Vejledning til eksterne projekter i Workzone
|
|
|
- Henrik Marcussen
- 5 år siden
- Visninger:
Transkript
1 Side 1/25 Vejledning til eksterne projekter i Workzone Denne vejledning beskriver, hvordan eksterne projekter håndteres i sags- og dokumentationshåndteringssystemet Workzone i Økonomiafdelingerne på fakulteterne og i Økonomisekretariatet. Vejledningen erstatter ikke den generelle vejledning til Workzone, men fokuserer i stedet på de processer der bruges i forhold til projekt- og opgavehåndteringen. Workzone anvendes som journaliseringssystem, hvor relevante og lovpligtige dokumenter arkiveres. Lovpligtige dokumenter er alle dokumenter, som er en del af den administrative sagsbehandling, og Workzone er således godkendt til håndtering af personfølsomme oplysninger. Workzone har også den fordel, at det kan anvendes i den daglige opgaveløsning vedrørende projektcontrolling for den enkelte medarbejder, og lettere skabe overblik og struktur i håndteringen af eksterne projekter. Du kan altid finde hjælp i Workzone ved at trykke på hjælp-knappen nedenfor. Herunder findes også genvejstaster. Se desuden link og generelle kvikguides til Workzone her. Økonomisekretariatet Aarhus Universitet Trøjborgvej Aarhus C Tlf.: Fax: budget@au.dk Web:
2 Side 2/25 Indhold 1. Opsætning af Workzone Benyt som standardklient Stifinder-funktion 3 2. Oprettelse af sager i Workzone Påmindelser Oprettelse af påmindelse på en sag: 7 4. Sagsstruktur Sagsstruktur på større projekter Oprettelse af undersager Krav til titel mv. på undersager Henvisning til andre sager Hvad skal du journalisere på sagen og navngivning heraf Oprettelse af dokumenter Arkivér dokument Journaliser mail Tilknyt sagen inden mailen afsendes Gem på sagen efter mailen er afsendt Proces for oprettelse af (nye) eksterne projekter i Navision med Workzone Opret sag i Navision Ændring af eksterne projekter Lukning af eksterne projekter Indblik / Læseadgang Journalisering i Workzone via stifinder Søgefunktion i Workzone Appendix: Oprettelse af sager på eksisterende projekter (Projekter som er oprettet i Navision) Appendix: EU-projekter...25
3 Side 3/25 1. Opsætning af Workzone For at komme godt i gang med Workzone er det vigtigt, at systemet er opsat korrekt. Følg nedenstående trin for korrekt opsætning. 1.1 Benyt som standardklient Standardklienten skal aktiveres, så Outlook forbindes med Workzone. Vælg indstillinger i menuen på dit dashboard og herefter Benyt som standardklient. 1.2 Stifinder-funktion For at få Workzone integreret i Windows stifinder skal funktionen tilføjes. Stifinderfunktionen tilføjes ved at højreklikke på Netværk i Stifinder vælg tilknyt netværksdrev. Herefter skrives følgende i mappe-feltet nedenfor: \\workzone.uni.au.dk\explorer.
4 Side 4/25 Vælg Udfør og drevet Explorer vil være synligt. TIP: Flyt Åbne sager op i hurtigadgang i Windows stifinder. På den måde skal du kun trykke én gang for at få adgang til mappen, når den er installeret. Du kan hurtigt flytte mapper og filer fra f.eks. fællesdrev over i Workzone via stifinder. Se afsnit 14, Journalisering i Workzone via Stifinder, for en beskrivelse af hvordan du gør.
5 Side 5/25 2. Oprettelse af sager i Workzone Nedenstående figur viser de forskellige trin omkring oprettelsen af et nyt eksternt projekt. De orange kasser viser de led af processen som projektøkonom / controller er ansvarlig for, og de grønne viser de trin Projektenheden varetager. Økonomi har fået oprettet en særlig sagsskabelon, som skal anvendes ved oprettelse af projekter i Workzone. Sagsskabelonen er navngivet Eksternt projekt. Skabelonen/sagskortet består primært af felter fra oprettelsesfilen anvendt til projektoprettelser i Navision. F.eks. felterne administrator, bevillingsgruppe og debitor. Årsagen er, at det på sigt er muligt at oprette projekter direkte fra Workzone til Navision, hvis alle de nødvendige felter er udfyldt. KMD skal udvikle en løsning, hvor det bliver muligt at synkronisere data fra Eksternt projekt-sagsskabelonen over i Excel. Felterne i sagsskabelonen, som ikke er taget fra oprettelsesfilen, er primært tænkt som en hjælp i forhold til projektcontrolling for den enkelte projektøkonom / controller. Desuden kan felterne også bruges til at lave opfølgning på institut/afdelingsniveau. Eksempler på felter til controlling er økonomisk afrapportering og seneste status til bevillingshaver. Indtil integrationen med Excel/Navision bliver mulig, skal du kun udfylde nedenstående felter i Workzone. Resten skal udfyldes i Excel-fil til sagsoprettelse. Link til Excel-fil til sagsoprettelse i Navision og vejledninger hertil ses her.
6 Side 6/25 Sådan oprettes sagen i Workzone: Klik på Sag på båndet og vælg Eksternt projekt. Herefter udfyldes følgende felter: i. Titel: Da man ikke kender projektnummeret, udfylder man titlen ved at skrive: Projekt Projekt [titel] Eksempelvis Projekt LUNA Center Når PE har oprettet projektet i Navision, vil de slette projekt og indtaste projektnummeret i stedet. Det er ligeledes vigtigt, at projekttitel er den samme som i Navision oprettelsen. ii. Forventet slutdato: Angiv Forventet slutdato (samme slutdato som i Navision) iii. Stedkode: Skriv projektets stedkode (Den stedkode som projektet bliver oprettet under i Navision) iv. Sagsbehandler: Den vil automatisk angive dig, men opretter du projekter for andre, skal dette rettes til den relevante medarbejder. Sagsbehandler er det samme som administrator i Navision. v. Økonomisk afrapportering: Udfyld økonomisk afrapportering. Her angives om der er økonomisk afrapportering på projektet eller ej. vi. Delregnskab: Udfyld delregnskab. Her skrives det delregnskab-nummer, som projektet bliver oprettet under i Navision. vii. Resterende felter: Udfyldes, hvis din lokale afdeling har yderligere krav til udfyldelse af parametre. viii. Tryk gem og sagen oprettes (der dukker et sagsnummer op øverst i venstre hjørne), og du kan finde sagen i listen Åbne sager.
7 Side 7/25 Vær opmærksom på, at sagsgruppen 621 er default oprettet med indblik til Økonomiafdelingerne, Økonomisekretariatet, Projektenheden og Forskningsstøtteenheden. Såfremt der er behov for yderligere indblik, skal dette påføres. Se mere herom i afsnit 14 om Indblik / Læseadgang. TIP: Hovedbåndet findes altid i toppen af skærmen. Her ses sager på en gul, dokumenter på en blå og parter på en grøn fane. Såfremt titlen på fanen er rød, skyldes det at du mangler at gemme på den aktuelle sag eller dokument. 3. Påmindelser Påmindelser bruges som et nyttigt værktøj i projektcontrollingen. Du kan angive relevante deadlines for det enkelte projekt, hvilket gør det nemt for dig og andre at bevare overblikket over det eksterne projekt. Opret påmindelser på frister eksempelvis årsregnskaber, rapporter, fakturering og andre opgaver, som du skal huske. Minimumskrav for påmindelser er: - Frist for regnskabsaflæggelse. (S, Svarfrist) - Frist for faktureringer, eksempelvis ved anmodning om udbetaling. (BEH, Til behandling). Du skal IKKE påføre en påmindelse, hvis udbetaling sker automatisk. Opret eventuelt flere påmindelser efter behov. Brug påmindelsestype E, Erindringer hertil. 3.1 Oprettelse af påmindelse på en sag: Find fanen Påmindelser og vælg Tilføj:
8 Side 8/25 Herefter kommer nedenstående vindue frem: - Påfør den korrekte Dato for påmindelsen - eksempelvis fristen for indsendelse af slutregnskab. - Påfør en modtager af påmindelsen under Påmindelse til. Dette vil oftest være den ansvarlige projektøkonom eller forretningscontroller. Her kan du enten eller dit navn. - Vælg en af følgende påmindelsestyper: o S, Svarfrist ved regnskabsaflæggelse o BEH, Til behandling ved faktureringer o E, Erindringer ved anden opfølgning eller ting man skal huske - Skriv herefter en kort tekst i Påmindelsestekst - eksempelvis slut- eller årsregnskab. Når du har udført den opgave, som påmindelsen omhandler, skal påmindelsen slettes. Dette gøres ved at markere påmindelsen og trykke på Fjern :
9 Side 9/25 TIP: I Workzone kan du abonnere en liste over alle påmindelser med frist i eksempelvis november på den måde får du overblik over dine frister: Oprettelse af abonnement på påmindelser: 1. Du skal gå ud på dashbordet 2. Gå til fanen andre 3. Mine lister 4. Marker listen du vil abonnere på 5. Tryk på abonner 6. Vælg hvor tit du vil have abonnementet
10 Side 10/25 4. Sagsstruktur Minimumskravet til projekter i Workzone er: én sag i Workzone per projekt i Navision. Dog kan undersager med fordel oprettes, så det bliver lettere at organisere og strukturere materialet på projektet. Ved mindre projekter såsom bogudgivelser, rejselegater osv. giver det dog ikke mening at oprette undersager. Se afsnit 4.1 Sagsstruktur på større projekter og afsnit 5 om Oprettelse af undersager nedenfor. 4.1 Sagsstruktur på større projekter Følgende undersager kan eksempelvis oprettes: Bevillingsmateriale - Journalisering af bevillingsbrev/tilsagn, ansøgning, oprettelsesfil, forlængelser osv. Regnskaber - Journalisering af indrapporterede regnskaber til bevillingsgiver, og regnskaber fra partnere, hvis relevant. Timesedler - Hvis timesedler er et krav fra bevillingsgiver, så skal disse journaliseres i Workzone Budgetter - Journalisering af oprindeligt budget og senere godkendte budgetter. Dette er vigtigt for at kunne følge udviklingen i projektets budget. Udover ovenstående undersager kan det være relevant at oprette: - Hjemskrivning - Videreforsendelse - Omposteringer - Ansættelser - Korrespondance 5. Oprettelse af undersager Undersager anvendes til at strukturere det samlede materiale på et projekt. For eksempel hvis man ønsker at samle regnskabsmateriale på en sag og budgetter på en anden. Disse undersager kobles herefter op på oversagen. 5.1 Krav til titel mv. på undersager Sager, som skal være undersager, skal i første omgang oprettes som en hovedsag (se afsnit 2 Oprettelse af sager). Det er dog kun nødvendigt at angive sagstitel.
11 Side 11/25 Undersager skal navngives med Titel på hovedsagen + = (Lig med) undersagstitel. F.eks LUNA Center = Regnskaber Eksempel på sagsstruktur på større projekter ses nedenfor. Herefter tilknyttes undersagerne hovedsagen på følgende måde: i. Gå ind på hovedsagen. ii. Vælg fanen Undersager. iii. Tryk på ikonet. iv. Fremsøg sager som skal laves til undersager. v. Marker de ønskede sager og flyt disse over i højre kolonne ved at trykke på pilen. Slut handlingen af med at trykke gem.
12 Side 12/25 TIP: Man kan også stå på en undersag og tilknytte en oversag ved at bruge fanen Oversager. Undersager kan med fordel oprettes via Stifinder i Windows. Husk at overholde ovenstående omkring navngivningen af undersagen. 6. Henvisning til andre sager Sagshenvisninger kan bruges som redskab til koble relevante sager sammen. En sagshenvisning kan være relevante i tilfælde, hvor instituttet har en sag for det eksterne projekt. Sagshenvisningen laves inde på sagen under fanen Sagshenvisninger. i. Vælg tilføj ved at trykke på ikonet ii. Under fritekst fremsøges den/de sager, man ønsker at lave sagshenvisning til. iii. Herefter markeres de ønskede sager og flyttes over i højre kolonne ved at trykke på pilen. iv. Slut handlingen af med at trykke gem.
13 Side 13/25 TIP: Sagshenvisninger giver ikke automatisk indblik / læseadgang til en sag. Du skal derfor først påføre et indblik til denne person. Se afsnit 14 om Indblik / Læseadgang. 7. Hvad skal du journalisere på sagen og navngivning heraf Hvad skal gemmes? Excel-fil til oprettelse kvitteringsfil fra Projektenheden Bevillingsskrivelse Ændringsdok. til kontrakter Opstartsbudget Godkendelse/underskrift - Institutleder - Bevillingshaver Løbende budgetopfølgning/re-budgettering + mailkorrespondance/accept Navngivning TI 4 x Kvitteringsfil: x Bevillingsbrev, tilsagn, samarbejdsaftale, kontrakt, aftalegrundlag osv. [Ændringen] Budget [dato] - Godkendelse/OK fra Institutleder - Godkendelse/OK fra bevillingshaver - Budget(opfølgning) [dato] - Budgetgodkendelse [dato]
14 Side 14/25 Lukkemateriale Timesedler - underskrevne Afrapporteringer/Regnskab fra eventuelle partnere Ansøgning Godkendelse af regnskab Samarbejdsaftaler med underpartnere Revisorerklæring Alle afsendte regnskaber/afrapporteringer + godkendelse heraf Lukning af projekt Timeseddel, [periode], ([person]) Afrapportering/Regnskab, [periode], [partner] Ansøgning Godkendelse af regnskab Samarbejdsaftaler med [X] Revisorerklæring [periode] [periode] Regnskab Yderligere relevant korrespondance gemmes selvfølgelig også. OBS: Alt materiale som fremgår af minimumskravene ovenfor skal gemmes som hoveddokumenter. Vær opmærksom på, at der kan være særlige regler/undtagelser for dit Økonomicenter her. 8. Oprettelse af dokumenter Det er muligt at oprette dokumenter direkte fra Workzone. På denne måde er det nemmere og hurtigere at journalisere arbejdsdokumenter m.m. i. Start med at vise den sag, dokumentet skal oprettes på i Workzone Client. ii. Klik på Word på båndet iii. Vælg den relevante skabelon i dialogboksen iv. Herefter udfyldes Titel og Dokumenttype i panelet dokumentregistrering i Word
15 Side 15/25 v. Udfyld eventuelt andre relevante felter, og skriv hvad der er behov for i dokumentet vi. Klik på Gem nederst i panelet vii. Luk dokumentet i Word TIP: Såfremt du vil oprette en Excel-fil eller PowerPoint fra Workzone vælges i stedet Dokument og herefter ønskede dokumenttype. TIP: Hvis du gemmer uden at tilknytte en sag Hver bruger har en såkaldt skrivebordssag. Hvis du opretter dokumenter uden med det samme at tilknytte dem til en sag, knyttes de automatisk til skrivebordssagen. Du kan derefter arkivere dokumenter direkte på den korrekte sag. Marker ikonen nedenfor og tryk Flyt til sag. Fremsøg herefter den korrekte sag i vindue og tryk OK. 9. Arkivér dokument Det er vigtigt at arkivere alle dokumenter på en sag, da det er et lovkrav. Når et dokument er arkiveret, kan man ikke redigere yderligere i dokumentet. OBS: Såfremt dokumentet er et arbejdsdokument, skal du ikke arkivere dokumentet før sagen lukkes. Sæt hak i boksen ud for dokumentet og vælg Arkivér i detalje-båndet. Dokumentet er nu arkiveret og har fået seneste aktnummer på sagen.
16 Side 16/ Journaliser mail Der er to muligheder i forbindelse med journalisering af mails. Tilknyt sagen inden mailen afsendes eller gem på sagen efter mailen er afsendt Tilknyt sagen inden mailen afsendes. I mailen vælges ikonet Vælg sag for at journalisere. Her er der mulighed for at fremsøge sager, oprette en sag direkte (hvis sagen ikke allerede er oprettet), og samtidig vises de seneste anvendte sager. For at journalisere mailen vælges en af de tre muligheder. Når sagen er valgt bliver ikonet Send og gem markeret blåt. Når mailen er klar til afsendelse trykkes der send som sædvanligt. Efterfølgende fremkommer nedenstående skærmbillede:
17 Side 17/25 Her er det muligt at ændre teksten i feltet titel. Det er ligeledes muligt at vælge hvilket dokument, der skal optræde som hoveddokument ved at markere og trykke vælg som hoveddokument. Alternativt kan man vælge, at alle dokumenter er hoveddokumenter ved at markere feltet Gem alle som hoveddokumenter. Et dokument kan være knyttet til én sag som hoveddokument. Et hoveddokument er et dokument, der har et eller flere bilag tilknyttet. Journaliseringen afsluttes ved at trykke gem Gem på sagen efter mailen er afsendt. Det er ligeledes muligt at gemme en mail, som ligger i mailboksen. i. Marker den ønskede mail ii. Tryk på ikonet Gem elementet under handlingsbåndet Hjem a. iii. Herefter fremkommer samme tre muligheder for journalisering (fremsøg sag, opret en sag direkte eller senest anvendte sag).
18 Side 18/25 iv. Herefter er fremgangsmåden den samme, som beskrevet under punkt 1. Tilknyt sagen inden mailen afsendes. 11. Proces for oprettelse af (nye) eksterne projekter i Navision med Workzone Når man har oprettet sagen i Workzone, er man nu klar til at få den oprettet i Navision. Før man gør dette, skal nedenstående dokumenter dog være journaliseret i Workzone (Husk korrekt navngivning for dokumenterne, se evt. punkt 7): o o o o Oprettelsesfil Bevillingsbrev OK fra Bevillingshaver OK fra Institutleder Disse journaliseres i undersagen (hvis undersager er nødvendige) under Bevillingsmateriale. Hvis dokumentationen allerede er journaliseret på en anden sag i Workzone, kan der i stedet laves en sags- eller dokumenthenvisning i økonomisagen. Dette noteres i mailen til PE så de gøres opmærksomme på, at de skal kigge i sagshenvisningsfanen Opret sag i Navision Send mail til Projektenheden med Workzone link til sagen. PE opretter sagen i Navision. PE angiver projektnummer i Workzone sagen, og journaliserer kvitteringsfilen på WZ sagen. Derefter giver Projektenheden besked til PØ om, at projektet er oprettet i Navision. Sagen er nu oprettet i Navision og Workzone sagen har nu den komplette titel med projektnummer og navn. 12. Ændring af eksterne projekter Nedenstående figur viser de forskellige trin for ændringer i et eksternt projekts stamdata f.eks. ny slutdato, rådighedsbeløb osv. De orange kasser viser de trin, projektøkonomen / controller er ansvarlig for, og de grønne de trin Projektenheden er ansvarlig for.
19 Side 19/25 Når man har fået kendskab til en ændring på det eksterne projekt, gøres følgende: - Journaliser dokumentationen for ændringen på sagen. Skal journaliseres i undersagen Bevillingsmateriale, hvis undersagen er oprettet på sagen. - Send orientering til Projektenheden på mail, med Workzone-link til dokumentet. Her er det vigtigt, at man ikke linker til sagen, der skal laves link til selve dokumentet, så Projektenheden ikke skal lede efter det rigtige dokument i sagen! - Projektenheden laver rettelse i Navision og sender returmail, hvorefter projektøkonom / controller retter ændringen i Workzonesagen. 13. Lukning af eksterne projekter Nedenstående figur viser de forskellige trin ved lukning af et eksternt projekt. De orange kasser viser de trin, projektøkonom / controller er ansvarlig for, og de grønne de trin Projektenheden er ansvarlig for. Når projektet er klar til lukning, gøres følgende: - Journaliser en R rapport fra AURAP på sagen (anvend undersagen Bevillingsmateriale hvis den er oprettet på projektet) - Send herefter mail til Projektenheden med Workzone-link til R rapporten. - Projektenheden lukker projektet i Navision, og sender en samlet lukkekvittering til Økonomicentrene en gang om måneden. - Projektøkonom afslutter sagen i Workzone o HUSK, at alle dokumenter skal være arkiveret ved lukningen. Se afsnit 9 Arkivér dokument. o Sagen afsluttes ved at trykke Afslut i handlingsbåndet. Sagen er nu afsluttet/lukket i Workzone. Herefter vil genåbn sagen blive markeret øverst.
20 Side 20/25 TIP: Såfremt du får behov for at genåbne sagen, trykker du genåbn sagen og sagen er aktiv igen.
21 Side 21/ Indblik / Læseadgang Sagsgruppen 621, Forskningsprojekter, konkrete er opsat med indblik til HE Økonomi, ST Økonomi, ARTS/BSS Økonomi samt Økonomisekretariatet, Projektenheden og Forskningsstøtteenheden. Ved at påføre indblik på en sag eller et dokument afgrænser du, hvem der har rettigheder til at kunne se sag eller dokumenter. Ved at benytte indblik i feltet læseadgang på stamkortet i Workzone kan du yderligere definere, hvilke personer der må se og redigere sager og dokumenter. OBS: Vær opmærksom på, at der er lokale forbehold i forhold til at påføre indblik for yderligere personer. 15. Journalisering i Workzone via stifinder I de tilfælde hvor der skal journaliseres mere end en enkelt mail eller et dokument, har Workzone en meget nyttig stifinder-funktion. Stifinder-funktionen fremfindes som beskrevet i punkt 1.3 Stifinder-funktion. Når drevet explorer (\\workzone.un.au.dk) er installeret, er det muligt at fremsøge sager i søgefeltet øverst i højre hjørne De enkelte sager åbnes ved at dobbeltklikke på sagen. Herefter er det muligt at drag and drop mails, dokumenter m.v. over på sagen. Når sagen efterfølgende åbnes i Workzone, vil de kopierede filer optræde som ikke-arkiveret, dvs. at det er muligt at ændre i dokumenterne. Derfor skal projektøkonomi/controller efterfølgende gå ind på sagen i Workzone og markere dokumenterne og derefter arkivere dem ved at trykke på ikonet for arkiver.
22 Side 22/25 TIP: På billedet nedenfor kan du se, hvordan flere dokumenter arkiveres på samme tid. 16. Søgefunktion i Workzone Søgefunktionen i Workzone findes på båndet i Workzone Client. Først skal du vælge, om du vil søge på sager, dokumenter eller kontakter (parter). Når du har valgt en søgning, kommer du ind på en ny søgefane. På søgefanen kan du kombinere forskellige søgekriterier efter behov. Feltet titel er et datafelt, hvor der skelnes mellem store og små bogstaver. Du bør derfor anvende søgeoperatoren ^ i dette felt. Se søgeoperatorerne nedenfor.
23 Side 23/25
24 Side 24/ Appendix: Oprettelse af sager på eksisterende projekter (Projekter som er oprettet i Navision) Opret en ny sag i Workzone Følg proceduren i afsnit 2 for oprettelse af nye sager i Workzone og herunder udfyldelse af sagsskabelonen. Overførelse af dokumenter fra fællesdrev til Workzone sagen Den hurtigste og letteste fremgangsmåde, er at forberede sin mappestruktur på fællesdrevet for det projekt, som man ønsker at overføre. Men inden man begynder, er det vigtigt at forstå, at man KUN må overføre ET mappe lag. Årsagen er, at den blå undermappe vil blive oprettet som en undersag til den overførte mappe, hvilket vil betyde, at den blå mappe vil blive en hovedsag, og derved skabe flere hovedsager og give rod i ens egen oversigt over hovedsager. Forberedelse af mapperne på fællesdrevet Flyt dokumenter rundt så alle ønskede dokumenter ligger under én mappe. Navngiv mapperne (dem som bliver undersager) efter retningslinjerne beskrevet i afsnit 5 f.eks.: LUNA Center = Regnskaber LUNA Center = Bevillingsmateriale Hvis man har behov for yderligere mappeopdeling (for mange dokumenter i en undersag), er man nødt til at lave flere undersager, hvor navngivningen giver intuitiv mening (Husk at andre skal kunne overtage sagen og nemt kunne navigere rundt). Et eksempel kunne være: LUNA Center = Regnskaber LUNA Center = Regnskaber LUNA Center = Korrespondance Forsker LUNA Center = Korrespondance Samarbejdspartnere
25 Side 25/25 En anden løsning er, at man navngiver dokumenterne i en undersag så konkret, at man nemt kan danne sig et overblik over dokumenterne under den pågældende undersag. Når man har forberedt mappestrukturen i sine mapper på fællesdrevet, er man klar til direkte at kopiere mapperne fra fællesdrevet over i Workzonesagen via stifinderfunktionen i Windows. Det gøres ved at markere de klargjorte mapper Tryk Ctrl + C åben relevant WZ sag i stifinder funktionen Tryk Ctrl + V. 18. Appendix: EU-projekter Du modtager en mail vedr. oprettelse fra Forskningsstøtteenheden (FSE) med bevillingsmateriale og link til sag i FSE. 1. Gem denne mail på din sag 2. Lav sagshenvisning fra din sag til sag i FSE
Vejledning til eksterne projekter i Workzone
 Side 1/24 Vejledning til eksterne projekter i Workzone Denne vejledning beskriver, hvordan eksterne projekter håndteres i sags- og dokumentationshåndteringssystemet Workzone i Økonomiafdelingerne på fakulteterne
Side 1/24 Vejledning til eksterne projekter i Workzone Denne vejledning beskriver, hvordan eksterne projekter håndteres i sags- og dokumentationshåndteringssystemet Workzone i Økonomiafdelingerne på fakulteterne
Workzone hjælp I denne Quickguide kan du finde hjælp til de mest almindelige funktioner i Workzone
 Workzone hjælp I denne Quickguide kan du finde hjælp til de mest almindelige funktioner i Workzone Opret sag 1 Knyt part til sag 1 Opret Word dokument 2 Arkivér dokument 2 Arkivér dokumenter fra sagsfane
Workzone hjælp I denne Quickguide kan du finde hjælp til de mest almindelige funktioner i Workzone Opret sag 1 Knyt part til sag 1 Opret Word dokument 2 Arkivér dokument 2 Arkivér dokumenter fra sagsfane
Retningslinjer for Captia-journalisering på eksternt finansierede forskningsprojekter
 Retningslinjer for Captia-journalisering på eksternt finansierede forskningsprojekter PROJEKTØKONOMI Version 1.0 P R O J E K T Ø K O N O M I M A R T S 2 0 1 5 S A G S N R. 2 0 1 1-0 6 2-0 0 0 2 2 Version
Retningslinjer for Captia-journalisering på eksternt finansierede forskningsprojekter PROJEKTØKONOMI Version 1.0 P R O J E K T Ø K O N O M I M A R T S 2 0 1 5 S A G S N R. 2 0 1 1-0 6 2-0 0 0 2 2 Version
Vejledning vedr. journalisering for eksternt finansierede forskningsprojekter
 IT-afdelingen Selma Lagerlöfs Vej 300 9220 Aalborg Øst Tlf. 9940 9451 Fax 9940 7593 http://itafd.aau.dk Vejledning vedr. journalisering for eksternt finansierede forskningsprojekter Thøger Elmelund Kristensen
IT-afdelingen Selma Lagerlöfs Vej 300 9220 Aalborg Øst Tlf. 9940 9451 Fax 9940 7593 http://itafd.aau.dk Vejledning vedr. journalisering for eksternt finansierede forskningsprojekter Thøger Elmelund Kristensen
Kvikguide til sagsoprettelse i Navision KVIKGUIDE TIL SAGSOPRETTELSE I NAVISION PÅ ALLE DELREGNSKABER
 KVIKGUIDE TIL SAGSOPRETTELSE I NAVISION PÅ ALLE DELREGNSKABER Indholdsfortegnelse: 1 Oprettelse af sag i på alle delregnskaber... 3 1.1 Udfyld sagsoprettelsesskemaet... 3 1.2 Navngiv sagsoprettelsesskemaet...
KVIKGUIDE TIL SAGSOPRETTELSE I NAVISION PÅ ALLE DELREGNSKABER Indholdsfortegnelse: 1 Oprettelse af sag i på alle delregnskaber... 3 1.1 Udfyld sagsoprettelsesskemaet... 3 1.2 Navngiv sagsoprettelsesskemaet...
Mini-vejledning til edoc4 med grundlæggende funktioner
 Mini-vejledning til edoc4 med grundlæggende funktioner Denne vejledning indeholder en kort præsentation af portalen i edoc version 4.1 og præsenterer de mest anvendte funktioner og arbejdsgange inkl. søgninger.
Mini-vejledning til edoc4 med grundlæggende funktioner Denne vejledning indeholder en kort præsentation af portalen i edoc version 4.1 og præsenterer de mest anvendte funktioner og arbejdsgange inkl. søgninger.
ESDH-VEJLEDNING TIL BRUGERE AF SCANJOUR CAPTIA 4.5 PÅ AARHUS UNIVERSITET
 au AARHUS UNIVERSITET Denne vejledning er udarbejdet til såvel nybegyndere som til de mere erfarne brugere af ESDH-systemet Captia på Aarhus Universitet. I vejledningen kan du finde hjælp til at oprette
au AARHUS UNIVERSITET Denne vejledning er udarbejdet til såvel nybegyndere som til de mere erfarne brugere af ESDH-systemet Captia på Aarhus Universitet. I vejledningen kan du finde hjælp til at oprette
Indhold. WorkZone Client 2.0
 2.0 Onlinehjælp WorkZone Client 2.0 Indhold Onlinehjælp til WorkZone Client 2.0 3 Kom godt i gang med WorkZone Client 4 Nyt i WorkZone Client 6 Arbejde med brugergrænsefladen 8 Naviger i brugergrænsefladen
2.0 Onlinehjælp WorkZone Client 2.0 Indhold Onlinehjælp til WorkZone Client 2.0 3 Kom godt i gang med WorkZone Client 4 Nyt i WorkZone Client 6 Arbejde med brugergrænsefladen 8 Naviger i brugergrænsefladen
Avanceret Outlook integration Indholdsfortegnelse
 Indholdsfortegnelse Aktivering af Avanceret Outlook integration... 2 Brugerindstillinger... 2 Brugerindstillinger; journaliseringsdialog... 3 Brugerindstillinger; filtyper der kan journaliseres... 3 Brugerindstillinger;
Indholdsfortegnelse Aktivering af Avanceret Outlook integration... 2 Brugerindstillinger... 2 Brugerindstillinger; journaliseringsdialog... 3 Brugerindstillinger; filtyper der kan journaliseres... 3 Brugerindstillinger;
Indhold. WorkZone Client2.1
 2.1 Onlinehjælp WorkZone Client2.1 Indhold Onlinehjælp til WorkZone Client 2.1 3 Kom godt i gang med WorkZone Client 4 Nyt i WorkZone Client 5 Arbejde med brugergrænsefladen 8 Naviger i brugergrænsefladen
2.1 Onlinehjælp WorkZone Client2.1 Indhold Onlinehjælp til WorkZone Client 2.1 3 Kom godt i gang med WorkZone Client 4 Nyt i WorkZone Client 5 Arbejde med brugergrænsefladen 8 Naviger i brugergrænsefladen
ESDH-VEJLEDNING TIL BRUGERE AF SCANJOUR CAPTIA 4.5 PÅ AARHUS UNIVERSITET
 au AARHUS UNIVERSITET Denne vejledning er udarbejdet til såvel nybegyndere som til de mere erfarne brugere af ESDH-systemet Captia på Aarhus Universitet. I vejledningen kan du finde hjælp til at oprette
au AARHUS UNIVERSITET Denne vejledning er udarbejdet til såvel nybegyndere som til de mere erfarne brugere af ESDH-systemet Captia på Aarhus Universitet. I vejledningen kan du finde hjælp til at oprette
KVIKGUIDE TIL OPRETTELSE AF SAMLESAGER I NAVISION
 KVIKGUIDE TIL OPRETTELSE AF SAMLESAGER I NAVISION 1 Oprettelse... 3 1.1 PØ/FC s rolle i forbindelse med oprettelse af en ny samlesag... 3 1.1.1 Udfyld fanen Oprettelse... 3 1.1.2 Gem regnearket... 4 1.1.3
KVIKGUIDE TIL OPRETTELSE AF SAMLESAGER I NAVISION 1 Oprettelse... 3 1.1 PØ/FC s rolle i forbindelse med oprettelse af en ny samlesag... 3 1.1.1 Udfyld fanen Oprettelse... 3 1.1.2 Gem regnearket... 4 1.1.3
Kursusmateriale. Introduktion til Captia. Elektronisk Sags og DokumentHåndtering, ESDH. Aalborg Universitet
 Kursusmateriale Introduktion til Captia Elektronisk Sags og DokumentHåndtering, ESDH Aalborg Universitet Indhold ESDH projektet på AAU... 3 Captia cirklen... 4 Captia... 5 Navigering... 6 1: Åbne en sag...
Kursusmateriale Introduktion til Captia Elektronisk Sags og DokumentHåndtering, ESDH Aalborg Universitet Indhold ESDH projektet på AAU... 3 Captia cirklen... 4 Captia... 5 Navigering... 6 1: Åbne en sag...
Captia - kvik guide Personalesager
 Captia - kvik guide Personalesager 05-05-2015 Aalborg Universitet, HR-afdelingen HR@adm.aau.dk Indhold Inden du går i gang... 1 Søg efter en medarbejder (på C-adressat)... 1 Opret C-adressat... 2 Oprettelse
Captia - kvik guide Personalesager 05-05-2015 Aalborg Universitet, HR-afdelingen HR@adm.aau.dk Indhold Inden du går i gang... 1 Søg efter en medarbejder (på C-adressat)... 1 Opret C-adressat... 2 Oprettelse
1. Huskeseddel Sagsoprettelse
 1. Huskeseddel Sagsoprettelse Oprette en sag Vælg: Opret Sag i menuen Filer, eller brug genvejen Ctrl + N Når du opretter en sag, danner du som det første et sagsnummer. Der skal vælges en kategori, et
1. Huskeseddel Sagsoprettelse Oprette en sag Vælg: Opret Sag i menuen Filer, eller brug genvejen Ctrl + N Når du opretter en sag, danner du som det første et sagsnummer. Der skal vælges en kategori, et
Daglig brug af Jit-klient
 Daglig brug af Jit-klient Indholdsfortegnelse Opret person...3 Alternativ oprettelse...3 Søgning af personer...4 Send besked...5 Vælg besked...6 Opret mappe...6 Opret skabelon...6 Slet mapper og skabeloner...6
Daglig brug af Jit-klient Indholdsfortegnelse Opret person...3 Alternativ oprettelse...3 Søgning af personer...4 Send besked...5 Vælg besked...6 Opret mappe...6 Opret skabelon...6 Slet mapper og skabeloner...6
LegalOffice BRANCHEINDSIGT I SYSTEM CAPTO.DK
 LegalOffice 1 Indhold Indledning... 3 LegalOffice Journaliser fra stifinder... 3 LegalOffice Journaliser fra Outlook og de øvrige Office produkter... 3 Visning af gemt mail på sag eller klient... 5 Gem
LegalOffice 1 Indhold Indledning... 3 LegalOffice Journaliser fra stifinder... 3 LegalOffice Journaliser fra Outlook og de øvrige Office produkter... 3 Visning af gemt mail på sag eller klient... 5 Gem
Journaliseringsprincipper for studienævnsbetjening, Aarhus Universitet, februar 2019
 Journaliseringsprincipper for studienævnsbetjening, Aarhus Universitet, februar 2019 Indhold HVEM SKAL JOURNALISERE?... 2 Indblik... 2 SAGEN... 2 Enkeltsagsprincippet... 2 Oprettelse af sag... 2 Sagstitel...
Journaliseringsprincipper for studienævnsbetjening, Aarhus Universitet, februar 2019 Indhold HVEM SKAL JOURNALISERE?... 2 Indblik... 2 SAGEN... 2 Enkeltsagsprincippet... 2 Oprettelse af sag... 2 Sagstitel...
forskningsprojekter PROJEKTØKONOMI Version 2.0 P R O J E K T Ø K O N O M I D E C E M B E R S A G S N R
 Retningslinjer for Workzonejournalisering på eksternt finansierede forskningsprojekter PROJEKTØKONOMI Version 2.0 P R O J E K T Ø K O N O M I D E C E M B E R 2 0 1 6 S A G S N R. 2 0 1 6-0 6 2-0 0 0 0
Retningslinjer for Workzonejournalisering på eksternt finansierede forskningsprojekter PROJEKTØKONOMI Version 2.0 P R O J E K T Ø K O N O M I D E C E M B E R 2 0 1 6 S A G S N R. 2 0 1 6-0 6 2-0 0 0 0
1. Onlinehjælp til WorkZone Client Nyheder Kom godt i gang med WorkZone Client Brugergrænsefladen 12
 2017 Onlinehjælp WorkZone Client2017 Indhold 1. Onlinehjælp til WorkZone Client 2017 4 2. Nyheder 5 3. Kom godt i gang med WorkZone Client 10 4. Brugergrænsefladen 12 4.1 Naviger i brugergrænsefladen 12
2017 Onlinehjælp WorkZone Client2017 Indhold 1. Onlinehjælp til WorkZone Client 2017 4 2. Nyheder 5 3. Kom godt i gang med WorkZone Client 10 4. Brugergrænsefladen 12 4.1 Naviger i brugergrænsefladen 12
Procesbeskrivelsen er relevant for projekter på følgende delregnskaber: Delregnskab 1 Delregnskab 2 Delregnskab 3 Delregnskab 4 Delregnskab 5
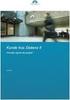 Oprettelse af projekt (Delregnskab 4 og 5) Processen beskriver de aktiviteter, der gennemføres på AU i forbindelse med oprettelsen af et eksternt finansieret projekt i Navision. Alle hovedområder og fællesområdet
Oprettelse af projekt (Delregnskab 4 og 5) Processen beskriver de aktiviteter, der gennemføres på AU i forbindelse med oprettelsen af et eksternt finansieret projekt i Navision. Alle hovedområder og fællesområdet
ViKoSys. Virksomheds Kontakt System
 ViKoSys Virksomheds Kontakt System 1 Hvad er det? Virksomheds Kontakt System er udviklet som et hjælpeværkstøj til iværksættere og andre virksomheder som gerne vil have et værktøj hvor de kan finde og
ViKoSys Virksomheds Kontakt System 1 Hvad er det? Virksomheds Kontakt System er udviklet som et hjælpeværkstøj til iværksættere og andre virksomheder som gerne vil have et værktøj hvor de kan finde og
Filupload LEJERBO.DK FILARKIV UNDER MØDER OSV. Upload filer til et eksisterende filupload-komponent
 1 Filupload Tips! Vi har forberedt nogle sider til dig med et filupload-komponent. Blandt andet siden Møder. På den måde kan du nemt uploade filer, fx referater, vedtægter eller husorden til jeres hjemmeside.
1 Filupload Tips! Vi har forberedt nogle sider til dig med et filupload-komponent. Blandt andet siden Møder. På den måde kan du nemt uploade filer, fx referater, vedtægter eller husorden til jeres hjemmeside.
Vi anbefaler, at du lader boksen med træffetider blive liggende på din afdelingsforside. Hvad der ellers skal være af indhold er op til jer.
 1 Tips! På din forside har du mange muligheder for at tilføje forskellige komponenter, så du kan tilpasse siden til din afdeling eller organisations egne behov. Det er dog ikke alle komponenter, der kan
1 Tips! På din forside har du mange muligheder for at tilføje forskellige komponenter, så du kan tilpasse siden til din afdeling eller organisations egne behov. Det er dog ikke alle komponenter, der kan
Beskrivelse af KMD Nova ESDH Dagsorden version BESKRIVELSE AF RELEASE KMD NOVA ESDH. Side 1 af 23
 rs BESKRIVELSE AF RELEASE 1.7.0 KMD NOVA ESDH Side 1 af 23 Forord KMD frigiver release 1.7.0 af KMD Nova ESDH den 17.11.2018. Dette dokument beskriver den nye funktionalitet Ønsker du en beskrivelse af
rs BESKRIVELSE AF RELEASE 1.7.0 KMD NOVA ESDH Side 1 af 23 Forord KMD frigiver release 1.7.0 af KMD Nova ESDH den 17.11.2018. Dette dokument beskriver den nye funktionalitet Ønsker du en beskrivelse af
KVIKGUIDE TIL SAGSOPRETTELSE I NAVISION PÅ ALLE DELREGNSKABER. Indholdsfortegnelse: 1 Oprettelse af bevilling i Navision på DR1, 2, 4 og 5...
 KVIKGUIDE TIL SAGSOPRETTELSE I NAVISION PÅ ALLE DELREGNSKABER Indholdsfortegnelse: 1 Oprettelse af bevilling i Navision på DR1, 2, 4 og 5... 2 1.1 Udfyld projektoprettelsesskemaet...2 1.2 Navngiv projektoprettelsesskemaet...5
KVIKGUIDE TIL SAGSOPRETTELSE I NAVISION PÅ ALLE DELREGNSKABER Indholdsfortegnelse: 1 Oprettelse af bevilling i Navision på DR1, 2, 4 og 5... 2 1.1 Udfyld projektoprettelsesskemaet...2 1.2 Navngiv projektoprettelsesskemaet...5
Grundlæggende vejledning Navision
 Grundlæggende vejledning Navision 1 Indholdsfortegnelse Indledning... 3 Brugergrænsefladen... 3 Forsiden... 3 Søgning i brugergrænsefladen... 6 Handlingsbåndet... 6 Faktabokse... 7 Oversigtspaneler...
Grundlæggende vejledning Navision 1 Indholdsfortegnelse Indledning... 3 Brugergrænsefladen... 3 Forsiden... 3 Søgning i brugergrænsefladen... 6 Handlingsbåndet... 6 Faktabokse... 7 Oversigtspaneler...
2017 SP1 Onlinehjælp
 2017 SP1 Onlinehjælp WorkZone Client2017 SP1 Indhold 1. Onlinehjælp til WorkZone Client 2017 SP1 5 2. Nyheder 6 3. Getting started with WorkZone Client 11 4. Brugergrænsefladen 13 4.1 Dashboard 13 4.2
2017 SP1 Onlinehjælp WorkZone Client2017 SP1 Indhold 1. Onlinehjælp til WorkZone Client 2017 SP1 5 2. Nyheder 6 3. Getting started with WorkZone Client 11 4. Brugergrænsefladen 13 4.1 Dashboard 13 4.2
SDBF QUICKGUIDE SKOLERNES DIGITALE BLANKET FLOW 1. - SUPERBRUGERE OG MEDLEMMER AF RETTIGHEDSGRUPPER -
 SDBF QUICKGUIDE SKOLERNES DIGITALE BLANKET FLOW 1. - SUPERBRUGERE OG MEDLEMMER AF RETTIGHEDSGRUPPER - INTRODUKTION TIL SKOLERNES DIGITALE BLANKET FLOW Vi er glade for at kunne byde velkommen til opdateret
SDBF QUICKGUIDE SKOLERNES DIGITALE BLANKET FLOW 1. - SUPERBRUGERE OG MEDLEMMER AF RETTIGHEDSGRUPPER - INTRODUKTION TIL SKOLERNES DIGITALE BLANKET FLOW Vi er glade for at kunne byde velkommen til opdateret
Vejledning til ReAp. Vejledning til ReAp Udarbejdet af: Bjørn Vinding Andersen
 Vejledning til ReAp ReAp er et online system, der er udviklet for de enkelte institutter ved ST, til at registrere ansøgninger. Man kan som forsker kun se sine egne ansøgninger, men Institutleder, Controller
Vejledning til ReAp ReAp er et online system, der er udviklet for de enkelte institutter ved ST, til at registrere ansøgninger. Man kan som forsker kun se sine egne ansøgninger, men Institutleder, Controller
SDBF QUICKGUIDE SKOLERNES DIGITALE BLANKET FLOW - BRUGER-GUIDE -
 SDBF QUICKGUIDE SKOLERNES DIGITALE BLANKET FLOW - BRUGER-GUIDE - INTRODUKTION TIL SKOLERNES DIGITALE BLANKET FLOW Som et udspring af de administrative fællesskaber og et ønske om at effektivisere og digitalisere
SDBF QUICKGUIDE SKOLERNES DIGITALE BLANKET FLOW - BRUGER-GUIDE - INTRODUKTION TIL SKOLERNES DIGITALE BLANKET FLOW Som et udspring af de administrative fællesskaber og et ønske om at effektivisere og digitalisere
Download. Information: Du kan downloade filer på følgende måder:
 Download Information: Du kan downloade filer på følgende måder: 1. Standard Side 2 1.1 Enkelt fil Side 2 1.2 Flere filer Side 2 2. Filer fra en tidligere revision Side 3 3. E-mail Side 4 4. E-mail URL
Download Information: Du kan downloade filer på følgende måder: 1. Standard Side 2 1.1 Enkelt fil Side 2 1.2 Flere filer Side 2 2. Filer fra en tidligere revision Side 3 3. E-mail Side 4 4. E-mail URL
Indholdsfortegnelse Opret engelsk version af hjemmesiden... 2
 Indholdsfortegnelse Opret engelsk version af hjemmesiden... 2 Indledning:... 2 Metode 1 en samling af sider, med kun en engelsk version:... 3 Metode 2 Eksisterende sider med både en dansk og en engelsk
Indholdsfortegnelse Opret engelsk version af hjemmesiden... 2 Indledning:... 2 Metode 1 en samling af sider, med kun en engelsk version:... 3 Metode 2 Eksisterende sider med både en dansk og en engelsk
Vejledning til ny brugergrænseflade i Navision 7.0
 Vejledning til ny brugergrænseflade i Navision 7.0 1 Indholdsfortegnelse Indledning... 3 Brugergrænsefladen... 4 Forsiden... 4 Søgning i brugergrænsefladen... 6 Handlingsbåndet... 6 Faktabokse... 7 Oversigtspaneler...
Vejledning til ny brugergrænseflade i Navision 7.0 1 Indholdsfortegnelse Indledning... 3 Brugergrænsefladen... 4 Forsiden... 4 Søgning i brugergrænsefladen... 6 Handlingsbåndet... 6 Faktabokse... 7 Oversigtspaneler...
Upload af billeder til hjemmesiden m.m.
 Upload af billeder til hjemmesiden m.m. Fremgangsmåde VVS-inst.dk Upload af billeder m.m., Side 1 Så går vi i gang Åben Firefox browseren Gå ind på denne adresse, for at komme til hjemmeside programmet.
Upload af billeder til hjemmesiden m.m. Fremgangsmåde VVS-inst.dk Upload af billeder m.m., Side 1 Så går vi i gang Åben Firefox browseren Gå ind på denne adresse, for at komme til hjemmeside programmet.
Sags- og ressourcestyring i Navision Stat
 Sags- og ressourcestyring i Navision Stat Opgaver Aarhus Universitet august/september 2012 Budgetkontoret Aarhus Universitet Katrinebjergvej 89 F 8200 Aarhus N Tlf.: 87150000 E-mail: budget@au.dk www.au.dk/budget
Sags- og ressourcestyring i Navision Stat Opgaver Aarhus Universitet august/september 2012 Budgetkontoret Aarhus Universitet Katrinebjergvej 89 F 8200 Aarhus N Tlf.: 87150000 E-mail: budget@au.dk www.au.dk/budget
Vejledning i brug af GMAIL (Google)
 Vejledning i brug af GMAIL (Google) Send meddelelser Har du ikke prøvet Gmail før? Her har du en trinvis vejledning i, hvordan du skriver og sender meddelelser: Klik på knappen Skriv i venstre side i Gmail.
Vejledning i brug af GMAIL (Google) Send meddelelser Har du ikke prøvet Gmail før? Her har du en trinvis vejledning i, hvordan du skriver og sender meddelelser: Klik på knappen Skriv i venstre side i Gmail.
KVIKGUIDE TIL SAGSOPRETTELSE I NAVISION PÅ ALLE DELREGNSKABER
 KVIKGUIDE TIL SAGSOPRETTELSE I NAVISION PÅ ALLE DELREGNSKABER Indholdsfortegnelse: 1 Oprettelse af ansøgning i Navision... 3 1.1 Udfyld excelarket / fanen Ansøgning... 3 1.2 Gem regnearket... 6 1.3 Medsend
KVIKGUIDE TIL SAGSOPRETTELSE I NAVISION PÅ ALLE DELREGNSKABER Indholdsfortegnelse: 1 Oprettelse af ansøgning i Navision... 3 1.1 Udfyld excelarket / fanen Ansøgning... 3 1.2 Gem regnearket... 6 1.3 Medsend
Journaliseringsprincipper i AU Uddannelse
 Journaliseringsprincipper i AU Uddannelse Indhold HVEM SKAL JOURNALISERE?... 2 Indblik... 2 SAGEN... 2 Enkeltsagsprincippet... 2 Oprettelse af sag... 3 Sagstitel... 3 Sagsgruppe... 4 Ansvarlig enhed...
Journaliseringsprincipper i AU Uddannelse Indhold HVEM SKAL JOURNALISERE?... 2 Indblik... 2 SAGEN... 2 Enkeltsagsprincippet... 2 Oprettelse af sag... 3 Sagstitel... 3 Sagsgruppe... 4 Ansvarlig enhed...
Oktober Dokumentpakker
 Oktober 2017 Dokumentpakker Dokumentpakkerne er et værktøj til at udskrive dynamiske breve, som har en standardtekst i brevet, og hvor der automatisk sættes blandt andet patientens navn, adresse og aftaletid
Oktober 2017 Dokumentpakker Dokumentpakkerne er et værktøj til at udskrive dynamiske breve, som har en standardtekst i brevet, og hvor der automatisk sættes blandt andet patientens navn, adresse og aftaletid
Vejledning til ReAp på ST
 Vejledning til ReAp på ST Vejledningen indeholder følgende: 1. Introduktion 2. Forsiden i ReAp 3. Oprettelse af ny ansøgning i ReAp 4. Inddækning 5. Når et tilsagn/afslag modtages 6. Eksempel på indtastning
Vejledning til ReAp på ST Vejledningen indeholder følgende: 1. Introduktion 2. Forsiden i ReAp 3. Oprettelse af ny ansøgning i ReAp 4. Inddækning 5. Når et tilsagn/afslag modtages 6. Eksempel på indtastning
Den digitale Underviser. Clouds. Dropbox
 Den digitale Underviser Clouds Dropbox Indhold Indhold... 1 Dropbox... 1 Installer Dropbox... 2 Åbn Dropbox fra egen computer... 2 Åbn Dropbox fra en anden computer... 3 Lagre filer i Dropbox (offline
Den digitale Underviser Clouds Dropbox Indhold Indhold... 1 Dropbox... 1 Installer Dropbox... 2 Åbn Dropbox fra egen computer... 2 Åbn Dropbox fra en anden computer... 3 Lagre filer i Dropbox (offline
Daglig brug af JitBesked 2.0
 Daglig brug af JitBesked 2.0 Indholdsfortegnelse Oprettelse af personer (modtagere)...3 Afsendelse af besked...4 Valg af flere modtagere...5 Valg af flere personer der ligger i rækkefølge...5 Valg af flere
Daglig brug af JitBesked 2.0 Indholdsfortegnelse Oprettelse af personer (modtagere)...3 Afsendelse af besked...4 Valg af flere modtagere...5 Valg af flere personer der ligger i rækkefølge...5 Valg af flere
LEJERBO.DK INDSÆT BILLEDER, GALLERI OG VIDEO
 1 Indsætte et billede på en side 1. LOG PÅ Log på Mit Lejerbo og gå ind på den lokale side, du skal redigere og klik derefter på Rediger øverst til højre. 2. FIND SIDEN DIT BILLEDE SKAL IND PÅ Klik dig
1 Indsætte et billede på en side 1. LOG PÅ Log på Mit Lejerbo og gå ind på den lokale side, du skal redigere og klik derefter på Rediger øverst til højre. 2. FIND SIDEN DIT BILLEDE SKAL IND PÅ Klik dig
Vejledning til ReAp. Vejledning til ReAp Udarbejdet af: Bjørn Vinding Andersen
 Vejledning til ReAp ReAp er et online system, der er udviklet for de enkelte institutter ved ST, til at registrere ansøgninger. Man kan som forsker kun se sine egne ansøgninger, men Institutleder, Controller
Vejledning til ReAp ReAp er et online system, der er udviklet for de enkelte institutter ved ST, til at registrere ansøgninger. Man kan som forsker kun se sine egne ansøgninger, men Institutleder, Controller
Mini-guide til Retox Databasen er tilgængelig fra klik på linket
 Mini-guide til Retox Databasen er tilgængelig fra www.retox.dk, klik på linket Som udgangspunkt kan alle se arbejdspladsbrugsanvisningerne, hvis man er på regionens netværk. Hvis der skal tilføjes eller
Mini-guide til Retox Databasen er tilgængelig fra www.retox.dk, klik på linket Som udgangspunkt kan alle se arbejdspladsbrugsanvisningerne, hvis man er på regionens netværk. Hvis der skal tilføjes eller
Opret en side/artikel og rediger din side
 1 Opret en side/artikel og rediger din side Tips! Når du skal opbygge din hjemmeside og oprette sider og lægge indhold ind, så kig her. Nogle gange har vi oprettet nogle sider på forhånd, andre gange skal
1 Opret en side/artikel og rediger din side Tips! Når du skal opbygge din hjemmeside og oprette sider og lægge indhold ind, så kig her. Nogle gange har vi oprettet nogle sider på forhånd, andre gange skal
Bredbåndspuljen. Guide til brug af Energistyrelsens tilskudsportal. Indhold. 1. Hvor finder jeg tilskudsportalen? Opret din profil...
 Bredbåndspuljen Guide til brug af Energistyrelsens tilskudsportal Kontor/afdeling Center for Tele Dato 31. marts 2017 Indhold 1. Hvor finder jeg tilskudsportalen?... 2 2. Opret din profil... 3 3. Opret
Bredbåndspuljen Guide til brug af Energistyrelsens tilskudsportal Kontor/afdeling Center for Tele Dato 31. marts 2017 Indhold 1. Hvor finder jeg tilskudsportalen?... 2 2. Opret din profil... 3 3. Opret
Indhold. 1. Adgang og afslutning
 1 Indhold 1. Adgang og afslutning 2. Menupunkter 3. Tekst 4. Billeder 5. Video 6. Lyd 7. Bannere 8. Bokse 9. Dokumenter 10. Links 11. Iframe 12. Markedspladsen 13. Nyheder 14. Job 15. Kalender 16. Selvbetjeningsbjælken
1 Indhold 1. Adgang og afslutning 2. Menupunkter 3. Tekst 4. Billeder 5. Video 6. Lyd 7. Bannere 8. Bokse 9. Dokumenter 10. Links 11. Iframe 12. Markedspladsen 13. Nyheder 14. Job 15. Kalender 16. Selvbetjeningsbjælken
Anvendelse af favoritliste på markedspladsen
 Anvendelse af på markedspladsen Hvad Kommentar Tast Opret på markedspladsen Åben markedspladsen. I venstre side findes r, når du står i fanen Varesøgning Stå i fanen mine, og tryk på Tilføj Tryk på Skriv
Anvendelse af på markedspladsen Hvad Kommentar Tast Opret på markedspladsen Åben markedspladsen. I venstre side findes r, når du står i fanen Varesøgning Stå i fanen mine, og tryk på Tilføj Tryk på Skriv
Outlook-vinduet Outlook-vinduet indeholder Genvejsgrupper, Mapper og Emner.
 Introduktion til Outlook Outlook kan bruges til styring af kommunikation, journalisering og planlægning. Samtidig kan det på Pc erne fungere som erstatning for både computerens skrivebord og stifinderen
Introduktion til Outlook Outlook kan bruges til styring af kommunikation, journalisering og planlægning. Samtidig kan det på Pc erne fungere som erstatning for både computerens skrivebord og stifinderen
Manual til Dynamicweb Februar 2010
 Manual til Dynamicweb Februar 2010 Login... 2 Skabeloner og formater... 3 Filarkivet... 4 Lav en PDF... 5 Opret en ny side... 7 Navngiv siden... 9 Aktiver siden... 9 Sorter sider... 9 Flyt siden... 11
Manual til Dynamicweb Februar 2010 Login... 2 Skabeloner og formater... 3 Filarkivet... 4 Lav en PDF... 5 Opret en ny side... 7 Navngiv siden... 9 Aktiver siden... 9 Sorter sider... 9 Flyt siden... 11
Vejledning til oprettelse af medarbejderadgange til det digitale dialoghjul
 Vejledning til oprettelse af medarbejderadgange til det digitale dialoghjul Indhold Retningslinjer i forbindelse med oprettelse af medarbejderadgange... 1 Sådan kommer du i gang... 2 Hvis en medarbejder
Vejledning til oprettelse af medarbejderadgange til det digitale dialoghjul Indhold Retningslinjer i forbindelse med oprettelse af medarbejderadgange... 1 Sådan kommer du i gang... 2 Hvis en medarbejder
Contents. WorkZone for Office 2.3
 2.3 Onlinehjælp WorkZone for Office 2.3 Contents WorkZone for Office 2.3 onlinehjælp 3 Kom godt i gang 4 Nyheder 7 Sådan opretter du dokumenter på sager 9 Arbejde med dokumenter gemt på sager 13 Sådan
2.3 Onlinehjælp WorkZone for Office 2.3 Contents WorkZone for Office 2.3 onlinehjælp 3 Kom godt i gang 4 Nyheder 7 Sådan opretter du dokumenter på sager 9 Arbejde med dokumenter gemt på sager 13 Sådan
Vejledning til. Opus Personalemappe
 Vejledning til Opus Personalemappe 1 Som leder/stedfortræder har du mulighed for at gemme (journalisere) personalerelaterede dokumenter i Opus Personalemappe. Der findes to hovedmapper : Personalemappe
Vejledning til Opus Personalemappe 1 Som leder/stedfortræder har du mulighed for at gemme (journalisere) personalerelaterede dokumenter i Opus Personalemappe. Der findes to hovedmapper : Personalemappe
[jobsøgende] sådan gør du... [søg job via jobnet.dk]
![[jobsøgende] sådan gør du... [søg job via jobnet.dk] [jobsøgende] sådan gør du... [søg job via jobnet.dk]](/thumbs/20/421117.jpg) [jobsøgende] sådan gør du... [søg job via jobnet.dk] Søg jobbet via Jobnet Du kan se ledige job på Jobnet.dk, og når du har fundet en stilling, kan du søge den. Er der i søgeresultatlisten ved annoncens
[jobsøgende] sådan gør du... [søg job via jobnet.dk] Søg jobbet via Jobnet Du kan se ledige job på Jobnet.dk, og når du har fundet en stilling, kan du søge den. Er der i søgeresultatlisten ved annoncens
og intranet.sygehussonderjylland.dk
 www.sygehussonderjylland.dk og intranet.sygehussonderjylland.dk Indholdsfortegnelse Introduktion... 2 Før du starter... 3 Opret et arrangement... 4 Rediger et arrangement... 7 Kopier et arrangement...
www.sygehussonderjylland.dk og intranet.sygehussonderjylland.dk Indholdsfortegnelse Introduktion... 2 Før du starter... 3 Opret et arrangement... 4 Rediger et arrangement... 7 Kopier et arrangement...
Vejledning. Indhold. Adgang til andre postkasser med Outlook Tildele rettigheder til fællespostkasse
 Vejledning Afdeling UCL Erhvervsakademi og Professionshøjskole IT Oprettet 20.12.2018 Redigeret 21-12-2018 Udarbejdet af Lone Petersen Dokumentnavn Adgang til andre postkasser med Outlook 2016 Dokumentnummer
Vejledning Afdeling UCL Erhvervsakademi og Professionshøjskole IT Oprettet 20.12.2018 Redigeret 21-12-2018 Udarbejdet af Lone Petersen Dokumentnavn Adgang til andre postkasser med Outlook 2016 Dokumentnummer
CapLegal Quick Guide - Sagsbehandling
 CapLegal Quick Guide - Sagsbehandling Indholdsfortegnelse Indledning... 4 Rollecenter... 4 Oprettelse af sag... 6 Sagsguiden... 6 Trin 1 - sagsoplysninger... 7 Trin 2 Vælg klient(er)... 7 Trin 3 Vælg parter...
CapLegal Quick Guide - Sagsbehandling Indholdsfortegnelse Indledning... 4 Rollecenter... 4 Oprettelse af sag... 6 Sagsguiden... 6 Trin 1 - sagsoplysninger... 7 Trin 2 Vælg klient(er)... 7 Trin 3 Vælg parter...
Indhold Start Log på MUS... 3 Lederen Invitér til MUS Forberedelse og afholdelse af MUS Medarbejderen...
 Brugerguide Brugerguidens formål er at give et overblik og en hurtig instruktion i opgaverne for ledere og medarbejdere i forbindelse med MUS, Lektorkvalificering og Rekruttering Indhold Start... 2 Log
Brugerguide Brugerguidens formål er at give et overblik og en hurtig instruktion i opgaverne for ledere og medarbejdere i forbindelse med MUS, Lektorkvalificering og Rekruttering Indhold Start... 2 Log
BRUGERVEJLEDNING. Til klinikker og brugere i voresklinik.info
 BRUGERVEJLEDNING Til klinikker og brugere i voresklinik.info 1. LIDT OM VORESKLINIK.INFO voresklinik.info er både navnet og adressen på jeres nye intranetløsning. Der kan tilføjes en masse spændende funktioner
BRUGERVEJLEDNING Til klinikker og brugere i voresklinik.info 1. LIDT OM VORESKLINIK.INFO voresklinik.info er både navnet og adressen på jeres nye intranetløsning. Der kan tilføjes en masse spændende funktioner
Brugeradministrationsvejledning til SMS Web
 Brugeradministrationsvejledning til SMS Web Administration Denne side vil være forskellig afhængig af om man er administrator eller bruger. Administrator får oversigt over alle brugerne samt konfiguration,
Brugeradministrationsvejledning til SMS Web Administration Denne side vil være forskellig afhængig af om man er administrator eller bruger. Administrator får oversigt over alle brugerne samt konfiguration,
Opsætning på PC Luk Navision. På skrivebordet højreklikkes på Navision ikonet. Herefter vælges Rediger.
 Overførsel af købsordre til GRENE (Simpel) Fra købsordren dannes en fil, som typisk placeres lokalt på brugerens PC eller på et fællesdrev, som alle brugere har adgang til. På Grenes webshop trækker man
Overførsel af købsordre til GRENE (Simpel) Fra købsordren dannes en fil, som typisk placeres lokalt på brugerens PC eller på et fællesdrev, som alle brugere har adgang til. På Grenes webshop trækker man
VA-banken. Vejledning til Brugere og Rettighedsgrupper. Implementeret med VA-banken version Sidst redigeret 14/6-2019
 VA-banken Implementeret med VA-banken version 2019.1 Sidst redigeret 14/6-2019 Side 1 af 25 Indhold Introduktion... 4 Funktioner i formularen Brugere og Rettighedsgrupper... 5 Formularen Brugere... 6 Opret
VA-banken Implementeret med VA-banken version 2019.1 Sidst redigeret 14/6-2019 Side 1 af 25 Indhold Introduktion... 4 Funktioner i formularen Brugere og Rettighedsgrupper... 5 Formularen Brugere... 6 Opret
Fronter for elever - Første undervisning
 Fronter for elever - Første undervisning Fronter for elever - Første undervisning 1 Kom godt i gang 1.1 1.2 1.3 1.4 1.5 1.6 1.7 1.8 1.9 1.10 1.11 0) Nulstille unilogin i UMS - (Elev) 4 1) Logge på Fronter
Fronter for elever - Første undervisning Fronter for elever - Første undervisning 1 Kom godt i gang 1.1 1.2 1.3 1.4 1.5 1.6 1.7 1.8 1.9 1.10 1.11 0) Nulstille unilogin i UMS - (Elev) 4 1) Logge på Fronter
Indhold Outlook Web App... 1
 Outlook Web App Outlook Web App (OWA) bruges til at håndtere e-mails og kalendere uden at skulle have Outlook klient programmet installeret. OWA kan bruges på en hvilken som helst computer, der har adgang
Outlook Web App Outlook Web App (OWA) bruges til at håndtere e-mails og kalendere uden at skulle have Outlook klient programmet installeret. OWA kan bruges på en hvilken som helst computer, der har adgang
Filer Under menupunket Administration får du adgang til Indekssiden, hvor du finder symbolet for modulet Filer.
 Filer Generelt Det ikke er tilladt at lagre informationer, der er i strid med gældende dansk lovgivning. For at kunne arbejde med filer på internetportalen skal du være logget ind med brug af medlemsnummer
Filer Generelt Det ikke er tilladt at lagre informationer, der er i strid med gældende dansk lovgivning. For at kunne arbejde med filer på internetportalen skal du være logget ind med brug af medlemsnummer
Mini-guide til Retox Databasen er tilgængelig fra klik på linket
 Mini-guide til Retox Databasen er tilgængelig fra www.retox.dk, klik på linket Som udgangspunkt kan alle se arbejdspladsbrugsanvisningerne, hvis man er på regionens netværk. Hvis der skal tilføjes eller
Mini-guide til Retox Databasen er tilgængelig fra www.retox.dk, klik på linket Som udgangspunkt kan alle se arbejdspladsbrugsanvisningerne, hvis man er på regionens netværk. Hvis der skal tilføjes eller
Indsendelse af filer til banken
 Forløbet for indsendelse af en betalingsfil til banken Sådan godkendes og sendes Betalinger i Navision Stat Du får her en kort beskrivelse af, hvordan du indsender og godkender en betalingsfil i Business
Forløbet for indsendelse af en betalingsfil til banken Sådan godkendes og sendes Betalinger i Navision Stat Du får her en kort beskrivelse af, hvordan du indsender og godkender en betalingsfil i Business
API-import af kundedata fra e-conomic
 API-import af kundedata fra e-conomic Herunder følger en beskrivelse af hvordan du opretter en forbindelse mellem e-conomic og, der tillader at kunder kan blive synkroniseret mellem de to systemer. Opsætning
API-import af kundedata fra e-conomic Herunder følger en beskrivelse af hvordan du opretter en forbindelse mellem e-conomic og, der tillader at kunder kan blive synkroniseret mellem de to systemer. Opsætning
Sådan bruger du Office365 Online Office pakke og mail.
 Sådan bruger du Office365 Online Office pakke og mail. Hvis du kører Windows vista eller Windows XP, skal du kontakte lokal-support på skolen. Denne vejledning er to - delt: Del 1: Benyttelse af Office
Sådan bruger du Office365 Online Office pakke og mail. Hvis du kører Windows vista eller Windows XP, skal du kontakte lokal-support på skolen. Denne vejledning er to - delt: Del 1: Benyttelse af Office
FOTO strategi Gem Udvælg Rediger Gem
 FOTO strategi 1. Gem billederne i en mappe på skrivebordet a. Opret en mappe på skrivebordet og navngiv den evt. med årstallet. b. Kopier billederne i kameraets DCIM-mappe og sæt den ind i mappen på skrivebordet.
FOTO strategi 1. Gem billederne i en mappe på skrivebordet a. Opret en mappe på skrivebordet og navngiv den evt. med årstallet. b. Kopier billederne i kameraets DCIM-mappe og sæt den ind i mappen på skrivebordet.
Genvejstaster til Windows
 Genvejstaster til Windows Selvom musen er et praktisk redskab, er den langt fra altid den hurtigste måde at styre computeren på. Ofte vil det være meget hurtigere at bruge genvejstaster. Hvis du sidder
Genvejstaster til Windows Selvom musen er et praktisk redskab, er den langt fra altid den hurtigste måde at styre computeren på. Ofte vil det være meget hurtigere at bruge genvejstaster. Hvis du sidder
Brugervejledning til. Videreuddannelsessekretariatet
 Brugervejledning til Videreuddannelsessekretariatet UDARBEJDET AF DINO BABIC 12. AUGUST 2016 MIN PROFIL... 2 ÆNDRING AF KODEORD... 3 SKIFT PROFIL/ BRUGERRETTIGHEDER... 4 BRUGERE... 6 NULSTIL LOGIN... 11
Brugervejledning til Videreuddannelsessekretariatet UDARBEJDET AF DINO BABIC 12. AUGUST 2016 MIN PROFIL... 2 ÆNDRING AF KODEORD... 3 SKIFT PROFIL/ BRUGERRETTIGHEDER... 4 BRUGERE... 6 NULSTIL LOGIN... 11
KVIKGUIDE TIL OPRETTELSE AF SALGSFAKTURA NAVISION 5.3
 KVIKGUIDE TIL OPRETTELSE AF SALGSFAKTURA NAVISION 5.3 1 Dannelse af Salgsfaktura... 3 2 Berigelse og klarmelding af Salgsfaktura... 4 2.1 Suspender E-bilag... 5 2.2 Påføring af yderligere tekst på en elektronisk...
KVIKGUIDE TIL OPRETTELSE AF SALGSFAKTURA NAVISION 5.3 1 Dannelse af Salgsfaktura... 3 2 Berigelse og klarmelding af Salgsfaktura... 4 2.1 Suspender E-bilag... 5 2.2 Påføring af yderligere tekst på en elektronisk...
Vejledning til ansøgning om tid mm i Foreningsportalen
 Vejledning til ansøgning om tid mm i Foreningsportalen Indhold Kort vejledning til ansøgning... 2 Trin-for-trin vejledning til ansøgning af tider... 3 Se ansøgning... 10 Trin-for-trin vejledning til at
Vejledning til ansøgning om tid mm i Foreningsportalen Indhold Kort vejledning til ansøgning... 2 Trin-for-trin vejledning til ansøgning af tider... 3 Se ansøgning... 10 Trin-for-trin vejledning til at
Opgavestyring, op og download af mange filer
 1 Opgavestyring, op og download af mange filer Det er muligt at downloade alle besvarelser i en arbejdsgang til din PC, hvorefter der kan rettes og kommenteres på besvarelserne, til sidst kan alle de kommenterede
1 Opgavestyring, op og download af mange filer Det er muligt at downloade alle besvarelser i en arbejdsgang til din PC, hvorefter der kan rettes og kommenteres på besvarelserne, til sidst kan alle de kommenterede
5.0 Velkommen til manualen for kanalen HTML-grab Introduktion til kanalen HTML-grab kanalside Hvad er et spot?
 5.0 Velkommen til manualen for kanalen HTML-grab 1 5.1 Introduktion til kanalen 1 5.2 HTML-grab kanalside 1 5.2.1 Hvad er et spot? 2 5.2.2 Opret et nyt spot 2 5.2.3 Aktivt og inaktivt spot 3 5.2.4 Rediger
5.0 Velkommen til manualen for kanalen HTML-grab 1 5.1 Introduktion til kanalen 1 5.2 HTML-grab kanalside 1 5.2.1 Hvad er et spot? 2 5.2.2 Opret et nyt spot 2 5.2.3 Aktivt og inaktivt spot 3 5.2.4 Rediger
Retningslinjer for Captia-journalisering på eksternt finansierede forskningsprojekter
 Retningslinjer for Captia-journalisering på eksternt finansierede forskningsprojekter PROJEKTØKONOMI Version 1.2 P R O J E K T Ø K O N O M I A P R I L 2 0 1 6 S A G S N R. 2 0 1 6-0 6 2-0 0 0 0 1 Version
Retningslinjer for Captia-journalisering på eksternt finansierede forskningsprojekter PROJEKTØKONOMI Version 1.2 P R O J E K T Ø K O N O M I A P R I L 2 0 1 6 S A G S N R. 2 0 1 6-0 6 2-0 0 0 0 1 Version
Contents. WorkZone Process 2013
 2013 Onlinehjælp WorkZone Process 2013 Contents Onlinehjælp til WorkZone Process 2013 3 Dokumenthistorik 4 Nyheder 5 Sådan starter du processer 6 Start proces i Captia Web Client 7 Start proces på basis
2013 Onlinehjælp WorkZone Process 2013 Contents Onlinehjælp til WorkZone Process 2013 3 Dokumenthistorik 4 Nyheder 5 Sådan starter du processer 6 Start proces i Captia Web Client 7 Start proces på basis
Skifte til Outlook 2010
 I denne vejledning Microsoft Microsoft Outlook 2010 ser meget anderledes ud end Outlook 2003, og vi har derfor oprettet denne vejledning, så du hurtigere kan komme i gang med at bruge programmet. Læs videre
I denne vejledning Microsoft Microsoft Outlook 2010 ser meget anderledes ud end Outlook 2003, og vi har derfor oprettet denne vejledning, så du hurtigere kan komme i gang med at bruge programmet. Læs videre
Hold kontakten med dit netværk!
 Hold kontakten med dit netværk! - Outlook er dit netværksprogram Outlook er mere end blot et mailprogram Du kan bruge Outlook til meget mere end blot at sende og modtage mails med. Eksempelvis, så er Outlook
Hold kontakten med dit netværk! - Outlook er dit netværksprogram Outlook er mere end blot et mailprogram Du kan bruge Outlook til meget mere end blot at sende og modtage mails med. Eksempelvis, så er Outlook
Fra Blåt Medlem til Excel.
 Fra Blåt Medlem til Excel. Kopi fra Blåt Medlem til Excel 1 Eksport fra Blåt Medlem til Excel 2 Hvad kan du bruge det til 5 Eksempler: Medlemsdelen: Afdelingsopdelt liste med spejderne 5 Fødselsdage og
Fra Blåt Medlem til Excel. Kopi fra Blåt Medlem til Excel 1 Eksport fra Blåt Medlem til Excel 2 Hvad kan du bruge det til 5 Eksempler: Medlemsdelen: Afdelingsopdelt liste med spejderne 5 Fødselsdage og
Arbejdsmiljøsystemet (AMS) Kvik vejledning for Har du flyttet dig i dag
 Arbejdsmiljøsystemet (AMS) Kvik vejledning for Har du flyttet dig i dag Opret en sag Opret en handlingsplan Tilknyt sager til handlingsplan Koncern HR, Fysisk Arbejdsmiljø 01.05.2011 Version 1 Indholdsfortegnelse:
Arbejdsmiljøsystemet (AMS) Kvik vejledning for Har du flyttet dig i dag Opret en sag Opret en handlingsplan Tilknyt sager til handlingsplan Koncern HR, Fysisk Arbejdsmiljø 01.05.2011 Version 1 Indholdsfortegnelse:
VEJLEDNING TIL FORENINGER I
 VEJLEDNING TIL FORENINGER I Indhold 1. Generel information... 3 2. Oprettelse af forening i... 4 3. Adgang til... 5 4. Redigér stamdata... 6 5. Opret/tilføj/rediger medlemmer i Ledelsen eller andre grupper...
VEJLEDNING TIL FORENINGER I Indhold 1. Generel information... 3 2. Oprettelse af forening i... 4 3. Adgang til... 5 4. Redigér stamdata... 6 5. Opret/tilføj/rediger medlemmer i Ledelsen eller andre grupper...
Brugermanual. Outlook Web Access for Exchange Server 2003 (OWA 2003) Udarbejdet af IT-afdelingen 2006
 Brugermanual Outlook Web Access for Exchange Server 2003 (OWA 2003) Udarbejdet af IT-afdelingen 2006 Indholdsfortegnelse INDLEDNING... 3 HVORDAN DU FÅR ADGANG TIL DIN EMAIL... 3 OWA 2003 BRUGERGRÆNSEFLADE...
Brugermanual Outlook Web Access for Exchange Server 2003 (OWA 2003) Udarbejdet af IT-afdelingen 2006 Indholdsfortegnelse INDLEDNING... 3 HVORDAN DU FÅR ADGANG TIL DIN EMAIL... 3 OWA 2003 BRUGERGRÆNSEFLADE...
Beskrivelse af KMD Nova ESDH version BESKRIVELSE AF RELEASE KMD NOVA ESDH. Side 1 af 14
 rs BESKRIVELSE AF RELEASE 1.8.1 KMD NOVA ESDH Side 1 af 14 Forord KMD frigiver release 1.8.1 af KMD Nova ESDH den 16.02.2018. Denne release håndterer primært en uhensigtsmæssighed med Outlook-integrationen,
rs BESKRIVELSE AF RELEASE 1.8.1 KMD NOVA ESDH Side 1 af 14 Forord KMD frigiver release 1.8.1 af KMD Nova ESDH den 16.02.2018. Denne release håndterer primært en uhensigtsmæssighed med Outlook-integrationen,
Sådan indlægges nyheder på DSqF s hjemmeside trin for trin
 Sådan indlægges nyheder på DSqF s hjemmeside trin for trin Systemkrav For at kunne bruge Composite kræves: Windows 95 eller nyere (bemærk - kun Windows kan bruges) Browseren Internet Explorer 6.0 eller
Sådan indlægges nyheder på DSqF s hjemmeside trin for trin Systemkrav For at kunne bruge Composite kræves: Windows 95 eller nyere (bemærk - kun Windows kan bruges) Browseren Internet Explorer 6.0 eller
WorkZone - kvik guide Personalesager
 WorkZone - kvik guide Personalesager 24-11-2016 Aalborg Universitet, HR-afdelingen HR@adm.aau.dk Indhold Inden du går i gang... 1 Søg efter en medarbejder (AAU personale med CPR)... 1 Opret AAU personale
WorkZone - kvik guide Personalesager 24-11-2016 Aalborg Universitet, HR-afdelingen HR@adm.aau.dk Indhold Inden du går i gang... 1 Søg efter en medarbejder (AAU personale med CPR)... 1 Opret AAU personale
Generelle Læreplaner for Daginstitution/ Dagpleje. Tabulex Læreplaner
 Generelle Læreplaner for Daginstitution/ Dagpleje Tabulex Læreplaner Indhold Læreplaner... 3 Om pædagogiske læreplaner... 3 Log på og arbejdsgang... 4 Menupunkt Skabeloner... 5 Beskrivelse af skabeloners
Generelle Læreplaner for Daginstitution/ Dagpleje Tabulex Læreplaner Indhold Læreplaner... 3 Om pædagogiske læreplaner... 3 Log på og arbejdsgang... 4 Menupunkt Skabeloner... 5 Beskrivelse af skabeloners
Muligheden for generering af bogmærkedokumenter i Word slås til på denne måde:
 GENERERING AF WORD-DOKUMENTER I MILJØMODULER Ved behandlingen af miljøsager i GeoEnviron kan I lave dokumenter (til enkeltpersoner), der skrives i Word med udvalgte data fra GeoEnviron. Disse data bliver
GENERERING AF WORD-DOKUMENTER I MILJØMODULER Ved behandlingen af miljøsager i GeoEnviron kan I lave dokumenter (til enkeltpersoner), der skrives i Word med udvalgte data fra GeoEnviron. Disse data bliver
Herning Bibliotekernes Helpdesk
 Vejledning Herning Bibliotekernes Helpdesk Maj 2017 Side 1 af 21 Indhold Oprette dig som bruger... 3 Logge ind... 7 Oprette en sag... 9 Se liste over sager... 15 Tilføj information til en sag... 16 Yderligere
Vejledning Herning Bibliotekernes Helpdesk Maj 2017 Side 1 af 21 Indhold Oprette dig som bruger... 3 Logge ind... 7 Oprette en sag... 9 Se liste over sager... 15 Tilføj information til en sag... 16 Yderligere
Opret en nyhed LEJERBO.DK OPRET EN NYHED 1. LOG PÅ MIT LEJERBO OG LOG PÅ SOM REDAKTØR. Gå ind på din hjemmeside, fx
 1 Opret en nyhed 1. LOG PÅ MIT LEJERBO OG LOG PÅ SOM REDAKTØR Gå ind på din hjemmeside, fx https://afd154-0.lejerbo.dk I øverste højre hjørne klikker du på Mit Lejerbo eller hængelåsen. Du sendes til login-siden
1 Opret en nyhed 1. LOG PÅ MIT LEJERBO OG LOG PÅ SOM REDAKTØR Gå ind på din hjemmeside, fx https://afd154-0.lejerbo.dk I øverste højre hjørne klikker du på Mit Lejerbo eller hængelåsen. Du sendes til login-siden
Mappestruktur- og logik i VuptiWeb er stort set den samme som på vores computer.
 6 MEDIEARKIV Mediearkivet bruges til opbevaring af filer (billeder og dokumenter), som vi bruger på vores hjemmeside. Før vi kan vise et billede eller linke til en fil, skal de uploades til mediearkivet.
6 MEDIEARKIV Mediearkivet bruges til opbevaring af filer (billeder og dokumenter), som vi bruger på vores hjemmeside. Før vi kan vise et billede eller linke til en fil, skal de uploades til mediearkivet.
Notat AARHUS UNIVERSITET
 Modtager: Projekt-Erfagruppen Notat Samlesager i Navision I de tilfælde, hvor en ekstern bevilling opdeles i flere del-bevillinger anbefales det: at funktionen samlesager i Navision anvendes Anbefalingen
Modtager: Projekt-Erfagruppen Notat Samlesager i Navision I de tilfælde, hvor en ekstern bevilling opdeles i flere del-bevillinger anbefales det: at funktionen samlesager i Navision anvendes Anbefalingen
VELKOMMEN TIL LASSO // WebCRM
 VELKOMMEN TIL LASSO // WebCRM Velkommen til Lasso! Vi er glade for, at du har valgt vores løsning og vi glæder os til at få dig i gang. INDHOLD: Velkommen til Lasso!... 1 INDHOLD:... 1 1) LOGIN I LASSO...
VELKOMMEN TIL LASSO // WebCRM Velkommen til Lasso! Vi er glade for, at du har valgt vores løsning og vi glæder os til at få dig i gang. INDHOLD: Velkommen til Lasso!... 1 INDHOLD:... 1 1) LOGIN I LASSO...
Indholdsfortegnelse. EasyIQ IDM 5.4 Brugermanual
 Indholdsfortegnelse Indledning... 2 Forsiden... 2 Dine genveje... 3 Nyheder... 3 EasyIQ og EasyIQ Quick Funktioner... 3 Administration... 8 Licens... 8 Nyheder... 9 Eksterne links... 11 Log... 12 Password...
Indholdsfortegnelse Indledning... 2 Forsiden... 2 Dine genveje... 3 Nyheder... 3 EasyIQ og EasyIQ Quick Funktioner... 3 Administration... 8 Licens... 8 Nyheder... 9 Eksterne links... 11 Log... 12 Password...
Gem dine dokumenter i BON s Content Management System (CMS)
 24. august 2007 Gem dine dokumenter i BON s Content Management System (CMS) INDHOLDSFORTEGNELSE 1. Indledning... 2 2. Se indholdet i dit Content Management System... 3 3. Tilgå dokumenterne i My Content
24. august 2007 Gem dine dokumenter i BON s Content Management System (CMS) INDHOLDSFORTEGNELSE 1. Indledning... 2 2. Se indholdet i dit Content Management System... 3 3. Tilgå dokumenterne i My Content
