1. Skriv adressen ucl.itslearning.com i din browser
|
|
|
- Stefan Bjerre
- 5 år siden
- Visninger:
Transkript
1 ITSLEARNING
2 Table of Contents Igang med... 3 Log på - for studerende... 4 Sådan finder du dine rum og aktiviteter på... 6 Tilknyt din UCL Google konto til... 8 Installer app på Android...11 Installer appen på IOS...15 Beskeder...20 Planer - det vigtigste værktøj...25 Rich text editor i...28 Brug grupper i...29 Upload filer på - mest for studerende...36 Udskriv emner og planer fra som PDF...38 Hjælp! Mine planer er væk, de var der igår!...41 Karakter og studiejournal...43 Gennemgang af topmenu og rummenu...45 Synkroniser dit UCL login - for studerende - Erhvervsakademiet...47 Synkroniser dit password - for studerende på Erhvervsakademiet mest for undervisere...52 Opret en mappe studerende kan uploade til...53 Print en deltagerliste...56 Indstil en mappe så studerende kan uploade filer...58 Send en besked kun til studerende...59 Opret en opgave...61 Tilknyt dit OneDrive - for Erhvervsakademiet...65 Biblioteket i...68 Opsætning af videokanal på - for undervisere...70
3 Igang med Page 3
4 Log på - for studerende 1. Skriv adressen ucl..com i din browser 2. I loginbilledet klikker du på Log på med Underviser- og studerendelogin WAYF 1. UCL Erhvervsakademi og Professionshøjskole bruger WAYF (Where Are You From) til at authentificere vores brugere. 2. Vælg UCL Erhvervsakademi og Professionshøjskole. Page 4
5 1. Skriv dit Brugernavn og Kodeord (begge findes ved at logge ind på netid.ucl.dk) 2. Klik på Login Du er nu logget på hvor du kan finde dine uddannelsesaktiviteter og kommunikere med dine undervisere og medstuderende. Klik på Startside for at få et overblik over de seneste opdateringer i de rum du er tilmeldt, samt nem adgang dine opgaver. Page 5
6 Sådan finder du dine rum og aktiviteter på 1. Log på med dit brugernavn og kodeord - som default starter du op på din Startside. Her kan du også se seneste opdateringer fra dine fag og aktiviteter, samt en oversigt over dine opgaver. 2. Klik på Rum 1. Når du klikker på Rum får du en oversigt over de øverste 6 foretrukne fag og aktiviteter som du er tilmeldt på 2. Hvis du har mange Rum kan du bruge søgefunktionen. Page 6
7 3. Klik på Alle rum. 1. Du får nu en oversigt over dine rum, og hvilke du vil vælge som foretrukne. Hvis du har mange kan du redigere flere på en gang ved at bruge tjekboksene og så vælge om de skal være foretrukne, og måske om de skal arkiveres. Det kan være med til at give dig overblik at fjerne rum fra oversigten ved afslutningen af semestre eller moduler. Du kan altid gå tilbage og få dem vist igen. 2. Når du klikker på en stjerne tilføjes eller fjernes fag og aktivitet fra den oversigt der først vises i dropdownmenuen. Page 7
8 Tilknyt din UCL Google konto til UCL stiller en Google for education konto til rådighed så lang tid du er studerende hos os. Der er ubegrænset plads! Du kan tilknytte din Google konto til så du nemt kan uploade materiale direkte. Du logger ind på din UCL Google konto med samme loginoplysninger som på. 1. På din startside klikker du på dit navn. 2. Vælg Dine indstillinger Vælg Tilknyttede konti Page 8
9 1. Klik på Knyt til din konto 1. Klik på Tilknyt Page 9
10 1. Gennemse de konti der foreslås 2. Hvis det er første gang, vælg da Use another account og indtast dine oplysninger fra din UCL Google konto OBS! Brugernavn er din UCL mail, password er det samme som det du anvender på. Page 10
11 Installer app på Android Den officielle app til s læringsplatform er optimeret til mobiltelefoner og tilbyder dig nogen af nøglefunktionerne fra den komplette webversion: Klart og tydeligt overblik over de seneste ændringer i dine fag Beskedfunktion der giver øjeblikkelige notifikationer ved nye beskeder Opgaveliste (inklusiv opfølgningsopgaver til lærere) Nem adgang til kalenderen Fuldt overblik over nye notifikationer om evalueringer og andre vigtige handlinger Hent appen her: details?id=com..intapp&hl=da Du skal vælge University College Lillebælt for at starte appen. Appen fører dig igennem en opsætningsproces, du kun skal gennemføre een gang. Her bliver du bedt om tilladelse til at tilgå dit site og notifikationer. Page 11
12 Page 12
13 Page 13
14 Page 14
15 Installer appen på IOS OBS! Du skal have været logget på fra en PC før du kan installere mobil appen. Den officielle app til s lringsplatform er optimeret til mobiltelefoner og tablets, og tilbyder dig nogen af nøglefunktionerne fra den komplette webversion: Klart og tydeligt overblik over de seneste ændringer i dine fag og aktiviteter Beskedfunktion der giver jeblikkelige notifikationer ved nye beskeder Opgaveliste (inklusiv opfølgningsopgaver til lærere) Nem adgang til kalenderen Fuldt overblik over nye notifikationer om evalueringer og andre vigtige handlinger Download appen i Appstore og følg anvisningerne. OBS! Husk at slå notifikationer til og at forbinde til kalender, for at få det fulde udbytte af appen. Page 15
16 Skriv University College Lillebælt i søgefeltet. Page 16
17 Page 17
18 Page 18
19 Page 19
20 Beskeder Beskedsystemet er et af de værktøjer, der styrker som kommunikationsplatform. Det gør det nemt for undervisere at dele opslag og påmindelser og for dig som studerende, at få kontakt til undervisere og medstuderende. Beskedsystemet på ligner det du kender fra sociale medier som ex. Facebook. Du kan hele tiden se om der er opdateringer og beskeder på din forside. 1. Du kan altid på din forside se om der er nye beskeder. 2. De sidste nye beskeder står øverst, klik for at se hele beskeden. Page 20
21 1. Klik for at skrive et svar. 2. Klik for at søge i samtalen. 1. Når du starter med at skrive i modtagerfeltet foreslår systemet selv modtagere efter dine indtastninger. 2. Kig efter ikonet for enkeltpersoner 3. Kig efter "hattesymbolet" hvis det er et hold du vil skrive til. Page 21
22 1. Klik på pilen for at se hvem der deltager i samtalen. 2. Du kan også vedhæfte en fil. 3. Klik for at indsætte en smiley ;o) Page 22
23 1. Klik for at give samtalen et navn Page 23
24 Du kan få alle beskeder på din mobile enhed hvis du installerer appen Se vejledninger til hvordan du installerer app på Android og IOS Page 24
25 Planer - det vigtigste værktøj Planer er det værktøj i der virkelig sætter fokus på skiftet fra CMS (Content Management System) til LMS (Learning Management System). Altså fra en flad mappestruktur med Worddokumenter, til en dynamisk læringsplatform hvor du som studerende får præsenteret ressourcer og aktiviteter i forlængelse af studieaktivitetsmodellen. Planer giver overblik over din undervisning og du kan tracke fremdriften i din uddannelse 1. Du kan altid se dine opgaver på rummets Oversigstside, og om der er en forestående deadline. 2. Hvis du klikker på Start får du en gennemgang af de ressourcer og aktiviteter der er knyttet til den forestående undervisningsgang. 3. Klik på Åbn planlægning Page 25
26 1. Gå ind i dit rum 2. Klik på Planer 3. Vælg din visning. Tabel giver et godt overblik, Liste et bredere læsefelt, og Tidslinje overblik over fremdrift. 4. I dropdownmenuen kan du vælge specifikke planer, vælg Alle forestående. 5. Introteksten er taget fra fagets/aktivitetens formalia. 6. Klik på den aktive linje med planer så de foldes ud. 1. Du kan se hvilken studieaktivitet du skal i gang med K1, K2, K3 eller K4. 2. Dato for planen. 3. Indhold. Page 26
27 4. Ressourcer og Aktiviteter, det kan være Word, Powerpoint, PDF, og øvelsesopgaver, diskussionsfora, tests, registreringer mm. Indretningen i Planer kan se lidt forskelligt ud fra uddannelse til uddannelse, men vil altid afspejle formalia for din uddannelse. Page 27
28 Rich text editor i Rich text editor anvendes overalt i hvor der skal tilføjes indhold og kommunikeres. Editoren kan anvendes af både studerende og undervisere, afhængigt af områder og opgaver. Page 28
29 Brug grupper i Alle, både studerende og undervisere kan selv oprette grupper og projekter i. Her kan man tilføje brugere og oprette mapper med ressourcer. 1. Stil dig på din Startside og klik på Grupper 2. Du får overblik over de projekter og Dashboards du er tilknyttet 3. Klik på Alle grupper Page 29
30 1. Du får et udvidet overblik 2. Husk at du skal acceptere invitationer for at deltage. 3. Klik nu på Tilføj for at oprette en ny Gruppe/Projekt - i menuen kan du redigere din tilknytning til grupper/projekter. 1. Navngiv din gruppe/projekt 2. Lav en beskrivelse 3. Husk at klikke på Gem 1. For at kommunikere direkte i din gruppe/projekt skal du klikke på Tilføj opslag 2. Du kan også oprette begivenheder i gruppen - Tilføj begivenhed der vises i iteslearningkalenderen Page 30
31 1. Du har flere indstillingsmuligheder for dit opslag - bestem publiceringstidspunkt, arkivering og om du vil tillade kommentarer. 2. Du skal skrive noget for at kunne publicere - der er mange muligheder for at formattere og indsætte medieindhold i Rich Text editor - se vejledning her. Du kan også laver undergrupper Page 31
32 Tilføj brugere 1. Klik på Deltagere 2. Klik på Inviter brugere 1. Fremsøg brugere - afslut med at klikke på Inviterbrugere Page 32
33 Invitationen modtages også via mobil appen Opret en mappe og tilføj indhold 1. Klik på Ressourcer 2. Klik på Tilføj Page 33
34 1. Her kan du vælge egentlige Ressourcer, filer, links, billeder mv. - Klik på Mappe 2. Du kan også vælge Aktiviteter, og starte diskussioner, audio og videokonferencer, samt lave undersøgelser 1. Navngiv din mappe 2. Giv din mappe en kort beskrivelse 3. Husk at klikke på Gem Page 34
35 1. Som da du oprettede mappen kan du tilføje elementer - Klik på Vælg arkiv for at browse dig frem på din computer/dropbox/google Drev 2. Husk at klikke på Gem 1. Du kan nu se din fil i mappen 2. Lige som ved planerne i dine fagrum genereres automatisk et overblik over filstrukturen i Ressourcer Page 35
36 Upload filer på - mest for studerende Interfacet kan se lidt forskelligt ud afhængig af om du er studerende, underviser eller administrator, men proceduren er den samme. OBS! Bemærk at din underviser skal have oprettet og indrettet de mapper du skal uploade til. Ellers kan du bruge Studiegruppernes mapper. Du kan også selv oprette mapper til upload ved at lave en gruppe/projekt - se vejledning. 1. Klik på Ressourcer og stil dig i den mappe du vil uploade filer til. Bemærk at du i fanen til venstre får et overblik over alle ressourcer i dit fagrum eller dit projekt/gruppe. 2. I denne menulinje kan du organisere indhold, slette mv. Vælg Tilføj. Page 36
37 1. I ressourcevinduet kan du vælge mellem forskellige typer - bemærk at hvis du vælger Exel, PowerPoint og Word oprettes filen med Microsoft Online. Det betyder at dokumentet ikke lagres på din PC, men udelukkende ligger online, hvor det kan deles med og samarbejde i - minder om Google Docs. Vælg Fil eller mappe. 2. Du kan også vælge at sætte en diskussion op eller planlægge en audio eller video konference. 1. Du kan vælge at uploade en fil, eller et link til Google Drev og Dropbox - Se hvorledes du tilknytter din UCL Google konto til. 2. Vælg Filer for at vælge en fil på din PC. Page 37
38 Udskriv emner og planer fra som PDF 1. Find det emne du vil udskrive 2. Marker i tjekboksen 3. Vælg listevisning 1. Klik på de tre prikker 2. Vælg udskriv Page 38
39 Udskriv på Windows PC 1. Klik på Skift 2. Vælg Gem som PDF 1. Tjek udseende på din udskrift 2. Hvis du ikke får alt med i stående udskrift, vælg da liggende 3. Afslut med at Gemme Page 39
40 Udskriv på Mac 1. Vælg liggende udskrift hvis stående ikke får alt med 2. Vælg Arkiver som PDF Udpeg hvor din PDF fil skal arkiveres Page 40
41 Hjælp! Mine planer er væk, de var der igår! giver detaljerede muligheder at filtrere visning af planer. Hvis den valgte visning er Alle forestående skjules alle tidligere planer! 1. Gå ind i dit fagrum 2. Vælg Planer 3. Som default er indstillingen Alle forestående OBS! Det betyder at dine foregående planer er skjulte! 4. Klik på den lille trekant for at få dropdown menu med filtreringsmuligheder 1. Vælg den visning giver bedst overblik for dig Page 41
42 2. Du kan også vælge emnevisning 3. Vælg Alle for at få det fulde overblik i dit fagrum Page 42
43 Karakter og studiejournal Som studerende kan du fra alle sider i orientere dig i gennemførte prøver og praktik. 1. Vælg Karakter i topmenuen 2. Læs indgangsteksten - af sikkerhedsgrunde bør du lukke din browser når du er færdig på siden. 3. Klik på Karaktervisning 1. Klik for at vælge mellem Karakterer og Praktik 2. Orienter dig i antal ECTS, eksamenstyper, skala og karakterer 3. Klik for at printe Page 43
44 1. Foretag dine valg 2. Klik på Udskriv Page 44
45 Gennemgang af topmenu og rummenu Topmenuen der findes på alle sider i indeholder vigtige genveje - knapen Dine studerende er kun tilgængelig for undervisere. 1. Startsiden er din personlige side der viser info fra de rum du er tilmeldt. 2. Rum - Her finder du alle de rum du er tilmeldt. 3. Find de dashboards og projektrum du har adgang til - den viste side er det dashboard alle lander på. 4. Kalender er mest til studerende - undervisere bør anvende Outlook. 5. Bibliotek er s tilbud på et let tilgængeligt sted at gemme - og dele - elementer på tværs af rum. Bibliotek er kun tilgængelig for undervisere. 6. Dine studerende - Undervisere kan monitorere statistik over studerendes uddannelse - er kun tilgængelig for undervisere. 7. bib.ucl.dk - Linker direkte til UCLs biblioteks hjemmeside. 8. stud.ucl.dk - Linker direkte til UCLs intranet for studerende. 9. Support - Her finder du vejledninger til og andre digitale tjenester i UCL 10. Den lille klokke viser dig aktuelle notifikationer. 11. Taleboblen giver dig adgang til at sende og modtage beskedder. 12. Din profil - Her kan du indstille din profil, uploade billede, tilknytte skytjenester mm. Page 45
46 Rummenuen 1. Her vises navnet på det rum du står i. 2. Oversigt er forsiden på rummet hvor forestående planer vises - nedenunder vises de seneste opslag. 3. Planer - linker til alle Emner og Planer i rummet. 4. Ressourcer - linker til mappestrukturen i rummet der indeholder filer og links. 5. Status og opfølgning - linker til statistik om studerendes aktiviteter i rummet rapporter er en yderligere uddybning af studerendes aktiviteter i rummet. 7. Mere - Her er flere indstillinger og oversigt over deltagere i rummet. 8. Opfølgningsopgaver viser forestående opgaver og tests - nedenunder vises forestående skemabrikker i rummet. 9. Her vises hvor mange studerende der lige nu har afleveret opgaver. Page 46
47 Synkroniser dit UCL login - for studerende - Erhvervsakademiet For at logge på ucl..com skal du synkronisere dit UCL password. Hvis du ikke allerede har synkroniseret dit password skal du bruge selvbetjening.eal.dk OBS! Du skal vente 30 minutter inden du logger ind på ucl..com 1. Log på adressen 2. Skriv dit CPR nr. OBS! husk bindestregen! 3. Klik på pilen for at komme videre. Page 47
48 Page 48
49 Page 49
50 Page 50
51 Synkroniser dit password - for studerende på Erhvervsakademiet For at logge på ucl..com skal du synkronisere dit UCL password. Hvis du ikke allerede har synkroniseret dit password skal du bruge selvbetjening.eal.dk OBS! Du skal vente 30 minutter inden du logger ind på ucl..com Page 51
52 - mest for undervisere Page 52
53 Opret en mappe studerende kan uploade til Når studerende skal uploade filer i bruger man oftest opgaveværktøjet. Men der kan forkomme situationer hvor du som underviser vil bede studerende om at uploade og dele og samarbejde om materialer. I de situationer skal mappen indstilles med de rigtige tilladelser. 1. Gå ind i det fagrum hvor mappen skal oprettes, vælg Ressourcer 2. Klik på Tilføj 1. Vælg Mappe 1. Navngiv din mappe 2. Du kan også beskrive hvad der skal ske i mappen Page 53
54 1. Vælg ikonet med de tre prikker 2. Vælg Tilladelser Vælg Vis en detaljeret oversigt over de aktuelle tilladelser Page 54
55 1. Tjek de aktuelle tilladelser 2. Vælg Rediger tilladelser 3. Få et overblik over rettighederne i mapperne 1. Vælg rækken Studerende 2. Husk fluebenet i Brug de samme tilladelser som den overordnede mappe 3. Klik på Gem Husk at tjekke at tilladelserne er blevet ændret og gemt. OBS! Alle undermapper du laver har samme rettigheder. Page 55
56 Print en deltagerliste 1. Vælg dit fagrum 2. Vælg Status og opfølgning 3. Vælg Karakterbog 1. Vælg ikonet med de tre prikker - OBS! Når dette ikon vises er det kontekstafhængigt tilbud om hjælp og funktioner i det pågældende vindue. 2. Du kan du vælge at eksportere en CSV fil, eller at få vist i Excel - vælg Vis i Excel Page 56
57 1. Tjek din liste - og rediger eller formatter evt. 2. Udskriv nu din liste Page 57
58 Indstil en mappe så studerende kan uploade filer Page 58
59 Send en besked kun til studerende Hvis du vil undgå at spamme dine underviserkollger når du sender en besked kan du følge nedenstående vejledning. 1. Stil dig i det fagrum hvor du vil kommunikere 2. Klik på Deltagere 3. Filtrer så du kun ser studerende 1. Marker den øverste tjekbox for at vælge alle Page 59
60 2. Klik på Send 3. Klik på OK 1. I modtagerfeltet er der nu kun studerende 2. Vælg om beskeden skal være individuel eller en gruppesamtale 3. Skriv din besked 4. Tryk på Send når du er klar til at sende Page 60
61 Opret en opgave Lær hvordan man som underviser opretter en opgave i af den type, hvor de studerende skal aflevere noget materiale (fx en PDF, en Word-fil, et videolink eller lydfil osv.) Opgaveværktøjet er en afløser for afleveringsmapperne i Fronter. En opgave kan stilles i forbindelse med både individuelle og gruppebaserede afleveringer. Den oprettes med titel, beskrivelse og eventuelle filer, videolinks mv.. Du kan give feedback, både i kommentarfeltet og i det afleverede dokument. Status for afleveringer ses flere steder, f.eks. i Oversigten og under fanen Status og opfølgning i Opgaverapport. Ved ændret status fremgår det, hvilke opgaver der kræver opmærksomhed. Opgaveværktøjet må kun benyttes til alle ikkeeksamens relevante opgaver. OBS! Husk at eksaminer fortsat håndteres i Wiseflow. 1. I det pågældende rum skal du gå i Planer og vælge vinduet Aktiviteter 2. Vælg Opgave Page 61
62 1. Navngiv din opgave 2. Beskriv opgaven 3. Tilføj evt. filer der skal indgå i opgaven 4. Lad ønskede indstillinger for opgaven, hvornår opgaven skal være aktiv, er opgaven forberedelse, bedømmelsesskala, gruppeopgave mv. 5. Klik på Opret afleveringsopgave Page 62
63 Sådan ser det ud hos den studerende Den studerende får en oversigt over hver aflevering der foretages Page 63
64 Sådan ser det ud hos underviseren 1. Læs beskeden fra den studerende. 2. Se filer der er vedhæftet opgavenbesvarelsen. 3. OBS! Vi anvender IKKE plagieringskontrollen. 4. Skriv evt. en besked til den/de studerende. 5. Gem og bedøm næste. OBS! Husk at deaktivere opgaven når alle har modtaget deres feedback. Så forstyrrer den ikke kolonnen ude til højre. Page 64
65 Tilknyt dit OneDrive - for Erhvervsakademiet 1. Klik på dig selv og vælg Dine indstillinger 2. Klik på Tilknyttede konti 1. Vælg OneDrive - klik på Knyt til din konto OBS! Undlad som underviser at anvende Google Drev for nuværende - alle får senere en Google UCL konto. Page 65
66 1. Skriv mail 2. Klik på Næste 1. Indtast din adgangskode 2. Klik på Log på Page 66
67 Foretag et valg Tillykke du har nu tilknyttet dit OneDrive Page 67
68 Biblioteket i 1. Bibliotek findes i topmenuen på alle sider i. 2. Som default starter biblioteksfunktionen altid op med et søgefelt hvor du kan søge i alle offentliggjorte elementer. 3. også på andre installationer 4. Klik på Tilføj Page 68
69 1. Biblioteket er primært skabt til at huse de elementer der også ligger i Ressourcer. Sideværktøjet er egnet til at samle flere typer ressourcer. 2. Det er dog også muligt at oprette opgaver der så kan deles - og genbruges direkte fra biblioteksmenuen. Page 69
70 Opsætning af videokanal på - for undervisere 1. For at sætte din videokanal op skal du klikke på Videotool i tomenuen 1. Klik på WAYF login vinduet og følg vejledningen. Page 70
71 1. Kliok på Sammenkæd med for afslutte opsætningen Page 71
72 1. Sammenkædningen er nu udført, og du skal kunne se dit navn i toppen af vinduet 2. Du kan se de videoer der er uploadet på UCLs Web TV station - OBS! Videotool anvendes primært som en container der linkes til fra ex.. 3. Du kan uploade rene lydfiler, ex. podcasts. 4. Klik på UPLOAD VIDEO 1. Klik på Gennemse for at browse dig frem til din videofil 2. Dobbeltklik på videofilen 3. Udfyld nu de nødvendige felter, Page 72
73 Page 73
1. Skriv adressen ucl.itslearning.com i din browser
 ITSLEARNING Table of Contents Igang med... 3 Log på... 4 Sådan finder du dine rum og aktiviteter på... 6 Tilknyt din UCL Google konto til... 8 Installer app på Android...11 Installer appen på IOS...15
ITSLEARNING Table of Contents Igang med... 3 Log på... 4 Sådan finder du dine rum og aktiviteter på... 6 Tilknyt din UCL Google konto til... 8 Installer app på Android...11 Installer appen på IOS...15
1. Skriv adressen ucl.itslearning.com i din browser
 ITSLEARNING Table of Contents Igang med... 3 Log på - for studerende... 4 Sådan finder du dine rum og aktiviteter på... 6 Tilknyt din UCL Google konto til... 8 Installer app på Android...11 Installer appen
ITSLEARNING Table of Contents Igang med... 3 Log på - for studerende... 4 Sådan finder du dine rum og aktiviteter på... 6 Tilknyt din UCL Google konto til... 8 Installer app på Android...11 Installer appen
ITSLEARNING - MEST FOR UNDERVISERE
 ITSLEARNING - MEST FOR UNDERVISERE Table of Contents Planlægning og indretning... 3 Aktiviteter i itslearning... 4 Rich text editor i itslearning... 5 Registrer tilstedeværelse og fravær... 6 Kopier emner
ITSLEARNING - MEST FOR UNDERVISERE Table of Contents Planlægning og indretning... 3 Aktiviteter i itslearning... 4 Rich text editor i itslearning... 5 Registrer tilstedeværelse og fravær... 6 Kopier emner
Kom godt i gang med Fronter
 1 Kom godt i gang med Fronter. Introduktion for studerende på diplomuddannelserne Kom godt i gang med Fronter Introduktion for studerende på diplomuddannelserne Sådan logger du på Først skal du hente dit
1 Kom godt i gang med Fronter. Introduktion for studerende på diplomuddannelserne Kom godt i gang med Fronter Introduktion for studerende på diplomuddannelserne Sådan logger du på Først skal du hente dit
Den digitale Underviser. Clouds. Dropbox
 Den digitale Underviser Clouds Dropbox Indhold Indhold... 1 Dropbox... 1 Installer Dropbox... 2 Åbn Dropbox fra egen computer... 2 Åbn Dropbox fra en anden computer... 3 Lagre filer i Dropbox (offline
Den digitale Underviser Clouds Dropbox Indhold Indhold... 1 Dropbox... 1 Installer Dropbox... 2 Åbn Dropbox fra egen computer... 2 Åbn Dropbox fra en anden computer... 3 Lagre filer i Dropbox (offline
Kom godt i gang med Fronter
 1 Kom godt i gang med Fronter. Kom godt i gang med Fronter Sådan logger du på Først skal du hente dit Brugernavn på https://netid.ucl.dk/ Du skal taste dit CPR-nummer med bindestreg: (Hav tålmodighed det
1 Kom godt i gang med Fronter. Kom godt i gang med Fronter Sådan logger du på Først skal du hente dit Brugernavn på https://netid.ucl.dk/ Du skal taste dit CPR-nummer med bindestreg: (Hav tålmodighed det
SKYPE FOR BUSINESS QUICK CARDS KOM GODT I GANG MED SKYPE FOR BUSINESS
 SKYPE FOR BUSINESS QUICK CARDS KOM GODT I GANG MED SKYPE FOR BUSINESS . Indstillinger.. Installer Skype for Business på din computer.. Basis-indstillinger.. Indstil og skift headset og webcam.. Statusvisning
SKYPE FOR BUSINESS QUICK CARDS KOM GODT I GANG MED SKYPE FOR BUSINESS . Indstillinger.. Installer Skype for Business på din computer.. Basis-indstillinger.. Indstil og skift headset og webcam.. Statusvisning
VEJLEDNING 0. Velkommen til Randers HF & VUC IT
 VEJLEDNING 0 Velkommen til Randers HF & VUC IT Randers HF & VUC 2018 Som studerende på Randers HF & VUC har du adgang til flere IT-tjenester, som du har brug for i dit studie. LUDUS LUDUS-web er stedet
VEJLEDNING 0 Velkommen til Randers HF & VUC IT Randers HF & VUC 2018 Som studerende på Randers HF & VUC har du adgang til flere IT-tjenester, som du har brug for i dit studie. LUDUS LUDUS-web er stedet
Kom godt i gang med Fronter
 1 Kom godt i gang med Fronter. Introduktion for studerende på diplomuddannelse, området Pædagogik Kom godt i gang med Fronter Introduktion for studerende på Pædagogisk diplomuddannelse Sådan logger du
1 Kom godt i gang med Fronter. Introduktion for studerende på diplomuddannelse, området Pædagogik Kom godt i gang med Fronter Introduktion for studerende på Pædagogisk diplomuddannelse Sådan logger du
Brevfletning, mail på Smartphone mm... 3 Hent din UCL mail på din smartphone/tablet... 4 Skift password til din UCL mail - og dine andre UCL
 IT, MAIL MM. Table of Contents Brevfletning, mail på Smartphone mm... 3 Hent din UCL mail på din smartphone/tablet... 4 Skift password til din UCL mail - og dine andre UCL services... 8 Send og modtag
IT, MAIL MM. Table of Contents Brevfletning, mail på Smartphone mm... 3 Hent din UCL mail på din smartphone/tablet... 4 Skift password til din UCL mail - og dine andre UCL services... 8 Send og modtag
Kom godt i gang som studerende på UCC. Oplæg ved Navn Navnesen
 Kom godt i gang som studerende på UCC Oplæg ved Navn Navnesen Program UCC s kommunikationskanaler It på UCC UCC Portalen og StudieZonen Apps på UCC UCC.DK Om UCC og deres uddannelsestilbud PORTAL.UCC.DK
Kom godt i gang som studerende på UCC Oplæg ved Navn Navnesen Program UCC s kommunikationskanaler It på UCC UCC Portalen og StudieZonen Apps på UCC UCC.DK Om UCC og deres uddannelsestilbud PORTAL.UCC.DK
Sådan vil SkoleIntra se ud efter sommerferien
 Sådan vil SkoleIntra se ud efter sommerferien Forsiden Dette er forsiden af PersonaleIntra. Menupunkterne er nu at finde foroven, og din egen profil finder du yderst oppe i højre hjørne. Forsiden minder
Sådan vil SkoleIntra se ud efter sommerferien Forsiden Dette er forsiden af PersonaleIntra. Menupunkterne er nu at finde foroven, og din egen profil finder du yderst oppe i højre hjørne. Forsiden minder
Indhold Outlook Web App... 1
 Outlook Web App Outlook Web App (OWA) bruges til at håndtere e-mails og kalendere uden at skulle have Outlook klient programmet installeret. OWA kan bruges på en hvilken som helst computer, der har adgang
Outlook Web App Outlook Web App (OWA) bruges til at håndtere e-mails og kalendere uden at skulle have Outlook klient programmet installeret. OWA kan bruges på en hvilken som helst computer, der har adgang
Dropbox - IOS. Filer i Dropbox mappen kan deles med andre eller tilgås fra nettet.
 Dropbox - IOS Dropbox er en lagerapplikation og service. Tjenesten giver brugerne mulighed for at gemme og synkronisere filer online og mellem computere. Dropbox har en cross-platform klient (IOS, Android,
Dropbox - IOS Dropbox er en lagerapplikation og service. Tjenesten giver brugerne mulighed for at gemme og synkronisere filer online og mellem computere. Dropbox har en cross-platform klient (IOS, Android,
Globale links Som administrator kan man redigere i de globale links, som brugerne ser i toppen af alle sider på portalen
 Indhold Indhold... 2 Administratorvejledning version 1.0... 3 Indledning... 3 Globale links... 3 Titel og logo... 5 Brugerroller... 6 Administrator... 6 Forsideredaktør... 7 Rumoprettere... 9 Aarshjul_oprettere...
Indhold Indhold... 2 Administratorvejledning version 1.0... 3 Indledning... 3 Globale links... 3 Titel og logo... 5 Brugerroller... 6 Administrator... 6 Forsideredaktør... 7 Rumoprettere... 9 Aarshjul_oprettere...
Kom godt i gang som studerende på UCC. Oplæg ved Navn Navnesen
 Kom godt i gang som studerende på UCC Oplæg ved Navn Navnesen KOM GODT I GANG SOM STUDERENDE PÅ UCC Program UCC S KOMMUNIKATIONSKANALER IT PÅ UCC UCC PORTALEN OG ITSLEARNING SKEMA/TIMEEDIT APPS PÅ UCC
Kom godt i gang som studerende på UCC Oplæg ved Navn Navnesen KOM GODT I GANG SOM STUDERENDE PÅ UCC Program UCC S KOMMUNIKATIONSKANALER IT PÅ UCC UCC PORTALEN OG ITSLEARNING SKEMA/TIMEEDIT APPS PÅ UCC
Kom godt i gang som studerende på KP. Oplæg ved Navn Navnesen
 Kom godt i gang som studerende på KP Oplæg ved Navn Navnesen KOM GODT I GANG SOM STUDERENDE PÅ KP Program KP S KOMMUNIKATIONSKANALER IT PÅ KP PORTALEN OG ITSLEARNING SKEMA APPS OBS: DENNE INTRODUKTION
Kom godt i gang som studerende på KP Oplæg ved Navn Navnesen KOM GODT I GANG SOM STUDERENDE PÅ KP Program KP S KOMMUNIKATIONSKANALER IT PÅ KP PORTALEN OG ITSLEARNING SKEMA APPS OBS: DENNE INTRODUKTION
Opsætningsvejledning efter opdatering (ghostning) af hybriderne
 Opsætningsvejledning efter opdatering (ghostning) af hybriderne Indholdsfortegnelse Login til Windows... 2 Aktivering af Office 365... 3 Kom i gang med Office 365 og OneDrive for Business... 4 Opsætning
Opsætningsvejledning efter opdatering (ghostning) af hybriderne Indholdsfortegnelse Login til Windows... 2 Aktivering af Office 365... 3 Kom i gang med Office 365 og OneDrive for Business... 4 Opsætning
111 I T - V E J L E D N I N G T I L M A C
 111 I T - V E J L E D N I N G T I L M A C Indhold Din konto Dit brugernavn og adgangskode Trådløst internet Sådan logger du på det trådløse netværk Mail Sådan læser du din mail på web, mobil og Outlook
111 I T - V E J L E D N I N G T I L M A C Indhold Din konto Dit brugernavn og adgangskode Trådløst internet Sådan logger du på det trådløse netværk Mail Sådan læser du din mail på web, mobil og Outlook
WISEflow Guide til deltagere
 WISEflow Guide til deltagere Version 2.8.0 1 Indhold Deltager: Sådan kommer du i gang... 3 Opsætning af profil... 3 Flow-oversigt... 6 Flow-typer... 7 Flowets tilstand... 7 Hvordan afleverer jeg min besvarelse?...
WISEflow Guide til deltagere Version 2.8.0 1 Indhold Deltager: Sådan kommer du i gang... 3 Opsætning af profil... 3 Flow-oversigt... 6 Flow-typer... 7 Flowets tilstand... 7 Hvordan afleverer jeg min besvarelse?...
Brugervejledning Kom godt igang
 1 Brugervejledning Kom godt igang OPRET AFDELINGER 2 OPRET LOKATIONER 3 OPRET KLASSER 4 OPRET TILLADELSER 5 OPRET PERSONALE 5 OPRET BØRN/ UNGE 6 STATUS SIDEN 9 BESKEDER 10 MAIL 10 SMS 11 UDSKRIFTER 11
1 Brugervejledning Kom godt igang OPRET AFDELINGER 2 OPRET LOKATIONER 3 OPRET KLASSER 4 OPRET TILLADELSER 5 OPRET PERSONALE 5 OPRET BØRN/ UNGE 6 STATUS SIDEN 9 BESKEDER 10 MAIL 10 SMS 11 UDSKRIFTER 11
Intro til Fronter for studerende
 Intro til Fronter for studerende I denne manual vil vi gennemgå: - Login i Fronter - Fronters brugerflade - Dagens (Fronters forside) - Navigation i rum og læsning/upload af dokumenter - Hvordan man opdaterer
Intro til Fronter for studerende I denne manual vil vi gennemgå: - Login i Fronter - Fronters brugerflade - Dagens (Fronters forside) - Navigation i rum og læsning/upload af dokumenter - Hvordan man opdaterer
Kom godt i gang som studerende på UCC. Oplæg ved Navn Navnesen
 Kom godt i gang som studerende på UCC Oplæg ved Navn Navnesen KOM GODT I GANG SOM STUDERENDE PÅ UCC Program UCC S KOMMUNIKATIONSKANALER IT PÅ UCC UCC PORTALEN OG ITSLEARNING SKEMA/TIMEEDIT APPS PÅ UCC
Kom godt i gang som studerende på UCC Oplæg ved Navn Navnesen KOM GODT I GANG SOM STUDERENDE PÅ UCC Program UCC S KOMMUNIKATIONSKANALER IT PÅ UCC UCC PORTALEN OG ITSLEARNING SKEMA/TIMEEDIT APPS PÅ UCC
Fronter for elever - Første undervisning
 Fronter for elever - Første undervisning Fronter for elever - Første undervisning 1 Kom godt i gang 1.1 1.2 1.3 1.4 1.5 1.6 1.7 1.8 1.9 1.10 1.11 0) Nulstille unilogin i UMS - (Elev) 4 1) Logge på Fronter
Fronter for elever - Første undervisning Fronter for elever - Første undervisning 1 Kom godt i gang 1.1 1.2 1.3 1.4 1.5 1.6 1.7 1.8 1.9 1.10 1.11 0) Nulstille unilogin i UMS - (Elev) 4 1) Logge på Fronter
Brugermanual PoP3 og Outlook Office 2003 Webmail www.321mail.dk. Udarbejdet af IT-afdelingen 2005
 Brugermanual PoP3 og Outlook Office 2003 Webmail www.321mail.dk Udarbejdet af IT-afdelingen 2005 Indholdsfortegnelse 1. INDLEDNING... 4 2. OUTLOOK 2003... 4 3. BRUGERVEJLEDNING I BRUGEN AF WEB MAIL...
Brugermanual PoP3 og Outlook Office 2003 Webmail www.321mail.dk Udarbejdet af IT-afdelingen 2005 Indholdsfortegnelse 1. INDLEDNING... 4 2. OUTLOOK 2003... 4 3. BRUGERVEJLEDNING I BRUGEN AF WEB MAIL...
IT-VEJLEDNINGER TIL PC
 IT-VEJLEDNINGER TIL PC IT-vejledninger Indhold Din konto Trådløst internet Mail Videresend din mail Fronter Print / kopi IT regler Selvbetjening Fjernskrivebord Studiekort Bibliotek Videoovervågning Kontakt
IT-VEJLEDNINGER TIL PC IT-vejledninger Indhold Din konto Trådløst internet Mail Videresend din mail Fronter Print / kopi IT regler Selvbetjening Fjernskrivebord Studiekort Bibliotek Videoovervågning Kontakt
ViKoSys. Virksomheds Kontakt System
 ViKoSys Virksomheds Kontakt System 1 Hvad er det? Virksomheds Kontakt System er udviklet som et hjælpeværkstøj til iværksættere og andre virksomheder som gerne vil have et værktøj hvor de kan finde og
ViKoSys Virksomheds Kontakt System 1 Hvad er det? Virksomheds Kontakt System er udviklet som et hjælpeværkstøj til iværksættere og andre virksomheder som gerne vil have et værktøj hvor de kan finde og
Dan Rolsted PIT. Side 1
 Side 1 Side 2 Indledning I denne vejledning vil der vises hvordan Office 365 opsættes på de forskellige platforme, herunder IOS (ipad) og Android (HTC One). Derudover vil der også være vejledning til Windows
Side 1 Side 2 Indledning I denne vejledning vil der vises hvordan Office 365 opsættes på de forskellige platforme, herunder IOS (ipad) og Android (HTC One). Derudover vil der også være vejledning til Windows
VEJLEDNING ITS365. Gratis tilbud til alle kursister på Randers HF & VUC
 VEJLEDNING ITS365 Gratis tilbud til alle kursister på Randers HF & VUC Randers HF & VUC 2014 INDLEDNING Randers HF & VUC tilbyder alle kursister tilknyttet skolen en Office 365 løsning kaldet ITS365. Her
VEJLEDNING ITS365 Gratis tilbud til alle kursister på Randers HF & VUC Randers HF & VUC 2014 INDLEDNING Randers HF & VUC tilbyder alle kursister tilknyttet skolen en Office 365 løsning kaldet ITS365. Her
Table of Contents. konverter fil til PDF... 3 Konverter Wordfil til PDF... 4 Konvertere Pages fil til PDF (mac)... 8.
 Table of Contents konverter fil til PDF... 3 Konverter Wordfil til PDF... 4 Konvertere Pages fil til PDF (mac)... 8 Page 2 konverter fil til PDF Page 3 Konverter Wordfil til PDF PDF formatet gør at billeder,
Table of Contents konverter fil til PDF... 3 Konverter Wordfil til PDF... 4 Konvertere Pages fil til PDF (mac)... 8 Page 2 konverter fil til PDF Page 3 Konverter Wordfil til PDF PDF formatet gør at billeder,
Fronter (For begyndere)
 Fronter (For begyndere) UCSJ DIGITAL Table of Contents Fronter via en computer ell. mobil enhed...3 Hvordan kommer jeg ind på Fronter? (UCSJ-bruger)... 4 Hvordan kommer jeg ind på Fronter? (ekstern bruger)...
Fronter (For begyndere) UCSJ DIGITAL Table of Contents Fronter via en computer ell. mobil enhed...3 Hvordan kommer jeg ind på Fronter? (UCSJ-bruger)... 4 Hvordan kommer jeg ind på Fronter? (ekstern bruger)...
UMS SharePoint Portal Opgaveafleveringsmodul
 UMS SharePoint Portal Opgaveafleveringsmodul Version 1.0 Indhold UMS SharePoint Portal... 1 Ny opgave... 2 Rediger opgave... 4 Office dokumenter... 5 Kursisters besvarelser... 6 Sådan ser kursister opgaven...
UMS SharePoint Portal Opgaveafleveringsmodul Version 1.0 Indhold UMS SharePoint Portal... 1 Ny opgave... 2 Rediger opgave... 4 Office dokumenter... 5 Kursisters besvarelser... 6 Sådan ser kursister opgaven...
Qwickly fremmøderegistrering mm. i Blackboard
 v. 1.0 august 17 Qwickly fremmøderegistrering mm. i Blackboard Fremmøde-registrering på kurser kan foregå digitalt i Blackboard via den installerede building block, Qwickly. Qwickly består af to dele,
v. 1.0 august 17 Qwickly fremmøderegistrering mm. i Blackboard Fremmøde-registrering på kurser kan foregå digitalt i Blackboard via den installerede building block, Qwickly. Qwickly består af to dele,
Kom godt igang med OpenMeetings
 Kom godt igang med OpenMeetings Kom godt igang med OpenMeetings Side 2 Indholdsfortegnelse 1. Log på / Registrer dig... 3 1.1 Find Forsvarets Elektroniske Skole på internettet... 3 1.2 Login skærmen...
Kom godt igang med OpenMeetings Kom godt igang med OpenMeetings Side 2 Indholdsfortegnelse 1. Log på / Registrer dig... 3 1.1 Find Forsvarets Elektroniske Skole på internettet... 3 1.2 Login skærmen...
WorldTrack Elektronisk Kørebog QUICKGUIDE (AUGUST 2018)
 2018 WorldTrack Elektronisk Kørebog QUICKGUIDE (AUGUST 2018) WORLDTRACK Ejby industrivej 2, 2600 Glostrup Indhold Indledning... 2 PC Version... 2 Login... 2 Kladder...5 Setup... 6 Køretøjer... 6 SKAT kørselssatser...
2018 WorldTrack Elektronisk Kørebog QUICKGUIDE (AUGUST 2018) WORLDTRACK Ejby industrivej 2, 2600 Glostrup Indhold Indledning... 2 PC Version... 2 Login... 2 Kladder...5 Setup... 6 Køretøjer... 6 SKAT kørselssatser...
Vejledning til brug af Y s Men s klubintranet administrator guide
 Vejledning til brug af Y s Men s klubintranet administrator guide Systemet tilbyder klubberne i Y s Men Danmark at have et sted hvor de kan dele filer f.eks. Word, pdf, billeder mv. mellem de medlemmer
Vejledning til brug af Y s Men s klubintranet administrator guide Systemet tilbyder klubberne i Y s Men Danmark at have et sted hvor de kan dele filer f.eks. Word, pdf, billeder mv. mellem de medlemmer
CANVAS - VEJLEDNING TIL ANSATTE
 CANVAS - VEJLEDNING TIL ANSATTE Canvas er Filmskolens nye læringsplatform og stedet, hvor alle informationer og undervisningsforløb findes. Det er her, ændringer i planerne annonceres, og alle elever skal
CANVAS - VEJLEDNING TIL ANSATTE Canvas er Filmskolens nye læringsplatform og stedet, hvor alle informationer og undervisningsforløb findes. Det er her, ændringer i planerne annonceres, og alle elever skal
Vejledning til Praktikportalen
 Fysioterapeutuddannelsen og Ergoterapeutuddannelsen Vejledning til Praktikportalen Brugerguide for klinisk undervisningssted Udarbejdet af Projektgruppen, marts 2016 side 0/17 Support Hvis du oplever problemer
Fysioterapeutuddannelsen og Ergoterapeutuddannelsen Vejledning til Praktikportalen Brugerguide for klinisk undervisningssted Udarbejdet af Projektgruppen, marts 2016 side 0/17 Support Hvis du oplever problemer
Opdateret den 02.06.2014. Administrator manual. www.mintimeseddel.dk
 Administrator manual INDHOLD 1. Registration Overblik Dashboard Medarbejder 2. Opret ny medarbejder Navn og oplysninger Legitimation Rediger / slet medarbejder 3. Opret ny kunder Navn og oplysninger Legitimation
Administrator manual INDHOLD 1. Registration Overblik Dashboard Medarbejder 2. Opret ny medarbejder Navn og oplysninger Legitimation Rediger / slet medarbejder 3. Opret ny kunder Navn og oplysninger Legitimation
EasyIQ app brugermanual ios devices (ipad, iphone og ipod)
 EasyIQ app brugermanual ios devices (ipad, iphone og ipod) ios-brugermanual til EasyIQ app Indhold Funktioner i EasyIQ App en... 2 Download EasyIQ app en i App Store... 2 Start og log på EasyIQ app en...
EasyIQ app brugermanual ios devices (ipad, iphone og ipod) ios-brugermanual til EasyIQ app Indhold Funktioner i EasyIQ App en... 2 Download EasyIQ app en i App Store... 2 Start og log på EasyIQ app en...
Articles... 3 I gang med Adobe Connect... 4 Når du skal invitere deltagere til et Adobe Connect møderum...11 Sådan redigerer du en video optaget i
 WEB KONFERENCER Table of Contents Articles... 3 I gang med Adobe Connect... 4 Når du skal invitere deltagere til et Adobe Connect møderum...11 Sådan redigerer du en video optaget i Adobe Connect og indsætter
WEB KONFERENCER Table of Contents Articles... 3 I gang med Adobe Connect... 4 Når du skal invitere deltagere til et Adobe Connect møderum...11 Sådan redigerer du en video optaget i Adobe Connect og indsætter
Absalon - guide. Login. Opbygning
 Absalon - guide Login Alle ansatte og studerende på Københavns Universitetet har adgang til Absalon. For at komme ind i Absalon skal du logge dig på www.kunet.dk med dit CPR nr. og din PIN-kode. Når du
Absalon - guide Login Alle ansatte og studerende på Københavns Universitetet har adgang til Absalon. For at komme ind i Absalon skal du logge dig på www.kunet.dk med dit CPR nr. og din PIN-kode. Når du
Gå ind på forsiden til hjemmesiden. Skriv typo3 i adresselinjen og tryk på retur.
 Adgang til Back-end Gå ind på forsiden til hjemmesiden. Skriv typo3 i adresselinjen og tryk på retur. typo3 Skriv herefter brugernavn og adgangskode i de respektive felter og klik på Login Den følgende
Adgang til Back-end Gå ind på forsiden til hjemmesiden. Skriv typo3 i adresselinjen og tryk på retur. typo3 Skriv herefter brugernavn og adgangskode i de respektive felter og klik på Login Den følgende
Kom godt i gang med Erhvervsakademiets IT
 Kom godt i gang med Erhvervsakademiets IT Indhold VIGTIGE LINKS... 2 BRUGERNAVN TIL AKADEMIETS IT-SYSTEMER... 2 TRÅDLØST NETVÆRK... 2 STUDSYS... 3 MAIL... 3 SMS-SERVICE... 3 FRONTER... 4 DAGENS (STARTSIDEN
Kom godt i gang med Erhvervsakademiets IT Indhold VIGTIGE LINKS... 2 BRUGERNAVN TIL AKADEMIETS IT-SYSTEMER... 2 TRÅDLØST NETVÆRK... 2 STUDSYS... 3 MAIL... 3 SMS-SERVICE... 3 FRONTER... 4 DAGENS (STARTSIDEN
Brug af Office 365 på din iphone eller ipad
 Brug af Office 365 på din iphone eller ipad Startvejledning Se mail Konfigurer din iphone eller ipad til at sende og modtage e-mail fra dit Office 365-konto. Se din kalender, uanset hvor du er Du kan altid
Brug af Office 365 på din iphone eller ipad Startvejledning Se mail Konfigurer din iphone eller ipad til at sende og modtage e-mail fra dit Office 365-konto. Se din kalender, uanset hvor du er Du kan altid
Indholdsfortegnelse. EasyIQ IDM 5.4 Brugermanual
 Indholdsfortegnelse Indledning... 2 Forsiden... 2 Dine genveje... 3 Nyheder... 3 EasyIQ og EasyIQ Quick Funktioner... 3 Administration... 8 Licens... 8 Nyheder... 9 Eksterne links... 11 Log... 12 Password...
Indholdsfortegnelse Indledning... 2 Forsiden... 2 Dine genveje... 3 Nyheder... 3 EasyIQ og EasyIQ Quick Funktioner... 3 Administration... 8 Licens... 8 Nyheder... 9 Eksterne links... 11 Log... 12 Password...
portal.microsoftonline.com
 Office Online Office Online er et supplement til Officepakken, som du har liggende på computeren. Office Online ligger i skyen og åbnes i din webbrowser på adressen: portal.microsoftonline.com Du skal
Office Online Office Online er et supplement til Officepakken, som du har liggende på computeren. Office Online ligger i skyen og åbnes i din webbrowser på adressen: portal.microsoftonline.com Du skal
Funktions Manual. Skyhost WebPortal. Login (Bemærk: for at kunne bruge WebPortalen skal du have et aktivt abonnement fra Skyhost)
 Funktions Manual Skyhost WebPortal Login (Bemærk: for at kunne bruge WebPortalen skal du have et aktivt abonnement fra Skyhost) 1: Gå ind i på www.skyhost.dk - Klik på WebPortal knappen øverst på siden
Funktions Manual Skyhost WebPortal Login (Bemærk: for at kunne bruge WebPortalen skal du have et aktivt abonnement fra Skyhost) 1: Gå ind i på www.skyhost.dk - Klik på WebPortal knappen øverst på siden
Ansvarlig Oprettet 22-11-2011 Projekt: Maskindatabase over forsøgsudstyr Side 1 af 9
 Notat Ansvarlig HJB Oprettet 22-11-2011 Projekt: Maskindatabase over forsøgsudstyr Side 1 af 9 Sådan bruger du SharePoint til Maskindatabasen Maskindatabasen er oprettet i et program der hedder SharePoint
Notat Ansvarlig HJB Oprettet 22-11-2011 Projekt: Maskindatabase over forsøgsudstyr Side 1 af 9 Sådan bruger du SharePoint til Maskindatabasen Maskindatabasen er oprettet i et program der hedder SharePoint
IT håndbog for Bygaden (elev) Indhold
 IT håndbog for Bygaden (elev) Indhold Skolens trådløse netværk... 2 Skole PCer... 2 Netværksdrev på skole PCer... 2 Udlån af adapter kabler... 2 ipads og Apple konto... 2 Print... 3 Print fra skole PC...
IT håndbog for Bygaden (elev) Indhold Skolens trådløse netværk... 2 Skole PCer... 2 Netværksdrev på skole PCer... 2 Udlån af adapter kabler... 2 ipads og Apple konto... 2 Print... 3 Print fra skole PC...
Sådan bruger du Office365 Online Office pakke og mail.
 Sådan bruger du Office365 Online Office pakke og mail. Hvis du kører Windows vista eller Windows XP, skal du kontakte lokal-support på skolen. Denne vejledning er to - delt: Del 1: Benyttelse af Office
Sådan bruger du Office365 Online Office pakke og mail. Hvis du kører Windows vista eller Windows XP, skal du kontakte lokal-support på skolen. Denne vejledning er to - delt: Del 1: Benyttelse af Office
Netprøver.dk. Brugervejledning for elever
 Netprøver.dk Brugervejledning for elever 20. februar 2019 Indhold 1 Dine forberedelser i Netprøver.dk før prøvedagen... 3 1.1 Sådan tjekker du dit it udstyr... 3 1.2 Sådan logger du på Netprøver.dk...
Netprøver.dk Brugervejledning for elever 20. februar 2019 Indhold 1 Dine forberedelser i Netprøver.dk før prøvedagen... 3 1.1 Sådan tjekker du dit it udstyr... 3 1.2 Sådan logger du på Netprøver.dk...
IT-VEJLEDNINGER TIL PC
 IT-VEJLEDNINGER TIL PC Indhold Din konto Dit brugernavn og adgangskode Trådløst internet Sådan logger du på det trådløse netværk Mail Sådan læser du din mail på web, mobil og Outlook Videresend din mail
IT-VEJLEDNINGER TIL PC Indhold Din konto Dit brugernavn og adgangskode Trådløst internet Sådan logger du på det trådløse netværk Mail Sådan læser du din mail på web, mobil og Outlook Videresend din mail
Sådan opretter du en Facebook-side
 Vejledning til Facebook: Sådan opretter du en Facebook-side Det er forholdsvis nemt at oprette en Facebook-side og Facebook kan guide dig igennem de nødvendige trin. Alligevel kan det være rart med en
Vejledning til Facebook: Sådan opretter du en Facebook-side Det er forholdsvis nemt at oprette en Facebook-side og Facebook kan guide dig igennem de nødvendige trin. Alligevel kan det være rart med en
Vejledning. Indhold 1/34
 Vejledning Afdeling UCL Erhvervsakademi og Professionshøjskole IT Oprettet 11.01.2017 Redigeret 27.06.2019 Udarbejdet af Lone Petersen Dokumentnavn (DK) Print fra privat it-udstyr UCL Indhold 1. Print
Vejledning Afdeling UCL Erhvervsakademi og Professionshøjskole IT Oprettet 11.01.2017 Redigeret 27.06.2019 Udarbejdet af Lone Petersen Dokumentnavn (DK) Print fra privat it-udstyr UCL Indhold 1. Print
Indhold Registrering på forum... 2 Opret Indlæg... 5 Besvar Indlæg... 7 Ændringer af brugerindstillinger... 9 Tips & Tricks... 11
 Indhold Registrering på forum... 2 Opret Indlæg... 5 Besvar Indlæg... 7 Ændringer af brugerindstillinger... 9 Tips & Tricks... 11 Registrering på forum Ved første besøg på Abildgaardkredsens forum møder
Indhold Registrering på forum... 2 Opret Indlæg... 5 Besvar Indlæg... 7 Ændringer af brugerindstillinger... 9 Tips & Tricks... 11 Registrering på forum Ved første besøg på Abildgaardkredsens forum møder
første følgende måde: på Hjælp ikonet 2. Klik 3. Klik 15.12.09
 1 Den første gangg du logger på PURE I programmet PURE har du mulighed for at inddatere egen videnproduktion og at oprette en profil. Den første gang, du logger på skal du træffe en række valg. Når du
1 Den første gangg du logger på PURE I programmet PURE har du mulighed for at inddatere egen videnproduktion og at oprette en profil. Den første gang, du logger på skal du træffe en række valg. Når du
Indhold 1 Om Skolekvalitet.dk...3. 2 Vælg evalueringsmodel før du går i gang...3. 3 Overblik over siderne... 5
 Skolekvalitet.dk Manual Version 1.0 Indhold 1 Om Skolekvalitet.dk...3 2 Vælg evalueringsmodel før du går i gang...3 3 Overblik over siderne... 5 3.1 Oversigt over centrale funktioner:... 6 4 Kom godt i
Skolekvalitet.dk Manual Version 1.0 Indhold 1 Om Skolekvalitet.dk...3 2 Vælg evalueringsmodel før du går i gang...3 3 Overblik over siderne... 5 3.1 Oversigt over centrale funktioner:... 6 4 Kom godt i
Guide til PlaNet v1.12. Original skrevet af:
 Guide til PlaNet v1.12 Original skrevet af: Sidst opdateret 15-11-2016 1 INDHOLD Generelt... 4 Login... 4 Roller... 4 Planlægger... 4 Afvikler... 4 Roller og moduler... 5 Planlægger... 5 Afvikler... 5
Guide til PlaNet v1.12 Original skrevet af: Sidst opdateret 15-11-2016 1 INDHOLD Generelt... 4 Login... 4 Roller... 4 Planlægger... 4 Afvikler... 4 Roller og moduler... 5 Planlægger... 5 Afvikler... 5
Sådan logger du ind... 2 Hvilke mapper kan du tilgå... 3 Visning af eksempel af en fil... 5 Sådan deler du en fil... 7 Se hvad du deler med andre...
 Sådan logger du ind... 2 Hvilke mapper kan du tilgå... 3 Visning af eksempel af en fil... 5 Sådan deler du en fil... 7 Se hvad du deler med andre... 9 Offline synkronisering... 11 Klienter til mobile enheder...
Sådan logger du ind... 2 Hvilke mapper kan du tilgå... 3 Visning af eksempel af en fil... 5 Sådan deler du en fil... 7 Se hvad du deler med andre... 9 Offline synkronisering... 11 Klienter til mobile enheder...
Dan Rolsted PIT. Side 1. Version 9
 Side 1 Side 2 Indledning I denne vejledning vil der vises hvordan Office 365 opsættes på de forskellige platforme, herunder IOS (ipad), Android (HTC One) og Windows mobile (Xxxxx). Derudover vil der også
Side 1 Side 2 Indledning I denne vejledning vil der vises hvordan Office 365 opsættes på de forskellige platforme, herunder IOS (ipad), Android (HTC One) og Windows mobile (Xxxxx). Derudover vil der også
IT introduktion. Aug/sep Lars Nellemann Pædagogisk IT-Vejleder. Lars Nellemann Pædagogisk IT-Vejleder
 IT introduktion Aug/sep 2018 Lars Nellemann Pædagogisk IT-Vejleder Lars Nellemann Pædagogisk IT-Vejleder lnel@dmjx.dk Agenda Din konto Wi-Fi (eduroam) Moodle Login Genveje Dine rum Auto-attendance Office
IT introduktion Aug/sep 2018 Lars Nellemann Pædagogisk IT-Vejleder Lars Nellemann Pædagogisk IT-Vejleder lnel@dmjx.dk Agenda Din konto Wi-Fi (eduroam) Moodle Login Genveje Dine rum Auto-attendance Office
Brugervejledning til www.sundhedspaedagogik.net
 Brugervejledning til www.sundhedspaedagogik.net Af Inger Hindhede Kjær (28.02.2013) Indholdsfortegnelse 1 Introduktion til platformen... 2 2 Login processen... 3 2.1 Login på siden... 3 2.2 Sådan logger
Brugervejledning til www.sundhedspaedagogik.net Af Inger Hindhede Kjær (28.02.2013) Indholdsfortegnelse 1 Introduktion til platformen... 2 2 Login processen... 3 2.1 Login på siden... 3 2.2 Sådan logger
Brugermanual. Byggeweb Capture Entreprenør 7.38
 Brugermanual Byggeweb Capture Entreprenør 7.38 Indholdsfortegnelse Byggeweb Capture... 5 Indledning... 5 Hvad er Byggeweb Capture... 5 Principper... 6 Opbygning... 7 Projektinfo - Entreprenør... 7 Opsummering
Brugermanual Byggeweb Capture Entreprenør 7.38 Indholdsfortegnelse Byggeweb Capture... 5 Indledning... 5 Hvad er Byggeweb Capture... 5 Principper... 6 Opbygning... 7 Projektinfo - Entreprenør... 7 Opsummering
Arkiver/Mapper i Fronterrum... 3
 MAPPER OG ARKIVER Table of Contents Arkiver/Mapper i Fronterrum... 3 Opret, tilpas og slet arkiver (Mest for undervisere)... 4 Opret, tilpas og slet private mapper på Fronter...14 Tidsbegrænsning på afleveringsmapper...18
MAPPER OG ARKIVER Table of Contents Arkiver/Mapper i Fronterrum... 3 Opret, tilpas og slet arkiver (Mest for undervisere)... 4 Opret, tilpas og slet private mapper på Fronter...14 Tidsbegrænsning på afleveringsmapper...18
Vejledning. Indhold. 1. Gratis Office 365 til ansatte og studerende på professionshøjskolen
 Vejledning Afdeling UCL Erhvervsakademi og Professionshøjskole IT Oprettet 20.02.2018 Redigeret 24.04.2019 Udarbejdet af Lone Petersen Dokumentnavn Gratis Office 365 Dokumentnummer 527701 Indhold 1. Gratis
Vejledning Afdeling UCL Erhvervsakademi og Professionshøjskole IT Oprettet 20.02.2018 Redigeret 24.04.2019 Udarbejdet af Lone Petersen Dokumentnavn Gratis Office 365 Dokumentnummer 527701 Indhold 1. Gratis
WorldTrack Elektronisk
 2016 WorldTrack Elektronisk Kørebog QUICKGUIDE V.1 (FEB 2017) WORLDTRACK Ejby industrivej 2, 2600 Glostrup Indhold Indledning... 2 PC Version... 2 Login... 2 Setup...5 SKAT kørselssatser...5 Opret ny bruger...
2016 WorldTrack Elektronisk Kørebog QUICKGUIDE V.1 (FEB 2017) WORLDTRACK Ejby industrivej 2, 2600 Glostrup Indhold Indledning... 2 PC Version... 2 Login... 2 Setup...5 SKAT kørselssatser...5 Opret ny bruger...
Hotmail bliver til Outlook
 FÅ MEST UD AF DIN MAILKONTO: Hotmail bliver til Outlook Den populære e-mail-tjeneste Hotmail har fået en ordentlig overhaling og har samtidig skiftet navn til Outlook. Følg med i vores guide, og bliv fortrolig
FÅ MEST UD AF DIN MAILKONTO: Hotmail bliver til Outlook Den populære e-mail-tjeneste Hotmail har fået en ordentlig overhaling og har samtidig skiftet navn til Outlook. Følg med i vores guide, og bliv fortrolig
BLACKBOARD KURSUSMATERIALE TIL STUDERENDE
 BLACKBOARD KURSUSMATERIALE TIL STUDERENDE Kursusmateriale INTRODUCTION MANUAL Version 1.0 Publisher Knowledge group AU IT / BSS Support Fuglesangs Allé 4 8210 Aarhus V Advanced Multimedia Group Editors
BLACKBOARD KURSUSMATERIALE TIL STUDERENDE Kursusmateriale INTRODUCTION MANUAL Version 1.0 Publisher Knowledge group AU IT / BSS Support Fuglesangs Allé 4 8210 Aarhus V Advanced Multimedia Group Editors
Brugermanual. Outlook Web Access for Exchange Server 2003 (OWA 2003) Udarbejdet af IT-afdelingen 2006
 Brugermanual Outlook Web Access for Exchange Server 2003 (OWA 2003) Udarbejdet af IT-afdelingen 2006 Indholdsfortegnelse INDLEDNING... 3 HVORDAN DU FÅR ADGANG TIL DIN EMAIL... 3 OWA 2003 BRUGERGRÆNSEFLADE...
Brugermanual Outlook Web Access for Exchange Server 2003 (OWA 2003) Udarbejdet af IT-afdelingen 2006 Indholdsfortegnelse INDLEDNING... 3 HVORDAN DU FÅR ADGANG TIL DIN EMAIL... 3 OWA 2003 BRUGERGRÆNSEFLADE...
Oprette og distribuere lyd- og videofiler
 Skab-Let mediefiler Brugervejledning Oprette og distribuere lyd- og videofiler Indhold Log ind på Skab-Let Lav en html side Indsæt Media dialogen Gemme en side Redigere dit materiale Denne brugervejledning
Skab-Let mediefiler Brugervejledning Oprette og distribuere lyd- og videofiler Indhold Log ind på Skab-Let Lav en html side Indsæt Media dialogen Gemme en side Redigere dit materiale Denne brugervejledning
VDI Manual v. 5 Indhold
 VDI Manual v. 5 Indhold VDI Manual v. 5... 1 VDI Windows 7 Manual... 2 VDI Windows xp Manual... 3 Andre Browsere Manual... 4 VDI Andoid Manuel opsætning af Citrix Reciever... 6 Automatisk opsætning af
VDI Manual v. 5 Indhold VDI Manual v. 5... 1 VDI Windows 7 Manual... 2 VDI Windows xp Manual... 3 Andre Browsere Manual... 4 VDI Andoid Manuel opsætning af Citrix Reciever... 6 Automatisk opsætning af
portal.microsoftonline.com
 Office Online og OneDrive Office Online er et supplement til Officepakken, som du har liggende på computeren. Office Online ligger i skyen og åbnes i din webbrowser på adressen: portal.microsoftonline.com
Office Online og OneDrive Office Online er et supplement til Officepakken, som du har liggende på computeren. Office Online ligger i skyen og åbnes i din webbrowser på adressen: portal.microsoftonline.com
Generelt Windows tidligere versioner... 1 Windows Apple Mac Log på... 2 Rediger dokumentet Tilføj et tillægsdokument...
 Vejledning i brug af dli dokumenthåndteringssystemet til forfattere og referenter Indhold Vejledning i brug af dli dokumenthåndteringssystemet til forfattere og referenter... 1 Generelt... 1 Windows tidligere
Vejledning i brug af dli dokumenthåndteringssystemet til forfattere og referenter Indhold Vejledning i brug af dli dokumenthåndteringssystemet til forfattere og referenter... 1 Generelt... 1 Windows tidligere
IT-VEJLEDNINGER TIL MAC
 IT-VEJLEDNINGER TIL MAC Indhold Din konto Trådløst internet Mail Videresend din mail Fronter Print / kopi IT regler Selvbetjening Fjernskrivebord Studiekort Bibliotek Videoovervågning Kontakt Dit brugernavn
IT-VEJLEDNINGER TIL MAC Indhold Din konto Trådløst internet Mail Videresend din mail Fronter Print / kopi IT regler Selvbetjening Fjernskrivebord Studiekort Bibliotek Videoovervågning Kontakt Dit brugernavn
Administrator manual
 Revision 1 Administrator manual INDHOLD LOG IND 1 OVERBLIK 1 ARBEJDSRUM 1 MEDARBEJDERE 2 OPRET NY MEDARBEJDER 2 TRIN 1 AF 4: NAVN OG OPLYSNINGER 2 TRIN 2 AF 4: LEGITIMATION 2 TRIN 3 AF 4: EFFEKTIVITETSNIVEAU
Revision 1 Administrator manual INDHOLD LOG IND 1 OVERBLIK 1 ARBEJDSRUM 1 MEDARBEJDERE 2 OPRET NY MEDARBEJDER 2 TRIN 1 AF 4: NAVN OG OPLYSNINGER 2 TRIN 2 AF 4: LEGITIMATION 2 TRIN 3 AF 4: EFFEKTIVITETSNIVEAU
Studienet. Vejledning til det nye Studienet
 Studienet Vejledning til det nye Studienet Denne vejledning henvender sig til medarbejdere og studerende og forklarer de vigtigste funktioner på Studienet VIA IT 20-05-2013 Studienet Vejledning til det
Studienet Vejledning til det nye Studienet Denne vejledning henvender sig til medarbejdere og studerende og forklarer de vigtigste funktioner på Studienet VIA IT 20-05-2013 Studienet Vejledning til det
IT-VEJLEDNING TIL MAC
 IT-VEJLEDNING TIL MAC IT-vejledninger Indhold Din konto Trådløst internet Mail Videresend din mail Fronter Print / kopi Skema Dit brugernavn og adgangskode Sådan logger du på det trådløse netværk Sådan
IT-VEJLEDNING TIL MAC IT-vejledninger Indhold Din konto Trådløst internet Mail Videresend din mail Fronter Print / kopi Skema Dit brugernavn og adgangskode Sådan logger du på det trådløse netværk Sådan
Google Apps. Lær at oprette, organisere, dele og slette dokumenter. Udarbejdet af PLC, version 2013!!!!!!! Side 1 af 9
 Lær at oprette, organisere, dele og slette dokumenter. Udarbejdet af PLC, version 2013!!!!!!! Side 1 af 9 Arbejde i faner Google Apps arbejder i faner, derfor er det vigtigt, du er bekendt med det. Mappen
Lær at oprette, organisere, dele og slette dokumenter. Udarbejdet af PLC, version 2013!!!!!!! Side 1 af 9 Arbejde i faner Google Apps arbejder i faner, derfor er det vigtigt, du er bekendt med det. Mappen
Kom godt i gang som studerende på UCC. Oplæg ved Navn Navnesen
 Kom godt i gang som studerende på UCC Oplæg ved Navn Navnesen KOM GODT I GANG SOM STUDERENDE PÅ UCC Program UCC S KOMMUNIKATIONSKANALER IT PÅ UCC UCC PORTALEN OG STUDIEZONEN SKEMA/TIMEEDIT APPS PÅ UCC
Kom godt i gang som studerende på UCC Oplæg ved Navn Navnesen KOM GODT I GANG SOM STUDERENDE PÅ UCC Program UCC S KOMMUNIKATIONSKANALER IT PÅ UCC UCC PORTALEN OG STUDIEZONEN SKEMA/TIMEEDIT APPS PÅ UCC
INTRODUKTION TIL VIA STUDIENET
 VIA University College Sygeplejerskeuddannelsen i Randers INTRODUKTION TIL VIA STUDIENET For studerende INDHOLD Tekniske forudsætninger... 2 Login til Studienet studienet.viauc.dk... 2 Hold-, modul- og
VIA University College Sygeplejerskeuddannelsen i Randers INTRODUKTION TIL VIA STUDIENET For studerende INDHOLD Tekniske forudsætninger... 2 Login til Studienet studienet.viauc.dk... 2 Hold-, modul- og
Indhold. Indholdsfortegnelse
 Indholdsfortegnelse Indhold Indledning... 2 Forsiden... 2 Dine genveje... 3 Nyheder... 3 EasyIQ og EasyIQ Quick Funktioner... 3 Administration... 6 Licens... 7 Nyheder... 8 Log... 9 Password... 9 System...
Indholdsfortegnelse Indhold Indledning... 2 Forsiden... 2 Dine genveje... 3 Nyheder... 3 EasyIQ og EasyIQ Quick Funktioner... 3 Administration... 6 Licens... 7 Nyheder... 8 Log... 9 Password... 9 System...
Brug af Office 365 på din Windows Phone
 Brug af Office 365 på din Windows Phone Startvejledning Tjek mail Sæt din Windows Phone op til at sende og modtage mail fra din Office 365-konto. Tjek din kalender, uanset hvor du er Hav altid styr på,
Brug af Office 365 på din Windows Phone Startvejledning Tjek mail Sæt din Windows Phone op til at sende og modtage mail fra din Office 365-konto. Tjek din kalender, uanset hvor du er Hav altid styr på,
Guide Sådan bruger du KampKlar. Guide til brug af KampKlar
 Guide Sådan bruger du KampKlar Guide til brug af KampKlar Indholdsfortegnelse... 0 Sådan downloader du app en... 2 Sådan logger du på... 2 Guide til at benytte dit barns log ind... 3 Jeg har ikke mit barns
Guide Sådan bruger du KampKlar Guide til brug af KampKlar Indholdsfortegnelse... 0 Sådan downloader du app en... 2 Sådan logger du på... 2 Guide til at benytte dit barns log ind... 3 Jeg har ikke mit barns
Indhold. IOS-brugermanual til EasyIQ App Manual version 2.0
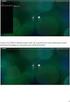 Indhold Download EasyIQ App en i Appstore... 1 Start og log på EasyIQ App en... 2 Kom i gang med at bruge EasyIQ App en... 3 Udskriv via EasyIQ App en... 4 Brug Office 365 i EasyIQ App en... 5 Brug Google
Indhold Download EasyIQ App en i Appstore... 1 Start og log på EasyIQ App en... 2 Kom i gang med at bruge EasyIQ App en... 3 Udskriv via EasyIQ App en... 4 Brug Office 365 i EasyIQ App en... 5 Brug Google
IT-VEJLEDNING TIL MAC
 IT-VEJLEDNING TIL MC IT-vejledninger Indhold Din konto Trådløst internet Mail Videresend din mail Fronter Print / kopi IT regler Selvbetjening Fjernskrivebord Studiekort Bibliotek Videoovervågning Kontakt
IT-VEJLEDNING TIL MC IT-vejledninger Indhold Din konto Trådløst internet Mail Videresend din mail Fronter Print / kopi IT regler Selvbetjening Fjernskrivebord Studiekort Bibliotek Videoovervågning Kontakt
Google Apps til Office 365 til virksomheder
 Google Apps til Office 365 til virksomheder Skift nu Office 365 til virksomheder ser anderledes ud end Google Apps, så når du logger på, vil du få vist denne skærm for hjælpe dig med at komme i gang. Efter
Google Apps til Office 365 til virksomheder Skift nu Office 365 til virksomheder ser anderledes ud end Google Apps, så når du logger på, vil du få vist denne skærm for hjælpe dig med at komme i gang. Efter
Vejledning til Praktikportalen
 Socialrådgiveruddannelsenddannelsen Vejledning til Praktikportalen Brugerguide for praktikstedet andre aktører Udarbejdet af Projektgruppen, september 2015 side 0/18 Support Hvis du oplever problemer ved
Socialrådgiveruddannelsenddannelsen Vejledning til Praktikportalen Brugerguide for praktikstedet andre aktører Udarbejdet af Projektgruppen, september 2015 side 0/18 Support Hvis du oplever problemer ved
Kom godt i gang med Erhvervsakademiets IT
 Kom godt i gang med Erhvervsakademiets IT Indhold VIGTIGE LINKS... 2 BRUGERNAVN TIL AKADEMIETS IT-SYSTEMER... 2 TRÅDLØST NETVÆRK... 2 STUDSYS... 3 MAIL... 3 SMS-SERVICE... 4 FRONTER... 4 DAGENS (STARTSIDEN
Kom godt i gang med Erhvervsakademiets IT Indhold VIGTIGE LINKS... 2 BRUGERNAVN TIL AKADEMIETS IT-SYSTEMER... 2 TRÅDLØST NETVÆRK... 2 STUDSYS... 3 MAIL... 3 SMS-SERVICE... 4 FRONTER... 4 DAGENS (STARTSIDEN
Opret en Google Formular med en indlejret video og læg den på Fronter
 Opret en Google Formular med en indlejret video og læg den på Fronter Googles formularer (Forms) er et stærkt reskab til at lave spørgeskemaer og quizzes. Efterfølgende kan formularens link sendes på mail,
Opret en Google Formular med en indlejret video og læg den på Fronter Googles formularer (Forms) er et stærkt reskab til at lave spørgeskemaer og quizzes. Efterfølgende kan formularens link sendes på mail,
Sådan redigerer du en hjemmeside i Umbraco
 Brugermanual til din boligafdelings hjemmeside Sådan redigerer du en hjemmeside i Umbraco Indhold Introduktion... 2 Log på Umbraco og redigér din hjemmeside... 3 Opret ny side... 7 Gem side uden at udgive/publicere
Brugermanual til din boligafdelings hjemmeside Sådan redigerer du en hjemmeside i Umbraco Indhold Introduktion... 2 Log på Umbraco og redigér din hjemmeside... 3 Opret ny side... 7 Gem side uden at udgive/publicere
Det nye opgaveværktøj i itslearning september 2017
 Det nye opgaveværktøj i itslearning september 2017 Muligheden for at oprette kommentarfiler er nu tilbage i opgaveværktøjet (pr. 8.9. 2017). Nedenfor er muligheden beskrevet. Beskrivelsen erstatter min
Det nye opgaveværktøj i itslearning september 2017 Muligheden for at oprette kommentarfiler er nu tilbage i opgaveværktøjet (pr. 8.9. 2017). Nedenfor er muligheden beskrevet. Beskrivelsen erstatter min
Vejledning i brug af dli dokumenthåndteringssystemet til virksomheder
 Vejledning i brug af dli dokumenthåndteringssystemet til virksomheder Indhold Generelt... 1 Windows tidligere versioner... 1 Windows 10... 2 Apple Mac... 2 Log på... 2 Rediger dokumentet... 2 Tilføj et
Vejledning i brug af dli dokumenthåndteringssystemet til virksomheder Indhold Generelt... 1 Windows tidligere versioner... 1 Windows 10... 2 Apple Mac... 2 Log på... 2 Rediger dokumentet... 2 Tilføj et
WorldTrack Elektronisk
 2017 WorldTrack Elektronisk Kørebog QUICKGUIDE V.2 (NOV 2017) WORLDTRACK Ejby industrivej 2, 2600 Glostrup Indhold Indledning... 2 PC Version... 2 Login... 2 Setup...5 Køretøjer...5 SKAT kørselssatser...5
2017 WorldTrack Elektronisk Kørebog QUICKGUIDE V.2 (NOV 2017) WORLDTRACK Ejby industrivej 2, 2600 Glostrup Indhold Indledning... 2 PC Version... 2 Login... 2 Setup...5 Køretøjer...5 SKAT kørselssatser...5
Vejledning til Google Apps på Øregård Gymnasium
 Vejledning til Google Apps på Øregård Gymnasium Eksport af kontaktpersoner fra one.com... 2 Eksport af kontaktpersoner fra Outlook... 2 Eksport af kontaktpersoner fra Firebird eller andre... 2 Import af
Vejledning til Google Apps på Øregård Gymnasium Eksport af kontaktpersoner fra one.com... 2 Eksport af kontaktpersoner fra Outlook... 2 Eksport af kontaktpersoner fra Firebird eller andre... 2 Import af
UCSJ DIGITAL. Mail og kalender
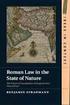 UCSJ DIGITAL Table of Contents Mobile enheder...3 UCSJ mail på smartphone og tablet... 4 Webmail...5 Tilføj en kollegas kalender eller en ressource... 6 Foretage en kalenderinvitation og besvare andres...
UCSJ DIGITAL Table of Contents Mobile enheder...3 UCSJ mail på smartphone og tablet... 4 Webmail...5 Tilføj en kollegas kalender eller en ressource... 6 Foretage en kalenderinvitation og besvare andres...
Kom godt i gang med Erhvervsakademiets IT
 Kom godt i gang med Erhvervsakademiets IT Indhold VIGTIGE LINKS... 2 BRUGERNAVN TIL AKADEMIETS IT-SYSTEMER... 2 TRÅDLØST NETVÆRK... 2 STUDSYS... 3 MAIL... 3 SMS-SERVICE... 3 FRONTER... 4 DAGENS (STARTSIDEN
Kom godt i gang med Erhvervsakademiets IT Indhold VIGTIGE LINKS... 2 BRUGERNAVN TIL AKADEMIETS IT-SYSTEMER... 2 TRÅDLØST NETVÆRK... 2 STUDSYS... 3 MAIL... 3 SMS-SERVICE... 3 FRONTER... 4 DAGENS (STARTSIDEN
