Excel. Et kursus i Excel 2007 af Søren Bjerregaard
|
|
|
- Trine Steffensen
- 8 år siden
- Visninger:
Transkript
1 Excel Et kursus i Excel 2007 af Søren Bjerregaard
2 Indholdsfortegnelse Den grundlæggende anvendelse af regnearket... Opgave 1 side 1-4 Skrivning af formler... Opgave Flere regneark i projektmappen... Opgave 3-7 Autosum... Opgave 4-8 Kolonnebredde... Opgave Antal decimaler... Opgave 4-11 Nyt regneark i projektmappen... Opgave 5-12 Valuta (kr. skrevet i cellen)... Opgave 5-13 Gæt og prøv efter... Opgave Ekstra opgaver (prøv selv med regnearket)... Opgave Indsæt kolonner og rækker... Opgave 8-19 Slet kolonner og rækker... Opgave 8-20 Procent-formatet... Opgave 8-21 Rammer... Opgave 8-21 Vis udskrift... Opgave 8-22 Rumfang og overfladeformel... Opgave Formler rødder... Opgave Fyldehåndtaget... Opgave Absolut cellehenvisning... Opgave Middel-, største- og mindsteværdi... Opgave Euro-tabel... Opgave Gangetabel... Opgave Søjlediagram... Opgave Cirkeldiagram... Opgave Kurvediagram... Opgave Kurve tegnet ud fra formel... Opgave På niveau G skal man som minimum lave disse opgaver: (kun side 14) - 9 (kun side 23) - 16 (kun side 35) - 17 (kun side 39) - 18 (kun side 42) På niveau FED skal man derudover også lave disse opgaver: (kun siderne 42-45) - 19 KVUC/sbj Excel 2207
3 Opgave 1 Regnearkets opbygning Regnearket består af lodrette kolonner der er angivet med bogstaver, A, B, C, osv. og vandrette rækker der er angivet med tal, 1, 2, 3 osv. Her kan du læse at cellemarkøren står i E7 Formellinje En celle er der hvor en kolonne og en række mødes. På billedet oven over står cellemarkøren i celle E7, dvs. i kolonne E og i 7. række. Cellemarkøren kan flyttes fra celle til celle ved hjælp af piletasterne. Cellemarkøren kan også flyttes ved hjælp af musen: peg på en celle og klik. I en celle kan man skrive tre forskellige ting: tekst, tal eller formler. Det man skriver i cellen, står også i Formel-linjen En formel skal altid begynde med et lighedstegn = De 4 regningsarter bruges med disse tegn: + (lægge sammen) - fx =12+34 (12 plus 34) - (trække fra) - fx =84-18 (84 minus 18) * (gange) - fx =7*19 (7 gange 19) / (dividere) - fx =56/8 (56 divideret med 8) Øvelse på næste side KVUC/sbj Excel 2207 Side 1 af 49 sider
4 Øvelse det første regneark: Skriv denne tekst i celle A3: Opgave 1 Antal Skriv dette tal i celle C3: 250 Skriv i A4: Skriv i C4: 18 Skriv i D4: Skriv i A6: Skriv en formel i C6: Tryk på Enter Styk-pris kr. Samlet pris =C3*C4 Bemærk at teksten godt kan lægge sig hen over den næste celle (B6). (dvs. tallet i celle A3 ganges med tallet i celle C4) Bemærk at formlen starter med lighedstegnet! Står der 4500 i celle C6? Det skal der hvis du har gjort det rigtigt. Resultatet står i cellen og formlen står i formellinjen Vigtigt: Hold tal og tekst adskilt i hver sin celle, fx tallet 18 i celle C4 og kr. i celle D4 Bemærk: Tekst er venstrestillet i cellen, hvorimod tal er højrestillet. Nu skal vores første regneark udbygges. Skriv denne tekst i celle A7... Andre udgifter Skriv dette tal i celle C Skriv i A8... Samlede udgifter Skriv denne formel i C8... =C6+C7 Skriv i A10... Rabat pr. stk. Skriv dette tal i C Skriv i A11... Samlet rabat Skriv i C11 en formel der ganger C10 med C3 (dvs. rabatten for 1 stk. gange antallet) Skriv i A12... I alt Skriv i C12 en formel der trækker rabatten fra de samlede udgifter. fortsættes på næste side KVUC/sbj Excel 2207 Side 2 af 49 sider
5 Opgave 1 Skriv i A14... Moms Skriv i C14... =C12*0,25 (momsen er jo 25 %) Skriv i A15... Pris i alt Skriv i C15 en formel der lægger momsen til I alt-beløbet Hvis du har gjort det rigtigt, står der dette tal i C15: 3750 Skriv i A17... Pris pr. stk. Skriv i C17... =C15/C3 I celle C17 skulle der gerne stå tallet 15. Dette er vores slutfacit. Pas på at du skriver et komma ikke et punktum! (dvs. tallet i celle C15 bliver divideret med tallet i celle C3 pris i alt bliver divideret med antallet) Teksten i A17 og slutfacit i C17 skal være med fed skrift 1) Markér cellerne A17, B17 og C17 ved at trække musen med venstre knap holdt nede hen over cellerne. 2) Klik på F i menubåndet Skriv i A1 med fed skrift og med punktstørrelse 14: Mit første regneark Sådan ser hele opstillingen ud: fortsættes på næste side KVUC/sbj Excel 2207 Side 3 af 49 sider
6 Opgave 1 Prøv nu at ændre stykprisen i C4 Hvad sker der? Hvad skal stykprisen i C4 være, for at slutfacit i C17 bliver 8,5? Prøv dig frem! Kan du få slutfacit til at blev 0? Prøv at ændre på antallet i C3 Hvad sker der? Prøv at ændre på nogle af de andre tal. Gem Gem regnearket (du kan kalde det Opgave 1) klik på Office-knappen og vælg Gem som Afslut, men luk ikke Excel klik på Office-knappen og vælg Luk Dette lukker kun dokumentet, men ikke Excel. - eller blot klikke på det nederste af de to kryds oppe i højre hjørne. Nyt regneark Klik på Office-knappen Klik på Ny Vælg derefter Opret KVUC/sbj Excel 2207 Side 4 af 49 sider
7 Opgave 2 Skrivning af formler 1. Sammensatte regningsarter Excel har det på samme måde som den udvidede regnemaskine. Den har indbygget reglerne for i hvilken rækkefølge udregninger skal forekomme. Fx giver formlen =3+4 5 det rigtige resultat, nemlig 23 (man ganger før man lægger sammen). Skal reglerne brydes, fx at man skal lægge sammen før man ganger, bruger man parenteser. Eksempelvis giver denne formel resultatet 35. =(3+4) 5 Negative tal skrives blot med en bindestreg foran tallet, eller minustasten på det numeriske tastatur. Prøv at få Excel til at udregne dette: a) 4 (7+2) (6-2) 9 b) 2 ( 13+8)+9 c) ( 5) (+3) d) ( 0,9) ( 1,8) ( 2,5) e) Her bliver man nødt til at bruge parenteser hvordan? Facit a) 0 b) -1 c) 2 d) -4,05 e) (7+9+8):(11-5)+6 = Potenser Potenser skrives på denne formel: potens(tal;potens) Eksempel: 3 8 skrives =potens(3;8). 8 3 skrives =potens(8;3) eller man kan bruge "hatten" 3 8 skrives =3^8 8 3 skrives =8^3 Prøv at få Excel til at udregne dette: a) 2 12 c) b) d) Facit 3 8 = = 512 a) 4096 b) 0,0016 c) -388 d) 0,648 KVUC/sbj Excel 2207 Side 5 af 49 sider
8 Opgave 2 3. Rødder Kvadratrod Formlen for kvadratrod er kvrod(tal) Eksempelvis: 7, 84 skrives således: =kvrod(7,84) Prøv at få Excel til at udregne dette: , 41 0, Facit 47 2,1 0, Gem regnearket under navnet Regn (Excels fulde filnavn bliver Regn.xlsx) Filen Regn.xlsx skal være åben på skærmen, ellers åbn Regn.xlsx hvis du har lukket den, for du skal arbejde videre med den på næste side KVUC/sbj Excel 2207 Side 6 af 49 sider
9 Opgave 3 Flere regneark i regnearket Når man åbner et nyt regneark, får man i virkeligheden 3 regneark. Det kan man se på fanebladene nederst på skærmen: Ark 1, Ark 2, Ark 3. Den opgave du lige har lavet, er i Ark 1. Du kan tilføje nye ark ved at klikke her. Alle disse regneark gemmes i den samme fil. Exel kalder alle disse regneark under ét for en Projektmappe. Din regnearksfil, Regn.xlsx, er altså en projektmappe der består af 3 regneark, Ark 1, Ark 2 og Ark 3, og din opgave fra før ligger i Ark 1. "Ark 1" behøver ikke at hedde "Ark 1". Du kan give det et andet navn: Højreklik på navnet og vælg Omdøb (Det er også her man kan kan slette ét af regnearkene. Men pas på! En sådan sletning kan ikke fortrydes!!!) Omdøb Ark 1 til Opgave 2 Den næste opgave skal laves i Ark 2. Klik på Ark 2, så det åbnes. Omdøb Ark 2 til Opgave 3 Opgaven kommer på næste side KVUC/sbj Excel 2207 Side 7 af 49 sider
10 Opgave 3 Autosum Skriv dette i arket Opgave 3, begynd i celle A3 Skriv derefter i celle D3: Pris I cellerne D4 til D7 skal skrives formler der regner prisen ud (antal gange stk. pris). I celle D8 skal skrives en formel der lægger tallene i kolonne D sammen - gør således: Placér cellemarkøren i D8 I Startsiden klikker du på ikonet for Auto-Sum Regnearket afmærker området D4 til D7, og det er jo rigtigt. Tryk derfor Enter. Bemærk formlen i formelvinduet for celle D8, der står SUM(D4:D7) det betyder summen af tallene fra og med celle D4 til og med celle D7. Sæt dit resultat, som bør være 62, i fed skrift. Prøv at ændre antallet af sødmælk til 5. Nu skulle prisen for sødmælk og den samlede pris (I alt) gerne have ændret sig! I celle A1 skriver du denne overskrift: Mælkeregning Overskriften skal være i fed skrift med størrelsen 14 pkt. Teksten i cellerne A3, B3, C3, D3 og A8 skal være i fed skrift. Gem hele projektmappen (Regn.xlsx) igen. På den måde gemmer du begge de to regneark: Opgave 2 og Opgave 3. KVUC/sbj Excel 2207 Side 8 af 49 sider
11 Opgave 4 Kolonnebredde Du skal arbejde videre med projektmappen Regn.xlsx, men nu skal du gå til Ark 3. Omdøb Ark 3 til Opgave 4 Skriv dette, start i celle A2 Ordet "Kartoffelskiver" er et langt ord der lægger sig ind over den næste celle (B3). Kolonne A bør gøres breddere. Du kan tilpasse kolonnebredden på denne måde: 1. Placér cellemarkøren i celle A3 (der hvor ordet "Kartoffelskiver" står). 2. I Startsiden klikker du på Formater Derefter vælger du Tilpas kolonnebredde automatisk Eller: Placér musemarkøren på stregen mellem kolonne A og kolonne B bemærk hvordan markøren ændrer form: Klik og træk musen til højre kolonnen bliver bredere. Opgaven fortsætter på næste side KVUC/sbj Excel 2207 Side 9 af 49 sider
12 Opgave 4 Tilføj disse tal til dit regneark: Skriv i A9: Sum I B9 indsættes formlen Autosum Skriv i A10: Skriv i B10: 12,5 Skriv med fed i A 11: Flaskepant retur (kolonnebredden skal igen gøres større) Total I B11 indsættes en formel der trækker flaskepanten fra Sum Gem projektmappen Regn.xlsx igen. KVUC/sbj Excel 2207 Side 10 af 49 sider
13 Opgave 4 Antal decimaler Tallene i B-kolonnen skal stå med 2 decimaler. Prøv at skrive prisen for Guldkorn som 15,00 - det går ikke! Excel smider de to nuller væk igen. I stedet skal man ændre på talformatet. Markér cellerne B3 til B11 I Startsiden klikker du på ikonet for Forøg decimal Du har sikkert fået 3 decimaler, men så skal du bare klikke på Formindsk decimal for at få 2 decimaler. Således skal resultatet se ud Fed skrift Højrestillet tekst Fed skrift Gem projektmappen Regn.xlsx igen. KVUC/sbj Excel 2207 Side 11 af 49 sider
14 Opgave 5 Du skal arbejde videre med projektmappen Regn.xlsx, men først skal du tilføje et nye regneark: Klik her Nu får du et nyt Ark 4. Omdøb det til Opgave 5 Lav næste opgave i arket Opgave 5 Cellehenvisning med musen I formler henviser man ofte til andre celler hvori der står tal man skal bruge i formlen. Man kan bruge musen til at indtaste cellenavnet. Se hvordan du gør i det næste eksemple. Skriv først dette: I celle D4 skal stå en formel der ganger vægten med kg-pris - gør således: Skriv = Peg med musen på celle A4 og klik - se hvad der skete i Formel-linien Skriv * Peg med musen på celle C4 og klik Tryk Enter Gentag dette med cellerne D5, D6, D7 og D8 I celle D10 skal vælges Autosum I række 3 skal teksterne centreres og være med fed skrift Tallene i kolonne A skal være med 3 decimaler KVUC/sbj Excel 2207 Side 12 af 49 sider
15 Opgave 5 Valuta Tallene i kolonnerne C og D skal have valutaen kr. og skal stå med 2 decimaler - prøv derfor at gøre sådan: Markér tallene i begge kolonnerne C og D Klik på Valuta-ikonet Således skal dit regneark se ud, 2 decimaler og kr. bag tallene: Gem endnu engang din projektmappe (Regn.xlsx). KVUC/sbj Excel 2207 Side 13 af 49 sider
16 Opgave 6 Brug regnearket til at gætte løsningen Du skal arbejde videre med din projektmappe, Regn.xlsx Opret et nye ark, som kommer til at hedde Ark 5. Omdøb det til Opgave 6 Regnearket kan bruges til løsning af en opgave ved at gætte sig frem til det rigtige resultat. Her er et eksempel: Når et fly skal starte, kører det ud af startbanen med større og større hastighed. Jo flere sekunder flyet kører, jo længere er det kommet ud af startbanen, og jo større bliver hastigheden. Sammenhængen mellem den hastighed (i km/t) flyet kommer op på, og det antal sekunder der er gået, kan beskrives i en formel: hastighed = 9,97 tid Ved en hastighed på 288 km/t kan flyet lette. Hvornår det sker, kan man undersøge i et regneark: Her kan du skrive hvor mange sekunder du gætter på. =9,97*B3 Prøv at gætte med forskellige antal sekunder som du skriver ind i celle B3, og se hvilken hastighed det giver i B4. Hastigheden skal være 288 km/t. Hvor langt flyet har kørt ud af startbanen, kan vi også bruge regnearket til, idet vi kan anvende denne formel: strækningen = 0,5 2,77 tid 2 Vi udvider derfor regnearket i række 5 med denne formel: =0,5*2,77*B3^2 Prøv at finde ud af hvor lang tid der går før flyet har kørt 500 m. Hviken hastighed er flyet kommet op på når den har kørt 200 m? ca. 19 sek. ca. 119,8 km/t Husk at gemme! KVUC/sbj Excel 2207 Side 14 af 49 sider
17 Opgave 6 Ekstra opgave: Denne opgave skal laves i arket Opgave 7 En forretning sælger sandwich. En standard til 50 kr. og en luksus til 65 kr. Forretningen vil gerne have solgt for kr. Spørgsmålet er hvor mange af hver slags skal der sælges. Der er mange løsninger på det spørgsmål! Brug regnearket til at finde et muligt antal af hver slags sandwich. Du kan fx bruge denne opstilling: Resultatet skal her være Prøv at skrive et tal i denne celle og i cellen neden under. Prøv dig frem med forskellige antal af "Luksus" og af "Standard", indtil du rammer en samlet indtægt på kr. Når du har fundet en løsning, skal du prøve om du kan finde to andre muligheder der også vil give en samlet indtægt på kr. KVUC/sbj Excel 2207 Side 15 af 49 sider
18 Opgave 7 Prøv selv! I disse opgaver lærer du ikke noget nyt. Det er træningsopgaver hvor du repeterer det du har lært indtil nu. Åbn en ny projektmappe (Officeknappen Ny Opret) og lav hver af opgaverne i hver sit regneark (Ark 1, Ark 2 osv.) Opgave: Lav dette lille regnskab i Excel. Der skal udregnes - de samlede udgifter - de samlede indtægter - overskud/underskud. Opstil selv regnearket som du vil. April regnskab Udgifter: Husleje: 2875 Varme, el og vand: 450 Diverse: 1200 Indtægter: Udbetalt løn: Tipsgevinst: 165 Småfiduser: 250 Opgave: Et besøg på en café. Lav en opstilling i Excel over hvad der blev købt. Hvad skulle der betales i alt? - Tjeneren: - Har Herren ellers nogle specielle ønsker? - Gæsten: - Ja jeg vil gerne have regningen flamberet Cafébesøg 4 kaffe 3 kakao 2 æblekage 2 lagkage Priser pr stk.: Kaffe: 8,25 kr. Kakao: 10,75 kr. Æblekage: 9,75 kr. Lagkage: 12,25 kr. Prøv at ændre antallet af det der købes, eller prøv at ændre priserne. Se hvordan i alt prisen ændre sig. KVUC/sbj Excel 2207 Side 16 af 49 sider
19 Opgave 7 En firma-teatertur til Hamburg Medarbejderne i et firma skal en tur til Hamburg til en teaterforestilling. Antal deltagere: 262 Billetpris: Hotel: Planlægning af turen: Leje af busser: Firmatilskud: 350 kr. pr. person 640 kr. pr. person 4200 kr. i alt kr. i alt kr. i alt Opstil i et regneark et regnskab der viser de samlede udgifter, og hvad det koster pr. person (som helt tal). (Se en mulig opstiling på næste side) KVUC/sbj Excel 2207 Side 17 af 49 sider
20 Opgave 7 =B5*B4 =B6*B4 Bemærk minus foran tallet =SUM(C5:C9) =C10/B4 KVUC/sbj Excel 2207 Side 18 af 49 sider
21 Opgave 8 Indsæt kolonner og rækker Skriv dette i et nyt regneark. Start i celle A1 (Husk at du kan bruge Valuta-knappen, efter du har skrevet tallene.) Indsæt en kolonne til venstre for kolonne B gør således: 1. Placér markøren et eller andet sted i kolonne B 2. I fanen Startside klikker du på den lille pil ved Indsæt 3. Klik på Indsæt arkkolonner (ark-kolonner) NB. Kolonnen indsættes altid til venstre for den kolonne man står i. Kolonne-bogstaverne retter automatisk ind efter ændringen. Indsæt en række ovenover række 4 gør således: 1. Placér markøren et eller andet sted på række 4 2. I fanen Startside klikker du på den lille pil ved Indsæt 3. Vælg Indsæt arkrække (ark-række) NB. Rækken indsættes altid oven over den række man står i. Række-tallene retter automatisk ind efter ændringerne. Indsæt også en række oven over række 1 I celle B1 skrives Antal I celle C1 skrives Stk. pris I celle A5 skrives Slibemaskine I celle B5 skrives 410 kr. Brug kolonne B til at skrive et antal ud for hver vare (bestem selv antallet). Brug kolonne D til at regne prisen for hver vare ud. Udregn også den samlede pris (brug Autosum) Sådan kunne opstillingen se ud: Fortsættes på næste side KVUC/sbj Excel 2207 Side 19 af 49 sider
22 Opgave 8 Slet en række eller kolonne Man skal alligevel ikke have en håndsav (i opstillingen fra forrige side). Den står i række 4. Række 4 skal altså slettes gør således: 1. Placér markøren i en celle i række 4 2. I fanen Startside klikker du på den lille pil ved Slet 3. Klik på Slet arkrække (ark-række) NB. Læg mærke til hvordan Autosum ændrer sig, og hvordan række numrene ændrer sig automatisk. Flet og centrer Flet og centrer kan bruges til overskrifter. De celler der skal flettes sammen, markeres. Først indsætter du en ny række oven over række 1. Denne nye række skal bruges til overskriften. Derefter gør du således: 1. Markér cellerne A1 til D1 2. I Startside klikker du på ikonet for Flet og centrer (de 4 celler bliver til én) 3. Skriv Byggemarked med punktstørrelse 14 og i fed Bemærk at teksten er centreret i cellen og dermed står centreret over opstillingen. KVUC/sbj Excel 2207 Side 20 af 49 sider
23 Opgave 8 Procent I en række under opstillingen skal momsen regnes, fx i række 10. I celle A10 skrives Moms I celle B10 skrives 0,25 (momsen er jo 25 %) Mens du står i celle B10, klik da på Procent-knappen på Startsiden Nu står der 25% i cellen! I celle D10 skrives en formel der ganger I alt-beløbet (i D8) med tallet i B10. I celle D11 lægges momsen til I alt-beløbet. Indsæt en ny kolonne til venstre for kolonne A og en ny række oven over række 1. Rammer Selve opstillingen skal rammes ind gør således: 1. Markér opstillingen cellerne B2 til E12 2. Klik på den lille pil ved Kant-knappen på Startsiden 3. Klik på Ydre kanter Bemærk alle de andre muligheder du også har i denne menu! Fortsættes på næste side KVUC/sbj Excel 2207 Side 21 af 49 sider
24 Opgave 8 Vis udskrift Dette værktøj er god til se hvordan din opstilling ser ud på papiret uden at udskrive det. Det er en god måde at få overblik på. Klik på Office-knappen Klik på Udskriv og Vis udskrift Klik her for at vende tilbage til regnearket Sådan ser opstillingen ud. Bemærk at gitterlinjerne ikke vises eller udskrives KVUC/sbj Excel 2207 Side 22 af 49 sider
25 Opgave 9 Rumfang og overflade af en kasse og hvordan skriver man cm 2 og cm 3? Opstil et regneark der kan bruges til at udregne rumfanget og den samlede overflade af en hvilken som helst kasse. I regnearket skal man kunne indtaste de 3 variable, længde, bredde og højde. Derefter udregner regnearket selv den samlede overflade og rumfanget. Regnearket kunne fx se således ud: Her skrives de konkrete tal for længden, bredden og højden. Her skrives formlerne for den samlede overflade og for rumfanget. Husk at skrive den rigtige enhed efter tallet for overfladeareal og tallet for rumfang. Sådan skriver man cm 2 : Skriv først cm I Startside klikker du på den lille skrå pil ved Skrifttype I den åbne dialogboks stætter du et hak ved Hævet skrift Skriv derefter 2 (eller 3) Afslut med Enter Se et muligt facit på næste side KVUC/sbj Excel 2207 Side 23 af 49 sider
26 Opgave 9 =2*B3*B4+2*B3*B5+2*B4*B5 =B3*B4*B5 Her kan selvfølgelig stå alle mulige tal. KVUC/sbj Excel 2207 Side 24 af 49 sider
27 Opgave 9 Ekstraopgave (kan springes over) Den avancerede udgave vist med et eksempel: Her er indføjet et nyt felt hvori man skriver måleenheden (cm eller mm eller ). I det øjeblik man her har skrevet den ønskede enhed, står den samme enhed alle de andre steder. Man skal altså fx kun skrive cm ét sted! Ændrer man fx cm til mm, bliver det også straks ændret de andre steder. Sådan kan du bygge det op: Skriv i C4: =B3 Skriv i C5: =B3 Skriv i C6: =B3 i alle 3 celler kommer til at stå det samme som i celle B3 Formlen i F3: tast: =B3 tast: & tast: " hold Alt-tasten nede og på det numeriske tastatur tast: 0178 tast: " afslut med Enter Formlen i F4 skrives på samme måde, blot nu skal der tastes 0179 Farver i cellerne får du således: Startside I gruppen Celler: Formater Derefter Formater celler Fanen Fyld KVUC/sbj Excel 2207 Side 25 af 49 sider
28 Opgave 10 Formler del 2 Rødder Her bruges potensfunktionen, idet n 1 n a = a. Eksempelvis er =. I Excel skrives dette således: =potens(343;1/3) Skriver man med "hatten", skal man huske parenteser om 1/3: =343^(1/3) Et eksempel til: 2,3 58,04 skrives således: =potens(58,04;1/2,3) (resultat: 7) eller =58,04^(1/2,3) (resultat: 5,8457 ) A. Prøv at få Excel til at udregne dette: a) 6889 b) c) d) e) 5 3 f) , 78 1,8 17,2 2 1,9 Facit a) 83 b) 23 c) 5,4742 d) 5,6525 e) 3,4659 f) -0,3015 B. Afkøling af te i en tepotte Teens temperatur = 73,8 0,985 x + 22,2, hvor x er antallet af minutter efter tilsætning af vandet. I regnearket skal du bruge en celle til at indtaste antallet af minutter, og i en anden celle står formlen, hvor der på x'ets plads står navnet på den celle hvor minuttallet er indtastet. Hvad er temperaturen efter 5 min.? Efter 15 min? Efter 0 minutter? Efter hvor mange minutter er temperaturen 33 grader? prøv dig frem med forskellige antal minutter. Et forslag til hvordan det kunne se ud i regnearket se næste side KVUC/sbj Excel 2207 Side 26 af 49 sider
29 Opgave 10 =73,8*POTENS(0,965;C3)+22,2 C. Menneskets højde Et menneskes højde i meter kan beregnes ud fra følgende formel: 1,4 FF (a b) 400 0,7 hvor FF er fedtfattig kropsvægt, a er sum af håndledsbredder og b er sum af knæledsbredder. Brug Excel til at beregne højden, når FF = 63,7, a = 0,125 og b = 0,185 Facit: 1,77 m) KVUC/sbj Excel 2207 Side 27 af 49 sider
30 Opgave 11 Fyldehåndtag smart kopiering Indtast nedenstående regneark: I celle D4 skrives en formel der regner prisen ud for 1 meter. (=C4/A4) Placér cellemarkøren i D4. Peg med musen på fyldehåndtaget i cellens nederste højre hjørne. Musemarkøren bliver kors-formet i fyldehåndtaget: Klik på fyldehåndtaget, hold museknappen nede og træk musen ned til celle D10, slip musen. Kik efter formlerne i cellerne D42 til og med D10 og se hvad der er sket. Excel har automatisk skrevet de rigtige formler! Tallene i kolonnerne D skal være med 2 decimaler. Skriv kr. i celle E4 Brug fyldehåndtaget til at kopiere kr. nedad. Flet og centrer ved overskriften: se opgave 8 Rammer: se opgave 8 KVUC/sbj Excel 2207 Side 28 af 49 sider
31 Opgave 12 Absolut cellehenvisning Opstil følgende regning fra en computerforretning: Forretningen giver 7,5 % i rabat på alle varer Skriv i A2: Rabat Skriv i B2: 7,5% Regningen skal vise ud for hver enkelt vare hvor meget der gives i rabat. I C4 skrives denne formel: =B4*B2 Brug fyldehåndtaget og fyld nedad til og med C10 Det går ikke! Kik på formlerne og se om du kan opdage, hvorfor det går galt. NB! Ved hver udregning i denne opstilling skal man gange med den samme talværdi, nemlig talværdien i celle B2 (7,5 %). Det sker ikke når man uden videre bruger fyldehåndtaget. Man bliver nødt til i formlen at vise at det er den samme celle, der skal bruges hver gang. Det gør man ved at sætte $-tegnet (Alt Gr+4) foran kolonnebogstavet og rækkenummeret. Derfor: Skriv denne formel i C4: =B4*$B$2 Brug fyldehåndtaget nedad til og med celle C10 Bemærk, hvordan formlerne nu ser ud og bemærk at det virker! Beregn den samlede pris og den samlede rabat. Beregn slutprisen når rabatten er trukket fra Læg 25 % moms til slutprisen Facit bliver ,47 kr. Genvejstasten F4 indsætter $-tegn: Skriv formlen, men bliv i cellen (skrivemarkøren skal stå og blinke efter B2) Tast F4 resultat: resultat: =B4*B2 =B4*$B$ KVUC/sbj Excel 2207 Side 29 af 49 sider
32 Opgave 13 Beregning af middelværdi, størsteværdi og mindsteværdi Nedenstående opstilling er en oversigt over naturgasforbruget i løbet af et år i et parcelhus. 1. Skriv i celle A4: Januar 2. Brug fyldehåndtaget og fyld lodret til og med celle A15 nu skulle du gerne have alle 12 måneder. 3. Indtast disse tal ud for månederne i kolonne B: Skriv i A17: Sum og i B17 skal summen regnes ud 5. Skriv i A20: Gennemsnit pr. mdr. 6. I B20 indsættes en formel der udregner middelværdien af tallene fra og med B4 til og med B15 Klik på den lille pil ved siden af Autosum-knappen Klik på Middel Markér cellerne B4 til B15 Tryk på Enter 7. Skriv i A22: Største forbrug 8. I B22 indsættes en formel der finder det største tal blandt de 12 tal 9. Skriv i A24: Mindste forbrug 10. I B24 indsættes en formel der finder det mindste tal blandt de 12 tal KVUC/sbj Excel 2207 Side 30 af 49 sider
33 Opgave 13 Du kan her arbejde videre med opgaven for at beregne procenter og for at repetere noget af det du tidligere har lært 11. I B3 skrives m 3 højrestillet og i fed 12. I kolonne C skal den procentvise fordeling beregnes. Det gøres på den måde at hvert tal i kolonne C skal divideres med summen i B17 - gør således: Skriv i C4 en formel der dividerer B4 med B17 - husk $-tegnene da alle tallene i kolonne C skal divideres med B17 Brug fyldehåndtaget til at fylde nedad 13. Tallene i kolonne C skal ændres til procenttal 14. I C17 lægges procenttallene sammen 15. Skriv i F3 1. kvartal (pas på at der er et mellemrum mellem '1.' og 'kvartal') 16. Brug fyldehåndtaget og fyld vandret til og med celle I3 17. Teksten i de 4 celler centreres og gøres fed. 18. Under hvert kvartal udregnes summen af de 3 tal der hører til kvartalet (1. kvartal er jan., feb. og marts, og så videre med 2. kvartal, osv.) Undersøg om man her kan bruge fyldehåndtaget (det kan man!) 19. Brug Autosum i J4 - kontrollér om tallet er det samme som i B I cellerne F5 - I5 skal kvartalernes procenttal udregnes med 1 decimal. 21. Kopiér celle B3 til celle E4 22. Sæt en ramme omkring kvartalsopstillingen 23. Gå til Vis udskrift - alle cellerne er sikkert ikke med på den første side. Klik på Vis margener og flyt højre margen indtil hele rammen kan ses. 24. Skriv denne overskrift øverst: Forbrug af naturgas 25. Udskriv og gem som Naturgas På næste side ses et muligt facit KVUC/sbj Excel 2207 Side 31 af 49 sider
34 Opgave 13 KVUC/sbj Excel 2207 Side 32 af 49 sider
35 Opgave 14 Ekstraopgave Euro-tabel I Excel skal der laves en praktisk omsætningstabel mellem euro og kr. Øverst i regnearket skal stå Valutakursen for euro: og derefter selve kursen som du finder på Internettet. Dette tal skal være prisen for 1. Selve tabellen skal vise prisen (i danske kr.) for 0,10, 0,20, 0,30 osv. op til 9,90, i rækker således: 0,10 2,00 4,00 osv. 0,20 2,10 4,10 0,30 2,20 4,20 0, ,90 3,90 5,90 Du lader selvfølgelig regnearket regne de danske kr. ud. Prøv at ændre på kursen og se hvad der sker. KVUC/sbj Excel 2207 Side 33 af 49 sider
36 Opgave 15 Ekstraopgave Gangetabel Opbyg en gangetabel for en vilkårlig tabel (2-tabellen, 3-tabellen, 4-tabellen, 13- tabellen, osv.) Når tabellen er lavet, skal den fungere således at man kun skal skrive tallet én gang, fx tallet 4 her, hvorefter man får hele tabellen (i dette tilfælde 4-tabellen) fra 1 til 20. Byg tabellen op med maksimal brug af kopifunktionen og fyldehåndtaget. Tips! hvis det driller med at skrive '- tabel' (det kan være bindestregen der driller), så prøv med et mellemrum foran bindestregen. KVUC/sbj Excel 2207 Side 34 af 49 sider
37 Opgave 16 diagrammer Søjlediagrammer - opbygning af det første diagram Skriv denne opstilling i et regneark: Gem regnearket som Erhverv Markér celleområdet A3 B14. Dette er de data som diagrammet skal bygges op over. Pas på! Der må ikke være nogen tomme linjer eller kolonner i din markering. De data der skal bruges til diagrammet, skal stå "tæt". Klik på fanen Indsæt Klik på Søjle og vælg det almindelige 2D-diagram Nu indsættes et diagram i regnearket. KVUC/sbj Excel 2207 Side 35 af 49 sider
38 Opgave 16 diagrammer Arbejd videre med søjlediagrammet (ekstraopgave) 1) Der er kun én serie i diagrammet (nemlig tallene for 2008), derfor er "Serie 1" overflødig. Klik på Serieangivelse og fjern den med Delete. 2) Teksten under den vandrette akse (navnene på kategorierne) er for stor og skal gøres mindre. Klik på teksten, derved bliver hele den vandrette akse markeret. Højreklik et sted inde i det markerede område, og der kommer en værktøjsboks: Vælg punktstørrelse 8. 3) Tallene ved den lodrette akse skal gøres tilsvarende mindre. KVUC/sbj Excel 2207 Side 36 af 49 sider
39 Opgave 16 diagrammer Klik et tilfældigt sted uden for diagrammet. Diagrammet er nu ikke mere markeret og er ikke aktiv. Bemærk at nu er det fanen Startside der vises i menu-båndet. Klik igen på diagrammet. Diagrammet er nu markeret og er aktiv. Bemærk at menubåndet bliver et andet, nemlig Diagramværktøjer Diagramværktøjer har 3 faner, Design, Layout og Formater 4) Diagrammet skal have en overskrift. Klik på fanen Layout Klik på Diagramtitel og vælg Over diagram Diagrammet kommer til at se således ud: Klik på "Diagramtitel" og ændre titlen til Beskæftigelsen i 2008 Ønsker man at ændre på skriftstørrelsen eller skrifttypen, kan man højreklikke på titlen og bruge den værktøjsboks der kommer frem. Prøv det. 5) Diagrammets størrelse Diagrammets størrelse kan ændres ved at trække i en af de 8 håndtag der sidder i rammen rundt om diagrammet. Prøv det. KVUC/sbj Excel 2207 Side 37 af 49 sider
40 Opgave 16 diagrammer 6) Aksetitel Den lodrette akse skal have en titel der beskriver hvad tallene står for. Klik på Aksetitler Vælg Titel på lodrette akse Vælg Roteret titel Skriv titlen Antal beskæftigede Titlen skal være i 8 pkt. Sådan kommer diagrammet til at se ud: KVUC/sbj Excel 2207 Side 38 af 49 sider
41 Opgave 17 diagrammer Cirkeldiagram Åben regnearket Erhverv.xlsx og afmærk området A3 til B14. Kun disse celler! Ingen tomme rækker eller tomme kolonner må komme med i markeringen, Klik på fanen Indsæt og klik på Cirkel. Vælg et almindeligt 2D-cirkeldiagram KVUC/sbj Excel 2207 Side 39 af 49 sider
42 Opgave 17 diagrammer Arbejd videre med cirkeldiagrammet (ekstraopgave) Sæt forklaringerne rundt om cirklen Fjern først forklaringerne ude til højre: Klik på dem og tryk Delete Klik derefter på Data-etiketter Vælg Flere dataetiketindstillinger Vælg indstillinger som vist her. ("Kategorinavn", "Vis etikettelinjer" og "Udenfor") KVUC/sbj Excel 2207 Side 40 af 49 sider
1. Opbygning af et regneark
 1. Opbygning af et regneark Et regneark er et skema. Vandrette rækker og lodrette kolonner danner celler, hvori man kan indtaste tal, tekst, datoer og formler. De indtastede tal og data kan bearbejdes
1. Opbygning af et regneark Et regneark er et skema. Vandrette rækker og lodrette kolonner danner celler, hvori man kan indtaste tal, tekst, datoer og formler. De indtastede tal og data kan bearbejdes
Indhold fordelt på sider
 Indhold fordelt på sider Indtastning og formellinie 2 Kolonnebredde og rækkehøjde 5 Visninger 2 Indsætte/slette kolonner og rækker 6 Zoom 2 Flet og centrer 6 Markere 3 Diagrammer 6 Flytte, kopiere 3 Tilføje
Indhold fordelt på sider Indtastning og formellinie 2 Kolonnebredde og rækkehøjde 5 Visninger 2 Indsætte/slette kolonner og rækker 6 Zoom 2 Flet og centrer 6 Markere 3 Diagrammer 6 Flytte, kopiere 3 Tilføje
SPAM-mails. ERFA & Søren Noah s A4-Ark 2010. Køber varer via spam-mails. Læser spam-mails. Modtager over 40 spam-mails pr. dag. Modtager spam hver dag
 SPAM-mails Køber varer via spam-mails Læser spam-mails Modtager over 40 spam-mails pr. dag Modtager spam hver dag 0 10 20 30 40 50 60 70 80 90 ERFA & Søren Noah s A4-Ark 2010 Datapræsentation: lav flotte
SPAM-mails Køber varer via spam-mails Læser spam-mails Modtager over 40 spam-mails pr. dag Modtager spam hver dag 0 10 20 30 40 50 60 70 80 90 ERFA & Søren Noah s A4-Ark 2010 Datapræsentation: lav flotte
Indhold. Selandia-CEU Side 2
 Excel 2007 Indhold Excel 2007... 4 Start Excel... 4 Luk Excel... 4 Skærmbilledet i Excel 2007... 5 Titellinjen... 5 Båndet... 5 Formellinjen... 6 Celler... 6 Ark... 7 Mus og markør... 7 Fyldhåndtaget...
Excel 2007 Indhold Excel 2007... 4 Start Excel... 4 Luk Excel... 4 Skærmbilledet i Excel 2007... 5 Titellinjen... 5 Båndet... 5 Formellinjen... 6 Celler... 6 Ark... 7 Mus og markør... 7 Fyldhåndtaget...
Excel regneark. I dette kapitel skal I arbejde med noget af det, Excel regneark kan bruges til. INTRO EXCEL REGNEARK
 Excel regneark Et regneark er et computerprogram, der bl.a. kan regne, tegne grafer og lave diagrammer. Regnearket kan bruges i mange forskellige sammenhænge, når I arbejder med matematik. Det kan gøre
Excel regneark Et regneark er et computerprogram, der bl.a. kan regne, tegne grafer og lave diagrammer. Regnearket kan bruges i mange forskellige sammenhænge, når I arbejder med matematik. Det kan gøre
IT/Regneark Microsoft Excel Grundforløb
 januar 2018 Indhold Opbygning af et regneark... 3 Kolonner, rækker... 3 Celler... 3 Indtastning af tekst og tal... 4 Tekst... 4 Tal... 4 Værdier... 4 Opbygning af formler... 5 Indtastning af formler...
januar 2018 Indhold Opbygning af et regneark... 3 Kolonner, rækker... 3 Celler... 3 Indtastning af tekst og tal... 4 Tekst... 4 Tal... 4 Værdier... 4 Opbygning af formler... 5 Indtastning af formler...
Huskesedler. Præsentation af tal i regneark. Microsoft Excel 2010
 Huskesedler Præsentation af tal i regneark Microsoft Excel 2010 Februar 2013 Indholdsfortegnelse Betinget formatering... 3 Celletypografi... 5 Diagram... 6 Diagram elementer... 8 Diagram grafik... 9 Diagram
Huskesedler Præsentation af tal i regneark Microsoft Excel 2010 Februar 2013 Indholdsfortegnelse Betinget formatering... 3 Celletypografi... 5 Diagram... 6 Diagram elementer... 8 Diagram grafik... 9 Diagram
Tekst, tal og formler I et regneark kan man indtaste tekst, tal og formler:
 Tekst, tal og formler I et regneark kan man indtaste tekst, tal og formler: I cellerne A1, A2 og A3 er der indtastet tekst. Tekst bliver venstrestillet. I cellerne B1 og B2 er der indtastet tal. Tal bliver
Tekst, tal og formler I et regneark kan man indtaste tekst, tal og formler: I cellerne A1, A2 og A3 er der indtastet tekst. Tekst bliver venstrestillet. I cellerne B1 og B2 er der indtastet tal. Tal bliver
IT/Regneark Microsoft Excel 2010 Grundforløb
 Januar 2014 Indhold Opbygning af et regneark... 3 Kolonner, rækker... 3 Celler... 3 Indtastning af tekst og tal... 4 Tekst... 4 Tal... 4 Værdier... 4 Opbygning af formler... 5 Indtastning af formler...
Januar 2014 Indhold Opbygning af et regneark... 3 Kolonner, rækker... 3 Celler... 3 Indtastning af tekst og tal... 4 Tekst... 4 Tal... 4 Værdier... 4 Opbygning af formler... 5 Indtastning af formler...
Introduktion til EXCEL med øvelser
 Side 1 af 10 Introduktion til EXCEL med øvelser Du kender en almindelig regnemaskine, som kan være til stort hjælp, når man skal beregne resultater med store tal. Et regneark er en anden form for regnemaskine,
Side 1 af 10 Introduktion til EXCEL med øvelser Du kender en almindelig regnemaskine, som kan være til stort hjælp, når man skal beregne resultater med store tal. Et regneark er en anden form for regnemaskine,
Excel for nybegyndere
 cm Excel for nybegyndere 2007-2010 Indhold: Kolonner Rækker Celler Formellinjen Regnefunktioner (de 4 regningsarter) Kolonnebredde Værktøjslinjen Startside Søjlediagram. Udskrivning Hvor høje er vi? 185
cm Excel for nybegyndere 2007-2010 Indhold: Kolonner Rækker Celler Formellinjen Regnefunktioner (de 4 regningsarter) Kolonnebredde Værktøjslinjen Startside Søjlediagram. Udskrivning Hvor høje er vi? 185
Introduktion til Calc Open Office med øvelser
 Side 1 af 8 Introduktion til Calc Open Office med øvelser Introduktion til Calc Open Office... 2 Indtastning i celler... 2 Formler... 3 Decimaler... 4 Skrifttype... 5 Skrifteffekter... 6 Justering... 6
Side 1 af 8 Introduktion til Calc Open Office med øvelser Introduktion til Calc Open Office... 2 Indtastning i celler... 2 Formler... 3 Decimaler... 4 Skrifttype... 5 Skrifteffekter... 6 Justering... 6
Huskesedler. Microsoft Excel 2010
 Huskesedler Indhold Absolutte cellereferencer... 2 Beskyttelse... 3 Fejlkontrol... 5 Flyt og kopiér... 6 Flyt og kopier med musen... 7 Formatering... 8 Formatering - Placering... 9 Formatering Kanter og
Huskesedler Indhold Absolutte cellereferencer... 2 Beskyttelse... 3 Fejlkontrol... 5 Flyt og kopiér... 6 Flyt og kopier med musen... 7 Formatering... 8 Formatering - Placering... 9 Formatering Kanter og
Kom i gang med regneark:
 Kendte og nye værktøjs ikoner på værktøjslinien. Det er de samme værktøjs ikoner der går igen i mange af programmerne, men der er dog også nogle nye. Autosum Formel regner Sortering Diagrammer Flet og
Kendte og nye værktøjs ikoner på værktøjslinien. Det er de samme værktøjs ikoner der går igen i mange af programmerne, men der er dog også nogle nye. Autosum Formel regner Sortering Diagrammer Flet og
Excel-2: Videre med formler
 Excel-2: Videre med formler Tips: Du kan bruge Fortryd-knappen ligesom i Word! Du kan markere flere celler, som ikke ligger ved siden af hinanden ved at holde CONTROL-knappen nede Du kan slette indholdet
Excel-2: Videre med formler Tips: Du kan bruge Fortryd-knappen ligesom i Word! Du kan markere flere celler, som ikke ligger ved siden af hinanden ved at holde CONTROL-knappen nede Du kan slette indholdet
FORMATERING AF REGNEARK
 FORMATERING AF REGNEARK Indtil nu har vi set på, hvordan du kan udføre beregninger i dit regneark, og hvordan du kan redigere i regnearket, for hurtigt at få opstillet modellerne. Vi har derimod overhovedet
FORMATERING AF REGNEARK Indtil nu har vi set på, hvordan du kan udføre beregninger i dit regneark, og hvordan du kan redigere i regnearket, for hurtigt at få opstillet modellerne. Vi har derimod overhovedet
Åbn Paint, som er et lille tegne- og billedbehandlingsprogram der findes under Programmer i mappen Tilbehør. Åbn også Word.
 75 Paint & Print Screen (Skærmbillede med beskæring) Åbn Paint, som er et lille tegne- og billedbehandlingsprogram der findes under Programmer i mappen Tilbehør. Åbn også Word. 1. Minimer straks begge
75 Paint & Print Screen (Skærmbillede med beskæring) Åbn Paint, som er et lille tegne- og billedbehandlingsprogram der findes under Programmer i mappen Tilbehør. Åbn også Word. 1. Minimer straks begge
Excel 2007. Indhold UNI C
 Excel 2007 Indhold Kom i gang med Excel... 3 Excel-vinduets opbygning... 3 Faner og bånd... 3 Formellinjen... 5 Regnearket... 6 Markering af celler, rækker og kolonner... 6 Skrive og rette indhold i celler...
Excel 2007 Indhold Kom i gang med Excel... 3 Excel-vinduets opbygning... 3 Faner og bånd... 3 Formellinjen... 5 Regnearket... 6 Markering af celler, rækker og kolonner... 6 Skrive og rette indhold i celler...
d Kopier formlen fra celle A3 ned i kolonne A. Kopier formlen fra celle C3 ned i kolonne C. Undersøg, hvad der sker med formlen, når den kopieres.
 KOPIARK 17 # ligninger og formler i excel 2007, 1 1 Du skal lave et regneark, som kan bruges til at løse ligningen 5 x 11 = 7 + 3 x. a Lav et regneark som vist. HUSK: Gør en kolonne bredere Man kan gøre
KOPIARK 17 # ligninger og formler i excel 2007, 1 1 Du skal lave et regneark, som kan bruges til at løse ligningen 5 x 11 = 7 + 3 x. a Lav et regneark som vist. HUSK: Gør en kolonne bredere Man kan gøre
Regneark II Calc Open Office
 Side 1 af 10 Gangetabel... 2 Udfyldning... 2 Opbygning af gangetabellen... 3 Cellestørrelser... 4 Øveark... 4 Facitliste... 6 Sideopsætning... 7 Flytte celler... 7 Højrejustering... 7 Kalender... 8 Dage
Side 1 af 10 Gangetabel... 2 Udfyldning... 2 Opbygning af gangetabellen... 3 Cellestørrelser... 4 Øveark... 4 Facitliste... 6 Sideopsætning... 7 Flytte celler... 7 Højrejustering... 7 Kalender... 8 Dage
Filtyper, filformat og skabelon. Tabel. Tekstombrydning. Demo Fremstil, gem og brug en skabelon. Øvelser Fremstil, gem og brug en skabelon
 Disposition for kursus i Word 2007 Filtyper, filformat og skabelon Demo Fremstil, gem og brug en skabelon Øvelser Fremstil, gem og brug en skabelon Tabel Demo Opret en tabel ud fra en tekst Øvelser Opret
Disposition for kursus i Word 2007 Filtyper, filformat og skabelon Demo Fremstil, gem og brug en skabelon Øvelser Fremstil, gem og brug en skabelon Tabel Demo Opret en tabel ud fra en tekst Øvelser Opret
How to do in rows and columns 8
 INTRODUKTION TIL REGNEARK Denne artikel handler generelt om, hvad regneark egentlig er, og hvordan det bruges på et principielt plan. Indholdet bør derfor kunne anvendes uden hensyn til, hvilken version
INTRODUKTION TIL REGNEARK Denne artikel handler generelt om, hvad regneark egentlig er, og hvordan det bruges på et principielt plan. Indholdet bør derfor kunne anvendes uden hensyn til, hvilken version
Excel tutorial om indekstal og samfundsfag 2008
 Excel tutorial om indekstal og samfundsfag 2008 I denne note skal vi behandle data fra CD-rommen Samfundsstatistik 2008, som indeholder en mængde data, som er relevant i samfundsfag. Vi skal specielt analysere
Excel tutorial om indekstal og samfundsfag 2008 I denne note skal vi behandle data fra CD-rommen Samfundsstatistik 2008, som indeholder en mængde data, som er relevant i samfundsfag. Vi skal specielt analysere
Excel 2007 (5): Formler, diagrammer og tips
 Excel 2007 (5): Formler, diagrammer og tips HUSK AT: Man kan godt skrive flere linjer under hinanden i den samme celle. Marker den pågældende celle (evt. flere celler) og vælg "Ombryd tekst" på fanebladet
Excel 2007 (5): Formler, diagrammer og tips HUSK AT: Man kan godt skrive flere linjer under hinanden i den samme celle. Marker den pågældende celle (evt. flere celler) og vælg "Ombryd tekst" på fanebladet
Excel-5: Formler, diagrammer og tips
 Excel-5: Formler, diagrammer og tips HUSK AT: Man kan godt skrive flere linjer under hinanden i den samme celle. Marker den pågældende celle (evt. flere celler) og vælg i menulinjen: Formater Celler Fanebladet
Excel-5: Formler, diagrammer og tips HUSK AT: Man kan godt skrive flere linjer under hinanden i den samme celle. Marker den pågældende celle (evt. flere celler) og vælg i menulinjen: Formater Celler Fanebladet
Excel-1: kom godt i gang!!
 Excel-1: kom godt i gang!! Microsoft Excel er et såkaldt regneark, som selvfølgelig bliver brugt mest til noget med tal men man kan også arbejde med tekst i programmet. Excel minder på mange områder om
Excel-1: kom godt i gang!! Microsoft Excel er et såkaldt regneark, som selvfølgelig bliver brugt mest til noget med tal men man kan også arbejde med tekst i programmet. Excel minder på mange områder om
Excel light. Grundlæggende talbehandling med Excel til matematik
 Excel light Grundlæggende talbehandling med Excel til matematik Forfatter: Thorkil S. Hansen, CFV Redigeret af Claus Larsen, VUC Århus Version til Windows Vista LEKTION 1 I denne lektion skal du: - have
Excel light Grundlæggende talbehandling med Excel til matematik Forfatter: Thorkil S. Hansen, CFV Redigeret af Claus Larsen, VUC Århus Version til Windows Vista LEKTION 1 I denne lektion skal du: - have
Huskesedler. Anvendelse af regneark til talbehandling. Microsoft Excel 2010
 Anvendelse af regneark til talbehandling Microsoft Excel 2010 November 2010 Indholdsfortegnelse Absolutte cellereferencer... 3 Beskyttelse... 4 Diagram... 6 Flyt og kopiér... 7 Formatering... 9 Frys ruder...
Anvendelse af regneark til talbehandling Microsoft Excel 2010 November 2010 Indholdsfortegnelse Absolutte cellereferencer... 3 Beskyttelse... 4 Diagram... 6 Flyt og kopiér... 7 Formatering... 9 Frys ruder...
Sådan gør du Microsoft Excel 2013
 Microsoft Excel 2013 Indholdsfortegnelse Beskyttelse... 3 Diagram... 5 Flyt og kopiér... 6 Formatering... 8 Frys ruder... 12 Sideopsætning og udskriv... 13 Sortering... 15 Udskrive diagrammer... 16 Diagram...
Microsoft Excel 2013 Indholdsfortegnelse Beskyttelse... 3 Diagram... 5 Flyt og kopiér... 6 Formatering... 8 Frys ruder... 12 Sideopsætning og udskriv... 13 Sortering... 15 Udskrive diagrammer... 16 Diagram...
Søren Christiansen 22.12.09
 1 2 Dette kompendie omhandler simpel brug af Excel til brug for simpel beregning, såsom mængde og pris beregning sammentælling mellem flere ark. Excel tilhører gruppen af programmer som samlet kaldes Microsoft
1 2 Dette kompendie omhandler simpel brug af Excel til brug for simpel beregning, såsom mængde og pris beregning sammentælling mellem flere ark. Excel tilhører gruppen af programmer som samlet kaldes Microsoft
REDIGERING AF REGNEARK
 REDIGERING AF REGNEARK De to første artikler af dette lille "grundkursus" i Excel, nemlig "How to do it" 8 og 9 har været forholdsvis versionsuafhængige, idet de har handlet om ting, som er helt ens i
REDIGERING AF REGNEARK De to første artikler af dette lille "grundkursus" i Excel, nemlig "How to do it" 8 og 9 har været forholdsvis versionsuafhængige, idet de har handlet om ting, som er helt ens i
Word-5: Tabeller og hængende indrykning
 Word-5: Tabeller og hængende indrykning Tabel-funktionen i Word laver en slags skemaer. Word er jo et amerikansk program og på deres sprog hedder skema: table. Det er nok sådan udtrykket er opstået, da
Word-5: Tabeller og hængende indrykning Tabel-funktionen i Word laver en slags skemaer. Word er jo et amerikansk program og på deres sprog hedder skema: table. Det er nok sådan udtrykket er opstået, da
Excel - begynderkursus
 Excel - begynderkursus 1. Skriv dit navn som undertekst på et Excel-ark Det er vigtigt når man arbejder med PC er på skolen at man kan få skrevet sit navn på hver eneste side som undertekst.gå ind under
Excel - begynderkursus 1. Skriv dit navn som undertekst på et Excel-ark Det er vigtigt når man arbejder med PC er på skolen at man kan få skrevet sit navn på hver eneste side som undertekst.gå ind under
Jørn Blok og GeGe Forlag ISBN R e t l i n j e Side 1
 Jørn Blok og GeGe Forlag ISBN 978-87-948-80-6 R e t l i n j e Side R e t l i n j e Side Det er yderst vigtigt, at I læser de næste tre sider med huskeregler grundigt igennem, inden I går i gang med at
Jørn Blok og GeGe Forlag ISBN 978-87-948-80-6 R e t l i n j e Side R e t l i n j e Side Det er yderst vigtigt, at I læser de næste tre sider med huskeregler grundigt igennem, inden I går i gang med at
Excel tutorial om lineær regression
 Excel tutorial om lineær regression I denne tutorial skal du lære at foretage lineær regression i Microsoft Excel 2007. Det forudsættes, at læseren har været igennem det indledende om lineære funktioner.
Excel tutorial om lineær regression I denne tutorial skal du lære at foretage lineær regression i Microsoft Excel 2007. Det forudsættes, at læseren har været igennem det indledende om lineære funktioner.
Introduktion... 4. Kursusmaterialet... 4. Hvad kan et regneark bruges til... 5. Excels opbygning... 6. Kolonner... 6. Rækker... 7
 Microsoft Excel 2013 I n d h o l d s f o r t e g n e l s e Introduktion... 4 Kursusmaterialet... 4 Hvad kan et regneark bruges til... 5 Excels opbygning... 6 Kolonner... 6 Rækker... 7 Celler og områder...
Microsoft Excel 2013 I n d h o l d s f o r t e g n e l s e Introduktion... 4 Kursusmaterialet... 4 Hvad kan et regneark bruges til... 5 Excels opbygning... 6 Kolonner... 6 Rækker... 7 Celler og områder...
Orddeling. Automatisk orddeling. Manuel orddeling. Word 2010 18 thoremil.dk. Vælg fanebladet [Sidelayout] Vælg [Orddeling] Markér Automatisk orddeling
![Orddeling. Automatisk orddeling. Manuel orddeling. Word 2010 18 thoremil.dk. Vælg fanebladet [Sidelayout] Vælg [Orddeling] Markér Automatisk orddeling Orddeling. Automatisk orddeling. Manuel orddeling. Word 2010 18 thoremil.dk. Vælg fanebladet [Sidelayout] Vælg [Orddeling] Markér Automatisk orddeling](/thumbs/24/3949459.jpg) Orddeling Automatisk orddeling Vælg [Orddeling] Markér Automatisk orddeling Manuel orddeling Vælg [Orddeling] Klik [Manuelt] For hvert ord, som vises, kan der gøres følgende: Accepter det foreslåede orddelingssted
Orddeling Automatisk orddeling Vælg [Orddeling] Markér Automatisk orddeling Manuel orddeling Vælg [Orddeling] Klik [Manuelt] For hvert ord, som vises, kan der gøres følgende: Accepter det foreslåede orddelingssted
Genveje i Excel. Herunder ser du en liste over nyttige genveje i Excel, skimt den igennem og se hvilke der er vigtigst for dig.
 Genveje i Excel Herunder ser du en liste over nyttige genveje i Excel, skimt den igennem og se hvilke der er vigtigst for dig. Hvis man vil Skal man trykke på Taster der bruges til at flytte eller rulle
Genveje i Excel Herunder ser du en liste over nyttige genveje i Excel, skimt den igennem og se hvilke der er vigtigst for dig. Hvis man vil Skal man trykke på Taster der bruges til at flytte eller rulle
Word-5: Tabeller og hængende indrykning
 Word-5: Tabeller og hængende indrykning Tabel-funktionen i Word laver en slags skemaer. Word er jo et amerikansk program og på deres sprog hedder skema: table. Det er nok sådan udtrykket er opstået, da
Word-5: Tabeller og hængende indrykning Tabel-funktionen i Word laver en slags skemaer. Word er jo et amerikansk program og på deres sprog hedder skema: table. Det er nok sådan udtrykket er opstået, da
Diagrammer visualiser dine tal
 Diagrammer visualiser dine tal Indledning På de efterfølgende sider vil du blive præsenteret for nye måder at arbejde med Diagrammer på i Excel. Vejledningen herunder er vist i Excel 2007 versionen, og
Diagrammer visualiser dine tal Indledning På de efterfølgende sider vil du blive præsenteret for nye måder at arbejde med Diagrammer på i Excel. Vejledningen herunder er vist i Excel 2007 versionen, og
ALMINDELIGT ANVENDTE FUNKTIONER
 ALMINDELIGT ANVENDTE FUNKTIONER I dette kapitel gennemgås de almindelige regnefunktioner, samt en række af de mest nødvendige redigerings- og formateringsfunktioner. De øvrige redigerings- og formateringsfunktioner
ALMINDELIGT ANVENDTE FUNKTIONER I dette kapitel gennemgås de almindelige regnefunktioner, samt en række af de mest nødvendige redigerings- og formateringsfunktioner. De øvrige redigerings- og formateringsfunktioner
Huskesedler. Anvendelse af regneark til enkle beregninger. Microsoft Excel 2013/16
 Anvendelse af regneark til enkle beregninger Microsoft Excel 2013/16 Oktober 2016 Indholdsfortegnelse Absolutte cellereferencer... 3 Beskyttelse... 4 Diagram... 6 Flyt og kopiér... 7 Formatering... 9 Frys
Anvendelse af regneark til enkle beregninger Microsoft Excel 2013/16 Oktober 2016 Indholdsfortegnelse Absolutte cellereferencer... 3 Beskyttelse... 4 Diagram... 6 Flyt og kopiér... 7 Formatering... 9 Frys
Word-5: Tabeller (2007)
 Word-5: Tabeller (2007) Tabel-funktionen i Word laver en slags skemaer. Word er jo et amerikansk program og på deres sprog hedder skema: table. Det er nok sådan udtrykket er opstået, da programmet blev
Word-5: Tabeller (2007) Tabel-funktionen i Word laver en slags skemaer. Word er jo et amerikansk program og på deres sprog hedder skema: table. Det er nok sådan udtrykket er opstået, da programmet blev
Diagrammer visualiser dine tal
 Diagrammer visualiser dine tal Indledning På de efterfølgende sider vil du blive præsenteret for effektive måder til at indtaste data på i Excel. Vejledningen herunder er vist i Excel 2007 versionen, og
Diagrammer visualiser dine tal Indledning På de efterfølgende sider vil du blive præsenteret for effektive måder til at indtaste data på i Excel. Vejledningen herunder er vist i Excel 2007 versionen, og
Huskesedler. Design og automatisering af regneark. Microsoft Excel 2013
 Huskesedler Design og automatisering af regneark Microsoft Excel 2013 Januar 2017 Knord Side 2 Indholdsfortegnelse Ark... 4 Beskyttelse... 6 Diagram... 7 Eksport af data... 8 Fejlretning i formler... 9
Huskesedler Design og automatisering af regneark Microsoft Excel 2013 Januar 2017 Knord Side 2 Indholdsfortegnelse Ark... 4 Beskyttelse... 6 Diagram... 7 Eksport af data... 8 Fejlretning i formler... 9
Analyse af en lineær regression med lav R 2 -værdi
 Analyse af en lineær regression med lav R 2 -værdi Denne gennemgang omhandler figur 13 i Regn med biologi. Man kan sagtens lave beregninger på egne data. Forsøgsmæssigt kræver det bare en tommestok tapet
Analyse af en lineær regression med lav R 2 -værdi Denne gennemgang omhandler figur 13 i Regn med biologi. Man kan sagtens lave beregninger på egne data. Forsøgsmæssigt kræver det bare en tommestok tapet
Jørn Blok og GeGe Forlag ISBN B o x p l o t Side 1
 B o x p l o t Side B o x p l o t Side Det er yderst vigtigt, at I læser de næste tre sider med huskeregler grundigt igennem, inden I går i gang med at lave diagrammet Værd at vide om Boxplot Hvis I flytter
B o x p l o t Side B o x p l o t Side Det er yderst vigtigt, at I læser de næste tre sider med huskeregler grundigt igennem, inden I går i gang med at lave diagrammet Værd at vide om Boxplot Hvis I flytter
matematik Demo excel trin 2 bernitt-matematik.dk 1 excel 2 2007 by bernitt-matematik.dk
 matematik excel trin 2 bernitt-matematik.dk 1 excel 2 2007 by bernitt-matematik.dk matematik excel 2 1. udgave som E-bog 2007 by bernitt-matematik.dk Kopiering af denne bog er kun tilladt efter aftale
matematik excel trin 2 bernitt-matematik.dk 1 excel 2 2007 by bernitt-matematik.dk matematik excel 2 1. udgave som E-bog 2007 by bernitt-matematik.dk Kopiering af denne bog er kun tilladt efter aftale
Microsoft Word 2003 - fremgangsmåde til Blomsterhuset Side 1 af 11
 Microsoft Word 2003 - fremgangsmåde til Blomsterhuset Side 1 af 11 Åbn Word 2003 Skriv: Blomsterhuset A/S - tryk enter en gang Skriv: Blomster for alle - tryk enter 5 gange Skriv: I anledning af at - tryk
Microsoft Word 2003 - fremgangsmåde til Blomsterhuset Side 1 af 11 Åbn Word 2003 Skriv: Blomsterhuset A/S - tryk enter en gang Skriv: Blomster for alle - tryk enter 5 gange Skriv: I anledning af at - tryk
matematik Demo excel trin 1 preben bernitt bernitt-matematik.dk 1 excel 1 2007 by bernitt-matematik.dk
 matematik excel trin 1 preben bernitt bernitt-matematik.dk 1 excel 1 2007 by bernitt-matematik.dk matematik excel 1 1. udgave som E-bog 2007 by bernitt-matematik.dk Kopiering af denne bog er kun tilladt
matematik excel trin 1 preben bernitt bernitt-matematik.dk 1 excel 1 2007 by bernitt-matematik.dk matematik excel 1 1. udgave som E-bog 2007 by bernitt-matematik.dk Kopiering af denne bog er kun tilladt
Jørn Blok og GeGe Forlag ISBN T e n d e n s l i n j e Side 1
 Jørn Blok og GeGe Forlag ISBN 978-87-948-80-6 T e n d e n s l i n j e Side T e n d e n s l i n j e Side Det er yderst vigtigt, at I læser de næste tre sider med huskeregler grundigt igennem, inden I går
Jørn Blok og GeGe Forlag ISBN 978-87-948-80-6 T e n d e n s l i n j e Side T e n d e n s l i n j e Side Det er yderst vigtigt, at I læser de næste tre sider med huskeregler grundigt igennem, inden I går
Regnearket Excel - en introduktion
 Regnearket Excel - en introduktion Flytte rundt i regnearket. Redigere celler Hjælp Celleindhold Kopiering af celler Lokalmenu og celleegenskaber Opgaver 1. Valutakøb 2. Hvor gammel er du 3. Momsberegning
Regnearket Excel - en introduktion Flytte rundt i regnearket. Redigere celler Hjælp Celleindhold Kopiering af celler Lokalmenu og celleegenskaber Opgaver 1. Valutakøb 2. Hvor gammel er du 3. Momsberegning
Hjertelig velkommen til - 1. kursusdag
 Hjertelig velkommen til - 1. kursusdag Instruktør: John Holm Medhjælper-underviser?? Vi er alle frivillige i Ældre Sagen 1 Kurset er over 5 mandage 30. september 7. oktober 14. oktober 21. oktober 28.
Hjertelig velkommen til - 1. kursusdag Instruktør: John Holm Medhjælper-underviser?? Vi er alle frivillige i Ældre Sagen 1 Kurset er over 5 mandage 30. september 7. oktober 14. oktober 21. oktober 28.
Opsætte f.eks. en rejsebeskrivelse med tekst og billede i Draw side 1
 side 1 Hvis man vil lave en opsætning af rejsebeskrivelse og billeder, kan man også gøre det i DRAW. Denne vejledning vil vise hvordan man indsætter hjælpelinjer så man laver en pæn opstilling med billede
side 1 Hvis man vil lave en opsætning af rejsebeskrivelse og billeder, kan man også gøre det i DRAW. Denne vejledning vil vise hvordan man indsætter hjælpelinjer så man laver en pæn opstilling med billede
Tilretning af regneark med autosum, formatering af tekst og tal samt oprettelse og kopiering af formel (relativ reference)
 Excel-opgaver - 1 - opgave: overnatningstal Tilretning af regneark med autosum, formatering af tekst og tal samt oprettelse og kopiering af formel (relativ reference) A. Åbn råfil til nedenstående regneark
Excel-opgaver - 1 - opgave: overnatningstal Tilretning af regneark med autosum, formatering af tekst og tal samt oprettelse og kopiering af formel (relativ reference) A. Åbn råfil til nedenstående regneark
Excel-1: kom godt i gang!!
 Excel-1: kom godt i gang!! Microsoft Excel er et såkaldt regneark, som selvfølgelig bliver brugt mest til noget med tal men man kan også arbejde med tekst i programmet. Excel minder på mange områder om
Excel-1: kom godt i gang!! Microsoft Excel er et såkaldt regneark, som selvfølgelig bliver brugt mest til noget med tal men man kan også arbejde med tekst i programmet. Excel minder på mange områder om
Microsoft Word 2010 Huskesedler
 Microsoft Word 2010 Huskesedler Indskrivning... 3 Gem og udskriv... 4 Åbn og Luk... 5 Tastatur... 6 Mus... 9 Indsæt specielle tegn og symboler... 10 Formatering af tegn... 11 Formatering af afsnit... 12
Microsoft Word 2010 Huskesedler Indskrivning... 3 Gem og udskriv... 4 Åbn og Luk... 5 Tastatur... 6 Mus... 9 Indsæt specielle tegn og symboler... 10 Formatering af tegn... 11 Formatering af afsnit... 12
Microsoft Word 2007. thoremil.dk
 Microsoft Word 2007 Indskrivning... 3 Gem og udskriv... 4 Åbn og Luk... 5 Tastatur... 6 Mus... 9 Indsæt specielle tegn og symboler... 10 Formatering af tegn... 11 Formatering af afsnit... 12 Punktopstilling...
Microsoft Word 2007 Indskrivning... 3 Gem og udskriv... 4 Åbn og Luk... 5 Tastatur... 6 Mus... 9 Indsæt specielle tegn og symboler... 10 Formatering af tegn... 11 Formatering af afsnit... 12 Punktopstilling...
Disposition for kursus i Excel2007
 Disposition for kursus i Excel2007 Analyse af data (1) Demo Øvelser Målsøgning o evt. opgave 11 Scenariestyring o evt. opgave 12 Datatabel o evt. opgave 13 Evt. Graf og tendens o evt. opgave 10 Subtotaler
Disposition for kursus i Excel2007 Analyse af data (1) Demo Øvelser Målsøgning o evt. opgave 11 Scenariestyring o evt. opgave 12 Datatabel o evt. opgave 13 Evt. Graf og tendens o evt. opgave 10 Subtotaler
Rapport - Norge. Indhold
 Januar 2016 Indhold Indhold... 2 Formål... 3 Start på rapporten... 4 Opgave 1... 4 Opgave 2... 4 Stavekontrol... 5 Opgave 3... 5 Sidehoved og sidefod... 6 Opgave 4... 6 Litteraturliste... 8 Opgave 5...
Januar 2016 Indhold Indhold... 2 Formål... 3 Start på rapporten... 4 Opgave 1... 4 Opgave 2... 4 Stavekontrol... 5 Opgave 3... 5 Sidehoved og sidefod... 6 Opgave 4... 6 Litteraturliste... 8 Opgave 5...
OFFICEUNIVERSET.DK. ^ + SKIFT + ; (semikolon) Formellinje - skift mellem udvid og fold CTRL + SKIFT + U
 Excel Genveje GENVEJSTASTER Formatering Fed CTRL + F CMD + F Kursiv CTRL + K CMD + K Understreget CTRL + U CMD + U Gennemstreget CTRL + 5 CMD + SKIFT + X Konturkant på markerede celler CTRL + SKIFT + &
Excel Genveje GENVEJSTASTER Formatering Fed CTRL + F CMD + F Kursiv CTRL + K CMD + K Understreget CTRL + U CMD + U Gennemstreget CTRL + 5 CMD + SKIFT + X Konturkant på markerede celler CTRL + SKIFT + &
Vejledning til Excel 2010
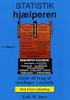 Vejledning til Excel 2010 Indhold Eksempel på problemregning i Excel... 2 Vejledning til skabelon og opstilling... 3 Indskrivning... 5 Tips til problemregninger... 6 Brøker... 6 Når du skal bruge pi...
Vejledning til Excel 2010 Indhold Eksempel på problemregning i Excel... 2 Vejledning til skabelon og opstilling... 3 Indskrivning... 5 Tips til problemregninger... 6 Brøker... 6 Når du skal bruge pi...
Excel-opgaver Leg med Excel 2010
 Excel-opgaver Leg med Excel 2010 Excel er et regneprogram Hvordan regner man i Excel? + Addition - når du lægger tal sammen - Subtraktion - når du trækker tal fra hinanden / Division - når du vil dividere
Excel-opgaver Leg med Excel 2010 Excel er et regneprogram Hvordan regner man i Excel? + Addition - når du lægger tal sammen - Subtraktion - når du trækker tal fra hinanden / Division - når du vil dividere
Formler og diagrammer i Excel 2000/2003 XP
 Formler i Excel Regneudtryk Sådan skal det skrives i Excel Facit 34 23 =34*23 782 47 23 =47/23 2,043478261 27³ =27^3 19683 456 =KVROD(456) 21,3541565 7 145558 =145558^(1/7) 5,464829073 2 3 =2*PI()*3 18,84955592
Formler i Excel Regneudtryk Sådan skal det skrives i Excel Facit 34 23 =34*23 782 47 23 =47/23 2,043478261 27³ =27^3 19683 456 =KVROD(456) 21,3541565 7 145558 =145558^(1/7) 5,464829073 2 3 =2*PI()*3 18,84955592
Excel - efterår 2006 1
 Excel - efterår 2006 1 Microsoft Excel 2003 Start programmet og orienter dig lidt på skærmen - notér dig bl.a. ved at se på den blå programlinje, at du står i en såkaldt Projektmappe: Microsoft Excel Mappe
Excel - efterår 2006 1 Microsoft Excel 2003 Start programmet og orienter dig lidt på skærmen - notér dig bl.a. ved at se på den blå programlinje, at du står i en såkaldt Projektmappe: Microsoft Excel Mappe
Gå i gang med Excel Elevbog 1 til Excel 2007
 GeGe Gå i gang med Excel Elevbog 1 til Excel 2007 Jørn Blok Gå i gang med Excel 2007 Forlag 1. oplag, 1. udgave 2011 Forfatter Jørn Blok Redaktør: Grethe Grønkjær Foto: Jørn Blok Forsidelayout: Jørn Blok
GeGe Gå i gang med Excel Elevbog 1 til Excel 2007 Jørn Blok Gå i gang med Excel 2007 Forlag 1. oplag, 1. udgave 2011 Forfatter Jørn Blok Redaktør: Grethe Grønkjær Foto: Jørn Blok Forsidelayout: Jørn Blok
Jørn Blok og GeGe Forlag ISBN P i n d e d i a g r a m Side 1
 P i n d e d i a g r a m Side P i n d e d i a g r a m Side Det er yderst vigtigt, at I læser de næste tre sider med huskeregler grundigt igennem, inden I går i gang med at lave diagrammet Værd at vide om
P i n d e d i a g r a m Side P i n d e d i a g r a m Side Det er yderst vigtigt, at I læser de næste tre sider med huskeregler grundigt igennem, inden I går i gang med at lave diagrammet Værd at vide om
matematik Demo excel basis+g preben bernitt bernitt-matematik.dk 1 excel 1 2007 by bernitt-matematik.dk
 matematik excel basis+g preben bernitt bernitt-matematik.dk 1 excel 1 2007 by bernitt-matematik.dk matematik excel G 2. udgave som E-bog ISBN: 978-87-92488-21-3 2010 by bernitt-matematik.dk Kopiering af
matematik excel basis+g preben bernitt bernitt-matematik.dk 1 excel 1 2007 by bernitt-matematik.dk matematik excel G 2. udgave som E-bog ISBN: 978-87-92488-21-3 2010 by bernitt-matematik.dk Kopiering af
Opstilling af festsange med overskrift og vers.
 Side 1 af 12 Opstilling af festsange med overskrift og vers. Spalter 1. Skriv overskrift og vers på normal måde. Lad os sige, at der er 7 vers, hvor de 6 skal stå i 2 spalter. Det sidste skal stå alene
Side 1 af 12 Opstilling af festsange med overskrift og vers. Spalter 1. Skriv overskrift og vers på normal måde. Lad os sige, at der er 7 vers, hvor de 6 skal stå i 2 spalter. Det sidste skal stå alene
Pivottabeller, diagrammer og databehandling. Underviser: Nina Kirkegaard Schou Mobil
 Pivottabeller, diagrammer og databehandling Underviser: Nina Kirkegaard Schou Mobil 21 48 65 16 E-mail: ns@teamcrm.dk Emner: Excel Pivottabeller/diagrammer og databehandling Brugerfladen Import af data
Pivottabeller, diagrammer og databehandling Underviser: Nina Kirkegaard Schou Mobil 21 48 65 16 E-mail: ns@teamcrm.dk Emner: Excel Pivottabeller/diagrammer og databehandling Brugerfladen Import af data
EXCEL GRUNDLÆGENDE VERSIONER 2010-2013
 EXCEL GRUNDLÆGENDE VERSIONER 2010-2013 VELKOMMEN PÅ KURSUS Vi håber at du vil finde dig godt tilrette på kurset og at du vil få mange gode og konkrete ting med dig herfra. Du kan være sikker på at underviseren
EXCEL GRUNDLÆGENDE VERSIONER 2010-2013 VELKOMMEN PÅ KURSUS Vi håber at du vil finde dig godt tilrette på kurset og at du vil få mange gode og konkrete ting med dig herfra. Du kan være sikker på at underviseren
Jørn Blok og GeGe Forlag ISBN T r a p p e d i a g r a m Side 1
 Jørn Blok og GeGe Forlag ISBN 978-87-948-80-6 T r a p p e d i a g r a m Side T r a p p e d i a g r a m Side Det er yderst vigtigt, at I læser de næste tre sider med huskeregler grundigt igennem, inden
Jørn Blok og GeGe Forlag ISBN 978-87-948-80-6 T r a p p e d i a g r a m Side T r a p p e d i a g r a m Side Det er yderst vigtigt, at I læser de næste tre sider med huskeregler grundigt igennem, inden
Indhold. Filbehandling. Tekstbehandling med Word. Layout med Publisher. Webdesign med WordPress. Surf på nettet med Explorer. Database med Access
 Indhold Filbehandling Filbehandling... 7 Tekstbehandling med Word I gang med Word... 11 Tegnformater... 12 Afsnitsformater... 15 Kanter og skygger... 19 Tabulator... 21 Sidelayout... 24 Gennemse... 28
Indhold Filbehandling Filbehandling... 7 Tekstbehandling med Word I gang med Word... 11 Tegnformater... 12 Afsnitsformater... 15 Kanter og skygger... 19 Tabulator... 21 Sidelayout... 24 Gennemse... 28
PowerPoint Intro 2010 Segment - en del af dit netværk
 PowerPoint Intro 2010 7 Arbejde med objekter Formål Udover at arbejde med almindelig tekst og punktopstillinger, kan du i PowerPoint indsætte diverse objekter. Med objekter menes der fx; billeder, figurer,
PowerPoint Intro 2010 7 Arbejde med objekter Formål Udover at arbejde med almindelig tekst og punktopstillinger, kan du i PowerPoint indsætte diverse objekter. Med objekter menes der fx; billeder, figurer,
Excel for matematiklærere
 Nislevgård Efterskole torsdag 11-03-10 Emner Indtastning af tekst Indtastning og formatering af tal Serier Brug af musen Referencer Indtastning af formler Matrixformler Indbyggede funktioner Opstil kriterium
Nislevgård Efterskole torsdag 11-03-10 Emner Indtastning af tekst Indtastning og formatering af tal Serier Brug af musen Referencer Indtastning af formler Matrixformler Indbyggede funktioner Opstil kriterium
Regneark for begyndere
 Regneark for begyndere Regneark i Open- og LibreOffice Version: August 2012 Indholdsfortegnelse Hvad er et regneark?...4 Grundlæggende opbygning...4 Kast dig ud i det!...5 Du arbejder med: Din første
Regneark for begyndere Regneark i Open- og LibreOffice Version: August 2012 Indholdsfortegnelse Hvad er et regneark?...4 Grundlæggende opbygning...4 Kast dig ud i det!...5 Du arbejder med: Din første
Edb-tekstbehandling, præsentation mm
 Edb-tekstbehandling, præsentation mm I denne lektion skal du: - hente kopier et skærmbillede og sætte det ind i et dokument - beskære billedet, så det passer til dit dokument Der findes specielle programmer
Edb-tekstbehandling, præsentation mm I denne lektion skal du: - hente kopier et skærmbillede og sætte det ind i et dokument - beskære billedet, så det passer til dit dokument Der findes specielle programmer
Anvendelse af regneark til talbehandling
 Microsoft Excel 2007 Indholdsfortegnelse 1 Formålsbeskrivelse... 7 2 Deltagerinformation... 7 3 Hvorfor bruge Excel?... 10 3.1 Hvad bruges et regneark til?... 10 4 Grundbegreber i Excel... 11 4.1 Projektmappen...
Microsoft Excel 2007 Indholdsfortegnelse 1 Formålsbeskrivelse... 7 2 Deltagerinformation... 7 3 Hvorfor bruge Excel?... 10 3.1 Hvad bruges et regneark til?... 10 4 Grundbegreber i Excel... 11 4.1 Projektmappen...
ISBN GeGe Forlag
 ISBN 978-87-91438-78-3 1 GeGe Forlag Gå i gang med Excel 2013 ISBN 978-87-91438-78-3 GeGe Forlag 1. oplag, 1. udgave 2015 Forfatter Jørn Blok Redaktør: Grethe Grønkjær Foto: Jørn Blok Forsidelayout: Jørn
ISBN 978-87-91438-78-3 1 GeGe Forlag Gå i gang med Excel 2013 ISBN 978-87-91438-78-3 GeGe Forlag 1. oplag, 1. udgave 2015 Forfatter Jørn Blok Redaktør: Grethe Grønkjær Foto: Jørn Blok Forsidelayout: Jørn
Skifte til Excel 2010
 I denne vejledning Microsoft Excel 2010 ser meget anderledes ud end Excel 2003, og vi har derfor oprettet denne vejledning, så du hurtigere kan komme i gang med at bruge programmet. Læs videre for at få
I denne vejledning Microsoft Excel 2010 ser meget anderledes ud end Excel 2003, og vi har derfor oprettet denne vejledning, så du hurtigere kan komme i gang med at bruge programmet. Læs videre for at få
Nspire 4.2 kom godt i gang
 Nspire 4.2 kom godt i gang Disse 3 knapper åbner nyt dokument, henter eksisterende dokument og gemmer det åbne dokument Her kan dokumentet lukkes Indstillinger Indstillinger 1. Først skal vi have den rigtige
Nspire 4.2 kom godt i gang Disse 3 knapper åbner nyt dokument, henter eksisterende dokument og gemmer det åbne dokument Her kan dokumentet lukkes Indstillinger Indstillinger 1. Først skal vi have den rigtige
Genveje til Excel på MAC
 e til Excel på MAC Åbne Formelbygger Gentage den seneste Find (Find næste) Shift + F3 FN + Shift + F3 Shift + F4 FN + Shift + F4 Lukke vinduet Vise dialogboksen Gå til + F4 FN + F5 + F4 Vise dialogboksen
e til Excel på MAC Åbne Formelbygger Gentage den seneste Find (Find næste) Shift + F3 FN + Shift + F3 Shift + F4 FN + Shift + F4 Lukke vinduet Vise dialogboksen Gå til + F4 FN + F5 + F4 Vise dialogboksen
AluData: Regneark og brevfletning i LibreOffice. AluData: Regneark og brevfletning i LibreOffice
 AluData: Regneark og brevfletning i LibreOffice Indholdsfortegnelse 1. Indledning...2 2. LibreOffice Calc...2 2.1. Vi lægger et simpelt budget i Calc...2 2.2. Afslutning...12 3. Brevfletning...12 3.1.
AluData: Regneark og brevfletning i LibreOffice Indholdsfortegnelse 1. Indledning...2 2. LibreOffice Calc...2 2.1. Vi lægger et simpelt budget i Calc...2 2.2. Afslutning...12 3. Brevfletning...12 3.1.
Skrifttype og størrelse
 Tekstbehandling med Microsoft Word 2007 GRUNDLÆGGENDE INTRO (PC) Når du starter Word 2007, så ser du normal-skabelonen og kan straks begynde at skrive tekst. Normal-skabelonen indeholder bl.a. indstillinger
Tekstbehandling med Microsoft Word 2007 GRUNDLÆGGENDE INTRO (PC) Når du starter Word 2007, så ser du normal-skabelonen og kan straks begynde at skrive tekst. Normal-skabelonen indeholder bl.a. indstillinger
1.semester: IT-færdigheder
 1.semester: IT-færdigheder Opgave 1: Organisere filer i mapper Du er i gang med en vigtig opgave, og du leder efter et helt bestemt dokument. Du leder og leder og leder, men kan ikke finde det imellem
1.semester: IT-færdigheder Opgave 1: Organisere filer i mapper Du er i gang med en vigtig opgave, og du leder efter et helt bestemt dokument. Du leder og leder og leder, men kan ikke finde det imellem
Excel-4: Diagrammer og udskrift
 Excel-4: Diagrammer og udskrift Udfra indtastede tal og formler kan Excel oprette forskellige typer meget flotte diagrammer: grafer, kurver, søjler og cirkeldiagrammer. OPGAVE: Men der skal være nogle
Excel-4: Diagrammer og udskrift Udfra indtastede tal og formler kan Excel oprette forskellige typer meget flotte diagrammer: grafer, kurver, søjler og cirkeldiagrammer. OPGAVE: Men der skal være nogle
Vejledning til Photofiltre nr. 108 Side 1. Lave visitkort i dankort størelse med eget foto
 Side 1 I denne vejledning vises hvordan man kan lave visitkort, på samme måde som der blev lavet bordkort. Vi vil her som baggrund bruge et af vores egne foto. Opsætningen foregår i LibreOffice Draw og
Side 1 I denne vejledning vises hvordan man kan lave visitkort, på samme måde som der blev lavet bordkort. Vi vil her som baggrund bruge et af vores egne foto. Opsætningen foregår i LibreOffice Draw og
Fortsættelse af Regneark II. Indhold. Side 1 af 14. Regneark EXCEL
 Side 1 af 14 Fortsættelse af Regneark II Indhold Telefonliste...2 Budget...4 Diagram...7 Regning...9 Underskrift...9 Rundt om Jorden...11 Matematisk problem...13 Et sidste eksempel...14 Side 2 af 14 Telefonliste
Side 1 af 14 Fortsættelse af Regneark II Indhold Telefonliste...2 Budget...4 Diagram...7 Regning...9 Underskrift...9 Rundt om Jorden...11 Matematisk problem...13 Et sidste eksempel...14 Side 2 af 14 Telefonliste
ISBN GeGe
 ISBN 978-8791438-61-5 1 GeGe Gå i gang med Excel 2010 ISBN 978-8791438-61-5 GeGe Forlag 1. oplag, 1. udgave 2014 Forfatter Jørn Blok Redaktør: Grethe Grønkjær Foto: Jørn Blok Forsidelayout: Jørn Blok Korrektur:
ISBN 978-8791438-61-5 1 GeGe Gå i gang med Excel 2010 ISBN 978-8791438-61-5 GeGe Forlag 1. oplag, 1. udgave 2014 Forfatter Jørn Blok Redaktør: Grethe Grønkjær Foto: Jørn Blok Forsidelayout: Jørn Blok Korrektur:
Manual til Dynamicweb Februar 2010
 Manual til Dynamicweb Februar 2010 Login... 2 Skabeloner og formater... 3 Filarkivet... 4 Lav en PDF... 5 Opret en ny side... 7 Navngiv siden... 9 Aktiver siden... 9 Sorter sider... 9 Flyt siden... 11
Manual til Dynamicweb Februar 2010 Login... 2 Skabeloner og formater... 3 Filarkivet... 4 Lav en PDF... 5 Opret en ny side... 7 Navngiv siden... 9 Aktiver siden... 9 Sorter sider... 9 Flyt siden... 11
Regneark LibreOffice. Øvelseshæfte. Version: September 2013
 Regneark LibreOffice Øvelseshæfte Version: September 2013 Indholdsfortegnelse Øvelserne...4 Øvelse 1 Gem en kopi...4 Øvelse 2 Omdøb faneblad + lav en kopi...4 Øvelse 3 - tekstombrydning...5 Øvelse 4 Sorter
Regneark LibreOffice Øvelseshæfte Version: September 2013 Indholdsfortegnelse Øvelserne...4 Øvelse 1 Gem en kopi...4 Øvelse 2 Omdøb faneblad + lav en kopi...4 Øvelse 3 - tekstombrydning...5 Øvelse 4 Sorter
Betjeningsvejledning. for. UniRace
 Betjeningsvejledning for UniRace 2007 Et konkurrence indtastningsprogram. Indholdsfortegnelse Indholdsfortegnelse... 2 Figur fortegnelse... 3 Indledning... 4 Race info... 4 Indtastning af deltagere...
Betjeningsvejledning for UniRace 2007 Et konkurrence indtastningsprogram. Indholdsfortegnelse Indholdsfortegnelse... 2 Figur fortegnelse... 3 Indledning... 4 Race info... 4 Indtastning af deltagere...
I denne vejledning lærer du de mest grundlæggede funktioner i PowerPoint 2003: Hvad er en præsentation?... 3. Eksempel på en præsentation...
 Præsentationer: Vejledning PowerPoint 2003 I denne vejledning lærer du de mest grundlæggede funktioner i PowerPoint 2003: Hvad er en præsentation?... 3 Eksempel på en præsentation... 3 Visninger... 3 Normal...
Præsentationer: Vejledning PowerPoint 2003 I denne vejledning lærer du de mest grundlæggede funktioner i PowerPoint 2003: Hvad er en præsentation?... 3 Eksempel på en præsentation... 3 Visninger... 3 Normal...
Microsoft Excel Kodehusker
 Side 1 af 6 En kodehusker der kan bruges til alle de koder man efterhånden får til mange ting. Åbn Excel regnearket. Gem det som Kodehusker på computeren. Regnearket består som regel af tre ark Start med
Side 1 af 6 En kodehusker der kan bruges til alle de koder man efterhånden får til mange ting. Åbn Excel regnearket. Gem det som Kodehusker på computeren. Regnearket består som regel af tre ark Start med
Annemette Søgaard Hansen/www.dinwebvejleder.dk
 Google Docs Regneark Indholdsfortegnelse Værktøjer... Side 3 Menuer... Side 6 Opgave... Side 13 Få adgang til filerne fra din computer... Side 19 Vejledende løsning... Side 20 GoogleDocs Regneark 2 Google
Google Docs Regneark Indholdsfortegnelse Værktøjer... Side 3 Menuer... Side 6 Opgave... Side 13 Få adgang til filerne fra din computer... Side 19 Vejledende løsning... Side 20 GoogleDocs Regneark 2 Google
Vejledning til udskrivning af etiketter/labels og konvolutter i Blåt Medlem
 Vejledning til udskrivning af etiketter/labels og konvolutter i Blåt Medlem Blåt Medlem giver mulighed for at udskrive etiketter/labels og kuverter til medlemmerne af den enhed man er medlemsansvarlig
Vejledning til udskrivning af etiketter/labels og konvolutter i Blåt Medlem Blåt Medlem giver mulighed for at udskrive etiketter/labels og kuverter til medlemmerne af den enhed man er medlemsansvarlig
Denne vejledning gælder for Word 2000 og nyere.
 VEJLEDNING TIL ANETAVLE Denne vejledning gælder for Word 2000 og nyere. Anetavlen består af en forside, der fortæller hvem anetavlen er opstillet for. 3 sider med aneoversigt i alt 63 personer, samt sider
VEJLEDNING TIL ANETAVLE Denne vejledning gælder for Word 2000 og nyere. Anetavlen består af en forside, der fortæller hvem anetavlen er opstillet for. 3 sider med aneoversigt i alt 63 personer, samt sider
Tilpas: Hurtig adgang
 Tilpas: Hurtig adgang Genveje, Se skærmtips Se tips Hold alt tasten nede. Og brug bogstaver Word Fanen Filer PDF dokument Brug skabelon Visninger Husk Luk ved fuldskærmsvisning Brug zoom skyder Marker,
Tilpas: Hurtig adgang Genveje, Se skærmtips Se tips Hold alt tasten nede. Og brug bogstaver Word Fanen Filer PDF dokument Brug skabelon Visninger Husk Luk ved fuldskærmsvisning Brug zoom skyder Marker,
Lav din egen forside i webtrees
 Lav din egen forside i webtrees Du behøver ikke at kunne kode eller gøre noget advanceret for at designe din helt egen forside i webtrees. Alt du skal gøre er bare at gøre brug af den indbygget editor.
Lav din egen forside i webtrees Du behøver ikke at kunne kode eller gøre noget advanceret for at designe din helt egen forside i webtrees. Alt du skal gøre er bare at gøre brug af den indbygget editor.
Formler og diagrammer i Excel 2007
 Formler i Excel Regneudtryk Sådan skal det skrives i Excel Facit 34 23 =34*23 782 47 23 =47/23 2,043478261 27³ =27^3 19683 456 =KVROD(456) 21,3541565 7 145558 =145558^(1/7) 5,464829073 2 3 =2*PI()*3 18,84955592
Formler i Excel Regneudtryk Sådan skal det skrives i Excel Facit 34 23 =34*23 782 47 23 =47/23 2,043478261 27³ =27^3 19683 456 =KVROD(456) 21,3541565 7 145558 =145558^(1/7) 5,464829073 2 3 =2*PI()*3 18,84955592
