Plankton i marine områder
|
|
|
- Dagmar Bendtsen
- 5 år siden
- Visninger:
Transkript
1 STOQ SQL Server Plankton i marine områder Brugervejledning til det marine planktonmodul December 2017 Version Dato Udarbejdet af PMC Rambøll Hannemanns Allé 53 DK-2300 København S Telefon
2 Indholdsfortegnelse 1. Indledning 1 2. Hovedmenu og ikonbjælke 1 3. Tilsynsdata Stationer og tilsyn Feltmålinger Marine områder 7 4. Planteplankton Planteplanktonprøver Planteplanktonarter Indtastning af nye arter Opdatering af eksisterende arter Planteplanktonberegninger Optælling af celler og beregning af antal pr. l Beregning af volumenbiomasse og kulstofbiomasse Planteplanktonarkivet Udskrift af rapporter Indtastede og beregnede data Data fra før og efter konvertering af planteplanktondata Oversigt over planktonarter med afvigende dimensioner Genberegning Dimensionsgrænser Dyreplankton Dyreplanktonprøver Dyreplanktonarter Dyreplanktonberegninger Optælling af individer og beregning af antal pr. liter Beregning af volumen og kulstofindhold Dyreplanktonarkivet Udskrift af rapporter Grafisk afbildning af målte og beregnede data Indstillinger Planteplankton- og dyreplanktonklasser Beregningsformler og -variable Konvertering af volumenformler Figurer og formler 42 Ovenstående figurer og formler stammer fra de tekniske anvisninger for undersøgelse af fytoplankton, der er udarbejdet af DCE: Generelle indstillinger Revisioner 46 I
3 1. Indledning Det marine planktonmodul i STOQ anvendes til registrering og behandling af data vedr. plankton i marine områder. Tilsynsdata kan indtastes og afbildes grafisk i form af tidsserier eller parameter mod parameter. Data fra optælling og opmåling af planktonceller og -individer kan anvendes til beregning af antal/l, volumenbiomasse (mm3/l) og kulstofindhold(µg C/l). Analyseresultaterne kan afbildes grafisk og udskrives i en række forskellige standardrapporter. Fysiske og kemiske data, der registreres og behandles i det marine modul, kan i det marine planktonmodul afbildes grafisk sammen med biologiske data. Planktondata indlæses oftest direkte i STOQ, og overføres automatisk til DCE s Overfladevandsdatabase ODA til videre kvalitetssikring. Oparbejdningen af planktonprøver følger de gældende tekniske anvisninger, som findes på DCE s hjemmeside under det Marine Fagdatacenter. Ligeledes findes her datateknisk anvisning, som beskriver hvorledes data bearbejdes fra start til slut. 2. Hovedmenu og ikonbjælke Brugergrænsefladen i det marine planktonmodul består af en hovedmenu og ikonbjælke øverst, se fig. 2-1, samt en baggrundsflade og en bjælke med hjælpetekster og kørselsindikator nederst. Indikatoren viser, når der er behov for det, hvor langt modulet er nået i det igangværende arbejde. Stationer og tilsyn Planteplankton Dyreplankton Fig Hovedmenu og ikonbjælke. Logfil Ved klik på et menuvalg eller en ikon dukker et skærmbillede (vindue) op på skærmen. Der findes i princippet to typer af skærmbilleder: skærmbilleder til indtastning af data og udførelse af beregninger samt skærmbilleder til bestilling af grafiske afbildninger og udskrift af rapporter. Skærmbilleder af den sidstnævnte type er normalt modale, dvs. skærmbilledet skal lukkes, før man kan skifte til et andet skærmbillede. Ikonerne danner som vist på figuren 3 grupper: 1/45
4 1. Tilsynsdata: Skærmbilleder til indtastning af stamdata for stationer og marine områder, tilsyn og feltmålinger. Desuden grafisk afbildning af målte og beregnede data. 2. Planteplankton: Planktonprøver, fundne arter og målte dimensioner, beregning af koncentration, biovolumen, kulstofindhold, artsarkiv, udskrift af rapporter og genberegning. 3. Dyreplankton: Planktonprøver, fundne arter og målte dimensioner, beregning af kulstofindhold, artsarkiv og udskrift af rapporter. De to grupper af skærmbilleder for planteplankton og dyreplankton er næsten ens, men der er dog enkelte forskelle. Plante- og dyreplankton er adskilt af administrative årsager. Lister og arkivdata for planteplankton er opdateret i 2014, 2015 og 2016, mens de tilsvarende data for dyreplankton er opdateret i Pga. de opdaterede stamdata for planteplankton har man mulighed for at sammenstille tidligere data med de nye og opdaterede data (se afsnit 4.7 vedrørende genberegning) Stationer Tilsyn Dyreplanktonprøver Planktonarter Dimensioner Planteplanktonprøver Planktonarter Dimensioner Fig Hierarki for tilsynsdata samt analyser og dimensioner. Hvis der opstår fejl, f.eks. undervejs i en beregning, udskrives meddelelserne i logfilen STOQ.LOG, som kan fremvises på skærmen ved klik på ikonknappen Logfil. Yderst til højre på ikonbjælken (ikke vist) oplyses, hvilken adgang brugeren er tildelt: RO = kun opslag, RW = opslag, indtastning af data og adgang til at udføre beregninger og SB = superbruger. Superbrugere kan slette data i dybden i databasen og arbejde med artsarkiverne. Det kan almindelige brugere (RW) ikke. 2/45
5 Tilsynsdata samt data fra analyse af prøverne er i det marine planktonmodul ordnet hierarkisk som vist på fig Udgangspunktet for oplysningerne er prøvetagningsstationerne. Derfra forgrener oplysningerne sig videre til tilsyn, feltmålinger, planktonprøver, fundne arter og dimensioner. 3. Tilsynsdata 3.1 Stationer og tilsyn Stamdata for stationer og tilsyn indtastes af medarbejdere fra Miljøstyrelsen(MST) i skærmbilledet, vist på fig For hver station øverst listes nederst i skærmbilledet tilsynene, der er udført med stationen. Hver station skal som minimum tildeles et stationsnummer og et stationsnavn. Desuden skal den marine recipient angives. Stationerne er ordnet miljøcentervis, idet man kun har adgang til stationerne inden for miljøcenteret, der er valgt i feltet øverst til venstre i skærmbilledet. Betegnelsen miljøcenter og opdelingen af stationer på miljøcentre stammer fra en tidligere organisering af overvågningen af fytoplankton. Oplysninger om, hvilke miljøcentre, de enkelte stationer i det nuværende overvågningsprogram kan findes under, kan fås ved henvendelse til de fagansvarlige i de enkelte MST enheder. Klik på knappen til højre for feltet eller anbring markøren i feltet og tryk på F4 for at skifte til et andet miljøcenter. Fig Stationer og tilsyn. 3/45
6 Stamdata for en station skal oprettes, før man kan importere tilsynsdata hørende til stationen vha. importmodulet. Tilsynene skal som minimum angives med en dato og et klokkeslæt. Trykknapbjælken øverst i venstre side bruges til søgning, oprettelse, ændring og sletning af poster. Knappen yderst til højre på knapbjælken viser, hvilken adgang der er til data: Kun opslag Brugeren kan indtaste, rette og slette data. Dog kan kun superbrugere slette data i dybden i databasen. Klik på knappen for at skifte eller tryk på F12. Brugere, som kun er tildelt adgang til at læse data i databasen, kan ikke skifte. Tryk på knappen [+] for at oprette en ny station (felterne blankstilles), indtast som minimum nummer, navn, type og amt og klik på [ ] eller tryk på F2 for at gemme stationen. En station slettes ved klik på [-] eller tryk på Ctrl+F2. Bemærk, at kun superbrugere kan slette stationer på denne måde, hvis der er hægtet data på stationen, dvs. tilsyn, prøver og målinger. Andre brugere er af sikkerhedshensyn henvist til først at slette alle data, der er hægtet på stationen, før selve stationen kan slettes. Hvis det marine område ikke kan søges frem, skal det oprettes først i et særskilt skærmbillede, jf. afsnit 3.3. Eventuelle genvejstaster i STOQ kan aflæses ved at holde musen over knapperne. En station kan søges frem ved enten at bladre frem og tilbage vha. trykknapperne med pile på trykknapbjælken eller vha. knapperne med forstørrelsesglas, der er anbragt til højre for de øverste indtastningsfelter. F.eks. giver knapperne til højre for felterne med navn og lokalitet adgang til et peg-og-vælg skærmbillede, hvor man kan søge stationer frem på navn og lokalitet. Hvis listen af stationer er meget lang, kan man søge hurtigt frem til et bestemt navn ved at indtaste de forreste bogstaver i navnet. Man kan også søge på en bestemt tekststreng i listen ved tryk på F4. og evt. søge videre til næste forekomst af strengen ved tryk på Shift+F4. Kig på vejledningen nederst på skærmen, dér står dette oplyst. Oplysninger om tilsynene med stationerne oprettes i felterne nederst i skærmbilledet. Tilsynsdatoen og klokkeslættet skal som minimum indtastes. Normalt indlæses tilsynsoplysningerne fra Standat-filer vha. importmodulet, men tilsynsdata kan også indtastes direkte. Felterne til højre for tabellen med tilsynsdatoer og klokkeslæt gælder for det aktuelle tilsyn, dvs. tilsynet der er valgt i tabellen. Ruller man tabellen op og ned, skifter indholdet af felterne til højre tilsvarende. Nye tilsyn oprettes ved at klikke på [+], udfylde felterne og klikke på [ ] for at gemme. De tilsvarende genvejstaster er Ctrl+Ins for at oprette og F2 for at gemme posten. Tilsynene, der er synlige i det marine planktonmodul, er tilsyn med tilhørende planktonprøver. Tilsyn, hvor der er udført fysiske målinger eller udtaget prøver til kemisk 4/45
7 analyse, men ikke udtaget planktonprøver, er ikke synlige. Hvis man ved oprettelse af et nyt tilsyn indtaster en dato, der falder sammen med et fysisk/kemisk tilsyn, gør modulet opmærksom på dette ved at vise en dialogboks "Eksisterende tilsyn samme dag". Vælger man et af tilsynene i dialogboksen og klikker på [OK], anvendes det valgte tilsyn til både fysisk/kemiske data og planktondata. Ønsker man at oprette et nyt tilsyn, klikkes på [Annuller]. BEMÆRK! Konsulenter skal ikke oprette nye tilsyn, hvis ikke dialogboksen "Eksisterende tilsyn samme dag" kommer frem, men kontakte den fagansvarlige for den givne station i MST og afvente, at det tilhørende fysisk/kemiske tilsyn bliver oprettet. Valg af tilsyn: Indtast dato - tryk [ ] vælg Eksisterende tilsyn i dialogboks - [OK] Nye tilsyn er synlige i hele kørslen, men hvis der ikke indtastes plante- eller dyreplanktonprøver under tilsynet, vil det ikke være synligt i næste kørsel. Skjulte tilsyn kan hentes frem og anvendes ved at oprette et tilsyn med samme dato og vælge tilsynet i dialogboksen. Felterne i rammen Miljøportalen anvendes til evt. at afgrænse overførslen af data til Miljøportalen for den pågældende station. Data overføres ikke til Miljøportalen, hvis fluebenet i feltet Indberet fjernes. Hvis der indtastes et årstal i feltet Fra og med år, overføres kun data fra og med dette år til portalen. Felterne i rammen Tilsyn medtages ikke i plot anvendes til eventuelt at fjerne tilsynet i grafiske afbildninger af planktondata. Hvis visse tilsyn mod forventning ikke dukker op i de grafiske afbildninger, skyldes det sandsynligvis, at disse felter er udfyldt. Bemærk feltet Aktiv station iblandt stationsstamdata. Feltet udfyldes, hvis der arbejdes med stationen og det skal være muligt at søge stationen frem. Via menu- 5/45
8 punktet Indstillinger i hovedmenuen er der adgang til et skærmbillede, se sidst i afsnit 7, hvor man kan vælge kun at arbejde med aktive stationer. Denne indstilling har den fordel, at stationerne i lister og ved søgning begrænses til de netop nødvendige. 3.2 Feltmålinger Nedenstående beskrivelse af mulighed for indtastning, ændring og kvalitetssikring af feltmålinger er ikke relevante for konsulenter. Indtastning, ændring og kvalitetssikring foretages ikke i STOQ Plankton, men udføres i STOQ Vandkemi af medarbejdere fra MST. Skærmbilledet til indtastning af feltmålinger er vist på fig Selv om vi er rykket et trin ned i datahierarkiet, er stationer og tilsyn stadigvæk tilgængelige. Stationerne findes i øverste linje og tilsynene findes i tabellen til venstre i skærmbilledet. Stationer og tilsyn kan dog ikke oprettes eller ændres, men kun søges frem. Skærmbillederne med tilsynsdata på fig. 3-1 og fig. 3-2 synkroniseres mht. data, dvs. de bibeholder fokus på samme station og tilsyn. Fig Feltmålinger. Hver feltmåling identificeres vha. parameterkoden. Koden kan indtastes direkte, eller man kan benytte knappen øverst i skærmbilledet til opslag på betegnelse. Ud over parameteren skal enheden, den målte værdi og målemetoden altid oplyses. Målemetoden er normalt 889 = målt i felten. Målingerne mærkes i feltet KS vha. en bogstavkode, som angiver målingens kvalitetssikring: T V O Ikke valideret Gyldig værdi, ikke korrigeret Gyldig værdi, korrigeret 6/45
9 N Afvist værdi Opret en feltmåling ved at åbne en række for indtastning nederst i tabellen ved tryk på pil ned, udfyld rækken og forlad rækken ved tryk på pil op eller tryk på F2 for at gemme posten. En feltmåling slettes ved at anbringe markøren i rækken og trykke på Ctrl+F2 eller klikke på [-] på knapbjælken. 3.3 Marine områder De marine områder, stationerne ligger i, er vist på fig Fig Marine recipienter. De marine områder er ordnet miljøcentervis (se forklaring under afsnit 3.1), idet man kun har adgang til områderne inden for miljøcenteret, der er valgt i feltet øverst til venstre i skærmbilledet. Klik på knappen til højre for feltet eller anbring markøren i feltet og tryk på F4 for at skifte til et andet miljøcenter. 4. Planteplankton 4.1 Planteplanktonprøver 7/45
10 Det første skærmbillede vedr. planteplankton (fyto- og mikrozooplankton) er vist på fig Stationen søges frem i de øverste felter i skærmbilledet, brug søgeknapperne til højre for felterne eller tryk på F4. Tilsynene dukker op i tabellen til venstre. I den midterste tabel oprettes planktonprøverne, der er taget ved det aktuelle tilsyn, til højre oprettes de faktiske prøvetagningsdybder, og i den nederste tabel vises planteplanktonarterne, der er fundet i den aktuelle (valgte) prøve. Tryk på F6 for at flytte markøren rundt mellem tabellerne eller for at flytte markøren ud af prøvetabellen til indtastningsfelterne under tabellen. Fig Planteplanktonprøve og fundne arter. Tilsynet søges frem ved f.eks. at anbringe markøren i tilsynstabellen og rulle tabellen op/ned vha. piletasterne eller ved at trykke på PgUp/PgDn. Et tilsyn aktiveres (vælges) ved at anbringe markøren i den pågældende række i tabellen. Den gennemsnitlige prøvetagningsdybde i cm identificerer prøven inden for tilsynet og skal altid indtastes i feltet Dybde under Planteplanktonprøver. For enkeltprøver er gennemsnitsdybden den faktiske prøvetagningsdybde, for blandingsprøver er gennemsnitsdybden gennemsnittet af de faktiske prøvetagningsdybder. De faktiske prøvetagningsdybder oprettes i tabellen til højre i skærmbilledet. Ved brug af slange noteres de faktiske dybder som startdybde (0) og slutdybde. Prøvetype, Udstyr (prøvetagningsudstyr) og laboratorium skal også oplyses. Typen og udstyret indtastes ved at indtaste koderne direkte i felterne eller ved at benytte opslagsknapperne øverst i skærmbilledet. Felterne for betegnelser er kun til oplysning og er ikke tilgængelige for indtastning. Tryk på F6 for at flytte markøren fra prøvetabellen ned til felterne under tabellen. Her angives bl.a. laboratoriet, hvor 8/45
11 prøven er analyseret. Listen af laboratorier er lang, men man kan søge hurtigt frem til det ønskede navn ved at indtaste forbogstaverne i navnet. Opret en prøve ved at vælge en dato i listen for Tilsyn ved at anbringe markøren på denne. Udfyld felterne og gem posten ved tryk på [ ] eller ved tryk på F2. Forekommer der flere prøvetyper på samme tilsyn (fx både fyto- og nanoplankton), så kan der åbnes en ny række i tabellen Planteplanktonprøver ved tryk på [+] eller Ctrl+Insert. Ofte er oplysningerne om prøver og prøvetagningsdybder de samme som for kemiprøverne. Hvis disse findes i det marine modul, kan man kopiere prøverne og de faktiske dybder fra det marine modul til det marine planktonmodul vha. knappen [Kopier prøver] øverst i skærmbilledet. Kopieringen omfatter kun prøver og faktiske dybder for det aktuelle tilsyn, og eksisterende data overskrives ikke ved kopieringen. I den nederste tabel under Fundne arter i prøve ses planteplanktonarterne, der er fundet i den aktuelle prøve. Arter kan slettes direkte i tabellen, men ellers kan der ikke redigeres i tabellen. Skærmbilledet omtalt i afsnit 4.2 nedenfor benyttes til rettelser og oprettelse af nye arter. Når en art ikke er talt, sættes antal pr. l til værdien -1. Hver art identificeres ved kombinationen af koden for arten (DMU-nummeret), størrelsesgruppen, bestemmelsesusikkerheden, specifikationen og ernæringsbiologien. Arterne kan sorteres på DMU-nr., Rubinkode eller indtastningsrækkefølge ved at klikke på kolonneoverskrifterne DMU-nr., Rubinkode og Nr. (løbenummer). 9/45
12 4.2 Planteplanktonarter Målte planteplanktonarter oprettes i skærmbilledet, vist på fig Skærmbilledet dukker op ved klik på tastatur-ikonet på ikonbjælken. Fig Indtastning og beregning af planteplanktonarter. Ikonet kan kun benyttes, når skærmbilledet på fig. 4-1 er fremme på skærmen. Det skyldes, at man i prøvetabellen i skærmbilledet på fig. 4-1 skal vælge, hvilken prøve arterne hører til, før planktonarterne kan oprettes. Ofte vil der kun være én prøve, men der kan være flere. Prøven vælges ved at anbringe markøren i den pågældende række i tabellen Indtastning af nye arter Tryk på TAB for at flytte markøren fremad til næste felt, og tryk på Shift+TAB for at flytte markøren retur til det forrige felt. Klik på [+] eller tryk på Ctrl+Insert for at 10/45
13 oprette en ny art. Skærmfelterne blankstilles og udfyldes for nogle felters vedkommende med standardværdier eller værdier fra forrige registrering. Arten kan søges frem fra artslisten ved at indtaste forbogstaverne i artsnavnet hurtigt efter hinanden. Alternativt kan man vælge arten fra drop-down-listen, eller man kan trykke på F4 med markøren anbragt i feltet til valg af artsnavn. Der dukker da et vindue op, hvor arterne er sorteret alfabetisk. Tryk på forbogstaverne for at søge hurtigt frem i listen eller tryk på F4 og indtast artsnavnet eller en del af navnet. I listen til valg af art optræder synonymnavne for nogle arter, f.eks. Dicellula geminata = Dicellula planctonica Artsnavnet står først og synonymnavnet efter lighedstegnet. Man kan bytte om på artsnavnene og synonymerne ved at trykke på F6. Listen bliver da sorteret alfabetisk efter synonymer for de planktonarter, der har synonymer. Tryk på F6 igen, og listen sorteres efter artsnavn. Når en art er fundet, vælges den ved at trykke på returtasten eller klikke på [OK]. Der står ikke synonymer når der søges arter frem i indtastningsvinduet Planteplanktonarter fig.4-2. Kun når man vælger at bruge søge vinduet ved at trykke på lup-ikonet ved siden af tastefeltet. I de næste felter angives bestemmelsesusikkerhed, specifikation, størrelsesgruppe og ernæringsbiologi. Kombinationen af artsnavn, bestemmelsesusikkerhed, specifikation, størrelsesgruppe og ernæringsbiologi identificerer registreringerne af arterne. Hvis man kommer til at oprette samme kombination af disse begreber (nøgleværdier) flere gange inden for samme prøve, udskrives en fejlmeddelelse: Der er i forvejen oprettet en post med samme nøgleværdier For bestemmelsesusikkerheden cf er et bemærkningsfelt til rådighed Specifikation. Feltet kan anvendes i tilknytning til alle usikkerhedsbetegnelser, men vælger man en anden usikkerhed end cf, kan feltet springes over, når markøren flyttes nedad vha. TAB-tasten. Specifikationen skal ikke vælges, men indtastes (max. 20 tegn). Derudover er der mulighed for at tilføje yderligere forklaring i feltet Bemærkning til bestemmelsesusikkerhed dette felt aktiveres ved aktivt med musen at flytte markøren her hen og markere. I tilfælde hvor der under artsnavn vælges en slægt (fx Anabaena), da er det et krav at feltet Bestemmelsesusikkerhed udfyldes umiddelbart efter. Ved valg af slægt fremkommer der således en advarsel ( Bestemmelsesusikkerhed skal vælges for slægtsangivelser og højere bestemmelsesniveauer ), så dette huskes. Når markøren flyttes ned i feltet til valg af Tælleenhed, undersøger planktonmodulet, hvilke tælleenheder og volumenformler, der gælder for den valgte art. Oplysningerne aflæses i artsarkivet, se afsnit 4.4 nedenfor. Der er følgende muligheder: Kun én tælleenhed med tilhørende volumenformel. Volumenformlen er i langt de fleste tilfælde angivet vha. et formeludtryk, men kan også have benævnelsen 11/45
14 Defineres, hvilket betyder, at formlen skal vælges af brugeren, når arten registreres. Flere tælleenheder, der hver i sær har en tilhørende volumenformel. Volumenformlen er angivet vha. et formeludtryk eller har benævnelsen Defineres, dvs. formlen skal vælges af brugeren, når arten registreres. Både tælleenhed og volumenformel er Defineres, dvs. begge skal vælges af brugeren. Når arterne indtastes, skal man ikke selv holde styr på, hvilke muligheder, der gælder for den aktuelle art. Planktonmodulet beder brugeren om at vælge, når der er flere muligheder at vælge mellem, ellers oprettes tælleenhed og formel automatisk, som de er defineret i artsarkivet. Der er mulighed for at vælge en anden formel end default. Hvis tælleenheden er Defineres, eller hvis der for den aktuelle art er flere tælleenheder at vælge mellem, f.eks. Celle og Delkoloni, dukker et vindue op, hvor valgmulighederne er listet, og brugen vælger tælleenhed fra listen. Ellers, hvis der kun findes én tælleenhed, vælger modulet automatisk denne tælleenhed og fortsætter til næste indtastningsfelt i vinduet. Hvis volumenformlen for den valgte tælleenhed er Defineres, dukker et vindue op, hvor alle volumenformler er listet, og brugeren vælger en formel fra listen. Ellers, hvis der for den valgte tælleenhed er angivet en konkret volumenformel, vælger modulet automatisk denne formel og fortsætter til næste indtastningsfelt. I mange tilfælde findes kun 1 tælleenhed og 1 konkret formel hvilket betyder, at både tælleenhed og formel automatisk vælges. Se afsnit 7.4 for figurer og formler og for forklaringer af dimensionsforkortelser. I eksemplet på fig. 4.2 har planktonarten Ditylum brightwellii kun én tælleenhed Celle, og den tilhørende volumenformel er 0,5*(l*b*h). Formeludtrykket gælder for en tresidet prisme. Når brugeren opretter arten og stepper ned i feltet for tælleenhed vha. TAB-tasten, vælger modulet både tælleenhed og volumenformel automatisk, da der kun findes én valgmulighed, og anbringer markøren i feltet Beregn antal/l. Brugeren har imidlertid mulighed for at fravige standardvalget af volumenformel, hvis det skønnes, at en anden formel er en bedre tilnærmelse. Klik i så fald på opslagsknappen til højre for formelfeltet. I eksemplet har brugeren valgt formlen pi/4*dl**2*l, der gælder for en cylinder. Dette oplyses i feltet Figur. Se afsnit 7.4 for figurer. I nogle tilfælde kan den gældende formel for den valgte art og tælleenhed indeholde et n, som repræsenterer strukturer på individet, der gentages n antal gange. Dette n kan enten være fast eller der kan være mulighed for at brugeren kan sætte værdien ud fra den konkrete observation. 12/45
15 For eksempel er formlen for arten Dolicospermum compactum ved valg af Koloni som tælleenhed n*(pi/4*dl**2)*(pi*ds). Værdien af n er i dette tilfælde sat til Defineres. Derfor vil brugeren blive promptet for værdien af n. Hvis der ikke vælges en værdi, sættes n til 1. Hvis antal pr. l skal beregnes, indtastes J (ja) i feltet Beregn antal/l. Felterne i rammen nedenfor, under beregning af antal pr. Liter bliver derved tilgængelige for indtastning og udfyldes (se afsnit om optælling og beregning af celler pr. liter). Hvis antallet ikke skal beregnes, men arten er talt, indtastes antallet og i feltet Beregn antal/l indtastes N (nej). Derved skygges felterne i rammen, og man hopper direkte ned til felterne under rammen ved tryk på TAB. Hvis arten ikke er talt, står der automatisk -1 i feltet for antal pr. l. hvor feltet i Beregn antal pr. liter samtidig er markeret med N (Nej). Valget af Beregn antal/l nulstilles ikke, så hvis man indtaster flere arter efter hinanden vil valget gemmes til næste indtastning. Bemærk, at ved indtastning af flere arter efter hinanden, er det kun feltet Tælletal som nulstilles vedrørende tælledata. Dette skulle lette indtastningen, men kræver at man er opmærksom på hvis der er andet der skal ændres, fx Antal tællefelter. Feltet Formel faktor angiver den faktor, volumenformlen skal ganges med for at beregne cellevolumenet. I de fleste tilfælde er faktoren 1. I feltet Antal n i formel indtastes værdien af n, hvis n indgår i volumenformlen. I feltet Faktor (µm/streg) indtastes den faktor, stregmålene i mikroskopet skal ganges med for at omregne målene til µm. Det er vigtigt, at denne faktor bliver indtastet korrekt. Bemærk igen, at den indtastede Faktor (µm/streg) nulstilles ikke, så hvis man indtaster flere arter efter hinanden vil den indtastede værdi gemmes til næste indtastning. Når der tabbes videre fra Faktor µm/streg føres man gennem beregningsfelterne. Disse bliver automatisk udfyldt efter indtastning af dimensioner. Indtastning af gald ved dimension kan slås til og fra. Ved N beregnes galdværdien automatisk. Objektiv og okularforstørrelser udfyldes sammen med analysemetoder. Derefter klikker man på knappen [Dimensioner]. Et skærmbillede til indtastning af målte dimensioner dukker da op, se fig /45
16 Fig Indtastning af målte dimensioner. Bemærk kolonneoverskrifterne øverst i skærmbilledet, som dannes ved at aflæse dimensionerne af formeludtrykket. I eksemplet er formlen til beregning af algevolumenet pi/4*dl**2*l, og i dette udtryk indgår 2 dimensioner, dl og l. Det stemmer overens med kolonnerne i vinduet. Midt i skærmbilledet ses min. og max. for hver dimension, der indgår i formlen. Det er ikke altid, at grænserne er til rådighed. Hvis de er til rådighed og en af de indtastede værdier falder uden for det angivne interval, farves rækken gul som vist på figuren. Her falder værdien 12 uden for Kolonnen Status udfyldes med værdierne V (valid) eller O (outlier). Brugeren kan indtaste både O og V, default er V, og er ikke tvunget til at indtaste O, hvis dimensionerne falder uden for det gyldige interval, da intervalgrænserne ikke er eksakte. I visse tilfælde kan gyldige værdier ligge uden for intervallet. Standardværdien er V. Skjulte dimensioner, som vises i feltet Skjult dim., se fig. 4.2, justerer formlen og antallet af indtastningskolonner. I eksemplet er der ingen skjulte dimensioner, men hvis f.eks. volumenformlen er a*b*h og den skjulte dimension er b=h, indsættes h i stedet for b i formlen, hvilket giver a*h**2. Det resulterer i 2 indtastningsko- 14/45
17 lonner, a og h, i stedet for 3. Flere skjulte dimensioner kan forekomme og adskilles i så fald af et komma, f.eks. a=h, b=h. I skærmbilledet på fig. 4-3 findes desuden kolonner for Gald (største dimension) og Volumen. Volumenet beregnes vha. volumenformlen, idet dimensionerne omregnes fra streger til µm vha. omregningsfaktoren. I tabellen nederst i skærmbilledet vises beregnet gennemsnit og spredning af de indtastede dimensioner, gald og volumen. De beregnede værdier af gennemsnit og spredning berøres ikke af V/O-mærkningen af cellerne. Alle rækker medtages i beregningen, uanset mærkning. Feltet Auto tilføj ny post vælges, hvis der automatisk skal gøres klar til indtastning af en ny række, når man forlader det sidste indtastningsfelt i den forrige række. Dimensionsnummeret i kolonnen yderst til venstre udfyldes da automatisk, og markøren stiller sig i det første indtastningsfelt. Både TAB og returtasten kan anvendes. Returtasten er praktisk, når man bruger regnemaskine-tasterne til højre på tastaturet. Når man efter indtastning af dimensioner vender tilbage til skærmbilledet på fig. 4-2, udfyldes felterne for cellevolumen og gald automatisk Plasmavolumenet er enten cellevolumenet eller beregnes som cellevolumen 0.9*vakuolevolumen for kiselalger. Vakuolevolumenet beregnes af volumenformlen ved at fratrække alle målte dimensioner 2 µm. Hvilken af de to muligheder, der skal anvendes, aflæses i arkivet og indsættes i feltet Beregning af plasmavolumen. Hvis den sidstnævnte metode ifølge arkivet skal anvendes, har brugeren mulighed for at vælge mellem de to metoder. Den sidstnævnte metode Cellevolumen 0.9*Vakuolevolumen er standardvalget, men brugeren kan vælge Cellevolumen, hvis det skønnes rigtigst. Når plasmavolumenet er bestemt, bliver artens volumenbiomasse og kulstofbiomasse beregnet og udskrives i de nederste felter i skærmbilledet. Beregningerne er omtalt nedenfor i afsnit 4.3. I feltet Reduktionsfaktor kan man indtaste en reduktionsfaktor i udtrykket til beregning af volumenbiomasse. Standardværdien er 1. Desuden anvendes i beregningerne en Kulstoffaktor til omregning fra volumenbiomasse til kulstofbiomasse. Faktoren aflæses i artsarkivet Opdatering af eksisterende arter Opdatering af eksisterende arter foretages kun efter aftale med de fagansvarlige i MST, og betragtes som en specialfunktion, der kun benyttes i specielle situationer. Hvis man vil opdatere en eksisterende art og udføre en genberegning, vælges først tælleenheden ved at klikke på knappen til højre for feltet Tælleenhed. Modulet indsætter ikke automatisk en tælleenhed i feltet, når en eksisterende planktonart opdateres. Det sker kun, når nye arter oprettes. 15/45
18 Når tælleenheden er valgt, aflæser modulet i artsarkivet formlen, der hører til tælleenheden og sammenligner denne formel med den eksisterende formel for arten. Hvis den eksisterende formel for arten f.eks. er pi*l*d**2/6 og den nye formel er pi/6*dl**2*l er de kompatible geometrisk, idet de begge beregner volumenet af en rotationsellipsoide med cirkulært tværsnit. Dimensionsnavne kan oversættes på følgende måde: l = l, d = dl Modulet erstatter den eksisterende formel med den nye, og de eksisterende dimensionsnavne erstattes med de nye. I skærmbillet til indtastning af dimensioner, se fig. 4.3, vil indtastningskolonnerne have navnene l og dl. Formler, der af modulet opfattes som værende geometrisk kompatible kan aflæses i et skærmbillede, hvor kompatibiliteten er defineret, se afsnit 7.3 for nærmere omtale. Hvis formlen i arkivet ikke er kompatibel med den eksisterende formel, bibeholdes den eksisterende formel, og hvis man slår op i skærmbilledet med indtastede dimensioner vil man kunne se, at dimensionsnavnene også er bibeholdt. Hvis man forsøger at ændre dimensionerne eller tilføje nye, vil modulet udskrive en fejlmelding: Beregningen kan ikke udføres, fordi volumenformlen er forældet. De gamle formler er ikke operationelle i planktonmodulet, dvs. de kan ikke anvendes i beregninger af arterne. 4.3 Planteplanktonberegninger Optælling af celler og beregning af antal pr. l Ved optælling af antallet af celler/kolonier, kan man vælge at tælle i striber, gitre eller hele kammeret, se fig Tællearealet er i de tre tilfælde: Striber: Tælleareal = b d n (4-1) Gitre: Tælleareal = b 2 n (4-2) Kammer: Tælleareal = π/4 d 2 n (4-3) Striber Gitre Kammer Fig Tællemåder. 16/45
19 hvor b er bredden af striben eller dimensionen af gitteret, d er kammerdiameteren og n er antallet af talte striber, gitre eller kamre. Gitteret er et kvadrat, derfor anvendes kvadratet på bredden i formlen for gitre. Efter optælling beregnes antal pr. liter af: Antal/l = fortyndingsfaktor tælletal kammerareal / (tælleareal sedimentationsvolumen) (4-4) Beregning af volumenbiomasse og kulstofbiomasse Målte celledimensioner indtastes i antal streger, jf. afsnit 4.2, som omregnes til µm, og volumenet af hvert målt celle/koloni beregnes vha. formeludtrykket for arten, f.eks. Cellevolumen = π/4 dl 2 l Udtrykket gælder for en cylinder. Formeludtryk til beregning af celle- og individvolumen lagres i formelarkivet, se afsnit 7.2 og 7.4 bagerst i vejledningen. Når en planktonart registreres, hentes formeludtrykket for den valgte tælleenhed i artsarkivet. Brugeren kan fravige denne formel og vælge en anden formel om nødvendigt. I nogle tilfælde indgår i formeludtrykket konstanter, f.eks. gælder for tværfurerelationen udtrykket: Cellevolumen = Ka l Kb Hvor konstanterne Ka og Kb aflæses i artsarkivet. Der kan desuden indgå et antal n, som brugeren indtaster værdien af, når planktonarten registreres. For kiselalger (klasserne Bacillariophyceae, Fragilariophyceae og Coscinodiscophyceae) beregnes plasmavolumenet af: Plasmavolumen = cellevolumen 0,9 vakuolevolumen (4-5) For alle andre klasser er plasmavolumen = cellevolumen. Ved beregning af vakuolevolumenet anvendes formeludtrykket for den geometriske figur, idet det antages, at plasmavolumenet er 1 µm tykt overalt, dvs. alle geometriske mål fratrækkes 2 µm. Volumenbiomassen pr. liter beregnes af: Volumenbiomasse = antal/l plasmavolumen reduktionsfaktor (4-6) 17/45
20 Reduktionsfaktoren står default til 1 (se skærmbilledet på fig. 4-2) og må ikke ændres. Baggrunden for anvendelse af reduktionsfaktor er ukendt for de nuværende fagansvarlige i MST. Kulstofbiomassen beregnes sluttelig af: Kulstofbiomasse = kulstoffaktor volumenbiomasse (4-7) Kulstoffaktoren aflæses i artsarkivet. 4.4 Planteplanktonarkivet Faste oplysninger om planteplanktonarter i marine områder lagres centralt i et planteplanktonarkiv. Arkiv for planteplanktonarter åbnes nemt ved tryk på ikonet med arkivskab. Skærmbilledet til vedligeholdelse af arkivet er vist på fig Arkivet er fælles for alle brugere på landsplan, derfor har kun superbrugere (SB) af sikkerhedsgrunde adgang til at ændre oplysningerne i arkivet. Når nye planteplanktonarter skal tilføjes, sker det ved at oprette arterne i arkivet vha. skærmbilledet vist på fig Nye arter tilføjes ved henvendelse til Standatsekretariatet ved DCE, som varetager vedligeholdelsen af artslisterne på landsplan. Fig Planteplanktonarkiv. Arterne identificeres vha. en kode, og i det følgende felt indtastes artens latinske navn. Navnet skal indtastes. Artens taksonomiske nummer indtastes i feltet under artsnavnet. Det taksonomiske nummer anvendes ikke direkte af programmet, men er velegnet i forbindelse med direkte søgninger i STOQ-databasen uden om modulerne. Derfor er nummeret medtaget og bør indtastes for hver ny art, der oprettes i arkivet. Rubinkode og Algesys-nummer er ligeledes tilføjet af hensyn til søgninger. 18/45
21 I feltet Beregning vælges den metode, der skal anvendes til beregning af artens volumen. Denne angives af DCE i forbindelse med oprettelse af ny art. To metoder er til rådighed, Volumenformel eller Tværfure relation. I langt de fleste tilfælde beregnes volumenet vha. volumenformlen for arten. Hvilken volumenformel, der er tale om, afhænger af tælleenheden. De standardkombinationer af tælleenheder og formler, der skal gælde for arten, oprettes i tabellen Tælleenhed og formel øverst til højre i skærmbilledet på fig Der bør være tilknyttet formler til alle arter og de allerfleste slægter. Det kan forekomme, hvis der er bestemt på et højt taksonomisk niveau, f.eks. familie, at formen af slægter og arter kan variere. Hvis formlen er ubekendt, dvs. brugeren skal vælge den konkrete formel på registreringstidspunktet, skal betegnelsen Defineres angives som formel. Ud over formlen skal man angive en faktor, som ganges på volumenet, når det er beregnet vha. formlen. Standardværdien er 1. Man kan angive, at brugeren skal vælge faktoren på registreringstidspunktet. Det sker ved at indtaste Defineres i faktorfeltet. Det er også muligt at angive, at tælleenheden skal være Defineres, dvs. at brugeren skal vælge tælleenheden frit ved registrering. I så fald skal man blot oprette en enkelt post i tabellen, hvor både tælleenhed og formel er Defineres. Skjulte dimensioner oprettes i feltet Skjult dim. i formel, og gælder fælles for alle volumenformler. En skjult dimension er en relation mellem 2 dimensioner, f.eks. a=h, som angiver, at for den pågældende planktonart er a=h i volumenformlen. Hvis volumenformlen f.eks. er pi/4*a*b*h, reduceres formlen med h=a indsat til pi/4*h*b*h, dvs. i stedet for 3 dimensioner skal brugeren kun måle 2 dimensioner af arten. Hvis dimensionsvariablen på venstresiden i udtrykket for den skjulte dimension ikke findes i volumenformlen, benyttes den skjulte relation ikke. Flere skjulte dimensioner kan defineres i feltet og skal i så fald adskilles af et komma, f.eks. a=h, b=h. Hvis beregningsmetoden er Tværfurerelation (kun for Ceratium-arter), skal formeludtrykket ka*l**kb benyttes. Værdierne af konstanterne ka og kb indtastes i felterne Konst. A i tværfure rel. og Konst. B i tværfure rel. i skærmbilledet. Faktoren i omregning fra volumenbiomasse til kulstofbiomasse (kulstoffaktoren) indtastes i feltet Kulstoffaktor. I feltet Beregning af plasmavolumen vælges metoden til beregning af plasmavolumen. Metoden er normalt bestemt af klassen, idet Cellevolumen 0.9*Vakuolevolumen gælder for kiselalger. Nederst i skærmbilledet angives, hvilken klasse, planktonarten hører under. I tabellen nederst til højre i skærmbilledet angives, hvilke bestemmelsesusikkerheder, brugeren kan vælge mellem, når arten registreres. Bestemmelsesusikkerheden indgår i identifikationen af en registrering af en planktonart. Brug knappen [Usikkerhed] til at tilføje usikkerhedsforkortelser til tabellen, og klik på [-] på knapbjælken eller tryk på Shift+F2 for at slette. 19/45
22 Brug knapperne øverst i skærmbilledet til at vælge tælleenheder, formler og geometriske figurer på betegnelse i stedet for at indtaste koderne direkte i tabellen. Tryk på F6 for at flytte markøren rundt mellem områderne i tabellen. 4.5 Udskrift af rapporter Indtastede og beregnede data Indtastede og beregnede marine planteplanktondata kan udskrives i en række standardrapporter. Skærmbilledet til udskrift af rapporterne er vist på fig Følgende rapportudtræk er til rådighed: Antal/l for arter og størrelsesgrupper, inddelt efter klasser. Kulstofbiomasse for arter og størrelsesgrupper, inddelt efter klasser. Tidsvægtet middel af kulstofbiomasse for klasser. Procentvis fordeling af kulstofbiomasse for arter og størrelsesgrupper, inddelt efter klasser. Kulstofbiomasse for arter, inddelt efter størrelsesklasser. Tidsvægtet månedsmiddel af kulstofbiomasse for klasser. Værdier for valgt tidsperiode, pr. art og for alle arter samlet. 20/45
23 Fig Udskrift af rapporter for planteplankton. Øverst i skærmbilledet på fig. 4-6 søges stationen frem. Brug søgeknapperne til højre for felterne eller tryk på F4. Rapporttypen vælges i rammen Rapport, og i rammen Udskrift til vælges mellem udskrift i en rapportfil, en afgrænset tekstfil (CSVfil), f.eks. TAB-afgrænset, eller direkte på en printer. I rammen Udskriv vælges mellem udskrift af auto- og mixotrofe arter eller hetrotrofe arter. Årsintervallet, der skal gælde for udskriften, vælges i rullefelterne Fra og med år og Til og med år, og månedsintervallet for Tidsvægtet middel vælges i rammen Tidsvægtet middel. Skilletegnet i afgrænsede filer kan ændres i skærmbilledet til indstilling af modulet. Der er adgang til dette skærmbillede via Indstillinger i hovedmenuen. Hvis rapporten skal udskrives i en fil, indtastes navnet på filen incl. foranstillet sti i det nederste felt. Rapporterne er udformet som skemaer. Kolonneoverskrifterne i skemaet er tilsynsdatoer, og hver række i skemaet gælder for en planktonart, klasse eller sum. Antallet af kolonner, kolonnernes bredde, antal decimaler m.v. kan reguleres vha. et lille skærmbillede, som dukker op ved klik på knappen [Indstillinger]. Skærmbilledet er vist på fig I de øverste 5 felter i rammen Bredde reguleres bredderne af kolonnerne i rapporten, og i den nederste række af felter reguleres antal decimaler, antallet af talkolonner og antal linjer på hver side. I nogle tilfælde kan det f.eks. være en fordel at mindske antallet af talkolonner for at gøre plads til flere decimaler eller gøre kolonnen med arts- og klassenavne bredere. Med den nuværende bredde på 30 til artsnavne skæres der i mange tilfælde noget af navnet væk. Fig Fælles indstillinger af rapporter. Klik på knappen [Standard] for at udfylde felterne med fast definerede standardværdier. Indstillingerne gemmes ved klik på [OK]. Klik på [Annuller] for at undlade at gemme evt. ændringer. 21/45
24 Rapporten udskrives ved klik på [Udskriv]. Hvis der opstår fejl undervejs, udskrives fejlmeddelelserne i logfilen STOQ.LOG, som vises ved klik på [Vis logfil]. Selve rapporten vises ved klik på [Vis datafil]. Hvis rapporten ikke bliver udskrevet selv efter lang tid, er årsagen formentlig, at indstillingerne mangler. Kig efter i indstillingerne, og hvis alle værdier er nulstillet, så klik på [Standard] og prøv igen Data fra før og efter konvertering af planteplanktondata I løbet af 2015, blev planteplanktondata i STOQ konverteret. DCE har udarbejdet nye artslister med oplysninger om tælleenheder, volumenformler og konstantværdier, og disse lister er indarbejdet i de gældende versioner af planktonmodulerne. Beregningerne i modulerne er opdateret, således at de er i overensstemmelse med de nye lister. De tidligere data findes stadigvæk i databasen, men er ikke tilgængelige umiddelbart i modulerne, dog er der mulighed for at udskrive en rapport, som sammenholder konverterede data med de tidligere data. Rapporten udskrives vha. skærmbilledet vist på fig Klik på knappen mærket KONV på knapbjælken for at kalde skærmbilledet frem. Fig Udskrift af data fra før og efter konvertering af planteplankton i STOQ. I de øverste felter vælges stationen, udskriften skal gælde for. Brug søgeknapperne til højre for felterne eller tryk på F4. I felterne Fra og med år og Til og med år vælges den periode, rapporten skal spænde over. Kun år, hvor der er data til rådighed, kan vælges i drop-down-listerne. Det komplette datasæt for en station kan være omfattende, så det kan anbefales at man indsnævrer perioden. I det nederste felt indtastes sti og navn på rapportfilen. Klik på [Udskriv] for at udskrive rapporten. Rapporten udskrives i afgrænset format, hvilket gør rapporten velegnet til import i Excel. Skilletegnet er normalt semikolon eller TAB, jfr. generelle indstillinger i afsnit 7. 22/45
25 4.6 Oversigt over planktonarter med afvigende dimensioner Der er mulighed for at udskrive en rapport, som lister stationer, tilsyn, prøver og planktonarter, hvor én eller flere målte dimensioner ligger uden for det gyldige interval. Målte dimensioner, der ligger uden for det gyldige interval, er mærket O (outliers), se eksempel på fig Gyldige intervaller er defineret i skærmbilledet vist på fig i afsnit 4.8 nedenfor. Skærmbilledet til udskrift af rapporten er vist på fig. 4-9 nedenfor. Fig Udskrift af arter med afvigende dimensioner. Navn og sti på rapportfilen indtastes i det nederste felt og rapporten udskrives ved klik på [Udskriv]. Rapporten udskrives i afgrænset format, hvilket gør rapporten velegnet til import i Excel. 4.7 Genberegning Dette afsnit beskriver en proces som kun skal bruges af STOQ-programmør og kun i helt ekstraordinære tilfælde af fagmedarbejdere ved MST. Funktionen skal ikke bruges af de konsulenter, der varetager de rutinemæssige planktonundersøgelser. Konvertering af en eksisterende volumenformel er kun mulig, hvis den geometriske figur svarende til standardformlen for arten, som angivet i artsarkivet, er geometrisk kompatibel med den eksisterende formel. Kompatibiliteten formlerne imellem er definereret i skærmbilledet Konvertering af volumenformler vist på fig. 7.3 i afsnit 7 nedenfor. Hvis det nye formeludtryk er Defineres, dvs. vælges af brugeren, vil genberegningsrutinen gennemsøge de nye formler fra en ende af og stoppe ved den først fundne, kompatible formel. Genberegninger administreres vha. skærmbilledet, vist på fig I de øverste felter vælges stationen, genberegningen skal gælde for, og perioden, genberegningen skal spænde over, vælges i felterne nederst. Brug søgeknapperne til højre for stationsfelterne eller tryk på F4 for at søge en station frem. Kun år, inden for hvilke der findes data, kan vælges fra drop-down-listerne i årstalsfelterne. Sæt flueben i feltet Beregn alle stationer, hvis alle data skal genberegnes. I så fald er valget af station og periode uden betydning. Klik på [Beregn] for at starte genberegningen. Genberegning af alle data tager normalt flere timer. 23/45
26 Fig Genberegning af planteplanktonarter. Når beregningen er gennemført, kan man i logfilen aflæse, hvilke beregninger og konverteringer, der er udført undervejs. Logningen er detaljeret og indeholder angivelser af de beslutninger, der er taget undervejs samt div. mellemresultater. Hvis det ikke har været muligt at genberegne en art, står der en bemærkning om dette. Arter, der kun er observeret som værende forekommende i prøven, dvs. antal pr. l = -1, kan ikke beregnes og springes over. Hvis volumenet af en art i forvejen er beregnet vha. en ny volumenformel, bliver volumenet ikke genberegnet. Et eksempel på et udsnit af logfilen efter en kørsel er vist nedenfor. Station nr. NOR5503, dato , gns. dybde 2600 cm Planktonart 1741 Prasinophyceae, størrelsesgruppe Ikke inddelt i størrelsesgrupper, ernæringsbiologi Autotrof Antal/l (indtastet) = -1 Antal målte celler = 0 Mangler positive værdier af antal/l og cellevolumen, ingen biomasseberegning Station nr. NOR5503, dato , gns. dybde 2600 cm Planktonart 1976 Cryptophyceae, størrelsesgruppe 5 op til 10 µm, ernæringsbiologi Autotrof Beregner antal/l... Antal/l = Antal målte celler = 3 Planktonarten er målt og antal/l > 0, undersøger målte celler... Formel kode 3 udtryk pi*l*d*b/6 Målte celler findes, undersøger formel til beregning af cellevolumen... Formlen er forældet, forsøger at finde geo. kompatibel ny formel i arkiv... Formel er defineres, alle formler afprøves... Afprøver gl. 3 ny 100 Afprøver gl. 3 ny 101 Afprøver gl. 3 ny 102 Afprøver gl. 3 ny 103 Afprøver gl. 3 ny 104 Afprøver gl. 3 ny 105 Afprøver gl. 3 ny 106 Afprøver gl. 3 ny 107 Afprøver gl. 3 ny 108 Afprøver gl. 3 ny /45
27 Afprøver gl. 3 ny 110 Fundet! Ny kompatibel formel blev fundet, formel kode 110 udtryk pi/6*l*ds*dl, faktor 1, tælleenhed kode 1 betegnelse Celle Genberegner dimensioner... Formeludtryk = pi/6*l*ds*dl Sletter gl. værdier af gns. og spr. af målte dimensioner... Gennemløber målte celler og genberegner... Celle nr. 1 Cellevolumen = µm3 Gald = 9 streger Plasmavolumen er lig med cellevolumen Plasmavolumen = µm3 Lagrer resultater og opdaterer navne på dimensioner... Celle nr. 2 Cellevolumen = µm3 Gald = 8 streger Plasmavolumen er lig med cellevolumen Plasmavolumen = µm3 Lagrer resultater og opdaterer navne på dimensioner... Celle nr. 3 Cellevolumen = µm3 Gald = 7 streger Plasmavolumen er lig med cellevolumen Plasmavolumen = µm3 Lagrer resultater og opdaterer navne på dimensioner... Volumen gns. = µm3, volumen spr. = µm3, plasmavol. gns. = µm3, plasmavol. spr. = µm3, gald gns. = 8 µm, gald spr. = 1 µm Plasmavolumen = µm3 Beregner volumenbiomasse... Vol. biomasse = mm3/l Beregner kulstofbiomasse... Kul. biomasse = µgc/l Lagrer resultater... To registreringer er gennemgået af genberegningsrutinen. I den første registrering er antal/ml = -1 og arten er ikke målt. En beregning er derfor ikke mulig. I den anden registrering udføres en komplet genberegning af arten. Tælleenheden for arten er Defineres, derfor undersøger rutinen alle nye formler fra en ende af og stopper ved den første formel, der er kompatibel med den eksisterende (gamle). 4.8 Dimensionsgrænser For en række planktonarter er der angivet intervaller for arternes dimensioner. I modulet findes et skærmbillede til vedligeholdelse af dimensionerne og oprettelse af nye. Skærmbilledet er vist nedenfor på fig Vælg i menuen Planteplankton og Dimensionsgrænser for planteplanktonarter. Der er ikke adgang til skærmbilledet på ikonbjælken. I de øverste felter søges planktonarten frem. Brug søgeknapperne til højre for felterne eller klik på F4. I tabellen nedenfor oprettes gyldige intervaller for de målte di- 25/45
28 mensioner af arten for hver volumenformel og hver variabel i formlen. Volumenformlen og de variable i formlen ses til venstre i tabellen og intervallerne indtastes i felterne til højre. Nye grænser indtastes simpelt ved at indtaste værdierne i felterne og gemme posten ved klik på [ ] på knapbjælken eller tryk på F2. Når posten gemmes, gennemgår modulet alle registreringer af den aktuelle art/formel-kombination og opdaterer KS-mærkningerne af de målte dimensioner. Afvigende dimensioner mærkes O (Outlier). For nogle kombinationer kan dette tage nogle minutter. 26/45
29 Fig Vedligeholdelse af dimensionsgrænser. Når en ny formel skal tilføjes til tabellen, klikkes på [Formel]. I listen vælges enten en gammel eller ny formel. Nye formler har koder i intervallet > 100. I eksemplet på figuren ses både en gammel og ny udgave af samme volumenformel, der beregner volumenet af en rotationsellipsoide. Når formlen er valgt, tilføjes til tabellen en række for hver variabel i formlen. Derefter kan dimensionsgrænserne indtastes. Hvis man vil slette en formel, skal man anbringe markøren i en af rækkerne og slette posten. Klik på [-] på knapbjælken øverst til venstre i skærmbilledet eller tryk på Shift+F2 for at slette. Modulet advarer om, at ikke kun den valgte variabel i formlen vil blive slettet, men alle variable i formlen, dvs. formlen og indtastede dimensionsgrænser som helhed. Efter accept af dette slettes formlen. Bemærk, at man ikke kan oprette formel/variabel-kombinationer én for én. Nye formler skal tilføjes vha. knappen [Formel]. 27/45
30 5. Dyreplankton 5.1 Dyreplanktonprøver Skærmbilledet vedr. dyreplanktonprøver (zooplankton) er vist på fig Stationen søges frem i de øverste felter i skærmbilledet, klik på søgeknapperne til højre for felterne eller anbring markøren i et af felterne og tryk på F4. Tilsynene dukker op i tabellen til venstre. I den midterste tabel oprettes planktonprøverne, der er taget ved det aktuelle tilsyn, til højre oprettes prøvetagningsdybderne, og i den nederste tabel vises dyreplanktonarterne, der er fundet i den aktuelle (valgte) prøve. Tilsynet opsøges ved at anbringe markøren i tilsynstabellen og rulle tabellen op/ned vha. piletasterne eller ved at trykke på PgUp/PgDn. Et tilsyn aktiveres (vælges) ved at anbringe markøren i den pågældende række i tabellen. Replikatnummeret (løbenummer) på prøven identificerer prøven inden for tilsynet og skal altid indtastes. Prøvetagningsdybderne oprettes i tabellen til højre i skærmbilledet. I tilfælde af slangeprøver indtastes øverste og nederste dybde og mærkes med attributterne F (fra - øverste) og T (til - nederste). Fig Dyreplanktonprøver og fundne arter. Prøvetype, prøvetagningsudstyr og laboratorium skal også oplyses. Man kan enten indtaste koderne direkte i felterne eller benytte opslagsknapperne øverst i skærmbilledet til opslag på betegnelse. Felterne for betegnelser er kun til oplysning og er ikke 28/45
31 tilgængelige for indtastning. Tryk på F6 for at flytte markøren rundet mellem områderne af skærmen eller fra prøvetabellen ned til felterne under tabellen. Opret en prøve ved at anbringe markøren i prøvetabellen og åben en række i tabellen ved klik på [+] eller tryk på Ctrl+Ins. Udfyld felterne og gem posten ved klik på [ ] eller tryk F2. En hurtigere måde er at åbne for indtastning af en ny post nederst i tabellen ved tryk på pil ned, udfylde felterne og gemme posten ved at forlade rækken ved tryk på pil op. De faktiske prøvetagningsdybder indtastes i dybdetabellen, når prøven er oprettet, og kan også hurtigt oprettes og gemmes ved tryk på pil ned efter hver indtastning. Sidste dybde gemmes ved tryk på pil op eller F2. Ofte er oplysningerne om prøver de samme som for kemiprøverne. Hvis kemiprøverne allerede er oprettet i det marine modul (fysik/kemi), kan man kopiere prøverne fra det marine modul til det marine planktonmodul vha. knappen [Kopier prøver] øverst i skærmbilledet. Kopieringen omfatter kun prøverne for det aktuelle tilsyn, og eventuelt eksisterende data i overskrives ikke ved kopieringen. I den nederste tabel i skærmbilledet vises dyreplanktonarterne, der er fundet i den aktuelle prøve. Tabellen er egnet til at oprette arter, der kun registreres som forekommende, dvs. arter, der ikke er talt og målt. Når en art ikke er talt, sættes antal pr. l til værdien -1. Hver art identificeres ved kombinationen af DMU-nummeret for arten og artens stadie. Kombinationer af arter og stadier kan søges i en liste, som dukker op ved klik på knappen [Planktonart]. Kombinationerne hentes fra arkivet for dyreplanktonarter. En planktonart kan også søges frem i tabellen nederst i skærmbilledet ved at indtaste de forreste bogstaver i artens Rubinkode. Søgningen udføres gradvist efter hvert tegn, der indtastes i feltet. Arterne kan sorteres på DMU-nr., Rubinkode eller indtastningsrækkefølge ved at klikke på kolonneoverskrifterne DMU-nr., Rubinkode og Nr. (løbenummer). 5.2 Dyreplanktonarter Dyreplanktonarter indtastes lettest i skærmbilledet, vist på fig Skærmbilledet dukker op ved klik på tastaturikonet på ikonbjælken. Ikonet kan kun benyttes, når skærmbilledet på fig. 5-1 er fremme på skærmen. Det skyldes, at man i prøvetabellen i skærmbilledet på fig. 5-1 skal angive, hvilken prøve arterne skal knyttes til. Skærmbilledet er indrettet således, at indtastninger og beregninger kan foregå sideløbende. Felterne udfyldes i TAB-rækkefølge oppefra og nedefter. Når en art skal oprettes, åbnes først for indtastning ved at klikke på [+] på knapbjælken øverst i skærmbilledet eller ved at trykke på Ctrl+Ins. Knappen yderst på knapbjælken skal vise en skrivende hånd, når der indtastes. Klik på knappen eller tryk på F12 for at skifte. Felterne blankstilles og udfyldes for nogles vedkommende med standardværdier. 29/45
32 Fig Indtastning og beregning af dyreplanktonarter. Arten søges lettest frem fra artslisten ved at indtaste de forreste bogstaver i navnet hurtigt efter hinanden. Bemærk, at det forreste bogstav i navnet skal skrives med stort, de efterfølgende med lille. Artslisten dukker op i en peg-og-vælg liste, og navnet, der er tættest på de indtastede bogstaver, er valgt i listen. Da listen er lang, kan det tage lidt tid, før listen dukker op. Man kan søge videre i listen, og når den søgte art er fundet, vælges arten ved tryk på retur-tasten eller klik på [OK]. I pegog-vælg listen kan man søge på en vilkårlig delstreng ved tryk på F4 og søge videre til næste match ved tryk på Shift+F4. Formlen, der anvendes til beregning af individvolumenet, hentes fra artsarkivet. Udtrykket kan udskiftes med et andet om nødvendigt. Hvis antal pr. l skal beregnes, indtastes J (ja) i feltet Beregn antal/l. Felterne i rammen nedenunder bliver dermed tilgængelige for indtastning og udfyldes. Hvis antallet ikke skal beregnes, men arten er talt, indtastes antallet og Beregn antal/l sættes til N (nej). Derved skygges felterne i rammen, og man hopper uden om rammen ved tryk på TAB. Hvis arten ikke er talt, indtastes -1 i feltet for antal pr. l. samtidig med, at Beregn antal/l er markeret med N (Nej) Hvis artens volumen skal beregnes på baggrund af målte dimensioner, indtastes J (ja) i feltet Beregn volumen. Faktoren, der anvendes til omregning fra målestreger i mikroskopet til µm indtastes i feltet Faktor. Derefter klikkes på knappen [Dimensioner], og et skærmbillede til indtastning af dimensioner dukker da op, se fig /45
33 Fig Indtastning af målte dimensioner. Bemærk kolonneoverskrifterne øverst i skærmbilledet, som dannes ved at aflæse dimensionerne i formeludtrykket. I eksemplet er formlen til beregning af algevolumenet: pi*d**2*h/4 I dette udtryk er pi en konstant, mens d og h er dimensioner. Derfor dannes indtastningskolonnerne D og H i skærmbilledet på fig For hver indtastet dimension beregnes volumenet vha. formeludtrykket, idet dimensionen omregnes fra streger til µm. I den nederste tabel udskrives beregnet gennemsnit og spredning af værdierne i den øverste tabel. Feltet Auto tilføj ny post udfyldes, hvis modulet efter lagring af en post, dvs. når man forlader det sidste indtastningsfelt ved tryk på TAB, skal klargøre til indtastning af en ny post. Dimensionsnummeret i kolonnen yderst til venstre udfyldes da automatisk, og markøren stiller sig i det første indtastningsfelt. Når dimensionerne er indtastet i tabellen, klikkes på [OK] og man vender tilbage til skærmbilledet, vist på fig De beregnede værdier indsættes automatisk i skærmbilledet, og kulstofindholdet pr. individ og pr. liter beregnes og vises i de nederste felter. Beregningerne er omtalt nedenfor i afsnit 5.3. Hvis individvolumenet ikke skal beregnes, indtastes N (nej) i feltet Beregn volumen, og modulet aflæser i så fald en fast værdi af individvolumenet i artsarkivet. 31/45
34 Findes denne værdi ikke, udfyldes feltet med værdien 0. Resultaterne i skærmbilledet kan genberegnes ved klik på knappen [Beregn]. 5.3 Dyreplanktonberegninger Optælling af individer og beregning af antal pr. liter Antal individer pr. liter beregnes på følgende måde. Feltprøvevolumenet er: 1. Ufiltreret prøve 0.9 l 2. Forfiltreret prøve 4,5 l 3. Indtastet værdi (fersk) 4. Indtastet værdi (marin) I tilfælde 1, ufiltreret prøve 0.9 l, beregnes: V L = Sedimentvolumen V F = 0.9 l I tilfælde 2, forfiltreret prøve 4,5 l, beregnes: V L = 100 ml V F = 4.5 l og i tilfælde 3, indtastet værdi, beregnes: V L = Sedimentvolumen V F = Feltprøvevolumen Antallet af delprøver/kamre i alt er n. Idet volumenet af delprøve nr. i er V i, og tælletallet for delprøve nr. i er N i, beregnes antal individer pr. liter for tilfælde 1-3 af: n n Antal/l = (Σ N i * V L ) / (Σ V i * V F ) (5-1) i=1 i=1 I tilfælde 4 anvendes feltprøvevolumenet V F og andelen A af prøven, der er optalt, til beregning af antal pr. liter: Antal/l = n/(a V F ) (5-2) hvor n er antal talte individer Beregning af volumen og kulstofindhold Individvolumenet beregnes vha. formeludtrykket for arten som nævnt ovenfor i afsnit 5.2. Kulstofindholdet pr. individ beregnes derefter af: 32/45
35 Individkulstofindhold = k C individvolumen (5-3) Konstanten k C er kulstoffaktoren, som hentes fra artsarkivet. Kulstofindholdet pr. liter beregnes af: Kulstofindhold/l = individkulstofindhold antal/l (5-4) 5.4 Dyreplanktonarkivet Faste oplysninger om dyreplanktonarter i marine områder lagres centralt i et dyreplanktonarkiv i databasen. Skærmbilledet til vedligeholdelse af arkivet er vist på fig Arkivet er fælles for alle brugere på landsplan, derfor har kun superbrugere (SB) af sikkerhedsgrunde adgang til at ændre oplysningerne i arkivet. Nye arter indtastes ikke, men tilføjes vha. kodelister, der udsendes af DCE. Arterne identificeres ved kombinationen af DMU-nummeret og stadiet. Desuden er artens latinske navn selvfølgelig oplyst. Rubinkoden og Algesys-nummeret anvendes sjældent, men kan anvendes ved import af data fra Standat-filer. For hver art oplyses formeludtrykket, som anvendes til beregning af individvolumen. Formeludtrykket hentes fra et centralt formelarkiv, se afsnit 7. Fig Dyreplanktonarkiv. 33/45
36 Nederst i skærmbilledet findes en række konstanter, bl.a. faste værdier af individvolumen og individkulstofindhold, som benyttes, når arten ikke er målt. Omregningsfaktoren k C anvendes til beregning af kulstofindhold ud fra volumen, og konstanterne k 1 k 4, indgår ofte i formeludtryk for dyreplanktonarter. Klassen, arten hører til, er angivet i det nederste felt. 5.5 Udskrift af rapporter Indtastede og beregnede dyreplanktondata kan udskrives i en række standardrapporter: Antal pr. liter for arter og stadier, inddelt efter klasser. Kulstofindhold pr. liter for arter og stadier, inddelt efter klasser. Procentvis fordeling af kulstofindhold pr. liter for arter og stadier, inddelt efter klasser. Tidsvægtet årsmiddel af kulstofindhold pr. liter for klasser. Tidsvægtet månedsmiddel af kulstofindhold pr. liter for klasser. Fig Udskrift af rapporter for dyreplankton. Skærmbilledet til udskrift af rapporterne er vist på fig I de øverste felter søges stationen frem. Klik på søgeknapperne til højre for felterne eller anbring markøren i 34/45
37 et af felterne og tryk på F4. Rapporttypen vælges i rammen Rapport, årsintervallet vælges i rullefelterne, og for tidsvægtet middel vælges månedsintervallet i rammen Tidsvægtet middel. Der udskrives data for enten holodyreplankton, merodyreplankton eller begge. I rammen Udskriv vælges mellem de tre muligheder. I rammen Udskrift til vælges mellem udskrift i en rapportfil, en afgrænset tekstfil (CSV-fil), f.eks. TAB-afgrænset, eller direkte på en printer. Skilletegnet i afgrænsede filer kan ændres i skærmbilledet til indstilling af det marine planktonmodul. Der er adgang til dette skærmbillede via Indstillinger i hovedmenuen. Hvis rapporten skal udskrives i en fil, indtastes navnet på filen incl. foranstillet sti i det nederste felt. Brug evt. knappen til højre for feltet til at søge efter en eksisterende fil. Bemærk, at drevet V mapper det lokale drev, normalt C. Rapporterne er udformet som skemaer. Kolonneoverskrifterne i skemaet er tilsynsdatoer, og hver række i skemaet gælder for en planktonart, klasse eller sum. Antallet af kolonner, kolonnernes bredde, antal decimaler m.v. kan reguleres vha. en lille dialog, som kaldes frem på skærmen ved klik på knappen [Indstillinger]. Dialogen er vist på fig. 4-7 og omtalt i afsnit 4.5 vedr. planteplanktonrapporter. Rapporten udskrives ved klik på [Udskriv]. Hvis der opstår fejl undervejs, udskrives fejlmeddelelserne i logfilen STOQ.LOG, som kan ses igennem ved klik på [Vis logfil]. Selve rapporten kan ses igennem på skærmen ved klik på [Vis datafil]. 35/45
38 6. Grafisk afbildning af målte og beregnede data I det marine planktonmodul er der omfattende muligheder for grafisk afbildning af målte og beregnede data. De grafiske afbildninger bestilles i skærmbilledet, vist på fig Klik på knappen, hvorpå der er en illustration af linjegrafer (4. knap fra venstre), på knapbjælken for at kalde skærmbilledet frem. Fig Grafisk afbildning af målte og beregnede data. Skærmbilledet rummer to lister til valg af dels fysiske og kemiske parametre, dels planktonarter eller -klasser. Planktonarter og -klasser vælges i den nederste liste. Der er således mulighed for i de grafiske afbildninger at kombinere fysiske og kemiske data med biologiske data. Afbildningstypen, tidsserie eller XY-afbildning, vælges øverst til højre i skærmbilledet. Ud over afbildning af forskellige parametre fra samme station, kan man omvendt afbilde samme parametre fra forskellige stationer. Stationen søges frem i de øverste felter i skærmbilledet. Brug søgeknapperne til højre for felterne eller anbring markøren i et af felterne og tryk på F4. Når stationen er søgt frem, udfyldes listerne med parameternavne og antal målinger. Listen Valgte stationer anvendes til hurtigt at skifte mellem stationer, hvor man har valgt én eller flere parametre. Klik på en station i listen for at skifte til denne station. Klik på knappen [Slet alle valg] for at fjerne alle valg af parametre ved alle stationer. Visningen af visse typer af parametre i tabellerne kan fravælges ved klik på Vis parametertype. Typerne er: 36/45
39 A F P Y Z Kemiparameter Parameter, målt i felten (ingen dybde) Parameter, målt i varierende dybde Planteplanktonart eller klasse Dyreplanktonart eller -klasse I rammen Planktongrupper/arter vælger man mellem at afbilde resultater for arter, klasser eller en samlet sum. Når checkmærket flyttes i rammen, udskiftes indholdet af tabellen til valg af planktonarter eller klasser tilsvarende. Før valg af kemiparametre skal man i tabellen til højre for kemiparametertabellen vælge lag. Hvert lag svarer til et dybdeinterval, som angives i importmodulet, se vejledningen til dette modul for flere oplysninger. Højst 3 lag kan vælges samtidig. Det aktuelle valg af lag bekræftes listen med kemiparametre, når parametrene vælges. Man behøver ikke at vælge samme kombination af lag ved alle kemiparametre, valget af lag kan skiftes mellem valgene af parametre. Nogle lag er valgt på forhånd. De automatiske valg af lag defineres i importmodulet og i det marine modul. Hvis Separat graf for hvert lag er valgt, udtegnes separate kurver for hvert lag, ellers udtegnes én fælles kurve for den valgte kombination af lag. Hvis Alle lag er valgt, udtegnes en fælles kurve for alle lag i recipienten. Før valg af parametre i begge lister skal man huske at oplyse, hvilken akse parameteren skal afbildes langs i den grafiske afbildning. Aksen vælges i rammen Akse. Det aktuelle valg bekræftes i parameterlisten, når man vælger en parameter. Følgende forkortelser benyttes: LV Lodret, venstre akse LH Lodret, højre akse V Vandret akse Den vandrette akse kan kun anvendes i forbindelse med XY-plot. I rammen Profil kan man vælge/fravælge kurver for top- og bundmålinger i profilerne. Topmålingen er første måling under 0,8 m, bundmålingen er den nederste måling i profilet. Feltet Udfyld symboler fra og med år anvendes i tilfælde, hvor man ønsker markeret i en XY-afbildning, hvilke værdier der er målt fra og med et givet år, og hvilke værdier der stammer fra årene før. Den grafiske afbildning fremstilles ved klik på knappen [Plot]. Afbildningen kan reguleres vha. et kontrolpanel, se den særskilte vejledning til grafik kontrolpanelet. På fig. 6-2 er vist et eksempel på en grafisk afbildning af planktondata (arealgraf). For at undgå, at der interpoleres tværs over vinterperioden, er den maksimale linjelængde sat til 30 dage, jf. afsnit /45
40 Fig Eksempel på arealgraf af kulstofindhold pr. liter. I stedet for at afbilde værdierne grafisk kan man vha. knappen [Regneark] udskrive værdierne i en tekstfil, f.eks. TAB-afgrænset format, som kan importeres i et regneark. Bemærk, at der søges i omfattende datamængder ved fremstilling af de grafiske afbildninger. Hvis man har valgt flere parametre og evt. flere stationer, der er ført tilsyn med i en længere årrække, kan det tage nogen tid for systemet, måske minutter, at returnere et svar. 7. Indstillinger Via menupunktet Indstillinger i hovedmenuen er der adgang til arkiver og skærmbilleder til regulering af det marine planktonmoduls grundindstillinger. 7.1 Planteplankton- og dyreplanktonklasser Både planteplankton- og dyreplanktonarter er inddelt efter klasser. Klasserne kobles til arterne i arkivskærmbillederne. Via Indstillinger i hovedmenuen er der adgang til skærmbilleder til vedligeholdelse af planteplankton- og dyreplanktonklasser. Der er dog sjældent behov for at anvende skærmbillederne. Klasserne er fælles for alle brugere på landsplan, så ændringer må kun udføres af en superbruger (SB). Skærmbilledet for dyreplanktonklasser er forberedt for græsningsberegninger, derfor forekommer der 2 ekstra kolonner yderst til højre i skærmbilledet. Kolonnerne anvendes imidlertid p.t. ikke i beregningerne. 38/45
41 7.2 Beregningsformler og -variable Formeludtryk til beregning af volumen eller tørvægt af planktonceller eller individer lagres centralt i et formelarkiv. Skærmbilledet til vedligeholdelse af arkivet er vist på fig Der er sjældent behov for at ændre data i arkivet, og evt. ændringer må kun udføres af en superbruger. Formeludtrykkene listes i tabellen til venstre i skærmbilledet og identificeres vha. en intern kode. Standat-koderne for udtrykkene findes i kolonnen DMU. Nogle gamle formler har ikke en egentlig Standat-kode, fordi selve udtrykket indberettes i nogle tilfælde i stedet for en kode. Formler, der ikke har en egentlig Standat-kode, tildeles en kode, som er større eller lig med 100. Bemærk, at alle formler skal have en unik Standat-kode (tildeles af Standatsekretariatet), da koden anvendes til identifikation og opslag internt. Fig Formler til beregning af celle- og individvolumen. Ofte anvendes en forkortelse for formeludtrykket, f.eks. KA for kasse og KU for kugle. Forkortelserne anvendes ved import af data fra Standat-filer og ved indberetning af data til DMU. Variabler, der kan indgå i et formeludtryk, kan aflæses i tabellen øverst til højre, og tilladte konstanter og operatorer i udtrykkene er listet nederst til højre. Hverken variabler, konstanter eller operatorer kan ændres i skærmbilledet. 39/45
42 Når man indtaster et formeludtryk, checker modulet, om udtrykket indeholder lovlige variable, konstanter og operatorer, og om syntaksen er korrekt. F.eks. indeholder udtrykket: pi*d**2*(h1+h2))/12 tilladte variabler, konstanter og operatorer, men syntaksen er forkert, fordi der er en slutparentes for meget mellem h2 og /. Forsøger man at gemme dette formeludtryk, dukker en fejlmeddelelse op. Logfilen indeholder en gennemgang af udtrykket og en forklaring af fejlen: Syntakscheck: *** Fejl: Syntaksfejl nær ) Klik på [Logfil] øverst i skærmbilledet for at vise logfilen på skærmen. Kolonnen Tast oplyser, om formeludtrykket er indtastet. I det nederste felt i skærmbilledet findes en tekstlig beskrivelse af formeludtrykket, ofte en beskrivelse af den geometriske figur. Variabler i formeludtrykkene vedligeholdes i et særskilt skærmbillede, der også er adgang til via menupunktet Indstillinger i hovedmenuen. Der er sjældent brug for at tilføje variabler, og evt. ændringer bør kun udføres af en superbruger (SB). 7.3 Konvertering af volumenformler I forbindelse med konverteringen af planteplanktondata blev der indført nye formeludtryk til beregning af arternes volumen. Kompatibiliteten mellem nye og tidligere (gamle) formler kan aflæses i skærmbilledet, vist nedenfor på fig Fig Kompatibilitet mellem gamle og nye volumenformler. 40/45
43 Der er sjældent behov for at ændre data i skærmbilledet, og hvis data ændres/tilføjes, skal det gøres af en superbruger. Data i skærmbilledet anvendes af genberegningsrutinerne i planktonmodulet og ved manuel konvertering af registreringer. For at oprette en konvertering fra gammel formel til ny åbnes først for indtastning af data ved at klikke på knappen yderst på knapbjælken øverst til venstre i skærmbilledet. Når knappen viser en skrivende hånd, er der åbnet for indtastninger. En ny post oprettes i den øverste tabel ved at klikke på [+]. Den gamle og nye formel søges frem vha. knapperne nederst til højre, og posten gemmes ved klik på [ ] eller tryk på F2. I kolonnen Faktor indtastes den faktor, den nye formel skal ganges med for at give samme resultat som den gamle formel. I de fleste tilfælde er faktoren 1. Derefter skal konverteringen af dimensionsnavnene angives i den nederste tabel i skærmbilledet. Hvis f.eks. den gamle formel er pi*d**2*h/4 og den nye formel er pi/4*dl**2*l, er der følgende korrespondance mellem dimensionerne i de to formeludtryk: d = dl, h = l På figuren er resultatet vist. Der er oprettet 2 poster. Den ene angiver, at d i den gamle formel svarer til dl i den nye formel, og den anden angiver, at h i den gamle formel svarer til l i den nye. Bemærk, at selv om samme dimensionsnavn er benyttet i den gamle og nye formel, skal konverteringen registreres. Navnene oprettes vha. søgeknapperne umiddelbart til højre for tabellen. 41/45
44 7.4 Figurer og formler Ovenstående figurer og formler stammer fra de tekniske anvisninger for undersøgelse af fytoplankton, der er udarbejdet af DCE: 42/45
45 7.5 Generelle indstillinger Menupunktet Generelle indstillinger udskriver et skærmbillede, hvor man kan definere en række generelle indstillinger af det marine planktonmodul. Skærmbilledet og den forreste fane er vist på fig Ved klik på knappen [Standard] udfyldes felterne med fast definerede standardværdier. Knappen [Annuller] lukker skærmbilledet uden at gemme evt. ændringer, og knappen [OK] lukker skærmbilledet og gemmer ændringerne. Grafik Fanen Grafik benyttes til at definere standardindstillinger af STOQ s grafikdel. Stolpebredden er i %, idet 100 % svarer til, at stolperne fylder hele fladen ud (ingen mellemrum). Nabopunkter i den grafiske afbildning, der ligger længere end Max. linjelængde fra hinanden, forbindes ikke med en ret linje i de grafiske afbildninger. Fig Generelle indstillinger. I rammen Grafikvindue kan man skifte mellem et stort, mellemstort og lille grafisk skærmbillede. Det lille skærmbillede skjuler ikke kontrolpanelet til justering af den grafiske afbildning, mens det store skærmbillede giver det bedste overblik. Vælger man at bibeholde zoom på tid, zoomes ind på samme tidsinterval, f.eks. indberetningsåret, når tidsserierne dukker op på skærmen. Farver 43/45
Plankton i marine områder
 STOQ SQL Server Plankton i marine områder Brugervejledning til det marine planktonmodul Juni, 2015 Version 3.07.04 Dato 2015-06-11 Udarbejdet af JNS/RT/PMC Rambøll Hannemanns Allé 53 DK-2300 København
STOQ SQL Server Plankton i marine områder Brugervejledning til det marine planktonmodul Juni, 2015 Version 3.07.04 Dato 2015-06-11 Udarbejdet af JNS/RT/PMC Rambøll Hannemanns Allé 53 DK-2300 København
Plankton i søer. STOQ SQL Server. Brugervejledning til søplanktonmodulet. Januar, Version Dato Udarbejdet af JNS/RT/PMC
 STOQ SQL Server Plankton i søer Brugervejledning til søplanktonmodulet Januar, 2017 Version 3.07.04 Dato 2017-01-10 Udarbejdet af JNS/RT/PMC Rambøll Hannemanns Allé 53 DK-2300 København S Telefon +45 5161
STOQ SQL Server Plankton i søer Brugervejledning til søplanktonmodulet Januar, 2017 Version 3.07.04 Dato 2017-01-10 Udarbejdet af JNS/RT/PMC Rambøll Hannemanns Allé 53 DK-2300 København S Telefon +45 5161
Plankton i søer. STOQ SQL Server. Brugervejledning til søplanktonmodulet. September, Version Dato Udarbejdet af JNS/RT/PMC
 STOQ SQL Server Plankton i søer Brugervejledning til søplanktonmodulet September, 2016 Version 3.07.04 Dato 2016-09-01 Udarbejdet af JNS/RT/PMC Rambøll Hannemanns Allé 53 DK-2300 København S Telefon +45
STOQ SQL Server Plankton i søer Brugervejledning til søplanktonmodulet September, 2016 Version 3.07.04 Dato 2016-09-01 Udarbejdet af JNS/RT/PMC Rambøll Hannemanns Allé 53 DK-2300 København S Telefon +45
Sporstoffer i marin biota og sediment
 STOQ SQL Server Sporstoffer i marin biota og sediment Brugervejledning til det marine sporstofmodul Maj, 2008 Sag nr. 8694229 Version 3.02 Dato 2008-05-22 Udarbejdet af JNS Rambøll Danmark A/S Bredevej
STOQ SQL Server Sporstoffer i marin biota og sediment Brugervejledning til det marine sporstofmodul Maj, 2008 Sag nr. 8694229 Version 3.02 Dato 2008-05-22 Udarbejdet af JNS Rambøll Danmark A/S Bredevej
Indberetning af data til DMU
 STOQ SQL Server Indberetning af data til DMU Brugervejledning til Indberetningsmodulet Oktober, 2007 Sag nr. 7694229 Version 3.02 Dato 2007-10-04 Udarbejdet af JNS Rambøll Danmark A/S Bredevej 2 DK-2830
STOQ SQL Server Indberetning af data til DMU Brugervejledning til Indberetningsmodulet Oktober, 2007 Sag nr. 7694229 Version 3.02 Dato 2007-10-04 Udarbejdet af JNS Rambøll Danmark A/S Bredevej 2 DK-2830
Rapporter. STOQ SQL Server. Brugervejledning til rapportmodulet. Maj, Sag nr Version 3.02 Dato Udarbejdet af JNS
 STOQ SQL Server Rapporter Brugervejledning til rapportmodulet Maj, 2008 Sag nr. 8694229 Version 3.02 Dato 2008-05-22 Udarbejdet af JNS Rambøll Danmark A/S Bredevej 2 DK-2830 Virum Danmark Telefon +45 4598
STOQ SQL Server Rapporter Brugervejledning til rapportmodulet Maj, 2008 Sag nr. 8694229 Version 3.02 Dato 2008-05-22 Udarbejdet af JNS Rambøll Danmark A/S Bredevej 2 DK-2830 Virum Danmark Telefon +45 4598
Marine fysiske og kemiske data
 STOQ SQL Server Marine fysiske og kemiske data Brugervejledning til det marine modul Marts, 2015 Sag nr. 6097664 Version 3.05 Dato 2015-03-21 Udarbejdet af JNS Rambøll Hannemanns Allé 53 DK-2300 København
STOQ SQL Server Marine fysiske og kemiske data Brugervejledning til det marine modul Marts, 2015 Sag nr. 6097664 Version 3.05 Dato 2015-03-21 Udarbejdet af JNS Rambøll Hannemanns Allé 53 DK-2300 København
Værktøj. STOQ SQL Server. Brugervejledning til værktøjsmodulet. Maj, 2008. Sag nr. 8694229 Version 3.03 Dato 2008-05-22 Udarbejdet af JNS
 STOQ SQL Server Værktøj Brugervejledning til værktøjsmodulet Maj, 2008 Sag nr. 8694229 Version 3.03 Dato 2008-05-22 Udarbejdet af JNS Rambøll Danmark A/S Bredevej 2 DK-2830 Virum Danmark Telefon +45 4598
STOQ SQL Server Værktøj Brugervejledning til værktøjsmodulet Maj, 2008 Sag nr. 8694229 Version 3.03 Dato 2008-05-22 Udarbejdet af JNS Rambøll Danmark A/S Bredevej 2 DK-2830 Virum Danmark Telefon +45 4598
Vegetation i søer. STOQ SQL Server. Brugervejledning til søvegetationsmodulet. Juni, 2012. Version 3.04 Dato 2012-06-06 Udarbejdet af JNS
 STOQ SQL Server Vegetation i søer Brugervejledning til søvegetationsmodulet Juni, 2012 Version 3.04 Dato 2012-06-06 Udarbejdet af JNS Rambøll Hannemanns Allé 53 DK-2300 København S Telefon +45 5161 1000
STOQ SQL Server Vegetation i søer Brugervejledning til søvegetationsmodulet Juni, 2012 Version 3.04 Dato 2012-06-06 Udarbejdet af JNS Rambøll Hannemanns Allé 53 DK-2300 København S Telefon +45 5161 1000
Fysiske og kemiske vandløbsdata
 STOQ SQL Server Fysiske og kemiske vandløbsdata Brugervejledning til vandløbsmodulet Juni, 2012 Version 3.04 Dato 2012-06-06 Udarbejdet af JNS Rambøll Hannemanns Allé 53 DK-2300 København S Telefon +45
STOQ SQL Server Fysiske og kemiske vandløbsdata Brugervejledning til vandløbsmodulet Juni, 2012 Version 3.04 Dato 2012-06-06 Udarbejdet af JNS Rambøll Hannemanns Allé 53 DK-2300 København S Telefon +45
Vejledning til elevadministration. Vejledning til brug af Optagelse.dk som elevadministrativt system
 Vejledning til elevadministration Vejledning til brug af Optagelse.dk som elevadministrativt system Vejledning til elevadministration Vejledning til brug af Optagelse.dk som elevadministrativt system Forfatter:
Vejledning til elevadministration Vejledning til brug af Optagelse.dk som elevadministrativt system Vejledning til elevadministration Vejledning til brug af Optagelse.dk som elevadministrativt system Forfatter:
Elevadministrations modulet. Brugervejledning Optagelse.dk
 Elevadministrations modulet Brugervejledning Optagelse.dk Elevadministrations modulet Brugervejledning Optagelse.dk Forfatter: Tine Kanne Sørensen UNI C UNI C, 19.12.2013 Indhold 1 Indledning... 5 1.1
Elevadministrations modulet Brugervejledning Optagelse.dk Elevadministrations modulet Brugervejledning Optagelse.dk Forfatter: Tine Kanne Sørensen UNI C UNI C, 19.12.2013 Indhold 1 Indledning... 5 1.1
Når du på Pro2tal Bager s hjemmeside: www.bagernettet.dk klikker på ikonet
 Når du på Pro2tal Bager s hjemmeside: www.bagernettet.dk klikker på ikonet kommer følgende login billede til Bagersystemet: Indtast dit brugernavn og adgangskode og tryk Enter eller klik på knappen Logon.
Når du på Pro2tal Bager s hjemmeside: www.bagernettet.dk klikker på ikonet kommer følgende login billede til Bagersystemet: Indtast dit brugernavn og adgangskode og tryk Enter eller klik på knappen Logon.
Kl. mikrobiologisk afdeling Side 1 af 15 Hvidovre Hospital vers.1.6
 Kl. mikrobiologisk afdeling Side 1 af 15 Indholdsfortegnelse: Generelt om WWBakt...3 Brugere...3 Anvendelse af patientoplysninger....3 Adgang til programmet...3 Anbefalet skærmindstilling....3 Log på programmet...4
Kl. mikrobiologisk afdeling Side 1 af 15 Indholdsfortegnelse: Generelt om WWBakt...3 Brugere...3 Anvendelse af patientoplysninger....3 Adgang til programmet...3 Anbefalet skærmindstilling....3 Log på programmet...4
Indholdsfortegnelse. 1. Installation af LØN... 1. 2. Introduktion til LØN... 2. 3. Indtastning af lønseddel... 7. 4. Udskrifter...
 Løn til Windows Indholdsfortegnelse 1. Installation af LØN... 1 2. Introduktion til LØN... 2 2.1. Første start af LØN...2 2.1.1. Ét eller flere distrikter...2 2.1.2. Lønperioder...3 2.1.3. Kartoteker...4
Løn til Windows Indholdsfortegnelse 1. Installation af LØN... 1 2. Introduktion til LØN... 2 2.1. Første start af LØN...2 2.1.1. Ét eller flere distrikter...2 2.1.2. Lønperioder...3 2.1.3. Kartoteker...4
Vejledning til Kilometer Registrering
 Vejledning til Kilometer Registrering iphone Appen som holder styr på dit firma og privat kørsel. Udviklet af Trisect Development 2011. www.trisect.dk For iphone version 4.2 og nyere. Med Kilometer Registrering
Vejledning til Kilometer Registrering iphone Appen som holder styr på dit firma og privat kørsel. Udviklet af Trisect Development 2011. www.trisect.dk For iphone version 4.2 og nyere. Med Kilometer Registrering
Import af data. STOQ SQL Server. Brugervejledning til Importmodulet. November, Version 3.09A Dato Udarbejdet af JNS
 STOQ SQL Server Import af data Brugervejledning til Importmodulet November, 202 Version 3.09A Dato 202--05 Udarbejdet af NS Rambøll Hannemanns Allé 53 D-2300 øbenhavn S Danmark Telefon +45 56 000 www.ramboll.dk
STOQ SQL Server Import af data Brugervejledning til Importmodulet November, 202 Version 3.09A Dato 202--05 Udarbejdet af NS Rambøll Hannemanns Allé 53 D-2300 øbenhavn S Danmark Telefon +45 56 000 www.ramboll.dk
KMD Brugeradministration til Navision og LDV
 KMD Brugeradministration til Navision og LDV Vejledning for Statens Administration og ØSC institutioner. Opdateret 09-09-2015 Indholdsfortegnelse 1 Kom godt i gang... 2 1.1 Login til KMD Brugeradministration...
KMD Brugeradministration til Navision og LDV Vejledning for Statens Administration og ØSC institutioner. Opdateret 09-09-2015 Indholdsfortegnelse 1 Kom godt i gang... 2 1.1 Login til KMD Brugeradministration...
Formular modul. Sitecore Foundry juli Version 1.0
 Sitecore Foundry 3.0 Formular modul 15. juli 2011 - Version 1.0 Pentia A/S Store Kongensgade 66, Baghuset 1264 København K Telefon: 7023 3330 E-mail: info@foreningssite.dk Indholdsfortegnelse Indledning...
Sitecore Foundry 3.0 Formular modul 15. juli 2011 - Version 1.0 Pentia A/S Store Kongensgade 66, Baghuset 1264 København K Telefon: 7023 3330 E-mail: info@foreningssite.dk Indholdsfortegnelse Indledning...
Vejledning til Planmodul i FLEX
 Vejledning til Planmodul i FLEX Planlægningsmodulet i FLEX er udformet for at give planlæggeren mulighed for at lave fagfordeling på hold samt ressourcestyre medarbejdernes arbejdstid. Alle stamdata hentes
Vejledning til Planmodul i FLEX Planlægningsmodulet i FLEX er udformet for at give planlæggeren mulighed for at lave fagfordeling på hold samt ressourcestyre medarbejdernes arbejdstid. Alle stamdata hentes
Elektronisk spørgeskema 2009. Vejledning
 Elektronisk spørgeskema 2009 Vejledning Indberetning på Elektronisk spørgeskema for 2009 Introduktion Elektronisk spørgeskema 2009 (ESP 2009) giver Dem mulighed for at lette arbejdet i forbindelse med
Elektronisk spørgeskema 2009 Vejledning Indberetning på Elektronisk spørgeskema for 2009 Introduktion Elektronisk spørgeskema 2009 (ESP 2009) giver Dem mulighed for at lette arbejdet i forbindelse med
Selene brugervejledning
 Selene brugervejledning F2 : Åbner en oversigt med data for det aktive felt. F3: Gemmer data i det aktive vindue Salgsordre : Bruges til oprettelse af Ordre/Arbejdskort/Fakrura Debitor: Debitorregister,
Selene brugervejledning F2 : Åbner en oversigt med data for det aktive felt. F3: Gemmer data i det aktive vindue Salgsordre : Bruges til oprettelse af Ordre/Arbejdskort/Fakrura Debitor: Debitorregister,
Vejledning til. Svejsevisitering. Oprettelse af kursister i testsystemet... 2. Opret Booking... 5. Kursisten tager test... 10
 Kompetencecenter for e-læring Det Nationale Videncenter for e-læring Vejledning til Svejsevisitering Indhold Oprettelse af kursister i testsystemet... 2 Opret Booking... 5 Kursisten tager test... 10 Læreren
Kompetencecenter for e-læring Det Nationale Videncenter for e-læring Vejledning til Svejsevisitering Indhold Oprettelse af kursister i testsystemet... 2 Opret Booking... 5 Kursisten tager test... 10 Læreren
KMD Brugeradministration til Navision og LDV
 KMD Brugeradministration til Navision og LDV Vejledning for selvejere. Opdateret 09-09-2015 Indholdsfortegnelse 1 Overordnet liste af funktoner... 2 2 Vejledning... 3 2.1 Login til KMD Brugeradministration...
KMD Brugeradministration til Navision og LDV Vejledning for selvejere. Opdateret 09-09-2015 Indholdsfortegnelse 1 Overordnet liste af funktoner... 2 2 Vejledning... 3 2.1 Login til KMD Brugeradministration...
HOFTEALLOPLASTIK - DATAUDTRÆK OG IMPORT TIL EXCEL
 HOFTEALLOPLASTIK - DATAUDTRÆK OG IMPORT TIL EXCEL Når man er logget på KMS systemet, vælges Dataudtræk under punktet Vælg modul, hvorefter der klikkes på Gå til: På næste side klikkes på knappen Opret:
HOFTEALLOPLASTIK - DATAUDTRÆK OG IMPORT TIL EXCEL Når man er logget på KMS systemet, vælges Dataudtræk under punktet Vælg modul, hvorefter der klikkes på Gå til: På næste side klikkes på knappen Opret:
Indholdsfortegnelse. Indholdsfortegnelse.. side 2. Adgang til webgraf 3. Opslag adresse... 4. Styring af layout.. 5. Zoom funktioner..
 Indholdsfortegnelse Indholdsfortegnelse.. side 2 Adgang til webgraf 3 Opslag adresse... 4 Styring af layout.. 5 Zoom funktioner.. 6 Panorere på skærmen. 7 Information om grafikken.... 8-10 Print et udsnit.....
Indholdsfortegnelse Indholdsfortegnelse.. side 2 Adgang til webgraf 3 Opslag adresse... 4 Styring af layout.. 5 Zoom funktioner.. 6 Panorere på skærmen. 7 Information om grafikken.... 8-10 Print et udsnit.....
Brugervejledning til KasseRapporten LIGHT
 Brugervejledning til KasseRapporten LIGHT INSTALLATIONSVEJLEDNING... 2 FØRSTE GANG DU TAGER KASSERAPPORTEN I BRUG... 3 KOM GODT I GANG MED KASSERAPPORTEN LIGHT... 4 KASSERAPPORTEN - BRUG AF EGEN KONTOPLAN...
Brugervejledning til KasseRapporten LIGHT INSTALLATIONSVEJLEDNING... 2 FØRSTE GANG DU TAGER KASSERAPPORTEN I BRUG... 3 KOM GODT I GANG MED KASSERAPPORTEN LIGHT... 4 KASSERAPPORTEN - BRUG AF EGEN KONTOPLAN...
e-konto manual 01.08.2011 e-konto manual Side 1
 e-konto manual 01.08.2011 e-konto manual Side 1 Indhold 1. Overordnet beskrivelse... 3 2. Login... 3 3. Se og ret kundeoplysninger... 4 4. Rediger kontaktoplysninger... 6 5. Skift adgangskode... 7 6. BroBizz-oversigt...
e-konto manual 01.08.2011 e-konto manual Side 1 Indhold 1. Overordnet beskrivelse... 3 2. Login... 3 3. Se og ret kundeoplysninger... 4 4. Rediger kontaktoplysninger... 6 5. Skift adgangskode... 7 6. BroBizz-oversigt...
IDAP manual Emission
 IDAP manual Emission Dato: 08-06-2005 16:32:35 Indhold INDHOLD... 1 1 EMISSION... 2 1.1 KURVER... 2 1.2 RAPPORTER... 5 1.3 DATA REDIGERING... 6 1.3.1 Masse redigering... 7 1.3.2 Enkelt redigering... 10
IDAP manual Emission Dato: 08-06-2005 16:32:35 Indhold INDHOLD... 1 1 EMISSION... 2 1.1 KURVER... 2 1.2 RAPPORTER... 5 1.3 DATA REDIGERING... 6 1.3.1 Masse redigering... 7 1.3.2 Enkelt redigering... 10
Introduktion. STOQ SQL Server. Introduktion til STOQ-systemet for nye brugere. Januar, 2007
 STOQ SQL Server Introduktion Introduktion til STOQ-systemet for nye brugere Januar, 2007 Sag nr. 5694412 Version 3.0 Dato 2007-01-11 Udarbejdet af JNS Rambøll Danmark A/S Bredevej 2 DK-2830 Virum Danmark
STOQ SQL Server Introduktion Introduktion til STOQ-systemet for nye brugere Januar, 2007 Sag nr. 5694412 Version 3.0 Dato 2007-01-11 Udarbejdet af JNS Rambøll Danmark A/S Bredevej 2 DK-2830 Virum Danmark
How to do in rows and columns 8
 INTRODUKTION TIL REGNEARK Denne artikel handler generelt om, hvad regneark egentlig er, og hvordan det bruges på et principielt plan. Indholdet bør derfor kunne anvendes uden hensyn til, hvilken version
INTRODUKTION TIL REGNEARK Denne artikel handler generelt om, hvad regneark egentlig er, og hvordan det bruges på et principielt plan. Indholdet bør derfor kunne anvendes uden hensyn til, hvilken version
Afgrænsning/filtrering, sortering m.v. i Klienten
 Afgrænsning/filtrering, sortering m.v. i Klienten Afgrænsning/filtrering I det efterfølgende gennemgås de tre standard afgrænsnings-/filtrerings metoder i Prisme Klient: Avanceret filter Er den overordnede
Afgrænsning/filtrering, sortering m.v. i Klienten Afgrænsning/filtrering I det efterfølgende gennemgås de tre standard afgrænsnings-/filtrerings metoder i Prisme Klient: Avanceret filter Er den overordnede
Login og introduktion til SEI2
 BRUGERVEJLEDNING 2019 Login og introduktion til SEI2 Sundhedsdatastyrelsens Elektroniske Indberetningssystem Forord Dette er en brugermanual (1. udgave), der teknisk beskriver, hvordan man logger på Sundhedsdatastyrelsens
BRUGERVEJLEDNING 2019 Login og introduktion til SEI2 Sundhedsdatastyrelsens Elektroniske Indberetningssystem Forord Dette er en brugermanual (1. udgave), der teknisk beskriver, hvordan man logger på Sundhedsdatastyrelsens
AgroSoft A/S AgroSync
 AgroSoft A/S AgroSync AgroSync er et AgroSoft A/S værktøj, der bliver brugt til filudveksling imellem WinSvin og PocketPigs. Fordele ved at bruge AgroSync: Brugeren bestemmer overførsels tidspunktet for
AgroSoft A/S AgroSync AgroSync er et AgroSoft A/S værktøj, der bliver brugt til filudveksling imellem WinSvin og PocketPigs. Fordele ved at bruge AgroSync: Brugeren bestemmer overførsels tidspunktet for
IDAP manual Analog modul
 IDAP manual Analog modul Dato: 15-06-2005 11:01:06 Indledning Til at arbejde med opsamlede og lagrede analoge data i IDAP portalen, findes en række funktions områder som brugeren kan anvende. Disse områder
IDAP manual Analog modul Dato: 15-06-2005 11:01:06 Indledning Til at arbejde med opsamlede og lagrede analoge data i IDAP portalen, findes en række funktions områder som brugeren kan anvende. Disse områder
Indholdsfortegnelse. EasyIQ IDM 5.4 Brugermanual
 Indholdsfortegnelse Indledning... 2 Forsiden... 2 Dine genveje... 3 Nyheder... 3 EasyIQ og EasyIQ Quick Funktioner... 3 Administration... 8 Licens... 8 Nyheder... 9 Eksterne links... 11 Log... 12 Password...
Indholdsfortegnelse Indledning... 2 Forsiden... 2 Dine genveje... 3 Nyheder... 3 EasyIQ og EasyIQ Quick Funktioner... 3 Administration... 8 Licens... 8 Nyheder... 9 Eksterne links... 11 Log... 12 Password...
Brugervejledning. til. CR Udvalg
 Brugervejledning til CR Udvalg Indholdsfortegnelse Afsnit 1 (Forord) Side Forord 1 Hovedmenuen 2 Generelle forhold i CR Udvalg 4 Aktiv periode 7 Afsnit 2 (Systemtilpasning) Side Databasestier 1 Postnumre
Brugervejledning til CR Udvalg Indholdsfortegnelse Afsnit 1 (Forord) Side Forord 1 Hovedmenuen 2 Generelle forhold i CR Udvalg 4 Aktiv periode 7 Afsnit 2 (Systemtilpasning) Side Databasestier 1 Postnumre
Kogebog. Quickmanual til brug af GeoGIS2005 ved Regionerne
 Kogebog Quickmanual til brug af GeoGIS2005 ved Regionerne Oktober 2009 Kogebog Quickmanual til brug af GeoGIS2005 ved Regionerne Oktober 2009 Ref 4694001 Version 1 Dato 2009-10-05 Udarbejdet af TSL/BRS
Kogebog Quickmanual til brug af GeoGIS2005 ved Regionerne Oktober 2009 Kogebog Quickmanual til brug af GeoGIS2005 ved Regionerne Oktober 2009 Ref 4694001 Version 1 Dato 2009-10-05 Udarbejdet af TSL/BRS
K Ø B E N H A V N S U N I V E R S I T E T P E R S O N A L E S E K T I O N E N. ScanPas. Omsorgsdage. Decentral vejledning
 K Ø B E N H A V N S U N I V E R S I T E T P E R S O N A L E S E K T I O N E N ScanPas ScanPas Brugervejledning Version 1.1 23. september 2010 Indhold Symboler i denne vejledning... 2 Oversigt over funktionstaster...
K Ø B E N H A V N S U N I V E R S I T E T P E R S O N A L E S E K T I O N E N ScanPas ScanPas Brugervejledning Version 1.1 23. september 2010 Indhold Symboler i denne vejledning... 2 Oversigt over funktionstaster...
MAG5.dk En brugervejledning
 MAG5.dk En brugervejledning Indledning Når du ser B&U s løsning til administration af IT-brugere første gang, så ser det sådan her ud: Løsningen er lavet specielt til Børn og Unge og vedligeholdes af BU-IT.
MAG5.dk En brugervejledning Indledning Når du ser B&U s løsning til administration af IT-brugere første gang, så ser det sådan her ud: Løsningen er lavet specielt til Børn og Unge og vedligeholdes af BU-IT.
Indholdsfortegnelse. 1. Installation af TimeSag Indledning Inddatering i TimeSag Rapporter... 14
 TimeSag Indholdsfortegnelse 1. Installation af TimeSag... 1 2. Indledning... 2 2.1 Gennerelt om inddatering I TimeSag...3 2.1.1 Valgbokse...3 2.0.1. Fortryd indtastning...4 3. Inddatering i TimeSag...
TimeSag Indholdsfortegnelse 1. Installation af TimeSag... 1 2. Indledning... 2 2.1 Gennerelt om inddatering I TimeSag...3 2.1.1 Valgbokse...3 2.0.1. Fortryd indtastning...4 3. Inddatering i TimeSag...
Indledning. På de følgende sider vises, primært i tegneserieform, lidt om mulighederne i PC-AXIS for Windows.
 Indledning PC-AXIS for Windows er et talbehandlingsprogram, der kan håndtere store mængder statistisk materiale. PC-AXIS giver mulighed for at arbejde videre med det statistiske materiale i egne programmer
Indledning PC-AXIS for Windows er et talbehandlingsprogram, der kan håndtere store mængder statistisk materiale. PC-AXIS giver mulighed for at arbejde videre med det statistiske materiale i egne programmer
SMS menuen 10.1. Generelt Rambøll SMS eller Beredskabsalarm er et modul som er udviklet til at sende SMS beskeder til forbrugeren via Blue Idea.
 SMS menuen 10.1 10. SMS MENUEN Generelt Rambøll SMS eller Beredskabsalarm er et modul som er udviklet til at sende SMS beskeder til forbrugeren via Blue Idea. Systemet er enkelt at benytte. Rambøll FAS
SMS menuen 10.1 10. SMS MENUEN Generelt Rambøll SMS eller Beredskabsalarm er et modul som er udviklet til at sende SMS beskeder til forbrugeren via Blue Idea. Systemet er enkelt at benytte. Rambøll FAS
Mini-guide til Retox Databasen er tilgængelig fra klik på linket
 Mini-guide til Retox Databasen er tilgængelig fra www.retox.dk, klik på linket Som udgangspunkt kan alle se arbejdspladsbrugsanvisningerne, hvis man er på regionens netværk. Hvis der skal tilføjes eller
Mini-guide til Retox Databasen er tilgængelig fra www.retox.dk, klik på linket Som udgangspunkt kan alle se arbejdspladsbrugsanvisningerne, hvis man er på regionens netværk. Hvis der skal tilføjes eller
Huskesedler. Præsentation af tal i regneark. Microsoft Excel 2010
 Huskesedler Præsentation af tal i regneark Microsoft Excel 2010 Februar 2013 Indholdsfortegnelse Betinget formatering... 3 Celletypografi... 5 Diagram... 6 Diagram elementer... 8 Diagram grafik... 9 Diagram
Huskesedler Præsentation af tal i regneark Microsoft Excel 2010 Februar 2013 Indholdsfortegnelse Betinget formatering... 3 Celletypografi... 5 Diagram... 6 Diagram elementer... 8 Diagram grafik... 9 Diagram
SARA. Kvik Guide 2. udgave. Denne vejledning vil på mindre end en time vise dig, hvordan du kommer i gang med at bruge SARA.
 SARA Kvik Guide 2. udgave Denne vejledning vil på mindre end en time vise dig, hvordan du kommer i gang med at bruge SARA. Du vil lære at: Søge poster; Fremvise poster; Redigere en eksisterende post; Oprette
SARA Kvik Guide 2. udgave Denne vejledning vil på mindre end en time vise dig, hvordan du kommer i gang med at bruge SARA. Du vil lære at: Søge poster; Fremvise poster; Redigere en eksisterende post; Oprette
Vejledning i brug af imastra
 Vejledning i brug af imastra af Daniel Kristian Carlsen 01.06.2010 1 Indholdsfortegnelse 1 Kom i gang... 3 1.1 Åbn imastra... 3 1.2 Skift adgangskode... 3 2 Oprettelse af kryds... 4 2.1 Før vi går i gang...
Vejledning i brug af imastra af Daniel Kristian Carlsen 01.06.2010 1 Indholdsfortegnelse 1 Kom i gang... 3 1.1 Åbn imastra... 3 1.2 Skift adgangskode... 3 2 Oprettelse af kryds... 4 2.1 Før vi går i gang...
Elevskema. Med modulet Elevskema kan du fordele eleverne på kurser og danne individuelle elevskemaer.
 Elevskema Med modulet Elevskema kan du fordele eleverne på kurser og danne individuelle elevskemaer. Forudsætningen for at arbejde med modulet Elevskema er, at der i Untis er oprettet elever, som er tilknyttet
Elevskema Med modulet Elevskema kan du fordele eleverne på kurser og danne individuelle elevskemaer. Forudsætningen for at arbejde med modulet Elevskema er, at der i Untis er oprettet elever, som er tilknyttet
Finanstilsynets indberetningssystem. Vejledning til Regnearksskabelonerne
 Finanstilsynets indberetningssystem Vejledning til Regnearksskabelonerne Finanstilsynet - 2. udgave oktober 2009 Indholdsfortegnelse 1 INDLEDNING... 2 2 FORUDSÆTNINGER... 3 3 TRIN FOR TRIN... 4 3.1 Hent
Finanstilsynets indberetningssystem Vejledning til Regnearksskabelonerne Finanstilsynet - 2. udgave oktober 2009 Indholdsfortegnelse 1 INDLEDNING... 2 2 FORUDSÆTNINGER... 3 3 TRIN FOR TRIN... 4 3.1 Hent
Betjeningsvejledning. for. UniRace
 Betjeningsvejledning for UniRace 2007 Et konkurrence indtastningsprogram. Indholdsfortegnelse Indholdsfortegnelse... 2 Figur fortegnelse... 3 Indledning... 4 Race info... 4 Indtastning af deltagere...
Betjeningsvejledning for UniRace 2007 Et konkurrence indtastningsprogram. Indholdsfortegnelse Indholdsfortegnelse... 2 Figur fortegnelse... 3 Indledning... 4 Race info... 4 Indtastning af deltagere...
Betjeningsvejledning. Winformatik
 Betjeningsvejledning Winformatik Udgivet af: KIMIK it A/S Industrivej 1 3900 Nuuk Grønland Sidst opdateret den 12. maj 2009 af Kenneth Skovbjerg Blomgren Andre steder du også kan finde hjælp: http://support.kimik-it.gl/
Betjeningsvejledning Winformatik Udgivet af: KIMIK it A/S Industrivej 1 3900 Nuuk Grønland Sidst opdateret den 12. maj 2009 af Kenneth Skovbjerg Blomgren Andre steder du også kan finde hjælp: http://support.kimik-it.gl/
Kom i gang med DANBRO
 1 Indhold... 1 Generelt...2 DANBRO...2 Forkundskaber for at anvende DANBRO...2 Krav til pc...2 Starte DANBRO...2 Installation...3 DANBRO-Manualer...4 Manualer...4 DANBROs Brugergrænseflade...5 Valg af
1 Indhold... 1 Generelt...2 DANBRO...2 Forkundskaber for at anvende DANBRO...2 Krav til pc...2 Starte DANBRO...2 Installation...3 DANBRO-Manualer...4 Manualer...4 DANBROs Brugergrænseflade...5 Valg af
Manual til opsætning af Jit-klient version 1.0. Opsætning. Copyright Jit-Danmark Aps 2006. Find mere information på www.jitbesked.
 Opsætning Indholdsfortegnelse Sådan finder du indstillingerne...3 Muligheder og begrænsninger...6 Hvilke søgeord skal jeg bruge?...6 Ting man skal passe på...6 Tilføjning/nedlægning af søgeord...6 Ændring
Opsætning Indholdsfortegnelse Sådan finder du indstillingerne...3 Muligheder og begrænsninger...6 Hvilke søgeord skal jeg bruge?...6 Ting man skal passe på...6 Tilføjning/nedlægning af søgeord...6 Ændring
Brug af Discoverer. 1. Start Discoverer ved at klikke på knappen Discoverer på
 Oprette projektark med simpel tabel Brug af Discoverer 1. Start Discoverer ved at klikke på knappen Discoverer på www.kirkeportal.dk 2. Angiv kontonummer, brugernavn og password. Det er det samme som anvendes
Oprette projektark med simpel tabel Brug af Discoverer 1. Start Discoverer ved at klikke på knappen Discoverer på www.kirkeportal.dk 2. Angiv kontonummer, brugernavn og password. Det er det samme som anvendes
Vejledning til Politikens Retskrivnings- og Betydningsordbog
 Vejledning til Politikens Retskrivnings- og Betydningsordbog INDHOLD VALGMULIGHEDER UNDER MENUEN FILER UDSKRIV KOPIER AFSLUT VALGMULIGHEDER UNDER MENUEN SØGEMULIGHEDER OPSLAGSORD ORDFORBINDELSER AL TEKST
Vejledning til Politikens Retskrivnings- og Betydningsordbog INDHOLD VALGMULIGHEDER UNDER MENUEN FILER UDSKRIV KOPIER AFSLUT VALGMULIGHEDER UNDER MENUEN SØGEMULIGHEDER OPSLAGSORD ORDFORBINDELSER AL TEKST
Daglig brug af JitBesked 2.0
 Daglig brug af JitBesked 2.0 Indholdsfortegnelse Oprettelse af personer (modtagere)...3 Afsendelse af besked...4 Valg af flere modtagere...5 Valg af flere personer der ligger i rækkefølge...5 Valg af flere
Daglig brug af JitBesked 2.0 Indholdsfortegnelse Oprettelse af personer (modtagere)...3 Afsendelse af besked...4 Valg af flere modtagere...5 Valg af flere personer der ligger i rækkefølge...5 Valg af flere
Opsætning af 60 dags regel
 2015 Opsætning af 60 dags regel Indhold... 0 Guide til opsætning af 60-dags regel i Autolog Klienten... 1 Hvad er forskellen mellem den Automatiske og Manuelle opsætning af 60-dags reglen?... 2 Hvordan
2015 Opsætning af 60 dags regel Indhold... 0 Guide til opsætning af 60-dags regel i Autolog Klienten... 1 Hvad er forskellen mellem den Automatiske og Manuelle opsætning af 60-dags reglen?... 2 Hvordan
VEJLEDNING TIL EUNOMIAS FRIPLADSSYSTEM
 April 2015 Version 01 2015 VEJLEDNING TIL EUNOMIAS FRIPLADSSYSTEM 1. Årets gang i friplads... 3 2. Adgang til Eunomia... 3 3. Forældreansøgninger... 4 3.1. Ansøgningsskemaer til forældrene... 4 3.2. Fordelingsnøgler...
April 2015 Version 01 2015 VEJLEDNING TIL EUNOMIAS FRIPLADSSYSTEM 1. Årets gang i friplads... 3 2. Adgang til Eunomia... 3 3. Forældreansøgninger... 4 3.1. Ansøgningsskemaer til forældrene... 4 3.2. Fordelingsnøgler...
ViKoSys. Virksomheds Kontakt System
 ViKoSys Virksomheds Kontakt System 1 Hvad er det? Virksomheds Kontakt System er udviklet som et hjælpeværkstøj til iværksættere og andre virksomheder som gerne vil have et værktøj hvor de kan finde og
ViKoSys Virksomheds Kontakt System 1 Hvad er det? Virksomheds Kontakt System er udviklet som et hjælpeværkstøj til iværksættere og andre virksomheder som gerne vil have et værktøj hvor de kan finde og
Vejledning i indberetning til registreringsnettet i alm. rajgræs, engrapgræs og strandsvingel 2014
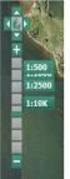 Vejledning i indberetning til registreringsnettet i alm. rajgræs, engrapgræs og strandsvingel 2014 Du finder siderne til registreringsnettet på LandbrugsInfo Planteavl Planteværn Varsling/registreringsnet
Vejledning i indberetning til registreringsnettet i alm. rajgræs, engrapgræs og strandsvingel 2014 Du finder siderne til registreringsnettet på LandbrugsInfo Planteavl Planteværn Varsling/registreringsnet
Kursusbeskrivelse. Forarbejde. Oprettelse af en Access-database
 Kursusbeskrivelse Oprettelse af en Access-database Som eksempel på en Access-database oprettes en simpelt system til administration af kurser. Access-databasen skal indeholde: et instruktørkartotek et
Kursusbeskrivelse Oprettelse af en Access-database Som eksempel på en Access-database oprettes en simpelt system til administration af kurser. Access-databasen skal indeholde: et instruktørkartotek et
Lagerstyring af handelsvarer. Generelt. Princip i lagerstyring. Lagerstyring på flere bedrifter. Leverandører / kunder
 Generelt Om Lagerstyring af handelsvarer Modulet Lagerstyring af handelsvarer er et tillægsmodul til Næsgaard Mark. Det er derfor ikke tilgængeligt for alle brugere.. Lagerstyring af handelsvarer åbnes
Generelt Om Lagerstyring af handelsvarer Modulet Lagerstyring af handelsvarer er et tillægsmodul til Næsgaard Mark. Det er derfor ikke tilgængeligt for alle brugere.. Lagerstyring af handelsvarer åbnes
Kom godt i gang med Dyreregistrering
 Kom godt i gang med Dyreregistrering Denne vejledning er tænkt som en hjælp til, at landmandsbrugere hurtigt kan komme i gang med Dyreregistrering. Derfor er kun de mest nødvendige funktioner beskrevet.
Kom godt i gang med Dyreregistrering Denne vejledning er tænkt som en hjælp til, at landmandsbrugere hurtigt kan komme i gang med Dyreregistrering. Derfor er kun de mest nødvendige funktioner beskrevet.
DOKUMENTATION OG VEJLEDNING
 DOKUMENTATION OG VEJLEDNING VERSION 2 Registrering af oplysninger på personalet Denne vejledning beskriver, hvordan der registreres oplysninger om personalet. Vejledningen er delt op i 2 dele. - Opdatering
DOKUMENTATION OG VEJLEDNING VERSION 2 Registrering af oplysninger på personalet Denne vejledning beskriver, hvordan der registreres oplysninger om personalet. Vejledningen er delt op i 2 dele. - Opdatering
Vejledning Lønindberetning. Opdateret 14. februar 2012
 Vejledning Lønindberetning Opdateret 14. februar 2012 Indhold Forudsætninger... 3 Indberetningsmappe... 3 TF-koder... 3 Lærernes aktiviteter... 4 Forud-oprettelse... 4 Bagud-oprettelse... 4 Indstillinger...
Vejledning Lønindberetning Opdateret 14. februar 2012 Indhold Forudsætninger... 3 Indberetningsmappe... 3 TF-koder... 3 Lærernes aktiviteter... 4 Forud-oprettelse... 4 Bagud-oprettelse... 4 Indstillinger...
Ændringer Masseoprettelse og masseredigering af kontaktlærertilknytninger er ny funktionalitet i EASY-A. Forklaring eller beskrivelse
 Masseoprettelse og masseredigering af kontaktlærertilknytninger 29-10-2007/version 1/mgl Indhold Ændringer Centrale begreber Generelt Arbejdsgange Fremsøgning af elever Opret (nye) kontaktlærertilknytninger
Masseoprettelse og masseredigering af kontaktlærertilknytninger 29-10-2007/version 1/mgl Indhold Ændringer Centrale begreber Generelt Arbejdsgange Fremsøgning af elever Opret (nye) kontaktlærertilknytninger
brugervejledningen. Vis/udskriv brugervejledning.
 Brugervejledningen. For at kunne arbejde effektivt med programmet, er det vigtigt, at du forstår princippet i programmets brugerflade. I det følgende kan du læse om hovedprincipperne i betjening af Næsgaard
Brugervejledningen. For at kunne arbejde effektivt med programmet, er det vigtigt, at du forstår princippet i programmets brugerflade. I det følgende kan du læse om hovedprincipperne i betjening af Næsgaard
Filtyper, filformat og skabelon. Tabel. Tekstombrydning. Demo Fremstil, gem og brug en skabelon. Øvelser Fremstil, gem og brug en skabelon
 Disposition for kursus i Word 2007 Filtyper, filformat og skabelon Demo Fremstil, gem og brug en skabelon Øvelser Fremstil, gem og brug en skabelon Tabel Demo Opret en tabel ud fra en tekst Øvelser Opret
Disposition for kursus i Word 2007 Filtyper, filformat og skabelon Demo Fremstil, gem og brug en skabelon Øvelser Fremstil, gem og brug en skabelon Tabel Demo Opret en tabel ud fra en tekst Øvelser Opret
National sprogscreening af EUD-elever. skolens egne logins
 Kompetencecenter for e-læring Det Nationale Videncenter for e-læring Vejledning til National sprogscreening af EUD-elever ved anvendelse af skolens egne logins Sprogscreeningen tilgås via et link Indhold
Kompetencecenter for e-læring Det Nationale Videncenter for e-læring Vejledning til National sprogscreening af EUD-elever ved anvendelse af skolens egne logins Sprogscreeningen tilgås via et link Indhold
Manual Version 2. til oprettelse af hjemmesider for landsbyer i Rebild kommune
 Manual Version 2 til oprettelse af hjemmesider for landsbyer i Rebild kommune Oversigt: Login Hjemmeside...... side 3 Login Administrationsmodul... side 5 Kategorier.. side 6 Opret/rediger første side...
Manual Version 2 til oprettelse af hjemmesider for landsbyer i Rebild kommune Oversigt: Login Hjemmeside...... side 3 Login Administrationsmodul... side 5 Kategorier.. side 6 Opret/rediger første side...
Abonnementsstyring. Start af Stellar Abonnement. Indledende tekst. Indholdsfortegnelse
 Abonnementsstyring Indledende tekst Indholdsfortegnelse Start af Stellar Abonnement... 1 Kom godt i gang med abonnement... 2 Vare/Ydelser i Stellar Office Pro... 2 Abonnements oversigt... 2 Fanebladet
Abonnementsstyring Indledende tekst Indholdsfortegnelse Start af Stellar Abonnement... 1 Kom godt i gang med abonnement... 2 Vare/Ydelser i Stellar Office Pro... 2 Abonnements oversigt... 2 Fanebladet
Start Excel Du skal starte med at åbne Excel. I Excel åbner du herefter en tom projektmappe.
 Lineær programmering i Excel Version for PC I lærebogens kapitel 29 afsnit 4 er det med 2 eksempler blevet vist, hvordan kapacitetsstyringen kan optimeres, når der er 2 produktionsmuligheder og flere knappe
Lineær programmering i Excel Version for PC I lærebogens kapitel 29 afsnit 4 er det med 2 eksempler blevet vist, hvordan kapacitetsstyringen kan optimeres, når der er 2 produktionsmuligheder og flere knappe
Bilagskladder kaldes ved at vælge menupunktet Regnskab -> Kladde eller klikke på favoritikonet Bilagskladder på Winfinans skrivebordet.
 Bilagskladde Bilagskladder kaldes ved at vælge menupunktet Regnskab -> Kladde eller klikke på favoritikonet Bilagskladder på Winfinans skrivebordet. Navigering i kladder flytter fra felt til felt.
Bilagskladde Bilagskladder kaldes ved at vælge menupunktet Regnskab -> Kladde eller klikke på favoritikonet Bilagskladder på Winfinans skrivebordet. Navigering i kladder flytter fra felt til felt.
RaaSikkerV3 BRUGERMANUAL
 RaaSikkerV3 BRUGERMANUAL I GIS 2008 RaaSikker BRUGERMANUAL Udarbejdet for: Titel: Dokumenttype: I GIS ApS RaaSikkerV3 Brugermanual Software manual Udgave: 3.1 Dato: 23-06-08 Udarbejdet af: ASW/NPJ I GIS
RaaSikkerV3 BRUGERMANUAL I GIS 2008 RaaSikker BRUGERMANUAL Udarbejdet for: Titel: Dokumenttype: I GIS ApS RaaSikkerV3 Brugermanual Software manual Udgave: 3.1 Dato: 23-06-08 Udarbejdet af: ASW/NPJ I GIS
KLARMELD ET KONTRAKTARBEJDE
 DATO DOKUMENT SAGSBEHANDLER MAIL TELEFON 8. april 2016 Version 1.3 JobManager supporten Jobmanager@vd.dk 7244 7300 KLARMELD ET KONTRAKTARBEJDE ENTREPRENØR Guldalderen 12 2640 Hedehusene vd@vd.dk EAN 5798000893450
DATO DOKUMENT SAGSBEHANDLER MAIL TELEFON 8. april 2016 Version 1.3 JobManager supporten Jobmanager@vd.dk 7244 7300 KLARMELD ET KONTRAKTARBEJDE ENTREPRENØR Guldalderen 12 2640 Hedehusene vd@vd.dk EAN 5798000893450
Opdatering NewStore Food version 43
 Opdatering NewStore Food version 43 I den nærmeste fremtid bliver NewStore Food opdateret med nedenstående forbedringer og rettelser. Læs side 1 for at få oversigt over ændringerne. Kort oversigt over
Opdatering NewStore Food version 43 I den nærmeste fremtid bliver NewStore Food opdateret med nedenstående forbedringer og rettelser. Læs side 1 for at få oversigt over ændringerne. Kort oversigt over
Brugervejledning til Kørebog for Pocket PC
 Brugervejledning til Kørebog for Pocket PC Denne vejledning beskriver kort anvendelsen af Kørebog for Pocket PC version 3.0 Programmet giver mulighed for registrering af den daglige kørsel. Registreringen
Brugervejledning til Kørebog for Pocket PC Denne vejledning beskriver kort anvendelsen af Kørebog for Pocket PC version 3.0 Programmet giver mulighed for registrering af den daglige kørsel. Registreringen
Vejledning. Indlæsning af studerende til gruppedannelse i STADS. Indhold. Studie-IT Tlf.:
 Studie-IT Tlf.: 9940 9720 Vejledning Indlæsning af studerende til gruppedannelse i STADS Indhold Indledning.... 2 Udvælgelse af data. i istads... 2 Generering af data... 5 Generering af data fra et excel-ark...
Studie-IT Tlf.: 9940 9720 Vejledning Indlæsning af studerende til gruppedannelse i STADS Indhold Indledning.... 2 Udvælgelse af data. i istads... 2 Generering af data... 5 Generering af data fra et excel-ark...
Mini-guide til Retox Databasen er tilgængelig fra klik på linket
 Mini-guide til Retox Databasen er tilgængelig fra www.retox.dk, klik på linket Som udgangspunkt kan alle se arbejdspladsbrugsanvisningerne, hvis man er på regionens netværk. Hvis der skal tilføjes eller
Mini-guide til Retox Databasen er tilgængelig fra www.retox.dk, klik på linket Som udgangspunkt kan alle se arbejdspladsbrugsanvisningerne, hvis man er på regionens netværk. Hvis der skal tilføjes eller
Formler og diagrammer i Excel 2000/2003 XP
 Formler i Excel Regneudtryk Sådan skal det skrives i Excel Facit 34 23 =34*23 782 47 23 =47/23 2,043478261 27³ =27^3 19683 456 =KVROD(456) 21,3541565 7 145558 =145558^(1/7) 5,464829073 2 3 =2*PI()*3 18,84955592
Formler i Excel Regneudtryk Sådan skal det skrives i Excel Facit 34 23 =34*23 782 47 23 =47/23 2,043478261 27³ =27^3 19683 456 =KVROD(456) 21,3541565 7 145558 =145558^(1/7) 5,464829073 2 3 =2*PI()*3 18,84955592
Statistikudtræk. 1 Introduktion
 Statistikudtræk MADS MENU: RAPPORT STATISTIK STATISTIKUDTRÆK (D.4.1.) Revideret 20-09-2010 1 Introduktion I MADS kan statistiske data trækkes ud via enten statistikudtræk eller perioderapporter. I statistikudtræk
Statistikudtræk MADS MENU: RAPPORT STATISTIK STATISTIKUDTRÆK (D.4.1.) Revideret 20-09-2010 1 Introduktion I MADS kan statistiske data trækkes ud via enten statistikudtræk eller perioderapporter. I statistikudtræk
GeoGIS2020. Installation. Udkast. Revision: 1 Udarbejdet af: BrS Dato: Kontrolleret af: Status: Løbende Reference: Godkendt af:
 GeoGIS2020 Installation Udkast Revision: 1 Udarbejdet af: BrS Dato: 2015.08.31 Kontrolleret af: Status: Løbende Reference: Godkendt af: 1. GENERELT Side 2 af 16 Side 3 af 16 2. DOWNLOAD OG INSTALLATION
GeoGIS2020 Installation Udkast Revision: 1 Udarbejdet af: BrS Dato: 2015.08.31 Kontrolleret af: Status: Løbende Reference: Godkendt af: 1. GENERELT Side 2 af 16 Side 3 af 16 2. DOWNLOAD OG INSTALLATION
Kom godt i gang med DLBR Webdyr
 Kom godt i gang med DLBR Webdyr Kom godt i gang med DLBR Webdyr Udgivet Februar 2011 Redaktør Tryk Videncentret for Landbrug Videncentret for Landbrug Udgiver Videncentret for Landbrug, KvægIT, 8740 5000
Kom godt i gang med DLBR Webdyr Kom godt i gang med DLBR Webdyr Udgivet Februar 2011 Redaktør Tryk Videncentret for Landbrug Videncentret for Landbrug Udgiver Videncentret for Landbrug, KvægIT, 8740 5000
Vejledning til formularmodul
 Vejledning til formularmodul Side 1 af 25 Indledning Formularmodulet kan anvendes til bestilling af varer, booking af møder, indmeldelse - kun fantasien sætter grænser! Systemet er oprettet, så der er
Vejledning til formularmodul Side 1 af 25 Indledning Formularmodulet kan anvendes til bestilling af varer, booking af møder, indmeldelse - kun fantasien sætter grænser! Systemet er oprettet, så der er
Vejledning til PRO2TAL Bager/Online. Ordrer
 På Menuen Dagligt findes menupunkterne Ordrekladde og Ordre. Disse menupunkter benyttes til at oprette, vedligeholde og forespørge på henholdsvis faste ordrer (Ordrekladden) og almindelige ordrer dvs.
På Menuen Dagligt findes menupunkterne Ordrekladde og Ordre. Disse menupunkter benyttes til at oprette, vedligeholde og forespørge på henholdsvis faste ordrer (Ordrekladden) og almindelige ordrer dvs.
Vejledning til Borgeronline Statistikmodul
 til Borgeronline Statistikmodul Statistikmodul April 2009 publiceret: Juni 2009 rettet: Juli 2009 Suderbovej 24 9900 Frederikshavn Tlf. 9620 6666 dafolo@dafolo.dk www.dafolo.dk Support: deb@dafolo.dk Log
til Borgeronline Statistikmodul Statistikmodul April 2009 publiceret: Juni 2009 rettet: Juli 2009 Suderbovej 24 9900 Frederikshavn Tlf. 9620 6666 dafolo@dafolo.dk www.dafolo.dk Support: deb@dafolo.dk Log
Patientlister. Tilføj / rediger eksisterende lister. VEJLEDNING Patientlister
 Patientlister Tilføj / rediger eksisterende lister Patientlister benyttes til at holde styr på, hvilke patienter der f.eks. har fået lavet et implantat, skal have narkose eller på anden vis, skal figurere
Patientlister Tilføj / rediger eksisterende lister Patientlister benyttes til at holde styr på, hvilke patienter der f.eks. har fået lavet et implantat, skal have narkose eller på anden vis, skal figurere
Huskesedler. Design og automatisering af regneark. Microsoft Excel 2013
 Huskesedler Design og automatisering af regneark Microsoft Excel 2013 Januar 2017 Knord Side 2 Indholdsfortegnelse Ark... 4 Beskyttelse... 6 Diagram... 7 Eksport af data... 8 Fejlretning i formler... 9
Huskesedler Design og automatisering af regneark Microsoft Excel 2013 Januar 2017 Knord Side 2 Indholdsfortegnelse Ark... 4 Beskyttelse... 6 Diagram... 7 Eksport af data... 8 Fejlretning i formler... 9
Kvik guide. FIONA Online. marts 2017
 Kvik guide FIONA Online marts 2017 Indholdsfortegnelse Sådan er FIONA Online opbygget... 3 Første side "Indberettere" viser de virksomheder du har adgang til... 4 Indberetningsoversigten... 4 Opret en
Kvik guide FIONA Online marts 2017 Indholdsfortegnelse Sådan er FIONA Online opbygget... 3 Første side "Indberettere" viser de virksomheder du har adgang til... 4 Indberetningsoversigten... 4 Opret en
Blåt Medlem. Vejledning i kontingentopkrævning med e-mail ved brug af Word eller Open Office
 Blåt Medlem Vejledning i kontingentopkrævning med e-mail ved brug af Word eller Open Office Formål... 2 Forskelle... 2 MS Word... 2 Open Office... 2 Kontakt til din mail... 3 Datafilen fra Blåt Medlem...
Blåt Medlem Vejledning i kontingentopkrævning med e-mail ved brug af Word eller Open Office Formål... 2 Forskelle... 2 MS Word... 2 Open Office... 2 Kontakt til din mail... 3 Datafilen fra Blåt Medlem...
Viditronic NDVR Quick Guide. Ver. 2.0
 Viditronic NDVR Quick Guide Ver. 2.0 1 Indholdsfortegnelse 1. HOVEDMENU 3 1.1 START 5 1.2 AKTIVITETSINDIKATOR: 7 1.3 INFORMATIONS VINDUE: 7 1.4 PTZ KAMERA KONTROL: 7 1.5 SKÆRMMENU 8 1.5.1 AKTIVER BEVÆGELSE:
Viditronic NDVR Quick Guide Ver. 2.0 1 Indholdsfortegnelse 1. HOVEDMENU 3 1.1 START 5 1.2 AKTIVITETSINDIKATOR: 7 1.3 INFORMATIONS VINDUE: 7 1.4 PTZ KAMERA KONTROL: 7 1.5 SKÆRMMENU 8 1.5.1 AKTIVER BEVÆGELSE:
Brugervejledning til Dyreregistrering
 Brugervejledning til Dyreregistrering Dansk Kvæg 25. februar 2005 Brugervejledning til Dyreregistrering 1/13 Indledning Denne vejledning er tænkt som en hjælp til, at landmandsbrugere hurtigt kan komme
Brugervejledning til Dyreregistrering Dansk Kvæg 25. februar 2005 Brugervejledning til Dyreregistrering 1/13 Indledning Denne vejledning er tænkt som en hjælp til, at landmandsbrugere hurtigt kan komme
SMS menuen 10.1. Generelt Rambøll SMS eller Beredskabsalarm er et modul som er udviklet til at sende SMS beskeder til forbrugeren via Blue Idea.
 SMS menuen 10.1 10. SMS MENUEN Generelt Rambøll SMS eller Beredskabsalarm er et modul som er udviklet til at sende SMS beskeder til forbrugeren via Blue Idea. Systemet er enkelt at benytte. Rambøll FAS
SMS menuen 10.1 10. SMS MENUEN Generelt Rambøll SMS eller Beredskabsalarm er et modul som er udviklet til at sende SMS beskeder til forbrugeren via Blue Idea. Systemet er enkelt at benytte. Rambøll FAS
Web MTC manual. Version 1.1 08-11-2012
 Web MTC manual Version 1.1 08-11-2012 1 Revisioner: Version 1.0, 11-10-2012: Oprettelse af dokument Version 1.1, 08-11-2012: Afsnit om udskrivning af rapport tilføjet. 2 Indhold Sideopbygning... 5 Startside...
Web MTC manual Version 1.1 08-11-2012 1 Revisioner: Version 1.0, 11-10-2012: Oprettelse af dokument Version 1.1, 08-11-2012: Afsnit om udskrivning af rapport tilføjet. 2 Indhold Sideopbygning... 5 Startside...
Nye funktioner i Autocore Salg Release R2.5 Mandag d. 19. september 2016
 Nye funktioner i Autocore Salg Release R2.5 Mandag d. 19. september 2016 Oversigt over demobiler, Opsamling af CSS oplysninger på slutseddel og salgsfaktura, Defaultværdi i feltet CVR/CPR søg i sager,
Nye funktioner i Autocore Salg Release R2.5 Mandag d. 19. september 2016 Oversigt over demobiler, Opsamling af CSS oplysninger på slutseddel og salgsfaktura, Defaultværdi i feltet CVR/CPR søg i sager,
Novotek Planning Systems A/S 2013 Version 1.0 Jan 2013 ROB-EX 4.2
 Version 1.0 Jan 2013 ROB-EX 4.2 Indhold Hovedskærmens opbygning... 2 Tastaturgenveje... 3 Hovedskærmbilleder... 4 Stamdata generelt... 5 Kalender... 6 Opret/rediger kalender... 7 Specifik kalender pr.
Version 1.0 Jan 2013 ROB-EX 4.2 Indhold Hovedskærmens opbygning... 2 Tastaturgenveje... 3 Hovedskærmbilleder... 4 Stamdata generelt... 5 Kalender... 6 Opret/rediger kalender... 7 Specifik kalender pr.
Maple. Skærmbilledet. Vi starter med at se lidt nærmere på opstartsbilledet i Maple. Værktøjslinje til indtastningsområdet. Menulinje.
 Maple Dette kapitel giver en kort introduktion til hvordan Maple 12 kan benyttes til at løse mange af de opgaver, som man bliver mødt med i matematiktimerne på HHX. Skærmbilledet Vi starter med at se lidt
Maple Dette kapitel giver en kort introduktion til hvordan Maple 12 kan benyttes til at løse mange af de opgaver, som man bliver mødt med i matematiktimerne på HHX. Skærmbilledet Vi starter med at se lidt
Titel: Fytoplankton og zooplankton Dokumenttype: Datateknisk anvisning. Version: 1
 Titel: Fytoplankton og zooplankton Dokumenttype: Datateknisk anvisning Forfattere: NST: Nikolaj Holmboe, Helene Munk Sørensen, Helle Jensen og Karsten Fugl. FDC ferskvand: Liselotte Sander Johansson, Jens
Titel: Fytoplankton og zooplankton Dokumenttype: Datateknisk anvisning Forfattere: NST: Nikolaj Holmboe, Helene Munk Sørensen, Helle Jensen og Karsten Fugl. FDC ferskvand: Liselotte Sander Johansson, Jens
TESTPORTAL: BRUGERVEJLEDNING LOG IND ADGANGSKODE
 TESTPORTAL: BRUGERVEJLEDNING LOG IND Testportalen befinder sig på internetadressen http://www.testportal.hogrefe.dk/default.aspx. På denne adresse mødes man af ovenstående skærmbillede. Indtast her dit
TESTPORTAL: BRUGERVEJLEDNING LOG IND Testportalen befinder sig på internetadressen http://www.testportal.hogrefe.dk/default.aspx. På denne adresse mødes man af ovenstående skærmbillede. Indtast her dit
