ZYLINC CONTACT CENTER. BRUGER- MANUAL Tillæg. Version august 2016 Dokumentrevision: 1.1
|
|
|
- Sandra Frank
- 5 år siden
- Visninger:
Transkript
1 BRUGER- MANUAL Tillæg ZYLINC CONTACT CENTER Version august 2016 Dokumentrevision: 1.1 Zylinc A/S Strandvejen 104A, 1. sal 2900 Hellerup Telefon: CVR
2 i ZYLINC CONTACT CENTER Indholdsfortegnelse 1 Generelt Om denne brugermanual Om Zylinc Contact Center Opsummering af generelle funktioner Contact Center-vinduet Status Statusbjælken Sådan skifter du status Fejlstatusser Aktive opkald Faneblade Køer Agenter Opkald Meddelelseslinje Opkaldshåndtering Generelt opkaldsforløb Tildeling af opkald Håndtering af opkald Årsagskoder Wrapup Historik og noter Typer af opkald Opkald du kan få tildelt Udgående opkald Callbacks og dialouts Opkaldshistorik Se genveje Eksempler på opkaldshåndtering Besvar opkald Afslut opkald inkl. årsagskoder Ring op til et indtastet nummer Ring til en agent Sæt opkald på hold Håndter callback med telefonbesked Afslut callback inkl. årsagskoder Udsæt callback uden at ringe op Omstilling uden præsentation Omstilling med præsentation Vedhæft note og omstil opkald til en agent Optag opkald Indstillinger Headset... 26
3 ii ZYLINC CONTACT CENTER Jabra og Plantronics Appendiks A: Kø- og agentikoner 27 A.1 Ikoner i fanebladet Køer A.1.1 Hvorvidt opkald modtages A.1.2 Opkald A.1.3 Agenter A.2 Ikoner i fanebladet Agenter... 28
4 1 ZYLINC CONTACT CENTER - 1: Generelt 1 Generelt 1.1 Om denne brugermanual Denne brugermanual vedrører de funktioner og komponenter som kendetegner Zylinc Contact Center. Manualen skal betragtes som et tillæg til den generelle manual om Zylincs desktopprogrammer, hvori du kan finde en beskrivelse af de funktioner, som findes i flere af Zylincs desktopprodukter. Bemærk: Manualen kan afvige fra dit program. Der kan være forskelle mellem denne manual og dit program. Dette kan fx skyldes, at du bruger en anden version end den, der er dokumenteret her (version 6.0) eller at din administrator har slået visse funktioner eller komponenter fra. Der tages forbehold for tekniske unøjagtigheder, trykfejl og ændringer. 1.2 Om Zylinc Contact Center Med Zylinc Contact Center bliver kundeopkald automatisk distribueret fra virksomhedens køer ud til de rette agenter. Hver agent kan se et overblik over alle køer og opkald som venter deri, samt øvrige agenter der håndterer opkald. Disse funktioner findes alle i programmets Contact Center-vindue, som er det der beskrives i dette tillæg. Ligesom i Zylincs øvrige desktopprogrammer kan man også i Zylinc Contact Center se et overblik over alle kollegaer i hele virksomheden, samt benytte funktioner som søgning og sende telefonbeskeder. Disse funktioner findes i programmets Time-vindue, der kan skjules, når det ikke skal bruges. Du kan læse mere om funktionerne i dette vindue i manualen om Zylincs desktopprogrammer og se en kort opsummering af funktioner i næste afsnit. Contact Center-vinduet Time-vinduet (beskrives i manualen om Zylincs desktopprogrammer) Zylinc Contact Center.
5 2 ZYLINC CONTACT CENTER - 1: Generelt 1.3 Opsummering af generelle funktioner Timevinduet i Zylinc Contact Center. 1) Timekomponenten Liste over brugere og deres status. 2) Brugerdetaljer Se info om en valgt bruger. 3) Søgning Søg efter en eller flere brugere. 4) Kalender Vælg den dato du vil se kalenderaftaler for. 5) Kalenderdetaljer Se en valgt brugers kalenderaftaler. 6) Grupper Brugere i systemet opdelt i grupper. Fravær (højreklik på en bruger) Opret en fraværsaftale for en bruger. Viderestilling (højreklik på en bruger) Viderestil en brugers opkald til en anden telefon. Opret kalenderaftaler (højreklik på en bruger) Opret et møde eller en aftale med brugeren. Find ledig tid (åbnes fra menuen Handlinger) Find tidspunkter hvor en gruppe brugere er ledige. Layouts (åbnes fra menuen Layouts) Vælg hvordan programmet skal se ud. Indstillinger (åbnes fra menuen Filer) Ændr indstillinger for programmet. 7) Send besked Send en eller SMS. For en yderligere beskrivelse af disse komponenter og funktioner henvises der til manualen om Zylincs desktopprogrammer.
6 3 ZYLINC CONTACT CENTER - 2: Contact Center-vinduet 2 Contact Center-vinduet Contact Center-vinduet er det vindue, du benytter, når du vil besvare og håndtere opkald som agent. I de følgende afsnit gennemgås de funktioner, du kan finde i vinduet. Foretag udgående opkald eller omstil et opkald til et indtastet nummer. Faneblade, hvor du kan skifte mellem at se køer, agenter eller opkald (her vises opkald). Skift og se din status. Dine igangværende opkald og opkaldsknapper. Meddelelseslinje. Contact Center-vinduet. 2.1 Status Statusbjælken Din status afgør om du er i stand til at modtage opkald. Du kan se din status ved at kigge på statusbjælken næstøverst i vinduet. Se afsnit og for mere info om de forskellige slags status. Du er Ledig og klar til at modtage opkald. Du er Optaget, fx fordi du enten får tilbudt et opkald, allerede håndterer et opkald eller er optaget et andet sted såsom på din bordtelefon. Du er i Wrapup, fordi du lige har afsluttet et opkald. Du er ledig og har valgt at være i Standby, så du kun får opkald, hvis opkaldssituationen bliver kritisk. Du har valgt at gå Inaktiv og modtager derfor ikke indgående opkald. Du sættes som Kunne ikke kontaktes, når du fx ikke besvarer et opkald. Du er Offline og kan derfor ikke se køer, agenter eller besvare opkald.
7 4 ZYLINC CONTACT CENTER - 2: Contact Center-vinduet Sådan skifter du status Over statusbjælken (øverst i Contact Center-vinduet) kan du benytte to knapper til at skifte din status til enten Aktiv, Standby eller Inaktiv. Status Aktiv Standby Beskrivelse Som Aktiv, kan du enten være Ledig (grøn), Optaget (rød) eller i Wrapup (gul) afhængigt af, om du er i gang med et opkald. Hvis du er Ledig, vil systemet tildele dig et nyt opkald, når der kommer et i kø. Som Standby (orange) modtager du kun opkald fra en kø, hvis: 1. Der er for mange opkald i en kø. 2. Et opkald har ventet for længe i en kø. 3. Der er ingen agenter med statussen Aktiv på køen. Når du begynder at modtage opkald fra en kø i Standby, er du blevet aktiveret på køen. De specifikke grænseværdier, der aktiverer standbyagenter på en kø, afhænger af opsætningen på den enkelte kø. Inaktiv Som Inaktiv (grå) modtager du ingen indgående opkald. Du kan dog fortsat ringe ud. Når du skifter status fra Aktiv til enten Inaktiv eller Standby kan du blive bedt om at angive en årsag, så dine kollegaer kan se, hvorfor du har skiftet status. 1) Tryk på Inaktiv (eller Standby) mens du er Aktiv. 2) Vælg en årsag og tryk på Accepter. 3) Tryk på Aktiv for at modtage opkald igen. Eksempel på, hvordan du skifter status.
8 5 ZYLINC CONTACT CENTER - 2: Contact Center-vinduet Fejlstatusser I tilfælde af problemer kan systemet sætte dig som enten Kunne ikke kontaktes eller Offline. Status Kunne ikke kontaktes Beskrivelse Du bliver sat til Kunne ikke kontaktes (sort), hvis systemet ikke kunne kontakte dig, fx fordi du ikke besvarede et opkald, du fik tildelt eller fordi der er problemer med din telefonforbindelse. Når du har denne status, vil du ikke modtage opkald. Når din status sættes til Kunne ikke kontaktes, får du en advarsel i et vindue, hvor du kan vælge at gå Aktiv eller Inaktiv. Hvis du ikke vælger noget, kan du af programmet blive sat til enten at være Aktiv eller Offline, efter der er gået et stykke tid. Hvilken status du sættes til, afhænger af jeres opsætning. Bemærk at eventuelle Standbyagenter på en kø ikke bliver aktiveret af, at du bliver sat til Kunne ikke kontaktes. Hvis du har brug for en længere opkaldspause, bør du derfor selv sætte dig til at være Inaktiv så du ikke risikerer at blive sat som Kunne ikke kontaktes. Offline Du bliver sat til Offline (hvid), hvis du mister forbindelsen til systemet. Al funktionalitet vedrørende telefoni afbrydes, så du hverken kan se opkald, køer, agenter eller ringe ud og andre agenter kan heller ikke se dig. Hvis du var i gang med et opkald, da du blev sat offline, vil det enten gå tabt eller forblive upåvirket afhængigt af hvad du bruger som agenttelefon. Bemærk at komponenter i Timevinduet ikke nødvendigvis bliver påvirket af, at du er offline og at de derfor fortsat kan bruges. 2.2 Aktive opkald Når du får et nyt indgående opkald, vil det fremgå af fanebladet Opkald, hvorfra du kan besvare det. Herefter foregår yderligere opkaldshåndtering i Contact Centervinduets øverste del. Her kan du bl.a. sætte opkaldet på hold, afslutte det, eller omstille opkaldet til et andet nummer. Som udgangspunkt indeholder toppen af Contact Centervinduet dine opkaldsmuligheder, mens fanebladet Opkald giver dig information om kunden. Afhængigt af hvor i opkaldsprocessen du er, vil du kunne se forskellige knapper i Contact Center-vinduet. Bemærk, at du maksimalt kan håndtere ét indgående opkald ad gangen. Du kan læse mere om opkaldshåndtering i kapitel 3. Contact Center-vinduets øverste del. 2.3 Faneblade Den nederste del af Contact Center-vinduet består af tre faneblade Køer, Agenter og Opkald. Hvis du ønsker at se flere faneblade på én gang, kan du trække dem ud af vinduet og sætte dem tilbage igen i Contact Center-vinduet ved at trykke på krydset i højre hjørne i hvert faneblad.
9 6 ZYLINC CONTACT CENTER - 2: Contact Center-vinduet De tre faneblade i Contact Center-vinduet. Her er fanebladene Køer (venstre) og Agenter (midt) trukket ud af hovedvinduet (til højre) i deres egne vinduer, så alle faneblade kan ses samtidigt Køer Fanebladet Køer viser opkaldssituationen på de forskellige køer i jeres system. Øverst i fanebladet kan du vælge et af de tre filtre Alle køer, Mine køer eller Overvågede køer, som afgør hvor mange køer du kan se i listen. Under filteret kan du se din personlige kø, som viser hvor mange opkald der ligger specifikt til dig. De øvrige køer vist i listen afhænger af dit filter. Nederst i fanebladet kan du trykke på Administrer køer for at vælge, hvilke køer du ønsker at modtage opkald fra. Vælg filter. Personlig kø med opkald kun til dig. Liste af køer. Administrer køer. Fanebladet Køer Køfiltre Køer kan overordnet set opdeles i to kategorier: Dem du modtager opkald fra og dem du ikke modtager opkald fra. Køer, du modtager opkald fra, kaldes for dine overvågede køer. Der kan være to årsager til, hvorfor du ikke modtager opkald fra en kø: Enten har du selv valgt, at du ikke skal modtage opkald fra køen eller også har du ingen tilknytning til køen og kan ikke komme til at modtage opkald fra den. Øverst i fanebladet Køer kan du vælge mellem tre forskellige filtreringer, der hver er baseret på din tilknytning til en kø og om du modtager opkald. De tre filtreringer er: Alle køer, Mine køer og Overvågede køer.
10 7 ZYLINC CONTACT CENTER - 2: Contact Center-vinduet Filter Alle køer Mine køer Overvågede køer Beskrivelse Viser alle køer i jeres system. Viser kun de køer du har mulighed for at modtage opkald fra. Der vises både køer du lige nu overvåger og ikke overvåger. Viser kun de køer du overvåger, dvs. de køer du modtager opkald fra. Når du er i Standby vil filteret i stedet vise de køer, du vil begynde at modtage opkald fra, når belastningen på en kø bliver for stor. Bemærk: Nogle køfiltre kan være slået fra. Hvis der er nogle af de ovenstående filtreringer du ikke kan se, kan det skyldes, at de er blevet slået fra af jeres systemadministrator Personlig kø Din personlige kø viser hvor mange opkald der ligger og venter specifikt til dig. Opkald havner i denne kø, hvis en anden agent har omstillet et opkald til dig, hvis en af dine egne omstillinger fejler, hvis jeres opsætning gør at nye opkald skal tilbydes på denne måde eller hvis der ringes direkte til din agenttelefon. Hvis du har opkald i den personlige kø, vil disse opkald blive tildelt dig, før du igen får opkald fra andre køer. Ligger der opkald og venter i din personlige kø, vil toppen af fanebladet Køer blive farvet orange, hvis du befinder dig på et af de andre faneblade Køinfo For hver kø i fanebladet Køer kan du se en grafisk visning, der angiver status på køen samt status på de agenter der overvåger den. Pilen ud for hver kø viser, hvorvidt du modtager opkald fra køen. Hvis du skifter status til Inaktiv, vil pilene fortsat angive hvilke køer du modtager opkald fra, når du engang skifter til Aktiv eller Standby. Pilen angiver om du modtager opkald fra køen. Du får opkald fra køer med sorte pile. Grafisk visning af opkald i køen. Kønavn. Antal opkald i køen. Antal agenter der overvåger køen. Tal i parentes angiver ikkeaktiverede Standbyagenter. Grafisk visning af agenter der overvåger køen. Hvis der er mange agenter på køen, vises en agentopsummering i stedet for at hver agent har sit eget ikon. Den information du kan se for en kø.
11 8 ZYLINC CONTACT CENTER - 2: Contact Center-vinduet Så længe en køs Standbyagenter ikke er blevet aktiveret, vil du kunne se Standbyagenterne illustreret med orange firkanter. Så snart køen har behov for Standbyagenterne og aktiverer dem, er der ikke længere forskel på ledige agenter og Standbyagenter. Hvis du selv er en Standbyagent, der bliver aktiveret, vil du se pilen skifte fra grå til sort for at vise, at du nu modtager opkald fra køen. Hvis en køs Standbyagenter ikke er blevet aktiveret, vises antallet af Standbyagenter i parentes og med orange firkanter. Når Standbyagenter er blevet aktiveret, vises de på lige fod med øvrige agenter på køen. En kø før og efter Standbyagenter er blevet aktiveret. Her er standbyagenterne blevet aktiveret, dvs. de begynder at modtage opkald, fordi den eneste aktive agent gik offline. Hvis du ønsker at se, hvilke agenter der sidder på en kø, kan du holde musen hen over agentikonerne for at få en liste med alle agentnavne. På denne måde kan du også se, hvilke agenter der har de forskellige viste statusser. Hvis en agent har angivet en årsag til at skifte status til Inaktiv eller Standby vil denne årsag stå i parentes efter agentens navn. Hold musen henover agentikonerne på en kø for at se mere info Administrer køer Når du åbner vinduet Administrer køer fra bunden af fanebladet Køer kan du vælge, hvilke køer du ønsker at modtage opkald fra. De køer, du ikke krydser af, vil du ikke få opkald fra og de vil ikke blive vist med filtreringen Overvågede køer. Du kan stadig se disse køer med filtreringen Mine køer og dermed holde øje med, om der bliver behov for, at du sætter dig til at modtage opkald fra dem igen. Bemærk, at hvis jeres administrator har valgt at du altid skal være Standby på en kø, kan køen ikke ses i Administrer køer og du kan dermed ikke fravælge opkald på denne. Hvis du ikke kan se punktet Administrer Køer nederst i fanebladet Køer kan dette skyldes, at jeres administrator har fjernet muligheden. Vinduet for Administrer køer.
12 9 ZYLINC CONTACT CENTER - 2: Contact Center-vinduet Agenter Fanebladet Agenter viser en oversigt over alle agenter der er online. For hver agent kan du se agentens status og personlige kø. Du kan se hvad de forskellige statusikoner betyder i Appendiks A. Øverst i fanebladet kan du, ligesom under fanebladet Køer, vælge hvilke agenter du ønsker at se. Vælg filter. Personlig kø. Liste af agenter, deres status og personlige opkald. Fanebladet Agenter Agentfiltre Filtrering af agenter tager udgangspunkt i om de viste agenter overvåger nogen af dine køer eller hvor aktive de er. Filter Alle Aktive Overvåger mine køer Overvåger mine køer Aktive Inaktiv Beskrivelse Viser alle online agenter uanset om de er Aktive, Standby eller Inaktive. Viser alle online agenter, der er Aktive eller Standby. Viser alle online agenter, der overvåger en eller flere af de køer, du lige nu overvåger. Viser alle online agenter der overvåger en eller flere af de køer, du lige nu overvåger og som er Aktive eller Standby. Viser alle online agenter der er Inaktive. Bemærk: Nogle agentfiltre kan være slået fra. Hvis nogle af de ovenstående filtreringer ikke vises, kan det skyldes, at de er blevet slået fra af jeres systemadministrator Opkald Fanebladet Opkald indeholder info om dit nuværende opkald og lidt opkaldsstatistik for de opkald, du har håndteret i dag. Når du ikke har nogen opkald kan du kun se opkaldsstatistikken i fanebladet. Når du ikke har nogen opkald kan du kun se din opkaldsstatistik. Du kan læse mere om opkaldshåndtering i kapitel 3. Fanebladet Opkald (uden aktive opkald).
13 10 ZYLINC CONTACT CENTER - 2: Contact Center-vinduet 2.4 Meddelelseslinje I bunden af Contact Center-vinduet finder du en meddelelseslinje, der kan bruges af jeres virksomhed til at vise meddelelser og informationer relevante for dit daglige arbejde. Hver meddelelse vises på en ny linje på meddelelseslinjen. Hvis der er tre eller flere meddelelser, vil de blive vist skiftevis. Når alle meddelelser er løbet igennem, vil tre firkanter markere, at listen af meddelelser er slut, hvorefter alle meddelelser vises forfra igen. Du kan trykke på meddelelseslinjen for selv at skifte til næste meddelelse i stedet for at vente på, at der skiftes automatisk. Hvis du ikke ønsker at se nogen meddelelser, kan du trykke på minusset i højre side for at folde meddelelseslinjen sammen. Kommer der nogen meddelelsesændringer, mens meddelelseslinjen er foldet sammen, vil den automatisk blive foldet ud. Ingen meddelelser. Der er mindst 3 meddelelser hvoraf den sidste er vist. Meddelelseslinjen er foldet sammen. Meddelelseslinjen i bunden af Contact Center-vinduet.
14 11 ZYLINC CONTACT CENTER - 3: Opkaldshåndtering 3 Opkaldshåndtering 3.1 Generelt opkaldsforløb Indgående opkald i virksomhedens køer fordeles automatisk ud mellem virksomhedens agenter. Opkaldshåndteringen for en agent kan opdeles i fire faser, der opsummeres nedenunder. Alle faser gennemgås i detaljer i de følgende afsnit. For at få opkald: Vær ledig som enten Aktiv eller Standby. Du kan kun få opkald tildelt, når du ikke allerede håndterer et opkald. 1) Vent på at et opkald tilbydes i fanebladet Opkald. Når du får et opkald, folder fanebladet Opkald sig ud. Du tager opkaldet ved at trykke på Besvarknappen i fanebladet. Se mere i afsnit ) Håndter opkaldet. Benyt toppen af Contact Center-vinduet til at udføre de handlinger du ønsker, fx sæt opkaldet på hold eller læg på. Når du er færdig med at håndtere opkald vil du enten blive bedt om at udfylde årsagskoder (fase 3) eller gå i Wrapup (fase 4). 3) Udfyld årsagskoder. Årsagskoder giver jeres virksomhed mulighed for at føre statistik over hvilken type opkald, I håndterer. Vælg en eller flere årsagskoder og tryk på Afslut for at gå i Wrapup, efter du har valgt. Se mere i afsnit Se mere i afsnit ) Wrapup Wrapup er en periode, hvor du ikke modtager nye opkald, så du får tid til at færdiggøre beskeder eller andet relateret til det opkald, du netop har afsluttet. Efter wrapup Når din wrapup er afsluttet, vender du tilbage til at være ledig. Se mere i afsnit
15 12 ZYLINC CONTACT CENTER - 3: Opkaldshåndtering Tildeling af opkald Når du får tildelt et opkald, åbnes fanebladet Opkald automatisk og der starter en nedtælling i den øverste del af Contact Center-vinduet, som viser hvor lang tid du har til at besvare opkaldet. Hvis du ikke svarer opkaldet inden for tidsgrænsen sættes du til Kunne ikke kontaktes (afsnit 2.1.3). Afhængigt af om det opkald der tilbydes er et normalt indgående opkald, et callback eller dialout (se afsnit 3.2.1), skal du besvare opkaldet enten ved at trykke på Besvar eller Ring i fanebladet. Tryk på Udvid for starte nedtællingen forfra. Bemærk at du kun kan trykke på knappen én gang. Information om opkaldet. Her vises navn, nummer, ventetid, kø og evt. hvilken kø opkaldet er omstillet fra. Tryk på Slå op for at slå kunden op i jeres systemer (funktionen kan være slået fra). Nedtælling der viser, hvor lang tid du har til at besvare opkaldet. Tryk på Besvar for at tage opkaldet eller Ring hvis opkaldet er et callback eller dialout (se afsnit 3.2.1). Vis historik for dette opkald eller vedhæft en note på opkaldet. Hvis der er et ikon på knappen (som her), er der allerede vedhæftet en note, du bør læse (se afsnit 3.1.5). Et opkald der venter på at blive besvaret i fanebladet Opkald Håndtering af opkald Når du har besvaret et opkald vil dine muligheder ændre sig som vist på billedet nedenunder. Indtast et nummer i telefonnummerfeltet og tryk på Ring eller Omstil afhængigt af om du vil lave en omstilling uden eller med præsentation (afsnit og ). Sæt en samtale på hold. Har du to opkald, står der i stedet Skift og du kan da skifte mellem, hvilket opkald du taler med. Viser dine aktive opkald og hvor længe du har talt. Tryk på Læg på for at afslutte et opkald. Hvis du har to opkald i gang, afslutter du kun det opkald, du taler med. Optag samtalen (knappen er kun synlig, hvis funktionen er mulig med jeres opsætning). Et opkald du er i gang med at håndtere.
16 13 ZYLINC CONTACT CENTER - 3: Opkaldshåndtering Nedenunder gennemgås de knapper, du kan støde på undervejs i opkaldshåndteringen: Benyt Ring når du skal foretage et udgående opkald fx i forbindelse med omstilling med præsentation (afsnit 3.6.9). Du vil ringe op til nummeret indtastet i telefonnummerfeltet (se evt. afsnit 3.6.3). Hvis du får brug for at indtaste cifre undervejs i en samtale, eksempelvis ved udgående opkald, kan du benytte det Numeriske tastatur. Du åbner Numerisk tastatur ved at trykke på knappen til venstre for telefonnummerfeltet. Hvis du vil sætte en samtale på hold, skal du trykke på knappen Hold. Når du har et opkald på hold skifter denne knap navn til Fortsæt, der vil aktivere det holdte opkald igen. Har du to aktive opkald, vil knappen hedde Skift og den lader dig nu bytte om på opkaldene, så det aktive opkald bliver sat på hold, mens det holdte opkald bliver aktiveret. Når du er færdig med en samtale, kan du trykke på Læg på for at afslutte den. Hvis du har to aktive opkald i gang, vil du afslutte det opkald, du taler med. Opkald på hold kan ikke lægges på. Brug knappen Omstil for at omstille et opkald til en anden person eller en kø. Knappen fungerer forskelligt afhængigt af om du har et eller to aktive opkald. Når du har et indgående opkald, kan du omstille det til et indtastet nummer, en agent valgt i fanebladet Agenter eller en kø valgt i fanebladet Køer. Du kan også vælge en person i Timekomponenten i stedet for at indtaste et nummer. Hvis den valgte persons telefon har oprettet en viderestilling, vil du blive spurgt om du ønsker at bryde igennem viderestillingen. Hvis du vælger "ja" betyder dette, at du vil omstille til det nummer, du valgte i Timekomponenten i stedet for det nummer, personen har valgt at viderestille til. Hvis du har et indgående opkald og herefter foretager et udgående opkald, vil et tryk på Omstil omstille dit indgående opkald til dit udgående. Du vil herefter ikke deltage i nogen af samtalerne og gå i wrapup. Hvis du har mulighed for at optage samtaler, kan du se knappen Optag mellem knapperne Hold og Læg på. Starter du en optagelse under en samtale, skifter knappen til at vise en animation, så du kan se, at en optagelse er i gang. Herefter vil alle opkald, du foretager, blive inkluderet i optagelsen indtil alt er lagt på. Når du afslutter det sidste aktive opkald, stoppes optagelsen automatisk. Afhængigt af jeres opsætning kan du få et vindue frem efter opkaldet er afsluttet, hvor du skal angive, hvorfor samtalen blev optaget, samt slette eller gemme optagelsen Årsagskoder Efter et endt opkald kan du blive bedt om at udfylde årsagskoder, typisk så jeres virksomhed kan føre statistik på, hvad jeres opkald drejer sig om. Om du skal udfylde årsagskoder, og hvor mange årsagskoder du skal vælge, afhænger af køen, som opkaldet kom fra. Måden du vælger årsagskoder på afhænger af to faktorer: 1. Om du kan vælge flere årsagskoder eller om du skal vælge præcis én. 2. Om du kan undlade at vælge en årsagskode eller om du skal vælge.
17 14 ZYLINC CONTACT CENTER - 3: Opkaldshåndtering Disse faktorer giver i alt fire forskellige måder at udfylde årsagskoder på, der alle gennemgås på billederne nedenunder. Når du har valgt en årsagskode skal du trykke på Afslut nederst i fanebladet for at gå i Wrapup. Hvis en kø ikke har nogen årsagskoder tilknyttet overhovedet, vil du efter endt opkald gå direkte til Wrapup (afsnit 3.1.4). Når du kan vælge flere årsagskoder, men skal vælge mindst én, kan du ikke trykke på Afslut, før du har valgt. Når du kan vælge flere årsagskoder eller undlade at vælge, kan du trykke på Afslut uden at have foretaget et valg. Når du skal vælge præcis én årsagskode vil den øverste altid være valgt som standard. Når du skal vælge præcis én eller ingen årsagskode, får du en ekstra valgmulighed kaldet Ingen årsagskode øverst i listen. De fire typer årsagskodevalg, du kan støde på Wrapup Efter du har afsluttet et opkald og udfyldt årsagskoder (hvis krævet), vil du gå i Wrapup. Mens du er i Wrapup vil du ikke modtage nye opkald og du får derfor en chance til at færdiggøre eventuelle opgaver, der er relevante for det opkald, du lige har håndteret. Når du er i Wrapup, vil du øverst i Contact Center-vinduet se to knapper Forlæng og Afslut. Forlæng vil give dig lidt ekstra tid, før du sættes til ledig, mens Afslut afslutter Wrapup. Du kan kun trykke på Forlæng én gang.
18 15 ZYLINC CONTACT CENTER - 3: Opkaldshåndtering Forlæng den tid du er i Wrapup. Viser din resterende Wrapup. Tryk på Afslut for at afslutte Wrapup og modtage opkald igen. Wrapup er i gang Historik og noter Mens du har et opkald i gang, kan du se en knap kaldet Historik i fanebladet Opkald. Trykker du på denne, åbner du et vindue med information om opkaldet. Øverst i vinduet kan du se, hvilke agenter der tidligere har håndteret opkald fra kunden og evt. hvilket nummer de omstillede kunden til. Hvis en anden agent har haft opkaldet, før det blev tilbudt til dig, kan agenten have vedhæftet en note, du kan læse nederst i vinduet. Hvis opkaldet har flere noter, vil den nyeste note være markeret med en grøn farve. Hvis du ønsker at se hele historikken for opkaldet, fx tiden for hvornår det kom i kø eller blev givet til en agent, kan du trykke på knappen Show History, der åbner et browservindue med denne information. De sidste tre agenter, der har håndteret opkald fra denne kunde og om de omstillede opkaldet. Åbn et browservindue hvor du kan se opkaldets historik. Noter vedhæftet dette opkald. Vedhæft din egen note til opkaldet ved at skrive en besked i feltet og lukke vinduet. Hvis du alligevel ikke ønsker at vedhæfte noten, skal du blot slette det du har skrevet. Historikvinduet, der åbner, når du trykker på knappen Historik under et opkald.
19 16 ZYLINC CONTACT CENTER - 3: Opkaldshåndtering 3.2 Typer af opkald Opkald du kan få tildelt Der er tre former for opkald, du kan blive tildelt af systemet: Indgående opkald, callbacks og dialouts. Når du modtager et opkald, vil dette blive vist i opkaldsfanebladet. Du kan ikke få tildelt nye opkald, før du har afsluttet det opkald, du er i gang med. Opkaldstype Indgående opkald Callback Dialout Beskrivelse Ved indgående opkald har kunden ringet ind til en kø og venter på at få besvaret sit opkald. Hvis du har indtalt en personlig velkomstbesked, vil denne blive afspillet efter du har besvaret opkaldet, hvorefter samtalen starter. I stedet for at vente i kø kan kunden have valgt at blive ringet op, når det bliver hans eller hendes tur. Når du modtager et callback, vil du i stedet for en Besvarknap se knapperne Ring og Afspil, der bruges til at ringe op til kunden og høre eventuelle indtalte beskeder. Når du afslutter et callback skal du angive om der skal ringes op igen til kunden senere eller om du vil afslutte dit callback. Et dialout minder om (og ligner af udseende) et callback. Forskellen er, at ved callbacks beder kunden om et opkald, mens det ved dialouts er jeres virksomhed, der beder om et opkald til kunden. Dialouts kan benyttes, hvis du får som opgave at foretage mange opkald til flere forskellige kunder på en dag. Her kan virksomheden have valgt at oprette disse opkald som dialouts. Forskellen for dig er at i stedet for at indtaste nummeret for alle disse kunder, skal du blot trykke på Ring, når et dialout bliver tilbudt. For at du ved, hvad opkaldet til kunden skal handle om, bør dialouts enten aftales på forhånd eller have en note vedhæftet, du kan læse, inden du ringer. Du kan kende forskel på callbacks og dialouts ved at der står enten Callback eller Ring foran nummer. De tre former for opkald, du kan blive tildelt. Fra venstre: Et normalt indgående opkald, et callback og et dialout.
20 17 ZYLINC CONTACT CENTER - 3: Opkaldshåndtering Udgående opkald Der er tre måder, du kan foretage et udgående opkald på: 1) Ved at indtaste et nummer selv i telefonnummerfeltet i Contact Center-vinduet, 2) ved at trykke på en bruger under fanebladet Agenter eller 3) ved at vælge en bruger i Timekomponenten i Time-vinduet. Tryk på Ring for at ringe op. Hvis en bruger i Timekomponenten har to telefonnumre tilknyttet, eksempelvis nummeret på en kontortelefon og et mobilnummer, er det muligt for dig at vælge, hvilket et af numrene du vil ringe til, ved at trykke på det. Hvis du selv indtaster et nummer, skal du huske at indtaste evt. foranstillede tal eller tegn, såsom "0", hvis jeres system kræver det. Mens du har et udgående opkald kan du ikke modtage indgående opkald. Du kan max. have 1 udgående opkald ad gangen. Udgående opkald vises altid nederst i fanebladet Opkald og eventuelle indgående opkald vises øverst. På hold (grå tekst) Taler (sort tekst) Fanebladet Opkald med to opkald. Metode 1: Indtast et nummer i Contact Center-vinduet og tryk Ring. Metode 2: Vælg en agent under fanebladet Agenter og tryk Ring. Metode 3: Vælg et telefonnummer i Timekomponenten og tryk Ring. De tre måder, du kan vælge en telefon at ringe op til. 3.3 Callbacks og dialouts Du vil kun modtage callbacks eller dialouts, hvis denne løsning anvendes af jeres virksomhed. Som beskrevet i afsnit er callbacks opkald fra en kunde der vil ringes tilbage i stedet for at vente i kø, mens dialouts er jeres virksomhed der har bedt om at en kunde skal ringes op.
21 18 ZYLINC CONTACT CENTER - 3: Opkaldshåndtering Både callbacks og dialouts håndteres på stort set samme måde som normale indgående opkald. Når du modtager et callback eller dialout kan du i fanebladet Opkald se to knapper, Ring og Afspil, i stedet for en Besvar-knap og i den øverste del af Contact Center-vinduet kan du se en Afslut-knap. Afspil-knappen bruges kun i forbindelse med callbacks og kun når en kunde har lagt en telefonbesked. Tryk på Ring for at ringe til kunden eller tryk på Afslut, hvis du vurderer at det ikke er nødvendigt at ringe kunden op eller hvis dit callback skal udsættes til senere. Når samtalen er færdig, eller hvis du har trykket på Afslut, vil du i fanebladet Opkald skulle vælge om du vil afslutte dit callback eller dialout, eller om der skal ringes op til kunden på et senere tidspunkt. For at afslutte dit callback eller dialout skal du vælge enten Succes, Optaget eller Intet Svar afhængigt af, hvilken mulighed der passer bedst. Du kan evt. blive bedt om at udfylde årsagskoder (afsnit 3.1.3), når vælger en af disse muligheder. Tryk på Afslut nederst i fanebladet for at afslutte dit callback eller dialout. For at udsætte dit callback eller dialout skal du vælge enten Udsæt Optaget eller Udsæt Intet svar og nedenunder angive, hvor lang tid det skal udsættes. Du kan vælge mellem nogle foruddefinerede perioder eller selv angive klokkeslæt og dato. Tryk på Afslut nederst i fanebladet for at udsætte dit callback eller dialout. Tryk på Afslut for at afslutte eller udsætte dit callback uden at ringe op. Tryk på Succes, Optaget eller Intet svar for at afslutte dit callback. Du kan blive bedt om at vælge årsagskoder. Tryk på Udsæt Optaget eller Udsæt Intet svar for at udsætte dit callback og vælg herefter varighed. Ring til kunden. Når du kan trykke på Afspil har kunden lagt en telefonbesked, du kan høre (gælder kun for callbacks). Et callback og hvordan dette afsluttes eller udsættes. Dialouts håndteres på samme måde.
22 19 ZYLINC CONTACT CENTER - 3: Opkaldshåndtering 3.4 Opkaldshistorik Til højre i telefonnummerfeltet i Contact Center-vinduet kan du åbne en simpel opkaldshistorik, hvor du kan se de seneste opkald du har foretaget og modtaget. For at få den fulde opkaldshistorik over alle dine opkald skal du i stedet vælge Opkaldshistorik fra menuen Filer i Timevinduet. Tryk på pilen i telefonnummerfeltet for at se en simpel opkaldshistorik. Telefonnummerfeltet. I Opkaldshistorik kan du i venstre side vælge, for hvilken dag du vil se historik, mens du i højre side kan se information for et markeret opkald samt fire knapper. Hvis du trykker på Kopier alt eller Kopier nummer, kan du indsætte hhv. opkaldsinfoen eller nummeret i fx en . Trykker du på Ring, vil du ringe op til opkaldsnummeret. Knappen Event historie giver dig en samlet oversigt over hvad der er sket med opkaldet, såsom hvornår opkaldet kom i kø eller hvornår du besvarede opkaldet. Vinduet Opkaldshistorik, du åbner fra menuen Filer i Timevinduet. 3.5 Se genveje For at se genveje til opkaldsknapperne kan du enten: 1. Åbne menuen Hjælp i Timevinduet og trykke på Genveje. 2. Holde tastaturets højre Ctrl-tast nede (denne mulighed kan slås til eller fra under indstillinger). Genveje åbner et vindue, hvor du kan se alle genveje sat op i hele programmet. Når du holder dit tastaturs højre Ctrl-tast nede, kan du under hver opkaldsknap se genvejen til denne, såfremt en genvej er sat og funktionen er slået til i programmets indstillinger.
23 20 ZYLINC CONTACT CENTER - 3: Opkaldshåndtering 3.6 Eksempler på opkaldshåndtering Besvar opkald 1) Vær ledig og vent på, at du bliver tildelt et opkald. 2) Tryk på Besvar, når du får et opkald. Håndter opkaldet med knapperne i toppen af Contact Center-vinduet Afslut opkald inkl. årsagskoder 1) Tryk på Læg på. 2) Vælg en årsagskode og tryk på Afslut. 3) Forlæng eller Afslut Wrapup hvis nødvendigt.
24 21 ZYLINC CONTACT CENTER - 3: Opkaldshåndtering Ring op til et indtastet nummer 1) Indtast et nummer og tryk på Ring. 2) Tryk på Læg på for at afslutte samtalen. Hvis jeres system kræver, at udgående opkald angives med foranstillede tal eller tegn, fx "0", så husk også at indtaste disse, når du selv indtaster et telefonnummer Ring til en agent 2) Tryk på Ring. 3) Tryk på Læg på for at afslutte samtalen. 1) Vælg en agent. Bemærk: Du kan ikke altid ringe til en agent. Om du kan ringe til en agent afhænger af, hvilken type telefon agenten benytter. Det er derfor muligt, at du ikke kan ringe til en valgt agent.
25 22 ZYLINC CONTACT CENTER - 3: Opkaldshåndtering Sæt opkald på hold 1) Tryk på Hold. 2) Tryk på Fortsæt for at fortsætte samtalen Håndter callback med telefonbesked 1) Tryk på Afspil for at høre kundens telefonbesked. Du kan ikke høre beskeden efter du har ringet op. 2) Tryk på Ring. Håndter opkaldet med knapperne i toppen af Contact Center-vinduet.
26 23 ZYLINC CONTACT CENTER - 3: Opkaldshåndtering Afslut callback inkl. årsagskoder 2) Vælg Succes, Optaget eller Intet svar. 1) Tryk på Læg på. 3) Vælg en årsagskode. 5) Forlæng eller Afslut Wrapup hvis nødvendigt. 4) Tryk på Afslut Udsæt callback uden at ringe op 1) Tryk på Afslut, når du får et callback tilbudt. 2) Vælg Udsæt Optaget eller Udsæt Intet svar. 3) Vælg et tidsinterval og tryk på Afslut.
27 24 ZYLINC CONTACT CENTER - 3: Opkaldshåndtering Omstilling uden præsentation 1) Indtast et nummer i telefonnummerfeltet, mens du har et indgående opkald. I stedet for at indtaste et nummer kan du også vælge en agent fra fanebladet Agenter, en opkaldskø fra fanebladet Køer eller en person fra Timekomponenten. 2) Tryk på Omstil for at omstille dit indgående opkald til det indtastede nummer Omstilling med præsentation 2) Tryk på Omstil for at omstille det opkald du taler med til det på hold. 1) Indtast et nummer i telefonnummerfeltet, mens du har et indgående opkald og tryk Ring. I stedet for at indtaste et nummer kan du også vælge en agent fra fanebladet Agenter eller en person fra Timekomponenten.
28 25 ZYLINC CONTACT CENTER - 3: Opkaldshåndtering Vedhæft note og omstil opkald til en agent 4) Tryk på Omstil. 1) Tryk på Historik. 2) Skriv din note i notefeltet og tryk på Luk. 3) Vælg en agent (kun agenter kan se noter) Optag opkald 1) Tryk på Optag. 2) Tryk på Læg på. 3) Hvis du ser dette vindue efterfølgende, angiv hvorfor samtalen blev optaget og tryk på Gem.
29 26 ZYLINC CONTACT CENTER - 4: Indstillinger 4 Indstillinger 4.1 Headset Hvis du benytter et headset til at besvare opkald kan du, afhængigt af dit headset og din opsætning, have nogle særlige indstillinger til rådighed. For at benytte dit headset sammen med Zylinc Contact Center skal du åbne menuen Handlinger i Timevinduet, finde punktet Lydenheder og trykke på dit headset, så der kommer et sort hak ud for det (hvis der ikke allerede er et hak). Hvis du har flere headsets tilsluttet kan du vælge, hvilket du vil benytte. Hvis du ønsker at benytte forskellige headsets til mikrofon og højtaler skal du åbne Indstillinger fra menuen Filer. Tryk på Brugergrænseflade, derefter Audio og til sidst Enheder for at sætte dette op Jabra og Plantronics Hvis dit headset enten er fra Jabra eller Plantronics har du flere headsetindstillinger til rådighed. Åbn Indstillinger og tryk på Brugergrænseflade, Audio og til sidst Headset for at ændre disse indstillinger. Hvilke indstillinger du har til rådighed afhænger af dit headset.
30 27 ZYLINC CONTACT CENTER - Appendiks A: Kø- og agentikoner Appendiks A: Kø- og agentikoner Nedenunder gennemgås de ikoner du kan støde på under fanebladene Køer og Agenter i Contact Center-vinduet. A.1 Ikoner i fanebladet Køer Om du modtager opkald fra køen. Opkald Agenter Eksempel på en kø i fanebladet Køer og dens ikoner. A.1.1 Hvorvidt opkald modtages Du modtager ikke opkald fra denne kø Du modtager opkald fra denne kø A.1.2 Opkald Opkaldets ventetid har ikke overskredet køens servicemål Opkaldets ventetid har overskredet køens servicemål A.1.3 Agenter Agentens status er Ledig Agentens status er Optaget Agenten er i Wrapup Agenten er i Standby Agentens status er Inaktiv Agentens status er Kunne ikke kontaktes
31 28 ZYLINC CONTACT CENTER - Appendiks A: Kø- og agentikoner A.2 Ikoner i fanebladet Agenter Agentens status er Ledig Agentens status er Optaget Agenten er i Wrapup Agenten er i Standby Agentens status er Inaktiv Agentens status er Kunne ikke kontaktes
ZYLINC MOBILE OPERATOR til ios
 KVIK- VEJLEDNING ZYLINC MOBILE OPERATOR til ios Version 3 16. december 2015 Dokumentrevision: 1.2 Forfatter: Helle Frederiksen Zylinc A/S Strandvejen 104A, 1. sal 2900 Hellerup Telefon: 7023 2328 CVR 2888
KVIK- VEJLEDNING ZYLINC MOBILE OPERATOR til ios Version 3 16. december 2015 Dokumentrevision: 1.2 Forfatter: Helle Frederiksen Zylinc A/S Strandvejen 104A, 1. sal 2900 Hellerup Telefon: 7023 2328 CVR 2888
ZYLINC MOBILE OPERATOR til Android
 KVIK- VEJLEDNING ZYLINC MOBILE OPERATOR til Android Version 3 8. januar 2016 Dokumentrevision: 1.0 Zylinc A/S Strandvejen 104A, 1. sal 2900 Hellerup Telefon: 7023 2328 CVR 2888 8597 info@zylinc.com www.zylinc.com
KVIK- VEJLEDNING ZYLINC MOBILE OPERATOR til Android Version 3 8. januar 2016 Dokumentrevision: 1.0 Zylinc A/S Strandvejen 104A, 1. sal 2900 Hellerup Telefon: 7023 2328 CVR 2888 8597 info@zylinc.com www.zylinc.com
ZYLINC MOBILE OPERATOR for Android. Brugervejledning. Version juli 2014 Document Revision: Author: Mark Gjøl
 Brugervejledning ZYLINC MOBILE OPERATOR for Android Version 3 16. juli 2014 Document Revision: 1.0.0 Author: Mark Gjøl Zylinc Ltd. Strandvejen 104A, 1. 2900 Hellerup Denmark Phone: +45 7023 2328 CVR 2888
Brugervejledning ZYLINC MOBILE OPERATOR for Android Version 3 16. juli 2014 Document Revision: 1.0.0 Author: Mark Gjøl Zylinc Ltd. Strandvejen 104A, 1. 2900 Hellerup Denmark Phone: +45 7023 2328 CVR 2888
ZYLINC MOBILE OPERATOR. Brugervejledning. Version juli 2014 Document Revision: Author: Troels Petersen
 Brugervejledning ZYLINC MOBILE OPERATOR for ios Version 3 16. juli 2014 Document Revision: 1.0.0 Author: Troels Petersen Zylinc Ltd. Strandvejen 104A, 1. 2900 Hellerup Denmark Phone: +45 7023 2328 CVR
Brugervejledning ZYLINC MOBILE OPERATOR for ios Version 3 16. juli 2014 Document Revision: 1.0.0 Author: Troels Petersen Zylinc Ltd. Strandvejen 104A, 1. 2900 Hellerup Denmark Phone: +45 7023 2328 CVR
DESKTOPPROGRAMMER BRUGER- MANUAL. Version august 2016 Dokumentrevision: 1.2
 BRUGER- MANUAL DESKTOPPROGRAMMER Version 6.0 22. august 2016 Dokumentrevision: 1.2 Zylinc A/S Strandvejen 104A, 1. sal 2900 Hellerup Telefon: 7023 2328 CVR 2888 8597 info@zylinc.com www.zylinc.com i DESKTOPPROGRAMMER
BRUGER- MANUAL DESKTOPPROGRAMMER Version 6.0 22. august 2016 Dokumentrevision: 1.2 Zylinc A/S Strandvejen 104A, 1. sal 2900 Hellerup Telefon: 7023 2328 CVR 2888 8597 info@zylinc.com www.zylinc.com i DESKTOPPROGRAMMER
Quick Guide til MM Omstilling
 Quick Guide til MM Omstilling 1. Generelt 2. Adgang 3. Startside 4. Brugerindstillinger 4.1. Bruger 4.2. Svargrupper 4.3. Sprog 4.4. Brugerstatus 4.5. Opkaldshistorik 4.6. Kontakter 4.7. Brugeropsætning
Quick Guide til MM Omstilling 1. Generelt 2. Adgang 3. Startside 4. Brugerindstillinger 4.1. Bruger 4.2. Svargrupper 4.3. Sprog 4.4. Brugerstatus 4.5. Opkaldshistorik 4.6. Kontakter 4.7. Brugeropsætning
Communicator effektiviserer virksomhedens aktuelle telekommunikation i ét vindue på din pc.
 Communicator effektiviserer virksomhedens aktuelle telekommunikation i ét vindue på din pc. Version 190216a Side 1 af 32 Indholdsfortegnelse Introduktion... 4 Om programmet... 4 Om manualen... 4 For at
Communicator effektiviserer virksomhedens aktuelle telekommunikation i ét vindue på din pc. Version 190216a Side 1 af 32 Indholdsfortegnelse Introduktion... 4 Om programmet... 4 Om manualen... 4 For at
Communicator Manual Version
 Communicator effektiviserer virksomhedens aktuelle telekommunikation i ét vindue på din pc Side 1 af 37 Indholdsfortegnelse Introduktion... 4 Om programmet... 4 Om manualen... 4 For at komme i gang...
Communicator effektiviserer virksomhedens aktuelle telekommunikation i ét vindue på din pc Side 1 af 37 Indholdsfortegnelse Introduktion... 4 Om programmet... 4 Om manualen... 4 For at komme i gang...
Myfone iphone Guide. En guide til Flexfones Myfone App til iphone.
 Myfone iphone Guide En guide til Flexfones Myfone App til iphone. Indhold Introduktion 3 Download Flexfones app 3 Myfone 3 1.0 Login 3 2.0 Opkald 3 Omstilling 4 3.0 Direkte omstilling 5 4.0 Overvåget omstilling
Myfone iphone Guide En guide til Flexfones Myfone App til iphone. Indhold Introduktion 3 Download Flexfones app 3 Myfone 3 1.0 Login 3 2.0 Opkald 3 Omstilling 4 3.0 Direkte omstilling 5 4.0 Overvåget omstilling
MYFONE APP GUIDE. Myfone til din iphone
 MYFONE APP GUIDE Myfone til din iphone INDHOLD Login Opkald Aktivér funktioner Omstilling Seneste Kontakter Beskeder Funktioner Profiler Køér Telefonmøder Telefonsvarer Synkronisér kontakter 1 1 2 3 6
MYFONE APP GUIDE Myfone til din iphone INDHOLD Login Opkald Aktivér funktioner Omstilling Seneste Kontakter Beskeder Funktioner Profiler Køér Telefonmøder Telefonsvarer Synkronisér kontakter 1 1 2 3 6
Switchboard. SipDanmark
 Switchboard SipDanmark Interfacet 3 Typer af visninger 3 Kø visning 3 Bruger visning 3 Egne samtaler 3 Opsætning af interface 4 Kø visning 5 Bruger visning 6 Egne samtaler 7 Redigering af brugere 8 Tilføje
Switchboard SipDanmark Interfacet 3 Typer af visninger 3 Kø visning 3 Bruger visning 3 Egne samtaler 3 Opsætning af interface 4 Kø visning 5 Bruger visning 6 Egne samtaler 7 Redigering af brugere 8 Tilføje
GUIDE TIL MYFONE APP. Myfone til din iphone
 GUIDE TIL MYFONE APP Myfone til din iphone INDHOLD Login Opkald Aktivér funktioner Omstilling Seneste Kontakter Beskeder Funktioner Profiler Køér Telefonmøder Telefonsvarer Synkronisér kontakter Brug for
GUIDE TIL MYFONE APP Myfone til din iphone INDHOLD Login Opkald Aktivér funktioner Omstilling Seneste Kontakter Beskeder Funktioner Profiler Køér Telefonmøder Telefonsvarer Synkronisér kontakter Brug for
UNO vejledning. Indhold
 UNO vejledning Indhold I denne vejledning finder du informationer omkring installering af de forskellige Uno produkter, derudover er der samlet de mest brugte funktioner til daglig brug af Uno UNO VEJLEDNING...
UNO vejledning Indhold I denne vejledning finder du informationer omkring installering af de forskellige Uno produkter, derudover er der samlet de mest brugte funktioner til daglig brug af Uno UNO VEJLEDNING...
PBX Online Brugervejledning www.pbxonline.dk
 PBX Online Brugervejledning www.pbxonline.dk Indledning PBX Online er dit personlige omstillingsanlæg som ikke kræver noget fysisk udstyr installeret i dit firma. Du styrer det hele via din web browser.
PBX Online Brugervejledning www.pbxonline.dk Indledning PBX Online er dit personlige omstillingsanlæg som ikke kræver noget fysisk udstyr installeret i dit firma. Du styrer det hele via din web browser.
COMMUNICATOR MANUAL. Communicator effektiviserer virksomhedens aktuelle Telekommunikation i ét vindue på din pc. 1 Vers
 Communicator effektiviserer virksomhedens aktuelle Telekommunikation i ét vindue på din pc 1 Vers. 270217 Indholdsfortegnelse Introduktion... 4 Intuitiv og effektiv... 4 Om manualen... 4 For at komme i
Communicator effektiviserer virksomhedens aktuelle Telekommunikation i ét vindue på din pc 1 Vers. 270217 Indholdsfortegnelse Introduktion... 4 Intuitiv og effektiv... 4 Om manualen... 4 For at komme i
Center for IT & Digitalisering. Betjening og gode fif til din nye VOP Nano telefon
 Betjening og gode fif til din nye VOP Nano telefon Indholdsfortegnelse Når telefonen ringer... 3 Når du skal foretage et opkald... 5 Eksternt nummer... 5 Internt nummer... 7 Tastatur... 8 Tilmelding til
Betjening og gode fif til din nye VOP Nano telefon Indholdsfortegnelse Når telefonen ringer... 3 Når du skal foretage et opkald... 5 Eksternt nummer... 5 Internt nummer... 7 Tastatur... 8 Tilmelding til
Brugermanual. OpenScape Voice. Siemens OpenStage 40. Opsætning på bordtelefon. Version 07/15
 Brugermanual OpenScape Voice Siemens OpenStage 40 Opsætning på bordtelefon Version 07/15 Udskriv denne brugermanual Denne manual er designet til at blive udskrevet som et hæfte, du kan gemme og bruge som
Brugermanual OpenScape Voice Siemens OpenStage 40 Opsætning på bordtelefon Version 07/15 Udskriv denne brugermanual Denne manual er designet til at blive udskrevet som et hæfte, du kan gemme og bruge som
TDC Erhverv P.A. Brugermanual til iphone
 1 TDC Erhverv P.A Brugermanual til iphone 2 Indhold Installation og opsætning... 3 Kontakter... 4 Fjernkontor... 6 Vil ikke forstyrres... 7 Omstil opkald... 8 Viderestilling af opkald... 9 Parallelringning...10
1 TDC Erhverv P.A Brugermanual til iphone 2 Indhold Installation og opsætning... 3 Kontakter... 4 Fjernkontor... 6 Vil ikke forstyrres... 7 Omstil opkald... 8 Viderestilling af opkald... 9 Parallelringning...10
Communicator Manual Version
 Communicator Manual Version 040716 Communicator effektiviserer virksomhedens aktuelle telekommunikation i ét vindue på din pc Side 1 af 34 Indholdsfortegnelse Introduktion... 4 Intuitiv og effektiv...
Communicator Manual Version 040716 Communicator effektiviserer virksomhedens aktuelle telekommunikation i ét vindue på din pc Side 1 af 34 Indholdsfortegnelse Introduktion... 4 Intuitiv og effektiv...
TDC Erhverv Assistent. Brugermanual til Android
 1 TDC Erhverv Assistent Brugermanual til Android 2 Indhold Installation og opsætning... 3 Kontakter... 4 Fjernkontor... 6 Vil ikke forstyrres... 7 Omstil opkald... 8 Viderestilling af opkald... 9 Parallelringning...10
1 TDC Erhverv Assistent Brugermanual til Android 2 Indhold Installation og opsætning... 3 Kontakter... 4 Fjernkontor... 6 Vil ikke forstyrres... 7 Omstil opkald... 8 Viderestilling af opkald... 9 Parallelringning...10
Uddannelsesplaner i MinUddannelse
 Uddannelsesplaner i MinUddannelse Denne vejledning giver et overblik over arbejdet med MinUddannelse fra en UU-vejleders synspunkt. Indhold 1. Introduktion... 2 2. Tekniske specifikationer... 2 3. Som
Uddannelsesplaner i MinUddannelse Denne vejledning giver et overblik over arbejdet med MinUddannelse fra en UU-vejleders synspunkt. Indhold 1. Introduktion... 2 2. Tekniske specifikationer... 2 3. Som
3OMSTILLING 3OMSTILLING APP - QUICKGUIDE TIL RECEPTIONISTER
 3OMSTILLING 3OMSTILLING APP - QUICKGUIDE TIL RECEPTIONISTER 3Omstilling App til iphone og Android smartphones er en nem måde at forbinde til din virksomheds mobilomstilling. App en downloades og installeres
3OMSTILLING 3OMSTILLING APP - QUICKGUIDE TIL RECEPTIONISTER 3Omstilling App til iphone og Android smartphones er en nem måde at forbinde til din virksomheds mobilomstilling. App en downloades og installeres
Quick Guide for Mobil Reception (Omhandler mobil reception også kaldet isymphony)
 Quick Guide for Mobil Reception (Omhandler mobil reception også kaldet isymphony) Generelt Mobil Reception er et værktøj som bruges til at overvåge medarbejdere, kø er og meget andet samt styre dit omstillingsanlæg
Quick Guide for Mobil Reception (Omhandler mobil reception også kaldet isymphony) Generelt Mobil Reception er et værktøj som bruges til at overvåge medarbejdere, kø er og meget andet samt styre dit omstillingsanlæg
Quickguide Connect App 3.0
 Quickguide Connect App 3.0 Information Denne guide beskriver de grundlæggende funktionaliteter i Connect App 3.0 til din smartphone. Vær opmærksom på at der kan være funktionaliteter beskrevet i denne
Quickguide Connect App 3.0 Information Denne guide beskriver de grundlæggende funktionaliteter i Connect App 3.0 til din smartphone. Vær opmærksom på at der kan være funktionaliteter beskrevet i denne
Brugervejledning til Flexi Presentity-app til ios
 Brugervejledning til Flexi Presentity-app til ios Datatal har udviklet en mobilapplikation til din smartphone, som gør det nemt for dig at indstille viderestillinger, foretage opkald og slå kolleger op
Brugervejledning til Flexi Presentity-app til ios Datatal har udviklet en mobilapplikation til din smartphone, som gør det nemt for dig at indstille viderestillinger, foretage opkald og slå kolleger op
KOM GODT I GANG MED MENUOMSTILLING
 TOUCHPOINT LILLE APP TIL STOR HJÆLP MED MENUOMSTILLING Maj2017_17436 Sådan indstiller du menuomstilling Med menuomstilling kan du automatisk omstille et indkommende opkald til en svargruppe eller en medarbejder.
TOUCHPOINT LILLE APP TIL STOR HJÆLP MED MENUOMSTILLING Maj2017_17436 Sådan indstiller du menuomstilling Med menuomstilling kan du automatisk omstille et indkommende opkald til en svargruppe eller en medarbejder.
Om 9608/9611 IP Telefon
 IP Office 9608/9611 Telefon betjeningsguide Meddelelse / ringe indikation Mistede opkald Linietast Funktionstast etiket Funktionstast Om 9608/9611 IP Telefon Telefonen understøtter 24 programmerbare linie
IP Office 9608/9611 Telefon betjeningsguide Meddelelse / ringe indikation Mistede opkald Linietast Funktionstast etiket Funktionstast Om 9608/9611 IP Telefon Telefonen understøtter 24 programmerbare linie
SKYPE FOR BUSINESS QUICK CARDS KOM GODT I GANG MED SKYPE FOR BUSINESS
 SKYPE FOR BUSINESS QUICK CARDS KOM GODT I GANG MED SKYPE FOR BUSINESS . Indstillinger.. Installer Skype for Business på din computer.. Basis-indstillinger.. Indstil og skift headset og webcam.. Statusvisning
SKYPE FOR BUSINESS QUICK CARDS KOM GODT I GANG MED SKYPE FOR BUSINESS . Indstillinger.. Installer Skype for Business på din computer.. Basis-indstillinger.. Indstil og skift headset og webcam.. Statusvisning
3OMSTILLING. Manual til 3Omstilling Basis og Udvidet Statistik for Administratorer V2.0
 3OMSTILLING Manual til 3Omstilling Basis og Udvidet Statistik for Administratorer V2.0 Indholdsfortegnelse 1. BASIS STATISTIK... 3 Træk en rapport... 3 Hovednummer rapporter... 3 Visning af data (Tid,
3OMSTILLING Manual til 3Omstilling Basis og Udvidet Statistik for Administratorer V2.0 Indholdsfortegnelse 1. BASIS STATISTIK... 3 Træk en rapport... 3 Hovednummer rapporter... 3 Visning af data (Tid,
TDC Erhverv P.A. Brugermanual til Android
 1 TDC Erhverv P.A Brugermanual til Android 2 Indhold Installation og opsætning... 3 Kontakter... 4 Fjernkontor... 6 Vil ikke forstyrres... 7 Omstil opkald... 8 Viderestilling af opkald... 9 Parallelringning...10
1 TDC Erhverv P.A Brugermanual til Android 2 Indhold Installation og opsætning... 3 Kontakter... 4 Fjernkontor... 6 Vil ikke forstyrres... 7 Omstil opkald... 8 Viderestilling af opkald... 9 Parallelringning...10
Quickguide Connect Client 3.0 PC/Mac
 Quickguide Connect Client 3.0 PC/Mac Information Denne guide beskriver de grundlæggende funktionaliteter i Connect 3.0 PC og Macklienten. Guiden indeholder korte uddrag fra vejledningen Connect 3.0 PC
Quickguide Connect Client 3.0 PC/Mac Information Denne guide beskriver de grundlæggende funktionaliteter i Connect 3.0 PC og Macklienten. Guiden indeholder korte uddrag fra vejledningen Connect 3.0 PC
Communicator Omstilling giver overblik og effektiviserer virksomhedens telefonomstilling.
 Communicator Omstilling giver overblik og effektiviserer virksomhedens telefonomstilling. Side 1 af 14 Indholdsfortegnelse Introduktion... 4 Om programmet... 4 Om manualen... 4 For at komme i gang... 5
Communicator Omstilling giver overblik og effektiviserer virksomhedens telefonomstilling. Side 1 af 14 Indholdsfortegnelse Introduktion... 4 Om programmet... 4 Om manualen... 4 For at komme i gang... 5
Business One PC Reception Quickguide til Business One PC Reception
 Business One PC Reception Quickguide til Business One PC Reception Indhold 1 Introduktion... 3 2 Kom i gang med PC Reception... 4 2.1 Sådan logger du ind i PC Reception... 4 2.2 Aktivér dig i receptionens
Business One PC Reception Quickguide til Business One PC Reception Indhold 1 Introduktion... 3 2 Kom i gang med PC Reception... 4 2.1 Sådan logger du ind i PC Reception... 4 2.2 Aktivér dig i receptionens
FirstIVR Brugervejledning version 1.2
 FirstIVR Brugervejledning version 1.2 1. Indhold 1. Indhold... 1 2. Introduktion til FirstIVR... 2 3. Kom godt i gang... 2 4. Menuen Objekter: Oprette lyde, køer, telefonsvarere m.v.... 3 4.1. Lyde...
FirstIVR Brugervejledning version 1.2 1. Indhold 1. Indhold... 1 2. Introduktion til FirstIVR... 2 3. Kom godt i gang... 2 4. Menuen Objekter: Oprette lyde, køer, telefonsvarere m.v.... 3 4.1. Lyde...
Manual BMC Mobil-app. Indhold. Introduktion Download Hent appen Log ind Omstilling Blind omstilling...
 Manual BMC Mobil-app Indhold Introduktion... 2 Download... 2 Hent appen... 2 Log ind... 2... 3... 3 Omstilling... 4 Blind omstilling... 4 Ledsaget omstilling... 4... 5... 6... 7... 8... 10... 11... 12...
Manual BMC Mobil-app Indhold Introduktion... 2 Download... 2 Hent appen... 2 Log ind... 2... 3... 3 Omstilling... 4 Blind omstilling... 4 Ledsaget omstilling... 4... 5... 6... 7... 8... 10... 11... 12...
Communicator effektiviserer virksomhedens aktuelle telekommunikation i ét vindue på din pc.
 Communicator effektiviserer virksomhedens aktuelle telekommunikation i ét vindue på din pc. Version 281114 Side 1 af 13 Indholdsfortegnelse Introduktion... 3 Om programmet... 3 Om manualen... 3 For at
Communicator effektiviserer virksomhedens aktuelle telekommunikation i ét vindue på din pc. Version 281114 Side 1 af 13 Indholdsfortegnelse Introduktion... 3 Om programmet... 3 Om manualen... 3 For at
KOM GODT I GANG SOM ADMINISTRATOR
 TOUCHPOINT LILLE APP TIL STOR HJÆLP SOM ADMINISTRATOR Maj2017_17436 Sådan anvender du Touchpoint som administrator I denne guide beskriver vi, hvordan du som administrator anvender app en til at indstille
TOUCHPOINT LILLE APP TIL STOR HJÆLP SOM ADMINISTRATOR Maj2017_17436 Sådan anvender du Touchpoint som administrator I denne guide beskriver vi, hvordan du som administrator anvender app en til at indstille
Communicator effektiviserer virksomhedens aktuelle telekommunikation i ét vindue på din pc
 Communicator effektiviserer virksomhedens aktuelle telekommunikation i ét vindue på din pc Version 240216 Side 1 af 32 Indholdsfortegnelse Introduktion... 4 Om programmet... 4 Om manualen... 4 For at komme
Communicator effektiviserer virksomhedens aktuelle telekommunikation i ét vindue på din pc Version 240216 Side 1 af 32 Indholdsfortegnelse Introduktion... 4 Om programmet... 4 Om manualen... 4 For at komme
Kvik guide Mitel MC Klient Android
 1 Kvik guide Mitel MC Klient Android Indhold Installation af Klient software Side 2 Installation af ny konfiguration/funktioner/lcr filer Side 3-4 Beskrivelse af faste funktioner Side 5 Beskrivelse af
1 Kvik guide Mitel MC Klient Android Indhold Installation af Klient software Side 2 Installation af ny konfiguration/funktioner/lcr filer Side 3-4 Beskrivelse af faste funktioner Side 5 Beskrivelse af
KOM GODT I GANG MED APP EN
 TOUCHPOINT LILLE APP TIL STOR HJÆLP MED APP EN Maj2017_17436 Sådan anvender du Telia Touchpoint Installer app en Vi anbefaler, at I downloader app en ved at klikke på nedenstående direkte link på jeres
TOUCHPOINT LILLE APP TIL STOR HJÆLP MED APP EN Maj2017_17436 Sådan anvender du Telia Touchpoint Installer app en Vi anbefaler, at I downloader app en ved at klikke på nedenstående direkte link på jeres
PC OMSTILLING. PC Omstilling effektiviserer virksomhedens telekommunikation i ét vindue på din pc
 PC OMSTILLING PC Omstilling effektiviserer virksomhedens telekommunikation i ét vindue på din pc Indhold Introduktion... 3 For at komme i gang... 3 Opsætning... 4 Indstillinger... 4 Importer kontaktpersoner...
PC OMSTILLING PC Omstilling effektiviserer virksomhedens telekommunikation i ét vindue på din pc Indhold Introduktion... 3 For at komme i gang... 3 Opsætning... 4 Indstillinger... 4 Importer kontaktpersoner...
ViKoSys. Virksomheds Kontakt System
 ViKoSys Virksomheds Kontakt System 1 Hvad er det? Virksomheds Kontakt System er udviklet som et hjælpeværkstøj til iværksættere og andre virksomheder som gerne vil have et værktøj hvor de kan finde og
ViKoSys Virksomheds Kontakt System 1 Hvad er det? Virksomheds Kontakt System er udviklet som et hjælpeværkstøj til iværksættere og andre virksomheder som gerne vil have et værktøj hvor de kan finde og
Deltagelse i projektet "Remind" herunder videosamtaler mellem behandler og patient
 Deltagelse i projektet "Remind" herunder videosamtaler mellem behandler og patient Samtykkeerklæring om deltagelse Brugervejledning til Remind Side 1 af 9 Side 2 af 9 Video Test Afprøv dit videoudstyr
Deltagelse i projektet "Remind" herunder videosamtaler mellem behandler og patient Samtykkeerklæring om deltagelse Brugervejledning til Remind Side 1 af 9 Side 2 af 9 Video Test Afprøv dit videoudstyr
Indholdsfortegnelse. PBX Switchboard. Manual. Introduktion... 2. Grafisk omstillingsbord... 2. Let at tilpasse layout... 2. Om manualen...
 Indholdsfortegnelse Introduktion... 2 Grafisk omstillingsbord... 2 Let at tilpasse layout... 2 Om manualen... 2 For at komme i gang... 2 Download... 2 Bruger login og password... 2 Omstillingsbord... 3
Indholdsfortegnelse Introduktion... 2 Grafisk omstillingsbord... 2 Let at tilpasse layout... 2 Om manualen... 2 For at komme i gang... 2 Download... 2 Bruger login og password... 2 Omstillingsbord... 3
LiveCall Brugervejledning version 1.1
 LiveCall Brugervejledning version 1.1 Indhold Indhold... 1 1. Introduktion til LiveCall... 2 2. Det virtuelle omstillingsbord... 2 2.1. Info om indkommende kald... 3 2.2. Kollegaoverblikket... 3 2.3. Kollegadetaljerne...
LiveCall Brugervejledning version 1.1 Indhold Indhold... 1 1. Introduktion til LiveCall... 2 2. Det virtuelle omstillingsbord... 2 2.1. Info om indkommende kald... 3 2.2. Kollegaoverblikket... 3 2.3. Kollegadetaljerne...
I kan styre samtlige funktioner beskrevet i nærværende dokument, gennem jeres personlige side (selfcare) på www.firstcom.dk
 Indledning Denne vejledning guider dig nemt og hurtigt igennem installation og brug af de mest anvendte funktioner og funktionstaster på SNOM 300 telefonen. På sidste side er der svar på ofte stillede
Indledning Denne vejledning guider dig nemt og hurtigt igennem installation og brug af de mest anvendte funktioner og funktionstaster på SNOM 300 telefonen. På sidste side er der svar på ofte stillede
LIVECALL BRUGERVEJLEDNING VERSION 1.1
 LIVECALL BRUGERVEJLEDNING VERSION 1.1 1 INDHOLD 1 Indhold... 2 2 Introduktion til LiveCall... 3 3 Det virtuelle omstillingsbord... 3 3.1 Info om indkommende kald... 4 3.2 Kollegaoverblikket... 4 3.3 Kollegadetaljerne...
LIVECALL BRUGERVEJLEDNING VERSION 1.1 1 INDHOLD 1 Indhold... 2 2 Introduktion til LiveCall... 3 3 Det virtuelle omstillingsbord... 3 3.1 Info om indkommende kald... 4 3.2 Kollegaoverblikket... 4 3.3 Kollegadetaljerne...
Brugermanual. OpenScape Voice. Siemens OpenStage 40. Opsætning via hjemmeside. Version 07/15
 Brugermanual OpenScape Voice Siemens OpenStage 40 Opsætning via hjemmeside Version 07/15 Udskriv denne brugermanual Denne manual er designet til at blive udskrevet som et hæfte, du kan gemme og bruge som
Brugermanual OpenScape Voice Siemens OpenStage 40 Opsætning via hjemmeside Version 07/15 Udskriv denne brugermanual Denne manual er designet til at blive udskrevet som et hæfte, du kan gemme og bruge som
3OMSTILLING. Manual til 3Omstilling Webklient for receptionister V2.1
 3OMSTILLING Manual til 3Omstilling Webklient for receptionister V2.1 Indholdsfortegnelse 1. INTRODUKTION... 4 2. MINIMUMSKRAV FOR WEBKLIENT... 4 3. LOG IND... 4 4. HURTIGT OVERBLIK... 4 5. BESVAR OPKALD...
3OMSTILLING Manual til 3Omstilling Webklient for receptionister V2.1 Indholdsfortegnelse 1. INTRODUKTION... 4 2. MINIMUMSKRAV FOR WEBKLIENT... 4 3. LOG IND... 4 4. HURTIGT OVERBLIK... 4 5. BESVAR OPKALD...
Android App Manual. Adgang. for at komme ind i app en.
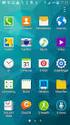 Android App Manual Adgang for at komme ind i app en. Er det første gang du logger ind skal du indtaste telefonnummer og adgangskode. Har du ingen adgangskode i forvejen, eller har du glemt din adgangskode,
Android App Manual Adgang for at komme ind i app en. Er det første gang du logger ind skal du indtaste telefonnummer og adgangskode. Har du ingen adgangskode i forvejen, eller har du glemt din adgangskode,
QUICK GUIDE SNOM300 VOIP BUSINESS PHONES JULI 2010
 QUICK GUIDE SNOM300 VOIP BUSINESS PHONES JULI 2010 INDHOLD Indledning... 3 Tilslut telefonen... 3 Generelt... 4 Ændringer af ringetone... 5 Foretag et opkald... 5 Besvar et opkald... 5 Omstilling af opkald...
QUICK GUIDE SNOM300 VOIP BUSINESS PHONES JULI 2010 INDHOLD Indledning... 3 Tilslut telefonen... 3 Generelt... 4 Ændringer af ringetone... 5 Foretag et opkald... 5 Besvar et opkald... 5 Omstilling af opkald...
Quick Guide for Hosted Omstillingsanlæg! (Publiseret af ipvision februar 2014)!
 Quick Guide for Hosted Omstillingsanlæg (Publiseret af ipvision februar 2014) Introduktion til ipvisions Hostede Omstillingsanlæg Vi har bygget hosted omstillingsanlæg i snart 10 år og vi er stolte af
Quick Guide for Hosted Omstillingsanlæg (Publiseret af ipvision februar 2014) Introduktion til ipvisions Hostede Omstillingsanlæg Vi har bygget hosted omstillingsanlæg i snart 10 år og vi er stolte af
3OMSTILLING. Manual til 3Omstilling Webklient for brugere V2.0
 3OMSTILLING Manual til 3Omstilling Webklient for brugere V2.0 Indholdsfortegnelse 1. INTRODUKTION... 3 2. MINIMUMSKRAV FOR WEBKLIENT... 3 3. LOG IND... 3 4. HURTIGT OVERBLIK... 3 5. ÆNDRING AF STATUS...
3OMSTILLING Manual til 3Omstilling Webklient for brugere V2.0 Indholdsfortegnelse 1. INTRODUKTION... 3 2. MINIMUMSKRAV FOR WEBKLIENT... 3 3. LOG IND... 3 4. HURTIGT OVERBLIK... 3 5. ÆNDRING AF STATUS...
QUICK GUIDE SNOM370 VERSION 1.0 OKT. 2011
 QUICK GUIDE SNOM370 VERSION 1.0 OKT. 2011 INDHOLD Indledning... 3 Tilslut telefonen... 4 Generelt... 4 Ændring af ringetone... 6 Foretag et opkald... 6 Besvar et opkald... 6 Omstilling af opkald... 7 Træk
QUICK GUIDE SNOM370 VERSION 1.0 OKT. 2011 INDHOLD Indledning... 3 Tilslut telefonen... 4 Generelt... 4 Ændring af ringetone... 6 Foretag et opkald... 6 Besvar et opkald... 6 Omstilling af opkald... 7 Træk
QUICK GUIDE SNOM320 VOIP BUSINESS PHONES REV. 2010
 QUICK GUIDE SNOM320 VOIP BUSINESS PHONES REV. 2010 INDHOLD Indledning... 3 Tilslut telefonen... 3 Generelt... 4 Ændring af ringetone... 5 Foretag et opkald... 5 Besvar et opkald... 5 Omstilling af opkald...
QUICK GUIDE SNOM320 VOIP BUSINESS PHONES REV. 2010 INDHOLD Indledning... 3 Tilslut telefonen... 3 Generelt... 4 Ændring af ringetone... 5 Foretag et opkald... 5 Besvar et opkald... 5 Omstilling af opkald...
Business One OnePresence Sådan fungerer OnePresence webklient i Business One
 Business One OnePresence Sådan fungerer OnePresence webklient i Business One Indhold 1 Introduktion... 3 2 OnePresence webklient... 3 3 Sådan logger du ind på webklienten... 4 4 Søgning og status på kollegaer...
Business One OnePresence Sådan fungerer OnePresence webklient i Business One Indhold 1 Introduktion... 3 2 OnePresence webklient... 3 3 Sådan logger du ind på webklienten... 4 4 Søgning og status på kollegaer...
1.TILBUD NYT TILBUD 1.1 TRIN FORUDSÆTNINGER
 1.TILBUD Fanen Tilbud giver en oversigt over alle de tilbud, der ligger i din database. Det er også herfra, at du har mulighed for at oprette, kopiere eller redigere et eksisterende tilbud. Det følgende
1.TILBUD Fanen Tilbud giver en oversigt over alle de tilbud, der ligger i din database. Det er også herfra, at du har mulighed for at oprette, kopiere eller redigere et eksisterende tilbud. Det følgende
I kan styre samtlige funktioner beskrevet i nærværende dokument, gennem jeres personlige side (selfcare) på www.firstcom.dk
 Indledning Denne vejledning guider dig nemt og hurtigt igennem installation og brug af de mest anvendte funktioner og funktionstaster på SNOM 320 telefonen. På sidste side er der svar på ofte stillede
Indledning Denne vejledning guider dig nemt og hurtigt igennem installation og brug af de mest anvendte funktioner og funktionstaster på SNOM 320 telefonen. På sidste side er der svar på ofte stillede
Caresolutions - helt enkelt
 Caresolutions - helt enkelt Indhold: 1. log ind 2. vælg IP-telefoni 3. hvad er tidsstyring? 4. opret tidsstyringsskema 5. hvad er et specialskema? 6. opret specialskema 7. hvad er en besked? 8. opret en
Caresolutions - helt enkelt Indhold: 1. log ind 2. vælg IP-telefoni 3. hvad er tidsstyring? 4. opret tidsstyringsskema 5. hvad er et specialskema? 6. opret specialskema 7. hvad er en besked? 8. opret en
Brugermanual SuperSail (DS Version) Performance System Release 2.0
 Brugermanual SuperSail (DS Version) Performance System Release 2.0 Side 1 af 14 Indholdsfortegnelse 1 LOGIN MENU... 3 2 HOVED MENU... 4 3 TRACKER INFO MENU... 5 4 KAPSEJLADS MENU... 6 4.1 TILMELD KAPSEJLADS
Brugermanual SuperSail (DS Version) Performance System Release 2.0 Side 1 af 14 Indholdsfortegnelse 1 LOGIN MENU... 3 2 HOVED MENU... 4 3 TRACKER INFO MENU... 5 4 KAPSEJLADS MENU... 6 4.1 TILMELD KAPSEJLADS
TDC Scale Mobil. Administratorvejledning. opsætning af TDC Scale Mobil
 TDC Scale Mobil Administratorvejledning til opsætning af TDC Scale Mobil 1 Indhold Side Indledning 3 1. Tilpasning af din Scaleløsning generelt 3 2. Lokalnummerlængde 3 3. Hovednummervisning 6 Opsætning
TDC Scale Mobil Administratorvejledning til opsætning af TDC Scale Mobil 1 Indhold Side Indledning 3 1. Tilpasning af din Scaleløsning generelt 3 2. Lokalnummerlængde 3 3. Hovednummervisning 6 Opsætning
Daglig brug af Jit-klient
 Daglig brug af Jit-klient Indholdsfortegnelse Opret person...3 Alternativ oprettelse...3 Søgning af personer...4 Send besked...5 Vælg besked...6 Opret mappe...6 Opret skabelon...6 Slet mapper og skabeloner...6
Daglig brug af Jit-klient Indholdsfortegnelse Opret person...3 Alternativ oprettelse...3 Søgning af personer...4 Send besked...5 Vælg besked...6 Opret mappe...6 Opret skabelon...6 Slet mapper og skabeloner...6
Kvik guide Mitel MC Klient iphone
 1 Kvik guide Mitel MC Klient iphone Indhold Installation af Klient software Side 2 Installation af ny konfiguration/funktioner/lcr filer Side 3-4 Beskrivelse af faste funktioner Side 5 Beskrivelse af menuer
1 Kvik guide Mitel MC Klient iphone Indhold Installation af Klient software Side 2 Installation af ny konfiguration/funktioner/lcr filer Side 3-4 Beskrivelse af faste funktioner Side 5 Beskrivelse af menuer
Quick guide SNOM370 Version 1.0 / okt. 2011
 Quick guide SNOM370 Version 1.0 / okt. 2011 Indledning Denne vejledning guider dig nemt og hurtigt igennem installation og brug af de mest anvendte funktioner og funktionstaster på SNOM 370 telefonen.
Quick guide SNOM370 Version 1.0 / okt. 2011 Indledning Denne vejledning guider dig nemt og hurtigt igennem installation og brug af de mest anvendte funktioner og funktionstaster på SNOM 370 telefonen.
Mobiltelefon. Brugervejledning
 Mobiltelefon Brugervejledning Version 1.0 Dansk Januar 2014 Velkommen! Denne manual beskriver de grundlæggende funktionaliteter, der kan anvendes på din mobiltelefon Hvis du er i tvivl eller har spørgsmål,
Mobiltelefon Brugervejledning Version 1.0 Dansk Januar 2014 Velkommen! Denne manual beskriver de grundlæggende funktionaliteter, der kan anvendes på din mobiltelefon Hvis du er i tvivl eller har spørgsmål,
Kvikguide. TDC Call Center. Medarbejderfunktioner. TDC Call Center - Brugerflade
 Kvikguide TDC Call Center Medarbejderfunktioner TDC Call Center - Brugerflade Call center hoved-brugerfladen indeholder følgende elementer: Globalt meddelelsesområde vises til højre for Call center navnet.
Kvikguide TDC Call Center Medarbejderfunktioner TDC Call Center - Brugerflade Call center hoved-brugerfladen indeholder følgende elementer: Globalt meddelelsesområde vises til højre for Call center navnet.
Administrator manual
 Revision 1 Administrator manual INDHOLD LOG IND 1 OVERBLIK 1 ARBEJDSRUM 1 MEDARBEJDERE 2 OPRET NY MEDARBEJDER 2 TRIN 1 AF 4: NAVN OG OPLYSNINGER 2 TRIN 2 AF 4: LEGITIMATION 2 TRIN 3 AF 4: EFFEKTIVITETSNIVEAU
Revision 1 Administrator manual INDHOLD LOG IND 1 OVERBLIK 1 ARBEJDSRUM 1 MEDARBEJDERE 2 OPRET NY MEDARBEJDER 2 TRIN 1 AF 4: NAVN OG OPLYSNINGER 2 TRIN 2 AF 4: LEGITIMATION 2 TRIN 3 AF 4: EFFEKTIVITETSNIVEAU
ZyMobile Operator Quick Guide for Android
 Side 1 af 7 Zylinc A/S - Strandvejen 104A, 1 sal - 2900 Hellerup Denmark - CVR: 2888 8597 - Tel.: +45 7023 2328 - Fax: +45 7023 8329 info@zylinc.com - www@zylinc.com ZyMobile Operator Quick Guide for Android
Side 1 af 7 Zylinc A/S - Strandvejen 104A, 1 sal - 2900 Hellerup Denmark - CVR: 2888 8597 - Tel.: +45 7023 2328 - Fax: +45 7023 8329 info@zylinc.com - www@zylinc.com ZyMobile Operator Quick Guide for Android
Log ind. Skriv www.mobilflex-connect.dk i din browser. Du logger ind på siden med dit mobilnummer.
 Mobil FlexConnect Din mobiltelefon har en webside, hvor du kan lave forskellige indstillinger for dine kald til og fra din mobiltelefon. Websiden hedder Mobil FlexConnect: www.mobilflex-connect.dk Denne
Mobil FlexConnect Din mobiltelefon har en webside, hvor du kan lave forskellige indstillinger for dine kald til og fra din mobiltelefon. Websiden hedder Mobil FlexConnect: www.mobilflex-connect.dk Denne
IP-adressen findes ved at trykke først på pil ned tasten og så på pil op tasten og derefter på tasten.
 Indledning Denne vejledning er udarbejdet med henblik på at beskrive de mest anvendte funktioner på SNOM 300 telefonen. På den sidste side er der svar på de spørgsmål vi oftest er stødt på. De viderestillingsfunktionaliteter
Indledning Denne vejledning er udarbejdet med henblik på at beskrive de mest anvendte funktioner på SNOM 300 telefonen. På den sidste side er der svar på de spørgsmål vi oftest er stødt på. De viderestillingsfunktionaliteter
Quickguide til UC på Android (Samsung, HTC, Sony, etc.)
 Quickguide til UC på Android (Samsung, HTC, Sony, etc.) Denne quickguide viser dig nogle af de basale funktioner i din UC-app på telefoner med Android styresystemet (f.eks. Samsung, HTC og Sony). Hvis
Quickguide til UC på Android (Samsung, HTC, Sony, etc.) Denne quickguide viser dig nogle af de basale funktioner i din UC-app på telefoner med Android styresystemet (f.eks. Samsung, HTC og Sony). Hvis
Web MTC manual. Version 1.1 08-11-2012
 Web MTC manual Version 1.1 08-11-2012 1 Revisioner: Version 1.0, 11-10-2012: Oprettelse af dokument Version 1.1, 08-11-2012: Afsnit om udskrivning af rapport tilføjet. 2 Indhold Sideopbygning... 5 Startside...
Web MTC manual Version 1.1 08-11-2012 1 Revisioner: Version 1.0, 11-10-2012: Oprettelse af dokument Version 1.1, 08-11-2012: Afsnit om udskrivning af rapport tilføjet. 2 Indhold Sideopbygning... 5 Startside...
Business Call Quick guide SNOM 320 Version 1,0/juli 2012
 Business Call Quick guide SNOM 320 Version 1,0/juli 2012 Indledning Denne vejledning er udarbejdet med henblik på at beskrive de mest anvendte funktioner og funktionstaster på SNOM 320 telefonen. På den
Business Call Quick guide SNOM 320 Version 1,0/juli 2012 Indledning Denne vejledning er udarbejdet med henblik på at beskrive de mest anvendte funktioner og funktionstaster på SNOM 320 telefonen. På den
3OMSTILLING 3OMSTILLING APP 3.1 QUICKGUIDE TIL BRUGERE
 3OMSTILLING 3OMSTILLING APP 3.1 QUICKGUIDE TIL BRUGERE 3Omstilling App til iphone og Android er en nem måde at forbinde til din virksomheds mobilomstilling. App en downloades og installeres fra App Store
3OMSTILLING 3OMSTILLING APP 3.1 QUICKGUIDE TIL BRUGERE 3Omstilling App til iphone og Android er en nem måde at forbinde til din virksomheds mobilomstilling. App en downloades og installeres fra App Store
Office Manager. Kom igang. Presented by Scantalk ApS
 Office Manager Kom igang Presented by Scantalk ApS +45 70 22 20 80 sales@scantalk.com TeamView Office Manager - Kom igang CONFIDENTIAL Scantalk 2012 2 Denne introduktion er opdelt i 2 sektioner Dagligt
Office Manager Kom igang Presented by Scantalk ApS +45 70 22 20 80 sales@scantalk.com TeamView Office Manager - Kom igang CONFIDENTIAL Scantalk 2012 2 Denne introduktion er opdelt i 2 sektioner Dagligt
Brugermanual. - For intern entreprenør
 Brugermanual - For intern entreprenør Version 1.0 2014 Brugermanual - For Intern Entreprenør Velkommen som bruger på Smartbyg.com. Denne manual vil tage dig igennem de funktioner der er tilgængelig for
Brugermanual - For intern entreprenør Version 1.0 2014 Brugermanual - For Intern Entreprenør Velkommen som bruger på Smartbyg.com. Denne manual vil tage dig igennem de funktioner der er tilgængelig for
Vejledning i oprettelse af menu
 Vejledning i oprettelse af menu Her vises hvordan du kan sammensætte din menu, kø, meddelelser og tidsplaner. En menu er indgangen til din virksomhed. Det er derfor vigtigt, at du bruger lidt tid på at
Vejledning i oprettelse af menu Her vises hvordan du kan sammensætte din menu, kø, meddelelser og tidsplaner. En menu er indgangen til din virksomhed. Det er derfor vigtigt, at du bruger lidt tid på at
LG IP 8830 og LG IP 8840
 TDC A/S, København, CVR 14773908 Communication/SP, 8830/8840-0936 LG IP 8830 og LG IP 8840 Brugervejledning Kundeservice 80 80 80 90 Internet tdc.dk TDC A/S Teglholmensgade 1-3 0900 København C Version
TDC A/S, København, CVR 14773908 Communication/SP, 8830/8840-0936 LG IP 8830 og LG IP 8840 Brugervejledning Kundeservice 80 80 80 90 Internet tdc.dk TDC A/S Teglholmensgade 1-3 0900 København C Version
Brugervejledning til Flexi Presentity-app til Android
 Brugervejledning til Flexi Presentity-app til Android Datatal har udviklet en mobilapplikation til din smartphone, som gør det nemt for dig at indstille viderestillinger, foretage opkald og slå kolleger
Brugervejledning til Flexi Presentity-app til Android Datatal har udviklet en mobilapplikation til din smartphone, som gør det nemt for dig at indstille viderestillinger, foretage opkald og slå kolleger
Smartday Touch. Kom godt i gang
 Smartday Touch Kom godt i gang Log på Smartday Touch Hent Smartday Touch fra Apple App Store eller Google Play Butik Når appen er hentet vil ikonet lægge sig på din hjemmeskærm Ikonet ser således ud Tryk
Smartday Touch Kom godt i gang Log på Smartday Touch Hent Smartday Touch fra Apple App Store eller Google Play Butik Når appen er hentet vil ikonet lægge sig på din hjemmeskærm Ikonet ser således ud Tryk
Novotek Planning Systems A/S 2013 Version 1.0 Jan 2013 ROB-EX 4.2
 Version 1.0 Jan 2013 ROB-EX 4.2 Indhold Hovedskærmens opbygning... 2 Tastaturgenveje... 3 Hovedskærmbilleder... 4 Stamdata generelt... 5 Kalender... 6 Opret/rediger kalender... 7 Specifik kalender pr.
Version 1.0 Jan 2013 ROB-EX 4.2 Indhold Hovedskærmens opbygning... 2 Tastaturgenveje... 3 Hovedskærmbilleder... 4 Stamdata generelt... 5 Kalender... 6 Opret/rediger kalender... 7 Specifik kalender pr.
iphone mobil app manual Version
 iphone mobil app manual Version 170516 Indhold Introduktion... 2 Installation... 2 Gå ind på App Store... 2 Log ind... 3 Indstillinger... 3 Indstillinger... 4 Telefonnummer... 5 Udgående id... 4 Vælg kontakter...
iphone mobil app manual Version 170516 Indhold Introduktion... 2 Installation... 2 Gå ind på App Store... 2 Log ind... 3 Indstillinger... 3 Indstillinger... 4 Telefonnummer... 5 Udgående id... 4 Vælg kontakter...
ios App Manual Adgang for at komme ind i app en.
 ios App Manual Adgang Tryk på for at komme ind i app en. Er det første gang du logger ind skal du indtaste telefonnummer og adgangskode. Har du ingen adgangskode i forvejen, eller har du glemt din adgangskode,
ios App Manual Adgang Tryk på for at komme ind i app en. Er det første gang du logger ind skal du indtaste telefonnummer og adgangskode. Har du ingen adgangskode i forvejen, eller har du glemt din adgangskode,
Dynamic Order Kom godt i gang
 Dynamic Order Kom godt i gang Projektstyring Ressourcestyring Kompetencestyring - Timeregistrering Side 1 af 17 Indholdsfortegnelse Dynamic Order Kom godt i gang... 1 Indholdsfortegnelse... 2 Introduktion...
Dynamic Order Kom godt i gang Projektstyring Ressourcestyring Kompetencestyring - Timeregistrering Side 1 af 17 Indholdsfortegnelse Dynamic Order Kom godt i gang... 1 Indholdsfortegnelse... 2 Introduktion...
Business Call Quick guide SNOM360 Juli 2012
 Business Call Quick guide SNOM360 Juli 2012 Indledning Denne vejledning guider dig nemt og hurtigt igennem installation og brug af de mest anvendte funktioner og funktionstaster på SNOM 360 telefonen.
Business Call Quick guide SNOM360 Juli 2012 Indledning Denne vejledning guider dig nemt og hurtigt igennem installation og brug af de mest anvendte funktioner og funktionstaster på SNOM 360 telefonen.
Business Call Quick guide SNOM370 Version 1.0 / juli 2012
 Business Call Quick guide SNOM370 Version 1.0 / juli 2012 Indledning Denne vejledning guider dig nemt og hurtigt igennem installation og brug af de mest anvendte funktioner og funktionstaster på SNOM 370
Business Call Quick guide SNOM370 Version 1.0 / juli 2012 Indledning Denne vejledning guider dig nemt og hurtigt igennem installation og brug af de mest anvendte funktioner og funktionstaster på SNOM 370
CRM Partner quick guide
 CRM Partner quick guide I CRM er der en række forskellige aktiviteter til at registrere hvad der sker omkring en kunde: Telefonopkald indgående/udgående Mail Brev Kalender aftale Opgave Fax Aktiviteterne
CRM Partner quick guide I CRM er der en række forskellige aktiviteter til at registrere hvad der sker omkring en kunde: Telefonopkald indgående/udgående Mail Brev Kalender aftale Opgave Fax Aktiviteterne
Telefonadministration
 Telefonadministration Styring af telefonfunktioner gennem Tast-selv system Brugervejledning Version 1.2 Dansk August 2014 Velkommen! Denne manual beskriver, hvorledes man kan ændre indstillingerne for
Telefonadministration Styring af telefonfunktioner gennem Tast-selv system Brugervejledning Version 1.2 Dansk August 2014 Velkommen! Denne manual beskriver, hvorledes man kan ændre indstillingerne for
UNO brugervejledning ERHVERV. Indhold. Viderestilling på Softphonen... 2
 UNO brugervejledning Indhold Viderestilling på Softphonen... 2 Viderestillingskoder... 3 Viderestil... 3 Besvare kollegas kald... 3 Fast viderestilling... 3 ACD log-in... 3 Viderestillingskoder Avanceret...
UNO brugervejledning Indhold Viderestilling på Softphonen... 2 Viderestillingskoder... 3 Viderestil... 3 Besvare kollegas kald... 3 Fast viderestilling... 3 ACD log-in... 3 Viderestillingskoder Avanceret...
Bredbåndspuljen. Guide til brug af Energistyrelsens tilskudsportal. Indhold. 1. Hvor finder jeg tilskudsportalen? Opret din profil...
 Bredbåndspuljen Guide til brug af Energistyrelsens tilskudsportal Kontor/afdeling Center for Tele Dato 31. marts 2017 Indhold 1. Hvor finder jeg tilskudsportalen?... 2 2. Opret din profil... 3 3. Opret
Bredbåndspuljen Guide til brug af Energistyrelsens tilskudsportal Kontor/afdeling Center for Tele Dato 31. marts 2017 Indhold 1. Hvor finder jeg tilskudsportalen?... 2 2. Opret din profil... 3 3. Opret
Brugervejledning. TDC Scale Assistent til iphone. Copyright NOMADICCIRCLE 2010-2012 All rights reserved
 TDC Scale Assistent til iphone Copyright NOMADICCIRCLE 2010-2012 All rights reserved Revision Date 1 kw 20101128 Initial version 2 kw 20101201 Stavefejl og layout rettelser 3 kw 20101202 FAQ udvidet 4
TDC Scale Assistent til iphone Copyright NOMADICCIRCLE 2010-2012 All rights reserved Revision Date 1 kw 20101128 Initial version 2 kw 20101201 Stavefejl og layout rettelser 3 kw 20101202 FAQ udvidet 4
BRUGERVEJLEDNING. TDC MobilTekst på Android
 BRUGERVEJLEDNING TDC MobilTekst på Android Indhold Indhold... 2 1 Hvad er TDC MobilTekst... 3 1.1 Ny Installation... 3 1.2 Før du starter... 3 1.3 Programopdatering... 3 2 Skærmbillede TDC MobilTekst...
BRUGERVEJLEDNING TDC MobilTekst på Android Indhold Indhold... 2 1 Hvad er TDC MobilTekst... 3 1.1 Ny Installation... 3 1.2 Før du starter... 3 1.3 Programopdatering... 3 2 Skærmbillede TDC MobilTekst...
VEJLEDNING TIL FORENINGER I
 VEJLEDNING TIL FORENINGER I Indhold 1. Generel information... 3 2. Oprettelse af forening i... 4 3. Adgang til... 5 4. Redigér stamdata... 6 5. Opret/tilføj/rediger medlemmer i Ledelsen eller andre grupper...
VEJLEDNING TIL FORENINGER I Indhold 1. Generel information... 3 2. Oprettelse af forening i... 4 3. Adgang til... 5 4. Redigér stamdata... 6 5. Opret/tilføj/rediger medlemmer i Ledelsen eller andre grupper...
iphone mobil app manual
 Indhold Introduktion... 3 Om app en... 3 Om manualen... 3 Installation... 3 Gå ind på App Store... 3 Log ind... 4 Indstillinger... 5 Indstillinger... 5 Telefonnummer... 5 Udgående id... 6 Udgående id tidsplan...
Indhold Introduktion... 3 Om app en... 3 Om manualen... 3 Installation... 3 Gå ind på App Store... 3 Log ind... 4 Indstillinger... 5 Indstillinger... 5 Telefonnummer... 5 Udgående id... 6 Udgående id tidsplan...
Installations og brugermanual for Android - brugere af Akutudkald.
 Installations og brugermanual for Android - brugere af Akutudkald. Trin for trin vejledning til installation af akutudkald app på Android modeller fra Play Butik. App`en kræver minumum version 5.X.X. Der
Installations og brugermanual for Android - brugere af Akutudkald. Trin for trin vejledning til installation af akutudkald app på Android modeller fra Play Butik. App`en kræver minumum version 5.X.X. Der
UNIVERSE. Users guide til Universe
 UNIVERSE Users guide til Universe Indhold Prolog... 2 Login... 2 Bruger... 3 Mig... 4 Enheder... 5 Mine enheder... 5 Indstilling af Mine Enheder... 6 Bemærk... 6 Services... 7 Voicemail - der er kun en...
UNIVERSE Users guide til Universe Indhold Prolog... 2 Login... 2 Bruger... 3 Mig... 4 Enheder... 5 Mine enheder... 5 Indstilling af Mine Enheder... 6 Bemærk... 6 Services... 7 Voicemail - der er kun en...
Installations og brugermanual for Android - brugere af Akutudkald.
 Installations og brugermanual for Android - brugere af Akutudkald. Trin for trin vejledning til installation af akutudkald app på Android modeller fra Play Butik. App`en kræver minumum version 5.X.X. Der
Installations og brugermanual for Android - brugere af Akutudkald. Trin for trin vejledning til installation af akutudkald app på Android modeller fra Play Butik. App`en kræver minumum version 5.X.X. Der
Opsætning af 60 dags regel
 2015 Opsætning af 60 dags regel Indhold... 0 Guide til opsætning af 60-dags regel i Autolog Klienten... 1 Hvad er forskellen mellem den Automatiske og Manuelle opsætning af 60-dags reglen?... 2 Hvordan
2015 Opsætning af 60 dags regel Indhold... 0 Guide til opsætning af 60-dags regel i Autolog Klienten... 1 Hvad er forskellen mellem den Automatiske og Manuelle opsætning af 60-dags reglen?... 2 Hvordan
