TI-83 Plus CellSheet Applikation
|
|
|
- Frederik Kristiansen
- 8 år siden
- Visninger:
Transkript
1 TI TI-83 Plus CellSheet Applikation Kom godt i gang Start her Hvordan Indtaste data Oprette diagrammer Redigere data Importere og ekportere data Eksempler Punktdiagram Søjlediagram Cirkeldiagram Lineær regression Tyngdekraft Simpel rente Fibonaccis talfølge Hældning på sekant- og tangentlinjer Yderligere oplysninger Kundesupport Fejlafhjælpning 2/28/ Texas Instruments
2 Vigtigt Texas Instruments giver ingen garanti, hverken udtrykt eller underforstået, herunder, men ikke begrænset til, underforståede garantier for salgbarhed og egnethed til et bestemt formål, for programmateriale eller trykt materiale. Denne type materiale stilles alene til rådighed, som det måtte forefindes. Texas Instruments kan under ingen omstændigheder gøres ansvarlig for specielle, affødte, tilfældige eller følgeskader i forbindelse med eller som måtte opstå på grund af købet af eller anvendelsen af disse materialer, og Texas Instruments eneste ansvar uanset handlingsform, kan ikke overstige nogen gældende købspris på dette udstyr eller materiale. Desuden kan Texas Instruments ikke forpligtes ved krav af nogen art i forbindelse med anvendelsen af disse materialer. Applikationerne (APPs) til graftegningsprodukterne er underlagt licens. Se licensaftalens betingelser for dette produkt. Windows, NT, Apple, Mac er varemærker, tilhørende deres respektive ejere. TI-83 Plus CellSheet -Applikationen Side 2
3 Hvad er CellSheet-applikationen? CellSheetË-applikationen forener regnearkets funktioner med styrken i TI-83 Plus. Applikationen CellSheet kan være nyttig i andre fag end matematik, for eksempel naturvidenskabelige fag, samfundsfag og handelsfag. Celler kan indeholde: Heltal Reelle tal Formler Variable Tekst og numeriske strenge Funktioner Hvert regneark indeholder 999 rækker og 26 kolonner. Den datamængde, der kan indtastes, er kun begrænset af den ledige RAM på din TI83 Plus. TI-83 Plus CellSheet -Applikationen Side 3
4 Dette skal du bruge For at installere og køre applikationen skal du anvende: En TI-83 Plus regnemaskine med version 1.13 eller senere af operativsystemet for at optimere ydeevnen på regnemaskinen og programmet. Kontroller versionen på operativsystemet ved at trykke på \ / og derefter vælge About (Om). Versionsnummeret vises under produktnavnet. Du kan downloade en gratis kopi af den nyeste operativsystemsoftware fra education.ti.com/softwareupdates. Følg linket til operativsystemerne. En computer med Windows 95/98/2000, Windows NT eller Apple Mac OS 7.0 eller senere installeret. TI-83 Plus CellSheet -Applikationen Side 4
5 Et TI-GRAPH LINK computer-til -regnemaskinekabel. Hvis du ikke har dette kabel, skal du kontakte forhandleren eller bestille kablet fra TI's online store. TI Connect eller TI-GRAPH LINK-software, der er kompatibel med TI-83 Plus. Du kan downloade en gratis kopi af TI-GRAPH LINK softwaren fra education.ti.com/softwareupdates. Følg linket til Connectivity Software. TI-83 Plus CellSheet -Applikationen Side 5
6 Hvor findes installationsvejledningen Detaljerede instruktioner i installation af denne og andre applikationer kan hentes på education.ti.com/guides. Følg linket til Flash-installationsvejledningen. Sådan får du hjælp Denne applikation har indbyggede hjælpeskærmbilleder med grundlæggende oplysninger om applikationen. Hjælpeskærmbilledet vises automatisk, når du starter applikationen. Du kan vise hjælpeskærmbilledet fra regnearkets hovedskærmbillede ved at vælge Menu (tryk på V) og vælge Help (Hjælp). Du kan afslutte hjælpeskærmbilledet og vende tilbage til regnearkets hovedskærmbillede ved at trykke på en tilfældig tast. Instruktionerne i denne vejledning er kun til denne applikation. Hvis du behøver hjælp til at bruge TI-83 Plus, skal du se i den fulde vejledning på education.ti.com/guides. TI-83 Plus CellSheet -Applikationen Side 6
7 Hurtigvejledning Start af applikationen 1. Tryk på n og vælg derefter CelSheet. Oplysningsskærmbilledet vises. 2. Tryk på en tilfældig tast for at fortsætte. Hjælpeskærmbilledet til CellSheet vises. Bemærk Hjælpeskærmbilledet vises som standard, når du starter applikationen CellSheet. Du kan dog afbryde denne funktion. 3. Tryk på en tilfældig tast for at fortsætte. Afslutning af applikationen Tryk i hovedskærmbilledet på \. I CELLSHEET MENU (MENUEN CELLSHEET), vælges Quit CellSheet (Slut CellSheet). TI-83 Plus CellSheet -Applikationen Side 7
8 Sletning af applikationen fra regnemaskinen 1. Tryk på \ / for at vise menuen MEMORY (HUKOMMELSE). 2. Vælg Mem Mgmt/Del (Mem Styr/Slet). 3. Vælg Apps. 4. Flyt markøren til CelSheet. 5. Tryk på ^. Der vises en bekræftelsesmeddelelse. 6. Vælg Yes (Ja) for at slette applikationen. Udføring af opgaver Opgave Indtaste en værdi i en celle Indtaste tekst eller en numerisk streng i en celle Vejledning Indtast værdien, og tryk derefter på. 1. Tryk på e É. 2. Indtast teksten. 3. Tryk på. TI-83 Plus CellSheet -Applikationen Side 8
9 Opgave Vejledning Oprette en formel 1. Tryk på eller. 2. Indsæt en formel. 3. Tryk på. Anvende en variabel i et regneark 1. Gem i TI-83 Plus-hovedskærmen en værdi i en variabel (for eksempel 5 Ù). 2. Start CellSheet -applikationen, og åbn regnearkfilen. 3. Flyt markøren til en celle og skriv variablen (for eksempel X). Sæt ikke citationstegn omkring variablen. 4. Tryk på. Variablens værdi vises i cellen. Tip: Du kan også anvende variable i formler (f.eks. =X ha5) eller i celleberegninger (f.eks. log(x)). Hvis du ændrer værdien på en variabel, skal du genberegne regnearket manuelt. Navigere hurtigt i regnearket Tryk på e h for at rulle 6 rækker ned. Tryk på e ` for at rulle 6 rækker op. Gå til en bestemt celle ved at vælge Menu, vælg Edit (Rediger) > Go To Cell (Gå til celle), og indtast derefter celleadressen. Bemærk: Tryk på e, før du skriver alfategn. TI-83 Plus CellSheet -Applikationen Side 9
10 Opgave Skifte mellem regnearket og et diagram eller en graf Markere et celleområde Vejledning 1. Vælg Menu, vælg Charts (Diagrammer), og vælg derefter det diagram, du vil vise. 2. Vend tilbage til regnearket ved at trykke på \. 1. Flyt markøren til første celle, og tryk på R. 2. Marker området ved at bruge _, `, a og h efter behov. Tip: Ved et stort område kan det være hurtigere at vælge Menu, vælge Edit (Rediger) > Select Range (Marker område) og derefter angive området, (f.eks. A6:A105). Indsætte en række 1. Tryk på _ efter behov for at vælge rækken. 2. Tryk på 2 / for at indsætte en række over den markerede række. Indsætte en kolonne 1. Tryk på ` eller e ` efter behov for at markere kolonnen. 2. Tryk på 2 / for at indsætte en kolonne til venstre for den markerede kolonne. TI-83 Plus CellSheet -Applikationen Side 10
11 Opgave Slette en række eller kolonne Vejledning 1. Flyt markøren til en række- eller kolonneoverskrift for at markere rækken eller kolonnen. 2. Tryk på ^. Kolonnerne til højre for den slettede kolonne flytter til venstre. Rækkerne under en slettet række flytter opad. Rydde data i en celle, et celleområde, en række eller kolonne 1. Marker en eller flere celler, en række eller en kolonne. 2. Tryk på M. TI-83 Plus CellSheet -Applikationen Side 11
12 Opgave Klippe, kopiere og indsætte Vejledning Sådan klippes eller kopieres en celle: 1. Flyt markøren til cellen. 2. Tryk på S for at klippe cellen. eller Tryk på T for at kopiere cellen. Sådan klippes eller kopieres et celleområde: 1. Flyt markøren til første celle i området. 2. Tryk på R. 3. Flyt markøren til sidste celle i området. 4. Vælg Cut (Klip) (tryk på S) for at klippe celleområdet. eller Vælg Copy (Kopier) (tryk på T) for at kopiere celleområdet. Sådan sættes ind: 1. Klip eller kopier en eller flere celler. 2. Flyt markøren til den nye celle (eller den første celle i et nyt celleområde). 3. Vælg Paste (Sæt ind) (tryk på U). TI-83 Plus CellSheet -Applikationen Side 12
13 Opgave Fange en cellereference Fange en områdereference Vejledning 1. Ved indsætning eller redigering af en formel placeres markøren på redigeringslinjen, hvor du vil indsætte en cellereference. 2. Tryk på n. 3. Flyt markøren med piltasterne til cellen med den formel eller værdi, du vil kopiere. 4. Tryk på. Adressen på den celle, du har refereret til, vises på redigeringslinjen (hvor du placerede markøren i trin 1) og er nu en del af af den aktuelle formel. 1. Ved indsætning eller redigering af en formel placeres markøren på redigeringslinjen, hvor du vil indsætte en områdereference. 2. Tryk på n. 3. Flyt markøren med piltasterne til første celle i det område, du vil kopiere. 4. Tryk på R, og flyt derefter markøren til sidste celle i det område, du vil kopiere. 5. Tryk på. Det celleområde, du har refereret til, vises på redigeringslinjen (hvor du placerede markøren i trin 1) og er nu en del af af den aktuelle formel. TI-83 Plus CellSheet -Applikationen Side 13
14 CellSheet hovedmenuen Hovedmenuen CELLSHEET MENU, vises ved at vælge Menu (tryk på V). En hjælpeskærm til de almindeligste opgaver vises ved at vælge Help (Hjælp) i menuen CELLSHEET MENU. Programmet afsluttes ved at vælge Quit CellSheet (Slut CellSheet) i menuen CELLSHEET MENU. Tryk på s eller \ for at vende tilbage til hovedmenuen fra en undermenu vende tilbage til regnearket fra hovedmenuen Menuen Filer Menupunkt Beskrivelse 1: Åbn Åbner en eksisterende regnearkfil. 2: Gem som Gemmer det aktuelle regneark under et andet navn. 3: Nyt Opretter et nyt regneark og giver mulighed for at indtaste et unikt navn. 4: Slet Sletter et regneark. Du kan ikke slette det aktuelt åbne regneark. TI-83 Plus CellSheet -Applikationen Side 14
15 Menupunkt Beskrivelse 5: Formater Giver mulighed for at opsætte formateringsindstillinger som automatisk genberegning, markørbevægelser samt visning af hjælpeskærm og redigeringslinje. 6: Genberegn Genberegner regnearket (kun nødvendigt, hvis genberegningsfunktionen i menuen Formater er slået fra). Menuen Rediger Menupunkt Beskrivelse 1: Gå til celle Flytter markøren til en bestemt celle. 2: Gendan celle Henter indholdet af den celle, du lige har slettet eller ryddet. 3: Ryd regneark Sletter alle data fra det aktuelle regneark. 4: Marker område Markerer et celleområde. 5: Klip Klipper indholdet og formlerne fra den aktuelt markerede celle eller celleområde og placerer dem i udklipsholderen. (Genvejstast: S) 6: Kopier Kopierer indholdet og formlerne fra den aktuelt markerede celle eller celleområde og placerer dem i udklipsholderen. (Genvejstast: T) 7: Sæt ind Sætter indhold og formler, der lige er klippet eller kopieret til udklipsholderen ind i den aktuelle celle. (Genvejstast: U) TI-83 Plus CellSheet -Applikationen Side 15
16 Menuen Indstillinger Menupunkt Beskrivelse 1: Statistik Beregner statistikker med 1 og 2 variable eller lineær regression for det aktuelt markerede celleområde. 2: Udfyld område Udfylder et celleområde med en formel, tal eller tekst. 3: Sekvens Udfylder et celleområde med en talfølge. 4: Import/eksport Importerer lister, matricer eller variable, eksporterer lister, matricer eller variable. 5: Sorter Sorterer et celleområde i voksende eller faldende rækkefølge. 6: Kol-decimal Indstiller decimalvisningen for en kolonne. Regnemaskinens decimalvisning (som indstilles ved at trykke på ]) påvirker ikke CellSheet -applikationen. TI-83 Plus CellSheet -Applikationen Side 16
17 Menuen Diagrammer Menupunkt Beskrivelse 1: Punkter Viser et punktdiagram for et celleområde. 2: Punktvindue Viser parametrene for visningsvinduet til punktdiagrammet, så du kan ændre værdierne. 3: Linje Viser et linjediagram for et celleområde. 4: Linjevindue Viser parametrene for visningsvinduet til linjediagrammet, så du kan ændre værdierne. 5: Søjle Viser et søjlediagram for et celleområde. 6: Søjlevindue Viser parametrene for visningsvinduet til søjlediagrammet, så du kan ændre værdierne. 7: Cirkel Viser et cirkeldiagram for et celleområde. TI-83 Plus CellSheet -Applikationen Side 17
18 Start og afslutning af applikationen Start af applikationen 1. Tryk på n for at vise listen med applikationer på regnemaskinen. 2. Vælg CelSheet. Oplysningsskærmbilledet vises. 3. Tryk på en tilfældig tast for at fortsætte. Hjælpeskærmbilledet vises. Bemærk Hjælpeskærmbilledet vises som standard, når du starter applikationen CellSheet. Du kan dog afbryde denne funktion. 4. Tryk på en tilfældig tast for at fortsætte. Et tomt regneark (eller det sidste regneark, du har åbnet) vises, og celle A1 markeres. De første fire tegn i regnearkets navn vises i regnearkets øverste venstre hjørne. Du kan trykke på _ ` for at fremhæve navnecellen og vise det fulde navn på redigeringslinjen. TI-83 Plus CellSheet -Applikationen Side 18
19 Afslutning af applikationen Tryk på \ i regnearkets hovedskærmbillede. eller Vælg Menu (tryk på V) i regnearkets hovedskærmbillede, og vælg derefter Quit CellSheet (Slut CellSheet). TI-83 Plus CellSheet -Applikationen Side 19
20 Kom godt i gang Arbejd dig gennem følgende eksempel for at gøre dig bekendt med hovedfunktionerne i CellSheet -applikationen. Eksempel Margrete har brugt sit kundekort til at købe en vare til Varehuset kræver 1,5 procent rente, der tilskrives månedligt. Den mindste månedlige ydelse er 3 procent af saldoen. Hvis Margrete betaler den mindste månedlige ydelse, hvor meget rente og hvor meget af gælden vil hun så have betalt på seks måneder? Start CellSheet-applikationen. 1. Tryk på n for at vise listen med applikationer på regnemaskinen. 2. Vælg CelSheet. Oplysningsskærmbilledet vises. 3. Tryk på en tilfældig tast for at fortsætte. Hjælpeskærmbilledet vises. 4. Tryk på en tilfældig tast for at fortsætte. Et tomt regneark (eller det sidste regneark, du har åbnet) vises. Bemærk Hvis det sidste regneark, du åbnede, vises, skal du oprette en ny regnearkfil. Dette gøres ved at vælge Menu (tryk på V), TI-83 Plus CellSheet -Applikationen Side 20
21 vælg File (Filer) > New (Nyt), indtast et navn på regnearket, og tryk derefter på to gange. Indtast følgende kolonneoverskrifter: G = gæld R = påløbne renter Y = mindste månedlige ydelse Tip Angiv, at en indtastning er en tekststreng, ved at trykke på e ["]. Slå alfalåsen til ved at trykke på \. Afslut en indtastning ved at trykke på. 1. Stil markøren i celle A1, og indtast overskriften på kolonnen til gælden, G (\ ["] G ). 2. Flyt markøren til celle B1, og indtast overskriften til kolonnen med påløbne renter, R (\ ["] R ). TI-83 Plus CellSheet -Applikationen Side 21
22 3. Flyt markøren til celle C1, og indtast overskriften til kolonnen med den mindste månedlige ydelse, Y (\ ["] Y ). Regnearket skal se således ud: Indtast startdataene til regnearket i celle A2, B2 og C2. G = 1500 R = G Y = G 4.03 Bemærk Angiv, at en indtastning er en formel, ved at trykke på for at placere et lighedstegn på redigeringslinjen. 1. Flyt markøren til celle A2, og indtast (1500 ) 2. Flyt markøren til celle B2, og indtast derefter formlen =A ( e A2 015 ) TI-83 Plus CellSheet -Applikationen Side 22
23 3. Flyt markøren til celle C2, og indtast derefter formlen = A ( e A2 03 ). Regnearket skal se således ud: Ved starten på hver måned beregnes restgælden, G 2, med følgende formel: G 2 = G 1 (Y 1 I 1 ), hvor P 1, Y 1 og R 1 alle hører til den foregående måned. Renten og den mindste månedlige ydelse beregnes nøjagtigt som de blev for den første måned. Indtast de øvrige formler i regnearket for at finde resultatet på opgaven. 1. Flyt markøren til celle A3, og indtast derefter formlen = A2 (C2 B2) ( e A2 e C2 e B2 ). 2. Kopier formlerne fra området B2:C2 til B3:C3 ved at sætte markøren i celle B2 og trykke på R for at starte markeringen af området. TI-83 Plus CellSheet -Applikationen Side 23
24 3. Tryk på a for at flytte markøren til C2, vælg derefter Copy (Kopier) (tryk på T) for at kopiere formlen fra dette celleområde. 4. Flyt markøren til celle B3, og vælg derefter Paste (Sæt ind) (tryk på U) for at indsætte formlen fra dette celleområde. 5. Tryk på \ for at gå ud af kopier/indsæt-tilstanden. TI-83 Plus CellSheet -Applikationen Side 24
25 Dataene for de resterende fire måneder fås ved at kopiere formlerne i A3:C3 til række 4 til og med 7. Tip Kopier og indsæt et celleområde ved at trykke på R, marker området, vælg Copy (Kopier) (tryk på T), flyt markøren til den nye placering, og vælg derefter Paste (Sæt ind) (tryk på U). Kopier en enkelt celle ved at trykke på T, flyt markøren til den nye placering, og vælg derefter Paste (Sæt ind). 1. Sæt markøren i celle A3, og kopier formlerne fra området A3:C3 (R a a Copy (Kopier)). 2. Flyt markøren til celle A4, og vælg derefter Paste (Sæt ind) (tryk på U) for at sætte formlerne ind i området A4:C4. 3. Flyt markøren til celle A5, og vælg Paste (Sæt ind) for at sætte formlerne ind i området A5:C5. 4. Sæt formlerne ind i områderne A6:C6 og A7:C7. 5. Tryk på \ for at gå ud af kopier/indsæt-tilstanden. TI-83 Plus CellSheet -Applikationen Side 25
26 6. Flyt markøren til celle A7, kopier formlen og sæt den ind i celle A8 (T h Paste (Sæt ind) \ ). Dette beløb, 1370, er restgælden efter at der er betalt seks ydelser. Regnearket skal se således ud: Beregn med følgende formler, hvor meget rente og afdrag, Margrete vil have betalt efter seks måneder. Det samlede afdrag er 1500 G 7. Den samlede betalte rente er summen af R 1 til og med R 6. Den samlede ydelse er summen af Y 1 til og med Y Flyt markøren til celle A9, og indtast derefter formlen =1500 A8 ( 1500 e A8 ). 2. Flyt markøren til celle B9, og tryk derefter på. 3. Tryk på V for at vise en liste med funktioner, og vælg derefter sum(. TI-83 Plus CellSheet -Applikationen Side 26
27 4. Tryk på n, og flyt derefter markøren til celle B2. 5. Tryk på R for at starte markeringen af området. 6. Flyt markøren til celle B7, og tryk derefter på. 7. Tryk på for at færdiggøre formlen, og tryk derefter på. Tip Du kan også indtaste formlen direkte ved at trykke på V 1 e B2 e [:] e B7. 8. Flyt markøren til celle B9, kopier formlen, og sæt den ind i celle C9 (T a Paste (Sæt ind) \ ). Regnearket skal se således ud: Du kan se, at efter 6 måneder vil Margrete have betalt 260,08, bestående af 130,04 i renter og 130,04 i afdrag. TI-83 Plus CellSheet -Applikationen Side 27
28 Gem regnearket under navnet RENTER. Hvert regneark gemmes automatisk i RAM i takt med, at du arbejder på det. Standardnavne begyndende med S01 anvendes som midlertidige navne til regnearkene, før du gemmer filen med et unikt navn. 1. Vælg Menu (tryk på V) for at vise menuerne i CellSheet. 2. Vælg File (Filer) > Save As (Gem som). Det gamle navn vises, og markøren er ved prompten New (Nyt). Alfalåsen slås til. 3. Skriv RENTER ved prompten New (Nyt) som navn for dette regneark, og tryk derefter på. Bemærk Regnearkets navn skal begynde med et bogstav, men kan indeholde både bogstaver og tal. Regnearkets navn kan have op til 8 tegn. TI-83 Plus CellSheet -Applikationen Side 28
29 4. Tryk igen på for at acceptere navnet og vende tilbage til regnearkskærmbilledet. De første få bogstaver i det nye regneark vises i skærmbilledets øverste venstre hjørne. Afslut programmet. Tryk i hovedskærmbilledet på \. TI-83 Plus CellSheet -Applikationen Side 29
30 Opretning, lagring og åbning af filer Opretning af en fil Sådan oprettes et nyt, tomt regneark: 1. Vælg Menu (tryk på V) for at vise menuen CELLSHEET MENU. 2. Vælg File (Filer) > New (Nyt). 3. Indtast et navn til det nye regneark, og tryk derefter to gange på. Et nyt, tomt regneark vises. Tip Navnet på regnearket kan indeholde tal og bogstaver men skal begynde med et tal kan indeholde op til 8 tegn TICSFILE er et reserveret navn, der anvendes af CellSheet -applikationen. TI-83 Plus CellSheet -Applikationen Side 30
31 Lagring af en fil Regnearket gemmes automatisk i RAM i takt med, at du arbejder på det. Du behøver ikke at gemme arbejdet manuelt. Du kan dog gemme det aktuelle regneark under et nyt filnavn. Sådan gemmer du en fil under et nyt navn: 1. Vælg Menu (tryk på V). 2. Vælg File (Filer) > Save As (Gem som). 3. Indtast et navn til det nye regneark, og tryk derefter to gange på. De første fire tegn i regnearkets nye navn vises i regnearkets øverste venstre celle. Tip Navnet på regnearket kan indeholde tal og bogstaver men skal begynde med et tal kan indeholde op til 8 tegn TICSFILE er et reserveret navn, der anvendes af CellSheet -applikationen. Regnearkene gemmes som applikationsvariable (AppVars). Disse AppVars arkiveres ikke automatisk. Hvis du nulstiller regnemaskinens RAM, går regnearkene tabt. For at undgå at miste regnearkene skal du arkivere dine AppVars. TI-83 Plus CellSheet -Applikationen Side 31
32 1. Afslut CellSheet -applikationen. 2. Tryk på \ /. 3. Vælg Mem Mgmt/Del (Mem Styr/Slet). 4. Vælg AppVars. 5. Flyt markøren til regnearkets navn, og tryk derefter på. En stjerne ved siden af regnearkets navn angiver, at det er arkiveret. 6. Tryk på s for at afslutte skærmbilledet AppVars. Tip Regneark kan dearkiveres ved at flytte markøren til regnearkets navn og trykke på. TI-83 Plus CellSheet -Applikationen Side 32
33 Åbning af en fil 1. Vælg Menu (tryk på V). 2. Vælg File (Filer) og derefter Open (Åbn). En liste med navne på regneark vises. 3. Flyt markøren til det navnet på det regneark, du vil åbne, og tryk derefter på. Tip Kun ét regneark kan åbnes ad gangen. Navnene på arkiverede regneark vises ikke på listen. Du skal dearkivere et regneark, før du kan åbne det. Filstyring Kopiering af en fil En regnearkfil kopieres ved at gemme filen under et nyt navn. Sletning af en fil 1. Vælg Menu (tryk på V). 2. Vælg File (Filer) > (Slet). TI-83 Plus CellSheet -Applikationen Side 33
34 3. Flyt markøren til navnet på det regneark, du vil slette, og tryk på. Bemærk Du kan ikke slette det aktuelt åbne regneark. 4. Vælg Yes (Ja). Regnearkfilen slettes. Tip Hvis du skal frigøre RAM på TI-83 Plus, kan du gemme en kopi af et regneark fra regnemaskinen på computeren med TI-GRAPH LINK-softwaren, før du sletter den. Du kan også slette et regneark ved hjælp af menuen til hukommelsesstyring i hovedskærmbilledet (\ /, Mem Mgmt/Del (Mem Styr/Slet) > AppVars {navn på regneark} ^ Yes (Ja)). Omdøbning af en fil En fil omdøbes ved at gemme filen med et nyt navn og derefter slette det gamle regneark. TI-83 Plus CellSheet -Applikationen Side 34
35 Anvendelse af kommandoer i CellSheet CellSheet -applikationen viser kommandoer nederst i skærmbilledet på forskellige tidspunkter til udføring af bestemte opgaver. Kommandoer vælges ved at trykke på graftegningstasten direkte under kommandoen. Valg Område (tryk på R) Klip (tryk på S) Kopier (tryk på T) Sæt ind (tryk på U) Menu (tryk på V) Beskrivelse Slår områdemarkering til Med klippefunktionen kan cellens eller celleområdets indhold flyttes til en ny placering med funktionen Paste (Sæt ind) Med kopieringsfunktionen kan cellens eller celleområdets indhold kopieres til en ny placering med funktionen Paste (Sæt ind) Indsætter cellens eller celleområdets indhold, der er valgt med Cut (Klip) eller Copy (Kopier) på markørens position Viser hovedmenuen i CellSheet Vælg en kommando ved at trykke på en graftegningstast. R S T U V R S T U V TI-83 Plus CellSheet -Applikationen Side 35
36 Arbejde med regneark Navigering i regnearket Flyt rundt mellem cellerne med piltasterne. Tryk på e h for at flytte markøren 6 rækker ned. Tryk på e ` for at flytte markøren 6 rækker op. Spring til en bestemt celle ved at vælge Menu, vælge Edit (Rediger) > Go To Cell (Gå til celle), indtaste celleadressen og derefter trykke to gange på. Tip Tryk på e, før du indtaster kolonnebogstavet ved prompten Cell (Celle). TI-83 Plus CellSheet -Applikationen Side 36
37 Ændring af standardværdier for det enkelte regneark Vælg Menu, vælg File (Filer) > Format (Formater) og rediger derefter de efterferfølgende standardindstillinger. Ændringerne gælder kun i det aktuelle regneark. Menupunkt Beskrivelse Standardindstilling Autcalc (Autoberegn) Cursor Mvmt (Markørbevægelse) Init Help (Starthjælp) Show (Vis) Genberegner automatisk hele regnearket i takt med, at du arbejder. Genberegner ikke automatisk regnearket ved åbning af filen. Bemærk: Når AutoCalc (Genberegn) er sat til N, vises værdien 0 i cellerne med de nye formler, du opretter, til regnearket genberegnes manuelt. Styrer den retning, markøren bevæger sig i, når du trykker på på redigeringslinjen. Styrer, om hjælpeskærmbilledet vises, når applikationen starter. Styrer, hvilke oplysninger, der vises på redigeringslinjen formler eller de resulterende værdier. J (Ja) (ned) J (Ja) FML (formel) TI-83 Plus CellSheet -Applikationen Side 37
38 Indtastning af data i regnearket En numerisk værdi, tekststreng eller formel, der indtastes i en enkelt celle, kan højst indeholde 40 tegn. Numeriske værdier er højrejusteret i cellen. Tekst er venstrejusteret. Antallet af tegn, der vises, begrænses af kolonnens decimalformat ved numeriske værdier og af hosliggende celle(r)s indhold ved tekst. Redigeringslinjen viser hele cellens indhold. Cellens viste indhold afrundes til det antal decimaler, der er angivet af kolonnens decimalformat. Cellens faktiske værdi anvendes dog i beregningerne. Celler med tekst behandles, som om de indeholdt værdien 0, hvis de refereres til i matematiske operationer, statistik eller diagrammer. Celler med tekst ignoreres, når der refereres til dem i celleområder, der anvendes i formler. Forsigtig I takt med, at du indtaster data i et stort regneark, kan hver indtastning tage et par sekunders behandlingstid, især hvis funktionen AutoCalc (Autoberegn) er slået til. CellSheet -applikationen reagerer ikke på tastetryk, der foretages i behandlingstiden. TI-83 Plus CellSheet -Applikationen Side 38
39 Indtastning af tal og tekst En numerisk værdi indtastes i en celle ved at indtaste tallet og derefter trykke på. Værdier kan indtastes i normal, videnskabelig eller teknisk notation. Måden, værdierne vises på, bestemmes af regnemaskinens notationstilstand. Notationstilstanden kan ændres i regnemaskinens hovedskærmbillede ved at trykke på ] og vælge Normal, Sci eller Eng. Bemærk CellSheet applikationen understøtter ikke komplekse tal. Tekst indtastes i en celle ved at trykke på e ["] (eller \ ["]) og derefter indtaste teksten. Alle tegnstrenge med et foranstillet citationstegn behandles som tekst. Datoer og tider skal indtastes som tekst. Den sidste indtastning fra hovedskærmen indsættes ved at trykke på \ >. Du kan bladre gennem de sidste få indtastninger på hovedskærmen ved at trykke flere gange på \ >. TI-83 Plus CellSheet -Applikationen Side 39
40 Indtastning af en formel En formel er en ligning, der udfører operationer på regnearkets data. Formler kan: Udføre regneoperationer som addition og multiplikation Sammenligne regnearkværdier Referere til andre celler i samme regneark Når du anvender en formel, gemmes både formlen og dens værdi i cellen. Følgende eksempel lægger 15 til celle C4 og dividerer derefter resultatet med summen af værdierne i celle B4, B5 og B6. Numerisk k t t Cellereference =(C4+15)/sum(B4:B6) Regnearkfunktion Områdereference TI-83 Plus CellSheet -Applikationen Side 40
41 Indtast formlen ved at trykke på for at sætte et lighedstegn på redigeringslinjen og derefter indtaste formlen. Bemærk Hvis du ikke sætter et lighedstegn foran en formel med en cellereference, fortolker applikationen kolonnereferencen som en variabel, hvilket normalt resulterer i en fejl. Hvis en formel refererer til en celle, der er tom, vises meddelelsen ERROR (FEJL) eller 0, afhængigt af, hvordan den tomme celle blev brugt i formlen. Med AutoCalc (Autoberegn) slået til genberegnes regnearket automatisk, når du indtaster eller redigerer dataene i regnearket. Tip Regnearket genberegnes ikke automatisk ved åbning af filen. Du skal manuelt genberegne regnearket, hvis det indeholder referencer til lister, matricer eller variable, der er ændret. Det kan være nødvendigt at slå autoberegningsfunktionen fra, hvis regnearket er stort. Med store regneark kan genberegningen vare et minut eller længere. TI-83 Plus CellSheet -Applikationen Side 41
42 Indtastning af en absolut cellereference Hvis du ikke ønsker, at en cellereference opdateres, når du kopierer eller flytter en formel til en anden celle, skal du bruge en absolut reference. (Relative referencer opdateres, når cellen kopieres eller klippes og flyttes til en ny placering.) Du kan indtaste følgende typer absolutte referencer: Reference $A$1 Beskrivelse Absolut kolonne og absolut række $A1 Absolut kolonne og relativ række A$1 Relativ kolonne og absolut række En absolut cellereference indtastes ved at trykke på \. for at placere et dollartegn på redigeringslinjen. TI-83 Plus CellSheet -Applikationen Side 42
43 Indtastning af en funktion En funktion er en foruddefineret formel, der udfører beregninger ved at anvende specifikke værdier i en bestemt rækkefølge. Værdierne kaldes argumenter. Argumenter kan være tal, lister, cellenavne, celleområder, mm., afhængigt af, hvad funktionen kræver. Argumenterne er omsluttet af parenteser, og et komma adskiller hvert argument. Funktionsnavn Argument Lighedstegnet er påkrævet, fordi et celleområde er argument for funktionen =sum(a3:a25) Bemærk Slutparentesen er påkrævet! Når en funktion bruger et cellenavn eller -område som argument, skal det have et lighedstegn foranstillet. Ellers er lighedstegn ikke nødvendigt. Hvis funktionen ikke får et lighedstegn foranstillet, gemmes kun den resulterende værdi af funktionen i cellen. Hele funktionen og dens argumenter gemmes ikke. TI-83 Plus CellSheet -Applikationen Side 43
44 Hvis en funktions argument er en liste, er et celleområde også et gyldigt argument. Hvis en funktions argument er en værdi, er et cellenavn også et gyldigt argument. Du kan bruge enhver funktion i TI-83 Plus-kataloget (\ 1) eller en hvilken som helst menu som (Math) (o), (List) (\ ) eller Test (\ ). Sådan indtastes en funktion: 1. Tryk på for om nødvendigt at sætte lighedstegnet på redigeringslinjen. 2. Tryk på V for at vise en liste med almindeligt anvendte funktioner, flyt markøren til en funktion, og tryk derefter på for at vælge den. eller Vælg en funktion fra regnemaskinens katalog eller andre menuer som (Math), (List) eller Test. 3. Indtast argumentet/argumenterne for funktionen, og tryk derefter på. TI-83 Plus CellSheet -Applikationen Side 44
45 Anvendelse af HVIS-funktion I en HVIS-funktion evalueres HVIS-udsagnet til at være sandt eller falskt. SÅ-kommandoen udføres, hvis HVIS-udsagnet er sandt. ELLERS-kommandoen udføres, hvis HVIS-udsagnet er falskt. Hvis du skal bruge en HVIS-funktion i et regneark, skal du trykke på V og derefter vælge IF( (HVIS() fra menuen FUNCTIONS (FUNKTIONER). Funktionen HVIS i CellSheet -applikationen er ikke den samme som IF-funktionen i TI-83 Plus-kataloget. (IF-funktionen i kataloget er til programmering.) Det betingede udsagn (HVIS-udsagnet) kan indeholde cellereferencer, værdier eller variable. Kommandoudsagnene (SÅ- og ELERS- udsagnet) kan indeholde værdier eller udtryk. Operatorsymbolerne er tilgængelige i menuen TEST (\ ) Betinget udsagn =HVIS(A3d100,100,0) Kommando (SÅ)-udsagn Kommando (ELLERS)- udsagn Bemærk CellSheet applikationen understøtter ikke indlejrede funktioner (en funktion inde i en anden funktion). TI-83 Plus CellSheet -Applikationen Side 45
46 Anvendelse af lagrede variable Anvend en lagret variabel i en celle eller formel ved at indsætte variabelnavnet uden at bruge citationstegn. Indtast for eksempel 5gA for at gange værdien, der er lagret i A med 5. Bemærk Du kan bruge punktet Export Var (Vareksport) til at lagre en værdi i en variabel. Kopiering af celler Når du kopierer en celle, kopierer CellSheet -applikationen hele cellen med formler og de resulterende værdier. Relative cellereferencer opdateres automatisk, når cellerne sættes ind på en ny placering. Følgende instruktioner viser, hvordan man anvender CellSheetapplikationens genvejstaster til at kopiere og indsætte celler. Du kan også anvende kommandoerne fra menuen EDIT (REDIGER) til at kopiere og indsætte celler (vælg Menu, og vælg derefter Edit (Rediger)). Kopiering af en enkelt celle 1. Flyt markøren til den celle, du vil kopiere. 2. Tryk på T for at kopiere cellen til udklipsholderen. TI-83 Plus CellSheet -Applikationen Side 46
47 3. Flyt markøren til den nye celle, hvor du vil indsætte udklipsholderens indhold, og vælg Paste (Sæt ind) (tryk på U). Tip Du kan sætte udklipsholderens indhold ind i en ny celle flere gange. 4. Tryk på \ for at gå ud af kopier/indsæt-tilstanden. Kopiering af en enkelt celle til et celleområde 1. Flyt markøren til den celle, du vil kopiere. 2. Tryk på T for at kopiere cellen til udklipsholderen. 3. Flyt markøren til den første celle i celleområdet, hvor du vil indsætte udklipsholderens indhold. 4. Vælg Range (Område) (tryk på R), flyt markøren til den sidste celle i området, og vælg Paste (Sæt ind) (tryk på U). Tip Du kan markere en hel række eller kolonne ved at flytte markøren til række- eller kolonneoverskriften. Hele rækken eller kolonnen fremhæves, når den markeres. TI-83 Plus CellSheet -Applikationen Side 47
48 Kopiering af et celleområde Du kan kopiere et celleområde med en af følgende metoder. Metode 1: 1. Flyt markøren til første celle i området. 2. Tryk på R, og flyt markøren til den sidste celle i området. Tip Du kan vælge en hel række eller kolonne ved at flytte markøren til række- eller kolonneoverskriften. Hele rækken eller kolonnen fremhæves, når den markeres. 3. Vælg Copy (Kopier) (tryk på T) for at kopiere området til udklipsholderen. 4. Flyt markøren til første celle, hvor du vil indsætte udklipsholderens indhold, og vælg derefter Paste (Sæt ind) (tryk på U). Tip Du kan sætte udklipsholderens indhold ind i et nyt celleområde flere gange. TI-83 Plus CellSheet -Applikationen Side 48
49 Metode 2: 1. Vælg Menu, og vælg derefter Edit (Rediger) > Select Range (Marker område). 2. Indtast celleområdet (for eksempel A1:A9) ved prompten Range (Område). 3. Tryk to gange på for at markere området og vende tilbage til regnearket. Sidste celle i området fremhæves. 4. Vælg Copy (Kopier), flyt markøren til første celle, hvor du vil kopiere det område, du markerede, og vælg derefter Paste (Sæt ind). 5. Tryk på \ for at afslutte kopier/indsæt-tilstanden. TI-83 Plus CellSheet -Applikationen Side 49
50 Redigering af data i regnearket Redigering af cellens indhold Du kan ændre en celles indhold ved at indtaste en ny streng, værdi eller formel i stedet for den eksisterende. Det eksisterende indhold redigeres ved at flytte markøren til den celle, du vil redigere, og derefter trykke på. Markøren flytter til redigeringslinjen nederst i skærmbilledet. Med piltasterne kan du flytte til den del af indtastningen, der skal ændres. Tip Hvis du endnu ikke har trykket på for at ændre en celles indhold, kan du trykke på \ for at vende tilbage til det tidligere indhold i cellen. Indsætning og sletning af rækker og kolonner Cellereferencer justeres, hvis det er muligt, når du indsætter rækker og kolonner. Absolutte cellereferencer justeres ikke. TI-83 Plus CellSheet -Applikationen Side 50
51 Indsætning af en række 1. Flyt markøren til den rækkeoverskrift, hvor du vil indsætte en tom række. 2. Tryk på \. En tom række indsættes ved markørens placering. Indsætning af en kolonne 1. Flyt markøren til den kolonneoverskrift, hvor du vil indsætte en tom kolonne. 2. Tryk på \. En tom kolonne indsættes ved markørens placering. Klipning og flytning af celler Når du flytter en celle, flytter CellSheet -applikationen hele cellen med formler og de resulterende værdier. Cellereferencer opdateres automatisk, når en celle eller cellereference sættes ind på en ny placering. TI-83 Plus CellSheet -Applikationen Side 51
52 Klipning og flytning af en enkelt celle 1. Flyt markøren til den celle, du vil klippe. 2. Tryk på S for at kopiere cellen til udklipsholderen. 3. Flyt markøren til den celle, hvor du vil flytte udklipsholderens indhold hen, og vælg derefter Paste (Sæt ind) (tryk på U). Klipning og flytning af et celleområde 1. Flyt markøren til første celle i området. 2. Tryk på R, og flyt markøren til den sidste celle i området. 3. Vælg Cut (Klip) (tryk på S) for at kopiere området til udklipsholderen. 4. Flyt markøren til første celle, hvor du vil flytte udklipsholderens indhold til, og vælg derefter Paste (Sæt ind) (tryk på U). TI-83 Plus CellSheet -Applikationen Side 52
53 Sletning af celleindhold, rækker og kolonner Sletning af en celles indhold 1. Flyt markøren til den celle, hvor du vil slette indholdet. 2. Tryk på ^ eller s for at slette cellens indhold. Tip Du kan vælge Menu og derefter vælge Edit (Rediger) > Undelete Cell (Gendan celle) for at fortryde sletningen. Sletning af en række 1. Flyt markøren til den rækkeoverskrift, du vil slette. 2. Tryk på ^ for at slette rækken. Rækkerne under den slettede række flyttes opad. Forsigtig Du kan ikke fortryde denne sletning. TI-83 Plus CellSheet -Applikationen Side 53
54 Sletning af en kolonne 1. Flyt markøren til den kolonneoverskrift, du vil slette. 2. Tryk på ^ for at slette kolonnen. Kolonnerne til højre for den slettede kolonne flyttes til venstre. Forsigtig Du kan ikke fortryde denne sletning. Fortryd en sletning Hvis du sletter en celles indhold, kan du fortryde straks efter sletningen. Du kan ikke fortryde sletning af rækker, kolonner eller celleområder. Du kan fortryde sletningen af en celle ved at vælge Menu og derefter vælge Edit (Rediger) > Undelete Cell (Gendan celle). Rydning af regnearket 1. Vælg Menu, og vælg derefter Edit (Rediger) > Clear Sheet (Ryd regneark). 2. Vælg Yes (Ja) for at bekræfte, at du vil rydde regnearket. Forsigtig Du kan ikke fortryde denne handling. TI-83 Plus CellSheet -Applikationen Side 54
55 Genberegning af et regneark Når du starter CellSheet -applikationen, slås den automatiske beregningsfunktion til. Hvis du har slået den fra, skal du genberegne regnearket manuelt. Regnearket genberegnes ikke automatisk, når det åbnes. Hvis regnearket indeholder formler og referencevariable, lister eller matricer, der er ændret, skal du genberegne regnearket manuelt. Regnearket genberegnes ved at vælge Menu og derefter vælge File (Filer) > Recalc (Genberegn). Sletning af et regneark 1. Vælg Menu, og vælg derefter File (Filer) > Delete (Slet). 2. Flyt markøren til det regneark, du vil slette, og tryk på. Tip Du kan ikke slette det aktuelt åbne regneark. 3. Vælg Yes (Ja) for at bekræfte sletningen. TI-83 Plus CellSheet -Applikationen Side 55
56 Anvendelse af værktøjer på menuen Options (Indstillinger) Analyse af data Bemærk Ved udførelse af statistik eller en lineær regression på et celleområde behandles tomme celler i området, som om de indeholder værdien 0. Du kan vælge et område, hvorpå du kan udføre statistik, før du vælger statistiktype. Området indsættes automatisk ved de rigtige prompter. Udførelse af statistik med 1 variabel 1. Vælg Menu, og vælg derefter Options (Indstillinger) > Statistics (Statistik) > 1-Var Stats (1-Var stat). 2. Indtast området til beregningen ved prompten Range (Område). 3. Tryk to gange på for at udføre beregningen. TI-83 Plus CellSheet -Applikationen Side 56
57 Udførelse af statistik med 2 variable 1. Vælg Menu, og vælg derefter Options (Indstillinger) > Statistics (Statistik) > 2-Var Stats (2-Var stat). 2. Indtast første område for beregningen ved prompten 1st Range (1. område), og tryk derefter på. 3. Indtast andet område for beregningen ved prompten 2nd Range (2. område). 4. Tryk to gange på for at udføre beregningen. Udførsel af en lineær regression 1. Vælg Menu, og vælg derefter Options (Indstillinger) > Statistics (Statistik) > LinReg (ax+b). 2. Indtast området for x-variablen ved prompten XRange (X-område). Tip Tryk på for at flytte markøren til hver efterfølgende prompt. 3. Indtast området for y-variablen ved prompten YRange (Y-område). 4. Indtast om nødvendigt området for variabelhyppigheden ved prompten FrqRange (HyppOmråde). TI-83 Plus CellSheet -Applikationen Side 57
58 5. Indtast en y-variabel til lagring af ligningen ved prompten Sto Eqn To (Gem lign i). Dette gøres ved at trykke på r a, trykke på Function (Funktion) og vælge en y-variabel på den viste liste. 6. Tryk to gange på for at udføre beregningen. Eksempel Undersøg forholdet mellem alderen (i år) og gennemsnitshøjden (i centimeter) hos børn. Alderen gives med listen {1, 3, 5, 7, 9, 11, 13}. Middelhøjden gives med listen {75, 92, 108, 121, 130, 142, 155}. Opsæt kolonneoverskrifter og indsæt data. 1. Opret en ny regnearkfil, og kald den HOEJDE. 2. Indtast kolonneoverskrifterne ALDER og HOEJDE i celle A1 og B1. 3. Brug sekvenspunktet til at indtaste listen med aldre i celle A2 til og med A8. TI-83 Plus CellSheet -Applikationen Side 58
59 4. Indtast højderne i celle B2 til og med B8. Regnearket skal se således ud: Lav en graf med dataene, og gem grafen i en billedvariabel. 1. Vælg Menu, og vælg derefter Charts (Diagrammer) > Line (Linje). 2. Indtast A2:A8 ved prompten XRange (X-område). Tip Tryk på for at flytte markøren til hver efterfølgende prompt. 3. Indtast B2:B8 ved prompten YRange (Y-område). TI-83 Plus CellSheet -Applikationen Side 59
60 4. Indtast ALDER/HOEJDE ved prompten Title (Title). Tip Alfalåsen er slået til, når markøren er ved prompten Title (Titel). Tryk på e for at slå alfalåsen fra, så du kan skrive skråstregen (tryk på ). Tryk på \ for at slå alfalåsen til igen. 5. Tryk 3 gange på for at acceptere standardværdierne AxesOn (AkseTil) og DrawFit (TegnTilret), og tegne linjen. TI-83 Plus CellSheet -Applikationen Side 60
61 6. Tryk på for at vise dialogboksen SELECT PIC VAR (VÆLG BILLEDVAR). 7. Fremhæv med piltasterne et variabelnavn, og tryk derefter på for at vælge det. Hvilket forhold kan du iagttage? 8. Tryk på \ for at vende tilbage til regnearket. TI-83 Plus CellSheet -Applikationen Side 61
62 Udfør en lineær regression for at få den linje, der bedst passer til dataene. 1. Vælg Menu, og vælg derefter Options (Indstillinger) > Statistics (Statistik) > LinReg(ax+b). 2. Indtast A2:A8 ved prompten XRange (X-område). 3. Indtast B2:B8 ved prompten YRange1 (Y-område1). 4. Tryk ved promten Sto Eqn To (Gem lign i) på r, og tryk derefter på a for at vælge Y-VARS. 5. Vælg Function, og tryk derefter på for at vælge Y1. Y-variabelnavnet Y1 kopieres til prompten. Tip Du kan ikke blot indtaste Y1 ved prompten Sto Eqn To (Gem lign i). Du skal vælge Y1 i funktionsmenuen Y-VARS Function. TI-83 Plus CellSheet -Applikationen Side 62
63 6. Tryk 2 gange på for at beregne den lineære regression. Vis grafen for den lineære regression og dataene ved at vise grafen for den lineære regression og billedfilen med linjediagrammet. 1. Tryk to gange på \ for at afslutte applikationen. 2. Tryk på V for at vise grafen for den lineære regression. 3. Tryk på \ a a, og vælg RecallPic (HentBillede). TI-83 Plus CellSheet -Applikationen Side 63
64 4. Tryk på r, vælg Picture (Billede), vælg Pic1, og tryk derefter på. Grafen vises med CellSheet -diagrammet og den lineære regression. Du kan se, at dataene passer fint til regressionslinjen. Udfyldning af et område Du kan udfylde et område med tekst, et tal eller med en formel. Området udfyldes med start i områdets øverste venstre celle. Hvis du udfylder et område med en formel, tilpasses de relative cellereferencer, efterhånden som området udfyldes. 1. Vælg Menu, og vælg derefter Options (Indstillinger) > Fill Range (Udfyld område). 2. Indtast det område i regnearket, du vil udfylde (for eksempel A1:A10), og tryk derefter på. 3. Indtast teksten, tallet eller formlen ved prompten Formula (Formel). Bemærk Hvis du indtaster en formel, skal den begynde med et = eller +. TI-83 Plus CellSheet -Applikationen Side 64
65 4. Tryk to gange på for at udfylde området. Indtastning af en sekvens Dette regneark indeholder 25 rækker med data. Hver række skulle tælles sammen i en total, så området D1:D25 blev udfyldt med formlen =sum(a1:c1). Bemærk, at rækkenumrene i formlerne automatisk forøges, nøjagtigt som hvis formlen r blevet k i t til området. 1. Vælg Menu, og vælg derefter Options (Indstillinger) > Sequence (Sekvens). 2. Indtast første celleadresse ved prompten 1st Cell (1. celle) (for eksempel, D5), og tryk så på. 3. Indtast argumenterne til sekvensfunktionen ved prompten sekv(, og tryk så på. (Eksempel: sekv(x,x,3,10,2) for sekvensen 3, 5, 7, 9.) 4. Vælg enten Down (Ned) eller Right (Højre) (for at indtaste talsekvensen nedad eller på tværs i regnearket) ved at flytte markøren til indstillingen og trykke på. 5. Tryk på for at vende tilbage til regnearket og indsætte sekvensen. TI-83 Plus CellSheet -Applikationen Side 65
66 Import og eksport af data Bemærk Ved eksport af data fra et celleområde behandles tomme celler i området, som om de indeholder værdien 0. Import af data fra en liste 1. Vælg Menu, og vælg derefter Options (Indstillinger) > Import/Export (Import/eksport) > Import List (Liste-import). 2. Indtast listenavnet ved prompten List Name (Listenavn), og tryk derefter på. Tip Du kan indtaste listenavnet eller vælge det i menuen LIST NAMES (LISTENAVN) (\ ). 3. Indtast celleadressen for første celle, hvor du vil importere listen ved prompten 1st Cell (1. celle), og tryk derefter på. 4. Vælg Down (Ned) for at importere listen i en kolonne, og tryk derefter på. eller Vælg Right (Højre) for at importere listen i en række. 5. Tryk to gange på for at importere listen. TI-83 Plus CellSheet -Applikationen Side 66
67 Eksport af data til en liste Bemærk Eksport af data fra en række tager meget længere tid end eksport af data fra en kolonne. 1. Vælg Menu, og vælg derefter Options (Indstillinger) > Import/Export (Import/eksport) > Export List (Liste eksport). 2. Indtast området, der skal eksporteres, ved prompten Range (Område), og tryk derefter på. 3. Indtast listenavnet ved prompten List Name (Listenavn). Tip Du kan indtaste listenavnet eller vælge det i menuen LIST NAMES (LISTENAVN) (\ ). 4. Tryk to gange på for at eksportere listen. TI-83 Plus CellSheet -Applikationen Side 67
68 Import af data fra en matrix 1. Vælg Menu, og vælg derefter Options (Indstillinger) > Import/Export (Import/eksport) > Import Matrix (Matrix import). 2. Indtast matrixnavnet ved prompten Matrix Name (Matrixnavn), og tryk derefter på. Bemærk Vælg matrixnavnet i menuen MATRIX NAMES (MATRIXNAVN) (\!). 3. Indtast celleadressen for første celle, hvor du vil importere matricen ved prompten 1st Cell (1. celle). 4. Tryk to gange på for at importere matricen. Eksport af data til en matrix 1. Vælg Menu, og vælg derefter Options (Indstillinger) > Import/Export (Import/eksport) > Export Matrix (Matrix eksport). 2. Indtast området, der skal eksporteres, ved prompten Range (Område), og tryk derefter på. TI-83 Plus CellSheet -Applikationen Side 68
69 3. Indtast matrixnavnet ved prompten Matrix Name (Matrixnavn). Bemærk Vælg matrixnavnet i menuen MATRIX NAMES (MATRIXNAVN) (\!). 4. Tryk to gange på for at eksportere matricen. Eksport af data til en variabel 1. Vælg Menu, og vælg derefter Options (Indstillinger) > Import/Export (Import/eksport) > Export Var (Var eksport). 2. Indtast den celle, der skal eksporteres, ved prompten From Cell (Fra celle), og tryk på. 3. Indtast variabelnavnet ved prompten Var Name (Var-navn). Tip Tryk på e, før du indsætter hvert bogstav i navnet, eller tryk på \ for at slå alfa-låsen til. 4. Tryk to gange på for at eksportere dataene til en variabel. TI-83 Plus CellSheet -Applikationen Side 69
70 Sortering af data Du kan sortere datakolonner, hvis celler indeholder tal. Hvis en celle i kolonnen indeholder en formel eller tekst, kan kolonnen ikke sorteres. 1. Vælg Menu, og vælg derefter Options (Indstillinger) > Sort (Sorter). 2. Indtast det område, der skal sorteres, ved prompten Range (Område). 3. Vælg Ascend (Voksende) eller Descend (Aftagende) ved at flytte markøren til indstillingen og trykke på. 4. Tryk igen på for at sortere området. TI-83 Plus CellSheet -Applikationen Side 70
71 Ændring af kolonneformatet Du kan ændre det antal decimaler, der vises i hver kolonne. Cellerne viser så mange cifre som muligt i den givne cellebredde ved tilstanden med fast decimal. Decimaltilstand Float (Flydende) Beskrivelse Den flydende decimaltilstand viser op til 5 cifre plus fortegnet og decimaladskillelse Den faste decimaltilstand, der angiver det antal decimaler (0 til og med 5), der skal vises til højre for decimalen. 1. Vælg Menu, og vælg derefter Options (Indstillinger) > Col Decimal (Kol-decimal). 2. Indtast kolonneetiketten (A, B, C osv.), og tryk derefter på. Den aktuelle indstilling af decimaltilstand fremhæves. 3. Flyt markøren til en decimaltilstand, og tryk derefter to gange på for at ændre tilstanden og vende tilbage til regnearket. TI-83 Plus CellSheet -Applikationen Side 71
72 Arbejde med diagrammer Oprettelse af et punktdiagram 1. Vælg Menu, og vælg derefter Charts (Diagrammer) > Scatter (Punkter). 2. Indtast området for X-koordinaterne ved prompten XRange (X-område). Tip Du kan vælge et område, du vil tegne i et diagram, før du vælger diagramtypen. Området indsættes automatisk ved de rigtige prompter. Tryk på for at flytte markøren til hver efterfølgende prompt. 3. Indtast området for Y-koordinaterne ved prompten YRange1 (Y-område1) (for eksempel B2:B11). 4. Indtast om nødvendigt YRange2 (Y-område2) og YRange3 (Y-område3). 5. Indtast en titel til diagrammet ved prompten Title (Titel). Tip Alfalåsen slås til, når du flytter markøren til denne prompt. Indtastning af en titel til diagrammet er valgfrit. TI-83 Plus CellSheet -Applikationen Side 72
73 6. Vælg enten AxesOn (AkseTil) eller AxesOff (AkseFra) (for at slå X- og Y-akserne til eller fra) ved at flytte markøren til det markerede og trykke på. Bemærk Hvis AxesOff (AkserFra) er valgt i TI-83 Plus formatmenuen (\ ), har et valg af AxesOn (AkserTil) til dette diagram ingen effekt. 7. Vælg enten DrawFit (TegnTilpas) eller Draw (Tegne) ved at flytte markøren til det markerede og trykke på. Diagrammet vises. Bemærk Indstillingen DrawFit (TegnTilpas) ændrer vindueindstillingerne, så diagrammet vises på skærmen. Hvis du vælger Draw (Tegne), vises diagrammet eventuelt uden for visningsvinduet. 8. Du kan se X- og Y-koordinaterne for hvert punkt ved at trykke på U og derefter flytte fra punkt til punkt med piltasterne. 9. Tryk to gange på \ for at afslutte sporingstilstanden og vende tilbage til regnearket. Bemærk Du kan om nødvendigt ændre vindueindstillingerne til diagrammet. 1. Gå i menuen CHARTS (DIAGRAMMER), og vælg Scatter Window (Punktvindue). 2. Udskift værdierne efter behov, og vælg derefter enten Draw (Tegn) for at vise diagrammet eller vælg Save (Gem) for at gemme vindueindstillingerne og vende tilbage til regnearket. TI-83 Plus CellSheet -Applikationen Side 73
Din brugermanual TEXAS INSTRUMENTS TI-84 PLUS
 Du kan læse anbefalingerne i brugervejledningen, den tekniske guide eller i installationsguiden. Du finder svarene til alle dine spørgsmål i i brugermanualen (information, specifikationer, sikkerhedsråd,
Du kan læse anbefalingerne i brugervejledningen, den tekniske guide eller i installationsguiden. Du finder svarene til alle dine spørgsmål i i brugermanualen (information, specifikationer, sikkerhedsråd,
Excel formler og funktioner. Underviser: Nina Kirkegaard Schou Mobil: 21 48 65 16
 Excel formler og funktioner Underviser: Nina Kirkegaard Schou ns@teamcrm.dk Mobil: 21 48 65 16 www.teamcrm.dk EXCEL FORMLER OG FUNKTIONER Tilpasninger og nyttige værktøjer Absolut reference og navngivning
Excel formler og funktioner Underviser: Nina Kirkegaard Schou ns@teamcrm.dk Mobil: 21 48 65 16 www.teamcrm.dk EXCEL FORMLER OG FUNKTIONER Tilpasninger og nyttige værktøjer Absolut reference og navngivning
FÅ OVERBLIK OVER LØNNEN EXCEL FOR TILLIDSREPRÆSENTANTER DEL 4: FORMATERING AF REGNEARKET INFORMATIONSBOKS
 FÅ OVERBLIK OVER LØNNEN Få overblik over lønnen Excel for tillidsrepræsentanter Del 4: Formatering af regnearket Trin 8: Justér visningen af tallene Nu er vi færdige med selve tal-beregningerne i Excel.
FÅ OVERBLIK OVER LØNNEN Få overblik over lønnen Excel for tillidsrepræsentanter Del 4: Formatering af regnearket Trin 8: Justér visningen af tallene Nu er vi færdige med selve tal-beregningerne i Excel.
Din brugermanual TEXAS INSTRUMENTS TI-92 PLUS http://da.yourpdfguides.com/dref/2996047
 Du kan læse anbefalingerne i brugervejledningen, den tekniske guide eller i installationsguiden. Du finder svarene til alle dine spørgsmål i i brugermanualen (information, specifikationer, sikkerhedsråd,
Du kan læse anbefalingerne i brugervejledningen, den tekniske guide eller i installationsguiden. Du finder svarene til alle dine spørgsmål i i brugermanualen (information, specifikationer, sikkerhedsråd,
Din brugermanual TEXAS INSTRUMENTS VOYAGE 200 http://da.yourpdfguides.com/dref/2996048
 Du kan læse anbefalingerne i brugervejledningen, den tekniske guide eller i installationsguiden. Du finder svarene til alle dine spørgsmål i i brugermanualen (information, specifikationer, sikkerhedsråd,
Du kan læse anbefalingerne i brugervejledningen, den tekniske guide eller i installationsguiden. Du finder svarene til alle dine spørgsmål i i brugermanualen (information, specifikationer, sikkerhedsråd,
Applikation til Start-Up Customization af TI-83 Plus
 TI Applikation til Start-Up Customization af TI-83 Plus Kom godt i gang Begynd her Hvordan Tilpasses Start-Up med et billede Tilpasses Start-Up med et program Tilpasses Start-Up med en applikation Slukkkes
TI Applikation til Start-Up Customization af TI-83 Plus Kom godt i gang Begynd her Hvordan Tilpasses Start-Up med et billede Tilpasses Start-Up med et program Tilpasses Start-Up med en applikation Slukkkes
Huskesedler. Anvendelse af regneark til talbehandling. Microsoft Excel 2007
 Anvendelse af regneark til talbehandling Microsoft Excel 2007 Juli 2007 Indholdsfortegnelse Absolutte cellereferencer... 3 Beskyttelse... 4 Diagram... 6 Flyt og kopiér... 7 Formatering... 9 Frys ruder...
Anvendelse af regneark til talbehandling Microsoft Excel 2007 Juli 2007 Indholdsfortegnelse Absolutte cellereferencer... 3 Beskyttelse... 4 Diagram... 6 Flyt og kopiér... 7 Formatering... 9 Frys ruder...
IntoWords ipad Tjekliste
 IntoWords ipad Tjekliste IntoWords Generelt Gennemgået Øvelse Installation af IntoWords til Ipad 1 Login til Skole 2 Login til Privat 3 Login til Erhverv 4 Værktøjslinjen 5 Indstillinger i IntoWords 6
IntoWords ipad Tjekliste IntoWords Generelt Gennemgået Øvelse Installation af IntoWords til Ipad 1 Login til Skole 2 Login til Privat 3 Login til Erhverv 4 Værktøjslinjen 5 Indstillinger i IntoWords 6
Huskesedler. Design og automatisering af regneark
 Huskesedler Design og automatisering af regneark Microsoft Excel 2007 Indholdsfortegnelse Ark... 3 Diagram... 5 Eksport af data... 6 Fejlretning i formler... 7 Funktioner... 8 Tekstimport... 10 Import
Huskesedler Design og automatisering af regneark Microsoft Excel 2007 Indholdsfortegnelse Ark... 3 Diagram... 5 Eksport af data... 6 Fejlretning i formler... 7 Funktioner... 8 Tekstimport... 10 Import
Clublog Dansk vejledning af OZ0J Version 1.0 opdateret juli 2016. Forord. Denne vejledning indeholder opstart og løbende brug af Clublog.
 Forord Denne vejledning indeholder opstart og løbende brug af Clublog. Brug af vejledningen samt installation af softwaren sker helt på eget ansvar. Vejledningen opdateres efter behov og må frit kopieres
Forord Denne vejledning indeholder opstart og løbende brug af Clublog. Brug af vejledningen samt installation af softwaren sker helt på eget ansvar. Vejledningen opdateres efter behov og må frit kopieres
Forslag til løsning af Opgaver til ligningsløsning (side172)
 Forslag til løsning af Opgaver til ligningsløsning (side17) Opgave 1 Hvis sønnens alder er x år, så er faderens alder x år. Der går x år, før sønnen når op på x år. Om x år har faderen en alder på: x x
Forslag til løsning af Opgaver til ligningsløsning (side17) Opgave 1 Hvis sønnens alder er x år, så er faderens alder x år. Der går x år, før sønnen når op på x år. Om x år har faderen en alder på: x x
Det sprogpædagogiske kørekort 2012/2013. Modul 2: Blog for begyndere
 Det sprogpædagogiske kørekort 2012/2013 Modul 2: Blog for begyndere Ana Acosta og Christoph Schepers Indholdsfortegnelse Gloseliste... 2 Log på bloggen (punkt 1-3) 3 Opret og rediger en side med undersider
Det sprogpædagogiske kørekort 2012/2013 Modul 2: Blog for begyndere Ana Acosta og Christoph Schepers Indholdsfortegnelse Gloseliste... 2 Log på bloggen (punkt 1-3) 3 Opret og rediger en side med undersider
Guide til oprettelse af ruter og interessepunkter på Endomondo
 Guide til oprettelse af ruter og interessepunkter på Endomondo Indhold: A. Oprettelse af profil på Endomondo B. Oprettelse af selve ruten C. Redigering af oprettet rute D. Oprettelse af interessepunkter
Guide til oprettelse af ruter og interessepunkter på Endomondo Indhold: A. Oprettelse af profil på Endomondo B. Oprettelse af selve ruten C. Redigering af oprettet rute D. Oprettelse af interessepunkter
Manual til skinnelayoutprogram
 Manual til skinnelayoutprogram Version 1.1 13. marts 2005 Skinnelayoutmanual af 13. marts 2005, version 1.1 1 Indholdsfortegnelse 1. Indledning... 3 2. Oversigt over startbillede... 3 3 Menulinie... 4
Manual til skinnelayoutprogram Version 1.1 13. marts 2005 Skinnelayoutmanual af 13. marts 2005, version 1.1 1 Indholdsfortegnelse 1. Indledning... 3 2. Oversigt over startbillede... 3 3 Menulinie... 4
Annemette Søgaard Hansen/www.dinwebvejleder.dk
 Google Docs Præsentationer Indholdsfortegnelse Værktøjer... Side 3 Menuer... Side 8 Opgave... Side 13 Få adgang til filerne fra din computer... Side 21 Vejledende løsning... Side 22 GoogleDocs Præsentationer
Google Docs Præsentationer Indholdsfortegnelse Værktøjer... Side 3 Menuer... Side 8 Opgave... Side 13 Få adgang til filerne fra din computer... Side 21 Vejledende løsning... Side 22 GoogleDocs Præsentationer
Spørgeskema på HVAL.DK
 Skive, d. 24-05-2006 Journal nr. 7.5.286 Spørgeskema på HVAL.DK Et webbaseret værktøj udviklet af Programdatateket i Viborg amt i forbindelse med Videndeling. Indholdsfortegnelse INDHOLDSFORTEGNELSE 2
Skive, d. 24-05-2006 Journal nr. 7.5.286 Spørgeskema på HVAL.DK Et webbaseret værktøj udviklet af Programdatateket i Viborg amt i forbindelse med Videndeling. Indholdsfortegnelse INDHOLDSFORTEGNELSE 2
Opgave 1: Log ind og skift password m.m.
 Opgaver i Typo3 Opgave 1: Log ind og skift password m.m.... 2 Opgave 2: Opret flere filmapper og upload diverse filer... 3 Opgave 3: Opret en ny side som denne her... 4 Opgave 4: Opret fotogallerier med
Opgaver i Typo3 Opgave 1: Log ind og skift password m.m.... 2 Opgave 2: Opret flere filmapper og upload diverse filer... 3 Opgave 3: Opret en ny side som denne her... 4 Opgave 4: Opret fotogallerier med
Variabel- sammenhænge
 Variabel- sammenhænge Udgave 2 2009 Karsten Juul Dette hæfte kan bruges som start på undervisningen i variabelsammenhænge for stx og hf. Hæftet er en introduktion til at kunne behandle to sammenhængende
Variabel- sammenhænge Udgave 2 2009 Karsten Juul Dette hæfte kan bruges som start på undervisningen i variabelsammenhænge for stx og hf. Hæftet er en introduktion til at kunne behandle to sammenhængende
Sådan benytter du HOTLINEs ServiceDesk (SD)
 Sådan benytter du HOTLINEs ServiceDesk (SD) Hvor finder jeg ServiceDesk?...2 Fanebladet Start Startside...3 Hvordan opretter jeg en ny opgave?...4 Hvordan laver jeg et skærmdump og får lagt det ind i min
Sådan benytter du HOTLINEs ServiceDesk (SD) Hvor finder jeg ServiceDesk?...2 Fanebladet Start Startside...3 Hvordan opretter jeg en ny opgave?...4 Hvordan laver jeg et skærmdump og får lagt det ind i min
EPOS PORTAL VEDLIGEHOLD PORTAL-FORSIDE
 EPOS PORTAL VEDLIGEHOLD PORTAL-FORSIDE KUNDEVEJLDNING DECEMBER 2013 E Epos Portal - Vedligehold Portal-forside Indholdsfortegnelse 1 Indledning... 2 1.1 Menupunktet "Vedligehold portal-forsiden"... 2 2
EPOS PORTAL VEDLIGEHOLD PORTAL-FORSIDE KUNDEVEJLDNING DECEMBER 2013 E Epos Portal - Vedligehold Portal-forside Indholdsfortegnelse 1 Indledning... 2 1.1 Menupunktet "Vedligehold portal-forsiden"... 2 2
Loginvejledning, tips og hjælp
 Loginvejledning, tips og hjælp Denne vejledning er en hjælp til dig, der skal søge ind på IT-Universitetets kandidatuddannelser. Ansøgning om optagelse gennemføres digitalt i ansøgningssystemet STADS-DANS.
Loginvejledning, tips og hjælp Denne vejledning er en hjælp til dig, der skal søge ind på IT-Universitetets kandidatuddannelser. Ansøgning om optagelse gennemføres digitalt i ansøgningssystemet STADS-DANS.
1. Opbygning af et regneark
 1. Opbygning af et regneark Et regneark er et skema. Vandrette rækker og lodrette kolonner danner celler, hvori man kan indtaste tal, tekst, datoer og formler. De indtastede tal og data kan bearbejdes
1. Opbygning af et regneark Et regneark er et skema. Vandrette rækker og lodrette kolonner danner celler, hvori man kan indtaste tal, tekst, datoer og formler. De indtastede tal og data kan bearbejdes
MANUAL TIL RESULTATINDBERETNING OG OPDATERING AF KLUBSPECIFIKKE DATA I DANSK TENNIS FORBUND OG UNIONERNES HOLDTURNERINGSPROGRAM (HTP)
 MANUAL TIL RESULTATINDBERETNING OG OPDATERING AF KLUBSPECIFIKKE DATA I DANSK TENNIS FORBUND OG UNIONERNES HOLDTURNERINGSPROGRAM (HTP) Dansk Tennis Forbund 22. april 2015 side 1 af 10 Indholdsfortegnelse
MANUAL TIL RESULTATINDBERETNING OG OPDATERING AF KLUBSPECIFIKKE DATA I DANSK TENNIS FORBUND OG UNIONERNES HOLDTURNERINGSPROGRAM (HTP) Dansk Tennis Forbund 22. april 2015 side 1 af 10 Indholdsfortegnelse
CD-DIRECT Eksport til MS-Office
 CD-DIRECT Eksport til MS-Office Indhold 1. Kom godt i gang med eksportfunktionen... 3 2. Eksport fra CD-DIRECT... 4 2.1 Angivelse af filformat...4 2.2 Valg af datafelter... 5 2.3 Angivelse af filnavn samt
CD-DIRECT Eksport til MS-Office Indhold 1. Kom godt i gang med eksportfunktionen... 3 2. Eksport fra CD-DIRECT... 4 2.1 Angivelse af filformat...4 2.2 Valg af datafelter... 5 2.3 Angivelse af filnavn samt
Release note R2.0 2015. Mandag den 23. marts 2015. Autocore Salg
 Release note R2.0 2015 Mandag den 23. marts 2015 Autocore Salg Semler Services 16-03-2015 Indhold Indledning... 3 Support for Browser... 3 FVS Salgsordre... 3 Indhold funktion:... 3 Listebillede:... 4
Release note R2.0 2015 Mandag den 23. marts 2015 Autocore Salg Semler Services 16-03-2015 Indhold Indledning... 3 Support for Browser... 3 FVS Salgsordre... 3 Indhold funktion:... 3 Listebillede:... 4
Vejledning til Photofiltre nr.166 Side 1 Lave små grafik knapper i Photofiltre
 Side 1 Photofiltre er jo først og fremmest et fotoredigeringsprogram. MEN det er også udmærket til at lave grafik med. F.eks. disse knapper er hurtig og nemme at lave. Her er der sat en hvid trekant med
Side 1 Photofiltre er jo først og fremmest et fotoredigeringsprogram. MEN det er også udmærket til at lave grafik med. F.eks. disse knapper er hurtig og nemme at lave. Her er der sat en hvid trekant med
Word vejledning_ver. 2.11
 EDB vejledning Side 1 af 21 Word vejledning_ver. 2.11 Materiale der anvendes og løbende udvikles ved EDB vejledningen på Præsthøjgården EDB vejledning Side 2 af 21 Indhold 1 Indledning... 5 1.1 Lidt om
EDB vejledning Side 1 af 21 Word vejledning_ver. 2.11 Materiale der anvendes og løbende udvikles ved EDB vejledningen på Præsthøjgården EDB vejledning Side 2 af 21 Indhold 1 Indledning... 5 1.1 Lidt om
Start med at vælge hvilken afdeling der skal laves ændringer i f.eks. fodbold.
 Start med at vælge hvilken afdeling der skal laves ændringer i f.eks. fodbold. Her ses da alle sider og undersider som siden fodbold indeholder. Nu kan du gå i gang med f.eks. at tilføje nye sider. Klik
Start med at vælge hvilken afdeling der skal laves ændringer i f.eks. fodbold. Her ses da alle sider og undersider som siden fodbold indeholder. Nu kan du gå i gang med f.eks. at tilføje nye sider. Klik
KL S EFFEKTMÅLINGS- REDSKAB TIL KONTROLOMRÅDET
 KL FEBRUAR 2016 TEKNISK VEJLEDNING KL S EFFEKTMÅLINGS- REDSKAB TIL KONTROLOMRÅDET OFFICE VERSION 2010 OG 2013 2 VEJLEDNING I ANVENDELSE AF VÆRKTØJ TIL EFFEKTMÅLING INDHOLD INDHOLD INDLEDNING A. TEKNISKE
KL FEBRUAR 2016 TEKNISK VEJLEDNING KL S EFFEKTMÅLINGS- REDSKAB TIL KONTROLOMRÅDET OFFICE VERSION 2010 OG 2013 2 VEJLEDNING I ANVENDELSE AF VÆRKTØJ TIL EFFEKTMÅLING INDHOLD INDHOLD INDLEDNING A. TEKNISKE
Projekt 4.8. Kerners henfald (Excel)
 Projekt.8. Kerners henfald (Excel) Når radioaktive kerner henfalder under udsendelse af stråling, sker henfaldet I følge kvantemekanikken helt spontant, dvs. rent tilfældigt uden nogen påviselig årsag.
Projekt.8. Kerners henfald (Excel) Når radioaktive kerner henfalder under udsendelse af stråling, sker henfaldet I følge kvantemekanikken helt spontant, dvs. rent tilfældigt uden nogen påviselig årsag.
UNI Login brugeradministration. - fra Lectio til UNI Login
 UNI Login brugeradministration - fra Lectio til UNI Login 1. udgave, december 2010 Indhold 1 Formålet med denne vejledning... 2 2 Eksportér csv-fil med elev- og/eller lærerdata fra Lectio... 3 3 Importér
UNI Login brugeradministration - fra Lectio til UNI Login 1. udgave, december 2010 Indhold 1 Formålet med denne vejledning... 2 2 Eksportér csv-fil med elev- og/eller lærerdata fra Lectio... 3 3 Importér
KL S EFFEKTMÅLINGS- REDSKAB TIL KONTROLOMRÅDET
 KL FEBRUAR 2016 TEKNISK VEJLEDNING KL S EFFEKTMÅLINGS- REDSKAB TIL KONTROLOMRÅDET OFFICE VERSION 2007 2 VEJLEDNING I ANVENDELSE AF VÆRKTØJ TIL EFFEKTMÅLING INDHOLD INDHOLD INDLEDNING A. TEKNISKE KRAV SIDE
KL FEBRUAR 2016 TEKNISK VEJLEDNING KL S EFFEKTMÅLINGS- REDSKAB TIL KONTROLOMRÅDET OFFICE VERSION 2007 2 VEJLEDNING I ANVENDELSE AF VÆRKTØJ TIL EFFEKTMÅLING INDHOLD INDHOLD INDLEDNING A. TEKNISKE KRAV SIDE
Betjeningsvejledning. Applikationssite
 Betjeningsvejledning Applikationssite INDHOLDSFORTEGNELSE Sådan læses denne vejledning...2 Anvendte symboler...2 Ansvarsfraskrivelse... 3 Bemærkninger... 3 Applikationssidens egenskaber...4 Før du går
Betjeningsvejledning Applikationssite INDHOLDSFORTEGNELSE Sådan læses denne vejledning...2 Anvendte symboler...2 Ansvarsfraskrivelse... 3 Bemærkninger... 3 Applikationssidens egenskaber...4 Før du går
Vejledning til Photofiltre nr.129 Side 1
 Side 1 Til denne vejledning laver vi lidt ekstra ved hvert billede. Vi skal bruge det der hedder Image Curl. Vi skal altså bruge en fil der kan hentes på min hjemmeside under Photofiltre 7 og nederst på
Side 1 Til denne vejledning laver vi lidt ekstra ved hvert billede. Vi skal bruge det der hedder Image Curl. Vi skal altså bruge en fil der kan hentes på min hjemmeside under Photofiltre 7 og nederst på
SDB. MySQL Installation Guide
 SDB MySQL Installation Guide MERE 2003 D. 05 July, 2003 Installation af MySQL databasen Introduktion...2 Krav for at installere MySQL...2 Installationen...3 Udpak zip filen...3 Start Installationen...3
SDB MySQL Installation Guide MERE 2003 D. 05 July, 2003 Installation af MySQL databasen Introduktion...2 Krav for at installere MySQL...2 Installationen...3 Udpak zip filen...3 Start Installationen...3
I tabellen vises en liste med værdier for den uafhængige variabel, og desuden den tilsvarende værdi for den afhængige variabel.
 Kapitel 13: Tabeller 13 Resumé af tabeller... 222 Oversigt over trinene i oprettelse af en tabel... 223 Indstilling af tabelparametre... 224 Visning af en automatisk tabel... 226 Oprettelse af en manuel
Kapitel 13: Tabeller 13 Resumé af tabeller... 222 Oversigt over trinene i oprettelse af en tabel... 223 Indstilling af tabelparametre... 224 Visning af en automatisk tabel... 226 Oprettelse af en manuel
Ældresagen datastue Aktivitetsteltscentret Bavnehøj Nørre Snede Tema: Internettet på ipad. Tema. Internettet. på ipad Opdateret 29.
 n Tema Internettet på ipad Opdateret 29. marts 2016 Sofus Opdateret d. 29. marts 2016 Side 1 Indhold Side 3 Side 4 Side 5 Side 6 Side 7-8 Side 9 Side 10 Side 11 Side 12 Side 13 Side 14 Side 15 Side 16
n Tema Internettet på ipad Opdateret 29. marts 2016 Sofus Opdateret d. 29. marts 2016 Side 1 Indhold Side 3 Side 4 Side 5 Side 6 Side 7-8 Side 9 Side 10 Side 11 Side 12 Side 13 Side 14 Side 15 Side 16
TI83 og binomialfordelingen
 TI83 og binomialfordelingen Først skal gøres opmærksom på notationen, der bruges: Fed skrift angiver tastetryk. Fed skrift angiver valg af et menupunkt inde i en menu: Der manøvreres rundt med piletasterne,
TI83 og binomialfordelingen Først skal gøres opmærksom på notationen, der bruges: Fed skrift angiver tastetryk. Fed skrift angiver valg af et menupunkt inde i en menu: Der manøvreres rundt med piletasterne,
Quickguide til UC på ios (iphone)
 Quickguide til UC på ios (iphone) Denne quickguide viser dig nogle af de basale funktioner i din UC-app på iphone (ios). Hvis du har en smartphone fra f.eks. Samsung, HTC eller Sony, kører den et andet
Quickguide til UC på ios (iphone) Denne quickguide viser dig nogle af de basale funktioner i din UC-app på iphone (ios). Hvis du har en smartphone fra f.eks. Samsung, HTC eller Sony, kører den et andet
Huskesedler. Anvendelse af regneark til statistik
 Huskesedler Anvendelse af regneark til statistik August 2013 2 Indholdsfortegnelse Aktivere Analysis Toolpak... 4 Dataudtræk fra Danmarks Statistik... 4 Kopiering af formler... 4 Målsøgning... 5 Normalfordeling...
Huskesedler Anvendelse af regneark til statistik August 2013 2 Indholdsfortegnelse Aktivere Analysis Toolpak... 4 Dataudtræk fra Danmarks Statistik... 4 Kopiering af formler... 4 Målsøgning... 5 Normalfordeling...
Introduktion... 1. Flytte rundt i regnearket: Redigere celler... 3. Hjælp... 3. Celleindhold... 4. Kopiering af celler... 4
 Modul 3 - Regnearket Excel Indhold Introduktion... 1 Flytte rundt i regnearket: Redigere celler... 3 Hjælp... 3 Celleindhold... 4 Kopiering af celler... 4 Lokalmenu og celleegenskaber... 5 Opgaver... 6
Modul 3 - Regnearket Excel Indhold Introduktion... 1 Flytte rundt i regnearket: Redigere celler... 3 Hjælp... 3 Celleindhold... 4 Kopiering af celler... 4 Lokalmenu og celleegenskaber... 5 Opgaver... 6
Manual til TI-89. Af: Martin Kyhl og Andreas Kristansen. Med denne i hånden til eksamen burde de fleste opgaver kunne løses på få minutter.
 Manual til TI-89 Af: Martin Kyhl og Andreas Kristansen Med denne i hånden til eksamen burde de fleste opgaver kunne løses på få minutter. Indholdsfortegnelse 0 Indledning...3 0.1 Forord...3 0.2 Syntax
Manual til TI-89 Af: Martin Kyhl og Andreas Kristansen Med denne i hånden til eksamen burde de fleste opgaver kunne løses på få minutter. Indholdsfortegnelse 0 Indledning...3 0.1 Forord...3 0.2 Syntax
Indhold Forelæsning Dat-D1: Regneark Matematik og databehandling 2012
 Indhold Forelæsning Dat-D1: Regneark Matematik og databehandling 2012 Henrik L. Pedersen Institut for Matematiske Fag henrikp@life.ku.dk 1 Forberedelsesopgaverne Dat-D-1 og Dat-D-2 2 Regnearks grundprincipper
Indhold Forelæsning Dat-D1: Regneark Matematik og databehandling 2012 Henrik L. Pedersen Institut for Matematiske Fag henrikp@life.ku.dk 1 Forberedelsesopgaverne Dat-D-1 og Dat-D-2 2 Regnearks grundprincipper
Betjeningsvejledning. for. UniRace
 Betjeningsvejledning for UniRace 2007 Et konkurrence indtastningsprogram. Indholdsfortegnelse Indholdsfortegnelse... 2 Figur fortegnelse... 3 Indledning... 4 Race info... 4 Indtastning af deltagere...
Betjeningsvejledning for UniRace 2007 Et konkurrence indtastningsprogram. Indholdsfortegnelse Indholdsfortegnelse... 2 Figur fortegnelse... 3 Indledning... 4 Race info... 4 Indtastning af deltagere...
VAR-LINK-skærmbilledet viser en liste med definerede variabler og mapper. Oplysninger om, hvordan du bruger mapper, findes i kapitel 5.
 Kapitel 21: Håndtering af hukommelse og variabler 21 Resumé af håndtering af hukommelse og variabler... 350 Kontrol og nulstilling af hukommelse... 353 Visning af VAR-LINK-skærmbilledet... 355 Håndtering
Kapitel 21: Håndtering af hukommelse og variabler 21 Resumé af håndtering af hukommelse og variabler... 350 Kontrol og nulstilling af hukommelse... 353 Visning af VAR-LINK-skærmbilledet... 355 Håndtering
Gode råd om CV. Denne pjece indeholder vejledning til dig om oprettelse og vedligeholdelse af CV på Jobcenterets hjemmeside. www.jobnet.
 Gode råd om CV Denne pjece indeholder vejledning til dig om oprettelse og vedligeholdelse af CV på Jobcenterets hjemmeside www.jobnet.dk Alle ledige medlemmer skal oprette et CV, som A-kassen efterfølgende
Gode råd om CV Denne pjece indeholder vejledning til dig om oprettelse og vedligeholdelse af CV på Jobcenterets hjemmeside www.jobnet.dk Alle ledige medlemmer skal oprette et CV, som A-kassen efterfølgende
Regnearket Excel - en introduktion
 Regnearket Excel - en introduktion Flytte rundt i regnearket. Redigere celler Hjælp Celleindhold Kopiering af celler Lokalmenu og celleegenskaber Opgaver 1. Valutakøb 2. Hvor gammel er du 3. Momsberegning
Regnearket Excel - en introduktion Flytte rundt i regnearket. Redigere celler Hjælp Celleindhold Kopiering af celler Lokalmenu og celleegenskaber Opgaver 1. Valutakøb 2. Hvor gammel er du 3. Momsberegning
Notat om håndtering af aktualitet i matrikulære sager
 Notat om håndtering af aktualitet i matrikulære sager Ajourføring - Ejendomme J.nr. Ref. lahni/pbp/jl/ruhch Den 7. marts 2013 Introduktion til notatet... 1 Begrebsafklaring... 1 Hvorfor er det aktuelt
Notat om håndtering af aktualitet i matrikulære sager Ajourføring - Ejendomme J.nr. Ref. lahni/pbp/jl/ruhch Den 7. marts 2013 Introduktion til notatet... 1 Begrebsafklaring... 1 Hvorfor er det aktuelt
IT/Regneark Microsoft Excel Grundforløb
 januar 2018 Indhold Opbygning af et regneark... 3 Kolonner, rækker... 3 Celler... 3 Indtastning af tekst og tal... 4 Tekst... 4 Tal... 4 Værdier... 4 Opbygning af formler... 5 Indtastning af formler...
januar 2018 Indhold Opbygning af et regneark... 3 Kolonner, rækker... 3 Celler... 3 Indtastning af tekst og tal... 4 Tekst... 4 Tal... 4 Værdier... 4 Opbygning af formler... 5 Indtastning af formler...
Brugervejledning til Web-LIMS Online registrering af prøver til Toldlaboratoriet
 Brugervejledning til Web-LIMS Online registrering af prøver til Toldlaboratoriet Indhold Adgang og opstart... 2 Registrering af opgave... 3 Registrering af opgave med fysisk prøve... 3 Registrering af
Brugervejledning til Web-LIMS Online registrering af prøver til Toldlaboratoriet Indhold Adgang og opstart... 2 Registrering af opgave... 3 Registrering af opgave med fysisk prøve... 3 Registrering af
Oplysninger om TI grafregnersoftware og -lokalisering
 Oplysninger om TI grafregnersoftware og -lokalisering TI grafregnersoftware Installationsvejledning til TI grafregnersoftware Lokaliseringsvejledning TI-83 Plus eller TI-83 Plus Silver Edition TI grafregnersoftware
Oplysninger om TI grafregnersoftware og -lokalisering TI grafregnersoftware Installationsvejledning til TI grafregnersoftware Lokaliseringsvejledning TI-83 Plus eller TI-83 Plus Silver Edition TI grafregnersoftware
Dokumentation. Udbyder : sms1919.dk Service : sms-dialog Version : v1.01
 Dokumentation Udbyder : sms1919.dk Service : sms-dialog Version : v1.01 Indholdsfortegnelse Versionshistorik... 3 Konceptet... 4 Oprettelse af konto... 5 Via sms1919.dk... 5 E-mailinterface... 5 Redigering
Dokumentation Udbyder : sms1919.dk Service : sms-dialog Version : v1.01 Indholdsfortegnelse Versionshistorik... 3 Konceptet... 4 Oprettelse af konto... 5 Via sms1919.dk... 5 E-mailinterface... 5 Redigering
Login til den digitale ansøgningsportal
 Login til den digitale ansøgningsportal Vejledning om login til den digitale ansøgningsportal for kandidatansøgninger Login til den digitale ansøgningsportal sker via WAYF (Where Are You From), som er
Login til den digitale ansøgningsportal Vejledning om login til den digitale ansøgningsportal for kandidatansøgninger Login til den digitale ansøgningsportal sker via WAYF (Where Are You From), som er
Søren Christiansen 22.12.09
 1 2 Dette kompendie omhandler simpel brug af Excel til brug for simpel beregning, såsom mængde og pris beregning sammentælling mellem flere ark. Excel tilhører gruppen af programmer som samlet kaldes Microsoft
1 2 Dette kompendie omhandler simpel brug af Excel til brug for simpel beregning, såsom mængde og pris beregning sammentælling mellem flere ark. Excel tilhører gruppen af programmer som samlet kaldes Microsoft
Indhold Motorola Xoom... 1
 Motorola Xoom Her er en guide til softwareopdatering af Motorola Xoom, opsætning og sletning af e-mail, skift af adgangskode og signatur, samt nulstilling ved bortkomst. Indhold Motorola Xoom... 1 Start
Motorola Xoom Her er en guide til softwareopdatering af Motorola Xoom, opsætning og sletning af e-mail, skift af adgangskode og signatur, samt nulstilling ved bortkomst. Indhold Motorola Xoom... 1 Start
Quick-guide til Dynamicweb
 Quick-guide til Dynamicweb 1 Indledning... 3 2 Administration i Dynamicweb... 4 3 Tilføj indhold på websiden... 6 3.1 Hvordan opretter jeg hovedsider?... 6 3.2 Hvordan opretter jeg undersider?... 7 3.3
Quick-guide til Dynamicweb 1 Indledning... 3 2 Administration i Dynamicweb... 4 3 Tilføj indhold på websiden... 6 3.1 Hvordan opretter jeg hovedsider?... 6 3.2 Hvordan opretter jeg undersider?... 7 3.3
REDCAPS DATADICTIONARY. Ekport og overblik over datadictionary Redigering af instrumenter via datadictionary Import a datadictionary
 REDCAPS DATADICTIONARY Ekport og overblik over datadictionary Redigering af instrumenter via datadictionary Import a datadictionary Datadictionary Den komplette samling af opbyggede instrumenter, felter,
REDCAPS DATADICTIONARY Ekport og overblik over datadictionary Redigering af instrumenter via datadictionary Import a datadictionary Datadictionary Den komplette samling af opbyggede instrumenter, felter,
Vejledning til udfyldelse af ansøgningsskema vedrørende efteruddannelse
 Vejledning til udfyldelse af ansøgningsskema vedrørende efteruddannelse Det er vigtigt, at ansøgningsskemaet udfyldes korrekt. Kun fyldestgørende ansøgninger kan indsendes til fonden. Er et ansøgningsskema
Vejledning til udfyldelse af ansøgningsskema vedrørende efteruddannelse Det er vigtigt, at ansøgningsskemaet udfyldes korrekt. Kun fyldestgørende ansøgninger kan indsendes til fonden. Er et ansøgningsskema
Den bedste dåse, en optimeringsopgave
 bksp-20-15e Side 1 af 7 Den bedste dåse, en optimeringsopgave Mange praktiske anvendelser af matematik drejer sig om at optimere en variabel ved at vælge en passende kombination af andre variable. Det
bksp-20-15e Side 1 af 7 Den bedste dåse, en optimeringsopgave Mange praktiske anvendelser af matematik drejer sig om at optimere en variabel ved at vælge en passende kombination af andre variable. Det
Indholdsfortegnelse: Hvad hedder det forskellige på sitet? Forsiden Servicemenu. Manual Skive Kommune Umbraco subsite
 Manual Skive Kommune Umbraco subsite Du logger ind i Umbraco via adressen: subsite.skive.netmester.dk/umbraco uden at skrive https:// http:// eller www. foran. Indholdsfortegnelse: Hvad hedder det forskellige
Manual Skive Kommune Umbraco subsite Du logger ind i Umbraco via adressen: subsite.skive.netmester.dk/umbraco uden at skrive https:// http:// eller www. foran. Indholdsfortegnelse: Hvad hedder det forskellige
Statistikkompendium. Statistik
 Statistik INTRODUKTION TIL STATISTIK Statistik er analyse af indsamlet data. Det vil sige, at man bearbejder et datamateriale, som i matematik næsten altid er tal. Derved får man et samlet overblik over
Statistik INTRODUKTION TIL STATISTIK Statistik er analyse af indsamlet data. Det vil sige, at man bearbejder et datamateriale, som i matematik næsten altid er tal. Derved får man et samlet overblik over
Mobil Print/Scan vejledning til Brother iprint&scan (ios)
 Mobil Print/Scan vejledning til Brother iprint&scan (ios) Indholdsfortegnelse Inden du tager din Brother-maskine i brug... Definitioner af bemærkninger... Varemærker... Indledning... Download Brother iprint&scan
Mobil Print/Scan vejledning til Brother iprint&scan (ios) Indholdsfortegnelse Inden du tager din Brother-maskine i brug... Definitioner af bemærkninger... Varemærker... Indledning... Download Brother iprint&scan
Fakturering kan foretages som en massefakturering eller for en enkelt ordre.
 Fakturering Fakturering kan foretages som en massefakturering eller for en enkelt ordre. Massefakturering. På fanen Dagligt findes mappen Faktura. Herunder kan man vælge mellem Dagligt, Ugentligt, 14 dage
Fakturering Fakturering kan foretages som en massefakturering eller for en enkelt ordre. Massefakturering. På fanen Dagligt findes mappen Faktura. Herunder kan man vælge mellem Dagligt, Ugentligt, 14 dage
Manual til de lokale webredaktører
 Skolelederne.org marts 2007 Manual til de lokale webredaktører Nedenstående er en kort udgave af manualen til hjemmeside systemet Webupdate 5 med enkelte personlige erfaringskommentarer.. Mvh Søren Thomsen.
Skolelederne.org marts 2007 Manual til de lokale webredaktører Nedenstående er en kort udgave af manualen til hjemmeside systemet Webupdate 5 med enkelte personlige erfaringskommentarer.. Mvh Søren Thomsen.
Webformular er en indholdstype, der viser en skræddersyet kontaktformular, hvor du selv styrer hvilke felter som brugeren skal udfylde.
 Beskrivelse Webformular er en indholdstype, der viser en skræddersyet kontaktformular, hvor du selv styrer hvilke felter som brugeren skal udfylde. Opret Webformular En webformular oprettes i fire trin:
Beskrivelse Webformular er en indholdstype, der viser en skræddersyet kontaktformular, hvor du selv styrer hvilke felter som brugeren skal udfylde. Opret Webformular En webformular oprettes i fire trin:
IKON BETEGNELSE INDLAGT SKAL TILFØJES
 Projekt Sketchbook Tænk på Sketchbook, som en skitsebog eller mappe, på dit skrivebord. Forestil dig at du vil designe en ny quilt. Når du navngiver dit nye projekt, startes der med en tom skitsebog. Mens
Projekt Sketchbook Tænk på Sketchbook, som en skitsebog eller mappe, på dit skrivebord. Forestil dig at du vil designe en ny quilt. Når du navngiver dit nye projekt, startes der med en tom skitsebog. Mens
Program Præferencer. KAPITEL 5 Præferencer
 KAPITEL 5 Præferencer Præferencer er en nyttig indstillingsmulighed i ZoomText som bestemmer hvordan ZoomText startes, afsluttes og vises på skrivebordet når den er aktiv. Man kan også aktivere automatisk
KAPITEL 5 Præferencer Præferencer er en nyttig indstillingsmulighed i ZoomText som bestemmer hvordan ZoomText startes, afsluttes og vises på skrivebordet når den er aktiv. Man kan også aktivere automatisk
Kommuniker: Symbolskrivning 2 Kom godt i gang med tavler 1
 Denne aktivitet viser, hvordan du kan lave en enkelt tavle til skrivning Dette hjælpeark følger efter Kom godt i gang med at skrive og forudsætter, at du er fortrolig med de grundlæggende funktioner i
Denne aktivitet viser, hvordan du kan lave en enkelt tavle til skrivning Dette hjælpeark følger efter Kom godt i gang med at skrive og forudsætter, at du er fortrolig med de grundlæggende funktioner i
Kommuniker: Symbolskrivning 2 Kom godt i gang med tavler 3
 Byg ord ved at bruge flere teksttavler Dette er en aktivitet med bygning af ord. Målet er at vælge et startbogstav, en midtervokal og et slutbogstav fra den tredje tavle. Når ordet er færdigt, vil korrekte
Byg ord ved at bruge flere teksttavler Dette er en aktivitet med bygning af ord. Målet er at vælge et startbogstav, en midtervokal og et slutbogstav fra den tredje tavle. Når ordet er færdigt, vil korrekte
Vejledning i brug af Finale NotePad 2008 Pædagogisk konsulent Niels Rebsdorf, CFU i Vejle, UCL
 Vejledning i brug af Finale NotePad 2008 Pædagogisk konsulent Niels Rebsdorf, CFU i Vejle, UCL Når programmet er pakket ud og installeret, er du klar. Når du åbner programmet, hjælper Document Setup Wizard
Vejledning i brug af Finale NotePad 2008 Pædagogisk konsulent Niels Rebsdorf, CFU i Vejle, UCL Når programmet er pakket ud og installeret, er du klar. Når du åbner programmet, hjælper Document Setup Wizard
Tal, funktioner og grænseværdi
 Tal, funktioner og grænseværdi Skriv færdig-eksempler der kan udgøre en væsentlig del af et forløb der skal give indsigt vedrørende begrebet grænseværdi og nogle nødvendige forudsætninger om tal og funktioner
Tal, funktioner og grænseværdi Skriv færdig-eksempler der kan udgøre en væsentlig del af et forløb der skal give indsigt vedrørende begrebet grænseværdi og nogle nødvendige forudsætninger om tal og funktioner
ALMINDELIGT ANVENDTE FUNKTIONER
 ALMINDELIGT ANVENDTE FUNKTIONER I dette kapitel gennemgås de almindelige regnefunktioner, samt en række af de mest nødvendige redigerings- og formateringsfunktioner. De øvrige redigerings- og formateringsfunktioner
ALMINDELIGT ANVENDTE FUNKTIONER I dette kapitel gennemgås de almindelige regnefunktioner, samt en række af de mest nødvendige redigerings- og formateringsfunktioner. De øvrige redigerings- og formateringsfunktioner
Polynomier et introforløb til TII
 Polynomier et introforløb til TII Formål At introducere polynomier af grad 0, 1, 2 samt højere, herunder grafer og rødder At behandle andengradspolynomiet og dets graf, parablen, med fokus på bl.a. toppunkt,
Polynomier et introforløb til TII Formål At introducere polynomier af grad 0, 1, 2 samt højere, herunder grafer og rødder At behandle andengradspolynomiet og dets graf, parablen, med fokus på bl.a. toppunkt,
GoTime Grundlæggende vejledning Om denne brugervejledning
 DA GoTime Grundlæggende vejledning Om denne brugervejledning Læs venligst vejledningen grundigt. Hvis du ikke forstår vejledningen, eller du har spørgsmål, som denne vejledning ikke dækker, skal du spørge
DA GoTime Grundlæggende vejledning Om denne brugervejledning Læs venligst vejledningen grundigt. Hvis du ikke forstår vejledningen, eller du har spørgsmål, som denne vejledning ikke dækker, skal du spørge
Årsafslutning i SummaSummarum 4
 Årsafslutning i SummaSummarum 4 Som noget helt nyt kan du i SummaSummarum 4 oprette et nyt regnskabsår uden, at det gamle (eksisterende) først skal afsluttes. Dette betyder, at det nu er muligt at bogføre
Årsafslutning i SummaSummarum 4 Som noget helt nyt kan du i SummaSummarum 4 oprette et nyt regnskabsår uden, at det gamle (eksisterende) først skal afsluttes. Dette betyder, at det nu er muligt at bogføre
Vejledning PROPHIX 11. Brug af cellekommentarer i Prophix. Systemansvarlige Michael Siglev Økonomiafdelingen 9940 3959 msi@adm.aau.
 PROPHIX 11 Systemansvarlige Michael Siglev Økonomiafdelingen 9940 3959 msi@adm.aau.dk Daniel Nygaard Ricken Økonomiafdelingen 9940 9785 dnr@adm.aau.dk Vejledning Opdateret: September 2015 Version: 4 1.
PROPHIX 11 Systemansvarlige Michael Siglev Økonomiafdelingen 9940 3959 msi@adm.aau.dk Daniel Nygaard Ricken Økonomiafdelingen 9940 9785 dnr@adm.aau.dk Vejledning Opdateret: September 2015 Version: 4 1.
PC - installation af Maple 2016 med GYM-pakken
 PC - installation af Maple 2016 med GYM-pakken Download først de relevante installere til både Maple 2016 og til Gym-pakken, og placer dem et sted på din PC, hvor du kan finde dem igen. Hvis du højre-klikker
PC - installation af Maple 2016 med GYM-pakken Download først de relevante installere til både Maple 2016 og til Gym-pakken, og placer dem et sted på din PC, hvor du kan finde dem igen. Hvis du højre-klikker
MANUAL ISOREADER. Ver. 04 03-10-2013 SKIOLD GØR EN FORSKEL!
 MANUAL SKIOLD GØR EN FORSKEL! ISOREADER 981 002 701 Ver. 04 03-10-2013 Indholdsfortegnelse 1 Funktion og forbindelse... 4 2 Hvad betyder de enkelte lys/ lamper... 5 3 Læs øremærke (transponder)... 6 4
MANUAL SKIOLD GØR EN FORSKEL! ISOREADER 981 002 701 Ver. 04 03-10-2013 Indholdsfortegnelse 1 Funktion og forbindelse... 4 2 Hvad betyder de enkelte lys/ lamper... 5 3 Læs øremærke (transponder)... 6 4
VIA læreruddannelsen Silkeborg. WordMat kompendium
 VIA læreruddannelsen Silkeborg WordMat kompendium Bolette Fisker Olesen 25-11-2015 Indholdsfortegnelse Ligning... 2 Løs ligning... 2 WordMat som lommeregner... 4 Geometri... 4 Trekanter... 4 Funktioner...
VIA læreruddannelsen Silkeborg WordMat kompendium Bolette Fisker Olesen 25-11-2015 Indholdsfortegnelse Ligning... 2 Løs ligning... 2 WordMat som lommeregner... 4 Geometri... 4 Trekanter... 4 Funktioner...
Oversigt over ikoner.
 . I det følgende afsnit beskrives programmets ikoner. Et ikon igangsætter en funktion. Den samme funktion kan ofte også igangsættes via en menu. En funktion kan f.eks. være Zoom. Tegn. Udskriv osv. Det
. I det følgende afsnit beskrives programmets ikoner. Et ikon igangsætter en funktion. Den samme funktion kan ofte også igangsættes via en menu. En funktion kan f.eks. være Zoom. Tegn. Udskriv osv. Det
Få mere synlighed! Vejledningshæfte
 Få mere synlighed! Vejledningshæfte Vejledning Sådan kommer dit arrangement på OplevRudersdal.dk Dit arrangement kommer nemt og enkelt på www.oplevrudersdal.dk ved at du opretter dit arrangement på hjemmesiden.
Få mere synlighed! Vejledningshæfte Vejledning Sådan kommer dit arrangement på OplevRudersdal.dk Dit arrangement kommer nemt og enkelt på www.oplevrudersdal.dk ved at du opretter dit arrangement på hjemmesiden.
Kom godt i gang med Fronter
 1 Kom godt i gang med Fronter. Introduktion for studerende på den Sundhedsfaglige diplomuddannelse Kom godt i gang med Fronter Introduktion for studerende på den Sundhedsfaglige diplomuddannelse Sådan
1 Kom godt i gang med Fronter. Introduktion for studerende på den Sundhedsfaglige diplomuddannelse Kom godt i gang med Fronter Introduktion for studerende på den Sundhedsfaglige diplomuddannelse Sådan
Oprettelse af Aktivitet
 Oprettelse af Aktivitet 1. Fra Organizerens forside Kalender vælges og det ønskede tidspunkt for aktiviteten. 2. Nu dukker formen frem som aktiviteten bliver oprettet med. Formen har som udgangspunkt 3
Oprettelse af Aktivitet 1. Fra Organizerens forside Kalender vælges og det ønskede tidspunkt for aktiviteten. 2. Nu dukker formen frem som aktiviteten bliver oprettet med. Formen har som udgangspunkt 3
Så dån udfylder du en ånsøgning om optågelse på en kåndidåtuddånnelse
 Så dån udfylder du en ånsøgning om optågelse på en kåndidåtuddånnelse Sådan udfylder du ansøgningen Velkommen til det digitale ansøgningssystem! Når du har logget på ansøgningssystemet, åbner systemet
Så dån udfylder du en ånsøgning om optågelse på en kåndidåtuddånnelse Sådan udfylder du ansøgningen Velkommen til det digitale ansøgningssystem! Når du har logget på ansøgningssystemet, åbner systemet
INDHOLDSFORTEGNELSE INDLEDNING... 7. KAPITEL ET... 9 Gratis Dropbox-konto. KAPITEL TO... 27 Dropbox uden installation
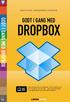 INDHOLDSFORTEGNELSE INDLEDNING... 7 KAPITEL ET... 9 Gratis Dropbox-konto Opret en Dropbox-konto... 10 Installation af Dropbox...11 Opsætning af Dropbox... 12 Synkronisering med computeren... 13 Kopiering
INDHOLDSFORTEGNELSE INDLEDNING... 7 KAPITEL ET... 9 Gratis Dropbox-konto Opret en Dropbox-konto... 10 Installation af Dropbox...11 Opsætning af Dropbox... 12 Synkronisering med computeren... 13 Kopiering
Formler og diagrammer i OpenOffice Calc
 Formler i Calc Regneudtryk Sådan skal det skrives i Excel Facit 34 23 =34*23 782 47 23 =47/23 2,043478261 27³ =27^3 19683 456 =KVROD(456) 21,3541565 7 145558 =145558^(1/7) 5,464829073 2 3 =2*PI()*3 18,84955592
Formler i Calc Regneudtryk Sådan skal det skrives i Excel Facit 34 23 =34*23 782 47 23 =47/23 2,043478261 27³ =27^3 19683 456 =KVROD(456) 21,3541565 7 145558 =145558^(1/7) 5,464829073 2 3 =2*PI()*3 18,84955592
Ansøgervejledning for elever i 9. kl. Brugervejledning til Optagelse.dk
 Ansøgervejledning for elever i 9. kl. Brugervejledning til Optagelse.dk Ansøgervejledning for elever i 9. kl. Brugervejledning til Optagelse.dk Forfatter: Tine Kanne Sørensen, Ulrik Sølgaard-Nielsen Styrelsen
Ansøgervejledning for elever i 9. kl. Brugervejledning til Optagelse.dk Ansøgervejledning for elever i 9. kl. Brugervejledning til Optagelse.dk Forfatter: Tine Kanne Sørensen, Ulrik Sølgaard-Nielsen Styrelsen
Formål Kvikguide beskriver, hvordan du kan foretage filtrering og sortering i henholdsvis tabeller og rapporter.
 Side 1 af 17 Navision Stat 7.0 ØSY/STO 07. maj 2015 Kvikguide til filtrering og sortering i NS 7.0 Overblik Formål Kvikguide beskriver, hvordan du kan foretage filtrering og sortering i henholdsvis tabeller
Side 1 af 17 Navision Stat 7.0 ØSY/STO 07. maj 2015 Kvikguide til filtrering og sortering i NS 7.0 Overblik Formål Kvikguide beskriver, hvordan du kan foretage filtrering og sortering i henholdsvis tabeller
Huskesedler. Microsoft Excel 2010
 Huskesedler Indhold Absolutte cellereferencer... 2 Beskyttelse... 3 Fejlkontrol... 5 Flyt og kopiér... 6 Flyt og kopier med musen... 7 Formatering... 8 Formatering - Placering... 9 Formatering Kanter og
Huskesedler Indhold Absolutte cellereferencer... 2 Beskyttelse... 3 Fejlkontrol... 5 Flyt og kopiér... 6 Flyt og kopier med musen... 7 Formatering... 8 Formatering - Placering... 9 Formatering Kanter og
Brugervejledning. til. Landsforeningen Danske Folkedanseres. Medlemssystem (For dansere)
 Brugervejledning til Landsforeningen Danske Folkedanseres Medlemssystem (For dansere) 1 Indhold Første gang systemet skal have at vide, hvem du er.... 3 Log Ud - VIGTIGT!... 4 Log ind når du har oprettet
Brugervejledning til Landsforeningen Danske Folkedanseres Medlemssystem (For dansere) 1 Indhold Første gang systemet skal have at vide, hvem du er.... 3 Log Ud - VIGTIGT!... 4 Log ind når du har oprettet
WebGIS. Zoom. Klik på knappen Startside (skift øst/vest) hvis du vil se kommuner i den anden landsdel. September 2014
 WebGIS September 2014 WebGIS er en webside, der viser HMN Naturgas gasledninger. Private kan se hvor gas stikledningen ligger på deres egen grund. Visse samarbejdspartnere har fået lidt udvidet adgang
WebGIS September 2014 WebGIS er en webside, der viser HMN Naturgas gasledninger. Private kan se hvor gas stikledningen ligger på deres egen grund. Visse samarbejdspartnere har fået lidt udvidet adgang
Brugerguide til Wuxus - For dig som er Vognmand.
 Brugerguide til Wuxus - For dig som er Vognmand. Opret vogn og chauffør Trin 1 - Opret en vogn Trin 2 - Opret en chauffør Trin 3 - Tildel en chauffør til en vogn Søg og book en vogn Trin 1 - Detaljer Trin
Brugerguide til Wuxus - For dig som er Vognmand. Opret vogn og chauffør Trin 1 - Opret en vogn Trin 2 - Opret en chauffør Trin 3 - Tildel en chauffør til en vogn Søg og book en vogn Trin 1 - Detaljer Trin
Brugervejledning til redigering af Borup Privatskoles skoleportal
 Brugervejledning til redigering af Borup Privatskoles skoleportal Brugervejledning til redigering af Borup Privatskoles skoleportal Indholdsfortegnelse Side 2 Login på skoleportalen (Vejledning til redigering
Brugervejledning til redigering af Borup Privatskoles skoleportal Brugervejledning til redigering af Borup Privatskoles skoleportal Indholdsfortegnelse Side 2 Login på skoleportalen (Vejledning til redigering
NR. 66 VER. 2, LUDUS WEB
 NR. 66 VER. 2, LUDUS WEB DEN 15. DECEMBER 2011 INDHOLD Undervisningsbeskrivelser og studieplaner Grundbegreber Forskellige arbejdsgange Forløb først Forløb sidst Arbejde via skemabrikker (parallelle forløb)
NR. 66 VER. 2, LUDUS WEB DEN 15. DECEMBER 2011 INDHOLD Undervisningsbeskrivelser og studieplaner Grundbegreber Forskellige arbejdsgange Forløb først Forløb sidst Arbejde via skemabrikker (parallelle forløb)
Genveje i Excel. Herunder ser du en liste over nyttige genveje i Excel, skimt den igennem og se hvilke der er vigtigst for dig.
 Genveje i Excel Herunder ser du en liste over nyttige genveje i Excel, skimt den igennem og se hvilke der er vigtigst for dig. Hvis man vil Skal man trykke på Taster der bruges til at flytte eller rulle
Genveje i Excel Herunder ser du en liste over nyttige genveje i Excel, skimt den igennem og se hvilke der er vigtigst for dig. Hvis man vil Skal man trykke på Taster der bruges til at flytte eller rulle
Ansøgningsportalen. Hjælp til udfyldelse af ansøgningsskema. Indhold Klik på linket for at komme til den information, du søger.
 Ansøgningsportalen. Hjælp til udfyldelse af ansøgningsskema Denne vejledning er en hjælp til dig, der søger om optag på IT-Universitetets masteruddannelser og kvalifikationsforløb til masteruddannelse.
Ansøgningsportalen. Hjælp til udfyldelse af ansøgningsskema Denne vejledning er en hjælp til dig, der søger om optag på IT-Universitetets masteruddannelser og kvalifikationsforløb til masteruddannelse.
Videopoint. Vejledning til simpelt brug
 Videopoint Vejledning til simpelt brug 0. Indledning Videopoint er et smart værktøj, der gør fysikstuderende i stand til, nærmest legende let, at analysere bevægelser af forskellige objekter. Eksempelvis
Videopoint Vejledning til simpelt brug 0. Indledning Videopoint er et smart værktøj, der gør fysikstuderende i stand til, nærmest legende let, at analysere bevægelser af forskellige objekter. Eksempelvis
EPOS LØN TIPS & TRICKS NR. 10 SALDOFUNKTION
 EPOS LØN TIPS & TRICKS NR. 10 SALDOFUNKTION EPOS LØN VERSION 3.1.11 JANUAR 2012 Indholdsfortegnelse 1 Generelt... 2 2 Områder som anvender saldi... 2 2.1 Definér udskrifter... 2 2.2 Definér eksport...
EPOS LØN TIPS & TRICKS NR. 10 SALDOFUNKTION EPOS LØN VERSION 3.1.11 JANUAR 2012 Indholdsfortegnelse 1 Generelt... 2 2 Områder som anvender saldi... 2 2.1 Definér udskrifter... 2 2.2 Definér eksport...
AU-HR Sharepoint Vejledning Medarbejder indplacering
 2012 AU-HR Sharepoint Vejledning Medarbejder indplacering Version 2.3 Aarhus Universitet 23-02-2012 Velkommen til AU-HR sharepoint site Databasen Medarbejder indplacering skal anvendes til at sikre, at
2012 AU-HR Sharepoint Vejledning Medarbejder indplacering Version 2.3 Aarhus Universitet 23-02-2012 Velkommen til AU-HR sharepoint site Databasen Medarbejder indplacering skal anvendes til at sikre, at
Brug af Discoverer. 6. Herved bliver feltet Hvilket navn vil du give denne procentdel? tilgængeligt, og der kan angives et navn efter ønske
 Brug af Discoverer Oprette procentdele 3. Højreklik på Mine procentdele og klik på Ny procentdel 4. Vinduet Ny procentdel vises 5. Discoverer navngiver automatisk den nye procentdel. Navnet bliver sammensat
Brug af Discoverer Oprette procentdele 3. Højreklik på Mine procentdele og klik på Ny procentdel 4. Vinduet Ny procentdel vises 5. Discoverer navngiver automatisk den nye procentdel. Navnet bliver sammensat
