Vejledning om tilgængelige PDF-filer
|
|
|
- Stefan Kirkegaard
- 8 år siden
- Visninger:
Transkript
1 Vejledning om tilgængelige PDF-filer Denne vejledning er udarbejdet i Kompetencecenteret it for alle under ITog Telestyrelsen. Vejledningen er udarbejdet på baggrund af det øgede fokus på brugen af dokumentformatet PDF i forbindelse med edag og edag2. PDF-filer er som udgangspunkt ikke tilgængelige for handicappede. Men de kan blive det. Det kræver blot en del planlægning i tilblivelsesprocessen for dokumenterne - og lidt ekstra redigering efterfølgende. Denne vejledning anviser metoder til at gøre PDF-filer tilgængelige. Indhold Side 1 Om dokumentformatet PDF PDF og tilgængelighed At skabe tilgængelige PDF-filer Det rette værktøj Genkendelig tekst Struktur og opmærkning Undtagelse En tilgængelig låst PDF-fil At gøre en eksisterende PDF-fil tilgængelig Tilgængelighedstest tjek resultatet af dit arbejde Fejlretning
2 Bilagsfortegnelse Side Bilag 1 Danske retningslinjer for brugen af PDF filer...i Bilag 2 Installation og opsætning af værktøj... III Bilag 3 Tjek en PDF-fil... X Bilag 4 Indscanning og OCR-behandling med Acrobat... XIV Bilag 5 Gem en PDF-fil i andre formater... XIX Bilag 6 Efterbehandling... XX Bilag 7 Lav dokumentstruktur med Word...XXIII Bilag 8 Alternativ tekst til billeder og grafik... XXXV Bilag 9 Konverteringen fra Word til PDF... XXXVII Bilag 9A At tjekke koder i strukturtræet... XXXVIII Bilag 10 At lave tilgængelige låste PDF-filer... XXXIX Bilag 11 At se og ændre indstillinger for låste PDF-filer... LIII Bilag 12 Tilgængelighedstest... LVI Bilag 13 Fejlretning... LX 2
3 1 Om dokumentformatet PDF Dokumentformatet PDF (Portable Document Format) fra firmaet Adobe er et ofte benyttet udvekslingsformat, ligesom det benyttes til publicering på internettet. Som udvekslingsformat, og i forhold til publicering på internettet, har PDFformatet nogle klare fordele; formatet er universelt og kan bruges på mange platforme, PDF-formatet bevarer et dokuments layout, grafik og fonte, dvs. at dokumentet altid ligner det, der blev sendt ud fra udgiveren, hvorfor PDF-formatet også altid bliver printet med ens resultat - og så kan man låse et PDF-dokument således, at andre f.eks. ikke kan rette i indholdet. Men læsning af PDF-formatet kræver installation af et særligt program på brugerens PC 1. PDF er desuden ikke er velegnet til udveksling af arbejdsdokumenter, hvor der skal tilføjes rettelser af flere personer, ligesom det ikke altid er muligt at genbruge indholdet i andre sammenhænge, hvis dokumentet er låst. Sidst, men ikke mindst, er PDFfiler som udgangspunkt ikke tilgængelige for handicappede. I forbindelse med edag og edag2 er PDF derfor anbefalet som udvekslingsformat, men udelukkende som sidste udvej. Hvis afsender og modtager kan blive enige om at benytte et andet format, er dette som oftest at foretrække. Og ifølge de danske retningslinjer omkring netpublicering og netpublikationer skal HTML benyttes til publicering af dokumenter og publikationer på nettet, og PDF-filer skal alene fungere som et evt. alternativt format. De danske retningslinjer for brug af PDF er refereret i Bilag 1 Danske retningslinjer for brugen af PDF filer 1.1 PDF og tilgængelighed PDF-formatet er skabt til distribution af information, og som et visuelt format. Men man har også behov for at få adgang til indholdet af en PDF-fil, selvom man f.eks. ikke kan se eller læse, og man får adgang til 1 Adobe stiller et sådant - Adobe Reader - gratis til rådighed til rådighed på internettet. 3
4 informationer vha. eget oplæsningsudstyr eller gennem PDF-læseren i Adobe Reader 2. Som udgangspunkt er PDF-filer ikke tilgængelige, fordi man ikke har adgang til teksten, og filen ikke kan læses op. Dette kan skyldes, at det er en indscannet fil, der ikke har en tekst, der kan genkendes som tekst, eller at filen er låst for redigering og evt. kopiering på en måde, så den ikke kan læses ved brug af en skærmlæser. Filen kan også være utilgængelig, fordi filen ikke giver mening, når den bliver læst op, og/eller man ikke har adgang til hele filen. Dette kan skyldes, at der ikke er en defineret struktur i filen, og at den ikke indeholder koder, der fortæller noget om, hvilke elementer der logisk hører sammen og/eller er afhængige af hinanden. Der er nok heller ikke lavet alternative tekster til billeder og grafik, der forklarer indholdet. Men det behøver ikke være sådan. Du kan godt lave en tilgængelig PDF-fil. 2 At skabe tilgængelige PDF-filer PDF-filer kan genereres ud fra forskellige formater, men bliver typisk genereret ud fra et indscannet papirdokument eller ud fra et tekstbehandlingsdokument, der gemmes som PDF. Det kan som udgangspunkt lade sig gøre at skabe tilgængelige PDF-filer, uanset hvilken type fil du arbejder ud fra, og uanset hvilket slutresultat du ønsker. På samme måde kan det normalt også lade sig gøre at få en eksisterende PDF-fil gjort tilgængelig. Der er fire ting, der er væsentlige når du vil lave en tilgængelig PDF-fil: 1. At du benytter et værktøj, der kan lave en tilgængelig PDF-fil. 2. At PDF-filen indeholder tekst, der er genkendelig som tekst. 3. At PDF-filen har en struktur, og at den er opmærket sådan, at du kan navigere i indholdet. 4. At evt. oplæsningsudstyr altid kan få adgang til indholdet også selvom der er tale om en låst fil. 2 Fra version 6.0 af Adobe Reader kan man læse PDF-filer ved hjælp af Readeren. Dette kræver, at man har installeret den fulde version. 4
5 2.1 Det rette værktøj Der findes i dag mange PDF-værktøjer, men p.t. er det kun Adobe Acrobat 6.0 og 7.0, der kan bruges til at lave tilgængelige PDF er. Ingen af de mange andre værktøjer, om de er freeware eller kommercielle, kan som udgangspunkt benyttes, idet de normalt ikke medtager information om struktur og opmærkning i dokumentet. Dette vil derfor mangle i den færdige PDF-fil. Men der kan naturligvis komme andre værktøjer på markedet, der vil være i stand til at kreere tilgængelige PDF-filer. I denne vejledning er der taget udgangspunkt i benyttelse af værktøjet Adobe Acrobat 6.0 Professionel 3 til at fremstille tilgængelige PDF-filer. Version 7.0 er i mange tilfælde lettere at bruge, men her gøres mange ting også anderledes. Der hvor der er forskel i brugen er det beskrevet. Der er dog situationer, hvor man undtagelsesvis kan benytte et andet værktøj. Læs mere herom i afsnit Man kan ved hjælp af Adobe Acrobat 6.0/7.0 lave tilgængelige PDF-filer direkte fra PageMaker, FrameMaker, InDesign, StarOffice samt alle Officeprodukter fra Microsoft. Som nævnt kreeres PDF-filer typisk fra et tekstbehandlingsprogram. Vi har i denne vejledning taget udgangspunkt i at lave en tilgængelig PDF-fil via Microsoft Word, idet Adobe har optimeret Adobe Acrobat 6.0/7.0 til Microsoft Word (til 2000 eller en senere Microsoft Word -version). Når du installerer Adobe Acrobat 6.0 vil du derfor samtidig få PDF Maker integreret i Word. Såvel Adobe Acrobat 6.0/7.0 som PDF Maker skal indstilles og opsættes således, at du kan lave tilgængelige PDF-filer og tjekke dit resultat. Det er selvfølgelig noget, du kun behøver gøre en gang. Det er gennemgået, hvordan du gør i Bilag 2 Installation og opsætning af værktøj Måske står din it-afdeling for installation af programmet. Husk at bede dem om også at lave opsætning og indstilling af såvel Adobe Acrobat 6.0/7.0 som PDF Maker. 2.2 Genkendelig tekst PDF-filer bliver typisk genereret ud fra et tekstbehandlingsdokument, men ikke altid. Nogle gange indgår et papirdokument i det materiale du f.eks. 3 Du kan benytte både Standard og Professionel. Du kan også vælge i stedet at benytte Adobe Acrobat 5.0, men vi anbefaler Adobe Acrobat 6.0, da den har en nemmere opsætning end version 5.0 og i øvrigt kan mere inden for tilgængelighedsområdet. 5
6 skal videresende elektronisk eller journalisere elektronisk. Så bliver det nødvendigt at indscanne papirdokumentet og på den måde generere PDFfilen. Når du scanner materiale laver du en såkaldt Image Only fil. Der bliver populært sagt taget et billede af det oprindelige dokument. Dette kan du få ud som en PDF-fil. Men den PDF-fil er stadig kun et billede. Filen mangler altså en tekst, der kan genkendes som tekst. For at få en kendelig tekst skal en indscannet fil behandles med et såkaldt OCR-program 4. Et OCR-program vil gå ind og forsøge at omsætte et ordbillede til egentlige bogstaver. Når du ønsker at lave tilgængelige PDFfiler, skal du sikre, at dokumenter, der skal ende i PDF-formatet, altid kommer gennem en OCR-proces i forbindelse med indscanning 5. At lave en PDF-fil med genkendelig tekst er som sagt nødvendigt, hvis filen skal være tilgængelig, men det vil også være en fordel af andre grunde. Der er jo situationer, hvor man f.eks. har behov for at kopiere tekst fra en PDFfil til et andet dokument og det kan man ikke, hvis filen ikke indeholder tekst og kun er et billede. Der er mange forskellige procedurer i forbindelse med indscanning af dokumenter. Der hvor du arbejder har I måske en central indscanning, hvor en eventuel OCR-behandling også foregår 6. Eller måske foregår indscanning hos jer decentralt evt. med mulighed for at benytte et OCR-program, sådan at du selv skal gøre det. Uanset, hvem der foretager indscanningen, er OCR-behandling nødvendig. Hvis du har en PDF-fil, der er scannet ind, men ikke OCR-behandlet, kan du bruge Adobe Acrobat til dette. Hvis du har en scanner tilknyttet din egen computer, kan du også gennemføre indscanningsprocessen ved brug af Acrobat. Du kan læse mere om, hvordan du tjekker om din PDF-fil er OCR-behandlet i Bilag 3 Tjek en PDF-fil 4 OCR står for Optical Character Recognition. 5 Der findes mange forskellige OCR-programmer på det danske marked. Der kan være en vis forskel på, hvor mange ord de genkender rigtigt, men ingen er som sådan at foretrække frem for andre. 6 Adobe har udviklet et specialværktøj kaldet Adobe Acrobat Capture 3.0. Det kan konvertere store mængder papir til tilgængelige PDF-filer. Programmet indeholder OCRbehandlings-, efterbehandlings- samt opmærkningsværktøjer, således at man skulle kunne få en lettere proces. 6
7 Du kan læse, hvordan du scanner ind samt OCR-behandler med brug af Adobe Acrobat Bilag 4 Indscanning og OCR-behandling med Acrobat. Husk at efterbehandling er nødvendig for at sikre, at der er lavet en helt korrekt oversættelse af alle ordbilleder, sådan at der er overensstemmelse mellem den tekst, der er scannet ind og den færdige OCR-behandlede tekst. Sikr dig altid, at der er lavet efterbehandling, hvis OCR-behandlingen er sket centralt, eller lav selv efterbehandling. Du kan lave efterbehandling via Acrobat, hvis du har lavet OCRbehandlingen her. Men du kan også gemme dokumentet i formatet Microsoft Word eller et lignende tekstbehandlingsformat. Her vil du kunne se de steder, hvor der er behov for efterbehandling. Fra Adobe Acrobat kan du altid gemme din fil i andre formater - som f.eks. Word. Du kan læse hvordan du gemmer i Bilag 5 Gem en PDF-fil i andre formater Du kan læse mere om, hvordan du efterbehandler i Acrobat og i Word i Bilag 6 Efterbehandling 2.3 Struktur og opmærkning PDF-filer skal være struktureret rigtigt, og de enkelte strukturelementer skal være opmærket. Hvis der er billeder eller grafik i dokumentet, skal der også være alternative tekster til disse. Dette vil gøre det muligt for alle at navigere i dokumentet og f.eks. få dokumentet læst op i den rigtige rækkefølge og forstå betydningen af grafik. Hvis filen ikke er struktureret betyder det, at indholdet vil kunne blive læst op i en lidt tilfældig rækkefølge, hvilket igen betyder, at det ikke nødvendigvis giver megen mening. Men selv hvor der findes en logisk struktur, kan der være elementer, man ikke kan finde eller få adgang til og/eller få læst op, hvis filen ikke er opmærket. Derfor er opmærkning også nødvendig. Husk, at alle dokumenter som udgangspunkt skal struktureres og opmærkes. Også de dokumenter, du ikke selv har lavet og de dokumenter, der er scannet ind. Efter OCR-behandling kan det derfor være en fordel at gemme dokumentet som en Microsoft Word-fil 7. Se dog også undtagelserne i afsnit Adobe anbefaler, at du laver strukturering og opmærkning/kodning af et dokument i Word. Du kan godt lave visse former for opmærkninger/kodninger direkte i Acrobat, men det 7
8 Struktur skabes ved at definere de forskellige indholdselementer som sådanne, dvs. brødtekst som brødtekst eller normal, sidetal som sidetal, fodnoter som fodnoteangivelse og fodnotetekst, nummererede lister eller liste med punktopstilling som lister og overskrifter som overskrifter efter niveau - f.eks. titlen som overskrift 1, kapitler som overskrift 2, sektionsoverskrifter som overskrift 3. Det skal i tabeller desuden angives, hvilken tekst der hænger sammen altså f.eks. indholdet i en kolonne med kolonneoverskriften. Langt de fleste for ikke at sige næsten alle udnytter slet ikke de muligheder Word og andre tekstbehandlingsværktøjer giver for at strukturere dokumenter. Men brugen af strukturelementer giver mulighed for bl.a. at lave automatisk genererede indholdsfortegnelser, hurtige ændringer af skrifttyper, skriftstørrelser og linjeafstand i hele dokumentet. Du skal på den måde ikke vælge font og fontstørrelse, hver gang et nyt element som f.eks. en overskrift dukker op. Det giver kort sagt en masse fordele at strukturere. Du kan finde anvisninger på, hvordan du strukturerer et dokument i Word i Bilag 7 Lav dokumentstruktur med Word Det kan være, at I bruger skabeloner, dér hvor du arbejder. Benytter disse skabeloner ikke typografier, så bed den skabelonansvarlige om at få det rettet, så de gør. Billeder og grafik skal have en alternativ tekst, der forklarer, hvad billedet/grafikken viser, eller hvilken funktion billedet/grafikken har. Du kan læse om, hvordan du laver alternative tekster i Bilag 8 Alternativ tekst til billeder og grafik Et PDF-dokument, der er opmærket, vil indeholde en række koder, der fortæller noget om, hvilke elementer der logisk hører sammen og/eller er afhængige af hinanden, ligesom en kode indeholder yderligere information om elementet som f.eks. hvilket sprog, det er skrevet i. I en opmærket fil er elementer som tabeller og lister f.eks. beskrevet som sådanne med deres indbyrdes afhængighed. På samme måde er det beskrevet, hvilken tekst der hører til hvilken overskrift, hvilken fodnotetekst der hører til hvilken fodnotehenvisning, samt hvilken alternativ tekst der hører til hvilke billeder/grafiske elementer. Det gør det lettere at navigere i teksten med f.eks. oplæsningsudstyr. Det smarte er, at det meste opmærkning vil foregå automatisk, når du konverterer en Word-fil til en PDF-fil og benytter Adobe Acrobat. anbefales alene at gøre det som et supplement til behandlingen i Word. Se også afsnit 3 om test af din fejl, hvor muligheden for fejlretning i Acrobat gennemgås. 8
9 Du kan principielt bruge et hvilket som helst tekstbehandlingsprogram til at skrive og formatere dokumentet. Men hvis du gerne vil have automatisk opmærkning af dokumentet, skal det være udarbejdet i/ gemt i Microsoft Word 2000 eller en senere Microsoft Word -version eller StarOffice. Adobe har nemlig optimeret Adobe Acrobat til disse produkter, og når du installerer Adobe Acrobat, vil du derfor samtidig få PDF Maker integreret i de nævnte programmer og kan nemt konvertere en tekstbehandlingsfil til en tilgængelig og struktureret PDF-fil (se også afsnit 2.1). Du kan læse om, hvordan du nemt kan konvertere dit Word-dokument til en opmærket PDF-fil, når du har struktureret det og har lavet alternative tekster i Bilag 9 Konverteringen fra Word til PDF Det er måske lidt omstændeligt at skulle igennem en strukturering af dokumentet, men husk, at strukturering af teksten har du mange andre fordele af, og det er faktisk hurtigere end andre måder at layoute på, og de alternative tekster Ja, de skal bare laves Undtagelse Alle dokumenter skal som nævnt som udgangspunkt struktureres og opmærkes. Men der er situationer, hvor du ikke behøver gå gennem Microsoft Word, idet struktur og opmærkning ikke er nødvendig. I disse situationer kan du derfor også godt benytte andre værktøjer end Adobe Acrobat. Dette kræver: At teksten er kort (en eller to sider). At der er tale om ren tekst uden billeder, logoer, punktopstillinger, fodnoter, sidetal osv. At der er tale om en tekst, der kun har et langt afsnit og f.eks. ikke mere end en overskrift, sådan at teksten kan læses i en køre fra ende til anden. Er blot et af disse forhold ikke opfyldt, skal du gemme filen i Microsoft Word og give den struktur og opmærkning/kode, ligesom du skal benytte Adobe Acrobat som værktøj. 9
10 2.4 En tilgængelig låst PDF-fil Muligheden for låse og dermed sikre PDF-filen er en almindelig årsag til, at PDF vælges som udvekslingsformat. Man kan f.eks. sikre filen sådan, at andre kan læse filen, udskrive den og/eller kopiere tekst fra filen til et andet dokument, men samtidig sådan, at de ikke kan gemme rettelser og dermed ændre i filen. Man kan også låse filen helt sådan at den kun kan læses af andre og evt. kun af dem, der har den korrekte adgangskode. Låste PDF-filer er som udgangspunkt ikke tilgængelige, idet de ikke vil kunne læses op med oplæsningsudstyr. Det, der sker er, at en skærmlæser bliver forment programmatisk adgang til teksten, og dermed kan teksten ikke blive læst op. Denne problemstilling er af Adobe blevet adresseret i samarbejde med firmaer, der producerer skærmlæsere. Det betyder, at de nyeste versioner af Adobe Acrobat (version 6.0 op opefter) anvender en teknik, der kan arbejde sammen med de nyeste udgaver af skærmlæserprogrammerne. Du kan derfor i dag lave låste PDF-filer, der er tilgængelige, idet de kan læses op. Du låser dokumentet efter, at du har lavet PDF-filen. Du kan læse mere om, hvordan du benytter Acrobat til at lave en tilgængelig låst PDF-fil i Bilag 10 At lave tilgængelige låste PDF-filer Du kan læse mere om, hvordan du kan se, hvilken type låst fil der er tale om (hvad der f.eks. er låst for), samt hvordan du ændrer disse indstillinger i Bilag 11 At se og ændre indstillinger for låste PDF-filer. 2.5 At gøre en eksisterende PDF-fil tilgængelig Alle PDF-filer skal være tilgængelige ikke kun de nye du laver, men også de gamle, som er lavet længe før, at du læste denne manual. Det kan næsten altid lade sig gøre at lave gamle ikke-tilgængelige PDF-filer tilgængelige 8. Værktøjet er, som ved nye PDF-filer, Adobe Acrobat 6.0 eller 7.0, men metoden afhænger af, hvilken type fil den utilgængelige PDFfil er. Er det f.eks. en Image Only fil, skal den OCR-behandles og struktureres, er det en fil, der kun mangler strukturering, er det det, du skal tilføje. 8 Der er dog tilfælde, hvor PDF-filen er lavet af tredjepart og f.eks. password-beskyttet, hvor det ikke kan lade sig gøre, men så må du gå tilbage til tredjepart og få dem til at gøre filen tilgængelig. 10
11 Det er ikke altid, du er klar over, hvor problemet ligger og hvilken metode, der som følge deraf skal anvendes og det er derfor en fordel at starte med at tjekke PDF-filen for tilgængelighed. Det kunne jo også være, at du er så heldig, at PDF-filen rent faktisk er tilgængelig. Du kan læse mere om, hvordan du tjekker filen i Bilag 3 Tjek en PDF-fil Når du har konstateret, hvori problemet består, skal du følge anvisningerne i de foregående afsnit. 3 Tilgængelighedstest tjek resultatet af dit arbejde Uanset hvordan du har lavet din tilgængelige PDF-fil, skal du tjekke resultatet. Det er jo lidt dumt at tro, at du har lavet en tilgængelig fil, hvis den ikke er det f.eks. fordi der lige er noget, at du har glemt. Adobe Acrobat har en særlig funktionalitet til at tjekke tilgængelighed. Faktisk der er to udgaver af denne funktion; Hurtig kontrol og Fuld kontrol. Fuld Kontrol er den mest tilbundsgående og grundige test den kan f.eks. finde manglende alternative tekster til billeder, som Hurtig kontrol ikke finder. Med Fuld kontrol-testen får du også anvisninger på, hvordan du kan rette op på fejlene ligesom du kan få dem markeret i teksten. Du kan læse mere om, hvordan du tester ved brug af Fuld kontrol Bilag 12 Tilgængelighedstest Mens du kan se, hvordan man laver en Hurtig kontrol i Bilag 3 en PDF-fil Tjek Desværre virker Fuld kontrol ikke altid helt godt. Særligt ikke i version 6.0, hvor den meget sjældent finder manglende alternative tekster. I begge versioner kommer der desuden fejl frem, der ikke skyldes fejl eller mangler fra din side, men som faktisk skyldes fejl i PDF Maker. Forhåbentligt vil fremtidige opdateringer af Acrobat få løst problemet og gøre Fuld kontrol samt PDF Maker bedre og mere pålidelige. 11
12 3.1 Fejlretning Du vil få meddelelse om forskellige fejl ved brug af Fuld kontrol. Nogle fejlmeddelelser refererer til ting, du skal gå tilbage til Word for at rette, mens andre er fejl, du skal rette direkte i Acrobat. De ting, der skal rettes i Word, er f.eks. manglende alternative tekster og manglende eller forkert strukturopmærkning. Andre ting skal rettes direkte i Acrobat. Pga. af den omtalte fejl i PDF Maker kan du risikere at få en eller flere fejl, hvis du har link i din Word-tekst som f.eks. i en genereret indholdsfortegnelse eller en fodnote. PDF Maker får heller ikke altid dokumentets sprog med i konverteringen til PDF. Husk, at hvis du både skal rette i Word og i Acrobat, skal du rette Wordfilen først og konvertere til PDF igen. Herefter skal du køre et nyt tilgængelighedstjek og så rette i Acrobat med mindre der stadig er fejl i Word. Du kan læse mere om, hvordan du retter op på fejl i både Word og Adobe Acrobat i Bilag 13 Fejlretning 12
13 Bilag 1 Danske retningslinjer for brugen af PDF filer I Danmark findes der i dag retningslinjer om brugen af PDF-filer tre steder; i Netpublikationer. Statens standard for elektronisk publicering, i Hjemmesiders tilgængelighed, Statens retningslinier for offentlige hjemmesiders og netsteders tilgængelighed og i edag Vejledning (vejledning i forbindelse med edag og edag2). Netpublikationer. Statens standard for elektronisk publicering Ministerier og styrelser har fra 1997 skulle udgive deres publikationer på internettet parallelt med de trykte udgaver. Disse udgivelser betegnes netpublikationer. En netpublikation adskiller sig fra en almindelig hjemmeside ved at være statisk, afsluttet og med en tydelig start og en tydelig afslutning. Netpublikationer har desuden en vis størrelse en tosiders folder skal ikke - men kan - blive behandlet som en netpublikation. I standarden for netpublikationer hedder det, at Publicering på World Wide Web foregår ved hjælp af HTML formatet. Det hedder videre, at som supplement til HTML-versionerne kan du fremstille et eller flere sæt udskrivbare filer. Et tekstbehandlingsdokument (f.eks. Word) med den færdige tekst kan umiddelbart benyttes. Evt. kan du supplere med en PDFfil, der kan genereres fra DTP-filen. PDF er altså nævnt som et muligt supplement til en fil i HTML, men det understreges, at en PDF-fil ikke kan være den eneste publicering af en netpublikation. Hjemmesiders tilgængelighed. Statens retningslinier for offentlige hjemmesiders og netsteders tilgængelighed Hjemmesiders tilgængelighed. Statens retningslinier for offentlige hjemmesiders og netsteders tilgængelighed er en dansk adaption af de internationale Web Content Accessibility Guidelines 1.0 (WCAG 1.0) fra WAI/W3C med et par danske tilføjelser. I
14 Ordet PDF forekommer ikke i hverken retningslinjen eller tjeklisten. Men der står, at hvis det bliver nødvendigt at anvende ikke-w3c teknikker, skal der linkes til en alternativ side med den samme information, der anvender tilgængelig W3C-teknik. PDF er en sådan ikke-w3c teknik, og hvis du benytter dette format til publicering, skal du altså også have en alternativ side, der benytter W3Cteknik som f.eks. HTML. edag og edag2 1. september 2003 var edag for alle offentlige myndigheder i Danmark. Nu har alle myndigheder i stat, amt og kommune ret til at sende breve og dokumenter digitalt til andre myndigheder. edag2, der implementeres fra 1. september 2004 til 1. februar 2005, betyder, at borgere og virksomheder også får mulighed for at kommunikere digitalt med offentlige myndigheder. Myndighederne får desuden mulighed for at udveksle dokumenter med persondata digitalt og ret til at kræve, at andre offentlige myndigheder fremsender dokumenter digitalt. Udvekslingsformater er beskrevet i vejledningen (i punkt 2.4). Her anbefales PDF som et fælles udvekslingsformat for færdige officielle dokumenter, hvis afsenderens anvendte format giver problemer for modtageren. Arbejdsdokumenter anbefales udsendt i et redigerbart format, men giver afsenders anvendte formater problemer for modtageren, anbefales PDF igen som fælles udvekslingsformat. Masseudsendelser af dokumenter anbefales som hovedregel udsendt som link til en HTML-tekst på internettet. Hvis det er nødvendigt at udsende masseforsendelsen som e-post, anbefales det at udsende dokumentet i formatet PDF med et link til HTML-tekst på internettet. PDF er således anbefalet som udvekslingsformat i edag og edag2, men udelukkende som sidste udvej. Hvis afsender og modtager kan blive enige om at benytte et andet format, er dette som oftest at foretrække. Typisk vil det være et tekstbehandlingsformat, og det er ingen skade til at se på Referenceprofilen 9, hvis du mangler alternativer. Især kan det være en fordel, hvis du ønsker at udveksle data, som skal kunne indgå i forskellige back-office-systemer, og ikke blot filer (dokumenter) som samlet hele. Tilbage til afsnit 1 Om dokumentformatet PDF 9 Referenceprofilen findes på: II
15 Bilag 2 Installation og opsætning af værktøj For at fremstille tilgængelige PDF-filer skal du benytte værktøjet Adobe Acrobat 6.0 eller 7.0 Standard eller Professionel 10. Ved installation af Adobe Acrobat 6.0/7.0 anbefaler Adobe, at der foretages en brugerdefineret installation. Dette skyldes at du for at benytte sprogmenuen i forbindelse med OCR-behandling skal have foretaget en specialinstallation af Adobe Acrobat (brugerdefineret installation), hvorunder Roman Paper Capture skal vælges. Men i praksis viser det sig ikke at have nogen betydning. Til at lave tilgængelige PDF-filer via et tekstbehandlingsdokument benytter vi i denne vejledning Microsoft Word (2000 eller en senere Microsoft Word -version). Adobe Acrobat 6.0/7.0 er nemlig knyttet til Microsoft Word via en dokumentskabelon, der hedder PDFmaker.dot. Denne indeholder de makroer, der får Acrobat og Word til at spille sammen. Adobe Acrobat 6.0/7.0 vil ved installation automatisk integrere PDF Maker i Word. I Word vil du benytte PDF Maker til generering af PDF-filer. PDF Maker figurerer i Word som en ekstra menu, der hedder Adobe PDF, og tre ekstra knapper på værktøjslinjen: Såvel Adobe Acrobat 6.0/7.0 som PDF Maker skal efter installationen sættes op for at du kan lave tilgængelige PDF-filer og tjekke dit resultat. Begge dele er selvfølgelig noget, du kun behøver gøre en gang. Opsætning af Adobe Acrobat 6.0/7.0 Adobe Acrobat 6.0/7.0 skal sættes op sådan, at fanebladet Koder kommer frem yderst i venstre side. Det vil ikke være der som default, og du skal bruge det faneblad, hvis du skal kunne finde og rette fejl i Acrobat. For at få fanebladet Koder frem skal du gøre følgende: 1. Gå ind i menuen Vis > Navigationsfaner. 10 Du kan benytte både Standard og Professionel. Ved udarbejdelse af vejledningen er der arbejdet med Professionel. III
16 OBS! Hvis du arbejder med version 7.0 skal du have et PDF-dokument fremme på skærmen for at kunne få Koder frem. Åbn et tilfældigt dokument, så er du kørende. 2. Vælg Koder. Nu kommer et lille billede med bl.a. fanebladet Koder frem. 3. Under menuen Vis > Navigationsfaner vælger du nu Forankr alle faner. Se billede under pkt Nu skulle du kunne se fanebladet Koder yderst i venstre side af skærmen. 5. Du har også brug for navigationspanelet i venstre side af skærmen. Hvis det ikke er fremme skal du i version 6.0 trykke F6 og i version 7.0 på F4 på tastaturet, eller du kan klikke på fanebladet Koder. IV
17 6. I navigationspanelet kan du få dokumentets strukturtræ frem ved at trykke på plus-tegnet ud for Koder inde i panelet, så fremkommer Sect, hvilket står for sektion. 7. Tryk på plus-tegnet ud for Sect så vil du få hele strukturtræet og alle koder i dokumentet frem. I strukturtræet kan du se strukturen på dit dokument. Hvilken rækkefølge de forskellige elementer er placeret i og dermed også den orden de f.eks. bliver læst op efter. Ved hjælp af strukturtræet har du mulighed for at finde og rette fejl i Acrobat. V
18 Opsætning af PDF Maker PDF Maker skal indstilles til at lave tilgængelige PDF er. Du kan godt lave PDF er uden, men ikke tilgængelige PDF er. Du laver indstillinger af PDF Maker via Word. Du skal gøre følgende: 1. Vælg menuen Adobe PDF > Rediger konverteringsindstillinger. 2. Vælg Standard i listen Konverteringsindstillinger. 3. Sæt hak i Vis Adobe PDF-resultatet. 4. Du skal herefter sætte hak i Aktiver tilgængelighed og omløb for kodet PDF-fil Vælg fanebladet Sikkerhed og tjek, at der er hak i Aktiver tekstadgang for skærmlæsere for synshæmmede. Hvis der ikke er sat et hak i Aktiver tekstadgang for skærmlæsere for synshæmmede, kan du sætte et i Brug en adgangskode til at begrænse adgangen til at udskrive og ændre dokumentet og dets sikkerhedsindstillinger. 11 Det kan også være en god ide at fjerne hakket ved Konverter dokumentoplysninger, men det har nu intet med handicaptilgængelighed at gøre. Det forhindrer, at information om dokumentets tilblivelse kommer med i PDF-udgaven. VI
19 a. Sæt nu hak ved Aktiver tekstadgang for skærmlæsere for synshæmmede. b. Fjern hakket ved Brug en adgangskode til at begrænse adgangen til at udskrive og ændre dokumentet og dets sikkerhedsindstillinger. Hakket ved Aktiver tekstadgang for skærmlæsere for synshæmmede skulle gerne være der fortsat. 6. Vælg fanebladet Bogmærker og tjek, at Konverter Word-overskrifter til bogmærker er valgt. 7. Vælg herefter fanebladet Indstillinger > Avancerede indstillinger Vær opmærksom på, at billedet ser lidt anderledes ud i version 7.0, men funktionaliteten er helt den samme. VII
20 8. Under fanebladet/mappen Generelt, indstillingen Kompatibilitet, vælger du Acrobat 6.0 (PDF 1.5). 9. Vælg Fra i Komprimering på objektniveau. 10. Sæt hak i Integrer miniaturebilleder og Optimer for at få hurtig webvisning. 11. Vælg Gem som og gem din nye profil med et nyt navn efter eget valg. I eksemplet er der valgt Tilgængelig. Vær opmærksom på, at billedet ser lidt anderledes ud i version 7.0, men funktionaliteten er helt den samme. VIII
Manual til Dynamicweb Februar 2010
 Manual til Dynamicweb Februar 2010 Login... 2 Skabeloner og formater... 3 Filarkivet... 4 Lav en PDF... 5 Opret en ny side... 7 Navngiv siden... 9 Aktiver siden... 9 Sorter sider... 9 Flyt siden... 11
Manual til Dynamicweb Februar 2010 Login... 2 Skabeloner og formater... 3 Filarkivet... 4 Lav en PDF... 5 Opret en ny side... 7 Navngiv siden... 9 Aktiver siden... 9 Sorter sider... 9 Flyt siden... 11
Orddeling. Automatisk orddeling. Manuel orddeling. Word 2010 18 thoremil.dk. Vælg fanebladet [Sidelayout] Vælg [Orddeling] Markér Automatisk orddeling
![Orddeling. Automatisk orddeling. Manuel orddeling. Word 2010 18 thoremil.dk. Vælg fanebladet [Sidelayout] Vælg [Orddeling] Markér Automatisk orddeling Orddeling. Automatisk orddeling. Manuel orddeling. Word 2010 18 thoremil.dk. Vælg fanebladet [Sidelayout] Vælg [Orddeling] Markér Automatisk orddeling](/thumbs/24/3949459.jpg) Orddeling Automatisk orddeling Vælg [Orddeling] Markér Automatisk orddeling Manuel orddeling Vælg [Orddeling] Klik [Manuelt] For hvert ord, som vises, kan der gøres følgende: Accepter det foreslåede orddelingssted
Orddeling Automatisk orddeling Vælg [Orddeling] Markér Automatisk orddeling Manuel orddeling Vælg [Orddeling] Klik [Manuelt] For hvert ord, som vises, kan der gøres følgende: Accepter det foreslåede orddelingssted
Adobe Acrobat Professional 11. ISBN nr.: 978-87-93212-08-4
 Adobe Acrobat Professional 11 ISBN nr.: 978-87-93212-08-4 I n d h o l d s f o r t e g n e l s e Hvad er Adobe Acrobat?... 1 Elektroniske dokumenter... 2 PDF... 2 Acrobat-programmer... 3 Hvor kommer dokumenterne
Adobe Acrobat Professional 11 ISBN nr.: 978-87-93212-08-4 I n d h o l d s f o r t e g n e l s e Hvad er Adobe Acrobat?... 1 Elektroniske dokumenter... 2 PDF... 2 Acrobat-programmer... 3 Hvor kommer dokumenterne
PDF-filer Vejledning til tilgængelige PDF-filer
 PDF-filer Vejledning til tilgængelige PDF-filer OBS I dette dokument får du en vejledning til, hvordan du kan rette nogle af de mest gængse tilgængelighedsproblemer. For at rette dem kræver det, at du
PDF-filer Vejledning til tilgængelige PDF-filer OBS I dette dokument får du en vejledning til, hvordan du kan rette nogle af de mest gængse tilgængelighedsproblemer. For at rette dem kræver det, at du
SkanRead hjælp. SkanRead 1.0. Mikro Værkstedet A/S
 SkanRead hjælp SkanRead 1.0 Mikro Værkstedet A/S SkanRead hjælp: SkanRead 1.0 Mikro Værkstedet A/S Ophavsret 2010 Mikro Værkstedet A/S Indholdsfortegnelse Forord... v 1. Sådan gør du!... 1 2. SkanRead
SkanRead hjælp SkanRead 1.0 Mikro Værkstedet A/S SkanRead hjælp: SkanRead 1.0 Mikro Værkstedet A/S Ophavsret 2010 Mikro Værkstedet A/S Indholdsfortegnelse Forord... v 1. Sådan gør du!... 1 2. SkanRead
IsenTekst Indhold til Internettet. Manual til Wordpress.
 Manual til Wordpress Sådan opdaterer du din hjemmeside i Wordpress. Dette er en manual til de mest grundlæggende ting, så du selv kan redigere indholdet eller tilføje nyt på din hjemmeside. Guiden er skrevet
Manual til Wordpress Sådan opdaterer du din hjemmeside i Wordpress. Dette er en manual til de mest grundlæggende ting, så du selv kan redigere indholdet eller tilføje nyt på din hjemmeside. Guiden er skrevet
ViKoSys. Virksomheds Kontakt System
 ViKoSys Virksomheds Kontakt System 1 Hvad er det? Virksomheds Kontakt System er udviklet som et hjælpeværkstøj til iværksættere og andre virksomheder som gerne vil have et værktøj hvor de kan finde og
ViKoSys Virksomheds Kontakt System 1 Hvad er det? Virksomheds Kontakt System er udviklet som et hjælpeværkstøj til iværksættere og andre virksomheder som gerne vil have et værktøj hvor de kan finde og
Få flot tekst i din slægtsbog med få klik (Af Henning Karlby)
 Få flot tekst i din slægtsbog med få klik (Af Henning Karlby) Når man vil til at skrive sin slægtshistorie ind i et tekstbehandlingsprogram, vil man gerne give sin tekst sit eget udseende. Med det mener
Få flot tekst i din slægtsbog med få klik (Af Henning Karlby) Når man vil til at skrive sin slægtshistorie ind i et tekstbehandlingsprogram, vil man gerne give sin tekst sit eget udseende. Med det mener
SÅDAN BRUGER DU TEKST- BEHANDLING INTRODUKTION
 SÅDAN BRUGER DU TEKST- BEHANDLING INTRODUKTION I vejledningen bruger vi det gratis program Writer fra OpenOffice som eksempel til at vise, hvordan man bruger nogle helt grundlæggende funktioner i tekstbehandling.
SÅDAN BRUGER DU TEKST- BEHANDLING INTRODUKTION I vejledningen bruger vi det gratis program Writer fra OpenOffice som eksempel til at vise, hvordan man bruger nogle helt grundlæggende funktioner i tekstbehandling.
RIGSPOLITIET. Vejledning i konvertering. fra. Word -dokument. til. PDF-fil. på politi.dk. Rigspolitiets websektion
 RIGSPOLITIET Vejledning i konvertering fra Word -dokument til PDF-fil på politi.dk Rigspolitiets websektion Indledning Da vi skal leve op til kravene om tilgængelighed på Internettet, skal alle tekster
RIGSPOLITIET Vejledning i konvertering fra Word -dokument til PDF-fil på politi.dk Rigspolitiets websektion Indledning Da vi skal leve op til kravene om tilgængelighed på Internettet, skal alle tekster
Dannelse af PDF dokumenter
 Dannelse af PDF dokumenter Indhold Dannelse af PDF-dokumenter i Phd Planner... 2 Valg af vedhæftninger i PDF dokumentet... 2 Valg af skabelon for PDF dokumentet... 3 Når PDF filen er dannet... 5 Gem PDF
Dannelse af PDF dokumenter Indhold Dannelse af PDF-dokumenter i Phd Planner... 2 Valg af vedhæftninger i PDF dokumentet... 2 Valg af skabelon for PDF dokumentet... 3 Når PDF filen er dannet... 5 Gem PDF
Manual til Wordpress. 1. Log ind på din Wordpress-side. Indhold:
 Manual til Wordpress Sådan opdaterer du din hjemmeside i Wordpress: Dette er en manual til de mest grundlæggende ting, så du selv kan redigere indholdet eller tilføje nyt på din hjemmeside. Guiden er skrevet
Manual til Wordpress Sådan opdaterer du din hjemmeside i Wordpress: Dette er en manual til de mest grundlæggende ting, så du selv kan redigere indholdet eller tilføje nyt på din hjemmeside. Guiden er skrevet
Annemette Søgaard Hansen/www.dinwebvejleder.dk
 Google Docs Dokumenter Indholdsfortegnelse Værktøjer... Side 3 Menuer... Side 5 Opgave... Side 8 Få adgang til filerne fra din computer... Side 16 Vejledende løsning... Side 17 GoogleDocs Dokumenter 2
Google Docs Dokumenter Indholdsfortegnelse Værktøjer... Side 3 Menuer... Side 5 Opgave... Side 8 Få adgang til filerne fra din computer... Side 16 Vejledende løsning... Side 17 GoogleDocs Dokumenter 2
SkanRead hjælp. SkanRead 3.0. MV-Nordic
 SkanRead hjælp SkanRead 3.0 MV-Nordic SkanRead hjælp: SkanRead 3.0 MV-Nordic Ophavsret 2014 MV-Nordic Indholdsfortegnelse Forord... v 1. Sådan gør du!... 1 2. SkanRead i CD-ORD og programmenuen... 3 3.
SkanRead hjælp SkanRead 3.0 MV-Nordic SkanRead hjælp: SkanRead 3.0 MV-Nordic Ophavsret 2014 MV-Nordic Indholdsfortegnelse Forord... v 1. Sådan gør du!... 1 2. SkanRead i CD-ORD og programmenuen... 3 3.
Når du har logget dig ind, ser du Randers Kommunes byvåben midt på siden. I venstre side er der en række mapper:
 DXP vejledning Generelt: DXP er et værktøj til at fremstille præsentationsmaterialer (foldere, brochurer, løbesedler mv.) DXP egner sig kun til mindre brochurer og lign., da den største skabelon kan rumme
DXP vejledning Generelt: DXP er et værktøj til at fremstille præsentationsmaterialer (foldere, brochurer, løbesedler mv.) DXP egner sig kun til mindre brochurer og lign., da den største skabelon kan rumme
Heldigvis har systemet indbygget en hjælp, som man kan benytte, hvis denne vejledning ikke berører det opståede problem.
 Indhold Introduktion...2 Hjælp...2 Office knappen...2 Menulinjen...3 Fast værktøjslinje Hurtig adgang...3 Menupunkter...4 Startside...4 Indsæt...5 Sidelayout...5 Referencer...6 Forsendelser...6 Gennemse...6
Indhold Introduktion...2 Hjælp...2 Office knappen...2 Menulinjen...3 Fast værktøjslinje Hurtig adgang...3 Menupunkter...4 Startside...4 Indsæt...5 Sidelayout...5 Referencer...6 Forsendelser...6 Gennemse...6
Større skriftlige opgaver i Microsoft Word 2007 Indhold
 Større skriftlige opgaver i Microsoft Word 2007 Indhold Større skriftlige opgaver i Microsoft Word 2007... 1 Inddeling i afsnit... 2 Sideskift... 2 Sidetal og Sektionsskift... 3 Indholdsfortegnelse...
Større skriftlige opgaver i Microsoft Word 2007 Indhold Større skriftlige opgaver i Microsoft Word 2007... 1 Inddeling i afsnit... 2 Sideskift... 2 Sidetal og Sektionsskift... 3 Indholdsfortegnelse...
Skrifttype og størrelse
 Tekstbehandling med Microsoft Word 2007 GRUNDLÆGGENDE INTRO (PC) Når du starter Word 2007, så ser du normal-skabelonen og kan straks begynde at skrive tekst. Normal-skabelonen indeholder bl.a. indstillinger
Tekstbehandling med Microsoft Word 2007 GRUNDLÆGGENDE INTRO (PC) Når du starter Word 2007, så ser du normal-skabelonen og kan straks begynde at skrive tekst. Normal-skabelonen indeholder bl.a. indstillinger
Overskrifter Vejledning til opmærkning af overskrifter til hjemmesider og i kontorprogrammer
 Overskrifter Vejledning til opmærkning af overskrifter til hjemmesider og i kontorprogrammer Indholdsfortegnelse 1. Hvad er rigtige overskrifter 3 Hierarki 3 Eksempel 3 2. Hvordan gør du? 4 Hjemmesiden
Overskrifter Vejledning til opmærkning af overskrifter til hjemmesider og i kontorprogrammer Indholdsfortegnelse 1. Hvad er rigtige overskrifter 3 Hierarki 3 Eksempel 3 2. Hvordan gør du? 4 Hjemmesiden
SkanRead hjælp. SkanRead 2.0. Mikro Værkstedet A/S
 SkanRead hjælp SkanRead 2.0 Mikro Værkstedet A/S SkanRead hjælp: SkanRead 2.0 Mikro Værkstedet A/S Ophavsret 2011 Mikro Værkstedet A/S Indholdsfortegnelse Forord... v 1. Sådan gør du!... 1 2. SkanRead
SkanRead hjælp SkanRead 2.0 Mikro Værkstedet A/S SkanRead hjælp: SkanRead 2.0 Mikro Værkstedet A/S Ophavsret 2011 Mikro Værkstedet A/S Indholdsfortegnelse Forord... v 1. Sådan gør du!... 1 2. SkanRead
Navigationsrude Tryk på Ctrl+F for at få vist navigationsruden. Du kan omorganisere et dokument ved at trække dokumentets overskrift i denne rude.
 Startvejledning Microsoft Word 2013 ser anderledes ud end tidligere versioner, så vi har oprettet denne vejledning, så du hurtigere kan lære programmet at kende. Værktøjslinjen Hurtig adgang Kommandoer
Startvejledning Microsoft Word 2013 ser anderledes ud end tidligere versioner, så vi har oprettet denne vejledning, så du hurtigere kan lære programmet at kende. Værktøjslinjen Hurtig adgang Kommandoer
Sådan styrer du dine sidetal Word
 Sådan styrer du dine sidetal Word Her vil du kunne finde guides til Word, om hvordan man indsætter sidetal. Der er også et afsnit om hvordan man oprette en automatisk indholdsfortegnelse. Sidetal Word
Sådan styrer du dine sidetal Word Her vil du kunne finde guides til Word, om hvordan man indsætter sidetal. Der er også et afsnit om hvordan man oprette en automatisk indholdsfortegnelse. Sidetal Word
Manual til Wordpress. 1. Log ind på din Wordpress-side. Indhold: Sådan opdaterer du din hjemmeside i Wordpress.
 Manual til Wordpress Sådan opdaterer du din hjemmeside i Wordpress. Dette er en manual til de mest grundlæggende ting, så du selv kan redigere indholdet og lægge nyt på din hjemmeside. Guiden er skrevet
Manual til Wordpress Sådan opdaterer du din hjemmeside i Wordpress. Dette er en manual til de mest grundlæggende ting, så du selv kan redigere indholdet og lægge nyt på din hjemmeside. Guiden er skrevet
Vejledning til udskrivning af etiketter/labels og konvolutter i Blåt Medlem
 Vejledning til udskrivning af etiketter/labels og konvolutter i Blåt Medlem Blåt Medlem giver mulighed for at udskrive etiketter/labels og kuverter til medlemmerne af den enhed man er medlemsansvarlig
Vejledning til udskrivning af etiketter/labels og konvolutter i Blåt Medlem Blåt Medlem giver mulighed for at udskrive etiketter/labels og kuverter til medlemmerne af den enhed man er medlemsansvarlig
Vejledning til opbygning af hjemmesider
 Side 1 af 9 Vejledning til opbygning af hjemmesider Hvis du er inde på din klubs hjemmeside, fx på forsiden, kan du nu gå i gang med at redigere. For at få redigeringsværktøjet frem, skal du klikke på
Side 1 af 9 Vejledning til opbygning af hjemmesider Hvis du er inde på din klubs hjemmeside, fx på forsiden, kan du nu gå i gang med at redigere. For at få redigeringsværktøjet frem, skal du klikke på
Brugervejledning Scan2Text fra Dictus (Windows PC)
 Brugervejledning Scan2Text fra Dictus (Windows PC) 1 Indholdsfortegnelse HVAD ER SCAN2TEXT? INDSTILLINGER BILLEDER MED TEKST SCAN FRA PAPIR SCAN FRA PDF/FIL SCAN FRA SKÆRM SPØRGSMÅL OG SVAR KRAV TIL COMPUTEREN
Brugervejledning Scan2Text fra Dictus (Windows PC) 1 Indholdsfortegnelse HVAD ER SCAN2TEXT? INDSTILLINGER BILLEDER MED TEKST SCAN FRA PAPIR SCAN FRA PDF/FIL SCAN FRA SKÆRM SPØRGSMÅL OG SVAR KRAV TIL COMPUTEREN
Dannelse af PDF-dokumenter
 Dannelse af PDF-dokumenter Indhold Generere PDF-dokumenter... 2 Håndtering af PDF-dokumentet... 8 Hvordan indsætter man sidetal i PDF-dokumentet?... 8 Hvordan laver man bookmarks i PDF-dokumentet?... 8
Dannelse af PDF-dokumenter Indhold Generere PDF-dokumenter... 2 Håndtering af PDF-dokumentet... 8 Hvordan indsætter man sidetal i PDF-dokumentet?... 8 Hvordan laver man bookmarks i PDF-dokumentet?... 8
Bogfunktionen eller Slægtsbogen i FTM
 Bogfunktionen eller Slægtsbogen i FTM En blandt mange af Family Tree Maker s styrker er evnen til at præsentere data på mange forskellige måder, og i dette skrift vil bogfunktionen blive gennemgået. Funktionen
Bogfunktionen eller Slægtsbogen i FTM En blandt mange af Family Tree Maker s styrker er evnen til at præsentere data på mange forskellige måder, og i dette skrift vil bogfunktionen blive gennemgået. Funktionen
Sådan opdaterer og vedligeholder du din hjemmeside i Wordpress.
 Wordpress manual Sådan opdaterer og vedligeholder du din hjemmeside i Wordpress. Dette er en manual til de mest grundlæggende ting og funktioner i Wordpress, så du selv kan redigere indholdet eller tilføje
Wordpress manual Sådan opdaterer og vedligeholder du din hjemmeside i Wordpress. Dette er en manual til de mest grundlæggende ting og funktioner i Wordpress, så du selv kan redigere indholdet eller tilføje
Typografi og layout i Word 2010
 Ret&Rigtigt F12 Niels Erik Wille Typografi og layout i Word 2010 Papirformat og papirets orientering (højformat / bredformat) Vælges i menuen Sidelayout: Man kan vælge Retning (højformat / bredformat)
Ret&Rigtigt F12 Niels Erik Wille Typografi og layout i Word 2010 Papirformat og papirets orientering (højformat / bredformat) Vælges i menuen Sidelayout: Man kan vælge Retning (højformat / bredformat)
Manual til WordPress CMS
 Manual til WordPress CMS 1. Log ind på din Wordpress-side For at arbejde på din hjemmeside skal du først logge ind på administrationsdelen. Muligvis har du et direkte link på siden. Ellers er adressen
Manual til WordPress CMS 1. Log ind på din Wordpress-side For at arbejde på din hjemmeside skal du først logge ind på administrationsdelen. Muligvis har du et direkte link på siden. Ellers er adressen
Vigtige funktioner i Word 2003
 Vigtige funktioner i Word 2003 Indhold Husk... 2 Skrifttype... 2 Skriftstørrelse... 3 Overskrifter... 4 Andre vigtige funktioner... 5 Margen... 6 Linjeafstand... 7 Ordoptælling... 8 Sidetal... 10 Sidehoved
Vigtige funktioner i Word 2003 Indhold Husk... 2 Skrifttype... 2 Skriftstørrelse... 3 Overskrifter... 4 Andre vigtige funktioner... 5 Margen... 6 Linjeafstand... 7 Ordoptælling... 8 Sidetal... 10 Sidehoved
Dannelse af PDF-dokumenter
 Dannelse af PDF-dokumenter Indhold Generere PDF-dokumenter... 2 Håndtering af PDF-dokumentet... 6 Hvordan indsætter man sidetal i PDF-dokumentet?... 6 Hvordan laver man bookmarks i PDF-dokumentet?... 7
Dannelse af PDF-dokumenter Indhold Generere PDF-dokumenter... 2 Håndtering af PDF-dokumentet... 6 Hvordan indsætter man sidetal i PDF-dokumentet?... 6 Hvordan laver man bookmarks i PDF-dokumentet?... 7
ASB E-mailsignatur. Figur a: eksempel. http://asb.dk/inline/services/kommunikationsforum/skabeloner/emailsignatur.aspx og hent filen asb_signatur.zip.
 ASB E-mailsignatur I det følgende vil det forklares, hvordan du opretter ASBs e-mailsignatur for medarbejdere. Det skal her noteres at e-mail signaturen ikke kan opsættes i webmail (webmail.asb.dk), men
ASB E-mailsignatur I det følgende vil det forklares, hvordan du opretter ASBs e-mailsignatur for medarbejdere. Det skal her noteres at e-mail signaturen ikke kan opsættes i webmail (webmail.asb.dk), men
Huskesedler rapportskrivning Grundforløb
 Indhold Stikordsregister... 2 Indsæt... 3 Afsnit... 4 Typografi... 5 Billede... 6 WordArt/vandmærke... 7 Sidehoved og fod... 8 Sidelayout... 9 Tabel... 10 Tabel Kanter og skygger... 11 Fodnoter... 12 Indholdsfortegnelse...
Indhold Stikordsregister... 2 Indsæt... 3 Afsnit... 4 Typografi... 5 Billede... 6 WordArt/vandmærke... 7 Sidehoved og fod... 8 Sidelayout... 9 Tabel... 10 Tabel Kanter og skygger... 11 Fodnoter... 12 Indholdsfortegnelse...
Skabelonfilen er udarbejdet i Word til Windows (Office 2010) og er også afprøvet i Word til Mac.
 Nordiske Studier i Leksikografi 13 (København 2015) Brug af stilark Vi vil gerne have at alle forfattere benytter den Word-fil som redaktionen har udarbejdet og sendt ud, både forfattere og redaktører
Nordiske Studier i Leksikografi 13 (København 2015) Brug af stilark Vi vil gerne have at alle forfattere benytter den Word-fil som redaktionen har udarbejdet og sendt ud, både forfattere og redaktører
Modul 2 - Computerens drev og tekstbehandling. Computerens netværksdrev og mappen dokumenter
 IT-Brugerkursus Modul 2 - Computerens drev og tekstbehandling Indholdsfortegnelse Computerens netværksdrev og mappen dokumenter Oprettelse af mapper Navngivning og omdøbning af mapper Sletning af mapper
IT-Brugerkursus Modul 2 - Computerens drev og tekstbehandling Indholdsfortegnelse Computerens netværksdrev og mappen dokumenter Oprettelse af mapper Navngivning og omdøbning af mapper Sletning af mapper
Kom godt i gang med. SkanRead. mikrov.dk. Kom godt i gang med SkanRead 1
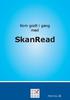 Kom godt i gang med SkanRead mikrov.dk Kom godt i gang med SkanRead 1 Kom godt i gang med SkanRead (version 1) Kom godt i gang med SkanRead 3 Indhold Kom godt i gang med SkanRead 3 Om SkanRead 6 Sådan
Kom godt i gang med SkanRead mikrov.dk Kom godt i gang med SkanRead 1 Kom godt i gang med SkanRead (version 1) Kom godt i gang med SkanRead 3 Indhold Kom godt i gang med SkanRead 3 Om SkanRead 6 Sådan
Oktober Dokumentpakker
 Oktober 2017 Dokumentpakker Dokumentpakkerne er et værktøj til at udskrive dynamiske breve, som har en standardtekst i brevet, og hvor der automatisk sættes blandt andet patientens navn, adresse og aftaletid
Oktober 2017 Dokumentpakker Dokumentpakkerne er et værktøj til at udskrive dynamiske breve, som har en standardtekst i brevet, og hvor der automatisk sættes blandt andet patientens navn, adresse og aftaletid
Vejledning. Excel-skabelon. til oprettelse af kalendere. Oversigtskalender_Skabelon_Revideret 05_01.xls
 Vejledning Excel-skabelon til oprettelse af kalendere Oversigtskalender_Skabelon_Revideret 05_01.xls 18-03-2017 Out of date Vejledningen til makrosikkerhed er nok noget forældet i forhold til nyere versioner
Vejledning Excel-skabelon til oprettelse af kalendere Oversigtskalender_Skabelon_Revideret 05_01.xls 18-03-2017 Out of date Vejledningen til makrosikkerhed er nok noget forældet i forhold til nyere versioner
Kapitel 8 Tilpasning af OpenOffice.org:
 Migreringsvejledning Kapitel 8 Tilpasning af OpenOffice.org: OpenOffice.org Rettigheder Dette dokument er beskyttet af Copyright 2005 til bidragsyderne som er oplistet i afsnittet Forfattere. Du kan distribuere
Migreringsvejledning Kapitel 8 Tilpasning af OpenOffice.org: OpenOffice.org Rettigheder Dette dokument er beskyttet af Copyright 2005 til bidragsyderne som er oplistet i afsnittet Forfattere. Du kan distribuere
Vejledning. Excel-skabelon. til oprettelse af kalendere. Oversigtskalender_Skabelon_Revideret 05_06.xls
 Vejledning Excel-skabelon til oprettelse af kalendere Oversigtskalender_Skabelon_Revideret 05_06.xls 20-03-2017 Out of date Vejledningen til makrosikkerhed er nok noget forældet i forhold til nyere versioner
Vejledning Excel-skabelon til oprettelse af kalendere Oversigtskalender_Skabelon_Revideret 05_06.xls 20-03-2017 Out of date Vejledningen til makrosikkerhed er nok noget forældet i forhold til nyere versioner
Fotoalbum MS Word 2007
 Opgaven handler om at lave en rejsedagbog, hvori der indsættes billeder, anvendes sidehoved og sidefod og der anvendes fodnoter til henvisning. Samtidig anvendes forskellige typografiske formater til at
Opgaven handler om at lave en rejsedagbog, hvori der indsættes billeder, anvendes sidehoved og sidefod og der anvendes fodnoter til henvisning. Samtidig anvendes forskellige typografiske formater til at
Opgaveteknisk vejledning Word 2016 til Mac. Tornbjerg Gymnasium 10. december 2015
 Opgaveteknisk vejledning Word 2016 til Mac Tornbjerg Gymnasium 10. december 2015 Gem!!! Så snart et dokument er oprettet skal det gemmes under et fornuftigt navn, gør det til en vane at gemme hele tiden
Opgaveteknisk vejledning Word 2016 til Mac Tornbjerg Gymnasium 10. december 2015 Gem!!! Så snart et dokument er oprettet skal det gemmes under et fornuftigt navn, gør det til en vane at gemme hele tiden
Vejledning. Excel-skabelon. til oprettelse af kalendere. Oversigtskalender_Skabelon_Revideret 04.xls
 Vejledning Excel-skabelon til oprettelse af kalendere Oversigtskalender_Skabelon_Revideret 04.xls 12-03-2017 Out of date Vejledningen til makrosikkerhed er nok noget forældet i forhold til nyere versioner
Vejledning Excel-skabelon til oprettelse af kalendere Oversigtskalender_Skabelon_Revideret 04.xls 12-03-2017 Out of date Vejledningen til makrosikkerhed er nok noget forældet i forhold til nyere versioner
SIGIL Sådan opretter du en e- bog Step by Step
 SIGIL Sådan opretter du en e- bog Step by Step Af Gitte Winter Graugaard Nov. 2013, Sigil version 0.7.2 1 Her følger en intro skridt for skridt til at oprette en e- bog i SIGIL og publicere den på SAXO
SIGIL Sådan opretter du en e- bog Step by Step Af Gitte Winter Graugaard Nov. 2013, Sigil version 0.7.2 1 Her følger en intro skridt for skridt til at oprette en e- bog i SIGIL og publicere den på SAXO
Sådan gør du Microsoft Word 2013
 Microsoft Word 2013 Microsoft Word 2013 Indholdsfortegnelse Anvend skabelon... 3 Billede... 4 Dokumenthåndtering... 5 Flyt, kopier og sæt ind... 6 Flyt og kopier mellem dokumenter... 7 Gem... 8 Genbrug
Microsoft Word 2013 Microsoft Word 2013 Indholdsfortegnelse Anvend skabelon... 3 Billede... 4 Dokumenthåndtering... 5 Flyt, kopier og sæt ind... 6 Flyt og kopier mellem dokumenter... 7 Gem... 8 Genbrug
HVAD DU BØR VIDE OM ELEKTRONISKE PUBLIKATIONER PÅ NETTET. Nye regler for net-publikationers tilgængelighed
 HVAD DU BØR VIDE OM ELEKTRONISKE PUBLIKATIONER PÅ NETTET Nye regler for net-publikationers tilgængelighed Net-publikationer skal være tilgængelige Mere end 600.000 danskere har ét eller flere handicap,
HVAD DU BØR VIDE OM ELEKTRONISKE PUBLIKATIONER PÅ NETTET Nye regler for net-publikationers tilgængelighed Net-publikationer skal være tilgængelige Mere end 600.000 danskere har ét eller flere handicap,
Rapport - Norge. Indhold
 Januar 2016 Indhold Indhold... 2 Formål... 3 Start på rapporten... 4 Opgave 1... 4 Opgave 2... 4 Stavekontrol... 5 Opgave 3... 5 Sidehoved og sidefod... 6 Opgave 4... 6 Litteraturliste... 8 Opgave 5...
Januar 2016 Indhold Indhold... 2 Formål... 3 Start på rapporten... 4 Opgave 1... 4 Opgave 2... 4 Stavekontrol... 5 Opgave 3... 5 Sidehoved og sidefod... 6 Opgave 4... 6 Litteraturliste... 8 Opgave 5...
MANUAL. Siteloom CMS
 MANUAL Siteloom CMS www.hjerteforeningen.dk/cms Brugernavn: Password: 3. september, 2012 BASIS FUNKTIONER 1. Kalender... 4 1.a. Opret... 5 1.b. Rediger eller slet... 8 2. Sider... 10 2.a Opret side...
MANUAL Siteloom CMS www.hjerteforeningen.dk/cms Brugernavn: Password: 3. september, 2012 BASIS FUNKTIONER 1. Kalender... 4 1.a. Opret... 5 1.b. Rediger eller slet... 8 2. Sider... 10 2.a Opret side...
Manual for Synkron hjemmesider
 Manual for Synkron hjemmesider Denne manual tilhører: Brugernavn: (username) Adgangskode: (password) 1 Start med sitetræet: Sitetræet er centralt. Det er her, dit website er. Det er her, du bygger dine
Manual for Synkron hjemmesider Denne manual tilhører: Brugernavn: (username) Adgangskode: (password) 1 Start med sitetræet: Sitetræet er centralt. Det er her, dit website er. Det er her, du bygger dine
Lav din egen forside i webtrees
 Lav din egen forside i webtrees Du behøver ikke at kunne kode eller gøre noget advanceret for at designe din helt egen forside i webtrees. Alt du skal gøre er bare at gøre brug af den indbygget editor.
Lav din egen forside i webtrees Du behøver ikke at kunne kode eller gøre noget advanceret for at designe din helt egen forside i webtrees. Alt du skal gøre er bare at gøre brug af den indbygget editor.
QUICKGUIDE TIL XMEDIA
 QUICKGUIDE TIL XMEDIA 1 UPLOAD DINE EGNE BILLEDER TIL "MINE MAPPER" 2 ARBEJD MED EN SKABELON 3 OPRETTELSE AF PDF 4 ÅBN OG ARBEJD VIDERE MED EN SKABELON 1 OPLOAD DINE EGNE BILLEDER TIL MINE MAPPER Opret
QUICKGUIDE TIL XMEDIA 1 UPLOAD DINE EGNE BILLEDER TIL "MINE MAPPER" 2 ARBEJD MED EN SKABELON 3 OPRETTELSE AF PDF 4 ÅBN OG ARBEJD VIDERE MED EN SKABELON 1 OPLOAD DINE EGNE BILLEDER TIL MINE MAPPER Opret
Vejledning Aarhus Universitets wordskabeloner
 Vejledning Aarhus Universitets wordskabeloner Opdateret den 13. maj 2014 Indhold Introduktion... 3 Sådan opretter du et nyt dokument via menuen 'AU'... 4 Dialogboksen Dokumentoplysninger... 6 Side1: Dokumentoplysninger...
Vejledning Aarhus Universitets wordskabeloner Opdateret den 13. maj 2014 Indhold Introduktion... 3 Sådan opretter du et nyt dokument via menuen 'AU'... 4 Dialogboksen Dokumentoplysninger... 6 Side1: Dokumentoplysninger...
Dispositionsvisning. Stort dokument. Demo Disponer din tekst. Øvelser Disponer din tekst
 Disposition for kursus i Word 2007 Dispositionsvisning Demo Disponer din tekst Øvelser Disponer din tekst Stort dokument Demo Hoveddokument Billedtekst Krydshenvisning Indholdsfortegnelse Indeks Opdatering
Disposition for kursus i Word 2007 Dispositionsvisning Demo Disponer din tekst Øvelser Disponer din tekst Stort dokument Demo Hoveddokument Billedtekst Krydshenvisning Indholdsfortegnelse Indeks Opdatering
MANUAL. Siteloom CMS
 MANUAL Siteloom CMS www.hjerteforeningen.dk/cms Brugernavn: Password: 3. oktober, 2013 BASIS FUNKTIONER 1. Kalender... 4 1.a. Opret... 5 1.b. Rediger eller slet... 9 2. Sider...12 2.a. Opret side...13
MANUAL Siteloom CMS www.hjerteforeningen.dk/cms Brugernavn: Password: 3. oktober, 2013 BASIS FUNKTIONER 1. Kalender... 4 1.a. Opret... 5 1.b. Rediger eller slet... 9 2. Sider...12 2.a. Opret side...13
Blåt Medlem. Vejledning i kontingentopkrævning med e-mail ved brug af Word eller Open Office
 Blåt Medlem Vejledning i kontingentopkrævning med e-mail ved brug af Word eller Open Office Formål... 2 Forskelle... 2 MS Word... 2 Open Office... 2 Kontakt til din mail... 3 Datafilen fra Blåt Medlem...
Blåt Medlem Vejledning i kontingentopkrævning med e-mail ved brug af Word eller Open Office Formål... 2 Forskelle... 2 MS Word... 2 Open Office... 2 Kontakt til din mail... 3 Datafilen fra Blåt Medlem...
Først skal du oprette dig i systemet, d. v. s. du skal have en såkaldt Googlekonto bestående af en mailadresse og et kodeord.
 Gmail Indhold Indhold...1 Introduktion...2 Opret dig i systemet...2 At skrive mails...5 Sende en mail til flere personer...8 Vedhæfte en fil...9 Kladde...10 Signatur...11 Modtagne mails...12 Stjernemarkering...14
Gmail Indhold Indhold...1 Introduktion...2 Opret dig i systemet...2 At skrive mails...5 Sende en mail til flere personer...8 Vedhæfte en fil...9 Kladde...10 Signatur...11 Modtagne mails...12 Stjernemarkering...14
Indhold. 1. Adgang og afslutning
 1 Indhold 1. Adgang og afslutning 2. Menupunkter 3. Tekst 4. Billeder 5. Video 6. Lyd 7. Bannere 8. Bokse 9. Dokumenter 10. Links 11. Iframe 12. Markedspladsen 13. Nyheder 14. Job 15. Kalender 16. Selvbetjeningsbjælken
1 Indhold 1. Adgang og afslutning 2. Menupunkter 3. Tekst 4. Billeder 5. Video 6. Lyd 7. Bannere 8. Bokse 9. Dokumenter 10. Links 11. Iframe 12. Markedspladsen 13. Nyheder 14. Job 15. Kalender 16. Selvbetjeningsbjælken
Vejledning i redigering af apotekets hjemmeside
 i redigering af apotekets hjemmeside It-afdelingen Januar 2007 INDHOLDSFORTEGNELSE FEJL! BOGMÆRKE ER IKKE DEFINERET. 1 INTRODUKTION 3 2 ADMINISTRATION 4 3 OPBYGNING 4 SIDER 5 FIL ARKIV 6 ARTIKLER 7 ØVRIGE
i redigering af apotekets hjemmeside It-afdelingen Januar 2007 INDHOLDSFORTEGNELSE FEJL! BOGMÆRKE ER IKKE DEFINERET. 1 INTRODUKTION 3 2 ADMINISTRATION 4 3 OPBYGNING 4 SIDER 5 FIL ARKIV 6 ARTIKLER 7 ØVRIGE
TK/TBL / 25.08.2014 v.0.1. DigiMatch. Elektronisk Kamprapport
 TK/TBL / 25.08.2014 v.0.1 DigiMatch Elektronisk Kamprapport 1 Procedure før kampstart... 3 DigiMatch download... 3 Registerniveau... 7 Indstillinger... 9 Login... 9 Tilpas knapperne... 10 Kampregistrering...
TK/TBL / 25.08.2014 v.0.1 DigiMatch Elektronisk Kamprapport 1 Procedure før kampstart... 3 DigiMatch download... 3 Registerniveau... 7 Indstillinger... 9 Login... 9 Tilpas knapperne... 10 Kampregistrering...
Makroer. Ændre makrosikkerhed
 Makroer Når du åbner kalenderen, bliver du sikkert spurgt, om du vil åbne med eller uden makroer (om boksen med valgmulighederne dukker op afhænger af, hvilket niveau sikkerheden i Excel er indstillet
Makroer Når du åbner kalenderen, bliver du sikkert spurgt, om du vil åbne med eller uden makroer (om boksen med valgmulighederne dukker op afhænger af, hvilket niveau sikkerheden i Excel er indstillet
Kom godt i gang med I-bogen
 Kom godt i gang med I-bogen At åbne bogen Det allerførste, du skal gøre, for at kunne arbejde med i-bogen, er at aktivere den. Det gøres ved at oprette en konto på systime.dk og derefter aktivere bogen
Kom godt i gang med I-bogen At åbne bogen Det allerførste, du skal gøre, for at kunne arbejde med i-bogen, er at aktivere den. Det gøres ved at oprette en konto på systime.dk og derefter aktivere bogen
Indholdsfortegnelse Opret engelsk version af hjemmesiden... 2
 Indholdsfortegnelse Opret engelsk version af hjemmesiden... 2 Indledning:... 2 Metode 1 en samling af sider, med kun en engelsk version:... 3 Metode 2 Eksisterende sider med både en dansk og en engelsk
Indholdsfortegnelse Opret engelsk version af hjemmesiden... 2 Indledning:... 2 Metode 1 en samling af sider, med kun en engelsk version:... 3 Metode 2 Eksisterende sider med både en dansk og en engelsk
Word tips til skriftlig eksamen
 Word tips til skriftlig eksamen Indhold Word tips til skriftlig eksamen... 1 Forord...2 Sidehoved...3 Sidefod...3 Sidetal og side x af y...4 Gem som skabelon...5 Indsæt sideskift...6 Vis koder...6 Tekstformatering...7
Word tips til skriftlig eksamen Indhold Word tips til skriftlig eksamen... 1 Forord...2 Sidehoved...3 Sidefod...3 Sidetal og side x af y...4 Gem som skabelon...5 Indsæt sideskift...6 Vis koder...6 Tekstformatering...7
Gør det selv-øvelser udi tekstbehandling!
 Gør det selv-øvelser udi tekstbehandling! - en manual fra Skolekonsulenterne.dk Versionsdato: August 2009 Formater tekst Brug billeder Kopier/indsæt Med mere Indholdsfortegnelse Generelt om manualer fra
Gør det selv-øvelser udi tekstbehandling! - en manual fra Skolekonsulenterne.dk Versionsdato: August 2009 Formater tekst Brug billeder Kopier/indsæt Med mere Indholdsfortegnelse Generelt om manualer fra
Opgaveteknisk vejledning Word 2013. Tornbjerg Gymnasium 10. december 2015
 Opgaveteknisk vejledning Word 2013 Tornbjerg Gymnasium 10. december 2015 Gem!!! Så snart et dokument er oprettet skal det gemmes under et fornuftigt navn, gør det til en vane at gemme hele tiden mens man
Opgaveteknisk vejledning Word 2013 Tornbjerg Gymnasium 10. december 2015 Gem!!! Så snart et dokument er oprettet skal det gemmes under et fornuftigt navn, gør det til en vane at gemme hele tiden mens man
Kort brugervejledning til DCE rapportskabelon
 Kort brugervejledning til DCE rapportskabelon Indhold Indledning... 1 Installation af DCE s rapportskabelon... 1 DCE's rapportskabelon: Det grundlæggende... 1 Sådan laves en ny rapport... 2 Genvejstaster
Kort brugervejledning til DCE rapportskabelon Indhold Indledning... 1 Installation af DCE s rapportskabelon... 1 DCE's rapportskabelon: Det grundlæggende... 1 Sådan laves en ny rapport... 2 Genvejstaster
Vejledning til den skrevne patientinformation i Hospitalsenheden Vest
 Vejledning til den skrevne patientinformation i Hospitalsenheden Vest November 2015 /Kommunikation Inden du går i gang: Er det første gang, du skal bruge den fælles skabelon for den skrevne patientinformation
Vejledning til den skrevne patientinformation i Hospitalsenheden Vest November 2015 /Kommunikation Inden du går i gang: Er det første gang, du skal bruge den fælles skabelon for den skrevne patientinformation
Du skal nu se om din mail er kommet hjem til dig. Klik på Indbakken.
 27 Åbn en e-mail. Du skal nu se om din mail er kommet hjem til dig. Klik på Indbakken. Hvis der ikke er kommet ny post, klik på Send/mod, i den øverste linje, så leder mailprogrammet efter ny mail. Nye
27 Åbn en e-mail. Du skal nu se om din mail er kommet hjem til dig. Klik på Indbakken. Hvis der ikke er kommet ny post, klik på Send/mod, i den øverste linje, så leder mailprogrammet efter ny mail. Nye
PDF-xchange viewer Side 1
 PDF-xchange viewer Side 1 PDF X-change viewer PDF Xchange-viewer er et Windows-program der kan læse PDF-filer og samtidig et program man kan bruge når man vil skrive kommentarer i pdf-filer. Det er et
PDF-xchange viewer Side 1 PDF X-change viewer PDF Xchange-viewer er et Windows-program der kan læse PDF-filer og samtidig et program man kan bruge når man vil skrive kommentarer i pdf-filer. Det er et
Skifte til OneNote 2010
 I denne vejledning Microsoft Microsoft OneNote 2010 ser meget anderledes ud end OneNote 2007, og vi har derfor oprettet denne vejledning, så du hurtigere kan komme i gang med at bruge programmet. Læs videre
I denne vejledning Microsoft Microsoft OneNote 2010 ser meget anderledes ud end OneNote 2007, og vi har derfor oprettet denne vejledning, så du hurtigere kan komme i gang med at bruge programmet. Læs videre
Gem dine dokumenter i BON s Content Management System (CMS)
 24. august 2007 Gem dine dokumenter i BON s Content Management System (CMS) INDHOLDSFORTEGNELSE 1. Indledning... 2 2. Se indholdet i dit Content Management System... 3 3. Tilgå dokumenterne i My Content
24. august 2007 Gem dine dokumenter i BON s Content Management System (CMS) INDHOLDSFORTEGNELSE 1. Indledning... 2 2. Se indholdet i dit Content Management System... 3 3. Tilgå dokumenterne i My Content
Opret en side/artikel og rediger din side
 1 Opret en side/artikel og rediger din side Tips! Når du skal opbygge din hjemmeside og oprette sider og lægge indhold ind, så kig her. Nogle gange har vi oprettet nogle sider på forhånd, andre gange skal
1 Opret en side/artikel og rediger din side Tips! Når du skal opbygge din hjemmeside og oprette sider og lægge indhold ind, så kig her. Nogle gange har vi oprettet nogle sider på forhånd, andre gange skal
CD-ORD. Værktøjet til læsning og skrivning. mikro Værkstedet
 CD-ORD 8 Værktøjet til læsning og skrivning mikro Værkstedet CD-ORD CD-ORD er et personligt værktøj, der tilbyder støtte til læsning og skrivning for alle - i skolen, på jobbet, under uddannelse eller
CD-ORD 8 Værktøjet til læsning og skrivning mikro Værkstedet CD-ORD CD-ORD er et personligt værktøj, der tilbyder støtte til læsning og skrivning for alle - i skolen, på jobbet, under uddannelse eller
Tilpas: Hurtig adgang
 Tilpas: Hurtig adgang Genveje, Se skærmtips Se tips Hold alt tasten nede. Og brug bogstaver Word Fanen Filer PDF dokument Brug skabelon Visninger Husk Luk ved fuldskærmsvisning Brug zoom skyder Marker,
Tilpas: Hurtig adgang Genveje, Se skærmtips Se tips Hold alt tasten nede. Og brug bogstaver Word Fanen Filer PDF dokument Brug skabelon Visninger Husk Luk ved fuldskærmsvisning Brug zoom skyder Marker,
Manual til hjemmeside i Typo3
 Manual til hjemmeside i Typo3 Gode tips og genvejstaster Ét linieskift Ctrl + A Ctrl + C Ctrl + X Ctrl + V shift + enter (tasten du normalt bruger til linieskift) Markér alt Kopier Klip Sæt ind Oprettelse
Manual til hjemmeside i Typo3 Gode tips og genvejstaster Ét linieskift Ctrl + A Ctrl + C Ctrl + X Ctrl + V shift + enter (tasten du normalt bruger til linieskift) Markér alt Kopier Klip Sæt ind Oprettelse
MANUAL. Siteloom CMS
 MANUAL Siteloom CMS www.hjerteforeningen.dk/cms Brugernavn: Password: 13. marts, 2014 BASIS FUNKTIONER 1. Kalender... 4 1.a. Opret... 5 1.b. Rediger eller slet... 9 2. Sider...12 2.a. Opret side...13 2.b.
MANUAL Siteloom CMS www.hjerteforeningen.dk/cms Brugernavn: Password: 13. marts, 2014 BASIS FUNKTIONER 1. Kalender... 4 1.a. Opret... 5 1.b. Rediger eller slet... 9 2. Sider...12 2.a. Opret side...13 2.b.
Med et filarkiv kan du give dine besøgende på din hjemmeside adgang til at hente dokumenter i Word, PDF, PowerPoint og Excel.
 - Filarkiv - Filarkiv - når dine besøgende skal hente PDF-filer fra din hjemmeside Med et filarkiv kan du give dine besøgende på din hjemmeside adgang til at hente dokumenter i Word, PDF, PowerPoint og
- Filarkiv - Filarkiv - når dine besøgende skal hente PDF-filer fra din hjemmeside Med et filarkiv kan du give dine besøgende på din hjemmeside adgang til at hente dokumenter i Word, PDF, PowerPoint og
Microsoft. fra Word 2003
 I denne vejledning Microsoft Word 2010 ser meget anderledes ud end Word 2003, og vi har derfor oprettet denne vejledning, så du hurtigere kan komme i gang med at bruge programmet. Læs videre for at få
I denne vejledning Microsoft Word 2010 ser meget anderledes ud end Word 2003, og vi har derfor oprettet denne vejledning, så du hurtigere kan komme i gang med at bruge programmet. Læs videre for at få
Genvejstaster. Brugerfladen. Filhåndtering. Navigation i dokumentet. Aktiver adgangstaster. Aktiver genvejsmenu (højreklik)
 Genvejstaster Brugerfladen Hjælp Vis/skjul båndet Aktiver adgangstaster Afslut Word Aktiver genvejsmenu (højreklik) Udskriftslayout Kladdevisning Dispositionsvisning Hop til næste dokumentvindue Hop til
Genvejstaster Brugerfladen Hjælp Vis/skjul båndet Aktiver adgangstaster Afslut Word Aktiver genvejsmenu (højreklik) Udskriftslayout Kladdevisning Dispositionsvisning Hop til næste dokumentvindue Hop til
Daglig brug af JitBesked 2.0
 Daglig brug af JitBesked 2.0 Indholdsfortegnelse Oprettelse af personer (modtagere)...3 Afsendelse af besked...4 Valg af flere modtagere...5 Valg af flere personer der ligger i rækkefølge...5 Valg af flere
Daglig brug af JitBesked 2.0 Indholdsfortegnelse Oprettelse af personer (modtagere)...3 Afsendelse af besked...4 Valg af flere modtagere...5 Valg af flere personer der ligger i rækkefølge...5 Valg af flere
18/11 2010 Version 2.0 Side 1 af 36
 Login til DJAS Gå ind på adressen http://www.djas.dk I feltet Brugernavn skrives den e-mail adresse som brugeren er registeret med i systemet. I feltet Password skrives brugerens adgangskode. Ved at sætte
Login til DJAS Gå ind på adressen http://www.djas.dk I feltet Brugernavn skrives den e-mail adresse som brugeren er registeret med i systemet. I feltet Password skrives brugerens adgangskode. Ved at sætte
09/03 2009 Version 1.4 Side 1 af 37
 Login til DJAS Gå ind på adressen http://www.djas.dk I feltet Brugernavn skrives den e-mail adresse som brugeren er registeret med i systemet. I feltet Password skrives brugerens adgangskode. Ved at sætte
Login til DJAS Gå ind på adressen http://www.djas.dk I feltet Brugernavn skrives den e-mail adresse som brugeren er registeret med i systemet. I feltet Password skrives brugerens adgangskode. Ved at sætte
Zotero er et smart værktøj til at få styr på dine referencer og litteraturlister. Zotero er gratis og på dansk.
 1 Indhold: Hvorfor Zotero?... 3 Installation... 3 Firefox... 3 Installation af Zotero... 3 Registrer dig som bruger af Zotero... 4 Zotero oversigt over programmet... 4 Tilføj referencer manuelt... 5 Eksempel
1 Indhold: Hvorfor Zotero?... 3 Installation... 3 Firefox... 3 Installation af Zotero... 3 Registrer dig som bruger af Zotero... 4 Zotero oversigt over programmet... 4 Tilføj referencer manuelt... 5 Eksempel
I denne manual kan du finde en hurtig introduktion til hvordan du:
 VORES NORDSJÆLLAND HURTIGT I GANG MANUAL 01: Bruger HVAD INDEHOLDER DENNE MANUAL? I denne manual kan du finde en hurtig introduktion til hvordan du: 1. Finder Vores Nordsjælland hjemmesiden 2. Opretter
VORES NORDSJÆLLAND HURTIGT I GANG MANUAL 01: Bruger HVAD INDEHOLDER DENNE MANUAL? I denne manual kan du finde en hurtig introduktion til hvordan du: 1. Finder Vores Nordsjælland hjemmesiden 2. Opretter
5. OPSÆTNING DOKUMENTSKABELONER 5.1 TRIN
 5. OPSÆTNING DOKUMENTSKABELONER Under fanen Dok. skabeloner kan du arbejde med de skabeloner som du har i systemet, eller du kan oprette nye. I denne vejledning kigger vi på hvordan du kan tilrette selve
5. OPSÆTNING DOKUMENTSKABELONER Under fanen Dok. skabeloner kan du arbejde med de skabeloner som du har i systemet, eller du kan oprette nye. I denne vejledning kigger vi på hvordan du kan tilrette selve
WEB-DIRECT Brugerguide Eksportfunktion i WEB-DIRECT
 WEB-DIRECT Brugerguide Eksportfunktion i WEB-DIRECT Indhold 1. Kom godt i gang med eksportfunktionen... 3 2. Eksport... 4 2.1 Eksport i WEB-DIRECT... 4 2.2 Brugerdefineret eksport i WEB-DIRECT... 6 2.2.1
WEB-DIRECT Brugerguide Eksportfunktion i WEB-DIRECT Indhold 1. Kom godt i gang med eksportfunktionen... 3 2. Eksport... 4 2.1 Eksport i WEB-DIRECT... 4 2.2 Brugerdefineret eksport i WEB-DIRECT... 6 2.2.1
Vejledning til oprettelse og korrektion af brevskabeloner i TAS 1
 VEJLEDNING Koncern It 6. april 2011 Pernille Sünksen Support Vejledning til oprettelse og korrektion af brevskabeloner i TAS Vejledning til oprettelse og korrektion af brevskabeloner i TAS 1 Brevskabelon
VEJLEDNING Koncern It 6. april 2011 Pernille Sünksen Support Vejledning til oprettelse og korrektion af brevskabeloner i TAS Vejledning til oprettelse og korrektion af brevskabeloner i TAS 1 Brevskabelon
Installationen af Designskabelonerne gøres ved at installere henholdsvis et lille program samt en række skrifttyper som bruges af skabelonerne.
 Quickguide til AU s designskabeloner i Word 2007 Denne guide indeholder to elementer: 1. Installation af skabeloner 2. Hvordan skabeloner benyttes Er skabelonerne installeret på din maskine, kan du gå
Quickguide til AU s designskabeloner i Word 2007 Denne guide indeholder to elementer: 1. Installation af skabeloner 2. Hvordan skabeloner benyttes Er skabelonerne installeret på din maskine, kan du gå
Denne vejledning gælder for Word 2000 og nyere.
 VEJLEDNING TIL ANETAVLE Denne vejledning gælder for Word 2000 og nyere. Anetavlen består af en forside, der fortæller hvem anetavlen er opstillet for. 3 sider med aneoversigt i alt 63 personer, samt sider
VEJLEDNING TIL ANETAVLE Denne vejledning gælder for Word 2000 og nyere. Anetavlen består af en forside, der fortæller hvem anetavlen er opstillet for. 3 sider med aneoversigt i alt 63 personer, samt sider
Indhold. Jennie Mathiasen. Google Drev
 Indhold Opret Googlekonto... 2 Åbning af Google Drev... 5 Værktøjet Ny... 8 Værktøjet Mappe... 8 Værktøjet Upload fil... 10 Værktøjet Google Docs... 13 Værktøjet Google Sheets... 16 Værktøjet Google Slides...
Indhold Opret Googlekonto... 2 Åbning af Google Drev... 5 Værktøjet Ny... 8 Værktøjet Mappe... 8 Værktøjet Upload fil... 10 Værktøjet Google Docs... 13 Værktøjet Google Sheets... 16 Værktøjet Google Slides...
Nogle tips til Explorer 7
 Side 1 af 12 Nogle tips til Explorer 7 Indhold Nogle tips til Explorer 7...1 Indhold...1 Benytter du den sidste udgave af programmet?...2 Ændre standardindstillinger...2 Bestem selv din startside...2 Ændre
Side 1 af 12 Nogle tips til Explorer 7 Indhold Nogle tips til Explorer 7...1 Indhold...1 Benytter du den sidste udgave af programmet?...2 Ændre standardindstillinger...2 Bestem selv din startside...2 Ændre
Startvejledning. Microsoft PowerPoint 2013 ser anderledes ud end tidligere versioner, så vi lavet denne guide for at gøre din læreproces nemmere.
 Startvejledning Microsoft PowerPoint 2013 ser anderledes ud end tidligere versioner, så vi lavet denne guide for at gøre din læreproces nemmere. Find det du skal bruge Klik på en fane på båndet for at
Startvejledning Microsoft PowerPoint 2013 ser anderledes ud end tidligere versioner, så vi lavet denne guide for at gøre din læreproces nemmere. Find det du skal bruge Klik på en fane på båndet for at
Bogbyggeren på HVAL.DK
 Journal nr. 7.32.78 Bogbyggeren på HVAL.DK Et web-baseret værktøj udviklet af Programdatateket i Viborg amt i forbindelse med ITMF-projekt 464 Din egen Historie på nettet Indholdsfortegnelse: Kom i gang...3
Journal nr. 7.32.78 Bogbyggeren på HVAL.DK Et web-baseret værktøj udviklet af Programdatateket i Viborg amt i forbindelse med ITMF-projekt 464 Din egen Historie på nettet Indholdsfortegnelse: Kom i gang...3
Kan f.eks. være en stor hjælp for læsesvage elever, der kan skrive direkte ind i opgaver, udfylde kopiark og få hjælp af oplæsningssoftware undervejs!
 Kan f.eks. være en stor hjælp for læsesvage elever, der kan skrive direkte ind i opgaver, udfylde kopiark og få hjælp af oplæsningssoftware undervejs! - en manual fra Skolekonsulenterne.dk Versionsdato:
Kan f.eks. være en stor hjælp for læsesvage elever, der kan skrive direkte ind i opgaver, udfylde kopiark og få hjælp af oplæsningssoftware undervejs! - en manual fra Skolekonsulenterne.dk Versionsdato:
BRUGERVEJLEDNING. Diabetesforeningens lokale hjemmesider
 BRUGERVEJLEDNING Diabetesforeningens lokale hjemmesider Om Diabetesforeningens lokale hjemmesider Alle Diabetesforeningens lokalforeninger, børnefamilie- og ungergrupper har en officiel hjemmeside. Det
BRUGERVEJLEDNING Diabetesforeningens lokale hjemmesider Om Diabetesforeningens lokale hjemmesider Alle Diabetesforeningens lokalforeninger, børnefamilie- og ungergrupper har en officiel hjemmeside. Det
Avanceret PDF med OpenOffice.org
 Artikel om... Avanceret PDF med OpenOffice.org Nye funktioner i version 2.04 OpenOffice.org Rettigheder Dette dokument er beskyttet af Copyright 2005 til bidragsyderne som er oplistet i afsnittet Forfattere.
Artikel om... Avanceret PDF med OpenOffice.org Nye funktioner i version 2.04 OpenOffice.org Rettigheder Dette dokument er beskyttet af Copyright 2005 til bidragsyderne som er oplistet i afsnittet Forfattere.
Dansk. 1. Er sproget Dansk i Open Office og er der dansk stavekontrol?
 NEED TO KNOW Nedenstående er et bud på nogle af de funktioner man kan have glæde af i Open Office når man skriver opgaver til skolen. - Nedenstående er alene en anvisning på nogle af de punkter der står
NEED TO KNOW Nedenstående er et bud på nogle af de funktioner man kan have glæde af i Open Office når man skriver opgaver til skolen. - Nedenstående er alene en anvisning på nogle af de punkter der står
