RIGSPOLITIET. Vejledning i konvertering. fra. Word -dokument. til. PDF-fil. på politi.dk. Rigspolitiets websektion
|
|
|
- Rudolf Bertelsen
- 8 år siden
- Visninger:
Transkript
1 RIGSPOLITIET Vejledning i konvertering fra Word -dokument til PDF-fil på politi.dk Rigspolitiets websektion
2 Indledning Da vi skal leve op til kravene om tilgængelighed på Internettet, skal alle tekster på fremover lægges op som almindelige sider i systemet eller som tilgængelige pdf-filer. Ved at følge denne manual kan du se, hvordan du tilretter eksisterende pdf-filer på din hjemmeside, så de bliver tilgængelige. Du kan samtidig se, hvad du fremover skal gøre, hvis du fx skal konverterer et Word-dokument til en tilgængelig pdf-fil. Følgende programmer skal være installeret på din PC: Adobe Acrobat 7.0 Professionel - enten en dansk eller engelsksproget udgave. Microsoft Word 2000 eller senere udgaver Er der installeret ældre udgaver af Microsoft Word på din arbejdsplads, vil du ikke have den samme nytte af denne vejledning. Adobe Acrobat 7.0 Professionel fungerer ikke sammen med ældre udgaver af Word. Websektionen, november 2005 Rigspolitiets websektion Side 2 november 2005
3 Indholdsfortegnelse Indledning...2 Adobe Acrobat Professionel Indstillinger for PDF konverteringen...4 Konvertering...5 Bogmærker...7 Pdf. Dokumentets egenskaber Beskrivelse (Description)...10 Sikkerhed (Security)...11 Initial view (Åbningsbillede)...11 Custom...12 Advanced (Avanceret)...12 Acessibility (Tilgængelighed)...13 Synshandicappede brugere...14 Alternativ tekst på foto og grafik...14 Touchup Reading Order-værktøjet...14 Ressourcer på politi.dk...16 Redaktøren på politi.dk...16 Log på politi.dk...16 Ressourcegalleriet...17 Valg af ressourcegalleri...18 Ressourcegalleriets åbningsbillede...19 Ressourcen tilføjes...19 Ressourcen erstattes...19 Ressourcens egenskaber...19 Ændring af ressourcens egenskaber Rigspolitiets websektion Side 3 november 2005
4 Adobe Acrobat Professionel 7.0 Skal sammen med Microsoft Office Word ( Word 2000 eller senere udgaver) være installeret på arbejdsstationen. I denne manual tages udgangspunkt i et Microsoft Office Word-dokument. Adobe Acrobat 7.0 kan håndtere en lang række programmers filformater og fremgangsmåden er stort set den samme. Word dokumentet åbnes. Bemærk pdf-ikonerne i den røde ring (1). (figur 1) Ikonerne viser, at der er installeret Adobe Acrobat på Pc en. Indstillinger for PDF konverteringen Figur Figur 2 Klik på Adobe PDF (2) (figur 1) i menulinien og vælg ændring af konverteringsmåde. Her kan vælges mellem forskellige indstillinger (Settings). (figur 2) Standardindstillingerne skal bruges bruges i dette tilfælde. Er der særlige krav til filerne kan andre indstillinger vælges. Under advanced settings (figur 3) er det muligt at vælge mellem en lang række indstillinger, der ikke bliver berørt yderligere i denne manual. Figur 3 Rigspolitiets websektion Side 4 november 2005
5 Konverter ertering Word-dokumentet åbnes. Klik på ikonet. Figur 4 Filen gemmes som pdf. i det ønskede bibliotek (figur 5) Vær opmærksom på navngivningen. Retningslinierne for syntaksen er: Kort sigende navn uden specialtegn (æ, ø og å) og mellemrum. Ikke over 20 karakterer. Max 2 opdelinger, hvor der anvendes underscore. Eks. Asyl_udsendpos_0805.pdf Figur 5 Rigspolitiets websektion Side 5 november 2005
6 Acrobat Professionel åbner automatisk og viser resultatet af konverteringen. (figur 6) Figur 6 Pdf-filen kan umiddelbart lægges ud på politi.dk, men vil ikke overholde de krav der er til publikationer på nettet. I det efterfølgende vises de nødvendige indstillinger der skal sættes i Acrobat en. OBS! OBS! Programmet Adobe Acrobat Proffessional fungerer ikke sammen med ældre udgaver af Word. Der kræves mindst Word Der kan alligevel fremstilles pdf. filer. Dog skal man være opmærksom på, at visse egenskaber ikke medtages fra Word dokumentet. Fremgangsmåden er følgende: 1. Åbn det ønskede Word-dokument. 2. Vælg udskriv (crtl + P) og vælg Adobe PDF. 3. Pdf. filen dannes og gemmes. Herefter benyttes samme fremgangsmåde som beskrevet herefter. Rigspolitiets websektion Side 6 november 2005
7 Bogmærker Figur 7 Bogmærker indsættes ved at klikke på fanebladet i venstre side, der er markeret med en rød 1 cirkel (figur 7) Herved åbnes menuen. (figur 8).. Figur 8 Det er her muligt at tilføje bogmærke til den aktuelle side ved at klikke på menupunktet New Bookmark ( nyt bogmærke) (figur 8). Figur 9 Bogmærket er nu tilføjet og navnet kan umiddelbart ændres (figur 9). Det samme gøres med de øvrige sider. Denne enkle form for bogmærke giver brugeren en mulighed for at bevæge sig imellem de enkelte markerede sider. Dette er relevant, når dokumentet har flere sider. Rigspolitiets websektion Side 7 november 2005
8 Har dokumentet en eller flere sider og en indeholdende tabeller skal følgende fremgangsmåde anvendes. Word-dokumentets opbygning er afgørende for om bogmærkestrukturen bliver hensigtsmæssig. Der er i eksemplet taget udgangspunkt i en tabel (figur 1), der læses linie for linie eller rækkevis startende med øverste række. Word-dokumentet konverteres som tidligere vist i denne vejledning, men selve læsestrukturen (tabuleringsrækkefølgen) skal ændres således at bogmærkernes opbygning giver den bedste oplysning om indholdets struktur. Figur 10 Ændring af tabuleringsrækkefølgen. Pdf dokumentet åbnes og fanebladet Pages (sider) vælges. Siderne markeres og der højreklikkes på det markerede. Figur 11 Der vælges Row Order. Tabuleringen følger rækkerne i de tabeller, der er på siden. Rigspolitiets websektion Side 8 november 2005
9 Figur 12 Oprettelse af bogmærker. Der vælges New Bookmarks from Structure (opret bogmærker ud fra strukturen). Figur 13 Pdf.-dokumentets forskellige strukturelementer ses i denne menu. Der vælges TR (table row) hvilket betyder række i tabel. Figur 14 Bogmærkerne er nu dannet. I visse tilfælde kan de enkelte elementer kombineres. Man kan uden problemer prøve forskellige muligheder og se resultatet. Bogmærkerne kan slettes og oprettes uden videre. På figur 14 er bogmærkestrukturen foldet ud og den øverste mappe er som udgangspunkt ikke navngivet. Navnet kan umiddelbart ændres. Bemærk at øverste bogmærke ikke har nogen titel. Dette skyldes at den øverste venstre celle (figur 14 markeret med en rød cirkel) ikke har noget indhold. Rigspolitiets websektion Side 9 november 2005
10 Pdf. Dokumentets egenskaber. Klik på File og Dokument Properties (Ctrl+D) Figur 15 Beskrivelse (Description) (figur 15) Alle felter skal udfyldes: Title: Dokumentets titel. Author: Forfatter til dokumentet. Subject: Emne skal være beskrivende. Keywords. Anvendes af søgemaskinen. Ordene skal være beskrivende og adskilles af et komma. Rigspolitiets websektion Side 10 november 2005
11 Figur 16 Sikkerhed (Security) (figur 16) Der sættes ingen sikkerhed på dokumentet. Figur 17 Initial view (Åbningsbillede) (figur 17) Der markeres ud for Center on Screen. Dvs. åbningsbilledet ligger midt på skærmen. Show angiver, hvad der skal vises i den øverste blå bar i browservinduet. Her skal Document Title vælges og den valgte titel (se figur 15) bliver vist. Rigspolitiets websektion Side 11 november 2005
12 Figur 18 Custom (figur 18) Indstillingerne er til brug for søgemaskinen og skal sættes. Undlades det kan politi.dk s egen søgemaskine ikke finde filen. I feltet Name indtastes searchscope I feltet Value skal der indsættes en række kategorier, der kopieres fra politi.dk. Tekstfilen findes i kanalen Redaktørforum/ Værktøjer/ Herefter klikkes der på Add og OK. Data vises som vist på figur 18. Figure 19 Advanced (Avanceret) (figur 19) Under Reading Options vælges Language (sprog) Danish. Klik på Ok og pdf-filen er klar til at blive lagt på politi.dk. Rigspolitiets websektion Side 12 november 2005
13 Acessibility (Tilgængelighed) Accessibility Quick Check Klik på menupunktet Advanced/Accessibility og foretag et quick check. Figur 20 Figur 20 viser at Pdf-filen opfylder visse af kravene der stilles til publikationer på nettet. Figur 21 Figur 20 viser at der mangler struktur i dokumentet. Figur 22 Vælg Add Tags to Document (Tilføj struktur Foretag en Qucktest og dokumentet vil i de fleste tilfælde være struktureret. Tilføjes struktur til meget store dokumenter med mange sider kan størrelsen på filen forøges betydeligt. Dokumentet kan også struktureres med TouchUp Reading Order værktøjet, som, det er vist på figur Rigspolitiets websektion Side 13 november 2005
14 Synshandicappede brugere Af hensyn til synshandicappede brugere skal samtlige grafikfiler forsynes med en værdi, der kan registreres af skærmlæsere. Alternativ tekst på foto og grafik Touchup Reading Order-værktøjet Til dette brug anvendes funktionen Touchup Reading Order-værktøjet. Klik på Advanced/Accesibility/Touchup Reading Order-værktøjet (figure 21) Figure 23 Punktet Figure skal anvendes. Som det ses på figuren er det nedtonet og er først klikbart, når illustrationen/fotoet bliver markeret. Rigspolitiets websektion Side 14 november 2005
15 Marker illustrationen eller fotoet med musen. Hold musestasten nede og marker hele illustrationen. Klik på punktet Figure Teksten: Figure No alternative text exists fremkommer øverst i markeringen Højreklik på den markerede illustration og menupunktet Edit Alternative Text markeres. Figur 24 Der kan nu tilføjes en forklarende tekst til illustrationen. Højreklik på det sorte felt og vælg editering af Alternativ tekst Figur 25 Der tilføjes nu en kort og beskrivende tekst. Teksten kan bagefter ses ved at føre pilen (curseren) henover illustrationen. I eksemplet er det en forsideillustration. Pdf-filen opfylder nu kravene til at blive lagt ud på internettet. Filen gemmes. Der kan foretages yderligere kontrol af filen, hvor en lang række forhold bliver gennemgået. Dette vil ikke blive behandlet i denne manual. Rigspolitiets websektion Side 15 november 2005
16 Ressourcer på politi.dk PDF-filen skal flyttes til politi.dk. og bliver nu til en ressource i dette system. Ressourcer betragtes af (CMS) systemet som tilknyttede filer og er ikke en del af den egentlige sidestruktur. Ressourcerne anbringes i gallerier, hvor redaktørerne kan hente dem og knytte dem til relevante sider. Når der er tale om PDF-filer oprettes der et link og herfra åbnes ressourcen med programmet Adobe Reader. Readeren er såkaldt freeware og kan downloades gratis på Internettet. Redaktøren på politi.dk har rettigheder til at flytte PDF-filen (ressourcen) fra arbejdsstationen til politi.dk. Funktionen betegnes som ressourceadministrator, men er pt. indeholdt i redaktørrollen. Log på politi.dk som redaktør. Figur 26 Log på politi.dk ved hjælp af brugernavn og adgangskode. Er du ikke redaktør på politi.dk skal du oprettes. Dette sker ved henvendelse til websektionen. Klik på det område, hvor du vil tilføje Ressourcen (PDF-filen) Figur 27 Klik på redirect og startsiden på det ønskede område åbner. I manualen er startsiden på politi.dk vist. Eksemplerne viser indhold der tilføjes en landsdækkende kanal. I dette tilfælde under emnet Statistik. Rigspolitiets websektion Side 16 november 2005
17 Figur 28 Der klikkes på statistik Figur 29 Ressourcegalleriet Den aktuelle kanal vælges og der klikkes på Rediger (figur 29) Menuen åbner (figur 30) Figure 30 Figure 30 Figure 31 Klik på ressourcestyring og oversigten over gallerier åbner figur 31. Visningen skal stå på View As Tree. Strukturen åbnes ved at klikke på plustegnene Rigspolitiets websektion Side 17 november 2005
18 Figur 32 Valg af ressourcegalleri (figur 32) 1. Klik på + for at åbne strukturen. 2. Tallet ud for galleriets navn angiver, hvor mange filer det indeholder. 3. Klik på navnet, hvor du ønsker at tilføje ressourcen. I dette eksempel vælges ressourcegalleriet Udlændingestatistik. 4. Tallet ud for galleriets navn angiver, hvor mange filer det indeholder. (Den viste struktur er ikke aktuel og viser flere gallerier, der normalt ikke er til rådighed for redaktørerne.) Rigspolitiets websektion Side 18 november 2005
19 Figur 33 Ressourcegalleriets åbningsbillede Viser som udgangspunkt 5 ressourcer rcer pr. side. Dette kan ændres ve at vælge All i menuen og alle ressourcer vil blive vist. Ressourcen tilføjes det valgte galleri leri ved at klikke på Add New. (figur 33) 3) Ressourcen erstattes ved at klikke på ikonet der står i kolonnen Replace. Ny visning fremkommer, hvor den eksisterende fils egenskaber bliver vist. Herefter samme fremgangsmåde som ved tilføjelse af ressourcer. (fig. 34) Figur 34 Ressourcens egenskaber (figur 34) ) Der vælges hvor PDF-filen skal hentes fra. Klik på Local Resource. Klik på gennemse. Der er nu mulighed for at browse gennem filstrukturen på egen arbejdsstation og vælge den ønskede fil. 2) Filtypen (File Type) vælges 3) Visningsnavnet (Display Name) vælges. I forbindelse med tilføjelsen er det muligt at tilføje nogle egenskaber til PDF-filen. Oplysningerne skal tilføjes af hensyn til visningen i oversigterne på politi.dk. 4) Beskrivelsen (Description) bruges til at sætte listerækkefølgen på oversigtsiden. Øverste position markeres med #A#. Rigspolitiets websektion Side 19 november 2005
20 Figur 35 Ændring af ressourcens egenskabe kaber. Samme fremgangsmåde som ved tilføj og erstat. Der klikkes kes på ikonet (figur 33) og indholdet i felterne kan ændres. Indholdet i selve filen ændres ikke. Klik OK og se resultatet på siden (fig. 36) Figur 36 Ressourcen bliver vist - automatisk - i oversigten, hvis der tilknyttet en side til den pågældende kanal med denne funktion. Er der tilknyttet en almindeligt side til kanalen, skal linket til ressourcen vedhæftes siden og den relevante tekst skrives. Skal ressourcen kun erstattes uden ændringer i teksten på linket skal der kun foretages en erstatning i Ressourcemanager en. Rigspolitiets websektion Side 20 november 2005
PDF-filer Vejledning til tilgængelige PDF-filer
 PDF-filer Vejledning til tilgængelige PDF-filer OBS I dette dokument får du en vejledning til, hvordan du kan rette nogle af de mest gængse tilgængelighedsproblemer. For at rette dem kræver det, at du
PDF-filer Vejledning til tilgængelige PDF-filer OBS I dette dokument får du en vejledning til, hvordan du kan rette nogle af de mest gængse tilgængelighedsproblemer. For at rette dem kræver det, at du
Med et filarkiv kan du give dine besøgende på din hjemmeside adgang til at hente dokumenter i Word, PDF, PowerPoint og Excel.
 - Filarkiv - Filarkiv - når dine besøgende skal hente PDF-filer fra din hjemmeside Med et filarkiv kan du give dine besøgende på din hjemmeside adgang til at hente dokumenter i Word, PDF, PowerPoint og
- Filarkiv - Filarkiv - når dine besøgende skal hente PDF-filer fra din hjemmeside Med et filarkiv kan du give dine besøgende på din hjemmeside adgang til at hente dokumenter i Word, PDF, PowerPoint og
Sådan redigerer du en hjemmeside i Umbraco
 Brugermanual til din boligafdelings hjemmeside Sådan redigerer du en hjemmeside i Umbraco Indhold Introduktion... 2 Log på Umbraco og redigér din hjemmeside... 3 Opret ny side... 7 Gem side uden at udgive/publicere
Brugermanual til din boligafdelings hjemmeside Sådan redigerer du en hjemmeside i Umbraco Indhold Introduktion... 2 Log på Umbraco og redigér din hjemmeside... 3 Opret ny side... 7 Gem side uden at udgive/publicere
Vejledning til Blackboards portfolio værktøj
 Vejledning til Blackboards portfolio værktøj Brug denne vejledning, når du skal udarbejde din undervisningsportfolio i Blackboards portfolio værktøj. Ved at følge alle trinene nedenfor får du udarbejdet
Vejledning til Blackboards portfolio værktøj Brug denne vejledning, når du skal udarbejde din undervisningsportfolio i Blackboards portfolio værktøj. Ved at følge alle trinene nedenfor får du udarbejdet
Fase Forklaring Navigation. Mappen skal indeholde alle elementer til dit site.
 1 Opstart af et site Opret hovedmappen Opret grafikmappen Opret dit site Mappen skal indeholde alle elementer til dit site. Opret en mappe indeni den første og kald den grafik. Heri lægges alle dine grafikfiler.
1 Opstart af et site Opret hovedmappen Opret grafikmappen Opret dit site Mappen skal indeholde alle elementer til dit site. Opret en mappe indeni den første og kald den grafik. Heri lægges alle dine grafikfiler.
Manual til Dynamicweb Februar 2010
 Manual til Dynamicweb Februar 2010 Login... 2 Skabeloner og formater... 3 Filarkivet... 4 Lav en PDF... 5 Opret en ny side... 7 Navngiv siden... 9 Aktiver siden... 9 Sorter sider... 9 Flyt siden... 11
Manual til Dynamicweb Februar 2010 Login... 2 Skabeloner og formater... 3 Filarkivet... 4 Lav en PDF... 5 Opret en ny side... 7 Navngiv siden... 9 Aktiver siden... 9 Sorter sider... 9 Flyt siden... 11
MANUAL. Siteloom CMS
 MANUAL Siteloom CMS www.hjerteforeningen.dk/cms Brugernavn: Password: 3. september, 2012 BASIS FUNKTIONER 1. Kalender... 4 1.a. Opret... 5 1.b. Rediger eller slet... 8 2. Sider... 10 2.a Opret side...
MANUAL Siteloom CMS www.hjerteforeningen.dk/cms Brugernavn: Password: 3. september, 2012 BASIS FUNKTIONER 1. Kalender... 4 1.a. Opret... 5 1.b. Rediger eller slet... 8 2. Sider... 10 2.a Opret side...
Dannelse af PDF-dokumenter
 Dannelse af PDF-dokumenter Indhold Generere PDF-dokumenter... 2 Håndtering af PDF-dokumentet... 8 Hvordan indsætter man sidetal i PDF-dokumentet?... 8 Hvordan laver man bookmarks i PDF-dokumentet?... 8
Dannelse af PDF-dokumenter Indhold Generere PDF-dokumenter... 2 Håndtering af PDF-dokumentet... 8 Hvordan indsætter man sidetal i PDF-dokumentet?... 8 Hvordan laver man bookmarks i PDF-dokumentet?... 8
Manual Version 2. til oprettelse af hjemmesider for landsbyer i Rebild kommune
 Manual Version 2 til oprettelse af hjemmesider for landsbyer i Rebild kommune Oversigt: Login Hjemmeside...... side 3 Login Administrationsmodul... side 5 Kategorier.. side 6 Opret/rediger første side...
Manual Version 2 til oprettelse af hjemmesider for landsbyer i Rebild kommune Oversigt: Login Hjemmeside...... side 3 Login Administrationsmodul... side 5 Kategorier.. side 6 Opret/rediger første side...
Introduktion til Indholdsredigering
 Sitecore Foundry 4.0 Introduktion til Indholdsredigering 18. oktober 2013 - Version 1.2 Pentia A/S Store Kongensgade 66, Baghuset 1264 København K Telefon: 7023 3330 E-mail: info@foreningssite.dk Indholdsfortegnelse
Sitecore Foundry 4.0 Introduktion til Indholdsredigering 18. oktober 2013 - Version 1.2 Pentia A/S Store Kongensgade 66, Baghuset 1264 København K Telefon: 7023 3330 E-mail: info@foreningssite.dk Indholdsfortegnelse
Elevvejledning til SkoleKomNet - Min egen hjemmeside
 Indledning...1 Sådan får du adgang...2 Dit KlasseWeb skrivebord Overblik...2 Dit arbejdsområde...3 Din hjemmeside på nettet...3 Sådan laver du en hjemmeside i 4 trin...3 Trin 1 Dit personlige billede på
Indledning...1 Sådan får du adgang...2 Dit KlasseWeb skrivebord Overblik...2 Dit arbejdsområde...3 Din hjemmeside på nettet...3 Sådan laver du en hjemmeside i 4 trin...3 Trin 1 Dit personlige billede på
Adobe Acrobat Connect brugergrænsefladen
 Adobe Acrobat Connect brugergrænsefladen Adobe Connect er et webbaseret videokonferenceværktøj, der giver mulighed for online, synkron kommunikation, deling af filer, skærm og whiteboard, gennemførelse
Adobe Acrobat Connect brugergrænsefladen Adobe Connect er et webbaseret videokonferenceværktøj, der giver mulighed for online, synkron kommunikation, deling af filer, skærm og whiteboard, gennemførelse
Dannelse af PDF-dokumenter
 Dannelse af PDF-dokumenter Indhold Generere PDF-dokumenter... 2 Håndtering af PDF-dokumentet... 6 Hvordan indsætter man sidetal i PDF-dokumentet?... 6 Hvordan laver man bookmarks i PDF-dokumentet?... 7
Dannelse af PDF-dokumenter Indhold Generere PDF-dokumenter... 2 Håndtering af PDF-dokumentet... 6 Hvordan indsætter man sidetal i PDF-dokumentet?... 6 Hvordan laver man bookmarks i PDF-dokumentet?... 7
18/11 2010 Version 2.0 Side 1 af 36
 Login til DJAS Gå ind på adressen http://www.djas.dk I feltet Brugernavn skrives den e-mail adresse som brugeren er registeret med i systemet. I feltet Password skrives brugerens adgangskode. Ved at sætte
Login til DJAS Gå ind på adressen http://www.djas.dk I feltet Brugernavn skrives den e-mail adresse som brugeren er registeret med i systemet. I feltet Password skrives brugerens adgangskode. Ved at sætte
Gem dine dokumenter i BON s Content Management System (CMS)
 24. august 2007 Gem dine dokumenter i BON s Content Management System (CMS) INDHOLDSFORTEGNELSE 1. Indledning... 2 2. Se indholdet i dit Content Management System... 3 3. Tilgå dokumenterne i My Content
24. august 2007 Gem dine dokumenter i BON s Content Management System (CMS) INDHOLDSFORTEGNELSE 1. Indledning... 2 2. Se indholdet i dit Content Management System... 3 3. Tilgå dokumenterne i My Content
MANUAL. Siteloom CMS
 MANUAL Siteloom CMS www.hjerteforeningen.dk/cms Brugernavn: Password: 3. oktober, 2013 BASIS FUNKTIONER 1. Kalender... 4 1.a. Opret... 5 1.b. Rediger eller slet... 9 2. Sider...12 2.a. Opret side...13
MANUAL Siteloom CMS www.hjerteforeningen.dk/cms Brugernavn: Password: 3. oktober, 2013 BASIS FUNKTIONER 1. Kalender... 4 1.a. Opret... 5 1.b. Rediger eller slet... 9 2. Sider...12 2.a. Opret side...13
Manual til Wordpress. 1. Log ind på din Wordpress-side. Indhold:
 Manual til Wordpress Sådan opdaterer du din hjemmeside i Wordpress: Dette er en manual til de mest grundlæggende ting, så du selv kan redigere indholdet eller tilføje nyt på din hjemmeside. Guiden er skrevet
Manual til Wordpress Sådan opdaterer du din hjemmeside i Wordpress: Dette er en manual til de mest grundlæggende ting, så du selv kan redigere indholdet eller tilføje nyt på din hjemmeside. Guiden er skrevet
Guide til Umbraco CMS
 web Guide til Umbraco CMS Indhold Indledning 3 Kompatible browsere 3 Log ind i Umbraco 4 Content-delen 5 Indholdstræet 5 Tilføjelse af en side/sektion 7 Sortering af indhold 12 Galleri 14 Mediebibliotek
web Guide til Umbraco CMS Indhold Indledning 3 Kompatible browsere 3 Log ind i Umbraco 4 Content-delen 5 Indholdstræet 5 Tilføjelse af en side/sektion 7 Sortering af indhold 12 Galleri 14 Mediebibliotek
Dannelse af PDF dokumenter
 Dannelse af PDF dokumenter Indhold Dannelse af PDF-dokumenter i Phd Planner... 2 Valg af vedhæftninger i PDF dokumentet... 2 Valg af skabelon for PDF dokumentet... 3 Når PDF filen er dannet... 5 Gem PDF
Dannelse af PDF dokumenter Indhold Dannelse af PDF-dokumenter i Phd Planner... 2 Valg af vedhæftninger i PDF dokumentet... 2 Valg af skabelon for PDF dokumentet... 3 Når PDF filen er dannet... 5 Gem PDF
Gå ind på forsiden til hjemmesiden. Skriv typo3 i adresselinjen og tryk på retur.
 Adgang til Back-end Gå ind på forsiden til hjemmesiden. Skriv typo3 i adresselinjen og tryk på retur. typo3 Skriv herefter brugernavn og adgangskode i de respektive felter og klik på Login Den følgende
Adgang til Back-end Gå ind på forsiden til hjemmesiden. Skriv typo3 i adresselinjen og tryk på retur. typo3 Skriv herefter brugernavn og adgangskode i de respektive felter og klik på Login Den følgende
OK Fonden. Umbraco CMS Quickguide
 OK Fonden Umbraco CMS Quickguide 1 Indhold 1 Indhold... 2 2 Indledning... 3 2.1 Kompatible browsere... 3 2.2 Log ind i Umbraco... 3 2.3 Naviger i administrationsområdet... 4 2.4 Brug af træ menu... 5 3
OK Fonden Umbraco CMS Quickguide 1 Indhold 1 Indhold... 2 2 Indledning... 3 2.1 Kompatible browsere... 3 2.2 Log ind i Umbraco... 3 2.3 Naviger i administrationsområdet... 4 2.4 Brug af træ menu... 5 3
IsenTekst Indhold til Internettet. Manual til Wordpress.
 Manual til Wordpress Sådan opdaterer du din hjemmeside i Wordpress. Dette er en manual til de mest grundlæggende ting, så du selv kan redigere indholdet eller tilføje nyt på din hjemmeside. Guiden er skrevet
Manual til Wordpress Sådan opdaterer du din hjemmeside i Wordpress. Dette er en manual til de mest grundlæggende ting, så du selv kan redigere indholdet eller tilføje nyt på din hjemmeside. Guiden er skrevet
Sådan opdaterer og vedligeholder du din hjemmeside i Wordpress.
 Wordpress manual Sådan opdaterer og vedligeholder du din hjemmeside i Wordpress. Dette er en manual til de mest grundlæggende ting og funktioner i Wordpress, så du selv kan redigere indholdet eller tilføje
Wordpress manual Sådan opdaterer og vedligeholder du din hjemmeside i Wordpress. Dette er en manual til de mest grundlæggende ting og funktioner i Wordpress, så du selv kan redigere indholdet eller tilføje
Manual til hjemmeside i Typo3
 Manual til hjemmeside i Typo3 Gode tips og genvejstaster Ét linieskift Ctrl + A Ctrl + C Ctrl + X Ctrl + V shift + enter (tasten du normalt bruger til linieskift) Markér alt Kopier Klip Sæt ind Oprettelse
Manual til hjemmeside i Typo3 Gode tips og genvejstaster Ét linieskift Ctrl + A Ctrl + C Ctrl + X Ctrl + V shift + enter (tasten du normalt bruger til linieskift) Markér alt Kopier Klip Sæt ind Oprettelse
Kort brugervejledning til Vindsiden
 Kort brugervejledning til Vindsiden Vejledningen beskriver kun de mest anvendte funktioner, og er meget kortfattet. Vejledningen udvides efterhånden, som der sker ændringer i sidens opbygning og/eller
Kort brugervejledning til Vindsiden Vejledningen beskriver kun de mest anvendte funktioner, og er meget kortfattet. Vejledningen udvides efterhånden, som der sker ændringer i sidens opbygning og/eller
MANUAL. Siteloom CMS
 MANUAL Siteloom CMS www.hjerteforeningen.dk/cms Brugernavn: Password: 13. marts, 2014 BASIS FUNKTIONER 1. Kalender... 4 1.a. Opret... 5 1.b. Rediger eller slet... 9 2. Sider...12 2.a. Opret side...13 2.b.
MANUAL Siteloom CMS www.hjerteforeningen.dk/cms Brugernavn: Password: 13. marts, 2014 BASIS FUNKTIONER 1. Kalender... 4 1.a. Opret... 5 1.b. Rediger eller slet... 9 2. Sider...12 2.a. Opret side...13 2.b.
Quick guide Dynamicweb 9. Kom godt i gang med brugen af redigeringsværktøjet bag vores hjemmesideløsning CMS-systemet Dynamicweb
 Quick guide Dynamicweb 9 Kom godt i gang med brugen af redigeringsværktøjet bag vores hjemmesideløsning CMS-systemet Dynamicweb Indholdsfortegnelse Sådan logger du på... 3 Opbygning... 4 Beskrivelse af
Quick guide Dynamicweb 9 Kom godt i gang med brugen af redigeringsværktøjet bag vores hjemmesideløsning CMS-systemet Dynamicweb Indholdsfortegnelse Sådan logger du på... 3 Opbygning... 4 Beskrivelse af
Det Naturvidenskabelige Fakultet. Introduktion til Blackboard (Øvelser) Naturvidenskabeligt Projekt 2006 Prøv at forske
 Det Naturvidenskabelige Fakultet Introduktion til Blackboard (Øvelser) Naturvidenskabeligt Projekt 2006 Prøv at forske Indholdsfortegnelse Introduktion til Blackboard Content System...3 Øvelse 01 individuel:
Det Naturvidenskabelige Fakultet Introduktion til Blackboard (Øvelser) Naturvidenskabeligt Projekt 2006 Prøv at forske Indholdsfortegnelse Introduktion til Blackboard Content System...3 Øvelse 01 individuel:
Opgave: Digitalisering af et dokument
 Denne opgave omhandler digitaliseringen af et Veje i Frederikssund Kommune. I opgaven gennemgås følgende: Oprettelse af mapper og sider på hjemmesiden Indsættelse af tekst, billeder, links til PDF og hjemmesider
Denne opgave omhandler digitaliseringen af et Veje i Frederikssund Kommune. I opgaven gennemgås følgende: Oprettelse af mapper og sider på hjemmesiden Indsættelse af tekst, billeder, links til PDF og hjemmesider
Orddeling. Automatisk orddeling. Manuel orddeling. Word 2010 18 thoremil.dk. Vælg fanebladet [Sidelayout] Vælg [Orddeling] Markér Automatisk orddeling
![Orddeling. Automatisk orddeling. Manuel orddeling. Word 2010 18 thoremil.dk. Vælg fanebladet [Sidelayout] Vælg [Orddeling] Markér Automatisk orddeling Orddeling. Automatisk orddeling. Manuel orddeling. Word 2010 18 thoremil.dk. Vælg fanebladet [Sidelayout] Vælg [Orddeling] Markér Automatisk orddeling](/thumbs/24/3949459.jpg) Orddeling Automatisk orddeling Vælg [Orddeling] Markér Automatisk orddeling Manuel orddeling Vælg [Orddeling] Klik [Manuelt] For hvert ord, som vises, kan der gøres følgende: Accepter det foreslåede orddelingssted
Orddeling Automatisk orddeling Vælg [Orddeling] Markér Automatisk orddeling Manuel orddeling Vælg [Orddeling] Klik [Manuelt] For hvert ord, som vises, kan der gøres følgende: Accepter det foreslåede orddelingssted
Almindelig indholdsside
 Indhold Almindelig indholdsside... 2 Login... 3 Lås side, lås alt op og log ud... 4 Opret genveje på Sitecore's skrivebord... 5 Upload filer (billeder, PDF m.m.)... 6 Genbrug tekst fra f.eks. mail eller
Indhold Almindelig indholdsside... 2 Login... 3 Lås side, lås alt op og log ud... 4 Opret genveje på Sitecore's skrivebord... 5 Upload filer (billeder, PDF m.m.)... 6 Genbrug tekst fra f.eks. mail eller
MountainSite Guide: Kom godt i gang
 MountainSite version 2.6 Indhold: Log in Præsentation Rediger hjemmeside Tekster Kontaktoplysninger Menulinien Billeder Pdf/Filupload Brugeradministration Indstillinger Log af Log in Når du skal bruge
MountainSite version 2.6 Indhold: Log in Præsentation Rediger hjemmeside Tekster Kontaktoplysninger Menulinien Billeder Pdf/Filupload Brugeradministration Indstillinger Log af Log in Når du skal bruge
Vejledning i offentliggørelse af referater på Ekstranettet
 Vejledning i offentliggørelse af referater på Ekstranettet Indhold Log ind på hjemmesiden... 1 Offentliggørelse af referat personfølsomme punkter... 1 Dagsorden:... 2 Dagsorden:... 2 PDF dokument... 3
Vejledning i offentliggørelse af referater på Ekstranettet Indhold Log ind på hjemmesiden... 1 Offentliggørelse af referat personfølsomme punkter... 1 Dagsorden:... 2 Dagsorden:... 2 PDF dokument... 3
09/03 2009 Version 1.4 Side 1 af 37
 Login til DJAS Gå ind på adressen http://www.djas.dk I feltet Brugernavn skrives den e-mail adresse som brugeren er registeret med i systemet. I feltet Password skrives brugerens adgangskode. Ved at sætte
Login til DJAS Gå ind på adressen http://www.djas.dk I feltet Brugernavn skrives den e-mail adresse som brugeren er registeret med i systemet. I feltet Password skrives brugerens adgangskode. Ved at sætte
Manual til WordPress CMS
 Manual til WordPress CMS 1. Log ind på din Wordpress-side For at arbejde på din hjemmeside skal du først logge ind på administrationsdelen. Muligvis har du et direkte link på siden. Ellers er adressen
Manual til WordPress CMS 1. Log ind på din Wordpress-side For at arbejde på din hjemmeside skal du først logge ind på administrationsdelen. Muligvis har du et direkte link på siden. Ellers er adressen
Denne vejledning gælder for Word 2000 og nyere.
 VEJLEDNING TIL ANETAVLE Denne vejledning gælder for Word 2000 og nyere. Anetavlen består af en forside, der fortæller hvem anetavlen er opstillet for. 3 sider med aneoversigt i alt 63 personer, samt sider
VEJLEDNING TIL ANETAVLE Denne vejledning gælder for Word 2000 og nyere. Anetavlen består af en forside, der fortæller hvem anetavlen er opstillet for. 3 sider med aneoversigt i alt 63 personer, samt sider
Manual til Wordpress. 1. Log ind på din Wordpress-side. Indhold: Sådan opdaterer du din hjemmeside i Wordpress.
 Manual til Wordpress Sådan opdaterer du din hjemmeside i Wordpress. Dette er en manual til de mest grundlæggende ting, så du selv kan redigere indholdet og lægge nyt på din hjemmeside. Guiden er skrevet
Manual til Wordpress Sådan opdaterer du din hjemmeside i Wordpress. Dette er en manual til de mest grundlæggende ting, så du selv kan redigere indholdet og lægge nyt på din hjemmeside. Guiden er skrevet
Vejledning til opbygning af hjemmesider
 Side 1 af 9 Vejledning til opbygning af hjemmesider Hvis du er inde på din klubs hjemmeside, fx på forsiden, kan du nu gå i gang med at redigere. For at få redigeringsværktøjet frem, skal du klikke på
Side 1 af 9 Vejledning til opbygning af hjemmesider Hvis du er inde på din klubs hjemmeside, fx på forsiden, kan du nu gå i gang med at redigere. For at få redigeringsværktøjet frem, skal du klikke på
EN VEJLEDNING FRA UCL BIBLIOTEKET. Zotero. version 5
 EN VEJLEDNING FRA UCL BIBLIOTEKET Zotero version 5 En praktisk guide - sådan henter du referencer - sådan redigerer du referencer - sådan indsætter du referencer i Word - sådan deler du referencer November
EN VEJLEDNING FRA UCL BIBLIOTEKET Zotero version 5 En praktisk guide - sådan henter du referencer - sådan redigerer du referencer - sådan indsætter du referencer i Word - sådan deler du referencer November
Brevfletning, mail på Smartphone mm... 3 Hent din UCL mail på din smartphone/tablet... 4 Skift password til din UCL mail - og dine andre UCL
 IT, MAIL MM. Table of Contents Brevfletning, mail på Smartphone mm... 3 Hent din UCL mail på din smartphone/tablet... 4 Skift password til din UCL mail - og dine andre UCL services... 8 Send og modtag
IT, MAIL MM. Table of Contents Brevfletning, mail på Smartphone mm... 3 Hent din UCL mail på din smartphone/tablet... 4 Skift password til din UCL mail - og dine andre UCL services... 8 Send og modtag
RefWorks en vejledning fra UCL Biblioteket. Indholdsfortegnelse
 Indholdsfortegnelse Hvad er RefWorks?... 2 Opret dig som bruger... 2 Inden du går i gang... 3 Klargøring af computer til download af Write-N-Cite v. 4.2... 3 Installation af Write-N-Cite... 4 Installation
Indholdsfortegnelse Hvad er RefWorks?... 2 Opret dig som bruger... 2 Inden du går i gang... 3 Klargøring af computer til download af Write-N-Cite v. 4.2... 3 Installation af Write-N-Cite... 4 Installation
Kom godt igang med OpenMeetings
 Kom godt igang med OpenMeetings Kom godt igang med OpenMeetings Side 2 Indholdsfortegnelse 1. Log på / Registrer dig... 3 1.1 Find Forsvarets Elektroniske Skole på internettet... 3 1.2 Login skærmen...
Kom godt igang med OpenMeetings Kom godt igang med OpenMeetings Side 2 Indholdsfortegnelse 1. Log på / Registrer dig... 3 1.1 Find Forsvarets Elektroniske Skole på internettet... 3 1.2 Login skærmen...
I denne manual kan du finde en hurtig introduktion til hvordan du:
 VORES NORDSJÆLLAND HURTIGT I GANG MANUAL 01: Bruger HVAD INDEHOLDER DENNE MANUAL? I denne manual kan du finde en hurtig introduktion til hvordan du: 1. Finder Vores Nordsjælland hjemmesiden 2. Opretter
VORES NORDSJÆLLAND HURTIGT I GANG MANUAL 01: Bruger HVAD INDEHOLDER DENNE MANUAL? I denne manual kan du finde en hurtig introduktion til hvordan du: 1. Finder Vores Nordsjælland hjemmesiden 2. Opretter
REFWORKS FAGKONSULENTENS VEJLEDNING
 REFWORKS FAGKONSULENTENS VEJLEDNING Nationale Kliniske Retningslinjer Version 09-02-2015 2015 Indholdsfortegnelse 1. Refworks og Nationale Kliniske Retningslinjer... 3 2. Ekstern adgang til RefWorks...
REFWORKS FAGKONSULENTENS VEJLEDNING Nationale Kliniske Retningslinjer Version 09-02-2015 2015 Indholdsfortegnelse 1. Refworks og Nationale Kliniske Retningslinjer... 3 2. Ekstern adgang til RefWorks...
Generelt Windows tidligere versioner... 1 Windows Apple Mac Log på... 2 Rediger dokumentet Tilføj et tillægsdokument...
 Vejledning i brug af dli dokumenthåndteringssystemet til forfattere og referenter Indhold Vejledning i brug af dli dokumenthåndteringssystemet til forfattere og referenter... 1 Generelt... 1 Windows tidligere
Vejledning i brug af dli dokumenthåndteringssystemet til forfattere og referenter Indhold Vejledning i brug af dli dokumenthåndteringssystemet til forfattere og referenter... 1 Generelt... 1 Windows tidligere
Setup Guide Do It Now Work Smarter
 Setup Guide Do It Now Work Smarter Best Practice Education +45 4070 3035 um@bestpractice.dk Indbakke: Fjern læserude og første linje i mails 1. Vælg Vis (View) i Startside menuen 2. Vælg Læserude (Reading
Setup Guide Do It Now Work Smarter Best Practice Education +45 4070 3035 um@bestpractice.dk Indbakke: Fjern læserude og første linje i mails 1. Vælg Vis (View) i Startside menuen 2. Vælg Læserude (Reading
BRUGER KURSUS RAMBØLL HJEMMESIDE
 Til Forsyningsvirksomheder i Danmark Dokumenttype Brugervejledning Rambøll Hjemmeside Full Responsive Dato Oktober 2017 BRUGER KURSUS RAMBØLL HJEMMESIDE BRUGER KURSUS RAMBØLL HJEMMESIDE Revision 01 Dato
Til Forsyningsvirksomheder i Danmark Dokumenttype Brugervejledning Rambøll Hjemmeside Full Responsive Dato Oktober 2017 BRUGER KURSUS RAMBØLL HJEMMESIDE BRUGER KURSUS RAMBØLL HJEMMESIDE Revision 01 Dato
Når du har logget dig ind, ser du Randers Kommunes byvåben midt på siden. I venstre side er der en række mapper:
 DXP vejledning Generelt: DXP er et værktøj til at fremstille præsentationsmaterialer (foldere, brochurer, løbesedler mv.) DXP egner sig kun til mindre brochurer og lign., da den største skabelon kan rumme
DXP vejledning Generelt: DXP er et værktøj til at fremstille præsentationsmaterialer (foldere, brochurer, løbesedler mv.) DXP egner sig kun til mindre brochurer og lign., da den største skabelon kan rumme
Zotero. En praktisk guide - sådan henter du referencer - sådan redigerer du referencer - sådan indsætter du referencer i Word
 EN VEJLEDNING FRA UCL BIBLIOTEKET Zotero En praktisk guide - sådan henter du referencer - sådan redigerer du referencer - sådan indsætter du referencer i Word Maj 2017 Indholdsfortegnelse Tilføj/Download
EN VEJLEDNING FRA UCL BIBLIOTEKET Zotero En praktisk guide - sådan henter du referencer - sådan redigerer du referencer - sådan indsætter du referencer i Word Maj 2017 Indholdsfortegnelse Tilføj/Download
Redaktørvejledning for www.bredstrup-pjedsted.dk Skriv en artikel
 Arbejdsgang - Skriv artiklens tekst - Gør billeder klar - Log-in på hjemmesiden - Opret ny artikel - Vælg kategori - Skriv overskrift - Indsæt tekst - Tilføj billeder - Gennemgå artiklens indstillinger
Arbejdsgang - Skriv artiklens tekst - Gør billeder klar - Log-in på hjemmesiden - Opret ny artikel - Vælg kategori - Skriv overskrift - Indsæt tekst - Tilføj billeder - Gennemgå artiklens indstillinger
8.0 Distriktshjemmesider
 8.0 Distriktshjemmesider Indhold Login... 2 Forside... 3 Distriktsside opbygning...4 Rediger på en side... 5 Upload filer til mediebibliotek... 8 Kontroller links på filer... 12 Indsæt billeder... 13 Slet
8.0 Distriktshjemmesider Indhold Login... 2 Forside... 3 Distriktsside opbygning...4 Rediger på en side... 5 Upload filer til mediebibliotek... 8 Kontroller links på filer... 12 Indsæt billeder... 13 Slet
VEJLEDNING TIL REFERENCEHÅNDTERINGSSYSTEMET
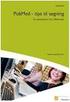 VEJLEDNING TIL REFERENCEHÅNDTERINGSSYSTEMET Forsvarets Bibliotekscenter Anita Elleby Pia Vang Hansen Juli 2016 Vi håber, at du vil få glæde af denne vejledning til referencehåndteringssystemet Zotero.
VEJLEDNING TIL REFERENCEHÅNDTERINGSSYSTEMET Forsvarets Bibliotekscenter Anita Elleby Pia Vang Hansen Juli 2016 Vi håber, at du vil få glæde af denne vejledning til referencehåndteringssystemet Zotero.
Vejledning til online blanketten Industriens salg af varer
 Vejledning til online blanketten Industriens salg af varer Din vej gennem blanketten Her er en kort vejledning om hvordan du udfylder online blanketten trin for trin. Har du spørgsmål, er du velkommen
Vejledning til online blanketten Industriens salg af varer Din vej gennem blanketten Her er en kort vejledning om hvordan du udfylder online blanketten trin for trin. Har du spørgsmål, er du velkommen
Table of Contents Page 2
 SMARTBOARD Table of Contents Smart Notebook på ipad... 3 Installer App... 4 Smart Notebook skærmbilledet på ipad... 5 Brug fotos fra Ipad... 7 Sådan åbner du eksistende notebookfiler på din ipad... 9 Spil...
SMARTBOARD Table of Contents Smart Notebook på ipad... 3 Installer App... 4 Smart Notebook skærmbilledet på ipad... 5 Brug fotos fra Ipad... 7 Sådan åbner du eksistende notebookfiler på din ipad... 9 Spil...
Lav din egen forside i webtrees
 Lav din egen forside i webtrees Du behøver ikke at kunne kode eller gøre noget advanceret for at designe din helt egen forside i webtrees. Alt du skal gøre er bare at gøre brug af den indbygget editor.
Lav din egen forside i webtrees Du behøver ikke at kunne kode eller gøre noget advanceret for at designe din helt egen forside i webtrees. Alt du skal gøre er bare at gøre brug af den indbygget editor.
Adobe Elements Lektion 2
 Adobe Elements Lektion 2 Så er det igen tid til at lege lidt med billeder. Jeg går ud fra, at du nu har fået opsat Elements efter de anvisninger du fik i sidste lektion. Start Elements op Gå ind i Edit
Adobe Elements Lektion 2 Så er det igen tid til at lege lidt med billeder. Jeg går ud fra, at du nu har fået opsat Elements efter de anvisninger du fik i sidste lektion. Start Elements op Gå ind i Edit
Advanced Word Template Brugermanual
 Advanced Word Template Brugermanual Forord: Advanced Word Template er et værktøj, der anvendes sammen med Microsoft Word til at opbygge ensartet beskrivelser på en mere intelligent måde end Copy and Paste
Advanced Word Template Brugermanual Forord: Advanced Word Template er et værktøj, der anvendes sammen med Microsoft Word til at opbygge ensartet beskrivelser på en mere intelligent måde end Copy and Paste
REFWORKS vejledning til Nationale Kliniske Retningslinjer Fagkonsulentens version (december 2013)
 REFWORKS vejledning til Nationale Kliniske Retningslinjer Fagkonsulentens version (december 2013) 2013 Indholdsfortegnelse 1. Refworks og Nationale Kliniske Retningslinjer... 3 2. Log ind i RefWorks...
REFWORKS vejledning til Nationale Kliniske Retningslinjer Fagkonsulentens version (december 2013) 2013 Indholdsfortegnelse 1. Refworks og Nationale Kliniske Retningslinjer... 3 2. Log ind i RefWorks...
Log ind i administrationspanelet
 Kongsgaarden Vester Broby CMS baseret på WordPress Log ind i administrationspanelet... 1 Begreber og visualisering (skabelonen Standard)... 2 Begreber og visualisering (skabelonen Full width)... 2 Sidebars...
Kongsgaarden Vester Broby CMS baseret på WordPress Log ind i administrationspanelet... 1 Begreber og visualisering (skabelonen Standard)... 2 Begreber og visualisering (skabelonen Full width)... 2 Sidebars...
Filupload LEJERBO.DK FILARKIV UNDER MØDER OSV. Upload filer til et eksisterende filupload-komponent
 1 Filupload Tips! Vi har forberedt nogle sider til dig med et filupload-komponent. Blandt andet siden Møder. På den måde kan du nemt uploade filer, fx referater, vedtægter eller husorden til jeres hjemmeside.
1 Filupload Tips! Vi har forberedt nogle sider til dig med et filupload-komponent. Blandt andet siden Møder. På den måde kan du nemt uploade filer, fx referater, vedtægter eller husorden til jeres hjemmeside.
Indhold. Jennie Mathiasen. Google Drev
 Indhold Opret Googlekonto... 2 Åbning af Google Drev... 5 Værktøjet Ny... 8 Værktøjet Mappe... 8 Værktøjet Upload fil... 10 Værktøjet Google Docs... 13 Værktøjet Google Sheets... 16 Værktøjet Google Slides...
Indhold Opret Googlekonto... 2 Åbning af Google Drev... 5 Værktøjet Ny... 8 Værktøjet Mappe... 8 Værktøjet Upload fil... 10 Værktøjet Google Docs... 13 Værktøjet Google Sheets... 16 Værktøjet Google Slides...
Filtyper, filformat og skabelon. Tabel. Tekstombrydning. Demo Fremstil, gem og brug en skabelon. Øvelser Fremstil, gem og brug en skabelon
 Disposition for kursus i Word 2007 Filtyper, filformat og skabelon Demo Fremstil, gem og brug en skabelon Øvelser Fremstil, gem og brug en skabelon Tabel Demo Opret en tabel ud fra en tekst Øvelser Opret
Disposition for kursus i Word 2007 Filtyper, filformat og skabelon Demo Fremstil, gem og brug en skabelon Øvelser Fremstil, gem og brug en skabelon Tabel Demo Opret en tabel ud fra en tekst Øvelser Opret
Weblink. Brugermanual. Hotline: 79 30 01 56
 Weblink Brugermanual Hotline: 79 30 01 56 Indholdsfortegnelse: Log ind på Gateway/Weblink:...3 Opret Ny ordre:...4 Indtastning af Varer til bestilling:...7 Søg vare:...8 Udskriv ordren....11 Ordrebekræftigelse
Weblink Brugermanual Hotline: 79 30 01 56 Indholdsfortegnelse: Log ind på Gateway/Weblink:...3 Opret Ny ordre:...4 Indtastning af Varer til bestilling:...7 Søg vare:...8 Udskriv ordren....11 Ordrebekræftigelse
Vejledning til referencehåndteringssystemet. Forsvarets Bibliotekscenter Anita Elleby
 Vejledning til referencehåndteringssystemet Forsvarets Bibliotekscenter Anita Elleby Jeg håber, at du vil få glæde af denne vejledning til referencehåndteringssystemet Zotero. Hvis du får problemer undervejs
Vejledning til referencehåndteringssystemet Forsvarets Bibliotekscenter Anita Elleby Jeg håber, at du vil få glæde af denne vejledning til referencehåndteringssystemet Zotero. Hvis du får problemer undervejs
Overfør filer til Office 365 - online
 Introduktion til Office 365 online portal Office 365 er det nye system som vi overgår til efter sommerferien (skole året 2014-2015). Alle får pr. automatik tildelt en konto når de starter på Hjørring Gymnasium
Introduktion til Office 365 online portal Office 365 er det nye system som vi overgår til efter sommerferien (skole året 2014-2015). Alle får pr. automatik tildelt en konto når de starter på Hjørring Gymnasium
Vejledning Bilindretning
 http://vanconfig.raaco.com Klik for at acceptere installation af TurnTool værktøj. Start med at lave en ny konfiguration ved at klikke på Start indretning. Du har mulighed for at vælge disse sprog og valuta
http://vanconfig.raaco.com Klik for at acceptere installation af TurnTool værktøj. Start med at lave en ny konfiguration ved at klikke på Start indretning. Du har mulighed for at vælge disse sprog og valuta
Overfør filer til Office 365 - online
 Introduktion til Office 365 online portal Office 365 er det nye system som vi overgår til efter sommerferien (skole året 2014-2015). Alle får pr. automatik tildelt en konto når de starter på Hjørring Gymnasium
Introduktion til Office 365 online portal Office 365 er det nye system som vi overgår til efter sommerferien (skole året 2014-2015). Alle får pr. automatik tildelt en konto når de starter på Hjørring Gymnasium
Velkommen til MODx kursus
 Velkommen til MODx kursus Dette er en gennemgang af den mest basale funktionalitet i vores nye hjemmeside redigerings værktøj. MODx er et meget simpelt CMS (Content Management System), der gør det muligt
Velkommen til MODx kursus Dette er en gennemgang af den mest basale funktionalitet i vores nye hjemmeside redigerings værktøj. MODx er et meget simpelt CMS (Content Management System), der gør det muligt
DENNE MANUAL ER SKREVET FOR AT GIVE DIG EN GRUNDIG INTRODUKTION TIL DE FORSKELLIGE ARBEJDSGANGE I TYPO3
 TYPO3 manual DENNE MANUAL ER SKREVET FOR AT GIVE DIG EN GRUNDIG INTRODUKTION TIL DE FORSKELLIGE ARBEJDSGANGE I TYPO3 Det første afsnit, Introduktion til systemet, giver et hurtigt overblik over mulighederne.
TYPO3 manual DENNE MANUAL ER SKREVET FOR AT GIVE DIG EN GRUNDIG INTRODUKTION TIL DE FORSKELLIGE ARBEJDSGANGE I TYPO3 Det første afsnit, Introduktion til systemet, giver et hurtigt overblik over mulighederne.
Vejledning til oprettelse af Skole-konferencer
 Vejledning til oprettelse af Skole-konferencer 6. udgave, oktober 2008 Tilpasset FirstClass version 9.106, dansk 2 1 Om Skole-konferencer... 5 2 Indledning... 6 3 Oprettelse af hovedkonference... 7 3.1
Vejledning til oprettelse af Skole-konferencer 6. udgave, oktober 2008 Tilpasset FirstClass version 9.106, dansk 2 1 Om Skole-konferencer... 5 2 Indledning... 6 3 Oprettelse af hovedkonference... 7 3.1
Go-Kart DMKA Dokumentation
 Go-Kart DMKA Dokumentation April 2009 v.1 Created by MwaZone Auther Mark Weber Andersen Page 2 of 21 Indhold Sidens struktur og opbygning... 3 A. Log-ind... 4 B. Redigere side indhold... 5 Overblik...
Go-Kart DMKA Dokumentation April 2009 v.1 Created by MwaZone Auther Mark Weber Andersen Page 2 of 21 Indhold Sidens struktur og opbygning... 3 A. Log-ind... 4 B. Redigere side indhold... 5 Overblik...
Lundtofte skole 2007/08. Åbn FrontPageExpress og Explorer begge programmer skal være åbne når du laver hjemmesiden.
 Det vigtigste Hjemmeside i FrontPageExpress Åbn FrontPageExpress og Explorer begge programmer skal være åbne når du laver hjemmesiden. Lav en mappe til din hjemmeside. Find først din mappe på skolens netværk,
Det vigtigste Hjemmeside i FrontPageExpress Åbn FrontPageExpress og Explorer begge programmer skal være åbne når du laver hjemmesiden. Lav en mappe til din hjemmeside. Find først din mappe på skolens netværk,
Vi anbefaler, at du lader boksen med træffetider blive liggende på din afdelingsforside. Hvad der ellers skal være af indhold er op til jer.
 1 Tips! På din forside har du mange muligheder for at tilføje forskellige komponenter, så du kan tilpasse siden til din afdeling eller organisations egne behov. Det er dog ikke alle komponenter, der kan
1 Tips! På din forside har du mange muligheder for at tilføje forskellige komponenter, så du kan tilpasse siden til din afdeling eller organisations egne behov. Det er dog ikke alle komponenter, der kan
Indhold Outlook Web App... 1
 Outlook Web App Outlook Web App (OWA) bruges til at håndtere e-mails og kalendere uden at skulle have Outlook klient programmet installeret. OWA kan bruges på en hvilken som helst computer, der har adgang
Outlook Web App Outlook Web App (OWA) bruges til at håndtere e-mails og kalendere uden at skulle have Outlook klient programmet installeret. OWA kan bruges på en hvilken som helst computer, der har adgang
Kom godt i gang med Fronter
 1 Kom godt i gang med Fronter. Kom godt i gang med Fronter Sådan logger du på Først skal du hente dit Brugernavn på https://netid.ucl.dk/ Du skal taste dit CPR-nummer med bindestreg: (Hav tålmodighed det
1 Kom godt i gang med Fronter. Kom godt i gang med Fronter Sådan logger du på Først skal du hente dit Brugernavn på https://netid.ucl.dk/ Du skal taste dit CPR-nummer med bindestreg: (Hav tålmodighed det
Vejledning til at danne PDF-dokumenter
 Vejledning til at danne PDF-dokumenter Indhold PDF-knappen... 2 Hvordan bruger man PDF-knappen?... 2 Udfordringer med PDF-filer... 4 Når nogle bilag ikke kan konverteres til PDF... 5 PDF-dokumentet kan
Vejledning til at danne PDF-dokumenter Indhold PDF-knappen... 2 Hvordan bruger man PDF-knappen?... 2 Udfordringer med PDF-filer... 4 Når nogle bilag ikke kan konverteres til PDF... 5 PDF-dokumentet kan
xgalleri Mulige filtyper Installation web-version
 xgalleri xgalleri opstod ud fra ønsket om at lægge en større samling billeder på nettet. Der findes mange programmer, som kan bruges til at lægge datafiler på nettet; men de fungerer typisk på den måde,
xgalleri xgalleri opstod ud fra ønsket om at lægge en større samling billeder på nettet. Der findes mange programmer, som kan bruges til at lægge datafiler på nettet; men de fungerer typisk på den måde,
VUC IT Niveau G. Drev Mapper Filer
 VUC IT Niveau G Drev Mapper Filer Harddiske og andre lagringsmedier ( drev ) Det mest enkle er at tænke på disk-drev som et arkivskab. Drev navngives med et bogstav. Normalt navngives med C:, D:, E: osv.
VUC IT Niveau G Drev Mapper Filer Harddiske og andre lagringsmedier ( drev ) Det mest enkle er at tænke på disk-drev som et arkivskab. Drev navngives med et bogstav. Normalt navngives med C:, D:, E: osv.
ViKoSys. Virksomheds Kontakt System
 ViKoSys Virksomheds Kontakt System 1 Hvad er det? Virksomheds Kontakt System er udviklet som et hjælpeværkstøj til iværksættere og andre virksomheder som gerne vil have et værktøj hvor de kan finde og
ViKoSys Virksomheds Kontakt System 1 Hvad er det? Virksomheds Kontakt System er udviklet som et hjælpeværkstøj til iværksættere og andre virksomheder som gerne vil have et værktøj hvor de kan finde og
Table of Contents. konverter fil til PDF... 3 Konverter Wordfil til PDF... 4 Konvertere Pages fil til PDF (mac)... 8.
 Table of Contents konverter fil til PDF... 3 Konverter Wordfil til PDF... 4 Konvertere Pages fil til PDF (mac)... 8 Page 2 konverter fil til PDF Page 3 Konverter Wordfil til PDF PDF formatet gør at billeder,
Table of Contents konverter fil til PDF... 3 Konverter Wordfil til PDF... 4 Konvertere Pages fil til PDF (mac)... 8 Page 2 konverter fil til PDF Page 3 Konverter Wordfil til PDF PDF formatet gør at billeder,
Vejledning i brug af dli dokumenthåndteringssystemet til virksomheder
 Vejledning i brug af dli dokumenthåndteringssystemet til virksomheder Indhold Generelt... 1 Windows tidligere versioner... 1 Windows 10... 2 Apple Mac... 2 Log på... 2 Rediger dokumentet... 2 Tilføj et
Vejledning i brug af dli dokumenthåndteringssystemet til virksomheder Indhold Generelt... 1 Windows tidligere versioner... 1 Windows 10... 2 Apple Mac... 2 Log på... 2 Rediger dokumentet... 2 Tilføj et
WEB kursus I. Grundkursus i CMS
 WEB kursus I Grundkursus i CMS 1 Link til manual på intranet: http://intranet.regionsyddanmark.dk/cmsmanual Nyttig information Support telefonnummer: 65 41 32 25 Support e-mail: websupport@regionsyddanmark.dk
WEB kursus I Grundkursus i CMS 1 Link til manual på intranet: http://intranet.regionsyddanmark.dk/cmsmanual Nyttig information Support telefonnummer: 65 41 32 25 Support e-mail: websupport@regionsyddanmark.dk
Generel information. Brugere. Hjemmesidens lay-out. HIF Hjemmeside How to do
 Generel information Dette dokument er en brugsanvisning for hjemmesidens back-end brugere, med information om hvordan man logger ind og hvordan man arbejder med hjemmesiden/hjemmesidens funktioner samt
Generel information Dette dokument er en brugsanvisning for hjemmesidens back-end brugere, med information om hvordan man logger ind og hvordan man arbejder med hjemmesiden/hjemmesidens funktioner samt
Sådan opretter du en elektronisk aflevering
 Sådan arbejder du med opgaver i Gradebook/karakterbog Denne vejledning indeholder en detaljeret beskrivelse af hvordan du bruger gradebook/karakterbogen når du vil arbejde med opgaver og give karakterer
Sådan arbejder du med opgaver i Gradebook/karakterbog Denne vejledning indeholder en detaljeret beskrivelse af hvordan du bruger gradebook/karakterbogen når du vil arbejde med opgaver og give karakterer
IPAD VEJLEDNING INDHOLD
 1 IPAD VEJLEDNING INDHOLD FØRSTEGANGSOPSÆTNING...2 TILGÅ DET TRÅDLØSE NETVÆRK...4 OPSÆTNING AF E-MAIL...5 E-MAIL-FUNKTIONER...6 KALENDERFUNKTIONER...7 INSTALLER NYE PROGRAMMER...8 FÅ MERE UD AF DIN IPAD...10
1 IPAD VEJLEDNING INDHOLD FØRSTEGANGSOPSÆTNING...2 TILGÅ DET TRÅDLØSE NETVÆRK...4 OPSÆTNING AF E-MAIL...5 E-MAIL-FUNKTIONER...6 KALENDERFUNKTIONER...7 INSTALLER NYE PROGRAMMER...8 FÅ MERE UD AF DIN IPAD...10
Introduktion til redigeringsfaciliteterne
 Sitecore Foundry 3.0 Introduktion til redigeringsfaciliteterne 25. april 2012 - Version 1.2 Pentia A/S Store Kongensgade 66, Baghuset 1264 København K Telefon: 7023 3330 E-mail: info@foreningssite.dk Indholdsfortegnelse
Sitecore Foundry 3.0 Introduktion til redigeringsfaciliteterne 25. april 2012 - Version 1.2 Pentia A/S Store Kongensgade 66, Baghuset 1264 København K Telefon: 7023 3330 E-mail: info@foreningssite.dk Indholdsfortegnelse
Indhold Registrering på forum... 2 Opret Indlæg... 5 Besvar Indlæg... 7 Ændringer af brugerindstillinger... 9 Tips & Tricks... 11
 Indhold Registrering på forum... 2 Opret Indlæg... 5 Besvar Indlæg... 7 Ændringer af brugerindstillinger... 9 Tips & Tricks... 11 Registrering på forum Ved første besøg på Abildgaardkredsens forum møder
Indhold Registrering på forum... 2 Opret Indlæg... 5 Besvar Indlæg... 7 Ændringer af brugerindstillinger... 9 Tips & Tricks... 11 Registrering på forum Ved første besøg på Abildgaardkredsens forum møder
ActiveBuilder Brugermanual
 ActiveBuilder Brugermanual Forfatter: TalkActive I/S Dato: Juni 2004 Version: R. 1.01 Sprog: Dansk Copyright 2004 - Talk Active - all rights reserved. Indhold: 1. INDLEDNING...2 2. QUICK-START...3 3. OPBYGNINGEN
ActiveBuilder Brugermanual Forfatter: TalkActive I/S Dato: Juni 2004 Version: R. 1.01 Sprog: Dansk Copyright 2004 - Talk Active - all rights reserved. Indhold: 1. INDLEDNING...2 2. QUICK-START...3 3. OPBYGNINGEN
Bogbyggeren på HVAL.DK
 Journal nr. 7.32.78 Bogbyggeren på HVAL.DK Et web-baseret værktøj udviklet af Programdatateket i Viborg amt i forbindelse med ITMF-projekt 464 Din egen Historie på nettet Indholdsfortegnelse: Kom i gang...3
Journal nr. 7.32.78 Bogbyggeren på HVAL.DK Et web-baseret værktøj udviklet af Programdatateket i Viborg amt i forbindelse med ITMF-projekt 464 Din egen Historie på nettet Indholdsfortegnelse: Kom i gang...3
Vejledning i redigering af apotekets hjemmeside
 i redigering af apotekets hjemmeside It-afdelingen Januar 2007 INDHOLDSFORTEGNELSE FEJL! BOGMÆRKE ER IKKE DEFINERET. 1 INTRODUKTION 3 2 ADMINISTRATION 4 3 OPBYGNING 4 SIDER 5 FIL ARKIV 6 ARTIKLER 7 ØVRIGE
i redigering af apotekets hjemmeside It-afdelingen Januar 2007 INDHOLDSFORTEGNELSE FEJL! BOGMÆRKE ER IKKE DEFINERET. 1 INTRODUKTION 3 2 ADMINISTRATION 4 3 OPBYGNING 4 SIDER 5 FIL ARKIV 6 ARTIKLER 7 ØVRIGE
Sådan redigerer du en hjemmeside front-end
 Brugermanual til din boligafdelings hjemmeside Sådan redigerer du en hjemmeside front-end Indhold Introduktion... 2 Log på hjemmesiden og redigér front-end... 3 Rediger en side... 7 Opret ny side... 10
Brugermanual til din boligafdelings hjemmeside Sådan redigerer du en hjemmeside front-end Indhold Introduktion... 2 Log på hjemmesiden og redigér front-end... 3 Rediger en side... 7 Opret ny side... 10
Nogle tips til Explorer 7
 Side 1 af 12 Nogle tips til Explorer 7 Indhold Nogle tips til Explorer 7...1 Indhold...1 Benytter du den sidste udgave af programmet?...2 Ændre standardindstillinger...2 Bestem selv din startside...2 Ændre
Side 1 af 12 Nogle tips til Explorer 7 Indhold Nogle tips til Explorer 7...1 Indhold...1 Benytter du den sidste udgave af programmet?...2 Ændre standardindstillinger...2 Bestem selv din startside...2 Ændre
Introduktion til Playmapping
 Introduktion til Playmapping Mobil version http://mobile.playmapping.com/ 01-08-2018 Side 1 af 18 Indholdsfortegnelse Indholdsfortegnelse 2 PLAYMAPPING Login 3 Startside (Beliggenheder) 4 Søgning Beliggenheder
Introduktion til Playmapping Mobil version http://mobile.playmapping.com/ 01-08-2018 Side 1 af 18 Indholdsfortegnelse Indholdsfortegnelse 2 PLAYMAPPING Login 3 Startside (Beliggenheder) 4 Søgning Beliggenheder
E-mail. Outlook. Outlook.com
 E-mail Outlook Outlook.com Indhold e-mail elektronisk post... 3 e-mail adresse... 3 Opstart af Microsoft Outlook.com... 4 Skærmbilledet i Outlook... 5 Arbejd med e-mail... 6 Sende e-mail... 7 Modtage og
E-mail Outlook Outlook.com Indhold e-mail elektronisk post... 3 e-mail adresse... 3 Opstart af Microsoft Outlook.com... 4 Skærmbilledet i Outlook... 5 Arbejd med e-mail... 6 Sende e-mail... 7 Modtage og
SkanRead hjælp. SkanRead 1.0. Mikro Værkstedet A/S
 SkanRead hjælp SkanRead 1.0 Mikro Værkstedet A/S SkanRead hjælp: SkanRead 1.0 Mikro Værkstedet A/S Ophavsret 2010 Mikro Værkstedet A/S Indholdsfortegnelse Forord... v 1. Sådan gør du!... 1 2. SkanRead
SkanRead hjælp SkanRead 1.0 Mikro Værkstedet A/S SkanRead hjælp: SkanRead 1.0 Mikro Værkstedet A/S Ophavsret 2010 Mikro Værkstedet A/S Indholdsfortegnelse Forord... v 1. Sådan gør du!... 1 2. SkanRead
Visitkort online -bestil direkte fra internettet
 Visitkort online -bestil direkte fra internettet D www.cimo.dk 20886Folder Visitkort.indd 1 22/02/07 15:53:26 Løbet tør for visitkort? uheldigt. -hvad gør du nu? Du kan naturligvis gøre, som du plejer.
Visitkort online -bestil direkte fra internettet D www.cimo.dk 20886Folder Visitkort.indd 1 22/02/07 15:53:26 Løbet tør for visitkort? uheldigt. -hvad gør du nu? Du kan naturligvis gøre, som du plejer.
Billeder på hjemmeside
 Billeder på hjemmeside Indholdsfortegnelse Emne 1. Billedredigering (Microsoft Picture Manager) Side 3 a. Komprimer billeder b. Beskæring af billeder 3 9 2. Billeder og tekst ved hjælp af en skabelon (Template
Billeder på hjemmeside Indholdsfortegnelse Emne 1. Billedredigering (Microsoft Picture Manager) Side 3 a. Komprimer billeder b. Beskæring af billeder 3 9 2. Billeder og tekst ved hjælp af en skabelon (Template
LEJERBO.DK INDSÆT BILLEDER, GALLERI OG VIDEO
 1 Indsætte et billede på en side 1. LOG PÅ Log på Mit Lejerbo og gå ind på den lokale side, du skal redigere og klik derefter på Rediger øverst til højre. 2. FIND SIDEN DIT BILLEDE SKAL IND PÅ Klik dig
1 Indsætte et billede på en side 1. LOG PÅ Log på Mit Lejerbo og gå ind på den lokale side, du skal redigere og klik derefter på Rediger øverst til højre. 2. FIND SIDEN DIT BILLEDE SKAL IND PÅ Klik dig
Den digitale Underviser. Clouds. Dropbox
 Den digitale Underviser Clouds Dropbox Indhold Indhold... 1 Dropbox... 1 Installer Dropbox... 2 Åbn Dropbox fra egen computer... 2 Åbn Dropbox fra en anden computer... 3 Lagre filer i Dropbox (offline
Den digitale Underviser Clouds Dropbox Indhold Indhold... 1 Dropbox... 1 Installer Dropbox... 2 Åbn Dropbox fra egen computer... 2 Åbn Dropbox fra en anden computer... 3 Lagre filer i Dropbox (offline
