Brugervejledning. VEr
|
|
|
- Andreas Laustsen
- 8 år siden
- Visninger:
Transkript
1 Brugervejledning VEr Version Dansk Juli 2014
2 Velkommen! Denne manual beskriver, hvorledes man bruger Connect Client. Hvis du er i tvivl eller har spørgsmål, er du altid velkommen til at ringe til os. Med venlig hilsen, ipvision Support Skodsborgvej 305 D DK 2850 Nærum Anelystparken 45 C DK 8381 Tilst mandag - torsdag 8:00-16:00 fredag 8:00-15:30 support@ipvision.dk
3 Indholdsfortegnelse 1 Installationsvejledning Connect Client installation på Windows Hardwarekrav Softwarekrav Installation af Connect Client på PC Connect Client installation på MAC OS X Hardware- og softwarekrav Installation Connect Client på MAC Log-ind Opdateringer Oversigt Brugerpanel Brugerstatus Telefoner og telefonstatus Viderestilling af opkald og 'Forstyr ikke' -status Kalender Opkaldshistorik Søgefelt Kontaktliste Flytning af grupper og kontakter Kontaktpanel Funktionalitet Indgående opkald Udgående opkald Udgående opkald til numrene på Kontaktlisten Udgående opkald fra Søgefeltet Udgående opkald fra Opkaldshistorikken Nummerpanel til Tast-selv funktion Omstilling af indgående opkald Omstilling uden præsentation Omstilling med præsentation Køer SMS SMS-beskeder til numre fra Kontaktlisten Telefonsvarer Chat Prækonfigurerede telefonbeskeder Kort Integreret Web-søgning efter kontaktoplysninger Softphone Hardwarekrav Connect Client's indstillinger Opførsel ved indgående opkald og pålægning SMS indstillinger Connect Integration indstillinger Skabelon til prækonfigurerede telefonbeskeder Softphone indstillinger Genveje Hjælp...29
4 APPENDIKS A: Opsætning af Informationsdeling...30 A-1 Deling af information i Exchange...31 A-1-1a Import af kontaktliste fra MS Outlook...31 A-1-1b Import af kontaktliste fra MS Outlook (alternativt)...32 A-1-2a Import af kalender fra MS Outlook...33 A-1-2b Import af kalender fra MS Outlook (alternativt)...34 A-2 Deling af kalender i Google Apps...35 APPENDIKS B: Moduloversigt...36 APPENDIKS C: Nyttigt at vide...37 C-1 Konferenceopkald...37 C-2 Indtrækning af opkald fra en kollegas telefon...37
5 1 Installationsvejledning Connect Client findes på nuværende tidspunkt i to udgaver: til MS Windows og til MAC OS X. Det er muligt at downloade begge versioner fra vores hjemmeside: Connect Client installation på Windows Hardwarekrav Minimum 1,8 GHz 2 core CPU* ved installation på en lokal computer Minimum 2,8 GHz 4 core CPU* ved installation på et fjernskrivebord (afhængigt af antal brugere per server) Fra 2 GB RAM ved installation på en lokal computer* Fra 100 MB ledig plads på harddisken (per bruger) 100 Kbps opkobling til netværket Bemærk: Selvom Connect Client ikke er en stor applikation, programmets ressourceforbrug kan være rimeligt stor afhængigt af informationsflowet som skal behandles af Connect Client. Det betyder at jo flere brugere virksomheden har, og jo mere kompliceret telefoni-opsætningen er, des mere ressourcekrævende bliver applikationen, især ved opstart Softwarekrav Windows 7 SP1, Windows 8, Windows Server 2008-R2 SP1 gennem fjernskrivebord. Java den seneste tilgængelige version (kun for Softphone) Har du ikke Java installeret på din PC i forvejen, kan du downloade og installere den rigtige version fra * Mangel på en eller flere af de ovennævnte ressourcer kan forringe præsentation. ** Connect Client kan køre på Windows XP SP3 og Windows Vista SP2, men vi understøtter ikke andre operativsystem end de nævnte ovenfor. 1
6 1.1.3 Installation af Connect Client p å PC Efter IPvision Connect.exe er blevet downloadet til din computer, dobbeltklik på filnavnet for at starte installationen, og følg vejledningen. Blandt andet vil du blive bedt om at vælge installationsmappen og få mulighed for at skabe Hurtigstart- og/eller Skrivebordsikoner for Connect Client. Der er ikke behov for at genstarte computeren når installationen er færdiggjort. 1.2 Connect Client installation på MAC OS X Hardware- og softwarekrav Der er ingen særlige hardware- eller softwarekrav til at køre Connect Client på MAC. Alle moderne computere burde i princippet være i stand til at håndtere programmet. Connect Client optager omkring 72 MB ledig plads på din harddisk Installation Connect Client p å MAC Efter IPvision Connect.exe er blevet downloadet til din computer, kan du blot trække Connect fra din standard 'Downloads' mappe (dette er afhængigt af den benyttede browsers indstillinger) og droppe den ind i 'Applications' mappen. 2
7 2 Log-ind Ved start af Connect Client ses et Log-ind vindue. Indtast dit-ipvision-brugernavn i Brugernavn-feltet. Indtast dit-firmas-kundenavn.ipvisible.dk i Domæne-feltet. Indtast din-adgangskode i Adgangskode-feltet. Det er muligt at sætte flueben i de to afkrydsningsfelter 'Husk mig' og 'Husk min adgangskode' for at undgå at indtaste dine Adgangs-oplysninger, hver gang du genstarter Connect Client. Vær opmærksom på mulige sikkerhedsmæssige konsekvenser af at opbevare følsomme oplysninger på denne måde. Kontakt venligst dit firmas IT-afdeling om deres retningslinjer, før du vælger at gøre det. 2.1 Opdateringer Ved Log-ind kan der forekomme opdateringer til Connect Client. Efter alle opdateringerne er blevet installeret, vil du blive bedt om at genstarte klienten. Efter genstarten vil du blive bedt om at logge på Connect igen som beskrevet ovenfor. 3
8 3 Oversigt 4
9 3.1 Brugerpanel Brugerpanelet vises i den øverste del af Connect Client og giver dig overblik over din egen Brugerstatus, din Kalender og status på alle dine telefoner (både IP- og mobiltelefoner), samt adgang til din telefonsvarer og SMS service Brugerstatus Logget-af (ikke logget ind på Connect) Ledig Ikke til stede Optaget (Forstyr ikke) Du kan skifte din Brugerstatus ved at klikke på den sorte pil under dit navn. Brugerstatus-vinduet vil komme frem. Vælg den Brugerstatus, som du vil vise til andre Connect brugere, og tryk på 'Gem' -knappen for at gemme ændringerne. I tekst-feltet nederst i Brugerstatus-vinduet kan du tilføje din egen kommentar til din Brugerstatus, som andre Connect brugere herefter vil kunne se i Connect Client. Afkrydsningsfeltet nederst i Brugerstatus vinduet giver dig mulighed for at fjerne eller sætte 'Forstyr ikke' -status på alle dine telefoner, og hvis du har adgang til Receptionist Modulet, er der et ekstra afkrydsningsfelt, som tillader dig at opdatere din Kalender med nye oplysninger baseret på din Brugerstatus i Connect. 5
10 3.1.2 Telefoner og telefonstatus Telefontype IP-telefon Mobil-telefon Telefonstatus Telefonen er ikke tilsluttet (kun IP-telefoner) Telefonen er ledig Telefonen ringer Viderestilling er aktiveret (Alle indgående opkald viderestilles til et andet nummer) Forstyr ikke (eksternt) er aktiveret (Alle indgående opkald fra eksterne numre viderestilles) Forstyr ikke (alle) er aktiveret (Alle indgående opkald viderestilles) Telefonen er optaget 6
11 3.1.3 Viderestilling af opkald og 'Forstyr ikke' -status. Tryk på den sorte pil ved siden af det nummer, du ønsker, at alle opkald skal viderestilles fra. Telefonstatus-panelet, hvor du kan vælge mellem forskellige viderestillings-indstillinger, vil komme frem. Vælg 'Viderestil til nummer'; og indtast i tekst-feltet det nummer, som du ønsker alle indgående opkald at blive viderestillet til. De to andre funktioner i panelet giver mulighed for at vælge, om og i hvilket omfang man ikke vil forstyrres. Vælg 'Forstyr ikke (alle)'; når du ikke ønsker at modtage indgående opkald. Normalt vil alle opkald blive viderestillet, afhængigt af virksomhedens dialplan-indstillinger. * Vælg 'Forstyr ikke (ekstern)'; når du ønsker at få alle eksterne indgående opkald viderestillet til telefonsvareren, mens alle interne kontakter vil få at vide, at brugeren ikke vil forstyrres, dog vil de have mulighed at forstyrre alligevel ved at trykke 3 i virksomhedens IVR system.* Når 'Forstyr ikke' -status er aktiveret på en af dine telefoner, forhindrer det dig ikke i at bruge telefonen til udgående opkald. Du kan bruge telefonen eller Connect Client til at foretage opkaldet, som du plejer. For at ophæve 'Forstyr ikke' -status eller deaktivere viderestilling af opkald på din telefon, vælg 'Ophæv' i toppen af menuen. Husk at trykke på 'Gem' -knappen for at gemme ændringerne i din telefons status. Bemærk: Når du skifter status for en af dine telefoner gennem Connect Client, vil din Brugerstatus blive ændret tilsvarende. * Viderestillings-regler er afhængige af virksomhedens dialplan-indstillinger og kan afvige fra de beskrevede ovenfor. 7
12 3.1.4 Kalender I Connect kan man få et hurtigt overblik over sin egen og kollegernes Kalendere. Kalenderen viser en time bagud i tid og tre timer frem. Hvis brugeren har en aftale, markeres tidsrummet med en mørk kasse. Ved at holde musen over en kalenderaftale vises aftalens beskrivelse og tidsrum. Bemærk: Connect Client viser både Kalender Status og kalenderaftaler, som de er defineret i den eksterne kalender, hvor oplysningerne er importeret fra. Det kan betyde, at hvis du f. eks. markerer en heldagsaftale i MS Outlook kalender uden at skifte din Status fra 'Ledig' (standardstatus) til 'Optaget' i din eksterne kalender manuelt, så vil Connect Client vise dem præcist som defineret i den eksterne kalender: en heldagsaftale med 'Ledig' (grøn) Kalender Status. Du kan skifte den Kalender Status, som vil vises i Connect Client, ved at skifte din Status i den eksterne kalender, hvor oplysningerne bliver importeret fra. NB: Informationsdeling skal være aktiveret for, at du kan se din egen og dine kollegers Kalendere i Connect Client (Se Appendiks A side 30). 8
13 Udvidet Kalender Hvis du har adgang til Receptionist Modulet, vises 'Kalender' -ikonet af din egen og dine kollegers Kalendere. Ved at klikke på ikonet ved siden kan du åbne den af Kalendere, som du gerne vil se. Den udvidede Kalender åbnes i et sidepanel til din Connect Client. Receptionist Modulet giver dig også adgang til at oprette nye aftaler og at redigere eksisterende aftaler både i din egen og i dine kollegers Kalendere. Bemærk: Det er dele-indstillinger med Connect Brugeren i din eksterne kalender, hvor oplysningerne importeres fra, der bestemmer, hvor mange detaljer vises i Connect Client. Det er kun muligt at skjule en del af oplysningerne via indstillinger i den eksterne kalender eller ved markere enkelte aftaler som 'private'. 9
14 3.2 Opkaldshistorik Klik på Opkaldshistorikken for at åbne en liste over alle de numre, som du har ringet til, samt alle de numre, som du har modtaget opkald fra. Disse oplysninger er tilgængelige for alle telefonnumre, som tilhører dig, og der vises yderligere den kø, du eventuelt var meldt ind i, da du besvarede opkaldet. Du kan vælge et af numrene fra Opkaldshistorik-listen og klikke på 'Telefonrør'- ikonet for at få Connect til at lave et opkald til nummeret. 3.3 Søgefelt Søgefeltet under Opkaldshistorikken gør det muligt at finde en af kontakterne nemt og hurtigt. Dette er en fri-tekst søgning, hvor der kan søges både på navne og telefonnumre eller dele af begge. Der kan ringes til nummeret vist i Søgefeltet ved at trykke <Ctrl> + <C>. For at fjerne din aktuelle søgning kan der trykkes <Esc>. (Se side 28 for flere Genveje) 3.4 Kontaktliste Under Søgefeltet vises Kontaktlisten, som indeholder alle dine kontakter. Listen er opdelt i Grupper baseret på virksomhedens afdelingsstruktur. Tryk på 'Nyt vindue' -ikonet for at åbne den tilsvarende gruppe i et nyt vindue. Når Informationsdeling er aktiveret for dit firma (se Appendiks A side 30), vil alle dine kontakter fra MS Exchange og Google Apps blive importeret og vist i din Connect Client som en Gruppe for sig selv. 10
15 3.4.1 Flytning af grupper og kontakter Det er muligt at organisere Grupper og Kontakter efter dit ønske ved at bruge Connect's drag&drop-funktionalitet. For at flytte en Gruppe op eller ned ad listen, tryk og hold den venstre museknap ovenpå Gruppen, træk Gruppen, og slip den ved den ønskede placering. Det er på samme måde muligt at flytte Kontakter indenfor en Gruppe eller mellem forskellige Grupper. Bemærk: Ændringerne foretaget på denne måde er visuelle og vil ikke påvirke virksomhedens telefoni-opsætning Kontaktpanel Connect Kontaktlisten giver dig et hurtigt overblik over dine kollegers aktuelle status. Ved at trykke på et af navnene på Kontaktlisten kan du åbne pågældende persons Kontaktpanel, som ligner dit eget Brugerpanel. Kontaktpanelet viser personens aktuelle Brugerstatus samt status på kontaktens telefoner, Kalender og Chat. Det er også muligt at sende en eller en SMS til Kontakten. Hvis den fysiske adresse på en ekstern kontaktperson er importeret til kontaktoplysningerne, bliver et kort med kontaktpersonens adresse tilgængeligt. (Se pkt. 4.9 side 21) Hvis du har adgang til Receptionist Modulet, har du mulighed for at ændre dine kollegers tilstedeværelses-status og/eller status af deres telefoner på samme måde, som du kan ændre din egen status i Connect (Se pkt side 5-7). 11
16 4 Funktionalitet 4.1 Indgående opkald Når du modtager et indgående opkald, vil Opkaldspanelet åbnes under det tilsvarende telefonnummer i dit Brugerpanel. Telefonens Status skiftes fra grønt (Ledig) til gult (Ringer). Du kan besvare din telefon som normalt eller trykke <Enter> på tastaturet, hvis du bruger Softphone. (Læs mere om Softphone på side 23). Efter opkaldet er blevet besvaret, skiftes telefonens Status fra gult rødt (Optaget). (Ringer) til Der er flere måder at afslutte det aktuelle opkald på. Opkaldet kan afsluttes ved at lægge røret på, eller du kan trykke på 'Afslut' -ikonet inde i Opkaldspanelet. Alternativt kan man afslutte opkaldet ved at trykke <Ctrl> + <X> på tastaturet. (Se side 28 for flere Genveje). 12
17 4.2 Udgående opkald Der er flere måder at foretage et telefonopkald ved brug af Connect Client. Tryk på 'Telefonrør' -ikonet ved siden af dit eget telefonnummer (eller et af numrene, når der er flere tilgængelige) i Brugerpanelet. Et tekst-felt til indtastning af det ønskede telefonnummer vil blive åbnet under telefonnummeret. Indtast det nummer, du vil ringe til, eller indsæt et nummer, du har kopieret fra et andet sted, i tekst-feltet, og tryk på 'Kald op' -knappen til højre. Connect vil først ringe til din egen telefon, og efter du har løftet røret, vil den ringe til det ønskede nummer Udgående opkald til numrene på Kontaktlisten 'Telefonrør' -ikoner bliver vist ved siden af alle eksterne og alle tilgængelige interne numre hørende til personer på Kontaktlisten. Man kan blot trykke på ikonet ud for det ønskede telefonnummer for at foretage et opkald. Hvis du har flere telefoner på din konto, vil en rullemenu med en liste af alle tilgængelige numre komme frem. Vælg det telefonnummer, som du vil bruge til at foretage opkaldet. Connect vil først ringe til din telefon (eller den telefon, som du har valgt fra listen), og efter du har løftet røret, vil telefonen ringe i den anden ende. 13
18 4.2.2 Udgående opkald fra Søgefeltet En anden måde at foretage et telefonopkald fra Connect Client er at indtaste eller indsætte det ønskede telefonnummer i Søgefeltet og efterfølgende trykke <Ctrl> + <C> på tastaturet (Se side 28 for flere Genveje). Hvis du har flere telefoner på din konto, vil en rullemenu med en liste af alle tilgængelige numre komme frem. Vælg det telefonnummer, som du vil bruge til at foretage opkaldet. Connect vil først ringe til din telefon (eller den telefon, som du har valgt fra listen), og efter du har løftet røret, vil den ringe til det ønskede nummer Udgående opkald fra Opkaldshistorikken Connect Client gør det muligt at ringe til et nummer fra Opkaldshistorikken. Vælg et af telefonnumrene fra listen, og tryk på 'Telefonrør'-ikonet til højre. Hvis du har flere telefoner på din konto, vil en rullemenu med en liste af alle tilgængelige numre komme frem. Vælg det telefonnummer, som du vil bruge til at foretage opkaldet fra. Connect vil først ringe til din telefon (eller den telefon, som du har valgt fra listen), og efter du har løftet røret, vil den ringe til det valgte nummer fra Opkaldshistorikken. 14
19 4.2.4 Nummerpanel til Tast-selv funktion. Connect giver mulighed for at få et Nummerpanel frem, når du skal indtaste et nummer for at kommunikere med IVR (Interactive Voice Response ) systemer. Dette kan være nødvendigt, når du er i opkald til en større virksomhed eller organisation (f.eks. banker, call centre, teleselskaber, statslige organisationer o.l.) og bliver bedt om at vælge mellem nogle muligheder i en tast-selv menu. Når et IVR system anmoder om at indtaste et tal, Tryk på 'Nummerpanel' -ikonet. Herefter vil du få Nummerpanelet frem, som du kan benytte på nøjagtig den samme måde som et tastatur på en almindelig telefon. 15
20 4.3 Omstilling af indgående opkald Omstilling uden præsentation Ved igangværende opkald ses et 'Viderestil' -ikon Kontaktlisten og inde i Opkaldspanelet. ud for alle telefonnumre på Ved et tryk på 'Viderestil' -ikonet i Opkaldspanelet vil der komme et tekst-felt til at indtaste det telefonnummer, som du ønsker at omstille opkaldet til. Ved at trykke på 'Viderestil'-ikonet ved siden af en af telefonerne fra Kontaktlisten kan du omstille opkaldet til dette nummer. For at omstille opkaldet til et nummer i Søgefeltet tryk <Ctrl> + <T> på dit tastatur. (Se flere Genveje på side 28) Omstilling med præsentation For at præsentere opkald, før du foretager selve omstillingen, skal du parkere opkaldet på Hold først. Dette gøres ved at trykke på 'Parkér'-ikonet i Opkaldspanelet, eller alternativt ved at trykke <Ctrl> + <H> på tastaturet. Opkaldet vil nu blive parkeret på Hold, og farven af panelet vil skifte til gråt. Derefter kan der ringes til den person, som du vil omstille opkaldet til. Efter det nye opkald er blevet besvaret, og vedkommende har accepteret at modtage opkaldet, sammenkobles opkaldene ved et tryk på 'Forbind' -ikonet, og din telefon bliver lagt på. Alternativt kan du trykke <Ctrl> + <B> på tastaturet for at forbinde opkaldene. (Se flere Genveje på side 28) Hvis sammenkoblingen ikke ønskes, skal du først afslutte det igangværende opkald ved at trykke på 'Afslut' -ikonet. Herefter kan du genoptage det parkerede opkald ved et tryk på 'Afspil'-ikonet inde i Opkaldspanelet. 16
21 4.4 Køer Connect Client viser alle tilgængelige køer i din virksomhed som en 'Køer'-gruppe på din Kontaktliste. Tryk på en af køerne for at se køens status. Køstatus-panelet indeholder statistiske oplysninger om køen, en liste over de tilmeldte agenter samt en oversigt over de opkald, der venter i køen. Tryk på 'Nyt vindue' -ikonet for at åbne den tilsvarende kø i et nyt vindue. Har du rettigheder til at dynamisk melde dig ind og ud af køerne, kan dette gøres ved hjælp af Tilmeldingsikonet og Udmeldingsikonet. Er du ikke medlem af køen, men ønsker at hjælpe køens agenter med at tage opkald, kan du trække et af de ventende opkald fra køen til din egen telefon. Tryk Indtrækningsikonet for at trække et opkald til din telefon. Hvis du har flere telefonnumre, vil Connect først bede dig om at vælge et af numrene for at modtage opkaldet. 17
22 4.5 SMS Det er muligt at sende SMS-beskeder direkte fra din Connect Client. For at sende en besked tryk på 'SMS' -ikonet på dit Brugerpanel. SMS -vinduet indeholder to tekst-felter. Indtast det telefonnummer, som du ønsker at sende beskeden til, i det øverste felt. Skriv beskeden ind i det nederste felt, og tryk på 'Send' -knappen for at sende SMS'en. Du har mulighed for at tilføje en brugerdefineret underskrift, som vil blive vedhæftet alle dine SMS-beskeder. (Se pkt. 5.2 side 25) Bemærk: SMS-længden er på nuværende tidspunkt begrænset til 160 tegn SMS-beskeder til numre fra Kontaktlisten Samme 'SMS' -ikon din Kontaktliste. Tryk på ikonet er vist ved siden af alle tilgængelige mobil-telefonnumre på for at sende en besked til det tilsvarende mobiltelefonnummer. Et SMS-vindue med det automatisk udfyldte nummer vil komme frem. Indtast din besked ind i tekst-feltet og tryk på 'Send' -knappen for at sende SMS'en. 18
23 4.6 Telefonsvarer 'Telefonsvarer' -ikonet direkte fra Connect Client. giver adgang til telefonsvareren og dens administration Når Telefonsvareren skal aflyttes, kan du bruge 'Telefonsvarer' -ikonet Brugerpanel. Tryk på ikonet for at ringe til telefonsvareradministrationsnummer. Hvis du har flere telefonnumre, som tilhører dig, vil der først komme en rullemenu med alle dine telefonnumre tilgængelige for at foretage opkaldet til telefonsvareren. i dit Connect vil først ringe til din egen telefon (eller den telefon, som du har valgt fra listen), og efter du har løftet røret, vil forbinde dig med telefonsvareren. 4.7 Chat Du påbegynder en chat ved at klikke på 'Chat'-ikonet ud for den kontakt, som du vil chatte med. Bemærk: Ikonet bliver kun vist, når vedkommende er logget ind på Connect. Indtast din besked i tekst-feltet af 'Chat' -vinduet. Tryk <Shift> + <Enter> for at lave linjeskift. Tryk <Enter> for at sende din besked. Øverst i 'Chat'-vinduet kan du se Status på kontakten, du chatter med. Din kontakt er logget ind og er tilgængelig for chat. Din kontakt er logget ud, og du kan ikke længere sende beskeder til vedkommende. OBS: Vi anbefaler at bruge - og telefonbeskeder for at sikre kommunikationens pålidelighed i dens fulde omfang, da chat-beskeder kun er synlige inden for et begrænset tidsrum og bliver ikke gemt, efter du lukker 'Chat'-vinduet. 19
24 4.8 ' ' -ikonet vises for alle dine interne og importerede eksterne (Se Appendiks A side 30) kontakter med tilgængelige oplysninger om adressen. Tryk på ikonet for at starte dit mail-program. Et -vindue med et automatisk udfyldt 'Til: '-felt vil komme frem Prækonfigurerede telefonbeskeder Efter du har fået adgang til Receptionist Modulet, får du mulighed for at sende automatisk-genererede s med telefonbeskeder. Når du har et aktivt telefonopkald i din Connect, vises der et 'Auto ' -ikon ved siden af det almindelige ' ' -ikon. Tryk på ikonet for a starte dit mailprogram med et ' ' -vindue, hvor alle felter er automatisk udfyldte. Både emne og selve besked i denne er prækonfigurerede, men du kan nemt ændre skabelonen i Indstillingspanelet på din Connect Client (Se pkt. 5.4 side 27). 20
25 4.9 Kort Efter du har importeret din Kontaktliste fra en ekstern kilde (Se Appendiks A side 30), vil 'Kort'-ikonet vises for de af dine kontakter, hvor oplysningerne om den fysiske adresse er tilgængelige. for at få vist et Google-kort over adressen i et nyt browser- Tryk på ikonet vindue. 21
26 4.10 Integreret Web-søgning efter kontaktoplysninger Efter Connect Integration Modulet er aktiveret, får du adgang til integreret websøgnings funktionalitet, som kan indstilles til at blive udløst ved alle ind- og udgående opkald. Hver gang du modtager eller foretager opkald, vil Connect Client initiere en søgning på den brugerdefinerede URL-adresse ud fra opkaldets kontaktoplysninger eller telefonnummer. Connect Client vil efterfølgende vise søgningsresultatet i sidepanelet eller i en browser efter dit vælg. Du kan indstille denne funktionalitet til at benytte enten De Gule Sider, online søgningsmaskiner som Google og Bing eller din virksomheds interne kundedatabase. (Se side 26 for flere oplysninger om Connect Integration Indstillinger) 22
27 4.11 Softphone Softphone er et tillægsprodukt til din Connect Client, som kan installeres på din computer og erstatte en bordtelefon. Dette produkt har nøjagtig den samme funktionalitet som Connect Client med en del mindre forskelle. Når der ikke er en fysisk telefon til stede, bliver du nødt til at bruge Connect Client's indbyggede funktionalitet i større omfang. Et indgående opkald skal f. eks. besvares ved at trykke <Enter> på tastaturet (Se side 28 for flere Genveje), og Nummerpanelet skal altid bruges til tast-selv funktion (Se pkt side 15) Hardwarekrav Et sæt hovedtelefoner med en mikrofon (enten trådløst eller traditionelt). Bemærk: Det er vigtigt, at det rigtige headset er valgt under 'Softphone Volumenkontrol'. Du kan tilgå headsettets indstillingspanel ved at trykke på 'Softphone Volumenkontrol' -ikonet nederst til højre i Connect Client's vindue. Vælg det rigtige headset, og gem ændringerne ved tryk på 'OK' -knappen. * Lyd præsentation er i høj grad afhængig af sammenspillet mellem computerens lydkort, headset, tilhørende software og selve Softphone. Headsettets driver skal være opdateret til den seneste tilgængelige version fra producenten, og skal være tilegnet både headsettet og den operative system, den kører på. Netværksforbindelses kvalitet spiller også en væsentlig rolle. 23
28 5 Connect C lient's indstillinger Det indbyggede indstillingspanel giver dig adgang til at redigere indstillingerne af din Connect Client. Tryk på Værktøjsikonet nederst til højre i Connect vinduet for at frembringe et sidepanel med indstillingerne. Her kan du blandt andet ændre på dine Log-ind indstillinger, vælge, om du vil have, at Sidepanel åbnes til højre eller til venstre af Connect hovedvinduet, og bestemme programmets opførsel ved indgående opkald og pålægning. 24
29 5.1 Opførsel ved indgående opkald og pålægning Fokus ved opkald Connect vinduet vil komme i fokus på din skærm, når der kommer et indgående opkald. Blink ved opkald Connect vinduet vil blinke i proceslinjen, når der kommer et indgående opkald*. Fokus ved besvarelse Connect vinduet vil komme i fokus på din skærm, når der besvares et opkald. Blink ved besvarelse Connect vinduet vil blinke i proceslinjen, når der besvares et opkald*. Minimer ved pålægning Connect vinduet vil minimere sig selv til statusbakken, efter et opkald er blevet pålagt. Du kan genåbne vinduet ved at klikke på Connect ikonet i statusbakken nederst til højre på din skærm. For at lukke programmet, højreklik på samme ikon, og vælg 'Afslut'. 5.2 SMS indstillinger Her kan du indtaste en signatur, som automatisk vil blive vedhæftet alle SMS'er, du sender fra din Connect Client. Bemærk: SMS-længden er begrænset til 160 tegn, og den ovenfor beskrevet signatur vil blive medregnet i SMS-længden. * Blink vil stoppe, efter at der er klikket på Connect Client. 25
30 5.3 Connect Integration indstillinger I denne del af Indstillingspanelet kan man angive de søgemaskiner eller databaser, Connect vil bruge til at søge flere oplysninger om det pågældende opkald. Det er muligt at vælge, hvornår det ønskes, at Connect Client vil foretage søgningen: når et indgående opkald er modtaget; når et indgående opkald er blevet besvaret; når et opkald er blevet afsluttet. For enhver valgmulighed skal der angives en søgeskabelon, som indeholder søgemaskinens URI-adresse, dens søgeparameter og de variabler, som søgningen ønskes foretaget efter. Bemærk: Forskellige søgemaskiner kræver forskellig syntaks i skabelonen, f. eks.: Hvis det ønskes, at Connect foretager søgning i hjemmedatabasen, skal du kontakte din lokale administrator for oplysninger om søgeskabelonens syntaks. Indenfor en søgeskabelon er det muligt at bruge følgende Variabler: [IN-NUMBER] [IN-NAME] [OUT-NUMBER] [MY-NAME] - Telefonnummeret, hvor det indgående opkald kommer fra. - Navn på det person fra kontaktlisten, som du modtager opkaldet fra. - Telefonnummeret, hvor der ringes til. - Dit eget navn. 26
31 5.4 Skabelon til prækonfigurerede telefonbeskeder Under Receptionist-indstillinger er det muligt at redigere skabelonen til prækonfigurerede telefonbeskeder, som Brugeren kan sende ud i form af s. Du kan ændre både emne og tekst, men husk at bevare syntaksen af de to variabler ([NAME] og [NUMBER]). Det er muligt at fjerne en eller begge variabler, hvis du ikke ønsker at gøre brug af dem. 5.5 Softphone indstillinger Når Softphone er aktiveret til din Connect Client, skal alle tre felter under Connect Softphone Indstillinger udfyldes. Kontakt venligst din lokale administrator for at få login-oplysningerne til din Softphone. 27
32 6 Genveje Besvarelse af indgående opkald (kun i Softphone). + Afslut opkald.* + Sæt opkald på Hold.* + Ring op til det nummer, der stå i Søgefeltet. + Forbind to opkald. (Bruges ved omstilling med præsentation). + Omstil opkald til det nummer, der står i Søgefeltet. + Flyt cursoren til Søgefeltet. * Når der er flere igangværende opkald i Connect, vil den anvendte genvej påvirke det opkald, som står øverst på listen. 28
33 7 Hjælp Har du spørgsmål eller brug for hjælp med betjening af ipvision Connect Client, er du altid velkommen at kontakte ipvision Support: Ring indenfor vores åbningstid: Man. to Tor.: Fre.: Ved større fejl er der døgnservice. Eller send en til Vi bestræber os på at besvare alle s inden for 8 arbejdstimer. Du kan finde flere oplysninger og se små videoer indenfor de oftest stillede spørgsmål på Connect Academy hjemmeside: 29
34 APPEN DI KS A : Ops ætning af Informationsdeling Informationsdelingen mellem virksomhedens software-platform og Connect skal være aktiveret for, at Brugeren kan se listen over sine eksterne kontakter og den udvidede Kalender i Connect Client. Det er på nuværende tidspunkt muligt at opsætte Informationsdelingen med MS Exchange og Google Apps. Bemærk: Det er kun muligt at aktivere Informationsdelingen mellem Connect og en software-platform ad gangen per virksomhed. 30
35 A-1 Deling af information i Exchange Hvis det er MS Exchange, der bliver brugt i din virksomhed, skal du dele din Kontaktliste og Kalender med firmaets Connect Exchange bruger (oprettet af din lokale IT-administrator). Kontakt venligst jeres interne IT-afdeling for oplysninger om virksomhedens Connect Exchange bruger. A-1-1 a I m p ort af kont a kt l i ste fra M S O ut l o o k For at importere en eksisterende Kontaktliste fra Outlook til Connect skal man dele Kontaktlisten med virksomhedens Connect Exchange bruger. For at dele din Kontaktliste fra Outlook: 1. Åbn Outlook klienten. 2. Vælg 'Kontaktpersoner'. 3. Vælg 'Del kontaktpersoner'. 4. Indtast eller indsæt firmaets Connect Exchange brugernavn i 'Til...' -feltet, og tryk på 'Send' -knappen. Bemærk: Kontaktlisten i Connect Client vil blive opdateret næste gang, programmet synkroniserer eksterne kontaktlister. 31
36 A-1-1 b I m p ort af kont a kt l i ste fra M S O ut l o o k (a l te rn at i v t) En alternativ måde at dele dine Outlook Kontaktpersoner med din virksomheds Connect Exchange bruger: 1. Åbn Outlook-klienten. 2. Højre-klik 'Kontaktpersoner' under 'Mine Kontaktpersoner' i sidepanelet til venstre. 3. Vælg 'Egenskaber'. 4. 'Egenskaber for Kontaktpersoner' vindue vil komme frem. 5. Vælg 'Tilladelser' i 'Egenskaber for Kontaktpersoner' vinduet. 6. Vælg det ønskede tilladelsesniveau. 7. Tryk på 'Tilføj' -knappen. 8. 'Tilføj brugere' vindue vil komme frem. 9. Vælg din virksomheds Connect Exchange bruger fra listen over brugere i 'Tilføj brugere' vinduet. 10. Tryk på 'Tilføj' og derefter 'OK' for at tilføje brugeren. 11. Gem ændringerne i 'Egenskaber for Kontaktpersoner' ved at trykke på knapperne 'Anvend' og efterfølgende 'OK'. 32
37 A-1-2 a I m p ort af ka l e n d e r fra M S O ut l o o k For at synkronisere din Connect Client med din Outlook kalender, skal Outlook kalenderen deles med virksomhedens Connect Exchange bruger (oprettet af din lokale IT-administrator). Kontakt venligst jeres interne IT-afdeling for oplysninger om virksomhedens Connect Exchange bruger. For at dele din Kalender fra Outlook: 1. Åbn Outlook-klienten. 2. Vælg 'Kalender'. 3. Vælg 'Del kalender'. 4. Indtast navnet på virksomhedens Connect Exchange bruger i 'Til...' feltet og tryk på 'Send' -knappen. Herefter vil dine kalender-oplysninger blive delt med Connect, og kalenderaftaler og aftalebeskrivelserne vil kunne ses i din egen og dine kollegers Connect Client. Bemærk: Kalenderen i Connect Client vil først blive opdateret næste gang, programmet synkroniserer eksterne kalendere. 33
38 A-1-2b Import af kalender fra MS Outlook (alternativt) En alternativ måde at dele din Outlook Kalender med virksomhedens Connect Exchange bruger: 1. Åben Outlook-klienten. 2. Højre-klik på din Kalender under 'Mine Kalendere' i sidepanelet til venstre. 3. Vælg 'Egenskaber'. 4. 'Egenskaber for Kalender' vindue vil komme frem. 5. Vælg 'Tilladelser' i 'Egenskaber for Kalender' vinduet. 6. Vælg det ønskede tilladelsesniveau. 7. Tryk på 'Tilføj' -knappen. 8. 'Tilføj brugere' vindue vil komme frem. 9. Vælg din virksomheds Connect Exchange bruger fra listen over brugere i 'Tilføj brugere' vinduet. 10. Tryk på 'Tilføj' og efterfølgende 'OK' for at tilføje brugeren. 11. Gem ændringerne i 'Egenskaber for Kalender' at trykke på knapperne 'Anvend' og efterfølgende 'OK'. 34
Mobiltelefon. Brugervejledning
 Mobiltelefon Brugervejledning Version 1.0 Dansk Januar 2014 Velkommen! Denne manual beskriver de grundlæggende funktionaliteter, der kan anvendes på din mobiltelefon Hvis du er i tvivl eller har spørgsmål,
Mobiltelefon Brugervejledning Version 1.0 Dansk Januar 2014 Velkommen! Denne manual beskriver de grundlæggende funktionaliteter, der kan anvendes på din mobiltelefon Hvis du er i tvivl eller har spørgsmål,
Telefonadministration
 Telefonadministration Styring af telefonfunktioner gennem Tast-selv system Brugervejledning Version 1.2 Dansk August 2014 Velkommen! Denne manual beskriver, hvorledes man kan ændre indstillingerne for
Telefonadministration Styring af telefonfunktioner gennem Tast-selv system Brugervejledning Version 1.2 Dansk August 2014 Velkommen! Denne manual beskriver, hvorledes man kan ændre indstillingerne for
Communicator effektiviserer virksomhedens aktuelle telekommunikation i ét vindue på din pc.
 Communicator effektiviserer virksomhedens aktuelle telekommunikation i ét vindue på din pc. Version 190216a Side 1 af 32 Indholdsfortegnelse Introduktion... 4 Om programmet... 4 Om manualen... 4 For at
Communicator effektiviserer virksomhedens aktuelle telekommunikation i ét vindue på din pc. Version 190216a Side 1 af 32 Indholdsfortegnelse Introduktion... 4 Om programmet... 4 Om manualen... 4 For at
Quickguide Connect Client 3.0 PC/Mac
 Quickguide Connect Client 3.0 PC/Mac Information Denne guide beskriver de grundlæggende funktionaliteter i Connect 3.0 PC og Macklienten. Guiden indeholder korte uddrag fra vejledningen Connect 3.0 PC
Quickguide Connect Client 3.0 PC/Mac Information Denne guide beskriver de grundlæggende funktionaliteter i Connect 3.0 PC og Macklienten. Guiden indeholder korte uddrag fra vejledningen Connect 3.0 PC
Communicator Manual Version
 Communicator effektiviserer virksomhedens aktuelle telekommunikation i ét vindue på din pc Side 1 af 37 Indholdsfortegnelse Introduktion... 4 Om programmet... 4 Om manualen... 4 For at komme i gang...
Communicator effektiviserer virksomhedens aktuelle telekommunikation i ét vindue på din pc Side 1 af 37 Indholdsfortegnelse Introduktion... 4 Om programmet... 4 Om manualen... 4 For at komme i gang...
UNO vejledning. Indhold
 UNO vejledning Indhold I denne vejledning finder du informationer omkring installering af de forskellige Uno produkter, derudover er der samlet de mest brugte funktioner til daglig brug af Uno UNO VEJLEDNING...
UNO vejledning Indhold I denne vejledning finder du informationer omkring installering af de forskellige Uno produkter, derudover er der samlet de mest brugte funktioner til daglig brug af Uno UNO VEJLEDNING...
Quickguide Connect App 3.0
 Quickguide Connect App 3.0 Information Denne guide beskriver de grundlæggende funktionaliteter i Connect App 3.0 til din smartphone. Vær opmærksom på at der kan være funktionaliteter beskrevet i denne
Quickguide Connect App 3.0 Information Denne guide beskriver de grundlæggende funktionaliteter i Connect App 3.0 til din smartphone. Vær opmærksom på at der kan være funktionaliteter beskrevet i denne
COMMUNICATOR MANUAL. Communicator effektiviserer virksomhedens aktuelle Telekommunikation i ét vindue på din pc. 1 Vers
 Communicator effektiviserer virksomhedens aktuelle Telekommunikation i ét vindue på din pc 1 Vers. 270217 Indholdsfortegnelse Introduktion... 4 Intuitiv og effektiv... 4 Om manualen... 4 For at komme i
Communicator effektiviserer virksomhedens aktuelle Telekommunikation i ét vindue på din pc 1 Vers. 270217 Indholdsfortegnelse Introduktion... 4 Intuitiv og effektiv... 4 Om manualen... 4 For at komme i
Communicator effektiviserer virksomhedens aktuelle telekommunikation i ét vindue på din pc
 Communicator effektiviserer virksomhedens aktuelle telekommunikation i ét vindue på din pc Version 240216 Side 1 af 32 Indholdsfortegnelse Introduktion... 4 Om programmet... 4 Om manualen... 4 For at komme
Communicator effektiviserer virksomhedens aktuelle telekommunikation i ét vindue på din pc Version 240216 Side 1 af 32 Indholdsfortegnelse Introduktion... 4 Om programmet... 4 Om manualen... 4 For at komme
Communicator Manual Version
 Communicator Manual Version 040716 Communicator effektiviserer virksomhedens aktuelle telekommunikation i ét vindue på din pc Side 1 af 34 Indholdsfortegnelse Introduktion... 4 Intuitiv og effektiv...
Communicator Manual Version 040716 Communicator effektiviserer virksomhedens aktuelle telekommunikation i ét vindue på din pc Side 1 af 34 Indholdsfortegnelse Introduktion... 4 Intuitiv og effektiv...
1. Overblik Installering af 3Kontakt softphone kontakter Opkald i 3Kontakt softphone Tilgængelighed...
 3KONTAKT SOFTPHONE QUICKGUIDE Med 3Kontakt Pro kan du benytte 3Kontakt softphone, som er et computerprogram, der gør det nemt og hurtigt, at besvare og foretage opkald via computeren. Du kan også sende
3KONTAKT SOFTPHONE QUICKGUIDE Med 3Kontakt Pro kan du benytte 3Kontakt softphone, som er et computerprogram, der gør det nemt og hurtigt, at besvare og foretage opkald via computeren. Du kan også sende
TDC Erhverv Assistent. Brugermanual til Android
 1 TDC Erhverv Assistent Brugermanual til Android 2 Indhold Installation og opsætning... 3 Kontakter... 4 Fjernkontor... 6 Vil ikke forstyrres... 7 Omstil opkald... 8 Viderestilling af opkald... 9 Parallelringning...10
1 TDC Erhverv Assistent Brugermanual til Android 2 Indhold Installation og opsætning... 3 Kontakter... 4 Fjernkontor... 6 Vil ikke forstyrres... 7 Omstil opkald... 8 Viderestilling af opkald... 9 Parallelringning...10
3OMSTILLING 3OMSTILLING APP - QUICKGUIDE TIL RECEPTIONISTER
 3OMSTILLING 3OMSTILLING APP - QUICKGUIDE TIL RECEPTIONISTER 3Omstilling App til iphone og Android smartphones er en nem måde at forbinde til din virksomheds mobilomstilling. App en downloades og installeres
3OMSTILLING 3OMSTILLING APP - QUICKGUIDE TIL RECEPTIONISTER 3Omstilling App til iphone og Android smartphones er en nem måde at forbinde til din virksomheds mobilomstilling. App en downloades og installeres
TDC Erhverv P.A. Brugermanual til Android
 1 TDC Erhverv P.A Brugermanual til Android 2 Indhold Installation og opsætning... 3 Kontakter... 4 Fjernkontor... 6 Vil ikke forstyrres... 7 Omstil opkald... 8 Viderestilling af opkald... 9 Parallelringning...10
1 TDC Erhverv P.A Brugermanual til Android 2 Indhold Installation og opsætning... 3 Kontakter... 4 Fjernkontor... 6 Vil ikke forstyrres... 7 Omstil opkald... 8 Viderestilling af opkald... 9 Parallelringning...10
MYFONE APP GUIDE. Myfone til din iphone
 MYFONE APP GUIDE Myfone til din iphone INDHOLD Login Opkald Aktivér funktioner Omstilling Seneste Kontakter Beskeder Funktioner Profiler Køér Telefonmøder Telefonsvarer Synkronisér kontakter 1 1 2 3 6
MYFONE APP GUIDE Myfone til din iphone INDHOLD Login Opkald Aktivér funktioner Omstilling Seneste Kontakter Beskeder Funktioner Profiler Køér Telefonmøder Telefonsvarer Synkronisér kontakter 1 1 2 3 6
TDC Erhverv P.A. Brugermanual til iphone
 1 TDC Erhverv P.A Brugermanual til iphone 2 Indhold Installation og opsætning... 3 Kontakter... 4 Fjernkontor... 6 Vil ikke forstyrres... 7 Omstil opkald... 8 Viderestilling af opkald... 9 Parallelringning...10
1 TDC Erhverv P.A Brugermanual til iphone 2 Indhold Installation og opsætning... 3 Kontakter... 4 Fjernkontor... 6 Vil ikke forstyrres... 7 Omstil opkald... 8 Viderestilling af opkald... 9 Parallelringning...10
Caresolutions - helt enkelt
 Caresolutions - helt enkelt Indhold: 1. log ind 2. vælg IP-telefoni 3. hvad er tidsstyring? 4. opret tidsstyringsskema 5. hvad er et specialskema? 6. opret specialskema 7. hvad er en besked? 8. opret en
Caresolutions - helt enkelt Indhold: 1. log ind 2. vælg IP-telefoni 3. hvad er tidsstyring? 4. opret tidsstyringsskema 5. hvad er et specialskema? 6. opret specialskema 7. hvad er en besked? 8. opret en
3OMSTILLING. Manual til 3Omstilling Webklient for brugere V2.0
 3OMSTILLING Manual til 3Omstilling Webklient for brugere V2.0 Indholdsfortegnelse 1. INTRODUKTION... 3 2. MINIMUMSKRAV FOR WEBKLIENT... 3 3. LOG IND... 3 4. HURTIGT OVERBLIK... 3 5. ÆNDRING AF STATUS...
3OMSTILLING Manual til 3Omstilling Webklient for brugere V2.0 Indholdsfortegnelse 1. INTRODUKTION... 3 2. MINIMUMSKRAV FOR WEBKLIENT... 3 3. LOG IND... 3 4. HURTIGT OVERBLIK... 3 5. ÆNDRING AF STATUS...
Business One OnePresence Sådan fungerer OnePresence webklient i Business One
 Business One OnePresence Sådan fungerer OnePresence webklient i Business One Indhold 1 Introduktion... 3 2 OnePresence webklient... 3 3 Sådan logger du ind på webklienten... 4 4 Søgning og status på kollegaer...
Business One OnePresence Sådan fungerer OnePresence webklient i Business One Indhold 1 Introduktion... 3 2 OnePresence webklient... 3 3 Sådan logger du ind på webklienten... 4 4 Søgning og status på kollegaer...
Communicator Omstilling giver overblik og effektiviserer virksomhedens telefonomstilling.
 Communicator Omstilling giver overblik og effektiviserer virksomhedens telefonomstilling. Side 1 af 14 Indholdsfortegnelse Introduktion... 4 Om programmet... 4 Om manualen... 4 For at komme i gang... 5
Communicator Omstilling giver overblik og effektiviserer virksomhedens telefonomstilling. Side 1 af 14 Indholdsfortegnelse Introduktion... 4 Om programmet... 4 Om manualen... 4 For at komme i gang... 5
Quick Guide for Mobil Reception (Omhandler mobil reception også kaldet isymphony)
 Quick Guide for Mobil Reception (Omhandler mobil reception også kaldet isymphony) Generelt Mobil Reception er et værktøj som bruges til at overvåge medarbejdere, kø er og meget andet samt styre dit omstillingsanlæg
Quick Guide for Mobil Reception (Omhandler mobil reception også kaldet isymphony) Generelt Mobil Reception er et værktøj som bruges til at overvåge medarbejdere, kø er og meget andet samt styre dit omstillingsanlæg
LIVECALL BRUGERVEJLEDNING VERSION 1.1
 LIVECALL BRUGERVEJLEDNING VERSION 1.1 1 INDHOLD 1 Indhold... 2 2 Introduktion til LiveCall... 3 3 Det virtuelle omstillingsbord... 3 3.1 Info om indkommende kald... 4 3.2 Kollegaoverblikket... 4 3.3 Kollegadetaljerne...
LIVECALL BRUGERVEJLEDNING VERSION 1.1 1 INDHOLD 1 Indhold... 2 2 Introduktion til LiveCall... 3 3 Det virtuelle omstillingsbord... 3 3.1 Info om indkommende kald... 4 3.2 Kollegaoverblikket... 4 3.3 Kollegadetaljerne...
Android App Manual. Adgang. for at komme ind i app en.
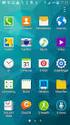 Android App Manual Adgang for at komme ind i app en. Er det første gang du logger ind skal du indtaste telefonnummer og adgangskode. Har du ingen adgangskode i forvejen, eller har du glemt din adgangskode,
Android App Manual Adgang for at komme ind i app en. Er det første gang du logger ind skal du indtaste telefonnummer og adgangskode. Har du ingen adgangskode i forvejen, eller har du glemt din adgangskode,
Vejledning Brug af Cisco Jabber
 Vejledning Brug af Cisco Jabber Varde kommune 2015 Indholdsfortegnelse Login i Jabber... 4 Tilgængelighed... 5 Chat... 6 Skærmdeling... 7 Videosamtale... 8 Videomøde IKKE MULIGT ENDNU, MEN BESTILT VED
Vejledning Brug af Cisco Jabber Varde kommune 2015 Indholdsfortegnelse Login i Jabber... 4 Tilgængelighed... 5 Chat... 6 Skærmdeling... 7 Videosamtale... 8 Videomøde IKKE MULIGT ENDNU, MEN BESTILT VED
3OMSTILLING. Brugermanual til 3SoftPhone
 3OMSTILLING Brugermanual til 3SoftPhone Indholdsfortegnelse 1. INTRODUKTION... 3 2. OVERBLIK... 3 3. INSTALLATION... 4 4. LOG IND... 4 5. BESVAR OPKALD... 4 6. 3SOFTPHONE OG OMSTILLINGSBORDET... 5 7. FORETAG
3OMSTILLING Brugermanual til 3SoftPhone Indholdsfortegnelse 1. INTRODUKTION... 3 2. OVERBLIK... 3 3. INSTALLATION... 4 4. LOG IND... 4 5. BESVAR OPKALD... 4 6. 3SOFTPHONE OG OMSTILLINGSBORDET... 5 7. FORETAG
Quick Guide til MM Omstilling
 Quick Guide til MM Omstilling 1. Generelt 2. Adgang 3. Startside 4. Brugerindstillinger 4.1. Bruger 4.2. Svargrupper 4.3. Sprog 4.4. Brugerstatus 4.5. Opkaldshistorik 4.6. Kontakter 4.7. Brugeropsætning
Quick Guide til MM Omstilling 1. Generelt 2. Adgang 3. Startside 4. Brugerindstillinger 4.1. Bruger 4.2. Svargrupper 4.3. Sprog 4.4. Brugerstatus 4.5. Opkaldshistorik 4.6. Kontakter 4.7. Brugeropsætning
Myfone iphone Guide. En guide til Flexfones Myfone App til iphone.
 Myfone iphone Guide En guide til Flexfones Myfone App til iphone. Indhold Introduktion 3 Download Flexfones app 3 Myfone 3 1.0 Login 3 2.0 Opkald 3 Omstilling 4 3.0 Direkte omstilling 5 4.0 Overvåget omstilling
Myfone iphone Guide En guide til Flexfones Myfone App til iphone. Indhold Introduktion 3 Download Flexfones app 3 Myfone 3 1.0 Login 3 2.0 Opkald 3 Omstilling 4 3.0 Direkte omstilling 5 4.0 Overvåget omstilling
Business Call Quick guide SNOM360 Juli 2012
 Business Call Quick guide SNOM360 Juli 2012 Indledning Denne vejledning guider dig nemt og hurtigt igennem installation og brug af de mest anvendte funktioner og funktionstaster på SNOM 360 telefonen.
Business Call Quick guide SNOM360 Juli 2012 Indledning Denne vejledning guider dig nemt og hurtigt igennem installation og brug af de mest anvendte funktioner og funktionstaster på SNOM 360 telefonen.
3OMSTILLING. Brugermanual til 3SoftPhone
 3OMSTILLING Brugermanual til 3SoftPhone Indholdsfortegnelse 1. INTRODUKTION... 3 2. OVERBLIK... 3 3. INSTALLATION... 4 4. LOG IND... 4 5. BESVAR OPKALD... 4 6. 3SOFTPHONE OG OMSTILLINGSBORDET... 5 7. FORETAG
3OMSTILLING Brugermanual til 3SoftPhone Indholdsfortegnelse 1. INTRODUKTION... 3 2. OVERBLIK... 3 3. INSTALLATION... 4 4. LOG IND... 4 5. BESVAR OPKALD... 4 6. 3SOFTPHONE OG OMSTILLINGSBORDET... 5 7. FORETAG
LiveCall Brugervejledning version 1.1
 LiveCall Brugervejledning version 1.1 Indhold Indhold... 1 1. Introduktion til LiveCall... 2 2. Det virtuelle omstillingsbord... 2 2.1. Info om indkommende kald... 3 2.2. Kollegaoverblikket... 3 2.3. Kollegadetaljerne...
LiveCall Brugervejledning version 1.1 Indhold Indhold... 1 1. Introduktion til LiveCall... 2 2. Det virtuelle omstillingsbord... 2 2.1. Info om indkommende kald... 3 2.2. Kollegaoverblikket... 3 2.3. Kollegadetaljerne...
Connect Integration. MS Exchange Integration. Administratorvejledning
 Connect Integration MS Exchange Integration Administratorvejledning Version 1.0 Dansk Januar 2014 Velkommen! Denne manual beskriver opsætningen af Integration mellem Connect og MS Exchange server. Hvis
Connect Integration MS Exchange Integration Administratorvejledning Version 1.0 Dansk Januar 2014 Velkommen! Denne manual beskriver opsætningen af Integration mellem Connect og MS Exchange server. Hvis
ios App Manual Adgang for at komme ind i app en.
 ios App Manual Adgang Tryk på for at komme ind i app en. Er det første gang du logger ind skal du indtaste telefonnummer og adgangskode. Har du ingen adgangskode i forvejen, eller har du glemt din adgangskode,
ios App Manual Adgang Tryk på for at komme ind i app en. Er det første gang du logger ind skal du indtaste telefonnummer og adgangskode. Har du ingen adgangskode i forvejen, eller har du glemt din adgangskode,
GUIDE TIL MYFONE APP. Myfone til din iphone
 GUIDE TIL MYFONE APP Myfone til din iphone INDHOLD Login Opkald Aktivér funktioner Omstilling Seneste Kontakter Beskeder Funktioner Profiler Køér Telefonmøder Telefonsvarer Synkronisér kontakter Brug for
GUIDE TIL MYFONE APP Myfone til din iphone INDHOLD Login Opkald Aktivér funktioner Omstilling Seneste Kontakter Beskeder Funktioner Profiler Køér Telefonmøder Telefonsvarer Synkronisér kontakter Brug for
3OMSTILLING 3OMSTILLING APP 3.1 QUICKGUIDE TIL BRUGERE
 3OMSTILLING 3OMSTILLING APP 3.1 QUICKGUIDE TIL BRUGERE 3Omstilling App til iphone og Android er en nem måde at forbinde til din virksomheds mobilomstilling. App en downloades og installeres fra App Store
3OMSTILLING 3OMSTILLING APP 3.1 QUICKGUIDE TIL BRUGERE 3Omstilling App til iphone og Android er en nem måde at forbinde til din virksomheds mobilomstilling. App en downloades og installeres fra App Store
Vejledning til installation af Outlook Kalender Integration
 Vejledning til installation af Outlook Kalender Integration Inden du går i gang med at installere Outlook Kalender Integration skal du sørge for at have modtaget Brugernavn og Password til licenserne,
Vejledning til installation af Outlook Kalender Integration Inden du går i gang med at installere Outlook Kalender Integration skal du sørge for at have modtaget Brugernavn og Password til licenserne,
Quick guide SNOM370 Version 1.0 / okt. 2011
 Quick guide SNOM370 Version 1.0 / okt. 2011 Indledning Denne vejledning guider dig nemt og hurtigt igennem installation og brug af de mest anvendte funktioner og funktionstaster på SNOM 370 telefonen.
Quick guide SNOM370 Version 1.0 / okt. 2011 Indledning Denne vejledning guider dig nemt og hurtigt igennem installation og brug af de mest anvendte funktioner og funktionstaster på SNOM 370 telefonen.
PBX Online Brugervejledning www.pbxonline.dk
 PBX Online Brugervejledning www.pbxonline.dk Indledning PBX Online er dit personlige omstillingsanlæg som ikke kræver noget fysisk udstyr installeret i dit firma. Du styrer det hele via din web browser.
PBX Online Brugervejledning www.pbxonline.dk Indledning PBX Online er dit personlige omstillingsanlæg som ikke kræver noget fysisk udstyr installeret i dit firma. Du styrer det hele via din web browser.
Brugermanual. OpenScape Voice. Siemens OpenStage 40. Opsætning på bordtelefon. Version 07/15
 Brugermanual OpenScape Voice Siemens OpenStage 40 Opsætning på bordtelefon Version 07/15 Udskriv denne brugermanual Denne manual er designet til at blive udskrevet som et hæfte, du kan gemme og bruge som
Brugermanual OpenScape Voice Siemens OpenStage 40 Opsætning på bordtelefon Version 07/15 Udskriv denne brugermanual Denne manual er designet til at blive udskrevet som et hæfte, du kan gemme og bruge som
Manual BMC Mobil-app. Indhold. Introduktion Download Hent appen Log ind Omstilling Blind omstilling...
 Manual BMC Mobil-app Indhold Introduktion... 2 Download... 2 Hent appen... 2 Log ind... 2... 3... 3 Omstilling... 4 Blind omstilling... 4 Ledsaget omstilling... 4... 5... 6... 7... 8... 10... 11... 12...
Manual BMC Mobil-app Indhold Introduktion... 2 Download... 2 Hent appen... 2 Log ind... 2... 3... 3 Omstilling... 4 Blind omstilling... 4 Ledsaget omstilling... 4... 5... 6... 7... 8... 10... 11... 12...
I kan styre samtlige funktioner beskrevet i nærværende dokument, gennem jeres personlige side (selfcare) på www.firstcom.dk
 Indledning Denne vejledning guider dig nemt og hurtigt igennem installation og brug af de mest anvendte funktioner og funktionstaster på SNOM 320 telefonen. På sidste side er der svar på ofte stillede
Indledning Denne vejledning guider dig nemt og hurtigt igennem installation og brug af de mest anvendte funktioner og funktionstaster på SNOM 320 telefonen. På sidste side er der svar på ofte stillede
3OMSTILLING. Manual til 3Omstilling Webklient for receptionister V2.1
 3OMSTILLING Manual til 3Omstilling Webklient for receptionister V2.1 Indholdsfortegnelse 1. INTRODUKTION... 4 2. MINIMUMSKRAV FOR WEBKLIENT... 4 3. LOG IND... 4 4. HURTIGT OVERBLIK... 4 5. BESVAR OPKALD...
3OMSTILLING Manual til 3Omstilling Webklient for receptionister V2.1 Indholdsfortegnelse 1. INTRODUKTION... 4 2. MINIMUMSKRAV FOR WEBKLIENT... 4 3. LOG IND... 4 4. HURTIGT OVERBLIK... 4 5. BESVAR OPKALD...
Indhold Outlook Web App... 1
 Outlook Web App Outlook Web App (OWA) bruges til at håndtere e-mails og kalendere uden at skulle have Outlook klient programmet installeret. OWA kan bruges på en hvilken som helst computer, der har adgang
Outlook Web App Outlook Web App (OWA) bruges til at håndtere e-mails og kalendere uden at skulle have Outlook klient programmet installeret. OWA kan bruges på en hvilken som helst computer, der har adgang
Business Call Quick guide SNOM370 Version 1.0 / juli 2012
 Business Call Quick guide SNOM370 Version 1.0 / juli 2012 Indledning Denne vejledning guider dig nemt og hurtigt igennem installation og brug af de mest anvendte funktioner og funktionstaster på SNOM 370
Business Call Quick guide SNOM370 Version 1.0 / juli 2012 Indledning Denne vejledning guider dig nemt og hurtigt igennem installation og brug af de mest anvendte funktioner og funktionstaster på SNOM 370
BRUGERVEJLEDNING. TDC MobilTekst på Android
 BRUGERVEJLEDNING TDC MobilTekst på Android Indhold Indhold... 2 1 Hvad er TDC MobilTekst... 3 1.1 Ny Installation... 3 1.2 Før du starter... 3 1.3 Programopdatering... 3 2 Skærmbillede TDC MobilTekst...
BRUGERVEJLEDNING TDC MobilTekst på Android Indhold Indhold... 2 1 Hvad er TDC MobilTekst... 3 1.1 Ny Installation... 3 1.2 Før du starter... 3 1.3 Programopdatering... 3 2 Skærmbillede TDC MobilTekst...
Business Call Quick guide SNOM 320 Version 1,0/juli 2012
 Business Call Quick guide SNOM 320 Version 1,0/juli 2012 Indledning Denne vejledning er udarbejdet med henblik på at beskrive de mest anvendte funktioner og funktionstaster på SNOM 320 telefonen. På den
Business Call Quick guide SNOM 320 Version 1,0/juli 2012 Indledning Denne vejledning er udarbejdet med henblik på at beskrive de mest anvendte funktioner og funktionstaster på SNOM 320 telefonen. På den
UNO brugervejledning ERHVERV. Indhold. Viderestilling på Softphonen... 2
 UNO brugervejledning Indhold Viderestilling på Softphonen... 2 Viderestillingskoder... 3 Viderestil... 3 Besvare kollegas kald... 3 Fast viderestilling... 3 ACD log-in... 3 Viderestillingskoder Avanceret...
UNO brugervejledning Indhold Viderestilling på Softphonen... 2 Viderestillingskoder... 3 Viderestil... 3 Besvare kollegas kald... 3 Fast viderestilling... 3 ACD log-in... 3 Viderestillingskoder Avanceret...
Switchboard. SipDanmark
 Switchboard SipDanmark Interfacet 3 Typer af visninger 3 Kø visning 3 Bruger visning 3 Egne samtaler 3 Opsætning af interface 4 Kø visning 5 Bruger visning 6 Egne samtaler 7 Redigering af brugere 8 Tilføje
Switchboard SipDanmark Interfacet 3 Typer af visninger 3 Kø visning 3 Bruger visning 3 Egne samtaler 3 Opsætning af interface 4 Kø visning 5 Bruger visning 6 Egne samtaler 7 Redigering af brugere 8 Tilføje
SKYPE FOR BUSINESS QUICK CARDS KOM GODT I GANG MED SKYPE FOR BUSINESS
 SKYPE FOR BUSINESS QUICK CARDS KOM GODT I GANG MED SKYPE FOR BUSINESS . Indstillinger.. Installer Skype for Business på din computer.. Basis-indstillinger.. Indstil og skift headset og webcam.. Statusvisning
SKYPE FOR BUSINESS QUICK CARDS KOM GODT I GANG MED SKYPE FOR BUSINESS . Indstillinger.. Installer Skype for Business på din computer.. Basis-indstillinger.. Indstil og skift headset og webcam.. Statusvisning
Tilslutning med Cisco AnyConnect VPN-klient (Windows) til AARHUS TECH P-net
 18. november 2011 Vejledning Windows 7 - eklient Opkobling via ADSL eller anden kabelforbindelse til P-net. Tilslutning med Cisco AnyConnect VPN-klient (Windows) til AARHUS TECH P-net Cisco AnyConnect
18. november 2011 Vejledning Windows 7 - eklient Opkobling via ADSL eller anden kabelforbindelse til P-net. Tilslutning med Cisco AnyConnect VPN-klient (Windows) til AARHUS TECH P-net Cisco AnyConnect
QUICK GUIDE SNOM370 VERSION 1.0 OKT. 2011
 QUICK GUIDE SNOM370 VERSION 1.0 OKT. 2011 INDHOLD Indledning... 3 Tilslut telefonen... 4 Generelt... 4 Ændring af ringetone... 6 Foretag et opkald... 6 Besvar et opkald... 6 Omstilling af opkald... 7 Træk
QUICK GUIDE SNOM370 VERSION 1.0 OKT. 2011 INDHOLD Indledning... 3 Tilslut telefonen... 4 Generelt... 4 Ændring af ringetone... 6 Foretag et opkald... 6 Besvar et opkald... 6 Omstilling af opkald... 7 Træk
Opsætning af din computer med DLG Bredbånd
 Opsætning af din computer med DLG Bredbånd Indholdsfortegnelse 1. Sådan finder du frem til, hvilken Windows version din computer har. Først klikker du på nede i venstre hjørne, derefter vælger du På den
Opsætning af din computer med DLG Bredbånd Indholdsfortegnelse 1. Sådan finder du frem til, hvilken Windows version din computer har. Først klikker du på nede i venstre hjørne, derefter vælger du På den
PC OMSTILLING. PC Omstilling effektiviserer virksomhedens telekommunikation i ét vindue på din pc
 PC OMSTILLING PC Omstilling effektiviserer virksomhedens telekommunikation i ét vindue på din pc Indhold Introduktion... 3 For at komme i gang... 3 Opsætning... 4 Indstillinger... 4 Importer kontaktpersoner...
PC OMSTILLING PC Omstilling effektiviserer virksomhedens telekommunikation i ét vindue på din pc Indhold Introduktion... 3 For at komme i gang... 3 Opsætning... 4 Indstillinger... 4 Importer kontaktpersoner...
Communicator effektiviserer virksomhedens aktuelle telekommunikation i ét vindue på din pc.
 Communicator effektiviserer virksomhedens aktuelle telekommunikation i ét vindue på din pc. Version 281114 Side 1 af 13 Indholdsfortegnelse Introduktion... 3 Om programmet... 3 Om manualen... 3 For at
Communicator effektiviserer virksomhedens aktuelle telekommunikation i ét vindue på din pc. Version 281114 Side 1 af 13 Indholdsfortegnelse Introduktion... 3 Om programmet... 3 Om manualen... 3 For at
ViKoSys. Virksomheds Kontakt System
 ViKoSys Virksomheds Kontakt System 1 Hvad er det? Virksomheds Kontakt System er udviklet som et hjælpeværkstøj til iværksættere og andre virksomheder som gerne vil have et værktøj hvor de kan finde og
ViKoSys Virksomheds Kontakt System 1 Hvad er det? Virksomheds Kontakt System er udviklet som et hjælpeværkstøj til iværksættere og andre virksomheder som gerne vil have et værktøj hvor de kan finde og
Center for IT & Digitalisering. Betjening og gode fif til din nye VOP Nano telefon
 Betjening og gode fif til din nye VOP Nano telefon Indholdsfortegnelse Når telefonen ringer... 3 Når du skal foretage et opkald... 5 Eksternt nummer... 5 Internt nummer... 7 Tastatur... 8 Tilmelding til
Betjening og gode fif til din nye VOP Nano telefon Indholdsfortegnelse Når telefonen ringer... 3 Når du skal foretage et opkald... 5 Eksternt nummer... 5 Internt nummer... 7 Tastatur... 8 Tilmelding til
Brugervejledning. TDC Scale Assistent til iphone. Copyright NOMADICCIRCLE 2010-2012 All rights reserved
 TDC Scale Assistent til iphone Copyright NOMADICCIRCLE 2010-2012 All rights reserved Revision Date 1 kw 20101128 Initial version 2 kw 20101201 Stavefejl og layout rettelser 3 kw 20101202 FAQ udvidet 4
TDC Scale Assistent til iphone Copyright NOMADICCIRCLE 2010-2012 All rights reserved Revision Date 1 kw 20101128 Initial version 2 kw 20101201 Stavefejl og layout rettelser 3 kw 20101202 FAQ udvidet 4
3OMSTILLING 3OMSTILLING APP QUICKGUIDE TIL BRUGERE
 3OMSTILLING 3OMSTILLING APP QUICKGUIDE TIL BRUGERE 3Omstilling App til iphone og Android er en nem måde at forbinde til din virksomheds mobilomstilling. App en downloades og installeres fra App Store og
3OMSTILLING 3OMSTILLING APP QUICKGUIDE TIL BRUGERE 3Omstilling App til iphone og Android er en nem måde at forbinde til din virksomheds mobilomstilling. App en downloades og installeres fra App Store og
I kan styre samtlige funktioner beskrevet i nærværende dokument, gennem jeres personlige side (selfcare) på www.firstcom.dk
 Indledning Denne vejledning guider dig nemt og hurtigt igennem installation og brug af de mest anvendte funktioner og funktionstaster på SNOM 300 telefonen. På sidste side er der svar på ofte stillede
Indledning Denne vejledning guider dig nemt og hurtigt igennem installation og brug af de mest anvendte funktioner og funktionstaster på SNOM 300 telefonen. På sidste side er der svar på ofte stillede
FirstIVR Brugervejledning version 1.2
 FirstIVR Brugervejledning version 1.2 1. Indhold 1. Indhold... 1 2. Introduktion til FirstIVR... 2 3. Kom godt i gang... 2 4. Menuen Objekter: Oprette lyde, køer, telefonsvarere m.v.... 3 4.1. Lyde...
FirstIVR Brugervejledning version 1.2 1. Indhold 1. Indhold... 1 2. Introduktion til FirstIVR... 2 3. Kom godt i gang... 2 4. Menuen Objekter: Oprette lyde, køer, telefonsvarere m.v.... 3 4.1. Lyde...
Brugervejledning for. Telenor Dialer
 Brugervejledning for Telenor Dialer 1 Indholdsfortegnelse Generelt om Telenor Dialer.... 5 Telenor Dialer og OneNumber.... 6 Telenor Dialer og OneNumber Mobile.... 6 Faciliteter i Telenor Dialer...7 Installation
Brugervejledning for Telenor Dialer 1 Indholdsfortegnelse Generelt om Telenor Dialer.... 5 Telenor Dialer og OneNumber.... 6 Telenor Dialer og OneNumber Mobile.... 6 Faciliteter i Telenor Dialer...7 Installation
Brugermanual. OpenScape Voice. Siemens OpenStage 40. Opsætning via hjemmeside. Version 07/15
 Brugermanual OpenScape Voice Siemens OpenStage 40 Opsætning via hjemmeside Version 07/15 Udskriv denne brugermanual Denne manual er designet til at blive udskrevet som et hæfte, du kan gemme og bruge som
Brugermanual OpenScape Voice Siemens OpenStage 40 Opsætning via hjemmeside Version 07/15 Udskriv denne brugermanual Denne manual er designet til at blive udskrevet som et hæfte, du kan gemme og bruge som
QUICK GUIDE SNOM320 VOIP BUSINESS PHONES REV. 2010
 QUICK GUIDE SNOM320 VOIP BUSINESS PHONES REV. 2010 INDHOLD Indledning... 3 Tilslut telefonen... 3 Generelt... 4 Ændring af ringetone... 5 Foretag et opkald... 5 Besvar et opkald... 5 Omstilling af opkald...
QUICK GUIDE SNOM320 VOIP BUSINESS PHONES REV. 2010 INDHOLD Indledning... 3 Tilslut telefonen... 3 Generelt... 4 Ændring af ringetone... 5 Foretag et opkald... 5 Besvar et opkald... 5 Omstilling af opkald...
Den digitale Underviser. Clouds. Dropbox
 Den digitale Underviser Clouds Dropbox Indhold Indhold... 1 Dropbox... 1 Installer Dropbox... 2 Åbn Dropbox fra egen computer... 2 Åbn Dropbox fra en anden computer... 3 Lagre filer i Dropbox (offline
Den digitale Underviser Clouds Dropbox Indhold Indhold... 1 Dropbox... 1 Installer Dropbox... 2 Åbn Dropbox fra egen computer... 2 Åbn Dropbox fra en anden computer... 3 Lagre filer i Dropbox (offline
Kvik guide Mitel MC Klient Android
 1 Kvik guide Mitel MC Klient Android Indhold Installation af Klient software Side 2 Installation af ny konfiguration/funktioner/lcr filer Side 3-4 Beskrivelse af faste funktioner Side 5 Beskrivelse af
1 Kvik guide Mitel MC Klient Android Indhold Installation af Klient software Side 2 Installation af ny konfiguration/funktioner/lcr filer Side 3-4 Beskrivelse af faste funktioner Side 5 Beskrivelse af
Supervisor: Lyt med Coach Deltag. Brugervejledning
 Supervisor: Lyt med Coach Deltag Brugervejledning Version 1.0 Dansk August 2014 Velkommen! Denne manual beskriver, hvorledes man kan styre supervisor funktionen ved hjælp af 182 menu. Hvis du er i tvivl
Supervisor: Lyt med Coach Deltag Brugervejledning Version 1.0 Dansk August 2014 Velkommen! Denne manual beskriver, hvorledes man kan styre supervisor funktionen ved hjælp af 182 menu. Hvis du er i tvivl
iphone mobil app manual
 Indhold Introduktion... 3 Om app en... 3 Om manualen... 3 Installation... 3 Gå ind på App Store... 3 Log ind... 4 Indstillinger... 5 Indstillinger... 5 Telefonnummer... 5 Udgående id... 6 Udgående id tidsplan...
Indhold Introduktion... 3 Om app en... 3 Om manualen... 3 Installation... 3 Gå ind på App Store... 3 Log ind... 4 Indstillinger... 5 Indstillinger... 5 Telefonnummer... 5 Udgående id... 6 Udgående id tidsplan...
Lync møde videokonference
 2014 Lync introduktion Lync møde videokonference 1 Kontrollerer at dit udstyr er klargjort og parat 1 Hvordan det virker 1 Udstyr 1 Lyd 1 Video 3 Eksterne partnere og Lync 3 Ad hoc møde med interne og
2014 Lync introduktion Lync møde videokonference 1 Kontrollerer at dit udstyr er klargjort og parat 1 Hvordan det virker 1 Udstyr 1 Lyd 1 Video 3 Eksterne partnere og Lync 3 Ad hoc møde med interne og
Generelt Windows tidligere versioner... 1 Windows Apple Mac Log på... 2 Rediger dokumentet Tilføj et tillægsdokument...
 Vejledning i brug af dli dokumenthåndteringssystemet til forfattere og referenter Indhold Vejledning i brug af dli dokumenthåndteringssystemet til forfattere og referenter... 1 Generelt... 1 Windows tidligere
Vejledning i brug af dli dokumenthåndteringssystemet til forfattere og referenter Indhold Vejledning i brug af dli dokumenthåndteringssystemet til forfattere og referenter... 1 Generelt... 1 Windows tidligere
Denne vejledning er optimeret til Windows XP, men kan også bruges til de andre Windows styresystemer.
 Guiden min første backup Trin 2.1 Log på Når du har installeret din DATABOKS fjern-backup manager, vil dit log-ind vindue automatisk komme frem (Du kan få hjælp til at installere din DATABOKS fjern-backup
Guiden min første backup Trin 2.1 Log på Når du har installeret din DATABOKS fjern-backup manager, vil dit log-ind vindue automatisk komme frem (Du kan få hjælp til at installere din DATABOKS fjern-backup
Log ind. Skriv www.mobilflex-connect.dk i din browser. Du logger ind på siden med dit mobilnummer.
 Mobil FlexConnect Din mobiltelefon har en webside, hvor du kan lave forskellige indstillinger for dine kald til og fra din mobiltelefon. Websiden hedder Mobil FlexConnect: www.mobilflex-connect.dk Denne
Mobil FlexConnect Din mobiltelefon har en webside, hvor du kan lave forskellige indstillinger for dine kald til og fra din mobiltelefon. Websiden hedder Mobil FlexConnect: www.mobilflex-connect.dk Denne
GUIDE TIL CLOUD DRIVE
 GUIDE TIL CLOUD DRIVE Dette er en guide du kan anvende til nemt at komme effektivt i gang med at anvende Cloud Drive Indholdsfortegnelse 1. Tilgængelige Cloud Drive klienter 2. Guide til Windows klienten
GUIDE TIL CLOUD DRIVE Dette er en guide du kan anvende til nemt at komme effektivt i gang med at anvende Cloud Drive Indholdsfortegnelse 1. Tilgængelige Cloud Drive klienter 2. Guide til Windows klienten
Brugervejledning. TDC Scale Assistent til Android. Copyright NOMADICCIRCLE 2011-2012 All rights reserved
 TDC Scale Assistent til Android Copyright NOMADICCIRCLE 2011-2012 All rights reserved Revision Date 1 kw 20110518 Initial version 2 KW 20110522 Sproglige rettelser 3 KW 20110525 Afsnit vedr. Automatick
TDC Scale Assistent til Android Copyright NOMADICCIRCLE 2011-2012 All rights reserved Revision Date 1 kw 20110518 Initial version 2 KW 20110522 Sproglige rettelser 3 KW 20110525 Afsnit vedr. Automatick
Brug af Office 365 på din iphone eller ipad
 Brug af Office 365 på din iphone eller ipad Startvejledning Se mail Konfigurer din iphone eller ipad til at sende og modtage e-mail fra dit Office 365-konto. Se din kalender, uanset hvor du er Du kan altid
Brug af Office 365 på din iphone eller ipad Startvejledning Se mail Konfigurer din iphone eller ipad til at sende og modtage e-mail fra dit Office 365-konto. Se din kalender, uanset hvor du er Du kan altid
Business One PC Reception Quickguide til Business One PC Reception
 Business One PC Reception Quickguide til Business One PC Reception Indhold 1 Introduktion... 3 2 Kom i gang med PC Reception... 4 2.1 Sådan logger du ind i PC Reception... 4 2.2 Aktivér dig i receptionens
Business One PC Reception Quickguide til Business One PC Reception Indhold 1 Introduktion... 3 2 Kom i gang med PC Reception... 4 2.1 Sådan logger du ind i PC Reception... 4 2.2 Aktivér dig i receptionens
M Mobility Mobil IP. Installations- & brugervejledning Desktop version Windows 12. august 2014
 M Mobility Mobil IP Installations- & brugervejledning Desktop version Windows 12. august 2014 Indhold Introduktion Download program software Installation af M Mobility Mobil IP Softphone program Åbningsskærm
M Mobility Mobil IP Installations- & brugervejledning Desktop version Windows 12. august 2014 Indhold Introduktion Download program software Installation af M Mobility Mobil IP Softphone program Åbningsskærm
Skype for Business til computer
 Skype for Business til computer Basisopgaver i Skype for business Indhold Basisopgaver i Skype for business... 2 Forord... 2 Opstart...3 Find og tilføj en kontakt... 7 Opret en gruppe... 8 Knyt en person
Skype for Business til computer Basisopgaver i Skype for business Indhold Basisopgaver i Skype for business... 2 Forord... 2 Opstart...3 Find og tilføj en kontakt... 7 Opret en gruppe... 8 Knyt en person
Vejledning i brug af dli dokumenthåndteringssystemet til virksomheder
 Vejledning i brug af dli dokumenthåndteringssystemet til virksomheder Indhold Generelt... 1 Windows tidligere versioner... 1 Windows 10... 2 Apple Mac... 2 Log på... 2 Rediger dokumentet... 2 Tilføj et
Vejledning i brug af dli dokumenthåndteringssystemet til virksomheder Indhold Generelt... 1 Windows tidligere versioner... 1 Windows 10... 2 Apple Mac... 2 Log på... 2 Rediger dokumentet... 2 Tilføj et
1. Installering af 3Kontakt softphone Visning af omstillingsbord Melde ind og ud af svargrupper kontakter...
 3KONTAKT SOFTPHONE TIL RECEPTIONISTER Med 3Kontakt omstillingsbord får du omstillingsbord og softphone i et og samme program. Denne quickguide indeholder al den information du skal bruge til at komme i
3KONTAKT SOFTPHONE TIL RECEPTIONISTER Med 3Kontakt omstillingsbord får du omstillingsbord og softphone i et og samme program. Denne quickguide indeholder al den information du skal bruge til at komme i
Brugervejledning til trådløs router Sådan opsætter du din trådløse router i fiberboksen fra GE Fibernet
 Brugervejledning til trådløs router Sådan opsætter du din trådløse router i fiberboksen fra GE Fibernet Fiberbredbånd TV Telefoni www.gefibernet.dk Indhold 4 Aktivering af det trådløse netværk 7 Opkobling
Brugervejledning til trådløs router Sådan opsætter du din trådløse router i fiberboksen fra GE Fibernet Fiberbredbånd TV Telefoni www.gefibernet.dk Indhold 4 Aktivering af det trådløse netværk 7 Opkobling
iphone mobil app manual Version
 iphone mobil app manual Version 170516 Indhold Introduktion... 2 Installation... 2 Gå ind på App Store... 2 Log ind... 3 Indstillinger... 3 Indstillinger... 4 Telefonnummer... 5 Udgående id... 4 Vælg kontakter...
iphone mobil app manual Version 170516 Indhold Introduktion... 2 Installation... 2 Gå ind på App Store... 2 Log ind... 3 Indstillinger... 3 Indstillinger... 4 Telefonnummer... 5 Udgående id... 4 Vælg kontakter...
It-vejledning. 1. Installation på pc med Windows 7 og Internet Explorer. Indhold
 It-vejledning Oprettet af LOPE Oprettelsesdato 02-02-2018 Dokumentnavn Installation af UCL VPN-klient på en ikke-ucl pc eller Mac Indhold 1. Installation på pc med Windows 7 og Internet Explorer...1 2.
It-vejledning Oprettet af LOPE Oprettelsesdato 02-02-2018 Dokumentnavn Installation af UCL VPN-klient på en ikke-ucl pc eller Mac Indhold 1. Installation på pc med Windows 7 og Internet Explorer...1 2.
Windows Vista 1. Side 1 af 10
 Windows vista...2 Lukke for PC,en...3 Velkomstcenter...3 Finde/starte et program...4 Alle programmer...5 Menuen Start...5 Stifinder...6 Windows Sidepanel og gadgets...7 Dokumenter...7 Tilbehør...8 Windows
Windows vista...2 Lukke for PC,en...3 Velkomstcenter...3 Finde/starte et program...4 Alle programmer...5 Menuen Start...5 Stifinder...6 Windows Sidepanel og gadgets...7 Dokumenter...7 Tilbehør...8 Windows
KOM GODT I GANG MED APP EN
 TOUCHPOINT LILLE APP TIL STOR HJÆLP MED APP EN Maj2017_17436 Sådan anvender du Telia Touchpoint Installer app en Vi anbefaler, at I downloader app en ved at klikke på nedenstående direkte link på jeres
TOUCHPOINT LILLE APP TIL STOR HJÆLP MED APP EN Maj2017_17436 Sådan anvender du Telia Touchpoint Installer app en Vi anbefaler, at I downloader app en ved at klikke på nedenstående direkte link på jeres
Godt i gang med.. TDC Webtekst. 13-06-2013 version 2.0
 Godt i gang med.. TDC Webtekst www.tdcwebtekst.dk www.tdcwebtekst.dk/ny Indholdsfortegnelse Hvad er TDC Webtekst... 4 Før du går i gang... 4 Krav til PC en... 4 Java... 4 ADSL... 5 Internet browser...
Godt i gang med.. TDC Webtekst www.tdcwebtekst.dk www.tdcwebtekst.dk/ny Indholdsfortegnelse Hvad er TDC Webtekst... 4 Før du går i gang... 4 Krav til PC en... 4 Java... 4 ADSL... 5 Internet browser...
Brugervejledning for. Telenor Dialer
 Brugervejledning for Telenor Dialer 1 Indholdsfortegnelse Funktionsbeskrivelse af Telenor Dialer... 5 Telenor Dialer OneNumber Mobile... 6 Telenor Dialer OneNumber.... 6 Installation af Telenor Dialer...
Brugervejledning for Telenor Dialer 1 Indholdsfortegnelse Funktionsbeskrivelse af Telenor Dialer... 5 Telenor Dialer OneNumber Mobile... 6 Telenor Dialer OneNumber.... 6 Installation af Telenor Dialer...
Brugerhåndbog. Håndtér virksomhedens opkald med. 3Switch
 Brugerhåndbog Håndtér virksomhedens opkald med 3Switch Indholdsfortegnelse 1 Indledning...... 3 1.1 Brugerhåndbogen...... 3 1.2 Switch-enheden og dens funktioner... 3 1.2.1 Brugerens hovedfunktioner...
Brugerhåndbog Håndtér virksomhedens opkald med 3Switch Indholdsfortegnelse 1 Indledning...... 3 1.1 Brugerhåndbogen...... 3 1.2 Switch-enheden og dens funktioner... 3 1.2.1 Brugerens hovedfunktioner...
Om 9608/9611 IP Telefon
 IP Office 9608/9611 Telefon betjeningsguide Meddelelse / ringe indikation Mistede opkald Linietast Funktionstast etiket Funktionstast Om 9608/9611 IP Telefon Telefonen understøtter 24 programmerbare linie
IP Office 9608/9611 Telefon betjeningsguide Meddelelse / ringe indikation Mistede opkald Linietast Funktionstast etiket Funktionstast Om 9608/9611 IP Telefon Telefonen understøtter 24 programmerbare linie
TDC Scale Mobil. Kom godt i gang - betjening af mobil telefon. Kvikguide
 TDC Scale Mobil Kom godt i gang - betjening af mobil telefon Kvikguide Mobiltelefoner i TDC Scale Din mobiltelefon har fået en ny telefonsvarer ved overgangen til TDC Scale. Den gamle telefonsvarer i mobiltelefonen
TDC Scale Mobil Kom godt i gang - betjening af mobil telefon Kvikguide Mobiltelefoner i TDC Scale Din mobiltelefon har fået en ny telefonsvarer ved overgangen til TDC Scale. Den gamle telefonsvarer i mobiltelefonen
Kursus- og opslagsmateriale
 Kursus- og opslagsmateriale December 2014 Lync 2013 Dette materiale er udarbejdet til et 1-dags kursus og gennemgår Lync 2013 med vægt på følgende funktioner: Gennemgang af brugerfladen med: Tilgængelighed
Kursus- og opslagsmateriale December 2014 Lync 2013 Dette materiale er udarbejdet til et 1-dags kursus og gennemgår Lync 2013 med vægt på følgende funktioner: Gennemgang af brugerfladen med: Tilgængelighed
QUICK GUIDE SNOM300 VOIP BUSINESS PHONES JULI 2010
 QUICK GUIDE SNOM300 VOIP BUSINESS PHONES JULI 2010 INDHOLD Indledning... 3 Tilslut telefonen... 3 Generelt... 4 Ændringer af ringetone... 5 Foretag et opkald... 5 Besvar et opkald... 5 Omstilling af opkald...
QUICK GUIDE SNOM300 VOIP BUSINESS PHONES JULI 2010 INDHOLD Indledning... 3 Tilslut telefonen... 3 Generelt... 4 Ændringer af ringetone... 5 Foretag et opkald... 5 Besvar et opkald... 5 Omstilling af opkald...
Kvikguide. TDC Call Center. Medarbejderfunktioner. TDC Call Center - Brugerflade
 Kvikguide TDC Call Center Medarbejderfunktioner TDC Call Center - Brugerflade Call center hoved-brugerfladen indeholder følgende elementer: Globalt meddelelsesområde vises til højre for Call center navnet.
Kvikguide TDC Call Center Medarbejderfunktioner TDC Call Center - Brugerflade Call center hoved-brugerfladen indeholder følgende elementer: Globalt meddelelsesområde vises til højre for Call center navnet.
M Mobility Mobil IP. Installations- & brugervejledning Smartphone version Mac OS X 12. august 2014
 M Mobility Mobil IP Installations- & brugervejledning Smartphone version Mac OS X 12. august 2014 Indhold Introduktion Download program software Installation af M Mobility Mobil IP Softphone program Hovedskærm
M Mobility Mobil IP Installations- & brugervejledning Smartphone version Mac OS X 12. august 2014 Indhold Introduktion Download program software Installation af M Mobility Mobil IP Softphone program Hovedskærm
QUICKGUIDE KONTAKTER, STATUS OG CHAT
 QUICKGUIDE KONTAKTER, STATUS OG CHAT FIND EN PERSON Forbind dig selv med personer i din organisation eller med venner, som har en Skype-konto.. Tast navnet i søgefeltet. Fanerne under søgefeltet vil ændre
QUICKGUIDE KONTAKTER, STATUS OG CHAT FIND EN PERSON Forbind dig selv med personer i din organisation eller med venner, som har en Skype-konto.. Tast navnet i søgefeltet. Fanerne under søgefeltet vil ændre
ipad for let øvede modul 7
 13032014AS ipad for let øvede modul 7 Skype Skype er et program, der gør det muligt at kommunikere med en anden person med både billede og lyd. Kommunikationen sker over internettet, og der er gratis at
13032014AS ipad for let øvede modul 7 Skype Skype er et program, der gør det muligt at kommunikere med en anden person med både billede og lyd. Kommunikationen sker over internettet, og der er gratis at
TDC Scale Mobil. Kom godt i gang - betjening af mobil telefon. Kvikguide
 TDC Scale Mobil Kom godt i gang - betjening af mobil telefon Kvikguide Mobiltelefoner i TDC Scale Din mobiltelefon har fået en ny telefonsvarer ved overgangen til TDC Scale. Den gamle telefonsvarer i mobiltelefonen
TDC Scale Mobil Kom godt i gang - betjening af mobil telefon Kvikguide Mobiltelefoner i TDC Scale Din mobiltelefon har fået en ny telefonsvarer ved overgangen til TDC Scale. Den gamle telefonsvarer i mobiltelefonen
Brug af Office 365 på din Windows Phone
 Brug af Office 365 på din Windows Phone Startvejledning Tjek mail Sæt din Windows Phone op til at sende og modtage mail fra din Office 365-konto. Tjek din kalender, uanset hvor du er Hav altid styr på,
Brug af Office 365 på din Windows Phone Startvejledning Tjek mail Sæt din Windows Phone op til at sende og modtage mail fra din Office 365-konto. Tjek din kalender, uanset hvor du er Hav altid styr på,
Arbejde i Citrix. Vejledning. Hvordan du logger ind på Citrix med Windows 8.1 og opretter genveje til login IT-AFDELINGEN
 Af: Anders C. H. Pedersen E-mail: Achp@norddjurs.dk Revideret: 7. juli 2015 IT-AFDELINGEN Vejledning Arbejde i Citrix Hvordan du logger ind på Citrix med Windows 8.1 og opretter genveje til login Norddjurs
Af: Anders C. H. Pedersen E-mail: Achp@norddjurs.dk Revideret: 7. juli 2015 IT-AFDELINGEN Vejledning Arbejde i Citrix Hvordan du logger ind på Citrix med Windows 8.1 og opretter genveje til login Norddjurs
Skype Guide. Indholdsfortegnelse
 Indholdsfortegnelse Start Skype for Business... 2 Opkald til person.... 3 Viderestille et opkald... 4 Fast viderestilling af indgående opkald.... 5 Deltag i Skype for business møde... 6 Under opkaldet...
Indholdsfortegnelse Start Skype for Business... 2 Opkald til person.... 3 Viderestille et opkald... 4 Fast viderestilling af indgående opkald.... 5 Deltag i Skype for business møde... 6 Under opkaldet...
Quick guide Dynamicweb 9. Kom godt i gang med brugen af redigeringsværktøjet bag vores hjemmesideløsning CMS-systemet Dynamicweb
 Quick guide Dynamicweb 9 Kom godt i gang med brugen af redigeringsværktøjet bag vores hjemmesideløsning CMS-systemet Dynamicweb Indholdsfortegnelse Sådan logger du på... 3 Opbygning... 4 Beskrivelse af
Quick guide Dynamicweb 9 Kom godt i gang med brugen af redigeringsværktøjet bag vores hjemmesideløsning CMS-systemet Dynamicweb Indholdsfortegnelse Sådan logger du på... 3 Opbygning... 4 Beskrivelse af
ZYLINC MOBILE OPERATOR. Brugervejledning. Version juli 2014 Document Revision: Author: Troels Petersen
 Brugervejledning ZYLINC MOBILE OPERATOR for ios Version 3 16. juli 2014 Document Revision: 1.0.0 Author: Troels Petersen Zylinc Ltd. Strandvejen 104A, 1. 2900 Hellerup Denmark Phone: +45 7023 2328 CVR
Brugervejledning ZYLINC MOBILE OPERATOR for ios Version 3 16. juli 2014 Document Revision: 1.0.0 Author: Troels Petersen Zylinc Ltd. Strandvejen 104A, 1. 2900 Hellerup Denmark Phone: +45 7023 2328 CVR
