CA Clarity PPM. Brugervejledning til økonomistyring. Version
|
|
|
- Harald Olesen
- 7 år siden
- Visninger:
Transkript
1 CA Clarity PPM Brugervejledning til økonomistyring Version
2 Denne dokumentation, som omfatter embeddede hjælpesystemer og elektronisk distribueret materiale, (herefter kaldet Dokumentationen ), er udelukkende af informativ karakter, og kan til enhver tid ændres eller tilbagekaldes af CA. Dokumentationen må ikke kopieres, overføres, reproduceres, offentliggøres, ændres eller mangfoldiggøres, hverken helt eller delvist, uden forudgående skriftlig tilladelse fra CA. Dokumentationen omfatter fortrolige og ejendomsretsbeskyttede oplysninger tilhørende CA, og må ikke offentliggøres eller anvendes til andre formål end de, der gives tilladelse til enten i (i) en separat aftale mellem dig og CA, der regulerer din anvendelse af den CA-software, som Dokumentationen relaterer sig til; eller (ii) en separat fortrolighedsaftale indgået mellem dig og CA. Uanset det føromtalte må du, såfremt du er en licenseret bruger af det eller de softwareprodukt(er), der omtales i Dokumentationen, udskrive eller på anden måde gøre et rimeligt antal kopier af Dokumentationen tilgængelige til internt brug for dig og dine medarbejdere i forbindelse med denne software, forudsat at alle CA-angivelser og -symboler vedrørende copyright er angivet i enhver kopi. Denne ret til at udskrive, eller på anden måde gøre kopier af Dokumentationen tilgængelig, er begrænset til den periode i hvilken den relevante licens til softwaren er gældende. Såfremt licensen, uanset årsag, ophører, er det dit ansvar skriftligt overfor CA at erklære, at alle kopier af Dokumentationen er blevet returneret til CA eller tilintetgjort. I DEN UDSTRÆKNING DET TILLADES I HENHOLD TIL GÆLDENDE LOVGIVNING, LEVERER CA DENNE DOKUMENTATION SOM DEN ER OG FOREFINDES UDEN GARANTI AF NOGEN ART, HERUNDER UDEN ENHVER INDIREKTE GARANTI FOR ANVENDELIGHED, EGNETHED TIL ET BESTEMT FORMÅL ELLER IKKE-KRÆNKELSE. CA VIL UNDER INGEN OMSTÆNDIGHEDER VÆRE ANSVARLIG OVERFOR DIG ELLER TREDJEPART FOR TAB ELLER BESKADIGELSE, DIREKTE ELLER INDIREKTE, FOR ANVENDELSE AF DENNE DOKUMENTATION, HERUNDER, OG UDEN BEGRÆNSNING FOR, TAB AF INDTJENING, TAB AF INVESTERING, FORRETNINGSAFBRYDELSE, GOODWILL ELLER TAB AF DATA, SELVOM CA UDTRYKKELIGT PÅ FORHÅND ER BLEVET ADVISERET OM MULIGHEDEN FOR SÅDANNE TAB ELLER BESKADIGELSER. Anvendelsen af ethvert softwareprodukt, omtalt i Dokumentationen, reguleres af den tilhørende licensaftale, og denne licensaftale ændres ikke på nogen måde af betingelserne i denne meddelelse. Producenten af Dokumentationen er CA. Forsynet med begrænsede rettigheder. Anvendelse, mangfoldiggørelse eller offentliggørelse af United States Government er underlagt restriktionerne angivet i FAR-afsnittene 12,212, 52, og 52,227-19(c)(1) - (2) og DFARS-afsnittene 252, (b)(3) eller tilsvarende opdaterede bestemmelser. Copyright 2013 CA. Alle rettigheder forbeholdes. Alle varemærker, firmanavne, varemærker og logoer, der henvises til heri, tilhører respektive ejere.
3 Kontakt teknisk support Hvis du har brug for teknisk onlineassistance og en komplet liste over steder, primære åbningstider for service samt telefonnumre, kan du kontakte teknisk support på
4
5 Indhold Kapitel 1: Indledning til økonomistyring 11 Komponenter i økonomistyring Sådan kommer du i gang med økonomistyring Økonomistyringsjob Processer for Økonomistyring Kapitel 2: Konfiguration af økonomistyring 13 Enheder Sådan konfigureres økonomiske enheder Oprette enheder Redigere enheder Regnskabsperioder for enheder Planstandarder Placeringer Eksempel: Entydigt navngivne placeringer for flere enheder Oprette placeringer Redigere placeringer Vise overordnede placeringers underplaceringer Knytte afdelinger til placeringer Fjerne afdelingstilknytninger fra placeringer Departments Sådan kommer du i gang med dokumenter Opret afdelinger Få vist en liste over underafdelinger Redigere afdelinger Slet afdelinger Definer afdelingsbudgetter Afdelingssteder Afdelingsressourcer Afdelingsinvesteringer Få vist og analyser afdelingsporteføljer Økonomiske klasser Ressourceklasser Firmaklasser Investeringsklasser Klasser for igangværende arbejde Indhold 5
6 Transaktionsklasser Systemstandarder for Økonomistyring Angive standarder for filvedligeholdelse Angiv standardværdier for projekttransaktion Vise standardvaluta Valutaer Aktivere valutaer Konfigurere omregningskurser Angive IA-indstillinger Behandling Angivelse af indstillinger for behandling af økonomistyring Leverandører Tilføje leverandører Redigere leverandører Økonomiske matrixer Omkostnings-/satsmatrixer Sådan konfigureres omkostning/sats-matrixer Koder for kostpris plus fortjeneste og regler for kostpris plus avancetillæg Oprette omkostning/sats-matrixer Tildele kolonner i omkostning/sats-matrixer Tilføje og ændre omkostning/sats-matrixrækker Forøge satsen for omkostning/sats-matrixer Kopiere omkostning/sats-matrixrækker Kopiere omkostning/sats-matrixer Låse matrixer op Virksomhedsprofiler Oprette virksomheder Redigere generelle virksomhedsoplysninger Administrere supplerende virksomhedsoplysninger Administrere virksomhedens økonomiske egenskaber Administrere virksomheders faktureringsadresser Redigere virksomhed og postadresser Kapitel 3: Oversigt over økonomisk planlægning 71 Om økonomisk oversigter Sådan bruges økonomiske oversigter Finansielle nøgletal for planlægning Sådan beregnes finansielle nøgletal for projekter og underprojekter Angive indstillinger for økonomisk planlægning Angive indstillinger for finansielle nøgletal på systemniveau Angive indstillinger for finansielle nøgletal på investeringsniveau Brugervejledning til økonomistyring
7 Administrere planlagt omkostning og planlagt udbytte Vise planlagte omkostninger og udbyttemetrik Administrere budgetterede omkostninger og udbytte Vise budgetterede omkostninger og udbyttemetrik Kapitel 4: Detaljeret økonomisk planlægning 85 Om detaljeret økonomisk planlægning Sådan konfigureres til detaljeret økonomiplan Vise omkostningsplaner og budgetvisninger Omkostningsplaner Gældende plan Eksempel: Administration af en omkostningsplan Gruppering af omkostningsplanlægningsdata Sådan oprettes omkostningsplaner Sådan konfigureres omkostningsplaner til manuel definering Eksempel: Definition af linjeelementdetaljer med værdier for grupperingsattributter Definere omkostningsplaner manuelt Sådan udfyldes omkostningsplaner automatisk Sådan vises kapital- og driftsomkostninger Rediger omkostningsplaner Opret registreringsplanen Udbytteplaner Opret udbytteplaner Føj linjeelementdetaljer til udbytteplaner Rediger udbytteplaner Knyt udbytteplaner til omkostningsplaner Knyt udbytteplaner til sendte budgetter Budgetplaner Sende omkostningsplaner som budgetplaner Godkende eller afvise indsendte budgetplaner Sådan oprettes en budgetrevision Om kopiering af økonomiplaner Eksempel: Sådan kopieres økonomiplansdata Kopier omkostningsplaner Kopier udbytteplaner Kapitel 5: Transaktionsbehandling 129 Om transaktionsbehandling Om transaktionsposter Eksempel: Registrering af fakturerbare projektomkostninger Sådan laves bilag og ressourcetyper, der er tilgængelige for behandling Indhold 7
8 Sådan administreres transaktioner Opret bilagshoveder Oprette transaktionsposter Rediger transaktionsdetaljer Slet transaktioner Igangværende arbejde Postering af transaktioner til igangværende arbejde Igangværende arbejde justeringer Godkend eller afvis igangværende arbejde-justeringer uden gennemgang Godkend eller afvis igangværende arbejde-justeringer med gennemgang Gennemse behandlede transaktioner Kapitel 6: Tilbageførsler 149 Om tilbageførsler Sådan konfigureres finanskonti og tilbageførsler Finansregnskabskonti Oprette finanskonti Redigere finanskonti Tilbageførselsregler Standardregler Kreditregler Finansregnskabsallokeringer fra standardregler eller kreditregler Regler for indirekte omkostninger Konfigurere ressourcekreditter Sådan fjernes finansregnskabsallokeringer fra regler for indirekte omkostninger Fejl og -advarsler for tilbageførsler Overvåge tilbageførselsfejl og -advarsler Sådan fungerer tilbageførsler Regelhoveder og tidsbaserede finansregnskabsallokeringer Eksempel: Deling af omkostninger Tilbageførsler af investeringer Angive tilbageførselsindstillinger Oprette eller redigere investeringsbestemte debiteringsregler Redigere egenskaber for debiteringsregler Allokeringer i finansregnskab Tilbageføre transaktionsgebyrer Afdelingsfakturaer Sådan konfigureres til fakturaer Sådan fungerer fakturagodkendelse Uddelegeret fakturagodkendelse Fakturasammenlægning Brugervejledning til økonomistyring
9 Eksempel: Bundlinjeomkostninger er de øverste Fakturajusteringer Vise afdelingsfakturaer Vise fakturadetaljer Sende afdelingsfakturaer Låse afdelingsfakturaer og låse dem op Godkende eller afvise afdelingsfakturaer Oprette afdelingsfakturaer igen Tilbagekalde afdelingsfakturaer Afdelingsinddækkede omkostninger Eksempel: It-afdelinger er ikke længere omkostningssteder Vis retableringserklæringsoversigter Vis Retableringserklæringsdetaljer Kapitel 7: Adgangsrettigheder 187 Adgangsrettigheder til Økonomistyring Adgangsrettigheder til Økonomisk administration Adgangsrettigheder til Økonomisk planlægning Adgangsrettigheder for afdeling Adgangsrettigheder til placering Indhold 9
10
11 Kapitel 1: Indledning til økonomistyring Denne sektion indeholder følgende emner: Komponenter i økonomistyring (på side 11) Sådan kommer du i gang med økonomistyring (på side 11) Økonomistyringsjob (på side 12) Processer for Økonomistyring (på side 12) Komponenter i økonomistyring Økonomistyring omfatter følgende: Økonomisk planlægning. Brug økonomiske oversigter til at angive avancerede budgetoplysninger til investeringer, der benytter finansielle nøgletal, f.eks. NPV og ROI. Du kan også bruge detaljerede økonomiplaner til at opnå følgende mål: Estimere og forudsige fremtidige omkostninger og udbytte for investeringer. Modellere i detaljer, hvor omkostninger eller udbytter kan opstå i en bestemt periode. Opdele omkostninger og udbytte efter forskellige grupperingsattributter eller - kriterier. Oprette det budget, der er mest passende for dine forretningsbehov. Transaktionsbehandling. Brug transaktioner til at registrere den samlede omkostning for arbejdskraft, materialer, udstyr og andre udgifter, der er påløbet for investeringerne og afspejle dem på detaljerede økonomiplaner. Tilbageførsler. Brug tilbageførsler til at repræsentere overførsler på interne konti af investerings- eller serviceydelsesomkostninger til afdelinger. Sådan kommer du i gang med økonomistyring Før du kan arbejde med økonomistyring, skal du minimum opsætte følgende: 1. Valutaer, hvis der anvendes flere valutaer. (på side 47) 2. Enheder, der kræves for enhver form for økonomisk behandling. (på side 13) 3. Regnskabsperioder, der bruges til økonomisk planlægning (på side 19). 4. Økonomiske klasser, der bruges til at behandle transaktioner (på side 36). 5. Finansomkostnings-/prismatrix til at udfylde omkostninger til transaktioner og økonomiplaner. 6. Adgangsrettigheder til økonomistyringsfunktioner for brugere (på side 187). Kapitel 1: Indledning til økonomistyring 11
12 Økonomistyringsjob Økonomistyringsjob Følgende job anvendes som regel til økonomistyring: Job Importer faktiske tal fra finansbogføring Job Poster timesedler Job Udtræk satsmatrix Job - Generér fakturaer Job - Postér finansposter for hændelse Job Poster transaktioner til finansregnskab Job Opdater samlede data Job Tøm midlertidigt samlede data Se Administrationsvejledning for at få flere oplysninger. Processer for Økonomistyring Du kan oprette processer til at automatisere visse økonomistyringsopgaver. Se Administrationsvejledning for at få flere oplysninger. Følgende er eksempler på opgaver, som du kan automatisere: Godkende eller afvise budgetplaner, der er knyttet til dine omkostningsplaner. Give projektledere og teammedlemmer besked om tildelte handlingspunkter. Bedste praksis: Definer din startbetingelse klart til automatisk start af transaktionslinjerelaterede processer. Startbetingelsen kan utilsigtet starte flere uønskede processer. Det er ikke nødvendigt at definere en proces til at konfigurere partitionen for en omkostningsplan, fordi omkostningsplaner nedarver partitionen for den investering, som de hører til. 12 Brugervejledning til økonomistyring
13 Kapitel 2: Konfiguration af økonomistyring Denne sektion indeholder følgende emner: Enheder (på side 13) Placeringer (på side 24) Departments (på side 28) Økonomiske klasser (på side 36) Systemstandarder for Økonomistyring (på side 44) Valutaer (på side 47) Angive IA-indstillinger (på side 49) Behandling (på side 49) Leverandører (på side 51) Økonomiske matrixer (på side 53) Virksomhedsprofiler (på side 64) Enheder Oprettelse af en økonomisk enhed er det første trin i konfigurationen af økonomistyring. Du kan tilføje og definere så mange enheder, som du vil. Hver enhed ejer et unikt sæt placeringer og afdelinger, som enhederne er økonomisk opmærksomme på. Du kan etablere denne økonomiske grænse ved at tilknytte enhederne med en geografisk OBS for placeringer og en organisationsmæssigt OBS for afdelinger. Når en enhed er defineret, kan du oprette økonomiplaner og fastsætte omkostninger for investeringer. Økonomiansvarlige kan oprette standarder på enhedsniveau for at foreslå den anbefalede omkostningsplanstruktur for organisationen. De kan f.eks. foruddefinere regnskabsperiodetypen og grupperingsattributterne for alle omkostningsplaner. Standardværdierne udfyldes automatisk for individuelle omkostningsplaner på det tidspunkt, hvor du opretter dem. Projektlederne kan ændre disse standarder for deres specifikke investeringer. Sådan konfigureres økonomiske enheder Økonomisk konfiguration kræver input fra din IT- eller corporate finance-afdeling og skal afspejle nøjagtigt, hvordan investeringsomkostninger spores. Kapitel 2: Konfiguration af økonomistyring 13
14 Enheder Her følger den anbefalede rækkefølge af opgaver til opsætningen af en enhed: 1. Opret en OBS-type for en økonomiafdeling og en økonomisk placering. Se Administrationsvejledning for at få flere oplysninger. 2. Opret en enhed, og knyt den til afdelings-obs og placerings-obs (på side 14). 3. Opret regnskabsperioder (på side 20). 4. Opret afdelinger for enheden (på side 29). 5. Opret placeringer og tildele dem til enheden (på side 25). 6. Knyt afdelinger til placeringer (på side 28). 7. Definer den økonomiske omkostning/sats-matrix. 8. Definer regnskabsklasser (på side 36). 9. Definere enhedens indenlandske valuta og valutastandarder (på side 47) Oprette enheder Hvis du konfigurerer økonomistyring for første gang, skal du først etablere tilknytningerne til OBS-placering og OBS-afdeling og derefter oprette enheden. Hvis du tidligere har defineret systemstandarder, udfyldes standardværdierne, når du opretter en enhed. For eksempel udfyldes Investeringsklasse, Firmaklasse og IA-klasse som standard. Hvis der findes en omkostning/pris-matrix (arbejdskraft, materiale, udstyr), anvender alle transaktioner for disse ressourcer som standard denne matrix til at bestemme omkostninger og satser. Du kan tilsidesætte denne standard ved at indtaste en anden omkostning og sats i transaktionens egenskaber. 1. Åbn Administration, og klik på Opsætning fra Finans. Den økonomiske organisationsstruktur vises. 2. Klik på Enheder. Listen over enheder vises. 3. Klik på Ny. Oprettelsessiden vises. 4. Udfyld følgende felter i afsnittet Generelt: Enhed Definerer enhedens navn. Du kan ikke opdatere denne værdi, efter at denne enhed er oprettet. 14 Brugervejledning til økonomistyring
15 Enheder Beskrivelse Definerer den detaljerede beskrivelse af enheden. Kort beskrivelse Definerer den korte beskrivelse af enheden. Regnskabsperiodetype Definerer regnskabsperiodetype for enheden. Denne værdi angiver standardregnskabsperiodetype for alle nye omkostningsplaner, der er oprettet for enheden. Du kan ændre denne standard i omkostningsplanen. Værdier: Månedligt Kvartalsvist Årligt Ugentligt To gange om måneden 13 perioder Indenlandsk valuta Definerer enhedens indenlandske valuta. Du kan ikke opdatere dette felt, efter at denne enhed er oprettet. Du kan kun vælge valutaer, hvis valutaindstillingen blev aktiveret under installationen af CA Clarity PPM. Standardafregningsvaluta Definerer standardafregningsvalutaen til visning af omkostningsplaner. Rapporteringsvaluta Definerer den standardvaluta, der bruges til rapportering. Du kan ikke opdatere dette felt, efter at denne enhed er oprettet. Placerings-OBS Definerer den placerings-obs, der er tilknyttet investeringen. Afdelings-OBS Definerer den afdelings-obs, der er tilknyttet investeringen. 5. Udfyld følgende felter i afsnittet Standarder: Investeringsklasse Definerer investeringsklassen for den enhed, der bruges til rapporteringsformål. Firmaklasse Definerer standardfirmaklassen. Kapitel 2: Konfiguration af økonomistyring 15
16 Enheder IA-klasse Definerer standard-ia-klassen (igangværende arbejde). 6. Udfyld følgende felter i afsnittet Arbejdskraftpris og omkostningsstandarder: Satskilde Definerer en omkostning/sats-matrix, der skal bruges til arbejdskraft. Omkostningskilde Definerer en omkostning/sats-matrix, der skal bruges til arbejdskraft. Kildeplacering Definerer kilden for sats og omkostninger som kommende enten fra ressourceplaceringen eller projektplaceringen. Valutakurstype Definerer den valutakurstype, der skal bruges til arbejdskraft. Værdier: Gennemsnit, Fast eller Spot. 7. Udfyld følgende felter i afsnittet Prisstandarder for materialer: Satskilde Definerer en omkostning/sats-matrix, der skal bruges til materialer. Valutakurstype Definerer den valutakurstype, der skal bruges til materiale. Værdier: Gennemsnit, Fast eller Spot. 8. Udfyld følgende felter i afsnittet Prisstandarder for udstyr: Satskilde Definerer en omkostning/sats-matrix, der skal bruges til udstyr. Valutakurstype Definerer den valutakurstype, der skal bruges til udstyr. Værdier: Vælg Gennemsnit, Fast eller Spot. 9. Udfyld følgende felter i afsnittet Prisstandarder for udgifter: Satskilde Definerer en omkostning/sats-matrix, der skal bruges til udgifter. Valutakurstype Definerer den valutakurstype, der skal bruges til udgifter. Værdier: Vælg Gennemsnit, Fast eller Spot. 16 Brugervejledning til økonomistyring
17 Enheder 10. Gem ændringerne. Enheden er oprettet. Redigere enheder Du kan ændre de generelle oplysninger for en enhed, når du har oprettet den. Du kan slette en enhed, så længe den ikke er knyttet til nogen afdeling eller placering. 1. Åbn enheden. Enhedens egenskaber vises. 2. Rediger eller gennemse følgende felter: Enhed Definerer enhedens navn. Du kan ikke opdatere denne værdi, efter at denne enhed er oprettet. Beskrivelse Definerer den detaljerede beskrivelse af enheden. Kort beskrivelse Definerer den korte beskrivelse af enheden. Regnskabsperiodetype Definerer regnskabsperiodetype for enheden. Denne værdi angiver standardregnskabsperiodetype for alle nye omkostningsplaner, der er oprettet for enheden. Du kan ændre denne standard i omkostningsplanen. Værdier: Månedligt Kvartalsvist Årligt Ugentligt To gange om måneden 13 perioder Indenlandsk valuta Definerer enhedens indenlandske valuta. Du kan ikke opdatere dette felt, efter at denne enhed er oprettet. Du kan kun vælge valutaer, hvis valutaindstillingen blev aktiveret under installationen af CA Clarity PPM. Kapitel 2: Konfiguration af økonomistyring 17
18 Enheder Standardafregningsvaluta Definerer standardafregningsvalutaen til visning af omkostningsplaner. Rapporteringsvaluta Definerer den standardvaluta, der bruges til rapportering. Du kan ikke opdatere dette felt, efter at denne enhed er oprettet. Placerings-OBS Definerer den placerings-obs, der er tilknyttet investeringen. Afdelings-OBS Definerer den afdelings-obs, der er tilknyttet investeringen. 3. Rediger følgende felter i afsnittet Standarder: Investeringsklasse Definerer investeringsklassen for den enhed, der bruges til rapporteringsformål. Firmaklasse Definerer standardfirmaklassen. IA-klasse Definerer standard-ia-klassen (igangværende arbejde). 4. Rediger følgende felter i afsnittet Arbejdskraftpris og omkostningsstandarder: Satskilde Definerer en omkostning/sats-matrix, der skal bruges til arbejdskraft. Omkostningskilde Definerer en omkostning/sats-matrix, der skal bruges til arbejdskraft. Kildeplacering Definerer kilden for sats og omkostninger som kommende enten fra ressourceplaceringen eller projektplaceringen. Valutakurstype Definerer den valutakurstype, der skal bruges til arbejdskraft. Værdier: Gennemsnit, Fast eller Spot. 5. Rediger følgende felter i afsnittet Prisstandarder for materialer: Satskilde Definerer en omkostning/sats-matrix, der skal bruges til materialer. 18 Brugervejledning til økonomistyring
19 Enheder Valutakurstype Definerer den valutakurstype, der skal bruges til materiale. Værdier: Gennemsnit, Fast eller Spot. 6. Rediger følgende felter i afsnittet Prisstandarder for udstyr: Satskilde Definerer en omkostning/sats-matrix, der skal bruges til udstyr. Valutakurstype Definerer den valutakurstype, der skal bruges til udstyr. Værdier: Vælg Gennemsnit, Fast eller Spot. 7. Rediger følgende felter i afsnittet Prisstandarder for udgifter: Satskilde Definerer en omkostning/sats-matrix, der skal bruges til udgifter. Valutakurstype Definerer den valutakurstype, der skal bruges til udgifter. Værdier: Vælg Gennemsnit, Fast eller Spot. 8. Gem ændringerne. Regnskabsperioder for enheder Regnskabsperioder er de datoer, som du angiver som en enhed til økonomisk behandling. Før du kan udføre detaljerede økonomiske planlægningsopgaver eller konfigurere tilbageførselsregler, skal du definere aktive regnskabsperioder for en enhed. Når du opretter tidsperioder, opretter det periode/år/dato-område, som du vælger, automatisk en række tidsperioder. Eksempel Hvis tidsperioden er månedligt, skal du angive 1. januar som startdato og 31. december som slutdato. Når du gør det, oprettes tidsperioder for hver måned i det angivne år. Kapitel 2: Konfiguration af økonomistyring 19
20 Enheder Oprette regnskabsperioder 1. Åbn enheden, og klik på Regnskabsperioder. Listen over regnskabsperioder vises. 2. Klik på Ny. Oprettelsessiden vises. 3. Udfyld følgende felter: Periodetype Definerer periodetypen, f.eks. månedligt eller kvartalsvist. Når du opretter denne tidsperiode, kan du ikke ændre typen. Værdier: 13 perioder, Ugentligt, To gange om måneden, Månedligt, Kvartalsvist, Årligt Regnskabsår Definerer regnskabsåret. Beskrivelse af tidsperiode Definerer pladsholderbeskrivelsen for det sæt tidsperioder, der oprettes. Startdato Definerer startdatoen for perioden eller området af tidsperioder. Du kan ikke redigere startdatoen, når den først er gemt. Slutdato Definerer afslutningsdatoen for tidsperioden eller området af tidsperioder. Du kan ikke redigere afslutningsdatoen, når den først er gemt. 4. Gem ændringerne. Alle regnskabsperioder i datoområdet oprettes med statussen "Inaktiv". 20 Brugervejledning til økonomistyring
21 Enheder Aktivere regnskabsperioder Redigere regnskabsperioder Du kan kun deaktivere eller slette en regnskabsperiode, hvis den ikke bruges i en omkostningsplan, eller der ikke henvises til den i en transaktion. 1. Åbn den enhed og de regnskabsperioder, der skal aktiveres. Listen over regnskabsperioder vises. 2. Vælg hver regnskabsperiode, der skal aktiveres. 3. Åbn menuen Handlinger, og klik på Aktivér under Generelt. Der vises et afkrydsningsmærke i kolonne Aktiv for regnskabsperioden. 4. Gem ændringerne. Regnskabsperioderne er nu aktive. Du kan redigere navnet, startdatoen, afslutningsdatoen og året for inaktive regnskabsperioder. Du kan redigere disse attributter, så længe der ikke er nogen overlapninger på tværs og ingen mellemrum mellem tidsperioderne. Når de er aktiveret, kan du kun redigere navnet og beskrivelsen af en tidsperiode. 1. Åbn enheden og regnskabsperioderne. Listen over regnskabsperioder vises. 2. Rediger følgende felter efter behov: Periodenavn Definerer navnet på regnskabsperioden. Du kan ikke redigere navnet, når det først er gemt. Regnskabsår Definerer regnskabsåret. Beskrivelse af tidsperiode Definerer pladsholderbeskrivelsen for det sæt tidsperioder, der oprettes. Startdato Definerer startdatoen for perioden eller området af tidsperioder. Du kan ikke redigere startdatoen, når den først er gemt. Slutdato Definerer afslutningsdatoen for tidsperioden eller området af tidsperioder. Du kan ikke redigere afslutningsdatoen, når den først er gemt. Kapitel 2: Konfiguration af økonomistyring 21
22 Enheder 3. Gem ændringerne. Planstandarder Oprette planstandarder for enheder Brug planstandarder til at definere standardindstillinger for alle projekt- og investeringsomkostningsplaner. Budgetplaner nedarver grupperingsattributterne fra omkostningsplaner. Du kan også gøre følgende vha. planstandarder: Fastsæt grupperingsattributter for linjeelementdetaljer for omkostningsplan. Indstil en periodetype til definering af omkostningsplaner. Fastsæt start- og slutperioder for omkostningsplaner. Lås planer for at forhindre ledere i at ændre grupperingsattributterne på deres omkostningsplaner. Tilføj en frysningsdato for at kontrollere tidsperioderne på omkostnings-, udbytteog budgetplanlægningsniveau. Hvis du indstiller planstandarder for periodetype, start- og afslutningsperiode for plan og grupperingsattributter, udfyldes disse standardværdier automatisk ved definering af omkostningsplaner. Projektledere kan ændre disse værdier i omkostningsplanerne, medmindre planstrukturen er låst. Hvis du ikke indstiller nogen planstandarder, udfyldes periodetype automatisk fra enheden, når omkostningsplaner defineres. Start- og slutperioderne for planen udfyldes automatisk fra investeringens start- og slutdatoer. 1. Åbn enheden, og klik på Planstandarder. Oprettelsessiden vises. 2. Udfyld følgende felter: Periodetype Definerer den type periode, som omkostningsplaner for denne enhed er baseret på, f.eks. månedligt eller kvartalsvist. Standard: Den periodetype, der bruges i tilbageførsler til debiterings- og krediteringsregler. Planens startperiode og Planens slutperiode Definerer standard start- og slutperioder for omkostningsplaner. 22 Brugervejledning til økonomistyring
23 Enheder Frys dato Definerer frysningsdatoen. Du kan ikke redigere en plan for tidsperioder, der forekommer før frysningsdatoen. Lås planstruktur Angiver, om du vil forhindre ledere i at tilsidesætte planstandarder under definering af omkostningsplaner. Du kan kun markere dette felt, hvis du har valgt nogle grupperingsattributter. Standardindstilling: Tom Grupperingsattributter Definerer kategorierne for udformning af strukturen af linjeelementdetaljer for omkostningsplan og udbytteplan. Værdier: Debiteringskode, Afdeling, Kode for inputtype, Placering, Ressource, Ressourceklasse, Rolle, Transaktionsklasse, Brugerværdi 1 og Brugerværdi 2 3. Gem ændringerne. Redigere planstandarder for enheder Ændringer af planstandarder gælder kun for nye omkostningsplaner og ikke eksisterende. 1. Åbn enheden, og klik på Planstandarder. Enhedsplanens standarder vises. 2. Rediger følgende felter: Periodetype Definerer den type periode, som omkostningsplaner for denne enhed er baseret på, f.eks. månedligt eller kvartalsvist. Standard: Den periodetype, der bruges i tilbageførsler til debiterings- og krediteringsregler. Planens startperiode og Planens slutperiode Definerer standard start- og slutperioder for omkostningsplaner. Frys dato Definerer frysningsdatoen. Du kan ikke redigere en plan for tidsperioder, der forekommer før frysningsdatoen. Kapitel 2: Konfiguration af økonomistyring 23
24 Placeringer Lås planstruktur Angiver, om du vil forhindre ledere i at tilsidesætte planstandarder under definering af omkostningsplaner. Du kan kun markere dette felt, hvis du har valgt nogle grupperingsattributter. Standardindstilling: Tom Grupperingsattributter Definerer kategorierne for udformning af strukturen af linjeelementdetaljer for omkostningsplan og udbytteplan. Værdier: Debiteringskode, Afdeling, Kode for inputtype, Placering, Ressource, Ressourceklasse, Rolle, Transaktionsklasse, Brugerværdi 1 og Brugerværdi 2 3. Gem ændringerne. Placeringer Placeringer repræsenterer de geografiske placeringer (eller afdelinger), hvor en virksomhed driver sin aktivitet. Placeringer, f.eks. en by, en stat eller et land er entydigt tilknyttet med én enhed. Hvis du har defineret flere enheder, der deler samme fysiske placering, skal du definere separate placeringer for hver enhed. Hver placering kan have en adresse, et telefonnummer og et ledernavn. Eksempel: Entydigt navngivne placeringer for flere enheder Forward Inc har et fuldt ejet datterselskab kaldet FI Back Office Systems. Forward Inc fører to separate finansregnskaber for hver virksomhed. Ved oprettelse af den økonomiske struktur oprettede Forward Inc to enheder - én for sig selv og én for det fuldt ejede datterselskab. Begge virksomheder har kontorer i samme geografiske område. For at oprette enheder og knytte den samme placering entydigt til hver enhed oprettede Forward Inc to placerings-obs'er. De blev navngivet som inr_locations for Forward Inc-enheden og fi_locations for enheden Fi Back Office Systems. Forward oprettede også byplaceringer for hver enhedsplacering vha. entydige id'er og navne. Efter opsætningen knyttede Forward Inc sine forretningsenheder, afdelinger og grupper til placeringerne. Det samme gjorde FI Back Office Systems. Du kan knytte en placering til mange afdelinger. Du kan knytte en afdeling til mange placeringer. Placeringer kan være overordnede placeringer for andre placeringer, f.eks. er et land en overordnet placering for en stat eller et område. Dette hierarki opretter automatisk OBS-strukturen for den tilsvarende afdelings-obs og placerings-obs. 24 Brugervejledning til økonomistyring
25 Placeringer Oprette placeringer Brug følgende procedure til at oprette en placering og til at knytte den til en enhed. 1. Åbn Administration, og klik på Opsætning fra Finans. Den økonomiske organisationsstruktur vises. 2. Klik på Placeringer. Listesiden for placeringer vises. 3. Klik på Ny. Oprettelsessiden vises. 4. Udfyld følgende felter: Placeringsnavn Sted-id Enhed Definerer placeringens navn. Grænser: 32 tegn. Definerer det entydige id for placeringen. Dette felt kan ikke redigeres, når det er blevet gemt. Angiver den enhed, som denne placering hører til. Dette felt kan ikke redigeres, når det er blevet gemt. Overordnet placering Angiver den placering, som denne placering tilhører. Beskrivelse Definerer den detaljerede beskrivelse. Adresse1, Adresse2, Adresse3 By Stat Definerer placeringens adresse på tre tilgængelige linjer. Definerer byen for placeringen. Definerer staten for placeringen. Postnummer Definerer placeringens postnummer. Kapitel 2: Konfiguration af økonomistyring 25
26 Placeringer Land Definerer landet for placeringen. Telefon Definerer placeringens telefonnummer. Fax Definerer faxnummeret for placeringen. Leder Definerer navnet på lederen af placeringen. 5. Gem ændringerne. Redigere placeringer Du kan ikke slette en placering, hvis den er i brug eller er tilknyttet en af følgende: Department Supplerende kundeoplysninger Enhed Systemstandarder Transaktioner der ikke er posterede eller er under justering Ressourcer Tilbageførsler eller allokering i finansregnskab 1. Åbn placeringen. Siden med egenskaber vises. 2. Rediger følgende felter: Placeringsnavn Definerer placeringens navn. Grænser: 32 tegn. Overordnet placering Angiver den placering, som denne placering tilhører. Beskrivelse Definerer den detaljerede beskrivelse. 26 Brugervejledning til økonomistyring
27 Placeringer Adresse1, Adresse2, Adresse3 Definerer placeringens adresse på tre tilgængelige linjer. By Definerer byen for placeringen. Stat Definerer staten for placeringen. Postnummer Definerer placeringens postnummer. Land Definerer landet for placeringen. Telefon Definerer placeringens telefonnummer. Fax Definerer faxnummeret for placeringen. Leder Definerer navnet på lederen af placeringen. 3. Gem ændringerne. Vise overordnede placeringers underplaceringer Hvis placeringen er en overordnet placering, kan du få vist en liste over underordnede placeringer og om nødvendigt redigere dem. 1. Åbn placeringen. Placeringens egenskaber vises. 2. Åbn menuen Egenskaber, og klik på Underplaceringer. Listen over underplaceringer vises. 3. Klik på et link til en underplacering for at få vist eller redigere egenskaberne for den valgte placering. Kapitel 2: Konfiguration af økonomistyring 27
28 Departments Knytte afdelinger til placeringer Du kan knytte en placering til én eller flere afdelinger. Før du kan gøre det, skal du bekræfte, at du har oprettet afdelinger og har knyttet dem til samme enhed som placeringen. 1. Åbn placeringen. Placeringens egenskaber vises. 2. Åbn menuen Egenskaber, og klik på Afdelinger. Afdelingslisten vises. 3. Klik på Tilføj. Siden for tilføjelse af afdelinger vises. 4. Markér afkrydsningsfeltet ud for hver afdeling, som du vil knytte til en partition, og klik på Tilføj. De valgte afdelinger knyttes til placeringen. Fjerne afdelingstilknytninger fra placeringer Hvis alle af følgende gør sig gældende for afdelingen, kan du fjerne tilknytningen mellem en afdeling og en placering. Økonomisk aktiverede transaktioner anvender den ikke. Se Brugervejledning til projektstyring for at få flere oplysninger. Ingen økonomiske transaktioner er knyttet til den. En økonomisk aktiveret transaktion anvender den ikke. Se Brugervejledning til ressourcestyring for at få flere oplysninger om administration af ressourcer. Departments Afdelinger repræsenterer enheder i organisationsstrukturen i din virksomhed. En afdeling kan konfigureres som én af følgende: IT-udbyder. Afdelingen ejer investeringer eller tjenesteydelser, som andre afdelinger kan abonnere på. IT-kunde. Afdelingen abonnerer på investeringer eller tjenesteydelser, som leveres af en IT-udbyderafdeling. 28 Brugervejledning til økonomistyring
29 Departments Brug følgende proces til at administrere dine afdelinger og underafdelinger. Opret afdelinger (på side 29). Rediger afdelinger, hvis det er nødvendigt (på side 31). Definer afdelingsbudget (på side 32). Administrer afdelingssteder (på side 33). Administrer afdelingsressourcer (på side 34). Administrer afdelingsinvesteringer (på side 35). Sådan kommer du i gang med dokumenter Konfigurer følgende, før du kan arbejde med afdelinger: Opret en enhed (på side 14). (Valgfri) Knyt afdelingen til placeringer (på side 28). (Valgfri) Knyt ressourcer til afdelingen. Se Brugervejledning til ressourcestyring for at få flere oplysninger om administration af ressourcer. (Valgfri) Knyt investeringer til afdelingen. Se Brugervejledning til projektstyring for at få flere oplysninger. Opret afdelinger Du kan oprette en afdeling ved at navngive den, knytte den til en enhed og eventuelt vælge en overordnet afdeling, afdelingsleder og administrator af forretningsrelationer. Afdelingshierarkiet oprettes ved at vælge en overordnet afdeling. Når du opretter en afdeling, oprettes der også en tilsvarende OBS, der er baseret på den valgte enhed og den overordnede afdeling. 1. Åbn Navigator, og klik på Afdelinger under Organisation. Oversigtssiden vises. 2. Klik på Ny. Oprettelsessiden vises. 3. Udfyld følgende felter: Afdelingsnavn Definerer navnet på afdelingen. Kapitel 2: Konfiguration af økonomistyring 29
30 Departments Afdelings-id Enhed Definerer det entydige afdelings-id. Når du har oprettet afdelingen, kan du ikke ændre denne værdi. CA Clarity PPM-administratoren kan angive id'et til automatisk nummerering. Se Vejledning til Studio-udvikler for at få flere oplysninger. Definerer den enhed, der bruges til at knytte en organisationsstruktur og standarder for økonomisk planlægning til afdelingen. Når afdelingen er oprettet, kan dette felt ikke længere ændres. Overordnet afdeling Angiver den overordnede afdeling for denne afdeling. Er kun påkrævet, hvis denne afdeling er en underafdeling under en anden afdeling. Eksempel: Detailbankvirksomhedens IT-afdeling er overordnet i forhold til applikationsudviklingsafdelingen. IT-kunde Viser, om afdelingen er abonnent på investeringer eller tjenesteydelser, der leveres eller ejes af andre afdelinger. IT-udbyder Viser, om afdelingen ejer investeringer eller tjenesteydelser, som andre afdelinger kan abonnere på. Beskrivelse Definerer de detaljerede oplysninger om afdelingen. Afdelingsleder Angiver afdelingslederen. Den bruger, du vælger som afdelingsleder, gives automatisk adgangsrettigheden Afdeling Rediger. Standard: Dette felt er udfyldt med ressource-id for den bruger, der oprettede afdelingen. BRM (forretningsrelationsansvarlig) Definerer den bruger, som er kontaktperson mellem denne afdeling og andre afdelinger. Den bruger, der er valgt som forretningsrelationschef, tildeles automatisk rettigheden Afdeling Vis. Uddeleger fakturagodkendelse Angiver, om fakturagodkendelse skal uddelegeres til underafdelingerne. Hvis denne indstilling ikke er valgt, kan ingen underafdelinger i den pågældende afdeling få vist eller godkende fakturaer. Alle omkostninger overføres til den øverste, overordnede afdeling. 4. Gem ændringerne. 30 Brugervejledning til økonomistyring
31 Departments Få vist en liste over underafdelinger Du kan gennemse listen over underafdelinger, der er knyttet til din afdeling. 1. Åbn afdelingen. Siden med egenskaber vises. 2. Åbn menuen Egenskaber, og klik på Underafdelinger. Listesiden Underafdelinger vises. Redigere afdelinger Du kan redigere en afdeling efter oprettelsen. Hvis du ikke har knyttet en afdeling til en placering, kan du slette den. Når du sletter en afdeling, slettes dens underafdelinger også. 1. Åbn afdelingen. Siden med egenskaber vises. 2. Rediger følgende felter: Afdelingsnavn Definerer navnet på afdelingen. Overordnet afdeling Angiver den overordnede afdeling for denne afdeling. Er kun påkrævet, hvis denne afdeling er en underafdeling under en anden afdeling. Eksempel: Detailbankvirksomhedens IT-afdeling er overordnet i forhold til applikationsudviklingsafdelingen. Beskrivelse Definerer de detaljerede oplysninger om afdelingen. Afdelingsleder Angiver afdelingslederen. Den bruger, du vælger som afdelingsleder, gives automatisk adgangsrettigheden Afdeling Rediger. Standard: Dette felt er udfyldt med ressource-id for den bruger, der oprettede afdelingen. Kapitel 2: Konfiguration af økonomistyring 31
32 Departments BRM (forretningsrelationsansvarlig) Definerer den bruger, som er kontaktperson mellem denne afdeling og andre afdelinger. Den bruger, der er valgt som forretningsrelationschef, tildeles automatisk rettigheden Afdeling Vis. 3. Gem ændringerne. Slet afdelinger Hvis følgende betingelser gør sig gældende for en afdeling, kan du slette den. Der henvises ikke til afdelingen i finansomkostnings- og prismatrixen. Afdelingen har ingen tilknyttede økonomiske transaktioner (posterede eller ikke posterede). Afdelingen er ikke angivet som en standardsystemafdeling. En økonomisk aktiveret transaktion anvender ikke afdelingen. Et økonomisk aktiveret projekt anvender ikke afdelingen. Afdelingen er ikke knyttet til en placering. Definer afdelingsbudgetter Du kan planlægge efter og spore budgetterede omkostninger og udbytte for din afdeling. Du kan også angive start- og slutdato for budgetperioden. Pengene flyder konstant og jævnt i denne definerede periode. 1. Åbn afdelingen. Siden med egenskaber vises. 2. Åbn menuen Egenskaber, og klik på Budget. Siden med budgetegenskaber vises. 3. Udfyld, eller gennemse følgende felter: Valuta Viser den valgte systemvaluta. Budget svarer til planlagte værdier Angiver, om du vil have, at budgetomkostningerne og udbytteværdierne skal være lig de planlagte omkostninger og budgetværdierne. Hvis du fjerner markeringen i dette afkrydsningsfelt, kan du manuelt definere budgetværdierne. 32 Brugervejledning til økonomistyring
33 Departments Planlagt omkostning Definerer de planlagte omkostninger for afdelingen. Denne værdi fordeles mellem Startdato for planlagt omkostning og Slutdato for planlagt omkostning. Planlagt omkostning start og Planlagt omkostning slut Definerer datoerne, hvor de planlagte omkostninger starter og slutter for afdelingen. Planlagt udbytte Definerer samlet planlagt udbytte, som afdelingen vil modtage. Planlagt udbytte start og Planlagt udbytte slut Definerer datoerne, hvor det planlagte udbytte starter og slutter for afdelingen. Budgetomkostning Definerer de budgetterede omkostninger for afdelingen. Denne værdi fordeles mellem Budgetomkostning start og Budgetomkostning afslutning. Budgetomkostning start og Budgetomkostning afslutning Definerer datoerne, hvor budgetomkostningerne starter og slutter for afdelingen. Budgetteret udbytte Definerer samlet budgetteret udbytte, som afdelingen vil modtage. Budgetudbytte start og Budgetudbytte afslutning Definerer datoerne, hvor det budgetterede udbytte starter og slutter for afdelingen. 4. Gem ændringerne. Afdelingssteder Du kan knytte en afdeling til flere placeringer. Placeringerne skal være fra samme enhed som afdelingen. Du kan få vist disse placeringer og tilføje eller fjerne dem fra en afdeling. Åbn afdelingen, og klik på Placeringer for at administrere placeringer, der er knyttet til afdelingen. Se Administrationsvejledning for at få flere oplysninger. Hvis følgende gør sig gældende for afdelingen, kan du fjerne tilknytningen mellem en afdeling og en placering. Ressourcer bruger ikke placering og afdeling. Kapitel 2: Konfiguration af økonomistyring 33
34 Departments Projekter bruger ikke placering og afdeling. Posterede eller ikke-posterede transaktioner bruger ikke placering og afdeling. Afdelingsressourcer Vis ressourceallokering for afdelinger Ressourcer bliver medlemmer af en afdeling, når du knytter dem til en afdelings-obs på siden Ressourceegenskaber. En ressource kan kun høre til én afdeling. Se Brugervejledning til ressourcestyring for at få flere oplysninger om administration af ressourcer. Efterspørgsel efter en afdeling består af: Alt det arbejde, som ressourcerne i afdelingen er allokeret til. Alt det arbejde, som roller er allokeret til, som er angivet som kommende fra afdelingen. Kapacitet er sammenlægningen af tilgængeligheden af alle ressourcer, som er allokeret til investeringerne i afdelingen. Du kan få vist den samlede efterspørgsel i forhold til kapaciteten for ressourcer i afdelingen og i tilknyttede underafdelinger. 1. Åbn afdelingen, og klik på Ressourcer. Siden Afdelingsressourcer vises. 2. Gennemse følgende felter i afsnittet Sammenlægning af afdelingsressourcer: Department Viser afdelingen eller én af dens underafdelinger. Klik på ikonet Ressourcer for at få vist listen over ressourcer, der er medlemmer af afdelingen, eller for at redigere ressourceegenskaber eller allokeringer. Klik på ikonet Rolle for en afdeling eller underafdeling for at få vist rollerne i den pågældende afdeling eller underafdeling eller redigere rolleegenskaber eller allokeringer. Allokering Viser den samlede fuldtidstilgængelighed for medarbejdere i hver tidsperiode. 3. I afsnittet Afdelingsressourcer skal du se listen over ressourcer, der er knyttet til afdelingen. Klik på et ressourcelink for at få vist eller redigere egenskaberne eller allokeringerne for en individuel ressource. 34 Brugervejledning til økonomistyring
35 Departments Planlægge ressourcekapacitet Du kan planlægge og organisere ressourcekapaciteten for din afdeling og dine underafdelinger på følgende måde: Opret nye eller administrer eksisterende kapacitetsplanlægningsscenarier. Planlæg kapacitet for dine ressourcer med udgangspunkt i arbejdsmængder, allokering og investeringer. Se Brugervejledning til ressourcestyring for at få flere oplysninger om administration af ressourcer. 1. Åbn afdelingen, og klik på Ressourcer. Siden Afdelingsressourcer vises. 2. Åbn menuen Studio, og brug scenarierne til at planlægge ressourcekapaciteten. Afdelingsinvesteringer Investeringer er forbundet med en afdeling, når de er knyttet til en afdeling-obs i investeringens egenskaber. En investering kan kun høre til én afdeling. Se Brugervejledning til projektstyring for at få flere oplysninger. Få vist investeringer, der er knyttet til en afdeling. Du kan få vist en liste over alle investeringer, der er knyttet til den valgte afdeling og eventuelt underafdelinger. 1. Åbn afdelingen, og klik på Investeringer. Listen over investeringer vises. 2. Klik på et link til en investering for at få vist eller redigere investeringen. Få vist og analyser afdelingsporteføljer Du kan få adgang til dine afdelingsporteføljer, oprette scenarier og evaluere afdelingens ydelse på siden Afdeling: Egenskaber. Kapitel 2: Konfiguration af økonomistyring 35
36 Økonomiske klasser Afdelingsporteføljer kan være af følgende typer: Porteføljer til kundeafdelinger. Porteføljerne for afdelinger, der finansierer investeringer. Med kundeporteføljer kan du se omkostningerne ved delte investeringer i hver enkelt af de relaterede porteføljer. Hvis porteføljetypen er Kunde, vil alle de investeringer, der debiteres til en afdeling, indgå i porteføljen. Investeringer inkluderes i kundeafdelingens portefølje til kundeafdelinger, så længe der er tilbageførselsregler til debitering af den pågældende afdeling. Porteføljer til udbyderafdelinger. Porteføljerne til afdelinger, som ejer investeringerne. Hvis porteføljetypen er Udbyder, vil alle de investeringer, som afdelingen ejer, indgå i porteføljen. Investeringer inkluderes i udbyderafdelingers portefølje, når blot de er ejere af disse investeringer. Afdelingsporteføljer kan enten være Udbyder eller Kunde, men ikke begge dele på samme tid. Afdelinger, der ejer investeringer og finansierer investeringer, kan potentielt have både udbyder- og kundeafdelingsporteføljer. Du kan oprette en eller flere porteføljer til din afdeling. 1. Åbn afdelingen. Siden med egenskaber vises. 2. Åbn menuen Egenskaber, og klik på Porteføljer. Siden med egenskaber for afdelingen vises og angiver en liste over porteføljer, der er knyttet til den pågældende afdeling. 3. Klik på navnet på porteføljen for at få vist generelle egenskaber for porteføljen. 4. Klik på Gå til tilknyttet afdeling for at gå tilbage til egenskaberne for afdelingen. Økonomiske klasser Brug økonomiske klasser til følgende formål: Kategorisere ressourcer, virksomheder, investeringer og transaktioner. Entydigt beskrive regler, når tilbageførselsrelaterede transaktioner behandles. Aktivere projekter til økonomisk behandling. Se Brugervejledning til projektstyring for at få flere oplysninger. 36 Brugervejledning til økonomistyring
37 Økonomiske klasser Ressourceklasser Oprette ressourceklasser Brug ressourceklasser til at kategorisere økonomisk aktiverede ressourcer. Bemærk: Du kan kun knytte en ressource til én ressourceklasse. Eksempler på ressourceklasser omfatter: Organisatorisk. Ledelse, administration eller personale. Geografisk kategori. Lokal, offshore eller EMEA. Færdighedsniveau. Leder, senior eller medarbejder. Udstyr. Computerhardware, software eller kontorudstyr. Materialer. Specifikationer, præsentationer eller brugervejledninger. 1. Åbn Administration, og klik på Opsætning i menuen Finans. Den økonomiske organisationsstruktur vises. 2. Klik på Ressourceklasser. Oversigtssiden vises. 3. Klik på Ny. Oprettelsessiden vises. 4. Udfyld følgende felter: Resource Class Definerer et entydigt ressourceklasse-id. Dette felt er skrivebeskyttet, når klassen er oprettet. Beskrivelse Definerer den detaljerede beskrivelse af klassen. Resource Type Angiver ressourceklassetype. Dette felt er skrivebeskyttet, når klassen er oprettet. Værdier: Arbejdskraft Materiale Udstyr Udgifter Kapitel 2: Konfiguration af økonomistyring 37
38 Økonomiske klasser Redigere ressourceklasser Aktiv Angiver, om denne ressourceklasse er aktiv. En inaktiv ressourceklasse er ikke tilgængelig for nye referencer på ressourcer, omkostningsplaner og transaktioner. 5. Klik på Gem. Hvis du ikke længere har brug for en ressourceklasse, kan du deaktivere den. 1. Åbn ressourceklassen. Siden med egenskaber vises. 2. Rediger følgende felter: Beskrivelse Aktiv Definerer den detaljerede beskrivelse af klassen. Angiver, om denne ressourceklasse er aktiv. En inaktiv ressourceklasse er ikke tilgængelig for nye referencer på ressourcer, omkostningsplaner og transaktioner. 3. Gem ændringerne. Firmaklasser Firmaklasser kategoriserer klienter, vertikale markeder eller brancher inden for din økonomiske organisation og kræves, når en virksomhed aktiveres økonomisk. Brug firmaklasser til følgende: Knytte til en virksomhed. Definere omkostnings- eller satsmatrixer. Rapportering. Eksempler på firmaklasser omfatter: Branche. Forvaltning, uddannelse, forbruger, teknologi Område. Nordamerika, Sydamerika, EMEA En virksomhed kan kun høre til én firmaklasse ad gangen.. Vigtigt! Slet ikke firmaklassen, hvis der er knyttet en virksomhed til firmaklassen. Hvis du sletter tildelte firmaklasser kan det medføre godkendelsesfejl. 38 Brugervejledning til økonomistyring
39 Økonomiske klasser Oprette firmaklasser 1. Åbn Administration, og klik på Opsætning i menuen Finans. Den økonomiske organisationsstruktur vises. 2. Klik på Firmaklasser. Oversigtssiden vises. 3. Klik på Ny. Oprettelsessiden vises. 4. Udfyld følgende felter: Company Class Definerer et entydigt firmaklasse-id. Dette felt er skrivebeskyttet, når klassen er oprettet. Grænser: 8 tegn Beskrivelse Definerer en detaljeret beskrivelse af klassen. Kort beskrivelse Definerer klassebeskrivelsen. Grænser: 15 tegn. 5. Gem ændringerne. Redigere firmaklasser Efter oprettelse af en firmaklasse kan du slette den ved at markere den på listesiden og klikke på Slet. 1. Åbn firmaklassen. Siden med egenskaber vises. 2. Rediger følgende felter: Beskrivelse Definerer en detaljeret beskrivelse af klassen. Kort beskrivelse Definerer klassebeskrivelsen. Grænser: 15 tegn. Kapitel 2: Konfiguration af økonomistyring 39
40 Økonomiske klasser 3. Gem ændringerne. Investeringsklasser Oprette investeringsklasser Brug investeringsklasser til at kategorisere arbejde logisk i en organisation. Du kan f.eks. bruge investeringsklasser til at kategorisere investeringer. 1. Åbn Administration, og klik på Opsætning i menuen Finans. Siden med den økonomiske organisationsstruktur vises. 2. Klik på Investeringsklasser. Oversigtssiden vises. 3. Klik på Ny. Redigere investeringsklasser Oprettelsessiden vises. 4. Udfyld følgende felter: Klassenavn Definerer navnet på klassen (op til otte tegn). Dette felt er skrivebeskyttet, når investeringsklassen er oprettet. Beskrivelse Definerer den detaljerede beskrivelse af klassen. Kort beskrivelse Definerer den korte beskrivelse af klassen. 5. Gem ændringerne. Du kan slette en investeringsklasse ved at markere den på listesiden og klikke på Slet. 1. Åbn investeringsklassen. Siden med egenskaber vises. 2. Rediger følgende felter: Beskrivelse Definerer den detaljerede beskrivelse af klassen. 40 Brugervejledning til økonomistyring
41 Økonomiske klasser Kort beskrivelse Definerer den korte beskrivelse af klassen. 3. Gem ændringerne. Klasser for igangværende arbejde Oprette IA-klasser Redigere IA-klasser Brug IA-klasser (igangværende arbejde) til at kategorisere virksomheder og investeringer. IA bruges også til at angive metoder til indtægtsregistrering. Du kan bruge IA-klassen til at definere satser og omkostninger for transaktioner og til at gruppe transaktioner til postering på i finansregnskabet. I forbindelse med projektet kan du bruge dem til at beregne registreret indtægt. Vigtigt! Hvis IA-klassen aktuelt er knyttet til en virksomhed, investering eller transaktion, må du ikke slette IA-klassen. 1. Åbn Administration, og klik på Opsætning i menuen Finans. Den økonomiske organisationsstruktur vises. 2. Klik på Klasser for igangværende arbejde. Oversigtssiden vises. 3. Klik på Ny. Oprettelsessiden vises. 4. Udfyld følgende felter: Klasse for igangværende arbejde Definerer navnet på klassen. Skrivebeskyttet, når klassen er oprettet. Grænser: 8 tegn Beskrivelse Definerer den detaljerede beskrivelse af klassen. Kort beskrivelse Definerer den korte beskrivelse af klassen. 5. Gem ændringerne. For at slette en IA-klasse skal du vælge klassen på listesiden og klikke på Slet. Kapitel 2: Konfiguration af økonomistyring 41
42 Økonomiske klasser 1. Åbn IA-klassen. Siden med egenskaber vises. 2. Rediger følgende felter: Beskrivelse Definerer den detaljerede beskrivelse af klassen. Kort beskrivelse Definerer den korte beskrivelse af klassen. 3. Gem ændringerne. Transaktionsklasser Transaktionsklasser er brugerdefinerede værdier, der grupperer transaktionstyper. Hvis du f.eks. vil kategorisere transaktionstypen for arbejdskraft til økonomisk rapportering og analyse i din organisation, skal du tilføje følgende transaktionsklasser: Konsultation Udvikling Salg Nogle andre eksempler på transaktionsklasser omfatter følgende: Hardware til udstyr Software til materiale Rejse for udgift Definer mindst én transaktionsklasse for hver af følgende transaktionstyper: Transaktionstype System-id Arbejdskraft. Bruges til at registrere mandetimer, der er knyttet til omkostninger. Materiale. Bruges til at registrere omkostninger til aktiver. Udstyr. Bruges til at registrere omkostninger til fysiske aktiver. Udgifter. Bruges til at registrere alle andre omkostninger. L M K X 42 Brugervejledning til økonomistyring
43 Økonomiske klasser Oprette transaktionsklasser Hver transaktion er knyttet til en transaktionsklasse. Denne tilknytning er praktisk, når du anvender omkostninger på investeringer i en virksomhed. 1. Åbn Administration, og klik på Opsætning i menuen Finans. Den økonomiske organisationsstruktur vises. 2. Klik på Transaktionsklasser. Oversigtssiden vises. 3. Klik på Ny. Redigere transaktionsklasser Oprettelsessiden vises. 4. Udfyld følgende felter: Transaction Class Definerer det unikke id for klassen. Dette felt er skrivebeskyttet, når klassen er oprettet. Grænser: Otte tegn. Beskrivelse Definerer den detaljerede beskrivelse af klassen. Kort beskrivelse Definerer den korte beskrivelse af klassen. Transaktionstype Definerer transaktionstypen. Dette felt er skrivebeskyttet, når klassen redigeres. Værdier: Arbejdskraft Materialer Udstyr Udgifter 5. Gem ændringerne. For at slette en transaktionsklasse skal du vælge den på listesiden og klikke på Slet. Kapitel 2: Konfiguration af økonomistyring 43
44 Systemstandarder for Økonomistyring 1. Åbn transaktionsklassen. Siden med egenskaber vises. 2. Rediger følgende felter efter behov: Beskrivelse Definerer den detaljerede beskrivelse af klassen. Kort beskrivelse Definerer den korte beskrivelse af klassen. 3. Gem ændringerne. Systemstandarder for Økonomistyring Du kan angive standarder på systemniveau for økonomiske klasser, omkostnings- og satsmatrixer og andre økonomiske indstillinger. De forenkler den økonomiske opsætning, hvor de fleste investeringer følger samme økonomiske opsætning. Konfigurer følgende økonomiske oplysninger før angivelse af økonomiske standarder på systemniveau: Enhed (på side 13) Afdeling (på side 28) Placering (på side 24) Økonomiske klasser (på side 36) Omkostnings- og satsmatrixer (på side 53) Valutaer (på side 47) Konfiguration af standarder på systemniveau er ikke påkrævet for at behandle økonomiske transaktioner. Du kan tilsidesætte disse standarder på enhedsniveau eller investeringsniveau. Standarder på investeringsniveau har forrang for standarder på system- eller enhedsniveau. Hvis standarder ikke er indstillet til noget niveau, skal du indtaste dem, hvis det er nødvendigt, under behandling af transaktioner eller oprettelse af nye investeringer. 44 Brugervejledning til økonomistyring
45 Systemstandarder for Økonomistyring Angive standarder for filvedligeholdelse Angiv standarder på systemniveau til behandling af økonomiske transaktioner eller til økonomisk aktivering af nye investeringer. 1. Åbn Administration, og klik på Opsætning i menuen Finans. Den økonomiske organisationsstruktur vises. 2. Klik på Standarder. Standarderne for økonomistyring vises. 3. Udfyld følgende felter i afsnittet Filvedligeholdelse : Enhed Location Definerer en standardenhed, der skal bruges til økonomistyring. Definerer den standardplacering, der skal bruges til økonomistyring. Department Definerer den standardafdeling, der skal bruges til økonomistyring. Investeringsklasse Definerer den investeringsklasse, der som standard skal bruges til økonomistyring. IA-klasse Definerer den IA-klasse der som standard skal bruge til økonomistyring. Company Class Definerer den firmaklasse, der som standard skal bruges til økonomistyring. 4. Gem ændringerne. Kapitel 2: Konfiguration af økonomistyring 45
46 Systemstandarder for Økonomistyring Angiv standardværdier for projekttransaktion For hver ressourcetype kan du konfigurere standardkilder for sats og omkostninger, som skal bruges til transaktioner. Vigtigt! Opdatering af indstillingerne for standardtransaktionsindgang påvirker ikke investeringer, der allerede er økonomisk aktiveret. Disse investeringer behandles med udgangspunkt i indstillinger, der blev defineret, da de først blev økonomisk aktiveret. 1. Mens standarderne for økonomistyring er åbne, skal du klikke på Standardværdier for projekttransaktion i afsnittet Projekt. Siden til angivelse af transaktion vises. 2. Udfyld følgende felter i afsnittet Arbejdskraft: Priskilde Definerer den satskilde, der bruges til at bestemme den sats, der skal faktureres eller debiteres for arbejdskraft. Omkostningskilde Definerer den omkostningskilde, der skal bruges til at bestemme arbejdskraftomkostningerne. Kildeplacering Angiver, at kilden for sats og omkostning kommer fra medarbejder- (dvs. ressource) eller investeringsplaceringen. Hvis standardkildeplaceringen er angivet på enhedsniveau, anvender systemet enhedsindstillingen til at bestemme kildeplaceringen. Valutakurstype Definerer den valutakurstype, der skal bruges til behandling af transaktioner. Værdier: Gennemsnit, Fast eller Spot. 3. Udfyld følgende felter i afsnittet Materiale: Priskilde Definerer den satskilde, der bruges til at bestemme den sats, der skal faktureres eller debiteres for materiale. Kildeplacering Angiver, at kilden for satsen kommer fra investeringsplaceringen. Valutakurstype Definerer den valutakurstype, der skal bruges til behandling af transaktioner. Værdier: Gennemsnit, Fast eller Spot. 46 Brugervejledning til økonomistyring
47 Valutaer 4. Udfyld følgende felter i afsnittet Udstyr: Priskilde Definerer den satskilde, der bruges til at bestemme den sats, der skal faktureres eller debiteres for udstyr. Kildeplacering Angiver, at kilden for satsen kommer fra investeringsplaceringen. Valutakurstype Definerer den valutakurstype, der skal bruges til behandling af transaktioner. Værdier: Gennemsnit, Fast eller Spot. 5. Udfyld følgende felter i afsnittet Udgifter: Priskilde Definerer den satskilde, der bruges til at bestemme den sats, der skal faktureres eller debiteres for påløbne udgifter. Kildeplacering Angiver, at kilden for satsen kommer fra investeringsplaceringen. Valutakurstype Definerer den valutakurstype, der skal bruges til behandling af transaktioner. Værdier: Gennemsnit, Fast eller Spot. 6. Gem ændringerne. Vise standardvaluta Hvis flere valutaer er aktiveret, kan du få vist systemets standardvaluta. Flere valutaer er aktiveret, når du installerer CA Clarity PPM. Hvis du vil have vist, om CA Clarity PPM er installeret som et system med flere valutaer, og systemets standardvaluta, skal du gennemse afsnittet Valuta i standarderne for økonomistyring. Valutaer Konfigurer omregningskurser, hvis du vil udføre valutaomregninger. Den valutakode, som du vælger, bliver systemets standardvaluta for alle økonomiske sider i CA Clarity PPM. Når du har indstillet en systemvaluta, kan du ikke ændre den igen. Før du kan bruge en valuta i en omregningskurs, skal du aktivere valutaen. Du skal konfigurere systemvaluta, før du kan udføre nogle af følgende opgaver: Opret enheder og importér dem via XML Open Gateway. Kapitel 2: Konfiguration af økonomistyring 47
48 Valutaer Slet økonomiske egenskaber og økonomiske oversigter for investeringer. Skift fra enkelt valuta til flere valutaer i systemet. Aktivere valutaer Du kan kun gennemføre denne procedure, hvis CA Clarity PPM er konfigureret som et system med flere valutaer. 1. Åbn Administration, og klik på Opsætning i menuen Finans. Den økonomiske organisationsstruktur vises. 2. Klik på Valuta. Siden med valuta vises. 3. Vælg hver valuta, som du vil aktivere, og klik på Aktivér. Konfigurere omregningskurser Du kan kun gennemføre denne procedure, hvis CA Clarity PPM er konfigureret som et system med flere valutaer. 1. Åbn den økonomiske organisationsstruktur, og klik på Valutakurser. Valutakurserne vises. 2. Klik på Ny. Siden med egenskaber for omregningskurs vises. 3. Udfyld følgende felter: Fra valuta Definerer den valuta, der skal konverteres. Til valuta Definerer den valuta, som elementer skal konverteres til. Hvis den ønskede valuta ikke vises på listen, skal du kontrollere, at valutaen er aktiv. Omregningskurs Definerer omregningskursen. Kursberegningsmetode Defineret beregningsmetoden. Værdier: Divider eller multiplicer. 48 Brugervejledning til økonomistyring
49 Angive IA-indstillinger Valutakurstype Definerer valutakurstypen. Værdier: Gennemsnit, Fast eller Spot. Ikrafttrædelsesdato Definerer ikrafttrædelsesdatoen for denne omregningskurs. 4. Gem ændringerne. Angive IA-indstillinger 1. Åbn Administration, og klik på IA-indstillinger i menuen Finans. Siden med IA-indstillinger til økonomistyring vises. 2. Udfyld følgende felter: Enhed Definerer enhedens kilde. Værdien af kildeenheden er gemt til transaktionspostering. Location Værdier: Projekt, Klient eller Medarbejder Definerer placeringens kilde. Værdier: Projekt, Klient, Omkostningskode eller Medarbejder Department Definerer afdelingens kilde. Værdier: Projekt, Klient, Omkostningskode eller Medarbejder IA-aldersniveauer i dage 3. Klik på Gem. Definerer antallet af dage for hvert IA-niveau. Behandling Du kan standardisere funktioner eller forretningslogik ved at oprette grundlæggende regler for behandling af økonomiske transaktioner. Når disse regler er defineret, kan du aktivere eller deaktivere behandlingsindstillinger efter behov. Kapitel 2: Konfiguration af økonomistyring 49
50 Behandling Angivelse af indstillinger for behandling af økonomistyring 1. Åbn Administration, og klik på Behandling i menuen Finans. Siden for behandling af økonomistyring vises. 2. Udfyld følgende felter: Tillad debiterbar tilsidesættelse Angiver, om ressourcerne må ændre statussen Kan debiteres for en omkostningskode, mens transaktioner indtastes. Brug flere valutaer Angiver, om flere valutaer er tilgængelige for den aktuelle session. Når du aktiverer flere valutaer, sporer systemet flere valutaer for transaktioner, fakturering og rapportering. Anvend valutapræcision for pris/omkostning Angiver, om valutapræcision anvendes på sats eller omkostning. Dette styrer, om beregninger foretages vha. den udvidede valutapræcision eller afrundes til valutapræcision og derefter beregnes. Enhedsbaseret sikkerhed Angiver den type sikkerhed, der anvendes på økonomisk behandling. Værdier: Ingen. Der anvendes ingen sikkerhed. Streng. Adgang er kun tilladt for de angivne økonomiske enhedsobjekter og -transaktioner. Overordnet. Adgang er kun tilladt for objekter og transaktioner for den angivne økonomiske enhed, dens overordnede og underordnede elementer. Skjul økonomisk OBS Angiver om økonomiske OBS-typer skal være skjult på nogle OBSgennemsynslister. Markér afkrydsningsfeltet for at skjule OBS-typerne Afdeling og Placering på OBS-gennemsynslister. 3. Gem ændringerne. 50 Brugervejledning til økonomistyring
51 Leverandører Leverandører En leverandør er en virksomhed eller ressource, som leverer produkter eller tjenesteydelser. Leverandører er knyttet til integrationen af kreditorer og anvendes ved indtastning af transaktioner for materiale-, udgifts- og udstyrstransaktioner til sporing af placeringen af indkøb. Tilføje leverandører 1. Åbn Administration, og klik på Opsætning fra Finans. Den økonomiske organisationsstruktur vises. 2. Klik på Leverandører. Oversigtssiden vises. 3. Klik på Ny. Oprettelsessiden vises. 4. Udfyld følgende felter: Code Navn Definerer det entydige id for leverandøren. Dette felt bliver skrivebeskyttet efter oprettelse af leverandøren. Definerer leverandørnavnet. Tilknytning Status Definerer leverandørtilknytningen. Definerer leverandørens status. Værdier: Aktiv, Inaktiv og Ingen nye aktiviteter Adresse 1, Adresse 2, Adresse 3, Adresse 4, Adresse 5, Adresse 6 Definerer leverandørens adresse (linje 1 til og med 6). Referencenavn Definerer navnet på den person, der modtager oplysninger hos leverandøren. Referencetelefon Definerer telefonnummeret til den person, der modtager oplysninger hos leverandøren. Kapitel 2: Konfiguration af økonomistyring 51
52 Leverandører Navn på kontaktperson Definerer leverandørens kontaktnavn. Telefon på kontaktperson Definerer telefonnummeret for den person, der er leverandørens kontaktperson. 5. Klik på Gem. Redigere leverandører Når du ikke længere har brug for en leverandør, kan du inaktivere leverandøren via egenskaberne for leverandøren. 1. Åbn leverandøren. Siden med egenskaber vises. 2. Rediger følgende felter: Navn Definerer leverandørnavnet. Tilknytning Status Definerer leverandørtilknytningen. Definerer leverandørens status. Værdier: Aktiv, Inaktiv og Ingen nye aktiviteter Adresse 1, Adresse 2, Adresse 3, Adresse 4, Adresse 5, Adresse 6 Definerer leverandørens adresse (linje 1 til og med 6). Referencenavn Definerer navnet på den person, der modtager oplysninger hos leverandøren. Referencetelefon Definerer telefonnummeret til den person, der modtager oplysninger hos leverandøren. Navn på kontaktperson Definerer leverandørens kontaktnavn. 52 Brugervejledning til økonomistyring
53 Økonomiske matrixer Telefon på kontaktperson Definerer telefonnummeret for den person, der er leverandørens kontaktperson. 3. Gem ændringerne. Økonomiske matrixer En matrix består af følgende: Generelle egenskaber til at beskrive matrixen. Tildelte kolonner, der identificerer de kriterier, der bruges til at matche satser og omkostninger med transaktioner. Du kan definere en omkostning/sats-matrix, der skal bruges under behandling af økonomiske transaktioner til at bestemme omkostninger og fakturerings- eller debiteringssatser. Du kan oprette omkostnings- og satsmatrixer for ressourcetyperne arbejdskraft, materialer, udstyr og udgifter. Du kan etablere standardmatrixer på systemniveau, enhedsniveau og investeringsniveau. CA Clarity PPM søger efter og anvender først matrixer på investeringsniveauet, derefter på enhedsniveau og endeligt på systemniveauet. Du kan angive placeringer for standardsats på enten enhedsniveau eller systemniveau. Hvis en matrix ikke kan matches, kan du indtaste omkostninger og satser manuelt, når du opretter transaktioner. Du skal konfigurere valuta, inden du opretter en omkostnings-/satsmatrix. Omkostnings-/satsmatrixer Brug satsmatrixer til at angive direkte omkostninger for investeringer. Når du anvender omkostnings- eller faktureringssatser på transaktioner, vælges den korrekte sats automatisk mellem mulige satser og bruge under kursberegning. Du kan tilføje matrixer, der kun bruges med omkostninger og satser. Kapitel 2: Konfiguration af økonomistyring 53
54 Økonomiske matrixer Sådan konfigureres omkostning/sats-matrixer Matrixrækkerne styrer hele satsstrukturen for at dække alle prisscenarier. Du kan konfigurere én omkostning/sats-matrix pr. projekt. Brug følgende proces til at konfigurere dine omkostning/sats-matrixer: Oprette omkostning/sats-matrixen (på side 57) Tildele kolonner til omkostning/sats-matrixen (på side 58) Tildele rækker til omkostning/sats-matrixen (på side 59) Sikre en satsforøgelse for omkostning/sats-matrixen (på side 60) Kopiere omkostning/sats-matrixrækker (på side 61) Koder for kostpris plus fortjeneste og regler for kostpris plus avancetillæg Kostpris plus-mekanismen bruges til at anvende tillæg. En kode for kostpris plus fortjeneste er et sæt regler for kostpris plus avancetillæg. Regler for kostpris plus avancetillæg muliggør tillæg for faktiske omkostninger eller standardomkostninger. Projektledere kan knytte regler for kostpris plus avancetillæg til deres projekter for at tillade beregning af tillæg vha. metoderne multiplikator (faktor), byrde og indirekte omkostning. Regler for kostpris plus avancetillæg føjes til koder for kostpris plus fortjeneste for at udgøre kostpris plus. Kostpris plus bruges i en eksisterende omkostning/sats-matrix. Sådan aktiveres koder for kostpris plus fortjeneste Hvis du vil aktivere en kode for kostpris plus fortjeneste skal du: 1. Oprette koden for kostpris plus fortjeneste (på side 55). 2. Definere mindst én regel for kostpris plus avancetillæg (på side 56) for hver kode og føje den til reglen for kostpris plus fortjeneste. Du kan definere et ubegrænset antal pluskoder eller -regler. Hvis du vil slette en kode for kostpris plus fortjeneste, skal du markere afkrydsningsfeltet ud for den og klikke på Slet. Hvis en kode for kostpris plus fortjeneste har været brugt i en transaktion, kan du ikke slette den. 54 Brugervejledning til økonomistyring
55 Økonomiske matrixer Opret koder for kostpris plus fortjeneste 1. Åbn Administration, og klik på Koder for kostpris plus fortjeneste i menuen Finans. Oversigtssiden vises. 2. Klik på Ny. Siden med egenskaber vises. 3. Udfyld følgende felter: Cost Plus Code Definerer det unikke id til koden for kostpris plus fortjeneste. Grænser: 8 tegn Description Definerer den detaljerede beskrivelse af koden for kostpris plus fortjeneste. Grænser: 40 tegn. Short Description Definerer den korte beskrivelse af koden for kostpris plus fortjeneste. Grænser: 15 tegn Gælder for Definerer den omkostningstype, som koden for kostpris plus fortjeneste gælder for, fra listen. Værdier: Faktisk. Det faktiske beløb, der betales for transaktioner. Standard. Den blandede eller belastede sats. 4. Gem ændringerne. Kapitel 2: Konfiguration af økonomistyring 55
56 Økonomiske matrixer Oprette regler for kostpris plus avancetillæg og føje dem til koder for kostpris plus fortjeneste De regler for kostpris plus avancetillæg, som du føjer til koden for kostpris plus fortjeneste, angiver de betingelser og beløb, som er anvendt til tillæg. Regler for kostpris plus avancetillæg føjes til koder for kostpris plus fortjeneste for at udgøre kostpris plus. Kostpris plus bruges i en eksisterende omkostning/sats-matrix. Gør følgende for at slette en regel for kostpris plus avancetillæg efter tilføjelse: Hvis du vil slette den sidste tilføjede regel, skal du klikke på Slet sidste regel. Hvis du vil slette regler med et lavere sekvensnummer end den sidste regel, som du indtastede, skal du slette alle regler med højere sekvensnumre først. 1. Åbn Administration, og klik på Koder for kostpris plus fortjeneste i menuen Finans. Oversigtssiden vises. 2. Klik på koden for kostprisen for at tilføje en regel for kostpris plus fortjeneste. Siden med egenskaber vises. 3. Klik på Ny i afsnittet Gældende regler. Oprettelsessiden vises. 4. Udfyld følgende felter: Enheder fra Definerer startværdien, som denne regel aktiveres ved. Multiplikator Byrde Definerer den type tillæg, der skal anvendes på den faktiske omkostning eller standardomkostning. Standard: Procent Definerer den type tillæg, der skal anvendes på byrde. Standard: Procent Overhead Sekvens Definerer tillægsvariablen for indirekte omkostninger. Standard: Procent Viser rækken af enheder, som tillægget gælder for. Gælder for Viser, hvad tillægget gælder for (f.eks. omkostning, sats eller faktisk værdi). 56 Brugervejledning til økonomistyring
57 Økonomiske matrixer Til Definerer afslutningen af området for aktivering af reglen. Multiplikatorbeløb Definerer procentbeløbet for multiplikatortillægget. Når denne regel for kostpris plus avancetillæg aktiveres, inkluderes multiplikatorbeløbet i beregningen af det samlede transaktionsbeløb. Standard: 0 Byrdebeløb Definerer procentbeløbet for byrdetillægget. Byrden svarer til omkostning (faktisk eller standard) gange byrdebeløbet. Når denne regel for kostpris plus avancetillæg aktiveres, inkluderes byrdebeløbet i beregningen af det samlede transaktionsbeløb. Standard: 0 Beløb for indirekte omkostninger Definerer procentbeløbet for tillægget for indirekte omkostninger. Indirekte omkostninger er driftsomkostningerne for en virksomhed og svarer til omkostning (faktisk eller standard) gange beløbet for indirekte omkostninger. Når denne regel for kostpris plus avancetillæg aktiveres, inkluderes beløbet for indirekte omkostninger i beregningen af det samlede transaktionsbeløb. Standard: 0 5. Gem ændringerne. Oprette omkostning/sats-matrixer Opret så mange omkostningsmatrixer, som der er behov for til hver enhed. Når du har defineret de generelle egenskaber, skal du knytte kolonner til matrixen. 1. Åbn Administration, og klik på Administrer matrix i menuen Finans. Siden for administration af matrix vises. 2. Klik på Ny. Siden med egenskaber vises. 3. Udfyld følgende felter: Matrixnavn Definerer det entydige navn på matrixen. Grænser: 40 tegn. Kapitel 2: Konfiguration af økonomistyring 57
58 Økonomiske matrixer Matrixtype Definerer matrixtypen som Omkostning/Sats. Standardvaluta for matrix Definerer standardvalutaen for denne matrix. Dette felt vises kun, hvis flere valutaer er aktiveret. Standard: Systemvaluta Placering Enhed Privat Definerer den placering, der bruges i matrixen. Definerer den enhed, der bruges i matrixen. Angiver, om denne matrix er begrænset til bestemte brugere. Standardindstilling: Tom Bemærkninger Definerer alle yderligere oplysninger, der er specifikke for denne matrix. 4. Gem ændringerne. Tildele kolonner i omkostning/sats-matrixer Du kan konfigurere betingelserne, hvorunder satserne anvendes. Du kan tildele og fjerne, bestille og genbestille op til 10 kolonner for omkostning/sats-matrixen. Mens du behandler transaktioner bruges matrixkolonnerne til at bestemme satserne og omkostningerne. Rækkefølgen af kolonnerne bestemmer den vægtning og filtrering, der driver satserne. Når matrixen navngives under behandling af transaktionen, læses kolonnerne fra venstre mod højre. Hvis den første kolonne f.eks. er "Klient", og den anden er "Projekt", køres kun projekter, der er knyttet til klienten, mod denne omkostning/sats-matrix. 1. Åbn omkostning/sats-matrixen. Siden med egenskaber vises. 2. Tildel kolonner til din matrix på følgende måde, og klik på Gem: Vælg kolonne fra listen over tilgængelige kolonner, og klik på pilen Tilføj for at flytte elementet til listen Valgt. 58 Brugervejledning til økonomistyring
59 Økonomiske matrixer Hvis du vil fjerne en kolonne fra listen Valgt, skal du markere kolonnen og klikke på pilen Fjern. Hvis du vil ændre rækkefølgen af valgte emner, skal du klikke på op- eller nedpilen. Kolonnerne er tildelt omkostning/sats-matrixen. Tilføje og ændre omkostning/sats-matrixrækker 1. Åbn omkostning/sats-matrixen. Siden med egenskaber vises. 2. Klik på Rediger matrixrækker. Siden for redigering af matrixrækker vises. 3. Klik på Ny. Egenskaberne for matrixrækken vises. 4. Udfyld følgende felter: Fra dato Til dato Definerer starten på det effektive datoområde for denne række. Enhver transaktion, der er behandlet inden for området, får anvendt satserne/omkostningerne fra denne matrix. Definerer afslutningen af det effektive datoområde for denne række. 5. Vælg matrixkriterier. De felter, der er tilgængelige til valg, varierer efter de kolonner, som du tildelte. Hvis du f.eks. valgte Placering som den tildelte kolonne, skal du vælge en placering for at definere matrixkriterier. 6. Fuldfør følgende: Sats Definerer den faktureringssats, der anvendes på transaktionen. Der kræves en værdi på mindst 0,00. Hvis der indtastes en faktureringssats på over 0,00, tilføjes en satsmatrix. For udstyr, materialer og udgifter svarer satsen til kvantitet. Hvis omkostningerne for en enkelt server f.eks. er USD 1000,00, angives satsen til 1. Standardomkostning Definerer de standardomkostninger, der er knyttet til enhver transaktion, der svarer til de kriterier, der er angivet i matrixen. Standardomkostning anvendes i omkostningsrapportering. Kapitel 2: Konfiguration af økonomistyring 59
60 Økonomiske matrixer Faktisk omkostning Valuta Definerer de faktiske omkostninger, der er knyttet til en transaktion, der svarer til de kriterier, der er angivet i matrixen. Der anvendes faktiske omkostninger til fakturering. Angiver valutaen for rækken i matrixen. Denne værdi kan være forskellig for hver række i matrixen og tildeles, når der registreres en tilsvarende transaktion. Vises kun, når flere valutaer er aktiveret. Standard: Standardvaluta for matrix Kode for kostpris plus fortjeneste Angiver den kode for kostpris, som bruges, når en transaktion opfylder de kriterier, der er angivet i matrixen. 7. Gem ændringerne. Forøge satsen for omkostning/sats-matrixer En satsforhøjelse påvirker hele matrixen. Der skal findes mindst én matrixrække, før du kan gennemføre denne procedure. 1. Åbn omkostning/sats-matrixen. Siden for redigering af matrixrækker vises. 2. Markér feltet ud for den række, for hvilken du vil øge satsen. 3. Klik på Prisstigning. 4. Rediger et af følgende: Pris % Definerer den procentvise forøgelse, der skal anvendes på satsen for den angivne periode. Standardomkostning % Definerer den procentvise forøgelse, der skal anvendes på standardomkostningerne for den angivne periode. Faktisk omkostning % Definerer den procentvise forøgelse, der skal anvendes på de faktiske omkostninger for den angivne periode. Kildedato fra Definerer starten af datoområdet for de matrixrækker, der påvirkes af satsændringen. 60 Brugervejledning til økonomistyring
61 Økonomiske matrixer Kildedato til Definerer slutningen på datoområdet for de matrixrækker, der påvirkes af satsændringen. Ny dato fra Definerer starten på det effektive datoområde for den nye matrixrække. Ny dato til Definerer slutningen af det effektive datoområde for den nye matrixrække. 5. Klik på Eksempel, og test matrixen. Kopiere omkostning/sats-matrixrækker Satser er datofølsomme. Datoer må ikke overlappe, når du kopierer matrixrækker. 1. Åbn omkostning/sats-matrixen. 2. Markér afkrydsningsfeltet ud for den række, som du vil kopiere, og klik på Kopier. 3. Indtast eller rediger følgende: Fra dato Til dato Definerer starten på det effektive datoområde for denne række. Enhver transaktion, der er behandlet inden for området, får anvendt satserne/omkostningerne fra denne matrix. Definerer afslutningen af det effektive datoområde for denne række. 4. Vælg matrixkriterier. De felter, der er tilgængelige til valg, varierer efter de kolonner, som du tildelte. Hvis du f.eks. valgte Placering som den tildelte kolonne, skal du vælge en placering for at definere matrixkriterier. 5. Indtast eller rediger følgende: Sats Definerer den faktureringssats, der anvendes på transaktionen. Der kræves en værdi på mindst 0,00. Hvis der indtastes en faktureringssats på over 0,00, tilføjes en satsmatrix. For udstyr, materialer og udgifter svarer satsen til kvantitet. Hvis omkostningerne for en enkelt server f.eks. er USD 1000,00, angives satsen til 1. Standardomkostning Definerer de standardomkostninger, der er knyttet til enhver transaktion, der svarer til de kriterier, der er angivet i matrixen. Standardomkostning anvendes i omkostningsrapportering. Kapitel 2: Konfiguration af økonomistyring 61
62 Økonomiske matrixer Faktisk omkostning Valuta Definerer de faktiske omkostninger, der er knyttet til en transaktion, der svarer til de kriterier, der er angivet i matrixen. Der anvendes faktiske omkostninger til fakturering. Angiver valutaen for rækken i matrixen. Denne værdi kan være forskellig for hver række i matrixen og tildeles, når der registreres en tilsvarende transaktion. Vises kun, når flere valutaer er aktiveret. Standard: Standardvaluta for matrix Kode for kostpris plus fortjeneste Angiver den kode for kostpris, som bruges, når en transaktion opfylder de kriterier, der er angivet i matrixen. 6. Gem ændringerne. Kopiere omkostning/sats-matrixer Kopiering af en omkostning/sats-matrix tilføjer en ny matrix vha. de definerede egenskaber for den eksisterende matrix. 1. Markér afkrydsningsfeltet ud for den matrix, som du vil kopiere, og klik på Kopier. Siden med egenskaber vises. 2. Fuldfør følgende: Name Type Definerer det entydige navn på matrixen. Grænser: 40 tegn. Angiver matrixtyperne. Værdier: Omkostning/sats Standardvaluta for matrix Definerer standardvalutaen for denne matrix. Dette felt vises kun, hvis flere valutaer er aktiveret. Standard: Systemvaluta Placering Definerer den placering, der bruges i matrixen. 62 Brugervejledning til økonomistyring
63 Økonomiske matrixer Enhed Definerer den enhed, der bruges i matrixen. Privat Angiver, om denne matrix er begrænset til bestemte brugere. Standardindstilling: Tom Bemærkninger Definerer alle yderligere oplysninger, der er specifikke for denne matrix. Antal kolonner Viser antallet af kolonner i matrixen. Antal rækker Viser antallet af rækker i matrixen. 3. Klik på Gem og fortsæt. Siden for tildeling af kolonner vises. 4. Tildel kolonner, rediger matrixrækker, og klik på Afslut. Afslutningssiden vises. 5. Klik på Gå tilbage. Der oprettes en ny kopi af omkostning/sats-matrixen. Låse matrixer op Matrixer, der aktuelt vises eller redigeres, er låst, og brugeren kan derfor ikke få dem vist eller ændre dem. 1. Vælg Administrer matrix i menuen Finans. 2. Klik på Låste matrixer. 3. Vælg den matrix, som du vil låse op. 4. Klik på Oplås. Kapitel 2: Konfiguration af økonomistyring 63
64 Virksomhedsprofiler Virksomhedsprofiler Virksomhedsprofiler bruges til at identificere en virksomheds økonomiske profil. En virksomhed skal være aktiv og økonomisk aktiveret for at behandle økonomiske transaktioner. Du kan gøre følgende: Oprette virksomhedsprofiler (på side 64). Redigere generelle virksomhedsoplysninger (på side 65). Administrere den økonomiske profil (på side 67). Administrere oplysninger om faktureringsadresse (på side 68). Vise virksomhedsrelaterede dokumenter. Vise revisionsposter. Se Administrationsvejledning for at få flere oplysninger. Oprette virksomheder Brug siden Opret virksomhed til at definere virksomheder til fakturering og økonomisk behandling. 1. Åbn Startside, og klik på Virksomheder i menuen Økonomistyring. Oversigtssiden vises. 2. Klik på Ny. 3. Udfyld følgende felter: Virksomhedsnavn Definerer virksomhedens navn. Virksomheds-id Definerer et entydigt virksomheds-id. Skrivebeskyttet, når virksomheden er oprettet. Virksomhedstype Definerer den type, der bedst beskriver virksomhedens relation til din organisation. Vælg en type på listen. 64 Brugervejledning til økonomistyring
65 Virksomhedsprofiler Virksomhedsstatus Angiver, om virksomheden er aktiv eller inaktiv. Virksomheden skal være aktiv for at aktivere projekter økonomisk. Vælg en status på listen. 4. Klik på Gem og gå tilbage. 5. Gør følgende for at definere virksomheden yderligere: Angiv flere oplysninger for at identificere virksomheden. Konfigurer økonomiske egenskaber. Påkrævet for økonomisk at aktivere virksomheden til fakturering af projektomkostninger og økonomisk behandling. Angiv virksomhedens faktureringsadresse. Redigere generelle virksomhedsoplysninger Du kan oprette en ny virksomhed eller redigere en eksisterende virksomheds generelle oplysninger, f.eks. navn, type og status. Du kan også angive valgfrie, supplerende oplysninger, f.eks. eksterne identifikatorer, tilknytninger, børssymboler eller en account manager. 1. Åbn virksomheden, og rediger følgende felter: Virksomhedsnavn Definerer virksomhedens navn. Virksomhedsnavn Definerer virksomhedens navn. Virksomheds-id Definerer et entydigt virksomheds-id. Skrivebeskyttet, når virksomheden er oprettet. Virksomhedstype Definerer den type, der bedst beskriver virksomhedens relation til din organisation. Vælg en type på listen. Virksomhedsstatus Angiver, om virksomheden er aktiv eller inaktiv. Virksomheden skal være aktiv for at aktivere projekter økonomisk. Vælg en status på listen. 2. Gem ændringerne. Kapitel 2: Konfiguration af økonomistyring 65
66 Virksomhedsprofiler Administrere supplerende virksomhedsoplysninger Du kan angive valgfrie, supplerende oplysninger, f.eks. eksterne identifikatorer, tilknytninger, børssymboler og account manager. 1. Åbn virksomheden. 2. Åbn menuen Egenskaber, og klik på Supplerende. De supplerende egenskaber for virksomheden vises. 3. Udfyld følgende felter efter behov: Eksternt id Definerer det eksterne id for virksomheden. Dette id kan være et id, der er relateret til et system-id i din virksomhed. Virksomhedsbeskrivelse Definerer virksomhedsbeskrivelsen. Vurdering Definerer den vurdering, der skal bruges for virksomheden. Værdier: Høj, Mellem, Lav SIC-kode Definerer virksomhedens SIC-kode (Standard Industrial Classification). Moderselskab Definerer navnet på moderselskabet. Associeret virksomhed Afdeling Definerer navnet på den associerede virksomhed. Definerer afdelingen, hvis virksomheden er en afdeling af et moderselskab eller en associeret virksomhed. Kategori Branche Definerer kategorien for virksomheden. Værdier: Produktion, Handlende, Andet, Tjenesteydelse Definerer den branche, der tilknyttet finanskontoen. Værdier: Forbrugerprodukter, Uddannelse, Finansiel, Forvaltning, Sundhedsvæsen, Produktion, Andet, Andre serviceydelser, Teknologi 66 Brugervejledning til økonomistyring
67 Virksomhedsprofiler Antal medarbejdere Ejerskab Definerer antallet af medarbejdere i virksomheden. Definerer ejerskabstype for virksomheden. Værdier: Selskab, Generelt partnerskab, Selskab med begrænset hæftelse, Begrænset ejerskab, Eneejer Aktiesymbol Definerer det symbol, der bruges af virksomheden på børsen. Henvisningskilde Definerer navn og kontaktoplysninger på den person, der henviste til virksomheden. Kontoadministration Definerer virksomhedens kontoansvarlige. Webadresse Definerer virksomhedens webadresse. Navn/telefonnummer/ for primær kontaktperson Definerer navnet, telefonnummeret og -adressen for virksomhedens primære kontaktperson. Bemærkninger Definerer yderligere supplerende bemærkninger for virksomheden. 4. Gem ændringerne. Administrere virksomhedens økonomiske egenskaber Du skal aktivere virksomheden økonomisk for at brug den inden for satsmatrixen. 1. Åbn virksomheden. 2. Åbn menuen Egenskaber, og klik på Økonomi. De økonomiske egenskaber vises. 3. Udfyld følgende felter: Økonomisk status Angiver den finansielle status for virksomheden. Værdier: Aktiv, Inaktiv og Ingen nye aktiviteter Kapitel 2: Konfiguration af økonomistyring 67
68 Virksomhedsprofiler Økonomisk placering Definerer virksomhedens økonomiske placering. Økonomiafdeling Definerer virksomhedens økonomiske afdeling. WIP Class Definerer IA-klassen. IA-klassen angiver transaktionskategorien for virksomheden. Investeringsklasse Definerer investeringsklassen. Investeringsklassen bruges til at kategorisere virksomhedsrelaterede projekter. Company Class Definerer virksomhedens firmaklasse. Dato for åbning Definerer den dato, hvor virksomheden blev aktiveret økonomisk. Klik på ikonet Datovælger for at vælge en dato. 4. Gem ændringerne. 5. Angiv oplysninger om faktureringsadresse. Administrere virksomheders faktureringsadresser Du kan konfigurere flere faktureringsadresser. Der oprettes som standard en pladsholder med en faktureringsadresseprofil med virksomhedens navn og id til faktureringsvirksomhedens navn og kode. Du kan redigere profilen for at angive faktureringsadresseoplysninger. Vigtigt! Du skal definere de økonomiske egenskaber for virksomheden, inden du kan opsætte faktureringsadresser. 1. Åbn virksomheden. 2. Åbn menuen Egenskaber, og klik på Økonomi. De økonomiske egenskaber vises. 3. Klik på Faktureringsadresser. Siden med faktureringsadresser vises. 4. Gør ét af følgende: Klik på Ny for at oprette en ny faktureringsadresse. 68 Brugervejledning til økonomistyring
69 Virksomhedsprofiler Klik på linket Afregningskode for at ændre en eksisterende faktureringsadresse. 5. Udfyld følgende felter efter behov: Afregningskode Definerer den afregningskode, der er knyttet til hver faktureringsadresse. Skrivebeskyttet, når faktureringsadressen er oprettet. Fakturaformatets sprog Dette felt er ikke længere i brug. Fakturasprog Dette felt er ikke længere i brug. Navn på faktureringsfirma Definerer navnet på den virksomhed, som fakturaer genereres til. Adresse (1 5) Definerer op til fem linjer med detaljerede faktureringsadresseoplysninger. Referencenavn Definerer navnet på den person, der modtager fakturaerne. Referencetelefon Definerer telefonnummeret på den person, der modtager fakturaerne. 6. Gem ændringerne. Redigere virksomhed og postadresser Du kan angive virksomhedens adresse og postadresse. 1. Åbn virksomheden. 2. Åbn menuen Egenskaber, og klik på Adresse. Virksomhedens adresseside vises. 3. Udfyld nedenstående felter i sektionen Hovedadresse efter behov: Adresse 1 og 2 Definerer virksomhedens hovedadresse. By Definerer virksomhedens hovedby til postlevering. Stat Definerer virksomhedens hovedområde til postlevering. Kapitel 2: Konfiguration af økonomistyring 69
70 Virksomhedsprofiler Postnummer Definerer virksomhedens hovedpostnummer. Land Definerer virksomhedens hovedland. Telefon Definerer virksomhedens hovedtelefonnummer. Fax Definerer virksomhedens hovedfaxnummer. 4. Udfyld nedenstående felter i sektionen Postadresse efter behov: Adresse 1 og 2 Definerer virksomhedens postadresse. By Definerer virksomhedens by til postlevering. Stat Definerer virksomhedens område til postlevering. Postnummer Definerer virksomhedens postnummer. Land Definerer virksomhedens land til postlevering. 5. Gem ændringerne. 70 Brugervejledning til økonomistyring
71 Kapitel 3: Oversigt over økonomisk planlægning Denne sektion indeholder følgende emner: Om økonomisk oversigter (på side 71) Sådan bruges økonomiske oversigter (på side 72) Finansielle nøgletal for planlægning (på side 72) Angive indstillinger for økonomisk planlægning (på side 77) Angive indstillinger for finansielle nøgletal på systemniveau (på side 78) Angive indstillinger for finansielle nøgletal på investeringsniveau (på side 79) Administrere planlagt omkostning og planlagt udbytte (på side 80) Administrere budgetterede omkostninger og udbytte (på side 81) Om økonomisk oversigter En økonomisk oversigt specificerer budgetoplysninger på højt niveau for investeringer. Det er vigtigt at definere og registrere oplysninger om planlagte og budgetterede omkostninger og udbytte nøjagtigt for at kunne vurdere og analyse investeringer. De værdier, som du angiver, anvendes over én tidsperiode - fra investeringens startdato til afslutningsdatoen. Værdierne anvendes kun på denne investering og ikke på nogen af dens underordnede eller overordnede investeringer. Hvis du opretter en detaljeret omkostnings-, budget- eller udbytteplan efter definering af en økonomisk oversigt, tilsidesætter de detaljerede økonomiske plandata oversigtsdataene. Felterne på oversigtssiden bliver skrivebeskyttede. Kapitel 3: Oversigt over økonomisk planlægning 71
72 Sådan bruges økonomiske oversigter Sådan bruges økonomiske oversigter Brug en økonomisk oversigt til at gøre følgende. Angive indstillinger for økonomisk planlægning for at specificere, hvordan data fra økonomiske oversigter samarbejder med detaljerede økonomiske planlægningsdata (på side 77). Angive satser for økonomiske nøgletal for kapitalomkostning og geninvestering på systemniveau. (på side 78) Angive indstillinger for økonomiske nøgletal på investeringsniveau (på side 79). Administrere og vise data og nøgletal vedrørende planlagte omkostninger og udbytte (på side 80). Administrere og vise data og nøgletal vedrørende budgetterede omkostninger og udbytte (på side 81). Finansielle nøgletal for planlægning Brug følgende finansielle nøgletal til at evaluere dine udgifter for individuelle investeringer, og bestem, hvilke investeringer du vil forfølge på porteføljeniveau: NPV ROI IRR MIRR Nulresultat Tilbagebetalingsperiode Eksempel: Bruge finansielle nøgletal til at træffe finansieringsbeslutninger Chefen for Forward Inc vil træffe finansieringsbeslutninger for regnskabsåret 2011 baseret på IRR, MIRR og tilbagebetalingsperiode for individuelle projekter. Projektlederen bruger en omkostningsplan til at oprette omkostningsprojektioner for tre projekter, der foreslås. Projektlederen bruger også en udbytteplan til at oprette udbytteprojektioner for to af projekterne. Udbytteplanerne er knyttet til de tilsvarende omkostningsplaner. For det tredje projekt bruges en økonomisk oversigt til at registrere projekterede omkostninger og udbytter for en given tidsperiode. Chefen opretter en portefølje, der omfatter alle projekterne, og gennemfører følgende trin: Sammenligner IRR, MIRR og Tilbagebetalingsperiode for hvert projekt. Bruger IRR til at klassificere og overveje mulige projekter. Bruger MIRR til at afspejle rentabiliteten af et projekt. 72 Brugervejledning til økonomistyring
73 Finansielle nøgletal for planlægning Beskrivelser af finansielle nøgletal Følgende finansielle nøgletal gør det lettere at evaluere dine planer: NPV Viser den aktuelle nettoværdi for denne investering ved at beregne de samlede kapitalomkostninger og en række fremtidige betalinger og indkomst. Denne metrik beregnes vha. følgende formel: Equation 1: Denne formular viser, hvordan man beregner NPV Hvor t repræsenterer tidsperioden for kapitalstrømmen N repræsenterer den samlede tid for projektet r er diskontoen eller den forrentning, der kan tjenes på investeringer med lignende risici. Ct er nettokapitelstrømmen eller kapitalmængden for tiden t Investeringsafkast (ROI) Viser forholdet af penge, der er vundet eller tabt på denne investering i forhold til mængden af penge, der er investeret. Denne metrik beregnes vha. følgende formel: Equation 2: Denne formular viser, hvordan man beregner ROI Kapitel 3: Oversigt over økonomisk planlægning 73
74 Finansielle nøgletal for planlægning IRR Hvor Samlet planlagt udbytte er det planlagte udbyttebeløb, der er defineret for investeringen i budgetegenskaberne eller i den detaljerede udbytteplan. Samlede, planlagte omkostninger er det planlagte omkostningsbeløb, der er defineret for investeringen i budgetegenskaberne eller i den detaljerede omkostningsplan. Viser den Internal Rate of Return (interne forrentning) eller den diskonto, der bruges til at opnå nul NPV for en investering. Brug IRR som en alternativ metode til at evaluere en investering uden at anslå diskontoen. CA Clarity PPM beregner IRR ud fra ét af følgende: Hvis omkostninger og udbytte er defineret i investeringens budgetegenskaber, betragtes omkostnings- og udbyttebeløbene som jævnt fordelt mellem start- og slutdatoerne for Planlagt omkostning og Planlagt udbytte. Hvis omkostning og udbytte defineres ud fra den detaljerede økonomiplan, er IRR baseret på den detaljerede omkostningsplan og dens tilknyttede udbytteplan. Hvis der er utilstrækkelig pengestrøm til at gøre investeringen rentabel, er IRR en negativ værdi. Hvis der ikke findes nogen positiv eller negativ pengestrøm, lades værdien IRR være tom. Denne metrik beregnes vha. følgende formel: Equation 3: Denne formular viser, hvordan man beregner IRR Hvor Indledende investering er den omkostning, der blev etableret i starten af investeringen. Du kan definere denne værdi ved at bruge feltet Indledende investering på siden for budgetegenskaber for en investering. n repræsenterer antallet af perioder, der er tilgængelige i pengestrømmen. 74 Brugervejledning til økonomistyring
75 Finansielle nøgletal for planlægning MIRR Pengestrømmen starter med den første regnskabsperiode for omkostningsplanen eller den tilknyttede udbytteplan, hvad der nu end forekommer først, og afsluttes med den sidste regnskabsperiode for omkostningsplanen eller den tilknyttede udbytteplan, hvad der nu end forekommer sidst. Pengestrømmen for hver regnskabsperiode er lig det forventede udbytte minus de tilgængelige omkostninger for den pågældende periode. Hvis udnytte eller omkostning ikke er tilgængelig for en given regnskabsperiode, bruges der nul dollars. Viser den Modified Internal Rate of Return (modificerede interne forrentning) eller den sats, der bruges til at måle, hvor attraktiv denne investering er. Brug MIRR som del af en kapitalbudgetteringsproces for at klassificere forskellige alternative investeringsmuligheder. Hvor der i IRR antages, at pengestrømmene fra en investering geninvesteres ved IRR, antages der ved MIRR, at hele pengestrømningen geninvesteres ved kapitelomkostning. CA Clarity PPM beregner MIRR ud fra ét af følgende: Hvis omkostning og udbytte er defineret i budgetegenskaberne for investeringen, er MIRR et engangsbeløb, der er fordelt jævnligt over det angivne tidsrum. Hvis omkostning og udbytte udfyldes ud fra den detaljerede økonomiplan, er MIRR baseret på den detaljerede omkostningsplan og dens tilknyttede udbytteplan. Hvis der er utilstrækkelig pengestrøm til at gøre investeringen rentabel, er MIRR en negativ værdi. Hvis der ikke findes nogen positiv eller negativ pengestrøm, lades værdien MIRR være tom. Denne metrik beregnes vha. følgende formel: Equation 4: Denne formular viser, hvordan man beregner MIRR Hvor reinvest_rate er den årlige rente for geninvestering af den positive pengestrøm. Du kan definere denne værdi ved at bruge feltet Geninvesteringssats på siden for budgetegenskaber for en investering. Hvis denne værdi ikke er defineret for en investering, er reinvest_rate nul. finance_rate er den årlige finansieringssats for den kapital, der er lånt til investeringer. Du kan definere denne værdi ved at bruge feltet Kapitalomkostning i alt på siden for budgetegenskaber for en investering. n repræsenterer den sidste periode i investeringens levetid (n=i+j). Kapitel 3: Oversigt over økonomisk planlægning 75
76 Finansielle nøgletal for planlægning Nulresultat Viser den dato, hvor den forventede pengestrøm svarer til udlægget til en investering. Datoen for nulresultat svarer til tilbagebetalingsperioden. Tilbagebetalingsperiode Viser antallet af perioder (i måneder), der kræves for at summen af de forventede pengestrømme svarer til det indledende udlæg for en investering. Tilbagebetalingsperioden svarer til datoen for nulresultat og tager værdien af den indledende investering i betragtning. Denne værdi er del af de omkostninger, der er inkluderet i den første periode af en given tidsperiode. Tilbagebetalingsperiode er afledt af ét af følgende: Hvis omkostning og udbytte er defineret i budgetegenskaberne for investeringen, er tilbagebetaling et engangsbeløb, der er fordelt jævnligt over det angivne tidsrum. Hvis omkostning og udbytte udfyldes ud fra den detaljerede økonomiplan, er tilbagebetaling baseret på den detaljerede omkostningsplan og dens tilknyttede udbytteplan. Sådan beregnes finansielle nøgletal for projekter og underprojekter Følgende regler anvendes til beregning af IRR, MIRR, Tilbagebetalingsperiode og andre nøgletal for investeringer, der omfatter underordnede investeringer. De finansielle nøgletal beregnes ud fra det sammenlagte beløb for projekter og underprojekter. I investeringshierarkiet vises de finansielle nøgletal for selve investeringen og akkumuleres ved siden af den overordnede investering. Pengestrømmen starter fra første regnskabsperiode, hvor omkostningsplanen starter i forhold til alle investeringer og underordnede investeringer. Den indledende investering er summen af de indledende omkostninger af alle investeringer og underordnede investeringer. Hvis hovedinvesteringen eller nogen underordnede investeringer ikke har nogen planlagte omkostninger, bruges nul i nøgletalsberegninger. Geninvesteringssatsen og de samlede kapitelomkostninger, der er defineret for hovedinvesteringen på øverste niveau, tages i betragtning i MIRR-beregningen. 76 Brugervejledning til økonomistyring
77 Angive indstillinger for økonomisk planlægning Angive indstillinger for økonomisk planlægning Du kan angive indstillingerne for at definere, hvordan de økonomiske oversigter interagerer med detaljerede økonomiplaner for dine investeringer. 1. Åbn Startside, og klik på en investering (f.eks. Projekter) i menuen Porteføljestyring. Oversigtssiden vises. 2. Åbn investeringen. Siden med egenskaber vises. 3. Åbn menuen Egenskaber, og klik på Budget. Egenskaberne for budget vises. 4. Udfyld følgende felter i afsnittet Økonomisk planlægning: Valuta Definerer valutaen for investeringen. Standard: Systemvaluta Budget svarer til planlagte værdier Angiver, om budgetværdierne i budgetegenskaberne for en investering svarer til de planlagte værdier. Hvis der findes en detaljeret budgetplan for investeringen, er alle feltværdierne i afsnittet Budget skrivebeskyttede. Felterne afspejler værdierne i den detaljerede budgetplan. Når markeringen i afkrydsningsfeltet er fjernet, kan du redigere budgetfelterne. Standard: Valgt Beregn finansielle nøgletal Angiver, om finansielle nøgletal for investeringen beregnes automatisk. Hvis den ikke er markeret, kan du definere de finansielle nøgletal manuelt. Standard: Valgt 5. Gem ændringerne. Kapitel 3: Oversigt over økonomisk planlægning 77
78 Angive indstillinger for finansielle nøgletal på systemniveau Angive indstillinger for finansielle nøgletal på systemniveau Du kan indstille de samlede årlige kapitalomkostninger og den årlige geninvesteringssats for investeringer på systemniveau. I CA Clarity PPM anvendes disse værdier til at beregne MIRR for planlagte omkostninger og budget for investeringer. Hvis du ændrer værdierne for samlede kapitalomkostninger og geninvesteringssats på siden med systemindstillinger, ændres de relevante værdier ligeledes på siden med budgetegenskaber for investeringen. Det tilsvarende værdier ændres kun, hvis du vælger muligheden for at beregne finansielle nøgletal automatisk og bruge systemsatser for samlede kapitalomkostninger og geninvestering. Nøgletallene for alle investeringer, der bruger systemindstillinger, genberegnes. Dette sker i baggrunden og kan tage et stykke tid, hvis systemet skal behandle mange investeringer. Du kan tilsidesætte værdier på systemniveau ved at redefinere disse værdier på investeringsniveau på siden med budgetegenskaber. 1. Åbn Administration, og klik på Systemindstillinger i menuen Generelle indstillinger. Siden med systemindstillinger vises. 2. Udfyld følgende felter i afsnittet Andet: Årlig samlet kapitalomkostning i % Definerer den årlige finansieringssats for den kapitel, der er lånt til en investering. Denne værdi afspejles som systemsatsen for samlede kapitalomkostninger i afsnittet Økonomisk planlægning på siden med egenskaber for investeringsbudget. Årlig geninvesteringssats i % Definerer den årlige rente for at geninvestere positive pengestrømme for en investering. Denne værdi afspejles som systemsatsen for geninvestering i afsnittet Økonomisk planlægning på siden med egenskaber for investeringsbudget. 3. Gem ændringerne. 78 Brugervejledning til økonomistyring
79 Angive indstillinger for finansielle nøgletal på investeringsniveau Angive indstillinger for finansielle nøgletal på investeringsniveau Du kan konfigurere de samlede kapitalomkostninger og geninvesteringssats for en investering på siden med budgetegenskaber. Disse indstillinger på investeringsniveau tilsidesætter alle indstillinger på systemniveau. Satserne på investeringsniveau bruges til at beregne finansielle nøgletal for den enkelte investering. 1. Åbn investeringen. 2. Åbn menuen Egenskaber, og klik på Budget. Egenskaberne for budget vises. 3. Udfyld de følgende felter i afsnittet Indstillinger for finansielle nøgletal: Brug systemsatsen for samlet kapitalomkostning Angiver, om du vil bruge de samlede kapitelomkostninger på systemniveau for denne investering. Fjern markeringen i dette afkrydsningsfelt, og indtast en værdi i det tilsvarende Investeringssats-felt, der findes under feltet Systemtakst. Investeringssatsen definerer den årlige finansieringssats for den kapitel, der er lånt til denne investering. Standard: Valgt Brug systemdefineret geninvesteringssats Angiver, om du vil bruge geninvesteringssatsen på systemniveau for denne investering. Fjern markeringen i dette afkrydsningsfelt, og indtast en værdi i det tilsvarende Investeringssats-felt, der findes under feltet Systemtakst. Investeringssatsen definerer den årlige rente, der bruges ved geninvestering af positive pengestrømme for denne investering. Standard: Valgt Indledende investering Definerer de indledende investeringsomkostninger, der bruges i alle beregninger af finansielle nøgletal. Du kan konfigurere dette felt, så det viser sammenlagte værdier for investeringer og underordnede investeringer. Hvis du ikke angiver en værdi, behandles indledende investering som nul. En negativ værdi for indledende investering er tilladt. 4. Gem ændringerne. Kapitel 3: Oversigt over økonomisk planlægning 79
80 Administrere planlagt omkostning og planlagt udbytte Administrere planlagt omkostning og planlagt udbytte Opret dataene for planlagte omkostninger og planlagte udbyttedata for din investering vha. afsnittet Planlagt i budgetegenskaberne. Hvis der findes en omkostningsplan og udbytteplan for investeringen, skal du få vist de forudfyldte data for planlagte omkostninger og planlagt udbytte i egenskaberne for budget. 1. Åbn investeringen. 2. Åbn menuen Egenskaber, og klik på Budget. Egenskaberne for budget vises. 3. Fra afsnittet Planlagt skal du indtaste data for planlagte omkostninger og udbytte eller få vist følgende data, hvis der findes en detaljeret økonomiplan: Planlagt omkostning Definerer den samlede, planlagte omkostning for investeringen. Denne værdi fordeles mellem Startdato for planlagt omkostning og Slutdato for planlagt omkostning. Planlagt omkostning start Definerer den dato, hvor de planlagte omkostninger for denne investering starter. Dette felt udfyldes fra den startdato, der er defineret i investeringstidsplanen. Planlagt omkostning afslutning Definerer den dato, hvor de planlagte omkostninger for denne investering slutter. Dette felt udfyldes fra den afslutningsdato, der er defineret i investeringstidsplanen. Planlagt udbytte Definer det samlede, planlagte udbytte, som du kan opnå, fra denne investering. Planlagt udbytte start Definerer den dato, hvor det planlagte udbytte for denne investering. Planlagt udbytte afslutning Definerer den dato, hvor det planlagte udnytte afsluttes for denne investering. 4. Gem ændringerne. 80 Brugervejledning til økonomistyring
81 Administrere budgetterede omkostninger og udbytte Vise planlagte omkostninger og udbyttemetrik Vis følgende planlagte omkostnings- og udbyttemetrikker i afsnittet Planlagt på siden med budgetegenskaber. Brug disse metrikker til at evaluere den værdi, som investeringen giver virksomheden. Hvis felterne for planlagte omkostninger og planlagt udbytte ikke er udfyldt, viser de planlagte metrikker ingen værdi: Planlagt NPV Planlagt ROI Planlagt IRR Planlagt MIRR Planlagt tilbagebetalingsperiode Planlagt nulresultat Administrere budgetterede omkostninger og udbytte Opret dataene for budgetteret omkostning og udbytte til din investering vha. afsnittet Budget i budgetegenskaberne. Hvis der findes et godkendt budget og en godkendt udbytteplan for investeringen, skal du få vist de forudfyldte data for budgetomkostninger og udbytte i egenskaberne for budget. 1. Åbn investeringen. 2. Åbn menuen Egenskaber, og klik på Budget. Egenskaberne for budget vises. 3. Fra afsnittet Budget skal du indtaste følgende data for budgetterede omkostninger og udbytte eller få vist følgende data, hvis der findes en detaljeret plan: Budgetomkostning Definerer den godkendte omkostning for denne investering. Dette felt udfyldes og skrivebeskyttes automatisk i følgende tilfælde: Hvis afkrydsningsfeltet Budget svarer til planlagte værdier er markeret, viser dette felt værdien i feltet Planlagt omkostning. Hvis der findes en godkendt POR i økonomiplanen, vises den sidste budgetrevision i planen i dette felt. Kapitel 3: Oversigt over økonomisk planlægning 81
82 Administrere budgetterede omkostninger og udbytte Budgetomkostning start Definerer datoen, hvor de budgetterede omkostninger for denne investering starter. Hvis afkrydsningsfeltet Budget svarer til planlagte værdier er markeret, er dette felt skrivebeskyttet og udfyldes fra den startdato, der er defineret i investeringstidsplanen. Budgetomkostning afslutning Definerer den dato, hvor de budgetterede omkostninger for denne investering slutter. Hvis afkrydsningsfeltet Budget svarer til planlagte værdier er markeret, er dette felt skrivebeskyttet og udfyldes fra den slutdato, der er defineret i investeringstidsplanen. Budgetteret udbytte Definer det samlede, budgetterede udbytte, som du kan opnå, fra denne investering. Dette felt udfyldes automatisk og er skrivebeskyttet i følgende tilfælde: Hvis afkrydsningsfeltet Budget svarer til planlagte værdier er markeret, viser dette felt værdien i feltet Planlagt udbytte. Hvis der findes et godkendt budget i den detaljerede økonomiplan, vises det sidste godkendte budgetterede udbytte i dette felt. Budgetudbytte start Viser den dato, hvor de budgetterede udbytte starter for denne investering. Hvis afkrydsningsfeltet Budget svarer til planlagte værdier er markeret, er dette felt skrivebeskyttet og udfyldes fra feltet Startdato for planlagt udbytte. Budgetudbytte afslutning Viser den dato, hvor det budgetterede udbytte slutter for denne investering. Hvis afkrydsningsfeltet Budget svarer til planlagte værdier er markeret, er dette felt skrivebeskyttet og udfyldes fra feltet Slutdato for planlagt udbytte. 4. Gem ændringerne. 82 Brugervejledning til økonomistyring
83 Administrere budgetterede omkostninger og udbytte Vise budgetterede omkostninger og udbyttemetrik Du kan få vist budgetomkostningerne og udbyttemetrik i afsnittet Budget på siden med budgetegenskaber. Brug disse metrikker til at evaluere den værdi, som en investering giver organisationen. Hvis felterne for budgetterede omkostninger og udbytte ikke er udfyldt, viser de planlagte metrikker uden nogen værdi: Budgettér NPV Budgettér ROI Budgettér IRR Budgettér MIRR Budgettér nulresultat Budgettér tilbagebetalingsperiode Kapitel 3: Oversigt over økonomisk planlægning 83
84
85 Kapitel 4: Detaljeret økonomisk planlægning Denne sektion indeholder følgende emner: Om detaljeret økonomisk planlægning (på side 85) Sådan konfigureres til detaljeret økonomiplan (på side 85) Vise omkostningsplaner og budgetvisninger (på side 86) Omkostningsplaner (på side 87) Udbytteplaner (på side 108) Budgetplaner (på side 112) Om kopiering af økonomiplaner (på side 123) Eksempel: Sådan kopieres økonomiplansdata (på side 124) Om detaljeret økonomisk planlægning Detaljeret økonomisk planlægning giver dig mulighed for at estimere finansieringen af dine investeringer ved hjælp af omkostningsplaner. Du kan få godkendelse af en sådan finansiering med budgetplaner. Som en del af godkendelsesprocessen kan du knytte dine omkostningsplaner til udbytteplaner for at estimere udbyttet af dine investeringer. Sådan konfigureres til detaljeret økonomiplan Følgende skal være konfigureret, før der kan opbygges økonomiplaner. Der skal være oprettet en enhed (på side 13). Regnskabsperioder skal være defineret og aktiveret på enhedsniveau (på side 19). Der skal være oprettet en investering. Se Brugervejledning til projektstyring for at få flere oplysninger. Investeringen skal være økonomisk aktiveret. Se Brugervejledning til projektstyring for at få flere oplysninger. Brugere skal have adgangsrettigheder til at arbejde med økonomisk planlægning (på side 187). Kapitel 4: Detaljeret økonomisk planlægning 85
86 Vise omkostningsplaner og budgetvisninger Vise omkostningsplaner og budgetvisninger Følgende visninger er tilgængelige for en omkostningsplans- eller budgetplandetaljer: Investeringsvalutavisning Denne visning viser kun dataene for den valgte omkostningsplan eller det valgte budget. Ingen underordnede data er inkluderet i visningen. Visningen viser omkostnings- og udbyttedetaljer i investeringens indenlandske valuta med grupperingsattributter præsenteret i separate kolonner. Hvis du har de relevante adgangsrettigheder, kan du redigere visningen. Visning for afregningsvaluta Denne visning er den samme som investeringens valutavisning bortset fra, at den viser omkostnings- og udbyttedetaljer i faktureringsvalutaen baseret på en forudbestemt valutakurs. Visning for afregningsvaluta anvendes på et system med flere valutaer, hvor faktureringsvalutaen er anderledes end investeringens indenlandske valuta. Den valutakurs, der bruges i faktureringsberegninger, afhænger af følgende faktorer: Investeringsvalutaen eller enhedens indenlandske valuta og den faktureringsvaluta, der er angivet i investeringens økonomiske egenskaber. Den valutakurstype, der styres af transaktionstypen (f.eks. arbejdstransaktioner, materialetransaktioner osv.), som er angivet i investeringens økonomiske egenskaber. Den gennemsnitlige valutakurs bruges altid til dette. Følgende faktureringsberegninger udløses, når enten omkostnings- eller udbytteændringerne i økonomiplanen for en given række: Faktureringsomkostninger beregnet som omkostning * valutakurs Afregningsindtægt beregnet som indtægt * valutakurs Omkostninger i alt er summen af afregningsomkostning Indtægt i alt er summen af afregningsindtægt En ændring i valutakurser eller faktureringsvaluta udløser ikke en genberegning af faktureringsbeløb. 1. Åbn investeringen. 2. Åbn menuen Økonomiplaner, og klik på Omkostningsplaner, Udbytteplaner eller Budgetplaner. Listesiden for plan vises. 3. Klik på plannavnet for at åbne plandetaljerne. 4. Vælg den ønskede visning på rullelisten. 86 Brugervejledning til økonomistyring
87 Omkostningsplaner Omkostningsplaner Omkostningsplaner er et alternativ til økonomiske oversigter, hvis du vil oprette en detaljeret plan, der strækker sig over mere end én regnskabsperiode. Du kan spore planlagte omkostninger, faktiske omkostninger og afvigelser over en investerings levetid. Desuden kan du opbryde data efter forskellige grupperingsattributter eller - kriterier. Du kan definere en omkostningsplan fra bunden eller udfylde den automatisk og sende den som et investeringsbudget til godkendelse. Brug omkostningsplanlægningen i CA Clarity PPM til at forenkle dine virksomheds økonomiske planlægningsproces og håndhæve standarder. En omkostningsplan består af følgende: Gældende plan Grupperingsattributter Linjeelementdetaljer Du kan konfigurere en omkostningsplan til at vise følgende indtægtsfelter. Disse felter er som standard ikke tilgængelige. Der skal findes posterede transaktioner for at disse felter viser værdier. Se Vejledning til Studio-udvikler for at få flere oplysninger. Aktuel enhed Viser den samlede faktiske enhed for en given regnskabsperiode. Faktisk omkostning Viser de samlede faktiske omkostninger for en given regnskabsperiode beregnet som faktiske enheder * omkostninger. Aktuel indtægt Viser den faktiske faktureringssats for en given regnskabsperiode beregnet som faktiske enheder * sats. Omkostningsafvigelse Viser delta mellem omkostninger og faktiske omkostninger. Indtægtsafvigelse Viser deltaet mellem indtægt og faktisk indtægt. Enheder afvigelse Viser deltaet mellem enheder og faktiske enheder. Kapitel 4: Detaljeret økonomisk planlægning 87
88 Omkostningsplaner Gældende plan Den gældende plan (POR) er den omkostningsplan, som du vil anvende som budget for en investering. Hvis der findes en eksisterende godkendt budgetplan, kan du bruge den gældende plan (POR) til at oprette en ny budgetplan. Den første omkostningsplan, som du opretter for en investering, bliver som standard til den gældende plan (POR). Du kan gentildele den gældende plan (POR) til enhver plan og sende den til budgetgodkendelse. Du kan bevare de resterende omkostningsplaner til senere brug eller som reference. Du kan ikke slette en gældende plan (POR). Når du føjer en investering til en portefølje, knyttes omkostningsplanens gældende plan (POR) automatisk til alle porteføljescenarier, der er relateret til den pågældende investering. Denne tilknytning til en gældende plan (POR) bekræfter, at investeringsomkostningerne er inkluderet i porteføljescenarierne. Hvis du senere vælger en anden gældende plan (POR) for investeringen, akkumuleres den nye, gældende plan for porteføljen. Når et budget er godkendt, har skifte af POR igen virkning på den værdi, der vises på siderne med økonomisk oversigt for investeringen. Værdien for økonomisk oversigt er den samme værdi, som den der vises i porteføljen. Eksempel: Administration af en omkostningsplan Omkostningsplanlægning starter på investeringsniveauet og går gennem flere iterationer af forventede omkostninger og gennemgange for at udarbejde det endelige godkendte budget. Investeringsbudgetter akkumuleres til afdelingsniveau og akkumuleres derefter til højere niveauer efter behov. For at strømline denne proces kan økonomiansvarlige standardisere metoderne til registrering og opdeling af omkostninger for hele organisationen. Disse standarder sikrer, at alle omkostningerne nemt kan genkendes og akkumuleres til de ønskede niveauer. Økonomiansvarlige kan implementere standardiserede processer til godkendelse af budgetter for at gennemgå og godkende individuelle budgetter og afdelingsbudgetter. Følgende er et eksempel på, hvordan man kan administrere omkostningsplaner baseret på standarder, som er defineret af den økonomiansvarlige. Når en økonomichef godkender en omkostningsplan, bliver den til budgetplanen for en investering. 1. Den økonomiansvarlige angiver globale standarder på enhedsniveau for at foreslå den anbefalede struktur for omkostningsplanlægning. 2. Projektlederen gør følgende: Opretter omkostningsplaner for en investering som estimater for et budget. Angiver en bestemt omkostningsplan som den gældende plan (POR). Knytter evt. den gældende plan (POR) til en udbytteplan. Sender den gældende plan (POR) til budgetgodkendelse. Knytter evt. en udbytteplan til det afsendte budget. 88 Brugervejledning til økonomistyring
89 Omkostningsplaner 3. Økonomichefen eller en anden angiven myndighed godkender eller afviser den indsendte omkostningsplan som budgetplanen. Gruppering af omkostningsplanlægningsdata Du kan gruppere omkostningsplanlægningsdata vha. forskellige attributter eller kriterier for at få vist en fordeling af dataene for de givne tidsperioder. Strukturen af omkostningsplanens linjeelementdetaljer er baseret på disse grupperingsattributter og de valgte tidsperioder. Den økonomiansvarlige kan angive standard grupperingsattributter globalt under definition af en enhed. Projektlederen kan ændre standardattributterne under definering af den indledende omkostningsplans omfang på investeringsniveau. Kun de grupperingsattributter, som du definerer i det indledende omfang kan kun vælges, når du tilføjer linjeelementdetaljer. Du skal vælge mindst én værdi for hver tilgængelige grupperingsattribut eller markere indstillingen for automatisk udfyldning af linjeelementdetaljerne. Individuelle linjeelementdetaljerækker er oprettet for hver entydige kombination af valgte værdier for alle tilgængelige grupperingsattributter. Bemærk: Hvis du ved definering af en omkostningsplan ikke vælger en bestemt grupperingsattribut, skjules den på siderne for omkostningsplanlægning, men er stadig tilgængelig på konfigurationssiderne. Du behøver ikke at konfigurere siden til manuel skjulning af attributten. Sådan oprettes omkostningsplaner Du kan oprette en omkostningsplan på en af følgende måder: Definere omkostningsplanen manuelt (på side 90). Udfylde omkostningsplanen automatisk (på side 93). Sådan konfigureres omkostningsplaner til manuel definering Før du kan definere omkostningsplaner, skal du konfigurere dem. Brug følgende proces til at udfylde omkostningsplaner manuelt: Opret aktive regnskabsperioder (på side 20). Aktivér investeringen økonomisk. Se Brugervejledning til projektstyring for at få flere oplysninger. Eller Se Brugervejledning til IT-servicestyring for at få flere oplysninger Kapitel 4: Detaljeret økonomisk planlægning 89
90 Omkostningsplaner Eksempel: Definition af linjeelementdetaljer med værdier for grupperingsattributter Dette eksempel viser, hvordan rækker med linjeelementdetaljer oprettes i en omkostningsplan baseret på de værdier, der er valgt blandt de tilgængelige grupperingsattributter. 1. Jim, som er projektleder for ARP-projektet hos Forward, Inc., opretter en omkostningsplan og vælger følgende grupperingsattributter: Location Department 2. I omkostningsplandetaljerne vælger Jim følgende værdier for hver af grupperingsattributterne: Placering: Boston, MA og San Francisco, CA Afdeling: Softwareudvikling og Virksomheds-IT Systemet opretter rækker med linjeelementdetaljer baseret på hver unikke kombination af valgt placerings- og afdelingsværdi. Jim kan nu definere enheds- og omkostningsværdierne for hver tidsperiode og se en fordeling af omkostningsplanen for hver unikke kombination af afdeling og placering. Definere omkostningsplaner manuelt I følgende procedure beskrives, hvordan du definerer en omkostningsplan fra bunden. Vælg mindst én grupperingsattribut, før du gemmer en omkostningsplan. Grupperingsattributter, der ikke er valgt i egenskaberne for omkostningsplanen, vises ikke i linjeelementdetaljerne. 1. Åbn Startside, og klik på en investering (f.eks. Projekter) i menuen Porteføljestyring. Oversigtssiden vises. 2. Åbn investeringen. Siden med egenskaber vises. 3. Åbn menuen Økonomiplaner, og klik på Omkostningsplaner. Listen over omkostningsplan vises. 4. Klik på Ny manuel plan. Oprettelsessiden vises. 90 Brugervejledning til økonomistyring
91 Omkostningsplaner 5. Udfyld følgende felter: Navn på plan Plan ID Definerer navnet på omkostningsplanen. Definerer det unikke id til omkostningsplanen. Description Beskriver omkostningsplanen. Period Type Definerer typen af tidsperiode for planen. Standard: Periodetypen er defineret i enhedsplanens standarder. Hvis der ikke er defineret nogen periodetype i planens standarder, er periodetypen fra enhedsegenskaberne udfyldt. Værdier: 13 perioder, Ugentligt, To gange om måneden, Månedligt, Kvartalsvist og Årligt Planens startperiode Definerer omkostningsplanens startperiode. Standard: Startperioden er defineret i enhedsplanens standarder. Hvis der ikke er angivet nogen startperiode i standarderne for planen, er startperioden baseret på enhedsperiodetypen og projektets startdato. Hvis der ikke findes nogen aktiv periode for projekts start- og slutdato, vises ingen standard startperiode. Planens slutperiode Definerer omkostningsplanens slutperiode. Standard: Slutperioden er defineret i enhedsplanens standarder. Hvis der ikke er angivet nogen slutperiode i standarderne for planen, er slutperioden baseret på enhedsperiodetypen og projektets slutdato. Hvis der ikke findes nogen aktiv periode for projekts slutdato, vises ingen standard slutperiode. Udbytteplan Valuta Definerer den udbytteplan, der er knyttet til omkostningsplanen. Viser enhedens indenlandske valuta. Gældende plan Angiver, om denne omkostningsplan er den gældende plan. Kapitel 4: Detaljeret økonomisk planlægning 91
92 Omkostningsplaner Grouping Attributes Definerer kategorierne, der bruges til definering af strukturen af linjeelementdetaljer for omkostningsplan. Standard: Grupperingsattributterne er defineret i standarderne for enhedsplanen. 6. Gem ændringerne, og klik på Detaljer. Siden for omkostningsplandetaljer vises. 7. Klik på Tilføj. Siden til valg af værdierne for grupperingsattributter vises. 8. Vælg én eller flere værdier for hver grupperingsattribut, og gem. Der oprettes en linjeelementdetaljerække for hver entydig kombination af valgte værdier for grupperingsattributter. 9. Gennemse eller udfyld følgende felter efter behov. Du kan ikke redigere Samletfelterne: Omkostning i alt Viser de samlede omkostninger på grundlag af de omkostninger, der er specificeret for hver tidsperiode. Enheder i alt Viser de samlede enheder på grundlag af de enheder, der er specificeret for hver tidsperiode. Indtægt i alt % i alt Viser de samlede omkostninger på grundlag af enheden og de omkostninger, der er specificeret for hver tidsperiode. Viser procentdelen for den pågældende linjeelementdetalje baseret på den samlede omkostning. Detaljer om enheder, omkostninger og indtægter Definerer arbejdsindsatsenheder, omkostninger og indtægt for hver omkostningsplans tidsperiode. Arbejdsindsatsenhederne er baseret på rollen eller ressourcetilgængeligheden for den tilknyttede investering. 10. Gem ændringerne. 92 Brugervejledning til økonomistyring
93 Omkostningsplaner Sådan udfyldes omkostningsplaner automatisk Ved oprettelse af en omkostningsplan kan du automatisk udfylde planen med værdier fra investeringsteamet (dvs. ressourcer eller roller) eller opgavetildelinger. Du kan også genudfylde en eksisterende omkostningsplan. Brug følgende oplysninger til at konfigurere og udfylde omkostningsplaner automatisk via investeringsteamet eller opgavetildelinger: Konfigurer omkostningsplaner til automatisk udfyldning. a. Definer regnskabsperioden i enhedsegenskaber og grupperingsattributten i standarderne for enhedsplanen. (på side 14) b. Definer omkostninger og satser i omkostning/sats-matrixen. c. Aktivér investeringen økonomisk, tilknyt en omkostnings-/satsmatrix og tildel aktive roller eller ressourcer til projektopgaver. Bemærk: Du kan få flere oplysninger om aktivering af de økonomiske transaktioner til investeringer i Brugervejledning til Projektstyring. d. Aktivér ressourcen eller rollen økonomisk. Denne handling anbefales for at sikre mere præcise omkostningsprognoser. Bemærk! Du kan få flere oplysninger om aktivering af økonomiske attributter til ressourcer og roller under Brugervejledning til ressourcestyring. e. Definer og aktivér grupperingsattributværdier, som du vil bruge i omkostningsplanen. (på side 89) Udfyld omkostningsplanen automatisk (på side 93) Eksempel: Udfyldning af linjeelementdetaljer fra investeringsteamet (på side 94) Regler og værdier, der bruges til at udfylde omkostningsplanerne automatisk Regler til automatisk udfyldning af en omkostningsplan (på side 95) Investeringsteamværdier, der bruges til automatisk udfyldning af omkostningsplaner (på side 96) Opgavetildelingsværdier, der bruges til automatisk udfyldning af omkostningsplaner (på side 98) Kapitel 4: Detaljeret økonomisk planlægning 93
94 Omkostningsplaner Udfylde omkostningsplaner automatisk Du kan automatisk udfylde en ny omkostningsplan vha. værdier fra investeringsteam eller opgavetildelinger. 1. Åbn Startside, og klik på en investering i menuen Porteføljestyring. Oversigtssiden vises. 2. Åbn investeringen. Siden med egenskaber vises. 3. Åbn menuen Økonomiplaner, og klik på Omkostningsplaner. Listen over omkostningsplan vises. 4. Åbn menuen Handlinger, og klik på én af følgende i menuen Generelt. Ny fra investeringsteam Ny fra opgavetildelinger Egenskabssiden åbnes og viser standardværdierne fra den tilknyttede enhed og investering. Du kan acceptere disse værdier eller ændre dem. 5. Skriv et navn, id og en beskrivelse til omkostningsplanen. 6. Gem ændringerne. Siden for omkostningsplandetaljer vises. Linjeelementdetaljerækken udfyldes også fra investeringsteam eller opgavetildelinger. 7. (Valgfri) Åbn menuen Handlinger, og klik på én af følgende i menuen Generelt for at udfylde omkostningsplandetaljerne. Udfyld fra investeringsteam Udfyld fra opgavetildelinger 8. Gem ændringerne. Eksempel: Udfyldelse af linjeelementdetaljer fra investeringsteam Dette eksempel viser, hvordan en række med linjeelementdetaljer i en omkostningsplan automatisk udfyldes med omkostnings- og indtægtsværdier fra investeringsteamet. Jim, som er projektleder hos Forward, Inc., opretter en omkostningsplan for ARPprojektet ved hjælp af følgende oplysninger for at definere planens omfang: Månedlige regnskabsperioder fra 1. januar til 31. marts Grupperingsattributter: Ressource, Rolle, Transaktionsklasse 94 Brugervejledning til økonomistyring
95 Omkostningsplaner Jim vælger at udfylde linjeelementdetaljerne i omkostningsplanen fra investeringsteamet. Baseret på det definerede omfang af omkostningsplanen og værdierne for projektteammedlemmerne identificerer systemet internt følgende række som et eksempel på en række med linjeelementdetaljer: Resource Role Transaction Class Location Department Sam Ricci Udvikler-1 Fakturerbar Los Angeles Udvikling Systemet sender værdierne for de økonomiske attributter fra kandidatrækken til den følgende omkostnings-/satsmatrix, der definerer omkostninger baseret på rolle- og placeringsværdier. Bemærk, at systemet videresender alle økonomiske attributter, der understøttes af omkostnings-/satsmatrixen (grupperer ikke blot attributværdierne). Role Location Cost Udvikler-1 San Francisco 85 Udvikler-1 Los Angeles 83 Udvikler-2 San Francisco 75 Udvikler-2 Los Angeles 72 Systemet identificerer "83" som den gældende omkostning efter at have sammenlignet rolle-, placerings-, transaktionsklasse- og andre økonomiske attributværdier med rækkerne i matrixen. Baseret på de omkostninger og den eksempelrække, der blev identificeret tidligere, opretter systemet følgende række med linjeelementdetaljer i omkostningsplanen: Resource Role Transactio n Class 1. jan jan. 1. feb feb. 1. mar mar. Sam Ricci Udvikler-1 Fakturerba r Regler til automatisk udfyldning af en omkostningsplan Følgende regler beskriver, hvordan omkostningsplaner automatisk udfyldes: Start- og slutperioderne er baseret på regnskabsperiodetypen for den tilknyttede enhed og start- og slutdatoerne for den tilknyttede investering. Kapitel 4: Detaljeret økonomisk planlægning 95
96 Omkostningsplaner Grupperingsattributterne er baseret på de standardgrupperingsattributter, der er defineret på den tilknyttede enhed. Hvis der ikke er defineret standardgrupperingsattributter på enheden, kan du definere disse attributter i omkostningsplanen. Værdierne for grupperingsattributterne er baseret på investeringsteamet eller opgavetildelingerne. Omkostningerne og indtægterne for ressourcerne er baseret på de omkostninger og satser, som er defineret i den økonomiske omkostning/sats-matrix, der er knyttet til investeringen. Hvis omkostning/sats ikke er defineret i matrixen for en omkostningsplans tidsperiode, vises en fejlmeddelelse. Den matrix, der er knyttet til investeringen under det relevante afsnit. For arbejdskraft skal matrixen f.eks. tilknyttes under afsnittet Transaktionspriser for arbejdskraft. Arbejdsenhederne er baseret på summen af arbejdsenhederne for alle roller eller ressourcer. Rollerne eller ressourcerne kommer enten fra investeringsteamet eller opgavetildelingen med samme værdier for grupperingsattributter som i linjeelementdetaljerækken. Følgende regler beskriver, hvordan linjeelementdetaljerækkerne udfyldes automatisk: Ved udfyldning fra investeringsteam er hvert teammedlem en mulig række. Hvis to teammedlemmer dog har samme grupperingsattributværdier, oprettes kun én linjeelementdetaljerække til at repræsentere begge teammedlemmer. Hvis gruppering f.eks. er efter transaktionsklasse og afdeling, og to teammedlemmer har samme transaktionsklasse og afdeling, opretter produktet én linjeelementdetaljerække for omkostningsplanen. Denne række repræsenterer summen fra begge poster, fordi hver enkelt detaljerække skal indeholde en entydig kombination af grupperingsattributværdier. Produktet overskriver kun omkostnings-, indtægts- og enhedsbeløb i manuelt oprettede rækker, hvis rækken har grupperingsattributter for investeringen. Investeringsteamværdier brugt til automatisk udfyldning af omkostningsplaner Når du udfylder en omkostningsplan automatisk fra investeringsteamet, anvender systemet følgende værdier fra investeringsteamet medlemmer til at udfylde felterne i omkostningsplanen. Hvis der ikke er defineret en værdi for et teammedlem, anvendes enten den tilsvarende værdi på investeringen, eller feltet lades være tomt. Værdi Teammedlem Primær kilde Sekundær kilde Charge Code Ressource eller rolle Investment Ingen. Feltet er tomt, hvis værdien ikke er defineret for investeringen. Omkostningstype Ressource eller rolle Investment Ingen 96 Brugervejledning til økonomistyring
97 Omkostningsplaner Værdi Teammedlem Primær kilde Sekundær kilde Kode for inputtype Resource Resource Ingen. Feltet er tomt, hvis værdien ikke er defineret for ressourcen, eller hvis teammedlemmet er en rolle. Kode for inputtype Role Anvendes ikke Department Resource Resource Investment Department Role Feltet er tomt, hvis teammedlemmet er en rolle. Investment Location Resource Resource Investment Location Role OBSpersonaleenhed OBSpersonaleenhed Transaction Class Resource Resource Investment Ingen. Feltet er tomt, hvis værdien ikke er defineret for ressourcen, eller hvis ressourcen eller ressourcens økonomiske egenskaber er inaktive. Transaktionsklasse Rolle Rolle * defineret for rollen, eller hvis rollen eller rollens Ingen. Feltet er tomt, hvis værdien ikke er økonomiske egenskaber er inaktive. Ressource Teammedlem Ingen Ressource Rolle Anvendes ikke Ressourceklasse Ressource Ressource Feltet er tomt, hvis teammedlemmet er en rolle. Ingen. Feltet er tomt, hvis værdien ikke er defineret for ressourcen, hvis værdien er inaktiv, eller hvis ressourcen eller ressourcens økonomiske egenskaber er inaktive. Ressourceklasse Rolle Rolle * defineret for rollen, hvis værdien er inaktiv, eller hvis rollen eller rollens økonomiske Ingen. Feltet er tomt, hvis værdien ikke er egenskaber er inaktive. Kapitel 4: Detaljeret økonomisk planlægning 97
98 Omkostningsplaner Værdi Teammedlem Primær kilde Sekundær kilde Rolle Ressource Teamrolle Rolle Rolle Teamrolle Hvis der ikke er en teamrolle, anvendes ressourcens primære rolle. Feltet er tomt, hvis ressourcen ikke har en primær rolle, eller hvis den valgte rolle er inaktiv. Hvis der ikke er en teamrolle, anvendes teammedlemmet (rolle). Feltet er tomt, hvis den valgte rolle er inaktiv. * Den rolle, der er hentet til rolleattributten. Opgavetildelingsværdier brugt til automatisk udfyldning af omkostningsplaner Når du automatisk udfylder en omkostningsplan fra opgavetildelingen, anvender produktet følgende værdier fra opgavetildelingerne for at udfylde felterne i omkostningsplanen. Hvis der ikke er defineret en værdi for tildelingen, anvendes enten den tilsvarende værdi på investeringen, eller feltet lades være tomt. Værdi Opgavetildeling Primær kilde Sekundær kilde Debiteringskode Omkostningstype Ressource eller rolle Ressource eller rolle Opgave Opgave Kode for inputtype Ressource Ressource Kode for inputtype Rolle Anvendes ikke Investering. Feltet er tomt, hvis værdien ikke er defineret for investeringen. Investering Afdeling Ressource Ressource Investering Afdeling Rolle Ingen. Feltet er tomt, hvis værdien er inaktiv eller ikke er defineret for ressourcen, eller hvis ressourcen er en rolle. Ingen. Feltet er tomt, hvis opgavemodtageren er en rolle. Investering Placering Ressource Ressource Investering Placering Rolle OBSpersonaleenhed OBSpersonaleenhed Transaction Class Resource Resource Transaction Class Role Rolle * Investment Ingen. Feltet er tomt, hvis værdien ikke er defineret for ressourcen, eller hvis opgavetildelingen er en rolle. 98 Brugervejledning til økonomistyring
99 Omkostningsplaner Værdi Opgavetildeling Primær kilde Sekundær kilde Resource Resource Opgavemodtager Resource Role Anvendes ikke Resource Class Resource Resource Ingen. Feltet er tomt, hvis ressourcen er inaktiv. Hvis opgavemodtageren er en rolle, er feltet tomt. Ingen. Feltet er tomt, hvis værdien ikke er defineret for ressourcen, hvis værdien er inaktiv, eller hvis ressourcen eller ressourcens økonomiske egenskaber er inaktive. Resource Class Role Rolle * defineret for rollen, hvis værdien er inaktiv, eller hvis rollen eller rollens økonomiske Ingen. Feltet er tomt, hvis værdien ikke er egenskaber er inaktive. Role Resource Opgaverolle Role * Den rolle, der er hentet til rolleattributten. Opgaverolle Teamrolle. Hvis teamrollen ikke er defineret, anvendes ressourcens primære rolle. Feltet er tomt, hvis ressourcens primære rolle ikke er defineret, hvis ressourcen er inaktiv, eller hvis den valgte rolle er inaktiv. Teamrolle. Hvis teamrollen ikke er defineret, anvendes teammedlemmet (rolle). Feltet er tomt, hvis den valgte rolle er inaktiv. Sådan vises kapital- og driftsomkostninger Du kan få vist drifts- og kapitalomkostninger separat på den økonomiske oversigtsside og i en detaljeret økonomiplan. Du kan indtaste omkostningsoplysningerne på følgende måde: Du kan få et overordnet estimat ved at indtaste summerne for disse udgifter direkte på siden med økonomisk oversigt for investeringen. Du kan få vist en mere detaljeret visning af oplysninger om omkostningstype ved at oprette en investeringsøkonomiplan, der indsamler drifts- og anlægsudgifter. Du kan indsamle detaljerede omkostningsoplysninger fra opgavetildelinger eller teamallokeringer. Kapitel 4: Detaljeret økonomisk planlægning 99
100 Omkostningsplaner Siden Økonomisk oversigt Siden med økonomisk oversigt for en investering viser overordnede drifts- og kapitaliseringsomkostninger for planlagte og budgetterede omkostninger. Du kan redigere beløbene i den økonomiske oversigt, indtil du opretter en gældende omkostningsplan (POR). Når du opretter en POR, bliver felterne for drifts- og kapitaliseringsomkostninger i afsnittene for planlagte og budgetterede omkostninger i den økonomiske oversigt skrivebeskyttede. POR-oplysningerne opdaterer automatisk de planlagte omkostningsfelter på den økonomiske oversigtsside. Det seneste godkendte budget opdaterer budgetfelterne. Detaljeret økonomiplan Du kan oprette en detaljeret økonomiplan manuelt, eller du kan udfylde planen automatisk ud fra opgaver eller teamallokeringer. Hvis du vil udfylde ud fra opgaver eller teamallokeringer, skal omkostningstype være valgt som en grupperingsattribut. Hvis du vil have udfyldt omkostnings- og budgetplaner automatisk med kapital- og driftsomkostninger, skal du bruge én af følgende metoder: Opgaver Angiv en standard på investeringsniveau (anlæg eller drift) for alle opgaver. Hvis du ikke angiver en omkostningstype, anvendes Drift som standard. Du kan tilsidesætte standarden på opgave- eller opgavehierarkiniveau for enkelte opgaver, hvis det er nødvendigt. For eksempel har du en investering, hvor de fleste opgaver har driftsomkostninger, og nogle få opgaver har kapitalomkostninger. Indstil investeringens omkostningstype som Drift, så alle opgaver arver omkostningstypen Drift. For hver opgave, der har kapitalomkostninger, skal du redigere omkostningstypen i disse specifikke opgaver for at tilsidesætte standardomkostningstypen. Teamallokeringer Angiv en kapitalomkostningsprocent for allokeringer til individuelle teammedlemmer. Du har f.eks. seks teammedlemmer, der er tildelt et projekt. Alice, ét af medlemmerne, har kapitalomkostninger på 15 procent. Specificer kapitaliseringsprocenten for Alice. Kapitaliseringsprocenten bruges til at beregne procentdelen af driftsomkostninger og kapitalomkostninger for en medarbejderallokering. Når du udfylder ud fra teamallokeringen, har Alice to linjer i omkostningsplanen. Én linje viser driftsprocenten, og den anden viser enheder og omkostninger pr. driftsprocent. Vigtigt! Procedurerne i dette scenarie beskriver produktnavigationen uden installerede tilføjelsesprogrammer. Hvis du har installeret et tilføjelsesprogram, f.eks. PMO Accelerator, kan navigationen variere. Følgende diagram viser, hvordan en økonomiadministrator viser kapital- og driftsomkostninger i oversigten over økonomiplaner og i detaljerede økonomiplaner. 100 Brugervejledning til økonomistyring
101 Omkostningsplaner Gør følgende for at få vist kapital- og driftsomkostninger: 1. Gennemgå forudsætningerne. (på side 102) 2. (Valgfri) Opdater manuelt budgetsiden for at vise kapital- og driftsomkostninger (på side 102). 3. Vælg metoden til indsamling af omkostningsoplysninger, og opret planen (på side 104). 4. Indstil omkostningstypen for bestemte investeringsopgaver (på side 105). 5. Indstil kapitaliseringsprocenten for allokeringer til investeringsteam (på side 106). 6. Kontrollér, at kapital- og driftsomkostningerne vises korrekt (på side 106). Kapitel 4: Detaljeret økonomisk planlægning 101
102 Omkostningsplaner Gennemgå forudsætningerne Udfør følgende konfigurationsopgaver, før du starter de procedurer, der er beskrevet i dette scenario: Kontrollér, at du er tildelt adgangsrettigheden <investering> - Rediger økonomi. Knyt investeringen til en enhed. Kontrollér, at investeringen har teamallokeringer og opgavetildelinger, hvis du planlægger at udfylde vha. disse indstillinger. (Valgfri) Manuel opdatering af siden Økonomisk oversigt for at vise kapital- og driftsomkostninger Du kan bidrage til den overordnede planlægning ved manuelt at tilføje kapital- og driftsbeløb på siden med den økonomiske oversigt. For eksempel har du et nyt projekt og skal levere overordnede estimater for planlagte omkostninger. Du kan indtaste estimater for drifts- og kapitalomkostninger. Når du har oprettet en gældende omkostningsplan (POR) eller har et godkendt budget, bliver disse felter skrivebeskyttet. 1. Åbn Startside, og klik på den relevante investeringstype (f.eks. Projekter) i menuen Porteføljestyring. 2. Åbn investeringen, og klik på Egenskaber for at åbne menuen. 3. Klik på Budget. 4. I afsnittet Planlagte omkostninger skal du indtaste værdier for følgende felter: Bemærk! Hvis POR ikke bruger grupperingsattributten Omkostningstype, opsummeres alle omkostningerne i feltet Planlagte driftsomkostninger som Drift. Planlagte kapitalomkostninger Specificerer den mængde kapitalomkostninger, der er planlagt for investeringen. Hvis planen har en gældende omkostningsplan (POR) for omkostninger, udfylder værdierne fra POR'en dette felt, og det bliver skrivebeskyttet. Planlagte kapitalomkostninger % Specificerer procentdelen af de samlede omkostninger, der kommer fra kapitalen. Dette skrivebeskyttede felt beregnes automatisk på baggrund af værdien i feltet Planlagte omkostninger. 102 Brugervejledning til økonomistyring
103 Omkostningsplaner Planlagte driftsomkostninger Specificerer den mængde driftsomkostninger, der er planlagt for investeringen. Hvis planen har en gældende omkostningsplan (POR) for omkostninger, udfylder værdierne fra POR'en dette felt, og det bliver skrivebeskyttet. Planlagte driftsomkostninger % Specificerer procentdelen af de samlede omkostninger, der kommer fra driften. Dette skrivebeskyttede felt beregnes automatisk på baggrund af værdien i feltet Planlagte omkostninger. 5. I afsnittet Budgetterede omkostninger skal du indtaste værdier for følgende felter. Bemærk! Hvis omkostningstype ikke er en grupperingsattribut, kombineres alle værdier i feltet Budgetterede driftsomkostninger. Budgetterede kapitalomkostninger Specificerer den mængde kapitalomkostninger, der er budgetteret for investeringen. Dette felt er ikke tilgængeligt, når: Der findes en POR eller et godkendt budget. Værdien er udfyldt fra det godkendte budget. Feltet bliver skrivebeskyttet, når der er oprettet en POR. Hvis der dog findes et godkendt budget, udfyldes budgetfelterne automatisk med nulomkostningsværdier. Afkrydsningsfeltet Budget svarer til planlagte værdier er markeret, og der findes ingen detaljerede økonomiplaner. Budgetteret kapital % Specificerer procentdelen af de samlede budgetomkostninger, der kommer fra kapitalen. Dette skrivebeskyttede felt beregnes på baggrund af værdien i feltet Budgetterede kapitalomkostninger. Budgetterede driftsomkostninger Specificerer den mængde driftsomkostninger, der er budgetteret for investeringen. Dette felt er ikke tilgængeligt, når: Der findes en POR eller et godkendt budget. Værdien er udfyldt fra det godkendte budget. Feltet bliver synligt, når der er oprettet en POR. Hvis der dog findes et godkendt budget, udfyldes budgetfelterne automatisk med nulomkostningsværdier. Afkrydsningsfeltet Budget svarer til planlagte værdier er markeret, og der findes ingen detaljerede økonomiplaner. Budgetteret drift % Specificerer procentdelen af de samlede budgetomkostninger, der kommer fra driften. Dette skrivebeskyttede felt beregnes på baggrund af værdien i feltet Budgetterede driftsomkostninger. 6. Gem ændringerne. Kapitel 4: Detaljeret økonomisk planlægning 103
104 Omkostningsplaner Vælg den metode, der skal bruges til indsamling af omkostningsoplysninger, og opret planen Opret den detaljerede økonomiplan for at opdatere kapital- og driftsomkostninger automatisk ud fra enten opgavetildelinger eller teamallokeringer. Hvis du planlægger at udfylde din økonomiplan vha. opgavetildelinger, kan du tilsidesætte indstillingen for omkostningstype for investering på det specifikke opgaveniveau. Indstil investeringsstandard for omkostningstypen, når du opretter økonomiplanen. Overvej f.eks. en investering med 90 opgaver, der opdeles i følgende omkostningstyper: 80 driftsomkostningsopgaver og 10 kapitalomkostningsopgaver. I dette tilfælde indstiller økonomichefen investeringens omkostningstypeattribut til Drift. Denne indstilling tildeler automatisk omkostningstypen Drift til alle opgaver, og de 80 driftsomkostningsopgaver identificeres korrekt. For de 10 opgaver, der er kapitalomkostninger, angiver økonomiadministratoren omkostningstypen på opgaveniveau for at tilsidesætte standardindstillingen. 1. Åbn Startside, og klik på den passende investeringstype under Porteføljestyring. 2. Åbn en investering, og klik på Økonomiplaner. 3. Åbn menuen Økonomiplaner, og klik på Omkostningsplaner. Listen over omkostningsplan vises. 4. Åbn menuen Handlinger, og klik på én af følgende indstillinger i menuen Generelt. Ny fra investeringsteam Ny fra opgavetildelinger Egenskabssiden åbnes og viser standardværdierne fra den tilknyttede enhed og investering. Du kan acceptere disse standardværdier, eller du kan ændre dem. 5. Skriv et navn, id og en beskrivelse til omkostningsplanen. 6. Vælg omkostningstype på rullelisten Grupperingsattribut. 7. Gem ændringerne. 104 Brugervejledning til økonomistyring
105 Omkostningsplaner Indstilling af omkostningstypen for bestemte investeringsopgaver Omkostningsplaner med oplysninger, der udfyldes fra opgavetildelinger, der omfatter nogle opgaver med en anden omkostningstype end standarden. Du kan angive en omkostningstype for en bestemt opgave, som tilsidesætter den standardomkostningstype, der er valgt for planen. Eksempel 1 Attributten for omkostningstype for en investering er indstillet til Drift. Der er dog nogle opgaver eller opgavehierarkier, som kræver kapitalomkostningstypen. I så fald skal du vælge kapitalomkostningstypen for disse opgaver alene. Når du udfylder omkostningsplanen ud fra opgavetildelinger, viser planen en fordelingsstruktur for kapital- og driftsomkostninger efter linjeelement. Eksempel 2 Attributten for omkostningstype for en investering er indstillet til Drift. Investeringen har en overordnet opgave med omkostningstypen Kapital. Den overordnede opgave har to underordnede opgaver: Opgave 1 har omkostningstypen Drift, og for opgave 2 er ikke valgt nogen omkostningstype. I så fald er der angivet Drift for opgave 1, og opgave 2 arver omkostningstypen Kapital fra dens overordnede opgave. Når der oprettes en omkostningsplan vha. Ny fra opgavetildelinger, oprettes to rækker: én til driftsomkostninger og én til kapitalomkostninger. Bemærk! Feltet Omkostningstype vises ikke som standard for opgaver. Systemadministratoren skal konfigurere visningen Opgaver i Studio til at vise feltet. 1. Åbn Startside, og klik på den passende investeringstype under Porteføljestyring. 2. Åbn investeringen, og klik på Opgaver. 3. Åbn en opgave, og vælg Kapital eller Drift under omkostningstype. Bemærk! En underordnet opgave arver den valgte værdi, medmindre der er valgt en anden omkostningstype for den. 4. Gem ændringerne. 5. Gentag denne procedure for hver opgave, der har en anden omkostningstype end den, der er valgt for investeringen. Kapitel 4: Detaljeret økonomisk planlægning 105
106 Omkostningsplaner Angiv kapitaliseringsprocentdel for investeringsteamallokeringer Du får vist kapitalomkostninger efter teamallokering ved at angive kapitaliseringsprocentværdien for teammedlemmer. Du har f.eks. seks teammedlemmer, der er tildelt et projekt. Du kan specificere en kapitaliseringsprocent for hvert medlem. Hvert medlem kan have en forskellig procentdel. Omkostningsplanen viser kapital- og driftsomkostninger for teammedlemmer, som du har indstillet en kapitaliseringsprocent for. 1. Åbn Startside, og klik på den passende investeringstype under Porteføljestyring. 2. Åbn investeringen, og klik på Teams. 3. Klik på Teams for at åbne menuen, og klik derefter på Personale. 4. Klik på ikonet Egenskaber ud for navnet på et teammedlem. 5. Indtast en værdi i feltet Kapitalisering %. Værdien bruges til at beregne procentdelen af driftsomkostninger og kapitalomkostninger for medarbejderallokeringen. Bemærk! Feltet Kapitalisering vises ikke som standard for teams. Systemadministratoren skal konfigurere visningen Teams i Studio til at vise feltet. 6. Klik på Gem og gå tilbage. 7. Gentag denne procedure for hvert teammedlem, for hvem du vil have vist både kapital- og driftsomkostningsprocent. Kontrol af at kapital- og driftsomkostningerne vises korrekt Kontrollér, at investeringens kapital- og driftsomkostninger vises på følgende sider: Budget Detaljer for omkostningsplaner Gør følgende for at få vist siden Økonomisk oversigt. 1. Åbn Startside, og klik på den relevante investeringstype (f.eks. Projekter) i menuen Porteføljestyring. 2. Åbn investeringen, og klik på Egenskaber for at åbne menuen. 3. Klik på Budget. Gør følgende for at få vist siden Detaljer for omkostningsplaner. 1. Åbn Startside, og klik på den passende investeringstype under Porteføljestyring. 2. Åbn en investering, og klik på Økonomiplaner. 106 Brugervejledning til økonomistyring
107 Omkostningsplaner 3. Åbn menuen Økonomiplaner, og klik på Omkostningsplaner. Listen over omkostningsplan vises. 4. Klik på navnet på den gældende plan (POR). Når kapital- og driftsomkostninger vises på begge sider, vises disse oplysninger korrekt. Rediger omkostningsplaner Du kan redigere enheds- og omkostningsdetaljer i en omkostningsplan efter oprettelse af den. Du kan kun redigere omkostningsplane for perioder uden for frysningsdatoen, der er defineret i standarderne for enhedsplanen. 1. Åbn omkostningsplane, gå til den korrekte tidsperiode for din plan vha. venstre og højre piletaster i afsnittet Detaljer om enheder, omkostninger og indtægter. 2. Rediger følgende felter: Units Cost Viser antallet af enheder for tidsperioden. Viser omkostningerne for tidsperioden. Revenue Viser indtægten for tidsperioden. 3. Gem ændringerne. Opret registreringsplanen Opret en omkostningsplan den gældende plan for at gøre dig klar til at sende omkostningsplanen til budgetgodkendelse. 1. Åbn investeringen. 2. Åbn menuen Økonomiplaner, og klik på Omkostningsplaner. Listen over omkostningsplan vises. Kapitel 4: Detaljeret økonomisk planlægning 107
108 Udbytteplaner 3. Klik på ikonet Angiv som registreringsplan ud for den plan, som du vil gøre til den gældende plan. Der vises en markering i kolonnen Gældende plan for den valgte plan. Du kan nu sende omkostningsplanen til godkendelse som budget. Udbytteplaner Når du opretter en udbytteplan og tilknytter den til en omkostningsplan, kan du beregne kapitalforrentningen (ROI) eller nutidsværdien (NPV) af en investering. Selvom omkostningsplaner kan gennemgå en godkendelsesproces og blive til et formelt budget, behøver du ikke at godkende udbytteplaner. Selvom en udbytteplan kan knyttes til et ubegrænset antal omkostningsplaner, kan en omkostningsplan dog kun have én tilknyttet udbytteplan. Opret udbytteplaner Brug denne fremgangsmåde til at oprette en udbytteplan, som skal knyttes til en omkostningsplan. 1. Åbn investeringen. 2. Åbn menuen Økonomiplaner, og klik på Udbytteplaner. Listen over udbytteplaner vises. 3. Klik på Ny. Oprettelsessiden vises. 4. Udfyld følgende felter: Navn på plan Plan ID Definerer navnet på udbytteplanen. Definerer det entydige id til udbytteplanen. Periodetype Definerer den tidsperiodeenhed, der vises på udbytteplanen. Planens startperiode Definerer den første tidsperiode, der skal inkluderes i planen. Planens slutperiode Definerer den sidste tidsperiode, der skal inkluderes i planen. 108 Brugervejledning til økonomistyring
109 Udbytteplaner 5. Gem ændringerne. Føj linjeelementdetaljer til udbytteplaner. Brug denne fremgangsmåde til at føje linjeelementdetaljer til en ny udbytteplan. De detaljer, som du tilføjer, vises under feltet Detaljer på listesiden med detaljerne om udbytteplaner. Du kan kun definere detaljer for de tidsperioder, der gælder for udbytteplanen. 1. Åbn udbytteplanen, og klik på Tilføj. 2. Indtast detaljerne for udbytteplanen i feltet Detaljer. Tilføj så mange udbyttedetaljer, som du ønsker. 3. Gem ændringerne. Udbytteplanens detaljer vises med en liste over de detaljer, som du angav. 4. For hver udbyttedetalje skal du fuldføre og gennemse følgende felter i afsnittet Udbyttedetaljer. Indtast detaljer ved at klikke i felterne: Udbytte Definerer det planlagte udbyttebeløb for tidsperioden. Faktisk udbytte Varians Definerer det faktiske udbyttebeløb for tidsperioden. Viser forskellen mellem det faktiske og det planlagte udbytte for tidsperioden. 5. Gem ændringerne. 6. Gennemse følgende felter for hver linjeelementdetalje for udbytte: % udbytte Viser procentdelen af linjeelementdetalje for udbytte, som det bidrager til den samlede udbytteplan. Udbytte i alt Viser det samlede udbytte for linjeelementdetalje for udbytte. Faktisk udbytte Varians Definerer det faktiske udbyttebeløb for tidsperioden. Viser forskellen mellem det faktiske og det planlagte udbytte for tidsperioden. Kapitel 4: Detaljeret økonomisk planlægning 109
110 Udbytteplaner Rediger udbytteplaner Brug denne procedure til at redigere data i en eksisterende udbytteplan. En udbytteplan kan ikke slettes, hvis den er tilknyttet en omkostningsplan. 1. Åbn udbytteplanen, og klik på Egenskaber. Siden med egenskaber vises. 2. Gennemse eller rediger følgende felter: Navn på plan Plan ID Definerer navnet på udbytteplanen. Definerer det entydige id til udbytteplanen. Udbytte i alt Viser det samlede udbytte for linjeelementdetalje for udbytte. Periodetype Definerer den tidsperiodeenhed, der vises på udbytteplanen. Planens startperiode Definerer den første tidsperiode, der skal inkluderes i planen. Planens slutperiode Definerer den sidste tidsperiode, der skal inkluderes i planen. 3. Gem ændringerne, og klik på Detaljer for at redigere udbytteplanens detaljer. Detaljerne for udbytteplanen vises. 4. Gennemse eller rediger følgende felter: Detail Definer udbyttedetaljerne. % udbytte Viser procentdelen af linjeelementdetalje for udbytte, som det bidrager til den samlede udbytteplan. Udbytte i alt Viser det samlede udbytte for linjeelementdetalje for udbytte. Faktisk udbytte Viser det faktiske udbyttebeløb for linjeelementdetalje for udbytte. 110 Brugervejledning til økonomistyring
111 Udbytteplaner Varians Viser forskellen mellem det faktiske og planlagte udbyttebeløb for linjeelementdetalje for udbytte. Udbytte Definerer det planlagte udbyttebeløb for tidsperioden. Faktisk udbytte Varians Definerer det faktiske udbyttebeløb for tidsperioden. Viser forskellen mellem det faktiske og det planlagte udbytte for tidsperioden. 5. Gem ændringerne. Knyt udbytteplaner til omkostningsplaner Brug denne fremgangsmåde til at knytte en udbytteplan til en omkostningsplan. 1. Åbn omkostningsplanen, og klik på Egenskaber. Siden med egenskaber vises. 2. Vælg en udbytteplan i feltet Udbytteplan. 3. Klik på Gem. Knyt udbytteplaner til sendte budgetter Udbytteplanens tilknytning til en omkostningsplan overgår til det sendte budget. Denne tilknytning kan kun ændres, mens budgetter er i sendt tilstand. Efter godkendelse kan udbytteplanens tilknytning ikke ændres. 1. Åbn budgetplanen, og klik på Egenskaber. Siden med egenskaber vises. 2. Vælg en udbytteplan i feltet Udbytteplan. 3. Klik på Gem. Kapitel 4: Detaljeret økonomisk planlægning 111
112 Budgetplaner Budgetplaner Når en omkostningsplan er godkendt, bliver den til budgetplanen for en investering. Du kan sende en del af en omkostningsplan til godkendelse ved at variere start- og slutdatoerne for det, du sender. Kun den del, der er mellem den nye startdato og den nye slutdato, sendes til godkendelse. Når en omkostningsplan er godkendt, bliver den en budgetplan med et nyt versionsnummer. Hvis der findes et tidligere budget, gemmes dette separat og kan vises, men ikke redigeres. Når du sender en omkostningsplan som en budgetplan, gælder følgende regler: Hvis der findes en budgetplan, skal den sendte omkostningsplan indeholde de samme grupperingsattributter for at kunne sammenflette de sendte omkostningsplandata med de eksisterende budgetplandata. Hvis grupperingsattributterne ikke er ens, skal du enten erstatte den eksisterende budgetplan eller annullere afsendelsen. Du kan kun sende eller godkende én budgetplan ad gangen. Når et sendt budget er godkendt, bliver budgetplanen den gældende plan (POR). Du kan redigere et sendt budget, men du kan ikke redigere et godkendt budget. Hvis der findes et godkendt budget, kan de sendte omkostningsplandata enten sammenflettes med eller erstatte det godkendte budget. Sende omkostningsplaner som budgetplaner Du kan sende en omkostningsplan som budgetplan for at oprette et nyt godkendt budget eller for at opdatere budgettet, efter at omkostningsplanen er blevet opdateret. En omkostningsplan skal angives som den gældende plan, inden du sender den til godkendelse. Hvis der findes en godkendt budgetplan, og du opretter eller opdaterer en omkostningsplan som den gældende plan, kan du sende den gældende plan for at sammenflette med den godkendte budgetplan eller helt erstatte budgetplanen. 1. Åbn investeringen. 2. Åbn menuen Økonomiplaner, og klik på Omkostningsplaner. Listen over omkostningsplan vises. 3. Kopiér værdien i id-feltet. Du skal bruge denne værdi i et af følgende trin. 112 Brugervejledning til økonomistyring
113 Budgetplaner 4. Åbn menuen Handlinger, og klik på Send den gældende plan til godkendelse i menuen Generelt. 5. Udfyld de påkrævede oplysninger. Følgende felter kræver forklaring: Plan ID Definerer et entydigt id til budgetplanen. Sæt id-værdien ind i dette felt. Planens startperiode Viser budgetplanens startperiode. For at sende en del af omkostningsplanen snarere end hele planen for budgettet kan du indtaste en anden startperiode. Planens slutperiode Viser budgetplanens slutperiode. For at sende en del af omkostningsplanen snarere end hele planen for budgettet kan du indtaste en anden startperiode. Grouping Attributes Viser omkostningsplanens grupperingsattributter. Bemærk! Hvis du vil sammenflette omkostningsplanen med et eksisterende godkendt budget, skal omkostningsplanens grupperignsattributter stemme overens. Hvis de ikke stemmer overens, kan du enten erstatte hele budgetplanen eller annullere godkendelsesanmodningen. Afsendelsesindstillinger Angiver, om den omkostningsplan, du sender, skal sammenflettes med det godkendte budget, eller om omkostningsplanen helt skal erstatte den. Bemærk! Denne indstilling er skjult, hvis du sender den første omkostningsplan til godkendelse. Indstillingen er angivet til Erstat og er skrivebeskyttet, hvis grupperingsattributterne eller tidsperioderne er forskellige fra attributterne i det godkendte budget. 6. Klik på Send til godkendelse. Den omkostningsplan, der er angivet som gældende plan (POR), er sendt som en budgetplan. Godkende eller afvise indsendte budgetplaner Brug denne procedure til at godkende eller afvise en sendt omkostningsplan som et budget. Kapitel 4: Detaljeret økonomisk planlægning 113
114 Budgetplaner Før du godkender eller afviser en budgetplan, kan du redigere felterne i afsnittet Detaljer om enheder, omkostninger og indtægter efter behov. Du kan også føje linjeelementdetaljer til planen. Bemærk: Du kan ikke redigere et godkendt budget. Send et nyt budget til godkendelse til erstatning for det gamle budget. 1. Åbn investeringen. 2. Åbn menuen Økonomiplaner, og klik på Budgetplaner. Listen over budgetplaner vises. 3. Åbn den sendte budgetplan. Budgetdetaljerne vises. 4. Rediger felterne i afsnittet Detaljer om enheder, omkostninger og indtægter, og gem dine ændringer. 5. Klik på Godkend eller Afvis. Sådan oprettes en budgetrevision En godkendt omkostningsplan bliver til budgetplanen for en investering. Da elementerne i en investering ændrer sig, kan du revidere de forskellige dele af budgettet eller erstatte hele budgettet. Du kan udføre to former for revisioner i en godkendt budgetplan: Revision af sammenflettet budgetplan Du kan sende en omkostningsplan med nye linjeelementer og sammenflette ændringerne med den eksisterende budgetplan. Send en del af omkostningsplanen ved at ændre start- og slutdatoen for afsendelsen, eller opdater feltværdierne i specifikke tidsperioder. Du kan kun sende de ændrede tidsperioder og sammenflette dem med budgettet. Erstatningsrevision af budgetplan Du kan sende en omkostningsplan med slettede linjeelementer og erstatte budgettet for at fjerne de pågældende linjeelementer fra budgetplanen. Opret en omkostningsplan vha. forskellige grupperingsattributter eller tidsperiodetyper, og erstat budgettet. 114 Brugervejledning til økonomistyring
115 Budgetplaner Begge revisionstyper indeholder godkendelseshistorik. Erstatningsfunktionen giver dig dog mulighed for at slette linjeelementer, som der ikke længere er brug for, og revidere grupperingsattributterne og regnskabsperioderne. Når du sender en omkostningsplan, der ændrer et eksisterende budget, skal du bruge rullelisten Afsendelsesindstillinger til at angive, om der skal sammenflettes eller overskrives. Dette felt vises kun, hvis der er mindst ét godkendt budget. Hvis den nye omkostningsplan har en anden struktur end det eksisterende budget, er det kun muligt at vælge indstillingen Erstat. Når omkostningsplanen er godkendt, bliver den til den reviderede budgetplan med et nyt versionsnummer. Du kan få vist den tidligere version af budgettet, som gemmes separat. Du kan ikke redigere tidligere budgetplaner eller de aktuelle godkendte budgetplaner. Følgende diagram beskriver, hvordan en økonomiadministrator opretter en budgetrevision. Kapitel 4: Detaljeret økonomisk planlægning 115
116 Budgetplaner Eksempel: Revision af en budgetplan for Forward, Inc. I følgende eksempel illustreres mulighederne for at opdatere budgetplanen gennem hele dette scenarie. Forward Inc. har et nyt projekt, som efter planen går i gang senere på året. Alice administrerer projektet og har allerede udarbejdet en omkostningsplan (ProjectA_estimatedCP-00) med de nødvendige roller og estimerede omkostninger. Hun skal bruge følgende roller: En softwarearkitekt Tre Java-softwareudviklere To testere Alice har endnu ikke bemandet projektet. I den omkostningsplan, hun har sendt, har hun tilføjet roller for alle positionerne og udfyldt omkostningsplanen for de seks måneder, som projektet varer. Da Alice udarbejdede omkostningsplanen, brugte hun følgende egenskaber for planen: Grupperingsattributter: Rolle Tidsperiodetype: Kvartalsvist. Start- og slutdato: 2. juli december Hun har sendt estimaterne til godkendelse som den aktuelle budgetplan. Alices produktchef har godkendt det estimerede budget. Chefen ved, at budgettet vil ændre sig, før projektet går i gang. Udfør disse trin for at gennemføre en budgetrevision: 1. Gennemgå forudsætningerne (på side 117). 2. Revidér budgetplanen: Sammenflet ændringerne i budgetplanen: Føj linjeelementer til budgettet (på side 117). Vælg nye tidsperiodeværdier i budgettet. (på side 118) Erstat budgetplanen: Slet linjeelementerne fra budgettet. (på side 120) Overskriv budgettet med en ny omkostningsplan. (på side 121) 3. Bekræft den reviderede budgetplan. (på side 122) 116 Brugervejledning til økonomistyring
117 Budgetplaner Gennemgå forudsætningerne Overvej følgende oplysninger for at kunne udføre alle opgaver i dette scenarie: Adgangsrettigheder Sørg for at have følgende adgangsrettigheder: Finansiel - Omkostningsplan Rediger Finansiel - Økonomiplan - Send til godkendelse Projekt Budgetplan Vis Projekt Budgetplan Rediger Fuldførte opgaver Fuldfør følgende opgaver, før du går i gang med scenariet: Opret en omkostningsplan for investeringen. Angiv omkostningsplanen som registreringsplan. Send registreringsplanen til godkendelse, og få den godkendt som budgetplan for investeringen. Andre oplysninger Føj linjeelementer til budgettet Efter at du har sendt en omkostningsplan til godkendelse, bliver den til den sendte budgetplan. Du kan redigere den sendte budgetplan. Du kan ikke redigere budgetplanen, efter at den er blevet godkendt. Du kan føje linjeelementer til omkostningsplanen og sammenflette de nye linjer i budgettet. Du kan f.eks. føje en rolle til en omkostningsplan, og du kan sende omkostningsplanen til godkendelse som en sammenflettet ændring. Eksempel: Revision af budgettet med en ny rolle Alice beslutter, at der er brug for en technical writer på det nye projekt, så onlinehjælpen kan blive dokumenteret. Hun føjer rollen Senior Technical Writer til omkostningsplanen og sender den reviderede plan, ProjectA_estimatedCP-00, som en sammenflettet revision til budgettet. 1. Åbn Startside, og klik på den relevante investeringstype (f.eks. Projekter) i menuen Porteføljestyring. 2. Åbn en investering, og klik på Økonomiplaner. Kapitel 4: Detaljeret økonomisk planlægning 117
118 Budgetplaner 3. Åbn menuen Økonomiplaner, og klik på Omkostningsplaner. 4. Åbn omkostningsplanen. 5. Klik på Tilføj for at tilføje det nye linjeelement. Siden Omkostningsplandetalje: Egenskaber vises med felter for hver grupperingsattribut, der findes i omkostningsplanen. Hvis Rolle f.eks. er en grupperingsattribut, vises feltet Rolle. 6. Vælg de værdier for det nye linjeelement (f.eks. roller), som du vil tilføje. 7. Klik på Gem og gå tilbage. 8. Angiv tidsperiodedetaljen for linjeelementet. Bemærk! Du kan finde flere oplysninger om udfyldning af omkostningsplaner i Brugervejledning til økonomistyring. 9. Gem ændringerne, og klik på Gå tilbage. 10. Klik på Handlinger, og vælg Angiv som registreringsplan. Bemærk! Hvis omkostningsplanen allerede er registreringsplanen, skal du springe dette trin over. 11. Klik på Ja for at bekræfte. 12. Klik på Handlinger, og vælg Send den gældende plan til godkendelse. Bemærk! Hvis du får vist følgende meddelelse, findes der en anden omkostningsplan for investeringen som sendt budgetplan. Fejl: Der findes allerede et sendt budget. Den sendte budgetplan skal godkendes eller afvises, før du kan sende en anden plan til godkendelse. 13. Indtast de anmodede værdier. 14. Vælg Flet på rullelisten Afsendelsesindstillinger. 15. Klik på Send til godkendelse. 16. Åbn menuen Økonomiplaner, og klik på Budgetplaner for at få vist oversigten over budgetplaner og deres status. Du har sendt en omkostningsplan til godkendelse, som fletter et tilføjet linjeelement ind i det eksisterende budget. 118 Brugervejledning til økonomistyring
119 Budgetplaner Vælg nye tidsperiodeværdier i budgettet Du kan ændre tidsperiodeværdierne i en omkostningsplan og flette dem ind i den eksisterende budgetplan. Ved at flette værdier ind fra en eller flere tidsperioder kan du sikre, at budgettet bliver ved med at være præcist, uden at skulle overskrive hele budgettet. Du modtager f.eks. trinvis fiansiering til dit budget for at tage højde for stigninger i ressourceomkostningerne. Du kan kun ændre omkostningerne til ressourcen for de relevante måneder. Hvis du har angivet en frysningsdato i den økonomiske enhed, kan du kun redigere omkostningsplanen for perioder efter frysningsdatoen. Eksempel: Føj tidsperioder til budgetplanen Alice gennemgår projektplanerne med sin chef og finder ud af, at hun skal tilføje tre måneder for en ny funktion, der skal udvikles. Alice reviderer sin omkostningsplan ved at føje tre måneder til projektet og udfylder felterne med omkostningsoplysninger om hver enkelt ressource. Hun sender den ændrede omkostningsplan med id'et ProjectA_estimatedCP-00 som flettet revision udelukkende med de ekstra måneder. 1. Åbn Startside, og klik på den relevante investeringstype (f.eks. Projekter) i menuen Porteføljestyring. 2. Åbn en investering, og klik på Økonomiplaner. 3. Åbn menuen Økonomiplaner, og klik på Omkostningsplaner. 4. Åbn omkostningsplanen. 5. Gå til den korrekte tidsperiode for planen i afsnittet Detaljer om enheder, omkostninger og indtægter. 6. Rediger felterne Enheder, Omkostning og Indtægt for tidsperioden som vist i følgende figur: 7. Gem ændringerne, og klik på Gå tilbage. 8. Klik på Handlinger, og vælg Angiv som registreringsplan. Bemærk! Hvis omkostningsplanen allerede er registreringsplanen, skal du springe dette trin over. 9. Klik på Ja for at bekræfte. Kapitel 4: Detaljeret økonomisk planlægning 119
120 Budgetplaner 10. Klik på Handlinger, og vælg Send den gældende plan til godkendelse. Bemærk! Hvis du får vist følgende meddelelse, findes der en anden omkostningsplan for investeringen som sendt budgetplan. Fejl: Der findes allerede et sendt budget. Den sendte budgetplan skal godkendes eller afvises, før du kan sende en anden plan til godkendelse. 11. Angiv kun værdierne for startperiode og slutperiode i de måneder, som du tilføjer eller opdaterer værdier for. 12. Vælg Flet på rullelisten Afsendelsesindstillinger. 13. Klik på Send til godkendelse. Slet linjeelementerne fra budgettet 14. Åbn menuen Økonomiplaner, og klik på Budgetplaner for at få vist oversigten over budgetplaner og deres status. Du har sendt en omkostningsplan til godkendelse, som fletter ændringer af tidsperioder ind i det eksisterendebudget. Slet overflødige linjeelementer, og send omkostningsplanen for at opdatere budgettet. Hvis du f.eks. vil fjerne et linjeelement fra budgetplanen, skal du slette linjeelementet i omkostningsplanen. Send den ændrede omkostningsplan for at overskrive budgetplanen. Bemærk! Vælg Erstat for at slette linjeelementer. Hvis du vælger Flet, bliver sletningen ikke udført, og elementet vil fortsat findes i den sendte budgetplan. Eksempel: Slet en rolle, og overskriv budgettet Flere måneder før projektet starter, finder Alice ud af, at hun er nødt til at overføre en tester til et andet projekt. Hun sletter linjeelementet for juniortesterens rolle fra omkostningsplanen ProjectA_estimatedCP-00 og sender planen til godkendelse. Alice vælger Erstat for at fjerne linjeelementet fra budgettet. 1. Åbn Startside, og klik på den relevante investeringstype (f.eks. Projekter) i menuen Porteføljestyring. 2. Åbn en investering, og klik på Økonomiplaner. 3. Åbn menuen Økonomiplaner, og klik på Omkostningsplaner. 4. Åbn omkostningsplanen. 5. Vælg det linjeelement, som du vil slette, og klik på Slet. 6. Klik på Ja for at bekræfte handlingen, og klik på Gå tilbage. 120 Brugervejledning til økonomistyring
121 Budgetplaner 7. Klik på Handlinger, og vælg Angiv som registreringsplan. Bemærk! Hvis omkostningsplanen allerede er registreringsplanen, skal du springe dette trin over. 8. Klik på Ja for at bekræfte. 9. Klik på Handlinger, og vælg Send den gældende plan til godkendelse. Bemærk! Hvis du får vist følgende meddelelse, findes der en anden omkostningsplan for investeringen som sendt budgetplan. Fejl: Der findes allerede et sendt budget. Den sendte budgetplan skal godkendes eller afvises, før du kan sende en anden plan til godkendelse. 10. Vælg Erstat på rullelisten Afsendelsesindstillinger. 11. Klik på Send til godkendelse. 12. Åbn menuen Økonomiplaner, og klik på Budgetplaner for at få vist oversigten over budgetplaner og deres status. Overskriv budgettet med en ny omkostningsplan Du har sendt en omkostningsplan til godkendelse, som erstatter det eksisterende budget. Du kan vælge nye grupperingsattributter og tidsperiodetyper for budgettet ved at oprette og sende en ny omkostningsplan, der erstatter den godkendte budgetplan. Hvis du f.eks. er ved at planlægge et fremtidigt projekt, kan du angive et estimeret budget med de roller, som du mener, at du har brug for. Før projektets start kan du oprette en omkostningsplan med de faktiske ressourcer og ændre grupperingsattributterne, så de inkluderer Afdeling og Placering. Derefter kan du sende den nye omkostningsplan, som dermed erstatter den godkendte budgetplan. Eksempel: Send en ny omkostningsplan, og overskriv budgettet Alice udfylder alle positionerne for teamet og kender hver ressources omkostning. Hun har ressourcer på to placeringer og ønsker at gruppere efter afdeling og placering. Derudover beder produktchefen hende om at bruge månedsvise tidsperioder i stedet for kvartalsvise. Alice udarbejder en omkostningsplan og tilføjer hver enkelt ressource med de relevante omkostningsdetaljer. Hun vælger følgende egenskaber for omkostningsplanen: Grupperingsattributter: Placering og Afdeling Tidsperiodetype: Månedligt Alice gemmer ændringerne som ProjectA_actualCP-00 og sender det nye budget til godkendelse. Kapitel 4: Detaljeret økonomisk planlægning 121
122 Budgetplaner 1. Åbn Startside, og klik på den relevante investeringstype (f.eks. Projekter) i menuen Porteføljestyring. 2. Åbn en investering, og klik på Økonomiplaner. 3. Åbn menuen Økonomiplaner, og klik på Omkostningsplaner. 4. Udarbejd en omkostningsplan, og udfyld den. Bemærk! Du kan finde flere oplysninger om oprettelse af omkostningsplaner i Brugervejledning til økonomistyring. 5. Klik på Gem, og klik på Gå tilbage. 6. Klik på Handlinger, og vælg Angiv som registreringsplan. Bemærk! Hvis omkostningsplanen allerede er registreringsplanen, skal du springe dette trin over. 7. Klik på Ja for at bekræfte. 8. Klik på Handlinger, og vælg Send den gældende plan til godkendelse. I feltet Afsendelsesindstillinger er det kun muligt at vælge Erstat. Du skal overskrive budgettet, hvis grupperingsattributterne eller regnskabsperiodetypen er ændret ift. de valgte egenskaber i det eksisterende budget. Bemærk! Hvis du får vist følgende meddelelse, findes der en anden omkostningsplan for investeringen som sendt budgetplan. Fejl: Der findes allerede et sendt budget. Den sendte budgetplan skal godkendes eller afvises, før du kan sende en anden plan til godkendelse. 9. Klik på Send til godkendelse. Bekræft den reviderede budgetplan 10. Åbn menuen Økonomiplaner, og klik på Budgetplaner for at få vist oversigten over budgetplaner og deres status. Du har sendt en omkostningsplan til godkendelse, som erstatter det eksisterende budget. Efter at du har sendt en omkostningsplan til godkendelse, bliver den tilgængelig som den sendte budgetplan. Du kan se status for budgetplanen og redigere planen, hvis du har de påkrævede adgangsrettigheder. 122 Brugervejledning til økonomistyring
123 Om kopiering af økonomiplaner Eksempel: Rediger og bekræft den sendte budgetplan Alice har sendt den reviderede omkostningsplan til godkendelse. Planen har fortsat status som sendt budgetplan, indtil hendes chef har godkendt den. Hun bekræfter, at hendes ændringer er blevet flettet ind i eller har overskrevet budgettet på korrekt vis. Mens Alice gennemgår planen, opdager hun, at omkostningsværdien for oktober er forkert for en af ressourcerne. Hun ændrer værdien manuelt og gemmer ændringerne. Hendes chef godkender budgettet. Alice har nu opdateret den godkendte budgetplan med sine ændringer. 1. Åbn Startside, og klik på den relevante investeringstype (f.eks. Projekter) i menuen Porteføljestyring. 2. Åbn en investering, og klik på Økonomiplaner. 3. Åbn menuen Økonomiplaner, og klik på Budgetplaner. 4. Åbn den sendte budgetplan for at se ændringerne og bekræfte, at ændringerne er korrekte. 5. Foretag eventuelle nødvendige ændringer i budgetplanen ved at redigere værdierne. 6. Gem ændringerne, og klik på Gå tilbage. Når du har bekræftet, at det sendte budget er korrekt, og at det er blevet godkendt, har du fuldført revisionen af den godkendte budgetplan. Om kopiering af økonomiplaner Du kan kopiere en eksisterende økonomisk plan fra en investering for at oprette en ny plan. Du kan også kopiere en økonomiplan, når du opretter en investering fra en investeringsskabelon, der omfatter økonomiplaner. Se Brugervejledning til projektstyring for at få flere oplysninger. Følgende regler gælder, når du kopierer en eksisterende økonomiplan for at oprette en ny plan: I målomkostningsplanen anvendes som standard værdierne fra kildeomkostningsplanen til regnskabsperiodetype og grupperingsattributværdier. Du kan ikke ændre disse indstillinger. Enhver procesforekomst, der er knyttet til den økonomiske kildeplan, kopieres ikke til den nye plan. Enhver proces, der er knyttet til omkostnings- eller udbytteplanobjekter, er tilgængelige for den nye plan til generering af procesforekomster. Kapitel 4: Detaljeret økonomisk planlægning 123
124 Eksempel: Sådan kopieres økonomiplansdata Du kan kopiere omkostningsplaner og udbytteplaner, men du kan ikke kopiere budgetplaner. Eksempel: Sådan kopieres økonomiplansdata I dette eksempel vises, hvordan data kopieres over fra en kildeplan til målplanen på grundlag af følgende input fra brugeren: Tidsperioder, der skal kopieres fra kildeplanen. Start- og slutperiode for målplanen 1. Jim, projektlederen for ARP-projektet hos Forward, Inc., vælger en eksisterende omkostningsplan til kopiering og opretter en ny plan. Den eksisterende omkostningsplan strækker sig over følgende tidsperioder: Startperiode: Slutperiode: På siden til kopiering af omkostningsplan angiver Jim følgende som kopieringsperioderne i afsnittet Kopiér data fra kildeomkostningsplan: Startperiode: Slutperiode: I sektionen Målomkostningsplan på samme side, angiver Jim følgende som start- og slutperioder for målomkostningsplanen: Startperiode for plan: Slutperiode for plan: Dataene fra perioderne 6. juni til 9. december fra kildeplanen kopieres til perioderne januar 2011 til juni 2011 i målplanen. Kopier omkostningsplaner Brug følgende procedure til at kopiere en eksisterende omkostningsplan fra en investering for at oprette en ny omkostningsplan. Du kan kopiere hele omkostningsplanen eller kun en del af den og derefter redigere. 1. Åbn investeringen. 2. Åbn menuen Økonomiplaner, og klik på Omkostningsplaner. Oversigtssiden vises. 124 Brugervejledning til økonomistyring
125 Eksempel: Sådan kopieres økonomiplansdata 3. Markér afkrydsningsfeltet ud for den omkostningsplan, som du vil kopiere. 4. Åbn menuen Handlinger, og klik på Kopiér omkostningsplan i menuen Generelt. Siden for kopiering af plan vises. 5. Udfyld eller gennemse følgende felter i sektionen Kopiér data fra kildeomkostningsplan: Navn på kildeplan Viser navnet på kildeplanen. Startperiode Definerer startperiode for kopiering. Data kopieres til målplanen på grundlag af denne startperiode og målplanens startperiode. Standard: Kildeplanens startperiode. Slutperiode Definerer slutperiode for kopiering. Data kopieres til målplanen på grundlag af denne slutperiode og målplanens afslutningsperiode. Standard: Kildeplanens afslutningsperiode. Skaler efter % Definerer den procentdel, der skal skaleres efter (forøg eller reducer) dollarværdierne i den kopierede plan. Eksempel: Indtast 75 for at forøge værdierne fra kildeplanen med 75 procent i forhold til den oprindelige plan. Standardindstilling: 0%. Ingen ændring i værdier. 6. Udfyld eller gennemse følgende felter i sektionen Målomkostningsplan: Navn på plan Plan ID Definerer navnet på målplanen. Standard: Navnet på kildepladen har præfikset "Kopi af". Definerer det entydige id for målplanen. Standard: Id'et på kildepladen har præfikset "Kopi af". Description Definerer en beskrivelse af målplanen. Standard: Kildeomkostningsplanens beskrivelse. Kapitel 4: Detaljeret økonomisk planlægning 125
126 Eksempel: Sådan kopieres økonomiplansdata Periodetype Viser regnskabsperioden. Standard: Regnskabsperioden for kildeplanen. Du kan ikke ændre standardperiodetypen. Planens startperiode Definerer målplanens startperiode. Standard: Kildeplanens startperiode. Planens slutperiode Definerer målplanens slutperiode. Standard: Kildeplanens slutperiode. Udbytteplan Valuta Viser den udbytteplan, der er knyttet til kildeplanen (hvis nogen). Viser den systemvaluta, der blev valgt under økonomisk opsætning. Grouping Attributes Viser planens grupperingsattributter. Standard: Kildeplanens grupperingsattributter. Du kan ikke ændre disse grupperingsattributter. 7. Gem ændringerne. Omkostningsplanen kopieres over, og den nye plan vises på listen på listesiden for omkostningsplaner. Kopier udbytteplaner Brug følgende fremgangsmåde til at kopiere en eksisterende udbytteplan for at oprette en ny udbytteplan. Du kan kopiere hele planen eller blot en del af den. Efter planen er kopieret, kan den redigeres. 1. Åbn investeringen. 2. Åbn menuen Økonomiplaner, og klik på Udbytteplaner. Listen over udbytteplaner vises. 3. Vælg den udbytteplan, som du vil kopiere. 4. Åbn menuen Handlinger, og klik på Kopiér udbytteplan i menuen Generelt. Siden for kopiering af udbytteplan vises. 126 Brugervejledning til økonomistyring
127 Eksempel: Sådan kopieres økonomiplansdata 5. Udfyld eller gennemse følgende felter i sektionen Kopiér data fra kildeudbytteplan: Navn på kildeplan Viser navnet på kildeplanen. Startperiode Definerer startperiode for kopiering. Data kopieres til målplanen på grundlag af denne startperiode og målplanens startperiode. Standard: Kildeplanens startperiode. Slutperiode Definerer slutperiode for kopiering. Data kopieres til målplanen på grundlag af denne slutperiode og målplanens afslutningsperiode. Standard: Kildeplanens afslutningsperiode. Skaler efter % Definerer den procentdel, der skal skaleres efter (forøg eller reducer) dollarværdierne i den kopierede plan. Eksempel: Indtast 75 for at forøge værdierne fra kildeplanen med 75 procent i forhold til den oprindelige plan. Standardindstilling: 0%. Ingen ændring i værdier. 6. Udfyld følgende felter i afsnittet Måludbytteplan på siden. Navn på plan Plan ID Definerer navnet på målplanen. Standard: Navnet på kildepladen har præfikset "Kopi af". Definerer det entydige id for målplanen. Standard: Id'et på kildepladen har præfikset "Kopi af". Periodetype Viser regnskabsperioden. Standard: Regnskabsperioden for kildeplanen. Du kan ikke ændre standardperiodetypen. Planens startperiode Definerer målplanens startperiode. Standard: Kildeplanens startperiode. Planens slutperiode Definerer målplanens slutperiode. Standard: Kildeplanens slutperiode. Kapitel 4: Detaljeret økonomisk planlægning 127
128 Eksempel: Sådan kopieres økonomiplansdata 7. Gem ændringerne. Egenskaberne for udbytteplanen åbnes og viser de nykopierede værdier for udbytteplanen. 8. Gennemse beløbet i det Udbytte i alt-felt, der afspejler den skaleringsprocent, der anvendes ved kopiering af data fra kildeplanen. 9. Klik på Detaljer for at gennemse eller ændre udbytteplanens detaljer. Det samlede udbyttebeløb opdeles i de nye planlægningsperioder. Der vises nulværdier for de perioder, der ikke længere er del af den nye udbytteplan. 128 Brugervejledning til økonomistyring
129 Kapitel 5: Transaktionsbehandling Denne sektion indeholder følgende emner: Om transaktionsbehandling (på side 129) Om transaktionsposter (på side 130) Eksempel: Registrering af fakturerbare projektomkostninger (på side 130) Sådan laves bilag og ressourcetyper, der er tilgængelige for behandling (på side 131) Sådan administreres transaktioner (på side 131) Opret bilagshoveder (på side 132) Oprette transaktionsposter (på side 132) Rediger transaktionsdetaljer. (på side 135) Slet transaktioner. (på side 137) Igangværende arbejde (på side 138) Gennemse behandlede transaktioner (på side 147) Om transaktionsbehandling Manuelle transaktioner Igangværende arbejde-transaktioner Transaktioner registrerer de samlede omkostninger for arbejdskraft, materialer, udstyr og andre udgifter, der kan tilbageføres til afdelinger for serviceydelser og andre investeringer, som f.eks. aktiver, applikationer og projekter. Transaktioner kan initieres fra timesedler, importeres fra eksterne systemer eller indtastes manuelt. Transaktioner vedrørende igangværende arbejde er en vigtig fase i regnskabsprocessen, hvormed du kan justere og gennemse transaktioner, inden de faktureres. Manuel indtastning af transaktioner gør det muligt at registrere de samlede omkostninger for en investerings materialer, udstyr, andre udgifter og arbejdskraft. F.eks. kan du anvende transaktioner til at postere omkostningerne for servere, der anvende ved applikationsudvikling og debitere omkostningerne til den forbrugende afdeling, der igangsatte applikationsudviklingsprogrammet. Alle transaktioner indtastes som bilag og posteres derefter til igangværende arbejde (IA), for at transaktionerne kan optræde på en afregningsfaktura eller afdelingsfaktura. Igangværende arbejde (IA) er et vigtigt, grundlæggende regnskabskoncept, hvor alle omkostningerne ved en investering opsamles og kapitaliseres. Før transaktioner kan behandles, skal de posteres til IA. Kapitel 5: Transaktionsbehandling 129
130 Om transaktionsposter Du kan postere transaktioner til IA og justere posterede IA-transaktioner og godkende eller afvise IA-justeringer. Rækken med IA-tabeller indeholder indtastede transaktioner, der efterfølgende kan posteres i et regnskabssystem. Postering til IA genkender negative værdier, når transaktioner posteres. Når en transaktion er blevet posteret til IA, har den passeret alle valideringskriterier og er klar til afregning, fakturering og postering i finansregnskabet. Detaljerede registreringer af ændringer, justeringer og faktureringer logges. Du kan ikke slette posterede IA-transaktioner, men du kan ændre dem gennem IAjusteringsprocessen. Om transaktionsposter En transaktionspost består af følgende: Et bilagshoved beskriver transaktioner og kategoriserer dem efter ressourcetype. Du skal oprette et bilagshoved for at oprette transaktionsposter. Linjeelementer beskriver transaktionen. Bedste praksis: Før du opretter og gennemser transaktioner, skal du kontrollere, at du er logget på som en bruger med økonomiske egenskaber aktiveret. Du kan søge efter, opdatere og slette transaktioner, indtil de er posteret til IA. Når de er posteret til IA, kan du få vist, redigere eller afvise transaktioner fra IA-justeringssiden. Transaktioner anvendes til at debitere afdelinger for investeringsomkostninger. De indtastede transaktioner posteres ikke til integrerede økonomiindkøbs- eller betalingssystemer. Hvis du har integreret CA Clarity PPM med regnskabsimplementering, anbefales det, at du indtaster alle indkøbs- og betalingstransaktioner direkte gennem dit økonomiindkøbs- eller lønsystem. Eksempel: Registrering af fakturerbare projektomkostninger Applikationsudviklingsgruppen hos Forward Inc udvikler AutoPay-software til trådløse enheder for virksomheden JJ Johnston. Virksomheden har accepteret at betale for alle omkostninger, der er knyttet til projektet, herunder udviklingstid, PDA er til test samt rejseudgifter. For at tage højde for alle omkostninger tilføjede projektlederen arbejdskraft-, udstyrsog rejseudgifter til projektet. Hver ressource er føjet til projektet efter ressourcetype som et "teammedlem". 130 Brugervejledning til økonomistyring
131 Sådan laves bilag og ressourcetyper, der er tilgængelige for behandling Når projektet kan holde styr på de forskellige ressourcetyper, og det er aktiveret til økonomisk behandling, oprettes transaktionsposteringer for udgifter med Udgiftsbilag og for anskaffelsen af PDA erne med Andre bilag. Sådan laves bilag og ressourcetyper, der er tilgængelige for behandling Følgende bilagstyper anvendes til at kategorisere transaktioner efter ressourcetype for transaktionsregistrering: Andre bilag muliggør transaktioner vedr. arbejdskraft-, materiale- og udstyrsressourcetyper. Udgiftsbilag muliggør transaktioner for udgiftsressourcetypen. For at gøre arbejdskraft-, materiale-, udstyrs- og udgiftsressourcetyper tilgængelige for transaktionsbehandling skal du gøre følgende: 1. Opret en ressource (efter behov) for hver ressourcetype, og aktiver dem økonomisk. Se Brugervejledning til ressourcestyring for at få flere oplysninger om administration af ressourcer. 2. (Valgfri) Opret en omkostning/sats-matrix for hver arbejdstype (på side 57). 3. Føj ressourcen til investeringen som et teammedlem. Se Brugervejledning til projektstyring for at få flere oplysninger. Sådan administreres transaktioner Du skal oprette bilagshoveder for at indtaste transaktioner. Bilagshoveder anvendes til at kategorisere transaktioner baseret på ressourcetype. F.eks. kan du oprette individuelle bilagshoveder for arbejdskraft og for udstyr. Du kan få vist en liste over bilagshoveder, der ikke er blevet posteret til IA. Du kan åbne dem for at oprette, redigere eller vise en liste over tilknyttede transaktioner. Du kan også oprette nye bilagshoveder eller slette eksisterende. Du kan administrere transaktioner ved at gøre følgende: 1. Opret bilagshoveder (på side 132). 2. Opret nye transaktionsposter (på side 132). 3. Rediger transaktionsdetaljer (på side 135). 4. Postér transaktioner til IA (på side 138). Kapitel 5: Transaktionsbehandling 131
132 Opret bilagshoveder Opret bilagshoveder 1. Åbn Startside, og klik på Transaktionspost i menuen Økonomistyring. Siden til angivelse af transaktion vises. 2. Klik på Ny. Siden for postering vises. 3. Udfyld følgende felter i afsnittet Generelt for at oprette et bilagshoved: Posteringstype Definerer bilagstypen: Posteringsnummer Definerer et tal, der bruges til at spore og behandle transaktionen. Grænser: Op til 30 tegn P.O. Antal Vendor Definerer det indkøbsordrenummer, der er knyttet til transaktionen. Definerer leverandørkoden for den virksomhed eller ressource, der leverede produktet eller serviceydelsen. Leverandørkoden er påkrævet for bilagsudgifter, hvis der ikke er valgt nogen ressource i feltet Påført af. Påført af Angiver den ressource, der påførte udgiften. Påført efter ressource er påkrævet for bilagsudgifter, hvis der ikke er valgt nogen leverandør. 4. Klik på Gem for at gemme bilagshovedet og fortsætte med at oprette transaktionen. Oprette transaktionsposter Opret bilagshoveder, før du opretter transaktioner. 1. Åbn bilagshovedet, og klik på Ny. Siden med transaktionsdetaljer vises. 2. Indtast de påkrævede oplysninger for at definere transaktionen. Transaktionsdato Giver transaktionsdatoen. 132 Brugervejledning til økonomistyring
133 Oprette transaktionsposter Investerings-id Opgave Giver investerings-id for denne transaktion. Investeringen skal være økonomisk aktiveret. Identificerer navnet på projektet eller investeringen. For projekter udfyldes dette felt automatisk med projektets navn, hvis der findes mindst ét teammedlem. I modsat fald skal du vælge en opgave, der skal knytte til denne transaktion. For andre investeringer udfyldes dette felt automatisk med navnet på investeringen, hvis der findes mindst et teammedlem. Debiteringskode Identificerer debiteringskoden for projektet eller opgaven. Du kan vælge mellem alle tilgængelige debiteringskoder eller debiteringskoder, der er tilgængelige for projektet. For projekter udfyldes dette felt automatisk med projektets debiteringskode, hvis projektet er tildelt en debiteringskode, og projektet er valgt som en opgave, der er knyttet til transaktionen. Hvis en opgave er valgt, og den har tilknyttet en anden debiteringskode, udfyldes dette felt automatisk med opgavens debiteringskode. For andre investeringer udfyldes feltet automatisk med investeringens debiteringskode, hvis investeringen har tilknyttet en debiteringskode. Ressource-id Rolle Definerer id'et på den ressource, der er tilknyttet transaktionen. En ressource kan være en person (arbejdskraft), udstyr, materiale eller en udgift, afhængigt af ressourcetypen for den omkostning, som du behandler for denne transaktion. Definerer rollen ved angivelse af en rollebaseret pris eller rollebaseret omkostning for transaktionen. Ressourcetypen for rollen skal svare til ressourcetypen for den tilknyttede ressource. Transaktionsklasse Definerer ressourcens transaktionsklasse. Denne værdi udfyldes automatisk, hvis ressourcen er tildelt en transaktionsklasse. Hvis det ikke sker, skal du vælge en transaktionsklasse. Kode for inputtype Definerer ressourcens kode for inputtype. Udfyldes automatisk, hvis ressourcen er tildelt en inputtype. Hvis det ikke sker, skal du vælge en inputtype. Kapitel 5: Transaktionsbehandling 133
134 Oprette transaktionsposter Brugerværdi 1 og Brugerværdi 2 Definerer brugerdefinerede egenskaber. Kan kun vælges, hvis CA Clarity PPMadministratoren har oprettet opslagsværdier ved brug af Studio. Se Vejledning til Studio-udvikler for at få flere oplysninger. Udgiftstype Vælg en udgiftstype for at bestemme, hvordan debiteringen behandles. En kapitaludgift bogføres anderledes end afskrivning. Bemærkninger Indtast alle yderligere oplysninger for transaktionen. Bevar generelle oplysninger Gemmer de værdier, der er indtastet, i afsnittet Generelt, når du afsender og opretter en ny transaktion i samme session. Marker dette afkrydsningsfelt for at gemme de værdier, der er indtastet. 3. Indtast transaktionsoplysningerne i afsnittet Transaktionsdata: Mængde Definerer antallet af enheder, der behøves for at beregne de totale omkostninger. Dette felt accepterer negative tal. Omkostning Sats Giver den omkostning, der er knyttet til transaktionen. Hvis en omkostning/sats-matrix er knyttet til den valgte investering, en enhed eller en systemstandard, skal du lade dette felt være tomt for at anvende den omkostning, der er defineret i omkostning/sats-matrixen. Ellers skal du indtaste den reelle omkostning, der er knyttet til transaktionen. Hvis flere valutaer ikke er aktiveret, er standarden systemvalutaen. Hvis brug af flere valutaer er aktiveret, anvendes den aktive valuta, der er angivet først i alfabetet, som standard til transaktionsomkostninger. Hvis ADP og INR f.eks. er aktive, bliver ADP til standardvalutaen. Vælg en anden valuta efter behov. Giver den faktureringssats, der er knyttet til transaktionen. Hvis en omkostning/sats-matrix er knyttet til den valgte investering, en enhed eller en systemstandard, skal du lade dette felt være tomt for at anvende den sats, der er defineret i omkostning/sats-matrixen. Ellers skal du indtaste den faktureringssats, der er knyttet til transaktionen. Hvis flere valutaer ikke er aktiveret, er standarden systemvalutaen. Hvis brug af flere valutaer er aktiveret, anvendes den aktive valuta, der er angivet først i alfabetet, som standard til transaktionssats. Hvis ADP og INR f.eks. er aktive, bliver ADP til standardvalutaen. Vælg en anden valuta efter behov. 134 Brugervejledning til økonomistyring
135 Rediger transaktionsdetaljer. Kan debiteres Angiver, om denne transaktion repræsenterer omkostninger, der skal debiteres internt til afdelinger. Hvis denne indstilling ikke er valgt, bliver denne transaktion ikke tilgængelig for opkrævning eller fakturering. 4. Gem ændringerne. Rediger transaktionsdetaljer. Du kan redigere transaktionsdetaljer fra bilagshovedet før postering i IA. Efter postering til IA kan du redigere transaktioner fra IA-justeringssiden. 1. Åbn bilagshovedet, og filtrer for transaktioner. 2. Klik på linket Posteringsnummer for at redigere transaktionen. Siden for postering vises. 3. Klik på ikonet Rediger for at redigere detaljerne for den valgte transaktion. Siden med detaljer vises. 4. Indtast eller opdater følgende felter: Transaktionsdato Giver transaktionsdatoen. Investerings-id Opgave Giver investerings-id for denne transaktion. Investeringen skal være økonomisk aktiveret. Identificerer navnet på projektet eller investeringen. For projekter udfyldes dette felt automatisk med projektets navn, hvis der findes mindst ét teammedlem. I modsat fald skal du vælge en opgave, der skal knytte til denne transaktion. For andre investeringer udfyldes dette felt automatisk med navnet på investeringen, hvis der findes mindst et teammedlem. Kapitel 5: Transaktionsbehandling 135
136 Rediger transaktionsdetaljer. Debiteringskode Identificerer debiteringskoden for projektet eller opgaven. Du kan vælge mellem alle tilgængelige debiteringskoder eller debiteringskoder, der er tilgængelige for projektet. For projekter udfyldes dette felt automatisk med projektets debiteringskode, hvis projektet er tildelt en debiteringskode, og projektet er valgt som en opgave, der er knyttet til transaktionen. Hvis en opgave er valgt, og den har tilknyttet en anden debiteringskode, udfyldes dette felt automatisk med opgavens debiteringskode. For andre investeringer udfyldes feltet automatisk med investeringens debiteringskode, hvis investeringen har tilknyttet en debiteringskode. Ressource-id Rolle Definerer id'et på den ressource, der er tilknyttet transaktionen. En ressource kan være en person (arbejdskraft), udstyr, materiale eller en udgift, afhængigt af ressourcetypen for den omkostning, som du behandler for denne transaktion. Definerer rollen ved angivelse af en rollebaseret pris eller rollebaseret omkostning for transaktionen. Ressourcetypen for rollen skal svare til ressourcetypen for den tilknyttede ressource. Transaktionsklasse Definerer ressourcens transaktionsklasse. Denne værdi udfyldes automatisk, hvis ressourcen er tildelt en transaktionsklasse. Hvis det ikke sker, skal du vælge en transaktionsklasse. Kode for inputtype Definerer ressourcens kode for inputtype. Udfyldes automatisk, hvis ressourcen er tildelt en inputtype. Hvis det ikke sker, skal du vælge en inputtype. Brugerværdi 1 og Brugerværdi 2 Definerer brugerdefinerede egenskaber. Kan kun vælges, hvis CA Clarity PPMadministratoren har oprettet opslagsværdier ved brug af Studio. Se Vejledning til Studio-udvikler for at få flere oplysninger. Udgiftstype Vælg en udgiftstype for at bestemme, hvordan debiteringen behandles. En kapitaludgift bogføres anderledes end afskrivning. Bemærkninger Indtast alle yderligere oplysninger for transaktionen. 136 Brugervejledning til økonomistyring
137 Slet transaktioner. Bevar generelle oplysninger Gemmer de værdier, der er indtastet, i afsnittet Generelt, når du afsender og opretter en ny transaktion i samme session. Marker dette afkrydsningsfelt for at gemme de værdier, der er indtastet. 5. Indtast transaktionsoplysningerne i afsnittet Transaktionsdata: Mængde Definerer antallet af enheder, der behøves for at beregne de totale omkostninger. Dette felt accepterer negative tal. Omkostning Sats Giver den omkostning, der er knyttet til transaktionen. Hvis en omkostning/sats-matrix er knyttet til den valgte investering, en enhed eller en systemstandard, skal du lade dette felt være tomt for at anvende den omkostning, der er defineret i omkostning/sats-matrixen. Ellers skal du indtaste den reelle omkostning, der er knyttet til transaktionen. Hvis flere valutaer ikke er aktiveret, er standarden systemvalutaen. Hvis brug af flere valutaer er aktiveret, anvendes den aktive valuta, der er angivet først i alfabetet, som standard til transaktionsomkostninger. Hvis ADP og INR f.eks. er aktive, bliver ADP til standardvalutaen. Vælg en anden valuta efter behov. Giver den faktureringssats, der er knyttet til transaktionen. Hvis en omkostning/sats-matrix er knyttet til den valgte investering, en enhed eller en systemstandard, skal du lade dette felt være tomt for at anvende den sats, der er defineret i omkostning/sats-matrixen. Ellers skal du indtaste den faktureringssats, der er knyttet til transaktionen. Hvis flere valutaer ikke er aktiveret, er standarden systemvalutaen. Hvis brug af flere valutaer er aktiveret, anvendes den aktive valuta, der er angivet først i alfabetet, som standard til transaktionssats. Hvis ADP og INR f.eks. er aktive, bliver ADP til standardvalutaen. Vælg en anden valuta efter behov. Kan debiteres Angiver, om denne transaktion repræsenterer omkostninger, der skal debiteres internt til afdelinger. Hvis denne indstilling ikke er valgt, bliver denne transaktion ikke tilgængelig for opkrævning eller fakturering. 6. Gem ændringerne. Slet transaktioner. Hvis transaktioner ikke er blevet posteret til IA, kan du slette et helt sæt med transaktioner, der er knyttet til en transaktionspost, eller slette individuelle transaktioner fra et valgt transaktionshoved. Kapitel 5: Transaktionsbehandling 137
138 Igangværende arbejde Du kan også slette transaktioner i menuen Økonomistyring. Sådan slettes et bilagshoved 1. Filtrer de bilagshoveder, som du vil slette. 2. Markér afkrydsningsfeltet ved siden af hvert bilagshoved. 3. Klik på Slet. Bilagshovedet og dets tilknyttede transaktioner bliver slettet. Sådan slettes en transaktion 1. Filtrer for bilagshoveder. 2. Vælg linket Posteringsnummer for at vise en liste med transaktioner for det valgte bilagshoved. Siden for postering vises. 3. Markér afkrydsningsfeltet ved siden af hver transaktion. 4. Klik på Slet. Den valgte transaktion slettes. Igangværende arbejde Transaktioner vedrørende igangværende arbejde er en vigtig fase i regnskabsprocessen, hvormed du kan justere og gennemse transaktioner, inden de faktureres. Postering af transaktioner til igangværende arbejde Transaktioner, der er klar til postering til IA, vises ikke automatisk. Du skal først søge efter de transaktioner, du vil postere til IA. Der findes to metoder til IA-postering: Komplet postering Med denne metode kan du vælge alle akkumulerede transaktioner i et specificeret datointerval. Udfør kun en komplet postering, når det samlede antal transaktioner er lille. Under en komplet postering kan du få vist eksempler på alle transaktioner og beslutte at fortsætte med at postere alle transaktionerne. 138 Brugervejledning til økonomistyring
139 Igangværende arbejde Selektiv postering Med denne metode kan du filtrere transaktioner. Under en selektiv postering kan du begrænse valget af transaktioner baseret på placering, klient, investering, ressource og transaktionstype. Selektive posteringer er praktiske, når du vil postere en valgt batch med transaktioner eller nogle, der ikke blev indtastet til tiden ved en regelmæssigt planlagt postering til IA. 1. Åbn Startside, og klik på Postér til IA i menuen Økonomistyring. Siden Poster til IA vises. 2. Søg efter de transaktioner, du vil postere, ved hjælp af følgende kriterier: Fra dato Til dato Definerer et bestemt datointerval til postering af transaktioner. Brug datovælgeren til at postere transaktioner i det specificerede datointerval. Du skal angive en Fra dato og Til Dato for at gå tilbage til tidligere eller fremtidige transaktioner, der er uden for standardregnskabsperioden. Placeringer Definerer økonomiske placeringer for tilknyttede transaktioner. Du kan kun vælge placeringer med ventende transaktioner. Klientkoder Definerer klientkoder for tilknyttede transaktioner. Projekter Angiver de projekter, som transaktionerne er tilknyttet. Ressourcer Angiver de investeringer, der er knyttet transaktioner til. Posteringstype Indikerer transaktionsposttypen. Brug denne til at postere transaktioner baseret på transaktionsposten. Værdier: Alle. Indikerer, at transaktioner er posteret uanset posteringstyper. Importeret. Indikerer, at posterede transaktioner blev importeret fra et eksternt regnskabssystem. Clarity. Angiver, at de posterede transaktioner kom fra Clarity. Udgiftsbilag. Angiver, at posterede transaktioner blev indtastet som "Udgiftsbilag". Andre bilag. Angiver, at posterede transaktioner blev indtastet som "Andre bilag". Kapitel 5: Transaktionsbehandling 139
140 Igangværende arbejde Påført af Angiver den ressource, der påførte transaktionen. Arbejdskraft Indikerer, om arbejdskrafttransaktioner er posteret. Markér afkrydsningsfeltet for at postere arbejdskrafttransaktioner. Standard: Valgt Materiale Udstyr Indikerer, om alle materialetransaktioner er inkluderet i posteringen. Markér dette afkrydsningsfelt for at inkludere alle materialetransaktioner i posteringen. Standard: Valgt Indikerer, om alle udstyrstransaktioner er inkluderet i posteringen. Markér dette afkrydsningsfelt for at inkludere alle udstyrstransaktioner i posteringen. Udgifter Standard: Valgt Angiver, om alle udgiftstransaktioner er inkluderet i posteringen. Markér dette afkrydsningsfelt for at inkludere alle udgiftstransaktioner i posteringen. Standard: Valgt 3. Klik på Anvend for at filtrere transaktioner baseret på de indtastede kriterier. Alle transaktioner, der opfylder kriterierne, grupperes i en transaktionsenhed, f.eks. "Alle" for en komplet postering eller "Placering" for en postering, der er valgt på basis af placering. Det samlede antal poster vises. Som standard er afkrydsningsfeltet ved siden af denne konto valgt. 4. Gør ét af følgende: Klik på Poster for at sende transaktionen til IA-fasen. Klik på Genberegn og poster for at genberegne priserne og omkostningerne, hvis den udenlandske valutakurs ændres. Knappen Genberegn og poster vises kun på siden Poster til IA, når flere valutaer er aktiveret. Igangværende arbejde justeringer Transaktioner posteret til IA er tilgængelige for IA-justeringer og fakturering af afdelinger. Med IA-justeringer kan du foretage ændringer og rette posterede IAtransaktioner. Du kan opdatere, tilbageføre eller overføre posterede IA-transaktioner. 140 Brugervejledning til økonomistyring
141 Igangværende arbejde En IA-justering sikrer, at det korrekte beløb registreres og er berettiget til tilbageførsel. Posterede IA-transaktioner skal overholde følgende kriterier, for at de kan justeres: Er blevet posteret til IA Tidligere justeringer er blevet godkendt eller afvist Er i øjeblikket ikke i IA-justeringsprocessen Er ikke blevet faktureret Er ikke blevet tilbageført Er ikke blevet lukket Bemærk! Hvis nogle af disse kriterier ikke opfyldes for en transaktion, kan den ikke justeres. Når du indtaster en IA-justering, tilføjes en transaktion, der henviser til, men ikke sletter, den originale transaktion. Denne justeringstransaktion sættes i bero og gøres utilgængelig, indtil den er godkendt eller afvist. IA-justering er tilgængelig for rapportering før IA-godkendelse. IA-justeringer behandles i den naturlige valuta. Hvis flere valutaer er aktiveret, opdateres valutabeløbet, hver gang en IA-justering indtastes, med valutakurser baseret på den originale transaktionsdato. Du kan indtaste negative værdier i en IA-justering. Rediger posterede igangværende arbejde-transaktioner Du kan redigere eller justere en posteret IA-transaktion. 1. Åbn Startside, og klik på Opret IA-justering i menuen Økonomistyring. Oprettelsessiden vises. 2. Søg efter posterede IA-transaktioner ved at angive et datoområde i felterne Fra dato og Til dato. 3. Klik på Filter. Transaktioner, der matcher kriterierne, vises. 4. Klik på linket Transaktionsdato for at redigere transaktionsoplysninger. Siden til redigering af transaktion vises. 5. Rediger følgende oplysninger: Transaktionsdato Giver transaktionsdatoen. Kapitel 5: Transaktionsbehandling 141
142 Igangværende arbejde Investerings-id Opgave Giver investerings-id for denne transaktion. Investeringen skal være økonomisk aktiveret. Identificerer navnet på projektet eller investeringen. For projekter udfyldes dette felt automatisk med projektets navn, hvis der findes mindst ét teammedlem. I modsat fald skal du vælge en opgave, der skal knytte til denne transaktion. For andre investeringer udfyldes dette felt automatisk med navnet på investeringen, hvis der findes mindst et teammedlem. Debiteringskode Identificerer debiteringskoden for projektet eller opgaven. Du kan vælge mellem alle tilgængelige debiteringskoder eller debiteringskoder, der er tilgængelige for projektet. For projekter udfyldes dette felt automatisk med projektets debiteringskode, hvis projektet er tildelt en debiteringskode, og projektet er valgt som en opgave, der er knyttet til transaktionen. Hvis en opgave er valgt, og den har tilknyttet en anden debiteringskode, udfyldes dette felt automatisk med opgavens debiteringskode. For andre investeringer udfyldes feltet automatisk med investeringens debiteringskode, hvis investeringen har tilknyttet en debiteringskode. Ressource-id Rolle Definerer id'et på den ressource, der er tilknyttet transaktionen. En ressource kan være en person (arbejdskraft), udstyr, materiale eller en udgift, afhængigt af ressourcetypen for den omkostning, som du behandler for denne transaktion. Definerer rollen ved angivelse af en rollebaseret pris eller rollebaseret omkostning for transaktionen. Ressourcetypen for rollen skal svare til ressourcetypen for den tilknyttede ressource. Transaktionsklasse Definerer ressourcens transaktionsklasse. Denne værdi udfyldes automatisk, hvis ressourcen er tildelt en transaktionsklasse. Hvis det ikke sker, skal du vælge en transaktionsklasse. Kode for inputtype Definerer ressourcens kode for inputtype. Udfyldes automatisk, hvis ressourcen er tildelt en inputtype. Hvis det ikke sker, skal du vælge en inputtype. 142 Brugervejledning til økonomistyring
143 Igangværende arbejde Mængde Definerer antallet af enheder, der behøves for at beregne de totale omkostninger. Dette felt accepterer negative tal. Omkostning Sats Giver den omkostning, der er knyttet til transaktionen. Hvis en omkostning/sats-matrix er knyttet til den valgte investering, en enhed eller en systemstandard, skal du lade dette felt være tomt for at anvende den omkostning, der er defineret i omkostning/sats-matrixen. Ellers skal du indtaste den reelle omkostning, der er knyttet til transaktionen. Hvis flere valutaer ikke er aktiveret, er standarden systemvalutaen. Hvis brug af flere valutaer er aktiveret, anvendes den aktive valuta, der er angivet først i alfabetet, som standard til transaktionsomkostninger. Hvis ADP og INR f.eks. er aktive, bliver ADP til standardvalutaen. Vælg en anden valuta efter behov. Giver den faktureringssats, der er knyttet til transaktionen. Hvis en omkostning/sats-matrix er knyttet til den valgte investering, en enhed eller en systemstandard, skal du lade dette felt være tomt for at anvende den sats, der er defineret i omkostning/sats-matrixen. Ellers skal du indtaste den faktureringssats, der er knyttet til transaktionen. Hvis flere valutaer ikke er aktiveret, er standarden systemvalutaen. Hvis brug af flere valutaer er aktiveret, anvendes den aktive valuta, der er angivet først i alfabetet, som standard til transaktionssats. Hvis ADP og INR f.eks. er aktive, bliver ADP til standardvalutaen. Vælg en anden valuta efter behov. Brugerværdi 1 og Brugerværdi 2 Definerer brugerdefinerede egenskaber. Kan kun vælges, hvis CA Clarity PPMadministratoren har oprettet opslagsværdier ved brug af Studio. Udgiftstype Vælg en udgiftstype for at bestemme, hvordan debiteringen behandles. En kapitaludgift bogføres anderledes end afskrivning. Kan debiteres Angiver, om denne transaktion repræsenterer omkostninger, der skal debiteres internt til afdelinger. Hvis denne indstilling ikke er valgt, bliver denne transaktion ikke tilgængelig for opkrævning eller fakturering. Bemærkninger Indtast alle yderligere oplysninger for transaktionen. Beregn nye priser Indikerer, om priserne genberegnes. Markér dette afkrydsningsfelt for at genberegne priserne. Feltet vises altid, uafhængigt af den filtrering du foretager. Kapitel 5: Transaktionsbehandling 143
144 Igangværende arbejde 6. Gem ændringerne. IA-justeringen sættes i bero, indtil den godkendes eller forkastes. Hvis flere valutaer er aktiveret, og valutakoden ændres, genberegnes valutabeløbet, der er knyttet til transaktionen, med den ændrede valutakode. 7. Godkend eller afvis den tilbageførte IA-justering. Tilbageførelse af posterede igangværende arbejde-transaktioner En tilbageførelse annullerer den oprindeligt afsendte transaktion, før den faktureres. Hvis flere valutaer er aktiveret, svarer valutabeløbet på IA-tilbageførslen til dét på den originale transaktion. 1. Filtrer for den posterede IA-transaktion ved at angive et datoområde i felterne Fra dato og Til dato. Transaktioner, der matcher kriterierne, vises. 2. Markér hver transaktion, som du vil tilbageføre, og klik på Tilbagefør. Transaktionen er klar til IA-godkendelse. Overførsel af igangværende arbejde-transaktioner Hvis matrixen for omkostning/sats er ændret, og hvis du vil genberegne de økonomiske transaktioner for at hente en ny pris, skal du foretage IA-justering ved at oprette en IAoverførsel. Derefter skal du markere afkrydsningsfeltet Beregn nye priser. Transaktioner bruger den aktuelle sats i den matrix for omkostning/sats, der er tilknyttet investeringen. Med en overførsel kan du lave en batch med IA-justeringer på valgte transaktioner eller batchoverføre transaktioner fra en investering til en anden. For at muliggøre en overførsel skal du filtrere transaktioner baseret på de transaktionsdetaljer, du ønsker at justere (eller overføre). Foruden et datointerval skal du filtrere på mindst én af følgende transaktionsdetaljer: Investerings-id Task Charge Code Ressource-id Transaction Class Kode for inputtype 144 Brugervejledning til økonomistyring
145 Igangværende arbejde 1. Filter for den posterede IA-transaktion. Transaktioner, som passer på kriterierne, vises på listen. 2. Markér afkrydsningsfeltet ved siden af hver transaktion, som du vil justere eller overføre. Siden for overførsel af transaktioner vises. 3. I afsnittet Overfør fra kan du se følgende oplysninger: Project Task Viser projektet, for hvilket transaktionen blev udført. Viser opgaven, der er knyttet til transaktionen. Charge Code Viser debiteringskoden, der er knyttet til transaktionen. Kode for inputtype Viser den inputtypekode, der er knyttet til transaktionen. Ressource-id Viser ressourcen, mod hvilken fakturaen er posteret. Transaction Class Viser transaktionsklassen for transaktionen. De oplysninger, der vises i dette afsnit, afhænger af den filtrering, du udfører. 4. Udfyld følgende felter efter behov: Tilsidesæt dato Project Task Identificerer en ny dato for transaktionen. Feltet vises altid, uafhængigt af den filtrering du foretager. Brug datovælgeren for at vælge en dato. Identificerer den investering, som transaktionen bliver overført til. Feltet vises kun, hvis Investerings-id er valgt som transaktionsdetalje i filteret. Identificerer opgaven, som transaktionen bliver overført til. Feltet vises kun, hvis Opgave eller Investerings-id er valgt som transaktionsdetalje i filteret. Charge Code Identificerer debiteringskoden, som transaktionen bliver overført til. Feltet vises kun, hvis Debiteringskode er valgt som transaktionsdetalje i filteret. Kapitel 5: Transaktionsbehandling 145
146 Igangværende arbejde Kode for inputtype Identificerer koden for inputtype, som transaktionen bliver overført til. Feltet vises kun, hvis Kode for inputtype er valgt som transaktionsdetalje i filteret. Ressource-id Identificerer ressourcen, som transaktionen bliver overført til. Feltet vises kun, hvis Ressource-id er valgt som transaktionsdetalje i filteret. Beregn nye priser Indikerer, om priserne genberegnes. Markér dette afkrydsningsfelt for at genberegne priserne. Feltet vises altid, uafhængigt af den filtrering du foretager. Transaction Class Identificerer transaktionsklassen, som transaktionen bliver overført til. Dette felt vises kun, hvis Transaktionsklasse er valgt som en transaktionsdetalje i filteret. 5. Gem ændringerne. Siden for overførselsstatus vises. Hvis overførslen ikke var korrekt, vises fejlårsagen. 6. Klik på Fortsæt for at vende tilbage til forrige side. Godkend eller afvis igangværende arbejde-justeringer uden gennemgang Alle IA-justeringer skal gennemses og enten godkendes eller afvises. Ofte er en kontrolperson på andet niveau involveret i afgørelse af, om en IA-justering er nøjagtig. 1. Åbn Startside, og klik på Godkend IA-justering i menuen Økonomistyring. Siden for godkendelse af IA-justering vises. 2. Filtrer for specifikke IA-justeringer, som skal gennemgås, efter behov. 3. Markér hver transaktion for at godkende eller afvise transaktionerne uden at gennemse detaljerne. 4. Klik på Godkend eller Afvis. 146 Brugervejledning til økonomistyring
147 Gennemse behandlede transaktioner Godkend eller afvis igangværende arbejde-justeringer med gennemgang Siden IA-justeringsdetaljer gør det muligt at sammenligne den originale transaktion med den justerede transaktion. 1. Filtrer for specifikke IA-justeringer, som skal gennemgås, efter behov. 2. Klik på linket Transaktionsdato for at få vist detaljer for den valgte IA-justering. Detaljerne for IA-godkendelse vises. 3. Gennemgå justeringen, og klik på Godkend eller Afvis Gennemse behandlede transaktioner Du kan vise alle posterede transaktioner for at sikre, at de er posteret korrekt. Hvis du finder en fejl, kan du tilbageføre gebyrerne. 1. Åbn Startside, og klik på Transaktioner under Økonomistyring. Listesiden vises. Som standard er transaktioner filtreret efter den aktuelle regnskabsperiode. 2. Filtrer eller gennemse for de transaktioner, du vil gennemgå. 3. Gennemgå transaktionerne. 4. Hvis transaktionerne er forkerte og kræver justeringer, skal du gøre ét af følgende: Klik på Tilbagefør markerede debiteringer. Klik på Tilbagefør filtrerede debiteringer for at tilbageføre debiteringer for alle de listede transaktioner. De valgte transaktioner indikerer, at debiteringer er tilbageført. Kapitel 5: Transaktionsbehandling 147
148
149 Kapitel 6: Tilbageførsler Denne sektion indeholder følgende emner: Om tilbageførsler (på side 149) Sådan konfigureres finanskonti og tilbageførsler (på side 150) Finansregnskabskonti (på side 151) Tilbageførselsregler (på side 154) Sådan fungerer tilbageførsler. (på side 164) Tilbageførsler af investeringer (på side 168) Afdelingsfakturaer (på side 174) Afdelingsinddækkede omkostninger (på side 182) Om tilbageførsler Tilbageførsler repræsenterer overførsler på interne konti af investerings- eller serviceydelsesomkostninger til afdelinger. Tilbageførsler debiterer (eller opkræver) afdelinger deres delte omkostninger ved investeringer eller serviceydelser, som leveres gennem en specificeret periode. En tilbageførsel repræsenterer debetsiden i et regnskabssystem. En tilsvarende kreditering udstedes til afdelinger, der leverer investeringen eller serviceydelsen. På den måde krediteres de for det arbejde, de har udført i den angivne periode. Hvis du vil behandle tilbageførselstransaktionerne, skal du oprette finansregnskabskonti og oprette tilbageføringsregler, f.eks. standard debiteringsregler, kreditregler eller regler for indirekte omkostninger. De regler, som du opretter, afhænger af den type tilbageførselsbehandling, som du vil implementere. Regler styrer tilbageførsler og kreditter og bestemmer de delte omkostninger for investeringer og tjenesteydelser. En tilbageførelsesregel er et sæt entydige egenskaber, der matches med transaktionerne ved debitering og kreditering af afdelinger. Tilbageførselsregler består af: Hoved, der indeholder et entydigt sæt egenskaber, der matches med transaktioner under behandlingen. Kombinationer af finansregnskabskonto - afdeling for at identificere afdelinger, der er debiteret eller krediteret for bestemte investeringer eller tjenesteydelser. Allokeringer til bestemmelse af fordelingen af delte omkostninger eller kreditter på afdelinger. Følgende regler for debitering og kreditering understøttes: Debetregler. En investeringsspecifik regel, der er oprettet af investerings- eller servicechefen for at debitere afdelinger for omkostningerne af det leverede arbejde. Kapitel 6: Tilbageførsler 149
150 Sådan konfigureres finanskonti og tilbageførsler Standardregler. En generel global debiteringsregel, der er oprettet af økonomichefen. Kreditregler. En regel for kreditering af afdelinger for de ressourcer, der udfører arbejdet. Økonomichefen opretter kreditregler. Regler for indirekte omkostninger. En regel, der bestemmer, hvilke finanskonti der debiteres for eventuelle indirekte omkostninger. Økonomichefen opretter regler for indirekte omkostninger. Sådan konfigureres finanskonti og tilbageførsler I tilbageførsler antages, at der findes transaktioner i systemet for de tilknyttede investeringer. Konfigurer følgende for at arbejde med tilbageførsler og finanskonti: Enheder (på side 13) Afdelinger (på side 28) Placeringer (på side 24) Finanskonti (på side 151) Debiteringskoder og inputkoder Se Brugervejledning til projektstyring for at få flere oplysninger. Økonomiske klasser (på side 36) Økonomisk aktiverede investeringer eller tjenesteydelser. Se Brugervejledning til projektstyring for at få flere oplysninger. Økonomisk aktiverede teammedlemmer for investeringer eller tjenesteydelser, herunder arbejdskraft, udstyr, materiale og udgiftsressourcer. Se Brugervejledning til ressourcestyring for at få flere oplysninger om administration af ressourcer. Brugere skal gives adgangsrettigheder til at administrere finanskonti og standardregler, kreditregler og regler for indirekte omkostninger. Kreditregler (på side 156) Standard- eller debiteringsregler (på side 154) 150 Brugervejledning til økonomistyring
151 Finansregnskabskonti Finansregnskabskonti Definer finansregnskabskonti, der skal knyttes til omkostningsplanens detaljer. Hvis du senere udtrækker planlægningsdata fra CA Clarity PPM til et eksternt regnskabssystem, kan du bruge finanskontiene til tilknytningsformål. Du kan også importere finanskonti i CA Clarity PPM fra et eksternt regnskabssystem vha. XOG. Se Udviklingsvejledning til XML Open Gateway for at få flere oplysninger. Brug finanskonti til at definere tidsbaserede finansregnskabsallokeringer, der anvendes i tilbageførsler. Finanskonti er kombinationer af hovedkontokoder og underkontokoder, der bruges til at kategorisere konti. For eksempel kan Aktiver-hovedkontoen have en kode på 100, og Aktiv-underkonti kan have en kode på 111 for Kapital og 112 for Udgift. Oprette finanskonti Kontrollér, at der findes en enhed, før du opretter finanskonti. 1. Åbn Administration, og klik på Finanskonti i menuen Finans. Listen over finanskonti vises. 2. Klik på Ny. Oprettelsessiden vises. 3. Udfyld følgende felter: Hovedkonto-id Definerer den første del af det naturlige kontonummer. Underkonto-id Definerer den anden del af det naturlige kontonummer. Enhed Definerer den enhed, der tilknyttet finanskontoen. Kontobeskrivelse Definerer kontobeskrivelsen. Kapitel 6: Tilbageførsler 151
152 . Finansregnskabskonti Kontoklasse Definerer kontoklassen. Værdier: Balance Driftsregnskab Kontotype Definerer den kontotype, der bruges til klassificering af konti. Værdier: Aktiv Passivpost Indkomst Udgifter Er aktiv Angiver, om denne konto er aktiv og tilgængelig til tildeling til omkostningsplaner. Indirekte omkostning Angiver, om denne konto bruges til at debitere nogle omkostninger til angivne afdelinger. Hvis indstillingen er markeret, skal du sørge for at oprette regler for indirekte omkostninger. Kapitaludgift Angiver, om denne konto bruges til kapitaludgifter. Ikke-kontant udgift 4. Klik på Gem. Angiver, om denne konto bruges til ikke-kontante udgifter. Redigere finanskonti Du kan slette en finanskonto, der ikke henvises til af nogen omkostningsplan eller transaktion. 1. Åbn GL-kontoen ved at klikke på linket Naturlig kontokode. Egenskaberne for finanskontoen vises. 152 Brugervejledning til økonomistyring
153 Finansregnskabskonti 2. Rediger følgende felter: Hovedkonto-id Definerer den første del af det naturlige kontonummer. Underkonto-id Enhed Definerer den anden del af det naturlige kontonummer. Definerer den enhed, der tilknyttet finanskontoen. Kontobeskrivelse Definerer kontobeskrivelsen. Kontoklasse Definerer kontoklassen. Værdier: Balance Driftsregnskab Kontotype Er aktiv Definerer den kontotype, der bruges til klassificering af konti. Værdier: Aktiv Passivpost Indkomst Udgifter Angiver, om denne konto er aktiv og tilgængelig til tildeling til omkostningsplaner. Indirekte omkostning Angiver, om denne konto bruges til at debitere nogle omkostninger til angivne afdelinger. Hvis indstillingen er markeret, skal du sørge for at oprette regler for indirekte omkostninger. Kapitaludgift Angiver, om denne konto bruges til kapitaludgifter. Ikke-kontant udgift Angiver, om denne konto bruges til ikke-kontante udgifter. 3. Gem ændringerne. Kapitel 6: Tilbageførsler 153
154 Tilbageførselsregler Tilbageførselsregler Tilbageførselsregler bestemmer, hvilke finanskonti, der debiteres og krediteres for omkostninger i forbindelse med investeringer eller tjenesteydelser. Du kan konfigurere de entydige koder - Allokeringskode (for standardregler) og Ressourcekreditkode (for kreditregler) - for at udfylde automatisk. Se Vejledning til Studio-udvikler for at få flere oplysninger. Standardregler Oprette regelhoved for standardallokering En standardregel kan anvendes globalt på mange investeringer eller tjenesteydelser, når samme tilbageførelsesregler kan bruges til at debitere afdelinger for omkostninger. Ved konfiguration af tilbageførsler kan investerings- eller servicechefer vælge at anvende standardbaserede regler (konfigureret af en økonomichef) eller investeringsbaseret regel (konfigureret af investerings- eller servicechefen). 1. Åbn Administration, og klik på Standardregler i menuen Tilbageførsler. Der vises en liste over eksisterende standardregelhoveder. 2. Klik på Ny. Siden for oprettelse af allokeringsregler vises. 3. Angiv følgende obligatoriske oplysninger: Allokeringskode Enhed Definerer den entydige kode, der bruges til at klassificere tilbageførselsreglen (eller standarddebiteringsreglen). Påkrævet.. Definerer den enhed, der er knyttet til denne tilbageførselsregel. Påkrævet.. Brugerværdi 1, Brugerværdi 2 Brugerdefinerede egenskaber. Kan kun vælges, hvis opslagsværdier er defineret i Studio. Se Vejledning til Studio-udvikler for at få flere oplysninger. Debiteringskode Definerer den debiteringskode, der er tilknyttet tilbageførselsreglen. 154 Brugervejledning til økonomistyring
155 Tilbageførselsregler Inputtype Definerer den kode for inputtype, der er knyttet til tilbageførselsreglen. Transaktionsklasse Definerer den transaktionsklasse, der er knyttet til denne transaktionsregel. Udgiftsfør resten under indirekte omkostninger Angiver, om resterende omkostninger skal debiteres til indirekte omkostninger. Hvis du vælger denne indstilling, skal du huske at definere tilbageførselsregler for indirekte omkostninger. Standardindstilling: Tom Statuskode Angiver, om standardreglen gælder for tilbageførsler. Påkrævet.. Værdier: Ændre egenskaber for standardregelhoved Aktiv. Reglen tages altid i betragtning og kan matches til en transaktion, når der genereres fakturaer. Inaktiv. Reglen tages ikke i betragtning, når der genereres fakturaer. I bero. Reglen kan tages i betragtning og matches til en transaktion, hvis ingen aktiv regel kan matches. 4. Gem ændringer, og fortsæt med at tilføje finanskonti og allokeringsprocentdel til debitkonti. Hvis du vil slette en standardregel, skal du markere reglen og klikke på Slet. 1. Klik på linket Allokeringskode for den valgte standardregelhovedet. Detaljerne om standardreglens egenskaber vises. 2. Åbn menuen Egenskaber, og klik på Hoved. Hovedegenskaberne vises. 3. Rediger følgende egenskaber: Allokeringskode Enhed Definerer den entydige kode, der bruges til at klassificere tilbageførselsreglen (eller standarddebiteringsreglen). Påkrævet.. Definerer den enhed, der er knyttet til denne tilbageførselsregel. Påkrævet.. Kapitel 6: Tilbageførsler 155
156 Tilbageførselsregler Brugerværdi 1, Brugerværdi 2 Brugerdefinerede egenskaber. Kan kun vælges, hvis opslagsværdier er defineret i Studio. Se Vejledning til Studio-udvikler for at få flere oplysninger. Debiteringskode Definerer den debiteringskode, der er tilknyttet tilbageførselsreglen. Inputtype Definerer den kode for inputtype, der er knyttet til tilbageførselsreglen. Transaktionsklasse Definerer den transaktionsklasse, der er knyttet til denne transaktionsregel. Udgiftsfør resten under indirekte omkostninger Angiver, om resterende omkostninger skal debiteres til indirekte omkostninger. Hvis du vælger denne indstilling, skal du huske at definere tilbageførselsregler for indirekte omkostninger. Standardindstilling: Tom Statuskode Angiver, om standardreglen gælder for tilbageførsler. Påkrævet.. Værdier: Aktiv. Reglen tages altid i betragtning og kan matches til en transaktion, når der genereres fakturaer. Inaktiv. Reglen tages ikke i betragtning, når der genereres fakturaer. I bero. Reglen kan tages i betragtning og matches til en transaktion, hvis ingen aktiv regel kan matches. 4. Gem ændringerne. Kreditregler Kreditregler identificerer de afdelinger, der krediteres for omkostningerne for leverede investeringer eller tjenesteydelser. Afdelinger krediteres på grundlag af attributterne for de ressourcer, der er tildelt de leverede investeringer eller tjenester. I overensstemmelse hermed skal den placering og afdeling, der er tildelt en ressource, svare til den placering og afdeling, der er tildelt den afdeling, der modtager kreditten. 156 Brugervejledning til økonomistyring
157 Tilbageførselsregler Oprette kreditregelhoveder 1. Åbn Administration, og klik på Kreditregler i menuen Tilbageførsler. Der vises en liste over eksisterende regelhoveder. 2. Klik på Ny. Oprettelsessiden vises. 3. Udfyld følgende felter: Ressourcekreditkode Definerer den entydige kode, der bruges til at klassificere kreditreglen. Statuskode Enhed Angiver, om kreditreglen er aktiv, inaktiv eller i bero. Definerer den enhed, der er knyttet til den afdeling, der modtager kreditten. Placering Afdeling Definerer den placering, der er knyttet til den afdeling, der modtager kreditten. Definerer den afdeling, der modtager kreditten. Ressourceklasse Definerer en ressourceklasse, der er knyttet til kreditreglen. Transaktionsklasse Definerer den transaktionsklasse, der er knyttet til kreditreglen. 4. Gem ændringer, og fortsæt med at tilføje finanskonti og den krediterede allokeringsprocentdel. Redigere egenskaberne for en kreditregels hoved Hvis du vil slette en kreditregel, skal du markere reglen og klikke på Slet. 1. Klik på linket Allokeringskode for det valgte kreditregelhoved. Detaljerne om kreditreglens egenskaber vises. 2. Åbn menuen Egenskaber, og klik på Hoved. Hovedegenskaberne vises. Kapitel 6: Tilbageførsler 157
158 Tilbageførselsregler 3. Udfyld følgende felter: Ressourcekreditkode Definerer den entydige kode, der bruges til at klassificere kreditreglen. Statuskode Angiver, om kreditreglen er aktiv, inaktiv eller i bero. Enhed Definerer den enhed, der er knyttet til den afdeling, der modtager kreditten. Placering Definerer den placering, der er knyttet til den afdeling, der modtager kreditten. Afdeling Definerer den afdeling, der modtager kreditten. Ressourceklasse Definerer en ressourceklasse, der er knyttet til kreditreglen. Transaktionsklasse Definerer den transaktionsklasse, der er knyttet til kreditreglen. 4. Gem ændringerne. Finansregnskabsallokeringer fra standardregler eller kreditregler Tilføje finanskonti og definere allokationer Finansregnskabsallokeringer identificerer de finanskonti og afdelinger, der debiteres (for standardregler) og krediteres (for kreditregler). Finansregnskabsallokeringer angiver også de procentdele af omkostningen, som tilbageføres eller krediteres. Allokeringsprocenten for en kreditregel for en given tidsperiode skal altid være 100 procent. 1. Klik på linket Allokeringskode for standardregler eller linket Ressourcekreditkode for kreditregler for at redigere egenskaberne for den valgte regel. Detaljerne om reglens egenskaber vises. 158 Brugervejledning til økonomistyring
159 Tilbageførselsregler 2. Gør ét af følgende: a. Klik på Ny for at føje en konto til reglen og definere allokationer. b. Klik på linket Finanskonto for at redigere allokeringer for en konto, der allerede er inkluderet i reglen. Siden med regeldetaljer vises. 3. Udfyld følgende felter i afsnittet Generelt: Finanskonto Afdeling Definerer den finanskonto, der er tilknyttet reglen. Definerer den afdeling, der er tilknyttet reglen. Ved kreditregler angiver dette den afdeling, der modtager kreditten. Ved standardregler angiver det den afdeling, der faktureres. Som standard vises en tom række med felter for start- og slutdatoer og procentdel. 4. Indtast en start- og slutdato for reglen. 5. Angiv procentdel for at debitere eller kreditere afdelingen for den angivne periode. 6. Klik på Ny række for at fortsætte med at tilføje tidsperioder og procentdele. 7. Klik på Gem og gå tilbage, når du er færdig. Regler for indirekte omkostninger Når reglerne for standardregler eller debiteringsregler tilbagefører resterende omkostninger til indirekte omkostninger, bestemmer regler for indirekte omkostninger, hvilken finanskonto der skal debiteres. Regler for indirekte omkostninger kan kun indeholde ét sæt finansregnskabsallokeringer. Der kræves ingen overskriftsoplysninger. Konfigurer følgende for at debitere afdelinger for indirekte omkostninger: Finanskonto for indirekte omkostninger. Resterende omkostninger debiteres til enten standardregler eller debiteringsregler. Oprette regler for indirekte omkostninger 1. Åbn Administration, og klik på Regler for indirekte omkostninger i menuen Tilbageførsler. Der vises en liste over eksisterende regler. Kapitel 6: Tilbageførsler 159
160 Tilbageførselsregler 2. Klik på Ny. Oprettelsessiden vises. 3. Udfyld følgende felter: Enhed Definerer den enhed, der er tilknyttet reglen. Finanskonto Afdeling Definerer den finanskonto, der er tilknyttet reglen. Definerer den afdeling, der er tilknyttet reglen. 4. Gem ændringer. Når de er gemt, bliver egenskaberne for denne regel skrivebeskyttede. 5. Definer reglen for indirekte omkostninger på følgende måde: 1. Angiv den procentdel, der skal allokeres til indirekte omkostninger for den specifikke periode. 2. Klik på Ny række for at fortsætte med at tilføje tidsperioder og procentdele. 3. Gem ændringerne. Redigere allokeringerne for regler for indirekte omkostninger Hvis du vil slette en regel for indirekte omkostninger, skal du markere reglen og klikke på Slet. 1. Klik på linket Finanskonto for at redigere egenskaberne for den valgte konto. Siden med regeldetaljer vises. 2. I feltet Start eller i feltet Afslut skal du bruge datovælgeren til at vælge en tidsperiode. 3. Angiv procentdelen for at indstille allokeringen for hele finanskontoen. 4. Gem for at fortsætte med at tilføje tidsperioder og procentdele. 5. Gem ændringerne. 160 Brugervejledning til økonomistyring
161 Tilbageførselsregler Konfigurere ressourcekreditter Du skal have adgangsrettigheden Økonomivedligeholdelse Økonomistyring for at kunne oprette ressourcekreditter til postering på finansregnskabskontoen. De fleste IT-afdelinger tilbagefører kreditter til den gruppe, som de allokerede udgifter og arbejdskraft til. En ressourcekredit angiver, hvilken afdeling, enhed, placering, transaktionsklasse eller ressourceklasse, som modtager kreditten. Hændelser understøtter ressourcekreditter. Sådan fjernes finansregnskabsallokeringer fra regler for indirekte omkostninger Du kan fjerne finansregnskabsallokeringer fra: standardregler eller kreditregler. Regler for indirekte omkostninger. Fjerne finansregnskabsallokeringer fra standardregler eller kreditregler Du kan kun fjerne finansregnskabsallokeringer, hvis der ikke henvises til dem i tilbageførsler og omkostningsplaner. 1. Klik på linket Allokeringskode eller linket Ressourcekreditkode for at redigere egenskaberne for den valgte regel. Detaljerne om reglens egenskaber vises. 2. Markér afkrydsningsfeltet ud for hver finansregnskabsallokering, som du vil fjerne fra reglen, og klik på Slet. Fjerne finansregnskabsallokeringer fra regler for indirekte omkostninger 1. Klik på linket Finanskonto for at redigere egenskaberne for den valgte regel for indirekte omkostninger. Siden med regeldetaljer vises. 2. Markér afkrydsningsfeltet ved siden af hver tidsperiode, som du vil fjerne fra reglen. 3. Klik på Slet. Fejl og -advarsler for tilbageførsler Brug siden Meddelelser til at vise og overvåge tilbageførselsfejl og -advarsler: Kapitel 6: Tilbageførsler 161
162 Tilbageførselsregler Fejl. Hvis der opstår en tilbageførelsesfejl, kan den transaktion, der forårsager fejlen, ikke behandles. Ret disse fejl for at behandle tilbageførelser og kreditter. Advarsler. Tilbageførselsadvarsler informerer dig om potentielle problemer, som du kan rette. Når fejlene og advarslerne er håndteret, fjernes meddelelser fra denne side. Følgende tabel indeholder nogle af de mere almindelige meddelelser og deres løsninger: Type Meddelelse Mulig løsning [Fejl ved udbetaling af debiteringsgebyrer (over allokering).] [Fejl ved udbetaling af udgiftsgebyrer (over allokering).] Advarsel Fejl Fejl Fejl Fejl Der er ikke angivet tilbageførselstype for investering. Ingen oplysninger om kreditregelallokering inden for transaktionens datointerval. Ingen allokeringsoplysninger for debitregel inden for transaktionens datointerval. Der blev ikke fundet overensstemmende kreditregel. Der blev ikke fundet en overensstemmende debiteringsregel. Angiv tilbageførselsindstillinger for investeringen. Definer en finansregnskabsallokering i kreditreglen for transaktionsdatoen. Definer en finansregnskabsallokering i debiteringsreglen for transaktionsdatoen. Gør ét af følgende: Hvis er ikke findes nogen kreditregel, skal du oprette en. Kontakt økonomichefen. Hvis der findes en kreditregel, skal du sammenligne dens kriterier med transaktionen og justere eller oprette en regel, der svarer til transaktionen. Du kan også justere transaktionen, så den svarer til reglen. Kontakt økonomichefen og investeringschefen. Gør ét af følgende: Hvis er ikke findes nogen debiteringsregel, skal du oprette en. Kontakt investerings- eller servicechefen. Hvis der findes en debiteringsregel, skal du sammenligne dens kriterier med transaktionen og justere eller oprette en regel, der svarer til transaktionen. Du kan også justere transaktionen, så den svarer til reglen. Kontakt økonomichefen og investeringschefen. 162 Brugervejledning til økonomistyring
163 Tilbageførselsregler Type Meddelelse Mulig løsning Fejl Advarsel Advarsel Ingen udgiftsregel fundet. Den valgte kombination af afdeling og sted er ugyldig. Kan ikke kreditere det fulde debiteringsbeløb. IA-transaktionens udgiftstype [Capital Expense Depreciation] stemmer ikke overens med udgiftstypen for investeringsfakturering [Capital Expense Depreciation]. Gør ét af følgende: Opret en regel for indirekte omkostninger. Kontakt økonomichefen. Fjern markeringen i indstillingen for debitering af de resterende omkostninger til indirekte omkostninger på debiteringsreglen. Kontrollér, at der angives en gyldig kombination af afdeling og placering i egenskaberne for kreditreglen. Gennemse kreditreglen, og kontrollér, at finansregnskabsallokeringen svarer til 100 procent for den angivne transaktionsdato. Kontakt økonomichefen for at få flere oplysninger. Gør ét af følgende: Indstil udgiftstype for IA-transaktionen, så den svarer til investeringens faktureringsudgiftstype. Kontakt økonomichefen. Indstil faktureringsudgiftstype for investeringen, så den varer til IA-transaktionens udgiftstype. Kontakt investerings- eller servicechefen. Overvåge tilbageførselsfejl og -advarsler 1. Åbn Administration, og klik på Meddelelser i menuen Tilbageførsler. Der vises en liste over tilbageførselsfejl og -advarsler. 2. Gennemse følgende: Investment Viser navnet på den investering, der bruges i transaktionen. Charge Code Definerer den debiteringskode, der er tilknyttet investeringen. Transaktionsdato Viser transaktionsdatoen. Udgiftstype Viser udgiftstype. Kapitel 6: Tilbageførsler 163
164 Sådan fungerer tilbageførsler. Resource Viser den ressource, der påførte investeringen en omkostning. Allokering Viser den regel, som fejlen eller advarslen opstod i forbindelse med. Allokeringstype Angiver, om reglen er en krediteringsregel eller debiteringsregel. Allokeringsundertype Angiver, om reglen er standard eller investeringsbaseret. Batchdato Viser den dato, hvor jobbet Generér faktura blev kørt. Batch kørt af Viser den bruger, der startede jobbet Generér faktura. On Hold Viser, at fejlmeddelelsen er i bero. Meddelelse Viser fejlen eller advarslen. 3. Markér afkrydsningsfeltet ud for hver meddelelse, og gør ét af følgende: Klik på I bero for at sætte en fejlmeddelelse i bero. Klik på Frigør for at frigøre en fejlmeddelelse, der er sat i bero. 4. Løs fejl og advarsler. Sådan fungerer tilbageførsler. Overførsler og krediteringer styres af tilbageførsler og behandles gennem IAtransaktioner. Disse regler bruges under transaktionsbehandling til at anvende omkostnings- eller krediteringsrelevans for angivne afdelinger. Afdelingschefer kan gennemse sine omkostninger og krediteringer med følgende værktøjer: Afdelingsfakturaer for at gennemse og godkende omkostninger Afdelingsretableringserklæringer for at få vist krediteringer. Erklæringerne er tilgængelige for afdelinger, der administrerer serviceydelser. 164 Brugervejledning til økonomistyring
165 Sådan fungerer tilbageførsler. Følgende tilbageførselsregler understøttes: Investeringsbestemte debiteringsregler. Et sæt med investeringsbestemte regler, der bestemmer, hvorledes afdelinger debiteres for omkostningerne for investeringer eller serviceydelser, der er leveret til dem i et specificeret tidsrum. Hvis nogle omkostninger debiteres indirekte, kan allokeringer ikke altid være 100 procent. Investerings- eller servicechefer opsætter debiteringsreglerne. Standarddebiteringsregler. Et standardsæt med debiteringsregler, der kan anvendes globalt i en enhed til opkrævning af investeringsomkostninger fra afdelinger. Kreditregler. Et sæt med regler der bestemmer, hvilke afdelinger der krediteres for omkostningerne for investeringer eller serviceydelser, der er leveret i en specificeret periode. Allokeringer med kreditregler skal svare til 100 procent af de debiterede omkostninger. Regler for indirekte omkostninger. Et standardregelsæt, der bestemmer, hvorledes resterende omkostninger for en specificeret periode debiteres. Ved opsætning af debiteringsregler kan du som investerings- eller servicechef basere omkostninger på standardregler eller investeringsbestemte regler. Regelhoveder og tidsbaserede finansregnskabsallokeringer Debet- og kreditregler består af et hoved og et sæt med tidsbaserede finansregnskabsallokeringer. Regelhoveder Et hoved beskriver entydigt reglen og anvendes under den økonomiske behandling for at matche til transaktioner. Nogle eksempler omfatter: En debiteringsregel "DB-800" er beskrevet som debiteringskode "Udgifter" og transaktionskode "teknsup". En anden debiteringsregel "DB-900" er beskrevet som debiteringskode "Udgifter" og transaktionskode "SysMaint". En kreditregel "CR-000" er beskrevet som placeringen "Santa Clara" og ressourceklassen "ENG". En anden kreditregel "CR-111" er beskrevet som placeringen "Bournemouth" og ressourceklassen "ENG". Finansregnskabsallokeringskoden, der anvendes til at oprette og identificere regler, kan konfigureres til autoudfyldning. Se Vejledning til Studio-udvikler for at få flere oplysninger. Kapitel 6: Tilbageførsler 165
166 Sådan fungerer tilbageførsler. Tidsbaserede finansregnskabsallokeringer Debet- og kreditregler består af et hoved og et sæt med tidsbaserede finansregnskabsallokeringer. Tidsbaserede allokeringer bestemmer, hvor meget afdelinger debiteres eller krediteres for omkostninger i en tidsperiode. Tilbageførselsregler er baseret på følgende: Fuld finansregnskabskonto. Bestemmer den finansregnskabskonto, som omkostningen debiteres på, og den afdeling, der er ansvarlig for omkostningen. Regnskabsperiode. Identificerer tidsperioden for finansregnskabsallokeringen. Allokeringsprocent. Bestemmer procentdelen af den samlede omkostning, der debiteres eller krediteres til den fulde finansregnskabskonto. Eksempel: Deling af omkostninger Detailbankvirksomheden hos Forward Inc igangsatte udviklingen af en låneapplikation, og disse systemer deles af Retail Self Services- og Retail Premier-kunder. Detailbankvirksomheden anvender tilbageførselsfunktionen til at allokere omkostninger påført af IT-afdelingen for dette udviklingsprojekt. Dette projekt kræver ekspertise hos applikationsudviklerne, analyseekspertise fra tekniske medarbejde i Retail IT samt teknisk sikkerhedsekspertise fra Investment Banking IT. Retail Banking IT opsatte investeringsbestemte debetregler og kreditregler til tilbageførsel af omkostninger til afdelinger, der igangsatte arbejdet og kreditering af dem, der har leveret arbejdet. Kreditering af flere it-afdelinger for afsluttet arbejde Økonomichefen hos Retail IT opsatte en særlig krediteringsregel til allokering af 100 procent kreditering blandt tre leverende afdelinger: Retail Application Development udfører den største del af arbejdet og krediteres 50 procent for de første tre måneder og 80 procent for de resterende tre måneder. Retail Technical Operation leverer konsulentydelser i starten af projektet og krediteres for 25 procent for de tre første måneder og 10 procent for de resterende tre måneder. 166 Brugervejledning til økonomistyring
167 Sådan fungerer tilbageførsler. Investment Banking - IT leverer også konsulentydelser i starten af projektet og krediteres for 25 procent for de tre første måneder og 10 procent for de resterende tre måneder. Equation 5: Illustrationen viser, hvordan kreditregler konfigureres til at allokere 100 % kredit til tre leverende afdelinger Debitering af flere forretningsenheder for igangsat arbejde Projektlederen for dette projekt hos Retail IT opsætter en debiteringsregel til tilbageførsel af 50 procent hvert kvartal til Retail Self Service-afdelingen og Retail Premier Accounts-afdelingen. Equation 6: Illustrationen viser, hvordan to afdelinger hver især debiteres 50 % i hvert kvartal Kapitel 6: Tilbageførsler 167
CA Clarity PPM. Brugervejledning til økonomistyring. Version 13.3.00
 CA Clarity PPM Brugervejledning til økonomistyring Version 13.3.00 Denne dokumentation, som omfatter embeddede hjælpesystemer og elektronisk distribueret materiale, (herefter kaldet Dokumentationen ),
CA Clarity PPM Brugervejledning til økonomistyring Version 13.3.00 Denne dokumentation, som omfatter embeddede hjælpesystemer og elektronisk distribueret materiale, (herefter kaldet Dokumentationen ),
CA Clarity PPM. Brugervejledning til økonomistyring. Version 14.1.00
 CA Clarity PPM Brugervejledning til økonomistyring Version 14.1.00 Denne dokumentation, som omfatter embeddede hjælpesystemer og elektronisk distribueret materiale, (herefter kaldet Dokumentationen ),
CA Clarity PPM Brugervejledning til økonomistyring Version 14.1.00 Denne dokumentation, som omfatter embeddede hjælpesystemer og elektronisk distribueret materiale, (herefter kaldet Dokumentationen ),
CA Clarity PPM. Brugervejledning til økonomistyring. Version 14.2.00
 CA Clarity PPM Brugervejledning til økonomistyring Version 14.2.00 Denne dokumentation, som omfatter embeddede hjælpesystemer og elektronisk distribueret materiale, (herefter kaldet Dokumentationen ),
CA Clarity PPM Brugervejledning til økonomistyring Version 14.2.00 Denne dokumentation, som omfatter embeddede hjælpesystemer og elektronisk distribueret materiale, (herefter kaldet Dokumentationen ),
CA Clarity PPM. Brugervejledning til ressourcestyring. Version 13.2.00
 CA Clarity PPM Brugervejledning til ressourcestyring Version 13.2.00 Denne dokumentation, som omfatter embeddede hjælpesystemer og elektronisk distribueret materiale, (herefter kaldet Dokumentationen ),
CA Clarity PPM Brugervejledning til ressourcestyring Version 13.2.00 Denne dokumentation, som omfatter embeddede hjælpesystemer og elektronisk distribueret materiale, (herefter kaldet Dokumentationen ),
CA Clarity PPM. CA Clarity PPM-brugervejledning til personlig tilpasning. Version 13.2.00
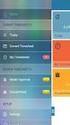 CA Clarity PPM CA Clarity PPM-brugervejledning til personlig tilpasning Version 13.2.00 Denne dokumentation, som omfatter embeddede hjælpesystemer og elektronisk distribueret materiale, (herefter kaldet
CA Clarity PPM CA Clarity PPM-brugervejledning til personlig tilpasning Version 13.2.00 Denne dokumentation, som omfatter embeddede hjælpesystemer og elektronisk distribueret materiale, (herefter kaldet
CA Clarity PPM. Vejledning til porteføljestyringsscenarier. Version 13.3.00
 CA Clarity PPM Vejledning til porteføljestyringsscenarier Version 13.3.00 Denne dokumentation, som omfatter embeddede hjælpesystemer og elektronisk distribueret materiale, (herefter kaldet Dokumentationen
CA Clarity PPM Vejledning til porteføljestyringsscenarier Version 13.3.00 Denne dokumentation, som omfatter embeddede hjælpesystemer og elektronisk distribueret materiale, (herefter kaldet Dokumentationen
CA Clarity PPM. Brugervejledning til IT-servicestyring. Version 14.2.00
 CA Clarity PPM Brugervejledning til IT-servicestyring Version 14.2.00 Denne dokumentation, som omfatter embeddede hjælpesystemer og elektronisk distribueret materiale, (herefter kaldet Dokumentationen
CA Clarity PPM Brugervejledning til IT-servicestyring Version 14.2.00 Denne dokumentation, som omfatter embeddede hjælpesystemer og elektronisk distribueret materiale, (herefter kaldet Dokumentationen
SecureAware Opfølgning Manual
 SecureAware Opfølgning Manual Manualen beskriver brugen af SecureAware version 3 Dokument opdateret: juni 2009 Om dette dokument Dette dokument er en vejledning i brug af opfølgnings-modulet i SecureAware.
SecureAware Opfølgning Manual Manualen beskriver brugen af SecureAware version 3 Dokument opdateret: juni 2009 Om dette dokument Dette dokument er en vejledning i brug af opfølgnings-modulet i SecureAware.
CA Clarity PPM. Vejledning til porteføljestyringsscenarier. Version 14.1.00
 CA Clarity PPM Vejledning til porteføljestyringsscenarier Version 14.1.00 Denne dokumentation, som omfatter embeddede hjælpesystemer og elektronisk distribueret materiale, (herefter kaldet Dokumentationen
CA Clarity PPM Vejledning til porteføljestyringsscenarier Version 14.1.00 Denne dokumentation, som omfatter embeddede hjælpesystemer og elektronisk distribueret materiale, (herefter kaldet Dokumentationen
CA Clarity PPM. Brugervejledning til ressourcestyring. Version 14.2.00
 CA Clarity PPM Brugervejledning til ressourcestyring Version 14.2.00 Denne dokumentation, som omfatter embeddede hjælpesystemer og elektronisk distribueret materiale, (herefter kaldet Dokumentationen ),
CA Clarity PPM Brugervejledning til ressourcestyring Version 14.2.00 Denne dokumentation, som omfatter embeddede hjælpesystemer og elektronisk distribueret materiale, (herefter kaldet Dokumentationen ),
Håndtering af timepriser. Lær om timepriser, prisgrupper og prislister Solvejg la Cour Andersen
 Håndtering af timepriser Lær om timepriser, prisgrupper og prislister Solvejg la Cour Andersen 03 Indhold Indledning... Adgang til Timepriser... Brugergrænsefladen på hovedsiden for timepriser... Typer
Håndtering af timepriser Lær om timepriser, prisgrupper og prislister Solvejg la Cour Andersen 03 Indhold Indledning... Adgang til Timepriser... Brugergrænsefladen på hovedsiden for timepriser... Typer
Håndtering af timepriser
 Håndtering af timepriser Lær om timepriser, prisgrupper og prislister Bliv ekspert i håndtering af timepriser Lær hvordan du bedst håndterer timepriser i TimeLog Project. Dette dokument beskriver, hvordan
Håndtering af timepriser Lær om timepriser, prisgrupper og prislister Bliv ekspert i håndtering af timepriser Lær hvordan du bedst håndterer timepriser i TimeLog Project. Dette dokument beskriver, hvordan
Kom godt i gang med Klasseværelse 2.1. Lærervejledning om Klasseværelse-appen til ipad
 Kom godt i gang med Klasseværelse 2.1 Lærervejledning om Klasseværelse-appen til ipad Velkommen til Klasseværelse Klasseværelse er en effektiv app til ipad, som gør det nemmere for dig at styre undervisningen,
Kom godt i gang med Klasseværelse 2.1 Lærervejledning om Klasseværelse-appen til ipad Velkommen til Klasseværelse Klasseværelse er en effektiv app til ipad, som gør det nemmere for dig at styre undervisningen,
BRUGERVEJLEDNING ADMINISTRATIONSPORTAL FOR FORHANDLERE
 BRUGERVEJLEDNING ADMINISTRATIONSPORTAL FOR FORHANDLERE Dato: 7. januar 2015 Version: 1.0 Indholdsfortegnelse 1. Indledning...3 A. Administrationsportal...3 2. Kom godt i gang...4 A. Minimumskrav...4 B.
BRUGERVEJLEDNING ADMINISTRATIONSPORTAL FOR FORHANDLERE Dato: 7. januar 2015 Version: 1.0 Indholdsfortegnelse 1. Indledning...3 A. Administrationsportal...3 2. Kom godt i gang...4 A. Minimumskrav...4 B.
CA Clarity PPM. Brugervejledning til projektstyring. Version 13.2.00
 CA Clarity PPM Brugervejledning til projektstyring Version 13.2.00 Denne dokumentation, som omfatter embeddede hjælpesystemer og elektronisk distribueret materiale, (herefter kaldet Dokumentationen ),
CA Clarity PPM Brugervejledning til projektstyring Version 13.2.00 Denne dokumentation, som omfatter embeddede hjælpesystemer og elektronisk distribueret materiale, (herefter kaldet Dokumentationen ),
Kom godt i gang med Klasseværelse. Lærervejledning om Klasseværelse-appen til Mac
 Kom godt i gang med Klasseværelse Lærervejledning om Klasseværelse-appen til Mac Velkommen til Klasseværelse på Mac Klasseværelse er en effektiv app til ipad og Mac, som gør det nemmere for dig at styre
Kom godt i gang med Klasseværelse Lærervejledning om Klasseværelse-appen til Mac Velkommen til Klasseværelse på Mac Klasseværelse er en effektiv app til ipad og Mac, som gør det nemmere for dig at styre
SecureAware BCP Manual
 SecureAware BCP Manual Manualen beskriver brugen af SecureAware version 3 Dokument opdateret: juni 2009 Om dette dokument Denne manual beskriver, hvordan man opretter og vedligeholder en beredskabsplan
SecureAware BCP Manual Manualen beskriver brugen af SecureAware version 3 Dokument opdateret: juni 2009 Om dette dokument Denne manual beskriver, hvordan man opretter og vedligeholder en beredskabsplan
Nokia-bilhåndsæt Installationsvejledning Brugervejledning
 Nokia-bilhåndsæt Installationsvejledning Brugervejledning HSU-4 CUW-3 9232831 2. udgave 2004-2006 Nokia. Alle rettigheder forbeholdes. Kopiering, overførsel, overdragelse eller lagring af en del eller
Nokia-bilhåndsæt Installationsvejledning Brugervejledning HSU-4 CUW-3 9232831 2. udgave 2004-2006 Nokia. Alle rettigheder forbeholdes. Kopiering, overførsel, overdragelse eller lagring af en del eller
Brugervejledning til IM and Presence-tjenesten på Cisco Unified Communications Manager, version 9.0(1)
 Brugervejledning til IM and Presence-tjenesten på Cisco Unified Communications Manager, version 9.0(1) Første gang udgivet: May 25, 2012 Americas Headquarters Cisco Systems, Inc. 170 West Tasman Drive
Brugervejledning til IM and Presence-tjenesten på Cisco Unified Communications Manager, version 9.0(1) Første gang udgivet: May 25, 2012 Americas Headquarters Cisco Systems, Inc. 170 West Tasman Drive
SecureAware Compliance Analysis Manual
 SecureAware Compliance Analysis Manual Manualen beskriver brugen af SecureAware version 3 Dokument opdateret: november 2009 Om dette dokument Dette dokument er en vejledning i, hvordan du opretter compliance-checks.
SecureAware Compliance Analysis Manual Manualen beskriver brugen af SecureAware version 3 Dokument opdateret: november 2009 Om dette dokument Dette dokument er en vejledning i, hvordan du opretter compliance-checks.
OBS! Hvis du skal oprette en bruger på din kundes aftale, skal du bruge den vejledning, som du finder længere nede i dette dokument.
 Når du skal oprette en ny bruger på din lønpartneraftale, starter du på forsiden af DataLøn, hvor du i topmenuen vælger Opsætning og klikker på Brugeradministration. Herefter skal du vælge Mine brugere
Når du skal oprette en ny bruger på din lønpartneraftale, starter du på forsiden af DataLøn, hvor du i topmenuen vælger Opsætning og klikker på Brugeradministration. Herefter skal du vælge Mine brugere
Mamut Kundskabsserie Intrastatregistrering og rapportering
 [Type text] Mamut Business Software Mamut Kundskabsserie Intrastatregistrering og rapportering 1 Intrastatregistrering og rapportering Indhold Intrastat... 3 Indstillinger for Intrastat... 4 Intrastatregistrering...
[Type text] Mamut Business Software Mamut Kundskabsserie Intrastatregistrering og rapportering 1 Intrastatregistrering og rapportering Indhold Intrastat... 3 Indstillinger for Intrastat... 4 Intrastatregistrering...
TeamShare 2.1 Versionsnoter Oktober 2009
 TeamShare 2.1 Versionsnoter Oktober 2009 TeamShare version 2.1.292 Denne version af TeamShare har fået mange nye funktioner, samt forbedringer på eksisterende. Hver ny feature er gennemgået i hvert sit
TeamShare 2.1 Versionsnoter Oktober 2009 TeamShare version 2.1.292 Denne version af TeamShare har fået mange nye funktioner, samt forbedringer på eksisterende. Hver ny feature er gennemgået i hvert sit
CA Clarity PPM. Brugervejledning til IT-servicestyring. Version
 CA Clarity PPM Brugervejledning til IT-servicestyring Version 13.3.00 Denne dokumentation, som omfatter embeddede hjælpesystemer og elektronisk distribueret materiale, (herefter kaldet Dokumentationen
CA Clarity PPM Brugervejledning til IT-servicestyring Version 13.3.00 Denne dokumentation, som omfatter embeddede hjælpesystemer og elektronisk distribueret materiale, (herefter kaldet Dokumentationen
Instruktioner for Asset Management. Udarbejdet af: Brian Bernholm brbe@business-view.dk +45 60 11 2121 Business-View 30-04-2015
 Instruktioner for Asset Management 2015 Udarbejdet af: Brian Bernholm +45 60 11 2121 Business-View 30-04-2015 1 Indhold 1. Indledning... 2 2. Asset Management Register... 3 3. Aktivering af Asset Management
Instruktioner for Asset Management 2015 Udarbejdet af: Brian Bernholm +45 60 11 2121 Business-View 30-04-2015 1 Indhold 1. Indledning... 2 2. Asset Management Register... 3 3. Aktivering af Asset Management
0KAPITEL 5: DOKUMENTGODKENDELSE OPSÆTNINGSVEJLEDNING
 Kapitel 5: Dokumentgodkendelse Opsætningsvejledning 0KAPITEL 5: DOKUMENTGODKENDELSE OPSÆTNINGSVEJLEDNING 1Målsætninger Målene er at: Opsætte dokumentgodkendelsessystemets generelle funktioner. Opsætte
Kapitel 5: Dokumentgodkendelse Opsætningsvejledning 0KAPITEL 5: DOKUMENTGODKENDELSE OPSÆTNINGSVEJLEDNING 1Målsætninger Målene er at: Opsætte dokumentgodkendelsessystemets generelle funktioner. Opsætte
Indledning...3. OnTime Kalenderen...3. Daglig brug af OnTime...4. Oversigter / Views...5. Funktioner...7. Brug af ikoner...12
 Indholdsfortegnelse: Indledning...3 OnTime Kalenderen...3 Daglig brug af OnTime...4 Oversigter / Views...5 Funktioner...7 Brug af ikoner...12 Grafisk visning af tid...13 Side 2 Indledning I større organisationer
Indholdsfortegnelse: Indledning...3 OnTime Kalenderen...3 Daglig brug af OnTime...4 Oversigter / Views...5 Funktioner...7 Brug af ikoner...12 Grafisk visning af tid...13 Side 2 Indledning I større organisationer
Tlf. +45 7027 1699 Fax + 45 7027 1899
 Firmaordninger I firmaoversigten kan du holde styr på dit kundekartotek samt disses bookinger. Der kan desuden oprettes andre firmaer end dit eget. Herved kan der udbydes særlige ydelser på med egne arbejdstider.
Firmaordninger I firmaoversigten kan du holde styr på dit kundekartotek samt disses bookinger. Der kan desuden oprettes andre firmaer end dit eget. Herved kan der udbydes særlige ydelser på med egne arbejdstider.
Vejledning til brugeradministrator. EDI systemet
 Vejledning til brugeradministrator EDI systemet 1. april 2019 Vejledning til brugeradministrator Denne vejledning beskriver de opgaver du har som brugeradministrator. Opgaverne er: - Oprette og vedligeholde
Vejledning til brugeradministrator EDI systemet 1. april 2019 Vejledning til brugeradministrator Denne vejledning beskriver de opgaver du har som brugeradministrator. Opgaverne er: - Oprette og vedligeholde
e-conomic integration
 ERP INTEGRATION - e-conomic Version 4.0 december 2011 Formålet med ERP integrationsmodulet er, at gøre det muligt for organisationer i webcrm at blive integreret med debitorer i e-conomic. Bemærk: ERP-integration
ERP INTEGRATION - e-conomic Version 4.0 december 2011 Formålet med ERP integrationsmodulet er, at gøre det muligt for organisationer i webcrm at blive integreret med debitorer i e-conomic. Bemærk: ERP-integration
Vejledning til brugerforvalter. EDI systemet
 Vejledning til brugerforvalter EDI systemet 1. april 2019 Vejledning til brugerforvalter Denne vejledning beskriver de opgaver du har som brugerforvalter. Brugerforvalter har en række opgaver for de selskaber,
Vejledning til brugerforvalter EDI systemet 1. april 2019 Vejledning til brugerforvalter Denne vejledning beskriver de opgaver du har som brugerforvalter. Brugerforvalter har en række opgaver for de selskaber,
Abonnementsstyring. Start af Stellar Abonnement. Indledende tekst. Indholdsfortegnelse
 Abonnementsstyring Indledende tekst Indholdsfortegnelse Start af Stellar Abonnement... 1 Kom godt i gang med abonnement... 2 Vare/Ydelser i Stellar Office Pro... 2 Abonnements oversigt... 2 Fanebladet
Abonnementsstyring Indledende tekst Indholdsfortegnelse Start af Stellar Abonnement... 1 Kom godt i gang med abonnement... 2 Vare/Ydelser i Stellar Office Pro... 2 Abonnements oversigt... 2 Fanebladet
SuperUser Manual. Manualen beskriver brugen af SecureAware version 3 Dokument opdateret: november 2009
 SuperUser Manual Manualen beskriver brugen af SecureAware version 3 Dokument opdateret: november 2009 Om dette dokument Dette dokument beskriver de funktionaliteter i SecureAware, som en superbruger typisk
SuperUser Manual Manualen beskriver brugen af SecureAware version 3 Dokument opdateret: november 2009 Om dette dokument Dette dokument beskriver de funktionaliteter i SecureAware, som en superbruger typisk
Hvordan lægger jeg et budget? Brugervejledning til Microsoft Dynamics C5 (fra vers. 2014) og NAV (fra vers. 2013)
 Sådan lægger du et budget Det kan være en god ting at lægge et budget for sin virksomheds forventede indtægter og udgifter, således at man kan holde øje med, om man møder sine budgetkrav. Et budget giver
Sådan lægger du et budget Det kan være en god ting at lægge et budget for sin virksomheds forventede indtægter og udgifter, således at man kan holde øje med, om man møder sine budgetkrav. Et budget giver
Vejledning. BCpro / Byggeregnskab En simpel brugerflade med avancerede funktioner. Version 1.0 August 2011. Byggecentrum
 Vejledning BCpro / Byggeregnskab En simpel brugerflade med avancerede funktioner Version 1.0 August 2011 Byggecentrum Indholdsfortegnelse Indholdsfortegnelse...2 Introduktion...4 Formålet med denne vejledning...
Vejledning BCpro / Byggeregnskab En simpel brugerflade med avancerede funktioner Version 1.0 August 2011 Byggecentrum Indholdsfortegnelse Indholdsfortegnelse...2 Introduktion...4 Formålet med denne vejledning...
Vi har udarbejdet denne korte vejledning for at hjælpe dig i gang med at afprøve BCpro / Projektstyring.
 Kom godt i gang BCpro / Projektstyring En simpel brugerflade med avancerede funktioner Byggecentrum Introduktion Formålet med denne vejledning Vi har udarbejdet denne korte vejledning for at hjælpe dig
Kom godt i gang BCpro / Projektstyring En simpel brugerflade med avancerede funktioner Byggecentrum Introduktion Formålet med denne vejledning Vi har udarbejdet denne korte vejledning for at hjælpe dig
Del online. Kom godt i gang. Åbning af onlinetjenesten. Overførsel af filer. Del online
 Share Online 2.0 2007 Nokia. Alle rettigheder forbeholdes. Nokia, Nokia Connecting People og Nseries er varemærker eller registrerede varemærker tilhørende Nokia Corporation. Andre produkter og firmanavne,
Share Online 2.0 2007 Nokia. Alle rettigheder forbeholdes. Nokia, Nokia Connecting People og Nseries er varemærker eller registrerede varemærker tilhørende Nokia Corporation. Andre produkter og firmanavne,
CA Clarity PPM. Brugervejledning til projektstyring. Version 14.2.00
 CA Clarity PPM Brugervejledning til projektstyring Version 14.2.00 Denne dokumentation, som omfatter embeddede hjælpesystemer og elektronisk distribueret materiale, (herefter kaldet Dokumentationen ),
CA Clarity PPM Brugervejledning til projektstyring Version 14.2.00 Denne dokumentation, som omfatter embeddede hjælpesystemer og elektronisk distribueret materiale, (herefter kaldet Dokumentationen ),
09/03 2009 Version 1.4 Side 1 af 37
 Login til DJAS Gå ind på adressen http://www.djas.dk I feltet Brugernavn skrives den e-mail adresse som brugeren er registeret med i systemet. I feltet Password skrives brugerens adgangskode. Ved at sætte
Login til DJAS Gå ind på adressen http://www.djas.dk I feltet Brugernavn skrives den e-mail adresse som brugeren er registeret med i systemet. I feltet Password skrives brugerens adgangskode. Ved at sætte
App-administration til ios. VMware Workspace ONE UEM 1904
 App-administration til ios VMware Workspace ONE UEM 1904 Du kan finde den nyeste tekniske dokumentation på VMwares website på: https://docs.vmware.com/da/ VMwares website indeholder også de seneste opdateringer.
App-administration til ios VMware Workspace ONE UEM 1904 Du kan finde den nyeste tekniske dokumentation på VMwares website på: https://docs.vmware.com/da/ VMwares website indeholder også de seneste opdateringer.
Scan to RightFax. Administratorvejledning
 Scan to RightFax Administratorvejledning November 2016 www.lexmark.com Indhold 2 Indhold Oversigt... 3 Tjekliste over parathed til implementering... 4 Konfiguration af programmet...5 Adgang til konfigurationssiden
Scan to RightFax Administratorvejledning November 2016 www.lexmark.com Indhold 2 Indhold Oversigt... 3 Tjekliste over parathed til implementering... 4 Konfiguration af programmet...5 Adgang til konfigurationssiden
1.TILBUD NYT TILBUD 1.1 TRIN FORUDSÆTNINGER
 1.TILBUD Fanen Tilbud giver en oversigt over alle de tilbud, der ligger i din database. Det er også herfra, at du har mulighed for at oprette, kopiere eller redigere et eksisterende tilbud. Det følgende
1.TILBUD Fanen Tilbud giver en oversigt over alle de tilbud, der ligger i din database. Det er også herfra, at du har mulighed for at oprette, kopiere eller redigere et eksisterende tilbud. Det følgende
Cash Flow Forecast 1
 Cash Flow Forecast 1 Indholdsfortegnelse Introduktion til Cash Flow Forecast... 3 Formål... 3 Du kan... 3 Det skal du bruge for at få adgang til værktøjet... 3 Cash Flow Forecast egenskaber... 3 Tilføjelser...
Cash Flow Forecast 1 Indholdsfortegnelse Introduktion til Cash Flow Forecast... 3 Formål... 3 Du kan... 3 Det skal du bruge for at få adgang til værktøjet... 3 Cash Flow Forecast egenskaber... 3 Tilføjelser...
Vejledning til brugeradministrator. EDI systemet
 Vejledning til brugeradministrator EDI systemet 15. november 2017 Vejledning til brugeradministrator Denne vejledning beskriver de opgaver du har som brugeradministrator. Opgaverne er: - Oprette og vedligeholde
Vejledning til brugeradministrator EDI systemet 15. november 2017 Vejledning til brugeradministrator Denne vejledning beskriver de opgaver du har som brugeradministrator. Opgaverne er: - Oprette og vedligeholde
Introduktion til Micro Focus Vibe Desktop til Windows
 Introduktion til Micro Focus Vibe Desktop til Windows September 2018 Introduktion Du kan synkronisere dine Micro Focus Vibe-filer til din computer og derefter ændre filerne uden at have direkte adgang
Introduktion til Micro Focus Vibe Desktop til Windows September 2018 Introduktion Du kan synkronisere dine Micro Focus Vibe-filer til din computer og derefter ændre filerne uden at have direkte adgang
I DSM omtales dette som Intrastat rapportering. Kundens eller leverandørens landekode Varens brugstarifnummer Varens nettovægt Transaktionsarten
 Intrastat Alle virksomheder i EU skal rapportere deres handel med andre EUlande. I Danmark skal bevægelsen af varer rapporteres til statistikmyndighederne hver måned, og rapporten skal indleveres til skattemyndighederne.
Intrastat Alle virksomheder i EU skal rapportere deres handel med andre EUlande. I Danmark skal bevægelsen af varer rapporteres til statistikmyndighederne hver måned, og rapporten skal indleveres til skattemyndighederne.
Sags- og ressourcestyring i Navision Stat
 Sags- og ressourcestyring i Navision Stat Opgaver Aarhus Universitet august/september 2012 Budgetkontoret Aarhus Universitet Katrinebjergvej 89 F 8200 Aarhus N Tlf.: 87150000 E-mail: budget@au.dk www.au.dk/budget
Sags- og ressourcestyring i Navision Stat Opgaver Aarhus Universitet august/september 2012 Budgetkontoret Aarhus Universitet Katrinebjergvej 89 F 8200 Aarhus N Tlf.: 87150000 E-mail: budget@au.dk www.au.dk/budget
Arkiv i SIMU World. Arkivet ligger i SIMU World, og gør det muligt at arkivere jeres sager direkte i SIMU World.
 Indhold Hvad er Arkivet?... 2 Arkiv er elektronisk, og ligger nederst i hver menu... 3 Arkivgrupper... 3 Oprette hovedmapper under de enkelte faner... 5 Oprette sagsmapper under hovedmapper... 6 Arkivering
Indhold Hvad er Arkivet?... 2 Arkiv er elektronisk, og ligger nederst i hver menu... 3 Arkivgrupper... 3 Oprette hovedmapper under de enkelte faner... 5 Oprette sagsmapper under hovedmapper... 6 Arkivering
LINK TIL FINANS E-CONOMIC. Sagsøkonomi, planlægning og prognose AutoPilot
 LINK TIL FINANS E-CONOMIC Sagsøkonomi, planlægning og prognose AutoPilot Indholdsfortegnelse 1. Indledning... 3 2. Opsætning af AutoPilot... 4 3. Opsætning i e-conomic... 6 3.1 Opret kassekladde til AutoPilot...
LINK TIL FINANS E-CONOMIC Sagsøkonomi, planlægning og prognose AutoPilot Indholdsfortegnelse 1. Indledning... 3 2. Opsætning af AutoPilot... 4 3. Opsætning i e-conomic... 6 3.1 Opret kassekladde til AutoPilot...
Mamut Anlægsregister Introduktion
 Mamut Anlægsregister Introduktion This program includes software developed by Skybound Software (http://www.skybound.ca) Mamut Anlægsregister INDHOLD 1 OM MAMUT ANLÆGSREGISTER... 1 2 INSTALLATION... 2
Mamut Anlægsregister Introduktion This program includes software developed by Skybound Software (http://www.skybound.ca) Mamut Anlægsregister INDHOLD 1 OM MAMUT ANLÆGSREGISTER... 1 2 INSTALLATION... 2
MailMax / Web v4.1. Brugsvejledning til webmail. Copyright 2003 Gullestrup.net
 MailMax / Web v4.1 Copyright 2003 Gullestrup.net Log ind på webmailen Start med at gå ind på http://webmail.gullestrup.net i din browser. Indtast din Email-adresse samt Adgangskode, som hører til din konto.
MailMax / Web v4.1 Copyright 2003 Gullestrup.net Log ind på webmailen Start med at gå ind på http://webmail.gullestrup.net i din browser. Indtast din Email-adresse samt Adgangskode, som hører til din konto.
CA Clarity PPM. Brugervejledning til efterspørgselsstyring. Version
 CA Clarity PPM Brugervejledning til efterspørgselsstyring Version 13.2.00 Denne dokumentation, som omfatter embeddede hjælpesystemer og elektronisk distribueret materiale, (herefter kaldet Dokumentationen
CA Clarity PPM Brugervejledning til efterspørgselsstyring Version 13.2.00 Denne dokumentation, som omfatter embeddede hjælpesystemer og elektronisk distribueret materiale, (herefter kaldet Dokumentationen
Forbindelsesstyring Brugervejledning
 Forbindelsesstyring Brugervejledning Udgave 1.0 DA 2010 Nokia. Alle rettigheder forbeholdes. Nokia, Nokia Connecting People og Nokia Original Accessories-logoet er varemærker eller registrerede varemærker
Forbindelsesstyring Brugervejledning Udgave 1.0 DA 2010 Nokia. Alle rettigheder forbeholdes. Nokia, Nokia Connecting People og Nokia Original Accessories-logoet er varemærker eller registrerede varemærker
Vejledning til brugerforvalter. EDI systemet
 Vejledning til brugerforvalter EDI systemet 15. november 2017 Vejledning til brugerforvalter Denne vejledning beskriver de opgaver du har som brugerforvalter. Brugerforvalter har en række opgaver for de
Vejledning til brugerforvalter EDI systemet 15. november 2017 Vejledning til brugerforvalter Denne vejledning beskriver de opgaver du har som brugerforvalter. Brugerforvalter har en række opgaver for de
Sådan opretter du en Facebook-side
 Vejledning til Facebook: Sådan opretter du en Facebook-side Det er forholdsvis nemt at oprette en Facebook-side og Facebook kan guide dig igennem de nødvendige trin. Alligevel kan det være rart med en
Vejledning til Facebook: Sådan opretter du en Facebook-side Det er forholdsvis nemt at oprette en Facebook-side og Facebook kan guide dig igennem de nødvendige trin. Alligevel kan det være rart med en
For at anvende budgetmodulet skal man åbne budgetvinduet. Vælg Afdelinger - Økonomistyring Finans Finansbudgetter:
 Finansbudget Budgetmodulet i Navision anvendes til at opsamle de budgettal, som ønskes. Det er muligt at oprette flere budgetter for samme periode. Når budgettet er oprettet, bruges det til sammenligning
Finansbudget Budgetmodulet i Navision anvendes til at opsamle de budgettal, som ønskes. Det er muligt at oprette flere budgetter for samme periode. Når budgettet er oprettet, bruges det til sammenligning
Kom godt i gang med Easybooks
 Kom godt i gang med Easybooks Easybooks er et brugervenligt og gratis regnskabsprogram, som betjenes direkte via internettet ved hjælp af en browser, for eksempel via Internet Explorer eller Mozilla Firefox.
Kom godt i gang med Easybooks Easybooks er et brugervenligt og gratis regnskabsprogram, som betjenes direkte via internettet ved hjælp af en browser, for eksempel via Internet Explorer eller Mozilla Firefox.
Vejledning til brugeradministrator. EDI systemet for FP attester og journaloplysninger
 Vejledning til brugeradministrator EDI systemet for FP attester og journaloplysninger 1. april 2019 Vejledning til brugeradministrator oprettelse af afdelinger og brugere til EDI FP attester Denne vejledning
Vejledning til brugeradministrator EDI systemet for FP attester og journaloplysninger 1. april 2019 Vejledning til brugeradministrator oprettelse af afdelinger og brugere til EDI FP attester Denne vejledning
Klippekorts Styring i Qmanager
 Indholdsfortegnelse Opsætning (NOVAQ Administrator)... 2 Licensnøgle... 2 Rettighedsopsætning (Default opsætning)... 2 Hvem kan administrere en kundes klippekortkonto... 2 Hvem kan administrere en kundes
Indholdsfortegnelse Opsætning (NOVAQ Administrator)... 2 Licensnøgle... 2 Rettighedsopsætning (Default opsætning)... 2 Hvem kan administrere en kundes klippekortkonto... 2 Hvem kan administrere en kundes
Funktions Manual. Skyhost WebPortal. Login (Bemærk: for at kunne bruge WebPortalen skal du have et aktivt abonnement fra Skyhost)
 Funktions Manual Skyhost WebPortal Login (Bemærk: for at kunne bruge WebPortalen skal du have et aktivt abonnement fra Skyhost) 1: Gå ind i på www.skyhost.dk - Klik på WebPortal knappen øverst på siden
Funktions Manual Skyhost WebPortal Login (Bemærk: for at kunne bruge WebPortalen skal du have et aktivt abonnement fra Skyhost) 1: Gå ind i på www.skyhost.dk - Klik på WebPortal knappen øverst på siden
Indholdsfortegnelse. EasyIQ IDM 5.4 Brugermanual
 Indholdsfortegnelse Indledning... 2 Forsiden... 2 Dine genveje... 3 Nyheder... 3 EasyIQ og EasyIQ Quick Funktioner... 3 Administration... 8 Licens... 8 Nyheder... 9 Eksterne links... 11 Log... 12 Password...
Indholdsfortegnelse Indledning... 2 Forsiden... 2 Dine genveje... 3 Nyheder... 3 EasyIQ og EasyIQ Quick Funktioner... 3 Administration... 8 Licens... 8 Nyheder... 9 Eksterne links... 11 Log... 12 Password...
Nokia Lifeblog 2.5 Nokia N76-1
 Nokia Lifeblog 2.5 Nokia N76-1 2007 Nokia. Alle rettigheder forbeholdes. Nokia, Nokia Connecting People, Nseries og N76 er varemærker eller registrerede varemærker tilhørende Nokia Corporation. Andre produkter
Nokia Lifeblog 2.5 Nokia N76-1 2007 Nokia. Alle rettigheder forbeholdes. Nokia, Nokia Connecting People, Nseries og N76 er varemærker eller registrerede varemærker tilhørende Nokia Corporation. Andre produkter
Mini-guide til Retox Databasen er tilgængelig fra klik på linket
 Mini-guide til Retox Databasen er tilgængelig fra www.retox.dk, klik på linket Som udgangspunkt kan alle se arbejdspladsbrugsanvisningerne, hvis man er på regionens netværk. Hvis der skal tilføjes eller
Mini-guide til Retox Databasen er tilgængelig fra www.retox.dk, klik på linket Som udgangspunkt kan alle se arbejdspladsbrugsanvisningerne, hvis man er på regionens netværk. Hvis der skal tilføjes eller
KORT VEJLEDNING TIL NOKIA MODEM OPTIONS
 KORT VEJLEDNING TIL NOKIA MODEM OPTIONS Copyright 2003 Nokia. Alle rettigheder forbeholdes 9356502 Issue 1 Indhold 1. INTRODUKTION...1 2. INSTALLATION AF NOKIA MODEM OPTIONS...1 3. TILSLUTNING AF NOKIA
KORT VEJLEDNING TIL NOKIA MODEM OPTIONS Copyright 2003 Nokia. Alle rettigheder forbeholdes 9356502 Issue 1 Indhold 1. INTRODUKTION...1 2. INSTALLATION AF NOKIA MODEM OPTIONS...1 3. TILSLUTNING AF NOKIA
Vejledning i brug af imastra
 Vejledning i brug af imastra af Daniel Kristian Carlsen 01.06.2010 1 Indholdsfortegnelse 1 Kom i gang... 3 1.1 Åbn imastra... 3 1.2 Skift adgangskode... 3 2 Oprettelse af kryds... 4 2.1 Før vi går i gang...
Vejledning i brug af imastra af Daniel Kristian Carlsen 01.06.2010 1 Indholdsfortegnelse 1 Kom i gang... 3 1.1 Åbn imastra... 3 1.2 Skift adgangskode... 3 2 Oprettelse af kryds... 4 2.1 Før vi går i gang...
Foreløbig version af Brugervejledning for datamodtagere til GS1Trade Sync
 Foreløbig version af Brugervejledning for datamodtagere til GS1Trade Sync v 0.1 maj 2014 www.gs1.dk/gs1tradesync Indhold Log på... 3 Søg produkter... 4 Hierarkiopbygning... 7 Subskriptioner (Selektioner)
Foreløbig version af Brugervejledning for datamodtagere til GS1Trade Sync v 0.1 maj 2014 www.gs1.dk/gs1tradesync Indhold Log på... 3 Søg produkter... 4 Hierarkiopbygning... 7 Subskriptioner (Selektioner)
Produktion III. Del af en integreret virksomhedsløsning. Produktion III til Microsoft Navision Axapta. forøger effektiviteten i produktionscyklussen.
 Produktion III til Microsoft Navision Axapta forøger effektiviteten i produktionscyklussen. Produktion III Produktionsserien til Microsoft Navision Axapta gør det muligt for producenter at styre hele Fordele
Produktion III til Microsoft Navision Axapta forøger effektiviteten i produktionscyklussen. Produktion III Produktionsserien til Microsoft Navision Axapta gør det muligt for producenter at styre hele Fordele
e-konto manual 01.08.2011 e-konto manual Side 1
 e-konto manual 01.08.2011 e-konto manual Side 1 Indhold 1. Overordnet beskrivelse... 3 2. Login... 3 3. Se og ret kundeoplysninger... 4 4. Rediger kontaktoplysninger... 6 5. Skift adgangskode... 7 6. BroBizz-oversigt...
e-konto manual 01.08.2011 e-konto manual Side 1 Indhold 1. Overordnet beskrivelse... 3 2. Login... 3 3. Se og ret kundeoplysninger... 4 4. Rediger kontaktoplysninger... 6 5. Skift adgangskode... 7 6. BroBizz-oversigt...
Genvejscenter. Version 5.1. Administratorvejledning
 Genvejscenter Version 5.1 Administratorvejledning Juli 2016 www.lexmark.com Indhold 2 Indhold Historik over ændringer... 3 Oversigt...4 Konfiguration af printerindstillinger...5 Adgang til Embedded Web
Genvejscenter Version 5.1 Administratorvejledning Juli 2016 www.lexmark.com Indhold 2 Indhold Historik over ændringer... 3 Oversigt...4 Konfiguration af printerindstillinger...5 Adgang til Embedded Web
Indholdsfortegnelse. Login 1. Glemt password 2. Ændre personlige oplysninger 2. Min side 3. Global meldingsboks 5. Administrerede sager 7
 Klient Indholdsfortegnelse Login 1 Glemt password 2 Ændre personlige oplysninger 2 Min side 3 Global meldingsboks 5 Administrerede sager 7 Sagsoversigt 9 Oversigt sager 11 Statistik sager 12 Beskeder 14
Klient Indholdsfortegnelse Login 1 Glemt password 2 Ændre personlige oplysninger 2 Min side 3 Global meldingsboks 5 Administrerede sager 7 Sagsoversigt 9 Oversigt sager 11 Statistik sager 12 Beskeder 14
Ø90 Online - sådan - Kasseregistrering
 Ø90 Online - sådan - Kasseregistrering DLBR Ø90 Online Kasseregistrering Her beskrives hvordan du anvender kasseregistrering og de tilknyttede faciliteter til din løbende bogføring i Ø90 Online. Redigeret
Ø90 Online - sådan - Kasseregistrering DLBR Ø90 Online Kasseregistrering Her beskrives hvordan du anvender kasseregistrering og de tilknyttede faciliteter til din løbende bogføring i Ø90 Online. Redigeret
KAPITEL 8: OPRETTELSE OG ADMINISTRATION AF DOKUMENTGODKENDELSE
 Kapitel 8: Oprettelse og administration af dokumentgodkendelse KAPITEL 8: OPRETTELSE OG ADMINISTRATION AF DOKUMENTGODKENDELSE Målsætninger Introduktion Målsætningerne er at: Oprette dokumentgodkendelsessystemets
Kapitel 8: Oprettelse og administration af dokumentgodkendelse KAPITEL 8: OPRETTELSE OG ADMINISTRATION AF DOKUMENTGODKENDELSE Målsætninger Introduktion Målsætningerne er at: Oprette dokumentgodkendelsessystemets
Brugervejledning til Tildeling.dk Superbrugere Tilbudsgiver
 Brugervejledning til Tildeling.dk Superbrugere Tilbudsgiver Opdateret den 15. november 2017 Side 1 af 11 Indholdsfortegnelse 1 Formål... 3 2 Adgang... 3 3 Menu... 3 3.1 Opgaveliste... 4 3.1.1 Spørgsmål
Brugervejledning til Tildeling.dk Superbrugere Tilbudsgiver Opdateret den 15. november 2017 Side 1 af 11 Indholdsfortegnelse 1 Formål... 3 2 Adgang... 3 3 Menu... 3 3.1 Opgaveliste... 4 3.1.1 Spørgsmål
Generelt om budget For at anvende budgetmodulet skal man åbne budgetvinduet. Vælg Økonomistyring Finans Budgetter:
 Finansbudget Budgetmodulet i Navision anvendes til at opsamle de budgettal, som ønskes. Det er muligt at oprette flere budgetter for samme periode. Når budgettet er oprettet, bruges det til sammenligning
Finansbudget Budgetmodulet i Navision anvendes til at opsamle de budgettal, som ønskes. Det er muligt at oprette flere budgetter for samme periode. Når budgettet er oprettet, bruges det til sammenligning
Rev. 05-10. Brugervejledning. Webshop Sika Danmark A/S
 Rev. 05-10 Brugervejledning Webshop Sika Danmark A/S Indholdsfortegnelse Afsnit Emne Side 1. Indledning 2 2. Quickguide forklaring af menu 3 2.1 Menu til venstre 3 2.2 Topmenu 3 3. Log-in 5 4. Bestilling
Rev. 05-10 Brugervejledning Webshop Sika Danmark A/S Indholdsfortegnelse Afsnit Emne Side 1. Indledning 2 2. Quickguide forklaring af menu 3 2.1 Menu til venstre 3 2.2 Topmenu 3 3. Log-in 5 4. Bestilling
Symantec Enterprise Vault
 Symantec Enterprise Vault Vejledning til brugere af Microsoft Outlook 2003/2007 10.0 Begrænset tilføjelsesprogram til Outlook Symantec Enterprise Vault: Vejledning til brugere af Microsoft Outlook 2003/2007
Symantec Enterprise Vault Vejledning til brugere af Microsoft Outlook 2003/2007 10.0 Begrænset tilføjelsesprogram til Outlook Symantec Enterprise Vault: Vejledning til brugere af Microsoft Outlook 2003/2007
Betjeningsvejledning for. Carlog moduler
 Betjeningsvejledning for Carlog moduler Tænk på miljøet - kør med omtanke Gør noget godt for miljøet og for din pengepung. Brug Carlog System, her får du hurtigt og nemt et overblik over dit kørselsbehov
Betjeningsvejledning for Carlog moduler Tænk på miljøet - kør med omtanke Gør noget godt for miljøet og for din pengepung. Brug Carlog System, her får du hurtigt og nemt et overblik over dit kørselsbehov
RELEASE NOTES. HR Manager Talent Recruiter v3.30. HR Manager Talent Solutions support@hr-manager.dk
 RELEASE NOTES HR Manager Talent Recruiter v3.30 Dette dokument beskriver de ændringer, der er foretaget i version 3.30 af HR Manager Talent Recruiter. Ændringerne er kategoriseret som «Nye funktioner»
RELEASE NOTES HR Manager Talent Recruiter v3.30 Dette dokument beskriver de ændringer, der er foretaget i version 3.30 af HR Manager Talent Recruiter. Ændringerne er kategoriseret som «Nye funktioner»
1. Release Notes for WorkZone Content Server 2014 og Captia Web Client 4.7 3. 2. Ny og ændret funktionalitet 4. 3. Rettet i denne version 7
 2014 Release Notes WorkZone Content Server 2014 Indhold 1. Release Notes for WorkZone Content Server 2014 og Captia Web Client 4.7 3 2. Ny og ændret funktionalitet 4 3. Rettet i denne version 7 4. Kendte
2014 Release Notes WorkZone Content Server 2014 Indhold 1. Release Notes for WorkZone Content Server 2014 og Captia Web Client 4.7 3 2. Ny og ændret funktionalitet 4 3. Rettet i denne version 7 4. Kendte
Vejledning til Jobnet for Arbejdsgiver JobAG. CV-søgning
 Vejledning til Jobnet for Arbejdsgiver JobAG CV-søgning Version: 1.0 Oprettet den 20. december 2018 INDHOLD 1. INDLEDNING... 3 2. CV-SØGNING OG FORSIDEN AF JOBAG... 3 3. CV-SØGNING... 5 3.1 OPSÆTNING AF
Vejledning til Jobnet for Arbejdsgiver JobAG CV-søgning Version: 1.0 Oprettet den 20. december 2018 INDHOLD 1. INDLEDNING... 3 2. CV-SØGNING OG FORSIDEN AF JOBAG... 3 3. CV-SØGNING... 5 3.1 OPSÆTNING AF
Contents. WorkZone Process 2013
 2013 Onlinehjælp WorkZone Process 2013 Contents Onlinehjælp til WorkZone Process 2013 3 Dokumenthistorik 4 Nyheder 5 Sådan starter du processer 6 Start proces i Captia Web Client 7 Start proces på basis
2013 Onlinehjælp WorkZone Process 2013 Contents Onlinehjælp til WorkZone Process 2013 3 Dokumenthistorik 4 Nyheder 5 Sådan starter du processer 6 Start proces i Captia Web Client 7 Start proces på basis
Vejledning til brugeradministrator EDI systemet for FP attester og journaloplysninger
 Vejledning til brugeradministrator EDI systemet for FP attester og journaloplysninger 18. maj 2018 Vejledning til brugeradministrator oprettelse af afdelinger og brugere til EDI FP attester Denne vejledning
Vejledning til brugeradministrator EDI systemet for FP attester og journaloplysninger 18. maj 2018 Vejledning til brugeradministrator oprettelse af afdelinger og brugere til EDI FP attester Denne vejledning
ViKoSys. Virksomheds Kontakt System
 ViKoSys Virksomheds Kontakt System 1 Hvad er det? Virksomheds Kontakt System er udviklet som et hjælpeværkstøj til iværksættere og andre virksomheder som gerne vil have et værktøj hvor de kan finde og
ViKoSys Virksomheds Kontakt System 1 Hvad er det? Virksomheds Kontakt System er udviklet som et hjælpeværkstøj til iværksættere og andre virksomheder som gerne vil have et værktøj hvor de kan finde og
Foreløbig version af Brugervejledning for datamodtagere til GS1Trade Sync
 Foreløbig version af Brugervejledning for datamodtagere til GS1Trade Sync v 0.2 januar 2015 www.gs1.dk/gs1tradesync Indhold Log på... 3 Søg produkter... 4 Hierarkiopbygning... 7 Subskriptioner (Selektioner)
Foreløbig version af Brugervejledning for datamodtagere til GS1Trade Sync v 0.2 januar 2015 www.gs1.dk/gs1tradesync Indhold Log på... 3 Søg produkter... 4 Hierarkiopbygning... 7 Subskriptioner (Selektioner)
Quickguide til IDEP.web Industriens salg af varer
 Quickguide til IDEP.web Industriens salg af varer Januar 2019 Denne guide beskriver kort, hvordan du kan indtaste data manuelt til Industriens salg af varer i IDEP.web. Hvis du har mange linjer, kan du
Quickguide til IDEP.web Industriens salg af varer Januar 2019 Denne guide beskriver kort, hvordan du kan indtaste data manuelt til Industriens salg af varer i IDEP.web. Hvis du har mange linjer, kan du
Manual til Kundekartotek
 2016 Manual til Kundekartotek ShopPlanner Customers Med forklaring og eksempler på hvordan man håndterer kundeoplysninger www.obels.dk 1 Introduktion... 3 1.1 Formål... 3 1.2 Anvendelse... 3 2 Referencer...
2016 Manual til Kundekartotek ShopPlanner Customers Med forklaring og eksempler på hvordan man håndterer kundeoplysninger www.obels.dk 1 Introduktion... 3 1.1 Formål... 3 1.2 Anvendelse... 3 2 Referencer...
Novell Vibe 3.4. Novell. 1. juli 2013. Hurtig start. Start af Novell Vibe. Lære Novell Vibe-grænsefladen og funktionerne at kende
 Novell Vibe 3.4 1. juli 2013 Novell Hurtig start Når du begynder at bruge Novell Vibe, kan det være en god idé at starte med at konfigurere dit personlige arbejdsområde og oprette et teamarbejdsområde.
Novell Vibe 3.4 1. juli 2013 Novell Hurtig start Når du begynder at bruge Novell Vibe, kan det være en god idé at starte med at konfigurere dit personlige arbejdsområde og oprette et teamarbejdsområde.
Vejledning til KLIAKT for institutionsadministratorer
 Vejledning til KLIAKT for institutionsadministratorer Dette er en vejledning til brug for indberetning af kollektive tjenesteforseelser i kommunerne. Indholdsfortegnelse 1. Indledning... 3 2. Oprettelse
Vejledning til KLIAKT for institutionsadministratorer Dette er en vejledning til brug for indberetning af kollektive tjenesteforseelser i kommunerne. Indholdsfortegnelse 1. Indledning... 3 2. Oprettelse
18/11 2010 Version 2.0 Side 1 af 36
 Login til DJAS Gå ind på adressen http://www.djas.dk I feltet Brugernavn skrives den e-mail adresse som brugeren er registeret med i systemet. I feltet Password skrives brugerens adgangskode. Ved at sætte
Login til DJAS Gå ind på adressen http://www.djas.dk I feltet Brugernavn skrives den e-mail adresse som brugeren er registeret med i systemet. I feltet Password skrives brugerens adgangskode. Ved at sætte
Brugeradministrationsvejledning til SMS Web
 Brugeradministrationsvejledning til SMS Web Administration Denne side vil være forskellig afhængig af om man er administrator eller bruger. Administrator får oversigt over alle brugerne samt konfiguration,
Brugeradministrationsvejledning til SMS Web Administration Denne side vil være forskellig afhængig af om man er administrator eller bruger. Administrator får oversigt over alle brugerne samt konfiguration,
SecureAware Workflow TNG
 SecureAware Workflow TNG Manualen beskriver brugen af SecureAware version 4.5.0 og senere versioner Dokument opdateret: januar 2014 Om dette dokument Dette dokument beskriver brugen af Workflow TNG i SecureAware
SecureAware Workflow TNG Manualen beskriver brugen af SecureAware version 4.5.0 og senere versioner Dokument opdateret: januar 2014 Om dette dokument Dette dokument beskriver brugen af Workflow TNG i SecureAware
Mini-guide til Retox Databasen er tilgængelig fra klik på linket
 Mini-guide til Retox Databasen er tilgængelig fra www.retox.dk, klik på linket Som udgangspunkt kan alle se arbejdspladsbrugsanvisningerne, hvis man er på regionens netværk. Hvis der skal tilføjes eller
Mini-guide til Retox Databasen er tilgængelig fra www.retox.dk, klik på linket Som udgangspunkt kan alle se arbejdspladsbrugsanvisningerne, hvis man er på regionens netværk. Hvis der skal tilføjes eller
Kom godt i gang vejledning til TDC IP Telefoni Scale
 Kom godt i gang vejledning til TDC IP Telefoni Scale Sidst opdateret d.19/11-2008 Forord... 3 Hvad er TDC IP Telefoni Scale?... 3 Scale administratorens opsætning af tjenesten efter levering... 4 Opsætning
Kom godt i gang vejledning til TDC IP Telefoni Scale Sidst opdateret d.19/11-2008 Forord... 3 Hvad er TDC IP Telefoni Scale?... 3 Scale administratorens opsætning af tjenesten efter levering... 4 Opsætning
Brugervejledning til Tildeling.dk For superbrugere - Udbyder
 Brugervejledning til Tildeling.dk For superbrugere - Udbyder Opdateret den 15. november 2017 Side 1 af 20 Indholdsfortegnelse 1 Formål... 4 2 Adgang... 4 3 Menu... 4 3.1 Ret mine data... 4 3.2 Opret opgave...
Brugervejledning til Tildeling.dk For superbrugere - Udbyder Opdateret den 15. november 2017 Side 1 af 20 Indholdsfortegnelse 1 Formål... 4 2 Adgang... 4 3 Menu... 4 3.1 Ret mine data... 4 3.2 Opret opgave...
Tabulex Dagpleje Børn
 Tabulex Dagpleje Børn Vejledning til administratorer 12. Marts 2018 1 Indledning... 3 Hvad er Tabulex Dagpleje Børn?... 3 Hvordan logger man på?... 3 Administration... 4 1. Brugere... 5 Opret brugere...
Tabulex Dagpleje Børn Vejledning til administratorer 12. Marts 2018 1 Indledning... 3 Hvad er Tabulex Dagpleje Børn?... 3 Hvordan logger man på?... 3 Administration... 4 1. Brugere... 5 Opret brugere...
Quickguide til PM5. De enkelte punkter er beskrevet løst kig i manualen hvis du har brug for en dybere forklaring.
 Her er en hurtig guide til hvordan du kommer godt i gang med PM5. Der er visse ting der skal gøres i den rigtige rækkefølge, for at du får det bedste ud af systemet fra starten af. De enkelte punkter er
Her er en hurtig guide til hvordan du kommer godt i gang med PM5. Der er visse ting der skal gøres i den rigtige rækkefølge, for at du får det bedste ud af systemet fra starten af. De enkelte punkter er
Brugsanvisning Brother Meter Read Tool
 Brugsanvisning Brother Meter Read Tool DAN Version 0 Copyright Copyright 2017 Brother Industries, Ltd. Alle rettigheder forbeholdes. Oplysningerne i dette dokument kan ændres uden varsel. Den software,
Brugsanvisning Brother Meter Read Tool DAN Version 0 Copyright Copyright 2017 Brother Industries, Ltd. Alle rettigheder forbeholdes. Oplysningerne i dette dokument kan ændres uden varsel. Den software,
Udgiftsfordeling i NS 5.4.01
 Udgiftsfordeling i NS 5.4.01 Brugervejledning 1.0 17.02.2014 1 Indledning Indhold 1 Indledning... 3 2 Udgiftsfordeling af posteringer på hjælpeformål... 3 2.1 Oprettelse af fordelingsnøgler i Navision...
Udgiftsfordeling i NS 5.4.01 Brugervejledning 1.0 17.02.2014 1 Indledning Indhold 1 Indledning... 3 2 Udgiftsfordeling af posteringer på hjælpeformål... 3 2.1 Oprettelse af fordelingsnøgler i Navision...
Indhold 1. Introduktion Hovedmenu Brugere Oprettelse af brugere enkeltvis Oprettelse af flere brugere
 Superbrugerguide Indhold 1. Introduktion... 1 1.1 Hovedmenu... 2 2. Brugere... 3 2.1 Oprettelse af brugere enkeltvis... 3 2.2 Oprettelse af flere brugere... 3 2.3 Sletning og suspendering af brugere...
Superbrugerguide Indhold 1. Introduktion... 1 1.1 Hovedmenu... 2 2. Brugere... 3 2.1 Oprettelse af brugere enkeltvis... 3 2.2 Oprettelse af flere brugere... 3 2.3 Sletning og suspendering af brugere...
