CA Clarity PPM. Brugervejledning til projektstyring. Version
|
|
|
- Maja Michelsen
- 8 år siden
- Visninger:
Transkript
1 CA Clarity PPM Brugervejledning til projektstyring Version
2 Denne dokumentation, som omfatter embeddede hjælpesystemer og elektronisk distribueret materiale, (herefter kaldet Dokumentationen ), er udelukkende af informativ karakter, og kan til enhver tid ændres eller tilbagekaldes af CA. Dokumentationen er beskyttede oplysninger fra CA og må ikke kopieres, overføres, reproduceres, offentliggøres, ændres eller mangfoldiggøres, hverken helt eller delvist, uden forudgående skriftlig tilladelse fra CA. Såfremt du er en licenseret bruger af det eller de softwareprodukt(er), der omtales i Dokumentationen, må du udskrive eller på anden måde gøre et rimeligt antal kopier af Dokumentationen tilgængelige til internt brug for dig og dine medarbejdere i forbindelse med denne software, forudsat at alle CA-angivelser og -symboler vedrørende copyright er angivet i enhver kopi. Denne ret til at udskrive, eller på anden måde gøre kopier af Dokumentationen tilgængelig, er begrænset til den periode i hvilken den relevante licens til softwaren er gældende. Såfremt licensen, uanset årsag, ophører, er det dit ansvar skriftligt overfor CA at erklære, at alle kopier af Dokumentationen er blevet returneret til CA eller tilintetgjort. I DEN UDSTRÆKNING DET TILLADES I HENHOLD TIL GÆLDENDE LOVGIVNING, LEVERER CA DENNE DOKUMENTATION SOM DEN ER OG FOREFINDES UDEN GARANTI AF NOGEN ART, HERUNDER UDEN ENHVER INDIREKTE GARANTI FOR ANVENDELIGHED, EGNETHED TIL ET BESTEMT FORMÅL ELLER IKKE-KRÆNKELSE. CA VIL UNDER INGEN OMSTÆNDIGHEDER VÆRE ANSVARLIG OVERFOR DIG ELLER TREDJEPART FOR TAB ELLER BESKADIGELSE, DIREKTE ELLER INDIREKTE, FOR ANVENDELSE AF DENNE DOKUMENTATION, HERUNDER, OG UDEN BEGRÆNSNING FOR, TAB AF INDTJENING, TAB AF INVESTERING, FORRETNINGSAFBRYDELSE, GOODWILL ELLER TAB AF DATA, SELVOM CA UDTRYKKELIGT PÅ FORHÅND ER BLEVET ADVISERET OM MULIGHEDEN FOR SÅDANNE TAB ELLER BESKADIGELSER. Anvendelsen af ethvert softwareprodukt, omtalt i Dokumentationen, reguleres af den tilhørende licensaftale, og denne licensaftale ændres ikke på nogen måde af betingelserne i denne meddelelse. Producenten af Dokumentationen er CA. Forsynet med begrænsede rettigheder. Anvendelse, mangfoldiggørelse eller offentliggørelse af United States Government er underlagt restriktionerne angivet i FAR-afsnittene 12,212, 52, og 52,227-19(c)(1) - (2) og DFARS-afsnittene 252, (b)(3) eller tilsvarende opdaterede bestemmelser. Copyright 2015 CA. Alle rettigheder forbeholdt. Alle varemærker, firmanavne, varemærker for tjenesteydelser og logoer, der henvises til heri, tilhører de respektive ejere.
3 Kontakt teknisk support Hvis du har brug for teknisk onlineassistance og en komplet liste over steder, primære åbningstider for service samt telefonnumre, kan du kontakte teknisk support på
4
5 Indhold Kapitel 1: Overblik over Projektstyring 15 Om projektstyring Projektkomponenter Planlægning af projekt i forvejen Sådan oprettes og administreres projekter Omkostningsnøgletal for opgaver Job Projektadgang - grupper Kapitel 2: Administration af projekter 21 Portletten Mine projekter Sådan arbejder du med projekter Sådan konfigureres et CA Clarity PPM-projekt Gennemgå forudsætningerne Oprettelse af projektet Definering af projektegenskaberne Oprettelse af projektteamet Oprettelse af projektopgaver Administration af ressourceudnyttelse Tildel ressourcer Brug projektskabeloner Angiv projekter som skabeloner Udfyld projekter fra en skabelon Regler for kopiering af økonomiplaner fra projektskabeloner Projektfelter, der anvendes til kopiering af økonomiplaner Sådan kopieres startdatoer på økonomiplaner over Sådan kopieres økonomiske planer fra projektskabeloner Definer projektegenskaber Definér generelle egenskaber Aktivér projekterne økonomisk (investeringer) Kontrollér adgang til projekter Estimat til fuldførelse (ETC) Sådan defineres projektestimater (ETC) Sådan beregnes ETC Sådan ændres ETC Underprojekter Indhold 5
6 Føj underprojekter til hovedprojekter Opret underprojekter fra projektskabeloner Opret underprojekter fra projekt-wbs Vis kombinerede faktiske værdier og estimater for underprojekter (projekter) Kontrollér adgang til underprojekter Oprindelige planer Oprettelse af oprindelige planer Rediger baselines Opdater projektbaselines Opdater baselines for opgaver Sådan fungerer oprindelige planer for hoved- og underprojekter Opdatér og vis baselines for hovedprojekt Optjent værdi Standardindstillinger for optjent værdi Nøgletal for optjent værdi Beregn samlet optjent værdi Metoder til beregning af optjent værdi Sådan anvendes metoder til beregning af optjent værdi Sådan lukkes, deaktiveres eller slettes projekter Annuller projekt markeret til sletning Kapitel 3: Projektplanlægning 91 Hurtig præsentation af Gantt-visning Sådan arbejder du med værktøjslinjen Gantt-visning Afventende redigeringer i Gantt-visning Gantt i et separat vindue Forklaring til Gantt-diagram Skift tidsskalering for Gantt-diagram Gantt-visning til udskrivning Arbejdsfordelingsstruktur (WBS, Work Breakdown Structure) Om indsatsopgaven Om opsummeringsopgaven Sådan redigeres opgaver Rediger opgaver i arbejdsfordelingsstrukturen Rediger opgaver i Gantt-diagrammet Rediger opgaveegenskaber Redigere opgavevarighed i Gantt-diagrammet Indstil standardindstillinger for optjent værdi Indstille tidssporing på opgaveniveau Opgaveafhængigheder og -relationer Opgaveafhængigheder og automatisk planlægning Brugervejledning til projektstyring
7 Retningslinjer for træk og slip i Gantt Opret opgaveafhængigheder Åbn Projekter fra CA Clarity PPM i Open Workbench Rediger opgaveafhængigheder Om afhængighedskæder Opret eksterne opgaveafhængigheder Om eksterne afhængighedsopgaver Organiser dine opgaver Flyt opgaver i WBS'en Udvid og skjul WBS'en Ressourceudnyttelse Sådan vises ressourceudnyttelse Rediger ressourceudnyttelsen Estimat til fuldførelse (ETC) Sådan konfigureres opgaver til estimering oppefra og ned Estimeringsregler for opgaver Sådan opdateres samlede omkostninger Opdater samlede omkostninger Kapitel 4: Team 133 Sådan arbejder du med projektteampersonale Føj ressourcer til projekter efter OBS-enhed Om teammedlemmets OBS-enhed Angiv personalebehov Administration af ressourcerekvisitioner Rekvisitionsprocessen Opret rekvisitioner Rediger uåbnede rekvisitionsanmodninger Gennemse og reserver foreslåede allokeringer Fjern reservation af fastreserverede ressourcer ved hjælp af rekvisitioner Erstat annullerede ressourcerekvisitioner Anmod om yderligere reservationer Vis roller og rollekapacitet Rediger ressourceroller Definér egenskaber for teammedlem Om reservation af ressourcer, der allerede er reserveret Erstat ressourcer, der er tildelt opgaver Fjerne ressourcetildelinger fra opgaver Rediger ressourcetildelinger Om tidsvarierende ETC'er for tildelinger Sådan indtastes tidsvariable ETC-segmenter Indhold 7
8 Indtast tidsvariable ETC-segmenter for opgavetildelinger Indtast tidsvariable ETC-segmenter for ressourcetildelinger Opret nyt tidsvariabelt ETC-segment Om indtastning af ETC med tidsvariation i Kapacitetsplanlægningsscenarie-tilstand Opdater samlet ETC fra tidsvariabelt ETC Fordel ETC ligeligt mellem segmenterne Fordeling og automatisk planlægning af ETC Sådan køres Automatisk planlægning efter justering af ETC Om erstatning af teammedlem Sådan overføres oplysninger til erstatningspersonale Sådan udskiftes teammedarbejdere Fjerne projektteammedelmmer Sådan administreres projektdeltagere Tilføj deltagere Opret deltagergrupper Om Ressourceallokering Rediger standardallokering for en ressource Planlagt og fast allokering Skift og skaler ressourceallokeringer Om redigering af allokeringer Administrere ressourceallokeringer Kapitel 5: Planlæg automatisk 173 Om automatisk planlægning Sådan arbejder du med automatisk planlægning Om foreløbige tidsplaner Om foreløbige tidsplaner og underprojekter Opret en foreløbig tidsplan Undernet for tidsplaner Udgiv foreløbige tidsplaner Automatisk planlægning og udgivelse Oplås projekter i tilstanden for foreløbig tidsplan Kapitel 6: Administration af timesedler 181 Sådan administreres tidsregistrering Opdatering af timeseddeltilladelser Giv ressourcer besked om forfaldne timesedler Behandling af sendte timesedler Gendan standardindstillinger for timesedler Anvend ændringer i timesedler for alle ressourcer Brugervejledning til projektstyring
9 Kapitel 7: Skrivebordsstyringsprogrammet Microsoft Project 187 Microsoft Project og CA Clarity PPM Schedule Connect Sådan konfigureres Microsoft Project 2013 og 2010 med CA Clarity PPM Forudsætninger Bruger - adgangsrettigheder Konfigurere indstillingerne Installere grænsefladen til Microsoft Project med Schedule Connect Konfigurer forbindelse til en CA Clarity PPM-server Sådan opgraderes CA Clarity PPM Schedule Connect Arbejdskopier af projekter i Microsoft Project Dataudveksling mellem Microsoft Project og CA Clarity PPM Hentning af data fra Microsoft Project Sådan sammenflettes samtidige timesedler og transaktionsændringer Forløbne varigheder og grænsefladen til Microsoft Project Hentning af omkostningsdata Eksterne afhængigheder i Microsoft Project Sådan åbnes CA Clarity PPM-projekter i Microsoft Project Åbn Projekter fra CA Clarity PPM i Microsoft Project Åbn CA Clarity PPM-projekter fra Microsoft Project Projektlåse Sådan gemmes CA Clarity PPM-projekter i Microsoft Project Gem nye projekter i CA Clarity PPM fra Microsoft Project Gem kopier af eksisterende CA Clarity PPM-projekter som nye projekter Gem eksisterende projekter i CA Clarity PPM fra Microsoft Project Oplås, og fasthold låse på projekter Afslut Microsoft Project Sådan oprettes projekter Sådan tildeles ressourcer til opgaver Føj ressourcer eller roller til projekter Afbalancerede arbejdsmængder Sådan arbejder du med underprojekter med Microsoft Project Om det delte ressourcepuljeprojekt Om åbning af underprojekter Om adgangsrettigheder og låse på underprojekter Sådan åbnes underprojekter Sådan gemmes underprojekter Projekt-baselines Om baselines for hovedprojekter Gem baselinen Faktiske værdier Korriger planer (Microsoft Project) Indhold 9
10 Kapitel 8: Sådan påvirker manuel beregning Planlægning i Microsoft Project 217 Manuel beregning i Microsoft Project Kofigurere manuel beregning i Microsoft Project Manuel beregning i Microsoft Project - undtagelser Kapitel 9: Risici, problemer ændringsanmodninger og handlingspunkter 225 Sådan administreres projektrisici Gennemgå forudsætningerne Oprettelse af en risiko Oprettelse af en risikoreaktionsstrategi Lukning af risikoen Oprettelse af et problem og lukning af risikoen Oprettelse af et problem Luk problemet Oprettelse af en ændringsanmodning Risici Sådan arbejder du med risici Sådan oprettes risici Risikoklassifikation Beregnet risikoscore Om bemærkninger til risiko Risici tilknyttet opgaver Revisionsspor for risiko Risikostyringsprocesser Problemer Sådan arbejder du med problemer Sådan oprettes problemer Om bemærkninger til problemer Problemer knyttet til opgaver Send revisionsspor Om problemprocesser Ændringsanmodninger Sådan arbejder du med ændringsanmodninger Sådan opretter du ændringsanmodninger Luk ændringsanmodninger Bemærkninger Om revisionsspor for ændringsanmodninger Om processer for ændringsanmodninger Handlingspunkter Sådan arbejdes der med handlingspunkter Brugervejledning til projektstyring
11 Om bemærkninger Tilføj bemærkninger Tilføjelse af bemærkninger til problemer Tilføjelse af bemærkninger til ændringsanmodninger Revisionsspor Vis revisionsfelter for risici Vis revisionsfelter for problemer Vis revisionsfelter for ændringsanmodninger Kapitel 10: Administrere programmer 271 Forskellene mellem projekter og programmer Om programmer Sådan oprettes programmer Opret nye programmer Konverter projekter til programmer Programegenskaber Definer generelle egenskaber for programmer Planlægningsegenskaber Definér egenskaberne for programbudgettet Egenskaber for programrisiko Åbn programmer i Open Workbench Føj projekter til programmer Vis kombinerede faktiske værdier og estimater for underprojekter Fjern projekter fra programmer Programafhængigheder Opret programafhængigheder Vis programafhængigheder Fjern afhængigheder Tilknyttede releases Vis en liste over tilknyttede releases Åbn releases, der er knyttet til projekter eller programmer Fjern projekters eller programmers tilknytning til releases Overvåg programeffektivitet Annuller programmer, der er markeret til sletning Kapitel 11: Konfigurere projekter 291 Om ugyldige transaktioner Sådan arbejder du med indstillinger for projektstyring Definér standardindstillingerne for projektstyring Om indlæsningsmønstre for ressourcer Angiv standardindlæsningsmønster for ressourcen Indhold 11
12 Metoder til beregning af optjent værdi Angiv standardberegningsmetoden for optjent værdi Angiv standardindstillingerne for reservation af ressourcer Basiskalendere Risikokategorityper Sådan tilføjes nye risikokategorier Om risikoscorematrixen Indstil risikotærskel Administrere rapporteringsperioder for optjent værdi Opret rapporteringsperioder for optjent værdi Rediger rapporteringsperioder for optjent værdi Perioder for optjent værdi Generer perioder for optjent værdi Tillæg A: Portletter og rapporter 309 Overvåg projektresultater Portletten Generelt Portletten Arbejdskraftindsats Portletten Projektstatus (interaktiv) Portletten Teamudnyttelse Tillæg B: Adgangsrettigheder 317 Adgangsrettighed til projekter Administration Applikationsopsætning Administration Adgang Ressource Godkend tid Adgangsrettigheder til timesedler Adgangsrettigheder til definition af optjent værdi Adgangsrettigheder til programmer Tillæg C: Felttilknytninger for Microsoft Project 329 Felttilknytninger Projektoplysninger Planlæg Leder Kalender Felttilknytning for ressourceoplysninger Felttilknytning for opgaver Felttilknytning for oplysninger om ressourcetildelinger Felttilknytning for bemærkninger Brugervejledning til projektstyring
13 Tilknytning af private felter (Microsoft Project) Indhold 13
14
15 Kapitel 1: Overblik over Projektstyring Denne sektion indeholder følgende emner: Om projektstyring (på side 15) Projektkomponenter (på side 15) Planlægning af projekt i forvejen (på side 16) Sådan oprettes og administreres projekter (på side 16) Omkostningsnøgletal for opgaver (på side 17) Job (på side 18) Projektadgang - grupper (på side 19) Om projektstyring Projekter er sæt af aktiviteter, der er beregnet til at opnå et bestemt mål. Deres nøgleelementer er opgaver, som definerer projektarbejde og medarbejdere de ressourcer, som udfører dem. Tids- og budgetbegrænsninger leder projekter. Begrænsningerne estimerer og bestemmer, hvor lang tid hver opgave, og dermed hele projektet, tager, og hvor meget det koster. Brug CA Clarity PPM-projekter til at definere og spore hvert aspekt i dit projekt lige fra opgaver og personale til budgetter, faktiske værdier og risici. Du kan desuden oprette hovedprojekter, der grupperer relaterede underprojekter. Hovedprojekterne giver dig mulighed for at se og analysere de kombinerede omkostninger, estimater og faktiske værdier for underprojekterne. Projekterne bruges som eksempelinvesteringen. Projektfunktionalitet og -komponenter gælder for alle investeringer, der er baseret på projektet, såsom forslag. Projektkomponenter Projektledere kan definere og administrere en lang række projektelementer, som f.eks. bemanding af projektet, registrering af risici og problemer samt aktivering af processer. Projekter består af følgende komponenter: Egenskaber. Definer grundlæggende oplysninger om projektet, som f.eks. projektets navn, plan osv. som tager snapshots af projektet i forskellige faser af dets livscyklus. Team. Du kan sammensætte et team, der består af det personale, som skal udføre opgaverne, og deltagere, der kan hjælpe personalet ved at viderekommunikere oplysninger, forslag og bekymringer. Kapitel 1: Overblik over Projektstyring 15
16 Planlægning af projekt i forvejen Tasks. Opret opgaver, og definer en arbejdsfordelingsstruktur (WBS). Du kan også knytte risici og problemer til opgaver for at gøre det nemmere at overvåge problemområder. Økonomiplaner. Definer en økonomisk oversigt, eller udfør detaljeret økonomisk planlægning. Risici/problemer/ændringer. Du kan identificere og spore de risici, problemer og ændringsanmodninger, der kan påvirke projektet. Processer. Du kan starte, overvåge og annullere projektrelaterede processer. Revision. Registrer din projektrelaterede aktivitet. Kontrolpanel. Få vist en oversigt over projektarbejde og oplysninger om teamudnyttelse på lister og diagrammer. Rapportering og analyse. Brug kontrolpaneler til at spore og analysere projektaktiviteter og -status. Planlægning af projekt i forvejen Hvis du vil oprette et projekt, skal du kontrollere, at du har en generel ide om dets omfang, de opgaver, som ressourcerne udfører, og en tidsramme, hvori de skal udføres. Planlægning af et projekt i forvejen gør den første feltindtastning og opsætning lettere for dig. Når du har indtastet projektet med opgaver og ressourcer, skal du sørge for, at det er nøjagtigt og opdateret. En detaljeret projektplan, der vedligeholdes regelmæssigt, er den mest effektive måde at måde præstation og status på. Projektplanen medvirker også til at få arbejde udført. Jo mere detaljeret og nøjagtig din projektplan er, jo nyttigere er den. Du kan f.eks. bruge systemgenererede arbejdsestimater, eller du kan oprette dine egne. Estimater (ETC) er nyttige til planlægning af opgave- og projektvarighed og også til sammenligning med faktiske værdier, når først projektet er kommet i gang. Brug af baselines er endnu en nyttig måde til måling af status. Selvom det kan tage lidt længere tid at oprette estimater og baselines, kan de langsigtede fordele for dig og dit team være enorme. Sådan oprettes og administreres projekter Hvis CA Clarity PPM-projekter er nye for dig, kan du overveje at bruge følgende proces, når du opretter og administrerer nye projekter: 1. Opret projektet. 2. Definer projektegenskaber (på side 51). 3. Opret opgaver og milepæle. 4. Få vist allokeringen af de ressourcer, der skal føjes til projektet (på side 168). 16 Brugervejledning til projektstyring
17 Omkostningsnøgletal for opgaver 5. Tildel ressourcer til opgaverne. 6. Hvis det er nødvendigt, kan du oprette tidsvariable ETC-segmenter (på side 154). 7. Opret en baseline (på side 76). 8. Ressourcetildelingen registrerer den tid, der er brugt på opgaverne, på deres timesedler. 9. Projektlederen sporer og sammenligner faktiske værdier med estimaterne. 10. Planlæg opgaverne automatisk med Planlæg automatisk (på side 173). 11. Sammenligne faktiske værdier med estimater. 12. Rediger den aktuelle plan ved at oprette en foreløbig tidsplan. Gennemse og udgiv derefter ændringerne i den aktuelle plan (på side 175). Omkostningsnøgletal for opgaver Du kan få vist omkostningsnøgletal i Gantt-visningen uden at oprette en aktuel baseline. Felterne vises ikke som standard på siden det kræver tilpasning af siden. Du kan også lade CA Clarity PPM-administratoren konfigurere Gantt-listekolonnevisningen for opgaveobjektet på systemniveau, så den viser kolonnerne. Følgende omkostningsnøgletal er tilgængelige: ACWP Viser den systemberegnede værdi for faktiske omkostninger for udført arbejde (ACWP). Denne værdi er den samlede direkte omkostning (baseret på posterede faktiske værdier), som er påløbet under udførelsen af arbejdet i en given periode. Omkostningsberegningen omfatter alle faktiske omkostninger, der er posteret indtil fra og med-datoen eller systemdatoen (hvis der ikke er angivet en fra og med-dato). ACWP beregnes på følgende niveauer: Tildeling. Faktisk omkostning beregnes som en del af posteringsprocessen for faktiske værdier baseret på matricen for finansielle omkostninger. Detalje-opgave. Beregningen er baseret på den følgende formel: ACWP = Sum af Faktisk omkostning for alle tildelingerne på opgaven Oversigt-opgave. Beregningen er baseret på den følgende formel: ACWP = Sum af ACWP for alle detaljeopgaver i projekt Projekt. Beregningen er baseret på den følgende formel: ACWP = Sum af ACWP for alle detaljeopgaver i projekt Aktuel baseline påkrævet: Nej Kapitel 1: Overblik over Projektstyring 17
18 Job ETC-omkostning EAC (T) Viser den systemberegnede værdi for Estimate To Completion (ETC - estimat til fuldførelse) og er beregnet på basis af følgende formel: ETC (omkostning) = resterende arbejdskraftomkostning + resterende ikke-arbejdskraftomkostning Aktuel baseline påkrævet: Nej Viser den systemgenererede værdi af estimat ved færdiggørelse (EAC). Denne beregning bruges ofte, når aktuelle afvigelser ses som typiske for fremtidige afvigelser. Beregningen er baseret på den følgende formel: EAC (T) = ACWP + ETC Aktuel baseline påkrævet: Nej Job Følgende job kan påvirke oplysninger eller præstation i projekter: Automatisk planlægning af investering Udtrækning af matrix for omkostning Ryd brugersession Opsæt og opdater data, der bruges af rapporter Slet investeringer Importer realiserede tal fra finansbogføring Indekser indhold og dokumenter til søgninger Poster timesedler Poster transaktioner Udtrækning af matrix for omkostning Tidsinddeling Opdater samlede data Opdater historik over optjent værdi Opdatér optjent værdi og samlede omkostninger Opdater % fuldført 18 Brugervejledning til projektstyring
19 Projektadgang - grupper Projektadgang - grupper Adgangsgrupper er knyttet til bestemte adgangsrettigheder, som giver gruppemedlemmer tilladelse til at åbne sikrede sider, portletter, rapporter og forespørgsler. Følgende er projektadgangsgrupperne: Chef Projektleder standard Projektleder avanceret Forslagsleder standard Teammedlem Kapitel 1: Overblik over Projektstyring 19
20
21 Kapitel 2: Administration af projekter Denne sektion indeholder følgende emner: Portletten Mine projekter (på side 21) Sådan arbejder du med projekter (på side 22) Sådan konfigureres et CA Clarity PPM-projekt (på side 22) Brug projektskabeloner (på side 45) Definer projektegenskaber (på side 51) Estimat til fuldførelse (ETC) (på side 58) Underprojekter (på side 63) Oprindelige planer (på side 76) Optjent værdi (på side 81) Sådan lukkes, deaktiveres eller slettes projekter (på side 88) Annuller projekt markeret til sletning (på side 90) Portletten Mine projekter Portletten Mine projekter på oversigtssiden viser en liste med projekter, som du har tilføjet på listen Mine projekter. Du kan bruge denne portlet til at få vist den seneste status for de projekter, som du vil spore. Hvis du f.eks. administrerer HR System Migration-projektet, kan du tilføje det under portletten Mine projekter for at få vist den seneste risiko og forretningstilpasningsstatus for projektet via portletten. Derudover giver portletten dig mulighed for at udføre følgende opgaver: Oprette nye projekter eller bruge en skabelon. Åbne et projekt i Gantt-visningen. Få adgang til og se de dokumenter, der måtte være tilknyttet et projekt. Samarbejde omkring et projekt vha. dokumenter, handlingspunkter eller diskussioner. Åbne egenskaberne for et projekt. Som standard vil projekter, der er oprettet via portletten, ikke være vist på listen. Projekter vises kun, hvis du føjer dem til portletten ved at vælge indstillingen Føj til Mine projekter i menuen Handlinger under projektegenskaberne. Du kan fjerne projekter fra listen Mine projekter ved at vælge indstillingen Fjern fra Mine projekter i menuen Handlinger. Kapitel 2: Administration af projekter 21
22 Sådan arbejder du med projekter Sådan arbejder du med projekter Listesiden med projekter viser en liste over eksisterende projekter. Listesiden er en gateway til administration af projektdetaljer og definerer projektets forskellige attributter. For at få adgang til listesiden med projekter skal du åbne Startside og klikke på Projekter under Porteføljestyring. Du kan gøre følgende: Opret et projekt. Opret et projekt fra en projektskabelon. Rediger projektegenskaber (på side 52). Tilføj et projekt til oversigtssiden (på side 21). Fjern et projekt fra oversigtssiden (på side 21). Markér et projekt, der skal slettes. Annuller et projekt, der er markeret til sletning (på side 90). Rediger navnet på projektet, projekt-id'et og statusindikatoren. Klik på ikonet Gantt på listesiden med projekter eller på portletten Mine projekter for at åbne et projekt i Gantt-editoren. Sådan konfigureres et CA Clarity PPM-projekt Et projekt er den mest almindelige arbejdsplan og afledes normalt fra ideer, forslag, ikke-godkendte projekter, din ordrebeholdning eller serviceanmodninger. Du prioriterer og godkender projekter baseret på et antal nøglefaktorer, herunder følgende: Strategiske forretningsplaner Budget-, tids- og ressourcebegrænsninger IT-strategi og styring Retningslinjer og standarder for IT-arkitektur IT-risikostyring Aktuelle og planlagte arbejdsmængder 22 Brugervejledning til projektstyring
23 Sådan konfigureres et CA Clarity PPM-projekt Projekter er grundinvesteringen i applikationen. Når du forestår, hvordan du opretter projekter, kan du bedre administrere dem. Oprettelse af projekter er første trin i projektstyringsprocessen. I følgende diagram beskrives, hvordan en projektleder konfigurerer et CA Clarity PPM-projekt. Gør følgende for at konfigurere et CA Clarity PPM-projekt: 1. Gennemgå forudsætningerne (på side 24). 2. Opret projektet (på side 25): Opret projektet fra en skabelon. (på side 25) Opret projektet manuelt (på side 28). 3. Definer projektegenskaberne (på side 30): Definer planlægningsegenskaberne (på side 33). Kapitel 2: Administration af projekter 23
24 Sådan konfigureres et CA Clarity PPM-projekt Definer risikoegenskaberne (på side 36). Definer budgetegenskaberne (på side 36). Definer projektegenskaberne (på side 37). 4. Opret projektteamet (på side 38): Tilføj ressourcerne eller rollerne (på side 38). Definer ressourceallokeringen (på side 39). 5. Opret projektopgaverne. (på side 40) 6. Tildel ressourcer til projektopgaverne (på side 44). Bemærk! Dette scenario omfatter ikke al den terminologi, der er involveret i konfigurationen af et CA Clarity PPM-projekt. Gennemgå forudsætningerne Overvej følgende oplysninger for at kunne udføre alle opgaver i dette scenarie: Indledende projektplanlægning Dan dig en generel ide om projektomfanget, de opgaver, som ressourcer udfører, og en tidsramme for gennemførelse af opgaverne. Denne planlægning gør den indledende feltudfyldelse og konfiguration lettere. Opgiv nøjagtige og detaljerede oplysninger i din projektplan. Du kan f.eks. bruge systemgenererede arbejdsestimater, eller du kan oprette dine egne. Estimater (ETC) er nyttige til planlægning af opgave- og projektvarighed og muliggør sammenligning med faktiske værdier efter start af projektet. Overvej at måle fremgangen vha. oprindelige planer. Det tager noget tid at oprette de oprindelige planer, men fordelene på længere sigt er store. Ressourcer og roller Alle ressourcer, der deltager i projektet, er defineret. Alle rollerne i projektet er defineret. Departments Der oprettes en afdeling til projektet. Adgangsrettigheder Du skal have bestemte adgangsrettigheder for at konfigurere et projekt. 24 Brugervejledning til projektstyring
25 T Sådan konfigureres et CA Clarity PPM-projekt Oprettelse af projektet Som projektleder opretter du projektet til sporing af arbejdsplanen for dine investeringer. Du har f.eks. et nyt udviklingsprojekt, der er blevet godkendt til det kommende regnskabsår. Du opretter projektet ved at følge én af disse metoder: Opret projektet fra en skabelon (på side 25). Opret projektet manuelt (på side 28). Oprettelse af projektet ud fra en skabelon Bemærk! Du kan også oprette projektet vha. XOG ved at konvertere en ide til et projekt vha. Open Workbench og Microsoft Project. I dette scenarie forklares disse metoder ikke. Som projektleder kan du oprette projektet ud fra en skabelon. Skabeloner medvirker til at sikre ensartetheden og forbedre effektiviteten ved oprettelse af projekter. Du kan oprette et projekt og gemme det som en skabelon. Andre kan bruge denne skabelon til at oprette et projekt. Når du opretter et projekt fra en skabelon, kopieres følgende oplysninger fra skabelonen til det nye projekt: Generelle projektattributter og tilpassede felter. Personale, deltagere og deltagergrupper. Arbejdsfordelingsstruktur. Opgavetildelinger. OBS-enhedstilknytninger (Organizational Breakdown Structures - Organisationsmæssige fordelingsstrukturer). Værdierne i felterne Allokering (%) og Allokering af ressourcer, så ETC er i overensstemmelse med disse mængder. Omkostnings- og udbytteplaner. Bemærk! Start- og slutdatoer, baselineoplysninger og økonomiske egenskaber kopieres ikke fra skabeloner til nye projekter. Hvis der er defineret fastreserverede ressourcer i projektskabelonen, kopieres ressourcerne som midlertidigt reserverede. 1. Åbn Startside, og klik på Projekter i menuen Porteføljestyring. 2. Klik på Ny fra skabelon. Kapitel 2: Administration af projekter 25
26 Sådan konfigureres et CA Clarity PPM-projekt 3. Filtrér for at vælge en skabelon, og klik på Næste. 4. Udfyld felterne i afsnittet Generelt. Følgende felter kræver forklaring: Beregningsmetoden % fuldført Specificerer metoden til beregning af værdien for % fuldført for projektet og opgaver. Værdier: Manuel. Brug denne metode til at indtaste % fuldført for projekt-, opsummerings- og detaljeopgaver manuelt. Vælg også denne beregningsmetode, hvis du bruger CA Clarity PPM sammen med Microsoft Project, eller hvis du bruger et eksternt job til at beregne % fuldført. Feltet % fuldført vises på siden med egenskaber for opgaven. Når du bruger den manuelle metode, ændres status for en opgave ikke automatisk. Opgavens status ændres kun, når du manuelt opdaterer værdien % fuldført eller statussen. Varighed. Brug denne metode til at registrere % fuldført ud fra varighed. Varigheden er et mål af det samlede omfang af aktive arbejdstimer for en opgave: fra startdatoen til slutdatoen for en opgave. % fuldført for opsummeringsopgaver beregnes automatisk ud fra følgende formel: Opsummeringsopgave % fuldført = Samlet varighed af detaljeopgave fuldført / Samlet varighed af detaljeopgave fuldført Indsats. Brug denne metode til at beregne % fuldført for opsummerings- og detaljeopgaver automatisk baseret på de arbejdsenheder, der er fuldført af ressourcetildelinger. Hvis du tildeler en ikke-arbejdsressource til en opgave, ignoreres indsatsen og de faktiske værdier for denne ressource i beregningen. Beregningerne er baseret på følgende formler. Opsummeringsopgave % fuldført = Sum af faktiske værdier for ressourcetildeling på detaljeopgaver / Sum af indsats for ressourcetildeling på detaljeopgaver Detaljeopgave % fuldført = Sum af faktiske værdier for ressourcetildeling / Sum af indsats for ressourcetildeling Standard: Manuel Bemærk! Indstil beregningsmetoden for % fuldført i begyndelsen af projektet, og foretag ikke nogen ændringer i den. Tildelingspulje Angiver den pulje af ressourcer, der er tilladt, når der tildeles ressourcer til opgaver. Værdier: Kun team. Tillad kun medarbejdere. Ressourcepulje. Tillad teammedlemmer og ressourcer, som du har adgangsrettigheder for, at reservere til et projekt. Med denne indstilling tilføjes ressourcen også som teammedlem, når du tildeler en ressource til en opgave. 26 Brugervejledning til projektstyring
27 Sådan konfigureres et CA Clarity PPM-projekt Standard: Ressourcepulje Angiv datoer for planlagt omkostning Angiver, om datoer for planlagte omkostninger skal synkroniseres med investeringsdatoerne. Hvis man vælger indstillingen for en detaljeret økonomiplan, påvirker det ikke datoerne for planlagte omkostninger. Standard: Valgt 5. Udfyld felterne i afsnittet Organisationsmæssige fordelingsstrukturer (OBS). Disse oplysninger definerer den OBS, der skal knyttes til projektet af sikkerhedsmæssige, organisatoriske eller rapporteringsmæssige årsager. 6. Udfyld felter i afsnittet Kopier indstillinger for skabelonprojekt. Følgende felter kræver forklaring: Skaler arbejde efter Definerer den procentdel, som arbejdsestimatet for hver opgave skal øges eller mindskes for det nye projekt. Skaleringen er relativ i forhold til skabelonen. Værdier: (hvor nul betyder ingen ændringer) Standard: Nul Skaler budget efter Definerer procentdelen (positiv eller negativ) som skaleringsfaktoren for de dollarbeløb, der er defineret i projektets omkostnings- og udbytteplaner. Værdier: (hvor nul betyder ingen ændringer) Standard: Nul Eksempel: Skabelonprojektet fra 01/01/12 til 31/12/12 allokerer $ til planlagte omkostninger og $ til planlagt udbytte for projektets varighed. Hvis der er defineret en værdi på 20 procent for Skaler budget efter, kopieres planerne til det nye projekt som følger. Antag, at projektets varighed er den samme som i skabelonprojektet: Det planlagte udbytte viser $ (skaleret op med yderligere 20 procent i forhold til den oprindelige værdi). Det planlagte udbytte viser $ (skaleret op med yderligere 20 procent i forhold til den oprindelige værdi). Kapitel 2: Administration af projekter 27
28 Sådan konfigureres et CA Clarity PPM-projekt Manuel oprettelse af projektet Konverter ressourcer til roller Angiver at ressourcerne i det nye projekt skal udskiftes med de primære roller eller de navngivne ressourcers teamroller på projektskabelonen. Hvis en navngiven ressource ikke har en primær rolle eller en teamrolle, bevares den navngivne rolle på det nye projekt. Denne indstilling tilsidesætter indstillingen for standardprojektstyring på siden med indstillinger. En omkostningsplan bruger f.eks. en ressource som en grupperingsattribut. Når du markerer dette afkrydsningsfelt, kopieres omkostningsplanen fra skabelonen. Dog konverteres ressourceværdierne ikke til roller. Ressourceværdien kan være den eneste værdi, der differentierer en række med linjeelementdetaljer fra en anden. Ved fravær af værdien kan der forekomme dublerede detaljerækker i omkostningsplanen. Standardindstilling: Tom 7. Gem ændringerne. Som projektleder kan du oprette projektet manuelt, hvis du ikke vil bruge en eksisterende skabelon. 1. Åbn Startside, og klik på Projekter i menuen Porteføljestyring. 2. Klik på Ny. 28 Brugervejledning til projektstyring
29 Sådan konfigureres et CA Clarity PPM-projekt 3. Udfyld felterne i afsnittet Generelt. Følgende felter kræver forklaring: Beregningsmetoden % fuldført Specificerer metoden til beregning af værdien for % fuldført for projektet og opgaver. Værdier: Manuel. Brug denne metode til at indtaste % fuldført for projekt-, opsummerings- og detaljeopgaver manuelt. Vælg også denne beregningsmetode, hvis du bruger CA Clarity PPM sammen med Microsoft Project, eller hvis du bruger et eksternt job til at beregne % fuldført. Feltet % fuldført vises på siden med egenskaber for opgaven. Når du bruger den manuelle metode, ændres status for en opgave ikke automatisk. Opgavens status ændres kun, når du manuelt opdaterer værdien % fuldført eller statussen. Varighed. Brug denne metode til at registrere % fuldført ud fra varighed. Varigheden er et mål af det samlede omfang af aktive arbejdstimer for en opgave: fra startdatoen til slutdatoen for en opgave. % fuldført for opsummeringsopgaver beregnes automatisk ud fra følgende formel: Opsummeringsopgave % fuldført = Samlet varighed af detaljeopgave fuldført / Samlet varighed af detaljeopgave fuldført Indsats. Brug denne metode til at beregne % fuldført for opsummerings- og detaljeopgaver automatisk baseret på de arbejdsenheder, der er fuldført af ressourcetildelinger. Hvis du tildeler en ikke-arbejdsressource til en opgave, ignoreres indsatsen og de faktiske værdier for denne ressource i beregningen. Beregningerne er baseret på følgende formler. Opsummeringsopgave % fuldført = Sum af faktiske værdier for ressourcetildeling på detaljeopgaver / Sum af indsats for ressourcetildeling på detaljeopgaver Detaljeopgave % fuldført = Sum af faktiske værdier for ressourcetildeling / Sum af indsats for ressourcetildeling Standard: Manuel Bemærk! Indstil beregningsmetoden for % fuldført i begyndelsen af projektet, og foretag ikke nogen ændringer i den. Tildelingspulje Angiver den pulje af ressourcer, der er tilladt, når der tildeles ressourcer til opgaver. Værdier: Kun team. Tillad kun medarbejdere. Ressourcepulje. Tillad teammedlemmer og ressourcer, som du har adgangsrettigheder for, at reservere til et projekt. Med denne indstilling tilføjes ressourcen også som teammedlem, når du tildeler en ressource til en opgave. Standard: Ressourcepulje Kapitel 2: Administration af projekter 29
30 Sådan konfigureres et CA Clarity PPM-projekt Angiv datoer for planlagt omkostning Angiver, om datoer for planlagte omkostninger skal synkroniseres med investeringsdatoerne. Hvis man vælger indstillingen for en detaljeret økonomiplan, påvirker det ikke datoerne for planlagte omkostninger. Standard: Valgt 4. Udfyld felterne i afsnittet Organisationsmæssige fordelingsstrukturer (OBS). Disse oplysninger definerer den OBS, der skal knyttes til projektet af sikkerhedsmæssige, organisatoriske eller rapporteringsmæssige årsager. 5. Gem ændringerne. Definering af projektegenskaberne Når du har oprettet et projekt med de grundlæggende oplysninger, skal du definere projektegenskaberne. Projektegenskaberne omfatter følgende: En række karakteristika til administration og organisering af økonomiske oplysninger. Risikofaktorer, der kan forekomme i løbet af projektet. En baseline med projektomkostninger og arbejdsindsats i forskellige faser i projektets livscyklus. Udfør følgende opgaver for at definere projektegenskaberne: Definer de generelle egenskaber (på side 31). Definer planlægningsegenskaberne (på side 33). Definer risikoegenskaberne (på side 36). Definer detaljer for økonomisk behandling. Definer underprojekterne. Definer budgetegenskaberne (på side 36). Definer projektegenskaberne (på side 37). Definer en oprindelig plan. Definer estimeringsregler. 30 Brugervejledning til projektstyring
31 Sådan konfigureres et CA Clarity PPM-projekt Definering af de generelle egenskaber Angivelse af de generelle egenskaber for et projekt er med til at identificere det og definere dets karakteristika. 1. Åbn projektet. 2. Udfyld felterne i afsnittet Generelt. Følgende felter kræver forklaring: Leder Angiver den ressource, der administrerer projektet. Hvis du ikke angiver en projektleder under oprettelse af projektet, bliver projektets opretter som standard projektlederen. Projektets opretter bliver også som standard samarbejdsleder. Det betyder, at under oprettelse af projektet er projektlederen ofte også samarbejdsleder. Projektleder og samarbejdsleder er imidlertid to forskellige roller, der ikke nødvendigvis er relateret til hinanden. Det eneste tidspunkt, hvor en projektleder automatisk bliver til samarbejdsleder er ved projektoprettelse, når der ikke er angivet en projektleder. Sidelayout Risk Angiver sidelayoutet til at få vist projektoplysninger. De tilgængelig layouts er firmaspecifikke og afhænger af de værdier, der er angivet af CA Clarity PPM-administratoren. Layouts afhænger også af, om der er installeret et tilføjelsesprogram. Hvis der ikke er andre tilgængelige layouts, er feltet skrivebeskyttet. Standard: Projektets standardlayout Angiver projektets risikoniveau, som defineret af de alvorlighedsniveauer, som du vælger for den foruddefinerede liste over risikofaktorer på hovedsiden for risici. Kapitel 2: Administration af projekter 31
32 Sådan konfigureres et CA Clarity PPM-projekt Mål Angiver projektets formål eller forretningssag. Værdier: Omkostningsundgåelse, Omkostningsreduktion, Udvid virksomheden, Forbedring af infrastruktur og Vedligehold virksomheden. Justering Angiver justeringen med virksomhedsmål. Viser et stoplys, der angiver projektets justeringsstatus. Værdier: Status Active (grøn) = Justeret (gul) = Justering i risikozonen 0-32 (rød) = uden for justering Angiver status for investeringen. Værdier: Godkendt, Afvist, Ikke-godkendt Standard: Ikke-godkendt Angiver, om investeringen er aktiv. Aktivér investeringen for at muliggøre postering af transaktioner og få vist investeringen i kapacitetsplanlægningsportletter. Program Standard: Valgt Specificerer, at du vil bruge et program til at oprette projekter. Standardindstilling: Tom Skabelon Specificerer, at du vil bruge projektet som en projektskabelon til oprettelse af andre projekter. Standardindstilling: Tom Påkrævet Angives for at fastlægge denne investering, når den føjes til en portefølje. Dette felt anvendes ved generering af scenarier. Standardindstilling: Tom 32 Brugervejledning til projektstyring
33 Sådan konfigureres et CA Clarity PPM-projekt Definering af planlægningsegenskaberne Du definerer planlægningsegenskaber til følgende formål: Åbne eller lukke projektet for tidssporing. Automatisk planlægge dit projekt. Definere standardindstillingerne for personale. Indstille standardmetoden til beregning af optjent værdi på projektniveau. Kapitel 2: Administration af projekter 33
34 Sådan konfigureres et CA Clarity PPM-projekt Tilknytte projektet til en rapporteringsperiode for optjent værdi. Tilsidesætte den optjente værdi. 1. Åbn projektet. 2. Åbn menuen Egenskaber, og klik på Planlæg fra Egenskaber. 3. Udfyld felterne i afsnittet Planlæg. Følgende felter kræver forklaring: Fasedato Definerer den dato, hvor data skal medtages i tids- og budgetestimater. Datoen bruges i beregninger til analyse af optjent værdi (EVA), f.eks. budgetteret omkostning for planlagt arbejde (BCWS), og styrer beregningerne for omkostninger. ETC for et projekt er ikke planlagt på eller før fasedatoen. % fuldført Definerer den procentdel af arbejdet, der er udført på projektet, baseret på procentdelen for fuldførelse af opgaverne og underprojekterne. Dette felt vises kun, hvis beregningsmetoden for % fuldført er indstillet til Varighed eller Indsats. Standard: 0 Værdier: 0 til 100. Beregningsmetoden % fuldført Specificerer metoden til beregning af værdien for % fuldført for projektet og opgaver. Værdier: Manuel. Brug denne metode til at indtaste % fuldført for projekt-, opsummerings- og detaljeopgaver manuelt. Vælg også denne beregningsmetode, hvis du bruger CA Clarity PPM sammen med Microsoft Project, eller hvis du bruger et eksternt job til at beregne % fuldført. Feltet % fuldført vises på siden med egenskaber for opgaven. Når du bruger den manuelle metode, ændres status for en opgave ikke automatisk. Opgavens status ændres kun, når du manuelt opdaterer værdien % fuldført eller statussen. Varighed. Brug denne metode til at registrere % fuldført ud fra varighed. Varigheden er et mål af det samlede omfang af aktive arbejdstimer for en opgave: fra startdatoen til slutdatoen for en opgave. % fuldført for opsummeringsopgaver beregnes automatisk ud fra følgende formel: Opsummeringsopgave % fuldført = Samlet varighed af detaljeopgave fuldført / Samlet varighed af detaljeopgave fuldført 34 Brugervejledning til projektstyring
35 Sådan konfigureres et CA Clarity PPM-projekt Indsats. Brug denne metode til at beregne % fuldført for opsummerings- og detaljeopgaver automatisk baseret på de arbejdsenheder, der er fuldført af ressourcetildelinger. Hvis du tildeler en ikke-arbejdsressource til en opgave, ignoreres indsatsen og de faktiske værdier for denne ressource i beregningen. Beregningerne er baseret på følgende formler. Opsummeringsopgave % fuldført = Sum af faktiske værdier for ressourcetildeling på detaljeopgaver / Sum af indsats for ressourcetildeling på detaljeopgaver Detaljeopgave % fuldført = Sum af faktiske værdier for ressourcetildeling / Sum af indsats for ressourcetildeling Standard: Manuel Bemærk! Indstil beregningsmetoden for % fuldført i begyndelsen af projektet, og foretag ikke nogen ændringer i den. Vigtigt! Bekræft, at start- og slutdatoerne for opgaver og tildelinger er de samme eller ligger inden for start- og slutdatoerne for projektet. Gør de ikke det, omdefineres start- og slutdatoerne for projektet automatisk iht. start- og slutdatoerne for opgaverne og tildelingerne. 4. Udfyld felterne i afsnittet Sporing. Følgende felter kræver forklaring: Sporingstilstand Angiver den sporingsmetode, der er brugt af ressourcetildelinger til at angive den tid, der er brugt på projektopgaver. Værdier: Clarity. Ressourcetildelinger angiver tid i forhold til deres tildelte opgaver ved hjælp af timesedler. Ingen. Andre ressourcer end arbejdsressourcer sporer faktiske værdier fra poster med økonomiske transaktioner via et skrivebordsstyringsprogram, f.eks. Open Workbench og Microsoft Project. Andet. Faktiske værdier importeres fra en tredjepartsapplikation. Standard: Clarity Debiteringskode Definerer debiteringskoden, som transaktioner til projektet debiteres mod. Hvis du også definerer debiteringskoder på opgaveniveau i timesedler, vil debiteringskoder for opgaver tilsidesætte denne kode. 5. Markér afkrydsningsfeltet Forhindre ikke-tildelte timeseddelopgaver, hvis du ikke vil lade brugere føje ikke-tildelte timeseddelopgaver til projektet. 6. Udfyld felterne i afsnittet Bemanding. Følgende felter kræver forklaring: Kapitel 2: Administration af projekter 35
36 Sådan konfigureres et CA Clarity PPM-projekt Standard-OBS-personaleenhed Definerer den indstillede standard-obs-enhed, der bruges, når du føjer teammedlemmer til projektet. Denne OBS-enhed beskriver et personalekrav og kan være en ressourcepulje, en specifik placering eller en afdeling. Ved at knytte roller til OBS-enheder og ressourceledere kan rollerne udfyldes mere præcist. Standard-OBS-personaleenheden bruges ved kapacitetsplanlægning til at analysere efterspørgsel i forhold til din kapacitet ved hjælp af personale-obs som filterkriterium. Eksempel: Du kan anvende OBS til at finde ud af, om du har kapacitet nok til, at programmører i Atlanta kan opfylde behovet for programmører på det pågældende sted. 7. Gem ændringerne. Definering af risikoegenskaberne Du kan vurdere risikoen ud fra en foruddefineret liste over risikofaktorer efter alvorlighedsgrad. 1. Åbn projektet, og klik på Risici under Egenskaber. 2. Klassificer projektrisikoen ved at vælge indstillingerne for de bidragende faktorer. 3. Gem ændringerne. Definering af budgetegenskaberne Budgetoplysninger er vigtige til administration og analyse af porteføljer. En korrekt definition og registrering af oplysninger om planlagt omkostning og udbytte medvirker til at vurdere og analysere projekterne. Bemærk! Hvis du vil have vist alle data fra en investering i et portefølje, skal din CA Clarity PPM-administrator køre jobbet Synkroniser porteføljeinvestering. 36 Brugervejledning til projektstyring
37 Sådan konfigureres et CA Clarity PPM-projekt Med et budget kan du definere nøgletal, f.eks. projektets aktuelle nettoværdi (NPV), investeringsafkast (ROI) og nulresultat. Du kan også definere de planlagte og budgetterede omkostninger og udbyttet for et projekt gennem en angiven tidsperiode. Du kan også definere en detaljeret økonomiplan for at budgettere omkostninger og udbytte gennem flere perioder. Hvis du opretter en detaljeret økonomiplan, udfyldes oplysningerne fra den detaljerede plan automatisk på siden med budgetegenskaber. 1. Åbn projektet. 2. Åbn menuen Egenskaber, og klik på Budget under Egenskaber. 3. Udfyld felterne på siden Budgetegenskaber. Følgende felter kræver forklaring: Budget svarer til planlagte værdier Angiver, om du vil have, at budgetomkostningerne og udbytteværdierne skal være lig de planlagte omkostninger og budgetværdierne. Hvis du fjerner markeringen i dette afkrydsningsfelt, kan du manuelt definere budgetværdierne. 4. Gem ændringerne. Definering af projektafhængigheder Der kan være et afhængighedsforhold mellem to investeringer i porteføljen. Brug siden Egenskaber: Afhængigheder for investeringen til at identificere denne relation. Der kan opstå en afhængighed mellem starten og fuldførelsen af modstridende arbejdsindsatser eller i forbindelse med budgetoverskridelser. Du kan udføre følgende opgaver fra denne side: Tilføje investeringer med afhængighedsbegrænsninger. Angive, om disse investeringer afhænger af din investering, eller din investering afhænger af dem. 1. Åbn projektet. 2. Åbn menuen Egenskaber, og klik på Afhængigheder under Egenskaber. 3. Vælg en tilstand for at få vist eller tilføje følgende: Investeringer, der afhænger af denne. Investeringer, som denne afhænger af. 4. Klik på Tilføj for at føje flere afhængigheder til investeringen. 5. Vælg en investeringstype på rullelisten Type, vælg en investering, og klik på Tilføj. Kapitel 2: Administration af projekter 37
38 Sådan konfigureres et CA Clarity PPM-projekt Oprettelse af projektteamet Projektmedlemmer og opgaver er kerneelementerne i et projekt. Begge er af afgørende betydning for opfyldelsen af projektmål. Du kan sammensætte et projektteam, der består af følgende medlemmer: Personale De ressourcer, som projektlederen tildeler til opgaver for at udføre arbejdet. Der føjes teammedlemmer til projektet. Et teammedlem kan bestå af arbejdskraft, materialer, udstyr og udgiftsressourcer eller rolletyper. Du kan medtage andre ressourcer end arbejdsressourcer eller roller til at behandle økonomiske transaktioner for dem. Bemærk: Alle teammedlemmer bliver projektdeltagere, hvis indstillingen for projektstyring Tilføj aumatisk medarbejdere som investeringsdeltagere ikke ændres under systemindstillinger. Hvis standardindstillingen ændres, skal projektlederen manuelt tilføje alle projektdeltager ved hjælp af siden Deltagere. Deltagere De ressourcer, som projektlederen føjer til projektet. Deltagere kan få vist projektegenskaberne, generere ideer og overvåge fremdriften. Som standard bliver teammedlemmer automatisk deltagere. Du kan dog også føje ressourcer, der ikke er teammedlemmer, til et projekt som deltagere. Den værdi, der er valgt for indstillingen Tilføj automatisk medarbejdere som investeringsdeltager, bestemmer, om teammedlemmet automatisk bliver deltager. Deltagergrupper Tilføjelse af ressourcer eller roller En gruppe ressourcer, som er projektdeltagere. Når det er nødvendigt, kan du føje ressourcer eller roller til projektet som teammedlemmer. Du kan automatisk føje ressourcer eller roller til et projekt, når du tildeler dem til en projektopgave i arbejdsfordelingsstrukturen (WBS) i Gantt-visningen. 1. Åbn projektet, og klik på Team. 2. Klik på Tilføj. 3. Vælg de ressourcer eller roller, som du vil føje til projektet, og klik på Tilføj. 4. Gem ændringerne. 38 Brugervejledning til projektstyring
39 Sådan konfigureres et CA Clarity PPM-projekt Definering af ressourceallokeringen Når det er nødvendigt, kan du definere ressourceallokeringer for de ressourcer, som du har bemandet projektet med. Siden Projektteammedarbejdere viser reservationsstatus for alle de investeringer, som ressourcen er allokeret til. Desuden kan du få vist antallet af timer, som ressourcen er allokeret til hver investering, og en liste over planlagt og bekræftet allokering for projektet. Disse oplysninger gør det lettere at bestemme ressourcens disponibilitet for et projekt eller til at bestemme, hvornår en ressource er overreserveret eller underreserveret og med hvor meget. Medmindre du ændrer reservationsdatoerne, bemandes projektet automatisk med ressourcen i den periode projektet varer. Brug den tidsskalerede kolonne i listen til at ændre de fleste af de tidsrelaterede værdier for ressourcerne på projektet. Allokering efter ressource, allokering og tidsperiode vises i denne kolonne. Du kan redigere oplysninger såsom tidscellerne for hver ressource. Ændring af tidscellerne ændrer også den måde, som planlagt og bekræftet allokering vises på i den tidsskalerede kolonne. 1. Åbn projektet, og klik på Team. 2. Udfyld felterne på siden Projektteammedarbejdere for de påkrævede teammedlemmer. Følgende felter kræver forklaring: Reservationsstatus Definerer reservationsstatus for ressourcen. Værdier: Midlertidig. Ressourcen er blevet midlertidigt planlagt til at arbejde på investeringen. Fast. Ressourcen er blevet bekræftet til at arbejde på investeringen. Blandet. Ressourcen er både og fast allokeret til investeringen, eller den midlertidige allokering for ressourcen stemmer ikke overens med den faste allokering. Standard: Midlertidig % allokering Definerer den procentdel af tiden, som ressourcen forventes at arbejde (som midlertidig eller bekræftet) på investeringen. Produktet antager, at hvert teammedlem tildeles til projektet og til hver opgave med 100 procent af den deres tilgængelige tid. Denne antagelse er korrekt, hvis ressourcen ikke er allokeret til andre opgaver på andre projekter. 3. Gem ændringerne. Kapitel 2: Administration af projekter 39
40 Sådan konfigureres et CA Clarity PPM-projekt Oprettelse af projektopgaver Et projekt omfatter flere opgaver, der er aktiviteter, der starter og slutter på definerede datoer. Du kan oprette opgaver på følgende måder: Indsæt en opgave på en bestemt WBS-placering (på side 41). Indsæt en ny opgave ved hjælp af en genvejstast på tastaturet. Kopiér en opgave fra en projektskabelon (på side 42). Brug XOG. Bemærk! Dette scenarie forklarer ikke alle metoderne til oprettelse af en opgave. Du kan oprette følgende typer projektopgaver: Milepæl En milepælsopgave angiver et kritisk punkt i et projekt, f.eks. gennemførelse af første fase af afviklingen. Angiver en større begivenhed eller aktivitet i et projekt, og det angiver fuldførelse af fasen eller større leverancer eller ethvert betydeligt opnået resultat i projektet under afviklingen af det. I projektplanen er enhver opgave med nulvarighed en milepæl. Det vil sige, at startog slutdatoerne er de samme for milepælsopgaver. Efter lagring låses feltet Start på siden med opgaveegenskaber. Nøgleopgave Angiver, om du vil identificere en opgave som en nøgleopgave. En nøgleopgave er vigtig for andre opgaver. Startdatoen for andre opgaver kan f.eks. afhænge af nøgleopgaven. Eksempel: Hvis opgaven er en opgave, hvor fuldførelsen af den er vigtig for startdatoen for andre opgaver, skal opgaven markeres som en nøgleopgave. Standard: Valgt 40 Brugervejledning til projektstyring
41 Sådan konfigureres et CA Clarity PPM-projekt Fast varighed Specificerer den faste længde af arbejdstiden mellem start og slut på en opgave. Varigheden af opgaven forbliver på den værdi, som du angiver, og applikationen genberegner ressourceenhederne, når du ændrer tildelinger. Før opbygning af din arbejdsfordelingsstruktur (WBS) skal du planlægge opgaverne og strukturen for at sikre effektiv anvendelse. Bemærk! For nye projekter vises som standard en ny tom række (opgave) i arbejdsfordelingsstrukturen. Når du konfigurerer Gantt-visningen til ikke at vise alle de påkrævede felter, vises ikke en indledende tom opgave for projekter uden opgaver. Du vil desuden ikke kunne udføre direkte redigeringer. En opsummeringsopgave omfatter underopgaver og opsummeringer af disse underopgaver. Et projekt kan f.eks. have oprettelsen af en ny afdeling som en opsummeringsopgave og uddannelsen af nyt personale som en underopgave. Afhængigheder kan findes mellem og uden for opgaver i projekter. Indsættelse af en opgave på en bestemt WBS-placering Når det er nødvendigt, kan du indsætte en opgave på en bestemt placering i arbejdsfordelingsstrukturen (WBS - work breakdown structure) i Gantt-visningen. 1. Åbn projektet. 2. Åbn menuen Opgaver, og klik på Gantt. 3. Markér afkrydsningsfeltet for projektnavnet, eller klik et vilkårligt sted på opgaverækken for at indsætte en ny opgaverække under den. Udfør derefter én af følgende handlinger: Brug genvejstasten på tastaturet: Windows: Tryk på Insert. Macintosh: Tryk på Ctrl+I. Klik på ikonet Opret ny opgave i Gantt-visningen. Kapitel 2: Administration af projekter 41
42 Sådan konfigureres et CA Clarity PPM-projekt 4. Udfyld felterne på siden Opret opgaver. Følgende felter kræver forklaring: % fuldført Definerer den procentdel af arbejdet, der er fuldført, når opgaven er delvist fuldført. Værdier: Nul. Opgaven er ikke startet. 1 til og med 99. Opgaven har posteret ETC eller faktiske værdier, og opgaven er ikke startet Opgaven er fuldført. Standard: 0 5. Udfør en af følgende handlinger: Kopiering af en opgave fra en projektskabelon Klik på ikonet Gem på værktøjslinjen Gantt-visning. Tryk på Enter for at indtaste en ny opgave under og som en peer til denne opgave. Tryk på tabulatortasten for at gå til næste felt. Du kan kopiere foruddefinerede opgaver fra en projektskabelon til dit projekt. Processen kopierer alle oplysninger vedrørende estimater, risici og problemer, som er knyttet til opgaverne. 1. Åbn projektet. 2. Åbn menuen Opgaver, og klik på Gantt. 3. I Gantt-visningen skal du klikke på pil ned for ikonet Opret ny opgave og derefter klikke på Kopiér opgave fra skabelon. 4. Vælg den projektskabelon, der indeholder opgaverne, og klik på Næste. 5. Vælg de opgaver, som du vil kopiere til projektet. 6. Klik på Kopiér. 42 Brugervejledning til projektstyring
43 Sådan konfigureres et CA Clarity PPM-projekt Administration af ressourceudnyttelse Ressourceudnyttelse er den mængde ressourceindsats, der skal til, eller som det forventes, at der skal til, for at fuldføre en opgave. Via siden Projekt: Opgaver: Ressourceudnyttelse kan du udføre følgende opgaver: Få vist og redigere den beregnede samlede indsats for hver opgave på grundlag af følgende formel: Samlet indsats = Faktiske værdier + Resterende ETC Planlæg projektet automatisk. Gantt-diagrammet viser som standard total indsats pr. opgave pr. uge for alle de ressourcer, der er tildelt til den pågældende opgave. Du kan ændre diagramkonfigurationen for at få vist forskellige former for opgave- og ressourceoplysninger. Vigtigt! Tildel personale til opgaver, inden du får vist ressourceudnyttelse. 1. Åbn projektet. 2. Åbn menuen Opgaver, og klik på Ressourceudnyttelse. 3. Rediger følgende felter: Task ID Start Finish Definerer navnet på opgaven. Klik på navnet på opgaven for at åbne siden med projektegenskaber. Definerer opgavens entydige identifikator (op til 16 tegn). Definerer den dato, hvor arbejdet på opgaven skal startes. Standard: Aktuel dato Bemærk! Arbejdet på en opgave kan ikke startes, før projektets startdato. Hvis opgaven allerede er startet eller sluttet, er dette felt ikke tilgængeligt. Definerer opgavens fuldførelsesdato. Standard: Aktuel dato Bemærk! Arbejdet på en opgave kan ikke afsluttes, før projektets slutdato. Hvis opgaven allerede er startet eller sluttet, er feltet ikke tilgængeligt. 4. Gem ændringerne. Kapitel 2: Administration af projekter 43
44 Sådan konfigureres et CA Clarity PPM-projekt Tildel ressourcer Tildel arbejdsressourcer til opgaver så de kan udføre arbejdet og registrere arbejdstiden på deres timesedler. Du kan også tildele udgifts-, materiale- og udstyrsressourcer til opgaver. Denne type ressourcer kan også spores ved hjælp af timesedler og kan have faktiske værdier, der logføres gennem transaktioner. Tildeling af ressourcer til projektopgaverne Bemærk! Du kan ikke tildele ressourcer til milepæle eller opsummeringsopgaver. Via siden med opgavetildelinger kan du få vist en liste over ressourcer, der er tildelt til en opgave. Tildel ressourcer fra Gantt-visningen 1. Åbn projektet, og klik på Opgaver. 2. Åbn menuen Opgaver, og klik på Tildelinger. 3. Udfør én af følgende handlinger fra siden Opgavetildelinger: a. Erstat ressourcer, der er tildelt til en opgave. b. Fjern ressourcer, der er tildelt til en opgave. c. Tildele ressourcer til en opgave fra Gantt-visningen. Du kan tildele ressourcer til detaljeopgaver via arbejdsfordelingsstrukturen (WBS) i Gantt-visningen vha. en af følgende metoder: Gennem redigering af linjer. Klik på feltet Tildelte ressourcer ud for opgaven, og begynd at skrive navnet på ressourcen. Funktionen Foreslå automatisk viser en liste over matchende ressourcer, som du kan vælge imellem og tildele. Du kan fjerne en tildelt ressource ved at klikke på Fjern i kolonnen Tildelte ressourcer. Ressourcen fjernes fra opgaven, når du gemmer. Hvis der findes posterede faktiske værdier for ressourcen, føjes ressourcen til opgaven igen, når du gemmer. Gennem brug af Gantt-værktøjslinjen. Vælg en opgave, og klik på ikonet Tildel ressourcer på værktøjslinjen. Gennem brug af opgaveegenskaber. Klik på et link til et opgavenavn for at åbne opgavens egenskaber. Du kan tildele ressourcer til opgaven under opgavens egenskaber. Bemærk! Du kan kun tildele ressourcer til detaljeopgaver. 44 Brugervejledning til projektstyring
45 Brug projektskabeloner Tildelingspuljeindstillingen for projektet afgør, hvilke ressourcer du kan tildele til en opgave. Produktet understøtter følgende tildelingspuljeindstillinger: Ressourcepulje Vælg på en generel liste over ressourcer, som du har adgang til. Når du tildeler en ressource, som ikke er med i projektteamet, føjes ressourcen til projektteamet som personalemedlem. Kun team Vælg mellem de tilgængelige ressourcer i projektteamet. Teammedlemmerne skal være med i projektteamet, før du kan tildele en opgave til dem. Brug projektskabeloner Du kan oprette projekter fra projektskabeloner baseret på standardopgaver og rolletildelinger baseret på projekttype. Skabeloner medvirker til at sikre sammenhæng og effektivitet i oprettelse af projekter. Brug en projektskabelon til at kopiere indholdet i skabelonen til et nyt projekt i stedet for at oprette projektet fra bunden. Du kan også skalere det generelle arbejdsestimat og -budget. For at skalere skal du bruge en specifik procentdel frem for at kopiere indholdet i et skabelonprojekt som det er. Du kan ændre de oplysninger, du har behov for, i det nye projekt, der kopieres fra skabelonen. Du kan ændre projektskabeloner, så de passer til organisationens behov. Du kan også duplikere skabeloner, så der oprettes nye for hver projekttype. Brug af projektskabeloner med processer Projektskabeloner kan have tilknyttede processer. Funktionen Kopiér påvirkes, når du opretter et projekt ved hjælp af skabeloner med tilknyttede processer. For at kopiere medarbejdere og WBS over til det nye projekt skal du verificere, at din skabelonproces indeholder følgende systemhandlinger: Kopiér WBS fra skabelon. Systemhandlingen kopierer WBS-opgaver og alle medarbejdere, der er tilknyttet til disse opgaver. Medarbejdere skal tilknyttes til WBS-opgaver for at blive kopieret over. Når du bruger en skabelonproces, skal du bruge denne systemhandling til at kopiere WBS-opgaver og alle tilknyttede medarbejdere over fra skabelonen. Kopier medarbejdere fra skabelon. Kopiér alle medarbejdere fra skabelonen (uanset om medarbejderne er tilknyttet WBS-opgaverne). Når du bruger en skabelonproces, skal du bruge denne systemhandling til at kopiere alle medarbejdere fra skabelonen, der ikke nødvendigvis er tilknyttet til opgaver. Kapitel 2: Administration af projekter 45
46 Brug projektskabeloner Angiv projekter som skabeloner For at gøre projektoprettelsen mere effektiv kan du som projektejer angive et projekt som projektskabelon. Derefter kan du bruge skabelonen til at oprette nye projekter. Inden du angiver et projekt som projektskabelon, skal du kontrollere, at følgende betingelser er sande: Projektet indeholder ikke nogen tidsindtastninger, der har en værdi, som er større end nul. Projektet er økonomisk lukket. Projektet er ikke associeret med transaktioner (posteret eller ej). 1. Åbn projektet. 2. Udfyld følgende felt: Skabelon Angiver at bruge projektet som projektskabelon til at oprette andre projekter. Standardindstilling: Tom Påkrævet: Nej Markér afkrydsningsfeltet. 3. Gem ændringerne. Udfyld projekter fra en skabelon For at udfylde et nyt projekt kan du kopiere oplysningerne fra en eksisterende skabelon. Du kan f.eks. kopiere følgende typer oplysninger: Opgaver og opgaveestimater (ETC) Personaletildelinger Omkostnings- og udbytteplaner 1. Åbn projektet. 2. Åbn menuen Handlinger i den øverste højre side af siden, og klik på Kopier projekt fra skabelon. Siden til valg af projektskabelon vises. 3. Vælg knappen ud for projektskabelonen, og klik på Næste. Siden til kopiering af skabelonindstillinger vises. 46 Brugervejledning til projektstyring
47 Brug projektskabeloner 4. Udfyld følgende felter: Navn på skabelon Viser navnet på den projektskabelon, hvis data er brugt til at udfylde det nye projekt. Brug en skabelon til at oprette et projekt, hvor følgende oplysningstyper er foruddefinerede: Projektroller Arbejdsfordelingsstruktur (WBS, Work Breakdown Structure) Økonomiplaner Projektdokumenter En skabelon gør det muligt at implementere projekter med fælleselementer på tværs af hele organisationen. Skaler arbejde efter Definerer den procentdel, som arbejdsestimatet for hver opgave skal øges eller mindskes for det nye projekt. Skaleringen er relativ i forhold til skabelonen. Værdier: (hvor nul betyder ingen ændringer) Standard: Nul Skaler budget efter Definerer procentdelen (positiv eller negativ) som skaleringsfaktoren for de dollarbeløb, der er defineret i projektets omkostnings- og udbytteplaner. Værdier: (hvor nul betyder ingen ændringer) Standard: Nul Eksempel: Skabelonprojektet fra 01/01/12 til 31/12/12 allokerer $ til planlagte omkostninger og $ til planlagt udbytte for projektets varighed. Hvis der er defineret en værdi på 20 procent for Skaler budget efter, kopieres planerne til det nye projekt som følger. Antag, at projektets varighed er den samme som i skabelonprojektet: Det planlagte udbytte viser $ (skaleret op med yderligere 20 procent i forhold til den oprindelige værdi). Det planlagte udbytte viser $ (skaleret op med yderligere 20 procent i forhold til den oprindelige værdi). Kapitel 2: Administration af projekter 47
48 Brug projektskabeloner Konverter ressourcer til roller Angiver at ressourcerne i det nye projekt skal udskiftes med de primære roller eller de navngivne ressourcers teamroller på projektskabelonen. Hvis en navngiven ressource ikke har en primær rolle eller en teamrolle, bevares den navngivne rolle på det nye projekt. Denne indstilling tilsidesætter indstillingen for standardprojektstyring på siden med indstillinger. En omkostningsplan bruger f.eks. en ressource som en grupperingsattribut. Når du markerer dette afkrydsningsfelt, kopieres omkostningsplanen fra skabelonen. Dog konverteres ressourceværdierne ikke til roller. Ressourceværdien kan være den eneste værdi, der differentierer en række med linjeelementdetaljer fra en anden. Ved fravær af værdien kan der forekomme dublerede detaljerækker i omkostningsplanen. Standardindstilling: Tom 5. Klik på Kopiér. Regler for kopiering af økonomiplaner fra projektskabeloner Følgende regler gælder, når du kopierer økonomiplaner fra en skabelon til et nyt eller et eksisterende projekt: Den enhed, der er knyttet til skabelonen, kræver at den enhed, der er knyttet til det nye projekt, matcher. Hvis ikke, kopieres planerne ikke. Id'et for en økonomiplan i skabelonen matcher ikke med id'et for en økonomiplan i det nye projekt. I modsat fald kopieres økonomiplanen fra skabelonen til det nye projekt, og plan-id'et tilføjes som suffiks. Hvis det projekt, som du kopierer til (målprojektet) og skabelonen begge har en gældende omkostningsplan (POR), bevarer målprojektet sin POR. POR'en fra skabelonen kopieres til målprojektet som en omkostningsplan, der ikke er POR'en. Start- og slutperioderne for denne omkostningsplan er baseret på målprojektets start- og slutdatoer. Aktive processer kan ikke køre på skabelonen. I modsat fald kopieres økonomiplanen ikke. Skabelonen kan ikke indeholde afsendte, godkendte eller afviste budgetplaner. I modsat fald kopieres planerne ikke. 48 Brugervejledning til projektstyring
49 Brug projektskabeloner Projektfelter, der anvendes til kopiering af økonomiplaner Når økonomiplaner kopieres fra en projektskabelon, bruges nogle af felterne fra det projekt, du først oprettede. Følgende felter i skabelonprojektet påvirker, hvordan økonomiplanerne kopieres til et nyt projekt: Start Date Tidsperioderne på økonomiplaner, der kopieres fra projektskabelonen, skifter i det nye projekt afhængigt af denne startdato. Værdien i feltet Slutdato i projektskabelonen er ikke relevant for økonomiplaner. Slutdatoen beregnes automatisk for hver økonomiplan ud fra den oprindelige planvarighed i skabelonen og de nye startdatoer. Angiv datoer for planlagt omkostning Dette felt tages kun i betragtning, når der ikke findes nogen budgetplaner i projektskabelonen. Hvis denne indstilling markeres, bevares de samme datoer for den planlagte omkostning og det planlagte udbytte på siden med budgetegenskaber som start- og slutdatoer for projektet. Hvis den ikke markeres, ændres datoerne for planlagt omkostning og planlagt udbytte. Ændringen er baseret på forskellen mellem startdatoen på skabelonprojektet og startdatoen på det nye projekt. Department Følgende regler gælder for afdelingens OBS: Hvis der er defineret en afdelings-obs i projektskabelonen, kopieres denne værdi til det nye projekt. Antag, at du vælger den samme afdeling eller en anden afdeling, der hører til samme enhed, der er knyttet til projektskabelonen. Økonomiplanerne kopieres til det nye projekt. Antag, at du vælger en anden afdeling, der hører til en anden enhed end den, der er knyttet til projektskabelonen. Økonomiplanerne kopieres ikke til det nye projekt. Budgetegenskaberne kopieres imidlertid. Kapitel 2: Administration af projekter 49
50 Brug projektskabeloner Skaler budget efter Definerer procentdelen (positiv eller negativ) som skaleringsfaktoren for de dollarbeløb, der er defineret i projektets omkostnings- og udbytteplaner. Værdier: (hvor nul betyder ingen ændringer) Standard: Nul Eksempel: Skabelonprojektet fra 01/01/12 til 31/12/12 allokerer $ til planlagte omkostninger og $ til planlagt udbytte for projektets varighed. Hvis der er defineret en værdi på 20 procent for Skaler budget efter, kopieres planerne til det nye projekt som følger. Antag, at projektets varighed er den samme som i skabelonprojektet: Det planlagte udbytte viser $ (skaleret op med yderligere 20 procent i forhold til den oprindelige værdi). Det planlagte udbytte viser $ (skaleret op med yderligere 20 procent i forhold til den oprindelige værdi). Sådan kopieres startdatoer på økonomiplaner over Dette eksempel viser, hvordan start- og slutperioderne indstilles for økonomiplaner, som du opretter ved at kopiere fra et skabelonprojekt. Det skabelonprojekt, der har en startdato i december 2010 omfatter følgende økonomiplaner: Omkostningsplan A er POR og strækker sig over to år fra januar 2011 til december Omkostningsplan B strækker sig over to år fra juni 2011 til juni Udbytteplan C (knyttet til omkostningsplan A) strækker sig over tre år fra januar 2013 til december Udbytteplan D (knyttet til omkostningsplan B) strækker sig over fire år fra juli 2013 til juli Udbytteplan E (ikke knyttet til nogen omkostningsplan) strækker sig over fire år fra juni 2013 til juni Når du kopierer skabelonoplysningerne til et nyt projekt med en startdato i december 2011, ændres økonomiplanerne. Økonomiplanerne ændres i overensstemmelse med den nye startdato. Planerne bevarer imidlertid den samme tid mellem de start- og slutdatoer, der oprindeligt var defineret i skabelonen. 50 Brugervejledning til projektstyring
51 Definer projektegenskaber Økonomiplanerne har nu følgende nye start- og slutperioder: Omkostningsplan A er POR og strækker sig over to år fra januar 2012 til december Den ene måneds periode i forhold til projektets startdato bevares som tidligere. Omkostningsplan B strækker sig stadig over to år fra juni 2012 til juni Den seks måneders periode i forhold til projektets startdato bevares som tidligere. Udbytteplan C strækker sig stadig over tre år fra januar 2014 til december Perioden på to år og en måned i forhold til projektets startdato bevares som tidligere. Udbytteplan D strækker sig stadig over fire år fra juli 2014 til juli Perioden på to år og syv måneder i forhold til projektets startdato bevares som tidligere. Udbytteplan E strækker sig stadig over fire år fra juni 2014 til juni Perioden på to år og seks måneder i forhold til projektets startdato bevares som tidligere. Sådan kopieres økonomiske planer fra projektskabeloner Brug følgende processer til at kopiere økonomiplaner fra projektskabeloner: 1. Opret de regnskabsperioder, der indeholder skabelonens startdatoer og målprojekter. 2. Gør ét af følgende: Opret et projekt ved hjælp af en skabelon. Udfyld et eksisterende projekt fra en skabelon (på side 46). Opret en proces, der kopierer økonomiske oplysninger fra en skabelon til et eksisterende projekt. Definer projektegenskaber Projektegenskaber omfatter følgende: En økonomisk oversigt. Risikofaktorer, der kan forekomme i løbet af projektet. En baseline med projektomkostninger og arbejdsindsats i forskellige faser i projektets livscyklus. Når projektet er åbent, skal du åbne linkene for at definere projektets karakteristika. Kapitel 2: Administration af projekter 51
52 Definer projektegenskaber Du kan: Definer de generelle egenskaber (på side 52). Definer planlægningsegenskaberne. Definer risikoegenskaberne. Definer budgetegenskaberne. Definer økonomiegenskaberne. Definer registreringer af statusopdateringer. Definer registreringer af dokumenter. Definer registreringer af forretningstilpasning. Definer projektafhængigheder. Opret en baseline (på side 76). Definér generelle egenskaber Rediger de generelle egenskaber for et hvilket som helst projekt, du har adgang til. 1. Åbn projektet. 2. Udfyld følgende felter i afsnittet Generelt: Tildelingspulje Angiver den pulje af ressourcer, der er tilladt, når der tildeles ressourcer til opgaver. Værdier: Kun team. Tillad kun medarbejdere. Ressourcepulje. Tillad teammedlemmer og ressourcer, som du har adgangsrettigheder for, at reservere til et projekt. Med denne indstilling tilføjes ressourcen også som teammedlem, når du tildeler en ressource til en opgave. Standard: Ressourcepulje 52 Brugervejledning til projektstyring
53 Definer projektegenskaber Leder Angiver navnet på den ressource, der er ansvarlig for administrationen af projektet. Lederen af et projekt får automatisk visse rettigheder til projektet. Projektlederen er ikke den samme som samarbejdslederen. Den person, der har oprettet projektet, bliver som standard samarbejdsleder på projektet. Standard: Den ressource, der opretter projektet. Hvis du opretter et projekt, som en anden person kan administrere, skal du ændre standardindstillingen til en anden ressource. Påkrævet: Nej Sidelayout Risiko Mål Angiver sidelayoutet til at få vist projektoplysninger. Listen over tilgængelige layouts er firmaspecifik og afhænger af de værdier, der er angivet af CA Clarity PPM-administratoren. Layouts afhænger også af, om der er installeret et tilføjelsesprogram. Hvis der ikke er andre tilgængelige layouts, er feltet skrivebeskyttet. Standard: Projektets standardlayout Påkrævet: Ja Viser projektets risikostatus i form af et stoplys. Farverne på stoplyset er baseret på dine valg på hovedrisikosiden. Hvis du har defineret detaljerede risici, afledes farverne fra risikosiden. Værdier: Grøn = Lav risiko Gul = Mellem risiko Rød = Høj risiko Angiver formål eller forretningssag til dette projekt. Værdier: Omkostningsundgåelse, Omkostningsreduktion, Udvid virksomheden, Forbedring af infrastruktur og Vedligehold virksomheden. Påkrævet: Nej Kapitel 2: Administration af projekter 53
54 Definer projektegenskaber Justering Angiver justeringen med virksomhedsmål. Viser et stoplys, der angiver projektets justeringsstatus. Værdier: Active (grøn) = Justeret (gul) = Justering i risikozonen 0-32 (rød) = uden for justering Påkrævet: Nej Angiver, om investeringen er aktiv. Aktivér investeringen for at aktivere postering af transaktioner. Og for at få vist investeringen i kapacitetsplanlægningsportaler. Program Standard: Valgt Angiver brugen af et program til at oprette projekter. Standardindstilling: Tom Påkrævet: Nej Skabelon Angiver at bruge projektet som projektskabelon til at oprette andre projekter. Standardindstilling: Tom Påkrævet: Nej Påkrævet Angives for at fastlægge denne investering, når den føjes til en portefølje. Dette felt anvendes ved generering af scenarier. Standardindstilling: Tom Påkrævet: Nej 3. Definer den OBS, du vil knytte til projektet til sikkerheds-, organisations- eller rapporteringsformål, i afsnittet Organisationsmæssige fordelingsstrukturer. Organisatorisk Definerer de af virksomhedens forretningsområder, der er ansvarlige for forslaget. 54 Brugervejledning til projektstyring
55 Definer projektegenskaber Department Definerer den afdeling, der bruges under transaktionsbehandling af tilbageførsler til at debitere eller kreditere afdelingerne for omkostninger. Afdelingen kan også bruges til at tilpasse investeringen til sats- og omkostningsmatrixer. Feltet udfyldes automatisk, hvis der er valgt en afdeling på siden med generelle egenskaber. Location Denne OBS vises sidst, hvis de er mere end én OBS. Definerer den placering, der bruges til at tilpasse investeringen til debiteringsog krediteringsregler for transaktionsbehandling af tilbageførsler. Investeringsplaceringen kan bruges som en match i omkostnings-/satsmatrixen. Hvis investeringen ikke har en placering, skal du bruge enhedens standardplacering. Hvis enhedens standardplacering dog ikke er tilgængelig, skal du bruge systemets standardplaceringsværdi. 4. Gem ændringerne. Aktivér projekterne økonomisk (investeringer) Du kan behandle økonomiske transaktioner for projektet. Inden du begynder at behandle økonomiske transaktioner, skal du dog aktivere projektet med konfiguration af standardværdier for økonomiske transaktioner såsom angivelse af projekt- og omkostningsmatrixer. Valgene udfylder automatisk transaktionsindtastninger, når projektet vælges. Konfigurér følgende, hvis du vil aktivere et projekt til økomisk behandling: Definer økonomiske afdelinger Definer økonomiske placeringer Knyt afdelinger til placeringer Aktivér projekterne økonomisk Kapitel 2: Administration af projekter 55
56 Definer projektegenskaber Afslut et projekt økonomisk Økonomisk lukning af et projekt medvirker til at sikre, at projektet ikke tildeles yderligere fonder. 1. Åben projektet. Åben menuen Egenskaber, og klik på Økonomi under Egenskaber. Siden med økonomiske oplysninger vises. 2. Udfyld følgende felt: Økonomisk status Angiver den status, der bestemmer, hvordan økonomiske transaktioner, der er indtastet for projektet, håndteres. Værdier: Åben. Alle transaktioner, der angives for projektet, kan behandles til fulde. Hold. Nye transaktioner kan ikke akkumuleres på projektet. Closed. Nye transaktioner kan ikke akkumuleres på projektet. Når du angiver projektets økonomiske status til "Lukket", er det ikke længere åbent for økonomisk behandling. 3. Gem ændringerne. Sådan konfigureres projekter til sporing af omkostninger Brug følgende proces til at konfigurere projekter til sporing af omkostninger: 1. Opret og definer en eller flere finansomkostningsmatrixer. Se Sådan konfigurerer du en matrix for omkostning/sats for at få mere at vide 2. Opret et projekt (på side 16). 3. Aktiver projektet økonomisk. 4. Indstil beregningsmetoder for projektets optjente værdi (EV) (på side 300). 5. Knyt omkostningsmatrixen til projektets ressourcetyper (på side 57). 6. Tildel medarbejdere til projektopgaverne. 7. Opret en omkostningsplan ved hjælp af teamallokeringerne. Se Udfylde en omkostningsplan automatisk for at få mere at vide 8. Indstil jobbet Udtrækning af omkostnings-/prismatrixen, så det køres regelmæssigt. Kontakt din CA Clarity PPM-administrator eller se Kør et job eller planlæg et job, der skal køres. 9. Opret en baseline for projektet (på side 76). 10. Beregn og registrer oplysninger for optjent værdi (på side 85). 56 Brugervejledning til projektstyring
57 Definer projektegenskaber Om finansomkostnings-/prismatrixen Finansomkostnings-/prismatrixen bruges til sporingsformål. Du kan knytte matrixen til projektet, så oplysningerne om den budgetterede omkostning af det udførte arbejde (BCWP) og den optjente værdi (EV) beregnes. Du kan tilknytte finansomkostningsmatrixen på projektniveau for arbejds-, materiale- og udstyrsressourcer samt for udgifter, der er påløbet i forhold til projekterne. Finansomkostningsmatrixen bruges også, når du genererer rapporter, der indeholder visse oplysninger om projektomkostninger. Du skal tildele ressourcer eller roller til opgaver for at aktivere de værdier, der skal beregnes. Desuden skal CA Clarity PPM-administratoren indstille jobbet Udtrækning af matrix for sats til at køre regelmæssigt. Kontakt din CA Clarity PPM-administrator eller søg i Jobs for at få mere at vide. Hvis du ikke knytter finansomkostnings- eller prismatrixer til projektet, vil din økonomichef kræve angivelse af en omkostning ved oprettelse af transaktioner. Tilknyt matricen omkostning/sats til projekter Brug denne procedure til at knytte finansomkostningsmatrixen til er projekts ressourcetype. Finansomkostningsmatrixen bruges til at beregne projektsatser. Vigtigt! Du skal oprette matrixen, inden du kan knytte finansomkostningsmatrixen til projektet. Se Sådan konfigureres en omkostnings-/sats-matrix. 1. Åbn projektet. 2. Åbn menuen Egenskaber, og klik på Økonomi. Siden med økonomiske egenskaber vises. 3. Indtast følgende oplysninger om omkostninger i afsnittene Transaktionssatser for arbejdskraft, Transaktionssatser for materiale, Transaktionssatser for udstyr og Transaktionssatser for udgifter: Priskilde Definerer den omkostnings- eller prismatrix, der bruges til at beregne udbyttebeløbet på transaktionsposten. Omkostningskilde Definerer den omkostnings- eller prismatrix, der bruges til at beregne omkostningsbeløbet på transaktionsposten. Kapitel 2: Administration af projekter 57
58 Estimat til fuldførelse (ETC) Valutakurstype Vises kun, hvis flere valutaer er tilgængelige. Definerer den valutakurstype, der skal anvendes til transaktioner, der posteres for projektet. Når projektet er godkendt, kan du ikke ændre valutakurstypen. Værdier: 4. Gem ændringerne. Gennemsnit. Den blandede, afledte sats over tid, typisk ugentlig eller månedlig. Fast. Den faste sats, der ikke ændrer sig i en defineret periode. Spot. Den variable sats, der ændrer sig i løbet af en dag. Kontrollér adgang til projekter Brug siderne Adgang til dette projekt til at få vist, tildele og redigere adgangsrettigheder på forekomstniveau til dit projekt. Du kan få vist adgangsrettigheder på siden med fuld visning. Du kan også redigere og tildele adgangsrettigheder på siderne med ressourcer, grupper og OBS-enheder. Estimat til fuldførelse (ETC) Estimat til fuldførelse (ETC) er den estimerede tid, som en ressource skal bruge på at fuldføre en tildeling. Værdien er vigtig for både projektplanlægning og indtægtsregistrering. På kort sigt hjælper estimater ledere til at kunne allokere arbejdstimer mere effektivt. Ved afslutningen kan projektledere sammenligne estimater med faktiske værdier, hvilket kan være en hjælp til udarbejdelse af mere nøjagtig forudberegning og planlægning. Estimeringsegenskaberne viser de aktuelle og nye ETC-værdier. For at få vist siden skal du åbne projektet, klikke på menuen Egenskaber og klikke på Estimering. Du kan gøre følgende fra denne side: Definere projektestimater (på side 59). Ændre ETC (på side 61). 58 Brugervejledning til projektstyring
59 Estimat til fuldførelse (ETC) Sådan defineres projektestimater (ETC) I følgende proces skitseres det, hvordan estimater til et projekt defineres: 1. Tildel ressourcer til opgaverne. 2. Opret estimaterne (på side 60). 3. Definer estimater: På projektniveau (på side 61). På opgaveniveau (på side 123). 4. Definer allokeringer efter individuel ressource. Kapitel 2: Administration af projekter 59
60 Estimat til fuldførelse (ETC) Sådan beregnes ETC Værdien estimat til fuldførelse (ETC) for en opgave opnås ved hjælp af dialog og diskussion med de involverede ressourcer. Baseret på deres opfattelse af, hvilken indsats, der kræves, kan ressourcer tilvejebringe estimater for udførelse af opgaven. For at lette indtastningen af ETC-værdier gør produktet følgende antagelser om modtageren, når du tildeler en ressource til en opgave første gang: De bruger hele deres allokering til projektet på denne specifikke opgave De bruger hele deres allokering til projektet i opgavens varighed (dvs. arbejder kun på én opgave ad gangen). Produktet udfylder derefter automatisk ETC-feltet for opgaven ved som standard at bruge følgende beregning: ETC = (det antal arbejdsdage, som ressourcen er tildelt til at arbejde på opgaven) * (det antal timer hver dag, som ressourcen er til rådighed til at arbejde på det pågældende projekt, kendt som allokering) Produktet tager følgende ressourcefaktorer i betragtning ved beregning af standard ETC: Kalender Daglig tilgængelighed Projektallokering Medmindre du angiver et andet tal i ressourcens profil, antager produktet, at otte arbejdstimer er tilgængelige dagligt. Produktet justerer denne tilgængelighed efter projektallokering for at bestemme det antal timer, der bruges til standardberegningen. Bemærk: Standardberegningen er kun tiltænkt som en genvejsmetode til indtastning af estimater, ikke som en erstatning for tilvejebringelse af gyldige estimater gennem dialog og diskussion med de tildelte ressourcer. Vi anbefaler, at du starter med standard ETC og derefter justerer denne efter behov til at svare til de gyldige ETC'er tilvejebragt gennem diskussioner. Du kan enten redigere samlet ETC eller tidsopdelt ETC. Eksempler på standard beregning Eksempel 1 Aaron Connors og Patty Chen er begge til rådighed otte timer dagligt. Du allokerer Aaron 100 procent til et projekt og tildeler ham én opgave i fem dage. Du allokerer Patty 50 procent til det samme projekt. Du tildeler også hende til den samme opgave i fem dage. Produktet beregner standard ETC for Aaron for denne opgave som 40 timer (8 timer dagligt * 5 dage * 100 procent allokering). Produktet beregner standard ETC for Patty for denne opgave som 20 timer (8 timer dagligt * 5 dage * 50 procent allokering). Eksempel 2 60 Brugervejledning til projektstyring
61 Estimat til fuldførelse (ETC) Du planlægger en opgave mellem 30/06/14 og 30/07/14. Opgaven omfatter 22 arbejdsdage, og én ressource er tilknyttet med 100 % projektallokering. Ressourcen er tildelt til opgaven i otte timer om dagen i alle 22 dage. Produktet beregner standard ETC for opgaven som 176 timer (22 dage * 8 timer hver dag * 100 procent allokering). Du tildeler to ekstra ressourcer til opgaven, begge med en samlet daglig tilgængelighed på otte timer. En ressource til 50 procent af den tilgængelige tid og den anden ressource til 100 procent. Den kombinerede ETC for opgaven beregnes til 440 timer (de oprindelige den nye ressource med den anden nye ressource med 50 procent med 88). Sådan ændres ETC Du kan ændre ETC på projektniveau på følgende måder: Anvend nye estimater på tværs af projektopgaver (på side 61). Anvend ETC (på side 62). Anvend ny ETC på tværs af opgaver Anvend estimeringsreglerne (på side 125). Vigtigt! Du skal tildele personale til opgaver, inden du kan få vist og redigere ETC. Du kan anvende estimater (ETC) på tværs af alle opgaver ved at redigere og anvende ETC på projektniveau. Anvendelse af ETC på projektniveau distribuerer ETC-værdierne på tværs af alle projektopgaverne i overensstemmelse med opgavevarighed, ressourcetilgængelighed og ressourceallokering. Den aktuelle ETC antager den nye værdi. 1. Åbn projektet. 2. Åbn menuen Egenskaber, og klik på Estimering. Siden med estimeringsegenskaber vises. 3. Udfyld følgende felt: Ny ETC Definerer det nye estimat, der skal anvendes på alle opgaver i hele projektet. 4. Klik på Anvend. Den nye ETC anvendes. Kapitel 2: Administration af projekter 61
62 Estimat til fuldførelse (ETC) Anvend estimering oppefra og ned Brug denne procedure til at få vist og redigere den kombinerede ETC for alle opgaver i projektet og til at anvende ETC. Estimeringssiden viser en udspecificering af projektets ETC efter fase eller opgavegruppering. Du kan udvide listen til at få vist ETC for hver opgave i fasen eller gruppen. Når et projekt eller en opgave er i gang, afspejler ETC antallet af resterende timer, der er estimeret til fuldførelse af projektet. For at anvende estimering oppefra og nede skal du indtaste procentandelen for estimeringen oppefra og ned fordelt på hver opgave. 1. Åbn projektet. 2. Åbn menuen Egenskaber, og klik på Estimering. Siden med estimeringsegenskaber vises. 3. Udfyld følgende felter: Tilstand Angiver tilstanden for estimering. Værdier: Estimering oppefra og ned. Brug denne tilstand til at angive en procentdel af estimeringer for opgaver. Estimeringsregler. Brug denne tilstand til at estimere regler for anvendelse af estimeringer på opgaver. Standard: Estimering oppefra og ned Aktuel ETC Ny ETC Viser det aktuelle estimat til fuldførelse (ETC) for projektet. Værdien for dette felt er afledt fra Aktuel ETC på siden med egenskaber for estimering. Påkrævet: Nej Definerer det nye estimat, der skal anvendes på alle opgaver i hele projektet. 4. Klik på Eksempel. Opgavelisten vises. 5. Få vist følgende felter: Task Definerer navnet på opgaven. Når du klikker på plustegnet eller navnet på en opsummeringsopgave, vises underopgaver under opsummeringsopgaven. 62 Brugervejledning til projektstyring
63 Underprojekter Id Definerer det entydige id for opgaven. Aktuel ETC Viser det samlede Estimat til fuldførelse (ETC) for opgaven. Værdien for dette felt er afledt fra feltet ETC på siden med egenskaber for opgaveestimering. % oppefra og ned Ny ETC Viser procentdelen af estimatet for oppefra og ned fra det projekt, som er fordelt til opgaven. Viser det nye estimat, der skal anvendes på opgaven. 6. Klik på Anvend. ETC fordeles til de opgaver, der er konfigureret til at modtage fordelingen oppefra og ned. Underprojekter Brug underprojekter til at gruppere relaterede projekter under ét hovedprojekt til planlægningsformål. Etablering af tilknytninger til underprojekter giver dig mulighed for at oprette planer og spore og analysere et individuelt projekt i detaljer. Tilknytningerne medvirker også til at få vist, opsummere og analysere statussen for flere projekter på hovedprojektniveau. Du kan bruge hovedprojekter med underprojekter til at udføre planlægning oppefra og ned og til at dele ressourcetilgængelighed på tværs af projekter. Underprojekter allokeres med 100 procent til hovedprojektet og indgår i hovedprojektets baseline og nøgletal for optjent værdi. Du kan ikke ændre allokeringsprocenterne. Du kan knytte et hvilket som helst antal projekter sammen. Oplysninger deles ikke mellem underprojekterne og hovedprojektet og heller ikke underprojekterne imellem. Eksempel Du opretter et hovedprojekt, der hedder Genopbygning af database, som indeholder tre underprojekter: Oracle, Sybase og FoxPro. Kapitel 2: Administration af projekter 63
64 Underprojekter Føj underprojekter til hovedprojekter Brug følgende procedure til at føje et eksisterende underprojekt til et hovedprojekt. Du kan tilføje et ubegrænset antal underprojekter til et hovedprojekt. Brug siden med egenskaber eller Gantt-visningen til at tilføje et projekt som underprojekt. Du kan åbne et underprojekt fra hovedprojektet og ændre det. 1. Åbn projektet for at opretter underprojekter under det. 2. Åbn menuen Egenskaber, og klik på Underprojekter i hovedmenuen. Siden med egenskaber for underprojekter vises. 3. Markér afkrydsningsfeltet ved siden af det projekt, du vil tilføje som et underprojekt, og klik på Tilføj. 1. Åbn projektet. 2. Åbn menuen Opgaver, og klik på Gantt. Gantt-visningen vises. 3. Klik på ikonet Tilføj eksisterende underprojekt i Gantt-visningen. Siden til valg af underprojekter vises. 4. Markér afkrydsningsfeltet ved siden af det projekt, du vil tilføje som et underprojekt, og klik på Tilføj. Opret underprojekter fra projektskabeloner Brug denne procedure til at oprette et underprojekt ved hjælp af en projektskabelon. Standardfeltværdierne, der er defineret i projektskabelonen, varierer afhængigt af de valg, der er foretaget i skabelonen. 1. Åbn projektet. 2. Åbn menuen Opgaver, og klik på Gantt. Gantt-visningen vises. 3. I Gantt-visningen skal du klikke på pil ned for ikonet Tilføj eksisterende underprojekt og derefter klikke på Opret nyt projekt fra skabelon. Den tilgængelige projektskabelon vises. 4. Vælg en projektskabelon, og klik på Næste. 64 Brugervejledning til projektstyring
65 Underprojekter 5. Udfyld de påkrævede oplysninger. Følgende felter kræver forklaring: Tildelingspulje Angiver den pulje af ressourcer, der er tilladt, når der tildeles ressourcer til opgaver. Værdier: Leder Kun team. Tillad kun medarbejdere. Ressourcepulje. Tillad teammedlemmer og ressourcer, som du har adgangsrettigheder for, at reservere til et projekt. Med denne indstilling tilføjes ressourcen også som teammedlem, når du tildeler en ressource til en opgave. Standard: Ressourcepulje Angiver navnet på den ressource, der er ansvarlig for administrationen af projektet. Lederen af et projekt får automatisk visse rettigheder til projektet. Projektlederen er ikke den samme som samarbejdslederen. Den person, der har oprettet projektet, bliver som standard samarbejdsleder på projektet. Standard: Den ressource, der opretter projektet. Hvis du opretter et projekt, som en anden person kan administrere, skal du ændre standardindstillingen til en anden ressource. Påkrævet: Nej Sidelayout Angiver sidelayoutet til at få vist projektoplysninger. Listen over tilgængelige layouts er firmaspecifik og afhænger af de værdier, der er angivet af CA Clarity PPM-administratoren. Layouts afhænger også af, om der er installeret et tilføjelsesprogram. Hvis der ikke er andre tilgængelige layouts, er feltet skrivebeskyttet. Standard: Projektets standardlayout Påkrævet: Ja Kapitel 2: Administration af projekter 65
66 Underprojekter Start Date Definerer et projekts indledende startdato. Når du opretter opgaver og tildelinger, beregnes denne dato automatisk, så den svarer til den første dato, hvor en opgave er planlagt til at starte. På dette tidspunkt skal du justere følgende datoer for at kunne redigere denne dato: Startdatoen for den første opgave i projektet. Startdatoen for ressourcetildelingerne og allokeringerne på projektet. Standard: Aktuel dato Påkrævet: Ja Vigtigt! Bekræft, at startdatoerne for opgaver og tildelinger er de samme eller ligger senere end startdatoen for projektet. Gør de ikke det, omdefineres startdatoen for projektet automatisk iht. startdatoerne for opgaverne og tildelingerne. Slutdato Definerer et projekts indledende slutdato. Når du opretter opgaver og tildelinger, beregnes denne dato automatisk, så den svarer til den sidste dato, hvor en opgave er planlagt til at være fuldført. På dette tidspunkt skal du justere følgende datoer for at kunne redigere denne dato: Slutdatoen for den første opgave i projektet. Slutdatoen for ressourcetildelingerne og allokeringerne på projektet. Standard: Aktuel dato Vigtigt! Bekræft, at slutdatoerne for opgaver og tildelinger er de samme eller ligger før slutdatoen for projektet. Gør de ikke det, omdefineres slutdatoen for projektet automatisk iht. slutdatoerne for opgaverne og tildelingerne. Angiv datoer for planlagt omkostning Trin Angiver, om datoer for planlagte omkostninger skal synkroniseres med investeringsdatoerne. Hvis man vælger indstillingen for en detaljeret økonomiplan, påvirker det ikke datoerne for planlagte omkostninger. Standard: Valgt Definerer fasen i investeringens livscyklus. Listen over valg er virksomhedsspecifik og afhænger af de værdier, som din administrator angiver. Denne metrik bruges ved porteføljeanalyse, når du bruger sammenlignelige fasekriterier på tværs af alle porteføljeinvesteringer. 66 Brugervejledning til projektstyring
67 Underprojekter Mål Angiver formål eller forretningssag til dette projekt. Værdier: Omkostningsundgåelse, Omkostningsreduktion, Udvid virksomheden, Forbedring af infrastruktur og Vedligehold virksomheden. Prioritet Status Påkrævet: Nej Definerer den relative vigtighed af denne investering i forhold til alle andre investeringer. Prioriteten styrer den rækkefølge, som opgaver planlægges i under automatisk planlægning. Prioriteten er underlagt afhængighedsbegrænsninger. Værdier: 0-36 (hvor nul har højeste vigtighed) Standard: 10 Påkrævet: Nej Angiver det arbejdsniveau, der er udført på opgaverne. Værdier: Fuldført (100 procent) Startet (1-99 procent) Ikke startet (0 procent) Standard: Ikke startet Påkrævet: Ja Påkrævet Angives for at fastlægge denne investering, når den føjes til en portefølje. Dette felt anvendes ved generering af scenarier. Standardindstilling: Tom Påkrævet: Nej Kapitel 2: Administration af projekter 67
68 Underprojekter Beregningsmetoden % fuldført Specificerer metoden til beregning af værdien for % fuldført for projektet og opgaver. Værdier: Manuel. Brug denne metode til at indtaste % fuldført for projekt-, opsummerings- og detaljeopgaver manuelt. Vælg også denne beregningsmetode, hvis du bruger CA Clarity PPM sammen med Microsoft Project, eller hvis du bruger et eksternt job til at beregne % fuldført. Feltet % fuldført vises på siden med egenskaber for opgaven. Når du bruger den manuelle metode, ændres status for en opgave ikke automatisk. Opgavens status ændres kun, når du manuelt opdaterer værdien % fuldført eller statussen. Varighed. Brug denne metode til at registrere % fuldført ud fra varighed. Varigheden er et mål af det samlede omfang af aktive arbejdstimer for en opgave: fra startdatoen til slutdatoen for en opgave. % fuldført for opsummeringsopgaver beregnes automatisk ud fra følgende formel: Opsummeringsopgave % fuldført = Samlet varighed af detaljeopgave fuldført / Samlet varighed af detaljeopgave fuldført Indsats. Brug denne metode til at beregne % fuldført for opsummerings- og detaljeopgaver automatisk baseret på de arbejdsenheder, der er fuldført af ressourcetildelinger. Hvis du tildeler en ikke-arbejdsressource til en opgave, ignoreres indsatsen og de faktiske værdier for denne ressource i beregningen. Beregningerne er baseret på følgende formler. Opsummeringsopgave % fuldført = Sum af faktiske værdier for ressourcetildeling på detaljeopgaver / Sum af indsats for ressourcetildeling på detaljeopgaver Detaljeopgave % fuldført = Sum af faktiske værdier for ressourcetildeling / Sum af indsats for ressourcetildeling Standard: Manuel Bemærk! Indstil beregningsmetoden for % fuldført i begyndelsen af projektet, og foretag ikke nogen ændringer i den. Department Location Definerer afdelings-obs'en for projektet. Definerer placerings-obs'en for projektet. 68 Brugervejledning til projektstyring
69 Underprojekter Navn på skabelon Viser navnet på den projektskabelon, hvis data er brugt til at udfylde det nye projekt. Brug en skabelon til at oprette et projekt, hvor følgende oplysningstyper er foruddefinerede: Projektroller Arbejdsfordelingsstruktur (WBS, Work Breakdown Structure) Økonomiplaner Projektdokumenter En skabelon gør det muligt at implementere projekter med fælleselementer på tværs af hele organisationen. Skaler arbejde efter Definerer den procentdel, som arbejdsestimatet for hver opgave skal øges eller mindskes for det nye projekt. Skaleringen er relativ i forhold til skabelonen. Værdier: (hvor nul betyder ingen ændringer) Standard: Nul Skaler budget efter Definerer procentdelen (positiv eller negativ) som skaleringsfaktoren for de dollarbeløb, der er defineret i projektets omkostnings- og udbytteplaner. Værdier: (hvor nul betyder ingen ændringer) Standard: Nul Eksempel: Skabelonprojektet fra 01/01/12 til 31/12/12 allokerer $ til planlagte omkostninger og $ til planlagt udbytte for projektets varighed. Hvis der er defineret en værdi på 20 procent for Skaler budget efter, kopieres planerne til det nye projekt som følger. Antag, at projektets varighed er den samme som i skabelonprojektet: Det planlagte udbytte viser $ (skaleret op med yderligere 20 procent i forhold til den oprindelige værdi). Det planlagte udbytte viser $ (skaleret op med yderligere 20 procent i forhold til den oprindelige værdi). Kapitel 2: Administration af projekter 69
70 Underprojekter Konverter ressourcer til roller Angiver at ressourcerne i det nye projekt skal udskiftes med de primære roller eller de navngivne ressourcers teamroller på projektskabelonen. Hvis en navngiven ressource ikke har en primær rolle eller en teamrolle, bevares den navngivne rolle på det nye projekt. Denne indstilling tilsidesætter indstillingen for standardprojektstyring på siden med indstillinger. En omkostningsplan bruger f.eks. en ressource som en grupperingsattribut. Når du markerer dette afkrydsningsfelt, kopieres omkostningsplanen fra skabelonen. Dog konverteres ressourceværdierne ikke til roller. Ressourceværdien kan være den eneste værdi, der differentierer en række med linjeelementdetaljer fra en anden. Ved fravær af værdien kan der forekomme dublerede detaljerækker i omkostningsplanen. Standardindstilling: Tom 6. Gem ændringerne. Opret underprojekter fra projekt-wbs Brug denne procedure til at oprette et underprojekt fra hovedprojekternes arbejdsfordelingsstruktur. 1. Åbn projektet. 2. Åbn menuen Opgaver, og klik på Gantt. Gantt-visningen vises. 3. I Gantt-visningen skal du klikke på pil ned for ikonet Tilføj eksisterende underprojekt og derefter klikke på Opret nyt projekt. 4. Udfyld de påkrævede oplysninger. Følgende felter kræver forklaring: Tildelingspulje Angiver den pulje af ressourcer, der er tilladt, når der tildeles ressourcer til opgaver. Værdier: Kun team. Tillad kun medarbejdere. Ressourcepulje. Tillad teammedlemmer og ressourcer, som du har adgangsrettigheder for, at reservere til et projekt. Med denne indstilling tilføjes ressourcen også som teammedlem, når du tildeler en ressource til en opgave. Standard: Ressourcepulje 70 Brugervejledning til projektstyring
71 Underprojekter Leder Angiver navnet på den ressource, der er ansvarlig for administrationen af projektet. Lederen af et projekt får automatisk visse rettigheder til projektet. Projektlederen er ikke den samme som samarbejdslederen. Den person, der har oprettet projektet, bliver som standard samarbejdsleder på projektet. Standard: Den ressource, der opretter projektet. Hvis du opretter et projekt, som en anden person kan administrere, skal du ændre standardindstillingen til en anden ressource. Påkrævet: Nej Sidelayout Angiver sidelayoutet til at få vist projektoplysninger. Listen over tilgængelige layouts er firmaspecifik og afhænger af de værdier, der er angivet af CA Clarity PPM-administratoren. Layouts afhænger også af, om der er installeret et tilføjelsesprogram. Hvis der ikke er andre tilgængelige layouts, er feltet skrivebeskyttet. Standard: Projektets standardlayout Påkrævet: Ja Start Date Definerer et projekts indledende startdato. Når du opretter opgaver og tildelinger, beregnes denne dato automatisk, så den svarer til den første dato, hvor en opgave er planlagt til at starte. På dette tidspunkt skal du justere følgende datoer for at kunne redigere denne dato: Startdatoen for den første opgave i projektet. Startdatoen for ressourcetildelingerne og allokeringerne på projektet. Standard: Aktuel dato Påkrævet: Ja Vigtigt! Bekræft, at startdatoerne for opgaver og tildelinger er de samme eller ligger senere end startdatoen for projektet. Gør de ikke det, omdefineres startdatoen for projektet automatisk iht. startdatoerne for opgaverne og tildelingerne. Kapitel 2: Administration af projekter 71
72 Underprojekter Slutdato Definerer et projekts indledende slutdato. Når du opretter opgaver og tildelinger, beregnes denne dato automatisk, så den svarer til den sidste dato, hvor en opgave er planlagt til at være fuldført. På dette tidspunkt skal du justere følgende datoer for at kunne redigere denne dato: Slutdatoen for den første opgave i projektet. Slutdatoen for ressourcetildelingerne og allokeringerne på projektet. Standard: Aktuel dato Vigtigt! Bekræft, at slutdatoerne for opgaver og tildelinger er de samme eller ligger før slutdatoen for projektet. Gør de ikke det, omdefineres slutdatoen for projektet automatisk iht. slutdatoerne for opgaverne og tildelingerne. Angiv datoer for planlagt omkostning Trin Mål Angiver, om datoer for planlagte omkostninger skal synkroniseres med investeringsdatoerne. Hvis man vælger indstillingen for en detaljeret økonomiplan, påvirker det ikke datoerne for planlagte omkostninger. Standard: Valgt Definerer fasen i investeringens livscyklus. Listen over valg er virksomhedsspecifik og afhænger af de værdier, som din administrator angiver. Denne metrik bruges ved porteføljeanalyse, når du bruger sammenlignelige fasekriterier på tværs af alle porteføljeinvesteringer. Angiver formål eller forretningssag til dette projekt. Værdier: Omkostningsundgåelse, Omkostningsreduktion, Udvid virksomheden, Forbedring af infrastruktur og Vedligehold virksomheden. Prioritet Påkrævet: Nej Definerer den relative vigtighed af denne investering i forhold til alle andre investeringer. Prioriteten styrer den rækkefølge, som opgaver planlægges i under automatisk planlægning. Prioriteten er underlagt afhængighedsbegrænsninger. Værdier: 0-36 (hvor nul har højeste vigtighed) Standard: 10 Påkrævet: Nej 72 Brugervejledning til projektstyring
73 Underprojekter Status Angiver det arbejdsniveau, der er udført på opgaverne. Værdier: Fuldført (100 procent) Startet (1-99 procent) Ikke startet (0 procent) Standard: Ikke startet Påkrævet: Ja Påkrævet Angives for at fastlægge denne investering, når den føjes til en portefølje. Dette felt anvendes ved generering af scenarier. Standardindstilling: Tom Påkrævet: Nej Kapitel 2: Administration af projekter 73
74 Underprojekter Beregningsmetoden % fuldført Specificerer metoden til beregning af værdien for % fuldført for projektet og opgaver. Værdier: Manuel. Brug denne metode til at indtaste % fuldført for projekt-, opsummerings- og detaljeopgaver manuelt. Vælg også denne beregningsmetode, hvis du bruger CA Clarity PPM sammen med Microsoft Project, eller hvis du bruger et eksternt job til at beregne % fuldført. Feltet % fuldført vises på siden med egenskaber for opgaven. Når du bruger den manuelle metode, ændres status for en opgave ikke automatisk. Opgavens status ændres kun, når du manuelt opdaterer værdien % fuldført eller statussen. Varighed. Brug denne metode til at registrere % fuldført ud fra varighed. Varigheden er et mål af det samlede omfang af aktive arbejdstimer for en opgave: fra startdatoen til slutdatoen for en opgave. % fuldført for opsummeringsopgaver beregnes automatisk ud fra følgende formel: Opsummeringsopgave % fuldført = Samlet varighed af detaljeopgave fuldført / Samlet varighed af detaljeopgave fuldført Indsats. Brug denne metode til at beregne % fuldført for opsummerings- og detaljeopgaver automatisk baseret på de arbejdsenheder, der er fuldført af ressourcetildelinger. Hvis du tildeler en ikke-arbejdsressource til en opgave, ignoreres indsatsen og de faktiske værdier for denne ressource i beregningen. Beregningerne er baseret på følgende formler. Opsummeringsopgave % fuldført = Sum af faktiske værdier for ressourcetildeling på detaljeopgaver / Sum af indsats for ressourcetildeling på detaljeopgaver Detaljeopgave % fuldført = Sum af faktiske værdier for ressourcetildeling / Sum af indsats for ressourcetildeling Standard: Manuel Bemærk! Indstil beregningsmetoden for % fuldført i begyndelsen af projektet, og foretag ikke nogen ændringer i den. 5. Definer den OBS, du vil knytte til projektet til sikkerheds-, organisations- eller rapporteringsformål, i afsnittet Organisationsmæssige fordelingsstrukturer. 6. Gem ændringerne. Vis kombinerede faktiske værdier og estimater for underprojekter (projekter) Du kan få vist kombinerede faktiske værdier og estimater for underprojekter for alle underprojekter til et hovedprojekt ved hjælp af siden med egenskaber for underprojekter. På følgende liste beskrives de kolonner og data, der vises på denne side: 74 Brugervejledning til projektstyring
75 Underprojekter Project ID Antal Viser projektnavnet og links til projektegenskaberne. Viser projekt-id'et, som normalt nummereres automatisk. Angiver antallet af underprojekter for et underprojekt (eller for et program, et projekt). Faktiske værdier ETC Viser de faktiske værdier, der er posteret for opgaverne i hvert underprojekt. Værdien i cellen Total viser de samlede faktiske værdier for alle projektets underprojekter. Viser underprojektets estimat til fuldførelse. Estimat til fuldførelse (ETC) er den estimerede tid, som en ressource skal bruge på at fuldføre en tildeling. Værdien i cellen Total afspejler det samlede ETC for alle underprojekter. Indsats i alt Viser den samlede indsats for underprojektet ud fra den følgende formel: Samlet indsats = Faktiske værdier + Resterende ETC Værdien i cellen Total viser den samlede indsats for alle projektets underprojekter. Udnyttelse (%) Viser procentdelen af det ressourceforbrug, der har været på underprojektet. Værdien i cellen Total afspejler den samlede procentdel for alle projektets underprojekter. Baseline Total Viser underprojektets forbrugsværdi for den mest aktuelle baseline. Den er baseret på følgende formel: Forbrug = Samlet indsats (faktiske værdier + resterende ETC) til dato Viser en stoplysindikator med underprojektets overordnede godkendelsesstatus. Skrivebeskyttet Angiver, om underprojektet er tilgængeligt for projektdeltagere som skrivebeskyttet. Kapitel 2: Administration af projekter 75
76 Oprindelige planer Kontrollér adgang til underprojekter Som standard har alle projektdeltagere læse- og skriveadgang til alle underprojekter, der føjes til projektet. Du kan dog ændre adgangsindstillingerne for individuelle underprojekter til skrivebeskyttet. Du kan også ændre de skrivebeskyttede indstillinger tilbage til læs/skriv. 1. Åbn projektet. 2. Åbn menuen Egenskaber, og klik på Underprojekter. 3. Markér afkrydsningsfeltet ved siden af det underprojekt, du vil begrænse adgangen til, og klik på Angiv som skrivebeskyttet. Underprojektet er nu kun tilgængeligt for projektdeltagere som skrivebeskyttet. Der vises en markering i kolonnen Skrivebeskyttet for det pågældende underprojekt. 1. Åbn det projekt, du vil indstille adgangen til underprojektet for. 2. Åbn menuen Egenskaber, og klik på Underprojekter. 3. Markér afkrydsningsfeltet ved siden af underprojektet, og klik på Angiv læs/skriv. Underprojektet er nu tilgængeligt for projektdeltagere som læs/skriv. Markeringen i kolonnen Skrivebeskyttet for det pågældende underprojekt fjernes. Oprindelige planer Baselines er snapshots af den samlede faktiske og planlagte indsats samt det samlede faktiske og planlagte omkostningsestimat for et projekt på det tidspunkt, hvor billedet tages. De er statiske. De ændringer, du foretager på projektet, efter at du har oprettet en baseline, påvirker ikke den aktuelle baseline. Du opdaterer udtrykkeligt en baseline for at afspejle ændringer på projektets omfang eller omkostning. Du kan få vist oplysninger om baselineomkostning og arbejdsallokering. Du kan også få vist andre oplysninger såsom optjent værdi (EV) og projektpræstation, som er mest relevant for dit projekt og organisationen. Få vist oplysninger om siden med baselineegenskaber og siden med egenskaber for revision af baseline. Oprettelse af oprindelige planer Du kan oprette baselines for hele projektet fra siden med baselineegenskaber eller fra siden med arbejdsfordelingsstruktur (WBS). Denne procedure viser i detaljer, hvordan en baseline oprettes fra siden med baselines. 76 Brugervejledning til projektstyring
77 Oprindelige planer Du kan oprette et ubegrænset antal projektbaselines. Opret den første baseline, før ressourcerne skal indtaste tid for et projekt. Efter den første baseline kan du oprette ekstra baselines med forskellige intervaller. Du kan oprette en baseline halvvejs gennem projektet, når forskellige faser er fuldført eller ved projektets afslutning. Projektet skal låses op, inden du kan oprette en baseline. Hvis du vil udføre en detaljeret oprettelse af baseline, skal du åbne projektet i et skrivebordsstyringsprogram såsom Open Workbench eller Microsoft Project. 1. Åbn projektet. 2. Åbn menuen Egenskaber, og klik på Baseline i hovedmenuen. Siden med baselineegenskaber vises. 3. Klik på Ny. Siden med egenskaber for revision af baseline vises. 4. Udfyld de påkrævede oplysninger. Følgende felter kræver forklaring: Revisionsnavn Klik på navnet på revisionen af den oprindelige plan. Eksempel: Indledende oprindelig plan, midtvejs oprindelig plan eller endelig oprindelig plan. Påkrævet: Ja Revisions-id Definerer det entydige id for revisionen af den oprindelige plan. Eksempel: Versionsnummer for den oprindelige plan, f.eks. v1 eller v5. Påkrævet: Ja Aktuel revision Definerer en revision af baseline som den aktuelle baseline. Feltet er skrivebeskyttet, hvis der findes en baselinerevision. Den baseline, du sidst opretter, bliver som standard den aktuelle projektbaseline. Hvis du kun har defineret en baseline, bliver den den aktuelle baseline. Standard: Valgt 5. Gem ændringerne. Kapitel 2: Administration af projekter 77
78 Oprindelige planer Rediger baselines Rediger baselines fra siden med baselineegenskaber. Du kan redigere revisionsnavnet, revisions-id'et og beskrivelsen. Du kan også slette baselines. Hvis du sletter den aktuelle oprindelige plan, og der findes en anden revision af oprindelig plan, bliver den tilbageværende oprindelige plan den aktuelle revision. 1. Åbn projektet. 2. Åbn menuen Egenskaber, og klik på Baseline i hovedmenuen. Siden med baselineegenskaber vises. 3. Klik på navnet for baselinerevisionen. Siden med egenskaber for revision af baseline vises. 4. Udfyld de påkrævede oplysninger. Følgende felter kræver forklaring: Aktuel revision Definerer en revision af baseline som den aktuelle baseline. Feltet er skrivebeskyttet, hvis der findes en baselinerevision. Den baseline, du sidst opretter, bliver som standard den aktuelle projektbaseline. Hvis du kun har defineret en baseline, bliver den den aktuelle baseline. Standard: Valgt Revisionsnavn Klik på navnet på revisionen af den oprindelige plan. Eksempel: Indledende oprindelig plan, midtvejs oprindelig plan eller endelig oprindelig plan. Påkrævet: Ja Revisions-id Start Definerer det entydige id for revisionen af den oprindelige plan. Eksempel: Versionsnummer for den oprindelige plan, f.eks. v1 eller v5. Påkrævet: Ja Viser projektets eller opgavens startdato på det tidspunkt, hvor du opretter baseline. Feltets værdi hentes fra startdatofeltet på siden med planlægningsegenskaber. 78 Brugervejledning til projektstyring
79 Oprindelige planer Finish Viser projektets eller opgavens slutdato på det tidspunkt, hvor du opretter baseline. Feltets værdi hentes fra slutdatofeltet på siden med planlægningsegenskaber. Forbrug BCWP Viser den systemgenererede forbrug på det tidspunkt, hvor du opretter baseline ved hjælp af følgende formel: Brug = Samlede faktiske værdier + ETC I lister og portletter viser forbrugsfeltet værdien fra baselineforbrugsfeltet på siden med egenskaber for revision. Viser den systemberegnede værdi af budgetteret omkostning for udført arbejde (BCWP). Værdien beregnes og registreres, når du opretter baseline for et projekt, eller når du opdaterer samlede, optjente værdier. BCWP kaldes også optjent værdi (EV). BCWP repræsenterer mængden af den fuldførte budgetterede omkostning (BAC) baseret på præstationen målt ved hjælp af metoden til beregning af EV for opgave. Beregninger foretages ud fra det niveau, hvor beregningen foretages. BCWP beregnes på følgende niveauer: Opgave. BCWP er baseret på den valgte EV-beregningsmetode. Projekt. BCWP er summen af BCWP for alle opgaver på niveau 1 af WBS i projektet. Aktuel baseline påkrævet: Ja 5. Gem ændringerne. Opdater projektbaselines Brug denne procedure til at opdatere baselines for hovedprojekter og underprojekter. Du kan opdatere eksisterende projektbaselines for at afspejle ændringer i opgavetildelinger og andre oplysninger såsom nyligt posterede faktiske værdier. Når du opdaterer en oprindelig plan, bliver den den aktuelle revision af oprindelig plan. Når du opdaterer en projektbaseline, medtages ændringerne i opgavetildelinger, estimater og økonomisk oversigt fra den sidste opdatering. Når en oprindelig plan opdateres, ændres dens værdier i henhold dertil. 1. Åbn projektet. 2. Åbn menuen Egenskaber, og klik på Baseline i hovedmenuen. Siden med baselineegenskaber vises. Kapitel 2: Administration af projekter 79
80 Oprindelige planer 3. Markér afkrydsningsfeltet ved siden af den baseline, der skal opdateres, og klik på Opdater baseline i menuen Handlinger. 4. Klik på Ja på bekræftelsessiden. Opdater baselines for opgaver Brug denne procedure til at opdater den aktuelle baseline for en specifik opgave. Du kan vælge et ubegrænset antal opgaver fra listen. Når du opdaterer opgavebaselinen, medtages ændringerne i tildelinger og estimater fra den sidste baselineopdatering. Ændringer i den økonomiske oversigt medtages ikke. 1. Åbn projektet, og klik på Opgaver. 2. Åbn menuen Opgaver, og klik på Gantt. Gantt-visningen vises. 3. Markér afkrydsningsfeltet ud for den opgave, der skal opdateres. I Gantt-visningen skal du klikke på pil ned for ikonet Opret baseline og derefter klikke på Opdater baseline for opgave. 4. Klik på Ja for at bekræfte. Sådan fungerer oprindelige planer for hoved- og underprojekter Oplysningerne om hovedprojektets baseline er en samling af dets egne baselineoplysninger og dets underprojekter. Baselinen samles dynamisk på det tidspunkt, hvor baselinen angives. Oplysningerne om hovedprojektets baselineressource er en samling af oplysningerne om teamets baseline. Når du åbner et hovedprojekt med baseline og tilføjer et nyt underprojekt, gemmes den aktuelle baseline for underprojektet. Når du opretter baseline for hovedprojektet, erstatter den nye baseline underprojektets baseline. Baselinen bliver den aktuelle baseline for hovedprojektet. Oplysningerne om underprojektet samles og overføres til hovedprojektets baseline. Hvis et hovedprojekts underprojekter har mere end én baseline, vises den aktuelle baseline i visningerne. Underprojektets baseline arver navnet og id'et fra hovedprojektets baseline. Hvis underprojektet allerede har en oprindelig plan med samme id, vil den pågældende oprindelige plan blive opdateret, og der oprettes ikke en ny oprindelig plan. Linket mellem hovedprojektets baseline og underprojektets baseline oprettes ud fra baseline-id'et. Baseline-id'et deles mellem de to baselines. Når du sletter en baseline til et hovedprojekt, slettes underprojektets baseline også. 80 Brugervejledning til projektstyring
81 Optjent værdi Opdatér og vis baselines for hovedprojekt Når du opdaterer baselinen for et hovedprojekt, opdateres baselinen for hvert underprojekt også. Baselinen bliver den aktuelle baseline for hovedprojektet og dets underprojekter. Oplysninger om akkumulering af baseline for underprojekter Når du opdaterer et underprojekts baseline, akkumuleres oplysningerne om baseline og optjent værdi (EV) ikke. Hvis du vil opdatere hovedprojektet, skal baselineoplysningerne akkumuleres fra underprojekterne. Visning af oprindelige planer for hovedprojekt Antag, at du åbner et hovedprojekt, der ikke er oprettet baseline for, men som har baseline for et af underprojekterne. Underprojektets aktuelle baseline vises i visningerne. Eksempel Du har et hovedprojekt med to underprojekter, SB1 og SB2, og det er kun SB1, som har en aktuel baseline, Baseline1. Du omdøber Baseline1. Du opretter en baseline for en bestemt opgave i SB2. Du sletter baselinen for SB1 og erstatter den med baselinen for SB2. Baselinen for SB2 er den aktuelle revision. Optjent værdi Optjent værdi (EV) er værdien af det arbejde, der udføres, udtrykt ved det godkendte budget, som er tildelt det pågældende arbejde for en planlagt aktivitet eller en arbejdsfordelingsstruktur. Optjent værdi kaldes også budgetteret omkostning for udført arbejde (BCWP). Du kan bruge EV-oplysningerne til at gennemgå de historiske resultater og lave en prognose for de fremtidige resultater. Du kan få vist felter til optjent værdi på enhver portlet eller listeside, der danner grundlaget for oplysningerne om projektet eller opgaven. For at få vist felterne skal du tilpasse siden eller få CA Clarity PPM-administratoren til at konfigurere siden eller portletten på systemniveau ved hjælp af Studio. Kapitel 2: Administration af projekter 81
82 Optjent værdi Standardindstillinger for optjent værdi Hvis din organisation bruger metodikken til styring af optjent værdi til måling af projektpræstation, kan du indstille standardmetoden til beregning af optjent værdi på projektniveau. Brug felterne i afsnittet Optjent værdi på siden med planlægningsegenskaber til at indstille metoden. Du kan også bruge denne side til at knytte dit projekt til en rapporteringsperiode for optjent værdi. Rapporteringsperioden for den optjente værdi definerer frekvensen og intervallet for jobbet Opdater historik over optjent værdi. Jobbet tager snapshots af historiske, optjente værdier over præstationer og gemmer dem i tabellen med historik over optjent værdi. Når der bruges metoder vedrørende optjent værdi til at analysere projektpræstationer, bruger jobbet rapporteringsperioden for den optjente værdi til at tage snapshottet. Det gemmer snapshottet baseret på periodens projekttilknytning. Projektlederen knytter projektet til den relevante periode. Nøgletal for optjent værdi Du kan bruge felterne om optjent værdi (EV) til at spore arbejdspræstationen for at holde styr på afvigelse i omkostninger og tidsplan. Oplysninger om baselines indregnes i de beregninger, der foretages under analyse af optjent værdi. Alle felterne til optjent værdi indeholder de grundlæggende beregninger, der bruges til analyse af optjent værdi (EVA). De følgende EV-værdier beregnes for hver planlagt aktivitet: BAC BCWS Viser den systemberegnede værdi for Budget ved fuldførelse (BAC), som er den budgetterede samlede omkostning på tidspunktet for baseline. Denne værdi beregnes ud fra følgende formel: BAC = ((Faktiske værdier + Resterende arbejde) x Faktureringssats) taget på tidspunktet for baseline Aktuel baseline påkrævet: Ja Viser den systemberegnede værdi af budgetteret omkostning for planlagt arbejde (BCWS). BCWS er den mængde, der er budgetteret til at blive brugt på projektet inden for en given tidsperiode. Hvis den ikke er angivet, er datoen enten den aktuelle dato for projektet eller systemdatoen. BCWS henvises også til som den planlagte værdi (PV). BCWS beregnes ud fra den følgende formel: BCWS = Sum af BAC på et tidspunkt Aktuel baseline påkrævet: Ja 82 Brugervejledning til projektstyring
83 Optjent værdi ACWP Viser den systemberegnede værdi for faktiske omkostninger for udført arbejde (ACWP). Denne værdi er den samlede direkte omkostning (baseret på posterede faktiske værdier), som er påløbet under udførelsen af arbejdet i en given periode. Omkostningsberegningen omfatter alle faktiske omkostninger, der er posteret indtil fra og med-datoen eller systemdatoen (hvis der ikke er angivet en fra og med-dato). ACWP beregnes på følgende niveauer: BCWP Tildeling. Faktisk omkostning beregnes som en del af posteringsprocessen for faktiske værdier baseret på matricen for finansielle omkostninger. Detalje-opgave. Beregningen er baseret på den følgende formel: ACWP = Sum af Faktisk omkostning for alle tildelingerne på opgaven Oversigt-opgave. Beregningen er baseret på den følgende formel: ACWP = Sum af ACWP for alle detaljeopgaver i projekt Projekt. Beregningen er baseret på den følgende formel: ACWP = Sum af ACWP for alle detaljeopgaver i projekt Aktuel baseline påkrævet: Nej Viser den systemberegnede værdi af budgetteret omkostning for udført arbejde (BCWP). Værdien beregnes og registreres, når du opretter baseline for et projekt, eller når du opdaterer samlede, optjente værdier. BCWP kaldes også optjent værdi (EV). BCWP repræsenterer mængden af den fuldførte budgetterede omkostning (BAC) baseret på præstationen målt ved hjælp af metoden til beregning af EV for opgave. Beregninger foretages ud fra det niveau, hvor beregningen foretages. BCWP beregnes på følgende niveauer: Opgave. BCWP er baseret på den valgte EV-beregningsmetode. Projekt. BCWP er summen af BCWP for alle opgaver på niveau 1 af WBS i projektet. Aktuel baseline påkrævet: Ja EAC EAC (T) Viser de samlede omkostninger for alle faktiske værdier over tid. Viser den systemgenererede værdi af estimat ved færdiggørelse (EAC). Denne beregning bruges ofte, når aktuelle afvigelser ses som typiske for fremtidige afvigelser. Beregningen er baseret på den følgende formel: EAC (T) = ACWP + ETC Aktuel baseline påkrævet: Nej Kapitel 2: Administration af projekter 83
84 Optjent værdi EAC (AT) Viser den systemgenererede værdi af estimat ved færdiggørelse (EAC). Denne beregning bruges oftest, når aktuelle afvigelser ses som atypiske. Og projektstyringsteamets forventninger er, at der ikke vil ske lignende afvigelser i fremtiden. Beregningen er baseret på den følgende formel: ETC (AT) EAC (AT) = (ACWP + (BAC BCWP)) Aktuel baseline påkrævet: Ja Viser den systemberegnede værdi af estimat ved færdiggørelse (ETC) ved hjælp af data for optjent værdi. Denne beregning bruges oftest, når aktuelle afvigelser ses som atypiske. Og projektstyringsteamets forventninger er, at der ikke vil ske lignende afvigelser i fremtiden. Beregningen er baseret på den følgende formel: ETC (AT) = BAC BCWPc Aktuel baseline påkrævet: Ja ETC-omkostning ETC (T) Viser den systemberegnede værdi for Estimate To Completion (ETC - estimat til fuldførelse) og er beregnet på basis af følgende formel: ETC (omkostning) = resterende arbejdskraftomkostning + resterende ikke-arbejdskraftomkostning Aktuel baseline påkrævet: Nej Viser den systemberegnede værdi af estimat ved færdiggørelse (ETC) ved hjælp af data for optjent værdi. Denne beregning bruges ofte, når aktuelle afvigelser ses som typiske for fremtidige afvigelser. Denne værdi beregnes ud fra følgende formel: ETC (T) = (BAC BCWPc)/CPIc Aktuel baseline påkrævet: Ja Følgende værdier bruges sammen for at bestemme, om arbejdet udføres som planlagt. De hyppigst anvendte mål er: CV Viser den systemberegnede værdi for Omkostningsafvigelse (CV). CV er værdien af, hvad der er udført til dags dato i modsætning til, hvad der er brugt til dags dato. Beregningen er baseret på den følgende formel: CV = BCWP ACWP Aktuel baseline påkrævet: Ja 84 Brugervejledning til projektstyring
85 Optjent værdi SV Viser den systemberegnede værdi for Planafvigelse (SV). SV er værdien af, hvad der er planlagt til dags dato i modsætning til, hvad der er udført til dags dato. En positiv værdi angiver, at arbejdet er forud i forhold til baselineplanen. En negativ værdi angiver, at arbejdet er bagud i forhold til baselineplanen. Beregningen er baseret på den følgende formel: SV = BCWP BCWS Aktuel baseline påkrævet: Ja CPI Viser den systemberegnede værdi for omkostnings-/budgetoverholdelse (CPI-indeks), som er en effektivitetsvurdering af det udførte arbejde. En værdi, der er lig med eller større end denne, angiver en fordelagtig betingelse. En værdi, der er mindre end denne, angiver en ufordelagtig betingelse. Beregningen er baseret på den følgende formel: CPI = BCWP/ACWP Aktuel baseline påkrævet: Ja SPI Viser den systemberegnede værdi af planoverholdelse (SPI-indeks), som er forholdet mellem arbejde udført og arbejde planlagt. En værdi mindre end én angiver, at arbejdet er bagud i forhold til tidsplanen. Beregningen er baseret på den følgende formel: SPI = BCWP/BCWS Aktuel baseline påkrævet: Ja Beregn samlet optjent værdi Denne procedure beskriver, hvordan samlet optjent værdi beregnes. 1. Vælg metoden til beregning af optjent værdi på projektniveau eller opgaveniveau. 2. Opret baseline for dit projekt, hvis du vil have de felter til optjent værdi, der kræver indtastning af Budget ved fuldførelse (BAC) for at analysen af den optjente værdi beregnes. 3. Gør ét af følgende: Opdater samlede omkostninger. Jobbet Opdatér optjent værdi og samlede omkostninger kører. Planlæg jobbet Opdatér optjent værdi og samlede omkostninger til at køre med gentagne intervaller. Kapitel 2: Administration af projekter 85
86 Optjent værdi Metoder til beregning af optjent værdi En metode til beregning af optjent værdi er en metode til beregning af de forskellige nøgletal for optjent værdi (EV). Nogle af metoderne er beregnet af systemet. I forbindelse med metoder, der ikke beregnes af systemet, skal indtastes Budgetteret omkostning for udført arbejde (BCWP) indtastes manuelt for projektet. Hvis du bruger en metode til beregning af EV for projektet og alle dets opgaver, der ikke beregnes af systemet, skal du definere projektets BCWP-værdi. For at definere værdien skal der angives en baseline eller samlet optjent værdi skal opdateres. Du kan også tilsidesætte BCWP for specifikke opgaver. Uanset den metode til beregning af optjent værdi, som du indstiller for projektet, tilsidesætter den værdi, der er indtastet i feltet BCWP-tilsidesættelse, de systemberegnede BCWP-værdier. Værdien bruges i alle EV-beregninger, der kræver BCWP som parameter. Følgende metoder til beregning af EV er tilgængelige: Procent færdig (PC) 0/100 50/50 Definerer et estimat, som er udtrykt som en procentdel af den mængde arbejde, der er udført på en opgave, eller arbejdsfordelingsstrukturen. EV-beregningsmetoden, hvor budgetteret omkostning for udført arbejde (BCWP) er beregnet af systemet ved hjælp af følgende formel: BCWP = Budgetteret omkostning for udført arbejde (BAC) * % fuldført Definerer EV-beregningsmetoden, hvor budgetteret omkostning for udført arbejde (BCWP) beregnes af systemet ved hjælp af følgende faste formel: Hvis % fuldført = 100, er BCWP = Budgetteret omkostning for udført arbejde (BAC). Ellers er BCWP = nul. Brug denne metode, når projektarbejde starter og slutter i en enkelt rapporteringsperiode. Brug den også, når der først optjenes kredit, når projektet eller opgaven 100 procent fuldført. Definerer EV-beregningsmetoden, hvor budgetteret omkostning for udført arbejde (BCWP) beregnes af systemet ved hjælp af følgende formel: Hvis % fuldført > nul, men < 100, så er BCWP = Budget ved fuldførelse (BAC) / 2. Hvis % fuldført = 100, så er BCWP = BAC. Hvis % fuldført = nul, så er BCWP = nul. Brug denne metode, når projektarbejde startes og afsluttes inden for to rapporteringsperioder. Brug den også, når der optjenes 50 procent kredit, når et projekt eller en opgave startes, og de resterende 50 procent optjenes ved færdiggørelse. 86 Brugervejledning til projektstyring
87 Optjent værdi Indsatsniveau (LOE) Definerer EV-beregningsmetoden, hvor budgetteret omkostning for udført arbejde (BCWP) beregnes af systemet ved hjælp af følgende formel: BCWP = Budgetteret omkostning for planlagt arbejde (BCWS) Vægtede milepæle Definerer EV-beregningsmetoden, hvor budgetteret omkostning for udført arbejde (BCWP) er brugerdefineret. Projektlederen tildeler vægte til milepæle i hele opsummeringsopgavens varighed. Efterhånden som hver enkelt milepæl i opsummeringsopgaven nås, er en bestemt procentdel af arbejdet udført, indtil man når til 100 procent. Brug denne metode, hvis jeres organisation anvender metoden med styring af optjent værdi til måling af projektresultater og har projekter og opgaver, som anvender denne metode. Når du bruger denne metode, angiver du BCWP på opgaveniveau. Brug feltet BCWP-tilsidesættelse i afsnittet Optjent værdi på siden med opgaveegenskaber. Milepælsprocent fuldført (PC) Definerer den EV-beregningsmetode, hvor budgetteret omkostning for udført arbejde (BCWP) ikke beregnes af systemet, men er brugerdefineret. Der vælges dollarbeløb til vægtningen af hver tidsperiode i stedet for en procentdel. EV-kredit optjenes som en procentdel af den tildelte milepælsværdi. Brug denne metode, hvis jeres organisation anvender metoden med styring af optjent værdi til måling af projektresultater og har projekter og opgaver, som anvender denne metode. Når du bruger denne metode, angiver du BCWP på opgaveniveau. Brug feltet BCWP-tilsidesættelse i afsnittet Optjent værdi på siden med opgaveegenskaber. AE (fordelt indsats) Definerer den EV-beregningsmetode, hvor budgetteret omkostning for udført arbejde (BCWP) ikke beregnes af systemet, men er brugerdefineret. Opgavearbejdsindsatsen er knyttet til andre opgavearbejdsindsatser. Når arbejdet med basisopgaven er afsluttet, får den tildelte opgave status som afsluttet arbejde. Opgaven anvender arbejdsindsatsen til andre opgaver for at forbedre deres resultater. Brug denne metode til forskelligt arbejde, som er relateret til andet forskelligt arbejde. Brug denne metode, hvis jeres organisation anvender metoden med styring af optjent værdi til måling af projektresultater og har projekter og opgaver, som anvender denne metode. Når du bruger denne metode, angiver du BCWP på opgaveniveau. Brug feltet BCWP-tilsidesættelse i afsnittet Optjent værdi på siden med opgaveegenskaber. Sådan anvendes metoder til beregning af optjent værdi Metoden til beregning af optjent værdi (EV) er som standard Procent færdig for projekter og opgaver. Hvis din organisation bruger metoder til administration af optjent værdi til måling af projektpræstation, kan din CA Clarity PPM-administrator ændre standardindstillingen for metoden til beregning optjent værdi. Skift indstillingen til den metode din virksomhed bruger til projekter og opgaver. Kapitel 2: Administration af projekter 87
88 Sådan lukkes, deaktiveres eller slettes projekter Bedste fremgangsmåde: Få CA Clarity PPM-administratoren til at definere standardindstillingen på objektniveau for projekter og opgaver. På den måde anvender EV-beregningsmetoden denne indstilling på objektniveau som standard, når du opretter nye projekter og opgaver. Du kan tilsidesætte indstillingen til beregningsmetode af EV på objektniveau på projektog opgaveniveauet. Ved beregning af nøgletallene for optjent værdi bruges den metode til beregning af EV, som du indstillede på opgaveniveau. Resultaterne overføres til projektet. Hvis du ikke definerer en metode for denne opgave, arver opgaven metoden fra den overordnede opgave. Hvis du ikke definerer metoden for opsummeringsopgaven, arver den metodeværdien fra projektet. Hvis du ikke indstiller metoden for projektet, ignoreres opgaven, når den optjente værdi beregnes. Hvis du opretter projekter fra projektskabeloner, kan du indstille metoden til beregning af EV i projektskabelonen. Projekter, der er oprettet fra skabelonen, arver indstillingen. Bemærk! Hvis du anvender CA Clarity PPM med Microsoft Project og anvender en anden beregningsmetode til optjent værdi end den fuldførte procent, skal du bruge CA Clarity PPM til at beregne, vise og rapportere nøgletal for optjent værdi. Sådan lukkes, deaktiveres eller slettes projekter I dette afsnit beskrives, hvordan du lukker, deaktiverer eller sletter projekter. Sådan lukkes projekter I følgende proces beskrives, hvordan du lukker et projekt: Luk projektet økonomisk (på side 56). Kontrollér, at projektet ikke har nogen ETC (på side 62). Luk projektet for tidssporing. Deaktiver projektet. Sådan slettes projekter Følgende proces beskriver, hvordan et projekt slettes: 1. Kontrollér, at projektet ikke indeholder nogen posterede transaktioner. 2. Kontrollér, at projektet ikke indeholder nogen tidsindtastninger, der har en værdi, som er større end nul. 3. Luk projektet økonomisk (på side 56). 4. Deaktiver projektet. 88 Brugervejledning til projektstyring
89 Sådan lukkes, deaktiveres eller slettes projekter 5. Markér, at projektet skal slettes. 6. Du kan om nødvendigt annullere sletningsprocessen, før jobbet køres (på side 90). 7. Indstil jobbet Slet projekter til at køre. Bemærk! CA Clarity PPM-administratoren planlægger og kører jobbene regelmæssigt. Deaktiver projekter Aktive projekter vises som standard på oversigtssiden for projekter. Deaktiver et projekt, inden du flytter det fra listen over aktive projekter. Et deaktiveret projekt kan genaktiveres. 1. Åbn projektet. 2. Udfyld følgende felt under generelle egenskaber: Active Angiver, om investeringen er aktiv. Fjern markeringen i afkrydsningsfeltet for at deaktivere investeringen. Standard: Valgt 3. Gem ændringerne. Markér projekter til sletning Du kan kun markere et projekt til sletning, når projektet er inaktivt. Projekter, der er markeret således, forbliver på listen på siden med lister over projekter, indtil jobbet Slet investeringer køres. 1. Åbn Startside, og klik på Projekter i menuen Porteføljestyring. 2. Udvid filteret, og filtrer listen for inaktive projekter. De inaktive projekter vises på listen. 3. Markér afkrydsningsfeltet ud for projektet, og klik på Markér til sletning. 4. Klik på Ja for at bekræfte. 5. Kapitel 2: Administration af projekter 89
90 Annuller projekt markeret til sletning Annuller projekt markeret til sletning Du kan annullere projekter, der er markeret til sletning, når følgende forhold foreligger: Jobbet Slet investeringer er ikke kørt siden det tidspunkt, du markerede projektet til sletning. Projektet forbliver inaktivt og angivet på siden med lister over projekter. Du har ikke føjet tidsindtastninger til projektet. Når du annullerer et inaktivt projekt, der er markeret til sletning, slettes projektet ikke, når jobbet Slet investeringer kører. Inaktive projekter vises fortsat på listen over inaktive projekter. 1. Åbn Startside, og klik på Projekter i menuen Porteføljestyring. 2. Udvid filteret, og filtrer listen for inaktive projekter. Der vises en liste over inaktive projekter på siden med lister over projekter. 3. Markér afkrydsningsfeltet ud for projektet, og klik på Annuller sletning. 4. Klik på Ja for at bekræfte. 90 Brugervejledning til projektstyring
91 Kapitel 3: Projektplanlægning Denne sektion indeholder følgende emner: Hurtig præsentation af Gantt-visning (på side 91) Sådan arbejder du med værktøjslinjen Gantt-visning (på side 92) Afventende redigeringer i Gantt-visning (på side 97) Gantt i et separat vindue (på side 98) Forklaring til Gantt-diagram (på side 98) Gantt-visning til udskrivning (på side 102) Arbejdsfordelingsstruktur (WBS, Work Breakdown Structure) (på side 102) Sådan redigeres opgaver (på side 104) Opgaveafhængigheder og -relationer (på side 112) Organiser dine opgaver (på side 120) Ressourceudnyttelse (på side 121) Estimat til fuldførelse (ETC) (på side 123) Sådan opdateres samlede omkostninger (på side 132) Hurtig præsentation af Gantt-visning Du kan oprette, administrere og få vist alle projektopgaver i Gantt-visningen. Denne visning er delt i en arbejdsfordelingsstruktur (WBS) til venstre og et Gantt-diagram til højre. Brug Gantt-diagrammet til at få vist og redigere opgaver og afhængigheder på en tidslinje. Du kan ændre opgavedatoer og oprette slut-start-afhængigheder ved hjælp af en træk og slip-handling med Gantt-søjlerne. Gantt-diagrammet indeholder oplysninger fra hovedprojektet og underprojekter baseret på det aktuelle projekts WBS. Forsinkede opgaver og milepæle vises som standard med udråbstegn i Gantt-diagrammet på Gantt-søjlen for opgaven eller milepælen. Fuldførte opgaver og milepæle vises med markeringer på Gantt-søjlen for opgaven eller milepælen. Den grønne statuslinje over opgaven i Gantt-søjlen angiver, hvor meget arbejde, der er fuldført for opgaven. Du kan ændre statuslinjerne ved at ændre indstillingerne for visning af Gantt-diagrammet. Som standard vises der ingen objekthandlinger for Gantt-visningen. Hvis du vil have vist objekthandlinger for Gantt-visningen, skal du kontakte CA Clarity PPM-administratoren for at konfigurere menuen Handlinger for Gantt-visningen. I Gantt-visningen kan du ændre WBS eller selve Gantt'en og disse ændringer gemmes som afventende redigeringer. Du kan enten udtrykkeligt gemme eller kassere disse afventende redigeringer. Kapitel 3: Projektplanlægning 91
92 Sådan arbejder du med værktøjslinjen Gantt-visning Når du prøver at gemme dine afventende redigeringer, kan der nogle gange få vist en fejlmeddelelse, der oplyser dig om eventuelle fejl i dine redigeringer. Du kan f.eks. få vist en fejlmeddelelse, hvis du prøver at oprette en opgave med et id, der ikke er entydigt. Du kan enten løse fejlen eller kassere de redigeringer, der forårsagede fejlen, i vinduet med fejlmeddelelsen. Gem også eventuelle andre afventende redigeringer, du foretog uden for fejlen. Bedste fremgangsmåde: Maksimer dit arbejdsområde ved at forfremme detaljepanelet til arbejdsområdet eller ved at maksimere siden. Sådan arbejder du med værktøjslinjen Gantt-visning Nogle værktøjslinjeindstillinger bliver først aktive, når du vælger elementer i arbejdsfordelingsstrukturen. Hvis du ikke har adgangsrettigheden, kan en værktøjslinjeindstilling deaktiveres. Du kan bruge ikonerne på værktøjslinjen Gantt-visning til at foretage følgende: Ikon Handling Equation 1: Denne illustration viser ikonet Gem. Gemmer dine ændringer. Bemærk!: Dine ændringer gemmes kun, når du gemmer eksplicit. Equation 2: Denne illustration viser ikonet Ignorer ændringer. Kasserer de ændringer, der aktuel ikke er gemt. Equation 3: Denne illustration viser ikonet Opret ny opgave. Indsætter en ny opgave i WBS'en. Equation 4: Denne illustration viser ikonet Kopier opgave fra skabelon. Kopier en opgave fra en projektskabelon. 92 Brugervejledning til projektstyring
93 Sådan arbejder du med værktøjslinjen Gantt-visning Ikon Equation 5: Denne illustration viser ikonet Tilføj eksisterende underprojekt. Handling Føjer et eksisterende underprojekt til WBS (på side 64). Equation 6: Denne illustration viser ikonet Opret nyt projekt. Opretter et underprojekt og føjer det til WBS (på side 70). Equation 7: Denne illustration viser ikonet Opret nyt projekt fra skabelon. Opretter et underprojekt fra en projektskabelon og føjer det til WBS'en (på side 64). Equation 8: Denne illustration viser ikonet Tildel. Tildeler en ressource til den valgte opgave. Equation 9: Denne illustration viser ikonet Ryk ud. Rykker den valgte opgave ud. Equation 10: Denne illustration viser ikonet Indrykning. Rykker den valgte opgave ind. Kapitel 3: Projektplanlægning 93
94 Sådan arbejder du med værktøjslinjen Gantt-visning Ikon Equation 11: Denne illustration viser ikonet Flyt. Handling Flytter den valgte opgave (på side 120). Equation 12: Denne illustration viser ikonet Link. Opretter en opgaveafhængighed mellem de valgte opgaver (på side 115). Equation 13: Denne illustration viser ikonet Fjern link. Fjerner opgaveafhængigheder mellem de valgte opgaver. Equation 14: Denne illustration viser ikonet Udvid alle. Udvider alle opgaver i WBS'en (på side 121). Equation 15: Denne illustration viser ikonet Skjul alle. Skjuler alle opgaver i WBS'en (på side 121). Equation 16: Denne illustration viser ikonet Lås op. Equation 17: Denne illustration viser ikonet Projekt ikke låst. Angiver, at projektet er låst. Hvis markøren flyttes over ikonet, angives den bruger, der har låst projektet. Hvis du har administrationsrettigheder, kan du klikke på ikonet for at låse projektet op. Et projekt låses automatisk, når der er afventende redigeringer for det. Låsen fjernes, når du gemmer eller kasserer redigeringerne, eller hvis du låser projektet op. Angiver, at projektet ikke er låst. 94 Brugervejledning til projektstyring
95 Sådan arbejder du med værktøjslinjen Gantt-visning Ikon Equation 18: Denne illustration viser ikonet Planlæg automatisk med indstillinger. Handling Planlægger automatisk med indstillinger (på side 175). Equation 19: Denne illustration viser ikonet Planlæg automatisk med udgivelse. Planlægger automatisk og udgiver den nye tidsplan (på side 179). Equation 20: Denne illustration viser ikonet Opret foreløbig tidsplan Opretter en foreløbig tidsplan (på side 175) Equation 21: Denne illustration viser ikonet Udgiv foreløbig tidsplan. Udgiver den foreløbige tidsplan (på side 179). Equation 22: Denne illustration viser ikonet Slet foreløbig tidsplan. Sletter den foreløbige tidsplan. Equation 23: Denne illustration viser ikonet Opret baseline. Opret en projekt-baseline (på side 76). Kapitel 3: Projektplanlægning 95
96 Sådan arbejder du med værktøjslinjen Gantt-visning Ikon Equation 24: Denne illustration viser ikonet Opdater baseline for opgave. Handling Opdaterer opgavens baseline for de valgte opgaver (på side 80). Equation 25: Denne illustration viser ikonet Opdater samlede omkostninger Opdaterer samlede omkostninger (på side 132) Equation 26: Denne illustration viser ikonet Slet opgave. Sletter en opgave eller fjerner et underprojekt fra hovedprojektet. Equation 27: Denne illustration viser ikonet Vis forklaring. Viser forklaringen til Gantt-diagrammet (på side 98). Equation 28: Denne illustration viser ikonet Tidsskala. Definerer tidsskalaen til Gantt-diagrammet (på side 101). Equation 29: Denne illustration viser ikonet for skjul Gantt-visning Skjuler Gantt-visningen, så kun WBS vises. 96 Brugervejledning til projektstyring
97 Afventende redigeringer i Gantt-visning Afventende redigeringer i Gantt-visning De ændringer, du foretager til WBS'en eller selve Gantt'en gemmes som afventende redigeringer, indtil du udtrykkeligt gemmer eller kasserer disse ændringer. Redigeringerne på et projekt bevares ud over en specifik brugers session. Disse redigeringer omfatter redigeringer for akkumuleringsfelter, der først genberegnes efter lagringen er udført. Hvis du f.eks. udvider datoen for en underopgave, udvides de overordnede opgavedatoer ikke, før du gemmer ændringen. Afventende redigeringer omfatter følgende typer redigeringer i WBS'en: Opret en opgave ved hjælp af indbygget indsætning. Rediger en hvilken som helst opgaveattribut. Tildel ressourcer til opgaverne. Flyt opgaver eller opgavedatoer ved hjælp af træk og slip. Følgende handlinger uden for WBS'en er ikke tilgængelige, mens der er afventende redigeringer. Gem eller kasser dine redigeringer for at aktivere disse handlinger: Opret eller slet opgaver fra opgaveegenskaber. Ryk opgaver ind eller ud. Flyt eller kopiér opgaver ved hjælp af ikonerne på værktøjslinjen. Flyt opgaver op eller ned i WBS'en ved hjælp af træk og slip. Tildel ressourcer fra opgaveegenskaber. Tilføj eksisterende underprojekter. Baseline. Planlæg automatisk. Åbn projekter i eksterne planlægningsværktøjer som f.eks. Open Workbench. Opret eller fjern opgaveafhængigheder ved hjælp af træk og slip. Mens ændringer uden for Gantt-visningen gemmes direkte i databasen, gemme afventende redigeringer midlertidigt, indtil du accepterer eller kasserer disse ændringer. Hvis du ikke gemmer eller kasserer ændringerne, kasseres de afventende redigeringer, når din session udløber. Låsning af projekter ved redigering i Gantt-visningen Når du begynder at foretage redigeringer i Gantt-visningen, låses projektet automatisk. Hvis en anden person allerede har låst projektet, vises låseikonet på værktøjslinjen. Hvis du flytter markøren hen over låseikonet, vises den bruger, der låste projektet. Det er kun det aktuelle projekt, der er låses. Underprojekter låses ikke. Kapitel 3: Projektplanlægning 97
98 Gantt i et separat vindue Alle projektsider låses som de er, når du åbner projektet i et eksternt planlægningsværktøj. Siderne låses for alle bruger, inklusive den bruger, der låste projektet. Gantt-visningen er en udtagelse for denne regel. Den aktuelle bruger med låsen kan redigere Gantt-visningen. Hvis projektstyringsindstillingen Tillad redigering af allokeringer, når investering er låst er valgt, kan en hvilken som helst bruger med ressourcestyringsrettigheder til projektet føje personale til projektet. Så snart du eller den bruger, der låste projektet, har gemt redigeringerne, låses projektet op. Administratorer med rettigheden Administration Applikationsopsætning kan låse projektet op. Hvis du åbner projektet i et eksternt planlægningsværktøj, låses Gantt-visningen for alle brugere, inklusive den aktuelle bruger. Gantt i et separat vindue Du kan få vist og redigere projektopgaver i Gantt-visningen i et separat vindue på følgende måder: Klik på Gantt-ikonet for et projekt fra projektlisten eller fra portletten Mine projekter. Åbn et projekt. Åbn menuen Opgaver, og klik på Gantt. De følgende regler gælder for åbning af et projekt i Gantt-visning: Du kan åbne flere vinduer med Gantt-visninger for forskellige projekter på samme tid. Du kan kun åbne en Gantt-visning pr. projekt. Et Gantt-vindue opdateres ikke automatisk. Hvis du ændrer data i et Gantt-vindue, der påvirker andre åbne Gantt-vinduer, skal du opdatere Gantt-vinduet for at se ændringerne. Hvis du ruller ned i et underprojekt, starter proxyopgaven et separat Gantt-vindue for det pågældende projekt. Forklaring til Gantt-diagram Du kan åbne forklaringen fra værktøjslinjen Gantt-visning. Gantt-diagrammet viser følgende indikatorer for at angive typen eller statussen for en opgave: 98 Brugervejledning til projektstyring
99 Forklaring til Gantt-diagram Indikator Description Equation 30: Denne illustration viser en Gantt-søjle med opgave. Opgave. En opgave er en aktivitet, der skal udføres inden for en tidsramme. Opgaver definerer det projektarbejde, den medarbejder og den ressource, der udfører arbejdet. Equation 31: Denne illustration viser Gantt-søjlen Fremdrift via Statusbjælke Equation 32: Denne illustration viser en Gantt-søjle med fuldført opgave. En opgave med statussen Udført og intet tilbageværende arbejde. Equation 33: Denne illustration viser en Gantt-søjle med forsinket opgave. Forsinket opgave. En forsinket opgave er en opgave eller milepæl, hvor værdien i feltet Slutdato er senere end værdien i feltet Baselineafslutning. Equation 34: Denne illustration viser en Gantt-søjle med opsummeringsopg ave. Opsummeringsopgave. En opsummeringsopgave er en opgave, der har en eller flere underopgaver indlejret under sig. Equation 35: Denne illustration viser en Gantt-søjle med ekstern opgave. Ekstern opgave vist i Gantt-søjlen. En ekstern opgave er en opgave i et andet projekt, hvor en opgave i projektet har en afhængighed. Kapitel 3: Projektplanlægning 99
100 Forklaring til Gantt-diagram Indikator Description Equation 36: Denne illustration viser en Gantt-søjle med underprojekt. Underprojekt vist i Gantt-diagrammet. Et underprojekt er et projekt, der er placeret i et hovedprojekt. Equation 37: Denne illustration viser ikonet Ekstern opgave. Ekstern opgave vist i WBS'en. En ekstern opgave er en opgave i et andet projekt, hvor en opgave i projektet har en afhængighed. Equation 38: Denne illustration viser ikonet for underprojekt. Underprojekt vist i WBS. Et underprojekt er et projekt, der er placeret i et hovedprojekt. Equation 39: Denne illustration viser ikonet Milepæl. Milepæl. Milepæle er opgaver, der har en forfaldsdato men ikke en varighed (en periode mellem en start- og slutdato). Equation 40: Denne illustration viser ikonet Fuldført opgave. En opgave med statussen Udført og intet tilbageværende arbejde. Equation 41: Denne illustration viser ikonet for forsinket opgave. Forsinket opgave. En forsinket opgave er en opgave eller milepæl, hvor værdien i feltet Slutdato er senere end værdien i feltet Baselineafslutning. Equation 42: Denne illustration viser ikonet Ekstern milepæl. Ekstern milepæl. En ekstern milepælsopgave er en milepæl i et andet projekt, hvor en opgave i projektet har en afhængighed. 100 Brugervejledning til projektstyring
101 Forklaring til Gantt-diagram Indikator Equation 43: Denne illustration viser ikonet Kritisk retning. Description Kritisk retning. Den kritiske retning er bestemmende for den tidligste slutdato for projektet. Equation 44: Denne illustration viser ikonet Link til skjult opgave. Link til skjult opgave. Bemærk: Ikonerne for Ekstern opgave og Underprojekt vises på opgavesiden af WBS-listen til højre for opgavenavnet. De andre ikoner vises på Gantt-siden af visningen som en del af opgaven. Skift tidsskalering for Gantt-diagram Du kan skifte tidsskaleringen for Gantt-diagrammet efter behov, så du kan zoome ind og ud på tidslinjen. Klik på den enkelte pil øverst til venstre eller højre på Gantt-diagrammet for at rulle en tidsenhed ad gangen. Du kan også klikke på den dobbelte pil for at gå til næste sæt tidsperioder. 1. Åbn projektet. 2. Åbn menuen Opgaver, og klik på Gantt. 3. Klik på ikonet Tidsskala på værktøjslinjen, og vælg den ønskede tidsskala. Gantt-tidsskalaen ændres ud fra dit valg. Kapitel 3: Projektplanlægning 101
102 Gantt-visning til udskrivning Gantt-visning til udskrivning Du kan udskrive en Gantt-visning. Ikonet Printbar visning i Gantt-diagrammet indeholder en skrivebeskyttet visning af de opgaver, som du vil udskrive, i et nyt vindue. Du kan få vist maksimalt 300 opgaver ad gangen i dette vindue. Sidehøjden tilpasses automatisk til opgaverne, og sidebredden tilpasses automatisk til konfigurationen af kolonne og periode. Før du udskriver Gantt-visningen, skal du vælge indstilling for baggrundsfarver og -billeder i browsermenuen. Browser Handling, der skal udføres Internet Explorer, Firefox Google Chrome Brug indstillingen Sideopsætning i browsermenuen. Brug indstillingen Udskriv i browsermenuen. Bemærk: Du kan bruge tasten Alt til at aktivere browsermenuen i Internet Explorer og Firefox. Arbejdsfordelingsstruktur (WBS, Work Breakdown Structure) Opgaver udgør det arbejde, der skal til for at fuldføre et projekt. Opgaver har en startdato, en slutdato og en periode ind imellem, hvor arbejdet udføres. Generelt set tildeler projektledere ressourcer til opgaver og angiver milepæle for at måle fremdriften. Du kan oprette og administrere projektopgaver og tildele ressourcer til dem. Du kan definere opgaverne for et projekt, så de startes og fuldføres inden for start- og slutdatoerne i et projekt. Tildel arbejdsressourcer til opgaver så de kan udføre arbejdet og registrere arbejdstiden på deres timesedler. Du kan også tildele udgifts-, materiale- og udstyrsressourcer til opgaver. Denne type ressourcer kan også spores ved hjælp af timesedler og kan have faktiske værdier, der logføres gennem transaktioner. Bemærk! Du kan ikke tildele ressourcer til milepæle eller opsummeringsopgaver. Arbejdsfordelingsstrukturen (WBS) er en hierarkisk liste over opgaver, der viser relationer mellem opgaverne. WBS vises i Gantt-visningen i Gantt-diagrammet. Brug WBS'en til at oprette og organisere opgaver og til at få vist ressourceudnyttelse efter opgavetildeling. Gantt-visningen viser opsummeringsopgaver, milepælsopgaver og detaljeopgaver. 102 Brugervejledning til projektstyring
103 Arbejdsfordelingsstruktur (WBS, Work Breakdown Structure) Alle de opgaver, du opretter, føjes til samme niveau i WBS'en. Du kan efterfølgende gruppere detaljeopgaverne under opsummeringsopgaver. Du kan oprette et ubegrænset antal hierarkiske niveauer i en WBS. Du kan filtrere listen for at finde specifikke opgaver ud fra simple eller komplekse filterkriterier. Opgaverne vises i Gantt-visningen i den rækkefølge, som du har oprettet dem i. Ordren og niveauet angiver deres relation til hinanden. Opgaven over en detaljeopgave kan være en opsummeringsopgave eller en opgave på andet, tredje eller fjerde niveau i forhold til opgaven over den. Eksempel: Oprettelse af en WBS Du opretter en opsummeringsopgave, der kaldes Opret sætvis uddannelse, som indeholder to detaljeopgaver: Udvikling af onlineuddannelse og Uddannelsesquiz. Du opretter tre opgaver og indrykker detaljeopgaverne et niveau under opsummeringsopgaven. Equation 45: Denne illustration viser en enkelt arbejdsfordelingsstruktur. Om indsatsopgaven Fra tid til anden har du brug for at spore, hvilke ressourcer der arbejder på et detaljeret opgavetildelingsniveau. Du kan imidlertid stadig spore ressourceallokering og tilvejebringe en måde, hvorpå dit team kan registrere tid. Produktet tilvejebringer en systemindstilling, der giver dig mulighed for at bemande et projekt uden at skulle definere detaljerede opgavetildelingerr. Clarity-administratoren kan markere indstillingen for projektstyring "Tillad oprettelse af indsatsopgave". Når denne indstilling er markeret, opretter produktet automatisk en indsatsopgave i følgende situationer: Du bemaner et projekt, før du opretter nogen opgaver. Alle projektopgaverne markeres som nøgleopgaver. Produktet tildeler automatisk de senest tilføjede teammedlemmer til indsatsopgaver med ETC-timer baseret på deres teamallokering. Teammedlemmerne kan registrere deres tid brugt på indsatsopgaver på deres timesedler. For at forhindre automatisk oprettelse af indsatsopgaven skal du oprette en opgave, som ikke er en nøgleopgave, før du tildeler nogen teammedlemmer til projektet. Kapitel 3: Projektplanlægning 103
104 Sådan redigeres opgaver Om opsummeringsopgaven En opsummeringsopgave er en opgave, der har en eller flere underopgaver indlejret under sig. Du kan indrykke opgaver, så de medtages som underopgaver for opsummeringsopgaver. En underopgave er en hvilken som helst opgave, der er indskudt under en opgave. Underopgaver kan være detaljeopgaver eller opsummeringsopgaver.du kan indlejre opsummeringsopgaver under andre opsummeringsopgaver. Du kan rykke opsummeringsopgaver ind og ud, hvorved deres indlejrede underopgaver flyttes med dem. Når du opretter en opsummeringsopgave, skal du give den et navn, der indebærer en logisk, organisationsmæssig gruppering. Brug f.eks. Fase I, Fase 2, Planlæsningsfase og opbygningsfase. Opgaver på niveau 1 er opgaver på øverste niveau i arbejdsfordelingsstrukturen (WBS). Du kan ikke rykke opgaver på niveau 1 ud, fordi de allerede er på det øverste niveau. En detaljeopgave er en opgave, der har tildelinger, som er sporet for indsats.en detaljeopgave kan være en opgave på niveau 1, men den kan også være en underopgave til en opsummeringsopgave. Datoerne for detaljeopgaver bestemmer datoerne for opsummeringsopgaver. Den tidligste startdato for en eller flere af dens detaljeopgaver bestemmer startdatoen for opsummeringsopgaven. Den seneste slutdato for en eller flere af dens detaljeopgaver bestemmer slutdatoen for opsummeringsopgaven. Datoerne for opsummeringsopgaven ændres, efterhånden som du redigerer opgaverne for detaljeopgaverne. Den samlede indsats og omkostning for en opsummeringsopgave beregnes ud fra oplysningerne om detaljeopgaven. Sådan redigeres opgaver Du kan: Rediger opgaver direkte i arbejdsfordelingsstrukturen (WBS) (på side 105). Rediger opgaver i Gantt-diagrammet, som f.eks. opgavers start- og slutdatoer (på side 106). Åbn opgaven, og rediger alle opgaveegenskaber (på side 106). Slet opgaver, hvis de ikke er associeret med følgende: Ikke-posterede transaktioner Faktiske tal for posterede opgaver 104 Brugervejledning til projektstyring
105 Sådan redigeres opgaver Rediger opgaver i arbejdsfordelingsstrukturen Brug denne procedure til at redigere opgaver direkte i arbejdsfordelingsstrukturen (WBS) i Gantt-visningen. Du kan redigere underprojektopgaver ved at udvide underprojektet i WBS'en og klikke på opgaven, som åbnes i underprojektets Gantt-visning. Du kan slette opgaver og milepæle fra WBS'en. Når du sletter en opgave eller en milepæl: Ressourcens tildeling fjernes. Hvis det er en opsummeringsopgave, slettes dens detaljeopgaver ikke, hvilket kan påvirke tidsplanen for detaljeopgaven. Hvis en opgave har en ressourcetildeling med posterede faktiske værdier, kan du ikke slette opgaven. I stedet placeres opgaven i en slettet opgaves fase. Opgavens estimater er indstillet til nul, og dens status er indstillet til "Fuldført". 1. Åbn projektet. 2. Åbn menuen Opgaver, og klik på Gantt. Gantt-visningen vises. 3. Rediger følgende felter i WBS'en: Task Start Finish Definerer navnet på opgaven. Værdien for dette felt er baseret på feltet Navn på siden Opgaveegenskaber. Viser navnet på opgaven på listesider eller i portletter. Grænser: 64 tegn. Definerer datoen for start på opgavetildelingen for en ressource. Startdatoen vises på listesider eller i portletter. Standard: Opgavens startdato. Bemærk! Definér, at opgaven skal starte på eller efter opgavens startdato. Hvis en tildeling har faktiske værdier, er dette felt skrivebeskyttet. Definerer datoen for fuldførelse af opgavetildelingen for en ressource. Listesiderne og portlets viser denne afslutningsdato. Standard: Opgavens afslutningsdato Bemærk! Definér, at opgaven skal afsluttes på eller efter opgavens startdato. Kapitel 3: Projektplanlægning 105
106 Sådan redigeres opgaver % fuldført Definerer den procentdel af arbejdet, der er fuldført, når opgaven er delvist fuldført. Værdier: Nul. Opgaven er ikke startet. 1 til og med 99. Opgaven har posteret ETC eller faktiske værdier, og opgaven er ikke startet Opgaven er fuldført. Standard: 0 Tildelte ressourcer Definerer navnet på den ressource, der er tildelt opgaven. Påkrævet: Nej Rediger opgaver i Gantt-diagrammet Du kan redigere start- og slutdatoer for en eksisterende opgave i Gantt-diagrammet. For at redigere skal du bruge Gantt-visningen ved at trække i starten, midten eller slutningen af en opgavesøjle. Træk midten af opgavesøjlen til venstre eller højre for at ændre start- og slutdatoerne. Du kan også trække skyggeområdet på starten eller slutningen af opgavesøjlen til den ønskede placering. Hvis der er posteret faktiske værdier for en opgave, kan du ikke ændre startdatoen ved at trække. Efterhånden som du trækker i opgavesøjlen vises ikrafttrædelsesdatoen over musemarkøren. Hvis du ændrer en værdi, vises der en rød trekant i feltets øverste venstre område i WBS'en og Gantt-diagrammet. Når ændringerne gemmes, slettes den røde trekant. Rediger opgaveegenskaber Brug denne procedure til at åbne opgaven og redigere dens egenskaber. Opgaveegenskaberne omfatter de generelle egenskaber, indstillingerne for optjent værdi, datobegrænsningerne, opgaverelationerne og ressourcetildelingerne. Bemærk! En låst opgave kan ikke redigeres. Klik på Lås op for at låse en opgave op, og aktivér redigering. 106 Brugervejledning til projektstyring
107 Sådan redigeres opgaver 1. Åbn projektet, og klik på Opgaver. 2. Klik på navnet på opgaven. 3. Redigér opgavefelterne. Følgende felter kræver forklaring: Start Finish Status Definerer datoen for start på opgavetildelingen for en ressource. Startdatoen vises på listesider eller i portletter. Standard: Opgavens startdato. Bemærk! Definér, at opgaven skal starte på eller efter opgavens startdato. Hvis en tildeling har faktiske værdier, er dette felt skrivebeskyttet. Definerer datoen for fuldførelse af opgavetildelingen for en ressource. Listesiderne og portlets viser denne afslutningsdato. Standard: Opgavens afslutningsdato Bemærk! Definér, at opgaven skal afsluttes på eller efter opgavens startdato. Viser status for opgaven baseret på værdien i % fuldført. Dette felt beregnes og opdateres automatisk på baggrund af opgavens værdi i % fuldført. Værdier: Fuldført. Angiver, at ETC-opgaven er nul og at den fuldførte procentdel er 100. Ikke startet. Angiver, at de faktiske værdier ikke er posteret, og at fuldførelsesprocenten er nul. Startet. Viser, når en ressource posterer faktiske værdier for opgavetildelingen. Den fuldførte procentdel for opgaven er over nul og under 100. Standard: Ikke startet % fuldført Definerer den procentdel af arbejdet, der er fuldført, når opgaven er delvist fuldført. Værdier: Nul. Opgaven er ikke startet. 1 til og med 99. Opgaven har posteret ETC eller faktiske værdier, og opgaven er ikke startet Opgaven er fuldført. Standard: 0 Kapitel 3: Projektplanlægning 107
108 Sådan redigeres opgaver Guidelines Definerer filstien og filnavnet for de retningslinjer, som din organisation følger i forbindelse med denne opgave. Eksempel: \\CA Clarity PPM\Guidelines\Project\Plan.doc. Debiteringskode Definerer opgavens debiteringskode. Debiteringskoder på opgaveniveau erstatter debiteringskoder på projektniveau, hvis begge er angivet. Skal starte den Definerer den dato, hvor opgaven skal starte. Denne dato bruges som en datobegrænsning under automatisk planlægning. Skal afsluttes den Definerer den dato, hvor opgaven skal slutte. Denne dato bruges som en begrænsning under automatisk planlægning. Start tidligst Definerer den tidligst mulige startdato for en opgave. Denne dato bruges som en begrænsning under automatisk planlægning. Start senest Definerer den senest mulige startdato for opgaven. Denne dato bruges som en begrænsning under automatisk planlægning. Afslut tidligst Definerer den tidligste mulige slutdato for en opgave. Denne dato bruges som en begrænsning under automatisk planlægning. Afslut senest Definerer den senest mulige slutdato for en opgave. Denne dato bruges som en begrænsning under automatisk planlægning. Udelad fra automatisk planlægning Angiver udeladelse af datoer for denne opgave under processen til automatisk planlægning. Standardindstilling: Tom Påkrævet: Nej Bemærk! Dette felt fungerer med feltet Planlæg tildelinger til udelukkende opgaver på siden til automatisk planlægning. Antag, at du udelukker opgaven fra automatisk planlægning. Du angiver imidlertid, at det er tilladt at foretage ændringer af opgavens udelukkede ressourcetildelingsdatoer under automatisk planlægning. Den automatiske planlægningsproces ændrer opgavens ressourcetildelingsdatoer, samtidig med at opgavens start- og slutdatoer bevares. 108 Brugervejledning til projektstyring
109 Sådan redigeres opgaver 4. Gem ændringerne. Redigere opgavevarighed i Gantt-diagrammet Opgavens varighed i Gantt-visningen viser antal arbejdsdage mellem projektets start - og slutdato for en opgave. Varigheden beregnes automatisk ud fra opgavens start- og slutdatoer, når du gemmer. Du kan redigere opgavens varighed i Gantt-visningen. Dette hjælper projektledere med at planlægge opgaver ud fra opgavevarighed og ikke kun opgavens start- og slutdatoer. Følgende tabel viser de interaktive ændringer, som du ser, når du redigerer opgaveattributter i Gantt-visningen: Feltet Redigeret Opgavevarighed Task Finish Date Task Start Date Resultat Opgavens slutdato og ændringen af Gantt-søjlen. Ændringerne af opgavevarighed. Opgavens slutdato ændres, uden at det påvirker opgavens varighed. Du kan dog ikke redigere opgavevarighed i følgende tilfælde: Når opgaven er en milepæl eller en opsummeringsopgave. Timesedlen er allerede sendt for den pågældende periode. Gantt-søjlen i Gantt-visningen repræsenterer en opgaveplan, dvs. startdatoen og slutdatoen. Opgavevarigheden ændres, når Gantt-søjlen på tidsskalaen ændres. Varigheden ændres kun, hvis du konfigurerer Gantt-søjlen til at vise opgavens tidsplan. Hvis den er konfigureret til at vise andre attributter, vil redigering af Gantt-søjlen ikke ændre opgavens varighed. Når du installerer eller opgraderer til version 13.3, vises afkrydsningsfeltet Tillad redigering af gitter som standard som markeret for alle opgavevisninger. Hvis PMO Accelerator er installeret, skal du udføre følgende trin efter opgraderingen: 1. Åbn Administration, og klik på Tilføjelsesprogrammer fra Studio. 2. Klik På Accelerator: Program Management Office. 3. Søg efter Gantt-listevisning på listen. Kapitel 3: Projektplanlægning 109
110 Sådan redigeres opgaver 4. Markér afkrydsningsfeltet, og klik på Anvend. Status ændres fra Opgradering er klar til Installeret og afkrydsningsfeltet Tillad redigering af gitter er markeret. Bemærk: Du kan kun redigere opgavens varighed i Gantt-visningen, selvom dette afkrydsningsfelt er markeret for en ikke-gantt-visning. I følgende tabel forklares funktionsmåden ved ændring af opgavevarigheden til en decimalværdi. Ændr f.eks. opgavevarigheden til 1,2, 1,35 eller 1,99. CA Clarity PPM Microsoft Project Open Workbench Opgavens varighed afrundes til 1, 1, eller 2. Opgavens slutdato forøges eller reduceres i overensstemmelse hermed. Ingen ændringer af opgavens varighed. Værdierne er 1,2, 1,35 eller 1,99. Opgavens slutdato flyttes til næste arbejdsdag. Start, Slut og Varighed for opgaven ændres ikke ved lagring af projektet i CA Clarity igen. De samme værdier gemmes i CA Clarity igen, hvis feltet Varighed i CA Clarity PPM er konfigureret til at vise decimalværdier. Det vil sige henholdsvis 1,2, 1,35 eller 1,99. Opgavens varighed afrundes til 1, 1, eller 2. Opgavens slutdato forøges eller reduceres i overensstemmelse hermed. Start, Slut og Varighed for opgaven ændres ikke ved lagring af projektet i CA Clarity igen. De samme værdier gemmes i Clarity igen, dvs. hhv. 1, 1 eller 2. Bemærk: Varighed er beregnet ud fra basiskalenderen. Eventuelle undtagelser i basiskalenderen påvirker automatisk varighedsværdien. Indstil standardindstillinger for optjent værdi Felter for optjent værdi på opgaveniveau er tilgængelige. Afsnittet Optjent værdi vises dog ikke som standard på siden med opgaveegenskaber. Afsnittet Optjent værdi indeholder felterne om optjent værdi (EV). Konfigurer siden så den indeholder afsnittet og felterne, eller lad CA Clarity PPM-administratoren bruge Studio til at føje dem til siden globalt. Antag, at din virksomhed bruger en metode til administration af optjent værdi (EV) til at måle projektpræstation. Brug følgende felter til at tilsidesætte standardmetoden til beregning af opgavens EV og til at tilsidesætte værdien Budgetteret omkostning for udført arbejde (BCWP) manuelt. 110 Brugervejledning til projektstyring
111 Sådan redigeres opgaver 1. Åbn projektet, og klik på Opgaver. 2. Klik på navnet på den opgave, der skal redigeres. 3. Udfyld følgende felter i afsnittet Optjent værdi: EV-beregningsmetode Definerer standardberegningsmetoden for optjent værdi (EV), som anvendes, når EV skal beregnes. Denne metode indstiller standarden, hvis du ikke har valgt en EV-beregningsmetode til opgaven. Værdier: Procent færdig, 0/100, 50/50, Indsatsniveau, Vægtede milepæle, Milepælsprocent fuldført (PC) og AE (fordelt indsats) Standard: Procent fuldført BCWP-tilsidesættelse BCWP Definerer Budgetteret omkostning for udført arbejde (BCWP). Værdien tilsidesætter den systemberegnede BCWP og bruges til alle nøgletal for optjent værdi, der er baseret på BCWP. Hvis du bruger en beregningsmetode for optjent værdi, f.eks. Vægtede milepæle, Milepælsprocent fuldført (PC) og Fordelt indsats (AE), skal du angive BCWP-værdien manuelt. Bedste fremgangsmåde: Indtast kun en værdi i dette felt, hvis du sporer og beregner optjent værdi i et eksternt system. Desuden også, hvis du ikke bruger CA Clarity PPM til at beregne den optjente værdi. Viser den systemberegnede værdi af budgetteret omkostning for udført arbejde (BCWP). Værdien beregnes og registreres, når du opretter baseline for et projekt, eller når du opdaterer samlede, optjente værdier. BCWP kaldes også optjent værdi (EV). BCWP repræsenterer mængden af den fuldførte budgetterede omkostning (BAC) baseret på præstationen målt ved hjælp af metoden til beregning af EV for opgave. Beregninger foretages ud fra det niveau, hvor beregningen foretages. BCWP beregnes på følgende niveauer: Opgave. BCWP er baseret på den valgte EV-beregningsmetode. Projekt. BCWP er summen af BCWP for alle opgaver på niveau 1 af WBS i projektet. Aktuel baseline påkrævet: Ja Indtjent værdi senest opdateret Viser den dato, hvor den optjente værdi sidst blev opdateret. 4. Gem ændringerne. Kapitel 3: Projektplanlægning 111
112 Opgaveafhængigheder og -relationer Indstille tidssporing på opgaveniveau Som projektleder kan du ændre en opgave, så den enten er åbe eller lukket for tidssporing. Projektets teammedlemmer kan kun tilføje opgaverne til deres timesedler, der er åbne for tidssporing. De kan ikke ved en fejl plaere timer på opgaver, der ikke skal indeholde faktiske timer. Anvendelse af vildfarne faktiske værdier til en opgave kan føre til at en opgaves start- eller slutdato ændres. Projektets slutdato kan også ændres, hvis opgaven er på den kritiske vej. Lukning af en opgave for tidssporing er nyttigt i følgende tilfælde: Projektet er fler-faset, og du ønsker ikke, at ressourcer ved en fejl sporer tid til fremtidigt arbende. Du fuldfører en opgave og har brug for at forhindre, at fremtidigt arbejde spores til den. Du kan indstille indstillingen Åben for tidsregistrering på enhver redigérbar visning, der inkluderer opgaveegenskaber Fra projektets opgaveliste skal du klikke i feltet Åben for tidsregistrering og vælge en værdi fra rullemenuen. Fra menuen opgaveegenskaber skal du klikke på Indstillinger for at redigere feltet på siden indstillinger. Tilføj feltet Åben for tidsregistrering til ethvert layout for en redigérbar opgaveside ved hjælp af indstillingen Konfigurér. Opgaveafhængigheder og -relationer Opgaveafhængigheder giver dig mulighed for at angive en efterfølgende eller foregående opgave for en opgave. Du kan endvidere angive opgavernes relationstype. Du kan oprette bedre projektplaner ved at bruge opgaveafhængigheder og definere forsinkelses- og gennemløbstid. Opgaverelationer vises i Gantt-diagrammet i Gantt-visningen. Du kan definere følgende relationstyper for opgaveafhængigheder: Gantt-søjler Description 112 Brugervejledning til projektstyring
113 Opgaveafhængigheder og -relationer Gantt-søjler Equation 46: Denne illustration viser en opgaveafhængig hed fra slut til start. Description Slut-start. Den foregående opgave skal afsluttes, før den efterfølgende opgave kan startes. Denne afhængighed er den mest almindelige type. Equation 47: Denne illustration viser en opgaveafhængig hed fra start til start. Start-start. Den foregående opgave skal startes, før den efterfølgende opgave kan startes. Equation 48: Denne illustration viser en opgaveafhængig hed fra start til slut. Start-slut. Den foregående opgave skal startes, før den efterfølgende opgave kan afsluttes. Equation 49: Denne illustration viser en opgaveafhængig hed fra slut til slut. Slut-slut. Den foregående opgave skal afsluttes, før den efterfølgende opgave kan afsluttes. Kapitel 3: Projektplanlægning 113
114 Opgaveafhængigheder og -relationer Opgaveafhængigheder og automatisk planlægning Du kan planlægge at se resultaterne for oprettelse af afhængigheder mellem opgaver automatisk. Automatisk planlægning bruger opgaveafhængigheder som en hjælp til at bestemme en arbejdssekvens for projektet. Eksempel Opgaven Objektdesign skal fuldføres en dag før opgaven Objektintegration startes. Retningslinjer for træk og slip i Gantt I Gantt-visningen kan du trække og slippe Gantt-søjler for at oprette afhængigheder mellem opgaver eller for at redigere opgavedatoer. I WBS'en kan du trække og slippe opgaver for at flytte dem op eller ned i hierarkiet, eller du kan ændre opgavernes rækkefølge. WBS'en opdateres, når du har flyttet eller redigeret en opgave. Hvis der er afventende redigeringer, er muligheden for at trække i søjler for at oprette afhængigheder eller flytte opgaver i WBS'en ikke tilgængelige. Du kan dog stadig flytte datoerne. Brug følgende retningslinjer til redigering og oprettelse af link mellem opgaver ved hjælp af træk og slip: Anbring markøren tæt på søjlens start for at ændre en opgaves startdato. Markøren ændres til en pil, der peger mod venstre og højre. Slutdatoen ændres ikke. Anbring markøren midt på søjlen for at ændre både start- og slutdato for opgaven. Markøren ændres til en pil, der peger i fire retninger. Begge datoer ændres med det samme antal. Anbring markøren tæt på søjlens slutning for at ændre en opgaves slutdato. Markøren ændres til en pil, der peger mod venstre og højre. Startdatoen ændres ikke. Når du slipper en søjle efter at have trukket den, afspejles ændringerne i start- og slutdatoer i WBS'en som afventende redigeringer. Der vises en afhængighedslinje, når du trækker en søjle op eller ned af en række. Hvis du vil annullere ændringen, skal du trykke på Escape, mens du trækker eller slippe markøren på et åbent sted uden nogen opgavesøjler. Gem alle afventende redigeringer, inden du flytter opgaver eller opretter opgaveafhængigheder. Nogle indstillinger på værktøjslinjen er ikke tilgængelige, hvis der findes afventende redigeringer. 114 Brugervejledning til projektstyring
115 Opgaveafhængigheder og -relationer Flyt opgaverne til en ny placering i WBS'en. Markér afkrydsningsfelterne, og træk og slip dem til det ønskede sted. Vælg en række ved at markere afkrydsningsfeltet ud for opgaven. Vælg og flyt en opsummeringsopgave for at flytte alle underordnede opgaver. De valgte opgaver indsættes før eller efter målopgaven afhængigt af indsætningslinjen. Opret opgaveafhængigheder Opret opgaveafhængigheder i det samme projekt fra Gantt-visningen. Når du linker to opgaver i WBS'en, oprettes der som standard en slut-start-afhængighed. Den øverste opgave i hierarkisekvensen bliver den foregående og den nederste opgave bliver den efterfølgende. Træk og slip Gantt-søjlerne for at oprette en hvilken som helt type opgaveafhængighed. Når de først er oprettet, kan du ikke ændre afhængighederne ved hjælp af træk og slip, men du kan flytte opgaver uden af afhængigheden påvirkes. Hvis du vil redigere opgaveafhængigheder, skal du bruge siden med opgaveegenskaber. Du kan ikke oprette afhængigheder til og fra opsummeringsopgaver. I WBS'en skal du udvide en skjult opsummeringsopgave for at få vist afhængighedslinjerne mellem dens detaljeopgaver og andre opgaver. 1. Åbn projektet. 2. Åbn menuen Opgaver, og klik på Gantt. Gantt-visningen vises. 3. Gør ét af følgende: I WBS'en skal du markere afkrydsningsfeltet ud for de to opgaver for at oprette en afhængighed mellem dem og derefter klikke på ikonet Link. I Gantt-diagrammet skal du tage kildeopgavesøjlen og trække og slippe den til destinationsopgavesøjlen. Brug følgende retningslinjer: Træk i den højre kant af kildeopgavesøjlen, og slip den på den venstre kant af målopgavesøjlen. Opretter en slut-start-afhængighed. Træk i den venstre kant af kildeopgavesøjlen, og slip den på den højre kant af målopgavesøjlen. Opretter en start-slut-afhængighed. Træk i den venstre kant af kildeopgavesøjlen, og slip den på den venstre kant af målopgavesøjlen. Opretter en start-start-afhængighed. Træk i den højre kant af kildeopgavesøjlen, og slip den på den højre kant af målopgavesøjlen. Opretter en slut-slut-afhængighed. Kapitel 3: Projektplanlægning 115
116 Opgaveafhængigheder og -relationer Åbn Projekter fra CA Clarity PPM i Open Workbench Du kan åbne alle aktive projekter, som du har rettigheder til at få vist eller redigere, fra CA Clarity PPM. Hvis du har adgangsrettigheder til at få vist eller redigere et projekt, skal du åbne projektet som skrivebeskyttet. Alternativt kan du åbne det som læs/skriv fra CA Clarity PPM i Open Workbench. Formater projekterne i Open Workbench. Hvis du har skrivebeskyttet adgangsrettighed til et projekt, eller hvis projektet aktuelt er låst, kan du åbne projektet som skrivebeskyttet. Bemærk! Du kan ikke åbne projekter med samme projekt-id og.rmp-filnavn i Open Workbench fra andre CA Clarity PPM-servere på computeren. Hvis du vil åbne et projekt med disse betingelser, skal du slette den.rmp-fil, du har gemt lokalt. Du skal derefter prøve at åbne projektet med duplikatprojekt-id'et fra de andre CA Clarity PPM-servere. 1. Åbn projektet, og klik på Opgaver. 2. Vælg Workbench fra menuen Åbn i Opgavestyring. 3. Vælg en af følgende: Skrivebeskyttet. Åbner projektet som ulåst i Open Workbench. Læs-skriv. Åbner projektet i Open Workbench og låser projektet i CA Clarity PPM. Standard: Læs-skriv Bemærk! Hvis du kun har adgangsrettigheder til at få vist projektet, eller hvis en anden bruger låser projektet, vælges Skrivebeskyttet som standard. I dette tilfælde er listen ikke tilgængelig. 4. Klik på Udfør. Projektet åbnes i Open Workbench. Rediger opgaveafhængigheder Brug denne procedure til at redigere relationer med opgaveafhængigheder, som f.eks. foregående eller efterfølgende, navnene på afhængighedsopgaver osv. Du kan slette afhængigheder ved hjælp af siden med opgaveafhængigheder. 1. Åbn projektet, og klik på Opgaver. 2. Klik på navnet på opgaven for at redigere afhængigheder. 3. Åbn menuen Egenskaber, og klik på Afhængigheder i hovedmenuen. Siden med opgaveafhængigheder vises. 116 Brugervejledning til projektstyring
117 Opgaveafhængigheder og -relationer 4. Klik på linket for den afhængige opgave, du vil redigere. Siden med egenskaber for opgaveafhængighed vises. 5. Rediger følgende felter: Relation Type Definerer relationen mellem den aktuelle opgave og den valgte opgave. Vælg Foregående for at få den valgte opgave til at gå forud for den aktuelle opgave. Vælg Efterfølgende for at få den valgte opgave til at følge efter den aktuelle opgave. Værdier: Foregående, Efterfølgende Standard: Foregående Definerer den type relation, der skal angives mellem to opgaver. Værdier: Slut-start. Den foregående opgave skal afsluttes, før den efterfølgende opgave kan startes. Denne afhængighed er den mest almindelige afhængighedstype. Start-start. Den foregående opgave skal startes, før den efterfølgende opgave kan startes. Start-slut. Den foregående opgave skal startes, før den efterfølgende opgave kan afsluttes. Slut-slut. Den foregående opgave skal afsluttes, før den efterfølgende opgave kan afsluttes. Standard: Slut-Start Eksempel: Hvis du vælger Foregående som relationen og Slut-Start som typen, planlægges den foregående opgave til at slutte, før den efterfølgende opgave starter. Hvis du i stedet vælger Efterfølgende som relationen og Slut-Slut som typen, kan den efterfølgende opgave afsluttes, når den foregående opgave afsluttes. Forsinkelse Identificerer forsinkelsesperioden mellem to opgaver. Standard: 0,00 Eksempel: For en relation af typen Slut-Start kan du oprette en forsinkelsesperiode på fem dage mellem slutdatoen for den foregående opgave og startdatoen for den efterfølgende opgave. Kapitel 3: Projektplanlægning 117
118 Opgaveafhængigheder og -relationer Forsinkelsestype Angiver forsinkelsestypen mellem to afhængige opgaver. Værdier: Daglig eller Procent Standard: Daglig Eksempel: Hvis du angiver 5 som forsinkelsen og daglig som forsinkelsestypen, oprettes der en forsinkelse på fem dage mellem opgaverne. Antag, at den angivne varighed er 100 dage, 20 som forsinkelse og 20 procent som forsinkelsestype (20 procent af 100 dage). Der oprettes en forsinkelsesperiode på 20 dage mellem opgaverne. En forsinkelsestid i procent baseres på den foregående opgaves varighed. 6. Gem ændringerne. Om afhængighedskæder En afhængighedskæde er en relation mellem flere opgaver eller milepæle. Afhængighedskæden oprettes i forhold til opgave- eller milepælsplaceringer i arbejdsfordelingsstrukturen i Gantt-visningen. Den afhængighedstype, der oprettes, er en slut-start-afhængighed uden forsinkelse. Den næste opgave eller milepæl i kæden er afhængig af fuldførelsen af den foregående opgave, før den kan startes. Eksempel på en slut-start-afhængighedskæde Antag, at du har tre opgaver: Opgave 1, Opgave 2 og Opgave 3. Opgave 3 kan startes, når Opgave 2 er fuldført, og Opgave 2 kan først startes, når Opgave 1 er fuldført. Du kan oprette en afhængighedskæde fra Opgave 1 til Opgave 2 og fra Opgave 2 til Opgave 3. Opret eksterne opgaveafhængigheder Brug følgende procedure til at oprette og ændre afhængigheder mellem opgaver i forskellige projekter. 1. Åbn projektet, og klik på Opgaver. 2. Klik på navnet på opgaven. 3. Åbn menuen Egenskaber, og klik på Afhængigheder i hovedmenuen. Siden med opgaveafhængigheder vises. 4. Klik på Ny. Siden til valg af opgave vises. 118 Brugervejledning til projektstyring
119 Opgaveafhængigheder og -relationer 5. Klik på knappen ud for opgaven for at oprette den eksterne afhængighed, og klik på Næste. Siden med egenskaber for opgaveafhængighed vises. 6. Udfyld følgende felter: Afhængig investering Viser navnet på det projekt, som opgaven afhænger af. Afhængig opgave Relation Type Viser navnet på den opgave, som opgaven afhænger af. Definerer relationen mellem den aktuelle opgave og den valgte opgave. Vælg Foregående for at få den valgte opgave til at gå forud for den aktuelle opgave. Vælg Efterfølgende for at få den valgte opgave til at følge efter den aktuelle opgave. Værdier: Foregående, Efterfølgende Standard: Foregående Definerer den type relation, der skal angives mellem to opgaver. Værdier: Slut-start. Den foregående opgave skal afsluttes, før den efterfølgende opgave kan startes. Denne afhængighed er den mest almindelige afhængighedstype. Start-start. Den foregående opgave skal startes, før den efterfølgende opgave kan startes. Start-slut. Den foregående opgave skal startes, før den efterfølgende opgave kan afsluttes. Slut-slut. Den foregående opgave skal afsluttes, før den efterfølgende opgave kan afsluttes. Standard: Slut-Start Eksempel: Hvis du vælger Foregående som relationen og Slut-Start som typen, planlægges den foregående opgave til at slutte, før den efterfølgende opgave starter. Hvis du i stedet vælger Efterfølgende som relationen og Slut-Slut som typen, kan den efterfølgende opgave afsluttes, når den foregående opgave afsluttes. Kapitel 3: Projektplanlægning 119
120 Organiser dine opgaver Forsinkelse Identificerer forsinkelsesperioden mellem to opgaver. Standard: 0,00 Eksempel: For en relation af typen Slut-Start kan du oprette en forsinkelsesperiode på fem dage mellem slutdatoen for den foregående opgave og startdatoen for den efterfølgende opgave. Forsinkelsestype Angiver forsinkelsestypen mellem to afhængige opgaver. Værdier: Daglig eller Procent Standard: Daglig Eksempel: Hvis du angiver 5 som forsinkelsen og daglig som forsinkelsestypen, oprettes der en forsinkelse på fem dage mellem opgaverne. Antag, at den angivne varighed er 100 dage, 20 som forsinkelse og 20 procent som forsinkelsestype (20 procent af 100 dage). Der oprettes en forsinkelsesperiode på 20 dage mellem opgaverne. En forsinkelsestid i procent baseres på den foregående opgaves varighed. 7. Gem ændringerne. Om eksterne afhængighedsopgaver Gantt-visningen viser eksternt afhængige opgaver. Den afhængige opgave vises før eller efter opgaven, afhængigt af om det er en foregående eller efterfølgende opgave. Hvis flere opgaver er afhængighed af en ekstern opgave, viser listen den første opgave af dem, der er afhængige af den eksterne opgave. Det eksterne projektnavn sættes foran navnet på den eksternt afhængige opgave. Organiser dine opgaver Brug ikonerne i Gantt-visningen til at organisere dine opgaver: Ryk opgaver ud. Ryk opgaver ind. Flyt opgaver (på side 120). Flyt opgaver i WBS'en Hvis opgaver flyttes, flyttes alle underopgaverne også. Du kan ikke flytte opgaver på tværs af eller mellem projekter. Hvis en opgave er afhængig af en anden, fjernes afhængigheden ikke ved at flytte opgaven. 120 Brugervejledning til projektstyring
121 Ressourceudnyttelse 1. Vælg opgaven. 2. Gør ét af følgende: Brug ikonet Flyt til at flytte opgaver op. Brug en træk og slip-handling. Udvid og skjul WBS'en Du kan udvide arbejdsfordelingsstrukturen (WBS) for at se opsummeringsopgaverne. Underopgaver indlejres ét niveau under den nærmeste opgave på højere niveau. Et plus-ikon (+) vises foran opgaven på et højere niveau. Du kan også udvide og skjule alle opgaver med ikonerne Udvid alle og Skjul alle på værktøjslinjen i Gantt-visningen. Den skjulte visning er nyttig til kun at få vist en lille gruppe elementer (overordnet med underordnede). Du kan f.eks. udvide opsummeringsopgaven for at få vist alle de indlejrede underopgaver. Skjul den til oversigtsniveau, når du er færdig. Brug ikonet Plus (+) eller Minus (-) ud for opgaven for at udvide eller skjule opsummeringsopgaverne. Udvidelses- eller skjulningstilstanden for WBS'en i en CA Clarity PPM-session bevares, når du åbner siden næste gang. Ressourceudnyttelse Ressourceudnyttelse er den mængde ressourceindsats, der skal til, eller som det forventes, at der skal til, for at fuldføre en opgave. Med siden Projekt: Opgaver: Ressourceudnyttelse kan du: Få vist og redigere den beregnede samlede indsats for hver opgave på grundlag af følgende formel: Samlet indsats = Faktiske værdier + Resterende ETC Planlæg projektet automatisk. Gantt-diagrammet viser som standard total indsats pr. opgave pr. uge for alle de ressourcer, der er tildelt til den pågældende opgave. Du kan ændre diagramkonfigurationen for at få vist forskellige former for opgave- og ressourceoplysninger. Vigtigt! Tildel personale til opgaver, inden du får vist ressourceudnyttelse. Kapitel 3: Projektplanlægning 121
122 Ressourceudnyttelse Sådan vises ressourceudnyttelse Du kan få vist ressourceudnyttelse: Samlet (på side 122). Efter ressource. Vis sammenlagt ressourceudnyttelse Denne version af siden med ressourceudnyttelse for projektopgaver viser sammenlagte data. Udnyttelsen (Total indsats) vises pr. opgave for alle de ressourcer, der er tildelt til den pågældende opgave. Den blå Gantt-søjle i cellen med opgavedatoen angiver, at en ressource er allokeret til opgaven. Standardperioden er ugentlig og starter altid med den aktuelle uge. De farvelagte søjler i rækken I alt nederst i diagrammet angiver den samlede ressourceallokering (eller overallokering) for hver enkelt tidsperiode. Når du ruller hen over en celle, vises en note, der giver mulighed for at sammenligne den totale indsats for den pågældende periode med den samlede allokering (Samlet projektallokering) for perioden. Rød i rækken I alt betyder, at ressourcerne er overallokerede. Farvekoden for ressourceudnyttelse fungerer som standard på følgende måde: Blå. Angiver den samlede mængde tid, som personaleressourcer er allokeret til hver enkelt opgave i de viste tidsperioder. Mængden af tid, der angives af søjlen, skal være lig med tallet i kolonnen Total indsats for den pågældende opgave. Gul. Ressourcen er allokeret med det, der er til rådighed eller mindre for den pågældende periode. Rød. Ressourcen er overallokeret. Det vil sige, at den reserverede tid overstiger den tilgængelige tid i den pågældende periode. Grøn. Faktiske værdier, der er registreret af ressourcen for den pågældende periode. Bemærk! Et opgavenavn, der er efterfulgt at et plustegn, angiver, at opgaven har underordnede opgaver. Klik på tegnet for at udvide og få vist ressourceudnyttelsen for alle de underordnede opgaver og opsummeringsopgaver. Du kan ændre de værdier, der vises i Gantt-diagrammet. 1. Åbn projektet for at få vist ressourceudnyttelse. 2. Åbn menuen Opgaver, og klik på Ressourceudnyttelse. Siden med ressourceudnyttelse for projektopgaver vises. Alle de ressourcer, der er tildelt til opgaven, vises med ressourceudnyttelsen på listen. 122 Brugervejledning til projektstyring
123 Estimat til fuldførelse (ETC) Rediger ressourceudnyttelsen Når du justerer felterne på siden med ressourceudnyttelse for projektopgaver, vises grafen i overensstemmelse med dette. Hvis du f.eks. angiver navn eller id på en ny opgave, ændrer dataene i de andre celler sig, så de afspejler ressourceudnyttelsen for den pågældende opgave. Hvis du ændrer start- eller slutdatoerne for en opgave, ændres tidscellerne i grafen, så de afspejler de nye datoer. En ændring i opgavenavnet eller -id'et afspejles på listen og WBS-siderne for projektopgaverne samt på siderne med tildeling af personale. 1. Åbn projektet. 2. Åbn menuen Opgaver, og klik på Ressourceudnyttelse. Siden med udnyttelse for projektopgaver vises. 3. Udfyld de obligatoriske oplysninger. Følgende felter kræver forklaring: Start Slut Definerer den dato, hvor arbejdet på opgaven skal startes. Standard: Aktuel dato Bemærk! Arbejdet på en opgave kan ikke startes, før projektets startdato. Hvis opgaven allerede er startet eller sluttet, er dette felt ikke tilgængeligt. Indtast datoen for fuldførelse af opgaven. Standard: Aktuel dato Bemærk! Arbejdet på en opgave kan ikke afsluttes efter projektets afslutningsdato. Hvis opgaven allerede er startet eller sluttet, er feltet ikke tilgængeligt. 4. Gem ændringerne. Estimat til fuldførelse (ETC) Estimat til fuldførelse (ETC) er den estimerede tid, som en ressource har til fuldførelse af en tildeling. Denne værdi er vigtig for projektplanlægning og indtægtsregistrering. På kort sigt hjælper estimater ledere til at kunne allokere arbejdstimer mere effektivt. Ved afslutningen kan projektledere sammenligne faktiske værdier med estimater, hvilket kan være en hjælp til udarbejdelse af mere nøjagtig forudberegning og planlægning. Kapitel 3: Projektplanlægning 123
124 Estimat til fuldførelse (ETC) Sådan konfigureres opgaver til estimering oppefra og ned Nulstil eksisterende estimater Du kan konfigurere opgaver til estimering oppefra og ned. Du kan også anvende fordelinger oppefra og ned på projektniveau. Brug følgende proces til at konfigurere opgaver til estimering oppefra og ned: 1. Nulstil eksisterende estimater (på side 124). 2. Angiv en fordelingsprocent (på side 124). 3. Anvend estimering oppefra og ned (på side 125). Før du kan opsætte og anvende estimering oppefra og ned, skal du nulstille eksisterende estimater. Du skal nulstille ETC-mængden for opsummeringsopgaven for at opsætte estimering oppefra og ned for detaljeopgaver. 1. Åbn projektet, og klik på Opgaver. 2. Åbn opgaven, og klik på Estimering. Siden med egenskaber for opgaveestimering vises. 3. Udfyld følgende felt: ETC Indtast procentvis fordeling Definerer det samlede resterende arbejde for opgaven. Listen viser værdien for feltet ETC på siden med egenskaber for opgaveestimering. Påkrævet: Nej Bekræft, at ETC-feltet er indstillet på nul (0,00). Hvis det ikke er tilfældet, skal du slette beløbet og indtaste Klik på Anvend. Indtast en procentvis fordeling for hver opgave for at dele en del af fordelingen oppefra og ned. 1. Åbn projektet, og klik på Opgaver. Oversigtssiden vises. 2. Åbn opgaven, og klik på Estimering. Siden med egenskaber for opgaveestimering vises. 3. Udfyld følgende felt: 124 Brugervejledning til projektstyring
125 Estimat til fuldførelse (ETC) % oppefra og ned Viser procentdelen af estimatet for oppefra og ned fra det projekt, som er fordelt til opgaven. 4. Gem ændringerne. Brug estimering oppefra og ned ved hjælp af tilstanden Estimeringsregler. Du kan anvende estimering oppefra og ned til opgaver, der er opsat til at modtage fordeling oppefra og ned, ved hjælp af tilstanden Estimeringsregler. Brug denne tilstand, hvis du er ret sikker på det antal timer, det vil tage at færdiggøre alle opgaverne i en gruppering eller et projekt. På niveauet for opsummeringsopgaver fordeles antallet mellem alle de detaljeopgaver, der har ressourcetildelinger. Oppefra og ned-metoden kan bruges mest effektivt, når der ikke er nogen estimater for tildelingerne. Det vil sige, at ETC-feltet er indstillet på nul (0). Forbered opgaverne til modtagelse af fordelingen oppefra og ned. Eksempel Antag, at du ved, at der kræves 100 timer til at fuldføre Fase I. Før du kan indtaste tallet og anvende det, skal du opsætte fasens opgaver til at modtage en procentdel af de 100 timer. I dette tilfælde kan du indtaste 60 procent for Opgave A og 40 procent for Opgave B. Når opgaverne er opsat til at modtage en procentdel, kan ETC anvendes. Antallet fordeles derefter. 1. Åbn projektet, og klik på Opgaver. Oversigtssiden vises. 2. Åbn opgaven, og klik på Estimering. Siden med egenskaber for opgaveestimering vises. 3. Udfyld følgende felt i afsnittet Generelt: ETC Definerer det samlede resterende arbejde for opgaven. Listen viser værdien for feltet ETC på siden med egenskaber for opgaveestimering. Påkrævet: Nej Indtast det antal, der skal fordeles mellem detaljeopgaverne. 4. Klik på Eksempel. Siden med et eksempel på ETC-ændringen vises. 5. Klik på Anvend. ETC'et fordeles mellem detaljeopgaverne, og fordelingen gemmes. Kapitel 3: Projektplanlægning 125
126 Estimat til fuldførelse (ETC) Estimeringsregler for opgaver Sådan anvendes estimater Opret og anvend estimeringsregler til at beregne ETC automatisk. Du kan f.eks. oprette en estimeringsregel for en gruppe opgaver, der tager den budgetterede omkostning for opgaverne i ETC'et i betragtning. Selvom du kan oprette flere estimeringsregler for den samme opgave, er det kun en af dem, der kan bruges som standardregel. Opret estimeringsregler på opgaveniveau, og kør reglerne for de opgaver, de er oprettet til. Antag, at du opretter en regel på faseniveau for en fase, der indeholder to detaljeopgaver. Reglen anvendes på opgaverne i fasen. Hvis du opretter reglen på detaljeopgaveniveau, kan du kun køre reglen for den pågældende opgave. Du kan til enhver tid køre enhver opgaveestimeringsregel fra enhver side, som den findes på. Opret en udførelsesbetingelse for alle regler med undtagelse af standardreglen, som ikke kan have en udførelsesbetingelse. Du kan køre individuelle estimeringsregler, eller du kan køre dem alle. Reglerne kontrolleres i den rækkefølge, de er angivet. Du skal have to eller flere estimeringsregler med estimeringsbetingelser vist på listen for at omarrangere listen. Du kan ikke omarrangere estimeringsreglen for standardopgaven. Hvis du ikke har brug for en opgaveestimeringsregel, kan du slette reglen. Brug følgende proces til at anvende estimater (ETC): 1. Tildel en ressource til opgaven. Sådan oprettes opgaveestimeringsregler Opret estimeringsregler for opgaver 2. Opret opgaveestimeringsreglen (på side 126). 3. Sammenlign det genererede ETC med det aktuelle ETC (på side 128). 4. Anvend ETC'et fra opgaveestimeringsreglen (på side 129). Brug følgende proces til at oprette en opgaveestimeringsregel: 1. Opret opgaveestimeringsreglen (på side 126). 2. Hvis reglen ikke er opgavens eller fasens standardregel, skal du oprette udførelsesbetingelsen (på side 127). Der vises en ny række for hver opgaveestimeringsregel i afsnittet Estimeringsregler for opgaver på siden med egenskaber for opgaveestimering. Indtast eller indsæt en formel direkte i feltet Estimeringsregel for at tilsidesætte felterne Operator og Værdi. Klik derefter på Evaluer for at evaluere udtrykket. 126 Brugervejledning til projektstyring
127 Estimat til fuldførelse (ETC) Opret udførelsesbetingelser 1. Åbn projektet, og klik på Opgaver. Oversigtssiden vises. 2. Åbn opgaven, og klik på Estimering. Siden med egenskaber for opgaveestimering vises. 3. Klik på Ny i afsnittet Estimeringsregler for opgaver. Oprettelsessiden vises. 4. Udfyld følgende felter: Operator Værdi Viser formlens operator. Værdier: addition, subtraktion, multiplikation, division, eksponentiering eller modulus Definerer værdien for estimeringsreglen. Værdier: 5. Klik på Tilføj. Estimat for en anden opgave Markér feltet for at bruge estimaterne fra en anden opgave på dette projekt. Konstant. Markér feltet, og angiv et tal (heltal eller decimaltal), der fungerer som fast værdi for estimeringsreglen. Projektattribut. Markér feltet for at vælge på listen over numeriske projektattributter. Du kan anvende enhver numerisk attribut i estimeringsreglen. Standard: Estimat for en anden opgave Udtrykket evalueres, og hvis det lykkes, vises den nye regel i feltet Estimeringsregel. Hvis det ikke lykkes at evaluere udtrykket, vises der en fejlmeddelelse i feltet. 6. Klik på Slut. Reglen er oprettet. Opret en udførelsesbetingelse for estimeringsregler for opgaver, hvis en eksisterende regel ikke er standardreglen. Udførelsesbetingelser bestemmer, hvornår reglen skal køres. En udførelsesbetingelse er ikke nødvendig til standardreglen. Kontrollér, at opgaveestimeringsreglen findes, inden du fuldfører denne procedure. Linket [Definer betingelser for udførelse] vises kun, hvis der er etableret en regel. Kapitel 3: Projektplanlægning 127
128 Estimat til fuldførelse (ETC) 1. Åbn projektet, og klik på Opgaver. Oversigtssiden vises. 2. Åbn opgaven, og klik på Estimering. Siden med egenskaber for opgaveestimering vises. 3. I afsnittet Estimeringsregler for opgaver, skal du klikke på [Definer betingelser for udførelse] ud for en eksisterende estimeringsregel. Siden med udførelsesbetingelser vises. 4. Udfyld følgende felt: Object Definerer objektet. Værdier: Projekt eller Opgave Det felt, der herefter vises eller bliver tilgængeligt, afhænger af den type objekt, du har valgt. Hvis Projekt er valgt som objekt, skal du vælge feltet Felt eller Handling og vælge en værdi. Hvis Opgave er objektet, skal du vælge feltet og vælge en værdi. 5. Udfyld det følgende felt, og klik på Tilføj: Operator Højre Viser den operator, der skal bruges i formlen. Værdier: = eller!= Definerer en Konstant eller et Objekt. 6. Klik på Tilføj for at føje udtrykket til feltet Udtryk. 7. Klik på Evaluer for at evaluere udtrykket. 8. Klik på Gem og gå tilbage. Den nye regel vises i feltet Estimeringsregler for opgaver, hvis det lykkes. Hvis det ikke lykkes at evaluere udtrykket, vises der en fejlmeddelelse i feltet. Bemærk! Indtast eller indsæt en formel direkte i feltet Estimeringsregel for at tilsidesætte felterne Operator og Værdi. Klik derefter på Evaluer for at evaluere udtrykket. 9. Gem ændringerne. Sammenlign generet ETC med aktuel ETC Brug denne procedure til at sammenligne det ETC, der er genereret af opgaveestimeringsreglen med det aktuelle ETC (det der fandtes, før reglerne blev kørt). 128 Brugervejledning til projektstyring
129 Estimat til fuldførelse (ETC) 1. Åbn projektet, og klik på Opgaver. Oversigtssiden vises. 2. Åbn opgaven, og klik på Estimering. Siden med egenskaber for opgaveestimering vises. 3. Vælg reglen, og klik på Kør. Siden til kørsel af estimeringsregler vises. 4. Få vist følgende felter: Aktuel ETC Viser det samlede Estimat til fuldførelse (ETC) for opgaven. Værdien for dette felt er afledt fra feltet ETC på siden med egenskaber for opgaveestimering. ETC fra regler Anvend ETC fra Estimeringsregler for opgaver Viser det samlede Estimat til fuldførelse (ETC) for opgaven oprettet ud fra den anvendte opgaveestimeringsregel. Du kan køre en estimeringsregel på fase-, opgave- eller projektniveau, hvilket vil anvende ETC-værdierne på den opgave, som reglerne er baseret på. Brug følgende procedure til at anvende opgaveestimeringsregler på fase- eller opsummeringsopgaver og disses detaljeopgaver. Hvis du vil køre en opgaveestimeringsregel for en fase- eller opsummeringsopgave, skal du vælge den påkrævede opgave for at anvende reglen på alle dens detaljeopgaver. Alternativt kan du vælge én eller flere af detaljeopgaverne for at anvende reglen individuelt. Den rækkefølge, som opgaverne angives i på siden med opgaveestimering, er vigtig. Hvis ingen af estimeringsregler for opgaver opfylder udførelsesbetingelserne, køres standardreglen. Hvis der kun eksisterer en standardregel, køres denne regel. Processen til anvendelse af ETC udføres automatisk, efter at alle regler på listen er kontrolleret i den rækkefølge, de er angivet i. Du kan enten køre estimeringsreglen for opgaver for alle angivne opgaver eller vælge, hvilke opgaver reglen skal køres for. Hvis der ikke findes en regel, som skal køres, evalueres alle regler i den rækkefølge, som de vises i. Den første regel, der opfylder udførelsesbetingelserne køres også. 1. Åbn projektet, og klik på Opgaver. Oversigtssiden vises. Kapitel 3: Projektplanlægning 129
130 Estimat til fuldførelse (ETC) Anvend estimeringsregler 2. Åbn opgaven, og klik på Estimering. Siden med egenskaber for opgaveestimering vises. 3. Markér afkrydsningsfeltet ud for reglen, og klik på Kør. Siden til kørsel af estimeringsregler vises. 4. Markér afkrydsningsfeltet ud for opgaven for at anvende ETC, og klik på Anvend ETC fra Regler. Opret og anvend estimeringsregler for at fordele ETC-værdier på en bestemt måde. Du kan f.eks. oprette en estimeringsregel for en bestemt gruppe opgaver, der medtager de planlagte omkostninger for opgaverne i estimatet. Opret estimeringsreglerne på opgaveniveau så du kun kan køre dem for de opgaver, de er oprettet til. Selvom du kan anvende estimeringsregler på projektniveau, kan du ikke oprette dem på projektniveau. Navnene på de faser eller grupperinger, for hvilke reglen køres, er fremhævet med en anden farve. Brug kolonnen ETC fra regler til at sammenligne det tidligere genererede ETC for fasen med den ETC, der er genereret fra de anvendte regler. 1. Åbn projektet, og klik på Opgaver. Oversigtssiden vises. Rediger estimeringsregler for opgaver 2. Åbn opgaven, og klik på Estimering. Siden med egenskaber for opgaveestimering vises. 3. Vælg reglen, og klik på Kør i afsnittet Estimeringsregler for opgaver. Opgaveestimeringsreglerne vises på en liste på siden med egenskaber for opgaveestimering. 1. Åbn projektet, og klik på Opgaver. Oversigtssiden vises. 2. Åbn opgaven, og klik på Estimering. Siden med estimeringsregler vises. 130 Brugervejledning til projektstyring
131 Estimat til fuldførelse (ETC) 3. Rediger følgende felter: Operator Værdi Viser formlens operator. Værdier: addition, subtraktion, multiplikation, division, eksponentiering eller modulus Definerer værdien for estimeringsreglen. Værdier: 4. Klik på Tilføj. Estimat for en anden opgave Markér feltet for at bruge estimaterne fra en anden opgave på dette projekt. Konstant. Markér feltet, og angiv et tal (heltal eller decimaltal), der fungerer som fast værdi for estimeringsreglen. Projektattribut. Markér feltet for at vælge på listen over numeriske projektattributter. Du kan anvende enhver numerisk attribut i estimeringsreglen. Standard: Estimat for en anden opgave Udtrykket evalueres, og hvis det lykkes, vises den nye regel i feltet Estimeringsregel. Hvis det ikke lykkes, vises der en fejlmeddelelse i feltet. 5. Klik på Afslut og gem. Rediger udførelsesbetingelse for estimeringsregler for opgaver 1. Åbn projektet, og klik på Opgaver. Oversigtssiden vises. 2. Åbn opgaven, og klik på Estimering. Siden med egenskaber for opgaveestimering vises. 3. Gør ét af følgende: Klik på navnet på den udførelsesbetingelse, du vil ændre. Klik på linket Definer betingelser for udførelse for at definere en betingelse for standardreglen. Siden med udførelsesbetingelser vises. 4. Rediger udførelsesbetingelsen, og gem ændringerne. Kapitel 3: Projektplanlægning 131
132 Sådan opdateres samlede omkostninger Sådan opdateres samlede omkostninger Opdater omkostninger, når du opretter eller opdagere en baseline, og når du ændrer opgaveoplysningerne et input til beregning af optjent værdi. Når der bruges optjent værdi, kan du opdatere de samlede omkostninger, så du får vist omkostninger, der er knyttet til ACWP, EAC (omkostning) og ETC (T). Brug følgende proces til at opdatere de samlede omkostninger for projektet: 1. Indstil jobbet Udtrækning af matrix for sats, så det køres regelmæssigt. 2. Gør ét af følgende: Opdater samlede omkostninger (på side 132). Jobbet Opdatér optjent værdi og samlede omkostninger kører. Planlæg jobbet Opdatér optjent værdi og samlede omkostninger til at køre med gentagne intervaller baseret på, hvor ofte du posterer faktiske værdier. Opdater samlede omkostninger Brug følgende procedure til at genberegne projektets omkostningsnøgletal og oplysninger om optjent værdi pr. projektets Fasedato. Datoen er et felt på siden med planlægningsegenskaber. 1. Åbn projektet, og klik på Opgaver. Oversigtssiden vises. 2. Åbn menuen Opgaver, og klik på Gantt. Gantt-visningen vises. 3. Åbn menuen Handlinger, og klik på Opdater samlede omkostninger under Generelt. 132 Brugervejledning til projektstyring
133 Kapitel 4: Team Denne sektion indeholder følgende emner: Sådan arbejder du med projektteampersonale (på side 133) Føj ressourcer til projekter efter OBS-enhed (på side 134) Administration af ressourcerekvisitioner (på side 137) Vis roller og rollekapacitet (på side 146) Rediger ressourceroller (på side 146) Definér egenskaber for teammedlem (på side 147) Om reservation af ressourcer, der allerede er reserveret (på side 149) Erstat ressourcer, der er tildelt opgaver (på side 149) Fjerne ressourcetildelinger fra opgaver (på side 150) Rediger ressourcetildelinger (på side 150) Om tidsvarierende ETC'er for tildelinger (på side 152) Om erstatning af teammedlem (på side 158) Fjerne projektteammedelmmer (på side 161) Sådan administreres projektdeltagere (på side 162) Om Ressourceallokering (på side 164) Sådan arbejder du med projektteampersonale Siden med projektteampersonale viser en liste over ressourcer eller roller, som du har føjet til projektet. Du kan få adgang til side ved at åbne projektet og klikke på Team. Siden viser navnet på projektlederen og eventuelle andre deltagere på listen. Du kan administrere dine projektteams som følger: Tilføj en ressource eller en rolle som teammedlem til projektet efter OBS-enhed (på side 134). Rediger egenskaberne for teammedlemmet (på side 147). Brug ressourcesøgning til at erstatte ressourcer ved hjælp af tilgængelighedsscoren (på side 160). Ændre ressourceallokering (på side 167). Indstil ressourceallokering (på side 170). Generer ressourceestimater baseret på allokering (på side 169). Alloker ressourcer fra estimater (på side 169). Kapitel 4: Team 133
134 Føj ressourcer til projekter efter OBS-enhed Fast reservation - ressourcer (på side 171) Bekræft planlagt allokering (på side 172). Fjern teammedlemmer fra projektet (på side 161). Opret og administrer rekvisitioner (på side 138) Føj ressourcer til projekter efter OBS-enhed Du kan tilføje ressourcer fra et valgt OBS til et projekt. Du kan også bruge denne procedure til at forlænge eller opdatere ressourceallokeringer, start - og slutdatoer eller fjerne ressourcer som et resultat af dine OBS-valg. 1. Åbn projektet, og klik på Team. 2. Klik på Tilføj/opdater efter OBS. Siden tilføje/opdatere investering efter OBS vises. 3. I feltet OBS-enhed skal du søge efter tilgængelige OBS-enheder, vælg én, og klik på Tilføj. 4. I feltet OBS-filtertilstand skal du angive omfanget af filteret for at inkludere ressourcer i efterfølgende eller tidligere OBS-enheder eller begrænse ressourcerne udelukkende til den valgte OBS-enhed. 5. Udfyld de resterende felter på siden, og klik på Anvendt. Siden tilføj/opdatér OBS-resultater vises. 6. I feltet Vis skal du vælge en af følgende typer af ressourceændringer: Opdateringer: Vis de ressourcer, der blev opdateret i projektet som et resultat af dine OBS-valg. Tilføjelser: Vis de ressourcer, der blev tilføjet til projektet som et resultat af dine OBS-valg. Fjernelser: Vis de ressourcer, der blev fjernet fra projektet som et resultat af dine OBS-valg. 7. Klik på Gå tilbage. 8. Gem ændringerne. 134 Brugervejledning til projektstyring
135 Føj ressourcer til projekter efter OBS-enhed Om teammedlemmets OBS-enhed Når du tilføjer en ressource til et projekt, anvendes standardmedarbejderens OBS-enhed (såfremt en sådan er defineret) til at finde og tilføje ressourcer til projektet. Projektets standard-obs-personaleenhed er et felt på siden med planlægningsegenskaber. Du kan definere ressourcens OBS-personaletype ved hjælp af feltet OBS-personaleenhed på siden med medarbejderegenskaber. De følgende regler bruges ved tilføjelse af ressourcer til projekter: Hvis den definerede ressources og projektets OBS-enheder er forskellige, efterlades ressourcens OBS-enhed uden definition (tom). Hvis projektets OBS-enhed ikke er defineret, efterlades ressourcens OBS-enhed uden definition (tom). Ved reservation af en rekvisition angives den reserverede ressources OBS-personaleværdi med de samme regler som for erstatning. Angiv personalebehov Angiv personalebehov for en ressource eller en rolle, der føjes til projektet. Når dette er gjort, kan du oprette rekvisitioner for personalebehovene. 1. Åbn projektet, og klik på Team. 2. Klik på ikonet Egenskaber for den ressource eller rolle, for hvilken du vil specificere som du vil angive bemandingsbehov. 3. Udfyld de påkrævede oplysninger. Følgende felter kræver forklaring: Navn på krav Definerer navnet på personalebehovet. Hver rekvisition kan få adgang til alle oplysninger fra teammedlemmet. F.eks.: kompetencer, allokeringsbehov eller den rolle, som rekvisitionen er baseret på. Start Date Slutdato Definerer datoen for, hvornår ressourcen begynder at arbejde på projektet. Definerer datoen for, hvornår ressourcen slutter med at arbejde på projektet. Standardallokering % Definerer den procentdel af tiden, som du vil allokere ressourcen til projektet (du kan angive 0 procent). Hvis du ændrer beløbet i dette felt, erstatter værdien værdien i feltet Standardallokering % på siden med medarbejderegenskaber. Kapitel 4: Team 135
136 Føj ressourcer til projekter efter OBS-enhed Reservationsstatus Definerer reservationsstatus for ressourcen. Værdier: Midlertidig. Ressourcen er blevet midlertidigt planlagt til at arbejde på investeringen. Fast. Ressourcen er blevet bekræftet til at arbejde på investeringen. Blandet. Ressourcen er både og fast allokeret til investeringen, eller den midlertidige allokering for ressourcen stemmer ikke overens med den faste allokering. Standard: Midlertidig Anmodningsstatus Angiver rekvisitionsstatussen for en rekvisition, der er tilknyttet til teamposten. Når den faktiske rekvisitionsstatus ændrer sig på siden med rekvisitionsegenskaber, opdateres dette anmodningsstatusfelt. Rekvisitionsstatussen giver projektlederen en indikation af statussen på deres rekvisitioner. Når du opretter et personalebehov første gang, er anmodningsstatussen "Ny". Hvis der er tilknyttet mere end én rekvisition, vises statussen for den åbne (ikke lukkede) rekvisition i feltet. Du kan bruge denne status til manuelt at reservere en ressource uden at bruge en formel rekvisition. Investeringsrolle Rollen for den ressource, der anmodes om til investeringen. f.eks. udvikler, forretningsanalytiker eller arkitekt. OBS-personaleenhed Definerer medarbejderens tilknytning til OBS-enheden. Standard: Værdien for projektets OBS-personaleenhed, hvis der er defineret en for projektet. Åben for tidsregistrering Angiver, om ressourcen kan indtaste tid i forhold til et specifikt projekt. Standard: Valgt CV-nøgleord Definerer nøgleord i ressourcens CV. Planlagt allokering Repræsenterer varigheden af den periode, hvor ressourcen er påkrævet på projektet. Feltet repræsenterer ressourcens samlede disponibilitet for projektet, som anmodet om af projektlederen. 136 Brugervejledning til projektstyring
137 Administration af ressourcerekvisitioner Fast allokering Repræsenterer ressourcens samlede fastreserverede disponibilitet for projektet, som angivet af ressourcelederen. Der findes ikke en værdi for fast allokering, før ressourcelederen foretager en fast reservation af allokeringerne. 4. Gem ændringerne. Administration af ressourcerekvisitioner Rekvisitioner er forbundet med enkelte personalebehov. De indeholder altid referencer til en bestemt ressource eller rolle. Rekvisitionen anvender detaljerne fra personalebehovet til at udfylde rekvisitionen. Ved valg af flere ressourcer eller roller oprettes en ny rekvisition for hver ressource eller rolle (personalebehov). For et givent bemandingskrav kan der kun være én udestående rekvisition (med en status som Ny, Åben eller Forslag). Du kan ikke oprette rekvisitioner til personalebehov, der allerede er udestående rekvisitioner på. Hvis du ikke kan oprette rekvisitioner for nogen af de valgte bemandingskrav, mislykkedes oprettelse for alle rekvisitioner. Der vises en advarselsmeddelelse. Som projektleder kan du redigere den anmodede allokeringsmængde i en rekvisition. Du kan redigere en rekvisition, så længe dens status stadig er Ny. Undgå situationer, hvor ressourcelederen allerede arbejder på anmodningen, delvist har sammensat en indstillingsliste, hvorefter anmodningen ændres. Rekvisitionsprocessen Følgende trin beskriver processen på højt niveau til at udfylde bemandingskrav for projekt gennem rekvisitioner. 1. Projektlederen definerer personalebehov ved at tilføje midlertidigt reserverede ressourcer eller roller som projektteammedlemmer. 2. Projektlederen opretter rekvisitioner baseret på de foruddefinerede personalebehov. 3. Projektlederen sender nye rekvisitioner, så ressourceledere kan begynde at gennemgå dem. Rekvisitionen sendes til de relevante ressourceledere. Ressourceledere fastsættes på baggrund af Det er bestemt ressourceledere baseret på den standardreservationsleder, som er defineret for ressourcen eller rollen i rekvisitionen. 4. Ressourcelederen behandler rekvisitioner ved at foreslå en liste over ressourcer. Ressourcelederen kan også afvise en rekvisition. I begge tilfælde får projektlederen besked. Kapitel 4: Team 137
138 Administration af ressourcerekvisitioner 5. Projektlederen gennemgår de foreslåede allokeringer og foretager én af følgende handlinger: Afviser den foreslåede rekvisition. I et sådant tilfælde genåbnes rekvisitionen, og ressourcelederen får besked. Ressourcelederen redigerer og genfremsender forslagene. Accepterer den foreslåede rekvisition. I et sådant tilfælde bliver ressourcerekvisitionen fast reserveret til projektet. Opret rekvisitioner Når du opretter rekvisition, kan du gøre en af følgende ting: Opret rekvisitonen, og angiv dens status til Ny. På den måde kan du redigere rekvisitionerne, så yderligere oplysninger, der ikke er overført fra personalebehovet, tilføjes. Du kan også ændre standardværdier, såsom forfaldsdato eller rekvisitionsbeløb, ved manuelt at åbne rekvisitionerne. Opret rekvisitonen, og angiv dens status til Åben. På den måde kan du hurtigt sende alle dine rekvisitioner, når det ikke er nødvendigt at redigere nogen af detaljerne. Detaljerne er allerede defineret i personalebehovet. Når en rekvisition er sendt, får ressourcelederen besked via og kan gå i gang med at behandle rekvisitionen. 1. Åbn projektet, og klik på Team. 2. Markér afkrydsningsfeltet for en midlertidigt reserveret ressource eller rolle, og klik på knappen Opret rekvisitioner under menuen Handlinger. 3. Vælg rekvisitionstype: Værdier: Anmod om ressourcer: Vælg denne indstilling, hvis du vil oprette nye rekvisitioner. Annuller reservation af ressourcer: Vælg denne indstilling, hvis du vil oprette rekvisitioner for at annullere reservation og frigøre fastreserveret tid. Erstat ressourcer: Vælg denne indstilling, hvis du vil annullere reservation og erstatte en fastreserveret ressource. 4. Vælg en reservationsleder til hver ressource eller rolle. Hvis ressourcelederen eller administratoren angiver en standardreservationsleder, udfyldes denne værdi automatisk. 5. Gør ét af følgende: Klik på Opret for at oprette rekvisitioner med en staus som Ny. Klik på Opret, og åbn for at oprette en rekvisition. Indstil statussen til Åben. 6. Gem ændringerne. 138 Brugervejledning til projektstyring
139 Administration af ressourcerekvisitioner Rediger uåbnede rekvisitionsanmodninger Som projektleder kan du få vist dine nye rekvisitioner, overvåge dine åbne rekvisitioner og redigere alle rekvisitioner, der ikke er åbne. Du kan få vist en rekvisitionsstatus i feltet Anmodningsstatus. Når rekvisitionsstatussen ændres, opdateres teamfeltet Anmodningsstatus. Du kan kun redigere rekvisitionsanmodninger med status som "Ny". Når du har sendt en åben rekvisition, modtager ressourcelederen en meddelelse om at arbejde på anmodningen. Hvis en rekvisition er for en navngivet ressource, tilføjes den navngivne ressource automatisk til ressourcelisten for rekvisitionen, når statussen ændres til Åben. 1. Åbn projektet, og klik på Team. 2. Åbn menuen Team, og klik på Rekvisitioner. 3. Klik på navnet på den rekvisition, som du vil redigere egenskaber for. 4. Udfyld de påkrævede oplysninger. Følgende felter kræver forklaring: Rekvisitionsnavn Du kan ændre navnet på rekvisitionen, så det beskriver personalebehovet. Når rekvisitionen oprettes, udfyldes feltet med navnet på det valgte personalebehov. Påkrævet: Ja Forfaldsdato Status Vælg den sidste dag, hvor rekvisitionen kan udfyldes. Datoen vises normalt før den dato, hvor du har behov for ressourcen. Angiver statussen på rekvisitionen. For at kunne sende en rekvisition skal du ændre dens status fra Ny til Åben. Påkrævet: Ja Værdier: Ny, Åben, Foreslået eller Lukket Anmodet af Viser navnet på den projektleder, der oprettede rekvisitionen. Reservationsleder Viser reservationslederens navn på ressourcen eller rollen i overensstemmelse med personalebehovet. Kapitel 4: Team 139
140 Administration af ressourcerekvisitioner Navn på krav Viser navnet på personalebehovet. Hver rekvisition kan få adgang til alle oplysninger fra teammedlemmet. F.eks.: kompetencer, allokeringsbehov eller den rolle, som rekvisitionen er baseret på. Anmodet ressource Project Viser navnet på den anmodede ressource eller rolle. Viser navnet på projektet for rekvisitionen. Fjern reservation Erstat Viser statussen baseret på den indstilling, der blev valgt, da rekvisitionen blev oprettet. F.eks.: Anmod om ressourcer, Annuller reservation af ressourcer eller Erstat ressourcer. Viser statussen baseret på den indstilling, der blev valgt, da rekvisitionen blev oprettet. Værdier: Anmod om ressourcer, Annuller reservation af ressourcer eller Erstat ressourcer Anmodet beløb Definer den periode, som ressourcen skal arbejde på projektet i. Du skal også angive procentdelen af den tid, der er tilgængelig for ressourcen. 5. Gem ændringerne. Gennemse og reserver foreslåede allokeringer En rekvisition kan have mange tilknyttede reservationer. Hver ressource, der føjes til rekvisitionsindstillingslisten, udgør en reservation. En reservation er ganske enkelt en registrering af en ressource, der er knyttet til indstillingslisten, og indeholder den mængde tid, hvormed ressourcen vil være reserveret til projektet. Reservationens status er bestemmende for, om ressourcen foreslås, afvises eller reserveres til et projekt. Efter en ressourceleder har arbejdet på en rekvisition, modtager anmoderen en besked om, at nogen har udfyldt eller delvist udfyldt en rekvisition. Du kan få vist oplysningerne om de ressourcer, der tilbydes. Du kan også se, hvilke bemandingskrav der har en status som Foreslået, hvilket betyder, at ressourcelederen har foreslået allokeringer på rekvisitionen. Der findes ikke en bekræftet (eller fast) allokering af ressourcen, fordi du endnu ikke har accepteret forslagene. Du kan åbne menuen Team og klikke på Rekvisitioner for at få vist alle anmodningerne om den foreslåede mængde og acceptere flere rekvisitioner på samme tid. Du kan også gå længere ned i enhver rekvisition fra siden med teampersonale eller siden med teamrekvisitioner. 140 Brugervejledning til projektstyring
141 Administration af ressourcerekvisitioner I følgende tabel beskrives, hvordan du kan foretage fast reservation af ressourcer til projekter: Feltet Godkendelse af rekvisition påkrævet Valgt Valgt Ryddet Metode Projektlederen reserverer en rekvisition, der er foreslået af en ressourceleder. Projektlederen foretager en fast reservation af en ressource eller rolle direkte til projektet. De har rettigheder til at foretage fast reservation og adgangsrettigheden Projekt Rediger. Projektlederen eller ressourcelederen fastreserverer en ressource eller rolle direkte til projektet, hvis de har rettigheder til fastreservation. Vis ressourceallokeringer Bemærk! Feltet Godkendelse af rekvisition påkrævet vises i afsnittet Personale på siden med egenskaber for tidsplan. Inden du accepterer en foreslået ressource eller dem til et projekt, kan du gennemgå dennes allokeringer til andre projekter. 1. Åbn projektet, og klik på Team. Accepter og reserver en enkelt rekvisition 2. Klik på ikonet Ressourceallokering ved siden af den ressource, du vil have vist allokeringer for. Få vist detaljerne for rekvisitionen, inden du accepterer en foreslået reservation. Som projektleder kan du få vist de samme detaljer for rekvisitionen, som ressourcelederen kan se. Du ser, hvor meget tid, du har anmodet om, hvor meget ressourcelederen har foreslået, og hvem ressourcelederen har foreslået. Hvis du markerer feltet Godkendelse af rekvisition påkrævet, kan ressourcelederen ikke reservere teammedlemmer direkte til et projekt heller ikke med adgangsrettigheder til fastreservation. Det er kun dig som projektleder, der kan servere teammedlemmer. På siden med teampersonale kan du se, at ressourcen har bekræftet allokering til projektet. Anmodningsstatussen er nu Reserveret. Reservationsstatussen har ændret sig fra Midlertidig til Fast. Kapitel 4: Team 141
142 Administration af ressourcerekvisitioner 1. Åbn projektet, og klik på Team. Accepter og reserver flere rekvisitioner 2. Åbn menuen Team, og klik på Rekvisitioner. 3. Klik på ikonet Person med liste til højre for den ønskede rekvisition. Siden med ressourcerekvisitioner vises. Siden indeholder den anmodede allokering, den foreslåede allokering og variansen. I histogrammet kan du se de foreslåede ressourcers samlede tilgængelighed. 4. Klik på Reserver for at acceptere forslaget. Du kan gennemgå og acceptere flere rekvisitioner samtidigt på siden med teampersonale for projektet. Fra denne side kan du få vist den gennemsnitlige tilgængelighedssats for de foreslåede rekvisitioner. Du kan vælge flere rekvisitioner og klikke på knappen Reserver for at acceptere alle forslag med det samme. Når en ressourceleder reserverer en ressource til et projekt eller ændrer den planlagte allokering for en ressource, opdateres reservationsstatus for det tilknyttede bemandingskrav automatisk for at afspejle den seneste status. Personalebehovets reservationsstatus ændrer sig baseret på værdierne i tabellen nedenfor: Planlagt allokering Fast allokering Reservationsstatus Datointerval og allokering er blevet angivet Datointerval og allokering er blevet angivet Datointerval og allokering er blevet angivet Ingen Svarer til planlagt allokering Datointerval og allokering er mindre end planlagt allokering Midlertidig Fast Blandet Denne reservationsstatus vises kun, hvis systemindstillingen for Tillad blandet reservation er aktiveret. Den er aktiveret som standard. Datointerval og allokering er blevet angivet Datointerval og allokering er større end planlagt allokering Blandet 142 Brugervejledning til projektstyring
143 Administration af ressourcerekvisitioner 1. Åbn projektet, og klik på Team. 2. Åbn menuen Team, og klik på Rekvisitioner. 3. Vælg de foreslåede rekvisitioner, og klik på Reservér for at acceptere de valgte rekvisitioner. 4. Vend tilbage til siden med teampersonale for projektet. Teammedlemmerne har reserveret anmodningsstatus. Reservationsstatussen er Fast, og de planlagte og bekræftede allokeringer er lige. Afvis en rekvisition Hvis du ikke er tilfreds med den foreslåede tilgængelighed for en navngivet ressource, kan du afvise rekvisitionen. Du kan også afvise én eller flere ressourcer på den indstillingsliste over ressourcer, der er foreslået af ressourcelederen til en bestemt rolle. Når du afviser en ressourcerekvisition, får ressourcelederen besked om den genåbnede rekvisition. Du kan også åbne en rekvisition, se rekvisitionsegenskaberne og derefter afvise rekvisitionen ved hjælp af knappen Afvis. Brug funktionen Diskussioner til at registrere, hvorfor du afviser en rekvisition. Reserver overallokerede ressourcer 1. Åbn projektet, og klik på Team. 2. Åbn menuen Team, og klik på Rekvisitioner. 3. Vælg en eller flere foreslåede rekvisitioner, og klik på Afvis. Rekvisitionens status ændres fra Foreslået til Åben. Hvis en ressources tilgængelige timer er mindre end det samlede antal timer, der er anmodet om, vises siden Bekræftelse af resterende tilgængelighed. Siden Bekræftelse af resterende tilgængelighed angiver, at ressourcen er overreserveret, når du føjer den til projektet eller investeringen. Kolonnen 100 % ressourceallokering viser antallet af brugte timer, hvis du reserverer ressourcen i 100 procent (standard) af dens tilgængelighed. Kolonnen Resterende tilgængelighed angiver det faktiske antal arbejdstimer, som ressourcen har til rådighed til at arbejde på projektet. Kapitel 4: Team 143
144 Administration af ressourcerekvisitioner Når denne side vises, kan du vælge: Overalloker ressourcen. Reserver kun ressourcen til det resterende beløb. Beløbet er angivet i kolonnen Resterende tilgængelighed. Fjern reservation af fastreserverede ressourcer ved hjælp af rekvisitioner Antag, at du nedsætter et projekts omfang, eller at en ressource ikke er tilgængelig i en bestemt perioden i løbet af projektet. Du kan fast reservation af ressourcer for at bruge den tid, de ikke er allokeret, på et andet projekt. Du kan fjerne reservationen af en ressource helt eller delvist fra projekter. Den fjernede reservationstid svarer som standard til den faste allokering af teammedlemmet minus den planlagte allokering. Når du fjerner ressourcerekvisitionen, får den relevante ressourceleder besked om det. Ressourcelederen kan derefter håndtere annulleringen af ressourcerekvisitionen. 1. Åbn projektet, og klik på Team. 2. Markér afkrydsningsfeltet ud for navnet på den fastreserverede ressource, som du vil fjerne reservationen på, og klik på Opret rekvisitioner i menuen Handlinger. 3. I afsnittet Vælg rekvisitionstype skal du vælge Annuller reservation af ressourcer (fjern al fast allokering, som ikke er med i planen). 4. For at fjerne reservationen af ressourcen helt skal du klikke på Opret og Åben i afsnittet Ressourcer. Siden med teampersonalet vises med reservationsstatussen Blandet. Der oprettes en rekvisition til at slette reservationen af ressourcen for hele det fast allokerede beløb. 5. Udfør følgende trin for at slette reservation af ressourcen delvist: a. Klik på Opret i afsnittet Ressourcer. Siden med teampersonale for projektet vises. b. Klik på linket anmodningsstatus for den ressource, der viser en status som Ny. Siden med rekvisitionsegenskaber vises. c. Angiv beløbet for den fjernede reservation ved at indtaste perioden og procentdelen for den fjernede reservation. Derefter skal du ændre statussen til Åben. 6. Gem ændringerne. 144 Brugervejledning til projektstyring
145 Administration af ressourcerekvisitioner Erstat annullerede ressourcerekvisitioner Når reservationen af en ressource fjernes vha. en rekvisition, kan du anmode om et erstatningsteammedlem. Handlingen giver dig mulighed for at fjerne reservationen på den valgte ressource og anmode om et nyt teammedlem. 1. Åbn projektet, og klik på Team. 2. Markér afkrydsningsfeltet ud for navnet på den fastreserverede ressource, som du vil fjerne reservationen på, og klik på Opret rekvisitioner i menuen Handlinger. 3. I afsnittet Vælg rekvisitionstype skal du vælge Udskift ressourcer for at udskifte alle faste allokeringer med en ny ressource. 4. Klik på Opret, og åbn i afsnittet Ressourcer for at fjerne reservationen af ressourcen helt. Siden med teampersonalet vises med reservationsstatussen Blandet. Der oprettes en fjernelse af reservationen fra rekvisitionen for helt at fjerne reservationen for ressourcen for hele den mængde, der var fast allokeret. Anmod om yderligere reservationer Delt reservation Hvis projektet forlænges, kan du tilføje yderligere planlagt allokering for en ressource. Processen med at sende, foreslå og acceptere rekvisitioner er identisk med den proces, der er beskrevet i tidligere afsnit. De to rekvisitioner (den ene oprettet indledningsvist og den anden oprettet for yderligere reservation) gemmes som to separate registreringer i de individuelle transaktioner. For at fjerne reservationen af en ressource skal du reducere den planlagte reservation. For at anmode om yderligere reservation skal du øge den planlagte reseration i forhold til den faste reservation. For yderligere rekvisition eller fjernelse af reservationen for en rekvisition kan du ændre allokeringerne ved hjælp af indstillingen Skift allokering. Opret en almindelig rekvisition, og vælg indstillingen Fjern reservation for at fjerne reservationen af en rekvisition. Du skal udføre de to forskellige handlinger som separate opgaver. En teamregistrering kan indeholde op til én åben rekvisition og én fjernelse af reservation af rekvisitioner på samme tid. 1. Åbn projektet, og klik på Team. 2. Klik på ikonet Egenskaber for den fastreserverede ressource. Kapitel 4: Team 145
146 Vis roller og rollekapacitet 3. Rediger diagrammet Planlagt allokering for ressourcen. 4. Opret en rekvisition. I den nye rekvisition spørges der automatisk om forskellen mellem den planlagte og den bekræftede tid. Vis roller og rollekapacitet Brug en rolle som pladsholder, hvis du ikke kender navnet på en ressource, eller hvis en ressource ikke er tilgængelig. Du kan bemande et projekt med flere forekomster af den samme rolle. Du kan imidlertid ikke føje flere forekomster af den samme navngivne ressource til et projekt. Rollekapaciteten er rollebehovet i forhold til ressourcernes kapacitet til at udfylde sådanne roller. Du kan få vist en samlet visning af alle rollebehov, hvad enten de er genereret af rollebaserede teammedlemmer eller navngivne ressourcer, ved hjælp af siden med rollekapacitet. Ressourcer uden en primær rolle vises på denne side i rækken [Ingen rolle]. På denne side kan du få vist: Rolleallokering til dette projekt og underprojekter i modsætning til allokering på andre projekter og overallokeringer. Oplysningerne samles på rollebasis. Underprojektet allokerer en bestemt procentdel til projektet. Tilgængelig rollekapacitet for dette projekt og dets underprojekter. Rollekapacitet båden inden for og uden for et scenarie. 1. På startsiden skal du klikke på Projekter under Porteføljestyring 2. Åben det projekt, for hvilket du gerne vil have vist rollekapacitet. 3. Klik på Team,og vælg Rollekapacitet. 4. Hvis en rolle vises som overallokeret, skal du klikke på rollen på navnet for at få vist den ressource, der er tilknyttet til nævnte rolle. Rediger ressourceroller Du kan ændre en ressourcerolle på et projekt. Projektrollen ændrer ikke den rolle, der er identificeret i ressourceprofilen. 146 Brugervejledning til projektstyring
147 Definér egenskaber for teammedlem 1. Åbn projektet, og klik på Team. 2. Rediger projektrollen for ressourcen i kolonnen Rolle. 3. Gem ændringerne. Definér egenskaber for teammedlem Brug følgende procedure til at definere og redigere egenskaberne for et teammedlem. Definér f.eks. en ressource som åben for tidsregistrering for at spore den tid, der er brugt på ressourcens opgaver på timededlen. 1. Åbn projektet, og klik på Team. 2. Klik på ikonet Egenskaber for den ressource eller rolle, for hvilken du ønsker at definere egenskaber. 3. Udfyld de påkrævede oplysninger. Følgende felter kræver forklaring: Navn på krav Definerer navnet på personalebehovet. Hver rekvisition kan få adgang til alle oplysninger fra teammedlemmet. F.eks.: kompetencer, allokeringsbehov eller den rolle, som rekvisitionen er baseret på. Standard %-allokering Definerer den procentdel af tiden, som du vil allokere ressourcen til dette projekt (du kan angive 0 %). Dette beløb afspejles i kolonnerne Allokering og Allokering % på projektpersonalesiden. Standard: 100 % Påkrævet: Nej Reservationsstatus Definerer reservationsstatus for ressourcen. Værdier: Midlertidig. Ressourcen er blevet midlertidigt planlagt til at arbejde på investeringen. Fast. Ressourcen er blevet bekræftet til at arbejde på investeringen. Blandet. Ressourcen er både og fast allokeret til investeringen, eller den midlertidige allokering for ressourcen stemmer ikke overens med den faste allokering. Standard: Midlertidig Kapitel 4: Team 147
148 Definér egenskaber for teammedlem Anmodningsstatus Angiver rekvisitionsstatussen, når en rekvisition er knyttet til teamposten. Projektledere bruger anmodningsstatussen til at overvåge status på deres rekvisitioner og til at reservere en ressource manuelt uden brug af en formel rekvisition. Feltet er skrivebeskyttet, når anmodningsstatussen er "Ny", "Åben" eller "Foreslået", eller når der ikke findes nogen rekvisition. Værdier: Ny. Personalebehovet er nyt. Projektlederen har ikke anmodet om nogen personalebehov. Åben. Ressourcerekvisitionen er aktiv og venter på at blive udfyldt. Foreslået. Ressourcerekvisitionen er blevet foreslået. Reserveret. Projektlederen har accepteret den foreslåede ressource. Lukket. Der er ingen rekvisitioner knyttet til teammedlemmet. Standard: Ny Påkrævet: Ja Investeringsrolle Definerer rollen for de ressourcer, der er anmodet om for projektet. Eksempel: udvikler, forretningsanalytiker eller produktleder OBS-personaleenhed Definerer tilknytningen til OBS-enheden for den ressource, der er tildelt til projektet. Standard: Standard-OBS-personaleenhed (hvis denne værdi er defineret for projektet) Åben for tidsregistrering Angiver, om ressourcen kan bruge timesedler til at spore tid, der er brugt på opgavetildelinger. Når markeringen er fjernet, kan ressourcen ikke logføre tid på nogen projekter. Standard: Valgt CV-nøgleord Definerer nøgleord i ressourcens CV. Planlagt allokering Definerer den tidsperiode, hvor ressourcen skal arbejde på projektet. Tiden repræsenterer den samlede tid, som ressourcen har til rådighed til projektet (som projektlederen har anmodet om). 148 Brugervejledning til projektstyring
149 Om reservation af ressourcer, der allerede er reserveret Fast allokering Definerer den samlede, fastreserverede tilgængelighed af ressourcen til projektet (som udfyldt af ressourcelederen). Der findes ikke en værdi for fast allokering, før ressourcelederen foretager en fast reservation af allokeringerne. 4. Gem ændringerne. Om reservation af ressourcer, der allerede er reserveret Du kan føje flere forekomster af en rolle til et projekt, men ikke flere forekomster af den samme, navngivne ressource. Når du reserverer ressourcer, der allerede er reserverede, til projekter, vises følgende fejlmeddelelse, hvis følgende forhold gør sig gældende: Ressourcen er ikke reserveret, fordi den findes i teamet. Forhold: Reservation af ressourcer til et projekt, som de allerede er reserveret til. Reservation af ressourcer, der allerede er i projektteamet, og hvor du vælger ikke at nedsætte en tilsvarende rolleallokering. Brug siden med teamegenskaber til at opdatere allokeringen for denne ressource. Eksempel Du kan tildele programmer (1) og programmer (2) til samme opgave. Erstat ressourcer, der er tildelt opgaver Siden til erstatning af ressource viser tildelingsdatoerne og ETC for de medlemmer, der erstattes. Siden viser også alle de teammedlemmer, der i øjeblikket er tildelt til projektet, inklusive medlemmer, der er tildelt opgaven. Kun ressourcer, som du har adgang til, vises på siden. 1. Åbn projektet. 2. Åbn menuen Opgaver, og klik på Tildelinger. 3. Vælg den ressource, du ønsker at erstatte, og klik på Erstat. Siden erstat ressourcer vises med de aktuelle tildelinger for den valgte ressource øverst. Siden viser også oplysninger om de tilgængelige ressourcer og roller. Teammedlem Angiver, om ressourcen eller rollen er et af projektets teammedlemmer. Kapitel 4: Team 149
150 Fjerne ressourcetildelinger fra opgaver Start Finish Definerer datoen for start på opgavetildelingen for en ressource. Startdatoen vises på listesider eller i portletter. Standard: Opgavens startdato. Bemærk! Definér, at opgaven skal starte på eller efter opgavens startdato. Hvis en tildeling har faktiske værdier, er dette felt skrivebeskyttet. Definerer datoen for fuldførelse af opgavetildelingen for en ressource. Listesiderne og portlets viser denne afslutningsdato. Standard: Opgavens afslutningsdato Bemærk! Definér, at opgaven skal afsluttes på eller efter opgavens startdato. 4. Vælg den ressource eller rolle, der skal erstatte den aktuelt tildelte ressource, og klik på Erstat. Fjerne ressourcetildelinger fra opgaver Hvis ressourcetildelingen er knyttet til posterede transaktioner, kan du ikke fjerne en ressourcetildeling fra en opgave. 1. Åbn projektet, og klik på Opgaver. 2. Åbn menuen Opgaver, og klik på Tildelinger. 3. Markér afkrydsningsfeltet ud for ressourcen, og klik på Fjern. 4. Klik på ja på siden Bekræft. Rediger ressourcetildelinger Brug følgende procedure til at ændre egenskaber for tildeling for ressourcer, der er tildelt til dine opgaver. Du kan også bruge siden med egenskaber for ressourcetildeling til at ændre ETC baseret på arbejdssegmenter. 1. Åbn projektet, og klik på Opgaver. 2. Åbn menuen Opgaver, og klik på Tildelinger. 150 Brugervejledning til projektstyring
151 Rediger ressourcetildelinger 3. Klik på ikonet Egenskaber ud for navnet på ressourcen for at definere egenskaber for tildelingen. 4. Udfyld de obligatoriske oplysninger i afsnittet Generelt. Følgende felter kræver forklaring: Indlæsningsmønster Angiver det indlæsningsmønster, som distribuerer ETC for en opgavetildeling i løbet af opgavens varighed. Planlæg automatisk planlægger arbejdet ud fra dette indlæsningsmønster. Faktiske værdier Viser det samlede antal timer, som ressourcen har registreret til dato for opgaver på projektet. Faktiske værdier vises, når jobbet Poster timesedler er kørt. Faktiske tal Status Start Viser til og med-datoen for faktiske værdier for ressourcens opgavetildelinger baseret på posterede faktiske værdier. Værdien for dette felt opdateres, når jobbet Poster timesedler køres. Det køres automatisk, når projektlederen posterer en godkendt timeseddel. Viser status for opgaven baseret på værdien i % fuldført. Dette felt beregnes og opdateres automatisk på baggrund af opgavens værdi i % fuldført. Værdier: Fuldført. Angiver, at ETC-opgaven er nul og at den fuldførte procentdel er 100. Ikke startet. Angiver, at de faktiske værdier ikke er posteret, og at fuldførelsesprocenten er nul. Startet. Viser, når en ressource posterer faktiske værdier for opgavetildelingen. Den fuldførte procentdel for opgaven er over nul og under 100. Standard: Ikke startet Definerer datoen for start på opgavetildelingen for en ressource. Startdatoen vises på listesider eller i portletter. Standard: Opgavens startdato. Bemærk! Definér, at opgaven skal starte på eller efter opgavens startdato. Hvis en tildeling har faktiske værdier, er dette felt skrivebeskyttet. Hvis en tildeling har faktiske værdier, kan dette felt ikke redigeres. Kapitel 4: Team 151
152 Om tidsvarierende ETC'er for tildelinger Finish ETC Definerer datoen for fuldførelse af opgavetildelingen for en ressource. Listesiderne og portlets viser denne afslutningsdato. Standard: Opgavens afslutningsdato Bemærk! Definér, at opgaven skal afsluttes på eller efter opgavens startdato. Viser estimatet for de resterende timer, der skal bruges til at udføre opgaven. Estimatet er baseret på allokeringsprocenten for teammedlemmet mellem tildelingens start- og slutdatoer. Det er også baseret på antallet af timer, som ressourcen er tilgængelig dagligt. 5. Gem ændringerne. Om tidsvarierende ETC'er for tildelinger Du kan aftegne konturen af ETC på opgaveniveau for at oprette arbejdssegmenter, der varierer over for varigheden af en tildeling. Du kan tildele en ressource til en opgave, starte og stoppe arbejde ved denne ressource i opgaven og derefter genoptage arbejdet. Sådan indtastes tidsvariable ETC-segmenter Du kan indtaste tidsvariable ETC-segmenter for en ressource, der er tildelt til en opgave på siden med opgaveegenskaber og på siden med tildelingsegenskaber. Brug en af følgende metoder til at indtaste tidsvariable ETC-segmenter: Indtast ETC-segmenter for opgavetildelinger (på side 152). Indtast ETC-segmenter for ressourcetildelinger (på side 154). Indtast tidsvariable ETC-segmenter for opgavetildelinger Brug følgende procedure til at indtaste tidsvariable ETC-segmenter for en ressource, der er tildelt til en opgave. De tidsvariable ETC-segmenter vises i kolonnen Forbrug på listen over tildelinger på siden med opgaveegenskaber. Hver tidsvariabel ETC-celle viser arbejdsindsatsen i overensstemmelse med tildelingslistens arbejdsindsatsindstilling. Det samlede ETC for ressourcetildelingen beregnes automatisk. For et fast ressourceindlæsningsmønster kan du indtaste tidsvariabelt ETC som en foreløbig tidsplan og som kapacitetsplanlægningsscenarie. 152 Brugervejledning til projektstyring
153 Om tidsvarierende ETC'er for tildelinger 1. Åbn projektet, og klik på Opgaver. 2. Åbn menuen Opgaver, og klik på Tildelinger. 3. Klik på ikonet Egenskaber ud for af navnet på opgaven. 4. I afsnittet Tildelinger skal du udfylde følgende felter for hver ressource: Rolle Start Finish ETC Definerer rollen for denne ressource på denne opgave. Definerer datoen for start på opgavetildelingen for en ressource. Startdatoen vises på listesider eller i portletter. Standard: Opgavens startdato. Bemærk! Definér, at opgaven skal starte på eller efter opgavens startdato. Hvis en tildeling har faktiske værdier, er dette felt skrivebeskyttet. Definerer datoen for fuldførelse af opgavetildelingen for en ressource. Listesiderne og portlets viser denne afslutningsdato. Standard: Opgavens afslutningsdato Bemærk! Definér, at opgaven skal afsluttes på eller efter opgavens startdato. Bemærk! De segmenter, du definerer, kan udvides ud over opgavens start- og slutdato, afhængigt af opgavedatoens redigeringsregler. Når du gemmer dine ændringer, ændres opgavens start- og slutdatoer, så de afspejler de nye datoer, og projektets start- og slutdatoer justeres i overensstemmelse hermed. Viser estimatet for de resterende timer, der skal bruges til at udføre opgaven. Estimatet er baseret på allokeringsprocenten for teammedlemmet mellem tildelingens start- og slutdatoer. Det er også baseret på antallet af timer, som ressourcen er tilgængelig dagligt. Indlæsningsmønster Angiver det indlæsningsmønster, som distribuerer ETC for en opgavetildeling i løbet af opgavens varighed. Planlæg automatisk planlægger arbejdet ud fra dette indlæsningsmønster. Vælg Fast for at indtaste fordelingen af arbejdsindsatsen. 5. I kolonnen Forbrug skal du klikke på en celle og indtaste arbejdsindsatsen til planen for ressourcen. Gentag for hvert segment. 6. Gem ændringerne. Kapitel 4: Team 153
154 Om tidsvarierende ETC'er for tildelinger Indtast tidsvariable ETC-segmenter for ressourcetildelinger Brug følgende procedure til at indtaste arbejdsindsats i et ETC-segment. Du kan også slette et segment. Afsnittet ETC-detalje på siden med egenskaber for ressourcetildeling viser tidssegmenter med start- og slutdatoer og ETC'et for hver arbejdsblok. Arbejdsenhederne for fortløbende, tidsvariable ETC-segmenter vises som én blok, f.eks. 7/12/14-3/12/14 90 timer. Når du gemmer dine ændringer, genberegnes tildelingens samlede ETC med summen af alle de individuelle arbejdssegmenter. På siden med opgaveegenskaber afspejler kolonnen ETC og kolonnen Forbrug for ressourcen de ændringer, du har foretaget. Eksempel Indtast de følgende tidssegmenter og arbejdsenheder: Tidssegment 11/01/ /08/ /15/ /22/14 32 Arbejdsenheder De vises som: Tidssegment Arbejdsenheder 11/01/ /22/ Åbn projektet, og klik på Opgaver. 2. Åbn menuen Opgaver, og klik på Tildelinger. 3. Klik på ikonet Egenskaber ud for af navnet på opgaven. 4. Klik på ikonet Egenskaber ud for navnet på ressourcen for at definere egenskaber for tildelingen. 5. Udfyld følgende felt i afsnittet Generelt: 154 Brugervejledning til projektstyring
155 Om tidsvarierende ETC'er for tildelinger Indlæsningsmønster Angiver det indlæsningsmønster, som distribuerer ETC for en opgavetildeling i løbet af opgavens varighed. Planlæg automatisk planlægger arbejdet ud fra dette indlæsningsmønster. Vælg Fast for at indtaste fordelingen af arbejdsindsatsen. 6. I afsnittet ETC-detalje skal du udfylde følgende felter for hvert tidssegment: Start Slut Værdi Angiver startdatoen for tidssegmentet. Klik på kalenderikonet, og vælg en startdato for det nye tidssegment. Angiver slutdatoen for tidssegmentet. Klik på kalenderikonet, og vælg en startdato for det nye tidssegment. Angiver antallet af ETC-timer for tidssegmentet. 7. Gem ændringerne. Opret nyt tidsvariabelt ETC-segment Brug følgende procedure til at indtaste tidsvariable ETC-segmenter på ressourcetildelingsniveau. 1. Åbn projektet, og klik på Opgaver. 2. Åbn menuen Opgaver, og klik på Tildelinger. 3. Klik på ikonet Egenskaber ud for navnet på ressourcen for at definere egenskaber for tildelingen. 4. Udfyld følgende felt i afsnittet Generelt: Indlæsningsmønster Angiver det indlæsningsmønster, som distribuerer ETC for en opgavetildeling i løbet af opgavens varighed. Automatisk planlægning planlægger arbejdet ud fra indlæsningsmønsteret. Vælg Fast for at indtaste fordelingen af arbejdsindsatsen. 5. I afsnittet ETC-detalje skal du udfylde følgende felter for hvert tidssegment: Start Angiver startdatoen for tidssegmentet. Klik på kalenderikonet, og vælg en startdato for det nye tidssegment. Kapitel 4: Team 155
156 Om tidsvarierende ETC'er for tildelinger Finish Værdi Angiver slutdatoen for tidssegmentet. Klik på kalenderikonet, og vælg en startdato for det nye tidssegment. Angiver antallet af ETC-timer for tidssegmentet. 6. Gem ændringerne. Om indtastning af ETC med tidsvariation i Kapacitetsplanlægningsscenarie-tilstand Du kan kun indtaste ETC-segmenter med tidsvariation for faste tildelinger af indlæsningsmønstre i kapacitetsplanlægningsscenarier. Alle andre tildelinger af indlæsningsmønstre er skrivebeskyttede i scenarier. Opdater samlet ETC fra tidsvariabelt ETC Afsnittet Tildelingsliste på siden med opgaveegenskaber viser en liste over ressourcer, der er tildelt til opgaven. Tidssegmenterne vises som standard som ugentlige kolonner og starter med den aktuelle uge. Hvis du indtaster værdier i ETC-feltet på siden med opgaveegenskaber og i tidsvariable ETC-felter, gemmes de tidsvariable oplysninger først. Derefter opdateres ETC-feltet med summen af alle de ETC-værdier, du indtaster i de tidsvariable felter. Fordel ETC ligeligt mellem segmenterne Du kan indtaste et samlet ETC for en ressourcetildeling. Når du indtaster et samlet ETC, fordeles ETC'et for den pågældende ressource ligeligt mellem alle opgavens tidssegmenter. Når du foretager automatisk planlægning af projektet, fordeles ETC'et mellem start- og slutdatoerne ud fra indlæsningsmønsterreglerne. 1. Åbn projektet, og klik på Opgaver. 2. Åbn menuen Opgaver, og klik på Tildelinger. 156 Brugervejledning til projektstyring
157 Om tidsvarierende ETC'er for tildelinger 3. Klik på ikonet Egenskaber ud for af navnet på den ønskede ressource. 4. Udfyld følgende felt: ETC Viser estimatet for de resterende timer, der skal bruges til at udføre opgaven. Estimatet er baseret på allokeringsprocenten for teammedlemmet mellem tildelingens start- og slutdatoer. Det er også baseret på antallet af timer, som ressourcen er tilgængelig dagligt. 5. Gem ændringerne. Fordeling og automatisk planlægning af ETC På opgavetildelingsniveau bruger Automatisk planlægning ressourceindlæsningsmønsteret til at fordele ETC'et for en opgavetildeling i løbet af opgavens varighed. Hvis du indstiller standardmønsteret for ressourceindlæsning til at være fast, definerer og kontrollerer du tidssegmenterne for en ressource. Tidssegmenterne bevares under automatisk planlægning. Hvis du indstiller standardmønsteret for ressourceindlæsning til forrest, bagest, kontur eller ensartet, indlæser Automatisk planlægning afbalanceringen. Afbalanceringen er baseret på reglerne for indlæsningsmønsteret og overskriver eventuelle definerede tidssegmenter. Antag, at du indtaster en samlet ETC-værdi på siden med egenskaber for tildeling uden at specificere værdier for hvert tidssegment. Automatisk planlægning fordeler ETC-enhederne ligeligt i løbet af opgavens varighed. Fordelingen følger reglerne for indlæsningsmønsteret. Sådan køres Automatisk planlægning efter justering af ETC Efter justering af ETC'et for en opgave eller en ressourcetildeling kan du foretage automatisk planlægning af projektet. Du kan udgive automatisk og få vist effekterne af dine ændringer på projektplanen i tilstanden for foreløbig tidsplan. Brug følgende proces til at foretage automatisk planlægning af projektet efter justering af ressourcens ETC: 1. Juster ressourcetildelingens ETC (på side 154). 2. Definer parametrene for automatisk planlægning og foretag automatisk planlægning af projektet (på side 175). 3. Gør ét af følgende: Udgiv den foreløbige tidsplan (på side 179). Gå tilbage til den gældende plan (POR) Kapitel 4: Team 157
158 Om erstatning af teammedlem Om erstatning af teammedlem Du kan erstatte en ressource med en rolle eller en anden ressource. Du kan også erstatte en rolle med en ressource. Du kan erstatte teammedlemmer på ulåste projekter. Hvis projektet er låst, kan du erstatte et teammedlems rolle (uden at erstatte opgaver). Du kan erstatte såfremt standardindstillingen for projektstyring Tillad redigering af allokeringer, når investering er låst er valgt. Hvis et projekt er ulåst, kan du overføre ressourcetildelinger til den nye ressource, der erstatter en eksisterende rolle eller ressource. Kontrollér følgende forhold, før du erstatter medarbejdere: Det oprindelige teammedlem skal udfylde tidsregistreringer, således at de faktiske værdier er posteret, før udskiftningen sker. Den oprindelige rolle eller ressource har ingen resterende allokeringer. Sådan overføres oplysninger til erstatningspersonale Når du erstatter et teammedlem med et andet, overføres visse projektoplysninger til erstatningspersonalet. F.eks.: Tilgængelig start Bemærk! Oplysningerne overføres kun, hvis den tilgængelige startdato ikke er overskredet, og hvis erstatningspersonalet ikke er reserveret på den pågældende dato. Tilgængelig slut Resterende allokering Allokeringsprocent Resterende ETC Tildelte opgaver Projektrolle (medmindre du også erstatter en rolle) Følgende feltoplysninger overføres ikke: Fuldførte tildelinger Eksisterende, faktiske værdier Afventer faktiske værdier Afventende estimater Oprindelige planer 158 Brugervejledning til projektstyring
159 Om erstatning af teammedlem Sådan udskiftes teammedarbejdere Brug en af følgende metoder til at erstatte teammedlemmer i projekter: Erstat ressourcen med et ikke-tildelt teammedlem (på side 149). Erstat ressourcen med et tildelt teammedlem (på side 159). Erstat en rolle med et tildelt teammedlem (på side 159). Erstat ressourcen med brug af tilgængelighedsscoren (på side 160). Om erstatning af ressourcer i opgaver med ikke-tildelte teammedlemmer Du kan erstatte et teammedlem med et andet, forudsat at de ikke er tildelt samme opgave. Du kan også erstatte flere medarbejder med en enkelt. ETC- og tildelingsdatoerne, der er knyttet til den tidligere ressource, overføres til erstatningsressourcen. Hvis du erstatter flere ressourcer med én ressource, overføres den kombinerede ETC fra de erstattede medarbejdere til erstatningsmedarbejderen. Opgavetildelingsdatoer tilsidesætter projekttildelingsdatoer. Du kan tildele teammedlemmer til en opgave, hvis slutdato overskrider den dato, som medarbejderen er tildelt til projektet. Om erstatning af ressourcer i opgaver med tildelte teammedlemmer Du kan erstatte ét teammedlem med et andet. Metoden betyder, at du kan: Erstatte et teammedlem med et andet teammedlem, herunder medarbejdere, som allerede er tildelt samme opgave. Når ét teammedlem erstattes med et andet, kan du konsolidere antallet af medlemmer, der er tildelt samme opgave. Erstatte et teammedlem, der er tildelt til en anden opgave, med det samme teammedlem. Når du erstatter teammedarbejderen med den tildelte teammedarbejder, vises navnet på den medarbejder, der udskiftes med (tildelt) i stedet for den medarbejder, der er udskiftet. ETC justeres tilsvarende. Hvis overførslen er fra en enkelt medarbejder eller kombineret for flere medlemmer, der er udvalgt til erstatning, overføres ETC som den er. Om erstatning af roller på opgaver med tildelte teammedlemmer Når du erstatter en roller med en ressource, der er tildelt til projektet, føjes allokeringen fra rollen til den eksisterende allokering for ressourcen. Rolleallokeringen reduceres med den mængde, der føjes til ressourcen. Kapitel 4: Team 159
160 Om erstatning af teammedlem Overvej følgende reaktion, når du erstatter roller: Når du reducerer en rolle helt ved at erstatte den med en navngiven ressource, ses følgende reaktioner: Rollens allokering reduceres til nul, og rollen fjernes fra siden teammedarbejdere. Alle tildelinger og ETC, som blev tildelt til rollen, overføres til den navngivne ressource. Rollens allokering føjes til den navngivne ressources allokering. I dette tilfælde kan du overallokerer den navngivne ressource (dvs. at den er allokeret med mere end 100 procent). Når du erstatter en rolle delvist af én eller flere navngivne ressourcer, ses følgende reaktioner: Rollens allokering reduceres med den mængde, der erstattes, og rollen forbliver på teamlisten. Der sker ingen overførsel af tildelinger til de navngivne ressourcer. Den erstattede rolles allokeringsmængde føjes til den navngivne ressources allokeringer. Når du erstatter en rolle, der har tildelinger og ETC så rolleallokeringen er nul, forbliver rollen på teamlisten. Gentildel opgaven til en eller flere ressourcer, og fjern derefter rollen fra projektteamet. Erstat ressourcer med brug af tilgængelighedsscore Du kan bruge tilgængelighedsscoren til at beslutte, hvilken ressource der er bedst egnet mht. tilgængelighed for at udskifte en anden i dit projekt. En tilgængelighedsscore genereres automatisk for hver af de ressourcer, du har adgang til. Scoren angiver den nærmeste tilgængelighedsmatch mellem de ressourcer, der er udskiftet, og de ressourcer, der udskiftes med. Tilgængelighed beregnes ud fra tildelingens varighed og ressourcens daglige tilgængelighed. Generelt set gælder det, jo højere score, jo tættere match. Brug denne procedure til at erstatte en medarbejder, der er tildelt til en opgave, ved hjælp af en tilgængelighedsscore til at finde en erstatning. 1. Åbn projektet, og klik på Team. 2. Klik på ikonet Ressourcesøgning efter teammedlemmet til erstatning. 3. Markér afkrydsningsfeltet ud for den ressource, som du vil erstatte den tidligere ressource med, og klik på Erstat. 4. Klik på Ja på siden Bekræft. 160 Brugervejledning til projektstyring
161 Fjerne projektteammedelmmer Fjerne projektteammedelmmer Du kan fjerne teammedlemmer fra et projekt under forudsætning af, at der ikke er posteret nogle transaktioner eller faktiske værdier tilknyttet til disse teammedlemmer. Hvis et teammedlem har en tilknyttet rekvisition med status reserveret, skal du først fjerne reservationen og derefter slette rekvisitionen, før du fjerner teammedlemmet fra projektet. Du kan finde flere oplysninger i Fjerne reservation af fast reserverede ressourcer ved hjælp af rekvisitioner. Fjernelse af et teammedlem sletter ikke ressourcen fra systemet. 1. Åbn projektet, og klik på Team. 2. Vælg ressourcen, og klik på Fjern. 3. Klik på Ja for at bekræfte. Kapitel 4: Team 161
162 Sådan administreres projektdeltagere Sådan administreres projektdeltagere Som projektleder kan du bruge CA Clarity PPM til at administrere dine projekter. Brugere, der ikke er ressourcer, f.eks. projektinteressenter og seniorledere, kræver adgang til dit projekt for at følge dets forløb og opnå adgang til projektdokumentationen. CA Clarity PPM gør det muligt for dig at føje brugere, der ikke er ressourcer, til projekter som deltagere og derefter organisere dem i deltagergrupper. Kontrollér adgangen til projektdokumentation efter deltager og deltagergruppe. Bemærk! Som standard føjer CA Clarity PPM automatisk medarbejderressourcer til projektet som projektdeltagere, når du tilføjer dem som personale. Din CA Clarity PPM-systemadministrator kan ændre administrationsindstillingen Tilføj automatisk medarbejdere som investeringsdeltager til at ændre denne funktionsmåde. Forudsætninger: Dit projekt er konfigureret. De brugere, som du vil tilføje som deltagere, er konfigureret. Følgende proces beskriver, hvordan en projektleder føjer deltagere til projekter og organiserer dem i projektgrupper: Gør følgende for at administrere deltagere: 1. Tilføj deltagere (på side 163) 2. (Valgfri) Oprettelse af deltagergrupper (på side 164) 162 Brugervejledning til projektstyring
163 Sådan administreres projektdeltagere Tilføj deltagere Produktet gør det muligt for dig at føje brugere til dit projekt som deltagere for at give dem visningsadgang til projektoplysninger og -dokumentation. 1. Åbn projektet, og klik på Team. 2. Åbn menuen Team, og klik på Deltagere. 3. Vælg ressourcer på rullelisten, og udfør én af følgende handlinger: Skriv et id i feltet Tilføj pr. ressource-id, og klik på Tilføj. Produktet føjer den pågældende bruger til deltagerlisten. Klik på Tilføj for at åbne siden Tilføj ressourcer, vælg de brugere, der skal tilføjes, og klik på Tilføj. Produktet føjer de valgte brugere til deltagerlisten. (Valgfri) Klik på Tilføj personale. Produktet føjer eksisterende teammedarbejderressourcer til deltagerlisten. Bemærk! Som standard føjer CA Clarity PPM automatisk medarbejderressourcer til projektet som projektdeltagere, når du tilføjer dem som personale. Din CA Clarity PPM-systemadministrator kan ændre administrationsindstillingen Tilføj automatisk medarbejdere som investeringsdeltager til at ændre denne funktionsmåde. (Valgfri) Vælg deltagere, og klik på Opret samarbejdsleder. Produktet giver de valgte deltagere yderligere rettigheder under fanen Samarbejde til at administrere dokumenter og diskussioner. Bemærk! Opretteren af projektet er som standard samarbejdslederen. 4. (Valgfri) Tilføj systemgrupper som deltagere a. Vælg Systemgrupper på rullelisten Vis. b. Klik på Tilføj, markér de systemgrupper, som du vil tilføje, og klik på Tilføj. Produktet føjer den valgte systemgruppe til deltagerlisten. Deltagere i projektet kan få vist projektdetaljer, overvåge dets forløb og opnå adgang til projektdokumentation. Du kan administrere projektdeltagere vha. indstillingen Deltagere i menuen Team. Kapitel 4: Team 163
164 Om Ressourceallokering Opret deltagergrupper Du kan organisere projektdeltagere i deltagergrupper. Deltagergrupper gør det muligt for at dig at administrere adgangsrettigheder til dokumentation samlet. 1. Åbn projektet, og klik på Team. 2. Åbn menuen Team, og klik på Deltagergrupper. 3. Klik på Tilføj. 4. Indtast et gruppenavn og en beskrivelse. 5. Klik på kikkert-ikonet i prompten Vælg deltagere. 6. Vælg deltagere under fanen Ressourcer, og klik på Tilføj. Produktet føjer de valgte deltagere til deltagergruppen. 7. (Valgfri) Vælg systemgrupper under fanen Systemgrupper, og klik på Tilføj. Produktet føjer de valgte systemgrupper til deltagergruppen. 8. Klik på Send. Produktet opretter deltagergruppen. Du kan administrere deltagergrupper vha. indstillingen Grupper i menuen Team. Om Ressourceallokering Allokeringen er den periode, i hvilken en ressource er brugt som personale eller reserveret til et projekt. Gang det samlede antal arbejdsdage mellem projektets startog slutdato, begge inklusive, med antallet af timer, som ressourcen er tilgængelig til at arbejde hver dag. Resultatet viser allokeringsmængden for hver ressource. Som standard allokeres ressourcer med 100 procent af deres tilgængelige arbejdsdage. Du kan ændre denne standardværdi. Allokering afviger fra ETC på den måde, at ETC-mængden er baseret på det antal timer, som en ressource er tildelt til opgaver. Medarbejdere kan blive tildelt til opgaver i alle de timer, de er allokeret til projektet. Hvis det kan hjælpe dig til at oprette en mere nøjagtig tidsplan, kan det være en god ide, hvis du tillader projektressourcerne én eller to timer hver arbejdsdag, eller hver uge, til alternativt arbejde eller ikke-projektmøder. Allokeringsoplysninger kan ændres på følgende måder: Redigere indstillingerne for allokering (på side 168). Skift og skaler ressourceallokeringer (på side 167). 164 Brugervejledning til projektstyring
165 Om Ressourceallokering Rediger standardallokering for en ressource Brug følgende procedure til at angive eventuelle afvigelse fra feltet Standardallokering %. Du kan fjerne en reservation for en fastreserveret ressource eller forlænge en ressource for at udføre yderligere planlægning. 1. Åbn projektet, og klik på Team. 2. Klik på ikonet Egenskaber for den ressource, der skal ændres allokering for. 3. Udfyld følgende felt i afsnittet Generelt: Standard %-allokering Definerer den procentdel af tiden, som du vil allokere ressourcen til dette projekt (du kan angive 0 %). Dette beløb afspejles i kolonnerne Allokering og Allokering % på projektpersonalesiden. Standard: 100 % Påkrævet: Nej 4. Opret en række for hver afvigelse fra standardallokeringen i afsnittene Planlagt allokering og Fast allokering. Udfyld følgende felter i rækken for at oprette en planlagt eller fast allokeringsperiode: Start Finish Definerer startdatoen for allokeringsperioden. Definerer slutdatoen for allokeringsperioden. % allokering Definerer den procentdel af tiden, som ressourcen forventes at arbejde (som midlertidig eller bekræftet) på investeringen. 5. Gem ændringerne. Kapitel 4: Team 165
166 Om Ressourceallokering Planlagt og fast allokering Kurven Planlagt allokering repræsenterer den standardallokering eller samlede allokeringsmængde, som projektlederen har anmodet om. Kurven Fast allokering repræsenterer den allokeringsmængde, som ressourcelederen har bekræftet. Reservationsstatussen for en ressource ændrer sig i henhold til allokeringsmængderne i kurverne for planlagt og fast allokering. Eksempel: Udfyld huller i allokeringssegmenter Ved redigering af en ressources standardallokeringssegment oprettes der automatisk et segment, hvis der er segmenthuller. Det nye segment viser allokeringsprocentens standardmængde. Du kan reservere en ressource til et projekt, der har en disponibilitet på under 100 procent. Et allokeringssegment tilføjes, således at allokeringsstartdatoen er større end det tidligere allokeringssegments slutdato. Indledende start- og slutdatoer for segmentet: 10/01/12 til 10/09/13. Nye start- og slutdatoer for segment: 12/04/13 til 04/09/14. Et hul oprettes mellem to segmenter fra 10/10/13 til 12/03/13 som ikke-allokeret. Hvis du vil oprette et hul, skal du oprette to allokeringsrækker i afsnittene Planlagt allokering og Fast allokering på siden med medarbejderegenskaber. Ressourcen allokeres som standard med 100 procent. En allokering dækker den periode, hvor ressourcen arbejder med 50 procent. En anden allokering dækker den periode, hvor ressourcen arbejder med 0 procent. Når du gemmer din ændringer, oprettes der et standardsegment for perioden med huller, og det udfyldes med allokeringsmængden på 100 procent. Overallokering af ressourcer Når projektet bemandes med ressourcer, kan projektlederen overallokere ressourcen eller acceptere eventuel resterende disponibilitet. Under erstatning af teammedlemmer kan du også overallokere den ressource, som erstatter den tidligere ressource. Bemærk! Undgå at overallokere ressourcer, da det kan forårsage planlægningsforsinkelser og mindre effektiv præstation. 166 Brugervejledning til projektstyring
167 Om Ressourceallokering Skift og skaler ressourceallokeringer Du kan ændre eller skalere alle eller dele af ressourceallokeringerne i et projekt. Du kan flytte ressourceallokeringer tilbage og frem i tiden. Alle segmenterede allokeringsdatoer bevares intakte, når oplysningerne om ressourceallokering flyttes, selvom den procentdel, der er allokeret til hvert segment, kan ændre sig. Ænddring af allokering for en ressource er praktisk ved projektallokeringer udover den tilladte tidsskalering. 1. Åbn projektet, og klik på Team. 2. Markér afkrydsningsfeltet ud for navnet på den ressource, du vil skifte allokering for. Åbn menuen Handlinger i den øverste højre side af siden, og klik på Skift allokering. 3. Se følgende felter i afsnittet Investeringstidsplan. Startdato for investering Viser projektets startdato. Værdien for dette felt er baseret på feltet Startdato på siden med planlægningsegenskaber. Slutdato for investering Viser projektets slutdato. Værdien for dette felt er baseret på feltet Slutdato på siden med planlægningsegenskaber. 4. Udfyld følgende felter i afsnittet Tidsrum til skift: Startdato Definerer startdatoen for ressourcen i projektet. Datoen markerer starten på det datointerval, der skal skiftes. Slutdato Definerer slutdatoen for ressourcen i projektet. Datoen markerer slutningen på det datointerval, der skal skiftes. 5. Udfyld følgende felter i afsnittet Parametre for tidsskift: Skift til dato Definerer den dato, hvor du ønsker, den ændrede allokering skal begynde. Skæringsdato for skift Definerer den sidste dato for skift af allokeringer. Allokeringer kan ikke skiftes senere end den sidste dato. Kapitel 4: Team 167
168 Om Ressourceallokering Skaler allokeringsprocent med Definerer den procentvise ændring af allokeringen, som kræves til skiftet. Bemærk! Hvis du lader feltet være tomt, sker der ingen skalering. Påkrævet: Nej 6. Gem ændringerne. Om redigering af allokeringer Du kan redigere teamallokeringen for dit projekt ved hjælp af de tidsvariable celler på siden detaljer for projektteam. Som standard indeholder de tidsvariable celler planlagt allokering. Du kan konfigurere TSV til at inkludere fast allokeret ETC og faktiske værdier. Du kan redigere oplysningerne om planlagt og fast allokering i disse celler for at oprette allokeringssegmenter. Du kan oprette allokeringssegmenter mellem start- og slutdatoerne for teammedlemmet. Du kan definere eksplicitte start- og slutdatoer for teammedlemmer. Eller medarbejdere kan overtage datoerne fra start- og slutdatoer for investeringen. Når du redigerer allokeringsoplysningerne i de tidsvariable celler, bruges følgende redigeringsregler, når du gemmer dine ændringer: 1. Start- og slutdatoerne for teammedlemmet kontrolleres i forhold til cellens datointerval. Hvis den aktuelle start- eller slutdato for teammedlemmet falder inden for cellens datointerval, starter (eller slutter) de oplysninger, du indtaster, på den aktuelle dato for teammedlemmet. 2. Hvis cellens datointerval går ud over teammedlemmets aktuelle start- eller slutdato, opdateres startdatoen (eller slutdatoen) for teammedlemmet til cellens startdato (eller slutdato). 3. Hvis du har adgangsrettigheder til at redigere investeringens start- og slutdatoer, flyttes investeringsdatoerne så de passer til allokeringen, når du allokerer et teammedlem uden for de aktuelle investeringsdatoer. 4. Hvis du ikke indtaster allokeringsoplysninger for en celle, der ligger mellem to celler, der indeholder oplysninger, indstilles allokeringen til 0 procent for den tomme celle. Hvis du vil give ressourceledere mulighed for at administrere teamallokeringer, mens du har låst projektet, skal du kontrollere, at standardindstillingen for projektstyring Tillad redigering af allokeringer, når investering er låst er valgt. Denne indstilling giver ressourceledere mulighed for at ændre teamet, mens du arbejder på projektplanen, enten i tilstanden for foreløbig tidsplan eller når du arbejder offline i et skrivebordsstyringsprogram. 168 Brugervejledning til projektstyring
169 Om Ressourceallokering Administrere ressourceallokeringer Alloker ressourcer fra estimater Projektlederen kan foretage følgende ændringer af ressourceallokeringen, efter at en ressource er fastreserveret til et projekt: Reducere allokeringen. Projektlederen kan fjerne reservation af en ressource for en periode under følgende omstændigheder: Hvis en ressource er reserveret til et projekt i længere tid end nødvendigt. Hvis en ressource ikke er tilgængelig i en bestemt periode. Forlænge allokeringen. Hvis et projekt bliver forlænget, kan projektlederen anmode om yderligere reservation af en bestemt ressource. Erstat en ressource eller rolle. Hvis reservationen af en ressource fjernes, kan projektlederen anmode om en erstatning for den pågældende ressource. Du kan også administrere allokeringen af teammedlemmer, ved hjælp af følgende metoder: Alloker ressourcer fra estimater (på side 169). Generer estimater baseret på ressourceallokering (på side 169). Indstil ressourceallokering (på side 170). Bekræft planlagt allokering (på side 172). Accepter fast allokering (på side 171). Brug indstillingen Allokér fra estimater, når du har ændret den oprindelige ETC for din ressource. Brug indstillingen til at beregne den planlagte allokering baseret på de nye estimater. Denne beregning påvirker kun den del af allokeringen, der er efter ressourcens til og med-dato for faktiske værdier. De resulterende allokeringssegmenter afrundes på basis af feltet Afrund allokeringer til nærmeste % i indstillingerne projektstyring. Standardværdien er indstillet til 25 %. 1. Åbn projektet, og klik på Team. 2. Markér afkrydsningsfeltet ud for navnet på ressourcen, rollen eller ikke-arbejdsressourcen, og klik på Alloker fra estimater i menuen Handlinger. Generer estimater baseret på ressourceallokering Brug følgende procedure til at generere estimater ud fra allokering. Indstillingen Estimer fra allokering er kun tilgængelig for ressourcer, der er tildelt til indsatsopgaver. Kapitel 4: Team 169
170 Om Ressourceallokering 1. Åbn projektet, og klik på Team. 2. Markér afkrydsningsfeltet ud for navnet på ressourcen, og klik på Estimer fra allokering i menuen Handlinger. Tallet i ETC-kolonnen opdateres, så det stemmer overens med allokeringsnummeret. Indstille ressourceallokering for flere medarbejdere Brug denne procedure til at indstille allokeringen for flere medarbejdere. Du kan tilpasse projekter, som er bemandet uden for en OBS. De ændringer, du foretager på denne side, tilsidesætter indstillingerne på siden egenskaber for medarbejder. 1. Åbn projektet, og klik på Team. 2. Vælg de ressourcer, hvis allokering du vil indstille, og klik på Indstil allokering fra menuen Handlinger. 3. Udfyld de påkrævede oplysninger. Følgende felter kræver forklaring: Standardallokering % Definerer den procentdel af tiden, som du vil allokere ressourcen til projektet (du kan angive 0 procent). Hvis du ændrer beløbet i dette felt, erstatter værdien værdien i feltet Standardallokering % på siden med medarbejderegenskaber. Reservationsstatus Definerer reservationsstatus for ressourcen. Værdier: Midlertidig. Ressourcen er blevet midlertidigt planlagt til at arbejde på investeringen. Fast. Ressourcen er blevet bekræftet til at arbejde på investeringen. Blandet. Ressourcen er både og fast allokeret til investeringen, eller den midlertidige allokering for ressourcen stemmer ikke overens med den faste allokering. Standard: Midlertidig Anmodningsstatus Vælg rekvisitionsstatussen for ressourcen på projektet. 170 Brugervejledning til projektstyring
171 Om Ressourceallokering Åben for tidsregistrering Angiver, om ressourcen kan spore tid, som er brugt på tilknyttede opgaver ved hjælp af timesedler. Værdier: Ja eller Nej Standard: Ingen ændring OBS-personaleenhed Role Fast reservation - ressourcer Definerer tilknytningen til OBS-enheden for den ressource, der er tildelt til projektet. Standard: Standard-OBS-personaleenhed (hvis denne værdi er defineret for projektet) Definerer ressourcens projektrolle. Hvis du angiver en rolle, erstatter denne værdi værdien i feltet Investeringsrolle på siden med medarbejderegenskaber. 4. I afsnittet Eksisterende allokeringssegmenter skal du markere afkrydsningsfeltet Ryd eksisterende allokeringssegmenter for at slette alle eksisterende allokeringssegmenter. 5. Opret nye allokeringssegmenter for medarbejdere ved at angive start - og slutdatoer for segmenterne. Angiv og den procentdel af tid, ressourcen kan arbejde på projektet som midlertidig eller bekræftet. 6. Gem ændringerne. Brug denne procedure til at nulstille den planlagte allokering til at være lig med den fastreserverede eller bekræftede allokering. Midlertidigt reserverede, planlagte segmenter i afsnittet Planlagt allokering fjernes, og alle segmenter nulstilles, så de svarer til det fastreserverede segment. Ligeledes ændres værdierne i kolonnerne Allokering % og Ugentlig oversigt på siden med projektets teampersonale. Når du accepterer fast allokering, vises ressourcens reservationsstatus som "Fast", fordi hele allokeringen er fuldt bekræftet. Bemærk: handlingen Acceptér fast allokering er kun tilgængelig, hvis indstillingen for projektstyring Tillad blandet reservation er markeret i værktøjet Administration. 1. Åbn projektet, og klik på Team. 2. Markér afkrydsningsfeltet ud for navnet på ressourcen for at acceptere fast allokering, og klik på Accepter fast allokering i menuen Handlinger. 3. Klik på Ja for at bekræfte. Kapitel 4: Team 171
172 Om Ressourceallokering Bekræft planlagt allokering Du kan nulstille den faste allokering til at være lig med den planlagte allokering. Når en ressource har reservationsstatussen Fast, er den pågældende ressource fuldt ud reserveret. Bekræftelse af planlagt allokering nulstiller ikke standardallokeringsprocenten. Den planlagte allokering kopieres til feltet Fast allokering i kolonnen Ugentlig oversigt på siden med projektets teampersonale. Bemærk: Afsnittet Fast allokering på siden vises under forudsætning af, at indstillingen for projektstyring Tillad blandet reservation er markeret i afsnittet Administration. 1. Åbn projektet, og klik på Team. 2. Markér afkrydsningsfeltet ud for navnet på ressourcen, og klik på Bekræft planlagt allokering i menuen Handlinger. 3. Klik på Ja for at bekræfte. 172 Brugervejledning til projektstyring
173 Kapitel 5: Planlæg automatisk Denne sektion indeholder følgende emner: Om automatisk planlægning (på side 173) Sådan arbejder du med automatisk planlægning (på side 174) Om foreløbige tidsplaner (på side 174) Om foreløbige tidsplaner og underprojekter (på side 175) Opret en foreløbig tidsplan (på side 175) Undernet for tidsplaner (på side 178) Udgiv foreløbige tidsplaner (på side 179) Automatisk planlægning og udgivelse (på side 179) Oplås projekter i tilstanden for foreløbig tidsplan (på side 180) Om automatisk planlægning Automatisk planlægning er en automatiseret måde til at oprette projektplaner. Automatisk planlægning hjælper dig med at udforme din plan og generere datoer for dine opgaver og projektet generelt. Automatisk planlægning er beregnet til at planlægge projektopgaver og minimere forsinkelser og udvidelser, der kan medføre at deadline ikke overholdes samtidig med, at overallokering af ressourcer undgås eller minimeres. Brug Automatisk planlægning til at opdatere projektplanen efter du eller andre foretager mindre, hurtige ændringer i den. Du kan gennemgå dine ændringer, inden du udgiver dem som planen eller den gældende plan (POR), og nå frem til et praktisk resultat i overensstemmelse hermed. Automatisk planlægning bruger opgavevarighed, datobegrænsninger for opgaver, prioritetsrækkefølge, afhængighedsoplysninger og relateret dato- og ressourcelogik til at identificere projektets kritiske retning og planlægger opgaver. Hver opgave er planlagt: til at anvende rådighed så tidligt som muligt i projektet til at starte på det tidligst eller senest mulige tidspunkt, afhængigt af datobegrænsninger til at minimere varigheden af den kritiske retning Bemærk: du skal have adgangsrettigheden Projekt - planlæg i browser for at kunne planlægge automatisk i Gantt-visningen. Kapitel 5: Planlæg automatisk 173
174 Sådan arbejder du med automatisk planlægning Den kritiske retning er bestemmende for den tidligste slutdato for projektet. Automatisk planlægning bruger oplysningerne om den kritiske retning til at foretage følgende planlægningsjusteringer: Bestemmer tidlige og sene start- og slutdatoer for hver enkelt opgave. Flytter den tidligere start frem eller tilbage, alt efter hvad der er relevant. Kontrollerer indlæsningsmønstre, der er indstillet til faste, og justerer tidlige startog slutdatoer, så de passer. Opbygger nye ETC-kurver baseret på de genberegnede, tidlige start- og slutdatoer for opgaverne og fratrækker efter behov fra resterende ressourcetilgængelighed. For at undgå eller minimere overallokering af ressourcer kan beregninger udskyde slutdatoen for en opgave eller slutdatoen for et projekt. Datobegrænsninger for opgaver er regler, der er med til at bestemme projektets arbejdssekvens. Opgaven skal f.eks. starte på en bestemt dato eller ikke starte eller slutte senere end en bestemt dato. Indstil datobegrænsningerne på siden med opgaveegenskaber. Sådan arbejder du med automatisk planlægning Brug følgende proces til at arbejde med Automatisk planlægning: 1. Automatisk planlægning bruger standardindstillingerne og udgiver tidsplanen (på side 179). 2. Opret en foreløbig tidsplan (på side 175). Når automatisk planlægning fuldføres, oprettes den foreløbige tidsplan, og projektet låses. 3. Du kan gøre følgende med foreløbige tidsplaner: a. Slet den foreløbige tidsplan (på side 180). b. Udgiv den foreløbige tidsplan (på side 179). Om foreløbige tidsplaner Foretag automatisk planlægning af et projekt for at oprette en foreløbig tidsplan, som du kan eje og redigere. Projektet låses og sættes i tilstanden for foreløbig tidsplan. Brug en foreløbig tidsplan for at se effekterne af de ændringer, du foretager på projektet. F.eks. ændringer af estimat til fuldførelse (ETC), inden du udgiver tidsplanen som en gældende plan (POR). Du kan gennemgå den foreløbige tidsplan, og beslut om du vil acceptere dem. 174 Brugervejledning til projektstyring
175 Om foreløbige tidsplaner og underprojekter Alle låste projektsider viser POR som skrivebeskyttede oplysninger. Du kan få vist og arbejde med foreløbige tidsplaner ved hjælp af Gantt-visningen, siden med opgavelister og sider med opgavetildelinger. Du kan ændre den foreløbige plan ved at justere de planlagte opgaver og tildelingsoplysninger, såsom ETC. Arbejdsfordelingsstrukturen (WBS) i Gantt-visningen viser den foreløbige tidsplan med rød understregning af POR-oplysningerne. Brug den røde understregning til at få vist ændringer, som du midlertidigt foretager i tidsplanen. Mens projektet er låst, vises den ressource, der har låsen, på meddelelseslinjen. Der vises en oplåsningsknap på denne linje, som du kan bruge til at låse projektet op. I Gantt-visningen vises et låseikon på værktøjslinjen, som du kan bruge til at låse projektet op. Om foreløbige tidsplaner og underprojekter Automatisk planlægning af et hovedprojekt opretter en foreløbig tidsplan for hovedprojektet og foreløbige tidsplaner for alle dens underprojekter, der kan udgives. Underprojekterne låses. Hvis et underprojekt låses, når du foretager automatisk planlægning af hovedprojektet, oprettes der en foreløbig tidsplan for underprojektet, som ikke kan udgives. Der vises en advarselsmeddelelse med navnene på de underprojekter, der er låst. Når du udgiver en foreløbig tidsplan for hovedprojektet, erstattes den gældende plan (POR) for underprojektet kun, hvis den foreløbige tidsplan kan udgives. Opret en foreløbig tidsplan Du kan angive planlægningskriterier og starte på at planlægge opgaver ved hjælp af Automatisk planlægning. Du kan planlægge et helt projekt eller blot opgaver, der opstår mellem datointervaller, automatisk. Brug denne procedure til at angive afvigelserne fra den aktuelle plan og automatisk oprette en ny foreløbig tidsplan. Du kan også oprette en foreløbig tidsplan ved at køre jobbet Automatisk planlægning af investering. Du kan kassere en foreløbig tidsplan og slette projekter, der er planlagt foreløbigt. Når du sletter en foreløbig tidsplan, låses projektet op og oplysningerne om den gældende plan (POR) vises. Hvis du vil slette en foreløbig tidsplan, skal du klikke på pil ned for ikonet Planlæg automatisk med indstillinger i Gantt-visningen, og vælge Slet foreløbig tidsplan. Kapitel 5: Planlæg automatisk 175
176 Opret en foreløbig tidsplan 1. Åbn projektet, og klik på Opgaver. 2. Åbn menuen Opgaver, og klik på Gantt. Gantt-visningen vises. 3. I Gantt-visningen skal du klikke på pil ned for ikonet Planlæg automatisk med indstillinger. Siden til automatisk planlægning vises. 4. Udfyld følgende felter: Projekt Viser navnet på projektet. Værdien for feltet er baseret på feltet Projektnavn på siden med projektegenskaber. Start på projekt Viser startdatoen. Værdien for dette felt er baseret på feltet Startdato på siden med projektegenskaber. Slut på projekt Viser slutdatoen. Værdien for dette felt er baseret på feltet Slutdato på siden med generelle egenskaber. Planlæg automatisk dato Angiver den dato, hvor planlægning af opgaver skal startes. Hvis du planlægger fra slutdatoen, skal du indtaste datoen for den dag eller før det tidspunkt, hvor du vil begynde planlægning af opgaver. Hvis projektet ikke er startet, skal du indtaste projektets startdato. Hvis projektet allerede er i gang, skal du angive den første dag efter den sidste dato, hvor der er posteret faktiske værdier. Standard: Aktuel dato Ignorer opgaver, der starter før Angiver den dato, før hvilken opgaver skal udelukkes. Eksempel: Antag, at du indtaster 03/07/11 som datoen for Ignorer opgaver, der starter før, og du har en opgave, der starter den 20/06/11. Opgave udelukkes fra tidsplanen. Ignorer opgaver, der starter efter Angiver den dato, efter hvilken alle opgaver skal udelukkes. Eksempel: Antag, at du indtaster 03/07/11 som datoen for Ignorer opgaver, der starter efter, og du har en opgave, der starter den 14/08/11. Opgave udelukkes fra tidsplanen. 176 Brugervejledning til projektstyring
177 Opret en foreløbig tidsplan Ressourcebegrænsninger Angiver, om du vil have at Automatisk planlægning skal tage ressourcetilgængelighed i betragtning, når projektet planlægges. Standard: Valgt Bemærk! Hvis du fjerner markeringen i afkrydsningsfeltet, behandler Automatisk planlægning ressourcer, som om de har ubegrænset tilgængelighed. Hver opgave planlægges i forhold til ressourcens samlede tilgængelighed. Men ikke i forhold til ressourcens resterende tilgængelighed, som tager andre opgavetildelinger i betragtning. Dette resulterer i den kortest mulige tidsplan, men det kan også forårsage, at ressourcer bliver overbekræftede. Planlæg efter afslutningsdato Angiver, om du vil have at Automatisk planlægning skal planlægge bagud fra en defineret deadline. Brug denne indstilling, hvis den sidste opgave skal være fuldført ved projektets slutdato. Standardindstilling: Tom Bemærk! Hvis du planlægger fra slutdatoen, skal slutdatoen indtastes i feltet Planlæg automatisk dato. Undernet Angives for at planlægge automatisk for at beregne den kritiske retning for hele projektet. Hvis feltet er markeret, beregnes en separat kritisk retning for hvert undernet. Standardindstilling: Tom Overhold begrænsninger for igangsatte opgaver Angiver, at startede opgaver skal ignoreres under automatisk planlægning. Automatisk planlægning planlægger det resterende arbejde i overensstemmelse med normal logik for automatisk planlægning og medtager eventuelle opgavebegrænsninger. Standardindstilling: Tom Planlæg tildelinger til udelukkede opgaver Angiver automatisk planlægning. I overensstemmelse hermed giver CA Technologies dig mulighed for at udelukke datoer for ressourcetildeling til opgaver, når de nye datoer er inden for opgavens start- og slutdatoer. Standardindstilling: Tom Bemærk! Dette felt fungerer sammen med feltet Udelad fra automatisk planlægning på siden med opgaveegenskaber. Kapitel 5: Planlæg automatisk 177
178 Undernet for tidsplaner Start efterfølgere næste dag Angiver, at Automatisk planlægning skal starte efterfølgende opgaver uden forsinkelse dagen efter, at den foregående opgave slutter. Når der er ryddet, starter efterfølgende opgaver samme dag, som den foregående opgave slutter, hvis ressourcen har mere rådighed tilbage. Standardindstilling: Tom Udgiv efter planlægning Angiver, at den foreløbige tidsplan øjeblikkeligt skal udgives til den gældende plan (POR). Når den er valgt, oprettes og slettes den foreløbige tidsplan øjeblikkeligt, og projektet låses op. Standardindstilling: Tom 5. Klik på Planlæg automatisk. Undernet for tidsplaner Brug følgende procedure til at konfigurere projektet til at beregne separate kritiske retninger. Undernet er et sæt projektopgaver, hvor der forekommer indbyrdes afhængigheder, eller en enkelt opgave uden afhængigheder. Under automatisk planlægning kan du beregne og få vist separate kritiske retninger for hvert undernet og for hver opgave, der ikke har afhængigheder. I modsat fald beregnes der kun en kritisk retning, den længste retning, for projektet. Planlægning af undernet har adskillige vigtige fordele: Hvis du arbejder med et hovedprojekt, der indeholder flere projekter, kan du beregne og få vist den kritiske retning for hvert underprojekt og ikke kun den længste kritiske retning. Hvis du arbejder med et projekt, hvor du har struktureret arbejdsfordelingsstrukturen, kan du få vist alle kritiske retninger. Hvis du har et projekt, der indeholder administrationsopgaver, der spænder over hele projektets levetid, kan du få vist administrationsopgaverne og den rigtige kritiske retning. 1. Åbn projektet, og klik på Opgaver. 2. Åbn menuen Opgaver, og klik på Gantt. Gantt-visningen vises. 3. I Gantt-visningen skal du klikke på pil ned for ikonet Planlæg automatisk med indstillinger. Siden til automatisk planlægning vises. 178 Brugervejledning til projektstyring
179 Udgiv foreløbige tidsplaner 4. Udfyld følgende felt: Undernet Angives for at planlægge automatisk for at beregne den kritiske retning for hele projektet. Hvis feltet er markeret, beregnes en separat kritisk retning for hvert undernet. Standardindstilling: Tom Markér afkrydsningsfeltet. 5. Klik på Planlæg automatisk. Udgiv foreløbige tidsplaner Udgivelse af en foreløbig tidsplan erstatter den gældende plan (POR) med din foreløbige tidsplan og låser projektet op. 1. Åbn projektet, og klik på Opgaver. 2. Åbn menuen Opgaver, og klik på Gantt. Gantt-visningen vises. 3. I Gantt-visningen skal du klikke på pil ned for ikonet Planlæg automatisk med indstillinger og derefter klikke på Udgiv foreløbig tidsplan. 4. Klik på Ja for at bekræfte. Automatisk planlægning og udgivelse Brug denne procedure til at udgive den foreløbige tidsplan ved hjælp af standardindstillingerne. Når du planlægger automatisk og udgiver, erstatter den nye tidsplan den gældende plan (POR) og projektet låses op. 1. Åbn projektet, og klik på Opgaver. 2. Åbn menuen Opgaver, og klik på Gantt. Gantt-visningen vises. 3. I Gantt-visningen skal du klikke på pil ned for ikonet Planlæg automatisk med indstillinger og derefter klikke på Planlæg automatisk med udgivelse. Kapitel 5: Planlæg automatisk 179
180 Oplås projekter i tilstanden for foreløbig tidsplan Oplås projekter i tilstanden for foreløbig tidsplan Du kan låse projekter, der er i tilstanden for foreløbig tidsplan, op. Når du låser projektet op, slettes den foreløbige tidsplan. Kun den bruger, der låste projektet, eller en ressource med rettigheden Administration Adgang, kan låse projekter i tilstanden for foreløbig tidsplan op. 1. Åbn projektet, og klik på Opgaver. 2. Åbn menuen Opgaver, og klik på Gantt. Gantt-visningen vises. 3. Klik på ikonet lås i Gantt-visningen. 4. Klik på Ja for at bekræfte. 180 Brugervejledning til projektstyring
181 Kapitel 6: Administration af timesedler Denne sektion indeholder følgende emner: Sådan administreres tidsregistrering (på side 181) Gendan standardindstillinger for timesedler (på side 185) Anvend ændringer i timesedler for alle ressourcer (på side 185) Sådan administreres tidsregistrering Som ressourceleder, kan du bruge produktet til at administrere tidsregistreringen af de medarbejderressourcer, der rapporterer til dig. Som projektleder kan du bruge produktet til at administrere tidsregistreringen for dine projektopgaver. Dine ressourcer bruger ugentlige timesedler til at spore deres tid og aktiviteter. Ressourcer opnår adgang til deres aktuelle timeseddel og registrerer den faktiske tid, som de bruger på opgaver, der er tildelt til dem. Det gøres normalt som timer. Ressourcer registrerer tid for opgaver, f.eks. projektopgaver, hændelser, indirekte arbejde og eventuel tid, som de bruger på andre aktiviteter. Du kan ændre de projekter og opgaver, som individuelle ressourcer kan logføre tid for. Når en ressource sender en timeseddel til godkendelse, modtager du et handlingspunkt for gennemsyn af timesedlen. Du godkender timesedlen eller returnerer timesedlen til ressourcen for at foretage rettelser. Bemærk! Projektledere modtager kun meddelelser for timesedler, der indeholder opgaver i deres projekter. Når du godkender en timeseddel, posteres tiden for hver opgave under faktiske værdier. Projektledere kan sammenligne den faktiske tid, der er registreret, med estimeringerne og kan overvåge forløbet af deres projekt. Forudsætninger: Ressourcer og projektopgaver og aktiviteter er konfigureret. Dine medarbejderressourcer fuldfører og sender deres timesedler. Bemærk: du kan finde flere oplysninger ved at søge i Timesedler. Kapitel 6: Administration af timesedler 181
182 Sådan administreres tidsregistrering Følgende proces beskriver, hvordan en ressource eller projektleder administrerer tidsregistreringen af deres direkte rapporter: Gør følgende for at administrere tidsregistreringen: 1. (Valgfri) Opdater timeseddeltilladelser (på side 183) for at ændre de opgaver og projekter, som ressourcer kan rapporterer tid for. 2. (Valgfri) Giv ressourcer besked om forfaldne timesedler (på side 184), når en ressource overskrider tidsfristen for afsendelse af en timeseddel. 3. Behandling af sendte timesedler (på side 184) 182 Brugervejledning til projektstyring
183 Sådan administreres tidsregistrering Opdatering af timeseddeltilladelser Som ressource- eller projektleder kan du kontinuerligt justere muligheden for, at medarbejderressourcer indtaster tid for bestemte projekter og opgaver. Sådan forhindres en medarbejderressource i at angive tid for enhver opgave: 1. Åbn menuen Startside, og klik på Ressourcer i menuen Porteføljestyring. 2. Klik på ressourcens navn. 3. Klik på Egenskaber, og vælg Indstillinger. 4. Fjern markeringen i afkrydsningsfeltet Åben for tidsregistrering. 5. Klik på Gem. Sådan forhindres enhver medarbejderressource i at angive tid for et projekt: 1. Åbn menuen Startside, og vælg Projekter i menuen Porteføljestyring. 2. Klik på navnet på projektet. 3. Åbn menuen Egenskaber, og vælg Tidsplan under Egenskaber. 4. Fjern markeringen i afkrydsningsfeltet Tidsindtastning. 5. Klik på Gem. Sådan forhindres en medarbejderressource i at angive tid for et projekt: 1. Åbn menuen Startside, og vælg Projekter i menuen Porteføljestyring. 2. Klik på navnet på projektet. 3. Vælg fanen Team. 4. Klik på timetabelcellen for ressourcen, og vælg Nej. 5. Klik på Gem. Sådan forhindres en medarbejderressource i at angive tid for en opgave: 1. Åbn menuen Startside, og vælg Projekter i menuen Porteføljestyring. 2. Klik på navnet på projektet. 3. Åbn menuen Opgaver, og vælg Tildelinger. 4. Markér afkrydsningsfeltet for ressourcen i opgavetildelingstræet. 5. Klik på Fjern. Kapitel 6: Administration af timesedler 183
184 Sådan administreres tidsregistrering Giv ressourcer besked om forfaldne timesedler Medarbejderressourcer sender normalt timesedler ugentligt, så ledere har tid til at gennemse og godkende dem. Hvis en medarbejder ikke sender en timeseddel til tiden, kan du sende dem en meddelelse. 1. Åbn timesedlen for medarbejderressourcen. Siden Timeseddel åbnes. 2. Klik på Giv besked. CA Clarity PPM sender en meddelelse om forsinket timeseddel til medarbejderen. Behandling af sendte timesedler Når en ressource indsender en timeseddel, modtager du en meddelelse om at gennemgå deres timeseddel. Som projekt- eller ressourceleder skal du gennemse og godkende den tid, der er registreret på projektet og andre opgaver. Bemærk! Projektledere modtager kun meddelelser om indsendelse af timesedler, hvis timesedlen indeholder elementer, som de er associeret med. 1. Åbn Startside, og klik på Timesedler fra Personlig. 2. Filtrer for sendte timesedler. 3. Åbn timesedlen til behandling. 4. (Valgfri) Klik på ikonet Timeseddelbemærkninger for at tilføje eller redigere noter for individuelle poster eller hele timesedlen. 5. Gør ét af følgende: Klik på Godkend. Timesedlen godkendes, og den tid, der er registreret på hver opgave, føjes til de faktiske værdier for den pågældende opgave. Klik på Returner timeseddel. CA Clarity PPM returnerer timesedlen til rettelse og giver ressourcen besked om, at timesedlen er returneret. 184 Brugervejledning til projektstyring
185 Gendan standardindstillinger for timesedler Gendan standardindstillinger for timesedler 1. Åbn Administration, og klik på Indstillinger for timeseddel i Projektstyring. Siden med indstillinger for timesedler vises. 2. Klik på Gendan standarder. 3. Klik på Ja for at bekræfte. Siden med indstillinger for timesedler vises. 4. Gem ændringerne. Anvend ændringer i timesedler for alle ressourcer Brug følgende procedure til at nulstille indstillinger for timesedler for alle ressourcer til standardindstillingerne. 1. Åbn Administration, og klik på Indstillinger for timeseddel i Projektstyring. Siden med indstillinger for timesedler vises. 2. Rediger indstillingerne for timesedler, og klik på Anvend på alle ressourcer. 3. Klik på Ja for at bekræfte. Siden med indstillinger for timesedler vises. 4. Gem ændringerne. Kapitel 6: Administration af timesedler 185
186
187 Kapitel 7: Skrivebordsstyringsprogrammet Microsoft Project Denne sektion indeholder følgende emner: Microsoft Project og CA Clarity PPM Schedule Connect (på side 187) Sådan konfigureres Microsoft Project 2013 og 2010 med CA Clarity PPM (på side 188) Sådan opgraderes CA Clarity PPM Schedule Connect (på side 196) Arbejdskopier af projekter i Microsoft Project (på side 196) Dataudveksling mellem Microsoft Project og CA Clarity PPM (på side 197) Hentning af omkostningsdata (på side 199) Eksterne afhængigheder i Microsoft Project (på side 199) Sådan åbnes CA Clarity PPM-projekter i Microsoft Project (på side 200) Projektlåse (på side 202) Sådan gemmes CA Clarity PPM-projekter i Microsoft Project (på side 203) Oplås, og fasthold låse på projekter (på side 206) Afslut Microsoft Project (på side 206) Sådan oprettes projekter (på side 206) Sådan tildeles ressourcer til opgaver (på side 207) Føj ressourcer eller roller til projekter (på side 208) Afbalancerede arbejdsmængder (på side 209) Sådan arbejder du med underprojekter med Microsoft Project (på side 209) Projekt-baselines (på side 212) Faktiske værdier (på side 214) Sådan påvirker manuel beregning Planlægning i Microsoft Project (på side 217) Microsoft Project og CA Clarity PPM Schedule Connect Ved store ændringer i planlægningen eller hvis du vil bruge algoritmer for automatisk planlægning, skal du bruge CA Clarity PPMTilslutning af tidsplan (Schedule Connect) til at åbne CA Clarity PPM-projekter i Microsoft Project. Schedule Connect giver fuld tovejsforbindelse mellem CA Clarity PPM og Microsoft Project. Du kan synkronisere ændringer i CA Clarity PPM og Microsoft Project med ved et klik på én knap. Med Schedule Connect kan du: Åbne projekter i Microsoft Project for at gennemgå eller redigere dem. Gem projekter, du opretter eller opdaterer i Microsoft Project, tilbage til CA Clarity PPM. Allokér CA Clarity PPM-ressourcer til projekter, der er åbne i Microsoft Project. Tilknyt brugerdefinerede felter fra Microsoft Project og CA Clarity PPM, tildel ressourcer til opgaver og opret baselines. Kapitel 7: Skrivebordsstyringsprogrammet Microsoft Project 187
188 Sådan konfigureres Microsoft Project 2013 og 2010 med CA Clarity PPM Schedule Connect har følgende fordele: Forbedret præstation. Når du åbner og gemmer et projekt, sendes alle oplysninger til og fra CA Clarity PPM i en stor blok. Samtidig kommunikation mellem CA Clarity PPM og Microsoft Project. CA Clarity PPM kan sende oplysninger til Microsoft Project, inden en hel blok af oplysninger modtages fra CA Clarity PPM. Sikkerhed. SSL og proxyservere understøttes, uden at du skal åbne specielle porte. Sådan konfigureres Microsoft Project 2013 og 2010 med CA Clarity PPM Brug følgende proces til at konfigurere Microsoft Project med CA Clarity PPM: 1. Forudsætninger (på side 188) 2. Bruger - adgangsrettigheder (på side 189) 3. Konfigurere indstillingerne (på side 190) a. Angive browserindstillingerne (på side 190) b. Indstille niveau for center for sikkerhed i Microsoft Project (på side 191) c. Konfigurere Microsoft Project til at fungere med CA Clarity PPM (på side 191) 4. Installere grænsefladen til Microsoft Project med Schedule Connect (på side 192) 5. Konfigurer forbindelse til en CA Clarity PPM-server (på side 194) Forudsætninger Før du installerer grænsefladen til Microsoft Project skal du kontrollere, at du har følgende softwareprodukter fra tredjepart installeret: For Microsoft Project 2013 Microsoft Project 2013 Microsoft.NET Framework 4 Til 32-bit og 64-bit operativsystemer dotnetfx40_full_x86_x64.exe Microsoft Visual Studio 2010 Tools til Office Runtime Til 32-bit operativsystem - vstor40_x86.exe Til 64-bit operativsystem - vstor40_x64.exe 188 Brugervejledning til projektstyring
189 Sådan konfigureres Microsoft Project 2013 og 2010 med CA Clarity PPM For Microsoft Project 2010 Microsoft Project 2010 Hotfix-pakke, Microsoft Project kumulativ opdatering juni 2012 eller Microsoft Project 2010 Service Pack 2 Microsoft.NET Framework 4 Til 32-bit og 64-bit operativsystemer dotnetfx40_full_x86_x64.exe Microsoft Visual Studio 2010 Tools til Office Runtime Til 32-bit operativsystem - vstor40_x86.exe Til 64-bit operativsystem - vstor40_x64.exe Bemærk: genstart din computer, når du har installeret disse produkter. Bruger - adgangsrettigheder Nedenstående adgangsrettigheder er påkrævet til oprettelse og administration af projekter ved hjælp af CA Clarity PPM med Microsoft Project: Sådan åbnes et projekt Projekt - Vis administration (skrivebeskyttet), eller Projekt - Vis administration (læs/skriv) Sådan oprettes et projekt: Projekt Opret Sådan vises ressourcer og roller, som du har fået adgangsrettigheder til Ressource - Midlertidig reservation - Alle Ressource - Fast reservation - Alle Sådan ændres allokeringer til en ressource Ressource - Midlertidig reservation Ressource - Fast reservation Bemærk! Du skal have rettigheder til faste reservationer for at ændre allokeringen af en ressource, som er blevet fast reserveret. Kapitel 7: Skrivebordsstyringsprogrammet Microsoft Project 189
190 Sådan konfigureres Microsoft Project 2013 og 2010 med CA Clarity PPM Sådan angives den oprindelige plan til et projekt: Projekt Rediger administration Projekt - Rediger baseline Hvis du får tildelt rettigheden Projekt - Rediger oprindelig plan på forekomstniveau eller OBS-niveau (Organisationsmæssig fordelingsstruktur), tildeles du indirekte rettigheden Projekt - Rediger administration. Hvis du får tildelt rettigheden Projekt - Redigér oprindelig plan - Alle på globalt niveau, får du ikke tildelt rettigheden Projekt - Redigér administration - Alle. Du skal også udtrykkeligt tildeles rettigheden Projekt - Redigér og rettigheden Projekt - Rediger administration for at angive baseline for et specifikt projekt. Konfigurere indstillingerne Angive browserindstillingerne Konfigurer følgende indstillinger, før du installerer grænsefladen til Microsoft Project: Angiv browserindstillingerne. Konfigurere niveau for center for sikkerhed i Microsoft Project. Konfigurere indstillinger i Microsoft Project. Følgende browserindstillinger foreslås, når du forbinder Microsoft Project til CA Clarity PPM ved hjælp af Schedule Connect. Brug følgende procedure til at forhindre, at vinduet Filoverførsel vises, når browseren finder en krypteret side. Se Microsoft Internet Explorer for at få flere oplysninger. 1. Åbn menuen Funktioner i Internet Explorer. 2. Klik på Internetindstillinger, og klik derefter på fanen Avanceret. 3. Ryd følgende afkrydsningsfelt i afsnittet Sikkerhed: Gem ikke krypterede sider på disken 4. Klik på OK. Angiver, hvordan du undgår, at vinduet Filoverførsel vises, når browseren finder en krypteret side: Standardindstilling: Tom Fjern markeringen i afkrydsningsfeltet. 190 Brugervejledning til projektstyring
191 Sådan konfigureres Microsoft Project 2013 og 2010 med CA Clarity PPM Indstille niveau for center for sikkerhed i Microsoft Project Konfigurer indstillinger for Microsoft Project for efterfølgende at aktivere installationsmakroen til CA Clarity tilføjelsesprogrammet til CA Clarity PPM grænseflade til Microsoft Project. 1. Åbn Microsoft Project. 2. Gå til Filer, Indstillinger. 3. Klik på Center for sikkerhed og rettighedsadministration, og klik på Indstillinger for Center for sikkerhed og rettighedsadministration. 4. Klik på Tilføjelsesprogrammer. Ryd indstillingen krøv, at tilføjelsesprogrammer er signeret af en udgiver, der er tillid til. 5. Gå tilbage til siden Center for sikkerhed og rettighedsadministration. 6. Klik på Makroindstillinger, og vælg indstillingen aktivér alle makroer. Denne handling kan tilbageføres efter installationen. Konfigurere Microsoft Project til at fungere med CA Clarity PPM Generelt kan du konfigurere indstillingerne i Microsoft Project, som du vil. Dette afsnit indeholder retningslinjer til opsætning af Microsoft Project, så du kan arbejde effektivt med CA Clarity PPM. Hvis du vil konfigurere indstillingerne i Microsoft Project, skal du klikke på Indstillinger i menuen Funktioner. Beregning Klik på Planlæg for at angive indstillingen Bregning. Denne indstilling bestemmer, som Microsoft Project automatisk opretter en ny plan. Denne indstilling har også indflydelse på, hvad der vises i CA Clarity PPM, når du gemmer planen igen i CA Clarity PPM, når planlægning er fuldført. Hvis beregningsindstillingen er indstillet til Til, planlægger Microsoft Project automatisk planen, hver gang du åbner et CA Clarity PPM-projekt, eller når du går videre fra det felt, du lige har redigeret. Hvis indstillingen er sat til Fra, planlægger Microsoft Project ikke automatisk planen, hver gang du åbner et CA Clarity PPM-projekt eller når du går videre fra det felt, du lige har redigeret. Som følge heraf er adskillige felter i Microsoft Project ikke opdateret med de seneste oplysninger. Feks. viser oversigten over opgaver ikke de opdaterede For eksempel, resuméet opgaver vises ikke de opdaterede akkumulerede værdier. For at få mer at vide om, hvad der ikke beregnes, se Hjælp til Microsoft Project. Kapitel 7: Skrivebordsstyringsprogrammet Microsoft Project 191
192 Sådan konfigureres Microsoft Project 2013 og 2010 med CA Clarity PPM Kalender Vis Gem Klik på Planlæg for at konfigurere kalenderen. Kontrollér, at værdierne i afsnittet Kalenderindstillingerne for dette projekt er tilknyttet til værdierne angivet i CA Clarity PPM. For de fleste organisationer er det muligvis nødvendigt at opdatere følgende felter: Ugen starter den Regnskabsår starter i De andre felter er tilknyttet til din organisations indstillinger. Klik på Avanceret. Fjern markeringen af afkrydsningsfeltet Vis links mellem projekters dialogboks ved åbning i afsnittet Indstillinger for krydstilknytning af projekt for dette projekt. Denne funktion er ikke kompatibel med eksterne CA Clarity PPM-afhængigheder og ignoreres, når den vælges. Klik på Gem i vinduet Projektindstillinger. Du kan efter behov opdatere filplaceringen, og du kan gemme MPP-filer i en hvilken som helst mappe. Hvis du deler din computer med andre brugere og opdaterer hovedprojekter, skal du imidlertid angive filplaceringen til en fælles mappe Kontakt Windows-administratoren for at få hjælp. Installere grænsefladen til Microsoft Project med Schedule Connect Installér en version af grænsefladen til Microsoft Project og Schedule Connect, som er kompatibel med den CA Clarity PPM-server, du opretter forbindelse til. Du skal have adgangsrettigheden Softwareoverførsel Grænseflade til Microsoft Project for at hente softwaren. For at grænsefladen til Microsoft Project fungerer korrekt med CA Clarity PPM skal du kontrollere, at følgende programmer er installeret: Microsoft Project 2013 eller 2010 Service Pack 2 CA Clarity PPM Schedule Connect 192 Brugervejledning til projektstyring
193 Sådan konfigureres Microsoft Project 2013 og 2010 med CA Clarity PPM 1. Luk alle forekomster af Microsoft Project. 2. Hent grænsefladen til Microsoft Project ved hjælp af én af følgende metoder: CA Clarity PPM-medier Navigér til Clients\MSPInterface\Legacy eller Clients\MSPInterface\New, og klik på mspsetup.exe. CA Clarity PPM = Brugergrænseflade Denne overførsel omfatter Schedule Connect. a. Åbn Startside, og fra Personlig skal du klikke på Kontoindstillinger. b. Klik på fanen Softwareoverførsler. c. Klik på overførselslinket for Grænseflade til Microsoft Project (x86) ellerr Grænseflade til Microsoft Project (x64), alt efter hvad der er relevant, for kompatibilitet med din version af Microsoft Project. d. Vælg Kør eller Gem, når du bliver bedt om at køre eller gemme filen mspsetup.exe. Hvis du vælger gem, skal du køre filen, når du er klar til at installere. 3. Vælg foretrukket sprog til installationsprogrammet, og klik på OK for at fortsætte med installationsprocessen. Installationsvejledningen til CA Clarity PPM-grænsefladen til Microsoft Project med CA Clarity PPM Schedule Connect åbner. 4. Følg anvisningerne på hver side i vejledningen. Bemærk! Hvis du har en eksisterende installation, vises en meddelelse, hvor du bliver spurgt, om du vil kopiere filerne til den samme mappe. Klik på Ja for at fortsætte. Vælg en grænsefladeversion, når du bliver bedt om det i vejledningen: Bruger Microsoft Project-brugergrænseflade Tilvejebringer den aktuelle, opdaterede version. Grænseflade til Microsoft Poroject, ældre version Tilvejebringer den ældre version. 5. Klik på Udfør, og luk guiden, når installationen er fuldført. Når installationen er fuldført, vises en dialogboks, der angiver, at installationen er fuldført. Hvis installationen mislykkedes, skal du afinstallere programmerne og prøve at geninstallere dem. Bemærk: Microsoft Project bruger en indstillingsfil (global.mpt), der gælder for én bruger. Hvis én computer anvendes af flere brugere, skal du instruere hver bruger om at downloade og installere CA Clarity PPM grænsefladen til Microsoft Project. Kapitel 7: Skrivebordsstyringsprogrammet Microsoft Project 193
194 Sådan konfigureres Microsoft Project 2013 og 2010 med CA Clarity PPM Ældre version af grænsefladen til Microsoft Project og grænsefladen til Microsoft Project Softwareinstallationsvejledningen til grænsefladen til Microsoft Project tilvejebringer to grænsefladeindstillinger: ældre version af grænsefladen til Microsoft Project og grænsefladen til Microsoft Project. Hvis du tidligere har installeret den ældre version og nu installerer grænsefladen til Microsoft Project, gælder følgende ændringer: Ressourcepuljer er ikke længere tilgængelige for hovedprojekter. Alle ressourcer findes på arket hovedressource. De samme regler gælder for tilbageholdelse af teammedlemmer på hovedprojekter og underordnede projekter i CA Clarity PPM. Brugerdefinerede visninger gemmes ikke længere i MPP-filen. Hvis du har tilføjet en kolonne eller bruger en brugerdefineret visning, kasseres visningen. Al tilknytning og alle data i ikke-tilknyttede felter lagres. Bedste praksis: opret brugerdefinerede visninger (og de tilknyttede tabeller), og anbring dem i filen global.mpt. Når brugeren åbner et projekt fra CA Clarity PPM, klikker brugeren på den brugerdefinerede visning. Du kan ikke længere bruge Gem som på et eksisterende CA Clarity PPM-projekt. Værdier forløbne varigheder bevares mellem Microsoft Project og CA Clarity PPM. Se Forløbne varigheder og grænseflade til Microsoft Project (på side 199) for at få mere at vide. Felt nummer 1 og 2 er ikke længere tilknyttet til felterne Afventer ETC og Afventer faktiske værdier. Tilføj i stedet disse tilknytninger til MSPFIELD. Du kan bruge et hvilket som helst nummerfelt. Hvis du opretter en opgave i CA Clarity PPM, der ikke er fastlagt via en afhængighed, og opgaven ikke starter på startdatoen for projektet, skal du definere en begrænsning. Grænsefladen til Microsoft Project anbringer ikke automatisk en begrænsning på en opgave og flytter datoen. Statusdialogboksen vises nu i nederste højre hjørne på værktøjslinjen Microsoft Project. Konfigurer forbindelse til en CA Clarity PPM-server Når du åbner et projekt fra CA Clarity PPM for at opdatere i Microsoft Project, logger du indirekte på CA Clarity PPM. Schedule Connect husker dine indstillinger. Når du er logget på, og der er etableret en session for en projektforekomst, skal du kun indtaste din adgangskode, næste gang du forsøger at gemme projekter eller søge efter ressourcer i CA Clarity PPM. Hvis du åbner et projekt fra Microsoft Project og gemmer det i CA Clarity PPM, opretter Schedule Connect forbindelse til den angivne CA Clarity PPM-server. Brug følgende procedure til at konfigurere forbindelsen til CA Clarity PPM første gang. 194 Brugervejledning til projektstyring
195 Sådan konfigureres Microsoft Project 2013 og 2010 med CA Clarity PPM Bemærk! Hvis du bruger et organisationsmæssigt SSO, skal du åbne en browsersession i CA Clarity PPM. Denne browsersession skal være i det miljø, du prøver at oprette forbindelse til, som defineret i feltet som det du forsøger at oprette forbindelse til, som det er defineret i feltet CA Clarity-vært. 1. Åbn Microsoft Project, klik på CA Clarity PPM Integration-menuen eller -værktøjslinjen og gå til Åbn. 2. Indtast dit brugernavn og din adgangskode til CA Clarity PPM, og klik på <<Opsætning. 3. Udfyld følgende felter. Følgende felter kræver forklaring: Håndtering af SSL Angiver håndteringspræferencen for SSL (Secure Sockets Layer). Værdier: Fuld. SSL anvendes til alle kommunikationer, herunder logon og dataudvekslinger. Logon. SSL anvendes til at logge på og tilsidesættes til alle andre dataudvekslinger. Ingen. Ingen forbindelse gennem SSL. Standard: Fuld Vælg Fuld. CA Clarity PPM-vært Port Definerer navnet på den CA Clarity PPM-server, som Microsoft Project er forbundet til. Denne server definerer den placering, som du åbner et projekt fra, eller som du gemmer et projekt på. Logonværten er ikke den fuldstændige URL. Standard: <Clarity Host> Eksempel: virknavn Porten til CA Clarity PPM-serveren. For eksempel: 80 er standardporten for en CA Clarity PPM-server. Bemærk: For at bestemme det portnummer, der skal angives, kan du kontrollere indstillingerne for CSA-programserveren, programloggen på URL-adressen eller kontakte din administrator. Derudover bruger Schedule Connect det felt, der definerer porten på URL-startadressen for programmet til at indlæse oplysninger. Uafhængig af portfeltet skal det felt således også indeholde en reference til <server_name>:<portnumber>. Indtast 443, hvis du bruger SSL. Kapitel 7: Skrivebordsstyringsprogrammet Microsoft Project 195
196 Sådan opgraderes CA Clarity PPM Schedule Connect Proxy-vært Port Definerer navnet på proxyserveren. Proxyværten er ikke den fuldstændige URL. Eksempel: corpproxy Bemærk! Hvis du får adgang til CA Clarity PPM via en ikke-godkendende proxy, skal du indtaste proxyværten og porten i felterne CA Clarity-vært og Port. Påkrævet: Kun ved adgang til godkendende proxy Definerer porten til proxyserveren. Proxybrugernavn. Definerer brugernavnet til forbindelse til proxyserveren. Proxyadgangskode 4. Klik på OK. Definerer adgangskoden til forbindelse til proxyserveren. Du er forbundet til CA Clarity PPM-serveren. Du kan kun tilslutte Schedule Connect til én CA Clarity PPM-server ad gangen. Hvis du vil åbne eller gemme projekter i en anden CA Clarity PPM-server, skal du ændre forbindelsesindstillingerne. Når Schedule Connect peger mod en anden CA Clarity PPM-server, skal du sørge for at opdatere proxyserverindstillingen, hvis det er nødvendigt. Sådan opgraderes CA Clarity PPM Schedule Connect Du skal regelmæssigt kontrollere om der er kommet nye CA Clarity PPM-versioner eller -programrettelser. De medfølgende produktbemærkninger fortæller dig, om en opgradering af grænsefladen til Microsoft Project anbefales eller er påkrævet. Generelt er det ikke påkrævet at opgradere Schedule Connect, hver gang du opgraderer CA Clarity PPM. Hvis den opgraderes, vises de seneste produktforbedringer og fejlrettelser. Installer den seneste version (på side 192). Arbejdskopier af projekter i Microsoft Project En arbejdskopi af et projekt giver dig mulighed for at opdatere projektet offline. Når du åbner og gemmer et projekt som en fil, opretter Microsoft Project er arbejdskopi. Gem projekter lokalt som MPP-filer ved hjælp af Microsoft Project. 196 Brugervejledning til projektstyring
197 Dataudveksling mellem Microsoft Project og CA Clarity PPM Du kan fortsætte med at opdatere projektet i Microsoft Project. Næste gang du gemmer arbejdskopien, antager Microsoft Project, at du gemmer den i CA Clarity PPM igen. Dataudveksling mellem Microsoft Project og CA Clarity PPM Når du åbner og gemmer projekter, koordinerer Schedule Connect opdateringerne mellem CA Clarity PPM og Microsoft Project, også selvom der sker ændringer samtidigt. For at aktivere denne koordinering af oplysninger er Microsoft Project knyttet til felter i CA Clarity PPM. Når du arbejder i Studio, skal du huske følgende: Feltet PRNAME i tabellen MSPField skal indtastes med små bogstaver og attributtens id-værdi skal indstilles til den, der bruges i Studio. CA Clarity PPM tilknytter ikke brugerdefinerede attributter til Microsoft Project. Nøgleoplysninger, såsom ressourcer og omkostningsregler, styres i CA Clarity PPM. Hvis du ændrer disse oplysninger i Microsoft Project, gemmes dine ændringer ikke i CA Clarity PPM. Hentning af data fra Microsoft Project Når du gemmer et projekt i CA Clarity PPM, opdateres oplysningerne om projektet, inklusive dets opgaver og tildelinger, med følgende undtagelser: Oplysninger om ressource og debiteringskode opdateres eller oprettes ikke. Tidsstyringsoplysninger om sporede tildelinger opdateres ikke. Ikke-planlagte opgaver og tildelinger opdateres eller slettes ikke, selvom en lagring gennemtvinges. Du kan ikke slette projekter, opgaver og teammedlemmer, der har afsendt faktiske værdier. Du kan ikke fjerne ressourcetildelinger fra opgaver, der har afsendt faktiske værdier. Hvis du prøver på at slette en tildeling med faktiske værdier, sættes estimaterne (ETC) til nul. Hvis du prøver at slette en opgave med faktiske værdier, markeres opgaven som "Fuldført". Opgaverne omplaceres under opsummeringsopgave om Slettede opgaver i arbejdsfordelingsstrukturen (WBS). Logikken i CA Clarity PPM enten opretter denne fase eller genbruger en eksisterende fase. CA Clarity PPM indstiller opgavens id til en værdi, der ikke lokaliseres. CA Clarity PPM og Microsoft Project kan genkende opgaven ud fra sprogindstillingerne. Kapitel 7: Skrivebordsstyringsprogrammet Microsoft Project 197
198 Dataudveksling mellem Microsoft Project og CA Clarity PPM Sådan sammenflettes samtidige timesedler og transaktionsændringer Du kan opdatere timesedler eller økonomiske transaktioner i CA Clarity PPM, som kan påvirke oplysninger om de projekter, du er ved at opdatere. Hvis et projekt er låst, vil de fleste opdateringer af timesedler og transaktioner, som påvirker et projekt, blive spærret. Følgende ændringer bevares og sammenflettes, når du gemmer projekter til CA Clarity PPM: Ikke-planlagte opgaver. Ikke-planlagte opgaver placeres i en opsummeringsopgave om Ikke-planlagte opgaver i Microsoft Project, indtil en projektleder flytter de ikke-planlagte opgaver. Ikke-planlagte opgaver opstår, når medarbejdere: Opretter nye ikke-planlagte opgaver. Opretter en ikke-planlagt tildeling ved at registrere det aktuelle tidspunkt i forhold til de opgaver, teammedlemmerne ikke har fået tildelt. Når projektet gemmes i CA Clarity PPM, slettes ikke-planlagte opgaver og tildelinger ikke. Eventuelle ikke-planlagte opgaver og tildelinger, der åbnes i Microsoft Project markeres som "Planlagt". Du kan slette ikke-planlagte opgaver og tildelinger fra Microsoft Project på et senere tidspunkt. Afventende estimater. Teammedlemmer kan indstille afventende estimater (ETC) fra CA Clarity PPM. Hvis du ændrer dette felt fra Microsoft Project på en sporet tildeling, ignoreres ændringen, når du gemmer projektet i CA Clarity PPM igen. Følgende er en undtagelse til denne ændringsregel. Du accepterer eller afviser de afventende estimatværdier, og et teammedlem ændrer ikke samtidig estimatet i CA Clarity PPM. Bemærkninger. Medarbejdere kan føje bemærkninger til opgaver fra CA Clarity PPM. Faktiske værdier. Både godkendte faktiske værdier og ikke-godkendte faktiske værdier vises som afventende faktiske værdier i projektplanen. Bemærk! Tildelinger spores, når feltet Sporingstilstand i CA Clarity PPM til tilknyttede projekter og ressourcer er sat til Clarity eller Andet. Faktiske værdier, Til og med-dato for faktiske værdier, Afventende faktiske værdier og feltoplysninger for Afventende estimater (undtagen ved indstilling til tom) vedligeholdes fra CA Clarity PPM. Eventuelle ændringer, du foretager i disse felter fra Microsoft Project, ignoreres. 198 Brugervejledning til projektstyring
199 Hentning af omkostningsdata Forløbne varigheder og grænsefladen til Microsoft Project Projektledere kan indtaste varighed som arbejdsdage eller forløbne (kalender) dage i ;icrosoft Project. En forløbet varighed er den mængde af tid, det tager at afslutte en opgave baseret på en 24-timers dage og en 7-dage uge, inklusive helligdage og andre ikke-arbejdsdage. For at plalnlægge opgaver, der skal foretages i og udenfor arbejdstiden, tildeler projektlederen en forløbetvarighed til en opgave (ved at sætte bogstavet e foran forkortelsen for varighed) i Microsoft Project. F.eks. indikerer 3ed, at tre dage er forløbet, uanset om disse dage er arbejdsdage eller ikke-arbejdsdage. Grænsefladen til Microsoft Project (ikke den ældre version) bevarer værdier for forløbet tid, når du åbner og gemmer et projekt fra Microsoft Project i CA Clarity PPM. Vedrørende afhængigheder for Microsoft Project-opgaver bevarer grænsefladen de forløbne varigheder for førende opgaver (accelerationer eller overlapninger) og lag (forsinkelser eller huller) i planen. Du kan imidlertid kun få vist og redigere forløbne varigheder i Microsoft Project. Forløbne varigheder i Microsoft Project bevares i CA Clarity PPM, medmindre du redigerer opgavens start, slut,varighed eller afhængigheder. Hvis du gør det, konverteres varighederne til arbejdsdage. Bemærk: Microsoft Project 2010 eller en ældre version kræves for at bevare forløbne varigheder i CA Clarity PPM. Den ældre version af grænsefladen til Microsoft Project bevarer ikke værdier for forløbne varigheder fra Microsoft Project i CA Clarity PPM. Varigheder, der er forøbet i dage i Microsoft Project, konverteres til arbejdsdage i CA Clarity PPM. Hentning af omkostningsdata Oplysninger om omkostninger hentes fra finansomkostningsmatrixen i CA Clarity PPM, når du åbner projekter ved hjælp af CA Clarity PPM i Microsoft Project. Omkostningssatser bestemmer den omkostning, der er knyttet til en ressource, som er knyttet til en opgave i et projekt. De omkostningssatser, der vises i Microsoft Project, hentes fra feltet Omkostning i omkostningsmatrixen i CA Clarity PPM. Disse omkostninger vises over tid efter opgave og på projektniveau. Microsoft Project understøtter tidsvariable og projektspecifikke omkostningssatser. De ændringer, du foretager i omkostningssatserne i Microsoft Project, er kun til hvad-nu-hvis situationer og kan ikke gemmes i CA Clarity PPM. Eksterne afhængigheder i Microsoft Project Du kan indsætte afhængigheder i et åbent projekt uden at skulle åbne projektet, hvorfra afhængighedsforholdet er oprettet. Du kan indsætte afhængigheder i Microsoft Project ved at indtaste filnavnet og opgave-id'et for den afhængige opgave. Du skal have begge filer åbne i Microsoft Project for at oprette den eksterne afhængighed. Kapitel 7: Skrivebordsstyringsprogrammet Microsoft Project 199
200 Sådan åbnes CA Clarity PPM-projekter i Microsoft Project Når du har et projekt med eksterne afhængigheder åbent i Microsoft Project, hentes oplysningerne om den eksterne opgave og de eksterne afhængigheder. Der indhentes ikke andre oplysninger. I Microsoft Project vises opgave-id et for den eksterne afhængighed som [Projekt-id]\[opgavenavn. F.eks. 5\wireless_upgrade. Når du gemmer et projekt med eksterne afhængigheder, opdateres de eksterne opgaver efter behov. Sådan åbnes CA Clarity PPM-projekter i Microsoft Project Du kan åbne projekter fra: CA Clarity PPM Grænsefladen til Microsoft Project med Schedule Connect Inden du åbner et projekt fra CA Clarity PPM i Microsoft Project: 1. Gem og luk projektet, hvis du har projektet åbent i Microsoft Project. 2. Luk eventuelle åbne dialogbokse, og fuldfør eventuelle interaktioner med Microsoft Project. 3. Hvis du forsøger at åbne et projekt fra en anden CA Clarity PPM-server: a. Afslut Microsoft Project. b. Skift serverindstillingerne i Schedule Connect. Åbn Projekter fra CA Clarity PPM i Microsoft Project Du kan åbne alle aktive projekter, som du har rettigheder til at få vist eller redigere, fra CA Clarity PPM. For at åbne projekter fra CA Clarity PPM skal de være formateret i Microsoft Project. Opgaver oprettes med datoer indstillet i CA Clarity PPM, der er forskellige fra projektets startdato. Brug begrænsningerne Start tidligst for at holde dem der. Estimater af arbejdsindsatsen til hver rolle for hver opgave indlæses i Microsoft Project, herunder distributionen af arbejdet over tid. Adgangsrettighederne til at få vist eller redigere et projekt giver dig mulighed for at åbne projektet som skrivebeskyttet eller som læs/skriv fra CA Clarity PPM i Microsoft Project. Hvis du har skrivebeskyttet adgangsrettighed til et projekt, eller hvis projektet aktuelt er låst, kan du åbne projektet som skrivebeskyttet. Bemærk! Du kan ikke åbne projekter med det samme projekt-id og MPP-filnavn i Microsoft Project fra andre CA Clarity PPM-servere på computeren. Hvis du vil åbne et projekt med disse betingelser, skal du slette den MPP-fil, du har gemt lokalt. Du skal derefter åbne projektet med duplikatprojekt-id'et fra de andre CA Clarity PPM-servere. 200 Brugervejledning til projektstyring
201 Sådan åbnes CA Clarity PPM-projekter i Microsoft Project Når du åbner et projekt fra CA Clarity PPM i Microsoft Project, sker der følgende: Din CA Clarity PPM-logon sendes automatisk til Microsoft Project. Det er ikke påkrævet at logge på Schedule Connect for at åbne et projekt fra CA Clarity PPM i Microsoft Project. Projektet åbnes i Microsoft Project. Hvis Microsoft Project allerede kører, benyttes denne forekomst af Microsoft Project. Projekter, som allerede er åbne i Microsoft Project, forbliver åbne. Hvis du åbner projektet fra CA Clarity PPM i Microsoft Project som skrivebeskyttet og ændrer det, kan du ikke gemme ændringerne i CA Clarity PPM. Hvis du åbner projektet fra CA Clarity PPM i Microsoft Project som læs/skriv, kan andre brugere kun åbne projektet som skrivebeskyttet. 1. Vælg Microsoft Project fra menuen Åben i planlægning. 2. Vælg en af følgende: Skrivebeskyttet. Åbner projektet som ulåst i Microsoft Project. Læs-skriv. Åbner projektet i Microsoft Project, og låser projektet i CA Clarity PPM. Standard: Læs-skriv Bemærk! Hvis du kun har adgangsrettigheder til at få vist projektet, eller hvis en anden bruger låser projektet, vælges Skrivebeskyttet som standard. Listen bliver også utilgængelig. 3. Klik på Udfør for at åbne projektet i Microsoft Project. Åbn CA Clarity PPM-projekter fra Microsoft Project Brug følgende procedure til at åbne et CA Clarity PPM-projekt fra Microsoft Project, efter du har konfigureret din forbindelse til en CA Clarity PPM-server. Du kan åbne alle aktive CA Clarity PPM-projekter, som du har rettigheder til at få vist eller redigere, fra Microsoft Project ved hjælp af Schedule Connect. I vinduet Åbn fra Clarity vises en liste over CA Clarity PPM-projekter. I tabellen vises en liste over aktive projekter, der er formateret til Microsoft Project, som du kan redigere eller få vist. Kapitel 7: Skrivebordsstyringsprogrammet Microsoft Project 201
202 Projektlåse 1. Start Microsoft Project. 2. Klik på fanen CA Clarity PPM Integration, og klik på Åben. 3. Vis følgende kolonner: Projekt-id Navn Låst af Leder Definerer det entydige id for projektet, som normalt nummereres automatisk. Grænser: 20 tegn Påkrævet: Ja Viser navnet på projektet. Værdien for dette felt er baseret på feltet Projektnavn på siden Problemegenskaber. Definerer brugernavnet på den ressource, som aktuelt redigerer projektet. Specificerer -adressen for den ressource, der er ansvarlig for administrationen af projektet. 4. Vælg projektet, og klik på Åbn. Hvis projektet er låst og gemt lokalt, vises en meddelelse, der beder om at åbne CA Clarity PPM-versionen og erstatte den lokale version. 5. Klik på Ja for at åbne CA Clarity PPM-versionen. Projektlåse Når du åbner et projekt fra CA Clarity PPM i Microsoft Project, kan du åbne det på følgende måder: Tilstanden Skrivebeskyttet. Når du åbner et projekt i denne tilstand, anbringes der ikke en lås på projektet. Du kan redigere projektet lokalt, men du kan ikke gemme ændringer i CA Clarity PPM. Tilstanden Læs/skriv. Når du åbner et projekt i denne tilstand, anbringes der en lås på projektet. En projektlås forhindrer brugerne i at opdatere projektet og potentielt tilsidesætte eventuelle ændringer, der er foretaget af den ressource, der har låsen. Når du låser et projekt i CA Clarity PPM: Du fastholder låsen, indtil du lukker projektet. Du kan opdatere og gemme projektet og fortsætte med at opdatere projektet uden at miste låsen. Handlingen giver dig mulighed for at opdatere projektet lokalt i en længerevarende periode og også dele de opdaterede oplysninger med andre brugere. 202 Brugervejledning til projektstyring
203 Sådan gemmes CA Clarity PPM-projekter i Microsoft Project Andre brugere kan åbne projektet som skrivebeskyttet. De kan opdatere lokalt, men de kan ikke gemme projektet i CA Clarity PPM. Når du gemmer i Microsoft Project, vises en advarselsmeddelelse, der ændres efter projektet åbnes, og som kan overskrives. Sådan gemmes CA Clarity PPM-projekter i Microsoft Project Brug følgende proces til at gemme CA Clarity PPM-projekter i Microsoft Project: Gem ny projekter, du opretter i Microsoft Project, i CA Clarity PPM (på side 203). Gem en kopi af et eksisterende CA Clarity PPM-projekt som et nyt projekt (på side 205). Gemme et eksisterende projekt til CA Clarity PPM (på side 205). Når du gemmer et projekt, som er opdateret i Microsoft Project, tilbage i CA Clarity PPM, afspejles den opdaterede tidsplan i det gemte projekt i CA Clarity PPM. MPP-projektfilen overføres til CA Clarity PPM indeholdende adskilte oplysninger, som f.eks. planlagte opgaver og ressourcearbejdsmængder. Bemærk! Brug funktionerne Gem og Gem som i Microsoft Project til at gemme filen lokalt. Brug Schedule Connect til at gemme projekter i CA Clarity PPM. Gem nye projekter i CA Clarity PPM fra Microsoft Project Du kan oprette et projekt Microsoft Project og derefter gemme det i CA Clarity PPM, hvis følgende er sandt: Du har adgangsrettigheder til at oprette projekter i CA Clarity PPM. Eventuelle ressourcer eller debiteringskoder, der henvises til i projektet, findes i CA Clarity PPM. Projektet er ikke beskyttet med adgangskode. For at kontrollere, om projektet er beskyttet med adgangskode, skal du vælge indstillingen Gem. Når du gemmer et nyt projekt i Microsoft Project i CA Clarity PPM, sker følgende automatisk: Du bliver CA Clarity PPM-projektlederen. Projektet er låst i CA Clarity PPM. Projektet forbliver åbent i Microsoft Project. Kapitel 7: Skrivebordsstyringsprogrammet Microsoft Project 203
204 Sådan gemmes CA Clarity PPM-projekter i Microsoft Project Bemærk! Hvis projekt-id'et findes i CA Clarity PPM, kan du gemme et projekt hen over et eksisterende projekt ved at klikke på Gem som... fra menulinjen CA Clarity PPM Integration. Hvis du gemmer hen over et eksisterende projekt, erstatter de nye projektoplysninger de eksisterende projektoplysninger. Ikke-planlagte opgaver og tildelte opgaver med faktiske værdier flyttes til oversigten over slettede opgaver. Hvis du åbner et projekt fra CA Clarity PPM, bruges det projekt-id, der blev gemt i MPP-filen, som projektets standard-id. Hvis projektet ikke åbnes fra CA Clarity PPM, bruges projektets titel som projekt-id. Opret et projekt i CA Clarity PPM for at ændre projekt-id'et. Projekt-id'er er entydige i CA Clarity PPM. Hvis projekt-id et findes i CA Clarity PPM, vises en bekræftelsesmeddelelse, hvor du kan se, at id'et allerede findes. Klik på Ja for at erstatte det eksisterende projekt med de nye projektoplysninger. Bemærk! Hvis du ændrer id'et, ændres MPP-filnavnet, så de stemmer overens. 1. Åben projektet i Microsoft Project. 2. Klik på menulinjen CA Clarity PPM Integration, og klik på Gem som for at få vist en liste over aktive projekter, som du har adgangsrettigheder til. 3. Udfyld følgende felter: Projekt-id Definerer det entydige id for projektet, som normalt nummereres automatisk. Grænser: 20 tegn Påkrævet: Ja Lokalt filnavn Definerer projektets standardlokalsti og MPP-filnavn. MPP-filnavnet er som standard projekt-id'et. Hvis projektnavnet allerede findes, erstattes oplysningerne fra det eksisterende projekt med oplysningerne fra det nye projekt. Bemærk! Stien og filnavnet bestemmes af indstillingerne i Funktioner, Indstillinger, Gem i Microsoft Project. Eventuelle ændringer til indstillingen træder først i kraft, næste gang du starter Microsoft Project. 204 Brugervejledning til projektstyring
205 Sådan gemmes CA Clarity PPM-projekter i Microsoft Project Sporingstilstand Angiver den sporingsmetode, der er brugt af ressourcetildelinger til at angive den tid, der er brugt på projektopgaver. Værdier: Clarity. Ressourcetildelinger angiver tid i forhold til deres tildelte opgaver ved hjælp af timesedler. Ingen. Andre ressourcer end arbejdsressourcer sporer faktiske værdier fra poster med økonomiske transaktioner via et skrivebordsstyringsprogram, f.eks. Open Workbench og Microsoft Project. Andet. Faktiske værdier importeres fra en tredjepartsapplikation. Standard: Clarity 4. Gem projektet. Gem kopier af eksisterende CA Clarity PPM-projekter som nye projekter Du kan gemme en kopi af et eksisterende CA Clarity PPM-projekt som et nyt projekt. Denne handling kopierer alle projektoplysningerne til det nye projekt. Begge projekter eksisterer uafhængigt af hinanden. Der er ingen fildeling. Hvis du gemmer en kopi af et CA Clarity PPM-projekt, ses der bort fra din lås af det pågældende projekt, medmindre du gemmer det lokalt som en MPP-fil ved hjælp af standardfunktioner il lagring i Microsoft Project. 1. Åbn projektet i Microsoft Project fra CA Clarity PPM. 2. Klik på fanen CA Clarity PPM Integrationog gå til Gem som Angiv et nyt, entydigt CA Clarity PPM-projekt-id, og klik derefter på Gem som. En kopi af projektet gemmes som et nyt projekt i CA Clarity PPM. Gem eksisterende projekter i CA Clarity PPM fra Microsoft Project Hvis du vil gemme et eksisterende projekt i CA Clarity PPM, skal du have adgangsrettigheder til at redigere og mulighed for at låse projektet. Du kan ikke gemme i CA Clarity PPM, når en anden bruger har låst projektet, eller når du ikke selv har låst det. Du kan evt. gennemtvinge en lagring. Når du har gemt dit eksisterende projekt, kan du fortsætte med ændre projektet. Kapitel 7: Skrivebordsstyringsprogrammet Microsoft Project 205
206 Oplås, og fasthold låse på projekter 1. Åben projektet i Microsoft Project. 2. Klik på menulinjen CA Clarity PPM Integration, og klik på Gem som... Projektet forbliver åbent og låst. Hvis du ikke har en lås på projektet, vises en meddelelse, hvor du bliver spurgt, om du vil gennemtvinge en lagring. 3. Klik på Ja. Oplås, og fasthold låse på projekter Oplås et projekt fra Microsoft Project Der sættes en lås på et projekt, når du åbner det som læs/skriv fra CA Clarity PPM. Generelt låses projektet i CA Clarity PPM på, når du lukker et projekt i Microsoft Project, selvom du afslutter Microsoft Project med projektet åbent. Du kan oplåse et projekt fra Microsoft Project. 1. Åben projektet i Microsoft Project, gem det til CA Clarity PPM. 2. Luk projektet uden at gemme det i Microsoft Project for at låse projektet op. Afslut Microsoft Project Hvis du afslutter Microsoft Project uden at gemme projektet lokalt, vises en meddelelse, hvor du bliver spurgt, om du vil gemme projektet. Hvis du gemmer, gemmes projektet lokalt, men det gemmes ikke i CA Clarity PPM igen. Lagring i CA Clarity PPM tilvejebringes ved hjælp af knappen Gem på integrationsmenuen i CA Clarity PPM. Sådan oprettes projekter Du kan gøre følgende for at oprette projekter: Opret et projekt i CA Clarity PPM (på side 25). Opret et projekt i Microsoft Project. Dataintegritet er imidlertid lettere at administrere og forstå, når du opretter projekter først i CA Clarity PPM. 206 Brugervejledning til projektstyring
207 Sådan tildeles ressourcer til opgaver Sådan tildeles ressourcer til opgaver Du kan tildele ressourcer til opgaver fra CA Clarity PPM eller Microsoft Project. I CA Clarity PPM kan du tildele ressourcer til opgaver i arbejdsfordelingsstrukturen (WBS) i Gantt-visningen. De ressourcetildelinger, du opretter, bruger som standard standardindlæsningsmønsteret for ressourcer. CA Clarity PPM-administratoren kan definere denne indstilling ved hjælp af feltet Standardbelastningsmønster, som er en standardindstilling i projektstyring. Når du åbner et CA Clarity PPM-projekt i Microsoft Project, sker der følgende: Når du indstiller indlæsningsmønsteret til Kontur i CA Clarity PPM, indstilles arbejdskonturen i Microsoft Project til Flad i følgende tilfælde: Tildelingen er oprettet ved at fuldføre følgende opgaver: Definerer en kolonne med en opgave for ressource med en ressource på en måde, der følger CA Clarity PPMforretningsregler Lagring eller brug af knappen Ressourcer Du åbner projektet i Microsoft Project for første gang. Hvis tildelingen findes (tidligere har været åbnet i Microsoft Project og gemt i CA Clarity PPM), ændres arbejdskonturen i Microsoft Project ikke. Når tildelingen er en delt opgave (der er et interval mellem slutningen af det aktuelle arbejde og starten af det resterende arbejde), og indlæsningsmønsteret er Kontur, bestemmer indstillingerne i de følgende felter i dialogboksen Microsoft Project Indstillinger, hvordan arbejdskonturen er angivet i Microsoft Project: Afkrydsningsfeltet Opdatering af opgavestatus opdaterer ressourcestatus i menuen Beregning. Afkrydsningsfeltet Opdeling af igangværende opgaver på fanen Planlægning. Opdatering af opgavestatus opdaterer ressourcestatus Opdeling af igangværende opgaver Arbejdets kontur er sat til: Valgt Ikke valgt Kontur Valgt Valgt Flad Ikke valgt Ikke valgt Flad Ikke valgt Valgt Flad Bemærk! Hvis projektfeltet Sporingstilstand i CA Clarity PPM er indstillet til Clarity eller Andet, fjernes markeringen i afkrydsningsfeltet Opdatering af opgavestatus opdaterer ressourcestatus. Markeringen i afkrydsningsfeltet fjernes uanset brugerens indstillinger i Microsoft Project. Kapitel 7: Skrivebordsstyringsprogrammet Microsoft Project 207
208 Føj ressourcer eller roller til projekter Arbejdsplanen kan ændre sig, når du åbner projektet i Microsoft Project. Eksempler Eksempel 1 Antag, at du opretter en Front-indlæst tildeling i CA Clarity PPM med 40 timer på en femdages opgave. CA Clarity PPM planlægger arbejdet til fuldtidsarbejde i løbet af de fem dage. Microsoft Project planlægger de 40 timer over 8,33 dage. Eksempel 2 Antag, at du tildeler en ressource ligeligt på en femdages opgave i CA Clarity PPM og derefter ændrer opgavens varighed til ti dage. Arbejdssatsen nedsættes til halvtidsarbejde og bevarer den samlede arbejdsmængde. Microsoft Project laver en ny planlægning, der afspejler denne ændring som fuld tid, så opgaven forkortes og kører igen hen over fem dage. Føj ressourcer eller roller til projekter Føj eventuelle CA Clarity PPM-ressourcer eller roller, som du har rettighed til at reservere fast eller midlertidigt, til et projekt, der er åbent i Microsoft Project. Når du tilføjer en ressource ved hjælp af Schedule Connect, allokeres ressourcerne manuelt til opgaver. Når du føjer en ressource til projektet, hentes ressourceoplysningerne fra CA Clarity PPM. Ressourcen allokeres med 100 procent til projektet, som om ressourcen var bemandet i CA Clarity PPM. Du kan ændre ressourcens tilgængelighed i projektet og indirekte ændre allokeringen til en anden værdi. Hvis du vil føje en ressource til et projekt i Microsoft Project, skal du oprette en ressource og indtaste id'et i feltet Initialer. Ressource-id'et skal stemme overnes med ressource-id'et i CA Clarity PPM. De resterende ressourceattributter er indstillet, så de stemmer overens med CA Clarity PPM-oplysningerne, når projektet gemmes og genåbnes i CA Clarity PPM. For at gemme projektet i CA Clarity PPM skal ressourcen findes i CA Clarity PPM. 1. Når projektet er åbent i Microsoft Project, skal du klikke på Gennemse ressourcer. 2. Vælg ressourcerne eller rollerne, og klik på Tilføj. 3. Flyt ressourcer og roller mellem følgende kolonner, og klik på OK: Markerede ressourcer/roller Listen over valgte ressourcer og roller, som du føjer til projektet. 208 Brugervejledning til projektstyring
209 Afbalancerede arbejdsmængder Tilgængelige ressourcer/roller Listen over ressourcer og roller, som du har reservationsrettigheder til. For at vælge en rolle skal du udvide rollemappen og vælge rollenavnet. For at vælge individuelle ressourcer skal du udvide rollemappen og vælge ressourcenavnet. De valgte ressourcer eller roller føjes til projektet. Afbalancerede arbejdsmængder Når du tildeler ressourcer til en fuldt udviklet plan, kan du afbalancere arbejdsmængden. Funktionen til nivellering af ressourcer er en løsning i Microsoft Project til at afbalancere arbejdsmængden. Funktionen skifter planlagte opgaver uden at ændre opgavevarighed eller arbejdsfordeling. Hvis du vælger ikke at bruge funktionen, kan du manuelt gentildele arbejdet ved at ændre modellen. Du kan f.eks. manipulere tildelingsforsinkelser og tildele arbejdskonturer. Se Microsoft-onlinehjælp for at få flere oplysninger. Sådan arbejder du med underprojekter med Microsoft Project Du kan indsætte CA Clarity PPM-projekter som underprojekter i et projekt, der er åbent i Microsoft Project. Underprojekter åbnes som læs/skriv eller som skrivebeskyttet afhængigt af, hvordan du åbnede hovedprojektet fra CA Clarity PPM. Statussen læs/skriv for hvert af underprojekterne afgør også, hvordan de åbnes. Bemærk! Pas på, når du sammenkæder underprojekter til flere hovedprojekter. Du kan referere til underprojekter mange gange fra forskellige projekter. Kapitel 7: Skrivebordsstyringsprogrammet Microsoft Project 209
210 Sådan arbejder du med underprojekter med Microsoft Project Om det delte ressourcepuljeprojekt Med grænsefladen til den ældre version af Microsoft Project kan du have en del ressourcepulje for projekter. Når du åbner et hovedprojekt i Microsoft Project, åbnes og linkes underprojekterne og de indlejrede underprojekter til hovedprojektet. Der oprettes et delt ressourcepuljeprojekt lokalt, når ressourcer deles på tværs af flere projekter. Eksempel: <project name>_pool mpp Dette delte ressourcepuljeprojekt gør det muligt for hovedprojektet at dele dets ressourcer med dets underprojekter. Den delte ressourcepulje er tilknyttet hovedprojektet og åbnes kun, når du åbner hovedprojektet. Når du gemmer et hovedprojekt i Microsoft Project i CA Clarity PPM igen, opdateres alle projektteam med ressourcerne fra den delte ressourcepulje. Underprojekterne skal være læs/skriv. Bemærk: grænsefladen til Microsoft Project (opdateret version) integrerer ressourcer, der er delt på tværs af flere projekter via ressourcearket for det overordnede projekt. Om åbning af underprojekter Når du åbner et underprojekt fra CA Clarity PPM i Microsoft Project, åbner du det som læs/skriv eller skrivebeskyttet. Adgangen afhænger af, hvordan du åbner hovedprojektet og statussen for læs/skriv for hvert at underprojekterne. De underprojekter, du åbner som uafhængige projekter, åbnes uden tilknytning til deres hovedprojekter eller delte ressourcepuljer. Når du åbner et underprojekt og linker det til dets hovedprojekt, oprettes der et delt ressourcepuljeprojekt, hvor ressourcer kan deles på tværs af flere projekter. Om adgangsrettigheder og låse på underprojekter Adgangsrettigheder og låsekontrol på adgang til underprojekter. Når du åbner et hovedprojekt fra CA Clarity PPM i Microsoft Project, kontrolleres adgangsrettighederne og låsene i alle underprojekter. Følgende kontrolleres: Utilstrækkelige adgangsrettigheder til at åbne underprojektet som skrivebeskyttet. Hvis du ikke har tilstrækkelige rettigheder til underprojekterne, kan du ikke åbne et hovedprojekt. Der vises en meddelelse, der oplyser om, at du ikke har tilstrækkelige rettigheder til underprojekterne. 210 Brugervejledning til projektstyring
211 Sådan arbejder du med underprojekter med Microsoft Project Utilstrækkelige adgangsrettigheder til at åbne underprojektet som læs/skriv, men tilstrækkelige adgangsrettigheder til at åbne det som skrivebeskyttet. Hvis du forsøger at åbne et hovedprojekt med underprojekter som læs/skriv, når du kun har skrivebeskyttede adgangsrettigheder, vises en meddelelse. Hvis du har tilstrækkelige adgangsrettigheder, kan du vælge at åbne underprojekterne som skrivebeskyttet. Kan ikke få en lås, fordi en anden bruger har låst projektet. Hvis du åbner et hovedprojekt med underprojekter (låst af en anden bruger) som læs/skriv, vises en meddelelse, hvor du bliver spurgt, om du vil åbne dem som skrivebeskyttede. Kan ikke få en lås, fordi projektet allerede er låst. Hvis du åbner et hovedprojekt med underprojekter (som du har låst) som læs/skriv, bliver du bedt om at generhverve låsen. Du skal også rulle projekterne tilbage til deres aktuelle versioner i CA Clarity PPM. Bemærk! Hvis underprojektet allerede er åbnet som læs/skriv i Microsoft Project, anvendes denne version i stedet for at åbne en anden version fra CA Clarity PPM. Sådan åbnes underprojekter Når du åbner et projekt i skrivebeskyttet tilstand, indlæses underprojekter, der er indlæst sammen med det, som separatempp-filer, og åbnes også i skrivebeskyttet tilstand i CA Clarity PPM. Hvis underprojektet allerede er åbnet, forbliver det åbent i tilstanden læs/skriv sammen med alle dets underprojekter. Bemærk! Du kan opdatere hovedprojekter og underprojekter i tilstanden Læs/skriv og linke hovedprojekter til andre hovedprojekter fra forskellige computere. Sådan gemmes underprojekter Du kan gemme et underprojekt, du har åbent som læs/skriv, ved at gemme hovedprojektet i Microsoft Project i CA Clarity PPM igen. Følgende betingelser kontrolleres, inden underprojektet gemmes: Underprojektet findes i CA Clarity PPM. Hvis det ikke er tilfældet, vises en meddelelse, der oplyser dig om, at du ikke kan opdatere eller oprette projektet. Du har tilstrækkelige adgangsrettigheder til at opdatere et underprojekt, der er åbent som læs/skriv. Hvis det ikke er tilfældet, vises en meddelelse, der oplyser dig om, at du ikke har rettigheder til at opdatere de pågældende underprojekter. Underprojektet er låst. Hvis det ikke er tilfældet, vises en meddelelse, der oplyser dig om, at du ikke kan opdatere projektet. Underprojektets version i Microsoft Project stemmer overens med versionen i CA Clarity PPM. Hvis det ikke er tilfældet, vises en meddelelse, der oplyser dig om, at du ikke kan opdatere projektet, fordi der findes en nyere version af underprojektet i CA Clarity PPM. Du kan ikke gennemtvinge en lagring af underprojekter. Kapitel 7: Skrivebordsstyringsprogrammet Microsoft Project 211
212 Projekt-baselines Ressourcen eller debiteringskoden findes i CA Clarity PPM. Hvis det ikke er tilfældet, vises en meddelelse, der oplyser dig om, at du ikke kan opdatere projektet. Projekt-baselines Mirosoft Project - baselines Du kan oprette en baseline af projektet fra Microsoft Project eller fra CA Clarity PPM. Du kan bevare en kopi af planen nu eller på et hvilket som helst tidspunkt, ved at oprette en baseline. Baselinen gemmes sammen med ressourcens tidsvariable sats på det tidspunkt, du opretter en baselinerevision. Bedste fremgangsmåde: Du kan støde på præstationsproblemer, når du åbner et CA Clarity PPM-projekt i Microsoft Project, der har mange baselines. Du bør derfor begrænse overførslen til kun at inkludere de aktuelle baselineoplysninger. CA Clarity PPM-administratoren kan vælge indstillingen for projektstyring Eksporter kun aktuelle baselines, når du åbner investeringer i et opgavestyringsprogram. Microsoft Project understøtter op til 11 baselines. Flere baselines administreres ved at gemme hver enkelt revision i baselineslots i MPP-filen. Oplysningerne om den aktuelle revision gemmes f.eks. i baselineslotten. En tidligere baselinerevision gemmes i baseline1-slotten osv. indtil baseline10. Når du åbner et projekt fra CA Clarity PPM i Microsoft Project: Der sendes et maksimum på 11 baselinerevisioner i faldende rækkefølge efter dato for seneste ændring. Kun en baseline er den aktuelle baseline. Oplysninger om hver revision gemmes i MPP-filen. Den aktuelle revision bruges til at opdatere projektplanens baselineoplysninger. Eventuelle resterende baselinerevisioner bruges til at opdatere andre baselineslots for projektplanen (baseline1 til og med baseline10) i den rækkefølge, de modtages. Hvis projektet i Microsoft Project har baselineoplysninger, uden at der modtages matchende revisionsoplysninger, ryddes den pågældende baseline. 212 Brugervejledning til projektstyring
213 Projekt-baselines Hvis ikke der sendes nogen baselinerevisioner, ryddes alle baselineoplysningerne i MPP-filen i Microsoft Project. Når du gemmer projektet i CA Clarity PPM, kontrollerer Schedule Connect hver mulig baselineslot i projektet. Kontrollen starter med baselineslotten og slutter med baseline10-slotten: Hvis en baselineslot indeholder oplysninger, sendes revisionsoplysningerne fra MPP-filen til CA Clarity PPM. Hvis der ikke er nogen tilgængelige oplysninger fra en baselineslot, er revisionen ny og standard-id'et, -navnet og -beskrivelsen anvendes til revisionen. Hvis oplysningerne f.eks. er fra baseline3-slotten, vedhæftes tallet 3 til standard-id'et, -navnet og -beskrivelsen. Bemærk! Hvis MPP-filen indeholder oplysninger til en revision, hvis tilsvarende baselineslot er tom, sender Schedule Connect revisionsoplysningerne til CA Clarity PPM. En sletningsmarkering bruges til at fortælle CA Clarity PPM, at baselinerevisionen skal slettes. Om baselines for hovedprojekter Hvis du bruger CA Clarity PPM med Microsoft Project, og du opretter flere baselines for et hovedprojekt, oprettes en baseline (baseline1) til hovedprojektet og dets underprojekter. Når du gemmer hovedprojektet i CA Clarity PPM igen, inkluderer baselineoplysningerne for hovedprojektet værdierne fra underprojekterne. Et hovedprojekt har f.eks. en opgave med fem timers ETC, dens to underopgaver har en opgave med ti timers ETC hver. Når du gemmer et projekt i CA Clarity PPM igen, er hovedprojektets baselinebrug 25 timer. Gem baselinen Se Microsoft-onlinehjælp for at få flere oplysninger. Følg dette trin: Når projektet er åbent i Microsoft Project, skal du navigere til Funktioner, Sporing og vælge Gem baseline menuen. Kapitel 7: Skrivebordsstyringsprogrammet Microsoft Project 213
214 Faktiske værdier Faktiske værdier Dit projekts ressourcetildelinger bruger højst sandsynligt timesedler i CA Clarity PPM til at indtaste ugens arbejde, som er udført på de tildelte projektopgaver. Disse timesedler medtager automatisk de opgaver, du har planlagt til den pågældende uge. Ressourcerne skal sende deres timesedler, og projektlederen skal godkende timesedlen, inden den posteres til projektplanen. Afventende faktiske værdier vises i Microsoft Project, før postering af de faktiske værdier. Feltet Afventende faktiske værdier i CA Clarity PPM tilknyttes feltet Nummer2 i Microsoft Project. Når en timeseddel posteres, justeres estimaterne (ETC) på tildelinger, som en ressource indtaster faktiske værdier på deres timesedler for. I de fleste tilfælde reducerer ETC mængden af faktiske værdier, så det samlede arbejde på tildelingen forbliver det samme. I Microsoft Project behandles tildelinger med en arbejdskontur kaldet Kontur (Fast i CA Clarity PPM) forskelligt. I dette tilfælde erstattes det ETC, der er planlagt i eller før ugen, med de faktiske værdier. Det ETC, der er planlagt efter ugen, bevares intakt. Afhængigt af hvornår estimaterne blev planlagt i Microsoft Project, kan resultatet være en forøgelse eller formindskelse af det samlede arbejde. Bemærk! I Microsoft Project nulstilles arbejdskonturtildelinger til Kontur, hvis du redigerer arbejdsfordelingen. Hvis du redigerer de totale faktiske værdier eller de resterende arbejdsfordelinger, ændres arbejdskonturen ikke. For det meste ændrer en postering af timesedlen ikke omgående slutdatoerne på de opgaver, som var på den pågældende timeseddel. Hvis arbejdet på en opgave for eksempel tager længere tid end planlagt (der indtastes flere faktiske værdier end planlagt), er resultatet et nyt, reduceret ETC. Mindre arbejde er fuldført på en opgave, end hvad der var planlagt for ugen, planlægges med en højere sats i opgavens tidsplan. Når du i dette tilfælde åbner projektet fra CA Clarity PPM i Microsoft Project, planlægges opgaven igen, og slutdatoen forsinkes. Det antages, at en posteret timeseddel er en fuldt regnskab af det projektarbejde, som en ressource udførte den pågældende uge. En planlagt opgave, der ikke vises på timesedlen, forudsætter, at ressourcen ikke fuldførte arbejde på den pågældende opgave. Projektlederen skal planlægge opgaven igen til den følgende uge eller derefter. Bemærk! Når du åbner et projekt fra CA Clarity PPM i Microsoft Project, planlægges det, selvom du bruger Manuel beregning i Microsoft Project. Som følge heraf kan opgavens slutdatoer og ressourcens arbejdsfordeling i Microsoft Project være forskellig fra CA Clarity PPM. 214 Brugervejledning til projektstyring
215 Faktiske værdier Korriger planer (Microsoft Project) Når de faktiske værdier er blevet posteret, skal du korrigere din plan. Korrigering af planer medvirker til at sikre, at arbejdet er afbalanceret. Fremskridtets hastighed kræver ikke en ændring i omfanget, sekvensen eller andre elementer i projektet. Kapitel 7: Skrivebordsstyringsprogrammet Microsoft Project 215
216
217 Kapitel 8: Sådan påvirker manuel beregning Planlægning i Microsoft Project Som standard er indstillingen Beregning angivet til Til. Som et resultat heraf genberegnes projektet, når du åbner et CA Clarity PPM-projekt i Microsoft Project. Start- og slutdatoerne for opgaverne justeres automatisk for at respektere afhængighedskæden mellem dem. Opret f.eks. to opgaver, opgave 1 og opgave 2, med en slut-/startafhængighed imellem dem. Startdatoen for opgave 2 beregnes i forhold til slutdatoen for opgave 1 baseret på afhængighedstilknytningen. Gantt-diagrammet opdateres også i overensstemmelse hermed. Efterfølgende opgaver beregnes ligeledes ved at opsummere værdier for opgaveniveau for resterende arbejde, faktisk arbejde og arbejde på niveauet opsummeringsopgave. Forudsætninger: Kontrollér, at du har kompatible versioner af CA Clarity PPM og Microsoft Project. Du kan finde flere oplysninger i afsnittet Kompatibilitetert i Produktbemærkninger. Før du opgraderer grænsefladen til Microsoft Project skal du afinstallere den tidligere version.. Du kan åbne en supportbillet i din organisation og bede en desktop-administrator om at hjælpe dig med installationen. Manuel beregning i Microsoft Project Du kan indstille indstillingen Beregning i Microsoft Project til Fra (manuel), således at et CA Clarity PPM-projekt ikke genberegnes, nårdu åbner det i Microsoft Project. Når du bruger manuel beregning, fungerer Microsoft Project på følgende måder: Opgaver bliver ikke justeret eller opdateret baseret på afhængighedskæden, når du åbner et CA Clarity PPM-projekt i Microsoft Project. Afhængighedskæden bliver meningsløs. Opgaver forbliver statinære på Gantt-diagrammet (på side 218). Du skal planlægge et projekt manuelt og ændre opgavedatoerne. Projektet vises, som det senest blev gemt i CA Clarity PPM under forudsætning af, at du ikke bruger CA Clarity PPM-timesedler. Opsummeringsopgaven beregnes ikke (på side 219). De akkumulerede værdier for de underordnede opgaver vises ikke. Som et resultat heraf kan feltet for projektniveau % fuldført i Microsoft Project vise en unøjagtig værdi. Kapitel 8: Sådan påvirker manuel beregning Planlægning i Microsoft Project 217
218 Faktiske værdier I følgende eksempel beregnes resterende arbejde for projekt 1 og opsummering ikke og vises som nul timer. Dette sker, fordi projektet er ikke beregnes, når manuel beregning er aktiveret. Tryk på F9 eller brug knappen Beregning nøvendig i Microsoft Project for at beregne projektet. Microsoft Project beregner planen, og de akkumulerede værdier for alle opgaverne vises. Derudover vises opgaven også på Gannt-diagrammet baseret på afhængigheder for slut/start. Eksempel: opgaverne forbliver stationære på Gantt-diagrammet. Når du aktiverer manuel beregning, forbliver opgaverne stationære på Gannt-diagrammet, og timer akkumuleres ikke til opsummeringsopgaven eller projektniveauet. Aktivér f.eks. manuel beregning i Microsoft Project, og indstil ligeledes indlæsningsmønsteret til ensartet i CA Clarity PPM. Herefter kan du oprette et projekt i CA Clarity PPM med tre opgaver. Opret en opsummeringsopgave, og degradér opgaver som underordnede under opsummeringsopgaven. Anvend slut-/startafhængigheder, og identificér resterende arbejde og registrér faktisk arbejde. Åben CA Clarity PPM-projektet i Microsoft Project. Da manuel beregning er aktiveret, beregnes projektet ikke, og resultaterne vises som vist i den følgende figur: De tre opgaver stables ovenpå hinanden i Gantt-diagrammet og vises ikke baeret på afhængighedstilknytningen Slut/start. Opsummeringsopgaven viser nul for resterende arberjde,faktisk arbejde og arbejde i stedet for summen af opgaverne. Projektet viser muligvis forkerte værdier på niveauerne proekt eller opsummeringsopgave. 218 Brugervejledning til projektstyring
219 Faktiske værdier Tryk på F9 for at beregne projektet. Resultaterne vises som vist i følgende figur: De tre opgaver planlægges baseret på afhængighedskæden mellem dem. Det resterende arbejde, faktisk arbejde og arbejde for opsummeringsopgaven viser summen af de underordnede opgaver. Eksempel: opsummeringsopgaven beregnes ikke automatisk Når du aktiverer manuel beregning beregnes datoer for opsummeringsopgaven ikke automatisk. Aktivér f.eks. manuel beregning i Microsoft Project, og indstil ligeledes indlæsningsmønsteret til ensartet i CA Clarity PPM. Herefter opretter du et projekt i CA Clarity PPM med nogle opgaver uden afhængigheder. Opret en opsummeringsopgave, og degradér opgaver som underordnede under opsummeringsopgaven. Træk opgaverne manuelt over på Gannt-diagrammet, så de afspejler kravene fra projektlederen. Åben CA Clarity PPM-projektet i Microsoft Project. Da manuel beregning er aktiveret, beregnes projektet ikke, og resultaterne vises som vist i den følgende figur: I Gantt-diagrammet afspejler Gannt-linjen for opsummeringsopgaven kun én dag i stedet for rækken af underordnede opgaver. Tryk på F9 for at beregne projektet. Resultaterne vises som vist i følgende figur: Gantt-linjen for opsummeringsopgaven viser datointervallet for de underordnede opgaver. Opsummeringsopgaven viser akkumulerede værdier. Kapitel 8: Sådan påvirker manuel beregning Planlægning i Microsoft Project 219
CA Clarity PPM. Brugervejledning til projektstyring. Version 13.2.00
 CA Clarity PPM Brugervejledning til projektstyring Version 13.2.00 Denne dokumentation, som omfatter embeddede hjælpesystemer og elektronisk distribueret materiale, (herefter kaldet Dokumentationen ),
CA Clarity PPM Brugervejledning til projektstyring Version 13.2.00 Denne dokumentation, som omfatter embeddede hjælpesystemer og elektronisk distribueret materiale, (herefter kaldet Dokumentationen ),
CA Clarity PPM. Brugervejledning til ressourcestyring. Version 13.2.00
 CA Clarity PPM Brugervejledning til ressourcestyring Version 13.2.00 Denne dokumentation, som omfatter embeddede hjælpesystemer og elektronisk distribueret materiale, (herefter kaldet Dokumentationen ),
CA Clarity PPM Brugervejledning til ressourcestyring Version 13.2.00 Denne dokumentation, som omfatter embeddede hjælpesystemer og elektronisk distribueret materiale, (herefter kaldet Dokumentationen ),
CA Clarity PPM. CA Clarity PPM-brugervejledning til personlig tilpasning. Version 13.2.00
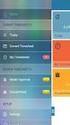 CA Clarity PPM CA Clarity PPM-brugervejledning til personlig tilpasning Version 13.2.00 Denne dokumentation, som omfatter embeddede hjælpesystemer og elektronisk distribueret materiale, (herefter kaldet
CA Clarity PPM CA Clarity PPM-brugervejledning til personlig tilpasning Version 13.2.00 Denne dokumentation, som omfatter embeddede hjælpesystemer og elektronisk distribueret materiale, (herefter kaldet
CA Clarity PPM. Produktvejledning til PMO Accelerator. Version 14.1.00
 CA Clarity PPM Produktvejledning til PMO Accelerator Version 14.1.00 Denne dokumentation, som omfatter embeddede hjælpesystemer og elektronisk distribueret materiale, (herefter kaldet Dokumentationen ),
CA Clarity PPM Produktvejledning til PMO Accelerator Version 14.1.00 Denne dokumentation, som omfatter embeddede hjælpesystemer og elektronisk distribueret materiale, (herefter kaldet Dokumentationen ),
CA Clarity PPM. Produktvejledning til PMO Accelerator. Version 03.3.00
 CA Clarity PPM Produktvejledning til PMO Accelerator Version 03.3.00 Denne dokumentation, som omfatter embeddede hjælpesystemer og elektronisk distribueret materiale, (herefter kaldet Dokumentationen ),
CA Clarity PPM Produktvejledning til PMO Accelerator Version 03.3.00 Denne dokumentation, som omfatter embeddede hjælpesystemer og elektronisk distribueret materiale, (herefter kaldet Dokumentationen ),
CA Clarity PPM. Brugervejledning til ressourcestyring. Version 14.2.00
 CA Clarity PPM Brugervejledning til ressourcestyring Version 14.2.00 Denne dokumentation, som omfatter embeddede hjælpesystemer og elektronisk distribueret materiale, (herefter kaldet Dokumentationen ),
CA Clarity PPM Brugervejledning til ressourcestyring Version 14.2.00 Denne dokumentation, som omfatter embeddede hjælpesystemer og elektronisk distribueret materiale, (herefter kaldet Dokumentationen ),
CA Clarity PPM. Brugervejledning til IT-servicestyring. Version 14.2.00
 CA Clarity PPM Brugervejledning til IT-servicestyring Version 14.2.00 Denne dokumentation, som omfatter embeddede hjælpesystemer og elektronisk distribueret materiale, (herefter kaldet Dokumentationen
CA Clarity PPM Brugervejledning til IT-servicestyring Version 14.2.00 Denne dokumentation, som omfatter embeddede hjælpesystemer og elektronisk distribueret materiale, (herefter kaldet Dokumentationen
CA Clarity PPM. Vejledning til porteføljestyringsscenarier. Version 13.3.00
 CA Clarity PPM Vejledning til porteføljestyringsscenarier Version 13.3.00 Denne dokumentation, som omfatter embeddede hjælpesystemer og elektronisk distribueret materiale, (herefter kaldet Dokumentationen
CA Clarity PPM Vejledning til porteføljestyringsscenarier Version 13.3.00 Denne dokumentation, som omfatter embeddede hjælpesystemer og elektronisk distribueret materiale, (herefter kaldet Dokumentationen
Microsoft Project 2013 ser anderledes ud end tidligere versioner, så vi har lavet denne guide for at gøre din læreproces nemmere.
 Startvejledning Microsoft Project 2013 ser anderledes ud end tidligere versioner, så vi har lavet denne guide for at gøre din læreproces nemmere. Værktøjslinjen Hurtig adgang Tilpasse dette område så dine
Startvejledning Microsoft Project 2013 ser anderledes ud end tidligere versioner, så vi har lavet denne guide for at gøre din læreproces nemmere. Værktøjslinjen Hurtig adgang Tilpasse dette område så dine
CA Clarity PPM. Vejledning til porteføljestyringsscenarier. Version 14.1.00
 CA Clarity PPM Vejledning til porteføljestyringsscenarier Version 14.1.00 Denne dokumentation, som omfatter embeddede hjælpesystemer og elektronisk distribueret materiale, (herefter kaldet Dokumentationen
CA Clarity PPM Vejledning til porteføljestyringsscenarier Version 14.1.00 Denne dokumentation, som omfatter embeddede hjælpesystemer og elektronisk distribueret materiale, (herefter kaldet Dokumentationen
Microsoft Project 2013 DK
 Claus Hansen & Peter Kragh Hansen Microsoft Project 2013 DK ISBN nr.: 978-87-93212-05-3 I n d h o l d s f o r t e g n e l s e Lidt om Microsoft Office Project 2013... 1 Hvorfor skal man anvende Microsoft
Claus Hansen & Peter Kragh Hansen Microsoft Project 2013 DK ISBN nr.: 978-87-93212-05-3 I n d h o l d s f o r t e g n e l s e Lidt om Microsoft Office Project 2013... 1 Hvorfor skal man anvende Microsoft
CA Clarity PPM. Brugervejledning til økonomistyring. Version 13.3.00
 CA Clarity PPM Brugervejledning til økonomistyring Version 13.3.00 Denne dokumentation, som omfatter embeddede hjælpesystemer og elektronisk distribueret materiale, (herefter kaldet Dokumentationen ),
CA Clarity PPM Brugervejledning til økonomistyring Version 13.3.00 Denne dokumentation, som omfatter embeddede hjælpesystemer og elektronisk distribueret materiale, (herefter kaldet Dokumentationen ),
Microsoft Office Project 2013 DK
 T a r g e t G r u p p e n Microsoft Office Project 2013 DK I n d h o l d s f o r t e g n e l s e Lidt om Microsoft Office Project 2013... 1 Hvorfor skal man anvende Microsoft Office Project 2013?... 1
T a r g e t G r u p p e n Microsoft Office Project 2013 DK I n d h o l d s f o r t e g n e l s e Lidt om Microsoft Office Project 2013... 1 Hvorfor skal man anvende Microsoft Office Project 2013?... 1
CA Clarity PPM. Grundlæggende brugervejledning. Version 13.3.00
 CA Clarity PPM Grundlæggende brugervejledning Version 13.3.00 Denne dokumentation, som omfatter embeddede hjælpesystemer og elektronisk distribueret materiale, (herefter kaldet Dokumentationen ), er udelukkende
CA Clarity PPM Grundlæggende brugervejledning Version 13.3.00 Denne dokumentation, som omfatter embeddede hjælpesystemer og elektronisk distribueret materiale, (herefter kaldet Dokumentationen ), er udelukkende
CA Clarity PPM. Brugervejledning til økonomistyring. Version 14.1.00
 CA Clarity PPM Brugervejledning til økonomistyring Version 14.1.00 Denne dokumentation, som omfatter embeddede hjælpesystemer og elektronisk distribueret materiale, (herefter kaldet Dokumentationen ),
CA Clarity PPM Brugervejledning til økonomistyring Version 14.1.00 Denne dokumentation, som omfatter embeddede hjælpesystemer og elektronisk distribueret materiale, (herefter kaldet Dokumentationen ),
Sags- og ressourcestyring i Navision Stat
 Sags- og ressourcestyring i Navision Stat Opgaver Aarhus Universitet august/september 2012 Budgetkontoret Aarhus Universitet Katrinebjergvej 89 F 8200 Aarhus N Tlf.: 87150000 E-mail: budget@au.dk www.au.dk/budget
Sags- og ressourcestyring i Navision Stat Opgaver Aarhus Universitet august/september 2012 Budgetkontoret Aarhus Universitet Katrinebjergvej 89 F 8200 Aarhus N Tlf.: 87150000 E-mail: budget@au.dk www.au.dk/budget
Symantec Enterprise Vault
 Symantec Enterprise Vault Vejledning til brugere af Microsoft Outlook 2003/2007 10.0 Begrænset tilføjelsesprogram til Outlook Symantec Enterprise Vault: Vejledning til brugere af Microsoft Outlook 2003/2007
Symantec Enterprise Vault Vejledning til brugere af Microsoft Outlook 2003/2007 10.0 Begrænset tilføjelsesprogram til Outlook Symantec Enterprise Vault: Vejledning til brugere af Microsoft Outlook 2003/2007
CA Clarity PPM. Produktbemærkninger til PMO Accelerator Efter anmodning. Version 03.3.00
 CA Clarity PPM Produktbemærkninger til PMO Accelerator Efter anmodning Version 03.3.00 Denne dokumentation, som omfatter embeddede hjælpesystemer og elektronisk distribueret materiale, (herefter kaldet
CA Clarity PPM Produktbemærkninger til PMO Accelerator Efter anmodning Version 03.3.00 Denne dokumentation, som omfatter embeddede hjælpesystemer og elektronisk distribueret materiale, (herefter kaldet
1. Release Notes for WorkZone Content Server 2014 og Captia Web Client 4.7 3. 2. Ny og ændret funktionalitet 4. 3. Rettet i denne version 7
 2014 Release Notes WorkZone Content Server 2014 Indhold 1. Release Notes for WorkZone Content Server 2014 og Captia Web Client 4.7 3 2. Ny og ændret funktionalitet 4 3. Rettet i denne version 7 4. Kendte
2014 Release Notes WorkZone Content Server 2014 Indhold 1. Release Notes for WorkZone Content Server 2014 og Captia Web Client 4.7 3 2. Ny og ændret funktionalitet 4 3. Rettet i denne version 7 4. Kendte
Dokumentation for administration af it-systemer i PD30
 Dokumentation for administration af it-systemer i PD30 1. Sikkerhed 2. Mail 3. Cloud Drive 4. Elektronisk reservation 5. Hjemmeside 1. Sikkerhed Sikkerheden for it-systemerne i PD30 hænger tæt sammen med
Dokumentation for administration af it-systemer i PD30 1. Sikkerhed 2. Mail 3. Cloud Drive 4. Elektronisk reservation 5. Hjemmeside 1. Sikkerhed Sikkerheden for it-systemerne i PD30 hænger tæt sammen med
CA Clarity PPM. Grundlæggende brugervejledning. Version 13.2.00
 CA Clarity PPM Grundlæggende brugervejledning Version 13.2.00 Denne dokumentation, som omfatter embeddede hjælpesystemer og elektronisk distribueret materiale, (herefter kaldet Dokumentationen ), er udelukkende
CA Clarity PPM Grundlæggende brugervejledning Version 13.2.00 Denne dokumentation, som omfatter embeddede hjælpesystemer og elektronisk distribueret materiale, (herefter kaldet Dokumentationen ), er udelukkende
CA Clarity PPM. Brugervejledning til økonomistyring. Version 14.2.00
 CA Clarity PPM Brugervejledning til økonomistyring Version 14.2.00 Denne dokumentation, som omfatter embeddede hjælpesystemer og elektronisk distribueret materiale, (herefter kaldet Dokumentationen ),
CA Clarity PPM Brugervejledning til økonomistyring Version 14.2.00 Denne dokumentation, som omfatter embeddede hjælpesystemer og elektronisk distribueret materiale, (herefter kaldet Dokumentationen ),
allokering af medarbejdere
 Ressourcegrupper og allokering af medarbejdere Overblik for projektledere Det store overblik Betydningen af korrekt allokering Få overblik over betydningen af ressourceallokering, og hvordan medarbejdere
Ressourcegrupper og allokering af medarbejdere Overblik for projektledere Det store overblik Betydningen af korrekt allokering Få overblik over betydningen af ressourceallokering, og hvordan medarbejdere
Kom godt i gang med Klasseværelse. Lærervejledning om Klasseværelse-appen til Mac
 Kom godt i gang med Klasseværelse Lærervejledning om Klasseværelse-appen til Mac Velkommen til Klasseværelse på Mac Klasseværelse er en effektiv app til ipad og Mac, som gør det nemmere for dig at styre
Kom godt i gang med Klasseværelse Lærervejledning om Klasseværelse-appen til Mac Velkommen til Klasseværelse på Mac Klasseværelse er en effektiv app til ipad og Mac, som gør det nemmere for dig at styre
Novell Vibe 3.4. Novell. 1. juli 2013. Hurtig start. Start af Novell Vibe. Lære Novell Vibe-grænsefladen og funktionerne at kende
 Novell Vibe 3.4 1. juli 2013 Novell Hurtig start Når du begynder at bruge Novell Vibe, kan det være en god idé at starte med at konfigurere dit personlige arbejdsområde og oprette et teamarbejdsområde.
Novell Vibe 3.4 1. juli 2013 Novell Hurtig start Når du begynder at bruge Novell Vibe, kan det være en god idé at starte med at konfigurere dit personlige arbejdsområde og oprette et teamarbejdsområde.
Brugervejledning til Kørebog for Pocket PC
 Brugervejledning til Kørebog for Pocket PC Denne vejledning beskriver kort anvendelsen af Kørebog for Pocket PC version 3.0 Programmet giver mulighed for registrering af den daglige kørsel. Registreringen
Brugervejledning til Kørebog for Pocket PC Denne vejledning beskriver kort anvendelsen af Kørebog for Pocket PC version 3.0 Programmet giver mulighed for registrering af den daglige kørsel. Registreringen
CA Clarity PPM. Produktbemærkninger til PMO Accelerator Efter anmodning. Version 14.2.00
 CA Clarity PPM Produktbemærkninger til PMO Accelerator Efter anmodning Version 14.2.00 Denne dokumentation, som omfatter embeddede hjælpesystemer og elektronisk distribueret materiale, (herefter kaldet
CA Clarity PPM Produktbemærkninger til PMO Accelerator Efter anmodning Version 14.2.00 Denne dokumentation, som omfatter embeddede hjælpesystemer og elektronisk distribueret materiale, (herefter kaldet
Håndbogen kan distribueres frit i sin helhed, digitalt eller i trykt format til alle brugere af EPiServer CMS..
 Copyright Denne håndbog er beskyttet af ophavsretlige love. Ændringer af indholdet eller delvis kopiering af indhold må ikke finde sted uden tilladelse fra ophavsretshaveren. Håndbogen kan distribueres
Copyright Denne håndbog er beskyttet af ophavsretlige love. Ændringer af indholdet eller delvis kopiering af indhold må ikke finde sted uden tilladelse fra ophavsretshaveren. Håndbogen kan distribueres
Skifte til Excel 2010
 I denne vejledning Microsoft Excel 2010 ser meget anderledes ud end Excel 2003, og vi har derfor oprettet denne vejledning, så du hurtigere kan komme i gang med at bruge programmet. Læs videre for at få
I denne vejledning Microsoft Excel 2010 ser meget anderledes ud end Excel 2003, og vi har derfor oprettet denne vejledning, så du hurtigere kan komme i gang med at bruge programmet. Læs videre for at få
CA Clarity PPM. Grundlæggende brugervejledning. Version 14.2.00
 CA Clarity PPM Grundlæggende brugervejledning Version 14.2.00 Denne dokumentation, som omfatter embeddede hjælpesystemer og elektronisk distribueret materiale, (herefter kaldet Dokumentationen ), er udelukkende
CA Clarity PPM Grundlæggende brugervejledning Version 14.2.00 Denne dokumentation, som omfatter embeddede hjælpesystemer og elektronisk distribueret materiale, (herefter kaldet Dokumentationen ), er udelukkende
BRUGERVEJLEDNING ADMINISTRATIONSPORTAL FOR FORHANDLERE
 BRUGERVEJLEDNING ADMINISTRATIONSPORTAL FOR FORHANDLERE Dato: 7. januar 2015 Version: 1.0 Indholdsfortegnelse 1. Indledning...3 A. Administrationsportal...3 2. Kom godt i gang...4 A. Minimumskrav...4 B.
BRUGERVEJLEDNING ADMINISTRATIONSPORTAL FOR FORHANDLERE Dato: 7. januar 2015 Version: 1.0 Indholdsfortegnelse 1. Indledning...3 A. Administrationsportal...3 2. Kom godt i gang...4 A. Minimumskrav...4 B.
LinkGRC. Kontrol. Brugermanual
 Brugermanual 1 INDHOLD 1. Navigation 2. Dashboard 3. 4. Support 2 NAVIGATION 1 På forsiden finder du dine installerede moduler i LinkGRC løsningen og du kan her vælge hvilket modul du ønsker at arbejde
Brugermanual 1 INDHOLD 1. Navigation 2. Dashboard 3. 4. Support 2 NAVIGATION 1 På forsiden finder du dine installerede moduler i LinkGRC løsningen og du kan her vælge hvilket modul du ønsker at arbejde
Symantec Enterprise Vault
 Symantec Enterprise Vault Vejledning til brugere af Microsoft Outlook 2010/2013 10.0 Komplet Outlook-tilføjelsesprogram Symantec Enterprise Vault: Vejledning til brugere af Microsoft Outlook 2010/2013
Symantec Enterprise Vault Vejledning til brugere af Microsoft Outlook 2010/2013 10.0 Komplet Outlook-tilføjelsesprogram Symantec Enterprise Vault: Vejledning til brugere af Microsoft Outlook 2010/2013
Nokia-bilhåndsæt Installationsvejledning Brugervejledning
 Nokia-bilhåndsæt Installationsvejledning Brugervejledning HSU-4 CUW-3 9232831 2. udgave 2004-2006 Nokia. Alle rettigheder forbeholdes. Kopiering, overførsel, overdragelse eller lagring af en del eller
Nokia-bilhåndsæt Installationsvejledning Brugervejledning HSU-4 CUW-3 9232831 2. udgave 2004-2006 Nokia. Alle rettigheder forbeholdes. Kopiering, overførsel, overdragelse eller lagring af en del eller
Whitepaper. Ressourcegrupper 3 Adgang til tidsregistrering på overordnet niveau 3 Effektivisering af allokering til de enkelte faser 3
 Juni 2011 Whitepaper Ressourcegrupper og allokering af medarbejdere Få overblik over betydningen af ressourceallokering, og hvordan medarbejdere tildeles adgang til at registrere tid til forskellige timepriser
Juni 2011 Whitepaper Ressourcegrupper og allokering af medarbejdere Få overblik over betydningen af ressourceallokering, og hvordan medarbejdere tildeles adgang til at registrere tid til forskellige timepriser
Projekter. Startvejledning
 Projekter Startvejledning Hold styr på dine opgaver En opgaveliste på SharePoint er praktisk til at holde styr på alt det, der skal gøres i et projekt. Du kan tilføje start- og forfaldsdatoer, tildele
Projekter Startvejledning Hold styr på dine opgaver En opgaveliste på SharePoint er praktisk til at holde styr på alt det, der skal gøres i et projekt. Du kan tilføje start- og forfaldsdatoer, tildele
Indholdsfortegnelse. EasyIQ IDM 5.4 Brugermanual
 Indholdsfortegnelse Indledning... 2 Forsiden... 2 Dine genveje... 3 Nyheder... 3 EasyIQ og EasyIQ Quick Funktioner... 3 Administration... 8 Licens... 8 Nyheder... 9 Eksterne links... 11 Log... 12 Password...
Indholdsfortegnelse Indledning... 2 Forsiden... 2 Dine genveje... 3 Nyheder... 3 EasyIQ og EasyIQ Quick Funktioner... 3 Administration... 8 Licens... 8 Nyheder... 9 Eksterne links... 11 Log... 12 Password...
Tutorial: Annotationsliste
 Tutorial: Annotationsliste Annotationslisten er en særlig fane med vandret layout, hvor du får effektive muligheder for at behandle, få adgang til, gennemgå og sammenfatte annotationer i en PDF-fil. Som
Tutorial: Annotationsliste Annotationslisten er en særlig fane med vandret layout, hvor du får effektive muligheder for at behandle, få adgang til, gennemgå og sammenfatte annotationer i en PDF-fil. Som
Contents. WorkZone Process 2013
 2013 Onlinehjælp WorkZone Process 2013 Contents Onlinehjælp til WorkZone Process 2013 3 Dokumenthistorik 4 Nyheder 5 Sådan starter du processer 6 Start proces i Captia Web Client 7 Start proces på basis
2013 Onlinehjælp WorkZone Process 2013 Contents Onlinehjælp til WorkZone Process 2013 3 Dokumenthistorik 4 Nyheder 5 Sådan starter du processer 6 Start proces i Captia Web Client 7 Start proces på basis
CA Clarity PPM. Brugervejledning til efterspørgselsstyring. Version
 CA Clarity PPM Brugervejledning til efterspørgselsstyring Version 13.2.00 Denne dokumentation, som omfatter embeddede hjælpesystemer og elektronisk distribueret materiale, (herefter kaldet Dokumentationen
CA Clarity PPM Brugervejledning til efterspørgselsstyring Version 13.2.00 Denne dokumentation, som omfatter embeddede hjælpesystemer og elektronisk distribueret materiale, (herefter kaldet Dokumentationen
Vejledning. BCpro / Byggeregnskab En simpel brugerflade med avancerede funktioner. Version 1.0 August 2011. Byggecentrum
 Vejledning BCpro / Byggeregnskab En simpel brugerflade med avancerede funktioner Version 1.0 August 2011 Byggecentrum Indholdsfortegnelse Indholdsfortegnelse...2 Introduktion...4 Formålet med denne vejledning...
Vejledning BCpro / Byggeregnskab En simpel brugerflade med avancerede funktioner Version 1.0 August 2011 Byggecentrum Indholdsfortegnelse Indholdsfortegnelse...2 Introduktion...4 Formålet med denne vejledning...
SecureAware Opfølgning Manual
 SecureAware Opfølgning Manual Manualen beskriver brugen af SecureAware version 3 Dokument opdateret: juni 2009 Om dette dokument Dette dokument er en vejledning i brug af opfølgnings-modulet i SecureAware.
SecureAware Opfølgning Manual Manualen beskriver brugen af SecureAware version 3 Dokument opdateret: juni 2009 Om dette dokument Dette dokument er en vejledning i brug af opfølgnings-modulet i SecureAware.
Brugervejledning til IM and Presence-tjenesten på Cisco Unified Communications Manager, version 9.0(1)
 Brugervejledning til IM and Presence-tjenesten på Cisco Unified Communications Manager, version 9.0(1) Første gang udgivet: May 25, 2012 Americas Headquarters Cisco Systems, Inc. 170 West Tasman Drive
Brugervejledning til IM and Presence-tjenesten på Cisco Unified Communications Manager, version 9.0(1) Første gang udgivet: May 25, 2012 Americas Headquarters Cisco Systems, Inc. 170 West Tasman Drive
Indhold. Indholdsfortegnelse
 Indholdsfortegnelse Indhold Indledning... 2 Forsiden... 2 Dine genveje... 3 Nyheder... 3 EasyIQ og EasyIQ Quick Funktioner... 3 Administration... 6 Licens... 7 Nyheder... 8 Log... 9 Password... 9 System...
Indholdsfortegnelse Indhold Indledning... 2 Forsiden... 2 Dine genveje... 3 Nyheder... 3 EasyIQ og EasyIQ Quick Funktioner... 3 Administration... 6 Licens... 7 Nyheder... 8 Log... 9 Password... 9 System...
Skifte til OneNote 2010
 I denne vejledning Microsoft Microsoft OneNote 2010 ser meget anderledes ud end OneNote 2007, og vi har derfor oprettet denne vejledning, så du hurtigere kan komme i gang med at bruge programmet. Læs videre
I denne vejledning Microsoft Microsoft OneNote 2010 ser meget anderledes ud end OneNote 2007, og vi har derfor oprettet denne vejledning, så du hurtigere kan komme i gang med at bruge programmet. Læs videre
Indholdsfortegnelse. Apotekets Intranet
 Indholdsfortegnelse 1. Introduktion... 3 1.1 Apotekets intranet... 3 2. Grafisk opbygning og funktioner... 4 2.1 Sådan tilføjes egne oplysninger... 4 2.1.1 Dokumentbibliotek... 4 2.1.2 Wiki-sidebibliotek...
Indholdsfortegnelse 1. Introduktion... 3 1.1 Apotekets intranet... 3 2. Grafisk opbygning og funktioner... 4 2.1 Sådan tilføjes egne oplysninger... 4 2.1.1 Dokumentbibliotek... 4 2.1.2 Wiki-sidebibliotek...
TeamShare 2.1 Versionsnoter Oktober 2009
 TeamShare 2.1 Versionsnoter Oktober 2009 TeamShare version 2.1.292 Denne version af TeamShare har fået mange nye funktioner, samt forbedringer på eksisterende. Hver ny feature er gennemgået i hvert sit
TeamShare 2.1 Versionsnoter Oktober 2009 TeamShare version 2.1.292 Denne version af TeamShare har fået mange nye funktioner, samt forbedringer på eksisterende. Hver ny feature er gennemgået i hvert sit
Skifte til Outlook 2010
 I denne vejledning Microsoft Microsoft Outlook 2010 ser meget anderledes ud end Outlook 2003, og vi har derfor oprettet denne vejledning, så du hurtigere kan komme i gang med at bruge programmet. Læs videre
I denne vejledning Microsoft Microsoft Outlook 2010 ser meget anderledes ud end Outlook 2003, og vi har derfor oprettet denne vejledning, så du hurtigere kan komme i gang med at bruge programmet. Læs videre
Symantec Enterprise Vault
 Symantec Enterprise Vault Vejledning til brugere af Microsoft Outlook 2010 9.0 Symantec Enterprise Vault: Vejledning til brugere af Microsoft Outlook 2010 Den software, der beskrives i denne bog, leveres
Symantec Enterprise Vault Vejledning til brugere af Microsoft Outlook 2010 9.0 Symantec Enterprise Vault: Vejledning til brugere af Microsoft Outlook 2010 Den software, der beskrives i denne bog, leveres
Scan to RightFax. Administratorvejledning
 Scan to RightFax Administratorvejledning November 2016 www.lexmark.com Indhold 2 Indhold Oversigt... 3 Tjekliste over parathed til implementering... 4 Konfiguration af programmet...5 Adgang til konfigurationssiden
Scan to RightFax Administratorvejledning November 2016 www.lexmark.com Indhold 2 Indhold Oversigt... 3 Tjekliste over parathed til implementering... 4 Konfiguration af programmet...5 Adgang til konfigurationssiden
Kom godt i gang med Klasseværelse 2.1. Lærervejledning om Klasseværelse-appen til ipad
 Kom godt i gang med Klasseværelse 2.1 Lærervejledning om Klasseværelse-appen til ipad Velkommen til Klasseværelse Klasseværelse er en effektiv app til ipad, som gør det nemmere for dig at styre undervisningen,
Kom godt i gang med Klasseværelse 2.1 Lærervejledning om Klasseværelse-appen til ipad Velkommen til Klasseværelse Klasseværelse er en effektiv app til ipad, som gør det nemmere for dig at styre undervisningen,
0KAPITEL 5: DOKUMENTGODKENDELSE OPSÆTNINGSVEJLEDNING
 Kapitel 5: Dokumentgodkendelse Opsætningsvejledning 0KAPITEL 5: DOKUMENTGODKENDELSE OPSÆTNINGSVEJLEDNING 1Målsætninger Målene er at: Opsætte dokumentgodkendelsessystemets generelle funktioner. Opsætte
Kapitel 5: Dokumentgodkendelse Opsætningsvejledning 0KAPITEL 5: DOKUMENTGODKENDELSE OPSÆTNINGSVEJLEDNING 1Målsætninger Målene er at: Opsætte dokumentgodkendelsessystemets generelle funktioner. Opsætte
Håndtering af timepriser. Lær om timepriser, prisgrupper og prislister Solvejg la Cour Andersen
 Håndtering af timepriser Lær om timepriser, prisgrupper og prislister Solvejg la Cour Andersen 03 Indhold Indledning... Adgang til Timepriser... Brugergrænsefladen på hovedsiden for timepriser... Typer
Håndtering af timepriser Lær om timepriser, prisgrupper og prislister Solvejg la Cour Andersen 03 Indhold Indledning... Adgang til Timepriser... Brugergrænsefladen på hovedsiden for timepriser... Typer
App-administration til ios. VMware Workspace ONE UEM 1904
 App-administration til ios VMware Workspace ONE UEM 1904 Du kan finde den nyeste tekniske dokumentation på VMwares website på: https://docs.vmware.com/da/ VMwares website indeholder også de seneste opdateringer.
App-administration til ios VMware Workspace ONE UEM 1904 Du kan finde den nyeste tekniske dokumentation på VMwares website på: https://docs.vmware.com/da/ VMwares website indeholder også de seneste opdateringer.
SecureAware BCP Manual
 SecureAware BCP Manual Manualen beskriver brugen af SecureAware version 3 Dokument opdateret: juni 2009 Om dette dokument Denne manual beskriver, hvordan man opretter og vedligeholder en beredskabsplan
SecureAware BCP Manual Manualen beskriver brugen af SecureAware version 3 Dokument opdateret: juni 2009 Om dette dokument Denne manual beskriver, hvordan man opretter og vedligeholder en beredskabsplan
CA Clarity PPM. Produktbemærkninger til PMO Accelerator Efter anmodning. Version 03.2.00
 CA Clarity PPM Produktbemærkninger til PM Accelerator Efter anmodning Version 03.2.00 Denne dokumentation, som omfatter embeddede hjælpesystemer og elektronisk distribueret materiale, (herefter kaldet
CA Clarity PPM Produktbemærkninger til PM Accelerator Efter anmodning Version 03.2.00 Denne dokumentation, som omfatter embeddede hjælpesystemer og elektronisk distribueret materiale, (herefter kaldet
INDHOLDSFORTEGNELSE. En ny og moderne Project... 7 Jørgen Koch. KAPITEL ET... Kom godt i gang. KAPITEL TO... 27 Oprettelse af et nyt projekt
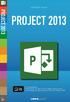 INDHOLDSFORTEGNELSE En ny og moderne Project... 7 Jørgen Koch KAPITEL ET... Kom godt i gang Det nye look... 10 Startskærmen... 11 Programvinduet... 12 Visninger... 13 Kolonneoverskrifter... 14 Rækkeoverskrifter...
INDHOLDSFORTEGNELSE En ny og moderne Project... 7 Jørgen Koch KAPITEL ET... Kom godt i gang Det nye look... 10 Startskærmen... 11 Programvinduet... 12 Visninger... 13 Kolonneoverskrifter... 14 Rækkeoverskrifter...
Skifte til PowerPoint 2010
 I denne vejledning Microsoft PowerPoint 2010 ser meget anderledes ud end PowerPoint 2003, og vi har derfor oprettet denne vejledning, så du hurtigere kan komme i gang med at bruge programmet. Læs videre
I denne vejledning Microsoft PowerPoint 2010 ser meget anderledes ud end PowerPoint 2003, og vi har derfor oprettet denne vejledning, så du hurtigere kan komme i gang med at bruge programmet. Læs videre
Dynamic Order Kom godt i gang
 Dynamic Order Kom godt i gang Projektstyring Ressourcestyring Kompetencestyring - Timeregistrering Side 1 af 17 Indholdsfortegnelse Dynamic Order Kom godt i gang... 1 Indholdsfortegnelse... 2 Introduktion...
Dynamic Order Kom godt i gang Projektstyring Ressourcestyring Kompetencestyring - Timeregistrering Side 1 af 17 Indholdsfortegnelse Dynamic Order Kom godt i gang... 1 Indholdsfortegnelse... 2 Introduktion...
1.TILBUD NYT TILBUD 1.1 TRIN FORUDSÆTNINGER
 1.TILBUD Fanen Tilbud giver en oversigt over alle de tilbud, der ligger i din database. Det er også herfra, at du har mulighed for at oprette, kopiere eller redigere et eksisterende tilbud. Det følgende
1.TILBUD Fanen Tilbud giver en oversigt over alle de tilbud, der ligger i din database. Det er også herfra, at du har mulighed for at oprette, kopiere eller redigere et eksisterende tilbud. Det følgende
KORT VEJLEDNING TIL NOKIA MODEM OPTIONS
 KORT VEJLEDNING TIL NOKIA MODEM OPTIONS Copyright 2003 Nokia. Alle rettigheder forbeholdes 9356502 Issue 1 Indhold 1. INTRODUKTION...1 2. INSTALLATION AF NOKIA MODEM OPTIONS...1 3. TILSLUTNING AF NOKIA
KORT VEJLEDNING TIL NOKIA MODEM OPTIONS Copyright 2003 Nokia. Alle rettigheder forbeholdes 9356502 Issue 1 Indhold 1. INTRODUKTION...1 2. INSTALLATION AF NOKIA MODEM OPTIONS...1 3. TILSLUTNING AF NOKIA
Vi har udarbejdet denne korte vejledning for at hjælpe dig i gang med at afprøve BCpro / Projektstyring.
 Kom godt i gang BCpro / Projektstyring En simpel brugerflade med avancerede funktioner Byggecentrum Introduktion Formålet med denne vejledning Vi har udarbejdet denne korte vejledning for at hjælpe dig
Kom godt i gang BCpro / Projektstyring En simpel brugerflade med avancerede funktioner Byggecentrum Introduktion Formålet med denne vejledning Vi har udarbejdet denne korte vejledning for at hjælpe dig
DI-Plot. Brugervejledning
 DI-Plot Brugervejledning Digital Information Ltd. Technoparkstrasse CH-8005 Zürich Copyright - Digital Information Ltd. 2006 Copyright for denne tekniske dokumentation tilhører Digital Information Ltd.
DI-Plot Brugervejledning Digital Information Ltd. Technoparkstrasse CH-8005 Zürich Copyright - Digital Information Ltd. 2006 Copyright for denne tekniske dokumentation tilhører Digital Information Ltd.
KAPITEL 8: OPRETTELSE OG ADMINISTRATION AF DOKUMENTGODKENDELSE
 Kapitel 8: Oprettelse og administration af dokumentgodkendelse KAPITEL 8: OPRETTELSE OG ADMINISTRATION AF DOKUMENTGODKENDELSE Målsætninger Introduktion Målsætningerne er at: Oprette dokumentgodkendelsessystemets
Kapitel 8: Oprettelse og administration af dokumentgodkendelse KAPITEL 8: OPRETTELSE OG ADMINISTRATION AF DOKUMENTGODKENDELSE Målsætninger Introduktion Målsætningerne er at: Oprette dokumentgodkendelsessystemets
Fiery Driver til Mac OS
 2014 Electronics For Imaging. Oplysningerne i denne publikation er dækket af Juridiske meddelelser til dette produkt. 23. december 2014 Indhold 3 Indhold...5 Brug Fiery Driver til at foretage indstillinger
2014 Electronics For Imaging. Oplysningerne i denne publikation er dækket af Juridiske meddelelser til dette produkt. 23. december 2014 Indhold 3 Indhold...5 Brug Fiery Driver til at foretage indstillinger
F2 Godkendelser. Version 4.4
 F2 Godkendelser Version 4.4 Indholdsfortegnelse Generelt om F2 godkendelser... 3 Oversigt... 4 Oprettelse af godkendelse... 5 Skabelon... 5 Godkendelsesforløb... 6 Gem godkendelsesskabelon... 8 Godkendelsesoverblik...
F2 Godkendelser Version 4.4 Indholdsfortegnelse Generelt om F2 godkendelser... 3 Oversigt... 4 Oprettelse af godkendelse... 5 Skabelon... 5 Godkendelsesforløb... 6 Gem godkendelsesskabelon... 8 Godkendelsesoverblik...
Brugervejledning til Tildeling.dk Superbrugere Tilbudsgiver
 Brugervejledning til Tildeling.dk Superbrugere Tilbudsgiver Opdateret den 15. november 2017 Side 1 af 11 Indholdsfortegnelse 1 Formål... 3 2 Adgang... 3 3 Menu... 3 3.1 Opgaveliste... 4 3.1.1 Spørgsmål
Brugervejledning til Tildeling.dk Superbrugere Tilbudsgiver Opdateret den 15. november 2017 Side 1 af 11 Indholdsfortegnelse 1 Formål... 3 2 Adgang... 3 3 Menu... 3 3.1 Opgaveliste... 4 3.1.1 Spørgsmål
Symantec Enterprise Vault
 Symantec Enterprise Vault Vejledning til brugere af Microsoft Outlook 2010/2013 10.0 Begrænset tilføjelsesprogram til Outlook Symantec Enterprise Vault: Vejledning til brugere af Microsoft Outlook 2010/2013
Symantec Enterprise Vault Vejledning til brugere af Microsoft Outlook 2010/2013 10.0 Begrænset tilføjelsesprogram til Outlook Symantec Enterprise Vault: Vejledning til brugere af Microsoft Outlook 2010/2013
Undervisningsmateriale til ProjectFlow. ProjectFlow version 10.02.06
 Undervisningsmateriale til ProjectFlow ProjectFlow version 10.02.06 Elementer i ProjectFlow Projektprocesserne i ProjectFlow er bygget op omkring en række elementer, som bringes i spil med hinanden. Dokumenter
Undervisningsmateriale til ProjectFlow ProjectFlow version 10.02.06 Elementer i ProjectFlow Projektprocesserne i ProjectFlow er bygget op omkring en række elementer, som bringes i spil med hinanden. Dokumenter
Orddeling. Automatisk orddeling. Manuel orddeling. Word 2010 18 thoremil.dk. Vælg fanebladet [Sidelayout] Vælg [Orddeling] Markér Automatisk orddeling
![Orddeling. Automatisk orddeling. Manuel orddeling. Word 2010 18 thoremil.dk. Vælg fanebladet [Sidelayout] Vælg [Orddeling] Markér Automatisk orddeling Orddeling. Automatisk orddeling. Manuel orddeling. Word 2010 18 thoremil.dk. Vælg fanebladet [Sidelayout] Vælg [Orddeling] Markér Automatisk orddeling](/thumbs/24/3949459.jpg) Orddeling Automatisk orddeling Vælg [Orddeling] Markér Automatisk orddeling Manuel orddeling Vælg [Orddeling] Klik [Manuelt] For hvert ord, som vises, kan der gøres følgende: Accepter det foreslåede orddelingssted
Orddeling Automatisk orddeling Vælg [Orddeling] Markér Automatisk orddeling Manuel orddeling Vælg [Orddeling] Klik [Manuelt] For hvert ord, som vises, kan der gøres følgende: Accepter det foreslåede orddelingssted
Tips & Tricks nr. 67 Studieregningsvalg og skift af hold og klasser
 LUDUS Helpdesk T +45 3614 7070 sc-ludus@dxc.com CSC Scandihealth A/S - en del af DXC Technology P.O. Pedersens Vej 2 8200 Aarhus N T +45 3614 4000 Tips & Tricks nr. 67 Studieregningsvalg og skift af hold
LUDUS Helpdesk T +45 3614 7070 sc-ludus@dxc.com CSC Scandihealth A/S - en del af DXC Technology P.O. Pedersens Vej 2 8200 Aarhus N T +45 3614 4000 Tips & Tricks nr. 67 Studieregningsvalg og skift af hold
Indledning. MIO er optimeret til Internet Explorer. Læs endvidere under Ofte stillede spørgsmål.
 Indhold Indledning... 3 Søgefunktioner... 4 Søgning fra forsiden... 5 Søgning under menupunktet Instrument... 6 Sådan får man vist instrumenterne i en bestemt afdeling... 7 Sådan ændrer man status på et
Indhold Indledning... 3 Søgefunktioner... 4 Søgning fra forsiden... 5 Søgning under menupunktet Instrument... 6 Sådan får man vist instrumenterne i en bestemt afdeling... 7 Sådan ændrer man status på et
I EazyProject er det muligt selv at definere hvad et projekt/projektfase skal kaldes i systemet. Dette sættes op ved systemets oprettelse.
 Introduktion Formålet med denne vejledning Vi har udarbejdet denne korte vejledning for at hjælpe dig i gang med at afprøve EazyProject. Vejledningen indeholder kun de nødvendige skridt du skal igennem,
Introduktion Formålet med denne vejledning Vi har udarbejdet denne korte vejledning for at hjælpe dig i gang med at afprøve EazyProject. Vejledningen indeholder kun de nødvendige skridt du skal igennem,
NR. 67 LUDUS WEB OG LUDUS
 NR. 67 LUDUS WEB OG LUDUS DEN 16. DECEMBER 2011 Studieretningsvalg og skift af hold og klasser Denne vejledning henvender sig til de skoler, som anvender LUDUS Web til kursisternes valg af studieretning,
NR. 67 LUDUS WEB OG LUDUS DEN 16. DECEMBER 2011 Studieretningsvalg og skift af hold og klasser Denne vejledning henvender sig til de skoler, som anvender LUDUS Web til kursisternes valg af studieretning,
Team Planner. Kakulation. Indhold: 4 - Kalkulation
 Team Planner 4 - Kalkulation Kakulation Indhold: Kalkulationsprincip...4.2 Oprettelse af ny kalkulation...4.2 Valuta og ønsket pris...4.4 Gruppeopdeling af kalkulation...4.4 Kunde- og medarbejderafhængige
Team Planner 4 - Kalkulation Kakulation Indhold: Kalkulationsprincip...4.2 Oprettelse af ny kalkulation...4.2 Valuta og ønsket pris...4.4 Gruppeopdeling af kalkulation...4.4 Kunde- og medarbejderafhængige
Vejledning Aktiviteter. Opdateret 20. februar 2012
 Vejledning Aktiviteter Opdateret 20. februar 2012 Indhold Indledning... 3 Automatisk dannelse af aktiviteter... 4 Årskalender... 4 Dan aktiviteter... 5 Vælg lærere... 6 Opret aktiviteter... 7 Godkend aktiviteter...
Vejledning Aktiviteter Opdateret 20. februar 2012 Indhold Indledning... 3 Automatisk dannelse af aktiviteter... 4 Årskalender... 4 Dan aktiviteter... 5 Vælg lærere... 6 Opret aktiviteter... 7 Godkend aktiviteter...
Funktionsmanual for PROJEKTLEDERE
 Funktionsmanual for PROJEKTLEDERE Denne manual er lavet med udgangspunkt i EazyProjects standardflow for projektledere, dette kan naturligvis afvige alt efter hvordan man benytter EazyProjects funktioner.
Funktionsmanual for PROJEKTLEDERE Denne manual er lavet med udgangspunkt i EazyProjects standardflow for projektledere, dette kan naturligvis afvige alt efter hvordan man benytter EazyProjects funktioner.
Brugermanual Netværkoptager (NVR)
 Brugermanual Netværkoptager (NVR) Indholdsfortegnelse Login på videooptageren...2 Brugerkonti...2 Afspilning og Søgning i optagelser...3 Visnings vindue...3 Optagelses søgetype...4 Optagelses kalender...4
Brugermanual Netværkoptager (NVR) Indholdsfortegnelse Login på videooptageren...2 Brugerkonti...2 Afspilning og Søgning i optagelser...3 Visnings vindue...3 Optagelses søgetype...4 Optagelses kalender...4
Genvejscenter. Version 5.1. Administratorvejledning
 Genvejscenter Version 5.1 Administratorvejledning Juli 2016 www.lexmark.com Indhold 2 Indhold Historik over ændringer... 3 Oversigt...4 Konfiguration af printerindstillinger...5 Adgang til Embedded Web
Genvejscenter Version 5.1 Administratorvejledning Juli 2016 www.lexmark.com Indhold 2 Indhold Historik over ændringer... 3 Oversigt...4 Konfiguration af printerindstillinger...5 Adgang til Embedded Web
Huskesedler. Design og automatisering af regneark. Microsoft Excel 2013
 Huskesedler Design og automatisering af regneark Microsoft Excel 2013 Januar 2017 Knord Side 2 Indholdsfortegnelse Ark... 4 Beskyttelse... 6 Diagram... 7 Eksport af data... 8 Fejlretning i formler... 9
Huskesedler Design og automatisering af regneark Microsoft Excel 2013 Januar 2017 Knord Side 2 Indholdsfortegnelse Ark... 4 Beskyttelse... 6 Diagram... 7 Eksport af data... 8 Fejlretning i formler... 9
Spam Manager. Brugervejledning
 Spam Manager Brugervejledning Brugervejledning til Spam Manager Dokumentversion: 1.0 Juridisk meddelelse Juridisk meddelelse Copyright 2013 Symantec Corporation. Alle rettigheder forbeholdes. Symantec,
Spam Manager Brugervejledning Brugervejledning til Spam Manager Dokumentversion: 1.0 Juridisk meddelelse Juridisk meddelelse Copyright 2013 Symantec Corporation. Alle rettigheder forbeholdes. Symantec,
ON!Track Web Brugermanual. Web Manual Version 1.1
 ON!Track Web Brugermanual Web Manual Version 1.1 Indhold Kom godt i gang... 3 Hvad er ON!Track?... 3 Hvordan ser den overordnede ON!Track-proces ud?... 3 Hvordan tilføjes, redigeres og slettes en lokation?...
ON!Track Web Brugermanual Web Manual Version 1.1 Indhold Kom godt i gang... 3 Hvad er ON!Track?... 3 Hvordan ser den overordnede ON!Track-proces ud?... 3 Hvordan tilføjes, redigeres og slettes en lokation?...
CA Clarity PPM. Produktbemærkninger til PMO Accelerator Lokalt. Version 03.2.00
 CA Clarity PPM Produktbemærkninger til PM Accelerator Lokalt Version 03.2.00 Denne dokumentation, som omfatter embeddede hjælpesystemer og elektronisk distribueret materiale, (herefter kaldet Dokumentationen
CA Clarity PPM Produktbemærkninger til PM Accelerator Lokalt Version 03.2.00 Denne dokumentation, som omfatter embeddede hjælpesystemer og elektronisk distribueret materiale, (herefter kaldet Dokumentationen
Indhold 1. Introduktion Hovedmenu Brugere Oprettelse af brugere enkeltvis Oprettelse af flere brugere
 Superbrugerguide Indhold 1. Introduktion... 1 1.1 Hovedmenu... 2 2. Brugere... 3 2.1 Oprettelse af brugere enkeltvis... 3 2.2 Oprettelse af flere brugere... 3 2.3 Sletning og suspendering af brugere...
Superbrugerguide Indhold 1. Introduktion... 1 1.1 Hovedmenu... 2 2. Brugere... 3 2.1 Oprettelse af brugere enkeltvis... 3 2.2 Oprettelse af flere brugere... 3 2.3 Sletning og suspendering af brugere...
SMART Ink 3.0 BRUGERVEJLEDNING FOR MAC OS X-OPERATIVSYSTEMSOFTWARE
 SMART Ink 3.0 BRUGERVEJLEDNING FOR MAC OS X-OPERATIVSYSTEMSOFTWARE Meddelelse om varemærker SMART Ink, SMART Meeting Pro, smarttech, SMART-logoet og alle SMART-sloganer er varemærker eller registrerede
SMART Ink 3.0 BRUGERVEJLEDNING FOR MAC OS X-OPERATIVSYSTEMSOFTWARE Meddelelse om varemærker SMART Ink, SMART Meeting Pro, smarttech, SMART-logoet og alle SMART-sloganer er varemærker eller registrerede
SuperUser Manual. Manualen beskriver brugen af SecureAware version 3 Dokument opdateret: november 2009
 SuperUser Manual Manualen beskriver brugen af SecureAware version 3 Dokument opdateret: november 2009 Om dette dokument Dette dokument beskriver de funktionaliteter i SecureAware, som en superbruger typisk
SuperUser Manual Manualen beskriver brugen af SecureAware version 3 Dokument opdateret: november 2009 Om dette dokument Dette dokument beskriver de funktionaliteter i SecureAware, som en superbruger typisk
BlackBerry Internet Service. Version: 4.5.1. Brugervejledning
 BlackBerry Internet Service Version: 4.5.1 Brugervejledning Publiceret: 2014-01-08 SWD-20140108172804123 Indhold 1 Kom godt i gang...7 Om meddelelelsesserviceplanerne for BlackBerry Internet Service...7
BlackBerry Internet Service Version: 4.5.1 Brugervejledning Publiceret: 2014-01-08 SWD-20140108172804123 Indhold 1 Kom godt i gang...7 Om meddelelelsesserviceplanerne for BlackBerry Internet Service...7
Sikkerhedskopiering og gendannelse Brugervejledning
 Sikkerhedskopiering og gendannelse Brugervejledning Copyright 2007-2009 Hewlett-Packard Development Company, L.P. Windows er et amerikansk-registreret varemærke tilhørende Microsoft Corporation. Produktbemærkning
Sikkerhedskopiering og gendannelse Brugervejledning Copyright 2007-2009 Hewlett-Packard Development Company, L.P. Windows er et amerikansk-registreret varemærke tilhørende Microsoft Corporation. Produktbemærkning
Introduktion. Unifaun Online 29-04-2014
 Introduktion Unifaun Online 29-04-2014 2 Indhold 1 Introduktion til Unifaun Online... 3 1.1 Grundlæggende navigering... 3 1.2 Søgning af information... 3 1.3 Indtastning af faste oplysninger... 4 1.4 Din
Introduktion Unifaun Online 29-04-2014 2 Indhold 1 Introduktion til Unifaun Online... 3 1.1 Grundlæggende navigering... 3 1.2 Søgning af information... 3 1.3 Indtastning af faste oplysninger... 4 1.4 Din
Nyt skoleår i SkoleIntra Vejledning 2017
 Nyt skoleår i SkoleIntra Vejledning 2017 Side 2 Indhold Indledning... 3 Klargøring til nyt skoleår... 3 Kommende 0.-klasser... 3 Team... 3 Oprettelse af nyt team... 3 Massekopiering af team... 3 Kopiering
Nyt skoleår i SkoleIntra Vejledning 2017 Side 2 Indhold Indledning... 3 Klargøring til nyt skoleår... 3 Kommende 0.-klasser... 3 Team... 3 Oprettelse af nyt team... 3 Massekopiering af team... 3 Kopiering
Håndtering af timepriser
 Håndtering af timepriser Lær om timepriser, prisgrupper og prislister Bliv ekspert i håndtering af timepriser Lær hvordan du bedst håndterer timepriser i TimeLog Project. Dette dokument beskriver, hvordan
Håndtering af timepriser Lær om timepriser, prisgrupper og prislister Bliv ekspert i håndtering af timepriser Lær hvordan du bedst håndterer timepriser i TimeLog Project. Dette dokument beskriver, hvordan
Navision Stat 7.0. Kvikguide om tilpasning af rollecenteret. Overblik. Side 1 af 29. ØSY/STO 18. maj 2015
 Side 1 af 29 Navision Stat 7.0 ØSY/STO 18. maj 2015 Kvikguide om tilpasning af rollecenteret Overblik Formål Denne kvikguide omhandler de tilpasninger som du kan foretage i Handlingsbåndet, Navigationsmenuen
Side 1 af 29 Navision Stat 7.0 ØSY/STO 18. maj 2015 Kvikguide om tilpasning af rollecenteret Overblik Formål Denne kvikguide omhandler de tilpasninger som du kan foretage i Handlingsbåndet, Navigationsmenuen
Forbindelsesstyring Brugervejledning
 Forbindelsesstyring Brugervejledning Udgave 1.0 DA 2010 Nokia. Alle rettigheder forbeholdes. Nokia, Nokia Connecting People og Nokia Original Accessories-logoet er varemærker eller registrerede varemærker
Forbindelsesstyring Brugervejledning Udgave 1.0 DA 2010 Nokia. Alle rettigheder forbeholdes. Nokia, Nokia Connecting People og Nokia Original Accessories-logoet er varemærker eller registrerede varemærker
Norton Internet Security Online Brugerhåndbog
 Brugerhåndbog Norton Internet Security Online Brugerhåndbog Den software, der beskrives i denne bog, leveres med en licensaftale, og må kun bruges i overensstemmelse med vilkårene i aftalen. Dokumentationsversion
Brugerhåndbog Norton Internet Security Online Brugerhåndbog Den software, der beskrives i denne bog, leveres med en licensaftale, og må kun bruges i overensstemmelse med vilkårene i aftalen. Dokumentationsversion
12.2 Design skabeloner
 12.2.0 Velkommen til manualen for Design skabeloner 1 12.2.1 Introduktion til Design skabeloner 1 12.2.2 Hovedside for Design skabeloner 1 12.2.3 Opret ny skabelon 2 12.2.3.1 Navngivning og opløsning 2
12.2.0 Velkommen til manualen for Design skabeloner 1 12.2.1 Introduktion til Design skabeloner 1 12.2.2 Hovedside for Design skabeloner 1 12.2.3 Opret ny skabelon 2 12.2.3.1 Navngivning og opløsning 2
Skifte til Access 2010
 I denne vejledning Microsoft Microsoft Access 2010 ser meget anderledes ud end Access 2003, og vi har derfor oprettet denne vejledning, så du hurtigere kan komme i gang med at bruge programmet. Læs videre
I denne vejledning Microsoft Microsoft Access 2010 ser meget anderledes ud end Access 2003, og vi har derfor oprettet denne vejledning, så du hurtigere kan komme i gang med at bruge programmet. Læs videre
DaTelTek ApS ich 4 SpAPI Telenor Serviceprovider API
 DaTelTek ApS ich 4 SpAPI Telenor Serviceprovider API Release 4.0.0 DaTelTek ApS Birkevej 4 DK-4640 Faxe Denmark CVR: 31 06 05 59 +45 32 22 22 22 www.dateltek.dk info@dateltek.dk Indholdsfortegnelse Ændring
DaTelTek ApS ich 4 SpAPI Telenor Serviceprovider API Release 4.0.0 DaTelTek ApS Birkevej 4 DK-4640 Faxe Denmark CVR: 31 06 05 59 +45 32 22 22 22 www.dateltek.dk info@dateltek.dk Indholdsfortegnelse Ændring
Nyt skoleår i SkoleIntra Vejledning 2016
 Side 1 Nyt skoleår i SkoleIntra Vejledning 2016 Side 2 Indhold Indledning... 4 Klargøring til nyt skoleår... 4 Kommende 0.-klasser... 4 Team... 4 Oprettelse af nyt team... 4 Massekopiering af team... 5
Side 1 Nyt skoleår i SkoleIntra Vejledning 2016 Side 2 Indhold Indledning... 4 Klargøring til nyt skoleår... 4 Kommende 0.-klasser... 4 Team... 4 Oprettelse af nyt team... 4 Massekopiering af team... 5
Din brugermanual HTC TOUCH DIAMOND2 http://da.yourpdfguides.com/dref/3022573
 Du kan læse anbefalingerne i brugervejledningen, den tekniske guide eller i installationsguiden. Du finder svarene til alle dine spørgsmål i HTC TOUCH DIAMOND2 i brugermanualen (information, specifikationer,
Du kan læse anbefalingerne i brugervejledningen, den tekniske guide eller i installationsguiden. Du finder svarene til alle dine spørgsmål i HTC TOUCH DIAMOND2 i brugermanualen (information, specifikationer,
