Kom godt i gang med TI-Nspire / CAS håndholdt
|
|
|
- Pia Dahl
- 5 år siden
- Visninger:
Transkript
1 Kom godt i gang med TI-Nspire / CAS håndholdt Denne vejledning gælder TI-Nspire software version 3.6. Du kan få den nyeste version af dokumentationen ved at gå til education.ti.com/guides.
2 Vigtige oplysninger Medmindre andet udtrykkeligt angives i den Licens, der følger med et program, stiller Texas Instruments ingen garantier, hverken udtrykkeligt eller underforstået, herunder men ikke begrænset til underforståede garantier om salgbarhed og egnethed til et bestemt formål, for programmer eller skriftligt materiale, og Texas Instruments stiller udelukkende sådant materiale til rådighed, som det foreligger. Texas Instruments kan under ingen omstændigheder holdes ansvarlig for særlige, indirekte, hændelige eller følgeskader i forbindelse med eller som følge af køb eller brug af dette materiale, og hele Texas Instruments' erstatningsansvar kan, uanset søgsmålets art, ikke overstige det beløb, der fremgår af programlicensen. Derudover kan Texas Instruments ikke holdes ansvarlig for nogen form for krav som følge af en anden parts brug af dette materiale. Se hele licensen der er installeret i C:\Program Files\TI Education\<TI-Nspire Product Name>\license. Vernier DataQuest er varemærker, der tilhører deres respektive ejere Texas Instruments Incorporated 2
3 Indholdsfortegnelse Vigtige oplysninger 2 Kom godt i gang med den håndholdte TI-Nspire 7 Om CAS 7 Tasterne på den håndholdte TI-Nspire 7 Klargøring af den håndholdte til brug 8 Sådan tændes den håndholdte TI-Nspire for første gang 9 Brug af TI-Nspire -Touchpad 11 Brug af startskærmbilledet 12 Om Kladde 15 Skærmbilledet på den håndholdte TI-Nspire 15 Brug af tips 17 Tastaturgenveje 18 Anvendelse af Kladde 23 Beregning med kladde 24 Indsætning af elementer fra Kataloget 25 Visning af historikken 30 Redigering af Kladde-udtryk 31 Graftegning med Kladde 32 Arbejde med variabler i Kladde 38 Gemme Kladdens indhold 38 Sletning af Kladdens indhold 39 Arbejde med dokumenter på en håndholdt TI-Nspire 41 Åbne et dokument 41 At oprette et nyt dokument 42 Gemme dokumenter 42 Arbejde med applikationer 44 Anvendelse af menuen hørende til applikationen 50 Kontekstmenuer 51 Arbejde med opgaver og sider 52 Tilføjelse af en opgave til et dokument 53 Visning og arrangering af sider i et dokument 54 Kopiering, indsættelse og sletning af opgaver 57 Omdøbning af en opgave 58 3
4 Tilføjelse af en side til en opgave 58 Navigering gennem siderne i et dokument 59 Styring af dokumenter 59 Lukning af et dokument 64 Om TI-Nspire -værktøjer 64 Arbejde med billeder 69 Arbejde med billeder på en håndholdt 69 Arbejde i et klasseværelse i TI-Nspire Navigator Teacher Software 73 Sådan logger du på klassen 73 Sådan stoppes en klassekørsel midlertidigt 74 Uddybning af filoverførsler 74 Konfigurering af den håndholdte 77 Isætning af AAA-batterierne 77 Udskiftning af AAA-batterier 79 Isætning af det genopladelige TI-Nspire -batteri 80 Kontrol at batteristatus 82 Opladning af den håndholdte 83 Ændring af den håndholdtes indstillinger 84 Ændring af foretrukket sprog 85 Tilpasning af opsætningen af den håndholdte 85 Tilpasning af dokumentindstillinger 87 Tilpasning af indstillinger for Grafer og Geometri 91 Vis af status for den håndholdte 93 Brug af hardware til trådløs kommunikation 95 Tilslutning af håndholdte og overførsel af filer 97 Tilslutning af håndholdte 97 Overføring af filer til og fra håndholdte 99 Overførsel af filer mellem computere og håndholdte 101 Håndtering af fejl som følge af afsendelse af mapper 103 Håndtering af hukommelse og filer 107 Kontrol af ledig hukommelse 107 Frigørelse af hukommelse 108 Nulstilling af hukommelsen 110 Opdatering af operativsystemet på den håndholdte 113 4
5 Før du begynder 113 Søgning efter opgraderinger til operativsystemet 114 Opgradering af operativsystemet 115 Opgradering af operativsystemet på flere håndholdte 119 OS-opgraderingsmeddelelser 119 Om TI-84 tilstanden 123 Udskiftning af tastaturet 123 Kabler til TI-84 Plus-tilstand 125 Indfangning af skærmbilleder i TI-84-tilstand 126 Opgradering af TI-84 Plus-operativsystemet 126 Texas Instruments support og service 127 Service og garanti 127 Forholdsregler vedrørende genopladelige batterier 127 Indeks 129 5
6 6
7 Kom godt i gang med den håndholdte TI-Nspire Den håndholdte TI-Nspire og den håndholdte TI-Nspire CAS er anden generation af håndholdte i TI-Nspire -produktfamilien. Disse håndholdte betjenes vha. en touchpad, dynamisk graftegning og interaktive computerfaciliteter. Den håndholdte og TI-Nspire -softwaren har samme funktioner, så du kan overføre dine opgaver fra den håndholdte til computeren eller overføre dokumenter til den håndholdte, når du har brug for at være mobil. Start opgaverne på skolen, afslut arbejdet derhjemme, og udnyt softwarens farvedisplay og brugervenlige navigation. Brug softwaren til at overføre de nyeste opdateringer af softwaren og den håndholdtes operativsystem, når de bliver tilgængelige, så du altid har de seneste forbedringer. Denne vejledning dækker både den håndholdte TI-Nspire og den håndholdte TI-Nspire CAS. Skønt de på mange måder fungerer ens, er der nogle få forskelle. Hvis der er yderligere funktioner på den håndholdte TI-Nspire CAS, påpeges dette, og CAS-funktionen beskrives. Om CAS Med CAS (Computer Algebra System), kan du: Udføre både symbolske og numeriske beregninger. Faktoropløse, omskrive udtryk til ledform og sætte på fælles brøkstreg. I kraft af TI-Nspire CAS-teknologien er det muligt at genkende, reducere og beregne matematiske udtryk, bevare symbolerne, medtage variable og betingelser, f.eks. "e" og p. Muligheden for at angive og få vist ligninger og udtryk på skærmen, ligesom de vises i bøgerne, er særlig nyttig i forbindelse med trinvise, aritmetiske og algebraiske beregninger samt calculus. Tasterne på den håndholdte TI-Nspire Du kan bruge touchpad'en på TI-Nspire ligesom en touchpad på en bærbar computer. Du kan også trykke i Kom godt i gang med den håndholdte TI-Nspire 7
8 d Fjerner menuer eller dialogbokse fra skærmen. Standser også en igangværende beregning.» Åbner Kladde til hurtige beregninger og graftegning. yderkanterne for at flytte til højre/venstre og op/ned. c Tænder den håndholdte. Hvis den håndholdte er tændt, viser denne tast startskærmbilledet. ~ Åbner menuen Dokumenter. e Flytter til næste indtastningsfelt. / Giver adgang til funktionen eller tegnet, der vises over hver tast. Aktiverer også genveje i kombination med andre taster. g Det næste tegn, der skrives, er med stort. b Viser applikations- eller kontekstmenuen.. Sletter forrige tegn. h Viser lagrede variable. Beregner et udtryk, udfører en instruktion eller vælger et menupunkt. Bemærk: Et -symbol på en tast viser, at der er adgang til flere indstillinger. Du får adgang til en indstilling ved at trykke på º gentagne gange eller vha. piltasterne på touchpad'en. Tryk på, eller klik for at markere valget. Klargøring af den håndholdte til brug Håndholdte TI-Nspire leveres med fire alkaline AAA-batterier og et standard USB-kabel (A-han til mini B-han). De håndholdte kan desuden få strøm fra det genopladelige TI-Nspire -batteri eller en godkendt vægoplader, der sælges særskilt. 8 Kom godt i gang med den håndholdte TI-Nspire
9 Inden du tager den håndholdte i brug, skal du enten isætte AAA-batterier eller isætte og oplade det genopladelige TI-Nspire -batteri (hvis du har anskaffet et). Du kan desuden slutte den håndholdte til en ekstern strømkilde, hvis du har en vægoplader. Bemærk: Der er flere oplysninger om isætning af batterier i Konfigurering af den håndholdte. Sådan tændes den håndholdte TI-Nspire for første gang 1. Kontroller, at batterier er isat eller opladet, eller at den håndholdte er tilsluttet en strømkilde. 2. Tryk på c for at tænde den håndholdte. Der vises en statuslinje, mens operativsystemet indlæses, hvorefter du skal vælge dit foretrukne sprog og skriftstørrelse. Sluk den håndholdte ved at trykke på / c. Indstillingerne og hukommelsens indhold bevares. Bemærk: Der er flere oplysninger om isætning og opladning af batterier i Konfigurering af den håndholdte. Brug af APD-funktionen (Automatic Power Down) Batteriets levetid forlænges, hvis Automatic Power Down (APD ) slukker den håndholdte efter tre minutters inaktivitet. Når dette sker, skal du trykke på c for at tænde den håndholdte og vende tilbage til det senest åbnede dokument eller den senest anvendte menu. Standardindstillingen ændres ved at trykke på c 5 3 for at få adgang til skærmbilledet Opsætning af håndholdt, hvor du kan ændre indstillingen af strømsparetilstand. Bemærk: Der er flere oplysninger om indstilling af den håndholdte i Konfigurering af den håndholdte. Valg af et sprog Vælg et foretrukket sprog, når operativsystemet er indlæst. Kom godt i gang med den håndholdte TI-Nspire 9
10 1. Tryk på for at åbne rullemenuen. 2. Tryk på for at rulle gennem sprogene, og tryk derefter på x eller for at vælge et sprog. 3. Tryk på e for at markere knappen OK, og tryk derefter på x eller for at gemme det valgte sprog. Valg af en skriftstørrelse Vælg derefter en skrifttype til displayet. 1. Tryk på for at åbne rullemenuen. 2. Tryk på for at fremhæve en skriftstørrelse, og tryk derefter på x eller for at vælge den. 3. Tryk på e for at fremhæve knappen OK, og tryk på x eller for at gemme valget og åbne velkomstskærmbilledet. 10 Kom godt i gang med den håndholdte TI-Nspire
11 4. Fortsæt ved at klikke på x eller trykke på for at vælge OK og åbne startskærmbilledet. Brug af TI-Nspire -Touchpad Brug touchpad'en til at navigere eller udføre opgaver, der kan udføres vha. piletasterne eller tasten Enter. Med touchpad'en kan du navigere på to måder: Brug den som touchpad på en computer ved at lade spidsen af fingeren glide over dens midte for at aktivere og flytte musemarkøren. Klik eller bank midt på touchpad'en for at vælge et menuvalg eller udføre en handling. Tryk på piletasterne på kanten af touchpad'en for at flytte musemarkøren op, ned, til venstre eller til højre, og klik derefter på x eller på for at udføre en handling. Kom godt i gang med den håndholdte TI-Nspire 11
12 Hvis du holder piletasten ned, fortsætter musemarkøren med at flytte i den pågældende retning. Bemærk: Hvis musemarkøren står på en kommando eller fil, og du klikker eller banker på x midt på touchpad'en, vælges den pågældende kommando eller fil. Hvis den ønskede kommando eller fil er markeret, skal du flytte markøren hen på elementet eller trykke på for at vælge det. Brug touchpad'en til at få adgang til oplysninger om opgaver, når du arbejder i en applikation. Hvis du f.eks. holder markøren over et element i Grafer og geometri, vises der oplysninger om de variable, der anvendes i elementet, og de tilgængelige værktøjer. Nogle brugere foretrækker at tilpasse indstillingerne for touchpad'en for at gøre markøren hurtigere eller langsommere, eller for at aktivere bank for at klikke. Se Konfigurering af den håndholdte for at ændre standardindstillingerne for touchpad'en. Brug af startskærmbilledet Startskærmbilledet vises, første gang du tænder den håndholdte. Startskærmbilledet indeholder et startpunkt for alle aktiviteter, der udføres på en håndholdt: Åbning af Kladde til hurtige beregninger og graftegning Oprettelse af nyt dokument Åbning og styring af eksisterende dokumenter Definition af indstillinger og visningsstatus Visning af tip til betjening af den håndholdte Åbning af de seneste dokumenter Returnering til det aktuelle dokument Bemærk: Du kan vende tilbage til startskærmbilledet fra et vilkårligt sted ved at trykke på c Valg af indstillinger på startskærmbilledet Som standard er markøren ikke aktiv. Før fingerspidsen over touchpad'en for at aktivere markøren. Med touchpad'en kan du klikke på en af applikationsikonerne eller et af menuvalgene i kladde eller menuen Dokumenter. 12 Kom godt i gang med den håndholdte TI-Nspire
13 Tryk på pilene på touchpad'en (,, eller ) for at flytte mellem indstillingerne på startskærmbilledet. Flyt musemarkøren hen over de enkelte punkter for at få vist en kort beskrivelse. Tryk på x eller for at vælge en markeret indstilling, eller tryk på tallet eller bogstavet knyttet til menuvalget. Justering af kontrast Displayet gøres lysere ved at trykke på / og banke på -. Displayet gøres mørkere ved at trykke på /, holde den nede og banke på +. Startskærmbilledets indstillinger Menuvalg Formål Kladde Med menuvalgene i Kladde kan du åbne en beregnings- eller graftegningsapplikation uden at påvirke dokumentet. Tryk på» i Kladde for at skifte mellem kladdeprogrammerne: Beregn og Graf Beregn Graf Åbner Kladde med en aktiv regneapplikation. Skriv A på startskærmbilledet. Åbner Kladde med en aktiv grafapplikation. Skriv B på startskærmbilledet. Dokumenter For at arbejde med dokumenter skal du trykke på det tilknyttede nummer eller markere et ikon med navigationsknappen og derefter trykke på x eller. Nyt dokument Mine dokumenter Åbner et nyt TI-Nspire -dokument med en liste over tilgængelige applikationer. Åbner filbrowseren, hvor du kan åbne eksisterende TI- Nspire -dokumenter eller sende filer til andre. Kom godt i gang med den håndholdte TI-Nspire 13
14 Menuvalg Seneste Aktuelle Indstillinger Formål Viser de fem senest gemte dokumenter. Går til det aktuelt åbne dokument. Kontroller den håndholdtes status og rediger indstillingerne. Applikationsikoner Du kan tilføje en ny side i det aktuelle dokument ved at markere et applikationsikon. Hvis der ikke er et åbent dokument, åbnes der et med den markerede applikation på en ny side. Regner Føjer en side til et dokument, hvor der kan indtastes og beregnes matematiske udtryk. Grafer Tilføjer en side til tegning- og undersøgelse af funktioner. Geometri Tilføjer en side til oprettelse og undersøgelse af geometriske figurer. Lister og regneark Tilføjer sider, hvor der kan arbejdes med data i tabeller. Data og statistik Noter Tilføjer en side og stiller værktøjer til rådighed for visualisering af data i forskellige typer plot og til manipulering af datasæt ved undersøgelse af relationer mellem datasættene. Stiller tekstredigeringsfunktioner til rådighed til at føje tekst til TI-Nspire -dokumenter til brug som noter eller 14 Kom godt i gang med den håndholdte TI-Nspire
15 Menuvalg Formål til at dele med andre brugere. Vernier DataQuest Tilføjer en side til indsamling og analyse af data fra sensorer eller sonder. Se Arbejde med dokumenter på håndholdte TI-Nspire for at få mere at vide om applikationer og dokumenter. Om Kladde Med Kladde kan du udføre hurtige beregninger og oprette grafer uden at påvirke det aktuelle TI-Nspire -dokument. Hvis du f.eks. ønsker en hurtig måde at teste en beregning på, inden du føjer den til et dokument, kan du åbne applikationen Kladde og udføre beregningen. Derefter kan du enten kassere beregningen eller føje den til et dokument. Du kan få yderligere oplysninger om Kladde i Brug af Kladde. Skærmbilledet på den håndholdte TI-Nspire Ikonerne på skærmen på den holdholdte viser oplysninger om status for operationerne på den håndholdte, og gør det nemt at få adgang til og ændre indstillinger. Dette skærmbillede viser ikonerne, der beskrives i det følgende. Kom godt i gang med den håndholdte TI-Nspire 15
16 Ikon À Á Â Ã Ä Funktion Pile til at rulle gennem siden - Med touchpad'en og disse pile kan du bladre gennem siderne i et dokument. Sidens faner - Viser opgavenummeret, efterfulgt af sidenummeret. Flyt touchpad markøren hen over fanen for at få vist sidens navn, hvis opgaverne har navne. Dokumentnavn - Viser det aktuelle dokumentnavn. Klik her for at åbne dokumentmenuen. En stjerne ved dokumentnavnet viser, at der er foretaget ændringer, siden dokumentet sidst blev gemt. Tryk-for-Test - Viser, at den håndholdte er i "Tryk-for-Test"-tilstand. Login-status - Viser om den håndholdte søger efter et adgangspunkt (blinker), har fundet et adgangspunkt (lyser konstant), ikke kommunikerer, er forbundet og klar til at logge på (blinkende pil) eller er logget på og opladet (en konstant lysende pil). Klik her for at få Indstillinger og status vist. Å Status g, / eller Ê. Æ Indstillinger og status: Hold markøren over ikonet for at se indstillingen for vinkelmålet i den aktive applikation og niveauet for batteriforsyningen. Klik på ikonet for at åbne menuen Indstillinger. 16 Kom godt i gang med den håndholdte TI-Nspire
17 Ç Ikon Funktion Luk dokument - Klik her for at lukke det aktuelle dokument. Hvis oplysningerne ikke er gemt, skal de gemmes eller kasseres, når der spørges om det. Brug af tips Tips er hurtige råd, der er tilgængelige i al softwaren på den håndholdte. Tips kan nås på flere nemme måder: Tryk på / µ. Visse dialogbokse indeholder et ikon med et spørgsmålstegn. Klik på dette ikon for at åbne tips for den pågældende opgave. Du ruller gennem tips med touchpad eller piltasterne: - Gå en side ned ved at trykke på / 3. - Gå en side op ved at trykke på / 9. - Gå til slutningen af filen med tips ved at trykke på / 1. - Gå til starten af filen med tips ved at trykke på / 7. Kom godt i gang med den håndholdte TI-Nspire 17
18 Tastaturgenveje Med følgende tastaturgenveje udføres de almindeligste funktioner. Sådan får du hjælp Åbning af tips / µ Redigering af tekst Klip Kopier Sæt ind Fortryd Annuller Fortryd / X / C / V / Z / d / Y g d Skift mellem tilnærmede og eksakte resultater / Skift tast for at medtage det korrekte accenttegn ; Indsætning af tegn og symboler i et dokument Vis paletten med tegn/symboler Understreg Vis matematik- skabelonpalet Backslash ( \ ) Manuelt datafangstpunkt / k / _ t g p / ^ 18 Tastaturgenveje
19 Ryd Caps Lock Lagre /. / g / h Kantede parenteser / ( Krøllede parenteser / ) Vis paletten med trigonometriske symboler µ Lighedstegn = Vis paletten med pi-tegn (p, à, q og så videre), Vis paletten med ligheds/ulighedstegn (>, <, É,,,, and ) Viser paletten med mærker og skrifttegn (?! $ ' " : ; _ \) Kvadratrod log ln ans Styring af dokumenter Åbn dokument Luk dokument ¹ / = º / q / s / u / v / O / W Tastaturgenveje 19
20 Opret nyt dokument Indsæt ny side Vælg applikation Gem det aktuelle dokument / N / I / K / S Navigation Toppen af siden / 7 Bunden af siden / 1 Side op Side ned / 9 / 3 Et niveau op i hierarkiet / Et niveau ned i hierarkiet / Kontekstmenu til markering Udvider det markerede i pilens retning b g En pil Navigation i dokumenter Viser forrige side / Viser næste side / Viser sidesorterer / Afslutter sidesorterer / Skift mellem applikationer på en delt side / e 20 Tastaturgenveje
21 Flytter fokus bagud på siden g e Guider og skabeloner Tilføjer en kolonne til en matrix efter den aktuelle kolonne Tilføjer en række til en matrix efter den aktuelle Integrationsskabelon g + Differentialkvotientskabelon g - Matematik- skabelonpalet t or / ; Brøkskabelon / p Ændring af display Øgning af kontrast / + Dæmpning af kontrast / - Sluk / c Anvendelse af applikationsspecifikke genveje Marker alt i Noter eller Programeditor Kontroller syntaks og gem (i programeditor) / A / B Indsæt dataopsamlingskonsol /D Søg (i programeditor) Skjul/Vis indtastningslinje (i Grafer og geometri) Gå til (i Lister og regneark, programeditor) / F / G Tastaturgenveje 21
22 Søg og erstat (i programeditor) Indsæt matematisk udtryksfelt (i Noter) / H / M Åbn Lommeregner» Genberegn (i Lister og regneark) Tilføj funktionstabel (i Lister og regneark og Grafer og geometri) / R / T Grupper/opløs gruppe / 4 / / 6 22 Tastaturgenveje
23 Anvendelse af Kladde Kladde er et redskab i TI-Nspire håndholdt, hvormed du hurtigt kan: Beregne matematiske udtryk. Tegne funktionsgrafer. Åbning og lukning af Kladde I Hovedskærmbilledet trykkes» for at åbne Kladde. Den første gang du åbner Kladde, åbnes en blank side, hvor Lommeregneren aktiv. Tryk på» for at skifte mellem Lommeregner- og Grafsider. Anvendelse af Kladde 23
24 Tryk på b for at se Kladde regnemenuen eller Kladde grafmenuen. Disse menuer er delmængder af TI-Nspire -menuerne for applikationerne Beregninger og Grafer. Fuldstændige oversigter over disse menuer findes i dokumentationen for disse applikationer. Tryk på d for at lukke Kladde. Beregning med kladde På Kladdeberegningssiden indtaster du et matematisk udtryk i indtastningslinjen og trykker derefter på for at beregne udtrykket. Udtryk vises i matematisk standardnotation, når du indtaster dem. Hvert beregnet udtryk og resultat bliver en del af Kladdens historik, der vises over indtastningslinjen. Indtastning af simple matematiske udtryk Bemærk:Du kan indtaste et negativt tal ved at trykke på v og derefter skrive tallet. Lad os for eksempel antage, at du vil evaluere 1. Marker indtastningslinjen i arbejdsområdet. 2. Skriv 2 l 8 for at begynde udtrykket. 24 Anvendelse af Kladde
25 3. Tryk på for at hente markøren tilbage til basislinjen, og afslut udtrykket ved at skrive: r 43 p Tryk på for at beregne udtrykket. Udtrykket vises i matematisk standardnotation, og resultatet vises på højre side af siden. Bemærk:Du kan fremtvinge en udregning med decimaltal ved at trykke på / i stedet for. Hvis du trykker på /, udregnes resultatet numerisk som et decimaltal. Bemærk: Formatering af resultater kan også tilpasses i indstillinger. Der er flere oplysninger om tilpassede indstillinger i Konfigurering af den håndholdte. Indsætning af elementer fra Kataloget Med Katalog kan du indsætte systemfunktioner og kommandoer, symboler og matematikskabeloner i indtastningslinjen. 1. Tryk på k for at åbne Kataloget. Som standard vises det første faneblad, der indeholder en liste med alle kommandoer og funktioner i alfabetisk rækkefølge. Anvendelse af Kladde 25
26 Katalog til en ikke-cas håndholdt Katalog til en håndholdt CAS 2. Hvis det element, du indsætter, er synligt på listen, skal du markere det og trykke på for at indsætte det. 3. Hvis funktionen ikke er synlig: a) Tryk på en bogstavtast for at springe til de funktioner, der begynder med dette bogstav. b) Tryk på eller efter behov for at fremhæve det element, du vil indsætte. 26 Anvendelse af Kladde
27 c) Klik på et nummereret faneblad for at få vist funktioner ud fra kategori: matematikfunktioner, symboler, matematikskabeloner, biblioteksobjekter og værdier for almindelige måleenheder (CAS). d) Tryk på for at indsætte elementet i indtastningslinjen. Anvendelse af matematikskabelon Med skabelonerne kan du indsætte matricer, betingede udtryk, ligningssystemer, integraler, differentialkvotienter, produkter og andre matematiske udtryk Lad os for eksempel antage, at du vil udregne 1. Tryk på t for at åbne paletten med matematikskabeloner. 2. Vælg for at indsætte skabelonen for en symbolsk sum. Skabelonen vises i indtastningslinjen med små blokke, der repræsenterer elementer, du kan indtaste. En markør vises ved siden af et af elementerne for at vise, at du kan skrive en værdi for det pågældende element. 3. Anvend piltasterne (eller tab) til at flytte markøren til hvert elements position, og skriv en værdi eller et udtryk for hvert element. 4. Tryk på for at beregne udtrykket. Anvendelse af Kladde 27
28 Indtastning af udtryk ved hjælp af en guide Med en guide er det enklere at indtaste visse udtryk. Guiden indeholder navngivne felter, hvor du kan indtaste argumenterne i udtrykket. Lad os antage, at du vil tilpasse en y=mx+b lineær regressionsmodel til følgende to lister: {1,2,3,4,5} {5,8,11,14,17} 1. Tryk på k 1 for at åbne Katalog og vise den alfabetiske liste med funktioner. 2. Klik inde i listen, og tryk derefter på L for at springe til de poster, der begynder med L. 3. Tryk på efter behov for at fremhæve LinRegMx. 4. Hvis indstillingen Guider til ikke er afkrydset, tryk på e e for at fremhæve Guider til. 5. Tryk på for at ændre indstillingen. 6. Tryk på e e for at fremhæve LinRegMx igen. LinRegMx funktion i en ikke-cas håndholdt 28 Anvendelse af Kladde
29 LinRegMx funktion i en CAS håndholdt 7. Tryk. Der åbnes en guide med et navngivet felt for hvert argument, du skal skrive. 8. Skriv {1,2,3,4,5} som X-liste. 9. Tryk på e for at gå til feltet Y-liste. 10. Skriv {5,8,11,14,17} som Y-liste. 11. Hvis du vil lagre regressionsligningen i en bestemt variabel, skal du trykke på e og derefter erstatte Gem RegEqn i med navnet på funktionsvariablen (f1 til og med f99). 12. Klik på OK for at lukke guiden og indsætte udtrykket i indtastningslinjen. Anvendelse af Kladde 29
30 Udtrykket indsættes sammen med et udsagn for at kopiere regressionsligningen og vise variablen stat.results, der vil indeholde resultaterne. LinRegMx {1,2,3,4,5},{5,8,11,14,17},1: CopyVar stat.regeqn,f1: Statistiske resultater Kladde viser derefter variablen stat.results. Bemærk: Du kan kopiere værdier fra stat.results variablerne og sætte dem ind i indtastningslinjen. Visning af historikken Hvert beregnet udtryk og resultat bliver en del af Kladdens historik, der vises over indtastningslinjen. Tryk på eller for at rulle igennem historikken. 30 Anvendelse af Kladde
31 À Aktuel indtastning/indtastninger i alt Kopiering af et element i historikken til indtastningslinjen Du kan hurtigt kopiere et udtryk, deludtryk eller resultat fra historikken til indtastningslinjen. 1. Tryk på eller for at gå gennem historikken og vælge det element, du vil kopiere. 2. Du kan også vælge at markere en del af udtrykket eller resultatet med g i kombination med piltasterne. 3. Tryk på for at kopiere det markerede og indsætte det i indtastningslinjen. Rydning af Historikken Når du rydder historikken, beholder alle variable og funktioner, der er defineret i historikken, deres aktuelle værdier. Hvis du rydder historikken ved en fejltagelse, kan du anvende fortryd-funktionen. Åbn menuen Handlinger, og marker Ryd historik. eller Tryk på b 1 5. Alle udtryk og resultater fjernes fra historikken. Redigering af Kladde-udtryk Selvom du ikke kan redigere et udtryk i Kladdes historik, kan du kopiere et helt udtryk eller dele af det fra historikken og sætte det ind i indtastningslinjen. Du kan derefter redigere indtastningslinjen. Indsætning af elementer i indtastningslinjen 1. Tryk på e,,,, eller for at placere markøren i udtrykket. Anvendelse af Kladde 31
32 Markøren bevæger sig hen til den nærmeste gyldige markørposition i den retning, du trykker. 2. Skriv elementerne eller indsæt dem fra Katalog. Markering af en del af et udtryk Du kan slette, klippe eller kopiere en markeret del af et udtryk. 1. Tryk på,,, eller for at flytte markøren til startpunktet i udtrykket. 2. Tryk på og hold g nede og tryk på,, eller for at vælge. - Du kan slette markeringen ved at trykke på.. - Du kan klippe markeringen til Udklipsholder ved at trykke på / X. - Du kan kopiere markeringen til Udklipsholder ved at trykke på / C. - For at sætte valget i en ny indtastningslinje i Kladde, skal du trykke på / V. Graftegning med Kladde 1. Tryk på» for at åbne siden Kladde Graf, hvis den ikke allerede er åben. Som standard vises indtastningslinjen. Indtastningslinjen viser det påkrævede format til indtastning af en relation. Standardgraftypen er Funktion, så formlen f1(x)= vises. Hvis indtastningslinjen ikke vises, tryk på Ctrl + G eller på b 2 3 for at vise indtastningslinjen, og skriv et udtryk til grafen. 2. Tryk på b > Grafindtastning/Redigér og vælg en graftype. For eksempel: For at tegne en ligning for en cirkel skal du trykke på b > Grafindtastning/Redigér > Ligning > Cirkel > (x-h) 2 + (y-k) 2 = r 2 eller trykke på b Udfyld ligningen og tryk på for at tegne cirklen. For at tegne en funktion, skal du trykke på b > Grafindtastning/Redigér > Funktion eller trykke på b 3 1. Indtastningslinjen ændres for at vise udtrykkets format for den angivne graftype. Du kan angive flere variabelsammenhænge for hver graftype. 3. Skriv et udtryk og eventuelle andre parametre, der er nødvendige for graftypen. 32 Anvendelse af Kladde
33 4. Tryk på for at tegne sammenhængen, eller tryk på for at tilføje anden sammenhæng. Du kan om nødvendigt trykke på b 4 og vælge et værktøj i menuen Vindue/Zoom og tilpasse visningsområdet. Når du tegner grafen for udtrykket, forsvinder indtastningslinjen for at give fuld visning af grafen. Hvis du vælger eller trækker i et plot, vil sammenhængen, der definerer plottet blive vist på indtastningslinjen. Du kan ændre et plot ved at ændre i forskriften eller ved at vælge og ændre grafen. I takt med at du tegner flere plotter, vises forskriften for hvert plot. Du kan definere og tegne op til 99 sammenhænge af hver type. 5. Brug tasten b for at gå på opdagelse og undersøge grafen med hensyn til: Spore grafen. Finde punkter af interesse. Tildele en variabel i udtrykket til en skyder. Visning af tabellen For at vise en tabel med værdier, der svarer til de aktuelle plot, skal du trykke på b > Tabel > Tabel i delt skærmbillede (b 7 1). Anvendelse af Kladde 33
34 For at skjule tabellen skal du klikke på grafens side af det delte skærmbillede og derefter trykke på b > Tabel > Fjern tabel (b 7 2). Du kan også trykke på Ctrl + T. For at ændre kolonnestørrelsen skal du klikke på tabellen og trykke på b > Handlinger > Tilpasse (b 1 1). For at slette en kolonne, redigere et udtryk eller tabelindstillinger, skal du klikke på tabel og trykke på b > Tabel ( b2). Ændring af aksernes udseende Når du arbejder med grafer, vises koordinatsystemets akser som standard. Du kan ændre aksernes udseende på følgende måder: 1. Tryk på b 4, og vælg det zoomværktøj, der skal bruges. 2. Markér akserne og tryk på / b 2 for at aktivere værktøjet Attributter. a) Tryk på eller for at gå til den attribut, der skal ændres. Vælg for eksempel attributten for endepunktslayout. b) Tryk på eller for at vælge den typografi, der skal anvendes. c) Skift andre attributter for akserne efter arbejdets behov, og tryk på for at afslutte attributværktøjet. 3. Juster akseskalaen og skalamærkerne manuelt. a) Klik på og grib fat i det ene skalamærke og flyt det langs aksen. Afstanden mellem og antallet af skalamærker øges (eller mindskes) på begge akser. b) Du kan justere skalaen og mærkeafstanden på en enkelt akse ved at klikke på og holde g, nede og derefter gribe og trække et skalamærke på aksen. 4. Du kan ændre aksernes slutværdier ved at dobbeltklikke på dem og skrive nye værdier. 5. Juster placeringen af akserne. Du kan flytte de eksisterende akser uden at tilpasse eller reskalere dem ved at klikke og trække et tomt område af skærmen, til akserne befinder sig på det ønskede sted. 6. Skift aksernes skalaer ved at trykke på b > Vindue/Zoom > Vinduesindstillinger (b 4 1). Overskriv de aktuelle værdier med de ønskede værdier for x-min, x-maks, y-min og y-maks og klik på OK. 34 Anvendelse af Kladde
35 7. Tryk på b > Vis > Skjul akser (b 2 1) for at skjule eller vise akserne. Hvis akserne vises på siden, kan de skjules med dette værktøj. Hvis akserne er skjult på siden, kan de vises med dette værktøj. Sporing af plot Grafsporing går gennem punkterne i en tegnet funktion, eller et parametrisk, polært, sekvens- eller punktplot. Sådan aktiveres sporingsværktøjet: 1. Tryk på b > Spor > Grafsporing (b 5 1) for at flytte på tværs af plottet i Sporingstilstand. 2. (Valgfrit) Du kan ændre trinstørrelsen i sporingen ved at trykke på b 5 3. Når du har skrevet en anden trinstørrelse, flytter grafsporingsværktøjet gennem grafen i trin på denne størrelse. Med grafsporing kan du undersøge et plot på følgende måder: Gå til et punkt og hold markøren over det for at flytte sporingsmarkøren til det pågældende punkt. Tryk på eller for at gå fra punkt til punkt i funktionens graf. Koordinaterne vises for hvert sporet punkt. Tryk på eller for at navigere fra et plot til et andet. Punktets koordinater opdateres, så de afspejler sporets nye placering. Sporingsmarkøren er placeret på det punkt i den nye graf eller plot Anvendelse af Kladde 35
36 med den x-værdi, der ligger nærmest det sidst identificerede punkt i den tidligere sporede graf eller kurve. Skriv et tal og tryk på for at flytte sporingsmarkøren til punktet på plottet med uafhængige koordinater, der ligger nærmest den indtastede værdi. Du kan oprette et fast punkt, der bliver på grafen ved at trykke på, når sporingspunktet er ved det punkt du vil mærke. Punktet forbliver, hvor det er, efter du forlader Grafsporingstilstand. Noter: Strengen undef vises i stedet for en værdi, når du passerer et punkt, hvor funktionen ikke er defineret (en diskontinuitet). Når du sporer uden for den synlige del af en graf, panorerer skærmbilledet, så det viser det område, der spores. 3. Tryk på d eller vælg et andet værktøj for at forlade Grafsporing. Bestemme punkter af interesse Med værktøjerne i menuen Undersøg grafer kan du finde et punkt af interesse på en graf indenfor et søgeinterval. Vælg et værktøj til at finde nulpunkter, minima eller maksima, skæringspunkter, vendepunkter, differentialkvotienter (dy/dx) eller integraler knyttet til grafen. 1. Vælg det punkt af interesse, du vil undersøge i menuen Undersøg grafer. Du kan for eksempel søge et nulpunkt ved at trykke på b 6 1. ikke-cas CAS Nulpunkt b 6-1 Minimum b 6-2 Maksimum b 6-3 Skæringspunkt b 6-4 b 6 1 b 6 2 b 6 3 b Anvendelse af Kladde
37 ikke-cas CAS Vendepunkt Ikke relevant b 6 5 dy/dx b 6-5 Integral b 6-6 Undersøg keglesnit b 6-7 b 6 6 b 6 7 b 6 8 Ikonet for det markerede værktøj vises øverst til venstre i arbejdsområdet. Peg på ikonet for at se et værktøjstip om brugen af det markerede værktøj. 2. Klik på den graf, du vil undersøge for punkter af interesse, og klik derefter en gang til for at vise, hvor søgningen efter punktet skal starte. Det andet klik markerer den nedre grænse i søgeintervallet, og der vises en punkteret linje. Bemærk: Hvis du vil bestemme differentialkvotienten (dy/dx), skal du klikke på grafen i punktet (eller angive x-værdien), der skal bruges til at bestemme differentialkvotienten. 3. Tryk på eller for at flytte den punkterede linje, der markerer søgeintervallet, til det punkt, hvor du vil standse søgningen (den øvre grænse for søgeintervallet). Anvendelse af Kladde 37
38 4. Tryk på ved det punkt, hvor søgningen skal starte. Værktøjet skraverer området. Hvis det angivne søgeområde indeholder punktet af interesse, vises et mærke for punktet. Hvis du ændrer en graf med identificerede punkter af interesse, skal du holde øje med ændringer i punkterne af interesse. Hvis du for eksempel redigerer funktionen i indtastningslinjen eller manipulerer et plot, kan punktet, hvor grafen skærer x-aksen, ændre sig. De mærkede punkter af interesse er fortsat synlige på grafen. Du kan afslutte værktøjet ved at trykke på d eller vælge et andet værktøj. Arbejde med variabler i Kladde Kladdevariabler deles mellem Kladde-regner og Kladde-graf, men ikke med nogen TI-Nspire -dokumenter. Hvis du bruger det samme navn til en Kladdevariabel og en variabel i et dokument, vil der ikke opstå nogen konflikt, medmindre du forsøger at kopiere udtryk mellem dokumenter og Kladde. Gemme Kladdens indhold Du kan gemme Kladdens Lommeregnerside, Kladdens grafside eller begge som et TI-Nspire -dokument. 1. Tryk på ~, og vælg derefter Gem til dokument (~ A). 2. Tryk. Dialogboksen Gem til dokument åbner. 38 Anvendelse af Kladde
39 3. Marker den eller de sider, der skal gemmes. 4. Hvis et dokument er åbent, skal du vælge Nyt eller Aktuelt dokument. 5. Klik på Gem. Hvis du valgte at gemme til et aktuelt (åbent) dokument, tilføjes Kladdesiderne til dokumentet. Hvis du valgte at gemme til et nyt dokument, konverteres siderne til et ikke-gemt dokument. Sådan gemmes dokumentet: - Tryk på ~ > Gem. Dialogboksen Gem som åbnes. - Indtast et navn til dokumentet. - Vælg Gem for at gemme det nye dokument. Sletning af Kladdens indhold Gennemfør følgende trin for at slette beregningerne og graferne fra Kladdeapplikationen. 1. Tryk på ~ > Ryd Kladde (~ B). 2. Tryk for at slette Kladdens indhold. Anvendelse af Kladde 39
40 40
41 Arbejde med dokumenter på en håndholdt TI-Nspire Alt det arbejde, som du laver med en TI-Nspire håndholdt, er indeholdt i et eller flere TI-Nspire -dokumenter, som du kan dele med andre brugere af håndholdte enheder, og med dem som bruger computersoftwaren. Hvert dokument er inddelt i mindst en og højst 30 opgaver. Hver opgave indeholder mindst en og højst 50 sider. Hver side kan opdeles i op til fire arbejdsområder. Hvert arbejdsområde kan indeholde en af hver af TI-Nspire applikationerne (Beregninger, Grafer, Geometri, Lister og Regneark, Diagrammer og Statistik, Noter og Vernier DataQuest ). Åbne et dokument 1. På Hovedskærmen vælger du Mine dokumenter. eller Tryk på 2. Filstyringen åbner. 2. Naviger til den fil, som du vil åbne. Tryk for at fremhæve dokumentnavnet og tryk derefter x eller for at åbne dokumentet. Arbejde med dokumenter på en håndholdt TI-Nspire 41
42 Hvis filen er i en mappe, trykkes for at markere mappen og derefter x eller for at åbne mappen. 3. Tryk ~ for at åbne Dokumentmenuen og for at få adgang til at arbejde med dokumentet. At oprette et nyt dokument 1. På Hovedskærmen vælger du Nyt dokument. eller Tryk på 1. Du kan også trykke på / N. Åbner et nyt dokument med en liste af applikationer. Bemærk: Fanen øverst til venstre på skærmen viser, at dette er første side i første opgave. 2. Brug og til at markere den applikation, som du ønsker at føje til siden, og tryk derefter for at åbne siden. Gemme dokumenter For at gemme dokumentet i mappen Mine dokumenter: 1. Tryk på ~ for at åbne dokumentmenuen og vælg derefter Fil > Gem. Bemærk: Du kan også trykke på ~ 1 4 eller / S for at gemme et dokument. 42 Arbejde med dokumenter på en håndholdt TI-Nspire
43 Dialogboksen Gem som åbnes. Når du gemmer et dokument første gang, bliver du spurgt, hvilken mappe du vil gemme det i, og hvad dokumentet skal hedde Standardmappen er Mine dokumenter. 2. Indtast et navn for dokumentet. 3. Klik på Gem for at gemme dokumentet i mappen Mine dokumenter. Sådan gemmes dokumentet i en anden mappe Sådan gemmes dokumentet i en anden mappe: 1. Tryk på ~ 1 5 fra et åbent dokument. Dialogboksen Gem som åbnes. 2. Tryk g e for at navigere til listen med eksisterende mapper. Den første mappe i listen vælges. 3. Brug og til at rulle gennem listen over mapper. 4. For at vælge og åbne en mappe, skal du trykke x. 5. Indtast et navn for dokumentet. 6. Klik på Gem for at gemme dokumentet i den valgte mappe. Sådan gemmes et dokument i en ny mappe Sådan gemmes dokumentet i en ny mappe: 1. Tryk på ~ 1 5 fra et åbent dokument. Dialogboksen Gem som åbnes. Arbejde med dokumenter på en håndholdt TI-Nspire 43
44 nyt mappenavn Skriv et nyt mappenavn 2. Tryk på e, indtil ikonet Ny mappe er markeret og tryk derefter for at oprette en ny mappe. Den nye mappe tilføjes nederst på listen over eksisterende mapper. Som standard er mappenavnet "Mappe1." 3. Indtast et navn på den nye mappe og tryk derefter for at gemme. 4. Tryk igen på for at åbne mappen. Feltet til Filnavn bliver aktiveret. 5. Indtast et navn for dokumentet. 6. Klik på Gem for at gemme dokumentet i den nye mappe. Arbejde med applikationer Mulighederne for arbejde med applikationer inkluderer: Oprettelse af et nyt dokument og valg af applikation Tilføjelse af ny side og applikation til et åbent dokument Tilføjelse af flere applikationer til en side i et dokument Tilføjelse af en applikation Man kan tilføje en applikation til en side på flere måder: Når et nyt dokument oprettes, bruges touchpad eller de tilhørende tal til at vælge en applikation i listen over applikationer. For at tilføje en ny side og applikation til et åbent dokument skal du vælge / ~, og derefter vælge en applikation fra listen. Tryk f.eks. på 2 for at føje applikationen Grafer til siden. Applikationen åbner i arbejdsområdet. 44 Arbejde med dokumenter på en håndholdt TI-Nspire
45 Du kan også trykke c og derefter vælge en applikation på Hovedskærmen ved at klikke på et af de følgende applikationsikoner: Håndholdt Grafer Geometri Lister og regneark Diagrammer og Statistik Noter Vernier DataQuest Arbejde med dokumenter på en håndholdt TI-Nspire 45
46 Brug af flere applikationer på en side Du kan tilføje op til fire applikationer på hver side. Når du opretter et nyt dokument, er der plads til at tilføje en applikation. Hvis det er nødvendigt at tilføje mere end en enkelt applikation til en side, kan du ændre layoutet, så det kan rumme op til fire applikationer. Du kan vælge et standardlayout, som et menupunkt, eller du kan tilpasse et layout, der dækker dine behov. Valg af et standardsidelayout 1. Tryk på ~ 5 2 for at vise indstillingerne for layout. 2. Tryk på det nummer, der svarer til det ønskede layout. Tryk f.eks. på 2 for at danne et layout med to ruder, der deler siden lodret. 46 Arbejde med dokumenter på en håndholdt TI-Nspire
47 3. Tryk på / e for at navigere mellem ruder. Fede linjer omkring ruden viser, at ruden er aktiv. 4. Tryk på b, og tryk derefter på nummeret på den applikation, du vil føje til den nye rude. Tryk f.eks. på 4 for at tilføje applikationen Lister og regneark Bemærk: Du kan altid ændre layoutet på siden eller slette applikationer, hvis det er nødvendigt. Når du sletter en applikation, skal du først vælge den applikation, der skal slettes. Oprettelse af et brugerdefineret sidelayout Hvis standardlayoutene ikke opfylder dine behov, kan du selv tilpasse det område, der er tildelt applikationerne på siden. Arbejde med dokumenter på en håndholdt TI-Nspire 47
48 1. Tryk på ~ 5 for at vise indstillingerne for layout. 2. Tryk på 1 for at vælge den brugerdefinerede opdelingsmulighed. Standardlayoutet vises med en opdelingsbjælke mellem applikationsruderne. Brug pilene ( justere størrelsen af ruderne. ) i midten af opdelingsbjælken for at 3. Tryk på,, eller for at flytte opdelingsbjælken og justere rudernes højde eller bredde i layoutet. 4. Tryk på + eller - for at vælge et prædefineret layout Ved at trykke på -, vender man tilbage til fuldskærms-sidelayout. 48 Arbejde med dokumenter på en håndholdt TI-Nspire
49 Ved at trykke en gang på +, skiftes layout fra lodret til vandret. Tryk på - for at vende tilbage til et lodret layout. Ved at trykke to gange på +, føjes en tredje rude til siden. Ved at trykke flere gange på +, kan du vælge mellem et lodret og vandret sidelayout med tre ruder. Ved at trykke fem gange på +, føjes en fjerde rude til siden. Tryk på - for at køre gennem de forrige layout-indstilinger. 5. Tryk på x eller for at acceptere dimensionerne i layoutet. 6. Tryk på / e for at navigere mellem ruder. Tykke linjer omkring ruden viser, at ruden er aktiv. Bytte applikationer på en side Hvis du vil ændre positionen af applikationer på en side med flere applikationer, kan du gøre det ved at ombytte to applikationer. 1. Tryk på ~ 5 Sidelayout 4 Byt applikation. Den markerede applikation er omgivet af en kraftig, blinkende sort ramme, og Byt app-markøren é vises i skærmbilledet. Bemærk: I et layout med to vinduer bytter den markerede applikation automatisk plads med den modsatte rude. Tryk på x eller for at færdiggøre ombytningen. 2. Tryk på,, eller for at placere markøren over den applikation, du vil bytte. 3. Tryk på x eller for at færdiggøre ombytningen. Bemærk: Tryk på d for at annullere bytningen. Samling af applikationer Samling af op til fire applikationer på en enkelt side: 1. Marker første side i serien. 2. Gå til menuen Dokument og vælg Sidelayout > Saml applikationer. Tryk på ~ 5 7. Næste side flyttes til første side. Sidelayoutet tilpasses automatisk, så det viser alle sider i samlingen. Sprede applikationer på separate sider Sådan spredes applikationerne på separate sider: Arbejde med dokumenter på en håndholdt TI-Nspire 49
50 1. Marker den ønskede side. 2. Gå til menuen Dokument og vælg Sidelayout > Spred applikationer. eller Tryk på ~ 5 8. Applikationerne fordels på separate sider. Sletning af en applikation fra en side 1. Klik på den applikation, du vil slette 2. Gå til menuen Dokument og vælg Sidelayout > Slet applikation. eller Tryk på ~ 5 5. Den markerede applikation slettes. Hvis du vil fortryde sletningen, skal du trykke på Ctrl-Z. Anvendelse af menuen hørende til applikationen Menuen hørende til applikationen viser værktøjer til brug for arbejde med den pågældende applikation. Hver applikation har en unik menu. Anvendelse af menuen hørende til applikationen 1. Åbn en tom side og tryk på b for at vise Applikationslisten. Listen viser de applikationer, du kan føje til siden. 50 Arbejde med dokumenter på en håndholdt TI-Nspire
51 2. Tryk på nummeret for applikationen, du vil tilføje til siden. Tryk f.eks. på 4 for at tilføje applikationen Lister og regneark 3. Tryk på b for at vise applikationsmenuen, som indeholder menupunkter til arbejdet med den aktuelle applikation. Nedenstående eksempel viser menuen hørende til applikationen Lister og Regneark. Kontekstmenuer Kontekstmenuer viser de muligheder, der er specifikke for det valgte objekt eller den aktuelle markørplacering. Arbejde med dokumenter på en håndholdt TI-Nspire 51
52 Anvendelse af kontekstmenuer Du kan åbne en kontekstafhængig menu i en applikation ved at trykke på / b. I nedenstående eksempel viser kontekstmenuen de muligheder, der er tilgængelige for den markerede celle i Lister og regneark. Arbejde med opgaver og sider Indstillingerne i menuen Dokumenter giver dig mulighed for at: Gemme et dokument Få adgang til redigeringsfunktioner, såsom fortryd, annuller fortryd, kopier, indsæt og slet Navigere mellem sider og åbne sidesorteringsvisning for dokumenter med flere sider Skifte sidelayout, indsæt sider eller opgaver, slet sider og skift indstillinger Føje opgaver, sider og applikationer til åbne dokumenter Få adgang til sidelayout-indstillinger 52 Arbejde med dokumenter på en håndholdt TI-Nspire
53 Tilføjelse af en opgave til et dokument Du kan genbruge variabelnavne ved at tilføje opgaver til et dokument. Et dokument kan indeholde op til 30 opgaver. Sådan tilføjes en ny opgave 1. Tryk ~ 4 1 for at åbne mulighederne for indsættelse. En ny opgave med en side tilføjes til dokumentet. Fanen øverst til venstre i skærmbilledet viser, at dette er den første side i den anden opgave. 2. Tryk på b for at åbne Applikationslisten, og tryk derefter på tallet, der svarer til applikationen, som du ønsker at føje til den nye side. Arbejde med dokumenter på en håndholdt TI-Nspire 53
54 Visning og arrangering af sider i et dokument Sidesortereren viser alle opgaver og de tilhørende sider i miniatureformat. Med sidesortereren kan du arrangere og slette sider, kopiere en side fra en opgave og sætte den ind i en anden og føje skabeloner til sider. Visning af flere sider med sidesortereren Selvom den håndholdte typisk viser en side i dokumentet ad gangen, kan du med Sidesorterer se alle opgaver i dokumentet og alle sider i hver opgave i miniatureformat. Med Sidesorterer kan du arrangere og slette sider, og kopiere en side fra en opgave og sætte den ind i en anden. Åbne Sidesortereren fra et dokument Tryk på /. Sidesortererens skærmbillede viser alle opgaver og sider i det aktuelle dokument. Arrangering af sider i en opgave Bruge sidesorteren (tryk på / ) for at flytte en side inde i en opgave med flere sider: 1. Tryk på tasten eller for at vælge siden, du ønsker at flytte. En kraftig ramme omkring siden angiver, at den er markeret. 54 Arbejde med dokumenter på en håndholdt TI-Nspire
55 2. Tryk enten på x og hold den nede eller tryk på / x, indtil gribemarkøren vises. 3. Tryk på,, eller for at flytte siden til den ønskede opgave. 4. Tryk på x eller for at gennemføre flytningen. Bemærk: Du kan annullere ved at trykke på d. Siden flytter til den nye placering i opgaven, og sidetælleren justeres tilsvarende. Kopiering af en side til en anden opgave Sådan kopierer du en side fra den ene opgave til den anden i samme dokument: 1. Tryk på / for at åbne sidesorteren. 2. Tryk på,, eller for at markere den side, du vil kopiere En kraftig ramme omkring siden angiver, at den er markeret. Arbejde med dokumenter på en håndholdt TI-Nspire 55
56 3. Tryk på / C for at kopiere siden. 4. Tryk på,, eller for at vælge den ønskede position i opgaven, hvor du vil indsætte siden. Den kopierede side bliver placeret efter den side, du har valgt. 5. Tryk på / V for at sætte siden ind på den nye placering. Siden kopieres til den nye placering i opgaven, og sidetælleren justeres tilsvarende. Bemærk: Hvis siden indeholder variable med samme navn som den nye opgave, kan der opstå en konflikt. Omdøb om nødvendigt variablerne. Kopiering af en side til et andet dokument Sådan kopierer du en side fra et dokument til et andet: 1. Tryk på / for at åbne sidesorteren. 2. Tryk på,, eller for at markere den side, du vil kopiere En kraftig ramme omkring siden angiver, at den er markeret. 3. Tryk på / C for at kopiere siden. 4. Tryk på c 2 for at åbne Mine dokumenter. 5. Tryk på og for at markere mappen med det dokument, du vil kopiere siden til. 6. Tryk på for at åbne mappen. eller Tryk på b Arbejde med dokumenter på en håndholdt TI-Nspire
57 7. Tryk på og -tasterne for at fremhæve dokumentet. 8. Tryk på x eller for at åbne dokumentet. 9. Tryk på / for at vise Sidesorterer. 10. Tryk på,, eller for at flytte siden til den ønskede position i dokumentet. 11. Tryk på / V for at sætte siden ind på den nye placering. Siden flytter til den nye placering i opgaven, og sidetælleren justeres tilsvarende. Kopiering, indsættelse og sletning af opgaver Du kan kopiere og indsætte en enkelt opgave mellem placeringer i samme dokument eller til et andet dokument. Du kan også slette en opgave fra dokumentet. Kopiering og indsætning af en opgave Sådan kopieres og indsættes opgaven: 1. Åbn sidesorterer. Tryk på /. eller Tryk på ~ Marker opgaven. Hvis der er flere opgaver, kan du trykke på b 2 for at skjule sidesorteren, så den kun viser opgaver efter nummer og titel. Arbejde med dokumenter på en håndholdt TI-Nspire 57
58 3. Tryk på / C. 4. Gå til den placering, hvor opgaven skal vises. 5. Tryk på / V. En kopi af opgaven placeres på den nye lokation. Sletning af en opgave Sådan slettes en opgave fra dokumentet: 1. Marker opgaven i sidesortereren. 2. Tryk på / X. Opgaven slettes i dokumentet. Omdøbning af en opgave Omdøbning af en opgave: 1. Med dokumentet aktivt åbnes Sidesorterer. Tryk på /. 2. Marker opgavens navn. 3. Tryk på / b. 4. Vælg 7 Omdøb, og skriv navnet. 5. Tryk på / S for at gemme ændringen. Tilføjelse af en side til en opgave Hver opgave kan indeholde op til 50 sider. Sådan føjes en ny side til en opgave Tryk på / ~ eller / I for at tilføje en blank side og vælge en applikation eller Tryk på c for at vise Hovedskærmen, peg på den applikation, du vil føje til den nye side i opgaven, og klik. En ny side føjes til den aktuelle opgave. 58 Arbejde med dokumenter på en håndholdt TI-Nspire
59 Bemærk: Fanen øverst til venstre i skærmbilledet viser, at dette er den anden side i den anden opgave. Navigering gennem siderne i et dokument Fanerne viser op til tre sider. Hvis et dokument indeholder mere end tre sider, vises der pile til venstre og højre for fanerne. Brug følgende taster til at navigere igennem dine dokumenter. / viser forrige side. / viser næste side. / viser sidesorteren. / viser den forrige visning. Med navigationsknappen klikker du på pilene på hver side af fanerne for at se flere sider i et dokument med mere end tre sider. Styring af dokumenter Mine dokumenter er en filstyring, hvor du lagrer og organiserer dine dokumenter. I nedenstående eksempel ses skærmbilledet Mine dokumenter med angivelse af hoveddelene. Ved at følge skærmbilledet kan du finde beskrivelser af hver enkelt navngivet del. Arbejde med dokumenter på en håndholdt TI-Nspire 59
60 À Á Â Ã Ä Udfoldet mappe Aktuelt, ikke-gemt dokument Sammenfoldet mappe Indikatorer for systemstatus Filstørrelse Visning af filer i Mine dokumenter Sådan åbnes Mine dokumenter: Tryk på c 2. Bemærk: Hvis du arbejder på en side, skal du trykke på / /. Skærmbilledet Mine dokumenter åbnes og viser alle mapper og filer på den håndholdte. 60 Arbejde med dokumenter på en håndholdt TI-Nspire
61 Du kan sortere efter navn eller størrelse ved at klikke på kolonneoverskriften. Klik igen for at skifte sortering fra stigende til faldende. Du ruller gennem Mine dokumenter ved at klikke på eller gribe i elevatorsøjlen. Du kan udfolde en enkelt mappe ved at pege på mappen og klikke på mappeikonet eller trykke på /. Du kan sammenfolde den ved at klikke igen eller trykke på /. Du kan udfolde alle mapper ved at trykke på b 7. Sammenfold ved at trykke på b 8. Omdøbning af mapper eller dokumenter Sådan omdøbes en mappe eller dokument: 1. Tryk på tasterne og for at fremhæve det dokument eller den mappe, du vil omdøbe. 2. Tryk på b 2. Arbejde med dokumenter på en håndholdt TI-Nspire 61
62 Dokument- eller mappenavnet fremhæves. 3. Skriv et nyt navn og tryk på for at gennemføre ændringen. Bemærk: Tryk på d for at annullere. Oprettelse af mapper Du kan oprette mapper på to forskellige måder: Du kan oprette en mappe, når du gemmer et nyt dokument Med menukommandoerne Gem og Gem som kan du indtaste et nyt mappenavn til dokumentet. Du kan oprette en mappe direkte fra skærmbilledet Mine dokumenter Tryk på b 1. Skriv et navn til den nye mappe, og tryk på x eller for at tilføje den. Navngivningsregler for filer og mapper Mappenavnet skal være entydigt Filer og mappenavne kan være meget lange og kan indeholde næsten alle tegn, herunder mellemrum og skilletegn som punktum, komma, semikolon mm Bemærk: Hvis du planlægger at overføre disse dokumenter til computer til brug i TI-Nspire softwaren, er det bedst at bruge navne, der accepteres på din computer. Undgå punkttegn, \, /, eller symboler Sletning af dokumenter og mapper 1. Tryk på og for at markere det dokument eller den mappe, du vil slette. 2. Tryk på / b Arbejde med dokumenter på en håndholdt TI-Nspire
63 eller Tryk på.. Der vises en dialogboks, der bekræfter, at du vil slette filen eller mappen. 3. Tryk på x eller for at vælge Ja. Dokumentet slettes Kopiering af dokumenter og mapper Med Kopier / C og Sæt ind / V kan du kopiere dokumenter og mapper. Du kan kopiere et dokument til en anden mappe, markere den ønskede mappe og derefter sætte ind. Arbejde med dokumenter på en håndholdt TI-Nspire 63
64 Genoprettelse af slettede dokumenter De fleste operationer, der udføres i Mine dokumenter, kan fortrydes Tryk på / Z (Fortryd) for at annullere den sidste handling, til det slettede dokument er gendannet. Lukning af et dokument 1. Du lukker et dokument ved at trykke på ~ 1 3. eller Tryk på / W. Hvis du har ændret i dokumentet, bliver du spurgt, om du vil gemme disse ændringer. 2. Klik på Ja for at gemme dokumentet eller Nej for at kassere ændringerne. Om TI-Nspire -værktøjer Dette afsnit giver en oversigt over de hjælpeværktøjer, der bruges, når man arbejder med TI-Nspire -dokumenter på en håndholdt enhed herunder variabler, katalog, symboler og matematikskabeloner. Oprettelse af TI-Nspire -variabler Variabler kan være en del af eller en attribut for et objekt eller en funktion, der er oprettet i en applikation. Eksempler på attributter, der kan blive til variabler, er: arealet af et rektangel, radius i en cirkel, værdien i en regnearkcelle, indholdet i en kolonne eller et funktionsudtryk. Når du opretter en variabel, gemmes den i hukommelsen i opgaven. Du finder flere oplysninger om variabler i afsnittet Anvendelse af variabler. Sådan bruger du kataloget Brug kataloget til at få adgang til en liste over TI-Nspire -kommandoer og funktioner, enheder, symboler og matematikskabeloner. Kommandoer og funktioner anføres alfabetisk. Kommandoer eller funktioner, der ikke starter med et bogstav, kan findes sidst i listen. (&, /, +, - osv.) Sådan åbnes kataloget: 1. Tryk k for at åbne kataloget fra et åbent dokument. 64 Arbejde med dokumenter på en håndholdt TI-Nspire
65 2. Tryk på den taltast, der svarer til det rigtige faneblad. Tryk for eksempel på 2 for at vise en liste over matematiske funktioner. 3. Tryk på indtil det element, du vil indsætte, fremhæves. Et syntakseksempel for det markerede punkt vises nederst i skærmbilledet. Bemærk: Du kan se yderligere eksempler på syntaks for det valgte punkt ved at trykke på e, og derefter trykke på for at maksimere eller minimere Hjælp. Du kan gå tilbage til det valgte punkt ved at trykke på g e. 4. Tryk på for at indsætte punktet. Om katalogvinduet Katalogvinduet bruger disse faneblade til kategorisering af kommandoer, specialtegn og skabeloner i dokumenter: Indeholder alle kommandoer og funktioner i alfabetisk rækkefølge Indeholder alle funktioner til matematik ordnet efter emne Indeholder en symbolpalet med specialtegn, der kan indsættes Indeholder matematikskabeloner til oprettelse af todimensionale formler, herunder produkt, sum, kvadratrod og Arbejde med dokumenter på en håndholdt TI-Nspire 65
66 integral Viser offentlige biblioteksobjekter (LibPub) CAS: Indeholder alle kommandoer og funktioner i alfabetisk rækkefølge Indeholder alle funktioner til matematik ordnet efter emne Indeholder standardmåleenheder Indeholder en symbolpalet med specialtegn, der kan indsættes Indeholder matematikskabeloner til oprettelse af todimensionale objekter, herunder produkt, sum, kvadratrod og integral Viser offentlige biblioteksobjekter (LibPub) Anvendelse af guider Visse katalogfunktioner har en guide som hjælp til at indtaste funktionsargumenter. Du anvender guiden ved at trykke på e indtil feltet Guider til markeres. Tryk på x eller for at markere afkrydsningsfeltet. 66 Arbejde med dokumenter på en håndholdt TI-Nspire
67 Indtaste specialtegn Symbolpaletten indeholder et udsnit af objekterne i kataloget. Sådan åbnes symbolpaletten: 1. I et åbent dokument trykkes / k. 2. Tryk,, eller for at vælge et symbol. 3. Tryk på for at indsætte symbolet. Indtastning af matematiske udtryk Brug skabeloner til matematiske udtryk til at oprette todimensionale formler så som summer, integraler, differentialkvotienter og kvadratrødder. Sådan åbnes paletten for matematikskabeloner: 1. I et åbent dokument trykkes t. Arbejde med dokumenter på en håndholdt TI-Nspire 67
68 2. Tryk,, eller for at vælge en skabelon. 3. Tryk x eller for at indsætte skabelonen. Indtastning af internationale sprogbogstaver Brug ; tasten til at indtaste tegn med specielle accenter eller overstregninger i applikationer, der tillader tekstinput som eksempelvis Noter. 1. Åbn en applikation, der tillader tekstinput som eksempelvis Noter. 2. Indtast den ønskede tekst. 3. Placer markøren efter det bogstav, som du vil tilføje en accent. Det gælder for eksempel e på fransk. Tryk ; på tastaturet. Bemærk at e ændres til é. Fortsæt med at trykke på ; indtil du finder den accentversion af bogstavet, som du ønsker. Tryk på _ eller næste bogstav i teksten for at acceptere tegnet og fortsætte med at skrive. 68 Arbejde med dokumenter på en håndholdt TI-Nspire
69 Arbejde med billeder Billeder kan bruges i TI-Nspire -applikationer til dokumentation, evaluering og læringsmæssige formål. Du kan tilføje billeder til de følgende TI-Nspire applikationer: Grafer og geometri Diagrammer & Statistik Interaktive Noter Spørgsmål, herunder Svar hurtigt Rundspørge I applikationerne Grafer og Geometri og Diagrammer og statistik indsættes billeder i baggrunden bag akserne og andre objekter. I applikationerne Interaktive Noter og Spørgeskema indsættes billedet på det sted, hvor markøren er placeret på linje med teksten (i forgrunden). Du kan indsætte følgende filtyper:.jpg,.png, eller.bmp. Bemærk: Transparensfunktionen i.png understøttes ikke. Transparente baggrunde vises som hvide. Arbejde med billeder på en håndholdt På en håndholdt kan billeder kopieres fra et dokument til et andet, eller de kan ændres i størrelse eller flyttes i et dokument. Du kan også slette billeder fra et dokument. Du kan ikke tilføje eller indsætte billeder i et dokument, når du arbejder på en håndholdt. Du kan imidlertid overføre et dokument, der indeholder et billede fra din computer til en håndholdt. Hvis du bruger en TI-Nspire CX-håndholdt, bibeholdes farverne. Hvis du overfører til en håndholdt TI-Nspire, konverteres farverne i billede til gråtoner. Bemærk: Hvis der ikke er nok hukommelse på den håndholdte enhed til at rumme et dokument, der indeholder et billede, vil en fejlmeddelelse blive vist. Kopiering af et billede Gennemfør de følgende trin for at kopiere et billede fra et dokument til et andet eller fra en side til en anden i det samme dokument. 1. Åbn dokumentet der indeholder det billede, som du vil kopiere. 2. Marker billedet. Arbejde med billeder 69
70 I applikationerne Spørgeskema og Interaktive Noter flyttes markøren over billedet, og der trykkes på x. I applikationen Grafer og Geometri trykkes på b I applikationen Diagrammer og Statistik trykkes på b 3 6. Der fremkommer en kant omkring billedet. 3. Tryk på / b, og klik derefter på Kopier. Du kan også trykke på / C. 4. Åbn dokumentet hvor du vil indsætte billedet eller vælg en side i det aktuelle dokument. Bemærk: Hvis du åbner et nyt dokument, vil du blive bedt om at gemme og lukke det aktuelle dokument. 5. Tryk på / V. Bemærk: Hvis der indsættes et billede i applikationen Grafer og Geometri trykkes på, og derefter på / V. Billedet kopieres til siden i dokumentet. Flytning af et billede Gennemfør følgende trin for at flytte et billede på en side. 1. Åbn dokumentet for at navigere til den side, som indeholder billedet. 2. Marker billedet. I applikationerne Spørgeskema eller Interaktive Noter flyttes markøren over billedet, og der trykkes og holdes nede på x. Billedet bliver sløret. I applikationen Grafer og Geometri trykkes på b I applikationen Diagrammer og Statistik trykkes på b Flyt billedet. Der fremkommer en kant omkring billedet. I applikationerne Spørgeskema eller Interaktive Noter flyttes markøren til en ny placering og der trykkes på x. I applikationerne Grafer og Geometri eller Diagrammer og Statistik: 70 Arbejde med billeder
71 - Tryk og hold x nede indtil markøren har ændret sig til en firesidet pil( ). Billedet flyder i baggrunden, og kanten ændrer sig til en stiplet linje. - Flyt fingrene over Touchpaden for at flytte billedet til en ny placering og tryk derefter på x eller for at placere billedet. Ændring af billedstørrelsen Gennemfør følgende trin for at ændre billedstørrelsen på en side. 1. Åbn dokumentet der indeholder billedet. 2. Marker billedet. I applikationerne Spørgeskema eller Interaktive Noter eller i Svar Hurtigt Rundspørge flyttes markøren over billedet, og der trykkes og holdes nede på x. Billedet bliver sløret. I applikationen Grafer og Geometri trykkes på b I applikationen Diagrammer og Statistik trykkes på b 3 6. Der fremkommer en kant omkring billedet. 3. Flyt markøren til et af de to hjørner. Markøren ændrer sig til en firesidet pil ( ). Bemærk: Hvis du flytter markøren til kanten af et billede, ændrer markøren sig til en to-sidet retningspil. Du kan trække billedet til venstre eller højre eller ændrer størrelsen på det, men billedet vil blive forvrænget. 4. Tryk på x. -værktøjet bliver aktiveret. 5. Flyt din finger over Touchpaden i en hvilken som helst retning for at ændre størrelsen på billedet. En stiplet linje kommer frem for at indikere den nye størrelse. 6. Tryk på x eller for at acceptere den nye størrelse. Sletning af et billede Gennemfør følgende trin for at fjerne et billede fra en side. 1. Åbn dokumentet der indeholder billedet. Arbejde med billeder 71
72 2. Marker billedet. I applikationerne Spørgeskema eller Interaktive Noter flyttes markøren over billedet og der trykkes og holdes nede på x. Billedet bliver sløret. I applikationen Grafer og Geometri trykkes på b I applikationen Diagrammer og Statistik trykkes på b 3 6. Der fremkommer en kant omkring billedet. 3. Tryk på / b og vælg derefter Slet. Billedet fjernes Bemærk: I applikationerne Spørgeskema og Interaktive Noter kan du også trykke på. for at fjerne et valgt billede. 72 Arbejde med billeder
73 Arbejde i et klasseværelse i TI-Nspire Navigator Teacher Software Hvis du er i et klasseværelse, hvor TI-Nspire Navigator Teacher Software anvendes, skal du logge dig på klassen for at kunne kommunikere med lærerens computer. Læreren kan kommunikere med din håndholdte på følgende måder: Sende filer Indsamle filer Slette filer Sende HurtigSvar og modtage HurtigSvar fra rundspørgen Læreren kan også sætte din håndholdte på pause og genstarte den. Når klassen holder pause, modtager du en meddelelse på din håndholdte. Du kan ikke bruge den håndholdte, før læreren aktiverer den igen. Sådan logger du på klassen Gennemfør trinene i det følgende for at få forbindelse til en klassekørsel. 1. Tryk på 5 5 på hovedskærmbilledet for at åbne dialogboksen Login til klasse Tryk på ~ 8 fra et åbent dokument. 2. Skriv dit brugernavn og din adgangskode, og klik på Login. Arbejde i et klasseværelse i TI-Nspire Navigator Teacher Software 73
74 Statusikoner for login på den håndholdte TI-Nspire Ikonerne på skærmen på de håndholdte TI-Nspire CX, TI-Nspire CX CAS, TI-Nspire og TI-Nspire CAS viser status for kommunikationen mellem den håndholdte og adgangspunktet, den trådløse adapter, den trådløse holder eller TI-Navigator -netværket. Ikonerne viser status som følger. Ikon Status Betydning Blinker Den håndholdte søger efter et adgangspunkt. Lyser Den håndholdte har fundet et adgangspunkt. Lyser Blinker Lyser Den håndholdte kommunikerer ikke med adapteren eller holderen. Kobl den håndholdte fra adapteren eller holderen, vent, indtil ikonet forsvinder, og slut derefter den håndholdte til adapteren eller holderen. Den håndholdte er sluttet til netværket og klar til at logge på. Den håndholdte er logget på netværket og fuldt opladet. Sådan stoppes en klassekørsel midlertidigt Der kan være tidspunkter, hvor læreren ønsker at stoppe en klasse midlertidigt. Sættes en klasse på pause, stopper al aktivitet på din håndholdte. Når læreren genoptager klassen, forsvinder meddelelsen, og du kan igen bruge den håndholdte. Uddybning af filoverførsler Under en klasserunde kan læreren sende filer til elevernes håndholdte og samle eller slette filer fra elevernes håndholdte. Bemærk: Inden klassen starter, kan lærere påbegynde udsendelse eller indsamling af filer. Når du logger ind, bliver filer sendt eller indsamlet. Hvis læreren både sender og indsamler filer, vil du kun kunne se dialogboksen for den sidste, afsluttede handling. 74 Arbejde i et klasseværelse i TI-Nspire Navigator Teacher Software
75 Åbne sendte filer Når læreren sender en fil til din håndholdte, åbnes dialogboksen Overførsel afsluttet. Klik på Åbn for at åbne filen. Hvis læreren sendte flere filer, åbnes den sidste fil på listen. Bemærk: Filerne modtages i alfabetisk rækkefølge efter filnavnet, uanset i hvilken rækkefølge læreren har sendt dem. Den sidste fil på listen er den sidste alfabetiske fil. Klik på Gå til for at gå til den placering på den håndholdte, filen blev sendt til. Filnavnet er fremhævet. Du kan åbne filen eller navigere til en anden fil. Hvis læreren sendte flere filer, er den sidste alfabetiske fil på listen fremhævet. Klik på Annuller for at afvise dialogboksen uden at åbne filen. Din håndholdte vender tilbage til den tilstand, hvor den var, da beskeden blev sendt. Indsamle eller slette filer Din lærer kan indsamle eller slette filer fra din håndholdte i løbet af en klassesession. For eksempel kan lærerne indsamle hjemmeopgaver eller slette bestemte filer før en test. Når læreren indsamler eller sletter filer, modtager du en besked på din håndholdte. Klik på Annuller for at afvise beskeden. Arbejde i et klasseværelse i TI-Nspire Navigator Teacher Software 75
76 76
77 Konfigurering af den håndholdte Dette kapitel indeholder de oplysninger, der er nødvendige for at: Vedligeholde batterier, der anvendes i den håndholdte. Ændre standardindstillinger. Isætning af AAA-batterierne Følg vejledningen i det følgende for at isætte de batterier, der fulgte med den håndholdte. 1. Tag tastaturet af den håndholdtes forside. Vend den håndholdte om, og skub kontakten på bagsiden mod højre for at frigøre tastaturet. Skub kontakten mod højre som vist her. Løft tastaturet af. 2. Sæt de fire AAA alkaline-batterier, som fulgte med den håndholdte, i batterirummet. Anbring batterierne efter polaritetsdiagrammet (+ og -). Konfigurering af den håndholdte 77
78 3. Sæt tastaturet tilbage på plads. Anbring tastaturet over rillerne som vist Forsøg ikke at skubbe tastaturet ind fra bunden af den håndholdte. Anbring tastaturet ca. 2,5 cm under skærmen, så den passer i rillerne og ligger fladt. Tryk tastaturet på plads. Der høres et klik, og kontakten på bagsiden af tastaturet er i låst position. 78 Konfigurering af den håndholdte
79 Udskiftning af AAA-batterier Forsigtig: Når du tager tastaturet af for at udskifte AAA-batterierne, skal du sikre, at den håndholdte er helt slukket. Hvis du fjerner tastaturet, før displayet er tomt, kan det medføre tab af data. 1. Gem eventuelle åbne dokumenter, og sluk for den håndholdte. 2. Tag tastaturet af den håndholdte. 3. Tag forsigtigt batterierne ud. Forsigtig: Det kan være nødvendigt at bruge værktøj til at tage batterierne ud, da de passer stramt ind i enheden. Hvis du benytter værktøj, skal du passe på ikke at beskadige batterierne eller den håndholdte. Konfigurering af den håndholdte 79
80 4. Isæt nye batterier. Sørg for, at + siden på alle batterier vender væk fra displayet. 5. Sæt tastaturet tilbage på plads. Isætning af det genopladelige TI-Nspire -batteri Følg vejledningen i det følgende for at sætte det genopladelige TI-Nspire batteri i den håndholdte, hvis du har købt et genopladeligt batteri. 1. Fjern panelet fra den håndholdtes bagside med en lille skruetrækker. 2. Tag panelet af. 80 Konfigurering af den håndholdte
81 3. Sæt det hvide stik i som vist. Bemærk: Stikkets røde ledning skal vende nedad. 4. Før ledningen ind i huset for at fastgøre den. Sæt det genopladelige batteri i rummet. Konfigurering af den håndholdte 81
82 5. Sæt bagpanelet på igen, og fastgør det med skruerne vha. en skruetrækker. Kontrol at batteristatus Sådan kontrollerer du status for både det genopladelige TI-Nspire -batteri og AAA-batterier i den håndholdte. 1. Tryk på c for at få adgang til startskærmbilledet. 2. Tryk på 5 4 for at åbne vinduet Håndholdt status. Bemærk: Tryk på ~ 7 4 fra et åbent dokument. 82 Konfigurering af den håndholdte
83 Opladning af den håndholdte Slut den håndholdte til en af følgende strømkilder, når det genopladelige TI-Nspire -batteri skal oplades: En computer via et standard USB-kabel En standard TI USB-vægoplader (kan købes særskilt i Europa og Asien) Tiden, det tager at oplade batteriet helt, kan variere, men vil normalt være ca. seks timer. Det er ikke nødvendigt at tage det genopladelige TI-Nspire-batteri ud af den håndholdte for at oplade det. Den håndholdte fungerer normalt, mens den er sluttet til opladningskilden. Opladning af batteriet via en computer Der skal installeres en TI-Nspire USB-driver, før den håndholdte kan oplades via en computer. USB-driverne følger som standard med TI-Nspire -softwaren, som indeholder: TI-Nspire Teacher Software TI-Nspire CAS Teacher Software TI-Nspire Student Software TI-Nspire CAS Student Software TI-Nspire Navigator Teacher Software TI-Nspire CAS Navigator Teacher Software Softwaren med en driver kan downloades fra education.ti.com/software. Strømforsyningernes prioritet Du kan bruge den håndholdte med eller uden AAA-batterier (ikkegenopladelige), når et genopladeligt batteri er isat og opladet. Den håndholdte trækker strøm i følgende rækkefølge: Først fra den eksterne strømkilde, den er tilsluttet, f.eks.: - En computer, hvortil den er tilsluttet via et standard USB-kabel - En TI USB-vægoplader (kan købes særskilt i Europa og Asien) Dernæst fra det opladelige TI-Nspire -batteri (kan købes særskilt) Sidst fra AAA-batterierne (ikke-genopladelige) Konfigurering af den håndholdte 83
84 Sikker og korrekt bortskaffelse af brugte batterier Ødelæg ikke batterierne, prik ikke hul på dem og brænd dem ikke. Batterierne kan sprænges eller eksplodere og dermed afgive farlige kemikalier. Bortskaf brugte batterier i henhold til de lokale regler. Ændring af den håndholdtes indstillinger Brug indstillingerne i menuen Indstillinger til at ændre eller vise følgende indstillinger: Skift sprog Indstillinger (Generelt og Grafer og Geometri) - Angiv eller gendan indstillinger for åbne dokumenter og kladden - Angiv eller gendan standardindstillinger til den håndholdte Opsætning af den håndholdte Status Login Bemærk: Ikke alle valg er tilgængelige til enhver tid. Valg, der ikke er aktuelt tilgængelige, nedtones. Åbning af menuen Indstillinger Tryk på 5 på startskærmbilledet, eller vælg Indstillinger med navigationsknap. Menuen Indstillinger åbnes. 84 Konfigurering af den håndholdte
85 Ændring af foretrukket sprog Udfør trinene i det følgende for at ændre det foretrukne sprog: 1. Tryk på 5 på startskærmbilledet, eller vælg Indstillinger for at åbne menuen. 2. Vælg Skift sprog, eller tryk på 1 for at åbne dialogboksen Skift sprog. 3. Tryk på for at åbne rullemenuen. 4. Tryk på for at fremhæve et sprog, og tryk på x eller for at vælge det. 5. Tryk på e for at fremhæve knappen OK, og tryk derefter på x eller for at gemme det valgte sprog. Tilpasning af opsætningen af den håndholdte Med indstillingerne til opsætning af den håndholdte kan du tilpasse indstillingerne, så de bliver, som du vil have dem. Skriftstørrelse (lille, medium eller stor) Strømsparetilstand (1, 3, 5, 10, eller 30 minutter) - Brug denne indstilling til at forlænge batteriets levetid - Som standard lukker den håndholdte automatisk ned efter tre minutter uden aktivitet. Dvale (1, 2, 3, 4, 5 dage eller aldrig) - Brug denne indstilling til at forlænge batteriets levetid. Konfigurering af den håndholdte 85
86 - Når du sætter den håndholdte i dvale, gemmes det igangværende arbejde i hukommelsen. - Når du tænder den håndholdte igen, genstarter systemet og åbner det gemte arbejde. Markørhastighed (langsom, normal eller hurtig) Få tastetryk til at klikke Ændring af indstillingerne til opsætning af den håndholdte 1. Tryk på 5 3 på startskærmbilledet. Dialogboksen til opsætning af den håndholdte åbnes. 2. Tryk på e, indtil den ønskede kategori er markeret. 3. Tryk på for at få listen med mulige indstillinger vist. 4. Tryk på for at markere den ønskede indstilling. 5. Tryk på x eller for at vælge den nye indstilling. 6. Når du har ændret alle indstillinger, så de passer til dit behov, skal du trykke på e, indtil OK er fremhævet, og trykke på x eller for at sætte ændringerne i kraft. Bemærk: Klik på Gendan for at stille enheden tilbage til fabriksindstillingerne. Bemærk: Hvis du arbejder i TI-84-tilstand, kan du ikke ændre indstillingerne for strømsparetilstand eller dvaletilstand. TI-84-tilstanden følger samme strømspareindstillinger, som er valgt i den oprindelige TI-Nspire -tilstand. 86 Konfigurering af den håndholdte
87 Tilpasning af dokumentindstillinger Dokumentindstillinger styrer, hvordan den håndholdte viser og tolker oplysningerne i TI-Nspire -dokumenter og i Kladde. Alle tal, herunder elementerne i matricer og lister, vises som angivet i dokumentindstillingerne. Du kan når som helst ændre standardindstillingerne, og du kan angive indstillinger for et specifikt dokument. De generelle indstillinger og deres mulige værdier er angivet i den følgende tabel. Felt Vis cifre Vinkel Eksponentielt format Reel eller kompleks Beregningstilstand Værdier Flydende Flydende1 - Flydende12 Fast0 - Fast12 Radian Grader Nygrader Normal Videnskabelig Teknisk Reel Rektangulær Polær Automatisk CAS: Eksakt decimaltal Bemærk:I automatisk tilstand vises et resultat, der ikke er et helt tal, som en brøk, undtagen hvor der anvendes et decimalpunktum i opgaven. I eksakt tilstand (CAS) vises et resultat, der ikke er et heltal, som en brøk eller et symbol, undtagen når der anvendes et decimalpunktum i opgaven. Konfigurering af den håndholdte 87
88 Felt Vektorformat Grundtal Enhedssystem (CAS) Værdier Rektangulær Cylindrisk Sfærisk Decimal Hex Binær SI Eng/US Ændring af standardindstillinger for dokument Gennemfør følgende trin for at definere standard dokumentindstillinger for TI-Nspire -dokumenter og kladde. 1. Gem og luk eventuelle åbne dokumenter. 2. Tryk på 5 2 (Indstillinger > Dokumentindstillinger) på hovedskærmen. Dialogboksen Dokumentindstillinger åbnes. Bemærk: Hvis et dokument er åbent, vil dialogboksen Dokumentindstillinger også have en OK-knap. Hvis du vælger OK, vil indstillinger kun gælde for det åbne dokument. 88 Konfigurering af den håndholdte
89 3. Tryk på e for at bevæge dig ned gennem listen med indstillinger. Tryk på for at gå baglæns gennem listen. 4. En kraftig ramme omkring et felt angiver, at det er aktivt. 5. Tryk på for at åbne rullemenuen og se værdierne for hver indstilling. 6. Tryk på tasterne og for at fremhæve den ønskede indstilling og tryk derefter på x eller for at vælge værdien. 7. Vælg Gør til standard. Dialogboksen Anvend og gem som standard vises. 8. Klik på OK for at gemme indstillingerne som standardindstillinger, der anvendes på alle TI-Nspire dokumenter og kladde. Ændring af dokumentindstillinger i et TI-Nspire -dokument Gennemfør følgende trin for at ændre generelle indstillinger for et åbent TI-Nspire -dokument. Du kan udelukkende anvende indstillingerne i det aktuelle dokument eller vælge at gøre dem til standardindstillinger for det åbne dokument og alle fremtidige dokumenter. 1. Tryk på c 5 2 (c > Indstillinger > Dokumentindstillinger) i det åbne dokument. Dialogboksen Dokumentindstillinger åbnes. Konfigurering af den håndholdte 89
90 2. Tryk på e for at bevæge dig ned gennem listen med indstillinger Tryk på for at gå baglæns gennem listen. En kraftig ramme omkring et felt angiver, at det er aktivt. 3. Tryk på for at åbne rullemenuen med værdier for de enkelte indstillinger, når du kommer til den ønskede indstilling. 4. Tryk på tasterne og for at fremhæve den ønskede indstilling og tryk derefter på x eller for at vælge værdien. 5. Klik på OK eller tryk på x eller for kun at anvende de nye indstillinger på det åbne dokument. Hovedskærmen åbnes, og de nye indstillinger anvendes kun i det åbne dokument. For at anvende de nye indstillinger i det åbne dokument og i dokumenter, der oprettes i fremtiden: Vælg Gør til standard og tryk på x eller. Klik på OK for at anvende indstillingerne til alle åbne dokumenter og gemme dem som standarder for nye dokumenter og kladde. Gendan dokumentindstillinger Gennemfør følgende trin for at gendanne de oprindelige fabriksindstillinger for åbne eller nye dokumenter og kladde. 1. Tryk på 5 2 (Indstillinger > Dokumentindstillinger) på hovedskærmen. Dialogboksen Dokumentindstillinger åbnes. 90 Konfigurering af den håndholdte
91 2. Brug navigationsknappen eller tryk på e for at vælge Gendan, og tryk derefter på. Dialogboksen Gendan standarder åbnes. 3. Klik på OK for at gendanne indstillingerne til fabriksindstillingerne. 4. Tryk på OK eller d for at vende tilbage til hovedskærmen. Tilpasning af indstillinger for Grafer og Geometri Indstillingerne for Grafer og Geometri styrer, hvordan oplysningerne vises i åbne opgaver og i efterfølgende nye opgaver. Når du tilpasser applikationsindstillingerne, bliver dine valg til standardindstillinger for dit arbejde i applikationen Grafer og Geometri. Gennemfør følgende trin for at ændre indstillinger for Grafer og Geometri og gøre disse indstillinger til standardindstillinger i alle nye dokumenter med grafer og geometri og i kladde. 1. Åbn et dokument med en aktiveret Grafer og Geometri-applikation. 2. Tryk på b 9 (b > Indstillinger). Dialogboksen Indstillinger for Grafer og Geometri åbnes. Konfigurering af den håndholdte 91
92 3. Tryk på e for at bevæge dig ned gennem listen med indstillinger. Klik på for at åbne rullemenuen og se værdierne for hver indstilling. Felt Vis cifre Vinkelmål i Grafer Vinkelmål i Geometri Værdier Automatisk Flydende Flydende1 - Flydende12 Fast0 - Fast12 Automatisk Radian Grader Nygrader Automatisk Radian Grader Nygrader 4. Tryk på for at se værdierne og tryk derefter på x eller for at vælge en værdi. 5. Markér et afkrydsningsfelt i den nederste halvdel af dialogboksen for at aktivere en indstilling eller fjern markeringen for at deaktivere indstillingen. 92 Konfigurering af den håndholdte
93 Afkrydsningsfelt Skjul plotetiketter automatisk Vis aksernes slutværdier Vis værktøjstip til manipulation af funktioner Finder automatisk interessante punkter Funktion, hvis valgt Plotetiketter vises kun, når markøren holdes over et plot, eller det markeres eller gribes. Viser en etiket med tal ved den mindste og største værdi på aksen. Viser nyttige oplysninger, når du manipulerer funktionsgrafer. Viser nulpunkter, minima og maksima for tegnede funktioner og objekter under sporing af funktionsgrafer. 6. Vælg en af følgende indstillinger: Klik på Gør til standard for at anvende de tilpassede indstillinger på ALLE grafer og geometri-dokumenter. Klik på OK, når dialogboksen Anvend og gem som standard vises. Klik på OK for at anvende indstillingerne i det åbne dokument. Klik på Gendan for at gendanne standardindstillingerne. Klik på OK, når dialogboksen Gendan standarder åbnes. Klik på Annuller for at lukke dialogboksen uden at foretage nogen ændringer. Vis af status for den håndholdte Skærmbilledet Håndholdt status viser følgende oplysninger om aktuel status for den håndholdte: AAA-batteriernes og det opladelige batteris status Softwareversion Ledig plads Netværk, (hvis det findes) Dit pålogningsnavn som elev, og om du er logget på Om Konfigurering af den håndholdte 93
94 Åbning af skærmbilledet Håndholdt status 1. Tryk på 5 4 på startskærmbilledet. Skærmbilledet Håndholdt status vises. 2. Klik på OK for at lukke skærmbilledet Håndholdt status. Visning af oplysninger om den håndholdte på skærmbilledet Om Skærmbilledet Om viser oplysninger om typen af håndholdt, operativsystemets version (OS) og produkt-id'et. 1. Tryk på 5 4 på startskærmbilledet. Skærmbilledet Håndholdt status vises. 2. Klik på Om for at få vist oplysninger om den håndholdte. 3. Klik på OK for at lukke dialogboksen Om. 94 Konfigurering af den håndholdte
95 4. Klik på OK for at vende tilbage til startskærmbilledet. Brug af hardware til trådløs kommunikation Lærere, der anvender TI-Nspire Navigator Lærersoftwaren i klasseværelset, kan bruge den trådløse holder sammen med TI-Nspire -adgangspunktet til at oprette en trådløs forbindelse mellem deres computer og en vilkårlig håndholdt TI-Nspire. I dette afsnit er der oplysninger om at tilslutte hardware til trådløs kommunikation til en håndholdt TI-Nspire. Tilslutning af en trådløs holder til en håndholdt De trådløse holdere kan bruges til trådløs tilslutning af alle håndholdte TI- Nspire til lærerens computer. Sådan sluttes en håndholdt til en trådløs holder: 1. Sæt låsen bag på holderen på positionen OFF. Låsen på positionen OFF. 2. Lad den håndholdte med skærmen opad glide over på toppen af den trådløse TI-Nspire Navigator -holder for at fastgøre den. Kontroller, at begge sider af den håndholdte sidder i sidestyrene. 3. Tryk den fast for at sikre god forbindelse. Når den er korrekt tilsluttet, ser det ud som om, at den håndholdte TI-Nspire sidder oven på holderen. Konfigurering af den håndholdte 95
96 4. Lås den håndholdte på plads ved at skyde låsen bag på holderen til positionen ON. Låsen på positionen ON. 96 Konfigurering af den håndholdte
97 Tilslutning af håndholdte og overførsel af filer Dette kapitel beskriver, hvorledes en TI-Nspire håndholdt forbindes til en anden, hvorledes en håndholdt forbindes til en computer, samt hvorledes der overføres filer mellem dem. TI-Nspire håndholdte har en USB-port, der gør det muligt at forbinde dem til en anden TI-Nspire håndholdt eller til en computer. Bemærk: Når TI-Nspire TI-84 Plus-tastaturet anvendes, kan du tilslutte en anden TI-Nspire -håndholdt med brug af TI-Nspire TI-84 Plus-tastaturet eller en TI-84 Plus med brug af USB-porten eller I/O-porten. Tilslutning af håndholdte Sådan bruges USB-kabler Du kan bruge USB-kabler til at oprette forbindelse mellem to TI-Nspire håndholdte til at forbinde en TI-Nspire håndholdt med en computer eller én TI-Nspire håndholdt, der bruger TI-Nspire TI-84 Plus tastatur, til en anden. TI-Nspire USB-forbindelseskabel til at forbinde en håndholdt med en computer. TI-Nspire håndholdt mini-usbkabel til at forbinde to TI-Nspire håndholdte. Tilslutning af håndholdte og overførsel af filer 97
98 Sådan forbindes to håndholdte med mini-usb-kablet Du kan sammenkoble to håndholdte, så længe begge håndholdte bruger samme tastatur Du kan ikke forbinde en håndholdt med TI-Nspire TI-84 Plustastaturet til en håndholdt med det oprindelige TI-Nspire-tastatur TI-Nspire håndholdts USB-port findes i midten oven på TI-Nspire håndholdt. USB-porten er placeret oven på TI-Nspire CX håndholdt i højre side, når den håndholdte holdes så skærmen vender mod dig. À Port til forbindelse med en trådløs adapter. Á USB-porten på CX håndholdt. Sådan forbindes de håndholdte: 1. Sæt med fast hånd den ene ende af mini-usb-kablet i USB-porten. 2. Sæt den anden ende af kablet i modtagerenhedens USB-port. Sådan forbindes en TI-Nspire håndholdt med en computer 1. Sæt med fast hånd mini-usb-enden af kablet i porten øverst på den håndholdte. 98 Tilslutning af håndholdte og overførsel af filer
99 2. Sæt med fast hånd USB-enden af kablet i computerens USB-port. Overføring af filer til og fra håndholdte Du kan sende dokumenter, operativsystem-(os-) filer og mapper til andre TI- Nspire håndholdte. Regler for overførsel af filer og mapper Du kan overføre dokumenter og operativsystemfiler. Operativsystemer er ikke ombyttelige mellem forskellige typer håndholdte. Et CAS-operativsystem kan for eksempel ikke overføres til en ikke-cashåndholdt. Hvis et dokument med samme navn som det afsendte i forvejen findes på TI-Nspire håndholdt modtagerenheden, omdøbes dokumentet. Systemet tilføjer et tal efter navnet for at gøre det unikt. Hvis Mydata for eksempel findes på den håndholdte TI-Nspire modtagerenhed, omdøbes den til Mydata(2). Både den håndholdte afsender- og modtagerenhed viser en meddelelse med det nye navn. Længden på filnavne inklusive hele stien må højst være på 255 tegn. Hvis en overført fil har samme navn som en eksisterende fil på den håndholdte modtagerenhed, og filnavnene indeholder 255 tegn, afskæres navnet på den overførte fil, så softwaren kan følge omdøbningsreglerne beskrevet i foregående punkt. Alle variable, der er tilknyttet det overførte dokument, overføres med dokumentet. Der er timeout for overførslen efter 30 sekunder. Tilslutning af håndholdte og overførsel af filer 99
100 Forsigtig: Visse ældre TI-Nspire håndholdte kan ikke modtage mapper, kun filer. Hvis du får en fejlmelding under afsendelse til en ældre TI-Nspire håndholdt, henvises til Almindelige fejlmeddelelser og meddelelser. Sådan sendes et dokument eller en mappe til en anden håndholdt 1. Sørg for, at de to håndholdte er forbundne. 2. Åbn filsøgevindiet Mine dokumenter, og naviger til den fil eller mappe, du ønsker at overføre. 3. Tryk på tasterne 5 og 6 på tastaturet for at vælge det dokument eller den mappe, du vil sende. 4. Tryk på ~ 1 6 for at vælge Send fra menuen Dokumenter. TI-Nspire håndholdte: Tryk på ~ Filoverførslen starter Der vises en fremdriftslinje, så du kan følge overførslen Der er også en annulleringsknap i dialogboksen Afsender..., så du kan annullere en igangværende overførsel. Efter overførslen ses meddelelsen <Mappe / Filnavn> overført som <Mappe / Filnavn>. Hvis filen blev omdøbt på modtagerenheden, viser meddelelsen det nye filnavn. Modtagelse af et dokument eller en mappe Der kræves ingen handling af brugeren af den modtagende TI-Nspire håndholdte. Enhederne får automatisk strøm, når ledningen er tilkoblet. Ved slutningen af en gennemført overførsel vises meddelelsen <Mappe / filnavn> er modtaget". Hvis filen skal omdøbes, viser meddelelsen det nye filnavn. Forsigtig: Visse ældre TI-Nspire håndholdte kan ikke modtage mapper kun filer. Hvis du får en fejlmelding under afsendelse til en ældre TI-Nspire håndholdt, henvises til Almindelige fejlmeddelelser og meddelelser. Annullering af en overførsel 1. En igangværende overførsel annulleres, ved at der trykkes på Annuller i dialogboksen på den håndholdte afsenderenhed. Brugerne af de håndholdte kan også trykke på d. (TI-Nspire håndholdte: Tryk på d.) 2. Tryk på d eller for at annullere fejlmeddelelsen om overførselsfejlen. TI-Nspire håndholdte: Tryk på d eller. 100 Tilslutning af håndholdte og overførsel af filer
101 Overførsel af filer mellem computere og håndholdte I dokumentarbejdsområdet kan lærere og elever bruge "træk og slip" metoden til at overføre filer og mapper hurtigt til en håndholdt eller overføre filer fra en håndhold til en computer. 1. Forbind den håndholdte til computeren med et standard A til mini-b USBkabel. 2. I TI-Nspire softwaren åbnes dokumentarbejdsområdet. 3. Klik på for at åbne stifinderen i dokumentværktøjskassen. Computerrude Tilsluttede håndholdte Tilslutning af håndholdte og overførsel af filer 101
102 4. Naviger til den mappe, der indeholder den fil, du vil overføre. For at overføre en fil fra en håndholdt til en computer, vælges filen, og den "trækkes og slippes" til en mappe i computerruden. For at overføre en fil fra en computer til en håndholdt, vælges filen, og den "trækkes og slippes" til en mappe på den håndholdte. Bemærk: De, der bruger TI-Nspire lærersoftware eller TI-Nspire Navigator lærersoftware, kan også bruge indstillingerne i indholdsarbejdsområdet til at overføre filer fra en håndholdt til en computer. Sådan bruges funktionen Gem til en håndholdt I dokumentarbejdsområdet kan du også bruge funktionen Gem til håndholdt i filmenuen for at overføre en fil til en tilsluttet håndholdt, når du ønsker at gemme en fil til en bestemt mappe på den håndholdte. 1. Sørg for, at den håndholdte er forbundet til en computer. 2. Naviger i computerruden til den mappe, hvor filen er placeret. 3. Vælg filen. 4. Klik på Fil > Gem på håndholdt. Vinduet Gem på håndholdt åbnes. 102 Tilslutning af håndholdte og overførsel af filer
103 5. Dobbeltklik på den håndholdtes navn og naviger til den placering, hvor dokumentet ønskes gemt. 6. Klik på Gem. Filen gemmes i den valgte mappe, og vinduet Gem til håndholdt lukkes. Håndtering af fejl som følge af afsendelse af mapper Hvis du får en fejlmeddelelse efter et forsøg på at sende, kan det betyde, at den modtagende håndholdte har et operativsystem, der ikke understøtter overførslen. Dette løses ved at opdatere den modtagende håndholdtes OS og forsøge at sende igen. Almindelige fejlmeddelelser og meddelelser Vises i Håndholdt, der sendes fra Meddelelse og beskrivelse Denne mappestruktur er ikke understøttet på den håndholdte modtagerenhed. Den modtagende håndholdtes OS skal måske opdateres, hvilket kan gøres ved at vælge Send OS i Mine dokumenter-menuen". OK Hvis du får en fejlmelding under afsendelse af en mappe til en ældre TI-Nspire håndholdt, skal du prøve at opdatere OS på den håndholdte modtagerenhed. Hvis fejlen fortsætter, skal du eventuelt afsende filerne enkeltvis. Håndholdt, der sendes fra "Overførslen blev ikke gennemført Kontroller kablet, og prøv igen." OK Denne meddelelse vises, hvis der ikke er sat et kabel i afsenderenhedens linkport. Tag kablet ud og sæt den ind igen, og prøv at overføre dokumentet igen. Tryk på OK for at annullere overførselsmeddelelsen. Bemærk: Afsenderenheden viser muligvis ikke altid denne meddelelse. I stedet melder den måske stadigvæk BUSY, til overførslen annulleres. Tilslutning af håndholdte og overførsel af filer 103
104 Vises i Håndholdt, der sendes fra Meddelelse og beskrivelse "Modtageren har ikke tilstrækkelig lagerplads til filoverførslen". OK Denne meddelelse vises, når den håndholdte modtagerenhed ikke har tilstrækkelig hukommelse til at modtage den fil, der sendes. Brugeren af den modtagende håndholdte skal frigøre plads i hukommelsen for at kunne modtage den nye fil. Det gøres således: Slet unødvendige filer Gem filerne på en computer til senere brug, og slet dem fra den håndholdte TI-Nspire. Håndholdt der sendes fra Håndholdt, der sendes fra <mappe>/<filnavn> overført som <mappe>/<filnavn (nr.). Denne meddelelse vises ved slutningen af en gennemført overførsel, hvis filen skulle omdøbes, fordi der i forvejen findes en fil med det oprindelige navn på modtagermaskinen Den overførte fil omdøbes ved at føje et nummer til slutningen af navnet. Omdøbningsnummereringen begynder altid ved (2) og kan øges med en ad gangen efter behov. <mappe>/<filnavn> overført som <mappe>/<nyt filnavn>. Denne meddelelse vises, når en ny mappe oprettes på en håndholdt modtagerenhed til at indeholde det sendte dokument. 104 Tilslutning af håndholdte og overførsel af filer
105 Vises i Modtagende håndholdt Modtagende håndholdt Modtagende håndholdt Meddelelse og beskrivelse <mappe>/<filnavn(x)> modtaget". Denne meddelelse vises, hvis den håndholdte modtagerenhed har et dokument med det samme navn som det dokument, der sendes. <ny mappe>/<nyt filnavn> modtaget". Denne meddelelse angiver, at en ny mappe er oprettet til at indeholde det sendte dokument. "Overførslen blev ikke gennemført Kontroller kablet, og prøv igen." OK Denne meddelelse vises, hvis et kabel ikke er sat i den modtagende håndholdts linkport. Tag kablet ud, og sæt den ind igen, og prøv at overføre igen. Tryk på OK for at annullere overførselsmed-delelsen. Tilslutning af håndholdte og overførsel af filer 105
106 106
107 Håndtering af hukommelse og filer Den håndholdte TI-Nspire leveres med 64 MB hukommelse. 32 MB af den samlede hukommelse er reserveret til Flash-lager og 32 MB er RAM. Der bruges hukommelse, når operativsystemet indlæses, og når der oprettes og gemmes dokumenter på den håndholdte, så efter nogle måneders brug kan det blive nødvendigt at frigøre og gendanne hukommelse. Følg en af følgende fremgangsmåder for at skaffe plads, hvis der ikke er plads nok på den håndholdte. Slet dokumenter og mapper, du ikke længere bruger Sikkerhedskopier filer og mapper til en anden håndholdt eller en computer Nulstil hukommelsen, så ALLE filer og mapper på den håndholdte slettes. Kontrol af ledig hukommelse Gennemfør følgende trin for at få vist, hvor meget hukommelse (i bytes) alle dokumenter og variable på den håndholdte beslaglægger. 1. Vælg Status i menuen Indstillinger på startskærmbilledet. Tryk på c 5 4. Vinduet Håndholdt status vises. 2. Se feltet Ledig plads for at fastslå, hvor meget ledig hukommelse der er på den håndholdte. 3. Klik på OK for at vende tilbage til startskærmbilledet. Håndtering af hukommelse og filer 107
108 Frigørelse af hukommelse For at frigøre og gendanne hukommelse skal du slette dokumenter og/eller mapper fra den håndholdte. Hvis du vil beholde dokumenterne og mapperne til senere brug, kan du sikkerhedskopiere dem til en anden håndholdt eller en computer vha. TI-Nspire -softwaren. Sletning af filer fra den håndholdte 1. Tryk på c 2 for at åbne filbrowseren Mine dokumenter. 2. Tryk på eller for at vælge den mappe eller det dokument, du vil slette. 3. Tryk på. eller på / b 6. En dialogboks åbnes og beder dig bekræfte sletningen. 4. Tryk på for at bekræfte eller på d for at annullere. Mappen/dokumentet fjernes permanent fra den håndholdte. Sikkerhedskopiering af filer til en anden håndholdt 1. Forbind de to håndholdte via USB-til-USB kablet. 2. Tryk på c 2 for at åbne Mine dokumenter på den afsendende håndholdte. 3. Tryk på tasterne og for at markere dokumentet, du vil sende. 4. Tryk på b, og vælg derefter Send, eller tryk på / b Når filoverførslen er færdig, vises en meddelelse på den modtagende håndholdte. 108 Håndtering af hukommelse og filer
109 Overførsel af filer til en computer Brug TI-Nspire -softwaren til at overføre filer og mapper fra en håndholdt til en computer. 1. Slut den håndholdte til en computer med et standard A til mini-b USBkabel. 2. Åbn dokumentarbejdsområdet i TI-Nspire -softwaren. 3. Klik på på dokumentværktøjslinjen for at åbne Indholdsstifinder. Ruden Computer Ruden Tilsluttede håndholdte enheder 4. Naviger i ruden Computer til den mappe, hvor du vil gemme filerne. 5. Dobbeltklik på navnet på den håndholdte i ruden Tilsluttede håndholdte enheder for at få vist mapperne og filerne på den håndholdte. Håndtering af hukommelse og filer 109
110 6. Marker den fil eller mappe, du ønsker at gemme i på computeren. Klik på filen for at markere én fil eller mappe ad gangen. Marker den første fil på listen, hold tasten Skift nede, og klik på den sidste fil på listen for at markere alle filerne på den håndholdte. Klik på den første fil, hold derefter tasten Ctrl nede, mens du markerer yderligere filer, hvis du vil vælge forskellige filer. Bemærk: Hvis du markerer flere filer, gemmes de som en lektionspakke (.tilb-fil). 7. Træk filerne til mappen i ruden Computer, eller vælg Filer > Gem som. Filerne kopieres til mappen på computeren. 8. Kontroller, at de ønskede filer findes på computeren, og slet derefter filerne fra den håndholdte. Bemærk: De, der bruger TI-Nspire Lærer- eller TI-Nspire Navigator Lærersoftwaren kan også bruge indstillingerne i indholdsarbejdsområdet til at kopiere filer til en computer. Nulstilling af hukommelsen Gennemfør kun disse trin, hvis du vil slette ALLE filerne og mapperne på den håndholdte. 110 Håndtering af hukommelse og filer
111 Forsigtig: Før du nulstiller al hukommelse, skal du overveje at gendanne tilstrækkelig ledig hukommelse ved kun at slette udvalgte data. Hvis du nulstiller hele hukommelsen, bliver de applikationer, der på forhånd var installeret på den håndholdte, ikke slettet, mens applikationer, der er downloadet i TI-84-tilstand, slettes. 1. Tryk på c 2 for at åbne Mine dokumenter, når du har sikret dig, at alle filerne skal slettes. 2. Tryk på b for at åbne kontekstmenuen. 3. Vælg Slet alle, eller tryk på C. Dialogboksen Datatab vises. 4. Klik på OK for at bekræfte, at den håndholdtes hukommelse skal slettes. Håndtering af hukommelse og filer 111
112 112
113 Opdatering af operativsystemet på den håndholdte Hent filerne til det nyeste operativsystem på webstedet Education Technology (education.ti.com) for at få adgang til de sidste nye funktioner på den håndholdte. Du kan opdatere operativsystemet (OS) på håndholdte TI-Nspire vha. en computer og følgende software: TI-Nspire Teacher Software TI-Nspire Student Software TI-Nspire CAS Teacher Software TI-Nspire CAS Student Software TI-Nspire Navigator Teacher Software TI-Nspire CAS Navigator Teacher Software I klasseværelset kan du bruge TI-Nspire -dockingstatoiner til at opgradere OS på flere håndholdte samtidigt. Du kan også overføre operativsystemet fra én håndholdt TI-Nspire til en anden eller fra én håndholdt TI-Nspire CX til en anden. Operativsystemerne til de håndholdte er imidlertid ikke kompatible. Du kan ikke overføre et CASoperativsystem til en ikke-cas håndholdt, og du kan ikke overføre operativsystemet til en håndholdt TI-Nspire til en håndholdt TI-Nspire CX. Før du begynder Kontroller, at batterierne er mindst 25% opladet, inden du begynder at hente operativsystemet. Tryk på c 5 4 for at åbne dialogboksen Håndholdt status for at kontrollere status for det genopladelige batteri i de håndholdte TI-Nspire CX. Tryk på c 5 4 for at åbne dialogboksen Håndholdt status for at kontrollere status på det genopladelige batteri og AAA batterier i de håndholdte TI-Nspire CX. Når du er i OS download-tilstand, virker funktionen Automatic Power Down (APD ) ikke. Hvis du efterlader den håndholdte i download-tilstand i længere Opdatering af operativsystemet på den håndholdte 113
114 tid, før du påbegynder download-proceduren, kan det tømme batterierne. I det tilfælde skal du udskifte eller oplade batterierne, inden du henter operativsystemet. Søgning efter opgraderinger til operativsystemet Opdaterede oplysninger om tilgængelige opgraderinger af OS findes på Texas Instruments websted på Du kan downloade en OS-opgradering fra Texas Instruments websted til en computer og via et USB computerkabel installere OS på din håndholdte TI-Nspire. Du skal bruge en internetforbindelse og det korrekte USB-kabel til at downloade opdateringerne. Kontrol af, om der er opdateringer af OS til den håndholdte Hvis du bruger TI-Nspire -software, kan du, når den håndholdte er tilsluttet en computer, hurtigt finde ud af, om dens operativsystem er ajour. 1. Åbn TI-Nspire -softwaren og kontroller, at den håndholdte er sluttet til din computer. 2. Klik på i dokumentarbejdsområdet for at åbne Indholdsstifinder. 3. Vælg en tilsluttet håndholdt i ruden med tilsluttede håndholdte. 114 Opdatering af operativsystemet på den håndholdte
115 4. Vælg Hjælp > Se efter en opdatering af OS til håndholdt. Hvis operativsystemet er ajour, vises dialogboksen Se efter opdatering af OS til håndholdt med oplysninger om, at operativsystemet på den håndholdte er ajour. Hvis operativsystemet ikke er ajour, indeholder dialogboksen en meddelelse om, at en ny version af operativsystemet er tilgængelig. 5. Klik på OK for at lukke dialogboksen. Opgradering af operativsystemet I TI-Nspire -softwaren kan du vælge at opgradere operativsystemet på en tilsluttet håndholdt i følgende arbejdsområder og menuer: I alle versioner af softwaren kan du vælge Hjælp > Se efter en opdatering af OS til håndholdt. Vælg en tilsluttet håndholdt i Indholdsstifinder for at aktivere denne funktion. Hvis operativsystemet på den håndholdte ikke er ajour, angiver dialogboksen, at en opdateret version af operativsystemet er tilgængelig. Følg vejledningen for at opdatere operativsystemet. I alle versioner af TI-Nspire -softwaren kan du bruge funktioner tilgængelige i dokumentarbejdsområdet: - Åbn Indholdsstifinder, marker navnet på den håndholdte, klik derefter på ELLER, og vælg Installer OS. - Vælg Funktioner > Installer håndholdt OS. De, der anvender lærerversionerne af TI-Nspire -softwaren kan bruge funktioner tilgængelige indstillinger i indholdstarbejdsområdet: - Højreklik på navnet på en tilsluttet håndholdt i ressourceruden, og vælg derefter Installer håndholdt OS. Opdatering af operativsystemet på den håndholdte 115
116 ELLER - Marker navnet på den håndholdte i eksempelruden, klik på i eksempelruden, og vælg derefter Installer håndholdt OS. ELLER - Højreklik på navnet på den håndholdte, og vælg Installer håndholdt OS. Gennemførelse af opgraderingen af operativsystemet Dialogboksen Vælg den håndholdte enheds OS-fil vises, når du har valgt at opdatere operativsystemet. Filen, der vises, har som standard den filtype, der kræves til den valgte håndholdte. 1. Vælg OS-filen: Vælg TI-Nspire.tco, hvis du opgraderer til en håndholdt TI-Nspire CX. Vælg TI-Nspire.tcc, hvis du opgraderer til en håndholdt TI-Nspire CX, CAS. Vælg TI-Nspire.tno, hvis du opgraderer til en håndholdt TI-Nspire. Vælg TI-Nspire.tnc, hvis du opgraderer til en håndholdt TI-Nspire CAS. 116 Opdatering af operativsystemet på den håndholdte
117 2. Klik på Installer OS for at downloade OS og opdatere den håndholdte. Meddelelsen "Du skal til at opgradere operativsystemet til din håndholdte enhed. Alle data, der ikke er gemt, vil gå tabt. Ønsker du at fortsætte?" vises. 3. Klik på Ja for at fortsætte. Dialogboksen Installerer OS åbnes og viser overførslens forløb. Undlad at afbryde den håndholdte enhed. 4. Der åbnes en dialogboks, når overførslen er færdig, som fortæller, at OSfilen er overført til den håndholdte. Du kan nu koble den håndholdte enhed fra. 5. Klik på OK. Det opdaterede operativsystem installeres på den håndholdte. Når opdateringen er gennemført, genstartes den håndholdte. 6. Følg prompterne på den håndholdte for at: Vælge et foretrukket sprog Vælge den foretrukne skriftstørrelse 7. Klik på OK, når velkomstskærmbilledet åbnes. Startskærmbilledet vises. Opdatering af operativsystemet på den håndholdte 117
118 Overførsel af operativsystemet fra en anden håndholdt Bemærk: Du kan ikke overføre operativsystemet på en håndholdt TI-Nspire til en håndholdt TI-Nspire CX, og du kan ikke overføre operativsystemet på en håndholdt CAS til en håndholdt ikke-cas. Operativsystemerne er ikke ens og kan ikke udveksles. Sådan overføres OS mellem to håndholdte: 1. Kontroller, at alle dokumenter på den modtagende håndholdte er lukket. 2. Forbind de to håndholdte via et USB mini-b til mini-b USB-kabel. 3. Vælg Mine dokumenter på startskærmbilledet på den håndholdte. 4. Tryk på b, og vælg derefter Send OS. Tryk på b på den håndholdte TI-Nspire. 5. Følgende meddelelse vises på den modtagende håndholdte: "Du modtager en OS-opgradering. Ikke gemte ændringer vil gå tabt. Vil du fortsætte?" sammen med svarknapperne Ja og Nej. Vælg Ja for at modtage OS-opgraderingen. Hvis Ja ikke vælges inden 30 sekunder, svarer enheden automatisk med Nej, og overførslen annulleres. Det er vigtigt at gemme og lukke alle åbne dokumenter, før der køres en OS-opgradering. Fortsættes med en OS-opgradering på en enhed med et åbent ikke-gemt dokument, går dataene tabt. 118 Opdatering af operativsystemet på den håndholdte
119 6. Mens opgraderingen foregår, vises følgende meddelelser på den modtagende og afsendende håndholdte: "Modtager OS. Tag ikke kablet ud." "Sender OS. Tag ikke kablet ud." 7. Når overførslen er gennemført, modtager den afsendende håndholdte en meddelelse om gennemførsel, og kablet kan tages ud. Operativsystemet installeres automatisk på den modtagende håndholdte. Under installationen vises meddelelsen "Installerer OS <versionsnummer>" på den modtagende håndholdte. 8. Når installationen er færdig vises meddelelsen "OS <versionsnummer> er installeret. Den håndholdte enhed genstarter." Genstarten begynder. Hvis den afsendende håndholdte stadigvæk er koblet til kablet, bliver meddelelsen om gennemført overførsel stående på dens skærm. Vigtigt: Husk at sikkerhedskopiere de enkelte modtagende håndholdte og isætte nye batterier. Sørg for, at Send OS vises på den afsendende håndholdtes skærm. Opgradering af operativsystemet på flere håndholdte I klasseværelset kan du bruge TI-Nspire -dockingstationen til at opgradere operativsystemet på flere håndholdte samtidigt. I lærerversionerne af TI-Nspire -softwaren kan du overføre filer fra computeren til flere håndholdte fra indholdsarbejdsområdet. Se Brug af indholdsarbejdsområdet for at få flere oplysninger om at overføre filer til tilsluttede håndholdte. OS-opgraderingsmeddelelser Dette afsnit viser de oplysninger og fejlmeddelelser, der kan vises på enhederne under opgradering af OS Vises på: Den afsendende Meddelelse og beskrivelse "Modtagerenheden har ikke nok lagerplads. Frigør <xxxk>." Opdatering af operativsystemet på den håndholdte 119
120 Vises på: håndholdte Den afsendende håndholdte Den afsendende håndholdte Meddelelse og beskrivelse Denne meddelelse angiver, at den modtagende håndholdte ikke har tilstrækkelig hukommelse ledig til det nye operativsystem. Behovet for plads vises, så du ved, hvor meget hukommelse, der skal ryddes til det nye operativsystem. Filerne kan flyttes til opbevaring på en computer, så den nødvendige plads frigøres. "Modtageren skal skifte batterier før opgradering af OS." Denne meddelelse vises, når batterierne på den modtagende håndholdte skal udskiftes. Send OSopgraderingen, når batterierne er udskiftet. "Modtageren har et nyere OS og kan ikke indlæse dette OS." OK Denne meddelelse angiver, at den modtagende håndholdte har en nyere OS-version end den, der sendes. Du kan ikke nedgradere et OS. Den afsendende håndholdte Den afsendende håndholdte "Opgradering blev ikke accepteret af modtageren." OK Denne meddelelse angiver, at den modtagende håndholdte afviser opgraderingen. "OS er overført. Du kan nu tage stikket ud." OK Denne meddelelse angiver, at overførslen er færdig, og det nu er sikkert at tage kablet ud af den afsendende håndholdte. 120 Opdatering af operativsystemet på den håndholdte
121 Vises på: Den afsendende håndholdte Begge håndholdte Meddelelse og beskrivelse "Sender OS. Tag ikke kablet ud." Denne meddelelse vises sammen med statuslinjen, mens OS-opgraderingen overføres. "Overførslen blev ikke gennemført. Kontroller kablet Kontroog prøv igen." OK Den afsendende og/eller modtagende håndholdte er ikke korrekt tilsluttet. Sæt kablet i de håndholdte igen, og prøv at overføre igen. Modtagende håndholdte "Du modtager en OS-opgradering. Ikke gemte ændringer vil gå tabt. Vil du fortsætte?" Ja Nej Denne meddelelse vises, når en OS-opgradering er ved at starte. Hvis du ikke vælger Ja inden 30 sekunder, svarer systemet automatisk med Nej. Modtagende håndholdte Modtagende håndholdte Modtagende håndholdte "Modtager OS. Tag ikke kablet ud." Denne meddelelse vises sammen med statuslinjen, mens OS-opgraderingen overføres. "Installerer OS." Denne meddelelse vises, når overførslen er færdig. Den vises for at holde dig orienteret om den håndholdtes status. "OS er installeret." Den håndholdte enhed genstarter." OK Denne oplysningsmeddelelse vises kort, før enheden automatisk genstartes. Opdatering af operativsystemet på den håndholdte 121
122 Vises på: Modtagende håndholdte Meddelelse og beskrivelse "Installationen blev ødelagt. Den håndholdte enhed genstarter. Du er nødt til at forsøge OS- opgraderingen igen". OK Der opstod en fejl under overførslen, og installationen blev ødelagt. Den håndholdte genstartes. Efter genstarten geninstalleres OS-opgraderingen. 122 Opdatering af operativsystemet på den håndholdte
123 Om TI-84 tilstanden TI-Nspire CAS håndholdt fungerer ikke i TI-84 tilstand. Hvis den håndholdte er CAS versionen, bedes du se bort fra alle henvisninger til betjeningen i TI-84 tilstand. Om betjening i dobbelt tilstand TI-Nspire håndholdt arbejder med to tastaturer: TI-Nspire -tastaturet TI-84 Plus-tastaturet TI-84 Plus-tastaturet (til venstre) og TI-Nspire -tastaturet (på den håndholdte) Udskiftning af tastaturet Forsigtig: Når du udskifter tastaturet, skal du sikre, at den håndholdte er helt slukket, før du fjerner tastaturet. Hvis du fjerner tastaturet, før displayet er tomt, kan det medføre tab af data. Om TI-84 tilstanden 123
124 1. Tag låget af og vend den håndholdte om. Skub låsen til højre for at låse op. Tastaturet frigøres. 2. Vend den håndholdte med forsiden opad og skub tastaturet væk fra displayet. 3. Løft tastaturet op fra den håndholdte. 124 Om TI-84 tilstanden
125 4. Sæt det andet tastatur på. Kontroller, at det sidder godt i styrene forneden og på siderne af den håndholdte. Bemærk: Tastaturet glider ikke på plads nede fra enhedens bund. Det passer ind i styrene lige over batterierne. 5. Når tastaturet er korrekt sat ind på den håndholdte, skal du skubbe tastaturet mod displayet. Tastaturet klikker på plads, når det er korrekt anbragt og sat helt ind på plads på den håndholdte. Kabler til TI-84 Plus-tilstand Hvis du i forvejen har TI-84 Plus håndholdte og anvender I/O-porten til bruger I/O-porten til at oprette forbindelse, kan du bruge de samme kabler til at oprette forbindelse til enti-nspire håndholdt med TI-84-tastaturet. Om TI-84 tilstanden 125
126 USB forbindelseskablet til at forbinde en håndholdt i TI-84-tilstand til en computer med TI-Connect-software. TI-84 Plus I/O håndholdt-tilhåndholdt-forbindelseskabel Sammenkobling af en TI-Nspire med TI-84 Plus-tastatur med en TI- 84 Plus håndholdt TI-Nspire TI-84 Plus tastaturets I/Oforbindelsesport er placeret på tastaturets nederste kant. TI-84 Plus I/O-forbindelsesporten er placeret på den håndholdtes øverste venstre kant. 1. Sæt med fast hånd den ene ende af I/Oenhed-til-enhed-kablet i porten. 2. Sæt den anden ende af kablet i den anden håndholdts I/O port. Indfangning af skærmbilleder i TI-84-tilstand Brug TI Connect -softwaren til at indfange skærmbilleder, hvis du bruger en TI- Nspire TI-84 Plus-håndholdt. TI Connect -softwaren fås til Windows - og Mac -systemer og indeholder indstillinger til indfangning af skærmbilleder, overførsel af filer og opdatering af operativsystemer. Der er flere oplysninger om TI Connect -softwaren på webstedet education.ti.com. Opgradering af TI-84 Plus-operativsystemet Skift til TI-Nspire -fronten, og installer det nyeste operativsystem fra TI, hvis du vil opdatere operativsystemet på en TI-84 Plus-håndholdt vha TI-Nspire software. 126 Om TI-84 tilstanden
Kom godt i gang med TI-Nspire CX/CX CAS håndholdt
 Kom godt i gang med TI-Nspire CX/CX CAS håndholdt Denne vejledning gælder TI-Nspire software version 3.6. Du kan få den nyeste version af dokumentationen ved at gå til education.ti.com/guides. Vigtige
Kom godt i gang med TI-Nspire CX/CX CAS håndholdt Denne vejledning gælder TI-Nspire software version 3.6. Du kan få den nyeste version af dokumentationen ved at gå til education.ti.com/guides. Vigtige
Kom godt i gang med TI-Nspire CX/CX CAS håndholdt
 Kom godt i gang med TI-Nspire CX/CX CAS håndholdt Denne vejledning gælder TI-Nspire software version 4.4. Du kan få den nyeste version af dokumentationen ved at gå til education.ti.com/guides. Vigtige
Kom godt i gang med TI-Nspire CX/CX CAS håndholdt Denne vejledning gælder TI-Nspire software version 4.4. Du kan få den nyeste version af dokumentationen ved at gå til education.ti.com/guides. Vigtige
Kom godt i gang med TI-Nspire CX/CX CAS håndholdt
 Kom godt i gang med TI-Nspire CX/CX CAS håndholdt Denne vejledning gælder TI-Nspire software version 4.5. Du kan få den nyeste version af dokumentationen ved at gå til education.ti.com/eguide. Vigtige
Kom godt i gang med TI-Nspire CX/CX CAS håndholdt Denne vejledning gælder TI-Nspire software version 4.5. Du kan få den nyeste version af dokumentationen ved at gå til education.ti.com/eguide. Vigtige
Kom godt i gang med TI-Nspire håndholdt
 Kom godt i gang med TI-Nspire håndholdt Denne vejledning gælder TI-Nspire software version 3.0. Du kan få den nyeste version af dokumentationen ved at gå til education.ti.com/guides. Vigtige oplysninger
Kom godt i gang med TI-Nspire håndholdt Denne vejledning gælder TI-Nspire software version 3.0. Du kan få den nyeste version af dokumentationen ved at gå til education.ti.com/guides. Vigtige oplysninger
Kom godt i gang med den TI-Nspire -/TI-Nspire CAS-håndholdte
 Kom godt i gang med den TI-Nspire -/TI-Nspire CAS-håndholdte Denne vejledning gælder TI-Nspire software version 3.2. Du kan få den nyeste version af dokumentationen ved at gå til education.ti.com/guides.
Kom godt i gang med den TI-Nspire -/TI-Nspire CAS-håndholdte Denne vejledning gælder TI-Nspire software version 3.2. Du kan få den nyeste version af dokumentationen ved at gå til education.ti.com/guides.
Kom godt i gang med TI-Nspire CX håndholdt
 Kom godt i gang med TI-Nspire CX håndholdt Denne vejledning gælder TI-Nspire software version 3.0. Du kan få den nyeste version af dokumentationen ved at gå til education.ti.com/guides. Vigtige oplysninger
Kom godt i gang med TI-Nspire CX håndholdt Denne vejledning gælder TI-Nspire software version 3.0. Du kan få den nyeste version af dokumentationen ved at gå til education.ti.com/guides. Vigtige oplysninger
Nspire 4.2 kom godt i gang
 Nspire 4.2 kom godt i gang Disse 3 knapper åbner nyt dokument, henter eksisterende dokument og gemmer det åbne dokument Her kan dokumentet lukkes Indstillinger Indstillinger 1. Først skal vi have den rigtige
Nspire 4.2 kom godt i gang Disse 3 knapper åbner nyt dokument, henter eksisterende dokument og gemmer det åbne dokument Her kan dokumentet lukkes Indstillinger Indstillinger 1. Først skal vi have den rigtige
TI-Nspire Technology Version 3.2 Versionsnoter
 TI-Nspire Technology Version 3.2 Versionsnoter Versionsnoter 1 Sammenfatning Tak, fordi du opdaterer dine TI-Nspire -produkter til Version 3.2. Denne version af versionsnoterne indeholder opdateringer
TI-Nspire Technology Version 3.2 Versionsnoter Versionsnoter 1 Sammenfatning Tak, fordi du opdaterer dine TI-Nspire -produkter til Version 3.2. Denne version af versionsnoterne indeholder opdateringer
TI-Nspire Navigator Version 3.2 Versionsnoter
 TI-Nspire Navigator Version 3.2 Versionsnoter Versionsnoter 1 Sammenfatning Tak, fordi du opdaterer dit TI-Nspire Navigator -system til Version 3.2. Disse versionsnoter er ment som en hjælp til brugere,
TI-Nspire Navigator Version 3.2 Versionsnoter Versionsnoter 1 Sammenfatning Tak, fordi du opdaterer dit TI-Nspire Navigator -system til Version 3.2. Disse versionsnoter er ment som en hjælp til brugere,
Easy Guide i GallupPC
 Easy Guide i GallupPC Version. 6.00.00 Gallup A/S Masnedøgade 22-26 DK 2100 København Ø Telefon 39 27 27 27 Fax 39 27 50 80 Indhold SÅDAN KOMMER DU I GANG MED AT ANVENDE GALLUPPC... 2 TILFØJELSE AF UNDERSØGELSER
Easy Guide i GallupPC Version. 6.00.00 Gallup A/S Masnedøgade 22-26 DK 2100 København Ø Telefon 39 27 27 27 Fax 39 27 50 80 Indhold SÅDAN KOMMER DU I GANG MED AT ANVENDE GALLUPPC... 2 TILFØJELSE AF UNDERSØGELSER
TI-Nspire -teknologi Version 3.0 Produktbemærkninger
 TI-Nspire -teknologi Version 3.0 Produktbemærkninger Produktbemærkninger 1 Kom godt i gang Tak, fordi du opdaterer dine TI-Nspire -produkter til version 3.0. Denne version af produktbemærkningerne er blevet
TI-Nspire -teknologi Version 3.0 Produktbemærkninger Produktbemærkninger 1 Kom godt i gang Tak, fordi du opdaterer dine TI-Nspire -produkter til version 3.0. Denne version af produktbemærkningerne er blevet
Introduktion til TI-Nspire 1. Dokumentformat
 1 Dokumentformat Åbn TI-Nspire. Første gang man åbner programmet vises som regel et skærmbillede fra en håndholdt lommeregner. Denne visning skiftes til Computer i menuen eller ved ALT-Shift-C. Denne indstilling
1 Dokumentformat Åbn TI-Nspire. Første gang man åbner programmet vises som regel et skærmbillede fra en håndholdt lommeregner. Denne visning skiftes til Computer i menuen eller ved ALT-Shift-C. Denne indstilling
Øvelser til Eksamensopgaver i matematik
 Øvelser til Eksamensopgaver i matematik med TI-Nspire CAS ver. 2.0 Udarbejdet af: Brian M.V. Olesen Marts 2010 Indholdsfortegnelse TI-Nspire CAS version 2.0...2 Generelle TIPS & TRICKS (T&T)...3 Eksempel
Øvelser til Eksamensopgaver i matematik med TI-Nspire CAS ver. 2.0 Udarbejdet af: Brian M.V. Olesen Marts 2010 Indholdsfortegnelse TI-Nspire CAS version 2.0...2 Generelle TIPS & TRICKS (T&T)...3 Eksempel
Hint: Man kan alternativt benytte genvejstasterne ctrl+6/cmd+6 for at sprede applikationerne og ctrl+4/cmd+4 for at samle applikationer.
 [OPGAVER I NSPIRE] 1 Opgave 1) Opgaver og sider - dokumentstyring Start et nyt Nspire dokument. Følg herefter nedenstående trin. a) Opret to opgaver i dokumentet, hvor første opgave består to sider, og
[OPGAVER I NSPIRE] 1 Opgave 1) Opgaver og sider - dokumentstyring Start et nyt Nspire dokument. Følg herefter nedenstående trin. a) Opret to opgaver i dokumentet, hvor første opgave består to sider, og
Huskesedler. Præsentation af tal i regneark. Microsoft Excel 2010
 Huskesedler Præsentation af tal i regneark Microsoft Excel 2010 Februar 2013 Indholdsfortegnelse Betinget formatering... 3 Celletypografi... 5 Diagram... 6 Diagram elementer... 8 Diagram grafik... 9 Diagram
Huskesedler Præsentation af tal i regneark Microsoft Excel 2010 Februar 2013 Indholdsfortegnelse Betinget formatering... 3 Celletypografi... 5 Diagram... 6 Diagram elementer... 8 Diagram grafik... 9 Diagram
Skifte til Outlook 2010
 I denne vejledning Microsoft Microsoft Outlook 2010 ser meget anderledes ud end Outlook 2003, og vi har derfor oprettet denne vejledning, så du hurtigere kan komme i gang med at bruge programmet. Læs videre
I denne vejledning Microsoft Microsoft Outlook 2010 ser meget anderledes ud end Outlook 2003, og vi har derfor oprettet denne vejledning, så du hurtigere kan komme i gang med at bruge programmet. Læs videre
Genvejstaster til Windows
 Genvejstaster til Windows Selvom musen er et praktisk redskab, er den langt fra altid den hurtigste måde at styre computeren på. Ofte vil det være meget hurtigere at bruge genvejstaster. Hvis du sidder
Genvejstaster til Windows Selvom musen er et praktisk redskab, er den langt fra altid den hurtigste måde at styre computeren på. Ofte vil det være meget hurtigere at bruge genvejstaster. Hvis du sidder
1. Opbygning af et regneark
 1. Opbygning af et regneark Et regneark er et skema. Vandrette rækker og lodrette kolonner danner celler, hvori man kan indtaste tal, tekst, datoer og formler. De indtastede tal og data kan bearbejdes
1. Opbygning af et regneark Et regneark er et skema. Vandrette rækker og lodrette kolonner danner celler, hvori man kan indtaste tal, tekst, datoer og formler. De indtastede tal og data kan bearbejdes
Huskesedler. Design og automatisering af regneark. Microsoft Excel 2013
 Huskesedler Design og automatisering af regneark Microsoft Excel 2013 Januar 2017 Knord Side 2 Indholdsfortegnelse Ark... 4 Beskyttelse... 6 Diagram... 7 Eksport af data... 8 Fejlretning i formler... 9
Huskesedler Design og automatisering af regneark Microsoft Excel 2013 Januar 2017 Knord Side 2 Indholdsfortegnelse Ark... 4 Beskyttelse... 6 Diagram... 7 Eksport af data... 8 Fejlretning i formler... 9
SMART Ink 3.0 BRUGERVEJLEDNING FOR MAC OS X-OPERATIVSYSTEMSOFTWARE
 SMART Ink 3.0 BRUGERVEJLEDNING FOR MAC OS X-OPERATIVSYSTEMSOFTWARE Meddelelse om varemærker SMART Ink, SMART Meeting Pro, smarttech, SMART-logoet og alle SMART-sloganer er varemærker eller registrerede
SMART Ink 3.0 BRUGERVEJLEDNING FOR MAC OS X-OPERATIVSYSTEMSOFTWARE Meddelelse om varemærker SMART Ink, SMART Meeting Pro, smarttech, SMART-logoet og alle SMART-sloganer er varemærker eller registrerede
Oktober Dokumentpakker
 Oktober 2017 Dokumentpakker Dokumentpakkerne er et værktøj til at udskrive dynamiske breve, som har en standardtekst i brevet, og hvor der automatisk sættes blandt andet patientens navn, adresse og aftaletid
Oktober 2017 Dokumentpakker Dokumentpakkerne er et værktøj til at udskrive dynamiske breve, som har en standardtekst i brevet, og hvor der automatisk sættes blandt andet patientens navn, adresse og aftaletid
Quick Guide Ditmer edagsorden Oktober 2013
 Quick Guide Ditmer edagsorden Oktober 2013 Quick Guide Indhold For dig der skal i gang med at bruge ditmer edagsorden på ipad eller web 1. Sådan får du adgang til ditmer edagsorden... 2 2. Find udvalg
Quick Guide Ditmer edagsorden Oktober 2013 Quick Guide Indhold For dig der skal i gang med at bruge ditmer edagsorden på ipad eller web 1. Sådan får du adgang til ditmer edagsorden... 2 2. Find udvalg
Orddeling. Automatisk orddeling. Manuel orddeling. Word 2010 18 thoremil.dk. Vælg fanebladet [Sidelayout] Vælg [Orddeling] Markér Automatisk orddeling
![Orddeling. Automatisk orddeling. Manuel orddeling. Word 2010 18 thoremil.dk. Vælg fanebladet [Sidelayout] Vælg [Orddeling] Markér Automatisk orddeling Orddeling. Automatisk orddeling. Manuel orddeling. Word 2010 18 thoremil.dk. Vælg fanebladet [Sidelayout] Vælg [Orddeling] Markér Automatisk orddeling](/thumbs/24/3949459.jpg) Orddeling Automatisk orddeling Vælg [Orddeling] Markér Automatisk orddeling Manuel orddeling Vælg [Orddeling] Klik [Manuelt] For hvert ord, som vises, kan der gøres følgende: Accepter det foreslåede orddelingssted
Orddeling Automatisk orddeling Vælg [Orddeling] Markér Automatisk orddeling Manuel orddeling Vælg [Orddeling] Klik [Manuelt] For hvert ord, som vises, kan der gøres følgende: Accepter det foreslåede orddelingssted
How to do in rows and columns 8
 INTRODUKTION TIL REGNEARK Denne artikel handler generelt om, hvad regneark egentlig er, og hvordan det bruges på et principielt plan. Indholdet bør derfor kunne anvendes uden hensyn til, hvilken version
INTRODUKTION TIL REGNEARK Denne artikel handler generelt om, hvad regneark egentlig er, og hvordan det bruges på et principielt plan. Indholdet bør derfor kunne anvendes uden hensyn til, hvilken version
Indholdsfortegnelse. Indholdsfortegnelse.. side 2. Adgang til webgraf 3. Opslag adresse... 4. Styring af layout.. 5. Zoom funktioner..
 Indholdsfortegnelse Indholdsfortegnelse.. side 2 Adgang til webgraf 3 Opslag adresse... 4 Styring af layout.. 5 Zoom funktioner.. 6 Panorere på skærmen. 7 Information om grafikken.... 8-10 Print et udsnit.....
Indholdsfortegnelse Indholdsfortegnelse.. side 2 Adgang til webgraf 3 Opslag adresse... 4 Styring af layout.. 5 Zoom funktioner.. 6 Panorere på skærmen. 7 Information om grafikken.... 8-10 Print et udsnit.....
Brug af Word til matematik
 Flex på KVUC, matematik C Brug af Word til matematik Word er et af de gængse tekstbehandlingssystemer der slipper bedst fra det at skrive matematiske formler. Selvfølgelig findes der andre systemer der
Flex på KVUC, matematik C Brug af Word til matematik Word er et af de gængse tekstbehandlingssystemer der slipper bedst fra det at skrive matematiske formler. Selvfølgelig findes der andre systemer der
Annemette Søgaard Hansen/www.dinwebvejleder.dk
 Google Docs Dokumenter Indholdsfortegnelse Værktøjer... Side 3 Menuer... Side 5 Opgave... Side 8 Få adgang til filerne fra din computer... Side 16 Vejledende løsning... Side 17 GoogleDocs Dokumenter 2
Google Docs Dokumenter Indholdsfortegnelse Værktøjer... Side 3 Menuer... Side 5 Opgave... Side 8 Få adgang til filerne fra din computer... Side 16 Vejledende løsning... Side 17 GoogleDocs Dokumenter 2
APPENDIX A INTRODUKTION TIL DERIVE
 APPENDIX A INTRODUKTION TIL DERIVE z x y z=exp( x^2 0.5y^2) CAS er en fællesbetegnelse for matematikprogrammer, som foruden numeriske beregninger også kan regne med symboler og formler. Det betyder: Computer
APPENDIX A INTRODUKTION TIL DERIVE z x y z=exp( x^2 0.5y^2) CAS er en fællesbetegnelse for matematikprogrammer, som foruden numeriske beregninger også kan regne med symboler og formler. Det betyder: Computer
Indhold fordelt på sider
 Indhold fordelt på sider Indtastning og formellinie 2 Kolonnebredde og rækkehøjde 5 Visninger 2 Indsætte/slette kolonner og rækker 6 Zoom 2 Flet og centrer 6 Markere 3 Diagrammer 6 Flytte, kopiere 3 Tilføje
Indhold fordelt på sider Indtastning og formellinie 2 Kolonnebredde og rækkehøjde 5 Visninger 2 Indsætte/slette kolonner og rækker 6 Zoom 2 Flet og centrer 6 Markere 3 Diagrammer 6 Flytte, kopiere 3 Tilføje
Vejledning til WordMat på Mac
 Installation: WordMat på MAC Vejledning til WordMat på Mac Hent WordMat for MAC på www.eduap.com Installationen er først slut når du har gjort følgende 1. Åben Word 2. I menuen vælges: Word > Indstillinger
Installation: WordMat på MAC Vejledning til WordMat på Mac Hent WordMat for MAC på www.eduap.com Installationen er først slut når du har gjort følgende 1. Åben Word 2. I menuen vælges: Word > Indstillinger
Genvejstaster til Windows
 Genvejstaster til Windows Selvom musen er et praktisk redskab, er den langt fra altid den hurtigste måde at styre computeren på. Ofte vil det være meget hurtigere at bruge genvejstaster. Hvis du sidder
Genvejstaster til Windows Selvom musen er et praktisk redskab, er den langt fra altid den hurtigste måde at styre computeren på. Ofte vil det være meget hurtigere at bruge genvejstaster. Hvis du sidder
Den Talende Bog. version 4.0. Mikro Værkstedet A/S
 Den Talende Bog version 4.0 Mikro Værkstedet A/S Den Talende Bog : version 4.0 Mikro Værkstedet A/S Revision 1.42, 7. maj 2007 Indholdsfortegnelse Den Talende Bog... v 1. Kom godt i gang... 1 1.1. Hjælp...
Den Talende Bog version 4.0 Mikro Værkstedet A/S Den Talende Bog : version 4.0 Mikro Værkstedet A/S Revision 1.42, 7. maj 2007 Indholdsfortegnelse Den Talende Bog... v 1. Kom godt i gang... 1 1.1. Hjælp...
Søren Christiansen 22.12.09
 1 2 Dette kompendie omhandler simpel brug af Excel til brug for simpel beregning, såsom mængde og pris beregning sammentælling mellem flere ark. Excel tilhører gruppen af programmer som samlet kaldes Microsoft
1 2 Dette kompendie omhandler simpel brug af Excel til brug for simpel beregning, såsom mængde og pris beregning sammentælling mellem flere ark. Excel tilhører gruppen af programmer som samlet kaldes Microsoft
Huskesedler. Microsoft Excel 2010
 Huskesedler Indhold Absolutte cellereferencer... 2 Beskyttelse... 3 Fejlkontrol... 5 Flyt og kopiér... 6 Flyt og kopier med musen... 7 Formatering... 8 Formatering - Placering... 9 Formatering Kanter og
Huskesedler Indhold Absolutte cellereferencer... 2 Beskyttelse... 3 Fejlkontrol... 5 Flyt og kopiér... 6 Flyt og kopier med musen... 7 Formatering... 8 Formatering - Placering... 9 Formatering Kanter og
Sådan gør du Microsoft Word 2013
 Microsoft Word 2013 Microsoft Word 2013 Indholdsfortegnelse Anvend skabelon... 3 Billede... 4 Dokumenthåndtering... 5 Flyt, kopier og sæt ind... 6 Flyt og kopier mellem dokumenter... 7 Gem... 8 Genbrug
Microsoft Word 2013 Microsoft Word 2013 Indholdsfortegnelse Anvend skabelon... 3 Billede... 4 Dokumenthåndtering... 5 Flyt, kopier og sæt ind... 6 Flyt og kopier mellem dokumenter... 7 Gem... 8 Genbrug
Hjælpemenu tasten åbner for forskellige muligheder for redigering, alt afhængig af, hvilket et program der arbejdes med.
 Tastaturet er et input værktøj til computeren. Et standard tastatur har 102 taster, men samtidig med at Windows95 blev offentliggjort, blev der lavet et 105 tasters tastatur med 2 ekstra Windows funktioner.
Tastaturet er et input værktøj til computeren. Et standard tastatur har 102 taster, men samtidig med at Windows95 blev offentliggjort, blev der lavet et 105 tasters tastatur med 2 ekstra Windows funktioner.
Navigationsrude Tryk på Ctrl+F for at få vist navigationsruden. Du kan omorganisere et dokument ved at trække dokumentets overskrift i denne rude.
 Startvejledning Microsoft Word 2013 ser anderledes ud end tidligere versioner, så vi har oprettet denne vejledning, så du hurtigere kan lære programmet at kende. Værktøjslinjen Hurtig adgang Kommandoer
Startvejledning Microsoft Word 2013 ser anderledes ud end tidligere versioner, så vi har oprettet denne vejledning, så du hurtigere kan lære programmet at kende. Værktøjslinjen Hurtig adgang Kommandoer
Åben Power Point... Side 2. Ny præsentation... Side 2. Dias layout... Side 2. Temaer... Side 3. Gem dit eget tema... Side 3. Diasmaster...
 Præsentationsprogram Microsoft Power Point Side Opgaver Indholdsfortegnelse Åben Power Point... Side Ny præsentation... Side Dias layout... Side Temaer... Side Gem dit eget tema... Side Diasmaster... Side
Præsentationsprogram Microsoft Power Point Side Opgaver Indholdsfortegnelse Åben Power Point... Side Ny præsentation... Side Dias layout... Side Temaer... Side Gem dit eget tema... Side Diasmaster... Side
Mini brugermanual CMD 5.1
 Mini brugermanual CMD 5.1 Kom i gang For at tilgå CMD skal du åbne en web browser og indtaste URL en på dit CMD website i adressefeltet, hvorefter dialogboksen til log in vises. 1. Indtast dit brugernavn
Mini brugermanual CMD 5.1 Kom i gang For at tilgå CMD skal du åbne en web browser og indtaste URL en på dit CMD website i adressefeltet, hvorefter dialogboksen til log in vises. 1. Indtast dit brugernavn
Mathcad Survival Guide
 Mathcad Survival Guide Mathcad er en blanding mellem et tekstbehandlingsprogram (Word), et regneark (Ecel) og en grafisk CAS-lommeregner. Programmet er velegnet til matematikopgaver, fysikrapporter og
Mathcad Survival Guide Mathcad er en blanding mellem et tekstbehandlingsprogram (Word), et regneark (Ecel) og en grafisk CAS-lommeregner. Programmet er velegnet til matematikopgaver, fysikrapporter og
TI-Nspire CX-dockingstation Opsætningsmanual
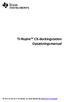 TI-Nspire CX-dockingstation Opsætningsmanual Få mere at vide om TI Technology via online-hjælpen på education.ti.com/eguide. Vigtige oplysninger Med mindre andet er anført i den Licens, som følger med
TI-Nspire CX-dockingstation Opsætningsmanual Få mere at vide om TI Technology via online-hjælpen på education.ti.com/eguide. Vigtige oplysninger Med mindre andet er anført i den Licens, som følger med
Startvejledning. Microsoft PowerPoint 2013 ser anderledes ud end tidligere versioner, så vi lavet denne guide for at gøre din læreproces nemmere.
 Startvejledning Microsoft PowerPoint 2013 ser anderledes ud end tidligere versioner, så vi lavet denne guide for at gøre din læreproces nemmere. Find det du skal bruge Klik på en fane på båndet for at
Startvejledning Microsoft PowerPoint 2013 ser anderledes ud end tidligere versioner, så vi lavet denne guide for at gøre din læreproces nemmere. Find det du skal bruge Klik på en fane på båndet for at
Brugervejledning til Kørebog for Pocket PC
 Brugervejledning til Kørebog for Pocket PC Denne vejledning beskriver kort anvendelsen af Kørebog for Pocket PC version 3.0 Programmet giver mulighed for registrering af den daglige kørsel. Registreringen
Brugervejledning til Kørebog for Pocket PC Denne vejledning beskriver kort anvendelsen af Kørebog for Pocket PC version 3.0 Programmet giver mulighed for registrering af den daglige kørsel. Registreringen
Fable Kom godt i gang
 Fable Kom godt i gang Vers. 1.3.1 Opdateret: 29-08-2018 Indholdsfortegnelse 1. Installer programmet 3 2. Pak robotten ud 5 3. I gang med at programmere 6 4. Programmér Fable til at køre fra 90 til -90
Fable Kom godt i gang Vers. 1.3.1 Opdateret: 29-08-2018 Indholdsfortegnelse 1. Installer programmet 3 2. Pak robotten ud 5 3. I gang med at programmere 6 4. Programmér Fable til at køre fra 90 til -90
WELLPLOT VER. 3 BRUGERMANUAL
 WELLPLOT VER. 3 BRUGERMANUAL I GIS 2002 Wellplot ver. 3 BRUGERMANUAL Udarbejdet for: I GIS ApS Titel: Wellplot ver. 3 Brugermanual Dokumenttype: Software manual Udgave: 1 Dato: 20-09-02 Udarbejdet af:
WELLPLOT VER. 3 BRUGERMANUAL I GIS 2002 Wellplot ver. 3 BRUGERMANUAL Udarbejdet for: I GIS ApS Titel: Wellplot ver. 3 Brugermanual Dokumenttype: Software manual Udgave: 1 Dato: 20-09-02 Udarbejdet af:
Fable Kom godt i gang
 Fable Kom godt i gang Opdateret: 26-03-2018 Indholdsfortegnelse 1. Først skal du installere programmet på din computer 3 2. Når programmet er installeret er du klar til at pakke robotten ud 4 3. Nu er
Fable Kom godt i gang Opdateret: 26-03-2018 Indholdsfortegnelse 1. Først skal du installere programmet på din computer 3 2. Når programmet er installeret er du klar til at pakke robotten ud 4 3. Nu er
IT/Regneark Microsoft Excel Grundforløb
 januar 2018 Indhold Opbygning af et regneark... 3 Kolonner, rækker... 3 Celler... 3 Indtastning af tekst og tal... 4 Tekst... 4 Tal... 4 Værdier... 4 Opbygning af formler... 5 Indtastning af formler...
januar 2018 Indhold Opbygning af et regneark... 3 Kolonner, rækker... 3 Celler... 3 Indtastning af tekst og tal... 4 Tekst... 4 Tal... 4 Værdier... 4 Opbygning af formler... 5 Indtastning af formler...
Sådan gør du Microsoft Excel 2013
 Microsoft Excel 2013 Indholdsfortegnelse Beskyttelse... 3 Diagram... 5 Flyt og kopiér... 6 Formatering... 8 Frys ruder... 12 Sideopsætning og udskriv... 13 Sortering... 15 Udskrive diagrammer... 16 Diagram...
Microsoft Excel 2013 Indholdsfortegnelse Beskyttelse... 3 Diagram... 5 Flyt og kopiér... 6 Formatering... 8 Frys ruder... 12 Sideopsætning og udskriv... 13 Sortering... 15 Udskrive diagrammer... 16 Diagram...
TI-Nspire App for ipad Vejledning
 TI-Nspire App for ipad Vejledning Vigtige oplysninger Medmindre andet udtrykkeligt angives i den Licens, der følger med et program, stiller Texas Instruments ingen garantier, hverken udtrykkeligt eller
TI-Nspire App for ipad Vejledning Vigtige oplysninger Medmindre andet udtrykkeligt angives i den Licens, der følger med et program, stiller Texas Instruments ingen garantier, hverken udtrykkeligt eller
Microsoft. fra Word 2003
 I denne vejledning Microsoft Word 2010 ser meget anderledes ud end Word 2003, og vi har derfor oprettet denne vejledning, så du hurtigere kan komme i gang med at bruge programmet. Læs videre for at få
I denne vejledning Microsoft Word 2010 ser meget anderledes ud end Word 2003, og vi har derfor oprettet denne vejledning, så du hurtigere kan komme i gang med at bruge programmet. Læs videre for at få
AgroSoft A/S AgroSync
 AgroSoft A/S AgroSync AgroSync er et AgroSoft A/S værktøj, der bliver brugt til filudveksling imellem WinSvin og PocketPigs. Fordele ved at bruge AgroSync: Brugeren bestemmer overførsels tidspunktet for
AgroSoft A/S AgroSync AgroSync er et AgroSoft A/S værktøj, der bliver brugt til filudveksling imellem WinSvin og PocketPigs. Fordele ved at bruge AgroSync: Brugeren bestemmer overførsels tidspunktet for
Åbn Paint, som er et lille tegne- og billedbehandlingsprogram der findes under Programmer i mappen Tilbehør. Åbn også Word.
 75 Paint & Print Screen (Skærmbillede med beskæring) Åbn Paint, som er et lille tegne- og billedbehandlingsprogram der findes under Programmer i mappen Tilbehør. Åbn også Word. 1. Minimer straks begge
75 Paint & Print Screen (Skærmbillede med beskæring) Åbn Paint, som er et lille tegne- og billedbehandlingsprogram der findes under Programmer i mappen Tilbehør. Åbn også Word. 1. Minimer straks begge
Kom godt i gang med Fable-robotten
 Kom godt i gang med Fable-robotten 1. Først skal du installere programmet på din computer. Gå ind på shaperobotics.com og under support vælger du download: Her vælger du, under PC App om du kører Windows
Kom godt i gang med Fable-robotten 1. Først skal du installere programmet på din computer. Gå ind på shaperobotics.com og under support vælger du download: Her vælger du, under PC App om du kører Windows
Når du på Pro2tal Bager s hjemmeside: www.bagernettet.dk klikker på ikonet
 Når du på Pro2tal Bager s hjemmeside: www.bagernettet.dk klikker på ikonet kommer følgende login billede til Bagersystemet: Indtast dit brugernavn og adgangskode og tryk Enter eller klik på knappen Logon.
Når du på Pro2tal Bager s hjemmeside: www.bagernettet.dk klikker på ikonet kommer følgende login billede til Bagersystemet: Indtast dit brugernavn og adgangskode og tryk Enter eller klik på knappen Logon.
Microsoft Word 2007. thoremil.dk
 Microsoft Word 2007 Indskrivning... 3 Gem og udskriv... 4 Åbn og Luk... 5 Tastatur... 6 Mus... 9 Indsæt specielle tegn og symboler... 10 Formatering af tegn... 11 Formatering af afsnit... 12 Punktopstilling...
Microsoft Word 2007 Indskrivning... 3 Gem og udskriv... 4 Åbn og Luk... 5 Tastatur... 6 Mus... 9 Indsæt specielle tegn og symboler... 10 Formatering af tegn... 11 Formatering af afsnit... 12 Punktopstilling...
Tutorial: Annotationsliste
 Tutorial: Annotationsliste Annotationslisten er en særlig fane med vandret layout, hvor du får effektive muligheder for at behandle, få adgang til, gennemgå og sammenfatte annotationer i en PDF-fil. Som
Tutorial: Annotationsliste Annotationslisten er en særlig fane med vandret layout, hvor du får effektive muligheder for at behandle, få adgang til, gennemgå og sammenfatte annotationer i en PDF-fil. Som
Nokia-bilhåndsæt Installationsvejledning Brugervejledning
 Nokia-bilhåndsæt Installationsvejledning Brugervejledning HSU-4 CUW-3 9232831 2. udgave 2004-2006 Nokia. Alle rettigheder forbeholdes. Kopiering, overførsel, overdragelse eller lagring af en del eller
Nokia-bilhåndsæt Installationsvejledning Brugervejledning HSU-4 CUW-3 9232831 2. udgave 2004-2006 Nokia. Alle rettigheder forbeholdes. Kopiering, overførsel, overdragelse eller lagring af en del eller
GPS 72H. Lynstartvejledning
 GPS 72H Lynstartvejledning Se guiden Vigtige oplysninger om sikkerhed og produkter i æsken med produktet for at se produktadvarsler og andre vigtige oplysninger. Generelt om brugervejledningen Når du bliver
GPS 72H Lynstartvejledning Se guiden Vigtige oplysninger om sikkerhed og produkter i æsken med produktet for at se produktadvarsler og andre vigtige oplysninger. Generelt om brugervejledningen Når du bliver
Hvad er nyt i version 3.6?
 Hvad er nyt i version 3.6? 1. Dokumentformater Den afgørende nyhed og også den mest problematiske er indførelsen af nye dokumentformater: Vi har hidtil arbejdet med et flydende dokumentformat. Når man
Hvad er nyt i version 3.6? 1. Dokumentformater Den afgørende nyhed og også den mest problematiske er indførelsen af nye dokumentformater: Vi har hidtil arbejdet med et flydende dokumentformat. Når man
FORMATERING AF REGNEARK
 FORMATERING AF REGNEARK Indtil nu har vi set på, hvordan du kan udføre beregninger i dit regneark, og hvordan du kan redigere i regnearket, for hurtigt at få opstillet modellerne. Vi har derimod overhovedet
FORMATERING AF REGNEARK Indtil nu har vi set på, hvordan du kan udføre beregninger i dit regneark, og hvordan du kan redigere i regnearket, for hurtigt at få opstillet modellerne. Vi har derimod overhovedet
Skifte til Excel 2010
 I denne vejledning Microsoft Excel 2010 ser meget anderledes ud end Excel 2003, og vi har derfor oprettet denne vejledning, så du hurtigere kan komme i gang med at bruge programmet. Læs videre for at få
I denne vejledning Microsoft Excel 2010 ser meget anderledes ud end Excel 2003, og vi har derfor oprettet denne vejledning, så du hurtigere kan komme i gang med at bruge programmet. Læs videre for at få
Skifte til OneNote 2010
 I denne vejledning Microsoft Microsoft OneNote 2010 ser meget anderledes ud end OneNote 2007, og vi har derfor oprettet denne vejledning, så du hurtigere kan komme i gang med at bruge programmet. Læs videre
I denne vejledning Microsoft Microsoft OneNote 2010 ser meget anderledes ud end OneNote 2007, og vi har derfor oprettet denne vejledning, så du hurtigere kan komme i gang med at bruge programmet. Læs videre
Seriediagrammer - Guide til konstruktion i LibreOffice Calc
 Seriediagrammer - Guide til konstruktion i LibreOffice Calc På forbedringsvejlederuddannelsen anvender vi seriediagrammer til at skelne mellem tilfældig og ikketilfældig variation. Med et seriediagram
Seriediagrammer - Guide til konstruktion i LibreOffice Calc På forbedringsvejlederuddannelsen anvender vi seriediagrammer til at skelne mellem tilfældig og ikketilfældig variation. Med et seriediagram
Genveje til Excel på MAC
 e til Excel på MAC Åbne Formelbygger Gentage den seneste Find (Find næste) Shift + F3 FN + Shift + F3 Shift + F4 FN + Shift + F4 Lukke vinduet Vise dialogboksen Gå til + F4 FN + F5 + F4 Vise dialogboksen
e til Excel på MAC Åbne Formelbygger Gentage den seneste Find (Find næste) Shift + F3 FN + Shift + F3 Shift + F4 FN + Shift + F4 Lukke vinduet Vise dialogboksen Gå til + F4 FN + F5 + F4 Vise dialogboksen
Velkommen til TI-Nspire CAS 2.0 (Lærerversion)
 Velkommen til TI-Nspire CAS 2.0 (Lærerversion) Når du åbner for TI-Nspire CAS i en standardopsætning ser brugerfladen således ud (hvis ikke, så vælg Dialogboks > Indlæs standardområdet): I midterpanelet
Velkommen til TI-Nspire CAS 2.0 (Lærerversion) Når du åbner for TI-Nspire CAS i en standardopsætning ser brugerfladen således ud (hvis ikke, så vælg Dialogboks > Indlæs standardområdet): I midterpanelet
FlexMatematik B. Introduktion
 Introduktion TI-89 er fra start indstillet til at åbne skrivebordet med de forskellige applikationer, når man taster. Almindelige regneoperationer foregår på hovedskærmen som fås ved at vælge applikationen
Introduktion TI-89 er fra start indstillet til at åbne skrivebordet med de forskellige applikationer, når man taster. Almindelige regneoperationer foregår på hovedskærmen som fås ved at vælge applikationen
Sådan styrer du dine sidetal Word
 Sådan styrer du dine sidetal Word Her vil du kunne finde guides til Word, om hvordan man indsætter sidetal. Der er også et afsnit om hvordan man oprette en automatisk indholdsfortegnelse. Sidetal Word
Sådan styrer du dine sidetal Word Her vil du kunne finde guides til Word, om hvordan man indsætter sidetal. Der er også et afsnit om hvordan man oprette en automatisk indholdsfortegnelse. Sidetal Word
Excel regneark. I dette kapitel skal I arbejde med noget af det, Excel regneark kan bruges til. INTRO EXCEL REGNEARK
 Excel regneark Et regneark er et computerprogram, der bl.a. kan regne, tegne grafer og lave diagrammer. Regnearket kan bruges i mange forskellige sammenhænge, når I arbejder med matematik. Det kan gøre
Excel regneark Et regneark er et computerprogram, der bl.a. kan regne, tegne grafer og lave diagrammer. Regnearket kan bruges i mange forskellige sammenhænge, når I arbejder med matematik. Det kan gøre
Introduktion til Calc Open Office med øvelser
 Side 1 af 8 Introduktion til Calc Open Office med øvelser Introduktion til Calc Open Office... 2 Indtastning i celler... 2 Formler... 3 Decimaler... 4 Skrifttype... 5 Skrifteffekter... 6 Justering... 6
Side 1 af 8 Introduktion til Calc Open Office med øvelser Introduktion til Calc Open Office... 2 Indtastning i celler... 2 Formler... 3 Decimaler... 4 Skrifttype... 5 Skrifteffekter... 6 Justering... 6
Image Converter. Betjeningsvejledning. Indholdsfortegnelse: Version: 1.1.0.0. Sørg for at læse følgende, før Image Converteren anvendes
 Image Converter Betjeningsvejledning Version: 1.1.0.0 Sørg for at læse følgende, før Image Converteren anvendes Indholdsfortegnelse: Overblik over Image Converter P2 Image Converteringsproces P3 Importér
Image Converter Betjeningsvejledning Version: 1.1.0.0 Sørg for at læse følgende, før Image Converteren anvendes Indholdsfortegnelse: Overblik over Image Converter P2 Image Converteringsproces P3 Importér
Sådan starter du PowerPoint vha. Start-knappen
 Bliv en haj til IT i hverdagen 4.3 PowerPoint Microsoft PowerPoint er et præsentationsprogram, som kan bruges til at oprette flotte præsentationer, der enten kan udskrives eller afspilles på en computer.
Bliv en haj til IT i hverdagen 4.3 PowerPoint Microsoft PowerPoint er et præsentationsprogram, som kan bruges til at oprette flotte præsentationer, der enten kan udskrives eller afspilles på en computer.
Vejledning i redigering af apotekets hjemmeside
 i redigering af apotekets hjemmeside It-afdelingen Januar 2007 INDHOLDSFORTEGNELSE FEJL! BOGMÆRKE ER IKKE DEFINERET. 1 INTRODUKTION 3 2 ADMINISTRATION 4 3 OPBYGNING 4 SIDER 5 FIL ARKIV 6 ARTIKLER 7 ØVRIGE
i redigering af apotekets hjemmeside It-afdelingen Januar 2007 INDHOLDSFORTEGNELSE FEJL! BOGMÆRKE ER IKKE DEFINERET. 1 INTRODUKTION 3 2 ADMINISTRATION 4 3 OPBYGNING 4 SIDER 5 FIL ARKIV 6 ARTIKLER 7 ØVRIGE
5.0 Velkommen til manualen for kanalen HTML-grab Introduktion til kanalen HTML-grab kanalside Hvad er et spot?
 5.0 Velkommen til manualen for kanalen HTML-grab 1 5.1 Introduktion til kanalen 1 5.2 HTML-grab kanalside 1 5.2.1 Hvad er et spot? 2 5.2.2 Opret et nyt spot 2 5.2.3 Aktivt og inaktivt spot 3 5.2.4 Rediger
5.0 Velkommen til manualen for kanalen HTML-grab 1 5.1 Introduktion til kanalen 1 5.2 HTML-grab kanalside 1 5.2.1 Hvad er et spot? 2 5.2.2 Opret et nyt spot 2 5.2.3 Aktivt og inaktivt spot 3 5.2.4 Rediger
Welch Allyn Connex Spot Monitor kort oversigt
 Welch Allyn Connex Spot Monitor kort oversigt Indholdsfortegnelse Tænd/slukknap...2 Sluk...2 Log på, og vælg en profil...2 Batteristatus...2 Skift profil...2 Start/stop blodtryk...2 Start intervaller...2
Welch Allyn Connex Spot Monitor kort oversigt Indholdsfortegnelse Tænd/slukknap...2 Sluk...2 Log på, og vælg en profil...2 Batteristatus...2 Skift profil...2 Start/stop blodtryk...2 Start intervaller...2
IsenTekst Indhold til Internettet. Manual til Wordpress.
 Manual til Wordpress Sådan opdaterer du din hjemmeside i Wordpress. Dette er en manual til de mest grundlæggende ting, så du selv kan redigere indholdet eller tilføje nyt på din hjemmeside. Guiden er skrevet
Manual til Wordpress Sådan opdaterer du din hjemmeside i Wordpress. Dette er en manual til de mest grundlæggende ting, så du selv kan redigere indholdet eller tilføje nyt på din hjemmeside. Guiden er skrevet
SPAM-mails. ERFA & Søren Noah s A4-Ark 2010. Køber varer via spam-mails. Læser spam-mails. Modtager over 40 spam-mails pr. dag. Modtager spam hver dag
 SPAM-mails Køber varer via spam-mails Læser spam-mails Modtager over 40 spam-mails pr. dag Modtager spam hver dag 0 10 20 30 40 50 60 70 80 90 ERFA & Søren Noah s A4-Ark 2010 Datapræsentation: lav flotte
SPAM-mails Køber varer via spam-mails Læser spam-mails Modtager over 40 spam-mails pr. dag Modtager spam hver dag 0 10 20 30 40 50 60 70 80 90 ERFA & Søren Noah s A4-Ark 2010 Datapræsentation: lav flotte
Microsoft Word 2010 Huskesedler
 Microsoft Word 2010 Huskesedler Indskrivning... 3 Gem og udskriv... 4 Åbn og Luk... 5 Tastatur... 6 Mus... 9 Indsæt specielle tegn og symboler... 10 Formatering af tegn... 11 Formatering af afsnit... 12
Microsoft Word 2010 Huskesedler Indskrivning... 3 Gem og udskriv... 4 Åbn og Luk... 5 Tastatur... 6 Mus... 9 Indsæt specielle tegn og symboler... 10 Formatering af tegn... 11 Formatering af afsnit... 12
Kursusbeskrivelse Microsoft Excel Grundkursus
 kursusbeskrivelse Office kurser ms Excel niveau 1 Kursusbeskrivelse Microsoft Excel Grundkursus Varighed: 1 dag Excel version 2010, 2013 & 2016 Niveau 1. I gang med Excel Hvad kan du bruge kurset til:
kursusbeskrivelse Office kurser ms Excel niveau 1 Kursusbeskrivelse Microsoft Excel Grundkursus Varighed: 1 dag Excel version 2010, 2013 & 2016 Niveau 1. I gang med Excel Hvad kan du bruge kurset til:
Rationel VinduesDesigner TM Brugervejledning
 Rationel VinduesDesigner TM Brugervejledning indhold: introduktion Side 2 Funktionsliste Side 3 Få adgang til systemet Side 4 opload dine billeder Side 5 Sådan bruges systemet Side 6 Gem dine eksempler
Rationel VinduesDesigner TM Brugervejledning indhold: introduktion Side 2 Funktionsliste Side 3 Få adgang til systemet Side 4 opload dine billeder Side 5 Sådan bruges systemet Side 6 Gem dine eksempler
LabQuest Manual Til indsættelse af hukommelseskort (SD-kort) til at forøge dataloggerens hukomelse
 LabQuest Manual Til indsættelse af hukommelseskort (SD-kort) til at forøge dataloggerens hukomelse 4 indgange til analoge sensorer Tænd/sluk for maskinen (tryk et sekund) Trykfølsom skærm USB-port. Normal
LabQuest Manual Til indsættelse af hukommelseskort (SD-kort) til at forøge dataloggerens hukomelse 4 indgange til analoge sensorer Tænd/sluk for maskinen (tryk et sekund) Trykfølsom skærm USB-port. Normal
Kursusmappen Kommuniker: På Tryk 2 (med ordforslag fra CD-ORD)
 Kursusmappen Kommuniker: På Tryk 2 (med ordforslag fra CD-ORD) Øvelser Indhold Indhold... 2 Øvelse 1... 3 Start Kommuniker: På Tryk 2 og åbn nogle af de medfølgende dokumenter... 3 Øvelse 2... 4 Grundfunktioner
Kursusmappen Kommuniker: På Tryk 2 (med ordforslag fra CD-ORD) Øvelser Indhold Indhold... 2 Øvelse 1... 3 Start Kommuniker: På Tryk 2 og åbn nogle af de medfølgende dokumenter... 3 Øvelse 2... 4 Grundfunktioner
I denne vejledning lærer du de mest grundlæggede funktioner i PowerPoint 2003: Hvad er en præsentation?... 3. Eksempel på en præsentation...
 Præsentationer: Vejledning PowerPoint 2003 I denne vejledning lærer du de mest grundlæggede funktioner i PowerPoint 2003: Hvad er en præsentation?... 3 Eksempel på en præsentation... 3 Visninger... 3 Normal...
Præsentationer: Vejledning PowerPoint 2003 I denne vejledning lærer du de mest grundlæggede funktioner i PowerPoint 2003: Hvad er en præsentation?... 3 Eksempel på en præsentation... 3 Visninger... 3 Normal...
Mini-guide til Retox Databasen er tilgængelig fra klik på linket
 Mini-guide til Retox Databasen er tilgængelig fra www.retox.dk, klik på linket Som udgangspunkt kan alle se arbejdspladsbrugsanvisningerne, hvis man er på regionens netværk. Hvis der skal tilføjes eller
Mini-guide til Retox Databasen er tilgængelig fra www.retox.dk, klik på linket Som udgangspunkt kan alle se arbejdspladsbrugsanvisningerne, hvis man er på regionens netværk. Hvis der skal tilføjes eller
Viditronic NDVR Quick Guide. Ver. 2.0
 Viditronic NDVR Quick Guide Ver. 2.0 1 Indholdsfortegnelse 1. HOVEDMENU 3 1.1 START 5 1.2 AKTIVITETSINDIKATOR: 7 1.3 INFORMATIONS VINDUE: 7 1.4 PTZ KAMERA KONTROL: 7 1.5 SKÆRMMENU 8 1.5.1 AKTIVER BEVÆGELSE:
Viditronic NDVR Quick Guide Ver. 2.0 1 Indholdsfortegnelse 1. HOVEDMENU 3 1.1 START 5 1.2 AKTIVITETSINDIKATOR: 7 1.3 INFORMATIONS VINDUE: 7 1.4 PTZ KAMERA KONTROL: 7 1.5 SKÆRMMENU 8 1.5.1 AKTIVER BEVÆGELSE:
Tilpas: Hurtig adgang
 Tilpas: Hurtig adgang Genveje, Se skærmtips Se tips Hold alt tasten nede. Og brug bogstaver Word Fanen Filer PDF dokument Brug skabelon Visninger Husk Luk ved fuldskærmsvisning Brug zoom skyder Marker,
Tilpas: Hurtig adgang Genveje, Se skærmtips Se tips Hold alt tasten nede. Og brug bogstaver Word Fanen Filer PDF dokument Brug skabelon Visninger Husk Luk ved fuldskærmsvisning Brug zoom skyder Marker,
Daglig brug af JitBesked 2.0
 Daglig brug af JitBesked 2.0 Indholdsfortegnelse Oprettelse af personer (modtagere)...3 Afsendelse af besked...4 Valg af flere modtagere...5 Valg af flere personer der ligger i rækkefølge...5 Valg af flere
Daglig brug af JitBesked 2.0 Indholdsfortegnelse Oprettelse af personer (modtagere)...3 Afsendelse af besked...4 Valg af flere modtagere...5 Valg af flere personer der ligger i rækkefølge...5 Valg af flere
Introduktion PowerPoint.
 Præsenter dig selv en diasserie med design skabelon, tekst og grafik. Øvelsen handler om at lave en diasserie, hvori du præsenterer dig selv. Øvelsen gennemgår hovedprincipperne for anvendelse af design,
Præsenter dig selv en diasserie med design skabelon, tekst og grafik. Øvelsen handler om at lave en diasserie, hvori du præsenterer dig selv. Øvelsen gennemgår hovedprincipperne for anvendelse af design,
HUMANWARE BRAILLIANT INSTALLATIONSVEJLEDNING
 HUMANWARE BRAILLIANT INSTALLATIONSVEJLEDNING KOMMANDOOVERSIGT TIL BRUG PÅ WINDOWS COMPUTERE MED JAWS INTRODUKTION: Brailliant displays har indbygget BlueTooth og USB. BlueTooth anvendes til at forbinde
HUMANWARE BRAILLIANT INSTALLATIONSVEJLEDNING KOMMANDOOVERSIGT TIL BRUG PÅ WINDOWS COMPUTERE MED JAWS INTRODUKTION: Brailliant displays har indbygget BlueTooth og USB. BlueTooth anvendes til at forbinde
Skrivebordet Windows 10
 Få adgang til Stifinder, Indstillinger og andre apps, du bruger ofte, i venstre side af menuen Start. Hvis du vil se alle dine apps og programmer, skal du vælge Alle apps. Vises der en pil til højre for
Få adgang til Stifinder, Indstillinger og andre apps, du bruger ofte, i venstre side af menuen Start. Hvis du vil se alle dine apps og programmer, skal du vælge Alle apps. Vises der en pil til højre for
MANUAL TIL. OptitecRS CIPHERLAB 8000 - SCANNER
 MANUAL TIL OptitecRS CIPHERLAB 8000 - SCANNER INDHOLDSFORTEGNELSE 1 SAMLING OG TILKOBLING AF SCANNER... 1 1.1 STRØM TIL SCANNER... 2 1.2 TILKOBLING TIL COMPUTER... 2 1.2.1 Tilkobling med Seriel Stik...
MANUAL TIL OptitecRS CIPHERLAB 8000 - SCANNER INDHOLDSFORTEGNELSE 1 SAMLING OG TILKOBLING AF SCANNER... 1 1.1 STRØM TIL SCANNER... 2 1.2 TILKOBLING TIL COMPUTER... 2 1.2.1 Tilkobling med Seriel Stik...
Skifte til PowerPoint 2010
 I denne vejledning Microsoft PowerPoint 2010 ser meget anderledes ud end PowerPoint 2003, og vi har derfor oprettet denne vejledning, så du hurtigere kan komme i gang med at bruge programmet. Læs videre
I denne vejledning Microsoft PowerPoint 2010 ser meget anderledes ud end PowerPoint 2003, og vi har derfor oprettet denne vejledning, så du hurtigere kan komme i gang med at bruge programmet. Læs videre
Du skal nu se om din mail er kommet hjem til dig. Klik på Indbakken.
 27 Åbn en e-mail. Du skal nu se om din mail er kommet hjem til dig. Klik på Indbakken. Hvis der ikke er kommet ny post, klik på Send/mod, i den øverste linje, så leder mailprogrammet efter ny mail. Nye
27 Åbn en e-mail. Du skal nu se om din mail er kommet hjem til dig. Klik på Indbakken. Hvis der ikke er kommet ny post, klik på Send/mod, i den øverste linje, så leder mailprogrammet efter ny mail. Nye
Velkommen til REX onlinehjælp
 Velkommen til REX onlinehjælp I REX onlinehjælp kan du finde information om følgende emner: Indhold Enkel søgning...3 Hvordan kan du bruge søgefeltet?...3 Søg efter sætninger...3 Søg efter specifikke ord
Velkommen til REX onlinehjælp I REX onlinehjælp kan du finde information om følgende emner: Indhold Enkel søgning...3 Hvordan kan du bruge søgefeltet?...3 Søg efter sætninger...3 Søg efter specifikke ord
Annemette Søgaard Hansen/www.dinwebvejleder.dk
 Google Docs Regneark Indholdsfortegnelse Værktøjer... Side 3 Menuer... Side 6 Opgave... Side 13 Få adgang til filerne fra din computer... Side 19 Vejledende løsning... Side 20 GoogleDocs Regneark 2 Google
Google Docs Regneark Indholdsfortegnelse Værktøjer... Side 3 Menuer... Side 6 Opgave... Side 13 Få adgang til filerne fra din computer... Side 19 Vejledende løsning... Side 20 GoogleDocs Regneark 2 Google
Kom godt igang med Indbo programmet fra PetriSoft Kort om Indbo: Indbo Free
 Kom godt igang med Indbo programmet fra PetriSoft Kort om Indbo: Indbo er et Windows 98/NT/2000/Me/Xp/Vista/Win7/Win8 program, der kan holde rede på hjemmets, firmaets, foreningens eller skolens inventar
Kom godt igang med Indbo programmet fra PetriSoft Kort om Indbo: Indbo er et Windows 98/NT/2000/Me/Xp/Vista/Win7/Win8 program, der kan holde rede på hjemmets, firmaets, foreningens eller skolens inventar
Manual til Wordpress. 1. Log ind på din Wordpress-side. Indhold:
 Manual til Wordpress Sådan opdaterer du din hjemmeside i Wordpress: Dette er en manual til de mest grundlæggende ting, så du selv kan redigere indholdet eller tilføje nyt på din hjemmeside. Guiden er skrevet
Manual til Wordpress Sådan opdaterer du din hjemmeside i Wordpress: Dette er en manual til de mest grundlæggende ting, så du selv kan redigere indholdet eller tilføje nyt på din hjemmeside. Guiden er skrevet
Google Apps. Lær at oprette, organisere, dele og slette dokumenter. Udarbejdet af PLC, version 2013!!!!!!! Side 1 af 9
 Lær at oprette, organisere, dele og slette dokumenter. Udarbejdet af PLC, version 2013!!!!!!! Side 1 af 9 Arbejde i faner Google Apps arbejder i faner, derfor er det vigtigt, du er bekendt med det. Mappen
Lær at oprette, organisere, dele og slette dokumenter. Udarbejdet af PLC, version 2013!!!!!!! Side 1 af 9 Arbejde i faner Google Apps arbejder i faner, derfor er det vigtigt, du er bekendt med det. Mappen
Webmail Gmail Generelt Side 1
 Webmail Gmail Generelt Side 1 Webmail Gmail Generelt Side 2 Indholdsfortegnelse Oprette en Gmail...... Side 4 Indbakken Oversigt...... Side 9 Skriv en mail...... Side 11 Formateringsværktøjer...... Side
Webmail Gmail Generelt Side 1 Webmail Gmail Generelt Side 2 Indholdsfortegnelse Oprette en Gmail...... Side 4 Indbakken Oversigt...... Side 9 Skriv en mail...... Side 11 Formateringsværktøjer...... Side
TI-Nspire App for ipad Vejledning
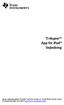 TI-Nspire App for ipad Vejledning Denne vejledning gælder TI-Nspire software version 4.5. Du kan få den nyeste version af dokumentationen ved at gå til education.ti.com/go/download. Vigtige oplysninger
TI-Nspire App for ipad Vejledning Denne vejledning gælder TI-Nspire software version 4.5. Du kan få den nyeste version af dokumentationen ved at gå til education.ti.com/go/download. Vigtige oplysninger
Vejledning KPK Online Prøverum
 Vejledning KPK Online Prøverum INDHOLD Introduktion side 2 Funktionsliste side 2 Få adgang til systemet side 3 Opload dine billeder side 4 Sådan bruges systemet side 5 Gem dine eksempler side 7 Side 1/7
Vejledning KPK Online Prøverum INDHOLD Introduktion side 2 Funktionsliste side 2 Få adgang til systemet side 3 Opload dine billeder side 4 Sådan bruges systemet side 5 Gem dine eksempler side 7 Side 1/7
