Brugervejledning. ebutler - for forbrugere
|
|
|
- Niels Laustsen
- 5 år siden
- Visninger:
Transkript
1 Brugervejledning
2 Ansvarsfraskrivelse Alle informationer i dette dokument er copyright-beskyttet af Kamstrup. Kamstrup tildeler en licens til brugeren, der herefter frit kan bruge og distribuere informationerne i fuldstændig og uændret form, forudsat at formålet er at anvende eller vurdere Kamstrups produkter. Distributionsrettighederne omfatter ikke offentliggørelse eller gengivelse på internethjemmesider. Der må kun angives et link til Kamstrups hjemmeside på sådanne offentlige hjemmesider. Kamstrup kan på ingen måde gøres ansvarlig over for andre parter for direkte, indirekte, specielle, generelle, tilfældige eller følgeskader, der måtte opstå ved brug af disse informationer eller andre deraf afledte aktiviteter. Informationerne stilles til rådighed som beset og kommer derfor uden nogen form for garanti, hverken udtrykkeligt eller implicit. Kamstrup tildeler ikke tredjepart nogen form for rettigheder eller licenser til immaterialret, herunder copyright, patent eller varemærke. Denne ansvarsfraskrivelse omfatter, men er ikke begrænset til, underforstået salgbarhedsgaranti, egnethed til et bestemt formål og ikkekrænkelse. Informationerne i dette dokument kan ændres uden varsel og skal ikke udlægges som en forpligtelse for Kamstrup. Selvom informationerne, der er indeholdt heri, anses som pålidelige, påtager Kamstrup sig intet ansvar for fejl og/eller udeladelser, som skulle forekomme i dette dokument. Copyright-informationer Copyright Kamstrup A/S Industrivej 28 Stilling DK-8660 Skanderborg, Danmark Alle rettigheder forbeholdes Grafikken og indholdet i dette dokument er copyrightbeskyttet af Kamstrup og indeholder virksomhedens navnebeskyttede varemærker og varebetegnelser. Tredjeparter Dette dokument kan indeholde links til tredjeparter. Kamstrup giver ingen garanti eller repræsentation vedrørende nogen som helst form for linkede informationer, som forekommer deri. Sådanne links betyder ikke, at Kamstrup godkender indholdet eller brugen af disse, men stilles kun til rådighed som en ekstra ydelse. Kamstrup er ikke ansvarlig for indhold eller links, der vises af tredjeparter. Industrivej 28, Stilling 8660 Skanderborg Denmark Tel: Fax: info@kamstrup.com 2/51
3 Indhold 1 Om denne... vejledning 4 2 Introduktion Oversigt... over hovedvinduet Ejendomsvisning... 6 Målervisning... 8 Tilpasse... ebutler til dit hjem 10 Omdøbe din ejendom Tilføje en bemærkning til din ejendom Oprette bygningsenheder Omdøbe bygningsenheder Omdøbe en måler Standardtidsinterval for søjlediagrammer over forbrug Oprette en ny bruger Målere... og forbrugsdata Tilføje en ny måler til ebutler Indtaste energi- eller volumenforbrug Estimere udgifter for år til dato Sammeligne dit forbrug med lignende husholdninger Angive informationer til mærkningsordning Opsætte et forbrugsbudget Tilpasse varmeforbrug til udendørstemperatur Printe og eksportere forbrugsdata Modtage... meddelelser og advarsler 42 Forbrugsrapporter Modtage daglige, ugentlige eller månedlige forbrugsrapporter Modtage meddelelser med historiske værdier eller gensende rapporter Forbrugsadvarsler /51
4 1 Om denne vejledning Denne vejledning er ment som et hjælpemiddel til slutforbrugere og beskriver, hvordan ebutlerprogrammet skal bruges. Vejledningen er inddelt i følgende hovedkapitler: Emne Beskrivelse Introduktion Præsenterer ebutler-programmet ved at beskrive dets formål og væsentligste fordele. Giver en oversigt over hovedvinduet i ebutler samt en kort beskrivelse af, hvad du kan gøre i de forskellige dele af det. Beskriver, hvordan du indstiller ebutler, så programmet passer til dine behov. Beskriver, hvad du kan gøre med forbrugsdata i ebutler, herunder beregne forbrugsudgifter, opstille et forbrugsbudget og meget mere. Giver anvisninger på, hvordan rapporter genereres og advarsler modtages. Beskriver, hvordan typiske problemer i ebutler kan løses. Oversigt over hovedvinduet Tilpasse ebutler til dit hjem Målere og forbrugsdata Modtage rapporter og advarsler Fejlsøgning De følgende typografiske konventioner anvendes i denne vejledning: Typografi Fed a Beskrivelse Tekst, som forekommer i brugerfladen, skrives med fed skrift. a En (pilesymbol) mellem stykker af tekst, f.eks. Indstillinger Min opsætning, betyder, at du først skal vælge menuen Indstillinger og derefter Min opsætning. a 4/51
5 2 Introduktion ebutler er et værktøj, der holder styr på dit vand- og energiforbrug. Det giver dig detaljerede informationer om brugen af vand og energi i dit hjem. Informationerne er lette at forstå og kan bruges af alle. Så hvorfor er overvågning af vand- og energiforbrug vigtigt? Overvågning af dit forbrug kan identificere vand- og energispild og spiller derfor en vigtig rolle i reduceringen af dit forbrug. Det øger også bevidstheden om forbrugsmønstrene i husholdningen og gør det muligt for dig at se, hvordan du kan spare på energien ved at ændre adfærd. Som forbruger er der mange fordele ved at reducere dit forbrug. Det er ikke kun godt for miljøet. Det er også godt for din pengepung. ebutler hjælper dig med at tage kontrol over dit vand- og energiforbrug i stedet for at betale din regning i blinde. Du bliver en aktiv chef over dit forbrug. Med ebutler kan du bl.a.: sammenligne dit hjems forbrug med lignende hjem. definere forbrugsgrænser og modtage en advarsel via eller sms, hvis dit forbrug overskrider disse grænser. få statusrapporter om dit forbrug via (f.eks. en månedsrapport, der opsummerer sidste måneds forbrug). oprette andre husholdningsmålere til manuelle aflæsninger. tilpasse ebutler til din verden. Du kan selv navngive bygningsenheder og målere og oprette nye bygningsenheder, der passer til dit hjem (f.eks. garage, kælder eller 1. sal). 5/51
6 3 Oversigt over hovedvinduet ebutler har to hovedvisninger: Ejendomsvisning: Viser informationer om hele din ejendom, dvs. dit hus eller din lejlighed. Målervisning: Viser informationer om en bestemt forbrugstype, dvs. varme, vand, el eller gas. 3.1 Ejendomsvisning Ejendomsvisningen vises, når du logger på ebutler, og når du klikker på din ejendom ( side af hovedvinduet og vælger Gå til: ) i venstre I område 1 finder du dit hjem og din(e) måler(e), opretter nye målere og bygningsenheder og redigerer dem. I område 2 kan du se din husholdnings forbrug. Hvis du har flere målere i ebutler, kan du se forbruget for hver måler. I dette eksempel kan du se en elmåler, en vandmåler og en varmemåler. I område 3 kan du se tendensen i dit forbrug sammenlignet med samme periode sidste år (varmemålere) eller sammenlignet med sidste måned (vand- og elmålere). Sammen med tendenshånden anvender ebutler et farvesystem, hvor rød angiver en opadgående tendens, gul angiver en uændret tendens og grøn angiver en nedadgående tendens. Vær opmærksom på, at tendenshånden ved varmemålere først vises, når der er indsamlet forbrugsdata for et år (da der sammenlignes med sidste års forbrug). For vand- og elmålere vises 6/51
7 tendenshånden, når der er forbrugsdata tilgængelige for en måned (da der sammenlignes med sidste måneds forbrug). I område 4 kan du se en estimering af dine udgifter for år til dato. Vær opmærksom på, at dette kun er et estimat - og ikke de faktiske udgifter. Vær også opmærksom på, at der skal angives en takst for forbruget, før estimatet kan vises. For detaljer, se Estimere udgifter for år til dato. I område 5 kan du se en mærkning af dit forbrug sammenlignet med lignende hjem. Mærkningen giver et fingerpeg om størrelsen på dit forbrug. Vær opmærksom på, at der skal angives bestemte informationer, før mærkningen kan vises. For detaljer, se Angive informationer til mærkningsordning. I område 6 vælger du, om du vil se forbruget for de seneste 24 timer, den seneste måned eller det seneste år. Det er også her, du kan vælge at se en varmeprofil, hvis du har en varmemåler i ebutler. Varmeprofilen oplyser dig om det gennemsnitlige forbrug pr. kvadratmeter og pr. beboer, udendørstemperaturen sammenlignet med et "normalt" år og differenstemperaturen (forskellen mellen fremløbs- og returløbstemperaturerne) samt en vurdering af differenstemperaturen (et fingerpeg om dit varmesystems effektivitet): I område 7 kan du redigere dine brugeroplysninger, oprette nye brugere, ændre standardindstillinger i programmet, tilvælge og fravælge skærmhjælpstekster og logge ud af ebutler. 7/51
8 3.2 Målervisning Målervisningen vises, når du klikker på en måler i venstre side af hovedvinduet: I område 8 vises det forbrug, der er registreret af den valgte måler. Hvis der mangler målerværdier, indsættes der beregnede værdier i stedet for. Du kan genkende de beregnede værdier på deres svage farve (se Tors 19 til Lør 21): Klik på en søjle for at se flere detaljer om forbruget, dvs. klik på et år for at se det månedlige forbrug for det år, klik på en søjle for en måned for at se det daglige forbrug for denne måned, eller klik på en søjle for en dag for at se det forbrug pr. time for denne dag. I område 9 vælger du, om du vil se time-, døgn-, måneds- eller årsforbrugsværdier. I område 10 vælger du, for hvilken dato du vil se timeværdier, for hvilken måned du vil se døgnværdier og for hvilket år du vil se månedsværdier. I område 11 kan du se informationer om de viste forbrugsværdier: forbrugstype, værditype, tidsinterval og målernavn. 8/51
9 I område 12 tilvælger og fravælger du visningen af yderligere informationer, f.eks. søjleværdier, sidste års værdier og graddagekorrigeringer. Du kan også printe og eksportere forbrugsværdierne. I område 13 kan du se indholdsmenuen ved at klikke på en bygning eller en måler. Med denne menu kan du oprette, flytte og slette målere og bygningsenheder. Du kan desuden sætte beskedtjenester op. 9/51
10 4 Tilpasse ebutler til dit hjem Når du logger ind på ebutler, vises der en ejendom ( ) i det øverste venstre hjørne af hovedvinduet. Ejendommen svarer til dit hjem, f.eks. dit hus eller din lejlighed. Du kan efter behov omdøbe ejendommen eller tilføje en bemærkning til den. Under ejendommen kan du se en eller flere målere ( ). Målere kan også omdøbes, hvis ønsket. Farven på målerikonet fortæller, af hvilken type måleren er: Vandmålere er blå, elmålere er gule, gasmålere er grønne og varmemålere er røde. Hvis du ønsker det, kan du tilføje alle målerne i din husholdning til ebutler. Efter behov kan du inddele din ejendom i forskellige bygningsenheder ( ), f.eks. garage, kælder, køkken, første etage osv. Du kan for eksempel gøre dette, hvis dine målere er placeret i forskellige dele af din ejendom, og hvis du vil registrere deres placering. Eksempel på en ejendomsstruktur. Ejendomsmappen (Mit hus) indeholder en bygningsenhed (Kælder), en elmåler og en varmemåler. Kældermappen indeholder en vandmåler. Bemærk, at du ikke kan se indholdet for mere end en mappe ad gangen (mappen Mit hus er valgt i illustrationen længst til venstre, og Kældermappen er valgt i illustrationen længst til højre). Når du vælger en måler, vises søjlediagrammet over forbruget for denne måler til højre i hovedvinduet. Du kan indstille, om du som standard ønsker at se time-, døgn-, måneds- eller årsforbrug. Derudover kan du efter behov oprette ekstra brugere i ebutler. Du kan for eksempel oprette en bruger for hver beboer i din husholdning, eller du kan oprette din nabo som bruger, hvis du ønsker, at han skal modtage måleradvarsler, mens du er på ferie. Hvad ønsker du at gøre? Omdøbe din ejendom Tilføje en bemærkning til din ejendom Oprette en bygningsenhed Omdøbe en bygningsenhed Omdøbe en måler Tilføje en ny måler til ebutler Indstille et standardtidsinterval for søjlediagrammer over forbrug Oprette ny bruger 10/51
11 4.1 Omdøbe din ejendom Du kan give din ejendom et navn efter eget valg. Følg proceduren nedenfor for at omdøbe din ejendom. Sådan omdøber du en ejendom 1. På listen Dine ejendomme skal du føre musen hen over din ejendom og klikke på knappen der vises. Vælg derefter Rediger indstillinger. 2. Indtast det ønskede navn i feltet NAVN: 3. Klik på Gem ændringer., 11/51
12 4.2 Tilføje en bemærkning til din ejendom Følg proceduren nedenfor for at tilføje en bemærkning til din ejendom. Du kan for eksempel ønske at tilføje informationer om målernummer, kundenummer eller installationsnummer. Sådan tilføjer du en bemærkning til din ejendom 1. På listen Dine ejendomme skal du føre musen hen over din ejendom og klikke på knappen der vises. Vælg derefter Rediger indstillinger. 2. Indtast den ønskede bemærkning i feltet BEMÆRKNINGER: 3. Klik på Gem ændringer., 12/51
13 4.3 Oprette bygningsenheder Følg proceduren nedenfor for at oprette en bygningsenhed: Sådan opretter du en bygningsenhed 1. På listen Dine ejendomme skal du føre musen hen over din ejendom og klikke på knappen eller en bygningsenhed, der vises. Vælg derefter Opret ny enhed her: 2. Vælg Ny bygningsenhed: 3. Indtast navnet på bygningsenheden, og klik på Tilføj bygningsenhed: 13/51
14 4.4 Omdøbe bygningsenheder Følg proceduren nedenfor for at omdøbe en bygningsenhed. Sådan omdøber du en bygningsenhed 1. På listen Dine ejendomme skal du føre musen hen over den bygningsenhed, som du vil omdøbe og klikke på knappen, der vises. Vælg derefter Rediger indstillinger. 2. Indtast det ønskede navn i feltet NAVN: 3. Klik på Gem ændringer. 14/51
15 4.5 Omdøbe en måler Følg proceduren nedenfor for at omdøbe en måler. Sådan omdøber du en måler 1. På listen Dine ejendomme skal du føre musen hen over den målere, som du vil omdøbe og klikke på knappen, der vises. Vælg derefter Rediger indstillinger. 2. Indtast det ønskede målernavn i feltet NAVN: 3. Klik på Gem ændringer. 15/51
16 4.6 Standardtidsinterval for søjlediagrammer over forbrug Følg proceduren nedenfor for at vælge, om der som standard skal vises et søjlediagram over time-, døgn-, måneds- eller årsforbrug, når du vælger den pågældende måler i listen Dine ejendomme. Sådan vælger du et standardtidsinterval for en måler 1. På listen Dine ejendomme skal du føre musen hen over den måler, som du vil vælge et standardtidsinterval for, klikke på knappen, der vises, og vælge Rediger indstillinger: 2. Vælg Timer, Dage, Måneder eller År i feltet STANDARD TIDSUDSNIT: 3. Klik på Gem ændringer. 16/51
17 4.7 Oprette en ny bruger Følg proceduren nedenfor for at oprette en ny ebutler-bruger. Sådan opretter du en ny bruger a Brugeradministration. 1. Vælg Indstillinger 2. Klik på Tilføj ny bruger nederst i vinduet, der vises: 17/51
18 4. Vælg en af følgende brugertyper på listen VÆLG BRUGERTYPE: 5. Begrænset bruger: Denne bruger kan modtage meddelelser fra ebutler, men kan ikke logge på ebutler. Hvis du for eksempel skal på ferie, kan du indstille din nabo til at modtage målermeddelelser om f.eks. lækage eller brud, mens du er væk. Basisbruger: Denne bruger kan, inden for det tildelte adgangsområde (se trin 9), se informationer i ebutler og sende statusrapporter. Udvidet bruger: Denne bruger kan, inden for det tildelte adgangsområde (se trin 9), håndtere data (flytte, omdøbe og oprette bygningsenheder og målere - og slette dem igen) og oprette beskedtjenester. Klik på Næste. 18/51
19 6. Indtast fornavn og, efter behov, efternavn, mobilnummer (til SMS-beskeder) og adresse på den nye bruger. Klik på Næste: 8. Følg trin a eller b for at angive brugernavnet og adgangskoden for den nye bruger: a. For at anvende adressen som brugernavn: Vælg Selvvalgt login. Vælg og indtast adressen i feltet nedenfor (hvis den ikke allerede er angivet under trin 6). Indtast adgangskoden i felterne ADGANGSKODE og BEKRÆFT ADGANGSKODE, eller lad felterne være tomme, og lad ebutler generere en adgangskode. Klik på Næste. 19/51
20 b. 9. For at angive et brugernavn og en adgangskode: Vælg Selvvalgt login. Vælg Brugernavn, og indtast brugernavnet i feltet nedenfor. Indtast adgangskoden i felterne ADGANGSKODE og BEKRÆFT ADGANGSKODE. Klik på Næste. Vælg din ejendom eller en bygningsenhed i din ejendom, som den nye bruger skal have adgang til, på listen VÆLG ADGANGSNIVEAU(ER) og klik på pilen TILFØJ. Gentag, hvis du vil give adgang til flere bygningsenheder. Klik på Næste. Når brugeren logger på ebutler, vil din ejendom eller bygningsenhed(erne), som du vælger på dette trin, være de(n) eneste, der er synlig(e) for brugeren på listen Dine ejendomme, dvs. brugeren kan kun få adgang til denne eller disse mapper (inklusive mulige undermapper). 20/51
21 10. Hvis systemet automatisk skal sende en med loginoplysninger til ebutler til den nye bruger, skal du vælge Send loginoplysninger til brugeren. Denne mulighed er kun tilgængelig, hvis du har angivet en adresse for den nye bruger. Hvis du ikke har angivet en adgangskode, kan du ikke fravælge denne mulighed. 11. Klik på Gem ny bruger. Den nye bruger er nu oprettet og vises på listen over brugere: 12. Klik på OK i meddelelsen, der vises: 21/51
22 Den nye bruger er nu oprettet og vises på listen over brugere: 13. Klik på Luk. 22/51
23 5 Målere og forbrugsdata Forbrugsdata kan hentes ind i ebutler på to måder. Typisk modtager du ebutler fra et af dine forsyningsselskaber, som automatisk giver dig forbrugsdataene for den målertype, der hører til deres branche. Derudover kan du oprette de øvrige målere i din husholdning i ebutler. For disse målere er det dog nødvendigt manuelt at angive forbrugsdataene i ebutler. Hvis du allerede skriver forbruget for disse målere ned regelmæssigt, kan du lige så godt nyde godt af de mange funktioner i ebutler og indtaste forbruget i ebutler i stedet for. Hvad ønsker du at gøre? Tilføje en ny måler til ebutler Manuelt angive energi- og volumenforbruget for en måler Estimere udgifterne for varme, vand, el eller gas for år til dato Sammeligne dit forbrug med lignende husholdninger Opsætte et forbrugsbudget Tilpasse dit varmeforbrug til udendørstemperaturen Indstille standardtidsintervallet for søjlediagrammer over forbrug Printe eller eksportere forbrugsdata 5.1 Tilføje en ny måler til ebutler Hvis du vil tilføje nye målere til ebutler, for eksempel hvis du allerede har din varmemåler i ebutler og vil tilføje din vand- og/eller elmåler, skal du følge proceduren nedenfor: Bemærk Energi- og volumenforbrug for nye målere skal indtastes manuelt i ebutler. Sådan opretter du en ny måler 1. På listen Dine ejendomme skal du føre musen hen over din ejendom og klikke på knappen, der vises. Vælg derefter Opret ny enhed her: 23/51
24 2. Vælg Ny måler: 3. Vælg Måler til manuelle indtastninger: 4. Indtast et navn på din nye måler: 24/51
25 5. Vælg målertypen. Klik på Næste. 6. Vælg, om du vil måle energiforbrug eller volumenforbrug. Klik på Næste. Hvis du er i tvivl, skal du vælge Energiforbrug for el- og varmemålere og Volumenforbrug for gas- og vandmålere. 7. Vælg måleenheden for dit energi- eller volumenforbrug i feltet ENHED: Det anbefales at vælge den samme enhed som på dit målerdisplay (typisk kwh for el og m3 for vand). 8. Vælg Opret måler. 9. Klik på Luk i meddelelsen, der vises: 25/51
26 5.2 Indtaste energi- eller volumenforbrug Hvis du tilføjer målere i ebutler, for eksempel hvis du allerede har din varmemåler i ebutler og ønsker at tilføje din vand- og/eller elmåler, skal energi-/volumenforbruget for disse nye målere angives manuelt i ebutler. Følg proceduren nedenfor for at gøre dette. Sådan angiver du manuelt energi- og volumenforbruget for en måler 1. Vælg på listen Dine ejendomme den måler, som du vil indtaste energi- eller volumenforbruget for. 2. Klik på i det nederste højre hjørne af hovedvinduet: 26/51
27 3. Vælg datoen og tidspunktet for din manuelle aflæsning nederst i vinduet, og indtast tællerstanden. Klik på Tilføj. Gentag trin 3 for hver aflæsning, du vil indtaste. Bemærk ebutler har brug for mindst to tællerstandsværdier for at kunne vise en søjle i forbrugssøjlediagrammet, da hver søjle repræsenterer forskellen mellem to tællerstandsværdier. 4. Klik på Luk. 27/51
28 Forbrugsværdierne vises nu, når du vælger måleren: 28/51
29 5.3 Estimere udgifter for år til dato Det er muligt at lade ebutler estimere dine udgifter til energi/vand for år til dato. Du kan gøre dette ved at indtaste enhedsprisen og de faste udgifter fra dit forsyningsselskab. De estimerede udgifter vises i det nederste venstre hjørne af hovedvinduet, når du vælger din ejendom eller en bygningsenhed på listen Dine ejendomme: Området Estimerede udgifter i hovedvinduet. Pristakster er angivet for varmemåleren, men endnu ikke for vandmåleren. Følg proceduren nedenfor for at estimere dine udgifter til energi/vand. 29/51
30 Sådan estimerer du udgifterne til energi/vand 1. På listen Dine ejendomme skal du føre musen hen over den måler, som du vil estimere udgifterne for, klikke på knappen 2., der vises, og vælge Rediger indstillinger: Klik på Rediger takster. 30/51
31 3. Sæt valutaen, enhedsprisen og faste udgifter for dit energi-/vandforbrug, og sæt tidspunktet for, fra hvornår denne takst skal gælde: 4. Klik på Tilføj takst, og klik på OK. 5. Klik på Gem ændringer. 31/51
32 5.4 Sammeligne dit forbrug med lignende husholdninger Bemærk Mærkningsordningen gælder kun varme- og elforbrug og er baseret på tal fra Danmark. Hvis du vil have en indikation på størrelsen af dit forbrug sammenlignet med lignende husholdninger, skal du udfylde de relevante ejendomsinformationer for at forbedre kvaliteten af din mærkningsordning. For detaljer, se Angive informationer til mærkningsordning. Du kan finde en mærkningsordning for dit forbrug i det nederste højre hjørne af hovedvinduet. Hvis du højreklikker på mærkningsordningen, vises detaljerne for ordningen: 32/51
33 Højreklik på pilene for at få yderligere informationer om en bestemt ordning: Angive informationer til mærkningsordning For at kunne optimere mærkningsordingen for din ejendom, er det muligt at indtaste følgende informationer om din ejendom: Ejendomstype Ejendomsstørrelse (både størrelse i alt og opvarmet areal) Antal forbrugere/beboere Bemærk For at få en mærkning af dit varmeforbrug skal du mindst udfylde ejendomstype og opvarmet areal. For at få en mærkning af dit elforbrug skal du mindst udfylde ejendomstype og antal forbrugere/beboere. Sådan indtaster du mærkningsordningsinformationer om din ejendom 1. På listen Dine ejendomme skal du føre musen hen over din ejendom og klikke på knappen, der vises. Vælg derefter Rediger indstillinger. Følg efter behov trin 2 til Vælg i feltet EJENDOMDSTYPE den type, som bedst passer til din ejendom: 33/51
34 3. Indtast størrelsen på din ejendom i kvadratmeter: Klik på knappen Rediger ved siden af feltet AREAL (M2). Vælg nederst i vinduet datoen for det tidspunkt, hvorfra størrelsen skal gælde, og indtast størrelsen i kvadratmeter. 34/51
35 Klik på Tilføj, og klik på OK. Indtast størrelsen på det opvarmede areal i den ejendom: Klik på knappen Rediger ved siden af feltet OPVARMET AREAL (M2). Vælg nederst i vinduet datoen for det tidspunkt, hvorfra størrelsen skal gælde, og indtast størrelsen i kvadratmeter. Klik på Tilføj, og klik på OK. Indtast antallet af forbrugere/beboere i din ejendom: Klik på knappen Rediger ved siden af ANTAL FORBRUGERE/BEBOERE. Vælg nederst i vinduet datoen for det tidspunkt, hvorfra antallet skal gælde, og indtast antallet af forbrugere/beboere. Klik på Tilføj, og klik på OK. Klik på Gem ændringer. 35/51
36 5.5 Opsætte et forbrugsbudget Hvis du vil oprette et budget for dit energi-/vandforbrug og løbende følge med i, om du er inden for, over eller under budget, kan du gøre dette ved at angive en forbrugsbudgetfaktor. Denne forbrugsbudgetfaktor er en procentdel af det gennemsnitlige forbrug i de seneste tre år. Hvis du for eksempel har til hensigt at spare 10 % i dette år sammenlignet med gennemsnittet i de seneste tre år, skal du indtaste en forbrugsbudgetfaktor på 90 %. Forbrugsbudgettet vises, hvis du vælger måleren på listen Dine ejendomme og vælger Forbrugsbudget i boksen Graflayout i det nederste højre hjørne: Budgettet vises som en grå linje, og hvis du holder musen hen over budgetgrafen, vises der en infoboks med forbrugsbudgettet for netop dette tidspunkt. Placeringen af budgetlinjen sammenlignet med forbrugsbjælkerne gør det nemt at se, om du er inden for, over eller under budget på et bestemt tidspunkt. Øverst i vinduet opsummerer en infoboks om forbrugsbudgettet forbruget for hele perioden og sammenligner det med forbrugsbudgettet for den samme periode. 36/51
37 Sådan opretter du et forbrugsbudget 1. På listen Dine ejendomme skal du føre musen hen over den måler, som du vil indstille et forbrugsbudget for, klikke på knappen, der vises, og klikke på Rediger indstillinger. 2. Indtast i feltet FORBRUGSBUDGETFAKTOR den procentdelsfaktor, der svarer til det ønskede forbrugsbudget: 3. Klik på Gem ændringer. 37/51
38 5.6 Tilpasse varmeforbrug til udendørstemperatur Som bekendt afhænger størrelsen på energiforbruget, der er nødvendigt for at opvarme en bygning, af vejret. Hvis du har registreret en varmemåler i ebutler, kan du tage højde for udendørstemperaturen, når du ser på dit energiforbrug. En måde at gøre dette på er ved at anvende varmegraddage, der grundlæggende er et mål for, hvor meget (i grader) og hvor længe (i dage) den udendørs lufttemperatur var under et givent niveau (som regel C eller 65 F). Graddage hjælper dig med at sammenlige dit daglige, månedlige eller årlige forbrug med et normalt forbrug (dvs. et forbrug, der er korrigeret for graddage). Et forbrug, der er korrigeret for graddage, vises, hvis du vælger varmemåleren på listen Dine ejendomme og vælger Graddage-korr. i boksen Graflayout i det nederste højre hjørne: Tip Hvis søjlediagrammet med dit forbrug er sat til Time eller Dag, skal du vælge Måned eller År for at få adgang til at korrigere for graddage. Forbruget korrigeret for graddage vises som en blå søjle oven på søjlen med det faktiske forbrug (den røde søjle). Hvis du holder musen hen over den blå søjle, vises der en infoboks med forbruget, der er korrigeret for graddage, for dette tidspunkt. 38/51
39 Sådan ser du et forbrug korrigeret for udendørstemperatur 1. På listen Dine ejendomme skal du føre musen hen over varmemåleren og klikke på knappen, der vises. Vælg derefter Rediger indstillinger. 2. Vælg i feltet GRADDAGETABEL den tabel over graddage, som du vil bruge: 3. Klik på Gem ændringer. 39/51
40 5.7 Printe og eksportere forbrugsdata Følg procedurerne nedenfor for at printe eller eksportere forbrugsdata. Sådan printer du en graf over forbrug 1. Sørg for, at den graf, som du vil printe, vises i hovedvinduet. 2. Klik på 3. Vælg den ønskede printer, og klik på Print. i det nederste højre hjørne af hovedvinduet. Sådan eksporterer du forbrugsdata til Excel eller en CSV-tekstfil 1. Sørg for, at forbrugsdataene, som du vil eksportere, vises i hovedvinduet. 2. Klik på 3. I vinduet, der vises, skal du klikke på Excel-dokument eller CSV-tekstfil, afhængigt af dit foretrukne eksportformat. 4. I vinduet, der vises, skal du klikke på Åbn for at åbne filen direkte eller på Gem for at gemme filen. 5. Klik på Luk. i det nederste højre hjørne af hovedvinduet. 40/51
41 Nedenfor vises eksempler på en Excel-fil (til venstre) og en CSV-tekstfil (til højre): 41/51
42 6 Modtage meddelelser og advarsler ebutler kan sende dine rapporter om dit forbrug regelmæssigt eller udsende advarsler, hvis dit forbrug overskrider bestemte grænser. Rapporter sendes via , og advarsler sendes via eller sms. Hvis du endnu ikke har angivet din adresse og dit mobilenummer, skal du følge proceduren nedenfor. Sådan indtaster du din adresse og dit mobilnummer a Mine oplysninger. 1. Vælg Indstillinger 2. Indtast din adresse i feltet og dit mobilnummer i feltet MOBILNUMMER: 3. Klik på Gem. 42/51
43 4. Klik på OK for at genstarte ebutler og gøre dine ændringer gældende: Hvad ønsker du at gøre? Modtage forbrugsrapporter Modtage forbrugsadvarsler 6.1 Forbrugsrapporter Det er muligt regelmæssigt at modtage forbrugsrapporter fra ebutler via . Det er også muligt at modtage rapporter med det samme for en periode tilbage i tid. Hvad ønsker du at gøre? Modtage døgn-, uge- eller månedsrapporter om dit forbrug Modtage en rapport med historiske data eller gensende en tidligere modtaget rapport Modtage daglige, ugentlige eller månedlige forbrugsrapporter Hold dig opdateret om dit forbrug ved at modtage daglige, ugentlige eller månedlige rapporter. Forudsætning: Din adresse skal være angivet. For detaljer, se Modtage meddelelser og advarsler. 1. På listen Dine ejendomme skal du føre musen hen over den ejendom eller måler, som du vil modtage en rapport om, klikke på knappen, der vises, og vælge Beskedtjenester: 43/51
44 Hvis du vælger ejendommen, indeholder meddelelsen alle målere, der hører til denne ejendom. Hvis du vælger en måler, indeholder meddelelsen kun denne måler. 2. Vælg Statusmeddelelser: 3. Vælg de(n) rapporttype(r), som du vil modtage. 4. Vælg i feltet SPROG det sprog, som du vil modtage meddelelsen på. 5. Klik på Gem ændringer. 44/51
45 Nedenfor vises et eksempel på en daglig rapport modtaget via Modtage meddelelser med historiske værdier eller gensende rapporter Hvis du ikke har anvendt ebutler før, kan du modtage en meddelelse med historiske værdier for din måler, eller du kan gensende en tidligere modtaget meddelelse, hvis du for eksempel har mistet den. Forudsætning: Din adresse skal være angivet. For detaljer, se Modtage meddelelser og advarsler. 1. På listen Dine ejendomme skal du føre musen hen over den ejendom eller måler, som du vil modtage en rapport om, klikke på knappen, der vises, og vælge Beskedtjenester: Hvis du vælger ejendommen, indeholder meddelelsen alle målere, der hører til denne ejendom. Hvis du vælger en måler, indeholder meddelelsen kun denne måler. 45/51
46 2. Vælg Statusmeddelelser: 3. Vælg de(n) rapporttype(r), som du vil modtage. 4. Vælg i feltet SPROG det sprog, som du vil modtage meddelelsen på. 5. Klik på Send nu for at modtage alle valgte meddelelser med det samme. 46/51
47 6. Vælg datoen, som gælder for det ønskede tidsinterval. Klik på Send nu: 7. Klik på OK for at bekræfte: 8. Klik på Luk. Bemærk Hvis du har valgt en rapporttype under trin 3, som du kun vil modtage en gang, dvs. du ønsker ikke at abonnere på denne rapporttype, skal du vælge Beskedtjenester Statusmeddelelser igen, fravælge den ønskede rapporttype og klikke på Gem ændringer. a 47/51
48 6.2 Forbrugsadvarsler Hold øje med dit forbrug og modtag en advarsel via eller SMS, hvis det overskrider de grænser, som du har defineret. Forudsætning: Hvis du vil modtage advarsler via SMS, skal du angive dit mobilnummer. For detaljer, se Modtage meddelelser og advarsler. 1. På listen Dine ejendomme skal du føre musen hen over de målere, som du vil modtage advarsler om, klikke på knappen 2., der vises, og vælge Beskedtjenester: Vælg Forbrugsgrænser: 48/51
49 3. Vælg Opret ny forbrugsgrænse: 4. Vælg Brugerdefineret forbrugsgrænse: 49/51
50 5. Vælg, om forbrugsgrænsen gælder for time-, dags- eller standbyforbruget: 6. Indtast et navn på forbrugsgrænsen, eller behold det foreslåede standardnavn. 7. Vælg de dage i ugen, på hvilke forbrugsgrænsen skal gælde. Klik på Næste. 8. Træk de viste pile opad/nedad for at sætte en minimums- og maksimumsforbrugsgrænse, eller indtast de ønskede værdier i felterne MINIMUM og MAKSIMUM: 50/51
51 9. Hvis du kun vil angive en minimums- eller maksimumsgrænse, skal du rydde valget i feltet MINIMUM eller MAKSIMUM. 10. Hvis du vil ændre værdierne til det nærmeste hele tal, skal du vælge feltet Afrund værdier. 11. Klik på Næste. 12. For hver bruger på listen ADVARSELSMODTAGERE, som skal modtage advarslerne, skal du vælge det sprog, som advarslen skal skrives på, og vælge, om advarslerne skal sendes med SMS og/eller . Tip Søg efter adresserne på andre brugere for at tilføje dem til listen ADVARSELSMODTAGERE. 13. Klik på Gem. 51/51
En vejleding til dig, om hvordan du kan følge dit forbrug og blive klogere på dine forbrugsvaner, spare energi og måske også penge.
 En vejleding til dig, om hvordan du kan følge dit forbrug og blive klogere på dine forbrugsvaner, spare energi og måske også penge. Version 1.0 Indholdsfortegnelse Indledning... 3 Logge på via internet
En vejleding til dig, om hvordan du kan følge dit forbrug og blive klogere på dine forbrugsvaner, spare energi og måske også penge. Version 1.0 Indholdsfortegnelse Indledning... 3 Logge på via internet
Brugervejledning Mit FH
 Brugervejledning Mit FH En vejleding til dig, om hvordan du kan følge dit forbrug og blive klogere på dine forbrugsvaner, spare energi og måske også penge. Version 4.0 Indholdsfortegnelse Indledning...
Brugervejledning Mit FH En vejleding til dig, om hvordan du kan følge dit forbrug og blive klogere på dine forbrugsvaner, spare energi og måske også penge. Version 4.0 Indholdsfortegnelse Indledning...
Brugervejledning Mit FH (ebutler)
 Brugervejledning Mit FH (ebutler) Version 1.0 Indholdsfortegnelse Indledning... 3 Logge på via internet forbindelse... 3 Login via kundenummer... 3 Login via e-mail eller brugernavn... 4 Velkomstbillede...
Brugervejledning Mit FH (ebutler) Version 1.0 Indholdsfortegnelse Indledning... 3 Logge på via internet forbindelse... 3 Login via kundenummer... 3 Login via e-mail eller brugernavn... 4 Velkomstbillede...
FÅ HJÆLP TIL EN MINDRE VARMEREGNING
 FÅ HJÆLP TIL EN MINDRE VARMEREGNING Tror du på en mindre varmeregning? Benyt hjælpen fra AffaldVarme Aarhus så bliver det nemmere at komme i mål. Følg forbruget Følg dit eget forbrug på ebutler. Her får
FÅ HJÆLP TIL EN MINDRE VARMEREGNING Tror du på en mindre varmeregning? Benyt hjælpen fra AffaldVarme Aarhus så bliver det nemmere at komme i mål. Følg forbruget Følg dit eget forbrug på ebutler. Her får
Vejledning til ebutler tryk her... DU VIL DA IKKE BETALE FOR MEGET I VARME. Få hjælp til en mindre varmeregning fra AffaldVarme Aarhus.
 Vejledning til ebutler tryk her... DU VIL DA IKKE BETALE FOR MEGET I VARME Få hjælp til en mindre varmeregning fra AffaldVarme Aarhus. Tror du på en mindre varmeregning? Benyt hjælpen fra AffaldVarme Aarhus
Vejledning til ebutler tryk her... DU VIL DA IKKE BETALE FOR MEGET I VARME Få hjælp til en mindre varmeregning fra AffaldVarme Aarhus. Tror du på en mindre varmeregning? Benyt hjælpen fra AffaldVarme Aarhus
Greve Vandværk A.m.b.a. Tip og tricks til ebutler. I denne vejledning gennemgår vi, hvordan du kommer godt i gang med ebutler.
 Tip og tricks til ebutler I denne vejledning gennemgår vi, hvordan du kommer godt i gang med ebutler. Vi kommer ind på: Log ind med Kundenummer side 2 Log ind med e-mail eller brugernavn side 2 Forsidebillede
Tip og tricks til ebutler I denne vejledning gennemgår vi, hvordan du kommer godt i gang med ebutler. Vi kommer ind på: Log ind med Kundenummer side 2 Log ind med e-mail eller brugernavn side 2 Forsidebillede
Vi hjælper dig med at få en mindre varmeregning
 Vi hjælper dig med at få en mindre varmeregning Benyt hjælpen fra Hjørring Varmeforsyning til at få en mindre varmeregning og kom lettere i mål. Følg varmeforbruget Følg dit eget varmeforbrug på ebutler.
Vi hjælper dig med at få en mindre varmeregning Benyt hjælpen fra Hjørring Varmeforsyning til at få en mindre varmeregning og kom lettere i mål. Følg varmeforbruget Følg dit eget varmeforbrug på ebutler.
Guide til. ebutler Glostrup Forsyning til Android
 Guide til ebutler Glostrup Forsyning til Android Indholdsfortegnelse APP - FØLG DIT FORBRUG PÅ MOBILEN 1 Hent APPen & Log ind 2 Følg dit Vandforbrug 3 Følg dit Varmeforbrug 4 Om APPen WEB - FÅ SMS VED
Guide til ebutler Glostrup Forsyning til Android Indholdsfortegnelse APP - FØLG DIT FORBRUG PÅ MOBILEN 1 Hent APPen & Log ind 2 Følg dit Vandforbrug 3 Følg dit Varmeforbrug 4 Om APPen WEB - FÅ SMS VED
Administrator manual
 Revision 1 Administrator manual INDHOLD LOG IND 1 OVERBLIK 1 ARBEJDSRUM 1 MEDARBEJDERE 2 OPRET NY MEDARBEJDER 2 TRIN 1 AF 4: NAVN OG OPLYSNINGER 2 TRIN 2 AF 4: LEGITIMATION 2 TRIN 3 AF 4: EFFEKTIVITETSNIVEAU
Revision 1 Administrator manual INDHOLD LOG IND 1 OVERBLIK 1 ARBEJDSRUM 1 MEDARBEJDERE 2 OPRET NY MEDARBEJDER 2 TRIN 1 AF 4: NAVN OG OPLYSNINGER 2 TRIN 2 AF 4: LEGITIMATION 2 TRIN 3 AF 4: EFFEKTIVITETSNIVEAU
Guide til. ebutler.dk
 Guide til ebutler.dk WEB - FÅ SMS VED HØJ/LAV FORBRUG 1 www.ebutler.dk 1 Log ind & mine oplysninger 2 Opsæt forbrugsgrænser på vand 4 Opsæt forbrugsgrænser på varme 5 www.ebutler.dk Log ind Gå ind på www.ebutler.dk
Guide til ebutler.dk WEB - FÅ SMS VED HØJ/LAV FORBRUG 1 www.ebutler.dk 1 Log ind & mine oplysninger 2 Opsæt forbrugsgrænser på vand 4 Opsæt forbrugsgrænser på varme 5 www.ebutler.dk Log ind Gå ind på www.ebutler.dk
Vejledning i.
 Vejledning i Denne vejledning hjælper dig trin for trin i gang med Søger du svar på et enkelt spørgsmål, kan du også klikke direkte på følgende overskrifter: 1. OPRET DIN FORBRUGERWEB-KONTO... 2 1.1 Sådan
Vejledning i Denne vejledning hjælper dig trin for trin i gang med Søger du svar på et enkelt spørgsmål, kan du også klikke direkte på følgende overskrifter: 1. OPRET DIN FORBRUGERWEB-KONTO... 2 1.1 Sådan
DANSK SKOLEDATA APS. Tlf. 86 44 80 99 E-mail DSD@skoledata.dk DSA-Ventelisten
 Indholdsfortegnelse Overordnet beskrivelse af programmets funktioner... 2 Log på... 2 Manuel oprettelse af elev.... 3 Optagelse af elever... 3 1 Gruppering og sortering af elever... 3 2 Udvælg aspiranter...
Indholdsfortegnelse Overordnet beskrivelse af programmets funktioner... 2 Log på... 2 Manuel oprettelse af elev.... 3 Optagelse af elever... 3 1 Gruppering og sortering af elever... 3 2 Udvælg aspiranter...
Tjek dit forbrug! - Vejledning i Nukissiorfiits web-baserede system for tjek af forbrugsdata
 Tjek dit forbrug! - Vejledning i Nukissiorfiits web-baserede system for tjek af forbrugsdata Indhold 2 Indledning 3 1. Log på 3 Siden 3 Sprog 3 Kundenummer og password 4 2. Funktioner 4 A. Kundeinformation
Tjek dit forbrug! - Vejledning i Nukissiorfiits web-baserede system for tjek af forbrugsdata Indhold 2 Indledning 3 1. Log på 3 Siden 3 Sprog 3 Kundenummer og password 4 2. Funktioner 4 A. Kundeinformation
BRUGERVEJLEDNING Ejer/administrator. Techem Beboer App - Forbrugsmål. Giv dine lejere/beboere adgang til forbrugsmål. Focus på ressourcer
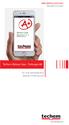 BRUGERVEJLEDNING Ejer/administrator Techem Beboer App - Forbrugsmål Giv dine lejere/beboere adgang til forbrugsmål Focus på ressourcer Forbrugsmål Indholdsfortegnelse Indledning... 4 Administrator Log
BRUGERVEJLEDNING Ejer/administrator Techem Beboer App - Forbrugsmål Giv dine lejere/beboere adgang til forbrugsmål Focus på ressourcer Forbrugsmål Indholdsfortegnelse Indledning... 4 Administrator Log
Opdateret den 02.06.2014. Administrator manual. www.mintimeseddel.dk
 Administrator manual INDHOLD 1. Registration Overblik Dashboard Medarbejder 2. Opret ny medarbejder Navn og oplysninger Legitimation Rediger / slet medarbejder 3. Opret ny kunder Navn og oplysninger Legitimation
Administrator manual INDHOLD 1. Registration Overblik Dashboard Medarbejder 2. Opret ny medarbejder Navn og oplysninger Legitimation Rediger / slet medarbejder 3. Opret ny kunder Navn og oplysninger Legitimation
Online indberetning af beboer- og udgiftsoplysninger
 af beboer- og udgiftsoplysninger Side 1 Introduktion Hvis du har adgang til Brunata Online, giver det dig mulighed for at indberette beboer- og udgiftsoplysninger online. Denne vejledning viser, hvordan
af beboer- og udgiftsoplysninger Side 1 Introduktion Hvis du har adgang til Brunata Online, giver det dig mulighed for at indberette beboer- og udgiftsoplysninger online. Denne vejledning viser, hvordan
Brunata App Brugervejledning
 Side 1 Indhold 1. Hvad er Brunata App?... 2 2. Hvem har adgang til Brunata App?... 2 3. Aktivering... 2 4. Log ind... 3 5. Glemt adgangskode... 3 6. Forbrugsoverblik... 3 7. Forbrugssammenligning... 4
Side 1 Indhold 1. Hvad er Brunata App?... 2 2. Hvem har adgang til Brunata App?... 2 3. Aktivering... 2 4. Log ind... 3 5. Glemt adgangskode... 3 6. Forbrugsoverblik... 3 7. Forbrugssammenligning... 4
VEJLEDNING TIL KEIDs ENERGISTYRINGSPLATFORM ENERGYKEY
 VEJLEDNING TIL KEIDs ENERGISTYRINGSPLATFORM ENERGYKEY Version 2. 13.09.2017 Intro Denne vejledning er udarbejdet af Energi og Teknik for at give brugeren en grundig gennemgang af webløsningen EnergyKey.
VEJLEDNING TIL KEIDs ENERGISTYRINGSPLATFORM ENERGYKEY Version 2. 13.09.2017 Intro Denne vejledning er udarbejdet af Energi og Teknik for at give brugeren en grundig gennemgang af webløsningen EnergyKey.
GeckoBooking.dk V. 2.7 - Online kalender og bookingsystem
 1. Login... 2 2. Administrationens opbygning... 2 3. Kalendere... 3 3.1 Ret arbejdstid... 3 3.2 Kalender oversigt... 4 3.2.1 Månedskalender... 5 3.2.2 Uge kalender... 5 3.2.3 Dagskalender... 6 3.2.4. Bookning
1. Login... 2 2. Administrationens opbygning... 2 3. Kalendere... 3 3.1 Ret arbejdstid... 3 3.2 Kalender oversigt... 4 3.2.1 Månedskalender... 5 3.2.2 Uge kalender... 5 3.2.3 Dagskalender... 6 3.2.4. Bookning
Vejledning. Indhold. Adgang til andre postkasser med Outlook Tildele rettigheder til fællespostkasse
 Vejledning Afdeling UCL Erhvervsakademi og Professionshøjskole IT Oprettet 20.12.2018 Redigeret 21-12-2018 Udarbejdet af Lone Petersen Dokumentnavn Adgang til andre postkasser med Outlook 2016 Dokumentnummer
Vejledning Afdeling UCL Erhvervsakademi og Professionshøjskole IT Oprettet 20.12.2018 Redigeret 21-12-2018 Udarbejdet af Lone Petersen Dokumentnavn Adgang til andre postkasser med Outlook 2016 Dokumentnummer
Brugeradministrationsvejledning til SMS Web
 Brugeradministrationsvejledning til SMS Web Administration Denne side vil være forskellig afhængig af om man er administrator eller bruger. Administrator får oversigt over alle brugerne samt konfiguration,
Brugeradministrationsvejledning til SMS Web Administration Denne side vil være forskellig afhængig af om man er administrator eller bruger. Administrator får oversigt over alle brugerne samt konfiguration,
Rev. 05-10. Brugervejledning. Webshop Sika Danmark A/S
 Rev. 05-10 Brugervejledning Webshop Sika Danmark A/S Indholdsfortegnelse Afsnit Emne Side 1. Indledning 2 2. Quickguide forklaring af menu 3 2.1 Menu til venstre 3 2.2 Topmenu 3 3. Log-in 5 4. Bestilling
Rev. 05-10 Brugervejledning Webshop Sika Danmark A/S Indholdsfortegnelse Afsnit Emne Side 1. Indledning 2 2. Quickguide forklaring af menu 3 2.1 Menu til venstre 3 2.2 Topmenu 3 3. Log-in 5 4. Bestilling
BRUGERVEJLEDNING. Til klinikker og brugere i voresklinik.info
 BRUGERVEJLEDNING Til klinikker og brugere i voresklinik.info 1. LIDT OM VORESKLINIK.INFO voresklinik.info er både navnet og adressen på jeres nye intranetløsning. Der kan tilføjes en masse spændende funktioner
BRUGERVEJLEDNING Til klinikker og brugere i voresklinik.info 1. LIDT OM VORESKLINIK.INFO voresklinik.info er både navnet og adressen på jeres nye intranetløsning. Der kan tilføjes en masse spændende funktioner
Rationel VinduesDesigner TM Brugervejledning
 Rationel VinduesDesigner TM Brugervejledning indhold: introduktion Side 2 Funktionsliste Side 3 Få adgang til systemet Side 4 opload dine billeder Side 5 Sådan bruges systemet Side 6 Gem dine eksempler
Rationel VinduesDesigner TM Brugervejledning indhold: introduktion Side 2 Funktionsliste Side 3 Få adgang til systemet Side 4 opload dine billeder Side 5 Sådan bruges systemet Side 6 Gem dine eksempler
Manual til Dynamicweb Februar 2010
 Manual til Dynamicweb Februar 2010 Login... 2 Skabeloner og formater... 3 Filarkivet... 4 Lav en PDF... 5 Opret en ny side... 7 Navngiv siden... 9 Aktiver siden... 9 Sorter sider... 9 Flyt siden... 11
Manual til Dynamicweb Februar 2010 Login... 2 Skabeloner og formater... 3 Filarkivet... 4 Lav en PDF... 5 Opret en ny side... 7 Navngiv siden... 9 Aktiver siden... 9 Sorter sider... 9 Flyt siden... 11
Sådan kommer du i gang
 Sådan kommer du i gang 1. Åbn Internet Explorer 2. Skriv følgende adresse i adresselinjen: http://rudersdal.emshost.dk 3. Tryk på ENTER-tasten 4. Tilføj adressen til dine foretrukne hjemmesider: 1 Log
Sådan kommer du i gang 1. Åbn Internet Explorer 2. Skriv følgende adresse i adresselinjen: http://rudersdal.emshost.dk 3. Tryk på ENTER-tasten 4. Tilføj adressen til dine foretrukne hjemmesider: 1 Log
KMD Brugeradministration til Navision og LDV
 KMD Brugeradministration til Navision og LDV Vejledning for selvejere. Opdateret 09-09-2015 Indholdsfortegnelse 1 Overordnet liste af funktoner... 2 2 Vejledning... 3 2.1 Login til KMD Brugeradministration...
KMD Brugeradministration til Navision og LDV Vejledning for selvejere. Opdateret 09-09-2015 Indholdsfortegnelse 1 Overordnet liste af funktoner... 2 2 Vejledning... 3 2.1 Login til KMD Brugeradministration...
Vi anbefaler, at du lader boksen med træffetider blive liggende på din afdelingsforside. Hvad der ellers skal være af indhold er op til jer.
 1 Tips! På din forside har du mange muligheder for at tilføje forskellige komponenter, så du kan tilpasse siden til din afdeling eller organisations egne behov. Det er dog ikke alle komponenter, der kan
1 Tips! På din forside har du mange muligheder for at tilføje forskellige komponenter, så du kan tilpasse siden til din afdeling eller organisations egne behov. Det er dog ikke alle komponenter, der kan
ViKoSys. Virksomheds Kontakt System
 ViKoSys Virksomheds Kontakt System 1 Hvad er det? Virksomheds Kontakt System er udviklet som et hjælpeværkstøj til iværksættere og andre virksomheder som gerne vil have et værktøj hvor de kan finde og
ViKoSys Virksomheds Kontakt System 1 Hvad er det? Virksomheds Kontakt System er udviklet som et hjælpeværkstøj til iværksættere og andre virksomheder som gerne vil have et værktøj hvor de kan finde og
Indhold LG NEXUS 4... 1
 LG NEXUS 4 Her er en guide til softwareopdatering af LG NEXUS 4, opsætning og sletning af e-mail, skift af adgangskode og signatur, nulstilling ved bortkomst, samt opsætning af skærmlås. Indhold LG NEXUS
LG NEXUS 4 Her er en guide til softwareopdatering af LG NEXUS 4, opsætning og sletning af e-mail, skift af adgangskode og signatur, nulstilling ved bortkomst, samt opsætning af skærmlås. Indhold LG NEXUS
OBS! Hvis du skal oprette en bruger på din kundes aftale, skal du bruge den vejledning, som du finder længere nede i dette dokument.
 Når du skal oprette en ny bruger på din lønpartneraftale, starter du på forsiden af DataLøn, hvor du i topmenuen vælger Opsætning og klikker på Brugeradministration. Herefter skal du vælge Mine brugere
Når du skal oprette en ny bruger på din lønpartneraftale, starter du på forsiden af DataLøn, hvor du i topmenuen vælger Opsætning og klikker på Brugeradministration. Herefter skal du vælge Mine brugere
Inden du kan tage systemet i brug og sende spørgeskemaer, kortlægge arbejdsmiljøet, lave handlingsplaner mv. skal systemet sættes op.
 Indledning Workcyclus er et Internetbaseret arbejdsmiljøsystem, der giver fuldt overblik over virksomhedens arbejdsmiljøtilstand og gør arbejdsmiljøet målbart og synligt på alle niveauer i organisationen.
Indledning Workcyclus er et Internetbaseret arbejdsmiljøsystem, der giver fuldt overblik over virksomhedens arbejdsmiljøtilstand og gør arbejdsmiljøet målbart og synligt på alle niveauer i organisationen.
Brugervejledning til Tildeling.dk For superbrugere - Udbyder
 Brugervejledning til Tildeling.dk For superbrugere - Udbyder Opdateret den 15. november 2017 Side 1 af 20 Indholdsfortegnelse 1 Formål... 4 2 Adgang... 4 3 Menu... 4 3.1 Ret mine data... 4 3.2 Opret opgave...
Brugervejledning til Tildeling.dk For superbrugere - Udbyder Opdateret den 15. november 2017 Side 1 af 20 Indholdsfortegnelse 1 Formål... 4 2 Adgang... 4 3 Menu... 4 3.1 Ret mine data... 4 3.2 Opret opgave...
Vejledning. Indhold. Adgang til andre postkasser med Outlook Tildele rettigheder til fællespostkasse
 Vejledning Afdeling UCL Erhvervsakademi og Professionshøjskole IT Oprettet 05.10.2018 Redigeret Udarbejdet af Lone Petersen Dokumentnavn Adgang til andre postkasser med Outlook 2013 Dokumentnummer 1394720
Vejledning Afdeling UCL Erhvervsakademi og Professionshøjskole IT Oprettet 05.10.2018 Redigeret Udarbejdet af Lone Petersen Dokumentnavn Adgang til andre postkasser med Outlook 2013 Dokumentnummer 1394720
Tlf. +45 7027 1699 Fax + 45 7027 1899
 Firmaordninger I firmaoversigten kan du holde styr på dit kundekartotek samt disses bookinger. Der kan desuden oprettes andre firmaer end dit eget. Herved kan der udbydes særlige ydelser på med egne arbejdstider.
Firmaordninger I firmaoversigten kan du holde styr på dit kundekartotek samt disses bookinger. Der kan desuden oprettes andre firmaer end dit eget. Herved kan der udbydes særlige ydelser på med egne arbejdstider.
Brugervejledning Kom godt igang
 1 Brugervejledning Kom godt igang OPRET AFDELINGER 2 OPRET LOKATIONER 3 OPRET KLASSER 4 OPRET TILLADELSER 5 OPRET PERSONALE 5 OPRET BØRN/ UNGE 6 STATUS SIDEN 9 BESKEDER 10 MAIL 10 SMS 11 UDSKRIFTER 11
1 Brugervejledning Kom godt igang OPRET AFDELINGER 2 OPRET LOKATIONER 3 OPRET KLASSER 4 OPRET TILLADELSER 5 OPRET PERSONALE 5 OPRET BØRN/ UNGE 6 STATUS SIDEN 9 BESKEDER 10 MAIL 10 SMS 11 UDSKRIFTER 11
Vejledning KPK Online Prøverum
 Vejledning KPK Online Prøverum INDHOLD Introduktion side 2 Funktionsliste side 2 Få adgang til systemet side 3 Opload dine billeder side 4 Sådan bruges systemet side 5 Gem dine eksempler side 7 Side 1/7
Vejledning KPK Online Prøverum INDHOLD Introduktion side 2 Funktionsliste side 2 Få adgang til systemet side 3 Opload dine billeder side 4 Sådan bruges systemet side 5 Gem dine eksempler side 7 Side 1/7
KMD Brugeradministration til Navision og LDV
 KMD Brugeradministration til Navision og LDV Vejledning for Statens Administration og ØSC institutioner. Opdateret 09-09-2015 Indholdsfortegnelse 1 Kom godt i gang... 2 1.1 Login til KMD Brugeradministration...
KMD Brugeradministration til Navision og LDV Vejledning for Statens Administration og ØSC institutioner. Opdateret 09-09-2015 Indholdsfortegnelse 1 Kom godt i gang... 2 1.1 Login til KMD Brugeradministration...
Kalender. Startvejledning. Planlæg et Lync-møde Hold møder ansigt til ansigt eller spar dig selv for en rejse ved at mødes online med Lync 2013.
 Kalender Startvejledning Planlæg et Lync-møde Hold møder ansigt til ansigt eller spar dig selv for en rejse ved at mødes online med Lync 2013. Skifte mellem visninger Brug den kalendervisning, der bedst
Kalender Startvejledning Planlæg et Lync-møde Hold møder ansigt til ansigt eller spar dig selv for en rejse ved at mødes online med Lync 2013. Skifte mellem visninger Brug den kalendervisning, der bedst
Vejledning omkring administrator. SMS-service.dk og Beredskabsalarm.dk
 Vejledning omkring administrator SMS-service.dk og Beredskabsalarm.dk Indhold Administrator 1 Administrator Sociale medier opsætning 2 Administrator Sms/Email søgning 3 Administrator Adresse søgning 4
Vejledning omkring administrator SMS-service.dk og Beredskabsalarm.dk Indhold Administrator 1 Administrator Sociale medier opsætning 2 Administrator Sms/Email søgning 3 Administrator Adresse søgning 4
Oprettelse af en Gmail-konto
 Oprettelse af en Gmail-konto 1. Åbn startsiden til Gmail fra adressen: www.gmail.com. I højre side af skærmen får du nu følgende skærmbillede: De to øverste bjælker, markeret med Brugernavn og Adgangskoder,
Oprettelse af en Gmail-konto 1. Åbn startsiden til Gmail fra adressen: www.gmail.com. I højre side af skærmen får du nu følgende skærmbillede: De to øverste bjælker, markeret med Brugernavn og Adgangskoder,
Denne vejledning fortæller hvordan du får adgang til Min bolig første gang du logger på. hvordan du logger på første gang og får registreret dig som
 Kære beboer Denne vejledning fortæller hvordan du får adgang til Min bolig første gang du logger på. Den fortæller: hvordan du logger på første gang og får registreret dig som bruger af systemet hvordan
Kære beboer Denne vejledning fortæller hvordan du får adgang til Min bolig første gang du logger på. Den fortæller: hvordan du logger på første gang og får registreret dig som bruger af systemet hvordan
Hvordan du opretter, bruger og tildeler kategorier til arrangementer og nyheder
 Hvordan du opretter, bruger og tildeler kategorier til arrangementer og nyheder Opret kategorier 1. For at kunne bruge kategorier på nyheder og arrangementer skal man først oprette en række kategorier,
Hvordan du opretter, bruger og tildeler kategorier til arrangementer og nyheder Opret kategorier 1. For at kunne bruge kategorier på nyheder og arrangementer skal man først oprette en række kategorier,
Den digitale Underviser. Clouds. Dropbox
 Den digitale Underviser Clouds Dropbox Indhold Indhold... 1 Dropbox... 1 Installer Dropbox... 2 Åbn Dropbox fra egen computer... 2 Åbn Dropbox fra en anden computer... 3 Lagre filer i Dropbox (offline
Den digitale Underviser Clouds Dropbox Indhold Indhold... 1 Dropbox... 1 Installer Dropbox... 2 Åbn Dropbox fra egen computer... 2 Åbn Dropbox fra en anden computer... 3 Lagre filer i Dropbox (offline
Brugervejledning til Tildeling.dk Superbrugere Tilbudsgiver
 Brugervejledning til Tildeling.dk Superbrugere Tilbudsgiver Opdateret den 15. november 2017 Side 1 af 11 Indholdsfortegnelse 1 Formål... 3 2 Adgang... 3 3 Menu... 3 3.1 Opgaveliste... 4 3.1.1 Spørgsmål
Brugervejledning til Tildeling.dk Superbrugere Tilbudsgiver Opdateret den 15. november 2017 Side 1 af 11 Indholdsfortegnelse 1 Formål... 3 2 Adgang... 3 3 Menu... 3 3.1 Opgaveliste... 4 3.1.1 Spørgsmål
Brunata Online Beboer
 Side 10 PDF Adobe PDF bevarer billeder og format, og kan udveksles og printes af alle uanset hvilket operativsystem eller program der anvendes. Du kan hente PDF fra Adobe Reader i WebMon Beboeradgang ved
Side 10 PDF Adobe PDF bevarer billeder og format, og kan udveksles og printes af alle uanset hvilket operativsystem eller program der anvendes. Du kan hente PDF fra Adobe Reader i WebMon Beboeradgang ved
Daglig brug af Jit-klient
 Daglig brug af Jit-klient Indholdsfortegnelse Opret person...3 Alternativ oprettelse...3 Søgning af personer...4 Send besked...5 Vælg besked...6 Opret mappe...6 Opret skabelon...6 Slet mapper og skabeloner...6
Daglig brug af Jit-klient Indholdsfortegnelse Opret person...3 Alternativ oprettelse...3 Søgning af personer...4 Send besked...5 Vælg besked...6 Opret mappe...6 Opret skabelon...6 Slet mapper og skabeloner...6
Vejledning til sms-afstemningssystem
 Vejledning til sms-afstemningssystem Indhold Om systemet... 1 Opret mig som bruger... 2 Log på... 3 Om afstemninger... 3 Opret en afstemning med forskellige svarmuligheder... 4 Tilføj svarmuligheder...
Vejledning til sms-afstemningssystem Indhold Om systemet... 1 Opret mig som bruger... 2 Log på... 3 Om afstemninger... 3 Opret en afstemning med forskellige svarmuligheder... 4 Tilføj svarmuligheder...
e-konto manual 01.08.2011 e-konto manual Side 1
 e-konto manual 01.08.2011 e-konto manual Side 1 Indhold 1. Overordnet beskrivelse... 3 2. Login... 3 3. Se og ret kundeoplysninger... 4 4. Rediger kontaktoplysninger... 6 5. Skift adgangskode... 7 6. BroBizz-oversigt...
e-konto manual 01.08.2011 e-konto manual Side 1 Indhold 1. Overordnet beskrivelse... 3 2. Login... 3 3. Se og ret kundeoplysninger... 4 4. Rediger kontaktoplysninger... 6 5. Skift adgangskode... 7 6. BroBizz-oversigt...
Kontaktpersoner. Indhold
 Kontaktpersoner Alle, der skal have adgang til lederportalen, skal oprettes som kontaktpersoner. Dvs. ledere, institutledere og andre, der skal have adgang til at logge ind på lederportalen og tilgå relevante
Kontaktpersoner Alle, der skal have adgang til lederportalen, skal oprettes som kontaktpersoner. Dvs. ledere, institutledere og andre, der skal have adgang til at logge ind på lederportalen og tilgå relevante
Filupload LEJERBO.DK FILARKIV UNDER MØDER OSV. Upload filer til et eksisterende filupload-komponent
 1 Filupload Tips! Vi har forberedt nogle sider til dig med et filupload-komponent. Blandt andet siden Møder. På den måde kan du nemt uploade filer, fx referater, vedtægter eller husorden til jeres hjemmeside.
1 Filupload Tips! Vi har forberedt nogle sider til dig med et filupload-komponent. Blandt andet siden Møder. På den måde kan du nemt uploade filer, fx referater, vedtægter eller husorden til jeres hjemmeside.
Introduktion til Playmapping
 Introduktion til Playmapping Mobil version http://mobile.playmapping.com/ 01-08-2018 Side 1 af 18 Indholdsfortegnelse Indholdsfortegnelse 2 PLAYMAPPING Login 3 Startside (Beliggenheder) 4 Søgning Beliggenheder
Introduktion til Playmapping Mobil version http://mobile.playmapping.com/ 01-08-2018 Side 1 af 18 Indholdsfortegnelse Indholdsfortegnelse 2 PLAYMAPPING Login 3 Startside (Beliggenheder) 4 Søgning Beliggenheder
LEJERBO.DK INDSÆT BILLEDER, GALLERI OG VIDEO
 1 Indsætte et billede på en side 1. LOG PÅ Log på Mit Lejerbo og gå ind på den lokale side, du skal redigere og klik derefter på Rediger øverst til højre. 2. FIND SIDEN DIT BILLEDE SKAL IND PÅ Klik dig
1 Indsætte et billede på en side 1. LOG PÅ Log på Mit Lejerbo og gå ind på den lokale side, du skal redigere og klik derefter på Rediger øverst til højre. 2. FIND SIDEN DIT BILLEDE SKAL IND PÅ Klik dig
Brug af Discoverer. 1. Start Discoverer ved at klikke på knappen Discoverer på
 Oprette projektark med simpel tabel Brug af Discoverer 1. Start Discoverer ved at klikke på knappen Discoverer på www.kirkeportal.dk 2. Angiv kontonummer, brugernavn og password. Det er det samme som anvendes
Oprette projektark med simpel tabel Brug af Discoverer 1. Start Discoverer ved at klikke på knappen Discoverer på www.kirkeportal.dk 2. Angiv kontonummer, brugernavn og password. Det er det samme som anvendes
Brunata App Brugervejledning
 Side 1 Indhold 1. Hvad er Bruanta App?... 2 2. Hvem har adgang til Brunata App?... 2 3. Aktivering... 2 3. Log ind... 3 4. Glemt adgangskode... 3 5. Forbrugsoverblik... 3 6. Forbrugssammenligning... 4
Side 1 Indhold 1. Hvad er Bruanta App?... 2 2. Hvem har adgang til Brunata App?... 2 3. Aktivering... 2 3. Log ind... 3 4. Glemt adgangskode... 3 5. Forbrugsoverblik... 3 6. Forbrugssammenligning... 4
Vejledning til Formandsportalen
 Vejledning til Formandsportalen Startside http://mail.kolonihave.dk/formandsportal/portal/portal.aspx Der logges ind via dit medlemsnummer og kodeord. Medlemsnummeret er det brugernavn, som du fik tilsendt
Vejledning til Formandsportalen Startside http://mail.kolonihave.dk/formandsportal/portal/portal.aspx Der logges ind via dit medlemsnummer og kodeord. Medlemsnummeret er det brugernavn, som du fik tilsendt
Web MTC manual. Version 1.1 08-11-2012
 Web MTC manual Version 1.1 08-11-2012 1 Revisioner: Version 1.0, 11-10-2012: Oprettelse af dokument Version 1.1, 08-11-2012: Afsnit om udskrivning af rapport tilføjet. 2 Indhold Sideopbygning... 5 Startside...
Web MTC manual Version 1.1 08-11-2012 1 Revisioner: Version 1.0, 11-10-2012: Oprettelse af dokument Version 1.1, 08-11-2012: Afsnit om udskrivning af rapport tilføjet. 2 Indhold Sideopbygning... 5 Startside...
Tips & Tricks nr. 67 Studieregningsvalg og skift af hold og klasser
 LUDUS Helpdesk T +45 3614 7070 sc-ludus@dxc.com CSC Scandihealth A/S - en del af DXC Technology P.O. Pedersens Vej 2 8200 Aarhus N T +45 3614 4000 Tips & Tricks nr. 67 Studieregningsvalg og skift af hold
LUDUS Helpdesk T +45 3614 7070 sc-ludus@dxc.com CSC Scandihealth A/S - en del af DXC Technology P.O. Pedersens Vej 2 8200 Aarhus N T +45 3614 4000 Tips & Tricks nr. 67 Studieregningsvalg og skift af hold
Kom godt i gang med Fronter
 1 Kom godt i gang med Fronter. Introduktion for studerende på diplomuddannelserne Kom godt i gang med Fronter Introduktion for studerende på diplomuddannelserne Sådan logger du på Først skal du hente dit
1 Kom godt i gang med Fronter. Introduktion for studerende på diplomuddannelserne Kom godt i gang med Fronter Introduktion for studerende på diplomuddannelserne Sådan logger du på Først skal du hente dit
Tre sideopsætninger: 1 Forside. 2 Standard 3 Liste. 1 Forside. 2 Underside. 3 Liste
 1 Forside Tre sideopsætninger: 1 Forside 2 Standard 3 Liste 2 Underside 3 Liste Ret indhold på en side I systemet kan du let rette tekst, link og billeder på hjemmesiden Først skal du logge ind i systemet
1 Forside Tre sideopsætninger: 1 Forside 2 Standard 3 Liste 2 Underside 3 Liste Ret indhold på en side I systemet kan du let rette tekst, link og billeder på hjemmesiden Først skal du logge ind i systemet
5.0 Velkommen til manualen for kanalen HTML-grab Introduktion til kanalen HTML-grab kanalside Hvad er et spot?
 5.0 Velkommen til manualen for kanalen HTML-grab 1 5.1 Introduktion til kanalen 1 5.2 HTML-grab kanalside 1 5.2.1 Hvad er et spot? 2 5.2.2 Opret et nyt spot 2 5.2.3 Aktivt og inaktivt spot 3 5.2.4 Rediger
5.0 Velkommen til manualen for kanalen HTML-grab 1 5.1 Introduktion til kanalen 1 5.2 HTML-grab kanalside 1 5.2.1 Hvad er et spot? 2 5.2.2 Opret et nyt spot 2 5.2.3 Aktivt og inaktivt spot 3 5.2.4 Rediger
Indhold 1. Introduktion Hovedmenu Brugere Oprettelse af brugere enkeltvis Oprettelse af flere brugere
 Superbrugerguide Indhold 1. Introduktion... 1 1.1 Hovedmenu... 2 2. Brugere... 3 2.1 Oprettelse af brugere enkeltvis... 3 2.2 Oprettelse af flere brugere... 3 2.3 Sletning og suspendering af brugere...
Superbrugerguide Indhold 1. Introduktion... 1 1.1 Hovedmenu... 2 2. Brugere... 3 2.1 Oprettelse af brugere enkeltvis... 3 2.2 Oprettelse af flere brugere... 3 2.3 Sletning og suspendering af brugere...
Huskesedler. Design og automatisering af regneark. Microsoft Excel 2013
 Huskesedler Design og automatisering af regneark Microsoft Excel 2013 Januar 2017 Knord Side 2 Indholdsfortegnelse Ark... 4 Beskyttelse... 6 Diagram... 7 Eksport af data... 8 Fejlretning i formler... 9
Huskesedler Design og automatisering af regneark Microsoft Excel 2013 Januar 2017 Knord Side 2 Indholdsfortegnelse Ark... 4 Beskyttelse... 6 Diagram... 7 Eksport af data... 8 Fejlretning i formler... 9
Opret en nyhed LEJERBO.DK OPRET EN NYHED 1. LOG PÅ MIT LEJERBO OG LOG PÅ SOM REDAKTØR. Gå ind på din hjemmeside, fx
 1 Opret en nyhed 1. LOG PÅ MIT LEJERBO OG LOG PÅ SOM REDAKTØR Gå ind på din hjemmeside, fx https://afd154-0.lejerbo.dk I øverste højre hjørne klikker du på Mit Lejerbo eller hængelåsen. Du sendes til login-siden
1 Opret en nyhed 1. LOG PÅ MIT LEJERBO OG LOG PÅ SOM REDAKTØR Gå ind på din hjemmeside, fx https://afd154-0.lejerbo.dk I øverste højre hjørne klikker du på Mit Lejerbo eller hængelåsen. Du sendes til login-siden
Mit Skolekort. Manual til skole admin brugere
 Indhold 1. Versionshistorik... 3 2. Definitioner... 4 3. Login... 5 4. Beskeder... 6 5. Elev administration... 7 Elev administration tabel... 9 Redigering... 10 Bestilling... 11 6. Opret elev... 12 Opret
Indhold 1. Versionshistorik... 3 2. Definitioner... 4 3. Login... 5 4. Beskeder... 6 5. Elev administration... 7 Elev administration tabel... 9 Redigering... 10 Bestilling... 11 6. Opret elev... 12 Opret
ENERGIBESPARELSE I STATEN.
 ENERGIBESPARELSE I STATEN. 24-09- 2010 Vejledning til indberetning af målerdata. Ministeriums niveau. Denne vejledning er et supplement til 8 i Vejledning til cirkulære nr. 9787 af 1. oktober 2009 om energieffektivisering
ENERGIBESPARELSE I STATEN. 24-09- 2010 Vejledning til indberetning af målerdata. Ministeriums niveau. Denne vejledning er et supplement til 8 i Vejledning til cirkulære nr. 9787 af 1. oktober 2009 om energieffektivisering
Brugervejledning til Tildeling.dk brugere Tilbudsgiver
 Brugervejledning til Tildeling.dk brugere Tilbudsgiver Opdateret den 15. november 2017 Side 1 af 9 Indholdsfortegnelse 1 Formål... 3 2 Adgang... 3 3 Menu... 3 3.1 Opgaveliste... 4 3.1.1 Spørgsmål og svar...
Brugervejledning til Tildeling.dk brugere Tilbudsgiver Opdateret den 15. november 2017 Side 1 af 9 Indholdsfortegnelse 1 Formål... 3 2 Adgang... 3 3 Menu... 3 3.1 Opgaveliste... 4 3.1.1 Spørgsmål og svar...
SKYPE FOR BUSINESS QUICK CARDS KOM GODT I GANG MED SKYPE FOR BUSINESS
 SKYPE FOR BUSINESS QUICK CARDS KOM GODT I GANG MED SKYPE FOR BUSINESS . Indstillinger.. Installer Skype for Business på din computer.. Basis-indstillinger.. Indstil og skift headset og webcam.. Statusvisning
SKYPE FOR BUSINESS QUICK CARDS KOM GODT I GANG MED SKYPE FOR BUSINESS . Indstillinger.. Installer Skype for Business på din computer.. Basis-indstillinger.. Indstil og skift headset og webcam.. Statusvisning
1.TILBUD NYT TILBUD 1.1 TRIN FORUDSÆTNINGER
 1.TILBUD Fanen Tilbud giver en oversigt over alle de tilbud, der ligger i din database. Det er også herfra, at du har mulighed for at oprette, kopiere eller redigere et eksisterende tilbud. Det følgende
1.TILBUD Fanen Tilbud giver en oversigt over alle de tilbud, der ligger i din database. Det er også herfra, at du har mulighed for at oprette, kopiere eller redigere et eksisterende tilbud. Det følgende
Indhold Indhold Introduktion Log ind MyPage Administrator: oprettelse af brugere Administrator: oprettelse af
 Indhold Indhold... 2 1. Introduktion... 3 2. Log ind... 3 3. MyPage... 4 4. Administrator: oprettelse af brugere... 5 5. Administrator: oprettelse af organisation... 6 6. Administrator: Opsætning af brugere
Indhold Indhold... 2 1. Introduktion... 3 2. Log ind... 3 3. MyPage... 4 4. Administrator: oprettelse af brugere... 5 5. Administrator: oprettelse af organisation... 6 6. Administrator: Opsætning af brugere
Når du har logget dig ind, ser du Randers Kommunes byvåben midt på siden. I venstre side er der en række mapper:
 DXP vejledning Generelt: DXP er et værktøj til at fremstille præsentationsmaterialer (foldere, brochurer, løbesedler mv.) DXP egner sig kun til mindre brochurer og lign., da den største skabelon kan rumme
DXP vejledning Generelt: DXP er et værktøj til at fremstille præsentationsmaterialer (foldere, brochurer, løbesedler mv.) DXP egner sig kun til mindre brochurer og lign., da den største skabelon kan rumme
TID-data i Excel regneark. Generelt. Forberede tid-data
 Generelt Formål Ved at eksportere TID-data til Excel programmet er der mulighed for at analysere data på flere måder end i TID-programmet. I Excel er der mulighed for at arbejde med TID-data i en såkaldt
Generelt Formål Ved at eksportere TID-data til Excel programmet er der mulighed for at analysere data på flere måder end i TID-programmet. I Excel er der mulighed for at arbejde med TID-data i en såkaldt
Quick Guide Ditmer edagsorden Oktober 2013
 Quick Guide Ditmer edagsorden Oktober 2013 Quick Guide Indhold For dig der skal i gang med at bruge ditmer edagsorden på ipad eller web 1. Sådan får du adgang til ditmer edagsorden... 2 2. Find udvalg
Quick Guide Ditmer edagsorden Oktober 2013 Quick Guide Indhold For dig der skal i gang med at bruge ditmer edagsorden på ipad eller web 1. Sådan får du adgang til ditmer edagsorden... 2 2. Find udvalg
Opret en side/artikel og rediger din side
 1 Opret en side/artikel og rediger din side Tips! Når du skal opbygge din hjemmeside og oprette sider og lægge indhold ind, så kig her. Nogle gange har vi oprettet nogle sider på forhånd, andre gange skal
1 Opret en side/artikel og rediger din side Tips! Når du skal opbygge din hjemmeside og oprette sider og lægge indhold ind, så kig her. Nogle gange har vi oprettet nogle sider på forhånd, andre gange skal
7.0 Ældre Sagen mail. Log på For at logge på formands webmail skriv adressen: i adressefeltet i Internet Explorer.
 7.0 Ældre Sagen mail Log på For at logge på formands webmail skriv adressen: https://webmail.aeldresagen.dk i adressefeltet i Internet Explorer. I login vinduet indskrives brugernavn som er den tilsendte
7.0 Ældre Sagen mail Log på For at logge på formands webmail skriv adressen: https://webmail.aeldresagen.dk i adressefeltet i Internet Explorer. I login vinduet indskrives brugernavn som er den tilsendte
Indholdsfortegnelse. Indledning System krav side 1
 Indholdsfortegnelse Indledning System krav side 1 Brugerflade Hovedvindue side 2 Sprog side 2 Funktionsknapper side 2 Programmér kort side 3 Rapport side 4 Program menu Comport, login side 5 Rev.1.1 2014
Indholdsfortegnelse Indledning System krav side 1 Brugerflade Hovedvindue side 2 Sprog side 2 Funktionsknapper side 2 Programmér kort side 3 Rapport side 4 Program menu Comport, login side 5 Rev.1.1 2014
VA-banken. Vejledning til Brugere og Rettighedsgrupper. Implementeret med VA-banken version Sidst redigeret 14/6-2019
 VA-banken Implementeret med VA-banken version 2019.1 Sidst redigeret 14/6-2019 Side 1 af 25 Indhold Introduktion... 4 Funktioner i formularen Brugere og Rettighedsgrupper... 5 Formularen Brugere... 6 Opret
VA-banken Implementeret med VA-banken version 2019.1 Sidst redigeret 14/6-2019 Side 1 af 25 Indhold Introduktion... 4 Funktioner i formularen Brugere og Rettighedsgrupper... 5 Formularen Brugere... 6 Opret
1. Opret din nye Google konto
 Indhold 1. Opret din nye Google konto... 2 2. Test din nye konto... 5 3. Kom i gang med Gmail indstil sprog til dansk... 6 4. Gmail indhold på skærmen... 8 5. Skriv og send en mail... 9 Til:... 9 Cc:...
Indhold 1. Opret din nye Google konto... 2 2. Test din nye konto... 5 3. Kom i gang med Gmail indstil sprog til dansk... 6 4. Gmail indhold på skærmen... 8 5. Skriv og send en mail... 9 Til:... 9 Cc:...
LEMAN / Præsentation
 LEMAN / Præsentation Velkommen til LEMAN Internet booking. Vi vil i det følgende gennemgå login, opsætning og indtastnings-muligheder. Systemet findes på http://booking.leman.dk eller via LEMAN s hjemmeside.
LEMAN / Præsentation Velkommen til LEMAN Internet booking. Vi vil i det følgende gennemgå login, opsætning og indtastnings-muligheder. Systemet findes på http://booking.leman.dk eller via LEMAN s hjemmeside.
Vejledning til opdatering på hjemmesiden www.ifskjoldsaeby.dk
 Vejledning til opdatering på hjemmesiden www.ifskjoldsaeby.dk Du logger på fra forsiden. Når du har indtastet brugernavn og password, vil der i højre side fremkomme en menu med punkterne: Redigér denne
Vejledning til opdatering på hjemmesiden www.ifskjoldsaeby.dk Du logger på fra forsiden. Når du har indtastet brugernavn og password, vil der i højre side fremkomme en menu med punkterne: Redigér denne
BRUGERMANUAL FOR KLUBKOORDINATORER. Version 2.0
 BRUGERMANUAL FOR KLUBKOORDINATORER Version 2.0 Login Du skal vælge den klub som du tilhøre og dernæst indtaste din kode i feltet: Password. Regionsgolf-Danmark Administration Når du er logget ind i system
BRUGERMANUAL FOR KLUBKOORDINATORER Version 2.0 Login Du skal vælge den klub som du tilhøre og dernæst indtaste din kode i feltet: Password. Regionsgolf-Danmark Administration Når du er logget ind i system
Betjeningsvejledning for. Carlog moduler
 Betjeningsvejledning for Carlog moduler Tænk på miljøet - kør med omtanke Gør noget godt for miljøet og for din pengepung. Brug Carlog System, her får du hurtigt og nemt et overblik over dit kørselsbehov
Betjeningsvejledning for Carlog moduler Tænk på miljøet - kør med omtanke Gør noget godt for miljøet og for din pengepung. Brug Carlog System, her får du hurtigt og nemt et overblik over dit kørselsbehov
SecureAware Workflow TNG
 SecureAware Workflow TNG Manualen beskriver brugen af SecureAware version 4.5.0 og senere versioner Dokument opdateret: januar 2014 Om dette dokument Dette dokument beskriver brugen af Workflow TNG i SecureAware
SecureAware Workflow TNG Manualen beskriver brugen af SecureAware version 4.5.0 og senere versioner Dokument opdateret: januar 2014 Om dette dokument Dette dokument beskriver brugen af Workflow TNG i SecureAware
Sådan bruger du Facebook
 Sådan bruger du Facebook 1 Sådan kommer du på Facebook 2 Oprettelse af en Facebook-profil 3 Opsætte privatindstillinger, så kun venner kan følge med 4 Søge efter venner og bekendte 5 Skrive beskeder både
Sådan bruger du Facebook 1 Sådan kommer du på Facebook 2 Oprettelse af en Facebook-profil 3 Opsætte privatindstillinger, så kun venner kan følge med 4 Søge efter venner og bekendte 5 Skrive beskeder både
Indhold SAMSUNG GALAXY SIII... 1
 SAMSUNG GALAXY SIII Her er en guide til softwareopdatering af SAMSUNG GALAXY SIII, opsætning og sletning af e-mail, skift af adgangskode og signatur, nulstilling ved bortkomst, samt opsætning af skærmlås.
SAMSUNG GALAXY SIII Her er en guide til softwareopdatering af SAMSUNG GALAXY SIII, opsætning og sletning af e-mail, skift af adgangskode og signatur, nulstilling ved bortkomst, samt opsætning af skærmlås.
Vejledning til brugeradministrator. Opret afdelinger og brugere til EDI for FP attester og journaloplysninger
 Vejledning til brugeradministrator Opret afdelinger og brugere til EDI for FP attester og journaloplysninger 31. august 2017 Vejledning til brugeradministrator oprettelse af afdelinger og brugere til EDI-systemet
Vejledning til brugeradministrator Opret afdelinger og brugere til EDI for FP attester og journaloplysninger 31. august 2017 Vejledning til brugeradministrator oprettelse af afdelinger og brugere til EDI-systemet
Brugermanual. Outlook Web Access for Exchange Server 2003 (OWA 2003) Udarbejdet af IT-afdelingen 2006
 Brugermanual Outlook Web Access for Exchange Server 2003 (OWA 2003) Udarbejdet af IT-afdelingen 2006 Indholdsfortegnelse INDLEDNING... 3 HVORDAN DU FÅR ADGANG TIL DIN EMAIL... 3 OWA 2003 BRUGERGRÆNSEFLADE...
Brugermanual Outlook Web Access for Exchange Server 2003 (OWA 2003) Udarbejdet af IT-afdelingen 2006 Indholdsfortegnelse INDLEDNING... 3 HVORDAN DU FÅR ADGANG TIL DIN EMAIL... 3 OWA 2003 BRUGERGRÆNSEFLADE...
Hvis du ikke kan huske adgangskoden, har andre problemer med at logge på eller ikke er oprettet, skal du kontakte:
 Mini-guide til Retox Databasen er tilgængelig fra www.retox.dk, klik på linket Som udgangspunkt er der se-adgang til arbejdspladsbrugsanvisningerne. Hvis der skal tilføjes eller fjernes produkter, og hvis
Mini-guide til Retox Databasen er tilgængelig fra www.retox.dk, klik på linket Som udgangspunkt er der se-adgang til arbejdspladsbrugsanvisningerne. Hvis der skal tilføjes eller fjernes produkter, og hvis
NR. 67 LUDUS WEB OG LUDUS
 NR. 67 LUDUS WEB OG LUDUS DEN 16. DECEMBER 2011 Studieretningsvalg og skift af hold og klasser Denne vejledning henvender sig til de skoler, som anvender LUDUS Web til kursisternes valg af studieretning,
NR. 67 LUDUS WEB OG LUDUS DEN 16. DECEMBER 2011 Studieretningsvalg og skift af hold og klasser Denne vejledning henvender sig til de skoler, som anvender LUDUS Web til kursisternes valg af studieretning,
Organisering af billeder.
 Organisering af billeder. Da du startede Picasa op for første gang, havde du mulighed for at scanne hele computeren igennem for billeder eller lade Picasa holde øje med nogle bestemte mapper (mine billeder,
Organisering af billeder. Da du startede Picasa op for første gang, havde du mulighed for at scanne hele computeren igennem for billeder eller lade Picasa holde øje med nogle bestemte mapper (mine billeder,
Brugermanual til MOBI:DO Make på Internettet
 Brugermanual til MOBI:DO Make på Internettet Introduktion Med MOBI:DO Make kan du oprette guides, som kan ses i MOBI:DO. En guide virker som en checkliste, der fører brugeren hele vejen igennem en arbejdsopgave.
Brugermanual til MOBI:DO Make på Internettet Introduktion Med MOBI:DO Make kan du oprette guides, som kan ses i MOBI:DO. En guide virker som en checkliste, der fører brugeren hele vejen igennem en arbejdsopgave.
Worldtrack Tracking Platform BRUGERVEJLEDNING Version 2.01
 2018 Worldtrack Tracking Platform BRUGERVEJLEDNING Version 2.01 WORLDTRACK Ejby industrivej 2, 2600 Glostrup Indhold Introduktion... 2 Login... 2 Menu... 2 Overvågning... 3 Bevægelses status... 4 GPS data
2018 Worldtrack Tracking Platform BRUGERVEJLEDNING Version 2.01 WORLDTRACK Ejby industrivej 2, 2600 Glostrup Indhold Introduktion... 2 Login... 2 Menu... 2 Overvågning... 3 Bevægelses status... 4 GPS data
Guide - Sådan opretter du en backup
 Guide - Varighed: ca. 10 min Denne guide gennemgår hvordan en backup oprettes i Excovery. Guiden vil trinvist lede dig igennem processen og vil undervejs introducere de grundlæggende indstillingsmuligheder.
Guide - Varighed: ca. 10 min Denne guide gennemgår hvordan en backup oprettes i Excovery. Guiden vil trinvist lede dig igennem processen og vil undervejs introducere de grundlæggende indstillingsmuligheder.
Sådan opretter du en Facebook-side
 Vejledning til Facebook: Sådan opretter du en Facebook-side Det er forholdsvis nemt at oprette en Facebook-side og Facebook kan guide dig igennem de nødvendige trin. Alligevel kan det være rart med en
Vejledning til Facebook: Sådan opretter du en Facebook-side Det er forholdsvis nemt at oprette en Facebook-side og Facebook kan guide dig igennem de nødvendige trin. Alligevel kan det være rart med en
Vejledning til Google Apps på Øregård Gymnasium
 Vejledning til Google Apps på Øregård Gymnasium Ændring af Datoformat og ugens første dag i kalenderen... 2 Opsætning af Outlook... 2 Signatur... 5 Organiser mails i mapper... 5 Opret etiketter... 5 Opret
Vejledning til Google Apps på Øregård Gymnasium Ændring af Datoformat og ugens første dag i kalenderen... 2 Opsætning af Outlook... 2 Signatur... 5 Organiser mails i mapper... 5 Opret etiketter... 5 Opret
TILLÆG TIL MANUAL Excel-indlæsning i Vvskatalogets administrationssystem
 3456.78 123456 TILLÆG TIL MANUAL Excel-indlæsning i Vvskatalogets administrationssystem 30. juli 2015 Indhold Indledning Side 3 Sådan kommer du i gang Side 4 Oprette nye varer Side 5 Ændre eksisterende
3456.78 123456 TILLÆG TIL MANUAL Excel-indlæsning i Vvskatalogets administrationssystem 30. juli 2015 Indhold Indledning Side 3 Sådan kommer du i gang Side 4 Oprette nye varer Side 5 Ændre eksisterende
Brugervejledning til Fælleskalender for Hjortshøj og Omegn
 Brugervejledning til Fælleskalender for Hjortshøj og Omegn Alle foreninger i Hjortshøj og Omegn kan oprette aftaler i kalenderen. Hver forening får sin egen farve. Aftalerne i kalenderen har således forskellige
Brugervejledning til Fælleskalender for Hjortshøj og Omegn Alle foreninger i Hjortshøj og Omegn kan oprette aftaler i kalenderen. Hver forening får sin egen farve. Aftalerne i kalenderen har således forskellige
Denne guide er til at opsætte din Huawei P9 og få den opdateret softwaremæssigt, samt opsætte UCL mail. Huawei P9... 1
 Huawei P9 Denne guide er til at opsætte din Huawei P9 og få den opdateret softwaremæssigt, samt opsætte UCL mail. Indhold Huawei P9... 1 Opsætning af telefonen...2 Forbind til trådløst netværk/wi-fi...5
Huawei P9 Denne guide er til at opsætte din Huawei P9 og få den opdateret softwaremæssigt, samt opsætte UCL mail. Indhold Huawei P9... 1 Opsætning af telefonen...2 Forbind til trådløst netværk/wi-fi...5
rdtaxaplan Vejledning
 ravnø data - svendborgvej 9-5750 ringe - www.ravno.dk - rd@ravno.dk - 6263 2667 2009 Ravnø Data Indhold 1. rdtaxaplan...5 1.1. Oversigt...5 1.2. Hovedmenu...5 1.3. Godt at vide, inden du går videre...6
ravnø data - svendborgvej 9-5750 ringe - www.ravno.dk - rd@ravno.dk - 6263 2667 2009 Ravnø Data Indhold 1. rdtaxaplan...5 1.1. Oversigt...5 1.2. Hovedmenu...5 1.3. Godt at vide, inden du går videre...6
Cash Flow Forecast 1
 Cash Flow Forecast 1 Indholdsfortegnelse Introduktion til Cash Flow Forecast... 3 Formål... 3 Du kan... 3 Det skal du bruge for at få adgang til værktøjet... 3 Cash Flow Forecast egenskaber... 3 Tilføjelser...
Cash Flow Forecast 1 Indholdsfortegnelse Introduktion til Cash Flow Forecast... 3 Formål... 3 Du kan... 3 Det skal du bruge for at få adgang til værktøjet... 3 Cash Flow Forecast egenskaber... 3 Tilføjelser...
