Vejledninger til BørneIntra version 2.4
|
|
|
- Ellen Nygaard
- 8 år siden
- Visninger:
Transkript
1 Vejledninger til BørneIntra version 2.4 1
2 2 Indhold Ikon-index...3 Aktivitetsplaner...5 Beskeder...8 Børn Dokumenter Editor Familie Fotoalbum Grupper (stuer) Import af data Indstillinger - Institution Indstillinger - Kommune Infokiosk og Komme-gå modul Institutioner Kalender Lister Menu-editor Nyheder Opslagstavle Personale Personalekategorier Personaleroller Reservationer Resursekategorier Samlemapper Skabeloner Vælg institution
3 3 Ikon-index Tilføj Redigér Slet Ansættelse/Redigér ansættelsesforhold Eksportér fil Vedhæft fil Tilføj fortællebog Vis fortællebog Redigér billeder Slet billeder Indsæt html fil Slideshow Importér fil/upload fil Simpel søgning Avanceret søgning Liste Tilføj billede Tilføj billeder Vælg dato Tøm papirkurv Layout Sortér Beskedegenskaber Svar på besked Ulæst besked Besked (udbakke) Grøn samlemappe Rød samlemappe Gul samlemappe Tilføj rød samlemappe
4 4 Tilføj gul (almindelig) mappe Tilføj grøn samlemappe Hent billede Kopiér Nulstil kode Sortér Sortér Læst besked Vigtig besked (udbakke) Vigtig besked (indbakke)
5 5 Aktivitetsplaner I BørneIntra kan du tilføje ugeplaner, månedsplaner og årsplaner. Planerne kan vises på de forskellige forsider på samme måde som en nyhed eller et opslag. Du kan tilgå aktivitetsplanerne på to måder enten ved at klikke på overskriften Aktivitetsplaner på en af forsiderne eller ved at gå ind under menuen Kommunikation > Aktivitetsplaner. På listen over aktivitetsplaner kan du se de aktive uge-, måneds- og årsplaner. Listen viser i hvilken periode aktivitetsplanen vises, planens navn mv. Videovejledning om aktivitetsplaner Ikon-forklaring: Tilføj aktivitetsplan Redigér aktivitetsplan Slet aktivitetsplan Kopier aktivitetsplan Vælg dato Vedhæft fil Slet vedhæftet fil Tilføj og redigér aktivitetsplan Du tilføjer en ny aktivitetsplan ved at anvende Tilføj-ikonet og redigerer ved at anvende Redigér-ikonet. Herefter skal du give planen et Navn og nedenfor vælge Type, dvs. om det er en uge- måneds- eller årsplan, som du vil tilføje. Du skal også vælge en Kategori i rulleliste-menuen eller tilføje en ny kategori, hvis der ikke er en passende.
6 6 Under Periode vælger du startdato og slutdato ved at klikke på Kalender-ikonet datoen, ved at klikke i den kalenderoversigt der vises. og herefter udpege Du kan vælge at bruge en dokumentskabelon som udgangspunkt for din aktivitetsplan ved at vælge i rulleliste-menuerne under Skabelon. Nu kan du skrive indholdet og vælge, om du vil Skrivebeskytte planen, så kun du kan redigere den.
7 7 Inden du gemmer din aktivitetsplan, skal du bestemme, hvor den skal vises, og hvem der skal kunne se den. Du kan vælge at vise aktivitetsplanen flere steder ved at sætte flueben ud for det område, der skal have vist aktivitetsplanen (Vises i). Vælger du at vise aktivitetsplanen i en gruppe, skal du vælge, hvilken gruppe den skal vises i (Gruppe). Herefter kan du vælge hvem, der skal kunne se aktivitetsplanen; personale, forældre eller omverdenen på hjemmesiden (Kan ses). Endelig kan du vedhæfte en fil til din aktivitetsplan ved at klikke på Vedhæft-ikonet. Du afslutter ved at klikke Gem.
8 8 Beskeder BørneIntra rummer et internt beskedsystem, som gør det muligt at sende korte beskeder til medarbejdere og forældre. Med beskedsystemet kan du kun kommunikere internt med andre brugere, men til gengæld er det et let og effektivt værktøj til intern kommunikation. Beskeder oprettes i en editor (et lille indbygget tekstbehandlingsprogram), modtagerne vælges fra en valgboks, og der er adgang til en historik, så du kan se, om en besked er blevet læst. Ikon-forklaring: Ny besked Svar på besked Egenskaber Redigér Slet Kopiér Historik Slet sendte/modtagne beskeder Ulæst besked Læst besked Besked (udbakke) Vigtig besked (indbakke) Vigtig besked (udbakke) Oversigt over modtagne og sendte beskeder Videovejledning om beskedsystemet og om at oprette og læse beskeder Videovejledning om beskedsystemet - herunder modtagerlister Beskedsystemet består bl.a. af en oversigt over modtagne (Indbakke) og sendte beskeder (Udbakke). Beskedsystemet rydder automatisk op, idet gamle beskeder og bilag fjernes efter 90 dage. Hvis du ønsker, at en bestemt besked skal leve længere, skal du "stemple" den som "permanent". Så slettes den ikke
9 9 automatisk, men kan senere slettes manuelt i Udbakken. Beskedernes status signaleres med Brev-ikonerne. Endvidere vises beskedens emne samt modtagelsestidspunktet og afsenderen. Klik på emnet for at læse hele beskeden. I oversigten over sendte beskeder (Udbakke) ser du en liste over alle de beskeder, som du selv har afsendt. Oversigten viser beskedens status, titel, afsendelsestidspunkt og modtagere. Opret og vis beskeder Videovejledning om beskedsystemet og om at oprette og læse beskeder Videovejledning om beskedsystemet - herunder modtagerlister Du kan sende beskeder til alle medarbejdere i BørneIntra og til de forældre, der har taget FamilieIntra i brug. En besked kan sendes til én eller flere modtagere. Du kan også sende beskeder til personer på de brugerdefinerede modtagerlister.
10 10 Ved at sætte flueben i Kopi via sms sender du en kopi af din besked via sms til modtagernes mobiltelefoner. Du afslutter ved at klikke på Send. Historik Under Beskeder > Indbakke er det muligt at se, hvem der har læst en bestemt besked ved at klikke på Historik-ikonet ud for beskeden. Her er navnene på personer, der har læst beskeden markeret med et grønt ikon, og personer, der endnu ikke har læst beskeden, er markeret med rød. Egenskaber for sendte og modtagne beskeder Ud for alle beskeder i både Indbakke og Udbakke kan du klikke på Egenskaber-ikonet, som giver mulighed for at vælge, om beskeden skal markeres som værende læst, og om beskeden skal slettes automatisk eller ej. Som tidligere nævnt slettes beskeder automatisk efter 90 dage. Slet sendte og modtagne beskeder I både Indbakke og Udbakke er der en mulighed for at slette udvalgte beskeder. Du kan også vælge at slette beskeder, der er skrevet før en bestemt dato. Modtagerlister Videovejledning om beskedsystemet - herunder modtagerlister
11 11 En Modtagerliste indeholder navne på en gruppe af beskedmodtagere. Du kan med fordel tilføje en modtagerliste, hvis du ofte sender beskeder til den samme gruppe af medarbejdere eller forældre. Eksempler på modtagerlister kan være medlemmer af forældrebestyrelsen, kollegaer på stuen eller en arbejdsgruppe. Modtagerlister kan tilføjes som private lister, som kun ejeren har adgang til, som fælleslister som alle medarbejdere i institutionen kan benytte, eller som lister udvalgte personer kan benytte. Du finder modtagerlisterne ved at gå ind under Kommunikation > Beskeder og klikke på Modtagerlister. Her vises en oversigt over de modtagerlister, der allerede er tilføjet. Modtagerlisterne kan redigeres eller slettes ved hjælp af ikonerne ud for den enkelte liste. Udover Rediger-ikonet og Slet-ikonet er der er et Kopiérikon som muliggør, at du kan tage udgangspunkt i en allerede tilføjet modtagerliste, når du vil tilføje en ny modtagerliste. Du tilføjer en modtagerliste ved at klikke på Tilføj-ikonet. Herefter skal listen navngives, og du skal bestemme, hvem der skal have adgang til at redigere i din modtagerliste, og hvem listen skal være tilgængelig for. Klikker du på Vælg kan du under Modtagergrupper bestemme, hvorfra du vil vælge modtagere til din liste. Vælger du fx Personale, skal du i rulleliste-menuen til højre vælge hvilken institution, du vil se personale fra. Endelig kan du i søgefeltet søge efter en bestemt bruger, hvis du kender brugerens initialer. Under Modtagere kan du vælge hvilke personer, der skal være en del af modtagerlisten. Dette gøres ved at klikke på navnene i boksen til venstre, og ved hjælp af pilene flytte disse over i boksen til højre. Du kan overføre flere modtagere på en gang ved, at markere det første navn og herefter holde Ctrl-tasten nede, og klikke på flere navne.
12 12 Hvis du klikker på en modtagerliste under Kommunikation > Beskeder > Modtagerlister, kan du se, hvem der er med på denne liste og evt. hvem der ikke længere er aktive i systemet, og dermed ikke modtager din besked (se fx Lene Kristiansen ovenfor). Noter Hvor beskedsystemet er beregnet til at sende beskeder til andre, er noter en slags beskeder til én selv. Noterne kan vises på en fastlagt dato, hvorimod en besked "afsendes" med det samme. Noterne vises automatisk på de valgte datoer. Du har adgang til noterne fra Min side, ved at klikke på overskriften Mine beskeder og noter. Du tilføjer en note ved at gå ind i beskedsystemet og klikke på Noter, eller ved at klikke på overskriften Mine beskeder og noter på Min side.
13 13 Her indtastes følgende oplysninger: Emne: Den overskrift der skal vises i huskelisten på Min side. Tekst: Selve noten med det indhold, der dukker op, hvis du klikker på linket i notelisten. Modtager(e): Her klikker du Vælg for at bestemme hvem, der udover dig, skal kunne se noten. Brugeren, der tilføjer noten, er altid valgt som standard. Du kan vælge flere initialer ved at holde Ctrl-tasten nede, mens du klikker på øvrige initialer. Kategori: Det er valgfrit, om du vil angive en kategori. Hvis kategorien angives, er der mulighed for at se en liste over noter sorteret efter kategori. Aktuel: Her vælger du den dato eller det datointerval, hvor noten skal vises i notelisten. Hvis du ikke vælger til-dato, antager programmet, at beskeden kun skal vises én dag. Noter slettes automatisk efter sidste visningsdato. Du kan kun redigere i noter, du selv har tilføjet. Kun den bruger, der har tilføjet noten, kan slette den for alle i målgruppen på én gang.
14 14 Bestyrelse og Forældreråd I BørneIntra kan du udpege medlemmerne af institutionens bestyrelse og institutionens forældreråd og få disse vist på en liste. På den måde kan alle der har adgang til PersonaleIntra, se hvem der er medlem af institutionens forældreråd og institutionens bestyrelse. Listerne kan også vises på institutionens hjemmeside vha. menu-editoren. Sådan tilføjes personer til bestyrelsen eller forældrerådet? Du tilføjer familiemedlemmer eller personaler til bestyrelsen eller forældrerådet fra henholdsvis Kontor > Personale eller Kontor > Familie. Her vælger du Redigér-ikonet, for at få vist de personlige oplysninger. Under de personlige oplysninger kan du nederst til højre sætte flueben ud for Er medlem af forældrerådet eller Er medlem af bestyrelsen. Du afslutter ved at klikke Gem. Vis liste over bestyrelsen og forældrerådet Når du har udvalgt de personer, der skal være en del af bestyrelsen og forældrerådet, kan du få vist listerne over disse ved at gå ind under menuen Kontor > Bestyrelse eller Kontor > Forældreråd. Herfra kan du se hvem, der er valgt til henholdsvis bestyrelsen og forældrerådet.
15 15
16 16 Børn I de fleste tilfælde vil oplysninger om alle institutionens børn blive importeret til BørneIntra. Der kan dog være situationer, hvor du selv skal tilføje oplysninger om et barn. I det følgende forklares hvordan børnekartoteket fungerer, og hvordan du tilføjer oplysninger om et barn i BørneIntra. Ikon-forklaring: Tilføj Redigér Slet Søg Sådan fungerer kartoteket i BørneIntra I BørneIntra er der to kartoteker med personoplysninger - det centrale datakartotek (Centrale data) og institutionens kartotek (fx Myretuens data). I det centrale datakartotek skal alle personer, der har tilknytning til BørneIntra, være registreret. Oplysninger om børnene vil i de fleste tilfælde være at finde i systemet, fordi kommunens administrator allerede har lagt (importeret) disse oplysninger ind i det centrale datakartotek. Personer der ikke findes i det centrale datakartotek skal indtastes. Det centrale datakartotek ajourføres (opdateres) jævnligt, og oplysningerne om personerne i det centrale datakartotek ændres derfor løbende. I institutionens kartotek kan personalet tilføje eller redigere oplysninger, som kun personalet på institutionen har adgang til. Hvordan tilføjer man et barn til institutionen? Videovejledning om kartoteket over institutionens børn og Barnets kort Under punktet Børn i menuen Kontor vises en liste over de børn, der allerede er registreret i institutionen. Af listen fremgår navn, fødselsdato, kategori og periode som vist nedenfor. Du kan søge i oplysningerne ved at klikke på Søg-ikonet øverst i højre hjørne. Vælger du et barn på listen, ved at klikke på navnet, vises Barnets kort. Af Barnets kort fremgår de fleste relevante informationer om det pågældende barn; såsom familieoplysninger og oplysninger om institutionspladsen. Når du vil tilføje et barn, skal du klikke på Tilføj-ikonet, og herefter indtastes barnets personnummer. Hvis barnet allerede findes i det centrale datakartotek, vil du komme videre til siden Opret barnets plads. Her oprettes barnets plads på institutionen, som vist i det følgende afsnit.
17 17 Hvis barnet ikke findes i det centrale datakartotek, vil du nu blive bedt om at indtaste barnets basale oplysninger. Det er muligt at gøre de personlige oplysninger hemmelige ved at sætte flueben ud for de enkelte felter. De oplysninger, der er gjort hemmelige, vil ikke blive vist ud på udskriftslister. Når alle oplysninger er udfyldt, klikker du Gem nederst på siden. Hvordan tilføjes barnets plads? Nu skal der indtastes informationer om barnets plads på institutionen. Startdato for perioden udfyldes, mens Slutdato kan udelades, såfremt du ikke ved hvornår barnet stopper på institutionen. Under Gruppe vælges den gruppe/stue, som barnet skal tilknyttes. Herefter vælges kategori fx standard eller deltid. Startdato skal udfyldes, så det angives hvornår barnets familie har adgang til FamilieIntra. Slutdato kan udelades og barnets familie kan herefter logge ind indtil videre.
18 18 Redigér børneoplysninger i institutionens kartotek Videovejledning om at redigere i oplysningerne om et barn Som nævnt kan du tilføje eller redigere i oplysningerne i børnekartoteket, som kun personalet på den enkelte institution har adgang til. Dette gøres ved at vælge listen over alle institutionens børn (Kontor > Børn), og herefter klikke på Redigér-ikonet ud for det barn du ønsker at redigere oplysninger for. Nu er det muligt at tilføje redigere og tilføje oplysninger, som kun personalet har adgang til. Hvis du tilføjer en ny oplysning under Myretuens data, i et felt hvor der allerede er en oplysning under Centrale data, er det altid institutionens oplysninger, der er de gældende. Nedenfor er vist et eksempel på at adressen er forskellige i de to felter, og her vil det altså være "Lærkevej 2" der vil blive vist på Barnets kort, lister m.v. Tilføj, redigér eller slet barnets plads
19 19 Videovejledning om at redigere oplysningerne om et barn Hvis du ønsker at oprette en ny plads, eller at rette i en eksisterende plads, skal du klikke på barnets navn på børnelisten (Kontor > Børn). Herefter kan du redigere eller tilføje en plads ved at anvende Tilføj -ikonet ud for Plads. Herefter er proceduren den samme som vist ovenfor. Ønsker du at ændre eller slette en eksisterende plads, skal du klikke på henholdsvis Rediger-ikonet eller Slet-ikonet ud for den plads, du ønsker at ændre eller fjerne. Se og redigér helbredsoplysninger Videovejledning om helbredsoplysningerne på Barnets Kort De oplysninger, der bliver indskrevet under dit barns helbredsoplysninger, vil kun være til rådighed for udvalgte ansatte på den institution, hvor dit barn går. Herudover kan centrale personer i kommunen potentielt få adgang, hvis der er behov for det i overensstemmelse med Persondatalovens regler. Oplysningerne vil blive brugt i forbindelse med sygehusbesøg o.l. og det er derfor vigtigt, at informationerne er korrekte. Hvis dit barn flytter institution, kan du kopiere oplysningerne med over på den nye institution. Ved at indskrive oplysninger her eller ved at give en skriftlig accept, har du accepteret, at personalet har adgang til disse oplysninger. UNI C varetager den tekniske og sikkerhedsmæssige vedligeholdelse af BørneIntra, men fraskriver sig ansvaret for, at tekniske ændringer i de anvendte skemaer medfører, at de indtastede oplysninger i den forbindelse hændeligt eller ulovligt tilintetgøres, fortabes eller forringes. Brugerne af BørneIntra opfordres til løbende at opdatere oplysninger og til at kontrollere, at de indtastede oplysninger er korrekte. Du kan se og/eller redigere barnets helbredsoplysninger fra Barnets kort, hvis du har rettigheder til det. Du finder helbredsoplysningerne ved at klikke på Plus-ikonet øverst til højre på Barnets kort.
20 20 Du kan både have rettighed til at redigere og læse helbredsoplysninger. Hvis du kun har læserettighed, vil du få vist helbredsoplysningerne på et kartotekskort, hvor der også fremgår en række andre vigtige oplysninger om barnet. Kortet kan udskrives ved at klikke på Print-ikonet øverst i højre hjørne. Hvis du har rettighed til at redigere i helbredsoplysningerne, vil du i stedet for at se visningen af kartotekskortet få mulighed for at indtaste helbredsoplysninger om barnet. Her kan du bl.a. indtaste datoer for, hvornår barnet er vaccineret for en række sygdomme, ved at klikke på Kalender-ikonet ud for den enkelte sygdomsbetegnelse.
21 21 Du kan også indtaste oplysninger om søskende og om, hvilke institutioner barnet ellers har været tilknyttet. Herudover har du mulighed at tilføje oplysninger om bl.a. kosthensyn og allergier i kasserne i højre side, og markere om barnet tåler penicillin. Du afslutter ved at klikke Gem. Hvis du ønsker at udskrive kartotekskortet, kan du på samme måde som ved visning af helbredsoplysningerne klikke på Print-ikonet øverst i højre hjørne. Du kan kopiere helbredsoplysningerne fra en institution til en anden, hvis et barn flytter institution. Du kan se, om der er informationer fra en tidligere institution, ved at kigge i Rulleliste-menuen nederst i skærmbilledet. Hvis der er oplysninger fra en eller flere institutioner, kan du vælge imellem dem i Rulleliste-menuen. Når du har valgt din institution, klikker du Kopier fra, hvorefter du skal bekræfte at du vil kopiere og evt. overskrive dine helbredsoplysninger med oplysningerne fra den valgte institution.
22 22 Dokumenter BørneIntra rummer et dokumentarkiv, hvor du og dine kolleger kan gemme vigtige dokumenter og relevante papirer, som er nyttige i det daglige arbejde. Når dokumenterne er gemt i arkivet, kan du altid få fat i dem, både på arbejdet men også når du kommer hjem. I dokumentarkivet kan du også tilføje dokumenter, som er henvendt til forældrene, og på den måde slippe for at uddele kopier. Du finder dokumentarkivet under Kommunikation > Dokumenter. Dokumentarkivet er opdelt i underarkiver; PersonaleIntra, FamilieIntra og Hjemmeside. Du har mulighed for at læse og lægge dokumenter i arkiverne ved at vælge dem i menuen. Personaledokumenter Under Kommunikation > Dokumenter > PersonaleIntra kan du vælge, om dokumenterne skal vises for institutionens personale, hele områdets personale (område er kun muligt at vælge, hvis kommunen arbejder med områder) eller hele kommunens personale. Forældredokumenter På samme måde kan du under Kommunikation> Dokumenter > FamilieIntra lægge og læse dokumenter til institutionens forældre, hele områdets forældre (område er kun muligt at vælge, hvis kommunen arbejder med områder) eller alle forældrene i kommunen.
23 23 Hjemmesidedokumenter Under Kommunikation > Dokumenter > Hjemmeside kan du vælge dokumenter, der skal være tilgængelige på institutionens hjemmeside, områdets hjemmeside (område er kun muligt at vælge, hvis kommunen arbejder med områder) eller kommunens BørneIntra-hjemmeside. Ikon-forklaring: Tilføj mappe Upload dokument Upload dokumenter (masseupload) Tilføj nyt dokument Simpel søgning Avanceret søgning Eksportér dokument Gendan dokument Omdøb mappe/redigér dokument Slet mappe/dokument Tilføj, redigér og slet dokumenter og mapper Videovejledning om dokumenter - herunder hvordan man tilføjer mapper og dokumenter Dokumenterne åbnes ved at klikke på dokumentnavnet, og via ikonerne øverst til højre, kan du tilføje, redigere eller slette mapper i dokumentarkivet, ligesom du kan tilføje, redigere og slette dokumenter i mapperne. Du tilføjer et nyt dokument ved at vælge Tilføj-ikonet. Under Filnavn skal du skrive navnet på dit dokument, og under Kategori kan du vælge om dokumentet skal placeres under en bestemt kategori.
24 24 Hvis du ønsker at anvende en dokumentskabelon som fx en standard mødedagsorden, kan du vælge den under Skabelonen. Under Arkiv kan du vælge om dit dokument skal ligge i dokumentarkivet for FamilieIntra, PersonaleIntra eller hjemmesiden, eller om dokumentet skal ligge i en af de samlemapper, du har adgang til. Under Mappe kan du evt. vælge hvilken undermappe du gerne vil lægge dit dokument i. Nu kan du skrive dit dokument direkte i BørneIntra. Du kan gemme dokumentet løbende, ved at klikke på Gem. Når du er færdig med din tekst, klikker du på Gem og afslut. Find dokumenter med en simpel søgefunktion
25 25 I BørneIntra har du både mulighed for lave en simpel og en avanceret søgning. Ved den simple søgning, skal du blot indtaste et eller flere ord og klikke på knappen Søg. Herefter gennemløber BørneIntra dokumentarkivet og danner en oversigt over relevante dokumenter. Søgeresultatet vises på denne måde: Du kan klikke på titellinket for at åbne dokumentet, eller du kan klikke på placeringslinket (teksten under overskriften) for at åbne den mappe, hvor dokumentet er placeret. Derudover kan du se tilføjelsesdatoen og forfatteren til dokumentet. Find dokumenter ved avanceret søgning Ved avanceret søgning kan du søge på flere forskellige oplysninger. En søgning på titel, emne, forfatter, nøgleord eller kommentar giver dog kun resultat, hvis dokumentets ophavsmand har forsynet dokumentet med disse oplysninger. Søgeresultatet vises på samme måde som ved simpel søgning. Upload dokument Videovejledning om dokumenter - herunder hvordan man tilføjer mapper og dokumenter Hvis du allerede har skrevet et dokument, som du gerne vil gemme i dokumentarkivet, kan du vælge funktionen Upload dokument.
26 26 Du kan også sende dokumenter direkte til en mappe ved at vælge Upload dokument-ikonet mappe, som du ønsker, dokumentet skal ligge i. ud for den Du kan udpege filen fra din computer ved at klikke på Gennemse., eller du kan vælge at bruge et billede, som allerede ligger i BørneIntra, ved at klikke ud for billede. Vælger du billede, får du mulighed for at anvende BørneIntras billed- og filvælger. Du har mulighed for at skrivebeskytte dit dokument ved at sætte flueben ud for Låst, så ingen andre end dig selv kan rette eller slette dokumentet. Når indstillingerne er valgt, klikker du på Upload. Upload dokumenter (masseupload) Hvis du ønsker at tilføje flere dokumenter, skal du klikke på ikonet Upload dokumenter.
27 27 For at du kan bruge denne funktion, kræver det, at du programmet Flash Player installeret på din computer. Programmet er dog allerede installeret på de fleste computere. Hvis din computer har Flash Player, vil det hele fungere, uden at du foretager dig yderligere. Hvis ikke, der er Flash Player på din computer, vil BørneIntra give dig besked om, at du skal klikke på et link og installere Flash Player. Dette er nemt og programmet kan hentes gratis. Nu kan du klikke på Vælg og herefter vælge den mappe, hvor du har dine dokumenter liggende. Du vælger flere dokumenter fra mappen ved at holde Ctrl-tasten nede, imens du klikker på dokumenterne. Du kan også klikke Ctrl+A for at vælge alle dokumenter i din mappe. Klik herefter på Åbn. Nu vises de dokumenter, du vil uploade under Valgte Dokumenter.
28 28 Du kan slette et af de valgte dokumenter ved at klikke på det og herefter klikke på Slet valgte. Klik nu på Upload for at tilføje dokumenterne, og du vil herefter vende tilbage til dokumentarkivet, hvor du kan se, at de nye dokumenter er tilføjet. Vigtige dokumenter I dokumentarkivet findes der en mappe med en særlig funktion. Det er mappen Vigtige dokumenter. Dokumenter, der er gemt i denne mappe, vises automatisk på BørneIntras forside. Da alle brugere kommer forbi forsiden, hver gang de benytter BørneIntra, er der altså her en god mulighed for at gøre opmærksom på dokumenter, som personalet bør have kendskab til. For at listen over vigtige dokumenter på forsiden af BørneIntra skal virke efter hensigten, bør man begrænse antallet af dokumenter i denne mappe til de nyeste og mest aktuelle. Mappekategorier Administrator kan tilføje kategorier, som du kan tildele dine dokumentmapper. Mappekategorierne kan fx bruges på følgende måde. Administrator tilføjer mappekategorien Madplan, som institutionerne efterfølgende kan tildele en bestemt dokumentmappe, der indeholder information om madplaner. Efterfølgende kan administrator vælge at tilføje et menupunkt, der vises på alle institutionernes hjemmesider, der peger på dokumentmapper med kategorien Madplan. Nu vil alle institutioner, der har tildelt en mappe kategorien Madplan, få vist indholdet af deres mappe på institutionens egen hjemmeside. Papirkurv Som administrator kan du gendanne de dokumenter, der er blevet slettet i BørneIntra. Dette gør du under Kommunikation > Dokumenter > Papirkurv. Her ses listen over de dokumenter, der er blevet slettet. Du kan
29 29 vælge, at få vist de slettede dokumenter fra en bestemt institution, ved at vælge institutionen i Rullelistemenuen. Du gendanner et dokument, ved at klikke på Gendan-ikonet.
30 30 Editor BørneIntra har en indbygget Editor, som kan bruges til at oprette eller ændre tekster på intranettet. Editoren benytter html-formatet, som er standardformatet for websider. Editoren optræder i flere sammenhænge i BørneIntra, f.eks. i dokumentarkivet og på opslagstavlen. Editoren fungerer på samme måde som et lille tekstbehandlingsprogram. Videovejledning om de vigtigste funktioner i BørneIntras editor Ikonernes betydning Ikonerne i Editorens værktøjslinjer vil være genkendelige for tekstbehandlingsbrugere. Små tooltips, der dukker op, hvis man lader musemarkøren hvile over et ikon, giver et fingerpeg om den funktion, som udføres, hvis man klikker på ikonet. Vær opmærksom på, at alle ikoner ikke nødvendigvis er til rådighed på alle Editorsider. Her følger en ikon-forklaring: Når du klikker på knappen Gem og fortsæt, gemmes teksten på serveren, hvorefter siden genindlæses, så du kan skrive videre. Vær opmærksom på, at skrivemarkøren placeres i starten af teksten, når siden genindlæses. Klik på ikonet Eksempel for at se teksten, som den vil tage sig ud i sit eget browservindue. Ikonen Klip bruges til at klippe et markeret afsnit ud af teksten. Den udklippede tekst placeret i udklipsholderen, hvorfra det evt. kan indsættes et andet sted. Tekst, som er placeret i udklipsholderen, kan sættes ind i editoren ved at klikke på ikonet Sæt ind. Hvis teksten stammer fra Word, får du tilbudt at sætte teksten ind vha. Indsæt fra Word. Det anbefales at benytte denne mulighed, hvis teksten stammer fra Word, for derved fjernes evt. Word-specifikke tags. Pilen, der peger mod venstre, hedder Fortryd, og den bruges til at ophæve den seneste ændring. Når du klikker på forgrundsfarve åbnes et lille vindue med en farvepalette, hvorfra du kan Fuldskærmsredigering giver mulighed for at forstørre editorfeltet, så det fylder hele vinduet. Klik en gang til på samme ikon for at vende tilbage til normal visning. Klik her for at få en udskrift af editorens indhold på papir. Ikonet Kopiér tager en kopi af et markeret afsnit og placerer kopien i udklipsholderen. Tekst, som er kopieret fra Word, kan med fordel sættes ind i editoren ved at klikke på ikonet Sæt ind fra Word, idet teksten herved renses effektivt for Word-specifikke tags. Fremgangsmåden er som følger: Først går du ind i Word og kopierer et afsnit. Derefter klikker du på dette ikon og åbner derved et særligt vindue. Her trykker du Ctrl+V for at indsætte teksten. Til sidst klikker du på OK for at overføre teksten til editoren. Klik på pilen til højre kaldes Gendan. Klik her for at gendanne, hvad du har fortrudt. På samme måde kan man ændre tekstens baggrundsfarve, altså farven på baggrunden
31 31 vælge farve på skriften. Ikonet Bogmærke bruges til at indsætte ankerpunkter i en længere tekst. Bagefter kan du lave links til disse ankerpunkter (=bogmærker). Klik her for at indsætte billeder. For at ændre et billedes egenskaber kan du højreklikke på det, efter at det er sat ind i skrivefeltet. Du kan bruge BørneIntras billed- og filvælger ved at klikke på Mappe-ikonet. Læs mere her. Klik her for at indsætte en Flash-animation. Ikonen med copyright-tegnet åbner et vindue, hvorfra man kan vælge mellem en række symboler og specialtegn. Ved at klikke på tabel-ikonet kan du oprette tabeller. Højreklik på tabellen i skrivefeltet for at ændre egenskaber. Klik på dette ikon for at ændre markeret tekst til fed skrift. Du kan understrege markerede ord ved at klikke her. I fx formler kan man få behov for at ændre formatet på udvalgte tegn til sænket skrift. Denne funktion giver centreret tekst, f.eks. i overskrifter Med ikonet Lige marginer kan du opnå lige marginer i både venstre og højre side i et markeret afsnit. Klik på Indsæt/fjern punktopstilling for at indsætte punkttegn foran hver linje. Ikonet Formindsk indrykning fjerner indrykninger. Med ikonet Ny side kan du fjerne alt indhold i editoren og starte på en frisk. bag den markerede tekst. Ikonet Link giver mulighed for at oprette interne og eksterne links. Man bestemmer også, hvordan siderne skal åbnes. Ikonet Smiley åbner et nyt vindue, hvor du kan vælge mellem en række humørikoner. Klik på den ønskede smiley for at indsætte den i editoren. Indsæt tvungen sideskift i udskrift på printer. Sideskift virker ikke ved direkte udskrift fra editoren, med når der udskrives ved hjælp af browserens udskriftsfunktioner. Ikonet Linje bruges til at indsætte en vandret skillelinje i teksten på markørens plads. Klik her for at ændre sideegenskaber som fx baggrundsfarve og -grafik. Med denne funktion kan du ændre et markeret afsnit til kursiv. Formatet på udvalgte bogstaver og ord kan ændres til hævet skrift, f.eks. i matematiske udtryk. Klik her for at venstrestille teksten i et afsnit. Du kan højrestille tekst med denne knap. Klik på Indsæt/fjern talopstilling for at indsætte tal foran en række linjer. Ved at klikke på Forøg indrykning kan du rykke teksten i et markeret afsnit ind fra venstre og højre margin. Når du klikker på Kilde, vises html-koden bag teksten i editor-feltet. Der er mulighed for at redigere i koden. Klik på Fjern formatering for at nulstille formatændringer i et markeret afsnit.
32 32 Klik på ikonet for at få stavekontrolleret teksten i editoren. Stavekontrollen virker desværre kun i Internet Explorer, og den arbejder forholdsvis langsomt, eftersom den er skrevet i Javascript. Forklaring til ikonerne i editorens værktøjslinjer.
33 33 Familie I BørneIntra kan børnenes familier få adgang til FamilieIntra. I FamilieIntra er det blandt andet muligt for institutionen og familien at sende beskeder til hinanden, og familien kan følge med i, hvad der sker på både institutionen og i gruppen, hvor barnet er tilknyttet. I det følgende forklares, hvordan familiekartoteket fungerer, og hvordan du tilføjer et familiemedlem i BørneIntra. Ikon-forklaring: Tilføj Redigér Slet Tilføj periode Nulstil adgangskode Søg Sådan fungerer familiekartoteket I BørneIntra er der to kartoteker med personoplysninger - det centrale datakartotek (Centrale data) og institutionens kartotek (f.eks. Myretuens data). I det centrale datakartotek skal alle personer, der har tilknytning til BørneIntra, være registreret. Oplysninger om forældrene vil i de fleste tilfælde være at finde i systemet, fordi kommunens administrator allerede har lagt (importeret) disse oplysninger ind i det centrale datakartotek. Personer der ikke findes i det centrale datakartotek skal indtastes. Det centrale datakartotek ajourføres (opdateres) jævnligt, og oplysningerne om personerne i det centrale datakartotek ændres derfor løbende. I institutionens kartotek kan personalet tilføje eller redigere oplysninger, som kun personalet på institutionen har adgang til. Tilføj, redigér eller slet et familiemedlem Videovejledning om tilføjelse af et familiemedlem til familiekartoteket Videovejledning om redigering af oplysningerne om et familiemedlem Videovejledning om tilføjelse af en person til det lokale kvik-kartotek
34 34 I BørneIntra er barnet i centrum, og familiemedlemmer skal derfor tilknyttes det enkelte barn. Du kan altså kun tilføje familiemedlemmer i BørneIntra, hvis barnet allerede findes i systemet. Under menupunktet Børn i Kontor-menuen vises listen over alle institutionens børn. Når du ønsker at tilføje et familiemedlem, klikker du på det barns navn, som du ønsker at tilknytte et familiemedlem til. Herefter vises Barnets kort. På Barnets kort fremgår barnets basale oplysninger (navn, adresse m.m.) og familieoplysninger. Under Familie vises det, hvem der allerede er tilknyttet, og hvilken relation de har til barnet. Du tilknytter et familiemedlem ved at klikke på Tilføj-ikonet. Herefter får du mulighed for at tilføje familiemedlemmer på to måder - til Familiekartoteket eller til det lokale Kvik-kartotek. Familiemedlemmer, der skal have adgang til FamilieIntra, skal tilføjes til Familiekartoteket. Familiemedlemmer, der ikke skal have adgang til FamilieIntra, skal tilføjes til det Lokale kvik-kartotek (se næste afsnit). For at kunne tilføje en person til Familiekartoteket, skal du indtaste personens personnummer. Hvis personen ikke findes i Det centrale datakartotek, skal personens basale oplysninger (navn, adresse mv.) indtastes, og der skal dannes et brugernavn til FamilieIntra. Under Tilføj familiemedlem skal du som vist nedenfor, udfylde oplysninger om hvilken relation personen har til barnet, og om vedkommende har forældremyndigheden. Det er vigtigt at forældremyndigheden udfyldes korrekt, da forældre uden forældremyndighed ikke kan redigere barnets oplysninger i FamilieIntra. Funktionen Sortering lister kontaktpersonerne op i en prioriteret rækkefølge på Barnets kort. Under Rolle kan du tildele forældre brugerrettigheder til fx at tilføje fotoalbum i FamilieIntra.
35 35 Findes personen i det centrale datakartotek vil vedkommende blive tilknyttet til barnets kort uden videre, men du skal dog huske, at tildele et brugernavn. Dette gøres i familiekartoteket (Kontor > Familie). Her klikker du på Redigér-ikonet ud for den person, som du ønsker at tildele et brugernavn. Herefter tilføjer du brugernavnet under Centrale data (klik på nøglen). Tilføj personer til det lokale kvik-kartotek Videovejledning om tilføjelse af en person til det lokale kvik-kartotek Det lokale kvik-kartotek giver mulighed for, at du kan tilknytte kontaktpersoner til barnet, der ikke skal have adgang til FamilieIntra. Eksempelvis kan du - som vist ovenfor - tilføje Tante Tina, der henter og bringer Anne hver mandag. Under kommentar kan du angive, at Tante Tina må hente Anne og hvornår, således at alle i personalegruppen kan se, hvilken aftale der er omkring Tante Tina og Anne. Kontaktpersoner i Det lokale kvikkartotek har som nævnt ikke adgang til FamilieIntra, og de skal ikke opgive personnummer, for at blive registreret i BørneIntra. Redigér familieoplysninger fra listen over familiemedlemmer Videovejledning om nulstilling af adgangskode Videovejledning om redigering af oplysningerne om et familiemedlem. I menuen Familie > Kontor vises en liste over familiemedlemmer, der er registreret i institutionen (se nedenfor).. Klikker du på et navn vises de basale oplysninger for kontaktpersonen og dennes relation(er), eksempelvis "mor til Anne Jensen". Klikker du på Redigér-ikonet, vises kontaktpersonens oplysninger for både det centrale datakartotek og institutionens datakartotek. Her er det muligt at tilføje eller redigere oplysninger om
36 36 den enkelte person i institutionens kartotek og i det centrale datakartotek, hvis du har de fornødne rettigheder. Du kan søge i oplysningerne på listen ved at klikke på Søg-ikonet øverst i højre hjørne. Hvis en bruger har glemt sin adgangskode, kan denne nulstilles ved at klikke på Nulstil adgangskode-ikonet ud for brugerens navn. Herefter skal du bekræfte, og så er adgangskoden nulstillet. Brugeren skal efterfølgende logge ind med sit oprindelige brugernavn. Brugernavnet fremgår under de centrale data, som du finder ved at klikke på Redigér-ikonet ud for brugerens navn. Første gang en bruger logger ind efter nulstilling, er adgangskoden brugerens personnummer. Brugeren vil efterfølgende blive bedt om at ændre dette til en selvvalgt adgangskode. Udskriv forældrenes brugernavne og initialer Du kan udskrive forældrenes brugernavne og initialer på labels eller på en liste. Du udskriver informationerne ved at klikke på Liste-ikonet.
37 37 Nu skal du vælge, om du vil udskrive labels eller en liste. Efterfølgende skal du vælge hvilke personer, du vil udskrive informationer om, ved at sætte flueben ud for navnene. Du sætter flueben ud for alle navnene ved at klikke på Vælg alle. Du afslutter ved at klikke Udskriv nederst på siden.
38 38 Fotoalbum BørneIntras fotoalbum gør det nemt at offentliggøre billeder på stuen/gruppen, institutionen, området og hele kommunen. Billederne kan eksempelvis være fra forældrearrangementer, udflugter eller lignende. Gruppen/stuen, institutionen, området og kommunen har så at sige deres eget fotoalbum, hvor de kan offentliggøre billeder på flere niveauer. Du kan eksempelvis vælge om billederne skal kunne ses af personalet, forældrene eller omverdenen på hjemmesiden. Hvem der skal have adgang til at se de enkelte fotoalbum, udvælges ved tilføjelsen af fotoalbummet. Ikon-forklaring: Tilføj album Tilføj album Upload nyt billede (et billede) Upload nye billeder (masse-upload) Redigér album Slet fotoalbum Redigér billeder Slet billeder Slideshow Liste over fotoalbum Organisér billedrækkefølge Eksportér billeder Tilføj fortællebog Vis fortællebog Oversigt over fotoalbum Videovejledning om fotoalbum - herunder hvordan man tilføjer et fotoalbum og uploader billeder Listen over fotoalbum findes under menuen Kommunikation > Fotoalbum. I oversigten kan du se albummets titel, hvilken kategori det ligger under, hvem der har tilføjet albummet, hvornår det sidst er blevet ændret og hvor albummet vises. Du kan sortere billederne i de forskellige album ved at klikke på Organisér-ikonet.
39 39 Tilføj et fotoalbum Videovejledning om fotoalbum - herunder hvordan man tilføjer et fotoalbum og uploader billeder Et nyt album tilføjes ved at klikke på Tilføj-ikonet. Herefter bestemmes albummets titel, og der vælges eller tilføjes den kategori, som albummet skal ligge under. Endvidere kan du indsætte en kort beskrivelse af billedserien. Under Visning vælger du, hvor albummet skal vises. Albummet kan fx vises på stuen/gruppen, institutionen eller Info fra området. Hvis det er valgt, at albummet skal vises på gruppen/stuen, skal du vælge hvilke(n), det skal vises på. Du kan vælge flere grupper/stuer, ved at holde Ctrl-tasten nede samtidig med at du udvælger grupperne/stuerne. Herefter vælger du, hvem der skal have adgang til at se albummet. Det kan vises for personalet, forældrene, på hjemmesiden eller alle tre steder. Du kan beskytte albummet, så det kun er den der har tilføjet albummet, der kan redigere eller slette det. Når albummet vises, kan du se billederne i et slideshow. Derfor har du til sidst mulighed for at vælge, hvor lang tid billederne skal vises i slideshowet. Redigér et fotoalbum For at redigere albummets indstillinger skal du klikke på Redigér-ikonet, ud for det album, du ønsker at redigere. Liste over de tilgængelige album findes under Kommunikation > Fotoalbum.
40 40 Organisér billeder i et fotoalbum Videovejledning om fotoalbum - herunder hvordan man tilføjer et fotoalbum og uploader billeder Under Kommunikation > Fotoalbum er det muligt at ændre rækkefølgen på billederne i et album. Dette gøres ved at klikke på Organisér-ikonet ud for det album, som du ønsker at ændre billedrækkefølgen i. Herefter vises alle albummets billeder på en liste. Du kan nu ændre de enkelte billeders placering ved at vælge et billede på listen og bruge op/ned-funktionerne i højre side. Tilføj billeder til et album Videovejledning om fotoalbum - herunder hvordan man tilføjer et fotoalbum og uploader billeder Når du har tilføjet et album, skal der tilføjes billeder til albummet. Dette gøres ved at klikke på albumoverskriften, for det album du ønsker at tilføje billeder til. I indstillingerne for det enkelte album, gives en række muligheder som vist nedenfor (se evt. ikon-forklaring).
41 41 Upload ét billede til fotoalbummet For at tilføje et billede til albummet klikkes på Upload nyt billede-ikonet. Nu kan billedet gives en titel og evt. en beskrivelse, og herefter vælges billedet ved at klikke på Vælg billede-ikonet. Her får du mulighed for at anvende et billede som allerede findes i BørneIntra, eller at uploade et nyt billede til BørneIntra. Hvis du gerne vil bruge et billede fra BørneIntra, og har adgang til flere institutioner, skal du først vælge i hvilket af institutionernes arkiver, du vil lede efter dit billede. Du har nu mulighed for at hente billeder fra tre forskellige mapper; Billeder fra dokumentarkivet, Billeder fra fotoalbum eller Billeder fra nyheder. Vælger du Billeder fra dokumentarkivet, kan du nedenfor vælge hvilken dokumentmappe billedet skal hentes fra. Du kan også vælge at hente billedet på din egen computer, en cd-rom eller lignende ved at klikke på Gennemse. Hvis du vil uploade et billede, skal du være opmærksom på, at du kun kan uploade billeder til de dokumentmapper under Billeder fra dokumentarkiv, som du har adgang til. Du uploader dit eget billede ved at klikke på Gennemse, udpege billedet og herefter klikke på Upload.
42 42 Nederst kan billedet tilpasses i forskellige størrelser. Når billedet er valgt, klikker du på Ok. Nu kan billedet uploades til fotoalbummet ved at klikke på Upload. Upload flere billeder til fotoalbummet Du kan også uploade mange (masse-upload) billeder på en gang, ved at klikke på Upload nye billedder-ikonet. For at du kan bruge denne funktion, kræver det, at du har et program der hedder Flash Player installeret på din computer. Programmet er dog allerede installeret på de fleste computere. Hvis computeren har Flash Player, vil det hele fungere som det skal, og du skal ikke foretage dig yderligere. Hvis ikke der er Flash Player på computeren, vil BørneIntra give besked om, at du skal klikke på et link og installere Flash Player. Programmet kan hentes (downloades) gratis.
43 43 Du kan nu klikke på Vælg billeder og herefter vælge den mappe, hvor du har dine billeder liggende. Du vælger flere billeder fra mappen ved at holde Ctrl-tasten nede, imens du klikker på billederne. Du kan også klikke Ctrl+A for at vælge alle billederne i mappen. Klik herefter på Åbn. Nu vises de billeder, der skal uploades under Billeder til Upload. Du kan slette et af de valgte billeder ved at klikke på det, og herefter klikke på Slet valgte. Under Tilpas billeder kan du desuden bestemme hvor store billederne skal være, når de skal vises i BørneIntra. Hvis du vælger at billederne skal være 350X350 eller 550x425, vil de blive v ist i en passende størrelse i BørneIntra. Klik på Upload for at tilføje de nye billeder, og du vil herefter vende tilbage til fotoalbummet, hvor de nye billeder nu er tilføjet. Rediger billeder i et fotoalbum og tilføj beskrivelser Videovejledning om fotoalbum - herunder hvordan man redigerer billeder og tilføjer en fortællebog Du kan tilføje beskrivelser til de enkelte billeder i et fotoalbum, ved at klikke på fotoalbummets navn i Fotoalbum-arkivet (Kommunikation > Fotoalbum). Herefter klikker du på Redigér billeder-ikonet. Nu kan der skrives en tekst til alle billederne i dit fotoalbum, og du kan rotere billederne ved at klikke på pilene under billedet. Afslut ved at klikke Gem. Tilføj og vis fortællebøger Videovejledning om fotoalbum - herunder hvordan man redigerer billeder og tilføjer en fortællebog BørneIntras fortællebog giver dig mulighed for at opsætte dine billeder, som du gerne vil, og indsætte billedtekster med den skrifttype og farve, du gerne vil bruge. Fortællebøgerne kan vises i BørneIntra, eller du kan printe siderne ud og sætte dem i en mappe, og på den måde lave et fotoalbum, som du f.eks. kan give til
44 44 forældrene. Hvis der skal være tekst til dine billeder i fortællebogen, skal du tilføje titler og beskrivelser til billederne, inden du laver din fortællebog. Dette gør du ved at anvende Rediger-billeder ikonet.du tilføjer en fortællebog ved at gå ind i det fotoalbum, du vil bruge billeder fra. Herefter klikker du på Tilføj fortællebog-ikonet. Nu kan du bestemme, hvordan din fortællebog skal se ud. Først giver du fortællebogen et Navn og nedenfor bestemmer du hvor mange billeder, der skal vises på hver side. Under Papirretning bestemmer du om siden skal være stående eller liggende, og du skal vinkle af under Vis billedoverskrifter og Vis billedbeskrivelser, hvis billedbeskrivelserne og billedoverskrifterne skal vises i din fortællebog. Til sidst skal du vælge hvordan fortællesbogsnavnet, billedoverskrifterne og billedbeskrivelserne skal se ud. Under Stil, Skrift, Str. og Farve kan du bestemme, hvordan den enkelte tekst skal se ud. Du kan få vist det, du har valgt ved at klikke på Vis eksempel. Når du er tilfreds med resultatet, klikker du på Gem. Du kommer nu tilbage til listen over albummets fortællebøger. Du får vist en fortællebog ved at klikke på bogens titel. Herefter kan du printe den ud, ved at klikke på Print-ikonet øverst i højre hjørne.
45 Hvis du vil se hvilke fortællebøger, der er lavet til et fotoalbum, skal du først vælge fotoalbum under Kommunikation > Fotoalbum. Når du har valgt dit fotoalbum, ved at klikke på titlen, får du vist fortællebøgerne ved at klikke på Vis fortællebog-ikonet. 45
46 46 Grupper (stuer) Under menupunktet Admin > Grupper er det muligt for brugere med superbruger- eller administratorrettigheder, at tilføje, redigere og slette grupper på den enkelte institution. I BørneIntra kan du ændre betegnelsen fra Gruppe til Stue, afhængigt af, hvad du ønsker at kalde disse. I det følgende har vi brugt betegnelsen Gruppe. Betegnelsen ændres under menupunktet Admin > Institutioner. Klik derefter på Rediger og se under Gruppeterm. Ikon-forklaring: Tilføj gruppe Redigér gruppe Slet gruppe Tilføj ikon Hvorfor tilføjer man grupper? En gruppe skal betragtes som en underafdeling af en institution. En gruppe har sin egen forside, hvor blandt andet forældrene kan se, hvad de i øjeblikket laver, i netop den gruppe hvor deres barn er tilknyttet. Fra gruppens egen forside er der adgang til gruppens Nyheder, Opslagstavle, Fotoalbum, Kalender, Aktivitetsplaner og Vigtige dokumenter. Tilføj/Redigér gruppe: Du tilføjer eller ændrer en gruppe ved at vælge menuen Admin > Grupper. Herefter klikker du på Tilføj-ikonet øverst til højre i den grå bjælke, eller på Redigér-ikonet ud for den gruppe, som du ønsker at redigere. Nu kan oplysningerne for gruppen tilføjes eller ændres. Du kan indsætte et ikon, der kendetegner gruppen, ved at klikke på Mappe-ikonet. Gruppens ikon vises blandt andet i Komme-gå-modulet. Hvis du ønsker, at gruppen kun skal kunne ses af de forældre (i FamilieIntra), der har børn på gruppen, skal du sætte flueben ud for Beskyttet.
47 47 Slet gruppe Ønsker du at slette en gruppe anvendes ikonet yderst til højre ud for den pågældende gruppe. Klikker du her, vil du blive bedt om at bekræfte, at du ønsker at slette gruppen og indholdet af nyhederne og opslagstavlen for denne gruppe. Import af data Her kan du importere data til BørneIntra. I det følgende tages der udgangspunkt i, at du har de fornødne datafiler til rådighed, der er beregnet på at indlæse oplysninger, om børn, familie, institutioner osv. i BørneIntra. Specifikationer for datafiler der kan indlæses i BørneIntra findes her. Når du vælger menupunktet Import af data, får du mulighed for at "importere" børn og familiemedlemmer, personale eller institutioner. Du skal således først vælge hvilken type data man ønsker at indlæse, inden man kan gå videre. Efterfølgende vises en oversigt, hvoraf det fremgår, hvad der sidst er blevet importeret, og om der er opstået fejl i forbindelse med importen. Til højre hjørne er det muligt at vælge 1. Upload filer, ved at klikke på teksten. Herefter får du mulighed for at importere som beskrevet i de følgende afsnit. Når filerne er uploadet, vender man tilbage til oversigtssiden, hvor systemet kigger filerne igennem og gør data klar til import. Herefter kan du klikke på 2. Importér uploadede data, hvor selve importen af data fra filerne startes. Du kan samtidig følge med i processen, ved at se under Beskrivelse. Her kan du blandt andet
48 48 se, hvor mange filer der er indlæst, og om der er opstået fejl i forbindelse med indlæsningen. Import af data vedrørende børn og familiemedlemmer Har du valgt at indlæse data på børn og familiemedlemmer, vil du få mulighed for at uploade fire forskellige filtyper: Børn: Barnets basale oplysninger om barnet/børnene; herunder navn, cpr-nummer, adresse mv. Børnepladser: Oplysninger om barnets/børnenes tilknytning til en eller flere institutioner. Forældre: Basale oplysninger om forældrene; herunder navn, cpr-nummer, adresse mv. Familierelationer: Oplysninger om familiens/familiernes tilknytning til barnet/børnene. Er kommunen tilmeldt vores KMD-aftale, vil der automatisk blive hentet fire datafiler to gange om måneden. Når filerne er tilgængelige, skal du selv uploade dem. Hvis du ønsker at bruge egne filer kan du finde de ønskede filer, ved at klikke på Gennemse ud for den ønskede filtype. Herefter klikker du på 1. Upload filer. Det er vigtigt, at du indlæser alle de relevante filer. Indlæser du eksempelvis oplysninger om forældre, uden at have indlæst oplysninger om disses familierelationer, vil forældrenes data være at finde i systemet, men uden tilknytning til et barn. Når filerne er uploadet, vender du tilbage til Import af børn og familiemedlemmer. Her kan du nu klikke på Importer uploadede data, hvorefter systemet vil begynde selve importen af data fra filerne. Du kan følge med i processen, ved at se under Beskrivelse. Her kan du blandt andet se, hvor mange filer der indlæses, og om der er opstået en fejl i forbindelse med indlæsningen. Import af data vedrørende personale Har du valgt at indlæse personaledata, vil du få mulighed for at uploade to forskellige filtyper: Personale: Personens/personernes basale oplysninger; herunder navn, cpr-nummer, adresse mv. Personalehistorik: Oplysninger om personens/personernes ansættelsesforhold. Eksempelvis hvilke(n)
BørneIntra hjemmesidekursus
 BørneIntra hjemmesidekursus hjemmesidekursus Januar 2012 Indhold 1 Introduktion... 5 1.1 Kursets formål... 5 1.2 Hjemmesiden opbygges i PersonaleIntra... 5 2 Hjemmesidens indhold... 6 2.1 Hjemmesidens
BørneIntra hjemmesidekursus hjemmesidekursus Januar 2012 Indhold 1 Introduktion... 5 1.1 Kursets formål... 5 1.2 Hjemmesiden opbygges i PersonaleIntra... 5 2 Hjemmesidens indhold... 6 2.1 Hjemmesidens
BørneIntra Opstartskursus 1 og Opstartskursus 2. Kursusnoter
 BørneIntra Opstartskursus 1 og Opstartskursus 2 Kursusnoter 2 Error! Use the Home tab to apply Titel to the text that you want to appear here. Opstartskursus 1 og Opstartskursus 2 juni 2010 3 1 BørneIntra
BørneIntra Opstartskursus 1 og Opstartskursus 2 Kursusnoter 2 Error! Use the Home tab to apply Titel to the text that you want to appear here. Opstartskursus 1 og Opstartskursus 2 juni 2010 3 1 BørneIntra
Servicebrev BørneIntra version 2.8
 Til alle brugere af BørneIntra Servicebrev BørneIntra version 2.8 Den 9. januar 2014, frigives BørneIntra version 2.8 9. januar 2014 Ref.: KWJ Der vil være ændringer indenfor de nedenstående områder KMD
Til alle brugere af BørneIntra Servicebrev BørneIntra version 2.8 Den 9. januar 2014, frigives BørneIntra version 2.8 9. januar 2014 Ref.: KWJ Der vil være ændringer indenfor de nedenstående områder KMD
Forældrevejledning til BørneIntra
 1 Forældrevejledning til BørneIntra Introduktion Dit barns daginstitution er begyndt at bruge BørneIntra. Det giver dig som forælder nogle nye muligheder for at følge med i dit barns hverdag. Denne vejledning
1 Forældrevejledning til BørneIntra Introduktion Dit barns daginstitution er begyndt at bruge BørneIntra. Det giver dig som forælder nogle nye muligheder for at følge med i dit barns hverdag. Denne vejledning
På nettet med BørneIntra
 På nettet med BørneIntra Din institution går på nettet sammen med de andre børneinstitutioner i kommunen. Til det formål bruger I et program der hedder BørneIntra. Med BørneIntra får din institution et
På nettet med BørneIntra Din institution går på nettet sammen med de andre børneinstitutioner i kommunen. Til det formål bruger I et program der hedder BørneIntra. Med BørneIntra får din institution et
Munkekærskolen Tjørnholmvej 10 2680 Solrød Strand www.munkekaerskolen.dk eller www.munkekaer.dk E-mail: munkekaerskolen@solrod.dk Tlf.
 Munkekærskolen Tjørnholmvej 10 2680 Solrød Strand www.munkekaerskolen.dk eller www.munkekaer.dk E-mail: munkekaerskolen@solrod.dk Tlf. 5618 2600 Forældreintra 1 September 2007 Vejledning for forældre ForældreIntra
Munkekærskolen Tjørnholmvej 10 2680 Solrød Strand www.munkekaerskolen.dk eller www.munkekaer.dk E-mail: munkekaerskolen@solrod.dk Tlf. 5618 2600 Forældreintra 1 September 2007 Vejledning for forældre ForældreIntra
Manual til Dynamicweb Februar 2010
 Manual til Dynamicweb Februar 2010 Login... 2 Skabeloner og formater... 3 Filarkivet... 4 Lav en PDF... 5 Opret en ny side... 7 Navngiv siden... 9 Aktiver siden... 9 Sorter sider... 9 Flyt siden... 11
Manual til Dynamicweb Februar 2010 Login... 2 Skabeloner og formater... 3 Filarkivet... 4 Lav en PDF... 5 Opret en ny side... 7 Navngiv siden... 9 Aktiver siden... 9 Sorter sider... 9 Flyt siden... 11
Mini-guide for opdatering af hjemmesiden for. SOIF www.soif.dk
 Mini-guide for opdatering af hjemmesiden for SOIF www.soif.dk Senest opdateret: 03-07-2009 Indholdsfortegnelse 2 Indholdsfortegnelse 2 Lidt generelt om KlubCMS 3 Brugere/Brugergrupper 3 Sideopbygning:
Mini-guide for opdatering af hjemmesiden for SOIF www.soif.dk Senest opdateret: 03-07-2009 Indholdsfortegnelse 2 Indholdsfortegnelse 2 Lidt generelt om KlubCMS 3 Brugere/Brugergrupper 3 Sideopbygning:
www.munkebjergskolen.odense.dk
 ForældreIntra er del af Munkebjergskolens hjemmeside. Her åbnes op for en større, direkte kontakt mellem skole og hjem. ForældreIntra er et lukket univers, som forældrene skal angive brugernavn og adgangskode
ForældreIntra er del af Munkebjergskolens hjemmeside. Her åbnes op for en større, direkte kontakt mellem skole og hjem. ForældreIntra er et lukket univers, som forældrene skal angive brugernavn og adgangskode
Login. www.samsoegades-skole.skoleintra.dk. I denne lille folder beskrives nogle af de vigtigste funktoner i ForældreIntra:
 Login I denne lille folder beskrives nogle af de vigtigste funktoner i : Man finder som et link nederst til venstre på skolens offentlige Informationsportal. Adressen er: www.samsoegades-skole.skoleintra.dk
Login I denne lille folder beskrives nogle af de vigtigste funktoner i : Man finder som et link nederst til venstre på skolens offentlige Informationsportal. Adressen er: www.samsoegades-skole.skoleintra.dk
Manual til Wordpress. 1. Log ind på din Wordpress-side. Indhold:
 Manual til Wordpress Sådan opdaterer du din hjemmeside i Wordpress: Dette er en manual til de mest grundlæggende ting, så du selv kan redigere indholdet eller tilføje nyt på din hjemmeside. Guiden er skrevet
Manual til Wordpress Sådan opdaterer du din hjemmeside i Wordpress: Dette er en manual til de mest grundlæggende ting, så du selv kan redigere indholdet eller tilføje nyt på din hjemmeside. Guiden er skrevet
Redaktørvejledning for www.bredstrup-pjedsted.dk Skriv en artikel
 Arbejdsgang - Skriv artiklens tekst - Gør billeder klar - Log-in på hjemmesiden - Opret ny artikel - Vælg kategori - Skriv overskrift - Indsæt tekst - Tilføj billeder - Gennemgå artiklens indstillinger
Arbejdsgang - Skriv artiklens tekst - Gør billeder klar - Log-in på hjemmesiden - Opret ny artikel - Vælg kategori - Skriv overskrift - Indsæt tekst - Tilføj billeder - Gennemgå artiklens indstillinger
Forældrevejledning til BørneIntra
 1 Forældrevejledning til BørneIntra Introduktion Dit barns daginstitution er begyndt at bruge BørneIntra. Det giver dig som forælder nogle nye muligheder for at følge med i dit barns hverdag. Denne vejledning
1 Forældrevejledning til BørneIntra Introduktion Dit barns daginstitution er begyndt at bruge BørneIntra. Det giver dig som forælder nogle nye muligheder for at følge med i dit barns hverdag. Denne vejledning
Brugermanual til munkebjergbykirke.dk
 Brugermanual til munkebjergbykirke.dk Indhold Log ind... 2 Introduktion til redigeringssystemet... 3 Tilføj - tilføje nye artikler og emner... 4 Tilføj artikler... 5 Kalenderfunktionen... 7 Tilføj galleri...
Brugermanual til munkebjergbykirke.dk Indhold Log ind... 2 Introduktion til redigeringssystemet... 3 Tilføj - tilføje nye artikler og emner... 4 Tilføj artikler... 5 Kalenderfunktionen... 7 Tilføj galleri...
IsenTekst Indhold til Internettet. Manual til Wordpress.
 Manual til Wordpress Sådan opdaterer du din hjemmeside i Wordpress. Dette er en manual til de mest grundlæggende ting, så du selv kan redigere indholdet eller tilføje nyt på din hjemmeside. Guiden er skrevet
Manual til Wordpress Sådan opdaterer du din hjemmeside i Wordpress. Dette er en manual til de mest grundlæggende ting, så du selv kan redigere indholdet eller tilføje nyt på din hjemmeside. Guiden er skrevet
Webmail Gmail Generelt Side 1
 Webmail Gmail Generelt Side 1 Webmail Gmail Generelt Side 2 Indholdsfortegnelse Oprette en Gmail...... Side 4 Indbakken Oversigt...... Side 9 Skriv en mail...... Side 11 Formateringsværktøjer...... Side
Webmail Gmail Generelt Side 1 Webmail Gmail Generelt Side 2 Indholdsfortegnelse Oprette en Gmail...... Side 4 Indbakken Oversigt...... Side 9 Skriv en mail...... Side 11 Formateringsværktøjer...... Side
www.kjellerupskole.dk
 ForældreIntra er et lukket univers, hvor forældre skal angive brugernavn og adgangskode for at blive lukket ind. I denne lille folder beskrives nogle af de vigtigste funktioner i ForældreIntra. Man finder
ForældreIntra er et lukket univers, hvor forældre skal angive brugernavn og adgangskode for at blive lukket ind. I denne lille folder beskrives nogle af de vigtigste funktioner i ForældreIntra. Man finder
Sådan redigerer du en hjemmeside i Umbraco
 Brugermanual til din boligafdelings hjemmeside Sådan redigerer du en hjemmeside i Umbraco Indhold Introduktion... 2 Log på Umbraco og redigér din hjemmeside... 3 Opret ny side... 7 Gem side uden at udgive/publicere
Brugermanual til din boligafdelings hjemmeside Sådan redigerer du en hjemmeside i Umbraco Indhold Introduktion... 2 Log på Umbraco og redigér din hjemmeside... 3 Opret ny side... 7 Gem side uden at udgive/publicere
DANSK SKOLEDATA APS. Tlf. 86 44 80 99 E-mail DSD@skoledata.dk DSA-Ventelisten
 Indholdsfortegnelse Overordnet beskrivelse af programmets funktioner... 2 Log på... 2 Manuel oprettelse af elev.... 3 Optagelse af elever... 3 1 Gruppering og sortering af elever... 3 2 Udvælg aspiranter...
Indholdsfortegnelse Overordnet beskrivelse af programmets funktioner... 2 Log på... 2 Manuel oprettelse af elev.... 3 Optagelse af elever... 3 1 Gruppering og sortering af elever... 3 2 Udvælg aspiranter...
BRUGERVEJLEDNING. Diabetesforeningens lokale hjemmesider
 BRUGERVEJLEDNING Diabetesforeningens lokale hjemmesider Om Diabetesforeningens lokale hjemmesider Alle Diabetesforeningens lokalforeninger, børnefamilie- og ungergrupper har en officiel hjemmeside. Det
BRUGERVEJLEDNING Diabetesforeningens lokale hjemmesider Om Diabetesforeningens lokale hjemmesider Alle Diabetesforeningens lokalforeninger, børnefamilie- og ungergrupper har en officiel hjemmeside. Det
Manual Version 2. til oprettelse af hjemmesider for landsbyer i Rebild kommune
 Manual Version 2 til oprettelse af hjemmesider for landsbyer i Rebild kommune Oversigt: Login Hjemmeside...... side 3 Login Administrationsmodul... side 5 Kategorier.. side 6 Opret/rediger første side...
Manual Version 2 til oprettelse af hjemmesider for landsbyer i Rebild kommune Oversigt: Login Hjemmeside...... side 3 Login Administrationsmodul... side 5 Kategorier.. side 6 Opret/rediger første side...
Manual til Wordpress. 1. Log ind på din Wordpress-side. Indhold: Sådan opdaterer du din hjemmeside i Wordpress.
 Manual til Wordpress Sådan opdaterer du din hjemmeside i Wordpress. Dette er en manual til de mest grundlæggende ting, så du selv kan redigere indholdet og lægge nyt på din hjemmeside. Guiden er skrevet
Manual til Wordpress Sådan opdaterer du din hjemmeside i Wordpress. Dette er en manual til de mest grundlæggende ting, så du selv kan redigere indholdet og lægge nyt på din hjemmeside. Guiden er skrevet
Forældrevejledning til BørneIntra
 www.dagtilbudsvendborg.dk 1 Forældrevejledning til BørneIntra 2 Introduktion Dit barns daginstitution er begyndt at bruge BørneIntra. Det giver dig som forælder nogle nye muligheder for at følge med i
www.dagtilbudsvendborg.dk 1 Forældrevejledning til BørneIntra 2 Introduktion Dit barns daginstitution er begyndt at bruge BørneIntra. Det giver dig som forælder nogle nye muligheder for at følge med i
Google Apps. Lær at oprette, organisere, dele og slette dokumenter. Udarbejdet af PLC, version 2013!!!!!!! Side 1 af 9
 Lær at oprette, organisere, dele og slette dokumenter. Udarbejdet af PLC, version 2013!!!!!!! Side 1 af 9 Arbejde i faner Google Apps arbejder i faner, derfor er det vigtigt, du er bekendt med det. Mappen
Lær at oprette, organisere, dele og slette dokumenter. Udarbejdet af PLC, version 2013!!!!!!! Side 1 af 9 Arbejde i faner Google Apps arbejder i faner, derfor er det vigtigt, du er bekendt med det. Mappen
Vejledning i redigering af apotekets hjemmeside
 i redigering af apotekets hjemmeside It-afdelingen Januar 2007 INDHOLDSFORTEGNELSE FEJL! BOGMÆRKE ER IKKE DEFINERET. 1 INTRODUKTION 3 2 ADMINISTRATION 4 3 OPBYGNING 4 SIDER 5 FIL ARKIV 6 ARTIKLER 7 ØVRIGE
i redigering af apotekets hjemmeside It-afdelingen Januar 2007 INDHOLDSFORTEGNELSE FEJL! BOGMÆRKE ER IKKE DEFINERET. 1 INTRODUKTION 3 2 ADMINISTRATION 4 3 OPBYGNING 4 SIDER 5 FIL ARKIV 6 ARTIKLER 7 ØVRIGE
Quickguide til kredscms. Login
 Quickguide til kredscms Dette er en quickguide, der vil præsentere dig for de mest basale funktioner i kredscms. Finder du ikke svar her, så prøv at spørge andre webmastere via debatforummet på leder.fdf.dk:
Quickguide til kredscms Dette er en quickguide, der vil præsentere dig for de mest basale funktioner i kredscms. Finder du ikke svar her, så prøv at spørge andre webmastere via debatforummet på leder.fdf.dk:
Vejledning for forældre i brugen af mininstitution som digitalt kommunikationsværktøj
 Vejledning for forældre i brugen af mininstitution som digitalt kommunikationsværktøj 1 Indhold: mininstitution vejledning til forældre... 3 Sådan logger du på systemet... 4 Sådan opsætter du din profil
Vejledning for forældre i brugen af mininstitution som digitalt kommunikationsværktøj 1 Indhold: mininstitution vejledning til forældre... 3 Sådan logger du på systemet... 4 Sådan opsætter du din profil
TESTPORTAL: BRUGERVEJLEDNING LOG IND ADGANGSKODE
 TESTPORTAL: BRUGERVEJLEDNING LOG IND Testportalen befinder sig på internetadressen http://www.testportal.hogrefe.dk/default.aspx. På denne adresse mødes man af ovenstående skærmbillede. Indtast her dit
TESTPORTAL: BRUGERVEJLEDNING LOG IND Testportalen befinder sig på internetadressen http://www.testportal.hogrefe.dk/default.aspx. På denne adresse mødes man af ovenstående skærmbillede. Indtast her dit
MANUAL. Siteloom CMS
 MANUAL Siteloom CMS www.hjerteforeningen.dk/cms Brugernavn: Password: 3. september, 2012 BASIS FUNKTIONER 1. Kalender... 4 1.a. Opret... 5 1.b. Rediger eller slet... 8 2. Sider... 10 2.a Opret side...
MANUAL Siteloom CMS www.hjerteforeningen.dk/cms Brugernavn: Password: 3. september, 2012 BASIS FUNKTIONER 1. Kalender... 4 1.a. Opret... 5 1.b. Rediger eller slet... 8 2. Sider... 10 2.a Opret side...
1. Opret din nye Google konto
 Indhold 1. Opret din nye Google konto... 2 2. Test din nye konto... 5 3. Kom i gang med Gmail indstil sprog til dansk... 6 4. Gmail indhold på skærmen... 8 5. Skriv og send en mail... 9 Til:... 9 Cc:...
Indhold 1. Opret din nye Google konto... 2 2. Test din nye konto... 5 3. Kom i gang med Gmail indstil sprog til dansk... 6 4. Gmail indhold på skærmen... 8 5. Skriv og send en mail... 9 Til:... 9 Cc:...
Vejledning i brug af GMAIL (Google)
 Vejledning i brug af GMAIL (Google) Send meddelelser Har du ikke prøvet Gmail før? Her har du en trinvis vejledning i, hvordan du skriver og sender meddelelser: Klik på knappen Skriv i venstre side i Gmail.
Vejledning i brug af GMAIL (Google) Send meddelelser Har du ikke prøvet Gmail før? Her har du en trinvis vejledning i, hvordan du skriver og sender meddelelser: Klik på knappen Skriv i venstre side i Gmail.
Manual til WordPress CMS
 Manual til WordPress CMS 1. Log ind på din Wordpress-side For at arbejde på din hjemmeside skal du først logge ind på administrationsdelen. Muligvis har du et direkte link på siden. Ellers er adressen
Manual til WordPress CMS 1. Log ind på din Wordpress-side For at arbejde på din hjemmeside skal du først logge ind på administrationsdelen. Muligvis har du et direkte link på siden. Ellers er adressen
Sådan indlægges nyheder på DSqF s hjemmeside trin for trin
 Sådan indlægges nyheder på DSqF s hjemmeside trin for trin Systemkrav For at kunne bruge Composite kræves: Windows 95 eller nyere (bemærk - kun Windows kan bruges) Browseren Internet Explorer 6.0 eller
Sådan indlægges nyheder på DSqF s hjemmeside trin for trin Systemkrav For at kunne bruge Composite kræves: Windows 95 eller nyere (bemærk - kun Windows kan bruges) Browseren Internet Explorer 6.0 eller
Quick guide Dynamicweb 9. Kom godt i gang med brugen af redigeringsværktøjet bag vores hjemmesideløsning CMS-systemet Dynamicweb
 Quick guide Dynamicweb 9 Kom godt i gang med brugen af redigeringsværktøjet bag vores hjemmesideløsning CMS-systemet Dynamicweb Indholdsfortegnelse Sådan logger du på... 3 Opbygning... 4 Beskrivelse af
Quick guide Dynamicweb 9 Kom godt i gang med brugen af redigeringsværktøjet bag vores hjemmesideløsning CMS-systemet Dynamicweb Indholdsfortegnelse Sådan logger du på... 3 Opbygning... 4 Beskrivelse af
Orddeling. Automatisk orddeling. Manuel orddeling. Word 2010 18 thoremil.dk. Vælg fanebladet [Sidelayout] Vælg [Orddeling] Markér Automatisk orddeling
![Orddeling. Automatisk orddeling. Manuel orddeling. Word 2010 18 thoremil.dk. Vælg fanebladet [Sidelayout] Vælg [Orddeling] Markér Automatisk orddeling Orddeling. Automatisk orddeling. Manuel orddeling. Word 2010 18 thoremil.dk. Vælg fanebladet [Sidelayout] Vælg [Orddeling] Markér Automatisk orddeling](/thumbs/24/3949459.jpg) Orddeling Automatisk orddeling Vælg [Orddeling] Markér Automatisk orddeling Manuel orddeling Vælg [Orddeling] Klik [Manuelt] For hvert ord, som vises, kan der gøres følgende: Accepter det foreslåede orddelingssted
Orddeling Automatisk orddeling Vælg [Orddeling] Markér Automatisk orddeling Manuel orddeling Vælg [Orddeling] Klik [Manuelt] For hvert ord, som vises, kan der gøres følgende: Accepter det foreslåede orddelingssted
Servicebrev BørneIntra version 2.9
 Til alle brugere af BørneIntra Servicebrev BørneIntra version 2.9 Den 25. marts 2014, frigives BørneIntra version 2.9 17. marts 2014 Ref.: KWJ Der vil være ændringer indenfor de nedenstående områder KMD
Til alle brugere af BørneIntra Servicebrev BørneIntra version 2.9 Den 25. marts 2014, frigives BørneIntra version 2.9 17. marts 2014 Ref.: KWJ Der vil være ændringer indenfor de nedenstående områder KMD
Nyt i SkoleIntra 5.9. Sidst ændret den 25 05 2015. Adgang til at redigere elevplaner for elever med sekundær klassetilknytning
 Nyt i SkoleIntra 5.9 Sidst ændret den 25 05 2015 Adgang til at redigere elevplaner for elever med sekundær klassetilknytning I SkoleIntra kan man tilknytte en elev til en anden klasse end normalklassen.
Nyt i SkoleIntra 5.9 Sidst ændret den 25 05 2015 Adgang til at redigere elevplaner for elever med sekundær klassetilknytning I SkoleIntra kan man tilknytte en elev til en anden klasse end normalklassen.
MountainSite Guide: Kom godt i gang
 MountainSite version 2.6 Indhold: Log in Præsentation Rediger hjemmeside Tekster Kontaktoplysninger Menulinien Billeder Pdf/Filupload Brugeradministration Indstillinger Log af Log in Når du skal bruge
MountainSite version 2.6 Indhold: Log in Præsentation Rediger hjemmeside Tekster Kontaktoplysninger Menulinien Billeder Pdf/Filupload Brugeradministration Indstillinger Log af Log in Når du skal bruge
mininstitution vejledning til forældre... 2 Sådan logger du på systemet... 3 Sådan opsætter du din profil på mininstitution... 5
 Indhold mininstitution vejledning til forældre... 2 Sådan logger du på systemet... 3 Sådan opsætter du din profil på mininstitution... 5 Sådan registrerer du oplysninger om dit barn... 6 Sådan oprettes
Indhold mininstitution vejledning til forældre... 2 Sådan logger du på systemet... 3 Sådan opsætter du din profil på mininstitution... 5 Sådan registrerer du oplysninger om dit barn... 6 Sådan oprettes
Når du har logget dig ind, ser du Randers Kommunes byvåben midt på siden. I venstre side er der en række mapper:
 DXP vejledning Generelt: DXP er et værktøj til at fremstille præsentationsmaterialer (foldere, brochurer, løbesedler mv.) DXP egner sig kun til mindre brochurer og lign., da den største skabelon kan rumme
DXP vejledning Generelt: DXP er et værktøj til at fremstille præsentationsmaterialer (foldere, brochurer, løbesedler mv.) DXP egner sig kun til mindre brochurer og lign., da den største skabelon kan rumme
BRUGERVEJLEDNING. Til klinikker og brugere i voresklinik.info
 BRUGERVEJLEDNING Til klinikker og brugere i voresklinik.info 1. LIDT OM VORESKLINIK.INFO voresklinik.info er både navnet og adressen på jeres nye intranetløsning. Der kan tilføjes en masse spændende funktioner
BRUGERVEJLEDNING Til klinikker og brugere i voresklinik.info 1. LIDT OM VORESKLINIK.INFO voresklinik.info er både navnet og adressen på jeres nye intranetløsning. Der kan tilføjes en masse spændende funktioner
Vejledning til opbygning af hjemmesider
 Side 1 af 9 Vejledning til opbygning af hjemmesider Hvis du er inde på din klubs hjemmeside, fx på forsiden, kan du nu gå i gang med at redigere. For at få redigeringsværktøjet frem, skal du klikke på
Side 1 af 9 Vejledning til opbygning af hjemmesider Hvis du er inde på din klubs hjemmeside, fx på forsiden, kan du nu gå i gang med at redigere. For at få redigeringsværktøjet frem, skal du klikke på
Vejledning til NIS CMS
 Vejledning til NIS CMS Med tillægsmodulet NIS CMS er det mulig at oprette og gemme dokumenter direkte i NIS (fx håndbøger, regningsliner, kvalitetsstyringsguider mv.) og binde disse tæt sammen med den
Vejledning til NIS CMS Med tillægsmodulet NIS CMS er det mulig at oprette og gemme dokumenter direkte i NIS (fx håndbøger, regningsliner, kvalitetsstyringsguider mv.) og binde disse tæt sammen med den
Brugervejledning til InfoLand.dk skabelonen
 Indhold Indledning... 4 Første gang... 4 Log ind som Administrator og ændre kodeord... 4 Opret Redaktør (dig selv)... 4 Log ind... 4 Log ind med dit eget brugernavn ( Redaktør )... 4 Log ind som Administrator...
Indhold Indledning... 4 Første gang... 4 Log ind som Administrator og ændre kodeord... 4 Opret Redaktør (dig selv)... 4 Log ind... 4 Log ind med dit eget brugernavn ( Redaktør )... 4 Log ind som Administrator...
Et tilbud til alle forældre
 Et tilbud til alle forældre Vejledning Bredagerskolen www.bredagerskolen.dk Vejledning ForældreIntra Bredagerskolen 1 December 2008 Kære forældre. Fra januar 2009 vil vi som noget nyt benytte os af ForældreIntra.
Et tilbud til alle forældre Vejledning Bredagerskolen www.bredagerskolen.dk Vejledning ForældreIntra Bredagerskolen 1 December 2008 Kære forældre. Fra januar 2009 vil vi som noget nyt benytte os af ForældreIntra.
Forældrevejledning til BørneIntra
 Forældrevejledning til BørneIntra Introduktion Kommunikationssystemet BørneIntra giver dig som forælder nogle muligheder for at følge med i dit barns hverdag. Denne vejledning giver dig et overblik over,
Forældrevejledning til BørneIntra Introduktion Kommunikationssystemet BørneIntra giver dig som forælder nogle muligheder for at følge med i dit barns hverdag. Denne vejledning giver dig et overblik over,
MailMax / Web v4.1. Brugsvejledning til webmail. Copyright 2003 Gullestrup.net
 MailMax / Web v4.1 Copyright 2003 Gullestrup.net Log ind på webmailen Start med at gå ind på http://webmail.gullestrup.net i din browser. Indtast din Email-adresse samt Adgangskode, som hører til din konto.
MailMax / Web v4.1 Copyright 2003 Gullestrup.net Log ind på webmailen Start med at gå ind på http://webmail.gullestrup.net i din browser. Indtast din Email-adresse samt Adgangskode, som hører til din konto.
FORÆLDRE -INTRA. En lille vejledning
 FORÆLDRE -INTRA En lille vejledning Marstrup Skole. Forældreintra 1 Foråret 2007 Gennem de sidste par år har Marstrup Skole, ligesom kommunens øvrige skoler, arbejdet med SkoleIntra til intern kommunikation
FORÆLDRE -INTRA En lille vejledning Marstrup Skole. Forældreintra 1 Foråret 2007 Gennem de sidste par år har Marstrup Skole, ligesom kommunens øvrige skoler, arbejdet med SkoleIntra til intern kommunikation
Annemette Søgaard Hansen/www.dinwebvejleder.dk
 Google Docs Dokumenter Indholdsfortegnelse Værktøjer... Side 3 Menuer... Side 5 Opgave... Side 8 Få adgang til filerne fra din computer... Side 16 Vejledende løsning... Side 17 GoogleDocs Dokumenter 2
Google Docs Dokumenter Indholdsfortegnelse Værktøjer... Side 3 Menuer... Side 5 Opgave... Side 8 Få adgang til filerne fra din computer... Side 16 Vejledende løsning... Side 17 GoogleDocs Dokumenter 2
GUIDE TIL CLOUD DRIVE
 GUIDE TIL CLOUD DRIVE Dette er en guide du kan anvende til nemt at komme effektivt i gang med at anvende Cloud Drive Indholdsfortegnelse 1. Tilgængelige Cloud Drive klienter 2. Guide til Windows klienten
GUIDE TIL CLOUD DRIVE Dette er en guide du kan anvende til nemt at komme effektivt i gang med at anvende Cloud Drive Indholdsfortegnelse 1. Tilgængelige Cloud Drive klienter 2. Guide til Windows klienten
Opret en side/artikel og rediger din side
 1 Opret en side/artikel og rediger din side Tips! Når du skal opbygge din hjemmeside og oprette sider og lægge indhold ind, så kig her. Nogle gange har vi oprettet nogle sider på forhånd, andre gange skal
1 Opret en side/artikel og rediger din side Tips! Når du skal opbygge din hjemmeside og oprette sider og lægge indhold ind, så kig her. Nogle gange har vi oprettet nogle sider på forhånd, andre gange skal
Indledning. MIO er optimeret til Internet Explorer. Læs endvidere under Ofte stillede spørgsmål.
 Indhold Indledning... 3 Søgefunktioner... 4 Søgning fra forsiden... 5 Søgning under menupunktet Instrument... 6 Sådan får man vist instrumenterne i en bestemt afdeling... 7 Sådan ændrer man status på et
Indhold Indledning... 3 Søgefunktioner... 4 Søgning fra forsiden... 5 Søgning under menupunktet Instrument... 6 Sådan får man vist instrumenterne i en bestemt afdeling... 7 Sådan ændrer man status på et
I denne manual kan du finde en hurtig introduktion til hvordan du:
 VORES NORDSJÆLLAND HURTIGT I GANG MANUAL 01: Bruger HVAD INDEHOLDER DENNE MANUAL? I denne manual kan du finde en hurtig introduktion til hvordan du: 1. Finder Vores Nordsjælland hjemmesiden 2. Opretter
VORES NORDSJÆLLAND HURTIGT I GANG MANUAL 01: Bruger HVAD INDEHOLDER DENNE MANUAL? I denne manual kan du finde en hurtig introduktion til hvordan du: 1. Finder Vores Nordsjælland hjemmesiden 2. Opretter
Huskesedler. Design og automatisering af regneark. Microsoft Excel 2013
 Huskesedler Design og automatisering af regneark Microsoft Excel 2013 Januar 2017 Knord Side 2 Indholdsfortegnelse Ark... 4 Beskyttelse... 6 Diagram... 7 Eksport af data... 8 Fejlretning i formler... 9
Huskesedler Design og automatisering af regneark Microsoft Excel 2013 Januar 2017 Knord Side 2 Indholdsfortegnelse Ark... 4 Beskyttelse... 6 Diagram... 7 Eksport af data... 8 Fejlretning i formler... 9
Oprettelse af en Gmail-konto
 Oprettelse af en Gmail-konto 1. Åbn startsiden til Gmail fra adressen: www.gmail.com. I højre side af skærmen får du nu følgende skærmbillede: De to øverste bjælker, markeret med Brugernavn og Adgangskoder,
Oprettelse af en Gmail-konto 1. Åbn startsiden til Gmail fra adressen: www.gmail.com. I højre side af skærmen får du nu følgende skærmbillede: De to øverste bjælker, markeret med Brugernavn og Adgangskoder,
Brugervejledning til FOKUSpartnere
 Indholdsfortegnelse LOGIN 3 GENERELT 3 BRUGERVEJLEDNING 4 VIRKSOMHEDSPROFIL 4 1) Virksomhedsnavn 6 2) Beskrivelse af virksomheden 6 3) Generel information 6 4) Yderligere information 6 5) Kontaktpersoner
Indholdsfortegnelse LOGIN 3 GENERELT 3 BRUGERVEJLEDNING 4 VIRKSOMHEDSPROFIL 4 1) Virksomhedsnavn 6 2) Beskrivelse af virksomheden 6 3) Generel information 6 4) Yderligere information 6 5) Kontaktpersoner
ForældreIntra som en lærer oplever det
 ForældreIntra som en lærer oplever det ForældreIntra er nyt modul i SkoleIntra. Det er en udvidelse til Skoleporten, der giver lærere og forældrene i en klasse mulighed for at kommunikere og samarbejde
ForældreIntra som en lærer oplever det ForældreIntra er nyt modul i SkoleIntra. Det er en udvidelse til Skoleporten, der giver lærere og forældrene i en klasse mulighed for at kommunikere og samarbejde
WordPress manual..hjerteforeningen.dk/wp-admin. Brugernavn: Password:
 WordPress manual.hjerteforeningen.dk/wp-admin Brugernavn: Password: April, 2015 Generelt Du kan benytte WordPress fra alle platforme. Det vil sige, du kan redigere jeres hjemmeside fra din computer, din
WordPress manual.hjerteforeningen.dk/wp-admin Brugernavn: Password: April, 2015 Generelt Du kan benytte WordPress fra alle platforme. Det vil sige, du kan redigere jeres hjemmeside fra din computer, din
TILLÆG TIL MANUAL Excel-indlæsning i Vvskatalogets administrationssystem
 3456.78 123456 TILLÆG TIL MANUAL Excel-indlæsning i Vvskatalogets administrationssystem 30. juli 2015 Indhold Indledning Side 3 Sådan kommer du i gang Side 4 Oprette nye varer Side 5 Ændre eksisterende
3456.78 123456 TILLÆG TIL MANUAL Excel-indlæsning i Vvskatalogets administrationssystem 30. juli 2015 Indhold Indledning Side 3 Sådan kommer du i gang Side 4 Oprette nye varer Side 5 Ændre eksisterende
18/11 2010 Version 2.0 Side 1 af 36
 Login til DJAS Gå ind på adressen http://www.djas.dk I feltet Brugernavn skrives den e-mail adresse som brugeren er registeret med i systemet. I feltet Password skrives brugerens adgangskode. Ved at sætte
Login til DJAS Gå ind på adressen http://www.djas.dk I feltet Brugernavn skrives den e-mail adresse som brugeren er registeret med i systemet. I feltet Password skrives brugerens adgangskode. Ved at sætte
Vejledning i brug af dli dokumenthåndteringssystemet til virksomheder
 Vejledning i brug af dli dokumenthåndteringssystemet til virksomheder Indhold Generelt... 1 Windows tidligere versioner... 1 Windows 10... 2 Apple Mac... 2 Log på... 2 Rediger dokumentet... 2 Tilføj et
Vejledning i brug af dli dokumenthåndteringssystemet til virksomheder Indhold Generelt... 1 Windows tidligere versioner... 1 Windows 10... 2 Apple Mac... 2 Log på... 2 Rediger dokumentet... 2 Tilføj et
09/03 2009 Version 1.4 Side 1 af 37
 Login til DJAS Gå ind på adressen http://www.djas.dk I feltet Brugernavn skrives den e-mail adresse som brugeren er registeret med i systemet. I feltet Password skrives brugerens adgangskode. Ved at sætte
Login til DJAS Gå ind på adressen http://www.djas.dk I feltet Brugernavn skrives den e-mail adresse som brugeren er registeret med i systemet. I feltet Password skrives brugerens adgangskode. Ved at sætte
OK Fonden. Umbraco CMS Quickguide
 OK Fonden Umbraco CMS Quickguide 1 Indhold 1 Indhold... 2 2 Indledning... 3 2.1 Kompatible browsere... 3 2.2 Log ind i Umbraco... 3 2.3 Naviger i administrationsområdet... 4 2.4 Brug af træ menu... 5 3
OK Fonden Umbraco CMS Quickguide 1 Indhold 1 Indhold... 2 2 Indledning... 3 2.1 Kompatible browsere... 3 2.2 Log ind i Umbraco... 3 2.3 Naviger i administrationsområdet... 4 2.4 Brug af træ menu... 5 3
Et tilbud til alle forældre. Lille vejledning. Ødsted Skole
 Et tilbud til alle forældre Lille vejledning Ødsted Skole ForældreIntra 1 August 2008 ForældreIntra 2 August 2008 Kære forældre Fra skoleåret 2008/2009 vil vi som noget nyt benytte os af ForældreIntra.
Et tilbud til alle forældre Lille vejledning Ødsted Skole ForældreIntra 1 August 2008 ForældreIntra 2 August 2008 Kære forældre Fra skoleåret 2008/2009 vil vi som noget nyt benytte os af ForældreIntra.
Brug af Brobygning.NET for ungdomsuddannelser
 Brug af Brobygning.NET for ungdomsuddannelser Indhold Indledning... 2 Kom godt i gang... 3 Holdlisten... 6 Skriv i kontaktbogen... 9 Udskriv fra holdlisten... 10 Tilmeldingslisten... 10 Opret fravær på
Brug af Brobygning.NET for ungdomsuddannelser Indhold Indledning... 2 Kom godt i gang... 3 Holdlisten... 6 Skriv i kontaktbogen... 9 Udskriv fra holdlisten... 10 Tilmeldingslisten... 10 Opret fravær på
Redigering af Nyheder
 Redigering af Nyheder Her er først klikket på Liste i venstre kolonne, derefter på Nyheder i næste kolonne: (Husk at man klikker på ordet og ikke på ikonet!) For at tilføje, redigere og slette nyheder
Redigering af Nyheder Her er først klikket på Liste i venstre kolonne, derefter på Nyheder i næste kolonne: (Husk at man klikker på ordet og ikke på ikonet!) For at tilføje, redigere og slette nyheder
eportfolio på Studienet
 En introduktion til de vigtigste værktøjer og funktioner i eportfolio OBS! Gælder for eportfolio oprettet inden d. 30/8-2013 Sådan anvender du denne vejledning Brug diasshow visning Herved kan du anvende
En introduktion til de vigtigste værktøjer og funktioner i eportfolio OBS! Gælder for eportfolio oprettet inden d. 30/8-2013 Sådan anvender du denne vejledning Brug diasshow visning Herved kan du anvende
Individuelle pædagogiske handleplaner for Daginstitution/ Dagpleje. Tabulex Læreplaner
 Individuelle pædagogiske handleplaner for Daginstitution/ Dagpleje Tabulex Læreplaner Indhold IST Individuelle pædagogiske handleplaner... 3 Log på og arbejdsgang... 3 Menupunkt Skabeloner... 4 Beskrivelse
Individuelle pædagogiske handleplaner for Daginstitution/ Dagpleje Tabulex Læreplaner Indhold IST Individuelle pædagogiske handleplaner... 3 Log på og arbejdsgang... 3 Menupunkt Skabeloner... 4 Beskrivelse
Modul 1 Skolens netværk og FirstClass (FC)
 Modul 1 Skolens netværk og FirstClass (FC) Computerens netværksdrev og mappen dokumenter Gå ind i "Denne computer" (ikonet ligger på skrivebordet). Her ligger de netværksdrev computeren råder over og separate
Modul 1 Skolens netværk og FirstClass (FC) Computerens netværksdrev og mappen dokumenter Gå ind i "Denne computer" (ikonet ligger på skrivebordet). Her ligger de netværksdrev computeren råder over og separate
Indhold Outlook Web App... 1
 Outlook Web App Outlook Web App (OWA) bruges til at håndtere e-mails og kalendere uden at skulle have Outlook klient programmet installeret. OWA kan bruges på en hvilken som helst computer, der har adgang
Outlook Web App Outlook Web App (OWA) bruges til at håndtere e-mails og kalendere uden at skulle have Outlook klient programmet installeret. OWA kan bruges på en hvilken som helst computer, der har adgang
Generelt Windows tidligere versioner... 1 Windows Apple Mac Log på... 2 Rediger dokumentet Tilføj et tillægsdokument...
 Vejledning i brug af dli dokumenthåndteringssystemet til forfattere og referenter Indhold Vejledning i brug af dli dokumenthåndteringssystemet til forfattere og referenter... 1 Generelt... 1 Windows tidligere
Vejledning i brug af dli dokumenthåndteringssystemet til forfattere og referenter Indhold Vejledning i brug af dli dokumenthåndteringssystemet til forfattere og referenter... 1 Generelt... 1 Windows tidligere
Brugervejledning til Tildeling.dk For superbrugere - Udbyder
 Brugervejledning til Tildeling.dk For superbrugere - Udbyder Opdateret den 15. november 2017 Side 1 af 20 Indholdsfortegnelse 1 Formål... 4 2 Adgang... 4 3 Menu... 4 3.1 Ret mine data... 4 3.2 Opret opgave...
Brugervejledning til Tildeling.dk For superbrugere - Udbyder Opdateret den 15. november 2017 Side 1 af 20 Indholdsfortegnelse 1 Formål... 4 2 Adgang... 4 3 Menu... 4 3.1 Ret mine data... 4 3.2 Opret opgave...
MANUAL - Joomla! Version 1
 MANUAL - Joomla! Version 1 Indhold Retningslinjer for hjemmesiden... 3 Log ind... 3 Ret i en artikel, der allerede er oprettet... 4 Opret ny artikel... 8 a) Skriv direkte i tekstfelt... 9 b) Indsæt tekst
MANUAL - Joomla! Version 1 Indhold Retningslinjer for hjemmesiden... 3 Log ind... 3 Ret i en artikel, der allerede er oprettet... 4 Opret ny artikel... 8 a) Skriv direkte i tekstfelt... 9 b) Indsæt tekst
Indhold. 1. Adgang og afslutning
 1 Indhold 1. Adgang og afslutning 2. Menupunkter 3. Tekst 4. Billeder 5. Video 6. Lyd 7. Bannere 8. Bokse 9. Dokumenter 10. Links 11. Iframe 12. Markedspladsen 13. Nyheder 14. Job 15. Kalender 16. Selvbetjeningsbjælken
1 Indhold 1. Adgang og afslutning 2. Menupunkter 3. Tekst 4. Billeder 5. Video 6. Lyd 7. Bannere 8. Bokse 9. Dokumenter 10. Links 11. Iframe 12. Markedspladsen 13. Nyheder 14. Job 15. Kalender 16. Selvbetjeningsbjælken
Guide til Umbraco CMS
 web Guide til Umbraco CMS Indhold Indledning 3 Kompatible browsere 3 Log ind i Umbraco 4 Content-delen 5 Indholdstræet 5 Tilføjelse af en side/sektion 7 Sortering af indhold 12 Galleri 14 Mediebibliotek
web Guide til Umbraco CMS Indhold Indledning 3 Kompatible browsere 3 Log ind i Umbraco 4 Content-delen 5 Indholdstræet 5 Tilføjelse af en side/sektion 7 Sortering af indhold 12 Galleri 14 Mediebibliotek
Administrator manual
 Revision 1 Administrator manual INDHOLD LOG IND 1 OVERBLIK 1 ARBEJDSRUM 1 MEDARBEJDERE 2 OPRET NY MEDARBEJDER 2 TRIN 1 AF 4: NAVN OG OPLYSNINGER 2 TRIN 2 AF 4: LEGITIMATION 2 TRIN 3 AF 4: EFFEKTIVITETSNIVEAU
Revision 1 Administrator manual INDHOLD LOG IND 1 OVERBLIK 1 ARBEJDSRUM 1 MEDARBEJDERE 2 OPRET NY MEDARBEJDER 2 TRIN 1 AF 4: NAVN OG OPLYSNINGER 2 TRIN 2 AF 4: LEGITIMATION 2 TRIN 3 AF 4: EFFEKTIVITETSNIVEAU
Generelle Læreplaner for Daginstitution/ Dagpleje. Tabulex Læreplaner
 Generelle Læreplaner for Daginstitution/ Dagpleje Tabulex Læreplaner Indhold Læreplaner... 3 Om pædagogiske læreplaner... 3 Log på og arbejdsgang... 4 Menupunkt Skabeloner... 5 Beskrivelse af skabeloners
Generelle Læreplaner for Daginstitution/ Dagpleje Tabulex Læreplaner Indhold Læreplaner... 3 Om pædagogiske læreplaner... 3 Log på og arbejdsgang... 4 Menupunkt Skabeloner... 5 Beskrivelse af skabeloners
Collect - brugermanual til Y s Men
 Denne vejledning er kun til brug for de personer der har fået adgang til redigering i medlemsdatabasen Collect - brugermanual til Y s Men Indhold Velkommen... 2 Første login... 2 Sådan gemmes nye data...
Denne vejledning er kun til brug for de personer der har fået adgang til redigering i medlemsdatabasen Collect - brugermanual til Y s Men Indhold Velkommen... 2 Første login... 2 Sådan gemmes nye data...
Vejledning til ForældreIntra version Vejledning til ForældreIntra. Version 4.2.1
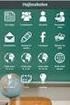 Vejledning til ForældreIntra Version 4.2.1 April 2006 1 Om ForældreIntra...3 1.1 Adgang til ForældreIntra...3 1.2 Startsiden...4 1.3 ForældreIntra-menuen...4 2 ForældreIntras forside...5 3 Klassens billeder
Vejledning til ForældreIntra Version 4.2.1 April 2006 1 Om ForældreIntra...3 1.1 Adgang til ForældreIntra...3 1.2 Startsiden...4 1.3 ForældreIntra-menuen...4 2 ForældreIntras forside...5 3 Klassens billeder
Velkommen til denne korte vejledning i hvordan du kan oprette dine egne sider på foreningens hjemmeside.
 Side 1 Velkommen til denne korte vejledning i hvordan du kan oprette dine egne sider på foreningens hjemmeside. Login til mine websider Du starter med at logge ind som medlem. Herefter klikker du på den
Side 1 Velkommen til denne korte vejledning i hvordan du kan oprette dine egne sider på foreningens hjemmeside. Login til mine websider Du starter med at logge ind som medlem. Herefter klikker du på den
Vejledning. hjemmeside-opbygning. - DFIF - Vejledning til CMS: Dansk Firma Idrætsforbund
 Vejledning hjemmeside-opbygning. - DFIF - Side 1 Indholdsfortegnelse INDHOLDSFORTEGNELSE... 2 HURTIGT I GANG... 4 REDIGERE HJEMMESIDEN... 5 LOGIN...5 TEKST PÅ EN SIDE...6 REDIGERINGSMULIGHEDER...6 TEKSTBEHANDLING
Vejledning hjemmeside-opbygning. - DFIF - Side 1 Indholdsfortegnelse INDHOLDSFORTEGNELSE... 2 HURTIGT I GANG... 4 REDIGERE HJEMMESIDEN... 5 LOGIN...5 TEKST PÅ EN SIDE...6 REDIGERINGSMULIGHEDER...6 TEKSTBEHANDLING
WordPress manual..hjerteforeningen.dk/pco-login. Brugernavn: Password:
 WordPress manual.hjerteforeningen.dk/pco-login Brugernavn: Password: Juli, 2019 Generelt Du kan benytte WordPress fra alle platforme. Det vil sige, du kan redigere jeres hjemmeside fra din computer, din
WordPress manual.hjerteforeningen.dk/pco-login Brugernavn: Password: Juli, 2019 Generelt Du kan benytte WordPress fra alle platforme. Det vil sige, du kan redigere jeres hjemmeside fra din computer, din
Sådan opdaterer og vedligeholder du din hjemmeside i Wordpress.
 Wordpress manual Sådan opdaterer og vedligeholder du din hjemmeside i Wordpress. Dette er en manual til de mest grundlæggende ting og funktioner i Wordpress, så du selv kan redigere indholdet eller tilføje
Wordpress manual Sådan opdaterer og vedligeholder du din hjemmeside i Wordpress. Dette er en manual til de mest grundlæggende ting og funktioner i Wordpress, så du selv kan redigere indholdet eller tilføje
Elevvejledning til SkoleKomNet - Min egen hjemmeside
 Indledning...1 Sådan får du adgang...2 Dit KlasseWeb skrivebord Overblik...2 Dit arbejdsområde...3 Din hjemmeside på nettet...3 Sådan laver du en hjemmeside i 4 trin...3 Trin 1 Dit personlige billede på
Indledning...1 Sådan får du adgang...2 Dit KlasseWeb skrivebord Overblik...2 Dit arbejdsområde...3 Din hjemmeside på nettet...3 Sådan laver du en hjemmeside i 4 trin...3 Trin 1 Dit personlige billede på
DENNE MANUAL ER SKREVET FOR AT GIVE DIG EN GRUNDIG INTRODUKTION TIL DE FORSKELLIGE ARBEJDSGANGE I TYPO3
 TYPO3 manual DENNE MANUAL ER SKREVET FOR AT GIVE DIG EN GRUNDIG INTRODUKTION TIL DE FORSKELLIGE ARBEJDSGANGE I TYPO3 Det første afsnit, Introduktion til systemet, giver et hurtigt overblik over mulighederne.
TYPO3 manual DENNE MANUAL ER SKREVET FOR AT GIVE DIG EN GRUNDIG INTRODUKTION TIL DE FORSKELLIGE ARBEJDSGANGE I TYPO3 Det første afsnit, Introduktion til systemet, giver et hurtigt overblik over mulighederne.
8.0 Distriktshjemmesider
 8.0 Distriktshjemmesider Indhold Login... 2 Forside... 3 Distriktsside opbygning...4 Rediger på en side... 5 Upload filer til mediebibliotek... 8 Kontroller links på filer... 12 Indsæt billeder... 13 Slet
8.0 Distriktshjemmesider Indhold Login... 2 Forside... 3 Distriktsside opbygning...4 Rediger på en side... 5 Upload filer til mediebibliotek... 8 Kontroller links på filer... 12 Indsæt billeder... 13 Slet
Servicebrev Opdatering af BørneIntra App en (BørneIntra version 2.12)
 Til alle brugere af BørneIntra Servicebrev Opdatering af BørneIntra App en (BørneIntra version 2.12) Der vil være ændringer indenfor de nedenstående områder KMD A/S Kundeservice Postboks 531 2730 Herlev
Til alle brugere af BørneIntra Servicebrev Opdatering af BørneIntra App en (BørneIntra version 2.12) Der vil være ændringer indenfor de nedenstående områder KMD A/S Kundeservice Postboks 531 2730 Herlev
WebTV. Vejledning til WebTV på web. Vejledningen beskriver upload og deling af videoer på WebTV
 WebTV Vejledning til WebTV på web Vejledningen beskriver upload og deling af videoer på WebTV ITS 24-11-2015 WebTV Vejledning til WebTV på web Indholdsfortegnelse WebTV... 2 Login... 2 Navigation... 3
WebTV Vejledning til WebTV på web Vejledningen beskriver upload og deling af videoer på WebTV ITS 24-11-2015 WebTV Vejledning til WebTV på web Indholdsfortegnelse WebTV... 2 Login... 2 Navigation... 3
Velkommen til ForældreIntra
 Velkommen til ForældreIntra I dit dagtilbud og dit barns pasningstilbud har vi fået et nyt kommunikations- og samarbejds-system, som hedder Børneintra. Det er et hjemmeside- og intranet-system, som man
Velkommen til ForældreIntra I dit dagtilbud og dit barns pasningstilbud har vi fået et nyt kommunikations- og samarbejds-system, som hedder Børneintra. Det er et hjemmeside- og intranet-system, som man
Handlinger du kan foretage er f.eks at du kan : - Oprette, - markere og kopiere, klippe og slette filer eller mapper.
 Guide Denne computer & Handlinger Af Frank Skibby Jensen 2003 www.3wave.dk I alt 5 Sider Handlinger du kan foretage er f.eks at du kan : Oprette, markere og kopiere, klippe og slette filer eller mapper.
Guide Denne computer & Handlinger Af Frank Skibby Jensen 2003 www.3wave.dk I alt 5 Sider Handlinger du kan foretage er f.eks at du kan : Oprette, markere og kopiere, klippe og slette filer eller mapper.
Redaktørmanual TYPO3 Version 6.2
 Redaktørmanual TYPO3 Version 6.2 www.t3cms.dk TYPO3 Manual Version 6.2 Side 1 af 20 T3CMS Tlf: 70 25 00 22 Indholdsfortegnelse Generel info om TYPO3 3 Rediger din side 4-6 Indsættelse af links 7 Indsæt
Redaktørmanual TYPO3 Version 6.2 www.t3cms.dk TYPO3 Manual Version 6.2 Side 1 af 20 T3CMS Tlf: 70 25 00 22 Indholdsfortegnelse Generel info om TYPO3 3 Rediger din side 4-6 Indsættelse af links 7 Indsæt
Daglig brug af JitBesked 2.0
 Daglig brug af JitBesked 2.0 Indholdsfortegnelse Oprettelse af personer (modtagere)...3 Afsendelse af besked...4 Valg af flere modtagere...5 Valg af flere personer der ligger i rækkefølge...5 Valg af flere
Daglig brug af JitBesked 2.0 Indholdsfortegnelse Oprettelse af personer (modtagere)...3 Afsendelse af besked...4 Valg af flere modtagere...5 Valg af flere personer der ligger i rækkefølge...5 Valg af flere
IsenTekst Indhold til Internettet. Manual til Wordpress.
 Manual til Wordpress Sådan opdaterer du din hjemmeside i Wordpress: Dette er en manual til de mest grundlæggende ting, så du selv kan redigere indholdet eller tilføje nyt på din hjemmeside. Guiden er lavet
Manual til Wordpress Sådan opdaterer du din hjemmeside i Wordpress: Dette er en manual til de mest grundlæggende ting, så du selv kan redigere indholdet eller tilføje nyt på din hjemmeside. Guiden er lavet
COOP brugermanual til Podio BRUGERMANUAL. til Podio. 23. februar 2015 Side 1 af 38
 BRUGERMANUAL til Podio 23. februar 2015 Side 1 af 38 INDHOLDSFORTEGNELSE HVAD ER PODIO?... 3 HVAD KAN VI PÅ PODIO?... 4 Aktivitet... 4 Bestyrelsesmøder... 4 Arrangementer & aktiviteter... 5 Opslagstavle...
BRUGERMANUAL til Podio 23. februar 2015 Side 1 af 38 INDHOLDSFORTEGNELSE HVAD ER PODIO?... 3 HVAD KAN VI PÅ PODIO?... 4 Aktivitet... 4 Bestyrelsesmøder... 4 Arrangementer & aktiviteter... 5 Opslagstavle...
Kl. mikrobiologisk afdeling Side 1 af 15 Hvidovre Hospital vers.1.6
 Kl. mikrobiologisk afdeling Side 1 af 15 Indholdsfortegnelse: Generelt om WWBakt...3 Brugere...3 Anvendelse af patientoplysninger....3 Adgang til programmet...3 Anbefalet skærmindstilling....3 Log på programmet...4
Kl. mikrobiologisk afdeling Side 1 af 15 Indholdsfortegnelse: Generelt om WWBakt...3 Brugere...3 Anvendelse af patientoplysninger....3 Adgang til programmet...3 Anbefalet skærmindstilling....3 Log på programmet...4
Manual til Den Elektroniske Portefølje i Almen Medicin Tutorlægens udgave
 Manual til Den Elektroniske Portefølje i Almen Medicin Tutorlægens udgave Til Tutorlægen Velkommen til den elektroniske portefølje. Den er blevet til i dialog mellem Dansk selskab for almen medicin og
Manual til Den Elektroniske Portefølje i Almen Medicin Tutorlægens udgave Til Tutorlægen Velkommen til den elektroniske portefølje. Den er blevet til i dialog mellem Dansk selskab for almen medicin og
Først skal du oprette dig i systemet, d. v. s. du skal have en såkaldt Googlekonto bestående af en mailadresse og et kodeord.
 Gmail Indhold Indhold...1 Introduktion...2 Opret dig i systemet...2 At skrive mails...5 Sende en mail til flere personer...8 Vedhæfte en fil...9 Kladde...10 Signatur...11 Modtagne mails...12 Stjernemarkering...14
Gmail Indhold Indhold...1 Introduktion...2 Opret dig i systemet...2 At skrive mails...5 Sende en mail til flere personer...8 Vedhæfte en fil...9 Kladde...10 Signatur...11 Modtagne mails...12 Stjernemarkering...14
VEJLEDNING TRIO WEB FOR LEDERE
 VEJLEDNING TRIO WEB FOR LEDERE Indholdsfortegnelse Trio Web... Læreradgang til Trio Web... Login... Trio Web, administratorrettigheder... 2 Forbindelse mellem Trio og Trio Web... Storskærmsvisning... Åbn/luk
VEJLEDNING TRIO WEB FOR LEDERE Indholdsfortegnelse Trio Web... Læreradgang til Trio Web... Login... Trio Web, administratorrettigheder... 2 Forbindelse mellem Trio og Trio Web... Storskærmsvisning... Åbn/luk
Brugermanual. - For intern entreprenør
 Brugermanual - For intern entreprenør Version 1.0 2014 Brugermanual - For Intern Entreprenør Velkommen som bruger på Smartbyg.com. Denne manual vil tage dig igennem de funktioner der er tilgængelig for
Brugermanual - For intern entreprenør Version 1.0 2014 Brugermanual - For Intern Entreprenør Velkommen som bruger på Smartbyg.com. Denne manual vil tage dig igennem de funktioner der er tilgængelig for
Brugermanual PoP3 og Outlook Office 2003 Webmail www.321mail.dk. Udarbejdet af IT-afdelingen 2005
 Brugermanual PoP3 og Outlook Office 2003 Webmail www.321mail.dk Udarbejdet af IT-afdelingen 2005 Indholdsfortegnelse 1. INDLEDNING... 4 2. OUTLOOK 2003... 4 3. BRUGERVEJLEDNING I BRUGEN AF WEB MAIL...
Brugermanual PoP3 og Outlook Office 2003 Webmail www.321mail.dk Udarbejdet af IT-afdelingen 2005 Indholdsfortegnelse 1. INDLEDNING... 4 2. OUTLOOK 2003... 4 3. BRUGERVEJLEDNING I BRUGEN AF WEB MAIL...
