Opfølgning Evalueres kun ved afvigelser Vurdering af et resultat og/eller en borgers tilstand og tag stilling til eventuel opfølgning
|
|
|
- Andrea Lindegaard
- 6 år siden
- Visninger:
Transkript
1
2 Tilstand Hvad er problemet og hvad er behovet? En borgers helbreds- og funktionsmæssige situation på et givent tidspunkt Opfølgning Evalueres kun ved afvigelser Vurdering af et resultat og/eller en borgers tilstand og tag stilling til eventuel opfølgning Indsats Hvilken handling udføres? Formålet er, at den har indvirkning på borgerens tilstand Forventet tilstand Hvad er målet? Det, der forventes at være resultatet af, en handling sættes i gang 2
3 Indhold Superbrugere... 5 Distrikt 1:... 5 Distrikt 2:... 5 Distrikt 3:... 5 Dagens program... 6 Velkommen og introduktion til begreberne FSIII... 7 Procesmodellen... 9 Funktionsevnetilstande Helbredstilstande Hvad er mine ansvarsområder FSIII i Nexus Informationssikkerhed Browser og login i Nexus Organisationsoverblik Områdeoverblik Søg borger FSIII dokumentation Dokumentation siden sidst Opsætning af startside - Bruger opsætning profil og præferencer Opret Advis- borgerrelateret Håndter Advis Håndtering af Medcom Send Medcom Forberedelse til medicinadministration Tilknyt borger til FMK Opdater FMK og synkroniser Angiv tidspunkter for givning med gentagelsesmønster Opret kombineret ordination Opret tider på givning for medicin med varierende dosis f.eks Marevan Substituer handelsnavn Privatmarkerede ordinationer med eller uden samtykke... Fejl! Bogmærke er ikke defineret. Aktiver medicinliste på borgeren Registrer medicin som givet og Medicindispensering Udskriv medicinliste Medicinskema eksempel screendump Cave Fravalg af livsforlængende behandling Tilstande og tilstandspræsicering Opret og bestil indsats
4 Opret indsatsmål Opret handelsanvisning Relatér observation til tilstand Tilføj faglig notat på tilstande (redigér tilstande?) Tilføj ny observation fra Borgeroverblik Tilføj skema fra overblik Døgnrytmeplan Triage TOBS Allergi Fald APV UTH Forflytningsvejledning Smittefare Medcom Bonusmateriale Opret pårørende Tilføj kontakter fra SOR register Gør organisation til primær Gør en pårørende til primær Tilføj grundforløb Tilføj forløb Opret skema til Borgerbanner FSIII generelle oplysninger eksempelvis borgerens livshistorie Tilstandshjul i borgerbanner for at vurderer fremdrift Tilstandshjul for borger og Tidligere version vurderer fremdrift Tilstandshjul for borger nuværende og tidligere Information fra tilstandshjul eks. venøst sår Information fra tilstandshjul eks. venøst sår nuærende og tidligere version
5 Superbrugere Se dine superbrugere i dit distrikt nedenfor. Hvis I har noget overordnet kan i samle spørgsmål og kontakte følgende to IT-administratorer: Martin Holm Jørgensen mail majo2@mariagerfjord.dk Birgit Yde tlf mail biyde@mariagerfjord.dk Distrikt 1: Susanne Kystgaard, Hobro Alderdomshjem, tlf Mail: sukys@mariagerfjord.dk Heidi Ditmer Nordlyng, Myhlenbergparken, tlf , Mail: henor@mariagerfjord.dk Malene Hansen, Hobro Nord/Arden hjemmepleje, tlf , Mail: maha3@mariagerfjord.dk Distrikt 2: Malene Bjerre Pedersen, tlf , De Gamles Gård/Fjordvang, mail: malbp@mariagerfjord.dk Lonnie Skou Andersen, hjemmeplejen tlf , mail lojoe@mariagerfjord.dk Anja Bech, Solgaven tlf mail ajbec@mariagerfjord.dk Distrikt 3: Undervisere fra Sosu Nord Pernille Jensen, mail: peje@sosunord.dk Ayoe Raun Kemner, mail: ayoe@sosunord.dk 5
6 Dagens program Velkommen og præsentation Udgangspunkt i udleveret materiale Kaffe/te/rundstykke/smør/ost/marmelade v/undervisningslokale Fortsættelse med udgangspunkt i udleveret materiale med små indlagte pauser Frokostbuffet i kantinen Gruppearbejde 2 og 2 2 borgere vælges fra liste Fikseret køreliste og opgave udleveres Eks. SSH overfører døgnrytmedata fra Care til Nexus eller SSA overfører medicindata Kaffe/ og kage v/undervisningslokale Fortsættelse af gruppearbejde 2 og Evaluering/opsamling 6
7 Velkommen og introduktion til begreberne FSIII 7
8 8
9 Procesmodellen 9
10 10
11 Funktionsevnetilstande 11
12 Helbredstilstande 12
13 13
14 Hvad er mine ansvarsområder Inde SSH Ude Skriver observation/ advis til SSA/koordinator vurderer fremdrift relaterer sig ikke til tilstande SSA oprette tilstande faglig planlægning indsatsmål handleanvisning vurderer fremdrift Koordinator indsats/ydelse ift. SUL vurderer fremdrift UDE SSH udføre ydelse/indsats observation/advis til SSA/myndighed/ sgpl. vurderer fremdrift relaterer sig ikke til tilstande SSA faglig planlægning indsatsmål handleanvisn ing udføre ydelse/indsat s oprette tilstande vurderer fremdrift Myndighed/sygeplejerske indsats ift SUL og SEL vurdere fremdrift 14
15 FSIII i Nexus Informationssikkerhed 15
16 Browser og login i Nexus Organisationsoverblik 16
17 Områdeoverblik 17
18 Søg borger 18
19 FSIII dokumentation Dokumentation siden sidst 19
20 Opsætning af startside - Bruger opsætning profil og præferencer Bruger opsætning profil og præferencer Fase Hvad skal gøres Tast Åbn Profil Åbn profil: Klik på pilen til højre for dit navn. Vælg Profil Rediger Profil Udfyld: Organisation Afdeling Enhed Evt: - Telefonnummer (arbejde) - Primæradresse Gem og luk Rediger Præferencer Disse oplysninger kan flettes ind i ex breve. Præferencer bruges til at tilpasse din startside når du logger ind i NEXUS og hvilke side fremkommer når du søger en borger frem. Klik på pilen til højre for dit navn Vælg Præferencer Vælg Startside ved LOGIN Stå på den startside du ønsker at gøre til din startside. Se eksempel. # Vælg pilen ved dit navn i højre side og klik. Klik på Præferencer Vælg den tekst du ønsker. Vi anbefaler Overblik og Gem og luk 20
21 Vælg Rediger visning Sæt Flueben ud for Standard og Gem og luk Vælg startside ved Borger Vælg en borger Stå på den startside du ønsker at gøre til din startside. Eksempelvis Overblik Følg derefter ovenstående arbejdsgang fra # 21
22 Opret Advis- borgerrelateret Opret Advis-Borgerrelateret Fase Hvad skal gøres Tast Find borger Find ønsket borger du skal oprette advis fra Find opret advis Borgerrelateret Borgerrelateret: Vælg menupunktet korrespondance Vælg indbakke Klik på pilen til højre for knappen Opret Vælg Advis Udfyld og opret advis Udfyld alle felter markeret med * Vælg én eller flere modtagere. OBS må ikke sendes til personer alene kun organisationsenheder Send Klik på knappen Afsend Opfølgnings dato Sæt evt. opfølgningsdato 22
23 Håndter Advis Håndter Advis Fase Hvad skal gøres Tast Find Advis Vælg i venstremenuen Overblik og klik på dit område. Overblikket fremkommer med bl.a. advis liste Åbn relevant Advis Åbn advis ved at klikke på den ønskede fra listen Håndter advis Vælg én af følgende svarmuligheder - Besvar (kun afsender) - Svar alle (hvis flere modtagere) - Videresend Klik på Accepter og luk - Det betyder du har set og handlet på advisen Klik på Accepter og gå til borger - for at gå direkte til borgers side Klik på Tilføj som opgave - Advisen vil vises på en aktivitetsliste og du kan handle på den senere 23
24 Klik på Arkivér - Advisen forsvinder fra aktivitetslisten Acceptér og kan senere findes i Arkiv Håndtering af Medcom Håndtering af Medcom (= edifact) Fase Hvad skal gøres Tast Vælg Medcom besked Klik på den Medcom besked, du ønsker at læse/besvare - Udskrivningsrapport - Plejeforløbsplan - Indlæggelsesadvis - Udskrivningsadvis - Korrespondance Udfør handling Acceptér: Acceptér betyder at du har set beskeden og handler på den. Øvrige kollegaer kan se, hvem der har accepteret. Afvis: Afvises Medcom kan korrespondancen ikke længere ses i systemet. OBS! Der går ikke besked til afsender herom. Opret indlæggelsesrapport: Du kan oprette en indlæggelsesrapport på baggrund af indlæggelsesadvisen. Besvar: Besvar afsender og sæt evt cc på Videresend som advis: Videresend beskeden som en advis internt i kommunen. Arkivér: Når du arkiverer er det kun din indbakke du arkiverer. Medcom-beskeden kan arkiveres, når den er åben eller fra listen med Medcom-beskeder. 24
25 Læs Medcom i Vælg korrespondance hos den borger du har Borger søgt frem Klik på Indbakke indbakke Her ses alle de korrespondancer der er på den enkelte borger. Send Medcom Send Medcom Fase Hvad skal gøres Tast Opret Medcom besked Vælg Korrespondance på borgerbjælken hos den borger du har søgt frem Vælg Indbakke Klik på Opret og vælg besked som skal sendes. Placering: Her vælges et Medcom forløb Udfyld alle felter markeret med * OBS: Hvis der skal indsendes manuel indlæggelsesrapport skal evt. oplysninger være ajourført inden oprettelse heraf. Tilføj modtager via SOR Tilføj modtager ved at søge i SOR efter - Praktiserende læge - Hospital Send Klik på knappen Afsend for at sende Vedhæft skema Hvis du har oplysninger eks. Vitale værdier fra et skema, som du gerne vil sende som Medcom til enten syghusafdeling, praktiserende læge osv., kan du klikke på Gem og send som Medcom, når du er på skemaet. 25
26 Forberedelse til medicinadministration Forberedelse til medicinadministration Skal være udfyldt for at aktivere medicinliste Fase Kommentar Tast Tilføj egen læge og apotek Vælg borgerforløb i borgerbjælken Vælg Aktive forløb Kontroller om egen læge og apotek er tilknyttet. Hvis ikke, tilknyttes borgers egen læge og relevante apotek Vælg Tilføj aktiviteter Vælg kontakter Fremsøg egen læge og apotek Gem og luk Tilføj Cave skema Vælg Borgerforløb i borgerbjælke Vælg Aktive forløb Vælg Tilføj aktiviteter Vælg skema Fremsøg Cave skema Gem og luk Udfyld skema Tilføj Medicin informa tions skema Vælg Borgerforløb i borgerbjælken Vælg Aktive forløb Vælg Tilføj aktiviteter Vælg skema Fremsøg Medicininformation Gem og luk Under placering i skema vælges Ikke tilknyttet forløb Udfyld skema Gem som udfyldt 26
27 Tilføj medicin liste Vælg Borgerforløb i borgerbjælke Vælg Aktive forløb Vælg Tilføj aktivitet Vælg Medicinliste For at se medicinliste Vælg Medicin i borgerbjælke Vælg Aktuel medicin Aktiver medicinliste på borgeren Aktiver medicinliste på borgeren Forberedelse til medicinadministration skal være udfyldt se ovenfor Fase Kommentar Tast Find borger Gå i borgerforløb Søg borger du skal arbejde med Vælg relevant borgerforløb Find medicinliste Vælg Tilføj aktiviteter Vælg Medicinliste Tilgå medicinliste Medicinlisten er aktiveret Tilgås fra knappen Medicin-aktuel medicin Tilgå også medicinlisten fra borgerforløb 27
28 Luk medicinliste Genåbn medicinliste Gå i relevant borgerforløb Klik på pilen udfor Medicinliste Vælg Luk medicinliste Klik på pilen ud for medicinliste Vælg Genåbn medicinliste Tilknyt borger til FMK Tilknyt borger til FMK Fase Hvad skal gøres Tast Find medicinliste Vælg Aktuel medicin på borgerbjælken under Medicin hos den borger du arbejder med Tilknyt borger til FMK Vælg Tilføj aktivitet og klik Medicinliste Et gult banner ovenover borgerens medicinliste indikerer at borgeren ikke er tilknyttet til FMK Klik på Tilknyt til FMK Bekræft Et pop-up vindue beder dig bekræfte at der forbindelse til FMK, og at der vil ske en registrering af borgerens tilknytning til hjemmesygeplejen Klik på Ja, fortsæt FMK op- Gå videre med FMK opdatering. 28
29 datering Du ser denne information, indtil du har foretaget en FMK opdatering. Borgeren er nu tilknyttet FMK, og Nexus vil modtage notifikationer (beskeder) hvis medicinen på FMK ændres af egen læge, hospitalslæger eller speciallæger Opdater FMK og synkroniser Opdatér FMK og synkronisér Fase Hvad skal gøres Tast Find medicinliste Opdatér Bekræft Klik Medicin fra borgerbjælke Klik Aktuel medicin Skal medicin opdateres ses en rød bjælke over medicinlisten. Klik på FMK opdatering Bekræft at du med denne handling forbinder til FMK, og at det aktuelle medicinkort for borgeren hentes Klik på Ja, fortsæt Åbn ordination Åbn på den nye FMK ordination (til venstre i skærmbilledet), ved at klikke på den Håndtér felter Nogle felter vil fremstå grå og kan ikke redigeres, da lægen på forhånd har udfyldt felterne Felter markeret med * skal udfyldes/tages stilling til. Udfyld feltet Pakningsstørrelse hvis muligt. Adm. enhed udfyldes med ex. stk, tablet, brev og lignende for at placere medicinen i den rigtige medicingruppe på medicinkortet. 29
30 Udfyld /Angiv tidspunkter såfremt disse ikke er taget med fra FMK. Tryk på det røde kryds for at fjerne administrationstidspunkter der ikke benyttes Godkend Gennemarbejd ordinationen Klik på Godkend Udfyld administrationsrække Synkronisér Arbejd alle ordinationer igennem på samme måde klik derefter på Synkroniser VIGTIGT! Ses oppe i venstre hjørne. Angiv tidspunkter for givning med gentagelsesmønster Angiv tidpunkter for givning -med gentagelsesmønster Fase Hvad skal gøres Tast Find medicinliste Vælg Medicin på borgerbjælken og Aktuel medicinliste hos den borger du arbejder med Vælg ordination Klik på en ordination Find administrationsrække Scroll ned til administrationsrækken Klik på det grønne plus Angiv startdato Angiv startdato Klik i datofeltet og en kalender vises Klik på ønsket startdato Antal tbl. Angiv antal tbl. i felterne 30
31 Opret gentagemønster Udfyld Sæt flueben i boksen gentag for at oprette gentagemønster Udfyld felterne ift. ordinationen Bemærk muligheden for at vælge Dagligt og Gentag hver 2 dage dvs. hver 2. dag eller Månedligt Gentag hver 3 måned Klik på Gem og luk Opret kombineret ordination Opret kombineret ordination Fase Hvad skal gøres Tast Åbn medicin listen Klik Medicin på borgerbjælken for den borger du arbejder med og klik aktuel medicin Find ordination Klik på den ordination du skal arbejde med Redigér ordination Alle felter markeret med * skal udfyldes, før ordinationen kan gemmes og lukkes Doseringstype - marker radioknappen ud for Kombineret Når Kombineret er valgt, udfyldes Delt dosering, fast Delt dosering, PN. OBS! Det kun er den faste dosering, der skal have en administrationsrække Godkend 31
32 Nu fremgår både den faste dosering og PN doseringen på Medicinlisten Metoden kan også bruges hvis den kombinerede ordination er en lokal oprettet ordination Opret tider på givning for medicin med varierende dosis f.eks Marevan Opret tider på givning for medicin med varierende dosis f.eks. Marevan Fase Hvad skal gøres Tast Åbn medicin listen Åbn Medicin på borgerbjælken Klik på Aktuel medicin Opdatér Vælg FMK opdatering Tilpas præparat Klik på det præparat som skal administreres med varierende dosis f.eks. Marevan eller Eltroxin Dosering Egen læge vil oftest have udfyldt dosering som fritekst Sæt startdato Indsæt startdato ved at klikke på det grønne plus Udfyld antal tbl Opret gentagemønster Sæt flueben i boksen Gentag Opret gentagemønster efter lægens anvisninger 32
33 Tilføj ny startdato og givningstidspunkt Gem og luk Opret ny startdato ved at klikke på det grønne plus under den adm.række, der lige er lavet Gentag ovenstående steps, til der er det ønskede antal variationer eksemplet her er med hver 2. dag én dosis og den modsatte dag en anden dosis Klik på kalendervisning for at sikre at adm.rækkerne er korrekt udfyldt. Hvis datoer overlapper hinanden, vil der blive vist en advarsel. Gem og luk Substituer handelsnavn Substituer handelsnavn Fase Hvad skal gøres Tast Åbn medicin listen Markér præparat Find udleveringer Klik Medicin på borgerbjælke Klik Aktuel medicinliste Ved FMK ordination Klik på den ordination du skal substituere med et andet handelsnavn Find feltet Udleveringer ved at scrolle ned på ordinationen Vælg Opret lokal substitution Sæt flueben i boksen Opret lokal substitution Klik på pilen Søg efter handelsnavn i søgefeltet Godkend 33
34 Registrer medicin som givet og Medicindispensering Registrer medicin som givet Fase Hvad skal gøres Tast OBS. Medicindispensering findes ikke længere men arbejdsredskabet er fremover se billede. Vælg Medicin og klik på Aktuel medicin. Klik på Udskriv Oversigt kommer frem Åbn medicin Klik Medicin på borgerbjælken og vælg Aktuel medicin Marker præparat Marker det præparat du ønsker at registrere som Givet 34
35 Vælg tid Vælg hvilket tidspunkt du ønsker at registrere som givet for. Du er nødt til at tage dem enkeltvis, hvis du skal registrere for mere end ét tidspunkt Registrer som givet Klik på Registrer givet Nu fremkommer et flueben for at det er givet. Registrer IKKE givet Hvis borgeren af en eller anden grund ikke, kan indtage medicinen, da registreres som ikke givet. Angiv tid og klik på menupil for og vælg Registrer ikke givet Udskriv medicinliste Udskriv Medicinliste Fase Hvad skal gøres Tast Fremsøg borger Find den borger du ønsker at arbejde med Åbn medicinlisten Klik på Medicin på borgerbjælken Udskriv Når Medicinlisten er åben, klik da på Udskriv 35
36 Vælg type af print Markér i radioknappen for at vælge hvilken type print du ønsker - Følg lokale arbejdsgange vedr. dette Der kan vælges periode ved at bruge menupilen Sæt flueben hvis du ønsker et print uden tidsperiode. Print uden tidsperiode er IKKE tilgængelig, hvis der eksisterer ordinationer med varierende dosis i fremtiden. Klik på Udskriv for at printe medicinliste 36
37 Medicinskema eksempel screendump 37
38 Cave Lægeoplyst cave Fase Hvad skal gøres Tast Ansvar Cave er et medicinsk fagudtryk, som beskriver lægemidler som borgeren ikke må få på grund af allergi. Lægeoplyst Cave Lægeoplyst cave skal altid udfyldes. Hvis ingen kendte skal dette skrives! Søg borger i Nexus Klik på Borgerforløb på borgerbjælken Vælg Aktive forløb Sygeplejer ske/ssa Tilføj aktivitet Vælg skema Skriv Cave i bjælken Gem og luk Udfyld skema Rediger skema Placering skal være Ikke tilknyttet forløb Udfyld feltet Lægeoplyst Cave Her oplyses udelukkende oplysninger på baggrund af lægefaglig diagnose. Gem som aktivt Klik på felt-navnet Lægeoplyst cave i borgerbanneret. Skema åbnes og der kan redigeres. Sygeplejer ske/ssa Sygeplejer ske/ssa Gem som aktivt 38
39 Fravalg af livsforlængende behandling Oprette skema til visning af fravalg af livsforlængende behandling Fase Hvad skal gøres Tast Ansvar Fravalg af livsforlængende behandling blive påført af sygeplejerske Bliver vist i borgerbanner. Sygepl. Lægeoply st Cave Søg borger i Nexus Klik på Borgerforløb på borgerbjælken Vælg Aktive forløb Sygepleje rske/ssa Tilføj aktivitet Vælg skema Udfyld skema Vælg / Skriv fravalg af Markér skemaet Gem og luk Skemaet udfyldes Gem som udfyldt. Skemaet vises herefter i borgerbanneret. 39
40 Tilstande og tilstandspræsicering Tilstande og tilstandspræsicering (Svarer til problemafgrænsning i det der tidligere hed handleplan) Fase Hvad skal gøres Tast Procedure for MF OBS. Arbejder du hjemmeplejen er det primært myndighed/sygeplejen der opretter tilstande og indsatser både for SUL og SEL ydelser. Dog kan du oprette en tilstand eksempelvis tryksår hvorefter myndighed/sygeplejerske visiterer indsatsen Efterfølgende skal du oprette indsatsmål, handlingsanvisninger og observationer. OBS. Arbejder du inde på pleje/ældrecenter skal du både oprette tilstande og indsatser som det der tidligere svarede til problem og handling i handleplan. SEL ydelser ligger her som en del af pakken. Dog skal sygeplejen oprette indsatser på SUL ydelser. Med mindre andet er aftalt. Refusionsborgere behandles som visiterede borgere i hjemmeplejen. Vælg tilstande Vælg borgers Plan fra borgerbjælken og klik på Tilstande Klik på + under Tilstande Funktionsevnetilstand og helbredstilstand fremkommer Tilføj Vælg fra Drop down menu Tilstand 40
41 Tilstand - her valgt en Funktionsevnetilstand det kunne også være en Helbredstilstand. OBS! Der kan tilføjes flere tilstande på en gang Klik på Udfyld tilstande Udfyld Tilstand Udfyld alle relevante felter Nuværende og forventet niveau Borgers vurdering Gem og luk Klik på knappen Gem som aktiv Opret og bestil indsats Opret og bestil indsats Fase Kommentar Tast Vælg borger plan Vælg borger Plan Vælg Tilstande Markér tilstand Markér Indsatser Find indsat(er) Klik og marker den tilstand der skal oprettes en eller flere indsatser på Klik og marker indsatsfolderen Klik på plusset ud for Indsatser 41
42 Vælg indsat(er) Gem Ansøg / Ansøg,bevil g,bestil Indsatskatalog åbnes med de forslåede indsatser der relaterer sig til tilstanden Markér med flueben udfor den eller de indsatser der skal bevilges (markerer man flere indsatser, så visiterer man det samme inkl. samme leverandør, så normalvis tages en indsats ad gangen) Klik på gem og luk for at arbejde videre med valgte indatser Klik på den ønskede arbejdsgang jf. din organisations beslutning på dette område -Her er vælges Ansøg,bevilg og bestil hvis det SEL-indsatser. Er det en SUL ydelse vælges Tildel og bestil Udfyld Udfyld alle felter markeret med * Ikrafttrædelsesdato: Her påføres hvilken dag indsatsen skal starte. Slutdato for ydelsen. Kendes den allerede nu, så påføres relevant dato her. Frekvens: Om det er dagligt, Ugentligt ydelsen skal udføres. F.eks. Personlig pleje 6 dage om ugen = Ugentligt. Hver: Hvor ofte skal indsatsen udføres? Hvis der i frekvens står Dagligt, så betyder 1 i Hver, at indsatsen skal udføres hver dag. Står der 2 i Hver, så er det hver anden dag indsatsen skal udføres. Har man valgt Ugentligt og 1 i Hver, så skal man under Dag/uge under Hverdage og weekend påføre hvor mange gange indsatsen skal udføres i løbet af en uge. Eksempelvis 4 under hverdage og 2 under weekend, hvis personlig pleje skal udføres 6 dage om ugen. Er det et bad om ugen, så skal der stå 1 under hverdage og 0 under weekend. Besøg: Antal besøg pr. dag påføres her. Hvis det f.eks. er Personlig pleje fra før, så skal der stå 1. Er det toiletbesøg, som skal udføres 3 gange hver dag, så skal der stå 3. Leverandør: Her påføres den leverandør, som skal udføre opgaven. Skal opgaven udføres både dag og 42
43 aften, så skal indsatsen oprettes til både dag og aften. Antal personer: Her forslår den 1 person. Er der to personer til at udføre opgaven (samme visiterede tid ved begge), så skrives der 2. Visiteret tid: Der er forslag til visiteret tid. Er dette tal forkert, så rettes dette til. Beskrivelse: Her kan der beskrives noget om indsatsen. Gem Klik på Gem og luk Notat til Har man brug for at sende et notat til koordinator, så koordinator får man mulighed for at sende dette nu. Udfyld og vælg Gem og luk. Er der ikke behov for et notat, så tryk på Intet notat. Opret indsatsmål Opret indsatsmål (Svarer til Mål i det der tidligere hed handleplan) Fase Hvad skal gøres Tast Vælg borger Plan Vælg borgers Plan - Faglig Planlægning Marker indsats Marker den indsats der skal oprettes indsatsmål på ved at klikke på den Vælg indsatsmål Klik på Indsatsmål 43
44 Tilføj indsatsmål Klik på + Klik for at tilføje ønsket indsatsområde Udfyld Udfyld relevante felter - Observationsdato - Opfølgningsdato - Overskrift - Mål Alle felter markeret med * skal udfyldes Gem Afslut ved at klikke Gem som aktivt Opret handelsanvisning Opret handlingsanvising (Svarer til handling i tidligere handleplan) Fase Hvad skal gøres Tast Vælg borger plan Fortsæt på samme borger og bestilling Vælg borgers Plan -Faglig planlægning Markér indsats Markér den indsats der skal udarbejdes handlingsanvisning på Vælg Handlings-anvisninger Klik og vælg Handlingsanvisninger 44
45 Vælg emne Klik på pludset for at få vist mulighederne for handlingsanvisninger Klik og vælg den ønskedede handlingsanvisning Udfyld Udfyld alle relevante felter - Observationsdato - Opfølgningsdato - Overskrift - Beskrivelse af handling - Frekvens Gem Klik på Gem som aktivt Relatér observation til tilstand Relatér observation til tilstand (Svarer til evaluering i tidligere handleplan) Fase Hvad skal gøres Tast Gå i borgers plan Gå i borgers Plan -Vælg Tilstande Vælg Observationer Klik på fanebladet Observationer Ses en mørk linje ud for en observation er der ikke dannet relation mellem denne og en tilstand Markér Klik på den Tilstand du skal relatere Observationen til 45
46 Tilstand Og Observation Klik på den Observation der skal relatere til Tilstanden Relatér Klik på Knappen Tilføj relation Når relationen mellem Tilstand og Observation er lavet forsvinder den mørke linje-alle de observationer der er relateret til tilstanden vises Tilføj faglig notat på tilstande (redigér tilstande?) Tilføj faglig notat på tilstande (redigér tilstande?) Fase Hvad skal gøres Tast Vælg borgers plan Vælg borger Plan - Tilstande Markér tilstand Markér den tilstand du skal arbejde med ved at klikke på den Vælg Tilstandspr æcisering Klik på fanen Tilstandspræcisering for at vælge Vælg Faglig notat Klik på pilen ud for Faglig Notat - Redigér 46
47 Opret ny værdi Opret ny værdi ved at skrive et fagligt notat i fritekst-feltet Gem og luk Klik på knappen Gem og luk Det faglige notat vises nu ; OBS-Det er muligt at redigere i notatet,ved at klikke på knappen Redigér Tilføj ny observation fra Borgeroverblik Tilføj ny observation fra borgeroverblik Fase Hvad skal gøres Tast Vælg borgers plan Vælg Overblik i borgerbjælken og klik på FSIII dokumentation Find Observation (overblik) og klik tilføj observation. Udfyld og Gem som udfyldt 47
48 Tilføj skema fra overblik Tilføj skema fra overblik Fase Hvad skal gøres Tast Tilføj Skema fra overblik Vælg relevant Overblik Vælg det skema du skal tilføje Skemaer I Nexus er alle dokumentationsværktøjer bygget op som skemaer Skermaerne er bygget op af felter Alle skemaer kan sendes som Medcom Alle skemaer kan printes ud Ved at føre musen henover de felter der er spørgsmålstegn ved, vises en hjælpetekst Udfyld skema Alle felter markeret med * skal udfyldes - Placering = det forløb skemaet skal tilknyttes Gem Skema Skemaer kan gemmes med følgende statusser Gem som aktivt Gem som inaktivt Gem som kladde Eller Gem som låst (Skemaet kan ikke redigeres) Gem som kladde (Skemaet er ikke færdig og kan redigeres) Gem som udfyldt (Skemaet er færdigt men kan redigeres) Følg altid din organisations beslutning om status på skemaer 48
49 Døgnrytmeplan Døgnrytmeplan Fase Hvad skal gøres Tast Ansvar Døgnrytmeplanen oprettes i dag-, aften,- og nattevagt hos: - Borgere på plejecentre - Borgere i hjemmeplejen, hvor det giver mening. Døgnrytmeplanen beskriver hvordan hjælpen udføres døgnet igennem hos borgeren. Den kan i hjemmeplejen supplere besøgsplanlægningen. Dagvagter udfylder døgnrytmen for tidsrummet Aftenvagter udfylder døgnrytmen for tidsrummet Nattevagter udfylder døgnrytmen for tidsrummet Døgnrytmen opdateres løbende når der sker ændringer i hjemmet. Bør revurderes minimum 1 gang årligt. Oprettels e af døgnrytm eplan Søg borger Vælg Overblik og FSIII dokumentation Tilføj døgnrytmeplan/forflytning (kun første gang) Alle Fremsøgn ing af døgnrytm eplan og ændring af døgnrytm eplan Ændring i døgnrytm eplan Under placering vælges FSlll Udfyld felterne hvor det giver mening Gem Som aktiv Søg borger Vælg Overblik og vælg FSIII dokumentation Vælg døgnrytmeplan/forflytning aktiv. Vises et felt hvor aktiv og dato fremgår vælges denne og der kan redigeres. Afslut med Gem som aktivt Lav ændringer Gem som aktiv Alle Alle 49
50 Triage Triage Fase Hvad skal gøres Tast Ansvar Triage er et redskab som bruges til at holde fokus på borgerens almene tilstand og for at forebygge indlæggelser og genindlæggelser. Opret habituel skema Skemaet skal altid være ajourført og som minimum revideres hv.3 måned af kontaktpe rsonen. Ændrings skema Søg borger Vælg overblik på borgerbanner Klik Triage og skema fremkommer Find Habitueltilstands og ændringsskema tilføj skema Vælg tidlig opsporing: Triage habituelskema Under placering vælges FSIII Udfyld skema Klik Gem som aktiv Søg borger Vælg overblik på borgerbanner Klik Triage og skema fremkommer Kontaktp erson, SSH,SSA Alle der har med borgeren at gøre, som oplever ændringe r Find Habitueltilstands og ændringsskema tilføj skema Vælg tidlig opsporing - Triage ændringsskema Under placering vælges FSIII Udfyld skema Klik Gem som låst 50
51 Vis triage på borgerbj ælke Ved ændringe r i triage via borgerbj ælke Vælg Overblik i borgerbjælken og klik på Triage Find Triage - borgerens aktuelle tilstand Tilføj skema Triage borgerens aktuelle tilstand og udfyld Gem som aktiv Placering: ikke tilknyttet forløb Klik på Aktuel tilstand i borgerbjælke til højre i billedet -Ændre tilstand grøn, gul, rød Gem som aktivt Alle der har kontakte n til borgeren den pågælde nde dag ændringe n observer es Se historik Klik på Aktuel tilstand i borgerbjælke til højre i billedet Overblik Gå ind i overblik på borgerbjælken og klik på Triage og nedenstående overbliksbillede fremkommer 51
52 TOBS TOBS Fase Hvad skal gøres Tast Ansvar Skemaet TOBS i Nexus anvendes til dokumentation af forskellige vitale værdier og TOBS-score. Der måles Temperatur (rectalt), Puls, BT, Bevidsthedsniveau, Sat og Respiration. Borger bliver TOBSscoret Søg borger Vælg Overblik i borgerbjælke Vælg TOBS Sygepl. og SSA Tilføj ny I skema vælges FSIII under placering Udfyld skema Gem som låst 52
53 Information vises på skærm: TOBS score TOBS vejledning Tryk Luk Sidst nye TOBS vises til højre Allergi Allergi Fase Hvad skal gøres Tast Ansvar Feltet kan indeholde oplysninger om borgerens allergi Bliver vist i borgerbjælke Allergi Vælg Borgerforløb og klik Aktive forløb Sygepleje rske/ssa /SSH Tilføj aktivitet og vælg Skema Vælg skema Allergi Vælg Gem og luk Udfyld skema Placering skal være Ikke tilknyttet forløb Udfyld feltet Allergi Gem som aktivt Sygepleje rske/ssa /SSH 53
54 Rediger skema Klik på felt-navnet Allergi i borgerbanneret og skema åbnes for redigering. Sygepleje rske/ssa /SSH Gem som aktivt Fald Fald Fase Hvad skal gøres Tast Ansvar Borger er faldet NYT fald - se nedenstående. Hvis borger er faldet tidligere og det vurderes at der er tale om samme type fald skal der ikke oprettes UTH igen. Ved spørgsmål se faldmappe eller spørg faldudreder. Borger falder Dokumentér i skema Faldregistrering. Vælg Overblik i borgerbjælken Vælg Faldregistrering og APV Tilføj faldregistrering I skema under placering vælges FSIII Udfyld skema, uddyb gerne under supp. bemærkninger Gem som låst Opret Advis. Klik på Korrespondance i borgerbjælke og klik indbakke Klik på pilen til højre for Opret Vælg Advis Medarbej deren der finder faldne. Fald dokumenteres i advis som videresendes til afd. + 54
55 Faldudreder (+ Fys. Plejecentre, disse er endnu ikke aktive ) UTH indberett es APV Der laves faldudredning Der oprettes tilstand Vælg overblik i borgerbjælke klik arbejdsgangsbeskrivelser samt Links (ældre) Til højre på siden under Links ekstern vælg UTH man kommer direkte til hjemmesiden. Faldudreder Faldudreder Faldudreder / den som opdager faldet APV Fase Hvad skal gøres Tast Ansvar Alle borgere på plejehjem og i hjemmeplejen skal der udfyldes APV på. APV en skal udfyldes ved første besøg i hjemmet. APV en bekriver en vurdering af borgeren hjem, som arbejdsplads og der identificeres eventuelle arbejdsmiljø problemer. APV en opdateres løbende i hjemmet. Skal revuderes minimum 1 gang årligt. Oprettels e af APV Når musen holdes på? er der en vejledning i forhold til udfyldelsen. Alle felter som er markeret med * skal udfyldes. Vælg Overblik i borgerbjælken og klik FSIII dokumentation Vælg Tilføj APV skema (kun én gang) Udfyld skema hvor de giver mening og Gem og som udfyldt SSH, SSA evt. i samarbej det med AMR og/eller leder. Alle som kommer i borgeren s hjem og evt. i samarbje de med AMR og/eller leder. 55
56 Fremsøgn ing af APV/ ændring i APV Vælg Overblik i borgerbjælken Vælg FSIII dokumentation Vælg udfyldt APV skema I skema under placering vælges FSIII Lav ændringer Gem som udfyldt SSH, SSA (ALLE) Alle som kommer i borgeren s hjem. UTH UTH = utilsigtet hændelse Fase Hvad skal gøres Tast Ansvar UTH opdages hos borger Indberetn ing eksternt En UTH er en begivenhed der forekommer i forbindelse med sundhedsfaglig virksomhed. Det er hændelser og fejl som ikke skyldes borgerens sygdom og som enten er skadevoldende eller kunne have været det. Det kan også være hændelser der blev afværget eller ikke indtraf pga. andre omstændigheder (nær-ved-hændelser). Borgeren observeres for evt. følgevirkning af UTH og afhængig af dette tages kontakt til nærmeste relevante samarbejdspartner. En UTH skal indberettes så hurtig som mulig til Styrelsen for patientsikkerhed på og senest 7 dage efter opdagelsen. (Se endvidere PPS). Observation og handling dokumenteres i Nexus. Vælg Overblik i borgerbjælke og klik Arbejdsgangsbeskrivelser samt Links (ældre) Vælg UTH til højre under Links (ekstern) Følg vejledningen på hjemmesiden. Den der opdager - SSH/SS A/SPL Den der opdager - SSH/SS A/SPL 56
57 Forflytningsvejledning Forflytningsvejledning Fase Hvad skal gøres Tast Ansvar Forflytningsvejledningen oprettes i dag-, aften,- og nattevagt hos borgere på plejecentre og borgere i hjemmeplejen, hvor personalet hjælper til under forflytningerne. Forflytningsvejledningen beskriver hvordan forflytninger udføres døgnet igennem hos borgeren, og hvad borgeren selv bidrager med. Dagvagter udfylder forflytningsvejl. for tidsrummet Aftenvagter udfylder forflytningsvejl. for tidsrummet Nattevagter udfylder forflytningsvejl. for tidsrummet Evt. kan alle forflytningsvejl. I alle tidsrum udfyldes i samarbejde med forflytningsvejleder/terapeut. Forflytningsvejledningen opdateres løbende når der sker ændringer i hjemmet. Bør revurderes minimum 1 gang årligt. Forflytningsvejledningen findes under døgnrytmeplanen hos den enkelte borger. Oprettelse af forflytning svejlednin g Søg borger Vælg Overblik i borgerbjælken Vælg FSIII dokumentation (Hvis døgnrytmeplan er udfyldt vælges døgnrytmeplan/forflytning aktivt med dato. Hvis døgnrytmeplan ikke er udfyldt vælges Tilføj døgnrytmeplan/forflytning Alle Evt. i samarbej de med forflytnin gsvejl./te rapeut. Under døgnrytmeplanen findes forflytningsvejledningen Forflytningsvejledningen kan udfyldes sammen med døgnrytmeplanen gem som aktivt 57
58 Fremsøgn ing af forflytnin gsvejledn ing (Findes i døgnrytm eplanen) Vælg Tilføj aktivitet og klik skema Søg borger Vælg Overblik i borgerbjælken Vælg FSIII dokumentation Vælg døgnrytmeplan/forflytning aktivt med dato. Hvis døgnrytmeplan ikke er udfyldt vælges Tilføj døgnrytmeplan/forflytning Alle Smittefare Smittefare Fase Hvad skal gøres Tast Ansvar I skemaet udfyldes nogle af de mest almindelige smittefare typer. Bliver vist i borgerbanner med teksten risiko for smittefare. Dog vises kun om der er tale om smittefare eller ej. Ved at klikke på feltet kan man få yderligere oplysninger. Smittefar e Vælg borgerforløb i borgerbjælken og klik Aktive forløb Sygepleje rske/ssa /SSH Vælg Tilføj aktivitet Klik Skema Vælg skema smittefare Gem og luk Udfyld skema Placering skal være ikke tilknyttet forløb 58
59 Rediger skema Gem som aktivt Klik på Risiko for smittefare i borgerbanner og skemaet åbnes for redigering Sygepleje rske/ssa /SSH Gem igen ved at vælge Gem som aktivt Medcom Medcom Fase Hvad skal gøres Tast Ansvar En korrespon dance mellem borger og læge/syg ehus. Medcom: Send Medcom Medcom er udveksling af data via sundhedsdatanettet og omfatter indlæggelses og udskrivelses advis og korrespondancer på Medcom standarder (skabeloner) Det er kommuner, læger og sygehuse der udveksler data omkring borger, behandling og pleje. Vælg korrespondance i borgerbjælke og klik Indbakke Opret aktuel besked som skal sendes Sygepl og Ass Placering Medcom forløb eks. ikke tilknyttet forløb ell. FSIII Udfyld stjernemarkeret felter Fremsøg kontakt ud fra til ved at skrive navn på læge/sygehus Når relevante felter er udfyldt tryk afsend 59
60 Bonusmateriale Opret pårørende Opret pårørende Fase Hvad skal gøres Tast Gå i borgerforløb Vælg menuen Borgerforløb i borgerbjælke og vælg Aktive forløb Tilføj pårørende Klik på pilen på knappen : Tilføj aktivitet Vælg Pårørende Vælg pårørende type Vælg pårørendetype Skriv de 3 første bogstaver i søgefeltet Udfyld skema Klik på knappen Næste. Udfyld det skema, der automatisk kommer frem Gem og luk Klik på Gem og luk Skal der tilknyttes flere pårørende: Gentag ovenstående 60
61 Tilføj kontakter fra SOR register Tilføj kontakter fra SOR register Fase Hvad skal gøres Tast Søg borger Søg den borger du skal tilknytte en kontakt Vælg borgerforløb Vælg Borgerforløb i borgerbjælke og klik Aktive forløb Tilføj kontakt Vælg Kontakter ud for knappen Tilføj aktivitet Vælg kontakt Vælg den kontakt der skal tilknyttes Praktiserende/egen læge Apotek Fodterapeut Gem og luk Gem og luk Praktiserende/ egen læge er den eneste kontakt der altid ses på Borgerbanner Tilføj fx frisør Søg borger Vælg Overblik i borgerbjælken Vælg relationer Find øvrige kontakter Tilføj kontakter Under placering øverst i skema vælges IKKE tilknyttet forløb Udfyld skema Gem som udfyldt# 61
62 Gør organisation til primær Gør organisation til primær Fase Hvad skal gøres Tast Vælg borgerforløb Vælg Borgerforløb i borgerbjælke og klik Aktiv forløb Find organisation Før musen henover den organisation du skal gøre til primær, så pilen ses Redigér relation Vælg Redigér relation Udfyld felter Felter markeret med * skal udfyldes Sæt flueben i Primær kontaktgruppe Hvis ophørsdato kendes, kan dette sættes Gem og luk 62
63 Gør en pårørende til primær Gør en pårørende til primær Fase Hvad skal gøres Tast Vælg borgerforløb Vælg Overblik i borgerbjælke og vælg relationer Før musen henover den pårørende du skal vælge som primær og hen til pil til højre for. Klik og vælg Rediger relation Find pårørende Vælg klassificering Gem og luk Tilføj grundforløb Tilføj grundforløb Fase Hvad skal gøres Tast Søg borger Søg borgeren i søgefeltet 63
64 Vælg Borgerforløb Vælg Borgerforløb i borgerbjælke og Aktive forløb Tilføj Grundforløb Tilføj Grundforløb ved at vælge fra Tilføj Aktivitet Vælg Grundforløb Vælg det Grundforløb, som hører ind under den forvaltning dit område hører til TIPS: skriv de 3 første bogstaver og de muligheder der er kommer frem Gem Tilføj forløb Tilføj forløb Fase Hvad skal gøres Tast Søg borger Søg borgeren i søgefeltet Vælg Borgerforløb Vælg Borgerforløb i borgerbjælken og klik på Aktive forløb Tilføj forløb Klik på pilen udfor grundforløbet Sundhed og Omsorg Tilføj forløb 64
65 Vælg forløb Vælg det forløb, dit fagområde hører til TIPS: ved at klikke med musemarkøren i søgefeltet kommer muligheder for valg frem Gem Opret skema til Borgerbanner Opret skema til Borgerbanner Fase Hvad skal gør Tast Vælg borgerforløb Tilføj aktivitet Vælg Borgerforløb i borgerbjælke og Aktive forløb Vælg knappen Tilføj aktivitet og vælg Skema på listen der fremkommer Udfyld skema Der åbner en valgboks og der skal søges efter det skema der skal benyttes Placering SKAL være Ikke tilknyttet forløb 65
66 Udfyld feltet Lægeoplyst Cave Gem skema Rediger skema Gem som Aktivt Ved at klikke på felt-navnet i borgerbanneret, åbnes skemaet og det kan redigeres Gem igen ved at vælge Gem som Aktivt FSIII generelle oplysninger eksempelvis borgerens livshistorie FSIII generelle oplysninger Fase Hvad skal gøres Tast Søg borger Søg borgeren i søgefeltet Vælg Overblik Vælg Overblik i borgerbjælken og klik FSIII generelle oplysninger Vælg Tilføj generelle oplysninger Sæt ønskede flueben og Gem og luk Under placering vælges FSIII Udfyld de ønskede felter fx livshistorie Gem som aktivt 66
67 Tilstandshjul i borgerbanner for at vurderer fremdrift Tilstandshjul for borger og Tidligere version vurderer fremdrift Tilstandshjul for borger nuværende og tidligere 67
68 Information fra tilstandshjul eks. venøst sår Information fra tilstandshjul eks. venøst sår nuærende og tidligere version 68
69 69
Gennemgå borger i EOJ efter gældende vejledninger og tjeklister
 Plejebolig EOJ-vejledning 1 - Sagsåbning Gennemgå borger i EOJ efter gældende vejledninger og tjeklister Kontroller, at følgende forløb er tilføjet på borgeren, hvis ikke, tilføj: Grundforløb FSIII forløb
Plejebolig EOJ-vejledning 1 - Sagsåbning Gennemgå borger i EOJ efter gældende vejledninger og tjeklister Kontroller, at følgende forløb er tilføjet på borgeren, hvis ikke, tilføj: Grundforløb FSIII forløb
Nexus Guidelines Dokumentation Plan - Fælles Sprog III. Version 1
 Nexus Guidelines Dokumentation Plan - Fælles Sprog III Version 1 Indhold KLs procesmodel... 3 Tilføj Grundforløb... 4 Tilføj Forløb... 5 Opret Organisationsenhed... 6 Tilknyt bruger... 7 Opret Årsager
Nexus Guidelines Dokumentation Plan - Fælles Sprog III Version 1 Indhold KLs procesmodel... 3 Tilføj Grundforløb... 4 Tilføj Forløb... 5 Opret Organisationsenhed... 6 Tilknyt bruger... 7 Opret Årsager
Nexus - EOJ. FSIII Metoden EOJ vejledning
 Nexus - EOJ FSIII Metoden EOJ vejledning December 2018 Opgave 1 Opret Borger Opret borger Gå i borgervisning tryk på borgervisningen alle åbne forløb Opret borger med CPR Vælg opret borger med CPR Vælg
Nexus - EOJ FSIII Metoden EOJ vejledning December 2018 Opgave 1 Opret Borger Opret borger Gå i borgervisning tryk på borgervisningen alle åbne forløb Opret borger med CPR Vælg opret borger med CPR Vælg
Medicin i Nexus. Medicininformation: Skal udfyldes for at kunne receptforny og genbestille.
 Indholdsfortegnelse Der skal ALTID udfyldes følgende, før du kan komme i gang med medicin i Nexus:... 2 Medicininformation:... 2 Tilknyt til FMK/opdatere FMK... 3 Opret lokalt medicinskema i Nexus/opdater
Indholdsfortegnelse Der skal ALTID udfyldes følgende, før du kan komme i gang med medicin i Nexus:... 2 Medicininformation:... 2 Tilknyt til FMK/opdatere FMK... 3 Opret lokalt medicinskema i Nexus/opdater
Medicin i Nexus. Medicininformation: Skal udfyldes for at kunne receptforny og genbestille.
 Indholdsfortegnelse Der skal ALTID udfyldes følgende, før du kan komme i gang med medicin i Nexus:... 2 Medicininformation:... 2 Tilknyt til FMK/opdatere FMK... 3 Opret lokalt medicinskema i Nexus/opdater
Indholdsfortegnelse Der skal ALTID udfyldes følgende, før du kan komme i gang med medicin i Nexus:... 2 Medicininformation:... 2 Tilknyt til FMK/opdatere FMK... 3 Opret lokalt medicinskema i Nexus/opdater
Medicin i Nexus. Indholdsfortegnelse Indholdsfortegnelse
 Indholdsfortegnelse Indholdsfortegnelse FMK-Tilknytning... 2 MEDICININFORMATION... 2 Tilknyt til FMK/opdatere FMK... 3 Opret lokalt medicinskema i Nexus/opdater allerede eksisterende:... 5 REGISTRER AT
Indholdsfortegnelse Indholdsfortegnelse FMK-Tilknytning... 2 MEDICININFORMATION... 2 Tilknyt til FMK/opdatere FMK... 3 Opret lokalt medicinskema i Nexus/opdater allerede eksisterende:... 5 REGISTRER AT
Tips & Trick. Hvad er dokumentation i Nexus. Tilstande forskel på blå og gul
 Hvad er dokumentation i Nexus - Henvendelsesskema (dokumentation af hvem, hvornår og hvorfor har henvendt sig). - Tilstande som præciseres (dokumentation af de aktuelle behov/problemstillinger som borgeren
Hvad er dokumentation i Nexus - Henvendelsesskema (dokumentation af hvem, hvornår og hvorfor har henvendt sig). - Tilstande som præciseres (dokumentation af de aktuelle behov/problemstillinger som borgeren
MANUAL - NEXUS OPRETTELSE AF BORGERJOURNAL. Oprettelse af ny borger. Stamdata. Emne Beskrivelse Sådan ser det ud i Nexus
 OPRETTELSE AF BORGERJOURNAL Emne Beskrivelse Sådan ser det ud i Nexus Oprettelse af ny borger Stamdata For alle borgere, der modtager indsatser fra Sundheds- og omsorgsområdet i Norddjurs Kommune, gælder
OPRETTELSE AF BORGERJOURNAL Emne Beskrivelse Sådan ser det ud i Nexus Oprettelse af ny borger Stamdata For alle borgere, der modtager indsatser fra Sundheds- og omsorgsområdet i Norddjurs Kommune, gælder
Nexus Mobil version 2
 Nexus Mobil version 2 Personalevejledning Indhold Login og synkronisering... 2 Grundlæggende funktioner... 3 Navigationsbjælken... 3 Borgerbanner... 3 Borgersidens elementer... 4 Kørelisten... 4 Hente
Nexus Mobil version 2 Personalevejledning Indhold Login og synkronisering... 2 Grundlæggende funktioner... 3 Navigationsbjælken... 3 Borgerbanner... 3 Borgersidens elementer... 4 Kørelisten... 4 Hente
Tips & Trick. Indhold. Autosignatur Hjælpemiddel oversigt Besøgsnotat og Observation PN-medicin Medicin...
 Indhold Autosignatur... 2 Hjælpemiddel oversigt... 3 Besøgsnotat og Observation... 4 PN-medicin... 4 Medicin... 4 Advis / opgave... 4 Log-in overblik... 7 Pneumoni sygepleje intervention (Task force pneumoni)...
Indhold Autosignatur... 2 Hjælpemiddel oversigt... 3 Besøgsnotat og Observation... 4 PN-medicin... 4 Medicin... 4 Advis / opgave... 4 Log-in overblik... 7 Pneumoni sygepleje intervention (Task force pneumoni)...
Kommunikation med samarbejdspartnere
 Kommunikation med samarbejdspartnere Overblik over borgeren Triage Hvornår Når man skal have et overblik over sin borger + hvilke indsatser, der er på borgeren Når der sker en uventet handling der medfører
Kommunikation med samarbejdspartnere Overblik over borgeren Triage Hvornår Når man skal have et overblik over sin borger + hvilke indsatser, der er på borgeren Når der sker en uventet handling der medfører
VEJLEDNING MEDICINREGISTRERING PEM
 VEJLEDNING MEDICINREGISTRERING PEM11-10-2011 Indholdsfortegnelse: Angiv korrekt borger Åbn medicinmodulet Knyt borgeren til PEM Generelle informationer Præparatregistrering Fast dosering - Medicin til
VEJLEDNING MEDICINREGISTRERING PEM11-10-2011 Indholdsfortegnelse: Angiv korrekt borger Åbn medicinmodulet Knyt borgeren til PEM Generelle informationer Præparatregistrering Fast dosering - Medicin til
FSIII. Spørgsmål /Problemer. Når der dokumenteres i Nexus mobil, skal det altid være på baggrund af FSIII metoden.
 FSIII Spørgsmål /Problemer Når der dokumenteres i Nexus mobil, skal det altid være på baggrund af FSIII metoden. Dvs. at der altid tages stilling og dokumenteres ud fra borgerens Tilstande og afvigelser
FSIII Spørgsmål /Problemer Når der dokumenteres i Nexus mobil, skal det altid være på baggrund af FSIII metoden. Dvs. at der altid tages stilling og dokumenteres ud fra borgerens Tilstande og afvigelser
Center for Ældre og Handicap IT Implement. Medicin (FMK) Vejledning. (inkl. vejledning til digital signatur)
 Medicin (FMK) Vejledning (inkl. vejledning til digital signatur) INDHOLDSFORTEGNELSE TILGANG TIL FÆLLES MEDICINKORT (FMK)... 2 MEDICIN ADMINISTRATION SKER MED DATA FRA FMK... 2 OPRETTELSE AF MEDICINSKEMA
Medicin (FMK) Vejledning (inkl. vejledning til digital signatur) INDHOLDSFORTEGNELSE TILGANG TIL FÆLLES MEDICINKORT (FMK)... 2 MEDICIN ADMINISTRATION SKER MED DATA FRA FMK... 2 OPRETTELSE AF MEDICINSKEMA
Hvordan opretter jeg en indsats?
 Hvordan opretter jeg en indsats? Nexus web Åben borger (via søgefelt eller borgerlister) Check at borger har Grundforløb Sundhed og Omsorg samt at Grundforløbet er tilført forløb FSlll Klik på Plan og
Hvordan opretter jeg en indsats? Nexus web Åben borger (via søgefelt eller borgerlister) Check at borger har Grundforløb Sundhed og Omsorg samt at Grundforløbet er tilført forløb FSlll Klik på Plan og
Brug af opgaver, observationer og advis
 Brug af opgaver, observationer og advis Arbejdsgangsbeskrivelse Type Opgaver på tilstande Beskrivelse Eksternt: Man sender en Opgave, når man ønsker en handling eller opfølgning fra en anden afdeling.
Brug af opgaver, observationer og advis Arbejdsgangsbeskrivelse Type Opgaver på tilstande Beskrivelse Eksternt: Man sender en Opgave, når man ønsker en handling eller opfølgning fra en anden afdeling.
Nexus vejledning for myndighed social/handicapområdet
 Nexus vejledning for myndighed social/handicapområdet Arbejdsgang/opgaver i Nexus TIP: Oprettelse af ny borger i Nexus Tildel indsatser Anvend hjælpetekster i skemaer. = hjælpetekst Vum udredning Samlet
Nexus vejledning for myndighed social/handicapområdet Arbejdsgang/opgaver i Nexus TIP: Oprettelse af ny borger i Nexus Tildel indsatser Anvend hjælpetekster i skemaer. = hjælpetekst Vum udredning Samlet
Tips & Trick. Advis og opgaver. Kommunikation ( MedCom, Advis, Korrespondance )
 Advis og opgaver Når du sender advis eller en opgave er det meget vigtigt at du sætter modtager/organisationsenhed på inden du sender. Organisationsenhed sætter du på som vist nedenfor (se også KMD materiale
Advis og opgaver Når du sender advis eller en opgave er det meget vigtigt at du sætter modtager/organisationsenhed på inden du sender. Organisationsenhed sætter du på som vist nedenfor (se også KMD materiale
Tips & Trick. Advis og opgaver Kommunikation (MedCom, Advis, Korrespondance ) Ekstern kommunikation - MedCom... 3
 Indhold Advis og opgaver... 2 Kommunikation (MedCom, Advis, Korrespondance )... 2 Ekstern kommunikation - MedCom... 3 Hvem er ansvarlig i forhold til handling på ekstern kommunikation... 3 Indlæggelsesadvis:...
Indhold Advis og opgaver... 2 Kommunikation (MedCom, Advis, Korrespondance )... 2 Ekstern kommunikation - MedCom... 3 Hvem er ansvarlig i forhold til handling på ekstern kommunikation... 3 Indlæggelsesadvis:...
FSlll - Hvordan opretter jeg en indsats?
 FSlll - Hvordan opretter jeg en indsats? Oprette indsats Åben borger (via søgefelt eller borgerlister) Check at borger har Grundforløb Sundhed og Omsorg samt at Grundforløbet er tilført forløb FSlll Klik
FSlll - Hvordan opretter jeg en indsats? Oprette indsats Åben borger (via søgefelt eller borgerlister) Check at borger har Grundforløb Sundhed og Omsorg samt at Grundforløbet er tilført forløb FSlll Klik
Indhold. Valg af effektuering...4. Ændring af effektuering midt i en dispenseringsperiode...5. Ved seponering...5
 Indhold Oprette og opdatere FMK...2 Tilretning af medarbejder fejl ved FMK-opdatering...2 Lokal ordination...3 Dispensering...3 Flytning af ordinationer mellem Anden medicin og Medicin dispenseret til
Indhold Oprette og opdatere FMK...2 Tilretning af medarbejder fejl ved FMK-opdatering...2 Lokal ordination...3 Dispensering...3 Flytning af ordinationer mellem Anden medicin og Medicin dispenseret til
Brug af opgaver, observationer og advis
 Brug af opgaver, observationer og advis Arbejdsgangsbeskrivelse Type Opgaver på tilstande Beskrivelse Eksternt: Man sender en Opgave, når man ønsker en handling eller opfølgning fra en anden afdeling.
Brug af opgaver, observationer og advis Arbejdsgangsbeskrivelse Type Opgaver på tilstande Beskrivelse Eksternt: Man sender en Opgave, når man ønsker en handling eller opfølgning fra en anden afdeling.
Fælles Medicin Kort (FMK) Instruks for arbejdsgange
 1 Fælles Medicin Kort (FMK) Instruks for arbejdsgange Formål: At reducere antallet af medicineringsfejl, der opstår på grund af manglende eller ukorrekt kommunikation om borgers medicinering. at reducere
1 Fælles Medicin Kort (FMK) Instruks for arbejdsgange Formål: At reducere antallet af medicineringsfejl, der opstår på grund af manglende eller ukorrekt kommunikation om borgers medicinering. at reducere
MEDICINHÅNDTERING. Elektroniske meddelelser i INSTRUKS Sundhed og Omsorg (Medcom) INSTRUKS
 MEDICINHÅNDTERING Elektroniske meddelelser i INSTRUKS Sundhed og Omsorg (Medcom) INSTRUKS INDHOLDFORTEGNELSE: Elektroniske meddelelser (MedCom) i Sundhed og Omsorg - Instruks... 2 Formål:... 2 Hvem gælder
MEDICINHÅNDTERING Elektroniske meddelelser i INSTRUKS Sundhed og Omsorg (Medcom) INSTRUKS INDHOLDFORTEGNELSE: Elektroniske meddelelser (MedCom) i Sundhed og Omsorg - Instruks... 2 Formål:... 2 Hvem gælder
FMK... 2 Receptfornyelser fra hjemmeplejen Godkendelse af FMK kommunikation Konfiguring af journalen... 37
 Indholdsfortegnelse FMK... 2 Præparatvælgeren... 3 Undgå dobbeltordinationer på FMK... 4 Knapper i FMK... 4 Opret ny medicin uden genudlevering... 5 Opret ny medicin med genudlevering... 8 Opret ny medicin
Indholdsfortegnelse FMK... 2 Præparatvælgeren... 3 Undgå dobbeltordinationer på FMK... 4 Knapper i FMK... 4 Opret ny medicin uden genudlevering... 5 Opret ny medicin med genudlevering... 8 Opret ny medicin
MEDICINHÅNDTERING. INSTRUKS Elektroniske meddelelser i Sundhed og Omsorg (Medcom) INSTRUKS Sundhed og Omsorg
 MEDICINHÅNDTERING INSTRUKS Elektroniske meddelelser i Sundhed og Omsorg (Medcom) INSTRUKS 2019 Sundhed og Omsorg INDHOLDFORTEGNELSE: Elektroniske meddelelser (MedCom) i Sundhed og Omsorg - Instruks...
MEDICINHÅNDTERING INSTRUKS Elektroniske meddelelser i Sundhed og Omsorg (Medcom) INSTRUKS 2019 Sundhed og Omsorg INDHOLDFORTEGNELSE: Elektroniske meddelelser (MedCom) i Sundhed og Omsorg - Instruks...
Medcom arbejdsgange i Avaleo Omsorg
 Medcom arbejdsgange i Avaleo Omsorg Arbejdsgangene er beskrevet med udgangspunkt i den gældende Sambo aftale i Region Syddanmark. Samarbejdsaftalen skal medvirke til at sikre sammenhæng i borger/patientforløbene
Medcom arbejdsgange i Avaleo Omsorg Arbejdsgangene er beskrevet med udgangspunkt i den gældende Sambo aftale i Region Syddanmark. Samarbejdsaftalen skal medvirke til at sikre sammenhæng i borger/patientforløbene
Nexus Mobil. Personalevejledning
 Nexus Mobil Personalevejledning Indhold Grundlæggende funktioner... 2 Navigationsbjælken... 2 Borgerbanner... 2 Borgermenu... 3 Borgermenuen giver adgang til 5 elementer man kan skifte imellem... 3 Køreliste...
Nexus Mobil Personalevejledning Indhold Grundlæggende funktioner... 2 Navigationsbjælken... 2 Borgerbanner... 2 Borgermenu... 3 Borgermenuen giver adgang til 5 elementer man kan skifte imellem... 3 Køreliste...
Arbejdsgangsbeskrivelse for brug af redskaber til tidlig opsporing i EOJ -
 Arbejdsgangsbeskrivelse for brug af redskaber til tidlig opsporing i EOJ - Udarbejdet af Udviklingskonsulent Aniette Weibrecht Revideret Januar 2018 1 Ændringsskema Arbejdsgangsbeskrivelse i EOJ Ændringsskema
Arbejdsgangsbeskrivelse for brug af redskaber til tidlig opsporing i EOJ - Udarbejdet af Udviklingskonsulent Aniette Weibrecht Revideret Januar 2018 1 Ændringsskema Arbejdsgangsbeskrivelse i EOJ Ændringsskema
Medcom arbejdsgange i Omsorgssystemet
 Medcom arbejdsgange i Omsorgssystemet Arbejdsgangene er beskrevet med udgangspunkt i den gældende Sambo aftale i Region Syddanmark. Samarbejdsaftalen skal medvirke til at sikre sammenhæng i borger/patientforløbene
Medcom arbejdsgange i Omsorgssystemet Arbejdsgangene er beskrevet med udgangspunkt i den gældende Sambo aftale i Region Syddanmark. Samarbejdsaftalen skal medvirke til at sikre sammenhæng i borger/patientforløbene
Kort introduktion til Avaleo CaseFlow. Privatpraktiserende fysioterapeuter
 Kort introduktion til Avaleo CaseFlow Privatpraktiserende fysioterapeuter Indhold 3 Kort introduktion til CaseFlow 4 Dine egne stamdata 5 Eksempel på korrekt oprettet borger 6 Oprettelse af et træningsnotat
Kort introduktion til Avaleo CaseFlow Privatpraktiserende fysioterapeuter Indhold 3 Kort introduktion til CaseFlow 4 Dine egne stamdata 5 Eksempel på korrekt oprettet borger 6 Oprettelse af et træningsnotat
FMK arbejdsgange. Doknr 3820/16
 FMK arbejdsgange 1 Indholdsfortegnelse Indholdsfortegnelse... 2 FMK arbejdsgange Varde Kommune... 3 Kommunikation og samarbejde med praktiserende læger om borgernes medicin... 3 Begreber:... 4 Opstart...
FMK arbejdsgange 1 Indholdsfortegnelse Indholdsfortegnelse... 2 FMK arbejdsgange Varde Kommune... 3 Kommunikation og samarbejde med praktiserende læger om borgernes medicin... 3 Begreber:... 4 Opstart...
Rambøll CARE. Vejledning til MobileCare Basis Version Gladsaxe Kommune
 Vejledning til Version 2.03 Gladsaxe Kommune Indhold LOGGE PÅ...3 STARTBILLEDE = MENU...4 DAGSPLAN...5 1. Start besøg... 6 2. Kørelisteoplysninger, klik på klokkeslæt... 7 3. Advis på den enkelte, klik
Vejledning til Version 2.03 Gladsaxe Kommune Indhold LOGGE PÅ...3 STARTBILLEDE = MENU...4 DAGSPLAN...5 1. Start besøg... 6 2. Kørelisteoplysninger, klik på klokkeslæt... 7 3. Advis på den enkelte, klik
Mobil IT. Sundhedsenhederne
 Mobil IT Sundhedsenhederne Visitator Terapeut Hjemmeplejer Sygeplejerske Brugerflade Brugerflade Brugerflade Brugerflade Køreliste Tilføj besøg/opgave Køreliste Tilføj besøg/opgave Borgerudsøgning Borgerudsøgning
Mobil IT Sundhedsenhederne Visitator Terapeut Hjemmeplejer Sygeplejerske Brugerflade Brugerflade Brugerflade Brugerflade Køreliste Tilføj besøg/opgave Køreliste Tilføj besøg/opgave Borgerudsøgning Borgerudsøgning
Release note februar 2015
 Release note februar 2015 Generelle funktioner Datafletning af ydelser med frekvens hver Inaktive ægtefæller nu aktiveret til forebyggende hjemmebesøg Medcom Print af udskrivningsrapporten Medicin Dosering
Release note februar 2015 Generelle funktioner Datafletning af ydelser med frekvens hver Inaktive ægtefæller nu aktiveret til forebyggende hjemmebesøg Medcom Print af udskrivningsrapporten Medicin Dosering
CURA ARBEJDSGANG VEJLEDNING TIL JOURNALOPTAGELSE TIL SUL- YDELSER
 Odsherred Kommune CURA ARBEJDSGANG VEJLEDNING TIL JOURNALOPTAGELSE TIL SUL- YDELSER Indhold Hvem skal arbejde med dette i Cura... 3 Hvad skal udføres i Cura... 3 Stamdata... 3 Medicin... 3 Helbredstilstande...
Odsherred Kommune CURA ARBEJDSGANG VEJLEDNING TIL JOURNALOPTAGELSE TIL SUL- YDELSER Indhold Hvem skal arbejde med dette i Cura... 3 Hvad skal udføres i Cura... 3 Stamdata... 3 Medicin... 3 Helbredstilstande...
Hjemmepleje-Sygehus meddelelserne - vejledning
 Indholdsfortegnelse Indlæggelsesrapport Hvornår udløses automatisk?... 1 Hvornår udarbejder vi en manuel?... 1 Hvad indeholder den automatiske?... 2 Inden du opretter manuel ILR... 2 Opret manuelt... 2
Indholdsfortegnelse Indlæggelsesrapport Hvornår udløses automatisk?... 1 Hvornår udarbejder vi en manuel?... 1 Hvad indeholder den automatiske?... 2 Inden du opretter manuel ILR... 2 Opret manuelt... 2
Oprettelse af ny borger
 Oprettelse af ny borger Nexus web Opret borger At opstarte en ny borger i Nexus og gøre dette rigtigt, er af stor betydning for efterfølgende brugere af borgerens journal. Borgeren oprettes via CPR registret
Oprettelse af ny borger Nexus web Opret borger At opstarte en ny borger i Nexus og gøre dette rigtigt, er af stor betydning for efterfølgende brugere af borgerens journal. Borgeren oprettes via CPR registret
Arbejdsgang for tværsektoriel elektronisk kommunikation (Sundhedsaftalen , herunder Kommunikationsaftalen gældende fra 4.
 Indlæggelsesadvis fra hospital Behandler indlæggelsesadviser Kontrollerer, at de relevante leverandører er på som Medcom kontakt i indlæggelsesadvis. Opdaterer ved behov kontakt og vinge i Medcom. Behandler
Indlæggelsesadvis fra hospital Behandler indlæggelsesadviser Kontrollerer, at de relevante leverandører er på som Medcom kontakt i indlæggelsesadvis. Opdaterer ved behov kontakt og vinge i Medcom. Behandler
Mobil Omsorg v4. - køreliste og faglig dokumentation. Marts 2015 / version 1.9
 Mobil Omsorg v4. - køreliste og faglig dokumentation Marts 2015 / version 1.9 1 Revisionshistorik Revisionsnummer Dato Opsummering af ændringer 1.0 Okt. 2013 Version 1.0 frigivet. 1.1 Nov. 2013 Tilføjet
Mobil Omsorg v4. - køreliste og faglig dokumentation Marts 2015 / version 1.9 1 Revisionshistorik Revisionsnummer Dato Opsummering af ændringer 1.0 Okt. 2013 Version 1.0 frigivet. 1.1 Nov. 2013 Tilføjet
Kom godt i gang... 2 Introduktion til den nye FMK- fane... 3 Opret ny medicin... 9
 FMK vejledning 1. Kom godt i gang... 2 2. Introduktion til den nye FMK- fane... 3 Rettigheder i FMK... 4 Genvejstaster... 4 Højrekliksmenuer... 5 Præparatvælgeren... 7 3. Opret ny medicin... 9 Dosering...
FMK vejledning 1. Kom godt i gang... 2 2. Introduktion til den nye FMK- fane... 3 Rettigheder i FMK... 4 Genvejstaster... 4 Højrekliksmenuer... 5 Præparatvælgeren... 7 3. Opret ny medicin... 9 Dosering...
Releasenote november 2014
 Releasenote november 2014 Generelle funktioner Leverandørfelt påkrævet på ydelser Linjeskift i datavisninger Printknap Filtre på indsatskataloget MedCom Autosignatur på medcom Indlæggelsesrapport Kalender
Releasenote november 2014 Generelle funktioner Leverandørfelt påkrævet på ydelser Linjeskift i datavisninger Printknap Filtre på indsatskataloget MedCom Autosignatur på medcom Indlæggelsesrapport Kalender
Opgave: Hjemmepleje/myndighed Plejecentre. Myndighed ændrer borgerstatus til indlagt.
 Den, der accepterer en medcom, SKAL handle på den. Accepteret betyder, at der er handlet og at der ikke er andre medarbejdere, der skal gøre noget (heller ikke i andre afdelinger). Ingen må acceptere en
Den, der accepterer en medcom, SKAL handle på den. Accepteret betyder, at der er handlet og at der ikke er andre medarbejdere, der skal gøre noget (heller ikke i andre afdelinger). Ingen må acceptere en
Release note - Juni. Sikkerhed
 Release note - Juni Sikkerhed Log in Af sikkerhedsmæssige hensyn er det nu ikke længere muligt for browseren at gemme brugeres password til CaseFlow. Browserne vil dermed heller ikke automatisk foreslå
Release note - Juni Sikkerhed Log in Af sikkerhedsmæssige hensyn er det nu ikke længere muligt for browseren at gemme brugeres password til CaseFlow. Browserne vil dermed heller ikke automatisk foreslå
Hjørring Kommune Mobile Care Version
 Hjørring Kommune Mobile Care Version 14.4.21 1 Indholdsfortegnelse Undervisningsmateriale Mobil Care version 14.4.21 Log ind 3 Menu 3 Menu Personale billede - forklaring 4 Dagsplan 4 Læs advis fra dagsplanen
Hjørring Kommune Mobile Care Version 14.4.21 1 Indholdsfortegnelse Undervisningsmateriale Mobil Care version 14.4.21 Log ind 3 Menu 3 Menu Personale billede - forklaring 4 Dagsplan 4 Læs advis fra dagsplanen
CURA ARBEJDSGANG VEJLEDNING TIL JOURNALOPTAGELSE TIL SUL- YDELSER
 Odsherred Kommune CURA ARBEJDSGANG VEJLEDNING TIL JOURNALOPTAGELSE TIL SUL- YDELSER Indhold Hvem skal arbejde med dette i Cura... 3 Hvad skal udføres i Cura... 3 Stamdata... 3 Medicin... 5 Helbredstilstande...
Odsherred Kommune CURA ARBEJDSGANG VEJLEDNING TIL JOURNALOPTAGELSE TIL SUL- YDELSER Indhold Hvem skal arbejde med dette i Cura... 3 Hvad skal udføres i Cura... 3 Stamdata... 3 Medicin... 5 Helbredstilstande...
Om Social- og sundhedsfaglig dokumentation i Cura. For social og sundhedsfaglige medarbejdere i hjemmeplejen. Version 0.2.
 Om Social- og sundhedsfaglig dokumentation i Cura For social og sundhedsfaglige medarbejdere i hjemmeplejen. Version 0.2. Indhold Indledning... 3 Ansvarsfordeling mellem leder og medarbejder... 3 Hvem
Om Social- og sundhedsfaglig dokumentation i Cura For social og sundhedsfaglige medarbejdere i hjemmeplejen. Version 0.2. Indhold Indledning... 3 Ansvarsfordeling mellem leder og medarbejder... 3 Hvem
FMK arbejdsgange 1 Doknr 3820/16 KFAU Maj 2017
 FMK arbejdsgange 1 Indholdsfortegnelse Indholdsfortegnelse... 2 FMK arbejdsgange Varde Kommune... 3 Kommunikation og samarbejde med praktiserende læger om borgernes medicin... 3 Begreber:... 4 Opstart...
FMK arbejdsgange 1 Indholdsfortegnelse Indholdsfortegnelse... 2 FMK arbejdsgange Varde Kommune... 3 Kommunikation og samarbejde med praktiserende læger om borgernes medicin... 3 Begreber:... 4 Opstart...
Om Social- og sundhedsfaglig dokumentation i Cura
 Om Social- og sundhedsfaglig dokumentation i Cura For social og sundhedsfaglige medarbejdere på rehabiliteringscentre. Version 0.1 Side 1 af 15 Indhold 1. Indledning... 3 2. Dokumentation under serviceloven...
Om Social- og sundhedsfaglig dokumentation i Cura For social og sundhedsfaglige medarbejdere på rehabiliteringscentre. Version 0.1 Side 1 af 15 Indhold 1. Indledning... 3 2. Dokumentation under serviceloven...
FMK begreber & Quickguide
 FMK begreber & Quickguide Medicinkortet i XMO v8.22 Quickguide til Medicinkort i XMO v8.22 Version 1.2 Ændring i vejledning fra version 1.1 til 1.2 Tilføjelse til side 14. Rød markering af præparater.
FMK begreber & Quickguide Medicinkortet i XMO v8.22 Quickguide til Medicinkort i XMO v8.22 Version 1.2 Ændring i vejledning fra version 1.1 til 1.2 Tilføjelse til side 14. Rød markering af præparater.
Visitation af pleje/praktisk hjælp, kropsbårne- og genbrugshjælpemidler
 Visitation af pleje/praktisk hjælp, kropsbårne- og genbrugshjælpemidler Der tages udgangspunkt i en ny henvendelse på en ny borger. I Syddjurs Kommune visiteres hjælpemidler samt pleje/praktisk hjælp i
Visitation af pleje/praktisk hjælp, kropsbårne- og genbrugshjælpemidler Der tages udgangspunkt i en ny henvendelse på en ny borger. I Syddjurs Kommune visiteres hjælpemidler samt pleje/praktisk hjælp i
Brugermanual. - For intern entreprenør
 Brugermanual - For intern entreprenør Version 1.0 2014 Brugermanual - For Intern Entreprenør Velkommen som bruger på Smartbyg.com. Denne manual vil tage dig igennem de funktioner der er tilgængelig for
Brugermanual - For intern entreprenør Version 1.0 2014 Brugermanual - For Intern Entreprenør Velkommen som bruger på Smartbyg.com. Denne manual vil tage dig igennem de funktioner der er tilgængelig for
Indhold Registrering på forum... 2 Opret Indlæg... 5 Besvar Indlæg... 7 Ændringer af brugerindstillinger... 9 Tips & Tricks... 11
 Indhold Registrering på forum... 2 Opret Indlæg... 5 Besvar Indlæg... 7 Ændringer af brugerindstillinger... 9 Tips & Tricks... 11 Registrering på forum Ved første besøg på Abildgaardkredsens forum møder
Indhold Registrering på forum... 2 Opret Indlæg... 5 Besvar Indlæg... 7 Ændringer af brugerindstillinger... 9 Tips & Tricks... 11 Registrering på forum Ved første besøg på Abildgaardkredsens forum møder
Medcom arbejdsgange i Avaleo Omsorg
 Medcom arbejdsgange i Avaleo Omsorg Arbejdsgangene er beskrevet med udgangspunkt i den gældende Sambo aftale i Region Syddanmark. Samarbejdsaftalen skal medvirke til at sikre sammenhæng i borger/patientforløbene
Medcom arbejdsgange i Avaleo Omsorg Arbejdsgangene er beskrevet med udgangspunkt i den gældende Sambo aftale i Region Syddanmark. Samarbejdsaftalen skal medvirke til at sikre sammenhæng i borger/patientforløbene
Afstem og synkroniser mellem FMK og SP
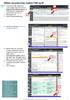 Afstem og synkroniser mellem FMK og SP 1. Ambulante forløb: Vælg Plan. (I det indlagte Vælg Vis journal ) Følgende skærmbilleder gælder for ambulante (for indlagte, gå til punkt 75 (yes: syv fem ;-) )
Afstem og synkroniser mellem FMK og SP 1. Ambulante forløb: Vælg Plan. (I det indlagte Vælg Vis journal ) Følgende skærmbilleder gælder for ambulante (for indlagte, gå til punkt 75 (yes: syv fem ;-) )
Avaleo Omsorg dokumentation. Personalevejledning
 Avaleo Omsorg dokumentation Personalevejledning 3-11-2014 Indhold Indledning... 3 Avaleo Omsorg et arbejdsredskab... 3 Personalevejledningens opbygning:... 3 Skematisk overblik over dokumentation og kommunikation
Avaleo Omsorg dokumentation Personalevejledning 3-11-2014 Indhold Indledning... 3 Avaleo Omsorg et arbejdsredskab... 3 Personalevejledningens opbygning:... 3 Skematisk overblik over dokumentation og kommunikation
Manual KMD Nexus, oprettelse af brugere
 Manual KMD Nexus, oprettelse af brugere Manual KMD Nexus, oprettelse af brugere via AD Generelt for alle faggrupper 1- Administration i menulinjen 2- Organisation, brugere, sikkerhed 3- Opret bruger -
Manual KMD Nexus, oprettelse af brugere Manual KMD Nexus, oprettelse af brugere via AD Generelt for alle faggrupper 1- Administration i menulinjen 2- Organisation, brugere, sikkerhed 3- Opret bruger -
Vejledning til medicinmodul/pem i CSC Omsorg. Indholdsfortegnelse. Medicinmodul/PEM
 Indholdsfortegnelse Medicinmodul/PEM... 1 Åbne medicinmodul på valgt borger... 2 Tilknytte borger til PEM 1. gang.... 2 Afslutte borger i PEM... 2 Afslutning af medicinadministration af plejepersonale
Indholdsfortegnelse Medicinmodul/PEM... 1 Åbne medicinmodul på valgt borger... 2 Tilknytte borger til PEM 1. gang.... 2 Afslutte borger i PEM... 2 Afslutning af medicinadministration af plejepersonale
Visitation af sygepleje. Version 2.3
 Visitation af sygepleje Version 2.3 08-02-2017 Indhold Visitation af sygepleje... 2 Henvisning til sygepleje... 2 Arbejdsgang... 2 Metode... 2 Forløbsoprettelse... 3 Henvendelsesskema... 4 Visitation og
Visitation af sygepleje Version 2.3 08-02-2017 Indhold Visitation af sygepleje... 2 Henvisning til sygepleje... 2 Arbejdsgang... 2 Metode... 2 Forløbsoprettelse... 3 Henvendelsesskema... 4 Visitation og
Medarbejder oprettelse i Nexus
 Medarbejder oprettelse i Nexus Nexus web Medarbejder oprettelse: Afhængig af hvilke opgaver medarbejderen skal løse, kan oprettelse i EOJ systemet Nexus omfatte én eller flere opsætninger. Fælles for alle
Medarbejder oprettelse i Nexus Nexus web Medarbejder oprettelse: Afhængig af hvilke opgaver medarbejderen skal løse, kan oprettelse i EOJ systemet Nexus omfatte én eller flere opsætninger. Fælles for alle
CaseFlow Releasenote april 2015
 CaseFlow Releasenote april 2015 Generelle funktioner Kalender Skift til næste periode i kalenderen Sammenkædning af besøg Fakturering af SMS-påmindelser Medicin Egne præparater Fejlbesked ved print Tekstrettelse
CaseFlow Releasenote april 2015 Generelle funktioner Kalender Skift til næste periode i kalenderen Sammenkædning af besøg Fakturering af SMS-påmindelser Medicin Egne præparater Fejlbesked ved print Tekstrettelse
FMK v Guide Dette er en guide med korte beskrivelser og forklaringer til FMK i XMO.
 FMK v.1.4.4 Guide Dette er en guide med korte beskrivelser og forklaringer til FMK 1.4.4 i XMO. Der findes i øjeblikket fire versioner af FMK i drift, version 1.4.0 1.4.2 og 1.4.4 som den nyeste. Seneste
FMK v.1.4.4 Guide Dette er en guide med korte beskrivelser og forklaringer til FMK 1.4.4 i XMO. Der findes i øjeblikket fire versioner af FMK i drift, version 1.4.0 1.4.2 og 1.4.4 som den nyeste. Seneste
Generelle Læreplaner for Forvaltning. Tabulex Daginstitution Børn
 Generelle Læreplaner for Forvaltning Tabulex Daginstitution Børn Indhold IST Læreplaner... 3 Om pædagogiske læreplaner... 3 Log på og arbejdsgang... 4 Opsætning... 4 Skabeloner... 6 Opret skabelon... 7
Generelle Læreplaner for Forvaltning Tabulex Daginstitution Børn Indhold IST Læreplaner... 3 Om pædagogiske læreplaner... 3 Log på og arbejdsgang... 4 Opsætning... 4 Skabeloner... 6 Opret skabelon... 7
Superbrugermøde, Pleje & omsorg, Skive kommune.
 Superbrugermøde, Pleje & omsorg, Skive kommune. Mandag den 26. maj / og den 2. juni 2014 kl. 13.00 15.00 På Møllegaarden, Kursuslokalet den 26. maj og mødelokale 20 den 2. juni. Dagsorden / Referat 1 Velkomst
Superbrugermøde, Pleje & omsorg, Skive kommune. Mandag den 26. maj / og den 2. juni 2014 kl. 13.00 15.00 På Møllegaarden, Kursuslokalet den 26. maj og mødelokale 20 den 2. juni. Dagsorden / Referat 1 Velkomst
FMK integration i Avaleo Omsorg. 18. marts 2015/ Version 1.5
 FMK integration i Avaleo Omsorg 18. marts 2015/ Version 1.5 1 Revisionshistorik Revisionsnummer Revisionsdato Opsummering af ændringer 1.0 03.07.2014 1.1 05.11.2014 Præcisering af afsnittet Suspenderet
FMK integration i Avaleo Omsorg 18. marts 2015/ Version 1.5 1 Revisionshistorik Revisionsnummer Revisionsdato Opsummering af ændringer 1.0 03.07.2014 1.1 05.11.2014 Præcisering af afsnittet Suspenderet
Ansvar og opgaver i Omsorgssystemet vedrørende Sam:Bo og elektronisk korrespondance September 2012 Version 6
 Ansvar og opgaver i Omsorgssystemet vedrørende Sam:Bo og elektronisk korrespondance September 2012 Version 6 Visitatorer Hjemmepleje, sygepleje, terapeuter Ansvar Gør således Særlig OBS på Diverse Borger
Ansvar og opgaver i Omsorgssystemet vedrørende Sam:Bo og elektronisk korrespondance September 2012 Version 6 Visitatorer Hjemmepleje, sygepleje, terapeuter Ansvar Gør således Særlig OBS på Diverse Borger
Introduktion til Playmapping
 Introduktion til Playmapping Mobil version http://mobile.playmapping.com/ 01-08-2018 Side 1 af 18 Indholdsfortegnelse Indholdsfortegnelse 2 PLAYMAPPING Login 3 Startside (Beliggenheder) 4 Søgning Beliggenheder
Introduktion til Playmapping Mobil version http://mobile.playmapping.com/ 01-08-2018 Side 1 af 18 Indholdsfortegnelse Indholdsfortegnelse 2 PLAYMAPPING Login 3 Startside (Beliggenheder) 4 Søgning Beliggenheder
Tilstande Arbejdsgangsbeskrivelse
 Tilstande Arbejdsgangsbeskrivelse Flow fra start til slut Hvad skal gøres? En helbredstilstand, som repræsenterer et problemområde og dækker tilstande inden for sundhedslovens område. Helbredstilstandene
Tilstande Arbejdsgangsbeskrivelse Flow fra start til slut Hvad skal gøres? En helbredstilstand, som repræsenterer et problemområde og dækker tilstande inden for sundhedslovens område. Helbredstilstandene
Vejledning i brug af Foreningsportalen til brugere med adgangskode
 Holstebro Kommune Kultur og Fritid Vejledning i brug af Foreningsportalen til brugere med adgangskode Foreningsportalen kan benyttes både af borgere og foreninger til søgning af foreningsoplysninger og
Holstebro Kommune Kultur og Fritid Vejledning i brug af Foreningsportalen til brugere med adgangskode Foreningsportalen kan benyttes både af borgere og foreninger til søgning af foreningsoplysninger og
Kommunikation med hospital, almen praksis, praktiserende speciallæger og apotek. - Manuel Indlæggelsesrapport
 Kommunikation med hospital, almen praksis, praktiserende speciallæger og apotek Vejledning 2017 - Manuel Indlæggelsesrapport - Korrespondance HVEM MODTAGER?... 2 OPSÆTNING... 2 HVORNÅR SKAL DER SENDES
Kommunikation med hospital, almen praksis, praktiserende speciallæger og apotek Vejledning 2017 - Manuel Indlæggelsesrapport - Korrespondance HVEM MODTAGER?... 2 OPSÆTNING... 2 HVORNÅR SKAL DER SENDES
Hvidovre Kommune. Vejledning i brug af Interbook
 Hvidovre Kommune Vejledning i brug af Interbook Generelt... 3 Login... 3 Brugernavn og kodeord... 3 Glemt kodeord... 3 Skift kodeord... 4 Kodeordet er nu skiftet Startsiden... 4 Startsiden... 5 Søg ledige
Hvidovre Kommune Vejledning i brug af Interbook Generelt... 3 Login... 3 Brugernavn og kodeord... 3 Glemt kodeord... 3 Skift kodeord... 4 Kodeordet er nu skiftet Startsiden... 4 Startsiden... 5 Søg ledige
Kommunikation Breve. Dokumenttype Manual. Fagområde/Emne alle Udgiver SP, Læring og uddannelsesudvikling. Sidst ændret Version 4.
 Kommunikation Breve Breve og attester... 2 Aktiviteten Kommunikation... 3 Find aktiviteten Kommunikation i et ambulant besøg... 3 Find aktiviteten Kommunikation når patienten er indlagt... 4 Opret en behandlingskontakt
Kommunikation Breve Breve og attester... 2 Aktiviteten Kommunikation... 3 Find aktiviteten Kommunikation i et ambulant besøg... 3 Find aktiviteten Kommunikation når patienten er indlagt... 4 Opret en behandlingskontakt
Releasenote August 2014
 Releasenote August 2014 Releasenote August 2014 Moduler Aftaler - fortsat fra juli release Aftale pladsholder Aftaleserier Medcom Tilføj DGOP (genoptræningsplan) til eksisterende forløb Indlæggelsesrapport
Releasenote August 2014 Releasenote August 2014 Moduler Aftaler - fortsat fra juli release Aftale pladsholder Aftaleserier Medcom Tilføj DGOP (genoptræningsplan) til eksisterende forløb Indlæggelsesrapport
Borgerportalen Den digitale vej til dine sundhedsdata i kommunen
 Borgerportalen Den digitale vej til dine sundhedsdata i kommunen Version 00.01 Indholdsfortegnelse Forord Borgerportalen...3 Borgerportalen Log på...4 Borgerportalen Borger godkender anmodning om fuldmagt...5
Borgerportalen Den digitale vej til dine sundhedsdata i kommunen Version 00.01 Indholdsfortegnelse Forord Borgerportalen...3 Borgerportalen Log på...4 Borgerportalen Borger godkender anmodning om fuldmagt...5
KLARMELD ET KONTRAKTARBEJDE
 DATO DOKUMENT SAGSBEHANDLER MAIL TELEFON 8. april 2016 Version 1.3 JobManager supporten Jobmanager@vd.dk 7244 7300 KLARMELD ET KONTRAKTARBEJDE ENTREPRENØR Guldalderen 12 2640 Hedehusene vd@vd.dk EAN 5798000893450
DATO DOKUMENT SAGSBEHANDLER MAIL TELEFON 8. april 2016 Version 1.3 JobManager supporten Jobmanager@vd.dk 7244 7300 KLARMELD ET KONTRAKTARBEJDE ENTREPRENØR Guldalderen 12 2640 Hedehusene vd@vd.dk EAN 5798000893450
Sådan opretter du en Facebook-side
 Vejledning til Facebook: Sådan opretter du en Facebook-side Det er forholdsvis nemt at oprette en Facebook-side og Facebook kan guide dig igennem de nødvendige trin. Alligevel kan det være rart med en
Vejledning til Facebook: Sådan opretter du en Facebook-side Det er forholdsvis nemt at oprette en Facebook-side og Facebook kan guide dig igennem de nødvendige trin. Alligevel kan det være rart med en
RiskMinder APV-vejledning til butikschefer og arbejdsmiljøkoordinatorer
 RiskMinder APV-vejledning til butikschefer og arbejdsmiljøkoordinatorer Indhold Indledning... 2 Spørgsmål og svar... 2 Trin 1. Opstart af APV... 2 Start APV-periode... 6 Indtast antal medarbejdere... 9
RiskMinder APV-vejledning til butikschefer og arbejdsmiljøkoordinatorer Indhold Indledning... 2 Spørgsmål og svar... 2 Trin 1. Opstart af APV... 2 Start APV-periode... 6 Indtast antal medarbejdere... 9
UMS SharePoint Portal Opgaveafleveringsmodul
 UMS SharePoint Portal Opgaveafleveringsmodul Version 1.0 Indhold UMS SharePoint Portal... 1 Ny opgave... 2 Rediger opgave... 4 Office dokumenter... 5 Kursisters besvarelser... 6 Sådan ser kursister opgaven...
UMS SharePoint Portal Opgaveafleveringsmodul Version 1.0 Indhold UMS SharePoint Portal... 1 Ny opgave... 2 Rediger opgave... 4 Office dokumenter... 5 Kursisters besvarelser... 6 Sådan ser kursister opgaven...
Sådan arbejder vi i Cura
 Sådan arbejder vi i Cura Sagsbehandlere Side 1 af 16 Indhold Daglige opgaver for myndighedspersoner og sagsbehandlere... 3 Sagsoverblik... 3 Mit overblik... 3 Indstil filtre for sagsoverblik... 4 Sagsåbning...
Sådan arbejder vi i Cura Sagsbehandlere Side 1 af 16 Indhold Daglige opgaver for myndighedspersoner og sagsbehandlere... 3 Sagsoverblik... 3 Mit overblik... 3 Indstil filtre for sagsoverblik... 4 Sagsåbning...
VEJLEDNING I Lokaleansøgning
 På disse sider beskrives processen for lokaleansøgning via Foreningsportalen. Ansøgningsprocessen kan beskrives kort med nedenstående punkter: Kladder udfyldes Ansøgning sendes afsted Behandles i diverse
På disse sider beskrives processen for lokaleansøgning via Foreningsportalen. Ansøgningsprocessen kan beskrives kort med nedenstående punkter: Kladder udfyldes Ansøgning sendes afsted Behandles i diverse
Tabulex Tilsyn - Det pædagogiske tilsyn. Vejledning til tilsynsførende (Forvaltning)
 Tabulex Tilsyn - Det pædagogiske tilsyn Vejledning til tilsynsførende (Forvaltning) Indhold Tilsyn... 3 Om det pædagogiske tilsyn... 3 Log på og arbejdsgang... 4 Skabeloner... 5 Opret skabelon... 6 Navngiv
Tabulex Tilsyn - Det pædagogiske tilsyn Vejledning til tilsynsførende (Forvaltning) Indhold Tilsyn... 3 Om det pædagogiske tilsyn... 3 Log på og arbejdsgang... 4 Skabeloner... 5 Opret skabelon... 6 Navngiv
Brugermanual til brug af elektronisk madbestilling for borgere, der får mad fra Byens Køkken
 Brugermanual til brug af elektronisk madbestilling for borgere, der får mad fra Byens Køkken Senest revideret 12-09-2018 Indhold Indledning... 2 1. Startsiden... 3 1.1. Opret ny bruger med engangskode...
Brugermanual til brug af elektronisk madbestilling for borgere, der får mad fra Byens Køkken Senest revideret 12-09-2018 Indhold Indledning... 2 1. Startsiden... 3 1.1. Opret ny bruger med engangskode...
Anbefalede arbejdsgange
 Anbefalede arbejdsgange med FMK Anbefalinger til hvordan medarbejdere i kommuner skal anvende medicinoplysninger baseret på FMK CONNECTING BUSINESS & TECHNOLOGY Anbefalede arbejdsgange med FMK-v1 Devoteam.
Anbefalede arbejdsgange med FMK Anbefalinger til hvordan medarbejdere i kommuner skal anvende medicinoplysninger baseret på FMK CONNECTING BUSINESS & TECHNOLOGY Anbefalede arbejdsgange med FMK-v1 Devoteam.
Releasenote September 2014
 Releasenote September 2014 Generelle funktioner Inaktive rullemenuer vises nu som inaktive Aktivitetslisten Visninger baseret på bestillinger Oprydning af Medcom visninger Skemastatus i aktivitetslistens
Releasenote September 2014 Generelle funktioner Inaktive rullemenuer vises nu som inaktive Aktivitetslisten Visninger baseret på bestillinger Oprydning af Medcom visninger Skemastatus i aktivitetslistens
Definitioner. Målgruppe. Formål. Mål PROCEDURE
 BRØNDBY KOMMUNE Ældre og Omsorg Udarbejdet af: EBD Erik Brandt / Careteamet & SBR Sanne Borris / Visitationen Godkendt i Topledergruppen: Ansvarlig: Revideret: jan. 2014 Revideres senest: Procedure vedrørende:
BRØNDBY KOMMUNE Ældre og Omsorg Udarbejdet af: EBD Erik Brandt / Careteamet & SBR Sanne Borris / Visitationen Godkendt i Topledergruppen: Ansvarlig: Revideret: jan. 2014 Revideres senest: Procedure vedrørende:
Arbejdsgangsbeskrivelse planlagt midlertidigt ophold
 Arbejdsgangsbeskrivelse planlagt midlertidigt ophold Målgruppe Alle medarbejdere på Sundheds- og Ældreområdet Formål Visitation til midlertidigt ophold Formålet er at sikre overblik samt enighed om, hvem
Arbejdsgangsbeskrivelse planlagt midlertidigt ophold Målgruppe Alle medarbejdere på Sundheds- og Ældreområdet Formål Visitation til midlertidigt ophold Formålet er at sikre overblik samt enighed om, hvem
HJÆLPEMIDLER - OMSORG
 HJÆLPEMIDLER - OMSORG Vejledning i sagsbehandling for trænende terapeuter og henvisning til sagsbehandlende terapeuter 2017 INDHOLDSFORTEGNELSE 1. OPRET HJÆLPEMIDDELSAG... 2 2. TILFØJ NOTAT... 4 3. HJÆLPEMIDDELYDELSER...
HJÆLPEMIDLER - OMSORG Vejledning i sagsbehandling for trænende terapeuter og henvisning til sagsbehandlende terapeuter 2017 INDHOLDSFORTEGNELSE 1. OPRET HJÆLPEMIDDELSAG... 2 2. TILFØJ NOTAT... 4 3. HJÆLPEMIDDELYDELSER...
Eksempel på hvordan arbejdet med individuelle planer kan organiseres og sættes op i Bosted
 14.04.11 Eksempel på hvordan arbejdet med individuelle planer kan organiseres og sættes op i Bosted Denne vejledning er en beskrivelse af, hvordan man har organiseret arbejdet med borgerens individuelle
14.04.11 Eksempel på hvordan arbejdet med individuelle planer kan organiseres og sættes op i Bosted Denne vejledning er en beskrivelse af, hvordan man har organiseret arbejdet med borgerens individuelle
Vejledning i brug af Interbook
 Vejledning i brug af Interbook Kultur- og Fritidsforvaltningen Fritidssektionen 28. april 2008 Generelt... 3 Login... 3 Brugernavn og kodeord... 3 Glemt kodeord... 3 Skift kodeord... 3 Startsiden... 4
Vejledning i brug af Interbook Kultur- og Fritidsforvaltningen Fritidssektionen 28. april 2008 Generelt... 3 Login... 3 Brugernavn og kodeord... 3 Glemt kodeord... 3 Skift kodeord... 3 Startsiden... 4
Brug af Brobygning.NET for ungdomsuddannelser
 Brug af Brobygning.NET for ungdomsuddannelser Indhold Indledning... 2 Kom godt i gang... 3 Holdlisten... 6 Skriv i kontaktbogen... 9 Udskriv fra holdlisten... 10 Tilmeldingslisten... 10 Opret fravær på
Brug af Brobygning.NET for ungdomsuddannelser Indhold Indledning... 2 Kom godt i gang... 3 Holdlisten... 6 Skriv i kontaktbogen... 9 Udskriv fra holdlisten... 10 Tilmeldingslisten... 10 Opret fravær på
Vejledning: Sådan bruger du LUD. Hjerteforeningens Landsuddeling 2019
 Vejledning: Sådan bruger du LUD Hjerteforeningens Landsuddeling 2019 Indhold HVAD ER LUD?... 3 HVORDAN LOGGER JEG IND?... 3 SÅDAN ER LUD OPBYGGET... 4 1. Dine stamdata... 5 1.1 Indsamlingssted... 6 1.2
Vejledning: Sådan bruger du LUD Hjerteforeningens Landsuddeling 2019 Indhold HVAD ER LUD?... 3 HVORDAN LOGGER JEG IND?... 3 SÅDAN ER LUD OPBYGGET... 4 1. Dine stamdata... 5 1.1 Indsamlingssted... 6 1.2
Receptfornyelse og genbestilling af medicin via FMK m.m.
 Receptfornyelse og genbestilling af medicin via FMK m.m. MedCom - version 2 Beskrivelse af mulige arbejdsgange ved genbestilling og receptfornyelse af medicin og andre udfordringer i forbindelse med Fælles
Receptfornyelse og genbestilling af medicin via FMK m.m. MedCom - version 2 Beskrivelse af mulige arbejdsgange ved genbestilling og receptfornyelse af medicin og andre udfordringer i forbindelse med Fælles
En liste, hvor der kun kan angives et svar. En dropdown menu, hvori kun et svar kan vælges
 Huskeseddel til uv-evaluering 1. Sådan oprettes en undersøgelse Klik på ikonet Surveys og dernæst det grønne plus Ny undersøgelse. Navngiv din undersøgelse og vælg under Basic options, om der skal være
Huskeseddel til uv-evaluering 1. Sådan oprettes en undersøgelse Klik på ikonet Surveys og dernæst det grønne plus Ny undersøgelse. Navngiv din undersøgelse og vælg under Basic options, om der skal være
Medicinskema og Recepter
 Kom godt i gang med: Medicinskema og Recepter EG Data Inform A/S Albert Ginges Vej 10 9800 Hjørring Dusager 4 8200 Aarhus N Lautrupvang 12 2750 Ballerup Telefon: 96 23 51 00 Telefon Service Desk: 96 23
Kom godt i gang med: Medicinskema og Recepter EG Data Inform A/S Albert Ginges Vej 10 9800 Hjørring Dusager 4 8200 Aarhus N Lautrupvang 12 2750 Ballerup Telefon: 96 23 51 00 Telefon Service Desk: 96 23
Brug af det Fælles Medicinkort, FMK
 Brug af det Fælles Medicinkort, FMK Indhold Kort om FMK... 2 Log på FMK... 4 Hent Medicinkort... 5 Opret recept - Læge... 7 Opret recept Sekretær... 9 Lægens godkendelse af recepter... 10 Opret faste ordinationer
Brug af det Fælles Medicinkort, FMK Indhold Kort om FMK... 2 Log på FMK... 4 Hent Medicinkort... 5 Opret recept - Læge... 7 Opret recept Sekretær... 9 Lægens godkendelse af recepter... 10 Opret faste ordinationer
Historikken viser ikke organisationens tilknyttede aktiviteter, roller eller brugere og ændringer af disse.
 Caseflow releasenote CaseFlow version 3.27 Maj 2015 Generelle funktioner Historik på organisationsenheder Medicin Medicinprint Fast medicinprint Egne præparater Ret tilknyttede planlagte ydelser Flytning
Caseflow releasenote CaseFlow version 3.27 Maj 2015 Generelle funktioner Historik på organisationsenheder Medicin Medicinprint Fast medicinprint Egne præparater Ret tilknyttede planlagte ydelser Flytning
Releasenote til Jobcenter Planner il Superbrugere. 4. februar 2013
 Releasenote til Jobcenter Planner Vejledning t pr. il Superbrugere 4. februar 2013 i HP Helpdesk Version: 1.0 Oprettet af Kirsten Vestergaard Oprettet den 1. februar 2013 Godkendt af Pia Poulsen Godkendt
Releasenote til Jobcenter Planner Vejledning t pr. il Superbrugere 4. februar 2013 i HP Helpdesk Version: 1.0 Oprettet af Kirsten Vestergaard Oprettet den 1. februar 2013 Godkendt af Pia Poulsen Godkendt
