Medicinskema og Recepter
|
|
|
- Christian Andreas Kristoffersen
- 8 år siden
- Visninger:
Transkript
1 Kom godt i gang med: Medicinskema og Recepter EG Data Inform A/S Albert Ginges Vej Hjørring Dusager Aarhus N Lautrupvang Ballerup Telefon: Telefon Service Desk: di@egdatainform.dk - CVR-nr:
2 Indholdsfortegnelse Beskrivelse af Medicinskema skærmbillede... 3 Ordination af nyt præparat... 6 Fornyelse af en tidligere ordination... 7 Dosisdispensering... 8 Ændring af apotek... 9 Ordination af EURO medicin... 9 Skal recepten ikke sendes til et bestemt apotek:... 9 Negative kvitteringer på recepter Vis recepter Oprettelse af cave Magistrel recept Godkend recepter Receptarkiv Kom godt i gang side 2 af 15
3 Beskrivelse af Medicinskema skærmbillede Oversigt over tidligere ordinerede præparater. fn til venstre for præparatet indikerer, at præparatet er ved at blive fornyet. 2. Oversigt over tidligere ordinationer på det valgte præparat. fn til venstre på linien viser at ordinationen er ved at blive fornyet. 3. Hvilke typer der skal vises i oversigten over tidligere ordinerede præparater (punkt 1). 4. Oversigt over data for den valgte ordination. Når det er en tidligere ordination, vises teksten med gråt. Er ordinationen en fornyelse, vises teksten med rød skrift. 5. Funktionsknapperne: <Søg præparat>: Når man ordinerer et nyt præparat, anvendes denne funktion for at finde præparatet i Den lille grønne. Kom godt i gang side 3 af 15
4 <Søg indikation>: Når man skal ordinere et nyt præparat, kan denne funktion anvendes, hvis man ikke ønsker at søge på et bestemt præparatnavn eller ikke kan huske det. <Udskriv Recept>: Udskriver en recept på de præparater, der er markeret med fn foran indikationen under tidligere ordinationer. fn indikerer at præparatet/ordinationen enten er nyordineret eller ved at blive fornyet. Der kan registreres et uendeligt antal præparater ad gangen. I tilfælde af, at der er mere end 3 præparater, deler printeren dem selv ud på flere recepter. Et præparat med en markering i narko, dosisdispenseringer eller seponering af dosisdispenseringer vil komme ud på en recept for sig. <Recept EDI>: Sender automatisk en recept via EDI næste gang EDI-controlleren kalder op. Recepten godkendes automatisk og sendes til EDi-controlleren, hvis brugeren er logget på systemet som en læge (og der i initalkartoteket er sat markering i feltet Godkend til umiddelbart forsendelse : Er brugeren derimod logget på som sekretær, vil recepten først blive sendt, når den er godkendt af en læge. Godkendelse af recepter er beskrevet på side 13. <Bemærkning >>: Man har mulighed for knytte en bemærkning til en recept. Max 70 tegn. Bemærkningen bliver udskrevet/sendt med EDIFACT som værende en bemærkning til hele recepten. Der er mulighed for at overføre bemærkningen til journalen. I journalmodulet bliver den gemt under Korrespondance, med overskriften Bemærkning fra medicinbestilling. Det er ikke muligt at påsætte bemærkninger på de enkelte ordinationer. Bemærkningen vil blive markeret i listen over ordinationer med et B i kolonnen B* på alle ordinationer på denne recept. Bemærkningen kan altid ses/rettes ved at markere ordinationen og klikke <Bemærkning>>. Bemærkningen følger ikke med, hvis en ordination vedhæftet en bemærkning fornys. <Registrer Recept>: Recepten registreres i systemet, men udskrives og sendes ikke. Kan benyttes, hvis recepter ringes ind til apoteket, ønskes udskrevet på et senere tidspunkt eller til at registrere håndskrevne recepter fra sygebesøg. <Overfør til journal>: Overfører teksten fra den markerede ordination til et journalnotat. <Vis recepter>: Beskrives på side 11. <Basislisten>: Ved klik på knappen (eller Alt+B) åbnes basislisten.dk. Kom godt i gang side 4 af 15
5 Programmet anvender Sygesikringens regionsnummer fra Praksisoplysningerne til at starte basislisten for den region klinikken tilhører. Er dette ikke muligt, startes blot basislistens forside. <Cave oversigt>: Viser en oversigt over patientens cave, hvis der er oprettet en. Når man har oprettet en cave, vil den blive markeret nederst i skærmbilledet med en rød kasse indeholdende et udråbstegn. Der kan vises 8 caver i oversigten. Er der oprettet flere, kan tasterne Page Up eller Page Down på tastaturet eller klik på scrolle-knappen yderst til højre i skærmbilledet anvendes. (Oprettelse af cave er beskrevet side 12.) <Udskrift>: Udskriver patientens Medicinskema med de seneste ordinationer. Vær opmærksom på, at udskriften kun viser de typer (temporær, varig, seponeret), der er vinget af under Vis typer (pkt. 3). En samlet udskrift af al medicin kan bestilles i pluklisten eller i statistiksøgningen. <Forny>: Anvendes til fornyelse af en tidligere ordination. (Beskrevet side 7.) <Slet>: <Magistrel>: <Annuller>: <Ret>: Sletter en ordination eller et præparat fra patientens medicinskema. Anvendes til indtastning af en magistrel recept. En magistrel recept kan ikke sendes via EDI. Yderligere vedr. magistrelle recepter er beskrevet på side 12. Hvis man er i gang med en recept og fortryder, anvendes denne funktion. Dette sletter hele recepten. Ønsker man at slette en enkelt fornyelse på en recept, markeres fornyelsen i oversigten over ordinationer, højreklik på den og vælg Slet fornyelse. Giver mulighed for at ændre doseringen på et tidligere ordineret præparat, uden at forny recepten. (Feltet gøres aktivt ved at klikke på præparatnavnet og den tidligere ordination). Teksten rettes, klik <OK> for at godkende rettelsen. Når doseringen på en ordination er blevet rettet, vil ordinationen være markeret med en * i ordinationslisten. Datoen i ordinationslisten vil altid være den oprindelige ordinationsdato. Rettelsesdatoen kan ses ved at markere ordinationen i listen og se i datafeltet ovenfor doseringsfeltet. Man kan bladre i rettelserne ved at bruge de to knapper øverst til højre i boksen. Kom godt i gang side 5 af 15
6 Ordination af nyt præparat Første gang et præparat skal ordineres, gøres det på følgende måde: 1. Klik <Søg præparat>. 2. I feltet Søg tastes handelsnavnet på det pågældende præparat. Søgningen vil starte, når 2 eller flere bogstaver er indtastet i feltet. 3. Vælg dispensering, pakning, indikation og dosering. Klik på <OK>. 4. Der kommer en boks hvori der skal angives om præparatet skal ordineres som Temporær, Varig eller Dosisdispenseret (hvis præparatet kan dosisdispenseres). 5. Præparatet er nu tilføjet under Ordinerede præp., med fn foran. 6. Vælg apotek, eventuel Tilskud m.v. 7. Afslut med <Udskriv recept>, <Recept EDI> eller <Registrer recept>. Kom godt i gang side 6 af 15
7 Fornyelse af en tidligere ordination Ønsker man at forny et præparat der har været ordineret tidligere, gør man således: 1. Marker det præparat der skal fornyes (i venstre kolonne Ordinerede præp). 2. I højre side, under de tidligere ordinationer for det valgte præparat, klikkes på den ordination der skal fornyes. 3. Klik på knappen <Forny> eller højreklik på den tidligere ordination der skal fornyes og vælg Forny. 4. Teksterne i felterne i området Data for valgt ordination bliver nu røde. 5. Der kan nu rettes i ordinationen. 6. Skal patienten have flere præparater, går man videre til næste præparat. 7. Når de ønskede præparater er fornyet afsluttes med <Udskriv recept>, <Recept EDI> eller <Registrer recept>. En ordination kan også fornyes ved at klikke på den seneste ordination i oversigten over ordinationer og højreklikke. Det giver følgende muligheder: Forny ordination Overfør og forny som dosisdispensering (fremkommer kun ved de præparater der kan dosisdispenseres.) Overfør og forny som varig (fremkommer ikke ved ordinationer der allerede er ordineret som varige) Overfør og forny som temporær (fremkommer ikke ved ordinationer der allerede er ordineret som temporære). Overfør og seponer ordination (Fremkommer kun ved dosisdispenserede præparater). Slet ordination (sletter ordinationen ikke præparatet). Kom godt i gang side 7 af 15
8 Dosisdispensering Når en ordination dosisdispenseres skal man være meget opmærksom på slutdato og en meget præcis dosering. Ny ordination: Et nyt præparat ordineres som dosisdispenseret efter samme fremgangsmåde som varige og temporære ordinationer. Fornyelse af Varige eller Temporære ordinationer: Ændring af Temporær eller Varig ordination til dosisdispensering, klikkes på ordinationen, peg på den og højreklik. Kan det valgte præparat dosisdispenseres, fremkommer der mulighed for at vælge Overfør og forny som dosisdispensering. Ændring af en igangværende dosisdispensering: Skal en dosisdispensering, der endnu ikke er nået slutdato, ændres skal den igangværende dosisdispensering først stoppes: Højreklik på ordinationen og vælg Overfør og seponer ordination. Der dannes en ny recept hvor start og slut dato er d.d. Denne recept sendes til apoteket vha. <Recept EDI>. Præparatet og ordinationen er nu markeret med S. Klik herefter på den seponerede ordination, højre klik og vælg Overfør og forny som dosisdispensering. Ordinationen kan nu ændres og behandles som en fornyelse. Stop af igangværende dosisdispensering: I oversigten over ordinationer klikkes på den dosisdispenserede ordination der skal stoppes, og der højreklikkes. Vælg Overfør og seponer ordination. Der dannes en ny recept hvor start og slut dato er d.d. Denne recept sendes til apoteket vha. <Recept EDI>. Præparat og ordination er nu markeret med S. Kom godt i gang side 8 af 15
9 Ændring af apotek Er der registreret et apotek på patientkortet (F4) vil dette apotek først og fremmest foreslås ved ordinationer, både ved fornyelser og ved nye ordinatioenr. Ved klik på fald ned pilen til højre i Apotek feltet, er det muligt at vælge blandt de øvrige apoteker, der er findes i den valgte liste. Ved klik på Ctrl+pil til højre kan der skiftes mellem de lister der er valgt til medicinskemaet. F.eks. Klinikkens faste kontakter og dernæst Egne faste kontakter. I Medicinskemaet er det ofte sat op således at listen Patientens faste er første valgte liste og derefter Klinikkens faste som næste liste. Det er også muligt at trykke Ctrl+U i feltet og dermed få mulighed for at søge et nyt apotek. Oprettelse og ændring af lister (kontakter) er beskrevet i Kom godt i gang med Kontaktsøgning og Lister til modtagere. Ordination af EURO medicin Foregår på samme måde som normale ordinationer, dog vælges det specielt oprettede apotek: Euromedicin, Medicin fra udenlandske apoteker. Skal recepten ikke sendes til et bestemt apotek: Skal en recept ikke sendes til et bestemt apotek, kan det sendes til receptserveren, hvorefter patienten kan hente recepten på et hvilket som helst apotek i landet. Recepter til receptserveren sendes til det specielt oprettede apotek (Navnet er Lægemiddelstyrelsen og lokationsnummeret ). Kom godt i gang side 9 af 15
10 Negative kvitteringer på recepter Alle recepter der sendes til apoteker, sendes via receptserveren til det valgte modtager apotek. Receptserveren gennemfører en indholdsmæssig kontrol og sender en negativ kvittering tilbage, hvis kontrollen ikke er positiv. Den indholdsmæssige kontrol betyder blandet andet at der kontrolleres følgende: At varenummeret eksisterer og passer sammen med resten af ordinationen. At adresser m.v. er gyldige (f.eks. postnumre) At afsenders AutorisationsId er korrekt. At tilskudsoplysninger m.v. er korrekte. At der sendes en gyldig version af EDI-recept standarden. Når der kontrolleres på indholdet kan der i princippet forekomme problemer i nogle tilfælde: F.eks. hvis man har oprettet medicin i medicinkartoteket som ikke findes i Taksten Ligeledes kan det give problemer hvis man ikke har ajourført medicinkartoteket eller lokationsnummerkartoteket. Kom godt i gang side 10 af 15
11 Vis recepter I dette billede har man mulighed for at se alle recepter, der opfylder de kriterier der valgt i højre side af billedet. Alle pat. Hvis man har vinget af her vil der komme recepter frem på alle patienter, der har fået medicin. Er der ingen vinge heri, vil der kun komme recepter frem på den patient, som er aktiv i Speedbar en. Vis: Ikke behandlede: Der vil kun vises de recepter, hvor der er klikket <Registrer recept>. Det vil sige recepten er hverken udskrevet eller sendt via EDI. Alle: Viser alle recepter i systemet, dvs. inklusiv dem, som er udskrevet, sendt til EDI forsendelse eller blot dem, som er gemt under registrer recept. Fra dato: Angiv startdato for den periode recepterne skal vises for. Ved klik på knapperne med pil kan skiftes en dag ad gangen. Der kan også tastes en dato i feltet. Initialer: Vælg de læger man ønsker at se receptbehandlinger for Markerer man en recept i øverste billede, vil man få oplysningerne om handelsnavn, indikation, dispensering, styrke, dosering mv. angivet i nederste billede. Det er muligt at vælge at udskrive recepten på almindelig vis eller lægge den til EDI forsendelse fra dette skærmbillede. Skal man sende en masse recepter igen, markeres de aktuelle recepter, eller der klikkes på <Marker alle> og derefter klikker man på <EDI> / <Udskrift>, hvorefter de kommer ud på ny, uden at blive fornyet på medicinskemaet. Kom godt i gang side 11 af 15
12 Oprettelse af cave For at oprette en cave gøres følgende: 1. Vælg <Cave oversigt> og derefter <Ny cave>. 2. Søg det generiske navn frem i listen, enten vha. søgelinien øverst i vinduet eller ved scrollning gennem listen. Det generiske navn vælges med det dobbeltklik i listen. 3. Sæt reaktion og evt. dato på, 4. Afslut med <Ok>. Vil man se, hvad en allerede indtastet cave indeholder, skal man klikke på <Cave oversigt>. Man kan også oprette en ny cave eller se, hvad caven indeholder ved at vælge Patient Cave i menulinien. Der vil herefter komme en advarsel ved ordination af præparater med et indholdsstof der er valgt i caven. Magistrel recept Ved klik på denne knap i medicinskemaet fremkommer en menu, hvor der er mulighed for at vælge mellem <Slet>, <Ny>, og <Vis> magistrel recept. <Slet> <Vis> <Ny> Den markerede magistrelle recept slettes. Viser den markerede magistrelle recept. Der åbnes en tom recept med patientens navn og adresse, hvor man har mulighed for at påføre en fri tekst efter eget ønske og udskrive recepten. Man kan også blot udskrive den tomme recept til f.eks. sygebesøg. Det er ikke muligt at sende magistrelle recepter via EDI, da muligheden for at skrive fri tekst medfører, at recepten ikke overholder MedCom standarden for EDI-forsendelser. Kom godt i gang side 12 af 15
13 Godkend recepter Er recepter udarbejdet af en sekretær (der ikke er oprettet som kategori Læge i initialkartoteket) eller en læge uden beføjelser til at godkende recepter straks, skal recepten godkendes af ansvarshavende læge inden den kan afsendes via EDI. Recepter til godkendelse vil blive lagt under receptgodkendelse. Receptgodkendelsen kan tilgås ved tryk på Shift+Ctrl+F8, ved klik på ikonet menupunktet Kommunikation EDI Recept. i Speedbar en eller via Vis recepter for lægeinitial: Her vælges for hvilken læge, oversigten over recepter skal gælde. Som standard vælges Alle. 2. Receptoversigt: Her findes oplysninger om patienten samt hvilken medicin, der er ordineret på recepten. 3. Funktionsknapper <Vælg alle>: Alle recepter i godkendelsen bliver valgt. En valgt recept kan kendes på, at kassen ud for overskriftslinien er udfyldt med grønt. <Godkend valgte>: Alle valgte recepter bliver godkendt. Hvis en valgt recept i forvejen er godkendt, vil den forblive godkendt. Godkendte recepter markeres med et flueben i kassen i venstre side af skærmen. Kom godt i gang side 13 af 15
14 <Udvid alle>: Viser alle oplysninger på alle recepter i godkendelsen. Benyttes hvis man har valgt <Sammentræk alle> <Slet Den/de valgte recepter vil blive fjernet fra Receptgodkendelsen, men vil fortsat EDImarkering>: kunne ses som en ordination på medicinskemaet (F6). Recepterne bliver ikke sendt med EDI. <Nulstil valg>: Alle valg nulstilles. Den grønne farve forsvinder fra kasserne i venstre side. <Afvis valgte>: Alle valgte recepter bliver afvist. Hvis en valgt recept i forvejen er afvist, vil den forblive afvist. Recepten er ikke godkendt og vil ikke blive sendt. Den bliver dog liggende til senere godkendelse eller sletning. <Sammentræk alle>: Reducerer oplysningerne i oversigten til patientoplysninger. Bemærk, at alle godkendte recepter bliver sendt automatisk, næste gang EDI-controlleren foretager et opkald. Kom godt i gang side 14 af 15
15 Receptarkiv Under receptarkivet vises status på alle recepter der er sendt via EDI. Det er muligt at se hvornår recepten er godkendt (G-tid), hvornår receptserveren har sendt kvittering for modtagelsen (K-tid) samt om der er positiv eller negativ kvittering på recepten. Man kan skrive ud til skærm eller printer. Receptarkivet findes under Kommunikation EDI Receptarkiv i Menulinien eller kaldes frem ved tryk på Ctrl + F8. Kom godt i gang side 15 af 15
Svarbreve og Korrespondance
 Kom godt i gang med: Svarbreve og Korrespondance EG Data Inform A/S Albert Ginges Vej 10 9800 Hjørring Dusager 4 8200 Aarhus N Lautrupvang 12 2750 Ballerup Telefon: 96 23 51 00 Telefon Service Desk: 96
Kom godt i gang med: Svarbreve og Korrespondance EG Data Inform A/S Albert Ginges Vej 10 9800 Hjørring Dusager 4 8200 Aarhus N Lautrupvang 12 2750 Ballerup Telefon: 96 23 51 00 Telefon Service Desk: 96
Oprettelse af nye medarbejdere
 Kom godt i gang med: Oprettelse af nye medarbejdere EG Data Inform A/S Albert Ginges Vej 10 9800 Hjørring Dusager 4 8200 Aarhus N Lautrupvang 12 2750 Ballerup Telefon: 96 23 51 00 Telefon Service Desk:
Kom godt i gang med: Oprettelse af nye medarbejdere EG Data Inform A/S Albert Ginges Vej 10 9800 Hjørring Dusager 4 8200 Aarhus N Lautrupvang 12 2750 Ballerup Telefon: 96 23 51 00 Telefon Service Desk:
3.84.102. MedWin programopdatering: EG Data Inform A/S. Lautrupvang 12 2750 Ballerup. Dusager 4 8200 Aarhus N. Albert Ginges Vej 10 9800 Hjørring
 MedWin programopdatering: 3.84.10 EG Data Inform A/S Albert Ginges Vej 10 9800 Hjørring Dusager 4 800 Aarhus N Lautrupvang 1 750 Ballerup Telefon: 96 3 51 00 Telefon Service Desk: 96 3 51 11 - www.egdatainform.dk
MedWin programopdatering: 3.84.10 EG Data Inform A/S Albert Ginges Vej 10 9800 Hjørring Dusager 4 800 Aarhus N Lautrupvang 1 750 Ballerup Telefon: 96 3 51 00 Telefon Service Desk: 96 3 51 11 - www.egdatainform.dk
Patient import og eksport
 Kom godt i gang med: Patient import og eksport EG Data Inform A/S Albert Ginges Vej 10 9800 Hjørring Dusager 4 8200 Aarhus N Lautrupvang 12 2750 Ballerup Telefon: 96 23 51 00 Telefon Service Desk: 96 23
Kom godt i gang med: Patient import og eksport EG Data Inform A/S Albert Ginges Vej 10 9800 Hjørring Dusager 4 8200 Aarhus N Lautrupvang 12 2750 Ballerup Telefon: 96 23 51 00 Telefon Service Desk: 96 23
Henvisninger. Kom godt i gang med: EG Data Inform A/S. Lautrupvang 12 2750 Ballerup. Dusager 4 8200 Aarhus N. Albert Ginges Vej 10 9800 Hjørring
 Kom godt i gang med: Henvisninger EG Data Inform A/S Albert Ginges Vej 10 9800 Hjørring Dusager 4 8200 Aarhus N Lautrupvang 12 2750 Ballerup Telefon: 96 23 51 00 Telefon Service Desk: 96 23 51 11 - www.egdatainform.dk
Kom godt i gang med: Henvisninger EG Data Inform A/S Albert Ginges Vej 10 9800 Hjørring Dusager 4 8200 Aarhus N Lautrupvang 12 2750 Ballerup Telefon: 96 23 51 00 Telefon Service Desk: 96 23 51 11 - www.egdatainform.dk
MedWin laboratorieskema
 MedWin laboratorieskema EG Data Inform A/S Albert Ginges Vej 10 9800 Hjørring Dusager 4 8200 Aarhus N Lautrupvang 12 2750 Ballerup Telefon: 96 23 51 00 Telefon Service Desk: 96 23 51 11 - www.egdatainform.dk
MedWin laboratorieskema EG Data Inform A/S Albert Ginges Vej 10 9800 Hjørring Dusager 4 8200 Aarhus N Lautrupvang 12 2750 Ballerup Telefon: 96 23 51 00 Telefon Service Desk: 96 23 51 11 - www.egdatainform.dk
Statistiksøgning. Kom godt i gang med: EG Data Inform A/S. Lautrupvang 12 2750 Ballerup. Dusager 4 8200 Aarhus N. Albert Ginges Vej 10 9800 Hjørring
 Kom godt i gang med: Statistiksøgning EG Data Inform A/S Albert Ginges Vej 10 9800 Hjørring Dusager 4 8200 Aarhus N Lautrupvang 12 2750 Ballerup Telefon: 96 23 51 00 Telefon Service Desk: 96 23 51 11 -
Kom godt i gang med: Statistiksøgning EG Data Inform A/S Albert Ginges Vej 10 9800 Hjørring Dusager 4 8200 Aarhus N Lautrupvang 12 2750 Ballerup Telefon: 96 23 51 00 Telefon Service Desk: 96 23 51 11 -
Integration mellem kommunen (sundhedscentre) og MedWin
 Integration mellem kommunen (sundhedscentre) og MedWin EG Data Inform A/S Albert Ginges Vej 10 9800 Hjørring Dusager 4 8200 Aarhus N Lautrupvang 12 2750 Ballerup Telefon: 96 23 51 00 Telefon Service Desk:
Integration mellem kommunen (sundhedscentre) og MedWin EG Data Inform A/S Albert Ginges Vej 10 9800 Hjørring Dusager 4 8200 Aarhus N Lautrupvang 12 2750 Ballerup Telefon: 96 23 51 00 Telefon Service Desk:
Diagnosekodning i forbindelse med Sentinel
 Vejledning til: Diagnosekodning i forbindelse med Sentinel EG Data Inform A/S Albert Ginges Vej 10 9800 Hjørring Dusager 4 8200 Aarhus N Lautrupvang 12 2750 Ballerup Telefon: 96 23 51 00 Telefon Service
Vejledning til: Diagnosekodning i forbindelse med Sentinel EG Data Inform A/S Albert Ginges Vej 10 9800 Hjørring Dusager 4 8200 Aarhus N Lautrupvang 12 2750 Ballerup Telefon: 96 23 51 00 Telefon Service
FMK v Guide Dette er en guide med korte beskrivelser og forklaringer til FMK i XMO.
 FMK v.1.4.4 Guide Dette er en guide med korte beskrivelser og forklaringer til FMK 1.4.4 i XMO. Der findes i øjeblikket fire versioner af FMK i drift, version 1.4.0 1.4.2 og 1.4.4 som den nyeste. Seneste
FMK v.1.4.4 Guide Dette er en guide med korte beskrivelser og forklaringer til FMK 1.4.4 i XMO. Der findes i øjeblikket fire versioner af FMK i drift, version 1.4.0 1.4.2 og 1.4.4 som den nyeste. Seneste
FMK... 2 Receptfornyelser fra hjemmeplejen Godkendelse af FMK kommunikation Konfiguring af journalen... 37
 Indholdsfortegnelse FMK... 2 Præparatvælgeren... 3 Undgå dobbeltordinationer på FMK... 4 Knapper i FMK... 4 Opret ny medicin uden genudlevering... 5 Opret ny medicin med genudlevering... 8 Opret ny medicin
Indholdsfortegnelse FMK... 2 Præparatvælgeren... 3 Undgå dobbeltordinationer på FMK... 4 Knapper i FMK... 4 Opret ny medicin uden genudlevering... 5 Opret ny medicin med genudlevering... 8 Opret ny medicin
FMK begreber & Quickguide
 FMK begreber & Quickguide Medicinkortet i XMO v8.22 Quickguide til Medicinkort i XMO v8.22 Version 1.2 Ændring i vejledning fra version 1.1 til 1.2 Tilføjelse til side 14. Rød markering af præparater.
FMK begreber & Quickguide Medicinkortet i XMO v8.22 Quickguide til Medicinkort i XMO v8.22 Version 1.2 Ændring i vejledning fra version 1.1 til 1.2 Tilføjelse til side 14. Rød markering af præparater.
3.82. 102. MedWin programopdatering: EG Data Inform A/S. Lautrupvang 12 2750 Ballerup. Dusager 4 8200 Aarhus N. Albert Ginges Vej 10 9800 Hjørring
 MedWin programopdatering: 3.82. 102 EG Data Inform A/S Albert Ginges Vej 10 9800 Hjørring Dusager 4 8200 Aarhus N Lautrupvang 12 2750 Ballerup Telefon: 96 23 51 00 Telefon Service Desk: 96 23 51 11 - www.egdatainform.dk
MedWin programopdatering: 3.82. 102 EG Data Inform A/S Albert Ginges Vej 10 9800 Hjørring Dusager 4 8200 Aarhus N Lautrupvang 12 2750 Ballerup Telefon: 96 23 51 00 Telefon Service Desk: 96 23 51 11 - www.egdatainform.dk
Kom godt i gang... 2 Introduktion til den nye FMK- fane... 3 Opret ny medicin... 9
 FMK vejledning 1. Kom godt i gang... 2 2. Introduktion til den nye FMK- fane... 3 Rettigheder i FMK... 4 Genvejstaster... 4 Højrekliksmenuer... 5 Præparatvælgeren... 7 3. Opret ny medicin... 9 Dosering...
FMK vejledning 1. Kom godt i gang... 2 2. Introduktion til den nye FMK- fane... 3 Rettigheder i FMK... 4 Genvejstaster... 4 Højrekliksmenuer... 5 Præparatvælgeren... 7 3. Opret ny medicin... 9 Dosering...
Journaler. Kom godt i gang med: EG Data Inform A/S. Lautrupvang 12 2750 Ballerup. Dusager 4 8200 Aarhus N. Albert Ginges Vej 10 9800 Hjørring
 Kom godt i gang med: Journaler EG Data Inform A/S Albert Ginges Vej 10 9800 Hjørring Dusager 4 8200 Aarhus N Lautrupvang 12 2750 Ballerup Telefon: 96 23 51 00 Telefon Service Desk: 96 23 51 11 - www.egdatainform.dk
Kom godt i gang med: Journaler EG Data Inform A/S Albert Ginges Vej 10 9800 Hjørring Dusager 4 8200 Aarhus N Lautrupvang 12 2750 Ballerup Telefon: 96 23 51 00 Telefon Service Desk: 96 23 51 11 - www.egdatainform.dk
MedWin programopdatering: EG A/S. Lautrupvang Ballerup. Dusager Aarhus N. Albert Ginges Vej Hjørring
 MedWin programopdatering: 4.10.100 EG A/S Albert Ginges Vej 10 9800 Hjørring Dusager 25 8200 Aarhus N Lautrupvang 12 2750 Ballerup Telefon: 70 13 22 11 Telefon Service Desk: 72 60 26 10 - www.eg.dk medwin@eg.dk
MedWin programopdatering: 4.10.100 EG A/S Albert Ginges Vej 10 9800 Hjørring Dusager 25 8200 Aarhus N Lautrupvang 12 2750 Ballerup Telefon: 70 13 22 11 Telefon Service Desk: 72 60 26 10 - www.eg.dk medwin@eg.dk
MedWin programopdatering: EG A/S. Lautrupvang Ballerup. Dusager Aarhus N. Albert Ginges Vej Hjørring
 MedWin programopdatering: 4.13.102 EG A/S Albert Ginges Vej 10 9800 Hjørring Dusager 25 8200 Aarhus N Lautrupvang 12 2750 Ballerup Telefon: 70 13 22 11 Telefon Service Desk: 72 60 26 10 - www.eg.dk medwin@eg.dk
MedWin programopdatering: 4.13.102 EG A/S Albert Ginges Vej 10 9800 Hjørring Dusager 25 8200 Aarhus N Lautrupvang 12 2750 Ballerup Telefon: 70 13 22 11 Telefon Service Desk: 72 60 26 10 - www.eg.dk medwin@eg.dk
3.79.100-3.79.106. MedWin programopdatering: EG Data Inform A/S. Lautrupvang 12 2750 Ballerup. Dusager 4 8200 Aarhus N
 MedWin programopdatering: 3.79.100-3.79.106 EG Data Inform A/S Albert Ginges Vej 10 9800 Hjørring Dusager 4 8200 Aarhus N Lautrupvang 12 2750 Ballerup Telefon: 96 23 51 00 Telefon Service Desk: 96 23 51
MedWin programopdatering: 3.79.100-3.79.106 EG Data Inform A/S Albert Ginges Vej 10 9800 Hjørring Dusager 4 8200 Aarhus N Lautrupvang 12 2750 Ballerup Telefon: 96 23 51 00 Telefon Service Desk: 96 23 51
Brug af det Fælles Medicinkort, FMK
 Brug af det Fælles Medicinkort, FMK Indhold Kort om FMK... 2 Log på FMK... 4 Hent Medicinkort... 5 Opret recept - Læge... 7 Opret recept Sekretær... 9 Lægens godkendelse af recepter... 10 Opret faste ordinationer
Brug af det Fælles Medicinkort, FMK Indhold Kort om FMK... 2 Log på FMK... 4 Hent Medicinkort... 5 Opret recept - Læge... 7 Opret recept Sekretær... 9 Lægens godkendelse af recepter... 10 Opret faste ordinationer
Indhold. Valg af effektuering...4. Ændring af effektuering midt i en dispenseringsperiode...5. Ved seponering...5
 Indhold Oprette og opdatere FMK...2 Tilretning af medarbejder fejl ved FMK-opdatering...2 Lokal ordination...3 Dispensering...3 Flytning af ordinationer mellem Anden medicin og Medicin dispenseret til
Indhold Oprette og opdatere FMK...2 Tilretning af medarbejder fejl ved FMK-opdatering...2 Lokal ordination...3 Dispensering...3 Flytning af ordinationer mellem Anden medicin og Medicin dispenseret til
Tillæg ørelæger. Indholdsfortegnelse
 Tillæg ørelæger Indholdsfortegnelse 5A. Afregning... 3 5A.1. Regninger... 3 5A.2. Udskriv regninger... 7 5A.3. Skabelon for regning... 9 5A.4. Sygesikringsafregning... 11 5A.5. Afregningsliste... 13 5A.6.
Tillæg ørelæger Indholdsfortegnelse 5A. Afregning... 3 5A.1. Regninger... 3 5A.2. Udskriv regninger... 7 5A.3. Skabelon for regning... 9 5A.4. Sygesikringsafregning... 11 5A.5. Afregningsliste... 13 5A.6.
Indhold Brug af FMK... 2 Ny ordination inkl. recept... 2 Genudpeg Recept Rediger i en genudpeget recept... 3 Ændring modtager ved oprettelse af en
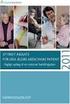 Indhold Brug af FMK... 2 Ny ordination inkl. recept... 2 Genudpeg Recept Rediger i en genudpeget recept... 3 Ændring modtager ved oprettelse af en recept... 3 Ændring i en ordination... 3 Pausere ordination...
Indhold Brug af FMK... 2 Ny ordination inkl. recept... 2 Genudpeg Recept Rediger i en genudpeget recept... 3 Ændring modtager ved oprettelse af en recept... 3 Ændring i en ordination... 3 Pausere ordination...
FMK Opret ordination med recept
 Opret ny ordination med recept Vælg i medicinkortet for at oprette en ny ordination med dertilhørende recept. 1. Opret Ordination Skriv præparatnavn i feltet "Præparat". Søgningen foregår i "Vælg
Opret ny ordination med recept Vælg i medicinkortet for at oprette en ny ordination med dertilhørende recept. 1. Opret Ordination Skriv præparatnavn i feltet "Præparat". Søgningen foregår i "Vælg
MedWin programopdatering: EG A/S. Lautrupvang Ballerup. Dusager Aarhus N. Albert Ginges Vej Hjørring
 MedWin programopdatering: 3.87.101 EG A/S Albert Ginges Vej 10 9800 Hjørring Dusager 25 8200 Aarhus N Lautrupvang 12 2750 Ballerup Telefon: 70 13 22 11 Telefon Service Desk: 72 60 26 10 - www.eg.dk medwin@eg.dk
MedWin programopdatering: 3.87.101 EG A/S Albert Ginges Vej 10 9800 Hjørring Dusager 25 8200 Aarhus N Lautrupvang 12 2750 Ballerup Telefon: 70 13 22 11 Telefon Service Desk: 72 60 26 10 - www.eg.dk medwin@eg.dk
BRUGERMANUAL: Medicinprofilen > Receptserver > Apotekermenu (v6) Indledning Accepter Kildeangivelse Side 1 af 14
 Indledning Receptserveren er en del af Medicinprofilen. Apoteket kan få adgang til både Medicinprofilen og receptserveren via www.sundhed.dk. Dette kræver, at brugeren har et digitalt medarbejdercertifikat,
Indledning Receptserveren er en del af Medicinprofilen. Apoteket kan få adgang til både Medicinprofilen og receptserveren via www.sundhed.dk. Dette kræver, at brugeren har et digitalt medarbejdercertifikat,
Medicin i Nexus. Medicininformation: Skal udfyldes for at kunne receptforny og genbestille.
 Indholdsfortegnelse Der skal ALTID udfyldes følgende, før du kan komme i gang med medicin i Nexus:... 2 Medicininformation:... 2 Tilknyt til FMK/opdatere FMK... 3 Opret lokalt medicinskema i Nexus/opdater
Indholdsfortegnelse Der skal ALTID udfyldes følgende, før du kan komme i gang med medicin i Nexus:... 2 Medicininformation:... 2 Tilknyt til FMK/opdatere FMK... 3 Opret lokalt medicinskema i Nexus/opdater
Brugervejledning AmbuFlex
 Brugervejledning AmbuFlex En online ambulant patientjournal Understøtter fleksible patientforløb Følger patienten over sektorgrænser Integrerer patientrapporterede helbredsdata Online visning af patient-registerdata
Brugervejledning AmbuFlex En online ambulant patientjournal Understøtter fleksible patientforløb Følger patienten over sektorgrænser Integrerer patientrapporterede helbredsdata Online visning af patient-registerdata
Vejledning i håndtering af medicinskema i EKJ
 Dokumenttype: Amtslig administrativ vejledning Udarbejdet af: Arbejdsgruppe om medicinhåndtering i Den Fælles Kvalitetsmodel Gældende fra: 15.06.2006 Standarder: Korrekt overførelse af medicinordination;
Dokumenttype: Amtslig administrativ vejledning Udarbejdet af: Arbejdsgruppe om medicinhåndtering i Den Fælles Kvalitetsmodel Gældende fra: 15.06.2006 Standarder: Korrekt overførelse af medicinordination;
NOVAX manual 2014. Indholdsfortegnelse
 Indholdsfortegnelse 1. Notater i journalen... 2 Fleksibel oprettelse af henvisning... 2 Opret korrespondancebrev ud fra flere notater... 2 Tilføj flere forløbsdiagnoser til et notat... 3 2. Patientindgangen...
Indholdsfortegnelse 1. Notater i journalen... 2 Fleksibel oprettelse af henvisning... 2 Opret korrespondancebrev ud fra flere notater... 2 Tilføj flere forløbsdiagnoser til et notat... 3 2. Patientindgangen...
EG Clinea Version 16.4
 EG Clinea Version 16.4 Ændringer og nye funktioner til medicinmodulet FMK 1.4.4 Medicinkortet har overordnet set samme opbygning som FMK 1.4.0. De visuelle ændringer og nye funktioner er i punktform herunder,
EG Clinea Version 16.4 Ændringer og nye funktioner til medicinmodulet FMK 1.4.4 Medicinkortet har overordnet set samme opbygning som FMK 1.4.0. De visuelle ændringer og nye funktioner er i punktform herunder,
3.86.103. MedWin programopdatering: EG A/S. Lautrupvang 12 2750 Ballerup. Dusager 25 8200 Aarhus N. Albert Ginges Vej 10 9800 Hjørring
 MedWin programopdatering: 3.86.03 EG A/S Albert Ginges Vej 0 9800 Hjørring Dusager 5 800 Aarhus N Lautrupvang 750 Ballerup Telefon: 70 3 Telefon Service Desk: 7 60 6 0 - www.eg.dk medwin@eg.dk - CVR-nr:
MedWin programopdatering: 3.86.03 EG A/S Albert Ginges Vej 0 9800 Hjørring Dusager 5 800 Aarhus N Lautrupvang 750 Ballerup Telefon: 70 3 Telefon Service Desk: 7 60 6 0 - www.eg.dk medwin@eg.dk - CVR-nr:
VALIDERINGSGUIDE MEDARBEJDER VALIDERING
 VALIDERINGSGUIDE MEDARBEJDER VALIDERING Indhold: (tryk på en given overskrift og du springer automatisk dertil) Find valideringsmodulet... 1 Flytning af en eller flere medarbejdere... 3 Hvis en medarbejder
VALIDERINGSGUIDE MEDARBEJDER VALIDERING Indhold: (tryk på en given overskrift og du springer automatisk dertil) Find valideringsmodulet... 1 Flytning af en eller flere medarbejdere... 3 Hvis en medarbejder
3.83.104-3.83.105. MedWin programopdatering: EG Data Inform A/S. Lautrupvang 12 2750 Ballerup. Dusager 4 8200 Aarhus N
 MedWin programopdatering: 3.83.104-3.83.105 EG Data Inform A/S Albert Ginges Vej 10 9800 Hjørring Dusager 4 8200 Aarhus N Lautrupvang 12 2750 Ballerup Telefon: 96 23 51 00 Telefon Service Desk: 96 23 51
MedWin programopdatering: 3.83.104-3.83.105 EG Data Inform A/S Albert Ginges Vej 10 9800 Hjørring Dusager 4 8200 Aarhus N Lautrupvang 12 2750 Ballerup Telefon: 96 23 51 00 Telefon Service Desk: 96 23 51
Medicin i Nexus. Indholdsfortegnelse Indholdsfortegnelse
 Indholdsfortegnelse Indholdsfortegnelse FMK-Tilknytning... 2 MEDICININFORMATION... 2 Tilknyt til FMK/opdatere FMK... 3 Opret lokalt medicinskema i Nexus/opdater allerede eksisterende:... 5 REGISTRER AT
Indholdsfortegnelse Indholdsfortegnelse FMK-Tilknytning... 2 MEDICININFORMATION... 2 Tilknyt til FMK/opdatere FMK... 3 Opret lokalt medicinskema i Nexus/opdater allerede eksisterende:... 5 REGISTRER AT
Vejledning til medicinmodul/pem i CSC Omsorg. Indholdsfortegnelse. Medicinmodul/PEM
 Indholdsfortegnelse Medicinmodul/PEM... 1 Åbne medicinmodul på valgt borger... 2 Tilknytte borger til PEM 1. gang.... 2 Afslutte borger i PEM... 2 Afslutning af medicinadministration af plejepersonale
Indholdsfortegnelse Medicinmodul/PEM... 1 Åbne medicinmodul på valgt borger... 2 Tilknytte borger til PEM 1. gang.... 2 Afslutte borger i PEM... 2 Afslutning af medicinadministration af plejepersonale
MedWin programopdatering: EG A/S. Lautrupvang Ballerup. Dusager Aarhus N. Albert Ginges Vej Hjørring
 MedWin programopdatering: 4.13.101 EG A/S Albert Ginges Vej 10 9800 Hjørring Dusager 25 8200 Aarhus N Lautrupvang 12 2750 Ballerup Telefon: 70 13 22 11 Telefon Service Desk: 72 60 26 10 - www.eg.dk medwin@eg.dk
MedWin programopdatering: 4.13.101 EG A/S Albert Ginges Vej 10 9800 Hjørring Dusager 25 8200 Aarhus N Lautrupvang 12 2750 Ballerup Telefon: 70 13 22 11 Telefon Service Desk: 72 60 26 10 - www.eg.dk medwin@eg.dk
Tillæg gynækologer. Indholdsfortegnelse
 Tillæg gynækologer Indholdsfortegnelse 3A. Patient... 3 3A.1. Samtykkeerklæring... 3 5A. Afregning... 5 5A.1. Regninger... 5 5A.2. Udskriv regninger... 9 5A.3. Skabelon for regning... 11 5A.4. Sygesikringsafregning...
Tillæg gynækologer Indholdsfortegnelse 3A. Patient... 3 3A.1. Samtykkeerklæring... 3 5A. Afregning... 5 5A.1. Regninger... 5 5A.2. Udskriv regninger... 9 5A.3. Skabelon for regning... 11 5A.4. Sygesikringsafregning...
Tillæg ortopædkirurg. Indholdsfortegnelse
 Tillæg ortopædkirurg Indholdsfortegnelse 5A. Afregning... 3 5A.1. Regninger... 3 5A.2. Skabelon for regninger... 7 5A.3. Sygesikringsafregning... 9 5A.4. Afregningsliste... 11 5A.5. Udskriv tidligere afregninger...
Tillæg ortopædkirurg Indholdsfortegnelse 5A. Afregning... 3 5A.1. Regninger... 3 5A.2. Skabelon for regninger... 7 5A.3. Sygesikringsafregning... 9 5A.4. Afregningsliste... 11 5A.5. Udskriv tidligere afregninger...
EG Clinea Version 19.1
 EG Clinea Version 19.1 side 1 af 12 Indledning EG Clinea version 19.1 understøtter udvidet mulighed for fremadrettet at kunne sende recepter elektronisk via FMK fra modulet Medicin i EG Clinea på præparater
EG Clinea Version 19.1 side 1 af 12 Indledning EG Clinea version 19.1 understøtter udvidet mulighed for fremadrettet at kunne sende recepter elektronisk via FMK fra modulet Medicin i EG Clinea på præparater
EG Clinea Version 16.4
 EG Clinea Version 16.4 side 1 af 13 Indledning EG Clinea 16.4 er nu klar. Det er en version, der indeholder et opdateret Medicinmodul, hvor kravene, der sættes af Sundhedsdatastyrelsen, til FMK version
EG Clinea Version 16.4 side 1 af 13 Indledning EG Clinea 16.4 er nu klar. Det er en version, der indeholder et opdateret Medicinmodul, hvor kravene, der sættes af Sundhedsdatastyrelsen, til FMK version
Medicin i Nexus. Medicininformation: Skal udfyldes for at kunne receptforny og genbestille.
 Indholdsfortegnelse Der skal ALTID udfyldes følgende, før du kan komme i gang med medicin i Nexus:... 2 Medicininformation:... 2 Tilknyt til FMK/opdatere FMK... 3 Opret lokalt medicinskema i Nexus/opdater
Indholdsfortegnelse Der skal ALTID udfyldes følgende, før du kan komme i gang med medicin i Nexus:... 2 Medicininformation:... 2 Tilknyt til FMK/opdatere FMK... 3 Opret lokalt medicinskema i Nexus/opdater
Har patienten ikke tidligere fået oprettet et FMK-kort og har fået sendt/udskrevet recept i det tidligere medicinkort, vises nedenstående pop-up.
 FMK Indhold Brug af FMK... 2 Ny ordination inkl. recept... 2 Genudpeg Recept Rediger i en genudpeget recept Incl. evt. tilskud... 3 Ændring modtager ved oprettelse af en recept... 3 Ændring i en ordination...
FMK Indhold Brug af FMK... 2 Ny ordination inkl. recept... 2 Genudpeg Recept Rediger i en genudpeget recept Incl. evt. tilskud... 3 Ændring modtager ved oprettelse af en recept... 3 Ændring i en ordination...
Vejledning til brug af Foreningsportalen
 Børne- og Kulturforvaltningen Kultur- og Fritidsafdelingen Vejledning til brug af Foreningsportalen Foreningsportalen kan benyttes af både borgere og foreninger til søgning af foreningsoplysninger. Som
Børne- og Kulturforvaltningen Kultur- og Fritidsafdelingen Vejledning til brug af Foreningsportalen Foreningsportalen kan benyttes af både borgere og foreninger til søgning af foreningsoplysninger. Som
Fælles Medicinkort i MedWin ver. 3.85
 i MedWin ver. 3.85 EG A/S Albert Ginges Vej 10 9800 Hjørring Dusager 4 8200 Aarhus N Lautrupvang 12 2750 Ballerup Telefon: 96 23 51 00 Telefon Service Desk: 96 23 51 11 - www.eg.dk medwin@eg.dk - CVR-nr:
i MedWin ver. 3.85 EG A/S Albert Ginges Vej 10 9800 Hjørring Dusager 4 8200 Aarhus N Lautrupvang 12 2750 Ballerup Telefon: 96 23 51 00 Telefon Service Desk: 96 23 51 11 - www.eg.dk medwin@eg.dk - CVR-nr:
Prøveeksempler 2012. ClinicCare. Web
 ClinicCare Web Prøveeksempler 2012 Hvem er ClinicCare? ClinicCare udvikles af firmaet Novolog, som siden 1995 har udviklet systemer til sundhedssektoren. Over 900 klinikker anvender idag ClinicCare. Det
ClinicCare Web Prøveeksempler 2012 Hvem er ClinicCare? ClinicCare udvikles af firmaet Novolog, som siden 1995 har udviklet systemer til sundhedssektoren. Over 900 klinikker anvender idag ClinicCare. Det
Sådan bruger du i Online II til medicinbestilling
 Sådan bruger du i Online II til medicinbestilling Indledning Online II er hospitalsapoteks edb-system til onlinebestilling af medicin. Du kan fra dette system bestille medicin fra afdelingens standardsortiment.
Sådan bruger du i Online II til medicinbestilling Indledning Online II er hospitalsapoteks edb-system til onlinebestilling af medicin. Du kan fra dette system bestille medicin fra afdelingens standardsortiment.
Center for Ældre og Handicap IT Implement. Medicin (FMK) Vejledning. (inkl. vejledning til digital signatur)
 Medicin (FMK) Vejledning (inkl. vejledning til digital signatur) INDHOLDSFORTEGNELSE TILGANG TIL FÆLLES MEDICINKORT (FMK)... 2 MEDICIN ADMINISTRATION SKER MED DATA FRA FMK... 2 OPRETTELSE AF MEDICINSKEMA
Medicin (FMK) Vejledning (inkl. vejledning til digital signatur) INDHOLDSFORTEGNELSE TILGANG TIL FÆLLES MEDICINKORT (FMK)... 2 MEDICIN ADMINISTRATION SKER MED DATA FRA FMK... 2 OPRETTELSE AF MEDICINSKEMA
NOVAX manual Indholdsfortegnelse
 Indholdsfortegnelse 1. Notater i journalen... 2 Fleksibel oprettelse af henvisning... 2 Opret korrespondancebrev ud fra flere notater... 2 Tilføj flere forløbsdiagnoser til et notat... 3 2. Patientindgangen...
Indholdsfortegnelse 1. Notater i journalen... 2 Fleksibel oprettelse af henvisning... 2 Opret korrespondancebrev ud fra flere notater... 2 Tilføj flere forløbsdiagnoser til et notat... 3 2. Patientindgangen...
Tillæg dermatologer. Indholdsfortegnelse
 Tillæg dermatologer Indholdsfortegnelse 3A. Patient... 3 3A1. Lysbehandling... 3 3A.1.1. PUVA skema... 3 3A.1.2. UVB/A skema... 5 3A.3. Buckyskema... 7 3A.4. Samtykkeerklæring... 9 4A. Tidsstyring... 11
Tillæg dermatologer Indholdsfortegnelse 3A. Patient... 3 3A1. Lysbehandling... 3 3A.1.1. PUVA skema... 3 3A.1.2. UVB/A skema... 5 3A.3. Buckyskema... 7 3A.4. Samtykkeerklæring... 9 4A. Tidsstyring... 11
Vejledning i allergiskema
 Marts 2017 Vejledning i allergiskema Denne vejledning handler om tilføjelsen og anvendelsen af allergiskemaer i WinPLC. Det nye allergiskema Som noget nyt kan man nu registrere patienters tilhørsforhold
Marts 2017 Vejledning i allergiskema Denne vejledning handler om tilføjelsen og anvendelsen af allergiskemaer i WinPLC. Det nye allergiskema Som noget nyt kan man nu registrere patienters tilhørsforhold
EG Clinea Version 16.1
 EG Clinea Version 16.1 side 1 af 14 Indledning Clinea 16.1 indeholder en række nye funktioner og et nyt modul. Vi kan eksempelvis introducere et INR modul til registrering af koagulationsværdier. Vi præsenterer
EG Clinea Version 16.1 side 1 af 14 Indledning Clinea 16.1 indeholder en række nye funktioner og et nyt modul. Vi kan eksempelvis introducere et INR modul til registrering af koagulationsværdier. Vi præsenterer
VEJLEDNING MEDICINREGISTRERING PEM
 VEJLEDNING MEDICINREGISTRERING PEM11-10-2011 Indholdsfortegnelse: Angiv korrekt borger Åbn medicinmodulet Knyt borgeren til PEM Generelle informationer Præparatregistrering Fast dosering - Medicin til
VEJLEDNING MEDICINREGISTRERING PEM11-10-2011 Indholdsfortegnelse: Angiv korrekt borger Åbn medicinmodulet Knyt borgeren til PEM Generelle informationer Præparatregistrering Fast dosering - Medicin til
Ligegyldigt hvilken menu du er inde under, kan du altid vælge at komme tilbage til forsiden af EDI Portalen via punktet i topmenuen.
 November 2015 Log in Hvis der i journalprogrammet er indtastet login-oplysninger til EDI Portalen, kan du fra dit journalprogram komme direkte ind i EDI Portalen. Ellers skal du logge ind i øverste højre
November 2015 Log in Hvis der i journalprogrammet er indtastet login-oplysninger til EDI Portalen, kan du fra dit journalprogram komme direkte ind i EDI Portalen. Ellers skal du logge ind i øverste højre
1. MARTS Vejledning. Oprettelse af magistrelle lægemiddelordinationer i FMK-online samt oprettelse af recepter til brug i egen praksis
 1. MARTS 2019 Vejledning Oprettelse af magistrelle lægemiddelordinationer i FMK-online samt oprettelse af recepter til brug i egen praksis 1. Indhold Oversigt... 3 Godkendte lægemidler...3 Magistrelle
1. MARTS 2019 Vejledning Oprettelse af magistrelle lægemiddelordinationer i FMK-online samt oprettelse af recepter til brug i egen praksis 1. Indhold Oversigt... 3 Godkendte lægemidler...3 Magistrelle
Manual - medicinhåndtering
 Vedledning i anvendelse og ibrugtagning af medicinhåndtering rev. 10.2012 Indhold side Indholdsfortegnelse 1 Kort beskrivelse af løsning 2 Nødvendig oprettelse i kartoteker 2 Procedurer 2 Kørsler 3 Medicinkartotek
Vedledning i anvendelse og ibrugtagning af medicinhåndtering rev. 10.2012 Indhold side Indholdsfortegnelse 1 Kort beskrivelse af løsning 2 Nødvendig oprettelse i kartoteker 2 Procedurer 2 Kørsler 3 Medicinkartotek
Kom godt i gang med Dyreregistrering
 Kom godt i gang med Dyreregistrering Denne vejledning er tænkt som en hjælp til, at landmandsbrugere hurtigt kan komme i gang med Dyreregistrering. Derfor er kun de mest nødvendige funktioner beskrevet.
Kom godt i gang med Dyreregistrering Denne vejledning er tænkt som en hjælp til, at landmandsbrugere hurtigt kan komme i gang med Dyreregistrering. Derfor er kun de mest nødvendige funktioner beskrevet.
Planner4You: Pixi-guide
 1 Indholdsfortegnelse Klik på en overskrift for at hoppe til det kapitel, du gerne vil læse. Indledning... 3 Forsiden... 4 Menulinjen... 4 Notifikationer... 5 Sagsaktiviteter... 6 Journal... 7 Journalen...
1 Indholdsfortegnelse Klik på en overskrift for at hoppe til det kapitel, du gerne vil læse. Indledning... 3 Forsiden... 4 Menulinjen... 4 Notifikationer... 5 Sagsaktiviteter... 6 Journal... 7 Journalen...
Oktober 2015. Brugermanual. Til Det Danske Vaccinationsregister i WinPLC
 Oktober 2015 Brugermanual Til Det Danske Vaccinationsregister i WinPLC Indhold Generelt om DDV... 3 Adgang for klinikkens øvrige personale... 3 Data på DDV... 3 Vaccinationer... 4 Troværdighed... 4 Privatmarkering...
Oktober 2015 Brugermanual Til Det Danske Vaccinationsregister i WinPLC Indhold Generelt om DDV... 3 Adgang for klinikkens øvrige personale... 3 Data på DDV... 3 Vaccinationer... 4 Troværdighed... 4 Privatmarkering...
Brugermanual. Til Det Fælles Medicinkort i WinPLC
 Brugermanual Til Det Fælles Medicinkort i WinPLC Januar 2014 Indhold Før du går i gang med FMK... 4 Digital signatur... 4 CPR-nummer på alle FMK-brugere... 4 Opret klinikkens øvrige personale... 4 Fælles
Brugermanual Til Det Fælles Medicinkort i WinPLC Januar 2014 Indhold Før du går i gang med FMK... 4 Digital signatur... 4 CPR-nummer på alle FMK-brugere... 4 Opret klinikkens øvrige personale... 4 Fælles
Af Thomas Liljendal 5. august 2014 Versionsnummer 01.01. Vejledning. Batchflow
 Af Thomas Liljendal 5. august 2014 Versionsnummer 01.01 Vejledning Batchflow INDHOLDSFORTEGNELSE 1 Introduktion... 2 2 Sådan gør du... 3 2.1 Log på... 3 2.2 Anvendelse af BatchFlow... 4 2.3 Kort gennemgang
Af Thomas Liljendal 5. august 2014 Versionsnummer 01.01 Vejledning Batchflow INDHOLDSFORTEGNELSE 1 Introduktion... 2 2 Sådan gør du... 3 2.1 Log på... 3 2.2 Anvendelse af BatchFlow... 4 2.3 Kort gennemgang
Patientlister. Tilføj / rediger eksisterende lister. VEJLEDNING Patientlister
 Patientlister Tilføj / rediger eksisterende lister Patientlister benyttes til at holde styr på, hvilke patienter der f.eks. har fået lavet et implantat, skal have narkose eller på anden vis, skal figurere
Patientlister Tilføj / rediger eksisterende lister Patientlister benyttes til at holde styr på, hvilke patienter der f.eks. har fået lavet et implantat, skal have narkose eller på anden vis, skal figurere
Vejledning i brug af Foreningsportalen til brugere med adgangskode
 Holstebro Kommune Kultur og Fritid Vejledning i brug af Foreningsportalen til brugere med adgangskode Foreningsportalen kan benyttes både af borgere og foreninger til søgning af foreningsoplysninger og
Holstebro Kommune Kultur og Fritid Vejledning i brug af Foreningsportalen til brugere med adgangskode Foreningsportalen kan benyttes både af borgere og foreninger til søgning af foreningsoplysninger og
Betjeningsvejledning. for. Vagtcentral MAC2000. PDF created with pdffactory trial version www.pdffactory.com
 Betjeningsvejledning for Vagtcentral MAC2000 Vagtcentral systemet Vagtcentral programmet bruges til at oprette klienter med nødkaldeanlæg og fastlægge hvilke radioer / telefoner der skal ringes op, når
Betjeningsvejledning for Vagtcentral MAC2000 Vagtcentral systemet Vagtcentral programmet bruges til at oprette klienter med nødkaldeanlæg og fastlægge hvilke radioer / telefoner der skal ringes op, når
Vejledning Patientportal
 Vejledning Patientportal side 1 af 9 Indhold Patientportalen... 3 Hvad kan jeg, når jeg er logget på Patientportalen?... 3 Hvad kan jeg på min brugerprofil [dit navn]?... 4 Hvordan ændrer jeg e-mail eller
Vejledning Patientportal side 1 af 9 Indhold Patientportalen... 3 Hvad kan jeg, når jeg er logget på Patientportalen?... 3 Hvad kan jeg på min brugerprofil [dit navn]?... 4 Hvordan ændrer jeg e-mail eller
e-mailkonsultation Patientinformation
 Side 1 e-mailkonsultation Patientinformation Side 2 Indholdsfortegnelse : Indholdsfortegnelse :... 2 Emailkonsultation Login... 3 Patientens postkasse... 4 e-mailkonsultation til lægen... 5 Receptfornyelse...
Side 1 e-mailkonsultation Patientinformation Side 2 Indholdsfortegnelse : Indholdsfortegnelse :... 2 Emailkonsultation Login... 3 Patientens postkasse... 4 e-mailkonsultation til lægen... 5 Receptfornyelse...
XMO vejledning - fra V7 til V8
 XMO vejledning - fra V7 til V8 Indhold Medicinkortet med FMK... - 1 - Ny ordination... - 1 - Ordinationsmodulet... - 2 - Ændring af en eksisterende ordination... - 2 - FMK Sammenkodning og overførsel...
XMO vejledning - fra V7 til V8 Indhold Medicinkortet med FMK... - 1 - Ny ordination... - 1 - Ordinationsmodulet... - 2 - Ændring af en eksisterende ordination... - 2 - FMK Sammenkodning og overførsel...
Den må altså ikke befinde sig i en gruppe der er lukket sammen. Der er 2 måder du kan komme til betalingsbilledet på.
 Betalinger Emne I dette dokument kan du få vejledning til at: 1. Oprette betalinger til danske modtagere (side 1) 2. Oprette betalinger til udenlandske modtagere (side 3) 3. Godkende betalinger (side 5)
Betalinger Emne I dette dokument kan du få vejledning til at: 1. Oprette betalinger til danske modtagere (side 1) 2. Oprette betalinger til udenlandske modtagere (side 3) 3. Godkende betalinger (side 5)
XMO Quickguide V8 - 1 -
 XMO Quickguide V8-1 - XMO Quickguide Menu... - 4 - Generel beskrivelse af XMO menu punkter.... - 4 - Hjælpemenuen.... - 5 - Patient ... - 6 - Søg patient... - 6 - Søg patient & patientstamkort...
XMO Quickguide V8-1 - XMO Quickguide Menu... - 4 - Generel beskrivelse af XMO menu punkter.... - 4 - Hjælpemenuen.... - 5 - Patient ... - 6 - Søg patient... - 6 - Søg patient & patientstamkort...
KLARMELD ET KONTRAKTARBEJDE
 DATO DOKUMENT SAGSBEHANDLER MAIL TELEFON 17. december 2015 Version 1.2 JobManager supporten Jobmanager@vd.dk 7244 7300 KLARMELD ET KONTRAKTARBEJDE ENTREPRENØR Guldalderen 12 2640 Hedehusene vd@vd.dk EAN
DATO DOKUMENT SAGSBEHANDLER MAIL TELEFON 17. december 2015 Version 1.2 JobManager supporten Jobmanager@vd.dk 7244 7300 KLARMELD ET KONTRAKTARBEJDE ENTREPRENØR Guldalderen 12 2640 Hedehusene vd@vd.dk EAN
Vejledning til Interbook
 Idræt og Fritid Vejledning til Interbook Furesø Kommune Stiager 2 3500 Værløse www.furesoe.dk Oplag: 200 Udgivet: 051007 Redaktion: Idræt og Fritid VEJLEDNING TIL INTERBOOK HTTP://BOOKING.FURESOE.DK 28
Idræt og Fritid Vejledning til Interbook Furesø Kommune Stiager 2 3500 Værløse www.furesoe.dk Oplag: 200 Udgivet: 051007 Redaktion: Idræt og Fritid VEJLEDNING TIL INTERBOOK HTTP://BOOKING.FURESOE.DK 28
NOVAX manual Indhold
 Indhold Journalen... 3 Notater... 3 e-boks... 3 Emner til korrespondancebrev... 3 Notat med frase... 3 Visning af slettemarkerede notater... 4 Tilføj/Fjern vedhæftning fra et notat... 5 DDV... 6 FMK...
Indhold Journalen... 3 Notater... 3 e-boks... 3 Emner til korrespondancebrev... 3 Notat med frase... 3 Visning af slettemarkerede notater... 4 Tilføj/Fjern vedhæftning fra et notat... 5 DDV... 6 FMK...
8. FEBRUAR Vejledning til oprettelse af magistrelle lægemiddelordinationer i FMK-online
 8. FEBRUAR 2019 Vejledning til oprettelse af magistrelle lægemiddelordinationer i FMK-online Vejledning til oprettelse af magistrelle lægemiddelordinationer i FMK-online Oversigt Godkendte lægemidler Her
8. FEBRUAR 2019 Vejledning til oprettelse af magistrelle lægemiddelordinationer i FMK-online Vejledning til oprettelse af magistrelle lægemiddelordinationer i FMK-online Oversigt Godkendte lægemidler Her
Indholdsfortegnelse. Indhold
 Indholdsfortegnelse Indhold Login... 2 Registrér komme / gå tider... 4 Flere arbejdsperioder på samme dag?... 6 Frokostpause / ret Frokostpause... 7 Sletning... 8 Afslut uge... 9 Godkendte/afviste ugesedler...
Indholdsfortegnelse Indhold Login... 2 Registrér komme / gå tider... 4 Flere arbejdsperioder på samme dag?... 6 Frokostpause / ret Frokostpause... 7 Sletning... 8 Afslut uge... 9 Godkendte/afviste ugesedler...
Vejledning til KMD Educa SMS, Fravær
 Vejledning til KMD Educa SMS, Fravær Vejledning til sekretær Du kan på din skole anvende KMD Educa SMS på fravær, når modulet er tilkøbt, og når skolen i forvejen har tilkøbt KMD Educa Fravær og/eller
Vejledning til KMD Educa SMS, Fravær Vejledning til sekretær Du kan på din skole anvende KMD Educa SMS på fravær, når modulet er tilkøbt, og når skolen i forvejen har tilkøbt KMD Educa Fravær og/eller
Vejledning Aktiviteter. Opdateret 20. februar 2012
 Vejledning Aktiviteter Opdateret 20. februar 2012 Indhold Indledning... 3 Automatisk dannelse af aktiviteter... 4 Årskalender... 4 Dan aktiviteter... 5 Vælg lærere... 6 Opret aktiviteter... 7 Godkend aktiviteter...
Vejledning Aktiviteter Opdateret 20. februar 2012 Indhold Indledning... 3 Automatisk dannelse af aktiviteter... 4 Årskalender... 4 Dan aktiviteter... 5 Vælg lærere... 6 Opret aktiviteter... 7 Godkend aktiviteter...
KLARMELD ET KONTRAKTARBEJDE
 DATO DOKUMENT SAGSBEHANDLER MAIL TELEFON 8. april 2016 Version 1.3 JobManager supporten Jobmanager@vd.dk 7244 7300 KLARMELD ET KONTRAKTARBEJDE ENTREPRENØR Guldalderen 12 2640 Hedehusene vd@vd.dk EAN 5798000893450
DATO DOKUMENT SAGSBEHANDLER MAIL TELEFON 8. april 2016 Version 1.3 JobManager supporten Jobmanager@vd.dk 7244 7300 KLARMELD ET KONTRAKTARBEJDE ENTREPRENØR Guldalderen 12 2640 Hedehusene vd@vd.dk EAN 5798000893450
Vejledning i brug af Interbook (Frederiksberg) til brugere med adgangskode
 Vejledning i brug af Interbook (Frederiksberg) til brugere med adgangskode Udarbejdet af Kultur & Fritid, februar 2010. - 1 - Hvad er Interbook?...- 3 - Brugernavn og kodeord...- 3 - Startsiden...- 3 -
Vejledning i brug af Interbook (Frederiksberg) til brugere med adgangskode Udarbejdet af Kultur & Fritid, februar 2010. - 1 - Hvad er Interbook?...- 3 - Brugernavn og kodeord...- 3 - Startsiden...- 3 -
Vejledning i brug af Interbook. Lokalebooking-program for foreninger, kommunale skoler og Tønder Hallerne.
 Vejledning i brug af Interbook Lokalebooking-program for foreninger, kommunale skoler og Tønder Hallerne. 1 Indledning Tønder Kommunes lokalebookingsystem og foreningsportal (Interbook) er et program,
Vejledning i brug af Interbook Lokalebooking-program for foreninger, kommunale skoler og Tønder Hallerne. 1 Indledning Tønder Kommunes lokalebookingsystem og foreningsportal (Interbook) er et program,
Brugermanual. - For intern entreprenør
 Brugermanual - For intern entreprenør Version 1.0 2014 Brugermanual - For Intern Entreprenør Velkommen som bruger på Smartbyg.com. Denne manual vil tage dig igennem de funktioner der er tilgængelig for
Brugermanual - For intern entreprenør Version 1.0 2014 Brugermanual - For Intern Entreprenør Velkommen som bruger på Smartbyg.com. Denne manual vil tage dig igennem de funktioner der er tilgængelig for
Statistikmodul i WinPLC
 Juni 2018 Statistikmodul i WinPLC Indlæs patientfortegnelse fra sundhed.dk Inden du benytter statistikmodulet i WinPLC, er det en god ide at indlæse en opdateret patientfortegnelse fra sundhed.dk. Denne
Juni 2018 Statistikmodul i WinPLC Indlæs patientfortegnelse fra sundhed.dk Inden du benytter statistikmodulet i WinPLC, er det en god ide at indlæse en opdateret patientfortegnelse fra sundhed.dk. Denne
Brugervejledning til. Videreuddannelsessekretariatet
 Brugervejledning til Videreuddannelsessekretariatet UDARBEJDET AF DINO BABIC 12. AUGUST 2016 MIN PROFIL... 2 ÆNDRING AF KODEORD... 3 SKIFT PROFIL/ BRUGERRETTIGHEDER... 4 BRUGERE... 6 NULSTIL LOGIN... 11
Brugervejledning til Videreuddannelsessekretariatet UDARBEJDET AF DINO BABIC 12. AUGUST 2016 MIN PROFIL... 2 ÆNDRING AF KODEORD... 3 SKIFT PROFIL/ BRUGERRETTIGHEDER... 4 BRUGERE... 6 NULSTIL LOGIN... 11
Laboratoriesvarportalen
 Laboratoriesvarportalen Brugermanual 2017 Indhold 1. Hvad er Laboratoriesvarportalen en kort beskrivelse... 2 1.1 Få adgang til Laboratoriesvarportalen... 3 2. Vælg ønskede svarlaboratorier... 4 3. Gennemgang
Laboratoriesvarportalen Brugermanual 2017 Indhold 1. Hvad er Laboratoriesvarportalen en kort beskrivelse... 2 1.1 Få adgang til Laboratoriesvarportalen... 3 2. Vælg ønskede svarlaboratorier... 4 3. Gennemgang
FMK arbejdsgange. Doknr 3820/16
 FMK arbejdsgange 1 Indholdsfortegnelse Indholdsfortegnelse... 2 FMK arbejdsgange Varde Kommune... 3 Kommunikation og samarbejde med praktiserende læger om borgernes medicin... 3 Begreber:... 4 Opstart...
FMK arbejdsgange 1 Indholdsfortegnelse Indholdsfortegnelse... 2 FMK arbejdsgange Varde Kommune... 3 Kommunikation og samarbejde med praktiserende læger om borgernes medicin... 3 Begreber:... 4 Opstart...
BRUGERMANUAL FOR KLUBKOORDINATORER. Version 2.0
 BRUGERMANUAL FOR KLUBKOORDINATORER Version 2.0 Login Du skal vælge den klub som du tilhøre og dernæst indtaste din kode i feltet: Password. Regionsgolf-Danmark Administration Når du er logget ind i system
BRUGERMANUAL FOR KLUBKOORDINATORER Version 2.0 Login Du skal vælge den klub som du tilhøre og dernæst indtaste din kode i feltet: Password. Regionsgolf-Danmark Administration Når du er logget ind i system
Vejledning i brug af Interbook
 Vejledning i brug af Interbook Kultur- og Fritidsforvaltningen Fritidssektionen 28. april 2008 Generelt... 3 Login... 3 Brugernavn og kodeord... 3 Glemt kodeord... 3 Skift kodeord... 3 Startsiden... 4
Vejledning i brug af Interbook Kultur- og Fritidsforvaltningen Fritidssektionen 28. april 2008 Generelt... 3 Login... 3 Brugernavn og kodeord... 3 Glemt kodeord... 3 Skift kodeord... 3 Startsiden... 4
Oktober Dokumentpakker
 Oktober 2017 Dokumentpakker Dokumentpakkerne er et værktøj til at udskrive dynamiske breve, som har en standardtekst i brevet, og hvor der automatisk sættes blandt andet patientens navn, adresse og aftaletid
Oktober 2017 Dokumentpakker Dokumentpakkerne er et værktøj til at udskrive dynamiske breve, som har en standardtekst i brevet, og hvor der automatisk sættes blandt andet patientens navn, adresse og aftaletid
Receptfornyelse og genbestilling af medicin via FMK m.m.
 Receptfornyelse og genbestilling af medicin via FMK m.m. MedCom - version 2 Beskrivelse af mulige arbejdsgange ved genbestilling og receptfornyelse af medicin og andre udfordringer i forbindelse med Fælles
Receptfornyelse og genbestilling af medicin via FMK m.m. MedCom - version 2 Beskrivelse af mulige arbejdsgange ved genbestilling og receptfornyelse af medicin og andre udfordringer i forbindelse med Fælles
WinPLC Lynmanual V1.1 december 2012
 WinPLC Lynmanual V1.1 december 2012 Indholdsfortegnelse 01. WinPLCs opbygning... 3 02. Patientsøgning... 4 03. Notater... 5 04. Diagnoser... 6 05. Medicinkort... 7 06. Paraklinisk... 11 07. Regninger...
WinPLC Lynmanual V1.1 december 2012 Indholdsfortegnelse 01. WinPLCs opbygning... 3 02. Patientsøgning... 4 03. Notater... 5 04. Diagnoser... 6 05. Medicinkort... 7 06. Paraklinisk... 11 07. Regninger...
SDBF EN VEJLEDNING TIL SKOLERNES DIGITALE BLANKET FLOW - VEJLEDNING EFTERUDDANNELSESKURSISTER
 SDBF EN VEJLEDNING TIL SKOLERNES DIGITALE BLANKET FLOW - VEJLEDNING EFTERUDDANNELSESKURSISTER Ajourført okt. 2014 LOGIN SDBF er en webbaseret løsning, som du kan tilgå fra alle kendte browsere; Internet
SDBF EN VEJLEDNING TIL SKOLERNES DIGITALE BLANKET FLOW - VEJLEDNING EFTERUDDANNELSESKURSISTER Ajourført okt. 2014 LOGIN SDBF er en webbaseret løsning, som du kan tilgå fra alle kendte browsere; Internet
VITAS Digital ansøgning
 Hvis du har fundet en virksomhed, som gerne vil ansætte dig i enten løntilskud, i en praktikplads eller som voksenlærling, kan du komme hurtigt i gang og sætte fart på sagsbehandlingen, ved at bede virksomheden
Hvis du har fundet en virksomhed, som gerne vil ansætte dig i enten løntilskud, i en praktikplads eller som voksenlærling, kan du komme hurtigt i gang og sætte fart på sagsbehandlingen, ved at bede virksomheden
1 Brugermanual Fællesmedicinkort i TDjournal BRUGERMANUAL. Sådan benytter du Det Fælles Medicinkort i TDjournal
 1 Brugermanual Fællesmedicinkort i TDjournal BRUGERMANUAL Sådan benytter du Det Fælles Medicinkort i TDjournal 2 Brugermanual Fællesmedicinkort i TDjournal Indholdsfortegnelse Har du husket?... 3 Fælles
1 Brugermanual Fællesmedicinkort i TDjournal BRUGERMANUAL Sådan benytter du Det Fælles Medicinkort i TDjournal 2 Brugermanual Fællesmedicinkort i TDjournal Indholdsfortegnelse Har du husket?... 3 Fælles
Digitale uddannelsesaftaler. Vejledning til virksomhed
 Digitale uddannelsesaftaler Vejledning til virksomhed Side 1 af 12 Indholdsfortegnelse Indledning... 3 Adgang til Digitale uddannelsesaftaler i Elevplan... 5 Browser... 6 Ændr status og slet aftale...
Digitale uddannelsesaftaler Vejledning til virksomhed Side 1 af 12 Indholdsfortegnelse Indledning... 3 Adgang til Digitale uddannelsesaftaler i Elevplan... 5 Browser... 6 Ændr status og slet aftale...
MedWin vagtlægesystem Brugervejledning
 MedWin vagtlægesystem Brugervejledning Side 1 Brugervenlighed Der er nu udarbejdet et nyt vagtlægesystem, der kan betjene regionerne. Vi har så vidt muligt fastholdt præsentationen og brugervenligheden.
MedWin vagtlægesystem Brugervejledning Side 1 Brugervenlighed Der er nu udarbejdet et nyt vagtlægesystem, der kan betjene regionerne. Vi har så vidt muligt fastholdt præsentationen og brugervenligheden.
Vejledning i brug af Interbook (Frederiksberg)
 Vejledning i brug af Interbook (Frederiksberg) Opdateret af Kultur & Fritid, september 2010. - 1 - Hvad er Interbook?...- 3 - Brugernavn og kodeord...- 3 - Startsiden...- 3 - Nyheder...- 4 - Søg ledige
Vejledning i brug af Interbook (Frederiksberg) Opdateret af Kultur & Fritid, september 2010. - 1 - Hvad er Interbook?...- 3 - Brugernavn og kodeord...- 3 - Startsiden...- 3 - Nyheder...- 4 - Søg ledige
Brugervejledning til Tildeling.dk For superbrugere - Udbyder
 Brugervejledning til Tildeling.dk For superbrugere - Udbyder Opdateret den 15. november 2017 Side 1 af 20 Indholdsfortegnelse 1 Formål... 4 2 Adgang... 4 3 Menu... 4 3.1 Ret mine data... 4 3.2 Opret opgave...
Brugervejledning til Tildeling.dk For superbrugere - Udbyder Opdateret den 15. november 2017 Side 1 af 20 Indholdsfortegnelse 1 Formål... 4 2 Adgang... 4 3 Menu... 4 3.1 Ret mine data... 4 3.2 Opret opgave...
Lav etiketter online. Hvorfor? Før du går i gang. Hvordan
 Hvorfor? Arbejdet med at lave etiketter i Office 365 er blevet meget besværligt. Hvis du har behov for at lave etiketter, vil vi anbefale at bruge programmet, Avery, som findes som en onlineversion på
Hvorfor? Arbejdet med at lave etiketter i Office 365 er blevet meget besværligt. Hvis du har behov for at lave etiketter, vil vi anbefale at bruge programmet, Avery, som findes som en onlineversion på
Laboratoriesvarportalen. September 2015 September 2011. Brugermanual
 Laboratoriesvarportalen September 2015 September 2011 Brugermanual Indholdsfortegnelse: 1. HVAD ER LABORATORIESVARPORTALEN EN KORT BESKRIVELSE... 3 2. FÅ ADGANG TIL LABORATORIESVARPORTALEN... 4 2.1 VÆLG
Laboratoriesvarportalen September 2015 September 2011 Brugermanual Indholdsfortegnelse: 1. HVAD ER LABORATORIESVARPORTALEN EN KORT BESKRIVELSE... 3 2. FÅ ADGANG TIL LABORATORIESVARPORTALEN... 4 2.1 VÆLG
09/03 2009 Version 1.4 Side 1 af 37
 Login til DJAS Gå ind på adressen http://www.djas.dk I feltet Brugernavn skrives den e-mail adresse som brugeren er registeret med i systemet. I feltet Password skrives brugerens adgangskode. Ved at sætte
Login til DJAS Gå ind på adressen http://www.djas.dk I feltet Brugernavn skrives den e-mail adresse som brugeren er registeret med i systemet. I feltet Password skrives brugerens adgangskode. Ved at sætte
