MindView brugervejledning Indhold
|
|
|
- Sara Thorsen
- 5 år siden
- Visninger:
Transkript
1 MindView brugervejledning Indhold Introduktion... 4 Varemærker... 4 MatchWare-licensaftale... 5 Velkommen Nyheder i MindView Vigtige begreber Installation Support Hjælp Rapportering af et problem Kom godt i gang Første trin: oprettelse af et mind map Andet trin: forbedring af et mind map Brugervejledning Opsætning Indstilling af arbejdsområdet Overordnede indstillinger Grundlæggende opgaver Oprettelse af et mind map Lagring af et mind map Åbning af et mind map Angivelse af en grenetiket Indsætning af grene Design af et mind map Visning af et mind map Zoom ind og ud Indsætning af tekstnoter Indsætning af kommentarer Indsætning af ikoner Indsætning af billeder Indsætning af opgavedata Indsætning af tidslinjedata Indsætning af beregningsværdier Udskrivning af et mind map Videregående opgaver Formatering af en gren Redigering af grendata Flytning af en gren
2 Fokus på en gren Filtrering af et mind map Vedhæftning af objekter Indsætning af lydnoter Oprettelse af hyperlinks Oprettelse af grenforbindelser Brug af kilder Brug af kildehenvisninger Opsnapning af tekst og billeder Søgning og erstatning af tekst Brug af forslag Opsætning af forslagskilder Indsætning af en ny rod Frigørelse af en gren Indstilling af adgangskode Registrering af ændringer Brug af forklaringer Præsentation af et mind map Kontrol af et mind map Pakning af et mind map Udsendelse af et mind map Udgivelse af et mind map Oprettelse af projektrapporter Brug af billedkataloget Brug af dialogboksen Egenskaber Brug af panelet Oversigt Brug af objektlisten Samarbejde Adgang til onlinearbejdsområder Åbning og lagring af onlinedokumenter Administration af onlinearbejdsområder Samarbejde om et onlinedokument Administration og sporing af opgaver Visninger Brug af forskellige visninger Mind Map-visningerne Tidslinjevisningen Dispositionsvisningen Gantt-visningen Opsætning af en projektplan Definition af globale projektindstillinger Definition af kalendere Oprettelse og redigering af opgaver Tildeling af ressourcer Brug af opgavetilstande
3 Brug af opgavetyper Brug af sammenkædning Brug af betingelser Forbedring af en projektplan Gennemgang af en projektplan Eksport af en projektplan Udskrivning af en projektplan Stavekontrol Indstillinger for stavekontrol Eksport Introduktion Ekstra mapper Eksport til Microsoft Word Eksport til Microsoft PowerPoint Eksport til Microsoft Excel Eksport til opgaveliste i Microsoft Outlook Eksport til Microsoft Project Eksport til HTML Eksport til PDF Eksport til RTF Eksport til XML Eksport som billede Import Introduktion Import fra Microsoft Word Import fra Microsoft PowerPoint Import fra Microsoft Excel Import fra Microsoft Outlook Import fra Microsoft Project Import fra XML Import fra andre programmer Arbejde i pennetilstand Arbejde i taletilstand (kun AT-versionen) Arbejde i berøringstilstand Reference Egenskaber Liste over beregningsfunktioner Tastaturgenveje Indeks
4 Introduktion Varemærker MatchWare, MindView, MeetingBooster og MatchWare ScreenCorder er varemærker eller registrerede varemærker tilhørende MatchWare A/S. Mind Map og Mind Mapping er registrerede varemærker tilhørende Buzan Organisation. Microsoft, Microsoft Office, Microsoft SharePoint, Microsoft OneDrive, Microsoft Word, Microsoft PowerPoint, Microsoft Excel, Microsoft Project, Microsoft Outlook, Microsoft FrontPage, Microsoft Windows, Windows Media Player, Windows Explorer og Internet Explorer er varemærker eller registrerede varemærker tilhørende Microsoft Corporation. Fluent-brugergrænsefladen fra Microsoft Office 2007 er beskyttet af amerikansk og international immaterialret og anvendes af MatchWare A/S under licens fra Microsoft. WorldCat og WorldCat-logoet er varemærker/servicemærker tilhørende OCLC Online Computer Library Center, Inc. Nuance, Nuance-logoerne, Dragon-logoerne, Dragon NaturallySpeaking, NaturallySpeaking, DragonBar og Select-and-Say er varemærker eller registrerede varemærker tilhørende Nuance Communications, Inc. eller dets tilknyttede virksomheder i USA og/eller andre lande. YouTube og Google Drive er varemærker tilhørende Google Inc. Dele af Word Prediction copyright Texthelp Ltd 2015 Andre varemærke- eller produktnavne er varemærker eller registrerede varemærker tilhørende de respektive ejere. Dette produkt er beskyttet af copyright af MatchWare A/S. Alle rettigheder forbeholdes. Indholdet i denne brugervejledning kan ændres løbende, og i tilfælde heraf kan MatchWare samt dets forlæggere og agenter ikke holdes ansvarlige. Denne dokumentation er beskyttet af copyright af MatchWare A/S. Alle rettigheder forbeholdes. Denne brugervejledning må ikke kopieres, fotokopieres, genoptrykkes, oversættes eller overføres til elektroniske medier eller maskiner uden skriftlig accept fra MatchWare eller dets forlæggere. VIGTIGT! Du bør læse MatchWare-licensaftalen grundigt. Ved at installere, kopiere, hente eller anvende denne software accepterer du at være omfattet af betingelserne i licensaftalen. Accepterer du ikke licensbetingelserne, er du ikke berettiget til at installere og anvende denne software og skal derfor øjeblikkeligt returnere produktet samt eventuelt andet medfølgende materiale samt kvittering til den forhandler, hvor du har købt produktet, for at modtage fuld refusion. Fremstil ikke ulovlige kopier. 4
5 MatchWare-licensaftale ANVENDELSE Dette er en juridisk aftale mellem dig, slutbrugeren, og MatchWare A/S ( MatchWare ). Vedlagte software ( Produktet ) er licenseret, ikke solgt, til dig af MatchWare til anvendelse i henhold til disse licensbetingelser. Inden du tager licensen til Produktet i brug, skal du knytte Produktet til en enhed, der herefter er den licenserede enhed. Enheder som hardwarepartitioner, blade-harddiske, eksterne harddiske og Flash-drev betragtes alle som separate enheder. Du må installere og bruge én kopi af Produktet på den licenserede enhed. Den primære bruger af den licenserede enhed må endvidere installere og bruge én kopi af Produktet på en anden enhed. Du må overføre licensen til Produktet til en anden computer eller bruger, dog ikke inden for 90 dage af den seneste overførsel, hvis der ikke er nogen mulighed for, at Produktet dermed bliver brugt af mere end én person. I tilfælde af en uoprettelig hardwarefejl er det dog tilladt at overføre licensen tidligere. Du må oprette én (1) sikkerhedskopi af Produktet. Hvis der bruges Fjernskrivebord-teknologier, kan du få adgang til og bruge Produktet under forudsætning af, at det kun er den primære bruger af den enhed, der er vært for Fjernskrivebordsessionen, der har adgang til og bruger Produktet med en enhed til fjernadgang. Du må ikke bruge Produktet på den enhed, der er vært for Fjernskrivebord-sessionen og adgangsenheden samtidig. Du må ikke udleje, udlåne eller på nogen måde videregive brugen af Produktet eller nogen kopi deraf. Du må ikke foretage reverse engineering, disassemblere, dekompilere, ændre eller oprette afledet arbejde af Produktet. TERMINALSERVER / IKKE-AKTIVERINGSNØGLER En terminalserver er en computer, der giver andre klienter tilladelse til at køre programmer på terminalserveren, f.eks., men ikke begrænset til, Microsoft Terminal Server eller en Citrix-server. Hvis Produktet er installeret på en terminalserver, skal du bruge en licens for hver bruger, der har adgang til Produktet. En navngivet bruger betyder en licens til én enkeltperson. Nye brugere kan tilføjes ved betaling af separat licens for hver enkelt bruger, som tilføjes. Når du installerer Produktet på en server, som tillader flere brugere at anvende Produktet samtidig, skal der anskaffes licenser til hver enkelt navngivet bruger. Hvis du repræsenterer en offentlig myndighed eller en anden godkendt organisation, som har fået tildelt en ikke-aktiveringsnøgle, der ikke kræver aktivering, skal du købe en licens til hver navngivet bruger af Produktet. Hvis du bruger en terminalserver/ikke-aktiveringsnøgle, skal du underskrive en Terminal Server Solution and Non-Activation License Key Program Agreement. Kontakt MatchWare for at indgå en sådan aftale. MatchWare forbeholder sig ret til med rimeligt varsel at anmode om en kvartalsvis gennemgang af alle brugere, der anvender Produktet, som er installeret på en terminalserver eller via en ikkeaktiveringsnøgle. Det antal brugere, gennemgangen viser, skal stemme overens med det antal licenser, du har købt. Du er forpligtet til at registrere det antal navngivne brugere, der anvender Produktet. Du skal, efter rimeligt varsel fra MatchWare og på MatchWares regning, give MatchWare rimelig adgang til dit forretningssted, dog ikke oftere end én gang pr. kalenderår, med det formål at gennemgå din brug af Produktet i henhold til betingelserne i nærværende Aftale. Hvis en sådan gennemgang afslører, at du har gjort uretmæssig brug af Produktet, er MatchWare berettiget til at fakturere dig for den uretmæssige brug i henhold til MatchWares standardgebyrer og juridiske rettigheder på tidspunktet for gennemførelsen af gennemgangen. AKTIVERING Produktet skal aktiveres. Under aktivering af Produktet sendes der bestemte oplysninger om Produktet og enheden til MatchWare. Disse oplysninger inkluderer version, sprog, Produktets produkt-id, enhedens IP-adresse samt hardwarekonfigurationen. Ved at bruge Produktet erklærer du dig indforstået med, at disse oplysninger overføres. 5
6 6
7 MATCHWARES PROGRAM TIL FORBEDRING AF BRUGEROPLEVELSEN MatchWares program til forbedring af brugeroplevelsen kan aktiveres i bestemte versioner af Produktet ved at vælge Send anonym brugsstatistik under installationen eller fra dialogboksen med indstillinger. Når denne funktion er aktiveret, registrerer Produktet din anvendelse af brugergrænsefladen og sender de registrerede oplysninger anonymt til MatchWare. MatchWare bruger disse oplysninger til at tilpasse, evaluere og forbedre sine produkter og tjenester. UDDANNELSESLICENSER Kommerciel brug af uddannelseslicenser til Produktet er forbudt. Nogle flerbrugeruddannelseslicenser giver underviseren (og studerende) retten til også at bruge licensen hjemme. Ekstra licenser, som anskaffes til brug i hjemmet, må ikke anvendes eller installeres på den pågældende uddannelsesinstitution. Hvis du har et uddannelsesabonnement til Produktet, er brugen af Produktet underlagt abonnementsaftalen og denne licensaftale. OVERDRAGELSE AF PROGRAMMET Det er tilladt at overdrage alle rettigheder til Produktet til tredjepart, såfremt du overdrager alt programmel, dvd er, dokumentation og denne erklæring og samtidig destruerer alle kopier, som du er i besiddelse af. Når du først har overdraget Produktet, må du ikke længere benytte det. Kun den person, som du har overdraget det til, må anvende det i henhold til ophavsretslovgivningen, internationale ophavsretstraktater og denne erklæring. Har du købt en opgraderingsversion af Produktet, udgør denne version sammen med det tidligere Produkt ét samlet produkt. Derfor må de to versioner ikke benyttes af to forskellige personer, og versionerne må heller ikke overdrages separat til tredjepart. DINE DATA Hvis MatchWare fungerer som databehandler eller underdatabehandler af persondata i forbindelse med et Produkt eller med levering af Erhvervstjenester, vil MatchWare behandle dine persondata i overensstemmelse med gældende lov. Du kan få flere oplysninger i MatchWares Privatlivspolitik og Datasikkerhedspolitik (bemærk, at begge er på engelsk). S VEDRØRENDE OPGRADERING Når du accepterer denne Aftale, accepterer du og erklærer dig indforstået med at modtage s vedrørende opgraderinger til Produktet. OEM-VERSIONER AF PRODUKTET En OEM-version er en licens til Produktet, der distribueres sammen med en hardwareenhed af enhedsproducenten. OEM-versioner af Produktet er identificeret som OEM-versioner på dvd- eller cd-æsken og/eller på hovedtitellinjen i Produktet. Du må overdrage alle dine brugsrettigheder til OEM-versionen af Produktet til tredjepart, men kun sammen med den licenserede hardwareenhed, og kun hvis overdragelsen til den pågældende person omfatter hele Produktpakken, dvd er, dokumentation og denne erklæring, og hvis alle kopier i enhver form enten overføres eller destrueres. Når du først har overdraget Produktet, må du ikke længere benytte det. OEM-versionen af Produktet må ikke overdrages separat uden hardwareenheden. OPHAVSRET Alle kommercielle enerettigheder til Produktet og brugerdokumentationen tilhører MatchWare A/S eller MatchWares distributører og er beskyttet af USA s ophavsretslovgivning samt anden tilsvarende lovgivning og internationale love. MatchWare A/S forbeholder sig alle rettigheder, der ikke udtrykkeligt er indrømmet dig. CLIPART Produktet indeholder clipart ("Clipart") såsom billeder og ikoner. Alle immaterielle rettigheder til Clipart tilhører MatchWare A/S eller er licenseret gennem MatchWare A/S. MatchWare giver dig en ikke-eksklusiv og ikke-underlicenserbar ret til at anvende Clipart i præsentationer eller websider fremstillet med Produktet. Samme ret gælder også i forbindelse med kørselsversioner. Der skal ikke betales afgifter til MatchWare for brug af Clipart. Clipart må ikke underlicenseres eller gøres tilgængelig for en person eller enhed, som ikke ejer en lovlig licens til Produktet. 7
8 8
9 BRUG AF MINDVIEW-BIBLIOTEKET MED OFFENTLIGE MAPS Ved at udgive dokumenter på MindView-biblioteket med offentlige maps accepterer du og erklærer dig indforstået med vilkårene for anvendelse for biblioteket med offentlige maps ( Du forstår og accepterer, at dokumenter, der udgives og deles på biblioteket med offentlige maps, kan ses af alle og kan hentes og bruges af andre brugere i henhold til vilkårene for anvendelse. PRODUKTANSVAR MatchWare yder 90 dages garanti fra købsdato for materiale- og udførselsfejl i de fysiske medier samt i brugerdokumentationen. Returnerer du varen inden for garantiperioden, og fejlen konstateres, vil MatchWare erstatte det defekte medium eller den defekte dokumentation. Såfremt MatchWare skulle være ude af stand til at udskifte det defekte medium eller brugerdokumentation, vil MatchWare refundere det beløb, du har betalt for Produktet. Det skal understreges, at din eneste retsbeføjelse er begrænset til udskiftning af det defekte medium eller dokumentation. ANSVARSBEGRÆNSNING Din eneste retsbeføjelse i tilfælde af brud på den foregående begrænsede garanti er begrænset til udskiftning af det defekte medium eller dokumentation. Ingen af parterne kan under nogen omstændigheder gøres ansvarlige over for den anden part i tilfælde af særskilt dokumenterede skader, indirekte skader, følgeskader, pønalt begrundede skader, hændelige skader eller lignende, herunder, men ikke begrænset til, tab af avance, data eller brug af Produktet, selv hvis MatchWare er blevet adviseret om muligheden for sådanne skader. MatchWare fremsætter ingen erklæringer eller indeståelser for, at Produktet eller dokumentationen er "fejlfri" eller lever op til brugerens særlige standarder, krav eller behov. MatchWares ansvar kan under ingen omstændigheder overstige det samlede beløb, du har betalt i henhold til denne Aftale. I det omfang, gældende lov ikke tillader udelukkelse eller begrænsning af stiltiende garantier eller ansvarsbegrænsning for hændelige skader eller følgeskader, gælder ovenstående begrænsning eller udelukkelse muligvis ikke for dig. SKADESLØSHOLDELSE I FORBINDELSE MED IMMATERIELLE RETTIGHEDER MatchWare vil på egen regning skadesløsholde, forsvare og beskytte kunden mod eventuelle sagsanlæg, i det omfang disse er baseret på påstande om, at MatchWares Produkt, en del heraf eller et MatchWare-varemærke, der bruges i forbindelse hermed, når de anvendes i henhold til nærværende aftale, krænker en tredjeparts varemærker, ophavsrettigheder, forretningshemmeligheder eller andre immaterielle rettigheder. MatchWare vil desuden betale eventuelle omkostninger, erstatninger og/eller advokatsalærer, du måtte blive pålagt i forbindelse med et sådant sagsanlæg eller et eventuelt forlig, MatchWare indgår. Den foregående forpligtelse er betinget af, at du straks skriftligt orienterer MatchWare om sagsanlægget, giver MatchWare fuld bemyndigelse til at varetage forsvaret og indgå forlig samt yder al rimelig assistance i forbindelse hermed. FORSLAG MatchWare forbeholder sig ret til globalt, uigenkaldeligt, permanent og vederlagsfrit at benytte og videreudvikle eventuelle forslag, anbefalinger eller forslag til forbedringer samt feedback fra dig (inklusive dine brugere) og indarbejde disse i Produktet. KUNDEREFERENCE Begge parter må inkludere den anden part på en liste over kunder eller leverandører. Du erklærer desuden at ville overveje følgende i tilfælde af en henvendelse fra MatchWare: (i) at deltage i casestudier og afkastundersøgelser, (ii) at fungere som reference, udveksle links og lade MatchWare benytte dit logo som reference på MatchWares websted og (iii) samarbejde om pressemeddelelser, der offentliggør relationen mellem parterne. GENERELT Hele aftalen Denne Aftale udgør hele aftalen mellem parterne, hvad angår emnet heri, og den tilsidesætter alle forudgående diskussioner mellem dem. Tilføjelser til eller ændringer af denne Aftale samt fraskrivelse af en eller flere rettigheder under denne Aftale er ikke bindende, medmindre de foreligger skriftligt og er underskrevet af begge parter. Hverken denne Aftale eller nogen af de to parters rettigheder, interesser eller forpligtelser kan tildeles eller overføres af nogen part uden forudgående skriftligt samtykke fra den anden part. Begge 9
10 parter kan dog overdrage denne Aftale i forbindelse med en fusion, et opkøb eller en lignende transaktion. Samtlige vilkår og betingelser i denne Aftale er bindende for, tilfalder til fordel for og kan håndhæves af begge parters respektive efterfølgere og tilladte aftaleerhververe. Meddelelser Meddelelser i forbindelse med denne Aftale er kun gyldige, hvis de overdrages personligt, via en større kommerciel kurertjeneste, via en fax bekræftet pr. brev eller via anbefalet post til den ene part på dennes adresse som angivet heri eller som oplyst i en meddelelse i henhold til bestemmelserne i dette underafsnit. Medmindre den modtages inden, betragtes en meddelelse via brevpost som modtaget syv (7) dage efter afsendelse. Lovvalg og hvem du har indgået denne kontrakt med Hvem du har indgået denne kontrakt med samt lovvalg og værneting afhænger af, hvor du bor: Bopæl: MatchWare-afdeling Meddelelser sendes til Lovvalg Nord-, Syd- eller Centralamerika, Australien og New Zealand MatchWare Inc. 311 S. Brevard Ave. Tampa, FL USA Juridisk afdeling Fax: Loven i Florida samt den føderale lov i USA MatchWare A/S Skandinavien P. Hiort-Lorenzens Vej 2A 8000 Aarhus C Danmark Juridisk afdeling Fax: Dansk lov Tyskland, Østrig, Schweiz MatchWare GmbH Beim Strohhause Hamburg Tyskland Juridisk afdeling Fax: Tysk lov MatchWare Ltd. Storbritannien, Frankrig og resten af verden 9-11 The Quadrant Richmond, Surrey TW1 1BP Storbritannien Juridisk afdeling Fax: Engelsk lov Parternes relation Parterne i denne aftale er uafhængige kontraktsparter Ingen af parterne er eller må erklære at være juridisk fuldmægtig, repræsentant, partner eller medarbejder for den anden; ingen af parterne må indgå kontakter i den andens navn eller påtage sig eller indgå i forpligtelser, gældsforhold eller erstatningsansvar på vegne af den anden. Ingen af parterne må forlade sig på løfter, incitamenter eller erklæringer fremsat af den anden, undtagen som det udtrykkeligt er beskrevet i denne Aftale. Denne Aftale er ikke beregnet på at udgøre, oprette, give retskraft til eller på anden måde anerkende et joint venture, et partnerskab eller en anden formel erhvervskonstruktion af nogen art mellem parterne. Begge parter må inkludere den anden part på en liste over kunder eller leverandører. Du erklærer desuden at ville overveje følgende i tilfælde af en henvendelse fra MatchWare: (i) at deltage i casestudier og afkastundersøgelser, (ii) at fungere som reference, udveksle links og lade MatchWare benytte dit logo som reference på MatchWares websted og (iii) samarbejde om pressemeddelelser, der offentliggør relationen mellem parterne. Intet afkald 10
11 Afkald på vilkår eller betingelser i denne Aftale er ikke bindende for nogen af parterne, medmindre begge parter skriftligt har godkendt de pågældende afkald. Hvis en af parterne på noget tidspunkt misligholder en eller flere bestemmelser i denne Aftale eller forsømmer at kræve, at den anden part overholder bestemmelserne i Aftalen, skal det ikke på nogen måde betragtes som et aktuelt eller fremtidigt afkald på disse bestemmelser, og det påvirker ikke på nogen måde begge parters muligheder for senere at håndhæve hver enkelt bestemmelse. Advokatsalærer Den vindende part i et eventuelt søgsmål fra den ene part mod den anden, som opstår i forbindelse med denne Aftale, er berettiget til ud over eventuelle andre rettigheder og afhjælpninger at få godtgjort sine udgifter, herunder retsomkostninger og rimelige advokatsalærer. 11
12 Velkommen Velkommen til MatchWare MindView, det perfekte redskab til undervisere, studerende og virksomheder, som har brug for at organisere information! MindView er let at lære og let at bruge. Det er en særdeles effektiv metode til at brainstorme, udvikle og strukturere ideer visuelt. MindView er ideelt til enkeltpersoner, mindre teams og større grupper, som kan bruge det til at skabe illustrerede mind maps til brug i præsentationer og rapporter, på websteder og meget mere. MindView byder på omfattende eksportmuligheder til Microsoft Office-programmer, HTML og andre formater, og det er således et effektivt og alsidigt redskab til konceptudvikling. Mind maps er illustrerede diagrammer, som viser organiserede, prioriterede og sammenkædede ideer, der udvikler eller vedrører et bestemt emne eller begreb. Det er påvist, at mind maps kan hjælpe personer og organisationer med at opnå bedre præstationer ved at forbedre deres produktivitet og organisationsfærdigheder. Strukturering af skriftlige dokumenter Mind mapping-teknikken gør det let at skitsere skriftlige dokumenter som mødedagsordener, forslag og markedsføringsplaner. Med MindView kan du brainstorme ideer til dine hovedemner uden at skulle følge en bestemt struktur slavisk. En af de store fordele ved at bruge MindView i stedet for at brainstorme på et stykke papir er, at du med MindView kan flytte om på dine ideer, så de står i den rigtige rækkefølge, ved at trække og slippe dem i dit mind map, så snart du er færdig med at skrive dem ned. Når du eksporterer dit mind map til Microsoft Word, kan du vælge mellem mange forskellige skabeloner, der er designet til at give dit dokument et professionelt udseende lige fra starten. Hovedideerne eksporteres som hovedoverskrifter, underideerne som underoverskrifter og så videre. Alle de tekstnoter, kommentarer, billeder og andre elementer, du har indsat i dit mind map, bliver også eksporteret. Det betyder, at du faktisk allerede kan gå i gang med at skrive din rapport, mens du laver din brainstorm i MindView, for hele teksten kommer med i det eksporterede Worddokument. Når du arbejder videre på dokumentet i Word, kan du opdage, at du har glemt nogle vigtige ideer, som du gerne vil udvikle i MindView først. Hvis det sker, skal du bare importere dokumentet i MindView igen, tilføje de nye ideer i dit mind map og derefter atter eksportere det til Word. Arbejde med tal Med beregningsmodulet i MindView kan du tilføje talværdier på grenene i dit mind map, eksempelvis salgstal, omkostninger, vekselkurser og så videre, og du kan indsætte formler for at udføre beregninger med disse værdier. Med de indbyggede funktioner kan du på dine hovedgrene automatisk få vist værdier akkumuleret fra undergrenene. Du kan også indsætte tekstværdier for at tilføje vigtige oplysninger på grenene. Hvis du eksempelvis har oprettet et mind map til at registrere dine salgstal globalt, kan du eksportere det til et Microsoft Excel-regneark og arbejde videre på det i Excel. Du kan ligeledes importere Excel-regneark i MindView. Alle talværdier og formler bevares i det resulterende mind map, hvis de understøttes i MindView. 12
13 Arbejde med opgavelister Du kan bruge MindView til at brainstorme, visualisere og organisere dine opgaver. Herefter kan du konvertere dit mind map til en detaljeret handlingsplan ved at tilføje opgaveoplysninger som datoer, ressourcer, prioriteter og fuldførelsesprocenter. Du kan oprette opgavelister på et øjeblik og få dem vist i Dispositionsvisningen eller eksportere dem til Microsoft Outlook. Du kan også importere opgavelister fra Outlook og synkronisere opgaveoplysningerne mellem MindView og Outlook for at fjerne uoverensstemmelser. Arbejde med projektplaner Gantt-visningen i MindView er en helt særlig visning beregnet til at oprette, redigere og administrere projektplaner i henhold til retningslinjerne for projektstyring. I MindView kan du udarbejde, få vist og administrere komplekse projektplaner i Gantt-visningen. Tilføj deadlines, milepæle og afhængigheder, og hold et øje med den kritiske vej, så du sikrer, at dit team leverer varen til tiden hver gang. Hvis du får brug for det, kan du let eksportere din projektplan til Microsoft Project for at udnytte de avancerede projektstyringsfunktioner i dette program. Du kan også importere projektplaner direkte fra Microsoft Project eller via Microsoft Projects XML-format, hvis du foretrækker at benytte den letforståelige, visuelle brugergrænseflade i MindView. Arbejde med tidslinjer Tidslinjevisningen i MindView er en fremragende metode til at få vist oplysninger, hvor tidsaspektet er vigtigt, eksempelvis virksomhedens historie, markedsføringsplaner, produktionsplaner og 13
14 historiske begivenheder. Du skal blot føje datoer eller klokkeslæt til dine grene og skifte til Tidslinjevisningen. Informationen vises nu langs en vandret tidslinje. De forskellige tidsskalaer (f.eks. standard, ugentlig og daglig) giver dig mulighed for at tilpasse tidslinjen efter behov. Du kan zoome ind og ud, udvide eller sammentrække tidslinjens skala og skjule tomme områder på tidslinjen ved at indsætte tidsbrud. Arbejde med præsentationer og websteder MindView er optimeret til storyboards og planlægning af websider og multimediepræsentationer, som du herefter kan eksportere til Microsoft PowerPoint eller HTML: Når du laver et storyboard til en præsentation, svarer en idé i dit mind map til et dias (PowerPoint) i din præsentation, en underidé svarer til et underdias og så videre. Du kan vedhæfte filer på grenene (ideerne) i dit mind map, eksempelvis Flash-filer eller billed-, tekst-, lyd- og videofiler. Filerne inkluderes, når du eksporterer til PowerPoint eller HTML, og bliver vist på de respektive sider. Med MindView kan du lave hyperlinks, grenforbindelser og andre interaktive funktioner, som også bliver inkluderet, når du eksporterer. Eksportfunktionerne inkluderer et stort udvalg af brugsklare skabeloner med indbygget navigation, som du efter behov kan tilpasse og gemme til fremtidig brug. MindView muliggør grundlæggende webredigering under HTML-eksport. Du kan for eksempel placere de forskellige elementer der, hvor der er brug for dem, på hver enkelt side. Uden at skrive kode eller scripts! Efter eksporten kan du importere din PowerPoint-præsentation i MindView igen, hvis du skal udvikle flere sider eller dias. Brug af skabeloner MindView giver dig detaljerede skabeloner til erhvervsbrug, som du kan bruge i de almindelige Mind Map-visninger. Du får desuden køreklare projektplaner, der er specifikke for Gantt-visningen og dækker en lang række almindelige erhvervsaktiviteter. Du kan basere dine egne dokumenter på disse skabeloner og tilpasse dem behov for at opfylde dine behov. Skabelonerne indeholder kommentarer og tekstnoter, som kan give dig inspiration til udvikling og udvidelser. 14
15 Nyheder i MindView 7 Der er mange nye funktioner i MindView 7, som alle beskrives i detaljer i denne dokumentation. Her er en kort beskrivelse af de vigtigste forbedringer. Brugergrænseflade Office 2016-brugergrænseflade: MindView benytter den samme brugergrænseflade som Microsoft Office Det betyder, at du kan arbejde med dine mind maps i et velkendt miljø, du er fortrolig med. Du kan blandt andet indtaste ord eller sætninger i Fortæl mig-feltet for hurtigt at finde funktioner og udføre handlinger. Se Hjælp for at få flere oplysninger. Ikoner i høj opløsning: Brugergrænsefladen kan håndtere ikoner i høj opløsning. Det giver et bedre udseende på computere med høj skærmopløsning. Visning Nyt ikonpanel med Agile-projektstyringsikoner: MindView inkluderer nu panelet Ikoner, som gør det lettere at finde, vælge og udskifte ikoner i dine mind maps. Panelet indeholder adskillige nye ikoner. Du kan blandt andet bruge Agile-projektstyringsikoner til at identificere projektsprint i dit mind map og lette projektrapporteringen. Se Indsætning af ikoner for at få flere oplysninger. Visning af opgavekæder i Mind Map-visninger: Du kan nu få vist opgavekæder i Mind Mapvisningerne (Mind Map, Top/bund og Venstre/højre). Se Brug af sammenkædning for at få flere oplysninger. Forbedrede visnings- og markeringsværktøjer i mind maps: Med knappen Vis/skjul kan du hurtigt vælge, hvilke data du vil have vist i dine mind maps og på de enkelte grene, ved at slå elementer som projektstyringsdata, grenforbindelser og beregningsfelter til og fra. Du kan også bruge kommandoen Marker til at markere elementer i dit mind map baseret på objekter som forklaringer, ikoner eller opgavestatus. Du kan også markere elementer ud fra dine brugerdefinerede filtre. Se Visning af et mind map for at få flere oplysninger. Indstilling af sidefarve i tekstnoter: I MindView har du nu mulighed for at indstille en standardbaggrundsfarve til tekstnoter. På denne måde kan brugere med nedsat syn opnå optimal kontrast mellem tekst og baggrund. Se Overordnede indstillinger for at få flere oplysninger. Projektstyring Oprindelige projektplaner i Gantt-visningen: Du kan nu definere en eller flere oprindelige projektplaner for dine projekter. Det gør det lettere at følge udviklingen i projekterne. De oprindelige planer bruges også i projektrapporterne og i en række nye beregningsfunktioner. Se Oprettelse af en oprindelig plan i Forbedring af en projektplan for at få flere oplysninger om angivelse af en oprindelig plan. Faste omkostninger for opgaver: Du kan nu angive faste omkostninger for opgaver. Det gør det lettere at administrere opgaver, hvor omkostningerne er kendt på forhånd. Se Oprettelse og redigering af opgaver for at få flere oplysninger. Nye kolonner med samlet arbejde og samlede omkostninger: To nye kolonner giver dig et hurtigt overblik over det samlede arbejde og de samlede omkostninger for de ressourcer, der er tildelt dine projekter. Se Tildeling af ressourcer for at få flere oplysninger. Redigering og formatering Flere nye beregningsfunktioner: MindView 7 inkluderer mange nye funktioner, som du kan bruge i beregningsværdier. Mange af de nye funktioner letter projektstyringen, eksempelvis ved at trække på den oprindelige plan, du har angivet som standard for projektet. Se Angivelse af formler i Indsætning af beregningsværdier for at få flere oplysninger om brug af funktioner. Du kan se en fuldstændig liste over tilgængelige funktioner i Liste over beregningsfunktioner. Lydnoter i MP3-format sparer lagerplads: Du kan nu gemme lydnoter i MP3-format og dermed spare lagerplads. Se Indsætning af lydnoter for at få flere oplysninger. 15
16 Mange nye symboler i billedkataloget: Der er adskillige nye symboler i billedkataloget, så du har et endnu større udvalg af illustrationer, du kan bruge i dine mind maps. Se Indsætning af billeder for at få flere oplysninger. Nye typografier til mind maps, tidslinjer og Gantt-diagrammer: MindView 7 indeholder nye typografier til mind maps, dispositioner, tidslinjer og Gantt-diagrammer. Fanen Formater for milepæle i Gantt-diagrammer: Fanen Formater vises nu for milepæle i Ganttdiagrammer, så det er lettere at formatere milepælene. Se Brug af Gantt-visningen for at få flere oplysninger om formatering af elementer i Gantt-diagrammer. Samarbejde Google Drive og Microsoft OneDrive: Du kan nu åbne og gemme filer på Google Drive og Microsoft OneDrive fra MindView. Se Åbning og lagring af onlinedokumenter for at få flere oplysninger. Import og eksport Udgivelse af mind maps: Du kan nu udgive dine mind maps i MindViews mind map-bibliotek online. De udgivne mind maps bliver offentligt tilgængelige, og du kan dele dem med hvem som helst. Se Udgivelse af et mind map for at få flere oplysninger. Forbedret eksport til Microsoft Excel: Eksportfunktionen til Excel understøtter nu gruppering af rækker, så du kan eksportere grenhierarkier som grupperede rækker. Du kan også eksportere en forklaring med faste data og vælge, om tekstnoter skal eksporteres som kommentarer eller i en separat kolonne. Se Eksport til Microsoft Excel for at få flere oplysninger. Forbedret eksport og import med Microsoft PowerPoint: Nummereringstypografier og ALT-koder til billeder inkluderes nu, når du eksporterer til Microsoft PowerPoint, og du kan nu eksportere og importere PowerPoint-præsentationer i MindView uden at have PowerPoint installeret på computeren. Se Eksport til Microsoft PowerPoint og Import fra Microsoft PowerPoint for at få flere oplysninger. 16
17 Vigtige begreber Mange af de begreber, der anvendes i MindView, er almindelig Windows-terminologi. Andre er imidlertid specifikke for MindView eller vedrører mind mapping-begrebet, og det er derfor ikke sikkert, at du kender dem. Beregningsværdier I MindView kan du tilføje værdier på grenene i dit mind map, eksempelvis salgstal, omkostninger, vekselkurser og så videre, og du kan indsætte formler for at udføre beregninger med disse værdier. Du indsætter værdierne med panelet Beregning, som du kan åbne via fanen i højre side af arbejdsområdet. Se Indsætning af beregningsværdier for at få flere oplysninger. Dispositionsvisning I Dispositionsvisningen vises dit mind map som en hierarkisk liste, som du kan udvide og skjule efter behov. Den gør det let at navigere gennem dokumentet fra øverst til nederst og giver dig en anden metode til at brainstorme ideer. Du kan få detaljerede oplysninger om at arbejde i denne visning under Brug af Dispositionsvisningen. Dokument Hvert MindView-dokument, du opretter, åbnes i en separat fane, der har samme navn som dokumentet. Et MindView-dokument kan indeholde flere mind maps. Du kan også have flere dokumenter åbne på samme tid i MindView. MindView-dokumenter gemmes med filtypenavnet.mvdx. Se Oprettelse af et mind map for at få flere oplysninger. Eksport Når du er færdig med at arbejde på dit dokument, kan du eksportere det til andre formater, eksempelvis en Microsoft PowerPoint-præsentation, et Microsoft Word- eller RTF-dokument, et Microsoft Excel-regneark, en Microsoft Project-projektplan, en opgaveliste i Microsoft Outlook eller et billede. Du kan også eksportere til HTML og XML. Se afsnittet Eksport for at få flere oplysninger. Gantt-visning Gantt-visningen i MindView er beregnet til at oprette, redigere og administrere projektplaner i henhold til retningslinjerne for projektstyring. Den består af to dele: en disposition i venstre side, som viser projektplanen som en hierarkisk opgaveliste, og et Gantt-diagram til højre, der viser opgaverne som vandrette søjler med en kalender i baggrunden. Se Brug af Gantt-visningen for at få flere oplysninger om projektplaner og projektstyring. Se også definitionen af Projektplan i dette emne. Grenforbindelser Grenforbindelser bruges til at vise visuelt, at to grene er beslægtet med hinanden. Forbindelsen vises i dit mind map ved hjælp af en linje med en pilespids, som forbinder startgrenen og slutgrenen. Se Oprettelse af grenforbindelser for at få flere oplysninger. Hovedgren Hovedgrenene er de grene, der er forbundet direkte til roden. De repræsenterer de væsentligste emner vedrørende det overordnede emne for dit mind map. Se Indsætning af grene for at få flere oplysninger. Ikoner I MindView kan du indsætte ikoner på grenene i dit mind map for at henlede opmærksomheden på dem eller illustrere en bestemt idé. Med ikoner kan du eksempelvis visuelt vise, hvad status er for et bestemt emne, hvor vigtigt det er, og så videre. Se Indsætning af ikoner for at få flere oplysninger. Import Ud over, at du kan eksportere dit dokument til PowerPoint, Word, Excel, Outlook eller Microsoft Project, kan du importere det eksporterede dokument i MindView igen som et nyt dokument og stadig bevare meget af det ekstra arbejde, du måtte have udført på dokumentet i disse eksterne programmer. Du kan også importere dokumenter i MindView, som oprindeligt blev oprettet i PowerPoint, Word, Excel eller Microsoft Project samt opgavelister fra Outlook og XML-dokumenter. 17
18 Se afsnittet Import for at få flere oplysninger. 18
19 Kommentarer Kommentarer er korte noter, som du kan indsætte på roden eller en gren i dit mind map eller i selve arbejdsområdet. Se Indsætning af kommentarer for at få flere oplysninger. Mind map Et mind map består af en rod, grene og undergrene, indsatte elementer (ikoner, kommentarer, tekstnoter og så videre) samt vedhæftede objekter (tekstfiler, billedfiler, videofiler, hyperlinks og så videre). Bemærk, at du i MindView kan oprette flere mind maps i det samme dokument. Mind Map-visning Dette er standardvisningen, når du opretter et nyt mind map. Den viser dit mind map med roden i midten. Alle grenene udgår fra roden i urets retning. Det er en god visning, når du vil brainstorme ideer til dit mind map uden at skulle bekymre dig om at vurdere eller strukturere dem. Se Brug af forskellige visninger for at få flere oplysninger. Opgaveliste En opgaveliste er en række individuelle opgaver, der ikke er forbundet med hinanden. Hvis en opgave bliver forsinket, påvirker det ikke nogen af de andre opgaver. I MindView kan du indsætte opgaveoplysninger som datoer, prioritet og ressourcer på grenene i dit dokument for at oprette enkle opgavelister. Se Indsætning af opgavedata for at få flere oplysninger. I MindView kan du også udarbejde og administrere projektplaner, som er mere komplekse end opgavelister. Se definitionen af Projektplan i dette emne. Overgren En overgren er en gren, du indsætter inden den aktuelt markerede gren. Se Indsætning af grene for at få flere oplysninger. Pakning og udpakning Med denne funktion er det særdeles let at distribuere dit mind map til andre brugere. Med nogle få museklik kan du oprette et pakket mind map, som indeholder alle de billeder og filer, du har indsat, og som kan tilgås via netværket eller distribueres via . Se Pakning af et mind map for at få flere oplysninger. Projektplan En projektplan er en række indbyrdes afhængige opgaver, der skal udføres i en bestemt rækkefølge. En projektplan har en bestemt startdato, der svarer til startdatoen for den første opgave, og en bestemt slutdato, som svarer til slutdatoen for den sidste opgave og afslutningen af projektet. Hvis en opgave bliver forsinket, påvirker det alle de opgaver, som er afhængige af den forsinkede opgave, og datoerne for disse bliver automatisk genberegnet. I MindView kan du udarbejde, få vist og administrere komplekse projektplaner i Gantt-visningen. Se Brug af Gantt-visningen for at få flere oplysninger om projektplaner og projektstyring. MindView understøtter desuden opgavelister, som er langt enklere end projektplaner. Se definitionen af Opgaveliste i dette emne. Rod Roden er en central blok, der vises, når du opretter et nyt mind map. Den viser emnet for dit mind map. De grene, du indsætter direkte på roden, kaldes hovedgrene. Se Indsætning af grene for at få flere oplysninger. Skabeloner MindView indeholder et stort antal skabeloner til uddannelses-, erhvervs- og privatbrug. Du kan bruge dem som udgangspunkt for dine egne mind maps. Du kan også gemme dine egne mind maps som skabeloner til senere brug. Se Lagring af et mind map for at få flere oplysninger. Skabeloner gemmes med filtypenavnet.mvtx. Tekstnoter I modsætning til kommentarer er tekstnoter omfattende noter, som du indtaster med tekstnoteeditoren og kan knytte til roden eller en gren i dit mind map. Se Indsætning af tekstnoter for at få flere oplysninger. Tidslinjevisning 19
20 I Tidslinjevisningen kan du få vist alle de grene i dit mind map, der indeholder tidsoplysninger, i kronologisk rækkefølge langs en vandret tidsakse. De forskellige tidsskalaer (f.eks. standard, geologisk og historisk) giver dig mulighed for at tilpasse tidslinjen efter behov. Du kan få flere oplysninger under Brug af Tidslinjevisningen. Top/bund-visning I denne visning vises dit mind mind map som en hierarkisk pyramide med roden øverst, hovedgrenene umiddelbart under roden, undergrenene under hovedgrenene og så videre. Den er nyttig til at præsentere strukturerede data, der skal vises hierarkisk fra øverste til nederste niveau. Se Brug af forskellige visninger for at få flere oplysninger. Undergren En gren under en hovedgren kaldes en undergren. En undergren kan have sine egne undergrene. Undergrene repræsenterer forskellige niveauer underemner. Se Indsætning af grene for at få flere oplysninger. Vedhæftede filer og hyperlinks I MindView kan du vedhæfte forskellige objekter på roden eller grenene i dit mind map, eksempelvis tekstdokumenter, billeder, videoer, lyde, Flash -filer eller URL-hyperlinks, som du kan aktivere fra dit mind map. Objekterne vises på objektlisten i MindView og kan alle eksporteres, når du eksporterer dit mind map til et andet format. Se Vedhæftning af objekter og Oprettelse af hyperlinks for at få flere oplysninger. Venstre/højre-visning I denne visning vises dit mind mind map som en liste over emner placeret på enten højre side af roden (Højrevisning) eller venstre side af roden (Venstrevisning). Den er nyttig, når du skal præsentere data som en liste og ønsker at gennemgå hvert enkelt punkt på listen grundigt, inden du går videre til det næste. Se Brug af forskellige visninger for at få flere oplysninger. 20
21 Installation Enkeltstående installation MindView leveres som en installationspakke (*.exe-fil), som du henter til din computer. Dobbeltklik på installationspakken. Følg instruktionerne på skærmen, når installationsprogrammet for MindView startes. Administrativ installation (kun systemadministratorer) Med Windows Installer kan du foretage en administrativ installation af et program eller produkt til et netværk, hvor det kan bruges i en arbejdsgruppe. Du kan også udtrække indholdet af.exe-filen, så brugerne i din organisation selv kan installere MindView ved hjælp af.msi-filen. Når du har foretaget en administrativ installation eller udtrukket indholdet af.msi-filen, kan du foretage en pushinstallation på klientcomputere i domænet ved hjælp af gruppepolitikker eller en anden installationsmetode. Du kan få flere oplysninger om Windows Installer og administrativ installation på Microsofts websted. Oprettelse af en administrativ installation Du kan oprette en administrativ installation fra kommandolinjen som følger. Under proceduren udtrækkes der en komplet kildeafbildning af programmet (svarende til den kildeafbildning, der findes på en dvd). Vælg Start Kør. På Windows 10 kan du holde Windows-tasten nede og trykke på R. Brug knappen Gennemse til at finde den hentede MindView-installationspakke. Indsæt kommandolinjeparameteren /a // efter stien til installationspakken som vist herunder: C:\Overførsler\mindview7_<sprog>_<build>.exe /a // Klik på OK for at starte guiden Administrativ installation. Angiv følgende i den dialogboks, der vises: Hvor pakken skal pakkes ud Det brugernavn og virksomhedsnavn, der skal bruges som standard Serienummeret (Valgfrit) Markér afkrydsningsfeltet Tving aktivering af MindView ved opstart, hvis MindView skal aktiveres automatisk, første gang programmet køres. (Valgfrit) Markér afkrydsningsfeltet Automatisk aktivering under installation, hvis MindView skal aktiveres under installationen. (Valgfrit) Markér afkrydsningsfeltet Anvend forenklet brugergrænseflade for yngre elever, hvis den forenklede brugergrænseflade i MindView skal aktiveres som standard. Der vises ingen meddelelser for disse tre aktiveringsindstillinger. Ovenstående indstillinger gemmes i en fil med navnet admin.ini i destinationsmappen. Du kan redigere denne fil med en teksteditor som Notesblok, hvis du vil ændre indstillingerne uden at foretage en ny administrativ installation. Udtrækning af.msi-filen og andet indhold Du kan udtrække.msi-filen og.cab-filen fra installationspakken ved hjælp af kommandolinjeparameteren /extract. Vælg Start Kør, og find den hentede MindView-installationspakke som beskrevet ovenfor. 21
22 Indsæt kommandolinjeparameteren /extract efter stien til installationspakken. I nedenstående eksempler forudsættes det, at du har hentet pakken til mappen Temp. c:\temp\mindview7_<sprog>_<build>.exe /extract udtrækker pakkens indhold til samme mappe som.exe-filen c:\temp\mindview7_<sprog>_<build>.exe /extract:c:\temp\msipackage udtrækker pakkens indhold til en anden mappe I det andet eksempel er det vigtigt, at du opretter mappen msipackage, inden du kører kommandoen, da den ikke bliver oprettet automatisk. Fejlfinding Ændring af aktiveringsfilens placering Aktiveringsdataene gemmes som standard i følgende mappe: C:\ProgramData\mwas\MindView7.0.mwas Klientcomputere kan i sjældne tilfælde have begrænset adgang til denne mappe. Hvis det er tilfældet, bliver aktiveringsfilen ikke gemt. Hvis dit klient-server-system er konfigureret på denne måde, kan du flytte aktiveringsfilen til en anden placering ved at tilføje følgende i filen admin.ini: [Activation] mwas=c:\anden mappe, der er skriveadgang til\mindview7.0.mwas Lagring af flere aktiveringsfiler på serveren Du kan gemme flere aktiveringsfiler i samme mappe på serveren ved at tilføje følgende i filen admin.ini: Hvor: [Activation] mwas=\\server\aktivering\mindview7.0_%computernavn%.mwas server = navnet på serveren aktivering = navnet på det anvendte share på serveren %COMPUTERNAVN% bliver erstattet af klientcomputerens navn 22
23 Support Hjælp MindView-dokumentationen forefindes som online hjælp i programmet. Online hjælp Du kan få adgang til online-hjælpesystemet ved at trykke på F1 eller ved at klikke på det lille spørgsmålstegn øverst til højre i MindView-vinduet. Du kan få hjælp til en bestemt dialogboks ved at klikke på det lille spørgsmålstegn til højre i den pågældende dialogboks. øverst Fortæl mig-feltet Du kan bruge Fortæl mig-feltet til højre for båndet til hurtigt at finde og bruge funktioner eller til at få hjælp til en bestemt funktion. Indtast en kommando, du vil finde, eller en kommando eller funktion, du vil vide mere om. Vælg et søgeresultat på den rulleliste, der vises. Hvis du vælger at få hjælp, åbnes online-hjælpesystemet, hvor du kan vælge et eller flere emner, som handler om det, du har søgt efter. Hvis du vælger en kommando på rullelisten (eksempelvis Anvend grenfokus i ovenstående eksempel), udføres kommandoen. Du kan kun finde og udføre kommandoer, der er tilgængelige i øjeblikket. Du kan eksempelvis ikke bruge kommandoen Gren, hvis du ikke har markeret en rod eller gren. Kommandoer, der ikke er tilgængelige, er nedtonet i søgeresultaterne. Panelet Kom godt i gang Fra panelet Kom godt i gang kan du få adgang til undervisningsvideoer og andet indhold fra MatchWares YouTube-kanal. Du kan få flere oplysninger om at få vist og skjule paneler i MindView under Indstilling af arbejdsområdet. Vidensbase med ofte stillede spørgsmål Du kan få flere oplysninger i vores vidensbase med ofte stillede spørgsmål (på engelsk): Ud over at besvare de mest almindelige spørgsmål om MatchWares produkter giver denne database dig mulighed for at afgive kommentarer og sende spørgsmål til MatchWare. 23
24 Servicepakker Hvis du støder på et problem, du ikke kan løse ved hjælp af vores ofte stillede spørgsmål, bør du kontrollere, at du har installeret den seneste servicepakke til MindView. MatchWare udgiver regelmæssigt servicepakker for at forbedre vores produkter og rette fejl rapporteret af brugerne. Du kan finde servicepakker til MatchWare-produkter på følgende adresse: MatchWares websted MatchWares websted indeholder omfattende oplysninger om alle de produkter, vi tilbyder, samt selvstudier, skabeloner og anmeldelser. Der offentliggøres regelmæssigt opdateringer. Du kan se, hvad der findes lige nu, ved at besøge: Rapportering af et problem Du kan rapportere et problem eller en fejl i MindView ved at sende en meddelelse til MatchWare via vores vidensbase med ofte stillede spørgsmål: MatchWare er tilmeldt Windows Quality Online Services. I tilfælde af en programfejl indsamles der relevante produktdata i Windows-fejlrapportering, og du får mulighed for automatisk at sende disse data til MatchWare. 24
25 Kom godt i gang Afsnittet Kom godt i gang vejleder dig igennem alle de grundlæggende trin, der skal til for at oprette et nyt mind map og forbedre det med designeffekter, ikoner, kommentarer, billeder, vedhæftede filer og så videre. Det mind map, vi vil oprette her, handler om planlægningen af et ugemøde. Du kan finde det færdige mind map, Weekly Meeting.mvdx, i MindView-programmappen under \MatchWare\MindView 7.0\QuickStart. Første trin: oprettelse af et mind map I dette første trin af vores eksempel, der skal hjælpe dig godt i gang, vil vi oprette alle de grene, vi skal bruge til vores mødedagsorden. Vi begynder med at oprette et nyt MindView-dokument. Start MindView, og vælg Mind Map under Ny i Backstage-visningen. Hvis du har lukket Backstage-visningen, kan du åbne den igen ved at trykke på Ctrl + N. I dette eksempel bruger vi Mind Map-visningen, som er standardvisningen i MindView. Du får vist det nye mind map og kan nu udfylde roden. 25
26 Angivelse af emne Skriv Ugemøde, og tryk på Enter. Standardfilnavnet Ugemøde vises nu på dokumentfanen. Stjernen til højre for navnet betyder, at dokumentet indeholder data, der ikke er blevet gemt endnu. Indsætning af grene Nu skal vi indsætte grene for de forskellige emner, vi vil have med på dagsordenen: Indledende bemærkninger Budget Den kommende kontorflytning Afsluttende bemærkninger Lad os starte med at indsætte den første gren. Tryk på Enter. Nu kan du se den første gren. Standardetiketten er Idé. Skriv Indledende bemærkninger, og tryk på Enter. Tryk på Enter igen for at indsætte den næste gren. Skriv Budget, og tryk på Enter. Indsæt yderligere to grene ved at trykke på Enter, og kald dem Flytning og Afsluttende bemærkninger. Som du kan se, indsættes grenene i urets retning rundt om roden. Indsætning af undergrene Nu skal vi indsætte en række undergrene for underemnerne under vores overordnede emner. Indsæt den første undergren for emnet Indledende bemærkninger ved at klikke på denne gren for at markere den og trykke på Insert. Skriv Velkomst, og tryk på Enter. Tryk på Enter igen for at tilføje den næste undergren. Skriv Målsætninger, og tryk på Enter. 26
27 Skriv Referat fra sidste møde, og tryk på Enter. Markér herefter grenen Budget, og tryk på Insert for at indsætte den første undergren her. Fortsæt på samme måde, indtil du har indsat alle de andre undergrene, der er vist herunder. Ret eventuelle stavefejl ved at markere den pågældende gren og klikke på etiketten. Placer herefter markøren på den relevante position, tryk på Delete eller Backspace for at fjerne de forkerte tegn, skriv de rigtige, og tryk på Enter. Lagring af dokumentet Gem de ændringer, du har foretaget indtil nu, inden vi går videre til det næste trin. Klik på ikonet Gem dokument på værktøjslinjen Hurtig adgang, eller tryk på Ctrl + S. På fanen Gem som, der åbnes, skal du klikke på Gennemse for at vælge en mappe, skrive et filnavn til dit nye mind map og klikke på Gem. Standardfilnavnet tages fra emnet for dit mind map; her Ugemøde. 27
28 Andet trin: forbedring af et mind map I dette andet trin af vores eksempel vil vi forbedre vores mødedagsorden ved at tilføje en række visuelle elementer og multimedieobjekter. Valg af en typografi MindView indeholder mange forskellige foruddefinerede layout og typografier, som du kan bruge til at vælge grenformer, grenfarver og andre attributter på én gang. Klik på fanen Design i hovedmenuen. Under denne fane finder du alle de designindstillinger, du kan bruge i den valgte visning, i dette tilfælde Mind Map-visningen. Gennemse galleriet under Layout for at finde dit foretrukne layout. Når du holder musemarkøren over valgmulighederne, kan du med det samme se, hvilken effekt de hver især vil have på dit mind map. Du kan vælge en bestemt valgmulighed ved at klikke på den. Da vi vil designe et almindeligt mind map, beholder vi standardlayoutet. Gennemse galleriet under Typografier for at finde din foretrukne typografi. (Valgfrit) Tilpas udseendet af dit mind map yderligere ved hjælp af indstillingerne i panelerne Effekter og Egenskaber. Alle de designindstillinger, du vælger her, gælder for hele dit mind map. Du kan når som helst vende tilbage til fanen Design for at ændre eller tilføje designindstillinger i dit mind map. Du kan også vælge at gemme designfasen til allersidst, når alt indholdet i dit mind map er på plads. Ud over at angive globale designindstillinger kan du i MindView også vælge forskellige designeffekter til de enkelte grene i dit mind map. Det kommer vi tilbage til mod slutningen af denne introduktion. Indsætning af billeder Inden for mind mapping anbefales det at indsætte et billede på roden for at illustrere emnet for ens mind map, så det vil vi gøre: Klik på fanen Vis i hovedmenuen. Klik på Vis/Skjul Paneler, og vælg Billeder. Panelet Billeder åbnes. Klik i feltet Søg efter i panelet Billeder, og skriv møde. Der vises en række forskellige billeder i visningsområdet i panelet Billeder. 28
29 Træk billedet af mødet hen til roden, og slip museknappen. Nu indeholder roden et billede af et møde. Denne type billede, som er anbragt på den gren, det tilhører, kaldes et grenbillede. Vi har også et billede af en flyttebil, som vi vil indsætte som et såkaldt frit billede for at illustrere grenen Flytning. Klik på grenen Flytning for at markere den. Klik på fanen Indsæt i hovedmenuen. Vælg Billeder Frit billede. Gå til mappen \MatchWare\MindView 7.0\QuickStart i mappen Programmer, markér filen Truck.png, og klik på Åbn. Der vises nu et billede af en lastbil i dit mind map. Du kan flytte billedet, hvorhen du vil, ved at trække i det med musen. Bemærk, at der vises en tynd linje mellem billedet og den gren, det tilhører. 29
30 Indsætning af ikoner Ikoner i et mind map er nyttige til at gøre opmærksom på noget eller illustrere en bestemt idé. Klik på fanen Vis i hovedmenuen. Klik på Vis/skjul Paneler, og vælg Ikoner. Bemærk, at panelet Billeder forsvinder. Der kan kun være ét panel synligt i højre side ad gangen. Markér grenen Budget. Klik på dollar-ikonet i ikongruppen Standard. Ikonet vises nu ud for navnet på grenetiketten. Markér grenen Flytning, og indsæt ikonet med det røde flag for at vise, at deadline for kontorflytningen nærmer sig. Indsætning af en tekstnote Med tekstnoteeditoren i MindView kan du tilføje omfattende tekstnoter på alle grene i dit mind map. Vi vil nu indsætte en tekstnote på grenen Afsluttende bemærkninger for at forklare, hvorfor vi måske skal have flere deltagere med ved det næste møde. Hvis den ikke allerede er synlig, skal du åbne tekstnoteeditoren ved at vælge Vis Vis/Skjul Paneler Tekstnoteeditor. Markér grenen Afsluttende bemærkninger, og indtast følgende tekst (eller en anden, hvis du vil!) i tekstnoteeditoren. Når du klikker i vinduet i tekstnoteeditoren, vises fanen Rediger i højre side af båndet. Du kan bruge denne fane til at formatere din note. Formatér teksten, som du vil, og klik uden for tekstnoteeditoren. Der vises nu et papirklipsikon til højre for etiketten på grenen Afsluttende bemærkninger for at vise, at der er et vedhæftet objekt på grenen. 30
31 Indsætning af kommentarer Nu vil vi indsætte et par mindre kommentarer og påmindelser i vores mind map. Vi starter med at tilføje en såkaldt fri kommentar ved grenen Flytning for at minde om, at den planlagte deadline nærmer sig. Frie kommentarer er altid synlige på skærmen. Klik på grenen Flytning for at markere den. Vælg Indsæt Tekst Fri kommentar i hovedmenuen. Der åbnes et felt til den frie kommentar med standardteksten Indsæt fri kommentar. Skriv teksten til den frie kommentar som vist nedenfor, og tryk på Enter. (Valgfrit) Flyt den frie kommentar ved at trække den derhen, hvor du vil have den. Vi vil nu indsætte en almindelig kommentar på grenen Indledende bemærkninger som en påmindelse om at byde nye medarbejdere velkommen. Kommentarer er normalt skjult. Markér grenen Indledende bemærkninger. I stedet for at bruge hovedmenuen skal du denne gang trykke på F11 (der findes funktionstaster for de mest almindelige kommandoer i MindView). Der åbnes et gult felt til kommentaren. Skriv teksten til kommentaren som vist herunder, og klik uden for det gule felt. Feltet med kommentaren forsvinder, men der vises et gult kommentarikon ved siden af grenetiketten for at vise, at der er en kommentar på grenen. Du kan når som helst få vist kommentaren ved at holde musemarkøren over ikonet, og du kan redigere den ved at klikke på ikonet. Vedhæftning af en fil Vi har lavet et regneark som en hjælp til udarbejdelse af næste års budget, og vi vil nu indsætte det som vedhæftet fil i vores mind map. Klik på grenen Budget for at markere den. Vælg Indsæt Forbindelser Vedhæftet fil i hovedmenuen. Gå til mappen \MatchWare\MindView 7.0\QuickStart, vælg filen Budget.xls, og klik på OK. Der vises nu et papirklipsikon til højre for etiketten på grenen Budget for at vise, at der er vedhæftede objekter på grenen. Du kan se den vedhæftede fil ved at holde musemarkøren over papirklipsikonet. 31
32 Der vises nu en popop-liste med objekter. Hvis Microsoft Excel er installeret på computeren, kan du få vist regnearket blot ved at dobbeltklikke på den vedhæftede fil på denne liste. Den vedhæftede fil vises også på objektlisten for grenen. Du kan få vist objektlisten ved at vælge Vis Vis/skjul Paneler Objektliste i hovedmenuen. Oprettelse af en grenforbindelse Eftersom vi vil gennemgå områder med underforbrug i forbindelse med planlægningen af næste års budget, vil vi indsætte en visuel forbindelse mellem de to emner i vores mind map. Vælg Indsæt Forbindelser Grenforbindelse i hovedmenuen. Musemarkøren skifter form. Flyt musemarkøren til grenen Områder med underforbrug, klik på grenen, træk markøren hen til grenen Næste år, så denne gren bliver fremhævet, og slip museknappen. Der indsættes nu en linje, som forbinder grenen Områder med underforbrug med grenen Næste år og viser, at de to grene hører sammen. Der vises et papirklipsikon til højre for grenen Områder med underforbrug for at vise, at der er en grenforbindelse. Hvis du igen markerer grenen Områder med underforbrug, vil du se, at grenforbindelsen også er med på objektlisten. Den har som standard samme navn som den gren, hvor forbindelsen slutter. Formatering af grenene Vi vil nu færdiggøre vores mind map ved at tilføje en ramme omkring hovedgrenene. I starten af dette emne gennemgik vi, hvordan man kan vælge globale designindstillinger for visningen under fanen Design. Hvis du har brug for det, kan du også vælge specifikke designindstillinger for hver enkelt gren under fanen Formater. Klik på grenen Indledende bemærkninger for at markere den. Klik på fanen Formater, der vises længst til højre i båndet. Fanen indeholder alle de kommandoer, der er specifikke for det markerede element, i dette tilfælde grenen Indledende bemærkninger. 32
33 Klik på ikonet Ramme i gruppen Ramme. (Valgfrit) Du kan vælge en fyldfarve til rammen ved at klikke på den lille pil under ikonet Fyldfarve. Her kan du også vælge en graduering, vælge gradueringens retning og skifte startog slutfarve for gradueringen. (Valgfrit) Du kan vælge en konturtypografi til rammen ved at klikke på den lille pil under ikonet Kontur. Her kan du vælge en anden farve, bredde og linjetype til konturen. Du kan naturligvis også bruge fanen Formater til at tilpasse dine grene yderligere ved at ændre deres form, give dem en anden baggrunds- eller konturfarve, vælge en anden farve og bredde til den linje, der forbinder en gren med dens overordnede gren, og så videre. Hvis du efter at have afprøvet disse indstillinger på grenene ønsker at gendanne den standardtypografi, du valgte i starten af dette emne, kan du blot klikke på Nulstil typografi. Vores enkle eksempel for at hjælpe dig i gang er nu afsluttet. På meget kort tid har du lært at oprette og forbedre et mind map i MindView. Du har også lært de mest almindelige handlinger i MindView at kende. Se resten af denne brugervejledning for at få flere oplysninger om de funktioner, der er beskrevet her. 33
34 Brugervejledning Opsætning Indstilling af arbejdsområdet MindView-vinduet består af en række komponenter: I øverste venstre hjørne af MindView-vinduet vises menuen Filer. Den indeholder kommandoer, som påvirker hele dokumentet, eksempelvis Ny, Åbn, Gem, Udskriv eller Eksporter. Værktøjslinjen Hurtig adgang er en komponent i Microsoft Office-brugergrænsefladen. Det er en værktøjslinje, som kan tilpasses og som altid er tilgængelig, uanset hvilken fane der i øjeblikket er valgt i båndet. Den sidder som standard i øverste venstre hjørne af MindViewvinduet. Båndet er også en komponent i Microsoft Office-brugergrænsefladen. Det er inddelt i faner, som svarer til hovedaktiviteterne i MindView og som indeholder alle de nødvendige kommandoer, indstillinger og ikoner inddelt i grupper. Båndet er designet til at hjælpe dig med hurtigt at finde de kommandoer, du skal bruge for at udføre en opgave. Fanen Design, der vises længst til højre i båndet, adskiller sig fra de andre faner. Den indeholder alle de designindstillinger, du kan bruge i den valgte visning. Når du har markeret en bestemt gren eller et bestemt element i dit mind map, vises fanen Formater muligvis efter fanen Design. Den indeholder alle de kommandoer, der er specifikke for det markerede objekt. Der kan vises fire paneler i højre side af MindView-vinduet. Bemærk, at der kun kan vises ét panel ad gangen. Arbejdsområdet er det område, hvor du arbejder på dit dokument. Tilpasning af værktøjslinjen Hurtig adgang Værktøjslinjen Hurtig adgang indeholder de oftest benyttede kommandoer. Den sidder som standard i øverste venstre hjørne af MindView-vinduet. 34
35 Du kan tilpasse værktøjslinjen Hurtig adgang ved at tilføje kommandoer, du bruger ofte, eller ved at flytte den tættere på arbejdsområdet: Klik på pilen Customize Quick Access Toolbar på højre side af værktøjslinjen. Markér en eller flere af de viste kommandoer for at føje dem til værktøjslinjen Hurtig adgang. Fjern markeringen ud for en eller flere kommandoer for at fjerne dem fra værktøjslinjen. Klik på More Commands for at åbne en dialogboks, hvor du kan vælge kommandoer fra alle faner i båndet i MindView og føje dem til værktøjslinjen Hurtig adgang: Vælg den fane, der indeholder den ønskede kommando, i feltet Kategori. Markér den ønskede kommando i feltet Kommandoer, og klik på Tilføj. Du kan også føje hele grupper af kommandoer til værktøjslinjen Hurtig adgang. Grupper vises med et rullelistesymbol. En hurtigere metode til at føje en kommando til værktøjslinjen Hurtig adgang er at vælge den fane i båndet, som indeholder den ønskede kommando, højreklikke på kommandoen og vælge Føj til værktøjslinjen Hurtig adgang. Klik på Show Below the Ribbon for at flytte værktøjslinjen Hurtig adgang ned under båndet. Minimering af båndet I MindView kan du minimere båndet for at gøre det tilgængelige arbejdsområde større: Gør et af følgende: Klik på pilen længst til højre i båndet eller Klik på pilen Customize Quick Access Toolbar på højre side af værktøjslinjen. og vælg Minimer båndet. For at bruge båndet, mens det er minimeret, skal du klikke på den fane, du vil bruge, og derefter vælge den ønskede kommando. Når du har valgt en kommando, minimeres båndet igen. Du kan gendanne båndet ved at klikke på Customize Quick Access Toolbar og fjerne markeringen ud for Minimer båndet. Du kan også minimere båndet på følgende måde: Dobbeltklik på den aktuelle fane. 35
36 Gendan båndet ved at dobbeltklikke på en af fanerne. Du kan også trykke på Ctrl + F1 for at minimere eller gendanne båndet. Layoutet for kommandoer, indstillinger og ikoner i båndet ændres, når bredden af MindView-vinduet reduceres. Elementer, der normalt vises med store ikoner, kan eksempelvis nu blive vist med små. Hvis bredden af vinduet reduceres meget, kan en hel gruppe blive vist med kun ét ikon. Du kan få vist indholdet af en sådan skjult gruppe ved at klikke på gruppens ikon. Brug af hurtigtaster og genvejstaster For at vælge en kommando i båndet skal du blot klikke på den relevante fane og derefter på kommandoen. Du kan også bruge hurtigtaster. Hurtigtaster og genvejstaster er ikke det samme. Hurtigtaster bruges til at navigere i brugergrænsefladen og vælge de forskellige kommandoer ved hjælp af tastaturet. Der findes en hurtigtast for alle kommandoer i menuen Filer, på værktøjslinjen Hurtig adgang og i båndet. Genvejstaster er tastekombinationer som F1 eller Ctrl + O, som bruges til at vælge ofte benyttede kommandoer. Genvejstaster har ikke noget at gøre med kommandoernes rækkefølge i brugergrænsefladen. Du kan finde en liste over alle genvejstaster i MindView under Tastaturgenveje. Hvis du vil vælge en kommando med en hurtigtast, skal du først trykke på Alt eller F10. Du kan nu se det første niveau hurtigtaster, du kan bruge på det pågældende sted. De vises som små etiketter under hver fane eller kommando. Tryk på hurtigtasten for den fane eller kommando, du skal bruge, for at få vist det næste niveau hurtigtaster. Hvis du for eksempel trykker på E i eksemplet ovenfor, åbnes fanen Startside. Hurtigtasterne under denne fane vises nu som vist nedenfor. Tryk på tasten eller tasterne for den kommando, du vil vælge. Hvis du trykker på B, indsættes der for eksempel en gren i dit mind map. 36
37 Brug af panelerne i MindView Der kan vises fire paneler i højre side af MindView-vinduet: Panelet Opgave/tidslinje I dette panel kan du angive datoer, klokkeslæt og andre oplysninger på grenene i dit mind map for at oprette tidslinjer, opgavelister eller projektplaner. Se Indsætning af tidslinjedata og Indsætning af opgavedata for at få flere oplysninger om dette panel. 37
38 Panelet Billeder Fra dette panel kan du få adgang til billedkataloget, en omfattende samling clipart-billeder i høj kvalitet, som du kan tilføje i dit mind map for at illustrere emnerne. Se Indsætning af billeder og Brug af billedkataloget for at få flere oplysninger. Panelet Ikoner I dette panel kan du indsætte ikoner i dit mind map for at illustrere emnerne. Se Indsætning af ikoner for at få flere oplysninger. Panelet Beregning I dette panel kan du angive og redigere værdier på grenene i dit mind map, eksempelvis salgstal, omkostninger, vekselkurser og så videre, og du kan indsætte formler for at udføre beregninger med disse værdier. Se Indsætning af beregningsværdier for at få flere oplysninger. Der er andre paneler i MindView, som du kan få vist eller skjule med kommandoen Vis Vis/skjul Paneler. Tekstnoteeditoren Tekstnoteeditoren er som standard placeret nederst i arbejdsområdet. Du kan bruge den til at indsætte omfattende noter på roden eller grenene i dit mind map. Se Indsætning af tekstnoter for at få flere oplysninger. Objektlisten På denne liste vises alle de objekter, der er indsat på den aktuelt markerede gren i dit mind map. Se Brug af objektlisten for at få flere oplysninger. Dialogboksen Egenskaber I denne dialogboks vises egenskaberne for det aktuelt markerede element i MindView, eksempelvis roden, en gren eller en fri kommentar. Hvis der ikke er markeret noget, vises egenskaberne for den aktuelle visning. Panelet Oversigt Med panelet Oversigt kan du få vist forskellige dele af dit mind map. Se Brug af panelet Oversigt for at få flere oplysninger. Panelet Ændringer I dette panel vises alle de ændringer, der er foretaget i dit mind map, hvis registrering af ændringer er aktiveret. Der vises både dine ændringer og ændringer foretaget af andre brugere, som har adgang til dit mind map. Se Registrering af ændringer for at få flere oplysninger. Disposition for tidslinje Dette panel bruges kun i Tidslinjevisningen. Det viser alle grenene i dit mind map som en hierarkisk liste, som du kan udvide og skjule efter behov. Se Brug af Tidslinjevisningen for at få flere oplysninger. Panelet Kom godt i gang Fra dette panel kan du få adgang til undervisningsvideoer og andet indhold på MatchWares YouTube-kanal. Ændring af panelernes størrelse Du kan gøre et panel større eller mindre ved at holde musemarkøren over en af panelets kanter, til markøren ændres til en dobbeltpil, og derefter trække kanten i den ønskede retning med musen. 38
39 Frigørelse af paneler Panelerne Opgave/tidslinje, Billeder, Ikoner og Beregning er altid forankret i højre side af arbejdsområdet. Du kan kun få vist ét af disse paneler ad gangen. Når du åbner et andet panel, skjules det forrige. Alle andre paneler åbnes som standard i venstre side af arbejdsområdet undtagen tekstnoteeditoren, som åbnes i bunden. Alle disse paneler kan imidlertid frit flyttes i arbejdsområdet eller fastgøres på en anden placering: Du kan frigøre et panel ved at trække panelets titellinje væk fra dens nuværende placering, til panelet er helt frit, og derefter slippe museknappen. Du kan også dobbeltklikke på panelets titellinje for at frigøre panelet og dobbeltklikke på den igen for at fastgøre det. Hvis du vil frigøre et panel og bevæge det frit omkring i arbejdsområdet, uden at det automatisk fastgøres, kan du holde Ctrl-tasten nede, mens du trækker i panelets titellinje. Fastgørelse af paneler Du kan fastgøre et frit panel for oven, for neden eller i venstre side af arbejdsområdet på følgende måde: Træk i panelets titellinje, og flyt det i den ønskede retning, indtil der vises pile, som peger mod venstre, opad og nedad i arbejdsområdets kanter. Træk panelet hen til den ønskede pil, så den nye placering fremhæves med mørkeblåt. Slip museknappen, hvis panelet skal placeres her, eller træk panelet til en anden position. Du kan også fastgøre et panel over, under eller ved siden af et andet panel. Gør følgende: Træk i panelets titellinje, og flyt panelet i retning af destinationspanelet, til der vises tre pile. Nu har du flere valgmuligheder: Hvis du trækker panelet hen til pilen, der peger mod venstre, opad eller nedad, fastgøres panelet på den pågældende side af det underliggende panel. I dette eksempel bliver objektlisten fastgjort til venstre for dialogboksen Egenskaber. 39
40 Hvis du trækker panelet hen til firkanten i midten, bliver panelet fastgjort som en ny fane i det underliggende panel, der dermed bliver til et panel med flere faner. I dette eksempel bliver objektlisten fastgjort som fane i dialogboksen Egenskaber. Hvis du vil frigøre et panel, der er fastgjort som fane, skal du trække i fanen, ikke i titellinjen. For at frigøre objektlisten fra dialogboksen Egenskaber i nedenstående eksempel skal du således klikke på fanen Objektliste. 40
41 Gendannelse af oprindelig placering af paneler Hvis du får brug for det, kan du flytte alle paneler tilbage til den standardplacering, de havde, da du installerede MindView: Klik på fanen Filer. Vælg Indstillinger. Klik på Indstillinger i venstre side. Indstil Gendan brugergrænseflade til Ja Klik på OK. Bemærk, at andre komponenter, eksempelvis værktøjslinjen Hurtig adgang eller listen over seneste dokumenter, også bliver ført tilbage til standardindstillingerne, når du bruger denne kommando. 41
42 Overordnede indstillinger I dialogboksen MindView-indstillinger kan du tilpasse programmet og få adgang til eksterne webressourcer. Klik på fanen Filer. Klik på Indstillinger. Dialogboksen MindView-indstillinger åbnes. Den indeholder en række paneler med forskellige indstillingsmuligheder. Ud over de indstillinger, der er beskrevet nedenfor, gør MindView brug af de indstillinger for eksempelvis datoformater og tusindtalsseparatorer i den landestandard, som er valgt i Windows. Hvis du skifter landestandard i Windows, mens MindView kører, skal du lukke og genstarte MindView, før ændringerne træder i kraft. Dokument Dette panel indeholder indstillinger vedrørende det aktuelle dokument. Panelet er kun tilgængeligt, hvis dokumenttypen er Projektstyring, og hvis du har åbnet et dokument. Projektstyring er standarddokumenttypen i MindView (undtagen i AT-versionen, hvor standardtypen er Opgavestyring), men du kan vælge en anden dokumenttype i panelet Opgave/tidslinje. Du kan få flere oplysninger om ændring af dokumenttypen under Indsætning af tidslinjedata og Indsætning af opgavedata. Du kan få detaljerede oplysninger om disse indstillinger under Projektstyring nedenfor. Korrektur Dette panel indeholder indstillinger, som bestemmer, hvilke typer fejl stavekontrollen skal søge efter. Det er beskrevet i detaljer i emnet Indstillinger for stavekontrol. Gem Opret sikkerhedskopi af dokumentfiler: Der oprettes en sikkerhedskopi af MindView-filen, som gemmes som *.bak-fil. Denne fil er en kopi af den seneste gemte version af dokumentet. Se Lagring af et mind map for at få flere oplysninger om denne funktion. Gem oplysninger til automatisk gendannelse: Der gemmes automatisk en midlertidig sikkerhedskopi af dine åbne dokumenter med jævne mellemrum. Hvis der opstår et problem, som forhindrer, at MindView lukkes normalt, kan du vælge automatisk at få gendannet din fil fra denne sikkerhedskopi, når du starter MindView igen. Du kan angive, hvor længe der skal gå mellem de automatiske lagringer. Indstillinger Visning Aktiver direkte eksempelvisning: Hvis denne indstilling er aktiveret, vises der et eksempel på, hvordan forskellige valgmuligheder vil påvirke dit mind map, mens du gennemgår dem. Når du designer et mind map, kan du eksempelvis gennemse de tilgængelige typografier i galleriet Typografier for at finde den, du foretrækker. Hvis denne indstilling er aktiveret, kan du med det samme se, hvordan en typografi vil påvirke dit mind map, når du holder musemarkøren over den. Vis miniværktøjslinje: Hvis denne indstilling er aktiveret, vises der en lille flydende værktøjslinje over genvejsmenuen, når du højreklikker i arbejdsområdet, på en gren eller på en tekstnote. Værktøjslinjen indeholder funktioner, der er relevante for den valgte visning, så du ikke behøver at søge efter formateringskommandoer eller andre funktioner i båndet. Antialiasering af map: Antialiasering forbedrer udseendet af dit mind map ved at udjævne kanterne. Denne indstilling er som standard aktiveret. Antialiasering bruger imidlertid mange computerressourcer. Hvis computeren har begrænset processorkraft, kan du slå denne indstilling fra for at øge hastigheden af mapvisningen. 42
43 Antialiasering af tekst: Denne indstilling er som standard deaktiveret. Teksten ser imidlertid bedre ud med antialiasering. Aktivér indstillingen, hvis computeren er kraftig nok til det. Vis Backstage-visningen ved start: Hvis du deaktiverer denne indstilling, vises det tomme arbejdsområde i stedet for Backstage-visningen, når du starter MindView. Se Oprettelse af et mind map for at få flere oplysninger. Vis dialogboksen Hjælp til interaktivt whiteboard: Denne indstilling er kun relevant, hvis du arbejder i pennetilstand med et interaktivt whiteboard. Når indstillingen er aktiveret, vises der en hjælpemeddelelse, når du lægger en pen tilbage i bakken, hvis der stadig er håndskriftsdata i arbejdsområdet, som ikke er blevet føjet til dokumentet. Se Arbejde i pennetilstand for at få flere oplysninger. Vis forenklet brugergrænseflade: Denne indstilling er særligt relevant for nye og yngre brugere. Den begrænser brugergrænsefladen, så der kun vises de mest almindelige kommandoer. Du kan når som helst få vist hele brugergrænsefladen ved at deaktivere denne indstilling. Du kan også skifte til forenklet brugergrænseflade ved at vælge Vis Vindue Forenklet brugergrænseflade. Maksimer MindView-vinduet ved start: Når denne indstilling er aktiveret, udfylder MindViewvinduet hele skærmen, når programmet startes. Hvis indstillingen er deaktiveret, har MindViewvinduet den størrelse og placering, det havde, sidste gang du lukkede programmet. Hvis du deaktiverer indstillingen, vil MindView-vinduet stadig blive maksimeret ved start, hvis det var maksimeret, sidste gang du lukkede programmet. Aktiver vinduesnavigation: Når denne indstilling er aktiveret, kan du bruge vinduesnavigationsfunktionen til hurtigt at få vist og skifte mellem de aktive værktøjsvinduer og filer ved at trykke på Ctrl + Tab. Se Visning af et mind map for at få flere oplysninger. Gendan billedkatalog: Hvis du aktiverer denne indstilling, gendannes billedkatalogets oprindelige indhold. Brugerområdet ændres ikke, men eventuelle elementer, du måtte have føjet til en af de andre kategorier, bliver fjernet. Se Brug af billedkataloget for at få flere oplysninger. Gendan brugergrænseflade: Hvis denne indstilling aktiveres, gendannes standardpositionen for alle paneler. Bemærk, at andre komponenter, eksempelvis værktøjslinjen Hurtig adgang eller listen over seneste dokumenter, også bliver ført tilbage til standardindstillingerne, når du bruger denne kommando. Se Brug af panelerne i MindView" under "Indstilling af arbejdsområdet" for at få flere oplysninger om, hvordan du kan flytte panelerne og ændre deres størrelse. Animation Med disse indstillinger kan du deaktivere animationseffekterne i MindView, hvis computeren ikke er tilstrækkeligt kraftig til at vise dem uden problemer. Hvis animationseffekterne vises langsomt og hakkende, kan du slå dem fra. Kommentarer: Denne indstilling bestemmer, hvordan kommentarvinduet åbnes, når du indsætter eller redigerer en kommentar. Popup for objektliste: Denne indstilling bestemmer, hvordan popop-listen med objekter åbnes, når du holder musemarkøren over papirklipsikonet ved siden af etiketten på en gren med vedhæftede objekter. De næste tre indstillinger er kun tilgængelige på Windows Vista og nyere: Zoom: Denne indstilling bestemmer, hvordan størrelsen af dit mind map trinvist ændres, når du zoomer ind og ud. Animationstid: Denne indstilling bestemmer, hvor længe (i millisekunder) animationen ved rulning eller zoom varer. Afstandsfaktor for animation: Denne faktor gør varigheden af animationen ved rulning eller zoom proportional med afstanden. Når du ruller fra én gren til en anden gren et stykke væk på skærmen, vil animationen eksempelvis vare længere, jo mere denne faktor er indstillet til. Tekstnoteeditor Standardskrifttype: Her kan du angive en skrifttype, typografi, tekststørrelse og tekstfarve, der skal bruges som standard for alle de tekstnoter du skriver i tekstnoteeditoren. Du kan få adgang til disse indstillinger ved at klikke i feltet og derefter klikke på de tre prikker i højre side. Du kan selvfølgelig ændre disse indstillinger for enkelte tekstnoter, når du arbejder i editoren. Du kan få flere oplysninger om tekstnoteeditoren under Indsætning af tekstnoter. 43
44 Sidefarve: På denne rulleliste kan du vælge den sidefarve, der skal bruges som standard i tekstnoter. Det kan gøre det lettere for brugere med nedsat syn at læse tekstnoterne, fordi kontrasten mellem tekstfarve og sidefarve kan øges. Indstillingen for sidefarve gælder kun for din egen MindView-installation. Alle tekstnoter, du opretter, får vist eller redigerer på din egen computer, bliver med andre ord vist med den sidefarve, du vælger her, men de samme tekstnoter vil blive vist med en anden sidefarve på en MindView-installation med en anden indstilling for sidefarve. Projektstyring Her kan du angive de standardindstillinger, der skal bruges i MindView til nye dokumenter, du opretter med dokumenttypen Projektstyring. Du kan få flere oplysninger om ændring af dokumenttypen under Indsætning af tidslinjedata og Indsætning af opgavedata. Du kan ændre disse indstillinger for et bestemt dokument under panelet Dokument beskrevet ovenfor eller i dialogboksen Egenskaber for dokument (klik på fanen Filer, og vælg Oplysninger Egenskaber). Planlægning Disse indstillinger angiver, hvordan MindView kan planlægge hver enkelt opgave. Nye opgaver er indsatsbaserede: Denne indstilling bestemmer, hvilken indvirkning det har på en opgaves varighed og arbejdsværdi at tilføje eller fjerne ressourcer for opgaven. Du kan få flere oplysninger om indsatsbaseret planlægning under Tildeling af ressourcer, især afsnittet Om indsatsbaseret planlægning. Standardopgavetilstand: Med denne indstilling kan du vælge, hvilken opgavetilstand der skal bruges som standard ved oprettelse af opgaver. Standardindstillingen er Automatisk planlagt. Du kan få flere oplysninger om manuel opgaveplanlægning under Brug af opgavetilstande. Standardopgavetype: Med denne indstilling kan du vælge en anden standardindstilling for opgavetype, som MindView skal bruge ved planlægning af hver enkelt opgave. Du kan få flere oplysninger om opgavetyper under Brug af opgavetyper. Standardenhed for varighed: Med denne indstilling kan du angive den varighedsenhed, der skal bruges som standard, når du opretter en opgave. Opdater manuelt planlagte opgaver ved redigering af sammenkædninger: Med denne indstilling kan du vælge, om manuelt planlagte opgaver skal opdateres, når du redigerer sammenkædninger mellem opgaver, eksempelvis når du skifter fra Afslutning til Start (AS) til Start til Afslutning (SA). Du kan få flere oplysninger om manuel opgaveplanlægning under Brug af opgavetilstande. Standardstarttidspunkt: Med denne indstilling kan du vælge et standardstarttidspunkt for nye opgaver. Standardsluttidspunkt: Med denne indstilling kan du vælge et standardsluttidspunkt for nye opgaver. Valuta Disse indstillinger vedrører de omkostninger, du kan knytte til en ressource. Du kan se, hvordan du gør dette, under Tildeling af ressourcer. Symbol: I dette felt kan du angive det valutasymbol, der skal bruges, når ressourceomkostningerne skal vises i dit mind map. Du kan indtaste alle valutasymboler eller et vilkårligt symbol efter eget valg. Decimaler: Vælg det antal decimaler, ressourceomkostningerne skal vises med. Du kan vælge en værdi mellem 0 og 9. Placering: Brug rullelisten til at vælge, hvor valutasymbolet skal placeres i omkostningsfelter. Fortryd Med funktionen Fortryd kan du annullere enhver handling, du har udført i dit mind map. Det giver dig frihed til at prøve dig frem, da du let kan fortryde den seneste ændring ved at vælge Fortryd på værktøjslinjen Hurtig adgang (eller trykke på Ctrl + Z). Du kan genindføre ændringen ved at vælge Annuller Fortryd (eller trykke på Ctrl + Y). 44
45 Bemærk, at du også kan klikke på pilen til højre for ikonet Fortryd for at vælge, hvor mange ændringer du vil fortryde. På samme måde kan du genindføre en eller flere ændringer med ikonet Annuller Fortryd. Antal handlinger, der kan fortrydes: I dette felt kan du angive, hvor mange ændringer det højst skal være muligt at fortryde. Hvis du eksempelvis indstiller antallet af handlinger, der kan fortrydes, til 5, kan du fortryde op til 5 ændringer ved at vælge dem på listen under Fortryd eller ved at trykke på Ctrl + Z flere gange. Bemærk, at der bruges mere hukommelse, jo flere handlinger der kan fortrydes. Opdateringer Kontroller, om der er opdateringer: Her kan du indstille, om der automatisk skal søges efter programopdateringer på MatchWares websted, når MindView startes. Hyppighed af søgninger: Her kan du angive, hvor længe der skal gå mellem hver søgning (i dage). Avanceret Med disse indstillinger kan du slå brugsstatistikfunktionen til (hvis den findes i din programversion) og ændre placeringen af forskellige mapper og data, der bruges i MindView. Du skal vælge en mappe eller placering, som du altid har læse-skriveadgang til. Send anonym brugsstatistik: Med denne indstilling kan du aktivere eller deaktivere MatchWares program til forbedring af brugeroplevelsen for din MindView-installation. Når indstillingen er aktiveret, sendes der anonym statistik om din brug af MindView til MatchWare, så vi kan forbedre vores produkter og tjenester. Afhængigt af din MindView-version er denne indstilling muligvis ikke tilgængelig. Maksimalt antal grene i komprimerede maps: Med denne indstilling kan du angive, hvor mange grene der højst må være i komprimerede mind maps. Hvis dit mind map indeholder flere grene end det antal, der er indstillet her, bliver funktionen Komprimer map deaktiveret for at bevare programmets ydeevne. Det bevirker, at store mind maps indlæses hurtigere. Se Design af et mind map for at få flere oplysninger. Mappe til midlertidige dokumenter: Her kan du vælge den mappe, der skal bruges til midlertidige dokumenter. Standardmappe til midlertidige dokumenter: Her kan du vælge den mappe, der skal bruges til at oprette midlertidige filer. Placering af brugerdata: Her kan du vælge en mappe til data, der er specifikke for dig. Placering af billedkataloget: Her kan du vælge, hvor billedkataloget og alle tilhørende filer skal placeres. Placering af brugerdata i billedkatalog: Her kan du vælge, hvor brugerdataene i billedkataloget skal placeres. Kalender Dette panel er kun relevant, hvis du vil oprette projektplaner til brug i Gantt-visningen. Her kan du ændre de standardkalenderindstillinger, som leverer de grundlæggende oplysninger om arbejdstid og fritid, der bruges til at planlægge opgaverne i en projektplan i MindView. Du kan få flere oplysninger om disse indstillinger under Definition af kalendere i afsnittet om Ganttvisningen. Du kan få generelle oplysninger om Gantt-visningen under Brug af Gantt-visningen. Forslagskilder Under dette panel kan du tilføje, redigere og fjerne forslagskilder til forslagsfunktionen. Du kan få flere oplysninger om disse indstillinger under Opsætning af forslagskilder. Penneinput Dette panel vises kun, hvis dit operativsystem understøtter penneinput. Her kan du vælge forskellige inputindstillinger, når du arbejder i pennetilstand. Se Arbejde i pennetilstand for at få flere oplysninger. 45
46 Ressourcer Fra dette panel kan du gå til MatchWares websted og finde de seneste produktopdateringer. Her kan du også angive et andet serienummer, eksempelvis hvis du vil konvertere en demoversion af MindView til den fulde version. 46
47 Grundlæggende opgaver Oprettelse af et mind map Når du starter MindView, er det første, du ser, Backstage-visningen. Her kan du vælge forskellige kommandoer for at oprette, åbne, gemme og dele mind maps og meget mere. Du kan vælge, om Backstage-visningen skal vises, når du starter MindView, i dialogboksen MindView-indstillinger. Se Overordnede indstillinger for at få flere oplysninger. Vælg Ny for at oprette et nyt mind map-dokument, og vælg den type mind map, du vil oprette: Mind Map, Top/bund, Venstre/højre, Tidslinje, Disposition og Gantt. De fleste af emnerne i afsnittene Grundlæggende opgaver og Videregående opgaver i denne dokumentation antager, at du bruger en af standardvisningerne, med andre ord Mind Map, Top/bund eller Venstre/højre. De fleste af de fremgangsmåder, der beskrives, gælder imidlertid for alle visningerne. Fremgangsmåder, der er specifikke for bestemte visninger, beskrives i de emner, som handler om disse visninger, i afsnittet Visninger af denne dokumentation. Se Brug af forskellige visninger for at få flere oplysninger om hver enkelt visning. Hvis du har lukket Backstage-visningen, kan du også trykke på Ctrl + N. Når du har oprettet dokumentet, kan du når som helst få det vist i en anden visning ved at vælge den ønskede visning i panelet Startside Visning eller Vis Visning i hovedmenuen, ved at højreklikke i arbejdsområdet og vælge Vis map som i genvejsmenuen eller ved at vælge en anden visning i den flydende værktøjslinje, der vises over genvejsmenuen. At skifte visning påvirker kun, hvordan dokumentet bliver vist. Indholdet af dokumentet bliver ikke ændret, medmindre du selv ændrer det i den nye visning. Den eneste undtagelse fra denne regel er Gantt-visningen. Hvis du skifter til denne visning, aktiveres projektledelsesfunktionerne automatisk. Det kan have konsekvenser for dine data. Se Brug af Gantt-visningen for at få flere oplysninger. Du får vist det nye mind map og kan nu udfylde roden. Se Angivelse af en grenetiket for at se, hvordan du kan gøre dette. Brug af skabeloner Under Ny ud fra skabelon i Backstage-visningen kan du oprette et dokument baseret på en af de mange skabeloner til uddannelses-, erhvervs- og privatbrug i MindView. De indbyggede skabeloner 47
48 er på engelsk. Du kan også bruge en af dine egne skabeloner. Uddannelsesskabelonerne dækker mange forskellige læringsniveauer og understøttes af mere end tusind clipart-billeder i høj kvalitet, som er udarbejdet specifikt til at matche alle områder af læseplanen. MindView inkluderer også en række forskellige køreklare projektplaner til almindelige erhvervsaktiviteter (forberede en messe, udarbejde en publikation, lancere et produkt og så videre). Disse er til brug i Gantt-visningen. Du kan bruge dem til undervisning eller som udgangspunkt for dine egne projektplaner. Når du har oprettet et mind map ud fra en af disse skabeloner, kan du let tilpasse det efter behov for at opfylde netop dine krav. Tekstnoter og kommentarer indeholder ideer og forslag til udvidelser. Valg af en skabelon Klik på en af mapperne med skabelonkategorier under Ny ud fra skabelon for at gennemse skabelonerne i den. Bemærk, at skabelonerne er på engelsk. Du kan få vist et eksempel på hver enkelt skabelon. Mappen Mine skabeloner indeholder skabeloner, du selv har oprettet. Se Lagring af et mind map for at få flere oplysninger om at gemme dokumenter som skabeloner. Klik på den ønskede skabelon for at oprette et dokument baseret på den. Du kan slette en brugerdefineret skabelon ved at klikke på det røde kryds øverst til højre på miniaturebilledet. 48
49 Lagring af et mind map MindView-dokumenter gemmes som.mvdx-filer. Sådan gemmer du et dokument: Klik på fanen Filer. Du kan nu vælge et af følgende: Gem for at gemme dit dokument under det nuværende navn og fortsætte med at arbejde i MindView. Gem som for at gemme dokumentet under et andet navn, på en anden placering eller som skabelon; se nedenfor. Du kan også bruge denne metode til at oprette en kopi af dokumentet. Du kan også gemme dit dokument ved at klikke på ikonet Gem adgang eller trykke på Ctrl + S. på værktøjslinjen Hurtig Du kan indstille MindView til automatisk at gemme den tidligere version af dit dokument som.bak-fil ved at markere afkrydsningsfeltet Opret sikkerhedskopi af dokumentfiler under panelet Gem i dialogboksen MindView-indstillinger. Se Overordnede indstillinger for at få flere oplysninger om denne dialogboks. Fra dialogboksen Gem som kan du også gemme dokumentet på et onlinearbejdsområde som MatchWare Shared Workspace. Du kan desuden administrere onlinearbejdsområder. Se Åbning og lagring af onlinedokumenter og Administration af onlinearbejdsområder for at få flere oplysninger. Lagring af dit dokument som skabelon Du kan også gemme dit dokument som en brugerdefineret skabelon til senere brug. På denne måde kan du oprette nye dokumenter baseret på eksisterende. Gør følgende: Klik på fanen Filer. Vælg Gem som Gem som skabelon. Klik på Gem. Skabelonen gemmes med filtypenavnet.mvtx og vises i mappen Mine skabeloner, når du opretter et nyt mind map ud fra en skabelon. Se Oprettelse af et mind map for at få flere oplysninger. 49
50 Du kan oprette så mange undermapper, du vil, i mappen Mine skabeloner fra dialogboksen Gem som eller Windows Stifinder. Undermapperne bliver vist i mappen Mine skabeloner. Du kan også omdøbe eller slette undermapper fra dialogboksen Gem som eller Windows Stifinder. En anden måde at slette en skabelon på er at vælge Filer Ny Ny ud fra skabelon, åbne mappen Mine skabeloner og klikke på det røde kryds øverst til højre i den brugerdefinerede skabelon, der skal slettes. Du kan gemme dine skabeloner i andre mapper på din computer eller på netværket. Hvis du gør det, bliver de imidlertid ikke vist i mappen Mine skabeloner, når du opretter et nyt mind map. Hvis du vil bruge en skabelon, der er gemt et andet sted, skal du gå til denne placering og åbne skabelonen som en almindelig MindView-fil. Gendannelse af en sikkerhedskopi (*.bak-fil) Hvis du gemmer et dokument efter at have foretaget nogle ændringer, du senere fortryder, kan du gendanne den tidligere version af dokumentet på følgende måde: Klik på fanen Filer, og vælg Åbn. Find den mappe, hvor dit MindView-dokument er gemt, og skriv filnavnet *.* i dialogboksen for at få vist alle filer i mappen. Vælg filen filnavn.bak, hvor filnavn er navnet på dit MindView-dokument, og klik på Åbn. Klik på fanen Filer, vælg Gem som, og gem.bak-filen på den oprindelige placering og med det oprindelige filnavn (med filtypen.mvdx) for at overskrive den uønskede version af dokument. Automatisk gendannelse Som standard gemmes der også en midlertidig kopi af dokumentet med regelmæssige mellemrum. Kopien gør det muligt at gendanne dokumentet automatisk i tilfælde af programnedbrud. Du kan deaktivere automatisk lagring af oplysninger til gendannelse ved at fjerne markeringen i afkrydsningsfeltet Gem oplysninger til automatisk gendannelse under panelet Gem i dialogboksen MindView-indstillinger. 50
51 Åbning af et mind map Når du starter MindView, er det første, du ser, Backstage-visningen. Her kan du søge efter eksisterende dokumenter eller vælge et dokument, du har arbejdet på for nylig. Hvis du har lukket Backstage-visningen, kan du åbne et eksisterende dokument på følgende måde: Klik på fanen Filer. Vælg Åbn. Du kan også trykke på Ctrl + O. I dialogboksen Åbn kan du også åbne dokumenter, der er gemt online på eksempelvis MatchWare Shared Workspace, Microsoft OneDrive eller Microsoft SharePoint. Du kan desuden administrere onlinearbejdsområder. Se Åbning og lagring af onlinedokumenter og Administration af onlinearbejdsområder for at få flere oplysninger. Du kan have flere mind maps åbne i MindView på samme tid. Hvert mind map har sin egen fane i arbejdsområdet i MindView og behandles som et separat dokument. Ikonet på fanen angiver, om dokumentet er gemt på computeren eller et onlinearbejdsområde. En stjerne til højre for dokumentets navn angiver, at du har foretaget ændringer af dokumentet, som ikke er blevet gemt endnu. Du kan let gå fra dokument til dokument ved at klikke på den ønskede fane eller ved at trykke på Ctrl + Tab for at åbne vinduesnavigation. Se Visning af et mind map for at få flere oplysninger om vinduesnavigation. Bemærkninger: Hvis du prøver at åbne et dokument, der er beskyttet med en adgangskode, skal du angive denne adgangskode for at kunne åbne det. Hvis det dokument, du er ved at åbne, blev gemt, mens grenfokus eller et filter var aktiveret for at begrænse visningen til nogle bestemte grene, vises der en meddelelse for at gøre dig opmærksom på, at du muligvis ikke får vist hele det pågældende mind map. Klik på knappen Ryd grenfokus eller Ryd filter ved siden af meddelelsen for at få vist hele dit mind map. Du kan få flere oplysninger om grenfokus og filtre i henholdsvis Fokus på en gren og Filtrering af et mind map. I MindView kan du også åbne MindManager -filer (med filtypenavnet.mmap) fra og med version X5. Åbning af dokumenter oprettet i ældre versioner af MindView I MindView 7 kan du åbne dokumenter oprettet i ældre versioner af MindView. Hvis du foretager ændringer i dem og gemmer dem i MindView 7, er funktionerne og dataene i de gemte dokumenter dog muligvis ikke længere kompatible med den ældre version. Du kan derfor risikere at miste data, hvis du derefter åbner de gemte dokumenter i en ældre version af MindView. 51
52 Angivelse af en grenetiket Som standard får roden i et nyoprettet mind map etiketten Emne, mens nye grene vises med etiketten Idé. Erstatning af standardetiketten Klik på roden eller grenen for at markere den, og begynd at skrive. Du kan slå forslagsfunktionen til, hvis du vil have vist forslag, mens du skriver. Se Brug af forslag for at få flere oplysninger. Når du er færdig, skal du trykke på Enter eller klikke uden for roden eller grenen. Medmindre etiketten er meget kort, vises der et håndtag til ændring af størrelsen, når du holder musemarkøren over højre side af rammen omkring etiketten. Du kan ændre grenetikettens størrelse ved at trække dette håndtag i den ønskede retning. Teksten ombrydes som standard, når du skriver lange etiketter. Hvis du vil gennemtvinge et linjeskift i din etiket, skal du trykke på Ctrl + Enter ved afslutningen af linjen. Du kan deaktivere automatisk tekstombrydning ved at fjerne markeringen i det relevante afkrydsningsfelt i egenskaberne for visningen. Se Egenskaber for visninger: fanen Generelt for at få flere oplysninger. Dit mind map er lettere at overskue, hvis du holder rod- og grenetiketterne korte. Brug tekstnoteeditoren, hvis du har brug for at indtaste længere noter. Du kan også indsætte kommentarer som påmindelser, mens du udarbejder dit mind map. Se Indsætning af tekstnoter og Indsætning af kommentarer for at få flere oplysninger. Du kan få læst grenetiketter op. Markér grenen, og vælg Gennemse Korrektur Læs op (eller tryk på F5). Du kan stoppe oplæsningen ved at klikke på ikonet eller trykke på F5 igen. Du kan genoptage oplæsningen ved at holde Ctrl nede, mens du klikker på ikonet eller trykker på F5. Denne funktion er kun tilgængelig i MindView AT (Assistive Technology). Redigering af en etiket Du kan erstatte den eksisterende etiket ved at markere grenen og indtaste den nye etiket. Du kan også redigere den eksisterende etiket. Du kan skifte til redigeringstilstand på følgende måder: Markér grenen, og klik på etiketten, eller Markér grenen, og tryk på F2, eller Højreklik på grenen, og vælg Rediger tekst i genvejsmenuen. I redigeringstilstand: Anbring markøren på det relevante sted, og begynd at skrive. Når du er færdig, skal du trykke på Enter eller klikke uden for etiketten. Hvis du trykker på Esc, mens du er i redigeringstilstand, ændres den eksisterende etiket ikke. 52
53 Indsætning af grene I MindView kan du indsætte hovedgrene, undergrene og overgrene i dit mind map: En hovedgren er en gren, der er direkte forbundet med roden. Hovedgrene repræsenterer de væsentligste emner vedrørende det overordnede emne for dit mind map. En undergren er en gren, der sidder et niveau under en hovedgren eller en anden undergren. Undergrene repræsenterer de forskellige niveauer underemner i dit mind map. En overgren er en gren, som du indsætter inden en undergren. I MindView arrangeres hovedgrene, undergrene og overgrene automatisk, når du indsætter dem, for at undgå overlap. Du kan dog vælge at placere hovedgrenene selv, når du har indsat dem, ved at slå Automatisk layout fra. Se Flytning af en gren for at få flere oplysninger. Når du indsætter en ny gren, undergren eller overgren, vises den med standardetiketten Idé. Fremgangsmåden for at ændre standardetiketten er den samme som for roden. Se Angivelse af en grenetiket for at få flere oplysninger. Indsætning af en hovedgren Sådan indsætter du en hovedgren: Klik på roden, og tryk på Enter eller Insert. Du kan også gøre følgende: Dobbeltklik på roden, eller Klik på roden, og vælg Startside Indsæt Gren eller Startside Indsæt Undergren, eller Klik på roden, og vælg Indsæt Grene Gren eller Indsæt Grene Undergren, eller Højreklik på roden, og vælg Indsæt Gren eller Indsæt Undergren i genvejsmenuen. Indsætning af grene på samme niveau Sådan tilføjer du en gren på samme niveau som en eksisterende gren: Klik på den eksisterende gren, og tryk på Enter. Du kan også gøre følgende: Klik på grenen, og vælg Startside Indsæt Gren, eller Klik på grenen, og vælg Indsæt Grene Gren, eller Højreklik på grenen, og vælg Indsæt Gren i genvejsmenuen. 53
54 Indsætning af en undergren Sådan tilføjer du en undergren under en eksisterende gren: Klik på den eksisterende gren, og tryk på Insert. Du kan også gøre følgende: Dobbeltklik på grenen, eller Klik på grenen, og vælg Startside Indsæt Undergren, eller Klik på grenen, og vælg Indsæt Grene Undergren, eller Højreklik på grenen, og vælg Indsæt Undergren i genvejsmenuen. Indsætning af en overgren Gør følgende for at indsætte en gren mellem en eksisterende gren og dens overordnede gren: Klik på grenen, og tryk på Skift + Enter, eller Klik på grenen, og vælg Indsæt Grene Overgren, eller Højreklik på grenen, og vælg Indsæt Overgren i genvejsmenuen. Formatering af en gren Når du har indsat en gren i dit mind map, vises fanen Formater til højre i båndet. Under denne fane kan du udføre forskellige handlinger på grenen, for eksempel ændre dens form, vælge en anden fyldfarve, definere en grenramme eller vælge andre tekstattributter. Se Formatering af en gren for at få flere oplysninger. Hvis du vil bruge de samme formateringsindstillinger på samtlige grene, er det dog langt lettere at bruge fanen Design. De foruddefinerede typografier og designindstillinger på denne fane gælder for hele dit mind map. Se Design af et mind map for at få flere oplysninger. 54
55 Kopiering af grene fra et eksternt program Du kan let udarbejde en grenstruktur med hovedgrene og undergrene ved at kopiere flere linjer tekst fra et eksternt dokument, eksempelvis et Microsoft Word-dokument, en Notesblok-tekstfil eller et Microsoft Excel-regneark, og indsætte dem i dit MindView-dokument. Linjer, der er indrykket med mellemrum eller tabulatortegn i det eksterne program, indsættes som undergrene under linjerne på højere niveau. På samme måde kan du kopiere en MindView-grenstruktur til et andet program ved at kopiere den fra MindView og indsætte den i det eksterne program. Udvidelse og skjulning af en gren Når du indsætter en undergren under en hovedgren eller en anden undergren, vises der et lille minustegn mellem undergrenen og grenen på højere niveau. Du kan bruge det til at skjule den nye undergren og eventuelle undergrene og objekter, hvis du vil koncentrere dig om grenene på højere niveau. Du kan gøre dette på flere måder: Klik på minustegnet, eller Højreklik på grenen på højere niveau, og vælg Skjul i genvejsmenuen, eller Tryk på Ctrl + Skift + "-". Undergrenen skjules nu, og minustegnet ændres til et plustegn. Du kan få vist den skjulte undergren og dens eventuelle undergrene på en af følgende måder: Klik på plustegnet, eller Højreklik på grenen på højere niveau, og vælg Udvid i genvejsmenuen, eller Tryk på Ctrl + Skift + "+". Navigation mellem grene Du kan markere en gren blot ved at klikke på etiketten. Du kan bruge følgende tastaturgenveje til let at gå fra gren til gren: Op Ned Venstre Højre Markér grenen over den aktuelt markerede gren. Markér grenen under den aktuelt markerede gren. Markér grenen til venstre for den aktuelt markerede gren. Markér grenen til højre for den aktuelt markerede gren. Sletning af en gren Du kan gøre dette på flere måder: Klik på den gren, du vil slette, og tryk på Delete, eller Klik på grenen, og vælg Startside Redigering Slet i hovedmenuen, eller Højreklik på grenen, og vælg Slet Hele grenen i genvejsmenuen. 55
56 Hvis en gren indeholder undergrene, kan du slette den uden at slette dens undergrene ved at vælge Slet Denne grendel i genvejsmenuen. Undergrenene flyttes ét niveau op i hierarkiet og bliver dermed undergrene for den overordnede gren. Husk, at hvis du kommer til at slette en gren ved en fejl, kan du altid annullere sletningen ved at klikke på Fortryd på værktøjslinjen Hurtig adgang eller trykke på Ctrl + Z. 56
57 Design af et mind map Du kan tilpasse udseendet af dit mind map, når du vil, ved hjælp af en række designindstillinger. Med de fleste af indstillingerne kan du med det samme se, hvordan de vil påvirke dit mind map. Det er derfor lettest at vurdere deres samlede virkning, når du har indsat nogle grene og undergrene i dit mind map. Klik på fanen Design længst til højre i båndet. Under denne fane finder du alle de designindstillinger, du kan bruge i den valgte visning. Gennemse galleriet under Layout for at finde dit foretrukne layout. Du kan få flere oplysninger om de forskellige visninger under Brug af forskellige visninger. De tilgængelige layout afhænger af den anvendte visning. Hvis du eksempelvis bruger en af de tre Mind Map-visninger, kan du vælge mellem Mind Map, Venstre, Højre og Top/bund. Gennemse galleriet under Typografier for at finde din foretrukne typografi. I MindView kan du også designe din egen typografi ved hjælp af Typografidesigner. Du kan få flere oplysninger under Oprettelse af en brugerdefineret typografi herunder. (Valgfrit) Tilpas udseendet af dit mind map yderligere ved hjælp af indstillingerne i panelerne Effekter og Egenskaber. Hvis det bliver nødvendigt, kan du fortryde dine ændringer og vende tilbage til den oprindelige typografi for dit mind map ved at vælge Effekter Nulstil typografi. Alle de designindstillinger, du vælger her, gælder for hele dit mind map. Du kan dog vælge andre designindstillinger til enkelte grene. Du kan se, hvordan du gør dette, under Formatering af en gren. MindView organiserer som standard dit map, så rammerne omkring grenene og deres undergrene ikke overlapper hinanden. I nogle map-layouts kan det resultere i, at der er store, tomme områder mellem grenene, hvilket kan gøre det svært at få et overblik over dit map. I sådanne situationer kan du bruge funktionen Komprimer map til at opnå et bedre layout ved at flytte grenene så tæt på hinanden som muligt som vist på eksemplerne herunder. Bemærk dog, at komprimeringsfunktionen kræver større computerkraft. Du kan finindstille den til din computer ved at ændre det maksimale antal tilladte grene. Se Overordnede indstillinger for at få flere oplysninger. Mind map inden komprimering: Mind map efter komprimering: 57
58 Oprettelse af en brugerdefineret typografi Du kan oprette din egen brugerdefinerede typografi, så du kan bruge den igen senere, på følgende måde: Vælg Brugerdefineret typografi nederst i galleriet Typografier, og vælg Ny i den menu, der åbnes. Fanen Typografidesigner åbnes. Du kan nu foretage designændringer for hele dit mind map som beskrevet ovenfor. Du kan også foretage ændringer for specifikke grenniveauer ved at markere en gren på det pågældende niveau og vælge de ønskede indstillinger under fanen Formater. Du kan også tilpasse den grenramme, der vises omkring den første hovedgren, ved at vælge en anden fyldfarve og kontur til den. Du skal bare markere grenen, klikke på fanen Formater og derefter vælge de ønskede indstillinger i panelet Ramme. Når du senere anvender den brugerdefinerede typografi på et af dine mind maps, får grenrammerne automatisk den typografi, du har oprettet her. På samme måde kan du tilpasse den viste frie kommentar ved at markere den og bruge indstillingerne under fanen Formater. Når du senere anvender den brugerdefinerede typografi, får alle frie kommentarer i dit mind map automatisk de attributter, du vælger her. 58
59 Klik på Luk Typografidesigner under fanen Typografidesigner, når du er færdig. Du bliver spurgt, om du vil gemme den nye typografi. Når din nye brugerdefinerede typografi er gemt, vises den nederst i panelet Typografier under fanen Design efter alle standardtypografierne i MindView. Du kan nu vælge den brugerdefinerede typografi for at anvende den i dine mind maps på samme måde som en af standardtypografierne. Du kan når som helst vende tilbage til din brugerdefinerede typografi for at redigere den igen ved at vælge Brugerdefineret typografi Rediger. Du kan slette den ved at vælge Brugerdefineret typografi Slet. Egenskaber for visninger Ud over designindstillingerne under fanen Design findes der en række egenskaber for visningen, som du kan redigere i dialogboksen Egenskaber. Dialogboksen Egenskaber viser altid alle de egenskaber, der er relevante for det aktuelt markerede element i arbejdsområdet. Klik i arbejdsområdet, så der ikke er valgt nogen elementer. Vælg Vis Vis/skjul Paneler Egenskaber for at åbne dialogboksen Egenskaber. Se Brug af dialogboksen Egenskaber for at få en generel beskrivelse af dialogboksen Egenskaber. Se Egenskaber for visninger: fanen Generelt i afsnittet Reference for at få en detaljeret beskrivelse af de generelle egenskaber for visningen og Egenskaber for visninger: fanen Grene for at få en beskrivelse af de standardegenskaber, der er relevante for grene. 59
60 Visning af et mind map I takt med, at dit mind map vokser, kan dele af det komme til at ligge uden for det viste område og ikke længere være synligt. Rulning i et mind map Du kan bruge rulleskakterne eller musehjulet til at få vist de dele af dit mind map, der ligger uden for det viste område: Brug den lodrette rulleskakt eller musehjulet for at rulle lodret i dit mind map. Brug den vandrette rulleskakt, eller tryk på Skift, mens du bruger musehjulet, for at rulle vandret i dit mind map. Panorering i et mind map Du kan også panorere i visningen for at få vist andre områder på følgende måde: Hold Skift nede, og træk i den del af visningen, du vil flytte i arbejdsområdet. Når du panorerer i visningen på denne måde, kan du se, at musemarkøren ændrer form fra en pil til en hånd. Du kan let flytte dit mind map i arbejdsområdet ved at trække roden til den ønskede placering. I berøringstilstand kan du panorere i dit mind map ved hjælp af fingrene på computerens berøringsfølsomme skærm. Se Arbejde i berøringstilstand for at få flere oplysninger. Visning af detaljer i et mind map Du har en række andre visningsmuligheder: Du kan bruge Zoom-skyderen eller ikonerne under Zoom under fanen Vis til at ændre forstørrelsen i dit mind map. Se Zoom ind og ud for at få flere oplysninger. Du kan få vist dit mind map i fuldskærmstilstand ved at vælge Vis Zoom Fuld skærm eller ved at trykke på F9. Du kan vende tilbage til normal visning ved at vælge Luk fuld skærm på den flydende værktøjslinje, ved at trykke på Esc eller ved at trykke på F9 igen. Du kan markere roden i alle map-visninger ved at trykke på Ctrl + Home. Det er en praktisk metode til at gå tilbage til udgangspunktet i store mind maps. Du kan flytte fokus mellem de aktive faner, paneler eller statusbjælker i dit mind map ved at trykke på F6. Hver gang du trykker på tasten, flyttes fokus til det næste aktive element. Hvis du trykker på Skift + F6, flyttes fokus i den omvendte rækkefølge. Du kan også bruge vinduesnavigation til hurtigt at få vist og skifte mellem aktive værktøjsvinduer og filer; se nedenfor. Hvis du vil præsentere dit mind map for andre, kan du fokusere på én gren ad gangen, mens du præsenterer emnerne i forbindelse med denne gren, ved at vælge Vis Detaljer Fokusfunktion eller ved at trykke på F3. Så snart du klikker på den gren, du vil koncentrere dig om, centreres dit mind map omkring denne gren. Hvis det er nødvendigt, kan du vælge en anden forstørrelse for at gøre dit mind map let at læse ved at klikke på den nederste del af ikonet Fokusfunktion. Hvis du vil vælge andre grene, som ikke er synlige lige nu, kan du klikke hvor som helst i arbejdsområdet for at centrere dit mind map på roden igen. Når du er færdig med at præsentere, kan du vende tilbage til den normale visningstilstand ved at klikke på ikonet Fokusfunktion igen for at slå funktionen fra eller trykke påf3. Med ikonerne Detaljeniveau under fanen Vis kan du indstille dit mind map til at få vist ét, to, tre eller fire niveauer grene. Du kan få vist alle niveauer ved at klikke på ikonet Vis alle niveauer. 60
61 Du kan også trykke på Ctrl + 1 for at få vist ét niveau grene, Ctrl + 2 for at få vist to niveauer grene og så videre. Hvis du trykker på Ctrl + 5, vises alle niveauer. Med ikonet Anvend grenfokus under fanen Vis kan du begrænse visningen til kun at få vist en bestemt gren eller bestemte grene. Se Fokus på en gren for at få flere oplysninger. Med ikonet Vis/skjul under fanerne Vis og Formater kan du vælge, hvilke data der skal vises i dit mind map. Vælg Vis Data Vis/skjul, og vælg de opgaveoplysninger og beregningsværdier, du vil have vist på alle grene i hele dit mind map. Du kan også vælge, om grenforbindelser og opgavekæder skal være synlige i dit mind map eller ej. Vælg Formater Data Vis/skjul, og vælg de opgaveoplysninger og beregningsværdier, du vil have vist på den markerede gren. Se Oprettelse af grenforbindelser og Brug af sammenkædning for at få flere oplysninger om grenforbindelser og opgavekæder. Se Indsætning af beregningsværdier for at få flere oplysninger om beregningsværdier. Med ikonet Marker under fanen Startside kan du hurtigt markere grene i dit mind map ud fra forskellige foruddefinerede kriterier. Vælg Startside Redigering Marker, og vælg det kriterium, grenene skal markeres efter, i menuen. Hvis du eksempelvis vælger Milepæle i menuen, bliver alle grene, som indeholder milepæleopgaver, markeret i dit mind map, og hvis du vælger et bestemt ikon i undermenuen Ikoner, bliver alle grene, som indeholder dette ikon, markeret. Du kan invertere markeringen (med andre ord fjerne markeringen af de aktuelt markerede grene og i stedet markere alle de grene, der ikke var markeret). Du kan også vælge at oprette et brugerdefineret filter og markere grene ud fra dette filter. De filtre, du definerer her, kan også bruges til at filtrere dit mind map og bruge fremhævningsfunktionen. Du kan finde yderligere oplysninger under Filtrering af et mind map. Med funktionen Bogmærker kan du indsætte bogmærker på grenene i dit mind map, så du hurtigt kan finde dem igen. Du kan indsætte et bogmærke på en gren ved at markere grenen, vælge Vis Navigation Bogmærker og vælge Tilføj bogmærke på rullemenuen (eller højreklikke på grenen og vælge Indsæt Bogmærke i genvejsmenuen). Der vises et bogmærkeikon på grenen, og grenens navn vises på den liste, som vises, når du klikker på knappen Bogmærker. 61
62 Når du er et andet sted i dit mind map, kan du herefter hurtigt gå til grenen med bogmærket ved at klikke på knappen Bogmærker igen og vælge grenens navn på listen. Grenen markeres, og dit mind map centreres omkring grenen. Du kan fjerne en gren fra listen over grene med bogmærker ved at markere den i arbejdsområdet, klikke på knappen Bogmærker og vælge Fjern bogmærke (eller højreklikke på grenen og vælge Slet Bogmærke i genvejsmenuen). Med funktionen vinduesnavigation kan du få et hurtigt overblik over aktive værktøjsvinduer og filer og skifte mellem dem. Du kan åbne vinduesnavigation ved at trykke på Ctrl + Tab og holde Ctrl-tasten nede. Hold Ctrl-tasten nede, og vælg det værktøjsvindue eller den fil, du vil skifte til, med musen eller piletasterne. Når du slipper Ctrl-tasten, lukkes vinduesnavigation, og der skiftes til den valgte visning. Ikonerne ud for de aktive filer angiver, om filerne er gemt lokalt eller online, eksempelvis på MatchWare Shared Workspace. Se Åbning og lagring af onlinedokumenter for at få flere oplysninger om at gemme filer online. Vinduesnavigation kan ikke bruges med skærmoplæsere og er derfor muligvis mindre egnet til brugere med nedsat syn. Du kan slå vinduesnavigation fra under MindViewindstillinger. Du kan få flere oplysninger under Overordnede indstillinger. Hvis vinduesnavigation er slået fra, skiftes der mellem de dokumenter, der er åbne i MindView (hvis der er mere end ét), når du trykker på Ctrl + Tab. Funktionen Smart Nav er en lille værktøjslinje med fire praktiske funktioner til hurtig navigation i store mind maps. Den vises altid oven over alle andre elementer i brugergrænsefladen i MindView, så navigationsfunktionerne er lette at få adgang til. Smart Nav er kun tilgængelig i visningerne Mind Map, Top/bund, Venstre/højre og Tidslinje. Du kan få vist Smart Nav ved at vælge Vis Navigation Smart Nav Nav vises på skærmen.. Værktøjslinjen Smart 62
63 Du kan flytte Smart Nav ved at trække den til den ønskede placering på skærmen med musen. Du kan skjule Smart Nav ved at vælge Vis Navigation Smart Nav igen eller ved at klikke på knappen Luk øverst til højre på værktøjslinjen Smart Nav. Du kan bruge Smart Nav-funktionerne ved at klikke på dem på værktøjslinjen: Klik på Start for at zoome i dit mind map, så det vises i 100 % størrelse. Hvis andre Smart Nav-værktøjer er aktive, bliver de deaktiveret, når du klikker på Start. Markér en eller flere grene, og klik på Fokustilstand for at fokusere dit mind map omkring de markerede grene. Herefter flyttes fokus til den gren, du markerer, indtil du klikker på ikonet igen for at slå Fokustilstand fra. Klik på Områdezoom, og definer et firkantet område på skærmen med musen for at zoome til det definerede område. Klik på Søg, og skriv en søgetekst i feltet. Hvis du skriver en søgetekst, som svarer til et eller flere grennavne i dit mind map, vises der en liste med forslag, og de pågældende grene bliver fremhævet. Vælg et forslag ved hjælp af musen eller ved hjælp af tasterne pil op, pil ned og Enter. Visningen rulles til den eller de markerede grene. Med ikonet Nummerering under fanen Startside kan du give grenene i dit mind map fortløbende numre (i urets retning startende øverst til højre) og vælge mellem forskellige nummereringsmetoder. Med ikonet Filter under fanen Vis kan du definere kriterier og derefter finde de grene i dokumentet, som lever op til disse kriterier, ved at skjule alle de andre grene. Du kan eksempelvis bruge filtre til kun at få vist grene, der indeholder en bestemt etiket, eller tidslinjebegivenheder, som begynder på en bestemt dato. Du kan også bruge ikonet Fremhæv til at fremhæve de grene, som lever op til filterkriterierne, men stadig se de øvrige grene. Se Filtrering af et mind map for at få flere oplysninger. Med ikonet Oversigt kan du koncentrere dig om bestemte områder af dit mind map. Se Brug af panelet Oversigt for at få flere oplysninger. Du kan få læst grenetiketter, tekstnoter og kommentarer op. Markér det pågældende element, og vælg Gennemse Korrektur Læs op (eller tryk på F5). Du kan stoppe oplæsningen ved at klikke på ikonet eller trykke på F5 igen. Du kan genoptage oplæsningen ved at holde Ctrl nede, mens du klikker på ikonet eller trykker på F5. Denne funktion er kun tilgængelig i MindView AT (Assistive Technology). Visning af statistik for et mind map Du kan få vist generelle oplysninger om dit mind map, eksempelvis det samlede antal grene og antallet af ord og tegn. Du kan gøre dette på to måder: Vælg Gennemse Korrektur Dokumentstatistik, eller Klik på fanen Filer, og vælg Oplysninger Egenskaber. Med den anden metode får du vist flere oplysninger, eksempelvis navnet på forfatteren, oprettelsesdatoen og egenskaber for dokumentet. 63
64 Zoom ind og ud I dette emne beskrives zoom-funktionerne i MindView, som du kan bruge til at ændre forstørrelsen i dit mind map. Du kan bruge andre funktioner i MindView til at fokusere på bestemte områder ved at skjule alle andre grene, anvende et filter baseret på de betingelser, du definerer, eller vælge, hvor mange niveauer grene der skal vises. Du kan få en beskrivelse af disse funktioner under Visning af et mind map. Den nemmeste måde at ændre forstørrelsen i dit mind map på er at bruge zoom-skyderen i nederste højre hjørne af arbejdsområdet. I berøringstilstand kan du zoome i dit mind map ved hjælp af fingrene på computerens berøringsfølsomme skærm. Se Arbejde i berøringstilstand for at få flere oplysninger. Zoom ind Du kan zoome ind på et område i dit mind map på flere måder: Klik på ikonet Zoom ind Tryk på Ctrl + "+", eller Tryk på Ctrl, mens du ruller med musehjulet. Den største zoom-faktor er 400 %. Zoom ud Ligeledes kan du zoome ud på flere måder: Klik på ikonet Zoom ud Tryk på Ctrl + "-", eller Tryk på Ctrl, mens du ruller med musehjulet. Den mindste zoom-faktor er 10 %. Visning af dit mind map i 100 % størrelse ved zoom-skyderen i nederste højre hjørne af arbejdsområdet, eller ved zoom-skyderen i nederste højre hjørne af arbejdsområdet, eller Sådan får du vist dit mind map i standardforstørrelsen på 100 %: Vælg Vis Zoom 100 % i hovedmenuen. Tilpasning af dit mind map til arbejdsområdet Du kan udnytte den tilgængelige plads bedst muligt ved at ændre størrelsen af dit mind map, så det fylder arbejdsområdet helt: Vælg Vis Zoom Tilpas alt, eller tryk på F4. Valg af zoom-faktor Du kan også vælge en foruddefineret zoom-faktor eller angive din egen på følgende måde: Vælg Vis Zoom Zoom Dialogboksen Zoom åbnes. i hovedmenuen. 64
65 Vælg en af de foruddefinerede zoom-faktorer, eller indtast din egen værdi. Tilpas alt ændrer størrelsen af dit mind map, så det fylder hele arbejdsområdet. Tilpas markering ændrer størrelsen af dit mind map, så den markerede gren og dens undergrene fylder hele arbejdsområdet. Du kan også åbne dialogboksen Zoom ved at klikke på venstre del af zoom-skyderen. Visning af dit mind map i fuldskærmstilstand Du kan give dit mind map mest mulig plads på skærmen ved at få det vist i fuldskærmstilstand, så alle menuer og paneler skjules midlertidigt: Vælg Vis Zoom Fuld skærm, eller tryk på F9. Du kan vende tilbage til normal visning ved at vælge Luk fuld skærm på den flydende værktøjslinje, ved at trykke på Esc eller ved at trykke på F9 igen. 65
66 Indsætning af tekstnoter Tekstnoteeditoren i MindView er et effektivt værktøj, som du kan bruge til at tilføje omfattende tekstnoter på roden og alle grene og undergrene i dit mind map. Du kan føje så mange tekstnoter, som du vil, til disse elementer. Hvis tekstnoteeditoren ikke er synlig, kan du vælge Vis Vis/Skjul Paneler Tekstnoteeditor for at åbne den. Du kan ændre størrelsen af tekstnoteeditoren, og du kan frigøre og fastgøre den efter behov. Se Brug af panelerne i MindView i emnet Indstilling af arbejdsområdet for at få flere oplysninger. Ud over tekstnoter kan du også knytte korte kommentarer til grenene i dit mind map. Du kan få flere oplysninger om kommentarer under Indsætning af kommentarer. Du kan også vedhæfte en hel tekstfil på en gren ved hjælp af kommandoen Startside Indsæt Vedhæftet fil. Du kan få flere oplysninger om vedhæftning af tekstfiler under Vedhæftning af objekter. Når du har oprettet en tekstnote, kan du få den læst op. Klik i det vindue, der indeholder noten, i tekstnoteeditoren, og vælg Gennemse Korrektur Læs op (eller tryk på F5). Du kan stoppe oplæsningen ved at klikke på ikonet eller trykke på F5 igen. Du kan genoptage oplæsningen ved at holde Ctrl nede, mens du klikker på ikonet eller trykker på F5. Denne funktion er kun tilgængelig i MindView AT (Assistive Technology). Oprettelse af en tekstnote Hvis du vil tilføje en tekstnote på en rod eller gren, er det nemmest at gøre som følger: Markér den rod eller gren, hvor du vil tilføje en tekstnote. Klik i tekstnoteeditoren (eller tryk på F8), og skriv din note. Når du klikker i vinduet i tekstnoteeditoren, vises fanen Rediger i højre side af båndet. Du kan bruge denne fane til at formatere din note. Du kan nu skrive tekst, indsætte tekst fra Udklipsholder eller endda importere tekst fra en RTFfil ved hjælp af genvejsmenuen. Du kan bruge forslagsfunktionen til at finde forslag til enkelte ord eller hele sætninger. Se Brug af forslag for at få flere oplysninger. Klik evt. på Fortryd på værktøjslinjen Hurtig adgang (eller tryk på Ctrl + Z) for at fortryde den eller de seneste ændringer. Når du er færdig med at redigere teksten, skal du bare klikke uden for tekstnoteeditoren eller markere en anden gren. Hvis du klikker på Fortryd, når du har afsluttet redigeringstilstand, fjernes alle de ændringer, du har foretaget i tekstnoten, siden du skiftede til redigeringstilstand. Når du markerer en anden gren eller et andet element i dit mind map, bliver tekstnoten automatisk gemt og føjet til objektlisten for roden eller grenen. Der vises desuden et papirklipsikon til højre for rodens eller grenens etiket for at vise, at der er et vedhæftet objekt. Hvis du holder musemarkøren over papirklipsikonet, vises alle vedhæftede objekter på en popop-liste. Du kan også tilføje tekstnoter ved hjælp af værktøjslinjen Opsnap. Se Opsnapning af tekst og billeder for at få flere oplysninger. 66
67 Tilføjelse af en tekstnote Du kan vedhæfte en ny tekstnote på en rod eller gren på følgende måde: Klik på fanen Ny tekstnote nederst i tekstnoteeditoren, eller tryk på Ctrl + F8. Hvis tekstnoteeditoren ikke er synlig, kan du også indsætte en tekstnote ved at markere den ønskede rod eller gren og vælge Startside Indsæt Tekstnote Ny eller Indsæt Tekst Tekstnote Ny i hovedmenuen eller Indsæt Tekstnote Ny i genvejsmenuen. Formatering af en tekstnote Tekstredigering i MindView fungerer på samme måde som i de fleste tekstbehandlingsprogrammer, og du har sikkert set mange af de følgende kommandoer før. Hvis du højreklikker på tekstnoten, mens du redigerer den, vises der en flydende værktøjslinje med de almindeligste formateringsværktøjer over genvejsmenuen. Du kan bruge kommandoerne på den flydende værktøjslinje til at formatere tekstnoten uden at skulle lede efter den rette kommando i båndet. Du kan se, hvad et ikon på værktøjslinjen gør, ved at holde musemarkøren over det og læse den beskrivende etiket. Du kan markere alt indhold i din tekstnote ved at trykke på Ctrl + A. Du kan bruge knappen Sæt ind til at indsætte indholdet af Udklipsholder i tekstnoten. Klik på pilen under knappen for at få adgang til kommandoen Indsæt speciel, som giver dig mulighed for at vælge, om indholdet af Udklipsholder skal indsættes som uformateret tekst eller i et andet format som RTF (Rich Text Format). Du kan bruge knappen Formatpensel til at kopiere formateringen fra ét afsnit i teksten til et andet. Placer markøren i det afsnit, du vil kopiere formateringen fra, klik på knappen Formatpensel, og markér derefter den tekst, formateringen skal kopieres til. Med disse felter kan du få vist og ændre skrifttype og skriftstørrelse for den aktuelt markerede tekst. Bemærk, at du kan indstille en skrifttype, skriftstørrelse, tekstfarve og sidefarve som standard for alle de tekstnoter, du opretter, i dialogboksen MindView-indstillinger. Du skal gøre følgende: Klik på fanen Filer. Vælg Indstillinger. Klik på Indstillinger i venstre side. Vælg de ønskede indstillinger i afsnittet Tekstnoteeditor. Se Overordnede indstillinger for at få flere oplysninger. Med disse ikoner kan du forstørre og formindske den indstillede skriftstørrelse for teksten. Hvis du har markeret noget tekst, bliver størrelsen af hvert enkelt bogstav forstørret (eller formindsket) i forhold til den nuværende indstilling. Med disse ikoner kan du tilføje og fjerne formateringsattributter som normalt. Du kan indstille den markerede tekst som hævet eller sænket skrift ved at klikke på det relevante ikon. Med det første af disse ikoner kan du skifte farve for baggrunden bag den markerede tekst, så den bliver fremhævet. Med det andet ikon kan du ændre tekstfarven. Med det tredje ikon kan du fjerne al formatering fra den markerede tekst, så der kun er ren tekst tilbage. 67
68 Brug disse ikoner til at oprette punktopstillinger eller opstillinger med tal/bogstaver. Anbring markøren i det relevante afsnit eller i starten af en ny linje, og klik på det ønskede ikon. Klik på pilen ved siden af ikonet for at vælge forskellige punkttegn og nummereringsformater. Hvis du klikker på ikonet igen, fjernes formateringen. Brug disse ikoner til at forøge eller formindske indrykningen af det markerede afsnit. Du kan justere margener og indrykning ved at klikke på ikonet lineal (hvis linealen ikke allerede vises). Træk i margenmarkørerne i venstre og højre side af linealen for at indstille venstre og højre margen. Træk i indrykningsmarkøren (der som standard er placeret lige under markøren for venstre margen på linealen) for at indstille indrykningsmargen. Du kan indrykke et helt afsnit (inklusive den første linje) ved at placere indrykningsmarkøren som ønsket og indsætte et tabulatortegn i starten af afsnittet. Du kan indsætte standardtabulatorstop ved at klikke på linealen og trække stoppene til de ønskede placeringer. Du kan fjerne tabulatorstoppene ved at trække dem væk fra linealen. Med disse ikoner kan du justere det aktuelle afsnit i tekstnoten. Du kan justere det, så det flugter med den venstre eller højre margen, centrere det eller justere det, så det flugter med både venstre og højre margen. Hvis du klikke på dette ikon, vises samtlige mærker og symboler i tekstnoten, eksempelvis linjeskift og mellemrum. Klik på knappen igen for at skjule disse symboler. Klik på dette ikon for at indsætte et billede i tekstnoten. Oprettelse af et hyperlink Du kan konvertere den markerede tekst til et hyperlink ved at klikke på eller trykke på Ctrl + H. Hermed oprettes der et link mellem den markerede tekst og et eksternt element, eksempelvis en webadresse. Hvis du i stedet vil oprette et link til et onlinearbejdsområde, skal du klikke på knappen Gennemse i dialogboksen Hyperlink og vælge det arbejdsområde, du vil oprette linket til, i undermenuen. Der åbnes en dialogboks, hvor du kan angive legitimationsoplysninger for onlinearbejdsområdet. Du kan redigere hyperlinket ved at trykke på Ctrl + H igen eller vælge Rediger hyperlink i genvejsmenuen. Du kan slette et hyperlink ved at vælge Slet hyperlink i genvejsmenuen. Du kan aktivere hyperlinket ved at holde Ctrl nede og klikke på linket. Du kan indstille formateringen af det markerede hyperlink som standard for alle hyperlinks ved at vælge Standardtypografi for hyperlinks i genvejsmenuen. 68
69 Hvis du vælger Ingen ændring, bevares de nuværende indstillinger for kursiv, fed skrift og understregning for hyperlinket. Indstil anvender den pågældende formatering (kursiv, fed skrift eller understregning) på hyperlinket. Ryd fjerner den pågældende formatering fra hyperlinket. Du kan også vælge en skrifttype, størrelse og farve til teksten ved at vælge en værdi og markere afkrydsningsfeltet til venstre for indstillingen for at anvende den. Med knappen Udskift alle kan du anvende de valgte indstillinger på alle eksisterende hyperlinks. Indsætning af en tabel Den næste gruppe ikoner bruges til tabeller. Du kan indsætte en tabel i tekstnoten ved at klikke på ikonet Tabel og vælge det ønskede antal rækker og kolonner. Tabellen indsættes på markørens position. Du kan ændre rækkehøjden eller kolonnebredden i tabellen ved at trække i kanterne mellem rækkerne eller kolonnerne. Du kan tilføje og fjerne rækker og kolonner senere ved hjælp af Indsæt-kommandoerne. Du kan slette hele tabellen ved at klikke på den øverste del af ikonet Slet. Du kan slette den eller de markerede celler, rækker eller kolonner ved at klikke på pilen på den nederste del af ikonet Slet og vælge den ønskede kommando. Du kan indsætte en række eller kolonne ved at placere markøren der, hvor rækken eller kolonnen skal indsættes, og vælge den ønskede Indsæt-kommando. Du kan vælge en anden fyldfarve til den eller de markerede celler ved at vælge Skygge og vælge den ønskede farve. Du kan tilføje og fjerne kanter eller skifte kantfarve ved at vælge Kanter. Du kan også ændre fyld- og kantfarve for cellerne på én gang ved at vælge Kanter og skygge for at åbne nedenstående dialogboks. Du kan vælge en fyldfarve til alle celler i tabellen eller kun til de markerede celler. Du kan også indstille en kantbredde og kantfarve for alle venstre-, højre-, top- og bundkanter i hele tabellen eller kun for de markerede celler. Hvis kantbredden ikke skal ændres, kan du bare lade feltet Bredde stå tomt. På samme måde kan du lade de nuværende farver være ved at lade felterne Farve stå uændret (så de viser en diagonallinje på hvid baggrund). 69
70 Du kan flette celler sammen ved at markere dem og vælge Flet celler. Du kan opdele en flettet celle i de oprindelige celler igen ved at markere den og vælge Opdel celle. Indsætning af en kildehenvisning I MindView kan du indsætte kildehenvisninger i dine tekstnoter, som henviser til de kilder, du har defineret. Du kan få flere oplysninger om dette under Brug af kilder og Brug af kildehenvisninger. Stavekontrol i en tekstnote Du kan kontrollere stavningen af teksten i din tekstnote ved at vælgestavekontrol. Hvis du klikker på den nederste del af ikonet, kan du vælge et andet sprog og ændre indstillinger for stavekontrollen. Se Stavekontrol for at få flere oplysninger om denne funktion. Valg af tekstnote Når der er flere tekstnoter på en rod eller gren, kan du vælge den, du vil have vist, på følgende måde: Klik på den fane, der svarer til den ønskede tekstnote, nederst i tekstnoteeditoren, eller Hold musemarkøren over papirklipsikonet ønskede tekstnote på popop-listen, eller Klik på den ønskede tekstnote på objektlisten for roden eller grenen. Sletning af en tekstnote til højre for rod- eller grenetiketten, og klik på den Du kan slette en tekstnote ved at holde musemarkøren over papirklipsikonet til højre for rodeller grenetiketten, markere den ønskede tekstnote på popop-listen og vælge Slet i genvejsmenuen. Du kan også markere den på objektlisten og trykke på Delete eller vælge Slet i genvejsmenuen. Husk, at hvis du kommer til at slette en tekstnote ved en fejl, kan du altid annullere sletningen ved at klikke på Fortryd på værktøjslinjen Hurtig adgang eller trykke på Ctrl + Z. 70
71 Indsætning af kommentarer I MindView kan du indsætte kommentarer til elementerne i dit mind map, både i selve arbejdsområdet og på roden og eventuelle grene eller undergrene. Der er to typer kommentarer: Frie kommentarer Kommentarer Ud over disse typer kommentarer kan du også knytte længere tekstnoter til grenene i dit mind map. Du kan få flere oplysninger om tekstnoter under Indsætning af tekstnoter. Når de er oprettet, kan du få læst begge typer kommentarer højt. Klik i kommentarfeltet, og vælg Gennemse Korrektur Læs op (eller tryk på F5). Du kan stoppe oplæsningen ved at klikke på ikonet eller trykke på F5 igen. Du kan genoptage oplæsningen ved at holde Ctrl nede, mens du klikker på ikonet eller trykker på F5. Denne funktion er kun tilgængelig i MindView AT (Assistive Technology). Frie kommentarer Frie kommentarer er korte noter, der altid er synlige på skærmen. Du kan indsætte så mange frie kommentarer, som du vil, i selve arbejdsområdet eller på roden eller en gren i dit mind map. Indsætning af en fri kommentar på en rod eller gren Markér den rod eller gren, hvor du vil indsætte en fri kommentar, og vælg Indsæt Tekst Fri kommentar i hovedmenuen eller Indsæt Fri kommentar i genvejsmenuen. Der åbnes en lille rude, hvor du kan skrive kommentaren, og fanen Formater for den frie kommentar vises til højre i båndet. Som standard ombrydes teksten automatisk efter et bestemt antal tegn. Hvis du vil gennemtvinge et linjeskift i kommentaren, skal du trykke på Ctrl + Enter ved afslutningen af den første linje. Når du er færdig med at skrive, skal du trykke på Enter eller klikke uden for kommentarruden. Den nye kommentar forbindes med den rod eller gren, du har knyttet kommentaren til, med en tynd linje. Hvis det er nødvendigt, kan du trække kommentaren til et mere velegnet sted på skærmen ved at trække i den med musen eller ved at bruge piletasterne. (Valgfrit) Klik på fanen Formater længst til højre i båndet. Denne fane indeholder formateringsindstillinger for den frie kommentar. 71
72 Gennemse de tilgængelige indstillinger på de forskellige paneler, og se, hvordan de påvirker den frie kommentar. Ud over fanen Formater kan du også bruge dialogboksen Egenskaber til at foretage ændringer af den frie kommentar. Se Egenskaber for frie kommentarer: fanen Generelt og Egenskaber for frie kommentarer: fanen Tekst i afsnittet Reference for at få en detaljeret beskrivelse af egenskaberne for frie kommentarer. Se Brug af dialogboksen Egenskaber for at få en generel beskrivelse af denne dialogboks. Indsætning af en fri kommentar i arbejdsområdet Højreklik i arbejdsområdet, og vælg Indsæt Fri kommentar i genvejsmenuen. Når du tilføjer en fri kommentar i arbejdsområdet på denne måde, er kommentaren ikke forbundet med noget, og der er ingen forbindelseslinje. Hvis det er nødvendigt, kan du herefter flytte kommentaren med musen eller piletasterne. Du kan også forbinde den med en bestemt gren ved at trække den hen til grenetiketten. Redigering af en fri kommentar Du kan erstatte den eksisterende kommentar ved at klikke på den for at markere den og indtaste den nye kommentar. Du kan også redigere den eksisterende kommentar. Som med grenetiketter kan du skifte til redigeringstilstand på flere måder: Markér kommentaren, og klik på teksten i den, eller Markér kommentaren, og tryk på F2, eller Højreklik på kommentaren, og vælg Rediger tekst i genvejsmenuen. I redigeringstilstand: Anbring markøren på det relevante sted for at redigere kommentaren. Når du er færdig, skal du trykke på Enter eller klikke uden for kommentarruden. Hvis du trykker på Esc, mens du er i redigeringstilstand, ændres den eksisterende kommentar ikke. Frigørelse af en fri kommentar Du kan frigøre en fri kommentar fra en rod eller gren ved at markere kommentaren og vælge Frigør i genvejsmenuen. Kommentaren er nu knyttet til selve arbejdsområdet i stedet for roden eller en af grenene. Sletning af en fri kommentar Hvis du vil slette en fri kommentar, skal du markere den og gøre et af følgende: Tryk på Delete, eller Vælg Startside Redigering Slet Vælg Slet i genvejsmenuen. i hovedmenuen, eller 72
73 Kommentarer I modsætning til frie kommentarer er almindelige kommentarer som regel skjult. Du kan indsætte en kommentar på roden eller en gren i dit mind map, men ikke i selve arbejdsområdet. Denne type kommentar kan være særdeles nyttig som en udviklernote, mens du udarbejder dit mind map. Du kan eksempelvis indsætte en kommentar på en gren med en liste over alle de elementer, du stadig mangler at tilføje på grenen. Indsætning af en kommentar Markér den rod eller gren, hvor du vil indsætte en kommentar, og vælg Indsæt Tekst Kommentar i hovedmenuen eller Indsæt Kommentar i genvejsmenuen. Du kan også trykke på F11. Der åbnes en kommentarrude, hvor du kan indtaste kommentaren. (Valgfrit) Gør kommentarruden større eller mindre ved at holde musemarkøren over en af kanterne og trække den i den ønskede retning. Når du er færdig med at skrive, skal du trykke på Esc, klikke uden for kommentarruden eller klikke på ikonet Luk i øverste højre hjørne af kommentarruden. Der vises et gult kommentarikon ud for grenens navn for at vise, at der er knyttet en kommentar til grenen. Hvis du holder musemarkøren over ikonet, åbnes kommentarruden igen, så du kan læse kommentaren. Når du flytter musemarkøren væk fra ikonet, skjules kommentarruden igen i MindView. Hvis det er nødvendigt, kan du trække kommentaren til et mere velegnet sted ved at trække i dens titelbjælke med musen. Redigering af en kommentar Du kan skifte til redigeringstilstand på flere måder: Klik på det gule kommentarikon til højre for rod- eller grennavnet, eller Hold musemarkøren over det gule kommentarikon, og klik i kommentarruden, eller Højreklik på roden eller grenen med kommentaren, og vælg Indsæt Rediger kommentar i genvejsmenuen. Du kan også trykke på F11. Sletning af en kommentar Du kan gøre dette på to måder: Højreklik på grenen med kommentaren, og vælg Slet Kommentar i genvejsmenuen. Højreklik på kommentarrudens titelbjælke, og vælg Slet i genvejsmenuen. 73
74 Indsætning af ikoner I MindView kan du indsætte ikoner på grenene i dit mind map for at henlede opmærksomheden på dem eller illustrere en bestemt idé. Du kan eksempelvis bruge holdikonet i alle emner i dit mind map, der involverer drøftelser med andre, eller urikonet i alle emner, hvor der er angivet en deadline. Sørg for at være konsekvent i din brug af ikoner, og brug dem med måde, så du ikke ender med et overlæsset mind map. Du kan også indsætte Agile-projektstyringsikoner for at identificere projektsprint i dit mind map. Se Brug af Agile-projektikoner nedenfor for at få flere oplysninger. Indsætning af et ikon på en gren Markér den gren, hvor du vil indsætte et ikon. Klik på panelet Ikoner, eller vælg Vis Vis/skjul Paneler Ikoner for at åbne det. Klik på det ønskede ikon. Det valgte ikon vises ved siden af grennavnet. Du kan vælge så mange ikoner, du vil, i standardsættet. Du kan imidlertid kun indsætte ét ikon fra hvert af de øvrige sæt. Hvis du eksempelvis har indsat et 3. prioritet-ikon på en gren og derefter 74
75 vælger et 5. prioritet-ikon til den samme gren, bliver 3. prioritet-ikonet erstattet med 5. prioritetikonet. Hvis du har indsat et ikon fra et andet sæt end standardsættet på en gren, kan du ved at klikke på ikonet på grenen erstatte ikonet med det næste ikon i sættet. Hvis du eksempelvis har indsat 3. prioritet-ikonet på en gren og klikker på det, bliver det erstattet med 4. prioritet-ikonet, og sådan fortsætter det for hvert nyt klik, indtil du når til 9. prioritet. Derefter startes der forfra fra 1. prioritet igen. Du kan også erstatte et ikon med et andet ikon i det samme sæt ved at markere ikonet på grenen, højreklikke på det, vælge Erstat ikon i genvejsmenuen og vælge det ikon, du vil bruge i stedet. Sletning af et ikon Du kan slette et ikon på tre måder: Klik på ikonet for at markere det, og vælg derefter Slet ikon i genvejsmenuen. Du kan også vælge Slet alle ikoner for at fjerne alle ikoner fra grenen. Højreklik på grenen, vælg Slet Ikoner, og vælg det ikon, der skal slettes, eller Alle for at fjerne alle ikoner. Markér grenen, og klik på det ikon, der skal slettes, i panelet Ikoner. Oprettelse af dine egne ikonsæt I MindView kan du oprette og redigere dine egne ikonsæt. Klik på Brugerdefinerede ikoner i bunden af panelet Ikoner. Dialogboksen Administrer brugerdefinerede ikoner vises. Klik på ikonet Opret sæt for at oprette et nyt sæt ikoner. (Valgfrit) Markér afkrydsningsfeltet Definer som sæt med ikoner, der udelukker hinanden, hvis ikonerne i dit nye sæt skal udelukke hinanden (så en enkelt gren kun kan indeholde ét ikon fra sættet ad gangen). Klik på ikonet Tilføj ikon sættet. for at gennemse mapperne på computeren og vælge et ikon til (Valgfrit) Du kan omdøbe dit brugerdefinerede ikon ved at højreklikke på det og vælge Omdøb. Dit nye ikonsæt vises nu i panelet Ikoner. 75
76 Hvis du distribuerer et mind map, der indeholder brugerdefinerede ikoner, til andre brugere, kan brugerne se dine brugerdefinerede ikoner som normalt, når de åbner dit mind map på deres computere. De brugerdefinerede ikoner bliver føjet til et særligt sæt med navnet Andre ikoner nederst i panelet Ikoner. Brug af Agile-projektikoner Hvis du bruger Agile-projektstyringsmetoder i dine projekter, kan du indsætte ikoner, som identificerer grenene i dit mind map som projektsprint. Grene, der identificeres som sprint på denne måde, bliver inkluderet i afsnittet Agile, når du udarbejder projektrapporter. Se Oprettelse af projektrapporter for at få flere oplysninger. 76
77 Indsætning af billeder I MindView kan du tilføje billeder i selve arbejdsområdet og på roden og eventuelle grene eller undergrene. Al forskning inden for området tyder på, at brug af billeder gør det lettere at huske indholdet af et mind map, og du bør derfor prøve at illustrere dit mind map med billeder, når det er muligt. Der er tre forskellige typer billeder: Grenbilleder Et grenbillede er placeret på den rod eller gren, det tilhører. Du kan kun indsætte ét grenbillede på hver enkelt rod eller gren. Det betragtes som en god fremgangsmåde at indsætte et grenbillede på roden for at illustrere emnet for dit mind map som vist nedenfor. Frie billeder I modsætning til grenbilleder kan du flytte frie billeder, hvorhen du vil i arbejdsområdet. Frie billeder kan forbindes med roden eller en bestemt gren eller svæve frit i arbejdsområdet. Vedhæftede billedfiler I MindView kan du også vedhæfte forskellige objekter på roden og grenene i dit map, eksempelvis tekstfiler, billedfiler, videofiler, Flash-filer og så videre. Du kan aktivere disse objekter fra MindView, og du kan vælge at inkludere dem, når du eksporterer dit mind map til et andet format, f.eks. HTML. Se Vedhæftning af objekter for at få flere oplysninger om vedhæftede billedfiler. Indsætning af et billede Indsætning af et grenbillede på en rod eller gren Markér den rod eller gren, hvor du vil indsætte et grenbillede, og vælg Indsæt Billeder Grenbillede i hovedmenuen eller Indsæt Grenbillede i genvejsmenuen. Du kan også vælge Startside Indsæt Grenbillede i hovedmenuen. Vælg det ønskede billede i dialogboksen Åbn. Billedet indsættes nu sammen med rod- eller grenetiketten. Den nøjagtige placering afhænger af, hvilken typografi du har valgt i dit mind map. Du kan også indsætte et grenbillede fra Udklipsholder: Markér roden eller grenen, og vælg Startside Udklipsholder Sæt ind, eller tryk på Ctrl + V. Du kan også indsætte grenbilleder 77
78 ved hjælp af værktøjslinjen Opsnap; se Opsnapning af tekst og billeder for at få flere oplysninger. (Valgfrit) Gør billedet større eller mindre efter behov. Klik først på selve billedet for at markere det, og hold derefter musemarkøren over den del af rammen, der skal flyttes. Når musemarkøren ændres til en dobbeltpil, kan du trække i rammen, til billedet har den ønskede størrelse. Hvis det bliver nødvendigt, kan du gendanne billedets oprindelige størrelse ved hjælp af egenskaben Proportioner. Se Egenskaber for billeder nedenfor. Du kan også ændre grenbilledets placering i forhold til grenetiketten, så billedet i stedet for at være placeret over grenetiketten eksempelvis vises til højre eller venstre for den. Klik på grenbilledet for at markere det, og træk det derefter hen over grenetiketten. Eksempelvisningen angiver, hvor billedet bliver placeret. Slip billedet i det blåmarkerede område til højre eller venstre for grenetiketten for at placere det her. Hvis du slipper billedet i det venstre af de to blåmarkerede områder under grenetiketten, bliver det konverteret til et frit billede. Hvis du slipper billedet i det højre af de to blåmarkerede områder under grenetiketten, bliver det konverteret til en vedhæftet billedfil. Du kan også bruge denne metode til at trække grenbilledet til en anden gren. Indsætning af et frit billede på en rod eller gren Markér den rod eller gren, hvor du vil indsætte et frit billede, og vælg Indsæt Billeder Frit billede i hovedmenuen eller Indsæt Frit billede i genvejsmenuen. Vælg det ønskede billede i dialogboksen Åbn. Billedet vises på skærmen, eventuelt formindsket i forhold til dets oprindelige størrelse. (Valgfrit) Gør billedet større eller mindre som beskrevet ovenfor. Du kan også flytte billedet til et mere velegnet sted på skærmen ved at trække i det med musen eller ved at bruge piletasterne. Den nye billede forbindes med den rod eller gren, du har knyttet det til, med en tynd linje. Indsætning af et frit billede i arbejdsområdet Klik i arbejdsområdet, og vælg Indsæt Billeder Frit billede i hovedmenuen eller Indsæt Frit billede i genvejsmenuen. Vælg det ønskede billede i dialogboksen Åbn. Når du tilføjer et frit billede i arbejdsområdet på denne måde, er billedet ikke forbundet med noget, og der er ingen forbindelseslinje. 78
79 (Valgfrit) Gør billedet større eller mindre, eller flyt det, som beskrevet ovenfor. Du kan også forbinde det med en bestemt gren ved at trække det hen til grenen. Indsætning af et billede ved at trække og slippe I stedet for at bruge de kommandoer i MindView, der er beskrevet ovenfor, kan du indsætte et billede ved at trække det ind i dit mind map fra panelet Billeder, Windows Stifinder eller skrivebordet i Windows. Du kan få en fuldstændig beskrivelse af panelet Billeder og billedkataloget under Brug af billedkataloget. Trækning af et billede til en rod eller gren Træk billedet fra panelet Billeder, Windows Stifinder eller skrivebordet i Windows, og slip det på den ønskede rod eller gren, når den er fremhævet. Herved oprettes der et grenbillede. Du kan eventuelt konvertere grenbilledet til et frit billede ved at højreklikke på det og vælge Frigør Grenbillede i genvejsmenuen. Trækning af et billede til arbejdsområdet Træk billedet fra panelet Billeder, Windows Stifinder eller skrivebordet i Windows, og slip det på den ønskede placering i arbejdsområdet. Flytning af et billede Du kan let flytte et billede fra én gren til en anden: Du kan flytte et grenbillede til en anden gren ved at klikke på grenbilledet for at markere det, trække det til den ønskede gren og slippe det i et af de blåmarkerede områder over, til venstre eller til højre for grenetiketten som beskrevet ovenfor. Du kan også konvertere grenbilledet til et frit billede ved at slippe det i det venstre af de to blåmarkerede områder under grenetiketten eller konvertere det til en vedhæftet billedfil ved at slippe det i det højre af de to blåmarkerede områder under grenetiketten. Hvis du trækker grenbilledet væk fra den gren, det tilhører, og slipper det på et tomt sted i arbejdsområdet, konverteres det til et frit billede, som ikke er forbundet med nogen grene. Du kan flytte et frit billede fra én gren til en anden ved at klikke på billedet for at markere det, trække det til den ønskede gren, så markøren skifter form, og slippe det i det venstre af de to blåmarkerede områder under grenetiketten. Du kan også konvertere det frie billede til et grenbillede ved at slippe det i et af de blåmarkerede områder over, til venstre eller til højre for grenetiketten eller konvertere det til en vedhæftet billedfil ved at slippe det i det højre af de to blåmarkerede områder under grenetiketten. Frigørelse af et billede Frigørelse af et grenbillede Du kan frigøre et grenbillede og konvertere det til et frit billede ved at markere den gren, det tilhører, og vælge Frigør Grenbillede i genvejsmenuen. Frigørelse af et frit billede Du kan frigøre et frit billede fra en rod eller gren ved at markere billedet og vælge Frigør i genvejsmenuen. Billedet er nu knyttet til selve arbejdsområdet i stedet for roden eller en af grenene. Udskiftning af et billede Udskiftning af et grenbillede Gør følgende for at udskifte et grenbillede med et andet billede: 79
80 Markér den gren, billedet tilhører. Hold Ctrl nede, mens du dobbeltklikker på grenbilledet. Vælg et andet billede i dialogboksen Åbn. Udskiftning af et frit billede Dobbeltklik på det frie billede. Vælg et andet billede i dialogboksen Åbn. Sletning af et billede Sletning af et grenbillede Du kan slette et grenbillede på to måder: Markér den gren, billedet tilhører, og gør derefter et af følgende: Klik på selve grenbilledet (så der vises håndtag omkring det), og tryk pådelete, eller Vælg Slet Grenbillede i genvejsmenuen for grenen. Hvis du ved en fejl trykker på Delete-tasten, bliver hele grenen slettet. Du kan gendanne den ved at klikke på Fortryd på værktøjslinjen Hurtig adgang eller ved at trykke på Ctrl + Z. Sletning af et frit billede Hvis du vil slette et frit billede, skal du markere det og gøre et af følgende: Tryk på Delete, eller Vælg Startside Redigering Slet Vælg Slet i genvejsmenuen. Egenskaber for billeder i hovedmenuen, eller Billeder har egenskaber, som du kan redigere i dialogboksen Egenskaber. For grene med grenbilleder vises fanen Billede i dialogboksen Egenskaber. Den indeholder egenskaberne for billedet. Se Egenskaber for grene: fanen Billede for at få en detaljeret beskrivelse af de egenskaber, der er relevante for grenbilleder. Se Egenskaber for frie billeder: fanen Generelt og Egenskaber for frie billeder: fanen Billede for at få en detaljeret beskrivelse af de egenskaber, der er relevante for frie billeder. Se Brug af dialogboksen Egenskaber for at få en generel beskrivelse af dialogboksen Egenskaber. Hvis dialogboksen Egenskaber ikke er synlig, kan du vælge Vis Vis/skjul Paneler Egenskaber for at åbne den. 80
81 Indsætning af opgavedata I MindView kan du indsætte opgave- og tidsoplysninger på alle grene i dit mind map for at oprette dokumenter som tidslinjer, opgavelister og projektplaner. I dette emne forklares det, hvordan du indtaster opgavedata på grenene i dit dokument for at oprette en enkel opgaveliste eller en projektplan. Du kan få oplysninger om indsætning af tidsdata på en tidslinje under Indsætning af tidslinjedata. Du kan også indtaste opgavedata direkte i andre visninger, eksempelvis Dispositionsvisning (opgavelister og projektplaner) og Gantt-visning (kun projektplaner), men det er kun i panelet Opgave/tidslinje, som beskrives her, at du kan indtaste opgavedata på dine grene under en brainstorm i en af de almindelige Mind Map-visninger. Udarbejdelse af en opgaveliste Klik på panelet Opgave/tidslinje i højre side af arbejdsområdet, eller vælg Vis Vis/skjul Paneler Opgave/tidslinje for at åbne panelet. Kontrollér, at dokumenttypen er indstillet til Opgavestyring. Markér den gren, du vil tilføje opgavedata på. (Valgfrit) Indtast en Startdato. (Valgfrit) Indtast en Slutdato. (Valgfrit) Vælg en Prioritet. (Valgfrit) Vælg en procentværdi for at angive, hvor langt opgaven er kommet, under Fuldførelse. (Valgfrit) Tildel Ressourcer til opgaven ved at skrive deres navne adskilt af semikolon. Du kan også klikke på knappen Ressourcer til højre for feltet for at åbne ressourcevisningen i dialogboksen Opgaveoplysninger. Se Tildeling af ressourcer i afsnittet om Gantt-visningen for at få mere at vide om at bruge denne dialogboks, og for at få flere oplysninger om oprettelse af en global ressourceliste. Gentag ovenstående procedure for at føje data til andre grene. 81
82 (Valgfrit) Du kan få vist de opgavedata, du lige har indtastet, direkte på grenene ved at vælge Vis Data Vis/skjul (eller højreklikke i arbejdsområdet og vælge Vis/skjul) og vælge de felter, du vil have vist, i undermenuen. Du kan få vist eller skjule disse felter på de enkelte grene ved hjælp af ikonet Vis/skjul under fanen Formater (eller menupunktet Vis/skjul i genvejsmenuen for grenen). Du kan også formatere de opgavedata, som vises i dit mind map, på forskellige måder. Du kan finde yderligere oplysninger under Formatering af en gren. Du kan når som helst slette de tidsoplysninger, du har indsat på en gren, ved at markere grenen og klikke på knappen Slet tidspunkter. Når du er færdig med at brainstorme din opgaveliste, kan du få den vist i gitterformat i Dispositionsvisning. Det giver et bedre overblik og hurtigere redigering. Du kan også få en kronologisk oversigt over opgaverne på en vandret akse ved at skifte til Tidslinjevisning. Se Brug af Dispositionsvisningen og Brug af Tidslinjevisningen for at få flere oplysninger om disse to visninger. Du kan også importere en eksisterende opgaveliste fra Microsoft Outlook eller eksportere din opgaveliste til dette program, og du kan synkronisere forskellige versioner af den samme opgaveliste i begge programmer. Du kan få mere at vide om fremgangsmåden i Eksport til opgaveliste i Microsoft Outlook og Import fra Microsoft Outlook. Udarbejdelse af en projektplan En projektplan er en række indbyrdes afhængige opgaver, der skal udføres i en bestemt rækkefølge. Gantt-visningen i MindView er beregnet til at oprette, redigere og administrere projektplaner i henhold til retningslinjerne for projektstyring. Den er den bedste visning til at arbejde med projektplaner, fordi den giver dig mulighed for straks at se konsekvenserne for den overordnede plan, når du foretager ændringer. Der er to vigtige forskelle på den måde, MindView håndterer opgavelister og projektplaner på: 82
83 I en projektplan bliver alle overordnede grene til hovedopgaver. Hovedopgavernes startdatoer, slutdatoer og varigheder beregnes automatisk ud fra deres underopgaver og kan ikke redigeres. I en projektplan kan der kun planlægges opgaver i arbejdstiden, som denne er defineret i projekt- og ressourcekalenderne. Du kan få en komplet beskrivelse af Gantt-visningen, herunder hvordan du konfigurerer, opretter og administrerer en projektplan, i Brug af Gantt-visningen og de efterfølgende emner i afsnittet om Gantt-visningen. Panelet Opgave/tidslinje, som beskrives her, giver dig en alternativ metode til at få vist og redigere oplysninger i forbindelse med opgaverne i din projektplan. Det er nyttigt, hvis du vil brainstorme din projektplan i en af de almindelige Mind Map-visninger i stedet for Gantt-visningen. Når du er færdig med at brainstorme, kan du skifte til Gantt-visningen for at udnytte MindViews projektstyringsfunktioner fuldt ud. Klik på knappen Opgave/tidslinje i højre side af arbejdsområdet, eller vælg Vis Vis/skjul Paneler Opgave/tidslinje for at åbne panelet. Hvis du er ved at oprette en ny projektplan, skal du kontrollere, at dokumenttypen er indstillet til Projektstyring. Markér den gren, du vil tilføje opgavedata på. (Valgfrit) Indtast en Varighed. Brug rullelisten til højre til at vælge mellem de forskellige enheder ( minutter, timer, dage, uger eller måneder). Du kan få detaljerede oplysninger om de forskellige metoder til at indtaste varigheder, og hvordan MindView bruger de angivne værdier til at planlægge opgaverne i projektplanen, i afsnittet Angivelse af opgavens varighed under Oprettelse og redigering af opgaver (i afsnittet om Ganttvisningen). Du kan indtaste specifikke start- og slutdatoer for dine projektopgaver, men det anbefales ikke at gøre det, medmindre du er klar over konsekvenserne. Normalt er det bedre at lade MindView beregne opgavernes start- og slutdatoer automatisk ud fra projektets startdato, opgavernes varighed og eventuelle sammenkædninger, du har defineret i Gantt-visningen. Du kan få detaljerede oplysninger om, hvordan MindView håndterer start- og slutdatoer i en projektplan, i afsnittet Angivelse af start- og slutdatoer under Oprettelse og redigering af opgaver (i afsnittet om Ganttvisningen). (Valgfrit) Vælg en Prioritet. (Valgfrit) Vælg en procentværdi for at angive, hvor langt opgaven er kommet, under Fuldførelse. (Valgfrit) Tildel Ressourcer til opgaven ved at skrive deres navne adskilt af semikolon. Du kan også klikke på knappen Ressourcer til højre for feltet for at åbne ressourcevisningen i dialogboksen Opgaveoplysninger. Se Tildeling af ressourcer (i afsnittet om Gantt-visningen) for at få mere at vide om at bruge denne dialogboks, og for at få flere oplysninger om oprettelse af en global ressourceliste. Gentag ovenstående procedure for at føje data til andre grene. 83
84 (Valgfrit) Du kan få vist de opgavedata, du lige har indtastet, direkte på grenene ved at vælge Vis Data Vis/skjul (eller højreklikke i arbejdsområdet og vælge Vis/skjul) og vælge de felter, du vil have vist, i undermenuen. Du kan få vist eller skjule disse felter på de enkelte grene ved hjælp af ikonet Vis/skjul under fanen Formater (eller menupunktet Vis/skjul i genvejsmenuen for grenen). Du kan også formatere de opgavedata, som vises i dit mind map, på forskellige måder. Du kan finde yderligere oplysninger under Formatering af en gren. I MindView kan du eksportere dine projektplaner til Microsoft Project for at arbejde videre med dem. Du kan også importere eksisterende Microsoft Project-planer i Gantt-visningen, enten direkte fra Microsoft Project eller via Microsoft Projects XML-format. Du kan få flere oplysninger om eksport og import fra Microsoft Project under Eksport til Microsoft Project og Import fra Microsoft Project. Du kan få flere oplysninger om eksport- og importmetoder med XML-format under Eksport til XML og Import fra XML. 84
85 Indsætning af tidslinjedata I MindView kan du indsætte tidsoplysninger på alle grene i dit mind map for at oprette dokumenter som tidslinjer, opgavelister og projektplaner. I dette emne forklares det, hvordan du indsætter tidsoplysninger på grenene i dokumentet for at oprette en tidslinje. Du kan få oplysninger om indsætning af opgaveoplysninger for at oprette en opgaveliste eller projektplan under Indsætning af opgavedata. Når du indsætter tidsoplysninger på grenene i dit dokument, kan du få vist grenene i kronologisk rækkefølge som begivenheder på en vandret akse i Tidslinjevisning som vist her: Du kan få en komplet beskrivelse af Tidslinjevisningen i emnet Brug af Tidslinjevisningen. Her forklares det også, hvordan du kan præsentere og eksportere dine tidslinjer. Du kan arbejde direkte i Tidslinjevisning, når du opretter en tidslinje, men panelet Opgave/tidslinje, som beskrives her, giver dig mulighed for at indtaste tidsoplysninger på dine grene under brainstorm af dit dokument i en af de almindelige Mind Map-visninger. Valg af en tidsskala Det første, du skal gøre, når du opretter en tidslinje, er at definere tidsskalaen for dokumentet. Dette gælder, uanset om du arbejder i en af Mind Map-visningerne eller i Tidslinjevisningen. Klik på knappen Opgave/tidslinje i højre side af arbejdsområdet, eller vælg Vis Vis/skjul Paneler Opgave/tidslinje for at åbne panelet. Vælg dokumenttypen Tidslinje i det første felt. Vælg en tidsskala til dokumentet. Standardtidsskalaen hedder Standard. I MindView kan du vælge mellem en række forskellige tidsskalaer, der passer til forskellige typer tidslinjeprojekter: Standard: Brug denne tidsskala til almindelige datoer og klokkeslæt. Den er også velegnet til historiske tidsangivelser, hvor du ikke har brug for at vise datoer fra før vores tidsregning. Du kan angive år, måned, dato og klokkeslæt. Du kan angive datoer fra år 1 til år 3000 efter vores tidsregning. Historisk: Brug denne tidsskala til historiske datoer. Du kan angive årstal (før eller efter vores tidsregning), måned og dag (men ikke klokkeslæt). Du kan angive datoer fra år før vores tidsregning til år 3000 efter vores tidsregning. 85
86 Geologisk: Brug denne tidsskala til at kortlægge astronomiske, geologiske eller forhistoriske begivenheder. Du kan angive datoer i tusinde eller millioner år. Du kan bruge decimaltal. Du kan angive tidsoplysninger op til ± Daglig: Brug denne tidsskala til at indsætte tidsoplysninger efter dagnummer uden henvisning til bestemte datoer eller ugedage. Du kan eksempelvis bruge denne skala til at kortlægge et insekts livscyklus eller skitsere en proces. Du kan angive dagnummer og klokkeslæt: Dag 1 er den første dag, Dag 17 er den syttende, Dag -3 er den tredje dag inden den første dag og så videre. Du kan angive tidsoplysninger op til ± Ugentlig: Brug denne tidsskala til at indsætte tidsoplysninger efter ugenummer uden henvisning til bestemte datoer. Du kan angive ugenummer, ugedag (mandag til søndag) og klokkeslæt. Du kan angive tidsoplysninger op til ± Det kan godt betale sig at bruge lidt tid på at vælge den tidsskala, der passer bedst til emnet. Hvis du senere skifter tidsskala, skal du indtaste tidsoplysningerne forfra på alle grene. Angivelse af datoer og klokkeslæt Markér den gren, du vil tilføje tidsoplysninger på. Klik på knappen til højre for feltetstarttidspunkt i panelet Opgave/tidslinje (eller tryk på F12). Angiv et Starttidspunkt for begivenheden i den dialogboks, der åbnes. Du behøver ikke at vælge noget i samtlige felter. Hvis du arbejder med tidsskalaen Standard, kan du f.eks. bare vælge et årstal, eller et årstal og en måned, uden at angive en præcis dato eller et præcist klokkeslæt. Hvis du laver en fejl eller angiver et tidspunkt, der viser sig at være for specifikt til dine behov, kan du klikke på Nulstil en eller flere gange for at fortryde dine valg ét efter ét. Hvis du eksempelvis angiver en dato ved at vælge 2022, januar og 22 i nævnte rækkefølge, kan du ved at klikke på Nulstil én gang fjerne datoen, så der bare står januar Du kan også skrive datoen direkte i feltet Starttidspunkt. Afhængigt af tidsskalaen kan du bruge forskellige genveje og forkortelser. MindView fortolker det, du skriver, og viser resultaterne i pop op-menuer, mens du skriver. Du kan når som helst klikke på et af disse resultater for at vælge det. 86
87 Her er et par eksempler (de viste datoer afhænger af computerens indstillinger, og du kan derfor opleve andre resultater end dem, der vises her): Standard: , og fortolkes alle som 16. december fortolkes som 3. marts i indeværende år Du kan også angive et klokkeslæt efter datoen. Indsæt et kolon i klokkeslættet, og indsæt et mellemrum mellem datoen og klokkeslættet : fortolkes for eksempel som klokken 14 den 16. december Historisk: 1211 fortolkes som år 1211 efter vores tidsregning, og -490 fortolkes som år 490 før vores tidsregning. Geologisk: 100m fortolkes som år, fortolkes som (dvs. for år siden), og 50t fortolkes som år. Daglig: 20 fortolkes som dag 20, -20 fortolkes som dag -20, og 2 14: fortolkes som dag 2 kl. 14. Ugentlig: 3 fortolkes som uge 3, 3,0 fortolkes som mandag i uge 3, og : fortolkes som klokken 14 om søndagen i uge -2. Klik på OK. Hvis det er nødvendigt, kan du angive et Sluttidspunkt ved at klikke i feltet Sluttidspunkt eller trykke på Ctrl + F12. Hvis begivenheden ikke har nogen længere varighed, behøver du ikke at angive et sluttidspunkt. Hvis du vil angive datoen for en begivenhed, som fandt sted på en bestemt dag, behøver du eksempelvis kun at angive datoen under Start. Gentag ovenstående procedure for at føje tidsoplysninger til andre grene. (Valgfrit) Du kan få vist de tidsoplysninger, du lige har angivet, på grenene i dit mind map ved at vælge Vis Data Vis/skjul (eller højreklikke i arbejdsområdet og vælge Vis/skjul) og vælge Start-/sluttidspunkt i undermenuen. Du kan få vist eller skjule tidsoplysningerne på de enkelte grene ved hjælp af ikonet Vis/skjul under fanen Formater (eller menupunktet Vis/skjul i genvejsmenuen for grenen). Du kan også formatere de tidsoplysninger, som vises i dit mind map, på forskellige måder. Du kan finde yderligere oplysninger under Formatering af en gren. Du kan når som helst slette de tidsoplysninger, du har indsat på en gren, ved at markere grenen og klikke på knappen Slet tidspunkter. Ud over at bruge panelet kan du også indtaste tidsoplysninger på grenene i Dispositionsvisningen eller i det dispositionspanel, der vises i Tidslinjevisningen. Du skal blot dobbeltklikke på den relevante celle under Starttidspunkt eller Sluttidspunkt og angive tidspunktet som beskrevet ovenfor. Avancerede indstillinger I dialogboksen Sluttidsdefinitioner, som åbnes, når du klikker på knappen Avanceret nederst i panelet, kan du indstille, hvordan MindView skal håndtere sluttidspunkter. Disse indstillinger er kun relevante, når du bruger Tidslinjevisningen. 87
88 Det er lettest at forklare, hvordan det fungerer, med et eksempel. Lad os forestille os, at du er ved at indtaste datoer på en gren, der handler om Anden Verdenskrig. Du indtaster 1939 som startdato. Grenen på tidslinjen starter i starten af Du indtaster herefter 1945 som slutdato. Nu er der to muligheder: Hvis indstillingen for År i dialogboksen er Skal medtages, bliver sluttidspunktet slutningen af Den søjle, der viser varigheden af Anden Verdenskrig, vil med andre ord gå fra starten af 1939 til slutningen af Hvis indstillingen for År i dialogboksen er Skal ikke medtages, bliver sluttidspunktet starten af Den søjle, der viser varigheden af Anden Verdenskrig, vil med andre ord gå fra starten af 1939 til starten af Indstillingerne for måned, uge og dag fungerer på samme måde. Vigtigt! De valg, du træffer i denne dialogboks, gælder kun for de sluttidspunkter, du indsætter fra nu af, og kun for den aktuelle tidslinje. Næste gang du opretter en tidslinje, bruges standardværdierne i dialogboksen. Du kan derfor vælge forskellige indstillinger til forskellige tidslinjer. 88
89 Indsætning af beregningsværdier I MindView kan du indsætte tekst- og taldata på alle grene i dit mind map. På denne måde kan du få vist talværdier, f.eks. salgstal, omkostninger, vekselkurser og så videre eller tekststrenge som projektnavne, teammedlemmer og så videre. Desuden kan du indsætte beregninger. Med de indbyggede funktioner kan du få vist talværdier, der automatisk akkumuleres fra undergrenene. Indsætning af talværdier på grene Sådan indsætter du en værdi for eksempelvis Solgte enheder på en eller flere grene: Markér grenen eller grenene. Klik på fanen Beregning i højre side af arbejdsområdet, eller vælg Vis Vis/skjul Paneler Beregning for at åbne panelet. Klik på <Indsæt ny> under Navn i tabellen, og skriv Solgte enheder. Hvis du allerede har angivet en værdi for Solgte enheder i dit mind map, kan du springe dette trin over, da feltet Solgte enheder så allerede findes. Indtast en værdi i kolonnen Værdi, for eksempel Værdien vises under grenen i dit mind map, og du kan nu også bruge feltet Solgte enheder (som kaldes et beregningsfelt ) på andre grene. Beregningsfelter vises ikke i dit mind map, hvis de er tomme. Hvis du har oprettet et beregningsfelt, men ikke har indsat en værdi i det (for eksempel fordi du sprang det sidste trin over i ovenstående fremgangsmåde), er feltet tilgængeligt til brug, men vises ikke nogen steder. Når du indsætter en værdi (undtagen nul) for feltet på en gren, vises værdien på den pågældende gren. Værdier, som du indsætter direkte på grene, tilsidesætter eventuelle standardværdier, du måtte have angivet (se Angivelse af standardværdier nedenfor). Hvis du angiver en grenværdi ved en fejl, kan du trykke på Ctrl + Z for at fortryde indtastningen. Du kan også højreklikke på værdien og vælge Gendan standardindstilling. Værdier (eller formler) kan indsættes enkeltvis gren for gren, men det går ofte hurtigere at tilføje dem ved hjælp af dialogboksen Standardværdier og formater. Se Angivelse af standardværdier nedenfor. Indsætning af tekstværdier på grene Værdierne i beregningsfelter i MindView er som standard af typen Tal. Hver gang du indsætter tekstværdier i et beregningsfelt ved hjælp af følgende fremgangsmåde, bliver du derfor spurgt, om du vil konvertere værdien til tekst. Hvis du skal indsætte mange forskellige tekstværdier, kan du undgå at skulle gøre dette hver gang ved at bruge dialogboksen Standardværdier og formater til at definere tekstværdierne. Se Angivelse af standardværdier nedenfor. Sådan indsætter du en tekstværdi for eksempelvis en sælgers navn på en eller flere grene: Markér grenen eller grenene, og gå til panelet Beregning som beskrevet ovenfor. Klik på <Indsæt ny> under Navn, og skriv Sælger. Indtast en værdi i kolonnen Værdi, for eksempel Anja Hansen. 89
90 Klik på Ja i dialogboksen for at bekræfte, at du vil konvertere værdien i dette beregningsfelt til tekst. Tekstværdien vises under grenen i dit mind map, og du kan nu også bruge feltet Sælger på andre grene. Som med talværdier vises beregningsfelter med tekstværdier ikke i dit mind map, hvis de er tomme, og værdier, du indsætter direkte på en gren, tilsidesætter eventuelle standardværdier, du måtte have defineret. Redigering af værdier Sådan redigerer du værdierne på en eller flere grene: Klik på fanen Beregning for at åbne panelet Beregning. Markér grenen eller grenene. Foretag de ønskede ændringer i kolonnen Værdi i panelet Beregning. Dine ændringer overskriver de eksisterende værdier på alle de markerede grene. Som andre grendata kan beregningsværdier også redigeres direkte under hver enkelt gren. Se Redigering af grendata for at få flere oplysninger. Angivelse af standardværdier Det kan ofte være nyttigt at angive standardværdier for beregningsfelter og dermed spare en masse unødvendigt tastearbejde. Dette er især tilfældet, hvis du skal indsætte en række felter med tekstværdier. Sådan gør du: Klik på fanen Beregning for at åbne panelet Beregning. Klik på Standardværdier for at åbne dialogboksen Standardværdier og formater. Vælg i kolonnen Type, om hvert enkelt beregningsfelt skal indeholde data af typen Tal eller Tekst. Angiv værdier eller formler (se det næste afsnit) i kolonnen Standard for de relevante rækker. De værdier eller formler, du angiver her, bliver altid benyttet, medmindre du angiver noget andet for specifikke grene i panelet Beregning som beskrevet ovenfor. Hvis du ikke angiver noget i kolonnen Standard, betyder det, at der ikke er nogen standardværdi. I forbindelse med beregning opfattes en tom celle i kolonnen som nul. En celle, hvor du selv har indsat et nul, opfattes ikke som en tom celle, men som en standardværdi på nul. 90
91 For hvert beregningsfelt af typen Tal kan du desuden angive et eller flere af følgende: I kolonnen kan du angive tekst, der skal vises inden tallet, eksempelvis $ for at angive, at værdien er vist i dollars. I kolonnen kan du angive tekst, der skal vises efter tallet, eksempelvis.000 for at angive, at værdien er vist i hele tusinde. I kolonnen kan du vælge, hvor mange decimaler tallet skal vises med. Du kan markere afkrydsningsfeltet i kolonnen talværdier. for at få vist tusindtalsseparatorer i store Du kan markere afkrydsningsfeltet i kolonnen for at angive, at værdien i beregningsfeltet skal behandles som en konstant. Konstanter vises ikke på grenene i dit mind map, men de kan bruges i beregninger med formler. I nedenstående eksempel, som viser en bestilling af papirvarer, er der defineret en konstant med navnet Levering. Den fastsætter de faste leveringsomkostninger på 100 kroner, som skal føjes til ordrebeløbet på kroner. Ved at bruge en konstant på denne måde bliver det langt lettere at opdatere dit mind map, hvis leverandøren på et tidspunkt sætter leveringsomkostningerne op. Du kan føje et nyt beregningsfelt til dit mind map ved at skrive dets navn under <Indsæt ny>, og du kan slette et eksisterende felt ved at markere det og klikke på Slet. Du kan ændre den rækkefølge, værdierne vises i dit mind map i, ved at flytte beregningsfelterne op eller ned på denne liste: Markér dem, og klik på knappen Flyt op eller Flyt ned. Angivelse af en automatisk sum Du kan bruge den indbyggede funktion SUM til at lægge talværdierne på undergrenene sammen, så du får vist den samlede sum på roden og subtotaler på de mellemliggende grene. Gør følgende for at gøre dette for vores beregningsfelt Solgte enheder : Klik på fanen Beregning for at åbne panelet Beregning. Klik på Standardværdier for at åbne dialogboksen Standardværdier og formater. Hvis du endnu ikke har oprettet Solgte enheder, skal du klikke på <Indsæt ny> og skrive Solgte enheder. Skriv SUM som standardværdi for Solgte enheder. Du kan også vælge SUM til højre for feltet. på rullelisten 91
92 Værdien SUM er en enkel formel, der kun omfatter én funktion. Du kan få flere oplysninger om formler under Angivelse af formler nedenfor. Klik på OK. Resultatet ses herunder. De værdier, der er angivet for Solgte enheder på de yderste grene, lægges sammen, og den samlede sum vises på roden. Angivelse af formler Du kan indsætte formler direkte på grenene eller som standardværdier. Fremgangsmåden er den samme som beskrevet ovenfor med den undtagelse, at du indtaster en formel i stedet for en værdi. Du indtaster formlen som normalt: med værdier og de matematiske operatorer + - * / ( ). Du kan desuden indsætte funktioner ved at klikke på ikonet Funktion : Hvis du klikker på ikonets højre del, åbnes der en rulleliste, hvor du kan vælge de matematiske operatorer og funktioner, der skal indsættes. De tilgængelige funktioner er inddelt i grupper. Du kan se en beskrivelse af samtlige funktioner i Liste over beregningsfunktioner. Når du indsætter funktioner med argumenter, skal du bruge den rigtige listeseparator, da funktionen ellers ikke vil fungere. Hvis listeseparatoren eksempelvis er et semikolon (hvilket er standardindstillingen i Danmark), skal argumenterne for funktionen POTENS skrives som POTENS(56;7), ikke for eksempel POTENS(56,7). Se, hvad din computer er indstillet til, hvis du er i tvivl. Hvis du har oprettet andre beregningsfelter, vises de øverst på rullelisten, og du kan vælge dem for at referere til dem i det nye beregningsfelt. Hvis du klikker på ikonets venstre del, åbnes dialogboksen Indsæt funktion, hvor du kan søge efter den funktion, du vil indsætte. 92
93 Når du har valgt en funktion, skal du angive argumenter for den i dialogboksen Funktionsargumenter. Resultatet af formlen (ikke selve formlen) vises i kolonnen Værdi. Du kan få vist eller redigere den bagvedliggende formel ved at dobbeltklikke på resultatet. Formlen vises aldrig i dit mind map, kun resultatet. Hvis der er en fejl i formlen, vil du se værdien #NAN eller #NULL!: Værdien #NAN betyder, at formlen dividerer med nul, hvilket giver et ugyldigt resultat. Kontrollér alle divisorer i formlen for at sikre, at de ikke kan blive nul. Værdien #NULL! betyder, at en værdi, som formlen skal bruge, mangler. Det kan ske, hvis du har slettet et beregningsfelt, som formlen refererer til. Hvis du lige har slettet feltet, kan du gendanne det ved at trykke på Ctrl + Z. For at gøre det lettere at se, hvilke felter der mangler, vises de med sort i stedet for den normale grønne i formlen. Hvis du gendanner et felt, du havde slettet, forsvinder fejlen, men du kan være nødt til at indtaste værdierne for feltet igen. Hvis du refererer til andre beregningsfelter, bruger formlen deres aktuelle værdier på de relevante steder i beregningen (hvis et felt er tomt, antages værdien at være nul). 93
94 Feltnavne vises med grønt og i en krøllet parentes i formlen. Funktionsnavne vises med blåt og med store bogstaver i formlen. Gennemgang af værdier De aktuelle værdier vises direkte i dit mind map. I panelet Beregning vises der flere oplysninger om værdierne på den markerede gren: En forskelsmarkør nederst til venstre i et beregningsfelt viser, at værdien i feltet adskiller sig fra standardværdien. Dette er nyttigt, da det er let at komme til at overskrive en standardværdi ved at indsætte en værdi eller formel direkte på en gren, når du udarbejder dit mind map. Forskelsmarkøren er afhængig af, at der er en standardværdi for den pågældende værdi. Hvis der ikke er en standardværdi (og med andre ord ikke er angivet noget for værdien i dialogboksen Standardværdier og formater), vises markøren ikke. Hvis du holder musemarkøren over en celle i kolonnen Værdier, vises der et værktøjstip med værdien. Hvis værdien er beregnet ved hjælp af en formel, vises denne formel også. Visning eller skjulning af værdier Sådan får du vist eller skjult beregningsværdier for hele dit mind map: Klik på fanen Vis i båndet. Vælg Data Vis/skjul. Markér de beregningsfelter, der skal vises, og fjern markeringen ud for dem, som skal skjules. I denne menu kan du også vælge at få vist eller skjule grenforbindelser og opgavekæder. Du kan få flere oplysninger i Oprettelse af grenforbindelser og Brug af sammenkædning. Sådan får du vist eller skjult beregningsfelter for en eller flere markerede grene: Markér grenen eller grenene. Klik på fanen Formater i båndet. Vælg Data Vis/skjul. Markér de beregningsfelter, der skal vises, og fjern markeringen ud for dem, som skal skjules. Du kan få vist alle beregningsfelter og grendata ved at vælge Vis alle grendata. Du kan også formatere de beregningsværdier, som vises i dit mind map, på andre måder. Du kan finde yderligere oplysninger under Formatering af en gren. Eksempel Dette eksempel viser en del af et mind map, hvor der bruges beregningsfelter. 94
95 Der bruges følgende beregningsfelter: Solgte enheder Værdierne er indsat direkte på hver enkelt af de yderste grene. Standardværdien SUM beregner subtotaler for de øvrige grene og den samlede sum for roden. Omkostninger/enhed Dette er omkostningerne for hver enhed i kroner. Den vises kun på de yderste grene. I de fleste tilfælde er værdien 10 kroner, så denne værdi er angivet som standardværdi. Der er angivet en anden værdi på én af grenene. I tilfælde som dette, hvor en værdi adskiller sig fra standardværdien, vises der en forskelsmarkør i panelet Beregning som her: Salgspris/enhed Dette er salgsprisen for hver enhed i den lokale valuta. Den vises kun på de yderste grene. Der er ingen standardværdi. Vekselkurs (kr.) Dette er vekselkursen, som omregner de lokale valutaer til kroner. Den vises kun på de yderste grene. Der er ingen standardværdi. Avance Denne værdi er beregnet på de yderste grene med en standardformel. På hver af de resterende grene og på roden er der indsat formlen SUM, som tilsidesætter de andre værdier og beregner subtotaler og en samlet sum. Sælger For hvert land er der indsat en beregningsværdi af typen Tekst for at vise navnet på den ansvarlige sælger. Der er ingen standardværdi for dette felt, men det ville være muligt at angive en standardværdi (f.eks. Salgsafdelingen ), som herefter ville blive vist på alle grene, medmindre den blev tilsidesat. Der bruges følgende standardværdier og formater i beregningsfelterne, som kan ses ved at klikke på Standardværdier i panelet Beregning: 95
96 Brug af Hurtigdata Området Hurtigdata er kun nyttigt, når du markerer to eller flere grene. Det viser resultatet af beregningerne for det beregningsfelt, du har markeret i tabellen ovenfor, på de grene, du har markeret i dit mind map. Markér to eller flere grene. Markér et beregningsfelt i tabellen øverst i panelet Beregning. Resultaterne vises i området Hurtigdata. Sum viser summen af de relevante værdier på de markerede grene; Gns. viser gennemsnittet af værdierne; Min. viser den laveste værdi; Maks. viser den højeste værdi; og Antal viser, hvor mange grene du har markeret. 96
97 Udskrivning af et mind map Sådan udskriver du dit mind map: Klik på fanen Filer. Vælg Udskriv. Du kan også trykke på Ctrl + P. Herved åbnes vinduet Udskriftsvisning, hvor du kan se, hvordan dit mind map vil tage sig ud på tryk. Ændringer, du foretager i dette vindue, vises med det samme i eksempelvisningen, så du kan eksperimentere med de forskellige indstillinger. Eksempelvisningen viser altid dit mind map, nøjagtigt som det vises i arbejdsområdet. Hvis du har begrænset visningen af dit mind map, eksempelvis ved kun at få vist to niveauer grene, ved at fokusere på en bestemt gren eller ved at bruge et filter, er det således kun den del af dit mind map, der vises i eksempelvisningen (og arbejdsområdet), der bliver udskrevet. Se Visning af et mind map, Fokus på en gren og Filtrering af et mind map for at få mere at vide om disse visningsindstillinger. Tilpasning af udskrivningen Ud over de velkendte udskrivningsindstillinger har du i vinduet Udskriftsvisning mulighed for at vælge indstillinger, der optimerer udskrivningen af dit mind map. Sideskalering: Med disse indstillinger kan du fordele dit mind map over flere sider. Det kan være nyttigt for store mind maps. Hvis dit mind map eksempelvis er meget bredt (hvilket kan være tilfældet, hvis du bruger Top/bund-visningen), kan du klikke på + kolonne for at tilføje en eller flere sider vandret og dermed sikre, at alt indholdet kan læses. Hvis dit mind map er meget højt, kan du på samme måde klikke på + række for at tilføje en eller flere sider lodret. Når du øger eller mindsker sideskaleringen, ændres størrelsen af dit mind map automatisk, så det optager al den ledige plads. Forstørrelse: Med disse indstillinger kan du øge eller mindske størrelsen af dit mind map på siden, hvilket er nyttigt, når du også bruger sideskalering. Hvis du klikker på Tilpas til siden, bliver størrelsen af dit mind map tilpasset, så alt indholdet kan være på siden eller siderne. Du kan flytte dit mind map på siden eller siderne ved at trække i det med musen. Logo: Med disse indstillinger kan du få vist organisationens logo eller et andet logo på den eller de trykte sider. Størrelsen og positionen defineres med de ikoner, der vises til højre for knappen Logo. Oplysninger: Med disse indstillinger kan du få vist oplysninger om dokumentet på den eller de trykte sider, eksempelvis dokumentets titel og forfatter eller dags dato. Oplysningerne vises på den position, der er defineret af placeringsikonerne, som vises til højre for knappen Oplysninger. 97
98 Du kan tilpasse oplysningerne på følgende måde: Klik på pilen til højre for feltet Egenskaber for at vælge de data, du vil have vist. De oplysninger, du tilføjer, indsættes længst til højre i strengen. Du kan dog bytte om på rækkefølgen efter behov, og du kan selv indtaste tekst eller tegn for at adskille oplysningerne. Bemærk, at de fleste af egenskaberne hentes fra de data, som vises i dialogboksen Egenskaber for dokument (klik på fanen Filer, og vælg Oplysninger Egenskaber). 98
99 Videregående opgaver Formatering af en gren I MindView kan du udføre forskellige handlinger på roden eller grenene i dit mind map, for eksempel ændre deres form, vælge en anden fyldfarve, definere en grenramme eller vælge andre tekstattributter. Alle disse formateringsindstillinger hjælper dig med at gøre dit mind map visuelt mere interessant. Markér den rod eller gren, du vil formatere. Hvis du vil bruge de samme formateringsindstillinger på samtlige grene, er det langt lettere at bruge fanen Design. De foruddefinerede typografier og designindstillinger på denne fane gælder for hele dit mind map. Se Design af et mind map for at få flere oplysninger. Du kan dog markere flere grene for at give dem den samme formatering. Se Markering af flere grene nedenfor for at få flere oplysninger. Klik på fanen Formater, der vises længst til højre i båndet. Denne fane indeholder formateringsindstillinger for den markerede rod eller gren. Hvis du højreklikker på grenen, vises der en flydende værktøjslinje med de almindeligste formateringsværktøjer over genvejsmenuen. Du kan bruge værktøjslinjens kommandoer til at formatere grenen uden at skulle lede efter den rette kommando i båndet. Gennemse de tilgængelige indstillinger under fanen Formater eller på den flydende værktøjslinje, og se, hvordan de påvirker de markerede grene. Du kan hurtigt kopiere formateringsattributter fra én gren til en anden ved hjælp af formatpenslen. Markér den gren, du vil kopiere formateringen fra, og vælg Startside Udklipsholder Formatpensel, eller tryk på Ctrl + Skift + C. Markøren ændres til en pensel. Klik på den gren, du vil kopiere formateringen til. Hvis du holder Ctrl nede, mens du klikker på grenen, kan du blive ved med at kopiere formateringen til andre grene ved at klikke på dem efter tur. Klik på formatpenselikonet igen for at gendanne musemarkørens normale form og funktion, når du er færdig med at kopiere. Hvis du får brug for det, kan du fortryde dine ændringer og gendanne den oprindelige typografi for grenen, der er defineret under fanen Design, ved at vælge Effekter Nulstil typografi. Du kan gendanne den oprindelige typografi for samtlige grene ved at markere dem alle (Ctrl + A) og vælge Effekter Nulstil typografi under fanen Formater. Du kan gendanne den oprindelige typografi for hele dit mind map (ikke kun grenene, men også globale egenskaber som sidefarver eller sidemønstre) ved at vælge Effekter Nulstil typografi under fanen Design. Markering af flere grene Ved at markere flere grene kan du foretage den samme ændring af dem alle på én gang. 99
100 Klik på den første gren, og hold derefter tasten Ctrl nede, mens du klikker på de øvrige grene efter tur. De grene, du klikker på, bliver fremhævet for at vise, at de er markeret. For at fjerne markeringen af en eller flere grene skal du bare klikke på dem igen, mens du holder tasten Ctrl nede. Du kan også markere flere grene ved at tegne en ramme rundt om dem med musen. Alle grene inden for rammen bliver markeret. Tryk på Ctrl + A for at markere alle grene. Når du markerer flere grene på denne måde, ændres overskriften på fanen Formater til Flere grene for at vise, at eventuelle ændringer, du foretager, gælder for alle markerede grene. Hvis de markerede grene tilhører forskellige niveauer (eksempelvis hovedgrene og undergrene), viser fanen Formater kun de indstillinger, der gælder for alle de pågældende niveauer. Formatering af grendata Hvis du har tilføjet oplysninger på dine grene, f.eks. opgavedata eller beregningsværdier, kan du få vist disse data direkte på grenene: Vælg Vis Data Vis/skjul (eller højreklik i arbejdsområdet, og vælg Vis/skjul), og vælg de felter, du vil have vist, i undermenuen. Du kan få vist eller skjule disse felter på de enkelte grene ved hjælp af ikonet Vis/skjul under fanen Formater (eller menupunktet Vis/skjul i genvejsmenuen for grenen). Hvis du har valgt at få vist oplysninger om ressourceomkostninger på grenene (for eksempel Omkostninger, Faktiske omkostninger eller Resterende omkostninger), kan du definere, hvilket valutasymbol og hvor mange decimaler, der skal bruges, for hele dokumentet. Se Valuta i emnet Overordnede indstillinger. Du kan også angive, hvordan disse data skal vises. Markér den gren, hvor du vil formatere data, ved at klikke på den. 100
101 Klik på den blok grendata, der vises under grenen. Klik på fanen Formater, der vises længst til højre i båndet. Denne fane indeholder formateringsindstillinger for grendataene på den markerede gren. Gennemse de tilgængelige indstillinger på de forskellige paneler, og se, hvordan de påvirker grendataene. Du kan også give de forskellige elementer af grendataene forskellige tekstattributter. For at gøre dette skal du markere det pågældende element i blokken af grendata og vælge de ønskede attributter under fanen Formater. Når du er tilfreds med formateringen af grendataene, kan du let anvende dataformateringen på alle andre grene ved at klikke på ikonet Angiv som standard. Egenskaber for grene Ud over fanen Formater kan du også bruge dialogboksen Egenskaber til at foretage ændringer af den markerede rod eller gren. Dialogboksen Egenskaber viser altid alle de egenskaber, der er relevante for det aktuelt markerede element i arbejdsområdet. Markér den rod eller gren, eller den blok grendata, du vil formatere. Vælg Vis Vis/skjul Paneler Egenskaber for at åbne dialogboksen Egenskaber. Se Brug af dialogboksen Egenskaber for at få en generel beskrivelse af dialogboksen Egenskaber. Se Egenskaber for rødder: fanen Generelt og Egenskaber for grene: fanen Generelt i afsnittet Reference for at få en detaljeret beskrivelse af de generelle egenskaber for rødder eller grene. Se Egenskaber for rødder: fanen Tekst og Egenskaber for grene: fanen Tekst for at få en beskrivelse af de egenskaber, der er relevante for grenetiketten. Se Egenskaber for grendata: fanen Generelt i afsnittet Reference for at få en detaljeret beskrivelse af egenskaber for grendata. 101
102 Redigering af grendata Som beskrevet i Formatering af en gren kan du få vist oplysninger som opgavedata, ressourceoplysninger eller beregningsværdier direkte på grenene i dit mind map. Oplysningerne vises i en kasse under navnet på grenen, og her kan du også redigere mange af dem. Følgende grendata kan redigeres direkte på grenen: Start- og Sluttidspunkt, Varighed (dog ikke for hovedgrene), Prioritet, Fuldførelse og Ressourcer samt beregningsværdier. Vær opmærksom på, at grendata i MindView ofte er afhængige af andre grendata. Beregningsværdier kan eksempelvis indeholde formler, der arbejder med data fra undergrene, og hvis du ændrer varigheden af en opgave, kan det påvirke tidsplanen for hele projektet. Det kan derfor have konsekvenser for andre grene i dit mind map, hvis du ændrer grendata. Før du redigerer grendata i dit mind map, bør du sikre dig, at du er klar over, hvordan ændringerne kan påvirke resten af dit mind map. Redigering af grendata Find de grendata, du vil redigere. Dobbeltklik på den værdi, der vises ved siden af grendataenes etiket. Du kan også trykke på Ctrl + Skift + B for at markere blokken af grendata og derefter bruge piletasterne til at markere den værdi, du vil redigere. Værdien bliver nu redigerbar: For Prioritet, Fuldførelse og lignende data, der vedrører projektstyring, ændres værdien til en rulleliste, hvor du kan vælge den ønskede værdi. For Varighed og lignende data, der vedrører projektstyring, ændres værdien til et tekstfelt med en knap, du kan bruge til at redigere værdien. For tekstfelter som ressourcenavne og beregningsfelter af typen Tekst indsættes der en markør i feltet, hvorefter du kan indtaste, ændre eller slette tekst. For beregningsfelter af typen Tal kan du vælge andre formler eller indtaste andre talværdier. Hvis du ændrer navnet på et beregningsfelt, påvirker navneændringen alle grene, der bruger det samme beregningsfelt. Se Indsætning af beregningsværdier for at få flere oplysninger om oprettelse og redigering af beregningsværdier. 102
103 Rediger grendataene, som du vil, og klik derefter et vilkårligt sted uden for den redigerbare værdi for at gemme den. Du kan også trykke på Home for at gemme den redigerede værdi og markere hele blokken med grendata. Hvis du derefter trykker på Home igen, markeres den gren, som indeholder grendataene. Hvis du kommer til at redigere grendata ved en fejl, kan du trykke på Ctrl + Z for at fortryde indtastningen. Værdiændringen træder i kraft med det samme og kan påvirke andre grene i dit mind map. 103
104 Flytning af en gren I takt med, at dit mind map vokser, og du arbejder med de forskellige emner i det, vil du måske opdage, at nogle af emnerne alligevel ikke hører hjemme på den gren, hvor du indsatte dem, men bør flyttes til en anden gren. I dette emne beskrives det, hvordan du kan gøre følgende: Flytte en hovedgren eller undergren og indsætte den på et andet niveau i dit mind map Klippe, kopiere og indsætte en gren i det samme dokument eller et andet dokument Manuelt flytte en hovedgren til en anden placering ved at slå Automatisk layout fra Flytning af en hovedgren eller undergren og indsætning på et andet niveau Du kan flytte en hel gren, inklusive eventuelle undergrene og vedhæftede objekter, til en anden gren i dit mind map. Mens du organiserer dine ideer, kan du eksempelvis beslutte dig for at konvertere et underemne til et hovedemne ved at flytte den pågældende undergren til roden eller flytte et underemne til et andet hovedemne ved at flytte den pågældende undergren til en anden hovedgren. Markér den gren, du vil flytte til en anden placering, ved at klikke på den. Hold museknappen nede, og træk grenen til den ønskede placering. Musemarkøren skifter form, og en linje viser, hvor grenen vil blive indsat, hvis du slipper museknappen. Slip museknappen for at indsætte grenen på den ønskede placering. Hvis du arbejder i Mind Map- eller Venstre/højre-visningen, kan du også bruge tastaturgenvejene Ctrl + op og Ctrl + ned til at flytte den aktuelt markerede gren op eller ned i dit mind map. På samme måde kan du bruge tastaturgenvejene Ctrl + højre og Ctrl + venstre til at flytte en gren til højre og venstre i Top/bund-visningen. Klipning, kopiering og indsætning af en gren Du kan bruge de almindelige funktioner Klip, Kopier og Sæt ind på alle grene i dit mind map. På denne måde kan du kopiere eller flytte en hel gren med alle undergrene og vedhæftede objekter til en anden del af dit mind map, på samme niveau eller et højere eller lavere niveau i hierarkiet, i det samme dokument eller i et andet dokument. Du kan også bruge funktionerne Klip, Kopier og Sæt ind på roden. På denne måde kan du eksempelvis kopiere et helt mind map fra ét dokument og tilføje det som en hovedgren eller undergren i et andet dokument. Det er særdeles nyttigt, hvis du har brug for at samle en række forskellige dokumenter i et hoveddokument som beskrevet i Pakning af et mind map. Hvis du vil klippe en rod eller gren med alle undergrene og vedhæftede objekter til Udklipsholder (med andre ord fjerne roden eller grenen fra dit mind map og placere den i Udklipsholder), skal du først markere den. Herefter kan du gøre følgende: Vælg Startside Udklipsholder Klip Vælg Klip i grenens lokalmenu, eller Tryk påctrl + X. i hovedmenuen, eller 104
105 Hvis du vil kopiere en rod eller gren og alle undergrene og vedhæftede objekter til Udklipsholder (med andre ord lade roden eller grenen blive i dit mind map og placere en kopi af den i Udklipsholder), skal du først markere den. Herefter kan du gøre følgende: Vælg Startside Udklipsholder Kopier Vælg Kopier i grenens lokalmenu, eller Tryk på Ctrl + C. i hovedmenuen, eller For at indsætte roden eller grenen med alle undergrene og vedhæftede objekter skal du først markere den nye placering, enten i det samme dokument eller i et andet. Herefter kan du gøre følgende: Vælg Startside Udklipsholder Sæt ind Vælg Sæt ind i destinationsgrenens lokalmenu, eller Tryk påctrl + V. i hovedmenuen, eller Roden eller grenen fra Udklipsholder indsættes som undergren under den valgte destinationsgren. Hvis du klipper og indsætter en gren, der er startpunkt for en grenforbindelse (se Oprettelse af grenforbindelser ), flyttes grenforbindelsen med grenen. Hvis du klipper og indsætter en gren, der er slutpunkt for en grenforbindelse, bevares grenforbindelsen imidlertid ikke. Flytning af en hovedgren til en anden placering ved at slå Automatisk layout fra I MindView arrangeres hovedgrenene automatisk, når du indsætter dem, for at undgå overlap. Du kan dog vælge at placere hovedgrenene selv, når du har indsat dem, ved at slå Automatisk layout fra. Klik i arbejdsområdet, så der ikke er markeret nogen elementer. Vælg Vis Vis/skjul Paneler Egenskaber for at åbne dialogboksen Egenskaber for visningen. Klik på fanen Grene. Fjern markeringen i afkrydsningsfeltet Automatisk layout. Herefter kan du placere hovedgrenene i dit mind map, som du vil, ved at trække dem med musen. Bemærk, at dette kun gælder for hovedgrenene. Undergrene arrangeres altid automatisk i MindView. Vigtigt! Hvis du på et tidspunkt aktiverer Automatisk layout igen, mens du stadig arbejder på dit mind map, bliver de hovedgrene, du har flyttet, atter placeret på deres standardplaceringer. Du kan dog klikke på Fortryd på værktøjslinjen Hurtig adgang (eller trykke på Ctrl + Z) for at annullere aktiveringen af Automatisk layout. Hovedgrenene vender nu tilbage til de placeringer, du selv havde valgt til dem. 105
106 Fokus på en gren I takt med, at dit map bliver større, kan det være praktisk at koncentrere sig om et bestemt område ved kun at få vist en bestemt gren eller nogle få grene. Det giver dig også bedre plads til at tilføje kommentarer, tekstnoter, ikoner og andre objekter på den eller de grene, du får vist. Klik på den gren, du vil isolere. Vælg Vis Detaljer Anvend grenfokus genvejsmenuen. Du kan også trykke på Alt +F6. i hovedmenuen eller Anvend grenfokus i Nu vises kun den markerede gren og dens eventuelle undergrene i arbejdsområdet. Hvis du vil fokusere på en af undergrenene, skal du blot markere den og klikke på Anvend grenfokus igen. Bemærk: Når du begrænser visningen på denne måde, bliver eventuelle grenforbindelser til grene uden for det viste område ikke vist. Du kan få vist hele dit mind map igen på en af følgende måder: Klik på ikonet Ryd grenfokus i hovedmenuen, eller Markér grenen igen, og vælg Ryd grenfokus i genvejsmenuen, eller Højreklik i arbejdsområdet, og vælg Ryd grenfokus i genvejsmenuen, eller Tryk på Alt + Skift + F6. Hvis du gemmer og lukker et dokument, hvor du har anvendt grenfokus for at koncentrere dig om en eller flere bestemte grene, får du vist en meddelelse om, at du muligvis ikke får vist hele dit mind map, næste gang du åbner det. Klik på knappen Ryd grenfokus ved siden af meddelelsen for at få vist hele dit mind map igen. Du kan også vælge, at der kun skal vises ét til fire niveauer grene i dit mind map, med funktionen Detaljeniveau under fanen Vis. Ikonet Vis alle niveauer udvider dit mind map, så alle grene på alle niveauer bliver vist. Du kan også trykke på Ctrl + 1 for at få vist ét niveau grene, Ctrl + 2 for at få vist to niveauer grene og så videre. Hvis du trykker på Ctrl + 5, vises alle niveauer. 106
107 Filtrering af et mind map I MindView kan du filtrere dit mind map, så det kun viser grene, der opfylder bestemte kriterier. Med et filter kan du eksempelvis vælge kun at få vist grene, der indeholder ordet budget, eller hændelser med en bestemt startdato, hvis du arbejder på en tidslinje. Du kan også kombinere forskellige kriterier, så du kun får vist grene, som opfylder alle disse kriterier eller nogle af dem. Med de indbyggede filtre i MindView kan du også filtrere efter ikoner, forklaringer, ressourcer eller projektstyringsoplysninger som milepæle og opgaver. Du kan desuden bruge fremhævningsfunktionen til at fokusere på bestemte grene uden at skjule de grene, der ikke opfylder filterkriterierne. Alle de filtre, du definerer, gemmes med MindView-dokumentet. Du kan også importere og eksportere filtre til brug i andre MindView-dokumenter. Hvis du gemmer og lukker et dokument, som du har filtreret for kun at få vist bestemte grene, får du vist en meddelelse om, at du muligvis ikke får vist hele dit mind map, næste gang du åbner det. Klik på knappen Ryd filter ved siden af meddelelsen for at få vist hele dit mind map igen. Brug af de indbyggede filtre I MindView kan du altid filtrere efter bestemte elementer, hvis du har brugt dem i dokumentet. Hvis du eksempelvis har brugt ikoner eller forklaringer, vil der være et indbygget filter, som du kan bruge til at filtrere efter de anvendte ikoner eller forklaringer. Afhængigt af, hvilke elementer du har brugt på grenene i dit mind map, kan du få vist følgende i menuen Filter: Ikoner: Giver dig mulighed for at filtrere efter de ikoner, du har brugt i dit mind map. Du kan vælge, hvilket ikon du vil filtrere efter, i en undermenu. Forklaring: Giver dig mulighed for at filtrere efter de forklaringer, du har brugt i dit mind map. Du kan vælge, hvilken forklaring du vil filtrere efter, i en undermenu. Du kan også filtrere dit mind map efter elementer i forklaringen fra vinduet Forklaring. Se Brug af forklaringer for at få flere oplysninger. Fuldførelse: Giver dig mulighed for at filtrere efter fuldførelsesstatus for opgaverne i dit mind map. Du kan vælge, hvilket fuldførelsesniveau du vil filtrere efter, i en undermenu. Prioritet: Giver dig mulighed for at filtrere efter prioriteten for elementerne i dit mind map. Du kan vælge, hvilken prioritet du vil filtrere efter, i en undermenu. Ressourcer: Giver dig mulighed for at filtrere efter de ressourcer, der er tildelt til opgaverne i dit mind map. Milepæle: Giver dig mulighed for at filtrere efter milepæle i dit projekt. Kritiske opgaver: Giver dig mulighed for at filtere efter kritiske opgaver, med andre ord opgaver, som er særligt vigtige for at fuldføre projektet. Forfaldne opgaver: Giver dig mulighed for at filtrere efter opgaver, hvor fuldførelsesværdien ikke har nået dags dato. Automatisk planlagte opgaver: Giver dig mulighed for at filtrere efter automatisk planlagte opgaver. Manuelt planlagte opgaver: Giver dig mulighed for at filtrere efter manuelt planlagte opgaver. De sidste to filtre vises kun, hvis der både er manuelt og automatisk planlagte opgaver i projektet. Du kan få flere oplysninger under Brug af opgavetilstande. Sådan anvender du et indbygget filter Vælg Vis Filter, og klik på pilen under ikonet Filter. 107
108 Vælg et filter under overskriften Indbyggede filtre for at anvende det. Dit mind map viser nu kun de grene, der indeholder de elementer, du har filtreret efter. Ikonet Filter er fremhævet for at minde dig om, at du kun får vist en del af dit mind map. Sådan definerer du et brugerdefineret filter Vælg Vis Filter, og klik på pilen under ikonet Filter. Vælg Nyt i undermenuen. Dialogboksen Filter åbnes. Skriv et navn til filteret i feltet Navn på filter. Klik på Tilføj niveau for at definere den første betingelse. Klik i feltet Egenskab, og vælg det grenelement, du vil bruge til at filtrere dit mind map. Hvis du eksempelvis kun vil have vist grene, hvor du har indsat et Prioritet 1-ikon, skal du vælge Grenikoner på listen. Du kan se en definition af egenskaben Samlet slæk under Gennemgang af en projektplan. Klik i feltet Betingelse, og vælg den ønskede betingelse. I vores eksempel skal du vælge Er lig med eller Indeholder (hvis du har grene med mere end ét ikon). Klik i feltet Værdi for at definere den betingelse, der skal bruges på grenen. I vores eksempel skal du vælge Prioritet 1-ikonet i det ikongalleri, der åbnes, når du klikker i feltet Værdi. (Valgfrit) Klik på Tilføj niveau igen for at definere en ny betingelse. Brug feltet Og/eller til at angive, om begge betingelser skal være opfyldt, før grenen bliver vist, eller om det er tilstrækkeligt, at kun den ene betingelse er opfyldt. (Valgfrit) Fortsæt med at indsætte betingelser efter behov, og klik på OK. Dit mind map viser nu kun de grene, der opfylder de kriterier, du har defineret. Ikonet Filter er fremhævet for at minde dig om, at du kun får vist en del af dit mind map. Du kan efter behov tilføje flere kriterier i filteret ved at redigere det (se nedenfor) eller definere nye filtre. Det nye filter vises under overskriften Brugerdefinerede filtre i undermenuen, når du klikker på pilen under ikonet Filter. Det er også tilgængeligt, når du bruger fremhævningsfunktionen (se nedenfor), og når du bruger kommandoen Marker fra fanen Startside. Se Visning af et mind map for at få flere oplysninger. 108
109 Sådan rydder du et filter Du kan få vist hele dit mind map igen ved at gøre et af følgende: Vælg Vis Filter Filter. (Kun brugerdefinerede filtre) Vælg Vis Filter, klik på pilen under ikonet Filter, og fjern markeringen ud for det aktive filter i undermenuen. Den anden fremgangsmåde er nyttig, hvis du ikke er sikker på, hvilket filter der var i brug i dit mind map. Den giver dig nemlig mulighed for at se filternavnet. Ikonet Filter skifter tilbage til sin normale tilstand for at vise, at dit mind map ikke længere er filtreret. Sådan anvender du et brugerdefineret filter Hvis du har flere brugerdefinerede filtre, kan du anvende et af dem på følgende måde: Vælg Vis Filter, og klik på pilen under ikonet Filter. Klik på det ønskede filter på listen under overskriften Brugerdefinerede filtre i undermenuen. Redigering af et brugerdefineret filter Vælg Vis Filter, og klik på pilen under ikonet Filter. Vælg Rediger i undermenuen, markér det brugerdefinerede filter, du vil redigere, og rediger det som beskrevet ovenfor. Sådan sletter du et brugerdefineret filter Du kan slette et brugerdefineret filter permanent fra MindView-dokumentet, hvis du ikke længere har brug for det: Vælg Vis Filter, og klik på pilen under ikonet Filter. Vælg Slet i undermenuen, og markér det ønskede brugerdefinerede filter. Du kan ikke slette de indbyggede filtre. Brug af fremhævningsfunktionen Der er én ulempe ved at filtrere grenene i dit mind map: Det kan være svært at se, hvilken sammenhæng grenene optræder i. Du kan eksempelvis komme ud for, at du skal fokusere på en gren med data, som er beregnet ud fra en række undergrene, men hvor du stadig vil kunne se de pågældende undergrene. Fremhævningsfunktionen fungerer på nøjagtigt samme måde som filterfunktionen, men samtlige grene forbliver synlige. Funktionen fremhæver blot de grene, der opfylder filterkriterierne. Vælg Vis Filter, og klik på pilen under ikonet Fremhæv. Vælg et indbygget eller brugerdefineret filter i undermenuen som beskrevet under Brug af de indbyggede filtre og Sådan anvender du et brugerdefineret filter ovenfor. På billedet herunder kan du se et eksempel på et mind map, hvor en gren er fremhævet med fremhævningsfunktionen. Alle dens undergrene er stadig synlige. 109
110 Fremhævningsfunktionen bruger de samme indbyggede og brugerdefinerede filtre som filterfunktionen og funktionen Marker under fanen Startside, og du kan definere, anvende, redigere og slette filtre i undermenuen under Fremhæv på nøjagtigt samme måde som beskrevet ovenfor for filteret. Da de anvendte filtre er de samme, bliver eventuelle ændringer af brugerdefinerede filtre, du foretager fra undermenuen under Fremhæv eller undermenuen under Marker på fanen Startside, også anvendt på undermenuen under Filter og omvendt. 110
111 Vedhæftning af objekter En af fordelene ved MindView er, at du kan vedhæfte objekter på roden eller en gren eller undergren i dit mind map. Det betyder, at du kan forbedre dit mind map med en række multimedieelementer som lydnoter, videoklip eller Flash-animationer, og at du kan tilføje alle relevante dokumenter med flere oplysninger på de enkelte grene (eksempelvis Microsoft Excel-regneark, Microsoft Word-dokumenter og så videre). Du kan aktivere disse objekter fra MindView, og du kan vælge at inkludere dem, når du eksporterer dit mind map til et andet format, f.eks. en webside eller en Microsoft PowerPoint-præsentation. Der er ingen begrænsninger på, hvilke filtyper du kan tilføje på en gren i MindView, men du kan kun åbne en vedhæftet fil fra dit mind map, hvis der er installeret et program på computeren, som kan håndtere den pågældende filtype (eksempelvis.bmp,.doc eller.xls). Når du vedhæfter en fil på en gren på denne måde, tilføjes filen som standard i form af et link til filen på harddisken. Hvis du vil distribuere dit mind map til andre, bør du overveje at bruge pakkefunktionen til at pakke alle de vedhæftede filer sammen med dit mind map. Derved sikrer du, at modtagerne vil have adgang til de filer, du bruger. Se Pakning af et mind map for at få flere oplysninger. Hvis du vil sende dit mind map via , kan du bruge funktionen til at oprette en pakket udgave automatisk. Se Udsendelse af et mind map for at få flere oplysninger. I MindView kan du også indsætte et link mellem en gren og et eksternt element, eksempelvis en webadresse. Se Oprettelse af hyperlinks for at få flere oplysninger om links. Vedhæftning af et objekt på en rod eller gren Du kan vedhæfte et objekt på to måder: Markér den ønskede rod eller gren, vælg Startside Indsæt Vedhæftet fil i hovedmenuen eller Indsæt Vedhæftet fil i genvejsmenuen, og vælg det objekt, du vil tilføje. Træk den ønskede fil ind i dit mind map fra Windows Stifinder, og slip den på roden eller grenen. Du kan også vedhæfte en fil fra Udklipsholder: Markér roden eller grenen, hold Skift-tasten nede, og vælg Sæt ind. Når du har vedhæftet et objekt på en rod eller gren, vises der et papirklipsikon til højre for etiketten for at vise, at der er et vedhæftet objekt. Hvis du holder musemarkøren over papirklipsikonet, vises alle vedhæftede objekter på en pop op-liste. Den vedhæftede fil føjes desuden til objektlisten for roden eller grenen. Objektlisten giver dig et samlet overblik over alle de objekter, du har tilføjet. Se Brug af objektlisten for at få flere oplysninger. Aktivering af et objekt Når et objekt er vedhæftet, kan det aktiveres på to måder: Dobbeltklik på objektet på objektlisten, eller 111
112 Markér objektet på objektlisten, og vælg Udfør i genvejsmenuen, eller Åbn popop-listen med objekter ved at holde musemarkøren over papirklipsikonet det ønskede objekt., og klik på Alle disse handlinger aktiverer objektet, som åbnes i det program, der er tilknyttet filtypen. Hvis det vedhæftede objekt for eksempel er et Word-dokument, bliver det åbnet i Microsoft Word. Hvis det er en video, bliver det åbnet i det videoafspilningsprogram, der er installeret på computeren, og så videre. Flytning af et objekt Du kan let flytte eller kopiere et vedhæftet objekt fra en gren til en anden. For at flytte et objekt skal du markere det på objektlisten for den gren, det er placeret på, og trække det til den gren, det skal flyttes til. For at kopiere et objekt skal du markere det på objektlisten for den gren, det er placeret på, holde Ctrl-tasten nede og trække det til den gren, det skal kopieres til. Sletning af et objekt Hvis du vil slette et objekt, skal du markere det på objektlisten og gøre et af følgende: Tryk på Delete, eller Vælg Slet i genvejsmenuen. Husk, at hvis du kommer til at slette et vedhæftet objekt ved en fejl, kan du altid annullere sletningen ved at klikke på Fortryd på værktøjslinjen Hurtig adgang eller trykke på Ctrl + Z. Egenskaber for objekter Objekter har egenskaber, som du kan redigere i dialogboksen Egenskaber. Se Egenskaber for vedhæftede filer: fanen Generelt for at få en detaljeret beskrivelse af egenskaberne for objekter og Brug af dialogboksen Egenskaber for at få en generel beskrivelse af dialogboksen Egenskaber. Hvis dialogboksen Egenskaber ikke er synlig, kan du vælge Vis Vis/skjul Paneler Egenskaber for at åbne den. 112
113 Indsætning af lydnoter I MindView kan du optage lyde direkte fra programmet og indsætte dem som lydnoter på den ønskede gren eller undergren. Markér den rod eller gren, hvor du vil indsætte en lydnote. Vælg Indsæt Forbindelser Lydnote. Værktøjslinjen Lydoptagelse vises. Klik på knappen Optag for at starte optagelsen. MindView optager lyd fra den optageenhed, der er konfigureret som standardenhed på computeren. Det kan f.eks. være den indbyggede mikrofon eller line in-stikket. Kontrollér enhedskonfigurationen på computeren, hvis der ikke er nogen lyd på optagelsen. Klik på knappen Afspil for at afspille optagelsen. Hvis du er tilfreds med optagelsen, kan du klikke på knappen Gem (til højre) for at gemme den i den ønskede mappe. Lydnoter kan gemmes i WAV- eller MP3-format. Lydfiler i WAV-format er ikke komprimerede, og de giver derfor mulighed for bedre dynamik (og lydkvalitet) end MP3-filer. Eftersom de ikke er komprimerede, er WAV-filer dog også større end MP3-filer og fylder mere på disken. Det kan være vigtigt, hvis du vil eksportere eller udgive dit mind map eller dele det med andre. Der vises nu et papirklipsikon til højre for grenens etiket for at vise, at der er et vedhæftet objekt. Hvis du holder musemarkøren over papirklipsikonet, vises alle vedhæftede objekter på en pop opliste. Lydnoten føjes desuden til objektlisten for roden eller grenen. Objektlisten giver dig et samlet overblik over alle de objekter, du har tilføjet. Se Brug af objektlisten for at få flere oplysninger. Afspilning af en lydnote Når en lydnote er vedhæftet, kan du afspille den på flere måder: Dobbeltklik på lydnoten på objektlisten, eller Markér lydnoten på objektlisten, og vælg Udfør i genvejsmenuen, eller Åbn popop-listen med objekter ved at holde musemarkøren over papirklipsikonet lydnoten., og klik på Flytning af en lydnote Du kan let flytte eller kopiere en lydnote fra en gren til en anden. For at flytte en lydnote skal du markere den på objektlisten for den gren, den er placeret på, og trække den til den gren, den skal flyttes til. For at kopiere en lydnote skal du markere den på objektlisten for den gren, den er placeret på, holde Ctrl-tasten nede og trække den til den gren, den skal kopieres til. Sletning af en lydnote Du kan slette en lydnote ved at markere den på objektlisten og gøre et af følgende: Tryk på Delete, eller Vælg Slet i genvejsmenuen. 113
114 Husk, at hvis du kommer til at slette en lydnote ved en fejl, kan du altid annullere sletningen ved at klikke på Fortryd på værktøjslinjen Hurtig adgang eller trykke på Ctrl + Z. Egenskaber for lydnoter Som alle andre objekter har lydnoter egenskaber, som du kan redigere i dialogboksen Egenskaber. Se Egenskaber for vedhæftede filer: fanen Generelt for at få en detaljeret beskrivelse af egenskaberne for lydnoter og Brug af dialogboksen Egenskaber for at få en generel beskrivelse af dialogboksen Egenskaber. Hvis dialogboksen Egenskaber ikke er synlig, kan du vælge Vis Vis/skjul Paneler Egenskaber for at åbne den. 114
115 Oprettelse af hyperlinks Med kommandoen Hyperlink kan du oprette et link mellem en gren og eksterne elementer, eksempelvis en URL-adresse, en ekstern fil eller en -adresse. Når hyperlinket er indsat og aktiveres, åbnes den fremviser, som er associeret med det tilknyttede element på computeren, automatisk (f.eks. en browser eller et -program). Du kan også oprette direkte hyperlinks til filer, der er gemt i onlinearbejdsområder som MatchWare Shared Workspace eller Microsoft SharePoint. Indsætning af et hyperlink på en rod eller gren Markér den ønskede rod eller gren, og vælg Startside Indsæt Hyperlink i hovedmenuen eller Indsæt Hyperlink i genvejsmenuen. Dialogboksen Hyperlink åbnes. Angiv et navn på hyperlinket. Hvis du eksporterer dit mind map, kommer hyperlinket til at blive vist med denne tekst. Angiv den ønskede URL-adresse. Du kan indsætte links til andre elementer ved at klikke på pilen til højre for feltet og vælge det ønskede præfiks. Hvis du vil oprette et link til et onlinearbejdsområde, skal du klikke på knappen Gennemse i dialogboksen Hyperlink og vælge det arbejdsområde, du vil oprette linket til, i undermenuen. Der åbnes en dialogboks, hvor du kan angive legitimationsoplysninger for et onlinearbejdsområde eller tilføje et nyt. Se Administration af onlinearbejdsområder for at få flere oplysninger om at tilføje onlinearbejdsområder. Du kan når som helst åbne dialogboksen igen for at ændre indstillingerne ved at vælge Rediger forbindelse i genvejsmenuen for hyperlinket. Du kan indsætte et hyperlink til en webside på en gren ved at trække det link til websiden, der vises i din browser, til grenen. URL-adressen for linket indsættes automatisk i dialogboksen Hyperlink. Når du har tilføjet et hyperlink på en rod eller gren, vises der et papirklipsikon til højre for etiketten for at vise, at der er et hyperlink. Hvis du holder musemarkøren over papirklipsikonet, vises alle vedhæftede objekter på en pop op-liste. Hyperlinket føjes desuden til objektlisten for roden eller grenen. Objektlisten giver dig et samlet overblik over alle de objekter, du har tilføjet. Se Brug af objektlisten for at få flere oplysninger. Hvis du vil oprette et link til et onlinearbejdsområde, kan du også vælge Startside Indsæt i hovedmenuen, klikke på den nedadgående pil under knappen Hyperlink og derefter klikke på navnet på det arbejdsområde, du vil oprette et link til. Aktivering af et hyperlink Du kan aktivere et link fra MindView på flere måder: Dobbeltklik på hyperlinket på objektlisten, eller Markér hyperlinket på objektlisten, og vælg Udfør i genvejsmenuen, eller 115
116 Åbn pop op-listen med objekter ved at holde musemarkøren over papirklipsikonet hyperlinket. Disse handlinger aktiverer alle det element, du har linket til: Hvis hyperlinket indeholder en URL-adresse, åbnes websiden i din standardbrowser., og klik på Hvis hyperlinket indeholder en sti til en fil, åbnes det program, der er knyttet til den pågældende filtype på computeren, og viser indholdet af filen. Hvis hyperlinket indeholder en -adresse, åbnes der en ny meddelelse i dit standard- program. -adressen er allerede angivet. Flytning af et hyperlink Du kan let flytte eller kopiere et hyperlink fra en gren til en anden. For at flytte et hyperlink skal du markere det på objektlisten for den gren, det er placeret på, og trække det til den gren, det skal flyttes til. For at kopiere et hyperlink skal du markere det på objektlisten for den gren, det er placeret på, holde Ctrl-tasten nede og trække det til den gren, det skal kopieres til. Sletning af et hyperlink Hvis du vil slette et hyperlink, skal du markere det på objektlisten og gøre et af følgende: Tryk på Delete, eller Vælg Slet i genvejsmenuen. Husk, at hvis du kommer til at slette et hyperlink ved en fejl, kan du altid annullere sletningen ved at klikke på Fortryd på værktøjslinjen Hurtig adgang eller trykke på Ctrl + Z. Egenskaber for hyperlinks Hyperlinks har egenskaber, som du kan redigere i dialogboksen Egenskaber. Se Egenskaber for hyperlinks: fanen Generelt for at få en detaljeret beskrivelse af egenskaberne for hyperlinks og Brug af dialogboksen Egenskaber for at få en generel beskrivelse af dialogboksen Egenskaber. Hvis dialogboksen Egenskaber ikke er synlig, kan du vælge Vis Vis/skjul Paneler Egenskaber for at åbne den. 116
117 Oprettelse af grenforbindelser I MindView kan du visuelt vise, at to eller flere grene i dit mind map er beslægtet med hinanden, ved at indsætte grenforbindelser mellem dem. Du kan oprette to typer grenforbindelse: Interne grenforbindelser, som forbinder to grene i det samme mind map, eller Eksterne grenforbindelser, som forbinder grene i to forskellige mind maps. Hvis du vil oprette en ekstern grenforbindelse, skal begge mind maps være åbne. Det mind map, hvor forbindelsen skal slutte, skal også være blevet gemt mindst én gang. Grenforbindelser er som standard altid synlige, men du kan vælge, at de ikke skal vises, med kommandoen Data Vis/skjul under fanen Vis. Hvis de grenforbindelser, du opretter, ikke bliver vist, kan du kontrollere, at du ikke har valgt at skjule grenforbindelser i dit mind map. Se Visning af et mind map for at få flere oplysninger. Oprettelse af en grenforbindelse Vælg Indsæt Forbindelser Grenforbindelse. Musemarkøren skifter form. Klik på den gren eller undergren, hvor forbindelsen skal starte. Der vises en tynd linje mellem den markerede gren og musemarkøren. Klik på den gren, hvor forbindelsen skal slutte. Hvis du skal oprette en ekstern grenforbindelse, skal du først klikke på fanen for det andet mind map for at få det vist. Startgrenen og slutgrenen forbindes nu af en linje med en pil. Der vises et papirklipsikon til højre for startgrenens etiket for at vise, at der er et vedhæftet objekt. Hvis du holder musemarkøren over papirklipsikonet, vises alle vedhæftede objekter på en pop opliste. Grenforbindelsen vises også på objektlisten for startgrenen. Dens navn er som standard det samme som slutgrenens. (Valgfrit) Klik på fanen Formater, der vises længst til højre i båndet. Denne fane indeholder formateringsindstillinger for grenforbindelsen. Gennemse de tilgængelige indstillinger på de forskellige paneler, og se, hvordan de påvirker grenforbindelsen. Ud over fanen Formater kan du også bruge dialogboksen Egenskaber til at foretage ændringer af grenforbindelsen. Hvis du har sammenkædet opgaver i dit mind map i Gantt-visningen, bliver opgavekæderne muligvis også vist i Mind Map-visningerne. For at gøre det lettere at skelne mellem grenforbindelser og opgavekæder bør du formatere dem forskelligt. Se "Brug af sammenkædning for at få flere oplysninger om sammenkædning. 117
118 Se Egenskaber for grenforbindelser: fanen Generelt i afsnittet Reference for at få en detaljeret beskrivelse af egenskaberne for grenforbindelser og Brug af dialogboksen Egenskaber for at få en generel beskrivelse af dialogboksen Egenskaber. Du kan oprette flere grenforbindelser i en fart ved at holde Ctrl-tasten nede, mens du forbinder de ønskede grene. Ændring af grenforbindelsens kurve Du kan ændre kurven for en grenforbindelse som følger: Klik på grenforbindelsen for at markere den, enten direkte i dit mind map eller på objektlisten for startgrenen. Der vises et håndtag i hver ende af forbindelsen. Hvert håndtag består af en linje og en firkant. Klik på firkanten på et af håndtagene, og træk i den. Grenforbindelsens form ændres, når du flytter håndtaget. Hvis du gør håndtaget længere, bliver grenforbindelsens kurve højere. Hvis du gør håndtaget kortere, bliver grenforbindelsens kurve omvendt fladere. Træk i de to håndtag, til du er tilfreds med forbindelseskurvens udformning. Aktivering af en grenforbindelse Hvis du arbejder i et stort mind map, kan du hurtigt gå til slutningen af grenforbindelsen på følgende måde: Markér startgrenen, og gør derefter et af følgende: Dobbeltklik på grenforbindelsen på objektlisten, eller Markér grenforbindelsen på objektlisten, og vælg Udfør i genvejsmenuen. Hvis forbindelsen ender i et andet mind map, åbnes det automatisk i en ny fane i MindView. Flytning af start- eller slutpunktet til en anden gren Du kan let ændre en grenforbindelses start- eller slutpunkt uden at skulle slette grenforbindelsen og oprette en ny. Gør følgende: Klik på grenforbindelsen for at markere den, enten direkte i dit mind map eller på objektlisten for startgrenen. Hvis grenforbindelsen skal starte fra en anden gren, skal du trække prikken ved forbindelsens startpunkt til den nye startgren. Hvis grenforbindelsen skal slutte på en anden gren, skal du trække pilen ved forbindelsens slutpunkt til den nye slutgren. Sletning af en grenforbindelse Hvis du vil slette en grenforbindelse, skal du markere den i dit mind map og trykke på Delete. 118
119 Husk, at hvis du kommer til at slette en grenforbindelse ved en fejl, kan du altid annullere sletningen ved at klikke på Fortryd på værktøjslinjen Hurtig adgang eller trykke på Ctrl + Z. 119
120 Brug af kilder Hvis du arbejder på et forskningsprojekt eller er ved at skrive en opgave, skal du sandsynligvis inkludere en litteraturliste i den færdige tekst. I MindView kan du samle og organisere posterne på denne litteraturliste (kaldet kilder i MindView) og bruge dem i dine mind maps. Når du eksporterer et mind map til Microsoft Word, bliver kilderne også eksporteret og inkluderet i den færdige Word-fil som litteraturliste. Hvis du vil tilføje kildehenvisninger for bestemte elementer i dit mind map, skal du oprette en eller flere kilder først. Det er dog ikke nødvendigt at bruge kildehenvisninger. Du kan oprette så mange kilder, som du vil, uden nødvendigvis at henvise til dem fra dit mind map og blot bruge dem som litteraturliste, når du eksporterer dit mind map. Se Brug af kildehenvisninger for at få flere oplysninger om indsætning af kildehenvisninger. Hvis du bruger værktøjslinjen Opsnap til at opsnappe tekst eller billeder fra websteder eller andre dokumenter, bliver kilden til den tekst eller de billeder, du opsnapper, automatisk føjet til listen over kilder. Se Opsnapning af tekst og billeder for at få flere oplysninger om brug af værktøjslinjen Opsnap. Tilføjelse af kilder Vælg Gennemse Kilder, og klik på Tilføj ny kilde i undermenuen. Dialogboksen Tilføj ny kilde åbnes. Du kan nu søge efter kilder online eller angive oplysninger om kilden manuelt. Søgning efter kilder online Vælg fanen Kilderesultater. Angiv dine søgekriterier (f.eks. forfatterens eller tidsskriftets navn) i søgefeltet. Vælg en kildetype og et kildesprog, der skal søges efter, på rullelisterne. Klik på Søg. 120
121 MindView udfører søgningen i det online bibliotekskatalog WorldCat. Søgeresultaterne vises i dialogboksen. De fundne kildetyper vises med ikoner: Bog Film Tidsskriftartikel Websted Brug knapperne Forrige og Næste til at navigere mellem resultatsiderne (hvis der er mere end én). Klik på knappen Vælg ud for den kilde, du vil inkludere. Du kan også klikke på ikonet WorldCat for at se resultatet på WorldCats websted. Programmet skifter til fanen Manuel angivelse. Her kan du tilføje flere oplysninger om den valgte kilde. 121
122 Klik på OK for at føje kilden til dit mind map. Manuel angivelse af kildeoplysninger Klik på fanen Manuel angivelse. 122
123 Vælg den type kilde, der skal tilføjes, på rullelisten Type: Bog, Film, Websted eller Tidsskriftartikel. Angiv de ønskede oplysninger om den nye kilde i felterne under rullelisten. Hvilke felter der vises, afhænger af den valgte kildetype. Klik på OK for at føje kilden til dit mind map. Visning og administration af kilder Vælg Gennemse Kilder, og klik på Administrer kilder i undermenuen. Dialogboksen Kilder åbnes. De kilder, du allerede har føjet til dit mind map, vises under Eksisterende kilder. Redigering af en kilde Markér den kilde, du vil redigere, i dialogboksen Kilder. Klik på Rediger. Dialogboksen Rediger kilde åbnes, og fanen Manuel angivelse vises. 123
124 Rediger oplysningerne om kilden som ønsket. Hvilke felter der vises, afhænger af den valgte kildetype. Klik på OK for at opdatere kilden i dit mind map, når du er færdig med at redigere felterne. Sletning af en kilde Markér den kilde, du vil slette, i dialogboksen Kilder. Klik på Slet. Hvis du sletter en kilde, der citeres på en gren eller i et andet element i dit mind map, bliver kildehenvisningen ikke slettet, men forbindelsen mellem kildehenvisning og kilde går tabt. Hvis du senere eksporterer dit mind map til Microsoft Word, vil der være en fejlmeddelelse i det eksporterede dokument, fordi Word ikke kan finde en kilde til kildehenvisningerne. Tilføjelse af en kilde Klik på Tilføj ny, og følg den fremgangsmåde, der er beskrevet under Tilføjelse af kilder ovenfor. Eksport eller import af kilder Du kan eksportere eller importere kilder i MindViews litteraturlisteformat (XML). Du kan eksportere de nuværende kilder til en litteraturlistefil ved at klikke på Eksporter og vælge en placering til den eksporterede fil. Du kan importere kilder fra en eksporteret litteraturlistefil ved at klikke på Importer og vælge XML-filen. 124
125 Brug af kildehenvisninger En kildehenvisning er en reference til et udgivet værk. Der er mange måder at håndtere kildehenvisninger på, men den mest gængse er at indsætte et sidetal samt navnet på den citerede kilde eller forfatterne til den i parentes. Henvisningen kan eventuelt ledsages af et direkte citat fra kilden i anførselstegn som i følgende eksempel: Der var engang en fattig prins; han havde et kongerige, der var ganske lille, men det var da altid stort nok til at gifte sig på, og gifte sig, dét ville han (H. C. Andersen, 181) Teksten i anførselstegn er et citat, og teksten i parentes er en kildehenvisning. Der skal oplyses fuldstændige detaljer om den citerede kilde i litteraturlisten (eftersom de basale oplysninger i parentesen ikke er tilstrækkelige til at identificere det citerede værk korrekt). Det er ikke muligt at indsætte citater automatisk i MindView. Hvis du har brug for at inkludere et citat (hvilket kun er muligt i tekstnoter), skal du skrive det manuelt. Du kan dog bruge MindView til at indsætte kildehenvisninger i tekstnoter for at knytte citatet til en kilde. Du kan også indsætte kildehenvisninger direkte på grenene i dit mind map samt i vedhæftede filer og hyperlinks. Du kan også bruge værktøjslinjen Opsnap til at markere tekst, som du vil bruge i citater, i dokumenter og på websteder. Der oprettes automatisk en kilde (men ikke en kildehenvisning) for den opsnappede tekst i MindView. Se Opsnapning af tekst og billeder for at få flere oplysninger. Hvis du eksporterer dit mind map til Microsoft Word, bliver de kildehenvisninger, du har tilføjet, automatisk anbragt på den korrekte placering i Word-dokumentet. Fuldstændige detaljer om de tilhørende kilder bliver placeret i afsnittet Litteraturliste bagest i Word-dokumentet. For at indsætte en kildehenvisning skal du først oprette en kilde i dit mind map. Se Brug af kilder for at få flere oplysninger. Indsætning af en kildehenvisning i en tekstnote Åbn den tekstnote, hvor kildehenvisningen skal indsættes. Anbring markøren der, hvor kildehenvisningen skal indsættes i noten. (Valgfrit) Indtast et citat fra kilden. Vælg Indsæt Forbindelser Kildehenvisning, og klik på Indsæt kildehenvisning i undermenuen. Dialogboksen Indsæt kildehenvisning åbnes. 125
126 Markér en kilde på listen Eksisterende kilder. Hvis du ikke har oprettet nogen kilder endnu, kan du klikke på Administrer kilder for at gøre det. Se Brug af kilder for at få flere oplysninger. (Valgfrit; kun for kildehenvisninger til bøger og artikler) Indsæt sidetal i feltet Sidetal. Klik på Indsæt. Kildehenvisningen indsættes nu i noten. Indsætning af en kildehenvisning på en gren Du kan også indsætte kildehenvisninger direkte på en gren. For at gøre dette skal du markere grenen og følge den samme fremgangsmåde som beskrevet ovenfor for tekstnoter. Når du indsætter en kildehenvisning på en gren, kan kildehenvisningen ikke ses på grenen. Du kan få vist en liste over kildehenvisninger, du har indsat på en gren, ved at markere grenen, vælge Indsæt Forbindelser Kildehenvisning og klikke på Administrer kildehenvisninger. Indsætning af en kildehenvisning på en vedhæftet fil eller et hyperlink Du kan også indsætte kildehenvisninger på vedhæftede filer og hyperlinks. Gør følgende: Markér grenen med den vedhæftede fil eller hyperlinket. Hold musemarkøren over papirklipsikonet vedhæftede filer eller hyperlinks. til højre for grenetiketten for at få vist de Højreklik på den vedhæftede fil eller hyperlinket på popop-listen, og vælg Kildehenvisning Indsæt kildehenvisning i genvejsmenuen. Følg resten af den fremgangsmåde, der er beskrevet ovenfor for tekstnoter. Som med grene kan kildehenvisninger på vedhæftede filer og hyperlinks ikke ses. Hvis du vil se en liste over kildehenvisninger, du har indsat på en vedhæftet fil eller et hyperlink, skal du 126
127 højreklikke på filen eller hyperlinket og vælge Kildehenvisning Administrer kildehenvisninger i genvejsmenuen. Visning og administration af kildehenvisninger Markér det element, der indeholder kildehenvisningen, og gør et af følgende: For tekstnoter og grene skal du vælge Indsæt Forbindelser Kildehenvisning og klikke på Administrer kildehenvisninger i undermenuen. For vedhæftede filer og hyperlinks skal du vælge Kildehenvisning Administrer kildehenvisninger i genvejsmenuen. Dialogboksen Administrer kildehenvisninger åbnes. Du kan nu gøre følgende: Tilføje en ny kildehenvisning ved at klikke på knappen Tilføj øverst i dialogboksen. Fjerne en kildehenvisning ved at markere den og klikke på knappen Slet øverst i dialogboksen. Herved slettes kildehenvisningen, men ikke selve kilden, som stadig er inkluderet i dit mind map. Redigere sidetallene i kildehenvisningen (kun bøger og artikler). Klik på Udført for at gemme ændringerne. 127
128 Opsnapning af tekst og billeder Med værktøjslinjen Opsnap i MindView kan du hurtigt opsnappe billeder og tekst fra mange forskellige kilder, eksempelvis dokumenter og websteder, og indsætte dem i dit mind map. Denne funktion er især nyttig, hvis du skal citere en bestemt tekst og angive den nøjagtige kilde, eller hvis du skal indsætte et billede, men ikke har adgang til billedfilen. Vær opmærksom på, at tekst og billeder, du finder på internettet og i dokumenter, ofte er beskyttet af ophavsretslovgivning. Kontrollér altid, at du faktisk må kopiere og bruge de pågældende billeder eller den pågældende tekst, inden du opsnapper disse elementer med værktøjslinjen Opsnap. Opsnappede billeder kan indsættes som vedhæftede filer eller som grenbilleder, der efterfølgende kan flyttes, udskiftes og slettes som normalt. Opsnappet tekst indsættes som tekstnoter, der efterfølgende kan redigeres som normalt. Kilden til det opsnappede billede eller den opsnappede tekst føjes automatisk til listen over kilder i dokumentet. Du kan få flere oplysninger om at arbejde med billeder, tekstnoter og kilder i Indsætning af billeder, Indsætning af tekstnoter og Brug af kilder. Åbning af værktøjslinjen Opsnap Markér den gren, den opsnappede tekst eller det opsnappede billede skal føjes til. Vælg Indsæt Opsnap Opsnap. MindView-vinduet minimeres, og værktøjslinjen Opsnap vises i nederste højre hjørne af skærmen. Du kan trække værktøjslinjen til en anden placering på skærmen, hvis du vil. Nederst på værktøjslinjen Opsnap kan du se, hvor den opsnappede tekst eller det opsnappede billede vil blive indsat. Værktøjslinjen Opsnap vises, indtil du lukker den manuelt, eller indtil du har opsnappet et element (se nedenfor). Opsnapning af et billede Find det billede, du vil opsnappe, eksempelvis ved at skifte til et andet dokumentvindue eller åbne et andet program. Klik på Billede på værktøjslinjen Opsnap. Computerskærmen bliver mørkere. Brug musen til at tegne et markeringsområde omkring det billede, du vil opsnappe. 128
129 Slip museknappen. Dialogboksen Eksempel åbnes og viser det opsnappede billede. 129
130 (Valgfrit) Rediger den foreslåede titel og URL-adresse for det opsnappede billede. (Valgfrit) Angiv nøgleord for det opsnappede billede. Adskil nøgleordene med kommaer. Vælg, om det opsnappede billede skal gemmes som grenbillede eller som vedhæftet fil på grenen. Klik på Gem. Det opsnappede billede indsættes i dit mind map, og værktøjslinjen Opsnap lukkes. Opsnapning af tekst Find den tekst, du vil opsnappe, eksempelvis ved at skifte til et andet dokumentvindue eller åbne et andet program. Klik på Tekst på værktøjslinjen Opsnap. Brug musen til at markere den tekst, du vil opsnappe. Klik på Opsnap tekst på værktøjslinjen Opsnap. Dialogboksen Eksempel åbnes og viser den opsnappede tekst. 130
131 (Valgfrit) Rediger den foreslåede titel og URL-adresse for den opsnappede tekst. (Valgfrit) Angiv nøgleord for den opsnappede tekst. Adskil nøgleordene med kommaer. Klik på Gem. Den opsnappede tekst indsættes som tekstnote på den markerede gren, og værktøjslinjen Opsnap lukkes. 131
132 Søgning og erstatning af tekst I MindView kan du søge efter alle forekomster af et eller flere ord og automatisk erstatte dem med et eller flere ord. Du kan søge efter og erstatte tekst i følgende elementer: Grennavne Frie kommentarer Kommentarer Tekstnoter Objektnavne Søgning efter tekst Vælg Gennemse Redigering Søg/erstat, eller tryk på Ctrl + F. Indtast den tekst, du vil søge efter, i feltet Søg efter i dialogboksen Søg og erstat. Vælg de ønskede søgeindstillinger i gruppen Indstillinger. Vælg de elementer, der skal søges i, i gruppen Søg i. Klik på Find næste. MindView gennemgår hele dokumentet og søger efter den angivne tekst i de valgte elementer. Så snart der findes en forekomst af søgeteksten, bliver det element, der indeholder teksten, valgt og fremhævet. Du kan nu gøre følgende: Luk dialogboksen Søg og erstat, og fortsæt med dit arbejde. Søg efter den næste forekomst af teksten ved at klikke på Find næste. Erstat teksten med et eller flere andre ord, du angiver i dialogboksen Søg og erstat. Erstatning af tekst Skriv den tekst, du vil erstatte med, i feltet Erstat med. Klik på Erstat for at erstatte denne ene forekomst af teksten eller på Erstat alle for at erstatte alle forekomster i hele dokumentet. Du kan afbryde en igangværende søgning ved at trykke på Esc. Søgning på computeren MindView understøtter Windows Search på Windows XP og nyere, så du kan finde specifikke data i alle mind maps på din harddisk og få identificeret de relevante filer. Der søges i alle data i dine 132
133 MindView-dokumenter, herunder grentekst, kommentarer og søgbare indlejrede filer (eksempelvis Word-dokumenter). Du kan søge efter filindhold på Windows Vista ved at foretage en avanceret søgning og vælge at inkludere filer, der ikke er indekserede. Du kan få flere oplysninger om, hvordan du kan bruge Windows Search til at finde oplysninger i dine dokumenter, i hjælpen til Windows. 133
134 Brug af forslag En af de gode tidsbesparende funktioner i de mest udbredte søgemaskiner på internettet er, at de kan komme med forslag, mens du skriver. Forslagsfunktionen i MindView er en tilsvarende funktion, der kommer med forslag, mens du skriver, baseret på forslagskilder, som du kan definere på forhånd. Du kan bruge forslag, når du indtaster grenetiketter og tekstnoter. Sådan fungerer det Forslagsfunktionen overvåger det, du indtaster med tastaturet, og søger i en eller flere forslagskilder efter forslag, der svarer til det, du har skrevet. Disse kilder kan være websteder, databaser, MindView-filer eller XML-filer. Du kan aktivere eller deaktivere disse kilder efter behov i dialogboksen MindView-indstillinger, hvor du også kan tilføje, redigere eller slette kilder. MindView inkluderer en række eksempelkilder. Du kan få flere oplysninger om forslagskilder under Opsætning af forslagskilder. De viste eksempelkilder er kun beregnet som en reference. Du skal muligvis have tilladelse for at måtte bruge de eksempler på forslagskilder, der er inkluderet i MindView. Du kan selv vælge forslagskilder og dermed indstille MindView til at vise forslag ud fra dine aktuelle behov. Du kan eksempelvis konfigurere en XML-fil med erhvervsbegreber til arbejdsrelaterede projekter og et MindView-dokument med fodboldstatistik til privat brug. Afhængigt af, hvad du bruger MindView til, kan du herefter aktivere eller deaktivere forslagskilderne efter behov og kun få vist forslag, der er relevante for dine aktiviteter lige nu. Forslagsfunktionen er som standard slået fra. Brug af forslag til grenetiketter Vælg Gennemse Forslag. Begynd at skrive grenetiketten. Mens du skriver, vises der forslag under grenetiketten. Forslagene opdateres hele tiden, mens du skriver. Hvis du eksempelvis skriver ka, kan funktionen foreslå kanelsnegle. Hvis du bliver ved med at skrive og tilføjer nt, kan funktionen opdatere de viste forslag til at omfatte f.eks. kantsten. Brug pil op og pil ned på tastaturet eller musen til at vælge og indsætte et forslag, eller bliv ved med at skrive for at se bort fra forslagene. Du kan slå forslagsfunktionen fra ved at vælge Gennemse Forslag igen. Du kan aktivere forslag for det ord, du er ved at skrive, ved at trykke på Ctrl + mellemrum. 134
135 Brug af forslag i tekstnoter Forslagsfunktionen kan ikke være aktiveret konstant i tekstnoter. Du kan dog bruge den til manuelt at lede efter forslag baseret på dit input. Åbn en tekstnote til redigering. Du kan få flere oplysninger om dette under Indsætning af tekstnoter. Se efter forslag på en af følgende måder: Tryk på Ctrl + mellemrum, mens du skriver et ord, du gerne vil have forslag til, for at få vist forslag baseret på dette ord (eller en del af et ord). Markér et eller flere ord, og tryk på Ctrl + mellemrum for at få vist forslag baseret på disse ord. Brug pil op og pil ned på tastaturet eller musen til at vælge og indsætte et forslag, eller bliv ved med at skrive for at se bort fra forslagene. 135
136 Opsætning af forslagskilder Du kan aktivere og deaktivere de forslagskilder, der bruges af forslagsfunktionen. Du kan også tilføje, redigere og slette forslagskilder i din MindView-installation. Du kan få flere oplysninger om forslagsfunktionen under Brug af forslag. Der findes fire typer forslagskilder. I MindView kan du finde eksempler på alle fire: MindView-dokument: et MindView-dokument på din computer eller en netværksplacering, du har adgang til. Forslagene baseres på grennavnene i det dokument, der henvises til. Internet: et websted. MindView sender en GET-anmodning om data til webstedet, og forslagene baseres på svaret fra webstedet. Database: en database på din computer eller en netværksplacering, du har adgang til. MindView sender en SQL-forespørgsel til databasen, og forslagene baseres på svaret fra databasen. XML-fil: en brugerdefineret XML-fil på din computer eller en netværksplacering, du har adgang til. Du kan bruge forslagskilden Texthelp uden begrænsninger. Alle de eksempler på forslagskilder, der vises under Texthelp, er imidlertid kun med som reference, og du skal muligvis have tilladelse for at måtte bruge dem. Åbning af listen over forslagskilder Gør et af følgende for at åbne listen over forslagskilder: Vælg Filer Indstillinger, og klik på Forslagskilder. Vælg Gennemse i båndet, klik på pilen under knappen Forslag, og vælg Forslagskilder i undermenuen. Aktivering og deaktivering af forslagskilder Du kan gøre en eller flere forslagskilder tilgængelige for forslagsfunktionen ved at vælge dem på listen. 136
137 Forslagene baseres på alle de valgte kilder. Du kan filtrere de viste forslag ved kun at vælge kilder, der er relevante for det, du arbejder med. Forslag fra en database med erhvervsbegreber er eksempelvis næppe relevante, hvis du er ved at udarbejde et dokument med fodboldstatistik for din egen fornøjelses skyld. Sletning af forslagskilder Du kan slette en forslagskilde helt fra MindView-installationen ved at vælge den på listen og klikke på Slet. Tilføjelse og redigering af forslagskilder Medmindre du er fortrolig med regulære udtryk, SQL-forespørgsler og XML, bør du ikke forsøge at tilføje eller redigere forslagskilder baseret på websider, databaser eller XML-filer. Brugere uden disse kompetencer bør holde sig til at benytte de eksisterende forslagskilder eller oprette kilder baseret på MindView-dokumenter. Tilføj eller rediger en forslagskilde på følgende måde: Tilføj en forslagskilde ved at klikke på Ny og vælge den ønskede kildetype i undermenuen. Rediger en forslagskilde ved at vælge den på listen og klikke på Rediger. Indtast eller rediger indstillingerne for forslagskilden efter behov i den dialogboks, der åbnes (se nedenfor). Klik på OK. Forslagskilder baseret på MindView-dokumenter Indtast navnet på forslagskilden. Indtast stien til det MindView-dokument, der skal bruges som kilde. Kontrollér altid, at det pågældende MindView-dokument faktisk indeholder de strenge, du vil bruge som forslag! Test forslagskilden ved at skrive en søgetekst i feltet Inputstreng og klikke på Test. Du kan klikke på knappen Avancerede indstillinger for at angive indstillinger for XPath og Part. Du bør dog kun gøre dette, hvis du er erfaren bruger og ved, hvad du gør. 137
138 Internetbaserede forslagskilder Indtast navn og URL-adresse for forslagskilden. Definer et regulært udtryk, der skal bruges på indholdet fra webstedet, i feltet Regulært udtryk for første resultat. Du kan vælge en farve, der bruges til at vise resultatet af det regulære udtryk i svarfeltet nedenfor. (Valgfrit) Definer et regulært udtryk til søgning efter understrenge i feltet Regulært udtryk for andet resultat, hvis det ikke er muligt at definere et regulært udtryk, der finder de rette resultater i den første søgning. Du kan vælge en farve, der bruges til at vise resultatet i feltet Svar nedenfor. Test forslagskilden ved at indtaste en inputstreng og klikke på Test. Testresultaterne (med farvekoder for at vise strenge, der er behandlet af de regulære udtryk) vises i feltet Svar. 138
139 Database-baserede forslagskilder Indtast navn og forbindelsesstreng for forslagskilden. Klik på Indstil for at åbne dialogboksen Vælg datakilde i Windows, hvor du kan konfigurere en forbindelse til en database. Klik på Test forbindelse for at teste forbindelsen til databasen. Definer den SQL-forespørgsel, der skal sendes til databasen, når der skrives. Hvis du skal bruge et enkelt procenttegn, skal det skrives som %%. Test forslagskilden ved at indtaste en inputstreng og klikke på Test. Forslagskilder baseret på XML-filer Indtast navn, sti og XPath for XML-forslagskilden. Test forslagskilden ved at indtaste en inputstreng og klikke på Test. 139
140 Indsætning af en ny rod I MindView kan du oprette flere mind maps i den samme visning ved at indsætte flere rødder i den. Det kan være nyttigt, hvis du arbejder på et mind map og har ideer, der indtil videre ikke ser ud til have nogen forbindelse til dine eksisterende emner (grene). Når du har besluttet, hvilken forbindelse der skal være mellem dem, kan du konvertere dine nye mind maps til grene i det eksisterende mind map eller flytte dem til nye dokumenter som beskrevet herunder. Denne fremgangsmåde kan kun bruges i de almindelige Mind Map-visninger, med andre ord Mind Map, Top/bund og Venstre/højre. Indsætning af en ny rod i visningen Du kan gøre dette på to måder: Vælg Indsæt Grene Ny rod i hovedmenuen, eller Højreklik i arbejdsområdet, og vælg Indsæt Ny rod i genvejsmenuen. Du kan også oprette et nyt mind map ved at frigøre en gren i dit eksisterende mind map, enten til det samme dokument eller et nyt dokument. Se Frigørelse af en gren for at få flere oplysninger. Indsætning af et nyt mind map i et eksisterende Hvis du har oprettet et nyt mind map i dokumentet ved at indsætte en ny rod i det, kan du gøre det til en del af det oprindelige mind map på følgende måde: Du kan indsætte det som hovedgren ved at trække roden i det nye mind map til roden i det oprindelige. Du kan indsætte det som undergren ved at trække roden i det nye mind map til den gren eller undergren, hvor det skal indsættes. Flytning af et nyoprettet mind map til et separat dokument Markér roden i dit nye mind map, og vælg Klip i genvejsmenuen eller Startside Udklipsholder Klip i hovedmenuen (eller tryk på Ctrl + X). Opret et nyt dokument (klik på fanen Filer, og vælg Ny, eller tryk på Ctrl + N). Højreklik i arbejdsområdet i det nye dokument, og vælg Sæt ind i genvejsmenuen eller Startside Udklipsholder Sæt ind i hovedmenuen (eller tryk på Ctrl + V). (Valgfrit) Slet den standardrod, der er oprettet automatisk i det nye dokument. 140
141 Frigørelse af en gren I MindView kan du oprette flere mind maps i den samme visning ved at indsætte flere rødder som beskrevet i Indsætning af en ny rod. Du kan også oprette et nyt mind map ved at frigøre en eksisterende gren i dit mind map, enten til det samme dokument eller et nyt dokument. Dette kan være nyttigt, hvis du opdager, at et af dine eksisterende emner (dvs. en gren) faktisk ikke hører til i dit mind map, eller hvis du overvejer at bruge en bestemt gren som udgangspunkt for et nyt mind map. Denne fremgangsmåde kan kun bruges i de almindelige Mind Map-visninger, med andre ord Mind Map, Top/bund og Venstre/højre. Frigørelse af en gren til det samme dokument Markér den gren, du vil frigøre, og vælg Frigør Gren i genvejsmenuen. Frigørelse af en gren til et nyt dokument Markér den gren, du vil frigøre, og vælg Frigør Gren som nyt dokument i genvejsmenuen. I begge tilfælde bliver den markerede gren og dens undergrene, indsatte elementer og vedhæftede objekter til et nyt mind map. 141
142 Indstilling af adgangskode I MindView kan du forhindre uautoriseret adgang til dine dokumenter ved at beskytte dem med en adgangskode. Dokumenter med adgangskode bliver desuden automatisk krypteret. Jo længere adgangskoden er, jo stærkere er krypteringen. Klik på fanen Filer. Vælg Oplysninger Indstil adgangskode. Dialogboksen Indstil adgangskode vises. Angiv adgangskoden i det øverste felt. Gentag adgangskoden i det nederste felt. Bekræft ved at klikke på OK. Fra nu af bliver du bedt om at angive adgangskoden, hver gang du prøver at åbne dokumentet i MindView. Du kan ændre adgangskoden ved at angive en ny adgangskode i dialogboksen. Du kan fjerne adgangskoden ved at fjerne al tekst i begge felter og gemme dokumentet. Sørg for ikke at miste adgangskoden! Det er ikke muligt at åbne et dokument, der er beskyttet med en adgangskode i MindView, uden at angive den korrekte adgangskode. 142
143 Registrering af ændringer I MindView kan du registrere alle de ændringer, der er foretaget i dokumentet, både dine egne ændringer og ændringer foretaget af eventuelle andre brugere, som har adgang til dokumentet. Dette er særligt nyttigt, hvis du har delt dokumentet med dine kolleger eller medstuderende eller arbejder på et onlinedokument, da du dermed kan gennemse alle ændringer foretaget af andre personer. Du kan aktivere registrering af ændringer ved at vælge Gennemse Registrer ændringer. (Valgfrit) Klik på pilen under knappen Registrer ændringer, og vælg Vis ændringer for at få vist panelet Ændringer. Alle betydelige ændringer, du foretager i dokumentet fra nu af, vises nu i dette panel, så snart du har foretaget dem. Du kan få vist, hvilken gren eller hvilket element i MindView en bestemt ændring vedrører, ved at markere ændringen i panelet Ændringer. Du kan også bruge ikonerne Næste og Forrige til at gå fra ændring til ændring. Nye ændringer tilføjes som standard nederst i panelet Ændringer. Du kan imidlertid få vist listen i omvendt datorækkefølge ved at klikke på pilen ud for overskriften Dato. Du kan også sortere listen efter Beskrivelse eller Bruger. Så længe registrering af ændringer er aktiveret, bliver alle ændringer af dokumentet tilføjet i panelet Ændringer, uanset hvem der har foretaget dem. Ændringer registreres også, selv om du har lukket dokumentet, og dokumentet på et senere tidspunkt igen bliver åbnet af dig eller en anden bruger. Du kan deaktivere registrering af ændringer ved at vælge Gennemse Registrer ændringer igen. Du kan tømme listen over ændringer ved at klikke på pilen under knappen Registrer ændringer og vælge Slet ændringsoversigt. 143
144 Brug af forklaringer Hvis du tilføjer en forklaring i dit map, bliver det meget lettere at læse og forstå det. Du kan eksempelvis give nogle af grenene i dit mind map en bestemt farve og derefter bruge forklaringen til at vise, hvad denne farve betyder. Eksemplet nedenfor viser en række opgaver, der skal udføres i forbindelse med at planlægge et arrangement. De opgaver, der er færdige, har fået et flueben, og de opgaver, som haster, er fremhævet med en rød rammefarve. Tilføjelse af et element i en forklaring Vælg Vis Navigation Forklaring for at få vist vinduet Forklaring. Hold musemarkøren over vinduet Forklaring. Klik på Tilføj forklaring. Vælg Tilføj farve eller Tilføj ikon alt efter, om det nye element skal være en forklaring på en farve eller på et ikon. Vælg den ønskede farve eller det ønskede ikon i den dialogboks, der åbnes. Erstat standardetiketten med den ønskede tekst. Forklaringen viser nu, hvad den valgte farve eller det valgte ikon betyder på grenene i dit mind map. Indsætning af elementer fra forklaringen på markerede grene Når du har defineret en farve eller et ikon, kan du gøre dit mind map lettere at forstå ved manuelt at indsætte farven eller ikonet på grenene. Dette kan du imidlertid også gøre automatisk. Det er især nyttigt, hvis du skal synliggøre mange grene med det samme element fra forklaringen på én gang: Markér de grene i dit mind map, hvor der skal indsættes en bestemt farve eller et bestemt ikon, som er defineret i forklaringen. Hold musemarkøren over det element i vinduet Forklaring, der skal indsættes. Klik på formatpenslen ud for elementet for at indsætte det på de markerede grene. Brug den samme fremgangsmåde for at fjerne et element fra forklaringen fra de markerede grene i dit mind map. Når du fjerner forklaringsfarver fra grenene, bruges standardbaggrundsfarven fra den anvendte typografi igen på disse grene. Fremhævning og filtrering af et mind map med elementer fra forklaringen I store mind maps kan det være svært at finde bestemte grene, også selv om du har indsat elementer fra forklaringen for at synliggøre dem. Du kan fremhæve grene, der indeholder bestemte 144
145 elementer i forklaringen, og du kan også filtrere dit mind map baseret på bestemte elementer i forklaringen. Hold musemarkøren over det element i forklaringen, du vil se i dit mind map. Gør et af følgende: Klik på fremhævningsikonet ud for elementet i forklaringen for at fremhæve alle de grene, hvor den pågældende farve eller det pågældende ikon bruges. Klik på filterikonet ud for elementet i forklaringen for at filtrere dit mind map, så det kun viser de grene, som indeholder den pågældende farve eller det pågældende ikon. Brug den samme fremgangsmåde for at fjerne fremhævelsen eller filteret fra dit mind map. Se Filtrering af et mind map for at få flere oplysninger om filtrering af et mind map ud fra forskellige kriterier. Fjernelse af et element fra forklaringen Du kan fjerne et element fra forklaringen ved at klikke på det kryds navnet på elementet i vinduet Forklaring., der vises til højre for 145
146 Præsentation af et mind map Med præsentationstilstanden i MindView kan du, gren for gren og på hele skærmen, præsentere dit mind map for din målgruppe. Gør følgende: Vælg Vis Vindue Præsentationstilstand. Dit mind map vises nu i fuldskærmstilstand, og der vises en lille værktøjslinje med ikoner. Du kan bruge ikonerne til at gøre følgende: Klik på ikonet Tilbage for at gå til grenen inden den markerede gren i hierarkiet. Ved at klikke flere gange på dette ikon præsenterer du grenene i dit mind map i omvendt rækkefølge (mod urets retning). Klik på ikonet Næste for at gå til grenen efter den markerede gren i hierarkiet. Ved at klikke flere gange på dette ikon præsenterer du grenene i dit mind map i normal rækkefølge (i urets retning). Klik på ikonet Indstillinger for at konfigurere præsentationstilstanden. Klik på ikonet Afslut for at gå tilbage til den normale designtilstand for dit mind map. Konfiguration af præsentationstilstanden Når du klikker på ikonet Indstillinger, vises følgende dialogboks. 146
147 Præsenter op til: I dette felt kan du vælge, hvor mange grenniveauer der skal vises, når du klikker på ikonerne Næste og Tilbage. Hvis du eksempelvis vælger at præsentere op til grenniveau 2 i dit mind map, kan du med ikonerne Næste og Tilbage skifte til hovedgrenene og det første niveau undergrene, men ikke til undergrene på lavere niveauer. Udvid undergrenene under den valgte gren: I dette felt kan du vælge, hvor mange niveauer undergrene der skal vises for en bestemt gren, når den pågældende gren er markeret. Hvis du eksempelvis vælger at udvide undergrenene med 2 niveauer og derefter præsenterer en hovedgren (så den pågældende hovedgren er markeret), udvides undergrenene til den markerede gren og disses undergrene automatisk i MindView. Skjul automatisk: I dette felt kan du vælge, hvor mange niveauer grene i dit mind map bortset fra den markerede gren der skal være synlige. Du indstiller med andre ord, hvor mange niveauer undergrene der skal være synlige i dit mind map på et givet tidspunkt. Hvis du eksempelvis vælger automatisk at skjule grenene til grenniveau 3, vises der altid 3 niveauer undergrene for alle andre grene end den markerede gren i MindView. (Den markerede gren styres af parameteren Udvid undergrenene ovenfor). Når du er i præsentationstilstand, får du derfor vist roden, hovedgrenene og det første niveau undergrene. Indstil zoomniveau: Her kan du indstille den zoom-faktor, der skal bruges, når du præsenterer dit mind map. Hvis du eksempelvis har valgt at få vist alle niveauer undergrene, kan du ved at mindske zoom-faktoren sikre dig, at alle de grene, der skal præsenteres, altid kan ses på skærmen, uden at du behøver at rulle vandret eller lodret. 147
148 Kontrol af et mind map Inden du eksporterer dit mind map til andre formater eller sender det til dine kolleger, kan det være en god idé at kontrollere listen over filer, du har inkluderet i det. På denne måde kan du også opdage potentielle problemer, eksempelvis at en datafil, som du har tilføjet som vedhæftet fil på en gren, ikke længere findes i den mappe, du angav, da du tilføjede den. Klik på fanen Filer. Vælg Oplysninger Datafiler for at åbne nedenstående dialogboks: Dialogboksen indeholder en række kolonner: Et advarselsikon i den første kolonne angiver, at der er et problem. Hold musemarkøren over ikonet for at få flere oplysninger om, hvad problemet er. Den anden kolonne indeholder ikoner, som viser, hvilket element datafilen findes i: grenbillede, frit billede, vedhæftet fil og så videre. Den tredje kolonne viser navnene på datafilerne. Den fjerde kolonne indeholder stierne til filerne. Du kan erstatte en fil med en anden eller angive en anden placering for filen ved at markere filen på listen og klikke på Erstat fil. Du kan også bare dobbeltklikke på filnavnet i dialogboksen og søge efter den nye fil eller filplacering. 148
149 Pakning af et mind map Med denne funktion kan du let distribuere dit mind map til andre brugere. Med nogle få museklik kan du oprette en komplet, pakket version af dit mind map, som du kan sende via eller dele med andre via et netværk eller på dvd. Klik på fanen Filer. Vælg Oplysninger Pak. Når du klikker på OK i den dialogboks, der vises, bliver alle eksterne filer, der er knyttet til dit mind map (frie billeder, grenbilleder, vedhæftede filer og så videre), integreret i.mvdx-filen. Når dit mind map er pakket, kan du arbejde videre med det som normalt. Alle vedhæftede filer, som du aktiverer fra dit mind map, åbnes i det relevante eksterne program, så du kan redigere dem efter behov. Når du lukker det eksterne program, bliver alle ændringer af den vedhæftede fil gemt i den version, der er integreret i.mvdx-filen. Bemærkninger: Når du har pakket et mind map, bliver alle filer, du efterfølgende tilføjer (frie billeder, grenbilleder, vedhæftede filer og så videre), automatisk pakket i.mvdx-filen. Hvis du har brugt kommandoen Ekstra mapper til at angive en liste over mapper, der skal inkluderes ved eksport til HTML eller pakning, bliver alle filer i disse mapper også integreret i.mvdx-filen, når du pakker dit mind map. Se Ekstra mapper for at få flere oplysninger om denne kommando. Hvis der er flere mind maps (rødder) i MindView-visningen, bliver de alle pakket i.mvdx-filen. Når et pakket mind map åbnes i MindView, bliver alle de vedhæftede filer, der er pakket i det, kontrolleret som det første. Hvis den oprindelige version af en af disse filer er blevet opdateret, siden du pakkede dette mind map, og versionen i dit mind map dermed ikke længere er den nyeste, vises der en meddelelse om dette. Du får mulighed for at opdatere dit mind map til den seneste version. Udpakning af et mind map Som nævnt ovenfor kan du arbejde i et pakket mind map som normalt, men du har også mulighed for at udpakke det. Det kan være nyttigt, hvis du vil finde de individuelle filer, der er vedhæftet i dit mind map, eller hvis du vil reducere størrelsen af.mvdx-filen. Gør følgende: Klik på fanen Filer. Vælg Oplysninger Udpak. Vælg en mappe, hvor filerne i dit mind map skal placeres. Hvis du har brugt kommandoen Ekstra mapper til at angive en liste over mapper, der skulle inkluderes i det pakkede mind map, inden du pakkede det (se ovenfor), bliver disse ekstra mapper automatisk oprettet i destinationsmappen, når du udpakker dit mind map. De relevante eksterne filer bliver herefter placeret i disse mapper. Samling af pakkede mind maps i et hoveddokument Du kan let samle flere pakkede mind maps i ét hoveddokument ved hjælp af pakkefunktionen: Åbn hoveddokumentet i MindView. Åbn hvert enkelt pakket mind map efter tur. Hvert enkelt dokument åbnes på en ny fane i MindView. Flet de enkelte mind maps ind i hoveddokumentet ved at kopiere roden (Ctrl + C) og indsætte den på den relevante gren i hoveddokumentet. Se Flytning af en gren for at få flere oplysninger om kopiering og indsætning af grene. Sørg for ikke at lukke nogen af de pakkede mind maps, før du har gemt hoveddokumentet. 149
150 Udsendelse af et mind map Med denne funktion kan du let sende dit mind map til andre brugere via . Klik på fanen Filer. Vælg Del . Der vises en meddelelse for at spørge, om du vil pakke dit mind map som én fil, inden det sendes: Vælg Ja, hvis alle eksterne filer, der er knyttet til dit mind map (frie billeder, grenbilleder, vedhæftede filer og så videre), skal integreres i.mvdx-filen. Se Pakning af et mind map for at få flere oplysninger om pakkefunktionen. Vælg Nej, hvis du vil sende.mvdx-filen uden nogen af de tilknyttede filer. Der oprettes en ny meddelelse i dit standard-mailprogram. Meddelelsen indeholder dit mind map og et link til en gratis MindView-fremviser, som modtagerne af meddelelsen kan bruge, hvis de ikke har MindView på computeren. Det eneste, du skal gøre, er at angive modtagernes navne og et emne for meddelelsen, inden du sender den. 150
151 Udgivelse af et mind map Hvis du har en konto på MatchWare Shared Workspace, kan du udgive dit mind map på MatchWares mind map-bibliotek online. Når du udgiver et mind map, kan alle få vist og hente det fra mind map-biblioteket. Du kan også dele det offentlige mind map med andre brugere via og sociale medier. Du kan oprette en konto på MatchWare Shared Workspace ved at besøge Udgiv ikke mind maps, som indeholder fortrolige oplysninger! Udgivne maps er offentligt tilgængelige. Gennemse servicevilkårene under MatchWare-licensaftale, hvis du er i tvivl om, hvilke bestemmelser offentlige mind maps er underlagt. Vær også opmærksom på, at selv om du kan slette et offentligt mind map og dermed fjerne det fra mind map-biblioteket online, kan andre brugere have hentet og delt det, inden du slettede det. Udgiv kun et mind map, hvis du er sikker på, at indholdet er egnet til udgivelse og deling. Hvis du udgiver et mind map, du har udgivet tidligere, bliver det eksisterende offentlige mind map overskrevet. Du får vist en meddelelse om dette, når du begynder at udgive dit mind map. Udgivelse af et mind map Kontrollér, at du er logget på MatchWare Shared Workspace med den konto, du vil bruge til at udgive dit mind map. Se Administration af onlinearbejdsområder for at få flere oplysninger. Vælg Filer Del Udgiv. Rediger eventuelt titlen, og vælg en kategori til dit mind map. Det er især en god idé at redigere titlen, hvis du oprindeligt havde brugt en generisk arbejdstitel som Emne. En bedre og mere beskrivende titel øger sandsynligheden for, at andre brugere finder og bruger det offentlige mind map. (Valgfrit) Angiv, hvilket sprog der bruges i dit mind map. (Valgfrit) Angiv en beskrivelse af dit mind map. (Valgfrit) Indsæt nøgleord, der beskriver dit mind map, ved at indtaste teksten til hvert enkelt nøgleord (op til 20 tegn) i feltet Andre nøgleord og trykke på Enter eller klikke på Tilføj. Du kan slette et eksisterende nøgleord ved at klikke på det røde kryds i nøgleordet. Oplysningerne om kategori, sprog og nøgleord hjælper brugerne med at finde mind maps, der opfylder deres behov, i mind map-biblioteket. Den beskrivelse, du angiver, bliver vist, når en bruger klikker på dit mind map fra søgeresultaterne for at få det vist. Klik på Udgiv. 151
152 Når dit mind map er udgivet, kan du straks få det vist online ved at klikke på den viste URLadresse eller ved at klikke på Åbn. Du kan også kopiere URL-adressen og bruge den til at dele dit offentlige mind map ved hjælp af sociale medier eller . Sletning af et offentligt mind map Når du sletter et udgivet mind map, bliver det fjernet fra mind map-biblioteket online og er ikke længere offentligt tilgængeligt. Gå til og log på med dine legitimationsoplysninger til MatchWare Shared Workspace. Find det offentlige mind map, du vil slette. Klik på Delete for at fjerne dit mind map fra listen over offentlige mind maps. Du kan kun slette mind maps, du selv har udgivet. 152
153 Oprettelse af projektrapporter Når du arbejder på dokumenter af typen Projektstyring, kan du oprette et sæt rapporter i HTML-format, eksempelvis korte oversigtsrapporter og rapporter over opgavestatus og arbejdsbelastning for ressourcer. Opret rapportsættet ved at gøre et af følgende: Vælg Filer Eksporter Projektrapporter. (Kun Gantt-visning) Vælg Gantt-værktøjer Projekt Projektrapporter. Vælg et mappe- og filnavn til rapportsættet. (Valgfrit) Klik på Indstillinger, og vælg, hvilke sider du vil inkludere i rapportsættet. Hvis du ikke gør dette, bliver alle sider som standard inkluderet. Rapportfilen åbnes i din browser. Klik på menupunkterne i panelet i venstre side for at få vist den tilsvarende rapport i højre side. 153
154 Mange af rapporterne er interaktive, så du kan navigere fra den ene til den anden. I mange af rapporterne kan du eksempelvis klikke på en hovedopgave i den øverste del af ruden for at få vist opgavens underopgaver i den nederste del. På samme måde kan du ved at klikke på et opgave-id i den nederste del åbne opgavelisten, hvor den valgte opgave er fremhævet. Du kan bruge Tilbage-knappen i din browser til at gå tilbage til den seneste rapport, du fik vist. De fleste rapporter er selvforklarende. Følgende noter kan dog være nyttige: Rapporten Forfaldne opgaver er afhængig af, at fuldførelsesdataene i procent er ført ajour. Du kan få flere oplysninger om angivelse af fuldførelse under Forbedring af en projektplan. En opgave overholder tidsplanen, hvis den er 100 % fuldført, eller hvis den stadig er i gang, men fuldførelsessøjlen i opgavesøjlen mindst har nået dags dato (dvs. rapportdatoen). I modsat fald har den overskredet tidsfristen med det antal dage, der ligger mellem afslutningen af fuldførelsessøjlen og dags dato. En igangværende opgave betragtes også som forfalden, hvis dens deadline ligger før dags dato. Rapporten Overallokerede dage viser alle de ressourcer, som har fået tildelt mere end én opgave i den samme periode. For hver dag i perioden vises der detaljer om de opgaver, der er tildelt hver enkelt ressource. Rapporterne Arbejdsbelastning og Ansvarlighed viser, hvor mange timer hver enkelt ressource skal bruge for at fuldføre de opgaver, de har fået tildelt, hvor mange timer der er tilgængelige i henhold til projekt- og ressourcekalenderne samt differencen mellem disse to tal. Diagrammet Arbejdsbelastningsindeksøverst i rapporten viser ressourceoverbelastningen, når der er færre timer til rådighed, end der er brug for. Rapporten Ansvarlighed viser også antallet af forfaldne opgaver. Rapporterne under overskriften Oprindelig plan viser status for projektet sammenlignet med den oprindelige plan, der er defineret som standard for projektet (hvis der er en). Disse rapporter viser kun de korrekte resultater, hvis du har indstillet den korrekte oprindelige plan som standard. Se Forbedring af en projektplan for at få flere oplysninger. Hvis du har indsat Agile-projektstyringsikoner i dine projektopgaver, er der under overskriften Agile [Kanban-tavler] en Kanban-tavle for hvert sprint i dit projekt. Opgaverne vises (med ikoner) i den relevante del af Kanban-tavlen (Ikke påbegyndt, I gang og Fuldført). Klik på sprint-ikonerne over Kanban-tavlen for at få vist opgaverne i hvert sprint. Du kan få flere oplysninger om brug af Agile-ikoner under Indsætning af ikoner. 154
155 Brug af billedkataloget Billedkataloget indeholder et stort udvalg af clipart-billeder i høj kvalitet inddelt i mange forskellige kategorier eller temaer. Billedkataloget indeholder eksempelvis billeder til erhvervsbrug, it-relaterede motiver og et stort antal billeder, der er udviklet specifikt til at understøtte skabelonerne til undervisningsbrug i MindView og dine egne mind maps. Du kan bruge alle elementer i billedkataloget i dine mind maps. Du kan få adgang til billedkatalogets indhold via panelet Billeder i højre side af MindView-vinduet. Du kan også gemme dine egne elementer i billedkataloget fra panelet Billeder. På denne måde kan du bruge dem, når du vil, ved at trække dem ind i dine mind maps fra panelet Billeder. Endelig kan du oprette forbindelse mellem dine kategorier i brugerområdet og mapper på harddisken eller netværket, så du kan få vist og bruge indholdet af disse mapper. Denne funktion er især nyttig, når flere brugere vil benytte de samme elementer i en delt netværksmappe. Du kan eksempelvis knytte en af dine brugerkategorier til en mappe med forskellige typer elementer, f.eks. videoer, lyde eller Flash-filer, som du derefter kan trække hen på dine grene som vedhæftede objekter. Klik på fanen Billeder i højre side af arbejdsområdet, eller vælg Vis Vis/skjul Paneler Billeder for at åbne panelet Billeder. Du kan gøre panelet Billeder større eller mindre ved at holde musemarkøren over en af dets kanter, til markøren ændres til en dobbeltpil, og derefter trække i kanten med musen. Oversigt over panelet Billeder I panelet Billeder vises billedkatalogets indhold opdelt i en række kategorier. Ud over mapper som Geovidenskab og Erhverv, der indeholder billeder sorteret efter emne, findes følgende kategorier: Brugerområde: Dette område er til din personlige brug. Du kan tilføje elementer i det (også ved at trække i dem), oprette så mange underkategorier, du har brug for, og oprette forbindelse mellem en eller flere brugerkategorier og en ekstern mappe. Se Tilføjelse af elementer i billedkataloget nedenfor for at få flere oplysninger. Foretrukne: Placer alle elementer, du gerne vil kunne finde hurtigt igen, i denne kategori. Seneste: Når du tilføjer et element fra billedkataloget i dit dokument, kopieres elementet automatisk til kategorien Seneste. På denne måde kan du hurtigt finde elementer, du har brugt for nylig, hvis du vil bruge dem igen. Søgeresultat: Denne kategori vises kun, når du har søgt i billedkataloget. Det viser alle de elementer i kataloget, der svarer til dine søgekriterier. 155
156 Søgning i billedkataloget Hvis du vil have vist indholdet af en kategori, kan du markere den i panelet Billeder ved at klikke på den eller ved at trykke på pil op eller pil ned på tastaturet. En højrepil ud for kategoriens navn betyder, at kategorien har underkategorier. Klik på denne pil, eller tryk på højre pil på tastaturet, for at vist en liste over underkategorier. Du kan skjule en kategori igen ved at klikke på pilen eller ved at trykke på venstre pil på tastaturet. Du kan se nærmere på et bestemt element ved at holde musemarkøren over det. Herved får du vist en større version af elementet samt oplysninger om eksempelvis navn og størrelse. Du kan indsætte et element fra billedkataloget i dit mind map ved blot at trække det ind i dit mind map fra panelet Billeder. Brug af kategorien Foretrukne Hvis du ofte bruger de samme elementer, kan du hurtigt finde dem igen ved at placere dem i kategorien Foretrukne. Du kan gøre dette på to måder: Højreklik på det pågældende element, og vælg Føj til Foretrukne i genvejsmenuen. Træk elementet fra dets kategori i panelet Billeder til kategorien Foretrukne. Elementet kopieres nu til kategorien Foretrukne. Hvis du senere vil fjerne det fra kategorien igen, kan du højreklikke på det igen og vælge Fjern fra Foretrukne i genvejsmenuen. Søgning i billedkataloget Hvis du skal bruge et billede om et bestemt emne (f.eks. Europa), kan du søge på emnet i hele kataloget fra panelet Billeder: Skriv et søgeord i feltet Søg efter. Hvis du eksempelvis arbejder på et mind map med beskrivelser af en række lande og vil indsætte deres flag, kan du starte med at skrive ordet flag. Når du indtaster det tredje bogstav ( a ), vises der bl.a. billeder af flag i kategorien Søgeresultat. (Valgfrit) hvis du vil begrænse søgningen til en bestemt kategori, kan du vælge denne kategori på rullelisten Søg i og klikke på ikonet Søg for at påbegynde søgningen. Rul nedad i kategorien Søgeresultat, til du finder det flag, du skal bruge. 156
157 Under søgningen ændres ikonet Søg kortvarigt til søgning ved at klikke på dette ikon.. Du kan når som helst afbryde en Søgninger i billedkataloget er baseret på nøgleord. Elementerne i billedkataloget har mange forskellige nøgleord, så du hurtigt kan finde det, du skal bruge. Du kan for eksempel søge på følgende nøgleord: mennesker, mænd, kvinder, børn, bygninger, symboler, lande, kort, flag, dyr, planter, computere, transport Når du har indtastet de første bogstaver af et ord eller hele ordet i feltet Søg efter, søges der i alle de nøgleord, der er knyttet til elementerne i billedkataloget. Alle elementer med et nøgleord, der indeholder de indtastede bogstaver, vises i kategorien Søgeresultat. Du kan få vist de nøgleord, der er knyttet til et bestemt element, og tilføje dine egne på følgende måde: Højreklik på elementet i billedkatalogets visningsområde. Vælg Egenskaber i genvejsmenuen. Dialogboksen Egenskaber vises. Indtast de nye nøgleord, du vil knytte til elementet. Adskil dem med semikolon. I dialogboksen Egenskaber kan du også redigere eller fjerne uønskede nøgleord, og du kan ændre den beskrivelse, der vises, når du får vist en større udgave af elementet. Tilføjelse af elementer i billedkataloget Du kan placere dine egne elementer i billedkataloget til senere brug, enten i en eksisterende kategori eller i brugerområdet. Du kan også oprette, omdøbe eller slette dine egne kategorier i brugerområdet. 157
158 Alle de elementer, du føjer til en af de eksisterende kategorier i panelet Billeder, vises med lille genvejsikon. Det betyder, at selve billedet ikke er kopieret til billedkataloget, men at der er indsat et link til elementet på dets oprindelige placering. Alle de elementer, du føjer til en af kategorierne i brugerområdet, vises med en lille grå pil. Du kan føje et element til billedkataloget på flere måder. Her er en af dem: Markér den kategori, du vil føje elementet til, i panelet Billeder. Højreklik i kategorien, og vælg Tilføj element i genvejsmenuen. Vælg det ønskede element i dialogboksen Åbn. Du kan også tilføje elementer ved at trække dem til den ønskede kategori fra Windows Stifinder eller skrivebordet. Omdøbning af et element Du kan give alle de elementer, du føjer til billedkataloget, passende navne eller omdøbe eksisterende elementer på følgende måde: Højreklik på det element, du vil omdøbe, og vælg Egenskaber i genvejsmenuen. Indtast en ny beskrivelse af elementet. Den nye beskrivelse bliver vist, når du får vist en større udgave af elementet. Sletning af et element Du kan slette alle elementer, du har føjet til billedkataloget, på følgende måde: Højreklik på elementet, og vælg Slet i genvejsmenuen, eller markér elementet, og tryk på Delete. Oprettelse af en kategori i brugerområdet Du kan oprette dine egne kategorier i brugerområdet på følgende måde: Højreklik i brugerområdet eller i den underkategori i brugerområdet, hvor du vil oprette den nye kategori. Vælg Opret kategori i genvejsmenuen. Skriv navnet på den nye kategori i det hvide felt. Du kan også omdøbe eller slette en kategori i brugerområdet ved at højreklikke på den og vælge henholdsvis Omdøb kategori eller Slet kategori i genvejsmenuen. Tilknytning af en kategori i brugerområdet til en ekstern mappe I MindView kan du knytte en eller flere af dine brugerkategorier til en mappe på harddisken eller en delt netværksmappe. Denne funktion er især nyttig, når flere brugere vil benytte de samme elementer i en delt netværksmappe. 158
159 Du kan også knytte en af dine brugerkategorier til en mappe med forskellige typer elementer, f.eks. videoer, lyde eller Flash-filer, som du derefter kan trække hen på dine grene som vedhæftede objekter. Højreklik i brugerområdet eller en af underkategorierne i det. Vælg Forbind med mappe i genvejsmenuen. Dialogboksen Forbind kategori med mappe vises. Indtast stien til den mappe, du vil oprette forbindelse til, eller find den med knappen Gennemse. Vælg det ønskede filter. Hvis du eksempelvis kun vil have vist tilgængelige videofiler i mappen, skal du vælge videofilteret. Bemærk, at du også kan angive dit eget filter, eksempelvis *.bmp; *.jpg (med et semikolon mellem de forskellige formater som vist her), for kun at få vist filer i disse formater. Du kan også skrive *.* for at få vist alle filer i den mappe, der oprettes forbindelse til. (Valgfrit) Markér afkrydsningsfeltet Inkluder undermapper, hvis du også vil have vist indholdet i alle undermapper under den tilknyttede mappe. Der oprettes nu en ny kategori i brugerområdet med alt det indhold i den tilknyttede mappe, der svarer til det anvendte filter. Den nye kategori har samme navn som den mappe, du har oprettet forbindelse til. Den har et særligt ikon for at vise, at kategorien er knyttet til en mappe. Hvis indholdet i den tilknyttede mappe kan ændre sig, mens du arbejder med billedkataloget, eksempelvis fordi mappen er en delt netværksmappe, som andre brugere også har adgang til, kan du opdatere kategorien for at sikre dig, at du får vist det nyeste indhold. Højreklik på den tilknyttede kategori, og vælg Opdater i genvejsmenuen. Bemærk, at du også kan opdatere eventuelle undermapper i den tilknyttede kategori. Hvis den tilknyttede mappe er meget stor, kan opdateringen tage et stykke tid. Du kan afbryde den ved at højreklikke på den tilknyttede kategori og vælge Stop opdatering i genvejsmenuen. Endelig kan du også vælge et andet filter til at få vist indholdet, og du kan ændre tilknytningen ved at oprette forbindelse til en anden mappe på følgende måde: Højreklik i den tilknyttede kategori, og vælg Rediger i genvejsmenuen. Vælg en anden sti og/eller et andet filter i dialogboksen Forbind kategori med mappe som beskrevet ovenfor. Du kan når som helst afbryde forbindelsen for en tilknyttet kategori på følgende måde: Højreklik i den tilknyttede kategori, og vælg Ophæv forbindelse i genvejsmenuen. Hvis du afbryder forbindelsen for en tilknyttet kategori, fjernes forbindelsen mellem dit brugerområde og den mappe, du havde oprettet forbindelse til. Den eksterne mappe eller dens indhold påvirkes dog ikke på nogen måde. 159
160 Nulstilling af billedkataloget Du kan når som helst nulstille billedkataloget til det oprindelige indhold på følgende måde: Klik på fanen Filer. Vælg Indstillinger. Klik på Indstillinger i venstre side. Indstil Gendan billedkatalog til Ja Klik på OK. Brugerområdet bliver ikke ændret, men eventuelle elementer, du måtte have føjet til en anden kategori, bliver fjernet. 160
161 Brug af dialogboksen Egenskaber I dialogboksen Egenskaber vises egenskaberne for det aktuelt markerede element i MindView, eksempelvis roden, en gren eller en fri kommentar. Hvis der ikke er markeret noget, vises egenskaberne for den aktuelle visning. Du kan bruge dialogboksen Egenskaber til at finjustere disse elementer. I stedet for at forbedre grenenes udseende ved at indstille egenskaber enkeltvis er det normalt lettere at bruge fanen Formater, der vises til højre i båndet, når grenen er markeret. Med indstillingerne under denne fane kan du vælge grenformer, grenfarver og andre samlede attributter på én gang. På samme måde kan du under fanen Design vælge foruddefinerede layout og typografier til hele dit mind map på én gang. Bemærkninger: Hvis dialogboksen Egenskaber ikke er synlig, kan du vælge Vis Vis/skjul Paneler Egenskaber for at åbne den. De egenskaber, der beskrives, gælder ikke altid for alle visninger. I dialogboksen Egenskaber kan du kun se de egenskaber, der er relevante for det markerede element i den aktuelle visning. Du kan ændre størrelsen af dialogboksen Egenskaber, og du kan frigøre og fastgøre den efter behov. Se Brug af panelerne i MindView i emnet Indstilling af arbejdsområdet for at få flere oplysninger. Nedenstående billede af dialogboksen Egenskaber viser de generelle egenskaber for en gren. Hvis du vil se egenskaberne for grenetiketten, skal du klikke på fanen Tekst. Du kan få en fuldstændig beskrivelse af alle de egenskaber, der gælder for forskellige elementer i MindView, i afsnittet Reference. Du kan foretage den samme ændring af flere elementer på én gang ved at markere de pågældende elementer først. Lad os eksempelvis forestille os, at du vil ændre grenfarve for tre ud af ti grene i dit mind map. Det eneste, du skal gøre, er at markere de pågældende tre grene og derefter vælge farven i egenskaben Fyldfarve. Redigering af egenskaber Hvordan du skal redigere egenskaberne, afhænger af deres type: Etiket: Skriv det nye navn, eller rediger det eksisterende navn, i inputfeltet. Tal: Skriv den nye værdi i inputfeltet. Afkrydsningsfelt: Klik på feltet for at markere det; klik igen for at fjerne markeringen. 161
162 Sti: Skriv et nyt mappe- eller filnavn, eller rediger det eksisterende. Du kan også klikke på knappen Gennemse i højre side af inputfeltet. Farve: Klik på den lille firkant, og vælg den nye farve i Windows-dialogboksen. I øverste venstre hjørne af dialogboksen vises alle de foruddefinerede farver. Du kan definere din egen farve ved at klikke på den ønskede farve i farvefeltet i højre side og bruge skyderen længst til højre i dialogboksen til at justere attributterne for farven. Du kan også manuelt angive RGBværdier (niveauerne for rød, grøn og blå) eller Hue (nuance), Sat (mætning) og Lum (lysstyrke). Den letteste måde at eksperimentere med farver på er at holde museknappen nede og bevæge musemarkøren rundt i farvefeltet. Du kan gemme en farve til senere brug ved at klikke på Føj til egne farver. Når du har foretaget den ønskede ændring, skal du gemme den ved at trykke på Enter. Du kan også bruge piletasterne Op og Ned til at navigere mellem egenskaberne og trykke på Enter for at redigere den markerede egenskab. 162
163 Brug af panelet Oversigt I panelet Oversigt får du en miniaturevisning af hele dokumentet. Du kan få vist panelet Oversigt ved at vælge Vis Vis/skjul Paneler Oversigt. Panelet Oversigt er ikke tilgængeligt i Dispositionsvisningen og Gantt-visningen. Du kan ændre størrelsen af panelet Oversigt, og du kan frigøre og fastgøre det efter behov. Se Brug af panelerne i MindView i emnet Indstilling af arbejdsområdet for at få flere oplysninger. Hvis dit mind map er stort, kan du med panelet Oversigt hurtigt komme rundt til dets forskellige dele. Hold musemarkøren over den blå firkant i panelet Oversigt, til markøren ændres til en hånd. Træk firkanten til den del af dit mind map, du vil have vist, og slip museknappen. Hovedvisningen skifter for at afspejle firkantens nye placering. Bemærk, at rulleskakterne i arbejdsområdet også afspejler den ændrede visning. Du kan opnå den samme virkning med rulleskakterne i arbejdsområdet, men panelet Oversigt har den fordel, at det viser hele dit mind map. 163
164 Brug af objektlisten Med objektlisten kan du få et fuldstændigt overblik over de objekter, der er placeret på den markerede gren. Du kan bruge den til at udføre forskellige handlinger på dem, eksempelvis at aktivere dem, slette dem eller få vist deres egenskaber i dialogboksen Egenskaber. Hvis objektlisten ikke er synlig, kan du vælge Vis Vis/skjul Paneler Objektliste for at åbne den. Du kan ændre størrelsen af objektlisten, og du kan frigøre og fastgøre den efter behov. Se Brug af panelerne i MindView i emnet Indstilling af arbejdsområdet for at få flere oplysninger. Arbejde med objekter på objektlisten Du kan gøre følgende på objektlisten: Markere et objekt ved at klikke på dets navn. Indholdet af dialogboksen Egenskaber ændres straks til at vise egenskaberne for det markerede objekt, som du herefter kan redigere efter behov. Aktivere et objekt ved at dobbeltklikke på dets navn eller vælge Udfør i genvejsmenuen. Flytte et objekt op eller ned på listen ved at trække og slippe det. Dette er kun relevant, hvis du vil eksportere dokumentet, og objekterne skal eksporteres i en bestemt rækkefølge. Det er nemlig rækkefølgen på objektlisten, der afgør, hvilken rækkefølge de eksporteres i. Slette et objekt ved at vælge Slet i genvejsmenuen. 164
165 Samarbejde Adgang til onlinearbejdsområder Et onlinearbejdsområde er et websted, hvor du kan samarbejde med andre om et dokument. Når dine dokumenter er gemt på onlinearbejdsområdet, kan andre brugere (eksempelvis dine kolleger eller medstuderende) også få adgang til dem, hvis du har givet tilladelse til det. Det er op til dig at give andre brugere de nødvendige tilladelser (læseadgang eller skriveadgang). MindView understøtter flere typer onlinearbejdsområde: MatchWare Shared Workspace Dette onlinearbejdsområde er specifikt for MatchWare og giver mulighed for, at flere brugere kan arbejde på et delt MindView-dokument samtidig. Dokumentet opdateres løbende med samtlige ændringer, så andre brugere kan se de ændringer, du laver. Hvis det er nødvendigt, kan du give tilladelser på grenniveau i dit mind map, så det eksempelvis kun er bestemte brugere der kan foretage ændringer af bestemte grene. MatchWare Shared Workspace findes på adressen Tjenesten er integreret med MatchWare MindView, men er underlagt sine egne servicevilkår. Du kan købe konti på MatchWare Shared Workspace som årsabonnement. Du kan også få 30 dages gratis prøveversion. Organisationer og virksomheder har mulighed for at køre MatchWare Shared Workspace på deres egne servere. Kontakt MatchWare direkte for at få flere oplysninger. Microsoft SharePoint Når du åbner et dokument, der er gemt på SharePoint, låses det, så andre brugere ikke kan foretage ændringer, mens du arbejder på det. Se Microsofts websted for at få flere oplysninger om Microsoft SharePoint. Google Drive Når du åbner et dokument, der er gemt på Google Drive, låses det, så andre brugere ikke kan foretage ændringer, mens du arbejder på det. Se webstedet for Google Drive for at få flere oplysninger. Microsoft OneDrive Når du åbner et dokument, der er gemt på OneDrive, låses det, så andre brugere ikke kan foretage ændringer, mens du arbejder på det. Se Microsofts websted for at få flere oplysninger om Microsoft OneDrive. Du kan muligvis også bruge andre onlinearbejdsområder med MindView. Se Åbning og lagring af onlinedokumenter for at få flere oplysninger om at åbne et onlinedokument. Se Administration af onlinearbejdsområder for at få flere oplysninger om håndtering af onlinearbejdsområder. Du kan også samarbejde med andre brugere ved hjælp af filsynkroniseringstjenester, der synkroniserer filerne på din computer med andre computere, websteder og enheder. Med denne type samarbejde opretter, redigerer og gemmer du dokumenterne på din egen computer og overlader delingen til den valgte synkroniseringstjeneste, og metoden beskrives derfor ikke yderligere i denne dokumentation. Se dokumentationen til synkroniseringstjenesten for at få flere oplysninger. 165
166 Åbning og lagring af onlinedokumenter I dette emne forklares det, hvordan du kan åbne MindView-dokumenter gemt på et onlinearbejdsområde, og hvordan du kan gemme dokumenter på et sådant arbejdsområde, uanset om de oprindeligt var gemt online eller ej. Åbning af et onlinedokument Vælg Filer Åbn eller Del Åbn online. Vælg det ønskede onlinearbejdsområde. Du skal muligvis logge ind via en webbrowser. Find evt. den ønskede mappe på det valgte onlinearbejdsområde, og markér og åbn filen. Når du arbejder på et onlinedokument, vises der en påmindelse om dette øverst i arbejdsområdet. Brug af MatchWare Shared Workspace I dette afsnit beskrives login- og visningsindstillinger, der er specifikke for MatchWare Shared Workspace. Hvis dine dokumenter er gemt på en anden type onlinearbejdsområde, kan du få flere oplysninger om, hvordan du bruger det, i dokumentationen eller på webstedet for det pågældende onlinearbejdsområde. Angivelse af login-oplysninger Hvis du har valgt at arbejde med dokumenter, der er gemt på MatchWare Shared Workspace, men endnu ikke har angivet de nødvendige login-oplysninger, vises følgende dialogboks: Angiv dit brugernavn og din adgangskode til MatchWare Shared Workspace, og klik på Opret forbindelse. Klik på Har du brug for en konto?, hvis du ikke har et brugernavn og en adgangskode. Du bliver sendt til MatchWare Shared Workspace, hvor du kan oprette en konto, hvis du eller din organisation abonnerer på tjenesten. Du kan også få 30 dages gratis prøveversion. Hvis du har oprettet en brugerkonto, men ikke har gemt en adgangskode, står der Åbn i browser i stedet for Har du brug for en konto?. Hvis du klikker på dette link, bliver du også sendt til MatchWare Shared Workspace, hvor du kan logge på som normalt. Du kan også angive din adgangskode i dialogboksen for at logge på direkte fra MindView. 166
167 Visning af filer og mapper Du kan se alle de mapper, der tilhører dig på MatchWare Shared Workspace, fra Backstagevisningen eller fra den dialogboks, der vises, når du åbner dokumentet. Du kan også se alle de mapper og dokumenter, der tilhører andre brugere, men er delt med dig. Ikonet til venstre for et mappenavn i dialogboksen MatchWare Shared Workspace viser delingsstatus for den pågældende mappe. betyder, at mappen ikke er delt med nogen. betyder, at mappen tilhører dig, og at du har delt den med andre. betyder, at mappen tilhører en anden bruger, men at ejeren har delt den med dig. I kolonnerne Ejer og Deling kan du se navnet på ejeren af mappen eller dokumentet samt delingsstatus for dig. I kolonnen Adgang kan du se dine adgangsrettigheder (Læse eller Læse/skrive) til mappen eller dokumentet. Hvis en mappe er vist som Ikke delt i afsnittet Delt med mig, skyldes det, at selve mappen ikke er delt med dig, men at den indeholder et eller flere dokumenter, som ejeren af mappen har delt med dig. Du kan få adgang til disse dokumenter ved at dobbeltklikke på mappen. Adgangsrettighederne til dokumenter og mapper administreres online fra MatchWare Shared Workspace. Se online-hjælpen i MatchWare Shared Workspace for at få flere oplysninger. Når et dokument er gemt på MatchWare Shared Workspace, kan flere brugere arbejde på det samtidig. Se Samarbejde om et onlinedokument for at få flere oplysninger. Lagring af et onlinedokument Vælg Filer Gem som eller Del Gem online. Vælg det ønskede arbejdsområde som beskrevet ovenfor. Vælg den mappe, dokumentet skal gemmes i, og angiv et filnavn. 167
168 Klik på Gem. Dokumenter, der er gemt på MatchWare Shared Workspace, gemmes automatisk, når du foretager ændringer af dem. Du behøver derfor ikke aktivt at gemme dem, medmindre du vil gemme dem under et andet navn eller i en anden mappe. På alle andre onlinearbejdsområder skal du aktivt gemme dokumentet. 168
169 Administration af onlinearbejdsområder Du kan redigere eller slette eksisterende forbindelsesoplysninger for onlinearbejdsområder, og du kan tilføje nye. Alle de onlinearbejdsområder, du tilføjer, bliver vist, så du kan vælge dem, når du åbner eller gemmer et dokument online fra Backstage-visningen eller fanen Del i båndet. Du kan desuden tilføje, omdøbe eller slette mapper på MatchWare Shared Workspace efter behov. Du kan ikke tilføje, omdøbe eller slette mapper eller filer, som en anden bruger har delt med dig. Hvis du har skriveadgang til sådanne filer, kan du imidlertid redigere dem. Se Samarbejde om et onlinedokument for at få flere oplysninger. Redigering eller tilføjelse af forbindelsesoplysninger Gør et af følgende: Klik på fanen Filer, vælg Åbn eller Gem som, og vælg Administrer steder. Klik på fanen Del, vælg Åbn online eller Gem online, og vælg Administrer steder. Gør et eller flere af følgende i dialogboksen Administrer onlinearbejdsområder: Rediger eller slet et eksisterende onlinearbejdsområde ved at markere det og klikke på Rediger eller Slet. Tilføj et nyt onlinearbejdsområde ved at klikke på Tilføj. Hvis du klikker på Slet, bliver du bedt om at bekræfte, at du vil slette onlinearbejdsområdet. Hvis du klikker på Tilføj, åbnes dialogboksen Vælg type. Her skal du vælge, hvilken type onlinearbejdsområde du vil tilføje. Hvis du har fjernet Google Drive eller Microsoft OneDrive fra listen over standardarbejdsområder i dialogboksen Administrer onlinearbejdsområder, kan du også vælge disse typer i dialogboksen Vælg type. Du kan kun have ét onlinearbejdsområde af 169
170 typen Google Drive eller Microsoft OneDrive, da URL-adressen for disse arbejdsområder altid er den samme. Du kan derimod have så mange onlinearbejdsområder af typen MatchWare Shared Workspace og Microsoft SharePoint, du vil, så længe de har forskellige URL-adresser. Du kan også åbne dialogboksen Vælg type ved at vælge Filer Åbn eller Gem som og klikke på Tilføj et sted. Når du har valgt en type onlinearbejdsområde, eller hvis du har klikket på Rediger, åbnes dialogboksen Rediger arbejdsområde. Her kan du angive eller ændre navnet, URL-adressen, brugernavnet og adgangskoden for arbejdsområdet. Test forbindelsen ved at klikke på Test, og klik derefter på Gem. Kontrollér, at URL-adressen på arbejdsområdet er angivet korrekt, og at du har fået den korrekte protokol med (eksempelvis HTTP eller HTTPS). Der kan opstå forbindelsesproblemer, hvis du bruger den forkerte adresse eller protokol. For Google Drive og Microsoft OneDrive behøver du kun at angive et navn på arbejdsområdet i dialogboksen Rediger arbejdsområde. Når du senere tilgår arbejdsområdet for at gemme eller åbne filer, bliver du bedt om at logge ind via et browservindue. Klik på OK. Se Åbning og lagring af onlinedokumenter for at få flere oplysninger om at åbne et onlinedokument. Administration af mapper eller filer på MatchWare Shared Workspace Hvis dine dokumenter er gemt på en anden type onlinearbejdsområde, kan du få flere oplysninger om, hvordan du bruger det, i dokumentationen eller på webstedet for det pågældende onlinearbejdsområde. Når du åbner eller gemmer onlinedokumenter på MatchWare Shared Workspace fra MindView, kan du efter behov tilføje, omdøbe eller fjerne mapper, du selv har oprettet eller overført. Vælg Filer Åbn eller Gem som, eller vælg Del Åbn online eller Gem online, og klik derefter på MatchWare Shared Workspace. Hvis du ikke allerede har tilgået dette arbejdsområde, skal du logge ind i den dialogboks, der vises. Se Åbning og lagring af onlinedokumenter for at få flere oplysninger om at oprette forbindelse. Administrer dine mapper eller filer efter behov: Hvis du åbnede MatchWare Shared Workspace fra fanen Del, kan du klikke på Opret mappe for at tilføje en ny mappe i den aktuelle mappe. Du kan også markere en eller flere filer og klikke på Slet for at slette dem. Brug kommandoerne Op og Tilbage til at navigere i mappestrukturen. 170
171 Du kan få flere oplysninger om MatchWare Shared Workspace, herunder oplysninger om, hvordan du kan dele mapper og filer med andre brugere, i onlinehjælpen i selve arbejdsområdet. 171
172 Samarbejde om et onlinedokument De fremgangsmåder, der er beskrevet i dette emne, gælder kun for mind maps gemt på MatchWare Shared Workspace. Hvis et dokument er gemt på MatchWare Shared Workspace, kan flere personer arbejde på det i MindView på én gang. Det kræver blot, at ejeren har delt den mappe, som indeholder dokumentet, eller selve dokumentet med andre brugere, og at disse brugere har fået de nødvendige adgangsrettigheder. Hver gang en bruger foretager en ændring af dokumentet i MindView, gemmes ændringen automatisk i online-arbejdsområdet og kan ses af andre brugere af dokumentet i MindView. Alle brugere kan dermed se alle ændringer fra alle andre brugere i takt med, at arbejdet skrider frem. Adgangsrettighederne til MindView-dokumenter og -mapper administreres online fra MatchWare Shared Workspace. Se online-hjælpen i MatchWare Shared Workspace for at få flere oplysninger. Du kan imidlertid også dele enkelte dokumenter med andre brugere direkte fra MindView på følgende måde. Invitation til samarbejde om et online-dokument fra MindView Inden du kan dele et dokument med andre brugere, skal du gemme det på MatchWare Shared Workspace. Se Åbning og lagring af onlinedokumenter for at få flere oplysninger. Dokumentet skal desuden være åbent. Vælg Filer Del Samarbejd. Du kan også vælge Del Del Samarbejd for at gå til Backstage-visningen. Klik herefter på Samarbejd. Denne funktion er ikke tilgængelig, hvis dokumentet ikke er gemt på MatchWare Shared Workspace. Gør et af følgende for at dele dokumentet med en anden bruger. Angiv brugerens adresse i feltet Del filen med, vælg læse- eller skriveadgang til brugeren ved at klikke på den ønskede alternativknap, og klik på Tilføj. Klik på tilføj kontaktperson for at vælge en eller flere brugere fra din liste over kontaktpersoner på MatchWare Shared Workspace, vælg læse- eller skriveadgang til hver enkelt bruger, og klik på Inviter. 172
173 Du kan filtrere listen over kontaktpersoner med feltet Filtrer kontaktpersoner. Klik på Gem for at gemme dokumentet med de viste brugere. De brugere, du har inviteret, kan nu åbne dit MindView-dokument fra MatchWare Shared Workspace og redigere det efter behov. Når mere end én bruger arbejder på det delte dokument på samme tid, vises der et ikon på statuslinjen. Du kan holde musemarkøren over ikonet for at se, hvilke brugere der arbejder på dokumentet i øjeblikket. Fjernelse af brugere fra et delt dokument Du kan fjerne en eller flere brugere, så dokumentet ikke længere er delt med dem, ved at klikke på fjern brugere og klikke på Gem. Grenlåsning Ud over at bestemme, hvem der kan få adgang til delte mapper og dokumenter, kan ejeren af et delt dokument også angive tilladelser for individuelle grene i MindView, så det kun er bestemte brugere, der kan foretage ændringer på disse grene. Begrænsninger af denne type vises med et låseikon til højre for grenetiketten. Ved at holde musemarkøren over dette ikon kan du få flere oplysninger om, hvilke handlinger du har tilladelse til at udføre på den pågældende gren. Hvis du ejer et delt dokument, skal du gøre følgende for at give tilladelser for individuelle grene i dit mind map til bestemte brugere: Åbn dokumentet på MatchWare Shared Workspace. Se Åbning og lagring af onlinedokumenter for at få flere oplysninger. Markér den relevante gren. Vælg Del Administrer låse. Dialogboksen Grenlåsning vises. Klik på Tilføj, og vælg den eller de brugere, som du vil give bestemte tilladelser i forhold til grenen. 173
174 I kolonnen Dokumentadgang kan du se, hvilke adgangsrettigheder hver enkelt bruger har til hele dokumentet på MatchWare Shared Workspace. Disse adgangsrettigheder skal svare til de grentilladelser, du vil give de valgte brugere. Lad os for eksempel forestille os, at du vil give brugeren Michael skriveadgang til grenen. Hvis Michael kun har læseadgang til dokumentet, kan du godt give ham skriveadgang til grenen, men han vil ikke kunne udnytte denne skriveadgang og redigere grenen, før du giver ham skriveadgang til hele dokumentet. Klik på OK. I dialogboksen Grenlåsning skal du nu give hver enkelt valgt bruger de ønskede tilladelser: Kun læse eller Skrive (læse- og skriveadgang). De tilladelser, du giver, gælder for den markerede gren og alle dens undergrene. Hvis du giver en bestemt bruger skriveadgang til en gren, bliver alle andre brugere med adgang til dokumentet (undtagen dig selv, der ejer dokumentet) automatisk begrænset til kun at have læseadgang til grenen. Det er derfor ikke nødvendigt at give dem læseadgang enkeltvis. Du kan selvfølgelig give en eller flere andre brugere skriveadgang til den samme gren eller nogle af dens undergrene. Dermed kan du opnå flerbrugerredigering: Alle brugere med skriveadgang kan arbejde på den samme gren på samme tid. Som ejer af dokumentet er du ikke begrænset af nogen skrivetilladelser, du har givet til andre brugere. Du kan altid redigere grenen. 174
175 Hvis en bruger ikke har tilstrækkelige adgangsrettigheder til selve dokumentet til, at han eller hun kan udnytte de grentilladelser, du har valgt her, vises der et advarselsikon ud for brugerens navn. Som beskrevet ovenfor træder de tilladelser, du giver på grenniveau, først i kraft, når de pågældende brugere også har den fornødne adgang til hele dokumentet. Klik på OK. Der vises nu et låseikon til højre for grenetiketten. Hvis du holder musemarkøren over ikonet, får du vist en oversigt over de tilladelser, du har givet. Som ejer kan du når som helst ændre disse tilladelser ved at markere grenen og klikke på Administrer låse. Du kan også når som helst fjerne alle tilladelser på en låst gren ved at markere den og klikke på Fjern alle låse. Dokumentlåsning Ud over at låse bestemte grene kan du som ejer af dokumentet også låse hele dokumentet ved at give skrivetilladelse til dokumentet til en bestemt bruger. Derved forhindrer du alle andre brugere i at foretage nogen form for ændringer af dokumentet såsom at indsætte billeder og frie kommentarer. Som ejer af dokumentet er du ikke begrænset af nogen skrivetilladelser, du har givet til andre brugere. Du kan altid redigere dokumentet. Du kan dog forhindre alle andre brugere i at redigere dokumentet ved at give dig selv skrivetilladelse til det. Fremgangsmåden for at gøre dette er næsten den samme som den, der er beskrevet ovenfor: Åbn dokumentet på MatchWare Shared Workspace. Klik i arbejdsområdet for at sikre, at der ikke er markeret nogen grene. Vælg Del Administrer låse. Følg resten af den fremgangsmåde, der er beskrevet ovenfor. 175
176 Administration og sporing af opgaver Hvis du har brugt MindView til at oprette en opgaveliste eller projektplan og gemt den på MatchWare Shared Workspace, kan du distribuere opgaverne til alle de involverede ressourcer via . Ressourcerne kan herefter se og opdatere status for deres opgaver direkte på MatchWare Shared Workspace i takt med, at de arbejder på dem. Du kan dermed følge status for opgaverne fra MindView ved at importere de opdaterede opgaver i onlinedokumentet igen. Du kan få oplysninger om at oprette en opgaveliste eller projektplan under Indsætning af opgavedata. Bemærk, at du også kan eksportere opgavelister til Microsoft Outlook. Du kan få flere oplysninger om fremgangsmåden under Eksport til opgaveliste i Microsoft Outlook. Nedenstående fremgangsmåde forudsætter, at du har gemt dit MindView-dokument online på MatchWare Shared Workspace. Hvis du ikke har, skal du starte med at gøre dette. Se Åbning og lagring af onlinedokumenter for at få flere oplysninger. Opgavedistributionen via MatchWare Shared Workspace sker ved hjælp af . Du skal derfor angive gyldige -adresser for alle dine ressourcer i onlinedokumentet. Du kan få flere oplysninger om dette under Tildeling af ressourcer. Du kan kun distribuere opgaver fra et onlinedokument, hvis du er ejer af dokumentet. Du behøver dog ikke at være ejer af et dokument for at kunne importere opgaver i det. Det kræver blot, at ejeren har delt det med dig. Hvis ejeren har givet dig begrænset adgang ved kun at give dig læseadgang til bestemte grene, bliver de opgaver, som svarer til disse grene, ikke importeret. Hvis du er ejer af dokumentet, bliver alle opgaver importeret. Distribution af opgaver til ressourcer Gør følgende for at distribuere opgaver til ressourcer via MatchWare Shared Workspace: Vælg Del Distribuer opgaver til ressourcer. Du kan bruge to forskellige distributionsfunktioner: Hurtig distribution Med hurtig distribution kan du distribuere opgaverne til ressourcerne med det samme ved hjælp af standardindstillingerne i MindView. Brugerdefineret distribution Med brugerdefineret distribution får du flere valgmuligheder vedrørende de data, der skal distribueres, som beskrevet herunder. Hvis du allerede har distribueret opgaverne, bliver du advaret om, at det er sikrere at begynde med at importere dem i dokumentet igen fra MatchWare Shared Workspace, så du ikke risikerer at overskrive eventuelle ændringer, ressourcerne i mellemtiden måtte have foretaget af opgaverne online. Indstillinger for brugerdefineret distribution Når du vælger Del Distribuer opgaver til ressourcer Brugerdefineret distribution, afhænger de tilgængelige indstillinger af, om dokumentet er en opgaveliste eller en projektplan. Den dialogboks, der er vist herunder, forudsætter, at du arbejder på et Gantt-projekt. 176
177 Inkluder hovedopgaver: Dette afkrydsningsfelt vises kun, hvis du arbejder på et Gantt-projekt. Markér det, hvis du også vil distribuere hovedopgaverne til ressourcerne. Inkluder fuldførte opgaver: Hvis du ikke markerer dette afkrydsningsfelt, distribuerer MindView kun opgaver, der ikke er fuldført; med andre ord opgaver, hvor fuldførelsesniveauet er mindre end 100 %. Opgaveegenskaber: Markér afkrydsningsfelterne ud for de opgaveegenskaber, der skal være synlige for ressourcerne på MatchWare Shared Workspace. For hver enkelt egenskab kan du desuden angive, om ressourcen skal have tilladelse til at redigere den online fra MatchWare Shared Workspace. Send s med et link til onlineopgaverne: Hvis dette afkrydsningsfelt er markeret, sendes der automatisk en -meddelelse til hver ressource. en indeholder et link til MatchWare Shared Workspace, som ressourcerne kan klikke på for at få vist og arbejde på deres opgaver. Send kun s om nye opgaver og ressourcer: Hvis dette afkrydsningsfelt er markeret, sendes der kun meddelelser til ressourcer, som har fået tildelt opgaver siden den seneste opgavedistribution. Vis udgående s inden afsendelse: Hvis dette afkrydsningsfelt er markeret, oprettes meddelelserne, men de sendes ikke automatisk. Du kan dermed gennemse dem og redigere dem, hvis du vil, og til slut sende dem selv. Klik på OK. Opgaverne vises nu i hver enkelt ressources personlige område på MatchWare Shared Workspace, og ressourcerne kan se og opdatere opgaverne. Du kan få flere oplysninger om administration af opgaver på MatchWare Shared Workspace i onlinehjælpen i arbejdsområdet. Import af opgaver fra MatchWare Shared Workspace Når ressourcerne arbejder på deres opgaver og opdaterer deres status online på MatchWare Shared Workspace, kan du med mellemrum importere opgaverne i dit MindView-dokument igen for at få et overblik over, hvordan det går. Gør følgende: Vælg Del Importer opgaver fra ressourcer. 177
178 Alle opdateringer, der er foretaget af opgaverne online, bliver nu importeret i dokumentet, så du kan gennemgå ændringerne, foretage eventuelle nødvendige justeringer af opgaver eller ressourcer og eventuelt distribuere opgaverne igen. 178
179 Visninger Brug af forskellige visninger I MindView kan du få vist dit mind map på forskellige måder afhængigt af, hvad du foretrækker, hvilke data du arbejder med, og hvad du vil bruge dit mind map til. De første fire visninger kaldes under ét Mind Map-visningerne og er traditionelle mind maps: I Mind Map-visningen vises dit mind map med roden i midten. Alle grenene udgår fra roden i urets retning. Se Brug af Mind Map-visningen for at få flere oplysninger. I Top/bund-visningen vises dit mind map som en hierarkisk pyramide med roden øverst, hovedgrenene umiddelbart under roden, undergrenene under hovedgrenene og så videre. Se Brug af Top/bund-visningen for at få flere oplysninger. I Venstre-visningen vises dit mind map som en liste over emner placeret til venstre for roden. Se Brug af Venstre/højre-visningen for at få flere oplysninger. I Højre-visningen vises dit mind map som en liste over emner placeret til højre for roden. Se Brug af Venstre/højre-visningen for at få flere oplysninger. De øvrige visninger er specifikke visninger, som er tilpasset bestemte formål: I Tidslinje-visningen kan du få vist alle de grene i dit map, der indeholder tidsoplysninger, i kronologisk rækkefølge langs en vandret tidsakse. Se Brug af Tidslinjevisningen for at få flere oplysninger. I Disposition-visningen vises dit mind map som en hierarkisk liste, som du kan udvide og skjule efter behov. Se Brug af Dispositionsvisningen for at få flere oplysninger. I Gantt-visningen kan du oprette, redigere og administrere projektplaner i henhold til retningslinjerne for projektstyring. Se Brug af Gantt-visningen og de efterfølgende emner for at få flere oplysninger. Når du har oprettet dokumentet, kan du når som helst få det vist i en anden visning ved at vælge den ønskede visning i panelet Startside Visning eller Vis Visning i hovedmenuen eller ved at højreklikke i arbejdsområdet og vælge Vis map som i genvejsmenuen. At skifte visning påvirker kun, hvordan dokumentet bliver vist. Indholdet af dokumentet bliver ikke ændret, medmindre du selv ændrer det i den nye visning. Den eneste undtagelse fra denne regel er Gantt-visningen. Hvis du skifter til denne visning, aktiveres projektledelsesfunktionerne automatisk. Det kan have konsekvenser for dine data. 179
180 Mind Map-visningerne Brug af Mind Map-visningen I denne visning vises dit mind map med roden i midten. Alle grenene udgår fra roden i urets retning. Det er en god visning, når du vil brainstorme alle de ideer, der vedrører emnet for dit mind map, uden at skulle bekymre dig om at vurdere dem eller strukturere dem. Du kan få vist dit mind map i denne visning ved at gøre følgende: Vælg Vis Mapvisning Mind Map under fanen Startside eller Vis i hovedmenuen, eller Højreklik i arbejdsområdet, og vælg Vis map som Mind Map i genvejsmenuen, eller Tryk på Ctrl + Skift + 1. Du kan læse mere om brug af denne visning i afsnittene Grundlæggende opgaver og Videregående opgaver i denne dokumentation. Du kan hurtigt skifte visning ved at højreklikke i arbejdsområdet og vælge den ønskede visning på den flydende værktøjslinje, der vises over genvejsmenuen. Den flydende værktøjslinje indeholder også andre indstillinger, der er relevante for den valgte visning. Brug af Top/bund-visningen I denne visning vises dit mind map som en hierarkisk pyramide med roden øverst, hovedgrenene umiddelbart under roden, undergrenene under hovedgrenene og så videre. Den er nyttig til at præsentere strukturerede data, der skal vises hierarkisk fra øverste til nederste niveau. Du kan få vist dit mind map i denne visning ved at gøre følgende: Vælg Vis Mapvisning Top/bund under fanen Startside eller Vis i hovedmenuen, eller Højreklik i arbejdsområdet, og vælg Vis map som Top/bund i genvejsmenuen, eller 180
181 Tryk på Ctrl + Skift + 2. Du kan læse mere om brug af denne visning i afsnittene Grundlæggende opgaver og Videregående opgaver i denne dokumentation. Du kan hurtigt skifte visning ved at højreklikke i arbejdsområdet og vælge den ønskede visning på den flydende værktøjslinje, der vises over genvejsmenuen. Den flydende værktøjslinje indeholder også andre indstillinger, der er relevante for den valgte visning. I denne visning kan du vælge, at undergrenene skal vises lodret, ved at vælge denne løsning i galleriet Layout under fanen Design. Brug af Venstre/højre-visningen I denne visning vises dit mind map som en liste over emner placeret til venstre eller højre for roden. Den er nyttig, når du skal præsentere strukturerede data som en liste (eksempelvis trinene i en fremgangsmåde) og ønsker at gennemgå hvert enkelt punkt på listen grundigt, inden du går videre til det næste. Du kan få vist dit mind map i denne visning ved at gøre følgende: 181
182 Vælg Vis Mapvisning Venstre/højre under fanen Startside eller Vis i hovedmenuen, eller Højreklik i arbejdsområdet, og vælg Vis map som Venstre/højre i genvejsmenuen, eller Tryk på Ctrl + Skift + 3. Du kan læse mere om brug af denne visning i afsnittene Grundlæggende opgaver og Videregående opgaver i denne dokumentation. Du kan hurtigt skifte visning ved at højreklikke i arbejdsområdet og vælge den ønskede visning på den flydende værktøjslinje, der vises over genvejsmenuen. Den flydende værktøjslinje indeholder også andre indstillinger, der er relevante for den valgte visning. I denne visning kan du skifte retning fra højre til venstre eller omvendt ved at vælge den ønskede retning i galleriet Layout under fanen Design. 182
183 Tidslinjevisningen Brug af Tidslinjevisningen I Tidslinjevisningen får du vist alle de grene i dit dokument, der indeholder tidsoplysninger, i kronologisk rækkefølge langs en vandret tidsakse. Med de forskellige tidsskalaer (standard, historisk, geologisk, daglig og ugentlig) kan du præsentere mange forskellige begivenheder, fra en produktlancering over biers livscyklus til en oldtidscivilisations storhed og fald. Hvilket datoformat du ser i MindView, afhænger af computerens indstillinger. Skift til Tidslinjevisning Du kan skifte til Tidslinjevisningen på flere måder: Du kan oprette en ny tidslinje fra bunden ved at klikke på fanen Filer og vælge Ny Tidslinje. Vælg en tidsskala til dit mind map i dialogboksen Vælg tidsskala til tidslinje. Du kan få flere oplysninger om de tilgængelige tidsskalaer under Indsætning af tidslinjedata. Du kan også få vist et eksisterende mind map i Tidslinjevisningen. Gør følgende: Vælg Startside Visning Tidslinje eller Vis Visning Tidslinje i hovedmenuen, eller Højreklik i arbejdsområdet, og vælg Vis map som Tidslinje i genvejsmenuen, eller Tryk på Ctrl + Skift + 4. At skifte visning påvirker kun, hvordan dit mind map bliver vist. Indholdet af dit mind map bliver ikke ændret, medmindre du selv ændrer det i Tidslinjevisningen. Du kan hurtigt skifte visning ved at højreklikke i arbejdsområdet og vælge den ønskede visning på den flydende værktøjslinje, der vises over genvejsmenuen. Den flydende værktøjslinje indeholder også andre indstillinger, der er relevante for den valgte visning. Elementer i Tidslinjevisningen Som alle andre visninger indeholder Tidslinjevisningen en række komponenter: Disposition for tidslinje Dette panel vises som standard til venstre i Tidslinjevisningen og viser alle grene i dit mind map som en hierarkisk liste, som du kan udvide og skjule efter behov. Alle grene vises, også grene uden tidsoplysninger. 183
184 Tidslinjedispositionen fungerer på nøjagtig samme måde som den almindelige Dispositionsvisning. Du kan lukke tidslinjedispositionen ved at klikke på ikonet Luk. Du kan åbne den igen ved at vælge Vis Disposition for tidslinje under fanen Tidslinjeværktøjer. Du kan også klikke på nålen Auto Hide for at vælge, at tidslinjedispositionen kun skal vises, når du holder musemarkøren over fanen for dispositionen i venstre side af arbejdsområdet. Tidslinjen Tidslinjen viser alle de grene i dit mind map, der indeholder tidsoplysninger, i kronologisk rækkefølge langs en tidsakse. Alle grene og undergrene med tidsoplysninger bliver vist, uanset hvilken hierarkisk struktur dit mind map har. Bemærk, at hvis ingen af dine grene indeholder tidsoplysninger, når du skifter til Tidslinjevisning, er tidslinjen tom. Panelet Opgave/tidslinje Dette panel vises i højre side af arbejdsområdet. Her kan du definere tidsskalaen for dokumentet og angive tidsoplysninger på grenene. Begge disse handlinger er beskrevet i detaljer i emnet Indsætning af tidslinjedata. Ud over at bruge panelet Opgave/tidslinje kan du også indtaste tidsoplysninger for grenene direkte i tidslinjedispositionen eller i Dispositionsvisningen. Hvis panelet Opgave/tidslinje ikke er synligt, kan du klikke på fanen Opgave/tidslinje i højre side af arbejdsområdet eller vælge Vis Vis/skjul Paneler Opgave/tidslinje. Fanen Tidslinjeværktøjer Denne værktøjslinje vises, når du skifter til Tidslinjevisningen. Du kan bruge dens ikoner til at udføre forskellige handlinger på din tidslinje som beskrevet herunder. 184
185 Brug af tidslinjedispositionen Tidslinjedispositionen viser alle grene af dit mind map, også grene uden tidsoplysninger. Selve tidslinjen viser dog kun grene med tidsoplysninger. Grenene vises i tidslinjedispositionen i den rækkefølge, de blev oprettet i. Hvis du har oprettet dem i en anden visning, eksempelvis Mind Map-visningen, bliver de derfor vist i tidslinjedispositionen i samme rækkefølge som i Mind Map-visningen (i urets retning fra øverst til højre) og ikke i kronologisk rækkefølge. Hvis du markerer en gren i tidslinjedispositionen, markeres den automatisk på tidslinjen. Der rulles på tidslinjen for at gøre grene synlige, hvis det er nødvendigt. Hvis du markerer en gren på tidslinjen, markeres den omvendt også i tidslinjedispositionen. Tidslinjedispositionen ser ud og fungerer på nøjagtig samme måde som den almindelige Dispositionsvisning. Når du arbejder i tidslinjedispositionen, kan du eksempelvis gøre følgende: Tilføje, slette, flytte, klippe, kopiere og indsætte grene på nøjagtigt samme måde som i Dispositionsvisningen Tilføje grenbilleder, ikoner, tekstnoter, lydnoter og kommentarer i alle dine opgaver Vedhæfte objekter som tekstfiler, videofiler, lydfiler, hyperlinks og så videre Du kan få en beskrivelse af Dispositionsvisningen og disse handlinger under Brug af Dispositionsvisningen. Du kan indsætte tidsoplysninger på en gren i tidslinjedispositionen ved at dobbeltklikke på den relevante celle under Starttidspunkt eller Sluttidspunkt (eller trykke på henholdsvis F12 eller Ctrl + F12) og bruge tidsvælgeren som beskrevet under Indsætning af tidslinjedata. Alle ændringer, du foretager i tidslinjedispositionen, vises straks på selve tidslinjen. Brug af tidslinjen Tidslinjen viser som standard alle de grene i dit mind map, der indeholder tidsoplysninger, i kronologisk rækkefølge langs en tidsakse. Valg af layout og typografi Du kan tilpasse udseendet af din tidslinje, når du vil, ved hjælp af en række designindstillinger. Klik på fanen Design længst til højre i båndet. Gennemse galleriet under Layout for at finde dit foretrukne layout. Gennemse galleriet under Typografier for at finde din foretrukne typografi. (Valgfrit) Tilpas udseendet af din tidslinje yderligere ved hjælp af indstillingerne i panelet Egenskaber. (Valgfrit) Du kan fortryde dine ændringer og vende tilbage til den oprindelige typografi for hele tidslinjen ved at vælge Effekter Nulstil typografi. Indsætning af grene Ud over at bruge tidslinjedispositionen kan du indsætte begivenheder (grene) direkte på selve tidslinjen: Dobbeltklik i arbejdsområdet. Angiv de nødvendige oplysninger i dialogboksen Indsæt begivenhed, og klik på OK. 185
186 Grenen indsættes nu på det korrekte sted på tidslinjen. Hvis du klikker på Næste i stedet for OK, forbliver dialogboksen åben, så du kan indsætte flere grene. Flytning af grene Du kan flytte grenene på tidslinjen ved at trække dem til et andet starttidspunkt. Bemærk: Hvis der var angivet et sluttidspunkt for grenen, flyttes dette sluttidspunkt også, så varigheden forbliver den samme. Hvis du vil placere grenene mere præcist, kan du dobbeltklikke på den relevante celle i kolonnen Starttidspunkt eller Sluttidspunkt i tidslinjedispositionen (eller trykke på henholdsvis F12 eller Ctrl + F12) for at åbne tidsvælgeren. Tilføjelse af objekter og elementer Når du arbejder på tidslinjen, kan du på samme måde som i alle andre visninger tilføje ikoner, billeder, tekstnoter, kommentarer og grenforbindelser for alle de grene, der vises på tidslinjen. Du kan også vedhæfte objekter som tekstfiler, videofiler, lydfiler og så videre. Markér den ønskede gren på tidslinjen. Vælg den relevante kommando i hovedmenuen eller i grenens lokalmenu. Du kan få flere oplysninger om disse fremgangsmåder i emnerne Indsætning af ikoner, Indsætning af billeder, Indsætning af tekstnoter, Indsætning af kommentarer, Vedhæftning af objekter, Oprettelse af hyperlinks og Oprettelse af grenforbindelser. Visning af tidslinjen Visning af begivenheder Du kan få vist start- og sluttidspunkterne for begivenheder på tidslinjen under etiketten ved at vælge Vis Data Vis/skjul (eller højreklikke i arbejdsområdet og vælge Vis/skjul) og vælge Start-/sluttidspunkt i undermenuen. 186
187 Du kan derefter få vist eller skjule tidsoplysningerne på de enkelte grene ved hjælp af ikonet Vis/skjul under fanen Formater (eller menupunktetvis/skjul i genvejsmenuen for grenen). Hvis du både har indtastet et start- og et sluttidspunkt for en bestemt begivenhed, kan du få vist begivenhedens varighed som en linje under tidsaksen ved at klikke på Vis Vis varighedslinjer under fanen Tidslinjeværktøjer. Som i de andre visninger kan du få vist kommentarer og vedhæftede objekter ved at klikke på kommentarikonet eller papirklipsikonet. Du kan bruge funktionen Bogmærker til at indsætte bogmærker på tidslinjen, så du hurtigt kan finde bestemte begivenheder igen. Se Visning af et mind map for at få flere oplysninger. Du kan bruge værktøjslinjen Smart Nav til hurtig navigation på tidslinjen med fire praktiske værktøjer. Se Visning af et mind map for at få flere oplysninger. Med ikonet Nummerering under fanen Tidslinjeværktøjer eller Startside kan du give grenene på tidslinjen fortløbende numre ud fra deres rækkefølge i tidslinjedispositionen. Det kan hjælpe dig med at identificere, hvilken hovedgren de forskellige undergrene tilhører, hvis der er flere niveauer grene på din tidslinje. Som i de andre visninger kan du også bruge ikonet Anvend grenfokus under fanen Vis for kun at få vist en bestemt gren. Klik på ikonet Ryd grenfokus for at få vist hele tidslinjen igen. Hvis den valgte gren ikke har nogen undergrene, eller hvis undergrenene ikke indeholder tidsoplysninger, er tidslinjen tom. Du kan få flere oplysninger om denne fremgangsmåde i emnet Fokus på en gren i afsnittet Videregående opgaver. Endelig kan du bruge ikonet Filter under fanen Vis til at skjule alle de grene på tidslinjen, der ikke lever op til de filterkriterier, du har defineret. Du kan også bruge ikonet Fremhæv til at fremhæve de grene, som lever op til filterkriterierne, men stadig se de øvrige grene. Du kan få flere oplysninger om denne fremgangsmåde i emnet Filtrering af et mind map i afsnittet Videregående opgaver. Zoom ind og ud Du kan ændre forstørrelsen af hele tidslinjen på følgende måde: Klik på ikonet Zoom ind ved zoom-skyderen i nederste højre hjørne af arbejdsområdet (eller tryk på Ctrl + "+") for at forstørre tidslinjen. Når du zoomer ind, bliver alting større, også tekst, felter og billeder på tidslinjen. Klik på ikonet Zoom ud Når du zoomer ud, bliver alting mindre. Vælg Vis Zoom Tilpas alt (eller tryk på Ctrl + "-") for at formindske den., eller tryk på F4 for at få vist hele tidslinjen. Du kan også få vist tidslinjen i fuldskærmstilstand for at give den så meget plads på skærmen som muligt: Vælg Vis Zoom Fuld skærm, eller tryk på F9. Du kan vende tilbage til normal visning ved at vælge Luk fuld skærm på den flydende værktøjslinje, ved at trykke på Esc eller ved at trykke på F9 igen. Se Zoom ind og ud for at få flere oplysninger om zoom-funktionen. Udvidelse og sammentrækning Du kan også øge eller mindske detaljeringsgraden på tidsaksen på følgende måde: Du kan øge detaljeringsgraden på tidsaksen ved at klikke på Vis Udvid under fanen Tidslinjeværktøjer. Du kan mindske detaljeringsgraden ved at klikke på Vis Sammentræk. 187
188 Hvis du øger detaljeringsgraden, bliver tidslinjen mindre kompakt, fordi en bestemt tidsperiode optager mere plads langs den vandrette akse. Du kan derfor se flere detaljer på tidsaksen. I stedet for at have et punkt for hvert femte år kan du eksempelvis få vist et punkt for hvert år. Hvis du fortsætter med at øge detaljeringsgraden, kan du måske se måneder og dage på tidsaksen. Begivenhederne på tidslinjen ændrer ikke størrelse, når du øger detaljeringsgraden. De flytter længere fra hinanden vandret, og de kan også komme tættere på tidsaksen, fordi der bliver mere plads til dem. Hvis du mindsker detaljeringsgraden, har det den modsatte effekt. Indsætning af tidsbrud Du kan erstatte tom plads på tidsaksen med en eller flere brudmarkører ved at klikke på Vis Vistidsbrud under fanen Tidslinjeværktøjer. Dette udnytter den vandrette plads, når begivenhederne ikke er jævnt fordelt langs tidslinjen. Du kan fjerne tidsbruddene ved at klikke på ikonet igen. Eksport af tidslinjen Når du arbejder i Tidslinjevisningen, kan du kun bruge følgende eksportmetoder: Eksport til HTML Denne eksportmetode fungerer på nøjagtigt samme måde, som når du eksporterer dokumentet fra en af de almindelige Mapvisninger. Den eneste forskel er, at startsiden på dit websted inkluderer en interaktiv visning af tidslinjen, så du kan få vist hver enkelt side med et enkelt klik, når musemarkøren ændres til en hånd. Alle sider på webstedet inkluderer knappen Tidslinje, så du hurtigt kan vende tilbage til denne interaktive visning. Se Eksport til HTML: oversigt for at få flere oplysninger om denne eksportmetode. Eksport til Microsoft Outlook Du kan få flere oplysninger om denne eksportmetode under Eksport til opgaveliste i Microsoft Outlook. 188
189 Eksport til Microsoft Project Se Eksport til Microsoft Project for at få flere oplysninger om denne eksportmetode. Eksport til XML Se Eksport til XML for at få flere oplysninger om denne eksportmetode. Eksport til billede Se Eksport som billede for at få flere oplysninger om denne eksportmetode. Udskrivning af tidslinjen Du kan udskrive din tidslinje på samme måde som i Mapvisningerne. I MindView kan du fordele udskriften over flere sider, hvilket er særdeles nyttigt til tidslinjer. Ved at øge antallet af sider vandret kan du f.eks. opnå en læsevenlig udskrift af hele tidslinjen fordelt over flere sider. Du kan få en fuld beskrivelse af alle udskrivningsindstillinger under "Udskrivning af et mind map". 189
190 Dispositionsvisningen Brug af Dispositionsvisningen I Dispositionsvisningen vises dit mind map som en hierarkisk liste, som du kan udvide og skjule efter behov. Den gør det let at navigere gennem dokumentet fra øverst til nederst og giver dig en anden metode til at brainstorme ideer. Den er særligt nyttig, når du skal udarbejde en opgaveliste, fordi du kan få vist samtlige opgaveegenskaber på én gang og hurtigt kan redigere dem ved at klikke i den relevante celle. Skift til Dispositionsvisning Du kan skifte til Dispositionsvisningen på flere måder: Du kan oprette en ny disposition fra bunden ved at klikke på fanen Filer og vælge Ny Disposition. Du kan få vist et eksisterende dokument i Dispositionsvisningen ved at gøre et af følgende: Vælg Startside Visning Disposition eller Vis Visning Disposition i hovedmenuen, eller Højreklik i arbejdsområdet, og vælg Vis map som Disposition i genvejsmenuen, eller Tryk på Ctrl + Skift + 5. At skifte visning påvirker kun, hvordan dit mind map bliver vist. Indholdet af dit mind map bliver ikke ændret, medmindre du selv ændrer det i Dispositionsvisningen. Du kan hurtigt skifte visning ved at højreklikke i arbejdsområdet og vælge den ønskede visning på den flydende værktøjslinje, der vises over genvejsmenuen. Elementer i Dispositionsvisningen Dispositionsvisningen består af en række kolonner: Et bogmærkeikon i den første kolonne angiver, at grenen er blevet markeret med funktionen Bogmærke, så du hurtigt kan finde den igen i dit mind map. Se Visning af et mind map for at få flere oplysninger om denne funktion. Et billedikon i den næste kolonne betyder, at der er et grenbillede. Du kan holde musemarkøren over ikonet for at få vist et eksempel på billedet. Dobbeltklik på ikonet for at få vist billedet i den billedfremviser, der bruges til den pågældende filtype på computeren. 190
191 Et gult kommentarikon i den næste kolonne betyder, at der er en kommentar på grenen. Du kan holde musemarkøren over ikonet for at åbne kommentaren. Et papirklipsikon i den næste kolonne betyder, at der er vedhæftede objekter på grenen (tekstnoter, tekstfiler, videofiler og så videre), eller at den er knyttet til en anden gren med en grenforbindelse. Du kan få vist det vedhæftede objekt ved at holde musemarkøren over ikonet for at få vist en popop-liste med de vedhæftede objekter. Klik på det ønskede objekt på listen for at åbne det i den tilknyttede fremviser. Hvis du har indsat et eller flere ikoner på grenen, vises disse i den sidste kolonne inden grennavnet. Som standard viser kolonnerne i højre side af visningen de Start og Slut-datoer, du kan indsætte på en gren for at beskrive en opgave, og dens Prioritet, Fuldførelse og Ressourcer. Se Indsætning af opgavedata for at få flere detaljer om disse felter. Hvis du arbejder på en projektplan, vises kolonnen Varighed også samt kolonnerne Arbejde og Omkostninger. Se Brug af Gantt-visningen for at få flere oplysninger om projektplaner. Hvis du arbejder på en tidslinje, viser kolonnerne i højre side af visningen som standard det Starttidspunkt og Sluttidspunkt, der er knyttet til hver enkelt begivenhed på tidslinjen. Se Indsætning af tidslinjedata for at få flere detaljer om disse felter. Du kan få vist og skjule kolonnerne i Dispositionsvisningen, som du vil: Klik på fanen Dispositionsværktøjer. Vælg Vis Kolonner. Vælg eller fravælg kolonneoverskrifter efter behov. Du kan også højreklikke på kolonneoverskriften i Dispositionsvisningen og vælge eller fravælge kolonner efter behov. Brug af dispositionen Ændring af kolonnerækkefølgen Du kan ændre kolonnerækkefølgen ved ganske enkelt at trække og slippe kolonnerne efter behov. Klik på overskriften i den kolonne, du vil flytte, og hold museknappen nede. Musemarkøren skifter form for at angive, at kolonnen nu kan flyttes. Hold museknappen nede, og træk kolonnen mod venstre eller højre til den ønskede placering. En lodret sort linje viser, hvor kolonnen vil blive indsat, når du slipper museknappen. Valg af farveskema Du kan vælge forskellige farveskemaer til din disposition: Vælg et andet farveskema ved at klikke på fanen Design og se, hvordan de forskellige valgmuligheder under Farveskema påvirker diagrammet, inden du klikker på den ønskede indstilling. Indsætning af en gren Du kan tilføje og slette hovedgrene, overgrene og undergrene i Dispositionsvisningen på samme måde som i Map-visningerne. Flytning af en gren Du kan flytte en hel gren, inklusive eventuelle indsatte undergrene og vedhæftede objekter, til en anden gren i dispositionen. Mens du organiserer dine ideer, kan du eksempelvis beslutte dig for at konvertere et underemne til et hovedemne ved at flytte den pågældende undergren til roden eller 191
192 flytte et underemne til et andet hovedemne ved at flytte den pågældende undergren til en anden hovedgren. Markér den gren, du vil flytte til en anden placering, ved at klikke på den. Hold museknappen nede, og træk grenen til den ønskede placering. Musemarkøren skifter form og viser, hvor grenen vil blive indsat, hvis du slipper museknappen. I nedenstående eksempel bliver grenen Næste år en undergren til grenen Samlet status ved at trække den til den placering, der er angivet med rødt med ikonet Flyt. => Hvis grenen Næste år trækkes mod venstre, til ikonet Flyt er over prikken længst til venstre, bliver opgaven på det samme niveau i hierarkiet (med andre ord som en undergren til Budget ) og indsættes mellem Samlet status og Gennemgang. => Du kan også vælge ikonet Ryk ind under fanen Dispositionsværktøjer (eller trykke på Alt + Skift + højre) for at flytte den eller de markerede grene ét niveau ned i hierarkiet, så de bliver undergrene til de foregående grene i dispositionen. Omvendt kan du også vælge ikonet Ryk ud (eller trykke på Alt + Skift + venstre) for at flytte den eller de markerede grene ét niveau op i hierarkiet. Endelig kan du også vælge ikonerne Flyt op og Flyt ned (eller trykke på Ctrl + op eller Ctrl + ned) for at flytte den markerede gren op eller ned på det samme niveau. Klipning, kopiering og indsætning af grene Du kan bruge de almindelige funktioner Klip, Kopier og Sæt ind på alle grene eller grupper af grene i dispositionen som beskrevet under Flytning af en gren. Du kan eksempelvis kopiere eller flytte en hel gren (eller en gruppe grene) med alle undergrene og vedhæftede objekter til en anden del af dispositionen, på samme niveau eller et højere eller lavere niveau i hierarkiet. Hvis du vil udføre disse handlinger på en gruppe grene, skal du først markere dem: Du kan markere en gruppe grene, der ligger ved siden af hinanden, ved at markere den første gren, holde Skift nede og markere den sidste gren i gruppen. Du kan markere flere grene, der ikke ligger ved siden af hinanden, ved at markere den første gren, holde Ctrl nede og markere de øvrige grene efter tur. 192
193 Tilføjelse af objekter og elementer Du kan indsætte grenbilleder, ikoner, tekstnoter, lydnoter og kommentarer på en gren på samme måde som i Map-visningerne. Du kan få flere oplysninger om disse fremgangsmåder i emnerne Indsætning af billeder, Indsætning af ikoner, Indsætning af tekstnoter og Indsætning af kommentarer i afsnittet Grundlæggende opgaver. Du kan også vedhæfte objekter som tekstfiler, videofiler, lydfiler, hyperlinks og så videre som i Mapvisningerne. Se Vedhæftning af objekter og Oprettelse af hyperlinks for at få flere oplysninger. Der gælder visse begrænsninger, når du arbejder i Dispositionsvisningen: Du kan ikke indsætte eller få vist frie billeder. Du kan ikke indsætte eller få vist frie kommentarer. Du kan ikke oprette grenforbindelser. Eksisterende grenforbindelser bliver dog vist på popoplisten med papirklipsikonet og kan aktiveres fra listen. Visning af dispositionen Du kan vælge tekststørrelse til dispositionen ved at klikke på et af tekststørrelse-ikonerne under fanen Dispositionsværktøjer. Du kan få vist eller skjule tekstnoter til de enkelte grene i selve dispositionen ved at vælge Vis Vis tekstnoter under fanen Dispositionsværktøjer. Du kan rulle op og ned i længere tekstnoter ved at klikke på de små ikoner nederst i noten. Du kan udvide eller skjule en bestemt gren eller en række grene ved at klikke på plus og minus til venstre for grennavnet eller ved at trykke på Ctrl + højre for at udvide og Ctrl + venstre for at skjule. Med ikonet Nummerering under fanen Dispositionsværktøjer eller Startside kan du give grenene i dispositionen fortløbende numre. Du kan vælge mellem forskellige nummereringsindstillinger. Som i alle andre visninger kan du bruge ikonet Detaljeniveau under fanen Vis til at få vist ét, to, tre eller fire niveauer grene. Du kan få vist alle grene på alle niveauer ved at klikke på ikonet Vis alle niveauer. Du kan også trykke på Ctrl + 1 for at få vist ét niveau grene, Ctrl + 2 for at få vist to niveauer grene og så videre. Hvis du trykker på Ctrl + 5, vises alle niveauer. Som i de andre visninger kan du bruge ikonet Anvend grenfokus under fanen Vis for kun at få vist en bestemt gren. Klik på ikonet Ryd grenfokus for at få vist hele dispositionen igen Du kan få flere oplysninger om denne fremgangsmåde i emnet Fokus på en gren i afsnittet Videregående opgaver. Endelig kan du bruge ikonet Filter under fanen Vis til at skjule alle de grene i dispositionen, der ikke lever op til de filterkriterier, du har defineret. Du kan også bruge ikonet Fremhæv til at fremhæve de grene, som lever op til filterkriterierne, men stadig se de øvrige grene. Du kan få flere oplysninger om denne fremgangsmåde i emnet Filtrering af et mind map i afsnittet Videregående opgaver. Udskrivning af dispositionen Du kan udskrive din disposition på samme måde som i Map-visningerne. Du kan få en fuld beskrivelse af alle udskrivningsindstillinger under Udskrivning af et mind map. 193
194 Gantt-visningen Brug af Gantt-visningen Gantt-visningen i MindView er beregnet til at oprette, redigere og administrere projektplaner i henhold til retningslinjerne for projektstyring. En projektplan er en række indbyrdes afhængige opgaver, der skal udføres i en bestemt rækkefølge. Hvis din organisation eksempelvis står for at skulle flytte til et nyt kontor, kan I ikke gå i gang med at indrette kontoret, før I har underskrevet lejeaftalen. Projektplaner har en specifik startdato, som svarer til starten på den første opgave (eksempelvis at definere jeres krav til det nye kontor), og en specifik slutdato, der svarer til afslutningen på den sidste opgave (eksempelvis at flytte ind). Hvis timingen for en opgave ændres, påvirker det alle de opgaver, der afhænger af den. Hvis en opgave bliver færdig før tid, genberegner MindView således automatisk datoerne for alle de opgaver, der afhænger af den, for at udnytte den sparede tid. Hvis en opgave omvendt bliver forsinket, bliver alle de opgaver, der afhænger af den, automatisk flyttet, hvilket muligvis kan påvirke slutdatoen for hele projektet. Inden for projektstyring er et Gantt-diagram den mest almindelige og populære måde at visualisere projektplaner på. Den viser opgaverne som vandrette søjler med en kalender i baggrunden. I Ganttvisningen i MindView vises grenene i dit mind map på denne måde. Hver gren eller undergren repræsenterer en opgave i projektet. Hvilket datoformat du ser i MindView, afhænger af computerens indstillinger. I denne dokumentation bruger vi det mest udbredte internationale format og sætter datoen først, eksempelvis 1-sep-2022 eller 01/09/22. Med Gantt-visningen kan du opbygge og administrere komplette projektplaner i dette veldefinerede standardformat. Du kan let tilføje eller fjerne opgaver, indstille eller ændre opgavernes varighed (søjlernes længde), sammenkæde opgaver (eksempelvis for at få en bestemt opgave til at følge direkte efter en anden) og tilføje betingelser (eksempelvis for at angive, at en bestemt opgave ikke må slutte senere end en bestemt dato). For at hjælpe dig i gang inkluderer MindView en række forskellige køreklare projektplaner til almindelige erhvervsaktiviteter (arrangere en messe, udarbejde en publikation, lancere et nyt produkt og så videre). Du kan bruge dem til undervisning eller som udgangspunkt for dine egne projektplaner. Du kan bruge disse skabeloner ved at klikke på fanen Filer, vælge Ny Ny ud fra skabelon og gennemse kategorien Business. Du kan se, hvordan du opretter og udvikler en projektplan, under Opsætning af en projektplan. Skift til Gantt-visningen Du kan skifte til Gantt-visningen på flere måder: Du kan oprette en ny Gantt-projektplan fra bunden ved at klikke på fanen Filer og vælge Ny Gantt. 194
195 Du kan få vist et eksisterende dokument i Gantt-visningen ved at gøre et af følgende: Vælg Startside Visning Gantt eller Vis Visning Gantt i hovedmenuen, eller Højreklik i arbejdsområdet, og vælg Vis map som Gantt i genvejsmenuen, eller Tryk på Ctrl + Skift + 6. Du kan hurtigt skifte visning ved at højreklikke i arbejdsområdet og vælge den ønskede visning på den flydende værktøjslinje, der vises over genvejsmenuen. Den flydende værktøjslinje indeholder også andre indstillinger, der er relevante for den valgte visning. Hvis du skifter til Gantt-visningen, konverteres dokumentet automatisk til et Gantt-projekt, hvis det ikke allerede er det. De væsentligste konsekvenser af dette er følgende: Alle hovedgrene bliver til hovedopgaver. Deres startdatoer, slutdatoer og varigheder beregnes nu automatisk ud fra deres undergrene og kan ikke længere redigeres manuelt. Eventuelle eksisterende tidsoplysninger knyttet til disse grene går tabt. Der kan kun planlægges opgaver i arbejdstiden, som denne er defineret i projektkalenderne. Der er andre vigtige regler vedrørende sammenkædning og betingelser. Disse er beskrevet i de efterfølgende emner. Når du arbejder på en projektplan, gælder disse projektstyringsregler altid, selv hvis du kortvarigt skifter til en anden visning end Gantt-visningen, eksempelvis for at brainstorme din plan i en af Mind Map-visningerne eller for at se den som en tidslinje i Tidslinjevisningen. Det betyder, at alle de ændringer, du foretager af opgaverne i din projektplan i en af disse andre visninger, også følger reglerne for projektstyring. Elementer i Gantt-visningen Som alle andre visninger indeholder Gantt-visningen en række komponenter: Gantt-dispositionen Dette område vises i venstre side af Gantt-visningen og viser alle dine projektopgaver som en hierarkisk liste, som du kan udvide og skjule efter behov. Opgaverne vises i den rækkefølge, de blev oprettet i. Hvis du har oprettet dem i en anden visning, eksempelvis Mind Map-visningen, bliver de derfor vist i Gantt-dispositionen i samme rækkefølge som i Mind Map-visningen (i urets retning fra øverst til højre) og ikke i kronologisk rækkefølge. Gantt-diagrammet Gantt-diagrammet vises i højre side af visningen og viser hver enkelt projektopgave grafisk som en søjle, der går fra startdatoen til slutdatoen. Weekends og andre fridage er angivet med skravering. Opgaverelationer vises med linjer mellem de relaterede opgaver. Panelet Opgave/tidslinje Dette panel vises i højre side af arbejdsområdet. Det giver dig en alternativ metode til at angive opgavedata som varighed, prioritet, fuldførelse eller ressourcer. Panelet Opgave/tidslinje er beskrevet i detaljer under Indsætning af opgavedata. Hvis det ikke er synligt, kan du klikke på fanen Opgave/tidslinje i højre side af arbejdsområdet eller vælge Vis Vis/skjul Paneler Opgave/tidslinje. Fanen Gantt-værktøjer Denne værktøjslinje vises, når du skifter til Gantt-visningen. Du kan bruge dens ikoner til at udføre forskellige handlinger på dine projektopgaver som beskrevet i de følgende emner. 195
196 Brug af Gantt-dispositionen Gantt-dispositionen består af en række kolonner. Nogle af disse vises kun, hvis det pågældende element findes i en eller flere projektopgaver: Den første kolonne er kolonnen Nr. Den viser det unikke nummer, opgaven automatisk har fået tildelt. Numrene i denne kolonne svarer ikke nødvendigvis til den rækkefølge, opgaverne bliver udført i. Et bogmærkeikon i den næste kolonne angiver, at grenen er blevet markeret med funktionen Bogmærke, så du hurtigt kan finde den igen i dit mind map. Se Visning af et mind map for at få flere oplysninger om denne funktion. Et billedikon i den næste kolonne betyder, at der er et grenbillede. Du kan holde musemarkøren over ikonet for at få vist et eksempel på billedet. Dobbeltklik på ikonet for at få vist billedet i den billedfremviser, der bruges til den pågældende filtype på computeren. Et gult kommentarikon i den næste kolonne betyder, at der er en kommentar i opgaven. Du kan holde musemarkøren over ikonet for at åbne kommentaren. Et papirklipsikon i den næste kolonne betyder, at der er vedhæftede objekter i opgaven (tekstnoter, tekstfiler, videofiler og så videre), eller at den er knyttet til en anden opgave med en grenforbindelse. Du kan få vist det vedhæftede objekt ved at holde musemarkøren over ikonet for at få vist en popop-liste med de vedhæftede objekter. Klik på det ønskede objekt på listen for at åbne det i den tilknyttede fremviser. Hvis du har indsat et eller flere ikoner på grenen, vises disse i den næste kolonne. Gantt-dispositionen indeholder desuden en række kolonner, der er specifikke for projektstyring: Indikatorer: Hvis du har indsat en betingelse på en opgave, eksempelvis for at angive, at den senest skal slutte på en bestemt dato, vises der et betingelsesikon i kolonnen lige inden kolonnen Opgavetilstand. Du kan finde detaljerede oplysninger om betingelser i Brug af betingelser. Hvis du har gjort en opgave inaktiv for at forhindre, at den påvirker planlægningen af projektet, vises ikonet i denne kolonne. Du kan få flere oplysninger om inaktive opgaver under Indstilling af en opgave som inaktiv i emnet Forbedring af en projektplan. Opgavetilstand: Denne kolonne viser, om en opgave er planlagt automatisk eller manuelt. Du kan skifte tilstand for en opgave ved at klikke på ikonet i denne kolonne og vælge en anden tilstand på rullelisten. Dette emne forudsætter, at opgaverne i dit projekt planlægges automatisk. Du kan få flere oplysninger om manuel opgaveplanlægning under Brug af opgavetilstande. Opgavenavn: Her vises navnet på hver enkelt opgave. Opgaver med en eller flere underopgaver vises med fed skrift. Disse opgaver (som svarer til hovedgrene i Mind Mapvisningen) kaldes hovedopgaver. Almindelige opgaver (som svarer til grene uden undergrene i Mind Map-visningen) vises med normal skrift og er indrykket for at vise deres niveau. Se afsnittet Gruppering af opgaver i Oprettelse og redigering af opgaver. Varighed: Den mængde arbejdstid opgaven vil tage. Tidsenheden vises i kolonnen: minutter, timer, dage, uger og måneder. Bogstavet f inden tidsenheden angiver forløbet tid. Det betyder, at opgaven varer nøjagtigt den angivne tid, uanset hvad der er defineret som arbejdstid og fritid i projektkalenderen. Et spørgsmålstegn betyder, at tallet stadig er et estimat. I MindView får nye opgaver og opgaver uden angivet varighed som standard tildelt en varighed på én dag. Du kan få flere oplysninger om kalendere i Definition af kalendere. Opgavesøjlen for en hovedopgave er indstillet til automatisk at gå fra starten af dens første underopgave til afslutningen af dens sidste underopgave. Du kan ikke ændre varigheden af en hovedopgave direkte. Når varigheden angives i dage, uger eller måneder, er tallet i kolonnen Varighed (eksempelvis 2 dage ) afhængigt af det antal arbejdstimer, der er defineret som standard pr. dag, uge og måned i dialogboksen Indstillinger for projektkalendere (vælg Gantt-værktøjer Projekt Projektkalendere). 196
197 Du kan få flere oplysninger om varighed under Angivelse af opgavens varighed i emnet Oprettelse og redigering af opgaver. Start: Opgavens nuværende startdato. I MindView planlægges nye opgaver som standard til at starte på projektets startdato, som er defineret i dialogboksen Projektoplysninger (vælg Ganttværktøjer Projekt Projektoplysninger). Du kan angive faste startdatoer, men det er bedst at lade MindView indstille dem automatisk ud fra afhængighederne mellem de forskellige opgaver. Se Angivelse af start- og slutdatoer i emnet Oprettelse og redigering af opgaver for at få flere oplysninger. Startdatoen for en hovedopgave indstilles automatisk til at være startdatoen for den første af dens underopgaver. Slut: Opgavens nuværende slutdato. I MindView beregnes slutdatoen for en opgave ud fra dens startdato og varighed. Der tages hensyn til den arbejds- og fritid, der er defineret i projektkalenderen. Medmindre varigheden angives som forløbet tid, planlægges der i MindView kun arbejde på opgaver i arbejdstiden. Du kan få flere oplysninger om kalendere i Definition af kalendere. Du kan angive faste slutdatoer, men det er bedst at lade MindView indstille dem automatisk ud fra afhængighederne mellem de forskellige opgaver. Slutdatoen for en hovedopgave indstilles automatisk til at være slutdatoen for den sidste af dens underopgaver. Foregående opgaver: Hvis en opgave er kædet sammen med en eller flere tidligere (foregående) opgaver, vises numrene på disse opgaver i denne kolonne. Opgavernes numre vises i den første kolonne. Se Brug af sammenkædning for at få flere oplysninger om afhængigheder mellem opgaver. Fuldførelse: Fuldførelsesprocenten for opgaven. Prioritet: Opgavens prioritet. Ressourcer:Hvis du har tildelt ressourcer til en opgave, vises de i denne kolonne. Se Tildeling af ressourcer. Arbejde: Hvis du har tildelt ressourcer til en opgave, vises den samlede arbejdsværdi for opgaven i denne kolonne. Se Tildeling af ressourcer. Omkostninger: Hvis du har tildelt ressourcer til en opgave og defineret en pris for disse ressourcer, vises de samlede omkostninger for de ressourcer, der er tildelt opgaven, i denne kolonne. Se Tildeling af ressourcer. Du kan få vist og skjule kolonnerne i Gantt-dispositionen, som du vil: Klik på fanen Gantt-værktøjer. Vælg Vis Kolonner. Vælg eller fravælg kolonneoverskrifter efter behov. Du kan også højreklikke på kolonneoverskriften i Gantt-dispositionen og vælge eller fravælge kolonner efter behov. Gantt-dispositionen fungerer på nøjagtig samme måde som den almindelige Dispositionsvisning. Når du arbejder i Gantt-dispositionen, kan du eksempelvis gøre følgende: Tilføje, slette, flytte, klippe, kopiere og indsætte opgaver på nøjagtigt samme måde som i Dispositionsvisningen Tilføje grenbilleder, ikoner, tekstnoter, lydnoter og kommentarer på alle dine grene Vedhæfte objekter som tekstfiler, videofiler, lydfiler, hyperlinks og så videre Vælge tekststørrelse ved at klikke på et af tekststørrelse-ikonerne under fanen Ganttværktøjer 197
198 Bruge ikonet Nummerering under fanen Gantt-værktøjer eller Startside til at give opgaverne fortløbende numre. Du kan vælge mellem forskellige nummereringsindstillinger. Bruge ikonet Detaljeniveau der skal være synlige under fanen Vis til at bestemme, hvor mange niveauer opgaver Bruge ikonet Anvend grenfokus for kun at få vist en bestemt opgave og klikke på ikonet Ryd grenfokus for at få vist hele projektplanen igen Bruge ikonet Filter under fanen Vis til at skjule alle de opgaver, der ikke lever op til de filterkriterier, du har defineret. Du kan også bruge ikonet Fremhæv til at fremhæve de grene, som lever op til filterkriterierne, men stadig se de øvrige grene. Du kan få flere oplysninger om disse handlinger under Brug af Dispositionsvisningen. Visning af Gantt-diagrammet Du kan ændre den tidsskala, der vises øverst i Gantt-diagrammet, for at få vist dine opgaver med flere eller færre detaljer. Gør følgende: Klik på ikonet Zoom ind under fanen Gantt-værktøjer (eller tryk på Ctrl + "+") for at få vist tidsplanen med flere detaljer. Du kan eksempelvis skifte fra visning af måneder og uger til visning af dage og timer. Klik på ikonet Zoom ud (eller tryk på Ctrl + "-") for at få vist længere tidsperioder. Du kan eksempelvis skifte fra visning af måneder og uger til visning af år og kvartaler. Vælg Tilpas alt, eller tryk på F4, for at lade MindView vælge detaljeniveau, så hele projektplanen vises på skærmen. Du kan også få vist diagrammet i fuldskærmstilstand for at give det så meget plads på skærmen som muligt: Vælg Vis Zoom Fuld skærm, eller tryk på F9. Du kan vende tilbage til normal visning ved at vælge Luk fuld skærm på den flydende værktøjslinje, ved at trykke på Esc eller ved at trykke på F9 igen. Du kan også vælge mellem flere kombinationer af kalenderoverskrifter på følgende måde: Dobbeltklik på overskrifterne (niveauerne) øverst i kalendervisningen for at åbne dialogboksen Gantt-tidsskala. Vælg en enhed og en etiket til det øverste niveau (den øverste overskrift). Vælg en enhed og en etiket til det nederste niveau (den nederste overskrift). Bemærk, at dine valgmuligheder for nederste niveau afhænger af, hvad du har valgt for øverste niveau. 198
199 Hvis den opgave, du vil se, ligger uden for den tidsperiode, der vises i Gantt-diagrammet, kan du få vist den pågældende del af projektplanen og den relevante opgavesøjle på følgende måde: Markér opgaven i Gantt-dispositionen, og klik på Gå til markeret opgave Gantt-værktøjer. under fanen Du kan få vist Gantt-diagrammet fra dags dato og fremefter ved at klikke på ikonet Gå til dags dato under fanen Gantt-værktøjer. Tilpasning af Gantt-diagrammet I MindView kan du definere, hvordan Gantt-diagrammet og de enkelte opgavesøjler skal vises. Tilpasning af den generelle visning Du kan vælge et andet farveskema til hele diagrammet ved at klikke på fanen Design og se, hvordan de forskellige valgmuligheder under Farveskema påvirker diagrammet, inden du klikker på den ønskede indstilling. (Valgfrit) Du kan fortryde dine ændringer og vende tilbage til den oprindelige typografi for hele diagrammet ved at vælge Effekter Nulstil typografi. Under fanen Design kan du også anvende andre globale indstillinger for Gantt-diagrammet: Du kan få vist opgavenavnet og/eller ressourcenavnene efter de enkelte opgavesøjler ved at vælge Vis/skjul Opgavenavn og/eller Vis/skjul Ressourcer. Med knapperne Vandret gitter og Lodret gitter kan du slå de vandrette og lodrette gitterlinjer til og fra i Gantt-diagrammet. Du kan få vist dags dato med en lodret linje i Gantt-diagrammet ved at vælge Vis Vis dags dato under fanen Gantt-værktøjer. Du kan ændre linjens farve i dialogboksen Egenskaber. Se Egenskaber for visninger: fanen Generelt for at få flere oplysninger. Sluttelig kan du også vælge, hvilken farve der skal bruges til at identificere de opgaver, som ligger på den kritiske vej (Vis Vis kritisk vej under fanen Gantt-værktøjer), og du kan angive højden af opgavesøjler, hovedopgavesøjler og milepæle i dialogboksen Egenskaber. Tilpasning af opgavesøjler Under fanen Design kan du også ændre form, fyldfarve, konturfarve og fyldmønster for opgavesøjlerne for hovedopgaver og almindelige opgaver på én gang: Klik på fanen Design længst til højre i båndet. Gennemse indstillingerne i panelerne Standardopgaver og Hovedopgaver for at finde din foretrukne typografi. Hvis du har brug for at kunne skelne bestemte opgaver fra andre, kan du også tilpasse dem individuelt: Markér den eller de opgaver, der skal tilpasses. Klik på fanen Formater, og vælg de ønskede indstillinger. Hvis du får brug for det, kan du fortryde dine ændringer og gendanne den oprindelige typografi, der er defineret for opgavesøjlen under fanen Design, ved at vælge Nulstil typografi. 199
200 Hvis du har valgt at få vist opgavenavne og/eller ressourcenavne efter opgavesøjlerne, kan du give disse etiketter andre farver i dialogboksen Egenskaber. Du kan få flere oplysninger om andre måder at tilpasse visningen af din projektplan på i Ganttvisningen under Forbedring af en projektplan. 200
201 Opsætning af en projektplan Du bør følge nedenstående trin, når du opretter, udvikler, administrerer og reviderer en projektplan. (Valgfrit) Begynd med at brainstorme alle de opgaver, som udgør projektplanen, i en af de almindelige Mind Map-visninger (Mind Map, Top/bund eller Venstre/højre), og brug panelet Opgave/tidslinje til at indtaste foreløbige opgavedata. Definer projektindstillinger som startdato, slutdato og planlægningstilstand. Se Definition af globale projektindstillinger for at få flere oplysninger. (Valgfrit) Definer projektkalenderen. Du kan springe dette trin over, hvis du allerede har indstillet passende standardkalendere. Se Definition af kalendere for at få flere oplysninger. (Valgfrit) Opret den globale ressourceliste. I MindView kan du definere ressourcer i takt med, at du får brug for dem. Det er dog i reglen hurtigere at begynde med at konfigurere en global ressourceliste, hvor du derefter kan vælge ressourcer, som skal tildeles til de forskellige projektopgaver. Se Tildeling af ressourcer for at få flere oplysninger. Indtast eller rediger opgavernes navne og varighed. Se Oprettelse og redigering af opgaver. Tildel ressourcer til opgaverne. Se Tildeling af ressourcer. Opret sammenkædninger for at angive afhængigheder mellem projektopgaverne. Se Brug af sammenkædning. Indstil betingelser for opgaverne efter behov. Se Brug af betingelser. Foretag de sidste ændringer af projektplanen, og gem en oprindelig plan til senere brug. Se Forbedring af en projektplan. Når projektet er i gang, bør du gennemgå det regelmæssigt for at opdage potentielle problemer eller planlægningskonflikter og foretage eventuelle nødvendige ændringer. Se Gennemgang af en projektplan. (Valgfrit) Hvis du har brug for at udvide din projektplan endnu mere, kan du eksportere den til Microsoft Project for at udnytte de avancerede projektstyringsfunktioner i dette program. Du kan få flere oplysninger under Eksport til Microsoft Project. Du kan også oprette forskellige rapporter i HTML-format ud fra projektplanen eller eksportere planen til Microsoft Outlook som en række opgaver eller i XML-format. Se Oprettelse af projektrapporter og Eksport af en projektplan. 201
202 Definition af globale projektindstillinger Inden du planlægger opgaverne i din projektplan i detaljer, er det en god idé at gennemgå de globale indstillinger, eksempelvis startdatoen og planlægningstilstanden. Du kan få vist disse indstillinger ved at vælge Projekt Projektoplysninger under fanen Gantt-værktøjer. Denne dialogboks indeholder generelle projektoplysninger, som er vigtige for at fastlægge, hvordan projektopgaverne skal planlægges. Planlæg fra: Definerer planlægningstilstanden for projektet. Det mest almindelige er at planlægge projektet fra startdatoen. I denne tilstand skal opgaverne som standard starte så tidligt som muligt, så hele projektet afsluttes på den tidligst mulige dato. Hvis du planlægger baglæns fra projektets slutdato, planlægges opgaverne til at starte så sent som muligt, så hele projektet afsluttes på den angivne slutdato. Det anbefales ikke at planlægge fra slutdatoen, da det ikke giver mulighed for mellemliggende tid mellem opgaverne. Selv hvis du har en fast deadline for projektet, er planlægning fra startdatoen den mest fleksible løsning. Det sikrer, at hver enkelt opgave bliver fuldført på den tidligst mulige dato, så der bliver så megen mellemliggende tid som muligt. Det er en fordel i tilfælde af uforudsete problemer eller forsinkelser. Startdato: Angiver den første dag for den første opgave. Feltet indstilles som standard til dags dato. Hvis projektet skal starte på et senere tidspunkt, eller hvis du er ved at planlægge et projekt, der faktisk allerede er i gang, kan du angive den faktiske startdato i dette felt. Alle de opgaver, du planlægger, planlægges som standard til at starte på projektets startdato, medmindre du specifikt planlægger dem til andre tidspunkter eller sammenkæder dem med andre opgaver. Hvis du planlægger fra startdatoen, beregner MindView automatisk projektets slutdato baseret på varigheden af opgaverne i projektet, opgavernes relationer og projektkalenderen. Slutdato: Angiver den sidste dag for den sidste opgave. Hvis du planlægger fra slutdatoen, beregner MindView automatisk projektets startdato. Som før er beregningen baseret på varigheden af opgaverne i projektet, opgavernes relationer og projektkalenderen. 202
203 Definition af kalendere Kalendere og kalenderindstillinger leverer de grundlæggende oplysninger om arbejds- og fritid, som bruges i MindView til at planlægge opgaverne i en projektplan. MindView tillader ikke, at der udføres arbejde på fridage eller i fritiden. Der findes tre typer kalender: Standardkalenderen Standardkalenderen indeholder de grundlæggende indstillinger for alle nye MindViewprojekter, du opretter. Du kan redigere disse standardindstillinger, så de afspejler din virksomheds normale arbejdsdage og -tider, og dermed minimere det antal ændringer, der er nødvendige, når du opretter en ny projektplan. Projektkalenderen Hver projektplan har sin egen projektkalender. Dens indstillinger påvirker, hvordan projektopgaverne planlægges i MindView. Når du opretter et nyt dokument, er projektkalenderen som udgangspunkt identisk med standardkalenderen. Projektkalenderen gemmes sammen med de øvrige projektegenskaber, hver gang du gemmer dokumentet. Ressourcekalenderne Disse kalendere definerer arbejds- og fritid for de ressourcer, der arbejder på projektet. Hver ressource har sin egen kalender. De er som udgangspunkt identiske med projektkalenderen. Eventuelle ændringer, du foretager af projektkalenderen, overføres automatisk til alle ressourcekalendere. Hvis du har foretaget specifikke ændringer af arbejdstiden for en bestemt ressource, bliver ændringerne imidlertid bevaret. Du kan få flere oplysninger om ressourcer og deres tilgængelighed under Tildeling af ressourcer. Manuelt planlagte opgaver tager ikke hensyn til ressourcekalendere. Du kan få flere oplysninger om manuel opgaveplanlægning under Brug af opgavetilstande. Redigering af standard- og projektkalendere Du kan redigere begge kalendertyper og de relevante indstillinger: For at redigere standardkalenderen skal du klikke på fanen Filer, vælge Indstillinger og åbne panelet Kalender. De ændringer, du foretager her, påvirker kun de indledende indstillinger for nye dokumenter, ikke eksisterende dokumenter. For at redigere projektkalenderen skal du vælge Projekt Projektkalendere under fanen Gantt-værktøjer. De ændringer, du foretager her, påvirker kun det nuværende dokument. De to dialogbokse er næsten ens. I det følgende beskrives samtlige indstillinger, men der vises kun billeder af dialogboksene for projektkalendere. 203
204 Definition af kalenderindstillinger Timer pr. dag: Definerer antallet af arbejdstimer på en almindelig arbejdsdag, eksempelvis 8. Du kan angive en værdi som decimaltal (f.eks. ved at indtaste 7,5 for at angive 7 timer og 30 minutter). MindView bruger denne værdi til at beregne opgavevarigheder, der angives i dage. Avancerede noter: Denne og de næste to indstillinger fastlægger den mængde arbejdstid, MindView tildeler en opgave, når du angiver en varighed i dage, uger eller måneder. Når du angiver varigheder, konverterer MindView dem altid til minutter og bruger denne værdi i sine beregninger. MindView bruger de almindelige værdier til at konvertere timer til minutter: Én time er således lig med 60 minutter. Hvis du angiver en varighed i dage, uger eller måneder (og ikke har indtastet et f for at angive, at varigheden er forløbet tid), bruger MindView dog antallet af arbejdstimer pr. dag, uge eller måned som defineret her til at beregne det antal minutter, der skal bruges. Ud fra det antal arbejdsdage og arbejdstimer, der er fastlagt i projektkalenderen, beregner programmet herefter det antal dage, der skal bruges på opgaven, og beregner dens slutdato. Det er derfor en god idé at sikre, at de værdier, du vælger her, svarer så nøje til den arbejdstid, der er fastlagt i kalenderen, som muligt. Det får dataene i kolonnen Varighed i Ganttdispositionen til at svare nøjere til opgavesøjlernes længde. Hvis du ændrer disse indstillinger efter at have indtastet opgaver, ændrer du ikke deres reelle varighed (fordi denne er gemt i minutter) eller længden af opgavesøjlerne (fordi mængden af arbejde ikke er ændret), men det viste antal dage, uger og måneder i kolonnen Varighed vil ændre sig. Du kan få flere oplysninger om varighed, startdatoer og slutdatoer under Oprettelse og redigering af opgaver. Timer pr. uge: Definerer antallet af arbejdstimer på en almindelig arbejdsuge, eksempelvis 40. Du kan angive en værdi som decimaltal. MindView bruger denne værdi til at beregne opgavevarigheder, der angives i uger. Dage pr. måned: Definerer antallet af arbejdsdage på en almindelig arbejdsmåned, eksempelvis 20. Du skal angive værdien som et heltal. MindView bruger denne værdi til at beregne opgavevarigheder, der angives i måneder. Ændring af kalenderne Klik på Projektkalendere i dialogboksen Indstillinger for projektkalendere for at åbne selve kalenderen (eller Standardkalender i panelet Kalender under MindView-indstillinger, hvis du skal ændre indstillingerne for standardkalenderen). 204
205 Arbejdsdage vises med hvidt, og fridage vises med gråt. I projektkalenderen betyder en rød prik på en bestemt dag, at arbejdstiden for den pågældende dag afviger fra den, der er indstillet i standardkalenderen. I standardkalenderen betyder en rød prik, at du har ændret arbejdstiden for den pågældende dag efter at have åbnet dialogboksen. De røde prikker forsvinder, når du gemmer standardkalenderen. Bemærk, at placeringen af de røde prikker i dine projektkalendere kan ændre sig, hvis du redigerer standardkalenderen. Det betyder ikke, at dine projektplaner er blevet ændret, kun at forskellene mellem standard- og projektkalenderne har ændret sig. Du kan se arbejdstiden for en bestemt dag ved at klikke på dagen for at markere den. Arbejdstimerne vises i felterne til højre for kalenderen. Visning af en bestemt dag Hvis den dag, du vil se på, ikke er vist på kalenderen i øjeblikket, kan du finde den ved at bruge de forskellige funktioner i kalenderoverskriften: Klik på pilene i hver side af kalenderoverskriften, til den ønskede måned og det ønskede år vises. Klik på årstallet i overskriften, og brug pilene til at vælge det ønskede år. Klik på måneden i overskriften, og vælg den ønskede måned på rullelisten. Markering af en eller flere dage Hvis du vil ændre de arbejdstider, der er defineret i kalenderen, skal du først markere den eller de dage, som skal ændres: Markér én dag ved blot at klikke på den. Markér en række dage ved siden af hinanden ved at markere den første dag og trække med musen til den sidste dag i perioden. Du kan også markere den første dag, holde Skift nede og klikke på den sidste dag i perioden. Markér flere dage, der ikke ligger ved siden af hinanden, ved at markere den første dag og derefter holde Ctrl nede, mens du markerer alle de øvrige dage. Du kan markere eksempelvis alle fredage ved at klikke på f i kolonneoverskriften. Dette gælder i hele projektets varighed, ikke kun den viste måned. Du kan markere flere kolonner ved at klikke på dem, mens du holder Skift eller Ctrl nede. 205
206 Redigering af en eller flere dage Markér en eller flere dage som beskrevet ovenfor. Hvis du markerer flere dage med forskellige arbejdstider, viser felterne til højre arbejdstiderne for den første dag i den markerede periode. Nu kan du foretage ændringer: Du kan ændre arbejdstiden ved at indtaste nye værdier i felterne til højre. Du kan gøre den eller de markerede dage til fridage ved at klikke på Ryd for at fjerne den angivne arbejdstid fra felterne. Du kan gendanne standardarbejdstiden i kalenderen ved at markere afkrydsningsfeltet Markerede dage er standard. Lagring og gendannelse af standardværdier Du kan gemme den aktuelle projektkalender som ny standardkalender ved at åbne dialogboksen Projektkalendere og klikke på Gem som standard. Den eksisterende standardkalender bliver overskrevet. Du kan gendanne standardværdierne i standardkalenderen for alle indstillinger i projektkalenderen ved at åbne dialogboksen Projektkalendere og klikke på Gendan standard. Du kan gendanne de oprindelige indstillinger for standardkalenderen i MindView på følgende måde: Åbn dialogboksen Standardkalender (klik på fanen Filer, vælg Indstillinger, og åbn panelet Kalender). Klik på Importer kalender. Gå til: C:\Programmer\MatchWare\MindView 7.0\UserData\Gantt Vælg filen default045.xml. Din nuværende standardkalender bliver nu overskrevet med den oprindelige danske standardkalender i MindView. Klik på Gem i dialogboksen Standardkalender for at gemme den gendannede standardkalender. Import og eksport af kalendere Du kan importere kalendere fra andre projekter eller eksportere dine egne kalendere, så dine kolleger kan bruge dem. Du kan importere en tidligere gemt MindView-kalender ved at klikke på Importer kalender. Dine eksisterende indstillinger bliver overskrevet. Du kan også importere kalenderen fra et eksisterende Microsoft Project-dokument ved at eksportere dokumentet til XML fra Microsoft Project og derefter vælge det eksporterede XMLdokument i denne dialogboks. Du kan eksportere din nuværende kalender, eksempelvis til brug i et andet projekt, ved at klikke på Eksporter kalender. Når MindView-kalenderen eksporteres, bliver den gemt i MindView XML-format. Redigering af ressourcekalendere Brug rullelisten øverst i dialogboksen Projektkalendere til at vælge den ressource, hvis kalender du vil redigere. Foretag de nødvendige ændringer. Fremgangsmåden for at redigere en ressourcekalender er fuldstændig den samme som for en projektkalender. Du kan få flere oplysninger om ressourcer og deres tilgængelighed under Tildeling af ressourcer. 206
207 Oprettelse og redigering af opgaver Når du arbejder i Gantt-visningen, kan du bruge Gantt-dispositionen til at arbejde på opgaver på nøjagtig samme måde som i Dispositionsvisningen. Du kan for eksempel gøre følgende: Tilføje, slette, flytte, klippe, kopiere og indsætte opgaver som i Dispositionsvisningen Tilføje grenbilleder, ikoner, tekstnoter, lydnoter og kommentarer i alle dine opgaver Vedhæfte objekter som tekstfiler, videofiler, lydfiler, hyperlinks og så videre Bruge ikonet Nummerering under fanen Gantt-værktøjer eller Startside til at give opgaverne fortløbende numre. Du kan vælge mellem forskellige nummereringsindstillinger. Bruge ikonet Detaljeniveau der skal være synlige under fanen Vis til at bestemme, hvor mange niveauer opgaver Bruge ikonet Anvend grenfokus for kun at få vist en bestemt opgave og klikke på ikonet Ryd grenfokus for at få vist hele projektplanen igen Bruge ikonet Filter under fanen Vis til at skjule alle de opgaver, der ikke lever op til de filterkriterier, du har defineret. Du kan også bruge ikonet Fremhæv til at fremhæve opgaver, som lever op til filterkriterierne, men stadig se de øvrige opgaver. Du kan få flere oplysninger om disse handlinger under Brug af Dispositionsvisningen. Du kan også oprette opgaver i projektplanen på andre måder: Ved at importere en opgaveliste fra Microsoft Outlook og konvertere den til en projektplan. Du kan få flere oplysninger om importproceduren under Import fra Microsoft Outlook. Ved at importere et projekt fra Microsoft Project, direkte eller via Microsoft Project XMLformatet. Du kan få flere oplysninger under Import fra Microsoft Project og Import fra XML. Ved at kopiere en opgaveliste fra et andet program som Microsoft Excel, Microsoft Word eller Microsoft Project og indsætte den i Gantt-dispositionen. Alle de opgaver, du opretter i et Gantt-projekt i MindView, får som standard opgavetilstanden Automatisk planlagt og opgavetypen Faste enheder. Du kan få flere oplysninger om opgavetilstande og opgavetyper under Brug af opgavetilstande og Brug af opgavetyper. Du kan ændre disse standardindstillinger i dialogboksen MindView-indstillinger. Du kan få flere oplysninger under Overordnede indstillinger. Angivelse af opgavens varighed Automatisk planlagte opgaver har som standard en varighed på én dag og vises med et spørgsmålstegn for at angive, at denne varighed kun er et estimat. Så snart du redigerer varigheden, forsvinder spørgsmålstegnet. Du kan ændre opgavens varighed på forskellige måder: I Gantt-diagrammet kan du holde musemarkøren over enden af opgavesøjlen, til den ændres til, og derefter trække enden af søjlen mod venstre eller højre. I Gantt-dispositionen kan du indtaste et antal dage i den relevante celle i kolonnen Varighed. Du kan indsætte et eller flere bogstaver efter tallet for at angive andre tidsenheder end dage: m (minutter), t (timer), d (dage, standardværdien), u (uger) og md (måneder). Du kan indsætte bogstavet f inden tidsenheden (eksempelvis 3fd ) for at angive forløbet tid. Hvis du gør dette, varer opgaven nøjagtigt den angivne tid, uanset hvad der er defineret som arbejdstid og fritid i projektkalenderen. Du kan indikere, at varigheden stadig kun er et estimat, ved at indsætte et spørgsmålstegn. Markér opgaven, og vælg Vis Opgaveoplysninger under fanen Gantt-værktøjer for at åbne dialogboksen Opgaveoplysninger. Indtast en værdi i feltet Varighed som beskrevet ovenfor. 207
208 Du kan også åbne dialogboksen Opgaveoplysninger ved at trykke på Skift + F2 eller ved at dobbeltklikke på opgavesøjlen i Gantt-diagrammet Markér opgaven, gå til panelet Opgave/tidslinje, og indtast en værdi i feltet Varighed som beskrevet ovenfor. Opgavens varighed vises nu i Gantt-diagrammet med en søjle, der løber fra startdatoen til slutdatoen. Hvis du bruger manuel opgaveplanlægning, kan du også indtaste en vilkårlig tekst i feltet Varighed (for eksempel nogle få dage ) eller Start/Slut (for eksempel i morgen ) for opgaverne ud over de værdier og tidsenheder, der er beskrevet herover. Du kan få flere oplysninger om manuel opgaveplanlægning under Brug af opgavetilstande. Nu har opgaven en varighed, men der er stadig ikke knyttet noget arbejde til den, for du har endnu ikke tildelt nogen ressourcer til den. Arbejdet er den indsats, de tildelte ressourcer skal yde for at fuldføre opgaven. Du kan få flere oplysninger om arbejde og indvirkningen af at tilføje ressourcer til opgaver under Tildeling af ressourcer. Avancerede noter: Når du angiver varigheder, eksempelvis 4 timer, konverterer MindView dem til minutter og bruger denne værdi i sine beregninger. MindView bruger de almindelige værdier til at konvertere timer til minutter: Én time er således lig med 60 minutter. Hvis du angiver en varighed i dage, uger eller måneder (og ikke har indsat et f for at angive forløbet tid), bruger MindView dog det antal arbejdstimer pr. dag, uge eller måned, som er angivet i dialogboksen Indstillinger for projektkalendere (vælg Projekt Projektkalendere under fanen Gantt-værktøjer) til at beregne det antal minutter, der skal gemmes. Se Definition af kalendere for at få flere oplysninger om disse indstillinger. Varigheden definerer den mængde arbejdstid, du tildeler en opgave, mens opgavesøjlens længde viser, hvor lang tid opgaven faktisk vil tage. Det er ikke nødvendigvis det samme. Eksempelvis planlægger MindView ikke arbejde på fridage, og alle opgavesøjler, der løber hen over en weekend, bliver derfor automatisk forlænget for at tage højde for dette. Hvis din arbejdsdag er fastlagt til at vare 8 timer, men arbejdstiden er begrænset til 4 timer om dagen for de pågældende dage i kalenderen, vil en opgave med en varighed på én dag (8 timer) på samme måde faktisk tage to dage (a 4 timer) at fuldføre. De etiketter, der vises i kolonnen Varighed, eksempelvis 2 dage, er beregnet ud fra det beregnede antal minutter for hver opgave. Hvis varigheden først blev angivet i dage, uger eller måneder, bruger MindView det antal arbejdstimer pr. dag, uge eller måned, der er defineret i dialogboksen Projektkalendere, til at konvertere det gemte antal minutter til dage, uger eller måneder igen. Hvis du ændrer antallet af arbejdstimer pr. dag, uge eller måned i denne dialogboks, vil tallene i kolonnen Varighed derfor ændre sig, men det underliggende antal minutter, og dermed søjlernes længde, vil forblive det samme. Angivelse af start- og slutdatoer Det kan være fristende at indtaste specifikke start- og slutdatoer for dine opgaver, men det anbefales ikke at gøre det, medmindre du er klar over konsekvenserne. Det er bedre at sammenkæde opgaverne, så de følger hinanden logisk, og lade MindView beregne datoerne automatisk. I MindView og lignende projektstyringsprogrammer er en specifik startdato for en automatisk planlagt opgave reelt det samme som at angive en Start tidligst -betingelse. På samme måde svarer en specifik slutdato til at angive en Afslut tidligst -betingelse. Det er helt legitimt at indsætte betingelser på denne måde, hvis dine opgaver er nødt til at overholde disse betingelser, men det er bedst at undgå det, hvis det er muligt, da det begrænser projektplanens fleksibilitet. Du kan få flere oplysninger om de forskellige typer betingelser og deres virkning under Brug af betingelser. Hvis du ønsker at angive start- og slutdatoer frit for dine opgaver, uden at MindView automatisk indsætter betingelser i dem, kan du skifte opgavetilstand fra automatisk til manuel planlægning. Du kan få flere oplysninger om manuel opgaveplanlægning under Brug af opgavetilstande. Du kan angive en specifik startdato på forskellige måder: Hold musemarkøren over opgavesøjlens midte, og træk søjlen til den nye placering. 208
209 Klik på knappen Start for opgaven i Gantt-dispositionen, og indtast eller vælg en dato. Markér opgaven. I panelet Opgave/tidslinje skal du vælge en dato i feltet Startdato. Markér opgaven, og vælg Vis Opgaveoplysninger under fanen Gantt-værktøjer for at åbne dialogboksen Opgaveoplysninger. Vælg en dato i feltet Start. Du kan også åbne dialogboksen Opgaveoplysninger ved at trykke på Skift + F2 eller ved at dobbeltklikke på opgavesøjlen i Gantt-diagrammet Du kan angive en slutdato på følgende måder: Klik på knappen Slut for opgaven i Gantt-dispositionen, og indtast eller vælg en dato. Markér opgaven. I panelet Opgave/tidslinje skal du vælge en dato i feltet Slutdato. Markér opgaven, og vælg Vis Opgaveoplysninger under fanen Gantt-værktøjer for at åbne dialogboksen Opgaveoplysninger. Vælg en dato i feltet Slut. Hvis du bruger manuel opgaveplanlægning, kan du også indtaste en vilkårlig tekst i feltet Varighed (for eksempel nogle få dage ) eller Start/Slut (for eksempel i morgen ) for opgaverne. Du kan få flere oplysninger om manuel opgaveplanlægning under Brug af opgavetilstande. Når du indtaster en specifik start- eller slutdato for en automatisk planlagt opgave, vises der et betingelsesikon ud for opgavens navn i Gantt-dispositionen. Hvis du holder musemarkøren over dette ikon, vises der et værktøjstip med detaljer om betingelsen. Sådan fjerner du en betingelse indstillet med en specifik start- eller slutdato Åbn dialogboksen Opgaveoplysninger, og fjern markeringen i afkrydsningsfeltet Betingelsesdato. Angivelse af faste omkostninger for en opgave Prisen for en opgave afhænger ofte af de ressourcer, der er tildelt opgaven. Prisen kan eksempelvis afhænge af det antal arbejdstimer eller den mængde råmaterialer (eksempelvis tømmer og maling), det har krævet at fuldføre opgaven. I MindView har du imidlertid også mulighed for at angive faste omkostninger for opgaver, der ikke er afhængige af ressourcer. Hvis en underleverandør eksempelvis har givet en fast pris på arbejde, han skal udføre på projektet, eller hvis prisen på en opgave på anden måde er kendt på forhånd, kan du angive beløbet som faste omkostninger. Du kan få flere oplysninger om at tildele ressourcer til dit projekt under Tildeling af ressourcer. Du kan angive faste omkostninger på to måder: Angiv beløbet i kolonnen Faste omkostninger i Gantt-dispositionen. Kolonnen Faste omkostninger er ikke vist som standard. Du kan få flere oplysninger om at få vist og skjule kolonner i Gantt-dispositionen under Brug af Gantt-visningen. eller Angiv beløbet i kolonnen Omkostninger uden at have tildelt nogen ressourcer. Omkostningerne kopieres automatisk til kolonnen Faste omkostninger. Gruppering af opgaver Du kan gruppere opgaver ved at oprette underopgaver under en overordnet opgave, som kaldes en hovedopgave. Det gør det muligt at opdele projektet i logiske enheder, hver med sin egen gruppe opgaver. Hovedopgavernes startdatoer, slutdatoer og varigheder beregnes automatisk ud fra deres underopgaver. En hovedopgave vises i Gantt-diagrammet som en helfarvet søjle, der løber fra starten af den første underopgave til slutningen af den sidste. 209
210 Hvis du føjer underopgaver til en opgave, der allerede har fået tildelt en varighed, bliver denne tildelte varighed automatisk erstattet af en ny, beregnet varighed baseret på underopgaverne. Når en opgave bliver til en hovedopgave, kan du ikke længere angive dens startdato, slutdato eller varighed manuelt. Hvis du ændrer disse tidsoplysninger for en underopgave, bliver hovedopgavens varighed automatisk tilpasset for at afspejle ændringen. Hvis du selv vil indstille startdatoen, slutdatoen eller varigheden af dine hovedopgaver, så de ikke er afhængige af placeringen af deres underopgaver, kan du skifte planlægningstilstand for hovedopgaverne fra automatisk til manuel planlægning. Du kan få flere oplysninger om manuel opgaveplanlægning under Brug af opgavetilstande. Varigheden af en hovedopgave er antallet af tilgængelige arbejdsdage mellem dens start- og slutdato, uanset om der faktisk udføres arbejde på en given dag. Tallet beregnes ud fra antallet af tilgængelige arbejdstimer mellem de to datoer som angivet i projektkalenderen og det angivne antal Timer pr. dag i dialogboksen Indstillinger for projektkalendere. Du kan få flere oplysninger om kalenderindstillinger under Definition af kalendere. Underopgaver er undergrene, og du kan oprette dem i Gantt-visningen på samme måde som i alle andre visninger. Den overordnede opgave konverteres automatisk til en hovedopgave, når du tilføjer den første underopgave. Du kan konvertere en eksisterende opgave til en underopgave eller flytte den til et andet niveau i opgavehierarkiet på samme måde som i Dispositionsvisningen: Markér den opgave, du vil flytte til en anden placering, ved at klikke på den. Hold museknappen nede, og træk opgaven til den ønskede placering. Musemarkøren skifter form og viser, hvor opgaven vil blive indsat, hvis du slipper museknappen. I nedenstående eksempel bliver opgaven 2.4 en underopgave til opgaven 2.1 ved at trække den til den placering, der er angivet med rødt med ikonet Flyt. Hvis opgaven 2.4 trækkes mod venstre, til ikonet Flyt er over prikken længst til venstre, bliver opgaven på det samme niveau i hierarkiet (med andre ord som en underopgave til opgaven 2. Invitere deltagere ) og indsættes mellem opgaverne 2.1 og 2.2. Du kan også klikke på ikonet Ryk ind under fanen Gantt-værktøjer (eller trykke på Alt + Skift + højre) for at flytte den eller de markerede opgaver ét niveau ned i hierarkiet, så de bliver underopgaver til de foregående opgaver i Gantt-dispositionen. Omvendt kan du også klikke på ikonet Ryk ud (eller trykke på Alt + Skift + venstre) for at flytte den eller de markerede opgaver ét niveau op i hierarkiet. Roden i dit mind map, den første opgave i Gantt-dispositionen, er en hovedopgave, der løber i hele projektplanens længde. Enden af hovedopgavens opgavesøjle viser projektets aktuelle slutdato. Du kan udvide og skjule hovedopgaver som i Dispositionsvisningen. Se Brug af Dispositionsvisningen for at få flere oplysninger. At skjule hovedopgaver er en praktisk måde at gøre store projektplaner mere overskuelige på. 210
211 Angivelse af andre opgaveegenskaber Du kan angive mange andre egenskaber for opgaverne i din projektplan. Du kan for eksempel gøre følgende: Definere en opgave som en milepæl Angive en deadline for en opgave Give en opgave en prioritet Angive en opgaves fuldførelse i procent Skjule en opgavesøjle i Gantt-diagrammet Gøre en opgave inaktiv Disse handlinger er beskrevet i detaljer under Forbedring af en projektplan. 211
212 Tildeling af ressourcer I MindView kan du tildele ressourcer til dine opgavelister og projektplaner. Ressourcer er de personer og materialer, du skal bruge for at fuldføre de opgaver, der skal løses. I MindView kan du definere to typer ressourcer: Arbejdsressourcer Arbejdsressourcer er de personer, der udfører arbejdet. For hver arbejdsressource kan du definere personens tilgængelighed (med andre ord hvor meget af personens arbejdsdag, han eller hun kan bruge på opgaver) og pris (med andre ord hvor meget personen skal betales pr. arbejdsenhed). Arbejdsressourcer har også deres egen kalender, hvor deres arbejdstid og fritid er defineret. Ressourcekalenderne er som udgangspunkt identiske med projektkalenderen. Du kan få flere oplysninger under Definition af ressourcekalendere nedenfor. Materialeressourcer Materialeressourcer er de forbrugsvarer (papir, elektricitet, søm, sand og så videre), du skal bruge for at gennemføre projektet. Du kan knytte en enhedspris til hver materialeressource, så du kan holde øje med, hvor meget projektets arbejds- og materialeressourcer koster i alt. Hvis du arbejder på en enkel opgaveliste i Opgavestyring (hvor dokumenttypen med andre ord er indstillet til Opgavestyring i panelet Opgave/tidslinje), antages alle ressourcer at være af typen Arbejde, og du kan ikke definere deres tilgængelighed eller pris. Hvis du føjer ressourcer til opgaver i Opgavestyring, har det ingen indvirkning på opgavens varighed. Hvis du arbejder i Projektstyring (eksempelvis på et Gantt-projekt), kan det dog påvirke opgavens varighed, hvis du føjer ressourcer til den. Du kan få flere oplysninger om dette under Om indsatsbaseret planlægning herunder. Alle de ressourcer, der anvendes i projektet, vises på ressourcelisten for hele projektet. Den kaldes den globale ressourceliste. Det går som regel hurtigere, hvis du begynder med at konfigurere den globale ressourceliste og derefter bruger den til at vælge de ressourcer, du vil bruge på de forskellige opgaver. Du kan dog også oprette ressourcer efter behov ved at tildele dem til opgaverne. Tildeling af ressourcer til opgaver Sådan tildeler du ressourcer til en opgave: Markér opgaven. I panelet Opgave/tidslinje skal du indtaste ressourcenavnene i feltet Ressourcer. Adskil de enkelte navne med semikolon. Hvis den globale ressourceliste for projektet allerede indeholder ressourcer, vises der en rulleliste, hvor du kan vælge navne. Ressourcer, der ikke allerede findes på den globale ressourceliste, og som du opretter ved at indtaste dem på denne måde, antages at være af typen Arbejde, med andre ord menneskelige 212
213 ressourcer. Ressourcer af typen Materiale skal oprettes på den globale ressourceliste som beskrevet under Konfiguration af en global ressourceliste herunder. De ressourcer, du har angivet ovenfor, er nu tildelt til opgaven. Hvis de ikke allerede fandtes på den globale ressourceliste, er de desuden nu føjet til den. Hvor det er muligt, er det bedre at vælge ressourcer i stedet for at skrive deres navne. Dermed undgår du risikoen for at stave ressourcenavnene forkert på den globale ressourceliste. Du kan fjerne en tildelt ressource ved ganske enkelt at slette den fra feltet. Bemærk, at ressourcen dermed fjernes fra opgaven, men ikke fra den globale ressourceliste. Du kan også tildele ressourcer til en opgave fra dialogboksen Opgaveoplysninger: Klik på knappen Ressourcer til højre for feltet Ressourcer. Klik på en tom række under fanen Ressourcer, og angiv ressourcen ved at indtaste den eller vælge den på rullelisten. (Valgfrit) Hvis du også vil bruge MindView til at distribuere og spore opgaverne, skal du indtaste en adresse for ressourcen. Du kan få mere at vide om disse funktioner under Eksport til opgaveliste i Microsoft Outlook og Administration og sporing af opgaver. Dette gælder kun for ressourcer af typen Arbejde (dvs. menneskelige ressourcer). Når en adresse først er indtastet, kan den kun redigeres ved at klikke på Projektressourcer nederst i dialogboksen for at åbne den globale ressourceliste. (Valgfrit) Feltet Enheder viser, hvor meget af den pågældende ressources ledige tid der bliver brugt til at arbejde på opgaven. Som standard antages det, at ressourcer kan afsætte 100 % af deres arbejdstid til opgaven. Hvis en ressource kun er ledig noget af tiden, eksempelvis fordi han eller hun også har andre forpligtelser, kan du her angive, hvor stor en del af sin arbejdstid den pågældende ressource kan bruge på opgaven. Du kan også angive en højere værdi, eksempelvis 300 %, hvis ressourcen er en virtuel ressource, som repræsenterer en gruppe svarende til tre menneskelige ressourcer. Værdien i Enheder er baseret på ressourcens tilgængelighed som angivet i ressourcekalenderen. Alle ressourcekalendere er som udgangspunkt identiske med projektkalenderen. Hvis du har ændret ressourcens kalender for at angive, at personen har et 213
214 andet arbejdsmønster, vil værdien i feltet Enheder være baseret på denne ændrede ressourcekalender. Du kan få flere oplysninger om ressourcekalendere under Definition af ressourcekalendere nedenfor. Hvis ressourcen er en materialeressource, skal du indtaste det antal enheder, du har brug for til opgaven. Feltet Omkostninger er et beregnet felt, som viser omkostningerne for ressourcen for den pågældende opgave. For menneskelige ressourcer (af typen Arbejde) er de baseret på den procentsats, der er angivet under Enheder, prisen pr. enhed for ressourcen og opgavens varighed. For materialeressourcer (af typen Materiale) er de baseret på antallet af enheder og prisen pr. enhed. Feltet Omkostninger er et beregnet felt og kan derfor ikke redigeres. Bemærk, at feltet Omkostninger ikke automatisk opdateres, når du redigerer feltet Enheder. Det opdateres først, når du lukker dialogboksen. Du kan se, hvordan du angiver prisen pr. enhed for en ressource, under Konfiguration af en global ressourceliste nedenfor. Du kan ændre det symbol, der bruges til at vise prisen, dets placering og antallet af decimaler. Se Overordnede indstillinger for at få flere oplysninger. Felterne Enheder og Omkostninger er kun tilgængelige, når du arbejder i tilstanden Projektstyring. Du kan fjerne en tildelt ressource ved at markere den og klikke på Fjern. Bemærk, at ressourcen dermed fjernes fra opgaven, men ikke fra den globale ressourceliste. Hvis du arbejder på en projektplan i Gantt-visningen, kan du også angive ressourcer på andre måder: Markér opgaven, og vælg Opgaver Tildel ressourcer under fanen Gantt-værktøjer. Markér opgaven, og vælg Vis Opgaveoplysninger under fanen Gantt-værktøjer. Klik på fanen Ressourcer i dialogboksen Opgaveoplysninger, der åbnes. Du kan også åbne dialogboksen Opgaveoplysninger ved at trykke på Skift + F2 eller ved at dobbeltklikke på opgavesøjlen i Gantt-diagrammet Klik i cellen Ressourcer for opgaven længst til højre i Gantt-dispositionen. Indtast ressourcenavnene adskilt af semikolon. Når en bestemt ressource er knyttet til en opgave, kan du få vist detaljer om den ved at dobbeltklikke på dens navn i feltet Ressourcer i panelet Opgave/tidslinje. Konfiguration af en global ressourceliste I MindView kan du, som vi lige har set, definere ressourcer i takt med, at du får brug for dem. Det er dog i reglen mere effektivt at begynde med at konfigurere en global ressourceliste, hvor du derefter kan vælge ressourcer, som skal tildeles til de forskellige opgaver. Den globale ressourceliste for en opgaveliste eller projektplan gemmes, hver gang du gemmer dokumentet. Hver opgaveliste eller projektplan har sin egen globale ressourceliste. Du kan få adgang til den globale liste over tilgængelige ressourcer på forskellige måder: Klik på linket Projektressourcer nederst i panelet Opgave/tidslinje. Åbn dialogboksen Opgaveoplysninger for en opgave, klik på fanen Ressourcer i den, og klik på knappen Projektressourcer i nederste venstre hjørne. Hvis du arbejder på en projektplan i Gantt-visningen, kan du vælge Projekt Projektressourcer under fanen Gantt-værktøjer. I dialogboksen Projektressourcer vises alle de ressourcer, der lige nu er tildelt til opgaver, samt alle de ressourcer, du importerer eller indtaster direkte. 214
215 Du kan føje en ny ressource til listen ved at klikke i det første tomme felt og derefter skrive ressourcenavnet. Hvis du også vil bruge MindView til at distribuere og spore opgaverne, skal du indtaste en e- mailadresse for ressourcen. Du kan få mere at vide om disse funktioner under Eksport til opgaveliste i Microsoft Outlook og Administration og sporing af opgaver. Dette gælder kun for ressourcer af typen Arbejde (dvs. menneskelige ressourcer). (Valgfrit) Hvis du vil kunne spore de samlede omkostninger for projektet, kan du angive prisen pr. enhed for ressourcen i feltet Pris. Standardenheden er t (i timen), men du kan angive andre tidsenheder: m (i minuttet), d (pr. dag), u (pr. uge), md (pr. måned) og å (pr. år). For at angive en pris på kr om dagen skal du eksempelvis skrive 3200/d. Du kan ændre det symbol, der bruges til at vise prisen, dets placering og antallet af decimaler. Se Overordnede indstillinger for at få flere oplysninger. (Valgfrit) Alle ressourcer antages som standard at være af typen Arbejde, med andre ord menneskelige ressourcer. I kolonnen Type kan du ændre ressourcetypen fra Arbejde til Materiale. Prisen for en materialeressource er dens pris pr. enhed. Hvis du vil angive en måleenhed for en materialeressource (f.eks. tons, kubikmeter, kasser etc.), kan du gøre det ved at klikke på knappen Rediger og indtaste oplysningerne i feltet Materialeetiket i den dialogboks, der vises. Felterne Pris og Type er kun tilgængelige, når du arbejder i tilstanden Projektstyring. Du kan udføre andre handlinger i dialogboksen Projektressourcer: Du kan se de samlede arbejdstimer og omkostninger for hver enkelt projektressource i kolonnerne Samlet arbejde og Samlede omkostninger. Disse kolonner opdateres automatisk, når du tildeler ressourcer til projektopgaver. Du kan slette en eller flere ressourcer ved at markere dem og klikke på Slet. 215
216 Brug tasten Skift til at markere ressourcer ved siden af hinanden og tasten Ctrl til at markere ressourcer, der ikke er placeret ved siden af hinanden. Du kan importere en global ressourceliste, du tidligere har eksporteret, ved at klikke på Importer og vælge den ønskede liste. Du kan også importere ressourcelisten fra et eksisterende Microsoft Project-dokument ved at eksportere dokumentet til XML fra Microsoft Project og derefter vælge det eksporterede XML-dokument i denne dialogboks. Du kan eksportere den globale ressourceliste for at bruge den i andre dokumenter eller dele den med dine kolleger ved at klikke på Eksporter og vælge et mappe- og filnavn til den eksporterede liste. Når den globale ressourceliste eksporteres, bliver den gemt i MindView XML-format. Du kan importere en eller flere ressourcer fra dit adressekartotek i Microsoft Outlook ved at klikke på Adressekartotek, markere navnene på de kontakter, du vil tilføje som ressourcer, i dialogboksen fra Outlook, klikke på knappen Tilføj og klikke på OK. Du kan importere en eller flere ressourcer fra Active Directory-databasen i Windows ved at klikke på Active Directory. Klik på knappen Avanceret og derefter på knappen Find nu i den dialogboks, der åbnes. Markér den eller de brugere, du vil tilføje som ressourcer, nederst i dialogboksen, og klik på OK. Active Directory er en central database, som bruges i Windows til at opbevare oplysninger om organisationens netværk (såsom ressourcer, tjenester og brugere). Hvis du arbejder på et online-dokument, der er gemt i MatchWare Shared Workspace, kan du ved at klikke på Shared Workspace vælge ressourcer på en liste over registrerede ressourcer i dette online-arbejdsområde. Du kan få flere oplysninger om MatchWare Shared Workspace under Adgang til onlinearbejdsområder. Definition af ressourcekalendere Når du opretter en ny ressource, oprettes der en ressourcekalender til den i MindView. Her defineres ressourcens arbejds- og fritid. Ressourcekalenderne er som udgangspunkt identiske med projektkalenderen. Hvis alle dine ressourcer følger det arbejdsmønster, der er defineret i projektkalenderen, behøver du ikke at redigere nogen af deres kalendere. Hvis nogle af dine ressourcer for eksempel derimod kun arbejder på deltid, kan du angive dette i deres kalendere, så MindView kan tage højde for dette under planlægning af de opgaver, ressourcerne er blevet tildelt. Manuelt planlagte opgaver tager ikke hensyn til ressourcekalendere. Du kan få flere oplysninger om manuel opgaveplanlægning under Brug af opgavetilstande. Eventuelle ændringer, du foretager af projektkalenderen, overføres automatisk til alle ressourcekalendere. Hvis du har foretaget specifikke ændringer af arbejdstiden for en bestemt ressource, bliver ændringerne imidlertid bevaret. Du kan få flere oplysninger om redigering af en ressourcekalender under Definition af kalendere. Om indsatsbaseret planlægning Indsatsbaseret planlægning er kun relevant for automatisk planlagte opgaver. Du kan få flere oplysninger om manuel opgaveplanlægning under Brug af opgavetilstande. Inden du tildeler ressourcer til en opgave i et Gantt-projekt, er der ikke knyttet noget arbejde til opgaven. Ved at tildele ressourcer til en opgave definerer du dens arbejdsværdi; med andre ord den indsats, som ressourcen eller ressourcerne skal bruge på opgaven for at fuldføre den. For hver enkelt ressource defineres arbejdet med følgende planlægningsformel: Arbejde = varighed x enheder. Opgavens samlede arbejdsværdi er summen af alt det arbejde, de enkelte ressourcer udfører. Hvis du derfor kun har én ressource, som bruger 100 % af sin tid på opgaven, vil arbejdsværdien for opgaven være den samme som varigheden, hvilket nedenstående eksempel illustrerer. 216
217 Generelt afviger arbejdsværdien kun fra varigheden, hvis du tildeler mere end én ressource til en opgave, eller hvis ressourcen ikke arbejder på fuld tid på opgaven. Nedenstående eksempel viser den virkning, det har at tilføje endnu en ressource (Adam, som også arbejder 100 % af sin tid) for opgaven. Da Adam også yder 8 timers arbejde, stiger opgavens samlede arbejdsværdi fra 8 til 16 timer, men varigheden er stadig kun 1 dag. Du vil måske gerne opnå et andet resultat: Når du føjer endnu en fuldtidsressource til opgaven, bør den kunne løses på den halve tid, fordi den mængde arbejde, det kræver at fuldføre opgaven, forbliver den samme. Denne planlægningsmetode kaldes indsatsbaseret planlægning. I MindView bruges der som standard ikke indsatsbaseret planlægning, men du kan vælge at aktivere denne planlægningsmetode for dine opgaver. Hvis indsatsbaseret planlægning er aktiveret, giver det nedenstående resultat at tilføje Adam til opgaven i ovenstående eksempel: Du kan se, at mængden af arbejde forbliver den samme (8 timer), men at varigheden er faldet til en halv dag. Du kan aktivere indsatsbaseret planlægning for en opgave ved at åbne dialogboksen Opgaveoplysninger, vælge fanen Generelt og markere afkrydsningsfeltet Indsatsbaseret. Indsatsbaseret planlægning påvirker kun planlægningen af en opgave, når du tilføjer eller fjerner ressourcer fra den. Metoden er uafhængig af opgavens type. Du kan få flere oplysninger om opgavetyper under Brug af opgavetyper. Hvis du vil bruge indsatsbaseret planlægning til alle opgaver i de projekter, du opretter i MindView, kan du angive dette under Indstillinger. Se Overordnede indstillinger for at få flere oplysninger. Du kan også vælge kun at aktivere indsatsbaseret planlægning for nye opgaver i det åbne dokument. Du kan gøre dette ved at klikke på fanen Filer, vælge Oplysninger Egenskaber og indstille Nye opgaver er indsatsbaserede til Ja. 217
218 Brug af opgavetilstande Opgaver i MindView er som standard automatisk planlagt. Det betyder, at hvis timingen for en opgave ændres, påvirker det alle de opgaver, der afhænger af den. Hvis en opgave bliver færdig før tid, genberegner MindView således automatisk datoerne for alle de opgaver, der afhænger af den, for at udnytte den sparede tid. Hvis en opgave omvendt bliver forsinket, bliver alle de opgaver, der afhænger af den, automatisk flyttet, hvilket muligvis kan påvirke slutdatoen for hele projektet. I visse situationer kan du imidlertid have brug for at indsætte opgaver som pladsholdere, hvor oplysningerne om starttidspunkt, sluttidspunkt eller varighed enten mangler eller er ufuldstændige, og hvor du gerne vil forhindre, at opgaverne bliver flyttet i MindView. Dette kan være særlig nyttigt i de tidlige stadier af et projekt, hvor de nøjagtige oplysninger om mange opgaver endnu ikke er kendt. I sådanne situationer giver manuel opgaveplanlægning større frihed. Da opgavehåndteringen er langt mindre automatiseret, kræver den imidlertid også, at du administrerer starttidspunkt, sluttidspunkt og varighed for hver enkelt manuelt planlagt opgave mere detaljeret, end du behøver med automatisk planlægning. Skift til manuel planlægning Du kan konvertere en markeret opgave i Gantt-dispositionen fra automatisk til manuel planlægning på flere måder: Ved at klikke på Planlæg manuelt under fanen Gantt-værktøjer Ved at klikke på Opgaveoplysninger under fanen Gantt-værktøjer og vælge Manuelt planlagt i dialogboksen Opgaveoplysninger Ved at klikke på ikonet i kolonnen Opgavetilstand i Gantt-dispositionen og vælge Manuelt planlagt på rullelisten Du kan når som helst konvertere manuelt planlagte opgaver til automatisk planlagte opgaver igen ved at gentage denne proces, men i stedet vælge automatisk planlægning. Se Konvertering af manuelt planlagte opgaver til automatisk planlægning herunder for at få flere oplysninger om konsekvenserne af dette. Du kan angive, at alle nye opgaver skal planlægges manuelt, i dialogboksen MindViewindstillinger. Du kan ændre denne standardindstilling for alle projekter, du opretter i MindView, eller kun for det aktuelle dokument. Se Overordnede indstillinger for at få flere oplysninger. Angivelse af starttidspunkt, sluttidspunkt og varighed Manuelt planlagte opgaver bruges ofte som pladsholdere i projektplanen, indtil du får mere pålidelige oplysninger om opgaverne. Du behøver derfor ikke at angive starttidspunkt, sluttidspunkt eller varighed for manuelt planlagte opgaver, og du har mulighed for at skrive vilkårlig tekst som et par dage eller efter opstartsmødet i felterne Start, Slut og Varighed. Du kan også angive starttidspunkt, sluttidspunkt og varighed på samme måde som for automatisk planlagte opgaver, også i korte datoformater som 1d og 4t. Du kan få flere oplysninger om dette under Angivelse af opgavens varighed og Angivelse af start- og slutdatoer i Oprettelse og redigering af opgaver. Hvis værdierne for starttidspunkt, sluttidspunkt og varighed ikke er i et genkendeligt format, bruges de ikke til projektplanlægningen i MindView. Når der er angivet planlægningsoplysninger i et genkendeligt format, vises der start- og slutmarkører i Gantt-diagrammet som vist nedenfor. Hvis der ikke er, vises der et spørgsmålstegn over ikonet Manuelt planlagt i kolonnen Opgavetilstand i Gantt-dispositionen. Manuelt planlagte hovedopgaver Hovedopgaver kan også planlægges manuelt. Hvis de er, har de den varighed, du har angivet, og opsummerer ikke nødvendigvis varigheden af deres underopgaver. 218
219 I nedenstående eksempel kan du se en manuelt planlagt opgave, som har en kortere varighed end søjlen for den manuelt planlagte hovedopgave over den. Søjlen for hovedopgaven viser varigheden af den manuelt planlagte hovedopgave. Den lille søjle under hovedsøjlen opsummerer underopgaverne som normalt for at vise, om der er en uoverensstemmelse mellem den varighed, du har angivet for hovedopgaven, og underopgavernes samlede varighed. Hvis varigheden af en eller flere underopgaver under en manuelt planlagt hovedopgave er længere end hovedopgavens varighed, bliver den lille opsummeringssøjle rød for at advare dig som vist i eksemplet nedenfor. Indvirkning på opgavekæder Hvis du ændrer start- eller slutdatoen eller varigheden af en manuelt planlagt opgave, påvirkes alle efterfølgende opgaver af denne ændring (medmindre de også er manuelt planlagt). Det har dog ingen indvirkning på en manuelt planlagt opgave at ændre start- eller sluttidspunktet eller varigheden af en foregående opgave. Hvis du redigerer en sammenkædning mellem en manuelt planlagt opgave og dens foregående opgave (eksempelvis ved at ændre sammenkædningstypen fra Start til Afslutning (SA) til Afslutning til Start (AS) i dialogboksen Opgaveoplysninger), vil det påvirke opgaven, hvis indstillingen Opdater manuelt planlagte opgaver ved redigering af sammenkædninger er indstillet til Ja i dialogboksen MindView-indstillinger. Se Overordnede indstillinger for at få flere oplysninger. Ressourcer og kalendere Du kan tildele ressourcer til manuelt planlagte opgaver, men ressourcekalendere påvirker ikke manuelt planlagte opgaver. Projektkalendere (med andre ord den arbejds- og fritid, der er defineret i dem) påvirker derimod manuelt planlagte opgaver. Betingelser og opgavetyper Betingelser og opgavetyper er ikke relevante, når du arbejder med manuelt planlagte opgaver. Konvertering af manuelt planlagte opgaver til automatisk planlægning Når du kender alle oplysninger om en manuelt planlagt opgave, kan det være en fordel at konvertere den til automatisk planlægning for at lette projektstyringen. Hvis du har angivet tilstrækkelige genkendelige planlægningsoplysninger om den manuelt planlagte opgave, ændres disse oplysninger ikke, når opgaven konverteres. Hvis du ikke har, konverteres opgaven til en automatisk planlagt opgave med en varighed på én dag og et starttidspunkt på projektets startdato. Kontrollér altid, at planlægningsoplysningerne for de manuelt planlagte opgaver er korrekte, inden du konverterer dem til automatisk planlagte opgaver. Det er særlig vigtigt for store projekter med mange opgaver. 219
220 Brug af opgavetyper Opgavetyper er kun relevante for automatisk planlagte opgaver. Du kan få flere oplysninger om manuel opgaveplanlægning under Brug af opgavetilstande. Som beskrevet i Tildeling af ressourcer er det ved at tildele ressourcer til en opgave i et Ganttprojekt, at du definerer dens arbejdsværdi; med andre ord den indsats, som ressourcen eller ressourcerne skal bruge på opgaven for at fuldføre den. For hver enkelt ressource defineres arbejdet med følgende planlægningsformel: Arbejde = Varighed x Enheder, hvor Varighed er opgavens varighed, og Enheder er ressourcens tilgængelighed for opgaven i procent. Opgavens samlede arbejdsværdi er summen af alt det arbejde, de enkelte ressourcer udfører. Om opgavetyper Opgaver med Faste enheder Alle de opgaver, du opretter i et Gantt-projekt i MindView, har som standard opgavetypen Faste enheder. Det betyder, at den tilgængelighed i procent for hver ressource (enheder), som du definerede, da du tildelte ressourcer til opgaven, altid forbliver den samme, uanset hvilke ændringer du måtte foretage af værdierne for Varighed eller Arbejde. Hvis du eksempelvis øger opgavens varighed, bliver arbejdsværdien genberegnet og øget tilsvarende. Hvis du øger opgavens arbejdsværdi, bliver varigheden genberegnet og øget tilsvarende. I begge tilfælde forbliver ressourcernes tilgængelighed i procent (enhederne) uændret. Lad os som et eksempel se på en opgave, der tager én dag (Varighed = 1 dag). Opgaven er tildelt Charlotte og Adam, der begge arbejder 100 % af deres tilgængelige tid på opgaven (Enheder = 100 %). Opgavens Arbejde er derfor 16 timer (8 timer for Charlotte og 8 for Adam). I det første eksempel øger vi varigheden fra 1 til 2 dage. Arbejdsværdien øges derfor automatisk til 32 timer. I det andet eksempel mindsker vi arbejdsværdien fra 16 til 8 timer. Varigheden mindskes derfor automatisk til en halv dag. I begge tilfælde bliver enheden for både Charlotte og Adam uændret på 100 %. Imidlertid svarer denne standardindstilling måske ikke til, hvad du har brug for. Derfor understøtter MindView også to andre opgavetyper: Fast varighed og Fast arbejde. At en opgave har typen Faste enheder betyder ikke, at du ikke kan ændre ressourcernes tilgængelighed i procent (enhederne). Typen definerer blot, hvad der sker, når du ændrer de to andre værdier i planlægningsformlen, altså Varighed og Arbejde. Opgaver med Fast arbejde Hvis en opgave har typen Fast arbejde, og du ændrer værdien for Enheder eller Varighed for opgaven, genberegnes den anden værdi tilsvarende i MindView. Hvis du eksempelvis øger ressourcens tilgængelighed i procent (enheder), bliver varigheden genberegnet og mindsket tilsvarende. Hvis du øger opgavens varighed, bliver ressourcens tilgængelighed i procent genberegnet og mindsket tilsvarende. 220
221 Du kan stadig ændre værdien af Arbejde for opgaver af typen Fast arbejde. Typen definerer blot, hvad der sker, når du ændrer de to andre værdier i planlægningsformlen, altså Varighed og Enheder. Lad os igen se på opgaven, der tager én dag (Varighed = 1 dag). Opgaven er tildelt Charlotte og Adam, der begge arbejder 100 % af deres tilgængelige tid på opgaven (Enheder = 100 %). Opgavens Arbejde er 16 timer (8 timer for Charlotte og 8 for Adam). I det første eksempel mindsker vi tilgængeligheden i procent (enheder) til 50 % for både Charlotte og Adam. Da arbejdsværdien skal forblive konstant, øges varigheden automatisk til 2 dage. I det andet eksempel mindsker vi opgavens varighed fra 1 til 0,5 dag. Da arbejdsværdien igen skal forblive konstant, øges tilgængeligheden i procent (enheder) automatisk til 200 % for både Charlotte og Adam. I begge tilfælde er arbejdsværdien forblevet konstant: 16 timer. Opgaver med Fast varighed Hvis en opgave har typen Fast varighed, og du ændrer værdien for Enheder eller Arbejde for opgaven, genberegnes den anden værdi tilsvarende i MindView. Hvis du eksempelvis øger ressourcens tilgængelighed i procent (enheder), bliver arbejdsværdien genberegnet og øget tilsvarende. Hvis du øger opgavens arbejdsværdi, bliver ressourcens tilgængelighed i procent genberegnet og øget tilsvarende. Du kan stadig ændre værdien af Varighed for opgaver af typen Fast varighed. Typen definerer blot, hvad der sker, når du ændrer de to andre værdier i planlægningsformlen, altså Enheder og Arbejde. Lad os igen se på opgaven, der tager én dag (Varighed = 1 dag). Opgaven er tildelt Charlotte og Adam, der begge arbejder 100 % af deres tilgængelige tid på opgaven (Enheder = 100 %). Opgavens Arbejde er 16 timer (8 timer for Charlotte og 8 for Adam). I det første eksempel mindsker vi tilgængeligheden i procent (enheder) til 50 % for både Charlotte og Adam. Da varighedsværdien skal forblive konstant, mindskes arbejdsværdien automatisk til 8 timer. I det andet eksempel øger vi arbejdsværdien fra 16 til 32 timer. Da varighedsværdien igen skal forblive konstant, øges tilgængeligheden i procent (enheder) automatisk til 200 % for både Charlotte og Adam. I begge tilfælde er varigheden forblevet konstant: 1 dag. Opsummering Effekten af at ændre enheder, arbejde og varighed for opgaver af de forskellige typer er opsummeret i nedenstående tabel: 221
222 Ændring af opgavetypen Hvis du vil ændre opgavetypen for en opgave, skal du markere den og vælge Vis Opgaveoplysninger under fanen Gantt-værktøjer. Du kan også åbne dialogboksen Opgaveoplysninger ved at trykke på Skift + F2 eller ved at dobbeltklikke på opgavesøjlen i Gantt-diagrammet. Hvis opgavetypen indstilles til Fast arbejde, aktiveres indstillingen Indsatsbaseret automatisk. Indsatsbaseret planlægning kan ikke være deaktiveret for opgaver af typen Fast arbejde, da arbejdsværdien skal forblive konstant. Du kan få flere oplysninger under Om indsatsbaseret planlægning i emnet Tildeling af ressourcer. Hvis du vil bruge den samme opgavetype til alle opgaver i de dokumenter, du opretter, kan du angive dette i dialogboksen MindView-indstillinger. Se Overordnede indstillinger for at få flere oplysninger. Du kan også vælge kun at anvende en bestemt opgavetype til nye opgaver i det åbne dokument. Du kan gøre dette ved at klikke på fanen Filer, vælge Oplysninger Egenskaber og indstille Standardopgavetype til din foretrukne opgavetype. 222
223 Brug af sammenkædning Opgaverne i en projektplan skal normalt udføres i en bestemt rækkefølge. Inden en publikation kan udgives, skal den eksempelvis skrives, og der skal læses korrektur på den. I MindView kan du angive denne rækkefølge ved at sammenkæde opgaverne, så de afhænger af hinanden. Opgaver sammenkædes som standard med en Afslutning til start -relation (afhængighed). Det betyder, at den første opgave, du vælger (den foregående opgave) skal afsluttes, inden den næste opgave (den efterfølgende opgave) kan starte, og så videre. I Gantt-diagrammet vises dette ved hjælp af linjer med pilespidser, som knytter hver enkelt opgave sammen med den efterfølgende opgave. Pilespidsen viser opgavekædens retning: fra den foregående opgave til den efterfølgende opgave. Du kan også få vist opgavekæder i Mind Map-visningerne. Se Visning af opgavekæder i en Mind Map-visning herunder for at få flere oplysninger. En opgave kan have mere end én foregående opgave. Hvis det er tilfældet, bliver opgavens startdato bestemt ud fra, hvilken af de foregående opgaver der giver den seneste startdato. Datoer og tidspunkter kan ændre sig i løbet af et projekt, og derfor kan det også variere, hvilken foregående opgave der bestemmer opgavens startdato. På samme måde kan en opgave have flere efterfølgende opgaver. Hvis det er tilfældet, bestemmer opgaven startdatoen for alle sine efterfølgende opgaver. Hvis du planlægger projektet ud fra dets startdato (se Definition af globale projektindstillinger ), beregnes projektets slutdato automatisk i MindView ud fra opgavernes varighed, opgavernes afhængigheder og projektkalenderen. Muligheden for at sammenkæde opgaver på denne måde er det, der gør projektstyringssoftware så effektiv. Hvis du ændrer varigheden af en eller flere opgaver, tilføjer en opgave eller fjerner en opgave fra en kæde af sammenkædede opgaver, bliver alle datoer automatisk genberegnet for at bevare de opgaveafhængigheder, du har defineret. Hvis dit projekt indeholder manuelt planlagte opgaver, og eventuelle ændringer af sammenkædningerne mellem disse opgaver og deres foregående opgaver ikke skal have nogen indvirkning på dem, kan du slå indstillingen Opdater manuelt planlagte opgaver ved redigering af sammenkædninger fra i dialogboksen MindView-indstillinger. Se Overordnede indstillinger for at få flere oplysninger. Sammenkædning af opgaver Du kan sammenkæde opgaver på følgende måder: Markér de opgaver, du vil sammenkæde, i den rækkefølge, de skal sammenkædes i, ved at holde Skift nede, mens du klikker på dem (for opgaver, der ligger ved siden af hinanden), eller ved at holde Ctrl nede, mens du klikker (for opgaver, der ikke ligger ved siden af hinanden). Klik herefter på ikonet Sammenkæd under fanen Gantt-værktøjer. Du kan også trykke på Ctrl + F2. 223
224 Hold musemarkøren på den foregående opgaves opgavesøjle. Når markøren ændres til et ikon med fire pile, skal du holde museknappen nede og flytte markøren nedad (eller opad), så der trækkes en linje fra opgavesøjlen og vises et kædeikon under markøren. Træk linjen hen til opgavesøjlen for den efterfølgende opgave, og slip museknappen. Markér den opgave, der skal være efterfølgende opgave. Klik i cellen Foregående opgaver i Gantt-dispositionen, og indtast nummeret eller numrene på den eller de foregående opgaver. Adskil numrene med semikolon. Markér den opgave, der skal være efterfølgende opgave, og vælg Opgaveoplysninger under fanen Gantt-værktøjer for at åbne dialogboksen Opgaveoplysninger. Klik på fanen Foregående opgaver, og markér den eller de foregående opgaver. Du kan også åbne dialogboksen Opgaveoplysninger ved at trykke på Skift + F2 eller ved at dobbeltklikke på opgavesøjlen i Gantt-diagrammet. Alle disse metoder resulterer i en standardrelation mellem opgaverne, nemlig Afslutning til start. Nedenfor kan du se, hvordan du kan oprette andre typer relationer. I nedenstående eksempel er korrekturopgaven (efterfølgende opgave) blevet kædet sammen med skriveopgaven (foregående opgave). Korrekturlæsningen kan ikke starte, før teksten er skrevet færdig. Hvis skriveprocessen bliver forsinket eller tager længere tid end planlagt, genberegnes startdatoen for korrekturopgaven automatisk, så opgaverelationen bevares. Hovedopgaver kan sammenkædes på samme måde som alle andre opgaver, men ikke med deres egne underopgaver. At sammenkæde en hovedopgave med en anden hovedopgave har samme virkning som at sammenkæde dens sidste underopgave med samtlige underopgaver i den efterfølgende hovedopgave. For at gøre det lettere at overskue projektplanen er det som regel bedst kun at sammenkæde hovedopgaver med hovedopgaver og underopgaver med underopgaver (inden for den samme hovedopgave) som vist her: Du kan også vælge kun at sammenkæde almindelige opgaver. Kæder fra hovedopgaver til almindelige opgaver kan gøre visningen uoverskuelig. En hovedopgave kan kun sammenkædes med sine foregående opgaver med en Afslutning til start - eller Start til start -relation. Ophævning af sammenkædning Du kan ophæve sammenkædningen af opgaver på følgende måder: Markér opgaverne ved at holde Skift eller Ctrl nede, mens du klikker på dem, og klik derefter på ikonet Ophæv sammenkædning under fanen Gantt-værktøjer. Du kan også trykke på Ctrl + Skift + F2. 224
225 Højreklik på den sammenkædning, du vil ophæve, i Gantt-diagrammet, og vælg Rediger forbindelse i genvejsmenuen. Dialogboksen Opgaveoplysninger åbnes. Markér den foregående opgave, du vil fjerne, og klik på Slet. Markér den opgave, hvor du vil fjerne de foregående opgaver. Klik i cellen Foregående opgaver i Gantt-dispositionen, og slet nummeret eller numrene på den eller de foregående opgaver, du vil fjerne. Markér den opgave, hvor du vil fjerne de foregående opgaver, og vælg Opgaveoplysninger under fanen Gantt-værktøjer for at åbne dialogboksen Opgaveoplysninger. Klik på fanen Foregående opgaver, markér de foregående opgaver, du vil fjerne, og klik på Slet. Definition af overlappende eller mellemliggende tid Du kan tilføje overlappende eller mellemliggende tid for at flytte en sammenkædning fremad eller bagud, så den efterfølgende opgave starter tidligere eller senere, end den ellers ville. For en almindelig Afslutning til start -relation giver det enten et overlap (overlappende tid), så den efterfølgende opgave starter, før den foregående opgave er afsluttet, eller en forsinkelse (mellemliggende tid), så den efterfølgende opgave starter et stykke tid efter, at den foregående opgave er afsluttet. Hvis du eksempelvis er ved at planlægge produktionen af en markedsføringsbrochure, kan du bruge overlappende tid til at angive, at udviklingen af det grafiske layout skal starte, nogle dage før skriveprocessen er afsluttet. De to opgaver er dog stadig sammenkædet, så en forsinkelse af skriveprocessen vil også forsinke udviklingen af det grafiske layout. Markér den efterfølgende opgave, og vælg Opgaveoplysninger for at åbne dialogboksen Opgaveoplysninger. Klik på knappen Foregående opgaver. I panelet Mellemliggende tid skal du angive den ønskede overlappende eller mellemliggende tid. Et positivt tal betyder mellemliggende tid (forsinkelse), mens en negativ værdi betyder overlappende tid. Du kan indtaste bogstaver efter tallet, eksempelvis u for uger, som beskrevet i afsnittet Angivelse af opgavens varighed i Oprettelse og redigering af opgaver. Du kan også indtaste værdier i procent. Hvis du eksempelvis skriver -25%, starter opgaven, når den foregående opgave er 75 % færdig. Bemærk, at procentsatsen gælder for varigheden af den foregående opgave. I nedenstående eksempel begynder vi med tre sammenkædede opgaver (for at spare plads er kolonnerne Start og Slut ikke vist): Bemærk, at kolonnen Foregående opgaver viser nummeret på den foregående opgave. Erfaringen viser, at vi kan begynde at påføre grunder, når afrensningen er tre fjerdedele færdig; med andre ord når der kun mangler 25 % af afrensningsarbejdet. For at give det ønskede overlap indtaster vi en mellemliggende tid på -25 % som beskrevet ovenfor. Der er i øjeblikket afsat 4 arbejdsdage til afrensningen, og påføringen af grunder starter derfor efter den tredje arbejdsdag. Som altid er der ikke planlagt arbejde på fridage. Bemærk, at kolonnen 225
226 Foregående opgaver nu viser sammenkædningstypen (AS, eller Afslutning til start ) og den indtastede overlappende tid (-25 %). Nu vil vi indsætte et mellemrum på 1 dag efter grunderopgaven for at sikre, at grunderen er helt tør, inden vi påfører malingen. For at give den ønskede forsinkelse indtaster vi en mellemliggende tid på 1 dag som beskrevet ovenfor: Hvis vi nu bliver nødt til at ændre varigheden af afrensningsopgaven til 8 dage, bliver alting rykket. Overlappet på 25 % (som nu udgør 2 arbejdsdage) og forsinkelsen på 1 dag bevares imidlertid. Ovenstående eksempel viser opgaver, der er sammenkædet med den almindelige Afslutning til start -relation, men du kan indsætte overlappende eller mellemliggende tid i alle typer opgaverelationer. Hvis du trækker i sammenkædede opgavesøjler, bliver der ikke indstillet overlappende eller mellemliggende tid. I stedet indstilles der en betingelse, som går forud for sammenkædningen. Se Brug af betingelser for at få flere oplysninger. Brug af andre opgaverelationer MindView understøtter fire forskellige typer relationer (afhængigheder) mellem opgaver: Afslutning til start (AS) standardrelationen: Opgaven kan ikke starte, før den foregående opgave er afsluttet, men den kan starte senere. Dette er den mest almindelige type relation. Det er desuden den eneste sammenkædning, du kan oprette ved at klikke på ikonet Sammenkæd som beskrevet ovenfor. Som regel starter den efterfølgende opgave, så snart den foregående opgave er afsluttet. Du kan indsætte et overlap eller en forsinkelse ved at bruge overlappende eller mellemliggende tid. Hvis slutdatoen for den foregående opgave flyttes, gør startdatoen for den efterfølgende opgave det imidlertid også. Start til start (SS): Opgaven kan ikke starte, før den foregående opgave starter, men den kan starte senere. Dette kan være nyttigt, hvis du har en opgave, hvor startdatoen afhænger af startdatoen for en anden opgave. Afslutning til afslutning (AA): Opgaven kan ikke afsluttes, før den foregående opgave er afsluttet, men den kan afsluttes senere. Start til afslutning (SA): Opgaven kan ikke afsluttes, før den foregående opgave er startet, men den kan afsluttes senere. Denne opgaverelation bruges sjældent. Sådan ændrer du relationen mellem to opgaver: Markér den efterfølgende opgave, og vælg Opgaveoplysninger Opgaveoplysninger. for at åbne dialogboksen Du kan også bare dobbeltklikke på sammenkædningen mellem den foregående og efterfølgende opgave i Gantt-diagrammet. Markér den foregående opgave under fanen Foregående opgaver. I panelet Type skal du vælge den nye relationstype. 226
227 Eksempel Nedenstående projektplan, der beskriver et projekt med at udarbejde en publikation, illustrerer alle disse typer relationer. Eksemplet viser følgende: Skriveopgaven følger direkte efter planlægningsopgaven. Hvis slutdatoen for planlægningsopgaven ændres, ændres startdatoen for skriveopgaven også. Dette er en normal Afslutning til start-relation. Redigeringsopgaven begynder et stykke vej inde i skriveopgaven. Forfatterne og redaktørerne samarbejder, til teksten er færdig. Deres opgaver afsluttes i praksis på samme tid. Hvis slutdatoen for skriveopgaven ændres, ændres slutdatoen for redigeringsopgaven også. Dette er en Afslutning til afslutning-relation. Udarbejdelsen af det grafiske layout afhænger af, hvornår skriveprocessen går i gang. I dette tilfælde er der introduceret mellemliggende tid, så det grafiske arbejde ikke starter præcis samtidig med skriveprocessen. Hvis startdatoen for skriveopgaven ændres, ændres starttidspunktet for det grafiske arbejde dog også. Dette er en Start til start-relation. Den sidste ændringsopgave afhænger af, at det grafiske layout er færdigt, men der er indsat et overlap, så den faktisk begynder, to arbejdsdage inden det grafiske layout er færdigt. Hvis det grafiske arbejde bliver forsinket, bliver de sidste ændringer det også. Dette er en normal Afslutning til start-relation. Trykningen begynder, når de sidste ændringer er indført. Dette er også en Afslutning til startrelation. Papiret skal flyttes fra lageret til trykkeriet, før trykningen kan starte, men dette har ikke noget at gøre med nogen af de øvrige opgaver. Trykkerne har ikke megen plads og vil ikke have papiret ind, før de skal bruge det. Starttidspunktet for trykningen bestemmer derfor, hvornår papiret skal leveres. Hvis starttidspunktet for trykningen ændres, ændres slutdatoen for levering af papiret til trykkeriet også. Dette er en Start til afslutning-relation. I dette eksempel har hver enkelt opgave én foregående opgave, hvilket er den enkleste løsning. En opgave kan dog have flere foregående opgaver. Hvis det er tilfældet, bør du nøje overveje, om det kan få uønskede konsekvenser. Hvis du eksempelvis føjede endnu en foregående opgave til opgaven Papir til trykkeri ovenfor, kunne denne foregående opgave muligvis flytte Papir til trykkeri, så dens slutdato lå efter starten på trykningen. Visning af opgavekæder i en Mind Map-visning Når du har defineret en opgavekæde i Gantt-visningen, kan du også få den vist i Mind Mapvisningerne (Mind Map, Top/bund og Venstre/højre). Opgavekæderne vises som linjer, der forbinder de to grene, som repræsenterer de sammenkædede opgaver. Der vises som standard en etiket, som viser opgaverelationen, ved siden af forbindelseslinjen. 227
228 Opgavekæder er som standard ikke synlige, men du kan få dem vist med kommandoen Data Vis/skjul under fanen Vis. Se Visning af et mind map for at få flere oplysninger. Opgavekæder i Mind Map-visningerne minder om grenforbindelser, og du kan redigere dem på en tilsvarende måde: Du kan bruge fanen Formater og dialogboksen Egenskaber til at formatere opgavekæden. Du kan ændre kurven for opgavekæden. Du kan slette opgavekæden. Bemærk, at hvis du gør dette, sletter du hele opgavekæden (i alle visninger inklusive Gantt-visningen), ikke bare forbindelseslinjen. Du kan få flere oplysninger om redigeringsmulighederne under Oprettelse af grenforbindelser og Egenskaber for opgavekæder: fanen Generelt". Se Brug af dialogboksen Egenskaber for at få en generel beskrivelse af dialogboksen Egenskaber. Hvis dit mind map også indeholder grenforbindelser, er det en god idé at formatere opgavekæderne på en anden måde, så det bliver lettere at skelne mellem de to typer forbindelser. 228
229 Brug af betingelser Betingelser er kun relevante for automatisk planlagte opgaver. Du kan få flere oplysninger om manuel opgaveplanlægning under Brug af opgavetilstande. Betingelser bestemmer, hvor fleksibelt MindView kan planlægge og ændre opgaver, ved at indføre begrænsninger på opgavernes start- eller slutdatoer. MindView understøtter otte typer opgavebetingelser, som giver forskellige grader af fleksibilitet. Betingelsestyper To af betingelserne er faktisk så fleksible, at de slet ikke betragtes som betingelser: Så tidligt som muligt: Dette er standardbetingelsen, når du planlægger et projekt fra startdatoen, hvilket er det mest almindelige (se Definition af globale projektindstillinger ). Prøv at bruge denne standardbetingelse, når det er muligt, da det giver den størst mulige fleksibilitet under planlægningen i MindView. Hvis du anvender denne betingelse på en opgave, der ikke er sammenkædet med andre, planlægges opgaven til at starte på projektets startdato. Hvis du anvender den på en opgave, der er sammenkædet med andre, starter opgaven, så snart afhængighederne i forhold til de foregående opgaver tillader det. Så sent som muligt: Dette er standardbetingelsen, når du planlægger et projekt fra slutdatoen. Hvis du anvender denne betingelse på en opgave, der ikke er sammenkædet med andre, planlægges opgaven, så dens slutdato falder sammen med projektets slutdato. Hvis du anvender den på en opgave, der er sammenkædet med en efterfølgende opgave, bliver opgaven planlagt til at slutte, når den efterfølgende opgave skal starte. Generelt bør du undlade at bruge denne betingelse, da den ikke giver nogen mellemliggende tid, som du kan bruge til at løse eventuelle problemer. Hvis opgaven bliver forsinket, vil det sandsynligvis påvirke projektets slutdato. Følgende betingelser begrænser alle fleksibiliteten af opgaveplanlægningen i MindView. Det kan være fristende at bruge dem, hvis du er nybegynder inden for projektstyring, men du skal være klar over konsekvenserne. Hvis du begrænser brugen af dem (især de sidste to), kan du udnytte de automatiske planlægningsfunktioner i MindView fuldt ud. Start tidligst : Denne betingelse betyder, at opgaven ikke må starte før den angivne dato, uanset om den er sammenkædet med andre opgaver eller ej. MindView har dog stadig mulighed for at lade opgaven starte senere end den angivne dato. Hvis du ændrer startdatoen for en opgave, eksempelvis ved at indtaste en ny dato i Ganttdispositionen eller ved at flytte opgavesøjlen i Gantt-diagrammet, anvendes denne betingelse automatisk. Hvis du trækker en sammenkædet opgave bagud, indstilles der en Start tidligst - betingelse med den startdato, som svarer til opgavesøjlens nye placering, men søjlen bevæges straks tilbage til den oprindelige placering. Dette skyldes, at den startdato, der er fastlagt af sammenkædningen, ligger senere end startdatoen i Start tidligst -betingelsen. Datoen i Start tidligst -betingelsen bliver derfor anvendt, men det ændrer ikke ved den oprindelige planlægning af opgaven. Start senest : Denne betingelse betyder, at opgaven ikke må starte senere end den angivne dato, uanset om den er sammenkædet med andre opgaver eller ej. MindView har dog stadig mulighed for at lade opgaven starte tidligere end den angivne dato. Når du planlægger et projekt fra slutdatoen, bliver denne betingelse automatisk anvendt, hvis du ændrer opgavens startdato. Afslut tidligst : Denne betingelse betyder, at opgaven ikke må slutte før den angivne dato, uanset om den er sammenkædet med andre opgaver eller ej. MindView har dog stadig mulighed for at lade opgaven slutte senere end den angivne dato. Hvis du ændrer slutdatoen for en opgave, anvendes denne betingelse automatisk. 229
230 Afslut senest : Denne betingelse betyder, at opgaven ikke må slutte senere end den angivne dato, uanset om den er sammenkædet med andre opgaver eller ej. MindView har dog stadig mulighed for at lade opgaven slutte tidligere end den angivne dato. Når du planlægger et projekt fra slutdatoen, bliver denne betingelse automatisk anvendt, hvis du ændrer opgavens slutdato eller flytter dens opgavesøjle i Gantt-diagrammet. Skal starte den : Denne faste betingelse betyder, at opgaven skal starte på den angivne dato, uanset om den er sammenkædet med andre opgaver eller ej. Selv hvis den foregående opgave afsluttes tidligere, kan MindView ikke flytte opgaven med betingelsen for at udnytte den sparede tid. Skal afsluttes den : Denne faste betingelse betyder, at opgaven skal slutte på den angivne dato, uanset om den er sammenkædet med andre opgaver eller ej. Som ovenfor kan MindView ikke flytte opgaven med betingelsen for at udnytte den sparede tid, selv hvis den foregående opgave afsluttes tidligere. Hvis du anvender en af disse betingelser på en opgave, vises der et betingelsesikon ud for opgavens navn i Gantt-dispositionen. Hvis du holder musemarkøren over dette ikon, vises der et værktøjstip med detaljer om betingelsen. Hvis du beslutter dig for at anvende en af disse betingelser på en opgave, er det en god idé at vedlægge en note eller kommentar for opgaven for at forklare, hvorfor du har gjort det. Hvis betingelsen på et senere tidspunkt forårsager planlægningskonflikter, som projektet skrider frem, kan du læse noten og afgøre, om du vil bevare betingelsen, ændre den eller fjerne den helt. Denne type noter gør det også let for dig at skelne mellem opgaver, du selv har indsat betingelser for, og opgaver, som du har indsat betingelser for uden at være klar over det, for eksempel ved at flytte opgavesøjlen eller redigere start- eller slutdatoen manuelt. Du kan nogle gange undgå at bruge betingelser ved at angive deadlines i stedet (se Indstilling af deadlines i emnet Forbedring af en projektplan ). Hvis du har en vigtig skæringsdato, er det som regel bedre at angive en deadline for opgaven i stedet for at indstille en betingelse som Skal afsluttes den. Betingelsen begrænser ikke bare planlægningsfleksibiliteten i MindView; den kan faktisk også øge risikoen for, at du overskrider din deadline, som vist i nedenstående eksempel. Effekten af en betingelse er ikke altid indlysende, når du planlægger en projektplan fra slutdatoen. Sørg for at tjekke, at den faktisk giver det resultat, du vil have. Eksempel Nedenstående eksempel viser en række opgaver i forbindelse med at udarbejde en brochure til en direct mail-kampagne. Kampagnen skal starte 14. september. Opgaverne er sammenkædet, men vi har indstillet en Skal afsluttes den -betingelse til 11. september for trykkeopgaven. Det er den seneste dato, hvor det vil være muligt at gå i gang med kampagnen den efterfølgende mandag, 14. september. Som altid går en betingelse forud for en sammenkædning. Ved at indstille en Skal afsluttes den -betingelse til 11. september har vi faktisk flyttet opgaven, så den afsluttes nøjagtigt den 11. september, uanset om den kunne have været afsluttet tidligere eller ej. 230
231 Problemet med dette er, at hvis trykkeopgaven tager længere tid end forventet, kan vi ikke nå at blive færdige til udsendelsesdatoen. Det ville være langt bedre at bruge den uudnyttede tid efter afslutningen af rettelsesopgaven til at komme i gang med trykningen. Vi er dog stadig nødt til at holde øje med vores deadline 11. september. For at gøre dette fjerner vi betingelsen fra trykkeopgaven, så dens startdato fastsættes af sammenkædningen, og vi indsætter en deadlinemarkør i stedet. Nu er der et mellemrum mellem afslutningen af trykkeopgaven og vores deadline, og denne deadline er tydeligt vist. Det er nu langt mindre sandsynligt, at trykkeopgaven vil være en del af den kritiske vej, og deadline-indikatoren advarer os, hvis opgaven overskrider sin deadline. Samspillet mellem afhængigheder og betingelser for opgaver Opgavernes timing påvirkes af de indstillede betingelser og af eventuelle sammenkædninger, der skaber afhængigheder mellem opgaverne. I visse tilfælde kan det føre til planlægningskonflikter at indstille en betingelse for en opgave, der er kædet sammen med en anden. I tilfælde af en konflikt går betingelsen altid forud for opgavens afhængigheder. Dette er vist i nedenstående eksempel. Opgaven Trykning er sammenkædet med opgaven Sidste ændringer med en almindelig Afslutning til start -relation. Opgaven Sidste ændringer slutter 1. oktober. Under normale omstændigheder ville det betyde, at opgaven Trykning ikke kan starte før 2. oktober. Da du skal bruge de trykte materialer til et kursus 28. september, har du imidlertid angivet en Skal afsluttes den -betingelse til 28. september for opgaven Trykning, hvilket vises med betingelsesindikatoren. Eftersom en betingelse på en opgave altid går forud for opgavens eventuelle relationer til andre opgaver, er startdatoen for opgaven Trykning automatisk blevet flyttet, så opgaven slutter 28. september. I dette tilfælde har betingelsen ført til et ulogisk forhold til den foregående opgave: Trykningen er nu planlagt til at starte, før de sidste ændringer er på plads. Bemærk, at MindView udpeger dette som et muligt problem med ikonet, som viser, at en sammenkædning er tilsidesat af en betingelse. 231
232 Hvis du senere beslutter dig for at fjerne betingelsen, eksempelvis fordi kurset er blevet udskudt, bliver afhængigheden mellem de to opgaver atter gennemtvunget som vist her: Du kan få flere oplysninger om at finde og løse eventuelle planlægningskonflikter under Gennemgang af en projektplan. Indstilling af en betingelse Sådan indstiller du en betingelse for en opgave: Markér opgaven, og vælg Opgaveoplysninger Opgaveoplysninger. for at åbne dialogboksen Vælg en betingelsestype. For alle andre betingelser end Så tidligt som muligt og Så sent som muligt skal du også angive en betingelsesdato. Som nævnt ovenfor anvendes der automatisk en Start tidligst -betingelse, hvis du ændrer startdatoen for en opgave ved at redigere den i Gantt-dispositionen eller ved at flytte dens opgavesøjle i Gantt-diagrammet (hvis du planlægger fra projektets startdato). Hvis du ændrer slutdatoen for en opgave, anvendes der en Afslut tidligst -betingelse. Hvis du planlægger fra slutdatoen, anvendes der en Start senest -betingelse, hvis du ændrer startdatoen for en opgave. Hvis du ændrer slutdatoen for en opgave, anvendes der en Afslut senest -betingelse. Du kan fjerne en fast betingelse ved at vælge Så tidligt som muligt (eller Så sent som muligt, hvis du planlægger fra slutdatoen) i dialogboksen Opgaveoplysninger for opgaven. 232
233 Forbedring af en projektplan Du kan gøre en række ting for at gøre din projektplan lettere at bruge. Eksempel: Du kan indsætte forklarende noter i dine opgaver. Dette er særlig nyttigt for opgaver med betingelser. Betingelser tilsidesætter sammenkædninger og kan føre til ulogiske situationer eller planlægningskonflikter i planen, så du bør holde øje med dem. Du kan fremhæve den kritiske vej, så du hurtigt kan se, hvilke opgaver der i øjeblikket påvirker projektets slutdato direkte. Du kan indsætte milepæle eller deadlines for at markere vigtige datoer. Du kan give dine opgaver prioriteter. Du kan få vist fuldførelsen for en opgave i procent på opgavesøjlen. Du kan forhindre, at bestemte opgaver vises i Gantt-diagrammet, ved at skjule deres opgavesøjler. Du kan gøre bestemte opgaver inaktive, så de ikke længere påvirker projektplanlægningen. Du kan tilpasse visningen af projektplanen i Gantt-diagrammet. Du kan gemme en eller flere oprindelige projektplaner til senere brug. Alle disse handlinger beskrives i detaljer nedenfor. Tilføjelse af noter Du kan føje noter og kommentarer til alle opgaver på samme måde som i alle andre MindViewvisninger. Se Indsætning af tekstnoter og Indsætning af kommentarer. Visning af den kritiske vej I en projektplan er den kritiske vej de opgaver eller sammenkædede opgaver, som ikke kan forsinkes uden at forsinke hele projektet. En opgave ligger på den kritiske vej, hvis en ændring af dens startdato eller varighed påvirker projektets slutdato (eller startdato, hvis du planlægger fra projektets slutdato). Det er derfor altafgørende for vellykket projektstyring altid at holde godt øje med status for dine kritiske opgaver. Hvis den samlede varighed er for lang, er en forkortelse af den kritiske vej den eneste mulighed, du har for at forkorte varigheden og flytte slutdatoen længere fremad. Du kan slå visning af den kritiske vej til og fra ved at klikke på Vis kritisk vej Gantt-værktøjer. Opgaverne på den kritiske vej fremhæves med rødt. under fanen Du kan ændre den farve, der skal bruges til at fremhæve de kritiske opgaver, i dialogboksen Egenskaber. Se Egenskaber for visninger: fanen Generelt for at få flere oplysninger. Indstilling af milepæle En milepæl er en opgave med en varighed på nul. Den vises som en helfarvet ruder i Ganttdiagrammet. Milepæle bruges som regel til at angive vigtige datoer i projektplanen, ofte vigtige begivenheder eller mål. Du kan eksempelvis bruge milepæle til at markere en ønsket afslutningsdato eller et projektevalueringsmøde. Som alle andre opgaver kan en milepæl sammenkædes med andre opgaver. Milepæle bruges dog i reglen som faste markører og sammenkædes derfor normalt ikke med andre opgaver. Sådan indsætter du en milepæl: Opret en opgave, og giv den en varighed på 0. Sådan konverterer du en opgave til en milepæl: 233
234 Markér opgaven, og giv den en varighed på 0, eller Markér opgaven, og vælg Opgaveoplysninger under fanen Gantt-værktøjer for at åbne dialogboksen Opgaveoplysninger. Markér afkrydsningsfeltet Marker opgave som milepæl. Sådan konverterer du en milepæl til en opgave: Markér milepælen, og giv den en varighed på andet end 0. Indstilling af deadlines Du kan føje en deadline-markør til alle opgaver. Det påvirker ikke nogen af Gantt-beregningerne i MindView, men anbringer en synlig markør i Gantt-diagrammet som påmindelse. Hvis opgavens slutdato bliver flyttet til efter deadline, vises der et ikon for overskredet deadline i kolonnen Indikatorer i Gantt-dispositionen. Sådan føjer du en deadline til en opgave: Markér opgaven, og vælg Opgaveoplysninger for at åbne dialogboksen Opgaveoplysninger. Vælg deadline-datoen i feltet Deadline. Du kan fjerne en deadline fra en opgave ved at åbne dialogboksen Opgaveoplysninger igen og fjerne markeringen i afkrydsningsfeltet Deadline. Tildeling af prioriteter Du kan tildele prioriteter til en opgave på følgende måder: Markér opgaven, og vælg Opgaveoplysninger for at åbne dialogboksen Opgaveoplysninger. Indtast et prioritetsnummer i feltet Prioritet. Markér opgaven. I panelet Opgave/tidslinje skal du herefter indtaste et prioritetsnummer i feltet Prioritet. Prioriteter kan gå fra 0 til 1000, hvor 0 er laveste prioritet, og 1000 er højeste prioritet. Du behøver ikke at bruge hele skalaen, men kan bruge et vilkårligt interval, der er praktisk for dig, eksempelvis fra 1 til 10. Angivelse af fuldførelse Du kan angive, hvor langt en opgave er fra at være fuldført, ved at angive dens fuldførelse i procent. Status vises med en helfarvet linje på opgavesøjlen. Du kan angive eller ændre procentsatsen for fuldførelse på følgende måde: Markér opgaven, og klik på et af ikonerne for fuldførelsesniveau under fanen Gantt-værktøjer. Hold musemarkøren over opgavesøjlens venstre ende (eller over højre ende af fuldførelseslinjen, hvis der allerede er angivet en fuldførelsesprocent for opgaven), til den ændres til indstillet.. Træk den derefter mod højre eller venstre, til den ønskede fuldførelse er Markér opgaven, og vælg Opgaveoplysninger for at åbne dialogboksen Opgaveoplysninger. Vælg en værdi i feltet Fuldførelse (%). Markér opgaven. I panelet Opgave/tidslinje skal du vælge en værdi i feltet Fuldførelse. Skjulning af en opgavesøjle Hvis du arbejder på en omfattende projektplan med mange opgaver, kan det være nyttigt at skjule nogle af opgavesøjlerne i Gantt-diagrammet for at gøre det lettere at overskue. Det kan gøre det lettere for dig at koncentrere dig om de vigtigste opgaver. Sådan skjuler du en opgavesøjle i Gantt-diagrammet: 234
235 Markér opgaven, og vælg Opgaveoplysninger for at åbne dialogboksen Opgaveoplysninger. Markér afkrydsningsfeltet Skjul opgavesøjlen i diagrammet. Opgaven er stadig inkluderet i Gantt-dispositionen, men opgavesøjlen vises ikke længere i Ganttdiagrammet. Indstilling af en opgave som inaktiv Hvis du vil beholde en opgave i projektplanen, men vil forhindre den i at påvirke planlægningen, kan du gøre den inaktiv. Dette kan eksempelvis være nyttigt, hvis du er nødt til at fjerne en række opgaver fra projektet af budget- eller tidsmæssige årsager, men vil bevare oplysningerne om dem. På denne måde kan du indføre dem igen på et senere tidspunkt, hvis du får flere penge eller mere tid. Når en opgave er inaktiv, bliver der ikke taget højde for den under planlægningen. Dens datoer, varighed og eventuelle tildelte ressourcer har dermed ikke længere nogen indvirkning på nogen andre opgaver i projektplanen. Du kan gøre en opgave inaktiv på forskellige måder: Markér opgaven, og klik på ikonet Deaktiver opgave under fanen Gantt-værktøjer. Markér opgaven, og vælg Opgaveoplysninger for at åbne dialogboksen Opgaveoplysninger. Markér afkrydsningsfeltet Inaktiv. Højreklik på opgavenavnet i Gantt-dispositionen, og vælg Deaktiver opgave i genvejsmenuen. Du kan aktivere en inaktiv opgave igen ved at gentage en af ovenstående handlinger. Inaktive opgaver vises med en særlig indikator med hvidt i Gantt-diagrammet. i Gantt-dispositionen, og deres opgavesøjler vises Hvis du gør en hovedopgave inaktiv, bliver alle dens underopgaver også inaktive. Vær forsigtig, når du gør en opgave, som er sammenkædet med andre opgaver, inaktiv. Hvis du gør en opgave inaktiv, og opgaven har efterfølgende opgaver, bliver de efterfølgende opgaver flyttet, som om den inaktive opgave var blevet slettet. Hvis du vil bevare sammenkædningen mellem to opgaver, efter at du har gjort en opgave imellem dem inaktiv, bliver du nødt til at sammenkæde opgaverne igen manuelt. 235
236 Tilpasning af visningen af Gantt-diagrammet Du kan få flere oplysninger om dette i afsnittet Tilpasning af Gantt-diagrammet under Brug af Gantt-visningen. Oprettelse af en oprindelig plan Når din projektplan er færdig, kan du gemme en oprindelig plan. En oprindelig plan er et øjebliksbillede af dit projekt, som viser projektets oprindelige omfang, omkostninger og tidsplan. Ved at gemme en nøjagtig oprindelig plan, inden projektet går i gang (med andre ord inden der er udført arbejde på det), får du et referencepunkt, som du kan bruge til at vurdere projektets status senere. Vælg Gantt-værktøjer Projekt Oprindelige planer for projekt, og klik på Opret. (Valgfrit) Klik på navnet på den oprindelige plan for at redigere det. Hvis du har oprettet mere end én oprindelig plan, skal du vælge én af planerne som standard ved at markere den på listen over oprindelige planer og klikke på Angiv som standard. Dette er vigtigt, hvis du bruger projektrapporter til at følge status for projektet eller bruger beregningsfunktioner, som er afhængige af oplysninger fra den valgte oprindelige plan. Du kan få flere oplysninger under Oprettelse af projektrapporter, Indsætning af beregningsværdier og Liste over beregningsfunktioner. Du kan oprette så mange oprindelige planer, du vil. Vær dog opmærksom på, at filstørrelsen for dit mind map øges, hvis du tilføjer mange oprindelige planer. Du kan få flere oplysninger om oprindelige planer og sporing af projektstatus under Gennemgang af en projektplan. 236
237 Gennemgang af en projektplan Det er en god idé at gennemgå din projektplan regelmæssigt for at se efter konflikter eller andre problemer. Det giver dig mulighed for at foretage de ændringer, der er nødvendige for at fjerne dem. Kontrol af deadlines Er der opgaver, som har overskredet deres deadline? Hvis der er, kan du se advarselsmærker i kolonnen Indikatorer: Du kan blive nødt til at ændre planlægningen af opgaverne for at løse problemet. Hvis overskridelsen er acceptabel, kan du også ændre deadline ved at åbne dialogboksen Opgaveoplysninger (dobbeltklik på opgavesøjlen) og angive en ny dato. Du kan også fjerne deadline helt ved at fjerne markeringen i afkrydsningsfeltet Deadline. Kontrol af projektets slutdato Er projektet på rette kurs? Kontrollér, at projektets slutdato ser fornuftig ud. Hvis du planlægger projektet ud fra dets startdato (se Definition af globale projektindstillinger ), beregnes projektets slutdato automatisk i MindView ud fra opgavernes varighed, opgavernes afhængigheder og projektkalenderen. Du kan tjekke projektets slutdato på flere måder: Se på slutdatoen for den første opgave i projektplanen i Gantt-dispositionen eller Ganttdiagrammet. Denne opgave er hovedopgave for hele projektet. Se på slutdatoen for den sidste opgave i projektplanen i Gantt-dispositionen eller Ganttdiagrammet. Hvis opgavesøjlen for den sidste opgave ikke er synlig i Gantt-diagrammet, kan du markere opgaven i Gantt-dispositionen og klikke på Gå til markeret opgave under fanen Gantt-værktøjer. Vælg Projekt Projektoplysninger under fanen Gantt-værktøjer for at få vist projektets overordnede start- og slutdato. Hvis slutdatoen ligger for sent, og forslagene i de følgende afsnit ikke hjælper, kan du blive nødt til at tildele flere ressourcer til en eller flere opgaver. Hvis du eksempelvis sætter to personer til at løse en opgave i stedet for én, kan du ofte halvere dens varighed. Hvis projektets slutdato ikke længere er realistisk, og du er nødt til at udsætte hele projektet, kan du bruge kommandoen Flyt projekt. Se Flytning af projektet nedenfor for at få flere oplysninger. Kontrol af projektets startdato Hvis opgaver, som ikke har betingelser, starter senere, end du havde forventet, bør du kontrollere projektets startdato (vælg Projekt Projektoplysninger under fanen Gantt-værktøjer). I nedenstående eksempel starter Opgave 1 og Opgave 2 faktisk på projektets startdato, som de skal. Opgave 3 har imidlertid en Skal starte den -betingelse, som ligger tidligere end projektets startdato. Det forlænger i realiteten projektet baglæns, så det starter inden den officielle startdato. Dette kan også ske, når en opgave får en overlappende tid, der skubber dens startdato til inden projektets startdato. Projektets startdato ændres imidlertid ikke, og alle nye opgaver, du tilføjer, planlægges til at starte på den officielle startdato. 237
238 Kontrol af afhængigheder Er alle sammenkædningerne mellem opgaverne virkelig nødvendige? Ved at ophæve sammenkædningen af opgaver, der faktisk ikke er afhængige af hinanden, kan du gøre brug af al den tilgængelige mellemliggende tid. Det kan forkorte tidsplanen og gøre den mere fleksibel. Du kan også overveje, om nogle af opgaverne eventuelt kan overlappe hinanden for at forkorte projektets overordnede varighed. Hvis de kan, skal du angive passende overlappende tid (se Definition af overlappende eller mellemliggende tid i emnet Brug af sammenkædning ). En anden mulighed er at ændre nogle af dine Afslutning til start -relationer til enten Afslutning til afslutning eller Start til start, hvis din tidsplan tillader det. Kontrol af betingelser Fungerer betingelserne, som de skal? I kolonnen Indikatorer i Gantt-dispositionen kan du se, hvilke opgaver der har betingelsesmarkører. Hvis du har tilføjet noter med forklaringer af de betingelser, du har indsat, kan du læse disse noter for at tjekke, at betingelserne stadig har den ønskede effekt. Se også, om der er opgaver, som har betingelser uden noter. De kan være blevet oprettet ved en fejl og forårsage problemer. Ligger opgaverne med betingelser der, hvor du forventer? Passer de sammen med de omkringliggende opgaver? Kontrollér, at start- og slutdatoerne hverken ligger for tidligt eller for sent. Se, om der er uventede overlap eller mellemrum (se nedenfor) mellem sammenkædede opgaver. Dette kan ofte skyldes en fast betingelse på en af opgaverne. Hvis det er tilfældet, bør der være en betingelsesmarkør i kolonnen Indikatorer. Husk dog på, at overlap og mellemrum også kan skyldes, at der med vilje er indsat overlappende og mellemliggende tid. Du kan bruge kolonnen Foregående opgaver i Gantt-dispositionen til at kontrollere, om der er overlappende eller mellemliggende tid. Betingelser tilsidesætter sammenkædninger og kan derfor medføre konflikter i din tidsplan. Disse vises med ikonet i kolonnen Indikatorer. I nedenstående eksempel tager de sidste ændringer eksempelvis længere tid end forventet, men Skal afsluttes den -betingelsen på trykkeopgaven forhindrer den i at blive flyttet. Resultatet er, at trykningen nu er planlagt til at starte, inden de sidste ændringer er indført. Hvis du stadig vil fastholde, at trykningen skal foregå den 28. september, kan du løse problemet på følgende måde: Dobbeltklik på opgavesøjlen for trykkeopgaven for at åbne dialogboksen Opgaveoplysninger. Fjern den faste betingelse ved at fjerne markeringen i afkrydsningsfeltet Betingelsesdato og vende tilbage til standardbetingelsen Så tidligt som muligt. Starttidspunktet for trykningen bestemmes nu af sammenkædningen med Sidste ændringer. Vælg 28. september i feltet Deadline for at sætte en deadline-markør på trykkeopgaven, så du bliver mindet om den krævede afslutningsdato. Deadlinemarkøren er kun en markør. Den angiver ikke nogen betingelser. Klik på OK for at lukke dialogboksen. 238
239 Afkort den tid, der er afsat til de sidste ændringer (eller en af de foregående opgaver), eksempelvis ved at tildele flere personer til opgaven, så trykningen afsluttes til den angivne deadline eller tidligere. Søgning efter mellemrum Er der mellemrum i tidsplanen, hvor der kunne foregå arbejde, men ikke gør det? Der kan opstå mellemrum, når en opgave har en fast betingelse. Den foregående opgave afsluttes før tid, hvorved der opstår et mellemrum (mellemliggende tid). På grund af betingelsen kan opgaven ikke flyttes fremad for at udnytte den mellemliggende tid. Du kan løse denne type problem og udnytte den mellemliggende tid ved at fjerne den faste betingelse og i stedet bruge standardbetingelsen Så tidligt som muligt. Kontrol af den kritiske vej Er der opgaver på den kritiske vej, som ikke bør være der? En opgave er på den kritiske vej, hvis den bidrager direkte til projektets varighed. Hvis du fjerner en opgave fra den kritiske vej, bliver projektet kortere. Vælg Vis kritisk vej for at få fremhævet opgaverne på den kritiske vej i rødt. I dette eksempel er opgaven Papir til tryk på den kritiske vej, men faktisk kunne opgaven godt løses samtidig med de øvrige opgaver. Trykkeopgaven overskrider sin deadline (den grønne pil), og derfor er der et udråbstegn. Hvis du fjerner opgaven Papir til tryk fra den kritiske vej, forkortes projektets varighed, og deadline for afslutning af trykkeopgaven bliver overholdt: En anden nyttig måde at fjerne en opgave fra den kritiske vej på er at ændre en Afslutning til start - relation til en Afslutning til afslutning - eller Start til start -relation. Sammenligning med en oprindelig projektplan Hvis du oprettede en oprindelig plan, da du var færdig med at definere projektplanen (som beskrevet under Oprettelse af en oprindelig plan i Forbedring af en projektplan ), kan du sammenligne den nuværende status for projektet med denne oprindelige plan. Visning af den oprindelige plan i Gantt-diagrammet Vælg Design Vis/skjul Vis oprindelig plan. Hvis du har oprettet mere end én oprindelig plan, skal du vælge den plan, du vil have vist, på rullelisten. 239
240 Den valgte oprindelige plan vises nu som en linje under hver enkelt opgave, så du hurtigt kan se, om dine opgaver følger tidsplanen eller ligger for tidligt eller for sent sammenlignet med den oprindelige plan. Dokumentation af udvikling med flere oprindelige planer Det kan være nyttigt at oprette nye oprindelige planer med jævne mellemrum for at dokumentere udviklingen i projektet. Du kan eksempelvis oprette nye planer hver uge eller hver måned. Disse planer kan dermed vise, hvordan projektplanen har udviklet sig med tiden, eksempelvis fordi du har tilføjet, redigeret, opdateret og fjernet opgaver i projektet. Du kan tilføje flere oprindelige planer ved at følge den fremgangsmåde, der er beskrevet under Forbedring af en projektplan. Husk at vælge den korrekte oprindelige plan som standard til brug i projektrapporter (se nedenfor). Giv dine oprindelige planer navne, der er lette at tyde (eksempelvis Opfølgning på projektet pr. 23. marts ), så du let kan kende forskel på dem og hurtigt kan vælge den rette oprindelige plan til at følge udviklingen i Gantt-diagrammet. Brug af den oprindelige standardplan i projektrapporter Den oprindelige plan, du har valgt som standard, bruges til at følge projektudviklingen i projektrapporter. Se Oprettelse af projektrapporter for at få flere oplysninger. Filtrering af opgaver En nyttig måde at gennemse et projekt på er at filtrere opgaverne ud fra relevante kriterier. Du kan få flere oplysninger om definition af filtre under Filtrering af et mind map. Med filterfunktionen kan du eksempelvis vælge kun at få vist opgaver med en bestemt start- eller slutdato, varighed, deadline, betingelse, prioritet eller fuldførelsesprocent. Du kan også filtrere projektet, så det kun viser opgaver, der involverer bestemte ressourcer. Du kan også bruge fremhævningsfunktionen til at fremhæve opgaver, som lever op til filterkriterierne, men stadig se de øvrige opgaver. Med parameteren Samlet slæk kan du nøjes med at få vist opgaver på den kritiske vej (ved at angive en værdi på nul) eller opgaver med en vis mængde mellemliggende tid (eller slæk); med andre ord opgaver, som kan forlænges eller forsinkes, uden at det påvirker projektets slutdato. For eksempel ville du med filterkriteriet Samlet slæk er større end 4 kun få vist opgaver, der kunne forsinkes med 5 dage eller mere uden at påvirke projektets slutdato. Dette kunne være en stor hjælp til at optimere ressourcetildelingen, eksempelvis ved at flytte ressourcer fra opgaver med megen mellemliggende tid til mere vigtige opgaver. Flytning af projektet Du kan flytte hele projektet ved at vælge en ny start- eller slutdato. Dermed kan du hurtigt ændre planlægningen af hele projektet uden at skulle opdatere hver enkelt opgave. Vælg Gantt-værktøjer Projekt Flyt projekt. 240
241 Vælg en ny startdato til projektet. Hvis projektet planlægges fra slutdatoen, har du i stedet mulighed for at vælge en ny slutdato for projektet. Se Definition af globale projektindstillinger for at få flere oplysninger. (Valgfrit) Hvis du ikke vil opdatere projektets deadlines, skal du fjerne markeringen i afkrydsningsfeltet Flyt deadlines. Start- og slutdatoerne for alle projektopgaver ændres nu, så de passer til de nye start- og slutdatoer. 241
242 Eksport af en projektplan Alle eksportmetoder i MindView er tilgængelige, når du arbejder på en projektplan. Følgende eksportmetoder er særligt relevante for projektplaner: Oprettelse af rapporter: Med denne funktion kan du oprette en række rapporter i HTML-format, eksempelvis Hovedopgaver, Kritiske opgaver og Igangværende opgaver. Se Oprettelse af projektrapporter for at få flere oplysninger. Eksport til HTML: Denne eksportmetode er kun tilgængelig, når du får vist projektplanen i en anden visning end Gantt-visningen. Den gør det muligt at eksportere en projektplan som et almindeligt websted. Se Eksport til HTML: oversigt for at få flere oplysninger. Eksport til opgaveliste i Microsoft Outlook: Med denne eksportmetode kan du eksportere en projektplan som en række opgaver og placere dem i en mappe i Outlook, som du vælger. Du kan få flere oplysninger under Eksport til opgaveliste i Microsoft Outlook". Eksport til Microsoft Project: Med denne eksportmetode kan du bruge de avancerede projektstyringsfunktioner i Microsoft Project til at videreudvikle din projektplan. Se Eksport til Microsoft Project for at få flere oplysninger. Eksport til XML: Med denne eksportmetode kan du eksportere din projektplan i to forskellige XMLformater, nemlig MindView XML og Microsoft Project XML. Se Eksport til XML for at få flere oplysninger. Udskrivning af en projektplan Du kan udskrive din projektplan på samme måde som i map-visningerne. I MindView kan du fordele udskriften over flere sider, hvilket er særdeles nyttigt til projektplaner. Ved at øge indstillingerne for vandret og lodret sidefordeling kan du f.eks. opnå en læsevenlig udskrift af hele planen fordelt over flere sider. Du kan få en fuld beskrivelse af alle udskrivningsindstillinger under "Udskrivning af et mind map". 242
243 Stavekontrol I MindView kan du finde og rette stavefejl i hele dokumentet og i det aktuelt markerede element. Stavekontrollen kan registrere forkert stavede ord, og den kan automatisk rette almindelige stavefejl i følgende elementer: Grennavne Frie kommentarer Kommentarer Tekstnoter Objektnavne Ud over at slå ordene op i de indbyggede ordbøger benytter stavekontrollen også brugerordbøger til at afgøre, om et bestemt ord er stavet korrekt eller ej. Du kan tilpasse disse ordbøger ved at tilføje, erstatte eller slette ord. Desuden bruger stavekontrollen en autokorrekturliste til at rette almindelige fejl automatisk. Du kan også tilpasse denne liste ved at tilføje, erstatte eller slette ordpar. Endelig kan stavekontrollen indstilles til at kontrollere dokumenter på flere sprog, blandt andet amerikansk og britisk engelsk, fransk, tysk, italiensk, spansk, hollandsk og dansk. Løbende stavekontrol Der udføres som standard løbende stavekontrol i MindView. Eventuelle fejl understreges med rødt. Du har mulighed for at rette fejlen med det samme ved at højreklikke på det forkert stavede ord. Der åbnes en genvejsmenu, hvor du kan vælge mellem følgende kommandoer: Rettelser Klik her for at erstatte det forkert stavede ord med et af de viste forslag. Ignorer alle Vælg denne kommando for at ignorere den markerede forekomst af ordet og alle andre forekomster i dette dokument og andre dokumenter, du åbner, indtil du lukker MindView igen. Føj til ordbog Vælg denne kommando for at føje det understregede ord til den brugerordbog, der er valgt som standard. Ordet opfattes herefter som korrekt, og stavekontrollen vil ikke længere rapportere det som en fejl. Se emnet Indstillinger for stavekontrol for at få flere oplysninger om brugerordbøger. Autokorrektur Vælg denne kommando og et af de viste forslag. Det forkert stavede ord og den korrekte version bliver desuden føjet til autokorrekturlisten. Det betyder, at hver gang du fremover bruger denne forkerte stavning, bliver den automatisk erstattet med den korrekte version. Se emnet Indstillinger for stavekontrol for at få flere oplysninger om autokorrekturlisten. Stavekontrol Klik her for at åbne dialogboksen Stavekontrol, der giver dig mulighed for at udføre stavekontrol af hele det markerede element. Stavekontrol i dokumentet Vælg Gennemse Korrektur Stavekontrol i dokument, eller tryk på F7. Der søges nu efter stavefejl i grennavne, frie kommentarer, kommentarer, tekstnoter og objektnavne i hele MindView-dokumentet. Så snart der registreres en stavefejl i et af disse elementer, markeres det element, som indeholder fejlen, og dialogboksen Stavekontrol åbnes. 243
244 I det øverste felt vises den tekst, hvor fejlen optræder. Det første forkert stavede ord er fremhævet. I det nederste felt vises der en række forslag, som du kan vælge i stedet for det forkert stavede ord. Du kan også vælge en af følgende kommandoer: Ignorer her Den aktuelt markerede forekomst af ordet bliver ignoreret. Ignorer alle Den aktuelt markerede forekomst og alle andre forekomster af ordet bliver ignoreret, indtil du lukker MindView. Føj til ordbog Det forkert stavede ord bliver føjet til den brugerordbog, der er defineret som standard. Erstat Hvis du har redigeret det forkert stavede ord i det øverste felt, erstattes det forkert stavede ord med det, du har rettet det til. Ellers erstattes det forkert stavede ord med det markerede ord i feltet Forslag. Det er kun denne forekomst af det forkert stavede ord, der rettes. Hvis alle andre forekomster af ordet også skal erstattes, skal du klikke på Erstat alle. Erstat alle Hvis du har redigeret det forkert stavede ord i det øverste felt, erstattes det forkert stavede ord med det, du har rettet det til. Ellers erstattes det forkert stavede ord med det markerede ord i feltet Forslag. Alle andre forekomster af det forkert stavede ord i hele dokumentet bliver også rettet. Autokorrektur Det forkert stavede ord erstattes med det markerede ord i feltet Forslag. Det forkert stavede ord og den korrekte version bliver desuden føjet til autokorrekturlisten. Sprog Her kan du vælge et andet sprog, stavekontrollen skal bruge til at kontrollere dokumentet. Indstillinger Dialogboksen Indstillinger for stavekontrol åbnes, hvor du kan angive, hvordan stavekontrollen skal udføres. Se emnet Indstillinger for stavekontrol for at få en fuldstændig beskrivelse af denne dialogboks. Stavekontrol i det markerede element Vælg Gennemse Korrektur Stavekontrol i markering, eller tryk på Ctrl + F7. 244
245 Der søges efter stavefejl i det aktuelt markerede element. Så snart der registreres en stavefejl, bliver den tekst, som indeholder fejlen, markeret. Fejlen fremhæves, og dialogboksen Stavekontrol åbnes som beskrevet ovenfor. Valg af en anden ordbog Vælg Gennemse Korrektur Angiv sprog, og vælg det sprog, der skal bruges ved stavekontrol af dokumentet. 245
246 Indstillinger for stavekontrol Denne dialogboks indeholder indstillinger, som bestemmer, hvilke typer fejl stavekontrollen skal søge efter. Du kan åbne den på flere måder: Ved at vælge Gennemse Korrektur Indstillinger for stavekontrol. Ved at klikke på Indstillinger i dialogboksenstavekontrol. Ved at klikke på fanen Filer og derefter på Indstillinger og Korrektur. Løbende stavekontrol: Hvis dette afkrydsningsfelt ikke er markeret, bliver forkert stavede ord ikke automatisk understreget med rødt, mens du skriver. Du skal manuelt køre stavekontrol, hvis du vil kontrollere stavningen i dit mind map. Ignorer ord med kun STORE BOGSTAVER: Hvis dette afkrydsningsfelt er markeret, springer stavekontrollen over alle ord, der kun indeholder store bogstaver. Det er en nyttig indstilling, hvis dit dokument indeholder mange akronymer, f.eks. FN eller OECD. Ignorer ord, der indeholder tal: Hvis dette afkrydsningsfelt er markeret, springer stavekontrollen over alle ord, der indeholder tal. Det er en nyttig indstilling, hvis dit dokument indeholder mange ord eller symboler med tal, f.eks. K4 eller O 2. Ignorer internet- og filadresser: Hvis dette afkrydsningsfelt er markeret, springer stavekontrollen over alle ord, der ser ud til at udgøre et domænenavn på nettet, en URL-adresse eller en adresse. Lyder som (kun på engelsk): Hvis dette afkrydsningsfelt er markeret, og sproget er indstillet til engelsk, kommer stavekontrollen med forslag, der lyder som det forkert stavede ord. Denne indstilling kan give bedre forslag, hvis et ord er stavet forkert. Typografiske forslag: Dette er standardindstillingen. Den får stavekontrollen til at komme med forslag, hvor stavningen minder om det forkert stavede ord. Bemærk, at stavekontrollen ikke kommer med forslag, hvis både denne indstilling og indstillingen Lyder som er deaktiveret. 246
247 Forskel på store og små bogstaver: Hvis dette afkrydsningsfelt er markeret, skelner stavekontrollen mellem store og små bogstaver. Ordet europa ville eksempelvis blive opfattet som en fejl. Hvis du deaktiverer denne indstilling, opfattes ordene europa og Europa som identiske og bliver begge opfattet som korrekte. Brug accenter ved store bogstaver på fransk: Hvis denne indstilling er aktiveret, bliver franske ord markeret som forkert stavet, hvis de starter med et stort bogstav, der bør have en accent. Autokorrektur: Hvis denne indstilling deaktiveres, bliver et forkert stavet ord ikke automatisk erstattet af det korrekte ord, selv om du har føjet det til autokorrekturlisten sammen med det korrekte ord. Ret andet bogstav i ord til lille: Hvis denne indstilling er aktiveret, og du skriver de to første bogstaver i et ord med store bogstaver, bliver det andet bogstav automatisk rettet til lille. Ordet EUropa ville eksempelvis blive rettet til Europa. Første bogstav i sætninger med stort: Hvis denne indstilling er aktiveret, rettes det første bogstav i en sætning automatisk til stort. Du kan også klikke på Autokorrekturliste eller Brugerordbøger for at åbne de tilhørende dialogbokse. Begge er beskrevet nedenfor. Standardsprog: Her kan du vælge det standardsprog, stavekontrollen skal bruge til at kontrollere dine dokumenter. Brug af autokorrekturlisten Denne liste indeholder en række ord, som ofte staves forkert, samt de korrekte ord, de skal rettes til med funktionen Autokorrektur, der beskrives ovenfor. Hver linje indeholder det forkert stavede ord i kolonnen Erstat til venstre og det ord, det skal erstattes med, i kolonnen Med til højre. Hvis du bruger flere sprog, findes der en sådan liste for hvert sprog. Du kan tilpasse autokorrekturlisten på flere måder: Du kan tilføje nye ordpar, der skal rettes automatisk, ved at skrive et ord, som ofte staves forkert, i feltet Erstat og det korrekt stavede ord i feltet Med og derefter klikke på Tilføj. Du kan ændre det ord, som et forkert stavet ord skal erstattes med, ved at vælge det forkert stavede ord på listen under Erstat, skrive det nye korrekte ord i feltet Med og klikke på Erstat. Du kan slette et ordpar fra autokorrekturlisten ved at vælge det på listen og klikke på Slet. 247
248 Brug af brugerordbøger Denne dialogboks indeholder alle dine brugerordbøger og en række knapper, du kan bruge til at tilpasse dem. De brugerdefinerede ordbøger indeholder alle de ord, stavekontrollen har rapporteret som forkert stavet, men som du har valgt at acceptere som korrekte ved at klikke på Føj til ordbog under stavekontrollen. Et ord, der således er blevet inkluderet i en brugerordbog, bliver ikke længere rapporteret som forkert stavet af stavekontrollen. Du kan gøre følgende i dialogboksen Brugerordbøger: Redigere en brugerordbog ved at markere den på listen og derefter klikke på Rediger. Du kan nu føje nye ord til brugerordbogen eller fjerne eksisterende ord. Angive en brugerordbog som standard ved at markere den og klikke på Standard. Når du herefter accepterer nye ord som korrekte ved at klikke på Føj til ordbog, bliver de automatisk føjet til denne ordbog. Oprette en ny brugerordbog ved at klikke på Nyt. Tilføje en eksisterende brugerordbog ved at klikke på Tilføj. Fjerne en eksisterende brugerordbog ved at at markere den og klikke på Fjern. 248
249 Eksport Introduktion I MindView kan du eksportere dit dokument til andre programmer, blandt andet Microsoft Word, Microsoft PowerPoint, Microsoft Excel, Microsoft Outlook og Microsoft Project. Du kan også eksportere det til HTML eller XML, som et billede eller som PDF- eller RTF-dokument. Disse eksportmuligheder betyder, at du kan bruge MindView til at brainstorme ideer, organisere dem visuelt og indsamle alt tilhørende materiale og derefter konvertere dit mind map til det ønskede format. På denne måde kan du hurtigt udarbejde et dokument med et professionelt udseende, som du efter behov kan arbejde videre med i programmer som FrontPage (for HTML-eksport), Microsoft Word, Microsoft PowerPoint, Microsoft Project og så videre. Når du har eksporteret dit dokument og arbejdet på det i et af disse programmer (eksempelvis Word, PowerPoint, Excel, Outlook eller Project), kan du importere det i MindView igen, hvis det er nødvendigt, og bevare meget af det arbejde, du har udført i det eksterne program. Det oprindelige mind maps grenstruktur, layout og indhold bevares så vidt muligt også. Du kan få flere oplysninger om import af dokumenter i MindView i afsnittet Import i denne dokumentation. Eksportmulighederne i MindView beskrives i detaljer i de følgende emner. 249
250 Ekstra mapper Når du eksporterer dit dokument i et af de tilgængelige eksportformater, inkluderes alle de filer, du har brugt i dokumentet, automatisk, og der indsættes henvisninger til dem. Hvis du har oprettet en særlig mappestruktur til de filer, der bruges i dit dokument, kan du imidlertid sikre, at MindView bevarer denne struktur under eksporten til HTML eller pakning af dit dokument, ved at angive den liste over mapper, der skal inkluderes i eksportmappen eller det pakkede mind map, på følgende måde: Klik på fanen Filer. Vælg Oplysninger Ekstra mapper for at åbne nedenstående dialogboks: Klik på knappen Tilføj, og vælg den første mappe, du vil inkludere. Gentag denne procedure for alle de mapper, du vil inkludere. Bemærk: Hvis du ikke kan se hele stien til mapperne, kan du gøre dialogboksen større ved at trække i et af hjørnerne. I den eksporterede version af dokumentet bliver alle henvisninger til eksterne filer automatisk ændret, så de peger på den korrekte mappe. 250
251 Eksport til Microsoft Word Med denne eksportmetode kan du eksportere dit mind map som Microsoft Word-dokument. Hvis du eksempelvis har oprettet et mind map for at brainstorme strukturen for en rapport, kan du med denne eksportmetode få dit map som færdig disposition i Word. Du kan herefter arbejde videre på dispositionen i Word og skrive teksten færdig. Hvis du efter at have arbejdet på dit Word-dokument indser, at du har brug for at gennemgå strukturen af dit mind map i MindView, inden du arbejder videre på det i Word, kan du importere det i MindView igen uden at miste eventuel tekst eller formatering, du har tilføjet i Word. Se Import fra Microsoft Word for at få flere oplysninger. Du behøver ikke at have installeret Microsoft Word på computeren for at kunne bruge denne eksportfunktion. På ældre Windows-versioner end Windows 7 skal du imidlertid have Word 2007 eller nyere for at kunne åbne det eksporterede dokument. Du kan også åbne dokumentet i en tidligere version af Word, hvis du har installeret Microsoft Office-kompatibilitetspakken, som du kan finde gratis på Microsofts websted. Fra og med Windows 7 kan du åbne.docx-filer direkte i din standardeditor i Windows uden at have installeret Word. Mere avanceret indhold af.docx-filen kan dog ikke vises. Hver enkelt gren eksporteres som en afsnitsoverskrift på det relevante niveau; med andre ord Overskrift 1 for hovedgrene, Overskrift 2 for undergrene, Overskrift 3 for disses undergrene og så videre. Der bruges hierarkisk nummerering, medmindre du fravælger dette ved en brugerdefineret eksport. Vedhæftede objekter og indsatte elementer vises under overskriften. Microsoft Word understøtter kun 9 overskriftsniveauer, og MindView-grene mere end 9 niveauer fra roden eksporteres derfor som Overskrift 9. Som standard inkluderer MindView automatisk et oversigtsbillede af dit map på dokumentets første side efterfulgt af en indholdsfortegnelse. Hvis du tilføjer nye overskrifter, mens du arbejder på dokumentet i Microsoft Word, kan du let opdatere indholdsfortegnelsen ved at højreklikke på den og vælge Opdater felt i genvejsmenuen i Word. Hvis du ikke har brug for en indholdsfortegnelse, kan du slette den ved at markere den og trykke på Delete. Grenene i dit map eksporteres til Word i den rækkefølge, de vises i i Mind Map-visningen i urets retning fra øverst til højre. Du kan dog ekskludere hele grene og undergrene fra eksporten ved at fjerne markeringen i afkrydsningsfeltet Inkluder ved eksport i dialogboksen Egenskaber. Det er kun de grene, der er synlige i arbejdsområdet, når du påbegynder eksporten, som bliver eksporteret. Hvis du fokuserer på en eller flere bestemte grene (se Fokus på en gren ) eller har filtreret dit mind map, så det kun viser grene, som opfylder bestemte kriterier (se Filtrering af et mind map ), eksporteres kun de grene, der er synlige i arbejdsområdet. Hvis du vil eksportere hele dit mind map, skal du først fjerne det anvendte grenfokus eller filter, så hele dit mind map vises i arbejdsområdet. Eksportfunktioner Du kan bruge to forskellige eksportfunktioner: Hurtig eksport Med funktionen Hurtig eksport kan du hurtigt eksportere dit mind map ved hjælp af standardindstillingerne i MindView eller de senest anvendte indstillinger for brugerdefineret eksport, hvis du allerede har benyttet denne eksportfunktion. Brugerdefineret eksport 251
252 Med funktionen Brugerdefineret eksport kan du vælge en skabelon til dit Word-dokument. Du kan også angive, hvilke elementer i dit mind map der skal eksporteres, og hvordan de skal behandles. De valgte eksportindstillinger fra Brugerdefineret eksport gemmes med MindView-dokumentet og bruges, næste gang du eksporterer dit mind map med Hurtig eksport eller Brugerdefineret eksport. Det betyder, at du ikke behøver at definere dem fra bunden, hver gang du har lavet en lille ændring af dit map og vil eksportere det til Word igen. Når du eksporterer et mind map til Word, indsættes der automatisk bogmærker i Worddokumentet for at holde styr på, hvordan de forskellige elementer skal importeres i MindView igen, hvis du skulle vælge at gøre det. Bogmærkerne er som standard skjult; pas på, at du ikke sletter dem. Du kan få dem vist, mens du arbejder, ved at markere afkrydsningsfeltet Vis bogmærker i panelet Avanceret i dialogboksen Word-indstillinger. Forholdet mellem MindView og Word-elementer og -objekter Denne tabel viser, hvordan MindView behandler de forskellige elementer og objekter, du har indsat i dit map, når det eksporteres til Microsoft Word. MindView-element Grennavn Tekstnote Grenbillede Frit billede Fri kommentar Kommentar Grenforbindelse MindView-objekt Tekstfil Billedfil Videofil Lydfil Hyperlink Flash-fil Eksporteres til Word som Overskrift på det relevante niveau med hierarkisk nummerering (Som standard 3 niveauer) Hierarkisk nummerering kan slås fra ved brugerdefineret eksport. Tekst under grenoverskriften Visse formateringsattributter overføres muligvis ikke altid til Word på den forventede måde. Hvis det er tilfældet, bør du sikre dig, at der ikke er formatering i dine tekstnoter, inden du eksporterer Billede under grenoverskriften Indsættes under grenoverskriften, hvis det er forbundet til en gren Eksporteres ikke, hvis det ikke er forbundet til en gren På samme måde som frit billede Kommentar til grenoverskriften i Word Krydsreference med præfikset Se under startgrenoverskriften. Peger på slutgrenoverskriften Eksporteres til Word som Hyperlink Billede indsat i Word-dokumentet I en brugerdefineret eksport kan du i stedet vælge at indsætte filen som hyperlink. Hyperlink Hyperlink Hyperlink Hyperlink Hurtig eksport Klik på fanen Filer. Vælg Eksporter Microsoft Word Hurtig eksport til Word. Vælg det mind map (den rod), du vil eksportere, under Vælg det map, der skal eksporteres, hvis dokumentet indeholder mere end ét. Klik derefter på OK. 252
253 Angiv et mappe- og filnavn for det nye Word-dokument i dialogboksen Gem som. MindView eksporterer dit mind map til Microsoft Word. Der vises en meddelelse, når eksporten er fuldført. Klik på OK i dialogboksen for at åbne dokumentet i Word. Følgende meddelelse vises herefter i Word for at angive, at indholdsfortegnelsen skal opdateres. Klik på Ja for at opdatere indholdsfortegnelsen. Du kan nu arbejde i Word-dokumentet. Brugerdefineret eksport Klik på fanen Filer. Vælg Eksporter Microsoft Word Brugerdefineret eksport til Word. Vælg det mind map (den rod), du vil eksportere, under Vælg det map, der skal eksporteres, hvis dokumentet indeholder mere end ét. Klik derefter på OK. Vælg den ønskede skabelon under fanen Skabeloner i dialogboksen Brugerdefineret eksport til Microsoft Word, eller søg efter en skabelon fra Microsoft Word eller en af dine egne. APA- og MLA-skabelonerne i MindView er beregnet til at hjælpe dig med at strukturere dine dokumenter i henhold til de standarder, der er fastlagt af APA (American Psychological Association) og MLA (Modern Language Association), og som er udbredte i USA. MLA- 253
254 skabelonen indeholder flere typografier, som du kan bruge, når du arbejder videre med dit dokument, f.eks. citatblokke og citerede værker. Du kan let definere din egen Word-skabelon til brug ved eksport fra MindView. Du skal blot definere typografier for Titel samt Overskrift 1 til 9 og gemme dokumentet som Word-skabelon (.dotx eller.docx). Husk, at skabelonen ikke må indeholde tekst. Vælg de generelle eksportindstillinger under fanen Generelt, og vælg, hvilke elementer i dit mind map du vil eksportere. Eksport af kilder og kildehenvisninger understøttes kun fra og med Microsoft Office Du kan få flere oplysninger om dette under Brug af kilder og Brug af kildehenvisninger. Hvis du ekskluderer et eller flere elementer fra eksport ved at fravælge dem her, bliver ingen elementer af denne type eksporteret, uanset hvad egenskaben Inkluder ved eksport er indstillet til for de enkelte elementer i dialogboksen Egenskaber. Lad os som eksempel forestille os, at dit map indeholder et frit billede, hvor egenskaben Inkluder ved eksport er valgt. Hvis du vælger at ekskludere frie billeder fra eksporten her, bliver dit frie billede ikke eksporteret. Hvis du omvendt vælger, at frie billeder skal eksporteres her, er det kun de frie billeder, hvor egenskaben Inkluder ved eksport er valgt, der bliver eksporteret. Vælg de ønskede eksportindstillinger for eventuelle vedhæftede objekter under fanen Vedhæftede objekter. 254
255 Klik på Eksporter. Angiv et mappe- og filnavn for det nye Word-dokument i dialogboksen Gem som. Hvis du lod indstillingen Integrer vedhæftede filer være valgt ovenfor, og dit mind map indeholder vedhæftede filer, der ikke kan integreres i Word-dokumentet, bliver du bedt om at vælge en mappe, som de vedhæftede filer skal kopieres til. Dette sker for at undgå at overskrive filer med det samme navn i destinationsmappen. Som ved Hurtig eksport eksporteres dit mind map til Microsoft Word som et nyt dokument, og der vises en meddelelse, når eksporten er fuldført. 255
256 Eksport til Microsoft PowerPoint Med denne eksportmetode kan du eksportere dit mind map som Microsoft PowerPointpræsentation. Hvis du eksempelvis har oprettet et mind map for at brainstorme strukturen af en forretningspræsentation, kan du med denne eksportfunktion overføre præsentationen til PowerPoint og videreudvikle den, inden du præsenterer den for din målgruppe. Hvis du efter at have arbejdet på din PowerPoint-præsentation indser, at du har brug for at gennemgå strukturen af dit mind map i MindView, inden du arbejder videre på det i PowerPoint, kan du importere det i MindView igen uden at miste det layout-arbejde, du har udført i PowerPoint. Se Import fra Microsoft PowerPoint for at få flere oplysninger. MindView 7 bruger Office Open XML-filformatet (.pptx). Du kan få vist eller redigere det eksporterede dokument med alle programmer, som er kompatible med dette filformat, eksempelvis Microsoft PowerPoint eller et tredjepartsprogram. Roden udgør det første dias. Rodens etiket er diasets overskrift og efterfølges af en liste over hovedgrene. Herefter eksporteres hver gren som et dias. Eventuelle undergrene vises under diasets overskrift. Indsatte elementer og hyperlinks placeres i højre side eller nederst på diaset. Grenene i dit map eksporteres til PowerPoint i den rækkefølge, de vises i i Mind Map-visningen i urets retning fra øverst til højre. Du kan dog ekskludere hele grene og undergrene fra eksporten ved at fjerne markeringen i afkrydsningsfeltet Inkluder ved eksport i dialogboksen Egenskaber. Det er kun de grene, der er synlige i arbejdsområdet, når du påbegynder eksporten, som bliver eksporteret. Hvis du fokuserer på en eller flere bestemte grene (se Fokus på en gren ) eller har filtreret dit mind map, så det kun viser grene, som opfylder bestemte kriterier (se Filtrering af et mind map ), eksporteres kun de grene, der er synlige i arbejdsområdet. Hvis du vil eksportere hele dit mind map, skal du først fjerne det anvendte grenfokus eller filter, så hele dit mind map vises i arbejdsområdet. Eksportfunktioner Du kan bruge to forskellige eksportfunktioner: Hurtig eksport Med funktionen Hurtig eksport kan du hurtigt eksportere dit mind map ved hjælp af standardindstillingerne i MindView eller de senest anvendte indstillinger for brugerdefineret eksport, hvis du allerede har benyttet denne eksportfunktion. Brugerdefineret eksport Med funktionen Brugerdefineret eksport kan du vælge en PowerPoint-skabelon til din præsentation. Du kan desuden angive, hvilke elementer i dit mind map der skal eksporteres, og hvordan de skal behandles. De valgte eksportindstillinger fra Brugerdefineret eksport gemmes med MindView-dokumentet og bruges, næste gang du eksporterer dit mind map med Hurtig eksport eller Brugerdefineret eksport. Det betyder, at du ikke behøver at definere dem fra bunden, hver gang du har lavet en lille ændring af dit map og vil eksportere det til PowerPoint igen. Forholdet mellem MindView og PowerPoint-elementer og -objekter Denne tabel viser, hvordan MindView behandler de forskellige elementer og objekter, du har indsat i dit map, når det eksporteres til PowerPoint. 256
257 MindView-element Grennavn Tekstnote Grenbillede Frit billede Fri kommentar Kommentar Grenforbindelse MindView-objekt Tekstfil Billedfil Videofil Lydfil Hyperlink Flash-fil Eksporteres til PowerPoint som Diasoverskrift Tekstobjekt På grund af begrænsningerne i PowerPoint bliver eventuelle tabeller eller punktopstillinger i tekstnoten eksporteret som almindelig tekst. Hvis tekstnoten indeholder et hyperlink, bliver hyperlinkets formatering ligeledes bevaret, men ikke selve linket. Billede til højre på diaset I en brugerdefineret eksport kan du i stedet vælge at indsætte grenbilledet som hyperlink. Indsættes som billede i højre side eller bunden af diaset, hvis det er forbundet til en gren Eksporteres ikke, hvis det ikke er forbundet til en gren Indsættes som kommentar på diaset i PowerPoint, hvis den er forbundet til en gren Eksporteres ikke, hvis den ikke er forbundet til en gren Note i ruden Noter nederst i PowerPoint Hyperlink i et tekstobjekt Eksporteres til PowerPoint som Hyperlink i et tekstobjekt Billede til højre på eller i bunden af diaset I en brugerdefineret eksport kan du i stedet vælge at indsætte filen som et hyperlink i et tekstobjekt Hyperlink i et tekstobjekt I en brugerdefineret eksport kan du i stedet vælge at indlejre videoen direkte på diaset Hyperlink i et tekstobjekt Hyperlink i et tekstobjekt Hyperlink i et tekstobjekt Hurtig eksport Klik på fanen Filer. Vælg Eksporter Microsoft PowerPoint Hurtig eksport til PowerPoint. Vælg det mind map (den rod), du vil eksportere, under Vælg det map, der skal eksporteres, hvis dokumentet indeholder mere end ét. Klik derefter på OK. MindView eksporterer dit mind map til Microsoft PowerPoint som en ny præsentation. Der vises en meddelelse, når eksporten er fuldført. Du kan herefter straks arbejde på den nye præsentation i PowerPoint og gemme den med det ønskede navn. Brugerdefineret eksport Klik på fanen Filer. Vælg Eksporter Microsoft PowerPoint Brugerdefineret eksport til PowerPoint. Vælg det mind map (den rod), du vil eksportere, under Vælg det map, der skal eksporteres, hvis dokumentet indeholder mere end ét. Klik derefter på OK. Vælg den ønskede skabelon under fanen Skabeloner i dialogboksen Brugerdefineret eksport til Microsoft PowerPoint, eller søg efter en skabelon fra Microsoft PowerPoint. 257
258 Vælg de generelle eksportindstillinger under fanen Generelt, og vælg, hvilke elementer i dit mind map du vil eksportere. 258
259 Hvis du ekskluderer et eller flere elementer fra eksport ved at fravælge dem her, bliver ingen elementer af denne type eksporteret, uanset hvad egenskaben Inkluder ved eksport er indstillet til for de enkelte elementer i dialogboksen Egenskaber. Lad os som eksempel forestille os, at dit map indeholder et frit billede, hvor egenskaben Inkluder ved eksport er valgt. Hvis du vælger at ekskludere frie billeder fra eksporten her, bliver dit frie billede ikke eksporteret. Hvis du omvendt vælger, at frie billeder skal eksporteres her, er det kun de frie billeder, hvor egenskaben Inkluder ved eksport er valgt, der bliver eksporteret. Vælg de ønskede eksportindstillinger for eventuelle vedhæftede objekter under fanen Vedhæftede objekter. 259
260 Klik på Eksporter. Som ved Hurtig eksport eksporteres dit mind map til PowerPoint som en ny præsentation. Der vises en meddelelse, når eksporten er fuldført. 260
261 Eksport til Microsoft Excel Med denne eksportmetode kan du eksportere dit mind map som Microsoft Excelregnearksdokument (*.xlsx). Hvis du eksempelvis har oprettet et mind map for at holde styr på salget på verdensplan, kan du med denne eksportmetode få dit mind map som færdigt Excel-regneark. Du kan herefter arbejde videre på det i Excel og udarbejde en færdig rapport. Når du har arbejdet på dit dokument i Excel, kan du naturligvis importere regnearket i MindView igen. Det importerede mind map vil afspejle de ændringer, du har foretaget i Excel. Se Import fra Microsoft Excel for at få flere oplysninger. Du skal have installeret Microsoft Excel 2003 eller nyere på computeren for at kunne bruge denne eksportfunktion. Hvis du bruger Excel 2010 eller nyere, skal du have installeret Microsoft.NET Client Framework 4.0. Hvis ingen af delene er installeret på computeren, kan du eksportere i Microsoft Excel XML-regnearksformatet. Se Eksport til XML for at få flere oplysninger. Grentekst, tekstnoter og beregningsværdier bliver eksporteret (se Indsætning af beregningsværdier for at få flere oplysninger om beregningsværdier. Beregningsværdier af typen Tal eksporteres som tal, og beregningsværdier af typen Tekst eksporteres som tekst). Hvis du vælger Brugerdefineret eksport, kan du også eksportere et eller flere af de almindelige datafelter for opgaver, eksempelvis Start, Slut, Varighed, Fuldførelse, Prioritet, Ressourcer og så videre (se Indsætning af opgavedata for at få flere oplysninger). Følgende eksporteres ikke: billeder, kommentarer, vedhæftede objekter og datoer inden år 1900 (som ikke understøttes af Excel). Hvis du fokuserer på en eller flere bestemte grene (se Fokus på en gren ) eller har filtreret dit mind map, så det kun viser grene, som opfylder bestemte kriterier (se Filtrering af et mind map ), er det kun de grene, der er synlige i arbejdsområdet, som kan ses i Excel-regnearket. Det samme gælder, hvis du har fjernet markeringen i afkrydsningsfeltet Inkluder ved eksport i dialogboksen Egenskaber for en eller flere grene. Grene, der ikke kan ses i arbejdsområdet, bliver stadig eksporteret, fordi de muligvis indeholder data, der skal bruges i beregninger på de synlige grene, men de rækker, der indeholder de skjulte grene, er skjult i Excel-arket. Du kan få vist disse rækker som normalt i Excel. I Excel 2016 skal du eksempelvis markere rækkerne over og under de skjulte rækker, vælge Hjem Celler Formatér og derefter vælge Skjul og vis Vis rækker på rullemenuen. Eksportfunktioner Du kan bruge to forskellige eksportfunktioner: Hurtig eksport Med funktionen Hurtig eksport kan du hurtigt eksportere dit mind map ved hjælp af standardindstillingerne i MindView eller de senest anvendte indstillinger for brugerdefineret eksport, hvis du allerede har benyttet denne eksportfunktion. Brugerdefineret eksport Med funktionen Brugerdefineret eksport kan du vælge en skabelon til dit Excel-regneark. Du kan også angive, hvilke elementer i dit mind map der skal eksporteres, og et layout til den resulterende fil. De valgte eksportindstillinger fra Brugerdefineret eksport gemmes med MindView-dokumentet og bruges, næste gang du eksporterer dit mind map med Hurtig eksport eller Brugerdefineret eksport. Det betyder, at du ikke behøver at definere dem fra bunden, hver gang du har lavet en lille ændring af dit map og vil eksportere det til Excel igen. Hurtig eksport Klik på fanen Filer. Vælg Eksporter Microsoft Excel Hurtig eksport til Excel. Vælg det mind map (den rod), du vil eksportere, under Vælg det map, der skal eksporteres, hvis dokumentet indeholder mere end ét. Klik derefter på OK. 261
262 Angiv et mappe- og filnavn for det nye Excel-dokument i dialogboksen Gem som. MindView eksporterer dit mind map til Microsoft Excel. Der vises en meddelelse, når eksporten er fuldført. Klik på OK i dialogboksen for at åbne dokumentet i Excel. Brugerdefineret eksport Klik på fanen Filer. Vælg Eksporter Microsoft Excel Brugerdefineret eksport til Excel. Vælg det mind map (den rod), du vil eksportere, under Vælg det map, der skal eksporteres, hvis dokumentet indeholder mere end ét. Klik derefter på OK. Vælg den ønskede skabelon under fanen Skabeloner i dialogboksen Brugerdefineret eksport til Microsoft Excel. Under fanen Generelt skal du vælge et layout til Excel-regnearket: I Nummereret layout vises mind map-hierarkiet med tal i kolonnen længst til venstre. I Struktureret layout placeres grenteksterne i forskellige kolonner efter grenhierarkiet i dit mind map. Du kan også angive, hvilke grendata og beregningsværdier du vil eksportere. I feltet Inkluder kan du vælge, om du vil inkludere en forklaring af de faste data, der er defineret i dit mind map, om undergrenene skal grupperes ved hjælp af grupperingsfunktionen for rækker i Excel, og 262
263 om tekstnoter skal inkluderes i den eksporterede fil (og om du i så fald vil inkludere dem som kommentarer eller i en separat kolonne). Når du eksporterer til Microsoft Excel, vises roden normalt som det første, øverst i regnearket, og hovedgrenene vises før deres undergrene. Det betyder, at subtotaler og totaler vises over de data, de er beregnet ud fra, som vist her: Hvis du i stedet vil have vist subtotaler og totaler under de data, de er beregnet ud fra, skal du markere afkrydsningsfeltet Vis subtotaler nederst i gruppe. Resultatet ser således ud: 263
264 Afkrydsningsfeltet Vis subtotaler nederst i gruppe er kun tilgængeligt, hvis dit mind map indeholder beregningsdata. Klik på Eksporter. Angiv et mappe- og filnavn for det nye Excel-dokument i dialogboksen Gem som. MindView eksporterer dit mind map til Microsoft Excel. Der vises en meddelelse, når eksporten er fuldført. Klik på OK i dialogboksen for at åbne dokumentet i Excel. 264
265 Eksport til opgaveliste i Microsoft Outlook I MindView kan du eksportere dit dokument til en opgaveliste i Microsoft Outlook. Hvis du eksempelvis har brainstormet en opgave i Mind Map-visningen eller Dispositionsvisningen, kan du således eksportere den til Microsoft Outlook, hvis du foretrækker at følge opgaverne derfra. Ud over at eksportere opgaverne til din egen opgavemappe i Outlook kan du også vælge at få dem distribueret automatisk via til opgavemapperne i Outlook for alle de personer, der er involveret i opgaverne. Disse personer kan herefter acceptere eller afslå opgaverne. På denne måde kan du bruge Outlook til at følge status for alle eksporterede opgaver på samme måde, som hvis du havde oprettet opgaverne i Outlook. Du kan også eksportere dit dokument til Microsoft Outlook, selv om der ikke er nogen datoer eller andre opgaveoplysninger på grenene. På denne måde kan du brainstorme opgavenavnene i MindView og vente med at tilføje de resterende oplysninger om opgaverne, til dokumentet er overført til Outlook. Det er kun de grene, der er synlige i arbejdsområdet, når du påbegynder eksporten, som bliver eksporteret. Hvis du fokuserer på en eller flere bestemte grene (se Fokus på en gren ) eller har filtreret dit mind map, så det kun viser grene, som opfylder bestemte kriterier (se Filtrering af et mind map ), eksporteres kun de grene, der er synlige i arbejdsområdet. Hvis du vil eksportere hele dit mind map, skal du først fjerne det anvendte grenfokus eller filter, så hele dit mind map vises i arbejdsområdet. I MindView kan du også importere opgavelister fra Microsoft Outlook. Du kan få flere oplysninger under Import fra Microsoft Outlook. Du skal have installeret Microsoft Outlook 2000 eller nyere på computeren for at kunne bruge denne eksportfunktion. Fremgangsmåde Klik på fanen Filer. Vælg Eksporter Opgaveliste i Microsoft Outlook Eksporter som nye opgaver. Hvis du allerede har eksporteret MindView-dokumentet til Outlook, eller hvis du har oprettet MindView-dokumentet ved at importere en opgaveliste fra Outlook, har du også mulighed for at synkronisere MindView-dokumentet med den angivne Outlook-mappe i stedet for at oprette nye opgaver. Se nedenfor for at få mere at vide om denne procedure. (Valgfrit) Markér afkrydsningsfeltet Distribuer opgaver til ressourcer via , hvis opgaverne automatisk skal sendes via til alle de involverede personer. Disse personer kan herefter acceptere eller afslå opgaverne på samme måde som med alle andre opgaver, de får tildelt direkte i Outlook. 265
266 Eftersom opgavedistributionen foregår via , skal du sikre dig, at du har angivet en e- mailadresse for hver enkelt ressource. Hvis en ressource har flere adresser, skal det være personens standard- adresse. Du kan få flere oplysninger om at angive e- mailadresser for ressourcer under Tildeling af ressourcer. Når du vælger denne indstilling, kan du (afhængigt af computerens sikkerhedsindstillinger) få vist en advarsel fra Outlook, som du skal acceptere for at kunne gå videre. (Valgfrit) Angiv, om du vil eksportere alle opgaver (grene) eller kun dem, der indeholder ressourcer. (Valgfrit) Angiv, om du vil eksportere hovedopgaverne i dine Gantt-projekter eller kun selve opgaverne. Vælg den opgavemappe eller undermappe i Outlook, opgaverne skal eksporteres til. Hvis du har valgt, at opgaverne skal distribueres til ressourcerne, skal opgaverne eksporteres til standardopgavemappen i Outlook, ikke en undermappe. Hvis du eksporterer opgaverne til en undermappe, kan status for opgaverne ikke følges i Outlook. MindView eksporterer dokumentet til Microsoft Outlook som en række opgaver i den angivne opgavemappe. Der vises en meddelelse, når eksporten er afsluttet. Du kan ekskludere en gren fra eksporten ved at fjerne markeringen i afkrydsningsfeltet Inkluder ved eksport i dialogboksen Egenskaber. Opgaver med flere ressourcer En af begrænsningerne i Outlook er, at det ikke er muligt at følge status for opgaver, der er tildelt til mere end én person. Hvis nogle af dine opgaver er tildelt til flere ressourcer, vises der derfor en dialogboks i MindView, hvor du bliver bedt om at angive, hvordan disse opgaver skal behandles. Du har flere muligheder: Hvis du ikke har brug for at kunne følge status for opgaverne i Outlook, kan du vælge at eksportere alle opgaverne med alle de tildelte ressourcer alligevel. Samtlige ressourcer vises i opgavemappen i Outlook, men opgaverne bliver ikke sendt til ressourcerne. Du kan vælge, at opgaver med flere ressourcer automatisk skal sendes til den første ressource, der er vist for hver enkelt opgave. Du kan også bede MindView om at lade dig vælge, hvilken af ressourcerne opgaven skal sendes til. Hvis du vælger denne mulighed, vises alle opgaver med flere ressourcer i en dialogboks, hvor du for hver opgave kan vælge, hvilken ressource der skal bruges. 266
267 Begrænsninger Når en gren i MindView har undergrene, er det kun undergrenene, der eksporteres. De overordnede grene eksporteres ikke. Det er kun de elementer i MindView-dokumentet, som understøttes i Microsoft Outlook, der eksporteres: Opgavenavne (grennavne), datoer, varigheder samt prioritets- og fuldførelsesværdier eksporteres til opgavelisten i Outlook. Tekstnoter eksporteres som opgavenoter i Outlook. Kommentarer eksporteres ikke. Andre elementer i MindView-dokumentet, der ikke understøttes i Microsoft Outlook (eksempelvis grenbilleder, ikoner, vedhæftede objekter og så videre), eksporteres ikke. Synkronisering af MindView-dokumentet og opgavelisten i Outlook Når du har eksporteret et MindView-dokument til Microsoft Outlook eller importeret en opgaveliste fra Outlook i MindView, kan du fortsætte med at redigere opgaverne i MindView eller Outlook. Du kan endda arbejde med opgavelisten i begge programmer uafhængigt af hinanden. Hvis du på et tidspunkt vil afstemme de to versioner med hinanden for at sikre, at de indeholder de samme data, kan du bruge synkroniseringsfunktionen i MindView. Hvis du har foretaget ændringer i opgavelisten i MindView efter at have eksporteret den til Outlook, kan du eksportere disse ændringer til Outlook-versionen af opgavelisten på følgende måde: Klik på fanen Filer. Vælg Eksporter Opgaveliste i Microsoft Outlook Synkroniser opgaver. Dialogboksen Synkronisering fra MindView til Microsoft Outlook åbnes. I den øverste del af dialogboksen kan du vælge, hvad der skal ske, hvis den samme opgave findes i to forskellige udgaver i MindView-dokumentet og på opgavelisten i Outlook. Hvis du vil kopiere opgaven fra MindView-dokumentet til opgavelisten i Outlook (og dermed overskrive alle oplysninger om opgaven i Outlook med MindView-versionen), skal du markere afkrydsningsfeltet Opdater opgaverne i Outlook. I den nederste del af dialogboksen kan du vælge, hvad der skal ske, hvis en opgave i MindViewdokumentet ikke findes på opgavelisten i Outlook. Du har tre muligheder: Kopiere opgaven fra MindView-dokumentet til opgavelisten i Outlook Hvis du vælger denne mulighed, har du de samme muligheder nederst i dialogboksen, som når du eksporterer et MindView-dokument til Outlook som et sæt nye opgaver. Se beskrivelsen af disse muligheder ovenfor. Slette opgaven i MindView-dokumentet, så den ikke længere findes i nogen af programmerne 267
268 Lade opgaverne være, som de er Hvis du omvendt har foretaget ændringer af opgavelisten i Outlook efter at have eksporteret den fra MindView, kan du importere disse ændringer i MindView-dokumentet. Du kan få flere oplysninger om denne procedure under Import fra Microsoft Outlook. 268
269 Eksport til Microsoft Project I MindView kan du eksportere dit dokument som en Microsoft Project-fil (*.mpp). Det kan eksempelvis være nyttigt, hvis du har udarbejdet og finjusteret en projektplan i Gantt-visningen i MindView og nu vil udnytte de avancerede projektstyringsfunktioner i Microsoft Project. Alle opgave- og planlægningsoplysninger i MindView-projektplanen eksporteres til Microsoft Project. Denne eksportmetode er kun tilgængelig, når du arbejder på en projektplan. Se Indsætning af opgavedata og Brug af Gantt-visningen for at få flere oplysninger om projektplaner. I MindView kan du også importere dokumenter fra Microsoft Project. Du kan få flere oplysninger under Import fra Microsoft Project. MindView understøtter ikke ældre versioner end Microsoft Project Du skal have installeret Microsoft Project på computeren for at kunne bruge denne eksportmetode. Hvis Microsoft Project ikke er installeret på computeren, kan du eksportere i Microsoft Project XML-formatet. Se Eksport til XML for at få flere oplysninger. Fremgangsmåde Klik på fanen Filer. Vælg Eksporter Microsoft Project. Vælg et filnavn og en destination til den eksporterede fil, og klik på OK. MindView eksporterer dit dokument til Microsoft Project som en ny projektplan. Der vises en meddelelse, når eksporten er fuldført. Noter Det er kun de elementer i MindView-projektplanen, som understøttes i Microsoft Project, der eksporteres. Grenbilleder, ikoner, vedhæftede objekter og så videre eksporteres ikke. Tekstnoter eksporteres som opgavenoter i Microsoft Project. Beregningsværdier af typen Tal eksporteres som tal, og beregningsværdier af typen Tekst eksporteres som tekst. Se Indsætning af beregningsværdier for at få flere oplysninger om beregningsværdier. Kommentarer eksporteres ikke. Egenskaben Inkluder ved eksport i dialogboksen Egenskaber ignoreres under eksport til Microsoft Project. 269
270 Eksport til HTML Oversigt Med denne eksportmetode kan du eksportere dit mind map som et sæt websider i HTMLformat. Dermed kan du hurtigt udarbejde et professionelt udseende websted uden at beherske webdesignteknikker. Du behøver ikke at have installeret en webbrowser på computeren for at bruge denne eksportmetode, men du skal selvfølgelig bruge en for at kunne se det websted, du har oprettet. HTML-eksportfunktionen i MindView understøtter blandt andet Internet Explorer version 6.0 eller nyere og Firefox version 3.0 eller nyere. De eksporterede HTML-sider bliver placeret i en mappe med navnet MVHtmlExport på den placering, du vælger. Alle de billeder, du har inkluderet i dokumentet, bliver placeret i en undermappe med navnet img i MVHtmlExport, og de billeder, der bruges af eksportskabelonen i MindView, bliver placeret i en undermappe med navnet mvfiles. Alle andre eksterne filer, der bruges i dokumentet, bliver placeret direkte i MVHtmlExport. Når HTML-siderne oprettes, ændrer MindView automatisk alle referencer til eksterne filer i dit dokument, så de peger på den korrekte mappe. Hver enkelt gren, inklusive roden, eksporteres som en HTML-side med samme navn som grenen. Hver side indeholder en menu, som viser samtlige undergrene, og du kan desuden vælge en menu for hovedgrenene. Hver HTML-side indeholder som standard knappen Startside, som fører dig tilbage til rodsiden. Som standard indeholder hver enkelt HTML-side desuden knappen Webstedsoversigt, som indeholder et link til et interaktivt billede af hele dit mind map, og en Du er her -indikator, der viser dig hele stien fra roden. Medmindre du definerer noget andet i guiden Eksport, bliver alle de objekter, der er vedhæftet på en gren, eksporteret under hinanden og venstrejusteret på siden. Grenene i dit map eksporteres til HTML i den rækkefølge, de vises i i Mind Map-visningen i urets retning fra øverst til højre. Du kan dog ekskludere hele grene og undergrene fra eksporten ved at fjerne markeringen i afkrydsningsfeltet Inkluder ved eksport i dialogboksen Egenskaber. Hvis du har filtreret dit mind map, så det kun viser grene, som opfylder bestemte kriterier (se Filtrering af et mind map ), eksporteres kun de grene, der er synlige i arbejdsområdet. Hvis du vil eksportere hele dit mind map, skal du først fjerne det anvendte filter, så hele dit mind map vises i arbejdsområdet. Hvis der skal vises en bestemt beskrivelse, når en bruger holder musemarkøren over et billede fra dit mind map i browseren, kan du angive denne beskrivelse under egenskaben Navn for det pågældende billede (rodbillede, grenbillede, frit billede eller vedhæftet billedfil). Beskrivelsen konverteres herefter til en Alt-kode i HTML ved eksport. Eksportfunktioner Du kan bruge to forskellige eksportfunktioner: Hurtig eksport Med funktionen Hurtig eksport kan du hurtigt eksportere dit mind map ved hjælp af standardindstillingerne i MindView eller de senest anvendte eksportindstillinger. Brugerdefineret eksport Med guiden Eksport kan du vælge mellem en række professionelle, køreklare skabeloner med forskellige navigationslayout, som du kan tilpasse efter behov. Du kan også angive, hvilke elementer i dit mind map der skal eksporteres, og hvordan de skal behandles. Hvis du har oprettet en særlig mappestruktur til de filer, der bruges i dit dokument, kan du desuden sikre, 270
271 at MindView bevarer denne struktur under eksporten til HTML, ved at angive den liste over mapper, der skal inkluderes i eksportmappen. Endelig giver guiden Eksport dig også mulighed for at eksportere dit mind map som en pakke, der er kompatibel med SCORM (Sharable Content Object Reference Model), og angive egenskaber som navn, titel, beskrivelse, nøgleord og manifest-id. De valgte eksportindstillinger gemmes med MindView-dokumentet og bruges, næste gang du eksporterer dit mind map til HTML. Det betyder, at du ikke behøver at definere dem fra bunden, hver gang du har lavet en lille ændring af dit mind map. Forholdet mellem MindView og HTML-elementer og -objekter I denne tabel kan du se, hvordan forskellige elementer og objekter i MindView eksporteres til HTMLsiden. MindView-element Grennavn Tekstnote Grenbillede Frit billede Fri kommentar Kommentar Grenforbindelse MindView-objekt Tekstfil Billedfil Videofil Lydfil Hyperlink Flash-fil Eksporteres til HTML som Sidetitel Indsættes som tekst Indsættes som billede Indsættes som billede, hvis det er forbundet til en gren Eksporteres ikke, hvis det ikke er forbundet til en gren Indsættes som tekst, hvis den er forbundet til en gren Eksporteres ikke, hvis den ikke er forbundet til en gren Indsættes som tekst Indsættes som knap eller hyperlink afhængigt af, hvad du vælger i guiden Eksport Eksporteres til HTML som Indsættes som knap eller hyperlink afhængigt af, hvad du vælger i dialogboksen Indsættes som billede Indsættes som medieafspillerobjekt Indsættes som knap eller hyperlink afhængigt af, hvad du vælger i dialogboksen Indsættes som hyperlink Indsættes som Flash-fil (indlejret) 271
272 Eksport til HTML: hurtig eksport Klik på fanen Filer. Vælg Eksporter HTML Hurtig eksport til HTML. Vælg det mind map (den rod), du vil eksportere, under Vælg det map, der skal eksporteres, hvis dokumentet indeholder mere end ét. Klik derefter på OK. Dialogboksen Hurtig eksport til HTML åbnes. Vælg en sti til det nye websted. Der oprettes en mappe med navnet MVHtmlExport på den angivne placering, og alle de filer, der udgør webstedet, placeres i denne mappe. Vælg at bruge et af følgende: Skabelonen fra den seneste eksport med guiden Eksport (hvis du allerede har brugt denne eksportfunktion til dette mind map) Den foruddefinerede MatchWare-eksportskabelon (med top- og sidenavigation) (Valgfrit) Klik på Indstillinger for at definere flere eksportindstillinger. Under fanen Vælg objekter kan du vælge, hvilke elementer i dit mind map der skal inkluderes ved eksporten. 272
273 Hvis du ekskluderer et eller flere elementer fra eksport ved at fravælge dem her, bliver ingen elementer af denne type eksporteret, uanset hvad egenskaben Inkluder ved eksport er indstillet til for de enkelte elementer i dialogboksen Egenskaber. Lad os som eksempel forestille os, at dit map indeholder et frit billede, hvor egenskaben Inkluder ved eksport er valgt. Hvis du vælger at ekskludere frie billeder fra eksporten her, bliver dit frie billede ikke eksporteret. Hvis du omvendt vælger, at frie billeder skal eksporteres her, er det kun de frie billeder, hvor egenskaben Inkluder ved eksport er valgt, der bliver eksporteret. Fanen Vælg forbindelsestype vises kun, hvis dit mind map indeholder grenforbindelser og/eller vedhæftede lyd- eller tekstfiler. Her kan du vælge, om disse elementer skal placeres som hyperlinks eller knapper. 273
274 Klik på Eksporter. Når eksporten er fuldført, vises der en dialogboks i MindView, hvor du kan vælge at få vist webstedet med det samme i din standardbrowser eller lægge det online med MatchWares FTP Upload Manager. Du kan få flere oplysninger om dette værktøj under FTP Upload Manager. Du kan åbne det eksporterede websted i Windows Stifinder senere ved at dobbeltklikke på filen index.htm i mappen MVHtmlExport. 274
275 Eksport til HTML: guiden Eksport Klik på fanen Filer. Vælg Eksporter HTML Brugerdefineret eksport til HTML. Vælg det mind map (den rod), du vil eksportere, under Vælg det map, der skal eksporteres, hvis dokumentet indeholder mere end ét. Klik derefter på Næste. Der vises nu en række dialogbokse i guiden Eksport. Den første er dialogboksen Vælg skabelon. Valg af en skabelon I denne dialogboks skal du vælge et navigationslayout til dit websted. Foruddefinerede skabeloner: Her kan du vælge en af de indbyggede MindVieweksportskabeloner med køreklar top- og sidenavigation. Skabelonerne fås med følgende navigationsfunktioner: Træ: Med dette design vises listen over links i den ene side som et træ, hvor du kan udvide og skjule underniveauerne på samme måde som i Windows Stifinder. Alle sider på webstedet er tilgængelige i træet. Liste: Med denne type navigation kan du højst se tre niveauer links i siden: den aktuelle side, eventuelle sider på niveauet lige over og eventuelle sider på niveauet lige under. 275
276 Knapper: Med dette design indeholder sidepanelet en liste over links. Hvert link repræsenterer en undergren for den gren, der svarer til den aktuelle side. Du kan få vist et større eksempel af de viste skabeloner i højre side af vinduet ved at holde musemarkøren over det pågældende miniaturebillede. Bemærk, at du når som helst kan gå tilbage til dette trin i guiden og vælge en anden skabelon, hvis du ikke er tilfreds med den, du valgte i første omgang. Brugerskabeloner: Her kan du vælge en eksportskabelon, du selv har gemt tidligere. Du kan få flere oplysninger om at gemme dine egne eksportskabeloner længere nede i dette emne. Markér en skabelon i højre side, og klik på Næste. Eksempel Dialogboksen Eksempel åbnes. Her kan du tilpasse de forskellige dele af det navigationslayout, du valgte i det første trin. 276
277 Du kan tilpasse hvert enkelt område efter tur ved at klikke på knapperne under Tilpas: Generelt Topbjælke Sidepanel Indhold Eksperimentér med de forskellige tilpasningsmuligheder. Du kan når som helst få vist et eksempel på dit design i fuld størrelse ved at klikke på knappen Eksempel. Bemærk dog, at du ikke kan navigere rundt på webstedet i eksempelvisningen. Tilpasning af generelle indstillinger (valgfrit) Klik på Generelt i dialogboksen Eksempel. 277
278 I denne dialogboks har du følgende muligheder: Inkluder knappen Startside : Denne indstilling indsætter hyperlinket eller knappen Startside på hver af dine websider, så du med blot ét klik kan vende tilbage til den side, der svarer til roden i dit mind map. Indstillingen er ikke tilgængelig, hvis du har valgt et trædesign, da du med dette design altid kan vende tilbage til roden af dit mind map med ét klik. Knappen Startside er således overflødig. Inkluder knappen Webstedsoversigt : Denne indstilling indsætter hyperlinket eller knappen Webstedsoversigt på hver af dine websider. Hvis du klikker på linket eller knappen, vises der et interaktivt billede af hele webstedet. Inkluder knappen Tidslinje : Denne indstilling er kun tilgængelig, hvis du eksporterer et dokument fra Tidslinjevisningen. Den indsætter knappen Tidslinje på hver af dine websider. Hvis du klikker på knappen, vises der en interaktiv tidslinje på samme måde som i Tidslinjevisningen. Du kan få flere oplysninger under Brug af Tidslinjevisningen. Inkluder Du er her -indikator: Denne indstilling indsætter et dynamisk link på hver enkelt side på webstedet, som viser hele stien fra roden til den aktuelle side. Du kan også angive følgende metadata for webstedet: Beskrivelse: Den tekst, du indtaster her, indsættes i koden <description>, som indeholder en beskrivelse af hver enkelt oprettet HTML-side. Nøgleord: På samme måde indsættes de nøgleord, du indtaster her (adskilt af kommaer), i koden <keywords>, som indeholder nøgleord for hver enkelt oprettet HTML-side. Tilpasning af topbjælken (valgfrit) Klik på knappen Topbjælke, eller dobbeltklik på topbjælken i dialogboksen Eksempel. Dialogboksen Egenskaber for topbjælke åbnes, og fanen Titel vises. 278
279 Den titel, der vises på hver enkelt webside, er som standard grennavnet. Her kan du ændre skrifttype, attributter og farve for titlen. Du kan også indtaste din egen titel, som bliver vist på alle webstedets sider. Klik på fanen Baggrund. Under denne fane kan du vælge en farve eller et andet baggrundsbillede for topbjælken. Hvis du vil skifte til et andet baggrundsbillede, er den bedste fremgangsmåde at kopiere det eksisterende billede og redigere dets design efter behov. Sørg for, at billedstørrelsen ikke ændres, så billedet bliver ved med at passe ind i skabelonen. Klik på fanen Forbindelser. 279
280 Fanen Forbindelser er kun tilgængelig, hvis skabelonens topbjælke indeholder knapper eller hyperlinks. Under denne fane kan du vælge andre farver til links i topbjælken afhængigt af deres tilstand, dvs. "Normal", "Aktiveret" (der er klikket på linket) eller "Når der peges" (musemarkøren holdes over linket). Du kan også vælge, at alle links skal være lige brede, eller lade bredden afhænge af etikettens længde. Tilpasning af sidepanelet (valgfrit) Klik på knappen Sidepanel, eller dobbeltklik på sidepanelet i dialogboksen Eksempel. Dialogboksen Egenskaber for sidepanel åbnes, og fanen Baggrund vises. Under denne fane kan du vælge en farve eller et andet baggrundsbillede for sidepanelet. 280
281 Som med topbjælken er den bedste fremgangsmåde for ændring af baggrundsbilledet at kopiere det eksisterende billede og redigere designet efter behov. Den anden fane i dialogboksen Egenskaber for sidepanel varierer afhængigt af, hvilken navigationsskabelon du valgte i den første dialogboks i guiden Eksport. Der er tre muligheder: Træliste Niveauliste Forbindelser De tre muligheder gennemgås efter tur herunder. Træliste Denne fane vises, hvis du valgte et trædesign i det første trin af guiden Eksport. Med dette design vises listen over links i den ene side som et træ, hvor du kan udvide og skjule underniveauerne på samme måde som i Windows Stifinder. Alle sider på webstedet er tilgængelige i træet. Under denne fane kan du ændre standardskrifttypen, attributter, størrelse og farve for disse links. Niveauliste 281
282 Denne fane vises, hvis du har valgt et niveaudesign. Med denne type navigation kan du højst se tre niveauer links i siden: den aktuelle side, eventuelle sider på niveauet lige over og eventuelle sider på niveauet lige under. Under fanen Niveauliste kan du vælge, hvor mange niveauer der skal vises på listen. Du kan også definere skrifttype og farve for disse links. Forbindelser Denne fane vises, hvis du valgte et knapdesign i det første trin af guiden Eksport. Med dette design indeholder sidepanelet en liste over links. Hvert link repræsenterer en undergren for den gren, der svarer til den aktuelle side. Under fanen Forbindelser kan du vælge andre farver til links i sidepanelet afhængigt af deres tilstand, dvs. "Normal", "Aktiveret" (der er klikket på linket) eller "Når der peges" (musemarkøren holdes over linket). Tilpasning af indholdsområdet (valgfrit) Klik på knappen Indhold, eller dobbeltklik på området i midten af dialogboksen Eksempel. 282
283 Dialogboksen Egenskaber for indholdsområde åbnes, og fanen Baggrund vises. Under denne fane kan du vælge en farve eller et andet baggrundsbillede for siden. Eksperimentér med de forskellige placeringsindstillinger, og se, hvordan de ser ud i eksempelvisningen. Klik på fanen Forbindelsestype. Hvis dit mind map indeholder grenforbindelser, lydfiler eller vedhæftede tekstdokumenter, kan du under denne fane vælge, om disse objekter skal placeres på hyperlinks eller knapper. Klik på fanen Forbindelsestypografi. 283
284 Under denne fane kan du vælge en typografi til de knapper eller hyperlinks, der oprettes på dine websider. Definer den ønskede hyperlink-typografi ved at vælge skrifttype, attribut og størrelse. Du kan også definere andre farver afhængigt af hyperlinkets tilstand, dvs. "Normal", "Aktiveret" (der er klikket på linket) eller "Når der peges" (musemarkøren holdes over linket). Rul gennem de tilgængelige knapper, og vælg den, du vil have. Eksempelvisning af en tilpasset skabelon (valgfrit) Klik på knappen Eksempel i dialogboksen Eksempel for at få vist et eksempel af, hvordan dit design ser ud. Her kan du se, hvordan dine ændringer indtil nu tager sig ud. Eksemplet vises i en størrelse på 800 x 600 pixel. Kontrollér, hvordan webstedet vil se ud i forskellige browseropløsninger, ved at ændre vinduets størrelse. Hvis du gør vinduet mindre, kan knapper eller hyperlinks i topbjælken eksempelvis blive fordelt over to rækker. Omvendt kan to rækker for oven blive til én, hvis du gør vinduet større. Lagring af en brugerdefineret skabelon (valgfrit) Du kan gemme din tilpassede eksportskabelon til senere brug ved at klikke på knappen Gem skabelon i dialogboksen Eksempel. Dialogboksen Gem brugerskabelon åbnes og viser en liste over allerede gemte eksportskabeloner. Indtast navnet på din nye eksportskabelon, og klik på Gem. Klik på Næste, når du er tilfreds med designet af alle komponenter på siden. Valg af objekter til eksport Dialogboksen Vælg objekter til eksport åbnes nu. 284
285 Vælg de MindView-objekter, du vil eksportere til HTML. Hvis du ekskluderer et eller flere elementer fra eksport ved at fravælge dem her, bliver ingen elementer af denne type eksporteret, uanset hvad egenskaben Inkluder ved eksport er indstillet til for de enkelte elementer i dialogboksen Egenskaber. Lad os som eksempel forestille os, at dit map indeholder et frit billede, hvor egenskaben Inkluder ved eksport er valgt. Hvis du vælger at ekskludere frie billeder fra eksporten her, bliver dit frie billede ikke eksporteret. Hvis du omvendt vælger, at frie billeder skal eksporteres her, er det kun de frie billeder, hvor egenskaben Inkluder ved eksport er valgt, der bliver eksporteret. Hvis du har oprettet en særlig mappestruktur til de filer, der bruges i dit dokument, kan du sikre, at MindView bevarer denne struktur under eksporten til HTML, ved at angive den liste over mapper, der skal inkluderes i eksportmappen, på følgende måde: Klik på knappen Vælg mapper for at åbne nedenstående dialogboks: 285
286 Klik på knappen Tilføj, og vælg den første mappe, du vil inkludere i eksporten. Gentag denne procedure for alle de mapper, du vil inkludere. Bemærk: Hvis du ikke kan se hele stien til mapperne, kan du gøre dialogboksen større ved at trække i et af hjørnerne. Når HTML-siderne oprettes, ændrer MindView automatisk alle referencer til eksterne filer i dit dokument, så de peger på den korrekte mappe. Klik på Næste. Placering af objekter på siden Dialogboksen Vælg placering åbnes. Her kan du vælge, hvor de forskellige objekter, som er vedhæftet på hver enkelt gren, skal placeres på den tilsvarende HTML-side. 286
287 Gør et af følgende: Vælg Venstre, Centreret eller Højre under Standardplacering, og klik på Næste. Objekterne placeres nu til venstre, centreret eller til højre på siden. De indsættes efter hinanden efter deres rækkefølge på objektlisten. Vælg en standardplacering som beskrevet ovenfor, og klik derefter på knappen Placer objekter for at placere objekterne manuelt efter behov. Hvis du allerede har eksporteret dit mind map til HTML, kan du markere afkrydsningsfeltet Vis kun opdaterede sider. Hvis du gør dette, vises kun de sider, du har redigeret siden den seneste eksport, i guiden Eksport. Hvis der er mange grene i dit mind map, kan du dermed spare tid, fordi du ikke behøver at gennemgå objektplaceringen for alle uændrede sider. Manuel placering af objekter (valgfrit) Hvis du har valgt at placere objekterne manuelt ved at klikke på Placer objekter, vises der nu et vindue til placering af objekter i guiden Eksport. 287
288 Vinduet indeholder en tabel med 5 kolonner, hver med en bredde svarende til 20 % af HTML-sidens bredde. Kolonnerne er inddelt i celler. Alle de objekter, der er tilknyttet den første gren i dit mind map, vises i tabellen med et lille ikon med objekternes navn. Objekterne har den standardplacering, du valgte i den foregående dialogboks. Du kan nu flytte disse objekter eller ændre deres størrelse ved at redigere tabelcellerne på følgende måde: Du kan flytte et objekt på siden ved at trække det fra den oprindelige celle til en anden. Du kan ændre bredden af en kolonne i tabellen ved at trække i dens kant, til den har den ønskede størrelse. Du kan sammenflette to eller flere celler, så objektet udvides til at fylde dem alle, ved at markere cellen med musen og klikke på knappenflet celler(eller højreklikke og vælge Flet celler i genvejsmenuen). Du kan opdele en flettet celle i de oprindelige celler igen ved at markere den og klikke på Opdel celler(eller højreklikke og vælge Opdel celler i genvejsmenuen). Du kan justere objekterne vandret eller lodret i en celle ved at markere den eller de ønskede celler med musen, højreklikke på det markerede og vælge Justering i genvejsmenuen. Vælg herefter en justeringsindstilling ved at klikke på en af firkanterne i undermenuen. De repræsenterer øverst til venstre, øverst i midten, øverst til højre og så videre. Bemærk, at du også kan gøre dette for tomme celler, inden du flytter objekter ind i dem. Du kan indsætte en tom række ved at højreklikke på den række, den nye række skal indsættes over, og vælge Indsæt række i genvejsmenuen. Du kan slette en række ved at højreklikke på den og vælge Slet række i genvejsmenuen. Du kan øge eller mindske afstanden mellem cellerne i feltet Celleafstand. I området Ekskluder ved eksport til venstre for tabellen vises alle de objekter, der er ekskluderet fra eksport, enten fordi du har fjernet markeringen i afkrydsningsfeltet Inkluder ved eksport i dialogboksen Egenskaber for objekterne, eller fordi du har valgt at udelade dem i dialogboksen Vælg objekter til eksport som beskrevet ovenfor. Du kan trække disse objekter tilbage til HTMLsiden, hvis du vil. Du kan også ekskludere bestemte objekter fra eksporten ved at trække dem til området Ekskluder ved eksport. Du kan trække dem tilbage til HTML-siden senere, hvis du ændrer mening. Klik på Eksempel for at se, hvordan dine ændringer ser ud på en faktisk side. 288
289 Eksport Når du er tilfreds med placeringen af objekterne på siden, skal du klikke på højrepilene for at gå til den næste side. Du kan også vælge en anden side på den grenliste, der vises i venstre side af dialogboksen. Gentag denne procedure, indtil du har gennemgået alle de sider, der er nødvendige. Når du er færdig med at gennemgå alle siderne, skal du klikke på Udfør. Nu er du klar til at eksportere dit mind map til HTML. Vælg en destinationsmappe til det nye websted. (Valgfrit) Optimer dine billeder til webeksport ved at markere afkrydsningsfeltet Automatisk billedoptimering. Herved sker der to ting: Alle billeder i.bmp-format i dit mind map konverteres til.jpg-format for at reducere filstørrelsen. Eventuelle billeder i.bmp- eller.jpg-format, som er større end de mål, der er afsat til dem på HTML-siden, skaleres ned til disse mål. (Valgfrit) Eksportér dit mind map som SCORM-pakke ved at markere afkrydsningsfeltet Opret SCORM-pakke og vælge den ønskede SCORM-version. (Valgfrit) Klik på SCORM-indstillinger. Dialogboksen Indstillinger for SCORM-manifest åbnes, hvor du kan angive yderligere oplysninger om pakken. 289
290 SCORM-manifestfilen oprettes automatisk af MindView. Den indeholder blandt andet detaljer om pakken, som studerende og undervisere kan bruge til at søge efter specifikt undervisningsindhold ved hjælp af nøgleord. Katalognavn: Her skal du angive navnet på den LMS-gruppe (Learning Management System) eller kursuskategori (f.eks. Matematik, Fysik eller Kemi), hvor SCORM-pakken skal placeres. Kursustitel: Her skal du angive det navn, kurset skal have i LMS'et. Kursusbeskrivelse: Her kan du angive en beskrivelse af kurset, og hvad det skal bruges til. Kommaseparerede nøgleord: I dette felt kan du angive de nøgleord (adskilt af kommaer), som studerende og undervisere skal kunne bruge til at finde pakken, når den er placeret i LMS'et. Manifest-id: Dette obligatoriske id identificerer pakken, så den kan skelnes fra alle andre pakker i LMS et. Resultatet af eksporten er en.zip-fil, som indeholder alt HTML-indhold og andre SCORMrelaterede hjælpefiler. Pakken kan nu overføres til LMS et (som skal være kompatibelt med SCORM 1.2 eller SCORM 2004). Hvordan pakken skal placeres i LMS et, afhænger af det anvendte LMS. I reglen er det en underviser, der skal gøre dette ved hjælp af LMS ets webbaserede brugergrænseflade. Se dokumentationen til det anvendte LMS for at få flere oplysninger. Klik på Udfør. Når eksporten er fuldført, vises der en dialogboks i MindView, hvor du kan vælge at få vist webstedet med det samme i din standardbrowser eller lægge det online med MatchWares FTP Upload Manager. Du kan få flere oplysninger om dette værktøj under FTP Upload Manager. Du kan åbne det eksporterede websted i Windows Stifinder senere ved at dobbeltklikke på filen index.htm i mappen MVHtmlExport. 290
291 FTP Upload Manager Det indbyggede FTP-program MatchWare FTP Upload Manager i MindView kan hjælpe dig med at få dit HTML-websted online så hurtigt og let som muligt. Start af FTP Upload Manager Før du kan bruge FTP Upload Manager, skal du eksportere dit MindView-dokument til HTML (se Eksport til HTML: hurtig eksport eller Eksport til HTML: guiden Eksport ). Når eksporten er fuldført, vises følgende dialogboks: Åbn FTP Upload Manager ved at klikke på Overfør med FTP. Dialogboksen Upload Manager åbnes. I feltet FTP-serveradresse skal du angive den FTP-adresse, du har fået fra din internetudbyder. Angiv Brugernavn og Adgangskode i de respektive felter. Kontakt din internetudbyder, hvis du ikke har en FTP-adresse, et brugernavn eller en adgangskode, eller hvis en af delene er gået tabt. Hvis du klikker på knappen Gennemse ud for Destinationsmappe, oprettes der forbindelse til den angivne FTP-server. Når der er forbindelse, kan du søge efter den mappe på serveren, webstedet skal overføres til. 291
292 Markér den ønskede mappe, og klik på OK for at vende tilbage til dialogboksen Upload Manager. Hvis du vil overføre webstedet til en ny mappe, skal du klikke på Ny mappe for at oprette en ny mappe på serveren. Klik på OK for at vende tilbage til dialogboksen Upload Manager. Du kan hurtigt oprette en ny mappe på serveren ved at skrive en skråstreg efterfulgt af navnet på den nye mappe i feltet Destinationsmappe. Hvis din internetforbindelse er ustabil, er det en god idé at markere afkrydsningsfeltet Forsøg at genoprette forbindelse i dialogboksen Upload Manager for at sikre, at overførslen bliver gennemført. Du kan også angive, hvor mange gange Upload Manager skal forsøge at overføre en given fil. Hvis overførslen stadig ikke er lykkedes efter det angivne antal forsøg, annulleres overførslen. Overførsel af dit websted Hvis det er første gang, du overfører dit websted, skal du klikke på Overfør hele projektet for at oprette forbindelse til FTP-serveren og overføre alle filerne. Du kan se, hvor langt overførslen er kommet, i dialogboksen Overførsel. 292
293 Hvis overførslen bliver fuldført, vises følgende dialogboks: Klik på Luk for at vende tilbage til MindView. FTP Upload Manager husker din FTP-adresse, dit brugernavn og din adgangskode. Hvis du foretager ændringer af webstedet og vil overføre det igen, kan du klikke på Opdater eksisterende projekt for kun at overføre de filer, der er blevet ændret siden den seneste overførsel. 293
294 Eksport til PDF Med denne eksportmetode kan du eksportere dit mind map i PDF-format. Fremgangsmåden er fuldstændig den samme, som når du eksporterer til Microsoft Word. Du kan finde yderligere oplysninger under Eksport til Microsoft Word. 294
295 Eksport til RTF Med denne eksportmetode kan du eksportere dit mind map i RTF-format. Det kan være nyttigt, hvis du vil arbejde videre på dokumentet i et tekstbehandlingsprogram, men ikke har installeret Microsoft Word på computeren. Hver enkelt gren eksporteres som en afsnitsoverskrift på det relevante niveau; med andre ord Overskrift 1 for hovedgrene, Overskrift 2 for undergrene, Overskrift 3 for disses undergrene og så videre. Der bruges hierarkisk nummerering, medmindre du fravælger dette ved en brugerdefineret eksport. Vedhæftede objekter og indsatte elementer vises under overskriften. Som standard inkluderer MindView automatisk et oversigtsbillede af dit map på dokumentets første side. Grenene i dit map eksporteres til RTF i den rækkefølge, de vises i i Mind Map-visningen i urets retning fra øverst til højre. Du kan dog ekskludere hele grene og undergrene fra eksporten ved at fjerne markeringen i afkrydsningsfeltet Inkluder ved eksport i dialogboksen Egenskaber. Det er kun de grene, der er synlige i arbejdsområdet, når du påbegynder eksporten, som bliver eksporteret. Hvis du fokuserer på en eller flere bestemte grene (se Fokus på en gren ) eller har filtreret dit mind map, så det kun viser grene, som opfylder bestemte kriterier (se Filtrering af et mind map ), eksporteres kun de grene, der er synlige i arbejdsområdet. Hvis du vil eksportere hele dit mind map, skal du først fjerne det anvendte grenfokus eller filter, så hele dit mind map vises i arbejdsområdet. Eksportfunktioner Du kan bruge to forskellige eksportfunktioner: Hurtig eksport Med funktionen Hurtig eksport kan du hurtigt eksportere dit mind map ved hjælp af standardindstillingerne i MindView eller de senest anvendte indstillinger for brugerdefineret eksport, hvis du allerede har benyttet denne eksportfunktion. Brugerdefineret eksport Med funktionen Brugerdefineret eksport kan du angive, hvilke elementer i dit mind map der skal eksporteres, og hvordan de skal behandles. De valgte eksportindstillinger fra Brugerdefineret eksport gemmes med MindView-dokumentet og bruges, næste gang du eksporterer dit mind map med Hurtig eksport eller Brugerdefineret eksport. Det betyder, at du ikke behøver at definere dem fra bunden, hver gang du har lavet en lille ændring af dit mind map og vil eksportere det til RTF igen. Forholdet mellem MindView og RTF-elementer og -objekter Denne tabel viser, hvordan MindView behandler de forskellige elementer og objekter, du har indsat i dit map, når det eksporteres til RTF. 295
296 MindView-element Grennavn Tekstnote Grenbillede Frit billede Fri kommentar Kommentar Grenforbindelse MindView-objekt Tekstfil Billedfil Videofil Lydfil Hyperlink Flash-fil Eksporteres til RTF som Overskrift på det relevante niveau med hierarkisk nummerering (Som standard 3 niveauer) Hierarkisk nummerering kan slås fra ved brugerdefineret eksport. Tekst under grenoverskriften Billede under grenoverskriften Indsættes under grenoverskriften, hvis det er forbundet til en gren Eksporteres ikke, hvis det ikke er forbundet til en gren På samme måde som frit billede Tekst under grenoverskriften Krydsreference med præfikset Se afsnit under startgrenoverskriften. Peger på slutgrenoverskriften Eksporteres til RTF som Objektnavn efterfulgt af et hyperlink til filen Indlejret billede i RTF-dokumentet I en brugerdefineret eksport kan du i stedet vælge at indsætte filen som et objektnavn efterfulgt af et hyperlink til filen Objektnavn efterfulgt af et hyperlink til filen Objektnavn efterfulgt af et hyperlink til filen Objektnavn efterfulgt af et hyperlink til filen Objektnavn efterfulgt af et hyperlink til filen Hurtig eksport Klik på fanen Filer. Vælg Eksporter RTF Hurtig eksport til RTF. Vælg det mind map (den rod), du vil eksportere, under Vælg det map, der skal eksporteres, hvis dokumentet indeholder mere end ét. Klik derefter på OK. Angiv et mappe- og filnavn for det nye RTF-dokument i dialogboksen Gem som. Når eksporten er fuldført, kan du få vist dokumentet i det program, der er tilknyttet filtypen RTF på computeren. Brugerdefineret eksport Klik på fanen Filer. Vælg Eksporter RTF Brugerdefineret eksport til RTF. Vælg det mind map (den rod), du vil eksportere, under Vælg det map, der skal eksporteres, hvis dokumentet indeholder mere end ét. Klik derefter på OK. Vælg de generelle eksportindstillinger under fanen Generelt, og vælg de elementer af dit map, der skal eksporteres. 296
297 Hvis du ekskluderer et eller flere elementer fra eksport ved at fravælge dem her, bliver ingen elementer af denne type eksporteret, uanset hvad egenskaben Inkluder ved eksport er indstillet til for de enkelte elementer i dialogboksen Egenskaber. Lad os som eksempel forestille os, at dit map indeholder et frit billede, hvor egenskaben Inkluder ved eksport er valgt. Hvis du vælger at ekskludere frie billeder fra eksporten her, bliver dit frie billede ikke eksporteret. Hvis du omvendt vælger, at frie billeder skal eksporteres her, er det kun de frie billeder, hvor egenskaben Inkluder ved eksport er valgt, der bliver eksporteret. Vælg de ønskede eksportindstillinger for eventuelle vedhæftede objekter under fanen Vedhæftede objekter. 297
298 Klik på Eksporter. Som ved en hurtig eksport bliver dit mind map eksporteret til RTF som et nyt dokument. Når eksporten er fuldført, kan du få vist dokumentet i det program, der er tilknyttet filtypen RTF på computeren. 298
299 Eksport til XML Med denne eksportmetode kan du eksportere dit dokument i XML-format. MindView understøtter eksport til flere typer XML-filer: MindView XML: Med denne filtype kan MindView-dokumenter konverteres til andre programformater ved hjælp af en såkaldt transformeringsfil. Microsoft Project XML: Med denne filtype kan du oprette en version af dit MindViewdokument, som kan åbnes med kommandoen Filer Åbn i Microsoft Project. Du kan bruge eksportmetoden Microsoft Project XML, selv hvis du ikke har installeret Microsoft Project på computeren. Den er derfor et nyttigt alternativ til at eksportere direkte fra MindView til Microsoft Project i.mpp-format, som du skal have Microsoft Project på computeren for at kunne bruge. Det er kun de elementer i MindView-projektplanen, som understøttes i Microsoft Project, der eksporteres. Grenbilleder, ikoner, vedhæftede objekter og så videre eksporteres derfor ikke. Tekstnoter eksporteres som opgavenoter i Microsoft Project. Kommentarer eksporteres ikke. OPML (Outline Processor Markup Language): Med denne filtype kan du eksportere dit MindView-dokument i OPML-format, et dispositionsformat, som understøttes af MatchWare. Desuden kan du eksportere dit MindView-dokument i XML-formater, som er kompatible med MatchWare OpenMind 2 og Microsoft Excel. Fremgangsmåde Klik på fanen Filer. Vælg Eksporter XML. Vælg et filnavn og en destination til den eksporterede fil. Vælg den ønskede eksportfiltype i feltet Gem som type. Klik på OK. Egenskaben Inkluder ved eksport i dialogboksen Egenskaber ignoreres under eksport til XML. 299
300 Eksport som billede Med denne eksportmetode kan du gemme dit mind map som en billedfil. Klik på fanen Filer. Vælg Eksporter Billede. Følgende dialogboks vises, hvor du kan vælge de ønskede eksportindstillinger. Angiv stien og filnavnet for billedet i feltet Gem som, eller klik på knappen Gennemse for at vælge en eksisterende sti. Hvis du ikke vil have vist grenforbindelser, frie billeder og frie kommentarer i billedet, skal du fjerne markeringen i de pågældende afkrydsningsfelter. Med denne eksportmetode oprettes der et billede af hele dit mind map. Alle de elementer, der vælges ovenfor, bliver dermed vist på billedet, uanset hvad egenskaben Inkluder ved eksport er indstillet til for de enkelte elementer i dialogboksen Egenskaber. På samme måde er alle grene synlige, uanset hvad egenskaben Inkluder ved eksport er indstillet til for de enkelte grene. Markér de relevante afkrydsningsfelter, hvis du vil have vist en objektindikator og/eller kommentarindikator ud for alle grene, hvor der er vedhæftet objekter og/eller kommentarer. Vælg det ønskede billedformat. Hvis du vælger formatet.jpg, kan du bruge skyderen JPG-kvalitet til at definere det ønskede kvalitetsniveau. Bemærk, at hvis du sænker kvalitetsniveauet, øges komprimeringsgraden. Det reducerer filstørrelsen. (Valgfrit) Se, hvilken effekt dine indstillinger har på billedet, ved at klikke på Eksempel. Klik på Eksporter. Bemærk, at ikoner og grenbilleder altid bliver vist, og at det ikke er muligt at få vist tekstnoter. De valgte eksportindstillinger gemmes med MindView-dokumentet. Det betyder, at du ikke behøver at angive indstillingerne igen, hvis du senere ændrer dit mind map og vil eksportere det som et billede igen. 300
301 Import Introduktion I MindView kan du importere dokumenter fra andre programmer, blandt andet Microsoft Word, Microsoft PowerPoint, Microsoft Excel, Microsoft Outlook og Microsoft Project. Du kan også oprette MindView-dokumenter ved at importere XML-filer. Importmulighederne i MindView beskrives i detaljer i de følgende emner. 301
302 Import fra Microsoft Word I MindView kan du importere Microsoft Word-dokumenter. Dette er eksempelvis nyttigt i følgende situationer: Du har et Word-dokument, som du vil omstrukturere med brainstorm-funktionerne i MindView, inden du igen eksporterer det til Word. Du har eksporteret et mind map fra MindView til Word og arbejdet på nogle af emnerne i Word, men har indset, at du er nødt til at gennemgå strukturen af dit mind map i MindView igen, inden du arbejder videre på det i Word. I begge situationer har du med MindView mulighed for at importere Word-dokumentet som et nyt mind map, hvor så meget som muligt af den tekst og formatering, du har tilføjet i Word, bevares. Billeder, kommentarer og hyperlinks, du har tilføjet i Word, bliver også bevaret, hvor det er muligt. Hvis Word-dokumentet blev oprettet ved at eksportere et mind map fra MindView til Word, har det nye mind map samme grenstruktur og layout som det oprindelige mind map. Hvis du eksporterer det nye mind map til Word igen efter at have foretaget de nødvendige ændringer i MindView, bliver eventuelle elementer, du har tilføjet i MindView, eksporteret til det nye dokument. Du kan få flere oplysninger om, hvilke elementer der ikke bevares i MindView, under Begrænsninger nedenfor. Du behøver ikke at have installeret Microsoft Word på computeren for at kunne importere et Word-dokument i MindView. MindView kan importere dokumenter oprettet i Microsoft Word 2007 og nyere i.docx-format. Hvis du bruger en ældre version af Word, kan du bruge den gratis Microsoft Office-kompatibilitetspakke til at konvertere dokumentet fra.doc-format til det nyere.docx-format inden importen. MindView kan importere alle Word-dokumenter, men det er kun muligt at oprette en brugbar grenstruktur, hvis dokumentet er inddelt i afsnit, hvor overskrifterne er defineret med overskriftstypografierne Overskrift 1 til Overskrift 9 i Microsoft Word. MindView importerer hvert enkelt afsnit i Word-dokumentet som en gren på det relevante niveau. Afsnit med en titel formateret som Overskrift 1 bliver med andre ord hovedgrene, afsnit med en titel formateret som Overskrift 2 bliver undergrene, afsnit med Overskrift 3 bliver under-undergrene og så videre. Hvis Word-dokumentet begynder med en hovedoverskrift formateret med typografien Titel, bliver denne overskrift brugt som navn på roden. I modsat fald bliver navnet på Word-dokumentet brugt som navn på roden. Fremgangsmåde Klik på fanen Filer. Vælg Importer Microsoft Word. Vælg det Word-dokument, du vil importere. Angiv en destinationsmappe og et filnavn til det MindView-dokument, der skal oprettes. Klik på Importer. 302
303 Der kan være elementer i Word-dokumentet, der ikke kan importeres i MindView. Hvis det er tilfældet, vises disse elementer i en dialogboks i MindView. Se Begrænsninger nedenfor for at få flere oplysninger. Når du eksporterer et mind map til Word, indsættes der automatisk bogmærker i Worddokumentet for at holde styr på, hvordan de forskellige elementer skal importeres i MindView igen, hvis du skulle vælge at gøre det. Bogmærkerne er som standard skjult; pas på, at du ikke sletter dem. Du kan få dem vist, mens du arbejder, ved at markere afkrydsningsfeltet Vis bogmærker i panelet Avanceret i dialogboksen Word-indstillinger. Forholdet mellem Word og MindView-elementer og -objekter Nedenstående tabel viser, hvordan MindView konverterer de forskellige elementer i dit Worddokument til elementer og objekter i MindView. Word-element Titel (med typografien Titel) Overskrift 1 (med typografien Overskrift 1) Overskrift 2 (med typografien Overskrift 2) Og så videre indtil... Overskrift 9 (med typografien Overskrift 9) Almindelig tekst Billede i afsnitsoverskrift Importeres i MindView som Rod i dit mind map Hvis Word-dokumentet ikke starter med en overskrift med typografien Titel, bruges navnet på Word-dokumentet som navn på roden. Hvis Word-dokumentet har mere end én overskrift med typografien Titel, bliver hver enkelt overskrift af denne type importeret som en tekstnote på den pågældende overgren. Hovedgren Undergren under en gren på højere niveau Undergren under en gren på højere niveau Hvis dokumentet blev oprettet i Word, importeres den som tekstnote på den pågældende gren Hvis dokumentet blev oprettet ved at eksportere et mind map fra MindView, bliver teksten importeret som tekstnote eller fri kommentar under den korrekte gren som i det oprindelige dokument Frit billede knyttet til den pågældende gren 303
304 Word-element Billede i brødtekst Kommentar Intern krydshenvisning til en overskrift med typografien Titel eller Overskrift 1 til 9 Hyperlink Importeres i MindView som Hvis dokumentet blev oprettet i Word, importeres det som et billede i en tekstnote på den pågældende gren Hvis dokumentet blev oprettet ved at eksportere et mind map fra MindView, bliver billedet importeret som grenbillede, frit billede eller vedhæftet billedfil under den korrekte gren som i det oprindelige dokument Kommentar knyttet til den pågældende gren Grenforbindelse mellem de relevante grene Hyperlink i tekstnote på den pågældende gren Begrænsninger Der gælder følgende begrænsninger, når du importerer et Word-dokument i MindView: Indeks, indholdsfortegnelser, citatsamlinger, figurlister, sidehoveder og sidefødder importeres ikke. Bemærk, at du automatisk kan oprette en indholdsfortegnelse, når du eksporterer dit mind map til Word igen. Lyde og videoer, der er indlejret i Word-dokumentet, importeres ikke i MindView. Hvis sådanne elementer skal importeres i dit mind map i MindView, skal de være indsat som hyperlinks i Word-dokumentet. Matematiske symboler importeres ikke. Hvis du importerer et dokument, der blev oprettet ved at eksportere et mind map fra MindView, gælder der desuden følgende begrænsninger: Kommentarer får ikke deres oprindelige størrelse og position. Billeder, der er indlejret i Word-dokumentet som resultat af eksporten fra MindView, får ikke deres oprindelige filnavn. Når dokumentet importeres igen, oprettes der nye filer af disse billeder i MindView. Hvis du valgte at inkludere et billede af hele dit mind map, da du eksporterede dokumentet fra MindView til Word-dokumentet, bliver dette billede ikke importeret i MindView igen. 304
305 Import fra Microsoft PowerPoint I MindView kan du importere Microsoft PowerPoint-præsentationer i Office Open XMLfilformatet (.pptx). Dette er eksempelvis nyttigt i følgende situationer: Du har en PowerPoint-præsentation, som du vil forbedre med brainstorm-funktionerne i MindView, inden du igen eksporterer den til PowerPoint. Du har eksporteret et mind map fra MindView til PowerPoint og arbejdet på layoutet i PowerPoint, men har indset, at du er nødt til at gennemgå strukturen af dit mind map i MindView igen, inden du arbejder videre på det i PowerPoint. I begge situationer har du med MindView mulighed for at importere PowerPoint-præsentationen som et nyt mind map, hvor så meget som muligt af layoutet og indholdet fra PowerPoint-præsentationen bevares. Hvis PowerPoint-præsentationen blev oprettet ved at eksportere et mind map fra MindView til PowerPoint, har det nye mind map samme grenstruktur og layout som det oprindelige mind map. Hvis du eksporterer det nye mind map til PowerPoint igen efter at have foretaget de nødvendige ændringer i MindView, bliver eventuelle elementer, du har tilføjet i MindView, eksporteret til den nye præsentation. Du kan få flere oplysninger om, hvilke elementer der ikke bevares i MindView, under Begrænsninger nedenfor. Fremgangsmåde Klik på fanen Filer. Vælg Importer Microsoft PowerPoint. Vælg den PowerPoint-præsentation, du vil importere. Vælg en destinationsmappe, dvs. en mappe til det MindView-dokument, der oprettes ud fra PowerPoint-præsentationen. (Valgfrit) Hvis du vil importere punktopstillinger fra diasene i PowerPoint som undergrene til de pågældende grene, skal du markere afkrydsningsfeltet Importer punkttegn som grene. Hvis du ikke markerer dette afkrydsningsfelt, bliver eventuelle punktopstillinger på diasene i PowerPoint indsat som tekstnoter på de pågældende grene i MindView. Klik på Importer. Importtilstande Importfunktionen kan fungere på to måder afhængigt af, hvordan PowerPoint-præsentationen blev oprettet: PowerPoint-præsentationen blev oprettet i PowerPoint 305
306 I denne tilstand bliver titlen på det første dias navnet på roden i det nye MindView-dokument. Hvis du har markeret afkrydsningsfeltet Importer punkttegn som grene, bliver hvert punkt i punktopstillingen på det første dias til en hovedgren. Hvis du ikke har, importeres hele punktopstillingen som en tekstnote på roden. Alle andre dias importeres også som hovedgrene. Hvis du har markeret afkrydsningsfeltet Importer punkttegn som grene, og der er punktopstillinger på nogle af disse dias, bliver hvert punkt på punktopstillingerne til undergrene under den pågældende gren i MindView. Hvis ikke, importeres hele punktopstillingen som en tekstnote på grenen. PowerPoint-præsentationen blev oprettet ved at eksportere et MindView-dokument I denne tilstand bliver MindView-dokumentets oprindelige grenstruktur bevaret, hvis du ikke har fjernet nogen dias. Hvis du har tilføjet nye dias, bliver de importeret som hovedgrene. Forholdet mellem PowerPoint og MindView-elementer og -objekter Nedenstående tabel viser, hvordan MindView konverterer de forskellige elementer i din PowerPointpræsentation til elementer og objekter i MindView. PowerPoint-element Dias Titel på dias Undertitel på dias Brødtekst på dias Punktopstilling på dias Kommentar på dias Noter til dias Indlejret billede Autofigur Sammenkædet billede Indlejret video Indlejret lyd Link til dias Importeres i MindView som Gren Grentitel Tekstnote Tekstnote Hvis præsentationen blev oprettet i PowerPoint, og du markerede afkrydsningsfeltet Importer punkttegn som grene i dialogboksen Import fra Microsoft PowerPoint, importeres hvert enkelt punkt som en undergren. Hvis du ikke markerede afkrydsningsfeltet, importeres hele punktopstillingen som en tekstnote på grenen. Hvis præsentationen blev oprettet ved at eksportere et MindView-dokument, gendannes grenstrukturen i dit mind map ud fra diastitlerne, ikke ud fra punktopstillingen. Teksten i punktopstillingen bliver derfor ignoreret. Fri kommentar Kommentar Hvis præsentationen blev oprettet i PowerPoint, importeres det som vedhæftet billede. Hvis præsentation blev oprettet ved at eksportere et MindView-dokument, bliver billedet importeret som grenbillede eller frit billede som i det oprindelige dokument Vedhæftet billede Vedhæftet billedobjekt med reference til den oprindelige sti Vedhæftet videoobjekt med reference til den oprindelige sti Vedhæftet lydfil Grenforbindelse Begrænsninger Der gælder følgende begrænsninger, når du importerer en PowerPoint-præsentation i MindView: Formateringen af diastitlen og eventuelle noter til dias bevares ikke. Hvis der er mere end én punktopstilling på PowerPoint-diaset, tager importfunktionen kun højde for den første punktopstilling. 306
307 Når punktopstillinger importeres som grene, bliver indrykkede punkter på punktopstillingen importeret som grene på samme niveau som hovedpunkterne, ikke som undergrene. Der tages ikke højde for diasmastere i PowerPoint. Indholdet af en sådan master importeres derfor ikke i MindView-dokumentet. Hyperlinks i tekstobjekter i PowerPoint importeres til en tilsvarende tekstnote i MindView, men det er kun den formaterede tekst, der importeres. Selve linkforbindelserne bevares ikke. Former, diagrammer, OLE-objekter og objekter importeres ikke. Tabeller importeres som ren tekst. Rækker og kolonner bevares ikke. Tekst med teksteffekter (WordArt) importeres som tekstnoter uden formatering. Hvis du importerer en præsentation, der blev oprettet ved at eksportere et MindView-dokument, gælder der desuden følgende begrænsninger: Hvis du sletter et eller flere dias, mens du arbejder i PowerPoint, kan grenstrukturen ikke genskabes nøjagtigt som i det oprindelige mind map: Hvis du sletter det dias, som svarer til roden, bliver alle dias importeret som hovedgrene, som om du havde oprettet præsentationen fra bunden i PowerPoint. Hvis du sletter dias, som svarer til grene med undergrene, kan strukturen for disse undergrene ikke genskabes. Hvis du ændrer rækkefølgen af dine dias i PowerPoint, bliver der ligeledes ikke taget højde for denne nye rækkefølge i MindView. MindView genskaber grenstrukturen ud fra diastitlerne i PowerPoint, og eventuelle ændringer, du foretager af tekst i punktopstillinger i PowerPoint, bliver derfor ikke bevaret i MindView. Kommentarer får ikke deres oprindelige størrelse og position. Billeder, der er indlejret i PowerPoint-præsentationen som resultat af eksporten fra MindView, får ikke deres oprindelige filnavn eller den oprindelige sti. Hvis du valgte at inkludere et billede af hele dit mind map, da du eksporterede dokumentet fra MindView til PowerPoint-præsentationen, bliver diaset med dette billede ikke importeret i MindView igen. 307
308 Import fra Microsoft Excel Du kan importere Microsoft Excel-regneark (*.xslx) i MindView. Programmet kan både håndtere regneark, som du tidligere har eksporteret fra MindView, og regneark, der skal importeres i MindView for første gang. Du skal have installeret Microsoft Excel 2003 eller nyere på computeren for at kunne bruge denne importfunktion. Hvis du bruger Excel 2010 eller nyere, skal du have installeret Microsoft.NET Client Framework 4.0. Hvis ingen af delene er installeret på computeren, kan du importere fra Microsoft Excel XML-regnearksformatet. Se Import fra XML for at få flere oplysninger. For at sikre, at importen går uden problemer, bør dit regneark have et af følgende layout: Hvis regnearket ikke har et af disse layout, vil det stadig blive forsøgt importeret i MindView ved hjælp af de oplysninger, du opgiver i dialogboksen Importer (se nedenfor). Ud over ovenstående layout kan MindView desuden importere mind maps, du tidligere har eksporteret til Microsoft Excel med indstillingen Vis subtotaler nederst i gruppe. Se Eksport til Microsoft Excel for at få flere oplysninger om denne funktion. I ovenstående diagrammer kan du se, hvordan regnearkets indhold bliver importeret i et mind map. Indholdet af cellen med navnet Rod bliver eksempelvis til rodetiketten for det importerede mind map. Indholdet af celler mærket Hoved i diagrammet bliver importeret som hovedgrene, og indholdet af celler mærket Under bliver importeret som undergrene. Indholdet af celler mærket Data bliver importeret som grendata, og indholdet af celler mærket Overskrift 1, Overskrift 2 og så videre bliver til etiketter for data i beregningsfelter. Hvis overskrifterne svarer til standardoverskrifterne for opgavedata i MindView (Start, Slut, Varighed, Fuldførelse, Prioritet eller Ressourcer), bliver dataene importeret til de tilsvarende placeringer i MindView. Hvis overskrifterne ikke svarer til standardoverskrifterne i MindView, importeres dataene som beregningsværdier. Se Indsætning af opgavedata og Indsætning af beregningsværdier for at få flere oplysninger om disse emner. I layoutet Nummereret indeholder den anden kolonne den tekst, som bliver til grenetiketter, og tallene i den første kolonne (som også skal være formateret som tekst) angiver hierarkiet. Tallene har formatet tal.tal.tal, hvor punktummerne angiver et skift til det næste niveau i hierarkiet. I nedenstående diagram kan du se, hvordan cellerne i et Excel-dokument (venstre) importeres til et mind map (højre): Roden er ikke inkluderet i nummereringen. I layoutet Struktureret indeholder kolonnerne til venstre den tekst, som bliver til rod- og grenetiketter og angiver desuden hierarkiet. Den første kolonne indeholder roden, den anden 308
309 kolonne indeholder hovedgrenene, den tredje kolonne indeholder det første niveau undergrene og så videre. I layoutet Fladt indeholder kolonnen længst til venstre den tekst, som bliver til grenetiketter. Efter roden bliver hvert element importeret som en hovedgren. Der oprettes ingen undergrene. Hvis dit regneark ikke har et af disse layout, kan du muligvis stadig importere det. Du skal angive manuelt i importdialogboksen, hvilke områder af regnearket der repræsenterer grentekst, hvilke der repræsenterer datafelter, og så videre (se nedenfor). Fremgangsmåde Klik på fanen Filer. Vælg Importer Microsoft Excel. Der vises en dialogboks for at minde dig om de foretrukne layout, der er beskrevet ovenfor. Vælg det Excel-dokument, du vil importere, og klik på OK. (Hvis nødvendigt) Tilpas de farvede områder, som angiver, hvordan regnearkets indhold bliver placeret i dit mind map. Du kan gøre dette ved at markere et område og klikke på den ønskede farveknap. Du kan ændre dialogboksens størrelse, hvis det er nødvendigt. Indholdet af den orange celle øverst til venstre bliver titlen i dit mind map. Indholdet af cellerne i det lyseblå område bliver rod- og grenetiketter. Ved at tilpasse dette område kan du vælge at importere samtlige grene eller kun nogle af dem. Området må dog ikke indeholde tomme rækker. Hvis kolonnen længst til venstre i området kun indeholder én udfyldt celle, bliver indholdet af denne celle rodetiketten. Hvis kolonnen længst til venstre i området indeholder mere end én udfyldt celle, bliver indholdet af disse celler hovedgrene under roden, som får samme etiket som titelcellen. Indholdet af cellerne i det gule område bliver dataværdier eller beregningsværdier afhængigt af kolonneoverskrifterne (se nedenfor). Ved at tilpasse det gule område kan du specificere, hvilke datakolonner der skal importeres. Indholdet af det mørkeblå område er overskrifter til datakolonnerne. Hvis overskrifterne svarer til standardoverskrifterne for opgavedata i MindView (eksempelvis Start, Slut, Varighed, Fuldførelse, Prioritet, Ressourcer og så videre), bliver dataene importeret til de tilsvarende placeringer i MindView. Hvis overskrifterne ikke svarer til 309
310 standardoverskrifterne i MindView, importeres dataene som beregningsværdier. Se Indsætning af opgavedata og Indsætning af beregningsværdier for at få flere oplysninger om disse emner. Hvis du markerer et område, der ikke kan fortolkes i MindView, vises meddelelsen Ugyldigt grenlayout. Meddelelsen vises almindeligvis af følgende årsager: Der er data i celler, der burde være tomme. Der er tomme celler, eksempelvis tomme rækker, hvor der burde være data. Du har sprunget et eller flere niveauer over i et struktureret layout. Den første kolonne i et nummereret layout indeholder ikke tekst i form af et eller flere tal adskilt af punktummer. Tallene i denne kolonne skal være i tekstformat, ikke talformat. Cellen til venstre for rodetiketten i et nummereret layout er ikke tom. Du kan løse problemet ved at tilpasse et eller flere af de farvede område eller ved at klikke på Annuller, tilpasse layoutet i regnearket og forsøge at importere det igen. Du kan nulstille områderne til det udseende, de havde, da du åbnede dialogboksen, ved at klikke på Nulstil. Klik på OK. Det importerede regneark åbnes i Mind Map-visningen. 310
311 Import fra Microsoft Outlook I MindView kan du importere opgavelister fra Microsoft Outlook. Dette er for eksempel særdeles nyttigt i følgende situationer: Du har påbegyndt en opgaveliste i Microsoft Outlook og vil gerne videreudvikle den med MindViews funktioner til brainstorming. Du har eksporteret en opgaveliste fra MindView til Microsoft Outlook og er begyndt at tilføje opgaver og redigere eksisterende opgaver, men har indset, at du er nødt til at gennemgå opgavelistens struktur i MindView igen, inden du arbejder videre på den i Microsoft Outlook. I begge tilfælde kan du importere opgavelisten fra Microsoft Outlook som en ny projektplan i Mind Map-visningen i MindView. Når du har foretaget de ønskede ændringer i MindView, kan du enten eksportere opgavelisten til Outlook igen som en ny række opgaver, eller du kan synkronisere den redigerede MindView-version med den oprindelige Outlook-version. Du kan få flere oplysninger om eksport og synkronisering fra MindView til Outlook under Eksport til opgaveliste i Microsoft Outlook. Du skal have installeret Microsoft Outlook 2000 eller nyere på computeren for at kunne bruge denne importfunktion. Fremgangsmåde Klik på fanen Filer. Vælg Importer Microsoft Outlook Importer som nyt dokument. Markér den opgavemappe i Outlook, du vil importere opgaverne fra. Hvis mappen i Outlook indeholder opgaver, du allerede har importeret til et MindViewdokument eller tidligere har eksporteret fra et MindView-dokument, kan det være lettere at åbne det pågældende MindView-dokument og synkronisere opgavemappen med det end at oprette et nyt MindView-dokument. Den importerede opgaveliste åbnes i Mind Map-visningen. Begrænsninger Det er kun de elementer på opgavelisten i Microsoft Outlook, hvor der findes et tilsvarende element i MindView, som importeres og vises: Opgavenavne, datoer, varigheder, prioriteter og fuldførelsesniveauer bliver alle importeret. Andre oplysninger, som er knyttet til funktioner, der ikke understøttes i MindView (f.eks. status, påmindelser, kategorier og så videre), samt eventuelle brugerdefinerede felter bliver ikke importeret. Synkronisering af opgavelisten i Outlook og MindView-dokumentet Hvis du har foretaget ændringer af opgavelisten i Outlook efter at have eksporteret den fra MindView, kan du importere disse ændringer til MindView-versionen af opgavelisten på følgende måde: Klik på fanen Filer. Vælg Importer Microsoft Outlook Synkroniser opgaver. Dialogboksen Synkronisering fra Microsoft Outlook til MindView åbnes. 311
312 I den øverste del af dialogboksen kan du vælge, hvad der skal ske, hvis den samme opgave findes i to forskellige udgaver på opgavelisten i Outlook og i MindView-dokumentet. Du kan kopiere opgaven fra opgavelisten i Outlook til MindView-dokumentet ved at markere afkrydsningsfeltet Opdater opgaverne i MindView. I den nederste del af dialogboksen kan du vælge, hvad der skal ske, hvis en opgave på opgavelisten i Outlook ikke findes i MindView-dokumentet. Du har tre muligheder: Kopiere opgaven fra opgavelisten i Outlook til MindView-dokumentet Slette opgaven på opgavelisten i Outlook, så den ikke længere findes i nogen af programmerne Lade opgaverne være, som de er Hvis du omvendt har foretaget ændringer af MindView-dokumentet efter at have eksporteret det til Outlook, kan du eksportere disse ændringer til Outlook-versionen af opgavelisten. Du kan få flere oplysninger om denne fremgangsmåde under Eksport til opgaveliste i Microsoft Outlook. 312
313 Import fra Microsoft Project Du kan importere Microsoft Project-planer (*.mpp) i MindView. Dette er for eksempel særdeles nyttigt i følgende situationer: Du har påbegyndt en projektplan i Microsoft Project og vil gerne videreudvikle den med MindViews funktioner til brainstorming. Du har eksporteret en MindView-projektplan til Microsoft Project og er begyndt at tilføje opgaver og redigere eksisterende opgaver, men har indset, at du er nødt til at gennemgå planens struktur i MindView igen, inden du arbejder videre på den i Microsoft Project. I begge tilfælde kan du importere Microsoft Project-planen som en ny projektplan i Gantt-visningen i MindView. MindView understøtter ikke ældre versioner end Microsoft Project Du skal have installeret Microsoft Project på computeren for at kunne bruge denne importmetode. Hvis Microsoft Project ikke er installeret på computeren, kan du importere fra Microsoft Project XML-formatet. Se Import fra XML for at få flere oplysninger. Fremgangsmåde Klik på fanen Filer. Vælg Importer Microsoft Project. Markér den Microsoft Project-plan, du vil importere. Den importerede projektplan åbnes i Gantt-visningen. Begrænsninger Gantt-visningen i MindView understøtter ikke alle de projektstyringsfunktioner, der findes i Microsoft Project. Det betyder, at det kun er de elementer i Microsoft Project, hvor der findes noget tilsvarende i MindView, der bliver importeret: Opgavenavne, opgavetyper, datoer, varigheder, overlappende og mellemliggende tid, ressourcer, arbejdsenheder, omkostninger, prioriteter, fuldførelsesprocenter, sammenkædninger, betingelser og så videre bliver alle importeret. Projekt- og ressourcekalendere bliver importeret. Milepælsopgaver bliver importeret, men deres varighed indstilles til nul. Opgavenoter bliver importeret som tekstnoter. Andre oplysninger i Microsoft Project, som svarer til funktioner, der ikke understøttes i MindView (f.eks. opgavekalendere og arbejdsprofiler) bliver ikke importeret. Oplysninger, der stammer fra sporings- og udjævningshandlinger i Microsoft Project, bliver ikke importeret. I de fleste tilfælde er opgavedatoer og planlægningsoplysninger identiske i MindView og Microsoft Project. De kan dog være forskellige, hvis der er foretaget avancerede handlinger på projektplanen i Microsoft Project, som ikke understøttes i MindView (eksempelvis udjævning eller sporing). 313
314 Import fra XML Med denne importmetode kan du oprette MindView-dokumenter ved at importere filer i forskellige XML-formater. MindView understøtter følgende typer XML-fil til import: MindView XML: Med denne filtype kan du åbne MindView-dokumenter, som tidligere er eksporteret i MindView XML-format. Microsoft Project XML: Med denne filtype kan du oprette en projektplan i MindView ved at importere en Microsoft Project-plan, der er eksporteret fra Microsoft Project i XML-format. Du kan bruge importmetoden Microsoft Project XML, selv hvis du ikke har installeret Microsoft Project på computeren. Den er derfor et nyttigt alternativ til at importere en Microsoft Projectplan i.mpp-format, som du skal have Microsoft Project på computeren for at kunne bruge. Der gælder de samme begrænsninger ved import af en Microsoft Project-fil i XML-format som ved import af en Microsoft Project-fil i.mpp-format. Du kan få flere oplysninger under Import fra Microsoft Project. MindView understøtter ikke ældre versioner end Microsoft Project MindManager XML: Med denne filtype kan du oprette et MindView-dokument ved at importere et MindManager -dokument eksporteret fra MindManager i XML-format. Du kan bruge importmetoden MindManager XML, selv hvis du ikke har installeret MindManager på computeren. Elementer i MindManager-filen, hvor der ikke findes noget tilsvarende i MindView, bliver ikke importeret. MindView understøtter XML-filer fra MindManager fra version X5 og 6. MindManager MMAP: Med denne filtype kan du oprette et MindView-dokument ved at importere et MindManager -dokument i MMAP-format. Du kan bruge importmetoden MindManager MMAP, selv hvis du ikke har installeret MindManager på computeren. Elementer i MindManager-filen, hvor der ikke findes noget tilsvarende i MindView, bliver ikke importeret. OPML (Outline Processor Markup Language): Med denne filtype kan du importere et dokument i OPML-format, et dispositionsformat, som understøttes af MatchWare. Desuden kan du importere dokumenter i XML-formater, som er kompatible med MatchWare OpenMind 2, FreeMind, Visual Mind og Microsoft Excel. Fremgangsmåde Klik på fanen Filer. Vælg Importer XML. Find den fil, du vil importere. Vælg den ønskede importfiltype i typefeltet. Med standardindstillingen Autodetect XML registrerer MindView automatisk den type XMLfil, du angiver, hvis den er en af de XML-filtyper, der understøttes. Klik på OK. Den importerede fil åbnes i MindView. 314
315 Import fra andre programmer I MindView kan du importere dokumenter fra mind mapping-programmerne Mindjet MindManager (version X5 og nyere) og FreeMind, så du kan videreudvikle dem i MindView. Klik på fanen Filer. Vælg Importer Andre Mind Mapping-programmer. Vælg Importer fra Mindjet MindManager eller Importer fra FreeMind. Vælg det dokument, du vil importere. Angiv en destinationsmappe og et filnavn til det MindView-dokument, der skal oprettes. 315
316 Arbejde i pennetilstand Ud over standardinput via tastatur og mus understøtter MindView også penneinput. På denne måde kan du indsætte digitale håndskriftsdata og håndtegnede billeder på dine grene. Du kan bruge computermusen som pen med penneinputfunktionerne i MindView, men de er designet til brug med særlige penneinputenheder, eksempelvis tablet-pc er, berøringsskærme og interaktive whiteboards. Det eneste krav er, at det operativsystem, MindView er installeret på, understøtter penneinput. Når du har indsat håndskriftsdata på en gren, behandles de som alle andre grenelementer. Du kan kun bruge penneinput i de almindelige Mind Map-visninger, med andre ord Mind Map, Top/bund og Venstre/højre. MindView har også en særlig berøringstilstand til computere med berøringsskærme. Se Arbejde i berøringstilstand for at få flere oplysninger. Aktivering af penneinput Før du kan bruge musen eller pennen som inputenhed, skal du aktivere penneinput. Hvis computeren understøtter penneinput, er der et ekstra panel med indstillinger for dette i dialogboksen MindView-indstillinger. Sådan får du adgang til dette panel: Klik på fanen Filer. Vælg Indstillinger. Klik på panelet Penneinput. 316
317 Aktiver penneinput: Markér dette afkrydsningsfelt for at aktivere penneinput. Når penneinput er aktiveret, vises knappen Pennetilstand i nederste højre hjørne af statuslinjen i MindView. Du kan klikke på den for at slå pennetilstand til og fra. Aktiver handlingsbevægelser: Hvis dette afkrydsningsfelt er markeret, kan du udføre de handlinger, der er beskrevet i afsnittet Brug af handlingsbevægelser nedenfor, ved at foretage de viste bevægelser med din inputenhed. Standardindstillinger for håndtegnede grenetiketter: Når du bruger en pen til at tegne tekst til dine grenetiketter, er det ofte lettest at skrive forholdsvist store bogstaver. Du kan bruge feltet Størrelse (%) til at definere en faktor, som din håndskrevne tekst automatisk skal formindskes med, inden den indsættes som grenetiket på grenen. Når du klikker på en håndskrevet grenetiket for at redigere den, forstørres etiketten ligeledes automatisk for at gøre den lettere at redigere, hvis det er nødvendigt. Du kan bruge felterne Bredde og Linjehøjde til at definere, hvor stort redigeringsfeltet som udgangspunkt skal være. Hvis den håndskrevne grenetiket er bredere eller højere end de mål, der vælges her, justeres størrelsen af redigeringsfeltet automatisk efter etikettens størrelse. Standardbilledstørrelse (%) for håndtegnede frie billeder: Når du bruger en pen til at tegne frie billeder, er det ofte lettest at lave forholdsvist store tegninger. Du kan bruge dette felt til at definere en faktor, som dine håndtegnede billeder skal formindskes med, inden de forbindes til den markerede gren. Standardstørrelse for redigeringsfeltet til håndtegnede billeder: Når du dobbeltklikker på et håndtegnet billede for at redigere det, forstørres billedet automatisk for at gøre det lettere at redigere. Du kan bruge felterne Bredde og Højde til at definere, hvor stort redigeringsfeltet som 317
318 udgangspunkt skal være. Hvis det håndtegnede billede er bredere eller højere end de mål, der vælges her, justeres størrelsen af redigeringsfeltet automatisk efter billedets størrelse. Brug af pennetilstand Når penneinput er aktiveret, vises knappen Pennetilstand i nederste højre hjørne af statuslinjen. Klik på den for at aktivere pennetilstand. Fanen Penneværktøjer vises til venstre for fanen Startside i båndet. Du kan nu bruge din inputenhed til at skrive eller tegne på den ledige plads i visningen (med andre ord ikke på en gren, en fri kommentar, et frit billede eller et andet element i MindView). Inden du begynder at skrive eller tegne, kan du bruge din inputenhed til at markere den gren, håndskriftsdataene skal knyttes til. Når du har sat det første strøg, kan du tegne hvor som helst i arbejdsområdet også på grene eller andre elementer i MindView. Mens du skriver eller tegner, forsøger MindView at fortolke håndskriftsdataene som tekst. Resultaterne vises i feltet Håndskrift til Tekst lige under båndet. På denne måde kan du rette eventuelle misforståelser ved at slette et eller flere strøg, til du får det ønskede resultat. Du kan også klikke på pilen til højre for feltet for at få vist alle de mulige fortolkninger af håndskriftsdataene og vælge den, du vil bruge. Hvis du skriver mere end ét ord, kan der blive vist flere felter. Under fortolkningen af håndskriftsdataene forudsætter MindView, at du skriver på det sprog, der er defineret som inputsprog i Windows. Hvis dine håndskriftsdata skal fortolkes med udgangspunkt i et andet sprog, skal du vælge dette sprog i Kontrolpanel i Windows. Funktionen Håndskrift til Tekst fungerer kun, hvis de nødvendige moduler er installeret på computeren. Se Hjælp for at få flere oplysninger. Her følger en kort beskrivelse af funktionerne under fanen Penneværktøjer: Som under fanerne Startside og Indsæt kan du med ikonet Gren tilføje en gren på samme niveau som den markerede gren. Med ikonet Undergren kan du ligeledes indsætte en undergren under den markerede gren. Med ikonet Vælg i gruppen Penne kan du bruge din inputenhed til at markere og/eller flytte grene i stedet for at skrive eller tegne. Med de øvrige ikoner i gruppen Penne kan du vælge det skriveredskab, du vil bruge til at skrive eller tegne: Kuglepen bruges til at tegne med tynde, sorte streger, Filtpen giver en bredere, rød streg, og med Viskelæder kan du vilkårligt markere og slette alle dine strøg. I stedet for at prøve at klikke på de strøg, du vil slette, med funktionen Viskelæder, kan det være lettere at trække musen hen over arbejdsområdet, så du så at sige rammer strøgene fra siden, på samme måde som du ville bruge et fysisk viskelæder. I modsætning til et fysisk viskelæder sletter du hele strøget med funktionen Viskelæder. Med ikonerne i gruppen Tilføj håndskrift til den markerede gren kan du konvertere og overføre håndskriftsdata til forskellige elementer i dit mind map. Nogle af ikonerne er kun tilgængelige, hvis du har markeret en gren og skrevet eller tegnet mindst ét strøg: Grenetiket: Med dette ikon kan du vælge at konvertere håndskriftsdataene til tekst og bruge teksten som grenetiket til den markerede gren (Grenetiket som tekst) eller beholde håndskriftsdataene og bruge dem i uændret form som grenetiket (Grenetiket som håndskrift). Hvis du vælger at bevare håndskriftsdataene, som de er, kan du når som helst konvertere dem til tekst ved at markere grenen og klikke på Konverter håndskrift på gren til tekst. 318
319 Kommentarer: Klik på dette ikon for at konvertere håndskriftsdataene til tekst og føje den til den markerede gren som en kommentar. Fri kommentar: Klik på dette ikon for at konvertere håndskriftsdataene til tekst og føje den til den markerede gren som en fri kommentar. Du kan herefter flytte den frie kommentar i arbejdsområdet på samme måde som i musetilstand. Tekstnote: Klik på dette ikon for at konvertere håndskriftsdataene til tekst og føje den til den markerede gren som en tekstnote. Grenbillede: Klik på dette ikon for at konvertere håndskriftsdataene til et billede (.png) og indsætte det på den markerede gren som et grenbillede. Frit billede: Klik på dette ikon for at konvertere håndskriftsdataene til et billede (.png) og forbinde det med den markerede gren som et frit billede. Billedet formindskes med en faktor, der er defineret på forhånd. Du kan ændre den i dialogboksen MindView-indstillinger som beskrevet ovenfor i afsnittet Aktivering af penneinput. Du kan herefter flytte det frie billede i arbejdsområdet på samme måde som i musetilstand. I store mind maps eller mind maps med mange elementer kan det være svært at finde plads til at tegne. I sådanne situationer kan det være lettere at klikke på ikonet Grenbillede eller Frit billede, inden du begynder at tegne. Der åbnes derefter et redigeringsfelt oven på den markerede gren, hvor du kan tegne frit. Når du er færdig, kan du bare klikke uden for feltet. Håndskriftsdataene bliver nu automatisk føjet til grenen. Med ikonerne Farve og Tykkelse i gruppen Formater kan du ændre pennens farve og tykkelse. Du kan slette det seneste strøg ved at klikke på ikonet Slet sidste strøg. Med ikonet Slet alle strøg fjerner du alle de håndskriftsdata i arbejdsområdet, der endnu ikke er konverteret til et element i MindView. Brug af handlingsbevægelser Ud over de kommandoer, der er beskrevet ovenfor, kan du bruge pennebevægelser, også kaldet handlingsbevægelser, til at udføre bestemte handlinger med elementer i MindView (grene, undergrene og så videre). Du skal først aktivere handlingsbevægelser i dialogboksen MindViewindstillinger som beskrevet ovenfor i afsnittet Aktivering af penneinput. Sådan bruger du en handlingsbevægelse: Markér det relevante element i MindView. Hvis du eksempelvis vil indsætte en undergren, skal du markere den overordnede gren, og hvis du vil slette et billede (for eksempel et billede, du har oprettet ved at konvertere en håndtegning med penneværktøjet), skal du markere billedet. Udfør handlingsbevægelsen med din penneenhed. Handlingsbevægelser genkendes kun, hvis de udføres som det første strøg. Du kan ikke bruge dem, når du redigerer håndskriftsdata. Her er en liste over de handlingsbevægelser, du kan bruge: Bevægelse Navn Handling Beskrivelse Udstregning Slet Tegn mindst tre streger så vandret som muligt. Krusedulle Klip Tegn krusedullen på skrå. Start nedefra til venstre, og tegn opad mod højre. 319
320 Dobbelt krusedulle Kopiér Tegn den dobbelte krusedulle på skrå. Start nedefra til venstre, og tegn opad mod højre. Indsætningsmærke Sæt ind Tegn begge sider lige lange og med en skarp vinkel. Du kan tegne i begge retninger. Venstre halvcirkel Fortryd Tegn halvcirklen fra højre mod venstre. De to ender skal ligge på den samme grundlinje. Højre halvcirkel Annuller Fortryd Tegn halvcirklen fra venstre mod højre. De to ender skal ligge på den samme grundlinje. Højre Indsæt gren Tegn en enkelt linje fra venstre mod højre. Ned og til højre Indsæt undergren Start med at tegne den lodrette streg uden at løfte pennen. De to sider skal være lige lange og med en ret vinkel. Firkant Indsæt ny rod Tegn firkanten fra øverst venstre hjørne uden at løfte pennen. Du kan tegne i begge retninger. Brug af Tablet PC-inputpanelet Ud over at bruge din pen til at skrive tekst i MindView kan du bruge Tablet PC-inputpanelet i Windows. I Windows Vista og Windows 7 kan du også bruge panelet til at redigere eksisterende tekst. Tablet PC-inputpanelet er ikke tilgængeligt i alle Windows-versioner. Hvis du eksempelvis bruger din pen til at markere en del af en grenetiket, som du vil redigere, bliver teksten vist i Tablet PC-inputpanelet. Ligeledes bliver alle ændringer, du foretager af den tekst, som vises i panelet, afspejlet på grenetiketten. 320
321 Du kan bruge den samme metode for tekstnoter, kommentarer og andre elementer i MindView, hvor du kan angive tekst, herunder alle redigeringsfelter. Brug af et interaktivt whiteboard MindView kan registrere og bruge interaktive whiteboards. Alle de handlinger, der er beskrevet ovenfor, understøttes. Hvis du bruger et SMART Board, skifter MindView automatisk til pennetilstand, når du tager en pen op af pennebakken. Pennens farve og bredde i MindView indstilles desuden automatisk til at svare til den pen, du har valgt. Hvis du tager tavlesvampen til dit SMART Board, vælges værktøjet Viskelæder automatisk i MindView. Hvis der ikke er taget en pen, bruges farven sort som standard. Du kan også bruge pennen til at navigere i båndet og menuerne i MindView på samme måde som med musen. Du kan højreklikke ved at trykke på højrekliksknappen i pennebakken, ved hjælp af værktøjsmenuen for dit SMART Board eller ved at lave et langsomt klik med pennen, dvs. ved at trykke den ind og holde den inde i et par sekunder. 321
322 Arbejde i taletilstand (kun AT-versionen) Denne funktion er kun tilgængelig i MindView AT (Assistive Technology). MindView er kompatibelt med talegenkendelsesprogrammet Dragon NaturallySpeaking, så du kan bruge din stemme til at oprette og redigere dine mind maps. Du kan læse mere om de almindelige talekommandoer til navigation med tastatur og mus, der understøttes i Dragon NaturallySpeaking, i dokumentationen til din version af NaturallySpeaking eller på Nuances support-websted: Herunder finder du en liste over de kommandoer, du kan udtale for at bruge MindView. Bemærk, at det på grund af en begrænsning i Dragon ikke er muligt at bruge danske kommandoer. Navigationskommandoer i MindView Du kan åbne menuen Filer ved at sige Click File eller Show Main Menu. Du kan vælge en fane i båndet ved at sige Click [fanens navn på engelsk]. Du kan klikke på en knap eller kommando i båndet ved at sige Click [knappens navn på engelsk] eller Click [kommandoens navn på engelsk]. Kommandoer i menuen Filer (File) Talekommando New Mind Map New Map New Top Down New Left Right New Timeline New Outline New Gantt New From Template Beskrivelse Opret et nyt dokument i Mind Map-visningen Opret et nyt dokument i Top/bund-visningen Opret et nyt dokument i Venstre/højre-visningen Opret et nyt dokument i Tidslinjevisningen Opret et nyt dokument i Dispositionsvisningen Opret et nyt dokument i Gantt-visningen Opret et nyt dokument baseret på en skabelon Open Save Save As Save As Template Åbn et eksisterende MindView-dokument Gem det aktuelle MindView-dokument Gem det aktuelle MindView-dokument under et andet navn Gem det aktuelle MindView-dokument som skabelon Open Online Save Online Manage Online Workspaces Manage Places Åbn et MindView-dokument online Gem MindView-dokumentet online Administrer onlinearbejdsområder, og tilføj nye Set Password Properties Additional Folders Pack Unpack Data Files Definer en adgangskode til det aktuelle MindView-dokument Få vist og rediger egenskaber for dokumentet Angiv en liste over mapper, der skal inkluderes ved eksport til HTML og ved pakning Pak dokumentet som én fil, der inkluderer samtlige vedhæftede filer Udpak alle filer i dokumentet til en valgfri mappe Vis en liste over alle de filer, der bruges i dokumentet, så du kan udskifte dem efter behov 322
323 Send Send en kopi af MindView-dokumentet som vedhæftet fil i en meddelelse Quick Export to Word Eksportér til Microsoft Word ved hjælp af standardindstillingerne eller de senest anvendte indstillinger Custom Export to Word Eksportér til Microsoft Word ved hjælp af brugerdefinerede indstillinger Quick Export to PowerPoint Custom Export to PowerPoint Quick Export to Excel Eksportér til Microsoft PowerPoint ved hjælp af standardindstillingerne eller de senest anvendte indstillinger Eksportér til Microsoft PowerPoint ved hjælp af brugerdefinerede indstillinger Eksportér til Microsoft Excel ved hjælp af standardindstillingerne eller de senest anvendte indstillinger Custom Export to Excel Eksportér til Microsoft Excel ved hjælp af brugerdefinerede indstillinger Export to Outlook Eksportér til Microsoft Outlook som et sæt nye opgaver Synchronize Tasks with Outlook Export to Project Synkroniser og opdater opgaver fra MindView til Microsoft Outlook Eksportér til Microsoft Project Eksportér til HTML ved hjælp af standardindstillingerne eller de senest Quick Export to HTML anvendte indstillinger Custom Export to HTML Eksportér til HTML ved hjælp af brugerdefinerede indstillinger Quick Export to PDF Custom Export to PDF Export to Project Reports Quick Export to RTF Custom Export to RTF Save As Picture Save As XML Eksportér til PDF ved hjælp af standardindstillingerne eller de senest anvendte indstillinger Eksportér til PDF ved hjælp af brugerdefinerede indstillinger Opret HTML-rapporter for projektplanen Eksportér til RTF ved hjælp af standardindstillingerne eller de senest anvendte indstillinger Eksportér til RTF ved hjælp af brugerdefinerede indstillinger Gem det aktuelle MindView-dokument som et billede Eksportér det aktuelle MindView-dokument i XML-format Import from Word Import from PowerPoint Import from Excel Import from Outlook Synchronize Tasks with MindView Import from Project Import from XML Import from MindManager Import from FreeMind Opret et MindView-dokument ved at importere et Microsoft Worddokument Opret et MindView-dokument ved at importere en Microsoft PowerPointpræsentation Opret et MindView-dokument ved at importere et Microsoft Excel-regneark Opret et MindView-dokument ved at importere en Microsoft Outlookopgaveliste Synkroniser og opdater opgaver fra Microsoft Outlook til MindView Opret et MindView-dokument ved at importere en Microsoft Project-plan Opret et MindView-dokument ved at importere et XML-dokument Opret et MindView-dokument ved at importere et MindManager-dokument Opret et MindView-dokument ved at importere et FreeMind-dokument Print Close MindView Options Exit MindView Vis udskrift af det aktuelle MindView-dokument, og udskriv det Luk det aktuelle MindView-dokument Få vist og rediger MindView-indstillinger, og få adgang til onlineressourcer Afslut programmet 323
324 324
325 Kommandoer under fanen Startside (Home) Talekommando Beskrivelse Paste Indsæt indholdet af Udklipsholder Cut Klip det markerede i dokumentet, og placer det i Udklipsholder Copy Kopiér det markerede i dokumentet, og placer det i Udklipsholder Copy Format Kopiér formateringen fra et element med formatpenslen Paste Format Indsæt formateringen med formatpenslen Insert Branch Add Branch New Branch Branch Insert Sub-Branch Add Sub-Branch New Sub-Branch Sub-Branch New Text Note Text Note Text Note Editor Insert Comment Add Comment Insert Branch Picture Add Branch Picture Insert Attachment Add Attachment Insert Hyperlink Add Hyperlink Tilføj en ny gren på samme niveau som den markerede gren Tilføj en ny undergren under den markerede gren Tilføj en tekstnote på den markerede gren Skift mellem den markerede gren og tekstnoteeditoren Vis og skjul tekstnoteeditoren Tilføj en kommentar på den markerede gren Tilføj et grenbillede på den markerede gren Tilføj en fil på den markerede gren Tilføj et hyperlink på den markerede gren Zoom 100 Per Cent Fit All Full Screen Zoom In Zoom Out Zoom i dokumentet, så det vises i 100 % størrelse Zoom i dokumentet, så det fylder hele arbejdsområdet Vis dokumentet i fuldskærmstilstand Zoom ind i dokumentet Zoom ud i dokumentet Focus Mode Centrer dit mind map omkring den markerede gren No Numbering Scheme Undlad at bruge nummerering på grenene i dokumentet Numbering Scheme 1 Vælg nummereringstypografi 1 Numbering Scheme 2 Vælg nummereringstypografi 2 Numbering Scheme 3 Vælg nummereringstypografi 3 Numbering Scheme 4 Vælg nummereringstypografi 4 Numbering Scheme 5 Vælg nummereringstypografi 5 Numbering Scheme 6 Vælg nummereringstypografi 6 Numbering Scheme 7 Vælg nummereringstypografi 7 Start Numbering from Root Start nummerering af grenene fra dokumentets rod Show as Mind Map Show as Top Down Show as Left Right Vis dokumentet i Mind Map-visningen Vis dokumentet i Top/bund-visningen Vis dokumentet i Venstre/højre-visningen 325
326 Show as Timeline Show as Outline Show as Gantt Vis dokumentet i Tidslinjevisningen Vis dokumentet i Dispositionsvisningen Vis dokumentet i Gantt-visningen Select All Indent Outdent Markér alle grene i dokumentet Ryk den markerede gren eller opgave ind Ryk den markerede gren eller opgave ud Kommandoer under fanen Gennemse (Review) Talekommando Beskrivelse Spellcheck Document Kontrollér stavningen i hele dokumentet Narrate Få læst den markerede grenetiket, kommentar eller tekstnote op Find and Replace Søg og erstat tekst i dokumentet Kommandoer under fanen Vis (View) Talekommando Show Detail Level 1 Show Detail Level 2 Show Detail Level 3 Show Detail Level 4 Show All Levels Add Bookmark Remove Bookmark Show Smart Nav Show Legend Presentation Mode Simple Interface Beskrivelse Vis kun roden og hovedgrenene Vis kun roden, hovedgrenene og ét niveau undergrene Vis kun roden, hovedgrenene og to niveauer undergrene Vis kun roden, hovedgrenene og tre niveauer undergrene Vis roden, hovedgrenene og alle undergrene Indsæt et bogmærke på den markerede gren, så du hurtigt kan finde den igen Fjern bogmærket fra den markerede gren Vis eller skjul værktøjslinjen Smart Nav Vis eller skjul panelet Forklaring Præsenter dit mind map gren for gren i fuldskærmstilstand Skift til forenklet brugergrænseflade, der kun viser de mest almindelige kommandoer Andre visningskommandoer Talekommando Show Main Menu Show Backstage Toggle Backstage Click File Show Task Timeline Panel Task Timeline Panel Toggle Task Timeline Panel Click Task Timeline Show Pictures Panel Pictures Panel Toggle Pictures Panel Click Pictures Show Multimedia Beskrivelse Åbn menuen Filer Vis panelet Opgave/tidslinje Vis panelet Billeder 326
327 Catalog Multimedia Catalog Toggle Multimedia Catalog Click Multimedia Catalog Show Icons Panel Icons Panel Toggle Icons Panel Click Icons Show Calculation panel Calculation Panel Toggle Calculation Panel Click Calculation Focus Outline Focus Timeline Focus Gantt Task Information Project Information Project Calendars Project Resources Vis panelet Ikoner Vis panelet Beregning Fokuser på dispositionen Fokuser på tidslinjen Fokuser på Gantt-diagrammet Åbn dialogboksen Opgaveoplysninger Få vist og rediger de globale projektindstillinger Få vist og rediger projektkalenderne Få vist og rediger listen over tilgængelige ressourcer i projektet Andre redigerings- og navigationskommandoer Talekommando Capture Home Select Root Begin Edit Edit Label Edit Branch Edit Name End Edit Delete Undo Redo Collapse Expand Left Right Up Down Next window Previous window Beskrivelse Opsnap tekst og billeder, og indsæt dem på den markerede gren Markér roden i dit mind map Rediger den markerede tekst Afslut redigeringstilstand Slet det markerede element Fortryd den seneste handling Gentag den seneste fortrudte handling Skjul den markerede gren Udvid den markerede gren Gå til venstre Gå til højre Gå opad Gå nedad Flyt fokus fremad mellem dokumentet, åbne paneler og båndet Flyt fokus baglæns mellem dokumentet, åbne paneler og båndet 327
328 Arbejde i berøringstilstand MindView understøtter berøringsfølsomme skærme og inkluderer en række funktioner, som øger brugervenligheden, når du bruger programmet på en computer med en berøringsfølsom skærm. Du kan bruge disse funktioner ved at skifte til berøringstilstand. Standardindstillingen i MindView er musetilstand. Skift til berøringstilstand Klik på ikonet Berørings-/musetilstand på værktøjslinjen Hurtig adgang, og vælg Berøring i undermenuen. Hvis denne kommando ikke vises på værktøjslinjen Hurtig adgang, kan du tilpasse værktøjslinjen, så den bliver vist. Se Indstilling af arbejdsområdet for at få flere oplysninger om dette. Brugergrænsefladen skifter til berøringstilstand. Funktioner i berøringstilstand Følgende funktioner er tilgængelige i berøringstilstand: Zoom Du kan zoome i dit mind map med to fingerspidser. Zoom ind ved at placere to fingerspidser tæt sammen på den berøringsfølsomme skærm og bevæge dem væk fra hinanden. Zoom ud ved at placere to fingerspidser på afstand af hinanden på den berøringsfølsomme skærm og bevæge dem ind mod hinanden. Panorering Du kan panorere i dit mind map med to fingerspidser. Placer de to fingerspidser tæt sammen på den berøringsfølsomme skærm, og træk dem sidelæns. Adgang til genvejsmenuer Du kan trykke med to fingre på grene og andre elementer i dit mind map for at åbne en genvejsmenu med relevante kommandoer. 328
329 Båndet i berøringstilstand I berøringstilstand er båndet større end i musetilstand, så det er lettere at ramme ikonerne med fingerspidserne. Denne indstilling adskiller sig fra den forenklede brugergrænseflade ved, at alle ikonerne stadig er synlige, men er større. Det gør arbejdsområdet lidt mindre, og når du arbejder på en computer uden berøringsfølsom skærm er det derfor en god idé at arbejde i musetilstand. Se Overordnede indstillinger for at få flere oplysninger om at skifte til forenklet brugergrænseflade. Skift til musetilstand igen Klik på ikonet Berørings-/musetilstand på værktøjslinjen Hurtig adgang, og vælg Mus i undermenuen. 329
330 Reference I afsnittet Reference finder du en beskrivelse af følgende i MindView: Egenskaber I disse emner finder du en komplet beskrivelse af de egenskaber, der gælder for hvert enkelt element i MindView, eksempelvis selve visningen, roden, grenene og de forskellige objekter. Beregningsfunktioner I dette emne finder du en liste og en beskrivelse af alle de funktioner, der er tilgængelige i beregningsværdier i MindView. Tastaturgenveje I dette emne finder du samtlige tastaturgenveje i MindView. 330
331 Egenskaber Oversigt I dialogboksen Egenskaber vises egenskaberne for det aktuelt markerede element i MindView, eksempelvis roden, en gren eller en fri kommentar. Hvis der ikke er markeret noget, vises egenskaberne for den aktuelle visning. Du kan bruge dialogboksen Egenskaber til at finjustere disse elementer som beskrevet i Brug af dialogboksen Egenskaber. I stedet for at forbedre grenenes udseende ved at indstille egenskaber enkeltvis er det normalt lettere at bruge fanen Formater, der vises til højre i båndet, når grenen er markeret. Med indstillingerne under denne fane kan du vælge grenformer, grenfarver og andre samlede attributter på én gang. På samme måde kan du under fanen Design vælge foruddefinerede layout og typografier til hele dit mind map på én gang. I emnerne i dette afsnit kan du få en detaljeret beskrivelse af de egenskaber, der vises i dialogboksen Egenskaber for de forskellige elementer i MindView. Bemærkninger: Hvis dialogboksen Egenskaber ikke er synlig, kan du vælge Vis Vis/skjul Paneler Egenskaber for at åbne den. De egenskaber, der beskrives, gælder ikke altid for alle visninger. I dialogboksen Egenskaber kan du kun se de egenskaber, der er relevante for det markerede element i den aktuelle visning. 331
332 Visning Egenskaber for visninger: fanen Generelt Når du klikker i arbejdsområdet (og altså ikke på roden eller en gren), vises følgende egenskaber i dialogboksen Egenskaber. Sidefarve: Klik på den lille firkant for at vælge en ny farve til arbejdsområdet. Ombrydning af tekst: Markér dette afkrydsningsfelt, hvis teksten skal ombrydes automatisk, når du skriver lange grennavne. Indstillingen gælder for alle grene i dokumentet. Vis varighedslinjer: (Kun Tidslinjevisningen) Hvis du både har indtastet et start- og et sluttidspunkt for en bestemt begivenhed, kan du få vist begivenhedens varighed som en linje under tidsaksen ved at markere dette afkrydsningsfelt. Vis linjetekst: (Kun Tidslinjevisningen) Markér dette afkrydsningsfelt for at få vist etiketten for hver gren for enden af den pågældende linje på tidslinjen. Denne indstilling er kun tilgængelig for tidslinjedesigns, hvor der vises varighedslinjer under tidsaksen. Vis titel: (Kun Tidslinjevisningen) Som standard bruges rodens navn som titel på tidslinjen. Hvis du fokuserer på en bestemt gren, bruges navnet på denne gren. Du kan bruge denne egenskab til at ændre titlens placering eller fjerne standardtitlen helt. Vis tidsbrud: (Kun Tidslinjevisningen) Du kan bruge denne egenskab til at erstatte tom plads på tidsaksen med en eller flere brudmarkører. Dette udnytter den vandrette plads, når begivenhederne ikke er jævnt fordelt langs tidslinjen. Farve til kritisk vej: (Kun Gantt-visningen) Klik på den lille firkant for at vælge en anden farve til de opgaver, der fremhæves under visning af den kritiske vej for projektet (du kan få vist den kritiske vej ved at vælge Gantt-værktøjer Vis Vis kritisk vej). Farve til dags dato: (Kun Gantt-visningen) Klik på den lille firkant for at vælge en anden farve til den lodrette linje, som viser dags dato i Gantt-diagrammet (du kan få vist dags dato ved at vælge Gantt-værktøjer Vis Vis dags dato). Højde af opgavebjælke: (Kun Gantt-visningen) Angiv en værdi mellem 1 og 40 for at indstille højden af alle opgavesøjler i Gantt-diagrammet. Højde af hovedopgavebjælke: (Kun Gantt-visningen) Angiv en værdi mellem 1 og 40 for at indstille højden af alle hovedopgavesøjler i Gantt-diagrammet. Højde af milepælsbjælke: (Kun Gantt-visningen) Angiv en værdi mellem 1 og 40 for at indstille højden af alle milepælssøjler i Gantt-diagrammet. Egenskaber for visninger: fanen Grene Under fanen Grene i dialogboksen Egenskaber for visningen kan du definere standardegenskaber for grenene i dit mind map. Lodret grenafstand: Denne værdi bestemmer det lodrette mellemrum mellem hvert sæt grene. Standardværdien afhænger af den anvendte visning. 332
333 Vandret grenafstand: Denne værdi bestemmer det vandrette mellemrum mellem hvert sæt grene. Standardværdien afhænger af den anvendte visning. Vis grenforbindelser: Dette afkrydsningsfelt er som standard markeret. Fjern markeringen, hvis grenforbindelser ikke skal vises visuelt i dit mind map. Se Oprettelse af grenforbindelser for at få flere oplysninger. Vis opgavekæder: Dette afkrydsningsfelt er som standard ikke markeret. Markér det for at få vist opgavekæder i dit mind map. Se Brug af sammenkædning for at få flere oplysninger. Automatisk layout: I MindView arrangeres hovedgrenene automatisk, når du indsætter dem, for at undgå overlap. Du kan dog vælge at placere hovedgrenene selv, når du har indsat dem, ved at fjerne markeringen i dette afkrydsningsfelt og dermed deaktivere Automatisk layout. Se Flytning af en gren for at få flere oplysninger. Egenskaber for visninger: fanen Grendata Under fanen Grendata i dialogboksen Egenskaber for visningen kan du definere standardegenskaber for de grendata, der vises på grenene i dit mind map. Grendata er den blok data, du kan få vist under bestemte grenetiketter i dit mind map. Den kan eksempelvis indeholde opgaveoplysninger, tidslinjeoplysninger eller beregningsværdier. Egenskaberne fungerer på samme måde som egenskaberne for selve grenen. Du kan få flere oplysninger under Egenskaber for grene: fanen Generelt og Egenskaber for grene: fanen Tekst. 333
334 Rod Egenskaber for rødder: fanen Generelt Når du markerer hovedroden eller en anden rod i dit mind map, vises følgende egenskaber i dialogboksen Egenskaber. Tekst: I denne egenskab vises navnet på den aktuelt markerede rod. Du kan redigere navnet eller angive et nyt ved at skrive i inputfeltet. Hvis du har inddelt en lang etiket i flere linjer ved at trykke på Ctrl + Enter for enden af hver linje (i stedet for at lade den automatiske orddelingsfunktion for etiketten gøre det), kan du ikke redigere dette felt, og det viser kun den første linje af etiketten. Fyldtype: Vælg den ønskede fyldtype til området inden for rammen omkring roden. Fyldfarve 1: Klik på den lille firkant for at vælge en anden fyldfarve. Fyldfarve 2: Denne egenskab vises kun, hvis du har valgt Graduering eller Skravering som fyldtype. Her kan du vælge, hvilken farve gradueringen skal glide over i, eller hvilken farve der skal veksles med i skraveringen. Indstillinger for fyld: Denne egenskab vises kun, hvis du har valgt Graduering eller Skravering som fyldtype. Her kan du vælge gradueringens retning eller den type skravering, der skal bruges. Konturfarve: Klik på den lille firkant for at vælge en anden konturfarve. Konturbredde: Denne værdi definerer konturens bredde. Opgave aktiv: (Kun Gantt-projekter) Fjern markeringen i dette afkrydsningsfelt for at gøre opgaven inaktiv, så den ikke længere påvirker projektets tidsplan. Se afsnittet Indstilling af en opgave som inaktiv i emnet Forbedring af en projektplan for at få flere oplysninger. Egenskaber for rødder: fanen Tekst Under fanen Tekst i dialogboksen Egenskaber for rødder kan du definere alle egenskaber for rodetiketten. Skrifttypenavn: Klik i dette felt for at vælge en anden skrifttype til etiketten. 334
335 Skriftstørrelse: Brug dette felt til at angive skriftstørrelsen. Fed/Kursiv/Understreget/Gennemstreget: Markér et af disse afkrydsningsfelter for at aktivere den pågældende effekt. Tekstfremhævningsfarve: Klik på den lille firkant for at vælge en ny baggrundsfarve til etiketten. Tekstfarve: Klik på den lille firkant for at vælge en ny farve til etiketten. Justering: Med denne egenskab kan du venstrejustere, centrere eller højrejustere etiketten i forhold til rodformen. Egenskaber for rødder: fanen Billede Fanen Billede vises kun i dialogboksen Egenskaber for en rod, hvis der er indsat et grenbillede på roden. Under fanen Billede kan du definere egenskaber for grenbilledet. Billednavn: I dette felt vises navnet på billedfilen som standard. Du kan dog erstatte det med et navn efter eget valg. Hvis du eksporterer dokumentet til HTML, indsættes navnet på billedet også i Alt-koden for billedet i.html-filen. Når du får vist HTML-siden i en browser og holder musemarkøren over billedet, vil du dermed få vist navnet på billedet i en lille kasse under billedet. Sti: Her vises stien til billedet. Du kan indtaste et nyt mappe- og/eller filnavn eller klikke på knappen Gennemse for at vælge et andet billede. Bredde: I dette felt vises billedets nuværende bredde. Du kan ændre billedets størrelse ved at indtaste en anden værdi. Højde: I dette felt vises billedets nuværende højde. Du kan ændre billedets størrelse ved at indtaste en anden værdi. Proportioner: Dette afkrydsningsfelt er som standard markeret. Du kan fjerne markeringen, hvis du ikke vil bevare billedets proportioner (med andre ord forholdet mellem billedets bredde og højde), når du tilpasser størrelsen. Du kan gendanne billedets oprindelige størrelse ved først at fjerne markeringen i afkrydsningsfeltet og derefter markere det igen. Synlighedsgrad: Standardværdien for dette felt er 100, hvilket betyder, at billedet er 100 % synligt. Du kan give billedet en gennemsigtighedseffekt ved at angive en lavere værdi og dermed gøre billedet mindre synligt. Værdien 1 betyder, at billedet er fuldstændig gennemsigtigt og dermed usynligt. Inkluder ved eksport: Dette afkrydsningsfelt er som standard markeret. Hvis du vil eksportere dit mind map til et andet format (HTML, Word og så videre), men ikke vil eksportere grenbilledet, kan du fjerne markeringen. 335
336 Gren Egenskaber for grene: fanen Generelt Når du markerer en gren eller undergren i dit mind map, vises følgende egenskaber i dialogboksen Egenskaber: Tekst: I denne egenskab vises navnet på den aktuelt markerede gren. Du kan redigere navnet eller angive et nyt ved at skrive i inputfeltet. Hvis du har inddelt en lang etiket i flere linjer ved at trykke på Ctrl + Enter for enden af hver linje (i stedet for at lade den automatiske orddelingsfunktion for etiketten gøre det), kan du ikke redigere dette felt, og det viser kun den første linje af etiketten. Fyldtype: Vælg den ønskede fyldtype til området inden for grenrammen. Fyldfarve 1: Klik på den lille firkant for at vælge en anden fyldfarve. Fyldfarve 2: Denne egenskab vises kun, hvis du har valgt Graduering eller Skravering som fyldtype. Her kan du vælge, hvilken farve gradueringen skal glide over i, eller hvilken farve der skal veksles med i skraveringen. Indstillinger for fyld: Denne egenskab vises kun, hvis du har valgt Graduering eller Skravering som fyldtype. Her kan du vælge gradueringens retning eller den type skravering, der skal bruges. Konturfarve: Klik på den lille firkant for at vælge en anden konturfarve. Konturbredde: Denne værdi definerer konturens bredde. Opgave navnefarve: (Kun Gantt-visningen) Klik på den lille firkant for at vælge en anden farve til det opgavenavn, der vises efter opgavesøjlen. Opgave ressourcefarve: (Kun Gantt-visningen) Klik på den lille firkant for at vælge en anden farve til de ressourcenavne for opgaven, der vises efter opgavesøjlen. Højde af bjælke: (Kun Gantt-visningen) Angiv en værdi mellem 1 og 40 for at indstille højden af den markerede opgavesøjle i Gantt-diagrammet. Bjælke skjult: (Kun Gantt- og Tidslinjevisning) Markér dette afkrydsningsfelt for at skjule den søjle, der viser opgaven eller begivenheden, i diagrammet eller på tidslinjen. Se afsnittet Skjulning af en opgavesøjle i emnet Forbedring af en projektplan for at få flere oplysninger. Linjefarve: Klik på den lille firkant for at vælge en anden farve til den linje, der forbinder grenen til dens overordnede gren. Linjebredde: Angiv en værdi mellem 1 og 5 for at indstille bredden af den linje, der forbinder grenen til dens overordnede gren. Ramme: Markér dette afkrydsningsfelt for at få vist en ramme omkring grenen og dens undergrene. De næste afkrydsningsfelter vises kun, hvis du har markeret afkrydsningsfeltet Ramme. Rammefyldtype: Vælg den ønskede fyldtype til området inden for rammen. Rammefyldfarve 1: Klik på den lille firkant for at vælge en anden fyldfarve. 336
337 Rammefyldfarve 2: Denne egenskab vises kun, hvis du har valgt Graduering eller Skravering som fyldtype. Her kan du vælge, hvilken farve gradueringen skal glide over i, eller hvilken farve der skal veksles med i skraveringen. Indstillinger for rammefyld: Denne egenskab vises kun, hvis du har valgt Graduering eller Skravering som fyldtype. Her kan du vælge gradueringens retning eller den type skravering, der skal bruges. Rammekonturfarve: Klik på den lille firkant for at vælge en ny farve til rammekonturen. Rammekonturbredde: Angiv en værdi mellem 1 og 5 for at indstille konturens bredde. Rammestregafrunding: Angiv en værdi mellem 1 og 50 for at indstille, hvor meget konturens hjørner skal afrundes. Rammestregtype: Klik på rullelisten for at vælge en typografi til rammen. Inkluder ved eksport: Dette afkrydsningsfelt er som standard markeret. Hvis du vil eksportere dit mind map til et andet format (HTML, Word og så videre), men ikke vil eksportere grenen og dens undergrene, kan du fjerne markeringen. Opgave aktiv: (Kun Gantt-projekter) Fjern markeringen i dette afkrydsningsfelt for at gøre opgaven inaktiv, så den ikke længere påvirker projektets tidsplan. Se afsnittet Indstilling af en opgave som inaktiv i emnet Forbedring af en projektplan for at få flere oplysninger. Egenskaber for grene: fanen Tekst Under fanen Tekst i dialogboksen Egenskaber for grene kan du definere alle egenskaber for grenetiketten. Denne fane er identisk med fanen Tekst for roden. Se Egenskaber for rødder: fanen Tekst for at få flere oplysninger. Egenskaber for grene: fanen Billede Fanen Billede vises kun i dialogboksen Egenskaber for en gren, hvis der er indsat et grenbillede på grenen. Under fanen Billede kan du definere egenskaber for grenbilledet. Denne fane er identisk med fanen Billede for roden. Se Egenskaber for rødder: fanen Billede for at få flere oplysninger. 337
338 Grendata Egenskaber for grendata: fanen Generelt Når du markerer den blok data, der vises under en grenetiket i dit mind map (eksempelvis opgaveeller tidslinjeoplysninger eller beregningsværdier), vises følgende egenskaber i dialogboksen Egenskaber. Egenskaberne fungerer på samme måde som egenskaberne for selve grenen. Du kan finde yderligere oplysninger under Egenskaber for grene: fanen Generelt og Egenskaber for grene: fanen Tekst. 338
339 Tekstnote Egenskaber for tekstnoter: fanen Generelt Når du markerer en tekstnote på objektlisten for en gren, vises følgende egenskaber i dialogboksen Egenskaber: Navn: Her vises standardnavnet på tekstnoten. Du kan redigere det eller indtaste et andet navn, som gør det lettere at identificere tekstnoten. Inkluder ved eksport: Dette afkrydsningsfelt er som standard markeret. Hvis du vil eksportere dit mind map til et andet format (HTML, Word og så videre), men ikke vil eksportere tekstnoten, kan du fjerne markeringen. 339
340 Fri kommentar Egenskaber for frie kommentarer: fanen Generelt Når du markerer en fri kommentar i arbejdsområdet, vises følgende i dialogboksen Egenskaber. Tekst: Her vises kommentarens indhold. Du kan redigere indholdet i dette felt. Fyldtype: Vælg den ønskede fyldtype til området inden for rammen omkring kommentaren. Fyldfarve 1: Klik på den lille firkant for at vælge en anden fyldfarve. Fyldfarve 2: Denne egenskab vises kun, hvis du har valgt Graduering eller Skravering som fyldtype. Her kan du vælge, hvilken farve gradueringen skal glide over i, eller hvilken farve der skal veksles med i skraveringen. Indstillinger for fyld: Denne egenskab vises kun, hvis du har valgt Graduering eller Skravering som fyldtype. Her kan du vælge gradueringens retning eller den type skravering, der skal bruges. Konturfarve: Klik på den lille firkant for at vælge en ny farve til rammen omkring kommentaren. Konturbredde: Rediger dette felt for at øge eller mindske bredden af rammen omkring kommentaren. Nedenstående egenskaber vises kun, hvis den frie kommentar er forbundet med en gren. Linjefarve: Klik på den lille firkant for at vælge en ny farve til den linje, der forbinder den frie kommentar med grenen. Linjebredde: Rediger dette felt for at øge eller mindske bredden af den linje, der forbinder kommentaren med grenen. Vis ikon: Dette afkrydsningsfelt er som standard markeret. Fjern markeringen for at skjule ikonet i venstre side af kommentarfeltet. Inkluder ved eksport: Dette afkrydsningsfelt er som standard markeret. Hvis du vil eksportere dit mind map til et andet format (HTML, Word og så videre), men ikke vil eksportere den frie kommentar, kan du fjerne markeringen. Egenskaber for frie kommentarer: fanen Tekst Under fanen Tekst i dialogboksen Egenskaber for frie kommentarer kan du definere alle egenskaber for kommentarteksten. 340
341 Skrifttypenavn: Klik i dette felt for at vælge en anden skrifttype til kommentaren. Skriftstørrelse: Brug dette felt til at angive skriftstørrelsen. Fed/Kursiv/Understreget/Gennemstreget: Markér et af disse afkrydsningsfelter for at aktivere den pågældende effekt. Tekstfremhævningsfarve: Klik på den lille firkant for at vælge en ny baggrundsfarve til kommentaren. Tekstfarve: Klik på den lille firkant for at vælge en ny farve til kommentaren. Tekstombrydningsbredde: I dette felt kan du definere, hvor meget tekst der kan indtastes, inden teksten ombrydes til den næste linje. Justering: Med denne egenskab kan du venstrejustere, centrere eller højrejustere teksten i den frie kommentar i forhold til rammen. 341
342 Frit billede Egenskaber for frie billeder: fanen Generelt Når du markerer et frit billede i arbejdsområdet, vises følgende egenskaber i dialogboksen Egenskaber, hvis det frie billede er forbundet med en gren. Hvis det frie billede ikke er forbundet med en gren, indeholder dialogboksen Egenskaber kun fanen Billede. Linjefarve: Klik på den lille firkant for at vælge en ny farve til den linje, der forbinder det frie billede med grenen. Linjebredde: Rediger dette felt for at øge eller mindske bredden af den linje, der forbinder det frie billede med grenen. Inkluder ved eksport: Dette afkrydsningsfelt er som standard markeret. Hvis du vil eksportere dit mind map til et andet format (HTML, Word og så videre), men ikke vil eksportere det frie billede, kan du fjerne markeringen. Egenskaber for frie billeder: fanen Billede Fanen Billede i dialogboksen Egenskaber for frie billeder ser ud som vist herunder. Denne fane er identisk med fanen Billede for roden. Se Egenskaber for rødder: fanen Billede for at få flere oplysninger. 342
343 Vedhæftet fil Egenskaber for vedhæftede filer: fanen Generelt Når du markerer en vedhæftet fil på objektlisten for en gren, vises følgende egenskaber i dialogboksen Egenskaber: Navn: I dette felt vises navnet på den vedhæftede fil som standard. Du kan dog erstatte det med et navn efter eget valg for at gøre det lettere at identificere den vedhæftede fil. Hvis den vedhæftede fil er en billedfil, bruges navnet også som beskrivende etiket, når du eksporterer til HTML: Hvis du eksporterer dokumentet til HTML, indsættes navnet på billedet også i Alt-koden for billedet i.html-filen. Når du får vist HTML-siden i en browser og holder musemarkøren over billedet, vil du dermed få vist navnet på billedet i en lille kasse under billedet. Sti: Her vises stien til den vedhæftede fil. Du kan indtaste et nyt mappe- og/eller filnavn eller klikke på knappen Gennemse for at vælge en anden fil. Eksporter som: Den vedhæftede fil eksporteres som standard i det format, du definerer under eksporten for alle vedhæftede filer af denne type. Med denne egenskab har du imidlertid mulighed for at eksportere den markerede vedhæftede fil i et andet format. Hvis du eksempelvis under en eksport til HTML vælger, at alle vedhæftede tekstfiler skal eksporteres som knapper, kan du tilsidesætte dette valg for den markerede vedhæftede fil og i stedet vælge at eksportere den som et hyperlink. Inkluder ved eksport: Dette afkrydsningsfelt er som standard markeret. Hvis du vil eksportere dit mind map til et andet format (HTML, Word og så videre), men ikke vil eksportere den vedhæftede fil, kan du fjerne markeringen. 343
344 Hyperlink Egenskaber for hyperlinks: fanen Generelt Når du markerer et hyperlink på objektlisten for en gren, vises følgende egenskaber i dialogboksen Egenskaber: Tekst: I dette felt vises navnet på hyperlinket som standard. Hvis du eksporterer dit mind map, kommer hyperlinket til at blive vist med denne tekst. Du kan erstatte den med en anden tekst efter behov. URL-adresse: Her vises hyperlinkets URL-adresse. Du kan redigere feltet efter behov eller indtaste en ny URL-adresse. Eksporter som: Når du eksporterer til HTML, eksporteres hyperlinks som standard i det format, der bruges i den valgte eksportskabelon. Du kan dog også vælge at gennemtvinge, at det markerede hyperlink skal eksporteres som en knap eller et hyperlink. Hvis du gør dette, tilsidesættes standardindstillingen i eksportskabelonen. Inkluder ved eksport: Dette afkrydsningsfelt er som standard markeret. Hvis du vil eksportere dit mind map til et andet format (HTML, Word og så videre), men ikke vil eksportere hyperlinket, kan du fjerne markeringen. 344
345 Grenforbindelse Egenskaber for grenforbindelser: fanen Generelt Når du markerer en grenforbindelse på objektlisten for en gren, vises følgende egenskaber i dialogboksen Egenskaber: Navn: Her vises navnet på grenforbindelsen. Navnet er som standard det samme som navnet på destinationsgrenen. Linjefarve: Her defineres farven på grenforbindelsen. Klik på den lille firkant for at vælge en anden farve. Linjebredde: Rediger dette felt for at øge eller mindske grenforbindelsens bredde. Aktiv farve: Her defineres den farve, grenforbindelsen skal have, når du holder musemarkøren over den. Stregtype: I dette felt kan du vælge en linjetypografi til grenforbindelsen. Vis etiket: Dette afkrydsningsfelt er som standard ikke markeret. Markér det for at få vist grenforbindelsens navn på en etiket. Inkluder ved eksport: Dette afkrydsningsfelt er som standard markeret. Hvis du vil eksportere dit mind map til et andet format (HTML, Word og så videre), men ikke vil eksportere grenforbindelsen, kan du fjerne markeringen. 345
346 Opgavekæde Egenskaber for opgavekæder: fanen Generelt Når du markerer en opgavekæde i en af Mind Map-visningerne, vises følgende egenskaber i dialogboksen Egenskaber: Linjefarve: Her defineres farven på opgavekæden. Klik på den lille firkant for at vælge en anden farve. Linjebredde: Rediger dette felt for at øge eller mindske opgavekædens bredde. Aktiv farve: Her defineres den farve, opgavekæden skal have, når du holder musemarkøren over den. Stregtype: I dette felt kan du vælge en linjetypografi. Vis etiket: Dette afkrydsningsfelt er som standard markeret. Fjern markeringen for at skjule etiketten for opgavekæden. 346
Baseret på brochure om MindView 7 fra HudStudy ved University of Huddersfield, marts 2018
 1 Baseret på brochure om MindView 7 fra HudStudy ved University of Huddersfield, marts 2018 Introduktion til mind mapping Et mind map er en type diagram, der kan bruges til at organisere information visuelt.
1 Baseret på brochure om MindView 7 fra HudStudy ved University of Huddersfield, marts 2018 Introduktion til mind mapping Et mind map er en type diagram, der kan bruges til at organisere information visuelt.
MindView - brugervejledning
 MindView - brugervejledning Indhold Introduktion Varemærker MatchWare-licensaftale Hvad er et mind map? Mind maps i uddannelsessektoren Mind maps i erhvervslivet Oversigt Nyheder Brug af MindView 7 købt
MindView - brugervejledning Indhold Introduktion Varemærker MatchWare-licensaftale Hvad er et mind map? Mind maps i uddannelsessektoren Mind maps i erhvervslivet Oversigt Nyheder Brug af MindView 7 købt
Microsoft Project 2013 ser anderledes ud end tidligere versioner, så vi har lavet denne guide for at gøre din læreproces nemmere.
 Startvejledning Microsoft Project 2013 ser anderledes ud end tidligere versioner, så vi har lavet denne guide for at gøre din læreproces nemmere. Værktøjslinjen Hurtig adgang Tilpasse dette område så dine
Startvejledning Microsoft Project 2013 ser anderledes ud end tidligere versioner, så vi har lavet denne guide for at gøre din læreproces nemmere. Værktøjslinjen Hurtig adgang Tilpasse dette område så dine
Startvejledning. Microsoft OneNote 2013 ser anderledes ud end tidligere versioner, så vi har lavet denne guide for at gøre din læreproces nemmere.
 Startvejledning Microsoft OneNote 2013 ser anderledes ud end tidligere versioner, så vi har lavet denne guide for at gøre din læreproces nemmere. Skifte mellem berøringstilstand og mus Hvis du bruger OneNote
Startvejledning Microsoft OneNote 2013 ser anderledes ud end tidligere versioner, så vi har lavet denne guide for at gøre din læreproces nemmere. Skifte mellem berøringstilstand og mus Hvis du bruger OneNote
Skifte til Outlook 2010
 I denne vejledning Microsoft Microsoft Outlook 2010 ser meget anderledes ud end Outlook 2003, og vi har derfor oprettet denne vejledning, så du hurtigere kan komme i gang med at bruge programmet. Læs videre
I denne vejledning Microsoft Microsoft Outlook 2010 ser meget anderledes ud end Outlook 2003, og vi har derfor oprettet denne vejledning, så du hurtigere kan komme i gang med at bruge programmet. Læs videre
MatchWare, MatchWare Mediator, MatchWare OpenMind og MatchWare ScreenCorder er varemærker eller registrerede varemærker tilhørende MatchWare A/S.
 Varemærker og takord MatchWare, MatchWare Mediator, MatchWare OpenMind og MatchWare ScreenCorder er varemærker eller registrerede varemærker tilhørende MatchWare A/S. Mind Map, Mind Mapping er registrerede
Varemærker og takord MatchWare, MatchWare Mediator, MatchWare OpenMind og MatchWare ScreenCorder er varemærker eller registrerede varemærker tilhørende MatchWare A/S. Mind Map, Mind Mapping er registrerede
Skifte til OneNote 2010
 I denne vejledning Microsoft Microsoft OneNote 2010 ser meget anderledes ud end OneNote 2007, og vi har derfor oprettet denne vejledning, så du hurtigere kan komme i gang med at bruge programmet. Læs videre
I denne vejledning Microsoft Microsoft OneNote 2010 ser meget anderledes ud end OneNote 2007, og vi har derfor oprettet denne vejledning, så du hurtigere kan komme i gang med at bruge programmet. Læs videre
Skifte til PowerPoint 2010
 I denne vejledning Microsoft PowerPoint 2010 ser meget anderledes ud end PowerPoint 2003, og vi har derfor oprettet denne vejledning, så du hurtigere kan komme i gang med at bruge programmet. Læs videre
I denne vejledning Microsoft PowerPoint 2010 ser meget anderledes ud end PowerPoint 2003, og vi har derfor oprettet denne vejledning, så du hurtigere kan komme i gang med at bruge programmet. Læs videre
Nokia C110/C111 Kort til trådløst LAN Installationsvejledning
 Nokia C110/C111 Kort til trådløst LAN Installationsvejledning OVERENSSTEMMELSESERKLÆRING Vi, NOKIA MOBILE PHONES Ltd, erklærer som eneansvarlige, at produkterne DTN-10 og DTN-11 er i overensstemmelse med
Nokia C110/C111 Kort til trådløst LAN Installationsvejledning OVERENSSTEMMELSESERKLÆRING Vi, NOKIA MOBILE PHONES Ltd, erklærer som eneansvarlige, at produkterne DTN-10 og DTN-11 er i overensstemmelse med
Avigilon Control Center 6 software-opgradering
 Avigilon Control Center 6 software-opgradering Ved opgradering til ACC 6 software, skal din software og licenser opgraderes. BEMÆRK: Du kan kun opgradere ACC 5.x software til ACC 6 software. Hvis du kører
Avigilon Control Center 6 software-opgradering Ved opgradering til ACC 6 software, skal din software og licenser opgraderes. BEMÆRK: Du kan kun opgradere ACC 5.x software til ACC 6 software. Hvis du kører
Novell Vibe Quick Start til mobilenheder
 Novell Vibe Quick Start til mobilenheder Marts 2015 Introduktion Din Vibe-administrator kan deaktivere mobiladgang til Novell Vibe-webstedet. Hvis du ikke har adgang til Vibemobilgrænsefladen som beskrevet
Novell Vibe Quick Start til mobilenheder Marts 2015 Introduktion Din Vibe-administrator kan deaktivere mobiladgang til Novell Vibe-webstedet. Hvis du ikke har adgang til Vibemobilgrænsefladen som beskrevet
Novell Vibe 3.4. Novell. 1. juli 2013. Hurtig start. Start af Novell Vibe. Lære Novell Vibe-grænsefladen og funktionerne at kende
 Novell Vibe 3.4 1. juli 2013 Novell Hurtig start Når du begynder at bruge Novell Vibe, kan det være en god idé at starte med at konfigurere dit personlige arbejdsområde og oprette et teamarbejdsområde.
Novell Vibe 3.4 1. juli 2013 Novell Hurtig start Når du begynder at bruge Novell Vibe, kan det være en god idé at starte med at konfigurere dit personlige arbejdsområde og oprette et teamarbejdsområde.
 Panda Antivirus + Firewall 2007 NYT Titanium Kom godt i gang Vigtigt! Læs venligst grundigt afsnittet i denne guide om online registrering. Her findes nødvendige oplysninger for maksimal beskyttelse af
Panda Antivirus + Firewall 2007 NYT Titanium Kom godt i gang Vigtigt! Læs venligst grundigt afsnittet i denne guide om online registrering. Her findes nødvendige oplysninger for maksimal beskyttelse af
Skifte til Excel 2010
 I denne vejledning Microsoft Excel 2010 ser meget anderledes ud end Excel 2003, og vi har derfor oprettet denne vejledning, så du hurtigere kan komme i gang med at bruge programmet. Læs videre for at få
I denne vejledning Microsoft Excel 2010 ser meget anderledes ud end Excel 2003, og vi har derfor oprettet denne vejledning, så du hurtigere kan komme i gang med at bruge programmet. Læs videre for at få
Microsoft Project 2013 DK
 Claus Hansen & Peter Kragh Hansen Microsoft Project 2013 DK ISBN nr.: 978-87-93212-05-3 I n d h o l d s f o r t e g n e l s e Lidt om Microsoft Office Project 2013... 1 Hvorfor skal man anvende Microsoft
Claus Hansen & Peter Kragh Hansen Microsoft Project 2013 DK ISBN nr.: 978-87-93212-05-3 I n d h o l d s f o r t e g n e l s e Lidt om Microsoft Office Project 2013... 1 Hvorfor skal man anvende Microsoft
 NYT Panda Antivirus 2007 Kom godt i gang Vigtigt! Læs venligst grundigt afsnittet i denne guide om online registrering. Her findes nødvendige oplysninger for maksimal beskyttelse af din PC. Afinstaller
NYT Panda Antivirus 2007 Kom godt i gang Vigtigt! Læs venligst grundigt afsnittet i denne guide om online registrering. Her findes nødvendige oplysninger for maksimal beskyttelse af din PC. Afinstaller
Avigilon Control Center 6 software-opgradering
 Avigilon Control Center 6 software-opgradering Ved opgradering til ACC 6-software, skal din software og licenser opgraderes. BEMÆRK: Du kan kun opgradere ACC 5.x-software til ACC 6-softwaren. Hvis du kører
Avigilon Control Center 6 software-opgradering Ved opgradering til ACC 6-software, skal din software og licenser opgraderes. BEMÆRK: Du kan kun opgradere ACC 5.x-software til ACC 6-softwaren. Hvis du kører
Udforske kommandoer på båndet De enkelte faner på båndet indeholder grupper, og hver gruppe indeholder et sæt relaterede kommandoer.
 Startvejledning Microsoft Excel 2013 ser anderledes ud end tidligere versioner, så vi har oprettet denne vejledning, så du hurtigere kan lære programmet at kende. Føje kommandoer til værktøjslinjen Hurtig
Startvejledning Microsoft Excel 2013 ser anderledes ud end tidligere versioner, så vi har oprettet denne vejledning, så du hurtigere kan lære programmet at kende. Føje kommandoer til værktøjslinjen Hurtig
Projekter. Startvejledning
 Projekter Startvejledning Hold styr på dine opgaver En opgaveliste på SharePoint er praktisk til at holde styr på alt det, der skal gøres i et projekt. Du kan tilføje start- og forfaldsdatoer, tildele
Projekter Startvejledning Hold styr på dine opgaver En opgaveliste på SharePoint er praktisk til at holde styr på alt det, der skal gøres i et projekt. Du kan tilføje start- og forfaldsdatoer, tildele
DU BØR LÆSE FØLGENDE AFTALE OMHYGGELIGT INDEN BRUG AF DENNE SOFTWARE. BRUG
 SLUTBRUGERLICENSAFTALE TIL SONY SOFTWARE DU BØR LÆSE FØLGENDE AFTALE OMHYGGELIGT INDEN BRUG AF DENNE SOFTWARE. BRUG AF SOFTWAREN ER ENSBETYDENDE MED ACCEPT AF AFTALEN. VIGTIGT - LÆS OMHYGGELIGT: Nærværende
SLUTBRUGERLICENSAFTALE TIL SONY SOFTWARE DU BØR LÆSE FØLGENDE AFTALE OMHYGGELIGT INDEN BRUG AF DENNE SOFTWARE. BRUG AF SOFTWAREN ER ENSBETYDENDE MED ACCEPT AF AFTALEN. VIGTIGT - LÆS OMHYGGELIGT: Nærværende
Microsoft Office Project 2013 DK
 T a r g e t G r u p p e n Microsoft Office Project 2013 DK I n d h o l d s f o r t e g n e l s e Lidt om Microsoft Office Project 2013... 1 Hvorfor skal man anvende Microsoft Office Project 2013?... 1
T a r g e t G r u p p e n Microsoft Office Project 2013 DK I n d h o l d s f o r t e g n e l s e Lidt om Microsoft Office Project 2013... 1 Hvorfor skal man anvende Microsoft Office Project 2013?... 1
Brugermanual. Outlook Web Access for Exchange Server 2003 (OWA 2003) Udarbejdet af IT-afdelingen 2006
 Brugermanual Outlook Web Access for Exchange Server 2003 (OWA 2003) Udarbejdet af IT-afdelingen 2006 Indholdsfortegnelse INDLEDNING... 3 HVORDAN DU FÅR ADGANG TIL DIN EMAIL... 3 OWA 2003 BRUGERGRÆNSEFLADE...
Brugermanual Outlook Web Access for Exchange Server 2003 (OWA 2003) Udarbejdet af IT-afdelingen 2006 Indholdsfortegnelse INDLEDNING... 3 HVORDAN DU FÅR ADGANG TIL DIN EMAIL... 3 OWA 2003 BRUGERGRÆNSEFLADE...
Afinstaller alle andre programmer Vigtigt! Fjern alle andre antivirus programmer før du installerer Panda Internet Security Mere end et antiviru
 Panda Internet Security 2007 NYT Platinum Kom godt i gang Vigtigt! Læs venligst grundigt afsnittet i denne guide om online registrering. Her findes nødvendige oplysninger for maksimal beskyttelse af din
Panda Internet Security 2007 NYT Platinum Kom godt i gang Vigtigt! Læs venligst grundigt afsnittet i denne guide om online registrering. Her findes nødvendige oplysninger for maksimal beskyttelse af din
Brugsanvisning Brother Meter Read Tool
 Brugsanvisning Brother Meter Read Tool DAN Version 0 Copyright Copyright 2017 Brother Industries, Ltd. Alle rettigheder forbeholdes. Oplysningerne i dette dokument kan ændres uden varsel. Den software,
Brugsanvisning Brother Meter Read Tool DAN Version 0 Copyright Copyright 2017 Brother Industries, Ltd. Alle rettigheder forbeholdes. Oplysningerne i dette dokument kan ændres uden varsel. Den software,
INDHOLDSFORTEGNELSE. En ny og moderne Project... 7 Jørgen Koch. KAPITEL ET... Kom godt i gang. KAPITEL TO... 27 Oprettelse af et nyt projekt
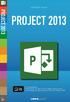 INDHOLDSFORTEGNELSE En ny og moderne Project... 7 Jørgen Koch KAPITEL ET... Kom godt i gang Det nye look... 10 Startskærmen... 11 Programvinduet... 12 Visninger... 13 Kolonneoverskrifter... 14 Rækkeoverskrifter...
INDHOLDSFORTEGNELSE En ny og moderne Project... 7 Jørgen Koch KAPITEL ET... Kom godt i gang Det nye look... 10 Startskærmen... 11 Programvinduet... 12 Visninger... 13 Kolonneoverskrifter... 14 Rækkeoverskrifter...
portal.microsoftonline.com
 Office Online Office Online er et supplement til Officepakken, som du har liggende på computeren. Office Online ligger i skyen og åbnes i din webbrowser på adressen: portal.microsoftonline.com Du skal
Office Online Office Online er et supplement til Officepakken, som du har liggende på computeren. Office Online ligger i skyen og åbnes i din webbrowser på adressen: portal.microsoftonline.com Du skal
Norton Internet Security Online Brugerhåndbog
 Brugerhåndbog Norton Internet Security Online Brugerhåndbog Den software, der beskrives i denne bog, leveres med en licensaftale, og må kun bruges i overensstemmelse med vilkårene i aftalen. Dokumentationsversion
Brugerhåndbog Norton Internet Security Online Brugerhåndbog Den software, der beskrives i denne bog, leveres med en licensaftale, og må kun bruges i overensstemmelse med vilkårene i aftalen. Dokumentationsversion
Nokia Lifeblog 2.5 Nokia N76-1
 Nokia Lifeblog 2.5 Nokia N76-1 2007 Nokia. Alle rettigheder forbeholdes. Nokia, Nokia Connecting People, Nseries og N76 er varemærker eller registrerede varemærker tilhørende Nokia Corporation. Andre produkter
Nokia Lifeblog 2.5 Nokia N76-1 2007 Nokia. Alle rettigheder forbeholdes. Nokia, Nokia Connecting People, Nseries og N76 er varemærker eller registrerede varemærker tilhørende Nokia Corporation. Andre produkter
Installation og brug af Document Distributor
 Klik her for at få vist eller hente denne eller andre Lexmark Document Solutions-dokumenter. Installation og brug af Document Distributor Lexmark Document Distributor består af server- og klientprogrampakker.
Klik her for at få vist eller hente denne eller andre Lexmark Document Solutions-dokumenter. Installation og brug af Document Distributor Lexmark Document Distributor består af server- og klientprogrampakker.
BRUGERLICENSAFTALE FOR SOFTWAREPRODUKTER FRA STONERIDGE ELECTRONICS LTD
 BRUGERLICENSAFTALE FOR SOFTWAREPRODUKTER FRA STONERIDGE ELECTRONICS LTD VED AT FÅ EN AKTIVERINGSKODE OG INDTASTE DEN, SÅLEDES AT SOFTWAREPROGRAMLICENSEN AKTIVERES, OG TILKNYTTE EN HARDWARENØGLE ("DONGLE"),
BRUGERLICENSAFTALE FOR SOFTWAREPRODUKTER FRA STONERIDGE ELECTRONICS LTD VED AT FÅ EN AKTIVERINGSKODE OG INDTASTE DEN, SÅLEDES AT SOFTWAREPROGRAMLICENSEN AKTIVERES, OG TILKNYTTE EN HARDWARENØGLE ("DONGLE"),
VEJLEDNING Udfyldelse af spørgeskemaet
 VEJLEDNING Udfyldelse af spørgeskemaet Indholdsfortegnelse Introduktion... 3 Tekniske krav... 3 Adgang og forbindelse... 4 Navigation i spørgeskemaet... 7 Spørgeskemaets afsnit... 7 Navigationslinjen...
VEJLEDNING Udfyldelse af spørgeskemaet Indholdsfortegnelse Introduktion... 3 Tekniske krav... 3 Adgang og forbindelse... 4 Navigation i spørgeskemaet... 7 Spørgeskemaets afsnit... 7 Navigationslinjen...
Oversigt over service og support
 Oversigt over service og support QuickRestore Compaq gør det muligt til hver en tid at gendanne systemet med QuickRestore. Der er fem gendannelsesfunktioner i QuickRestore. Disse beskrives i nedenstående
Oversigt over service og support QuickRestore Compaq gør det muligt til hver en tid at gendanne systemet med QuickRestore. Der er fem gendannelsesfunktioner i QuickRestore. Disse beskrives i nedenstående
Brug af Office 365 på din iphone eller ipad
 Brug af Office 365 på din iphone eller ipad Startvejledning Se mail Konfigurer din iphone eller ipad til at sende og modtage e-mail fra dit Office 365-konto. Se din kalender, uanset hvor du er Du kan altid
Brug af Office 365 på din iphone eller ipad Startvejledning Se mail Konfigurer din iphone eller ipad til at sende og modtage e-mail fra dit Office 365-konto. Se din kalender, uanset hvor du er Du kan altid
Produktbemærkning. Copyright 2013 Hewlett-Packard Development Company, L.P. Vilkår vedrørende software
 Start her Copyright 2013 Hewlett-Packard Development Company, L.P. Windows er et amerikansk-registreret varemærke tilhørende Microsoft Corporation. Oplysningerne indeholdt heri kan ændres uden varsel.
Start her Copyright 2013 Hewlett-Packard Development Company, L.P. Windows er et amerikansk-registreret varemærke tilhørende Microsoft Corporation. Oplysningerne indeholdt heri kan ændres uden varsel.
Huskesedler. Design og automatisering af regneark. Microsoft Excel 2013
 Huskesedler Design og automatisering af regneark Microsoft Excel 2013 Januar 2017 Knord Side 2 Indholdsfortegnelse Ark... 4 Beskyttelse... 6 Diagram... 7 Eksport af data... 8 Fejlretning i formler... 9
Huskesedler Design og automatisering af regneark Microsoft Excel 2013 Januar 2017 Knord Side 2 Indholdsfortegnelse Ark... 4 Beskyttelse... 6 Diagram... 7 Eksport af data... 8 Fejlretning i formler... 9
Indholdsfortegnelse. Apotekets Intranet
 Indholdsfortegnelse 1. Introduktion... 3 1.1 Apotekets intranet... 3 2. Grafisk opbygning og funktioner... 4 2.1 Sådan tilføjes egne oplysninger... 4 2.1.1 Dokumentbibliotek... 4 2.1.2 Wiki-sidebibliotek...
Indholdsfortegnelse 1. Introduktion... 3 1.1 Apotekets intranet... 3 2. Grafisk opbygning og funktioner... 4 2.1 Sådan tilføjes egne oplysninger... 4 2.1.1 Dokumentbibliotek... 4 2.1.2 Wiki-sidebibliotek...
Licensbetingelser for Acadre
 Licensbetingelser for Acadre Kunde: [Kundenavn] Leverandør: Formpipe Software A/S Lautrupvang 1 DK-2750 Ballerup CVR nr. 29177015 Indholdsfortegnelse 1.0 Standard licensbetingelser... 1 1.1 Immaterielle
Licensbetingelser for Acadre Kunde: [Kundenavn] Leverandør: Formpipe Software A/S Lautrupvang 1 DK-2750 Ballerup CVR nr. 29177015 Indholdsfortegnelse 1.0 Standard licensbetingelser... 1 1.1 Immaterielle
Microsoft. fra Word 2003
 I denne vejledning Microsoft Word 2010 ser meget anderledes ud end Word 2003, og vi har derfor oprettet denne vejledning, så du hurtigere kan komme i gang med at bruge programmet. Læs videre for at få
I denne vejledning Microsoft Word 2010 ser meget anderledes ud end Word 2003, og vi har derfor oprettet denne vejledning, så du hurtigere kan komme i gang med at bruge programmet. Læs videre for at få
Google Apps til Office 365 til virksomheder
 Google Apps til Office 365 til virksomheder Skift nu Office 365 til virksomheder ser anderledes ud end Google Apps, så når du logger på, vil du få vist denne skærm for hjælpe dig med at komme i gang. Efter
Google Apps til Office 365 til virksomheder Skift nu Office 365 til virksomheder ser anderledes ud end Google Apps, så når du logger på, vil du få vist denne skærm for hjælpe dig med at komme i gang. Efter
Brug af Office 365 på din Windows Phone
 Brug af Office 365 på din Windows Phone Startvejledning Tjek mail Sæt din Windows Phone op til at sende og modtage mail fra din Office 365-konto. Tjek din kalender, uanset hvor du er Hav altid styr på,
Brug af Office 365 på din Windows Phone Startvejledning Tjek mail Sæt din Windows Phone op til at sende og modtage mail fra din Office 365-konto. Tjek din kalender, uanset hvor du er Hav altid styr på,
Startvejledning. Microsoft PowerPoint 2013 ser anderledes ud end tidligere versioner, så vi lavet denne guide for at gøre din læreproces nemmere.
 Startvejledning Microsoft PowerPoint 2013 ser anderledes ud end tidligere versioner, så vi lavet denne guide for at gøre din læreproces nemmere. Find det du skal bruge Klik på en fane på båndet for at
Startvejledning Microsoft PowerPoint 2013 ser anderledes ud end tidligere versioner, så vi lavet denne guide for at gøre din læreproces nemmere. Find det du skal bruge Klik på en fane på båndet for at
Skyfillers Hosted SharePoint. Kundemanual
 Skyfillers Hosted SharePoint Kundemanual Kundemanual Indhold Generelt... 2 Online adgang SharePoint side... 2 Skift brugeradgangskode... 2 Adgang & opsætning... 3 Windows... 3 Tilføj SharePoint som intranet
Skyfillers Hosted SharePoint Kundemanual Kundemanual Indhold Generelt... 2 Online adgang SharePoint side... 2 Skift brugeradgangskode... 2 Adgang & opsætning... 3 Windows... 3 Tilføj SharePoint som intranet
Dit velkendte Windows, bare bedre. Din introduktion til Windows 8.1 til virksomheder
 Dit velkendte Windows, bare bedre. Din introduktion til Windows 8.1 til virksomheder Opdag startskærmen. Startskærmen indeholder alle dine vigtigste oplysninger. Dynamiske felter sørger for, at du altid
Dit velkendte Windows, bare bedre. Din introduktion til Windows 8.1 til virksomheder Opdag startskærmen. Startskærmen indeholder alle dine vigtigste oplysninger. Dynamiske felter sørger for, at du altid
Skifte til Access 2010
 I denne vejledning Microsoft Microsoft Access 2010 ser meget anderledes ud end Access 2003, og vi har derfor oprettet denne vejledning, så du hurtigere kan komme i gang med at bruge programmet. Læs videre
I denne vejledning Microsoft Microsoft Access 2010 ser meget anderledes ud end Access 2003, og vi har derfor oprettet denne vejledning, så du hurtigere kan komme i gang med at bruge programmet. Læs videre
ASB E-mailsignatur. Figur a: eksempel. http://asb.dk/inline/services/kommunikationsforum/skabeloner/emailsignatur.aspx og hent filen asb_signatur.zip.
 ASB E-mailsignatur I det følgende vil det forklares, hvordan du opretter ASBs e-mailsignatur for medarbejdere. Det skal her noteres at e-mail signaturen ikke kan opsættes i webmail (webmail.asb.dk), men
ASB E-mailsignatur I det følgende vil det forklares, hvordan du opretter ASBs e-mailsignatur for medarbejdere. Det skal her noteres at e-mail signaturen ikke kan opsættes i webmail (webmail.asb.dk), men
MobileStatus Software licens aftale
 MobileStatus Software licens aftale Version 2.2 www.blueposition.com Alle firma og produkt navne omtalt i dokumentet er varemærker eller registrerede varemærker af deres respektive ejere. MobileCTI, MobilePBX,
MobileStatus Software licens aftale Version 2.2 www.blueposition.com Alle firma og produkt navne omtalt i dokumentet er varemærker eller registrerede varemærker af deres respektive ejere. MobileCTI, MobilePBX,
Kvikstart til Novell Messenger 3.0.1 til mobilenheder
 Kvikstart til Novell Messenger 3.0.1 til mobilenheder Maj 2015 Novell Messenger 3.0.1 og senere er tilgængelig til din understøttede ios-, Android- BlackBerry-mobilenhed. Da du kan være logget på Messenger
Kvikstart til Novell Messenger 3.0.1 til mobilenheder Maj 2015 Novell Messenger 3.0.1 og senere er tilgængelig til din understøttede ios-, Android- BlackBerry-mobilenhed. Da du kan være logget på Messenger
Sådan bruger du Office365 Online Office pakke og mail.
 Sådan bruger du Office365 Online Office pakke og mail. Hvis du kører Windows vista eller Windows XP, skal du kontakte lokal-support på skolen. Denne vejledning er to - delt: Del 1: Benyttelse af Office
Sådan bruger du Office365 Online Office pakke og mail. Hvis du kører Windows vista eller Windows XP, skal du kontakte lokal-support på skolen. Denne vejledning er to - delt: Del 1: Benyttelse af Office
Brugervejledning til IM and Presence-tjenesten på Cisco Unified Communications Manager, version 9.0(1)
 Brugervejledning til IM and Presence-tjenesten på Cisco Unified Communications Manager, version 9.0(1) Første gang udgivet: May 25, 2012 Americas Headquarters Cisco Systems, Inc. 170 West Tasman Drive
Brugervejledning til IM and Presence-tjenesten på Cisco Unified Communications Manager, version 9.0(1) Første gang udgivet: May 25, 2012 Americas Headquarters Cisco Systems, Inc. 170 West Tasman Drive
Indhold. Jennie Mathiasen. Google Drev
 Indhold Opret Googlekonto... 2 Åbning af Google Drev... 5 Værktøjet Ny... 8 Værktøjet Mappe... 8 Værktøjet Upload fil... 10 Værktøjet Google Docs... 13 Værktøjet Google Sheets... 16 Værktøjet Google Slides...
Indhold Opret Googlekonto... 2 Åbning af Google Drev... 5 Værktøjet Ny... 8 Værktøjet Mappe... 8 Værktøjet Upload fil... 10 Værktøjet Google Docs... 13 Værktøjet Google Sheets... 16 Værktøjet Google Slides...
Opsætningsvejledning efter opdatering (ghostning) af hybriderne
 Opsætningsvejledning efter opdatering (ghostning) af hybriderne Indholdsfortegnelse Login til Windows... 2 Aktivering af Office 365... 3 Kom i gang med Office 365 og OneDrive for Business... 4 Opsætning
Opsætningsvejledning efter opdatering (ghostning) af hybriderne Indholdsfortegnelse Login til Windows... 2 Aktivering af Office 365... 3 Kom i gang med Office 365 og OneDrive for Business... 4 Opsætning
Kom godt i gang med ImageDB programmet fra PetriSoft
 Kom godt i gang med ImageDB programmet fra PetriSoft Kort om ImageDB: ImageDB er et Windows (98/NT/2000/Me/Xp/Vista/Windows7) program, hvor du kan registrere alle dine film, musik, bøger, billeder, fotos,
Kom godt i gang med ImageDB programmet fra PetriSoft Kort om ImageDB: ImageDB er et Windows (98/NT/2000/Me/Xp/Vista/Windows7) program, hvor du kan registrere alle dine film, musik, bøger, billeder, fotos,
INSTALLATION GUIDE Microsoft C5
 Copyright 2006 Microsoft Corporation All rights reserved Microsoft Development Center Copenhagen December 2006 GUIDE Microsoft C5 Version 4.0 SP1 Installationsvejledning Indholdsfortegnelse 1. Indledning...
Copyright 2006 Microsoft Corporation All rights reserved Microsoft Development Center Copenhagen December 2006 GUIDE Microsoft C5 Version 4.0 SP1 Installationsvejledning Indholdsfortegnelse 1. Indledning...
Novell Vibe 4.0. Marts 2015. Hurtig start. Start af Novell Vibe. Lære Novell Vibe-grænsefladen og funktionerne at kende
 Novell Vibe 4.0 Marts 2015 Hurtig start Når du begynder at bruge Novell Vibe, kan det være en god idé at starte med at konfigurere dit personlige arbejdsområde og oprette et teamarbejdsområde. Dette dokument
Novell Vibe 4.0 Marts 2015 Hurtig start Når du begynder at bruge Novell Vibe, kan det være en god idé at starte med at konfigurere dit personlige arbejdsområde og oprette et teamarbejdsområde. Dette dokument
INDHOLDSFORTEGNELSE. En ny og moderne Office-pakke... Opgradering til Office 2013. KAPITEL ET... 7 Fælles funktioner i Office 2013
 INDHOLDSFORTEGNELSE En ny og moderne Office-pakke... Opgradering til Office 2013 KAPITEL ET... 7 Fælles funktioner i Office 2013 Velkomstopsætningen... 8 Det nye look... 9 Startskærmen... 10 Skabeloner...
INDHOLDSFORTEGNELSE En ny og moderne Office-pakke... Opgradering til Office 2013 KAPITEL ET... 7 Fælles funktioner i Office 2013 Velkomstopsætningen... 8 Det nye look... 9 Startskærmen... 10 Skabeloner...
Kindle til PC Licensaftale og brugsbetingelser
 Kindle til PC Licensaftale og brugsbetingelser DETTE ER EN AFTALE MELLEM DIG OG AMAZON DIGITAL SERVICES, INC. (SAMT DATTERSELSKABER, "AMAZON" ELLER "VI"). DU BEDES LÆSE LICENSAFTALEN OG BRUGSBETINGELSERNE,
Kindle til PC Licensaftale og brugsbetingelser DETTE ER EN AFTALE MELLEM DIG OG AMAZON DIGITAL SERVICES, INC. (SAMT DATTERSELSKABER, "AMAZON" ELLER "VI"). DU BEDES LÆSE LICENSAFTALEN OG BRUGSBETINGELSERNE,
Google Apps. Lær at oprette, organisere, dele og slette dokumenter. Udarbejdet af PLC, version 2013!!!!!!! Side 1 af 9
 Lær at oprette, organisere, dele og slette dokumenter. Udarbejdet af PLC, version 2013!!!!!!! Side 1 af 9 Arbejde i faner Google Apps arbejder i faner, derfor er det vigtigt, du er bekendt med det. Mappen
Lær at oprette, organisere, dele og slette dokumenter. Udarbejdet af PLC, version 2013!!!!!!! Side 1 af 9 Arbejde i faner Google Apps arbejder i faner, derfor er det vigtigt, du er bekendt med det. Mappen
Sektornet VPN Installationsvejledning Windows Vista/7
 Sektornet VPN Installationsvejledning Windows Vista/7 Version 5.0 Af Jesper Skou Jensen og Mads Udengaard Sørensen 1 Start installationen 1 1 Indledning Denne vejledning gennemgår opsætning af Sektornet
Sektornet VPN Installationsvejledning Windows Vista/7 Version 5.0 Af Jesper Skou Jensen og Mads Udengaard Sørensen 1 Start installationen 1 1 Indledning Denne vejledning gennemgår opsætning af Sektornet
Pivottabeller, diagrammer og databehandling. Underviser: Nina Kirkegaard Schou Mobil
 Pivottabeller, diagrammer og databehandling Underviser: Nina Kirkegaard Schou Mobil 21 48 65 16 E-mail: ns@teamcrm.dk Emner: Excel Pivottabeller/diagrammer og databehandling Brugerfladen Import af data
Pivottabeller, diagrammer og databehandling Underviser: Nina Kirkegaard Schou Mobil 21 48 65 16 E-mail: ns@teamcrm.dk Emner: Excel Pivottabeller/diagrammer og databehandling Brugerfladen Import af data
SMART Ink 3.0 BRUGERVEJLEDNING FOR MAC OS X-OPERATIVSYSTEMSOFTWARE
 SMART Ink 3.0 BRUGERVEJLEDNING FOR MAC OS X-OPERATIVSYSTEMSOFTWARE Meddelelse om varemærker SMART Ink, SMART Meeting Pro, smarttech, SMART-logoet og alle SMART-sloganer er varemærker eller registrerede
SMART Ink 3.0 BRUGERVEJLEDNING FOR MAC OS X-OPERATIVSYSTEMSOFTWARE Meddelelse om varemærker SMART Ink, SMART Meeting Pro, smarttech, SMART-logoet og alle SMART-sloganer er varemærker eller registrerede
SLUTBRUGERLICENSAFTALE FOR SEAGATE SOFTWARE (enkeltbrugerlicens)
 SLUTBRUGERLICENSAFTALE FOR SEAGATE SOFTWARE (enkeltbrugerlicens) LÆS DENNE SLUTBRUGERLICENSAFTALE ( EULA ) OMHYGGELIGT. VED AT KLIKKE PÅ JEG ACCEPTERER ELLER VED AT TAGE SKRIDT TIL AT DOWNLOADE, OPSÆTTE,
SLUTBRUGERLICENSAFTALE FOR SEAGATE SOFTWARE (enkeltbrugerlicens) LÆS DENNE SLUTBRUGERLICENSAFTALE ( EULA ) OMHYGGELIGT. VED AT KLIKKE PÅ JEG ACCEPTERER ELLER VED AT TAGE SKRIDT TIL AT DOWNLOADE, OPSÆTTE,
Vejledning i brug af GMAIL (Google)
 Vejledning i brug af GMAIL (Google) Send meddelelser Har du ikke prøvet Gmail før? Her har du en trinvis vejledning i, hvordan du skriver og sender meddelelser: Klik på knappen Skriv i venstre side i Gmail.
Vejledning i brug af GMAIL (Google) Send meddelelser Har du ikke prøvet Gmail før? Her har du en trinvis vejledning i, hvordan du skriver og sender meddelelser: Klik på knappen Skriv i venstre side i Gmail.
Windows 7. Windows 7. Øvelse 1: Genveje. Øvelse 2: Installer en printer. Øvelse 3: Diverse små programmer
 Windows 7 Øvelse 1: Genveje Højreklik på et tomt sted på skrivebordet og opret en Ny mappe. Omdøb mappen til Edb Åbn Word ved at klikke I følgende rækkefølge: Startknap Alle programmer Microsoft Office
Windows 7 Øvelse 1: Genveje Højreklik på et tomt sted på skrivebordet og opret en Ny mappe. Omdøb mappen til Edb Åbn Word ved at klikke I følgende rækkefølge: Startknap Alle programmer Microsoft Office
Kom godt i gang med SMS fra Outlook
 Grundlæggende funktionalitet Med SMS fra Outlook kan du enkelt sende både SMS, MMS og fax fra Outlook. Programmet er integreret med din personlige Outlook-kontaktliste, og gør afsendelse af meddelelser
Grundlæggende funktionalitet Med SMS fra Outlook kan du enkelt sende både SMS, MMS og fax fra Outlook. Programmet er integreret med din personlige Outlook-kontaktliste, og gør afsendelse af meddelelser
LEOGICS Pen-tablet. Hurtig installationsguide
 LEOGICS Pen-tablet Hurtig installationsguide Velkommen Tak for købet af LEOGICS PT-1001 Pen-tablet. Du vil opdage hvor nemt det er at styre din computer ved brug af en digital pen i stedet for en mus.
LEOGICS Pen-tablet Hurtig installationsguide Velkommen Tak for købet af LEOGICS PT-1001 Pen-tablet. Du vil opdage hvor nemt det er at styre din computer ved brug af en digital pen i stedet for en mus.
Generelt Windows tidligere versioner... 1 Windows Apple Mac Log på... 2 Rediger dokumentet Tilføj et tillægsdokument...
 Vejledning i brug af dli dokumenthåndteringssystemet til forfattere og referenter Indhold Vejledning i brug af dli dokumenthåndteringssystemet til forfattere og referenter... 1 Generelt... 1 Windows tidligere
Vejledning i brug af dli dokumenthåndteringssystemet til forfattere og referenter Indhold Vejledning i brug af dli dokumenthåndteringssystemet til forfattere og referenter... 1 Generelt... 1 Windows tidligere
Digitalkamera Softwarevejledning
 EPSON Digitalkamera / Digitalkamera Softwarevejledning Dansk Alle rettigheder forbeholdt. Uden forudgående skriftlig tilladelse fra SEIKO EPSON CORPORATION må ingen del af denne publikation reproduceres,
EPSON Digitalkamera / Digitalkamera Softwarevejledning Dansk Alle rettigheder forbeholdt. Uden forudgående skriftlig tilladelse fra SEIKO EPSON CORPORATION må ingen del af denne publikation reproduceres,
KORT VEJLEDNING TIL MODEM OPTIONS FOR NOKIA 7650
 KORT VEJLEDNING TIL MODEM OPTIONS FOR NOKIA 7650 Copyright 2002 Nokia. Alle rettigheder forbeholdes 9354504 Issue 2 Indhold 1. INTRODUKTION...1 2. INSTALLATION AF MODEM OPTIONS FOR NOKIA 7650...1 3. ANGIVELSE
KORT VEJLEDNING TIL MODEM OPTIONS FOR NOKIA 7650 Copyright 2002 Nokia. Alle rettigheder forbeholdes 9354504 Issue 2 Indhold 1. INTRODUKTION...1 2. INSTALLATION AF MODEM OPTIONS FOR NOKIA 7650...1 3. ANGIVELSE
Databehandleraftale Bilag 8 til Contract regarding procurement of LMS INDHOLD
 INDHOLD INDHOLD... 1 1. Baggrund... 2 2. Definitioner... 2 3. Behandling af personoplysninger... 3 4. Behandlinger uden instruks... 3 5. Sikkerhedsforanstaltninger... 3 6. Underdatabehandling... 4 7. Overførsel
INDHOLD INDHOLD... 1 1. Baggrund... 2 2. Definitioner... 2 3. Behandling af personoplysninger... 3 4. Behandlinger uden instruks... 3 5. Sikkerhedsforanstaltninger... 3 6. Underdatabehandling... 4 7. Overførsel
Hjælp til Micro Focus Vibe Mobil
 Hjælp til Micro Focus Vibe Mobil September 2016 Introduktion Din Vibe-administrator kan deaktivere mobiladgang til Micro Focus Vibe-webstedet. Hvis du ikke har adgang til Vibemobilgrænsefladen som beskrevet
Hjælp til Micro Focus Vibe Mobil September 2016 Introduktion Din Vibe-administrator kan deaktivere mobiladgang til Micro Focus Vibe-webstedet. Hvis du ikke har adgang til Vibemobilgrænsefladen som beskrevet
Abonnementsaftale for INNOMATE HR
 Abonnementsaftale for INNOMATE HR Dette er en aftale vedrørende abonnement på et eller flere INNOMATE HR-moduler leveret som SaaS (Software-as-a-Service), samt de hermed forbundne ydelser fra INNOMATE
Abonnementsaftale for INNOMATE HR Dette er en aftale vedrørende abonnement på et eller flere INNOMATE HR-moduler leveret som SaaS (Software-as-a-Service), samt de hermed forbundne ydelser fra INNOMATE
HANDELSBETINGELSER ( BETINGELSER ) Sidst opdateret: 8. november 2017.
 HANDELSBETINGELSER ( BETINGELSER ) Sidst opdateret: 8. november 2017. Introduktion Læs venligst disse Betingelser grundigt igennem, før du bruger Pleo.io hjemmesiden eller Pleo mobile app en ("Tjenesten"),
HANDELSBETINGELSER ( BETINGELSER ) Sidst opdateret: 8. november 2017. Introduktion Læs venligst disse Betingelser grundigt igennem, før du bruger Pleo.io hjemmesiden eller Pleo mobile app en ("Tjenesten"),
Norton AntiVirus Brugerhåndbog
 Brugerhåndbog Norton AntiVirus Brugerhåndbog Den software, der beskrives i denne bog, leveres med en licensaftale, og må kun bruges i overensstemmelse med vilkårene i aftalen. Dokumentationsversion 15,0
Brugerhåndbog Norton AntiVirus Brugerhåndbog Den software, der beskrives i denne bog, leveres med en licensaftale, og må kun bruges i overensstemmelse med vilkårene i aftalen. Dokumentationsversion 15,0
Vejledning til Teknisk opsætning
 Vejledning til Teknisk opsætning v. 1.0 Adm4you, 2010. Indhold Kort om denne vejledning... 3 Generelt om easyourtime... 3 Installation af databasen... 3 Sikkerhed og rettigheder... 4 SQL Login... 4 Rettigheder
Vejledning til Teknisk opsætning v. 1.0 Adm4you, 2010. Indhold Kort om denne vejledning... 3 Generelt om easyourtime... 3 Installation af databasen... 3 Sikkerhed og rettigheder... 4 SQL Login... 4 Rettigheder
Vejledning i brug af dli dokumenthåndteringssystemet til virksomheder
 Vejledning i brug af dli dokumenthåndteringssystemet til virksomheder Indhold Generelt... 1 Windows tidligere versioner... 1 Windows 10... 2 Apple Mac... 2 Log på... 2 Rediger dokumentet... 2 Tilføj et
Vejledning i brug af dli dokumenthåndteringssystemet til virksomheder Indhold Generelt... 1 Windows tidligere versioner... 1 Windows 10... 2 Apple Mac... 2 Log på... 2 Rediger dokumentet... 2 Tilføj et
Opgradere fra Windows Vista til Windows 7 (brugerdefineret installation)
 Opgradere fra Windows Vista til Windows 7 (brugerdefineret installation) Hvis du ikke kan opgradere computeren, som kører Windows Vista, til Windows 7, så skal du foretage en brugerdefineret installation.
Opgradere fra Windows Vista til Windows 7 (brugerdefineret installation) Hvis du ikke kan opgradere computeren, som kører Windows Vista, til Windows 7, så skal du foretage en brugerdefineret installation.
Softwareopdateringer Brugervejledning
 Softwareopdateringer Brugervejledning Copyright 2008 Hewlett-Packard Development Company, L.P. Windows er et amerikansk-registreret varemærke tilhørende Microsoft Corporation. Oplysningerne indeholdt heri
Softwareopdateringer Brugervejledning Copyright 2008 Hewlett-Packard Development Company, L.P. Windows er et amerikansk-registreret varemærke tilhørende Microsoft Corporation. Oplysningerne indeholdt heri
1. Onlinehjælp til WorkZone Mobile Nyheder Kom godt i gang Brug WorkZone Mobile Log på og log af 10
 2017 Onlinehjælp WorkZone Mobile2017 Indhold 1. Onlinehjælp til WorkZone Mobile 2017 3 2. Nyheder 4 3. Kom godt i gang 6 4. Brug WorkZone Mobile 7 5. Log på og log af 10 6. Arbejde med møder 11 7. Arbejde
2017 Onlinehjælp WorkZone Mobile2017 Indhold 1. Onlinehjælp til WorkZone Mobile 2017 3 2. Nyheder 4 3. Kom godt i gang 6 4. Brug WorkZone Mobile 7 5. Log på og log af 10 6. Arbejde med møder 11 7. Arbejde
Trin 01 Gramps kan køre i både Linux og Windows. Trin 02 Opret et nyt træ. Trin 03 Tilføj en ny person. Trin 04 Indstilling af hjemme personen
 Ikast 19-09-2015 Trin 01 Gramps kan køre i både Linux og Windows. Trin 02 Opret et nyt træ Det første skridt, når du har Gramps, er at skabe et nyt familie træ. Dette kan betragtes næsten som et projekt,
Ikast 19-09-2015 Trin 01 Gramps kan køre i både Linux og Windows. Trin 02 Opret et nyt træ Det første skridt, når du har Gramps, er at skabe et nyt familie træ. Dette kan betragtes næsten som et projekt,
BAAN IVc. Brugervejledning til BAAN Data Navigator
 BAAN IVc Brugervejledning til BAAN Data Navigator En udgivelse af: Baan Development B.V. P.O.Box 143 3770 AC Barneveld Holland Trykt i Holland Baan Development B.V. 1997. Alle rettigheder forbeholdes.
BAAN IVc Brugervejledning til BAAN Data Navigator En udgivelse af: Baan Development B.V. P.O.Box 143 3770 AC Barneveld Holland Trykt i Holland Baan Development B.V. 1997. Alle rettigheder forbeholdes.
Kom i gang med... Kapitel 12 Arbejde med skabeloner. OpenOffice.org
 Kom i gang med... Kapitel 12 Arbejde med skabeloner OpenOffice.org Rettigheder Dette dokument er beskyttet af Copyright 2005 til bidragsyderne som er oplistet i afsnittet Forfattere. Du kan distribuere
Kom i gang med... Kapitel 12 Arbejde med skabeloner OpenOffice.org Rettigheder Dette dokument er beskyttet af Copyright 2005 til bidragsyderne som er oplistet i afsnittet Forfattere. Du kan distribuere
DETALJERET TRIN-FOR-TRIN GUIDE TIL AT OPDATERE DIN VERSION AF MAMUT BUSINESS SOFTWARE FRA VERSION 8.0 ELLER NYERE
 Mamut Business Software INSTALLATIONSGUIDE Opdatering af dit Mamut-system DETALJERET TRIN-FOR-TRIN GUIDE TIL AT OPDATERE DIN VERSION AF MAMUT BUSINESS SOFTWARE FRA VERSION 8.0 ELLER NYERE Mamut kundskabsserie,
Mamut Business Software INSTALLATIONSGUIDE Opdatering af dit Mamut-system DETALJERET TRIN-FOR-TRIN GUIDE TIL AT OPDATERE DIN VERSION AF MAMUT BUSINESS SOFTWARE FRA VERSION 8.0 ELLER NYERE Mamut kundskabsserie,
Retningsliner for etwinning værktøjer
 Retningsliner for etwinning værktøjer Registrer til etwinning Trin 1: Deltagerens data Trin 2: Twinning præferencer Trin 3: Skole data Trin 4: Skole profil TwinFinder Automatisk søgning Gem søgning Avanceret
Retningsliner for etwinning værktøjer Registrer til etwinning Trin 1: Deltagerens data Trin 2: Twinning præferencer Trin 3: Skole data Trin 4: Skole profil TwinFinder Automatisk søgning Gem søgning Avanceret
Databeskyttelsespolitik
 Databeskyttelsespolitik for Rasmus Gissel, tekstforfatter, oversætter og korrekturlæser 1. Indledning I denne databeskyttelsespolitik kan du læse følgende: hvordan, hvornår og hvorfor jeg indsamler persondata
Databeskyttelsespolitik for Rasmus Gissel, tekstforfatter, oversætter og korrekturlæser 1. Indledning I denne databeskyttelsespolitik kan du læse følgende: hvordan, hvornår og hvorfor jeg indsamler persondata
Se bagsiden af pakken for hurtig installation
 Brugerhåndbog Se bagsiden af pakken for hurtig installation Vi beskytter flere mennesker mod flere online trusler end nogen anden i verden. Det er vigtigt at tage hensyn til miljøet. Symantec har fjernet
Brugerhåndbog Se bagsiden af pakken for hurtig installation Vi beskytter flere mennesker mod flere online trusler end nogen anden i verden. Det er vigtigt at tage hensyn til miljøet. Symantec har fjernet
Contents. WorkZone Process 2013
 2013 Onlinehjælp WorkZone Process 2013 Contents Onlinehjælp til WorkZone Process 2013 3 Dokumenthistorik 4 Nyheder 5 Sådan starter du processer 6 Start proces i Captia Web Client 7 Start proces på basis
2013 Onlinehjælp WorkZone Process 2013 Contents Onlinehjælp til WorkZone Process 2013 3 Dokumenthistorik 4 Nyheder 5 Sådan starter du processer 6 Start proces i Captia Web Client 7 Start proces på basis
Installering af Microsoft Office 2012-09-12 Version 2.1
 Installering af Microsoft Office 2012-09-12 Version 2.1 Indholdsfortegnelse Installering af Microsoft Office... 2 Oplysninger inden installeringen... 2 Installering af Microsoft Office... 3 Introduktion...
Installering af Microsoft Office 2012-09-12 Version 2.1 Indholdsfortegnelse Installering af Microsoft Office... 2 Oplysninger inden installeringen... 2 Installering af Microsoft Office... 3 Introduktion...
Sådan redigerer du en hjemmeside i Umbraco
 Brugermanual til din boligafdelings hjemmeside Sådan redigerer du en hjemmeside i Umbraco Indhold Introduktion... 2 Log på Umbraco og redigér din hjemmeside... 3 Opret ny side... 7 Gem side uden at udgive/publicere
Brugermanual til din boligafdelings hjemmeside Sådan redigerer du en hjemmeside i Umbraco Indhold Introduktion... 2 Log på Umbraco og redigér din hjemmeside... 3 Opret ny side... 7 Gem side uden at udgive/publicere
09/03 2009 Version 1.4 Side 1 af 37
 Login til DJAS Gå ind på adressen http://www.djas.dk I feltet Brugernavn skrives den e-mail adresse som brugeren er registeret med i systemet. I feltet Password skrives brugerens adgangskode. Ved at sætte
Login til DJAS Gå ind på adressen http://www.djas.dk I feltet Brugernavn skrives den e-mail adresse som brugeren er registeret med i systemet. I feltet Password skrives brugerens adgangskode. Ved at sætte
Kort om CoinDB (Mønt- og seddelsamling):
 Kom godt i gang med CoinDB programmet fra PetriSoft (Holder styr på din Mønt- seddel- eller frimærkesamling) Kort om CoinDB (Mønt- og seddelsamling): CoinDB er et Windows program, der anvendes af mønt-
Kom godt i gang med CoinDB programmet fra PetriSoft (Holder styr på din Mønt- seddel- eller frimærkesamling) Kort om CoinDB (Mønt- og seddelsamling): CoinDB er et Windows program, der anvendes af mønt-
Version 8.0. BullGuard. Backup
 Version 8.0 BullGuard Backup 0GB 1 2 INSTALLATIONSVEJLEDNING WINDOWS VISTA, XP & 2000 (BULLGUARD 8.0) 1 Luk alle åbne programmer, bortset fra Windows. 2 3 Følg instrukserne på skærmen for at installere
Version 8.0 BullGuard Backup 0GB 1 2 INSTALLATIONSVEJLEDNING WINDOWS VISTA, XP & 2000 (BULLGUARD 8.0) 1 Luk alle åbne programmer, bortset fra Windows. 2 3 Følg instrukserne på skærmen for at installere
SALGS- OG LEVERINGSBETINGELSER
 SALGS- OG LEVERINGSBETINGELSER 1. 1.1. 1.2. Generelt Disse almindelige salgs- og leveringsbetingelser finder anvendelse, i det omfang de ikke udtrykkeligt fraviges ved anden skriftlig aftale. Købers indkøbsbetingelser
SALGS- OG LEVERINGSBETINGELSER 1. 1.1. 1.2. Generelt Disse almindelige salgs- og leveringsbetingelser finder anvendelse, i det omfang de ikke udtrykkeligt fraviges ved anden skriftlig aftale. Købers indkøbsbetingelser
Dan Rolsted PIT. Side 1
 Side 1 Side 2 Indledning I denne vejledning vil der vises hvordan Office 365 opsættes på de forskellige platforme, herunder IOS (ipad) og Android (HTC One). Derudover vil der også være vejledning til Windows
Side 1 Side 2 Indledning I denne vejledning vil der vises hvordan Office 365 opsættes på de forskellige platforme, herunder IOS (ipad) og Android (HTC One). Derudover vil der også være vejledning til Windows
Ansvarlig Oprettet 22-11-2011 Projekt: Maskindatabase over forsøgsudstyr Side 1 af 9
 Notat Ansvarlig HJB Oprettet 22-11-2011 Projekt: Maskindatabase over forsøgsudstyr Side 1 af 9 Sådan bruger du SharePoint til Maskindatabasen Maskindatabasen er oprettet i et program der hedder SharePoint
Notat Ansvarlig HJB Oprettet 22-11-2011 Projekt: Maskindatabase over forsøgsudstyr Side 1 af 9 Sådan bruger du SharePoint til Maskindatabasen Maskindatabasen er oprettet i et program der hedder SharePoint
Licensaftale. Brugsvilkår: (anvendes lokalt)
 Licensaftale Brugsvilkår: (anvendes lokalt) Læs venligst disse brugsvilkår omhyggeligt. Disse vilkår og betingelser ('Brugsvilkår') er en juridisk bindende aftale mellem dig ('Du', 'Dig', 'Din', 'Dit'
Licensaftale Brugsvilkår: (anvendes lokalt) Læs venligst disse brugsvilkår omhyggeligt. Disse vilkår og betingelser ('Brugsvilkår') er en juridisk bindende aftale mellem dig ('Du', 'Dig', 'Din', 'Dit'
Version 1.04 (23. januar 2017) Udarbejdet af Mette Valbjørn, MBU Digitalisering
 Vejledning til registrering på Office online portalen og mulighed for download af Office 365 til privat PC for medarbejdere med en az-ident i Aarhus Kommune, Børn og Unge Version 1.04 (23. januar 2017)
Vejledning til registrering på Office online portalen og mulighed for download af Office 365 til privat PC for medarbejdere med en az-ident i Aarhus Kommune, Børn og Unge Version 1.04 (23. januar 2017)
Sonofon Erhverv. Kom godt i gang. med SMS fra Outlook Brugervejledning. 1107V01-93.010.014 gældende fra 29. oktober
 Sonofon Erhverv Kom godt i gang med SMS fra Outlook Brugervejledning 1107V01-93.010.014 gældende fra 29. oktober Grundlæggende funktionalitet Med SMS fra Outlook kan du enkelt sende både SMS, MMS og fax
Sonofon Erhverv Kom godt i gang med SMS fra Outlook Brugervejledning 1107V01-93.010.014 gældende fra 29. oktober Grundlæggende funktionalitet Med SMS fra Outlook kan du enkelt sende både SMS, MMS og fax
MICROSOFT ONLINE KURSER
 MICROSOFT ONLINE KURSER Table of Contents Articles... 3 Kom igang med Microsoft IT Academy... 4 Log ind og vælg kursus... 9 Page 2 Articles Page 3 Kom igang med Microsoft IT Academy Med Microsoft IT Academy
MICROSOFT ONLINE KURSER Table of Contents Articles... 3 Kom igang med Microsoft IT Academy... 4 Log ind og vælg kursus... 9 Page 2 Articles Page 3 Kom igang med Microsoft IT Academy Med Microsoft IT Academy
Tilpas: Hurtig adgang
 Tilpas: Hurtig adgang Genveje, Se skærmtips Se tips Hold alt tasten nede. Og brug bogstaver Word Fanen Filer PDF dokument Brug skabelon Visninger Husk Luk ved fuldskærmsvisning Brug zoom skyder Marker,
Tilpas: Hurtig adgang Genveje, Se skærmtips Se tips Hold alt tasten nede. Og brug bogstaver Word Fanen Filer PDF dokument Brug skabelon Visninger Husk Luk ved fuldskærmsvisning Brug zoom skyder Marker,
TeamShare 3.0 Forbedringer til TeamShare Outlook
 TeamShare 3.0 Forbedringer til TeamShare Outlook Kære TeamShare bruger, I min løbende orientering om alle de nye ting der kommer i TeamShare 3.0, vil jeg her give en beskrivelse af de forbedringer vi laver
TeamShare 3.0 Forbedringer til TeamShare Outlook Kære TeamShare bruger, I min løbende orientering om alle de nye ting der kommer i TeamShare 3.0, vil jeg her give en beskrivelse af de forbedringer vi laver
