4 IKON BETEGNELSE INDLAGT SKAL TILFØJES
|
|
|
- Gabriel Overgaard
- 7 år siden
- Visninger:
Transkript
1 Der er nu gennemgået, hvordan man starter en ny quilt, tilsætter kanter, indsætter blokke, farvelægger og printer ved brug af fanebladene Layout, Borders og Layer 1. Det er alt hvad man behøver til mange nemme quilts. Nu er det tid til at gennemgå de andre faneblade, og arbejde mere med Custom Set quilts. Lektionen er lidt mere avanceret end de foregående. Danne et nyt Projekt. Tilføj Blokke og motiver til Skitsebogen. Tilføj Stencils til Skitsebogen. Forstå Skitsebogens blok palette. Indsætte blokke på Layer 1 i en Custom Set Quilt. Flytte og ændre størrelse på blokken, med Adjust. Roter blokke med Adjust værktøjet. Slå den grafiske linje til. Forstå, og bruge Graph Pad. Tilføj blanke blokke til Quilten. Tilføj motiver på Layer 2. Skrivepå Quilten Kopiere og indsætte Motiver Slette Motiver. Indsætte Quilteskabeloner på Layer 3 Farvelægge Stencils med Set Thread værktøjet.
2 Genvejstaster i Lektion 4 IKON BETEGNELSE INDLAGT SKAL TILFØJES Add to Sketchbook Føjer til skitsebogen. Paintbrush Farvelægger enkeltdele Work on Quilt Åbner quiltarbejdsbordet Set Block Indsætter blokke i en quilt Adjust Ændrer form og størrelse på de blokke, motiver, stensils, broderier eller fotos, der er anbragt I en quilt Set Applique Text Gør det muligt, at indsætte tekst på en quilt Set Thread Indsætter trådfarve på en quilt X X X X X X X Små sorte trekanter på knapperne åbner for andre anvendelses muligheder 65
3 Dan et nyt Projekt. 1. Dobbelt klik på EQ6 logoet på skrivebordet og åbningsbilledet kommer frem. 2. Prøv, når Tip of the Day kommer frem, at klikke på Next knappen et par gange, for at se Bemærkningerne. 3. Klik Close for at lukke Tip of the Day. 4. På fanebladet Create a new Projekt tastes lektion fire 5. Klik OK 6. På øverste værktøjslinje klikkes på Work on Quilt knappen. Eller der klikkes WORKTABLE > Work on Quilt på den øverste menulinje. 7. På øverste menulinje Klikkes QUILT > New Quilt < Custom Set. Custom Set Quilts, som vi lærte om i forrige lektion, vises med et stort tomt arbejdsområde. 8. Klik på Layout fanebladet nederst på skærmen. 9. Dobbeltklik på tallet ud for Width. Tast: Dobbeltklik på tallet ud for Height. Tast: Klik på Layer 1 fanebladet. Punkt 4 Punkt 5 Punkt 7 Punkt 6 Work on Quilt Punkt 8 Punkt 11 66
4 Punkt 13 Punkt 14 Punkt 16 Punkt 17 Punkt 12 Punkt 15 Punkt 18 Punkt 21 Punkt 15 Punkt 18 Tilføj Blokke og motiver til Skitsebogen. 12. Nu skal vi sætte blok, motiv, og stencils på quilten, en af hver type, for at se hvordan de virker. Klik LIBRARIES > Block Library på den øverste menulinje. 13. Træk skydeknappen, på det lodrette rullepanel op, til du kommer til 1 Classic Pieced. Hvis der er et +, ved siden af, klikkes på navnet 1 Classic Pieced. 14. Klik på den anden gruppe der hedder Alphabet (Modified) 15. Klik på A blokken for at vælge den. Klik på Add to Sketchbook tre gange, og A, B, og C er tilføjet. 16. Træk det lodrette rullepanel ned, indtil der står 5 Contemporary Applique. Klik på navnet 5 Contemporary Applique for at åbne det. 17. Klik på gruppen Fish. 18. Klik for at vælge den første blok > Klik Add to Sketchbook. 19. Træk det lodrette rullepanel ned, til der står 6 Motifs. Klik på navnet 6 Motifs, for at åbne det. 20. Klik på gruppen Fish & Water Lilies. 21. Klik for at vælge den første fisk, og klik Add to Sketchbook. 22. Klik på gruppen Leaves > klik for at markere det første blad > klik Add to Sketchbook. Punkt 19 Punkt 20 Punkt 22 Punkt 21 67
5 Tilføj Stencils til Skitsebogen. 23. Træk det lodrette rullepanel ved siden af listen ned, til der står 7 Quilting Stencils. Klik på navnet 7 Quilting Stencils for at åbne det. 24. Klik på gruppen Border Stencils > klik for at vælge det andet mønster: Continuous Line fish. Klik Add to Sketchbook to gange. Dette vil tilføje både 2. og 3. Eksempel. 25. Klik på gruppen Straight and Curved Lines træk det vandrette rullepanel, under mønstrene, lidt til højre indtil du ser mønstret med vandrette bølgelinjer. 26. Placer cursoren over blokken (uden at klikke) for at se navnet på mønstret > Find og klik på Wavy Lines > Klik Add to Sketchbook tre gange. 27. Klik Close for at lukke biblioteket. Forstå Skitsebogens blok palette. 28. At sætte blokke ind i en Custom set Quilt, er anderledes end i de andre layouts, hvor man bruger enkle klik. Klik på Set Block værktøjet. Det første man lægger mærke til er, at ikke alle de blokke, motiver og stencils der blev tilføjet ses på paletten nu. 29. Klik på Motifs fanebladet i paletten, og der findes fiske- og blad motivet. 30. Klik på Stencils fanebladet i paletten, og der er stencilsene. 31. Klik tilbage til Block fanebladet, så vi kan placere blokkene i quilten. Punkt 28 Set Block Punkt 29 Punkt 31 Punkt 30 68
6 Cursoren ændrer sig til en cirkel Med en streg igennem Punkt 33,- anvisning på blå bund Punkterne 37 & 38 Indsæt blok B og C Punkt 39 Adjust Punkt 35 Indsæt blok A Punkt 40 Marker A blokken Indsætte blokke på Layer 1 i en Custom Set Quilt. 32. Klik på blokken med bogstav A i paletten > placer cursoren over midten af quilten. Cursoren er cirkelformet, med streg over, og ligner et forbudsskilt. 33. Klik en gang i midten af quilten. Et blåt felt kommer frem, med teksten: Use SHIFT + drag to set a block. Lad os prøve. 34. Hold SHIFT tasten nede. 35. Klik og hold med venstre museknap > Træk diagonalt ned mod højre, og form en stor boks i quilten. > Slip museknappen. A blokken kommer nu frem i quilten, uden at du trækker den over fra paletten. 36. Prøv med en anden blok. Klik blok B ind i paletten. 37. Hold SHIFT tasten nede > placer cursoren i quilten, (ikke ovenpå A blokken), > klik hold > træk diagonalt nedad mod højre > slip. B blokken er nu i boksen du formede i quilten. 38. Gentag punkterne for at placere C blokken. Flytte og ændre størrelse på blokken, med Adjust. 39. Når en blok først er placeret i quilten, er det meget nemt at flytte den. Klik på Adjust værktøjet, på værktøjslinjen til højre. 40. Klik for at vælge A blokken i quilten. Blokken bliver markeret, og der er 8 små sorte firkanter rundt om, en i hvert hjørne, og en på hver side.(disse kaldes håndtag.) 41. Placer cursoren i midten af A blokken > Klik og hold > træk blokken til en ny position. Punkt 41 Træk A blokken til et nyt sted 69
7 42. Prøv med B blokken. Klik for at vælge B blokken > Klik og hold i midten > træk blokken til en ny position. 43. Brug håndtagene, for at ændre størrelsen på blokken. Klik for at markere C blokken i quilten. 44. Placer cursoren over et hjørnehåndtag. > klik, og hold på håndtaget > træk det diagonalt op, væk fra blokken. 45. Man kan også bruge sidehåndtagene, for at ændre størrelsen, vandret eller lodret. Placer cursoren på sidehåndtaget, enten i toppen eller i bunden > klik og skub håndtaget enten mod, eller væk fra midten. Blokken bliver nu længere, eller højere. 46. Gentag punkt 45 og se, at blokken nu bliver enten breder eller smallere. 47. Lad os nu flytte B og C blokken: Klik for at markere C blokken > Klik og hold i midten > træk blokken til det nederste højre hjørne af quilten. 48. Klik for at markere B blokken > klik og hold i midten, træk blokken ned ved siden af C. 49. Klik for at markere A blokken > klik og hold i midten > træk blokken, så den står over de to andre (Den skal ikke lappe over). Når der trækkes i hjørnehåndtagene bevares blokkens proportion Når der trækkes i punkterne på midten deformeres blokken Punkt 44 Træk i et hjørnehåndtag For at ændre størrelse. Punkt 42 Træk B blokken til et nyt sted Punkt 45 Brug et sidehåndtag, for at ændre størrelse Punkt Træk alle tre blokke til et nyt sted 70
8 Punkt 50 Cursoren ændres til et rotationstegn. Grafisk Værktøj Punkt 51 Punkt 53 Punkt 54 Marker A blokken i quilten Roter blokke med Adjust værktøjet. 50. Klik for at vælge A blokken > hold CTRL nede > klik i midten af blokken. Cursoren ændres til rotationstegnet. Slip CTRL tasten. 51. Placer cursoren over et hjørnehåndtag. Cursoren ændres til en rund pil. Klik og hold på håndtaget > træk det enten til højre eller venstre, omkring midten. Blokken drejer nu alt efter, hvordan du trækker.(den yderste linje forsvinder, mens du drejer blokken.) 52. Klik et sted i det tomme område for at fjerne markeringen og håndtagene om blokken. Bemærkninger. For at placere en blok: klik på Set block > klik på blokken i paletten. Hold SHIFT knappen nede > Placer cursoren et sted i quilten > klik hold, og træk for at lave en firkant. > slip SHIFT tasten. For at flytte en blok med Adjustværktøjet: Klik på Adjust > Klik på blokken i quilten > klik i midten af blokken og hold > træk blokken til en ny position > Slip. For at ændre blokkens størrelse med Adjustværktøjet: Klik på Adjust > Klik på blokken i quilten > Klik og hold på et håndtag > træk håndtaget til et nyt sted > slip. For at dreje en blok med Adjustværktøjet: Klik på Adjust > klik på blokken i quilten > CTRL + klik i midten > klik og hold i et hjørnehåndtag > drej blokken rundt om dens akse > slip. Slå den grafiske værktøjslinjetil. 53. Lad os slå den grafiske linje til. Klik View > Graph Pad, på øverste menulinje. En grå bjælke kommer frem. Når man bruger Graph Pad og Adjustværktøjet sammen, kan man flytte, ændre størrelse og rotere blokkene præcist. 54. Lige nu, er Grap Pad grå og uvirksom, fordi, der ikke er valgt noget med Adjustværktøjet. Klik på A blokken i quilten, for at aktivere Graph Pad linjen, så der vises tal. 71
9 Forstå, og bruge Graph Pad. 55. Se på Graph Pad linjen, og du vil se tre grupper af tal, efterfulgt af tre grupper med knapper. Ud for hver gruppe, er der et billede, der hjælper med at huske de forskellige funktioner. Tallene er for position, rotation, og størrelse. Knapperne bruges til at bestemme i hvilken orden, der skal stables, hæftes til kanter, eller centreres i quilten. Dobbeltklik på tallet for rotation 56. Tast: A blokken er nu ikke længere drejet. Flyt blokken med Adjustværktøjet og se, at tallet ændres ud for positionen på Graph Pad linjen. Klik og hold i midten af A blokken > træk den til en ny position i quilten, mens du holder øje med Graph Pad linjen. (B og C blokkene kan flyttes til enhver tid, hvis det er nødvendigt) 58. Vores Quilt er 30 X 30. Gentag punkt 57 nogle gange, og flyt blokken til følgende placeringer: Øverste venstre hjørne af quilten Nederste højre hjørne af quilten Yderste side langs quiltekanten lidt til venstre Yderste side langs quiltekanten lidt mod toppen. 59. Man kan nu bestemme blokkens nøjagtige position, ved at taste på Graph linjen. Dobbeltklik i det øverste tal ud for positionen på linjen. (Vandret position) 60. Tast: Dobbeltklik i det nederste tal (lodret position). 62. Tast: Blokken er nu placeret nøjagtigt i det øverste venstre hjørne af quilten (kanten er ikke inkluderet.) Dobbelt klik det øverste tal udfor størrelse (dette er det vandrette mål) 64. Tast: 30 Rotation Punkt 56 Punkt 60 Position Størrelse Punkt 64 Punkt 62 A blokken er ikke mere roteret Blokken er placeret i Øverste venstre hjørne af quilten. Blokken fylder quilten vandret 72
10 Størrelse Position Punkt 66 Punkt 68 Punkt 70 Punkt 71 Punkt 72 Størrelse Punkt 73 A blokken er nu 10 x10 B blokken begynder ved nederste højre hjørne, af A blokken. Kaffepause Øvelsesquilt B blokken er nu 20 x Se nu, hvordan blokken fylder quilten ud vandret. Dobbeltklik på det øverste tal ud for størrelse igen. 66. Tast: Dobbelt klik på det nederste tal ud for størrelse, (det er det lodrette tal.) 68. Tast: Klik for at markere B blokken. Graph Pad tallet vil ændre sig, og vise den nøjagtige placering af blok B. 70. Dobbelt klik på det øverste tal ud for position, og tast: Dobbelt klik på det nederste tal og tast: Se nu, hvordan B blokken starter nøjagtig i det højre hjørne, hvor A blokken slutter. Dobbelt klik i det øverste tal ud for størrelse, og tast: Dobbeltklik i det nederste tal ud for størrelse, og tast: 10 Kaffepause. Øv disse punkter i dit eget tempo, inden vi går videre til punkt 74. Du har lært en masse om blokke i Costum Set quilts her er nogle øvelser. Fyld quilten ud, med blokke i forskellige størrelser, og positioner. Hvis du synes, kan du kopiere billedet af quilten til venstre, eller du kan lave en selv. Øv nu, hvad du har lært: og anvend 1. Set Block værktøjet, - for at placere blokke i quilten med SHIFT + træk. 2. Adjust værktøjet for at flytter blokke Klik i midten hold og træk, eller tast direkte i den første gruppe af tal, for at flytte blokken. 3. Adjust værktøjet,- for at ændre størrelse. Klik hold, og træk i håndtagene for at ændre størrelse, eller tast direkte i den tredje gruppe tal på Graph Pad linjen. Vend tilbage, når quilten er fyldt ud, for at lære, hvordan man tilføjer blanke blokke. 73
11 Tilføj blanke blokke til Quilten. 74. Klik på Add to Sketchbook på øverste værktøjslinje, for at gemme ABC quilten. 75. For at tilføje en blank blok i quilten, behøver man en blank blok i blokpaletten. Klik på Set Block værktøjet på højre værktøjslinje. 76. Højreklik inde i paletten > klik Add Plain Block. En tom blank blok bliver tilføjet som den sidste i skitsebogen. 77. En god ting ved Custom Set quilts er, at når blokkene først er tilføjet, kan man hurtigt ændre dem. Klik på den blanke blok i paletten for at vælge den, klik på alle de mønstrede blokke i quilten, for at erstatte dem med blanke blokke. Den blanke blok er farvet off-white. Bliv ikke bekymret, når hele quilten bliver off-white. 78. (valgfrit). klik på Paintbrush på højre værktøjslinje. Klik på en lys farve, eller stofprøve, for at vælge den > klik på en blank blok i quilten. Fortsæt med at farvelægge alle de blanke blokke, med lyse farver. 79. Klik Add to Sketchbook på øverste værktøjslinje, for at gemme quilten på Layer 1. Tilføj motiver på Layer Klik på Layer 2 fanebladet nederst på skærmen. Layer 2 er beregnet til emner, der skal flyde ovenpå Layer Klik Set Blocks > bliv på Blocks fanebladet > klik på Goldie fish blokken for at vælge den. Punkt 74 Add to Sketchbook Punkt 76 Punkt 78 Paintbrush Punkt 79 Add to Sketchbook Punkt 80 Punkt 75 Set Blocks Punkt 77 Erstat færdige blokke med blanke Punkt 78 Fyld stoffer i quilten. Punkt 81 Set Block Punkt 81 Vælg Goldie Fish blokken 74
12 Punkt 83 Punkt 82 Punkt 85 Tilføj the Applique Text knappen til værktøjslinjen. Punkt 84 Klik for at erstatte Goldie Fish blokken, med motivet Punkt 85 Paintbrush Punkt 88 SHIFT+ træk For at danne en boks 82. Indsæt blokken, på Layer2,som før, med SHIFT + træk.(hold SHIFT tasten nede,> placer cursoren over midten af quilten > klik og hold > træk, for at lave en firkant > slip.) 83. Hele blokken + baggrund, flyder nu over de tomme blokke på Layer 1. Lad os forsøge, at ændre blokken til et motiv i stedet for. Klik på motifs fanebladet i paletten. 84. Klik på Goldie Fish motivet, for at vælge det > klik på Goldie Fish blokkeni quilten, for at erstatte den. Se nu forskellen mellem en blok og et motiv. Blokken har en baggrund, det har motivet ikke. Skriv på Quilten 85. Indsætte motiver, er ikke det eneste vi kan gøre på Layer 2. Kan du huske, hvordan vi tilføjede nye redskaber til værktøjslinjen? Højre klik på værktøjslinjen til højre lige over Set Block knappen > klik Add/ remove buttons > klik Set Applique Text > klik udenfor listen, for at lukke den. 86. Vælg en stof eller farve prøve til teksten en, der ikke har været brugt før, så vi kan se, hvad der foregår. Klik på Paintbrush knappen > klik på et mørkt stk stof i paletten, for at vælge det. 87. Klik på Applique Text knappen på væktøjslinjen til højre. Timeglas symbolet kommer frem, og det kan vare et øjeblik før boksen viser sig, da listen skal fyldes med de skrifttyper, der er installeret på din computer. 88. Vi behøver at holde SHIFT tasten nede, for at danne en boks, til at skrive i.(hold SHIFT tasten nede > placer cursoren i quilten > klik og hold > træk diagonalt, for at danne en firkant > slip). Nu er der en lille boks, med en blinkende cursor Punkt 87 Set Applique Text 75
13 89. EQ6 er ikke et tekstbehandlings program. Det ved ikke om du har stavet forkert, eller, hvornår der skal skiftes linje. Du må taste alting, som det skal bruges. Tast: Goldie Fish. 90. Tryk enter, for at starte en ny linje. 91. Tast: has many friends 92. Hvis du taster forkert må du rette det som på en computer, enten ved at bruge BACKSPACE tasten, eller ved at mærke op, og bruge delete tasten. 93. Hvis teksten strækker sig ud over højre side af quilten Klik Adjust > Klik på tekstboksen > klik og hold i midten > træk til venstre, indtil det passer indenfor quiltekanten. Klik Applique Text igen > klik på tekstboksen, for at markere den. 94. I Applique Text boksen, klikkes på pil ned, for enden af Select typeface ruden. Klik på en hvilken som helst skrifttype på listen. 95. Prøv at bruge ned pilen på tastaturet, for at se andre muligheder. 96. Klik på nogle af knapperne nederst under Additional Formating, for at se yderlige muligheder, for at formatere teksten. 97. For at bestemme en ca. størrelse, trækkes skydeknappen i midten af tekstboksen til højre, indtil der står Tekststørrelsen varierer. Hvis teksten strækker sig ud over højre side af quilten, vælg da et tal mindre end 3.00, eller brug Adjust til at flytte tekstboksen med (man kan også ændre størrelsen på boksen med Adjust) Kopiere og indsætte Motiver. 98. Klik på Adjustværktøjet > klik på Golden Fish motivet i quilten. 99. Kopier det valgte motiv, ved at klikke EDIT > Copy på øverste menulinje (eller taste CTRL+C på tastaturet.) Der viser sig ikke nogen fisk, men den er blevet sendt til udklipsholderen. Punkt 97 Punkt 89 Punkt 98 Adjust Punkt 96 Punkt 93 Adjust Punkt 91 Punkt 99 Punkt 94 Vælg skrifttype 76
14 Punkt 104 Slet en af fiskene. Punkt 107 Set Block Punkt 100 Punkt 106 Punkt 107 Punkt Indsæt fisken ved at klikke EDIT > Paste (eller taste CTRL+V på tastaturet). Den indsatte fisk er nu valgt Klik og hold i midten af den indsatte fisk > træk den til et andet sted i quilten > træk i et hjørne håndtag mod midten, for at formindske fisken lidt Indsæt endnu en fisk, ved at klikke EDIT > Paste (eller taste CTRL+V på tastaturet) Flyt og ændre størrelsen, som i punkt 101. Nu har alle fiskene forskellig størrelse Indsæt en sidste fisk ved at Klikke EDIT > Paste (eller CTRL + V på tastaturet) Flyt, og ændre størrelse, som i punkt 101. Slette Motiver Har Goldie Fish en ven for meget? Klik på en lille fisk med Adjustværktøjet og tryk Delete på tastaturet, (eller klik EDIT > Clear.) 105. Klik Add to Sketchbook Indsætte Quilteskabeloner på Layer Klik på Layer 3 fanebladet i bunden af skærmen. Læg mærke til, hvor mange værktøjer på højre værktøjslinje der bliver grå. Det betyder, at disse værktøjer ikke kan bruges på dette faneblad, kun de værktøjer der er brugbare er aktiverede Klik på Set Block værktøjet > Klik på Stencils fanebladet (tredje blad) i paletten > Klik for at markere Continuos Line Ovals skabelonen 108. Hold SHIFT tasten nede > Placer cursoren over en af fiskene i quilten > klik og træk diagonalt for at lave en høj tynd boks over dens hoved.> slip. Nu er der lavet bobler. Hvis boksen er for smal, kommer der ingen bobler. Prøv igen, og lav en bredere boks. Eller brug Adjust for at trække boksen i en anden facon Gentag punkt 108, for at lave bobler ved nogle af de andre fisk. 77
15 Farvelæg stencils med Set Thread værktøjet Nu er der brug for at tilføje Set Thread værktøjet til værktøjslinjen. Højreklik på den lille pil nederst på værktøjslinjen til højre > klik på Add/ Remove knappen > klik på Set Thread > klik et sted udenfor listen, for at lukke den Klik på Set Thread værktøjet på værktøjslinjen. Paletten kommer frem, og viser trådfarverne fra skitsebogen Klik på en trådfarve > klik indeni en bobbel på quilten Farvelæg alle boblerne, med forskellige trådfarver, klik Add to Sketchbook. Hjemmearbejde Embroidery og Photos arbejder på samme måde, som vi lige har gennemgået. Embroderies tilføjes på layer 3 og farvelægges, ligesom stencils, med Set Thread værktøjet. Fotos kan tilføjes på Layer2 eller 3 på en hvilken som helst quilt. og desuden på Layer 1 på Costum Set quilts, og Horizontal quilts layouts. Se på billederne til højre, for at huske hvilke ting, der kan sættes på de forskellige lag. 1. Klik Videos > Using the Quilt Tools > Set Embroidery Tool, se videoen. Derefter VIDEOS > Using the quilt tools > set photo Tool. 2. Derefter LIBRARIES > Embroidery Library overfør nogle mønstre til skitsebogen. 3. Derefter LIBRARIES > Photo Library overfør mønstre til skitsebogen. 4. Tilføj Set Embroidery og Set Photo værktøjerne til værktøjslinjen i højre side. 5. Prøv at tilføje broderi på Layer 3, som der blev vist i videoen, med Set Embroidery værktøjet. 6. Farvelæg broderiet med Set Thread værktøjet. 7. Prøv at tilføje nogle fotos, på layer 3, som det blev vist i videoen med Set Photo værktøjet. Quilte lektionen er nu afsluttet. Gennemgå en hvilken som helst lektion, hvis du har lyst, derefter går vi videre til lektion fem, for at lære om tegning Klik på det store X i øverste højre hjørne for at lukke EQ6, når du er færdig. 78 Layer 1 Punkt 112 Klik inde i Stencilen, ikke På linjen Blokke Fotos Blokke af stof Layer 2 Motifs Fotos Applique Text Layer 3 Stencils Punkt 110 Punkt 113 Add to Sketchbook Fotos Punkt 111 Set Thread Embroideri
Custom Set quilts og Layer 2&3
 Custom Set quilts og Layer 2&3 Somme tider kan man få lyst til at designe en quilt, der ikke rigtigt kan passes ind i de layouts der er tilgængelige i EQ6. Når der er brug for et specielt design, er det
Custom Set quilts og Layer 2&3 Somme tider kan man få lyst til at designe en quilt, der ikke rigtigt kan passes ind i de layouts der er tilgængelige i EQ6. Når der er brug for et specielt design, er det
Genvejstaster i Lektion 6. IKON BETEGNELSE INDLAGT SKAL TILFØJES Add to Sketchbook Føjer til skitsebogen.
 I denne lektion gennemgås PatchDraw appliqué motifs, PatchDraw appliqué blocks, og PatchDraw pieced blocks. Der bruges blokke fra biblioteket, og du skal tegne nogle selv. Lektionen er inddelt i følgende
I denne lektion gennemgås PatchDraw appliqué motifs, PatchDraw appliqué blocks, og PatchDraw pieced blocks. Der bruges blokke fra biblioteket, og du skal tegne nogle selv. Lektionen er inddelt i følgende
8A IKON BETEGNELSE INDLAGT SKAL TILFØJES
 EasyDraw EasyDraw er den tegnemetode man kan bruge når man tegner enkle blokke. Denne blyant og papir metode gør det muligt at tegne streger og buer, inddele i firkanter og rektangler. Linjerne må tegnes,
EasyDraw EasyDraw er den tegnemetode man kan bruge når man tegner enkle blokke. Denne blyant og papir metode gør det muligt at tegne streger og buer, inddele i firkanter og rektangler. Linjerne må tegnes,
Genvejstaster i kapilel 6. IKON BETEGNELSE INDLAGT SKAL TILFØJES Set Auto Borders Indsætter færdigt tegnede kanter,
 Kanter Set Border værktøjet giver stor fleksibilitet. Man kan designe sine egne kanter fra bunden, vælge mellem de 22 typer der er i EQ6. Set Auto borders indsætter færdig designede kanter med et klik.
Kanter Set Border værktøjet giver stor fleksibilitet. Man kan designe sine egne kanter fra bunden, vælge mellem de 22 typer der er i EQ6. Set Auto borders indsætter færdig designede kanter med et klik.
I denne lektion skal vi arbejde med EasyDraw blokke fra biblioteket, og desuden tegne nogle selv. Lektionen er inddelt i følgende afsnit:
 I denne lektion skal vi arbejde med EasyDraw blokke fra biblioteket, og desuden tegne nogle selv. Lektionen er inddelt i følgende afsnit: Danne et nyt Projekt Orientering om Blok arbejdsbordet. Starte
I denne lektion skal vi arbejde med EasyDraw blokke fra biblioteket, og desuden tegne nogle selv. Lektionen er inddelt i følgende afsnit: Danne et nyt Projekt Orientering om Blok arbejdsbordet. Starte
Nu skal der fokuseres på printning. Målet med denne lektion er at forstå, hvad der kan printes, og hvordan det skal gøres.
 Nu skal der fokuseres på printning. Målet med denne lektion er at forstå, hvad der kan printes, og hvordan det skal gøres. Starte et nyt projekt, og tilføje biblioteksblokke. Lær mere om blok arbejdsbordet
Nu skal der fokuseres på printning. Målet med denne lektion er at forstå, hvad der kan printes, og hvordan det skal gøres. Starte et nyt projekt, og tilføje biblioteksblokke. Lær mere om blok arbejdsbordet
IKON BETEGNELSE INDLAGT SKAL TILFØJES
 Quilts EQ6 har 9 forskellige grund Layout typer. Disse typer er justerbare, så der er endeløse muligheder for at danne sine egne quilts. De tomme felter i disse layouts er forberedte til at fyldes med
Quilts EQ6 har 9 forskellige grund Layout typer. Disse typer er justerbare, så der er endeløse muligheder for at danne sine egne quilts. De tomme felter i disse layouts er forberedte til at fyldes med
Genvejstaster i Kapitel 8C
 Alle blokke Dette afsnit handler både om EasyDraw og PatchDraw. Flere funktioner virker på samme måde, uanset hvilken tegnetype der er valgt. Afsnittet indeholder nyttig information for både begyndere
Alle blokke Dette afsnit handler både om EasyDraw og PatchDraw. Flere funktioner virker på samme måde, uanset hvilken tegnetype der er valgt. Afsnittet indeholder nyttig information for både begyndere
1 IKON BETEGNELSE INDLAGT SKAL TILFØJES
 Projekter Et Projekt, består af alle de ingredienser, der er samlet sammen til et bestemt design. Til en samplerquilt, kan man f.eks gemme alle de forskellige blokke man har tænkt sig at bruge. Emnerne
Projekter Et Projekt, består af alle de ingredienser, der er samlet sammen til et bestemt design. Til en samplerquilt, kan man f.eks gemme alle de forskellige blokke man har tænkt sig at bruge. Emnerne
3 IKON BETEGNELSE INDLAGT SKAL TILFØJES
 Biblioteker EQ6 har seks indbyggede biblioteker, der indeholder tusinder af forskellige emner, der kan bruges igen og igen. Man kan også lave sine egne biblioteker, hvor man kan gemme sine egne ting, indscannede
Biblioteker EQ6 har seks indbyggede biblioteker, der indeholder tusinder af forskellige emner, der kan bruges igen og igen. Man kan også lave sine egne biblioteker, hvor man kan gemme sine egne ting, indscannede
IKON BETEGNELSE INDLAGT SKAL TILFØJES
 Projekt Sketchbook Tænk på Sketchbook, som en skitsebog eller mappe, på dit skrivebord. Forestil dig at du vil designe en ny quilt. Når du navngiver dit nye projekt, startes der med en tom skitsebog. Mens
Projekt Sketchbook Tænk på Sketchbook, som en skitsebog eller mappe, på dit skrivebord. Forestil dig at du vil designe en ny quilt. Når du navngiver dit nye projekt, startes der med en tom skitsebog. Mens
Microsoft Word 2003 - fremgangsmåde til Blomsterhuset Side 1 af 11
 Microsoft Word 2003 - fremgangsmåde til Blomsterhuset Side 1 af 11 Åbn Word 2003 Skriv: Blomsterhuset A/S - tryk enter en gang Skriv: Blomster for alle - tryk enter 5 gange Skriv: I anledning af at - tryk
Microsoft Word 2003 - fremgangsmåde til Blomsterhuset Side 1 af 11 Åbn Word 2003 Skriv: Blomsterhuset A/S - tryk enter en gang Skriv: Blomster for alle - tryk enter 5 gange Skriv: I anledning af at - tryk
Vejledning til Photofiltre nr. 108 Side 1. Lave visitkort i dankort størelse med eget foto
 Side 1 I denne vejledning vises hvordan man kan lave visitkort, på samme måde som der blev lavet bordkort. Vi vil her som baggrund bruge et af vores egne foto. Opsætningen foregår i LibreOffice Draw og
Side 1 I denne vejledning vises hvordan man kan lave visitkort, på samme måde som der blev lavet bordkort. Vi vil her som baggrund bruge et af vores egne foto. Opsætningen foregår i LibreOffice Draw og
Vejledning til Photofiltre nr.176 Side 1 Lave top til en hvor foto bliver drejet lidt, og lagt tekst på
 Side 1 Denne vejledning starter med at vi skal lave et tomt billede til emailtoppen. I boksen der kommer frem skriver du Bredde 1200 Højde 300 Baggrund her vælges hvid Vi har nu et tomt hvidt billede.
Side 1 Denne vejledning starter med at vi skal lave et tomt billede til emailtoppen. I boksen der kommer frem skriver du Bredde 1200 Højde 300 Baggrund her vælges hvid Vi har nu et tomt hvidt billede.
Opsætte f.eks. en rejsebeskrivelse med tekst og billede i Draw side 1
 side 1 Hvis man vil lave en opsætning af rejsebeskrivelse og billeder, kan man også gøre det i DRAW. Denne vejledning vil vise hvordan man indsætter hjælpelinjer så man laver en pæn opstilling med billede
side 1 Hvis man vil lave en opsætning af rejsebeskrivelse og billeder, kan man også gøre det i DRAW. Denne vejledning vil vise hvordan man indsætter hjælpelinjer så man laver en pæn opstilling med billede
DesignPro II Side 11. Grupper
 DesignPro II Side 11 Grupper Hvis man arbejde helt fra grunden, er det ofte en fordel at kunne samle tekst, billeder og baggrund til en fast gruppe, som så kan flyttes rundt, og ændres i størrelsen. I
DesignPro II Side 11 Grupper Hvis man arbejde helt fra grunden, er det ofte en fordel at kunne samle tekst, billeder og baggrund til en fast gruppe, som så kan flyttes rundt, og ændres i størrelsen. I
Vejledning til Photofiltre nr.128 Side 1
 Side 1 Denne vejledning er blot et lille eksempel på hvordan man også kan bruge Photofiltre 7 som en slags grafikprogram. Det er med udgangspunkt i f.eks. min hjemmeside hvor vi vil bruge den blå farve
Side 1 Denne vejledning er blot et lille eksempel på hvordan man også kan bruge Photofiltre 7 som en slags grafikprogram. Det er med udgangspunkt i f.eks. min hjemmeside hvor vi vil bruge den blå farve
Genvejstaster i Kapitel 8B. IKON BETEGNELSE INDLAGT SKAL TILFØJES Work on Block Åbner blokarbejdsbordet
 PatchDraw Blocks Hvis du ønsker at lave applikerede blokke, er det PatchDraw funktionen der skal bruges. Man kan også tegne opdelte blokke på specielle gitre, eller kombinere de to bloktyper. PatchDraw
PatchDraw Blocks Hvis du ønsker at lave applikerede blokke, er det PatchDraw funktionen der skal bruges. Man kan også tegne opdelte blokke på specielle gitre, eller kombinere de to bloktyper. PatchDraw
Genvejstaster i Kapitel 7. IKON BETEGNELSE INDLAGT SKAL TILFØJES Paintbrush Farvelægger enkeltdele
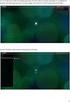 Farvelægning I EQ6, er det muligt at farvelægge på begge arbejdsborde. Der er 6 forskellige værktøjsknapper, hundreder af farver, og tusinder af stofprøver man kan vælge imellem. Desuden kan man scanne
Farvelægning I EQ6, er det muligt at farvelægge på begge arbejdsborde. Der er 6 forskellige værktøjsknapper, hundreder af farver, og tusinder af stofprøver man kan vælge imellem. Desuden kan man scanne
Brug af Word til matematik
 Flex på KVUC, matematik C Brug af Word til matematik Word er et af de gængse tekstbehandlingssystemer der slipper bedst fra det at skrive matematiske formler. Selvfølgelig findes der andre systemer der
Flex på KVUC, matematik C Brug af Word til matematik Word er et af de gængse tekstbehandlingssystemer der slipper bedst fra det at skrive matematiske formler. Selvfølgelig findes der andre systemer der
Lektion 7 - Fjernelse af farvestik
 Lektion 7 - En meget irriterende ting - især ved ældre indscannede billeder - er en forkert farve, der ligger som et slør hen over billedet eller dele af dette. På ældre billeder skyldes det, at farverne
Lektion 7 - En meget irriterende ting - især ved ældre indscannede billeder - er en forkert farve, der ligger som et slør hen over billedet eller dele af dette. På ældre billeder skyldes det, at farverne
Microsoft Word 2007. thoremil.dk
 Microsoft Word 2007 Indskrivning... 3 Gem og udskriv... 4 Åbn og Luk... 5 Tastatur... 6 Mus... 9 Indsæt specielle tegn og symboler... 10 Formatering af tegn... 11 Formatering af afsnit... 12 Punktopstilling...
Microsoft Word 2007 Indskrivning... 3 Gem og udskriv... 4 Åbn og Luk... 5 Tastatur... 6 Mus... 9 Indsæt specielle tegn og symboler... 10 Formatering af tegn... 11 Formatering af afsnit... 12 Punktopstilling...
PowerPoint Intro 2010 Segment - en del af dit netværk
 PowerPoint Intro 2010 7 Arbejde med objekter Formål Udover at arbejde med almindelig tekst og punktopstillinger, kan du i PowerPoint indsætte diverse objekter. Med objekter menes der fx; billeder, figurer,
PowerPoint Intro 2010 7 Arbejde med objekter Formål Udover at arbejde med almindelig tekst og punktopstillinger, kan du i PowerPoint indsætte diverse objekter. Med objekter menes der fx; billeder, figurer,
Microsoft Word 2010 Huskesedler
 Microsoft Word 2010 Huskesedler Indskrivning... 3 Gem og udskriv... 4 Åbn og Luk... 5 Tastatur... 6 Mus... 9 Indsæt specielle tegn og symboler... 10 Formatering af tegn... 11 Formatering af afsnit... 12
Microsoft Word 2010 Huskesedler Indskrivning... 3 Gem og udskriv... 4 Åbn og Luk... 5 Tastatur... 6 Mus... 9 Indsæt specielle tegn og symboler... 10 Formatering af tegn... 11 Formatering af afsnit... 12
Genvejstaster Lektion 1. IKON BETEGNELSE INDLAGT SKAL TILFØJES Work on Quilt Åbner quiltarbejdsbordet
 Denne lektion, vil informere om softwaren, og lave flere quilts, hen ad vejen. Desuden bruges blokke og stoffer, der er indlagt i programmet. Lektionen er inddelt i følgende afsnit: Danne et nyt projekt
Denne lektion, vil informere om softwaren, og lave flere quilts, hen ad vejen. Desuden bruges blokke og stoffer, der er indlagt i programmet. Lektionen er inddelt i følgende afsnit: Danne et nyt projekt
Open Office Tekst
 Side 1 af 17 Open Office 3.4.1 Tekst Vejledning ver. 1.07 Anvendes og udvikles løbende ved en på Præsthøjgården Side 2 af 17 Indholdsfortegnelse 1 Kom godt i gang... 4 1.1. Indledning... 4 1.2. Lidt om
Side 1 af 17 Open Office 3.4.1 Tekst Vejledning ver. 1.07 Anvendes og udvikles løbende ved en på Præsthøjgården Side 2 af 17 Indholdsfortegnelse 1 Kom godt i gang... 4 1.1. Indledning... 4 1.2. Lidt om
The GIMP. The GIMP til windows kan hentes fra siden: http://gimp win.sourceforge.net/stable.html
 The GIMP The GIMP er et gratis grafikprogram som kan hentes på nettet. Alle nye opdateringer af programmet bliver lagt på nettet, så snart de er færdige. Tilbehør (bl.a. særlige funktioner) kan også hentes
The GIMP The GIMP er et gratis grafikprogram som kan hentes på nettet. Alle nye opdateringer af programmet bliver lagt på nettet, så snart de er færdige. Tilbehør (bl.a. særlige funktioner) kan også hentes
Opsætning af enkle bordkort Side 1
 Side 1 Til disse bordkort bruges LibreOffice Draw til opsætning, og PhotoFiltre til at udfylde selve bordkortet. Med disse 2 programmer kan man lave nogle flotte bordkort. Start med at åbne den tomme side
Side 1 Til disse bordkort bruges LibreOffice Draw til opsætning, og PhotoFiltre til at udfylde selve bordkortet. Med disse 2 programmer kan man lave nogle flotte bordkort. Start med at åbne den tomme side
At printe og eksportere
 At printe og eksportere I EQ6 findes der tolv forskellige muligheder for at printe mønstre, farvede blokke, quilts, stofforbrug, fotos, ja selv quiltestencils Kapitlet her beskriver alle metoderne, og
At printe og eksportere I EQ6 findes der tolv forskellige muligheder for at printe mønstre, farvede blokke, quilts, stofforbrug, fotos, ja selv quiltestencils Kapitlet her beskriver alle metoderne, og
Vejledning til Photofiltre nr. 105 Side 1
 Side 1 Denne vejledning er et smalt grafikbillede man kan bruge i toppen af en mail lavet i PhotoFiltre 7 hvor man nu kan arbejde i lag. Med PhotoFiltre 7 er det nu endnu nemmere at sammensætte grafik
Side 1 Denne vejledning er et smalt grafikbillede man kan bruge i toppen af en mail lavet i PhotoFiltre 7 hvor man nu kan arbejde i lag. Med PhotoFiltre 7 er det nu endnu nemmere at sammensætte grafik
Fase Forklaring Navigation. Åbn Flash, vælg symbolet ud for Actions Script 3.0. Markér frame 15, højreklik og vælg F6
 Classic Tween Åbn en ny Flash Film Åbn Flash, vælg symbolet ud for Actions Script 3.0 Navgiv laget Navngiv laget kugle Tegn en udfyldt cirkel Vælg Oval Tool, vælg rød farve, træk en cirkel inde på Stage
Classic Tween Åbn en ny Flash Film Åbn Flash, vælg symbolet ud for Actions Script 3.0 Navgiv laget Navngiv laget kugle Tegn en udfyldt cirkel Vælg Oval Tool, vælg rød farve, træk en cirkel inde på Stage
Microsoft Word 2003 - fremgangsmåde til Snemand Frost 1 / 6
 Microsoft Word 2003 - fremgangsmåde til Snemand Frost 1 / 6 Åbn Word. bunden af skærmen vises her: (hold musen stille mens der peges på tekstboks, og der fremkommer en lille tekst: Tekstboks) klik på tekstboksikonet
Microsoft Word 2003 - fremgangsmåde til Snemand Frost 1 / 6 Åbn Word. bunden af skærmen vises her: (hold musen stille mens der peges på tekstboks, og der fremkommer en lille tekst: Tekstboks) klik på tekstboksikonet
Kom godt i gang. Værktøjspaletten. Pensler. 4 www.mikrov.dk
 Forord Fresko er et spændende, nyskabende program til faget Billedkunst men med de mange maleteknikker og effekter er det en kreativ udfordring for alle med lyst til at male. Du kan male akvarel, male
Forord Fresko er et spændende, nyskabende program til faget Billedkunst men med de mange maleteknikker og effekter er det en kreativ udfordring for alle med lyst til at male. Du kan male akvarel, male
Genvejstaster i Lektion 2. IKON BETEGNELSE INDLAGT TILFØJES Add to Sketchbook Føjer til skitsebogen.
 I denne lektion fortsætter gennemgangen af softwaren. Vi skal gennemgå mulighederne, ved at lave flere on-point quilts. Vi skal eksperimentere med de kanter og stoffer, der er indbygget i EQ6. Lektionen
I denne lektion fortsætter gennemgangen af softwaren. Vi skal gennemgå mulighederne, ved at lave flere on-point quilts. Vi skal eksperimentere med de kanter og stoffer, der er indbygget i EQ6. Lektionen
Vejledning til Photofiltre nr. 122 Side 1
 Side 1 Denne opgave/vejledning skal komme til at se sådan ud. Baggrundsbilledet skal være i en størrelse der er 658 x 271 pixel. Bladet er et foto for sig som skal maskes af og baggrunden gøres gennemsigtig.
Side 1 Denne opgave/vejledning skal komme til at se sådan ud. Baggrundsbilledet skal være i en størrelse der er 658 x 271 pixel. Bladet er et foto for sig som skal maskes af og baggrunden gøres gennemsigtig.
Illustrator CC F u F ture tur Co C mpany an - y www. w future tur co c mpany an. y dk
 FutureCompany - www.futurecompany.dk Illustrator CC Tegning med Pen Tool Side 2 af 2 Kombinationspunkter Med hjørnepunkter laver man et skarpt knæk på en kurve bestående af rette linjer. Med buepunkter
FutureCompany - www.futurecompany.dk Illustrator CC Tegning med Pen Tool Side 2 af 2 Kombinationspunkter Med hjørnepunkter laver man et skarpt knæk på en kurve bestående af rette linjer. Med buepunkter
Handlinger du kan foretage er f.eks at du kan : - Oprette, - markere og kopiere, klippe og slette filer eller mapper.
 Guide Denne computer & Handlinger Af Frank Skibby Jensen 2003 www.3wave.dk I alt 5 Sider Handlinger du kan foretage er f.eks at du kan : Oprette, markere og kopiere, klippe og slette filer eller mapper.
Guide Denne computer & Handlinger Af Frank Skibby Jensen 2003 www.3wave.dk I alt 5 Sider Handlinger du kan foretage er f.eks at du kan : Oprette, markere og kopiere, klippe og slette filer eller mapper.
Den Talende Bog. version 4.0. Mikro Værkstedet A/S
 Den Talende Bog version 4.0 Mikro Værkstedet A/S Den Talende Bog : version 4.0 Mikro Værkstedet A/S Revision 1.42, 7. maj 2007 Indholdsfortegnelse Den Talende Bog... v 1. Kom godt i gang... 1 1.1. Hjælp...
Den Talende Bog version 4.0 Mikro Værkstedet A/S Den Talende Bog : version 4.0 Mikro Værkstedet A/S Revision 1.42, 7. maj 2007 Indholdsfortegnelse Den Talende Bog... v 1. Kom godt i gang... 1 1.1. Hjælp...
Microsoft Visio 2010 DK
 I n d h o l d s f o r t e g n e l s e Introduktion... 1 Skabeloner og stencils...2 Visio 2010 arbejdsskærmen... 4 Stencils...4 Sidens egenskaber...7 Faneblade og trykknapper i Visio 2010... 10 Quick Access
I n d h o l d s f o r t e g n e l s e Introduktion... 1 Skabeloner og stencils...2 Visio 2010 arbejdsskærmen... 4 Stencils...4 Sidens egenskaber...7 Faneblade og trykknapper i Visio 2010... 10 Quick Access
Classic Tween. Navigationsseddel. Fase Forklaring Navigation. Åbn en ny Flash File. Åbn Flash, vælg symbolet ud for ActionScript 3.0.
 1 Classic Tween Åbn en ny Flash File Åbn Flash, vælg symbolet ud for ActionScript 3.0 Navgiv laget Navngiv laget kugle Tegn en udfyldt cirkel Vælg Oval Tool, vælg rød farve, træk en cirkel på Stage Indsæt
1 Classic Tween Åbn en ny Flash File Åbn Flash, vælg symbolet ud for ActionScript 3.0 Navgiv laget Navngiv laget kugle Tegn en udfyldt cirkel Vælg Oval Tool, vælg rød farve, træk en cirkel på Stage Indsæt
Billeder og PowerPoint
 Den digitale Underviser Billeder og PowerPoint Som visuelle udtryk for læring V Indhold Pædagogisk brug af billeder... 3 Potentiale... 3 Kilder... 3 Pædagogisk brug af PowerPoint... 4 Generelle elementer...
Den digitale Underviser Billeder og PowerPoint Som visuelle udtryk for læring V Indhold Pædagogisk brug af billeder... 3 Potentiale... 3 Kilder... 3 Pædagogisk brug af PowerPoint... 4 Generelle elementer...
Ved Bredde skriver du Ved Højde skriver du 300. Baggrund vælger du Hvid
 Side 1 Det første der skal gøres er at vi laver en top i størrelsen uden noget på. Vælg NY ved at klikke på det hvide ikon Ved Bredde skriver du 1200 Ved Højde skriver du 300 Baggrund vælger du Hvid Vi
Side 1 Det første der skal gøres er at vi laver en top i størrelsen uden noget på. Vælg NY ved at klikke på det hvide ikon Ved Bredde skriver du 1200 Ved Højde skriver du 300 Baggrund vælger du Hvid Vi
Orddeling. Automatisk orddeling. Manuel orddeling. Word 2010 18 thoremil.dk. Vælg fanebladet [Sidelayout] Vælg [Orddeling] Markér Automatisk orddeling
![Orddeling. Automatisk orddeling. Manuel orddeling. Word 2010 18 thoremil.dk. Vælg fanebladet [Sidelayout] Vælg [Orddeling] Markér Automatisk orddeling Orddeling. Automatisk orddeling. Manuel orddeling. Word 2010 18 thoremil.dk. Vælg fanebladet [Sidelayout] Vælg [Orddeling] Markér Automatisk orddeling](/thumbs/24/3949459.jpg) Orddeling Automatisk orddeling Vælg [Orddeling] Markér Automatisk orddeling Manuel orddeling Vælg [Orddeling] Klik [Manuelt] For hvert ord, som vises, kan der gøres følgende: Accepter det foreslåede orddelingssted
Orddeling Automatisk orddeling Vælg [Orddeling] Markér Automatisk orddeling Manuel orddeling Vælg [Orddeling] Klik [Manuelt] For hvert ord, som vises, kan der gøres følgende: Accepter det foreslåede orddelingssted
Annemette Søgaard Hansen/www.dinwebvejleder.dk
 Google Docs Dokumenter Indholdsfortegnelse Værktøjer... Side 3 Menuer... Side 5 Opgave... Side 8 Få adgang til filerne fra din computer... Side 16 Vejledende løsning... Side 17 GoogleDocs Dokumenter 2
Google Docs Dokumenter Indholdsfortegnelse Værktøjer... Side 3 Menuer... Side 5 Opgave... Side 8 Få adgang til filerne fra din computer... Side 16 Vejledende løsning... Side 17 GoogleDocs Dokumenter 2
Billedbehandling med XnView.
 Billedbehandling med XnView. 2009 Dag 1: På skrivebordet finder du ikonet for Denne computer højreklik på ikonet og vælg Stifinder på pop-op skiltet. Nu viser Stifinderen de drev der findes på denne computer
Billedbehandling med XnView. 2009 Dag 1: På skrivebordet finder du ikonet for Denne computer højreklik på ikonet og vælg Stifinder på pop-op skiltet. Nu viser Stifinderen de drev der findes på denne computer
NR. 92 PDF-formularer med OpenOffice DEN 4. MARTS 2015
 NR. 92 PDF-formularer med OpenOffice DEN 4. MARTS 2015 PDF-formularer med OpenOffice til LUDUS Web Målet med dette Tips & Tricks er at beskrive, hvordan man laver PDF-formularer til brug i LUDUS Web. Læs
NR. 92 PDF-formularer med OpenOffice DEN 4. MARTS 2015 PDF-formularer med OpenOffice til LUDUS Web Målet med dette Tips & Tricks er at beskrive, hvordan man laver PDF-formularer til brug i LUDUS Web. Læs
Billedbehandling Pixlr.com Side 1. Opgaver. Annemette Søgaard Hansen/www.dinwebvejleder.dk
 Billedbehandling Pixlr.com Side 1 Opgaver Billedbehandling Pixlr.com Side 2 Indholdsfortegnelse Opgave 1... Åbne/Gemme/Størrelse... Side 3 Opgave 2... Autoniveauer... Side 4 Opgave 3... Manuelle justeringger...
Billedbehandling Pixlr.com Side 1 Opgaver Billedbehandling Pixlr.com Side 2 Indholdsfortegnelse Opgave 1... Åbne/Gemme/Størrelse... Side 3 Opgave 2... Autoniveauer... Side 4 Opgave 3... Manuelle justeringger...
Tips & Tricks nr. 92 PDF-formularer med OpenOffice til LUDUS Web
 LUDUS Helpdesk T +45 3614 7070 sc-ludus@dxc.com CSC Scandihealth A/S - en del af DXC Technology P.O. Pedersens Vej 2 8200 Aarhus N T +45 3614 4000 www.dxc.technology www.dxc.technology/ludus Tips & Tricks
LUDUS Helpdesk T +45 3614 7070 sc-ludus@dxc.com CSC Scandihealth A/S - en del af DXC Technology P.O. Pedersens Vej 2 8200 Aarhus N T +45 3614 4000 www.dxc.technology www.dxc.technology/ludus Tips & Tricks
Installer DesignPro. DesignPro I Side 1
 DesignPro I Side 1 Installer DesignPro DesignPro 5 DesignPro fra Avery, er fint layoutprogram, der har nogle store fordele frem for Publisher og Draw. Det er på Dansk, og så er det gratis. Programmet er
DesignPro I Side 1 Installer DesignPro DesignPro 5 DesignPro fra Avery, er fint layoutprogram, der har nogle store fordele frem for Publisher og Draw. Det er på Dansk, og så er det gratis. Programmet er
Oprettelse af Titelblok i Capture og Capture CIS
 e-service Titelblok i OrCAD Capture og Capture CIS Side 1 af 11 Oprettelse af Titelblok i Capture og Capture CIS Note skrevet af : Nordcad Systems Technical Support Revision : April 2003, Release 14.2/9.2.3,
e-service Titelblok i OrCAD Capture og Capture CIS Side 1 af 11 Oprettelse af Titelblok i Capture og Capture CIS Note skrevet af : Nordcad Systems Technical Support Revision : April 2003, Release 14.2/9.2.3,
Her vælger du den øverste skabelon og trykker på Download. Hvis du bruger Windows egen Browser Edge kommer dette frem hvor du trykker Åbn
 Side 1 Vi skal starte med at at åbne en skabelon til LibreDraw. På min hjemmeside under LibreOffice Draw er der en side med skabeloner. Her vælger du den øverste skabelon og trykker på Download Hvis du
Side 1 Vi skal starte med at at åbne en skabelon til LibreDraw. På min hjemmeside under LibreOffice Draw er der en side med skabeloner. Her vælger du den øverste skabelon og trykker på Download Hvis du
En lille vejledning i at bruge Paint Win 98 og Win XP Indhold
 1 En lille vejledning i at bruge Paint Win 98 og Win XP Indhold Indhold...2 1. Åbn Paint...3 2. Vælg en baggrundsfarve og en forgrundsfarve...3 3. Tegn et billede...4 4. Ny, fortryd og gentag...4 5. Andre
1 En lille vejledning i at bruge Paint Win 98 og Win XP Indhold Indhold...2 1. Åbn Paint...3 2. Vælg en baggrundsfarve og en forgrundsfarve...3 3. Tegn et billede...4 4. Ny, fortryd og gentag...4 5. Andre
Prepress Serigrafi Grafisk Tekniker Grundforløb. Opgave: Klistermærker i flere farver
 Grafisk Tekniker Grundforløb Opgave: Klistermærker i flere farver I denne opgave skal der skabes et antal klistermærker i flere farver. Temaet er frit. Husk at der i serigrafi skal laves ramme for hver
Grafisk Tekniker Grundforløb Opgave: Klistermærker i flere farver I denne opgave skal der skabes et antal klistermærker i flere farver. Temaet er frit. Husk at der i serigrafi skal laves ramme for hver
Et oplæg med PowerPoint bliver til.
 Risskov Gymnasium feb. 2007 PowerPoint 2002 Side 1 af 5 Et oplæg med PowerPoint bliver til. Det gode mundtlige oplæg Gode præsentationer sætter fokus på vigtige punkter, kontrollerer informationsstrømmen
Risskov Gymnasium feb. 2007 PowerPoint 2002 Side 1 af 5 Et oplæg med PowerPoint bliver til. Det gode mundtlige oplæg Gode præsentationer sætter fokus på vigtige punkter, kontrollerer informationsstrømmen
A U T O F I G U R E R T I L E X C E L S i d e 1. Jørn Blok. ISBN GeGe Jørn Blok
 A U T O F I G U R E R T I L E X C E L 2 0 1 3 S i d e 1 Jørn Blok A U T O F I G U R E R T I L E X C E L 2 0 1 3 S i d e 2 Inden du går i gang Inden du går i gang, skal du have en gemmemappe til dine øvelser.
A U T O F I G U R E R T I L E X C E L 2 0 1 3 S i d e 1 Jørn Blok A U T O F I G U R E R T I L E X C E L 2 0 1 3 S i d e 2 Inden du går i gang Inden du går i gang, skal du have en gemmemappe til dine øvelser.
Manual til Dynamicweb Februar 2010
 Manual til Dynamicweb Februar 2010 Login... 2 Skabeloner og formater... 3 Filarkivet... 4 Lav en PDF... 5 Opret en ny side... 7 Navngiv siden... 9 Aktiver siden... 9 Sorter sider... 9 Flyt siden... 11
Manual til Dynamicweb Februar 2010 Login... 2 Skabeloner og formater... 3 Filarkivet... 4 Lav en PDF... 5 Opret en ny side... 7 Navngiv siden... 9 Aktiver siden... 9 Sorter sider... 9 Flyt siden... 11
Word-5: Tabeller og hængende indrykning
 Word-5: Tabeller og hængende indrykning Tabel-funktionen i Word laver en slags skemaer. Word er jo et amerikansk program og på deres sprog hedder skema: table. Det er nok sådan udtrykket er opstået, da
Word-5: Tabeller og hængende indrykning Tabel-funktionen i Word laver en slags skemaer. Word er jo et amerikansk program og på deres sprog hedder skema: table. Det er nok sådan udtrykket er opstået, da
Nero Cover designer. 1. Opstart og justering af Printer første gang! Brug af Nero til at lave labler-indlægmm. til CD/DVD skiver af egenproduktion.
 Nero Cover designer. Brug af Nero til at lave labler-indlægmm. til CD/DVD skiver af egenproduktion. 1. Opstart og justering af Printer første gang! Start Nero og vælg i sidepanelet til venstre(åbnes ved
Nero Cover designer. Brug af Nero til at lave labler-indlægmm. til CD/DVD skiver af egenproduktion. 1. Opstart og justering af Printer første gang! Start Nero og vælg i sidepanelet til venstre(åbnes ved
Grafisk Tekniker Digitalprint. Klistermærker med og skærelinjer og metalfarver
 Grafisk Tekniker Digitalprint Klistermærker med og skærelinjer og metalfarver Klistermærker med metalfarver - opgave En lille serie forskellige klistermærker skal tegnes i Illustrator max tre styk. Der
Grafisk Tekniker Digitalprint Klistermærker med og skærelinjer og metalfarver Klistermærker med metalfarver - opgave En lille serie forskellige klistermærker skal tegnes i Illustrator max tre styk. Der
Startvejledning. Navigationsrude Brug navigationsruden til at bevæge dig rundt i din publikation og til at tilføje eller slette sider.
 Startvejledning Microsoft Publisher 2013 ser anderledes ud end tidligere versioner, så vi har oprettet denne vejledning, så du hurtigere kan lære programmet at kende. Værktøjslinjen Hurtig adgang Føj dine
Startvejledning Microsoft Publisher 2013 ser anderledes ud end tidligere versioner, så vi har oprettet denne vejledning, så du hurtigere kan lære programmet at kende. Værktøjslinjen Hurtig adgang Føj dine
Oktober Dokumentpakker
 Oktober 2017 Dokumentpakker Dokumentpakkerne er et værktøj til at udskrive dynamiske breve, som har en standardtekst i brevet, og hvor der automatisk sættes blandt andet patientens navn, adresse og aftaletid
Oktober 2017 Dokumentpakker Dokumentpakkerne er et værktøj til at udskrive dynamiske breve, som har en standardtekst i brevet, og hvor der automatisk sættes blandt andet patientens navn, adresse og aftaletid
Photoshop CC F u F ture tur Co C mpany an - y www. w future tur co c mpany an. y dk
 FutureCompany - www.futurecompany.dk Photoshop CC Layers Side 1 af 2 At arbejde med layers/lag i Photoshop er et af de vigtigste elementer i opbygningen af dit dokument i Photoshop. Ethvert dokument i
FutureCompany - www.futurecompany.dk Photoshop CC Layers Side 1 af 2 At arbejde med layers/lag i Photoshop er et af de vigtigste elementer i opbygningen af dit dokument i Photoshop. Ethvert dokument i
Grafisk Tekniker Digitalprint. Klistermærker med skærelinjer
 Grafisk Tekniker Digitalprint Klistermærker med skærelinjer Klistermærker - opgave En mindre serie forskellige klistermærker skal tegnes i Illustrator. Der defineres en ny fil for hvert enkelt klistermærke,
Grafisk Tekniker Digitalprint Klistermærker med skærelinjer Klistermærker - opgave En mindre serie forskellige klistermærker skal tegnes i Illustrator. Der defineres en ny fil for hvert enkelt klistermærke,
At lave en kommunikationsbog med Phrase-it -
 At lave en kommunikationsbog med Phrase-it - Først skal der oprettes en ny side, derefter skal der laves en henvisning hertil fra din egen side. 1. Klik på Rediger. En liste rulles ned. 2. Klik på Rediger
At lave en kommunikationsbog med Phrase-it - Først skal der oprettes en ny side, derefter skal der laves en henvisning hertil fra din egen side. 1. Klik på Rediger. En liste rulles ned. 2. Klik på Rediger
Serigrafisk tryk af bogomslag i flere farver
 i flere farver Opgaven består i at lave et omslag til en bog med softcover i A5 størrelse. Omslaget trykkes i serigrafi i flere farver. Bogen produceres herefter i Bogbind. Der arbejdes i serigrafi i grupper
i flere farver Opgaven består i at lave et omslag til en bog med softcover i A5 størrelse. Omslaget trykkes i serigrafi i flere farver. Bogen produceres herefter i Bogbind. Der arbejdes i serigrafi i grupper
Instruktion til banelægning i Condes til træningsløb
 Instruktion til banelægning i Condes til træningsløb Har du ikke Condes 9 på din computer kan det hentes på www.condes.dk RSOK s login oplysninger findes her (kræver login til klubbens hjemmeside, har
Instruktion til banelægning i Condes til træningsløb Har du ikke Condes 9 på din computer kan det hentes på www.condes.dk RSOK s login oplysninger findes her (kræver login til klubbens hjemmeside, har
Som regel kan alle Apps ikke vises på en side du kan derfor skyde frem og tilbage på skyderen. For at se alle dine Apps - klik på den nedadvendende
 Som regel kan alle Apps ikke vises på en side du kan derfor skyde frem og tilbage på skyderen. For at se alle dine Apps - klik på den nedadvendende pil (gælder kun i Windows 8,1) 1 Siden Apps. Ved at klikke
Som regel kan alle Apps ikke vises på en side du kan derfor skyde frem og tilbage på skyderen. For at se alle dine Apps - klik på den nedadvendende pil (gælder kun i Windows 8,1) 1 Siden Apps. Ved at klikke
Du skal nu se om din mail er kommet hjem til dig. Klik på Indbakken.
 27 Åbn en e-mail. Du skal nu se om din mail er kommet hjem til dig. Klik på Indbakken. Hvis der ikke er kommet ny post, klik på Send/mod, i den øverste linje, så leder mailprogrammet efter ny mail. Nye
27 Åbn en e-mail. Du skal nu se om din mail er kommet hjem til dig. Klik på Indbakken. Hvis der ikke er kommet ny post, klik på Send/mod, i den øverste linje, så leder mailprogrammet efter ny mail. Nye
Minivejledning Kommuniker, På Tryk2
 Minivejledning Kommuniker, På Tryk2 En mini brugervejledning, der viser de væsentligste funktioner i programmet. 1a Begynd at skrive Åbn programmet på skrivebordet. Dette er det kreative hoved-skrivevindue.
Minivejledning Kommuniker, På Tryk2 En mini brugervejledning, der viser de væsentligste funktioner i programmet. 1a Begynd at skrive Åbn programmet på skrivebordet. Dette er det kreative hoved-skrivevindue.
Fotoalbum MS Word 2007
 Opgaven handler om at lave en rejsedagbog, hvori der indsættes billeder, anvendes sidehoved og sidefod og der anvendes fodnoter til henvisning. Samtidig anvendes forskellige typografiske formater til at
Opgaven handler om at lave en rejsedagbog, hvori der indsættes billeder, anvendes sidehoved og sidefod og der anvendes fodnoter til henvisning. Samtidig anvendes forskellige typografiske formater til at
Annemette Søgaard Hansen/www.dinwebvejleder.dk
 Google Docs Regneark Indholdsfortegnelse Værktøjer... Side 3 Menuer... Side 6 Opgave... Side 13 Få adgang til filerne fra din computer... Side 19 Vejledende løsning... Side 20 GoogleDocs Regneark 2 Google
Google Docs Regneark Indholdsfortegnelse Værktøjer... Side 3 Menuer... Side 6 Opgave... Side 13 Få adgang til filerne fra din computer... Side 19 Vejledende løsning... Side 20 GoogleDocs Regneark 2 Google
Indhold Indledning... 2 A3 plakat fra tom side... 3
 Indhold Indledning... 2 A3 plakat fra tom side... 3 Tekst...4 Tabel...5 WordArt...5 Streger og pile...6 Autofigurer...6 Designobjekter...6 Billeder...7 Flytte objekter...7 Rotere objekter...7 Placering
Indhold Indledning... 2 A3 plakat fra tom side... 3 Tekst...4 Tabel...5 WordArt...5 Streger og pile...6 Autofigurer...6 Designobjekter...6 Billeder...7 Flytte objekter...7 Rotere objekter...7 Placering
1. Værktøjspaletten i Photoshop Elements.
 Introduktion til redigering af billeder i Photoshop Elements Kort om brug af billeder til hjemmesiden. Som udgangspunkt må du ALDRIG bruge billeder, som du har fundet på Google. Eneste undtagelse er bogforsider.
Introduktion til redigering af billeder i Photoshop Elements Kort om brug af billeder til hjemmesiden. Som udgangspunkt må du ALDRIG bruge billeder, som du har fundet på Google. Eneste undtagelse er bogforsider.
A U T O F I G U R E R T I L E X C E L S i d e 1. ISBN GeGe Jørn Blok
 A U T O F I G U R E R T I L E X C E L 2 0 1 0 S i d e 1 A U T O F I G U R E R T I L E X C E L 2 0 1 0 S i d e 2 Inden du går i gang Inden du går i gang, skal du have en gemmemappe til dine øvelser. På
A U T O F I G U R E R T I L E X C E L 2 0 1 0 S i d e 1 A U T O F I G U R E R T I L E X C E L 2 0 1 0 S i d e 2 Inden du går i gang Inden du går i gang, skal du have en gemmemappe til dine øvelser. På
Grafisk Tekniker Grundforløb. Serigrafisk tryk af smudsomslag i flere farver til hardcoverbog
 i flere farver til hardcoverbog Opgaven består i at lave et smudsomslag til en bog med hardcover i A5-størrelse. Omslaget trykkes i serigrafi i flere farver. Bogen produceres herefter i Bogbind. Der arbejdes
i flere farver til hardcoverbog Opgaven består i at lave et smudsomslag til en bog med hardcover i A5-størrelse. Omslaget trykkes i serigrafi i flere farver. Bogen produceres herefter i Bogbind. Der arbejdes
Kursusmappen Kommuniker: På Tryk 2 (med ordforslag fra CD-ORD)
 Kursusmappen Kommuniker: På Tryk 2 (med ordforslag fra CD-ORD) Øvelser Indhold Indhold... 2 Øvelse 1... 3 Start Kommuniker: På Tryk 2 og åbn nogle af de medfølgende dokumenter... 3 Øvelse 2... 4 Grundfunktioner
Kursusmappen Kommuniker: På Tryk 2 (med ordforslag fra CD-ORD) Øvelser Indhold Indhold... 2 Øvelse 1... 3 Start Kommuniker: På Tryk 2 og åbn nogle af de medfølgende dokumenter... 3 Øvelse 2... 4 Grundfunktioner
Grafisk Tekniker Digitalprint
 Grafisk Tekniker Digitalprint Grafik med CMYK-farver, hvid dækfarve og lak i Illustrator til print på Flatbed Versa UV LEF-12 Der skal printes på et antal objekter, der enten ligger i et fixatur (udskåret
Grafisk Tekniker Digitalprint Grafik med CMYK-farver, hvid dækfarve og lak i Illustrator til print på Flatbed Versa UV LEF-12 Der skal printes på et antal objekter, der enten ligger i et fixatur (udskåret
Edb-tekstbehandling, præsentation mm
 Edb-tekstbehandling, præsentation mm I denne lektion skal du: - hente kopier et skærmbillede og sætte det ind i et dokument - beskære billedet, så det passer til dit dokument Der findes specielle programmer
Edb-tekstbehandling, præsentation mm I denne lektion skal du: - hente kopier et skærmbillede og sætte det ind i et dokument - beskære billedet, så det passer til dit dokument Der findes specielle programmer
GoTalkNow. Beskrivelse:
 GoTalkNow Beskrivelse: I GoTalk NOW kan du lave personlige kommunikationsbøger. Du kan også lave vælgebøger med foto, filmklip eller musik. Eller en kombination mulighederne er mange. En bog kan laves
GoTalkNow Beskrivelse: I GoTalk NOW kan du lave personlige kommunikationsbøger. Du kan også lave vælgebøger med foto, filmklip eller musik. Eller en kombination mulighederne er mange. En bog kan laves
Åbn Paint, som er et lille tegne- og billedbehandlingsprogram der findes under Programmer i mappen Tilbehør. Åbn også Word.
 75 Paint & Print Screen (Skærmbillede med beskæring) Åbn Paint, som er et lille tegne- og billedbehandlingsprogram der findes under Programmer i mappen Tilbehør. Åbn også Word. 1. Minimer straks begge
75 Paint & Print Screen (Skærmbillede med beskæring) Åbn Paint, som er et lille tegne- og billedbehandlingsprogram der findes under Programmer i mappen Tilbehør. Åbn også Word. 1. Minimer straks begge
Vejledning til fotosjov med et billede Side 1
 Side 1 Disse 2 billeder kan du downloade på min hjemmeside. Med dette foto sjov lærer man hvor meget fotoprogrammet OGSÅ kan, foruden at redigere foto i. Så hvis du kører fast og har prøvet at efterligne
Side 1 Disse 2 billeder kan du downloade på min hjemmeside. Med dette foto sjov lærer man hvor meget fotoprogrammet OGSÅ kan, foruden at redigere foto i. Så hvis du kører fast og har prøvet at efterligne
Filtyper, filformat og skabelon. Tabel. Tekstombrydning. Demo Fremstil, gem og brug en skabelon. Øvelser Fremstil, gem og brug en skabelon
 Disposition for kursus i Word 2007 Filtyper, filformat og skabelon Demo Fremstil, gem og brug en skabelon Øvelser Fremstil, gem og brug en skabelon Tabel Demo Opret en tabel ud fra en tekst Øvelser Opret
Disposition for kursus i Word 2007 Filtyper, filformat og skabelon Demo Fremstil, gem og brug en skabelon Øvelser Fremstil, gem og brug en skabelon Tabel Demo Opret en tabel ud fra en tekst Øvelser Opret
SÅDAN BRUGER DU TEKST- BEHANDLING INTRODUKTION
 SÅDAN BRUGER DU TEKST- BEHANDLING INTRODUKTION I vejledningen bruger vi det gratis program Writer fra OpenOffice som eksempel til at vise, hvordan man bruger nogle helt grundlæggende funktioner i tekstbehandling.
SÅDAN BRUGER DU TEKST- BEHANDLING INTRODUKTION I vejledningen bruger vi det gratis program Writer fra OpenOffice som eksempel til at vise, hvordan man bruger nogle helt grundlæggende funktioner i tekstbehandling.
Word-5: Tabeller (2007)
 Word-5: Tabeller (2007) Tabel-funktionen i Word laver en slags skemaer. Word er jo et amerikansk program og på deres sprog hedder skema: table. Det er nok sådan udtrykket er opstået, da programmet blev
Word-5: Tabeller (2007) Tabel-funktionen i Word laver en slags skemaer. Word er jo et amerikansk program og på deres sprog hedder skema: table. Det er nok sådan udtrykket er opstået, da programmet blev
1. Opbygning af et regneark
 1. Opbygning af et regneark Et regneark er et skema. Vandrette rækker og lodrette kolonner danner celler, hvori man kan indtaste tal, tekst, datoer og formler. De indtastede tal og data kan bearbejdes
1. Opbygning af et regneark Et regneark er et skema. Vandrette rækker og lodrette kolonner danner celler, hvori man kan indtaste tal, tekst, datoer og formler. De indtastede tal og data kan bearbejdes
Billeder og tegninger i Writer Indhold
 Billeder og tegninger i Writer Indhold Indhold...1 Introduktion...2 Indsætte billeder...2 Formater billedet...3 Layout...3 Beskære billedet...4 Størrelse...5 Streger/ramme...6 Skygge...7 Justering af billedet...8
Billeder og tegninger i Writer Indhold Indhold...1 Introduktion...2 Indsætte billeder...2 Formater billedet...3 Layout...3 Beskære billedet...4 Størrelse...5 Streger/ramme...6 Skygge...7 Justering af billedet...8
VEJLEDNING LAV ET NAVNESKILT I INKSCAPE
 VEJLEDNING LAV ET NAVNESKILT I INKSCAPE For at lave et navneskilt i Inkscape skal du bruge Inkscape. Inkscape er et program til redigering af vektorgrafik, som er det man bruger til laserskæring. Åbn Inkscape.
VEJLEDNING LAV ET NAVNESKILT I INKSCAPE For at lave et navneskilt i Inkscape skal du bruge Inkscape. Inkscape er et program til redigering af vektorgrafik, som er det man bruger til laserskæring. Åbn Inkscape.
Vejledning til Photofiltre nr.194 Side 1 Lave en juletop til at sætte ind foroven på en Start med at gå op og vælge NY
 Side 1 Start med at gå op og vælge NY Du skal først vælge størrelse Bredde 1200 Højde 350 Baggrund her vælger du Rød farve Ikke noget hak ved Baggrundsmønster Du får så denne som er baggrunden for toppen
Side 1 Start med at gå op og vælge NY Du skal først vælge størrelse Bredde 1200 Højde 350 Baggrund her vælger du Rød farve Ikke noget hak ved Baggrundsmønster Du får så denne som er baggrunden for toppen
LibreOffice Writer. Denne vejledning er lavet ud fra vertion til Windows, og vertion til Linux.
 LibreOffice Writer 9 sider 26-2-2019 Denne vejledning er lavet ud fra vertion 4.2.3.3 til Windows, og vertion 4.2.8.2 til Linux. Indhold Diverse... 1 Afsnit... 2 Tekstboks... 3 Typografier... 3 Dokument
LibreOffice Writer 9 sider 26-2-2019 Denne vejledning er lavet ud fra vertion 4.2.3.3 til Windows, og vertion 4.2.8.2 til Linux. Indhold Diverse... 1 Afsnit... 2 Tekstboks... 3 Typografier... 3 Dokument
Word-5: Tabeller og hængende indrykning
 Word-5: Tabeller og hængende indrykning Tabel-funktionen i Word laver en slags skemaer. Word er jo et amerikansk program og på deres sprog hedder skema: table. Det er nok sådan udtrykket er opstået, da
Word-5: Tabeller og hængende indrykning Tabel-funktionen i Word laver en slags skemaer. Word er jo et amerikansk program og på deres sprog hedder skema: table. Det er nok sådan udtrykket er opstået, da
Vejledning i brug af Kommunen på kort
 Vejledning i brug af Kommunen på kort Indhold Adgang til Kommunen på kort... 2 Værktøjslinjen den øverste sorte del... 3 Navn... 3 Indstillinger... 3 Hjælp... 3 Kortvindue og infolinje... 3 Målforhold...
Vejledning i brug af Kommunen på kort Indhold Adgang til Kommunen på kort... 2 Værktøjslinjen den øverste sorte del... 3 Navn... 3 Indstillinger... 3 Hjælp... 3 Kortvindue og infolinje... 3 Målforhold...
Table of Contents Page 2
 SMARTBOARD Table of Contents Smart Notebook på ipad... 3 Installer App... 4 Smart Notebook skærmbilledet på ipad... 5 Brug fotos fra Ipad... 7 Sådan åbner du eksistende notebookfiler på din ipad... 9 Spil...
SMARTBOARD Table of Contents Smart Notebook på ipad... 3 Installer App... 4 Smart Notebook skærmbilledet på ipad... 5 Brug fotos fra Ipad... 7 Sådan åbner du eksistende notebookfiler på din ipad... 9 Spil...
Lav din egen forside i webtrees
 Lav din egen forside i webtrees Du behøver ikke at kunne kode eller gøre noget advanceret for at designe din helt egen forside i webtrees. Alt du skal gøre er bare at gøre brug af den indbygget editor.
Lav din egen forside i webtrees Du behøver ikke at kunne kode eller gøre noget advanceret for at designe din helt egen forside i webtrees. Alt du skal gøre er bare at gøre brug af den indbygget editor.
På min hjemmeside under Libre Draw finder du nederst en skabelon Skabelon med 2 spalter. Det er den vi skal bruge i dette eksempel.
 Side 1 Mange kender programmet Microsoft Publisher hvor man sætte forskellige ting op i, blade, skrivelser, sange m.m. Libre Office Draw der er en del af den gratis LibreOffice pakke kan noget i samme
Side 1 Mange kender programmet Microsoft Publisher hvor man sætte forskellige ting op i, blade, skrivelser, sange m.m. Libre Office Draw der er en del af den gratis LibreOffice pakke kan noget i samme
IT i Dagtilbud. Manual til Book Creator VIFIN. Af Elin B. Odgaard
 IT i Dagtilbud Manual til Book Creator Af Elin B. Odgaard VIFIN Indholdsfortegnelse Bogen begyndes Mulighed for hjælp i programmet Menuknappen "+" Menuknappen "i" Menuknappen "kasse med pil op" Hvordan
IT i Dagtilbud Manual til Book Creator Af Elin B. Odgaard VIFIN Indholdsfortegnelse Bogen begyndes Mulighed for hjælp i programmet Menuknappen "+" Menuknappen "i" Menuknappen "kasse med pil op" Hvordan
Microsoft Visio 2013 DK
 Peter Kragh Hansen Microsoft Visio 2013 DK ISBN nr.: 978-87-93212-11-4 I n d h o l d s f o r t e g n e l s e Introduktion... 1 Skabeloner og stencils...2 Visio 2013 arbejdsskærmen... 5 Stencils...5 Sidens
Peter Kragh Hansen Microsoft Visio 2013 DK ISBN nr.: 978-87-93212-11-4 I n d h o l d s f o r t e g n e l s e Introduktion... 1 Skabeloner og stencils...2 Visio 2013 arbejdsskærmen... 5 Stencils...5 Sidens
I denne manual kan du finde en hurtig introduktion til hvordan du:
 VORES NORDSJÆLLAND HURTIGT I GANG MANUAL 01: Bruger HVAD INDEHOLDER DENNE MANUAL? I denne manual kan du finde en hurtig introduktion til hvordan du: 1. Finder Vores Nordsjælland hjemmesiden 2. Opretter
VORES NORDSJÆLLAND HURTIGT I GANG MANUAL 01: Bruger HVAD INDEHOLDER DENNE MANUAL? I denne manual kan du finde en hurtig introduktion til hvordan du: 1. Finder Vores Nordsjælland hjemmesiden 2. Opretter
Vejledning til Photo Story 3
 Vejledning til Photo Story 3 Start på billedfortælling Når du har startet programmet, får du dette vindue. Du får 3 valg: 1. Opret en ny fortælling. 2. Redigere et projekt 3. Afspille en fortælling. Den
Vejledning til Photo Story 3 Start på billedfortælling Når du har startet programmet, får du dette vindue. Du får 3 valg: 1. Opret en ny fortælling. 2. Redigere et projekt 3. Afspille en fortælling. Den
E-MAIL WINDOWS LIVE MAIL
 E-MAIL WINDOWS LIVE MAIL Erik Thorsager, Esbjerg. 3. udgave: Live Mail Side 1 Windows Live Mail Hvordan skriver og sender jeg en e-mail? Det engelske ord mail betyder post. E står for elektronisk. E-mail
E-MAIL WINDOWS LIVE MAIL Erik Thorsager, Esbjerg. 3. udgave: Live Mail Side 1 Windows Live Mail Hvordan skriver og sender jeg en e-mail? Det engelske ord mail betyder post. E står for elektronisk. E-mail
