Indholdsfortegnelse. Apotekets Intranet
|
|
|
- Ingeborg Kronborg
- 8 år siden
- Visninger:
Transkript
1 Indholdsfortegnelse 1. Introduktion Apotekets intranet Grafisk opbygning og funktioner Sådan tilføjes egne oplysninger Dokumentbibliotek Wiki-sidebibliotek Billedbibliotek Annonceringer Kontaktpersoner Diskussionsforum Hyperlinks Kalender Opgaver Projektopgaver Problemsporing Undersøgelse Oprette egne sider Webdelssider Websteder og arbejdsområder Giv mig besked Sikkerhed Opbygning af site Lister Opret en liste Oprette en brugerdefineret liste Listen Annonceringer Tilføje en meddelelse Redigere eller slette en meddelelse Listen Kontaktpersoner Redigere eller slette en kontaktperson Listen Kalender Tilføje en begivenhed Redigere eller slette en begivenhed Listen Hyperlinks Tilføje et hyperlink Redigere eller slette et link Listen Opgaver Sådan tilføjes en opgave Redigere eller slette en opgave Dokumentbiblioteker Oprette et dokumentbibliotek Tilføje et eksisterende dokument Redigering af dokument Dokumenttyper Mappevisning Om dokument- og billedbiblioteksversioner Arbejde med det enkelte dokument Diskussionsfora Oprette et diskussionsforum Starte en ny diskussion Svare på en eksisterende kommentar Redigere eller slette din egen diskussionskommentar Undersøgelser Oprette en undersøgelse Opret et svar på en undersøgelse Copyright 2008 Pharmakon a/s Side 1 af 34
2 3.10 Giv mig besked Abonnere på Giv mig Besked Annullering af Giv mig besked Indstillinger for websted Webstedsadministration Administrer websider og arbejdsområder Tilpasning Rediger webstedets titel og beskrivelse Anvend et tema på webstedet Tilpas startsiden Administrer mine oplysninger Redigere mine oplysninger Mine beskeder på dette websted Vis oplysninger om webstedet brugere Ændre bruger rettigheder Copyright 2008 Pharmakon a/s Side 2 af 34
3 1. Introduktion 1.1 Apotekets intranet En løsning, der giver mening Det er hurtigt og let at vedligeholde et intranet websted. Der skal kun bruges tre klik til at indstille og konfigurere dit apoteks intranet. Indbyggede administrationsfunktioner gør det muligt at delegere administrationen af intranettet til en medarbejder. Intranettet bruges som et slags filter, der gør, at kun de oplysninger, der vedrører dine medarbejdere, ligger på intranettet. Herunder fx udvalgte nyheder fra Kort fortalt, Medlemsnettet, SUM, Infonyt fra Bolbro m.v. Intranettet fungerer også som centralt opbevaringssted for alle projektoplysninger - dokumenter, kontaktpersoner, opgaver, diskussioner og meget mere. Intranettet kan benyttes alle steder, hvor der er en webbrowser, på apoteket eller derhjemme. Således har medarbejdere, der fx har barsel eller andet fravær, også mulighed for at følge hverdagen på apoteket. Ved at udfylde forudformaterede formularer sættes dine medarbejdere i stand til at bidrage til intranettet. Du kan finde formularer til meddelelser, begivenheder, kontaktpersoner, opgaver, undersøgelser, diskussioner og hyperlinks. Copyright 2008 Pharmakon a/s Side 3 af 34
4 2. Grafisk opbygning og funktioner Dit intranet indeholder foruddefinerede sider, hvor du kan angive oplysninger om gruppen. 2.1 Sådan tilføjes egne oplysninger Klik på et link på hjemmesiden under Hurtig start for at gå til en af de foruddefinerede sider. Du kan også klikke på navnet på en af de lister, der er vist på intranettet: Annonceringer, Kalender og Hyperlinks. Klik på Nyt element, udfyld formularen, og klik derefter på OK. Bemærk! I stedet for Nyt element på listen Diskussion kan du klikke på Ny diskussion. Klik på Nyt element igen for at tilføje flere nye elementer. De foruddefinerede trin gælder for alle følgende foruddefinerede sider Dokumentbibliotek Opret et dokumentbibliotek til lagring af dine dokumenter. Du kan desuden oprette undermapper til dit dokumentbibliotek. Et hyperlink til Dokumenter vises i Hurtig Start Wiki-sidebibliotek Opret et Wiki-sidebibliotek, hvis du ønsker et dokumentbibliotek, hvor brugerne let kan redigere alle sider. Biblioteket vokser organisk ved at kæde eksisterende sider sammen. Det er et samlingssted for mange oplysninger Billedbibliotek Opret et billedbibliotek, hvis du vil dele billeder med andre. Billedbiblioteker indeholder særlige funktioner til administration og visning af billeder, f.eks. miniaturer, hentningsindstillinger og et diasshow Annonceringer Opret en liste over meddelelser, hvis du vil oprette et websted, hvor det er muligt at dele nyheder, statusoplysninger og andre korte meddelelser. Copyright 2008 Pharmakon a/s Side 4 af 34
5 2.1.5 Kontaktpersoner Opret en liste over kontaktpersoner, hvis du vil administrere oplysninger om personer, som dit team arbejder sammen med, f.eks. kunder eller samarbejdspartnere. Det er muligt at dele oplysninger mellem lister over kontaktpersoner og Windows SharePoint Services-kompatible programmer til håndtering af kontaktpersoner Diskussionsforum Opret et diskussionsforum, hvis du vil skabe et forum for diskussioner i nyhedsgruppeformat. Funktionerne i diskussionsforummer gør det muligt at administrere diskussionstråde og sikre, at der kun vises godkendte meddelelser Hyperlinks Opret en liste over hyperlinks, hvis du vil dele hyperlinks til websteder eller øvrige ressourcer med andre Kalender Opret en liste over begivenheder, hvis du ønsker en kalenderbaseret visning af kommende møder, tidsfrister og andre vigtige begivenheder. Det er muligt at dele oplysninger mellem lister over begivenheder og Windows SharePoint Serviceskompatible programmer til håndtering af begivenheder Opgaver Opret en liste over opgaver, hvis du vil holde styr på en gruppe arbejdselementer, som du eller dit team skal udføre Projektopgaver Opret en liste over projektopgaver, hvis du vil have en grafisk oversigt (Gantt-diagram) over en gruppe af arbejdselementer, som du eller gruppen skal fuldføre Problemsporing Opret en liste over problemer, hvis du vil holde styr på spørgsmål eller problemer. Det er muligt at tildele, prioritere og følge statussen for de enkelte problemer fra start til slut Undersøgelse Opret en undersøgelse, hvis du vil stille spørgsmål til andre brugere af et websted. Undersøgelser indeholder funktioner, som f.eks. gør det muligt hurtigt at oprette en række spørgsmål og definere, hvordan andre brugere skal afgive deres svar Oprette egne sider Du kan oprette dine egne sider ud fra foruddefinerede sider eller oprette brugerdefinerede sider Webdelssider Opret en webdelsside, når du vil føje en webside, hvor der vises en eller flere webdele, til webstedet. Webdele gør det let at opbygge avancerede websteder, som kan indeholde oplysninger lige fra en visning af en liste på de aktuelle websted til de nyeste data fra webtjenester Websteder og arbejdsområder Opret et websted eller et arbejdsområde, når du har brug for et sted til samarbejde, kommunikation eller lagring af indhold. Der arbejdes med følgende skabeloner der kan lægges på webstedet: 1. Websted for team: Et websted, hvor teams hurtigt organisere, oprette og dele oplysninger, Det indeholder et dokumentbibliotek og lister til administration af meddelelser, kalenderelementer, opgaver og diskussioner. 2. Tomt websted: Et websted du kan tilpasse efter dine behov. 3. Dokumentarbejdsområde: Et websted, hvor kolleger kan samarbejde om et dokument. Det indeholder et dokumentbibliotek til opbevaring af det primære dokument og støttefile, en opgaveliste til tildeling af udestående opgaver og en liste over hyperlinks til ressourcer, der hører til dokumentet. 4. Wiki-websted: Copyright 2008 Pharmakon a/s Side 5 af 34
6 Et websted hvor en gruppe kan brainstorme og dele ideer. Det indeholder websider, der hurtigt kan redigeres, registreres oplysninger på og sammenkædes ved hjælp af nøgleord. 5. Blog: Et websted hvor en person eller et team kan offentliggøre ideer, observationer og erfaringer, som besøgende på webstedet kan kommentere Giv mig besked Med funktionen kan du modtage en -meddelelse, hvis der sker ændringer i indholdet på dit intranet. Når du vælger Giv mig besked på en liste, et dokumentbibliotek, et diskussionsforum eller en undersøgelse, sender webserveren dig en planlagt meddelelse, hvis et element ændres eller slettes, eller hvis et nyt element indsættes i den komponent. Du kan når som helst annullere Giv mig besked Sikkerhed Når du opretter et intranet for gruppen, kan du identificere de personer, der har adgang til stedet og sende dem en invitation om at deltage i gruppestedet. Som opretter af gruppens intranet kan du tildele rettigheder til andre gruppemedlemmer. Du kan f.eks. tildele visse gruppemedlemmer læseadgang til stedet, mens andre kan få rettighed til at tilføje indhold eller konfigurere indstillinger for stedet. Copyright 2008 Pharmakon a/s Side 6 af 34
7 3. Opbygning af site 3.1 Lister Intranettet giver dig mulighed for at oprette følgende typer lister: Annonceringer Kontaktpersoner Hyperlinks Kalender Opgaver Opret en liste Klik på Webstedshandlinger og dernæst på Opret øverst højre oppe. Klik på en af de ovennævnte foruddefinerede lister, du vil oprette på siden Opret: Skriv et navn på listen i boksen Navn. Dette felt er obligatorisk. Skriv den tekst, der beskriver formålet med listen i boksen Beskrivelse. Dette felt er obligatorisk. Klik på Ja i sektionen Navigation, hvis du vil have vist et hyperlink til denne liste på værktøjslinjen Hurtig start. Klik på Opret Oprette en brugerdefineret liste En brugerdefineret liste er en liste med et minimum antal foruddefinerede kolonner. Når du vil oprette en liste, der er forskellig fra alle de indbyggede lister, skal du derfor oprette en brugerdefineret liste. Klik på Webstedshandlinger og dernæst på Opret øverst højre oppe. Klik på Brugerdefineret liste på siden Opret. Skriv et navn på listen i boksen Navn. Dette felt er obligatorisk. Klik på Ja i sektionen Navigation, hvis du vil have vist et hyperlink til denne liste på værktøjslinjen Hurtig start. Klik på opret. En side, der viser standardvisningen for din nye liste, føjes til gruppens intranet. Definer dine egne kolonner for listen. Gør følgende: Klik på Indstillinger for liste på den side, der viser din nye liste. Klik på Opret kolonne. Skriv et navn på kolonnen i boksen Kolonnenavn. Når medlemmerne udfylder en formular for at føje elementer til denne liste, er kolonnenavnene etiketter for dataindtastningsfelterne. Vælg en indstilling for den type oplysninger, du vil have vist i denne kolonne. Hvis du f.eks. ønsker, at gruppemedlemmerne kun skal skrive et eller to ord tekst, skal du klikke på enkelt tekstlinie. Angiv de ønskede indstillinger i sektionen Yderligere indstillinger for kolonne. Klik på OK nederst på siden. Copyright 2008 Pharmakon a/s Side 7 af 34
8 Punkt 3,4 og 5 Punkt 8 Copyright 2008 Pharmakon a/s Side 8 af 34
9 Punkt 9 Punkt 10, 11, 12 og 13 Copyright 2008 Pharmakon a/s Side 9 af 34
10 3.2 Listen Annonceringer Brug listen Annonceringer til at sende oplysninger, som du ønsker, at gruppemedlemmerne skal se, så snart de går til dit intranet. Som standard vises listen Annonceringer med de fem seneste meddelelser på startsiden på dit intranet. Listen Annonceringer indeholder nogle funktioner, der gør det nemt at kommunikere effektivt: De fem seneste meddelelser vises på startsiden, men alle meddelelser i listen findes på siden Annonceringer. Du kan angive en udløbsdato for en meddelelse. Når udløbsdatoen nås, forsvinder meddelelsen automatisk fra startsiden. Den er imidlertid fortsat tilgængelig på siden Annonceringer. Benyt en af følgende fremgangsmåder: Tilføje en meddelelse Klik på Lister i Hurtig start. Klik på den pågældende liste, hvor du ønsker at tilføje en meddelelse. Klik på Nyt element øverst i listen. Skriv en overskrift til meddelelsen i boksen Titel. Dette felt er obligatorisk. Skriv meddelelsens tekst i boksen Brødtekst. Hvis du ønsker, at meddelelsen skal forsvinde fra startsiden på en bestemt dato, skal du klikke på kalenderen markere en dato. og Du har mulighed for at vedhæfte fil til meddelelsen, hvis du har en længere tekst. Hvis du vil gemme meddelelsen i listen, skal du klikke på OK. Copyright 2008 Pharmakon a/s Side 10 af 34
11 3.2.2 Redigere eller slette en meddelelse Klik på Lister i Hurtig start. Klik på den pågældende liste, hvor du ønsker at redigere eller slette en meddelelse. Klik på den meddelelse, du vil redigere eller slette. Benyt en af følgende fremgangsmåder: Klik på Rediger element for at redigere meddelelsen. Ret oplysningerne, og klik på OK. Klik på Slet element for at slette meddelelsen, og klik OK. Copyright 2008 Pharmakon a/s Side 11 af 34
12 3.3 Listen Kontaktpersoner Klik på Lister i Hurtig start. Klik på den pågældende liste, hvor du ønsker at tilføje en kontaktperson. Klik på Nyt element øverst i listen. Skriv navnet på kontaktpersonen i boksene Efternavn og Fornavn. Feltet til efternavnet er påkrævet. Skriv oplysningerne i de resterende bokse efter behov. Hvis du vil gemme kontaktpersonen i listen, skal du klikke på OK. Hvis du vil annullere oprettelse af kontaktpersonen, skal du klikke på Annuller. Apotekets Intranet Redigere eller slette en kontaktperson Klik på Lister i Hurtig start. Klik på den pågældende liste, hvor du ønsker at redigere eller slette en kontaktperson. Klik på den kontaktperson, du vil redigere eller slette. Benyt en af følgende fremgangsmåder: Klik på Rediger element for at redigere kontaktpersonen. Ret oplysningerne, og klik på OK. Klik på Slet element for at slette kontaktpersonen, og klik OK. Copyright 2008 Pharmakon a/s Side 12 af 34
13 3.4 Listen Kalender Brug listen Kalender til at sende oplysninger om datoer, der er vigtige for din gruppe. Listen Kalender vises som standard på din gruppes startside på dit intranet. Du kan kopiere begivenheder fra listen Kalender til din Outlook kalender (kræver en kalender f.eks. Outlook 2007, der understøtter icalendar-filer samt Microsoft Internet Explorer 6.0 eller senere). Dette gøres ved at klikke på Handlinger og dernæst Opret forbindelse til Outlook. Ud over at få vist begivenheder på startsiden, kan du gå til siden Kalender for nemt at få vist alle begivenheder eller et udvalg af begivenheder. Begivenheder, der er overstået, forsvinder fra startsiden, men de er fortsat tilgængelige på siden Kalender. Ud over visning af begivenheder er følgende foruddefinerede visninger tilgængelige på siden Kalender: Alle begivenheder: Aktuelle begivenheder: Kalender: En liste over alle begivenheder også forældet. En liste over begivenheder i dag og kommende begivenheder. Et gitter, der viser den aktuelle måned. Du kan rulle i kalenderen for at få vist begivenheder, der er planlagt i forskellige måneder. Du kan få vist kalenderen pr. dag, uge eller måned. Copyright 2008 Pharmakon a/s Side 13 af 34
14 3.4.1 Tilføje en begivenhed Klik på Lister i Hurtig start. Klik på den pågældende liste, hvor du ønsker at tilføje en begivenhed. Klik på Nyt element øverst i listen. Skriv en overskrift i boksen Titel. Dette felt er obligatorisk. Klik på kalenderen i boksen Starttidspunkt, vælg en dato, og vælg derefter et klokkeslæt i boksene til timer og minutter. Hvis begivenheden varer længere end én dag, skal du vælge en dato i boksen Sluttidspunkt. Skriv tekst i boksen Beskrivelse. Sæt flueben i boksen Gentagelse, hvis begivenheden skal gentages dagligt, ugentligt, månedligt, årligt eller aldrig. Hvis du vil gemme begivenheden i listen, skal du klikke på OK. Hvis du vil annullere oprettelse af begivenheden, skal du klikke på Annuller Redigere eller slette en begivenhed Klik på Lister i Hurtig start. Klik på den pågældende liste, hvor du ønsker at redigere eller tilføje en begivenhed. Klik på den begivenhed, du vil redigere eller slette. Benyt en af følgende fremgangsmåder: Klik på Rediger element for at redigere oplysningerne om begivenheden. Ret oplysningerne, og klik på OK. Klik på Slet element for at slette begivenheden, og klik OK. Copyright 2008 Pharmakon a/s Side 14 af 34
15 3.5 Listen Hyperlinks Brug listen Hyperlinks til at sætte links til websider, som er af interesse for din gruppe. Listen Hyperlinks vises som standard på din gruppes startside på intranettet. Ud over at få vist hyperlinks på startsiden, kan du gå til siden Hyperlinks for at få vist alle links i listen Tilføje et hyperlink Klik på Lister i Hurtig start. Klik på den pågældende liste, hvor du ønsker at tilføje et hyperlink. Klik på Nyt element øverst i listen. Skriv en webadresse i boksen URL-adresse: f.eks. Dette felt er obligatorisk. Hvis du vil have linket til at vise anden tekst end URL, skal du skrive teksten i boksen Indtast beskrivelsen Skriv tekst i boksen Noter efter behov. Hvis du vil gemme hyperlinket i listen, skal du klikke på OK. Hvis du vil annullere oprettelse af hyperlinket, skal du klikke på Annuller Redigere eller slette et link Klik på Lister i Hurtig start. Klik på den pågældende liste, hvor du ønsker at tilføje et hyperlink. Klik på rediger i den række, hvor linknavnet vises. Benyt en af følgende fremgangsmåder: Hvis du vil redigere hyperlinkoplysningerne, skal du redigere efter behov og klikke på OK. Klik på Slet element for at slette hyperlinket, og klik OK. Copyright 2008 Pharmakon a/s Side 15 af 34
16 3.6 Listen Opgaver Brug listen Opgaver til at tildele en opgave til et medlem af gruppen, angive tidsfrist og prioritet samt status på opgaven. Du kan nemt få vist alle eller udvalgte opgaver. Ud over visning af alle opgaver kan du anvende følgende foruddefinerede visninger på siden Opgaver: Alle opgaver: Aktive opgaver: Efter Tildelt: Forfalder i dag: Mine opgaver: Alle opgaver vises på listen Opgaver, der ikke er fuldført endnu Opgaver, der er sorteret efter navnet på den person, de er tildelt til Opgaver som forfalder dags dato Opgaver, som er tildelt til dig Sådan tilføjes en opgave Klik på Lister i Hurtig start. Klik på den pågældende liste, hvor du ønsker at tilføje en opgave. Klik på Nyt element. Skriv en overskrift til opgaven i boksen Titel. Dette felt er obligatorisk. Indtast eventuelt oplysninger i de andre bokse. Klik på kalenderen i boksen Startdato, marker en dato. Hvis du vil gemme opgaven på listen, skal du klikke på OK. Hvis du vil annullere oprettelsen af opgaven, skal du klikke på Annuller. Copyright 2008 Pharmakon a/s Side 16 af 34
17 3.6.2 Redigere eller slette en opgave Klik på Lister i Hurtig start. Klik på den pågældende liste, hvor du ønsker at redigere eller slette en opgave. Klik på den opgave, du vil redigere eller slette. Benyt en af følgende fremgangsmåder: Klik på Rediger element for at redigere oplysningerne om opgaven. Ret oplysningerne, og klik på OK. Klik på Slet element for at slette opgaven, og klik OK. Copyright 2008 Pharmakon a/s Side 17 af 34
18 3.7 Dokumentbiblioteker Dokumentbiblioteker er samlinger af filer, som du deler med gruppemedlemmerne. Du kunne f.eks. oprette en samling af Microsoft Word-dokumenter med dine månedlige statusrapporter. Et dokumentbibliotek vises på en side, der viser hver fil og dens egenskaber, såvel som et hyperlink til filen. Siden indeholder også kommentarer til tilføjelse af filer, sortering samt filtrering af filer, skift til en anden visning af biblioteket samt ændring af bibliotekets design. Du kan også abonnere på at få besked om ændringer i biblioteket fra denne side. Når du tilføjer/fjerner en fil fra et dokumentbibliotek, opdaterer intranettet alle hyperlinks til den på din gruppes intranet Oprette et dokumentbibliotek Klik på Webstedshandlinger og dernæst på Opret i Hurtig start. Klik på Dokumentbibliotek. Skriv et navn på dokumentbiblioteket i boksen Navn. Dette felt er obligatorisk. Skriv den tekst, der beskriver formålet med biblioteket i boksen Beskrivelse. Dette felt er ikke obligatorisk. Klik på Ja i sektionen Navigation, hvis du vil have vist et hyperlink til dette dokumentbibliotek i Hurtig start. Angiv, om der gemmes en sikkerhedskopi eller en version, hver gang du redigerer en fil i dokumentbiblioteket, under Versionshistorik for Dokument. Hvis du vil have kørt et bestemt program, når gruppemedlemmerne opretter et nyt dokument i dette bibliotek, skal du vælge den pågældende type tomt dokument i boksen Dokumentskabelon. Klik på Opret. Copyright 2008 Pharmakon a/s Side 18 af 34
19 3.7.2 Tilføje et eksisterende dokument Klik på Send dokument. Klik på Gennemse for at finde den fil, du vil overføre, og klik derefter på Åbn. Hvis du vil udskifte en fil med samme navn som en i biblioteket, skal du markere afkrydsningsfeltet Føj til eksisterende filer som en ny version. Benyt en af følgende fremgangsmåder: Klik på OK for at gemme dokumentet i biblioteket. For at annullere overførslen af dokumentet, skal du klikke på Annuller. Du kan også vælge at sende flere filer på en gang, her skal du vælge at klikke på teksten Overføre flere filer. Her vil du få mulighed for at gennemse og markerer de filer på din lokale computer, som du ønsker at sende/overfører til intranettet. Du kan også oprette et dokument direkte på intranettet, dette kræver du har Services kompatible klientprogrammer, såsom Windows XP og Microsoft Office Når du vælger Gem som vil du få mulighed for at gemme under Shared Dokuments, som er det dokumentbibliotek du valgte at oprette dokumentet i, på intranettet Redigering af dokument Klik på Dokumenter i Hurtig Start. Klik på det dokumentbibliotek, hvor du ønsker at redigerer et dokument Klik på dokumentet, hvis ikke du anvender et XP og Office 2007 kan det være nødvendigt at lagre dokumentet på din harddisk og derefter overføre det på ny. Copyright 2008 Pharmakon a/s Side 19 af 34
20 3.7.4 Dokumenttyper Du kan gemme enhver type fil i et dokumentbibliotek. Der er imidlertid nogle fordele ved at bruge dokumentbiblioteker i forbindelse med SharePoint Team Services kompatible klientprogrammer, såsom Microsoft Office Mappevisning Dokumentbiblioteker indeholder som standard Mappevisning, som giver dig mulighed for at arbejde med filer i biblioteket svarende til den måde, hvorpå du arbejder med filer i Microsoft Windows Explorer, vælg stifindervisning. Klik på Dokumenter i Hurtig start. Klik på det dokumentbibliotek du ønsker at arbejde med. Klik på Visning øverst til højre og vælg stifindervisning Om dokument- og billedbiblioteksversioner Med dokumentversioner kan du bevare flere versioner af et dokument. Hvis det er nødvendigt at annullere en ændring, kan du gendanne den tidligere version og fortsætte arbejdet med den. Når versioner er aktiveret, føjes kommandoen Versionshistorik til den rulleliste, som brugerne får vist, når de klikker på pilen ved siden af et dokumentnavn. Kommandoen Versionshistorik er også tilgængelig i klientprogrammer, der er kompatible med Microsoft Windows SharePoint Services, f.eks. Microsoft Office Word 2007, Microsoft Office Excel 2007 og Microsoft Office PowerPoint Når brugeren klikker på Versionshistorik vises en liste med tidligere version af dokumentet. Brugeren kan åbne en ældre version, gendanne en version (erstatte den aktuelle version) eller slette en ældre version. Vigtigt! Når en fil slettes fra et bibliotek, slettes alle tidligere versioner også. Når versioner er aktiveret, oprettes der automatisk versioner, når en bruger opdaterer et dokument i et dokumentbibliotek. Der oprettes versioner i følgende situationer: o Når en bruger tjekker en fil ud, foretager ændringer og tjekker filen ind igen. o o o o o Når en bruger åbner en fil, foretager ændringer og gemmer filen første gang. Bemærk! Hvis brugeren gemmer filen igen, uden at lukke den, oprettes der ikke en ny version. Hvis brugeren lukker programmet, der anvendes til at redigere filen, og derefter åbner det og gemmer filen igen, oprettes der en ny version. Når en bruger gendanner en ældre version af en fil (uden at tjekke den ud). Når en bruger overfører en fil, der findes i forvejen. I det tilfælde bliver den aktuelle fil en ældre version. Medlemmer af webstedsgrupperne administrator eller webdesigner for et websted kan bestemme om dokumentversioner skal være aktiveret for et bestemt dokumentbibliotek. Brug indstillingssiden til det pågældende dokumentbibliotek til at aktivere dokumentversioner. Copyright 2008 Pharmakon a/s Side 20 af 34
21 Skal stå til Ja, for at gemme ældre versioner Copyright 2008 Pharmakon a/s Side 21 af 34
22 3.7.7 Arbejde med det enkelte dokument Ved at holde musen over det enkelte dokument, kommer der en pil til højre. Klik på pilen Du kan arbejde med dokumentet direkte ved at klikke på Rediger i Microsoft Office Word, men hvis andre skal se at du arbejder med dokumentet, så tjek det ud først. Klik på OK i nedenstående meddelelsesboks. Copyright 2008 Pharmakon a/s Side 22 af 34
23 Når du er færdig med ændringerne i dokumentet, så tjek det ind igen, enten i Word eller på intranettet. Skriv dine kommentarer. Klik på Gem. Og du kan nu lukke Word. Klik på Versionshistorik, hvis du senere vil se alle versioner. Copyright 2008 Pharmakon a/s Side 23 af 34
24 Bemærk at der gemmes et nyt dokument ved hver ny version. Copyright 2008 Pharmakon a/s Side 24 af 34
25 3.8 Diskussionsfora Diskussionsfora er til konversation om emner, der interesserer din gruppe. Du kan f.eks. oprette et diskussionsforum, hvor gruppemedlemmerne kan foreslå aktiviteter. Hvert diskussionsforum vises på en side, der omfatter kommandoer til start af nye diskussioner og vis/skjul som giver mulighed for visning af brødteksten også i besvarelser. Du kan også her vælge Giv mig besked om ændringer af diskussionsforummet fra den side, der viser diskussionsforummet Oprette et diskussionsforum Klik på Webstedshandlinger og dernæst på Opret øverst højre oppe. Klik på Diskussionsforum. Skriv et navn på diskussionsforummet i boksen Navn. Dette felt er obligatorisk. Skriv den tekst, der beskriver formålet med diskussionsforummet i boksen Beskrivelse. Klik på Ja i sektionen Navigation, hvis du vil have vist et hyperlink til dette diskussionsforum i Hurtig start. Klik på Opret Starte en ny diskussion Klik på Diskussioner i Hurtig start. Klik på navnet på det forum, du vil deltage i. Klik på Ny diskussion. Skriv en overskrift til din kommentar i boksen Emne. Dette felt er obligatorisk. Skriv din kommentar i boksen Brødtekst. Hvis du vil gemme kommentaren i diskussionsforummet, skal du klikke på OK. Hvis du vil annullere oprettelse af kommentaren, skal du klikke på Annuller Svare på en eksisterende kommentar Klik på Diskussioner i Hurtig start. Klik på navnet på det forum, du vil deltage i. Klik på den diskussionskommentar, du ønsker at svare på. Klik på Svar ud for den pågældende kommentar. Skriv din kommentar i boksen Brødtekst. Hvis du vil gemme kommentaren i diskussionsforummet, skal du klikke på OK. Hvis du vil annullere oprettelse af kommentaren, skal du klikke på Annuller Redigere eller slette din egen diskussionskommentar Klik på Diskussioner i Hurtig start. Klik på navnet på det forum, du vil deltage i. Klik på din diskussionskommentar. Klik på Vis egenskaber Benyt en af følgende fremgangsmåder: Klik på Rediger element for at redigere kommentaren. Ret kommentaren, og klik på OK. Klik på Slet element for at slette elementet, og klik OK. Copyright 2008 Pharmakon a/s Side 25 af 34
26 3.9 Undersøgelser Undersøgelser kan bruges til at spørge gruppemedlemmer om deres mening. Hvis gruppens intranet indeholder en undersøgelse, kan du gå til den ved at klikke på Vis alt indhold på websted øverst i Hurtig start. Du kan også klikke på navnet på undersøgelsen i Hurtig start (medmindre den person, der har oprettet undersøgelsen, vælger ikke at vise et hyperlink til undersøgelsen). Du kan måske besvare en undersøgelse flere gange, afhængigt af hvordan undersøgelsen er oprettet. Hvis undersøgelsen er udformet, så svarpersonernes navne er synlige, kan du i visningen se Vis alle svar, hvordan gruppemedlemmerne har svaret. I visningen Vis grafisk oversigt over svar kan du se alle besvarelserne Oprette en undersøgelse Klik på Webstedshandlinger og dernæst på Opret øverst højre oppe. Klik på Undersøgelse. Skriv et navn på undersøgelsen i boksen Navn. Dette felt er obligatorisk. Indtast en tekst, der beskriver formålet med undersøgelsen, i boksen Beskrivelse. Klik på Ja i sektionen Navigation, hvis der skal vises et hyperlink til denne undersøgelse på værktøjslinjen Hurtig start. Klik på Ja under Skal brugernavne vises i undersøgelsesresultaterne? i sektionen Indstillinger for undersøgelse, hvis svarpersonernes navne skal vises, når et gruppemedlem ser undersøgelsesresultaterne. Hvis gruppemedlemmer skal kunne besvare undersøgelsen flere gange, skal du klikke på Ja under Tillad flere svar? Klik på Næste. Opret et spørgsmål til undersøgelsen på siden Nyt spørgsmål. Benyt følgende fremgangsmåde: Skriv et spørgsmål i boksen Spørgsmål. Marker en indstilling for den ønskede svartype. Hvis du f.eks. ønsker, at gruppemedlemmer skal vælge mellem en række elementer, skal du klikke på Valg. Angiv de ønskede indstillinger i sektionen Yderligere indstillinger for spørgsmålet. Klik på Udfør nederst på siden. Hvis du vil tilføje flere spørgsmål, skal du klikke på Næste spørgsmål og derefter gentage Trin Opret et svar på en undersøgelse Klik på Undersøgelser i Hurtig start. Klik på navnet på undersøgelsen på siden. Klik på Svar på denne undersøgelse. Besvar spørgsmålene i undersøgelsen ved at udfylde formularen. Klik på Afslut for at gemme svaret. Hvis du vil annullere svaret, skal du klikke på Annuller. Copyright 2008 Pharmakon a/s Side 26 af 34
27 Bemærk! Den person, der har oprettet undersøgelsen, kan have angivet, at svarpersonernes navne ikke skal kunne ses i undersøgelsesresultaterne. Copyright 2008 Pharmakon a/s Side 27 af 34
28 3.10 Giv mig besked Funktionen Giv mig besked gør det muligt for dig at blive informeret via om ændringer af indholdet af gruppens intranet. Hvis du abonnerer på en liste, et dokumentbibliotek, en diskussion eller en undersøgelse, bliver du på fastlagte tidspunkter informeret, hvis et element er blevet ændret eller slettet, eller hvis der er føjet et nyt element til den komponent, du ønsker at få besked om. Du kan altid annullere Giv mig besked Abonnere på Giv mig Besked Klik på Giv mig besked på en side, der indeholder en liste, et dokumentbibliotek, et diskussionsforum eller en undersøgelse. Skriv din -adresse i boksen Send beskeder til, hvis den ikke allerede er indtastet. Klik på den type, du er interesseret i, i boksen Ændringstype. Klik på betingelserne for, hvornår du vil informeres om ændringer, i boksen Send beskeder om disse ændringer og Hvornår skal der sendes beskeder Annullering af Giv mig besked Klik på Velkommen <<Navn>> øverst til højre. Klik på Mine indstillinger. Klik på Mine beskeder. Marker afkrydsningsfelterne for de beskeder, du vil annullere, og klik derefter på Slet de markerede beskeder. Copyright 2008 Pharmakon a/s Side 28 af 34
29 4. Indstillinger for websted 4.1 Webstedsadministration Du kan her tilføje eller fjerne websteder Administrer websider og arbejdsområder På denne side vises alle de websteder, du har adgang til under dette websted. Du skal have administratorrettigheder for at oprette et underordnet websted. 1. Klik på Webstedshandlinger øverst til højre. 2. Klik Indstillinger for websted. 3. Klik på Websteder og arbejdsområder under Webstedsadministration. 4. Klik på Opret. 5. Skriv en titel og en beskrivelse af det nye websted i sektionen Titel og beskrivelse. 6. Skriv den URL-adresse, som brugerne skal skrive for at gå til det nye websted, i sektionen Adresse til websted. Bemærk! Første del af adressen er automatisk udfyldt. 7. Angiv, hvilken type af skabelon der skal lægges på webstedet, i sektionen Valg af skabelon. 8. Angiv, om webstedet skal bruge samme konti og webstedsgruppe oplysninger som det aktuelle websted, i sektionen Tilladelser. 1. Klik på Ja i sektionen Navigation, hvis du vil have vist et hyperlink til dette diskussionsforum på værktøjslinjen Hurtig start, hvis du vil have at webstedet skal vises i det øverste hyperlinkpanel i det overordnede websted. 2. Klik på Ja i sektionen Nedarvning af navigation, hvis du vil bruge det øverste hyperlinkpanel fra det overordnede websted. 9. Klik på Opret. Desuden, hvis du aktiverer særlige tilladelser, forbliver der en kopi af det overordnede websteds brugerkonti og webstedsgrupper på det underordnede websted. Du kan derefter slette de konti og webstedsgrupper, du ikke ønsker, og tilføje nye efter behov. På det underordnede websted bevares desuden den samme indstilling for webstedsgruppe for anonyme brugere (gæst) som på det overordnede websted, medmindre du angiver en anden webstedsgruppe. Copyright 2008 Pharmakon a/s Side 29 af 34
30 Copyright 2008 Pharmakon a/s Side 30 af 34
31 4.2 Tilpasning Du kan her ændre webstedets udseende, opdatere lister og dokumentbiblioteker eller redigere den tekst, der vises øverst på alle sider på webstedet Rediger webstedets titel og beskrivelse Du skal have administratorrettigheder for at kunne ændre titel og beskrivelse af gruppens intranet. 1. Klik på Webstedshandlinger øverst til højre. 2. Klik Indstillinger for websted. 3. Klik på Titel, beskrivelse og ikon under Brugergrænseflade. 4. Indtast en ny titel og rediger beskrivelsen. 5. For at gemme ændringerne, klik på OK. Titlen og beskrivelsen vises på hjemmesiden for gruppens intranet. Copyright 2008 Pharmakon a/s Side 31 af 34
32 4.2.2 Anvend et tema på webstedet Du kan her ændre skrifttyperne og farveskemaet på webstedet. Når du anvender et tema, har det ikke indflydelse på webstedets layout, og sider med særlige temaer ændres ikke. 1. Klik på Webstedshandlinger øverst til højre. 2. Klik på Indstillinger for websted. 3. Klik på Webstedstema under Brugergrænseflade. 4. Vælg et tema fra menuen til højre og se layoutet med det samme i temavisningsfeltet. 5. For at gemme ændringerne, klik på Anvend. Copyright 2008 Pharmakon a/s Side 32 af 34
33 4.2.3 Tilpas startsiden Hjemmesiden består af webdele, der viser lister og biblioteker på webstedet. Du kan tilføje flere webdele på denne side, ændre sidens layout eller ændre indstillingerne for webdelene. 1. Klik på Webstedshandlinger øverst til højre. 2. Klik på Rediger side. 3. Man kan flytte rundt på webdele ved at marker det enkelte bibliotek i Tilføj webdele menuen. Her kan du også højre- og venstrestille de enkelte biblioteker. Copyright 2008 Pharmakon a/s Side 33 af 34
34 4.3 Administrer mine oplysninger Her kan du få vist eller opdatere de gemte oplysninger om dig og til at administrere listen over dokumenter eller andre elementer på webstedet, som du modtager beskeder om Redigere mine oplysninger 1. Klik på Velkommen <<Navn>> øverst til højre. 2. Klik på Mine indstillinger. 3. Klik på Rediger element. 4. Angiv de nye brugeroplysninger for denne konto. 5. Skriv navn i feltet Navn. Det er det navn, som webstedets øvrige medlemmer får vist, når denne bruger leverer bidrag til webstedet, f.eks. tilføjer dokumenter eller deltager i webdiskussioner. 6. Skriv -adresse i feltet -adresse. 7. Skriv eventuelle kommentarer om dig i feltet Om mig. 8. Når oplysningerne er opdateret, og klik på OK Mine beskeder på dette websted Du kan her administrere oversigten over biblioteker, filer, lister og elementer, som du modtager beskeder for. 1. Klik på Velkommen <<Navn>> øverst til højre. 2. Klik på Mine indstillinger. 3. Klik på Mine beskeder. 4. Klik på Tilføj besked. 5. Vælg en liste eller et dokumentbibliotek, som du vil holde styr på. 6. Bekræft, at -adressen er korrekt, i sektionen Send beskeder til. 7. Angiv, om du vil have besked, når elementer bliver tilføjet, ændret eller slettet, i sektionen Ændringstype, eller klik på Alle ændringer, hvis du vil have besked, hver gang der sker en ændring, uanset typen. 8. Klik på et tal, der angiver, hvor ofte du vil have besked om ændringer, i sektionen Hvornår skal der sendes beskeder. 9. Klik på OK. 10. Når du har oprettet en besked, modtager du med besked om ændringer Vis oplysninger om webstedet brugere Du kan her få vist en liste over alle de brugere, der har deltaget i en aktivitet eller er blevet tilføjet på webstedet. Hvis du vil have vist oplysningerne om en bruger, skal du klikke på brugerens viste navn. 1. Klik på Webstedshandlinger øverst til højre. 2. Klik på Indstillinger for websted. 3. Klik på Brugere og grupper under Brugere og tilladelser. 4. Klik på linket Alle brugere i Hurtig start. 5. Klik på den brugerkonto, du vil ændre. 6. Klik på Rediger element. 7. Angiv de nye brugeroplysninger for denne konto. 8. Skriv brugerens navn i feltet Navn. Det er det navn, som webstedets øvrige medlemmer får vist, når denne bruger leverer bidrag til webstedet, f.eks. tilføjer dokumenter eller deltager i webdiskussioner. 9. Skriv brugerens -adresse i feltet -adresse. 10. Skriv eventuelle kommentarer om denne brugerkonto i feltet Om mig. 11. Klik på OK Ændre bruger rettigheder 1. Klik på Webstedshandlinger øverst til højre. 2. Klik på Indstillinger for websted. 3. Klik på Brugere og grupper under Brugere og tilladelser. 4. Klik på linket Webstedstilladelser i Hurtig start. 5. Klik på den brugerkonto, du vil ændre rettighederne på. 6. Sæt flueben udfor det tilladelsesniveau brugeren skal have. 7. Klik på OK. Copyright 2008 Pharmakon a/s Side 34 af 34
Studienet. Vejledning til det nye Studienet
 Studienet Vejledning til det nye Studienet Denne vejledning henvender sig til medarbejdere og studerende og forklarer de vigtigste funktioner på Studienet VIA IT 20-05-2013 Studienet Vejledning til det
Studienet Vejledning til det nye Studienet Denne vejledning henvender sig til medarbejdere og studerende og forklarer de vigtigste funktioner på Studienet VIA IT 20-05-2013 Studienet Vejledning til det
Skyfillers Hosted SharePoint. Kundemanual
 Skyfillers Hosted SharePoint Kundemanual Kundemanual Indhold Generelt... 2 Online adgang SharePoint side... 2 Skift brugeradgangskode... 2 Adgang & opsætning... 3 Windows... 3 Tilføj SharePoint som intranet
Skyfillers Hosted SharePoint Kundemanual Kundemanual Indhold Generelt... 2 Online adgang SharePoint side... 2 Skift brugeradgangskode... 2 Adgang & opsætning... 3 Windows... 3 Tilføj SharePoint som intranet
Globale links Som administrator kan man redigere i de globale links, som brugerne ser i toppen af alle sider på portalen
 Indhold Indhold... 2 Administratorvejledning version 1.0... 3 Indledning... 3 Globale links... 3 Titel og logo... 5 Brugerroller... 6 Administrator... 6 Forsideredaktør... 7 Rumoprettere... 9 Aarshjul_oprettere...
Indhold Indhold... 2 Administratorvejledning version 1.0... 3 Indledning... 3 Globale links... 3 Titel og logo... 5 Brugerroller... 6 Administrator... 6 Forsideredaktør... 7 Rumoprettere... 9 Aarshjul_oprettere...
Novell Vibe 3.4. Novell. 1. juli 2013. Hurtig start. Start af Novell Vibe. Lære Novell Vibe-grænsefladen og funktionerne at kende
 Novell Vibe 3.4 1. juli 2013 Novell Hurtig start Når du begynder at bruge Novell Vibe, kan det være en god idé at starte med at konfigurere dit personlige arbejdsområde og oprette et teamarbejdsområde.
Novell Vibe 3.4 1. juli 2013 Novell Hurtig start Når du begynder at bruge Novell Vibe, kan det være en god idé at starte med at konfigurere dit personlige arbejdsområde og oprette et teamarbejdsområde.
Brug af Office 365 på din iphone eller ipad
 Brug af Office 365 på din iphone eller ipad Startvejledning Se mail Konfigurer din iphone eller ipad til at sende og modtage e-mail fra dit Office 365-konto. Se din kalender, uanset hvor du er Du kan altid
Brug af Office 365 på din iphone eller ipad Startvejledning Se mail Konfigurer din iphone eller ipad til at sende og modtage e-mail fra dit Office 365-konto. Se din kalender, uanset hvor du er Du kan altid
Brug af Office 365 på din Windows Phone
 Brug af Office 365 på din Windows Phone Startvejledning Tjek mail Sæt din Windows Phone op til at sende og modtage mail fra din Office 365-konto. Tjek din kalender, uanset hvor du er Hav altid styr på,
Brug af Office 365 på din Windows Phone Startvejledning Tjek mail Sæt din Windows Phone op til at sende og modtage mail fra din Office 365-konto. Tjek din kalender, uanset hvor du er Hav altid styr på,
Google Apps til Office 365 til virksomheder
 Google Apps til Office 365 til virksomheder Skift nu Office 365 til virksomheder ser anderledes ud end Google Apps, så når du logger på, vil du få vist denne skærm for hjælpe dig med at komme i gang. Efter
Google Apps til Office 365 til virksomheder Skift nu Office 365 til virksomheder ser anderledes ud end Google Apps, så når du logger på, vil du få vist denne skærm for hjælpe dig med at komme i gang. Efter
Novell Teaming 2.0. Novell. 29. juli 2009. Hurtig start. Starte Novell Teaming. Lære Novell Teaming-brugergrænsefladen og funktionerne at kende
 Novell Teaming 2.0 29. juli 2009 Novell Hurtig start Når du begynder at bruge Novell Teaming, kan det være en god idé at starte med at konfigurere dit personlige arbejdsområde og oprette et teamarbejdsområde.
Novell Teaming 2.0 29. juli 2009 Novell Hurtig start Når du begynder at bruge Novell Teaming, kan det være en god idé at starte med at konfigurere dit personlige arbejdsområde og oprette et teamarbejdsområde.
eportfolio på Studienet
 En introduktion til de vigtigste værktøjer og funktioner i eportfolio OBS! Gælder for eportfolio oprettet inden d. 30/8-2013 Sådan anvender du denne vejledning Brug diasshow visning Herved kan du anvende
En introduktion til de vigtigste værktøjer og funktioner i eportfolio OBS! Gælder for eportfolio oprettet inden d. 30/8-2013 Sådan anvender du denne vejledning Brug diasshow visning Herved kan du anvende
MANUAL. Siteloom CMS
 MANUAL Siteloom CMS www.hjerteforeningen.dk/cms Brugernavn: Password: 3. september, 2012 BASIS FUNKTIONER 1. Kalender... 4 1.a. Opret... 5 1.b. Rediger eller slet... 8 2. Sider... 10 2.a Opret side...
MANUAL Siteloom CMS www.hjerteforeningen.dk/cms Brugernavn: Password: 3. september, 2012 BASIS FUNKTIONER 1. Kalender... 4 1.a. Opret... 5 1.b. Rediger eller slet... 8 2. Sider... 10 2.a Opret side...
T a r g e t G r u p p e n Microsoft SharePoint
 T a r g e t G r u p p e n Microsoft SharePoint I n d h o l d s f o r t e g n e l s e Microsoft SharePoint...1 Versioner...1 SharePoints opbygning... 3 Site...3 Indholdselementer...4 Sider...4 Biblioteker...4
T a r g e t G r u p p e n Microsoft SharePoint I n d h o l d s f o r t e g n e l s e Microsoft SharePoint...1 Versioner...1 SharePoints opbygning... 3 Site...3 Indholdselementer...4 Sider...4 Biblioteker...4
Ansvarlig Oprettet 22-11-2011 Projekt: Maskindatabase over forsøgsudstyr Side 1 af 9
 Notat Ansvarlig HJB Oprettet 22-11-2011 Projekt: Maskindatabase over forsøgsudstyr Side 1 af 9 Sådan bruger du SharePoint til Maskindatabasen Maskindatabasen er oprettet i et program der hedder SharePoint
Notat Ansvarlig HJB Oprettet 22-11-2011 Projekt: Maskindatabase over forsøgsudstyr Side 1 af 9 Sådan bruger du SharePoint til Maskindatabasen Maskindatabasen er oprettet i et program der hedder SharePoint
Kalender. Startvejledning. Planlæg et Lync-møde Hold møder ansigt til ansigt eller spar dig selv for en rejse ved at mødes online med Lync 2013.
 Kalender Startvejledning Planlæg et Lync-møde Hold møder ansigt til ansigt eller spar dig selv for en rejse ved at mødes online med Lync 2013. Skifte mellem visninger Brug den kalendervisning, der bedst
Kalender Startvejledning Planlæg et Lync-møde Hold møder ansigt til ansigt eller spar dig selv for en rejse ved at mødes online med Lync 2013. Skifte mellem visninger Brug den kalendervisning, der bedst
INTRODUKTION TIL VIA STUDIENET
 VIA University College Sygeplejerskeuddannelsen i Randers INTRODUKTION TIL VIA STUDIENET For studerende INDHOLD Tekniske forudsætninger... 2 Login til Studienet studienet.viauc.dk... 2 Hold-, modul- og
VIA University College Sygeplejerskeuddannelsen i Randers INTRODUKTION TIL VIA STUDIENET For studerende INDHOLD Tekniske forudsætninger... 2 Login til Studienet studienet.viauc.dk... 2 Hold-, modul- og
Generelt Windows tidligere versioner... 1 Windows Apple Mac Log på... 2 Rediger dokumentet Tilføj et tillægsdokument...
 Vejledning i brug af dli dokumenthåndteringssystemet til forfattere og referenter Indhold Vejledning i brug af dli dokumenthåndteringssystemet til forfattere og referenter... 1 Generelt... 1 Windows tidligere
Vejledning i brug af dli dokumenthåndteringssystemet til forfattere og referenter Indhold Vejledning i brug af dli dokumenthåndteringssystemet til forfattere og referenter... 1 Generelt... 1 Windows tidligere
Absalon - guide. Login. Opbygning
 Absalon - guide Login Alle ansatte og studerende på Københavns Universitetet har adgang til Absalon. For at komme ind i Absalon skal du logge dig på www.kunet.dk med dit CPR nr. og din PIN-kode. Når du
Absalon - guide Login Alle ansatte og studerende på Københavns Universitetet har adgang til Absalon. For at komme ind i Absalon skal du logge dig på www.kunet.dk med dit CPR nr. og din PIN-kode. Når du
Skifte til OneNote 2010
 I denne vejledning Microsoft Microsoft OneNote 2010 ser meget anderledes ud end OneNote 2007, og vi har derfor oprettet denne vejledning, så du hurtigere kan komme i gang med at bruge programmet. Læs videre
I denne vejledning Microsoft Microsoft OneNote 2010 ser meget anderledes ud end OneNote 2007, og vi har derfor oprettet denne vejledning, så du hurtigere kan komme i gang med at bruge programmet. Læs videre
Manual Version 2. til oprettelse af hjemmesider for landsbyer i Rebild kommune
 Manual Version 2 til oprettelse af hjemmesider for landsbyer i Rebild kommune Oversigt: Login Hjemmeside...... side 3 Login Administrationsmodul... side 5 Kategorier.. side 6 Opret/rediger første side...
Manual Version 2 til oprettelse af hjemmesider for landsbyer i Rebild kommune Oversigt: Login Hjemmeside...... side 3 Login Administrationsmodul... side 5 Kategorier.. side 6 Opret/rediger første side...
https://gensidigforsikring.linkgrc.com
 Indholdsfortegnelse Log ind... 2 Hjem... 3 Dokumenter... 6 Grupper... 9 Min profil... 20 Log ud... 21 Brugervejledning Fortroligt Side 1/21 Log ind På denne side angives et brugernavn og en adgangskode.
Indholdsfortegnelse Log ind... 2 Hjem... 3 Dokumenter... 6 Grupper... 9 Min profil... 20 Log ud... 21 Brugervejledning Fortroligt Side 1/21 Log ind På denne side angives et brugernavn og en adgangskode.
Skifte til Outlook 2010
 I denne vejledning Microsoft Microsoft Outlook 2010 ser meget anderledes ud end Outlook 2003, og vi har derfor oprettet denne vejledning, så du hurtigere kan komme i gang med at bruge programmet. Læs videre
I denne vejledning Microsoft Microsoft Outlook 2010 ser meget anderledes ud end Outlook 2003, og vi har derfor oprettet denne vejledning, så du hurtigere kan komme i gang med at bruge programmet. Læs videre
Novell Vibe 4.0. Marts 2015. Hurtig start. Start af Novell Vibe. Lære Novell Vibe-grænsefladen og funktionerne at kende
 Novell Vibe 4.0 Marts 2015 Hurtig start Når du begynder at bruge Novell Vibe, kan det være en god idé at starte med at konfigurere dit personlige arbejdsområde og oprette et teamarbejdsområde. Dette dokument
Novell Vibe 4.0 Marts 2015 Hurtig start Når du begynder at bruge Novell Vibe, kan det være en god idé at starte med at konfigurere dit personlige arbejdsområde og oprette et teamarbejdsområde. Dette dokument
VEJLEDNING Udfyldelse af spørgeskemaet
 VEJLEDNING Udfyldelse af spørgeskemaet Indholdsfortegnelse Introduktion... 3 Tekniske krav... 3 Adgang og forbindelse... 4 Navigation i spørgeskemaet... 7 Spørgeskemaets afsnit... 7 Navigationslinjen...
VEJLEDNING Udfyldelse af spørgeskemaet Indholdsfortegnelse Introduktion... 3 Tekniske krav... 3 Adgang og forbindelse... 4 Navigation i spørgeskemaet... 7 Spørgeskemaets afsnit... 7 Navigationslinjen...
Microsoft Project 2013 ser anderledes ud end tidligere versioner, så vi har lavet denne guide for at gøre din læreproces nemmere.
 Startvejledning Microsoft Project 2013 ser anderledes ud end tidligere versioner, så vi har lavet denne guide for at gøre din læreproces nemmere. Værktøjslinjen Hurtig adgang Tilpasse dette område så dine
Startvejledning Microsoft Project 2013 ser anderledes ud end tidligere versioner, så vi har lavet denne guide for at gøre din læreproces nemmere. Værktøjslinjen Hurtig adgang Tilpasse dette område så dine
Vejledning i brug af dli dokumenthåndteringssystemet til virksomheder
 Vejledning i brug af dli dokumenthåndteringssystemet til virksomheder Indhold Generelt... 1 Windows tidligere versioner... 1 Windows 10... 2 Apple Mac... 2 Log på... 2 Rediger dokumentet... 2 Tilføj et
Vejledning i brug af dli dokumenthåndteringssystemet til virksomheder Indhold Generelt... 1 Windows tidligere versioner... 1 Windows 10... 2 Apple Mac... 2 Log på... 2 Rediger dokumentet... 2 Tilføj et
Vejledning i hurtig opstart
 Vejledning i hurtig opstart Indhold: Opret et projekt Administrér og redigér et projekt Se et projekt-/testresultat Formålet med dette dokument er at hjælpe dig med hurtigt at administrere tests i CEB's
Vejledning i hurtig opstart Indhold: Opret et projekt Administrér og redigér et projekt Se et projekt-/testresultat Formålet med dette dokument er at hjælpe dig med hurtigt at administrere tests i CEB's
Brug af Office 365 på din Android-telefon
 Brug af Office 365 på din Android-telefon Startvejledning Tjek mail Sæt din Android-telefon op til at sende og modtage mail fra din Office 365-konto. Tjek din kalender, uanset hvor du er Hav altid styr
Brug af Office 365 på din Android-telefon Startvejledning Tjek mail Sæt din Android-telefon op til at sende og modtage mail fra din Office 365-konto. Tjek din kalender, uanset hvor du er Hav altid styr
Skifte til PowerPoint 2010
 I denne vejledning Microsoft PowerPoint 2010 ser meget anderledes ud end PowerPoint 2003, og vi har derfor oprettet denne vejledning, så du hurtigere kan komme i gang med at bruge programmet. Læs videre
I denne vejledning Microsoft PowerPoint 2010 ser meget anderledes ud end PowerPoint 2003, og vi har derfor oprettet denne vejledning, så du hurtigere kan komme i gang med at bruge programmet. Læs videre
OK Fonden. Umbraco CMS Quickguide
 OK Fonden Umbraco CMS Quickguide 1 Indhold 1 Indhold... 2 2 Indledning... 3 2.1 Kompatible browsere... 3 2.2 Log ind i Umbraco... 3 2.3 Naviger i administrationsområdet... 4 2.4 Brug af træ menu... 5 3
OK Fonden Umbraco CMS Quickguide 1 Indhold 1 Indhold... 2 2 Indledning... 3 2.1 Kompatible browsere... 3 2.2 Log ind i Umbraco... 3 2.3 Naviger i administrationsområdet... 4 2.4 Brug af træ menu... 5 3
Projekter. Startvejledning
 Projekter Startvejledning Hold styr på dine opgaver En opgaveliste på SharePoint er praktisk til at holde styr på alt det, der skal gøres i et projekt. Du kan tilføje start- og forfaldsdatoer, tildele
Projekter Startvejledning Hold styr på dine opgaver En opgaveliste på SharePoint er praktisk til at holde styr på alt det, der skal gøres i et projekt. Du kan tilføje start- og forfaldsdatoer, tildele
Novell Vibe Quick Start til mobilenheder
 Novell Vibe Quick Start til mobilenheder Marts 2015 Introduktion Din Vibe-administrator kan deaktivere mobiladgang til Novell Vibe-webstedet. Hvis du ikke har adgang til Vibemobilgrænsefladen som beskrevet
Novell Vibe Quick Start til mobilenheder Marts 2015 Introduktion Din Vibe-administrator kan deaktivere mobiladgang til Novell Vibe-webstedet. Hvis du ikke har adgang til Vibemobilgrænsefladen som beskrevet
OUTLOOK: Af Tine Nøhr Stenild
 Du kan bruge opgaveblokken i Outlook som en liste over opgaver, du skal have lavet, men Outlook kan også hjælpe dig til at styre dine opgaver. Du kan fx angive forfaldsdato og det forventede tidsforbrug,
Du kan bruge opgaveblokken i Outlook som en liste over opgaver, du skal have lavet, men Outlook kan også hjælpe dig til at styre dine opgaver. Du kan fx angive forfaldsdato og det forventede tidsforbrug,
I denne manual kan du finde en hurtig introduktion til hvordan du:
 VORES NORDSJÆLLAND HURTIGT I GANG MANUAL 01: Bruger HVAD INDEHOLDER DENNE MANUAL? I denne manual kan du finde en hurtig introduktion til hvordan du: 1. Finder Vores Nordsjælland hjemmesiden 2. Opretter
VORES NORDSJÆLLAND HURTIGT I GANG MANUAL 01: Bruger HVAD INDEHOLDER DENNE MANUAL? I denne manual kan du finde en hurtig introduktion til hvordan du: 1. Finder Vores Nordsjælland hjemmesiden 2. Opretter
IT-VEJLEDNINGER TIL PC
 IT-VEJLEDNINGER TIL PC IT-vejledninger Indhold Din konto Trådløst internet Mail Videresend din mail Fronter Print / kopi IT regler Selvbetjening Fjernskrivebord Studiekort Bibliotek Videoovervågning Kontakt
IT-VEJLEDNINGER TIL PC IT-vejledninger Indhold Din konto Trådløst internet Mail Videresend din mail Fronter Print / kopi IT regler Selvbetjening Fjernskrivebord Studiekort Bibliotek Videoovervågning Kontakt
Håndbogen kan distribueres frit i sin helhed, digitalt eller i trykt format til alle brugere af EPiServer CMS..
 Copyright Denne håndbog er beskyttet af ophavsretlige love. Ændringer af indholdet eller delvis kopiering af indhold må ikke finde sted uden tilladelse fra ophavsretshaveren. Håndbogen kan distribueres
Copyright Denne håndbog er beskyttet af ophavsretlige love. Ændringer af indholdet eller delvis kopiering af indhold må ikke finde sted uden tilladelse fra ophavsretshaveren. Håndbogen kan distribueres
Sådan styrer du dine sidetal Word
 Sådan styrer du dine sidetal Word Her vil du kunne finde guides til Word, om hvordan man indsætter sidetal. Der er også et afsnit om hvordan man oprette en automatisk indholdsfortegnelse. Sidetal Word
Sådan styrer du dine sidetal Word Her vil du kunne finde guides til Word, om hvordan man indsætter sidetal. Der er også et afsnit om hvordan man oprette en automatisk indholdsfortegnelse. Sidetal Word
Brugervejledning til InfoLand.dk skabelonen
 Indhold Indledning... 4 Første gang... 4 Log ind som Administrator og ændre kodeord... 4 Opret Redaktør (dig selv)... 4 Log ind... 4 Log ind med dit eget brugernavn ( Redaktør )... 4 Log ind som Administrator...
Indhold Indledning... 4 Første gang... 4 Log ind som Administrator og ændre kodeord... 4 Opret Redaktør (dig selv)... 4 Log ind... 4 Log ind med dit eget brugernavn ( Redaktør )... 4 Log ind som Administrator...
Vejledning i brug af GMAIL (Google)
 Vejledning i brug af GMAIL (Google) Send meddelelser Har du ikke prøvet Gmail før? Her har du en trinvis vejledning i, hvordan du skriver og sender meddelelser: Klik på knappen Skriv i venstre side i Gmail.
Vejledning i brug af GMAIL (Google) Send meddelelser Har du ikke prøvet Gmail før? Her har du en trinvis vejledning i, hvordan du skriver og sender meddelelser: Klik på knappen Skriv i venstre side i Gmail.
Brugervejledning til Tildeling.dk Bruger - Udbyder
 Brugervejledning til Tildeling.dk Bruger - Udbyder Opdateret den 15. november 2017 Side 1 af 12 Indholdsfortegnelse 1 Formål... 3 2 Adgang... 3 3 Menu... 3 3.1 Ret mine data... 3 3.2 Tilbudsgivere... 4
Brugervejledning til Tildeling.dk Bruger - Udbyder Opdateret den 15. november 2017 Side 1 af 12 Indholdsfortegnelse 1 Formål... 3 2 Adgang... 3 3 Menu... 3 3.1 Ret mine data... 3 3.2 Tilbudsgivere... 4
Administrator manual
 Revision 1 Administrator manual INDHOLD LOG IND 1 OVERBLIK 1 ARBEJDSRUM 1 MEDARBEJDERE 2 OPRET NY MEDARBEJDER 2 TRIN 1 AF 4: NAVN OG OPLYSNINGER 2 TRIN 2 AF 4: LEGITIMATION 2 TRIN 3 AF 4: EFFEKTIVITETSNIVEAU
Revision 1 Administrator manual INDHOLD LOG IND 1 OVERBLIK 1 ARBEJDSRUM 1 MEDARBEJDERE 2 OPRET NY MEDARBEJDER 2 TRIN 1 AF 4: NAVN OG OPLYSNINGER 2 TRIN 2 AF 4: LEGITIMATION 2 TRIN 3 AF 4: EFFEKTIVITETSNIVEAU
Brugermanual. Outlook Web Access for Exchange Server 2003 (OWA 2003) Udarbejdet af IT-afdelingen 2006
 Brugermanual Outlook Web Access for Exchange Server 2003 (OWA 2003) Udarbejdet af IT-afdelingen 2006 Indholdsfortegnelse INDLEDNING... 3 HVORDAN DU FÅR ADGANG TIL DIN EMAIL... 3 OWA 2003 BRUGERGRÆNSEFLADE...
Brugermanual Outlook Web Access for Exchange Server 2003 (OWA 2003) Udarbejdet af IT-afdelingen 2006 Indholdsfortegnelse INDLEDNING... 3 HVORDAN DU FÅR ADGANG TIL DIN EMAIL... 3 OWA 2003 BRUGERGRÆNSEFLADE...
Brugervejledning til Tildeling.dk For superbrugere - Udbyder
 Brugervejledning til Tildeling.dk For superbrugere - Udbyder Opdateret den 15. november 2017 Side 1 af 20 Indholdsfortegnelse 1 Formål... 4 2 Adgang... 4 3 Menu... 4 3.1 Ret mine data... 4 3.2 Opret opgave...
Brugervejledning til Tildeling.dk For superbrugere - Udbyder Opdateret den 15. november 2017 Side 1 af 20 Indholdsfortegnelse 1 Formål... 4 2 Adgang... 4 3 Menu... 4 3.1 Ret mine data... 4 3.2 Opret opgave...
En blog med dansk brugerflade. Opret en Smartlog konto Gå til http://www.smartlog.dk/ Opret en konto ved at skrive din e-mailadresse
 Blogs Om blogs http://www.it-borger.dk/den-nye-it-verden/internet/blogs Om at oprette blogs http://www.it-borger.dk/laer-om-it/internet/nar-du-vil-pa-nettet/blogs/sadan-laver-du-en-blog Råd når du laver
Blogs Om blogs http://www.it-borger.dk/den-nye-it-verden/internet/blogs Om at oprette blogs http://www.it-borger.dk/laer-om-it/internet/nar-du-vil-pa-nettet/blogs/sadan-laver-du-en-blog Råd når du laver
Brugervejledning til Tildeling.dk Superbrugere Tilbudsgiver
 Brugervejledning til Tildeling.dk Superbrugere Tilbudsgiver Opdateret den 15. november 2017 Side 1 af 11 Indholdsfortegnelse 1 Formål... 3 2 Adgang... 3 3 Menu... 3 3.1 Opgaveliste... 4 3.1.1 Spørgsmål
Brugervejledning til Tildeling.dk Superbrugere Tilbudsgiver Opdateret den 15. november 2017 Side 1 af 11 Indholdsfortegnelse 1 Formål... 3 2 Adgang... 3 3 Menu... 3 3.1 Opgaveliste... 4 3.1.1 Spørgsmål
Retningsliner for etwinning værktøjer
 Retningsliner for etwinning værktøjer Registrer til etwinning Trin 1: Deltagerens data Trin 2: Twinning præferencer Trin 3: Skole data Trin 4: Skole profil TwinFinder Automatisk søgning Gem søgning Avanceret
Retningsliner for etwinning værktøjer Registrer til etwinning Trin 1: Deltagerens data Trin 2: Twinning præferencer Trin 3: Skole data Trin 4: Skole profil TwinFinder Automatisk søgning Gem søgning Avanceret
Dit velkendte Windows, bare bedre. Din introduktion til Windows 8.1 til virksomheder
 Dit velkendte Windows, bare bedre. Din introduktion til Windows 8.1 til virksomheder Opdag startskærmen. Startskærmen indeholder alle dine vigtigste oplysninger. Dynamiske felter sørger for, at du altid
Dit velkendte Windows, bare bedre. Din introduktion til Windows 8.1 til virksomheder Opdag startskærmen. Startskærmen indeholder alle dine vigtigste oplysninger. Dynamiske felter sørger for, at du altid
4.0 SharePoint redigering De lokale hjemmesider er bygget i et Microsoft program kaldet SharePoint2010.
 4.0 SharePoint redigering De lokale hjemmesider er bygget i et Microsoft program kaldet SharePoint00. Hvis man som webmaster vælger at redigere hjemmesiden uden brug af guiderne sker det via de redigeringsmuligheder
4.0 SharePoint redigering De lokale hjemmesider er bygget i et Microsoft program kaldet SharePoint00. Hvis man som webmaster vælger at redigere hjemmesiden uden brug af guiderne sker det via de redigeringsmuligheder
WordPress manual..hjerteforeningen.dk/wp-admin. Brugernavn: Password:
 WordPress manual.hjerteforeningen.dk/wp-admin Brugernavn: Password: April, 2015 Generelt Du kan benytte WordPress fra alle platforme. Det vil sige, du kan redigere jeres hjemmeside fra din computer, din
WordPress manual.hjerteforeningen.dk/wp-admin Brugernavn: Password: April, 2015 Generelt Du kan benytte WordPress fra alle platforme. Det vil sige, du kan redigere jeres hjemmeside fra din computer, din
Google websites. https://sites.google.com. Pædagogiske og didaktiske mål
 Google websites https://sites.google.com Pædagogiske og didaktiske mål Et værktøj til at samle og dele klassens materialer og noter på ét sted med mulighed for et lækkert layout. Der kan lægges dokumenter
Google websites https://sites.google.com Pædagogiske og didaktiske mål Et værktøj til at samle og dele klassens materialer og noter på ét sted med mulighed for et lækkert layout. Der kan lægges dokumenter
MANUAL. Siteloom CMS
 MANUAL Siteloom CMS www.hjerteforeningen.dk/cms Brugernavn: Password: 3. oktober, 2013 BASIS FUNKTIONER 1. Kalender... 4 1.a. Opret... 5 1.b. Rediger eller slet... 9 2. Sider...12 2.a. Opret side...13
MANUAL Siteloom CMS www.hjerteforeningen.dk/cms Brugernavn: Password: 3. oktober, 2013 BASIS FUNKTIONER 1. Kalender... 4 1.a. Opret... 5 1.b. Rediger eller slet... 9 2. Sider...12 2.a. Opret side...13
MailMax / Web v4.1. Brugsvejledning til webmail. Copyright 2003 Gullestrup.net
 MailMax / Web v4.1 Copyright 2003 Gullestrup.net Log ind på webmailen Start med at gå ind på http://webmail.gullestrup.net i din browser. Indtast din Email-adresse samt Adgangskode, som hører til din konto.
MailMax / Web v4.1 Copyright 2003 Gullestrup.net Log ind på webmailen Start med at gå ind på http://webmail.gullestrup.net i din browser. Indtast din Email-adresse samt Adgangskode, som hører til din konto.
InSite Prepress Portal
 InSite Prepress Portal System Version 5.0 Hurtig start for kunder Dansk Indhold Hvad er InSite Prepress Portal?...1 Hvad er ændret i version 5.0?...1 Logge på Prepress Portal...1 Brug for hjælp?...2 Kontrol
InSite Prepress Portal System Version 5.0 Hurtig start for kunder Dansk Indhold Hvad er InSite Prepress Portal?...1 Hvad er ændret i version 5.0?...1 Logge på Prepress Portal...1 Brug for hjælp?...2 Kontrol
KMD Brugeradministration til Navision og LDV
 KMD Brugeradministration til Navision og LDV Vejledning for Statens Administration og ØSC institutioner. Opdateret 09-09-2015 Indholdsfortegnelse 1 Kom godt i gang... 2 1.1 Login til KMD Brugeradministration...
KMD Brugeradministration til Navision og LDV Vejledning for Statens Administration og ØSC institutioner. Opdateret 09-09-2015 Indholdsfortegnelse 1 Kom godt i gang... 2 1.1 Login til KMD Brugeradministration...
Sådan bruges kontaktpersongrupper (private distributionslister)
 Sådan bruges kontaktpersongrupper (private distributionslister) I adressekartoteket i Outlook er der en række fælles distributionslister, der styres af registreringer på de enkelte personer i SIS, f.eks.
Sådan bruges kontaktpersongrupper (private distributionslister) I adressekartoteket i Outlook er der en række fælles distributionslister, der styres af registreringer på de enkelte personer i SIS, f.eks.
Manual til Wordpress. 1. Log ind på din Wordpress-side. Indhold: Sådan opdaterer du din hjemmeside i Wordpress.
 Manual til Wordpress Sådan opdaterer du din hjemmeside i Wordpress. Dette er en manual til de mest grundlæggende ting, så du selv kan redigere indholdet og lægge nyt på din hjemmeside. Guiden er skrevet
Manual til Wordpress Sådan opdaterer du din hjemmeside i Wordpress. Dette er en manual til de mest grundlæggende ting, så du selv kan redigere indholdet og lægge nyt på din hjemmeside. Guiden er skrevet
Quick guide Dynamicweb 9. Kom godt i gang med brugen af redigeringsværktøjet bag vores hjemmesideløsning CMS-systemet Dynamicweb
 Quick guide Dynamicweb 9 Kom godt i gang med brugen af redigeringsværktøjet bag vores hjemmesideløsning CMS-systemet Dynamicweb Indholdsfortegnelse Sådan logger du på... 3 Opbygning... 4 Beskrivelse af
Quick guide Dynamicweb 9 Kom godt i gang med brugen af redigeringsværktøjet bag vores hjemmesideløsning CMS-systemet Dynamicweb Indholdsfortegnelse Sådan logger du på... 3 Opbygning... 4 Beskrivelse af
Novell Teaming 2.1. Novell. 19. januar 2010. Hurtig start. Starte Novell Teaming. Lære Novell Teaming-brugergrænsefladen og funktionerne at kende
 Novell Teaming 2.1 19. januar 2010 Hurtig start Novell Når du begynder at bruge Novell Teaming, kan det være en god idé at starte med at konfigurere dit personlige arbejdsområde og oprette et teamarbejdsområde.
Novell Teaming 2.1 19. januar 2010 Hurtig start Novell Når du begynder at bruge Novell Teaming, kan det være en god idé at starte med at konfigurere dit personlige arbejdsområde og oprette et teamarbejdsområde.
SÅDAN BRUGER DU ONLINE KALENDER
 SÅDAN BRUGER DU ONLINE KALENDER I vejledningen bruger vi det gratis program Google kalender som eksempel til at vise, hvordan man bruger en online kalender. DU SKAL I FORVEJEN: Kunne bruge en browser og
SÅDAN BRUGER DU ONLINE KALENDER I vejledningen bruger vi det gratis program Google kalender som eksempel til at vise, hvordan man bruger en online kalender. DU SKAL I FORVEJEN: Kunne bruge en browser og
Microsoft Outlook 2013 ser anderledes ud end tidligere versioner, så vi har oprettet denne vejledning, så du hurtigere kan lære programmet at kende.
 Startvejledning Microsoft Outlook 2013 ser anderledes ud end tidligere versioner, så vi har oprettet denne vejledning, så du hurtigere kan lære programmet at kende. Tilpasse den efter behov Tilpas Outlook.
Startvejledning Microsoft Outlook 2013 ser anderledes ud end tidligere versioner, så vi har oprettet denne vejledning, så du hurtigere kan lære programmet at kende. Tilpasse den efter behov Tilpas Outlook.
Sådan opretter du en Facebook-side
 Vejledning til Facebook: Sådan opretter du en Facebook-side Det er forholdsvis nemt at oprette en Facebook-side og Facebook kan guide dig igennem de nødvendige trin. Alligevel kan det være rart med en
Vejledning til Facebook: Sådan opretter du en Facebook-side Det er forholdsvis nemt at oprette en Facebook-side og Facebook kan guide dig igennem de nødvendige trin. Alligevel kan det være rart med en
Brugervejledning til Tildeling.dk brugere Tilbudsgiver
 Brugervejledning til Tildeling.dk brugere Tilbudsgiver Opdateret den 15. november 2017 Side 1 af 9 Indholdsfortegnelse 1 Formål... 3 2 Adgang... 3 3 Menu... 3 3.1 Opgaveliste... 4 3.1.1 Spørgsmål og svar...
Brugervejledning til Tildeling.dk brugere Tilbudsgiver Opdateret den 15. november 2017 Side 1 af 9 Indholdsfortegnelse 1 Formål... 3 2 Adgang... 3 3 Menu... 3 3.1 Opgaveliste... 4 3.1.1 Spørgsmål og svar...
MANUAL TIL FS PÅ NETTET
 MANUAL TIL FS PÅ NETTET Sådan opretter du nyheder og artikler (side 4) Sådan laver du links (side 14) Om tjek ind/ud og publicer (side 20) Sådan uploader du billeder og dokumenter (side 25) Sådan redigerer
MANUAL TIL FS PÅ NETTET Sådan opretter du nyheder og artikler (side 4) Sådan laver du links (side 14) Om tjek ind/ud og publicer (side 20) Sådan uploader du billeder og dokumenter (side 25) Sådan redigerer
ViKoSys. Virksomheds Kontakt System
 ViKoSys Virksomheds Kontakt System 1 Hvad er det? Virksomheds Kontakt System er udviklet som et hjælpeværkstøj til iværksættere og andre virksomheder som gerne vil have et værktøj hvor de kan finde og
ViKoSys Virksomheds Kontakt System 1 Hvad er det? Virksomheds Kontakt System er udviklet som et hjælpeværkstøj til iværksættere og andre virksomheder som gerne vil have et værktøj hvor de kan finde og
Outlook 2010 opsætning
 Outlook 2010 opsætning Personlig Workflow Nå mere og arbejd mindre Personlig Workflow www.personligworkflow.com kontakt@personligworkflow.com Introduktion til Outlook 2010 guide Microsoft Outlook 2010
Outlook 2010 opsætning Personlig Workflow Nå mere og arbejd mindre Personlig Workflow www.personligworkflow.com kontakt@personligworkflow.com Introduktion til Outlook 2010 guide Microsoft Outlook 2010
Oprettelse af en Gmail-konto
 Oprettelse af en Gmail-konto 1. Åbn startsiden til Gmail fra adressen: www.gmail.com. I højre side af skærmen får du nu følgende skærmbillede: De to øverste bjælker, markeret med Brugernavn og Adgangskoder,
Oprettelse af en Gmail-konto 1. Åbn startsiden til Gmail fra adressen: www.gmail.com. I højre side af skærmen får du nu følgende skærmbillede: De to øverste bjælker, markeret med Brugernavn og Adgangskoder,
Startvejledning. Microsoft OneNote 2013 ser anderledes ud end tidligere versioner, så vi har lavet denne guide for at gøre din læreproces nemmere.
 Startvejledning Microsoft OneNote 2013 ser anderledes ud end tidligere versioner, så vi har lavet denne guide for at gøre din læreproces nemmere. Skifte mellem berøringstilstand og mus Hvis du bruger OneNote
Startvejledning Microsoft OneNote 2013 ser anderledes ud end tidligere versioner, så vi har lavet denne guide for at gøre din læreproces nemmere. Skifte mellem berøringstilstand og mus Hvis du bruger OneNote
Download. Information: Du kan downloade filer på følgende måder:
 Download Information: Du kan downloade filer på følgende måder: 1. Standard Side 2 1.1 Enkelt fil Side 2 1.2 Flere filer Side 2 2. Filer fra en tidligere revision Side 3 3. E-mail Side 4 4. E-mail URL
Download Information: Du kan downloade filer på følgende måder: 1. Standard Side 2 1.1 Enkelt fil Side 2 1.2 Flere filer Side 2 2. Filer fra en tidligere revision Side 3 3. E-mail Side 4 4. E-mail URL
BRUGER KURSUS RAMBØLL HJEMMESIDE
 Til Forsyningsvirksomheder i Danmark Dokumenttype Brugervejledning Rambøll Hjemmeside Full Responsive Dato Oktober 2017 BRUGER KURSUS RAMBØLL HJEMMESIDE BRUGER KURSUS RAMBØLL HJEMMESIDE Revision 01 Dato
Til Forsyningsvirksomheder i Danmark Dokumenttype Brugervejledning Rambøll Hjemmeside Full Responsive Dato Oktober 2017 BRUGER KURSUS RAMBØLL HJEMMESIDE BRUGER KURSUS RAMBØLL HJEMMESIDE Revision 01 Dato
Brugervejledning til www.sundhedspaedagogik.net
 Brugervejledning til www.sundhedspaedagogik.net Af Inger Hindhede Kjær (28.02.2013) Indholdsfortegnelse 1 Introduktion til platformen... 2 2 Login processen... 3 2.1 Login på siden... 3 2.2 Sådan logger
Brugervejledning til www.sundhedspaedagogik.net Af Inger Hindhede Kjær (28.02.2013) Indholdsfortegnelse 1 Introduktion til platformen... 2 2 Login processen... 3 2.1 Login på siden... 3 2.2 Sådan logger
Vejledning til Miljøportalens brugeradministration til lokale brugeradministratorer
 Vejledning til Miljøportalens brugeradministration til lokale brugeradministratorer Indhold Ændringslog:... 2 Introduktion... 3 Kontrolpanel... 3 Føderationsdata... 4 Hvordan ændrer jeg information om
Vejledning til Miljøportalens brugeradministration til lokale brugeradministratorer Indhold Ændringslog:... 2 Introduktion... 3 Kontrolpanel... 3 Føderationsdata... 4 Hvordan ændrer jeg information om
Skifte til Excel 2010
 I denne vejledning Microsoft Excel 2010 ser meget anderledes ud end Excel 2003, og vi har derfor oprettet denne vejledning, så du hurtigere kan komme i gang med at bruge programmet. Læs videre for at få
I denne vejledning Microsoft Excel 2010 ser meget anderledes ud end Excel 2003, og vi har derfor oprettet denne vejledning, så du hurtigere kan komme i gang med at bruge programmet. Læs videre for at få
Vejledning i redigering af apotekets hjemmeside
 i redigering af apotekets hjemmeside It-afdelingen Januar 2007 INDHOLDSFORTEGNELSE FEJL! BOGMÆRKE ER IKKE DEFINERET. 1 INTRODUKTION 3 2 ADMINISTRATION 4 3 OPBYGNING 4 SIDER 5 FIL ARKIV 6 ARTIKLER 7 ØVRIGE
i redigering af apotekets hjemmeside It-afdelingen Januar 2007 INDHOLDSFORTEGNELSE FEJL! BOGMÆRKE ER IKKE DEFINERET. 1 INTRODUKTION 3 2 ADMINISTRATION 4 3 OPBYGNING 4 SIDER 5 FIL ARKIV 6 ARTIKLER 7 ØVRIGE
ERGOTERAPEUTUDDANNELSEN I ÅRHUS
 Introduktion til VIA Studienet ERGOTERAPEUTUDDANNELSEN I ÅRHUS Vejledning for ERGO STUDERENDE Pæd. it-vejleder Heine Krogh hkro@viauc.dk ver. 3.0 marts 2011 1. Indledning VIA Studienet bygger på Microsoft
Introduktion til VIA Studienet ERGOTERAPEUTUDDANNELSEN I ÅRHUS Vejledning for ERGO STUDERENDE Pæd. it-vejleder Heine Krogh hkro@viauc.dk ver. 3.0 marts 2011 1. Indledning VIA Studienet bygger på Microsoft
Tutorial: Annotationsliste
 Tutorial: Annotationsliste Annotationslisten er en særlig fane med vandret layout, hvor du får effektive muligheder for at behandle, få adgang til, gennemgå og sammenfatte annotationer i en PDF-fil. Som
Tutorial: Annotationsliste Annotationslisten er en særlig fane med vandret layout, hvor du får effektive muligheder for at behandle, få adgang til, gennemgå og sammenfatte annotationer i en PDF-fil. Som
Vejledning til vedligehold af
 Vejledning til vedligehold af www.ajsport.dk Udarbejdet af Helle M. Klausen Indhold Sådan logger du på... 2 Sådan logger du af... 2 Hvad er ikke tilladt under vedligehold af www.ajsport.dk?... 2 Kan www.ajsport.dk
Vejledning til vedligehold af www.ajsport.dk Udarbejdet af Helle M. Klausen Indhold Sådan logger du på... 2 Sådan logger du af... 2 Hvad er ikke tilladt under vedligehold af www.ajsport.dk?... 2 Kan www.ajsport.dk
Manager. Doro Experience. til Doro PhoneEasy 740. Dansk
 Doro Experience til Doro PhoneEasy 740 Dansk Manager Indledning Brug Doro Experience Manager til at installere og håndtere applikationer på en Doro Experience ved hjælp af en webbrowser fra et hvilket
Doro Experience til Doro PhoneEasy 740 Dansk Manager Indledning Brug Doro Experience Manager til at installere og håndtere applikationer på en Doro Experience ved hjælp af en webbrowser fra et hvilket
INDHOLDSFORTEGNELSE. En ny og moderne Project... 7 Jørgen Koch. KAPITEL ET... Kom godt i gang. KAPITEL TO... 27 Oprettelse af et nyt projekt
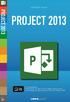 INDHOLDSFORTEGNELSE En ny og moderne Project... 7 Jørgen Koch KAPITEL ET... Kom godt i gang Det nye look... 10 Startskærmen... 11 Programvinduet... 12 Visninger... 13 Kolonneoverskrifter... 14 Rækkeoverskrifter...
INDHOLDSFORTEGNELSE En ny og moderne Project... 7 Jørgen Koch KAPITEL ET... Kom godt i gang Det nye look... 10 Startskærmen... 11 Programvinduet... 12 Visninger... 13 Kolonneoverskrifter... 14 Rækkeoverskrifter...
Microsoft. fra Word 2003
 I denne vejledning Microsoft Word 2010 ser meget anderledes ud end Word 2003, og vi har derfor oprettet denne vejledning, så du hurtigere kan komme i gang med at bruge programmet. Læs videre for at få
I denne vejledning Microsoft Word 2010 ser meget anderledes ud end Word 2003, og vi har derfor oprettet denne vejledning, så du hurtigere kan komme i gang med at bruge programmet. Læs videre for at få
Sådan redigerer du en hjemmeside i Umbraco
 Brugermanual til din boligafdelings hjemmeside Sådan redigerer du en hjemmeside i Umbraco Indhold Introduktion... 2 Log på Umbraco og redigér din hjemmeside... 3 Opret ny side... 7 Gem side uden at udgive/publicere
Brugermanual til din boligafdelings hjemmeside Sådan redigerer du en hjemmeside i Umbraco Indhold Introduktion... 2 Log på Umbraco og redigér din hjemmeside... 3 Opret ny side... 7 Gem side uden at udgive/publicere
BRUGERVEJLEDNING TIL BRUG AF MC IKAST HJEMMESIDE.
 BRUGERVEJLEDNING TIL BRUG AF MC IKAST HJEMMESIDE. www.mcikast.dk På hjemmesiden kan du se alle de kommende ture både i indland og udland. Du kan også se de ture, som er kørt. Alle turene er placeret i
BRUGERVEJLEDNING TIL BRUG AF MC IKAST HJEMMESIDE. www.mcikast.dk På hjemmesiden kan du se alle de kommende ture både i indland og udland. Du kan også se de ture, som er kørt. Alle turene er placeret i
Login og introduktion til SEI2
 BRUGERVEJLEDNING 2019 Login og introduktion til SEI2 Sundhedsdatastyrelsens Elektroniske Indberetningssystem Forord Dette er en brugermanual (1. udgave), der teknisk beskriver, hvordan man logger på Sundhedsdatastyrelsens
BRUGERVEJLEDNING 2019 Login og introduktion til SEI2 Sundhedsdatastyrelsens Elektroniske Indberetningssystem Forord Dette er en brugermanual (1. udgave), der teknisk beskriver, hvordan man logger på Sundhedsdatastyrelsens
Vejledning til KOMBIT KLIK
 Vejledning til KOMBIT KLIK KOMBIT A/S Halfdansgade 8 2300 København S Tlf 3334 9400 www.kombit.dk kombit@kombit.dk CVR 19 43 50 75 0 Version Bemærkning til ændringer/justeringer Dato Ansvarlig 1.0 Første
Vejledning til KOMBIT KLIK KOMBIT A/S Halfdansgade 8 2300 København S Tlf 3334 9400 www.kombit.dk kombit@kombit.dk CVR 19 43 50 75 0 Version Bemærkning til ændringer/justeringer Dato Ansvarlig 1.0 Første
UMS SharePoint Portal Opgaveafleveringsmodul
 UMS SharePoint Portal Opgaveafleveringsmodul Version 1.0 Indhold UMS SharePoint Portal... 1 Ny opgave... 2 Rediger opgave... 4 Office dokumenter... 5 Kursisters besvarelser... 6 Sådan ser kursister opgaven...
UMS SharePoint Portal Opgaveafleveringsmodul Version 1.0 Indhold UMS SharePoint Portal... 1 Ny opgave... 2 Rediger opgave... 4 Office dokumenter... 5 Kursisters besvarelser... 6 Sådan ser kursister opgaven...
Indhold 1 Om Skolekvalitet.dk...3. 2 Vælg evalueringsmodel før du går i gang...3. 3 Overblik over siderne... 5
 Skolekvalitet.dk Manual Version 1.0 Indhold 1 Om Skolekvalitet.dk...3 2 Vælg evalueringsmodel før du går i gang...3 3 Overblik over siderne... 5 3.1 Oversigt over centrale funktioner:... 6 4 Kom godt i
Skolekvalitet.dk Manual Version 1.0 Indhold 1 Om Skolekvalitet.dk...3 2 Vælg evalueringsmodel før du går i gang...3 3 Overblik over siderne... 5 3.1 Oversigt over centrale funktioner:... 6 4 Kom godt i
Startvejledning. Søg Find Websteder, Personer eller Filer. Opret et websted eller nyhedsindlæg
 Startvejledning Du kan gøre mere, uanset hvor du er, med sikker adgang, deling og fillagring. Log på med dit Office 365-abonnement, og vælg SharePoint fra appstarteren. Søg Find Websteder, Personer eller
Startvejledning Du kan gøre mere, uanset hvor du er, med sikker adgang, deling og fillagring. Log på med dit Office 365-abonnement, og vælg SharePoint fra appstarteren. Søg Find Websteder, Personer eller
VIA Studienet FYSIOTERAPEUTUDDANNELSEN I ÅRHUS. Vejledning for FYS STUDERENDE
 VIA Studienet FYSIOTERAPEUTUDDANNELSEN I ÅRHUS Vejledning for FYS STUDERENDE Pæd. it-vejleder Heine Krogh hkro@viauc.dk ver. 3.0 januar 2011 1. Indledning VIA Studienet bygger på Microsoft SharePoint.
VIA Studienet FYSIOTERAPEUTUDDANNELSEN I ÅRHUS Vejledning for FYS STUDERENDE Pæd. it-vejleder Heine Krogh hkro@viauc.dk ver. 3.0 januar 2011 1. Indledning VIA Studienet bygger på Microsoft SharePoint.
SMVdanmark online løsning: Guide til oprettelse af oprindelsescertifikater
 SMVdanmark online løsning: Guide til oprettelse af oprindelsescertifikater Dette dokument er en introduktion til SMVdanmarks online løsning til oprettelse og bestilling af oprindelsescertifikater. Dokumentet
SMVdanmark online løsning: Guide til oprettelse af oprindelsescertifikater Dette dokument er en introduktion til SMVdanmarks online løsning til oprettelse og bestilling af oprindelsescertifikater. Dokumentet
1.TILBUD NYT TILBUD 1.1 TRIN FORUDSÆTNINGER
 1.TILBUD Fanen Tilbud giver en oversigt over alle de tilbud, der ligger i din database. Det er også herfra, at du har mulighed for at oprette, kopiere eller redigere et eksisterende tilbud. Det følgende
1.TILBUD Fanen Tilbud giver en oversigt over alle de tilbud, der ligger i din database. Det er også herfra, at du har mulighed for at oprette, kopiere eller redigere et eksisterende tilbud. Det følgende
Baseret på brochure om MindView 7 fra HudStudy ved University of Huddersfield, marts 2018
 1 Baseret på brochure om MindView 7 fra HudStudy ved University of Huddersfield, marts 2018 Introduktion til mind mapping Et mind map er en type diagram, der kan bruges til at organisere information visuelt.
1 Baseret på brochure om MindView 7 fra HudStudy ved University of Huddersfield, marts 2018 Introduktion til mind mapping Et mind map er en type diagram, der kan bruges til at organisere information visuelt.
IsenTekst Indhold til Internettet. Manual til Wordpress.
 Manual til Wordpress Sådan opdaterer du din hjemmeside i Wordpress. Dette er en manual til de mest grundlæggende ting, så du selv kan redigere indholdet eller tilføje nyt på din hjemmeside. Guiden er skrevet
Manual til Wordpress Sådan opdaterer du din hjemmeside i Wordpress. Dette er en manual til de mest grundlæggende ting, så du selv kan redigere indholdet eller tilføje nyt på din hjemmeside. Guiden er skrevet
Apoweb Det nye og forbedrede Apoweb. Udarbejdet af IT-afdelingen Oktober 2015
 Apoweb Det nye og forbedrede Apoweb Udarbejdet af IT-afdelingen Oktober 2015 1 Indholdsfortegnelse Apoweb... 4 Administrative bruger... 4 Login... 4 Se ansatte... 6 Bladre i ansatte listen... 6 Se ansattes
Apoweb Det nye og forbedrede Apoweb Udarbejdet af IT-afdelingen Oktober 2015 1 Indholdsfortegnelse Apoweb... 4 Administrative bruger... 4 Login... 4 Se ansatte... 6 Bladre i ansatte listen... 6 Se ansattes
Brugermanual til MOBI:DO Make på Internettet
 Brugermanual til MOBI:DO Make på Internettet Introduktion Med MOBI:DO Make kan du oprette guides, som kan ses i MOBI:DO. En guide virker som en checkliste, der fører brugeren hele vejen igennem en arbejdsopgave.
Brugermanual til MOBI:DO Make på Internettet Introduktion Med MOBI:DO Make kan du oprette guides, som kan ses i MOBI:DO. En guide virker som en checkliste, der fører brugeren hele vejen igennem en arbejdsopgave.
Guide. Administration af FDF.dk/Nyborg. 1. Udgave 2008. Ide og layout Christoffer S. Rasmussen
 Guide Administration af FDF.dk/Nyborg 1. Udgave 2008 Ide og layout Christoffer S. Rasmussen FDF.Dk/NyboRG Den nye hjemmeside for FDF Nyborg er baseret på et bloksystem. Det vil sige at det er super nemt
Guide Administration af FDF.dk/Nyborg 1. Udgave 2008 Ide og layout Christoffer S. Rasmussen FDF.Dk/NyboRG Den nye hjemmeside for FDF Nyborg er baseret på et bloksystem. Det vil sige at det er super nemt
Navision Stat 7.0. Kvikguide om tilpasning af rollecenteret. Overblik. Side 1 af 29. ØSY/STO 18. maj 2015
 Side 1 af 29 Navision Stat 7.0 ØSY/STO 18. maj 2015 Kvikguide om tilpasning af rollecenteret Overblik Formål Denne kvikguide omhandler de tilpasninger som du kan foretage i Handlingsbåndet, Navigationsmenuen
Side 1 af 29 Navision Stat 7.0 ØSY/STO 18. maj 2015 Kvikguide om tilpasning af rollecenteret Overblik Formål Denne kvikguide omhandler de tilpasninger som du kan foretage i Handlingsbåndet, Navigationsmenuen
WordPress manual..hjerteforeningen.dk/pco-login. Brugernavn: Password:
 WordPress manual.hjerteforeningen.dk/pco-login Brugernavn: Password: Juli, 2019 Generelt Du kan benytte WordPress fra alle platforme. Det vil sige, du kan redigere jeres hjemmeside fra din computer, din
WordPress manual.hjerteforeningen.dk/pco-login Brugernavn: Password: Juli, 2019 Generelt Du kan benytte WordPress fra alle platforme. Det vil sige, du kan redigere jeres hjemmeside fra din computer, din
SÅDAN BRUGER DU E-MAIL
 VEJLEDNING l E-MAIL SÅDAN BRUGER DU E-MAIL I vejledningen bruger vi det gratis e-mailprogram gmail som eksempel til at vise, hvordan man bruger e-mail. DU SKAL I FORVEJEN KUNNE: Bruge en browser og gå
VEJLEDNING l E-MAIL SÅDAN BRUGER DU E-MAIL I vejledningen bruger vi det gratis e-mailprogram gmail som eksempel til at vise, hvordan man bruger e-mail. DU SKAL I FORVEJEN KUNNE: Bruge en browser og gå
Brugermanual Outlook Web App 2010
 Brugermanual Outlook Web App 2010 Pharmakon IT Vejledning Outlook Web App Side 1 Indeks Indeks... 2 Intro... 2 Indstillinger... 2 Krav... 2 Log ind for at Outlook Web App... 3 Se din aktuelle e-mail forbrug...
Brugermanual Outlook Web App 2010 Pharmakon IT Vejledning Outlook Web App Side 1 Indeks Indeks... 2 Intro... 2 Indstillinger... 2 Krav... 2 Log ind for at Outlook Web App... 3 Se din aktuelle e-mail forbrug...
V E J L E D N I N G. Sådan bruger du din Joblog på Jobnet
 V E J L E D N I N G Sådan bruger du din Joblog på Jobnet Indhold: Side: Registrering Åbn Joblog 2 Hvilket job? 3 Hvilken arbejdsplads? 3 Hvor langt er du med at søge dette job? 4 Huskeliste 4 Mine egne
V E J L E D N I N G Sådan bruger du din Joblog på Jobnet Indhold: Side: Registrering Åbn Joblog 2 Hvilket job? 3 Hvilken arbejdsplads? 3 Hvor langt er du med at søge dette job? 4 Huskeliste 4 Mine egne
TESTPORTAL: BRUGERVEJLEDNING LOG IND ADGANGSKODE
 TESTPORTAL: BRUGERVEJLEDNING LOG IND Testportalen befinder sig på internetadressen http://www.testportal.hogrefe.dk/default.aspx. På denne adresse mødes man af ovenstående skærmbillede. Indtast her dit
TESTPORTAL: BRUGERVEJLEDNING LOG IND Testportalen befinder sig på internetadressen http://www.testportal.hogrefe.dk/default.aspx. På denne adresse mødes man af ovenstående skærmbillede. Indtast her dit
Indhold Registrering på forum... 2 Opret Indlæg... 5 Besvar Indlæg... 7 Ændringer af brugerindstillinger... 9 Tips & Tricks... 11
 Indhold Registrering på forum... 2 Opret Indlæg... 5 Besvar Indlæg... 7 Ændringer af brugerindstillinger... 9 Tips & Tricks... 11 Registrering på forum Ved første besøg på Abildgaardkredsens forum møder
Indhold Registrering på forum... 2 Opret Indlæg... 5 Besvar Indlæg... 7 Ændringer af brugerindstillinger... 9 Tips & Tricks... 11 Registrering på forum Ved første besøg på Abildgaardkredsens forum møder
Få overblik over Portalens muligheder og lær at bruge de fleste funktioner http://portalen.kfum-kfuk.dk
 Samlet guide til Portalen Få overblik over Portalens muligheder og lær at bruge de fleste funktioner http://portalen.kfum-kfuk.dk 1 Indholdsfortegnelse VELKOMMEN PÅ PORTALEN... 3 Lær at bruge Portalen...
Samlet guide til Portalen Få overblik over Portalens muligheder og lær at bruge de fleste funktioner http://portalen.kfum-kfuk.dk 1 Indholdsfortegnelse VELKOMMEN PÅ PORTALEN... 3 Lær at bruge Portalen...
