EXCEL 2010 KURSUSHÆFTE TRIN 2 EXCEL 2010 KURSUSHÆFTE TRIN 2
|
|
|
- Mikkel Dideriksen
- 8 år siden
- Visninger:
Transkript
1 EXCEL 2010 KURSUSHÆFTE TRIN 2 EXCEL 2010 KURSUSHÆFTE TRIN 2 Excel 2010 for begyndere andet trin Baseret på små overskuelige øvelser Mange store illustrationer i farver
2
3 KURSUSHÆFTE TRIN 2
4 Excel 2010 kursushæfte trin 2 1. udgave, 1. oplag 2011 Open Learning Guide, CiA Training, Ltd. Copyright All rights reserved. Copyright 2011 Libris Media Originaltitel: Microsoft Excel 2010 Introductory Forfatter: Open Learning Oversættelse: Lene Sekjær Versionering: Libris Forlagsredaktion: Kirsten Bæk Omslag: Per-Ole Lind DTP: Libris Korrektur: Jens Lyng Tryk: AKA-PRINT a/s ISBN: Om Libris Libris er sat i verden for at gøre vanskeligt stof tilgængeligt og anvendeligt for både professionelle og almindelige brugere. Siden 1994 har vi gjort det inden for: Computer og it Digitalfoto Job, karriere og erhverv Sundhed og sygdom Alene i Danmark er hæfterne solgt i over otte millioner eksemplarer, og vores titler udgives i 14 europæiske lande. Besøg Libris.dk Besøg os på, hvor du finder alle vores udgivelser. Her kan du også give os kommentarer og tilmelde dig vores gratis nyhedsservice. På kan du hente eventuelle øvelsesfiler, smagsprøver og opdateringer. Fås overalt Vores udgivelser kan købes i alle boghandler. It-hæfterne fås tillige i større computerforretninger, og flere større kiosker fører et udvalg af vores hæfter.
5 Indholdsfortegnelse Indledning... 4 Lektion 4. Cellereferencer Om hæftet... 4 Læsevejledning... 4 Øvelsesfiler... 4 Øvelse 27 Relative referencer Øvelse 28 Absolutte referencer Øvelse 29 Blandede referencer Øvelse 30 Repetition: Cellereferencer Lektion 1. Formatering af celler... 5 Øvelse 1 Formatering generelt... 5 Øvelse 2 Formater celler... 6 Øvelse 3 Fed, kursiv og understregning... 7 Øvelse 4 Formater tal... 9 Øvelse 5 Dato og klokkeslæt Øvelse 6 Justering Øvelse 7 Skrifttype og skriftstørrelse Øvelse 8 Kanter Øvelse 9 Farvelagte celler Øvelse 10 Skriftfarve Øvelse 11 Repetition: Formater celler Lektion 5. Funktioner Øvelse 31 Funktioner generelt Øvelse 32 Indsæt funktion Øvelse 33 TÆL, TÆLV og MIDDELV Øvelse 34 MAKS og MIN Øvelse 35 AFRUND Øvelse 36 HVIS Øvelse 37 TÆL.HVIS og SUM.HVIS Øvelse 38 Repetition: Funktioner Lektion 6. Diagrammer Øvelse 39 Diagrammer generelt Øvelse 40 Opret hurtigt et diagram Øvelse 41 Opret et integreret diagram Øvelse 42 Flyt og reguler størrelse Øvelse 43 Flyt diagrammer til et andet ark Øvelse 44 Diagramtyper Øvelse 45 Søjler, der sammenligner Øvelse 46 Formater diagrammer Øvelse 47 Modificer diagrammer Øvelse 48 Udskriv diagrammer Øvelse 49 Diagramretning Øvelse 50 Repetition: Diagrammer Lektion 2. Formatering af regneark Øvelse 12 Lange etiketter Øvelse 13 Juster kolonnebredde Øvelse 14 Juster rækkehøjde Øvelse 15 Tilføj kolonner Øvelse 16 Tilføj rækker Øvelse 17 Slet rækker og kolonner Øvelse 18 Skjul rækker og kolonner Øvelse 19 Repetition: Formater regneark Lektion 3. Projektmapper Øvelse 20 Flere regneark Øvelse 21 Omdøb regneark Øvelse 22 Flere regneark på skærmen Øvelse 23 Kopier og flyt regneark Øvelse 24 Tilføj og slet ark Øvelse 25 Gruppér ark Øvelse 26 Repetition: Projektmapper Svar Ordforklaringer Stikordsregister
6 Indledning Om hæftet Dette Excel 2010 kursushæfte fra Libris er det andet (trin 2) af to hæfter, der primært henvender sig til begyndere. Der forudsættes derfor et helt basalt kendskab til programmet Excel 2010 og dets brugerflade, svarende til indholdet i hæftet Excel 2010 kursushæfte trin 1. Hæftet består, ligesom trin 1-hæftet, af en samling strukturerede øvelser, der træner dig i at bruge forskellige funktioner og faciliteter i programmet. Læsevejledning Hæftet er skrevet til styresystemet Windows 7. Hvis du har Windows Vista eller en endnu ældre version af Windows på din computer, vil visse dialogbokse se lidt anderledes ud på dit system end her i hæftet, men indholdet er det samme. Alle taster på tastaturet er gengivet på denne måde: <Tast>. Øvelsesfiler Der hører en samling øvelsesfiler til dette hæfte. Filerne kan hentes på forlaget Libris hjemmeside. Bemærk! Pakken med øvelsesfiler dækker begge Excel 2010-kursushæfterne (både trin 1 og trin 2), så hvis du har hentet øvelsesfilerne i forbindelse med trin 1-hæftet, har du allerede, hvad du skal bruge, og du behøver ikke foretage dig yderligere. Sådan henter og installerer du øvelsesfilerne: 1. Gå ind på internetadressen: 2. Find dette hæftes titel under bogstavfanen c-d-e. 3. Klik på titlen Excel 2010 kursushæfte trin 2 i listen. 4. Klik på linket Øvelsesfiler. 5. Gem og udpak filen i mappen (biblioteket) Dokumenter på din computer. 6. Når du har pakket øvelsesfilerne ud, vil de ligge i mappen: Dokumenter\Libris-filer\Eksempler\Excel Libris Januar 2011
7 Lektion 1. Formatering af celler Øvelse 1 Formatering generelt Celler kan formateres på et utal af måder, som fremhæver dem og gør dem nemmere at læse og arbejde med. Tekst og celler i et regneark kan fremhæves enten med fed, kursiv og understregning eller ved at ændre skrifttype, skriftstørrelse og skriftfarve. Man kan opstille standardregler ( husregler ) for, hvordan et dokument skal udformes. De kan dække faktorer som papirstørrelse og papirretning, margener, sidehoveder og sidefødder, tekstudformning (type og størrelse) og anvisninger i, hvordan objekter skal placeres og formateres. 1. Åbn et tomt regneark, skriv dit navn i celle H2, og tast <Enter>. 2. Ryk tilbage til celle H2 for at gøre den aktiv. 3. Størstedelen af al basisformatering kan udføres med knapperne og rullemenuerne i gruppen Skrifttype på fanen Startside. 4. Flyt markøren hen over hver knap i Skrifttypegruppen, og læs den tilhørende smart tag-beskrivelse. 5. Visse formateringsvalg er interaktive. Vil du for eksempel ændre skrifttype, klikker du på Skrifttype-knappen og vælger derefter den ønskede type fra listen: 6. Mens du bladrer ned ad listen, kan du i den aktive celle se, hvordan den vil tage sig ud ved en evt. ændring. Først når du klikker, bliver ændringen gennemført. 7. Klik nu et andet sted i regnearket for at lukke listen, og slet indholdet i celle H2. Lad den tomme projektmappe forblive åben. 5
8 Lektion 1 Øvelse 2 Formater celler Med formatering kan du ændre fremtoningen af tekst, tekstjustering, tekstfarve, talformat, skrifttype, skriftstørrelse, kanter og cellefarve. Enhver formatering kan tilføjes ved at bruge dialogboksen Formater celler. Men den mest basale formatering kan også tilføjes ved at klikke på knapper på båndet eller ved at bruge tastaturgenveje. 1. Klik på knappen Formater i gruppen Celler på fanen Startside, og vælg Formater celler. 2. Dialogboksen Formater celler med faner for forskellige typer indstillinger bliver nu åbnet: 3. Fanen Tal er valgt som standard. Her kan du formatere tal, datoer, klokkeslæt, procenter, osv. Klik på fanen Justering. Her kan du vælge, hvordan indholdet skal placeres i cellerne. 6
9 Lektion 1 4. Klik på fanen Skrifttype, hvor du vælger indholdsskriftens udseende. De fleste af disse indstillinger kan også foretages via knapperne på båndet. 5. Klik på fanen Kant. Her kan du vælge udseende på kanterne rundt om cellerne. 6. Klik nu på fanen Fyld. Her vælger du eventuelt at give celler en tonet baggrundsfarve. 7. Klik til sidst på fanen Beskyttelse, hvor det er muligt at låse for adgang til visse celler. 8. Klik på knappen Annuller for at vende tilbage til regnearket. 9. Luk projektmappen uden at gemme. Øvelse 3 Fed, kursiv og understregning Den enkleste måde at fremhæve en celle på er at gøre skriften fed. Det virker f.eks. godt på titler. Understregning ses som en streg under cellens indhold (ikke rammen). Kursiv er skråskrift, der ligner håndskrift. 1. Åbn projektmappen Klima. 2. Marker cellerne B2:K2. 3. For at skrive dette celleområde med fed skrift klikker du på knappen fed i gruppen Skrifttype. L Knappen er farvet orange, når funktionen er aktiv. Dette gælder i øvrigt de fleste formateringsknapper. 4. Vælg celleområdet A2:A18, og klik én gang på de to følgende knapper: Kursiv og Understregning. 5. Klik et tilfældigt sted i regnearket for at fjerne markeringen og se resultatet. Understregning af en kolonne af etiketter har ikke den store effekt. 6. Marker cellerne A2:A18 igen, og klik atter på knappen understreg for at fjerne understregningen. Klik et tilfældigt sted i regnearket for at fjerne markeringen. 7
10 Lektion 1 7. Du kan også vælge fed, kursiv og understregning med genvejstastekombinationer. Klik på celle A2. Tast <Ctrl>+F for at gøre skriften fed eller <Ctrl>+U for at understrege den. Tilsvarende tastes <Ctrl>+K for at kursivere teksten (som den er i forvejen). 8. Med samme kombinationer annullerer du den pågældende formatering. Tast <Ctrl>+K og <Ctrl>+U for at fjerne kursiveringen og understregningen i celle A2. L Fanen Skrifttype i dialogboksen Formater celler kunne også være brugt her, men knapperne og tastekombinationerne er hurtigere. 9. Hvis du vil dobbelt-understrege indholdet i celle A2, klikker du på cellen og derefter på ned-pilen på knappen Understregning. Vælg herefter Dobbelt understregning, og knappen skifter udseende til. 10. Lad projektmappen være åben til næste øvelse. 8
11 Lektion 1 Øvelse 4 Formater tal Tal kan vises på mange forskellige måder som decimaltal, med kr. foran eller efterfulgt af %-tegnet og lignende. 1. Fortsæt med projektmappen Klima. 2. Vælg celleområdet B5:K Klik på pilen i feltet Talformat i gruppen Tal på fanen Startside. Vælg Flere talformater forneden i rullemenuen. 4. Dialogboksen Formater celler dukker op. Vælg Tal i listen Kategori. 5. Kontroller, at Antal decimaler står på 2. L I feltet Negative tal kan du vælge at få vist alle negative værdier med rød skrift og med eller uden et minustegn foran. 6. Klik på OK for at anvende det valgte format. Alle tal i området vises nu med to decimaler. 9
12 Lektion 1 7. I gruppen Tal findes også knapperne Forøg decimal og Formindsk decimal, som ændrer antallet af decimaler én plads for hvert klik. Med cellerne B5:K16 markeret skal du klikke på knappen Formindsk decimal, og tallene vises nu med en enkelt decimal. L Når du ændrer på talformatet, kan en eller flere celler finde på at vise dette indhold: #######. Det afslører, at tallet er for langt til cellen. Talinformationen er ikke forsvundet, men kolonnen skal gøres bredere, hvilket gennemgås i en senere øvelse. 8. Luk projektmappen uden at gemme. 9. Åbn projektmappen Budget. Denne mappe består af celler med relativt lange talværdier. 10. Marker området B7:N7. For at formatere denne række til tal med tusindtalspunktum uden decimaler skal du aktivere dialogboksen Formater celler. Klik på Tal i feltet Kategori under fanen Tal, skriv 0 i ruden Antal decimaler, og sæt flueben i feltet Benyt tusindtalsseparator (.). Klik på OK. 11. Skatteprocenterne er vist som decimaltal, men ville være nemmere at læse som procenttal. Marker området B12:M12, åbn dialogboksen Formater celler, og klik på Procent i listen Kategori. Skriv 0 ud for Antal decimaler, og klik på OK. 12. Nu skal alle rækker vises som valuta. Marker celleområdet B4:N4, og vælg med <Ctrl>-tasten holdt nede områderne B10:N10 og B14:N14. Så er tre forskellige områder fremhævet. Åbn dialogboksen Formater celler, og klik på Valuta i listen Kategori. Lav Antal decimaler om til 0, vælg kr. i rullemenuen under Symbol, og vælg under Negative tal at vise de negative værdier med rødt og et minustegn, som nedenfor: 13. Klik på OK. 14. Formater områderne B2:N2, B8:N9, B11:N11 og B13:N13 som tal uden decimaler, men med tusindtalsseparator (.). 15. Gem projektmappen under navnet Budget2, og luk den. 10
13 Lektion 1 Øvelse 5 Dato og klokkeslæt Dato og klokkeslæt er lagret som tal. Dato er gemt som et tal, der er lig med antallet af dage siden 1. januar 1900, men kan vises på flere forskellige måder, herunder både som tal og tekst. I de formater, der viser året med blot to cifre, opfattes årene mellem 00 og 29 som årstal efter Altså forudsættes 18 at være identisk med Klokkeslæt er lagret som et decimaltal, der beskriver en delmængde af et døgn. 1. Åbn en ny, tom projektmappe. 2. I celle B2 indtaster du din fødselsdag (i formatet 31/12/89). Tryk på <Enter>. Excel ændrer nu selv årstallet til fire cifre. 3. Klik igen på B2, og åbn dialogboksen Formater celler. 4. Kategorien Dato skulle nu være valgt. Vælg skiftevis formaterne under Type, og se udskriftseksemplerne i feltet Eksempel. 5. Vælg ét af de to formater 14. marts 2001 (med eller uden stjerne), og klik på OK. 6. Klik på celle B4, og indtast datoen i dag ved at taste genvejen <Ctrl>+; (semikolon). Tryk på <Enter> for at afslutte indtastningen. 7. Vælg et andet format til datoen i celle B4. 8. Klik i celle B6, og indtast klokkeslættet lige nu ved at taste genvejen <Ctrl>+: (kolon). Tryk så på <Enter>. 9. Klik i celle B6 igen. 10. Hent dialogboksen Formater celler for at ændre tidspunktets format. 11. Vælg i listen Kategori punktet Klokkeslæt, hvis det ikke allerede er valgt. Vælg derefter et egnet format, og klik på OK. 12. Luk projektmappen uden at gemme. 11
14 Lektion 1 Øvelse 6 Justering Med justering forstås dét at ændre placeringen af en celles indhold i forhold til dens yderkanter. Indholdet kan flyttes vandret eller lodret og kan også roteres. 1. Åbn projektmappen Frugtsalg. 2. Marker celleområdet A3:E3. 3. Du finder knapperne til formatering af tekst i gruppen Justering på fanen Startside: 4. Til at flytte disse titler vandret til en ny placering bruger du knapperne Venstrejuster tekst, Centreret og Højrejuster tekst. 5. Klik på knappen Højrejuster tekst, og etiketterne flytter mod højre. 6. Klik på knappen Centreret. Etiketterne centreres nu i hver celle. 7. Klik på celle A3, og klik på Venstrejuster tekst. 8. I gruppen Justering finder du desuden knapper til at flytte tekster lodret. De hedder Juster øverst, Juster midt på vandret og Juster nederst (som er standardindstillingen). Marker området B3:E3. Klik på knappen Juster midt på vandret. Teksterne befinder sig nu lodret midt i cellerne: 9. Gem projektmappen under navnet Frugtsalg2, og luk den. 12
15 Lektion 1 Øvelse 7 Skrifttype og skriftstørrelse En skrifttype betegner navnet på og udformningen af en specifik skrift. Eksempler på skrifttyper er Arial, Times New Roman, Bookman, Script, osv. Excel bruger som standard skrifttypen Calibri i størrelsen 11 punkt. Skriftstørrelse måles i punkt, og jo højere punkttal, desto større skrift. 1. Åbn projektmappen Klima. 2. Vælg celle A2, som er titlen. Du kan ændre skrifttypen ved at klikke på den trekantede pil i feltet Skrifttype i gruppen Skrifttype. Når markøren peger på en skrifttype i menuen, ændres skriften i regnearket tilsvarende. Klik til sidst på en skrifttype efter eget valg. 3. Lav formateringen i celle B2 om til fed. 4. Marker området B2:J2, og lav skriften om til Times New Roman (find den ved at bladre ned gennem skrifttypelisten). 5. For at forstørre titlerne kan du ændre skriftstørrelsen. Vælg celle A2, og gør skriften større ved at klikke i rullemenuen Skriftstørrelse i gruppen Skrifttype. 6. Vælg 14, eller klik på 10, og indtast 14 hvilket er særligt nyttigt, hvis en given størrelse ikke automatisk fremgår af listen. L Hvis højden på en række ikke i forvejen er reguleret manuelt, vil ændringen af skriftstørrelsen automatisk øge højden, så teksten ser rigtig ud. 7. Vælg cellerne B2:J2, og lav skriftstørrelsen om til Formatering i én celle kan kopieres til andre celler ved at bruge den såkaldte Formatpensel. Klik på celle B2, klik på knappen formatpensel i gruppen Udklipsholder. Klik og træk derefter hen over området B3:K4. Når du slipper museknappen, vil formaterne fra celle B2 være kopieret til område B3:K4. 9. Kontroller, at cellerne i området B3:K4 nu indeholder skrifttypen Times New Roman, at skriftstørrelsen er 11 punkt, og at skriften er fed. L Når du ønsker at bruge formatpenslen på flere celler eller celleområder, skal du, når du vælger penslen, dobbeltklikke på den og afslutte male -processen ved at trykke på <Esc>-tasten. 10. Luk projektmappen uden at gemme. 13
16 Lektion 1 Øvelse 8 Kanter Med kanter menes de streger, som indrammer hver celle. Du kan selv vælge stregernes udseende om de skal være tynde, tykke, stiplede, osv. Stregerne kan lægges langs ydersiden eller indersiden af et område eller have en helt tredje placering. Desuden kan du ændre farve på stregerne. Konstruerede kanter som disse vil altid være synlige på udskrifter. 1. Åbn projektmappen Frugtsalg2, som blev gemt i øvelse Klik på fanen Ark1 forneden i vinduet, hvis den ikke allerede er valgt. Marker herefter celleområdet A3:E Klik på den trekantede pil til højre på knappen Kanter i gruppen Skrifttype for at åbne denne menu: 14
17 Lektion 1 4. Vælg Alle kanter for at tegne streger i hele området. Klik et vilkårligt andet sted, når du vil se resultatet. L Hvis du klikker direkte på knappen Kanter, vil Excel altid gentage den kanttype, der sidst blev anvendt. 5. Klik på fanen Filer, og vælg Udskrivning i menuen til venstre, så du i højre side af billedet kan se, hvordan kanterne vil tage sig ud i en udskrift. Luk visningen ved igen at klikke på fanen Filer. 6. Klik på knappen Fortryd i værktøjslinjen Hurtig adgang for at fjerne kanterne. 7. Lad fortsat område A3:E11 været markeret, og klik så på pilen i knappen Kanter. Vælg punktet Flere kanter forneden i menuen for at åbne dialogboksen Formater celler med fanen Kant aktiveret: 8. Her kan du vælge stregtype til de markerede celler ved enten at bruge Forudindstillinger, knapperne Kant eller diagramvisningen. For at forsyne yderrammen af de valgte celler med en dobbeltstreg vælger du den sidste mulighed i listen Type, den dobbelte streg, og klikker på knappen Kontur under Forudindstillinger. L Vælg først Forudindstillinger eller Kant, efter du har valgt stregens Type og Farve. 9. For at forsyne de inderste streger i et markeret område med tynde, stiplede gitterlinjer klikker du på valg nummer to (lige under Ingen) i listen Type, og derefter klikker du på forudindstillingen Indvendig. 15
18 Lektion Diagramvisningen ser nu sådan her ud: 11. Klik på OK for at tilføje stregerne. L Du kan også bruge formatpenslen til at kopiere et kantformat til andre celler, på samme måde som tekstjustering og farve. 12. Når du har konstrueret dine egne kantstreger, kan regnearkets oprindelige streger slås fra. Klik på fanen Sidelayout, og fjern fluebenet i feltet Vis under Gitterlinjer. 13. Klik i celle A3, klik på Formatpensel på fanen Startside, og klik derefter i celle H4 for at kopiere formatet fra A3 til H4. Siderne er nu forsynet med kanter (dobbeltstreger foroven og til venstre, og stiplede streger forneden og til højre i cellen). Skriv dit navn i celle H4, og læg mærke til, at teksten bliver venstrejusteret på samme måde som i celle A Brug også formatpensel til at kopiere formatet fra celle C3 til J4. Denne celle får nu en dobbeltstreg i toppen og stiplede streger på de tre øvrige kanter. Skriv dit navn i celle J4. Teksten bliver centreret i cellen både vandret og lodret. 15. Fjern ved hjælp af knappen Ryd og kommandoen Ryd alle indholdet i cellerne H4 og J Klik på fanen Sidelayout og derefter i feltet Vis under Gitterlinjer for at indsætte fluebenet og gøre regnearkets gitterlinjer synlige igen. 17. Gem projektmappen under samme filnavn, og lad den forblive åben. 16
19 Lektion 1 Øvelse 9 Farvelagte celler Baggrundsfarven (toningen) i cellerne kan ændres, så visse områder fremhæves og gør regnearket mere overskueligt. På fanen Startside i gruppen Skrifttype findes knappen Udfyldningsfarve (med Gul som standardkulør). 1. Projektmappen Frugtsalg2 er stadig åben, og hvis ikke, så åbn den nu. 2. Marker området A3:E11. Klik på pilen på knappen Udfyldningsfarve i gruppen Skrifttype på fanen Startside. 3. Især pastelfarver egner sig godt til at tone cellers baggrund. Vælg en af de lyseste toner. Paletten Udfyldningsfarve lukkes, og det markerede område farvelægges. L Når du herefter klikker på selve knappen, vil den sidst anvendte farve være aktiveret. 4. Klik et vilkårligt sted i arket for at se effekten. Da gitterlinjerne dækkes af baggrundsfarven, vil du ofte have brug for at supplere med kanter. 5. Klik på celle G6, og forsyn den med baggrundsfarven hvid. Klik et vilkårligt sted, og bemærk, at gitterlinjerne nu er forsvundet. 6. Symboliser frugterne ved at farvelægge området B3:B11 med en lys rød, området C3:C11 med en lys olivengrøn og området D3:D11 med en lys orange. 7. Skriv datoen i dag i celle A12, vælg cellen igen, og giv den baggrundsfarven sort. På en sort baggrund er sort tekst usynlig, men når A12 er valgt, afslører formellinjen, at informationerne stadig ligger der. L Du kan også tilføje baggrundsfarve ved at åbne dialogboksen Formater celler og vælge fanen Fyld. 8. Gem projektmappen, men lad den forblive åben på skærmen. 17
20 Lektion 1 Øvelse 10 Skriftfarve Skriftfarve bruges til farvelægning af cellers indhold. 1. Arbejd videre med projektmappen Frugtsalg2. 2. Marker celleområdet A3:E3, og klik på rullemenuen Skriftfarve: 3. Klik på mørklilla. Når du har valgt en skriftfarve, lukkes paletten automatisk og farvelægger teksten i det markerede celleområde med den valgte farve. L Du kan aflæse en farves navn ved at føre musemarkøren hen på den ønskede farve og aflæse smart tag-beskrivelsen. 4. Knappen Skriftfarve er nu markeret med mørklilla, og selve knappen kan nu bruges til direkte farvelægning af tekst. Marker området A4:A11, og klik på Skriftfarve-knappen. 5. Marker området B4:E11, og åbn Skriftfarve-paletten. Farvelæg det valgte område med blå. 6. Vælg celle A12, og farvelæg den med hvid. Cellens tekst fremstår nu som hvid på sort baggrund i såkaldt negativ. 7. Gem og luk projektmappen. 18
21 Lektion 1 Øvelse 11 Repetition: Formater celler 1. Åbn projektmappen Renteindtægter. 2. Indtast i celle B15 det aktuelle klokkeslæt med en genvejstastning. 3. Skriv Start i celle A Kolonnernes værdier er højrejusterede. Vælg celleområdet A4:A11 for at centrere området. 5. Marker området B3:E3, og formater det som procenttypografi ved brug af %knappen. 6. Marker området B4:E11, og formater det som valuta med to decimaler. 7. Lav skrifttypen i titlen i A1 om til Impact, og sæt størrelsen op til Føj en tyk, blå ramme til celleområdet A3:E11. Brug feltet Farve på fanen Kant i dialogboksen Formater celler. 9. Gør teksten i område A3:E3 fed, og tegn en tynd, blå streg i bunden af området. 10. Læg en lyseblå baggrund ind i celleområde A3:E Lav farven på teksten i område A1:A17 om til rød. 12. Skriv Slut i celle A16 (sluttidspunktet for hele øvelsen vil fremgå om lidt af celle B16). 13. I celle A17 skriver du Tidsforløb, og i celle B17 indtaster du denne formel for at trække de to klokkeslæt fra hinanden: =B16-B15. Resultatet viser #######, fordi sluttidspunktet endnu ikke er skrevet ind i B I B16 registrerer du nu det aktuelle klokkeslæt med en genvejstastning, og formlen viser, hvor lang tid det har taget dig at gennemføre denne øvelse. 15. Centrer regnearket vandret på siden ved at bruge fanen Margener i dialogboksen Sideopsætning. Tjek, hvordan regnearket vil se ud i en udskrift. 16. Gem projektmappen under navnet Renteindtægter2, og luk den. 19
22 Lektion 2. Formatering af regneark Øvelse 12 Lange etiketter En Lang etiket er en etiket, som fylder mere end den celle, den indtastes i. Når du indtaster en lang etiket, har du to valgmuligheder: Hvis cellerne i startcellens forlængelse er tomme, vil teksten fortsætte ind i dem. Hvis de tilstødende celler derimod indeholder data, vil teksten blive afskåret af disse. Tekstinformationen er dog stadig intakt og vil kunne aflæses i formellinjen, selv om den kun ses delvist i cellen. 1. Åbn en ny, tom projektmappe. 2. Klik på celle B2, skriv Excel 2010 kursushæfte begyndertrin 2, og tryk på <Enter>. Læg mærke til, at teksten nu er synlig og løber videre ind i cellerne C2, D2 og E2, fordi de er tomme. 3. Klip og kopier indholdet af celle B2 til celle B4. 4. Ryk til celle C4, og tast 65 <Enter>. Bemærk, hvordan teksten nu skæres væk. 5. Klik nu i celle B4, og noter dig celleindholdet i formellinjen. Hele teksten er stadig intakt: L Du kan løse problemet med ufuldstændige etiketter på én af fire måder: At reducere skriftstørrelsen manuelt er én mulighed, men sjældent den mest hensigtsmæssige. Derimod kan du gøre kolonnerne bredere (se næste øvelse). De øvrige to metoder er Ombryd tekst og Flet og centrer. Disse funktioner bliver dog ikke gennemgået i dette hæfte. 6. Luk regnearket uden at gemme. 20
23 Lektion 2 Øvelse 13 Juster kolonnebredde Afstanden på tværs af en kolonne kaldes kolonnebredden og måles i enheder. Standardstørrelsen er på 8,43 enheder. Det er dog ikke så væsentligt, eftersom kolonnernes bredde som regel ændres ved at klikke på og trække deres delelinjer. Ser det rigtigt ud, er det rigtigt. 1. Åbn projektmappen Vækst. Skriv dit fulde navn i celle A1 og din alder i B1. 2. Dit navn er sandsynligvis blevet lemlæstet, fordi det fylder mere end pladsen i celle A1. Din alder fremgår af celle B1, så kolonne A skal altså gøres bredere. 3. Placer musemarkøren i kolonneoverskrifterne på delelinjen mellem de to kolonner A og B. Markøren ser nu således ud: Kolonnens bredde ændres ved at klikke og trække med musen 4. Ved at klikke, holde museknappen nede og trække mod venstre eller højre ændrer du kolonnens bredde til venstre for markøren (pas på, når du trækker mod venstre, eftersom bredden 0 betyder, at kolonnen bliver skjult). Mens du flytter delelinjen, kan du aflæse målet på den aktuelle bredde i enheder og pixel lige ved siden af markøren. Træk mod højre, indtil hele dit navn kan ses i kolonne A. 5. Klik på knappen Fortryd. For at justere en kolonne, så den kan rumme den længste af indtastningerne, placerer du markøren på delelinjen mellem overskrifterne A og B ligesom før. Med et dobbeltklik justerer du herefter automatisk kolonnen til venstre efter den længste tekst. 6. Den længste tekst er her Befolkningsvækst (i millioner) i celle A3. Formindsk bredden af kolonne A, så den passer til bredden af dit navn. 7. Du kan også regulere bredden på flere kolonner ad gangen. Det gør du ved at klikke og trække hen over bogstaverne i kolonneoverskrifterne. Prøv at klikke på C og trække hen over D, så de to kolonner er valgt. Sæt nu enten C eller D op til en bredde på 12 enheder. 8. Lad projektmappen forblive åben til næste øvelse. L På båndet finder du også en funktion til at ændre kolonnebredden. Gå til Startside, og klik på knappen Formater i gruppen Celler. Vælg punktet Kolonnebredde, og frem kommer en lille dialogboks, hvor du kan indtaste den ønskede bredde. Klik på OK for at bekræfte indtastningen. 21
24 Lektion 2 Øvelse 14 Juster rækkehøjde Rækkehøjden kan øges for at give cellerne med data mere luft og gøre dem nemmere at læse. Eller den kan gøres mindre for at gøre plads til flere data i samme regneark. Princippet er nøjagtigt det samme, som når du ændrer kolonnebredde bortset fra, at markøren nu skal placeres på delelinjen mellem to rækker, og at justeringen altid virker på rækken oven for markøren. 1. Arbejd videre med projektmappen Vækst. Før markøren hen på rækkeoverskrifterne på delelinjen mellem række 4 og 5. Markøren ændrer udseende. 2. Hver række er 12,75 enheder i højden. Ved at trække opad eller nedad kan du ændre højden på rækken ovenover (pas på, når du trækker opad, da en række risikerer at blive skjult ved højden 0). Træk forsigtigt ned for at justere række 4 til cirka Marker rækkerne 5 til 12 ved at trække hen over rækkeoverskrifterne. Juster en tilfældig række ved at trække markøren ned til 18,00 (24 pixels). 4. Klik et vilkårligt sted i regnearket for at fjerne markeringen. 5. Placer markøren mellem overskrifterne på række 6 og 7, så den ser ud som her: 6. Hvis du dobbeltklikker med musen mellem de to rækker, kan du se, hvordan rækken ovenover automatisk justeres til en højde, der passer til den højeste indtastning i rækken nemlig højden af teksten i række 6. L Et dobbeltklik med musemarkøren på delelinjen mellem rækkerne skal anvendes efter en eventuel forøgelse af skriftstørrelsen. 7. Klik på knappen Fortryd for at få række 6 til at se ud som oprindeligt. 8. Luk projektmappen uden at gemme ændringerne. 22
25 Lektion 2 Øvelse 15 Tilføj kolonner Når du arbejder med regneark, vil du før eller siden komme ud for at mangle plads til vigtige data. Men frem for at starte helt forfra på kompositionen kan du selv tilføje flere rækker eller kolonner. Nye kolonner sættes ind til venstre for den aktive celle. Når du har tilføjet nye rækker eller kolonner, er det vigtigt, at du kontrollerer, at alle formler er korrekte. 1. Åbn projektmappen Teater, der viser det gennemsnitlige antal teatergæster i forskellige byer på seks af ugens dage. 2. Der skal nu føjes endnu en by til statistikken. Klik på en tilfældig celle i kolonne D. Tilføj en ny kolonne, byen Svendborg, ved på fanen Startside at klikke på Indsæt i gruppen Celler. I menuen vælger du så Indsæt arkkolonner: L Det er mest hensigtsmæssigt at indsætte nye kolonner midt i et celleområde, da det vil være nødvendigt at justere formlerne, hvis kolonner føjes til i én af enderne. 3. Klik på Fortryd for at fjerne kolonnen igen. 4. Endnu nemmere er det at tilføje en ny kolonne ved først at markere en kolonne: Klik fx på kolonneoverskriften D. Klik derefter kun på knappen Indsæt uden at vælge en funktion fra rullemenuen. L Hvis du kun klikker på en celle i en kolonne og derefter på Indsæt-knappen, tilføjes blot en celle og ikke en kolonne. 5. Indtast etiketten Svendborg i celle D2. Formateringen bliver automatisk den samme som i kolonnen til venstre. 6. Læg de forskellige publikumsantal fra Århus ind i kolonnen Svendborg. I det totale antal i kolonne H er nu medregnet de nye tal (kolonnernes bredde skal muligvis formindskes, for at du får vist hele regnearket). 7. Lad projektmappen Teater være åben til næste øvelse. 23
26 Lektion 2 Øvelse 16 Tilføj rækker Tilføjelse af nye rækker foregår efter samme princip som kolonner. En ny række indsættes oven over den aktive celle. 1. Projektmappen Teater er stadig åben. 2. Ved en fejl er publikum til torsdagens eftermiddagsforestillinger ikke med i regnskabet. I stedet for at klikke på Indsæt-knappen skal du højreklikke på rækkeoverskriften for række 7, og vælge Indsæt i den genvejsmenu, som dukker op: 3. Nu er en ny række føjet til. Skriv Eftermiddag i celle A7. Formateringen bliver automatisk den samme som i rækken over, men den kan ændres ved at klikke på den lille smart tag med forskellige valgmuligheder. 4. Indtast en række valgfrie tal i kolonnerne B til G. Formlen i H7 indsættes automatisk hvis ikke, skal du kopiere formlen fra H6. 5. Færdiggør totalerne i række 10. L Husk efter tilføjelse af rækker og kolonner at kontrollere formlerne. 6. Skriv dit navn i celle A Udskriv et eksemplar af regnearket. 8. Lad projektmappen være åben til næste øvelse. 24
27 Lektion 2 Øvelse 17 Slet rækker og kolonner Overflødige rækker og kolonner kan tilsvarende slettes. Det foregår på en lidt anden måde end sletning af celleindhold. 1. Fortsæt med projektmappen Teater. 2. Du sletter en række eller kolonne ved at vælge det pågældende rækkenummer eller kolonnebogstav. Kolonnerne D, F og G skal nu slettes. Klik på kolonneoverskriften D, og klik derefter på Slet-knappen i gruppen Celler. 3. Klik et tilfældigt sted i kolonne E. Åbn rullemenuen under Slet-knappen, og vælg Slet arkkolonner. 4. Højreklik på kolonneoverskriften E, og vælg Slet fra genvejsmenuen. L Når dele af et regneark slettes, kan det berøre celleformlerne og resultere i fejlmeddelelsen #REF i de pågældende celler. 5. Brug én af ovenfor nævnte fremgangsmåder til at slette række 7 (Eftermiddag). 6. Udskriv et eksemplar af regnearket. 7. Luk projektmappen uden at gemme. Øvelse 18 Skjul rækker og kolonner Rækker og kolonner, der indeholder fortrolige data, kan skjules. For eksempel kan det være hensigtsmæssigt at sløre detaljer om individuelle lønninger eller lignende i et regneark. Det har ingen indflydelse på beregninger, som medtager data fra skjulte rækker og kolonner. De skjulte data er stadig en aktiv del af regnearket. 1. Åbn projektmappen Lønninger. 2. Marker kolonne K, som er en reserve-kolonne, beregnet til en ny ansat. På fanen Startside klikker du først på Formater i gruppen Celler og derefter på Skjul og vis, hvor du vælger Skjul kolonner. Kolonne K er nu usynlig: 25
28 Lektion 2 3. For at gøre kolonne K synlig igen kan du markere et celleområde fra kolonne J til kolonne L J1:L1, for eksempel. Klik på Formater, derefter på Skjul og vis, og vælg Vis kolonner. 4. En række kan skjules på samme måde, men du kan også bruge en genvejsmenu. Højreklik på rækkeoverskriften 2, og vælg Skjul. Rækken er nu usynlig, men værdierne Nettoløn i række 11 er uændrede. 5. For at se række 2 igen markerer du række 1 til 3, højreklikker og vælger Vis. 6. Kolonner/rækker kan også skjules ved at trække i delelinjerne, indtil kolonnebredden eller rækkehøjden viser 0. Prøv at skjule kolonne M ved at placere musemarkøren på delelinjen mellem kolonnerne N og M. Træk delelinjen forsigtigt mod venstre, indtil kolonnebredden er 0,00. L Ved at trække endnu længere mod venstre risikerer du at skjule flere kolonner. Skulle det ske, brug da Fortryd-knappen til at komme tilbage og starte forfra. 7. Du kan også bruge musen til at gøre rækker eller kolonner synlige igen. Justeringsmarkøren findes i to udgaver. Peger du på en kolonne- eller rækkeoverskrift, ser du den sædvanlige justeringsmarkør. Men til højre for en usynlig kolonneoverskrift eller under en usynlig rækkeoverskrift ændrer markøren udseende til en af de her viste. Ved at trække denne markør gør du de skjulte data synlige igen. Gør kolonne M synlig ved at øge dens bredde til 10, Luk projektmappen uden at gemme. 26
29 Lektion 2 Øvelse 19 Repetition: Formater regneark 1. Åbn projektmappen Opsparing. 2. Ud for Ekstra i række 3 indtaster du forskellige beløb mellem 500 og 1000 (dog ikke i kolonne N). 3. Højrejuster etiketterne i område B1:N1. 4. Erstat Husleje i celle A5 med Termin, som er 565 om måneden. Indtast beløbet i række To udgiftsposter er udeladt: Elektricitet og Gas. Marker rækkerne 9 og 10. Indsæt to nye rækker, og skriv etiketterne. 6. Flyt værdierne fra celleområde B20:M21 til området, der starter i B9. 7. Træk formlen fra N8 ned til N9 og N Fritid og Ferie er én og samme sag. Læg manuelt udgifterne under Ferie sammen med Fritid, og slet række Lav teksten i etiketten A3 om til Ekstra indkomst og teksten i A4 om til Samlet indkomst. Udvid kolonne A til en bredde, der lige netop kan rumme den længste etiket i kolonnen. 10. Formindsk ved hjælp af musen kolonnerne fra og med B til og med M til en bredde på 60 pixel. 11. Indtast i celle B15 formlen for beregning af januars opsparing: Samlet indkomst udgifter. 12. Januars opsparing skal akkumuleres videre til celle C15. Indtast derfor formlen =B15+C4-C Kopier ved hjælp af fyldhåndtaget formlen til hele rækken til og med celle M15. I celle N15 er formlen kort og godt =M15 (værdien fra den foregående celle). 14. Kig på regnearket, som det vil se ud i en udskrift. Det fylder to sider. 15. Lav papirretningen om til Liggende, og udskriv et eksemplar af regnearket. 16. Gem projektmappen under navnet Opsparing2, og luk den. 27
30 Lektion 3. Projektmapper Øvelse 20 Flere regneark En projektmappe kan indeholde et utal af forskellige regneark med hvert sit navn. Det er kun computerens hukommelse, der sætter grænsen for, hvor mange regneark du kan have i en projektmappe. Det giver både mulighed for at opbevare beslægtede dokumenter sammen og for at opstille mere komplicerede regnearksmodeller. Data og objekter kan kopieres eller flyttes rundt mellem de forskellige regneark. Da du kan have mere end én projektmappe åben ad gangen, kan data, ark og andre objekter også kopieres eller flyttes fra projektmappe til projektmappe. 1. Åbn projektmappen Afdelingsregnskaber. Den indeholder i alt 16 regneark, som dækker de 16 afdelinger, firmaet har i hele landet: 2. Du kan se regnearkenes faner i bunden af skærmen. Klik på fanen Ark3, som dermed gøres aktiv. På grund af pladsmangel er ikke alle regnearksfaner lige nu synlige. Første Venstre Højre Sidste 3. Til venstre for Ark1 er der fire knapper, som kan justere visningen. Klik på knappen Sidste ark for at se Ark16. Klik på arkets fane for at gøre regnearket aktivt. Navnet på afdelingen fremgår af celle B9. 4. Flyt (når markøren ser ud som en dobbeltpil) den lille skyder til venstre for rullepanelet mod højre for at gøre plads til at vise flere arkfaner. 28
31 Lektion 3 Når markøren ser sådan ud, trækker du denne knap til den ønskede afstand 5. Eksperimenter med knapperne til arknavigation, så du får set alle arkene. 6. Lad projektmappen være åben til næste øvelse. L Får du brug for at ændre antallet af standardregneark i en projektmappe fra 3, skal du klikke på fanen Filer og derefter vælge punktet Indstillinger forneden i menuen i venstre side. I kategorien Generelt kan du nu skrive det nye antal i feltet ud for Medtag dette antal ark. Klik på OK. Øvelse 21 Omdøb regneark Navne som Ark1, Ark2, osv. er ikke til den helt store hjælp, når du skal holde styr på dine informationer. Så er det smart, at du kan give de enkelte ark navne på helt op til 31 tegn, inklusive mellemrum. Desuden kan fanerne farvelægges, så de bliver mere iøjnefaldende. To ark kan dog ikke hedde det samme. 1. Projektmappen Afdelingsregnskaber er fortsat åben. 2. For at omdøbe Ark1 til Nordjylland skal du først dobbeltklikke på fanen Ark1, så navnet Ark1 bliver fremhævet. 3. Skriv nu det nye navn: Nordjylland. 4. Nu kan du enten taste <Enter> eller klikke et tilfældigt sted i regnearket. L Du kan også bruge Formater-knappen og vælge funktionen Omdøb ark. 5. Højreklik på Ark2, og vælg Omdøb. Lav navnet om til Østjylland. 6. Højreklik på Østjylland, og vælg Fanefarve. Vælg en svag blå farve. 7. Omdøb alle de øvrige ark med det navn på afdelingen, som fremgår af celle B9. Vælg selv metode, og farvelæg derefter fanerne forskelligt. 8. Gem projektmappen under navnet Afdelinger, og lad den være åben til næste øvelse. 29
32 Lektion 3 Øvelse 22 Flere regneark på skærmen Ligesom du kan have mere end én projektmappe synlig på skærmen ad gangen, kan du have flere åbne regneark synlige i samme skærmbillede. 1. Projektmappen Afdelinger er stadig åben. Klik på fanen Østjylland. 2. Det kan være nyttigt at kunne sammenholde tallene fra de forskellige områder (ark) på skærmen på én gang. Klik på fanen Vis, og klik så to gange på knappen Nyt vindue, så du i alt har tre vinduer med navnene: Afdelinger:1, Afdelinger:2 og Afdelinger:3. De tre vinduer viser nu samme indhold. 3. Gør Afdelinger:1 aktivt, og klik så på Arranger alle i gruppen Vindue. Det åbner en lille dialogboks. 4. Marker nu feltet Vinduer i aktiv projektmappe for at sikre, at visningen ikke kommer til at berøre eventuelt andre åbne projektmapper, og vælg derefter Lodret. 5. Klik på OK. De tre vinduer ses nu side om side med samme tal for Østjylland. L Du kan nu også fokusere på tre forskellige områder af regnearket samtidig, hvilket er en stor fordel ved håndtering af meget store regneark. 6. Vælg Afdelinger:2, og gør arket Storkøbenhavn aktivt. 7. Vælg Afdelinger:3, og gør arket Nordsjælland aktivt. De tre vinduer indeholder nu hvert sit afdelingsregnskab. 8. Skal ét af vinduerne vises på hele skærmen, trykker du på vinduets Maksimerknap. Prøv at gøre Afdelinger:1 aktivt, og maksimer det. 9. Luk vinduerne Afdelinger:2 og Afdelinger:3. Det tilbageværende vindue hedder nu atter blot Afdelinger. 10. Lad mappen Afdelinger forblive åben til næste øvelse. 30
33 Lektion 3 Øvelse 23 Kopier og flyt regneark De enkelte regneark i en projektmappe kan flyttes eller kopieres inden for selve projektmappen eller til en helt anden projektmappe. 1. Fortsæt med mappen Afdelinger. 2. Et ark kan flyttes til et andet sted i projektmappen ved at klikke og trække i dets fane. Flyt regnearket Midtjylland hen mellem arkene Bornholm og Lolland ved at trække det til den rette placering (en sort trekant markerer, hvor arket vil blive sat ind). L Træk faneknappen mod venstre eller højre for at få vist de ark, som ikke er synlige. 3. Flyt Storkøbenhavn hen mellem Nordjylland og Østjylland. 4. Du kan også kopiere et regneark i samme projektmappe ved at trykke på <Ctrl>-tasten, samtidig med at du trækker arkets fane. Lav en kopi af arket Nordjylland.: Tryk <Ctrl>, og klik og træk fanen Nordjylland mod højre til en ny kopi mellem Nordjylland og Storkøbenhavn. Slip først musetasten og derefter <Ctrl>. L Det kopierede ark hedder nu Nordjylland (2), da to regneark ikke må have samme navn. 5. Skal et regneark flyttes eller kopieres til en anden projektmappe, skal du bruge en genvejsmenu. Højreklik på arket Nordjylland (2): 6. Her kan du vælge alle de funktioner, som knytter sig til regnearket. Vælg Flyt eller kopier. Dialogboksen Flyt eller kopier ark åbnes nu: 31
34 Lektion 3 7. For at lave en kopi skal der være flueben i feltet Opret en kopi, ellers bliver arket blot flyttet. Klik i feltet Opret en kopi. 8. Hvis du vil flytte eller kopiere til en anden projektmappe, skal du vælge denne i feltet Til projektmappe. Klik på pilen for at se listen over åbne projektmapper, du kan vælge imellem. Du skal her oprette en helt ny, tom projektmappe til det kopierede regneark. Vælg derfor punktet (ny projektmappe). L Hvis du vil kopiere eller flytte til en anden projektmappe, skal den være åben for at blive vist i listen Til projektmappe. 9. Feltet under Før ark er nu tomt. Under en eksisterende projektmappe ville du kunne aflæse samtlige dens regneark og vælge det kopierede arks nøjagtige placering (se billedet ovenfor). Klik nu på OK. 10. Nu findes der er en helt ny projektmappe, som udelukkende består af regnearket Nordjylland (2). 11. Klik på Excel-ikonet i proceslinjen helt forneden, og vælg mappen Afdelinger for at tjekke, at Nordjylland (2) stadig findes i denne projektmappe altså at arket blev kopieret og ikke flyttet. 12. Lad begge projektmapper være åbne til næste øvelse. 32
35 Lektion 3 Øvelse 24 Tilføj og slet ark Du kan tilføje og slette ark i en åben projektmappe efter behag. Det eneste, der begrænser antallet af ark i en projektmappe, er den disponible computerhukommelse. 1. De to projektmapper Mappe2 og Afdelinger er åbne efter sidste øvelse. Afdelingen Østfyn skal lukkes, fordi den er tabsgivende. Højreklik på fanen Østfyn i mappen Afdelinger, og vælg Slet i genvejsmenuen. 2. Klik nu på knappen Slet for at gennemføre processen. L Her kunne du også have brugt Slet-knappen i gruppen Celler på Startside-fanen ved at vælge Slet ark og bekræfte med Slet. 3. Afdelingen Lolland har det heller ikke for godt. Gør regnearket Lolland aktivt, og slet det. 4. Efter det sidste ark i en projektmappe findes ikonet Indsæt regneark: 5. Der skal nu åbnes en ny afdeling ved navn Nordfyn. Klik på Indsæt regneark. L Et nyt regneark kan også tilføjes ved at bruge Indsæt-knappen i gruppen Celler. Højreklik på et af arkenes faner, vælg Indsæt, og klik på OK for at sætte et nyt ark ind til venstre for det valgte. 6. Men hvorfor bruge kræfter på at oprette et helt nyt ark, når du lige så godt kan kopiere et eksisterende og ændre dataene? Slet derfor det nye regneark. 7. Gør Vestsjælland aktivt, og sæt en kopi af arket ind umiddelbart til højre (før arket Midtsjælland). Det nye ark hedder nu Vestsjælland (2). Omdøb både arket og navnet i celle B9 til Nordfyn. 8. Lav et par ændringer i tallene for omsætning i række Gem projektmappen Afdelinger under samme navn, og lad den forblive åben. 10. Skift til den ikke-gemte projektmappe, og luk den uden at gemme den. 33
36 Lektion 3 Øvelse 25 Gruppér ark Regnearkene i en projektmappe kan sættes sammen i grupper og bearbejdes samlet. En ændring i ét af arkene vil påvirke dem alle, hvilket gør det meget hurtigere at foretage ændringer i regneark, som har informationer til fælles. 1. Mappen Afdelinger er stadig åben. 2. Ark kan samles i grupper på to måder: Er de placeret et stykke fra hinanden, kan du holde <Ctrl>-tasten nede, mens du klikker på de pågældende faner. Klik på fanen Nordjylland, hold <Ctrl> nede, og klik derefter på Østjylland og Vestjylland. L Når arkene er valgt, står der [Gruppe] i både titellinjen og proceslinjen efter filnavnet. 3. De tre ark er nu grupperet, og deres faner farvet hvide, mens Nordjylland står med fed skrift. Skriv dit navn i celle A1. 4. Klik på arket Nordjylland (2) (en tilfældig fane uden for gruppen) for at annullere valget af gruppen. I dette regneark er celle A1 tom. Tjek, at dit navn findes i A1 på de tre ark, som blev grupperet, og at det ikke fremgår af de øvrige ark. 5. Klik på arkfanen Nordjylland, hold <Shift>-tasten nede, og klik så på Vestjylland. Med denne kombination grupperer du alle naboarkene fra Nordjylland til og med Vestjylland. 6. Gør teksten Overskud i celle B13 fed. 7. I stedet for at klikke på et ark uden for gruppen, skal du højreklikke på én af fanerne i gruppen og vælge Opdel grupperede ark. 8. Tjek celle B13 i arkene inden for og uden for gruppen for at se, om tekstændringen optræder de rigtige steder. 9. Skal alle ark i en projektmappe grupperes, højreklikker du på en tilfældig fane og vælger Marker alle ark. 10. Foretag følgende ændringer i alle projektmappens regneark: Lav Personale om til Ansatte, slet kolonne C og række 8. Forsyn området B8:G12 med en udvendig kant, og ryd cellerne A1 og A3. 34
37 Lektion Ophæv grupperingen af arkene ved at højreklikke på en tilfældig fane og vælge Opdel grupperede ark. 12. Kontroller, at alle ark nu er ens formateret. 13. Slet arket Nordjylland (2). 14. Gem projektmappen Afdelinger under samme navn, og luk den. Øvelse 26 Repetition: Projektmapper 1. Åbn projektmappen Familieregnskab. 2. Omdøb arket (dets fane) til Data. 3. Lav farven på arkfanen Data om til lys gul. 4. Omdøb Ark3 til Information. 5. Lav farven på arkfanen Information om til lys grøn. 6. Flyt arket Information hen mellem Data og Ark2. 7. Slet Ark2. 8. Indsæt et nyt ark til brug for oplysninger om Lån. 9. Omdøb det nye ark til Lån. 10. Farvelæg arkfanen Lån med en lys blå. 11. Grupper de to ark Information og Lån. 12. Lav teksten i celle A1 om til Personlig. 13. Lav skriftstørrelsen i celle A1 om til 12 punkt, og gør teksten fed. 14. Ophæv grupperingen af de to ark. 15. Kontroller i celle A1 i de to ark, som var grupperede, at de er ens formateret. 16. Luk projektmappen uden at gemme. 35
38 Lektion 4. Cellereferencer Øvelse 27 Relative referencer Når du kopierer en formel til et celleområde, ændres referencerne i formlen automatisk. Beregningerne udføres i celler, der modsvarer de kopierede altså bliver B2+B3 til C2+C3 og derefter til D2+D3, hvis formlen kopieres fra kolonne til kolonne. Cellereferencer, som ændres, når de kopieres til et nyt sted, kaldes relative referencer. 1. Åbn en ny, tom projektmappe. 2. Skriv 7 i celle B2 og 8 i celle B3. I celle B4 lægger du nu de to tal sammen ved at indtaste formlen =B2+B3. 3. Klik på celle B4, og derefter på knappen Kopier i gruppen Udklipsholder på fanen Startside. 4. Ryk til celle D8, og tryk på <Enter>-tasten for at kopiere. Resultatet viser nu 0. Formlen, som fremgår af formellinjen, hedder =D6+D7, altså er cellereferencerne ændret. 5. Fordi formlen kopieres, lægger den de to relative celler sammen, i dette tilfælde de to lige ovenover. Skriv 5 og 3 i cellerne D6 og D7. L Relative referencer opretholdes, hvad enten du kopierer eller bruger fyldhåndtaget. 6. Klik på celle B4, og træk dens fyldhåndtag hen over de næste tre kolonner. Resultatet viser Kontroller formlerne i celle C4, D4 og E4. 8. Indtast nogle vilkårlige tal i de to celler over de tre formler og se, om det virker. 9. Luk projektmappen uden at gemme. 36
39 Lektion 4 Øvelse 28 Absolutte referencer Til tider kan du få brug for at låse en cellereference i en formel og henvise til den samme celle, uanset hvor formlen bliver kopieret hen. For at forhindre formlen i at ændre sig automatisk kan du låse de underliggende cellereferencer fast. Skal en celle låses som absolut, skal du føje symbolet $ til cellereferencerne. Du kan enten skrive symbolet $ ind samtidig med cellereferencen eller bruge funktionstasten <F4>, efter at referencen er indtastet, for at gøre den absolut. Adressen $B$15 vil være låst alle steder, hvortil den kopieres. Med flere tryk på <F4>-tasten kan du oprette blandede referencer: For eksempel B15 (relativ), $B$15 (absolut), B$15 (blandet, kun rækken er låst), $B15 (blandet, kun kolonnen er låst). Blandede referencer benyttes kun sjældent. Celler kan defineres med enten absolutte kolonner, rækker eller sædvanligvis begge dele. Absolutte referencer bruges som reference til faste enkeltværdier, såsom stående ordrer, skatteprocenter, momsprocenter og lignende. 1. Åbn projektmappen Moms. 2. Gør celle B15 aktiv, og indtast en ny momssats på 17,5 % (skriv enten 0,175 eller 17,5 %). 3. Ryk til celle C6, og indtast formlen for den samlede moms (Pris ganget med Momssats, eller =C5*B15). 4. Træk formlen på tværs hen over D6 og E6. Momsresultatet viser nul. Kontroller formlerne i D6 og E6 for at opklare problemet, som skyldes de relative referencer. Momssatsen fremgår af én celle, og formlerne har automatisk ændret sig til at referere til celler, der er tomme nemlig cellerne C15 og D Indtast i celle C6 formlen =C5*$B$15. $-symbolet låser cellen fast som absolut, og den vil altid referere til B15. Værdien i C6 ændres ikke. L Ved at pege og klikke på celle B15 og trykke på funktionstasten <F4> ændres referencen automatisk til absolut. 6. Kopier formlen hen over de næste to kolonner. Kig på indholdet i D6 for at kontrollere, at formlen stadig bruger B15 som momssats, og at beregningerne derfor er korrekte. 7. Udfyld rækken Pris i alt ved at lægge Pris og Moms sammen. 8. Gem projektmappen under navnet Moms2, og luk den. 37
EXCEL 2010 KURSUSHÆFTE TRIN 2 EXCEL 2010 KURSUSHÆFTE TRIN 2
 EXCEL 2010 KURSUSHÆFTE TRIN 2 EXCEL 2010 KURSUSHÆFTE TRIN 2 Excel 2010 for begyndere andet trin Baseret på små overskuelige øvelser Mange store illustrationer i farver KURSUSHÆFTE TRIN 2 Excel 2010 kursushæfte
EXCEL 2010 KURSUSHÆFTE TRIN 2 EXCEL 2010 KURSUSHÆFTE TRIN 2 Excel 2010 for begyndere andet trin Baseret på små overskuelige øvelser Mange store illustrationer i farver KURSUSHÆFTE TRIN 2 Excel 2010 kursushæfte
EXCEL 2010 KURSUSHÆFTE TRIN 1 EXCEL 2010 KURSUSHÆFTE TRIN 1
 EXCEL 2010 KURSUSHÆFTE TRIN 1 EXCEL 2010 KURSUSHÆFTE TRIN 1 Excel 2010 for begyndere første trin Baseret på små overskuelige øvelser Mange store illustrationer i farver KURSUSHÆFTE TRIN 1 Excel 2010 kursushæfte
EXCEL 2010 KURSUSHÆFTE TRIN 1 EXCEL 2010 KURSUSHÆFTE TRIN 1 Excel 2010 for begyndere første trin Baseret på små overskuelige øvelser Mange store illustrationer i farver KURSUSHÆFTE TRIN 1 Excel 2010 kursushæfte
FORMATERING AF REGNEARK
 FORMATERING AF REGNEARK Indtil nu har vi set på, hvordan du kan udføre beregninger i dit regneark, og hvordan du kan redigere i regnearket, for hurtigt at få opstillet modellerne. Vi har derimod overhovedet
FORMATERING AF REGNEARK Indtil nu har vi set på, hvordan du kan udføre beregninger i dit regneark, og hvordan du kan redigere i regnearket, for hurtigt at få opstillet modellerne. Vi har derimod overhovedet
1. Opbygning af et regneark
 1. Opbygning af et regneark Et regneark er et skema. Vandrette rækker og lodrette kolonner danner celler, hvori man kan indtaste tal, tekst, datoer og formler. De indtastede tal og data kan bearbejdes
1. Opbygning af et regneark Et regneark er et skema. Vandrette rækker og lodrette kolonner danner celler, hvori man kan indtaste tal, tekst, datoer og formler. De indtastede tal og data kan bearbejdes
Indhold fordelt på sider
 Indhold fordelt på sider Indtastning og formellinie 2 Kolonnebredde og rækkehøjde 5 Visninger 2 Indsætte/slette kolonner og rækker 6 Zoom 2 Flet og centrer 6 Markere 3 Diagrammer 6 Flytte, kopiere 3 Tilføje
Indhold fordelt på sider Indtastning og formellinie 2 Kolonnebredde og rækkehøjde 5 Visninger 2 Indsætte/slette kolonner og rækker 6 Zoom 2 Flet og centrer 6 Markere 3 Diagrammer 6 Flytte, kopiere 3 Tilføje
Huskesedler. Microsoft Excel 2010
 Huskesedler Indhold Absolutte cellereferencer... 2 Beskyttelse... 3 Fejlkontrol... 5 Flyt og kopiér... 6 Flyt og kopier med musen... 7 Formatering... 8 Formatering - Placering... 9 Formatering Kanter og
Huskesedler Indhold Absolutte cellereferencer... 2 Beskyttelse... 3 Fejlkontrol... 5 Flyt og kopiér... 6 Flyt og kopier med musen... 7 Formatering... 8 Formatering - Placering... 9 Formatering Kanter og
Sådan gør du Microsoft Excel 2013
 Microsoft Excel 2013 Indholdsfortegnelse Beskyttelse... 3 Diagram... 5 Flyt og kopiér... 6 Formatering... 8 Frys ruder... 12 Sideopsætning og udskriv... 13 Sortering... 15 Udskrive diagrammer... 16 Diagram...
Microsoft Excel 2013 Indholdsfortegnelse Beskyttelse... 3 Diagram... 5 Flyt og kopiér... 6 Formatering... 8 Frys ruder... 12 Sideopsætning og udskriv... 13 Sortering... 15 Udskrive diagrammer... 16 Diagram...
EXCEL 2011 TIL MAC GODT I GANG MED PETER JENSEN GUIDE VISUEL
 PETER JENSEN EXCEL 2011 TIL MAC GODT I GANG MED EXCEL 2011 TIL MAC VISUEL GUIDE 59 guides der får dig videre med Excel En instruktion på hver side - nemt og overskueligt Opslagsværk med letforståelig gennemgang
PETER JENSEN EXCEL 2011 TIL MAC GODT I GANG MED EXCEL 2011 TIL MAC VISUEL GUIDE 59 guides der får dig videre med Excel En instruktion på hver side - nemt og overskueligt Opslagsværk med letforståelig gennemgang
Genveje til Excel på MAC
 e til Excel på MAC Åbne Formelbygger Gentage den seneste Find (Find næste) Shift + F3 FN + Shift + F3 Shift + F4 FN + Shift + F4 Lukke vinduet Vise dialogboksen Gå til + F4 FN + F5 + F4 Vise dialogboksen
e til Excel på MAC Åbne Formelbygger Gentage den seneste Find (Find næste) Shift + F3 FN + Shift + F3 Shift + F4 FN + Shift + F4 Lukke vinduet Vise dialogboksen Gå til + F4 FN + F5 + F4 Vise dialogboksen
Huskesedler. Anvendelse af regneark til talbehandling. Microsoft Excel 2010
 Anvendelse af regneark til talbehandling Microsoft Excel 2010 November 2010 Indholdsfortegnelse Absolutte cellereferencer... 3 Beskyttelse... 4 Diagram... 6 Flyt og kopiér... 7 Formatering... 9 Frys ruder...
Anvendelse af regneark til talbehandling Microsoft Excel 2010 November 2010 Indholdsfortegnelse Absolutte cellereferencer... 3 Beskyttelse... 4 Diagram... 6 Flyt og kopiér... 7 Formatering... 9 Frys ruder...
Indhold. Selandia-CEU Side 2
 Excel 2007 Indhold Excel 2007... 4 Start Excel... 4 Luk Excel... 4 Skærmbilledet i Excel 2007... 5 Titellinjen... 5 Båndet... 5 Formellinjen... 6 Celler... 6 Ark... 7 Mus og markør... 7 Fyldhåndtaget...
Excel 2007 Indhold Excel 2007... 4 Start Excel... 4 Luk Excel... 4 Skærmbilledet i Excel 2007... 5 Titellinjen... 5 Båndet... 5 Formellinjen... 6 Celler... 6 Ark... 7 Mus og markør... 7 Fyldhåndtaget...
WORD 2010 KURSUSHÆFTE WORD 2010 KURSUSHÆFTE
 WORD 2010 KURSUSHÆFTE WORD 2010 KURSUSHÆFTE Lær Word 2010 helt fra start Ni lektioner med overskuelige øvelser Øvelsesfiler og ekstra lektion til download KURSUSHÆFTE Word 2010 kursushæfte 1. udgave,
WORD 2010 KURSUSHÆFTE WORD 2010 KURSUSHÆFTE Lær Word 2010 helt fra start Ni lektioner med overskuelige øvelser Øvelsesfiler og ekstra lektion til download KURSUSHÆFTE Word 2010 kursushæfte 1. udgave,
Huskesedler. Design og automatisering af regneark. Microsoft Excel 2013
 Huskesedler Design og automatisering af regneark Microsoft Excel 2013 Januar 2017 Knord Side 2 Indholdsfortegnelse Ark... 4 Beskyttelse... 6 Diagram... 7 Eksport af data... 8 Fejlretning i formler... 9
Huskesedler Design og automatisering af regneark Microsoft Excel 2013 Januar 2017 Knord Side 2 Indholdsfortegnelse Ark... 4 Beskyttelse... 6 Diagram... 7 Eksport af data... 8 Fejlretning i formler... 9
Excel for nybegyndere
 cm Excel for nybegyndere 2007-2010 Indhold: Kolonner Rækker Celler Formellinjen Regnefunktioner (de 4 regningsarter) Kolonnebredde Værktøjslinjen Startside Søjlediagram. Udskrivning Hvor høje er vi? 185
cm Excel for nybegyndere 2007-2010 Indhold: Kolonner Rækker Celler Formellinjen Regnefunktioner (de 4 regningsarter) Kolonnebredde Værktøjslinjen Startside Søjlediagram. Udskrivning Hvor høje er vi? 185
Genveje i Excel. Herunder ser du en liste over nyttige genveje i Excel, skimt den igennem og se hvilke der er vigtigst for dig.
 Genveje i Excel Herunder ser du en liste over nyttige genveje i Excel, skimt den igennem og se hvilke der er vigtigst for dig. Hvis man vil Skal man trykke på Taster der bruges til at flytte eller rulle
Genveje i Excel Herunder ser du en liste over nyttige genveje i Excel, skimt den igennem og se hvilke der er vigtigst for dig. Hvis man vil Skal man trykke på Taster der bruges til at flytte eller rulle
IT/Regneark Microsoft Excel 2010 Grundforløb
 Januar 2014 Indhold Opbygning af et regneark... 3 Kolonner, rækker... 3 Celler... 3 Indtastning af tekst og tal... 4 Tekst... 4 Tal... 4 Værdier... 4 Opbygning af formler... 5 Indtastning af formler...
Januar 2014 Indhold Opbygning af et regneark... 3 Kolonner, rækker... 3 Celler... 3 Indtastning af tekst og tal... 4 Tekst... 4 Tal... 4 Værdier... 4 Opbygning af formler... 5 Indtastning af formler...
POWERPOINT 2010 LÆR DET SELV POWERPOINT 2010 LÆR DET SELV
 KIRSTEN KRISTENSEN POWERPOINT 2010 LÆR DET SELV Dette hæfte lærer dig at lave velfungerende præsentationer i programmet PowerPoint 2010. Du får en god introduktion til programmets brugerflade og de forskellige
KIRSTEN KRISTENSEN POWERPOINT 2010 LÆR DET SELV Dette hæfte lærer dig at lave velfungerende præsentationer i programmet PowerPoint 2010. Du får en god introduktion til programmets brugerflade og de forskellige
REDIGERING AF REGNEARK
 REDIGERING AF REGNEARK De to første artikler af dette lille "grundkursus" i Excel, nemlig "How to do it" 8 og 9 har været forholdsvis versionsuafhængige, idet de har handlet om ting, som er helt ens i
REDIGERING AF REGNEARK De to første artikler af dette lille "grundkursus" i Excel, nemlig "How to do it" 8 og 9 har været forholdsvis versionsuafhængige, idet de har handlet om ting, som er helt ens i
How to do in rows and columns 8
 INTRODUKTION TIL REGNEARK Denne artikel handler generelt om, hvad regneark egentlig er, og hvordan det bruges på et principielt plan. Indholdet bør derfor kunne anvendes uden hensyn til, hvilken version
INTRODUKTION TIL REGNEARK Denne artikel handler generelt om, hvad regneark egentlig er, og hvordan det bruges på et principielt plan. Indholdet bør derfor kunne anvendes uden hensyn til, hvilken version
Skifte til Excel 2010
 I denne vejledning Microsoft Excel 2010 ser meget anderledes ud end Excel 2003, og vi har derfor oprettet denne vejledning, så du hurtigere kan komme i gang med at bruge programmet. Læs videre for at få
I denne vejledning Microsoft Excel 2010 ser meget anderledes ud end Excel 2003, og vi har derfor oprettet denne vejledning, så du hurtigere kan komme i gang med at bruge programmet. Læs videre for at få
Microsoft. fra Word 2003
 I denne vejledning Microsoft Word 2010 ser meget anderledes ud end Word 2003, og vi har derfor oprettet denne vejledning, så du hurtigere kan komme i gang med at bruge programmet. Læs videre for at få
I denne vejledning Microsoft Word 2010 ser meget anderledes ud end Word 2003, og vi har derfor oprettet denne vejledning, så du hurtigere kan komme i gang med at bruge programmet. Læs videre for at få
Åbn Paint, som er et lille tegne- og billedbehandlingsprogram der findes under Programmer i mappen Tilbehør. Åbn også Word.
 75 Paint & Print Screen (Skærmbillede med beskæring) Åbn Paint, som er et lille tegne- og billedbehandlingsprogram der findes under Programmer i mappen Tilbehør. Åbn også Word. 1. Minimer straks begge
75 Paint & Print Screen (Skærmbillede med beskæring) Åbn Paint, som er et lille tegne- og billedbehandlingsprogram der findes under Programmer i mappen Tilbehør. Åbn også Word. 1. Minimer straks begge
Sådan gør du Microsoft Word 2013
 Microsoft Word 2013 Microsoft Word 2013 Indholdsfortegnelse Anvend skabelon... 3 Billede... 4 Dokumenthåndtering... 5 Flyt, kopier og sæt ind... 6 Flyt og kopier mellem dokumenter... 7 Gem... 8 Genbrug
Microsoft Word 2013 Microsoft Word 2013 Indholdsfortegnelse Anvend skabelon... 3 Billede... 4 Dokumenthåndtering... 5 Flyt, kopier og sæt ind... 6 Flyt og kopier mellem dokumenter... 7 Gem... 8 Genbrug
Huskesedler. Anvendelse af regneark til enkle beregninger. Microsoft Excel 2013/16
 Anvendelse af regneark til enkle beregninger Microsoft Excel 2013/16 Oktober 2016 Indholdsfortegnelse Absolutte cellereferencer... 3 Beskyttelse... 4 Diagram... 6 Flyt og kopiér... 7 Formatering... 9 Frys
Anvendelse af regneark til enkle beregninger Microsoft Excel 2013/16 Oktober 2016 Indholdsfortegnelse Absolutte cellereferencer... 3 Beskyttelse... 4 Diagram... 6 Flyt og kopiér... 7 Formatering... 9 Frys
Nogle tips til Explorer 7
 Side 1 af 12 Nogle tips til Explorer 7 Indhold Nogle tips til Explorer 7...1 Indhold...1 Benytter du den sidste udgave af programmet?...2 Ændre standardindstillinger...2 Bestem selv din startside...2 Ændre
Side 1 af 12 Nogle tips til Explorer 7 Indhold Nogle tips til Explorer 7...1 Indhold...1 Benytter du den sidste udgave af programmet?...2 Ændre standardindstillinger...2 Bestem selv din startside...2 Ændre
Du skal nu se om din mail er kommet hjem til dig. Klik på Indbakken.
 27 Åbn en e-mail. Du skal nu se om din mail er kommet hjem til dig. Klik på Indbakken. Hvis der ikke er kommet ny post, klik på Send/mod, i den øverste linje, så leder mailprogrammet efter ny mail. Nye
27 Åbn en e-mail. Du skal nu se om din mail er kommet hjem til dig. Klik på Indbakken. Hvis der ikke er kommet ny post, klik på Send/mod, i den øverste linje, så leder mailprogrammet efter ny mail. Nye
Indhold. Filbehandling. Tekstbehandling med Word. Layout med Publisher. Webdesign med WordPress. Surf på nettet med Explorer. Database med Access
 Indhold Filbehandling Filbehandling... 7 Tekstbehandling med Word I gang med Word... 11 Tegnformater... 12 Afsnitsformater... 15 Kanter og skygger... 19 Tabulator... 21 Sidelayout... 24 Gennemse... 28
Indhold Filbehandling Filbehandling... 7 Tekstbehandling med Word I gang med Word... 11 Tegnformater... 12 Afsnitsformater... 15 Kanter og skygger... 19 Tabulator... 21 Sidelayout... 24 Gennemse... 28
Huskesedler. Præsentation af tal i regneark. Microsoft Excel 2010
 Huskesedler Præsentation af tal i regneark Microsoft Excel 2010 Februar 2013 Indholdsfortegnelse Betinget formatering... 3 Celletypografi... 5 Diagram... 6 Diagram elementer... 8 Diagram grafik... 9 Diagram
Huskesedler Præsentation af tal i regneark Microsoft Excel 2010 Februar 2013 Indholdsfortegnelse Betinget formatering... 3 Celletypografi... 5 Diagram... 6 Diagram elementer... 8 Diagram grafik... 9 Diagram
Søren Christiansen 22.12.09
 1 2 Dette kompendie omhandler simpel brug af Excel til brug for simpel beregning, såsom mængde og pris beregning sammentælling mellem flere ark. Excel tilhører gruppen af programmer som samlet kaldes Microsoft
1 2 Dette kompendie omhandler simpel brug af Excel til brug for simpel beregning, såsom mængde og pris beregning sammentælling mellem flere ark. Excel tilhører gruppen af programmer som samlet kaldes Microsoft
Orddeling. Automatisk orddeling. Manuel orddeling. Word 2010 18 thoremil.dk. Vælg fanebladet [Sidelayout] Vælg [Orddeling] Markér Automatisk orddeling
![Orddeling. Automatisk orddeling. Manuel orddeling. Word 2010 18 thoremil.dk. Vælg fanebladet [Sidelayout] Vælg [Orddeling] Markér Automatisk orddeling Orddeling. Automatisk orddeling. Manuel orddeling. Word 2010 18 thoremil.dk. Vælg fanebladet [Sidelayout] Vælg [Orddeling] Markér Automatisk orddeling](/thumbs/24/3949459.jpg) Orddeling Automatisk orddeling Vælg [Orddeling] Markér Automatisk orddeling Manuel orddeling Vælg [Orddeling] Klik [Manuelt] For hvert ord, som vises, kan der gøres følgende: Accepter det foreslåede orddelingssted
Orddeling Automatisk orddeling Vælg [Orddeling] Markér Automatisk orddeling Manuel orddeling Vælg [Orddeling] Klik [Manuelt] For hvert ord, som vises, kan der gøres følgende: Accepter det foreslåede orddelingssted
Microsoft Word 2003 - fremgangsmåde til Blomsterhuset Side 1 af 11
 Microsoft Word 2003 - fremgangsmåde til Blomsterhuset Side 1 af 11 Åbn Word 2003 Skriv: Blomsterhuset A/S - tryk enter en gang Skriv: Blomster for alle - tryk enter 5 gange Skriv: I anledning af at - tryk
Microsoft Word 2003 - fremgangsmåde til Blomsterhuset Side 1 af 11 Åbn Word 2003 Skriv: Blomsterhuset A/S - tryk enter en gang Skriv: Blomster for alle - tryk enter 5 gange Skriv: I anledning af at - tryk
IT/Regneark Microsoft Excel Grundforløb
 januar 2018 Indhold Opbygning af et regneark... 3 Kolonner, rækker... 3 Celler... 3 Indtastning af tekst og tal... 4 Tekst... 4 Tal... 4 Værdier... 4 Opbygning af formler... 5 Indtastning af formler...
januar 2018 Indhold Opbygning af et regneark... 3 Kolonner, rækker... 3 Celler... 3 Indtastning af tekst og tal... 4 Tekst... 4 Tal... 4 Værdier... 4 Opbygning af formler... 5 Indtastning af formler...
Huskesedler. Fletning af dokumenter til masseproduktion
 Huskesedler Fletning af dokumenter til masseproduktion Microsoft Word 2007 Indholdsfortegnelse Simpel fletning... 3 Indsæt en adresseblok... 4 Indsæt fletfelter... 5 Udgangsdokumenter til konvolutter...
Huskesedler Fletning af dokumenter til masseproduktion Microsoft Word 2007 Indholdsfortegnelse Simpel fletning... 3 Indsæt en adresseblok... 4 Indsæt fletfelter... 5 Udgangsdokumenter til konvolutter...
Introduktion... 4. Kursusmaterialet... 4. Hvad kan et regneark bruges til... 5. Excels opbygning... 6. Kolonner... 6. Rækker... 7
 Microsoft Excel 2013 I n d h o l d s f o r t e g n e l s e Introduktion... 4 Kursusmaterialet... 4 Hvad kan et regneark bruges til... 5 Excels opbygning... 6 Kolonner... 6 Rækker... 7 Celler og områder...
Microsoft Excel 2013 I n d h o l d s f o r t e g n e l s e Introduktion... 4 Kursusmaterialet... 4 Hvad kan et regneark bruges til... 5 Excels opbygning... 6 Kolonner... 6 Rækker... 7 Celler og områder...
JØRGEN KOCH Excel 2013 for alle
 JØRGEN KOCH Excel 2013 for alle INDHOLDSFORTEGNELSE En ny og moderne Excel... Jørgen Koch KAPITEL ET... 9 Brugerfladen i Excel Velkomstopsætningen... 10 Det nye look... 11 Startskærmen... 12 Brugergrænsefladen...
JØRGEN KOCH Excel 2013 for alle INDHOLDSFORTEGNELSE En ny og moderne Excel... Jørgen Koch KAPITEL ET... 9 Brugerfladen i Excel Velkomstopsætningen... 10 Det nye look... 11 Startskærmen... 12 Brugergrænsefladen...
WINDOWS 7 FOR SENIORER
 Hvis du har Windows 7 på din computer, er dette hæfte noget for dig. Hæftet er fyldt med eksempler og illustrationer, der gør det nemt for dig at følge anvisningerne, når du selv sidder ved computeren.
Hvis du har Windows 7 på din computer, er dette hæfte noget for dig. Hæftet er fyldt med eksempler og illustrationer, der gør det nemt for dig at følge anvisningerne, når du selv sidder ved computeren.
Navigationsrude Tryk på Ctrl+F for at få vist navigationsruden. Du kan omorganisere et dokument ved at trække dokumentets overskrift i denne rude.
 Startvejledning Microsoft Word 2013 ser anderledes ud end tidligere versioner, så vi har oprettet denne vejledning, så du hurtigere kan lære programmet at kende. Værktøjslinjen Hurtig adgang Kommandoer
Startvejledning Microsoft Word 2013 ser anderledes ud end tidligere versioner, så vi har oprettet denne vejledning, så du hurtigere kan lære programmet at kende. Værktøjslinjen Hurtig adgang Kommandoer
ALMINDELIGT ANVENDTE FUNKTIONER
 ALMINDELIGT ANVENDTE FUNKTIONER I dette kapitel gennemgås de almindelige regnefunktioner, samt en række af de mest nødvendige redigerings- og formateringsfunktioner. De øvrige redigerings- og formateringsfunktioner
ALMINDELIGT ANVENDTE FUNKTIONER I dette kapitel gennemgås de almindelige regnefunktioner, samt en række af de mest nødvendige redigerings- og formateringsfunktioner. De øvrige redigerings- og formateringsfunktioner
Word-5: Tabeller (2007)
 Word-5: Tabeller (2007) Tabel-funktionen i Word laver en slags skemaer. Word er jo et amerikansk program og på deres sprog hedder skema: table. Det er nok sådan udtrykket er opstået, da programmet blev
Word-5: Tabeller (2007) Tabel-funktionen i Word laver en slags skemaer. Word er jo et amerikansk program og på deres sprog hedder skema: table. Det er nok sådan udtrykket er opstået, da programmet blev
Brug af Discoverer. 1. Start Discoverer ved at klikke på knappen Discoverer på
 Oprette projektark med simpel tabel Brug af Discoverer 1. Start Discoverer ved at klikke på knappen Discoverer på www.kirkeportal.dk 2. Angiv kontonummer, brugernavn og password. Det er det samme som anvendes
Oprette projektark med simpel tabel Brug af Discoverer 1. Start Discoverer ved at klikke på knappen Discoverer på www.kirkeportal.dk 2. Angiv kontonummer, brugernavn og password. Det er det samme som anvendes
Huskesedler rapportskrivning Grundforløb
 Indhold Stikordsregister... 2 Indsæt... 3 Afsnit... 4 Typografi... 5 Billede... 6 WordArt/vandmærke... 7 Sidehoved og fod... 8 Sidelayout... 9 Tabel... 10 Tabel Kanter og skygger... 11 Fodnoter... 12 Indholdsfortegnelse...
Indhold Stikordsregister... 2 Indsæt... 3 Afsnit... 4 Typografi... 5 Billede... 6 WordArt/vandmærke... 7 Sidehoved og fod... 8 Sidelayout... 9 Tabel... 10 Tabel Kanter og skygger... 11 Fodnoter... 12 Indholdsfortegnelse...
Excel tutorial om indekstal og samfundsfag 2008
 Excel tutorial om indekstal og samfundsfag 2008 I denne note skal vi behandle data fra CD-rommen Samfundsstatistik 2008, som indeholder en mængde data, som er relevant i samfundsfag. Vi skal specielt analysere
Excel tutorial om indekstal og samfundsfag 2008 I denne note skal vi behandle data fra CD-rommen Samfundsstatistik 2008, som indeholder en mængde data, som er relevant i samfundsfag. Vi skal specielt analysere
Skifte til PowerPoint 2010
 I denne vejledning Microsoft PowerPoint 2010 ser meget anderledes ud end PowerPoint 2003, og vi har derfor oprettet denne vejledning, så du hurtigere kan komme i gang med at bruge programmet. Læs videre
I denne vejledning Microsoft PowerPoint 2010 ser meget anderledes ud end PowerPoint 2003, og vi har derfor oprettet denne vejledning, så du hurtigere kan komme i gang med at bruge programmet. Læs videre
Excel-1: kom godt i gang!!
 Excel-1: kom godt i gang!! Microsoft Excel er et såkaldt regneark, som selvfølgelig bliver brugt mest til noget med tal men man kan også arbejde med tekst i programmet. Excel minder på mange områder om
Excel-1: kom godt i gang!! Microsoft Excel er et såkaldt regneark, som selvfølgelig bliver brugt mest til noget med tal men man kan også arbejde med tekst i programmet. Excel minder på mange områder om
SPAM-mails. ERFA & Søren Noah s A4-Ark 2010. Køber varer via spam-mails. Læser spam-mails. Modtager over 40 spam-mails pr. dag. Modtager spam hver dag
 SPAM-mails Køber varer via spam-mails Læser spam-mails Modtager over 40 spam-mails pr. dag Modtager spam hver dag 0 10 20 30 40 50 60 70 80 90 ERFA & Søren Noah s A4-Ark 2010 Datapræsentation: lav flotte
SPAM-mails Køber varer via spam-mails Læser spam-mails Modtager over 40 spam-mails pr. dag Modtager spam hver dag 0 10 20 30 40 50 60 70 80 90 ERFA & Søren Noah s A4-Ark 2010 Datapræsentation: lav flotte
Skifte til OneNote 2010
 I denne vejledning Microsoft Microsoft OneNote 2010 ser meget anderledes ud end OneNote 2007, og vi har derfor oprettet denne vejledning, så du hurtigere kan komme i gang med at bruge programmet. Læs videre
I denne vejledning Microsoft Microsoft OneNote 2010 ser meget anderledes ud end OneNote 2007, og vi har derfor oprettet denne vejledning, så du hurtigere kan komme i gang med at bruge programmet. Læs videre
Større skriftlige opgaver i Microsoft Word 2007 Indhold
 Større skriftlige opgaver i Microsoft Word 2007 Indhold Større skriftlige opgaver i Microsoft Word 2007... 1 Inddeling i afsnit... 2 Sideskift... 2 Sidetal og Sektionsskift... 3 Indholdsfortegnelse...
Større skriftlige opgaver i Microsoft Word 2007 Indhold Større skriftlige opgaver i Microsoft Word 2007... 1 Inddeling i afsnit... 2 Sideskift... 2 Sidetal og Sektionsskift... 3 Indholdsfortegnelse...
Microsoft Word 2007. thoremil.dk
 Microsoft Word 2007 Indskrivning... 3 Gem og udskriv... 4 Åbn og Luk... 5 Tastatur... 6 Mus... 9 Indsæt specielle tegn og symboler... 10 Formatering af tegn... 11 Formatering af afsnit... 12 Punktopstilling...
Microsoft Word 2007 Indskrivning... 3 Gem og udskriv... 4 Åbn og Luk... 5 Tastatur... 6 Mus... 9 Indsæt specielle tegn og symboler... 10 Formatering af tegn... 11 Formatering af afsnit... 12 Punktopstilling...
Word-5: Tabeller og hængende indrykning
 Word-5: Tabeller og hængende indrykning Tabel-funktionen i Word laver en slags skemaer. Word er jo et amerikansk program og på deres sprog hedder skema: table. Det er nok sådan udtrykket er opstået, da
Word-5: Tabeller og hængende indrykning Tabel-funktionen i Word laver en slags skemaer. Word er jo et amerikansk program og på deres sprog hedder skema: table. Det er nok sådan udtrykket er opstået, da
Introduktion til EXCEL med øvelser
 Side 1 af 10 Introduktion til EXCEL med øvelser Du kender en almindelig regnemaskine, som kan være til stort hjælp, når man skal beregne resultater med store tal. Et regneark er en anden form for regnemaskine,
Side 1 af 10 Introduktion til EXCEL med øvelser Du kender en almindelig regnemaskine, som kan være til stort hjælp, når man skal beregne resultater med store tal. Et regneark er en anden form for regnemaskine,
Word-5: Tabeller og hængende indrykning
 Word-5: Tabeller og hængende indrykning Tabel-funktionen i Word laver en slags skemaer. Word er jo et amerikansk program og på deres sprog hedder skema: table. Det er nok sådan udtrykket er opstået, da
Word-5: Tabeller og hængende indrykning Tabel-funktionen i Word laver en slags skemaer. Word er jo et amerikansk program og på deres sprog hedder skema: table. Det er nok sådan udtrykket er opstået, da
OFFICEUNIVERSET.DK. ^ + SKIFT + ; (semikolon) Formellinje - skift mellem udvid og fold CTRL + SKIFT + U
 Excel Genveje GENVEJSTASTER Formatering Fed CTRL + F CMD + F Kursiv CTRL + K CMD + K Understreget CTRL + U CMD + U Gennemstreget CTRL + 5 CMD + SKIFT + X Konturkant på markerede celler CTRL + SKIFT + &
Excel Genveje GENVEJSTASTER Formatering Fed CTRL + F CMD + F Kursiv CTRL + K CMD + K Understreget CTRL + U CMD + U Gennemstreget CTRL + 5 CMD + SKIFT + X Konturkant på markerede celler CTRL + SKIFT + &
Filtyper, filformat og skabelon. Tabel. Tekstombrydning. Demo Fremstil, gem og brug en skabelon. Øvelser Fremstil, gem og brug en skabelon
 Disposition for kursus i Word 2007 Filtyper, filformat og skabelon Demo Fremstil, gem og brug en skabelon Øvelser Fremstil, gem og brug en skabelon Tabel Demo Opret en tabel ud fra en tekst Øvelser Opret
Disposition for kursus i Word 2007 Filtyper, filformat og skabelon Demo Fremstil, gem og brug en skabelon Øvelser Fremstil, gem og brug en skabelon Tabel Demo Opret en tabel ud fra en tekst Øvelser Opret
Denne vejledning gælder for Word 2000 og nyere.
 VEJLEDNING TIL ANETAVLE Denne vejledning gælder for Word 2000 og nyere. Anetavlen består af en forside, der fortæller hvem anetavlen er opstillet for. 3 sider med aneoversigt i alt 63 personer, samt sider
VEJLEDNING TIL ANETAVLE Denne vejledning gælder for Word 2000 og nyere. Anetavlen består af en forside, der fortæller hvem anetavlen er opstillet for. 3 sider med aneoversigt i alt 63 personer, samt sider
Tilpas: Hurtig adgang
 Tilpas: Hurtig adgang Genveje, Se skærmtips Se tips Hold alt tasten nede. Og brug bogstaver Word Fanen Filer PDF dokument Brug skabelon Visninger Husk Luk ved fuldskærmsvisning Brug zoom skyder Marker,
Tilpas: Hurtig adgang Genveje, Se skærmtips Se tips Hold alt tasten nede. Og brug bogstaver Word Fanen Filer PDF dokument Brug skabelon Visninger Husk Luk ved fuldskærmsvisning Brug zoom skyder Marker,
Kom i gang med... Kapitel 7 Calc: Regneark med OpenOffice.org. OpenOffice.org
 Kom i gang med... Kapitel 7 Calc: Regneark med OpenOffice.org OpenOffice.org Rettigheder Dette dokument er beskyttet af Copyright 2005 til bidragsyderne som er oplistet i afsnittet Forfattere. Du kan distribuere
Kom i gang med... Kapitel 7 Calc: Regneark med OpenOffice.org OpenOffice.org Rettigheder Dette dokument er beskyttet af Copyright 2005 til bidragsyderne som er oplistet i afsnittet Forfattere. Du kan distribuere
Microsoft Word 2010 Huskesedler
 Microsoft Word 2010 Huskesedler Indskrivning... 3 Gem og udskriv... 4 Åbn og Luk... 5 Tastatur... 6 Mus... 9 Indsæt specielle tegn og symboler... 10 Formatering af tegn... 11 Formatering af afsnit... 12
Microsoft Word 2010 Huskesedler Indskrivning... 3 Gem og udskriv... 4 Åbn og Luk... 5 Tastatur... 6 Mus... 9 Indsæt specielle tegn og symboler... 10 Formatering af tegn... 11 Formatering af afsnit... 12
Vejledning. Excel-skabelon. til oprettelse af kalendere. Oversigtskalender_Skabelon_Revideret 05_01.xls
 Vejledning Excel-skabelon til oprettelse af kalendere Oversigtskalender_Skabelon_Revideret 05_01.xls 18-03-2017 Out of date Vejledningen til makrosikkerhed er nok noget forældet i forhold til nyere versioner
Vejledning Excel-skabelon til oprettelse af kalendere Oversigtskalender_Skabelon_Revideret 05_01.xls 18-03-2017 Out of date Vejledningen til makrosikkerhed er nok noget forældet i forhold til nyere versioner
Tekstbehandling. Word 2007 Trin 1. Bodil Alexandersen
 Tekstbehandling Word 2007 Trin 1 Bodil Alexandersen Oktober 2011 Indhold: Grundlæggende regler... side 3 Indstil skærmbilledet... side 4 Midtstilling, Højrestilling og Understregning Fed og Kursiv skrift...
Tekstbehandling Word 2007 Trin 1 Bodil Alexandersen Oktober 2011 Indhold: Grundlæggende regler... side 3 Indstil skærmbilledet... side 4 Midtstilling, Højrestilling og Understregning Fed og Kursiv skrift...
Microsoft Excel Kodehusker
 Side 1 af 6 En kodehusker der kan bruges til alle de koder man efterhånden får til mange ting. Åbn Excel regnearket. Gem det som Kodehusker på computeren. Regnearket består som regel af tre ark Start med
Side 1 af 6 En kodehusker der kan bruges til alle de koder man efterhånden får til mange ting. Åbn Excel regnearket. Gem det som Kodehusker på computeren. Regnearket består som regel af tre ark Start med
Diagrammer visualiser dine tal
 Diagrammer visualiser dine tal Indledning På de efterfølgende sider vil du blive præsenteret for effektive måder til at indtaste data på i Excel. Vejledningen herunder er vist i Excel 2007 versionen, og
Diagrammer visualiser dine tal Indledning På de efterfølgende sider vil du blive præsenteret for effektive måder til at indtaste data på i Excel. Vejledningen herunder er vist i Excel 2007 versionen, og
Vejledning. Excel-skabelon. til oprettelse af kalendere. Oversigtskalender_Skabelon_Revideret 05_06.xls
 Vejledning Excel-skabelon til oprettelse af kalendere Oversigtskalender_Skabelon_Revideret 05_06.xls 20-03-2017 Out of date Vejledningen til makrosikkerhed er nok noget forældet i forhold til nyere versioner
Vejledning Excel-skabelon til oprettelse af kalendere Oversigtskalender_Skabelon_Revideret 05_06.xls 20-03-2017 Out of date Vejledningen til makrosikkerhed er nok noget forældet i forhold til nyere versioner
Webmail Gmail Generelt Side 1
 Webmail Gmail Generelt Side 1 Webmail Gmail Generelt Side 2 Indholdsfortegnelse Oprette en Gmail...... Side 4 Indbakken Oversigt...... Side 9 Skriv en mail...... Side 11 Formateringsværktøjer...... Side
Webmail Gmail Generelt Side 1 Webmail Gmail Generelt Side 2 Indholdsfortegnelse Oprette en Gmail...... Side 4 Indbakken Oversigt...... Side 9 Skriv en mail...... Side 11 Formateringsværktøjer...... Side
Excel 2007. Indhold UNI C
 Excel 2007 Indhold Kom i gang med Excel... 3 Excel-vinduets opbygning... 3 Faner og bånd... 3 Formellinjen... 5 Regnearket... 6 Markering af celler, rækker og kolonner... 6 Skrive og rette indhold i celler...
Excel 2007 Indhold Kom i gang med Excel... 3 Excel-vinduets opbygning... 3 Faner og bånd... 3 Formellinjen... 5 Regnearket... 6 Markering af celler, rækker og kolonner... 6 Skrive og rette indhold i celler...
FORMLER OG FUNKTIONER I EXCEL
 1 FORMLER OG FUNKTIONER I EXCEL 1. Indtast flg. data i et regneark: Note: de små grønne markeringer i hjørnet af cellerne i kolonne B betyder, at tallet er formateret som tekst. 2 HVIS Afstand i km fra
1 FORMLER OG FUNKTIONER I EXCEL 1. Indtast flg. data i et regneark: Note: de små grønne markeringer i hjørnet af cellerne i kolonne B betyder, at tallet er formateret som tekst. 2 HVIS Afstand i km fra
Rapport - Norge. Indhold
 Januar 2016 Indhold Indhold... 2 Formål... 3 Start på rapporten... 4 Opgave 1... 4 Opgave 2... 4 Stavekontrol... 5 Opgave 3... 5 Sidehoved og sidefod... 6 Opgave 4... 6 Litteraturliste... 8 Opgave 5...
Januar 2016 Indhold Indhold... 2 Formål... 3 Start på rapporten... 4 Opgave 1... 4 Opgave 2... 4 Stavekontrol... 5 Opgave 3... 5 Sidehoved og sidefod... 6 Opgave 4... 6 Litteraturliste... 8 Opgave 5...
Hjertelig velkommen til - 1. kursusdag
 Hjertelig velkommen til - 1. kursusdag Instruktør: John Holm Medhjælper-underviser?? Vi er alle frivillige i Ældre Sagen 1 Kurset er over 5 mandage 30. september 7. oktober 14. oktober 21. oktober 28.
Hjertelig velkommen til - 1. kursusdag Instruktør: John Holm Medhjælper-underviser?? Vi er alle frivillige i Ældre Sagen 1 Kurset er over 5 mandage 30. september 7. oktober 14. oktober 21. oktober 28.
Når du er færdig Efter vejledningen er gennemlæst kan dit Word ende med at se således ud:
 Fejlretter Smarte tricks til tilpasning af værktøjslinjen Hurtig adgang Følgende vejledning beskriver, hvordan du kan optimere din brug af Fejlretter, således at rettearbejdet bliver endnu mere effektivt
Fejlretter Smarte tricks til tilpasning af værktøjslinjen Hurtig adgang Følgende vejledning beskriver, hvordan du kan optimere din brug af Fejlretter, således at rettearbejdet bliver endnu mere effektivt
EXCEL 2010 KURSUSHÆFTE TRIN 1 EXCEL 2010 KURSUSHÆFTE TRIN 1
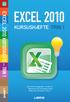 EXCEL 2010 KURSUSHÆFTE TRIN 1 EXCEL 2010 KURSUSHÆFTE TRIN 1 Excel 2010 for begyndere første trin Baseret på små overskuelige øvelser Mange store illustrationer i farver KURSUSHÆFTE TRIN 1 Excel 2010 kursushæfte
EXCEL 2010 KURSUSHÆFTE TRIN 1 EXCEL 2010 KURSUSHÆFTE TRIN 1 Excel 2010 for begyndere første trin Baseret på små overskuelige øvelser Mange store illustrationer i farver KURSUSHÆFTE TRIN 1 Excel 2010 kursushæfte
Tilretning af regneark med autosum, formatering af tekst og tal samt oprettelse og kopiering af formel (relativ reference)
 Excel-opgaver - 1 - opgave: overnatningstal Tilretning af regneark med autosum, formatering af tekst og tal samt oprettelse og kopiering af formel (relativ reference) A. Åbn råfil til nedenstående regneark
Excel-opgaver - 1 - opgave: overnatningstal Tilretning af regneark med autosum, formatering af tekst og tal samt oprettelse og kopiering af formel (relativ reference) A. Åbn råfil til nedenstående regneark
IT/Tekstbehandling Grundforløb
 Huskesedler til Microsoft Word 2010 Indholdsfortegnelse Afsnit... 3 Anvend skabelon... 4 Autokorrektur... 5 Billede... 6 Dokumenthåndtering... 7 Flyt, kopier og sæt ind... 8 Flyt og kopier mellem dokumenter...
Huskesedler til Microsoft Word 2010 Indholdsfortegnelse Afsnit... 3 Anvend skabelon... 4 Autokorrektur... 5 Billede... 6 Dokumenthåndtering... 7 Flyt, kopier og sæt ind... 8 Flyt og kopier mellem dokumenter...
Regnskab. med Microsoft Excel Lav dit regnskab med Excel. 28 lektioner opgavefiler. ms Excel 2016 niveau: Lidt kendskab til Excel
 Regnskab med Microsoft Excel 2016 Lav dit regnskab med Excel ms Excel 2016 niveau: Lidt kendskab til Excel 28 lektioner opgavefiler Microsoft Office EXCEL 2016 kursusbog Forfatter: Tina Samuelson Udgivet
Regnskab med Microsoft Excel 2016 Lav dit regnskab med Excel ms Excel 2016 niveau: Lidt kendskab til Excel 28 lektioner opgavefiler Microsoft Office EXCEL 2016 kursusbog Forfatter: Tina Samuelson Udgivet
Huskesedler til Word 2010
 Huskesedler til Word 2010 Indhold... 2 Kanter og skygger... 5 Sidehoved og -fod... 6 Multimedieklip... 7 Billede... 8 Du vil: oprette en tabel Sådan gør du Klik på knappen på fanen Indsæt gruppen Klik
Huskesedler til Word 2010 Indhold... 2 Kanter og skygger... 5 Sidehoved og -fod... 6 Multimedieklip... 7 Billede... 8 Du vil: oprette en tabel Sådan gør du Klik på knappen på fanen Indsæt gruppen Klik
OFFICE 2010 OPGRADERING
 OFFICE 2010 OPGRADERING KIRSTEN KRISTENSEN OFFICE 2010 OPGRADERING Læs om nyhederne i Office 2010 Opgradering fra 2003 eller 2007 Word, Excel, PowerPoint Outlook, Publisher, OneNote KIRSTEN KRISTENSEN
OFFICE 2010 OPGRADERING KIRSTEN KRISTENSEN OFFICE 2010 OPGRADERING Læs om nyhederne i Office 2010 Opgradering fra 2003 eller 2007 Word, Excel, PowerPoint Outlook, Publisher, OneNote KIRSTEN KRISTENSEN
Skrifttype og størrelse
 Tekstbehandling med Microsoft Word 2007 GRUNDLÆGGENDE INTRO (PC) Når du starter Word 2007, så ser du normal-skabelonen og kan straks begynde at skrive tekst. Normal-skabelonen indeholder bl.a. indstillinger
Tekstbehandling med Microsoft Word 2007 GRUNDLÆGGENDE INTRO (PC) Når du starter Word 2007, så ser du normal-skabelonen og kan straks begynde at skrive tekst. Normal-skabelonen indeholder bl.a. indstillinger
Vejledning til Photofiltre nr. 108 Side 1. Lave visitkort i dankort størelse med eget foto
 Side 1 I denne vejledning vises hvordan man kan lave visitkort, på samme måde som der blev lavet bordkort. Vi vil her som baggrund bruge et af vores egne foto. Opsætningen foregår i LibreOffice Draw og
Side 1 I denne vejledning vises hvordan man kan lave visitkort, på samme måde som der blev lavet bordkort. Vi vil her som baggrund bruge et af vores egne foto. Opsætningen foregår i LibreOffice Draw og
Regnearket Excel - en introduktion
 Regnearket Excel - en introduktion Flytte rundt i regnearket. Redigere celler Hjælp Celleindhold Kopiering af celler Lokalmenu og celleegenskaber Opgaver 1. Valutakøb 2. Hvor gammel er du 3. Momsberegning
Regnearket Excel - en introduktion Flytte rundt i regnearket. Redigere celler Hjælp Celleindhold Kopiering af celler Lokalmenu og celleegenskaber Opgaver 1. Valutakøb 2. Hvor gammel er du 3. Momsberegning
Manual til Dynamicweb Februar 2010
 Manual til Dynamicweb Februar 2010 Login... 2 Skabeloner og formater... 3 Filarkivet... 4 Lav en PDF... 5 Opret en ny side... 7 Navngiv siden... 9 Aktiver siden... 9 Sorter sider... 9 Flyt siden... 11
Manual til Dynamicweb Februar 2010 Login... 2 Skabeloner og formater... 3 Filarkivet... 4 Lav en PDF... 5 Opret en ny side... 7 Navngiv siden... 9 Aktiver siden... 9 Sorter sider... 9 Flyt siden... 11
Jørgen Koch. Opgavehæfte
 Jørgen Koch 2002 2002 for alle Opgavehæfte Excel 2002 for alle 1. udgave, 1. oplag 2001 Copyright 2001 IDG Danmark A/S Forfatter: Jørgen Koch Forlagsredaktion: Carsten Norton Pedersen DTP: Jørgen Koch
Jørgen Koch 2002 2002 for alle Opgavehæfte Excel 2002 for alle 1. udgave, 1. oplag 2001 Copyright 2001 IDG Danmark A/S Forfatter: Jørgen Koch Forlagsredaktion: Carsten Norton Pedersen DTP: Jørgen Koch
SÅDAN BRUGER DU TEKST- BEHANDLING INTRODUKTION
 SÅDAN BRUGER DU TEKST- BEHANDLING INTRODUKTION I vejledningen bruger vi det gratis program Writer fra OpenOffice som eksempel til at vise, hvordan man bruger nogle helt grundlæggende funktioner i tekstbehandling.
SÅDAN BRUGER DU TEKST- BEHANDLING INTRODUKTION I vejledningen bruger vi det gratis program Writer fra OpenOffice som eksempel til at vise, hvordan man bruger nogle helt grundlæggende funktioner i tekstbehandling.
Kom i gang med regneark:
 Kendte og nye værktøjs ikoner på værktøjslinien. Det er de samme værktøjs ikoner der går igen i mange af programmerne, men der er dog også nogle nye. Autosum Formel regner Sortering Diagrammer Flet og
Kendte og nye værktøjs ikoner på værktøjslinien. Det er de samme værktøjs ikoner der går igen i mange af programmerne, men der er dog også nogle nye. Autosum Formel regner Sortering Diagrammer Flet og
Vejledning. Excel-skabelon. til oprettelse af kalendere KalenderSkabelon_2017_01.xlsm
 Vejledning Excel-skabelon til oprettelse af kalendere KalenderSkabelon_2017_01.xlsm 05-04-2017 Ecxelversioner Skabelonen er oprettet i Excel 2010 i xlsm-format. Så vidt jeg ved, kan Excel 2007 arbejde
Vejledning Excel-skabelon til oprettelse af kalendere KalenderSkabelon_2017_01.xlsm 05-04-2017 Ecxelversioner Skabelonen er oprettet i Excel 2010 i xlsm-format. Så vidt jeg ved, kan Excel 2007 arbejde
EXCEL 2010 LÆR DET SELV
 JES NYHUS EXCEL 2010 LÆR DET SELV EXCEL 2010 LÆR DET SELV Nyt i Excel 2010 Båndet, knappen Filer og værktøjslinjerne Navigering og tilpasning Excel 2010 lær det selv 1. udgave, 2. oplag 2011 Copyright
JES NYHUS EXCEL 2010 LÆR DET SELV EXCEL 2010 LÆR DET SELV Nyt i Excel 2010 Båndet, knappen Filer og værktøjslinjerne Navigering og tilpasning Excel 2010 lær det selv 1. udgave, 2. oplag 2011 Copyright
Udforske kommandoer på båndet De enkelte faner på båndet indeholder grupper, og hver gruppe indeholder et sæt relaterede kommandoer.
 Startvejledning Microsoft Excel 2013 ser anderledes ud end tidligere versioner, så vi har oprettet denne vejledning, så du hurtigere kan lære programmet at kende. Føje kommandoer til værktøjslinjen Hurtig
Startvejledning Microsoft Excel 2013 ser anderledes ud end tidligere versioner, så vi har oprettet denne vejledning, så du hurtigere kan lære programmet at kende. Føje kommandoer til værktøjslinjen Hurtig
Kommandonavn Ændringstaster Tast Menu Accepter Alle Viste. Accepter Ændringer Accepter Alle Ændringer. Accepter Afslut
 Genvejstaster i Word 2003 Kommandonavn Ændringstaster Tast Menu Accepter Alle te Accepter Ændringer Accepter Alle Ændringer Accepter Afslut Afsnit Ned Ctrl+ Ned Afsnit Ned Udvid Ctrl+Skift+ Ned Afsnit
Genvejstaster i Word 2003 Kommandonavn Ændringstaster Tast Menu Accepter Alle te Accepter Ændringer Accepter Alle Ændringer Accepter Afslut Afsnit Ned Ctrl+ Ned Afsnit Ned Udvid Ctrl+Skift+ Ned Afsnit
Word tips til skriftlig eksamen
 Word tips til skriftlig eksamen Indhold Word tips til skriftlig eksamen... 1 Forord...2 Sidehoved...3 Sidefod...3 Sidetal og side x af y...4 Gem som skabelon...5 Indsæt sideskift...6 Vis koder...6 Tekstformatering...7
Word tips til skriftlig eksamen Indhold Word tips til skriftlig eksamen... 1 Forord...2 Sidehoved...3 Sidefod...3 Sidetal og side x af y...4 Gem som skabelon...5 Indsæt sideskift...6 Vis koder...6 Tekstformatering...7
KMD Brugeradministration til Navision og LDV
 KMD Brugeradministration til Navision og LDV Vejledning for Statens Administration og ØSC institutioner. Opdateret 09-09-2015 Indholdsfortegnelse 1 Kom godt i gang... 2 1.1 Login til KMD Brugeradministration...
KMD Brugeradministration til Navision og LDV Vejledning for Statens Administration og ØSC institutioner. Opdateret 09-09-2015 Indholdsfortegnelse 1 Kom godt i gang... 2 1.1 Login til KMD Brugeradministration...
1. Opret din nye Google konto
 Indhold 1. Opret din nye Google konto... 2 2. Test din nye konto... 5 3. Kom i gang med Gmail indstil sprog til dansk... 6 4. Gmail indhold på skærmen... 8 5. Skriv og send en mail... 9 Til:... 9 Cc:...
Indhold 1. Opret din nye Google konto... 2 2. Test din nye konto... 5 3. Kom i gang med Gmail indstil sprog til dansk... 6 4. Gmail indhold på skærmen... 8 5. Skriv og send en mail... 9 Til:... 9 Cc:...
Heldigvis har systemet indbygget en hjælp, som man kan benytte, hvis denne vejledning ikke berører det opståede problem.
 Indhold Introduktion...2 Hjælp...2 Office knappen...2 Menulinjen...3 Fast værktøjslinje Hurtig adgang...3 Menupunkter...4 Startside...4 Indsæt...5 Sidelayout...5 Referencer...6 Forsendelser...6 Gennemse...6
Indhold Introduktion...2 Hjælp...2 Office knappen...2 Menulinjen...3 Fast værktøjslinje Hurtig adgang...3 Menupunkter...4 Startside...4 Indsæt...5 Sidelayout...5 Referencer...6 Forsendelser...6 Gennemse...6
Vejledning til udskrivning af etiketter/labels og konvolutter i Blåt Medlem
 Vejledning til udskrivning af etiketter/labels og konvolutter i Blåt Medlem Blåt Medlem giver mulighed for at udskrive etiketter/labels og kuverter til medlemmerne af den enhed man er medlemsansvarlig
Vejledning til udskrivning af etiketter/labels og konvolutter i Blåt Medlem Blåt Medlem giver mulighed for at udskrive etiketter/labels og kuverter til medlemmerne af den enhed man er medlemsansvarlig
Du skal gemme kalenderen på din computer, før du åbner den, ellers virker makroerne ikke.
 Makroer Når du åbner kalenderen, bliver du sikkert spurgt, om du vil åbne med eller uden makroer (om boksen med valgmulighederne dukker op afhænger af, hvilket niveau sikkerheden i Excel er indstillet
Makroer Når du åbner kalenderen, bliver du sikkert spurgt, om du vil åbne med eller uden makroer (om boksen med valgmulighederne dukker op afhænger af, hvilket niveau sikkerheden i Excel er indstillet
Excel light. Grundlæggende talbehandling med Excel til matematik
 Excel light Grundlæggende talbehandling med Excel til matematik Forfatter: Thorkil S. Hansen, CFV Redigeret af Claus Larsen, VUC Århus Version til Windows Vista LEKTION 1 I denne lektion skal du: - have
Excel light Grundlæggende talbehandling med Excel til matematik Forfatter: Thorkil S. Hansen, CFV Redigeret af Claus Larsen, VUC Århus Version til Windows Vista LEKTION 1 I denne lektion skal du: - have
Grundlæggende WordPad i 11 lette trin Til Elisabeth 2013 SeniorKultur/AluData :: Vanløse
 Grundlæggende WordPad i 11 lette trin Til Elisabeth 2013 SeniorKultur/AluData :: Vanløse 1 ordpad er en grundlæggende tekstbehandlingsprogram, der er inkluderet i Windows W (siden Windows 95, hvor det
Grundlæggende WordPad i 11 lette trin Til Elisabeth 2013 SeniorKultur/AluData :: Vanløse 1 ordpad er en grundlæggende tekstbehandlingsprogram, der er inkluderet i Windows W (siden Windows 95, hvor det
Indholdsfortegnelse Forord... 8 Købe eller leje Word 2013... 10 Åbne Word 2013 i Windows 8... 15 Taster, mus/ergonomi samt flytte markøren rundt
 1 Indholdsfortegnelse Forord... 8 Målgruppen for denne bog 8 Arbejde med Word 2013 i skyen 8 Kommando versus funktion 8 Dokument, du kan bruge i praksis 8 Købe eller leje Word 2013... 10 Start Office 2013-program
1 Indholdsfortegnelse Forord... 8 Målgruppen for denne bog 8 Arbejde med Word 2013 i skyen 8 Kommando versus funktion 8 Dokument, du kan bruge i praksis 8 Købe eller leje Word 2013... 10 Start Office 2013-program
I denne vejledning lærer du de mest grundlæggede funktioner i PowerPoint 2003: Hvad er en præsentation?... 3. Eksempel på en præsentation...
 Præsentationer: Vejledning PowerPoint 2003 I denne vejledning lærer du de mest grundlæggede funktioner i PowerPoint 2003: Hvad er en præsentation?... 3 Eksempel på en præsentation... 3 Visninger... 3 Normal...
Præsentationer: Vejledning PowerPoint 2003 I denne vejledning lærer du de mest grundlæggede funktioner i PowerPoint 2003: Hvad er en præsentation?... 3 Eksempel på en præsentation... 3 Visninger... 3 Normal...
Anvendelse af regneark til talbehandling
 Microsoft Excel 2007 Indholdsfortegnelse 1 Formålsbeskrivelse... 7 2 Deltagerinformation... 7 3 Hvorfor bruge Excel?... 10 3.1 Hvad bruges et regneark til?... 10 4 Grundbegreber i Excel... 11 4.1 Projektmappen...
Microsoft Excel 2007 Indholdsfortegnelse 1 Formålsbeskrivelse... 7 2 Deltagerinformation... 7 3 Hvorfor bruge Excel?... 10 3.1 Hvad bruges et regneark til?... 10 4 Grundbegreber i Excel... 11 4.1 Projektmappen...
Nspire 4.2 kom godt i gang
 Nspire 4.2 kom godt i gang Disse 3 knapper åbner nyt dokument, henter eksisterende dokument og gemmer det åbne dokument Her kan dokumentet lukkes Indstillinger Indstillinger 1. Først skal vi have den rigtige
Nspire 4.2 kom godt i gang Disse 3 knapper åbner nyt dokument, henter eksisterende dokument og gemmer det åbne dokument Her kan dokumentet lukkes Indstillinger Indstillinger 1. Først skal vi have den rigtige
Kursusmappen Kommuniker: På Tryk 2 (med ordforslag fra CD-ORD)
 Kursusmappen Kommuniker: På Tryk 2 (med ordforslag fra CD-ORD) Øvelser Indhold Indhold... 2 Øvelse 1... 3 Start Kommuniker: På Tryk 2 og åbn nogle af de medfølgende dokumenter... 3 Øvelse 2... 4 Grundfunktioner
Kursusmappen Kommuniker: På Tryk 2 (med ordforslag fra CD-ORD) Øvelser Indhold Indhold... 2 Øvelse 1... 3 Start Kommuniker: På Tryk 2 og åbn nogle af de medfølgende dokumenter... 3 Øvelse 2... 4 Grundfunktioner
Excel til ipad Kom i gang og videre med. Martin Simon. Forlaget TextMaster ISBN: 978-87-93170-12-2. E-bogsudgave 2014
 Excel til ipad Kom i gang og videre med Martin Simon Forlaget TextMaster ISBN: 978-87-93170-12-2 E-bogsudgave 2014 Kopiering fra denne bog er ikke tilladt. Forord 9 Begrænsningerne i forhold til Excel
Excel til ipad Kom i gang og videre med Martin Simon Forlaget TextMaster ISBN: 978-87-93170-12-2 E-bogsudgave 2014 Kopiering fra denne bog er ikke tilladt. Forord 9 Begrænsningerne i forhold til Excel
ISBN GeGe Forlag
 ISBN 978-87-91438-78-3 1 GeGe Forlag Gå i gang med Excel 2013 ISBN 978-87-91438-78-3 GeGe Forlag 1. oplag, 1. udgave 2015 Forfatter Jørn Blok Redaktør: Grethe Grønkjær Foto: Jørn Blok Forsidelayout: Jørn
ISBN 978-87-91438-78-3 1 GeGe Forlag Gå i gang med Excel 2013 ISBN 978-87-91438-78-3 GeGe Forlag 1. oplag, 1. udgave 2015 Forfatter Jørn Blok Redaktør: Grethe Grønkjær Foto: Jørn Blok Forsidelayout: Jørn
