JØRGEN KOCH Word 2013 for alle
|
|
|
- Elisabeth Jensen
- 8 år siden
- Visninger:
Transkript
1
2
3 JØRGEN KOCH Word 2013 for alle
4 INDHOLDSFORTEGNELSE Et nyt og moderne Word... Indledning KAPITEL ET... 9 Brugerfladen i Word Velkomstopsætningen Det nye look Brugergrænsefladen Båndet Båndets knapper Kontekstafhængige faner Dokumentruden Navigationsruden Opgaveruder Statuslinjen Værktøjslinjen Hurtig adgang Genvejsmenuen Miniværktøjslinjen Backstage-visning Arbejd med flere dokumenter på én gang Udskriftslayout og Weblayout Dispositionsvisning og kladdevisning Visningen Læsetilstand KAPITEL TO Basale funktioner i Word Opret eller åbn et dokument Gem dit dokument Skabeloner Arbejd med skabeloner Navigation Afsnit og linjer Markering Slet tekst, grafik og tabeller Klip, Kopier og Sæt ind Fortryd dine handlinger Tegnformater Skrifttype og -størrelse Understreget og gennemstreget tekst Hævet og sænket skrift Fremhæv teksten Teksteffekter Typografier Justér typografier
5 INDHOLDSFORTEGNELSE KAPITEL TRE Avanceret formatering Vis formateringstegn Temaer Kapitæler og store bogstaver Farvelægning og graduering Tegnbredde og bogstavafstand Knibning og ligaturer Formatpenslen Kanter Baggrundsfarve Uncialer Sektioner og sideskift Margener Papirretning Papirstørrelse og -kilde Orddeling Bindestreger og tankestreger KAPITEL FIRE Opstillinger, indrykninger og justeringer Spalter Powertips til spalter Afsnitsjustering Linjeafstand Avanceret linjeafstand Afstand mellem afsnit Juster afstand i hele dit dokument Simpel indrykning Avanceret indrykning Tabuleringer Flere tabulatorindstillinger Punkt- og talopstillinger Powertips til punkt- og talopstillinger Lodret justering KAPITEL FEM Indsæt grafik, tabeller og sidehoveder/-fødder Indsæt billeder Formater billeder Tekstombrydning og placering Indsæt videoklip i dine dokumenter Opret en ny tabel Tabelformatering Konverter tabulatoropstillinger til tabeller Powertips til tabeller Sidehoveder og sidefødder Sidetal... 93
6 INDHOLDSFORTEGNELSE Forskel på forside, lige og ulige sider Fod- og slutnoter KAPITEL SEKS Gem, del og udskriv dokumenter Gem dokumenter i skyen med SkyDrive Log på din Microsoft-konto Konto-indstillinger Del dine dokumenter fra Office Onlinepræsentationer Beskyt dokumentet med adgangskode Udskriv dit dokument Gem som PDF/XPS-dokument KAPITEL SYV Tips og tricks Skjul og vis båndet Panelet Udklipsholder Opret dine egne skabeloner Genvejstaster Dokumentegenskaber Objektzoom Indstillingsmuligheder i Word Gem og åbn filer uden at skifte til Backstage-visning Smart redigering Avancerede afsnitsegenskaber Ordoptælling og linjenummerering Løbende stave- og grammatikkontrol Opgaveruden Stavekontrol Fortsæt med at læse Indsæt kommentarer i dokumentet Registrering af ændringer Referenceværktøjer til store dokumenter Åbn og rediger PDF-dokumenter Kolofon Om Word 2013 for alle Om forfatteren...127
7
8
9 Indledning Et nyt og moderne Word Med Office 2013 lancerer Microsoft endnu en version af den kendte Office-pakke, der udover Word indeholder bl.a. regnearksprogrammet Excel, præsentationsprogrammet PowerPoint og mailklienten Outlook. Office 2013 byder på en række spændende fornyelser, bl.a. et mere strømlinet udseende og kompatibilitet med smartphones og tablets. Desuden er Office 2013 nu integreret med Microsofts cloud-tjeneste, SkyDrive, hvilket lader dig lagre dine dokumenter på nettet. Word er Microsofts tekstbehandlingsprogram, som du kan bruge til at skrive breve, rapporter, brochurer, invitationer, festsange i ja, alt hvad der indeholder tekst. Dine dokumenter kan derudover også indeholde bl.a. diagrammer, tabeller og billeder og i Office 2013 endda også video. Hvis du har brugt Word før, vil du hurtigt se, at det med den nye brugergrænseflade har fået et mere rent udseende, som Microsoft selv udtrykker det. Som noget nyt i denne version af Word kan du nemt samarbejde med andre korrekturlæsere ved hjælp af den nye revisionsvisning, indsætte billeder og videoklip direkte fra internettjenester som fx Bing, Flickr og YouTube, zoome ind på de forskellige objekter i dine dokumenter ved hjælp af objektzoom, bruge funktionen livelayout og justeringshjælpelinjer til at justere billeder og andet materiale, og endda åbne og redigere PDF-filer direkte i Word. Disse, og mange flere ting, skal vi i dette hæfte kigge på. Du vil både lære Words grundlæggende funktioner at kende, og desuden have mulighed for at gå i dybden med flere af de mere avancerede funktioner. Dette hæfte er skrevet til dig, som skal i gang med Word 2013 og som ikke ønsker at spilde tid på masser af tekniske spidsfindigheder. Derfor er hæftet skrevet i et nemt og letforståeligt sprog. Desuden er hvert af hæftets emner afdækket på enkeltstående sider, hver med sit eget skærmbillede og sin egen forklarende overskrift. 7
10 1
11 KAPITEL ET Brugerfladen i Word I dette kapitel skal vi gennemgå Words grundlæggende udseende, så du kommer til at føle dig hjemme i programmet. Vi kigger bl.a. på det nye look i Office 2013, og på den overordnede struktur i programmets funktioner. Funktionerne i Word er spredt ud i en række værktøjslinjer og menuer, som vi gennemgår én for én. Den mest centrale værktøjslinje er båndet, som findes øverst i skærmen. Størstedelen af dette hæfte beskæftiger sig med funktioner, der hører hjemme i båndet. I kapitlet gennemgår vi også de forskellige visningsmuligheder, der er tilgængelige i Word. En visning er en tilpasset måde at se et dokument på, der er optimeret til et specifikt formål. Visningerne er samlet i fanen Vis, længst til højre i båndet. 9
12 Velkomstopsætningen Første gang du åbner Word 2013, vil du blive præsenteret for en lille velkomstguide, hvor du trin for trin bl.a. skal acceptere Microsofts licensbetingelser, vælge hvordan programmet skal se ud, og vælge en standardfiltype til dine dokumenter. Når du bliver spurgt hvilken baggrund du vil bruge, kan du vælge mellem en række simple mønstermotiver, der kan pryde det øverste højre hjørne af hvert af Office-programmerne. Baggrunden har ingen indflydelse på funktionaliteten, men kan give dine kontorprogrammer et lille personligt præg. Hvis du ikke vil have en baggrund, kan du blot vælge Ingen baggrund. Du kan altid ændre baggrunden på et senere tidspunkt se hvordan på næste side. Herefter skal du vælge et filformat til dine dokumenter. Jeg vil anbefale, at du vælger Office Open XML-formater. Dette format er Microsofts eget, men stadig åbne, filformat. Når du benytter dette, er du sikker på, at samtlige funktioner i Office er understøttet. Samtidig kan formatet også sagtens læses af andre kontorprogrammer som OpenOffice, Pages og Google Docs. Du behøver derfor ikke at bekymre dig om kompatibilitet, når du deler dine dokumenter med andre. Du har også mulighed for at vælge formatet OpenDocument, der sikrer endnu større kompatibilitet med andre kontorprogrammer, men som ikke understøtter lige så stor en del af funktionerne i Microsoft Office. Ligegyldigt hvad du vælger som standardindstilling, har du altid mulighed for at vælge et andet format, hver gang du gemmer dine filer. 10
13 Det nye look I forbindelse med lanceringen af Windows 8 introducerede Microsoft et helt nyt udseende for deres styresystem. Det blev oprindeligt kaldt for Metro, men på grund af en rettighedskonflikt valgte Microsoft til sidst blot at døbe brugergrænsefladen Den nye brugergrænseflade. Den nye brugergrænseflade har også smittet af på udseendet af Office 2013, der tilsvarende har fået et nyt og mere rent look. Knapperne og menuerne i programmet er blevet helt flade uden skygger og tonefarver, så de svarer til fliserne i Windows 8's startskærm. Meningen med det nye look er, at man ikke skal blive distraheret af en brugergrænseflade, der dekorerer hele skærmen. I stedet kan man fokusere mere på det egentlige arbejde i programmet. Du har lidt frihed til selv at tilpasse udseendet af den nye brugergrænseflade. Åbn Word, og tryk på Filer øverst til venstre. Vælg herefter Konto i venstre side. I rullemenuen Office-baggrund kan du nu vælge mellem en række forskellige simple mønstre, der kan udsmykke det øverste højre hjørne af programmet. Du kan få vist de forskellige mønstre inden du vælger et, ved blot at køre musen over dem i rullemenuen. På indstillingssiden Konto finder du desuden en rullemenu ved navn Office-tema, der lader dig vælge mellem tre forskellige gråtone-udseender til menuerne i Office. Som standard er de helt hvide, men ved at vælge enten Lysegrå eller Mørkegrå kan du få lidt kontrast på skærmen. Tilpasser du ét af Office-programmernes udseende, ændres det for alle programmerne. 11
14 Brugergrænsefladen Brugergrænsefladen i Word består af følgende områder: 1. Båndet. 2. Dokumentruden. 3. Navigationsruden. 4. Opgaveruder. 5. Statuslinjen. 6. Værktøjslinjen Hurtig adgang. Standardvisningen, som du ser på billedet herover, kaldes Udskriftslayout. Udover denne visning tilbyder Word en række flere forskellige måder at vise et dokument på. Under fanen Vis, i gruppen Visninger, finder du udover Udskriftslayout visningerne Læsetilstand, Weblayout, Disposition og Kladde, der hver har sit formål. De tre første visninger, Læsetilstand, Udskriftslayout og Weblayout, kan du også tilgå med de tre genvejsknapper til højre i statuslinjen i bunden af skærmen. På de følgende sider vil jeg gennemgå hvert af de forskellige områder i Word, og hver af de forskellige visninger. 12
15 Båndet Øverst i Word findes en bjælke med knapper, der går på tværs af skærmen. Denne bjælke kaldes båndet, og indeholder næsten alle de funktioner, programmet byder på. Båndets funktioner er inddelt i en række faner, som er placeret øverst, over de andre knapper. Når du har valgt en fane i båndet, vil du få vist de funktioner, der hører under. Funktionsknapperne er underinddelt i små grupper, der vises som felter ved siden af hinanden i båndet. Navnet på hver funktionsgruppe står skrevet nederst i båndet, så du hurtigt kan finde de værktøjer, du leder efter. Båndets udseende tilpasser sig automatisk efter størrelsen på programvinduet og din skærm. Hvis du arbejder med et lille vindue, vil knapperne reduceres i størrelse til små ikoner. Forstørrer du vinduet, vil du se langt flere knapper, udstyret med tilhørende tekstbeskrivelser. De forskellige slags knapper i båndet kan du læse mere om på næste side. Båndet er opbygget således, at de mest grundlæggende funktioner er samlet i fanerne længst mod venstre. Efterhånden som du dykker ned i de mere avancerede funktioner, bevæger du dig længere mod højre. Hvis du placerer musemarkøren et vilkårligt sted i Båndet, kan du ved hjælp af musens scroll-hjul bladre mellem de forskellige faner uden at skulle klikke på hver enkelt fane. 13
16 Båndets knapper I båndet findes mange forskellige slags knapper, der opfører sig lidt forskelligt. Nogle knapper kan du blot klikke på for at vælge den pågældende funktion, som fx knappen Fed skrift. Nogle knapper fungerer som genveje til udvidede menuer, hvori du kan foretage yderligere valg. Disse knapper er udstyret med en lille pil ved navnet et eksempel på dette er knappen Markér i højre side af Words Hjem-fane Andre knapper er todelte, som fx knappen Skriftfarve. Med disse kan du enten trykke på selve knappen for at vælge den senest brugte indstilling, eller du kan trykke på den lille pil til højre for knappen for at vælge en ny indstilling. Derudover findes der lidt mere specielle knapper i nogle faner bl.a. rullemenuer og gallerier. I Word finder du fx typografigalleriet, der i et stort område viser eksempler på de forskellige typografier. Du kan bladre mellem de forskellige typografier ved hjælp af pileknapperne i højre side af galleriet, eller få vist hele galleriet på en gang ved at klikke på knappen Mere under pileknapperne. I mange af båndets funktionsgrupper er der nederst til højre i gruppens felt placeret et lille diagonalt pile-ikon. Dette ikon kaldes Vis dialog, og giver adgang til mere avancerede indstillinger, der er relateret til den pågældende funktionsgruppe. Når du trykker på pile-ikonet, vil indstillingerne åbnes i et nyt, lille vindue. Hvis du placerer musemarkøren et vilkårligt sted i båndet, kan du ved hjælp af musens scroll-hjul bladre mellem de forskellige faner uden at skulle klikke på hver enkelt fane. 14
17 Kontekstafhængige faner Udover de faner, der normalt vises øverst i båndet, findes der en række gemte faner, der kun er synlige, når du arbejder med specifikke opgaver i Word. Disse kontekstafhængige faner er skjult det meste af tiden så de ikke optager unødvendig plads, men kommer altså frem, når du skal bruge dem. Fanerne bliver synlige, lige så snart du vælger et element i dit dokument, som der findes ekstra muligheder for at ændre. Hvis du fx markerer en tabel, vil de to tabelværktøjsfaner Design og Layout blive synlige til højre for de øvrige faner i båndet. Når fanerne er synlige, kan du blot trykke på dem for at få adgang til de funktioner, de indeholder. Udover tabeller giver bl.a. billeder, figurer, ligninger, diagrammer og SmartArt-objekter også adgang til en række ekstrafunktioner når de er markeret, i form af kontekstafhængige faner. Kontekstafhængige faner er i faneoversigten markeret med en farve, der gør det let at kende forskel på disse og de normale faner. Samtidig angiver et navn over fanerne, hvilke værktøjer de dækker over. Bemærk, at de kontekstafhængige faner bliver skjult igen, lige så snart du fjerner markeringen af det objekt, du arbejder med. 15
18 Dokumentruden Dokumentruden er det største område i Word, der er placeret midt på skærmen. Her vises det dokument, du i øjeblikket arbejder med. Hvis du arbejder med flere dokumenter, vil hvert af dem befinde sig i et selvstændigt vindue. Til højre og i bunden af dokumentruden vil du se et rullepanel, hvis dit dokument fylder mere, end hvad der kan vises på skærmen. Ved at trække i rullepanelet kan du ændre din position i dokumentet, og derved navigere rundt i dit arbejde. Hvis du højreklikker på rullepanelet, åbnes en genvejsmenu, der hurtigt lader dig springe til forskellige placeringer i dokumentet. I dokumentruden kan du få vist linealer, der både angiver hvor du befinder dig i dokumentet, og desuden kan bruges til at justere margener, indrykninger og tabulatorer. For at vise eller skjule linealerne skal du åbne fanen Vis, og bruge afkrydsningsfeltet Lineal i gruppen Vis. Du kan læse mere om brugen af linealer senere i hæftet, på siderne Margener og Tabuleringer. I gruppen Vis kan du også sætte hak ved afkrydsningsfeltet Gitterlinjer. Så vil du få vist et gitter som baggrund til dit dokument, hvilket kan være til hjælp, når du skal placere og justere grafiske objekter som billeder, diagrammer og tabeller. Har du brug for at ændre, hvilken måleenhed der bruges til linealerne, kan du gå via Filer > Indstillinger > Avanceret > Vis, og herefter ændre indstillingen Vis mål i enheder af. I samme indstillingsmenu kan du vælge at skjule rullepanelerne i Word ved at fjerne markeringerne i afkrydsningsfelterne Vis vandret rullepanel og Vis lodret rullepanel. 16
19 Navigationsruden Som noget nyt kan du bruge en navigationsrude i venstre side af Word-vinduet til både at finde rundt i store dokumenter, og til at omorganisere dine dokumenter ved at trække og slippe hele afsnit eller sektioner i dokumenter. Desuden kan du søge efter indhold i dit dokument. For at vise eller skjule navigationsruden skal du åbne fanen Vis, og i gruppen Vis klikke på afkrydsningsfeltet Navigationsrude. Selve navigationsruden har tre faner, Overskrifter, Sider og Resultater. I fanen Overskrift får du vist en oversigt over overskrifter i dit dokument. Du kan trykke på en overskrift for at springe til den med det samme. Du kan også trække overskrifter rundt for at omplacere afsnit i dit dokument. For at anvende fanen Overskrift skal du bruge overskriftstypografier, når du skriver dit dokument læs mere senere i næste kapitel, på siden Typografier. Fanen Sider viser en liste med miniatureudgaver af hver enkelt side i dokumentet. For at springe til en side kan du blot klikke på den i listen. Med søgebjælken øverst i ruden kan du søge efter specifikke ord eller sætninger i dit dokument. Rudens faner vil derefter markere de sider eller afsnit, der indeholder dine søgeord. Vil du have vist de konkrete sætningsresultater, kan du finde dem i den sidste fane, Resultater. Du kan foretage mere avancerede søgninger ved at trykke på forstørrelsesglas-ikonet yderst til højre i søgefeltet. Her kan du bl.a. søge efter billeder, tabeller, kommentarer og fodnoter, og specificere dine søgeord yderligere med valget Avanceret søgning. 17
20 Opgaveruder Når du udfører nogle slags opgaver i Word, vil der vise sig en eller flere opgaveruder i højre og/eller venstre side af vinduet. Opgaveruderne indeholder en række muligheder, der er relevante for det værktøj, du arbejder med. Hvis du fx højreklikker på et ord i dit dokument, og derefter vælger enten Definer, Synonymer > Synonymordbog eller Oversæt, vil Word henholdsvis vise opgaveruden Ordbøger, Synonymordbog eller Opslag i højre side af programvinduet. Når en opgaverude er åben, kan du selv vælge, hvor den skal placeres på skærmen. De fleste opgaveruder er som udgangspunkt fastgjort til enten højre eller venstre side af skærmen, men hvis du trækker i opgaverudens navn, kan du frigøre den. Vil du fastgøre en opgaverude igen, kan du blot trække den ud i en af vinduets sider. Når du er færdig med at arbejde med en opgaverude, kan du lukke den med kryds-ikonet til højre for opgaverudens navn. Næste gang du åbner opgaveruden, vil den komme frem dér, hvor du sidst placerede den. Der er mange forskellige opgaveruder i Word, og jeg vil gennemgå et par stykker af dem undervejs. 18
21 Statuslinjen I bunden af skærmen finder du programmets statuslinje, hvor du kan se forskellige oplysninger om dit dokument, ændre visningstilstand og forstørrelsesgrad. I venstre side af linjen kan du som standard se sidetal (side 1 af 1), antal ord i dokumentet, og den nuværende status for stave- og grammatikkontrol. I højre side af statuslinjen finder du genveje til visningerne Læsetilstand, Udskriftslayout og Weblayout. Til højre for de tre ikoner befinder zoomskyderen sig, som du kan trække i for at ændre forstørrelsen af dit dokument. Ved siden af skyderen vises det nuværende zoom-niveau i procent. Hvis du højreklikker i statuslinjen, kan du vælge hvilke oplysninger du vil have vist vælg fx Sektion for at få vist hvilken sektion du er i. Hvis du klikker på de forskellige ikoner i venstre side af statuslinjen, vil du se, at de fungerer som genveje. Hvis du fx klikker på sidetallet, vil navigationsruden blive vist eller skjult. Klikker du på på antallet af ord i dokumentet, vil dialogboksen Ordoptælling blive vist, og klikker du på det aktuelle sprog, så kan du vælge korrektursprog for den markerede tekst. 19
22 Værktøjslinjen Hurtig adgang Helt øverst til venstre over båndet finder du værktøjslinjen Hurtig adgang, der indeholder et par af Words mest brugte funktioner. Som udgangspunkt indeholder værktøjslinjen knapperne Gem, Fortryd og Annuller Fortryd. Du kan dog selv føje flere funktioner til værktøjslinjen, så du altid har nem adgang til dem. Højreklik på den knap i båndet, som du vil føje til værktøjslinjen, og vælg derefter Føj til værktøjslinjen Hurtig adgang i genvejsmenuen. Et nyt lille ikon i Hurtig Adgang-værktøjslinjen øverst til venstre vil nu repræsentere funktionen. Du kan også bruge knappen Tilpas værktøjslinjen Hurtig adgang (et nedadvendt pile-ikon), som du finder umiddelbart til højre for selve værktøjslinjen. Her kan du fra en liste vælge mellem en række af de mest anvendte funktioner, som du kan føje til værktøjslinjen. Vælger du Flere kommandoer på listen, får du vist en komplet liste af funktioner i programmet, der kan tilføjes linjen. Listen er inddelt i forskellige kategorier, du kan vælge mellem med rullemenuen Vælg kommandoer fra øverst til venstre. Når du har valgt en kategori, kan du tilføje funktioner ved at vælge dem i listen til venstre, og herefter anvende knappen Tilføj >>. Til sidst afslutter du med OK. Hvis du vil fjerne en funktion fra værktøjslinjen Hurtig adgang igen, er det nemmest blot at højreklikke på dens ikon i værktøjslinjen, og derefter vælge Fjern fra værktøjslinjen Hurtig adgang. 20
23 Genvejsmenuen Hvis du højreklikker et sted i dit dokument, får du adgang til genvejsmenuen i Word. Denne menu består af en række genveje til funktioner, der ellers befinder sig i de forskellige faner i båndet. Formålet med genvejsmenuen er at give dig hurtig adgang til nogle af de mest almindelige funktioner, så du ikke skal spilde tid på at finde dem frem i båndet, hver gang du skal bruge dem. Genvejsmenuen er intelligent, så du kun får vist de funktioner, du kan bruge netop det sted, du har højreklikket. Samtidigt viser den også kun de oftest anvendte funktioner, så du ikke behøver lede længe efter den funktion, du søger. Til gengæld er du nødt til at anvende båndet, når du skal bruge mere specielle funktioner. Med genvejsmenuen kan du altså finde næsten alle de funktioner, jeg beskriver her i hæftet, ved blot at bruge din højre museknap. I dette hæfte har jeg dog valgt primært at beskrive funktionerne som de optræder i båndet. Når du bliver lidt mere øvet i brugen af Word, finder du nok selv ud af at bruge genvejsmenuen mere og mere så bliver du mere effektiv i dit arbejde med programmet! Benytter du en berøringsfølsom skærm, kan du få adgang til genvejsmenuen ved at trykke på det cirkelikon, der er synligt under markøren i dit dokument. Genvejsmenuen på berøringsfølsomme skærme ser lidt anderledes ud, og indeholder også nogle af værktøjerne fra miniværktøjslinjen. 21
24 Miniværktøjslinjen Når du markerer et stykke tekst i Word, får du med det samme adgang til de mest almindelige formateringsværktøjer, uden at du behøver flytte musen helt op i båndet. Du vil nemlig automatisk få vist en miniværktøjslinje lige over din markering, som indeholder de værktøjer, du skal bruge. Øverst til venstre i værktøjslinjen finder du genveje til skrifttype og -størrelse. Herunder er genveje til at gøre tekst fed, kursiveret og understreget placeret. Udover disse almindelige funktioner kan du fra miniværktøjslinjen lave punkt- og talopstillinger, ændre skrift- og fremhævningsfarve, benytte formatpenslen og vælge en typografi til det markerede tekststykke. Da det kun er de mest essentielle formateringsfunktioner der er samlet i miniværktøjslinjen, må du kigge i båndet, hvis du vil have adgang til mere avanceret formatering. Miniværktøjslinjen forsvinder, hvis du bevæger musen væk fra det markerede tekstudsnit. Vil du helt deaktivere miniværktøjslinjen, kan du gøre det fra Filer > Indstillinger > Generelt. Fjern her hakket ved afkrydsningsboksen Vis miniværktøjslinjen ved markering. 22
25 Backstage-visning Øverst til venstre i Word finder du en farvet knap, der hedder Filer. Knappen åbner visningen Backstage, som fylder hele programvinduet. I Backstage-visning finder du en række basale funktioner, som du skal bruge til at åbne, gemme, udskrive, dele, eksportere og lukke dine dokumenter. Det er desuden også her, du finder indstillingerne for Office. Når Backstage-visningen er aktiveret, vælger du først den ønskede funktion i venstre side af vinduet. I hovedvinduet til højre kan du derefter færdiggøre det, du er i gang med. Vil du fx oprette et nyt dokument, trykker du først Ny i kolonnen til venstre. I hovedvinduet får du nu vist en række forskellige skabeloner, som du kan dobbeltklikke på for at bruge dem som udgangspunkt for dit nye dokument. Når du vil forlade Backstage-visning og vende tilbage til dit dokument, kan du bare trykke Esc på dit tastatur, eller bruge knappen Tilbage øverst til venstre i vinduet. 23
26 Arbejd med flere dokumenter på én gang I Office kan du sagtens arbejde med flere dokumenter på én gang. Dokumenterne bliver åbnet i hvert deres vindue, som du frit kan placere på skærmen. I proceslinjen nederst på skærmen kan du se de vinduer, der i øjeblikket er åbne på din computer. Har du flere vinduer åbne i det samme program, som det for eksempel er tilfældet med Excel på figuren herover, vil vinduerne vises som en stak i proceslinjen. Trykker du på stakken, får du vist en oversigt med miniatureudgaver af hvert dokument. Ovenover vises dokumenternes navne. Hvis du lader musen flyde hen over miniaturerne, vil alle andre vinduer skjules på din skærm, så du kan se dokumentet i stor udgave. Når du klikker på én af miniaturerne, vil dokumentet blive aktivt, og rykkes frem, foran de andre vinduer på din skærm. Du kan også bruge miniatureoversigten til at lukke dokumenter, du ikke længere skal bruge. Hold musen over miniatureudgaven, og tryk derefter på det røde kryds, der vises øverst til højre. 24
JØRGEN KOCH. Word 2013 for alle
 JØRGEN KOCH Word 2013 for alle INDHOLDSFORTEGNELSE Et nyt og moderne Word... Indledning KAPITEL ET... 9 Brugerfladen i Word Velkomstopsætningen... 10 Det nye look... 11 Brugergrænsefladen... 12 Båndet...
JØRGEN KOCH Word 2013 for alle INDHOLDSFORTEGNELSE Et nyt og moderne Word... Indledning KAPITEL ET... 9 Brugerfladen i Word Velkomstopsætningen... 10 Det nye look... 11 Brugergrænsefladen... 12 Båndet...
INDHOLDSFORTEGNELSE. En ny og moderne Office-pakke... Opgradering til Office 2013. KAPITEL ET... 7 Fælles funktioner i Office 2013
 INDHOLDSFORTEGNELSE En ny og moderne Office-pakke... Opgradering til Office 2013 KAPITEL ET... 7 Fælles funktioner i Office 2013 Velkomstopsætningen... 8 Det nye look... 9 Startskærmen... 10 Skabeloner...
INDHOLDSFORTEGNELSE En ny og moderne Office-pakke... Opgradering til Office 2013 KAPITEL ET... 7 Fælles funktioner i Office 2013 Velkomstopsætningen... 8 Det nye look... 9 Startskærmen... 10 Skabeloner...
JØRGEN KOCH PowerPoint 2013 for alle
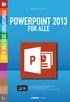 JØRGEN KOCH PowerPoint 2013 for alle INDHOLDSFORTEGNELSE En ny og moderne PowerPoint... Indledning KAPITEL ET... 9 Brugergrænsefladen i PowerPoint Velkomstopsætningen... 10 Det nye look... 11 Startskærmen...
JØRGEN KOCH PowerPoint 2013 for alle INDHOLDSFORTEGNELSE En ny og moderne PowerPoint... Indledning KAPITEL ET... 9 Brugergrænsefladen i PowerPoint Velkomstopsætningen... 10 Det nye look... 11 Startskærmen...
Indholdsfortegnelse Forord... 8 Købe eller leje Word 2013... 10 Åbne Word 2013 i Windows 8... 15 Taster, mus/ergonomi samt flytte markøren rundt
 1 Indholdsfortegnelse Forord... 8 Målgruppen for denne bog 8 Arbejde med Word 2013 i skyen 8 Kommando versus funktion 8 Dokument, du kan bruge i praksis 8 Købe eller leje Word 2013... 10 Start Office 2013-program
1 Indholdsfortegnelse Forord... 8 Målgruppen for denne bog 8 Arbejde med Word 2013 i skyen 8 Kommando versus funktion 8 Dokument, du kan bruge i praksis 8 Købe eller leje Word 2013... 10 Start Office 2013-program
Navigationsrude Tryk på Ctrl+F for at få vist navigationsruden. Du kan omorganisere et dokument ved at trække dokumentets overskrift i denne rude.
 Startvejledning Microsoft Word 2013 ser anderledes ud end tidligere versioner, så vi har oprettet denne vejledning, så du hurtigere kan lære programmet at kende. Værktøjslinjen Hurtig adgang Kommandoer
Startvejledning Microsoft Word 2013 ser anderledes ud end tidligere versioner, så vi har oprettet denne vejledning, så du hurtigere kan lære programmet at kende. Værktøjslinjen Hurtig adgang Kommandoer
JØRGEN KOCH Excel 2013 for alle
 JØRGEN KOCH Excel 2013 for alle INDHOLDSFORTEGNELSE En ny og moderne Excel... Jørgen Koch KAPITEL ET... 9 Brugerfladen i Excel Velkomstopsætningen... 10 Det nye look... 11 Startskærmen... 12 Brugergrænsefladen...
JØRGEN KOCH Excel 2013 for alle INDHOLDSFORTEGNELSE En ny og moderne Excel... Jørgen Koch KAPITEL ET... 9 Brugerfladen i Excel Velkomstopsætningen... 10 Det nye look... 11 Startskærmen... 12 Brugergrænsefladen...
JØRGEN KOCH Office 2013
 JØRGEN KOCH Office 2013 INDHOLDSFORTEGNELSE En ny og moderne Office-pakke... Office 2013 KAPITEL ET... 11 Fælles funktioner i Office 2013 Velkomstopsætningen... 12 Det nye look... 13 Startskærmen... 14
JØRGEN KOCH Office 2013 INDHOLDSFORTEGNELSE En ny og moderne Office-pakke... Office 2013 KAPITEL ET... 11 Fælles funktioner i Office 2013 Velkomstopsætningen... 12 Det nye look... 13 Startskærmen... 14
Microsoft. fra Word 2003
 I denne vejledning Microsoft Word 2010 ser meget anderledes ud end Word 2003, og vi har derfor oprettet denne vejledning, så du hurtigere kan komme i gang med at bruge programmet. Læs videre for at få
I denne vejledning Microsoft Word 2010 ser meget anderledes ud end Word 2003, og vi har derfor oprettet denne vejledning, så du hurtigere kan komme i gang med at bruge programmet. Læs videre for at få
INDHOLDSFORTEGNELSE. Tekstbehandling med Mac... Indledning. KAPITEL ET... 9 Hurtigt i gang med Pages. KAPITEL TO...
 INDHOLDSFORTEGNELSE Tekstbehandling med Mac... Indledning KAPITEL ET... 9 Hurtigt i gang med Pages Anskaf Pages... 10 Opret eller åbn et dokument... 11 Brugerfladen i Pages... 12 Gem dokumenter... 13 Gem
INDHOLDSFORTEGNELSE Tekstbehandling med Mac... Indledning KAPITEL ET... 9 Hurtigt i gang med Pages Anskaf Pages... 10 Opret eller åbn et dokument... 11 Brugerfladen i Pages... 12 Gem dokumenter... 13 Gem
Skifte til OneNote 2010
 I denne vejledning Microsoft Microsoft OneNote 2010 ser meget anderledes ud end OneNote 2007, og vi har derfor oprettet denne vejledning, så du hurtigere kan komme i gang med at bruge programmet. Læs videre
I denne vejledning Microsoft Microsoft OneNote 2010 ser meget anderledes ud end OneNote 2007, og vi har derfor oprettet denne vejledning, så du hurtigere kan komme i gang med at bruge programmet. Læs videre
Startvejledning. Microsoft PowerPoint 2013 ser anderledes ud end tidligere versioner, så vi lavet denne guide for at gøre din læreproces nemmere.
 Startvejledning Microsoft PowerPoint 2013 ser anderledes ud end tidligere versioner, så vi lavet denne guide for at gøre din læreproces nemmere. Find det du skal bruge Klik på en fane på båndet for at
Startvejledning Microsoft PowerPoint 2013 ser anderledes ud end tidligere versioner, så vi lavet denne guide for at gøre din læreproces nemmere. Find det du skal bruge Klik på en fane på båndet for at
JØRGEN KOCH Office til ipad
 JØRGEN KOCH Office til ipad INDHOLDSFORTEGNELSE Office til ipad... Indledning KAPITEL ET... 9 Fælles funktioner Tastatur... 10 Alternative tastaturer... 11 Navigation... 12 Fingerbevægelser... 13 Båndet...
JØRGEN KOCH Office til ipad INDHOLDSFORTEGNELSE Office til ipad... Indledning KAPITEL ET... 9 Fælles funktioner Tastatur... 10 Alternative tastaturer... 11 Navigation... 12 Fingerbevægelser... 13 Båndet...
Word tips til skriftlig eksamen
 Word tips til skriftlig eksamen Indhold Word tips til skriftlig eksamen... 1 Forord...2 Sidehoved...3 Sidefod...3 Sidetal og side x af y...4 Gem som skabelon...5 Indsæt sideskift...6 Vis koder...6 Tekstformatering...7
Word tips til skriftlig eksamen Indhold Word tips til skriftlig eksamen... 1 Forord...2 Sidehoved...3 Sidefod...3 Sidetal og side x af y...4 Gem som skabelon...5 Indsæt sideskift...6 Vis koder...6 Tekstformatering...7
Heldigvis har systemet indbygget en hjælp, som man kan benytte, hvis denne vejledning ikke berører det opståede problem.
 Indhold Introduktion...2 Hjælp...2 Office knappen...2 Menulinjen...3 Fast værktøjslinje Hurtig adgang...3 Menupunkter...4 Startside...4 Indsæt...5 Sidelayout...5 Referencer...6 Forsendelser...6 Gennemse...6
Indhold Introduktion...2 Hjælp...2 Office knappen...2 Menulinjen...3 Fast værktøjslinje Hurtig adgang...3 Menupunkter...4 Startside...4 Indsæt...5 Sidelayout...5 Referencer...6 Forsendelser...6 Gennemse...6
INDHOLDSFORTEGNELSE. En ny og moderne Project... 7 Jørgen Koch. KAPITEL ET... Kom godt i gang. KAPITEL TO... 27 Oprettelse af et nyt projekt
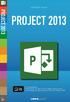 INDHOLDSFORTEGNELSE En ny og moderne Project... 7 Jørgen Koch KAPITEL ET... Kom godt i gang Det nye look... 10 Startskærmen... 11 Programvinduet... 12 Visninger... 13 Kolonneoverskrifter... 14 Rækkeoverskrifter...
INDHOLDSFORTEGNELSE En ny og moderne Project... 7 Jørgen Koch KAPITEL ET... Kom godt i gang Det nye look... 10 Startskærmen... 11 Programvinduet... 12 Visninger... 13 Kolonneoverskrifter... 14 Rækkeoverskrifter...
Orddeling. Automatisk orddeling. Manuel orddeling. Word 2010 18 thoremil.dk. Vælg fanebladet [Sidelayout] Vælg [Orddeling] Markér Automatisk orddeling
![Orddeling. Automatisk orddeling. Manuel orddeling. Word 2010 18 thoremil.dk. Vælg fanebladet [Sidelayout] Vælg [Orddeling] Markér Automatisk orddeling Orddeling. Automatisk orddeling. Manuel orddeling. Word 2010 18 thoremil.dk. Vælg fanebladet [Sidelayout] Vælg [Orddeling] Markér Automatisk orddeling](/thumbs/24/3949459.jpg) Orddeling Automatisk orddeling Vælg [Orddeling] Markér Automatisk orddeling Manuel orddeling Vælg [Orddeling] Klik [Manuelt] For hvert ord, som vises, kan der gøres følgende: Accepter det foreslåede orddelingssted
Orddeling Automatisk orddeling Vælg [Orddeling] Markér Automatisk orddeling Manuel orddeling Vælg [Orddeling] Klik [Manuelt] For hvert ord, som vises, kan der gøres følgende: Accepter det foreslåede orddelingssted
Startvejledning. Navigationsrude Brug navigationsruden til at bevæge dig rundt i din publikation og til at tilføje eller slette sider.
 Startvejledning Microsoft Publisher 2013 ser anderledes ud end tidligere versioner, så vi har oprettet denne vejledning, så du hurtigere kan lære programmet at kende. Værktøjslinjen Hurtig adgang Føj dine
Startvejledning Microsoft Publisher 2013 ser anderledes ud end tidligere versioner, så vi har oprettet denne vejledning, så du hurtigere kan lære programmet at kende. Værktøjslinjen Hurtig adgang Føj dine
Skifte til PowerPoint 2010
 I denne vejledning Microsoft PowerPoint 2010 ser meget anderledes ud end PowerPoint 2003, og vi har derfor oprettet denne vejledning, så du hurtigere kan komme i gang med at bruge programmet. Læs videre
I denne vejledning Microsoft PowerPoint 2010 ser meget anderledes ud end PowerPoint 2003, og vi har derfor oprettet denne vejledning, så du hurtigere kan komme i gang med at bruge programmet. Læs videre
Skifte til Excel 2010
 I denne vejledning Microsoft Excel 2010 ser meget anderledes ud end Excel 2003, og vi har derfor oprettet denne vejledning, så du hurtigere kan komme i gang med at bruge programmet. Læs videre for at få
I denne vejledning Microsoft Excel 2010 ser meget anderledes ud end Excel 2003, og vi har derfor oprettet denne vejledning, så du hurtigere kan komme i gang med at bruge programmet. Læs videre for at få
OFFICE 2010 OPGRADERING
 OFFICE 2010 OPGRADERING KIRSTEN KRISTENSEN OFFICE 2010 OPGRADERING Læs om nyhederne i Office 2010 Opgradering fra 2003 eller 2007 Word, Excel, PowerPoint Outlook, Publisher, OneNote KIRSTEN KRISTENSEN
OFFICE 2010 OPGRADERING KIRSTEN KRISTENSEN OFFICE 2010 OPGRADERING Læs om nyhederne i Office 2010 Opgradering fra 2003 eller 2007 Word, Excel, PowerPoint Outlook, Publisher, OneNote KIRSTEN KRISTENSEN
Genvejstaster. Brugerfladen. Filhåndtering. Navigation i dokumentet. Aktiver adgangstaster. Aktiver genvejsmenu (højreklik)
 Genvejstaster Brugerfladen Hjælp Vis/skjul båndet Aktiver adgangstaster Afslut Word Aktiver genvejsmenu (højreklik) Udskriftslayout Kladdevisning Dispositionsvisning Hop til næste dokumentvindue Hop til
Genvejstaster Brugerfladen Hjælp Vis/skjul båndet Aktiver adgangstaster Afslut Word Aktiver genvejsmenu (højreklik) Udskriftslayout Kladdevisning Dispositionsvisning Hop til næste dokumentvindue Hop til
Skifte til Access 2010
 I denne vejledning Microsoft Microsoft Access 2010 ser meget anderledes ud end Access 2003, og vi har derfor oprettet denne vejledning, så du hurtigere kan komme i gang med at bruge programmet. Læs videre
I denne vejledning Microsoft Microsoft Access 2010 ser meget anderledes ud end Access 2003, og vi har derfor oprettet denne vejledning, så du hurtigere kan komme i gang med at bruge programmet. Læs videre
Skrifttype og størrelse
 Tekstbehandling med Microsoft Word 2007 GRUNDLÆGGENDE INTRO (PC) Når du starter Word 2007, så ser du normal-skabelonen og kan straks begynde at skrive tekst. Normal-skabelonen indeholder bl.a. indstillinger
Tekstbehandling med Microsoft Word 2007 GRUNDLÆGGENDE INTRO (PC) Når du starter Word 2007, så ser du normal-skabelonen og kan straks begynde at skrive tekst. Normal-skabelonen indeholder bl.a. indstillinger
Skifte til Outlook 2010
 I denne vejledning Microsoft Microsoft Outlook 2010 ser meget anderledes ud end Outlook 2003, og vi har derfor oprettet denne vejledning, så du hurtigere kan komme i gang med at bruge programmet. Læs videre
I denne vejledning Microsoft Microsoft Outlook 2010 ser meget anderledes ud end Outlook 2003, og vi har derfor oprettet denne vejledning, så du hurtigere kan komme i gang med at bruge programmet. Læs videre
Udforske kommandoer på båndet De enkelte faner på båndet indeholder grupper, og hver gruppe indeholder et sæt relaterede kommandoer.
 Startvejledning Microsoft Excel 2013 ser anderledes ud end tidligere versioner, så vi har oprettet denne vejledning, så du hurtigere kan lære programmet at kende. Føje kommandoer til værktøjslinjen Hurtig
Startvejledning Microsoft Excel 2013 ser anderledes ud end tidligere versioner, så vi har oprettet denne vejledning, så du hurtigere kan lære programmet at kende. Føje kommandoer til værktøjslinjen Hurtig
Huskesedler rapportskrivning Grundforløb
 Indhold Stikordsregister... 2 Indsæt... 3 Afsnit... 4 Typografi... 5 Billede... 6 WordArt/vandmærke... 7 Sidehoved og fod... 8 Sidelayout... 9 Tabel... 10 Tabel Kanter og skygger... 11 Fodnoter... 12 Indholdsfortegnelse...
Indhold Stikordsregister... 2 Indsæt... 3 Afsnit... 4 Typografi... 5 Billede... 6 WordArt/vandmærke... 7 Sidehoved og fod... 8 Sidelayout... 9 Tabel... 10 Tabel Kanter og skygger... 11 Fodnoter... 12 Indholdsfortegnelse...
Sådan gør du Microsoft Word 2013
 Microsoft Word 2013 Microsoft Word 2013 Indholdsfortegnelse Anvend skabelon... 3 Billede... 4 Dokumenthåndtering... 5 Flyt, kopier og sæt ind... 6 Flyt og kopier mellem dokumenter... 7 Gem... 8 Genbrug
Microsoft Word 2013 Microsoft Word 2013 Indholdsfortegnelse Anvend skabelon... 3 Billede... 4 Dokumenthåndtering... 5 Flyt, kopier og sæt ind... 6 Flyt og kopier mellem dokumenter... 7 Gem... 8 Genbrug
Genvejstaster. Brugerfladen. Filhåndtering. Navigation i præsentationen. Aktiver adgangstaster
 Genvejstaster Brugerfladen Hjælp Vis/skjul båndet Aktiver adgangstaster Afslut PowerPoint Aktiver genvejsmenu (højreklik) Hop til næste dokumentvindue Hop til forrige dokumentvindue Filhåndtering Gem Gem
Genvejstaster Brugerfladen Hjælp Vis/skjul båndet Aktiver adgangstaster Afslut PowerPoint Aktiver genvejsmenu (højreklik) Hop til næste dokumentvindue Hop til forrige dokumentvindue Filhåndtering Gem Gem
Annemette Søgaard Hansen/www.dinwebvejleder.dk
 Google Docs Dokumenter Indholdsfortegnelse Værktøjer... Side 3 Menuer... Side 5 Opgave... Side 8 Få adgang til filerne fra din computer... Side 16 Vejledende løsning... Side 17 GoogleDocs Dokumenter 2
Google Docs Dokumenter Indholdsfortegnelse Værktøjer... Side 3 Menuer... Side 5 Opgave... Side 8 Få adgang til filerne fra din computer... Side 16 Vejledende løsning... Side 17 GoogleDocs Dokumenter 2
Sådan styrer du dine sidetal Word
 Sådan styrer du dine sidetal Word Her vil du kunne finde guides til Word, om hvordan man indsætter sidetal. Der er også et afsnit om hvordan man oprette en automatisk indholdsfortegnelse. Sidetal Word
Sådan styrer du dine sidetal Word Her vil du kunne finde guides til Word, om hvordan man indsætter sidetal. Der er også et afsnit om hvordan man oprette en automatisk indholdsfortegnelse. Sidetal Word
Større skriftlige opgaver i Microsoft Word 2007 Indhold
 Større skriftlige opgaver i Microsoft Word 2007 Indhold Større skriftlige opgaver i Microsoft Word 2007... 1 Inddeling i afsnit... 2 Sideskift... 2 Sidetal og Sektionsskift... 3 Indholdsfortegnelse...
Større skriftlige opgaver i Microsoft Word 2007 Indhold Større skriftlige opgaver i Microsoft Word 2007... 1 Inddeling i afsnit... 2 Sideskift... 2 Sidetal og Sektionsskift... 3 Indholdsfortegnelse...
Huskesedler. Fletning af dokumenter til masseproduktion
 Huskesedler Fletning af dokumenter til masseproduktion Microsoft Word 2007 Indholdsfortegnelse Simpel fletning... 3 Indsæt en adresseblok... 4 Indsæt fletfelter... 5 Udgangsdokumenter til konvolutter...
Huskesedler Fletning af dokumenter til masseproduktion Microsoft Word 2007 Indholdsfortegnelse Simpel fletning... 3 Indsæt en adresseblok... 4 Indsæt fletfelter... 5 Udgangsdokumenter til konvolutter...
Tilpas: Hurtig adgang
 Tilpas: Hurtig adgang Genveje, Se skærmtips Se tips Hold alt tasten nede. Og brug bogstaver Word Fanen Filer PDF dokument Brug skabelon Visninger Husk Luk ved fuldskærmsvisning Brug zoom skyder Marker,
Tilpas: Hurtig adgang Genveje, Se skærmtips Se tips Hold alt tasten nede. Og brug bogstaver Word Fanen Filer PDF dokument Brug skabelon Visninger Husk Luk ved fuldskærmsvisning Brug zoom skyder Marker,
PowerPoint Intro 2010 Segment - en del af dit netværk
 PowerPoint Intro 2010 7 Arbejde med objekter Formål Udover at arbejde med almindelig tekst og punktopstillinger, kan du i PowerPoint indsætte diverse objekter. Med objekter menes der fx; billeder, figurer,
PowerPoint Intro 2010 7 Arbejde med objekter Formål Udover at arbejde med almindelig tekst og punktopstillinger, kan du i PowerPoint indsætte diverse objekter. Med objekter menes der fx; billeder, figurer,
Indhold. Filbehandling. Tekstbehandling med Word. Layout med Publisher. Webdesign med WordPress. Surf på nettet med Explorer. Database med Access
 Indhold Filbehandling Filbehandling... 7 Tekstbehandling med Word I gang med Word... 11 Tegnformater... 12 Afsnitsformater... 15 Kanter og skygger... 19 Tabulator... 21 Sidelayout... 24 Gennemse... 28
Indhold Filbehandling Filbehandling... 7 Tekstbehandling med Word I gang med Word... 11 Tegnformater... 12 Afsnitsformater... 15 Kanter og skygger... 19 Tabulator... 21 Sidelayout... 24 Gennemse... 28
LibreOffice Writer. Denne vejledning er lavet ud fra vertion til Windows, og vertion til Linux.
 LibreOffice Writer 9 sider 26-2-2019 Denne vejledning er lavet ud fra vertion 4.2.3.3 til Windows, og vertion 4.2.8.2 til Linux. Indhold Diverse... 1 Afsnit... 2 Tekstboks... 3 Typografier... 3 Dokument
LibreOffice Writer 9 sider 26-2-2019 Denne vejledning er lavet ud fra vertion 4.2.3.3 til Windows, og vertion 4.2.8.2 til Linux. Indhold Diverse... 1 Afsnit... 2 Tekstboks... 3 Typografier... 3 Dokument
Kingos tekstdokumenter
 Kingos tekstdokumenter Via sagskortkomponenten Dokumenter kan der arbejdes med dokumenter på en sag. I Kingo oprettes tekstdokumenter i systemets indbyggede teksteditor, der åbnes ved at vælge Opret dokument.
Kingos tekstdokumenter Via sagskortkomponenten Dokumenter kan der arbejdes med dokumenter på en sag. I Kingo oprettes tekstdokumenter i systemets indbyggede teksteditor, der åbnes ved at vælge Opret dokument.
Startvejledning. Microsoft OneNote 2013 ser anderledes ud end tidligere versioner, så vi har lavet denne guide for at gøre din læreproces nemmere.
 Startvejledning Microsoft OneNote 2013 ser anderledes ud end tidligere versioner, så vi har lavet denne guide for at gøre din læreproces nemmere. Skifte mellem berøringstilstand og mus Hvis du bruger OneNote
Startvejledning Microsoft OneNote 2013 ser anderledes ud end tidligere versioner, så vi har lavet denne guide for at gøre din læreproces nemmere. Skifte mellem berøringstilstand og mus Hvis du bruger OneNote
Rapport - Norge. Indhold
 Januar 2016 Indhold Indhold... 2 Formål... 3 Start på rapporten... 4 Opgave 1... 4 Opgave 2... 4 Stavekontrol... 5 Opgave 3... 5 Sidehoved og sidefod... 6 Opgave 4... 6 Litteraturliste... 8 Opgave 5...
Januar 2016 Indhold Indhold... 2 Formål... 3 Start på rapporten... 4 Opgave 1... 4 Opgave 2... 4 Stavekontrol... 5 Opgave 3... 5 Sidehoved og sidefod... 6 Opgave 4... 6 Litteraturliste... 8 Opgave 5...
SÅDAN BRUGER DU TEKST- BEHANDLING INTRODUKTION
 SÅDAN BRUGER DU TEKST- BEHANDLING INTRODUKTION I vejledningen bruger vi det gratis program Writer fra OpenOffice som eksempel til at vise, hvordan man bruger nogle helt grundlæggende funktioner i tekstbehandling.
SÅDAN BRUGER DU TEKST- BEHANDLING INTRODUKTION I vejledningen bruger vi det gratis program Writer fra OpenOffice som eksempel til at vise, hvordan man bruger nogle helt grundlæggende funktioner i tekstbehandling.
Kommandonavn Ændringstaster Tast Menu Accepter Alle Viste. Accepter Ændringer Accepter Alle Ændringer. Accepter Afslut
 Genvejstaster i Word 2003 Kommandonavn Ændringstaster Tast Menu Accepter Alle te Accepter Ændringer Accepter Alle Ændringer Accepter Afslut Afsnit Ned Ctrl+ Ned Afsnit Ned Udvid Ctrl+Skift+ Ned Afsnit
Genvejstaster i Word 2003 Kommandonavn Ændringstaster Tast Menu Accepter Alle te Accepter Ændringer Accepter Alle Ændringer Accepter Afslut Afsnit Ned Ctrl+ Ned Afsnit Ned Udvid Ctrl+Skift+ Ned Afsnit
Filtyper, filformat og skabelon. Tabel. Tekstombrydning. Demo Fremstil, gem og brug en skabelon. Øvelser Fremstil, gem og brug en skabelon
 Disposition for kursus i Word 2007 Filtyper, filformat og skabelon Demo Fremstil, gem og brug en skabelon Øvelser Fremstil, gem og brug en skabelon Tabel Demo Opret en tabel ud fra en tekst Øvelser Opret
Disposition for kursus i Word 2007 Filtyper, filformat og skabelon Demo Fremstil, gem og brug en skabelon Øvelser Fremstil, gem og brug en skabelon Tabel Demo Opret en tabel ud fra en tekst Øvelser Opret
IT/Tekstbehandling Grundforløb
 Huskesedler til Microsoft Word 2010 Indholdsfortegnelse Afsnit... 3 Anvend skabelon... 4 Autokorrektur... 5 Billede... 6 Dokumenthåndtering... 7 Flyt, kopier og sæt ind... 8 Flyt og kopier mellem dokumenter...
Huskesedler til Microsoft Word 2010 Indholdsfortegnelse Afsnit... 3 Anvend skabelon... 4 Autokorrektur... 5 Billede... 6 Dokumenthåndtering... 7 Flyt, kopier og sæt ind... 8 Flyt og kopier mellem dokumenter...
Microsoft Word 2007. thoremil.dk
 Microsoft Word 2007 Indskrivning... 3 Gem og udskriv... 4 Åbn og Luk... 5 Tastatur... 6 Mus... 9 Indsæt specielle tegn og symboler... 10 Formatering af tegn... 11 Formatering af afsnit... 12 Punktopstilling...
Microsoft Word 2007 Indskrivning... 3 Gem og udskriv... 4 Åbn og Luk... 5 Tastatur... 6 Mus... 9 Indsæt specielle tegn og symboler... 10 Formatering af tegn... 11 Formatering af afsnit... 12 Punktopstilling...
Du skal nu se om din mail er kommet hjem til dig. Klik på Indbakken.
 27 Åbn en e-mail. Du skal nu se om din mail er kommet hjem til dig. Klik på Indbakken. Hvis der ikke er kommet ny post, klik på Send/mod, i den øverste linje, så leder mailprogrammet efter ny mail. Nye
27 Åbn en e-mail. Du skal nu se om din mail er kommet hjem til dig. Klik på Indbakken. Hvis der ikke er kommet ny post, klik på Send/mod, i den øverste linje, så leder mailprogrammet efter ny mail. Nye
INDHOLDSFORTEGNELSE. Indledning... Lars Ljungqvist. KAPITEL ET... Velkommen til OneNote 2013. KAPITEL TO... 21 Din første notesbog: Madopskrifter
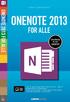 INDHOLDSFORTEGNELSE Indledning... Lars Ljungqvist KAPITEL ET... Velkommen til OneNote 2013 Hvad skal vi bruge OneNote til?... 10 Nyheder i OneNote 2013... 11 Download OneNote 2013 gratis hos Microsoft...
INDHOLDSFORTEGNELSE Indledning... Lars Ljungqvist KAPITEL ET... Velkommen til OneNote 2013 Hvad skal vi bruge OneNote til?... 10 Nyheder i OneNote 2013... 11 Download OneNote 2013 gratis hos Microsoft...
Microsoft Word 2010 Grund DK
 T a r g e t G r u p p e n Microsoft Word 2010 Grund DK Lidt om tekstbehandling generelt... 5 Words opbygning... 6 Musemarkør og indsætningspunkt...6 Margener...7 Linealer...8 Sideopsætning...8 Indryk...9
T a r g e t G r u p p e n Microsoft Word 2010 Grund DK Lidt om tekstbehandling generelt... 5 Words opbygning... 6 Musemarkør og indsætningspunkt...6 Margener...7 Linealer...8 Sideopsætning...8 Indryk...9
Manual til Dynamicweb Februar 2010
 Manual til Dynamicweb Februar 2010 Login... 2 Skabeloner og formater... 3 Filarkivet... 4 Lav en PDF... 5 Opret en ny side... 7 Navngiv siden... 9 Aktiver siden... 9 Sorter sider... 9 Flyt siden... 11
Manual til Dynamicweb Februar 2010 Login... 2 Skabeloner og formater... 3 Filarkivet... 4 Lav en PDF... 5 Opret en ny side... 7 Navngiv siden... 9 Aktiver siden... 9 Sorter sider... 9 Flyt siden... 11
Microsoft Word 2010 Huskesedler
 Microsoft Word 2010 Huskesedler Indskrivning... 3 Gem og udskriv... 4 Åbn og Luk... 5 Tastatur... 6 Mus... 9 Indsæt specielle tegn og symboler... 10 Formatering af tegn... 11 Formatering af afsnit... 12
Microsoft Word 2010 Huskesedler Indskrivning... 3 Gem og udskriv... 4 Åbn og Luk... 5 Tastatur... 6 Mus... 9 Indsæt specielle tegn og symboler... 10 Formatering af tegn... 11 Formatering af afsnit... 12
Indholdsfortegnelse Forord... 5 Fodnoter og slutnoter... 6 Brevfletning... 14 Kommentarer (arbejde med kommentarer)... 26 Opret et indeks...
 1 Indholdsfortegnelse Forord... 5 Kommando versus funktion 5 Fodnoter og slutnoter... 6 Om fodnoter og deres placering 6 Om slutnoter og deres placering 6 Opret en ny fodnote...7 Opret en ny slutnote...8
1 Indholdsfortegnelse Forord... 5 Kommando versus funktion 5 Fodnoter og slutnoter... 6 Om fodnoter og deres placering 6 Om slutnoter og deres placering 6 Opret en ny fodnote...7 Opret en ny slutnote...8
POWERPOINT 2010 LÆR DET SELV POWERPOINT 2010 LÆR DET SELV
 KIRSTEN KRISTENSEN POWERPOINT 2010 LÆR DET SELV Dette hæfte lærer dig at lave velfungerende præsentationer i programmet PowerPoint 2010. Du får en god introduktion til programmets brugerflade og de forskellige
KIRSTEN KRISTENSEN POWERPOINT 2010 LÆR DET SELV Dette hæfte lærer dig at lave velfungerende præsentationer i programmet PowerPoint 2010. Du får en god introduktion til programmets brugerflade og de forskellige
Word-5: Tabeller (2007)
 Word-5: Tabeller (2007) Tabel-funktionen i Word laver en slags skemaer. Word er jo et amerikansk program og på deres sprog hedder skema: table. Det er nok sådan udtrykket er opstået, da programmet blev
Word-5: Tabeller (2007) Tabel-funktionen i Word laver en slags skemaer. Word er jo et amerikansk program og på deres sprog hedder skema: table. Det er nok sådan udtrykket er opstået, da programmet blev
Den Talende Bog. version 4.0. Mikro Værkstedet A/S
 Den Talende Bog version 4.0 Mikro Værkstedet A/S Den Talende Bog : version 4.0 Mikro Værkstedet A/S Revision 1.42, 7. maj 2007 Indholdsfortegnelse Den Talende Bog... v 1. Kom godt i gang... 1 1.1. Hjælp...
Den Talende Bog version 4.0 Mikro Værkstedet A/S Den Talende Bog : version 4.0 Mikro Værkstedet A/S Revision 1.42, 7. maj 2007 Indholdsfortegnelse Den Talende Bog... v 1. Kom godt i gang... 1 1.1. Hjælp...
Som regel kan alle Apps ikke vises på en side du kan derfor skyde frem og tilbage på skyderen. For at se alle dine Apps - klik på den nedadvendende
 Som regel kan alle Apps ikke vises på en side du kan derfor skyde frem og tilbage på skyderen. For at se alle dine Apps - klik på den nedadvendende pil (gælder kun i Windows 8,1) 1 Siden Apps. Ved at klikke
Som regel kan alle Apps ikke vises på en side du kan derfor skyde frem og tilbage på skyderen. For at se alle dine Apps - klik på den nedadvendende pil (gælder kun i Windows 8,1) 1 Siden Apps. Ved at klikke
Modul 2 - Computerens drev og tekstbehandling. Computerens netværksdrev og mappen dokumenter
 IT-Brugerkursus Modul 2 - Computerens drev og tekstbehandling Indholdsfortegnelse Computerens netværksdrev og mappen dokumenter Oprettelse af mapper Navngivning og omdøbning af mapper Sletning af mapper
IT-Brugerkursus Modul 2 - Computerens drev og tekstbehandling Indholdsfortegnelse Computerens netværksdrev og mappen dokumenter Oprettelse af mapper Navngivning og omdøbning af mapper Sletning af mapper
OFFICE 2010 OPGRADERING
 OFFICE 2010 OPGRADERING KIRSTEN KRISTENSEN OFFICE 2010 OPGRADERING Læs om nyhederne i Office 2010 Opgradering fra 2003 eller 2007 Word, Excel, PowerPoint Outlook, Publisher, OneNote KIRSTEN KRISTENSEN
OFFICE 2010 OPGRADERING KIRSTEN KRISTENSEN OFFICE 2010 OPGRADERING Læs om nyhederne i Office 2010 Opgradering fra 2003 eller 2007 Word, Excel, PowerPoint Outlook, Publisher, OneNote KIRSTEN KRISTENSEN
VEJLEDNING TIL WORD INDHOLDSFORTEGNELSE. 1. Linjeafstand. side 3. 2. Margener.. side 3. 3. Sidehoved og sidefod... side 4. 4. Sidetal..
 VEJLEDNING TIL WORD VEJLEDNING TIL WORD INDHOLDSFORTEGNELSE 1. Linjeafstand. side 3 2. Margener.. side 3 3. Sidehoved og sidefod... side 4 4. Sidetal.. side 5 5. Spalter.... side 5 6. Skifte ordbog.. side
VEJLEDNING TIL WORD VEJLEDNING TIL WORD INDHOLDSFORTEGNELSE 1. Linjeafstand. side 3 2. Margener.. side 3 3. Sidehoved og sidefod... side 4 4. Sidetal.. side 5 5. Spalter.... side 5 6. Skifte ordbog.. side
Vejledning til opbygning af hjemmesider
 Side 1 af 9 Vejledning til opbygning af hjemmesider Hvis du er inde på din klubs hjemmeside, fx på forsiden, kan du nu gå i gang med at redigere. For at få redigeringsværktøjet frem, skal du klikke på
Side 1 af 9 Vejledning til opbygning af hjemmesider Hvis du er inde på din klubs hjemmeside, fx på forsiden, kan du nu gå i gang med at redigere. For at få redigeringsværktøjet frem, skal du klikke på
Startvejledning. Tilpasse udseende og design Giv dine tegninger et koordineret udseende med temaer og matchende farver. Find dem under fanen Design.
 Startvejledning Microsoft Visio 2013 ser anderledes ud end tidligere versioner, så vi har oprettet denne vejledning, så du hurtigere kan lære programmet at kende. Opdaterede skabeloner Skabeloner hjælper
Startvejledning Microsoft Visio 2013 ser anderledes ud end tidligere versioner, så vi har oprettet denne vejledning, så du hurtigere kan lære programmet at kende. Opdaterede skabeloner Skabeloner hjælper
Annemette Søgaard Hansen/www.dinwebvejleder.dk
 Google Docs Regneark Indholdsfortegnelse Værktøjer... Side 3 Menuer... Side 6 Opgave... Side 13 Få adgang til filerne fra din computer... Side 19 Vejledende løsning... Side 20 GoogleDocs Regneark 2 Google
Google Docs Regneark Indholdsfortegnelse Værktøjer... Side 3 Menuer... Side 6 Opgave... Side 13 Få adgang til filerne fra din computer... Side 19 Vejledende løsning... Side 20 GoogleDocs Regneark 2 Google
WORD 2010 LÆR DET SELV JES NYHUS WORD 2010 LÆR DET SELV. Nyt i Word 2010 Båndet, knappen Filer og værktøjslinjerne Formatering og tilpasning
 WORD 2010 LÆR DET SELV JES NYHUS WORD 2010 LÆR DET SELV Nyt i Word 2010 Båndet, knappen Filer og værktøjslinjerne Formatering og tilpasning Word 2010 lær det selv 1. udgave, 1. oplag 2010 Copyright 2010
WORD 2010 LÆR DET SELV JES NYHUS WORD 2010 LÆR DET SELV Nyt i Word 2010 Båndet, knappen Filer og værktøjslinjerne Formatering og tilpasning Word 2010 lær det selv 1. udgave, 1. oplag 2010 Copyright 2010
Kapitel 13 Arbejde med Typografier:
 Kom i gang med Kapitel 13 Arbejde med Typografier: Introduktion til Typografier OpenOffice.org Rettigheder Dette dokument er beskyttet af Copyright 2005 til bidragsyderne som er oplistet i afsnittet Forfattere.
Kom i gang med Kapitel 13 Arbejde med Typografier: Introduktion til Typografier OpenOffice.org Rettigheder Dette dokument er beskyttet af Copyright 2005 til bidragsyderne som er oplistet i afsnittet Forfattere.
Større skriftlig opgave i word
 2018 Større skriftlig opgave i word Sådan du laver indholdsfortegnelse, sidetal, litteraturliste mv. til din skriftlige opgave Tina Haahr Andersen VUF 06-12-2018 Indholdsfortegnelse Sådan opretter du en
2018 Større skriftlig opgave i word Sådan du laver indholdsfortegnelse, sidetal, litteraturliste mv. til din skriftlige opgave Tina Haahr Andersen VUF 06-12-2018 Indholdsfortegnelse Sådan opretter du en
Dit velkendte Windows, bare bedre. Din introduktion til Windows 8.1 til virksomheder
 Dit velkendte Windows, bare bedre. Din introduktion til Windows 8.1 til virksomheder Opdag startskærmen. Startskærmen indeholder alle dine vigtigste oplysninger. Dynamiske felter sørger for, at du altid
Dit velkendte Windows, bare bedre. Din introduktion til Windows 8.1 til virksomheder Opdag startskærmen. Startskærmen indeholder alle dine vigtigste oplysninger. Dynamiske felter sørger for, at du altid
1. Større opgaver i word
 Indholdsfortegnelse 1. Større opgaver i word...1 1.1. Typografier... 1 1.1.1. Normal... 1 1.1.2. Overskrifter... 5 1.2. Dispositionsvisning... 6 1.3. Indholdsfortegnelse... 6 1.4. Krydshenvisninger...
Indholdsfortegnelse 1. Større opgaver i word...1 1.1. Typografier... 1 1.1.1. Normal... 1 1.1.2. Overskrifter... 5 1.2. Dispositionsvisning... 6 1.3. Indholdsfortegnelse... 6 1.4. Krydshenvisninger...
Manual til Wordpress. 1. Log ind på din Wordpress-side. Indhold: Sådan opdaterer du din hjemmeside i Wordpress.
 Manual til Wordpress Sådan opdaterer du din hjemmeside i Wordpress. Dette er en manual til de mest grundlæggende ting, så du selv kan redigere indholdet og lægge nyt på din hjemmeside. Guiden er skrevet
Manual til Wordpress Sådan opdaterer du din hjemmeside i Wordpress. Dette er en manual til de mest grundlæggende ting, så du selv kan redigere indholdet og lægge nyt på din hjemmeside. Guiden er skrevet
Sådan gør du Microsoft Excel 2013
 Microsoft Excel 2013 Indholdsfortegnelse Beskyttelse... 3 Diagram... 5 Flyt og kopiér... 6 Formatering... 8 Frys ruder... 12 Sideopsætning og udskriv... 13 Sortering... 15 Udskrive diagrammer... 16 Diagram...
Microsoft Excel 2013 Indholdsfortegnelse Beskyttelse... 3 Diagram... 5 Flyt og kopiér... 6 Formatering... 8 Frys ruder... 12 Sideopsætning og udskriv... 13 Sortering... 15 Udskrive diagrammer... 16 Diagram...
Skrivebordet Windows 10
 Få adgang til Stifinder, Indstillinger og andre apps, du bruger ofte, i venstre side af menuen Start. Hvis du vil se alle dine apps og programmer, skal du vælge Alle apps. Vises der en pil til højre for
Få adgang til Stifinder, Indstillinger og andre apps, du bruger ofte, i venstre side af menuen Start. Hvis du vil se alle dine apps og programmer, skal du vælge Alle apps. Vises der en pil til højre for
I denne vejledning lærer du de mest grundlæggede funktioner i PowerPoint 2003: Hvad er en præsentation?... 3. Eksempel på en præsentation...
 Præsentationer: Vejledning PowerPoint 2003 I denne vejledning lærer du de mest grundlæggede funktioner i PowerPoint 2003: Hvad er en præsentation?... 3 Eksempel på en præsentation... 3 Visninger... 3 Normal...
Præsentationer: Vejledning PowerPoint 2003 I denne vejledning lærer du de mest grundlæggede funktioner i PowerPoint 2003: Hvad er en præsentation?... 3 Eksempel på en præsentation... 3 Visninger... 3 Normal...
INDHOLDSFORTEGNELSE. INDLEDNING... Indledning. KAPITEL ET... Kom videre med Excel. KAPITEL TO... 27 Referencer og navne
 INDHOLDSFORTEGNELSE INDLEDNING... Indledning KAPITEL ET... Kom videre med Excel Flyt markering efter Enter... 8 Undgå redigering direkte i cellen... 9 Markering ved hjælp af tastaturet... 10 Gå til en
INDHOLDSFORTEGNELSE INDLEDNING... Indledning KAPITEL ET... Kom videre med Excel Flyt markering efter Enter... 8 Undgå redigering direkte i cellen... 9 Markering ved hjælp af tastaturet... 10 Gå til en
Vejledning i redigering af apotekets hjemmeside
 i redigering af apotekets hjemmeside It-afdelingen Januar 2007 INDHOLDSFORTEGNELSE FEJL! BOGMÆRKE ER IKKE DEFINERET. 1 INTRODUKTION 3 2 ADMINISTRATION 4 3 OPBYGNING 4 SIDER 5 FIL ARKIV 6 ARTIKLER 7 ØVRIGE
i redigering af apotekets hjemmeside It-afdelingen Januar 2007 INDHOLDSFORTEGNELSE FEJL! BOGMÆRKE ER IKKE DEFINERET. 1 INTRODUKTION 3 2 ADMINISTRATION 4 3 OPBYGNING 4 SIDER 5 FIL ARKIV 6 ARTIKLER 7 ØVRIGE
Modul 12, Word 1 Grundlæggende funktioner
 60+Bornholm Videregående pc-vejledning Modul 12, Word 1 Grundlæggende funktioner Start et nyt dokument Start Word: Dobbeltklik på ikonen på skrivebordet (hvis der er en!). Klik på Word-ikonen i proceslinjen
60+Bornholm Videregående pc-vejledning Modul 12, Word 1 Grundlæggende funktioner Start et nyt dokument Start Word: Dobbeltklik på ikonen på skrivebordet (hvis der er en!). Klik på Word-ikonen i proceslinjen
WORD 2010 KURSUSHÆFTE WORD 2010 KURSUSHÆFTE
 WORD 2010 KURSUSHÆFTE WORD 2010 KURSUSHÆFTE Lær Word 2010 helt fra start Ni lektioner med overskuelige øvelser Øvelsesfiler og ekstra lektion til download KURSUSHÆFTE Word 2010 kursushæfte 1. udgave,
WORD 2010 KURSUSHÆFTE WORD 2010 KURSUSHÆFTE Lær Word 2010 helt fra start Ni lektioner med overskuelige øvelser Øvelsesfiler og ekstra lektion til download KURSUSHÆFTE Word 2010 kursushæfte 1. udgave,
Word-5: Tabeller og hængende indrykning
 Word-5: Tabeller og hængende indrykning Tabel-funktionen i Word laver en slags skemaer. Word er jo et amerikansk program og på deres sprog hedder skema: table. Det er nok sådan udtrykket er opstået, da
Word-5: Tabeller og hængende indrykning Tabel-funktionen i Word laver en slags skemaer. Word er jo et amerikansk program og på deres sprog hedder skema: table. Det er nok sådan udtrykket er opstået, da
Peter Kragh Hansen. Microsoft Outlook 2013 DK. ISBN nr. 978-87-93212-10-7
 Peter Kragh Hansen Microsoft Outlook 2013 DK ISBN nr. 978-87-93212-10-7 I n d h o l d s f o r t e g n e l s e Hvad er Microsoft Outlook... 3 Åbn Outlook... 4 Outlook vinduet... 5 Mapperude og Navigation...6
Peter Kragh Hansen Microsoft Outlook 2013 DK ISBN nr. 978-87-93212-10-7 I n d h o l d s f o r t e g n e l s e Hvad er Microsoft Outlook... 3 Åbn Outlook... 4 Outlook vinduet... 5 Mapperude og Navigation...6
Indhold. Jennie Mathiasen. Google Drev
 Indhold Opret Googlekonto... 2 Åbning af Google Drev... 5 Værktøjet Ny... 8 Værktøjet Mappe... 8 Værktøjet Upload fil... 10 Værktøjet Google Docs... 13 Værktøjet Google Sheets... 16 Værktøjet Google Slides...
Indhold Opret Googlekonto... 2 Åbning af Google Drev... 5 Værktøjet Ny... 8 Værktøjet Mappe... 8 Værktøjet Upload fil... 10 Værktøjet Google Docs... 13 Værktøjet Google Sheets... 16 Værktøjet Google Slides...
EXCEL 2011 TIL MAC GODT I GANG MED PETER JENSEN GUIDE VISUEL
 PETER JENSEN EXCEL 2011 TIL MAC GODT I GANG MED EXCEL 2011 TIL MAC VISUEL GUIDE 59 guides der får dig videre med Excel En instruktion på hver side - nemt og overskueligt Opslagsværk med letforståelig gennemgang
PETER JENSEN EXCEL 2011 TIL MAC GODT I GANG MED EXCEL 2011 TIL MAC VISUEL GUIDE 59 guides der får dig videre med Excel En instruktion på hver side - nemt og overskueligt Opslagsværk med letforståelig gennemgang
Manual til WordPress CMS
 Manual til WordPress CMS 1. Log ind på din Wordpress-side For at arbejde på din hjemmeside skal du først logge ind på administrationsdelen. Muligvis har du et direkte link på siden. Ellers er adressen
Manual til WordPress CMS 1. Log ind på din Wordpress-side For at arbejde på din hjemmeside skal du først logge ind på administrationsdelen. Muligvis har du et direkte link på siden. Ellers er adressen
FORMATERING AF REGNEARK
 FORMATERING AF REGNEARK Indtil nu har vi set på, hvordan du kan udføre beregninger i dit regneark, og hvordan du kan redigere i regnearket, for hurtigt at få opstillet modellerne. Vi har derimod overhovedet
FORMATERING AF REGNEARK Indtil nu har vi set på, hvordan du kan udføre beregninger i dit regneark, og hvordan du kan redigere i regnearket, for hurtigt at få opstillet modellerne. Vi har derimod overhovedet
Huskesedler. Indskrivning og formatering af mindre tekster
 Huskesedler Indskrivning og formatering af mindre tekster Microsoft Word 2007 Indholdsfortegnelse Afsnit... 3 Anvend skabelon... 4 Autokorrektur... 5 Billede... 6 Dokumenthåndtering... 7 Flyt, kopier og
Huskesedler Indskrivning og formatering af mindre tekster Microsoft Word 2007 Indholdsfortegnelse Afsnit... 3 Anvend skabelon... 4 Autokorrektur... 5 Billede... 6 Dokumenthåndtering... 7 Flyt, kopier og
Et oplæg med PowerPoint bliver til.
 Risskov Gymnasium feb. 2007 PowerPoint 2002 Side 1 af 5 Et oplæg med PowerPoint bliver til. Det gode mundtlige oplæg Gode præsentationer sætter fokus på vigtige punkter, kontrollerer informationsstrømmen
Risskov Gymnasium feb. 2007 PowerPoint 2002 Side 1 af 5 Et oplæg med PowerPoint bliver til. Det gode mundtlige oplæg Gode præsentationer sætter fokus på vigtige punkter, kontrollerer informationsstrømmen
Genveje til Excel på MAC
 e til Excel på MAC Åbne Formelbygger Gentage den seneste Find (Find næste) Shift + F3 FN + Shift + F3 Shift + F4 FN + Shift + F4 Lukke vinduet Vise dialogboksen Gå til + F4 FN + F5 + F4 Vise dialogboksen
e til Excel på MAC Åbne Formelbygger Gentage den seneste Find (Find næste) Shift + F3 FN + Shift + F3 Shift + F4 FN + Shift + F4 Lukke vinduet Vise dialogboksen Gå til + F4 FN + F5 + F4 Vise dialogboksen
Åben Power Point... Side 2. Ny præsentation... Side 2. Dias layout... Side 2. Temaer... Side 3. Gem dit eget tema... Side 3. Diasmaster...
 Præsentationsprogram Microsoft Power Point Side Opgaver Indholdsfortegnelse Åben Power Point... Side Ny præsentation... Side Dias layout... Side Temaer... Side Gem dit eget tema... Side Diasmaster... Side
Præsentationsprogram Microsoft Power Point Side Opgaver Indholdsfortegnelse Åben Power Point... Side Ny præsentation... Side Dias layout... Side Temaer... Side Gem dit eget tema... Side Diasmaster... Side
Nyheder i Microsoft Office 2007. Generelle nyheder. Efter kurset har du bl.a. fået kendskab til:
 Nyheder i Microsoft Office 2007 Formålet med dette introduktionskursus er at gøre dig i stand til at anvende de nye værktøjer og funktioner i Microsoft Office 2007-programmerne. Kursets første lektion
Nyheder i Microsoft Office 2007 Formålet med dette introduktionskursus er at gøre dig i stand til at anvende de nye værktøjer og funktioner i Microsoft Office 2007-programmerne. Kursets første lektion
Word-5: Tabeller og hængende indrykning
 Word-5: Tabeller og hængende indrykning Tabel-funktionen i Word laver en slags skemaer. Word er jo et amerikansk program og på deres sprog hedder skema: table. Det er nok sådan udtrykket er opstået, da
Word-5: Tabeller og hængende indrykning Tabel-funktionen i Word laver en slags skemaer. Word er jo et amerikansk program og på deres sprog hedder skema: table. Det er nok sådan udtrykket er opstået, da
Microsoft Excel Grundbog
 Microsoft Excel Grundbog 2010 Regn den ud med Microsoft Excel Jørgen Koch Microsoft Excel Grundbog 2010 Regn den ud Microsoft Office 2010 Dansk programversion Jørgen Koch Om forfatteren Jørgen Koch (jko@innovate.dk),
Microsoft Excel Grundbog 2010 Regn den ud med Microsoft Excel Jørgen Koch Microsoft Excel Grundbog 2010 Regn den ud Microsoft Office 2010 Dansk programversion Jørgen Koch Om forfatteren Jørgen Koch (jko@innovate.dk),
Når du er færdig Efter vejledningen er gennemlæst kan dit Word ende med at se således ud:
 Fejlretter Smarte tricks til tilpasning af værktøjslinjen Hurtig adgang Følgende vejledning beskriver, hvordan du kan optimere din brug af Fejlretter, således at rettearbejdet bliver endnu mere effektivt
Fejlretter Smarte tricks til tilpasning af værktøjslinjen Hurtig adgang Følgende vejledning beskriver, hvordan du kan optimere din brug af Fejlretter, således at rettearbejdet bliver endnu mere effektivt
Åbn Paint, som er et lille tegne- og billedbehandlingsprogram der findes under Programmer i mappen Tilbehør. Åbn også Word.
 75 Paint & Print Screen (Skærmbillede med beskæring) Åbn Paint, som er et lille tegne- og billedbehandlingsprogram der findes under Programmer i mappen Tilbehør. Åbn også Word. 1. Minimer straks begge
75 Paint & Print Screen (Skærmbillede med beskæring) Åbn Paint, som er et lille tegne- og billedbehandlingsprogram der findes under Programmer i mappen Tilbehør. Åbn også Word. 1. Minimer straks begge
I denne vejledning lærer du de mest grundlæggede funktioner i PowerPoint: Hvad er en præsentation?...3. Eksempel på en præsentation...
 Præsentationer: Vejledning PowerPoint I denne vejledning lærer du de mest grundlæggede funktioner i PowerPoint: Hvad er en præsentation?...3 Eksempel på en præsentation... 3 Visninger...3 Normal... 3 Diassortering...
Præsentationer: Vejledning PowerPoint I denne vejledning lærer du de mest grundlæggede funktioner i PowerPoint: Hvad er en præsentation?...3 Eksempel på en præsentation... 3 Visninger...3 Normal... 3 Diassortering...
IsenTekst Indhold til Internettet. Manual til Wordpress.
 Manual til Wordpress Sådan opdaterer du din hjemmeside i Wordpress. Dette er en manual til de mest grundlæggende ting, så du selv kan redigere indholdet eller tilføje nyt på din hjemmeside. Guiden er skrevet
Manual til Wordpress Sådan opdaterer du din hjemmeside i Wordpress. Dette er en manual til de mest grundlæggende ting, så du selv kan redigere indholdet eller tilføje nyt på din hjemmeside. Guiden er skrevet
Få flot tekst i din slægtsbog med få klik (Af Henning Karlby)
 Få flot tekst i din slægtsbog med få klik (Af Henning Karlby) Når man vil til at skrive sin slægtshistorie ind i et tekstbehandlingsprogram, vil man gerne give sin tekst sit eget udseende. Med det mener
Få flot tekst i din slægtsbog med få klik (Af Henning Karlby) Når man vil til at skrive sin slægtshistorie ind i et tekstbehandlingsprogram, vil man gerne give sin tekst sit eget udseende. Med det mener
Kom i gang med. Kapitel 9 Impress: Præsentationer i OpenOffice.org. OpenOffice.org
 Kom i gang med Kapitel 9 Impress: Præsentationer i OpenOffice.org OpenOffice.org Rettigheder Dette dokument er beskyttet af Copyright 2005 til bidragsyderne som er oplistet i afsnittet Forfattere. Du kan
Kom i gang med Kapitel 9 Impress: Præsentationer i OpenOffice.org OpenOffice.org Rettigheder Dette dokument er beskyttet af Copyright 2005 til bidragsyderne som er oplistet i afsnittet Forfattere. Du kan
PowerPoint 2007. Indhold UNI C
 PowerPoint 2007 Indhold Kom i gang med PowerPoint... 3 Hvad er en præsentation?... 3 Faner og bånd... 3 Visning og valg af funktioner... 4 Ny præsentation... 5 Visninger... 6 Normalvisning... 6 Diassortering...
PowerPoint 2007 Indhold Kom i gang med PowerPoint... 3 Hvad er en præsentation?... 3 Faner og bånd... 3 Visning og valg af funktioner... 4 Ny præsentation... 5 Visninger... 6 Normalvisning... 6 Diassortering...
Microsoft OneNote 2010 DK
 T a r g e t G r u p p e n Microsoft OneNote 2010 DK I n d h o l d s f o r t e g n e l s e Hvad er OneNote?... 1 Microsoft OneNotes opbygning... 3 Opret en notesbog... 5 Skriv noter... 9 Mere plads... 12
T a r g e t G r u p p e n Microsoft OneNote 2010 DK I n d h o l d s f o r t e g n e l s e Hvad er OneNote?... 1 Microsoft OneNotes opbygning... 3 Opret en notesbog... 5 Skriv noter... 9 Mere plads... 12
I denne manual kan du finde en hurtig introduktion til hvordan du:
 VORES NORDSJÆLLAND HURTIGT I GANG MANUAL 01: Bruger HVAD INDEHOLDER DENNE MANUAL? I denne manual kan du finde en hurtig introduktion til hvordan du: 1. Finder Vores Nordsjælland hjemmesiden 2. Opretter
VORES NORDSJÆLLAND HURTIGT I GANG MANUAL 01: Bruger HVAD INDEHOLDER DENNE MANUAL? I denne manual kan du finde en hurtig introduktion til hvordan du: 1. Finder Vores Nordsjælland hjemmesiden 2. Opretter
Huskesedler til Word 2010
 Huskesedler til Word 2010 Indhold... 2 Kanter og skygger... 5 Sidehoved og -fod... 6 Multimedieklip... 7 Billede... 8 Du vil: oprette en tabel Sådan gør du Klik på knappen på fanen Indsæt gruppen Klik
Huskesedler til Word 2010 Indhold... 2 Kanter og skygger... 5 Sidehoved og -fod... 6 Multimedieklip... 7 Billede... 8 Du vil: oprette en tabel Sådan gør du Klik på knappen på fanen Indsæt gruppen Klik
DENNE MANUAL ER SKREVET FOR AT GIVE DIG EN GRUNDIG INTRODUKTION TIL DE FORSKELLIGE ARBEJDSGANGE I TYPO3
 TYPO3 manual DENNE MANUAL ER SKREVET FOR AT GIVE DIG EN GRUNDIG INTRODUKTION TIL DE FORSKELLIGE ARBEJDSGANGE I TYPO3 Det første afsnit, Introduktion til systemet, giver et hurtigt overblik over mulighederne.
TYPO3 manual DENNE MANUAL ER SKREVET FOR AT GIVE DIG EN GRUNDIG INTRODUKTION TIL DE FORSKELLIGE ARBEJDSGANGE I TYPO3 Det første afsnit, Introduktion til systemet, giver et hurtigt overblik over mulighederne.
INDHOLDSFORTEGNELSE. Indledning... Lars Ljungqvist. KAPITEL ET... Velkommen til OneNote KAPITEL TO Din første notesbog: Madopskrifter
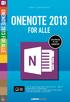 INDHOLDSFORTEGNELSE Indledning... Lars Ljungqvist KAPITEL ET... Velkommen til OneNote 2013 Hvad skal vi bruge OneNote til?... 10 Nyheder i OneNote 2013... 11 Download OneNote 2013 gratis hos Microsoft...
INDHOLDSFORTEGNELSE Indledning... Lars Ljungqvist KAPITEL ET... Velkommen til OneNote 2013 Hvad skal vi bruge OneNote til?... 10 Nyheder i OneNote 2013... 11 Download OneNote 2013 gratis hos Microsoft...
Lav din egen forside i webtrees
 Lav din egen forside i webtrees Du behøver ikke at kunne kode eller gøre noget advanceret for at designe din helt egen forside i webtrees. Alt du skal gøre er bare at gøre brug af den indbygget editor.
Lav din egen forside i webtrees Du behøver ikke at kunne kode eller gøre noget advanceret for at designe din helt egen forside i webtrees. Alt du skal gøre er bare at gøre brug af den indbygget editor.
Windows Vista 1. Side 1 af 10
 Windows vista...2 Lukke for PC,en...3 Velkomstcenter...3 Finde/starte et program...4 Alle programmer...5 Menuen Start...5 Stifinder...6 Windows Sidepanel og gadgets...7 Dokumenter...7 Tilbehør...8 Windows
Windows vista...2 Lukke for PC,en...3 Velkomstcenter...3 Finde/starte et program...4 Alle programmer...5 Menuen Start...5 Stifinder...6 Windows Sidepanel og gadgets...7 Dokumenter...7 Tilbehør...8 Windows
