Brugsanvisning TC 7.2. Cisco TelePresence Profile-serien Codec C-serien Quick Set C20 SX20 Quick Set MX200 MX300
|
|
|
- Carl Frandsen
- 8 år siden
- Visninger:
Transkript
1 1 Cisco TelePresence Profile-serien Codec C-serien Quick Set C20 SX20 Quick Set MX200 MX300 TC 7.2 Brugsanvisning
2 2 Indhold Hvad indeholder denne brugsanvisning Introduktion til videokonferencer God praksis...4 Oversigt over touchskærmen...5 Videoopkald Sådan foretages et opkald fra listen Kontakter...7 Redigering af en post på listen Kontakter før opkald...8 Foretage opkald ved hjælp af et navn...9 Foretage opkald ved hjælp af en ip-adresse...10 Foretage opkald ved hjælp af et nummer...11 Sådan modtager du opkald...12 Når du modtager et opkald, mens du allerede taler med nogen...13 Omstilling...14 Omstilling med præsentation...15 Forlade et opkald...16 Et par ord om mikrofoner og privatliv...17 Sådan parkerer og genoptager man et opkald...18 Om opkaldshastigheder...19 Sådan aktiveres Forstyr ikke...20 Sådan aktiveres Standby...21 Visning af numerisk tastatur under et opkald...22 Sådan tilføjes flere deltagere til et eksisterende opkald...23 Sådan tilføjes et indkommende opkald til et eksisterende opkald...24 Sådan får du vist deltagerlisten...25 Sådan håndteres skærmlayoutet under en konference...26 Lås som taler...27 Sådan afkobles en deltager fra et opkald...28 Del indhold Sådan starter og stopper man en præsentation...30 Sådan ændrer du præsentationslayout...31 Planlagte møder Sådan får du vist mødelisten...33 Sådan tilslutter du dig et planlagt møde...34 Samtidige møder...35 Kontakter Telefonbog...37 Sådan ringer man op via listen Seneste...38 Favoritter...39 Sådan tilføjes en person til Favoritter under et opkald...40 Kamera Sådan åbner du kameraindstillingerne...42 Sådan tilføjer man foruddefinerede kamerapositioner...43 Sådan redigerer man foruddefinerede kamerapositioner...44 Sådan styrer du dit eget kamera...45 Sporing af taleren...46 Sådan styres Egenvisning...47 Sådan ændrer du størrelse på egenvisnings-pip-vinduet...48 Sådan flytter du egenvisnings-pip-vinduet...49 Sådan betjener du en anden deltagers kamera...50 Indstillinger Sådan får du adgang til indstillingerne...52 Ringetone & lyd...53 Kamerakontrol...54 Valg af hovedkilde...55 Display...56 Vælg sprog...57 Systeminformation...58 Opkaldsstatus...59 Diagnosticeringstilstand...60 Genstart systemet...61 Administrator...62 Administratorindstillinger indstilling af dato og tid...63 Administratorindstillinger opkaldsdetaljer...64 Administratorindstillinger provisioneringsguide...65 Administratorindstillinger Multipunkttilstand...66 Administratorindstillinger IP & VLAN...67 Administratorindstillinger Netværksstatus Touch...68 Administratorindstillinger SIP...69 Administratorindstillinger H Administratorindstillinger EMC Resilience-tilstand...71 Administratorindstillinger web-snapshots...72 Administratorindstillinger fabriksnulstilling...73 Du kan klikke på punkterne i indholdsfortegnelsen og derved hoppe direkte til det pågældende afsnit. Du kan hoppe mellem kapitler ved at klikke på ikonerne i margenen. Bemærk! Nogle af de funktioner, der bliver beskrevet i brugsanvisningen, findes ikke i alle versioner af systemet, og de er derfor muligvis ikke tilgængelige i det system, du benytter.
3 3 i Introduktion til videokonferencer
4 4 Introduktion til videokonferencer God praksis Andre tips En god videokonference opleves som at sidde ansigt til ansigt med modparten, selv om I er mange kilometer fra hinanden eller måske endda befinder jer på forskellige kontinenter. Husk, at der stadig er tale om et møde almindelig god takt og tone og regler for pæn påklædning gælder også her. Generelt Overvej at indstille systemet til autosvar. Husk at øve jer i "den fine kunst at betjene et videosystem" i nødvendigt omfang. I mødelokalet Anbring mikrofonen på bordet tæt på de talende, så den kan opfange alt det, der bliver sagt. Det er bedst at stille den mindst 2 m fra systemet på en flad overflade med mindst 30 cm bordplade foran mikrofonen. Retningsfølsomme mikrofoner bør pege væk fra videosystemet. Sørg for, at der ikke er nogen forhindringer mellem en talende mødedeltager og mikrofonen. Mikrofonen bør altid anbringes på afstand af støjkilder, der står på bordet, f.eks. computere og projektorer med blæsere. Den slags støj høres ofte overraskende tydeligt af eksterne mødedeltagere. Hvis I bruger et dokument- eller whiteboardkamera, er det bedst at placere deltagerne, så kameraet er tæt på mødelederen eller evt. på en person, der udpeges til at styre kameraet. Hvis I bruger et whiteboard, vil de eksterne deltagere få mere ud af mødet, hvis whiteboardet både kan ses gennem hovedkameraet og et dedikeret whiteboardkamera. Det er også normalt sådan, tv-stationer gør, så seerne kan se, at studieværten faktisk er i lokalet. Husk at anbringe alle hjælpemidler, så én deltager kan nå dem, hvis der skal peges, ændres indstillinger på skærmen, optages eller udføres andre funktioner under mødet. Mødet vil virke mest naturligt, hvis kameraet anbringes lige over midten af skærmen, hvis det er muligt. Kameraet skal pege direkte mod mødedeltagerne for at give mulighed for øjenkontakt med personerne i den anden ende. Det kan I kontrollere ved hjælp af funktionen egenvisning i videosystemet. Egenvisning viser, hvad de eksterne deltagere ser fra jeres system (det udgående videosignal). Hvis I skal dele indhold, vil I normalt benytte duovideo. Det vil sige, at I bruger to videosignaler et, der viser præsentationen, og et, der viser den eller de personer, der fremlægger præsentationen. Med mindre systemer kan I være tvunget til at vælge mellem at vise præsentationen og mødedeltagerne. Duovideo kræver lidt ekstra opmærksomhed. Duovideo vises nogle gange ved siden af hinanden, så halvdelen af skærmen viser præsentationen, mens den anden halvdel viser mødedeltagerne. Prøv at få det til at se ud, som om du kigger i retning af præsentationen, og ikke, som om du har ryggen til den, fra de eksterne deltageres synsvinkel. Hvis du er i tvivl, så kig direkte ind i kameraet. Brugervenlighed For at gøre det nemt for deltagerne at ringe op, tilføje præsentationer og bruge andre funktioner under et opkald kan I overveje at anbringe en plakat, bordskilte eller en anden form for hurtig vejledning i lokalet. Brug foruddefinerede kamerapositioner Med Ciscos TelePresence-systemer kan du gemme indstillinger for zoom og kameravinkler (panorering og tiltning). Det gør det nemt efter behov at zoome ind på den person, der taler. Husk at zoome ud igen bagefter. Højttalerlydstyrke Lydsystemet vil bruge skærmens indbyggede højttalere eller Ciscos Digital Natural Audio Module. I nogle systemer kan du indstille standardlydstyrken ved at skrue op eller ned for skærmens lydstyrke med fjernbetjeningen til skærmen. Lysstyrke Du kan bruge skærmens egen fjernbetjening til at justere lysstyrke, farver og andre skærmindstillinger. Indstil skærmen efter forholdene i mødelokalet. De skærme, Cisco leverer, har skærmmenuer, der er meget nemme at bruge. Du kan finde flere oplysninger om, hvordan selve skærmen indstilles, i skærmens brugsanvisning og i administratorvejledningen.
5 5 Introduktion til videokonferencer Oversigt over touchskærmen Om Forstyr ikke Tryk her for at aktivere/deaktivere funktionerne Forstyr ikke og Standby og åbne indstillingerne. Tryk på? for at åbne hjælpefunktionen, hvis den er tilgængelig. Tryk på ikonet kamera for at aktivere egenvisning og åbne kameraindstillingerne. Ur. Tryk på knappen mikrofon for at slå mikrofonen fra/til. Skydeknappen til lydstyrke bruges til at indstille lydstyrken med (sæt fingeren på den og træk). Hvis du har modtaget beskeder, mens du var væk, vises dette lille ikon i skærmens nederste højre hjørne. Når Forstyr ikke er aktiveret, er ringetoner slået fra, og opkaldsforsøg fra andre vil blive registreret som mistede opkald. Du kan derimod selv foretage alle de opkald, du vil. Som standard slår Forstyr ikke automatisk fra efter 60 minutter, hvorefter systemet vender tilbage til normal tilstand, men det kan være blevet ændret af jeres supportteam. Tryk på Ring op for at få vist telefontastaturet. Tryk på Kontakter for at få vist en liste over kontaktpersoner, herunder listerne Favoritter, Telefonbog og Seneste. Tryk på Møder for at få vist en liste over kommende planlagte møder. Tryk på Meddelelser for at åbne telefonsvareren, hvis jeres system har sådan en. Tryk på Del, hvis du vil dele indhold og foretage præsentationer. Hvis systemet slumrer, kan du vække det ved at berøre skærmen. Du aktiverer en knaps funktion ved at berøre knappen. Du kan rulle i lister som vist.
6 6 Videoopkald
7 7 Sådan foretager du et opkald Sådan foretages et opkald fra listen Kontakter Om listen Kontakter Listen Kontakter består af tre dele: Favoritter. Disse kontaktpersoner har du selv tilføjet. Det er typisk personer, du ofte ringer til eller af anden grund har brug for at kunne finde hurtigt og nemt. Telefonbogen er typisk en firmatelefonbog, som jeres supportteam har lagt ind i systemet. Tryk på Kontakter som vist. Indtast navn, nummer eller ip-adresse. Søgeresultater, der passer til det indtastede, vises, efterhånden som du skriver. Hvis du vil søge efter en person på en bestemt liste (Favoritter, Telefonbog eller Seneste), skal du trykke på den pågældende liste (a) og derefter rulle ned (b), indtil du finder posten. Du kan skifte til et udvidet numerisk tastatur, der også indeholder specialtegn. Man skifter mellem almindeligt alfanumerisk tastatur og udvidet numerisk tastatur ved at trykke på knappen i tastaturets nederste venstre hjørne som vist. Du kan også trykke i feltet Søg eller ring op som vist. Herefter åbner skærmtastaturet. Når du er klar til at ringe op, skal du trykke på den grønne knap Opkald. Seneste er en liste over opkald, du har foretaget, modtaget eller mistet. Af hensyn til dit privatliv kan du slette listen Seneste se Sådan ringer man op via listen Seneste på side 38. Du har følgende muligheder: Du kan indtaste et navn, et nummer eller en ip-adresse, hvorefter systemet vil lede i alle listerne for dig. Du kan trykke på en fane og derefter rulle gennem listen eller indtaste et navn eller et nummer. Din søgning vil så være begrænset til den pågældende liste. Du kan tilføje posten til listen Favoritter, redigere dele af posten, før du ringer op, ændre opkaldshastigheden og fjerne posten fra Seneste.
8 8 Sådan foretager du et opkald Redigering af en post på listen Kontakter før opkald Om redigering af poster Tryk på Mere ( ) som vist for at få adgang til disse muligheder. Tryk på Redigér og ring op som vist. Herefter åbner skærmtastaturet. Foretag de nødvendige ændringer, og tryk på den grønne knap Opkald for at ringe op. Det kan være nødvendigt at redigere en post på en af fanerne under Kontakter, før du ringer op. Det kan f.eks. være nødvendigt at tilføje cifre før eller efter nummeret eller på anden måde redigere posten for at kunne foretage opkaldet.
9 9 Sådan foretager du et opkald Foretage opkald ved hjælp af et navn Om at foretage opkald Du kan ringe til en person, der ikke er på din liste over kontaktpersoner, ved at indtaste deres navn, adresse eller nummer på tablettens skærmtastatur. Tryk på Ring op som vist for at få vist det numeriske tastatur. Tryk på knappen Tastatur ( ) for at få vist skærmtastaturet. Indtast navnet. Søgeresultater, der passer til det indtastede, vises, efterhånden som du skriver. Alle, du tidligere har ringet til, vil blive vist på listen Seneste (indtil du evt. sletter listen), hvorefter du kan flytte dem, du ønsker, til din liste med Favoritter. Det er beskrevet nærmere i afsnittet Kontakter. Opkald til lokalnumre. Nogle gange bliver man bedt om at indtaste tal under et opkald, typisk for at få fat i et lokalnummer eller angive en pinkode. Tryk på knappen Tastatur (knappen dukker op, så snart et opkald starter) for at få vist tastaturet. Du kan skifte til et udvidet numerisk tastatur, der også indeholder specialtegn. Man skifter mellem almindeligt alfanumerisk tastatur og udvidet numerisk tastatur ved at trykke på knappen i tastaturets nederste venstre hjørne som vist. Når du er klar til at ringe op, skal du trykke på den grønne knap Opkald.
10 10 Sådan foretager du et opkald Foretage opkald ved hjælp af en ip-adresse Om at foretage opkald Du kan ringe til en person, der ikke er på din liste over kontaktpersoner, ved at indtaste deres navn, adresse eller nummer på tablettens skærmtastatur. Tryk på Ring op som vist for at få vist det numeriske tastatur. Indtast ip-adressen. Hold fingeren nedtrykket på for at skrive de * punktummer, der bruges i ip-adresser. Når du er klar til at ringe op, skal du trykke på den grønne knap Opkald. Alle, du tidligere har ringet til, vil blive vist på listen Seneste (indtil du evt. sletter listen), hvorefter du kan flytte dem, du ønsker, til din liste med Favoritter. Det er beskrevet nærmere i afsnittet Kontakter. Opkald til lokalnumre. Nogle gange bliver man bedt om at indtaste tal under et opkald, typisk for at få fat i et lokalnummer eller angive en pinkode. Tryk på knappen Tastatur (knappen dukker op, så snart et opkald starter) for at få vist tastaturet.
11 11 Sådan foretager du et opkald Foretage opkald ved hjælp af et nummer Om at foretage opkald Du kan ringe til en person, der ikke er på din liste over kontaktpersoner, ved at indtaste deres navn, adresse eller nummer på tablettens skærmtastatur. Tryk på Ring op som vist for at få vist det numeriske tastatur. Indtast nummeret. Når du er klar til at ringe op, skal du trykke på den grønne knap Opkald. Alle, du tidligere har ringet til, vil blive vist på listen Seneste (indtil du evt. sletter listen), hvorefter du kan flytte dem, du ønsker, til din liste med Favoritter. Det er beskrevet nærmere i afsnittet Kontakter. Opkald til lokalnumre. Nogle gange bliver man bedt om at indtaste tal under et opkald, typisk for at få fat i et lokalnummer eller angive en pinkode. Tryk på knappen Tastatur (knappen dukker op, så snart et opkald starter) for at få vist tastaturet.
12 12 Sådan modtager du opkald Sådan modtager du opkald Når nogen ringer til dig Hvis du har indstillet systemet til at besvare indkommende opkald automatisk (autosvar), kan det være en god idé at slå mikrofonen/-erne fra for at beskytte dit privatliv. Mikrofonen/-erne er slået fra, hvis dette symbol er aktivt. Tryk på symbolet for at aktivere/ deaktivere mikrofonen/-erne. Når nogen ringer til dig, kan du besvare, afslå eller ignorere opkaldet. Hvis du afslår opkaldet, vil den, der ringer, høre optagettone. Hvis du ignorerer opkaldet, vil den, der ringer, opleve det, som om du ikke var til stede (du besvarede ikke opkaldet). Du kan indstille systemet til at besvare indkommende opkald automatisk (autosvar). Det er beskrevet nærmere i afsnittet Administratorindstillinger opkaldsdetaljer på side 64. Bemærk, at jeres supportteam kan have beskyttet denne menu med adgangskode. Hvis du vælger at aktivere autosvar, kan det være en god idé at slå mikrofonen fra for at beskytte dit privatliv. Det skal du gøre manuelt hver gang.
13 13 Sådan modtager du opkald Når du modtager et opkald, mens du allerede taler med nogen Om mulighederne Tilføj: Hvis systemet er udstyret med funktionen MultiSite, kan du samle det indkommende opkald og det, du allerede er i gang med. Identiteten på den, der ringer. Afslå det indkommende opkald, og fortsæt med det opkald, du er i gang med. Hvis du allerede taler med nogen, kan du i visse situationer besvare et andet indkommende opkald. Hvis systemet ikke har MultiSite, kan du stadig samle det indkommende og det eksisterende opkald, men kun som lydopkald (ikke vist). Besvar det indkommende opkald, mens det igangværende opkald eller gruppeopkald parkeres. Besvar det indkommende opkald, og afslut det igangværende opkald eller gruppeopkald.
14 14 Sådan omstilles et opkald Omstilling Om omstilling Du har to muligheder for at omstille opkald, nemlig med og uden præsentation. Under opkaldet trykker du på Omstil som vist. Find den, du vil ringe til, på den sædvanlige måde. Ring op på den sædvanlige måde. På denne side forklares det, hvordan du omstiller uden præsentation, dvs. at du omstiller opkaldet til en anden uden selv at tale med den, du omstiller til, før opkaldet omstilles. Hvis du ønsker at tale med den, du omstiller til, før den egentlige omstilling, skal du skifte opkald, før du omstiller det kan du læse mere om på næste side. Tryk på Afslut omstilling læs også teksten ude i siden af denne side. Opkaldet bliver omstillet.
15 15 Sådan omstilles et opkald Omstilling med præsentation Om omstilling med præsentation Denne funktion gør det muligt at have to aktive opkald, men kun deltage i ét af dem ad gangen. Forestil dig, at du er i gang med et opkald. Tryk på Parkér som vist. Tryk på + Foretag nyt opkald som vist, eller tryk på Genoptag for at vende tilbage til det opkald, du var i gang med (altså fortryde, at du parkerede opkaldet). Find den, du vil ringe til, på den sædvanlige måde. Du kan skifte mellem de to opkald, og du kan forbinde de to opkald med hinanden, hvis du selv forlader samtalen. Ring op på den sædvanlige måde. Du er nu i gang med det nye opkald, mens det opkald, du var i gang med, er parkeret. Tryk på Skift for at skifte mellem de to opkald, eller tryk på Omstil for at forbinde de to opkald til hinanden, mens du selv forlader opkaldet.
16 16 Sådan afsluttes et opkald Forlade et opkald Om at forlade et opkald Hvis du trykker på Afslut under et opkald, forlader du opkaldet. Hvis der kun deltager to parter i opkaldet, slutter opkaldet. Hvis opkaldet er et telefonmøde med flere end to deltagere, og du selv er en almindelig deltager, forlader du kun selv opkaldet, hvis du trykker på Afslut. Men hvis du er vært for telefonmødet, dvs. den, der har startet mødet, vil hele mødet blive afsluttet, hvis du trykker på Afslut. Tryk på Afslut som vist, hvis du vil forlade et opkald.
17 17 Slå mikrofonen fra under et opkald Et par ord om mikrofoner og privatliv Knappen Mikrofon har indbygget kontrollampe, der viser, om mikrofonen er tændt eller slukket. Mikrofonen videresender kun lyd, når den grønne lampe lyser!
18 18 Parkering af et opkald Sådan parkerer og genoptager man et opkald Om at parkere opkald Forestil dig, at du er i gang med et opkald. Tryk på Parkér som vist. Tryk på Genoptag for at vende tilbage til det opkald, du var i gang med (altså annullere parkeringen). Det at parkere et opkald er typisk noget, man gør som første skridt, før man omstiller et opkald til en anden, men funktionen kan også bruges, hvis du vil tale privat med en anden eller som alternativ til at slå mikrofonen fra, hvis du også ønsker at slukke kameraet midlertidigt.
19 19 Opkaldshastighed Om opkaldshastigheder Om opkaldshastighed Opkaldshastigheden er udtryk for den mængde båndbredde, der er afsat til opkaldet, og den udtrykkes i kbps (kilobit pr. sekund). Det kan kun gøres, før du ringer til nogen. Tryk på Mere ( ) som vist for at få adgang til disse muligheder. Tryk på Hastighed som vist. Indstil opkaldshastigheden ved at flytte skyderen som vist. Jo højere opkaldshastigheden er, jo bedre kvalitet vil deltagerne opleve, men til gengæld bruges der mere båndbredde. Systemet har en standardopkaldshastighed. Den fastsættes af jeres supportteam under Administratorindstillinger (beskyttet med adgangskode). Hvad kunne grunden være til midlertidigt at ændre denne indstilling? I de fleste tilfælde vil man bruge funktionen for at undgå, at videoforbindelsen "hakker", fordi man ringer til nogen med en højere hastighed, end deres system og forbindelse kan håndtere. Opkaldshastigheden kan ikke ændres under et opkald, men du kan ændre den lige før, du ringer til nogen, som beskrevet her.
20 20 Tilgængelighed Sådan aktiveres Forstyr ikke Om Forstyr ikke Systemet kan indstilles til ikke at reagere på indgående opkald. Du kan derimod selv foretage alle de opkald, du vil. Tryk på feltet i øverste venstre hjørne som vist. Tryk på Tilgængelig eller Forstyr ikke som vist. Tryk et tilfældigt sted uden for menuen for at lukke den, hvorved ændringerne træder i kraft.
21 21 Tilgængelighed Sådan aktiveres Standby Om Standby Systemet kan sættes i tilstanden Standby for at spare på strømmen. Du kan stadig modtage opkald. Tryk på feltet i øverste venstre hjørne som vist. Tryk på Standby som vist. Efter nogle få sekunder slukker skærmen. Tryk på skærmen for at vække den.
22 22 Sådan indtastes lokalnumre og pinkoder Visning af numerisk tastatur under et opkald Brug af numerisk tastatur under et opkald Under et opkald kan du blive bedt om at indtaste tal, f.eks. et lokalnummer eller en pinkode, der giver adgang til noget. For at kunne gøre det skal du have det numeriske tastatur frem på touchskærmen. Tryk på Numerisk tastatur under et opkald som vist.
23 23 Telefonmøder med flere deltagere Sådan tilføjes flere deltagere til et eksisterende opkald Om videokonferencer Videosystemet er muligvis i stand til at gennemføre videokonferencer med flere deltagere. Forestil dig, at du er i gang med et opkald. Det kan være dig, der har ringet nogen op, eller en anden har måske ringet dig op. Tryk på Tilføj som vist. Find den, du vil ringe til, på den sædvanlige måde. Det maksimale antal deltagere, som netop jeres videosystem understøtter, afhænger af systemets konfiguration og videoinfrastrukturen. Hvis du er i tvivl, kan du spørge jeres supportteam. Hvis du ønsker at starte en videokonference, skal du ringe op til deltagerne en ad gangen. Hvis det er dig, der har startet konferencen, er det også dig, der kan afslutte den. De andre deltagere kan kun selv forlade konferencen. Foretag opkaldet på den sædvanlige måde. Du kan ændre opkaldsindstillingerne for opkaldet, før du foretager det det kan du læse mere om i teksten ude i siden. Du bliver muligvis bedt om at trykke på Saml som vist for at oprette telefonmødet. Det nye opkald bliver nu tilføjet til det eksisterende, hvorefter telefonmødet er i gang. Du kan annullere dette opkald som vist uden at afslutte det opkald, du allerede var i gang med. Opkaldsindstillinger Dem, du ringer til, kan have videosystemer med forskellige båndbredder. Du behøver ikke indstille den laveste båndbredde, som alle systemer understøtter, for alle deltagere. Opkaldshastigheden kan indstilles individuelt for hver deltager, så alle får den bedste kvalitet, deres system kan håndtere. Se Om opkaldshastigheder på side 19. Denne funktion er muligvis ikke tilgængelig i netop jeres system.
24 24 Telefonmøder med flere deltagere Sådan tilføjes et indkommende opkald til et eksisterende opkald Om at tilføje indkommende opkald Tilføj: Forudsat at jeres system understøtter det: Besvarer det indkommende opkald og samle r det med det igangværende opkald. Nogle systemer accepterer muligvis kun, at du samler det indkommende opkald med det igangværende som lydopkald. Det kan være nødvendigt at parkere det igangværende opkald (eller gruppeopkald), før du kan samle opkaldene. Besvar det indkommende opkald, mens det igangværende opkald eller gruppeopkald parkeres. Identiteten på den, der ringer, vises her. Afslå det indkommende opkald, og fortsæt med det opkald, du er i gang med. Besvar det indkommende opkald, og afslut det igangværende opkald eller gruppeopkald. Forestil dig, at du er i gang med et opkald. Hvis du så modtager et indkommende opkald, har du følgende muligheder: Du kan afslå opkaldet og fortsætte med det opkald, du allerede var i gang med. Du kan parkere det igangværende opkald og besvare det nye opkald. Du kan skifte mellem de to opkald når som helst. Du kan omstille det indkommende opkald til en anden, herunder til den, du allerede taler med. Efter at have parkeret det indkommende opkald kan du senere beslutte at samle dette opkald og det, du allerede var i gang med (denne mulighed findes ikke i alle systemer). Du kan samle det indkommende og det igangværende opkald med det samme (ACCEPTÉR & SAML). Det gælder kun for systemer med funktionen MultiSite.
25 25 Telefonmøder med flere deltagere Sådan får du vist deltagerlisten Om at bruge deltagerlisten Dette er en praktisk måde at få oplysninger om alle deltagerne og deres aktuelle status på. Du kan også bruge listen til at afkoble deltagere fra telefonmødet eller til at give dem særlige rettigheder, f.eks. at bevare positionen som fremtrædende taler, selv om en anden begynder at tale. Disse funktioner er beskrevet på de følgende sider. Under et opkald skal du stryge fingeren vandret til venstre som vist eller trykke på den lille prik, der ikke er hvid, som vist. Listen viser alle deltagere, som taler i øjeblikket, som deler indhold (hvis relevant), og som er parkeret (hvis relevant).
26 26 Telefonmøder med flere deltagere Sådan håndteres skærmlayoutet under en konference Om layoutmulighederne Du kan ændre det nuværende layout på skærmen ved at trykke på Layout som vist. Tryk på det layout, du ønsker i stedet. Herefter vil skærmen skifte til det nye layout. Du kan ændre på skærmens layout under et opkald. Tabletten viser de tilgængelige muligheder. De faktiske valgmuligheder er muligvis ikke fuldstændig mage til dem, der vises her, men tabletten vil altid vise de tilgængelige muligheder. Også her gælder WYSIWYGprincippet (what you see is what you get du får det, du ser). Med egenvisning Egenvisning (det, andre får vist fra jeres videosystem) kan tilføjes til ethvert layout på normal vis. Du kan se, hvordan du bruger egenvisning, i afsnittet Sådan styres Egenvisning på side 47. Du kan også flytte egenvisningen til et andet sted. Se Sådan flytter du egenvisnings- PiP-vinduet på side 49.
27 27 Telefonmøder med flere deltagere Lås som taler Om Lås som taler Dette er et eksempel på et layout, hvor en af deltagerne vises som den fremtrædende taler, dvs. større end de andre. Under en videokonference med flere deltagere vil den, der taler, som standard blive vist som det store billede (forudsat at du ikke har ændret layoutet). Det kaldes stemmeskift. Men det kan være, at du gerne vil beholde en af deltagerne som den fremtrædende taler, der typisk vises større end de andre. Start med et layout, der viser en af deltagerne som den fremtrædende taler. Det kan du gøre med funktionen Lås som taler som vist på denne side. Tryk på Lås som taler som vist. Når funktionen er aktiveret, skifter knappen navn til Lås taler op. Du kan deaktivere funktionen ved at trykke på Lås taler op.
28 28 Telefonmøder med flere deltagere Sådan afkobles en deltager fra et opkald Om afkobling Du kan også åbne deltagerlisten og trykke på en deltager. Deltagere, der har rettighed til det, kan afkoble enhver anden deltager. Tryk på deltageren, enten i selve skærmbilledet som vist eller på deltagerlisten (se Sådan får du vist deltagerlisten på side 25). Tryk derefter på Drop som vist. Tryk på den deltager, der skal afkobles, som vist. Man skal have rettighed til at afkoble deltagere. Tryk på Drop for at afkoble den valgte deltager.
29 29 Man kan dele indhold under et opkald eller uafhængigt af et opkald. I sidstnævnte tilfælde kan du bruge videosystemet til at dele indhold med i jeres lokale mødelokale. Del indhold
30 30 Del indhold Sådan starter og stopper man en præsentation Om deling af indhold Tryk på Del (a), og rul derefter vandret (b), hvis det er nødvendigt for at finde kilden til præsentationen. Tryk på kilden, når du har fundet den. Videosystemet understøtter muligheden for at vise præsentationer såvel under en videosamtale eller videokonference som uafhængigt af et opkald. Sidstnævnte mulighed gør det muligt at bruge systemet til lokale præsentationer i et mødelokale, så I får flere anvendelsesmuligheder for både videosystemet og selve lokalet. Bemærk, at du kan ændre skærmens layout under en præsentation. Det kan du læse mere om på næste side. Du kan stoppe præsentationen ved at trykke på Stop deling (a). Deltagerlisten (ikke vist) kan også hentes frem her som vist (b). Du kan læse mere om deltagerlisten i afsnit Sådan får du vist deltagerlisten på side 25.
31 31 Del indhold Sådan ændrer du præsentationslayout Om præsentationslayoutet Tryk på Layout som vist for at få vist dine layoutmuligheder. Du kan ændre skærmens layout under en præsentation. Muligheder, der typisk vil være tilgængelige, er med eller uden at vise den person, der fremlægger, og at vise personen enten som PiP (picture in picture) eller PoP (picture outside picture). De layoutmuligheder, der er tilgængelige på jeres system, kan være anderledes end dem, der vises her, men du kan altid se de layouts, du kan vælge imellem. Vælg det ønskede layout ved at trykke på det.
32 32 Jeres videosystem kan være forbundet til et administrationssystem, der kan planlægge videomøder for dig. Planlagte møder vil så blive vist på en mødeliste på din tablet. Planlagte møder
33 33 Planlagte møder Sådan får du vist mødelisten Grundlæggende viden om mødelisten Tryk på Møder for at åbne mødelisten. Mødelisten ser typisk ud som på dette billede. Tryk på en post på listen for at få flere oplysninger om mødet. Tryk på det lille udvidsymbol som vist for at få vist endnu flere oplysninger. Tryk igen for at skjule informationsboksen. Jeres videosystem kan være forbundet til et administrationssystem, der kan planlægge videomøder. Planlagte møder vil så blive vist på en mødeliste. Mødelisten indeholder en liste med kommende møder, der er planlagt til at finde sted inden for de næste 14 dage (denne indstilling kan være blevet ændret af jeres supportteam). Listen er sorteret efter kategorier. Møderne bliver som regel kategoriseret efter den dag, hvor mødet skal afholdes (f.eks. i dag, i morgen, på onsdag, 20. juni 2014 osv.). Hvis du trykker på en post på listen, får du vist flere oplysninger. Når et planlagt møde er betegnet Privat møde, indeholder det kun oplysninger om, hvem der har arrangeret det. Du vil ikke kunne se en titel, ingen udvidede mødedetaljer og ingen opkaldsoplysninger.
34 34 Planlagte møder Sådan tilslutter du dig et planlagt møde Om at tilslutte sig til et møde Du kan få mere at vide om mødet ved at trykke på det på listen. Mødets planlagte start- og sluttidspunkter kan ses i de udvidede oplysninger om mødet. Selv om standardindstillingen giver dig mulighed for at tilslutte dig op til 10 minutter før mødestart, kan jeres supportteam have ændret indstillingen. Måske bliver du tilsluttet automatisk til et planlagt møde, men det kan også være nødvendigt at trykke på Tilslut til møde. På videosystemet vises mødepåmindelsen, så snart det er muligt at tilslutte sig et møde. Præcis hvornår det er, afhænger af indstillingen Starttidsbuffer. Standardindstillingen for bufferen er 10 minutter, men det kan jeres supportteam have ændret. Det er ikke muligt at tilslutte sig mødet tidligere end fastlagt i denne indstilling. Mødepåmindelsen indeholder en tidsangivelse, der viser, hvornår mødet starter, eller hvor længe mødet har været i gang (et igangværende møde vises som Mødet er i gang). Når mødet starter, får du mulighed for at tilslutte dig, udsætte tilbuddet i 5 minutter eller helt at aflyse tilbuddet. Teksten Starter nu vises fra 30 sekunder før til 30 sekunder efter mødets planlagte start. Sådan forlænges et igangværende møde Planlagte møder har faste start- og sluttider, men det kan være nødvendigt at forlænge et igangværende møde. Det vil systemet acceptere, hvis der ikke er planlagt andre møder på nogen af de deltagende videosystemer i den periode, som forlængelsen vil vare. Hvis en forlængelse er mulig, vil knapperne Forlæng og Afvis være tilgængelige i beskeden Mødet slutter om. Et møde forlænges ved at trykke på knappen Forlæng. Hvis du er midt i et opkald, når mødet starter, får du også mulighed for at tilslutte dig mødet, hvorved det aktuelle opkald vil blive parkeret ligesom i enhver anden situation, hvor du modtager et opkald, mens du allerede taler med nogen.
35 35 Planlagte møder Samtidige møder Vælg dine møder Når der indtræffer samtidige møder (to eller flere møder, der finder sted samtidig), bliver påmindelsen vist i mødelisten, hvor du kan se alle de kommende møder. Vælg, hvilket møde du vil deltage i, og tilslut dig det pågældende møde. Møder, der finder sted samtidig, kaldes samtidige møder. De mødenavne, der anvendes i dette eksempel, har alene til formål at illustrere, at møderne foregår samtidigt.
36 36 Funktionen Kontakter består af tre dele: en Telefonbog, der typisk er jeres virksomhedstelefonbog, Seneste, som er en liste over opkald, du har deltaget i for nylig, samt Favoritter, hvilket er din personlige liste over personer, du ringer til tit eller på anden vis har brug for at have nem adgang til. Kontakter
37 37 Kontakter Telefonbog Om telefonbogen Sådan finder man en post i telefonbogen ved at rulle gennem listen: Telefonbogen fungerer som virksomhedstelefonbog. Du kan ikke foretage ændringer i den. Men du kan kopiere poster over i din egen liste med Favoritter og redigere dem der. Tryk på Kontakter som vist. Tryk på Kontakter som vist. Tryk på Telefonbog, hvis det er nødvendigt. Sådan finder man en post i telefonbogen ved at søge efter den: Tryk på Telefonbog, hvis det er nødvendigt. Rul gennem listen for at finde posten som vist. Tryk på Søg eller ring op som vist for at åbne skærmtastaturet, og indtast et navn, et nummer eller en adresse. Søgeresultater, der passer til det indtastede, vises, efterhånden som du skriver. Tryk på en mappe for at få vist dens indhold, og rul, hvis det er nødvendigt for at finde en mappe eller en post i en mappe. Når du har fundet posten, kan du trykke på den for at ringe op, redigere eller tilføje den til din favoritliste på samme måde som med listen Seneste (det er der flere oplysninger om på foregående side). Når du søger i virksomhedstelefonbogen, søges der kun i den aktuelle mappe og dens undermapper. Du kan gå et niveau op ved at trykke på Tilbage. Hvis du vil søge i hele virksomhedstelefonbogen, skal du undlade at åbne (trykke på) en mappe, før du begynder at søge. Hvis en post, du har kopieret fra telefonbogen til din favoritliste, senere bliver opdateret i telefonbogen, bliver posten ikke også opdateret på din favoritliste. Du skal selv opdatere posten manuelt på favoritlisten.
38 38 Kontakter Sådan ringer man op via listen Seneste Sådan åbner man listen Seneste: Om Seneste Listen Seneste indeholder opkald, du har modtaget, foretaget eller mistet siden sidst, listen blev slettet. Tryk på Kontakter som vist. Sådan fjernes en enkelt post: Vælg en post på listen Seneste ved at trykke på den. Tryk derefter på Mere ( ) som vist. Sådan slettes hele listen Seneste: Tryk på Fjern fra historik for at fjerne posten. Du skal bekræfte handlingen. Rul gennem listen (a), eller tryk i feltet Søg eller ring op (b) for at åbne skærmtastaturet, så du kan indtaste navn, nummer eller adresse. Søgeresultater, der passer til det indtastede, vises, efterhånden som du skriver. Det kan være, at man af hensyn til privatlivet gerne vil fjerne en post fra listen Seneste eller slette hele listen. Samme person(er) kan have ringet til dig (eller omvendt) flere gange. Hvert opkald vil medføre en post på listen Seneste. Bemærk, at hvis du vælger at fjerne en enkelt post fra listen, vil andre forekomster af den samme post ikke også blive fjernet. Når du trykker på en post, kan du: ringe til posten ved at trykke på OPKALD tilføje posten til et igangværende opkald (denne funktion er ikke tilgængelig i alle systemer) tilføje posten til Favoritter. redigere posten og derefter ringe op ændre indstillinger for opkaldshastighed fjerne posten fra listen slette hele listen. Tryk på Kontakter. Rul ned som vist, indtil du når listens top. Tryk på Ryd seneste som vist.
39 39 Kontakter Favoritter Om Favoritter Sådan tilføjes nogen fra listen Telefonbog eller Seneste til Favoritter: Listen Favoritter er din private liste over kontaktpersoner, som du ofte ringer til eller på anden vis gerne vil have hurtig adgang til. I vinduet Kontakter skal du trykke på Telefonbog eller Seneste, hvis det er nødvendigt. Rul gennem listen for at finde posten som vist. Tryk på posten (a), og tryk derefter (b) på Mere ( ) som vist. Du kan kopiere poster til Favoritter fra listerne Seneste og Telefonbog, ligesom du kan indtaste poster manuelt. Tryk på Tilføj til favoritter som vist. Sådan tilføjes en person manuelt til listen Favoritter: Tryk på Gem for at gemme ændringen og forlade menuen. Du kan ændre navnet og/ eller URI'et, hvis du trykker på de pågældende felter. Du kan også ringe til den person, du lige har tilføjet til Favoritter. Tryk på Søg eller ring op som vist for at åbne skærmtastaturet. Indtast et navn, et nummer eller en adresse. Søgeresultater, der passer til det indtastede, vises, efterhånden som du skriver. Tryk på den rigtige post, hvis den er blevet fundet (a), og derefter på den lille pil (b) som vist, og fortsæt fra (3) herover.
40 40 Kontakter Sådan tilføjes en person til Favoritter under et opkald Om denne funktion Man kan tilføje en person til listen Favoritter på flere måder, og en af disse måder gør det muligt at tilføje en person under et opkald. Hvis opkaldet stadig er i gang, skal du trykke på avataren. Hvis du deltager i en videokonference med flere deltagere, skal du trykke på den avatar, du vil tilføje til Favoritter. Tryk på Tilføj til favoritter som vist. Rediger posten efter behov. Efter et opkald går det måske op for dig, at du burde have tilføjet den person, du lige har talt med, til listen Favoritter. Det kan du gøre ved hjælp af Seneste og Tilføj til favoritter. Du kan se, hvordan du gør, i afsnittet Sådan ringer man op via listen Seneste på side 38. Tryk på Luk som vist for at lukke tastaturet. Tryk på Gem som vist for at tilføje en ny favorit.
41 41 Videosystemets kamera kan betjenes når som helst under et videomøde. Det kan endda betjenes af de eksterne deltagere for at sikre, at de får den bedst mulige oplevelse. Det er muligt at definere kamerapositioner på forhånd, der gør det nemt at skifte mellem kameravisninger. Kamera
42 42 Kamera Sådan åbner du kameraindstillingerne Om kameraindstillingerne Tryk på Kamera som vist for at åbne menuen med kameraindstillinger. Foruddefinerede kamerapositioner kan ses her. Slå egenvisning til og fra. Styring af panorering og tiltning. Maksimere/minimere egenvisning. Med kameraindstillingerne kan man styre kameraets zoom, panorering og tiltning og oprette og redigere foruddefinerede kamerapositioner. Desuden kan egenvisning (det billede, som andre ser fra dit system) slås til og fra og blive vist minimeret eller maksimeret. Hvis egenvisningen er placeret, så den blokerer for vigtige dele af skærmbilledet, kan den flyttes. Hvordan man gør det, kan du se i afsnittet Sådan flytter du egenvisnings-pip-vinduet på side 49. Zoome ind og ud. Vælg, hvilket kamera du vil betjene (i konfigurationer med mere end ét kamera). Panorere Tilte Zoome
43 43 Kamera Sådan tilføjer man foruddefinerede kamerapositioner Om foruddefinerede kamerapositioner Tryk på Kamera som vist for at åbne menuen med kameraindstillinger. Tryk på Egenvisning for at aktivere egenvisningen. Justér Tilt, Panorering og Zoom efter behov. Videosystemet giver mulighed for at oprette foruddefinerede zoomindstillinger og kameravinkler (også kendt som panorering og tiltning). Det gør det nemt efter behov at zoome ind på den person, der taler. Husk at zoome ud igen bagefter. Det vil sige, at hvis du ønsker at oprette en eller flere foruddefinerede zoom ind-indstillinger, bør du også oprette en zoom ud-indstilling (overbliksindstilling), så du nemt kan skifte tilbage til overbliksvisning. Du kan styre fjernkameraet, dvs. kameraet hos andre deltagere, forudsat at deres kameraer kan fjernstyres, men du kan ikke oprette foruddefinerede indstillinger hos dem eller benytte deres foruddefinerede indstillinger. Tryk på Tilføj ny som vist. Indtast et passende navn. Tryk på Gem for at lukke menuen, hvorved ændringerne træder i kraft, eller på Annullér for at forlade menuen uden at gennemføre ændringerne. Panorere Tilte Zoome
44 44 Kamera Sådan redigerer man foruddefinerede kamerapositioner Om redigering af kamerapositioner Redigering af kamerapositioner vil sige, at du ændrer på en eksisterende kameraposition og derefter gemmer den under samme navn. Tryk på Kamera som vist for at se virkningen af ændringerne. Tryk på Egenvisning for at aktivere egenvisningen. Justér Panorering, Tilt og Zoom efter behov. Hvis du ønsker at ændre navnet, anbefales det, at du sletter kamerapositionen og opretter en ny med det ønskede navn. Tryk på den lille pil ud for den kameraposition, du vil redigere. Tryk på Opdatér til aktuel position som vist for at få ændringerne til at træde i kraft. Tryk et tilfældigt sted uden for menuen for at lukke den. Du kan slette en eksisterende kameraposition ved at trykke på Fjern. Panorere Tilte Zoome
45 45 Kamera Sådan styrer du dit eget kamera Om kamerakontrol Brug af foruddefinerede kamerapositioner: Pos. 1 Pos. 1 Eksisterende kamerapositioner kan anvendes under opkald. Videosystemet kan have mere end ét kamera, f.eks. et, der viser deltagerne, og et andet, der viser whiteboardet. Under et opkald (som vist her), eller når der ikke er et opkald i gang, skal du trykke på Kamera som vist. Sådan justeres kameraets panorering, tiltning og zoom: Vælg den kameraposition, du vil bruge, som vist. Tryk et tilfældigt sted uden for menuen for at lukke den. Hvis du har brug for at tilføje nye eller redigere eksisterende kamerapositioner, foregår det på samme måde, som når du ikke er i gang med et opkald. Se mere om, hvordan du gør, i afsnittet Sådan redigerer man foruddefinerede kamerapositioner på side 44. I stedet for at tilføje eller redigere foruddefinerede kamerapositioner kan man også altid bare justere kameraets panorering, tiltning og zoom. Under et opkald (som vist her), eller når der ikke er et opkald i gang, skal du trykke på Kamera som vist. Tryk på Egenvisning (a), og justér derefter Panorering, Tiltning og Zoom (b) som vist. Tryk et tilfældigt sted uden for menuen for at lukke den. Panorere Tilte Zoome
46 Pos Kamera Sporing af taleren Om sporing af taleren Du aktiverer Sporing ved at trykke på Kamera som vist. Sporing af taleren slås til ved at trykke som vist. Tryk et tilfældigt sted uden for menuen for at lukke den. Sporing slås fra ved at gentage proceduren. Systemer, der er udstyret med en funktion til at spore den talende, benytter to kameraer, som samarbejder med et indbygget sæt mikrofoner. Systemet sporer og viser den person, der taler, så du ikke behøver bruge menuen Kamerakontrol eller kamerapositioner til at zoome ind eller ud med. Foruddefinerede kamerapositioner er stadig til rådighed, selv om sporing af taleren er aktiveret. Men hvis du trykker på en kameraposition, mens systemet er indstillet til at spore taleren, vil et af kameraerne reagere på kommandoen, og sporing vil blive slået fra. Du kan aktivere sporing igen som vist på denne side.
47 47 Kamera Sådan styres Egenvisning Om Egenvisning Når du ikke er i gang med et opkald: Egenvisningen viser, hvad andre får vist fra jeres videosystem. Det bruges normalt til at kontrollere, at andre ser det, du ønsker, de skal se. Egenvisningen vises som PiP (picture in picture). Tryk på Kamera som vist. Tryk på Egenvisning for at aktivere funktionen. Nu kan du ændre størrelsen på egenvisningen (flere oplysninger på næste side) eller styre kameraets panorering, tiltning og zoom (flere oplysninger på foregående side). Tryk et tilfældigt sted uden for menuen for at lukke den. Egenvisnings-PiP-vinduets position kan ændres, hvis du ønsker det. Det kan du læse mere om i afsnittet Sådan flytter du egenvisnings-pipvinduet på side 49. Når du er i gang med et opkald: Tryk på egenvisningsavataren som vist. Nu kan du slå egenvisning fra, maksimere eller minimere visningen eller vælge Kamera for at få adgang til at betjene kameraet (du kan læse mere om betjening af kameraet på foregående side). Tryk et tilfældigt sted uden for menuen for at lukke den. Panorere Tilte Zoome
48 48 Kamera Sådan ændrer du størrelse på egenvisnings-pip-vinduet Hvorfor skulle man ændre størrelsen på egenvisningen? Egenvisningen viser, hvad andre får vist fra jeres videosystem. Det bruges normalt til at kontrollere, at andre ser det, du ønsker, de skal se. Tryk på Kamera som vist. Tryk på Egenvisning for at aktivere funktionen. Nu kan du trykke på Maksimer for at få vist egenvisningen i fuld skærm. Gentag processen for at minimere vinduet. Du kan lukke egenvisningen ved at trykke på ikonet Egenvisning igen. Du kan også bruge denne metode til at styre dit eget kamera. Egenvisningen ses som PiP (picture in picture). Der kan være tidspunkter, hvor du gerne vil have egenvisningen aktiveret under et møde. Det kan være, du gerne vil zoome, panorere eller tilte dit eget kamera, så andre deltagere bedre kan se dig/jer. Du kan maksimere egenvisningen for at kunne se så godt som muligt. Du kan forlade denne menu, hvorved ændringerne træder i kraft, ved at trykke et tilfældigt sted uden for den aktive menu.
49 49 Kamera Sådan flytter du egenvisnings-pip-vinduet Hvorfor skulle man flytte egenvisningen? Egenvisningen viser, hvad andre får vist fra jeres videosystem. Det bruges normalt til at kontrollere, at andre ser det, du ønsker, de skal se. Tryk på Egenvisning i skærmens øverste højre hjørne som vist for at aktivere egenvisningen. Hold fingeren nedtrykket inden for egenvisningsvinduet som vist. Når det skifter farve til blå, kan du trække det til en ny position. De mulige positioner er angivet som vist. Egenvisningen vises som PiP (picture in picture). Der kan være tidspunkter, hvor du gerne vil have egenvisningen aktiveret under et møde. Det kan f.eks. være for at sikre, at en taler i lokalet hele tiden kan ses på skærmen, selv om vedkommende bevæger sig omkring. Det kan også være, at du gerne vil flytte egenvisningen, fordi den er placeret, så den blokerer for vigtige dele af skærmbilledet. Når du har flyttet egenvisningen til den position, hvor du vil have den, løfter du fingeren fra touchskærmen. Egenvisningen er nu flyttet til den nye position.
50 50 Kamera Sådan betjener du en anden deltagers kamera Om kamerakontrol I forbindelse med videokonferencer bruges udtrykket den anden ende ofte om dem, man taler med. Tilsvarende kalder man ens egen side af videomødet for denne ende. Hvis du er i gang med et opkald, skal du trykke på den avatar, der repræsenterer den anden deltager. Hvis du deltager i en videokonference med flere deltagere, skal du trykke på den avatar, der repræsenterer den deltager, hvis kamera du ønsker at styre. Tryk på Kamera som vist. Justér kameraets panorering, tiltning og zoom. Det er en forudsætning for at kunne styre kameraet i den anden ende, at kameraet kan fjernstyres. Funktionen kan ikke bruges i systemer, hvor kameraet skal indstilles manuelt. Du har ikke adgang til eventuelle foruddefinerede kamerapositioner i videosystemet i den anden ende. Tryk et tilfældigt sted uden for menuen som vist for at lukke den. Panorere Tilte Zoome
51 51 De videoslutpunkter, hvis brug er beskrevet i denne vejledning, kan konfigureres via touchskærmen eller webinterfacet. Hvis du ønsker fuld adgang til alle konfigurerbare parametre, skal du bruge webinterfacet tabletten giver kun adgang til et begrænset udvalg af parametre. Indstillinger
52 52 Indstillinger Sådan får du adgang til indstillingerne Om indstillingerne Vær omhyggelig, når du ændrer på indstillingerne, for at undgå, at systemet ikke længere fungerer. Hvis du er i tvivl, kan du spørge jeres supportteam. Tryk på feltet i øverste venstre hjørne som vist. Tryk på Indstillinger som vist. Rul gennem listen for at finde det, du leder efter. Af hensyn til sikkerheden kan jeres supportteam have beskyttet adgangen til administratorindstillingerne med adgangskode. Du får adgang til menuen Indstillinger ved at trykke på ikonet Indstillinger i tablettens øverste venstre hjørne som vist.
53 53 Indstillinger Ringetone & lyd Om Ringetone & lyd I vinduet Ringetone & lyd kan du angive: Tastaturtoner Til eller Fra. Hvis tastaturtoner er slået til, hører du en lyd, hver gang du trykker på noget på touchskærmen. Ringetonevolumen. Hvor højt ringetonen lyder. Ringetone. Her kan du vælge mellem forskellige ringetoner. Du kan høre de forskellige ringetoner, når du trykker på dem. Bemærk, hvordan de valgte indstillinger er angivet. I eksemplet er Tastaturtoner slået Til. Tryk på Afslut for at forlade menuen, hvorved ændringerne træder i kraft. Bemærk, at der ikke findes en Annullér-funktion, der gør det muligt at fortryde ændringerne, når du forlader menuen. Så vær omhyggelig!
54 54 Indstillinger Kamerakontrol Om kamerakontrol I vinduet Kamerakontrol kan du indstille kameraets hvidbalance og eksponering. Hvis du ikke har lyst til at skulle foretage disse indstillinger selv, kan du lade systemet gøre det ved at vælge Auto. Modlyskompensation er velegnet til situationer, hvor der er kraftigt lys bag ved dig. Uden kompensation vil du se meget mørk ud for deltagere i den anden ende. Bemærk, hvordan de valgte indstillinger er angivet. I eksemplet er Modlyskompensation slået Fra.
55 55 Indstillinger Valg af hovedkilde Om valg af kilde Her vælger du, hvad der skal være hovedkilde. Du kan godt vælge noget andet, når du arbejder med systemet, men det, du angiver her, bliver standardindstillingen. De tilgængelige muligheder afhænger af systemet. Der kan være flere eller færre valgmuligheder i dit system.
56 56 Indstillinger Display Om DVI-tilstand I denne menu kan du indstille DVI-tilstand til analog, digital og automatisk registrering.
57 57 Indstillinger Vælg sprog Om sprogindstillingen På siden Sprog kan du angive menusproget i touch-interfacet.
58 58 Indstillinger Systeminformation Om Systeminformation Vinduet Systeminformation indeholder oplysninger om systemets softwareog hardwareversioner og forbindelser, SIP- og H.323-status osv. Det er oplysninger, som en tekniker typisk vil spørge dig om, hvis systemet mod forventning ikke fungerer, som det skal.
59 59 Indstillinger Opkaldsstatus Om opkaldsstatus Vinduet Opkaldsstatus indeholder oplysninger om opkaldshastighed, kryptering og vigtige video- og lydparametre. Det er oplysninger, som en tekniker typisk vil spørge dig om, hvis systemet mod forventning ikke fungerer, som det skal.
60 60 Indstillinger Diagnosticeringstilstand Om diagnosticering Du kan aktivere udvidet systemlogning i et forsøg på at afhjælpe problemer. Følg instruktionerne på skærmen. Bemærk, at systemlogning kan reducere systemets ydeevne. Det er oplysninger, som en tekniker typisk vil spørge dig om, hvis systemet mod forventning ikke fungerer, som det skal.
Brugermanual. OpenScape Voice. Siemens OpenStage 40. Opsætning på bordtelefon. Version 07/15
 Brugermanual OpenScape Voice Siemens OpenStage 40 Opsætning på bordtelefon Version 07/15 Udskriv denne brugermanual Denne manual er designet til at blive udskrevet som et hæfte, du kan gemme og bruge som
Brugermanual OpenScape Voice Siemens OpenStage 40 Opsætning på bordtelefon Version 07/15 Udskriv denne brugermanual Denne manual er designet til at blive udskrevet som et hæfte, du kan gemme og bruge som
Brugermanual. OpenScape Voice. Siemens OpenStage 40. Opsætning via hjemmeside. Version 07/15
 Brugermanual OpenScape Voice Siemens OpenStage 40 Opsætning via hjemmeside Version 07/15 Udskriv denne brugermanual Denne manual er designet til at blive udskrevet som et hæfte, du kan gemme og bruge som
Brugermanual OpenScape Voice Siemens OpenStage 40 Opsætning via hjemmeside Version 07/15 Udskriv denne brugermanual Denne manual er designet til at blive udskrevet som et hæfte, du kan gemme og bruge som
Om 9608/9611 IP Telefon
 IP Office 9608/9611 Telefon betjeningsguide Meddelelse / ringe indikation Mistede opkald Linietast Funktionstast etiket Funktionstast Om 9608/9611 IP Telefon Telefonen understøtter 24 programmerbare linie
IP Office 9608/9611 Telefon betjeningsguide Meddelelse / ringe indikation Mistede opkald Linietast Funktionstast etiket Funktionstast Om 9608/9611 IP Telefon Telefonen understøtter 24 programmerbare linie
I kan styre samtlige funktioner beskrevet i nærværende dokument, gennem jeres personlige side (selfcare) på www.firstcom.dk
 Indledning Denne vejledning guider dig nemt og hurtigt igennem installation og brug af de mest anvendte funktioner og funktionstaster på SNOM 300 telefonen. På sidste side er der svar på ofte stillede
Indledning Denne vejledning guider dig nemt og hurtigt igennem installation og brug af de mest anvendte funktioner og funktionstaster på SNOM 300 telefonen. På sidste side er der svar på ofte stillede
Denne vejledning giver instruktion i brugen af systemtelefon Basis.
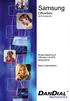 INDLEDNING Tillykke med jeres telefonanlæg fra DanDial A/S. Denne vejledning giver instruktion i brugen af systemtelefon Basis. Brug venligst tid på at læse vejledningen og blive fortrolig med betjeningen
INDLEDNING Tillykke med jeres telefonanlæg fra DanDial A/S. Denne vejledning giver instruktion i brugen af systemtelefon Basis. Brug venligst tid på at læse vejledningen og blive fortrolig med betjeningen
Quick Guide til IP-telefoner
 Quick Guide til IP-telefoner Marts 2011 Indholdsfortegnelse Quick Guide til... 1 IP-telefoner... 1 Indholdsfortegnelse... 2 Generelt om IP-telefonen... 4 Grundlæggende opkaldsfunktioner... 5 Forskellige
Quick Guide til IP-telefoner Marts 2011 Indholdsfortegnelse Quick Guide til... 1 IP-telefoner... 1 Indholdsfortegnelse... 2 Generelt om IP-telefonen... 4 Grundlæggende opkaldsfunktioner... 5 Forskellige
Quick guide SNOM370 Version 1.0 / okt. 2011
 Quick guide SNOM370 Version 1.0 / okt. 2011 Indledning Denne vejledning guider dig nemt og hurtigt igennem installation og brug af de mest anvendte funktioner og funktionstaster på SNOM 370 telefonen.
Quick guide SNOM370 Version 1.0 / okt. 2011 Indledning Denne vejledning guider dig nemt og hurtigt igennem installation og brug af de mest anvendte funktioner og funktionstaster på SNOM 370 telefonen.
SKYPE FOR BUSINESS QUICK CARDS KOM GODT I GANG MED SKYPE FOR BUSINESS
 SKYPE FOR BUSINESS QUICK CARDS KOM GODT I GANG MED SKYPE FOR BUSINESS . Indstillinger.. Installer Skype for Business på din computer.. Basis-indstillinger.. Indstil og skift headset og webcam.. Statusvisning
SKYPE FOR BUSINESS QUICK CARDS KOM GODT I GANG MED SKYPE FOR BUSINESS . Indstillinger.. Installer Skype for Business på din computer.. Basis-indstillinger.. Indstil og skift headset og webcam.. Statusvisning
QUICK GUIDE SNOM300 VOIP BUSINESS PHONES JULI 2010
 QUICK GUIDE SNOM300 VOIP BUSINESS PHONES JULI 2010 INDHOLD Indledning... 3 Tilslut telefonen... 3 Generelt... 4 Ændringer af ringetone... 5 Foretag et opkald... 5 Besvar et opkald... 5 Omstilling af opkald...
QUICK GUIDE SNOM300 VOIP BUSINESS PHONES JULI 2010 INDHOLD Indledning... 3 Tilslut telefonen... 3 Generelt... 4 Ændringer af ringetone... 5 Foretag et opkald... 5 Besvar et opkald... 5 Omstilling af opkald...
I kan styre samtlige funktioner beskrevet i nærværende dokument, gennem jeres personlige side (selfcare) på www.firstcom.dk
 Indledning Denne vejledning guider dig nemt og hurtigt igennem installation og brug af de mest anvendte funktioner og funktionstaster på SNOM 320 telefonen. På sidste side er der svar på ofte stillede
Indledning Denne vejledning guider dig nemt og hurtigt igennem installation og brug af de mest anvendte funktioner og funktionstaster på SNOM 320 telefonen. På sidste side er der svar på ofte stillede
QUICK GUIDE SNOM320 VOIP BUSINESS PHONES REV. 2010
 QUICK GUIDE SNOM320 VOIP BUSINESS PHONES REV. 2010 INDHOLD Indledning... 3 Tilslut telefonen... 3 Generelt... 4 Ændring af ringetone... 5 Foretag et opkald... 5 Besvar et opkald... 5 Omstilling af opkald...
QUICK GUIDE SNOM320 VOIP BUSINESS PHONES REV. 2010 INDHOLD Indledning... 3 Tilslut telefonen... 3 Generelt... 4 Ændring af ringetone... 5 Foretag et opkald... 5 Besvar et opkald... 5 Omstilling af opkald...
Kvik guide Mitel MC Klient Android
 1 Kvik guide Mitel MC Klient Android Indhold Installation af Klient software Side 2 Installation af ny konfiguration/funktioner/lcr filer Side 3-4 Beskrivelse af faste funktioner Side 5 Beskrivelse af
1 Kvik guide Mitel MC Klient Android Indhold Installation af Klient software Side 2 Installation af ny konfiguration/funktioner/lcr filer Side 3-4 Beskrivelse af faste funktioner Side 5 Beskrivelse af
QUICK GUIDE SNOM370 VERSION 1.0 OKT. 2011
 QUICK GUIDE SNOM370 VERSION 1.0 OKT. 2011 INDHOLD Indledning... 3 Tilslut telefonen... 4 Generelt... 4 Ændring af ringetone... 6 Foretag et opkald... 6 Besvar et opkald... 6 Omstilling af opkald... 7 Træk
QUICK GUIDE SNOM370 VERSION 1.0 OKT. 2011 INDHOLD Indledning... 3 Tilslut telefonen... 4 Generelt... 4 Ændring af ringetone... 6 Foretag et opkald... 6 Besvar et opkald... 6 Omstilling af opkald... 7 Træk
Sådan afbrydes forbindelsen Når du vil afslutte CallPilot-sessionen, skal du trykke 83 for at afbryde forbindelsen eller lægge røret på.
 POSTKASSE-LOGON Du skal bruge et adgangsnummer (ring op til lokal 7600) til CallPilot Multimedia Messaging, et postkassenummer (7 + værelsesnummer) og en adgangskode for at logge på postkassen. 137 + værelsesnummer
POSTKASSE-LOGON Du skal bruge et adgangsnummer (ring op til lokal 7600) til CallPilot Multimedia Messaging, et postkassenummer (7 + værelsesnummer) og en adgangskode for at logge på postkassen. 137 + værelsesnummer
Kvik guide Mitel MC Klient iphone
 1 Kvik guide Mitel MC Klient iphone Indhold Installation af Klient software Side 2 Installation af ny konfiguration/funktioner/lcr filer Side 3-4 Beskrivelse af faste funktioner Side 5 Beskrivelse af menuer
1 Kvik guide Mitel MC Klient iphone Indhold Installation af Klient software Side 2 Installation af ny konfiguration/funktioner/lcr filer Side 3-4 Beskrivelse af faste funktioner Side 5 Beskrivelse af menuer
LG IP 8830 og LG IP 8840
 TDC A/S, København, CVR 14773908 Communication/SP, 8830/8840-0936 LG IP 8830 og LG IP 8840 Brugervejledning Kundeservice 80 80 80 90 Internet tdc.dk TDC A/S Teglholmensgade 1-3 0900 København C Version
TDC A/S, København, CVR 14773908 Communication/SP, 8830/8840-0936 LG IP 8830 og LG IP 8840 Brugervejledning Kundeservice 80 80 80 90 Internet tdc.dk TDC A/S Teglholmensgade 1-3 0900 København C Version
Din brugermanual BANG & OLUFSEN BEOCOM 2 http://da.yourpdfguides.com/dref/2465365
 Du kan læse anbefalingerne i brugervejledningen, den tekniske guide eller i installationsguiden. Du finder svarene til alle dine spørgsmål i i brugermanualen (information, specifikationer, sikkerhedsråd,
Du kan læse anbefalingerne i brugervejledningen, den tekniske guide eller i installationsguiden. Du finder svarene til alle dine spørgsmål i i brugermanualen (information, specifikationer, sikkerhedsråd,
TDC Erhverv P.A. Brugermanual til iphone
 1 TDC Erhverv P.A Brugermanual til iphone 2 Indhold Installation og opsætning... 3 Kontakter... 4 Fjernkontor... 6 Vil ikke forstyrres... 7 Omstil opkald... 8 Viderestilling af opkald... 9 Parallelringning...10
1 TDC Erhverv P.A Brugermanual til iphone 2 Indhold Installation og opsætning... 3 Kontakter... 4 Fjernkontor... 6 Vil ikke forstyrres... 7 Omstil opkald... 8 Viderestilling af opkald... 9 Parallelringning...10
Business Call Quick guide SNOM360 Juli 2012
 Business Call Quick guide SNOM360 Juli 2012 Indledning Denne vejledning guider dig nemt og hurtigt igennem installation og brug af de mest anvendte funktioner og funktionstaster på SNOM 360 telefonen.
Business Call Quick guide SNOM360 Juli 2012 Indledning Denne vejledning guider dig nemt og hurtigt igennem installation og brug af de mest anvendte funktioner og funktionstaster på SNOM 360 telefonen.
Viditronic NDVR Quick Guide. Ver. 2.0
 Viditronic NDVR Quick Guide Ver. 2.0 1 Indholdsfortegnelse 1. HOVEDMENU 3 1.1 START 5 1.2 AKTIVITETSINDIKATOR: 7 1.3 INFORMATIONS VINDUE: 7 1.4 PTZ KAMERA KONTROL: 7 1.5 SKÆRMMENU 8 1.5.1 AKTIVER BEVÆGELSE:
Viditronic NDVR Quick Guide Ver. 2.0 1 Indholdsfortegnelse 1. HOVEDMENU 3 1.1 START 5 1.2 AKTIVITETSINDIKATOR: 7 1.3 INFORMATIONS VINDUE: 7 1.4 PTZ KAMERA KONTROL: 7 1.5 SKÆRMMENU 8 1.5.1 AKTIVER BEVÆGELSE:
TDC Scale LG IP 8815. Brugervejledning
 TDC Scale LG IP 8815 Brugervejledning Februar 2011 Indholdsfortegnelse Indledning... 3 Besvarelse af opkald... 5 Afvis opkald... 5 Foretag opkald... 6 Afslut opkald... 6 Genkald... 6 Skjul nummer per kald...
TDC Scale LG IP 8815 Brugervejledning Februar 2011 Indholdsfortegnelse Indledning... 3 Besvarelse af opkald... 5 Afvis opkald... 5 Foretag opkald... 6 Afslut opkald... 6 Genkald... 6 Skjul nummer per kald...
TDC Erhverv Assistent. Brugermanual til Android
 1 TDC Erhverv Assistent Brugermanual til Android 2 Indhold Installation og opsætning... 3 Kontakter... 4 Fjernkontor... 6 Vil ikke forstyrres... 7 Omstil opkald... 8 Viderestilling af opkald... 9 Parallelringning...10
1 TDC Erhverv Assistent Brugermanual til Android 2 Indhold Installation og opsætning... 3 Kontakter... 4 Fjernkontor... 6 Vil ikke forstyrres... 7 Omstil opkald... 8 Viderestilling af opkald... 9 Parallelringning...10
TDC Erhverv P.A. Brugermanual til Android
 1 TDC Erhverv P.A Brugermanual til Android 2 Indhold Installation og opsætning... 3 Kontakter... 4 Fjernkontor... 6 Vil ikke forstyrres... 7 Omstil opkald... 8 Viderestilling af opkald... 9 Parallelringning...10
1 TDC Erhverv P.A Brugermanual til Android 2 Indhold Installation og opsætning... 3 Kontakter... 4 Fjernkontor... 6 Vil ikke forstyrres... 7 Omstil opkald... 8 Viderestilling af opkald... 9 Parallelringning...10
Guide til PlaNet v1.12. Original skrevet af:
 Guide til PlaNet v1.12 Original skrevet af: Sidst opdateret 15-11-2016 1 INDHOLD Generelt... 4 Login... 4 Roller... 4 Planlægger... 4 Afvikler... 4 Roller og moduler... 5 Planlægger... 5 Afvikler... 5
Guide til PlaNet v1.12 Original skrevet af: Sidst opdateret 15-11-2016 1 INDHOLD Generelt... 4 Login... 4 Roller... 4 Planlægger... 4 Afvikler... 4 Roller og moduler... 5 Planlægger... 5 Afvikler... 5
Quick Guide til MM Omstilling
 Quick Guide til MM Omstilling 1. Generelt 2. Adgang 3. Startside 4. Brugerindstillinger 4.1. Bruger 4.2. Svargrupper 4.3. Sprog 4.4. Brugerstatus 4.5. Opkaldshistorik 4.6. Kontakter 4.7. Brugeropsætning
Quick Guide til MM Omstilling 1. Generelt 2. Adgang 3. Startside 4. Brugerindstillinger 4.1. Bruger 4.2. Svargrupper 4.3. Sprog 4.4. Brugerstatus 4.5. Opkaldshistorik 4.6. Kontakter 4.7. Brugeropsætning
Business Call Quick guide SNOM370 Version 1.0 / juli 2012
 Business Call Quick guide SNOM370 Version 1.0 / juli 2012 Indledning Denne vejledning guider dig nemt og hurtigt igennem installation og brug af de mest anvendte funktioner og funktionstaster på SNOM 370
Business Call Quick guide SNOM370 Version 1.0 / juli 2012 Indledning Denne vejledning guider dig nemt og hurtigt igennem installation og brug af de mest anvendte funktioner og funktionstaster på SNOM 370
Brugervejledning. TDC Scale Assistent til iphone. Copyright NOMADICCIRCLE 2010-2012 All rights reserved
 TDC Scale Assistent til iphone Copyright NOMADICCIRCLE 2010-2012 All rights reserved Revision Date 1 kw 20101128 Initial version 2 kw 20101201 Stavefejl og layout rettelser 3 kw 20101202 FAQ udvidet 4
TDC Scale Assistent til iphone Copyright NOMADICCIRCLE 2010-2012 All rights reserved Revision Date 1 kw 20101128 Initial version 2 kw 20101201 Stavefejl og layout rettelser 3 kw 20101202 FAQ udvidet 4
Business Call Quick guide SNOM 320 Version 1,0/juli 2012
 Business Call Quick guide SNOM 320 Version 1,0/juli 2012 Indledning Denne vejledning er udarbejdet med henblik på at beskrive de mest anvendte funktioner og funktionstaster på SNOM 320 telefonen. På den
Business Call Quick guide SNOM 320 Version 1,0/juli 2012 Indledning Denne vejledning er udarbejdet med henblik på at beskrive de mest anvendte funktioner og funktionstaster på SNOM 320 telefonen. På den
Myfone iphone Guide. En guide til Flexfones Myfone App til iphone.
 Myfone iphone Guide En guide til Flexfones Myfone App til iphone. Indhold Introduktion 3 Download Flexfones app 3 Myfone 3 1.0 Login 3 2.0 Opkald 3 Omstilling 4 3.0 Direkte omstilling 5 4.0 Overvåget omstilling
Myfone iphone Guide En guide til Flexfones Myfone App til iphone. Indhold Introduktion 3 Download Flexfones app 3 Myfone 3 1.0 Login 3 2.0 Opkald 3 Omstilling 4 3.0 Direkte omstilling 5 4.0 Overvåget omstilling
MYFONE APP GUIDE. Myfone til din iphone
 MYFONE APP GUIDE Myfone til din iphone INDHOLD Login Opkald Aktivér funktioner Omstilling Seneste Kontakter Beskeder Funktioner Profiler Køér Telefonmøder Telefonsvarer Synkronisér kontakter 1 1 2 3 6
MYFONE APP GUIDE Myfone til din iphone INDHOLD Login Opkald Aktivér funktioner Omstilling Seneste Kontakter Beskeder Funktioner Profiler Køér Telefonmøder Telefonsvarer Synkronisér kontakter 1 1 2 3 6
Dit velkendte Windows, bare bedre. Din introduktion til Windows 8.1 til virksomheder
 Dit velkendte Windows, bare bedre. Din introduktion til Windows 8.1 til virksomheder Opdag startskærmen. Startskærmen indeholder alle dine vigtigste oplysninger. Dynamiske felter sørger for, at du altid
Dit velkendte Windows, bare bedre. Din introduktion til Windows 8.1 til virksomheder Opdag startskærmen. Startskærmen indeholder alle dine vigtigste oplysninger. Dynamiske felter sørger for, at du altid
ViKoSys. Virksomheds Kontakt System
 ViKoSys Virksomheds Kontakt System 1 Hvad er det? Virksomheds Kontakt System er udviklet som et hjælpeværkstøj til iværksættere og andre virksomheder som gerne vil have et værktøj hvor de kan finde og
ViKoSys Virksomheds Kontakt System 1 Hvad er det? Virksomheds Kontakt System er udviklet som et hjælpeværkstøj til iværksættere og andre virksomheder som gerne vil have et værktøj hvor de kan finde og
BeoCom 2. Vejledning
 BeoCom 2 Vejledning Før du starter Denne vejledning indeholder instruktioner i opsætning og brug af BeoCom 2 håndsættet med en BeoLine base. Du kan også bruge håndsættet med andre baser, f.eks. en BeoCom
BeoCom 2 Vejledning Før du starter Denne vejledning indeholder instruktioner i opsætning og brug af BeoCom 2 håndsættet med en BeoLine base. Du kan også bruge håndsættet med andre baser, f.eks. en BeoCom
Skype for Business til computer
 Skype for Business til computer Basisopgaver i Skype for business Indhold Basisopgaver i Skype for business... 2 Forord... 2 Opstart...3 Find og tilføj en kontakt... 7 Opret en gruppe... 8 Knyt en person
Skype for Business til computer Basisopgaver i Skype for business Indhold Basisopgaver i Skype for business... 2 Forord... 2 Opstart...3 Find og tilføj en kontakt... 7 Opret en gruppe... 8 Knyt en person
ipad for let øvede, modul 7 FaceTime
 28092015 ipad for let øvede modul 7 Dette modul omhandler video/og telefon-samtaler via internettet. Bruger man en Wi-Fi-forbindelse, er det en gratis mulighed. Bruger man telefonforbindelse, skal man
28092015 ipad for let øvede modul 7 Dette modul omhandler video/og telefon-samtaler via internettet. Bruger man en Wi-Fi-forbindelse, er det en gratis mulighed. Bruger man telefonforbindelse, skal man
Internettet. Tema. på ipad Opdateret d Ældresagens datastue Aktivitetscentret Bavnehøj. Nørre Snede Tema: Internettet på ipad
 n Tema Internettet på ipad Opdateret d. 14.10.2017 Sofus Opdateret d. 31. januar 2017 Side 1 Indhold Side 3 Side 3 Side 4 Side 4 Side 5 Side 6 Side 7-8 Side 9 Side 10 Side 11 Side 12 Side 13 Side 14 Side
n Tema Internettet på ipad Opdateret d. 14.10.2017 Sofus Opdateret d. 31. januar 2017 Side 1 Indhold Side 3 Side 3 Side 4 Side 4 Side 5 Side 6 Side 7-8 Side 9 Side 10 Side 11 Side 12 Side 13 Side 14 Side
IP-adressen findes ved at trykke først på pil ned tasten og så på pil op tasten og derefter på tasten.
 Indledning Denne vejledning er udarbejdet med henblik på at beskrive de mest anvendte funktioner på SNOM 300 telefonen. På den sidste side er der svar på de spørgsmål vi oftest er stødt på. De viderestillingsfunktionaliteter
Indledning Denne vejledning er udarbejdet med henblik på at beskrive de mest anvendte funktioner på SNOM 300 telefonen. På den sidste side er der svar på de spørgsmål vi oftest er stødt på. De viderestillingsfunktionaliteter
KOM GODT I GANG MED APP EN
 TOUCHPOINT LILLE APP TIL STOR HJÆLP MED APP EN Maj2017_17436 Sådan anvender du Telia Touchpoint Installer app en Vi anbefaler, at I downloader app en ved at klikke på nedenstående direkte link på jeres
TOUCHPOINT LILLE APP TIL STOR HJÆLP MED APP EN Maj2017_17436 Sådan anvender du Telia Touchpoint Installer app en Vi anbefaler, at I downloader app en ved at klikke på nedenstående direkte link på jeres
Deltagelse i projektet "Remind" herunder videosamtaler mellem behandler og patient
 Deltagelse i projektet "Remind" herunder videosamtaler mellem behandler og patient Samtykkeerklæring om deltagelse Brugervejledning til Remind Side 1 af 9 Side 2 af 9 Video Test Afprøv dit videoudstyr
Deltagelse i projektet "Remind" herunder videosamtaler mellem behandler og patient Samtykkeerklæring om deltagelse Brugervejledning til Remind Side 1 af 9 Side 2 af 9 Video Test Afprøv dit videoudstyr
Selektro CCM App. Brugermanual. Selektro CCM App Brugermanual DK. Selektro A/S, Erhvervsvej 29-35, DK-9632 Møldrup. Copyright Selektro A/S 2017
 Selektro CCM App Brugermanual Selektro A/S, Erhvervsvej 29-35, DK-9632 Møldrup Selektro CCM App Brugermanual DK Copyright Selektro A/S 2017 0881-1344006 V01 Indhold 1 Beskrivelse... 1 1.1 Funktion... 2
Selektro CCM App Brugermanual Selektro A/S, Erhvervsvej 29-35, DK-9632 Møldrup Selektro CCM App Brugermanual DK Copyright Selektro A/S 2017 0881-1344006 V01 Indhold 1 Beskrivelse... 1 1.1 Funktion... 2
Brugervejledning til Flexi Presentity-app til ios
 Brugervejledning til Flexi Presentity-app til ios Datatal har udviklet en mobilapplikation til din smartphone, som gør det nemt for dig at indstille viderestillinger, foretage opkald og slå kolleger op
Brugervejledning til Flexi Presentity-app til ios Datatal har udviklet en mobilapplikation til din smartphone, som gør det nemt for dig at indstille viderestillinger, foretage opkald og slå kolleger op
Brugervejledning til TDC Scale. Telefonen der er tilknyttet TDC Scale via en ATA-boks (ATA=Analog Telefoni Adapter fra LinkSys) Version 1-20091119
 Brugervejledning til TDC Scale Telefonen der er tilknyttet TDC Scale via en ATA-boks (ATA=Analog Telefoni Adapter fra LinkSys) Version 1-20091119 Indledning... 3 Indledning... 3 Parkering af opkald...
Brugervejledning til TDC Scale Telefonen der er tilknyttet TDC Scale via en ATA-boks (ATA=Analog Telefoni Adapter fra LinkSys) Version 1-20091119 Indledning... 3 Indledning... 3 Parkering af opkald...
Vejledning KPK Online Prøverum
 Vejledning KPK Online Prøverum INDHOLD Introduktion side 2 Funktionsliste side 2 Få adgang til systemet side 3 Opload dine billeder side 4 Sådan bruges systemet side 5 Gem dine eksempler side 7 Side 1/7
Vejledning KPK Online Prøverum INDHOLD Introduktion side 2 Funktionsliste side 2 Få adgang til systemet side 3 Opload dine billeder side 4 Sådan bruges systemet side 5 Gem dine eksempler side 7 Side 1/7
Table of Contents. Fra egen computer
 Table of Contents Videokonference med PRD - ansatte og kursister... 3 Installér videoklient... 4 Sådan bruger du PRD... 5 Opsætning af mikrofon... 14 Mikrofonopsætning i PRD... 15 Mikrofonopsætning i Windows...
Table of Contents Videokonference med PRD - ansatte og kursister... 3 Installér videoklient... 4 Sådan bruger du PRD... 5 Opsætning af mikrofon... 14 Mikrofonopsætning i PRD... 15 Mikrofonopsætning i Windows...
i7 0 Hurtig ve jle dning Dans k Dokumentets nummer: 86141-1 Dato: 11-2010
 i7 0 Hurtig ve jle dning Dans k Dokumentets nummer: 86141-1 Dato: 11-2010 Dansk Dokumentets nummer: 86141-1 Dato: 11-2010 Kontrolknapper på instrumentet Knapper og funktioner. Sådan slukker du displayet
i7 0 Hurtig ve jle dning Dans k Dokumentets nummer: 86141-1 Dato: 11-2010 Dansk Dokumentets nummer: 86141-1 Dato: 11-2010 Kontrolknapper på instrumentet Knapper og funktioner. Sådan slukker du displayet
BRUGERVEJLEDNING TÆND-SLUK ENHED
 BRUGERVEJLEDNING TÆND-SLUK ENHED Side 1 til tænd-sluk enheden Introduktion Med tænd-sluk enheden fra LOCKON kan du styre strømmen i din bolig. Du kender princippet fra de traditionelle tænd-sluk ure, der
BRUGERVEJLEDNING TÆND-SLUK ENHED Side 1 til tænd-sluk enheden Introduktion Med tænd-sluk enheden fra LOCKON kan du styre strømmen i din bolig. Du kender princippet fra de traditionelle tænd-sluk ure, der
3OMSTILLING 3OMSTILLING APP - QUICKGUIDE TIL RECEPTIONISTER
 3OMSTILLING 3OMSTILLING APP - QUICKGUIDE TIL RECEPTIONISTER 3Omstilling App til iphone og Android smartphones er en nem måde at forbinde til din virksomheds mobilomstilling. App en downloades og installeres
3OMSTILLING 3OMSTILLING APP - QUICKGUIDE TIL RECEPTIONISTER 3Omstilling App til iphone og Android smartphones er en nem måde at forbinde til din virksomheds mobilomstilling. App en downloades og installeres
ipad for let øvede modul 7
 24102014AS ipad for let øvede modul 7 Skype Skype er et program, der gør det muligt at kommunikere med en anden person med både billede og lyd. Kommunikationen sker over internettet, og der er gratis at
24102014AS ipad for let øvede modul 7 Skype Skype er et program, der gør det muligt at kommunikere med en anden person med både billede og lyd. Kommunikationen sker over internettet, og der er gratis at
Kursus- og opslagsmateriale
 Kursus- og opslagsmateriale December 2014 Lync 2013 Dette materiale er udarbejdet til et 1-dags kursus og gennemgår Lync 2013 med vægt på følgende funktioner: Gennemgang af brugerfladen med: Tilgængelighed
Kursus- og opslagsmateriale December 2014 Lync 2013 Dette materiale er udarbejdet til et 1-dags kursus og gennemgår Lync 2013 med vægt på følgende funktioner: Gennemgang af brugerfladen med: Tilgængelighed
UNO vejledning. Indhold
 UNO vejledning Indhold I denne vejledning finder du informationer omkring installering af de forskellige Uno produkter, derudover er der samlet de mest brugte funktioner til daglig brug af Uno UNO VEJLEDNING...
UNO vejledning Indhold I denne vejledning finder du informationer omkring installering af de forskellige Uno produkter, derudover er der samlet de mest brugte funktioner til daglig brug af Uno UNO VEJLEDNING...
Skifte til Outlook 2010
 I denne vejledning Microsoft Microsoft Outlook 2010 ser meget anderledes ud end Outlook 2003, og vi har derfor oprettet denne vejledning, så du hurtigere kan komme i gang med at bruge programmet. Læs videre
I denne vejledning Microsoft Microsoft Outlook 2010 ser meget anderledes ud end Outlook 2003, og vi har derfor oprettet denne vejledning, så du hurtigere kan komme i gang med at bruge programmet. Læs videre
ios7 og kontaktstyring
 ios7 og kontaktstyring hvor og hvordan du indstiller fx din ipad til at blive styret med 0/1-kontakter Med ios7 er der indbygget flere aktiveringsmåder især kontaktstyring. Du kan opdatere eller få produkter
ios7 og kontaktstyring hvor og hvordan du indstiller fx din ipad til at blive styret med 0/1-kontakter Med ios7 er der indbygget flere aktiveringsmåder især kontaktstyring. Du kan opdatere eller få produkter
3OMSTILLING. Manual til 3Omstilling Webklient for receptionister V2.1
 3OMSTILLING Manual til 3Omstilling Webklient for receptionister V2.1 Indholdsfortegnelse 1. INTRODUKTION... 4 2. MINIMUMSKRAV FOR WEBKLIENT... 4 3. LOG IND... 4 4. HURTIGT OVERBLIK... 4 5. BESVAR OPKALD...
3OMSTILLING Manual til 3Omstilling Webklient for receptionister V2.1 Indholdsfortegnelse 1. INTRODUKTION... 4 2. MINIMUMSKRAV FOR WEBKLIENT... 4 3. LOG IND... 4 4. HURTIGT OVERBLIK... 4 5. BESVAR OPKALD...
Jabra. Talk 15. Brugervejledning
 Jabra Talk 15 Brugervejledning INDHOLDSFORTEGNELSE TAK... 2 OM DIT JABRA TALK 15... 2 HEADSETTETS FUNKTIONER........................... 3 KOM GODT I GANG.... 4 OPLAD DIT HEADSET.... 4 TÆND/SLUK FOR HEADSETTET...
Jabra Talk 15 Brugervejledning INDHOLDSFORTEGNELSE TAK... 2 OM DIT JABRA TALK 15... 2 HEADSETTETS FUNKTIONER........................... 3 KOM GODT I GANG.... 4 OPLAD DIT HEADSET.... 4 TÆND/SLUK FOR HEADSETTET...
Sådan beskytter du dit privatliv på Facebook - 1 - Grundlæggende oversigtsoplysninger - 2 - Deling fra Facebook - 3 - Applikationer og websites - 3 -
 Sådan beskytter du dit privatliv på Facebook - 1 - Grundlæggende oversigtsoplysninger - 2 - Deling fra Facebook - 3 - Applikationer og websites - 3 - Blokeringslister - 4 - Kontrol af, hvordan du deler
Sådan beskytter du dit privatliv på Facebook - 1 - Grundlæggende oversigtsoplysninger - 2 - Deling fra Facebook - 3 - Applikationer og websites - 3 - Blokeringslister - 4 - Kontrol af, hvordan du deler
Quickguide Connect App 3.0
 Quickguide Connect App 3.0 Information Denne guide beskriver de grundlæggende funktionaliteter i Connect App 3.0 til din smartphone. Vær opmærksom på at der kan være funktionaliteter beskrevet i denne
Quickguide Connect App 3.0 Information Denne guide beskriver de grundlæggende funktionaliteter i Connect App 3.0 til din smartphone. Vær opmærksom på at der kan være funktionaliteter beskrevet i denne
ZYLINC MOBILE OPERATOR til Android
 KVIK- VEJLEDNING ZYLINC MOBILE OPERATOR til Android Version 3 8. januar 2016 Dokumentrevision: 1.0 Zylinc A/S Strandvejen 104A, 1. sal 2900 Hellerup Telefon: 7023 2328 CVR 2888 8597 info@zylinc.com www.zylinc.com
KVIK- VEJLEDNING ZYLINC MOBILE OPERATOR til Android Version 3 8. januar 2016 Dokumentrevision: 1.0 Zylinc A/S Strandvejen 104A, 1. sal 2900 Hellerup Telefon: 7023 2328 CVR 2888 8597 info@zylinc.com www.zylinc.com
Calisto P240-M. USB-håndsæt BRUGERVEJLEDNING
 TM Calisto P240-M USB-håndsæt BRUGERVEJLEDNING Velkommen Tillykke med dit nye Plantronics-produkt. Denne vejledning indeholder instruktioner om installation og brug af Plantronics Calisto P240-M USB-håndsæt.
TM Calisto P240-M USB-håndsæt BRUGERVEJLEDNING Velkommen Tillykke med dit nye Plantronics-produkt. Denne vejledning indeholder instruktioner om installation og brug af Plantronics Calisto P240-M USB-håndsæt.
STARTVEJLEDNING STARTVEJLEDNING
 STARTVEJLEDNING STARTVEJLEDNING Startvejledning Konfigurere lyd og foretage opkald Konfigurere din lydenhed Lad os starte med begyndelsen: Konfigurer din lydenhed, og kontrollér kvaliteten. Du kan bruge
STARTVEJLEDNING STARTVEJLEDNING Startvejledning Konfigurere lyd og foretage opkald Konfigurere din lydenhed Lad os starte med begyndelsen: Konfigurer din lydenhed, og kontrollér kvaliteten. Du kan bruge
Quick Guide for Mobil Reception (Omhandler mobil reception også kaldet isymphony)
 Quick Guide for Mobil Reception (Omhandler mobil reception også kaldet isymphony) Generelt Mobil Reception er et værktøj som bruges til at overvåge medarbejdere, kø er og meget andet samt styre dit omstillingsanlæg
Quick Guide for Mobil Reception (Omhandler mobil reception også kaldet isymphony) Generelt Mobil Reception er et værktøj som bruges til at overvåge medarbejdere, kø er og meget andet samt styre dit omstillingsanlæg
KOM GODT I GANG SOM ADMINISTRATOR
 TOUCHPOINT LILLE APP TIL STOR HJÆLP SOM ADMINISTRATOR Maj2017_17436 Sådan anvender du Touchpoint som administrator I denne guide beskriver vi, hvordan du som administrator anvender app en til at indstille
TOUCHPOINT LILLE APP TIL STOR HJÆLP SOM ADMINISTRATOR Maj2017_17436 Sådan anvender du Touchpoint som administrator I denne guide beskriver vi, hvordan du som administrator anvender app en til at indstille
Part No.: 18934 Version 1.0
 Offentlig Information Samsung Telecoms kan uden forudgående varsel revidere denne brugervejledning uanset grunden til dette. Samsung Telecoms kan endvidere uden forudgående varsel ændre design, komponenter
Offentlig Information Samsung Telecoms kan uden forudgående varsel revidere denne brugervejledning uanset grunden til dette. Samsung Telecoms kan endvidere uden forudgående varsel ændre design, komponenter
Kvikguide. TDC Call Center. Medarbejderfunktioner. TDC Call Center - Brugerflade
 Kvikguide TDC Call Center Medarbejderfunktioner TDC Call Center - Brugerflade Call center hoved-brugerfladen indeholder følgende elementer: Globalt meddelelsesområde vises til højre for Call center navnet.
Kvikguide TDC Call Center Medarbejderfunktioner TDC Call Center - Brugerflade Call center hoved-brugerfladen indeholder følgende elementer: Globalt meddelelsesområde vises til højre for Call center navnet.
Indholdsfortegnelse. Indholdsfortegnelse.. side 2. Adgang til webgraf 3. Opslag adresse... 4. Styring af layout.. 5. Zoom funktioner..
 Indholdsfortegnelse Indholdsfortegnelse.. side 2 Adgang til webgraf 3 Opslag adresse... 4 Styring af layout.. 5 Zoom funktioner.. 6 Panorere på skærmen. 7 Information om grafikken.... 8-10 Print et udsnit.....
Indholdsfortegnelse Indholdsfortegnelse.. side 2 Adgang til webgraf 3 Opslag adresse... 4 Styring af layout.. 5 Zoom funktioner.. 6 Panorere på skærmen. 7 Information om grafikken.... 8-10 Print et udsnit.....
Windows Vista 1. Side 1 af 10
 Windows vista...2 Lukke for PC,en...3 Velkomstcenter...3 Finde/starte et program...4 Alle programmer...5 Menuen Start...5 Stifinder...6 Windows Sidepanel og gadgets...7 Dokumenter...7 Tilbehør...8 Windows
Windows vista...2 Lukke for PC,en...3 Velkomstcenter...3 Finde/starte et program...4 Alle programmer...5 Menuen Start...5 Stifinder...6 Windows Sidepanel og gadgets...7 Dokumenter...7 Tilbehør...8 Windows
Communicator effektiviserer virksomhedens aktuelle telekommunikation i ét vindue på din pc.
 Communicator effektiviserer virksomhedens aktuelle telekommunikation i ét vindue på din pc. Version 190216a Side 1 af 32 Indholdsfortegnelse Introduktion... 4 Om programmet... 4 Om manualen... 4 For at
Communicator effektiviserer virksomhedens aktuelle telekommunikation i ét vindue på din pc. Version 190216a Side 1 af 32 Indholdsfortegnelse Introduktion... 4 Om programmet... 4 Om manualen... 4 For at
TDC Scale Mobil. Administratorvejledning. opsætning af TDC Scale Mobil
 TDC Scale Mobil Administratorvejledning til opsætning af TDC Scale Mobil 1 Indhold Side Indledning 3 1. Tilpasning af din Scaleløsning generelt 3 2. Lokalnummerlængde 3 3. Hovednummervisning 6 Opsætning
TDC Scale Mobil Administratorvejledning til opsætning af TDC Scale Mobil 1 Indhold Side Indledning 3 1. Tilpasning af din Scaleløsning generelt 3 2. Lokalnummerlængde 3 3. Hovednummervisning 6 Opsætning
Indhold Outlook Web App... 1
 Outlook Web App Outlook Web App (OWA) bruges til at håndtere e-mails og kalendere uden at skulle have Outlook klient programmet installeret. OWA kan bruges på en hvilken som helst computer, der har adgang
Outlook Web App Outlook Web App (OWA) bruges til at håndtere e-mails og kalendere uden at skulle have Outlook klient programmet installeret. OWA kan bruges på en hvilken som helst computer, der har adgang
Videokonference med PRD - ansatte og kursister Opsætning af mikrofon Opsætning af højttalere Opsætning af kamera...
 FRA EGEN COMPUTER Table of Contents Videokonference med PRD - ansatte og kursister... 3 Installér videoklient... 4 Sådan bruger du PRD...12 Opsætning af mikrofon...22 Mikrofonopsætning i PRD...23 Mikrofonopsætning
FRA EGEN COMPUTER Table of Contents Videokonference med PRD - ansatte og kursister... 3 Installér videoklient... 4 Sådan bruger du PRD...12 Opsætning af mikrofon...22 Mikrofonopsætning i PRD...23 Mikrofonopsætning
Vejledning Brug af Cisco Jabber
 Vejledning Brug af Cisco Jabber Varde kommune 2015 Indholdsfortegnelse Login i Jabber... 4 Tilgængelighed... 5 Chat... 6 Skærmdeling... 7 Videosamtale... 8 Videomøde IKKE MULIGT ENDNU, MEN BESTILT VED
Vejledning Brug af Cisco Jabber Varde kommune 2015 Indholdsfortegnelse Login i Jabber... 4 Tilgængelighed... 5 Chat... 6 Skærmdeling... 7 Videosamtale... 8 Videomøde IKKE MULIGT ENDNU, MEN BESTILT VED
Se Billeder i Picasa.
 Se Billeder i Picasa. Selvom det er vigtigt at organisere, redigere og udskrive sine billeder, er det også vigtigt, at man ønsker at lære om de forskellige måder man kan se sine billeder på. Visning af
Se Billeder i Picasa. Selvom det er vigtigt at organisere, redigere og udskrive sine billeder, er det også vigtigt, at man ønsker at lære om de forskellige måder man kan se sine billeder på. Visning af
Indholdsfortegnelse. PBX Switchboard. Manual. Introduktion... 2. Grafisk omstillingsbord... 2. Let at tilpasse layout... 2. Om manualen...
 Indholdsfortegnelse Introduktion... 2 Grafisk omstillingsbord... 2 Let at tilpasse layout... 2 Om manualen... 2 For at komme i gang... 2 Download... 2 Bruger login og password... 2 Omstillingsbord... 3
Indholdsfortegnelse Introduktion... 2 Grafisk omstillingsbord... 2 Let at tilpasse layout... 2 Om manualen... 2 For at komme i gang... 2 Download... 2 Bruger login og password... 2 Omstillingsbord... 3
Quick-guide til Konftel 300 DANSK
 Quick-guide til Konftel 300 DANSK Beskrivelse Konftel 300 er en konferencetelefon, der kan tilsluttes analogt telefonstik, mobil/ DECT-telefon eller computer. På www.konftel.com/300 finder du en håndbog
Quick-guide til Konftel 300 DANSK Beskrivelse Konftel 300 er en konferencetelefon, der kan tilsluttes analogt telefonstik, mobil/ DECT-telefon eller computer. På www.konftel.com/300 finder du en håndbog
Brug af Office 365 på din iphone eller ipad
 Brug af Office 365 på din iphone eller ipad Startvejledning Se mail Konfigurer din iphone eller ipad til at sende og modtage e-mail fra dit Office 365-konto. Se din kalender, uanset hvor du er Du kan altid
Brug af Office 365 på din iphone eller ipad Startvejledning Se mail Konfigurer din iphone eller ipad til at sende og modtage e-mail fra dit Office 365-konto. Se din kalender, uanset hvor du er Du kan altid
ipad for let øvede modul 7
 13032014AS ipad for let øvede modul 7 Skype Skype er et program, der gør det muligt at kommunikere med en anden person med både billede og lyd. Kommunikationen sker over internettet, og der er gratis at
13032014AS ipad for let øvede modul 7 Skype Skype er et program, der gør det muligt at kommunikere med en anden person med både billede og lyd. Kommunikationen sker over internettet, og der er gratis at
COMMUNICATOR MANUAL. Communicator effektiviserer virksomhedens aktuelle Telekommunikation i ét vindue på din pc. 1 Vers
 Communicator effektiviserer virksomhedens aktuelle Telekommunikation i ét vindue på din pc 1 Vers. 270217 Indholdsfortegnelse Introduktion... 4 Intuitiv og effektiv... 4 Om manualen... 4 For at komme i
Communicator effektiviserer virksomhedens aktuelle Telekommunikation i ét vindue på din pc 1 Vers. 270217 Indholdsfortegnelse Introduktion... 4 Intuitiv og effektiv... 4 Om manualen... 4 For at komme i
Brugervejledning. TDC Scale Assistent til Android. Copyright NOMADICCIRCLE 2011-2012 All rights reserved
 TDC Scale Assistent til Android Copyright NOMADICCIRCLE 2011-2012 All rights reserved Revision Date 1 kw 20110518 Initial version 2 KW 20110522 Sproglige rettelser 3 KW 20110525 Afsnit vedr. Automatick
TDC Scale Assistent til Android Copyright NOMADICCIRCLE 2011-2012 All rights reserved Revision Date 1 kw 20110518 Initial version 2 KW 20110522 Sproglige rettelser 3 KW 20110525 Afsnit vedr. Automatick
Tunstall DECT 7202/7212
 Tunstall DECT 7202/7212 Brugervejledning D3302/D3312 Tunstall A/S Tel. +45 87 93 50 00 Niels Bohrs Vej 42, Stilling Fax. +45 87 93 50 10 8660 Skanderborg info@tunstallnordic.com Danmark www.tunstallnordic.com
Tunstall DECT 7202/7212 Brugervejledning D3302/D3312 Tunstall A/S Tel. +45 87 93 50 00 Niels Bohrs Vej 42, Stilling Fax. +45 87 93 50 10 8660 Skanderborg info@tunstallnordic.com Danmark www.tunstallnordic.com
3OMSTILLING 3OMSTILLING APP 3.1 QUICKGUIDE TIL BRUGERE
 3OMSTILLING 3OMSTILLING APP 3.1 QUICKGUIDE TIL BRUGERE 3Omstilling App til iphone og Android er en nem måde at forbinde til din virksomheds mobilomstilling. App en downloades og installeres fra App Store
3OMSTILLING 3OMSTILLING APP 3.1 QUICKGUIDE TIL BRUGERE 3Omstilling App til iphone og Android er en nem måde at forbinde til din virksomheds mobilomstilling. App en downloades og installeres fra App Store
AgroSoft A/S AgroSync
 AgroSoft A/S AgroSync AgroSync er et AgroSoft A/S værktøj, der bliver brugt til filudveksling imellem WinSvin og PocketPigs. Fordele ved at bruge AgroSync: Brugeren bestemmer overførsels tidspunktet for
AgroSoft A/S AgroSync AgroSync er et AgroSoft A/S værktøj, der bliver brugt til filudveksling imellem WinSvin og PocketPigs. Fordele ved at bruge AgroSync: Brugeren bestemmer overførsels tidspunktet for
5-LCD FJERNBETJENING. Batterierne skal bortskaffes separat i de særlige batteriaffaldsbeholdere.
 GENERELLE SPECIFIKATIONER FOR LCD FJERNBETJENINGEN Fjernbetjeningen har en transmissionsfrekvens på 434,5 MHz. Den strømforsynes med 3 AAA batterier på følgende måde: fjern dækslet til batterirummet ved
GENERELLE SPECIFIKATIONER FOR LCD FJERNBETJENINGEN Fjernbetjeningen har en transmissionsfrekvens på 434,5 MHz. Den strømforsynes med 3 AAA batterier på følgende måde: fjern dækslet til batterirummet ved
Med NetWaiting kan du tale i telefon, mens du har forbindelse til Internet, selvom du kun råder over en enkelt telefonlinie.
 NetWaiting Med NetWaiting kan du tale i telefon, mens du har forbindelse til Internet, selvom du kun råder over en enkelt telefonlinie. Programmet kan sætte Internetforbindelsen "i ventepsoition", når
NetWaiting Med NetWaiting kan du tale i telefon, mens du har forbindelse til Internet, selvom du kun råder over en enkelt telefonlinie. Programmet kan sætte Internetforbindelsen "i ventepsoition", når
1.TILBUD NYT TILBUD 1.1 TRIN FORUDSÆTNINGER
 1.TILBUD Fanen Tilbud giver en oversigt over alle de tilbud, der ligger i din database. Det er også herfra, at du har mulighed for at oprette, kopiere eller redigere et eksisterende tilbud. Det følgende
1.TILBUD Fanen Tilbud giver en oversigt over alle de tilbud, der ligger i din database. Det er også herfra, at du har mulighed for at oprette, kopiere eller redigere et eksisterende tilbud. Det følgende
Videomodulet opkald. Åbn Google Chrome uden for Citrix (på det røde skrivebord)
 Videomodulet opkald Åbn Google Chrome uden for Citrix (på det røde skrivebord) Log ind på Remind.appinux.com med dit regionsid og din adgangskode. (Du kan lave en genvej til Remind i din bogmærkelinje
Videomodulet opkald Åbn Google Chrome uden for Citrix (på det røde skrivebord) Log ind på Remind.appinux.com med dit regionsid og din adgangskode. (Du kan lave en genvej til Remind i din bogmærkelinje
InterWalk brugermanual. Specifikt til iphone og ipod touch
 InterWalk brugermanual Specifikt til iphone og ipod touch Indholdsfortegnelse 1. Sådan kommer du godt i gang med InterWalk... 3 1.1 Kort introduktion... 3 1.2 Sådan låser du din skærm op og åbner InterWalk
InterWalk brugermanual Specifikt til iphone og ipod touch Indholdsfortegnelse 1. Sådan kommer du godt i gang med InterWalk... 3 1.1 Kort introduktion... 3 1.2 Sådan låser du din skærm op og åbner InterWalk
Guide til PlaNet v1.11. Original skrevet af:
 Guide til PlaNet v1.11 Original skrevet af: Sidst opdateret 20-08- 2015 1 INDHOLD Generelt... 4 Login... 4 Roller... 4 Planlægger... 4 Afvikler... 4 Roller og moduler... 5 Planlægger... 5 Afvikler... 5
Guide til PlaNet v1.11 Original skrevet af: Sidst opdateret 20-08- 2015 1 INDHOLD Generelt... 4 Login... 4 Roller... 4 Planlægger... 4 Afvikler... 4 Roller og moduler... 5 Planlægger... 5 Afvikler... 5
Android App Manual. Adgang. for at komme ind i app en.
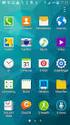 Android App Manual Adgang for at komme ind i app en. Er det første gang du logger ind skal du indtaste telefonnummer og adgangskode. Har du ingen adgangskode i forvejen, eller har du glemt din adgangskode,
Android App Manual Adgang for at komme ind i app en. Er det første gang du logger ind skal du indtaste telefonnummer og adgangskode. Har du ingen adgangskode i forvejen, eller har du glemt din adgangskode,
SDBF QUICKGUIDE SKOLERNES DIGITALE BLANKET FLOW - BRUGER-GUIDE -
 SDBF QUICKGUIDE SKOLERNES DIGITALE BLANKET FLOW - BRUGER-GUIDE - INTRODUKTION TIL SKOLERNES DIGITALE BLANKET FLOW Som et udspring af de administrative fællesskaber og et ønske om at effektivisere og digitalisere
SDBF QUICKGUIDE SKOLERNES DIGITALE BLANKET FLOW - BRUGER-GUIDE - INTRODUKTION TIL SKOLERNES DIGITALE BLANKET FLOW Som et udspring af de administrative fællesskaber og et ønske om at effektivisere og digitalisere
BRUGERMANUAL. Outlook på Internettet Pharmakon IT
 BRUGERMANUAL Outlook på Internettet 2016 Pharmakon IT Support@pharmakon.dk Indhold Intro... 2 Indstillinger... 2 Krav... 2 Log ind på Outlook på internettet... 3 Visning... 4 Se dit aktuelle e-mail forbrug...
BRUGERMANUAL Outlook på Internettet 2016 Pharmakon IT Support@pharmakon.dk Indhold Intro... 2 Indstillinger... 2 Krav... 2 Log ind på Outlook på internettet... 3 Visning... 4 Se dit aktuelle e-mail forbrug...
Business Call Quick guide SNOM 300 Juli 2012
 Business Call Quick guide SNOM 300 Juli 2012 Indledning Denne vejledning guider dig nemt og hurtigt igennem installation og brug af de mest anvendte funktioner og funktionstaster på SNOM 300 telefonen.
Business Call Quick guide SNOM 300 Juli 2012 Indledning Denne vejledning guider dig nemt og hurtigt igennem installation og brug af de mest anvendte funktioner og funktionstaster på SNOM 300 telefonen.
BRUGER GUIDE. Waoo Web TV på computer via waoo.tv FIBERBREDBÅND TV TELEFONI
 BRUGER GUIDE Waoo Web TV på computer via waoo.tv FIBERBREDBÅND TV TELEFONI INDHOLD Velkommen til Waoo Web TV... 4 Sådan kommer du i gang... 5 Betjeningsguide... 8 TV-guide... 10 Bio... 12 Indstillinger...
BRUGER GUIDE Waoo Web TV på computer via waoo.tv FIBERBREDBÅND TV TELEFONI INDHOLD Velkommen til Waoo Web TV... 4 Sådan kommer du i gang... 5 Betjeningsguide... 8 TV-guide... 10 Bio... 12 Indstillinger...
Guide til Mobilize Me v2.0. Original skrevet af:
 Guide til Mobilize Me v2.0 Original skrevet af: Opdateret af Mobilize Me 18-09-2014 1 INDHOLD Login... 4 Planlægningsklienten... 4 Afviklingsklienten... 4 Guide til planlægningsklienten... 5 Opret ny aktivitet...
Guide til Mobilize Me v2.0 Original skrevet af: Opdateret af Mobilize Me 18-09-2014 1 INDHOLD Login... 4 Planlægningsklienten... 4 Afviklingsklienten... 4 Guide til planlægningsklienten... 5 Opret ny aktivitet...
Kvikstart til Novell Messenger 3.0.1 til mobilenheder
 Kvikstart til Novell Messenger 3.0.1 til mobilenheder Maj 2015 Novell Messenger 3.0.1 og senere er tilgængelig til din understøttede ios-, Android- BlackBerry-mobilenhed. Da du kan være logget på Messenger
Kvikstart til Novell Messenger 3.0.1 til mobilenheder Maj 2015 Novell Messenger 3.0.1 og senere er tilgængelig til din understøttede ios-, Android- BlackBerry-mobilenhed. Da du kan være logget på Messenger
Intro til Windows Live Movie Maker
 Intro til Windows Live Movie Maker Windows Live Movie Maker er efterfølgeren til Windows Movie Maker. I denne version er der blevet tilføjet slideshow-funktion, altså en funktion hvor du kan lave et lysbilledshow
Intro til Windows Live Movie Maker Windows Live Movie Maker er efterfølgeren til Windows Movie Maker. I denne version er der blevet tilføjet slideshow-funktion, altså en funktion hvor du kan lave et lysbilledshow
3OMSTILLING 3OMSTILLING APP QUICKGUIDE TIL BRUGERE
 3OMSTILLING 3OMSTILLING APP QUICKGUIDE TIL BRUGERE 3Omstilling App til iphone og Android er en nem måde at forbinde til din virksomheds mobilomstilling. App en downloades og installeres fra App Store og
3OMSTILLING 3OMSTILLING APP QUICKGUIDE TIL BRUGERE 3Omstilling App til iphone og Android er en nem måde at forbinde til din virksomheds mobilomstilling. App en downloades og installeres fra App Store og
Brugervejledning 3.0 til WebEx Meeting Center med mødelokaler til samarbejde (CMR Cloud)
 Brugervejledning 3.0 til WebEx Meeting Center med mødelokaler til samarbejde (CMR Cloud) Første gang udgivet: 1. august 2014 Senest ændret: 21. august 2014 Americas Headquarters Cisco Systems, Inc. 170
Brugervejledning 3.0 til WebEx Meeting Center med mødelokaler til samarbejde (CMR Cloud) Første gang udgivet: 1. august 2014 Senest ændret: 21. august 2014 Americas Headquarters Cisco Systems, Inc. 170
Kom godt igang med OpenMeetings
 Kom godt igang med OpenMeetings Kom godt igang med OpenMeetings Side 2 Indholdsfortegnelse 1. Log på / Registrer dig... 3 1.1 Find Forsvarets Elektroniske Skole på internettet... 3 1.2 Login skærmen...
Kom godt igang med OpenMeetings Kom godt igang med OpenMeetings Side 2 Indholdsfortegnelse 1. Log på / Registrer dig... 3 1.1 Find Forsvarets Elektroniske Skole på internettet... 3 1.2 Login skærmen...
Udbedring af fejlsituationer ved anvendelse af BridgeMate
 Udbedring af fejlsituationer ved anvendelse af BridgeMate Indhold: Kort om BridgeCentral og BridgeMate funktionen Resumé PC en går i dvale eller lukker ned under en session Serveren mister strøm Et bord
Udbedring af fejlsituationer ved anvendelse af BridgeMate Indhold: Kort om BridgeCentral og BridgeMate funktionen Resumé PC en går i dvale eller lukker ned under en session Serveren mister strøm Et bord
Vejledning til de bydende
 Vejledning til de bydende Juni 2013/JET Indledning Indledning ibinder er et web-baseret program, til håndtering af byggeprojekter og ejendomsdrift på en hidtil uset brugervenlig og økonomisk måde. ibinder
Vejledning til de bydende Juni 2013/JET Indledning Indledning ibinder er et web-baseret program, til håndtering af byggeprojekter og ejendomsdrift på en hidtil uset brugervenlig og økonomisk måde. ibinder
Genvejstaster til Windows
 Genvejstaster til Windows Selvom musen er et praktisk redskab, er den langt fra altid den hurtigste måde at styre computeren på. Ofte vil det være meget hurtigere at bruge genvejstaster. Hvis du sidder
Genvejstaster til Windows Selvom musen er et praktisk redskab, er den langt fra altid den hurtigste måde at styre computeren på. Ofte vil det være meget hurtigere at bruge genvejstaster. Hvis du sidder
