Vejledning til LærerIntra version Brugervejledning til LærerIntra. Version 4.1.5
|
|
|
- Helge Lauritsen
- 8 år siden
- Visninger:
Transkript
1 Brugervejledning til LærerIntra Version December
2 1 Brugervejledning til LærerIntra LærerIntras forside Skolens forside Min forside Nyt fra Opslagstavlen Koordination Reservationssystemet Hvad kan reservationsdelen bruges til? Sådan ser du, om en resurse er booket Oprette, ændre og slette en reservation Multibooking Reservere et sæt Få overblik over reservationerne Hvem kan reservere, og hvad kan reserveres? Driftsmeddelelser Ferier, fridage og masseoprettelse Lektionsbetegnelser Kalenderen Sådan kigger du på aktiviteterne i kalenderen Grundindstillinger: Mødedag og mødemoduler Sådan oprettes/redigeres en aktivitet Noter til aktiviteter og møder i kalenderen Masseoprettelse af aktivitet Grafisk oversigt over aktiviteter Skemaer Vikarskemaer for en dag eller en uge Oversigt over vikarskemaer Oprettelse og gennemsyn af vikarsedler Skema for lærer, klasse, lokale eller enkelt elev Skemaer for et lærerteam, flere klasser eller flere lokaler Skolens pædagogiske servicecenter Det pædagogiske servicecenter koordinerer og inspirerer Koordineringskalenderen Skolebibliotekets udstillinger og aktiviteter Oprette og redigere en aktivitet Nyt fra skolebiblioteket Resurselærere Interne kurser Administration af interne kurser Kursusoversigt og tilmelding Hvilke kurser er jeg tilmeldt? Deltagerstatistik Kursusstatistik SFO Arkiv
3 4.1 Dokumentarkivet Hvad er dokumentarkivet? Læs de sidste nye, vigtige dokumenter Dokumenthåndtering Find dokumenter med en simpel søgefunktion Find dokumenter ved avanceret søgning Gem et dokument med direkte filadgang Dokumentarkivets send-funktion Dokumentarkivets indbyggede editor Vigtige dokumenter Editor Billedarkivet Hvad er et billedarkiv? Billedarkivets send-funktion Find billeder i oversigtslister Gennemse billeder i billedarkiv Find billeder med søgefunktionen Nyhedsarkivet Sådan præsenteres nyhederne i nyhedsarkivet Oversigt over nyheder Sådan tilføjes, redigeres og slettes nyheder Samlemapper Oprette og redigere samlemapper Oprette og redigere faneblade Oprette og redigere noter om dokumenter og links Gemme årsplaner og undervisningsplaner i samlemappe Kopiére filer fra et faneblad til et klassearkiv Databaser Elevkartotek Oversigtslister og kontaktoplysninger Redigeringsdel Hold Dannelse af hold Cykelnumre Se cykelnumre - og opret nye Tilladelse til offentliggørelse Tilpasning af elev- og læreroplysninger Personalekartoteket Selve personalekartoteket Lister og skemaer Forældreoplysninger Kontakt til forældre Forældrebank Skolebestyrelsen Forældreråd mm Skolens eksterne samarbejdspartnere UV-materialer Materialebasen
4 5.10 Videobånd Edb-programmer Lydbånd Forældreoplysninger Kontakt til forældre Forældrebank Skolebestyrelsen Forældreråd mm Skolens edb-udstyr Oversigtslister Tilføj, ret eller slet oplysninger om edb-udstyr Brugerbaser Opret ny brugerbase Brug databasen Tilføj, rediger eller slet oplysninger Værktøj Tips & tricks Hent viden i arkivet Tips & tricks Tilføj eller slet dokumenter Værktøjskassen Hent viden i arkivet Værktøjskassen Tilføj eller slet værktøjer Lav et Skoleskema I SkoleIntras værktøjskasse kan man selv lave et skoleskema Skolens fotoalbum Dokumentskabeloner Evaluering Spørgeskemaundersøgelser Multiple-choice værksted Udviklingsplaner for elever Kvalitet i folkeskolen Dette er et link til KVALITET I FOLKESKOLEN ( - et websted med gode værktøjer til kvalitetsudvikling og evaluering af undervisningen Links Lærernes links Find nyttige links i samlingen Rediger linksamlingen Søgesiden UV-resurser Nyhedstjenester Oversigt over nyhedstjenester Visning af nyhedstjeneste på forsiden af LærerIntra og ElevIntra Nyhedslæseren Samarbejde Beskeder Signal om ulæste beskeder på forsiden Oversigt over modtagne og sendte beskeder Opret og vis beskeder
5 9.1.4 Huskesedler Elektronisk post Debatforum Tilføj eller slet et debatrum Åbne et debatrum Administration af debatrum Evaluering Spørgeskemaundersøgelser Multiple-choice værksted Udviklingsplaner for elever Kvalitet i folkeskolen Logbog Se et udvalg af logbøger Oprette en ny logbog Redigere en logbog Læse i en logbog Tilføje en note i en logbog Redigere en note i en logbog Undervisningsforløb Sådan læses en beskrivelse af et undervisningsforløb Sådan oprettes en beskrivelse af et undervisningsforløb Sådan redigeres en beskrivelse af et undervisningsforløb Sådan gemmes et undervisningsforløb i en samlemappe Ugeplaner Oprette en ugeplan Redigere en ugeplan Se en ugeplan for en klasse Skifte visning Udgive ugeplan Udsende ugebrev til abonnenter Skemaer og ugeplaner Et værktøj til fleksibel planlægning Klasselog Dagbøger Sådan opretter man en dagbog Sådan skriver man noter i en dagbog Sådan får man vist oplysningerne i en dagbog Årsplaner Sådan læses en årsplan Sådan oprettes en årsplan Sådan redigeres en årsplan Sådan gemmes en årsplan i samlemappe Arbejdsrum Opret et nyt arbejdsrum Admin Fra kontoret Nyt fra kontoret Rediger vikarskema
6 10.4 Medarbejder-info Sådan læser man Medarbejder-info Tilføj, rediger eller slet infosedler Tilpasning Tilpasning af bookingdelen og kalenderen Tilpasningsmuligheder Masseoprettelse/massesletning Masseoprettelse af aktiviteter Masseoprettelse af reservationer Masseoprettelse af ferier og skemafrie perioder Massesletning af aktiviteter Massesletning af reservationer Massesletning af ferier, fridage og skemaløse perioder Indstillinger Stamoplysninger Layout Log på / log af Menusystem Links på søgesiden Skematype Oversættelse af udvalgte termer FirstClass server Import/eksport Import af skemaer Import af lærerdata Import af elevdata Import af data: Import af kalender fra Microsoft Outlook til Skoleintras personlige kalender Eksport af data: Sikkerhedskopi af SkoleIntras databaser Eksport af data: Eksport til fil på egen computer Eksport af data: Eksport af mødekalender til Microsoft Outlook Import af data om edbudstyr (CSV-fil) Adgangskoder og brugerrettigheder Adgangskoder til intranettet Brugernes rettigheder på intranettet Brugernavne til skolens netværk og til Skolekom LærerIntras forside Skolens forside Min forside Vedligeholdelse Slet gamle data og dokumenter mm Slette alle reservationer på en dag Slette noter fra klasselogbog Overfør elever til næste klasse Bemærkninger: Slette noter fra klasselogbog Administration af billeder i "skjulte" mapper Administration af dokumenter
7 Opdater LærerIntra til nyeste udgave Ajourføre skemaoplysninger Hvad anvendes skemaoplysningerne til? Manuel vedligeholdelse af skemaer Rediger klasseskemaer - åbent skema Slet flere skemaperioder og skemaer på een gang Import af skemaer Optælling af lektioner i skemaer Optælling af lektioner i lærerskemaet og klasseskemaet Rediger grundskemaer Grundskemaet indeholder alle skemainformationer i faste felter Rediger skemaet Rediger lærer- og klasseskemaer - åbne skemaer Klasse- og lærer- og lokaleskemaerne kan frit redigeres, hvis skolen arbejder med et åbent skema Rediger skemaet Eksempler på, hvordan skemaet kan udfyldes Postlister Logfil over brugen af LærerIntra Elevernes intranet Vedligeholdelse Konfiguration Afprøvning Skoleporten Vedligeholdelse Konfiguration Afprøvning Tekstversion af Skoleporten Det elektroniske skoleblad Oversigt over skoleblade Opret et nyt nummer af bladet Rediger udgavens egenskaber Tilføje eller redigere artikler Besked om nyt skoleblad via Sammenlignelig brugerinformation Kom godt i gang med at bruge Skoleporten Forudsætninger Adgang til administration af Skoleporten Skoleportens udseende Designelementernes udseende Strukturen: Menupunkter og links Undermenusidens links Aktivering af dynamiske sider Vedligeholdelse af indholdet Dokumenter på Skoleporten Dynamiske sider Postlister ForældreIntra
8 Administration af ForældreIntra Afprøvning Meddelelser til alle forældre i ForældreIntra Infokiosk Sådan oprettes en præsentation i Infokiosk Sådan vises en præsentation i Infokiosk Andet Sikker forbindelse XUpload Installation af XUpload Kom godt i gang med at bruge LærerIntra Forudsætninger Læreroplysninger Kodeord og brugerrettigheder Brugerfladens udseende Menuindstillinger Stamoplysninger Tilpasninger inden bookingsystemet tages i brug Tilpasninger inden kalenderen tages i brug Tilpasninger inden vikardelen og skemaer kan bruges Pædagogisk Servicecenter Dokumenter, billeder og nyheder Tilpasning af forsiden Nye menupunkter Elevdata Forældre Edb-udstyr Lav din egen database Værktøjskassen fylder du selv op Tips og tricks Dokumentskabeloner Klasseloggen Årsplaner Logfil Vedligeholdelse Sikkerhedskopiering Systemcheck ElevIntra, Skoleporten og ForældreIntra Yderligere oplysninger Lånebase Mødedag
9 1 Brugervejledning til LærerIntra LærerIntra betyder Lærernes Intranet. LærerIntra er et web-baseret edb-program til håndtering af daglige rutiner i forbindelse med lærergerningen. LærerIntra kan smiddiggøre lærernes samarbejde på mange måder. Det rummer en lang række funktioner til koordinering, dokumenthåndtering, informationsbehandling, gensidig udvikling og samarbejde. Det kan måske være svært at danne sig et overblik over alle mulighederne i LærerIntra. Denne vejledning er skrevet både for at give et overblik over mulighederne og for at give en grundig forklaring til hver enkelt facilitet. For skoler og institutioner, der skal i gang med at bruge LærerIntra, er der fremstillet en særlig vejledning med gode råd om, hvordan man bedst kommer i gang med at bruge intranettet. Vejledningen hedder Kom godt i gang med at bruge LærerIntra. Forsiden Skolens forside, herunder Nyt fra... Min forside Skolekom Koordination - moduler, der letter lærernes tilrettelæggelse af undervisningen Reservationssystemet Kalenderen Oplysninger om skemaer og skemaændringer Skolens pædagogiske servicecenter SFO Arkiv - et dokumentforvaltningssystem, der giver brugerne let adgang til informationer Dokumentarkivet - herunder Vigtige dokumenter og Editoren Billedarkivet Nyhedsarkivet Samlemapper Database - kartoteker, hvor man kan søge faktuelle oplysninger om elever, lærere mm. Elevkartoteket, herunder hold Personalekartoteket Oplysninger om forældre - herunder skolebestyrelsen Skolens eksterne samarbejdspartnere UV-materialer Skolens edb-udstyr 9
10 Brugerdatabaser Værktøj - kollega-til-kollega læring samt en række selvbetjeningsmoduler Tips & tricks Værktøjskassen Skolens fotoalbum Dokumentskabeloner Evaluering Links - nyttige links til resurser på Internettet Lærernes egne links UV-resurser Søg på internettet Nyhedslæser/Nyhedstjenester Samarbejde - værktøjer til fremme af teamsamarbejde og skriftlighed Beskeder Elektronisk post Debatforum Logbog UV-forløb Ugeplaner Skema/Ugeplan Klasselog Dagbøger Årsplaner Arbejdsrum Admin - rutiner til opsætning og vedligeholdelse af intranettet Fra kontoret, herunder Nyt fra kontoret, Vikarskemaer og Medarbejderinfo Tilpasning, herunder Masseoprettelse/massesletning Indstillinger Import/eksport Adgangskoder og brugerrettigheder Min forside Vedligeholdelse Skemaer Postlister Logfil 10
11 ElevIntra Skoleporten - herunder Kom godt i gang med Skoleporten ForældreIntra Infokiosk Andet Editor Sikker forbindelse / godkendelse af certifikat XUpload 11
12 2 LærerIntras forside LærerIntra indeholder flere forsider, der er arrangeret som faneblade: Skolens forside Min forside Skolekom Fællesnettet Fanen Skolens forside indeholder oplysninger af interesse for alle skolens ansatte. Skolens forside rummer elementer som nyhedsarkiv, opslagstavle, aktivitetskalender, skemaændringer mm. Indholdet hentes fra LærerIntras databaser, og antallet af elementer fastlægges af administrator under Admin > Indstillinger > Forside Fanen Min forside er brugerens personlige forside, hvor det er den enkelte bruger, som styrer, hvad der skal vises. Det sker via Admin > Min forside. Den personlige forside rummer brugerens profil (dvs. oplysninger om brugeren som er gemt i systemet), huskelisten med beskeder, huskesedler og påmindelser om møder, kurser og vikartimer. Desuden kan brugeren "abonnere" på nyhedstjenester, klasselogbøger og debatfora. Ved at klikke på fanen Skolekom får man direkte adgang til sit skrivebord i Skolekom, hvis brugerens skolekomid og -kode er kendt af SkoleIntra. BrugerID og -kode indtastes under Samarbejde > Elektronisk post. Hvis FirstClass browserplugin er installeret, åbnes Skolekom i dette plugin (virker kun i Internet Explorer). Ellers får man adgang til Skolekom ved hjælp af den almindelige webbaserede adgang. FirstClass browserplugin kan downloades gratis fra Skoler, som ikke ønsker at benytte Skolekom, kan fravælge fanebladet under Admin > Indstillinger > FirstClass server Fanen Fællesnettet vises kun, hvis det aktuelle LærerIntra indgår i et (kommunalt?) fællesnet, hvor der er mulighed for at trække på oplysninger, som er gemt på en fælles intranet-server. Hvis man vælger fanen Fællesnettet, åbnes fællesserverens forside med mulighed for bl.a. at se beskeder fra kollegaer på de andre skoler i netværket Skolens forside Der er en række muligheder for at påvirke fanebladet Skolens forside, så indholdet tilgodeser de lokale ønsker. Ændringer, som foretages her, gælder for alle brugere af skolens intranet. Indstillingerne foretages af administrator under Admin > Indstillinger > Forside. De mange indstillingsmuligheder nås via en menuside med følgende links: Aktivering af forsidens elementer 12
13 De mange elementer på forsiden kan til- eller fravælges efter behov. Man vælger at sætte et element på forsiden ved at markere det pågældende felt. Her er en oversigt over indstillingsmulighederne: Vis fast billede, seneste nyhed eller html-side Der er tre mulighed for at anbringe et billede på forsiden. Man kan vælge imellem Nyeste billede i LærerIntras nyhedsarkiv. Billedet udskiftes automatisk, når der oprettes en nyhed i nyhedsarkivet. En fri html-side, som kan rumme såvel tekst, billeder og multimedieklip. Html-siden laves med den indbyggede editor og gemmes med et prædefineret filnavn i en reserveret mappe. Et fast billede med en fast billedtekst. Det kan fx være et billede af skolen. Opslag på opslagstavlen Dette link fører til oversigtssiden over LærerIntras opslag. Herfra er der mulighed for at oprette, ændre eller slette opslag på opslagstavlen. Skjul aktivitetskategorier På nogle skoler, hvor aktivitetskalenderen benyttes flittigt, kan listen over dagens aktiviteter på forsiden af LærerIntra blive uforholdsmæssig lang. Derfor er der tilføjet en mulighed for at fravælge visse aktivitetskategorier i listen over aktiviteter på forsiden. Fravalg af aktivitetskategorier respekteres både på forsiden af LærerIntra, ElevIntra og Skoleporten. Vælg nyhedstjenester Her har administrator mulighed for at vælge den eller de nyhedstjenester, som alle brugere skal møde på LærerIntras forside. Udvalget af nyhedstjenester kan ajourføres under Admin > Indstillinger > Nyhedstjenester. Det anbefales, at man ikke vælger mere end én nyhedstjeneste på forsiden, da det sløver opbygningen af forsiden, at serveren skal indlæse nyheder fra eksterne servere. Rediger genveje på forsiden På LærerIntras forside er der en valgboks, som rummer en række genveje til hyppigt brugte funktioner. Valgboksens genveje giver hurtig adgang til de pågældende sider uden om menusystemet. Listen over genveje kan ajourføres ved at klikke på linket her. 13
14 2.1.2 Min forside Under menupunktet Admin > Min forside kan den enkelte bruger fastlægge, om LærerIntra skal starte med at vise skolens forside, den personlige forside eller fællesnettets forside. Den enkelte bruger kan sammensætte sin personlige forside på et utal af måder. Følgende indstillingsmuligheder er til rådighed: Indstillinger Forsidens elementer Abonnementer Under indstillinger foretages en række grundlæggende valg, bl.a. om brugeren ønsker at blive gjort opmærksom på, at der er ulæste beskeder til den pågældende. Det sker ved hjælp af en dialogboks, som popper op, når skoleforsiden åbnes. Desuden skal man vælge forsidebillede og bestemme visning af aktiviteter og dokumenter i samlemapper. Der er valgmulighed mellem mange elementer på den personlige forside, og de enkelte elementer kan arrangeres efter behag. Man arrangerer sin forside ved at flytte elementer over i henholdsvis venstre og højre spalte af forsiden. Der kan vælges mellem følgende elementer: Profil Huskeliste Skolekom Møder Samlemapper Her kan læreren se de oplysninger om navn, adresse, telefonnummer og adresse, som er lagt ind i LærerIntra. Desuden er der en angivelse af de oplysninger om læreren, som offentliggøres. I huskelisten vises oplysninger om beskeder, huskesedler, vikartimer, møder og interne kurser. Her viser flagene, om der er ulæste breve i mailbox eller konferencer på brugeren Skolekomskrivebord. Flagene opdateres ikke automatisk. Klik på opdater-ikonen for at hente de aktuelle flag fra Skolekom. Hvis der er ulæste mails, kan kan skifte til Skolekom med et enkelt klik på linket. Dette forudsætter dog, at brugeren har lagt skolekomnavn og -kode ind i LærerIntra under Samarbejde > Elektronisk post, og at First Class er installeret på brugerens computer. Listen indeholder de kommende møder. Brugeren bestemmer selv hvor mange møder, der skal vises. Her kan man få adgang til de nyeste dokumenter i de samlemapper, som læreren har adgang til. Reservationer Listen giver et hurtigt overblik over de emner, som brugeren har reserveret for de nærmeste 3 dage. Transportmappe Links Nyhedstjenester Her kan brugeren lægge filer, som man ønsker af have adgang til både hjemme og i skolen. Listen kan indeholde henvisninger til websteder, som brugeren ofte besøger. Brugeren kan abonnere på én eller flere nyhedstjenester. 14
15 Klasselogbøger Debatfora Billede Dagbøger Logbøger Her bliver man adviseret om nye noter i klasselogbøger. Her kan man se, om der er kommet nye indlæg i LærerIntras debatrum. Man kan vælge at få vist et billede på den personlige forside. Ved at abonnere på dagbøger kan man let følge med i, hvornår der kommer nye noter. Man kan se datoen for seneste note i udvalgte logbøger. Dokumentmapper Her er der links til de nyeste dokumenter i udvalgt mapper i dokumentarkivet. Man vælger selv hvilke nyhedstjenester, klasselogbøger, debatfora, dagbøger, logbøger og dokumentmapper, som man ønsker at holde øje med på den personlige forside. Det sker ved under menupunterne Abonner på... Transportmappen benytter ActiveX-objektet XUpload, når der skal sendes filer til serveren. Læs mere om XUpload her. Nyt fra... Modulet Nyt fra... kan bruges af interne informationsleverandører på skolen som fx kontoret, skolebiblioteket, tillidsrepræsentanten eller it-vejlederen til informere andre brugere om nyt inden for deres område. Der er fra starten tre kategorier af informationer: Nyt fra skolebiblioteket Nyt fra kontoret Nyt fra SFO Disse tre kategorier må af tekniske grunde ikke må slettes, men de vises kun, hvis der er nyheder inden for kategorierne. Administrator kan tilføje nye kategorier efter behov. Det sker under Admin > Indstillinger > Forside > Nyt fra... Disse kategorier kan slettes igen, hvis man ønsker det. Læs mere om de 3 faste kategorier ved at klikke på linkene herover. Nyheder på forsiden På forsiden af LærerIntra, ElevIntra og/eller i Skoleporten kan der være en oversigt over disse nyheder under overskriften Nyt fra... Her er der et link til den seneste nyhed inden for hver kategorier. Kun kategorier, hvor der findes nyheder, som må offentliggøres på den pågældende forside, medtages på forsiden. Det er muligt at vise links til flere nyheder inden for samme kategori. Det forekommer, hvis der findes nyheder, som er markeres som permanente og derfor vises fast på forsiden. 15
16 Hvis man lader markøren hvile et øjeblik over linket til en nyhed, vises selve nyhedsteksten i et "tooltip", så man har hurtig adgang til informationerne. Klikker man på linket, åbnes en nyhedsside, hvor nyheden ses i sin helhed. Nyhedsside Hver nyhed kan indeholde en overskrift, en beskrivende tekst, et link og et billede. Fra nyhedssiden er der adgang til de øvrige nyheder inden for samme kategori fra listen til højre i skærmbilledet. Oprettelse og redigering af nyheder Der er adgang til redigeringsdelen ved at klikke i bjælken over nyhedssektionen på LærerIntras forside, ved at klikke på rediger-ikonen på nyhedssiden eller ved at gå ind via menusystemet til Admin > Indstillinger > Forside > Nyt fra... Oprettelse af en nyhed foregår i denne formular: 16
17 Overskrift og beskrivelse giver sig selv. Linket er valgfrit. Her kan man indsætte url'en til et websted, hvor man kan få flere oplysninger om emnet. Illustrationen hentes fra mappen Faelles/NytFra. Ved at klikke på billedarkivet til denne mappe, så de kan bruges i nyhederne., får man mulighed for at kopiere billeder fra Feltet Skal vises i afgør, om nyheden skal kunne ses i henholdsvis LærerIntra, ElevIntra og Skoleporten. Alle nyheder vises i en nærmere defineret periode, hvorefter de automatisk bliver slettet. Som standard vises nyheden fra oprettelsesdatoen og en måned frem, men det kan ændres efter behag ved at klikke på Normalt vises kun den nyeste nyhed inden for hver kategori på forsiden. Det kan dog ændres ved at gøre nyheden permanent. Permanente nyheder optræder fast på forsiden i den angivne periode sammen med den seneste nyhed. Historik Hver gang en bruger åbner en nyhed, registreres det i databasen. Derved bliver det muligt at følge med i, om nyhederne overhovedet bliver læst. Historikken kan ses ved at klikke på ikonen i oversigten over nyheder. 17
18 2.3 Opslagstavlen På forsiden af LærerIntra vil der normalt være et felt, der hedder Opslagstavlen. Administrator kan slå opslagstavlen til eller fra ved at gå ind på Admin > Indstillinger > Forside. På opslagstavlen kan der være korte meddelelser af forskellig art til intranettets brugere. Det kan være meddelelser fra kontoret til lærerne eller meddelelser fra kollega til kollega afhængigt af den anvendelsespolitik, man aftaler på skolen. Opslagene vil være forsynet med ikoner, der symboliserer opslagenes art, og med oplysninger om, hvornår og af hvem de er oprettet. Ved hver meddelelse kan der være en henvisning til en side på intranettet eller et eksternt websted på Internet. Man kan åbne den side, der henvises til, ved at klikke på ikonet Man kommer til redigeringsdelen, hvor man kan tilføje, ændre eller slette opslag, ved at klikke på ordet Opslagstavlen i bjælken over opslagene på forsiden af LærerIntra. Administrator fastlægger, hvem der må redigere meddelelser på opslagstavlen. Det gøres under Admin > Indstillinger > Hvem må ændre hvilke oplysninger? Alle opslag oprettes med en offentliggørelsesdato og en levetid. Opslag vises først på offentliggørelsesdatoen. Det er således muligt at indtaste opslag, som først skal vises på et senere tidspunkt. Sådanne opslag bliver automatisk vist på forsiden af LærerIntra på offentliggørelsesdagen og indtil udløbsdatoen. Alle opslag slettes automatisk efter den angivne levetid. Hvis man vælger at kodeordsbeskytte opslaget, kan det kun ændres eller slettes af personer, som kender kodeordet. Administratorkoden giver dog adgang til at redigere og slette alle opslag. I LærerIntra kan man i en arbejdsgang oprette opslag, som vises flere steder. Der er mulighed for at oprette opslag, som skal vises i LærerIntra, ElevIntra, ForældreIntra og/eller i Skoleporten. 18
19 3 Koordination 3.1 Reservationssystemet Hvad kan reservationsdelen bruges til? Via reservationssystemet kan man fra en vilkårlig computer på skolens netværk eller via internet reservere skolens resurser, herunder lokaler og udstyr som fx. videokameraer, fjernsyn mv. Reservationer kan foretages uafhængigt af tid og sted. Det er således muligt for lærerne at booke lokaler og udstyr hjemmefra via internet i forbindelse med forberedelse af undervisning. På nogle skoler benyttes bookingsystemet også til varmestyring. Lærerne reserverer lokaler - og pedellen sætter varme på lokalerne ud fra oplysningerne i systemet. Sådan ser du, om en resurse er booket Oprette, ændre og slette en reservation Reservere et sæt Multibooking Få et overblik med en liste over reservationerne Hvem kan reservere og hvad kan reserveres? Driftsmeddelelser Ferier, fridage og masseoprettelser Lektionsbetegnelser Sådan ser du, om en resurse er booket 19
20 Reservationssystemet viser på uge- og timebasis et bookingskema, dvs. en oversigt over en valgt resurses reservationer. Vælg først den ønskede resurse. (Tip: Man kan hurtigt navigere frem til den ønskede resurse ved at klikke på valgboksen og skrive forbogstavet en eller flere gange) I kalenderen udpeges den ønskede dato ved at vælge år, måned og dato. Efterhånden som man vælger dato, skifter bookingskemaet i skærmens højre side. Man kan også vælge at se en større eller mindre del af bookingskemaet. Hvis du sætter kryds i et af felterne Vis lørdag/søndag eller Vis kl , udvides bookingskemaet med hhv. weekenddagene og timerne efter skoletid. Hvis du fjerner krydset ændres visningen tilbage igen. Et kryds i Vis dagens aktiviteter viser den valgte datos aktivitetskalender neden under bookingskemaet. På den måde kan man se, om evt. aktiviteter i skolens aktivitetskalender har sammenhæng med lokalereservationerne. Dette giver også mulighed for hurtigt at oprette en aktivitet i aktivitetskalenderen. 20
21 Bookingskemaet: I bookingskemaet vises en ledig resurse med en grøn lampe! En booket resurse er markeret med en rød lampe. En gul lampe signalerer, at der er knyttet en bemærkning til reservationen. Ved at føre musetasten hen over lampen kan bemærkningen ses. Bemærkninger kan fx. bruges til at vise, at kun 7 computere bliver brugt i denne time. Hvis et lokale er optaget af skemalagt undervisning fremgår dette også af bookingskemaet - såfremt lokaleskemaet er lagt ind i LærerIntra. Et skemalagt lokale kan også bookes. Hvis man er vidende om, at en klasse ikke bruger lokalet en bestemt time, vil et klik på den skemalagte aktivitet muliggøre en booking. Reservation af sæt, fx et antal bærbare computere fra et udlånssæt, sker i et tilsvarende skema, hvor der i stedet for initialer står antallet af ledige enheder i sættet Oprette, ændre og slette en reservation Du kan oprette en reservation ved at klikke på en grøn lampe eller en skemalagt time i bookingskemaet. Du kan rette (og evt. slette) en reservation ved at klikke på en rød eller gul lampe. Når du har klikket på en grøn lampe, får du adgang til dette bookingskærmbilled e. Når du vil foretage en reservation, vælger du initialerne 21
22 på den lærer, der skal reserveres til - og klikker på Reservér. Hvis du tidligere i samme session har lavet en reservation, vil de senest brugte initialer automatisk blive tilbudt. Når valgboksen er åben, kan du hurtigt navigere frem til det ønskede navn ved at trykke forbogstavet en eller flere gange. Hvis du skriver en bemærkning, vil reservationen blive vist med gult lys i bookingskemaet. Det kan bruges til mange ting - fx. signalere, at bookingen ikke gælder hele lokalet. Hvis du vælger at beskytte reservationen med et kodeord, skal du angive dette igen, hvis du ønsker at slette reservationen. Brugere uden kendskab til kodeordet kan ikke slette en kodeordsbeskyttet reservation. Det er kun dig der kender kodeordet - så husk det! Administratoren har dog også et universalkodeord, som kan åbne bookingen, hvis du nu alligevel skulle glemme kodeordet. Flere lektioner: Du har også mulighed for at booke flere lektioner i et hug. Til venstre er alle lektioner på den ønskede dag vist. Lærerinitialer angiver, at lektionen er booket, mens et tomt felt betyder, at lektionen kan reserveres. Sæt evt. flere krydser ud for de lektioner, du vil booke yderligere. En genvej til aktivitetskalenderen: Du har mulighed for at angive, at du også vil oprette en aktivitet i aktivitetskalenderen. Sæt et kryds ud for dette - og umiddelbart efter reservationen er sket, vil der blive åbnet en side, hvor du kan oprette en aktivitet i kalenderen. Fortryd: Linket 'Til bookingskema' er en fortryd-funktion, der kan føre dig tilbage til bookingskemaet uden at booke noget som helst. Ændre en reservation Hvis du klikker på en rød eller gul lampe, vil du på et skærmbillede kunne ændre navnet på den person, der har foretaget reservationen. Du kan også tilføje en bemærkning til reservationen. Slette en reservation Hvis du klikker på en rød eller gul lampe, vil du på det næste skærmbillede kunne klikke på Slet reservation. Inden sletningen sker, vil du blive spurgt, om du ønsker at slette! Multibooking 22
23 Man kan også lave en multibooking - dvs. udpege flere ressourcer og booke dem samtidig. Det kan fx. være en stribe digitale kameraer eller bærbare computere. Man vælger først dato - og derefter klikker man på menupunktet Multibooking. I valgboksen kan man nu markere en eller flere ressourcer. Man vælger flere ressourcer ved at holde CTRL-tasten nede, mens man klikker i valgboksen. I oversigten vises nu om ressourcerne er optagede den pågældende dag. Initialer med kursiv viser, om der er skemalagt lektioner i lokalet. Initialer i normal skrift viser evt. bookinger. Man kan derefter markere i hvilke lektioner man ønsker at reservere ressourcen - og når man klikker på knappen Reserver bookes ressourcen til den aktuelle bruger. Hvis en ressource er booket i forvejen, ændres dette ikke. En booking overskrives altså ikke. Hvis en ressource er skemalagt i forvejen, og man booker alligevel, overskrives skemalægningen. Dette er således helt parallelt til det normale bookingskema Reservere et sæt 23
24 Hvis det emne, som man ønsker at reservere, består af mere end én ting, fx et antal bærbare computere, foregår bookingen i en lidt anderledes formular. Ved at lade musemarkøren hvile på en "pære", kan man få et overblik over, hvad der er reserveret i den pågældende lektion, og hvad der endnu er ledigt. Vælg antal ved hjælp af valgboksene ud fra hver lektion. I valgboksene kan man højst vælge et antal svarende til ledige enheder inklusiv evt. enheder, som brugeren selv tidligere har reserveret for den pågældende lektion. Man kan annullere en tidligere foretaget booking ved at vælge 0 i valgboksen. En bruger kan kun ændre bookinger, som vedkommende selv har foretaget Få overblik over reservationerne Du kan se forskellige lister over reservationer. Bookingliste lærer viser alle de reservationer en valgt lærer har foretaget. Lokalebooking - oversigt viser alle reservationer af et bestemt lokale eller resurse. Dagens booking - liste viser alle bookinger for den valgte dag i form af en liste. Dagens booking - skema viser i komprimeret skemaform en oversigt over alle dagens bookinger - ud over de skemalagte. 24
25 Ugens bookinger - skema viser en komprimeret oversigt over alle reservationer i den valgte uge Hvem kan reservere, og hvad kan reserveres? Kun de medarbejdere, som er oprettet i intranettets personalekartotek, kan foretage en booking, og kun de resurser, herunder fx lokaler og udstyr, som er oprettet som emner, der kan bookes, vil optræde i listen over ting, man kan reservere. Hvis dine initialer ikke forekommer i valgboksen, skal du oprettes i personalekartoteket under Databaser > Personale > Personalekartotek. Du har muligvis ikke selv adgang til at redigere personalekartoteket, men må henvende dig til intranettets administrator. Andre brugere end skolens medarbejdere, fx. musikskolen eller aftenskolen, kan reservere lokaler på skolen, hvis de oprettes som eksterne brugere. Eksterne brugere tilføjes under Admin > Tilpasning > Eksterne brugere, som kan reservere. Man kan udvide listen over resurser, der skal kunne bookes. I Admin > Tilpasning > Emner, der kan reserveres kan nye emner oprettes, og overflødige kan slettes. 25
26 3.1.8 Driftsmeddelelser Man kan benytte bookingsystemet til at give meddelelser om driftsforstyrrelser, som berører de resurser, som kan reserveres. Det kan fx være apparater, som er til reparation, eller lokaler som er lukket i en periode på grund af ombygning. Driftsmeddelelser indskrives under Admin > Tilpasning > Emner, der kan reserveres. Klik på rediger-ikonen ud for den resurse, som du ønsker at tilknytte en besked til. Indtast beskeden i feltet Driftsmeddelelse. Hvis der findes en sådan meddelelse, vil man blive advaret om driftsforstyrrelsen, når man vælger det pågældende lokale eller apparat i bookingdelen. Driftsmeddelelsen vises i et gult felt over reservationsskemaet. Det er fortsat muligt at reservere, men man er advaret om, at resursen muligvis ikke er til rådighed Ferier, fridage og masseoprettelse I bookingskemaet vises skoleårets ferier og fridage. Dette sker ikke automatisk, men ud fra en tabel, som administrator skal vedligeholde. Under Admin > Tilpasning > Ferier og fridage kan der oprettes nye ferie og fridage, fx. før starten af et nyt skoleår. Det er i administratormenuen mulighed for at masseoprette reservationer, der fx. skal ligge fast hver tirsdag eftermiddag i et halvt år Lektionsbetegnelser 26
27 Det er muligt at ændre lektionsbetegnelserne. Under Admin > Tilpasning > Lektionsbetegnelser kan disse ændres, hvis skolen har mødetider der er anderledes end standarden. Det anbefales at anvende meget korte lektionsbetegnelser for at kunne vise disse pænt i udskrifter. En lektionsbetegnelse kan max. være på 11 tegn. 3.2 Kalenderen Ved hjælp af LærerIntra kan skolens ledelse, lærere, pædagoger og teknisk/administrative medarbejdere ajourføre og benytte en fælles kalender. Det er en fælles kalender for alle aktiviteter på skolen: Skoleaktiviteterne, dvs. aktiviteter, arrangementer, ekskursioner, foredrag og møder, der foregår på skolen. Ud over disse 'Skoleaktiviteter' kan hver enkelt bruger også føre en kalender for sine personlige aktiviteter. Personlige aktiviteter for en bestemt bruger kan kun ses af denne bruger. Kalenderen viser alle aktiviteter. Disse aktiviteter kan interne eller eksterne: De interne aktiviteter, som kun kan ses på intranettet (fx. Personalefest, kurser, møder mv.) og de eksterne (offentliggjorte) aktiviteter, der kan ses på Skoleporten og på Elevintra.: Det kan fx. være forældremøder, foredrag, emneuger mm. Man kan selve bestemme, om en aktivitet skal være intern eller ekstern I kalenderen kan man oprette aktiviteter på alle ugens dage. Det er let at oprette aktiviteter/møder for team og man kan også masseoprette aktiviteter, eksempelvis et klasseteammøde, som skal foregå 5 gange om året. Hvis skolen har valgt at have faste mødedage, hvor de fleste møder skal placeres, kan disse dage markeres i programmet, så kalenderen fx. viser, at hver tirsdag og torsdag er mødedage. Sådan kigger du på Aktiviteterne i kalenderen Grundindstillinger: Mødedag og mødemoduler Sådan oprettes/redigeres et møde Sådan masseoprettes et møde En grafisk oversigt over møder Sådan kigger du på aktiviteterne i kalenderen 27
28 Man vælger en dato i den lille kalender i skærmens venstre side - man kan blade mellem måned de små pile og dobbeltpile. Efter hvert valg vises møderne for den valgte dato til højre. Andre perioder: Hvis du vil have et større overblik, kan du vælge at se møder for en valgt uge e Klik først på en dato i den uge eller måned, du ønsker at se og vælg derefter linket Valgt uge e måned. Udvalg: Du kan også se andre uddrag af mødekalenderens data. Hvis du vælger Klasse, Lære Aktivitetsnavn, kan du vælge at se alle aktiviteter og møder i kalenderen for en valgt klasse, l bestemt aktivitetsnavn fx. Teammøder. Samtlige aktiviteter giver et overblik over samtlige aktiviteter i kalenderen. Det er muligt at s så man kun ser fx. alle sine personlige aktiviteter eller alle offentlige aktiviteter. Søg efter aktivitet er en fritekstsøgning, der giver dig mulighed for at søge efter alle de aktivi indeholder et bestemt ord eller del af et ord. Hvis du fx. skriver 'fest', vil aktiviteter med ord som 'klassefest' og 'festlig afslutning' blive fundet og vist. Grafisk oversigt viser aktiviteterne grafisk - hvis der er blevet koblet en eller flere deltagere p Man kan fx. bruge oversigten til at se, om en gruppe lærere kan mødes på et givet tidspunkt. Udskriftsvenlig kalender linker til værktøjsside, hvor man kan generere forskellige kalendere som egner sig til udskrift på papir. Til/fra Outlook giver mulighed for at eksportere kalenderdata til Outlook - eller mulighed for a kalenderdata fra Outlook til sin egen personlige kalender. I kalenderen kan man vælge mellem aktivitetstyperne: Alle aktiviteter, Skoleaktiviteter eller personlige aktiviteter. Hvis man savner e bestemt dato, kan det skyldes, at man kun kigger på fx. de personlige aktiviteter. Et ikon ud for hver aktivitet viser, om det er en skoleaktivitet eller en personlig aktivitet. I den grafiske oversigt - som kan slås til og - kan man få et grafisk overblik over dagens aktiviteter. Enten for den aktuelle bruger eller for samtlige deltagere i dagens aktiviteter Dette kan fx. bruges til at se, om en eller flere lærere er i stand til at deltage i et møde. 28
29 3.2.2 Grundindstillinger: Mødedag og mødemoduler Skolen skal, inden kalenderen tages i brug, indstille følgende for at få det fulde udbytte af kalenderen: Ringetider: Under Admin > Tilpasning > Ringetider skrives skolens ringetider. Ringetiderne opgives på formatet tt:mm-tt:mm eller tt.mm-tt.mm. Ringetiderne anvendes i Mødekalenderens grafiske oversigt, hvor lærerens undervisningstimer vises sammen med møderne. Mødedage: Under Admin > Tilpasning > Mødekalender: Møder og Tider skal man evt. vælge, hvilke dage skolen har fastlagt som mødedage. En mødedag kan fx. opfattes som en ugedag, hvor man tilstræber at lægge så mange møder som muligt - og hvor det er tilladt at booke andre til at deltage i møderne uden at træffe eksplicitte aftaler om dette. Man kan fx. også aftale, at det skal være muligt at afholde to møder i løbet af en 'mødedag'. Hvis man vælger en eller flere mødedage, betyder det blot, at datoer, der falder på en mødedag, markeres i kalenderen med ordet 'Mødedag'. Man kan selvfølgelig også undlade at vælge en mødedag. Mødemoduler: For at lette indskrivningen af klokkeslet på kan man definere op til fire moduler - tidsperioder. Fx. 14:00-15:30 og 15:30-17:00. Disse tidspunkter vil så være tilgængelige, når man opretter og redigerer aktiviteter eller fx. møder på en mødedag.. 29
30 Mødebetegnelser: For at lette oprettelsen af aktiviteter i kalenderen, kan man fastlægge nogle betegnelser på forhånd. De oprettede betegnelser bliver så tilgængelige via en valgboks i den formular, hvor man opretter aktiviteter Sådan oprettes/redigeres en aktivitet Ikonerne til højre ud for hver dato og møde giver mulighed for at oprette, redigere og slette møder. Der er også mulighed for at skifte til masseoprettelse af møder - og man kan også bruge en hurtig genvej til årskalenderen, der kan lette skiftet til en ny dato. Tilføj ny aktivitet Rediger aktiviteten Slet aktiviteten Aktivitetstype: Når man vil oprette en aktivitet, skal man vælge aktivitetstype. Som de fremgår af de to følgende skærmdumps er der forskel på de felter man kan udfylde, når man vælger hhv. Skoleaktivitet eller Personlig. 30
31 Ved oprettelse af en personlig aktivitet, skal man ikke vælge deltagere. Her gemmes initialerne på den aktuelle bruger automatisk. En personlig aktivitet dækker - ifølge sagens natur - kun én person. Kategori: Når man har valgt aktivitetstypen, kan man vælge en kategori, der passer på den aktivitet, der skal oprettes. Dette vil senere muliggøre, at man fx. kan finde alle aktiviteter af kategorien 'Elevarrangement'. 31
32 Dato og tid: Datoen er automatisk angivet. Dvs. at man, inden man begynder at oprette en aktivitet, skal skifte til den dato, man vil oprette aktiviteten på. Man kan skrive starttidspunkt og sluttidspunkt i formatet tt:mm. Men man kan også klikke på ikonet. Dette åbner et nyt vindue med alle tidspunkter på en dag - vist med fem minutters intervaller. Klik på det ønskede tidspunkt - og det bliver overført til feltet i formularen. I valgboksen 'Mødemodul' kan man vælge blandt nogle fastlagte mødetidspunkter, ex. 14:00-15:30. Disse tidspunkter overføres automatisk til felterne med starttid og sluttid. Man kan under Admin > Tilpasning > Mødekalender: Møder og tider fastlægge foruddefinerede mødetidspunkter (op til 4). Aktivitet: Derefter skal man anføre en tekst, der beskriver aktiviteten. Man kan enten skrive en helt fri tekst - eller vælge blandt nogle foruddefinerede, der kan oprettes under Admin > Tilpasning > Mødekalender: Møder og Tider Vælg deltagere i aktiviteten: Man kan vælge deltagere i aktiviteten. Dette er dog ikke påkrævet, men kun aktiviteter med tilknyttede deltagere vises i den grafiske visning. Man vælger deltagerne i en valgboks ved at afmærke mødedeltagernes initialer,samt et eller flere team eller personalegrupper. Hold CTRL-tasten nede, men du klikker på deltagernavne for at markere flere personer, team og/eller personalegrupper. Flere deltagere, der står lige efter hinanden: Man kan markere flere deltagere i rækkefølge ved blot at trække med musen inde i valgboksen. Man kan også markere det første initial, holde Shift-tasten nede og klikke på det sidste initial - så markeres alle initialer mellem det først og sidst valgte navn. Hvis man angiver, at et team eller en personalegruppe skal deltage i et møde, så ændres deltagerlisten automatisk, hvis man tilføjer eller sletter medlemmer af det valgte team eller den valgte personalegruppe. Klasse: Vælg også en klasse, hvis aktiviteten vedrører en bestemt klasse. Alle aktiviteter omhandlende en bestemt klasse kan så senere vises og udskrives i en samlet klassekalender. Der kan her også vælges flere klasser ved at holde CTRL-tasten nede, mens man klikker på klassernes navne. Ekstern: Et kryds i feltet Ekstern betyder, at aktiviteten offentliggørelses i aktivitetskalenderen, fx på skolens åbne websted, hvor forældre og andre interesserede vil kunne se den, eller på elevernes Intranet. Reservation: Afkrydses dette felt skiftes til en ny side efter oprettelsen af aktiviteten. Her kan man så reservere lokaler mv., som man har brug for i forbindelse med aktiviteten. Besked: Hvis man afkrydser dette felt, sender Skoleintra automatisk en besked til alle deltagerne i aktiviteten. Klik til sidst på knappen Opret. Nu gemmes aktiviteten og skærmbilledet skifter tilbage til kalenderen for den valgte dato Noter til aktiviteter og møder i kalenderen Det er muligt at oprette en note til en aktivitet eller et møde i kalenderen. Noten er en tekst, som redigeres i den indbyggede editor, og som gemmes i databasen samme med aktiviteten. Der kan ikke vedhæftes eksterne filer som note. Noterne kan fx bruges til dagsordener, beskrivelser af mødets indhold eller andre kommentarer til 32
33 aktiviteten/mødet. Det er ikke hensigtsmæssigt at lægge fortrolige og personfølsomme oplysninger ind i noterne, eftersom oplysningerne sendes ukrypteret over nettet. Man opretter og ændrer en note ved at klikke på dette ikon i oversigten over aktiviteter. En note slettes ved at slette teksten i noten. Hvis ikonen er deaktiveret, skyldes det, at du ikke er på deltagerlisten til mødet, og derfor ikke har adgang til at redigere noten. Hvis man vil sikre sig, at en note ikke ændres af uvedkommende, bør man kodeordsbeskytte aktiviteten. Hvis der er oprettet en note, vises det på denne måde i oversigter over aktiviteter: Klik på den lille ikon for at åbne noten. Ikonen vises kun, når der er en note, som du har adgang til. Du ser altså ikke noter, som vedrører aktiviteter, som du ikke skal deltage i. Hvis der ikke er sat deltagere på en aktivitet, betragtes den som værende åben for alle, og så vil alle brugere i princippet have adgang til både at se og ændre noten Masseoprettelse af aktivitet Man kan også masseoprette aktiviteter. Det foregår ved at vælge linket Masseopret øverst i kalenderen. Masseoprettelsen foregår på samme måde som ved oprettelsen af en enkelt aktivitet - men man kan angive flere datoer. Datoerne kan vælges på to forskellige måder: Udpeg hver enkelt dato - eller udpege et interval af datoer. Vælg kalenderikonet. Dette åbner en lille kalender, hvor man udpeger datoen. Den valgte dato indsættes i feltet Datoer - og derefter kan man endnu en gang klikke på kalenderikonet og vælge en dato til. Eller vælg ikonet. Der åbnes et nyt vindue, hvor man kan vælge startdato og slutdato for et interval af datoer. 33
34 Man kan vælge, om aktiviteten skal oprettes på den samme ugedag i alle valgte uger i intervallet - eller om den skal oprettes på alle dage i intervallet. Når man klikker Indsæt overføres alle datoer til feltet Datoer. Når alle felter er i masseoprettelsesformularen er udfyldt - og alle datoer er valgt - klikkes på Opret - og aktiviteterne oprettes alle i kalenderen Grafisk oversigt over aktiviteter Det er også muligt at se en grafisk oversigt over aktiviteterne. På denne tirsdag finder flere aktiviteter sted. Bl.a. skal afholdes to møder. Dette ser således ud i kalenderen: 34
35 Man kan godt se, at læreren CL er kommet lidt i klemme. Dette ses også tydeligt i den grafiske oversigt direkte under kalenderen; men det er også muligt at skifte til en side, hvor man arbejder med oversigten. De røde felter viser, at to møder kolliderer for læreren CL mellem kl. 15:00 og 15:30. De farvede felter viser hhv. undervisningstimerne (som angivet i skemaet for den gældende periode), mødetid og hvornår aktiviteter/møder og/eller undervisning lapper over hinanden. Et enkelt felt repræsenterer fem minutter. Man kan se møder for alle dage og i tidsrummet
36 Man kan vælge hvilke deltagere, man vil se i oversigten. Disse vælges i valgboksen. Hvis man vil markere flere deltagere skal man holde CTRL-tasten nede, mens man klikker på dem. Man kan også i stedet vælge et team, hvis medlemmer da markeres i valgboksen. Man kan så selv evt. markere yderligere deltagere ved at klikke på flere initialer, mens man holder CTRL-tasten nede. Man kan se en grafisk oversigt over aktiviteter for alle brugere af Intranettet, hvis man markerer feltet 'Marker Alle' og derefter klikker på Vis markerede. Her ses også det personale, der slet ikke har aktiviteter/møder denne dag - og man kan således også bruge den grafiske oversigt til at finde ud af, om et møde overhovedet kan afholdes på denne dag. Man kan skifte dato ved at bruge pilene til venstre og højre for datoen. Endvidere kan man se aktiviteter tidligere på dagen (8: ) ved at klikke på pilen til venstre ud for klokkeslættene - mens man kan se aktiviteter for tidsrummet 18:00-23:00 ved at klikke på pilen til højre for tidsrummet. Hvis man klikker på selve datoen skiftes tilbage til kalenderen igen. Hvis man peger på initialerne med musen, vil man kunne se en lille etiket med de møder, som denne bruger skal deltage i. Hvis man klikker på initialerne skiftes til en side, hvor alle denne lærers aktiviteter kan ses. 3.3 Skemaer Skemaerne udgør grundstammen i megen koordination på en skole. I LærerIntra er der adgang til vikarskemaer og til skemaerne for lærere, klasser og lokaler. Vikarskemaer oprettes af kontoret. De øvrige skemaer importeres fra skemalægningsprogrammer eller skrives ind manuelt i LærerIntra via Admin > Skemaer. På LærerIntras forside afspejles vikarskemaets vigtigste data i form af en oversigt over fraværende lærere. I skemadelen kan man se : Vikarskemaer for en dag eller en uge Oversigt over vikarskemaer Se og oprette vikarsedler Skema for en klasse, et lokale eller en lærer Skemaer for et lærerteam, flere klasser eller flere lokaler Vikarskemaer for en dag eller en uge 36
Nyt i SkoleIntra 5.9. Sidst ændret den 25 05 2015. Adgang til at redigere elevplaner for elever med sekundær klassetilknytning
 Nyt i SkoleIntra 5.9 Sidst ændret den 25 05 2015 Adgang til at redigere elevplaner for elever med sekundær klassetilknytning I SkoleIntra kan man tilknytte en elev til en anden klasse end normalklassen.
Nyt i SkoleIntra 5.9 Sidst ændret den 25 05 2015 Adgang til at redigere elevplaner for elever med sekundær klassetilknytning I SkoleIntra kan man tilknytte en elev til en anden klasse end normalklassen.
Nyt i SkoleIntra 3.7.0
 Nyt i SkoleIntra 3.7.0 LærerIntra Generelt Nyt installationsprogram Fra og med version 3.7.0 benytter leveres SkoleIntra med et nyt og mere moderne installationsprogram. Ved installation af nye intranet
Nyt i SkoleIntra 3.7.0 LærerIntra Generelt Nyt installationsprogram Fra og med version 3.7.0 benytter leveres SkoleIntra med et nyt og mere moderne installationsprogram. Ved installation af nye intranet
BørneIntra hjemmesidekursus
 BørneIntra hjemmesidekursus hjemmesidekursus Januar 2012 Indhold 1 Introduktion... 5 1.1 Kursets formål... 5 1.2 Hjemmesiden opbygges i PersonaleIntra... 5 2 Hjemmesidens indhold... 6 2.1 Hjemmesidens
BørneIntra hjemmesidekursus hjemmesidekursus Januar 2012 Indhold 1 Introduktion... 5 1.1 Kursets formål... 5 1.2 Hjemmesiden opbygges i PersonaleIntra... 5 2 Hjemmesidens indhold... 6 2.1 Hjemmesidens
Nyt i SkoleIntra 5.6. PersonaleIntra. Sidst ændret den 29-06-2014
 Nyt i SkoleIntra 5.6 Sidst ændret den 29-06-2014 PersonaleIntra Samlet menu til tilpasning af PersonaleIntra Administrator-funktionerne under menupunkterne Indstillinger, Tilpasning og Vedligeholdelse
Nyt i SkoleIntra 5.6 Sidst ændret den 29-06-2014 PersonaleIntra Samlet menu til tilpasning af PersonaleIntra Administrator-funktionerne under menupunkterne Indstillinger, Tilpasning og Vedligeholdelse
ForældreIntra som en lærer oplever det
 ForældreIntra som en lærer oplever det ForældreIntra er nyt modul i SkoleIntra. Det er en udvidelse til Skoleporten, der giver lærere og forældrene i en klasse mulighed for at kommunikere og samarbejde
ForældreIntra som en lærer oplever det ForældreIntra er nyt modul i SkoleIntra. Det er en udvidelse til Skoleporten, der giver lærere og forældrene i en klasse mulighed for at kommunikere og samarbejde
SKOLEINTRA INDHOLD ÅBNE LÆRERINTRA 3 DINE PERSONLIGE OPLYSNINGER 3 KOORDINATION 5 EKSPORT / IMPORT 10 RESERVATIONER 10 NYT FRA SFO 12
 INDHOLD ÅBNE LÆRERINTRA 3 DINE PERSONLIGE OPLYSNINGER 3 OFFENTLIGGØRELSE 4 KOORDINATION 5 AKTIVITETSKALENDER 5 NY AKTIVITET 5 MASSEOPRET 7 OVERSIGTER 8 UDSKRIFTER 9 EKSPORT / IMPORT 10 RESERVATIONER 10
INDHOLD ÅBNE LÆRERINTRA 3 DINE PERSONLIGE OPLYSNINGER 3 OFFENTLIGGØRELSE 4 KOORDINATION 5 AKTIVITETSKALENDER 5 NY AKTIVITET 5 MASSEOPRET 7 OVERSIGTER 8 UDSKRIFTER 9 EKSPORT / IMPORT 10 RESERVATIONER 10
www.munkebjergskolen.odense.dk
 ForældreIntra er del af Munkebjergskolens hjemmeside. Her åbnes op for en større, direkte kontakt mellem skole og hjem. ForældreIntra er et lukket univers, som forældrene skal angive brugernavn og adgangskode
ForældreIntra er del af Munkebjergskolens hjemmeside. Her åbnes op for en større, direkte kontakt mellem skole og hjem. ForældreIntra er et lukket univers, som forældrene skal angive brugernavn og adgangskode
Vejledning til ForældreIntra version Vejledning til ForældreIntra. Version 4.2.1
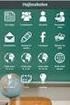 Vejledning til ForældreIntra Version 4.2.1 April 2006 1 Om ForældreIntra...3 1.1 Adgang til ForældreIntra...3 1.2 Startsiden...4 1.3 ForældreIntra-menuen...4 2 ForældreIntras forside...5 3 Klassens billeder
Vejledning til ForældreIntra Version 4.2.1 April 2006 1 Om ForældreIntra...3 1.1 Adgang til ForældreIntra...3 1.2 Startsiden...4 1.3 ForældreIntra-menuen...4 2 ForældreIntras forside...5 3 Klassens billeder
FællesNettet en introduktion
 FællesNettet en introduktion Læs om det samlende led i jeres SkoleIntra-hverdag Version: August 2012 Indholdsfortegnelse Hvad er FællesNettet?...4 Kom på FællesNettet...4 FællesNettet vist i LærerIntra...4
FællesNettet en introduktion Læs om det samlende led i jeres SkoleIntra-hverdag Version: August 2012 Indholdsfortegnelse Hvad er FællesNettet?...4 Kom på FællesNettet...4 FællesNettet vist i LærerIntra...4
Introduktion. I denne vejledning 1 finder du nogle af de muligheder, Elevintra har. Flere følger senere. Login
 Introduktion Elevintra er et samarbejdsværktøj for skolens elever og lærere. Det er web-baseret, hvilket betyder at du kan logge dig på hvilken som helst pc, bare der er Internet-adgang. I denne vejledning
Introduktion Elevintra er et samarbejdsværktøj for skolens elever og lærere. Det er web-baseret, hvilket betyder at du kan logge dig på hvilken som helst pc, bare der er Internet-adgang. I denne vejledning
ElevIntra. En gennemgang af ElevIntra-modulet. Version: August 2012
 ElevIntra En gennemgang af ElevIntra-modulet Version: August 2012 Indholdsfortegnelse Hvad er ElevIntra?...5 ElevIntra/LærerIntra...5 Login på ElevIntra eleven...6 Login på ElevIntra læreren...6 Arbejdsfladen...7
ElevIntra En gennemgang af ElevIntra-modulet Version: August 2012 Indholdsfortegnelse Hvad er ElevIntra?...5 ElevIntra/LærerIntra...5 Login på ElevIntra eleven...6 Login på ElevIntra læreren...6 Arbejdsfladen...7
Admin i SkoleIntra. Fif til administratorer. Version: August 2012
 Admin i SkoleIntra Fif til administratorer Version: August 2012 Indholdsfortegnelse At være administrator på SkoleIntra...4 De første overvejelser...4 LærerIntra import af data...4 LærerIntra hvem må
Admin i SkoleIntra Fif til administratorer Version: August 2012 Indholdsfortegnelse At være administrator på SkoleIntra...4 De første overvejelser...4 LærerIntra import af data...4 LærerIntra hvem må
Nyt skoleår: Guide til SkoleIntra-administratorer
 Nyt skoleår: Guide til SkoleIntra-administratorer Skoleåret slutter snart, og klargøringen af et nyt begynder. Under forberedelserne til det nye skoleår, der kun foregår én gang om året, kan der opstå
Nyt skoleår: Guide til SkoleIntra-administratorer Skoleåret slutter snart, og klargøringen af et nyt begynder. Under forberedelserne til det nye skoleår, der kun foregår én gang om året, kan der opstå
Munkekærskolen Tjørnholmvej 10 2680 Solrød Strand www.munkekaerskolen.dk eller www.munkekaer.dk E-mail: munkekaerskolen@solrod.dk Tlf.
 Munkekærskolen Tjørnholmvej 10 2680 Solrød Strand www.munkekaerskolen.dk eller www.munkekaer.dk E-mail: munkekaerskolen@solrod.dk Tlf. 5618 2600 Forældreintra 1 September 2007 Vejledning for forældre ForældreIntra
Munkekærskolen Tjørnholmvej 10 2680 Solrød Strand www.munkekaerskolen.dk eller www.munkekaer.dk E-mail: munkekaerskolen@solrod.dk Tlf. 5618 2600 Forældreintra 1 September 2007 Vejledning for forældre ForældreIntra
Nyt i SkoleIntra 4.9.5
 Nyt i SkoleIntra 4.9.5 Opdateret pr. 9/9-2010 LærerIntra Påmindelser Nu kan brugere selv vælge, hvad der skal vises i påmindelses-dialogen, og hvornår påmindelsesdialogen skal vises. Det sker under Admin
Nyt i SkoleIntra 4.9.5 Opdateret pr. 9/9-2010 LærerIntra Påmindelser Nu kan brugere selv vælge, hvad der skal vises i påmindelses-dialogen, og hvornår påmindelsesdialogen skal vises. Det sker under Admin
Nyt i SkoleIntra 5.10
 Nyt i SkoleIntra 5.10 Sidst ændret den 13 10 2015 Ny loginside Med SkoleIntra 5.10 introduceres et nyt fælles login, som giver single sign on mellem det nye SkoleIntra, det klassiske SkoleIntra og itslearnings
Nyt i SkoleIntra 5.10 Sidst ændret den 13 10 2015 Ny loginside Med SkoleIntra 5.10 introduceres et nyt fælles login, som giver single sign on mellem det nye SkoleIntra, det klassiske SkoleIntra og itslearnings
Nyt i SkoleIntra 5.10
 Nyt i SkoleIntra 5.10 Sidst ændret den 18 09 2015 Ny version af editor SkoleIntra benytter som bekendt en editor ved navn CKeditor til online redigering af tekster. I SkoleIntra 5.10.0 opdateres editor
Nyt i SkoleIntra 5.10 Sidst ændret den 18 09 2015 Ny version af editor SkoleIntra benytter som bekendt en editor ved navn CKeditor til online redigering af tekster. I SkoleIntra 5.10.0 opdateres editor
På nettet med BørneIntra
 På nettet med BørneIntra Din institution går på nettet sammen med de andre børneinstitutioner i kommunen. Til det formål bruger I et program der hedder BørneIntra. Med BørneIntra får din institution et
På nettet med BørneIntra Din institution går på nettet sammen med de andre børneinstitutioner i kommunen. Til det formål bruger I et program der hedder BørneIntra. Med BørneIntra får din institution et
Login. www.samsoegades-skole.skoleintra.dk. I denne lille folder beskrives nogle af de vigtigste funktoner i ForældreIntra:
 Login I denne lille folder beskrives nogle af de vigtigste funktoner i : Man finder som et link nederst til venstre på skolens offentlige Informationsportal. Adressen er: www.samsoegades-skole.skoleintra.dk
Login I denne lille folder beskrives nogle af de vigtigste funktoner i : Man finder som et link nederst til venstre på skolens offentlige Informationsportal. Adressen er: www.samsoegades-skole.skoleintra.dk
Fra LærerIntra til BrugerIntra
 Fra LærerIntra til BrugerIntra Malte von Sehested Intranettet henvender sig til mange flere brugere end kun skolens lærere. Se, hvordan systemet giver mulighed for at lade servicemedarbejdere, tandlæger,
Fra LærerIntra til BrugerIntra Malte von Sehested Intranettet henvender sig til mange flere brugere end kun skolens lærere. Se, hvordan systemet giver mulighed for at lade servicemedarbejdere, tandlæger,
FORÆLDRE -INTRA. En lille vejledning
 FORÆLDRE -INTRA En lille vejledning Marstrup Skole. Forældreintra 1 Foråret 2007 Gennem de sidste par år har Marstrup Skole, ligesom kommunens øvrige skoler, arbejdet med SkoleIntra til intern kommunikation
FORÆLDRE -INTRA En lille vejledning Marstrup Skole. Forældreintra 1 Foråret 2007 Gennem de sidste par år har Marstrup Skole, ligesom kommunens øvrige skoler, arbejdet med SkoleIntra til intern kommunikation
Nyt skoleår i SkoleIntra Vejledning 2017
 Nyt skoleår i SkoleIntra Vejledning 2017 Side 2 Indhold Indledning... 3 Klargøring til nyt skoleår... 3 Kommende 0.-klasser... 3 Team... 3 Oprettelse af nyt team... 3 Massekopiering af team... 3 Kopiering
Nyt skoleår i SkoleIntra Vejledning 2017 Side 2 Indhold Indledning... 3 Klargøring til nyt skoleår... 3 Kommende 0.-klasser... 3 Team... 3 Oprettelse af nyt team... 3 Massekopiering af team... 3 Kopiering
Nyt skoleår i SkoleIntra
 Nyt skoleår i SkoleIntra Vejledning 2018 itslearning A/S 8230 Åbyhøj, Danmark Indhold 1.0 Indledning... 2 2.0 Klargøring til nyt skoleår... 2 2.1 Kommende 0.-klasser... 2 2.2 Team... 2 2.2.1 Massekopiering
Nyt skoleår i SkoleIntra Vejledning 2018 itslearning A/S 8230 Åbyhøj, Danmark Indhold 1.0 Indledning... 2 2.0 Klargøring til nyt skoleår... 2 2.1 Kommende 0.-klasser... 2 2.2 Team... 2 2.2.1 Massekopiering
ForældreIntra. Vedligeholdelse
 ForældreIntra ForældreIntra er en valgfri udvidelse af Skoleporten. I modsætning til de øvrige dele af Skoleporten, som er åbne for alle internetbrugere, så er ForældreIntra et beskyttet område, hvor kun
ForældreIntra ForældreIntra er en valgfri udvidelse af Skoleporten. I modsætning til de øvrige dele af Skoleporten, som er åbne for alle internetbrugere, så er ForældreIntra et beskyttet område, hvor kun
Et tilbud til alle forældre. Lille vejledning. Ødsted Skole
 Et tilbud til alle forældre Lille vejledning Ødsted Skole ForældreIntra 1 August 2008 ForældreIntra 2 August 2008 Kære forældre Fra skoleåret 2008/2009 vil vi som noget nyt benytte os af ForældreIntra.
Et tilbud til alle forældre Lille vejledning Ødsted Skole ForældreIntra 1 August 2008 ForældreIntra 2 August 2008 Kære forældre Fra skoleåret 2008/2009 vil vi som noget nyt benytte os af ForældreIntra.
Principper for anvendelse af digital kommunikation
 2.2 MUNKEKÆRSKOLEN Principper for anvendelse af digital kommunikation 1. Formål med skoleintra: fremme og lette vidensdeling og dialog mellem skolens interessenter skabe større åbenhed og viden om skolens
2.2 MUNKEKÆRSKOLEN Principper for anvendelse af digital kommunikation 1. Formål med skoleintra: fremme og lette vidensdeling og dialog mellem skolens interessenter skabe større åbenhed og viden om skolens
Nyt i SkoleIntra 5.10
 Nyt i SkoleIntra 5.10 Sidst ændret den 21-10-2015 Indhold Ny loginside... 1 Ny version af editor... 3 Oprettelse af hold... 3 Kopier dokumenter til SkolePorten... 3 Fra medarbejder til ekstern bruger...
Nyt i SkoleIntra 5.10 Sidst ændret den 21-10-2015 Indhold Ny loginside... 1 Ny version af editor... 3 Oprettelse af hold... 3 Kopier dokumenter til SkolePorten... 3 Fra medarbejder til ekstern bruger...
Modul 1 Skolens netværk og FirstClass (FC)
 Modul 1 Skolens netværk og FirstClass (FC) Computerens netværksdrev og mappen dokumenter Gå ind i "Denne computer" (ikonet ligger på skrivebordet). Her ligger de netværksdrev computeren råder over og separate
Modul 1 Skolens netværk og FirstClass (FC) Computerens netværksdrev og mappen dokumenter Gå ind i "Denne computer" (ikonet ligger på skrivebordet). Her ligger de netværksdrev computeren råder over og separate
FællesNettet. Fælles opslag på skolerne Booking på andre skoler Kursusadministration Interessegrupper
 FællesNettet Fælles opslag på skolerne Booking på andre skoler Kursusadministration Interessegrupper Integrationer Elevplaner og andet til ESDH systemer Varmestyrings- og booking systemer Advisering fra
FællesNettet Fælles opslag på skolerne Booking på andre skoler Kursusadministration Interessegrupper Integrationer Elevplaner og andet til ESDH systemer Varmestyrings- og booking systemer Advisering fra
IT-Brugerkursus. Modul 1 - Introduktion til skolens netværk og FC. Modul 1 - Introduktion til FC og Lectio. Printvenligt format. Indholdsfortegnelse
 Modul 1 - Introduktion til FC og Lectio IT-Brugerkursus Modul 1 - Introduktion til skolens netværk og FC Printvenligt format Indholdsfortegnelse Formål og opbygning Opgave Vejledning til intranettet Åbne
Modul 1 - Introduktion til FC og Lectio IT-Brugerkursus Modul 1 - Introduktion til skolens netværk og FC Printvenligt format Indholdsfortegnelse Formål og opbygning Opgave Vejledning til intranettet Åbne
Nyt i SkoleIntra 4.9.5
 Nyt i SkoleIntra 4.9.5 Opdateret pr. 11/10-2010 LærerIntra Flere aktivitetstyper i kalenderen Skolen kan nu tilføje egne aktivitetstyper som supplement til de 4 standard-aktivitetstyper: Skoleaktiviteter,
Nyt i SkoleIntra 4.9.5 Opdateret pr. 11/10-2010 LærerIntra Flere aktivitetstyper i kalenderen Skolen kan nu tilføje egne aktivitetstyper som supplement til de 4 standard-aktivitetstyper: Skoleaktiviteter,
Nyt i SkoleIntra 5.8. Sidst ændret den 26-01-2015. Administratorstyrede indstillinger i ForældreIntra
 Nyt i SkoleIntra 5.8 Sidst ændret den 26-01-2015 Administratorstyrede indstillinger i ForældreIntra Administrator har mulighed for at oprette én eller flere profiler, som definerer en standardopsætning
Nyt i SkoleIntra 5.8 Sidst ændret den 26-01-2015 Administratorstyrede indstillinger i ForældreIntra Administrator har mulighed for at oprette én eller flere profiler, som definerer en standardopsætning
Skole/hjem-samarbejde på internettet
 Skole/hjem-samarbejde på internettet Sakskøbing Skole 2009 Forord Guldborgsund kommune har vedtaget at indføre intranet på skolerne. Som system er valgt SkoleIntra, som består af 4 dele: 1. LærerIntra
Skole/hjem-samarbejde på internettet Sakskøbing Skole 2009 Forord Guldborgsund kommune har vedtaget at indføre intranet på skolerne. Som system er valgt SkoleIntra, som består af 4 dele: 1. LærerIntra
Skolebestyrelsen i SkoleIntra
 Skolebestyrelsen i SkoleIntra Hvordan er det nu lige...?? Version: August 2012 Indholdsfortegnelse Skolebestyrelsen og SkoleIntra...4 Det administrative arbejde...4 Opret et skolebestyrelsesmedlem...4
Skolebestyrelsen i SkoleIntra Hvordan er det nu lige...?? Version: August 2012 Indholdsfortegnelse Skolebestyrelsen og SkoleIntra...4 Det administrative arbejde...4 Opret et skolebestyrelsesmedlem...4
Nyt i SkoleIntra 5.11
 Nyt i SkoleIntra 5.11 Sidst ændret den 26 02 2016 Ændringer i bookingsystemet Af hensyn til arbejdet med at udforme en ny og mere centralt placeret kalender i Det Nye Skoleintra, har vi lavet nogle ændringer
Nyt i SkoleIntra 5.11 Sidst ændret den 26 02 2016 Ændringer i bookingsystemet Af hensyn til arbejdet med at udforme en ny og mere centralt placeret kalender i Det Nye Skoleintra, har vi lavet nogle ændringer
AgeForce MINI vejledning
 AgeForce MINI vejledning Velkommen til AgeForce et enkelt og sikkert netværk for dig over 50 I denne korte guide fortæller vi dig hvordan du: - Opretter en gratis profil på www.ageforce.dk. - Redigerer
AgeForce MINI vejledning Velkommen til AgeForce et enkelt og sikkert netværk for dig over 50 I denne korte guide fortæller vi dig hvordan du: - Opretter en gratis profil på www.ageforce.dk. - Redigerer
ForældreIntra. - Sådan kommer du som forælder godt i gang. August 2016, version 1.1 Skolebestyrelsen/ MVT
 ForældreIntra - Sådan kommer du som forælder godt i gang August 2016, version 1.1 Skolebestyrelsen/ MVT Indhold Indledning... 3 Hvad er ForældreIntra?... 3 Hvad er forskellen på ForældreIntra og Skoleporten?...
ForældreIntra - Sådan kommer du som forælder godt i gang August 2016, version 1.1 Skolebestyrelsen/ MVT Indhold Indledning... 3 Hvad er ForældreIntra?... 3 Hvad er forskellen på ForældreIntra og Skoleporten?...
ForældreIntra. - Sådan kommer du som forælder godt i gang. August 2017, version 1.2 Skolebestyrelsen/ MVT
 ForældreIntra - Sådan kommer du som forælder godt i gang August 2017, version 1.2 Skolebestyrelsen/ MVT Indhold Indledning... 3 Hvad er ForældreIntra?... 3 Hvad er forskellen på ForældreIntra og Skoleporten?...
ForældreIntra - Sådan kommer du som forælder godt i gang August 2017, version 1.2 Skolebestyrelsen/ MVT Indhold Indledning... 3 Hvad er ForældreIntra?... 3 Hvad er forskellen på ForældreIntra og Skoleporten?...
FC-intranet: FC-intranet er et fælles mail- og konferencesystem, hvor lærere og elever kan kommunikere.
 IT-intro 9. august 2011 14:56 IT-introduktion på Risskov Gymnasium FC-intranet: FC-intranet er et fælles mail- og konferencesystem, hvor lærere og elever kan kommunikere. Før end man kan logge sig ind
IT-intro 9. august 2011 14:56 IT-introduktion på Risskov Gymnasium FC-intranet: FC-intranet er et fælles mail- og konferencesystem, hvor lærere og elever kan kommunikere. Før end man kan logge sig ind
www.kjellerupskole.dk
 ForældreIntra er et lukket univers, hvor forældre skal angive brugernavn og adgangskode for at blive lukket ind. I denne lille folder beskrives nogle af de vigtigste funktioner i ForældreIntra. Man finder
ForældreIntra er et lukket univers, hvor forældre skal angive brugernavn og adgangskode for at blive lukket ind. I denne lille folder beskrives nogle af de vigtigste funktioner i ForældreIntra. Man finder
Afsnitstyper Susanne V. Andersen
 Webbyggeren som videndelingsværktøj Afsnitstyper Susanne V. Andersen Webbyggeren som videndelingsværktøj 2005 Programdatateket 1. oplag, november 2005 ISBN 87-984429-5-3 Forfatter: Susanne V. Andersen
Webbyggeren som videndelingsværktøj Afsnitstyper Susanne V. Andersen Webbyggeren som videndelingsværktøj 2005 Programdatateket 1. oplag, november 2005 ISBN 87-984429-5-3 Forfatter: Susanne V. Andersen
Brug af Brobygning.NET for ungdomsuddannelser
 Brug af Brobygning.NET for ungdomsuddannelser Indhold Indledning... 2 Kom godt i gang... 3 Holdlisten... 6 Skriv i kontaktbogen... 9 Udskriv fra holdlisten... 10 Tilmeldingslisten... 10 Opret fravær på
Brug af Brobygning.NET for ungdomsuddannelser Indhold Indledning... 2 Kom godt i gang... 3 Holdlisten... 6 Skriv i kontaktbogen... 9 Udskriv fra holdlisten... 10 Tilmeldingslisten... 10 Opret fravær på
ViKoSys. Virksomheds Kontakt System
 ViKoSys Virksomheds Kontakt System 1 Hvad er det? Virksomheds Kontakt System er udviklet som et hjælpeværkstøj til iværksættere og andre virksomheder som gerne vil have et værktøj hvor de kan finde og
ViKoSys Virksomheds Kontakt System 1 Hvad er det? Virksomheds Kontakt System er udviklet som et hjælpeværkstøj til iværksættere og andre virksomheder som gerne vil have et værktøj hvor de kan finde og
UNI-server udfaset UNI-server nedlægges pr Derfor er alle referencer til UNI-server fjernet fra SkoleIntra 5.4.
 Nyt i SkoleIntra 5.4 Sidst ændret den 24-08-2013 Generelt Ny editor SkoleIntra benytter nu en ny og forbedret udgave af CKeditor, nemlig CKeditor version 4.1.2. Den nye editor kendes på en værktøjslinje
Nyt i SkoleIntra 5.4 Sidst ændret den 24-08-2013 Generelt Ny editor SkoleIntra benytter nu en ny og forbedret udgave af CKeditor, nemlig CKeditor version 4.1.2. Den nye editor kendes på en værktøjslinje
Manual til Wordpress. 1. Log ind på din Wordpress-side. Indhold:
 Manual til Wordpress Sådan opdaterer du din hjemmeside i Wordpress: Dette er en manual til de mest grundlæggende ting, så du selv kan redigere indholdet eller tilføje nyt på din hjemmeside. Guiden er skrevet
Manual til Wordpress Sådan opdaterer du din hjemmeside i Wordpress: Dette er en manual til de mest grundlæggende ting, så du selv kan redigere indholdet eller tilføje nyt på din hjemmeside. Guiden er skrevet
SkoleIntra. En grundig introduktion til SkoleIntra-pakken. Version: August 2012
 SkoleIntra En grundig introduktion til SkoleIntra-pakken Version: August 2012 Indholdsfortegnelse Hvad er SkoleIntra-pakken?...5 LærerIntra...5 Skoleporten...5 ElevIntra...5 ForældreIntra...5 Fællesnettet...5
SkoleIntra En grundig introduktion til SkoleIntra-pakken Version: August 2012 Indholdsfortegnelse Hvad er SkoleIntra-pakken?...5 LærerIntra...5 Skoleporten...5 ElevIntra...5 ForældreIntra...5 Fællesnettet...5
Brugermanual. - For intern entreprenør
 Brugermanual - For intern entreprenør Version 1.0 2014 Brugermanual - For Intern Entreprenør Velkommen som bruger på Smartbyg.com. Denne manual vil tage dig igennem de funktioner der er tilgængelig for
Brugermanual - For intern entreprenør Version 1.0 2014 Brugermanual - For Intern Entreprenør Velkommen som bruger på Smartbyg.com. Denne manual vil tage dig igennem de funktioner der er tilgængelig for
Et tilbud til alle forældre
 Et tilbud til alle forældre Vejledning Bredagerskolen www.bredagerskolen.dk Vejledning ForældreIntra Bredagerskolen 1 December 2008 Kære forældre. Fra januar 2009 vil vi som noget nyt benytte os af ForældreIntra.
Et tilbud til alle forældre Vejledning Bredagerskolen www.bredagerskolen.dk Vejledning ForældreIntra Bredagerskolen 1 December 2008 Kære forældre. Fra januar 2009 vil vi som noget nyt benytte os af ForældreIntra.
Nyt skoleår i SkoleIntra Vejledning 2016
 Side 1 Nyt skoleår i SkoleIntra Vejledning 2016 Side 2 Indhold Indledning... 4 Klargøring til nyt skoleår... 4 Kommende 0.-klasser... 4 Team... 4 Oprettelse af nyt team... 4 Massekopiering af team... 5
Side 1 Nyt skoleår i SkoleIntra Vejledning 2016 Side 2 Indhold Indledning... 4 Klargøring til nyt skoleår... 4 Kommende 0.-klasser... 4 Team... 4 Oprettelse af nyt team... 4 Massekopiering af team... 5
IsenTekst Indhold til Internettet. Manual til Wordpress.
 Manual til Wordpress Sådan opdaterer du din hjemmeside i Wordpress. Dette er en manual til de mest grundlæggende ting, så du selv kan redigere indholdet eller tilføje nyt på din hjemmeside. Guiden er skrevet
Manual til Wordpress Sådan opdaterer du din hjemmeside i Wordpress. Dette er en manual til de mest grundlæggende ting, så du selv kan redigere indholdet eller tilføje nyt på din hjemmeside. Guiden er skrevet
Elevvejledning til SkoleKomNet - Min egen hjemmeside
 Indledning...1 Sådan får du adgang...2 Dit KlasseWeb skrivebord Overblik...2 Dit arbejdsområde...3 Din hjemmeside på nettet...3 Sådan laver du en hjemmeside i 4 trin...3 Trin 1 Dit personlige billede på
Indledning...1 Sådan får du adgang...2 Dit KlasseWeb skrivebord Overblik...2 Dit arbejdsområde...3 Din hjemmeside på nettet...3 Sådan laver du en hjemmeside i 4 trin...3 Trin 1 Dit personlige billede på
Kommunale integrationsløsninger i SkoleIntra v/ Ole Windeløv
 Kommunale integrationsløsninger i SkoleIntra v/ Ole Windeløv Kommunale integrationsløsninger Elevplaner og andet til ESDH systemer Daginstitutioner på SkoleIntra Varmestyrings- og booking systemer Advisering
Kommunale integrationsløsninger i SkoleIntra v/ Ole Windeløv Kommunale integrationsløsninger Elevplaner og andet til ESDH systemer Daginstitutioner på SkoleIntra Varmestyrings- og booking systemer Advisering
Vejledning i redigering af apotekets hjemmeside
 i redigering af apotekets hjemmeside It-afdelingen Januar 2007 INDHOLDSFORTEGNELSE FEJL! BOGMÆRKE ER IKKE DEFINERET. 1 INTRODUKTION 3 2 ADMINISTRATION 4 3 OPBYGNING 4 SIDER 5 FIL ARKIV 6 ARTIKLER 7 ØVRIGE
i redigering af apotekets hjemmeside It-afdelingen Januar 2007 INDHOLDSFORTEGNELSE FEJL! BOGMÆRKE ER IKKE DEFINERET. 1 INTRODUKTION 3 2 ADMINISTRATION 4 3 OPBYGNING 4 SIDER 5 FIL ARKIV 6 ARTIKLER 7 ØVRIGE
Nyt i SkoleIntra 5.3. Generelt. LærerIntra. Sidst ændret den 10-03-2013
 Nyt i SkoleIntra 5.3 Sidst ændret den 10-03-2013 Generelt Obligatorisk logning Tidligere kunne skolerne selv fravælge logning af brugernes adgang til LærerIntra, ElevIntra og ForældreIntra. Det er ændret
Nyt i SkoleIntra 5.3 Sidst ændret den 10-03-2013 Generelt Obligatorisk logning Tidligere kunne skolerne selv fravælge logning af brugernes adgang til LærerIntra, ElevIntra og ForældreIntra. Det er ændret
Oprydningsplan. Opbygning og opgavetyper
 Oprydningsplan Opbygning og opgavetyper O P R Y D N I N G S P L A N Oprydningsplanens opbygning 21/6 DEADLINE FOR ALLE OPGAVER I PLANEN: 21/6 OPDELT I 5 FASER MED HVER SIN DEADLINE OPDELT I 4 ROLLER: Aula-administrator
Oprydningsplan Opbygning og opgavetyper O P R Y D N I N G S P L A N Oprydningsplanens opbygning 21/6 DEADLINE FOR ALLE OPGAVER I PLANEN: 21/6 OPDELT I 5 FASER MED HVER SIN DEADLINE OPDELT I 4 ROLLER: Aula-administrator
DANSK SKOLEDATA APS. Tlf. 86 44 80 99 E-mail DSD@skoledata.dk DSA-Ventelisten
 Indholdsfortegnelse Overordnet beskrivelse af programmets funktioner... 2 Log på... 2 Manuel oprettelse af elev.... 3 Optagelse af elever... 3 1 Gruppering og sortering af elever... 3 2 Udvælg aspiranter...
Indholdsfortegnelse Overordnet beskrivelse af programmets funktioner... 2 Log på... 2 Manuel oprettelse af elev.... 3 Optagelse af elever... 3 1 Gruppering og sortering af elever... 3 2 Udvælg aspiranter...
Manual til Wordpress. 1. Log ind på din Wordpress-side. Indhold: Sådan opdaterer du din hjemmeside i Wordpress.
 Manual til Wordpress Sådan opdaterer du din hjemmeside i Wordpress. Dette er en manual til de mest grundlæggende ting, så du selv kan redigere indholdet og lægge nyt på din hjemmeside. Guiden er skrevet
Manual til Wordpress Sådan opdaterer du din hjemmeside i Wordpress. Dette er en manual til de mest grundlæggende ting, så du selv kan redigere indholdet og lægge nyt på din hjemmeside. Guiden er skrevet
Skolens forside. Oplæg vedr. Skolebestyrelsens brug af SkolePorten / Intranet Til brug ved skolebestyrelsesmødet 11/12-08 /Bo
 Oplæg vedr. Skolebestyrelsens brug af SkolePorten / Intranet Til brug ved skolebestyrelsesmødet 11/12-08 /Bo Skolens forside. SkolePorten indeholder nogle standard-elementer der kan til- og fravælges.
Oplæg vedr. Skolebestyrelsens brug af SkolePorten / Intranet Til brug ved skolebestyrelsesmødet 11/12-08 /Bo Skolens forside. SkolePorten indeholder nogle standard-elementer der kan til- og fravælges.
Daglig brug af JitBesked 2.0
 Daglig brug af JitBesked 2.0 Indholdsfortegnelse Oprettelse af personer (modtagere)...3 Afsendelse af besked...4 Valg af flere modtagere...5 Valg af flere personer der ligger i rækkefølge...5 Valg af flere
Daglig brug af JitBesked 2.0 Indholdsfortegnelse Oprettelse af personer (modtagere)...3 Afsendelse af besked...4 Valg af flere modtagere...5 Valg af flere personer der ligger i rækkefølge...5 Valg af flere
1.1.3 Arrangementer og aktiviteter til hjemmesiden
 .. Arrangementer og aktiviteter til hjemmesiden Klik på menuen Alle arrangementer. Nu vises knappen Opret arrangement og alle Aktuelle arrangementer og aktiviteter. Ændret den. juni 09 Ældre Sagens hjemmesidesystem:..
.. Arrangementer og aktiviteter til hjemmesiden Klik på menuen Alle arrangementer. Nu vises knappen Opret arrangement og alle Aktuelle arrangementer og aktiviteter. Ændret den. juni 09 Ældre Sagens hjemmesidesystem:..
Forældreintra2. Skole/hjem-samarbejde på internettet
 Forældreintra2 Skole/hjem-samarbejde på internettet Forord Vi anvender SkoleIntra, der består af 4 dele: 1. LærerIntra (PersonaleIntra), som bruges til samarbejde mellem skolens personale. 2. Skolens hjemmeside.
Forældreintra2 Skole/hjem-samarbejde på internettet Forord Vi anvender SkoleIntra, der består af 4 dele: 1. LærerIntra (PersonaleIntra), som bruges til samarbejde mellem skolens personale. 2. Skolens hjemmeside.
ForældreIntra. Skole/hjem-samarbejde på internettet
 ForældreIntra Skole/hjem-samarbejde på internettet Forord Byrådet har vedtaget at indføre intranet på skolerne. Som system er valgt SkoleIntra, som består af 4 dele: 1. LærerIntra (PersonaleIntra), som
ForældreIntra Skole/hjem-samarbejde på internettet Forord Byrådet har vedtaget at indføre intranet på skolerne. Som system er valgt SkoleIntra, som består af 4 dele: 1. LærerIntra (PersonaleIntra), som
Nyt i SkoleIntra 5.13
 Nyt i SkoleIntra 5.13 Sidst ændret den 15 04 2016 Oplysninger om abonnement på itslearnings SMS tjeneste Itslearning tilbyder en SMS tjeneste, der giver mulighed for at sende sms er fra SkoleIntra. Under
Nyt i SkoleIntra 5.13 Sidst ændret den 15 04 2016 Oplysninger om abonnement på itslearnings SMS tjeneste Itslearning tilbyder en SMS tjeneste, der giver mulighed for at sende sms er fra SkoleIntra. Under
Vistemmernu. Et webbaseret værktøj udviklet af Programdatateket i Skive. E-mail: programdatateket@viauc.dk Web: http://www.programdatateket.
 Vistemmernu Et webbaseret værktøj udviklet af Programdatateket i Skive E-mail: programdatateket@viauc.dk Web: http://www.programdatateket.dk Kolofon HVAL-vejledning Vistemmernu på HVAL.DK Forfatter: Susanne
Vistemmernu Et webbaseret værktøj udviklet af Programdatateket i Skive E-mail: programdatateket@viauc.dk Web: http://www.programdatateket.dk Kolofon HVAL-vejledning Vistemmernu på HVAL.DK Forfatter: Susanne
Sådan opdaterer og vedligeholder du din hjemmeside i Wordpress.
 Wordpress manual Sådan opdaterer og vedligeholder du din hjemmeside i Wordpress. Dette er en manual til de mest grundlæggende ting og funktioner i Wordpress, så du selv kan redigere indholdet eller tilføje
Wordpress manual Sådan opdaterer og vedligeholder du din hjemmeside i Wordpress. Dette er en manual til de mest grundlæggende ting og funktioner i Wordpress, så du selv kan redigere indholdet eller tilføje
EazyProject lokalestyring
 EazyProject lokalestyring Brugermanual Version 1.1 Side 1 af 26 Indholdsfortegnelse 1. Introduktion til EazyProject... 3 1.1 Om... 3 1.2 Support... 3 1.3 Daglig brug af EazyProject... 3 1.3.1 Print af
EazyProject lokalestyring Brugermanual Version 1.1 Side 1 af 26 Indholdsfortegnelse 1. Introduktion til EazyProject... 3 1.1 Om... 3 1.2 Support... 3 1.3 Daglig brug af EazyProject... 3 1.3.1 Print af
Brugervejledning til redigering af Borup Privatskoles skoleportal
 Brugervejledning til redigering af Borup Privatskoles skoleportal Brugervejledning til redigering af Borup Privatskoles skoleportal Indholdsfortegnelse Side 2 Login på skoleportalen (Vejledning til redigering
Brugervejledning til redigering af Borup Privatskoles skoleportal Brugervejledning til redigering af Borup Privatskoles skoleportal Indholdsfortegnelse Side 2 Login på skoleportalen (Vejledning til redigering
Rapport generator til Microsoft C5
 Generelt Rapportgeneratoren til C5 kan benyttes sammen med alle versioner af C5 og kræver INGEN tillægsmoduler eller tilkøb af C5. Den kører på: C5 version 1.5x, 1.6x, 2.x, 3.x, 4.x, 2008, 2010 og 2012.
Generelt Rapportgeneratoren til C5 kan benyttes sammen med alle versioner af C5 og kræver INGEN tillægsmoduler eller tilkøb af C5. Den kører på: C5 version 1.5x, 1.6x, 2.x, 3.x, 4.x, 2008, 2010 og 2012.
MINIMANUAL. ForældreIntra. På Dalumskolen. www.dalumskolen.odense.dk
 MINIMANUAL ForældreIntra På Dalumskolen www.dalumskolen.odense.dk Support: Skolesekretær: Birthe Juhl Jensen tlf. 6375 0300 Skolesekretær: Helle Bech tlf. 6375 0300 Administrator på SkoleIntra: Else Juul
MINIMANUAL ForældreIntra På Dalumskolen www.dalumskolen.odense.dk Support: Skolesekretær: Birthe Juhl Jensen tlf. 6375 0300 Skolesekretær: Helle Bech tlf. 6375 0300 Administrator på SkoleIntra: Else Juul
ElevIntra kom godt i gang oplæg v. Andreas Flint SkoleIntra-træf 2009
 ElevIntra kom godt i gang oplæg v. Andreas Flint SkoleIntra-træf 2009 Indhold 1 Samlemapper... 2 1.1 Oprette en individuel samlemappe... 3 1.2 Oprette faneblade i en samlemappe... 3 1.3 Sende filer...
ElevIntra kom godt i gang oplæg v. Andreas Flint SkoleIntra-træf 2009 Indhold 1 Samlemapper... 2 1.1 Oprette en individuel samlemappe... 3 1.2 Oprette faneblade i en samlemappe... 3 1.3 Sende filer...
Hjemmesiden er opdelt i et sidehoved, en sidefod og mellem disse 3 kolonner: venstre, midterste og højre. Højre kolonne vises dog kun på forsiden.
 Hjemmesiden er opdelt i et sidehoved, en sidefod og mellem disse 3 kolonner: venstre, midterste og højre. Højre kolonne vises dog kun på forsiden. VENSTRE kolonne indeholder flere elementer (se illustration
Hjemmesiden er opdelt i et sidehoved, en sidefod og mellem disse 3 kolonner: venstre, midterste og højre. Højre kolonne vises dog kun på forsiden. VENSTRE kolonne indeholder flere elementer (se illustration
Vejledning i oprettelse og anvendelse af studiedokumenter
 Vejledning i oprettelse og anvendelse af studiedokumenter Dokumenter som alle kan skrive i Udover meddelelser (breve og konferenceindlæg) er det muligt at oprette dokumenter og præsentationer på SkoleKom.
Vejledning i oprettelse og anvendelse af studiedokumenter Dokumenter som alle kan skrive i Udover meddelelser (breve og konferenceindlæg) er det muligt at oprette dokumenter og præsentationer på SkoleKom.
Indhold Outlook Web App... 1
 Outlook Web App Outlook Web App (OWA) bruges til at håndtere e-mails og kalendere uden at skulle have Outlook klient programmet installeret. OWA kan bruges på en hvilken som helst computer, der har adgang
Outlook Web App Outlook Web App (OWA) bruges til at håndtere e-mails og kalendere uden at skulle have Outlook klient programmet installeret. OWA kan bruges på en hvilken som helst computer, der har adgang
Vejledning i brug af Interbook (Frederiksberg) til brugere med adgangskode
 Vejledning i brug af Interbook (Frederiksberg) til brugere med adgangskode Udarbejdet af Kultur & Fritid, februar 2010. - 1 - Hvad er Interbook?...- 3 - Brugernavn og kodeord...- 3 - Startsiden...- 3 -
Vejledning i brug af Interbook (Frederiksberg) til brugere med adgangskode Udarbejdet af Kultur & Fritid, februar 2010. - 1 - Hvad er Interbook?...- 3 - Brugernavn og kodeord...- 3 - Startsiden...- 3 -
Spørgeskemaer i SkoleIntra
 Spørgeskemaer i SkoleIntra Brug det indbyggede værktøj, når du vil vide mere! Version: August 2012 Indholdsfortegnelse Spørgeskema kun for skoler med ElevIntra!...4 Spørgeskemaer i SkoleIntra...4 Hvor
Spørgeskemaer i SkoleIntra Brug det indbyggede værktøj, når du vil vide mere! Version: August 2012 Indholdsfortegnelse Spørgeskema kun for skoler med ElevIntra!...4 Spørgeskemaer i SkoleIntra...4 Hvor
MANUAL FORÆLDREINTRA TIL. Brøndenvej 3 9750 Østervrå Telefon 96 89 20 10 Telefax 98 95 19 97 E-mail: torslev.847007@torslev-skole.
 MANUAL TIL FORÆLDREINTRA Hvordan logger jeg på 1. gang? Når I har åbnet jeres computer og Internettet skriver du i din browser i adressefeltet www.torslev-skole.dk Derpå får I dette skærmbillede og klikker
MANUAL TIL FORÆLDREINTRA Hvordan logger jeg på 1. gang? Når I har åbnet jeres computer og Internettet skriver du i din browser i adressefeltet www.torslev-skole.dk Derpå får I dette skærmbillede og klikker
Uddannelsesplaner i MinUddannelse
 Uddannelsesplaner i MinUddannelse Denne vejledning giver et overblik over arbejdet med MinUddannelse fra en UU-vejleders synspunkt. Indhold 1. Introduktion... 2 2. Tekniske specifikationer... 2 3. Som
Uddannelsesplaner i MinUddannelse Denne vejledning giver et overblik over arbejdet med MinUddannelse fra en UU-vejleders synspunkt. Indhold 1. Introduktion... 2 2. Tekniske specifikationer... 2 3. Som
Servicebrev BørneIntra version 2.8
 Til alle brugere af BørneIntra Servicebrev BørneIntra version 2.8 Den 9. januar 2014, frigives BørneIntra version 2.8 9. januar 2014 Ref.: KWJ Der vil være ændringer indenfor de nedenstående områder KMD
Til alle brugere af BørneIntra Servicebrev BørneIntra version 2.8 Den 9. januar 2014, frigives BørneIntra version 2.8 9. januar 2014 Ref.: KWJ Der vil være ændringer indenfor de nedenstående områder KMD
1.TILBUD NYT TILBUD 1.1 TRIN FORUDSÆTNINGER
 1.TILBUD Fanen Tilbud giver en oversigt over alle de tilbud, der ligger i din database. Det er også herfra, at du har mulighed for at oprette, kopiere eller redigere et eksisterende tilbud. Det følgende
1.TILBUD Fanen Tilbud giver en oversigt over alle de tilbud, der ligger i din database. Det er også herfra, at du har mulighed for at oprette, kopiere eller redigere et eksisterende tilbud. Det følgende
Indholdsfortegnelse. EasyIQ IDM 5.4 Brugermanual
 Indholdsfortegnelse Indledning... 2 Forsiden... 2 Dine genveje... 3 Nyheder... 3 EasyIQ og EasyIQ Quick Funktioner... 3 Administration... 8 Licens... 8 Nyheder... 9 Eksterne links... 11 Log... 12 Password...
Indholdsfortegnelse Indledning... 2 Forsiden... 2 Dine genveje... 3 Nyheder... 3 EasyIQ og EasyIQ Quick Funktioner... 3 Administration... 8 Licens... 8 Nyheder... 9 Eksterne links... 11 Log... 12 Password...
Guide til PlaNet v1.11. Original skrevet af:
 Guide til PlaNet v1.11 Original skrevet af: Sidst opdateret 20-08- 2015 1 INDHOLD Generelt... 4 Login... 4 Roller... 4 Planlægger... 4 Afvikler... 4 Roller og moduler... 5 Planlægger... 5 Afvikler... 5
Guide til PlaNet v1.11 Original skrevet af: Sidst opdateret 20-08- 2015 1 INDHOLD Generelt... 4 Login... 4 Roller... 4 Planlægger... 4 Afvikler... 4 Roller og moduler... 5 Planlægger... 5 Afvikler... 5
Vejledning i brug af Interbook
 Vejledning i brug af Interbook Kultur- og Fritidsforvaltningen Fritidssektionen 28. april 2008 Generelt... 3 Login... 3 Brugernavn og kodeord... 3 Glemt kodeord... 3 Skift kodeord... 3 Startsiden... 4
Vejledning i brug af Interbook Kultur- og Fritidsforvaltningen Fritidssektionen 28. april 2008 Generelt... 3 Login... 3 Brugernavn og kodeord... 3 Glemt kodeord... 3 Skift kodeord... 3 Startsiden... 4
Hvidovre Kommune. Vejledning i brug af Interbook
 Hvidovre Kommune Vejledning i brug af Interbook Generelt... 3 Login... 3 Brugernavn og kodeord... 3 Glemt kodeord... 3 Skift kodeord... 4 Kodeordet er nu skiftet Startsiden... 4 Startsiden... 5 Søg ledige
Hvidovre Kommune Vejledning i brug af Interbook Generelt... 3 Login... 3 Brugernavn og kodeord... 3 Glemt kodeord... 3 Skift kodeord... 4 Kodeordet er nu skiftet Startsiden... 4 Startsiden... 5 Søg ledige
4 diaphoni.dk/version 2.2 - opdateret 24.3.2014
 Brugervejledning for aftenskoler - oprettelse af stamdata, aftenskolehold og undervisningssteder MANUAL 1 3 2 4 diaphoni.dk/version 2.2 - opdateret 24.3.2014 intro! Hjemmesiden aftenskole.nu giver borgerne
Brugervejledning for aftenskoler - oprettelse af stamdata, aftenskolehold og undervisningssteder MANUAL 1 3 2 4 diaphoni.dk/version 2.2 - opdateret 24.3.2014 intro! Hjemmesiden aftenskole.nu giver borgerne
Servicebrev Opdatering af BørneIntra App en (BørneIntra version 2.12)
 Til alle brugere af BørneIntra Servicebrev Opdatering af BørneIntra App en (BørneIntra version 2.12) Der vil være ændringer indenfor de nedenstående områder KMD A/S Kundeservice Postboks 531 2730 Herlev
Til alle brugere af BørneIntra Servicebrev Opdatering af BørneIntra App en (BørneIntra version 2.12) Der vil være ændringer indenfor de nedenstående områder KMD A/S Kundeservice Postboks 531 2730 Herlev
Picto Selector. Lav dine egne flotte symbolark på den nemme måde. Version: Oktober 2012
 Picto Selector Lav dine egne flotte symbolark på den nemme måde Version: Oktober 2012 Indholdsfortegnelse Hvad er Picto Selector?...4 USB?...4 Hent programmet...4 Installer programmet på din computer...5
Picto Selector Lav dine egne flotte symbolark på den nemme måde Version: Oktober 2012 Indholdsfortegnelse Hvad er Picto Selector?...4 USB?...4 Hent programmet...4 Installer programmet på din computer...5
Tabulex Dagpleje Børn
 Tabulex Dagpleje Børn Vejledning til dagplejere 13. marts 2018 1 Indhold Indledning... 3 Hvad er Tabulex Dagpleje Børn... 3 Hvordan logger man på?... 3 1. Oversigt over børnene... 4 Børn... 4 Kolonnen
Tabulex Dagpleje Børn Vejledning til dagplejere 13. marts 2018 1 Indhold Indledning... 3 Hvad er Tabulex Dagpleje Børn... 3 Hvordan logger man på?... 3 1. Oversigt over børnene... 4 Børn... 4 Kolonnen
Oprettelse og brug af E-mail i Jubii
 Side 1 af 11 Få din egen mailadresse Start Internettet. Skriv denne adresse i Adressefeltet: www.jubii.dk og tyk på Enterknappen. Du har nu forbindelse med søgemaskinen: Jubii Klik på punktet: E-mail Oprettelse
Side 1 af 11 Få din egen mailadresse Start Internettet. Skriv denne adresse i Adressefeltet: www.jubii.dk og tyk på Enterknappen. Du har nu forbindelse med søgemaskinen: Jubii Klik på punktet: E-mail Oprettelse
GeckoBooking.dk V. 2.7 - Online kalender og bookingsystem
 1. Login... 2 2. Administrationens opbygning... 2 3. Kalendere... 3 3.1 Ret arbejdstid... 3 3.2 Kalender oversigt... 4 3.2.1 Månedskalender... 5 3.2.2 Uge kalender... 5 3.2.3 Dagskalender... 6 3.2.4. Bookning
1. Login... 2 2. Administrationens opbygning... 2 3. Kalendere... 3 3.1 Ret arbejdstid... 3 3.2 Kalender oversigt... 4 3.2.1 Månedskalender... 5 3.2.2 Uge kalender... 5 3.2.3 Dagskalender... 6 3.2.4. Bookning
Manual Version 2. til oprettelse af hjemmesider for landsbyer i Rebild kommune
 Manual Version 2 til oprettelse af hjemmesider for landsbyer i Rebild kommune Oversigt: Login Hjemmeside...... side 3 Login Administrationsmodul... side 5 Kategorier.. side 6 Opret/rediger første side...
Manual Version 2 til oprettelse af hjemmesider for landsbyer i Rebild kommune Oversigt: Login Hjemmeside...... side 3 Login Administrationsmodul... side 5 Kategorier.. side 6 Opret/rediger første side...
vorbasse.dk Redaktørmanual Kentaur
 Redaktørmanual Kentaur Indholdsfortegnelse Kapitel 1 - TYPO3 Brugerfladen 3 Log ind 3 Backend 4 Frontend 5 Hvor skal jeg klikke? 5 Gem, gem og vis, gem og luk 6 Kapitel 2 - Sider & menuer 7 Sammenhæng
Redaktørmanual Kentaur Indholdsfortegnelse Kapitel 1 - TYPO3 Brugerfladen 3 Log ind 3 Backend 4 Frontend 5 Hvor skal jeg klikke? 5 Gem, gem og vis, gem og luk 6 Kapitel 2 - Sider & menuer 7 Sammenhæng
Skifte til Outlook 2010
 I denne vejledning Microsoft Microsoft Outlook 2010 ser meget anderledes ud end Outlook 2003, og vi har derfor oprettet denne vejledning, så du hurtigere kan komme i gang med at bruge programmet. Læs videre
I denne vejledning Microsoft Microsoft Outlook 2010 ser meget anderledes ud end Outlook 2003, og vi har derfor oprettet denne vejledning, så du hurtigere kan komme i gang med at bruge programmet. Læs videre
Indledning. MIO er optimeret til Internet Explorer. Læs endvidere under Ofte stillede spørgsmål.
 Indhold Indledning... 3 Søgefunktioner... 4 Søgning fra forsiden... 5 Søgning under menupunktet Instrument... 6 Sådan får man vist instrumenterne i en bestemt afdeling... 7 Sådan ændrer man status på et
Indhold Indledning... 3 Søgefunktioner... 4 Søgning fra forsiden... 5 Søgning under menupunktet Instrument... 6 Sådan får man vist instrumenterne i en bestemt afdeling... 7 Sådan ændrer man status på et
Vejledning i brug af GMAIL (Google)
 Vejledning i brug af GMAIL (Google) Send meddelelser Har du ikke prøvet Gmail før? Her har du en trinvis vejledning i, hvordan du skriver og sender meddelelser: Klik på knappen Skriv i venstre side i Gmail.
Vejledning i brug af GMAIL (Google) Send meddelelser Har du ikke prøvet Gmail før? Her har du en trinvis vejledning i, hvordan du skriver og sender meddelelser: Klik på knappen Skriv i venstre side i Gmail.
ForældreIntra. Vejledning til ForældreIntra på let dansk
 ForældreIntra Vejledning til ForældreIntra på let dansk Indhold Log ind på ForældreIntra... 4 Læs og lær om ForældreIntra... 5 Lær at oprette en ny besked... 8 Kommunikation med skolen... 10 Dokumenter
ForældreIntra Vejledning til ForældreIntra på let dansk Indhold Log ind på ForældreIntra... 4 Læs og lær om ForældreIntra... 5 Lær at oprette en ny besked... 8 Kommunikation med skolen... 10 Dokumenter
Kvikguide til NetBlanket
 Kvikguide til NetBlanket NetBlanket er meget nemt at anvende og kræver ikke særlig undervisning. Der findes en udførlig vejledning til NetBlanket, hvor alle funktioner er beskrevet. Men til dig, der gerne
Kvikguide til NetBlanket NetBlanket er meget nemt at anvende og kræver ikke særlig undervisning. Der findes en udførlig vejledning til NetBlanket, hvor alle funktioner er beskrevet. Men til dig, der gerne
Retningsliner for etwinning værktøjer
 Retningsliner for etwinning værktøjer Registrer til etwinning Trin 1: Deltagerens data Trin 2: Twinning præferencer Trin 3: Skole data Trin 4: Skole profil TwinFinder Automatisk søgning Gem søgning Avanceret
Retningsliner for etwinning værktøjer Registrer til etwinning Trin 1: Deltagerens data Trin 2: Twinning præferencer Trin 3: Skole data Trin 4: Skole profil TwinFinder Automatisk søgning Gem søgning Avanceret
Vejledning i brug af Foreningsportalen til brugere med adgangskode
 Holstebro Kommune Kultur og Fritid Vejledning i brug af Foreningsportalen til brugere med adgangskode Foreningsportalen kan benyttes både af borgere og foreninger til søgning af foreningsoplysninger og
Holstebro Kommune Kultur og Fritid Vejledning i brug af Foreningsportalen til brugere med adgangskode Foreningsportalen kan benyttes både af borgere og foreninger til søgning af foreningsoplysninger og
Huskesedler til Microsoft Outlook Mail og kalender
 Huskesedler til Microsoft Outlook ELAR april 2017 Side 1 E-mail, modtagelse og behandling... 3 E-mail, oprettelse... 4 Mapper i Outlook... 6 Kalender, kategorier... 7 Kalender, helligdage... 8 Kalender
Huskesedler til Microsoft Outlook ELAR april 2017 Side 1 E-mail, modtagelse og behandling... 3 E-mail, oprettelse... 4 Mapper i Outlook... 6 Kalender, kategorier... 7 Kalender, helligdage... 8 Kalender
Absalon - guide. Login. Opbygning
 Absalon - guide Login Alle ansatte og studerende på Københavns Universitetet har adgang til Absalon. For at komme ind i Absalon skal du logge dig på www.kunet.dk med dit CPR nr. og din PIN-kode. Når du
Absalon - guide Login Alle ansatte og studerende på Københavns Universitetet har adgang til Absalon. For at komme ind i Absalon skal du logge dig på www.kunet.dk med dit CPR nr. og din PIN-kode. Når du
