TDC Erhverv Communicator. Brugervejledning. Version 2.0
|
|
|
- Karina Lorenzen
- 5 år siden
- Visninger:
Transkript
1 TDC Erhverv Communicator Brugervejledning Version 2.0
2 Indholdsfortegnelse 1 Sådan kommer du i gang Adgang til TDC Communicator Forberedelser inden installation af TDC Communicator Installation Log ind Hovedvindue Start chat Foretag et tale- eller videoopkald Del dit skrivebord eller et program Aktive samtaler Mit rum Vælg lydenheder Kontakter Tilføj Rediger Filtre Status Chat Chatvisning Filoverførsel Gruppechat Tale- og Videoopkald Foretag opkald fra computeren Opkald fra telefon Besvar opkald Slå kontaktnavne op ved indgående opkald Ubesvaret opkald eller samtale Fuld skærm i videokald Sessioner med mange deltagere Banke på Omstilling Indikation for voic Flyt kald hertil Mødeleder funktioner Understøttelse af headset Deling af skrivebord eller program Mit rum Søg Historik
3 11 Indstillinger Generelt Lyd Video Proxy Tilføjelsesprogrammer Opkaldsindstillinger Fjernkontor Viderestil opkald Vil ikke forstyrres Skjul nummer Parrallelringning Log ud Log ud af TDC Communicator Afslut programmet Brugere med flere enheder Systemkrav
4 1 Sådan kommer du i gang Dette afsnit indeholder de oplysninger, du skal bruge for at komme i gang med TDC Communicator. Bemærk: Denne vejledning dækker alle varianter af TDC Communicator og der kan derfor være funktioner, som ikke er tilgængelige i din nuværende variant. 1.1 Adgang til TDC Communicator Du kan enten købe TDC Communicator igennem TDC Erhverv s salgskanaler eller, som virksomhedsadministrator via Selvbetjening Erhverv. Når TDC Communicator er købt, kan du via TDC Selvbetjening Erhverv tildele de brugere, som skal have adgang til TDC Communicator rettigheden. TDC Communicator udbygges løbende med nye funktioner, fejlrettelser og andre opdateringer. Når TDC Erhverv har lagt en ny version tilgængelig vil du modtage en besked om, at der findes en nyere version, som ligger klar til download. Vi anbefaler, at du opgraderer, så snart en ny version er tilgængelig. 1.2 Forberedelser inden installation af TDC Communicator For at TDC Communicator kan kommunikere med TDC Erhverv s server, skal følgende firewall og proxy opsætninger være konfigureret i din netværksopsætning. Tabellen nedenfor beskriver de destinationsadresser og porte, som skal være åbne i firewall og proxy. De fleste virksomheder har ikke restringeret den udgående trafik, men ofte den indgående. Funktion IP adresse/range Port/portrange Protokol Trafikretning Bruger login / / /28 Download af konfiguration / /28 Chat og status* / / / /28 Tale / / / /24 Video** / / / /24 Filoverførsel* / / / / HTTPS/TCP Udgående 443 HTTPS/TCP Udgående 5222 XMPP/TCP Udgående 5060, 5075 SIP/TLS/TCP Udgående > SRTP/UDP Udgående 5060, 5075 SIP/TLS/TCP Udgående > SRTP/UDP Udgående 1081 HTTPS/TCP Udgående Stedbestemmelse/ Position* HTTPS/TCP Udgående Deling af desktop** / / / / TCP Udgående * Er kun nødvendig for varianter med mulighed for chat, statusvisning, filoverførsel og stedbestemmelse ** Er kun nødvendig for varianter med mulighed for video og deling *** TDC Communicator skal kunne forbinde sig til netværket uden SSL interception 4
5 1.3 Installation Du kan downloade installationsprogrammet i Selvbetjening Erhverv under menuen Licenser og Download programmer. En god ide er, at kopiere installations filen ud på et flytbart medie, hvis du skal installere den på mange PC er. Windows Dobbeltklik på installationsfilen, og følg installationsguiden. Start TDC Communicator. OS X Dobbeltklik på diskbilledet. Kopiér programmet til mappen Programmer. Start TDC Communicator. 1.4 Log ind Første gang du starter programmet, bliver du bedt om at indtaste dine brugeroplysninger. 1) Indtast dit brugernavn og din adgangskode til TDC Communicator. (Login oplysninger kan findes ved, at fremsøge brugeren i Selvbetjening Erhverv under menuen Brugere ). 2) Vælg, om TDC Communicator skal gemme din adgangskode. 3) Vælg, om TDC Communicator skal logge dig på automatisk, når du starter programmet (Kun Windows). 4) Klik på Log ind. BEMÆRK: Hvis du vælger automatisk login, bliver du automatisk logget på og ført til kontaktlisten, næste gang du starter TDC Communicator. Hvis ikke, får du vist skærmbilledet Log ind. Ved første login bliver du spurgt om TDC Communicator, skal hente Outlook status. Ønsker du ikke dette kan du senere aktivere dette under indstillinger. 5
6 6 1.5 Hovedvindue Første gang du starter TDC Communicator, er listen Kontakter tom. Brug søgefeltet til at finde personer og føje dem til listen Kontakter. Du kan også tilføje kontakter manuelt ved at klikke på knappen Tilføj.
7 Min status information Klik på status ikonet for at opdatere din status, dit profilbillede, din position eller skrive en fritekst. Dobbeltklik på profilbilledet for at uploade et billede, eller brug højrekliks-menuen. Højreklik på status ikonet for at opdatere din status. Position Din position bestemmes automatisk ud fra din IP-adresse, men du kan vælge den tekst, der skal vises for din position og tidszone i dialogboksen, hvis du ønsker det. 1.6 Start chat Start en chat ved hjælp af en af følgende metoder: Dobbeltklik på en kontakt på listen Kontakter eller under søgeresultater. Venstreklik på en eller flere kontakter på listen Kontakter eller søgeresultater, og klik på knappen Chat. Højreklik på en eller flere kontakter på listen med Kontakter eller søgeresultater, og klik på knappen Chat. Dobbeltklik på en Chat på listen Historik. Klik på knappen Chat i vinduet Kommunikation. I en personlig chat kan du overføre filer ved at klikke på knappen Send fil i vinduet Kommunikation eller ved at trække filen over i vinduet Kommunikation. Læs mere i afsnit 4 Chat. 1.7 Foretag et tale- eller videoopkald Foretag et tale- eller videoopkald med en af følgende metoder: Venstreklik på en eller flere kontakter på listen Kontakter eller under søgeresultater, og klik på knappen Opkald, Opkald fra telefon eller Video Højreklik på en eller flere kontakter på listen Kontakter eller søgeresultater, og klik på Opkald, Opkald fra telefon eller Video. Indtast et telefonnummer i feltet Søg og ring. Tryk på ENTER for at foretage et IP-opkald. Klik på knappen Opkald, Opkald fra telefon eller Video Åbn tastaturet, indtast et telefonnummer, og klik på knappen Opkald, Opkald fra telefon eller Video. Dobbeltklik på et opkald på listen Historik. Klik på Opkald, Opkald fra telefon eller Video i vinduet Kommunikation. Klik på knappen Opkald, Opkald fra telefon eller Video ved visning af profilen for en kontakt. Læs mere i afsnit 5 Tale- og Videoopkald. BEMÆRK: Hvis du ringer til et telefonnummer, hvor du efterfølgende skal indtaste yderligere oplysninger, eksempelvis en konference hvor du skal indtaste en kode, kan du indtaste numrene i tastaturet i TDC Communicator. 1.8 Del dit skrivebord eller et program Følg denne fremgangsmåde for at dele dit skrivebord: 1) Vælg deltager(e) i skærmdeling og åbn chat. 2) Klik på knappen Start deling. 3) Vælg hvad du vil dele. Som standard deles hele din skærm, men du kan også blot vælge at dele et program. Klik herefter på Start deling. Læs mere i afsnit 6 Deling af skrivebord eller program. 7
8 1.9 Aktive samtaler Aktive samtaler vises øverst på listen Kontakter i hovedvinduet. I dette område er det nemt at se, hvem du kommunikerer med. Følgende er også tilgængeligt i dette område: Dobbeltklik på en aktiv samtale for at åbne den. Se, hvem der har sendt dig en ulæst chatbesked. Afslut et opkald. Afbryd mikrofonen. Sæt et opkald på hold. Opret et chat rum ved at trække en aktiv chat over i en anden. Brugerne bliver herefter notificeret om, at du ønsker en gruppechat. Omstille et aktiv kald Oprette konferencekald 1.10 Mit rum Mit rum er dit eget personlige konferencerum, som altid er tilgængelig. Du kan afholde din konference, som gruppechat eller telefon konference. Inden du opretter TDC Communicator brugere skal din administrator have tildelt en konferencebro i Selvbetjening Erhverv. Når det er gjort kan du og de andre deltagere klikke på knappen Opkald i dit rum, hvorefter TDC Communicator automatisk ringer til konferencen og angiver de relevante adgangskoder. For at oprette en konferencebro til TDC Communicator skal du logge ind i Selvbetjening Erhverv vælge Opsætning af Scale à Konference à TDC Communicator og trykke på knappen Opret konferencebro. Du skal kun oprette 1 konferencebro, da alle i virksomheden deler den samme. Udfyld lokalnummer eller telefonnummer. Har du behov for, at eksterne kontakter skal kunne ringe ind til konferencen skal du vælge et telefonnummer ellers indtastes der et lokalnummer. Når konferencebroen er oprettet, kan du oprette dine brugere med TDC Communicator. Du kan efterfølgende finde de specifikke konferenceoplysninger i TDC Communicator klienten under Indstillinger à Brugeroplysninger hvor efter de kan videreformidles. Læs mere i afsnit 7 Mit rum Vælg lydenheder Hvis du har tilsluttet flere mikrofoner eller højttalere som lydenheder, skal du vælge den foretrukne lydenhed, før du starter et opkald. Windows Klik på TDC Communicator-logoet i titellinjen i hovedvinduet. Vælg Indstillinger. Vælg Lyd. Angiv en afspilningsenhed (højtalere). Angiv en optageenhed (mikrofon). Klik på OK. OS X Vælg TDC Communicator i hovedmenuen. Vælg Indstillinger. Vælg Lyd. Angiv en afspilningsenhed (højttalere). Angiv en optageenhed (mikrofon). Klik på OK. Hvis Benyt standard er valgt, anvender TDC Communicator den standardenhed, der er angivet i operativsystemets indstillinger. Windows: Hvis Standardkommunikationsenhed er defineret, tilsidesætter den din Standardenhed. 8
9 2 Kontakter Kontakter er de personer, du kommunikerer med, og i de fleste tilfælde kan du se deres status og dele din status med dem. Der er tre kategorier af kontakter. Kontakter Personer, som du kommunikerer med Konferencer Anden konferencebro, som du bruger til at kommunikere med andre Grupper Samlinger af kontaktpersoner og/eller konferencer 2.1 Tilføj Første gang du logger på, er kontaktlisten tom. Du kan tilføje en ny kontakt når som helst ved at vælge trykke på knappen Tilføj i hovedvinduet og vælge Tilføj kontakt. Indtast oplysninger om kontakten i dialogboksen Tilføj kontakt, og klik derefter på Tilføj kontakt. Hvis du accepterer kontakter via en anmodning, er oplysningerne givet på forkant. Har du selv tilføjet en kontakt og modtager du ikke status informationer kan du altid anmode om dette ved at vælge Tilmeld i menuen for den pågældende kontakt på kontaktlisten (højreklik på kontakten). Bemærk, at kontakten skal acceptere din anmodning for at etablere statusforholdet. Tilføj en konferencekontakt ved at klikke på den samme knap Tilføj og vælg menupunktet Tilføj kontakt. En konferencekontakt er en særlig kontakt, som anvendes til konferencebroer for at undgå at skulle huske f.eks. pinkoder og konferencenummer ved hyppige konferencer. Du behøver bare at oprette en kontakt til en tilbagevendende konferencer og tilføje nummeret og pinkoden til en konferencebro. Så kan du slutte dig til konferencen bare ved at højreklikke på kontakten eller vælge den ved at klikke på knappen Opkald. Vælg menupunktet Tilføj gruppe for at føje en ny gruppe til kontaktlisten. 2.2 Rediger Rediger en kontakt ved først at vælge kontakten. Højreklik derefter et vilkårligt sted på den valgte kontakt for at få vist en menu med valgmuligheder. Dette grundprincip er det samme for almindelige kontakter, konferencekontakter og grupper. Afmeld fjerner statusforholdet mellem dig og den pågældende kontakt. Det betyder, at du ikke længere får vist kontaktens statusoplysninger, og kontakten kan ikke se dine. Vælg Tilmeld for at genetablere statusforholdet. En kontakt, som du ikke abonnerer på, bliver stående i kontaktlisten og vises altid uden ikon. En kontakt, som ikke har aktiveret status, vises på samme måde. Fjern fjerner kontakten fra kontaktlisten. Vis profil åbner dialogboksen Kontaktoplysninger, hvor du kan tilføje, redigere eller fjerne oplysninger. Dette gælder for både almindelige kontakter og konferencekontakter. Hvis du vil omdøbe en gruppe, skal du vælge menupunktet Ret. Hvis du vil fjerne en gruppe skal du vælge Fjern 2.3 Filtre Du kan filtrere kontakter på følgende måder: Brug feltet Filter til at søge efter navnet på en kontakt. Kontaktlisten filtreres i realtid, mens du taster. Du kan sortere kontakter ved at højreklikke på Kontakt ikonet. Der kan sorteres efter fornavn eller efternavn Du kan vælge at vise/skjule favoritter, offline kontakter, billeder eller status. 9
10 3 Status Du kan se status for alle kontakter, du abonnerer på. Ligeledes kan dine kontakter se din status på deres kontaktliste. Status betyder, at dine kontakter kan se, om du er klar til at kommunikere, f.eks. Jeg er optaget eller Jeg er ledig. Profil billederne på dine kontakter er ikke opdateret i realtid. Profil billederne hentes ved login, når kontakten tilføjes, og når kontakten kommer online. Hvis fejlmeddelelsen XMPP ikke tilgængelig vises øverst i Hovedvinduet, betyder det, at XMPP-forbindelsen er afbrudt for chat og status, men du kan stadig foretage opkald. Prøv igen senere og kontakt TDC, hvis problem er der fortsat. Kalenderen i Outlook kan automatisk ændre din status til Optaget i møde ved at aktivere dette under Indstillinger à fanen Generelt. Statusopdateringen aktiveres kun af aftaler og møder, der enten accepteres af brugeren eller oprettes af vedkommende. Bemærk: Møder med Outlook status ledig aktiverer ikke en statusændring til Optaget i møde. Position i status sker på grundlag af den IP-adresse, som maskinen bruger. IP-adressen er tilknyttet en fysisk placering. Skift positionen manuelt ved at klikke på status billedet og derefter positions linket for at gå til den manuelle opsætning og ændre visningen. 10
11 4 Chat 4.1 Chatvisning Når du starter en chat, åbnes vinduet Chat. Det er kun muligt at chatte med en kontakt, når I begge er online. Hvis din kontakt starter en chat, får du vist en pop op-meddelelse i nederste højre hjørne af skærmbilledet. Hvis du lukker vinduet Chat og åbner det igen, vises sendte chatbeskeder i vinduet som chathistorik. Når chatten åbnes, kan du se kontaktens oplysninger øverst i skærmbilledet. Hvis du vil bruge hele området til at skrive, kan du dobbeltklikke på den øverste bjælke. Du kan formindske eller forstørre kontaktens oplysninger under chatsessionen, og du kan lade dem være åbne eller lukkede, afhængigt af hvad du foretrækker. Der er fire links øverst i meddelelsesområdet: I går, Sidste uge, Sidste måned og Alt historik. Fra disse links kan du hente historikken fra forskellige perioder. Du kan slette historikken ved hjælp af menuen. Du kan tilføje en smiley i tekstfeltet. Smileys kan også tilføjes ved manuelt at indtaste de tegn, der repræsenterer den pågældende smiley. Du kan sende tekst ved at trykke på ENTER. Hvis du vil indtaste et linjeskift i tekstfeltet, kan du bruge en af følgende tastekommandoer: CTRL+ENTER (COMMAND+ENTER på Mac) SHIFT+ENTER ALT+ENTER Brug enten en af genvejene CTRL+C eller CTRL+V, eller højreklik på en menu for at kopiere eller indsætte teksten til eller fra vinduet Chat. 4.2 Filoverførsel Der er kun adgang til filoverførselsfunktionen i vinduet Chat. 1) Klik på knappen Send fil for at åbne dialogboksen Filvalg. 2) Vælg den fil i dialogboksen, der skal sendes, og klik på Åbn. Du kan også trække og slippe en fil til Chatvinduet. 3) Når en fil er sendt kan du under overførslen vælge at annullere, når som helst ved at trykke på Annuller. Accepter en indgående filoverførsel ved at trykke på knappen Accepter. Hvis du vil afvise tilbuddet om filoverførsel, skal du vælge knappen Afvis. Når filoverførslen er gennemført, kan de modtagne filer åbnes eller vises i filhåndteringen ved hjælp af Klik for at åbne og Vis under mappelinks. 4.3 Gruppechat Start en gruppechat ved at markere flere kontakter i kontaktlisten i hovedvinduet eller via menuen Konference i vinduet Kommunikation. Det er muligt at tilføje flere personer til chatten senere ved at trække og slippe eller via menuen Konference. Kun vedkommende der har startet chatten kan tilføje flere deltagere. En gruppechat fungerer på samme måde som en personlig chat. Alle meddelelser fra en deltager sendes til alle deltagere. Alle kontakter skal være online for at kunne deltage i en gruppechat. Du kan ikke invitere en offline kontakt eller en kontakt, der ikke er logget på med en enhed, som understøtter gruppechat. Gruppechattens historik gemmes og kan ses senere under fanen Meddelelser i hovedvinduet. I tekstfeltet vises kontakternes navne i forskellige farver, så det er nemt at se, hvem der skriver. Kun de nyeste beskeder fra chatrummet gemmes på serveren. Personlige chatbeskeder gemmes kun lokalt. Chatrum kan kun ændres af ejeren, men ejeren kan vælge at overføre rettigheden til andre brugere. Brug indstillingerne i højreklikmenuen til at fjerne en deltager fra chatrummet. Hvis det er nødvendigt, kan den fjernede deltager tilslutte sig senere. Når deltageren fjernes bliver en evt. deling også afbrudt. 11
12 5 Tale- og Videoopkald I menuen Indstillinger kan du gøre følgende: Omstille et opkald til andre enten blindt eller præsenteret. Sætte kald på hold. Bemærk, at hvis du sætter kald på hold, kan den anden person ikke ophæve denne funktion. Dette vises for alle parter med en meddelelse midt på skærmen. Skjule din egen video. Tilføje deltagere til opkaldet. Indtast et nummer i det kombinerede felt Søg og ring for at foretage et opkald. Når du indtaster nummeret, søger TDC Communicator efter kontakter både i den lokale kontaktliste og virksomhedskataloget. Hvis din video enhed understøtter flere videostørrelser kan du ændre videostørrelsen under Indstillinger og fanen Video. Dit valg bruges som standard for fremtidige videoopkald. Den valgte videostørrelse kan skifte afhængigt af CPU-belastningen og skiftende netværksforhold for at optimere videokvaliteten. 5.1 Foretag opkald fra computeren Hvis personen du ønsker at ringe til findes på kontaktlisten, kan du blot markere kontakten og klikke på Opkald. Såfremt personen du ønsker at ringe til ikke findes på kontaktlisten kan du enten søge på et navn i virksomhedskataloget eller indtaste et telefonnummer i Søg og ring øverst i vinduet i TDC Communicator 5.2 Opkald fra telefon Den anden mulighed for at starte et opkald er knappen Opkald fra telefon. Når du trykker på denne knap, begynder din bordtelefon eller mobiltelefon straks at ringe, og opkaldet etableres fra bordtelefonen/mobiltelefon. 5.3 Besvar opkald Når nogen ringer til dig, vises der en pop op-meddelelse på skærmen. Du kan vælge at besvare det indgående opkald eller afvise det. Hvis du afviser opkaldet, får modtageren en optaget-tone, og vedkommende ved dermed, at du har afvist opkaldet. Hvis opkaldet kommer fra en TDC Communicator bruger kan du slå lyden fra det indkommende opkald ved at trykke på chat-ikonet. Du kan efterfølgende enten besvare opkaldet ved at trykke på besvar knappen eller starte en chat med personen. Hvis du lukker pop op-meddelelsen på krydset ved et indgående opkald, kan du ikke længere vælge, om du vil besvare eller afvise opkaldet. Hvis nogen ringer med video, får du vist den samme pop op-meddelelse, men du kan vælge at besvare med video, tale, chat, afvise opkaldet eller slå lyden fra (ved at lukke pop op-vinduet). Hvis du vælger at besvare med tale, bliver kaldet ændret fra video til tale. 5.4 Slå kontaktnavne op ved indgående opkald Når der ikke er tilknyttet et navn til et indgående opkald, kan TDC Communicator søge efter en lokal kontakt. Hvis nummeret svarer til en af kontakterne på kontaktlisten i TDC Communicator, vises navnet på listen med indgående opkald sammen med meddelelsen. Når du henter din opkaldslog eller historik, og opkaldet ikke er tilknyttet et navn i loggen, søger TDC Communicator i de lokale kontakter og udfylder navnet, hvis der findes et match. 5.5 Ubesvaret opkald eller samtale Når du har et eller flere ubesvarede opkald vises der et symbol på venstre side af navigationsruden i hovedvinduet. Klik på ikonet for at gå til Historik. 5.6 Fuld skærm i videokald Du kan aktivere fuld skærm i et videokald ved at dobbeltklikke på video-skærmen. For at komme væk fra fuldskærm dobbeltklikker du igen på video-skærmen eller trykker ESC. 12
13 5.7 Sessioner med mange deltagere Der kan være mange deltagere i et opkald, enten i Mit rum eller i et enkelt opkald med mange deltagere. Tilføj flere deltagere ved at trække og slippe dem til vinduet Kommunikation eller ved at vælge menupunktet Konference via menu knappen i vinduet Kommunikation. I stedet for at bruge Mit rum kan du starte ad hoc-sessioner med flere deltagere ved enten at vælge flere kontaktpersoner på kontaktlisten og starte en chat, ved at ringe til dem eller ved at udvide en personlig session til en session med flere deltagere ved at trække og slippe en kontakt i vinduet Kommunikation. 5.8 Banke på Du kan have ét aktivt opkald ad gangen. Hvis du modtager et nyt indgående opkald og accepterer dette sættes det eksisterende opkald på hold, og du kan skifte mellem disse to opkald med knapperne Hold og Ophæv kald på hold. 5.9 Omstilling Det er både muligt at lave en blind omstilling og en præsenteret omstilling. Når du har et igangværende kald trykker du på omstillingsikonet, vælger den person du vil omstille til, og vælger om du vil lave en blind eller en præsenteret omstilling. Det er samtidig muligt, at lave en omstilling med Video, hvis det indkommende opkald er med video. Vælg Video omstilling Indikation for voic Med denne funktion får du en meddelelse om, når der ligger en uaflyttet voic . Hvis du klikker på meddelelsesikonet i hovedvinduet, ringer TDC Communicator til voic hvor beskeden kan aflyttes Flyt kald hertil Flyt kald hertil gør det muligt at hente et igangværende opkald fra en enhed til en anden (eks. fra mobil til TDC Communicator). Flyt kald hertil kan også bruges som funktionskode, i dette tilfælde *11. 13
14 5.12 Mødeleder funktioner Som mødeleder har du følgende muligheder i Mit rum: Fjerne deltagere fra mødet Slå deltageres mikrofon til og fra Låse mødet, så der ikke kan komme flere deltagere Se hvem der taler på mødet Se den fulde deltagerliste For at aktivere funktionerne, kan du enten højreklikke på menuen eller trykke på ikonet ud for deltagerne. (Bemærk, alle funktioner er ikke tilgængelige via ikonerne). For at fjerne en deltager, slå lyden fra alle deltagernes mikrofon eller låse rummet(konferencen), højreklik på dit eget ikon i toppen af deltagerlisten Understøttelse af headset Indgående og igangværende opkald kan styres fra et kompatibelt headset. Funktionerne der understøttes er besvar/læg på og lyd til/fra. Bemærk: Når du installerer TDC Communicator, skal du huske at vælge USB support til under installation. TDC hjælper ikke med opsætning eller installation af headset. 14
15 6 Deling af skrivebord eller program Sådan deles skrivebordet eller et program: 1) Dobbeltklik på en kontakt i hovedvinduet, så en chat opstartes. 2) Klik på knappen Start deling i bunden af chatten. 3) Vælg hvad du vil dele hele skærmen eller blot et enkelt program. Såfremt du vælger hele skærmen, kan den eller de øvrige deltagere se alt du foretager dig på skærmen. Såfremt du vælger kun at dele et program, er det blot dette der er synligt også selvom du foretager dig andet på din skærm. 4) Klik på Afslut for at stoppe delingen. 5) Ønsker du ikke at kontakten skal se dit skrivebord, imens du eksempelvis finder en anden præsentation, kan du sætte delingen på pause ved at trykke på knappen Pause. Billedet hos den eller de øvrige deltagere er nu låst og bevæger sig ikke. Når du vil genoptage deling trykke du på knappen igen. 6) Under delingen er alle andre kommunikationsmuligheder også tilgængelige, dvs. du kan både ringe og chatte under skærmdelingen. 7) Hvis du vil skjule eller se vinduet Chat, skal du klikke på knappen Chat i vinduet Kommunikation. Ønsker du at hente endnu en kontakt ind i jeres kommunikation, finder du kontakten i din kontaktliste og trækker den over i kommunikationsvinduet. Kontakten vil blive bedt om at acceptere deling, hvorefter kontakten vil deltage i din deling på lige fod med din første kontakt. Hvis du har flere deltagere i en deling kan du fjerne enkelte deltager fra delingen og resten af kommunikationen. Hvis det senere bliver nødvendigt, kan de fjernede deltagere tilslutte igen ved at du trækker dem ind i kommunikationsvinduet. Bemærk: Hvis der er tilsluttet to skærme, deler klienten hovedskærmen. Hvis du har delt forskellige skærme, skal du være sikker på, at du vil dele hovedskærmen. Du kan kontrollere hovedskærmen under indstillingerne for operativsystemet. 15
16 7 Mit rum Mit rum startes ved at klikke på ikonet Mit rum på venstre side af navigationsruden. Du kan tilføje flere deltagere ved at trække og slippe dem til vinduet Kommunikation. De kan også oprette forbindelse til dit rum ved at højreklikke på dit navn på deres kontaktliste og vælge menupunktet Deltag i rum. Når deltagerne har oprettet forbindelse til chatrummet, kan de klikke på knappen Opkald i vinduet for at tilslutte sig konferencen med lyd (kræver at Communicator konferencebroen er opsat i Selvbetjening Erhverv). Når konferencebroen er opsat i Selvbetjening Erhverv kan du finde dine konference oplysninger ved at vælge Indstillinger. BEMÆRK: Det er ikke muligt at lave video konference i Mit Rum Det er kun muligt for ejeren af rummet, at invitere flere deltagere til en telefon konference. Højreklik på ikonet Mit rum på venstre side af navigationsruden for at få vist muligheder. Du kan deltage i dit eget rum Du kan kopiere en invitation til dit rum, som du kan sætte ind hvor du ønsker det. Deltagere med TDC Communicator kan tilslutte sig konferencen med et enkelt klik på linket. Invitationen indeholder også et konferencenummer og en pinkode til brugere, som ikke har TDC Communicator. Du kan vælge Send invitation til mit rum pr. herefter åbner en mail med alle ovennævnte informationer. Alle sessioner i Mit rum begynder som chat, men tale opkald kan tilføjes til sessionen, mens den er i gang. Filoverførsler understøttes ikke i Mit rum. 16
17 8 Søg Med TDC Communicator kan du søge i virksomhedskataloget. Dette foregår i det samme søgefelt, som anvendes til søgning i kontaktlisten. Så snart der er resultater fra virksomhedskataloget, vises disse på en separat liste i hovedvinduet. Desuden kan der være andre søgeresultater fra søgekilder såsom Outlook. Søgeresultaterne vises forskelligt, afhængigt af resultaterne fra kontaktlisten og søgningen i virksomhedskataloget: Hvis Outlook-søgning er aktiveret, er der flere resultatgrupper. Hvis der ikke er resultater for en bestemt søgekilde (TDC Communicator kontakter, Outlook eller virksomhedskataloget), vises denne gruppe anderledes i brugergrænsefladen. Der søges efter for- og efternavnet i virksomhedskataloget. Når du tilføjer en kontaktperson ved hjælp af søgeresultater i listen, er der typisk telefonnumre, fornavne og efternavne. Outlook-integration (integration af søgning og kalender) i Windows kræver, at en af følgende versioner er installeret på PC en: Outlook 2007 Outlook 2010 Outlook 2013 Outlook 2016 Det er også muligt at søge i Outlook, når der anvendes flere Outlook-konti, men der anvendes kun én konto ad gangen (standardkontoen vælges og kan udskiftes i Outlook). Vær også opmærksom på følgende: Klienten søger efter kontakter og kalenderposter på Outlook-standardkontoen. Standardkontoen vælges i Outlook 2007 under Filer à Funktioner à Kontoindstillinger à Datafiler. Vælg en konto, og marker den som Benyt som standard. Efter denne ændring skal du logge ud og logge ind igen. Klienten søger nu efter kontakter og kalenderposter på den valgte konto. Klienten søger kun i kontakter i Outlook på lokalmaskinen (dvs. Outlook-adressekartoteket). Der foretages ingen søgning på Exchange-serveren. Desuden søges der efter kontakter i alle mapper i Outlook, selv slettede mapper. Mappen Kontakter kan også have flere niveauer af undermapper. TDC Communicator læser Outlook-aftaler hvert minut. Hvis der kører en aftale på det aktuelle tidspunkt, vises status som Optaget i møde. Overlappende aftaler behandles også. Følgende er eksempler på, hvordan TDC Communicator fungerer sammen med Outlook, når klokken er 9:10. Der er aftalt et møde A fra 9:00 til 10:00. Status vises som Optaget i møde. Din status ændres manuelt til Ledig kl. 9:15, og status vises som Ledig. Minuttet efter aflæser TDC Communicator igen aftalerne og registrerer, at mødet A er i gang. Men status var allerede blevet markeret som Ledig, og status vises derfor ikke som Optaget i møde, men Ledig. Der er et overlappende møde B fra 9:30 til 10:30. Status vises som Optaget i møde, når klokken er 9:30. Når der slettes et møde, som er i gang i Outlook, forbliver status Optaget i møde, indtil næste gang Outlookaftalerne kontrolleres (hvert minut), og herefter vises status som Ledig. Denne ændring kan ske øjeblikkeligt, eller den kan tage et minut, afhængigt af hvor langt timeren er i sin nedtælling. Statusopdateringen aktiveres kun af aftaler og møder, der enten accepteres af brugeren eller oprettes af vedkommende. Bemærk: Møder med Outlook status ledig aktiverer ikke en statusændring til Optaget i møde. 17
18 9 Virksomhedskataloget TDC Communicator gør det muligt at hente alle medarbejdere oprettet i jeres TDC Scale eller TDC One telefoniløsning. Hvis du vil se det fulde virksomhedskatalog, skal du klikke på knappen Virksomhedskatalog på venstre side af navigationsruden. 18
19 10 Historik Historik ikonet finder du i venstre side af navigationsruden i hovedvinduet. Hvis du dobbeltklikker på en samtale på listen, åbnes den i et nyt vindue. TDC Communicator gemmer en opkaldshistorik over indgående, udgående og ubesvarede opkald. Opkaldshistorikken gør det nemt at ringe tilbage, hvis du er gået glip af et opkald, eller hvis du hurtigt ønsker at ringe tilbage til en kontakt, som du har talt med for nylig. Ved flere opkald til og fra samme kontakt, er det seneste opkald, som står i historikken Dobbeltklik på et navn på listen for, at ringe tilbage (herved ringes der tilbage på samme måde, som du tidligere talte på, så hvis du f.eks. var i et videoopkald, kan du starte et nyt videoopkald ved at dobbeltklikke). Vil du fjerne ubesvaret markeringen (fed) kan du enten højreklikke på Historik ikonet til venstre i menuen. Du får herefter mulighed for at rydde markeringen for Alle ubesvarede, ubesvarede chats eller ubesvarede opkald. Vil du fjerne ubesvaret markeringen for en bestemt chat, kan du åbne den og markeringen forsvinder. Du kan ikke fjerne din historik, medmindre TDC Communicator afinstalleres. 19
20 11 Indstillinger Følg disse trin for at få adgang til Indstillinger af TDC Communicator. Windows 1) Klik på TDC Communicator-logoet i titellinjen i hovedvinduet. 2) Vælg Indstillinger. OS X 1) Vælg TDC Communicator i hovedmenuen. 2) Vælg Indstillinger Generelt Sprog Vælg dit sprog, og tryk derefter på OK, hvorefter ændringen straks træder i kraft. Dansk og Engelsk er pt. supporteret Login Du kan vælge om TDC Communicator skal starte automatisk, når PC en tændes. Du kan vælge om der skal ske automatisk login ved start af TDC Communicator. Bekræftelser Normalt vises der en pop-op meddelelse med bekræftelse, hver gang du sletter en kontakt eller post i opkaldshistorikken. Du har mulighed for at slå bekræftelserne fra, hvis du markerer et eller alle afkrydsningsfelter. Du kan også angive, om der skal vises en pop-op meddelelse om publicering af dine positionsoplysninger. Dette vises normalt ved login. Du kan tillade tredjepartsprogrammer (Outlook Add-in eller kompatible headset), at indhente oplysninger fra TDC Communicator. Du kan samtidig aktivere eller deaktivere pop-op meddelelser, når tredjepartsprogrammer anmoder om oplysninger fra TDC Communicator. Du kan også vælge som standard altid at afvise eller acceptere anmodninger fra tredjepartsprogrammer. Logning Logning anvendes til fejlfinding. I tilfælde af fejlfinding kan du blive bedt om at aktivere logning af TDC og efterfølgende sende en logfil Lyd Afspilningsenhed (højtalere) Vælg et headset, pc ens indbyggede højttalere eller eksterne højttalere som lydudgang. Din eksterne afspilningsenhed vælges som standard (hvis der er tilsluttet en). Optageenhed (mikrofon) Vælg et headset med mikrofon, pc ens indbyggede mikrofon eller en ekstern mikrofon til tale under opkald. Din eksterne optageenhed vælges som standard (hvis der er tilsluttet en). Du kan også vælge Anvend automatisk lydstyrke regulering. Ringetone Vælg den enhed, som du gerne vil have ringetonen afspillet på. Vælg den ringetone, der skal afspilles, når du modtager et indgående opkald. Den samme ringetone anvendes til både tale- og videoopkald. Du kan også vælge din egen ringetone. 20
21 Lyde Vælg, hvornår der skal afspilles en lyd. Hvis du vil deaktivere lyden, skal du fjerne markeringen af afkrydsningsfeltet. Vælg en lyd, og klik derefter på Afspil for at høre lyden Video Video enhed Vælg et kamera, som du vil bruge til videoopkald. Dit eksterne webkamera vælges som standard (hvis der er tilsluttet et). Videostørrelse Vælg en af de tilgængelige størrelser (afhængig af kamera). Bemærk dog, at højere størrelser kræver mere båndbredde og en kraftigere processor (CPU) Proxy Vælg, hvordan http proxyer skal håndteres. Ingen proxy er valgt, som standard. Du kan vælge, at bruge systemvalgte proxy indstillinger eller at bruge dine egne proxy indstillinger i TDC Communicator. Hvis du vælger egne proxy indstillinger, skal du definere http og https proxy indstillinger samt porte Tilføjelsesprogrammer Outlook Du kan aktivere søgning for Outlook kontakter eller Outlook kalender aftaler. 21
22 12 Opkaldsindstillinger TDC Communicator understøtter følgende funktioner: Fjernkontor Viderestil opkald Vil ikke forstyrres Skjul nummer Parrallelringning Du kan aktivere funktionerne under Indstillinger Fjernkontor Denne tjeneste gør det muligt at bruge en vilkårlig telefon som kontortelefon. F.eks. kan telefonen på et hotelværelse bruges som kontortelefon. Aktiver Fjernkontor ved at klikke på ikonet Rediger og angive et telefonnummer, der skal bruges som nummer til fjernkontoret Viderestil opkald Indtast et nummer, som opkaldene skal viderestilles til. Forskellige varianter af viderestilling understøttes, f.eks. Fast viderestilling, viderestilling ved optaget og viderestilling ved manglende svar Vil ikke forstyrres Hvis du aktiverer denne tjeneste, blokeres alle opkald typisk af serveren og sendes til voic . Slå denne tjeneste til ved at markere afkrydsningsfeltet Aktiver Skjul nummer Du kan skjule eller få vist dit nummer, når du ringer til eller kommunikerer med andre parter eller kontakter. Markér afkrydsningsfeltet Aktiver skjult nummer for at skjule dit nummer Parrallelringning Tilføj op til yderligere ti numre, som du gerne vil have ringer, når du modtager et opkald på dit primære nummer. Angiv desuden, om du vil have svarbekræftelse (accept eller afvisning af kald). 22
23 13 Log ud Når du logger ud af TDC Communicator, sættes din status til Offline for dine kontakter Log ud af TDC Communicator Følg disse trin for at logge ud. Windows 1) Klik på TDC Communicator-logoet i titellinjen i hovedvinduet. 2) Vælg Log af. OS X 1) Vælg Handlinger fra hovedmenuen. 2) Vælg Log af Afslut programmet Følg disse trin for at afslutte programmet helt. Windows og OS X Luk vinduet Log ind. Windows 1) Vælg TDC Communicator-logoet i titellinjen i hovedvinduet. 2) Klik på Afslut. OS X 1) Vælg TDC Communicator i hovedmenuen. 2) Vælg Afslut TDC Communicator. BEMÆRK: Hvis du lukker hovedvinduet (ikke Login-vinduet) afsluttes programmet ikke, men i stedet minimeres programmet til systembakken. Derved kan du fortsat modtage opkald og beskeder, uden at TDC Communicator er åben. 23
24 14 Brugere med flere enheder For TDC Communicator brugere med flere enheder (mobil, tablet m.m.) gælder følgende: Chat invitationer og beskeder bliver notificeret på alle enheder. Hvis brugeren vælger, at sætte sin status manuelt, vil det gælde for alle enheder. Status bliver ikke ændret automatisk, før brugeren er logget ind og ud af klienten og status dermed er resat. Status Optaget af samtale og Optaget af kalender aftale vil stadigvæk blive opdateret. Når status anmodninger accepteres på en enhed opdateres status på alle enheder. Afvises en statusanmodning på en enhed bliver de andre notificeret om afvisningen. Hvis du fjerner en kontakt på en enhed bliver kontaktlisten opdateret med dette på alle enheder. Det kan kræve at der logges af og på. 24
25 15 Systemkrav Følgende systemkrav gælder: Operativ system: Mac OS Yosemite, Mac OS El Capitan, Mac OS Sierra, Windows 7, Windows 8/8.1 eller Windows 10 (klassisk visning). Outlook for kalendervisning Programmet fylder ca. 125 MB på OS X og 215MB på Windows Taleopkald kræver et lydkort, højttalere og en mikrofon eller et headset. Videoopkald kræver et webkamera. Der kræves som minimum 2 GB RAM. Minimum 1,5 GHz anbefales. For video opkald anbefales minimum dual core CPU. Open Graphics Library (OpenGL) 1.5 eller højere anbefales. Til HD-video (High Definition) anbefales følgende: HD-kamera Understøttelse af HD-opløsning på skærmen Minimum Quad Core x86 eller tilsvarende 4 GB RAM 25
26 Kontakt os Har du spørgsmål til din løsning, kan du kontakte os på telefonnummeret nedenfor. TDC A/S, København, CVR Communication/SC, Kundeservice Internet tdc.dk TDC A/S Teglholmsgade København C
TDC Communicator. Brugervejledning. Version 1.0
 TDC Communicator Brugervejledning Version 1.0 Indholdsfortegnelse 1 Sådan kommer du i gang... 4 1.1 Adgang til TDC Communicator... 4 1.2 Forberedelser inden installation af TDC Communicator... 4 1.3 Installation...
TDC Communicator Brugervejledning Version 1.0 Indholdsfortegnelse 1 Sådan kommer du i gang... 4 1.1 Adgang til TDC Communicator... 4 1.2 Forberedelser inden installation af TDC Communicator... 4 1.3 Installation...
TDC Communicator. Brugervejledning. ipad Version 1.2
 TDC Communicator Brugervejledning ipad Version 1.2 Indholdsfortegnelse 1 Sådan kommer du i gang... 4 1.1 Adgang til TDC Communicator App en... 4 1.2 Tilslutning via Wifi netværk... 4 1.3 Installation...
TDC Communicator Brugervejledning ipad Version 1.2 Indholdsfortegnelse 1 Sådan kommer du i gang... 4 1.1 Adgang til TDC Communicator App en... 4 1.2 Tilslutning via Wifi netværk... 4 1.3 Installation...
TDC Communicator. Brugervejledning. Version 1.5
 TDC Communicator Brugervejledning Version 1.5 Indholdsfortegnelse 1 Sådan kommer du i gang...4 1.1 Adgang til TDC Communicator...4 1.2 Forberedelser inden installation af TDC Communicator...4 1.3 Installation...5
TDC Communicator Brugervejledning Version 1.5 Indholdsfortegnelse 1 Sådan kommer du i gang...4 1.1 Adgang til TDC Communicator...4 1.2 Forberedelser inden installation af TDC Communicator...4 1.3 Installation...5
TDC Communicator. Brugervejledning. iphone Version 1.2
 TDC Communicator Brugervejledning iphone Version 1.2 Indholdsfortegnelse 1 Sådan kommer du i gang... 4 1.1 Adgang til TDC Communicator App en... 4 1.2 Tilslutning via Wifi netværk... 4 1.3 Installation...
TDC Communicator Brugervejledning iphone Version 1.2 Indholdsfortegnelse 1 Sådan kommer du i gang... 4 1.1 Adgang til TDC Communicator App en... 4 1.2 Tilslutning via Wifi netværk... 4 1.3 Installation...
TDC Communicator. Brugervejledning. Android Tablet Version 1.2
 TDC Communicator Brugervejledning Android Tablet Version 1.2 Indholdsfortegnelse 1 Sådan kommer du i gang... 4 1.1 Adgang til TDC Communicator App en... 4 1.2 Tilslutning via Wifi netværk... 4 1.3 Installation...
TDC Communicator Brugervejledning Android Tablet Version 1.2 Indholdsfortegnelse 1 Sådan kommer du i gang... 4 1.1 Adgang til TDC Communicator App en... 4 1.2 Tilslutning via Wifi netværk... 4 1.3 Installation...
TDC Communicator. Brugervejledning. Android Mobil Version 1.2
 TDC Communicator Brugervejledning Android Mobil Version 1.2 Indholdsfortegnelse 1 Sådan kommer du i gang... 4 1.1 Adgang til TDC Communicator App en... 4 1.2 Tilslutning via Wifi netværk... 4 1.3 Installation...
TDC Communicator Brugervejledning Android Mobil Version 1.2 Indholdsfortegnelse 1 Sådan kommer du i gang... 4 1.1 Adgang til TDC Communicator App en... 4 1.2 Tilslutning via Wifi netværk... 4 1.3 Installation...
TDC Erhverv P.A. Brugermanual til iphone
 1 TDC Erhverv P.A Brugermanual til iphone 2 Indhold Installation og opsætning... 3 Kontakter... 4 Fjernkontor... 6 Vil ikke forstyrres... 7 Omstil opkald... 8 Viderestilling af opkald... 9 Parallelringning...10
1 TDC Erhverv P.A Brugermanual til iphone 2 Indhold Installation og opsætning... 3 Kontakter... 4 Fjernkontor... 6 Vil ikke forstyrres... 7 Omstil opkald... 8 Viderestilling af opkald... 9 Parallelringning...10
TDC Erhverv Assistent. Brugermanual til Android
 1 TDC Erhverv Assistent Brugermanual til Android 2 Indhold Installation og opsætning... 3 Kontakter... 4 Fjernkontor... 6 Vil ikke forstyrres... 7 Omstil opkald... 8 Viderestilling af opkald... 9 Parallelringning...10
1 TDC Erhverv Assistent Brugermanual til Android 2 Indhold Installation og opsætning... 3 Kontakter... 4 Fjernkontor... 6 Vil ikke forstyrres... 7 Omstil opkald... 8 Viderestilling af opkald... 9 Parallelringning...10
Skype for Business til computer
 Skype for Business til computer Basisopgaver i Skype for business Indhold Basisopgaver i Skype for business... 2 Forord... 2 Opstart...3 Find og tilføj en kontakt... 7 Opret en gruppe... 8 Knyt en person
Skype for Business til computer Basisopgaver i Skype for business Indhold Basisopgaver i Skype for business... 2 Forord... 2 Opstart...3 Find og tilføj en kontakt... 7 Opret en gruppe... 8 Knyt en person
TDC Erhverv P.A. Brugermanual til Android
 1 TDC Erhverv P.A Brugermanual til Android 2 Indhold Installation og opsætning... 3 Kontakter... 4 Fjernkontor... 6 Vil ikke forstyrres... 7 Omstil opkald... 8 Viderestilling af opkald... 9 Parallelringning...10
1 TDC Erhverv P.A Brugermanual til Android 2 Indhold Installation og opsætning... 3 Kontakter... 4 Fjernkontor... 6 Vil ikke forstyrres... 7 Omstil opkald... 8 Viderestilling af opkald... 9 Parallelringning...10
SKYPE FOR BUSINESS QUICK CARDS KOM GODT I GANG MED SKYPE FOR BUSINESS
 SKYPE FOR BUSINESS QUICK CARDS KOM GODT I GANG MED SKYPE FOR BUSINESS . Indstillinger.. Installer Skype for Business på din computer.. Basis-indstillinger.. Indstil og skift headset og webcam.. Statusvisning
SKYPE FOR BUSINESS QUICK CARDS KOM GODT I GANG MED SKYPE FOR BUSINESS . Indstillinger.. Installer Skype for Business på din computer.. Basis-indstillinger.. Indstil og skift headset og webcam.. Statusvisning
Kvik guide Mitel MC Klient Android
 1 Kvik guide Mitel MC Klient Android Indhold Installation af Klient software Side 2 Installation af ny konfiguration/funktioner/lcr filer Side 3-4 Beskrivelse af faste funktioner Side 5 Beskrivelse af
1 Kvik guide Mitel MC Klient Android Indhold Installation af Klient software Side 2 Installation af ny konfiguration/funktioner/lcr filer Side 3-4 Beskrivelse af faste funktioner Side 5 Beskrivelse af
Brugermanual. OpenScape Voice. Siemens OpenStage 40. Opsætning på bordtelefon. Version 07/15
 Brugermanual OpenScape Voice Siemens OpenStage 40 Opsætning på bordtelefon Version 07/15 Udskriv denne brugermanual Denne manual er designet til at blive udskrevet som et hæfte, du kan gemme og bruge som
Brugermanual OpenScape Voice Siemens OpenStage 40 Opsætning på bordtelefon Version 07/15 Udskriv denne brugermanual Denne manual er designet til at blive udskrevet som et hæfte, du kan gemme og bruge som
UNO vejledning. Indhold
 UNO vejledning Indhold I denne vejledning finder du informationer omkring installering af de forskellige Uno produkter, derudover er der samlet de mest brugte funktioner til daglig brug af Uno UNO VEJLEDNING...
UNO vejledning Indhold I denne vejledning finder du informationer omkring installering af de forskellige Uno produkter, derudover er der samlet de mest brugte funktioner til daglig brug af Uno UNO VEJLEDNING...
Quick Guide for Mobil Reception (Omhandler mobil reception også kaldet isymphony)
 Quick Guide for Mobil Reception (Omhandler mobil reception også kaldet isymphony) Generelt Mobil Reception er et værktøj som bruges til at overvåge medarbejdere, kø er og meget andet samt styre dit omstillingsanlæg
Quick Guide for Mobil Reception (Omhandler mobil reception også kaldet isymphony) Generelt Mobil Reception er et værktøj som bruges til at overvåge medarbejdere, kø er og meget andet samt styre dit omstillingsanlæg
Quickguide Connect App 3.0
 Quickguide Connect App 3.0 Information Denne guide beskriver de grundlæggende funktionaliteter i Connect App 3.0 til din smartphone. Vær opmærksom på at der kan være funktionaliteter beskrevet i denne
Quickguide Connect App 3.0 Information Denne guide beskriver de grundlæggende funktionaliteter i Connect App 3.0 til din smartphone. Vær opmærksom på at der kan være funktionaliteter beskrevet i denne
BRUGERVEJLEDNING. TDC MobilTekst på Android
 BRUGERVEJLEDNING TDC MobilTekst på Android Indhold Indhold... 2 1 Hvad er TDC MobilTekst... 3 1.1 Ny Installation... 3 1.2 Før du starter... 3 1.3 Programopdatering... 3 2 Skærmbillede TDC MobilTekst...
BRUGERVEJLEDNING TDC MobilTekst på Android Indhold Indhold... 2 1 Hvad er TDC MobilTekst... 3 1.1 Ny Installation... 3 1.2 Før du starter... 3 1.3 Programopdatering... 3 2 Skærmbillede TDC MobilTekst...
M Mobility Mobil IP. Installations- & brugervejledning Desktop version Windows 12. august 2014
 M Mobility Mobil IP Installations- & brugervejledning Desktop version Windows 12. august 2014 Indhold Introduktion Download program software Installation af M Mobility Mobil IP Softphone program Åbningsskærm
M Mobility Mobil IP Installations- & brugervejledning Desktop version Windows 12. august 2014 Indhold Introduktion Download program software Installation af M Mobility Mobil IP Softphone program Åbningsskærm
Kvik guide Mitel MC Klient iphone
 1 Kvik guide Mitel MC Klient iphone Indhold Installation af Klient software Side 2 Installation af ny konfiguration/funktioner/lcr filer Side 3-4 Beskrivelse af faste funktioner Side 5 Beskrivelse af menuer
1 Kvik guide Mitel MC Klient iphone Indhold Installation af Klient software Side 2 Installation af ny konfiguration/funktioner/lcr filer Side 3-4 Beskrivelse af faste funktioner Side 5 Beskrivelse af menuer
Kvikguide. TDC Call Center. Medarbejderfunktioner. TDC Call Center - Brugerflade
 Kvikguide TDC Call Center Medarbejderfunktioner TDC Call Center - Brugerflade Call center hoved-brugerfladen indeholder følgende elementer: Globalt meddelelsesområde vises til højre for Call center navnet.
Kvikguide TDC Call Center Medarbejderfunktioner TDC Call Center - Brugerflade Call center hoved-brugerfladen indeholder følgende elementer: Globalt meddelelsesområde vises til højre for Call center navnet.
COMMUNICATOR MANUAL. Communicator effektiviserer virksomhedens aktuelle Telekommunikation i ét vindue på din pc. 1 Vers
 Communicator effektiviserer virksomhedens aktuelle Telekommunikation i ét vindue på din pc 1 Vers. 270217 Indholdsfortegnelse Introduktion... 4 Intuitiv og effektiv... 4 Om manualen... 4 For at komme i
Communicator effektiviserer virksomhedens aktuelle Telekommunikation i ét vindue på din pc 1 Vers. 270217 Indholdsfortegnelse Introduktion... 4 Intuitiv og effektiv... 4 Om manualen... 4 For at komme i
TDC Scale Mobil. Kom godt i gang - betjening af mobil telefon. Kvikguide
 TDC Scale Mobil Kom godt i gang - betjening af mobil telefon Kvikguide Mobiltelefoner i TDC Scale Din mobiltelefon har fået en ny telefonsvarer ved overgangen til TDC Scale. Den gamle telefonsvarer i mobiltelefonen
TDC Scale Mobil Kom godt i gang - betjening af mobil telefon Kvikguide Mobiltelefoner i TDC Scale Din mobiltelefon har fået en ny telefonsvarer ved overgangen til TDC Scale. Den gamle telefonsvarer i mobiltelefonen
GUIDE TIL MYFONE APP. Myfone til din iphone
 GUIDE TIL MYFONE APP Myfone til din iphone INDHOLD Login Opkald Aktivér funktioner Omstilling Seneste Kontakter Beskeder Funktioner Profiler Køér Telefonmøder Telefonsvarer Synkronisér kontakter Brug for
GUIDE TIL MYFONE APP Myfone til din iphone INDHOLD Login Opkald Aktivér funktioner Omstilling Seneste Kontakter Beskeder Funktioner Profiler Køér Telefonmøder Telefonsvarer Synkronisér kontakter Brug for
MYFONE APP GUIDE. Myfone til din iphone
 MYFONE APP GUIDE Myfone til din iphone INDHOLD Login Opkald Aktivér funktioner Omstilling Seneste Kontakter Beskeder Funktioner Profiler Køér Telefonmøder Telefonsvarer Synkronisér kontakter 1 1 2 3 6
MYFONE APP GUIDE Myfone til din iphone INDHOLD Login Opkald Aktivér funktioner Omstilling Seneste Kontakter Beskeder Funktioner Profiler Køér Telefonmøder Telefonsvarer Synkronisér kontakter 1 1 2 3 6
M Mobility Mobil IP. Installations- & brugervejledning Smartphone version Mac OS X 12. august 2014
 M Mobility Mobil IP Installations- & brugervejledning Smartphone version Mac OS X 12. august 2014 Indhold Introduktion Download program software Installation af M Mobility Mobil IP Softphone program Hovedskærm
M Mobility Mobil IP Installations- & brugervejledning Smartphone version Mac OS X 12. august 2014 Indhold Introduktion Download program software Installation af M Mobility Mobil IP Softphone program Hovedskærm
TDC Scale Mobil. Administratorvejledning. opsætning af TDC Scale Mobil
 TDC Scale Mobil Administratorvejledning til opsætning af TDC Scale Mobil 1 Indhold Side Indledning 3 1. Tilpasning af din Scaleløsning generelt 3 2. Lokalnummerlængde 3 3. Hovednummervisning 6 Opsætning
TDC Scale Mobil Administratorvejledning til opsætning af TDC Scale Mobil 1 Indhold Side Indledning 3 1. Tilpasning af din Scaleløsning generelt 3 2. Lokalnummerlængde 3 3. Hovednummervisning 6 Opsætning
TDC Scale LG IP 8815. Brugervejledning
 TDC Scale LG IP 8815 Brugervejledning Februar 2011 Indholdsfortegnelse Indledning... 3 Besvarelse af opkald... 5 Afvis opkald... 5 Foretag opkald... 6 Afslut opkald... 6 Genkald... 6 Skjul nummer per kald...
TDC Scale LG IP 8815 Brugervejledning Februar 2011 Indholdsfortegnelse Indledning... 3 Besvarelse af opkald... 5 Afvis opkald... 5 Foretag opkald... 6 Afslut opkald... 6 Genkald... 6 Skjul nummer per kald...
TDC Scale Mobil. Kom godt i gang - betjening af mobil telefon. Kvikguide
 TDC Scale Mobil Kom godt i gang - betjening af mobil telefon Kvikguide Mobiltelefoner i TDC Scale Din mobiltelefon har fået en ny telefonsvarer ved overgangen til TDC Scale. Den gamle telefonsvarer i mobiltelefonen
TDC Scale Mobil Kom godt i gang - betjening af mobil telefon Kvikguide Mobiltelefoner i TDC Scale Din mobiltelefon har fået en ny telefonsvarer ved overgangen til TDC Scale. Den gamle telefonsvarer i mobiltelefonen
3OMSTILLING. Brugermanual til 3SoftPhone
 3OMSTILLING Brugermanual til 3SoftPhone Indholdsfortegnelse 1. INTRODUKTION... 3 2. OVERBLIK... 3 3. INSTALLATION... 4 4. LOG IND... 4 5. BESVAR OPKALD... 4 6. 3SOFTPHONE OG OMSTILLINGSBORDET... 5 7. FORETAG
3OMSTILLING Brugermanual til 3SoftPhone Indholdsfortegnelse 1. INTRODUKTION... 3 2. OVERBLIK... 3 3. INSTALLATION... 4 4. LOG IND... 4 5. BESVAR OPKALD... 4 6. 3SOFTPHONE OG OMSTILLINGSBORDET... 5 7. FORETAG
Vejledning Brug af Cisco Jabber
 Vejledning Brug af Cisco Jabber Varde kommune 2015 Indholdsfortegnelse Login i Jabber... 4 Tilgængelighed... 5 Chat... 6 Skærmdeling... 7 Videosamtale... 8 Videomøde IKKE MULIGT ENDNU, MEN BESTILT VED
Vejledning Brug af Cisco Jabber Varde kommune 2015 Indholdsfortegnelse Login i Jabber... 4 Tilgængelighed... 5 Chat... 6 Skærmdeling... 7 Videosamtale... 8 Videomøde IKKE MULIGT ENDNU, MEN BESTILT VED
STARTVEJLEDNING STARTVEJLEDNING
 STARTVEJLEDNING STARTVEJLEDNING Startvejledning Konfigurere lyd og foretage opkald Konfigurere din lydenhed Lad os starte med begyndelsen: Konfigurer din lydenhed, og kontrollér kvaliteten. Du kan bruge
STARTVEJLEDNING STARTVEJLEDNING Startvejledning Konfigurere lyd og foretage opkald Konfigurere din lydenhed Lad os starte med begyndelsen: Konfigurer din lydenhed, og kontrollér kvaliteten. Du kan bruge
2017 Recordit.nu version 2. Call Recorder Kvikguide for Apresa Client
 2017 Recordit.nu version 2 Call Recorder Kvikguide for Apresa Client Indholdsfortegnelse 1 Indledning... 3 2 Opsætning... 4 2.1 Brugere... 4 2.2 Konto... 7 2.3 Server forbindelse... 7 2.4 Skærm... 8 2.5
2017 Recordit.nu version 2 Call Recorder Kvikguide for Apresa Client Indholdsfortegnelse 1 Indledning... 3 2 Opsætning... 4 2.1 Brugere... 4 2.2 Konto... 7 2.3 Server forbindelse... 7 2.4 Skærm... 8 2.5
Myfone iphone Guide. En guide til Flexfones Myfone App til iphone.
 Myfone iphone Guide En guide til Flexfones Myfone App til iphone. Indhold Introduktion 3 Download Flexfones app 3 Myfone 3 1.0 Login 3 2.0 Opkald 3 Omstilling 4 3.0 Direkte omstilling 5 4.0 Overvåget omstilling
Myfone iphone Guide En guide til Flexfones Myfone App til iphone. Indhold Introduktion 3 Download Flexfones app 3 Myfone 3 1.0 Login 3 2.0 Opkald 3 Omstilling 4 3.0 Direkte omstilling 5 4.0 Overvåget omstilling
Brug af Office 365 på din iphone eller ipad
 Brug af Office 365 på din iphone eller ipad Startvejledning Se mail Konfigurer din iphone eller ipad til at sende og modtage e-mail fra dit Office 365-konto. Se din kalender, uanset hvor du er Du kan altid
Brug af Office 365 på din iphone eller ipad Startvejledning Se mail Konfigurer din iphone eller ipad til at sende og modtage e-mail fra dit Office 365-konto. Se din kalender, uanset hvor du er Du kan altid
Brugermanual. OpenScape Voice. Siemens OpenStage 40. Opsætning via hjemmeside. Version 07/15
 Brugermanual OpenScape Voice Siemens OpenStage 40 Opsætning via hjemmeside Version 07/15 Udskriv denne brugermanual Denne manual er designet til at blive udskrevet som et hæfte, du kan gemme og bruge som
Brugermanual OpenScape Voice Siemens OpenStage 40 Opsætning via hjemmeside Version 07/15 Udskriv denne brugermanual Denne manual er designet til at blive udskrevet som et hæfte, du kan gemme og bruge som
Om 9608/9611 IP Telefon
 IP Office 9608/9611 Telefon betjeningsguide Meddelelse / ringe indikation Mistede opkald Linietast Funktionstast etiket Funktionstast Om 9608/9611 IP Telefon Telefonen understøtter 24 programmerbare linie
IP Office 9608/9611 Telefon betjeningsguide Meddelelse / ringe indikation Mistede opkald Linietast Funktionstast etiket Funktionstast Om 9608/9611 IP Telefon Telefonen understøtter 24 programmerbare linie
Communicator effektiviserer virksomhedens aktuelle telekommunikation i ét vindue på din pc.
 Communicator effektiviserer virksomhedens aktuelle telekommunikation i ét vindue på din pc. Version 190216a Side 1 af 32 Indholdsfortegnelse Introduktion... 4 Om programmet... 4 Om manualen... 4 For at
Communicator effektiviserer virksomhedens aktuelle telekommunikation i ét vindue på din pc. Version 190216a Side 1 af 32 Indholdsfortegnelse Introduktion... 4 Om programmet... 4 Om manualen... 4 For at
Brugervejledning for. Telenor Dialer
 Brugervejledning for Telenor Dialer 1 Indholdsfortegnelse Generelt om Telenor Dialer.... 5 Telenor Dialer og OneNumber.... 6 Telenor Dialer og OneNumber Mobile.... 6 Faciliteter i Telenor Dialer...7 Installation
Brugervejledning for Telenor Dialer 1 Indholdsfortegnelse Generelt om Telenor Dialer.... 5 Telenor Dialer og OneNumber.... 6 Telenor Dialer og OneNumber Mobile.... 6 Faciliteter i Telenor Dialer...7 Installation
Cisco Unified Personal Communicator version 8.5
 Frequently Asked Questions Cisco Unified Personal Communicator version 8.5 Ofte stillede spørgsmål 2 Grundlæggende oplysninger 2 Installation 3 Tilgængelighed: 5 Kontakter 8 Chat 10 Opkald 18 Konferenceopkald
Frequently Asked Questions Cisco Unified Personal Communicator version 8.5 Ofte stillede spørgsmål 2 Grundlæggende oplysninger 2 Installation 3 Tilgængelighed: 5 Kontakter 8 Chat 10 Opkald 18 Konferenceopkald
Brugervejledning for. Telenor Dialer
 Brugervejledning for Telenor Dialer 1 Indholdsfortegnelse Funktionsbeskrivelse af Telenor Dialer... 5 Telenor Dialer OneNumber Mobile... 6 Telenor Dialer OneNumber.... 6 Installation af Telenor Dialer...
Brugervejledning for Telenor Dialer 1 Indholdsfortegnelse Funktionsbeskrivelse af Telenor Dialer... 5 Telenor Dialer OneNumber Mobile... 6 Telenor Dialer OneNumber.... 6 Installation af Telenor Dialer...
Brugervejledning. TDC Scale Assistent til iphone. Copyright NOMADICCIRCLE 2010-2012 All rights reserved
 TDC Scale Assistent til iphone Copyright NOMADICCIRCLE 2010-2012 All rights reserved Revision Date 1 kw 20101128 Initial version 2 kw 20101201 Stavefejl og layout rettelser 3 kw 20101202 FAQ udvidet 4
TDC Scale Assistent til iphone Copyright NOMADICCIRCLE 2010-2012 All rights reserved Revision Date 1 kw 20101128 Initial version 2 kw 20101201 Stavefejl og layout rettelser 3 kw 20101202 FAQ udvidet 4
Brugervejledning. TDC Scale Assistent til Android. Copyright NOMADICCIRCLE 2011-2012 All rights reserved
 TDC Scale Assistent til Android Copyright NOMADICCIRCLE 2011-2012 All rights reserved Revision Date 1 kw 20110518 Initial version 2 KW 20110522 Sproglige rettelser 3 KW 20110525 Afsnit vedr. Automatick
TDC Scale Assistent til Android Copyright NOMADICCIRCLE 2011-2012 All rights reserved Revision Date 1 kw 20110518 Initial version 2 KW 20110522 Sproglige rettelser 3 KW 20110525 Afsnit vedr. Automatick
AgroSoft A/S AgroSync
 AgroSoft A/S AgroSync AgroSync er et AgroSoft A/S værktøj, der bliver brugt til filudveksling imellem WinSvin og PocketPigs. Fordele ved at bruge AgroSync: Brugeren bestemmer overførsels tidspunktet for
AgroSoft A/S AgroSync AgroSync er et AgroSoft A/S værktøj, der bliver brugt til filudveksling imellem WinSvin og PocketPigs. Fordele ved at bruge AgroSync: Brugeren bestemmer overførsels tidspunktet for
1. Overblik Installering af 3Kontakt softphone kontakter Opkald i 3Kontakt softphone Tilgængelighed...
 3KONTAKT SOFTPHONE QUICKGUIDE Med 3Kontakt Pro kan du benytte 3Kontakt softphone, som er et computerprogram, der gør det nemt og hurtigt, at besvare og foretage opkald via computeren. Du kan også sende
3KONTAKT SOFTPHONE QUICKGUIDE Med 3Kontakt Pro kan du benytte 3Kontakt softphone, som er et computerprogram, der gør det nemt og hurtigt, at besvare og foretage opkald via computeren. Du kan også sende
Communicator Omstilling giver overblik og effektiviserer virksomhedens telefonomstilling.
 Communicator Omstilling giver overblik og effektiviserer virksomhedens telefonomstilling. Side 1 af 14 Indholdsfortegnelse Introduktion... 4 Om programmet... 4 Om manualen... 4 For at komme i gang... 5
Communicator Omstilling giver overblik og effektiviserer virksomhedens telefonomstilling. Side 1 af 14 Indholdsfortegnelse Introduktion... 4 Om programmet... 4 Om manualen... 4 For at komme i gang... 5
QUICKGUIDE KONTAKTER, STATUS OG CHAT
 QUICKGUIDE KONTAKTER, STATUS OG CHAT FIND EN PERSON Forbind dig selv med personer i din organisation eller med venner, som har en Skype-konto.. Tast navnet i søgefeltet. Fanerne under søgefeltet vil ændre
QUICKGUIDE KONTAKTER, STATUS OG CHAT FIND EN PERSON Forbind dig selv med personer i din organisation eller med venner, som har en Skype-konto.. Tast navnet i søgefeltet. Fanerne under søgefeltet vil ændre
Ofte stillede spørgsmål om Cisco Unified Personal Communicator 8.6 og Voice and Video Firmware 8.6 til Cisco Virtualization Experience Client 6215
 Frequently Asked Questions Ofte stillede spørgsmål om Cisco Unified Personal Communicator 8.6 og Voice and Video Firmware 8.6 til Cisco Virtualization Experience Client 6215 Ofte stillede spørgsmål 2 Grundlæggende
Frequently Asked Questions Ofte stillede spørgsmål om Cisco Unified Personal Communicator 8.6 og Voice and Video Firmware 8.6 til Cisco Virtualization Experience Client 6215 Ofte stillede spørgsmål 2 Grundlæggende
Sådan logger du ind... 2 Hvilke mapper kan du tilgå... 3 Visning af eksempel af en fil... 5 Sådan deler du en fil... 7 Se hvad du deler med andre...
 Sådan logger du ind... 2 Hvilke mapper kan du tilgå... 3 Visning af eksempel af en fil... 5 Sådan deler du en fil... 7 Se hvad du deler med andre... 9 Offline synkronisering... 11 Klienter til mobile enheder...
Sådan logger du ind... 2 Hvilke mapper kan du tilgå... 3 Visning af eksempel af en fil... 5 Sådan deler du en fil... 7 Se hvad du deler med andre... 9 Offline synkronisering... 11 Klienter til mobile enheder...
3OMSTILLING. Brugermanual til 3SoftPhone
 3OMSTILLING Brugermanual til 3SoftPhone Indholdsfortegnelse 1. INTRODUKTION... 3 2. OVERBLIK... 3 3. INSTALLATION... 4 4. LOG IND... 4 5. BESVAR OPKALD... 4 6. 3SOFTPHONE OG OMSTILLINGSBORDET... 5 7. FORETAG
3OMSTILLING Brugermanual til 3SoftPhone Indholdsfortegnelse 1. INTRODUKTION... 3 2. OVERBLIK... 3 3. INSTALLATION... 4 4. LOG IND... 4 5. BESVAR OPKALD... 4 6. 3SOFTPHONE OG OMSTILLINGSBORDET... 5 7. FORETAG
Communicator Manual Version
 Communicator effektiviserer virksomhedens aktuelle telekommunikation i ét vindue på din pc Side 1 af 37 Indholdsfortegnelse Introduktion... 4 Om programmet... 4 Om manualen... 4 For at komme i gang...
Communicator effektiviserer virksomhedens aktuelle telekommunikation i ét vindue på din pc Side 1 af 37 Indholdsfortegnelse Introduktion... 4 Om programmet... 4 Om manualen... 4 For at komme i gang...
Manual BMC Mobil-app. Indhold. Introduktion Download Hent appen Log ind Omstilling Blind omstilling...
 Manual BMC Mobil-app Indhold Introduktion... 2 Download... 2 Hent appen... 2 Log ind... 2... 3... 3 Omstilling... 4 Blind omstilling... 4 Ledsaget omstilling... 4... 5... 6... 7... 8... 10... 11... 12...
Manual BMC Mobil-app Indhold Introduktion... 2 Download... 2 Hent appen... 2 Log ind... 2... 3... 3 Omstilling... 4 Blind omstilling... 4 Ledsaget omstilling... 4... 5... 6... 7... 8... 10... 11... 12...
Sådan opretter du en Facebook-side
 Vejledning til Facebook: Sådan opretter du en Facebook-side Det er forholdsvis nemt at oprette en Facebook-side og Facebook kan guide dig igennem de nødvendige trin. Alligevel kan det være rart med en
Vejledning til Facebook: Sådan opretter du en Facebook-side Det er forholdsvis nemt at oprette en Facebook-side og Facebook kan guide dig igennem de nødvendige trin. Alligevel kan det være rart med en
Deltagelse i projektet "Remind" herunder videosamtaler mellem behandler og patient
 Deltagelse i projektet "Remind" herunder videosamtaler mellem behandler og patient Samtykkeerklæring om deltagelse Brugervejledning til Remind Side 1 af 9 Side 2 af 9 Video Test Afprøv dit videoudstyr
Deltagelse i projektet "Remind" herunder videosamtaler mellem behandler og patient Samtykkeerklæring om deltagelse Brugervejledning til Remind Side 1 af 9 Side 2 af 9 Video Test Afprøv dit videoudstyr
Cisco Unified Personal Communicator
 Frequently Asked Questions Cisco Unified Personal Communicator Grundlæggende oplysninger 2 Tilgængelighed: 4 Kontakter 6 Chat 8 Gruppechat 10 Opkald 12 Omstilling, parkering og viderestilling af opkald
Frequently Asked Questions Cisco Unified Personal Communicator Grundlæggende oplysninger 2 Tilgængelighed: 4 Kontakter 6 Chat 8 Gruppechat 10 Opkald 12 Omstilling, parkering og viderestilling af opkald
ipad for let øvede modul 7
 24102014AS ipad for let øvede modul 7 Skype Skype er et program, der gør det muligt at kommunikere med en anden person med både billede og lyd. Kommunikationen sker over internettet, og der er gratis at
24102014AS ipad for let øvede modul 7 Skype Skype er et program, der gør det muligt at kommunikere med en anden person med både billede og lyd. Kommunikationen sker over internettet, og der er gratis at
ipad for let øvede modul 7
 13032014AS ipad for let øvede modul 7 Skype Skype er et program, der gør det muligt at kommunikere med en anden person med både billede og lyd. Kommunikationen sker over internettet, og der er gratis at
13032014AS ipad for let øvede modul 7 Skype Skype er et program, der gør det muligt at kommunikere med en anden person med både billede og lyd. Kommunikationen sker over internettet, og der er gratis at
Quickguide Connect Client 3.0 PC/Mac
 Quickguide Connect Client 3.0 PC/Mac Information Denne guide beskriver de grundlæggende funktionaliteter i Connect 3.0 PC og Macklienten. Guiden indeholder korte uddrag fra vejledningen Connect 3.0 PC
Quickguide Connect Client 3.0 PC/Mac Information Denne guide beskriver de grundlæggende funktionaliteter i Connect 3.0 PC og Macklienten. Guiden indeholder korte uddrag fra vejledningen Connect 3.0 PC
Brugervejledning til Flexi Presentity-app til ios
 Brugervejledning til Flexi Presentity-app til ios Datatal har udviklet en mobilapplikation til din smartphone, som gør det nemt for dig at indstille viderestillinger, foretage opkald og slå kolleger op
Brugervejledning til Flexi Presentity-app til ios Datatal har udviklet en mobilapplikation til din smartphone, som gør det nemt for dig at indstille viderestillinger, foretage opkald og slå kolleger op
Skyfillers Online Backup. Kundemanual
 Skyfillers Online Backup Kundemanual Kundemanual Indhold Opsætning... 2 Installation... 2 Download software... 2 Installation under Windows... 2 Installation under Mac OS X... 3 Log ind... 3 Tilpas kontoindstillinger...
Skyfillers Online Backup Kundemanual Kundemanual Indhold Opsætning... 2 Installation... 2 Download software... 2 Installation under Windows... 2 Installation under Mac OS X... 3 Log ind... 3 Tilpas kontoindstillinger...
Skifte til Outlook 2010
 I denne vejledning Microsoft Microsoft Outlook 2010 ser meget anderledes ud end Outlook 2003, og vi har derfor oprettet denne vejledning, så du hurtigere kan komme i gang med at bruge programmet. Læs videre
I denne vejledning Microsoft Microsoft Outlook 2010 ser meget anderledes ud end Outlook 2003, og vi har derfor oprettet denne vejledning, så du hurtigere kan komme i gang med at bruge programmet. Læs videre
Communicator Manual Version
 Communicator Manual Version 040716 Communicator effektiviserer virksomhedens aktuelle telekommunikation i ét vindue på din pc Side 1 af 34 Indholdsfortegnelse Introduktion... 4 Intuitiv og effektiv...
Communicator Manual Version 040716 Communicator effektiviserer virksomhedens aktuelle telekommunikation i ét vindue på din pc Side 1 af 34 Indholdsfortegnelse Introduktion... 4 Intuitiv og effektiv...
Opsætning af Outlook til Hosted Exchange 2007
 Opsætning af Outlook til Hosted Exchange 2007 Sådan opsættes Outlook 2007 til Hosted Exchange 2007. Opdateret 29. december 2010 Indhold 1 Indledning... 2 2 Outlook 2007 klienten... 2 3 Automatisk opsætning
Opsætning af Outlook til Hosted Exchange 2007 Sådan opsættes Outlook 2007 til Hosted Exchange 2007. Opdateret 29. december 2010 Indhold 1 Indledning... 2 2 Outlook 2007 klienten... 2 3 Automatisk opsætning
Business One OnePresence Sådan fungerer OnePresence webklient i Business One
 Business One OnePresence Sådan fungerer OnePresence webklient i Business One Indhold 1 Introduktion... 3 2 OnePresence webklient... 3 3 Sådan logger du ind på webklienten... 4 4 Søgning og status på kollegaer...
Business One OnePresence Sådan fungerer OnePresence webklient i Business One Indhold 1 Introduktion... 3 2 OnePresence webklient... 3 3 Sådan logger du ind på webklienten... 4 4 Søgning og status på kollegaer...
ZYLINC MOBILE OPERATOR til Android
 KVIK- VEJLEDNING ZYLINC MOBILE OPERATOR til Android Version 3 8. januar 2016 Dokumentrevision: 1.0 Zylinc A/S Strandvejen 104A, 1. sal 2900 Hellerup Telefon: 7023 2328 CVR 2888 8597 info@zylinc.com www.zylinc.com
KVIK- VEJLEDNING ZYLINC MOBILE OPERATOR til Android Version 3 8. januar 2016 Dokumentrevision: 1.0 Zylinc A/S Strandvejen 104A, 1. sal 2900 Hellerup Telefon: 7023 2328 CVR 2888 8597 info@zylinc.com www.zylinc.com
Quick Guide til IP-telefoner
 Quick Guide til IP-telefoner Marts 2011 Indholdsfortegnelse Quick Guide til... 1 IP-telefoner... 1 Indholdsfortegnelse... 2 Generelt om IP-telefonen... 4 Grundlæggende opkaldsfunktioner... 5 Forskellige
Quick Guide til IP-telefoner Marts 2011 Indholdsfortegnelse Quick Guide til... 1 IP-telefoner... 1 Indholdsfortegnelse... 2 Generelt om IP-telefonen... 4 Grundlæggende opkaldsfunktioner... 5 Forskellige
Skype Guide. Indholdsfortegnelse
 Indholdsfortegnelse Start Skype for Business... 2 Opkald til person.... 3 Viderestille et opkald... 4 Fast viderestilling af indgående opkald.... 5 Deltag i Skype for business møde... 6 Under opkaldet...
Indholdsfortegnelse Start Skype for Business... 2 Opkald til person.... 3 Viderestille et opkald... 4 Fast viderestilling af indgående opkald.... 5 Deltag i Skype for business møde... 6 Under opkaldet...
MailMax / Web v4.1. Brugsvejledning til webmail. Copyright 2003 Gullestrup.net
 MailMax / Web v4.1 Copyright 2003 Gullestrup.net Log ind på webmailen Start med at gå ind på http://webmail.gullestrup.net i din browser. Indtast din Email-adresse samt Adgangskode, som hører til din konto.
MailMax / Web v4.1 Copyright 2003 Gullestrup.net Log ind på webmailen Start med at gå ind på http://webmail.gullestrup.net i din browser. Indtast din Email-adresse samt Adgangskode, som hører til din konto.
LG IP 8830 og LG IP 8840
 TDC A/S, København, CVR 14773908 Communication/SP, 8830/8840-0936 LG IP 8830 og LG IP 8840 Brugervejledning Kundeservice 80 80 80 90 Internet tdc.dk TDC A/S Teglholmensgade 1-3 0900 København C Version
TDC A/S, København, CVR 14773908 Communication/SP, 8830/8840-0936 LG IP 8830 og LG IP 8840 Brugervejledning Kundeservice 80 80 80 90 Internet tdc.dk TDC A/S Teglholmensgade 1-3 0900 København C Version
Communicator effektiviserer virksomhedens aktuelle telekommunikation i ét vindue på din pc
 Communicator effektiviserer virksomhedens aktuelle telekommunikation i ét vindue på din pc Version 240216 Side 1 af 32 Indholdsfortegnelse Introduktion... 4 Om programmet... 4 Om manualen... 4 For at komme
Communicator effektiviserer virksomhedens aktuelle telekommunikation i ét vindue på din pc Version 240216 Side 1 af 32 Indholdsfortegnelse Introduktion... 4 Om programmet... 4 Om manualen... 4 For at komme
Kom godt i gang! Brugervejledning til Fiberbredbånd, Webmail og e-mailopsætning. Fiberbredbånd TV Telefoni www.energimidt.dk
 Kom godt i gang! Brugervejledning til Fiberbredbånd, Webmail og e-mailopsætning Fiberbredbånd TV Telefoni www.energimidt.dk Fiberbredbånd TV Telefoni Indhold 4 Opkobling til internettet 5 Oprettelse på
Kom godt i gang! Brugervejledning til Fiberbredbånd, Webmail og e-mailopsætning Fiberbredbånd TV Telefoni www.energimidt.dk Fiberbredbånd TV Telefoni Indhold 4 Opkobling til internettet 5 Oprettelse på
Glance Del din skærm med op til 200 deltagere
 Glance Del din skærm med op til 200 deltagere Med Glance er du hurtigt og enkelt i gang med at dele din skærm og alle applikationer, der vises på den med dine mødedeltagere. Dine fordele: Skærmdeling er
Glance Del din skærm med op til 200 deltagere Med Glance er du hurtigt og enkelt i gang med at dele din skærm og alle applikationer, der vises på den med dine mødedeltagere. Dine fordele: Skærmdeling er
ZYLINC MOBILE OPERATOR til ios
 KVIK- VEJLEDNING ZYLINC MOBILE OPERATOR til ios Version 3 16. december 2015 Dokumentrevision: 1.2 Forfatter: Helle Frederiksen Zylinc A/S Strandvejen 104A, 1. sal 2900 Hellerup Telefon: 7023 2328 CVR 2888
KVIK- VEJLEDNING ZYLINC MOBILE OPERATOR til ios Version 3 16. december 2015 Dokumentrevision: 1.2 Forfatter: Helle Frederiksen Zylinc A/S Strandvejen 104A, 1. sal 2900 Hellerup Telefon: 7023 2328 CVR 2888
Opsætning af din computer med DLG Bredbånd
 Opsætning af din computer med DLG Bredbånd Indholdsfortegnelse 1. Sådan finder du frem til, hvilken Windows version din computer har. Først klikker du på nede i venstre hjørne, derefter vælger du På den
Opsætning af din computer med DLG Bredbånd Indholdsfortegnelse 1. Sådan finder du frem til, hvilken Windows version din computer har. Først klikker du på nede i venstre hjørne, derefter vælger du På den
Brugervejledning til Microsoft Apps
 Brugervejledning til Microsoft Apps 1. udgave 2 Om Microsoft Apps Om Microsoft Apps Med Microsoft Apps kan du benytte Microsofts forretnings-apps på en Nokia Belletelefon, som kører softwareversion 111.030.0609.
Brugervejledning til Microsoft Apps 1. udgave 2 Om Microsoft Apps Om Microsoft Apps Med Microsoft Apps kan du benytte Microsofts forretnings-apps på en Nokia Belletelefon, som kører softwareversion 111.030.0609.
Kom godt igang med OpenMeetings
 Kom godt igang med OpenMeetings Kom godt igang med OpenMeetings Side 2 Indholdsfortegnelse 1. Log på / Registrer dig... 3 1.1 Find Forsvarets Elektroniske Skole på internettet... 3 1.2 Login skærmen...
Kom godt igang med OpenMeetings Kom godt igang med OpenMeetings Side 2 Indholdsfortegnelse 1. Log på / Registrer dig... 3 1.1 Find Forsvarets Elektroniske Skole på internettet... 3 1.2 Login skærmen...
GUIDE TIL CLOUD DRIVE
 GUIDE TIL CLOUD DRIVE Dette er en guide du kan anvende til nemt at komme effektivt i gang med at anvende Cloud Drive Indholdsfortegnelse 1. Tilgængelige Cloud Drive klienter 2. Guide til Windows klienten
GUIDE TIL CLOUD DRIVE Dette er en guide du kan anvende til nemt at komme effektivt i gang med at anvende Cloud Drive Indholdsfortegnelse 1. Tilgængelige Cloud Drive klienter 2. Guide til Windows klienten
Business One PC Reception Quickguide til Business One PC Reception
 Business One PC Reception Quickguide til Business One PC Reception Indhold 1 Introduktion... 3 2 Kom i gang med PC Reception... 4 2.1 Sådan logger du ind i PC Reception... 4 2.2 Aktivér dig i receptionens
Business One PC Reception Quickguide til Business One PC Reception Indhold 1 Introduktion... 3 2 Kom i gang med PC Reception... 4 2.1 Sådan logger du ind i PC Reception... 4 2.2 Aktivér dig i receptionens
Indhold Outlook Web App... 1
 Outlook Web App Outlook Web App (OWA) bruges til at håndtere e-mails og kalendere uden at skulle have Outlook klient programmet installeret. OWA kan bruges på en hvilken som helst computer, der har adgang
Outlook Web App Outlook Web App (OWA) bruges til at håndtere e-mails og kalendere uden at skulle have Outlook klient programmet installeret. OWA kan bruges på en hvilken som helst computer, der har adgang
3OMSTILLING. Manual til 3Omstilling Webklient for brugere V2.0
 3OMSTILLING Manual til 3Omstilling Webklient for brugere V2.0 Indholdsfortegnelse 1. INTRODUKTION... 3 2. MINIMUMSKRAV FOR WEBKLIENT... 3 3. LOG IND... 3 4. HURTIGT OVERBLIK... 3 5. ÆNDRING AF STATUS...
3OMSTILLING Manual til 3Omstilling Webklient for brugere V2.0 Indholdsfortegnelse 1. INTRODUKTION... 3 2. MINIMUMSKRAV FOR WEBKLIENT... 3 3. LOG IND... 3 4. HURTIGT OVERBLIK... 3 5. ÆNDRING AF STATUS...
Kvik guide AMC Klient iphone
 1 Kvik guide AMC Klient iphone Indhold Installation af Klient software Side 2 Installation af ny konfiguration/funktioner/lcr filer Side 3-4 Beskrivelse af faste funktioner Side 5 Beskrivelse af menuer
1 Kvik guide AMC Klient iphone Indhold Installation af Klient software Side 2 Installation af ny konfiguration/funktioner/lcr filer Side 3-4 Beskrivelse af faste funktioner Side 5 Beskrivelse af menuer
Du kan også bruge Skype til almindelig chat, hvor du skriver i stedet for at tale.
 Skype minimanual Husets borgere bliver oprettet som Skype-brugere, af den IT-ansvarlige, som laver en oversigt over borgernes Skypenavne og adgangskoder, som opbevares fortroligt. Det er vigtigt hver borger
Skype minimanual Husets borgere bliver oprettet som Skype-brugere, af den IT-ansvarlige, som laver en oversigt over borgernes Skypenavne og adgangskoder, som opbevares fortroligt. Det er vigtigt hver borger
3OMSTILLING 3OMSTILLING APP 3.1 QUICKGUIDE TIL BRUGERE
 3OMSTILLING 3OMSTILLING APP 3.1 QUICKGUIDE TIL BRUGERE 3Omstilling App til iphone og Android er en nem måde at forbinde til din virksomheds mobilomstilling. App en downloades og installeres fra App Store
3OMSTILLING 3OMSTILLING APP 3.1 QUICKGUIDE TIL BRUGERE 3Omstilling App til iphone og Android er en nem måde at forbinde til din virksomheds mobilomstilling. App en downloades og installeres fra App Store
QUICK GUIDE SNOM370 VERSION 1.0 OKT. 2011
 QUICK GUIDE SNOM370 VERSION 1.0 OKT. 2011 INDHOLD Indledning... 3 Tilslut telefonen... 4 Generelt... 4 Ændring af ringetone... 6 Foretag et opkald... 6 Besvar et opkald... 6 Omstilling af opkald... 7 Træk
QUICK GUIDE SNOM370 VERSION 1.0 OKT. 2011 INDHOLD Indledning... 3 Tilslut telefonen... 4 Generelt... 4 Ændring af ringetone... 6 Foretag et opkald... 6 Besvar et opkald... 6 Omstilling af opkald... 7 Træk
Glance - Del din skærm med op. til 200 deltagere. TelefonMøder. Med Glance er du hurtigt og enkelt i gang med at dele din skærm og alle applikationer,
 Glance - Del din skærm med op 1 til 200 deltagere. Med Glance er du hurtigt og enkelt i gang med at dele din skærm og alle applikationer, der vises på den med dine mødedeltagere. Fordelene ved at benytte
Glance - Del din skærm med op 1 til 200 deltagere. Med Glance er du hurtigt og enkelt i gang med at dele din skærm og alle applikationer, der vises på den med dine mødedeltagere. Fordelene ved at benytte
Brugervejledning til FiberBredbånd Internet. Kom godt i gang!
 SÆT STIKKET I OG SÅ ER DU GODT KØRENDE Brugervejledning til FiberBredbånd Internet Kom godt i gang! Kom godt i gang! Med denne vejledning kommer du godt i gang med at bruge FiberBredbånd internet - en
SÆT STIKKET I OG SÅ ER DU GODT KØRENDE Brugervejledning til FiberBredbånd Internet Kom godt i gang! Kom godt i gang! Med denne vejledning kommer du godt i gang med at bruge FiberBredbånd internet - en
Kursus- og opslagsmateriale
 Kursus- og opslagsmateriale December 2014 Lync 2013 Dette materiale er udarbejdet til et 1-dags kursus og gennemgår Lync 2013 med vægt på følgende funktioner: Gennemgang af brugerfladen med: Tilgængelighed
Kursus- og opslagsmateriale December 2014 Lync 2013 Dette materiale er udarbejdet til et 1-dags kursus og gennemgår Lync 2013 med vægt på følgende funktioner: Gennemgang af brugerfladen med: Tilgængelighed
Quick Guide til MM Omstilling
 Quick Guide til MM Omstilling 1. Generelt 2. Adgang 3. Startside 4. Brugerindstillinger 4.1. Bruger 4.2. Svargrupper 4.3. Sprog 4.4. Brugerstatus 4.5. Opkaldshistorik 4.6. Kontakter 4.7. Brugeropsætning
Quick Guide til MM Omstilling 1. Generelt 2. Adgang 3. Startside 4. Brugerindstillinger 4.1. Bruger 4.2. Svargrupper 4.3. Sprog 4.4. Brugerstatus 4.5. Opkaldshistorik 4.6. Kontakter 4.7. Brugeropsætning
Godt i gang med.. TDC Webtekst. 13-06-2013 version 2.0
 Godt i gang med.. TDC Webtekst www.tdcwebtekst.dk www.tdcwebtekst.dk/ny Indholdsfortegnelse Hvad er TDC Webtekst... 4 Før du går i gang... 4 Krav til PC en... 4 Java... 4 ADSL... 5 Internet browser...
Godt i gang med.. TDC Webtekst www.tdcwebtekst.dk www.tdcwebtekst.dk/ny Indholdsfortegnelse Hvad er TDC Webtekst... 4 Før du går i gang... 4 Krav til PC en... 4 Java... 4 ADSL... 5 Internet browser...
Kvikstart til Novell Messenger 3.0.1 til mobilenheder
 Kvikstart til Novell Messenger 3.0.1 til mobilenheder Maj 2015 Novell Messenger 3.0.1 og senere er tilgængelig til din understøttede ios-, Android- BlackBerry-mobilenhed. Da du kan være logget på Messenger
Kvikstart til Novell Messenger 3.0.1 til mobilenheder Maj 2015 Novell Messenger 3.0.1 og senere er tilgængelig til din understøttede ios-, Android- BlackBerry-mobilenhed. Da du kan være logget på Messenger
Videokonference med PRD - ansatte og kursister Opsætning af mikrofon Opsætning af højttalere Opsætning af kamera...
 FRA EGEN COMPUTER Table of Contents Videokonference med PRD - ansatte og kursister... 3 Installér videoklient... 4 Sådan bruger du PRD...12 Opsætning af mikrofon...22 Mikrofonopsætning i PRD...23 Mikrofonopsætning
FRA EGEN COMPUTER Table of Contents Videokonference med PRD - ansatte og kursister... 3 Installér videoklient... 4 Sådan bruger du PRD...12 Opsætning af mikrofon...22 Mikrofonopsætning i PRD...23 Mikrofonopsætning
Android App Manual. Adgang. for at komme ind i app en.
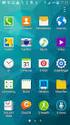 Android App Manual Adgang for at komme ind i app en. Er det første gang du logger ind skal du indtaste telefonnummer og adgangskode. Har du ingen adgangskode i forvejen, eller har du glemt din adgangskode,
Android App Manual Adgang for at komme ind i app en. Er det første gang du logger ind skal du indtaste telefonnummer og adgangskode. Har du ingen adgangskode i forvejen, eller har du glemt din adgangskode,
Sådan beskytter du dit privatliv på Facebook - 1 - Grundlæggende oversigtsoplysninger - 2 - Deling fra Facebook - 3 - Applikationer og websites - 3 -
 Sådan beskytter du dit privatliv på Facebook - 1 - Grundlæggende oversigtsoplysninger - 2 - Deling fra Facebook - 3 - Applikationer og websites - 3 - Blokeringslister - 4 - Kontrol af, hvordan du deler
Sådan beskytter du dit privatliv på Facebook - 1 - Grundlæggende oversigtsoplysninger - 2 - Deling fra Facebook - 3 - Applikationer og websites - 3 - Blokeringslister - 4 - Kontrol af, hvordan du deler
QUICK GUIDE SNOM320 VOIP BUSINESS PHONES REV. 2010
 QUICK GUIDE SNOM320 VOIP BUSINESS PHONES REV. 2010 INDHOLD Indledning... 3 Tilslut telefonen... 3 Generelt... 4 Ændring af ringetone... 5 Foretag et opkald... 5 Besvar et opkald... 5 Omstilling af opkald...
QUICK GUIDE SNOM320 VOIP BUSINESS PHONES REV. 2010 INDHOLD Indledning... 3 Tilslut telefonen... 3 Generelt... 4 Ændring af ringetone... 5 Foretag et opkald... 5 Besvar et opkald... 5 Omstilling af opkald...
Brug af Office 365 på din Windows Phone
 Brug af Office 365 på din Windows Phone Startvejledning Tjek mail Sæt din Windows Phone op til at sende og modtage mail fra din Office 365-konto. Tjek din kalender, uanset hvor du er Hav altid styr på,
Brug af Office 365 på din Windows Phone Startvejledning Tjek mail Sæt din Windows Phone op til at sende og modtage mail fra din Office 365-konto. Tjek din kalender, uanset hvor du er Hav altid styr på,
Vejledning til installation af Outlook Kalender Integration
 Vejledning til installation af Outlook Kalender Integration Inden du går i gang med at installere Outlook Kalender Integration skal du sørge for at have modtaget Brugernavn og Password til licenserne,
Vejledning til installation af Outlook Kalender Integration Inden du går i gang med at installere Outlook Kalender Integration skal du sørge for at have modtaget Brugernavn og Password til licenserne,
TDC Scale. Kom godt i gang - betjening af IP-telefon. Kvikguide
 TDC Scale Kom godt i gang - betjening af IP-telefon Kvikguide Ip-telefoner i TDC Scale Ved overgangen til TDC Scale har du udskiftet din bordtelefon med en ip-telefon. Vær opmærksom på, at du kan programmere
TDC Scale Kom godt i gang - betjening af IP-telefon Kvikguide Ip-telefoner i TDC Scale Ved overgangen til TDC Scale har du udskiftet din bordtelefon med en ip-telefon. Vær opmærksom på, at du kan programmere
I kan styre samtlige funktioner beskrevet i nærværende dokument, gennem jeres personlige side (selfcare) på www.firstcom.dk
 Indledning Denne vejledning guider dig nemt og hurtigt igennem installation og brug af de mest anvendte funktioner og funktionstaster på SNOM 320 telefonen. På sidste side er der svar på ofte stillede
Indledning Denne vejledning guider dig nemt og hurtigt igennem installation og brug af de mest anvendte funktioner og funktionstaster på SNOM 320 telefonen. På sidste side er der svar på ofte stillede
ipad for let øvede, modul 7 FaceTime
 28092015 ipad for let øvede modul 7 Dette modul omhandler video/og telefon-samtaler via internettet. Bruger man en Wi-Fi-forbindelse, er det en gratis mulighed. Bruger man telefonforbindelse, skal man
28092015 ipad for let øvede modul 7 Dette modul omhandler video/og telefon-samtaler via internettet. Bruger man en Wi-Fi-forbindelse, er det en gratis mulighed. Bruger man telefonforbindelse, skal man
ViKoSys. Virksomheds Kontakt System
 ViKoSys Virksomheds Kontakt System 1 Hvad er det? Virksomheds Kontakt System er udviklet som et hjælpeværkstøj til iværksættere og andre virksomheder som gerne vil have et værktøj hvor de kan finde og
ViKoSys Virksomheds Kontakt System 1 Hvad er det? Virksomheds Kontakt System er udviklet som et hjælpeværkstøj til iværksættere og andre virksomheder som gerne vil have et værktøj hvor de kan finde og
PBX Online Brugervejledning www.pbxonline.dk
 PBX Online Brugervejledning www.pbxonline.dk Indledning PBX Online er dit personlige omstillingsanlæg som ikke kræver noget fysisk udstyr installeret i dit firma. Du styrer det hele via din web browser.
PBX Online Brugervejledning www.pbxonline.dk Indledning PBX Online er dit personlige omstillingsanlæg som ikke kræver noget fysisk udstyr installeret i dit firma. Du styrer det hele via din web browser.
