Brugervejledning til det frie danske økonomisystems version 1.0. c E. Sjørlund es@es-data.dk
|
|
|
- Michael Lorenzen
- 8 år siden
- Visninger:
Transkript
1 Brugervejledning til det frie danske økonomisystems version 1.0 c E. Sjørlund es@es-data.dk Revision april 2006
2 2
3 Indhold Indhold 3 1 Generelt Start af programmet Manualen Hovedmenuen 7 3 Systemdata Generelt om bogføring Driftskonti Statuskonti Kontoplanen Kontotyper Indstillinger Momssatser Debitor- og kreditorgrupper Afdelinger Lagre Varegrupper Brugere Regnskaber Stamdata Formularer Linjer Tekster Ordrelinjer Backup Restore Find det rigtige regnskab Slet regnskabets database Opret en ny database Indlæs backupfilen Finans Kassekladde
4 4 INDHOLD Felterne i kassekladden Knapper i kassekladden Regnskab Rapporter Debitor Ordrer Konti Rapporter Leverandører Ordrer Konti Rapporter Lager Varer Varers stamblad Enheder Rapporter Sådan gør du Tilbud Ordre Faktura Ny installation 45 A Nyt regnskabsår 49 B Databasen 51 C Indeks 61
5 Kapitel 1 Generelt 1.1 Start af programmet Når Saldi åbnes i browseren, vil du først møde ovenstående side, hvor du kan kontrollere, om der er kommet nyere versioner af Saldi, du bør hente. Hvis det er første gang du skal tage Saldi i brug, så se hvordan du kommer i gang i kapitlet Installation. Ellers skal du i logindskærmen blot oplyse regnskabets navn, dit brugernavn og din adgangskode. Er oplysningerne korrekte, kommer du ind i Saldis hovedmenu, når du klikker på login. 5 Du kan forlade programmet ved at klikke på teksten Logout i toppen af skærmen.
6 6 KAPITEL 1. GENERELT 1.2 Manualen Denne manual er skrevet i LATEX 2ε. Typografien er forsøgt holdt enkel. Særligt vigtige ting er skrevet i kursiv, mens tekster fra skærmen er sat i fremhævet skrift. Diverse Knapper i skærmbilledet er vist grafisk. Manualen er sat til tosidet udskrivning. Det medfører, at der efter hvert kapitel kan optræde en tom side, så det efterfølgende kapitel kommer til at starte på en venstreside. Hvis din printer ikke kan udskrive i duplex, er fremgangsmåden denne: Start med at udskrive alle lige sider i omvendt orden Vend bunken Slut med at udskrive alle ulige sider forlæns. Du kan også vælge at føde printeren manuelt. Kommentarer, spørgsmål, fejlrettelser og forslag til forbedringer bedes sendt til es@es-data.dk, så de kan blive indarbejdet i den næste udgave af manualen.
7 Kapitel 2 Hovedmenuen Hovedmenuen består af programmets fem hovedområder, der hver for sig i- gen er inddelt i tre underområder. Denne manual er opdelt efter samme princip. Åbningen af et nyt regnskabsår er dog lagt ned i bilag A. Du vælger den ønskede funktion ved at klikke på teksten i skemaet. Herefter vil du få åbnet en nyt vindue, som arbejdet fortsættes i. Bemærk, at det nye vindue vil starte i samme størrelse, som det vindue, det åbnes fra. Når først det er åbnet, kan dets størrelse ændres efter behov og ønske. Vær også meget opmærksom på, om et vindue er for lille, så vigtige knapper ikke er synlige! Når der er en rullebjælke forneden på en side, er det tegn på, at vinduet ikke er stort nok. I toppen af de enkelte undervinduer kan du i venstre side finde teksten Tilbage, i midten vinduets overskrift, og i højre side tekster som Ny og lignende. Et klik på Tilbage vil typisk lukke vinduet, og sætte focus på det vindue, du oprindeligt kom fra. Det gælder også her, at er vinduet for s- malt, vil teksten Ny ikke altid kunne ses. 1 Saldis hovedmenu ser ikke ud af meget - der må da være mange ting, som ikke umiddelbart er tilgængeligt. Det er både rigtigt og forkert. Nogle menupunkter åbner skærme med faner, andre har indbygget genveje i relevante felter. Der er en og kun en skærm 1 Det er planlagt, at de enkelte vinduer skal åbne i samme størrelse og position, som de havde, da de blev lukket. 7
8 8 KAPITEL 2. HOVEDMENUEN til at oprette eller rette en kunde, men den er tilgængelig både fra hovedmenuen og fra tilbuds- og ordreskærmene, hvor du skal bruge vedkommende kundes oplysninger. Kunden kan oprettes både direkte fra hovedmenuen, via topbjælken over kundelisten, hvor man kan klikke på feltet Ny, og fra en eksisterende kundes stamblad, igen her via overskriftbjælkens tekst Ny. Hvad der er rigtigt, er, at du ikke har en omfattende menubjælke med undermenuer i mange lag. Du kommer heller ikke (endnu) uden om at skulle bruge musen til at navigere rundt i programmet. De enkelte punkter i hovedskærmen er beskrevet fuldt ud i manualen, listen herunder er blot en oversigt over, hvad du kan forvente at finde hvor. Systemdata Opsætning af regnskabs- og brugerdata samt backup. Finans Bogføring og regnskabs relaterede rapporter. Debitor Kunderelaterede opgaver som tilbud, ordrer, fakturering, kontoudtog, åbne poster og kundekartotek. Kreditor Leverandørrelaterede opgaver som indkøbsforslag, ordrer, modtagelse, kontoudtog, åbne poster og leverandørkartotek. Lager Varerelaterede opgaver som varekartotek og varestatistik.
9 Kapitel 3 Systemdata 3.1 Generelt om bogføring Driftskonti At føre regnskab er en praksis, som b- egyndte længe før både tallet nul og de negative tal blev opfundet. Det betyder jo ikke, at de i fortiden ikke havde udgifter, de kunne bare ikke udtrykke dem i negative tal. Begrundelsen for at føre regnskab var dengang som nu, at samfundet ville have del i de værdier, den enkelte undersåt skabte. Dengang som nu, var samfundets interesse koncentreret om indtægterne, mens udgifterne var mere ligegyldige. For at løse problemet med de manglende tal, konstruerede man et system, hvor alle indtægter (som positive tal) blev ført et sted, mens alle udgifter (stadig som positive tal) blev ført et andet. Dette princip har overlevet både tallet nul og de negative tal, så den dag i dag fører man regnskab, som om disse tal ikke eksisterede. Ethvert regnskab har forskellige driftskonti til varesalg og varekøb, og disse konti grupperes hver for sig. Oven i de egentlige købskonti, som bruges til køb af varer, har du også brug for konti til andre, mere generelle omkostninger som telefon, husleje, bilog ejendomsdrift osv. Det nytter jo ikke meget, at du tjener 100 kr på at købe og sælge en dims, hvis du skal bruge 20 kr. på at ringe til leverandør og kunde, 70 kr. til husleje, og 20 kr. til at bringe varen ud til kunden. Dine konti for varekøb og varesalg vil vise dig, at du har tjent 100 kr, men i realiteten har du haft et tab på 10 kr. 9
10 10 KAPITEL 3. SYSTEMDATA Statuskonti Ser du kun på firmaets indtægter og udgifter, får du nok en idé om, hvordan det går, men du får ikke et retvisende billede af firmaets økonomi. Hvis du i december køber en masse varer til lager, vil det få den virkning, at dit firma tilsyneladende har det skidt, mens det i januar - hvor du sælger alle varerne uden at skulle købe noget - ser ud til at gå fantastisk godt. Dette er baggrunden for, at man oven på driftsregnskabet lægger et modsvarende statusregnskab. Til hver enkelt driftskonto er der knyttet en status- eller balancekonto. For at se på eksemplet fra tidligere, vil dit varekøb være en udgift for din bankkonto, og en indtægt for dit varelager. Du har endnu ikke fået varernes værdi ind på din salgskonto, det kommer først i januar, men værdien ligger jo på lageret, og din status vil vise, at det ikke går helt så skidt, som det rå driftsregnskabet viser. Du er solvent 1, men blot ikke likvid 2. Omvendt vil et varesalg give en indtægt på bankkontoen og en udgift på varelageret. Selv om dine driftskonti viser jublende fremgang, vil dine statuskonti vise et mere behersket resultat, idet det kun er fortjenesten, der vises i status. Faktisk kan du være likvid, men ikke solvent, hvilket er skidt. Det bærende princip i et bogholderi er, at alle beløb skal indtægtsføres på én konto, og samtidig udgiftsføres på en anden. Dette princip kaldes dobbelt bogholderi 3, og da det faktisk er vældig effektivt og giver et godt overblik, er der ingen grund til at ændre på det princip. Oven i alt dette kører der så et regnskab for staten, nemlig momsregnskabet. Momsregnskabet har egentlig intet med resten at gøre, det er en simpel opgørelse af, hvor store udgifter, du har haft til moms, og hvor meget moms, du har opkrævet på de varer, du har solgt. Hvis du køber en varevogn 4 til kr. vil du med det samme kunne trække momsen på kr. fra i dit momsregnskab, mens de kr skal afskrives over en årrække. Saldi er indrettet, så modposteringer sker automatisk i videst muligt omfang. Når du køber eller sælger en vare, vil den blive posteret på alle de konti, det skal ske på. 1 Solvent: I stand til at honorere økonomiske krav, men ikke nødvendigvis uden at skulle sælge værdier først. 2 Likvid: Penge på lommen, men ikke nødvendigvis nok til at dække al gæld. Praktisk at være, men lidt ligegyldigt, hvis man er insolvent 3 Ikke at forveksle med to bogholderier, et for skattevæsnet, og et andet gemt i skuffen med de virkelige tal. 4 Afmomset varevogn, typisk en bil indregistreret på gule nummerplader, hvor du trækker momsen fra, og til gengæld ikke må bruge den til andet end firmakørsel
11 3.2. KONTOPLANEN Kontoplanen Kontoplanen er hjertet i ethvert regnskab. Du kunne nøjes med at have én konto for indtægter og en anden for udgifter, men det regnskab du ville få ud af det, ville på ingen måde kunne give dig det udbytte, et godt opbygget regnskab kan. Det er god praksis at lade kontonumrene springe med store intervaller, så der er plads til senere at indskyde nye konti efter behov, hvor de nu måtte passe bedst i rækkefølgen. Den, der skal taste ind i programmet, lærer hurtigt de vigtigste kontonumre, og bogholdere har en hang til orden i tingene. Du kan oprette en ny konto ved at klikke på teksten Ny helt til højre i toppen af skærmen, mens du kan komme til at ændre en eksisterende konto ved at klikke på dens nummer Kontotyper Finanskonti kan opdeles i fire typer. Overskriftskonti Disse konti optræder spredt ned gennem kontoplanen. Deres eneste formål er, at gøre regnskabets opdeling tydeligere. Driftskonti Driftskonti er de konti, der normalt
12 12 KAPITEL 3. SYSTEMDATA posteres på. Sumkonti En driftskonto kan tilknyttes en eller ingen momskonto, hvorefter der automatisk beregnes moms ved bogføringen. Momsen for de forskellige momstyper bogføres på den momskonto, der er sat op under indtillinger, Moms. Driftskonti kan opdeles i købs og salgskonti ud fra momstypen. Statuskonti En sumkonto kan sammentælle beløbene fra en række drifts- og statuskonti. Den vil altid sammentælle alle konti i området Fra Til kontonummer. Det er derfor vigtigt, at alle driftskonti er organiseret på en hensigtsmæssig måde, eksempelvis med indtægtskonti i området og sumkontoen for indtægterne som konto En sumkonto optæller aldrig andre sumkontis indhold. Det er derfor muligt at indlægge sumkonti på de steder, man måtte ønske det, så man kan få let adgang til de sammentællinger, der er brug for. En status- eller balancekonto beskriver selskabets økonomiske status. Bank, giro, kasse, lagerværdi eller gæld til kreditorer opføres på statuskonti. Der kan bogføres på en statuskonto, typisk skal et varekøb modregnes på bank eller giro, beløb skal kunne flyttes fra kasse til bank osv. Lukket En lukket konto vil ikke optræde ved Opslag i kontoplanen fra kassekladden. Du skal være opmærksom på, at selv om du lukker en udgiftskonto betyder det ikke nødvendigvis, at udgifterne forsvinder. Der er grænse for, hvilke lyksaligheder selv et open sourceregnskabsprogram som Saldi kan klare.
13 3.3. INDSTILLINGER Indstillinger Ud over selve kontoplanen er der en række andre oplysninger, som skal være på plads, men som sjældent senere skal ændres. Denne type oplysninger er samlet i skærmen Indstillinger. Som det ses herover, kan de enkelte undermenuer vælges i bjælken i toppen af skærmen. Disse undermenuer er beskrevet efterfølgende Momssatser Det er muligt at arbejde med flere momssatser for såvel salgs- som købsmoms. For hver sats skal man oplyse en ledetekst, den (moms)konto, momsen skal bogføres på, og satsen selv i procent. Når der i en kassekladde bogføres på en driftskonto, der har tilknyttet en momssats, vil der automatisk blive trukket moms af det indtastede beløb, og denne moms, vil blive overført til satsens momskonto. Du skal være opmærksom på, at der ikke kan oprettes debitor- og kreditorgrupper uden angivelse af en momskode. Har du kunder, der ikke skal betale moms, er du derfor nødt til at oprette en momssats på 0%
14 14 KAPITEL 3. SYSTEMDATA Debitor- og kreditorgrupper Her kan du opsætte og rette debitorog kreditorgrupper. De enkelte grupper indeholder følgende oplysninger om gruppens medlemmer: Beskrivelse af gruppen. Momsgruppe er den momskonto, hvor gruppens moms skal konteres. Det kan være nødvendigt at oprette en momssats på 0 %, hvis der er kunder eller kreditorer, som ikke skal have afregnet moms. Samlekonto er en status-konto for gruppens gæld eller tilgodehavende. Valuta er endnu ikke i brug. Modkonto er kontoen, der benyttes til udligning af åbne poster. Dette vil typisk være kontonummeret på en bankkonto. Du kan tilknytte en debitorgruppe på de enkelte kundekonti, ligesom du kan sætte en kreditorgruppe på hver enkelt leverandørkonto. På den måde definerer du både statuskonto og momssats for kunden eller leverandøren Afdelinger Her kan opsættes et ubegrænset antal afdelinger, som kan vælges under kontering i kassekladden. På den måde kan indtægter og omkostninger fordeles på de enkelte afdelinger. Også medarbejdere kan tilknyttes en afdeling. Herefter vil indkøb og fakturering automatisk blive konteret på vedkommendes afdeling.
15 3.3. INDSTILLINGER Lagre Her kan opsættes lagre, som tilknyttes de respektive afdelinger. Indkøb og salg af lagervarer bindes til det lager, som hører til den afdeling, den enkelte medarbejder er tilknyttet Varegrupper Her kan opsættes et ubegrænset antal varegrupper. På hver enkelt gruppe kan man registrere følgende oplysninger: Gruppenummer Dette er blot et fortløbende nummer på varegrupperne. Der refereres til nummeret fra de enkelte varer. Beskrivelse af gruppen. Lagertilgang er nummeret på den statuskonto, der bruges til at registrere tilgang til lageret. Skal kun anvendes i forbindelse med lagerførte varer. Lagertræk er statuskontoen, der registrerer afgang fra lageret. Skal kun anvendes i forbindelse med lagerførte varer. Varekøb er den konto, hvor varekøb registreres. Når lagerførte varer sælges, føres deres værdi automatisk fra konto Lagertræk til konto Varekøb. Varesalg bruges til at registrere varens salgspris. Lagerregulering benyttes til at registrere tab og vind på lageret. Skal kun anvendes i forbindelse med lagerførte varer. Momsfri giver mulighed for at bestemme, om varen udløser moms eller ej. Momskontoen og -satsen er bestemt af den momssats, der er tilknyttet til kontoen Varesalg. Lagerført markerer, om der er tale om en egentlig vare eller en ydelse.
16 16 KAPITEL 3. SYSTEMDATA Brugere Der kan oprettes et ubegrænset antal brugere. Hver bruger kan derefter tildeles de ønskede rettigheder. Der kan dog være begrænsninger i antal brugere på visse udgaver af Saldi, som benyttes via webtjenester. Samtidig kan der oprettes binding til ansatte, således at den rette person automatisk vælges ved oprettelse at købsog salgsordrer Regnskaber Her oprettes regnskabsår, og der kan indsættes åbningssaldi for 1. regnskabsår. Det er opså muligt at fastsætte første nummer for henholdsvis faktura og varemodtagelse. Se mere om nyt regnskabsår i bilag A. Det er muligt at have flere regnskabsår åbne, men kun et af dem vil være aktivt, og der kan kun posteres i det aktive regnskabsår. Når du vælger at gemme et regnskab, der har et efterfølgende, åbent regnskabsår, vil der automatisk ske en sammentælling af primoposteringer i det nye år Stamdata Under stamdata angives virksomhedens stamdata, samt stamdata for medarbejdere. Her oprettes og knyttes medarbejdere til afdelinger, således at kontering sker korrekt.
17 3.3. INDSTILLINGER Formularer Det er i denne skærm, at du kan oprette og redigere udseende af tilbud, ordrebekræftelser, følgesedler, kreditnotaer og fakturaer. Begrebet formularer dækker over en række forskellige udseender for udskrifter. Den enkelte formular er sammensat af tre områder. Alle tal for koordinater er i mm, som for X måles fra venstre kant og for Y fra toppen af papiret. Linjer Dette valg giver dig adgang til at tegne linjer i dit layout, samt mulighed for at indsætte dit logo. Logoet skal være gemt i formatet.eps (encapsulatet postscript). Du kan eventuelt anvende det frie grafikprogram Gimp til at fremstille eller konvertere logoet. I eksemplet herover tegnes en vandret linje, der starter 26 mm inde og 255 mm nede på papiret. Den rækker vandret til det punkt, der er 184 mm inde fra venstre kant, og er altså mm = 158 mm lang Stregens bredde er på 1 billedpunkt.
18 18 KAPITEL 3. SYSTEMDATA Tekster Her definerer du faste tekster i layoutet. Der er tale om to typer tekster, nemlig faste tekster og det indhold, som variabler i programmet måtte have. Fordelen ved at bruge variabler som $eget firmanavn er, at du slipper for at rette alle dine formularer igennem, hvis der ændres i firmaets stamoplysninger. Når du indsætter et variabelnavn, kommer der automatisk et mellemrum efter variablens indhold og den næste tekst. For at undertrykke dette mellemrum, kan du afslutte variabelnavnet med et semikolon. Det er fx. relevant, hvis du vil indsætte teksten Momssats 25% på en faktura. Her vil kodningen skulle være Momssats $ordre momssats;% moms. Du kan finde de tilgængelige variabler i bilag C, eller du kan få en oversigt over dem ved at åbne listen helt til venstre i linjen. Det valgte variabelnavn vil blive flyttet ind i linjens tekstfelt, når du klikker på Opdater, men du kan også vælge selv
19 3.3. INDSTILLINGER 19 at kopiere det ind. Bemærk at listens indhold af variabelnavne varierer med typen af layout. De enkelte felter i hver linje er: Tekst I dette felt kan du skrive en blanding af tekster og variabelnavne. X Afstand i mm fra venstre kant af papiret. Y Afstand i mm fra toppen af papiret. Højde Teksthøjde i punkter. Farve Farvekode. Nummer nul er farven sort. Plac. Tekstens justering i feltet. Mulighederne er Venstre-, Centreret- eller Højrejusteret. Font Det er muligt at anvende skriftsnit med fødder Times eller uden Helvetica Side Vælg her, hvilke sider teksten skal udskrives på. Mulighederne er A: Alle sider 1: Kun første side, eksempelvis kundens navn og adresse på en faktura. S: Kun på sidste side, eksempelvis total og betalingsvilkår på faktura.!s: Ikke på sidste side. Velegnet til tekster som fortsættes... Fed Fremhævet skriftsnit. Kursiv Kursiv (italic) skriftsnit. Ordrelinjer Du skal starte med at definere, hvor langt nede på siden dine ordrelinjer stal starte, hvor mange, der er plads til på en side. Der er en tæt sammenhæng mellem denne oplysning, og de tekster, du fast udskriver på siderne. Afstanden mellem linierne er en ekstra afstand i forhold til et almindeligt linjeskift. Jo større tal, jo større linjeafstand. I ordrelinjerne kan du ikke selv definere teksterne, her har du alene adgang til at bruge de oplysninger, der bliver indtastet på selve ordren, når du opretter et tilbud eller en ordre.
20 20 KAPITEL 3. SYSTEMDATA 3.4 Backup Generelt må sikkerhedsfunktioner siges at høre hjemme uden for de enkelte programmer, men muligheden for at udtrække data og opbevare dem et andet sted end på serveren eksisterer, og du kan have nytte af dem. Det er med sikkerhedskopier som med forsikringer - det er noget man håber aldrig at få glæde af. Sørg for at benytte dig af denne mulighed inden du opretter et nyt regnskabsår inden du sletter et gammelt regnskabsår i forbindelse med opgørelser af moms og årsregnskab, så du har muligheden for et gendanne præcis det grundlag, du betalte moms eller udarbejdede dit årsregnskab efter. Hver gang du har lavet tilstrækkeligt meget arbejde siden sidste backup til, at det vil være en grim oplevelse at skulle vende tilbage til den. Brænd en cd eller dvd med sikkerhedskopien, og opbevar den sikkert i mindst fem år. En bankboks vil være et rigtigt godt valg - men den skal som minimum opbevares på en anden fysisk adresse, end den din server befinder sig på. Din gamle mor vil sikert gerne hjælpe, og så får hun da besøg mindst to gange årligt. 3.5 Restore Du skal have adgang som systemadministrator for at kunne indlæse en backup i databasen. Fremgangsmåden herunder er vist med brug af programmet Webmin, der er andre muligheder Find det rigtige regnskab Vælg denne database, og klik på Execute SQL I eksemplet her har regnskabsdatabasen navnet saldi. Resultatet af denne kommando vil give en oversigt over de forskellige regnskabsår, der indgår i databasen. Feltet db viser, præcis hvilken database
21 3.5. RESTORE 21 det enkelte regnskab ligger i. I dette eksempel er der kun et regnskab Sandkassen, og det ligger i databasen saldi 2. Husk databasens navn (her saldi 2), og vend tilbage til listen med databaser Slet regnskabets database Marker den rigtige database (her saldi 2, endelig ikke saldi), og slet den (drop). Den indeholder en masse data, som kommer til at være i vejen for indlæsningen af sikkerhedskopiens indhold, og det er alt for omstændeligt at skulle tømme tabellerne hver for sig Opret en ny database Det næste trin er at oprette en ny, tom database med præsis det samme navn, som den du slettede, i dette eksempel saldi Indlæs backupfilen Din backup skal være placeret et sted, hvor brugeren postgres har fuld adgang til at hente den. luk en xterm op, og skriv følgende kommandoer (kun teksten med fed skrift): # su - postgres (her skifter du bruger til postgres. Minus giver dig denne brugers miljø). # cd data (her skifter du til det dir, hvor backupfilen i dette tilfælde er placeret). # psql -d saldi 2 < saldi 2.sql (psql er kommandoen, -d saldi 2 er navnet på databasen, < saldi 2.sql er den backup, du vil læse ind)
22 22 KAPITEL 3. SYSTEMDATA
23 Kapitel 4 Finans 4.1 Kassekladde i toppen af skærmbilledet. Den nye kassekladde får automatisk tildelt et nyt nummer, og den kommer til at tilhøre den bruger, der opretter den. Hver enkelt bruger kan oprette en eller flere kassekladder. Der kan arbejdes med en kladde, indtil den er bogført. Herefter bliver de ændret til bogføringsjournaler, og der kan ikke længere rettes i dem. Der oprettes en ny kassekladde ved at klikke på teksten Ny helt til højre Kassekladder opdeles på skærmen, så de bogførte kladder (altså bogføringsjournaler der kun kan læses) listes under de åbne. Vis alle Med et klik på får man listen til at vise alle brugeres kassekladder, Vis egne mens begrænser visningen til kun at omfatte dine egne kladder. Et klik på en af overskrifterne vil give en ny sortering af kladderne. 23
24 24 KAPITEL 4. FINANS Felterne i kassekladden Bemærkning kan benyttes til at give den enkelte kassekladde en bemærkning eller emne, så det er lettere at kende forskel på de enkelte kassekladder, når man skimmer kassekladdelisten i- gennem. Kontrolkontonummer er det u- navngivne felt til højre for feltet Bemærkning. Kontrolkontonummeret benyttes ved simulering, så man kan kontrollere de enkelte linjers indvirkning på en bestemt konto. Er særdeles velegnet til afstemning med bank- og girokonti. Bilagsnummeret tildeles automatisk. Der vil normalt optræde to linjer med samme bilagsnummer, en til posteringen og en anden til modposteringen, men som det ses på billedet, kan man vælge at sætte begge posteringer på samme linje. Datoen sættes automatisk til dags dato, men den kan ændres. Indtast i det samme format, som den automatiske dato vises i - altså DD-MM- ÅÅÅÅ, hvor DD er dag i måneden, MM måneden i året og ÅÅÅÅ det givne årstal. Billagsteksten er ganske vidst frivillig, men det er svært nyttigt senere at kunne se, hvad de enkelte posteringer drejer sig om. D/K feltet kan benyttes i forbindelse med Debitor- og Kreditorposteringer. Er feltet tomt, betragtes det efterfølgende kontomummer som en Finanskonto. Debet Kredit er kontonummeret på den konto, posteringen skal ske på. Afhængigt af koden D/K vil der være tale om en Debitor-, Kreditor- eller Finanskonto.
25 4.1. KASSEKLADDE 25 Opslag Ved klik på knappen eller tastekombinationen Alt O foretages opslag i hhv. kontoplan, debitor- eller kreditorkartotek, afhængigt af værdien i det foranstående D/K felt. Fakturanr. benyttes i forbindelse med debitor- og kreditorposteringer. Hvis der angives et fakturanummer og Opslag der efterfølgende klikkes på gennemsøges åbne poster for det pågældende fakturanummer. Er der angivet en debitors eller kreditors kontonummer og kode D eller K, søges kun i åbne poster for den konto. Dersom der er oplyst et beløb, søges efter det pågældende beløb. Beløb indeholder det beløb, der skal bogføres. Hvis man ved simulering eller anden kontrol opdager, at en linje skal bogføres direkte modsat af, hvad der står i kassekladden, så kan man blot sætte minustegn foran beløbet. På den måde bytter kontonumrene i felterne debet og kredit plads, og beløbet bliver igen positivt. Afd. indeholder nummeret på den afdeling, posteringen vedrører. u/m (uden moms) kan benyttes til at bogføre beløb uden moms på konti, der har en momssats tilknyttet. De enkelte bilag nummereres automatisk. Et nyt bilag vil få det foregåendes nummer plus en. Som det fremgår af billedet, kan man selv bestemme, om en postering/modpostering skal ske på en enkelt, to eller flere linjer Knapper i kassekladden Gem giver dig mulighed for at gemme den aktuelle kassekladde uden at bogføre den. Opslag anvendes til at slå op i kontoplan, debitor/kreditorkartotek eller åbne poster, afhængigt af hvilken søjle du arbejder i. Det er også muligt at benytte tastekombinationen Alt O. Simuler anvendes til at simulere en bogføring, således at man får mulighed for at kontrollere om regnskabsbevægelser svarer til det forventede. Bogfør Gennemfører en simulering, som skal godkendes, inden bogføringen gennemføres, og bordet fanger. Hent ordre anvendes til at hente afsluttede købs- og salgsfakturaer ind i kassekladden.
26 26 KAPITEL 4. FINANS 4.2 Regnskab Du får i dette punkt et årsregnskab op på skærmen. Dette er ikke blot en passiv opgørelse, det er et dynamisk værktøj, du kan bruge til at finde frem til detaljer i regnskabet. For hver konto er der en linje med primoposteringen i venstre side, regnskabsårets måneder hen over skærmen, og regnskabsårets sammentælling i højre side. På driftskonti er summen i de måneder, der indeholder posteringer, aktive. Listen viser de posteringer, der er grundlaget for den pågældende måneds sum. I hver linje kan du klikke på bilagsnummeret i venstre side, og få netop det bilags posteringer vist. Klikker du i stedet på tallet Kladdenr, slås den pågældende kassekladde op i vinduet. Ved at klikke på et af de aktive tal, kommer en lille liste frem. 4.3 Rapporter Der er mulighed for at få udskrevet de to finansrapporttyper kontokort og regnskab. Finansrapporten kontokort viser alle de posteringer, der er foretaget på alle konti i det angivne interval og inden for den angivne periode.
27 4.3. RAPPORTER 27 Regnskabsrapporten viser ultimo saldo eller saldo til dato for alle konti i det angivne interval og inden for den angivne periode. På skærmbilledet vises, hvordan man kan hente talene til momsangivelse for 1. kvartal 2006.
28 28 KAPITEL 4. FINANS
29 Kapitel 5 Debitor 5.1 Ordrer Den lange vej til en faktura starter med et tilbud, som derefter overføres til at være en ordre, der gerne skulle ende som en faktura. Det er ikke altid nødvendigt at udarbejde et tilbud, derfor kan du starte direkte med at lave ordren. Start med i topbjælken at vælge mellen de tre typer Tilbud hvis du er en af flere leverandører, som skal afgive tilbud på en opgave. Vinder du ordren, kan du ved at sætte kryds i Omdan til Ordre og derefter gemme, få omdannet tilbuddet til en egentlig ordre. Ordre hvis du blot modtager en bestilling, som derefter skal leveres og udfaktureres. Faktura hvis du skal se de ordrer, der er blevet leveret, udskrevet og bogført. Der kan ikke rettes i en bogført faktura, og forsøger du at oprette en ny faktura, kommer du ind på et nyt tilbud! Hvis der allerede eksisterer fakturaer, åbne tilbud eller åbne ordrer, kan du komme ind på dem dem ved at klikke på deres nummer i listen under, ellers skal du klikke på teksten Ny i topbjælken. Vær opmærksom på, at indtastningsfelterne i toppen af vinduet kan anvendes til at foretage en filtrering af de eksisterende poster af den aktuelle type. Skriver du fx. et kundenummer eller vælger en kunde i listen Firmanavn, vil kun de poster, der vedrører vedkommende kunde, blive vist i listen. 29
30 30 KAPITEL 5. DEBITOR Har du brug for at tømme et felt, er det nødvendigt at klikke på OK eller trykke på ENTER for at få ændringen til at slå igennem i listen under. Det kan være noget forvirrende, hvis du oplyser kundenummer 2, og derefter vælger et andet firma i listen, end netop det, der har kundenummer 2. Glemmer du at slette totallet i kundenummerfeltet, får du en tom liste. I det efterfølgende gennemgås skærmen med et nyt tilbud, men størstedelen af det arbejde, der sker i den forbindelse, er det samme som ved oprettelse af en ny ordre. Klik i feltet Kontonr, og derefter på Opslag. Dette bringer en kundeliste op, og du kan fra denne liste evt. vælge teksten Ny i topbjælken, hvis der er tale om en ny kunde. Sædvanligvis vil du blot skulle vælge den ønskede kunde, ved at klikke på kundenummeret. Du kan sortere kundelistens indhold ved at klikke på en af listens overskrifter, men du kan ikke lave en e- gentlig filtrering af listen. De fleste af felterne i den øverste del af skærmen vil være udfyldt med de oplysninger, der er indskrevet på kundens stamblad. Der er dog lidt tilbage at udfylde. Leveringsdato indtastes i det midterste område. Det er ikke altid relevant på et tilbud, men som regel på en ordre og altid på en faktura.
31 5.1. ORDRER 31 Kundens ordrenummer er i bunden af venstre område. Igen her, er det ikke altid, at kunden har et ordre- eller rekvisitionsnummer. Leveringsadressen kan udfyldes fra gang til gang. Under firmaoplysninger findes varelinjerne. Der vil altid optræde mindste en tom varelinje, som du kan benytte til nye posteringer. Klik på feltet varenr, og derefter på Opslag. Nu dukker varelisten op, og du kan vælge den ønskede vare til den aktuelle varelinje. (som det kan ses i billedet, har firmaet her solgt en Tux mere, end der var på lager). Pos angiver linjens position elle linjenummer på tilbuddet. Ved at ændre tallet kan man få flyttet linjerne. Varenummer er dit lagers varenummer. Beskrivelse er den beskrivelse, du har givet varen i dit lager. Det er muligt at ændre beskrivelsen i ordrelinjen, men dette er sjældent hensigtsmæssigt. Pris er også en oplysning, der kommer fra varelageret. Prisen kan ændres i ordrelinien, men en ny beregning af den samlede pris for linjen vil først ske, når du klikker på Gem Procent benyttes almindeligvis til at give rabat på varens listepris. Benyt overskrifterne i listen til at vælge den ønskede sorteringsorden. Vælg den ønskede vare, og udfyld eller ret de resterende felter i ordrelinjen. Ialt beregnes når der klikkes på Gem. Levér Du skal her oplyse, hvor mange af de bestilte enheder, der rent faktisk er blevet leveret. Adskillelsen af antal og leveret antal gør det muligt at operere med varer i restordre.
32 32 KAPITEL 5. DEBITOR Det lille ikon optræder ud for varer, der er registreret med serienummer. Et klik på det vil give adgang til at vælge hvilke varer, der rent faktisk bliver solgt fra lageret. Det første der sker, er at varen slås op i en lille dialog. I eksemplet herunder er der indkøbt varer i to omgange, og deres serienumre er derfor fordelt på to forskellige lister. Fra købsordre nummer 22 er der en enkelt enhed tilbage, mens der fra købsordre 3 er 20. Oplys det antal fra de enkelte ordrer du skal bruge, og klik derefter først på Gem, og derefter på den knap SerieNr, der dukker op. Dette bringer en liste op med de konkrete varer fra indkøbsordren, og du kan sætte en markering ud for det eller de relevante serienumre i listen. 5.2 Konti Skærmen åbnes med en liste over de eksisterende kundekonti. Du kan vælge en af dem, eller klikke på teksten Ny i overskriftsbjælken for at oprette en ny kunde, eller du kan klikke på et kundenummer for at komme til at redigere vedkommendes oplysninger.
33 5.3. RAPPORTER 33 Der er på hver kunde en mulighed for at lave en tilknytning til en debitorgruppe. Disse oprettes under Systemdata, Indstillinger En debitorgruppe er tilknyttet såvel en moms- som en samlekonto, og alle kunder, der tilknyttes gruppen overtager automatisk disse oplysninger. Under feltet til bemærkninger kan der oprettes en eller flere kontaktpersoner i kundens firma, ikke at forveksle med dine egne medarbejdrer oprettet under Indstillinger, Stamdata. Er der oprettet flere kontaktpersoner, kan deres rækkefølge ændres ved at redigere deres nummer, og klikke på Gem/Opdater. 5.3 Rapporter CTRL + P. Dette er ikke den endelige løsning, planen er, at de skal kunne udskrives direkte til printer. Der kan udskrives kontokort- og regnskabsrapporter. Begge typer kan afgrænses til udvalgte debitorer og udvalgte måneder. Alle rapporter udskrives på skærmen. Herfra kan de udskrives til printer med Rapporterne bygger på de oplysninger, der er blevet bogført via en kassekladde.
34 34 KAPITEL 5. DEBITOR
35 Kapitel 6 Leverandører 6.1 Ordrer Start med at vælge den leverandør, der skal købes fra i leverandørlisten. Klik evt. på ordet Ny i overskriftsbjælken, for at oprette en ny leverandør. Du har midt i overskriftsbjælken tre muligheder: Forslag som kan anvendes til ad hoc at opbygge ordrer til leverandøren. Ordrer kan enten oprettes direkte, eller de kan have været et forslag først. Faktura dukker op, når ordren er afgivet og varen er leveret. Ud fra leverandørens faktura opbygges lagerbeholdningen ved bogføringen. Du kan ændre på listens sortering ved at klikke på overskriften over de enkelte søjler. Når du har valgt leverandøren ved at klikke på nummeret i listen, kan du gå i gang med at oprette varelinier. 35
36 36 KAPITEL 6. LEVERANDØRER Alt, hvad du køber, skal have en modsvarende post i dit varelager, hvis din købsfaktura skal kunne overføres fuldt ud til kassekladden. Du skal således også have fiktive varer som købs-fragt, købs-forsikring, ekspeditionsgebyr og andre sjove ting, der kan optræde på en købsfaktura. Har du ikke det, må du behandle fakturaen en gang til, efter at du har overført den til en kassekladde, og her indtaste de manglende poster fra den. De enkelt varelinjer indeholder følgende oplysninger: Pos er liniens løbenummer på fakturaen. Skriver du nummer 2 i linie nummer 4 vil linje 4 hoppe op som linje 2, og de hidtidige linjer 2 og 3 vil blive til 3 og 4. Varenr er varens nummer i dit lager. Klik i feltet, og brug Opret for at finde en vare, du har glemt nummeret på, så dukker en vareliste op, hvor du kan vælge den ønskede, og evt. oprette en ny vare. Leverandørs varenummer tager du fra den faktura du har modtaget. Antal varer a pris. er meningsfuld. Pris på den vare, du har købt. Det er prisen excl. moms, der skal oplyses, momsen beregnes automatisk ud fra leverandørens gruppetilknytning. Modt Når du klikker på denne knap lægges varerne på lager (hvis der er tale om lagervarer). Serienumre Hvis en vare i dit regnskab har afkrydsning i feltet Serienr, skal du benytte Serienr for enden af varelinien, og indtaste samtlige enheders serienummer i tabellen, ellers kan der ikke ske en registrering af, at varerne er blevet modtaget. Har den ikke afkrydsning i feltet serienummer, skal du blot oplyse antallet af enheder. Når alle linjer er udfyldt, klikker du på Modtaget. Herefter kan der ikke længere rettes i varens serienummer. Beskrivelse Teksten gør livet lettere, især hvis den
37 6.2. KONTI Konti Du starter med en leverandørliste på skærmen. I den kan du i toppen til højre vælge Ny for at oprette, eller du kan klikke på et leverandørnummer for at rette i vedkommendes stamdata. De enkelte felter skulle være selvforklarende ud fra ledeteksten. Klik på teksten Ny under feltet til bemærkninger. Dette vil give dig en ny kontaktperson hos den pågældende leverandør. Når du er færdig, og har klikket på Gem/Opdater kan du i toppen af skærmen klikke på teksten Ny for at oprette en ny kunde eller Tilbage for at afslutte.
38 38 KAPITEL 6. LEVERANDØRER 6.3 Rapporter Alle rapporter udskrives på skærmen. Herfra kan de udskrives til printer med CTRL + P. Dette er ikke den endelige løsning, planen er, at de skal kunne udskrives direkte til printer. Der kan udskrives kontokort- og regnskabsrapporter. Begge typer kan afgrænses til udvalgte kreditoer og udvalgte måneder. Rapporterne bygger på de oplysninger, der er blevet bogført via en kassekladde. En købsordre indgår således først når den selv er blevet bogført, derefter er blevet overført til en kassekladde, og kladden er blevet bogført.
39 Kapitel 7 Lager 7.1 Varer Det er muligt med Saldi at styre et eller flere traditionelle lagre. Hvor på lageret de enkelte varer befinder sig, falder uden for saldis område (kaotisk lager). De enkelte lagre oprettes under Systemdata, Indstillinger, Lagre, hvorefter de kan anvendes i forbindelse med varekøb. L 2 er lageret i en anden afdeling. Hvis du klikker på et af tallene i et af lagrenes søjler, kan du komme til at flytte ikke reserverede varer fra det lager, søjlen viser, til et andet. Du kan ændre på sorteringen af varelisten ved at klikke på overskrifterne. I eksemplet herover er der tale om tre forskellige lagre: L 0 er lageret for tjenesteydelser, porto og lignende immatrielle varer. L 1 er hovedlageret 39 Skriv det antal enheder, der skal flyttes, og vælg det lager, de skal flyttes til. Husk, at det lager du flytter fra er bestemt af, hvilken søjle du startede i. Gem Når du har klikket på kan du flytte varer til andre lagre, eller slutte ved at klikke på Luk.
40 40 KAPITEL 7. LAGER Varers stamblad Når først en vare er oprettet på lageret, kan dens varenummer ikke længere ændres. Du kan heller ikke på stambladet komme til at rette i antallet af enheder, dette sker ved bogføring af købs- og salgsordrer. De øvrige oplysninger på varen kan imidlertid løbende tilpasses. Det drejer sig om: Beskrivelsen Dette er den tekst, som foreslås på ordrelinjerne, når du sælger varen. Enheder Du kan under Varer, Enh./mat. oprette forskellige enheder, som derefter vil optræde i listen her. Har du en vare, som kan sælges i flere former eller antal, kan du oprette en alternativ enhed (fx. kg og g). Salgspris Her oplyser du varens salgspris. Beløbet vil blive indsat på ordrelinjer, hvor det derefter vil kunne ændres. Kostpris Varens indkøbspris. Leverandør Klik på en ny leverandør. Leverandøropslag for at indsætte Pos Ved at redigere i tallet i dette felt, kan du ændre på leverandørernes rækkefølge. Oplyser du et minus i feltet, vil den pågældende leverandør blive slettet fra varen. Varenummer er til leverandørens varenummer. Kostpris er leverandørens salgspris. Varegruppe Du kan i denne liste vælge en af
41 7.2. ENHEDER 41 de varegrupper, du har oprettet under Systemdata, Indstillinger, Varegrupper. Minimumsbeholdning Det mindste antal varer, der skal være på lager, inden der skal genbestilles. Maksimumsbeholdning Det største antal enheder, der ønskes på lageret. Provisionsfri Hvis der beregnes provision på de solgte varer, kan man med denne afkrydsning gøre visse varer provisionsfri. Det vil typisk være forsendelse og lignende, der ikke skal udløse provision. Bemærkninger Dine kommentarer om varen. Serienummer Hvis du afkrydser dette felt, skal der ved varekøb og -salg oplyses, hvilke enheder der går ind eller ud af lageret. Dette sker ved at henholdsvis oplyse nye varers serienumre, eller afkrydse hvilke af de eksisterende varer, der vælges til ordren. 7.2 Enheder Her opretter du de forskellige enheder, du ønsker at kunne benytte på de forskellige varetyper. Materialer anvendes endnu ikke i Saldi. 7.3 Rapporter Beskrivelse mangler Beskrivelse mangler.
42 42 KAPITEL 7. LAGER
43 Kapitel 8 Sådan gør du Ideen med dette kapitel er at give en række konkrete eksempler på, hvordan man i praksis udfører en række daglige opgaver. 8.1 Tilbud Ordre Faktura Debitor, Ordre åbner skærmen med Tilbud, Ordrer og Fakturaer. Vælg Ordre. Ny i toplinien starter en ny ordre. Klik i feltet kontonr og skriv kundens kontonummer efterfulgt af et klik på Gem, eller klik på Opslag for at få kundelisten frem, hvor du kan vælge. Opret evt. en ny kunde via Ny i toplinjen over kundelisten. Udfyld felter i skærmen. Specielt leveringsdato er vigtigt. Klik i feltet Varenr i den tomme ordrelinje. Udfyld det med et varenummer, hvis du kan huske det, eller lav et Opslag i varelisten. Opret evt. en ny vare via et klik på Ny i toplinijen over varelisten. Udfyld feltet antal og ret evt. i beskrivelsen. Oplys evt. en rabatprocent. Kun tilbud Hvis dette kun er et tilbud, skal det gemmes, udskrives og fremsendes nu. Du må senere tage tilbuddet frem igen, hvis det bliver accepteret af kunden. Først på det tidspunkt skal du fortsætte med næste punkt. Afkryds feltet Gem som ordre for at få dannet en egentlig salgsordre. Gem det nye eller rettede tilbud med et klik på Gem 43
44 44 KAPITEL 8. SÅDAN GØR DU
45 Kapitel 9 Ny installation Som det fremgår af illustrationen er Saldi baseret på, at der er én server med Apache + PHP og én med PostgreSql. Dette kan være to forskellige eller en og samme maskine. Det kan give mening at installere på en selvstændig server, der alene er tilgængelig fra kontorets maskiner, i stedet for firmaets hovedserver, som tillader adgang fra den ydre verden (og hjemmearbejdspladser). Sikring af Apache og kontrol med adgangen til den falder udenfor denne manuals område. En ældre maskine uden tastatur og skærm vil være tilstrækkeligt til at give en tilfredsstillende ydelse, det er mængden af RAM, der er det springende punkt. Der er to vigtige ting at forstå. 1. PostgreSql er en database-server, som kan indeholde mange forskellige databaser samtidigt. For at kunne oprette og ændre i disse databaser, skal man have rettigheder til det. Det har brugeren postgres typisk. Det er under installationen af Postgre- Sql denne adgangskode fastlægges, og det falder uden for dette program at håndtere den, da det kræver adgang som systemadministrator (root) på den server, der kører PostgreSql. 2. Saldi bygger på en hoveddatabase, som indeholder oplysninger om, hvilke regnskaber, der er oprettet på serveren. Hvert regnskab har sin egen selvstændige database, som indehold- 45
46 46 KAPITEL 9. NY INSTALLATION er alle oplysninger om samtlige dets regnskabsår. Som det fremgår af billedet herunder, kan du selv bestemme navnet på hoveddatabasen. Har du flere virtuelle servere kørende, kan du oprette forskellige hovedregnskaber, hvor hver virtuel server har sin egen administrator. Når du logger ind i hoveddatabasen som systemadministrator (her Saldi og admin), vil du komme ind i skærmen herunder, hvorfra du kan oprette nye regnskaber. Adgangen til saldis hoveddatabase sker med en systemadministratorkonto. Programmet foreslår navnet admin, men dette navn er saldi-bestemt, og det kan frit sættes under installationen. Ved at logge ind som systemadministrator i hoveddatabasen får man alene adgang til at oprette nye regnskaber. Hvis hoveddatabasen har navnet Saldi (det foreslåede), vil de forskellige regnskaber rent teknisk blive oprettet som Saldi 1, Saldi 2 osv. på databaseserveren. Disse navne er jo ikke umiddelbart lette at huske, derfor har hoveddatabasen (her kaldet Saldi) en liste, som knytter de regnskabsnavne du har oplyst sammen med det interne databasenavn. Du får på den måde frihed til at kalde dine regnskaber h- vad du vil, og programmøren har orden i, hvordan tingene er organiseret på serveren. Der vil således altid være mindst to databaser til brug for Saldi. Dette er vigtigt at huske, hvis du er ansvarlig for at tage backup af serveren. Et nyt regnskab vil få oprettet den administrator, du oplyser i billedet, og vedkommende kan få en adgangskode i hvert enkelt regnskab, der er forskellig fra den, han har i hovedregnskabet og eventuelle andre regnskaber, også selv om brugernavnet er det samme alle steder. For at mindske forvirringen kan man med fordel vælge at kalde de forskellige regnskabers administratorer noget forskelligt. Her er en oversigt over, hvordan man kan lave et godt sikret system. Installation Selve installationen foretages af firmaets IT ansvarlige. Han sætter sin e- gen adgangskode på regnskabets systemadministrator. Det kan anbefales at ændre navnet admin til sysadmin, standardnavne er det første en uvedkommende vil forsøge sig med at misbruge. Oprettelse
47 47 Den IT ansvarlige logger ind på hovedregnskabet, og opretter et nyt regnskab. Kald fx. regnskabets administrator for regnskabsadmin, mester eller lignende. Nyt regnskab Regnskabets administrator skal som det første sætte en ny adgangskode for regnskabet, én den IT ansvarlige ikke kender. Daglig drift Regnskabets administrator opretter derefter i samme skærm de forskellige brugere, der skal have adgang til at arbejde i regnskabet, og giver hver enkelt en simpel adgangskode som Ved første login ændrer brugeren sin egen adgangskode, så ingen andre kender og kan misbruge den. Husk, at alle, der skal bruge regnskabet, skal have en tilpasset konto - ingen må bruge administratorkontoen til andet end netop at administrere regnskabet. Beskyttelse med adgangskoder virker begge veje. Firmaet bliver beskyttet mod fremmedes indtrængen, og den enkelte medarbejder beskyttes mod anklager for at lave svindel, som i virkeligheden er lavet af andre i deres navn. Går det hele galt, kan du ved først at lukke, derefter slette databasen med pgadmin3, pgaccess eller webmin og endeligt at slette filen i apaches dokument-dir /index/connect.php komme til at starte helt forfra - men forhåbentlig går det ikke så galt for dig. Får du oprettet et forkert regnskab, må den IT ansvarlige i gang. Slet det uønskede regnskabs post i tabellen regnskab i systemdatabasen, og slet derefter den tilknyttede database. Dette arbejde foregår på serveren i PostgreSql og som bruger postgres.
48 48 KAPITEL 9. NY INSTALLATION
49 Bilag A Nyt regnskabsår Første gang du åbner Saldi - og senere når du skal starte et nyt regnskabsår - vil du møde denne skærm. Her skal du dels indtaste de relevante oplysninger om navn og periode, og dels de forskellige kontis åbningssaldi. Hvis udgangspunktet for det nye regnskab er et eksisterende, vil åbningsposteringerne blive dannet automatisk. Der er indbygget mere automatik i denne funktion. Når du opretter dit første regnskabsår under den første login i regnskabet, definerer du regnskabets start måned og -år og dets slut måned og -år. Dette vil danne grundlag for alle efterfølgende regnskabsår, så vær omhyggelig. Uanset hvilket regnskabsår du er i, kan du i toppen af skærmen vælge Ny. Dette vil få programmet til at finde frem til de relevante start og slutperioder, og give dig mulighed for at oprette et regnskab. Er du i 2005 kan du oprette et og kun et regnskab for 2006, og derefter vil Ny oprette et for Der kan kun oprettes nye regnskabsår ud fra regnskaber, der er i balance! Hver gang du gemmer et regnskabsår, sker der automatisk en sammentælling af primoposteringerne i det efterfølgende regnskabsår. 49
50 50 BILAG A. NYT REGNSKABSÅR
51 Bilag B Databasen Som det ses på de efterfølgende billeder, ligger hele databasens sammenhænge i programmet, databasen tjener alene som opbevaringssted for de forskellige data. Tabellerne er her vist i alfabetisk orden, ikke i en logisk sammenhæng. Tabellen adresser indeholder oplysninger om de firmær, der enten er kunder i eller leverandører til dit firma. I databasen er det feltet art, der adskiller kunder (Debitorer) fra leverandører (Kreditorer) 51
52 52 BILAG B. DATABASEN Tabellen over ansatte dækker egne ansatte og kontaktpersoner hos kunder og leverandører. Feltet konto id refererer til feltet id i tabellen kontokort. En ansat kan kun oprettes som ansat i netop et firma. Det kan derfor være nødvendigt at oprette samme person flere gange, hvis man har samme firma som både leverandør og kunde, eller hvis samme person er kontaktperson for flere firmær. Beskrivelse mangler. Beskrivelse mangler
53 53 I tabellen enheder defineres de forskellige enhedsbetegnelser, der benyttes til hhv. varelager, købs- og salgsordrer. art Felttype 1. Linje 2. Tekst (variabler) 3. Ordrelinje 4. Ikke anvendt art 5. Ikke anvendt art 6. Billede beskrivelse Fri tekst (evt. indeholdende variabelnavne) til udskrivning. Navn på billedet, hvis arten er et billede. Formularer indeholder definitionen af de enkelte felter i programmets formularer eller rapporter. Der er kun en formular af hver af de fem typer Tilbud, Ordrebekræftelse, Følgeseddel, Faktura og Kreditnota. Hver type kan have et vilkårligt antal felter. id Unikt ID nummer på feltdefinitionen formular Formulartypen 1. Tilbud 2. Ordrebekræftelse 3. Følgeseddel 4. Faktura 5. Kreditnota placering Tekstens justering i feltet. Mulighederne er H: Højre, C: Center, V: Venstre. xa placering i koordinatsystem - start ya placering i koordinatsystem - start xb p1acering i koordinatsystem - linjeslutning / tekstlængde yb placering i koordinatsystem - slut (Linjer) str (Tal)Størrelse ( ved linjer: stregtykkelse) color Farve font Font
54 54 BILAG B. DATABASEN side Kode for, hvilke sider feltet skal placeres på. 1: side 1, A: Alle sider S: Sidste side!s: Alle sider dog ej sidste. VE posten indeholder programmets versionsnummer SM er en momssats for salgsmoms. Feltet box1 indeholder kontonummeret på momskontøn for udgående moms, mens feltet box2 indeholder selve satsen. KM er en monssats for købsmoms. Feltet box1 indeholder kontonummeret på momskontøn for indgående moms, mens feltet box2 indeholder selve satsen. DG er navnet på en debitorgruppe. KG er navnet på en kreditorgruppe. Denne tabel indeholder en masse oplysninger af forskellig art. De enkelte poster i den er defineret af feltet art. Navnet grupper skal opfattes ret bredt, som det kan ses i beskrivelsen af de enkelte. VG er en af varegrupperne. RB er et regnskabsbilag. RA indeholder de forskellige regnskabsår. Navnet i eksemplet skyldes forfatteren af denne manual, det er ikke et standardnavn for regnskaber.
55 55 Tabellen kassekladde indeholder posteringslinjerne for både de åbne kassekladder - de, der endnu ikke er blevet bogført - og de bogførte - bogføringsjournalerne. Feltet kladde id bruges af programmet til at sammenknytte de enkelte kladdelinjer med en given post i kladdelisten. Posterne i tabellen kladdeliste repræsenterer hver sin kassekladde. De enkelte kladder er opdelt efter den bruger, der har oprettet dem. Posten indeholder oplysninger om, hvem der har oprettet kladden, og hvem, der evt. har bogført den. Beskrivelse mangler
56 56 BILAG B. DATABASEN Tabellen har en dobbelt funktion, idet den ikke alene definerer de enkelte konti, men også indeholder opsummeringsfelter for regnskabsårets måneder. Hvert regnskabsår har sin egen kontoplan, der som udgangspunkt er en kopi af det foregående år. pågældende vare. Ved varekøb oprettes der en post i tabellen, som registrerer det nye antal. Ved varesalg skal du vælge, hvilken købsordre du sælger enheder fra. Denne tabel er en simpel opgørelse over, hvor mange enheder du har købt fratrukket det antal du har solgt af den Feltet lagernr refererer til tabellen grupper, som indeholder en liste over firmæts forskellige lagre. Denne tabel andvendes ikke i den nuværende version af programmet.
57 57 Beskrivelse mangler. Tabellen indeholder de enkelte ordrers varelinjer.
58 58 BILAG B. DATABASEN Tabellen indeholder såvel købs- som salgsordrer. De enkelte ordrers linier ligger i tabellen orderlinjer. linje id : Linjenummeret på den ordrelinje, der refereres til. Kan være enten en købs- eller salgsor-
59 59 dre. batch kob id ID på den linje i batch kob som indeholder info om varekøb. batch salg id ID på den linje i batch salg som indeholder info om varesalg. OBS! Hvis der er tale om et negativt tal drejer det sig om ID på varelinje i salgsordre, når varen ikke er modtaget. OBS! Hvis værdien er 0 og batch kob id er tom angiver linjen at der er tale om en købsordre, som ikke er modtaget, med det angivne antal varer antal Antal enheder. leverandør sættes denne værdi til tilsvarende negative værdi. Tabellen indeholder en post for hver vare, der er registreret med serienummer. Der refereres til både købsfakturæn og varen, og det er derfor opdelt, når man skal markere, hvilke varer, der udvælges til en salgsordre. Felternes funktion: id Postens unikke ID nummer. vare id Varens ID nummer i tabellen varer. købslinje id ID fra den linje i tabellen ordrelinjer, som varen købes på. Sættes når varenummeret skrives! OBS! Hvis varen returneres til salgslinje id ID fra den linje i ordrelinjer hvor varen købes. Sættes når varenummer vælges. OBS! Hvis varen tages retur sættes denne værdi til den tilsvarende negative værdi. (ved levering ) batch kob id ID på den linje i batch kob som indeholder info om varekøb. Sættes når købsordre lukkes til bogføring OBS! Hvis varen returneres til leverandør sættes denne værdi til tilsvarende negative værdi. batch salg id ID på den linje i batch salg som indeholder info om varesalg. Sættes når salgsordre lukkes til bogføring. OBS! Hvis varen tages retur sættes denne værdi til tilsvarende negative værdi og der oprettes en ny linje med samme købsinformationer. (ved levering )
60 60 BILAG B. DATABASEN Ikke anvendt i den nuværende version af programmet. Tabellen anvendes til at registrere, om en ordres varer er leveret i det antal, den skal være. (Restordre). De varer, materielle som immaterielle, der kan udfaktureres.
SALDI. Brugervejledning. Hovedmenu. Hovedmenuen består af følgende 6 hovedområder.
 SALDI Brugervejledning. Hovedmenu. Hovedmenuen består af følgende 6 hovedområder. 1. Systemdata: Opsætning af regnskabs- og brugerdata samt backup. 2. Finans: Bogføring og regnskabs relaterede rapporter.
SALDI Brugervejledning. Hovedmenu. Hovedmenuen består af følgende 6 hovedområder. 1. Systemdata: Opsætning af regnskabs- og brugerdata samt backup. 2. Finans: Bogføring og regnskabs relaterede rapporter.
dit-online-regnskab.dk Brugervejledning
 dit-online-regnskab.dk Brugervejledning Dette er en vejledning til hvordan Online Regnskabs programmet, dit-online-regnskab.dk skal bruges. Redigeret af: Kay Gisela Kristensen 1 Dit-online-regnskab.dk
dit-online-regnskab.dk Brugervejledning Dette er en vejledning til hvordan Online Regnskabs programmet, dit-online-regnskab.dk skal bruges. Redigeret af: Kay Gisela Kristensen 1 Dit-online-regnskab.dk
Systemopsætning Finans
 Systemopsætning Finans Under menuen Funktioner Systemopsætning Finans, indtastet Generelle oplysninger, Opsætning af kontoplan og Faste Konti vedrørende Finansmodulet. Indholdsfortegnelse Finansopsætning...
Systemopsætning Finans Under menuen Funktioner Systemopsætning Finans, indtastet Generelle oplysninger, Opsætning af kontoplan og Faste Konti vedrørende Finansmodulet. Indholdsfortegnelse Finansopsætning...
HJÆLP TIL IGANGSÆTNING AF WINKOMPAS 3
 HJÆLP TIL IGANGSÆTNING AF WINKOMPAS 3 1. Opstart af WinKompas 3 Når WinKompas 3 er startet op, vil der fremkomme et skærmbillede, hvor du skal indtaste følgende oplysninger for at få adgang til programmet:
HJÆLP TIL IGANGSÆTNING AF WINKOMPAS 3 1. Opstart af WinKompas 3 Når WinKompas 3 er startet op, vil der fremkomme et skærmbillede, hvor du skal indtaste følgende oplysninger for at få adgang til programmet:
Quick guide Finans bogføring
 Quick guide Finans bogføring Registrering af posteringer Finansmodulet Finansmodulet i et bogholderisystem er det modul, der binder de øvrige moduler sammen. I finansen samles posteringer fra debitor og
Quick guide Finans bogføring Registrering af posteringer Finansmodulet Finansmodulet i et bogholderisystem er det modul, der binder de øvrige moduler sammen. I finansen samles posteringer fra debitor og
Brugervejledning til KasseRapporten LIGHT
 Brugervejledning til KasseRapporten LIGHT INSTALLATIONSVEJLEDNING... 2 FØRSTE GANG DU TAGER KASSERAPPORTEN I BRUG... 3 KOM GODT I GANG MED KASSERAPPORTEN LIGHT... 4 KASSERAPPORTEN - BRUG AF EGEN KONTOPLAN...
Brugervejledning til KasseRapporten LIGHT INSTALLATIONSVEJLEDNING... 2 FØRSTE GANG DU TAGER KASSERAPPORTEN I BRUG... 3 KOM GODT I GANG MED KASSERAPPORTEN LIGHT... 4 KASSERAPPORTEN - BRUG AF EGEN KONTOPLAN...
Vejledning til PRO2TAL Bager/Online. Kontoplan.
 . Under Fanen Økonomi/ oprettes og vedligeholdes firmaets kontoplan. Bogførte posteringer fra finanskladden samt finansposteringer fra de øvrige moduler ender som posteringer på finanskontiene. Opbygning
. Under Fanen Økonomi/ oprettes og vedligeholdes firmaets kontoplan. Bogførte posteringer fra finanskladden samt finansposteringer fra de øvrige moduler ender som posteringer på finanskontiene. Opbygning
Bilagskladder kaldes ved at vælge menupunktet Regnskab -> Kladde eller klikke på favoritikonet Bilagskladder på Winfinans skrivebordet.
 Bilagskladde Bilagskladder kaldes ved at vælge menupunktet Regnskab -> Kladde eller klikke på favoritikonet Bilagskladder på Winfinans skrivebordet. Navigering i kladder flytter fra felt til felt.
Bilagskladde Bilagskladder kaldes ved at vælge menupunktet Regnskab -> Kladde eller klikke på favoritikonet Bilagskladder på Winfinans skrivebordet. Navigering i kladder flytter fra felt til felt.
SALDI. Det frie danske økonomiprogram. Brugervejledning. revision 2.4 08 sep. 2009. Copyright 2003-2009 DANOSOFT aps
 SALDI Det frie danske økonomiprogram Brugervejledning revision 2.4 08 sep. 2009 1 Indholdsfortegnelse 1 Generelt...4 2 Hovedmenuen...5 3 Finans...6 Kassekladde...6 [Import]...8 Regnskab...8 Rapporter...9
SALDI Det frie danske økonomiprogram Brugervejledning revision 2.4 08 sep. 2009 1 Indholdsfortegnelse 1 Generelt...4 2 Hovedmenuen...5 3 Finans...6 Kassekladde...6 [Import]...8 Regnskab...8 Rapporter...9
Indholdsfortegnelse. Registrer faktura som betalt Kreditnota Rapporter Resultatopgørelse Balance
 BRUGERVEJLEDNING Indholdsfortegnelse Indledning Generelle bogføringsprincipper Kontoplan Installation af Abaque Slet Abaque Opret dit første regnskab Kassekladde Oprettelse af bilag Beskrivelse Dato Faktura
BRUGERVEJLEDNING Indholdsfortegnelse Indledning Generelle bogføringsprincipper Kontoplan Installation af Abaque Slet Abaque Opret dit første regnskab Kassekladde Oprettelse af bilag Beskrivelse Dato Faktura
Winfinans. Der skal laves følgende indstillinger inden du kan begynde og lave færdige fakturaer, der kan lukkes( afsluttes) og bogføres i regnskabet.
 Small Business Lav en faktura Denne vejledning gennemgår de ting man normalt skal gøre, når man laver en faktura. Fremgangsmåden kan også anvendes til at oprette Et salgstilbud eller en salgsordre. Inden
Small Business Lav en faktura Denne vejledning gennemgår de ting man normalt skal gøre, når man laver en faktura. Fremgangsmåden kan også anvendes til at oprette Et salgstilbud eller en salgsordre. Inden
Kontoplan Plus. Felter i Plus+ kontoplanen... 3. Eksternkonto... 3. Effekt... 3. Primo... 3. MomsABC... 3. Årskode... 3. Prv... 3. KontoNavn2...
 Kontoplan plus... 2 Felter i Plus+ kontoplanen... 3 Eksternkonto... 3 Effekt... 3 Primo... 3 MomsABC... 3 Årskode... 3 Prv... 3 KontoNavn2... 4 Funktioner i kontoplan plus... 4 Konteringsvejledning...
Kontoplan plus... 2 Felter i Plus+ kontoplanen... 3 Eksternkonto... 3 Effekt... 3 Primo... 3 MomsABC... 3 Årskode... 3 Prv... 3 KontoNavn2... 4 Funktioner i kontoplan plus... 4 Konteringsvejledning...
Vejledning og kommentarer til ny version
 Vejledning og kommentarer til ny version Udgave: SummaSummarum 4 Version: 4.00 Frigivelse: 30. november 2011 Med frigivelsen af denne nye hovedversion, SummaSummarum 4, følger en mængde ny funktionalitet
Vejledning og kommentarer til ny version Udgave: SummaSummarum 4 Version: 4.00 Frigivelse: 30. november 2011 Med frigivelsen af denne nye hovedversion, SummaSummarum 4, følger en mængde ny funktionalitet
Kom godt i gang med Easybooks
 Kom godt i gang med Easybooks Easybooks er et brugervenligt og gratis regnskabsprogram, som betjenes direkte via internettet ved hjælp af en browser, for eksempel via Internet Explorer eller Mozilla Firefox.
Kom godt i gang med Easybooks Easybooks er et brugervenligt og gratis regnskabsprogram, som betjenes direkte via internettet ved hjælp af en browser, for eksempel via Internet Explorer eller Mozilla Firefox.
Professionel håndtering af klinikregnskab
 Professionel håndtering af klinikregnskab Kom godt i gang med TDfinans. Dette introduktionshæfte beskriver, hvordan du nemt og hurtigt kommer i gang med at bruge TDfinans, og hvordan du løser de daglige
Professionel håndtering af klinikregnskab Kom godt i gang med TDfinans. Dette introduktionshæfte beskriver, hvordan du nemt og hurtigt kommer i gang med at bruge TDfinans, og hvordan du løser de daglige
Systemopsætning Faktura
 Systemopsætning Faktura Indholdsfortegnelse Introduktion... 1 Fanen Opsætning... 2 Fanen Momskoder... 3 Fanen Indbetalingskort... 4 Fanen e-faktura... 5 Fanen Indtastning... 6 Fanen Restordre... 7 Fanen
Systemopsætning Faktura Indholdsfortegnelse Introduktion... 1 Fanen Opsætning... 2 Fanen Momskoder... 3 Fanen Indbetalingskort... 4 Fanen e-faktura... 5 Fanen Indtastning... 6 Fanen Restordre... 7 Fanen
AT BENYTTE VALUTA BETYDER... 2 VALUTAKODER... 2 VALUTAKURSER...
 Valuta Du kan fakturere og bogføre i fremmed valuta og få det omregnet til regnskabets grundvaluta. I alle posteringsoversigter vises både beløbet i valuta og beløbet i regnskabets grundvaluta (standardvaluta).
Valuta Du kan fakturere og bogføre i fremmed valuta og få det omregnet til regnskabets grundvaluta. I alle posteringsoversigter vises både beløbet i valuta og beløbet i regnskabets grundvaluta (standardvaluta).
Mamut Business Software. Om udgiftsføring. Regnskab, Produkt, Lager. Hvordan udgiftsføres produktomkostning når varer tages ud fra lageret?
 Mamut Business Software Regnskab, Produkt, Lager Om udgiftsføring Hvordan udgiftsføres produktomkostning når varer tages ud fra lageret? Mamut Enterprise E5 Hvordan udgiftsføres produktomkostning når varer
Mamut Business Software Regnskab, Produkt, Lager Om udgiftsføring Hvordan udgiftsføres produktomkostning når varer tages ud fra lageret? Mamut Enterprise E5 Hvordan udgiftsføres produktomkostning når varer
Ordrebehandling og fakturering
 Ordrebehandling og fakturering I Mamut Stellar dannes en ordre. Ved bogføring af ordren dannes fakturaen. Indholdsfortegnelse Ordre/tilbud/faktura... 1 Indtastning i ordrehovedet... 2 Indtastning af varelinjer
Ordrebehandling og fakturering I Mamut Stellar dannes en ordre. Ved bogføring af ordren dannes fakturaen. Indholdsfortegnelse Ordre/tilbud/faktura... 1 Indtastning i ordrehovedet... 2 Indtastning af varelinjer
DDB Detail Kom i gang med programmet
 Installation af program Der er sendt eller hentet en ZIP fil på www.ddb-detail.dk. Denne ZIP fil skal udpakkes på f.eks. drev C:\ i en mappe f.eks. DDB_Detail. Opret en genvej til filen DDB_Detail.exe
Installation af program Der er sendt eller hentet en ZIP fil på www.ddb-detail.dk. Denne ZIP fil skal udpakkes på f.eks. drev C:\ i en mappe f.eks. DDB_Detail. Opret en genvej til filen DDB_Detail.exe
Winfinans. Fakturering i Winfinans.NET. For at danne en ny faktura vælg menupunktet Salg -> Åbne fakturaer og tryk på knappen Opret ny
 Fakturering i Winfinans.NET For at danne en ny faktura vælg menupunktet Salg -> Åbne fakturaer og tryk på knappen Opret ny Der vil nu blive dannet en ny tom faktura øverst i listen, og ved at klikke på
Fakturering i Winfinans.NET For at danne en ny faktura vælg menupunktet Salg -> Åbne fakturaer og tryk på knappen Opret ny Der vil nu blive dannet en ny tom faktura øverst i listen, og ved at klikke på
Kassekladde. Fordi penge tager tid.
 Kassekladde Fordi penge tager tid. Manual til Kassekladde 2012 Indholdsfortegnelse 1. Intro... s. 03 2. Kassekladde... s. 04 Opret bilag... s. 06 Redigere bilag... s. 07 Slet bilag... s. 08 Download bilag...
Kassekladde Fordi penge tager tid. Manual til Kassekladde 2012 Indholdsfortegnelse 1. Intro... s. 03 2. Kassekladde... s. 04 Opret bilag... s. 06 Redigere bilag... s. 07 Slet bilag... s. 08 Download bilag...
SimaxCash. Brugervejledning
 SimaxCash Brugervejledning 1 Indhold 1 Opsætning af varer... 3 1.1 Hovedgrupper... 3 1.2 Varegrupper... 5 1.3 Varer... 9 2 Opsætning af tilbud... 18 2.1 Kombinationstilbud... 18 3 Opsætning af kasseterminal...
SimaxCash Brugervejledning 1 Indhold 1 Opsætning af varer... 3 1.1 Hovedgrupper... 3 1.2 Varegrupper... 5 1.3 Varer... 9 2 Opsætning af tilbud... 18 2.1 Kombinationstilbud... 18 3 Opsætning af kasseterminal...
C5 vejledning. C5 Online. Finans-, debitor & kreditor. Niveau D/C
 C5 vejledning C5 Online Finans-, debitor & kreditor Niveau D/C 1. udg. juni 2013 Indhold 1 Klar til C5 Online... 1 1.1 Installere opkaldsforbindelse (VPN)... 1 1.2 Logge på C5... 1 1.3 Indtaste e-mail
C5 vejledning C5 Online Finans-, debitor & kreditor Niveau D/C 1. udg. juni 2013 Indhold 1 Klar til C5 Online... 1 1.1 Installere opkaldsforbindelse (VPN)... 1 1.2 Logge på C5... 1 1.3 Indtaste e-mail
Abonnementsstyring. Start af Stellar Abonnement. Indledende tekst. Indholdsfortegnelse
 Abonnementsstyring Indledende tekst Indholdsfortegnelse Start af Stellar Abonnement... 1 Kom godt i gang med abonnement... 2 Vare/Ydelser i Stellar Office Pro... 2 Abonnements oversigt... 2 Fanebladet
Abonnementsstyring Indledende tekst Indholdsfortegnelse Start af Stellar Abonnement... 1 Kom godt i gang med abonnement... 2 Vare/Ydelser i Stellar Office Pro... 2 Abonnements oversigt... 2 Fanebladet
Salg direkte fra leverandør til kunde
 Salg direkte fra leverandør til kunde CQ giver mulighed for at at afvikle handel uden at produkterne kommer ind over virksomheden. Når kunden ringer: Kunden findes i kundedatabasen Varen findes i varelageret
Salg direkte fra leverandør til kunde CQ giver mulighed for at at afvikle handel uden at produkterne kommer ind over virksomheden. Når kunden ringer: Kunden findes i kundedatabasen Varen findes i varelageret
Selene brugervejledning
 Selene brugervejledning F2 : Åbner en oversigt med data for det aktive felt. F3: Gemmer data i det aktive vindue Salgsordre : Bruges til oprettelse af Ordre/Arbejdskort/Fakrura Debitor: Debitorregister,
Selene brugervejledning F2 : Åbner en oversigt med data for det aktive felt. F3: Gemmer data i det aktive vindue Salgsordre : Bruges til oprettelse af Ordre/Arbejdskort/Fakrura Debitor: Debitorregister,
Winfi nans for menighedsråd. Debitorvejledning
 Winfi nans for menighedsråd Debitorvejledning Indholdsfortegnelse Debitorer oprettes 3 Bogføring vedrørende debitorer 5 Bogføring af fakturadata 6 Bogføring af indbetalinger 9 Betalingsbetingelser 11 Hvem
Winfi nans for menighedsråd Debitorvejledning Indholdsfortegnelse Debitorer oprettes 3 Bogføring vedrørende debitorer 5 Bogføring af fakturadata 6 Bogføring af indbetalinger 9 Betalingsbetingelser 11 Hvem
DentalSuite. Kreditormodul
 DentalSuite Kreditormodul Side 1 Kreditorsystemet er en integreret del af DentalSuite bogholderiet. Med kreditormodulet behøver du kun at have fat i dine regninger én gang. Når kreditordialogen aktiveres
DentalSuite Kreditormodul Side 1 Kreditorsystemet er en integreret del af DentalSuite bogholderiet. Med kreditormodulet behøver du kun at have fat i dine regninger én gang. Når kreditordialogen aktiveres
DentalSuite. Kreditormodul
 DentalSuite Kreditormodul Side 1 Kreditorsystemet er en integreret del af DentalSuite bogholderiet. Med kreditormodulet behøver du kun at have fat i dine regninger én gang. Når kreditordialogen aktiveres
DentalSuite Kreditormodul Side 1 Kreditorsystemet er en integreret del af DentalSuite bogholderiet. Med kreditormodulet behøver du kun at have fat i dine regninger én gang. Når kreditordialogen aktiveres
Datatransport... 2. Import & Eksport af data... 2. Generelt... 2. Import/eksport... 4. Felter i Import og Eksport... 5
 Indhold Datatransport... 2 Import & Eksport af data... 2 Generelt... 2 Import/eksport.... 4 Felter i Import og Eksport... 5 Trykknapper til Import og Eksport... 7 1 Alle... 7 2 Slet... 7 3 Editor... 7
Indhold Datatransport... 2 Import & Eksport af data... 2 Generelt... 2 Import/eksport.... 4 Felter i Import og Eksport... 5 Trykknapper til Import og Eksport... 7 1 Alle... 7 2 Slet... 7 3 Editor... 7
INDLEDNING...3 OPSÆTNING AF MOMS...4
 Side 1 af 24 Indholdsfortegnelse INDLEDNING...3 OPSÆTNING AF MOMS...4 Momskoder...5 Momsgruppe...6 Varemomsgrupper...8 Finanskonteringsgruppe...8 Momsafregningsperioder...9 Momsmyndighed...11 SÅDAN BEREGNES
Side 1 af 24 Indholdsfortegnelse INDLEDNING...3 OPSÆTNING AF MOMS...4 Momskoder...5 Momsgruppe...6 Varemomsgrupper...8 Finanskonteringsgruppe...8 Momsafregningsperioder...9 Momsmyndighed...11 SÅDAN BEREGNES
17.2g Salon Hairstyle [S01]
![17.2g Salon Hairstyle [S01] 17.2g Salon Hairstyle [S01]](/thumbs/24/3587558.jpg) 17.2g Salon Hairstyle [S01] Tomas Haahr startede 1. januar 2011 sin egen frisørsalon under navnet Salon Hairstyle. Frisørsalonen ligger i Saksild, hvor Tomas Haahr har lejet et godt beliggende forretningslokale
17.2g Salon Hairstyle [S01] Tomas Haahr startede 1. januar 2011 sin egen frisørsalon under navnet Salon Hairstyle. Frisørsalonen ligger i Saksild, hvor Tomas Haahr har lejet et godt beliggende forretningslokale
Maskinhandel - købsordre
 Maskinhandel - købsordre Købsordre er opdelt i et hoved- og et linje skærmbillede. Nederst på købsordren er der 6 knapper med kald til undermenuer på købsordren. Følgende undermenuer kan kaldes: Ordre
Maskinhandel - købsordre Købsordre er opdelt i et hoved- og et linje skærmbillede. Nederst på købsordren er der 6 knapper med kald til undermenuer på købsordren. Følgende undermenuer kan kaldes: Ordre
CB Retail Miniguide til bogføring
 CB Retail Miniguide til bogføring Indhold Start CB Retail 2 Tilpasning 3 o Finans 3 o Kunde/leverandør 6 Kartoteker 7 Nyt regnskabsår 11 Daglig bogføring 12 Start CB Retail For at starte CB Retail skal
CB Retail Miniguide til bogføring Indhold Start CB Retail 2 Tilpasning 3 o Finans 3 o Kunde/leverandør 6 Kartoteker 7 Nyt regnskabsår 11 Daglig bogføring 12 Start CB Retail For at starte CB Retail skal
Du skal gøre følgende før du sender dine Winfinans Small Business data til konvertering:
 Konvertering fra Winfinans Small Business til Winfinans.NET Denne vejledning er tænkt som en hjælp til dig som Winfinans Small Business bruger, som ønsker at skifte til vores internetbaserede løsning Winfinans.NET.
Konvertering fra Winfinans Small Business til Winfinans.NET Denne vejledning er tænkt som en hjælp til dig som Winfinans Small Business bruger, som ønsker at skifte til vores internetbaserede løsning Winfinans.NET.
Finanskladden åbnes ved at klikke på menupunktet Finanskladde under fanen Dagligt.
 Finanskladde Finanskladden åbnes ved at klikke på menupunktet Finanskladde under fanen Dagligt. Her vises en oversigt over kladder i det aktuelle modul. Du kan vælge mellem at få vist åbne eller lukkede
Finanskladde Finanskladden åbnes ved at klikke på menupunktet Finanskladde under fanen Dagligt. Her vises en oversigt over kladder i det aktuelle modul. Du kan vælge mellem at få vist åbne eller lukkede
Brugervejledning til KasseRapporten
 Brugervejledning til KasseRapporten INSTALLATIONSVEJLEDNING...2 FØRSTE GANG DU TAGER KASSERAPPORTEN I BRUG...3 KOM GODT I GANG MED KASSERAPPORTEN...4 KASSERAPPORTEN - BRUG AF EGEN KONTOPLAN...9 KASSERAPPORTEN
Brugervejledning til KasseRapporten INSTALLATIONSVEJLEDNING...2 FØRSTE GANG DU TAGER KASSERAPPORTEN I BRUG...3 KOM GODT I GANG MED KASSERAPPORTEN...4 KASSERAPPORTEN - BRUG AF EGEN KONTOPLAN...9 KASSERAPPORTEN
Momsvejledning. ectrl Light
 Momsvejledning ectrl Light Side 1 af 23 01-11-2011 Indholdsfortegnelse INDLEDNING... 3 OPSÆTNING AF MOMS... 4 Momskoder... 5 Momsgruppe... 6 Varemomsgrupper... 8 Finanskonteringsgruppe... 9 Momsafregningsperioder...
Momsvejledning ectrl Light Side 1 af 23 01-11-2011 Indholdsfortegnelse INDLEDNING... 3 OPSÆTNING AF MOMS... 4 Momskoder... 5 Momsgruppe... 6 Varemomsgrupper... 8 Finanskonteringsgruppe... 9 Momsafregningsperioder...
Vejledning til Kreditormodulet
 Vejledning til Kreditormodulet Indhold Indstillinger vedr. kreditormodulet.... 3 Opsætning af Bank... 4 Oprettelse af kreditor... 4 Oprettelse og bogføring af købs faktura... 5 Bogførte købs bilag - oversigt...
Vejledning til Kreditormodulet Indhold Indstillinger vedr. kreditormodulet.... 3 Opsætning af Bank... 4 Oprettelse af kreditor... 4 Oprettelse og bogføring af købs faktura... 5 Bogførte købs bilag - oversigt...
Salgsordre finder du under menuen Maskinhandel - Salg. Salgsordre er opdelt i et hoved- og et linje-skærmbillede.
 Salgsordre maskiner Salgsordre finder du under menuen Maskinhandel - Salg. Salgsordre er opdelt i et hoved- og et linje-skærmbillede. Nederst på salgsordren er der 6 knapper med kald til undermenuer på
Salgsordre maskiner Salgsordre finder du under menuen Maskinhandel - Salg. Salgsordre er opdelt i et hoved- og et linje-skærmbillede. Nederst på salgsordren er der 6 knapper med kald til undermenuer på
Der skal laves følgende indstillinger inden du kan begynde og lave færdige fakturaer, der kan lukkes( afsluttes) og bogføres i regnskabet.
 Lav en faktura Denne vejledning gennemgår de ting man normalt skal gøre, når man laver en faktura. Fremgangsmåden kan også anvendes til at oprette Et salgstilbud eller en salgsordre. Vejledningen kan også
Lav en faktura Denne vejledning gennemgår de ting man normalt skal gøre, når man laver en faktura. Fremgangsmåden kan også anvendes til at oprette Et salgstilbud eller en salgsordre. Vejledningen kan også
B R A N D S O F T. Vejledning til brug af ny kontoplan med art og formål.
 Vejledning til brug af ny kontoplan med art og formål. Denne vejledning er beregnet til brug for de personer, som skal i gang med det nye regnskabssystem, der introduceres af Kirkeministeriet pr 1. januar
Vejledning til brug af ny kontoplan med art og formål. Denne vejledning er beregnet til brug for de personer, som skal i gang med det nye regnskabssystem, der introduceres af Kirkeministeriet pr 1. januar
1. Tilføj en ny salgsordre Tilføjer en ny salgsordre med konti, reference, ordre, leveringsadresse, dimensioner og faktura.
 Salgsordrer Her kan du oprette salgsordre, følgeseddel og fakturaer. Dine varer skal være opsat i lager modulet først. Lokalmenu for salgsordre Beskrivelse af knapper i lokalmenuen for salgsordre. 1. Tilføj
Salgsordrer Her kan du oprette salgsordre, følgeseddel og fakturaer. Dine varer skal være opsat i lager modulet først. Lokalmenu for salgsordre Beskrivelse af knapper i lokalmenuen for salgsordre. 1. Tilføj
Moms. Moms. Dannelse og bogføring af moms i Navision sker ud fra oplysninger fra kunde/leverandør og momsoplysninger fra varen.
 Moms Dannelse og bogføring af moms i Navision sker ud fra oplysninger fra kunde/leverandør og momsoplysninger fra varen. Navision håndterer flere landes momsregler bl.a. differentieret moms. Denne fleksibilitet
Moms Dannelse og bogføring af moms i Navision sker ud fra oplysninger fra kunde/leverandør og momsoplysninger fra varen. Navision håndterer flere landes momsregler bl.a. differentieret moms. Denne fleksibilitet
e-conomic integration
 Brugervejledning til e-conomic integration Version pr 202-02-08 Opdateret og seneste version kan altid hentes på http://webtour.dk/manual Der arbejdes til stadighed på at forbedre vores brugervejledning
Brugervejledning til e-conomic integration Version pr 202-02-08 Opdateret og seneste version kan altid hentes på http://webtour.dk/manual Der arbejdes til stadighed på at forbedre vores brugervejledning
Håndbog til E-conomic. Til brug ved bogføring i Mødrehjælpens lokalforeninger
 Håndbog til E-conomic Til brug ved bogføring i Mødrehjælpens lokalforeninger Håndbog til E-conomic undervisning Udarbejdet af Hanne Jakobsen, bogholderiet og Lone Sørensen, frivilligafdelingen Denne håndbog
Håndbog til E-conomic Til brug ved bogføring i Mødrehjælpens lokalforeninger Håndbog til E-conomic undervisning Udarbejdet af Hanne Jakobsen, bogholderiet og Lone Sørensen, frivilligafdelingen Denne håndbog
Det var et simpelt bogføringsprogram dengang, uden ret mange andre muligheder end bogføring og en resultatopgørelse.
 Brugervejledning Bergstedt-IT Finans Indledning Programmet er udviklet siden 2003, hvor de første versioner blev skabt. Det var et simpelt bogføringsprogram dengang, uden ret mange andre muligheder end
Brugervejledning Bergstedt-IT Finans Indledning Programmet er udviklet siden 2003, hvor de første versioner blev skabt. Det var et simpelt bogføringsprogram dengang, uden ret mange andre muligheder end
Kladde Plus... 3. Ekstra Felter i Kladde Plus... 3. Gentag modkonto... 3. Konteringsvejledning... 3. Konto... 4. Tekst... 4. Privat...
 Indhold Kladde Plus... 3 Ekstra Felter i Kladde Plus... 3 Gentag modkonto... 3 Konteringsvejledning... 3 Konto... 4 Tekst... 4 Privat... 4 Kontonavn... 4 Modkontonavn... 4 Plus Sag, Plus Medarbejder, Plus
Indhold Kladde Plus... 3 Ekstra Felter i Kladde Plus... 3 Gentag modkonto... 3 Konteringsvejledning... 3 Konto... 4 Tekst... 4 Privat... 4 Kontonavn... 4 Modkontonavn... 4 Plus Sag, Plus Medarbejder, Plus
Bank Management / Bankafstemning. Bankafstemning. Et kort overblik over funktioner: Bankafstemning. Opret afstemningskonti
 Bank Management / Bankafstemning Ideen bag modulet er, at du importerer alle dine transaktioner fra din bank, og så forbliver disse transaktioner i Uniconta, på samme måde som alle andre transaktioner.
Bank Management / Bankafstemning Ideen bag modulet er, at du importerer alle dine transaktioner fra din bank, og så forbliver disse transaktioner i Uniconta, på samme måde som alle andre transaktioner.
Når der bogføres automatisk på momskontiene dannes der også momsposter. Momsposterne bruges til at danne et grundlag for momsafregningen.
 Moms Dannelse og bogføring af moms i Navision sker ud fra oplysninger fra kunde/leverandør og momsoplysninger fra varen. Navision håndterer flere landes momsregler bl.a. differentieret moms. Denne fleksibilitet
Moms Dannelse og bogføring af moms i Navision sker ud fra oplysninger fra kunde/leverandør og momsoplysninger fra varen. Navision håndterer flere landes momsregler bl.a. differentieret moms. Denne fleksibilitet
Køb af maskine. Køb af maskine. Oprettelse af købsordre. Først oprettes købsordrehovedet.
 Køb af maskine Oprettelse af købsordre Først oprettes købsordrehovedet. Gå ind i menupunktet Maskinhandel Køb Købsordrer og placer markøren på ordrehovedet. Tryk Ny og tast Enter, så der udtages et nyt
Køb af maskine Oprettelse af købsordre Først oprettes købsordrehovedet. Gå ind i menupunktet Maskinhandel Køb Købsordrer og placer markøren på ordrehovedet. Tryk Ny og tast Enter, så der udtages et nyt
Erhvervsøkonomi niveau C
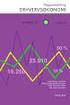 Erhvervsøkonomi niveau C Handelsvirksomheden SportsGame For denne virksomhed foreligger følgende caseopgave: SYSH2. Jørgen Riber og Lars Breum, som begge har gået på Århus Købmandsskole, har netop overstået
Erhvervsøkonomi niveau C Handelsvirksomheden SportsGame For denne virksomhed foreligger følgende caseopgave: SYSH2. Jørgen Riber og Lars Breum, som begge har gået på Århus Købmandsskole, har netop overstået
Brugervejledning til KasseRapportenPLUS
 Brugervejledning til KasseRapportenPLUS INSTALLATIONSVEJLEDNING...2 FØRSTE GANG DU TAGER KASSERAPPORTEN I BRUG...3 KOM GODT I GANG MED KASSERAPPORTEN...4 KASSERAPPORTEN - OPSÆTNING...9 KASSERAPPORTEN -
Brugervejledning til KasseRapportenPLUS INSTALLATIONSVEJLEDNING...2 FØRSTE GANG DU TAGER KASSERAPPORTEN I BRUG...3 KOM GODT I GANG MED KASSERAPPORTEN...4 KASSERAPPORTEN - OPSÆTNING...9 KASSERAPPORTEN -
Salgsprocessen i Navision. Registrering af salgsfaktura og klarmelding.
 Salgsprocessen i Navision Registrering af salgsfaktura og klarmelding. ADMIEKP 20 03 2009 Indholdsfortegnelse 1 Salgsfakturering ikke elektronisk faktura 3 1.1 Fanebladet Generelt 4 1.1.1 Sælgerkode 5
Salgsprocessen i Navision Registrering af salgsfaktura og klarmelding. ADMIEKP 20 03 2009 Indholdsfortegnelse 1 Salgsfakturering ikke elektronisk faktura 3 1.1 Fanebladet Generelt 4 1.1.1 Sælgerkode 5
Dimensioner. Introduktion til dimensioner
 Dimensioner Der kan tilføjes yderligere dimensioner på posteringer og stamdata. Der er fire typer til rådighed: Afdeling, Formål, Kostcenter og Projekt. Ved at benytte dimensioner kategoriseres posterne
Dimensioner Der kan tilføjes yderligere dimensioner på posteringer og stamdata. Der er fire typer til rådighed: Afdeling, Formål, Kostcenter og Projekt. Ved at benytte dimensioner kategoriseres posterne
LINK TIL FINANS E-CONOMIC. Sagsøkonomi, planlægning og prognose AutoPilot
 LINK TIL FINANS E-CONOMIC Sagsøkonomi, planlægning og prognose AutoPilot Indholdsfortegnelse 1. Indledning... 3 2. Opsætning af AutoPilot... 4 3. Opsætning i e-conomic... 6 3.1 Opret kassekladde til AutoPilot...
LINK TIL FINANS E-CONOMIC Sagsøkonomi, planlægning og prognose AutoPilot Indholdsfortegnelse 1. Indledning... 3 2. Opsætning af AutoPilot... 4 3. Opsætning i e-conomic... 6 3.1 Opret kassekladde til AutoPilot...
Kontoskemaet i DSM kan benyttes til at lave forskellige regnskabs- eller nøgletalsrapporter, mulighederne er mange.
 Kontoskema Kontoskemaet i DSM kan benyttes til at lave forskellige regnskabs- eller nøgletalsrapporter, mulighederne er mange. I det efterfølgende vises, hvordan en simpel regnskabsrapport kan laves ved
Kontoskema Kontoskemaet i DSM kan benyttes til at lave forskellige regnskabs- eller nøgletalsrapporter, mulighederne er mange. I det efterfølgende vises, hvordan en simpel regnskabsrapport kan laves ved
e-conomic integration
 Brugervejledning til e-conomic integration Version pr 2011-06-23 Opdateret og seneste version kan altid hentes på http://webtour.dk/manual Der arbejdes til stadighed på at forbedre vores brugervejledning
Brugervejledning til e-conomic integration Version pr 2011-06-23 Opdateret og seneste version kan altid hentes på http://webtour.dk/manual Der arbejdes til stadighed på at forbedre vores brugervejledning
Håndtering af webtilmeldinger i SuperNovaONLINE
 Håndtering af webtilmeldinger i SuperNovaONLINE Indhold Håndtering af webtilmeldinger i SuperNovaONLINE... 2 Navigation... 2 Import webordre F-CMS... 3 Gennemgang af ordrehoved... 3 Gennemgang af ordrelinjer...
Håndtering af webtilmeldinger i SuperNovaONLINE Indhold Håndtering af webtilmeldinger i SuperNovaONLINE... 2 Navigation... 2 Import webordre F-CMS... 3 Gennemgang af ordrehoved... 3 Gennemgang af ordrelinjer...
Ændringer til Regnskabssystemet:
 Ændringer til Regnskabssystemet: Generelt: Der er lavet nyt layout i alle skærmbilleder. Farveskalaen der er anvendt er ændret. De steder hvor der i øvrigt er lavet ændringer til layoutet, er dette nævnt
Ændringer til Regnskabssystemet: Generelt: Der er lavet nyt layout i alle skærmbilleder. Farveskalaen der er anvendt er ændret. De steder hvor der i øvrigt er lavet ændringer til layoutet, er dette nævnt
24.2b Guldhjertet [G11]
![24.2b Guldhjertet [G11] 24.2b Guldhjertet [G11]](/thumbs/27/9489372.jpg) 24.2b Guldhjertet [G11] 21. november 2011. Knud Gullmann er uddannet i guldsmedeforretningen Guldhjertet i Ringe, hvor han har været ansat indtil ejeren for kort tid siden gik på pension. Den 1. oktober
24.2b Guldhjertet [G11] 21. november 2011. Knud Gullmann er uddannet i guldsmedeforretningen Guldhjertet i Ringe, hvor han har været ansat indtil ejeren for kort tid siden gik på pension. Den 1. oktober
Håndtering af webtilmeldinger i Supernova
 Håndtering af webtilmeldinger i Supernova Indhold Håndtering af webtilmeldinger i Supernova... 2 Navigation... 2 Import webordre F-CMS... 3 Gennemgang af ordrehoved... 3 Gennemgang af ordrelinjer... 4
Håndtering af webtilmeldinger i Supernova Indhold Håndtering af webtilmeldinger i Supernova... 2 Navigation... 2 Import webordre F-CMS... 3 Gennemgang af ordrehoved... 3 Gennemgang af ordrelinjer... 4
MENU. Det er de initialer du er logget på med, der bestemmer hvilken printer du udskriver på. Forespørgselsrutiner
 MENU LOG PÅ? FINANS? DEBITOR? KREDITOR? BILAG? REVISOR UDSKRIFTER KONTOUDTOG RENTER RYKKER AUT.BETALING PERIODISK Det er de initialer du er logget på med, der bestemmer hvilken printer du udskriver på.
MENU LOG PÅ? FINANS? DEBITOR? KREDITOR? BILAG? REVISOR UDSKRIFTER KONTOUDTOG RENTER RYKKER AUT.BETALING PERIODISK Det er de initialer du er logget på med, der bestemmer hvilken printer du udskriver på.
Min virksomhed - Vareekspedition
 Indhold Vareekspedition... 1 Pakkelister på afsendte varer... 8 Returvarer til leverandører... 9 Vareekspedition Under vareekspedition foretages den "fysiske" Vareekspedition af varer. Varer kan kun ekspederes,
Indhold Vareekspedition... 1 Pakkelister på afsendte varer... 8 Returvarer til leverandører... 9 Vareekspedition Under vareekspedition foretages den "fysiske" Vareekspedition af varer. Varer kan kun ekspederes,
Opgave 24.1c: Økonomistyring i Mikkels Dyrerige AXAPTAopgave SYSL7
 Opgave 24.1c Økonomistyring i Mikkels Dyrerige For denne virksomhed foreligger følgende caseopgave SYSL7, der kan løses i tilknytning til kapital 24. Mikkel Ravn har i en årrække været ansat i en zoologisk
Opgave 24.1c Økonomistyring i Mikkels Dyrerige For denne virksomhed foreligger følgende caseopgave SYSL7, der kan løses i tilknytning til kapital 24. Mikkel Ravn har i en årrække været ansat i en zoologisk
e-conomic integrations manual version: 2.0 Minuba e-conomic Integrationsmanual Side 1 af 14
 .0 Minuba e-conomic Integrationsmanual Side 1 af 14 .0 INTEGRATION OVERSIGT (STANDARD OPSÆTNING) Her er en kort gennemgang af integrationens workflow ved en standard opsætning: Funktion Fra Til Info Eksport
.0 Minuba e-conomic Integrationsmanual Side 1 af 14 .0 INTEGRATION OVERSIGT (STANDARD OPSÆTNING) Her er en kort gennemgang af integrationens workflow ved en standard opsætning: Funktion Fra Til Info Eksport
Tillæg Bogholderi. Indholdsfortegnelse
 Tillæg Bogholderi Indholdsfortegnelse 1. Generelt...3 Praksisoplysninger...3 Honorartabel...5 2. Kontokartotek...7 Kontoplan...7 Oprettelse af nye konti...8 Sletning af konti...8 3. Bilagsregistrering...9
Tillæg Bogholderi Indholdsfortegnelse 1. Generelt...3 Praksisoplysninger...3 Honorartabel...5 2. Kontokartotek...7 Kontoplan...7 Oprettelse af nye konti...8 Sletning af konti...8 3. Bilagsregistrering...9
Brug af Uniconta APP. Før brug skal App en Downloades og Integrationen skal sættes op i Uniconta. Ved opstart logges ind med dit Uniconta Login
 Brug af Uniconta APP Før brug skal App en Downloades og Integrationen skal sættes op i Uniconta. Ved opstart logges ind med dit Uniconta Login I startbilledet kan der registreres omkostningsbilag Tryk
Brug af Uniconta APP Før brug skal App en Downloades og Integrationen skal sættes op i Uniconta. Ved opstart logges ind med dit Uniconta Login I startbilledet kan der registreres omkostningsbilag Tryk
Varemodtagelse med B. Har den nye funktion(b)ogfør, som kan bruges i stedet for (R)egistrer. Funktionen( B)ogfør medfører:
 Varemodtagelse med B Har den nye funktion(b)ogfør, som kan bruges i stedet for (R)egistrer. Funktionen( B)ogfør medfører: At reservedelslageret kan varemodtage, lige så snart varerne er kommet i hus. At
Varemodtagelse med B Har den nye funktion(b)ogfør, som kan bruges i stedet for (R)egistrer. Funktionen( B)ogfør medfører: At reservedelslageret kan varemodtage, lige så snart varerne er kommet i hus. At
Integration mellem OpenBizBox og E conomic
 Integration mellem OpenBizBox og E conomic 1. Introduktion Integrationens formål er at sørge for at ordre der laves i OpenBizBox automatisk bliver eksporteret som en ordre i E conomic. Hvorved det gøres
Integration mellem OpenBizBox og E conomic 1. Introduktion Integrationens formål er at sørge for at ordre der laves i OpenBizBox automatisk bliver eksporteret som en ordre i E conomic. Hvorved det gøres
Opsætning og afregning af moms og afgifter
 Opsætning og afregning af moms og afgifter I Mamut Stellar er det muligt at opsætte en momsafregning, hvor du enten kan vælge Manuel indberetning/ periodeaflæsning (beløbene flyttes IKKE til Momsafregningskontoen),
Opsætning og afregning af moms og afgifter I Mamut Stellar er det muligt at opsætte en momsafregning, hvor du enten kan vælge Manuel indberetning/ periodeaflæsning (beløbene flyttes IKKE til Momsafregningskontoen),
Vejledning og kommentarer til opdatering
 Vejledning og kommentarer til opdatering Udgave: SummaSummarum 4 Version: 4.20 Frigivelse: 3. december 2012 Nyhederne i SummaSummarum 4.20 SummaSummarum 4.20 indeholder flere nye forbedringer og muligheder
Vejledning og kommentarer til opdatering Udgave: SummaSummarum 4 Version: 4.20 Frigivelse: 3. december 2012 Nyhederne i SummaSummarum 4.20 SummaSummarum 4.20 indeholder flere nye forbedringer og muligheder
Ø90 Online - sådan - Kasseregistrering
 Ø90 Online - sådan - Kasseregistrering DLBR Ø90 Online Kasseregistrering Her beskrives hvordan du anvender kasseregistrering og de tilknyttede faciliteter til din løbende bogføring i Ø90 Online. Redigeret
Ø90 Online - sådan - Kasseregistrering DLBR Ø90 Online Kasseregistrering Her beskrives hvordan du anvender kasseregistrering og de tilknyttede faciliteter til din løbende bogføring i Ø90 Online. Redigeret
INVENTIO.IT. Auditplus Anlæg. Microsoft Dynamic C5
 INVENTIO.IT Auditplus Anlæg Microsoft Dynamic C5 1 Indhold ANLÆG/DAGLIG... 3 Anlægskladde... 3 Oprettelse af anlæg... 3 Afskrivning af anlæg... 4 Salg af anlæg... 5 Skrot af anlæg... 6 Manuel funktion
INVENTIO.IT Auditplus Anlæg Microsoft Dynamic C5 1 Indhold ANLÆG/DAGLIG... 3 Anlægskladde... 3 Oprettelse af anlæg... 3 Afskrivning af anlæg... 4 Salg af anlæg... 5 Skrot af anlæg... 6 Manuel funktion
Programopdatering Januar ver. 2005 1
 Vejledning til indlæsning af programopdateringer Det tager ca. 3-5 min. at indlæse rettelserne. Alle terminaler SKAL stå i login billedet, inden indlægningen foretages. Login: med sipak. I hovedmenu vælges:
Vejledning til indlæsning af programopdateringer Det tager ca. 3-5 min. at indlæse rettelserne. Alle terminaler SKAL stå i login billedet, inden indlægningen foretages. Login: med sipak. I hovedmenu vælges:
Programopdatering version DSM 01.66
 Følgende er en oversigt over de ændringer, som programopdateringen omfatter. Oversigten er opdelt efter menuerne i DSM-systemets hovedmenu. Den kode, som står i kolonnen mellem menupunkt og beskrivelse,
Følgende er en oversigt over de ændringer, som programopdateringen omfatter. Oversigten er opdelt efter menuerne i DSM-systemets hovedmenu. Den kode, som står i kolonnen mellem menupunkt og beskrivelse,
CB Retail Miniguide til ekspedition
 CB Retail Miniguide til ekspedition Indhold Start CB Retail 2 Start en ekspedition 2 En simpel ekspedition 3 Vis DB/DG for ekspedition 3 Rabat ekspedition 4 Arbejdskort ekspedition 5 Tilgodeseddel ekspedition
CB Retail Miniguide til ekspedition Indhold Start CB Retail 2 Start en ekspedition 2 En simpel ekspedition 3 Vis DB/DG for ekspedition 3 Rabat ekspedition 4 Arbejdskort ekspedition 5 Tilgodeseddel ekspedition
Mamut Stellar Banking
 Mamut Stellar Banking Mamut Stellar Banking understøtter betalinger på en overskuelig måde, og det er muligt at fratrække evt kreditnotaer fra en Saldobetaling før den gennemføres. Dermed får man automatisk
Mamut Stellar Banking Mamut Stellar Banking understøtter betalinger på en overskuelig måde, og det er muligt at fratrække evt kreditnotaer fra en Saldobetaling før den gennemføres. Dermed får man automatisk
Ændringer til Regnskabssystemet:
 Ændringer til Regnskabssystemet: Generelt: Der er lavet nyt layout i alle skærmbilleder. Farveskalaen der er anvendt er ændret. De steder hvor der i øvrigt er lavet ændringer til layoutet, er dette nævnt
Ændringer til Regnskabssystemet: Generelt: Der er lavet nyt layout i alle skærmbilleder. Farveskalaen der er anvendt er ændret. De steder hvor der i øvrigt er lavet ændringer til layoutet, er dette nævnt
Kom godt i gang Årsafslutning Unik System Design A/S
 Kom godt i gang Årsafslutning Unik System Design A/S Vejle & København CVR 17 51 26 72 T +45 76 42 11 00 @ unik@unik.dk W unik.dk 1 Indhold Årsafslutning... 3 Kort fortalt... 3 Foreløbig årskørsel... 4
Kom godt i gang Årsafslutning Unik System Design A/S Vejle & København CVR 17 51 26 72 T +45 76 42 11 00 @ unik@unik.dk W unik.dk 1 Indhold Årsafslutning... 3 Kort fortalt... 3 Foreløbig årskørsel... 4
Nyheder til version 2013-3
 Nyheder til version 2013-3 En stærk brancheløsning fra Inventio.IT 1 Indledning... 3 2 C5 2012 SP 2 Nyheder... 3 2.1 Generelle revisor nyheder i C5... 3 3 C5 online Integration (fra version 2013)... 3
Nyheder til version 2013-3 En stærk brancheløsning fra Inventio.IT 1 Indledning... 3 2 C5 2012 SP 2 Nyheder... 3 2.1 Generelle revisor nyheder i C5... 3 3 C5 online Integration (fra version 2013)... 3
Pluk skal anvendes både på salgs- og på serviceordrer.
 Pluk og læg på lager Den primære årsag til at anvende funktionaliteten er integration til lagerautomaten. Pluk skal anvendes både på salgs- og på serviceordrer. Læg-på-lager anvendes i forbindelse med
Pluk og læg på lager Den primære årsag til at anvende funktionaliteten er integration til lagerautomaten. Pluk skal anvendes både på salgs- og på serviceordrer. Læg-på-lager anvendes i forbindelse med
Kursus for Kasserere K U R S U S
 Kursus for Kasserere Indholdsfortegnelse 3 Dagens program 5 Kassererens arbejde og funktion 6 Forpligtelser og god regnskabspraksis 7 Grundlæggende regnskab 8 Regnskabsprogrammet Uniconta 10 Kontoplanens
Kursus for Kasserere Indholdsfortegnelse 3 Dagens program 5 Kassererens arbejde og funktion 6 Forpligtelser og god regnskabspraksis 7 Grundlæggende regnskab 8 Regnskabsprogrammet Uniconta 10 Kontoplanens
CapLegal Bogholderi BRANCHEINDSIGT I SYSTEM CAPTO.DK
 CapLegal Bogholderi Indhold Indledning... 3 Rollecenter...3 Udskriv/udskrifter...6 Finans-/kassekladde... 7 Bogføring sagskladde (sagsomkostninger)...8 Bogføringsskabelonkode...9 Anvendelse af bogføringsskabelonkoder...
CapLegal Bogholderi Indhold Indledning... 3 Rollecenter...3 Udskriv/udskrifter...6 Finans-/kassekladde... 7 Bogføring sagskladde (sagsomkostninger)...8 Bogføringsskabelonkode...9 Anvendelse af bogføringsskabelonkoder...
Økonomistyringssystem
 NIVEAU C Økonomistyringssystem I Vejledning til e-conomic, niveau D, lærte du, hvordan du bogfører og udskriver rapporter i økonomistyringssystemet e-conomic. Dette kapitel bygger videre på den viden og
NIVEAU C Økonomistyringssystem I Vejledning til e-conomic, niveau D, lærte du, hvordan du bogfører og udskriver rapporter i økonomistyringssystemet e-conomic. Dette kapitel bygger videre på den viden og
Kommende nyheder i WinKompas 3.6.50
 Kommende nyheder i WinKompas 3.6.50 Vi forventer at næste version af WinKompas bliver frigivet omkring 01-11-2013 Vi har lavet flere ændringer i den nye version, blandt andet får du 2 nye funktionaliteter:
Kommende nyheder i WinKompas 3.6.50 Vi forventer at næste version af WinKompas bliver frigivet omkring 01-11-2013 Vi har lavet flere ændringer i den nye version, blandt andet får du 2 nye funktionaliteter:
1.TILBUD NYT TILBUD 1.1 TRIN FORUDSÆTNINGER
 1.TILBUD Fanen Tilbud giver en oversigt over alle de tilbud, der ligger i din database. Det er også herfra, at du har mulighed for at oprette, kopiere eller redigere et eksisterende tilbud. Det følgende
1.TILBUD Fanen Tilbud giver en oversigt over alle de tilbud, der ligger i din database. Det er også herfra, at du har mulighed for at oprette, kopiere eller redigere et eksisterende tilbud. Det følgende
Å R S A F S L U T N I N G I N D H O L D S F O R T E G N E L S E
 I N D H O L D S F O R T E G N E L S E ÅRSAFSLUTNING... 2 ÅRSAFSLUTNINGENS FORLØB... 4 EFTERPOSTERINGER... 5 EFTERPOSTERINGERS FORLØB... 6 BOGFØRING I FLERE REGNSKABSÅR... 6 Tiden for årsafslutning nærmer
I N D H O L D S F O R T E G N E L S E ÅRSAFSLUTNING... 2 ÅRSAFSLUTNINGENS FORLØB... 4 EFTERPOSTERINGER... 5 EFTERPOSTERINGERS FORLØB... 6 BOGFØRING I FLERE REGNSKABSÅR... 6 Tiden for årsafslutning nærmer
Tlf. +45 7027 1699 Fax + 45 7027 1899
 GECKO Booking kassesystem For oprettelse af flere kasseapparater, ret da henvendelse til GECKO Booking. Pris pr. ekstra er 49 kr. ex moms pr. måned. Vi tilbyder desuden ekstra udstyr til kasse-tilkøbsmodulet,
GECKO Booking kassesystem For oprettelse af flere kasseapparater, ret da henvendelse til GECKO Booking. Pris pr. ekstra er 49 kr. ex moms pr. måned. Vi tilbyder desuden ekstra udstyr til kasse-tilkøbsmodulet,
Af Birgitte Schou, Henrik Højmark, Marianne Poulsen, Gitte Størup og Knud E. Bang. C Erhvervsøkonomi
 Af Birgitte Schou, Henrik Højmark, Marianne Poulsen, Gitte Størup og Knud E. Bang C Erhvervsøkonomi Minimanual Minimanual til e-conomic med instrukser Oversigt over instrukser Instrukser Generelle instrukser
Af Birgitte Schou, Henrik Højmark, Marianne Poulsen, Gitte Størup og Knud E. Bang C Erhvervsøkonomi Minimanual Minimanual til e-conomic med instrukser Oversigt over instrukser Instrukser Generelle instrukser
Manual Helios Mechanic ver
 Indhold Generelt... 2 Bestilling... 3 Login Helios Mechanic... 3 Arbejdsgang Helios Mechanic... 4 Ny kunde... 4 Ny bil... 5 Ny ordre... 5 Ny medarbejder... 7 Arbejdsgang ny aftale... 7 Andre funktioner
Indhold Generelt... 2 Bestilling... 3 Login Helios Mechanic... 3 Arbejdsgang Helios Mechanic... 4 Ny kunde... 4 Ny bil... 5 Ny ordre... 5 Ny medarbejder... 7 Arbejdsgang ny aftale... 7 Andre funktioner
De vigtigste funktionstaster Microsoft Dynamics C5
 De vigtigste funktionstaster Microsoft Dynamics C5 Her kan du få hjælp til, hvordan du nemmere kan arbejde i C5 2012. Genvej Funktion Betydning F1 Hjælp Kalder hjælp frem. Hjælpen tager automatisk udgangspunkt
De vigtigste funktionstaster Microsoft Dynamics C5 Her kan du få hjælp til, hvordan du nemmere kan arbejde i C5 2012. Genvej Funktion Betydning F1 Hjælp Kalder hjælp frem. Hjælpen tager automatisk udgangspunkt
Økonomistyringssystem
 NIVEAU D Økonomistyringssystem Et økonomistyringssystem er et elektronisk system, hvori virksomheden opretter sin egen kontoplan og bogfører alle virksomhedens bilag. I lærebog og opgavesamling til Erhvervsøkonomi,
NIVEAU D Økonomistyringssystem Et økonomistyringssystem er et elektronisk system, hvori virksomheden opretter sin egen kontoplan og bogfører alle virksomhedens bilag. I lærebog og opgavesamling til Erhvervsøkonomi,
Programopdatering Maj ver. 2008 1
 Vejledning til indlæsning af programopdateringer Det tager ca. 5 min. at indlæse rettelserne. Alle terminaler SKAL stå i login billedet, inden indlægningen foretages. Login: med sipak. I hovedmenu vælges:
Vejledning til indlæsning af programopdateringer Det tager ca. 5 min. at indlæse rettelserne. Alle terminaler SKAL stå i login billedet, inden indlægningen foretages. Login: med sipak. I hovedmenu vælges:
Demoguide. Indholdsfortegnelse. Kap Horn. Velkommen... 3 Installation... 3. Faste menuer... 4
 Demoguide Indholdsfortegnelse Velkommen... 3 Installation... 3 Faste menuer... 4 -menuen... 4 Arkiv-menuen... 4 Rediger-menuen... 5 Udvalg-menuen... 6 Vinduer-menuen... 7 Specialmenuer... 8 Kladde-menuen...
Demoguide Indholdsfortegnelse Velkommen... 3 Installation... 3 Faste menuer... 4 -menuen... 4 Arkiv-menuen... 4 Rediger-menuen... 5 Udvalg-menuen... 6 Vinduer-menuen... 7 Specialmenuer... 8 Kladde-menuen...
SERIENUMMER OG PARTINUMMER PÅ VARER
 SERIENUMMER OG PARTINUMMER PÅ VARER Registrering af serienummer og partinummer på varer giver mulighed for at spore enheder og hele partier hele vejen fra anskaffelse, lagerføring til forsendelse og fakturering.
SERIENUMMER OG PARTINUMMER PÅ VARER Registrering af serienummer og partinummer på varer giver mulighed for at spore enheder og hele partier hele vejen fra anskaffelse, lagerføring til forsendelse og fakturering.
JTAnno. Annoncestyring. til. Microsoft Business Solutions C5 JTA DATA. Jylland
 nno Annoncestyring til Microsoft Business Solutions C5 -Data nno vers. 1.2.1 til Microsoft Business Solutions C5 vers. 3 1. Introduktion til nno nno til Microsoft Business Solutions C5 vers. 3 er et ekstra
nno Annoncestyring til Microsoft Business Solutions C5 -Data nno vers. 1.2.1 til Microsoft Business Solutions C5 vers. 3 1. Introduktion til nno nno til Microsoft Business Solutions C5 vers. 3 er et ekstra
Erhvervsøkonomi niveau C
 Erhvervsøkonomi niveau C Handelsvirksomheden Ege Cykler For denne virksomhed foreligger følgende caseopgave: SYSH1. Jørgen Ege har den 15. maj 2002 startet sin egen cykelforretning i centrum af Kolding.
Erhvervsøkonomi niveau C Handelsvirksomheden Ege Cykler For denne virksomhed foreligger følgende caseopgave: SYSH1. Jørgen Ege har den 15. maj 2002 startet sin egen cykelforretning i centrum af Kolding.
17.2k Fashion Shoe [F01]
![17.2k Fashion Shoe [F01] 17.2k Fashion Shoe [F01]](/thumbs/20/1016078.jpg) 17.2k Fashion Shoe [F01] Rikke Bæk startede for 1½ år siden skobutikken Fashion Shoe. Hun benytter programmet C5 til den daglige bogføring. Rikke ønsker din hjælp til bogføringen af bilag den 01/07 2011.
17.2k Fashion Shoe [F01] Rikke Bæk startede for 1½ år siden skobutikken Fashion Shoe. Hun benytter programmet C5 til den daglige bogføring. Rikke ønsker din hjælp til bogføringen af bilag den 01/07 2011.
