EN VEJLEDNING FRA MAGENTA APS OPENOFFICE.ORG WRITER. Vejledning
|
|
|
- Camilla Juhl
- 8 år siden
- Visninger:
Transkript
1 EN VEJLEDNING FRA MAGENTA APS OPENOFFICE.ORG WRITER Vejledning Copyright 2011
2 INDHOLDSFORTEGNELSE 1 OpenOffice.org Lidt om programmet OpenOffice.org Gode råd Tilpasning af Writer Sprogværktøjer Ændring af sprog for dokumentet Ændring af sprog for afsnit eller ord Stavekontrol Synonymordbog Grammattikkontrol Orddeling Dokumenter Redigerbare dokumenter Med Word, hvordan åbner jeg ODFfiler? Med OpenOffice, hvordan åbner jeg MS-filer? Færdige dokumenter Sådan laver du pdf-filer Billeder, Figurer, Diagrammer og Rammer Tabeller Oprette en tabel Krydshenvise til tabeller Dokumentautomation Indholdsfortegnelser Giv indholdsfortegnelsen links Opdaterer en indholdsfortegnelse Indeks (Stikordsregister) Indeksere teksten Oprette et stikordsregister Krydshenvisninger Det kan du henvise til Du kan henvise med Programmering Brevfletning Makroer Autotekst Bilag Formatering og typografier Direkte formatering Markering af tekst Typografier Fyldformat tilstand Nedarvning Tegntypografi Afsnitsstypografi Sidetypografi Genvejstaster i Writer Generelle genvejstaster Navigering og markering Funktionstaster Tabeller i Writer Formatering af overskrifter Indekser Licensforhold Creative Commons Forfattere Objekter...24 Dette værk er udgivet under en Creative Commons Navngivelse Ikke-kommerciel Del på samme vilkår (ShareAlike) (by-nc-sa) licens. Besøg hvis du vil se en kopi af licensen, eller send et brev til Creative Commons, 543 Howard Street, 5th Floor, San Francisco, California, 94105, USA.
3 OpenOffice.org 1 OPENOFFICE.ORG Husk at tage en kopi med hjem 1.1 Lidt om programmet OpenOffice.org OpenOffice.org er en gratis og fuldt funktionsdygtig kontorpakke. OpenOffice.org er både et softwareprodukt og et fællesskab af frivillige som producerer og supporterer programmet. Enhver har lov til at videredistribuere programmet, takket være open source licensen. Kontorpakken OpenOffice.org 2.0 indeholder følgende komponenter: Writer (tekstbehandling) Writer et et funktionsrigt værktøj til tekstbehandling, f.eks. brevskrivning, bøger, rapporter, nyhedsbreve, brochurer og andre tekstdokumenter. Du kan indsætte grafik og objekter fra andre OOokomponenter i Writer. Writer kan eksportere filer til HTML, XHTML, XML, Adobe s Portable Document Format (PDF) og adskillige andre formater, f.eks. Microsoft Word filer. Du kan også få adgang direkte til dit e-postprogram. Calc (regneark) Calc har alle de avancerede analyse-, diagram-, og beslutningsværktøjer som forventes af et moderne regnearksprogram. Calc indeholder mere end 300 funktioner bl.a. til finansielle, statistiske og matematiske beregninger. Specielle funktioner som Scenarier tilbyder Hvad hvis... -analyser. Calc genererer 2D- og 3D- diagrammer, som kan indsættes i andre OOodokumenter. Du kan også åbne dokumenter som er oprettet med Microsoft Excel og gemme dem i Excel-format igen. Calc kan eksportere regneark til Adobe s Portable Document Format (PDF). Impress (præsentationsgrafik) Impress tilbyder alle de almindelige multimediapræsentationsværktøjer, såsom specielle effekter, animationer og tegneværktøjer. Impress integrerer de avancerede grafiske funktioner fra OOo Draw og OOo Math. Præsentationerne kan yderligere krydres med FontWorks' specielle teksteffekter samt lydeffekter og videoklip. Impress er kompatibel med Microsofts PowerPoint-filformat, og kan derudover gemme dit arbejde i flere forskellige grafiske filformater, herunder Macromedia Flash (SWF). Draw (vektorgrafik) Draw er et vektorgrafikværktøj som kan producere alt fra simple diagrammer eller flowcharts til 3D-kunst. De smarte forbindelseslinjer tillader dig at definere dine egne forbindelsespunkter. Du kan skabe tegninger til brug i andre OOo-komponenter, og du kan skabe dine egne cliparts og tilføje dem til Galleriet. Draw kan importere billeder fra mange gængse formater og gemme i mere end 20 forskellige formater, herunder PNG, HTML, PDF og Flash. Base (database) Base tilbyder alle de værktøjer du skal bruge i dit daglige 1
4 Lidt om programmet OpenOffice.org databasearbejde, pakket ind i en let forståelig brugergrænseflade. Med Base kan du oprette formularer, rapporter, forespørgsler, tabeller, oversigter og relationer, så håndtering af en forbundet database sker på samme måde som i mange andre databaseprogrammer. Base tilbyder flere funktioner såsom muligheden for at analysere og redigere relationer fra en diagramoversigt. Base bruger HSQLDB som standardrelationsdatabasemotor. Du kan også benytte dbase, Microsoft Access, MySQL, Oracle eller en hvilken som helst ODBC- eller JDBC- kompatibel database. Base understøtter også en del af ANSI92 SQL Base. Math (formelredigering) Math er OOo's formelredigering. Du kan bruge Math til at skabe komplekse formler som indeholder symboler eller karakterer som ellers ikke er tilgængelig i normal tekstbehandling. Math benyttes normalt til at bygge formler i andre dokumenter, som f.eks. Writer eller Impress dokumenter. Math kan også bruges som stand-alone værktøj. Du kan gemme formler i standardformatet Mathematical Markup Language (MathML) til indsættelse på hjemmesider og andre dokumenter som ikke er oprettet med OOo. 2
5 Gode råd 1.2 Gode råd Hjælp Der er rigtig meget hjælp at hente i programmets hjælp. Tryk på [F1] eller vælg i menuen Hjælp - OpenOffice.org Hjælp. Der findes bøger på Amazon om OpenOffice.org. Der findes en række engelske vejledninger her: De danske vejledninger er desværre ikke opdateret til version 3 endnu: Support Genvejstaster Hvis du har brug for support, kan du bruge et af vore fora: Dansk forum for brugere og eksperter: Internationalt forum for brugere og eksperter Internationalt forum for brugere: I OpenOffice.org kan du bruge de genvejstaster, som er standard inden for Windows. Ud over disse, er der en masse genvejstaster, som du vil lære hen ad vejen. Jeg vil opfordre til, at du bruger lidt tid på at sætte dig ind i genvejstasterne. Det gør arbejdet lettere og mere effektivt. 3
6 Tilpasning af Writer 1.3 Tilpasning af Writer Når du åbner et tomt tekstdokument i Writer, ser det nogenlunde sådan ud... Illustration 1:OpenOffice.org Writer 4
7 Tilpasning af Writer Vi har hver i sær vores egne behov, og heldigvis er det muligt at tilpasse Writer til de behov. Hos mig ser tekstbehandlingsprogrammet f.eks. sådan ud... Illustration 2:Writer i tilpasset version 5
8 Tilpasning af Writer Ikoner Ikonerne i værktøjslinjerne er gjort mindre Funktioner - Indstillinger OpenOffice.org - Vis. Vælg Ikonstørrelse- og typografi: Lille Skrift Den grafiske brugergrænseflade (GUI) er gjort mindre (90%) Funktioner - Indstillinger OpenOffice.org - Vis. Vælg Brugergrænseflade Skalering Udseende Du kan ændre rigtig mange ting i Funktioner - Indstillinger Calc, f.eks. hvordan skillelinjerne OpenOffice.org Calc. imellem cellerne skal fremtræde på skærmen. Værktøjslinjer Værktøjslinjen Funktioner bruger jeg ofte, så den har jeg placet nederst i skærmbilledet. Vise værktøjslinjer: Værktøjslinjerne kan placeres øverst, nederst, i højre side eller i venstre side. Værktøjslinjer kan også være 'flydende', så de ligger oven på dokumentet. Flytte værktøjslinjer: Vælg Vis - Værktøjslinjer - <vælg hvilken værktøjslinje> Tag fat i 'håndtaget' i værktøjslinjens start (venstre side) og træk med musen. Værktøjslinjer som er indholdsafhængige (context sensitive) er bedst at have nederst eller som flydende værktøjslinjer. Hvis du placerer dem øverst i skærmbilledet, vil dit dokument hoppe op og ned. Værktøjspaneler I højre side af skærmbilledet kan du se to værktøjspaneler. Det er en slags værktøjskasser, hvor der er en række ekstra funktioner, som bruges ofte. Dette er to paneler, som jeg bruger meget og som jeg derfor altid har fremme. 1. Det øverste panel er Navigatoren, som giver et overblik over det dokument vi har fremme. Vise Navigator [F5] eller klik på ikonet Vise Typografier og formatering: [F11] Skifte mellem flydende og fastlåst: [CTRL]+ klik i det øverte grå område. Flytte: Træk med musen i det øverte grå område. 2. Det nederste panel er Typografier og formatering, som giver et 6
9 Tilpasning af Writer overblik over de funktioner, som du skal bruge i arbejdet med typografier. Værktøjspaneler kan, lige som værktøjslinjer, være flydende eller fastlåste. Tilpas Du kan tilpasse Menuer, Vælg Funktioner - Tilpas eller Tastaturgenveje, Værktøjslinjer højreklik på en værktøjslinje og og Hændelser. F.eks. kan du tilføje vælg Tilpas værktøjslinje... eller flytte rundt på menupunkter, ændre tastaturgenveje o.s.v. Udvidelser Du kan supplere funktionaliteten i Calc med udvidelser. Udvidelser er små eller store tilføjelsesprogrammer, som giver dig endnu flere funktioner. Mange udvidelser er gratis. Vælg Funktioner Udvidelsesadministration. Se Illustration 5:Dialogboksen Udvidelsesadministration på side 9. Klik på Hent flere udvidelser, hvorefter din browser fører dig til hjemmesiden for udvidelser
10 Tilpasning af Writer Menupunktet Funktioner - Indstillinger - OpenOffice.org Writer - Vis Illustration 3:Funktioner - Indstillinger - OpenOffice.org Writer - Vis Menupunktet Funktioner - Tilpas. Illustration 4:Funktioner - Tilpas 8
11 Tilpasning af Writer Menupunktet Funktioner - Udvidelsesadministration Illustration 5:Dialogboksen Udvidelsesadministration 9
12 Sprogværktøjer 1.4 Sprogværktøjer Stavekontrollen og de øvrige sprogværktøjer vil automatisk foreslå, at teksten kontrolleres med en dansk ordbog. Hvis du ønsker at benytte en anden ordbog, kan du gøre det for hele dokumentet, et afsnit eller et enkelt ord Ændring af sprog for dokumentet Vælg Funktioner - Indstillinger - Sprogindstillinger - Sprog. Under Standardsprog for dokumenter, benyt feltet Vestlig. Sæt kryds i feltet Kun for indeværende dokument. Illustration 6:Valg af standardsprog for dokument(er) I rullelisten med sprog, kan de finde alle sprog, som understøttes af OpenOffice.org. Det er dog kun et udvalg af disse sprog, som er installeret på din computer. De sprog du kan benytte, er markeret med et lille abc-ikon til venstre for navnet Ændring af sprog for afsnit eller ord Du kan benytte sprogværktøjer for flere forskellige sprog i det samme dokument. Det forudsætter, at teksten i dokumentet er mærket op med, hvilket sprog hvert enkelt afsnit skal stavekontrolleres med. Du kan markere et afsnit, klikke på sprogfeltet i statuslinjen i bunden af skærmbilledet og derfra vælge sprog (for det markerede) eller sprog for afsnittet. Illustration 7:Valg af sprog for et afsnit 10
13 Sprogværktøjer Stavekontrol Der er indbygget stavekontrol på en lang række sprog i OpenOffice.org. Stavekontrol kan bruges med Funktioner - Stave- og grammattikkontrol (F7). Illustration 8:Stavekontrol Du kan også benytte stavekontrollen mens du skriver, ved at aktivere Automatisk stavekontrol på værktøjslinjen Standard Synonymordbog Der findes en dansk synonymordbog til OpenOffice.org på hjemmesiden for udvidelser2. Synonymordbogen fungerer i Writer, Calc, Impress og Draw. Når du placerer markøren på et ord, kan du aktivere synonymordbogen på to forskellige måder: Genvej: Ctrl + F7 Menu: Funktioner - Sprog - Synonymordbog... Herefter vises dialogboksen Synonymordbog
14 Sprogværktøjer Illustration 9:Dialogboksen Synonymordbog (Dansk) I venstre side ser du øverst det ord, du markerede. Forneden i venstre side kan du se en eller flere betydninger af det pågældende ord. Når du markerer et af ordene i denne liste, vil de forskellige synonymer vise sig i listen til højre. Du kan nu vælge et af synonymerne, hvorefter det valgte ord vises i feltet øverst til højre. Når du klikker OK, vil ordet du markerede i teksten, blive erstattet med det ord, du nu har valgt i højre side Grammattikkontrol Grammattikkontrol på dansk er meget svag, men hvis du skriver meget engelsk eller fransk, kan det være en god hjælp. Grammattikkontrollen finder du på hjemmesiden for udvidelser3. Grammattikkontrollen fungerer på samme måde som stavekontrollen (F7)
15 Sprogværktøjer Illustration 10:Grammattikkontrol Grammattikkontrollen kan også bruges mens du skriver, hvor der vil komme blå bølgede streger under fejl. Illustration 11:Grammattikkontrol mens du skriver Orddeling Fuldautomatisk orddeling Hvis du gerne vil have OpenOffice til helt selv at foretage orddeling, kan du gøre det ved hjælp af typografier. Læs mere på side 21 i afsnittet Orddeling Automatisk orddeling Du kan benytte OpenOffice.org's indbyggede orddeling, som du kan aktivere med Funktioner Sprog - Orddeling. Herefter vil OpenOffice.org foreslå orddeling for alle de ord, hvor det er relevant. 13
16 Sprogværktøjer I visse tilfælde kan ordet deles flere forskellige steder, hvilket du kan tage stilling til, med piletasterne. Den markerede orddeling (blå farve) er den orddeling, som OpenOffice.org foreslår. Illustration 12:Orddeling Du kan ignorere et orddelingsforslag ved at klikke på Næste Manuel orddeling Den automatiske orddeling har den svaghed, at specielt sammensatte ord ikke deles korrekt. Hvis du ønsker at orddele et ord manuelt, skal du sætte markøren det sted, hvor ordet skal deles, og derefter sætte en såkaldt blød bindestreg (Ctrl -). Det betyder, at ordet deles på det sted, hvis ordet altså skal deles. Hvis ordet ikke skal deles, f.eks. hvis det står midt på linjen, er bindestregen uden effekt og helt usynlig. 14
17 Dokumenter 2 DOKUMENTER Udveksling af dokumenter mellem Microsoft Office og OpenOffice.org kan ikke forventes at ske helt uden kvalitetstab. 2.1 Redigerbare dokumenter Det er vigtigt at holde sig for øje, at der stor forskel på dokumenter, som skal udveksles i redigerbar tilstand og dokumenter som er færdige og ikke længere skal redigeres. Redigerbare dokumenter udveksles bedst, hvis både modtager og afsender benytter samme dokumentformat. Konvertering vil altid resultere i større eller mindre uoverensstemmelser. Den bedste løsning vil altid være, at parterne på forhånd aftaler, hvilket program eller format, der benyttes til udveksling. I mange tilfælde er.doc den bedste løsning. Det betyder at de der bruger OpenOffice.org, skal huske at gemme i Wordformat. 2.2 Med Word, hvordan åbner jeg ODF-filer? 1. Du kan gratis hente OpenOffice.org på internettet, 2. Du kan benytte Google Docs til at konvertere og læse dokumenter fra OpenOffice.org, 3. Du kan installere et konverteringsprogram til Office, som gør dig i stand til at læse filer fra OpenOffice.org. 2.3 Med OpenOffice, hvordan åbner jeg MS-filer? Der er forskel på, om det er Office 2003 format (.doc) eller Office 2007 (.docx). Dokumenter fra Office 2003 åbnes normalt uden problemer med OpenOffice.org. Hvis du derimod skal åbne et dokument fra Office 2007, er kvaliteten dog noget ringere. I stedet kan du konvertere dokumentet med Google Docs eller bede afsenderen om at levere i Office 2003 format. 2.4 Færdige dokumenter Færdige dokumenter udveksles altid bedst som PDF. 15
18 Sådan laver du pdf-filer 2.5 Sådan laver du pdf-filer I OpenOffice.org kan alle dokumenter uden videre laves om til PDF og der er endda mulighed for at benytte funktionen Filer - Send - som PDF. I Word er det muligt at installere en ekstra PDF-funktion eller alternativt benytte en PDFprint driver, f.eks. et programmet Cute-Pdf. 16
19 Formatering og typografier 3 FORMATERING OG TYPOGRAFIER Formatering af tekst kan ske ved at markere teksten og formatere den direkte. I mange tilfælde, er det dog end bedre idè, at benytte typografier til formatering af tekst. Forestil dig, at du har lavet en lang rapport med mange afsnit og overskrifter. Til slut vil du lige finpudse layoutet og finder ud af, at brødteksten skal være 12 punkt i stedet for 10 punkt og at afstanden fra overskrifterne til brødteksten skal være 3mm. større. Hvis du har formateret direkte, skal du gennemarbejde hele dokumentet, og rette hvert enkelt afsnit. Hvis du derimod har benyttet typografier, kan du rette i typografierne, hvorefter rettelserne vil slå igennem, i alle afsnit på en gang. Desforuden er der en lang række af de indbyggede typografier, som på forhånd har indbygget funktionalitet. Hvis du f.eks. bruger typografierne Overskrift 1-10, kan du meget let danne en indholdsfortegnelse (se afsnittet Indholdsfortegnelser på side 30) og oprette krydshenvisninger (se afsnittet Krydshenvisninger på side 35). 3.1 Direkte formatering Formatering af tekst foregår ofte ved hjælp af værktøjslinjen Formater, som ser sådan ud: Illustration 13:Værktøjslinjen Formater Du kan bruge de forskellige ikoner og værktøjer på forskellig måde: Mens du skriver kan du vælge et af værktøjerne for at starte den pågældende formatering. Når du skriver videre, vil den tekst du skriver, blive formateret. Når du ønsker at stoppe den pågældende formatering, skal du klikke på værktøjer igen. På denne måde fungerer ikonerne som tænd/sluk. Hvis du har skrevet en tekst, kan du efterfølgende markere hele teksten eller en del af teksten, for derefter at benytte formateringsværktøjerne. I dette tilfælde vil den markerede tekst blive påvirket Markering af tekst Du kan markere tekst på forskellige måder: 17
20 Direkte formatering Du kan male teksten op med musen ved at placere markøren et sted i teksten, holde musetasten nede mens du trækker hen over det pågældende tekstområde, og til slut slippe musetasten igen. Du kan dobbeltklikke på et ord, for at markere det. Du kan tredobbeltklikke for at markere en sætning. Du kan firedobbeltklikke for at markere et afsnit Du kan markere tekst med tastaturet ved at placere tekstmarkøren hvor du ønsker din markering skal starte. Hold derefter skifttasten nede, mens du benytter piletasterne til at 'male' teksten med. Skift+Home markerer teksten fra markøren og tilbage til linjens begyndelse Skift+Ctrl+Home markerer teksten fra markøren og tilbage til dokumentets begyndelse Skift+End markerer teksten fra markøren og frem til linjens afslutning Skift+Ctrl+End markerer teksten fra markøren og frem til linjens afslutning Du kan markere et blok-område (et rektangulært område) ved at ændre markeringstilstand Rediger - markeringstilstand - Blok-område (Alt+Skift+F8). Herefter fungerer markeringen som blok-markering. Husk at ændre markeringstilstand tilbage igen, når du er færdig. 3.2 Typografier En typografi er et sæt af formateringer, som du kan knytte til en valgt side, et afsnit, en sektion eller andet element i dit dokument for hurtigt at ændre den måde, elementet fremstår. Når du tilknytter en typografi, tilknytter du en hel gruppe eller samling af formateringer på samme tid. Typografierne kontrolles fra det flydende værktøjspanel Typografier og formatering. Bemærk, at du kan fastlåse panelet, hvis du ønsker det. Se mere i afsnittet Tilpasning af Writer på side 4. Med de første 5 ikoner i øverste række, kan du skifte mellem de forskellige typer af typografier: Afsnit, Tegn, Rammer, Sider og Lister. For at benytte en bestemt typografi for en markering, skal du dobbeltklikke på den pågældende typografi i listen. For at ændre indstillingerne for en bestemt typografi, skal du højreklikke på typografien og fra højreklik-menuen, vælge Modificer... Herved vises egenskaberne for den pågældende typografi. Egenskaberne er afhængig af, hvilken type typografi du har valgt. Illustration 14:Typografier og formatering 18
21 Typografier Hvis du ønsker at oprette en ny typografi, skal du markere en eksisterende typografi, højreklikke og fra højreklik-menuen, vælge Ny Fyldformat tilstand Denne metode er ganske nyttig, når du har brug for at formatere mange forskellige afsnit, celler eller andre elementer med den samme typografi. 1. Vælg den typografi du ønsker at benytte. 2. Klik på ikonet Fyldformat tilstand. Musemarkøren ændres nu til dette ikon. 3. Placer ikonmarkøren på afsnittet du ønsker at formatere og klik med musen. Hvis du benytter en tegntypografi, skal du holde musetasten nede mens du markerer tegnene. For at afslutte Fyldformat tilstand skal du klikke på ikonet igen eller trykke på tasten ESC Nedarvning Når du opretter en ny typografi, vil du altid benytte en eksisterende typografi som 'skabelon'. Den nye typografi vil automatisk blive sammenkædet med den typografi, du bruger som udgangspunkt. Det betyder, at det kun er forskellene mellem de to typografier, som ligger i den nye typografi Tegntypografi Forestil dig, at du har oprettet en ny typografi med udgangspunkt i typografien Brødtekst. Den nye typografi sætter du til at lave Fed skrift. Typografien Brødtekst benytter typografien Times New Roman, hvilket din nye typografi altså 'arver'. Hvis Brødtekst siden hen ændres til skrifttypen Arial, vil også din nye typografi ændre sig. Tegntypografier kan tildeles et eller flere tegn. De ting du kan tage stilling til i tegntypografi, er detaljer, som vedrører hvert enkelt tegn. 19
22 Typografier Illustration 15:Tegntypografi Afsnitsstypografi Afsnitstypografi er nok den mest benyttede form for typografi. Årsagen er, at der i OpenOffice.org Writer er adskillige ekstra funktioner tilknyttet netop denne type typografier. Normalt skal du benytte typografien Brødtekst til teksten og Overskrift 1-10 til overskrifter. Flere af de mest benyttede typografier er på forhånd tilknyttet genvejstaster, hvilket du kan læse mere om i afsnittet Genvejstaster i Writer på side 43. Undgå altid at benytte typografien Standard. Denne typografi er grundlaget for alle andre typografier, og ændrer du den, vil det få konsekvenser for alle andre typografier. 20
23 Typografier Illustration 16:Afsnitstypografi Orddeling Orddeling finder du på fanen Tekstforløb, hvor du kan aktivere og indstille orddeling. Illustration 17:Orddeling i typografier 21
24 Typografier Sidetypografi Sidetypografier bruges til at organisere strukturen af dokumentet. Følgende detaljer er de vigtigste: Retning (liggende (landskabsformat) eller stående (portrætformat)) Sidehoved og sidefod Margin Udskriftsbakke Illustration 18:Sidetypografi Skift sidetypografi Hvis du skal skrive et større dokument, skal du være omhyggelig med at bruge de rigtige sidetypografier de rigtige steder. Skift af sidetypografi kan ske på to måder: 22
25 Typografier Automatisk Automatisk skift af sidetypografi bruges f.eks. i sidetypografien Første side, som altid kun skal bruges på en enkelt side. Et andet eksempel, er hvis du skriver et dokument, som skal indbindes. Her skal hver anden side have bred højremargin og hver anden side bred venstre margin. Sidetypografierne Højre side og Venstre side benyttes skiftevis. Automatisk skift af typografi kan ikke undertrykkes individuelt. Manuelt For at skifte sidetypografi manuelt, skal du indsætte et manuelt sideskifte (Indsæt - Manuelt skift). I dialogboksen (se Illustration 19:Manuelt sideskift herunder) kan du vælge hvilken sidetypografi, den næste side skal benytte. Illustration 19:Manuelt sideskift Hvis du f.eks. skriver et dokument, hvor en enkelt eller få sider skal benytte vandret retning, skal du indsætte et manuelt sideskift og vælge typografien Liggende. Når du igen vil skifte tilbage til normal sideretning, skal du igen skifte side manuelt, og nu vælge f.eks. typografien Standard. 23
26 Objekter 4 OBJEKTER 4.1 Billeder, Figurer, Diagrammer og Rammer I denne sammenhæng betragter vi billeder, diagrammer og rammer samlet. Årsagen er, at disse objekttyper i mange henseender opfører sig ens. De egenskaber der er vigtige for at få disse objekter til at 'opføre' sig rigtigt er følgende: Arranger Med Arranger kan du afgøre hvordan et objekt skal placeres i forhold til andre objekter i Y-dimensionen. Eksemplet Diagram 1:Diagram herunder er et eksempel på, at en standardfigur (taleboble) er placeret forrest i forhold til et diagram, som er placeret bagest. Justering Justering (er ikke tilgængelig for alle objekttyper) afgør, om objektet skal justeres til højre, til venstre eller i midten. Desuden hvordan objektet skal placeres på siden, nemlig top, bund eller midte. Forankring4 Objektets forankring afgør hvad objektets placering udmåles fra. Det er vigtigt, hvis du f.eks. ønsker at et objekt skal følge et bestemt afsnit. Så skal det forankres Til afsnit. Hvis objektet derimod mere hører til en bestemt side, så skal det forankres Til side. Det er også muligt at forankre objektet Til tegn eller Som tegn. Det er relevant for helt små objektet, f.eks. billeder, som du gerne vil have vist som en del af teksten. Der er kun marginal forskel, men forankring Som tegn forøger linjens højde til billedets højde, hvorimod forankring Til tegn vil forsøge at indlejre billedet i den eksisterende linjehøjde. Ombrydning 4 Ombrydning af objekter fortæller noget om, hvordan den omkringværende tekst skal placeres i forhold til objektet. Der er følgende muligheder: Ingen ombrydning Placerer objektet på en selvstændig linje i dokumentet. Teksten i dokumentet vises over og under objektet, men ikke på objektets sider. Sideombrydning Ombryder tekst på alle fire sider af objektets rammekant. Optimal sideombrydning Ombryder automatisk teksten til venstre, til højre, eller på alle fire sider af objektets rammekant. Hvis afstanden imellem objektet og sidemargenen er mindre end 2 cm, bliver teksten ikke ombrudt. Gennemgående Placerer objektet foran teksten. Hvis du har problemer med at billederne hopper og danser rundt, så er det ofte forankringen den er gal med. 24
27 Billeder, Figurer, Diagrammer og Rammer I baggrunden Flytter det valgte objekt til baggrunden. Denne indstilling er kun tilgængelig, hvis du valgte den Gennemgående ombrydningstype. Kontur Ombryder teksten rundt om objektets kontur. Denne indstilling er ikke tilgængelig for den Gennemgående ombrydningstype eller for rammer. For at ændre konturen af et objekt skal du vælge objektet og så vælge Formater - Ombrydning -Rediger kontur. Billedtekst og Billedtekst er i virkeligheden et dårligt navn, for det gælder for alle objekttyper. rammer Det engelske begreb er legend. Med billedtekst kan du knytte en tekst eller beskrivelse til objektet. Ikke nok med det, du får også en fortløbende nummerering af det pågældende objekt. Det ken du f.eks. bruge i forbindelse med krydshenvisninger (se mere i afsnittet Krydshenvisninger på side 35) og stikordsregistre/indekser (se afsnittet Indeks (Stikordsregister) på side 32). Når du tilknytter en billedtekst til et objekt, vil der automatisk blive oprettet en ramme, som objektet og den tilhørende tekst placeres i. Objektets egenskaber (forankring o.s.v.) ændres, hvorimod rammens egenskaber bliver som objektets egenskaber oprindeligt var. Det er i øvrigt en rigtig god idè, at benytte rammer til at kontrollere objekter. I eksemplet herunder er figurens ramme forankret inde i diagrammets ramme. Dermed opnår vi, at figurens placering altid måles ud fra diagrammets. De bliver altså aldrig skilt ad. Det er muligt at oprette tabeller inde i rammer. Dermed kan vi opnå nogle af de samme egenskaber for tabeller, som vi ellers kun kunne opnå med objekter. For de enkelte objekttyper er der individuelle egenskaber, som er for omfattende at beskrive her. F.eks. er der for figurer mulighed for at indstille egenskaber for Streg og Flade. 25
28 Billeder, Figurer, Diagrammer og Rammer Se her! 8 Kolonne 1 Kolonne 2 Kolonne Tegning 1:Billedtekst på en figur 2 0 Række 2 Række 4 Række 1 Række 3 Diagram 1:Diagram Der er rig mulighed for at kombinere de forskellige indstillinger. Hvordan tror du f.eks. hjertet er lavet i teksten herunder? 4.2 Tabeller Tabeller opfører sig noget anderledes end de øvrige objekttyper. Bemærk dog, at det er muligt at indsætte tabeller i rammer, hvorved du opnår nogle af de egenskaber, som normalt ikke gælder for tabeller. 26
29 Tabeller Oprette en tabel Klik på pilen til højre for ikonet Tabel i værktøjslinjen Standard for at oprette en standardtabel. Klik på ikonet Tabel i værktøjslinjen Standard for at oprette en tabel med individuelle indstillinger. Illustration 20:Tabel Illustration 21:Tabel med indstillinger 27
30 Tabeller Tabel med Autoformat Hvis du gerne vil lave en tabel med avancerede indstillinger, f.eks. fordi du gerne vil have at tabellen skal være lidt mere spændende at kigge på, kan du vælge at benytte en af de indbyggede autoformater. Autoformater fungerer som en slags tabelskabeloner. Illustration 22:Tabel Autoformat Du kan også oprette dine egne formater. Det kan du læse mere om, hvis du klikker på [Hjælp] i dialogen Tabelformat Hvis du ønsker at tilpasse formatet af en tabel efter du har oprettet den, skal du placere markøren i tabellen og benytte værktøjslinjen Tabel. Illustration 23:Værktøjslinjen Tabel Mange af de mest benyttede funktioner er repræsenteret i værktøjslinjen med ikoner, men du kan komme ud for, at skulle bruge andre. Klik på ikonet Tabelegenskaber Hvorved du åbner dialogen Tabelegenskaber 28
31 Tabeller Illustration 24:Avancerede tabelegenskaber Krydshenvise til tabeller For at lave krydshenvisninger til en tabel, skal du tilføje en såkaldt 'Billedtekst' til tabellen, ved at højreklikke på tabellen og vælge Billedtekst. Teksten oprettes automatisk som mål for krydshenvisninger. Du kan læse mere i afsnittet Krydshenvisninger på side 35. Tabel 1:'Billedtekst' for tabellen 29
32 Dokumentautomation 5 DOKUMENTAUTOMATION Begrebet dokumentautomation5 dækker over de funktioner, hvor vi udnytter OpenOffice og computeren til at automatisere en række arbejdsprocesser, som ville være særdeles besværlige at håndtere manuelt. 5.1 Indholdsfortegnelser Den bedste måde til at generere en indholdsfortegnelse på er at anvende de foruddefinerede typografier for afsnitsoverskrifter, såsom "Overskrift 1", til de afsnit, som du vil inkludere i din indholdsfortegnelse. Efter at du har anvendt disse typografier, kan du oprette en indholdsfortegnelse. 1. Klik i dokumentet, hvor du vil oprette indholdsfortegnelsen. 2. Vælg Indsæt - Indekser og oversigter - Indeks/oversigt, og klik så på fanebladet Indeks/oversigt. 3. Vælg "Indholdsfortegnelse" i feltet Type. 4. Vælg de indstillinger, som du ønsker. 5. Klik på OK. Hvis du vil bruge en anden afsnitstypografi som indholdsfortegnelseelement, skal du vælge afkrydsningsfeltet Yderligere typografier i området Opret ud fra og så klikke på knappen (...) ved siden af afkrydsningsfeltet. I dialogen Tildel typografi skal du klikke på typografien på listen og så klikke på knappen [>>] eller knappen [<<] for at definere dispositionsniveauet for afsnitstypografien Giv indholdsfortegnelsen links Hvis dokumentet skal læses på skærmen, enten som Writer-dokument eller som PDF-dokument, kan du gøre indholdsfortegnelsen klikbar. 1. Højreklik på indholdsfortegnelsen og vælg Rediger indeks/oversigt Illustration 25:Rediger indholdsfortegnelsen 5 Wikipedia: Automation er en produktivitetsfaktor. Det er en aktivitet, som består i at erstatte brug af menneskelige ressourcer - fysiske eller mentale - med maskinelle ressourcer - enten til udførelse af de fysiske aktiviteter eller til data- og informationsbehandlingsaktiviteter. I sidstnævnte tilfælde kan der i større eller mindre udstrækning indgå beslutningstagen vedrørende forud fastlagte beslutninger og kombinationsmuligheder af beslutninger. 30
33 Indholdsfortegnelser 2. Vælg fanen Elementer 3. Placer markøren i det første felt i rækken Struktur foran [F#] 4. Klik på Hyperlink For at starte en link-linje 5. Placer markøren i det sidste felt i rækken Struktur efter [#] 6. Klik på Hyperlink For at afslutte en link-linje 7. Klik på [Alle] For at ændringen skal gælde alle niveauer Opdaterer en indholdsfortegnelse Gør et af følgende: Højreklik i indholdsfortegnelsen og vælg Opdater indeks/oversigt. Vælg Funktioner - Opdater - Alle indekser og oversigter. 31
34 Indeks (Stikordsregister) 5.2 Indeks (Stikordsregister) Et stikordsregister er en af mange typer indekser. Du kan også benytte indekser til at lave en oversigt over alle indsatte illustrationer, tabeller og meget andet. Den mest benyttede anvendelse er dog at lave et stikordsregister. At oprette et stikordsregister består i to arbejdsprocesser: 1. At indeksere sit dokument 2. At oprette et stikordsregister Den første opgave er absolut den mest tidskrævende Indeksere teksten For hvert sted i dokumentet, som skal optræde i stikordsregistret, skal du oprette et indekselement. Indekselementer bliver indsat som felter i dit dokument. For at se felter i dit dokument vælger du Vis og sikrer dig, at Feltskygger er valgt. 1. Dobbeltklik på det ord, du ønsker skal optræde som indekselementet i dit dokument. 2. Vælg Indsæt - Indekser og oversigter Indekselement Illustration 26:Indsætte et indekselement 3. Klik [Indsæt] 4. Bemærk, at du kan lade dialogen være åben mens du indsætter adskillige indekselementer 32
35 Indeks (Stikordsregister) Hvis du efterfølgende vil ændre indekselementet, kan du markere elementet og vælge Rediger Indekselement og gøre et af følgende: For at ændre elementet indtaster du en ny tekst i feltet Element. For at fjerne elementet klikker du på Slet. For at gennemse indekselementerne i dit dokument klikker du på en af pilene i dialogen Rediger indekselement Oprette et stikordsregister Et stikordsregister kan indsættes i dokumentet på følgende måde: 1. Klik i dokumentet, hvor du vil oprette stikordsregistret 2. Vælg Indsæt - Indekser og oversigter - Indeks/oversigt, og klik så på fanebladet Indeks/oversigt. 3. Vælg "Stikordsregister" i feltet Type. 4. Vælg de indstillinger, som du ønsker. Her er et par forslag: a. Indstillinger Illustration 27:Forslag til indstillinger b. Format Illustration 28:Forslag til format 33
36 Indeks (Stikordsregister) c. Formatet Stikordsregister skilletegn Illustration 29:Typografien 'Stikordsregister skilletegn' 5. Klik på [OK]. Resultatet kan f.eks. se sådan ud: Illustration 30:Stikordsregister (resultat) 34
37 Krydshenvisninger 5.3 Krydshenvisninger Krydshenvisninger er en særdeles nyttig funktion, når du skriver længere dokumenter. Ved at benytte henvisninger frem for almindelig tekst, får du automatisk opdateret henvisningen, hvis der sker ændringer i dokumentet. Illustration 31:Dialogboksen Krydshenvisninger 35
38 Krydshenvisninger Det kan du henvise til... Type Sæt henvisning Betydning Definer målet for et henvist felt. Under Navn, indtast et navn for henvisningen. Når henvisningen indsættes, vil navnet fremkomme som en identifikation i rullelisten Udvalg. I et HTML-dokument ignoreres henvisningsfelter, som er indtastet på denne måde. For målet i HTML-dokumenter er du nødt til at indsætte et bogmærke. Indsæt henvisning Indsættelse af en henvisning til en anden placering i dokumentet. Målet for henvisningen er nødt til at være defineret med "Sæt henvisning" først. Ellers er indsættelse af en henvisning ved at vælge et feltnavn under Udvalg ikke muligt. I hoveddokumenter kan du også henvise fra et underdokument til et andet. Bemærk at henvisningsnavnet ikke vil fremkomme i udvalgsfeltet og derfor skal indtastes "manuelt". I et HTML-dokument ignoreres henvisningsfelter, som er indtastet på denne måde. For henviste felter i HTML-dokumenter er du nødt til at indsætte et hyperlink. Overskrifter Markeringsboksen viser en liste af alle overskrifter i den rækkefølge de optræder i i dokumentet. Nummerered Valgboksen viser en liste med alle nummererede overskrifter og nummererede e afsnit afsnit i den rækkefølge, de optræder i dokumentet. Bogmærker Efter indsættelse af et bogmærke i dokumentet med Indsæt - Bogmærke vil bogmærkeelementet på fanebladet Henvisninger kunne bruges. Bogmærker bruges sædvanligvis til at markere bestemte tekstpassager i et dokument. I et tekstdokument kan du for eksempel bruge bogmærkerne til at hoppe fra en passage i dokumentet til en anden. I et HTML-dokument bliver disse bogmærker ankre <A navn>, som bestemmer målet for eksempelvis hyperlinks. Fodnoter Hvis dine dokumenter indeholder en fodnote, kan du vælge elementet Fodnoter. En reference til en fodnote returnerer fodnotenummeret. (Indsatte Du kan sætte referencer til objekter som har anvendt billedtekster. For eksempel, objekter med indsæt et billede, højreklik på billedet og vælg Billedtekst. Nu vises objektet som etiketter) en nummereret "Illustration" på listen. 36
39 Krydshenvisninger Du kan henvise med... Format Betydning Side Indsætter sidenummeret på den side, der indeholder henvisningsmålet. Henvisning Indsætter den fuldstændige henvisningsmåltekst. For fodnoter indsættes fodnotens nummer. Over/under Indsætter "over" eller "under", afhængigt af placeringen af henvisningsmålet relativt til positionen på henvisningsfeltet. Som sidetypografi Indsætter sidenummeret på den side, der indeholder henvisningsmålet ved at bruge formatet specificeret i sidetypografien. Tal Indsætter nummeret på overskriften eller det nummererede afsnit, inklusiv overordnede niveauer afhængigt af sammenhængen. Se noten under denne tabel for mere information. Tal (ingen sammenhæng) Indsætter kun antallet af overskriften eller nummereret afsnit. Tal (fuld sammenhæng) Indsætter nummeret på overskriften eller det nummererede afsnit, inklusiv alle overordnede niveauer. Kapitel Indsætter nummeret på det kapitel, der indeholder henvisningsmålet. Kategori og nummer Indsætter kategorien (billedteksttype) og nummeret på henvisningsmålet. Denne valgmulighed er kun tilgængelig, når henvisningsmålet er et objekt med en billedtekst. Billedtekst Indsætter billedtekstetiketten fra henvisningsmålet. Denne valgmulighed er kun tilgængelig, når henvisningsmålet er et objekt med en billedtekst. Nummerering Indsætter nummeret på billedteksten fra henvisningsmålet. Denne valgmulighed er kun tilgængelig, når henvisningsmålet er et objekt med en billedtekst. Hvis du ønsker at henvise til et billede, en tabel eller til en anden form for objekt, skal du først tilknytte en 'Billedtekst' til det pågældende objekt. 5.4 Programmering Brevfletning Brevfletning består primært af to dokumenter: Et brev Brevfletning er svært! Lav gode skabeloner Læs vejledningen fra Solveig Haugland pdf Solveigs blog er i øvrigt altid et besøg værd mail_merge/
40 Programmering...som du vil sende til mere end en enkelt modtager En datakilde...som indeholder adresseoplysninger for modtagerne Datakilde En datakilde kan f.eks. være et regneark, en kommasepareret tekstfil eller en tabel i en relationel database. Illustration 32:Regneark som datakilde Uanset hvad datakilden består af, så er det vigtigt at den registreres i OpenOffice.org som adressedatakilde Registrering af datakilde Registrering af en datakilde i OpenOffice.org sker vha. en guide, som aktiveres med Filer Skabeloner - Adressebogskilde... Registreringen består i, at kilden bliver kendt af OpenOffice.org og at felterne (kolonnerne) i kilden bliver mappet op med adressefelterne i OpenOffice.org. Illustration 33:Registrering af adressekilde 38
41 Programmering Brevfletningsguiden Fletning af breve foregår med Brevfletningsguiden (Funktioner - Brevfletningsguide). Illustration 34:Brevfletningsguide Guiden leder dig igennem processen skridt for skridt Rette i en fletning Hvis du har flettet et brev med en datakilde og efterfølgende ønsker at gøre det endnu en gang, behøver du ikke gennemgå hele guiden igen. Du kan springe direkte til det punkt, hvor du ønsker at foretage ændringer eller til fletning, hvis det er din datakilde, der er ændret. 39
42 Programmering Makroer En makro er en sekvens af kommandoer eller tastetryk som er gemt til senere brug. Et eksempel på en makro er, at skrive dit navn og adresse. Makroer understøtter kommandoer, som tillader en lang række avancerede funktioner, så som at indhente oplysninger fra brugeren ( Hvad er din saldo ) tage beslutninger ( Hvis saldoen er mindre end nul, så... ) løkker ( Hvis saldoen er større end nul, så træk ti fra, hvis saldoen er større end nul, så træk ti fra, hvis saldoen er større end nul, så træk ti fra... ) Nogle af disse kommandoer er baseret på programmeringssproget BASIC. Der er almindeligt at tilknytte en makro til en tastaturgenvej, et værktøjsikon eller et menupunkt. BASIC er en forkortelse for Beginner s All-purpose Symbolic Instruction Code. Makrosproget i OpenOffice.org er meget fleksibelt og tilbyder automatisering af både simple og komplekse opgaver. Selv om det at lave makroer og lære om OpenOffice.org's indre kan være sjovt, er det dog ikke altid den bedste tilgang. Makroer er specielt velegnede, når du skal udføre den samme opgave igen og igen, eller hvis du ønsker, at en række af trin skal kunne udføres ved et enkelt tastetryk eller ved Det er ikke meningen at klik på et ikon. Fra tid til anden kommer du ud for at lave en makro, som udfører noget, som ikke kan udføres på andre måder. Det er hver enkelt bruger skal dog meget sjældent, og du bør altid undersøge nøje, om der ikke er være programmør! en måde inden for OpenOffice.org's normale brugergrænseflade, hvor du kan udføre opgaven. Når vi tager biblioteksadministration i betragtning, er det vigtigt at forstå nogle basale ting: En biblioteksholder indeholder nul eller flere biblioteker. Hvert bibliotek indeholder nul eller flere moduler og dialoger. Hvert modul indeholder nul eller flere makroer. Illustration 35:Makroer i menuen Funktioner Programmet OpenOffice.org er en biblioteksholder med navnene 'Mine makroer' og 'OpenOffice.org Makroer'. Biblioteker, som holdes af programmet, er globalt tilgængelige. Hvert dokument er en biblioteksholder Biblioteket Standard er speciel. Det eksisterer altid og kan ikke slettes. Vi anbefaler at 40
43 Programmering biblioteket Standard ikke benyttes. Illustration 36:Basic IDE'et Makrooptager Makrooptageren (Funktioner - Makroer - Optag makro) fungerer som en seriel optager, som husker alt hvad du gør, indtil du stopper optageren. Det kan i visse situationer være en hurtig og praktisk måde at lave en makro på, hvis du står overfor en opgave, som skal gentages mange gange. Makrooptageren skal bruges med forsigtighed. Bemærk dog, at makrooptageren har mangler og nogle af dine valg vil ikke blive optaget. 41
Orddeling. Automatisk orddeling. Manuel orddeling. Word 2010 18 thoremil.dk. Vælg fanebladet [Sidelayout] Vælg [Orddeling] Markér Automatisk orddeling
![Orddeling. Automatisk orddeling. Manuel orddeling. Word 2010 18 thoremil.dk. Vælg fanebladet [Sidelayout] Vælg [Orddeling] Markér Automatisk orddeling Orddeling. Automatisk orddeling. Manuel orddeling. Word 2010 18 thoremil.dk. Vælg fanebladet [Sidelayout] Vælg [Orddeling] Markér Automatisk orddeling](/thumbs/24/3949459.jpg) Orddeling Automatisk orddeling Vælg [Orddeling] Markér Automatisk orddeling Manuel orddeling Vælg [Orddeling] Klik [Manuelt] For hvert ord, som vises, kan der gøres følgende: Accepter det foreslåede orddelingssted
Orddeling Automatisk orddeling Vælg [Orddeling] Markér Automatisk orddeling Manuel orddeling Vælg [Orddeling] Klik [Manuelt] For hvert ord, som vises, kan der gøres følgende: Accepter det foreslåede orddelingssted
LibreOffice Writer. Avanceret tekstbehandling. Forfatter. Leif Lodahl
 LibreOffice Writer Avanceret tekstbehandling Forfatter. Leif Lodahl Indledning Denne vejledning er lavet til LibreOffice. Hvis du foretrækker at betale for Microsoft Word, kan du sikkert godt lære noget
LibreOffice Writer Avanceret tekstbehandling Forfatter. Leif Lodahl Indledning Denne vejledning er lavet til LibreOffice. Hvis du foretrækker at betale for Microsoft Word, kan du sikkert godt lære noget
EN VEJLEDNING FRA MAGENTA APS OPENOFFICE.ORG - SKABELONER Vejledning
 EN VEJLEDNING FRA MAGENTA APS OPENOFFICE.ORG - SKABELONER Vejledning Copyright 2011 INDHOLDSFORTEGNELSE 1 OpenOffice.org...1 1.1 Lidt om programmet OpenOffice.org. 1 1.2 Gode råd...3 2 Skabeloner...4 2.1
EN VEJLEDNING FRA MAGENTA APS OPENOFFICE.ORG - SKABELONER Vejledning Copyright 2011 INDHOLDSFORTEGNELSE 1 OpenOffice.org...1 1.1 Lidt om programmet OpenOffice.org. 1 1.2 Gode råd...3 2 Skabeloner...4 2.1
SKABELONER I LIBREOFFICE En vejledning i at lave skabeloner
 SKABELONER I LIBREOFFICE En vejledning i at lave skabeloner Copyright 2010 INDHOLDSFORTEGNELSE 1 Indledning...1 1.1 Lidt om programmet OpenOffice.org. 1 1.2 Gode råd...3 2 Skabeloner...4 2.1 Brug af skabeloner...4
SKABELONER I LIBREOFFICE En vejledning i at lave skabeloner Copyright 2010 INDHOLDSFORTEGNELSE 1 Indledning...1 1.1 Lidt om programmet OpenOffice.org. 1 1.2 Gode råd...3 2 Skabeloner...4 2.1 Brug af skabeloner...4
Kapitel 13 Arbejde med Typografier:
 Kom i gang med Kapitel 13 Arbejde med Typografier: Introduktion til Typografier OpenOffice.org Rettigheder Dette dokument er beskyttet af Copyright 2005 til bidragsyderne som er oplistet i afsnittet Forfattere.
Kom i gang med Kapitel 13 Arbejde med Typografier: Introduktion til Typografier OpenOffice.org Rettigheder Dette dokument er beskyttet af Copyright 2005 til bidragsyderne som er oplistet i afsnittet Forfattere.
Tastaturgenveje i StarOffice 6.0
 e i StarOffice 6.0 Appendiks til hæftet StarOffice 6.0 af Palle Bruselius Udgivet af Forlaget Libris 1 Generelle tastaturgenveje i StarOffice 6.0 Dette appendiks indeholder dels generelle tastaturgenveje
e i StarOffice 6.0 Appendiks til hæftet StarOffice 6.0 af Palle Bruselius Udgivet af Forlaget Libris 1 Generelle tastaturgenveje i StarOffice 6.0 Dette appendiks indeholder dels generelle tastaturgenveje
Taster til arbejde med dokumenter. Oprette et nyt dokument. Åbne et dokument. Lukke et dokument. Gennemse et dokument
 Taster til arbejde med dokumenter : Oprette et nyt dokument Åbne et dokument Lukke et dokument Opdele et dokument Gemme et dokument Afslutte Word Søge efter tekst, formatering og specielle elementer Gentage
Taster til arbejde med dokumenter : Oprette et nyt dokument Åbne et dokument Lukke et dokument Opdele et dokument Gemme et dokument Afslutte Word Søge efter tekst, formatering og specielle elementer Gentage
Lotus Notes R5/R6 tastaturgenveje
 Lotus Notes R5/R6 tastaturgenveje Udvidede genvejstaster Notes bruger udvidede genvejstaster til alle bogmærker, vinduesfaner og handlingsknapper samt til menuen Vindue. Hold ALT-tasten nede for at få
Lotus Notes R5/R6 tastaturgenveje Udvidede genvejstaster Notes bruger udvidede genvejstaster til alle bogmærker, vinduesfaner og handlingsknapper samt til menuen Vindue. Hold ALT-tasten nede for at få
Huskesedler rapportskrivning Grundforløb
 Indhold Stikordsregister... 2 Indsæt... 3 Afsnit... 4 Typografi... 5 Billede... 6 WordArt/vandmærke... 7 Sidehoved og fod... 8 Sidelayout... 9 Tabel... 10 Tabel Kanter og skygger... 11 Fodnoter... 12 Indholdsfortegnelse...
Indhold Stikordsregister... 2 Indsæt... 3 Afsnit... 4 Typografi... 5 Billede... 6 WordArt/vandmærke... 7 Sidehoved og fod... 8 Sidelayout... 9 Tabel... 10 Tabel Kanter og skygger... 11 Fodnoter... 12 Indholdsfortegnelse...
Microsoft. fra Word 2003
 I denne vejledning Microsoft Word 2010 ser meget anderledes ud end Word 2003, og vi har derfor oprettet denne vejledning, så du hurtigere kan komme i gang med at bruge programmet. Læs videre for at få
I denne vejledning Microsoft Word 2010 ser meget anderledes ud end Word 2003, og vi har derfor oprettet denne vejledning, så du hurtigere kan komme i gang med at bruge programmet. Læs videre for at få
EN VEJLEDNING FRA MAGENTA APS OPENOFFICE.ORG IMPRESS. Vejledning
 EN VEJLEDNING FRA MAGENTA APS OPENOFFICE.ORG IMPRESS Vejledning Copyright 2011 INDHOLDSFORTEGNELSE 1 OpenOffice.org...1 1.1 Lidt om programmet OpenOffice.org.1 1.2 Gode råd...3 1.3 Tilpasning af Impress...3
EN VEJLEDNING FRA MAGENTA APS OPENOFFICE.ORG IMPRESS Vejledning Copyright 2011 INDHOLDSFORTEGNELSE 1 OpenOffice.org...1 1.1 Lidt om programmet OpenOffice.org.1 1.2 Gode råd...3 1.3 Tilpasning af Impress...3
Informationsteknologi
 Råd og vejledning ved rapportskrivning Indhold: 1. Start på rapport oprettelse af forside:... 2 1.1 Oprettelse... 2 1.2 Margener... 2 1.3 Skrifttype... 3 2. Øvrige dele af opgaven... 4 3. Sidehoved og
Råd og vejledning ved rapportskrivning Indhold: 1. Start på rapport oprettelse af forside:... 2 1.1 Oprettelse... 2 1.2 Margener... 2 1.3 Skrifttype... 3 2. Øvrige dele af opgaven... 4 3. Sidehoved og
Sådan gør du Microsoft Word 2013
 Microsoft Word 2013 Microsoft Word 2013 Indholdsfortegnelse Anvend skabelon... 3 Billede... 4 Dokumenthåndtering... 5 Flyt, kopier og sæt ind... 6 Flyt og kopier mellem dokumenter... 7 Gem... 8 Genbrug
Microsoft Word 2013 Microsoft Word 2013 Indholdsfortegnelse Anvend skabelon... 3 Billede... 4 Dokumenthåndtering... 5 Flyt, kopier og sæt ind... 6 Flyt og kopier mellem dokumenter... 7 Gem... 8 Genbrug
LibreOffice Writer. Denne vejledning er lavet ud fra vertion til Windows, og vertion til Linux.
 LibreOffice Writer 9 sider 26-2-2019 Denne vejledning er lavet ud fra vertion 4.2.3.3 til Windows, og vertion 4.2.8.2 til Linux. Indhold Diverse... 1 Afsnit... 2 Tekstboks... 3 Typografier... 3 Dokument
LibreOffice Writer 9 sider 26-2-2019 Denne vejledning er lavet ud fra vertion 4.2.3.3 til Windows, og vertion 4.2.8.2 til Linux. Indhold Diverse... 1 Afsnit... 2 Tekstboks... 3 Typografier... 3 Dokument
Microsoft Word 2007. thoremil.dk
 Microsoft Word 2007 Indskrivning... 3 Gem og udskriv... 4 Åbn og Luk... 5 Tastatur... 6 Mus... 9 Indsæt specielle tegn og symboler... 10 Formatering af tegn... 11 Formatering af afsnit... 12 Punktopstilling...
Microsoft Word 2007 Indskrivning... 3 Gem og udskriv... 4 Åbn og Luk... 5 Tastatur... 6 Mus... 9 Indsæt specielle tegn og symboler... 10 Formatering af tegn... 11 Formatering af afsnit... 12 Punktopstilling...
Navigationsrude Tryk på Ctrl+F for at få vist navigationsruden. Du kan omorganisere et dokument ved at trække dokumentets overskrift i denne rude.
 Startvejledning Microsoft Word 2013 ser anderledes ud end tidligere versioner, så vi har oprettet denne vejledning, så du hurtigere kan lære programmet at kende. Værktøjslinjen Hurtig adgang Kommandoer
Startvejledning Microsoft Word 2013 ser anderledes ud end tidligere versioner, så vi har oprettet denne vejledning, så du hurtigere kan lære programmet at kende. Værktøjslinjen Hurtig adgang Kommandoer
Skifte til Excel 2010
 I denne vejledning Microsoft Excel 2010 ser meget anderledes ud end Excel 2003, og vi har derfor oprettet denne vejledning, så du hurtigere kan komme i gang med at bruge programmet. Læs videre for at få
I denne vejledning Microsoft Excel 2010 ser meget anderledes ud end Excel 2003, og vi har derfor oprettet denne vejledning, så du hurtigere kan komme i gang med at bruge programmet. Læs videre for at få
Kommandonavn Ændringstaster Tast Menu Accepter Alle Viste. Accepter Ændringer Accepter Alle Ændringer. Accepter Afslut
 Genvejstaster i Word 2003 Kommandonavn Ændringstaster Tast Menu Accepter Alle te Accepter Ændringer Accepter Alle Ændringer Accepter Afslut Afsnit Ned Ctrl+ Ned Afsnit Ned Udvid Ctrl+Skift+ Ned Afsnit
Genvejstaster i Word 2003 Kommandonavn Ændringstaster Tast Menu Accepter Alle te Accepter Ændringer Accepter Alle Ændringer Accepter Afslut Afsnit Ned Ctrl+ Ned Afsnit Ned Udvid Ctrl+Skift+ Ned Afsnit
Huskesedler. Fletning af dokumenter til masseproduktion
 Huskesedler Fletning af dokumenter til masseproduktion Microsoft Word 2007 Indholdsfortegnelse Simpel fletning... 3 Indsæt en adresseblok... 4 Indsæt fletfelter... 5 Udgangsdokumenter til konvolutter...
Huskesedler Fletning af dokumenter til masseproduktion Microsoft Word 2007 Indholdsfortegnelse Simpel fletning... 3 Indsæt en adresseblok... 4 Indsæt fletfelter... 5 Udgangsdokumenter til konvolutter...
Microsoft Word 2010 Huskesedler
 Microsoft Word 2010 Huskesedler Indskrivning... 3 Gem og udskriv... 4 Åbn og Luk... 5 Tastatur... 6 Mus... 9 Indsæt specielle tegn og symboler... 10 Formatering af tegn... 11 Formatering af afsnit... 12
Microsoft Word 2010 Huskesedler Indskrivning... 3 Gem og udskriv... 4 Åbn og Luk... 5 Tastatur... 6 Mus... 9 Indsæt specielle tegn og symboler... 10 Formatering af tegn... 11 Formatering af afsnit... 12
Indholdsfortegnelse Forord... 8 Købe eller leje Word 2013... 10 Åbne Word 2013 i Windows 8... 15 Taster, mus/ergonomi samt flytte markøren rundt
 1 Indholdsfortegnelse Forord... 8 Målgruppen for denne bog 8 Arbejde med Word 2013 i skyen 8 Kommando versus funktion 8 Dokument, du kan bruge i praksis 8 Købe eller leje Word 2013... 10 Start Office 2013-program
1 Indholdsfortegnelse Forord... 8 Målgruppen for denne bog 8 Arbejde med Word 2013 i skyen 8 Kommando versus funktion 8 Dokument, du kan bruge i praksis 8 Købe eller leje Word 2013... 10 Start Office 2013-program
Vælg Filer, Sideopsætning; sæt alle margener (top, bund, venstre, højre) til 2,5 cm og vælg knappen Standard ja til meddelelsen.
 Opsætning Lav først følgende indstillinger i word. Vælg Filer, Sideopsætning; sæt alle margener (top, bund, venstre, højre) til 2,5 cm og vælg knappen Standard ja til meddelelsen. Vælg Funktioner, Tilpas
Opsætning Lav først følgende indstillinger i word. Vælg Filer, Sideopsætning; sæt alle margener (top, bund, venstre, højre) til 2,5 cm og vælg knappen Standard ja til meddelelsen. Vælg Funktioner, Tilpas
Skifte til PowerPoint 2010
 I denne vejledning Microsoft PowerPoint 2010 ser meget anderledes ud end PowerPoint 2003, og vi har derfor oprettet denne vejledning, så du hurtigere kan komme i gang med at bruge programmet. Læs videre
I denne vejledning Microsoft PowerPoint 2010 ser meget anderledes ud end PowerPoint 2003, og vi har derfor oprettet denne vejledning, så du hurtigere kan komme i gang med at bruge programmet. Læs videre
Skifte til OneNote 2010
 I denne vejledning Microsoft Microsoft OneNote 2010 ser meget anderledes ud end OneNote 2007, og vi har derfor oprettet denne vejledning, så du hurtigere kan komme i gang med at bruge programmet. Læs videre
I denne vejledning Microsoft Microsoft OneNote 2010 ser meget anderledes ud end OneNote 2007, og vi har derfor oprettet denne vejledning, så du hurtigere kan komme i gang med at bruge programmet. Læs videre
Word tips til skriftlig eksamen
 Word tips til skriftlig eksamen Indhold Word tips til skriftlig eksamen... 1 Forord...2 Sidehoved...3 Sidefod...3 Sidetal og side x af y...4 Gem som skabelon...5 Indsæt sideskift...6 Vis koder...6 Tekstformatering...7
Word tips til skriftlig eksamen Indhold Word tips til skriftlig eksamen... 1 Forord...2 Sidehoved...3 Sidefod...3 Sidetal og side x af y...4 Gem som skabelon...5 Indsæt sideskift...6 Vis koder...6 Tekstformatering...7
Heldigvis har systemet indbygget en hjælp, som man kan benytte, hvis denne vejledning ikke berører det opståede problem.
 Indhold Introduktion...2 Hjælp...2 Office knappen...2 Menulinjen...3 Fast værktøjslinje Hurtig adgang...3 Menupunkter...4 Startside...4 Indsæt...5 Sidelayout...5 Referencer...6 Forsendelser...6 Gennemse...6
Indhold Introduktion...2 Hjælp...2 Office knappen...2 Menulinjen...3 Fast værktøjslinje Hurtig adgang...3 Menupunkter...4 Startside...4 Indsæt...5 Sidelayout...5 Referencer...6 Forsendelser...6 Gennemse...6
Genvejstaster. Brugerfladen. Filhåndtering. Navigation i dokumentet. Aktiver adgangstaster. Aktiver genvejsmenu (højreklik)
 Genvejstaster Brugerfladen Hjælp Vis/skjul båndet Aktiver adgangstaster Afslut Word Aktiver genvejsmenu (højreklik) Udskriftslayout Kladdevisning Dispositionsvisning Hop til næste dokumentvindue Hop til
Genvejstaster Brugerfladen Hjælp Vis/skjul båndet Aktiver adgangstaster Afslut Word Aktiver genvejsmenu (højreklik) Udskriftslayout Kladdevisning Dispositionsvisning Hop til næste dokumentvindue Hop til
Indhold, indeks og krydshenvisning
 Vejledning i Writer Indhold, indeks og krydshenvisning OpenOffice.org Rettigheder Dette dokument er beskyttet af Copyright 2005 til bidragsyderne som er oplistet i afsnittet Forfattere. Du kan distribuere
Vejledning i Writer Indhold, indeks og krydshenvisning OpenOffice.org Rettigheder Dette dokument er beskyttet af Copyright 2005 til bidragsyderne som er oplistet i afsnittet Forfattere. Du kan distribuere
Rapport - Norge. Indhold
 Januar 2016 Indhold Indhold... 2 Formål... 3 Start på rapporten... 4 Opgave 1... 4 Opgave 2... 4 Stavekontrol... 5 Opgave 3... 5 Sidehoved og sidefod... 6 Opgave 4... 6 Litteraturliste... 8 Opgave 5...
Januar 2016 Indhold Indhold... 2 Formål... 3 Start på rapporten... 4 Opgave 1... 4 Opgave 2... 4 Stavekontrol... 5 Opgave 3... 5 Sidehoved og sidefod... 6 Opgave 4... 6 Litteraturliste... 8 Opgave 5...
Kingos tekstdokumenter
 Kingos tekstdokumenter Via sagskortkomponenten Dokumenter kan der arbejdes med dokumenter på en sag. I Kingo oprettes tekstdokumenter i systemets indbyggede teksteditor, der åbnes ved at vælge Opret dokument.
Kingos tekstdokumenter Via sagskortkomponenten Dokumenter kan der arbejdes med dokumenter på en sag. I Kingo oprettes tekstdokumenter i systemets indbyggede teksteditor, der åbnes ved at vælge Opret dokument.
Annemette Søgaard Hansen/www.dinwebvejleder.dk
 Google Docs Dokumenter Indholdsfortegnelse Værktøjer... Side 3 Menuer... Side 5 Opgave... Side 8 Få adgang til filerne fra din computer... Side 16 Vejledende løsning... Side 17 GoogleDocs Dokumenter 2
Google Docs Dokumenter Indholdsfortegnelse Værktøjer... Side 3 Menuer... Side 5 Opgave... Side 8 Få adgang til filerne fra din computer... Side 16 Vejledende løsning... Side 17 GoogleDocs Dokumenter 2
SÅDAN BRUGER DU TEKST- BEHANDLING INTRODUKTION
 SÅDAN BRUGER DU TEKST- BEHANDLING INTRODUKTION I vejledningen bruger vi det gratis program Writer fra OpenOffice som eksempel til at vise, hvordan man bruger nogle helt grundlæggende funktioner i tekstbehandling.
SÅDAN BRUGER DU TEKST- BEHANDLING INTRODUKTION I vejledningen bruger vi det gratis program Writer fra OpenOffice som eksempel til at vise, hvordan man bruger nogle helt grundlæggende funktioner i tekstbehandling.
Når du på Pro2tal Bager s hjemmeside: www.bagernettet.dk klikker på ikonet
 Når du på Pro2tal Bager s hjemmeside: www.bagernettet.dk klikker på ikonet kommer følgende login billede til Bagersystemet: Indtast dit brugernavn og adgangskode og tryk Enter eller klik på knappen Logon.
Når du på Pro2tal Bager s hjemmeside: www.bagernettet.dk klikker på ikonet kommer følgende login billede til Bagersystemet: Indtast dit brugernavn og adgangskode og tryk Enter eller klik på knappen Logon.
Indholdsfortegnelse. De følgende ca. 30 sider, svarer helt til siderne i det originale hæfte.
 Indholdsfortegnelse Indledning...4 Spring over hvor gærdet er lavest...4 1. Fælles muligheder i Office 2000...5 Indledning...5 Menuen Rediger...5 Menuen Filer...6 Værktøjslinjer...8 Hvad udfører knappen?...
Indholdsfortegnelse Indledning...4 Spring over hvor gærdet er lavest...4 1. Fælles muligheder i Office 2000...5 Indledning...5 Menuen Rediger...5 Menuen Filer...6 Værktøjslinjer...8 Hvad udfører knappen?...
StarOffice. OpenOffice. Tekstdokument. Globe
 Tekstdokument Af Tina Christensen StarOffice OpenOffice 7 6 Vejledning til et gratis tekstbehandlingsprogram Grundig gennemgang Omfattende opslagsværk Dækker både dansk og engelsk version forlaget Globe
Tekstdokument Af Tina Christensen StarOffice OpenOffice 7 6 Vejledning til et gratis tekstbehandlingsprogram Grundig gennemgang Omfattende opslagsværk Dækker både dansk og engelsk version forlaget Globe
EN VEJLEDNING FRA MAGENTA APS LIBREOFFICE SKABELONER
 EN VEJLEDNING FRA MAGENTA APS LIBREOFFICE SKABELONER Vejledning Copyright 2011 INDHOLDSFORTEGNELSE 1 LibreOffice...1 1.1 Lidt om programmet LibreOffice...1 1.2 Gode råd...3 2 Skabeloner...4 2.1 Brug af
EN VEJLEDNING FRA MAGENTA APS LIBREOFFICE SKABELONER Vejledning Copyright 2011 INDHOLDSFORTEGNELSE 1 LibreOffice...1 1.1 Lidt om programmet LibreOffice...1 1.2 Gode råd...3 2 Skabeloner...4 2.1 Brug af
Brug af Word til matematik
 Flex på KVUC, matematik C Brug af Word til matematik Word er et af de gængse tekstbehandlingssystemer der slipper bedst fra det at skrive matematiske formler. Selvfølgelig findes der andre systemer der
Flex på KVUC, matematik C Brug af Word til matematik Word er et af de gængse tekstbehandlingssystemer der slipper bedst fra det at skrive matematiske formler. Selvfølgelig findes der andre systemer der
Genveje til Excel på MAC
 e til Excel på MAC Åbne Formelbygger Gentage den seneste Find (Find næste) Shift + F3 FN + Shift + F3 Shift + F4 FN + Shift + F4 Lukke vinduet Vise dialogboksen Gå til + F4 FN + F5 + F4 Vise dialogboksen
e til Excel på MAC Åbne Formelbygger Gentage den seneste Find (Find næste) Shift + F3 FN + Shift + F3 Shift + F4 FN + Shift + F4 Lukke vinduet Vise dialogboksen Gå til + F4 FN + F5 + F4 Vise dialogboksen
Genvejstaster i Word 2010
 Genvejstaster i Word 2010 GENVEJSTASTER I WORD 2010... 1 GRUNDLÆGGENDE OM MICROSOFT OFFICE... 3 Få vist og bruge vinduer... 3 Brug af dialogbokse... 3 Brug af redigeringsfelter i dialogbokse... 4 Brug
Genvejstaster i Word 2010 GENVEJSTASTER I WORD 2010... 1 GRUNDLÆGGENDE OM MICROSOFT OFFICE... 3 Få vist og bruge vinduer... 3 Brug af dialogbokse... 3 Brug af redigeringsfelter i dialogbokse... 4 Brug
Dispositionsvisning. Stort dokument. Demo Disponer din tekst. Øvelser Disponer din tekst
 Disposition for kursus i Word 2007 Dispositionsvisning Demo Disponer din tekst Øvelser Disponer din tekst Stort dokument Demo Hoveddokument Billedtekst Krydshenvisning Indholdsfortegnelse Indeks Opdatering
Disposition for kursus i Word 2007 Dispositionsvisning Demo Disponer din tekst Øvelser Disponer din tekst Stort dokument Demo Hoveddokument Billedtekst Krydshenvisning Indholdsfortegnelse Indeks Opdatering
Større skriftlige opgaver i Microsoft Word 2007 Indhold
 Større skriftlige opgaver i Microsoft Word 2007 Indhold Større skriftlige opgaver i Microsoft Word 2007... 1 Inddeling i afsnit... 2 Sideskift... 2 Sidetal og Sektionsskift... 3 Indholdsfortegnelse...
Større skriftlige opgaver i Microsoft Word 2007 Indhold Større skriftlige opgaver i Microsoft Word 2007... 1 Inddeling i afsnit... 2 Sideskift... 2 Sidetal og Sektionsskift... 3 Indholdsfortegnelse...
Startvejledning. Microsoft PowerPoint 2013 ser anderledes ud end tidligere versioner, så vi lavet denne guide for at gøre din læreproces nemmere.
 Startvejledning Microsoft PowerPoint 2013 ser anderledes ud end tidligere versioner, så vi lavet denne guide for at gøre din læreproces nemmere. Find det du skal bruge Klik på en fane på båndet for at
Startvejledning Microsoft PowerPoint 2013 ser anderledes ud end tidligere versioner, så vi lavet denne guide for at gøre din læreproces nemmere. Find det du skal bruge Klik på en fane på båndet for at
Større skriftlig opgave i word
 2018 Større skriftlig opgave i word Sådan du laver indholdsfortegnelse, sidetal, litteraturliste mv. til din skriftlige opgave Tina Haahr Andersen VUF 06-12-2018 Indholdsfortegnelse Sådan opretter du en
2018 Større skriftlig opgave i word Sådan du laver indholdsfortegnelse, sidetal, litteraturliste mv. til din skriftlige opgave Tina Haahr Andersen VUF 06-12-2018 Indholdsfortegnelse Sådan opretter du en
Dansk. 1. Er sproget Dansk i Open Office og er der dansk stavekontrol?
 NEED TO KNOW Nedenstående er et bud på nogle af de funktioner man kan have glæde af i Open Office når man skriver opgaver til skolen. - Nedenstående er alene en anvisning på nogle af de punkter der står
NEED TO KNOW Nedenstående er et bud på nogle af de funktioner man kan have glæde af i Open Office når man skriver opgaver til skolen. - Nedenstående er alene en anvisning på nogle af de punkter der står
INDHOLDSFORTEGNELSE. Tekstbehandling med Mac... Indledning. KAPITEL ET... 9 Hurtigt i gang med Pages. KAPITEL TO...
 INDHOLDSFORTEGNELSE Tekstbehandling med Mac... Indledning KAPITEL ET... 9 Hurtigt i gang med Pages Anskaf Pages... 10 Opret eller åbn et dokument... 11 Brugerfladen i Pages... 12 Gem dokumenter... 13 Gem
INDHOLDSFORTEGNELSE Tekstbehandling med Mac... Indledning KAPITEL ET... 9 Hurtigt i gang med Pages Anskaf Pages... 10 Opret eller åbn et dokument... 11 Brugerfladen i Pages... 12 Gem dokumenter... 13 Gem
Kom i gang med. Kapitel 9 Impress: Præsentationer i OpenOffice.org. OpenOffice.org
 Kom i gang med Kapitel 9 Impress: Præsentationer i OpenOffice.org OpenOffice.org Rettigheder Dette dokument er beskyttet af Copyright 2005 til bidragsyderne som er oplistet i afsnittet Forfattere. Du kan
Kom i gang med Kapitel 9 Impress: Præsentationer i OpenOffice.org OpenOffice.org Rettigheder Dette dokument er beskyttet af Copyright 2005 til bidragsyderne som er oplistet i afsnittet Forfattere. Du kan
Skifte til Outlook 2010
 I denne vejledning Microsoft Microsoft Outlook 2010 ser meget anderledes ud end Outlook 2003, og vi har derfor oprettet denne vejledning, så du hurtigere kan komme i gang med at bruge programmet. Læs videre
I denne vejledning Microsoft Microsoft Outlook 2010 ser meget anderledes ud end Outlook 2003, og vi har derfor oprettet denne vejledning, så du hurtigere kan komme i gang med at bruge programmet. Læs videre
Manual til Dynamicweb Februar 2010
 Manual til Dynamicweb Februar 2010 Login... 2 Skabeloner og formater... 3 Filarkivet... 4 Lav en PDF... 5 Opret en ny side... 7 Navngiv siden... 9 Aktiver siden... 9 Sorter sider... 9 Flyt siden... 11
Manual til Dynamicweb Februar 2010 Login... 2 Skabeloner og formater... 3 Filarkivet... 4 Lav en PDF... 5 Opret en ny side... 7 Navngiv siden... 9 Aktiver siden... 9 Sorter sider... 9 Flyt siden... 11
Tilpas: Hurtig adgang
 Tilpas: Hurtig adgang Genveje, Se skærmtips Se tips Hold alt tasten nede. Og brug bogstaver Word Fanen Filer PDF dokument Brug skabelon Visninger Husk Luk ved fuldskærmsvisning Brug zoom skyder Marker,
Tilpas: Hurtig adgang Genveje, Se skærmtips Se tips Hold alt tasten nede. Og brug bogstaver Word Fanen Filer PDF dokument Brug skabelon Visninger Husk Luk ved fuldskærmsvisning Brug zoom skyder Marker,
Bliv en haj til. Opret det første dokument
 Bliv en haj til Opret det første dokument Microsoft Word 2007 Uddrag af: Bliv en haj til grundlæggende tekstbehandling Microsoft Word 2007 Specialudgave til Facebook gruppen officekonsulenterne 1. udgave,
Bliv en haj til Opret det første dokument Microsoft Word 2007 Uddrag af: Bliv en haj til grundlæggende tekstbehandling Microsoft Word 2007 Specialudgave til Facebook gruppen officekonsulenterne 1. udgave,
Vejledning til opbygning af hjemmesider
 Side 1 af 9 Vejledning til opbygning af hjemmesider Hvis du er inde på din klubs hjemmeside, fx på forsiden, kan du nu gå i gang med at redigere. For at få redigeringsværktøjet frem, skal du klikke på
Side 1 af 9 Vejledning til opbygning af hjemmesider Hvis du er inde på din klubs hjemmeside, fx på forsiden, kan du nu gå i gang med at redigere. For at få redigeringsværktøjet frem, skal du klikke på
OFFICEUNIVERSET.DK. ^ + SKIFT + ; (semikolon) Formellinje - skift mellem udvid og fold CTRL + SKIFT + U
 Excel Genveje GENVEJSTASTER Formatering Fed CTRL + F CMD + F Kursiv CTRL + K CMD + K Understreget CTRL + U CMD + U Gennemstreget CTRL + 5 CMD + SKIFT + X Konturkant på markerede celler CTRL + SKIFT + &
Excel Genveje GENVEJSTASTER Formatering Fed CTRL + F CMD + F Kursiv CTRL + K CMD + K Understreget CTRL + U CMD + U Gennemstreget CTRL + 5 CMD + SKIFT + X Konturkant på markerede celler CTRL + SKIFT + &
IT/Tekstbehandling Grundforløb
 Huskesedler til Microsoft Word 2010 Indholdsfortegnelse Afsnit... 3 Anvend skabelon... 4 Autokorrektur... 5 Billede... 6 Dokumenthåndtering... 7 Flyt, kopier og sæt ind... 8 Flyt og kopier mellem dokumenter...
Huskesedler til Microsoft Word 2010 Indholdsfortegnelse Afsnit... 3 Anvend skabelon... 4 Autokorrektur... 5 Billede... 6 Dokumenthåndtering... 7 Flyt, kopier og sæt ind... 8 Flyt og kopier mellem dokumenter...
Udforske kommandoer på båndet De enkelte faner på båndet indeholder grupper, og hver gruppe indeholder et sæt relaterede kommandoer.
 Startvejledning Microsoft Excel 2013 ser anderledes ud end tidligere versioner, så vi har oprettet denne vejledning, så du hurtigere kan lære programmet at kende. Føje kommandoer til værktøjslinjen Hurtig
Startvejledning Microsoft Excel 2013 ser anderledes ud end tidligere versioner, så vi har oprettet denne vejledning, så du hurtigere kan lære programmet at kende. Føje kommandoer til værktøjslinjen Hurtig
Huskesedler. Design og automatisering af regneark. Microsoft Excel 2013
 Huskesedler Design og automatisering af regneark Microsoft Excel 2013 Januar 2017 Knord Side 2 Indholdsfortegnelse Ark... 4 Beskyttelse... 6 Diagram... 7 Eksport af data... 8 Fejlretning i formler... 9
Huskesedler Design og automatisering af regneark Microsoft Excel 2013 Januar 2017 Knord Side 2 Indholdsfortegnelse Ark... 4 Beskyttelse... 6 Diagram... 7 Eksport af data... 8 Fejlretning i formler... 9
Huskesedler til Word 2010
 Huskesedler til Word 2010 Indhold... 2 Kanter og skygger... 5 Sidehoved og -fod... 6 Multimedieklip... 7 Billede... 8 Du vil: oprette en tabel Sådan gør du Klik på knappen på fanen Indsæt gruppen Klik
Huskesedler til Word 2010 Indhold... 2 Kanter og skygger... 5 Sidehoved og -fod... 6 Multimedieklip... 7 Billede... 8 Du vil: oprette en tabel Sådan gør du Klik på knappen på fanen Indsæt gruppen Klik
Typografi og layout i Word 2010
 Ret&Rigtigt F12 Niels Erik Wille Typografi og layout i Word 2010 Papirformat og papirets orientering (højformat / bredformat) Vælges i menuen Sidelayout: Man kan vælge Retning (højformat / bredformat)
Ret&Rigtigt F12 Niels Erik Wille Typografi og layout i Word 2010 Papirformat og papirets orientering (højformat / bredformat) Vælges i menuen Sidelayout: Man kan vælge Retning (højformat / bredformat)
Skifte til Access 2010
 I denne vejledning Microsoft Microsoft Access 2010 ser meget anderledes ud end Access 2003, og vi har derfor oprettet denne vejledning, så du hurtigere kan komme i gang med at bruge programmet. Læs videre
I denne vejledning Microsoft Microsoft Access 2010 ser meget anderledes ud end Access 2003, og vi har derfor oprettet denne vejledning, så du hurtigere kan komme i gang med at bruge programmet. Læs videre
Gør det selv-øvelser udi tekstbehandling!
 Gør det selv-øvelser udi tekstbehandling! - en manual fra Skolekonsulenterne.dk Versionsdato: August 2009 Formater tekst Brug billeder Kopier/indsæt Med mere Indholdsfortegnelse Generelt om manualer fra
Gør det selv-øvelser udi tekstbehandling! - en manual fra Skolekonsulenterne.dk Versionsdato: August 2009 Formater tekst Brug billeder Kopier/indsæt Med mere Indholdsfortegnelse Generelt om manualer fra
Kapitel 17 Oprette websider:
 Kom i gang med... Kapitel 17 Oprette websider: Gemme dokumenter som HTML-Filer OpenOffice.org Rettigheder Dette dokument er beskyttet af Copyright 2005 til bidragsyderne som er oplistet i afsnittet Forfattere.
Kom i gang med... Kapitel 17 Oprette websider: Gemme dokumenter som HTML-Filer OpenOffice.org Rettigheder Dette dokument er beskyttet af Copyright 2005 til bidragsyderne som er oplistet i afsnittet Forfattere.
1. Opbygning af et regneark
 1. Opbygning af et regneark Et regneark er et skema. Vandrette rækker og lodrette kolonner danner celler, hvori man kan indtaste tal, tekst, datoer og formler. De indtastede tal og data kan bearbejdes
1. Opbygning af et regneark Et regneark er et skema. Vandrette rækker og lodrette kolonner danner celler, hvori man kan indtaste tal, tekst, datoer og formler. De indtastede tal og data kan bearbejdes
Kapitel 8 Tilpasning af OpenOffice.org:
 Migreringsvejledning Kapitel 8 Tilpasning af OpenOffice.org: OpenOffice.org Rettigheder Dette dokument er beskyttet af Copyright 2005 til bidragsyderne som er oplistet i afsnittet Forfattere. Du kan distribuere
Migreringsvejledning Kapitel 8 Tilpasning af OpenOffice.org: OpenOffice.org Rettigheder Dette dokument er beskyttet af Copyright 2005 til bidragsyderne som er oplistet i afsnittet Forfattere. Du kan distribuere
Genvejstaster. Brugerfladen. Filhåndtering. Navigation i præsentationen. Aktiver adgangstaster
 Genvejstaster Brugerfladen Hjælp Vis/skjul båndet Aktiver adgangstaster Afslut PowerPoint Aktiver genvejsmenu (højreklik) Hop til næste dokumentvindue Hop til forrige dokumentvindue Filhåndtering Gem Gem
Genvejstaster Brugerfladen Hjælp Vis/skjul båndet Aktiver adgangstaster Afslut PowerPoint Aktiver genvejsmenu (højreklik) Hop til næste dokumentvindue Hop til forrige dokumentvindue Filhåndtering Gem Gem
Sådan gør du Microsoft Excel 2013
 Microsoft Excel 2013 Indholdsfortegnelse Beskyttelse... 3 Diagram... 5 Flyt og kopiér... 6 Formatering... 8 Frys ruder... 12 Sideopsætning og udskriv... 13 Sortering... 15 Udskrive diagrammer... 16 Diagram...
Microsoft Excel 2013 Indholdsfortegnelse Beskyttelse... 3 Diagram... 5 Flyt og kopiér... 6 Formatering... 8 Frys ruder... 12 Sideopsætning og udskriv... 13 Sortering... 15 Udskrive diagrammer... 16 Diagram...
JØRGEN KOCH. Word 2013 for alle
 JØRGEN KOCH Word 2013 for alle INDHOLDSFORTEGNELSE Et nyt og moderne Word... Indledning KAPITEL ET... 9 Brugerfladen i Word Velkomstopsætningen... 10 Det nye look... 11 Brugergrænsefladen... 12 Båndet...
JØRGEN KOCH Word 2013 for alle INDHOLDSFORTEGNELSE Et nyt og moderne Word... Indledning KAPITEL ET... 9 Brugerfladen i Word Velkomstopsætningen... 10 Det nye look... 11 Brugergrænsefladen... 12 Båndet...
Vejledning til udskrivning af etiketter/labels og konvolutter i Blåt Medlem
 Vejledning til udskrivning af etiketter/labels og konvolutter i Blåt Medlem Blåt Medlem giver mulighed for at udskrive etiketter/labels og kuverter til medlemmerne af den enhed man er medlemsansvarlig
Vejledning til udskrivning af etiketter/labels og konvolutter i Blåt Medlem Blåt Medlem giver mulighed for at udskrive etiketter/labels og kuverter til medlemmerne af den enhed man er medlemsansvarlig
Kom i gang med... Kapitel 7 Calc: Regneark med OpenOffice.org. OpenOffice.org
 Kom i gang med... Kapitel 7 Calc: Regneark med OpenOffice.org OpenOffice.org Rettigheder Dette dokument er beskyttet af Copyright 2005 til bidragsyderne som er oplistet i afsnittet Forfattere. Du kan distribuere
Kom i gang med... Kapitel 7 Calc: Regneark med OpenOffice.org OpenOffice.org Rettigheder Dette dokument er beskyttet af Copyright 2005 til bidragsyderne som er oplistet i afsnittet Forfattere. Du kan distribuere
Nogle tips til Explorer 7
 Side 1 af 12 Nogle tips til Explorer 7 Indhold Nogle tips til Explorer 7...1 Indhold...1 Benytter du den sidste udgave af programmet?...2 Ændre standardindstillinger...2 Bestem selv din startside...2 Ændre
Side 1 af 12 Nogle tips til Explorer 7 Indhold Nogle tips til Explorer 7...1 Indhold...1 Benytter du den sidste udgave af programmet?...2 Ændre standardindstillinger...2 Bestem selv din startside...2 Ændre
VEJLEDNING TIL WORD INDHOLDSFORTEGNELSE. 1. Linjeafstand. side 3. 2. Margener.. side 3. 3. Sidehoved og sidefod... side 4. 4. Sidetal..
 VEJLEDNING TIL WORD VEJLEDNING TIL WORD INDHOLDSFORTEGNELSE 1. Linjeafstand. side 3 2. Margener.. side 3 3. Sidehoved og sidefod... side 4 4. Sidetal.. side 5 5. Spalter.... side 5 6. Skifte ordbog.. side
VEJLEDNING TIL WORD VEJLEDNING TIL WORD INDHOLDSFORTEGNELSE 1. Linjeafstand. side 3 2. Margener.. side 3 3. Sidehoved og sidefod... side 4 4. Sidetal.. side 5 5. Spalter.... side 5 6. Skifte ordbog.. side
JØRGEN KOCH Office til ipad
 JØRGEN KOCH Office til ipad INDHOLDSFORTEGNELSE Office til ipad... Indledning KAPITEL ET... 9 Fælles funktioner Tastatur... 10 Alternative tastaturer... 11 Navigation... 12 Fingerbevægelser... 13 Båndet...
JØRGEN KOCH Office til ipad INDHOLDSFORTEGNELSE Office til ipad... Indledning KAPITEL ET... 9 Fælles funktioner Tastatur... 10 Alternative tastaturer... 11 Navigation... 12 Fingerbevægelser... 13 Båndet...
Lav din egen forside i webtrees
 Lav din egen forside i webtrees Du behøver ikke at kunne kode eller gøre noget advanceret for at designe din helt egen forside i webtrees. Alt du skal gøre er bare at gøre brug af den indbygget editor.
Lav din egen forside i webtrees Du behøver ikke at kunne kode eller gøre noget advanceret for at designe din helt egen forside i webtrees. Alt du skal gøre er bare at gøre brug af den indbygget editor.
OpenOffice.org. Kurt Lekanger
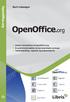 OpenOffice.org Kurt Lekanger OpenOffice.org > Letlæst introduktion til OpenOffice.org > En gratis kontorpakke, du kan downloade og bruge > Tekstbehandling, regneark og præsentationer OpenOffice.org 1.
OpenOffice.org Kurt Lekanger OpenOffice.org > Letlæst introduktion til OpenOffice.org > En gratis kontorpakke, du kan downloade og bruge > Tekstbehandling, regneark og præsentationer OpenOffice.org 1.
Avanceret PDF med OpenOffice.org
 Artikel om... Avanceret PDF med OpenOffice.org Nye funktioner i version 2.03! OpenOffice.org Nye funktioner i version 2.03 Rettigheder Dette dokument er beskyttet af Copyright 2005 til bidragsyderne som
Artikel om... Avanceret PDF med OpenOffice.org Nye funktioner i version 2.03! OpenOffice.org Nye funktioner i version 2.03 Rettigheder Dette dokument er beskyttet af Copyright 2005 til bidragsyderne som
Du skal nu se om din mail er kommet hjem til dig. Klik på Indbakken.
 27 Åbn en e-mail. Du skal nu se om din mail er kommet hjem til dig. Klik på Indbakken. Hvis der ikke er kommet ny post, klik på Send/mod, i den øverste linje, så leder mailprogrammet efter ny mail. Nye
27 Åbn en e-mail. Du skal nu se om din mail er kommet hjem til dig. Klik på Indbakken. Hvis der ikke er kommet ny post, klik på Send/mod, i den øverste linje, så leder mailprogrammet efter ny mail. Nye
Indholdsfortegnelse Forord... 5 Fodnoter og slutnoter... 6 Brevfletning... 14 Kommentarer (arbejde med kommentarer)... 26 Opret et indeks...
 1 Indholdsfortegnelse Forord... 5 Kommando versus funktion 5 Fodnoter og slutnoter... 6 Om fodnoter og deres placering 6 Om slutnoter og deres placering 6 Opret en ny fodnote...7 Opret en ny slutnote...8
1 Indholdsfortegnelse Forord... 5 Kommando versus funktion 5 Fodnoter og slutnoter... 6 Om fodnoter og deres placering 6 Om slutnoter og deres placering 6 Opret en ny fodnote...7 Opret en ny slutnote...8
Open Office Tekst
 Side 1 af 17 Open Office 3.4.1 Tekst Vejledning ver. 1.07 Anvendes og udvikles løbende ved en på Præsthøjgården Side 2 af 17 Indholdsfortegnelse 1 Kom godt i gang... 4 1.1. Indledning... 4 1.2. Lidt om
Side 1 af 17 Open Office 3.4.1 Tekst Vejledning ver. 1.07 Anvendes og udvikles løbende ved en på Præsthøjgården Side 2 af 17 Indholdsfortegnelse 1 Kom godt i gang... 4 1.1. Indledning... 4 1.2. Lidt om
Modul 2 - Computerens drev og tekstbehandling. Computerens netværksdrev og mappen dokumenter
 IT-Brugerkursus Modul 2 - Computerens drev og tekstbehandling Indholdsfortegnelse Computerens netværksdrev og mappen dokumenter Oprettelse af mapper Navngivning og omdøbning af mapper Sletning af mapper
IT-Brugerkursus Modul 2 - Computerens drev og tekstbehandling Indholdsfortegnelse Computerens netværksdrev og mappen dokumenter Oprettelse af mapper Navngivning og omdøbning af mapper Sletning af mapper
Genvejstaster til Windows
 Genvejstaster til Windows Selvom musen er et praktisk redskab, er den langt fra altid den hurtigste måde at styre computeren på. Ofte vil det være meget hurtigere at bruge genvejstaster. Hvis du sidder
Genvejstaster til Windows Selvom musen er et praktisk redskab, er den langt fra altid den hurtigste måde at styre computeren på. Ofte vil det være meget hurtigere at bruge genvejstaster. Hvis du sidder
Huskesedler. Indskrivning og formatering af mindre tekster
 Huskesedler Indskrivning og formatering af mindre tekster Microsoft Word 2007 Indholdsfortegnelse Afsnit... 3 Anvend skabelon... 4 Autokorrektur... 5 Billede... 6 Dokumenthåndtering... 7 Flyt, kopier og
Huskesedler Indskrivning og formatering af mindre tekster Microsoft Word 2007 Indholdsfortegnelse Afsnit... 3 Anvend skabelon... 4 Autokorrektur... 5 Billede... 6 Dokumenthåndtering... 7 Flyt, kopier og
Microsoft Word 2010 Grund DK
 T a r g e t G r u p p e n Microsoft Word 2010 Grund DK Lidt om tekstbehandling generelt... 5 Words opbygning... 6 Musemarkør og indsætningspunkt...6 Margener...7 Linealer...8 Sideopsætning...8 Indryk...9
T a r g e t G r u p p e n Microsoft Word 2010 Grund DK Lidt om tekstbehandling generelt... 5 Words opbygning... 6 Musemarkør og indsætningspunkt...6 Margener...7 Linealer...8 Sideopsætning...8 Indryk...9
I denne vejledning lærer du de mest grundlæggede funktioner i PowerPoint 2003: Hvad er en præsentation?... 3. Eksempel på en præsentation...
 Præsentationer: Vejledning PowerPoint 2003 I denne vejledning lærer du de mest grundlæggede funktioner i PowerPoint 2003: Hvad er en præsentation?... 3 Eksempel på en præsentation... 3 Visninger... 3 Normal...
Præsentationer: Vejledning PowerPoint 2003 I denne vejledning lærer du de mest grundlæggede funktioner i PowerPoint 2003: Hvad er en præsentation?... 3 Eksempel på en præsentation... 3 Visninger... 3 Normal...
Annemette Søgaard Hansen/www.dinwebvejleder.dk
 Google Docs Regneark Indholdsfortegnelse Værktøjer... Side 3 Menuer... Side 6 Opgave... Side 13 Få adgang til filerne fra din computer... Side 19 Vejledende løsning... Side 20 GoogleDocs Regneark 2 Google
Google Docs Regneark Indholdsfortegnelse Værktøjer... Side 3 Menuer... Side 6 Opgave... Side 13 Få adgang til filerne fra din computer... Side 19 Vejledende løsning... Side 20 GoogleDocs Regneark 2 Google
Hjælpemenu tasten åbner for forskellige muligheder for redigering, alt afhængig af, hvilket et program der arbejdes med.
 Tastaturet er et input værktøj til computeren. Et standard tastatur har 102 taster, men samtidig med at Windows95 blev offentliggjort, blev der lavet et 105 tasters tastatur med 2 ekstra Windows funktioner.
Tastaturet er et input værktøj til computeren. Et standard tastatur har 102 taster, men samtidig med at Windows95 blev offentliggjort, blev der lavet et 105 tasters tastatur med 2 ekstra Windows funktioner.
Få flot tekst i din slægtsbog med få klik (Af Henning Karlby)
 Få flot tekst i din slægtsbog med få klik (Af Henning Karlby) Når man vil til at skrive sin slægtshistorie ind i et tekstbehandlingsprogram, vil man gerne give sin tekst sit eget udseende. Med det mener
Få flot tekst i din slægtsbog med få klik (Af Henning Karlby) Når man vil til at skrive sin slægtshistorie ind i et tekstbehandlingsprogram, vil man gerne give sin tekst sit eget udseende. Med det mener
1. Større opgaver i word
 Indholdsfortegnelse 1. Større opgaver i word...1 1.1. Typografier... 1 1.1.1. Normal... 1 1.1.2. Overskrifter... 5 1.2. Dispositionsvisning... 6 1.3. Indholdsfortegnelse... 6 1.4. Krydshenvisninger...
Indholdsfortegnelse 1. Større opgaver i word...1 1.1. Typografier... 1 1.1.1. Normal... 1 1.1.2. Overskrifter... 5 1.2. Dispositionsvisning... 6 1.3. Indholdsfortegnelse... 6 1.4. Krydshenvisninger...
Åbn Paint, som er et lille tegne- og billedbehandlingsprogram der findes under Programmer i mappen Tilbehør. Åbn også Word.
 75 Paint & Print Screen (Skærmbillede med beskæring) Åbn Paint, som er et lille tegne- og billedbehandlingsprogram der findes under Programmer i mappen Tilbehør. Åbn også Word. 1. Minimer straks begge
75 Paint & Print Screen (Skærmbillede med beskæring) Åbn Paint, som er et lille tegne- og billedbehandlingsprogram der findes under Programmer i mappen Tilbehør. Åbn også Word. 1. Minimer straks begge
Indhold. Jennie Mathiasen. Google Drev
 Indhold Opret Googlekonto... 2 Åbning af Google Drev... 5 Værktøjet Ny... 8 Værktøjet Mappe... 8 Værktøjet Upload fil... 10 Værktøjet Google Docs... 13 Værktøjet Google Sheets... 16 Værktøjet Google Slides...
Indhold Opret Googlekonto... 2 Åbning af Google Drev... 5 Værktøjet Ny... 8 Værktøjet Mappe... 8 Værktøjet Upload fil... 10 Værktøjet Google Docs... 13 Værktøjet Google Sheets... 16 Værktøjet Google Slides...
Modul 14, Word 3. Ret eksisterende dokument 1
 60+Bornholm Videregående pc-vejledning Modul 14, Word 3 Ret eksisterende dokument 1 Dobbeltklik på dokumentet og tekstbehandlingen starter med dokumentet på skærmen Hvis du vil se mellemrum, NytAfsnit-tegn
60+Bornholm Videregående pc-vejledning Modul 14, Word 3 Ret eksisterende dokument 1 Dobbeltklik på dokumentet og tekstbehandlingen starter med dokumentet på skærmen Hvis du vil se mellemrum, NytAfsnit-tegn
Pivottabeller, diagrammer og databehandling. Underviser: Nina Kirkegaard Schou Mobil
 Pivottabeller, diagrammer og databehandling Underviser: Nina Kirkegaard Schou Mobil 21 48 65 16 E-mail: ns@teamcrm.dk Emner: Excel Pivottabeller/diagrammer og databehandling Brugerfladen Import af data
Pivottabeller, diagrammer og databehandling Underviser: Nina Kirkegaard Schou Mobil 21 48 65 16 E-mail: ns@teamcrm.dk Emner: Excel Pivottabeller/diagrammer og databehandling Brugerfladen Import af data
Videregående pc-vejledning
 60+Bornholm Videregående pc-vejledning Modul 17: Tekstbehandling 6 Tabeller - 1 Tabeller kan benyttes til at vise data på en velordnet måde med tydelig afgrænsning mellem værdierne (tabellens rammer vises)
60+Bornholm Videregående pc-vejledning Modul 17: Tekstbehandling 6 Tabeller - 1 Tabeller kan benyttes til at vise data på en velordnet måde med tydelig afgrænsning mellem værdierne (tabellens rammer vises)
Bliv en haj til. Opret det første regneark
 Bliv en haj til Opret det første regneark Microsoft Excel 2007 Uddrag af: Bliv en haj til grundlæggende regneark Microsoft Excel 2007 Specialudgave til Facebook gruppen Officekonsulenterne 1. udgave, version
Bliv en haj til Opret det første regneark Microsoft Excel 2007 Uddrag af: Bliv en haj til grundlæggende regneark Microsoft Excel 2007 Specialudgave til Facebook gruppen Officekonsulenterne 1. udgave, version
Word 2007 Vejledning til rapportskrivning
 Indholdsfortegnelse Generelt om Word 2007... 2 Opsætning af dokument... 2 Afsnit... 2 Sidelayout... 3 Skrifttype... 3 Indsæt sidetal... 4 Indsæt indholdsfortegnelse... 5 Overskrift til indholdsfortegnelse
Indholdsfortegnelse Generelt om Word 2007... 2 Opsætning af dokument... 2 Afsnit... 2 Sidelayout... 3 Skrifttype... 3 Indsæt sidetal... 4 Indsæt indholdsfortegnelse... 5 Overskrift til indholdsfortegnelse
Vejledning i redigering af apotekets hjemmeside
 i redigering af apotekets hjemmeside It-afdelingen Januar 2007 INDHOLDSFORTEGNELSE FEJL! BOGMÆRKE ER IKKE DEFINERET. 1 INTRODUKTION 3 2 ADMINISTRATION 4 3 OPBYGNING 4 SIDER 5 FIL ARKIV 6 ARTIKLER 7 ØVRIGE
i redigering af apotekets hjemmeside It-afdelingen Januar 2007 INDHOLDSFORTEGNELSE FEJL! BOGMÆRKE ER IKKE DEFINERET. 1 INTRODUKTION 3 2 ADMINISTRATION 4 3 OPBYGNING 4 SIDER 5 FIL ARKIV 6 ARTIKLER 7 ØVRIGE
Handlinger du kan foretage er f.eks at du kan : - Oprette, - markere og kopiere, klippe og slette filer eller mapper.
 Guide Denne computer & Handlinger Af Frank Skibby Jensen 2003 www.3wave.dk I alt 5 Sider Handlinger du kan foretage er f.eks at du kan : Oprette, markere og kopiere, klippe og slette filer eller mapper.
Guide Denne computer & Handlinger Af Frank Skibby Jensen 2003 www.3wave.dk I alt 5 Sider Handlinger du kan foretage er f.eks at du kan : Oprette, markere og kopiere, klippe og slette filer eller mapper.
Skrifttype og størrelse
 Tekstbehandling med Microsoft Word 2007 GRUNDLÆGGENDE INTRO (PC) Når du starter Word 2007, så ser du normal-skabelonen og kan straks begynde at skrive tekst. Normal-skabelonen indeholder bl.a. indstillinger
Tekstbehandling med Microsoft Word 2007 GRUNDLÆGGENDE INTRO (PC) Når du starter Word 2007, så ser du normal-skabelonen og kan straks begynde at skrive tekst. Normal-skabelonen indeholder bl.a. indstillinger
INDHOLDSFORTEGNELSE. INDLEDNING... Indledning. KAPITEL ET... Kom videre med Excel. KAPITEL TO... 27 Referencer og navne
 INDHOLDSFORTEGNELSE INDLEDNING... Indledning KAPITEL ET... Kom videre med Excel Flyt markering efter Enter... 8 Undgå redigering direkte i cellen... 9 Markering ved hjælp af tastaturet... 10 Gå til en
INDHOLDSFORTEGNELSE INDLEDNING... Indledning KAPITEL ET... Kom videre med Excel Flyt markering efter Enter... 8 Undgå redigering direkte i cellen... 9 Markering ved hjælp af tastaturet... 10 Gå til en
Filtyper, filformat og skabelon. Tabel. Tekstombrydning. Demo Fremstil, gem og brug en skabelon. Øvelser Fremstil, gem og brug en skabelon
 Disposition for kursus i Word 2007 Filtyper, filformat og skabelon Demo Fremstil, gem og brug en skabelon Øvelser Fremstil, gem og brug en skabelon Tabel Demo Opret en tabel ud fra en tekst Øvelser Opret
Disposition for kursus i Word 2007 Filtyper, filformat og skabelon Demo Fremstil, gem og brug en skabelon Øvelser Fremstil, gem og brug en skabelon Tabel Demo Opret en tabel ud fra en tekst Øvelser Opret
Fotoalbum MS Word 2007
 Opgaven handler om at lave en rejsedagbog, hvori der indsættes billeder, anvendes sidehoved og sidefod og der anvendes fodnoter til henvisning. Samtidig anvendes forskellige typografiske formater til at
Opgaven handler om at lave en rejsedagbog, hvori der indsættes billeder, anvendes sidehoved og sidefod og der anvendes fodnoter til henvisning. Samtidig anvendes forskellige typografiske formater til at
Indhold. Filbehandling. Tekstbehandling med Word. Layout med Publisher. Webdesign med WordPress. Surf på nettet med Explorer. Database med Access
 Indhold Filbehandling Filbehandling... 7 Tekstbehandling med Word I gang med Word... 11 Tegnformater... 12 Afsnitsformater... 15 Kanter og skygger... 19 Tabulator... 21 Sidelayout... 24 Gennemse... 28
Indhold Filbehandling Filbehandling... 7 Tekstbehandling med Word I gang med Word... 11 Tegnformater... 12 Afsnitsformater... 15 Kanter og skygger... 19 Tabulator... 21 Sidelayout... 24 Gennemse... 28
