3. Bemanding af rekvisitioner (INSTITUTTER)
|
|
|
- David Laursen
- 7 år siden
- Visninger:
Transkript
1 3. Bemanding af rekvisitioner (INSTITUTTER) For at få fremsøgt de aktiviteter, som en skole har tildelt/rekvireret hos et institut skal man ind under menupunktet INSTITUT/BEMANDING/OVERSIGT. Efter valg af ovennævnte fremkommer nedenstående skærmbillede. Som det fremgår af skærmbilledet er der forskellige søgekriterier, der kan/skal udfyldes for at få vist instituttet rekvisitioner. Der findes dropdown-menuer til samtlige kriterier. I boksen generelt anbefales det, at man straks angiver hvilken termin (semester) man ønsker at få vist instituttets rekvisitioner for samt instituttet. Under kriteriet status vil der første gang med igangsætter søgningen af instituttets rekvisitioner/aktiviteter kun være muligt at vælge rekvireret, men senere vil der kunne vælges mellem forskellige former for status, alt efter hvor langt en rekvisition/aktivitet er i processen. Under aktivitets- og holdboksen skal man præcisere hvilken skole og evt. studienævn man ønsker at se rekvisitioner/aktiviteter for. Hvis man vælger kriterierne under aktivitetsboksen skal man være opmærksom på at man kun får vist de aktiviteter, hvor skolen står som primærrekvirent, men hvor andre skoler også er koblet på rekvisitionen. Hvis man laver de samme tilvalg i
2 holdboksen, så får man vist alle de aktiviteter, som opfylder kriterierne ned på holdniveau. Vælges der et semester her, vil det være det semester, der indgår i STADS-koden. I nedenstående eksempel er lavet en generel søgning på Institut for Energi i forårssemesteret 2014, hvor rekvirenten er School of Engineering and Science. I øverste højre hjørne kan ses en gul boks, hvor man får angivet, hvor mange rekvisitioner/aktiviteter, der opfylder de indtastede kriterier. For at få vist de fremsøgte rekvisitioner/aktiviteter trykkes på knappen OPDATER og følgende vises.
3 Som det fremgår ovenfor, så vises der 10 rekvisitioner/aktiviteter pr. side og nederst kan ses at der findes flere sider med rekvisitioner/aktiviteter. Man kan udvide visningen til at vise 50 eller 100 rekvisitioner/aktiviteter pr. side. Klikker man sig ind på en af aktiviteterne og returnere til søgningen, så vises desværre kun igen 10 rekvisitioner/aktiviteter pr. side (der er fremsendt ønske om at en evt. ændring af visningen fastholdes, når man vender tilbage til søgesiden). I kolonnen STATUS fremgår at de fremsøgte rekvisitioner/aktiviteter har statussen rekvireret. I kolonnen aktivitet fremgår navnet på aktiviteten. En aktivitets navn fremgår på flere linjer, da der rekvireres timer til forskellige typer, f.eks. undervisning, vejledning, eksamen, censur mv. I kolonnen TYPE vil fremgår en af følgende typer: kursus, projekt eller administration. Under HOLD-kolonnen vises et eller flere hold. Boksen med angivelse af holdene er bygget op med studieretning + holdets semester + antal studerende. I CAMPUS-kolonnen fremgår hvor holdene kommer fra og i ECTS-kolonnen angives aktivitetens antal ECTS. I kolonnen STUD er angivet summen af de studerende, der er på de enkelte hold. I den efterfølgende kolonne er angivet hvilken timetype, der er rekvireret til. I timekolonnen er beregnet hvilket timetal ydelsen vil udløse ved instituttet i forhold til de angivne oplysninger om bl.a. studerende. Skolerne har i forbindelse med oprettelse af en rekvisition kunne vælge mellem følgende afregningsmetoder: NORM, STÅ eller MANUEL. Udgangspunktet for alle
4 beregninger er NORM, så hvis ikke skolen har ændret afregningsmetoden er det altså afregnet efter NORM fastlagt på fakultetet. De enkelte normer vil være at finde i bilag 1. SEM-kolonnen angiver ud fra STADS-koden, hvilket semester aktiviteten/aktiviteterne er knyttet op på. I de efterfølgende 2 kolonner er angivet hvilken skole og studienævn, der er knyttet op som efterspørger for de enkelte aktiviteter. I INS-kolonnen er angivet hvilket institut skolen har tilknyttet som leverandør til ydelsen. Man kan lige skimte den næste kolonne nemlig bemandingskolonnen. Nedenfor er lavet et nyt skærmbillede for at få de resterende kolonner med i gennemgangen. Som det fremgår af bemandingskolonnen er der pt. ikke tilknyttet nogen bemanding, hvilket også fremgår af den efterfølgende kolonne (BEM %). I den næstsidste kolonne fremgår der for enkelte aktiviteter en kuvert, hvilket er udtryk for at skolen har anført en meddelelse til instituttet på aktiviteten. Trykkes på brevet fremkommer de gule dialogbokse. I den sidste kolonne findes et ikon, hvor man kan redigere/koble en eller flere medarbejdere på til at levere ydelsen. 3.1 Ændring af aktiviteters/rekvisitioners status Umiddelbart efter modtagelsen af rekvisitionerne/aktiviteterne skal instituttet forholde sig til om instituttet vil have mulighed for at levere de rekvirerede aktiviteter og dermed ændre status for aktiviteten.
5 Dette kan gøres ved at tage fat i den enkelte aktivitet eller flere på en gang. Der skal sættes er flueben i feltet længst til venstre for de aktiviteter, hvor man ønsker at skifte status. I nedenstående eksempel er der udvalgt 4 aktiviteter, hvor man ønsker at skifte status for. Havde man i stedet angivet er flueben i feltet med den grønne firkant, så ville der blive autogeneret et flueben i de fremsøgte aktiviteter. Nederst på skærmbilledet findes knappen SKIFT STATUS (markeret med den røde ramme) og der trykkes på denne. Nu skal man så tage stilling til om man ønsker at skifte statussen til at være accepteret eller man ikke har mulighed for at levere ydelsen og dermed afvise rekvisitionen/aktiviteten. Efter tryk på knappen ACCEPTER får man følgende skærmbillede, der fortæller at 8 rekvisitioner har skiftet status til Accepteret.
6 Nu vil den ændrede status være synlig for både instituttet og skolen. 3.2 Rekvisitionens detaljer Når man har fremsøgt oversigten med aktiviteter, så er der mulighed for at klikke sig ind på den enkelte aktivitets detaljer. Dette gøres ved at føre musen hen over aktivtetens navn, hvorefter en hånd vises. Der skal klikkes på aktivitets navn, når hånden er fremme og man bliver ført over på følgende skærmbillede.
7 Det er muligt at klikke sig ind på de enkelte faner for at se yderligere detaljer. På aktivitetsfanen får man en del faktuelle oplysninger omkring den enkelte aktivitet med navn og hvilke organisatoriske enheder, der er knyttet til aktiviteten på hhv. køber- og sælgerside samt antallet af ECTS og antal studerende, som indgår i beregningen af timetallet, der skal udveksles mellem de to parter. På HOLD-fanen vil man kunne se hvor mange hold, der er knyttet til aktiviteten.
8 Det er muligt at klikke sig ind på holddetaljerne ved at holde musen hen over holdet (vilkårligt hvilken celle der vælges).
9 Her ses bl.a. om aktiviteten samlæses eller ej samt hvilken prøveform og bedømmelse der er knyttet til aktiviteten. Under bemandingsfanen vil man kunne få oplyst om man kun er den eneste leverandør til aktiviteten eller om andre institutter er blevet rekvireret til at levere noget.
10 I ovennævnte tilfælde er Institut for Energiteknik udpeget til at skulle levere det samlede timetal. 3.3 Tilføjelse af meddelelse til en aktivitet Under fanen MEDDELELSER er der mulighed for at tilføje en kommentar til aktiviteten. Skolen kan allerede have angivet en meddelelse/kommentar.
11 Man starter blot med at skrive i tekstboksen og efterfølgende trykke på GEM. Nu ses det at kommentaren er gemt der er angivet et tidspunkt samt hvem der har været forfatter til kommentaren/meddelelsen. Ønsker man senere at tilføje en meddelelse skal der blot skrives en ny meddelelse/kommentar i tekstboksen og trykkes på GEM. 3.4 Kobling af medarbejder på en aktivitet Når man har fremsøgt de ønskede aktiviteter skal der klikkes på ikonet længst til højre (Rediger bemanding) og følgende skærmbillede fremkommer.
12 Ved punktet bemandinger vælges OPRET NY. Ud for medarbejder klikkes på pilen længst til højre (dropdown-menuen) og listen over instituttets medarbejdere fremkommer. Der vælges en medarbejder (der kan søges på medarbejderens navn ved at skrive begyndelsen af navnet og man vil blive ført nedad i listen). Efter at have valgt en medarbejder, skal der vælges, hvilken rolle den pågældende medarbejder har i forhold til opgavens udførelse. Herefter skal der tages stilling til, hvor stor en andel (procentangivelse) den pågældende medarbejder forventes at levere af ydelsen/aktiviteten. Har man angivet en andel på under 100 skal der trykkes på GEM og man får efterfølgende mulighed for at koble endnu en medarbejder på aktiviteten. Når man har bemandet den samlede andel på 100 trykkes på knappen GEM OG LUK og man returnere til den oprindelige søgning.
13 Som det fremgår af ovennævnte, så er der angivet hvilke medarbejdere der er knyttet på opgaven. I BEM. %-kolonnen kan ses, at aktivteten er bemandet med 100%. Og de grønne prikker indikere, at det er instituttet der har foretaget bemandingen. 3.5 Skolen har foreslået en bemanding I nedenstående eksempel har Skolen foreslået en medarbejder, der skal varetage opgaven. Som det fremgår er der tale om en semesterkoordinator-opgave. De røde prikker indikere, at bemandingen er redigeret af skolen. Når man klikker på ikonet REDIGER BEMANDING, så fremkommer følgende skærmbillede.
14 Ud for bemandinger skal den foreslåede medarbejder vælges, inden man bliver sendt videre i skærmbilledet ned til medarbejder-punktet.
15 Her får man hele instituttets medarbejderliste frem og kan vælge en anden medarbejder, såfremt instituttet ikke ønsker at bekræfte den foreslåede medarbejder. Hvis man ønsker at bekræfte den foreslåede bemanding trykkes på GEM og man returnere til søgelisten.
16 Nu ses at den røde prik fra tidligere har ændret farve (til grøn), hvilket er udtryk for at instituttet har foretaget bemandingen. 3.6 Ændring af den foreslåede tilknytningsprocent pr. institut For de aktiviteter, hvor der er tilknyttet flere leverandører/institutter på til at levere ydelsen, så har skolerne angivet et bud på hvor mange procent af timerne de enkelte institutter skal levere. Når institutterne er i gang med bemandingen af aktiviteterne og finder ud af, at den foreslåede tilknytningsprocent pr. institut ikke er korrekt, så kan de involverede institutter selv rette dette til. Der skal selvfølgelig være opnået enighed om at procentandelene skal ændres. Den samlede tilknytningsprocent kan maks. udgøre 100%, så man starter med at ændre procentsatsen ned for det/de institut(ter), der har fået tildelt for mange procent. Efterfølgende kan de resterende procentandele fordeles mellem det/de institut(ter), der har fået tildelt for få procenter. Nedenfor følger et eksempel på en sådan ændring. Jeg har fremsøgt en aktivitet, hvor der er tilknyttet flere institutter og efterfølgende klikket mig ind på rekvisitionsdetaljerne bemandingsfanen. Her ses at der er knyttet 2 institutter på til at skulle levere denne ydelsen. Det fremgår endvidere også at skolen har foreslået at hvert institut skal levere 50% af ydelsen. Institutterne har nu indgået aftale om at Institut for Byggeri og Anlæg skal levere 60% af timerne og Institut for Energiteknik skal levere 20% og de resterende 20% skal leveres af Institut for Fysik. Da Institut for Energiteknik har fået tildelt flere procent end det er aftalt de skal levere, så starter man med at sætte denne procentsats ned. Musen føres hen over linjen med instituttets navn og når hånden fremkommer klikkes der på den og følgende skærmbillede fremkommer.
17 Der klikkes på REDIGER-knappen. Det er nu muligt at ændre i de tre celler, der er indrammet i det røde felt. Vi skriver nu 20 ud for procentfeltet og der beregnes et nyt timetal. Der trykkes efterfølgende på GEM.
18 Der trykkes efterfølgende på TILBAGE-knappen. Nu fremgår der kun 20 % svarende til 39 timer for Institut for Energiteknik og det er blevet muligt at trykke på knappen TILFØJ, da den samlede tilknytningsprocent ikke udgør 100 %, men kun 70% (50% til Institut for Byggeri og Anlæg og 20% til Institut for Energiteknik). Nu vil vi tilføje yderligere 10 % af ydelsen til Institut for Byggeri og Anlæg, således at deres samlede tilknytningsprocent vil udgøre 60 %. Der klikkes på linjen med Institut for Byggeri og Anlæg og ovennævnte beskrevne trin gentages.
19 Tilknytningsprocenten for Institut for Byggeri og Anlæg er nu ændret til 60% og den samlede tilknytningsprocent udgør 80%, dvs. at vi mangler at tilknytte 20% til et institut. Vi trykker nu på TILFØJknappen. Systemet fortæller os nu at vi maksimalt kan tilknytte 20% svarende til 39 timer. Udfra institut-feltet findes en dropdown-menu. Vi finder nu Institut for Fysik. Der trykkes efterfølgende på GEM-knappen.
20 Vi ser nu at den samlede tilknytningsprocent udgør 100% og det ikke længere er muligt at trykke på TILFØJknappen. Nu kan de enkelte institutter så gå i gang med at foretage selve bemandingen, som er beskrevet under punkt 3.4. Inden man forlader skærmbilledet skal man klikke sig ind på det tilføjede institut, da dennes status er angivet til at være åben, dvs. at det tilknyttede institut ikke vil kunne søge aktiviteten frem på sin oversigt. Der klikkes på knappen ud for status og der fremkommer følgende dialogboks. Der klikkes efterfølgende på REKVIRER.
21 Nu vil det nye tilknyttede institut kunne se, at de har fået noget af aktiviteten tildelt. 3.7 Ændring af status fra accepteret til bemandet Når man er færdig med at foretage bemanding på de enkelte aktiviteter/rekvisitioner, så skal man have ændret status fra at være accepteret til at være bemandet. Dette gøres under punktet INSTITUT/BEMANDING/OVERSIGT, hvor man indtaster de ønskede kriterier. Når man har søgt listen over aktiviteter frem, så sættes et flueben i de aktiviteter, hvor man ønsker at ændre statussen samt trykker på knappen SKIFT STATUS. Vi trykker på BEMAND og vi har ændret status for alle de markerede aktiviteter til at være BEMANDET.
22
Procedure for planlægning og bemanding af undervisningsaktiviteter i RES (Rekvisitionsprocedure)
 Økonomiafdelingen Dokument dato: 04.12.2017 Dokumentansvarlig: Kristian Korsgaard Senest revideret: 29.01.2019 Senest revideret af: KKO m.fl. Dato for næste revision: Marts 2019 Godkendt dato: 14. dec
Økonomiafdelingen Dokument dato: 04.12.2017 Dokumentansvarlig: Kristian Korsgaard Senest revideret: 29.01.2019 Senest revideret af: KKO m.fl. Dato for næste revision: Marts 2019 Godkendt dato: 14. dec
4. Eksport af bemandingslisten til Excel
 4. Eksport af bemandingslisten til Excel Når man har søgelisten fremme findes der et excel-ikon ovenover/til højre for oversigten. Klikkes der på ikonet i den røde firkant, får man mulighed for åbne eller
4. Eksport af bemandingslisten til Excel Når man har søgelisten fremme findes der et excel-ikon ovenover/til højre for oversigten. Klikkes der på ikonet i den røde firkant, får man mulighed for åbne eller
3. Medarbejderdatabase
 3. Medarbejderdatabase 3.1 Tjek om medarbejderen allerede findes i RES Inden man går i gang med oprettelsen af en medarbejder i RES, skal man tjekke om vedkommende allerede er oprettet i RES. Dette gøres
3. Medarbejderdatabase 3.1 Tjek om medarbejderen allerede findes i RES Inden man går i gang med oprettelsen af en medarbejder i RES, skal man tjekke om vedkommende allerede er oprettet i RES. Dette gøres
Vejledning til ansøgning om tid mm i Foreningsportalen
 Vejledning til ansøgning om tid mm i Foreningsportalen Indhold Kort vejledning til ansøgning... 2 Trin-for-trin vejledning til ansøgning af tider... 3 Se ansøgning... 10 Trin-for-trin vejledning til at
Vejledning til ansøgning om tid mm i Foreningsportalen Indhold Kort vejledning til ansøgning... 2 Trin-for-trin vejledning til ansøgning af tider... 3 Se ansøgning... 10 Trin-for-trin vejledning til at
Udfyld feltet eksamensaktivitet med fagkoden for det fag der skal fremsøges opgavetitler for. Det er tvungent at udfylde dette felt.
 Fremsøg opgavetitler Vælg menuen eksamen og opgavetitler Skærmbilledet RE107 søg/opret opgavetitel pr. eksamensaktivitet åbner Udfyld feltet eksamensaktivitet med fagkoden for det fag der skal fremsøges
Fremsøg opgavetitler Vælg menuen eksamen og opgavetitler Skærmbilledet RE107 søg/opret opgavetitel pr. eksamensaktivitet åbner Udfyld feltet eksamensaktivitet med fagkoden for det fag der skal fremsøges
Når brugeren selv laver en søgning så dannes der også en liste med de bilag, der er udsøgt.
 Bilagskontrol Løsningen giver mulighed for at udsøge bilag til stikprøvekontrol. Udsøgningen kan foretages manuelt af brugerne eller der kan oprettes en stikprøveplan og så vil systemet automatisk danne
Bilagskontrol Løsningen giver mulighed for at udsøge bilag til stikprøvekontrol. Udsøgningen kan foretages manuelt af brugerne eller der kan oprettes en stikprøveplan og så vil systemet automatisk danne
Arbejdsmiljøsystemet (AMS) Kvik vejledning for Har du flyttet dig i dag
 Arbejdsmiljøsystemet (AMS) Kvik vejledning for Har du flyttet dig i dag Opret en sag Opret en handlingsplan Tilknyt sager til handlingsplan Koncern HR, Fysisk Arbejdsmiljø 01.05.2011 Version 1 Indholdsfortegnelse:
Arbejdsmiljøsystemet (AMS) Kvik vejledning for Har du flyttet dig i dag Opret en sag Opret en handlingsplan Tilknyt sager til handlingsplan Koncern HR, Fysisk Arbejdsmiljø 01.05.2011 Version 1 Indholdsfortegnelse:
Vejledning til Jobnet for Arbejdsgiver JobAG. CV-søgning
 Vejledning til Jobnet for Arbejdsgiver JobAG CV-søgning Version: 1.0 Oprettet den 20. december 2018 INDHOLD 1. INDLEDNING... 3 2. CV-SØGNING OG FORSIDEN AF JOBAG... 3 3. CV-SØGNING... 5 3.1 OPSÆTNING AF
Vejledning til Jobnet for Arbejdsgiver JobAG CV-søgning Version: 1.0 Oprettet den 20. december 2018 INDHOLD 1. INDLEDNING... 3 2. CV-SØGNING OG FORSIDEN AF JOBAG... 3 3. CV-SØGNING... 5 3.1 OPSÆTNING AF
Vejledning til Søg medlem
 Maj 2014 Vejledning til Søg medlem - for tillidsvalgte Indholdsfortegnelse Generelt om Søg medlem... 2 Medlemsliste... 2 Hvis du vil melde en kollega ind i FOA... 2 Sådan bruger du Medlemsliste... 3 Hvad
Maj 2014 Vejledning til Søg medlem - for tillidsvalgte Indholdsfortegnelse Generelt om Søg medlem... 2 Medlemsliste... 2 Hvis du vil melde en kollega ind i FOA... 2 Sådan bruger du Medlemsliste... 3 Hvad
6. Konteringer og finansieringsplaner
 6. Konteringer og finansieringsplaner 6.1 Definition af default-kontostrengsbegrebet Inden man går i gang med oprettelse af finansieringsplanen/frikøb for en medarbejder, så skal man lige tjekke om medarbejderen
6. Konteringer og finansieringsplaner 6.1 Definition af default-kontostrengsbegrebet Inden man går i gang med oprettelse af finansieringsplanen/frikøb for en medarbejder, så skal man lige tjekke om medarbejderen
KLARMELD ET KONTRAKTARBEJDE
 DATO DOKUMENT SAGSBEHANDLER MAIL TELEFON 8. april 2016 Version 1.3 JobManager supporten Jobmanager@vd.dk 7244 7300 KLARMELD ET KONTRAKTARBEJDE ENTREPRENØR Guldalderen 12 2640 Hedehusene vd@vd.dk EAN 5798000893450
DATO DOKUMENT SAGSBEHANDLER MAIL TELEFON 8. april 2016 Version 1.3 JobManager supporten Jobmanager@vd.dk 7244 7300 KLARMELD ET KONTRAKTARBEJDE ENTREPRENØR Guldalderen 12 2640 Hedehusene vd@vd.dk EAN 5798000893450
KLARMELD ET KONTRAKTARBEJDE
 DATO DOKUMENT SAGSBEHANDLER MAIL TELEFON 17. december 2015 Version 1.2 JobManager supporten Jobmanager@vd.dk 7244 7300 KLARMELD ET KONTRAKTARBEJDE ENTREPRENØR Guldalderen 12 2640 Hedehusene vd@vd.dk EAN
DATO DOKUMENT SAGSBEHANDLER MAIL TELEFON 17. december 2015 Version 1.2 JobManager supporten Jobmanager@vd.dk 7244 7300 KLARMELD ET KONTRAKTARBEJDE ENTREPRENØR Guldalderen 12 2640 Hedehusene vd@vd.dk EAN
Vejledning til at ansøge om tid i Foreningsportalen
 Vejledning til at ansøge om tid i Foreningsportalen Indhold Kort vejledning til ansøgning... 2 Trin-for-trin vejledning til ansøgning af tider... 3 Søg gentagne tid:... 4 Søg enkeltstående tider:... 7
Vejledning til at ansøge om tid i Foreningsportalen Indhold Kort vejledning til ansøgning... 2 Trin-for-trin vejledning til ansøgning af tider... 3 Søg gentagne tid:... 4 Søg enkeltstående tider:... 7
Vejledning til at ansøge om tid i Foreningsportalen
 Vejledning til at ansøge om tid i Foreningsportalen Indhold Kort vejledning til ansøgning... 2 Trin-for-trin vejledning til ansøgning af tider... 3 Søg gentagne tid:... 4 Tiden er ikke ledig:... 5 Tiden
Vejledning til at ansøge om tid i Foreningsportalen Indhold Kort vejledning til ansøgning... 2 Trin-for-trin vejledning til ansøgning af tider... 3 Søg gentagne tid:... 4 Tiden er ikke ledig:... 5 Tiden
Opret og vedligehold af favoritliste på markedspladsen
 Opret og vedligehold af favoritliste på markedspladsen Åben markedspladsen. Favoritlister Favoritlister Eller klik på fanen FAVORITLISTER Se eksisterende favoritlister Du kan både se dine egne favoritlister
Opret og vedligehold af favoritliste på markedspladsen Åben markedspladsen. Favoritlister Favoritlister Eller klik på fanen FAVORITLISTER Se eksisterende favoritlister Du kan både se dine egne favoritlister
Vejledning i brug af Interbook (Frederiksberg) til brugere med adgangskode
 Vejledning i brug af Interbook (Frederiksberg) til brugere med adgangskode Udarbejdet af Kultur & Fritid, februar 2010. - 1 - Hvad er Interbook?...- 3 - Brugernavn og kodeord...- 3 - Startsiden...- 3 -
Vejledning i brug af Interbook (Frederiksberg) til brugere med adgangskode Udarbejdet af Kultur & Fritid, februar 2010. - 1 - Hvad er Interbook?...- 3 - Brugernavn og kodeord...- 3 - Startsiden...- 3 -
Vejledning til brugen af optagelse.dk Gymnasiale udbud og Hf
 Vejledning til brugen af optagelse.dk Gymnasiale udbud og Hf Problemer med rettigheder tilknyttet medarbejder Hvis man lander på administrationssiden efter logi, skyldes det at man ikke har fået tilknyttet
Vejledning til brugen af optagelse.dk Gymnasiale udbud og Hf Problemer med rettigheder tilknyttet medarbejder Hvis man lander på administrationssiden efter logi, skyldes det at man ikke har fået tilknyttet
Betinget formatering med fremhævning af celler der passer overens med betingelser
 BETINGET FORMATERING Betinget formatering er en af de funktionaliteter i Excel 2007 som indeholder væsentlige ændringer, den er blevet mere grafisk og der kan skabes bedre visuelle effekter der kan anvendes
BETINGET FORMATERING Betinget formatering er en af de funktionaliteter i Excel 2007 som indeholder væsentlige ændringer, den er blevet mere grafisk og der kan skabes bedre visuelle effekter der kan anvendes
National sprogscreening af EUD-elever. skolens egne logins
 Kompetencecenter for e-læring Det Nationale Videncenter for e-læring Vejledning til National sprogscreening af EUD-elever ved anvendelse af skolens egne logins Sprogscreeningen tilgås via et link Indhold
Kompetencecenter for e-læring Det Nationale Videncenter for e-læring Vejledning til National sprogscreening af EUD-elever ved anvendelse af skolens egne logins Sprogscreeningen tilgås via et link Indhold
Vejledning til online ansøgning om lokaler i Netbooking
 Vejledning til online ansøgning om lokaler i Netbooking Det er nu muligt at booke lokaler i Vallensbæk Kommune via Internettet og kommunens hjemmeside. Du får adgang til siden ved at følge nedenstående
Vejledning til online ansøgning om lokaler i Netbooking Det er nu muligt at booke lokaler i Vallensbæk Kommune via Internettet og kommunens hjemmeside. Du får adgang til siden ved at følge nedenstående
Brugervejledning Book et kommunalt lokale
 Brugervejledning Book et kommunalt lokale Når foreningen ønsker at benytte et lokale, skal bookingforespørgslen laves på: www.foreningsportalen.esbjergkommune.dk Start med at logge på siden med brugernavn
Brugervejledning Book et kommunalt lokale Når foreningen ønsker at benytte et lokale, skal bookingforespørgslen laves på: www.foreningsportalen.esbjergkommune.dk Start med at logge på siden med brugernavn
Vejledning i brug af Interbook
 Vejledning i brug af Interbook Kultur- og Fritidsforvaltningen Fritidssektionen 28. april 2008 Generelt... 3 Login... 3 Brugernavn og kodeord... 3 Glemt kodeord... 3 Skift kodeord... 3 Startsiden... 4
Vejledning i brug af Interbook Kultur- og Fritidsforvaltningen Fritidssektionen 28. april 2008 Generelt... 3 Login... 3 Brugernavn og kodeord... 3 Glemt kodeord... 3 Skift kodeord... 3 Startsiden... 4
Vejledning til. Svejsevisitering. Oprettelse af kursister i testsystemet... 2. Opret Booking... 5. Kursisten tager test... 10
 Kompetencecenter for e-læring Det Nationale Videncenter for e-læring Vejledning til Svejsevisitering Indhold Oprettelse af kursister i testsystemet... 2 Opret Booking... 5 Kursisten tager test... 10 Læreren
Kompetencecenter for e-læring Det Nationale Videncenter for e-læring Vejledning til Svejsevisitering Indhold Oprettelse af kursister i testsystemet... 2 Opret Booking... 5 Kursisten tager test... 10 Læreren
Vejledning. Indhold. Adgang til andre postkasser med Outlook Tildele rettigheder til fællespostkasse
 Vejledning Afdeling UCL Erhvervsakademi og Professionshøjskole IT Oprettet 20.12.2018 Redigeret 21-12-2018 Udarbejdet af Lone Petersen Dokumentnavn Adgang til andre postkasser med Outlook 2016 Dokumentnummer
Vejledning Afdeling UCL Erhvervsakademi og Professionshøjskole IT Oprettet 20.12.2018 Redigeret 21-12-2018 Udarbejdet af Lone Petersen Dokumentnavn Adgang til andre postkasser med Outlook 2016 Dokumentnummer
Brugermanual. - For intern entreprenør
 Brugermanual - For intern entreprenør Version 1.0 2014 Brugermanual - For Intern Entreprenør Velkommen som bruger på Smartbyg.com. Denne manual vil tage dig igennem de funktioner der er tilgængelig for
Brugermanual - For intern entreprenør Version 1.0 2014 Brugermanual - For Intern Entreprenør Velkommen som bruger på Smartbyg.com. Denne manual vil tage dig igennem de funktioner der er tilgængelig for
Brug af Brobygning.NET for ungdomsuddannelser
 Brug af Brobygning.NET for ungdomsuddannelser Indhold Indledning... 2 Kom godt i gang... 3 Holdlisten... 6 Skriv i kontaktbogen... 9 Udskriv fra holdlisten... 10 Tilmeldingslisten... 10 Opret fravær på
Brug af Brobygning.NET for ungdomsuddannelser Indhold Indledning... 2 Kom godt i gang... 3 Holdlisten... 6 Skriv i kontaktbogen... 9 Udskriv fra holdlisten... 10 Tilmeldingslisten... 10 Opret fravær på
Vejledning. Indhold. Adgang til andre postkasser med Outlook Tildele rettigheder til fællespostkasse
 Vejledning Afdeling UCL Erhvervsakademi og Professionshøjskole IT Oprettet 05.10.2018 Redigeret Udarbejdet af Lone Petersen Dokumentnavn Adgang til andre postkasser med Outlook 2013 Dokumentnummer 1394720
Vejledning Afdeling UCL Erhvervsakademi og Professionshøjskole IT Oprettet 05.10.2018 Redigeret Udarbejdet af Lone Petersen Dokumentnavn Adgang til andre postkasser med Outlook 2013 Dokumentnummer 1394720
Vejledning. Vejledning. Trio+ for skoleledere OK13
 Vejledning Trio+ for skoleledere OK13 Indholdsfortegnelse Trio+... 2 Læreradgang til Trio+... 2 Login... 2 Åbn/luk forbindelsen til Trio+... 2 Trio Fagfordeling... 4 Noter... 5 Faneblade i Trio+... 9 Login...
Vejledning Trio+ for skoleledere OK13 Indholdsfortegnelse Trio+... 2 Læreradgang til Trio+... 2 Login... 2 Åbn/luk forbindelsen til Trio+... 2 Trio Fagfordeling... 4 Noter... 5 Faneblade i Trio+... 9 Login...
Bogbyggeren på HVAL.DK
 Journal nr. 7.32.78 Bogbyggeren på HVAL.DK Et web-baseret værktøj udviklet af Programdatateket i Viborg amt i forbindelse med ITMF-projekt 464 Din egen Historie på nettet Indholdsfortegnelse: Kom i gang...3
Journal nr. 7.32.78 Bogbyggeren på HVAL.DK Et web-baseret værktøj udviklet af Programdatateket i Viborg amt i forbindelse med ITMF-projekt 464 Din egen Historie på nettet Indholdsfortegnelse: Kom i gang...3
Vejledning til opdatering på hjemmesiden www.ifskjoldsaeby.dk
 Vejledning til opdatering på hjemmesiden www.ifskjoldsaeby.dk Du logger på fra forsiden. Når du har indtastet brugernavn og password, vil der i højre side fremkomme en menu med punkterne: Redigér denne
Vejledning til opdatering på hjemmesiden www.ifskjoldsaeby.dk Du logger på fra forsiden. Når du har indtastet brugernavn og password, vil der i højre side fremkomme en menu med punkterne: Redigér denne
OPRET OG IGANGSÆT JOB
 DATO DOKUMENT SAGSBEHANDLER MAIL TELEFON 13. maj 2016 Version 1.3 JobManager supporten Jobmanager@vd.dk 7244 7300 OPRET OG IGANGSÆT JOB ENTREPRISESTYRER Guldalderen 12 2640 Hedehusene vd@vd.dk EAN 5798000893450
DATO DOKUMENT SAGSBEHANDLER MAIL TELEFON 13. maj 2016 Version 1.3 JobManager supporten Jobmanager@vd.dk 7244 7300 OPRET OG IGANGSÆT JOB ENTREPRISESTYRER Guldalderen 12 2640 Hedehusene vd@vd.dk EAN 5798000893450
Manual sådan oprettes lukket miniudbud for inviterede leverandører
 Manual sådan oprettes lukket miniudbud for inviterede leverandører Indhold 1 Log på... 2 2 Opret/Find projekt... 2 3 Navngiv projekt... 2 4 Opret opgaven... 3 5 Definer opgaverammer... 3 6 Beskrivelse
Manual sådan oprettes lukket miniudbud for inviterede leverandører Indhold 1 Log på... 2 2 Opret/Find projekt... 2 3 Navngiv projekt... 2 4 Opret opgaven... 3 5 Definer opgaverammer... 3 6 Beskrivelse
Avanceret Outlook integration Indholdsfortegnelse
 Indholdsfortegnelse Aktivering af Avanceret Outlook integration... 2 Brugerindstillinger... 2 Brugerindstillinger; journaliseringsdialog... 3 Brugerindstillinger; filtyper der kan journaliseres... 3 Brugerindstillinger;
Indholdsfortegnelse Aktivering af Avanceret Outlook integration... 2 Brugerindstillinger... 2 Brugerindstillinger; journaliseringsdialog... 3 Brugerindstillinger; filtyper der kan journaliseres... 3 Brugerindstillinger;
Hvordan finder og håndterer man deljordstykker i Plandata.dk praktisk guide
 Hvordan finder og håndterer man deljordstykker i Plandata.dk praktisk guide Erhvervsministeriet, Erhvervsstyrelsen 2018 Udarbejdet af Erhvervsstyrelsen Version: 1.1.0 Dato: 07-12-2018 Revisionshistorik
Hvordan finder og håndterer man deljordstykker i Plandata.dk praktisk guide Erhvervsministeriet, Erhvervsstyrelsen 2018 Udarbejdet af Erhvervsstyrelsen Version: 1.1.0 Dato: 07-12-2018 Revisionshistorik
I denne vejledning kan du lære, hvordan du arbejder med ændringer af oplysninger på en tjenestemand i PENSAB.
 PENSAB Ændring af oplysninger i PENSAB I denne vejledning kan du lære, hvordan du arbejder med ændringer af oplysninger på en tjenestemand i PENSAB. Når du har søgt på en tjenestemand i PENSAB, er oplysningerne
PENSAB Ændring af oplysninger i PENSAB I denne vejledning kan du lære, hvordan du arbejder med ændringer af oplysninger på en tjenestemand i PENSAB. Når du har søgt på en tjenestemand i PENSAB, er oplysningerne
e-konto manual 01.08.2011 e-konto manual Side 1
 e-konto manual 01.08.2011 e-konto manual Side 1 Indhold 1. Overordnet beskrivelse... 3 2. Login... 3 3. Se og ret kundeoplysninger... 4 4. Rediger kontaktoplysninger... 6 5. Skift adgangskode... 7 6. BroBizz-oversigt...
e-konto manual 01.08.2011 e-konto manual Side 1 Indhold 1. Overordnet beskrivelse... 3 2. Login... 3 3. Se og ret kundeoplysninger... 4 4. Rediger kontaktoplysninger... 6 5. Skift adgangskode... 7 6. BroBizz-oversigt...
istads Vejledning i udbud af aktiviteter samt oprettelse af tilmeldingsblanket.
 istads Vejledning i udbud af aktiviteter samt oprettelse af tilmeldingsblanket. Indhold Udbud af undervisningsaktiviteter... 2 Oprettelse af tilmeldingsblanket til undervisning... 9 Oversigt over undervisningstilmeldte....
istads Vejledning i udbud af aktiviteter samt oprettelse af tilmeldingsblanket. Indhold Udbud af undervisningsaktiviteter... 2 Oprettelse af tilmeldingsblanket til undervisning... 9 Oversigt over undervisningstilmeldte....
Quick guide til BordingNet
 Quick guide til BordingNet BordingNet - Når tiden er vigtig BordingNet - Når tiden er vigtig Kom godt i gang med BordingNet. Denne Quick Guide giver dig en hurtig introduktion til de mest anvendte funktioner,
Quick guide til BordingNet BordingNet - Når tiden er vigtig BordingNet - Når tiden er vigtig Kom godt i gang med BordingNet. Denne Quick Guide giver dig en hurtig introduktion til de mest anvendte funktioner,
HåndOffice Spillertrupper og Holdkort
 HåndOffice Spillertrupper og Holdkort Spillertrupper - opret... 3 Tilføj spillere til spillertrup... 6 Tilføj kontaktpersoner til spillertrup... 8 Tilføj hold til spillertrup... 9 Holdkort... 10 Fiktiv
HåndOffice Spillertrupper og Holdkort Spillertrupper - opret... 3 Tilføj spillere til spillertrup... 6 Tilføj kontaktpersoner til spillertrup... 8 Tilføj hold til spillertrup... 9 Holdkort... 10 Fiktiv
Af Thomas Liljendal 5. august 2014 Versionsnummer 01.01. Vejledning. Batchflow
 Af Thomas Liljendal 5. august 2014 Versionsnummer 01.01 Vejledning Batchflow INDHOLDSFORTEGNELSE 1 Introduktion... 2 2 Sådan gør du... 3 2.1 Log på... 3 2.2 Anvendelse af BatchFlow... 4 2.3 Kort gennemgang
Af Thomas Liljendal 5. august 2014 Versionsnummer 01.01 Vejledning Batchflow INDHOLDSFORTEGNELSE 1 Introduktion... 2 2 Sådan gør du... 3 2.1 Log på... 3 2.2 Anvendelse af BatchFlow... 4 2.3 Kort gennemgang
Hvidovre Kommune. Vejledning i brug af Interbook
 Hvidovre Kommune Vejledning i brug af Interbook Generelt... 3 Login... 3 Brugernavn og kodeord... 3 Glemt kodeord... 3 Skift kodeord... 4 Kodeordet er nu skiftet Startsiden... 4 Startsiden... 5 Søg ledige
Hvidovre Kommune Vejledning i brug af Interbook Generelt... 3 Login... 3 Brugernavn og kodeord... 3 Glemt kodeord... 3 Skift kodeord... 4 Kodeordet er nu skiftet Startsiden... 4 Startsiden... 5 Søg ledige
AU Økonomi og Bygninger Økonomisekretariatet Indkøber. Indholdsfortegnelse:
 Indholdsfortegnelse: 1 Varekøb... 3 1.1 Varesøgning... 3 1.1.1 Feltet Varesøgning... 3 1.1.2 Søgning i favoritlister... 3 1.1.3 Filtrering... 4 1.1.4 Generelt om søgning... 4 1.2 Bestilling af varer -
Indholdsfortegnelse: 1 Varekøb... 3 1.1 Varesøgning... 3 1.1.1 Feltet Varesøgning... 3 1.1.2 Søgning i favoritlister... 3 1.1.3 Filtrering... 4 1.1.4 Generelt om søgning... 4 1.2 Bestilling af varer -
Pensioneringsprocessen/Statens Administration
 PENSAB Pensioneringsprocessen/Statens Administration Indhold 1. Overblik over den samlede proces... 2 2. Tildel pensionssag... 3 2.1 Søg i listen [Pensionssager]... 5 2.2 Tildel sag... 5 2.3 Afgiv sag...
PENSAB Pensioneringsprocessen/Statens Administration Indhold 1. Overblik over den samlede proces... 2 2. Tildel pensionssag... 3 2.1 Søg i listen [Pensionssager]... 5 2.2 Tildel sag... 5 2.3 Afgiv sag...
DOKUMENTATION OG VEJLEDNING
 DOKUMENTATION OG VEJLEDNING VERSION 2 Registrering af oplysninger på personalet Denne vejledning beskriver, hvordan der registreres oplysninger om personalet. Vejledningen er delt op i 2 dele. - Opdatering
DOKUMENTATION OG VEJLEDNING VERSION 2 Registrering af oplysninger på personalet Denne vejledning beskriver, hvordan der registreres oplysninger om personalet. Vejledningen er delt op i 2 dele. - Opdatering
VALIDERINGSGUIDE MEDARBEJDER VALIDERING
 VALIDERINGSGUIDE MEDARBEJDER VALIDERING Indhold: (tryk på en given overskrift og du springer automatisk dertil) Find valideringsmodulet... 1 Flytning af en eller flere medarbejdere... 3 Hvis en medarbejder
VALIDERINGSGUIDE MEDARBEJDER VALIDERING Indhold: (tryk på en given overskrift og du springer automatisk dertil) Find valideringsmodulet... 1 Flytning af en eller flere medarbejdere... 3 Hvis en medarbejder
Vejledning i brug af Interbook (Frederiksberg)
 Vejledning i brug af Interbook (Frederiksberg) Opdateret af Kultur & Fritid, september 2010. - 1 - Hvad er Interbook?...- 3 - Brugernavn og kodeord...- 3 - Startsiden...- 3 - Nyheder...- 4 - Søg ledige
Vejledning i brug af Interbook (Frederiksberg) Opdateret af Kultur & Fritid, september 2010. - 1 - Hvad er Interbook?...- 3 - Brugernavn og kodeord...- 3 - Startsiden...- 3 - Nyheder...- 4 - Søg ledige
AgeForce MINI vejledning
 AgeForce MINI vejledning Velkommen til AgeForce et enkelt og sikkert netværk for dig over 50 I denne korte guide fortæller vi dig hvordan du: - Opretter en gratis profil på www.ageforce.dk. - Redigerer
AgeForce MINI vejledning Velkommen til AgeForce et enkelt og sikkert netværk for dig over 50 I denne korte guide fortæller vi dig hvordan du: - Opretter en gratis profil på www.ageforce.dk. - Redigerer
Laboratoriesvarportalen. September 2015 September 2011. Brugermanual
 Laboratoriesvarportalen September 2015 September 2011 Brugermanual Indholdsfortegnelse: 1. HVAD ER LABORATORIESVARPORTALEN EN KORT BESKRIVELSE... 3 2. FÅ ADGANG TIL LABORATORIESVARPORTALEN... 4 2.1 VÆLG
Laboratoriesvarportalen September 2015 September 2011 Brugermanual Indholdsfortegnelse: 1. HVAD ER LABORATORIESVARPORTALEN EN KORT BESKRIVELSE... 3 2. FÅ ADGANG TIL LABORATORIESVARPORTALEN... 4 2.1 VÆLG
Brugervejledning til Online-JitBesked. Version 1.2
 Brugervejledning til Online-JitBesked Version 1.2 Indhold 1. Helt grundlæggende... 4 Ikoner... 4 2. Sådan logger du på... 6 Husk mig... 6 3. Sådan logger du af... 7 Husk mig... 7 Sådan logger du aktivt
Brugervejledning til Online-JitBesked Version 1.2 Indhold 1. Helt grundlæggende... 4 Ikoner... 4 2. Sådan logger du på... 6 Husk mig... 6 3. Sådan logger du af... 7 Husk mig... 7 Sådan logger du aktivt
AU Økonomi og Bygninger Økonomisekretariatet AARHUS UNIVERSITET Bestiller. Indholdsfortegnelse:
 Indholdsfortegnelse: 1 Varekøb... 3 1.1 Varesøgning... 3 1.1.1 Feltet Varesøgning... 3 1.1.2 Søgning i favoritlister... 3 1.1.3 Filtrering... 4 1.1.4 Generelt om søgning... 4 1.2 Bestilling af varer -
Indholdsfortegnelse: 1 Varekøb... 3 1.1 Varesøgning... 3 1.1.1 Feltet Varesøgning... 3 1.1.2 Søgning i favoritlister... 3 1.1.3 Filtrering... 4 1.1.4 Generelt om søgning... 4 1.2 Bestilling af varer -
QUICK GUIDE. til E-handel
 QUICK GUIDE til E-handel QUICK GUIDE Via vores hjemmeside www.ecolab.dk får du adgang til vores E-handel. Her kan du bl.a. finde produktbeskrivelser, sikkerhedsdatablade samt se hvilke produkter, der er
QUICK GUIDE til E-handel QUICK GUIDE Via vores hjemmeside www.ecolab.dk får du adgang til vores E-handel. Her kan du bl.a. finde produktbeskrivelser, sikkerhedsdatablade samt se hvilke produkter, der er
Vejledning til oprettelse af medarbejderadgange til det digitale dialoghjul
 Vejledning til oprettelse af medarbejderadgange til det digitale dialoghjul Indhold Retningslinjer i forbindelse med oprettelse af medarbejderadgange... 1 Sådan kommer du i gang... 2 Hvis en medarbejder
Vejledning til oprettelse af medarbejderadgange til det digitale dialoghjul Indhold Retningslinjer i forbindelse med oprettelse af medarbejderadgange... 1 Sådan kommer du i gang... 2 Hvis en medarbejder
Byg og Miljø. Guide til digital ansøgning
 Byg og Miljø Guide til digital ansøgning Selvbetjeningsportalen Byg og Miljø støtter dig i din ansøgningsproces og giver dig overblik over din bygge- eller miljøansøgning. Du kan bl.a. søge om tilladelse
Byg og Miljø Guide til digital ansøgning Selvbetjeningsportalen Byg og Miljø støtter dig i din ansøgningsproces og giver dig overblik over din bygge- eller miljøansøgning. Du kan bl.a. søge om tilladelse
6.0 Listeværktøjet. For support kontakt FrivilligService: eller
 6.0 Listeværktøjet Listeværktøjet bruges til at søge på personer, lave lister over medlemmer og frivillige samt ændre oplysninger på frivillige og medlemmer. Du får adgang til oplysninger på medlemmer
6.0 Listeværktøjet Listeværktøjet bruges til at søge på personer, lave lister over medlemmer og frivillige samt ændre oplysninger på frivillige og medlemmer. Du får adgang til oplysninger på medlemmer
Denne manual vil gennemgå de opgaver som en fakturamanager skal udføre i IndFak. I flg. pkt. gennemgås:
 1. s arbejdsopgaver I IndFak er det din opgave som fakturamanager, at have overblikket over alle indkomne fakturaer. En fakturamanager kan vha. søgefunktionen se status for, fakturaer, kreditnotaer, kontoudtog
1. s arbejdsopgaver I IndFak er det din opgave som fakturamanager, at have overblikket over alle indkomne fakturaer. En fakturamanager kan vha. søgefunktionen se status for, fakturaer, kreditnotaer, kontoudtog
KLARMELD EKSTRAARBEJDE TIL AFREGNING
 DATO DOKUMENT SAGSBEHANDLER MAIL TELEFON 8. april 2016 Version 1.2 JobManager supporten Jobmanager@vd.dk 7244 7300 KLARMELD EKSTRAARBEJDE TIL AFREGNING ENTREPRENØR Guldalderen 12 2640 Hedehusene vd@vd.dk
DATO DOKUMENT SAGSBEHANDLER MAIL TELEFON 8. april 2016 Version 1.2 JobManager supporten Jobmanager@vd.dk 7244 7300 KLARMELD EKSTRAARBEJDE TIL AFREGNING ENTREPRENØR Guldalderen 12 2640 Hedehusene vd@vd.dk
Teknisk Rekvisition og Inventar Registrerings System - TRIRS
 Faktapjece Teknisk Rekvisition og Inventar Registrerings System - TRIRS www.sygehuslillebaelt.dk Teknisk Afdeling 1 2 Rev. maj 2011 TRIRS Teknisk Rekvisition og Inventar Registrerings System Dette er en
Faktapjece Teknisk Rekvisition og Inventar Registrerings System - TRIRS www.sygehuslillebaelt.dk Teknisk Afdeling 1 2 Rev. maj 2011 TRIRS Teknisk Rekvisition og Inventar Registrerings System Dette er en
Byg og Miljø. Guide til digital ansøgning
 Byg og Miljø Guide til digital ansøgning Selvbetjeningsportalen Byg og Miljø støtter dig i din ansøgningsproces og giver dig overblik over din bygge- eller miljøansøgning. Du kan bl.a. søge om tilladelse
Byg og Miljø Guide til digital ansøgning Selvbetjeningsportalen Byg og Miljø støtter dig i din ansøgningsproces og giver dig overblik over din bygge- eller miljøansøgning. Du kan bl.a. søge om tilladelse
Hvordan du opretter, bruger og tildeler kategorier til arrangementer og nyheder
 Hvordan du opretter, bruger og tildeler kategorier til arrangementer og nyheder Opret kategorier 1. For at kunne bruge kategorier på nyheder og arrangementer skal man først oprette en række kategorier,
Hvordan du opretter, bruger og tildeler kategorier til arrangementer og nyheder Opret kategorier 1. For at kunne bruge kategorier på nyheder og arrangementer skal man først oprette en række kategorier,
Anvendelse af favoritliste på markedspladsen
 Anvendelse af på markedspladsen Hvad Kommentar Tast Opret på markedspladsen Åben markedspladsen. I venstre side findes r, når du står i fanen Varesøgning Stå i fanen mine, og tryk på Tilføj Tryk på Skriv
Anvendelse af på markedspladsen Hvad Kommentar Tast Opret på markedspladsen Åben markedspladsen. I venstre side findes r, når du står i fanen Varesøgning Stå i fanen mine, og tryk på Tilføj Tryk på Skriv
OPRET OG IGANGSÆT JOB
 DATO DOKUMENT SAGSBEHANDLER MAIL TELEFON 12. maj 2016 Version 1.1 JobManager supporten Jobmanager@vd.dk 7244 7300 OPRET OG IGANGSÆT JOB ENTREPRENØR Guldalderen 12 2640 Hedehusene vd@vd.dk EAN 5798000893450
DATO DOKUMENT SAGSBEHANDLER MAIL TELEFON 12. maj 2016 Version 1.1 JobManager supporten Jobmanager@vd.dk 7244 7300 OPRET OG IGANGSÆT JOB ENTREPRENØR Guldalderen 12 2640 Hedehusene vd@vd.dk EAN 5798000893450
Quick guide til BordingNet
 Quick guide til BordingNet BordingNet - Når tiden er vigtig Kom godt i gang med BordingNet. Denne Quick Guide giver dig en hurtig introduktion til de mest anvendte funktioner, så du hurtigt kan komme i
Quick guide til BordingNet BordingNet - Når tiden er vigtig Kom godt i gang med BordingNet. Denne Quick Guide giver dig en hurtig introduktion til de mest anvendte funktioner, så du hurtigt kan komme i
5. Disponerede stillings- og reguleringskort
 5. Disponerede stillings- og reguleringskort I RES er det muligt for at få et samlet overblik over instituttets lønbudget i et løbende 5-årigt vindue. Dette betyder, at så snart institutlederen har truffet
5. Disponerede stillings- og reguleringskort I RES er det muligt for at få et samlet overblik over instituttets lønbudget i et løbende 5-årigt vindue. Dette betyder, at så snart institutlederen har truffet
Vejledning. - til redigering af Jeres visitkort, kontaktoplysninger og kontaktpersoner
 Vejledning - til redigering af Jeres visitkort, kontaktoplysninger og kontaktpersoner Indhold 1.0 Foreningens visitkort... 2 1.1 Rediger oplysninger... 3 1.2 Kontaktpersoner... 9 1.2.1 Opret ny eller flere
Vejledning - til redigering af Jeres visitkort, kontaktoplysninger og kontaktpersoner Indhold 1.0 Foreningens visitkort... 2 1.1 Rediger oplysninger... 3 1.2 Kontaktpersoner... 9 1.2.1 Opret ny eller flere
1 Forside. Side 1 af 15
 Side 1 af 15 1 Forside Fra forsiden af Byg & Miljø, er der flere 'indgange' til både mere viden og muligheder for at ansøge. BEMÆRK - På forsiden af Byg & Miljø kan du blive mødt af forskellige fejlmeddelelser,
Side 1 af 15 1 Forside Fra forsiden af Byg & Miljø, er der flere 'indgange' til både mere viden og muligheder for at ansøge. BEMÆRK - På forsiden af Byg & Miljø kan du blive mødt af forskellige fejlmeddelelser,
Nyt Finansieringsmodul i Autocore Salg
 Nyt Finansieringsmodul i Autocore Salg Tirsdag den 4. december / Torsdag den 6. december 2018 AutoCore Salg opdateres med nyt Finansieringsmodul til håndtering af Leasing- og Købekontrakter: - Beregning
Nyt Finansieringsmodul i Autocore Salg Tirsdag den 4. december / Torsdag den 6. december 2018 AutoCore Salg opdateres med nyt Finansieringsmodul til håndtering af Leasing- og Købekontrakter: - Beregning
Brugervejledning for niveauinddeling
 Brugervejledning for niveauinddeling Niveauinddeling Mine serier 1. Formål: På denne side kan faggrupperne niveauinddele deres egne serier på autoritetslisten - bogserier, tidsskrifter og konferenceserier
Brugervejledning for niveauinddeling Niveauinddeling Mine serier 1. Formål: På denne side kan faggrupperne niveauinddele deres egne serier på autoritetslisten - bogserier, tidsskrifter og konferenceserier
Vejledning i brug af Interbook. Lokalebooking-program for foreninger, kommunale skoler og Tønder Hallerne.
 Vejledning i brug af Interbook Lokalebooking-program for foreninger, kommunale skoler og Tønder Hallerne. 1 Indledning Tønder Kommunes lokalebookingsystem og foreningsportal (Interbook) er et program,
Vejledning i brug af Interbook Lokalebooking-program for foreninger, kommunale skoler og Tønder Hallerne. 1 Indledning Tønder Kommunes lokalebookingsystem og foreningsportal (Interbook) er et program,
Brugervejledning til FOKUSpartnere
 Indholdsfortegnelse LOGIN 3 GENERELT 3 BRUGERVEJLEDNING 4 VIRKSOMHEDSPROFIL 4 1) Virksomhedsnavn 6 2) Beskrivelse af virksomheden 6 3) Generel information 6 4) Yderligere information 6 5) Kontaktpersoner
Indholdsfortegnelse LOGIN 3 GENERELT 3 BRUGERVEJLEDNING 4 VIRKSOMHEDSPROFIL 4 1) Virksomhedsnavn 6 2) Beskrivelse af virksomheden 6 3) Generel information 6 4) Yderligere information 6 5) Kontaktpersoner
Menuen E-shop har 4 undermenupunkter: Varer, Kunder, Ordrer og Opsætning.
 E-shop E-shoppen giver dig mulighed for, at drive handel på Internet. Når du har modulet E-shop, vil du i hovedmenuen i administrationen kunne se disse menupunkter: Menuen E-shop har 4 undermenupunkter:
E-shop E-shoppen giver dig mulighed for, at drive handel på Internet. Når du har modulet E-shop, vil du i hovedmenuen i administrationen kunne se disse menupunkter: Menuen E-shop har 4 undermenupunkter:
PRINT AF BREVE FRA COSMIC via DIPO Revideret JHF
 PRINT AF BREVE FRA COSMIC via DIPO Revideret 20-02-17 JHF Indkaldelsesbreve, udeblivelse og andre breve SKAL sendes via COSMIC til DIPO. Gå i kalenderen, find pt. og bookingen. (husk pt. skal være aktiv
PRINT AF BREVE FRA COSMIC via DIPO Revideret 20-02-17 JHF Indkaldelsesbreve, udeblivelse og andre breve SKAL sendes via COSMIC til DIPO. Gå i kalenderen, find pt. og bookingen. (husk pt. skal være aktiv
IT-vejledning til kompetencemodulet i HR-systemet hvis du selv opretter lokale kompetencer. 1. Sådan kommer du ind i HR-systemet Side 2
 IT-vejledning til kompetencemodulet i HR-systemet hvis du selv opretter lokale kompetencer 1. Sådan kommer du ind i HR-systemet Side 2 2. Opret kompetencer, der passer til din arbejdsplads Side 3 3. Opret
IT-vejledning til kompetencemodulet i HR-systemet hvis du selv opretter lokale kompetencer 1. Sådan kommer du ind i HR-systemet Side 2 2. Opret kompetencer, der passer til din arbejdsplads Side 3 3. Opret
Vejledning Foreningsportalen
 Vejledning Foreningsportalen Opdateret 29-01-2019 Foreningsportalen o Forening o Skytter o Klassificering Foreningsportalen. For at logge ind i Foreningsportalen, skal du anvende dit DGI login, som du
Vejledning Foreningsportalen Opdateret 29-01-2019 Foreningsportalen o Forening o Skytter o Klassificering Foreningsportalen. For at logge ind i Foreningsportalen, skal du anvende dit DGI login, som du
DATO DOKUMENT SAGSBEHANDLER MAIL TELEFON. 17. december 2015 Version 1.2 JobManager supporten
 DATO DOKUMENT SAGSBEHANDLER MAIL TELEFON 17. december 2015 Version 1.2 JobManager supporten Jobmanager@vd.dk 7244 7300 AFGIV TILBUD ENTREPRENØR Guldalderen 12 2640 Hedehusene vd@vd.dk EAN 5798000893450
DATO DOKUMENT SAGSBEHANDLER MAIL TELEFON 17. december 2015 Version 1.2 JobManager supporten Jobmanager@vd.dk 7244 7300 AFGIV TILBUD ENTREPRENØR Guldalderen 12 2640 Hedehusene vd@vd.dk EAN 5798000893450
Zenegy Enheder og Adgange
 ENHEDER & ADGANGE INTRODUKTION Zenegy Enheder og Adgange Med Enheder og adgange holder du styr på, hvilket udstyr og IT-adgange de enkelte medarbejdere har fået stillet til rådighed. Enheder og Adgange
ENHEDER & ADGANGE INTRODUKTION Zenegy Enheder og Adgange Med Enheder og adgange holder du styr på, hvilket udstyr og IT-adgange de enkelte medarbejdere har fået stillet til rådighed. Enheder og Adgange
For at logge ind i PURE, skal du gå til siden medarbejdere.au.dk/pure. Tryk på det blå loginfelt i højre side.
 CV i PURE I dette dokument finder du en vejledning til, hvordan du: 1) logger ind i PURE 2) opretter et CV i PURE 3) vedligeholder dit CV Der er desuden megen hjælp at hente i disse to videoer: Opret CV:
CV i PURE I dette dokument finder du en vejledning til, hvordan du: 1) logger ind i PURE 2) opretter et CV i PURE 3) vedligeholder dit CV Der er desuden megen hjælp at hente i disse to videoer: Opret CV:
DANBIO vejledning for nye brugere
 DANBIO vejledning for nye brugere SØG EFTER EN PATIENT... 2 OPRETTE EN NY PATIENT... 3 OPRET NYT VISIT 1: HVIS PATIENTEN HAR BESVARET SPØRGSMÅL PÅ TOUCHSKÆRM... 6 OPRET NYT VISIT 2: HVIS AFD. IKKE HAR
DANBIO vejledning for nye brugere SØG EFTER EN PATIENT... 2 OPRETTE EN NY PATIENT... 3 OPRET NYT VISIT 1: HVIS PATIENTEN HAR BESVARET SPØRGSMÅL PÅ TOUCHSKÆRM... 6 OPRET NYT VISIT 2: HVIS AFD. IKKE HAR
Vejledning i brug af Foreningsportalen til brugere med adgangskode
 Holstebro Kommune Kultur og Fritid Vejledning i brug af Foreningsportalen til brugere med adgangskode Foreningsportalen kan benyttes både af borgere og foreninger til søgning af foreningsoplysninger og
Holstebro Kommune Kultur og Fritid Vejledning i brug af Foreningsportalen til brugere med adgangskode Foreningsportalen kan benyttes både af borgere og foreninger til søgning af foreningsoplysninger og
Vejledningsmateriale SIDIS
 Vejledningsmateriale SIDIS Udarbejdet til Kontrolinstanser April 2015 Version 2.0 Log ind i systemet Login i systemet 3pkontrol.sik.dk Undlad www i adressen! Log ind med din mailadresse og det password
Vejledningsmateriale SIDIS Udarbejdet til Kontrolinstanser April 2015 Version 2.0 Log ind i systemet Login i systemet 3pkontrol.sik.dk Undlad www i adressen! Log ind med din mailadresse og det password
NR. 67 LUDUS WEB OG LUDUS
 NR. 67 LUDUS WEB OG LUDUS DEN 16. DECEMBER 2011 Studieretningsvalg og skift af hold og klasser Denne vejledning henvender sig til de skoler, som anvender LUDUS Web til kursisternes valg af studieretning,
NR. 67 LUDUS WEB OG LUDUS DEN 16. DECEMBER 2011 Studieretningsvalg og skift af hold og klasser Denne vejledning henvender sig til de skoler, som anvender LUDUS Web til kursisternes valg af studieretning,
GODKEND OG AFSTEM JOB
 DATO DOKUMENT SAGSBEHANDLER MAIL TELEFON 13. maj 2016 Version 1.2 JobManager supporten Jobmanager@vd.dk 7244 7300 GODKEND OG AFSTEM JOB ENTREPRISESTYRER Guldalderen 12 2640 Hedehusene vd@vd.dk EAN 5798000893450
DATO DOKUMENT SAGSBEHANDLER MAIL TELEFON 13. maj 2016 Version 1.2 JobManager supporten Jobmanager@vd.dk 7244 7300 GODKEND OG AFSTEM JOB ENTREPRISESTYRER Guldalderen 12 2640 Hedehusene vd@vd.dk EAN 5798000893450
Kom godt i gang med DLBR Webdyr
 Kom godt i gang med DLBR Webdyr Kom godt i gang med DLBR Webdyr Udgivet Februar 2011 Redaktør Tryk Videncentret for Landbrug Videncentret for Landbrug Udgiver Videncentret for Landbrug, KvægIT, 8740 5000
Kom godt i gang med DLBR Webdyr Kom godt i gang med DLBR Webdyr Udgivet Februar 2011 Redaktør Tryk Videncentret for Landbrug Videncentret for Landbrug Udgiver Videncentret for Landbrug, KvægIT, 8740 5000
Kursus i EkspresLøn. De syv menupunkter, vi skal bruge i dette kursus, er markeret med rød ring. Tryk..virksomheder i øverste højre hjørne.
 Kursus i EkspresLøn EkspresLøn startes ved at dobbelt-klikke på EkspresLøn-ikonet på skrivebordet:, eller vælge Start Programmer EkspresLøn. Når programmet startes første gang fremkommer dette vindue:
Kursus i EkspresLøn EkspresLøn startes ved at dobbelt-klikke på EkspresLøn-ikonet på skrivebordet:, eller vælge Start Programmer EkspresLøn. Når programmet startes første gang fremkommer dette vindue:
Kandidathåndtering. 1 - Fanen Kandidater
 Kandidathåndtering 1 - Fanen Kandidater Har du modtaget ansøgninger, vil du automatisk blive ledt ind på fanen Kandidater når du går ind på et projekt. Her kan du se kandidatens navn, dato for indsendelse
Kandidathåndtering 1 - Fanen Kandidater Har du modtaget ansøgninger, vil du automatisk blive ledt ind på fanen Kandidater når du går ind på et projekt. Her kan du se kandidatens navn, dato for indsendelse
Undervisningstilmelding
 Undervisningstilmelding Skærmbilledet Undervisning skal benyttes, når der skal ske en tilmelding for en eller flere studerende. Til en eller flere aktiviteter. Individuel tilmelding: Undervisning Tilmelding
Undervisningstilmelding Skærmbilledet Undervisning skal benyttes, når der skal ske en tilmelding for en eller flere studerende. Til en eller flere aktiviteter. Individuel tilmelding: Undervisning Tilmelding
TBL / v.0.4. Kursus... 3 Kurser... 3 Tilmeld kursister... 5 Kursus anmodninger... 9 Kurser pr. foreningshverv
 HåndOffice Kurser Kursus... 3 Kurser... 3 Tilmeld kursister... 5 Kursus anmodninger... 9 Kurser pr. foreningshverv... 10 Side 2 af 11 Kursus Et klik på Kursus viser menu med følgende tre valgmuligheder.
HåndOffice Kurser Kursus... 3 Kurser... 3 Tilmeld kursister... 5 Kursus anmodninger... 9 Kurser pr. foreningshverv... 10 Side 2 af 11 Kursus Et klik på Kursus viser menu med følgende tre valgmuligheder.
Vejledning i indberetning til registreringsnettet i alm. rajgræs, engrapgræs og strandsvingel 2014
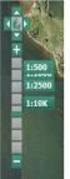 Vejledning i indberetning til registreringsnettet i alm. rajgræs, engrapgræs og strandsvingel 2014 Du finder siderne til registreringsnettet på LandbrugsInfo Planteavl Planteværn Varsling/registreringsnet
Vejledning i indberetning til registreringsnettet i alm. rajgræs, engrapgræs og strandsvingel 2014 Du finder siderne til registreringsnettet på LandbrugsInfo Planteavl Planteværn Varsling/registreringsnet
Funktionsmanual for FINANS
 Funktionsmanual for FINANS Denne manual er lavet med udgangspunkt i EazyProjects standardflow for finans, dette kan naturligvis afvige alt efter hvordan man benytter EazyProjects funktioner. FAKTURERING...
Funktionsmanual for FINANS Denne manual er lavet med udgangspunkt i EazyProjects standardflow for finans, dette kan naturligvis afvige alt efter hvordan man benytter EazyProjects funktioner. FAKTURERING...
Captia - kvik guide Personalesager
 Captia - kvik guide Personalesager 05-05-2015 Aalborg Universitet, HR-afdelingen HR@adm.aau.dk Indhold Inden du går i gang... 1 Søg efter en medarbejder (på C-adressat)... 1 Opret C-adressat... 2 Oprettelse
Captia - kvik guide Personalesager 05-05-2015 Aalborg Universitet, HR-afdelingen HR@adm.aau.dk Indhold Inden du går i gang... 1 Søg efter en medarbejder (på C-adressat)... 1 Opret C-adressat... 2 Oprettelse
Guide til digital ansøgning
 Guide til digital ansøgning Selvbetjeningsportalen Byg og Miljø støtter dig i din ansøgningsproces og giver dig overblik over din bygge- eller miljøansøgning. Du kan bl.a. søge om tilladelse til eller
Guide til digital ansøgning Selvbetjeningsportalen Byg og Miljø støtter dig i din ansøgningsproces og giver dig overblik over din bygge- eller miljøansøgning. Du kan bl.a. søge om tilladelse til eller
Vejledning til udførelse af WISEflow opgaver på instituttet
 Table of Contents Tilknyt bedømmer... 2 Tildel bedømmere... 6 Upload eksamensopgave...16 Opret deltagerrækkefølgen på mundtlige flows...19 FLOWcombine tilknytning af bedømmere, bedømmerfordeling, opret
Table of Contents Tilknyt bedømmer... 2 Tildel bedømmere... 6 Upload eksamensopgave...16 Opret deltagerrækkefølgen på mundtlige flows...19 FLOWcombine tilknytning af bedømmere, bedømmerfordeling, opret
WebTV. Vejledning til WebTV på web. Vejledningen beskriver upload og deling af videoer på WebTV
 WebTV Vejledning til WebTV på web Vejledningen beskriver upload og deling af videoer på WebTV ITS 24-11-2015 WebTV Vejledning til WebTV på web Indholdsfortegnelse WebTV... 2 Login... 2 Navigation... 3
WebTV Vejledning til WebTV på web Vejledningen beskriver upload og deling af videoer på WebTV ITS 24-11-2015 WebTV Vejledning til WebTV på web Indholdsfortegnelse WebTV... 2 Login... 2 Navigation... 3
Netprøver.dk. Brugervejledning til Bedømmere og Vejledere
 Netprøver.dk Brugervejledning til Bedømmere og Vejledere 15. november 2017 Indhold 1 Introduktion... 3 1.1 Rollen som Bedømmer og Vejleder... 3 2 Dine forberedelser i Netprøver.dk før du skal bedømme skriftlige
Netprøver.dk Brugervejledning til Bedømmere og Vejledere 15. november 2017 Indhold 1 Introduktion... 3 1.1 Rollen som Bedømmer og Vejleder... 3 2 Dine forberedelser i Netprøver.dk før du skal bedømme skriftlige
UMS SharePoint Portal Opgaveafleveringsmodul
 UMS SharePoint Portal Opgaveafleveringsmodul Version 1.0 Indhold UMS SharePoint Portal... 1 Ny opgave... 2 Rediger opgave... 4 Office dokumenter... 5 Kursisters besvarelser... 6 Sådan ser kursister opgaven...
UMS SharePoint Portal Opgaveafleveringsmodul Version 1.0 Indhold UMS SharePoint Portal... 1 Ny opgave... 2 Rediger opgave... 4 Office dokumenter... 5 Kursisters besvarelser... 6 Sådan ser kursister opgaven...
KMD Opus Vejledning Omposteringsbilag Rollebaseret Indgang
 KMD Opus Vejledning Omposteringsbilag Rollebaseret Indgang 2012 KMD A/S Side 1 af 18 Indholdsfortegnelse 1 Opret omposteringsbilag... 3 2 Godkendelse af omposteringsbilag... 11 3 Håndter afviste omposteringsbilag...
KMD Opus Vejledning Omposteringsbilag Rollebaseret Indgang 2012 KMD A/S Side 1 af 18 Indholdsfortegnelse 1 Opret omposteringsbilag... 3 2 Godkendelse af omposteringsbilag... 11 3 Håndter afviste omposteringsbilag...
Vejledning til Din natur
 Vejledning til Din natur Indhold DIN NATUR ER FOR LANDMÆND OG LODSEJERE 3 SÅDAN VIRKER DIN NATUR 3 ADGANG OG LOG IND 4 NemID 4 Accept af vilkår 4 OVERSIGTSKORT 5 Find adresse 5 DE FIRE KORT I DIN NATUR
Vejledning til Din natur Indhold DIN NATUR ER FOR LANDMÆND OG LODSEJERE 3 SÅDAN VIRKER DIN NATUR 3 ADGANG OG LOG IND 4 NemID 4 Accept af vilkår 4 OVERSIGTSKORT 5 Find adresse 5 DE FIRE KORT I DIN NATUR
DANSK SKOLEDATA APS. Tlf. 86 44 80 99 E-mail DSD@skoledata.dk DSA-Ventelisten
 Indholdsfortegnelse Overordnet beskrivelse af programmets funktioner... 2 Log på... 2 Manuel oprettelse af elev.... 3 Optagelse af elever... 3 1 Gruppering og sortering af elever... 3 2 Udvælg aspiranter...
Indholdsfortegnelse Overordnet beskrivelse af programmets funktioner... 2 Log på... 2 Manuel oprettelse af elev.... 3 Optagelse af elever... 3 1 Gruppering og sortering af elever... 3 2 Udvælg aspiranter...
Brugervejledning EDI systemet for pensionsoverførsler. Pensionsoverførsler mellem et pensionsselskab og et pengeinstitut
 Brugervejledning EDI systemet for pensionsoverførsler Pensionsoverførsler mellem et pensionsselskab og et pengeinstitut 1. november 2015 Brugervejledning til brugere af EDI-systemet for pensionsoverførsler
Brugervejledning EDI systemet for pensionsoverførsler Pensionsoverførsler mellem et pensionsselskab og et pengeinstitut 1. november 2015 Brugervejledning til brugere af EDI-systemet for pensionsoverførsler
Søg, ret, færdiggør, kopier og annuller rekvisitioner Søg indkøbsordrer
 Søg, ret, færdiggør, kopier og annuller er Søg indkøbsordrer Hvad Kommentar Tast Søgning på /ordre Du kan altid søge i systemet på de er, du eller din gruppe har lavet. Du kan også altid se, hvilken status
Søg, ret, færdiggør, kopier og annuller er Søg indkøbsordrer Hvad Kommentar Tast Søgning på /ordre Du kan altid søge i systemet på de er, du eller din gruppe har lavet. Du kan også altid se, hvilken status
