OFFICE 365 INTRODUKTION VERSIONER 2016
|
|
|
- Stine Ravn
- 7 år siden
- Visninger:
Transkript
1 OFFICE 365 INTRODUKTION VERSIONER 2016
2
3 VELKOMMEN PÅ KURSUS Vi håber at du vil finde dig godt tilrette på kurset og at du vil få mange gode og konkrete ting med dig herfra. Du kan være sikker på at underviseren vil være klar til at give dig en grundig og fyldestgørende gennemgang at Office 365. Råd til kursisten Efter kurset er det vort håb, at du inden for kort tid læser materialet igennem. Det vil medføre, at du har langt bedre mulighed for at huske de på kurset gennemgåede emner, og herved bliver dit udbytte af kurset langt større. Husk Det er dig der er på kursus, det er dig der skal hjem og arbejde med dette produkt, det er derfor DIG der skal spørge, når der er noget som er uklart for dig. Det er ikke usandsynligt at der er andre end dig som finder det gennemgåede uklart. Vi ønsker dig et godt kursus og held og lykke med materialet og dit videre arbejde med Office 365. Spørgsmål efter kurset Efter kursets afslutning har du fortsat mulighed for at få svar på dine spørgsmål, klik blot ind på herfra vil du kunne kontakte os med dine spørgsmål. Denne service er en del af kursusprisen. Firma kurser Hvis der er flere i Jeres virksomhed der ønsker et kursus kunne det være en mulighed at tage en dialog med os om mulighederne for at afholde et internt kursus i Jeres virksomhed. På disse kurser kan vi langt hen af vejen tilrette indholdet direkte mod Jeres behov i det enkelte program, således får I et udbytte der oftest med det samle kan overføres til det daglige arbejde. Se mere på Rettigheder til dette materiale Rettighederne til dette materiale tilhører Office kursus.dk. Nogen former for gengivelse af dette materiale uden forudgående aftale er ikke tilladt. COPYRIGHT OFFICEKURSUS.DK Version Marts 2017 Side 1
4 Indholdsfortegnelse 1. Introduktion til Office 365 mulighederne Log på Office 365 portalen Navigation i Office Mulighederne (webapplikationer) med Office 365 på PC og Mac Ændring af dine indstillinger OneDrive for Business Opsætning af synkronisering mellem dine enheder og»skyen« Opsætning af OneDrive App på mobile enheder Opret dokumenter, Regneark, præsentationer med Excel, Word og PowerPoint Online Gem og åbne filer Rediger dokumenter samtidig Del dine filer direkte fra Ondrive med interne eller eksterne, og tildel rettigheder Værktøjerne i menulinjen Muligheder og begrænsninger i Web apps Outlook webapp Nyttige indstillinger Åben andre postkasser Mails Kalender Opgaver Kontakter Vedhæft filer til dine mails og giv modtageren rediger eller læse rettigheder Anvendelsen af kategorier Ændring af dine tankegange gå fra mange mapper til få mapper og anvendelse af søgefunktion Skype for business Hvad er Skype? Brugerfladen Samtaler Oprette lydopkald Oprette videoopkald Præsenter Q & A Optagelser Mødeindkaldelse via Outlook OneNote Brugerfladen Indhold og grafik Office-integration Deling og samarbejde Anvendelse af OneNote online Anvendelse af OneNote på mobile enheder Side 2 Indholdsfortegnelse
5 1. Introduktion til Office 365 mulighederne Office 365 er en samling af online værktøjer som gør det nemt at udfører almindelige forretningsmæssige opgaver i skyen. Office 365 Online apps bliver regelmæssigt opdateret inklusiv integration med andre service i skyen, såsom Skype og Dropbox. Det betyder også at der kan blive fjernet nogle funktioner Log på Office 365 portalen For at logge på Office 365 kan følgende adresser anvendes: login.microsoftonline.com Første gang der logges på, skal følgende skærmbilleder udfyldes: Efter konto-oplysningerne er indtastes skal der vælges kontotype, og dernæst indtastning af adgangskoden igen: Introduktion til Office 365 mulighederne Side 3
6 1.2. Navigation i Office 365 Skærmbilledet efter login: App-menu som er en oversigt over alle apps, hvorfra de kan startes. Link til forsiden Et søgefelt som søger i hele Office 365, som omfatter SharePoint, OneDrive, Links og vedhæftede filer i mails. Side 4 Introduktion til Office 365 mulighederne
7 Indstillinger til f.eks. udseendet, hvad startsiden skal vise (mail, kalender etc.), skift adgangskode, appindstillinger m.m. Hjælp Meddelelser Her kan brugerens profil ændres, f.eks. tilføje billede. Installering af den nyeste Office i desktop udgaven Administrer eksisterende installation, f.eks. installering af et andet sprog. Den nederste del af forsiden viser de seneste onlinedokumenter der har været åbnet, og som samtidig er en genvej til at åbne dem igen: Introduktion til Office 365 mulighederne Side 5
8 1.3. Mulighederne (webapplikationer) med Office 365 på PC og Mac Med webapplikationerne foregår alt arbejdet gennem en browser, med data gemt i skyen. Sammenlignet med Office desktop programmerne er webapplikationerne ikke ligeså omfattende, men kan klare de mest almindelige hverdagsopgaver. Udover de normale Office programmer er der særlige webapplikationer som gør arbejdet nemmere med at overskue og finde sine data, og værktøjer til samarbejde med andre i skyen. Herunder en kort beskrivelse af de forskellige webapplikationer: Side 6 Introduktion til Office 365 mulighederne
9 Mail Kalender Personer En oversigt over personer du har kontakt med, , Skype for Business, møder med og grupper. Introduktion til Office 365 mulighederne Side 7
10 Yammer Socialt netværk som du kan bruge både til private ting men også forretningsmæssige ting. F.eks. dele viden omkring en kunde/projekt med kollegaer. Nyhedsstrøm Her kan du starte en samtale med personer i din organisation. Nyhedsstrømmen er som en offentlig blog. Alle der kan se indlægget kan besvare den. OneDrive Stedet bruges til at have dine online dokumenter med mulighed for rettighedsdeling. Side 8 Introduktion til Office 365 mulighederne
11 SharePoint Webportal til samarbejde Planner Organiser teamwork: Oprette nye planer, organisere og tildele opgaver, dele filer, chatte om det du arbejder på, få statusopdateringer. Simpel og effektiv grafisk oversigt. Se opgaver: Tavle, Diagrammer, Noteblok (OneNote) Opgaver Introduktion til Office 365 mulighederne Side 9
12 Delve Social dokumenthåndtering for at samarbejde på tværs af Office 365 Word Online tekstbehandling. Excel Online databehandling. Side 10 Introduktion til Office 365 mulighederne
13 PowerPoint Online præsentation af slide. OneNote Online noteskrivning Sway Oprette og dele interaktive rapporter, præsentationer, personlige historier og meget mere. PowerApps Generer en app som for eksempel henter oplysninger fra en liste I SharePoint der indeholder produkter, beskrivelser, priser, billeder etc. App en kan designes efter Introduktion til Office 365 mulighederne Side 11
14 hvilke oplysninger der skal vises og hvordan. App en kan herefter deles med kollegaerne, som kan se og også redigere data i SharePoint listen via. App en. Flow Dynamics 365 Side 12 Introduktion til Office 365 mulighederne
15 Store Introduktion til Office 365 mulighederne Side 13
16 1.4. Ændring af dine indstillinger Muligheder for installation af nyeste Office versioner Med knappen Installer på forsiden kan du altid installere den nyest Office version: Installation på fem enheder Office kan installeres på op til 5 computere. For at se oversigten over installerede Office licenser, vælg Andre installationer, og linket Installationsstatus: I denne oversigt vises installerede Office licenser med mulighed for at deaktivere dem: Installation på forskellige sprog Vælg i rullelisten, under Sprog, hvilket sprogpakke du ønsker at installere ovenpå din eksisterende installation: Side 14 Introduktion til Office 365 mulighederne
17 Lagerstørrelsen Der er 1 TeraByte lagerplads til filer. Til mail lagerplads er der for»office 365 Enterprise E1«50 Gb og for»enterprise E3 og E5«ubegrænset plads. Introduktion til Office 365 mulighederne Side 15
18 2. OneDrive for Business Med OneDrive for Business kan du dele dokumenter og filer med kollegaer og eksterne modtagere. Invitere personer til at se og/eller redigere direkte i din OneDrive. Der er automatisk versionering, hvilket betyder at du har mulighed for at gå tilbage til en tidligere udgave af filen. Biblioteket kan fyldes med filer enten med en upload-funktion eller der kan oprettes nyt dokument direkte OneDrive. Overblik over funktioner i dokument bibliotek Der kan uploades forskellige filtyper, for eksempel Office dokumenter, pdf, med flere (maksimal filstørrelse er 2 GB). Versionering registrerer dokumenters historik. Med Check ud sikres at kun én bruger ad gang kan åbne og redigere i dokumentet. Tilføjelse af Metadata (egenskaber) identificerer et dokument og gør det søgbart. Sikkerhed styrer hvem, der har adgang til biblioteket eller filen. Abonnering giver mulighed for at få besked, når indhold ændres. Arbejdsproces for hjælp til håndtering af dokumentet Opsætning af synkronisering mellem dine enheder og»skyen«gå til OneDrive og klik på Side 16 OneDrive for Business
19 2.2. Opsætning af OneDrive App på mobile enheder 2.3. Opret dokumenter, Regneark, præsentationer med Excel, Word og PowerPoint Online Med knappen +Ny kan du oprette mapper og forskellige typer Office-dokumenter. Kan også oprette et link (url) til en webside eller fil: OneDrive for Business Side 17
20 Eksempler: 2.4. Gem og åbne filer Et Office dokument kan åbnes for onlineredigering ved at klikke på det: Dokumentet omdøbes ved at klikke på filnavnet midt i den sorte bjælke. Dokumentet gemmes automatisk løbende: I onlineredigering kan dokumentet åbnes i Skrivebordsversionen: Herefter gemmes dokumentet i den synkroniseret mappe (til OneDrive) på din computer. Med knappen Åbn kan du vælge at åbne dokumentet som Online eller Skrivebordsversionen: Side 18 OneDrive for Business
21 2.5. Rediger dokumenter samtidig Flere brugere kan samtidig redigere et dokument. Herunder er vist hvordan det ser ud i Excel: Alex har delt sin Excel projektmappe med Debra: Kan se at Debra også redigere dokumentet. Hendes cellemarkør er rød. Debra: Ved at klikke på pilen for en anden bruger, kan man også her se hvor brugerens cellemarkøer er Del dine filer direkte fra Ondrive med interne eller eksterne, og tildel rettigheder Interne Filer der gemmes i mappen Delt med alle kan redigeres af alle kollegaerne i din organisation: Her beskrives hvordan en bruger finder mappen Delt med alle hos en kollega: 1. Vælg appen Delve. OneDrive for Business Side 19
22 2. Søg efter kollegaen (Debra Berger) og klik på linket med kollegaen som er fundet: 3. Vælg kollegaens OneDrive: Deling Herunder vises mappen»delt med alle«for ejeren Michael Munch. Det ses i indstillingsvinduet i højre side, at mappen er delt med alle, undtagen eksterne brugere: Deling af en fil til ekstern bruger 1. Vælg filen (mappen). Side 20 OneDrive for Business
23 2. Vælg i indstillingsvinduet, Tilføj personer: 3. Skriv adressen på kontakten (Debra), vælg en af de to muligheder:»kan redigere«eller»kan få vist«. Skriv en meddelelse og tryk på knappen Del: 4. Modtageren får nedenståenden , der skal klikke på linket Data for at åbne den delte fil: OneDrive for Business Side 21
24 Rettigheder Her beskrives hvordan der i detaljer kan opsættes rettigheder for en fil: 1. Markere filen, vælg Kun dig i kolonnen Deler og klik på Tilføj personer: 2. Skriv navn eller på personen filen skal deles med, vælg om filen kan redigeres eller kun kan vises, og tryk på knappen Del: 3. Modtageren kan åbne dokumentet, og hvis der er delt som Kan få vist, kan filen godt åbnes til redigering, men kan kun gemmes et andet sted Værktøjerne i menulinjen Åbn Kan vælge om dokumentet skal åbnes i online eller i skrivebordsprogrammet: Side 22 OneDrive for Business
25 Del Her kan dokumentet hurtig deles til redigering. Herunder deles et dokument med Alex: Ved at klikke på Delt i kolonnen Deler, kan linket ses (og kopieres), og linket kan slettes med kryds-knappen: Hent link Med knappen»hent link«oprettes et link som giver adgang til redigering af dokumentet: Ved at klikke på»alle med dette link kan redigere dette dokument«, kan der udføres forskellige indstillinger (også at det kun skal være til bestemte personer): Herefter konstrueres automatisk et link som kopieres med knappen Kopiér: OneDrive for Business Side 23
26 Download Her kan downloades enkelte filer som vil blive gemt i den pågældende fils filformat. Er der valgt flere filer, downloades de automatisk i én zip-fil: Slet Sletter markeret fil(er). Kan gendannes ved at vælge Papirkurv i venstre side: Flyt til Kopiér til Omdøb Versionshistorik Filerne i papirkurven slettes automatisk når den har ligget der i 30 dage. Denne funktion kan flytte filerne til andre mapper der er på OneDrive Her kan filer kopieres både til OneDriv men også til et websted på SharePoint. Omdøbe fil eller mappe. Ønsker du at vende tilbage til et tidligere gemt dokument, kan funktionen versionshistorik udføre denne opgave for dig. Du vælger ud fra hvilket versionsnummer eller ændringsdato, filen skal gendannes: 2.8. Muligheder og begrænsninger i Web apps Med Web apps kræver det kun en browser for at oprette og redigere dokumenter online, men har ikke lige så mange funktioner som Skrivebordsprogrammerne. Med web apps kan der arbejde flere bruger på det samme dokument samtidig, hvilket er smart når der skal samarbejdes. Side 24 OneDrive for Business
27 3. Outlook webapp 3.1. Nyttige indstillinger Der kan opsættes forskellige indstillinger til at effektivisere dit arbejde. Indstillingerne findes under ikonet menu-indstillinger: Mail: Autosignatur 1. Vælg Mail Mailsignatur. 2. Indtast signaturen og vælg Gem: Mail: Effektive metoder til håndteringen af de mails der strømmer ind i din postkasse Der kan opsættes op til fire forskellige ikoner for»hurtige trin«til automatisering af arbejdsgange: 2. Vælg»Mail Hurtige handlinger«: Outlook webapp Side 25
28 3. Vælg hvilke handlinger du ønsker på rullelisten: Mail: Andre interessante indstillinger Automatisk behandling Regler for indbakke og oprydning Layout Læserude Outlook: Udseende Vælg hvordan kalenderen skal se ud med hensyn til hvilke dage der skal indgå i arbejdsugen og arbejdstidspunkter. 1. Vælg»Kalender Brugertilpasning Kalenderudseende«: Outlook: Påmindelser Ændring indstillingen for påmindelser. Side 26 Outlook webapp
29 1. Vælg»Kalender Beskeder Påmindelser«: Personer Her kan der oprettes forbindelse til sociale netværk såsom LinkedIn: Kontakter fra forskellige mailprogrammen kan importeres: 3.2. Åben andre postkasser Tilføjelse af andre postkasse 1. Vælg»Menu-indstillinger Mail Konti Forbundne konti«. 2. Vælg ikonet Ny (+): 3. Angive relevante oplysninger Outlook webapp Side 27
30 3.3. Mails Med pilen ved knappen»svar til alle«kan der udføres adskillige handlinger som vist her: Side 28 Outlook webapp
31 3.4. Kalender En tilføjet kalender kan ikke fjernes med Outlook Web, det kan kun gøres i skrivebordsprogrammet Outlook Opgaver Outlook webapp Side 29
32 3.6. Kontakter 3.7. Vedhæft filer til dine mails og giv modtageren rediger eller læse rettigheder 3.8. Anvendelsen af kategorier 3.9. Ændring af dine tankegange gå fra mange mapper til få mapper og anvendelse af søgefunktion Side 30 Outlook webapp
33 4. Skype for business 4.1. Hvad er Skype? Skype for Business er en kommunikationsplatform til at oprette forbindelse med kolleger eller samarbejdspartnere i din virksomhed eller rundt omkring i verden. Samtaler med IM (Instant messenger), tale- eller videoopkald. Se hvornår dine kontakter er tilgængelige online, optaget eller vil ikke forstyrres. Præsenter online til et stort publikum. Præsenter din skærm under møder eller give kontrollen til andre. Brug Skype for Business i andre Office-programmer til at chatte, ringe, eller deltage i et møde med et klik. Filoverførsel Kan også anvendes på mobiltelefoner 4.2. Brugerfladen Kontakter Her kan du skrive en kort information, som f.eks. hvad du arbejder med i øjeblikket. Online status (som andre kan se) indstiller sig selv, men du kan også selv vælge hvad den skal vise: Skype for business Side 31
34 4.3. Samtaler Her vises en oversigt over dine tidligere samler. Chatbesked Skype-opkald Video-opkald Præsenter (skærmdeling) Aftale i Outlook kalender Møder Her vises en oversigt over dine aftaler i Outlook kalenderen. Aftaler der vises med blå (kl. 13:00) er Skype møder. Side 32 Skype for business
35 Tilføjelse af nye kontakter Med knappen»tilføj kontakt«kan der tilføjes nye kontakt, oprette gruppe og tilpas visningen for kontakter: Er Skriv i søgefeltet, navn, adresse eller Skype navn: Højre-klik på navnet og vælg»føj til liste over kontakter«, og i hvilken gruppe du ønsker kontakten gemt under. En kontakt kan flyttes fra en gruppe til en anden, med træk-og-slip: Tilføjelse af en kontakt uden for organisationen I eksemplet her vælges en Skype for Business kontakt: Skype for business Side 33
36 skrives i feltet Chatadresse, og evt. vælg i hvilken kontaktgruppe du ønsker kontakten vist i: Hos kontakten, vises du under visningen NY: Højre-klik på kontakten for at føje den til en af dine grupper, Favoritter eller anden gruppe: Oprette besked En besked kan oprettes ved at dobbeltklikke på kontakten: eller vælge at holde musemarkøren over kontakt-ikonet og vælge på den fremkommende kommunikationsbjælke, kommunikationstype: Side 34 Skype for business
37 Alan Steiner vil nu skrive en besked til Michael. 1. Dobbeltklik på kontakten for Michael: 2, Skriv beskeden og send den enten ved at trykke tasten Enter eller med ikonet Send: Send Her er der blevet svaret og skrevet tilbage igen: Ikonerne ved skrivefeltet Vedhæfte filer der ønskes sendt Angiv høj prioritet for meddelelsen Humørikon Send Skype for business Side 35
38 Sende filer Du kan sende filer enten ved at bruge klipsikonet»vælg fil, der skal sendes«eller som vist herunder med træk-og-slip filerne ovenpå Skype-meddelelsen: Billeder herunder viser afsenderen, hvor modtageren endnu ikke har valgt at download filerne: Modtageren kan enten vælge at downloade én fil af gangen ved at trykke på knappen pil-ned på filen, eller downloade dem alle sammen samtidig, med Download alle: Side 36 Skype for business
39 Modtageren har aktiveret download af alle filerne og forløbet vises som et ur-bånd, der skal hele vejen rundt om cirklen før downloadningen er færdig: Billedet hos modtageren, hvor downloadning er i gang: De modtagne filer vises ved at højre-klikke på en af filerne og vælge Åbn mappe: Skype for business Side 37
40 4.4. Oprette lydopkald Vælg Ring op: Under opkaldet har du følgende opkaldsindstillinger: Venteposition for at sætte opkaldet på venteposition. Overfør for at viderestille opkaldet til et nummer du indtaster. Kræver at din konto tillader dette. Slå min højttalerlyd fra hvis du ikke ønsker at hører lyd fra den du taler med. Ændre højttalerlydstyrken. Slå min mikrofonlyd fra så det ikke høres hvad du siger. Læg på for at afslutte samtalen. Side 38 Skype for business
41 4.5. Oprette videoopkald Hvis du har et webkamera eller indbygget webkamera i din bærbare computer, kan det benyttes til videoopkald. At se hinanden under kommunikationen er ofte en mere personlig kontaktform og du husker efterfølgende bedre personen du har kommunikeret med. Start videoopkaldet ved at trykke på knappen Videoopkald og Start min video: Videobillede af dig efter du har trykke på knappen»start min video«modtageren til videoopkaldet skal accepter videoopkaldet for at der oprettes forbindelse. Med knappen Indstillinger kan der udføres forskellige svarmuligheder. (bemærk evt. eksisterende lydafspilning vil automatisk dæmpes under videosamtalen) Videobillede af personen du har oprettet videoopkaldet til Chatbesked (samtidig med videoforbindelsen) Stop min video (viser ingen livevideo) Slå min mikrofonlyd fra Præsenter (f.eks. dele skærm) Læg på Opkaldsindstillinger (f.eks. venteposition) Flere indstillinger Skype for business Side 39
42 Videoopkald til flere personer Alle personer i videosamtalen kan invitere nye personer til deltagelse i videosamtalen. Herunder er der inviteret to personer (A og C): Inviter en ny person ved at trykke på knappen Inviter flere personer Åbn deltagerrude Deltager har slået mikrofonlyd fra Der vises en blå rektangel under videobilledet når en deltager taler. Side 40 Skype for business
43 4.6. Præsenter Med funktionen præsenter kan der tilføjes ydereligere samarbejdsfunktioner såsom: Vis skrivebord Vis program Vis PowerPoint præsentation Rediger et Office-dokument samtidig Tilføje vedhæftede filer Delte noter Mine noter Whiteboard Afstemning Q & A Vis skrivebord Start delingen af dit skrivebord ved at dobbelt-klikke på kontakten (og evt. invitere flere deltagere) og vælge Præsenter og vælg herefter Vis skrivebord : Skype for business Side 41
44 Skærmbilledet for arrangøren: Arrangøren kan give kontrollen af sin computer til en af deltagerne med knappen Giv Kontrol: og tage styringen igen: Arrangøren kan stoppe præsentationen med knappen Stop præsentation: Deltageren kan selv frigive styringen med en knap Frigiv styring. Ændre deltagerstatus Under et Skype-møde er alle præsentationsværter. Men hvis du ikke ønsker at en eller flere deltager skal kunne blande sig i din præsentation, kan deltageren status ændres fra præsentationsvært til deltagerstatus: 1. Klik på Åbn deltagerruden: 2. Højre-klik på deltageren, og vælg i menulisten Gør til deltager: 3. Nu er deltageren Henrik Hansen gjort til deltager og han har nu kun begrænsede muligheder med knappen Præsenter: Side 42 Skype for business
45 Vis programmer Med Vis programmer vises kun vinduet med det valgte program, uanset størrelsen af programmets vindue eller placering. Du kan vælge mellem de programmer du har startet (herunder vist med Excel): Og hos deltagerne ser det således ud: Skype for business Side 43
46 Vis PowerPoint-filer Med Vis PowerPoint-filer kan du vælge en præsentation som deltagerne kan se (hele præsentationen downloades til hver bruger): Hvis en deltager har overtaget styringen (privat visning), kan visningen reetableres til arrangørens ved at vælge Gå tilbage til En deltager kan overtage visningen som præsentationsvært Overtag som Hvis en deltager klikker på en af fremføringsknapperne, er styringen privat og følger dermed ikke arrangørens fremføring. Tryk på knappen MINIATURER for at vise/skjule miniature af slide. Med knappen NOTER kan du se noterne (deltagerne ser dem ikke) Side 44 Skype for business
47 Rediger et Office-dokument samtidig Kræver at filen ligger gemt i One-drive. Klik på knappen Præsenter og vælg Rediger et Officedokument samtidigt : Herefter vises en besked om at deltagerne i mødet kan redigere dokumentet, hvilket du trykke OK til: Herefter vælger du dit Office-dokument på OneDrive, og så er man i gang. (Delte) Noter Med Note kan du under et Skype-møde tilføje noter for dig selv eller vælge at dele dine noter som deltagerne kan samarbejde om. Her beskrives hvordan du (Alan Steiner) deler noter med en deltager (Alicia Thobmer). Det er en forudsætning at din OneNote fil er gemt i skyen OneDrive for Business. Tilføje noter unde et Skype-møde 1. Klik på Præsentationsikonet og vælg Delte noter : Skype for business Side 45
48 2. Vælg hvilken notesbog og sektion du vil dele: Efter Alan har delt sin note med en deltager (Alicia), skal deltageren vælg Åbn for at kunne se og rediger i Alans noter: Side 46 Skype for business
49 Skærmbillederne hos henholdsvis Allan og Alicia: Allan Alicia Oversigt over deltagerne Allans Stiners initialer vises her, så deltageren kan se hvem der har udført tilføjelsen/rettelsen 1 Allan har indsat to linjer: 2 Alicia kan se at Allan har indsat to linjer: 3 Alicia tilføjer et punkt Prioritering: 4 Alan kan se at Alicia Thomber har tilføjet en linje: Whiteboard Whiteboard er en blank side der kan bruges sammen med andre mødedeltagere til at foretage simple noter, tegne og indsætte billeder i. Efter mødet kan Whiteboardet med indhold fra mødedeltagerne gemmes. Alle kan arbejde samtidig på Whiteboardet. Åbne Whiteboard under et Skype-møde 1. Klik på Præsentationsikonet og vælg Mere og Whiteboard: Skype for business Side 47
50 2. Skærmbilledet der vises: Side 48 Skype for business
51 Værktøj Beskrivelse Eksempler Laserpegepind bruges til at pege med, ved at holde museknappen ned. Flere deltagere kan samtidig anvende laserpegepinden: Michael holder museknappen nede, og hos deltagerne vises navnet på grøn baggrund: Arrangøren: Deltageren: Markér og skriv for at tilføje en tekst. Kan også bruges til at flytte teksten med. Pen bruges til at lave frihåndsstreger med. Overstregningstush bruges til at fremhæve med. Viskelæder bruges til at slette objekterne på whiteboardet, ved at klikke på dem eller trække henover dem. Stempel bruges til at indsætte forskellige typer markeringer. Med Figur kan der tegnes simpel figurer. Indsæt billede. Brug værktøjet»marker og skriv«for at flytte og skalere billedet. Slet markerede anmærkninger, som vælges med værktøjet»marker og skriv«. Flere indstillinger. Her kan du for eksempel gemme Whitebordet som et PNG billede. Skype for business Side 49
52 Afstemning Med funktionen afstemning, kan mødearrangøren indsamle svar på spørgsmål. Svarene kan gemmes til senere analysering. Start afstemning under et Skype-møde 1. Klik på Præsentationsikonet og vælg Mere og Afstemning: 2, Navngiv afstemningen, skriv spørgsmålet og udfyld valgmulighederne: 3. Med knappen Afstemningshandlinger kan der foretages forskellige valg som vist på skærmbilledet herunder: Når Afstemningen er lukket er valgt, kan deltagerne ikke mere stemme. Side 50 Skype for business
53 3. Et eksempel på et afstemningsresultat: 4. Resultatet kan gemmes som et billede eller en csv-fil Q & A Med Question og Answar kan der løbende stilles spørgsmål som deltagerne kan svare på. Alle kan stille spørgsmål men der kan kun gives ét svar, fra den deltager der svarer først. Start Q & A under et Skype-møde 1. Klik på Præsentationsikonet og vælg Mere og Q & A: Skype for business Side 51
54 2. Skriv dit spørgsmål og tryk Enter for at sende det ud til deltagerne: 3. I eksempel herunder har Alicia svaret: 4. Med knappen Gem som kan spørgsmålene og svarene gemmes som en tekstfil, hvor man kan se klokkeslættene på handlingerne. Side 52 Skype for business
55 4.8. Optagelser Optagefunktionen kan optage lyd, video chat-beskeder, skærmdeling, PowerPoint slides og Whiteboard aktiviteter. Alle mødedeltager kan optage et møde og gemme det på deres computer. Formatet der gemmes i er MP4, som kan afspilles i Windows Media. Start optagelsen Under skype-mødet klik på knappen Flere indstillinger og vælg Start optagelsen: Vise tidligere optagelse Vælg den lille pil ved siden af tandhjulsikonet og vælg Funktioner Optagelsesstyring: Her vises en oversigt over tidligere optagelser, som du kan håndtere f.eks. afspille: Skype for business Side 53
56 4.9. Mødeindkaldelse via Outlook Et Skype-møde kan planlægges i Outlook ved at tilføje mødet i kalenderen med knappen Nyt Skype-møde: I mødeinvitationen skriver du en passende tekst i Emne-feltet og eventuelt mere tekst i selve meddelelsen: Deltagerne skal efterfølgende på det valgte tidspunkt, åbne aftalen og klikke på linket Deltag i Skype-møde, og så er man i gang. Side 54 Skype for business
57 5. OneNote OneNote er din elektroniske notesbog, som du kan bruge til at gemme, organisere og dele dine notater, idéer, baggrundsviden og anden information i. Du kan bruge OneNote til mødenotater, lister, skitser og udklip og udnytte søgemulighederne til at finde selv gamle og glemte notater. Du har sikkert allerede flere af slagsen: Notesbøger eller blokke, der følger dig til møder, på jobbet og derhjemme. I OneNote samler du mødenotater, huske- og opgavelister og andre notater ét sted. Ikke kun tekst OneNote er genialt til at håndtere ustruktureret indhold. Får du en brillant idé, er du ikke begrænset til bare at skrive den ned. Det er nemlig ikke kun tekst, du kan gemme i OneNote. Du kan optage lydklip, indsætte billeder, skærmbilleder og video samt skrive dokumenter ud til OneNote fra andre programmer. På den måde er det nemt at fastholde det, der var inspiration for den idé, du har fået. Du kan også indsætte håndskrevne notater i OneNote enten indscannet fra en lap papir eller med en elektronisk pen. OneNote kan så konvertere håndskriften til klar tekst, også selv om noterne er på dansk (kræver Windows 7). Masser af plads I modsætning til hvordan du arbejder med notater i en papirnotesbog, giver OneNote dig mulighed for at tilføje, flytte og slette alt på siderne og i sektionerne. Du kan tilføje mere plads hvor som helst, når du har brug for det, ligesom du kan trække notater, tegninger, billeder eller lister rundt mellem de enkelte sider, sektioner eller notesbøger. Det sparer tid og mange genskrivninger af de samme informationer og gør det let at organisere dine notater efter bestemte emner eller projekter. Organiser dine tanker Kræver idéen lidt mere research, kan du oprette en hel ny notesbog til den og organisere den med dine egne faner og sider. På den måde kan du gå systematisk frem og få organiseret al den viden, der er baggrunden for din idé. Du kan oprette alle de notesbøger, du vil, og du kan tilmed dele dem med dine kollegaer, så I kan arbejde sammen i dem. Det giver helt nye muligheder for sparring, der ikke er begrænset til at foregå i det samme lokale, men lige så let kan lade sig gøre på tværs af landegrænser og tidszoner. OneNote Side 55
58 Søg i noterne Ikke nok med at du har total frihed til at organisere, flytte og opdele dine noter, du kan også søge i dem. I stedet for at skulle bladre gennem en masse papirsider kan du hurtigt genfinde alt, hvad du har noteret om et bestemt emne eller finde notaterne frem fra et møde, du har holdt for længe siden, og genbruge dem. Det kan f.eks. være notaterne fra alle de møder, du har holdt med en given kunde, som du lige vil kigge igennem, inden du skal holde næste møde med kunden. Søgefunktionen gør OneNote til en uvurderlig følgesvend i hverdagen, og du kan også gennemsøge tekst i billeder og indscannede notater. Side 56 OneNote
59 5.1. Brugerfladen OneNote brugerfladen minder meget om alle de andre Office 2013 programmer, som f.eks. Word og PowerPoint. Kender du derfor disse, er du allerede godt på vej i OneNote. Nedenfor er vist de fire områder, som du primært arbejder med i OneNote: B D C A A Dine Notesbøger Du kan oprette det antal notesbøger, du har brug for. Alle notesbøger vises i Navigationsruden yderst til venstre i program-vinduet. Navigationsruden kan minimeres. C Sider og undersider Du kan indsætte alle de sider og undersider, du har brug for i de enkelte sektioner i notesbogen. Du kan gruppere siderne samt flytte disse til en anden sektion. B Sektioner Hver notesbog er opdelt i sektioner. Du kan indsætte de sektioner, du har behov for og flytte eller kopiere sektioner mellem de enkelte notesbøger. D Her skriver du dine noter Hver enkelt side har en overskrift. De enkelte noter på siden indsættes i en særskilt ramme, der kan flyttes rundt på siden eller kopieres til andre sider. OneNote Side 57
60 Bånd, ruder og paneler Du kan minimere de forskellige dele af brugerfladen efter behov. Visningen Fuld skærm Udvid eller Minimér Båndet OneNote 2010 Udvid eller Minimér Navigationsruden Udvid eller Minimér Sidefaner Udvid eller Minimér Navigationsruden Visningen Fuld skærm Udvid eller Minimér OneNote 2013 Side 58 OneNote
61 Oprettelse af notesbøger Du kan oprette en notesbog på følgende måde: 1. Vælg Filer > Ny 2. Du kan gemme din notesbog tre steder: OneNote 2010: Web, Netværket eller Denne computer OneNote 2013: OneDrive, Andre webplaceringer eller Computer. 3. Vælg et navn til notesbogen f.eks. "Firma", "Projekter" eller "Skole". 4. Under Placering skal du angive, hvor notesbogen skal gemmes. 5. Opret notesbogen ved at klikke på Opret notesbog OneNote Side 59
62 Notesbøger i Navigationsruden Når notesbogen er oprettet, vises denne i Navigationsruden yderst til venstre i program-vinduet. Notesbogen bliver automatisk oprettet med en sektion,»ny sektion 1«, samt en ny side,»ny side«. Både sektionen og siden kan selvfølgelig omdøbes. Minimér Navigationsruden og vend notesbøgerne til horisontal visning Fold sektioner i en notesbog ud/sammen Tip Hvis du vil flytte rundt på rækkefølgen af dine notesbøger, kan du trække notesbøgerne op og ned med musen i Navigationsruden. Hvis du vil omdøbe, ændre farve eller placering af din notesbog, kan du højre-klikke på notesbogen og vælge Omdøb eller Egenskaber Sektioner Du kan inddele og organisere dine notesbøger i sektioner. Notesbogen Firma kan f.eks. inddeles i sektioner som Kunder, Markedsføring, Hjemmeside osv. Omdøb sektion Du kan omdøbe en sektion ved at højre-klikke på denne og vælge Omdøb. Oprette sektioner Du kan oprette nye sektioner via knappen Opret en ny sektion. Bemærk, at navnene på sektionerne kommer til at stå to steder. Side 60 OneNote
63 Sider og undersider Du kan inddele og organisere dine sektioner i sider og under sider. På samme måde som et Word dokument kan indeholde flere sider, så kan OneNote også indeholde flere sider. Den store forskel på Word og OneNote er, at én side i OneNote har en ubegrænset størrelse og kan indeholde uanede mængder af tekst og grafik. Hver enkelt side har en overskrift, og OneNote registrerer automatisk, hvornår siden er oprettet. Når du taster en overskrift i det stiplede felt, omdøbes siden automatisk på fanen til højre. Oprettelse af nye sider De kan oprette nye sider i en eksisterende sektion ved at klikke på Ny side. De nye sider omdøbes ved at taste en overskrift i det stiplede felt på den nye side. Tip CTRL + N Ny side Du kan altid flytte en side til en anden sektion ved blot at trække siden til den ønskede sektion. Undersider OneNote 2010 Du kan inddele og organisere dine sider i undersider ved at klikke på den lille pil ved siden af Ny side og derefter vælge Ny underside. Undersider omdøbes også ved at skrive en overskrift på undersiden i det stiplede felt. OneNote Side 61
64 Sideskabeloner Du kan også oprette nye sider ved at anvende nogle af de mange indbyggede sideskabeloner, som består af temaer, layout og indhold. Sideskabeloner fungerer på samme måde som almindelige sider. I OneNote 2013 finder du sideskabeloner via fanen Indsæt. OneNote gemmer automatisk Dit arbejde gemmes hele tiden automatisk i OneNote, mens du tager noter, når du skifter til en anden side eller et andet afsnit, og når du lukker afsnit eller notesbøger. Du behøver ikke gemme dine noter manuelt - heller ikke, når du lukker dem. Tip Du kan gemme en kopi af dine sider, sektioner eller notesbøger ved at anvende kommandoen Gem som. Side 62 OneNote
65 5.2. Indhold og grafik Objektbeholdere Hvis du vil oprette noter, skal du klikke på det sted på siden, hvor noterne skal vises, og derefter skrive dem. Der oprettes en noteobjektbeholder til hver tekstblok, du angiver eller skriver, i OneNote. Klik et tilfældigt sted på siden, hvorefter der vises en noteobjektbeholder Tekst og formatering Indtastning og tekstbehandling fungerer stort set på samme måde som i Microsoft Word. Via Startside (Hjem) > Grundlæggende tekst kan du formatere teksten med f.eks. Fed og Opstilling med tal eller bogstaver. Når du skriver, udvider noteobjektbeholderen sig automatisk. Dato og klokkeslæt Du kan indsætte henholdsvis dato og klokkeslæt i OneNote via Indsæt > Tidsstempel. Tastaturgenvej ALT + SHIFT + D = Dags dato ALT + SHIFT + T = Klokkeslæt ALT + SHIFT + F = Dags dato + klokkeslæt OneNote Side 63
66 Tip: Du kan oprette simple formler i OneNote ved at indtaste formler efterfulgt af = og ENTER, f.eks. indtast 2+3= og tast ENTER, hvorefter resultatet vises. Tabeller I OneNote kan du bruge tabeller til at organisere og arrangere oplysninger i rækker og kolonner på samme måde som med en tabel i Word. Eksempel på tabel i OneNote Du kan oprette en tabel via Indsæt > Tabeller > Tabel. Vælg blot, hvor mange rækker og kolonner du ønsker, hvorefter tabellen indsættes i en objektbeholder på siden, hvor du har klikket. Når du har indsat tabellen, vises den kontekstafhængige fane, Tabelværktøjer, med nogle simple tabelværktøjer til f.eks. at indsætte ekstra rækker og kolonner. Tip Du kan også oprette en tabel ved at trykke på TAB-tasten på tastaturet. Du kan få en ny række ved at taste CTRL+ENTER. Side 64 OneNote
67 Flytte indhold Du kan nemt flytte rundt på indholdet både i og mellem dine objektbeholdere. Når du peger med musen på teksten, vises automatisk et flytteikon andet sted., som du kan trække i for at flytte teksten til et Træk og flyt Flytteikonet finder du også, når du arbejder med tabeller. Du kan f.eks. flytte rundt på rækkefølgen af rækkerne i tabellen ved at trække i flytteikonet. OneNote Side 65
68 Indsæt luft Du kan indsætte ekstra luft til ekstra noter mm. ved enten manuelt at trække objektbeholderne nedad på siden eller automatisk med kommandoen Indsæt mellemrum. Du kan indsætte ekstra luft ved at vælge Indsæt > Indsæt mellemrum. Klik derefter på siden, hvor du ønsker den ekstra luft. Når du trækker nedad med musen, vises en blå pil, hvor den ekstra luft kommer. Det eksisterende indhold på siden flyttes automatisk ned. Ekstra luft indsættes TIP! Du kan også slette ekstra luft ved at anvende den samme kommando, Indsæt mellemrum, men i stedet trække opad på siden. Billeder Du kan indsætte billeder på dine sider på to måder: 1. Fra fil 2. Fra skærmklip Side 66 OneNote
69 Indsæt billede fra fil Du kan indsætte et billede fra f.eks. din computer eller USB pen ved at vælg Indsæt > Billeder > Billede. Billeder bliver også indsat i objektbeholdere, på samme måde som tekst og tabeller. Bemærk Der er desværre ikke særlig mange muligheder for at justere billedet udover at rotere eller ændre størrelsen på billedet. Træk billede ind i OneNote Du kan også indsætte et billede i OneNote ved at trække billedet fra filsystemet f.eks. fra skrivebordet. Træk billedfil fra skrivebordet til OneNote Billede som baggrund Du kan anvende et billede som baggrund, hvis du ønsker et flot design til dine sider eller i forbindelse med en skabelon. Når du har indsat billedet på almindeligvis, skal du trække billedet større og placere det, så det fylder hele siden. Til sidst skal du højre-klikke på billedet og vælge Angiv billede som baggrund. OneNote Side 67
70 TIP Såfremt billedet indeholder tekst, bliver denne tekst søgebart. Desuden kan du kopiere tekst fra et billede og indsætte teksten som almindelig tekst. Side 68 OneNote
71 Skæmklip Du kan kopiere dele af skærmen fra f.eks. hjemmesider, programmer eller dokumenter. Når du anvender kommandoen Skærmklip, hopper du automatisk over i det vindue, hvor du sidst har været, hvorefter skærmen bliver udtonet, og du kan markere det ønskede område. Windows + S (Skærmklip) Genvej Skærmklippet indsættes automatisk på den side i OneNote, hvor du befandt dig da du klikkede på Skærmklip Bemærk, at OneNote automatisk indsætter en billedtekst med information om titel, link og dato. Tegninger Du har mulighed for at indsætte forskellige tegninger og figurer i OneNote. OneNote Side 69
72 Du finder alle muligheder i forbindelse med tegninger via fanen Tegning. TIP OneNote kan konvertere frihåndstegning til almindelig tekst via kommandoen Håndskrift til tekst. Lyd og video OneNote giver dig mulighed for at optage lyd- og videoklip, når du tager noter. Du skal bruge en mikrofon for at optage lyd. De fleste pc'er og bærbare computere har en indbygget mikrofon, der gør det muligt at optage lyd i OneNote uden brug af yderligere hardware. Side 70 OneNote
73 Hvis der ikke er en indbygget mikrofon i din computer, kan du købe en digital eller analog ekstern mikrofon og slutte den til computerens lydstik. Hvis du vil optage video, skal du tilslutte et digitalt kamera, der kan afspille filmklip, f.eks. et webkamera. Lyd- og videooptagelser kan i mange situationer være nyttige værktøjer til notetagning, bl.a. under møder og forelæsninger. Lyd- og videooptagelser fra OneNote er direkte knyttet til de noter, du tager under optagelsen. På denne måde kan du senere søge i dine noter efter nøgleord eller bestemt tekst, der er associeret med en bestemt optagelse. Hvis du f.eks. sidder i møde, og taleren er ved at forklare en kompleks arbejdsproces, kan du optage præsentationen og derefter skrive "arbejdsproces" i dine noter for at angive emnet for optagelsen. Når du så afspiller optagelsen, viser OneNote de tilhørende noter. Bemærk Hvis du vil optage lyd- eller videoklip i OneNote, skal du bruge Microsoft DirectX 9.0a eller nyere og Microsoft Windows Media Player 9 eller nyere. Optage et lyd- eller videoklip 1. Klik på den placering på siden, hvor du vil indsætte optagelsen, f.eks. ved siden af et afsnit eller et fotografi, du vil kommentere. 2. Vælg Indsæt > Optagelse > Optag lys/optag video 3. Du kan pause eller stoppe indspilningen via fanen Lyd & video. Du kan afspille optagelsen ved at klikke på knappen Afspil eller de små afspilningspile. Scanning Hvis du har adgang til en scanner, kan du scanne dokumentet direkte ind i OneNote. Du kan scanne et dokument til OneNote på følgende måde: OneNote Side 71
74 1. Klik et tilfældigt sted på siden 2. Læg papiret i scanneren 3. Vælg Indsæt > Scannerudskrift (Scannet billede) 4. I dialogboksen Indsæt billede fra scanner eller kamera vælges de ønskede indstillinger: A B A: Scan og indsæt direkte i OneNote B: Vælg yderlige indstillinger inden scanning 5.3. Office-integration Dette kapitel beskriver nogle af de muligheder, du har for at integrere resten af Office pakken i OneNote. Bemærk, at OneNote ikke har de samme lænke-funktioner, som f.eks. Word og Excel har med hinanden, men du kan stadig drage stor nytte af at kopiere data fra det ene sted til det andet. Kopiere tekst ind og ud af OneNote Du kan nemt kopiere tekst ind og ud af OneNote på helt almindeligvis ved at anvende kommandoerne Kopier og Sæt ind. Side 72 OneNote
75 Tabel i OneNote Tabel i Word CTRL + C CTRL + V Kopiér Sæt ind Kopiere filer ind i OneNote Du kan kopiere filer, f.eks. Word-, Excel- eller PowerPoint-filer, ind i OneNote på tre forskellige måder: Du kan lave et link et en hjemmeside eller fil. Du kan indsætte en kopi af en fil på samme måde, som du vedhæfter en fil i en . Du kan indsætte en kopi af filens indhold som et billede. Teksten i billedet bliver desuden søgebart. Du finder disse tre muligheder via fanen Indsæt. OneNote Side 73
76 OneNote 2013 Side 74 OneNote
77 Trække eller kopiere fil fra skrivebordet Du kan også trække en fil fra skrivebordet (eller en anden filplacering) ind i OneNote eller blot kopiere filen og indsætte denne i OneNote. Såfremt du anvender disse muligheder, vises der en dialogboks i OneNote, hvor du skal tage stilling til, hvordan filen skal indsættes. Printe til OneNote Du kan også indsætte indhold fra de forskellige Office programmer ved at printe fra de pågældende Office programmer til OneNote. I området Udskrivning vælges printeren Send To OneNote Indholdet indsættes som et billede i OneNote. Du kan indsætte indhold fra f.eks. Excel i OneNote ved at vælge OneNote printeren OneNote Side 75
78 Sammenkædede noter En ny og smart funktionalitet i OneNote 2010 er sammenkædede noter. De sammenkædede noter i OneNote gør det let at foretage research på computeren, fordi du kan tage noter i et forankret OneNote-vindue på skrivebordet, samtidig med at du arbejder side-om-side i andre programmer eller i din webbrowser. Sammenkædede noter virker i Word, PowerPoint, Internet Explorer og andre OneNote sider. Du kan fastgøre OneNote-vindue på skrivebordet via Vis > Visninger > Fastgør til skrivebordet (eller i OneNote 2010 via værktøjslinjen Hurtig adgang). OneNote Fastgjort til skrivebordet side-om-side med Internet Explorer. CTRL + ALT + D Fastgør til skrivebordet Side 76 OneNote
79 Noter bliver automatisk sammenkædet Under en session med sammenkædede noter gemmer OneNote for hvert afsnit med noter et link til Word-dokumenter eller websider, som du brugte, så du kan klikke på linket og nemt vende tilbage til dette indhold senere. Der oprettes automatisk en sammenkædning til den webside, du befinder dig på. Du lukker et forankret vindue igen via Vis > Visninger > Normal visning eller via knappen Fastgør til skrivebordet på værktøjslinjen Hurtig adgang. OneNote Side 77
80 Sammenkædede noter fra Word og PowerPoint Du kan også starte med at tage sammenkædede noter fra Word eller PowerPoint via fanen Gennemse og kommandoen Sammenkædede noter. Se eller fjerne sammenkædede notelinks Når du har indsæt sammenkædede noter på en side, vises der et kædeikon øverst til venstre på siden. Klik på kædeikonet for at se en liste med alle dokumenter, der er sammenkædet fra den aktuelle side eller for at fjerne link, som du ikke ønsker eller ikke har brug for. Når du hviler markøren på et af programikonerne, vises der miniaturebilleder af alle de Worddokumenter, PowerPoint-præsentationer, OneNote-notesider eller Internet Explorer-websider, som noterne er sammenkædet med. Du kan klikke på et af disse miniaturebilleder for at åbne deres tilhørende filer. Side 78 OneNote
81 Sammenspil med Outlook Outlook til OneNote Du kan kopiere s ind i OneNote på samme måde, som du gør med andre filer, f.eks. Word dokumenter, Excel Regneark eller PowerPoint Præsentationer. Kopiér blot den ønskede i Outlook og indsæt den derefter på den ønskede side i OneNote. Når du indsætter en i OneNote, skal du vælge, om du vil indsætte den som en kopi (vedhæftning) eller som kopi af filens indhold som et billede. 1. Kopier (CTRL + C) 2. Sæt ind (CTRL + V) TIP Hvis du vælger at indsætte en som udskrift (Filudskrift), får du også en kopi (vedhæftning) af en med. OneNote Side 79
82 Sende Outlook mail til OneNote Når du befinder dig i Outlook, kan du også sende en kopi af dine s til OneNote på følgende måde: 1. Markér den ønskede 2. Vælg Startside > Flyt > OneNote 3. Vælg den ønskede sektion eller side, hvor en skal anbringes i OneNote. TIP Du kan også sammenkæde kalenderaftaler og møder i Outlook med OneNote. Side 80 OneNote
83 4. en bliver kopieret til OneNote inklusiv eventuelle vedhæftede filer og kan redigeres. OneNote Side 81
84 Sende s fra OneNote Du kan oprette s direkte fra OneNote ud fra dine OneNote sider. 1. Opret en ny side eller anvend en eksisterende side, som du vil oprette en ud fra 2. Vælg Startside > Outlook > Send side som Side 82 OneNote
85 3. Din OneNote side er nu klar til at blive sendt som på helt almindelig vis OneNote Side 83
86 Mødedetaljer Du har mulighed for at indsætte detaljer omkring møder fra din Outlook kalender i OneNote. Klik på siden, hvor du ønsker dine mødedetaljer, og vælg derefter Home > Outlook > Meeting Details. Du kan enten indsætte mødetaljer fra dagens møder eller fra en anden dags møder. Outlook Opgaver til OneNote Du har mulighed for at sende en opgave fra Outlook til OneNote. Gør følgende: Side 84 OneNote
87 1. Opret en opgave i Outlook 2. Vælg Home > Actions > OneNote 3. Herefter vises dialogboksen Vælg placering i OneNote (se næste side) OneNote Side 85
88 4. I dialogboksen Vælg placering i OneNote vælges den ønskede notesbog, sektion og evt. side, hvor Outlook opgaven skal anbringes. TIP Såfremt du anbringer en Outlook opgave direkte i en sektion, oprettes opgaven automatisk som en ny side i titlen. Anbringer du derimod opgaven på en eksisterende side, oprettes opgaven som en del af siden. OneNote Opgaver til Outlook Du kan også oprette opgaver i OneNote og derefter sende disse til Outlook. Side 86 OneNote
89 1 Skriv først dine opgaver i OneNote som almindelig tekst eller titeltekst. 2 Angiv en forfaldsdato for hver af dine opgaver via Startside > Outlook > Outlook-opgaver 3 Opgaverne i OneNote vises automatisk på opgavelisten i Outlook. OneNote Side 87
90 Sammenkædning mellem opgaver i Outlook og OneNote Opgaver sammenkædes automatisk, når opgaverne sendes mellem de to programmer. Opgaver, der oprettes i OneNote, vises i Outlook med et vedhæftningsikon. Opgaver i Outlook, som er oprettet i OneNote Åbner du opgaven i Outlook, vises et sammenkædet OneNote ikon. Dobbeltklikker du på dette ikon, åbnes opgaven i OneNote. Synkronisering mellem opgaver i Outlook og OneNote Hvis du markerer en opgave som fuldført i OneNote, slår dette automatisk igennem i Outlook (og omvendt). Fuldførte opgaver synkroniseres mellem Outlook og OneNote Organisering OneNote er mere end blot et notatprogram. Du har notesbøger, sektioner, sider og undersider at holde styr på, som kan indeholde tekst, billeder, filer mm. OneNote er en lagerplads, med hylder, skabe, skuffer og opslagstavler. Derfor er det vigtigt, at du kan finde de oplysninger, du skal bruge, i det øjeblik du skal bruge dem. Side 88 OneNote
91 Mærker OneNote har en masse mærker til rådighed til netop det formål at organisere de mange informationer, som du har i OneNote. Mærker er en slags visuelle punkter, som du bruger til at markere indhold i OneNote. Dermed gør du det nemmere for dig selv, når du skal genfinde dette indhold igen på et senere tidspunkt. Desuden tænker mange mennesker i billeder. Vi genkender et billede eller en farve meget hurtigere, end vi genkender et ord, netop fordi vi tænker i billeder og ikke i tekst. Via fanen Startside finder du et galleri med alle de mærker, som OneNote er født med. Mange af mærkerne er noget du skal gøre, mens de andre er noget, som du gerne vil kategorisere. Bemærk, at de første ni mærker har en genvej, som er angivet i parentes, f.eks. Opgaver (Ctrl+1). OneNote Side 89
92 Anvende mærker Du kan indsætte mærker ved at klikke på den tekst, som skal mærkes, og derefter vælge det ønskede mærke Startside > Mærker. TIP! Du kan fjerne et mærke igen ved at klikke på det samme mærke i listen Mærker eller kommandoen Fjern mærke i bunden af listen. Mærkerne fungerer som en slags tænd og sluk knapper. Mærkning af billeder Du kan også mærke et billede ved at klikke på billedet og derefter vælge det ønskede mærke. Herefter vil der komme et mærke til venstre for billedet. Side 90 OneNote
93 Tilpasse mærker Du har mulighed for at redigere de eksisterende mærker eller oprette dine egne nye mærker. I listen Mærker skal du klikke på Tilpas mærker Slet eller ændre rækkefølgen på dine mærker 2 Opret nye mærker 3 Redigér de eksisterende mærker med hensyn til navn, ikon og farve Bemærk Bytter du om på rækkefølgen af dine mærker, ændrer du også på de eksisterende genvejstaster for disse mærker. OneNote Side 91
94 Opret nyt mærke Du kan oprette nye mærker via knappen Nyt mærke I dialogboksen Nyt mærke skal du navngive dit nye mærke samt eventuelt vælge et symbol, en skriftfarve og en fremhævningsfarve. Når du har oprettet et nyt mærke, skal du fremover finde og anvende det via listen Mærker. Finde mærker En vigtig årsag til, at du skal mærke dit indhold i OneNote er selvfølgelig, at du nemt kan finde indholdet igen. Du kan nemt søge efter indhold, som er mærket via Startside > Mærker > Find mærker. I panellet Oversigt over mærker i højre side af skærmen får du et overblik over alle dine mærker. Side 92 OneNote
95 Vælg, hvordan mærkerne skal grupperes i oversigten. Klik på mærkerne for at gå til de pågældende side, hvor mærkerne er. Vælg, hvor du vil søge. Oversigtsside Er listen over dine mærker for lang og uoverskuelig i oversigtspanellet, kan du med fordel oprette en oversigtsside over alle dine mærker. Klik på Opret oversigtsside, hvorefter OneNote opretter en helt ny side med alle dine mærker, du har valgt at have i listen. OneNote Side 93
96 TIP Bemærk Via lænke-ikonet oppe i venstre hjørne kan du åbne den pågældende side, som mærket findes på. Opretter du en oversigtsside, skal du huske først at slette dine gamle oversigtssider, inden du genererer en ny. Ellers optræder de samme opgaver flere gange, da Oversigt over mærker-listen indeholder ALLE opgaver i dine notesbøger. Søgning Øverst til højre i vinduet finder du et søgefelt, hvor du kan foretage en tekstsøgning. Du kan desuden vælge, hvor du vil søge, f.eks. i notesbogen, i sektionen eller på siden. Side 94 OneNote
97 Søgeresultater CTRL + E CTRL + B Søg i alle notesbøger Søg på side OneNote Side 95
98 Søg i billeder Såfremt et billede indeholder tekst, bliver denne tekst automatisk også søgebar. Du kan eventuelt højreklikke på billedet og vælge Gør tekst i billede søgbar for at angive, hvilke sprog billedet skal være søgebart for. Side 96 OneNote
99 Redigere billedets søgetekst OneNote anvender OCR-genkendelse til at gøre tekst i billeder søgebar. Dette kan ikke gøres 100 % korrekt. Der vil altid være fejl. Du har mulighed for at redigere den søgebare tekst i billeder ved at højre-klikke på billedet og vælge Rediger alternativ tekst OneNote Side 97
100 5.4. Deling og samarbejde Dele notesbøger i OneNote I OneNote 2010 kan du dele en notesbog, så du har adgang til den på andre computere eller internettet, eller så du kan arbejde i den sammen med andre. At tage noter som en gruppe kræver samarbejde. Som et værktøj til samarbejde byder OneNote på langt mere end blot at sende statiske notesbogsider via . Afhængigt af din gruppe og arten af dine projekter kan du bruge OneNote til brainstorming med andre under møder, bruge notesbogsider som en virtuel opslagstavle og oprette delte notesbøger, hvor alle kan se, tilføje og redigere oplysninger. I modsætning til andre programmer, der "låser" filer til redigering af en person ad gangen, giver OneNote 2010 flere forfattere mulighed for at få adgang til en delt notesbog på samme tid. Hver gang andre redigerer sider og sektioner i den delte notesbog, synkroniserer OneNote automatisk ændringerne, så notesbogen altid er opdateret for alle. OneNote fører også en separat offline kopi af noterne på hver enkelt brugers computer. På den måde kan deltagere, der tager noter, fortsætte med at redigere noterne lokalt, selvom de midlertidigt ikke har forbindelse til netværket. Næste gang de opretter forbindelse til den delte notesbog, fletter OneNote automatisk deres ændringer med alle andres. Side 98 OneNote
101 Deling i OneNote Oprette en ny delt notesbog på netværket Se også afsnittet "Deling i OneNote 2013" i dette kapitel. Du kan oprette en ny delt notebog på et netværk eller i SharePoint på følgende måde: 1. Vælg Filer > Ny 1 2. Vælg Netværket Angiv et navn til notesbogen 4 4. Angiv eller vælg (Gennemse) en netværksplacering 5. Opret notesbogen 5 OneNote Side 99
102 Giv besked via Når du har oprettet en ny delt notebog, har du mulighed for at sende en mail til dine kollegaer, som netop skal arbejde med den delte notesbog. Vælg a Link og angiv derefter, hvem der skal modtage mailen. Bemærk! Modtagere af mailen, der ikke allerede har tilladelse til placeringen med den delte notesbog, er ikke i stand til at bruge den delte notesbog. Linket i en er kun til denne placering. Det giver ikke automatisk adgang. Side 100 OneNote
103 Dele en eksisterende notesbog på netværket Du kan også dele en eksisterende notesbog på et netværk eller i SharePoint på følgende måde: 1. Vælg Filer > Del 2. Vælg hvilken notesbog, du vil dele Vælg Netværket 3 4. Angiv eller vælg (Gennemse) en netværksplacering 4 5. Del notesbogen 5 OneNote Side 101
104 Åben en delt notebog Den delte notesbog kan åbnes via dette link. Har du ikke modtaget en mail, og ved du, hvor den delte notesbog er placeret, kan du også åbne den via Filer > Åben. Når den delte notesbog er åben, vises et lille synkroniseringssymbol ved siden af notesbogen i Navigationsruden. Arbejde i en delt notesbog Når flere personer arbejder i den delt notesbog samtidigt, vises de andre forfatteres ændringer med en farve samt deres initialer. Side 102 OneNote
105 Forfattere Hvis der er mange, der skriver på den samme side, og hver især har deres initialer stående, kan det godt forvirre en del. Du har mulighed for at skjule forfattere via Del > Delt notesbog > Skjul forfattere. Nu vil initialerne forsvinde, men markeringen vil forsat blive der. Selvom du har skjult forfatter, har du stadig mulighed for at finde ud af, hvem der har skrevet hvad, og samtidigt også hvornår det er skrevet. Du kan blot højre-klikke på teksten og se oplysningerne nederst i menuen. OneNote Side 103
106 Søg efter forfatter Du kan få et overblik over, hvad de enkelte forfattere af notesbogen har skrevet, og ikke mindst, hvor de har skrevet eller redigeret. I søgeoversigten til højre vises en oversigt over alle de forfattere, der har skrevet i din OneNote. Ved at klikke på sidens titel åbnes siden, og teksten markeres med den forfatter du har søgt efter. Side 104 OneNote
107 Senest ændringer Hvis du har været væk fra kontoret i en periode, og gerne vil se, hvad der er lavet, mens du har været væk, så har OneNote en funktion, Seneste ændringer, som kan vise de seneste ændringer. Du finder funktionen via fanen Del. Du skal blot vælge en tidsramme, f.eks. I dag eller Seneste 7 dage Listen over de seneste ændringer vises i et søgepanel ude i højre side, samt en markering af alle de oplysninger der er ændret, i henhold til dit valg i Seneste ændringer. OneNote Side 105
108 Sideversioner Er der foretaget mange rettelser i en notesbog, kan du få et overblik over historikken og se, i hvilken rækkefølge de forskellige punkter er kommet til. Du kan få vist sideversioner via Del > Oversigt > Sideversioner. Gul linje, der indikerer at det er en tidligere version af siden. Klik i det gule område for f.eks. at slette eller gendanne en tidligere version af siden. Oversigt over tidligere versioner af siden. Side 106 OneNote
109 Læst eller ulæst Du kan nemt få et overblik over de siden, så du ikke har gennemset endnu. OneNote markerer alt det, du ikke har læst, på samme måde, som Outlook gør med de mails, du ikke har læst, ved at fremhæve sektioner og sider med fed skrift. Der findes to funktioner til formålet. Næste ulæste og Markér som læst. Ulæste sektioner og sider markeres med fed skrift Knappen Næste ulæste åbner den første side, du ikke har læst. Det nye, du ikke har læst, er fremhævet med en farve. Når du har læst det nye, klikker du igen på Næste ulæste, og næste side åbner. Når denne side er læst, bliver skrifttypen normal igen. Knappen Markér som læst giver mulighed for at markere sider eller hele notebogen som læst. Anvende en adgangskode til en sektion Indeholder en delt notesbog sektioner med fortrolige data, kan du beskytte disse sektioner med adgangskode. Højre-klik på fanen til den sektion, du vil beskytte med en adgangskode, og klik derefter på Beskyt denne sektion med adgangskode OneNote Side 107
110 OneNote tager sikkerhedskopier af sektionerne. Vælg om du vil bevare eller slette disse sikkerhedskopier. 5 6 Når du klikker på Beskyt alle anvendes beskyttes sektionen. Side 108 OneNote
111 Deling i OneNote 2013 Principperne for deling af notesbøger i OneNote 2013 er de samme som i OneNote 2010, bortset fra at du enten skal dele din notesbog på OneDrive (i skyen) eller på en webplacering (f.eks. SharePoint). OneNote Side 109
112 5.5. Anvendelse af OneNote online 5.6. Anvendelse af OneNote på mobile enheder Side 110 OneNote
113 H. P. Christensensvej Helsingør Tlf.: OneNote Side 111
SKYPE VERSIONER 2016
 SKYPE VERSIONER 2016 VELKOMMEN PÅ KURSUS Vi håber at du vil finde dig godt tilrette på kurset og at du vil få mange gode og konkrete ting med dig herfra. Du kan være sikker på at underviseren vil være
SKYPE VERSIONER 2016 VELKOMMEN PÅ KURSUS Vi håber at du vil finde dig godt tilrette på kurset og at du vil få mange gode og konkrete ting med dig herfra. Du kan være sikker på at underviseren vil være
Startvejledning. Microsoft OneNote 2013 ser anderledes ud end tidligere versioner, så vi har lavet denne guide for at gøre din læreproces nemmere.
 Startvejledning Microsoft OneNote 2013 ser anderledes ud end tidligere versioner, så vi har lavet denne guide for at gøre din læreproces nemmere. Skifte mellem berøringstilstand og mus Hvis du bruger OneNote
Startvejledning Microsoft OneNote 2013 ser anderledes ud end tidligere versioner, så vi har lavet denne guide for at gøre din læreproces nemmere. Skifte mellem berøringstilstand og mus Hvis du bruger OneNote
Brug af Office 365 på din Windows Phone
 Brug af Office 365 på din Windows Phone Startvejledning Tjek mail Sæt din Windows Phone op til at sende og modtage mail fra din Office 365-konto. Tjek din kalender, uanset hvor du er Hav altid styr på,
Brug af Office 365 på din Windows Phone Startvejledning Tjek mail Sæt din Windows Phone op til at sende og modtage mail fra din Office 365-konto. Tjek din kalender, uanset hvor du er Hav altid styr på,
Skifte til OneNote 2010
 I denne vejledning Microsoft Microsoft OneNote 2010 ser meget anderledes ud end OneNote 2007, og vi har derfor oprettet denne vejledning, så du hurtigere kan komme i gang med at bruge programmet. Læs videre
I denne vejledning Microsoft Microsoft OneNote 2010 ser meget anderledes ud end OneNote 2007, og vi har derfor oprettet denne vejledning, så du hurtigere kan komme i gang med at bruge programmet. Læs videre
Google Apps til Office 365 til virksomheder
 Google Apps til Office 365 til virksomheder Skift nu Office 365 til virksomheder ser anderledes ud end Google Apps, så når du logger på, vil du få vist denne skærm for hjælpe dig med at komme i gang. Efter
Google Apps til Office 365 til virksomheder Skift nu Office 365 til virksomheder ser anderledes ud end Google Apps, så når du logger på, vil du få vist denne skærm for hjælpe dig med at komme i gang. Efter
Brug af Office 365 på din iphone eller ipad
 Brug af Office 365 på din iphone eller ipad Startvejledning Se mail Konfigurer din iphone eller ipad til at sende og modtage e-mail fra dit Office 365-konto. Se din kalender, uanset hvor du er Du kan altid
Brug af Office 365 på din iphone eller ipad Startvejledning Se mail Konfigurer din iphone eller ipad til at sende og modtage e-mail fra dit Office 365-konto. Se din kalender, uanset hvor du er Du kan altid
portal.microsoftonline.com
 Office Online Office Online er et supplement til Officepakken, som du har liggende på computeren. Office Online ligger i skyen og åbnes i din webbrowser på adressen: portal.microsoftonline.com Du skal
Office Online Office Online er et supplement til Officepakken, som du har liggende på computeren. Office Online ligger i skyen og åbnes i din webbrowser på adressen: portal.microsoftonline.com Du skal
Work Smarter med Office 365 Online kursus
 Work Smarter med Office 365 Online kursus På dette online kursus gennemgår vi en række af de apps, der indgår i Office 365. Du får en grundig indføring i programmernes værktøjer, hvordan de supplerer hinanden
Work Smarter med Office 365 Online kursus På dette online kursus gennemgår vi en række af de apps, der indgår i Office 365. Du får en grundig indføring i programmernes værktøjer, hvordan de supplerer hinanden
Tilpas: Hurtig adgang
 Tilpas: Hurtig adgang Genveje, Se skærmtips Se tips Hold alt tasten nede. Og brug bogstaver Word Fanen Filer PDF dokument Brug skabelon Visninger Husk Luk ved fuldskærmsvisning Brug zoom skyder Marker,
Tilpas: Hurtig adgang Genveje, Se skærmtips Se tips Hold alt tasten nede. Og brug bogstaver Word Fanen Filer PDF dokument Brug skabelon Visninger Husk Luk ved fuldskærmsvisning Brug zoom skyder Marker,
Academy pakke 1 Online kurser
 Academy pakke 1 Online kurser Med Academy pakke 1 får du ubegrænset adgang til alle vores online kurser inden for Office 365. Anvender I Office 365 i din virksomhed, ved du også, at fildeling og samarbejdet
Academy pakke 1 Online kurser Med Academy pakke 1 får du ubegrænset adgang til alle vores online kurser inden for Office 365. Anvender I Office 365 i din virksomhed, ved du også, at fildeling og samarbejdet
Skype for Business til computer
 Skype for Business til computer Basisopgaver i Skype for business Indhold Basisopgaver i Skype for business... 2 Forord... 2 Opstart...3 Find og tilføj en kontakt... 7 Opret en gruppe... 8 Knyt en person
Skype for Business til computer Basisopgaver i Skype for business Indhold Basisopgaver i Skype for business... 2 Forord... 2 Opstart...3 Find og tilføj en kontakt... 7 Opret en gruppe... 8 Knyt en person
Skifte til Outlook 2010
 I denne vejledning Microsoft Microsoft Outlook 2010 ser meget anderledes ud end Outlook 2003, og vi har derfor oprettet denne vejledning, så du hurtigere kan komme i gang med at bruge programmet. Læs videre
I denne vejledning Microsoft Microsoft Outlook 2010 ser meget anderledes ud end Outlook 2003, og vi har derfor oprettet denne vejledning, så du hurtigere kan komme i gang med at bruge programmet. Læs videre
portal.microsoftonline.com
 Office Online og OneDrive Office Online er et supplement til Officepakken, som du har liggende på computeren. Office Online ligger i skyen og åbnes i din webbrowser på adressen: portal.microsoftonline.com
Office Online og OneDrive Office Online er et supplement til Officepakken, som du har liggende på computeren. Office Online ligger i skyen og åbnes i din webbrowser på adressen: portal.microsoftonline.com
Dit velkendte Windows, bare bedre. Din introduktion til Windows 8.1 til virksomheder
 Dit velkendte Windows, bare bedre. Din introduktion til Windows 8.1 til virksomheder Opdag startskærmen. Startskærmen indeholder alle dine vigtigste oplysninger. Dynamiske felter sørger for, at du altid
Dit velkendte Windows, bare bedre. Din introduktion til Windows 8.1 til virksomheder Opdag startskærmen. Startskærmen indeholder alle dine vigtigste oplysninger. Dynamiske felter sørger for, at du altid
Navigationsrude Tryk på Ctrl+F for at få vist navigationsruden. Du kan omorganisere et dokument ved at trække dokumentets overskrift i denne rude.
 Startvejledning Microsoft Word 2013 ser anderledes ud end tidligere versioner, så vi har oprettet denne vejledning, så du hurtigere kan lære programmet at kende. Værktøjslinjen Hurtig adgang Kommandoer
Startvejledning Microsoft Word 2013 ser anderledes ud end tidligere versioner, så vi har oprettet denne vejledning, så du hurtigere kan lære programmet at kende. Værktøjslinjen Hurtig adgang Kommandoer
SKYPE FOR BUSINESS QUICK CARDS KOM GODT I GANG MED SKYPE FOR BUSINESS
 SKYPE FOR BUSINESS QUICK CARDS KOM GODT I GANG MED SKYPE FOR BUSINESS . Indstillinger.. Installer Skype for Business på din computer.. Basis-indstillinger.. Indstil og skift headset og webcam.. Statusvisning
SKYPE FOR BUSINESS QUICK CARDS KOM GODT I GANG MED SKYPE FOR BUSINESS . Indstillinger.. Installer Skype for Business på din computer.. Basis-indstillinger.. Indstil og skift headset og webcam.. Statusvisning
Huskesedler til Microsoft Outlook Mail og kalender
 Huskesedler til Microsoft Outlook ELAR april 2017 Side 1 E-mail, modtagelse og behandling... 3 E-mail, oprettelse... 4 Mapper i Outlook... 6 Kalender, kategorier... 7 Kalender, helligdage... 8 Kalender
Huskesedler til Microsoft Outlook ELAR april 2017 Side 1 E-mail, modtagelse og behandling... 3 E-mail, oprettelse... 4 Mapper i Outlook... 6 Kalender, kategorier... 7 Kalender, helligdage... 8 Kalender
Sammenligning af Office 2013-versionen
 Sammenligning af 2013-versionen Nyt eller forbedret Udvalgt Word 2013 2013 2010 2007 2003 Opret flotte dokumenter, og få en bedre læseoplevelse Med den nye læsetilstand kan du koncentrere dig fuldt ud
Sammenligning af 2013-versionen Nyt eller forbedret Udvalgt Word 2013 2013 2010 2007 2003 Opret flotte dokumenter, og få en bedre læseoplevelse Med den nye læsetilstand kan du koncentrere dig fuldt ud
Kursus- og opslagsmateriale
 Kursus- og opslagsmateriale December 2014 Lync 2013 Dette materiale er udarbejdet til et 1-dags kursus og gennemgår Lync 2013 med vægt på følgende funktioner: Gennemgang af brugerfladen med: Tilgængelighed
Kursus- og opslagsmateriale December 2014 Lync 2013 Dette materiale er udarbejdet til et 1-dags kursus og gennemgår Lync 2013 med vægt på følgende funktioner: Gennemgang af brugerfladen med: Tilgængelighed
Startvejledning. Microsoft PowerPoint 2013 ser anderledes ud end tidligere versioner, så vi lavet denne guide for at gøre din læreproces nemmere.
 Startvejledning Microsoft PowerPoint 2013 ser anderledes ud end tidligere versioner, så vi lavet denne guide for at gøre din læreproces nemmere. Find det du skal bruge Klik på en fane på båndet for at
Startvejledning Microsoft PowerPoint 2013 ser anderledes ud end tidligere versioner, så vi lavet denne guide for at gøre din læreproces nemmere. Find det du skal bruge Klik på en fane på båndet for at
Indhold. Jennie Mathiasen. Google Drev
 Indhold Opret Googlekonto... 2 Åbning af Google Drev... 5 Værktøjet Ny... 8 Værktøjet Mappe... 8 Værktøjet Upload fil... 10 Værktøjet Google Docs... 13 Værktøjet Google Sheets... 16 Værktøjet Google Slides...
Indhold Opret Googlekonto... 2 Åbning af Google Drev... 5 Værktøjet Ny... 8 Værktøjet Mappe... 8 Værktøjet Upload fil... 10 Værktøjet Google Docs... 13 Værktøjet Google Sheets... 16 Værktøjet Google Slides...
Opsætningsvejledning efter opdatering (ghostning) af hybriderne
 Opsætningsvejledning efter opdatering (ghostning) af hybriderne Indholdsfortegnelse Login til Windows... 2 Aktivering af Office 365... 3 Kom i gang med Office 365 og OneDrive for Business... 4 Opsætning
Opsætningsvejledning efter opdatering (ghostning) af hybriderne Indholdsfortegnelse Login til Windows... 2 Aktivering af Office 365... 3 Kom i gang med Office 365 og OneDrive for Business... 4 Opsætning
STARTVEJLEDNING STARTVEJLEDNING
 STARTVEJLEDNING STARTVEJLEDNING Startvejledning Konfigurere lyd og foretage opkald Konfigurere din lydenhed Lad os starte med begyndelsen: Konfigurer din lydenhed, og kontrollér kvaliteten. Du kan bruge
STARTVEJLEDNING STARTVEJLEDNING Startvejledning Konfigurere lyd og foretage opkald Konfigurere din lydenhed Lad os starte med begyndelsen: Konfigurer din lydenhed, og kontrollér kvaliteten. Du kan bruge
INDHOLDSFORTEGNELSE. Indledning... Lars Ljungqvist. KAPITEL ET... Velkommen til OneNote KAPITEL TO Din første notesbog: Madopskrifter
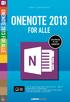 INDHOLDSFORTEGNELSE Indledning... Lars Ljungqvist KAPITEL ET... Velkommen til OneNote 2013 Hvad skal vi bruge OneNote til?... 10 Nyheder i OneNote 2013... 11 Download OneNote 2013 gratis hos Microsoft...
INDHOLDSFORTEGNELSE Indledning... Lars Ljungqvist KAPITEL ET... Velkommen til OneNote 2013 Hvad skal vi bruge OneNote til?... 10 Nyheder i OneNote 2013... 11 Download OneNote 2013 gratis hos Microsoft...
Dan Rolsted PIT. Side 1
 Side 1 Side 2 Indledning I denne vejledning vil der vises hvordan Office 365 opsættes på de forskellige platforme, herunder IOS (ipad) og Android (HTC One). Derudover vil der også være vejledning til Windows
Side 1 Side 2 Indledning I denne vejledning vil der vises hvordan Office 365 opsættes på de forskellige platforme, herunder IOS (ipad) og Android (HTC One). Derudover vil der også være vejledning til Windows
Microsoft OneNote 2010 DK
 T a r g e t G r u p p e n Microsoft OneNote 2010 DK I n d h o l d s f o r t e g n e l s e Hvad er OneNote?... 1 Microsoft OneNotes opbygning... 3 Opret en notesbog... 5 Skriv noter... 9 Mere plads... 12
T a r g e t G r u p p e n Microsoft OneNote 2010 DK I n d h o l d s f o r t e g n e l s e Hvad er OneNote?... 1 Microsoft OneNotes opbygning... 3 Opret en notesbog... 5 Skriv noter... 9 Mere plads... 12
SMART Ink 3.0 BRUGERVEJLEDNING FOR MAC OS X-OPERATIVSYSTEMSOFTWARE
 SMART Ink 3.0 BRUGERVEJLEDNING FOR MAC OS X-OPERATIVSYSTEMSOFTWARE Meddelelse om varemærker SMART Ink, SMART Meeting Pro, smarttech, SMART-logoet og alle SMART-sloganer er varemærker eller registrerede
SMART Ink 3.0 BRUGERVEJLEDNING FOR MAC OS X-OPERATIVSYSTEMSOFTWARE Meddelelse om varemærker SMART Ink, SMART Meeting Pro, smarttech, SMART-logoet og alle SMART-sloganer er varemærker eller registrerede
Manual Version 2. til oprettelse af hjemmesider for landsbyer i Rebild kommune
 Manual Version 2 til oprettelse af hjemmesider for landsbyer i Rebild kommune Oversigt: Login Hjemmeside...... side 3 Login Administrationsmodul... side 5 Kategorier.. side 6 Opret/rediger første side...
Manual Version 2 til oprettelse af hjemmesider for landsbyer i Rebild kommune Oversigt: Login Hjemmeside...... side 3 Login Administrationsmodul... side 5 Kategorier.. side 6 Opret/rediger første side...
Manual til Dynamicweb Februar 2010
 Manual til Dynamicweb Februar 2010 Login... 2 Skabeloner og formater... 3 Filarkivet... 4 Lav en PDF... 5 Opret en ny side... 7 Navngiv siden... 9 Aktiver siden... 9 Sorter sider... 9 Flyt siden... 11
Manual til Dynamicweb Februar 2010 Login... 2 Skabeloner og formater... 3 Filarkivet... 4 Lav en PDF... 5 Opret en ny side... 7 Navngiv siden... 9 Aktiver siden... 9 Sorter sider... 9 Flyt siden... 11
Skifte til PowerPoint 2010
 I denne vejledning Microsoft PowerPoint 2010 ser meget anderledes ud end PowerPoint 2003, og vi har derfor oprettet denne vejledning, så du hurtigere kan komme i gang med at bruge programmet. Læs videre
I denne vejledning Microsoft PowerPoint 2010 ser meget anderledes ud end PowerPoint 2003, og vi har derfor oprettet denne vejledning, så du hurtigere kan komme i gang med at bruge programmet. Læs videre
Sådan bruger du Office365 Online Office pakke og mail.
 Sådan bruger du Office365 Online Office pakke og mail. Hvis du kører Windows vista eller Windows XP, skal du kontakte lokal-support på skolen. Denne vejledning er to - delt: Del 1: Benyttelse af Office
Sådan bruger du Office365 Online Office pakke og mail. Hvis du kører Windows vista eller Windows XP, skal du kontakte lokal-support på skolen. Denne vejledning er to - delt: Del 1: Benyttelse af Office
POWERPOINT, ONENOTE OG OUTLOOK
 POWERPOINT, ONENOTE OG OUTLOOK KURSER gennemgang, eksempler og praktiske øvelser 1 KOMMUNERETTET KURSUS I BRUG AF POWERPOINT, ONENOTE OG OUTLOOK Få en gennemgang, lav eksempler og deltag i praktiske øvelser
POWERPOINT, ONENOTE OG OUTLOOK KURSER gennemgang, eksempler og praktiske øvelser 1 KOMMUNERETTET KURSUS I BRUG AF POWERPOINT, ONENOTE OG OUTLOOK Få en gennemgang, lav eksempler og deltag i praktiske øvelser
IsenTekst Indhold til Internettet. Manual til Wordpress.
 Manual til Wordpress Sådan opdaterer du din hjemmeside i Wordpress. Dette er en manual til de mest grundlæggende ting, så du selv kan redigere indholdet eller tilføje nyt på din hjemmeside. Guiden er skrevet
Manual til Wordpress Sådan opdaterer du din hjemmeside i Wordpress. Dette er en manual til de mest grundlæggende ting, så du selv kan redigere indholdet eller tilføje nyt på din hjemmeside. Guiden er skrevet
Studienet. Vejledning til det nye Studienet
 Studienet Vejledning til det nye Studienet Denne vejledning henvender sig til medarbejdere og studerende og forklarer de vigtigste funktioner på Studienet VIA IT 20-05-2013 Studienet Vejledning til det
Studienet Vejledning til det nye Studienet Denne vejledning henvender sig til medarbejdere og studerende og forklarer de vigtigste funktioner på Studienet VIA IT 20-05-2013 Studienet Vejledning til det
Microsoft Project 2013 ser anderledes ud end tidligere versioner, så vi har lavet denne guide for at gøre din læreproces nemmere.
 Startvejledning Microsoft Project 2013 ser anderledes ud end tidligere versioner, så vi har lavet denne guide for at gøre din læreproces nemmere. Værktøjslinjen Hurtig adgang Tilpasse dette område så dine
Startvejledning Microsoft Project 2013 ser anderledes ud end tidligere versioner, så vi har lavet denne guide for at gøre din læreproces nemmere. Værktøjslinjen Hurtig adgang Tilpasse dette område så dine
Pædagogisk IT. Vejledning i Office 365 Til elever og familier. Side 1. Kan udfyldes for at hjælpe med at huske
 Navn: Uni-login: Uni-login kode: Office365 email: Kan udfyldes for at hjælpe med at huske UNI-LOGIN @undervisning.kk.dk Side 1 Indledning Velkommen til denne vejledning i Office 365, som introducerer på
Navn: Uni-login: Uni-login kode: Office365 email: Kan udfyldes for at hjælpe med at huske UNI-LOGIN @undervisning.kk.dk Side 1 Indledning Velkommen til denne vejledning i Office 365, som introducerer på
Sådan redigerer du en hjemmeside i Umbraco
 Brugermanual til din boligafdelings hjemmeside Sådan redigerer du en hjemmeside i Umbraco Indhold Introduktion... 2 Log på Umbraco og redigér din hjemmeside... 3 Opret ny side... 7 Gem side uden at udgive/publicere
Brugermanual til din boligafdelings hjemmeside Sådan redigerer du en hjemmeside i Umbraco Indhold Introduktion... 2 Log på Umbraco og redigér din hjemmeside... 3 Opret ny side... 7 Gem side uden at udgive/publicere
Pædagogisk IT. Vejledning i Office 365 til elever og deres familier. Version 4 Side 1. Kan udfyldes for at hjælpe med at huske
 Navn: Uni-login: Uni-login kode: Office365 email: Kan udfyldes for at hjælpe med at huske UNI-LOGIN @undervisning.kk.dk Version 4 Side 1 Indledning Velkommen til denne vejledning i Office 365, som introducerer
Navn: Uni-login: Uni-login kode: Office365 email: Kan udfyldes for at hjælpe med at huske UNI-LOGIN @undervisning.kk.dk Version 4 Side 1 Indledning Velkommen til denne vejledning i Office 365, som introducerer
Vejledning i brug af GMAIL (Google)
 Vejledning i brug af GMAIL (Google) Send meddelelser Har du ikke prøvet Gmail før? Her har du en trinvis vejledning i, hvordan du skriver og sender meddelelser: Klik på knappen Skriv i venstre side i Gmail.
Vejledning i brug af GMAIL (Google) Send meddelelser Har du ikke prøvet Gmail før? Her har du en trinvis vejledning i, hvordan du skriver og sender meddelelser: Klik på knappen Skriv i venstre side i Gmail.
INDHOLDSFORTEGNELSE. Indledning... Lars Ljungqvist. KAPITEL ET... Velkommen til OneNote 2013. KAPITEL TO... 21 Din første notesbog: Madopskrifter
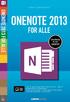 INDHOLDSFORTEGNELSE Indledning... Lars Ljungqvist KAPITEL ET... Velkommen til OneNote 2013 Hvad skal vi bruge OneNote til?... 10 Nyheder i OneNote 2013... 11 Download OneNote 2013 gratis hos Microsoft...
INDHOLDSFORTEGNELSE Indledning... Lars Ljungqvist KAPITEL ET... Velkommen til OneNote 2013 Hvad skal vi bruge OneNote til?... 10 Nyheder i OneNote 2013... 11 Download OneNote 2013 gratis hos Microsoft...
Startvejledning. Søg Find Websteder, Personer eller Filer. Opret et websted eller nyhedsindlæg
 Startvejledning Du kan gøre mere, uanset hvor du er, med sikker adgang, deling og fillagring. Log på med dit Office 365-abonnement, og vælg SharePoint fra appstarteren. Søg Find Websteder, Personer eller
Startvejledning Du kan gøre mere, uanset hvor du er, med sikker adgang, deling og fillagring. Log på med dit Office 365-abonnement, og vælg SharePoint fra appstarteren. Søg Find Websteder, Personer eller
Google Apps. Lær at oprette, organisere, dele og slette dokumenter. Udarbejdet af PLC, version 2013!!!!!!! Side 1 af 9
 Lær at oprette, organisere, dele og slette dokumenter. Udarbejdet af PLC, version 2013!!!!!!! Side 1 af 9 Arbejde i faner Google Apps arbejder i faner, derfor er det vigtigt, du er bekendt med det. Mappen
Lær at oprette, organisere, dele og slette dokumenter. Udarbejdet af PLC, version 2013!!!!!!! Side 1 af 9 Arbejde i faner Google Apps arbejder i faner, derfor er det vigtigt, du er bekendt med det. Mappen
I denne manual kan du finde en hurtig introduktion til hvordan du:
 VORES NORDSJÆLLAND HURTIGT I GANG MANUAL 01: Bruger HVAD INDEHOLDER DENNE MANUAL? I denne manual kan du finde en hurtig introduktion til hvordan du: 1. Finder Vores Nordsjælland hjemmesiden 2. Opretter
VORES NORDSJÆLLAND HURTIGT I GANG MANUAL 01: Bruger HVAD INDEHOLDER DENNE MANUAL? I denne manual kan du finde en hurtig introduktion til hvordan du: 1. Finder Vores Nordsjælland hjemmesiden 2. Opretter
Huskesedler. Design og automatisering af regneark. Microsoft Excel 2013
 Huskesedler Design og automatisering af regneark Microsoft Excel 2013 Januar 2017 Knord Side 2 Indholdsfortegnelse Ark... 4 Beskyttelse... 6 Diagram... 7 Eksport af data... 8 Fejlretning i formler... 9
Huskesedler Design og automatisering af regneark Microsoft Excel 2013 Januar 2017 Knord Side 2 Indholdsfortegnelse Ark... 4 Beskyttelse... 6 Diagram... 7 Eksport af data... 8 Fejlretning i formler... 9
Kom godt igang med OpenMeetings
 Kom godt igang med OpenMeetings Kom godt igang med OpenMeetings Side 2 Indholdsfortegnelse 1. Log på / Registrer dig... 3 1.1 Find Forsvarets Elektroniske Skole på internettet... 3 1.2 Login skærmen...
Kom godt igang med OpenMeetings Kom godt igang med OpenMeetings Side 2 Indholdsfortegnelse 1. Log på / Registrer dig... 3 1.1 Find Forsvarets Elektroniske Skole på internettet... 3 1.2 Login skærmen...
Windows Vista 1. Side 1 af 10
 Windows vista...2 Lukke for PC,en...3 Velkomstcenter...3 Finde/starte et program...4 Alle programmer...5 Menuen Start...5 Stifinder...6 Windows Sidepanel og gadgets...7 Dokumenter...7 Tilbehør...8 Windows
Windows vista...2 Lukke for PC,en...3 Velkomstcenter...3 Finde/starte et program...4 Alle programmer...5 Menuen Start...5 Stifinder...6 Windows Sidepanel og gadgets...7 Dokumenter...7 Tilbehør...8 Windows
Manual til Wordpress. 1. Log ind på din Wordpress-side. Indhold: Sådan opdaterer du din hjemmeside i Wordpress.
 Manual til Wordpress Sådan opdaterer du din hjemmeside i Wordpress. Dette er en manual til de mest grundlæggende ting, så du selv kan redigere indholdet og lægge nyt på din hjemmeside. Guiden er skrevet
Manual til Wordpress Sådan opdaterer du din hjemmeside i Wordpress. Dette er en manual til de mest grundlæggende ting, så du selv kan redigere indholdet og lægge nyt på din hjemmeside. Guiden er skrevet
ViKoSys. Virksomheds Kontakt System
 ViKoSys Virksomheds Kontakt System 1 Hvad er det? Virksomheds Kontakt System er udviklet som et hjælpeværkstøj til iværksættere og andre virksomheder som gerne vil have et værktøj hvor de kan finde og
ViKoSys Virksomheds Kontakt System 1 Hvad er det? Virksomheds Kontakt System er udviklet som et hjælpeværkstøj til iværksættere og andre virksomheder som gerne vil have et værktøj hvor de kan finde og
GUIDE TIL CLOUD DRIVE
 GUIDE TIL CLOUD DRIVE Dette er en guide du kan anvende til nemt at komme effektivt i gang med at anvende Cloud Drive Indholdsfortegnelse 1. Tilgængelige Cloud Drive klienter 2. Guide til Windows klienten
GUIDE TIL CLOUD DRIVE Dette er en guide du kan anvende til nemt at komme effektivt i gang med at anvende Cloud Drive Indholdsfortegnelse 1. Tilgængelige Cloud Drive klienter 2. Guide til Windows klienten
Hotmail bliver til Outlook
 FÅ MEST UD AF DIN MAILKONTO: Hotmail bliver til Outlook Den populære e-mail-tjeneste Hotmail har fået en ordentlig overhaling og har samtidig skiftet navn til Outlook. Følg med i vores guide, og bliv fortrolig
FÅ MEST UD AF DIN MAILKONTO: Hotmail bliver til Outlook Den populære e-mail-tjeneste Hotmail har fået en ordentlig overhaling og har samtidig skiftet navn til Outlook. Følg med i vores guide, og bliv fortrolig
Baseret på brochure om MindView 7 fra HudStudy ved University of Huddersfield, marts 2018
 1 Baseret på brochure om MindView 7 fra HudStudy ved University of Huddersfield, marts 2018 Introduktion til mind mapping Et mind map er en type diagram, der kan bruges til at organisere information visuelt.
1 Baseret på brochure om MindView 7 fra HudStudy ved University of Huddersfield, marts 2018 Introduktion til mind mapping Et mind map er en type diagram, der kan bruges til at organisere information visuelt.
Brug af Office 365 på din Android-telefon
 Brug af Office 365 på din Android-telefon Startvejledning Tjek mail Sæt din Android-telefon op til at sende og modtage mail fra din Office 365-konto. Tjek din kalender, uanset hvor du er Hav altid styr
Brug af Office 365 på din Android-telefon Startvejledning Tjek mail Sæt din Android-telefon op til at sende og modtage mail fra din Office 365-konto. Tjek din kalender, uanset hvor du er Hav altid styr
INDLEDNING... 2 OPBYGNING AF INDHOLD... 5 LÆRERENS PRIVATE OMRÅDE ELEVSAMARBEJDE LÆRER-ELEV KOMMUNIKATION... 13
 Indholdsfortegnelse INDLEDNING... 2 HVAD ER EN ONENOTE KLASSENOTESBOG... 3 OPRETTELSE... 4 OPBYGNING AF INDHOLD... 5 PRINT FRA NETTET DIREKTE TIL ONENOTE... 6 INDARBEJDELSE AF UNDERVISNINGSMATERIALER...
Indholdsfortegnelse INDLEDNING... 2 HVAD ER EN ONENOTE KLASSENOTESBOG... 3 OPRETTELSE... 4 OPBYGNING AF INDHOLD... 5 PRINT FRA NETTET DIREKTE TIL ONENOTE... 6 INDARBEJDELSE AF UNDERVISNINGSMATERIALER...
VUC IT Niveau G. Drev Mapper Filer
 VUC IT Niveau G Drev Mapper Filer Harddiske og andre lagringsmedier ( drev ) Det mest enkle er at tænke på disk-drev som et arkivskab. Drev navngives med et bogstav. Normalt navngives med C:, D:, E: osv.
VUC IT Niveau G Drev Mapper Filer Harddiske og andre lagringsmedier ( drev ) Det mest enkle er at tænke på disk-drev som et arkivskab. Drev navngives med et bogstav. Normalt navngives med C:, D:, E: osv.
Åbn Paint, som er et lille tegne- og billedbehandlingsprogram der findes under Programmer i mappen Tilbehør. Åbn også Word.
 75 Paint & Print Screen (Skærmbillede med beskæring) Åbn Paint, som er et lille tegne- og billedbehandlingsprogram der findes under Programmer i mappen Tilbehør. Åbn også Word. 1. Minimer straks begge
75 Paint & Print Screen (Skærmbillede med beskæring) Åbn Paint, som er et lille tegne- og billedbehandlingsprogram der findes under Programmer i mappen Tilbehør. Åbn også Word. 1. Minimer straks begge
Manual til Wordpress. 1. Log ind på din Wordpress-side. Indhold:
 Manual til Wordpress Sådan opdaterer du din hjemmeside i Wordpress: Dette er en manual til de mest grundlæggende ting, så du selv kan redigere indholdet eller tilføje nyt på din hjemmeside. Guiden er skrevet
Manual til Wordpress Sådan opdaterer du din hjemmeside i Wordpress: Dette er en manual til de mest grundlæggende ting, så du selv kan redigere indholdet eller tilføje nyt på din hjemmeside. Guiden er skrevet
Microsoft Outlook 2013 ser anderledes ud end tidligere versioner, så vi har oprettet denne vejledning, så du hurtigere kan lære programmet at kende.
 Startvejledning Microsoft Outlook 2013 ser anderledes ud end tidligere versioner, så vi har oprettet denne vejledning, så du hurtigere kan lære programmet at kende. Tilpasse den efter behov Tilpas Outlook.
Startvejledning Microsoft Outlook 2013 ser anderledes ud end tidligere versioner, så vi har oprettet denne vejledning, så du hurtigere kan lære programmet at kende. Tilpasse den efter behov Tilpas Outlook.
Indledning. MIO er optimeret til Internet Explorer. Læs endvidere under Ofte stillede spørgsmål.
 Indhold Indledning... 3 Søgefunktioner... 4 Søgning fra forsiden... 5 Søgning under menupunktet Instrument... 6 Sådan får man vist instrumenterne i en bestemt afdeling... 7 Sådan ændrer man status på et
Indhold Indledning... 3 Søgefunktioner... 4 Søgning fra forsiden... 5 Søgning under menupunktet Instrument... 6 Sådan får man vist instrumenterne i en bestemt afdeling... 7 Sådan ændrer man status på et
Vejledning til brug af FirstClass
 Vejledning til brug af FirstClass - opdateret januar 2013 Indhold Installation af FirstClass foretages kun første gang... 2 Hent FirstClass-klienten... 2 Installer FirstClass-klienten... 3 Ændre kodeord...
Vejledning til brug af FirstClass - opdateret januar 2013 Indhold Installation af FirstClass foretages kun første gang... 2 Hent FirstClass-klienten... 2 Installer FirstClass-klienten... 3 Ændre kodeord...
Dan Rolsted PIT. Side 1. Version 9
 Side 1 Side 2 Indledning I denne vejledning vil der vises hvordan Office 365 opsættes på de forskellige platforme, herunder IOS (ipad), Android (HTC One) og Windows mobile (Xxxxx). Derudover vil der også
Side 1 Side 2 Indledning I denne vejledning vil der vises hvordan Office 365 opsættes på de forskellige platforme, herunder IOS (ipad), Android (HTC One) og Windows mobile (Xxxxx). Derudover vil der også
1.TILBUD NYT TILBUD 1.1 TRIN FORUDSÆTNINGER
 1.TILBUD Fanen Tilbud giver en oversigt over alle de tilbud, der ligger i din database. Det er også herfra, at du har mulighed for at oprette, kopiere eller redigere et eksisterende tilbud. Det følgende
1.TILBUD Fanen Tilbud giver en oversigt over alle de tilbud, der ligger i din database. Det er også herfra, at du har mulighed for at oprette, kopiere eller redigere et eksisterende tilbud. Det følgende
Brug af Office365 med Onedrive, nyeste Officepakke mv
 Egedal Gymnasium og HF september 2014 Brug af Office365 med Onedrive, nyeste Officepakke mv Dette dokument beskriver, hvordan du kan opnå adgang til nogle resurser i skyen og hente ny software. Hvordan
Egedal Gymnasium og HF september 2014 Brug af Office365 med Onedrive, nyeste Officepakke mv Dette dokument beskriver, hvordan du kan opnå adgang til nogle resurser i skyen og hente ny software. Hvordan
VEJLEDNING TIL ONENOTE - TIL KURSISTEN
 VEJLEDNING TIL ONENOTE - TIL KURSISTEN Randers HF & VUC 2016 Indhold Hvad er OneNote?... 2 Grundstrukturen og opstartsmuligheder... 2 Grundstrukturen... 2 Navigation mellem niveauerne... 3 Fastholdelse
VEJLEDNING TIL ONENOTE - TIL KURSISTEN Randers HF & VUC 2016 Indhold Hvad er OneNote?... 2 Grundstrukturen og opstartsmuligheder... 2 Grundstrukturen... 2 Navigation mellem niveauerne... 3 Fastholdelse
Sådan starter du PowerPoint vha. Start-knappen
 Bliv en haj til IT i hverdagen 4.3 PowerPoint Microsoft PowerPoint er et præsentationsprogram, som kan bruges til at oprette flotte præsentationer, der enten kan udskrives eller afspilles på en computer.
Bliv en haj til IT i hverdagen 4.3 PowerPoint Microsoft PowerPoint er et præsentationsprogram, som kan bruges til at oprette flotte præsentationer, der enten kan udskrives eller afspilles på en computer.
COOP brugermanual til Podio BRUGERMANUAL. til Podio. 23. februar 2015 Side 1 af 38
 BRUGERMANUAL til Podio 23. februar 2015 Side 1 af 38 INDHOLDSFORTEGNELSE HVAD ER PODIO?... 3 HVAD KAN VI PÅ PODIO?... 4 Aktivitet... 4 Bestyrelsesmøder... 4 Arrangementer & aktiviteter... 5 Opslagstavle...
BRUGERMANUAL til Podio 23. februar 2015 Side 1 af 38 INDHOLDSFORTEGNELSE HVAD ER PODIO?... 3 HVAD KAN VI PÅ PODIO?... 4 Aktivitet... 4 Bestyrelsesmøder... 4 Arrangementer & aktiviteter... 5 Opslagstavle...
Adobe Acrobat Connect brugergrænsefladen
 Adobe Acrobat Connect brugergrænsefladen Adobe Connect er et webbaseret videokonferenceværktøj, der giver mulighed for online, synkron kommunikation, deling af filer, skærm og whiteboard, gennemførelse
Adobe Acrobat Connect brugergrænsefladen Adobe Connect er et webbaseret videokonferenceværktøj, der giver mulighed for online, synkron kommunikation, deling af filer, skærm og whiteboard, gennemførelse
Kom godt i gang med OneDrive
 Kom godt i gang med OneDrive Office365 er en mulighed for lærere og elever at bruge en office-pakke på egne enheder - man kan downloade det til brug på pc - mac - tablets og smartphones, i alt op til 5
Kom godt i gang med OneDrive Office365 er en mulighed for lærere og elever at bruge en office-pakke på egne enheder - man kan downloade det til brug på pc - mac - tablets og smartphones, i alt op til 5
Microsoft. fra Word 2003
 I denne vejledning Microsoft Word 2010 ser meget anderledes ud end Word 2003, og vi har derfor oprettet denne vejledning, så du hurtigere kan komme i gang med at bruge programmet. Læs videre for at få
I denne vejledning Microsoft Word 2010 ser meget anderledes ud end Word 2003, og vi har derfor oprettet denne vejledning, så du hurtigere kan komme i gang med at bruge programmet. Læs videre for at få
Skype Guide. Indholdsfortegnelse
 Indholdsfortegnelse Start Skype for Business... 2 Opkald til person.... 3 Viderestille et opkald... 4 Fast viderestilling af indgående opkald.... 5 Deltag i Skype for business møde... 6 Under opkaldet...
Indholdsfortegnelse Start Skype for Business... 2 Opkald til person.... 3 Viderestille et opkald... 4 Fast viderestilling af indgående opkald.... 5 Deltag i Skype for business møde... 6 Under opkaldet...
Vistemmernu. Et webbaseret værktøj udviklet af Programdatateket i Skive. E-mail: programdatateket@viauc.dk Web: http://www.programdatateket.
 Vistemmernu Et webbaseret værktøj udviklet af Programdatateket i Skive E-mail: programdatateket@viauc.dk Web: http://www.programdatateket.dk Kolofon HVAL-vejledning Vistemmernu på HVAL.DK Forfatter: Susanne
Vistemmernu Et webbaseret værktøj udviklet af Programdatateket i Skive E-mail: programdatateket@viauc.dk Web: http://www.programdatateket.dk Kolofon HVAL-vejledning Vistemmernu på HVAL.DK Forfatter: Susanne
Vejledning i redigering af apotekets hjemmeside
 i redigering af apotekets hjemmeside It-afdelingen Januar 2007 INDHOLDSFORTEGNELSE FEJL! BOGMÆRKE ER IKKE DEFINERET. 1 INTRODUKTION 3 2 ADMINISTRATION 4 3 OPBYGNING 4 SIDER 5 FIL ARKIV 6 ARTIKLER 7 ØVRIGE
i redigering af apotekets hjemmeside It-afdelingen Januar 2007 INDHOLDSFORTEGNELSE FEJL! BOGMÆRKE ER IKKE DEFINERET. 1 INTRODUKTION 3 2 ADMINISTRATION 4 3 OPBYGNING 4 SIDER 5 FIL ARKIV 6 ARTIKLER 7 ØVRIGE
Skifte til Access 2010
 I denne vejledning Microsoft Microsoft Access 2010 ser meget anderledes ud end Access 2003, og vi har derfor oprettet denne vejledning, så du hurtigere kan komme i gang med at bruge programmet. Læs videre
I denne vejledning Microsoft Microsoft Access 2010 ser meget anderledes ud end Access 2003, og vi har derfor oprettet denne vejledning, så du hurtigere kan komme i gang med at bruge programmet. Læs videre
Sådan redigerer du en hjemmeside front-end
 Brugermanual til din boligafdelings hjemmeside Sådan redigerer du en hjemmeside front-end Indhold Introduktion... 2 Log på hjemmesiden og redigér front-end... 3 Rediger en side... 7 Opret ny side... 10
Brugermanual til din boligafdelings hjemmeside Sådan redigerer du en hjemmeside front-end Indhold Introduktion... 2 Log på hjemmesiden og redigér front-end... 3 Rediger en side... 7 Opret ny side... 10
09/03 2009 Version 1.4 Side 1 af 37
 Login til DJAS Gå ind på adressen http://www.djas.dk I feltet Brugernavn skrives den e-mail adresse som brugeren er registeret med i systemet. I feltet Password skrives brugerens adgangskode. Ved at sætte
Login til DJAS Gå ind på adressen http://www.djas.dk I feltet Brugernavn skrives den e-mail adresse som brugeren er registeret med i systemet. I feltet Password skrives brugerens adgangskode. Ved at sætte
Kalender. Startvejledning. Planlæg et Lync-møde Hold møder ansigt til ansigt eller spar dig selv for en rejse ved at mødes online med Lync 2013.
 Kalender Startvejledning Planlæg et Lync-møde Hold møder ansigt til ansigt eller spar dig selv for en rejse ved at mødes online med Lync 2013. Skifte mellem visninger Brug den kalendervisning, der bedst
Kalender Startvejledning Planlæg et Lync-møde Hold møder ansigt til ansigt eller spar dig selv for en rejse ved at mødes online med Lync 2013. Skifte mellem visninger Brug den kalendervisning, der bedst
Gennemgang af ios app
 Gennemgang af ios app Log ind Log ind skærmen er det første du møder når du starter app en. Her kan du vælge at oprette en ny konto eller logge ind i en eksisterende. Husk at vælge et sikkert password,
Gennemgang af ios app Log ind Log ind skærmen er det første du møder når du starter app en. Her kan du vælge at oprette en ny konto eller logge ind i en eksisterende. Husk at vælge et sikkert password,
Indhold Outlook Web App... 1
 Outlook Web App Outlook Web App (OWA) bruges til at håndtere e-mails og kalendere uden at skulle have Outlook klient programmet installeret. OWA kan bruges på en hvilken som helst computer, der har adgang
Outlook Web App Outlook Web App (OWA) bruges til at håndtere e-mails og kalendere uden at skulle have Outlook klient programmet installeret. OWA kan bruges på en hvilken som helst computer, der har adgang
Generelt Windows tidligere versioner... 1 Windows Apple Mac Log på... 2 Rediger dokumentet Tilføj et tillægsdokument...
 Vejledning i brug af dli dokumenthåndteringssystemet til forfattere og referenter Indhold Vejledning i brug af dli dokumenthåndteringssystemet til forfattere og referenter... 1 Generelt... 1 Windows tidligere
Vejledning i brug af dli dokumenthåndteringssystemet til forfattere og referenter Indhold Vejledning i brug af dli dokumenthåndteringssystemet til forfattere og referenter... 1 Generelt... 1 Windows tidligere
Webmail Gmail Generelt Side 1
 Webmail Gmail Generelt Side 1 Webmail Gmail Generelt Side 2 Indholdsfortegnelse Oprette en Gmail...... Side 4 Indbakken Oversigt...... Side 9 Skriv en mail...... Side 11 Formateringsværktøjer...... Side
Webmail Gmail Generelt Side 1 Webmail Gmail Generelt Side 2 Indholdsfortegnelse Oprette en Gmail...... Side 4 Indbakken Oversigt...... Side 9 Skriv en mail...... Side 11 Formateringsværktøjer...... Side
Brugermanual. Outlook Web Access for Exchange Server 2003 (OWA 2003) Udarbejdet af IT-afdelingen 2006
 Brugermanual Outlook Web Access for Exchange Server 2003 (OWA 2003) Udarbejdet af IT-afdelingen 2006 Indholdsfortegnelse INDLEDNING... 3 HVORDAN DU FÅR ADGANG TIL DIN EMAIL... 3 OWA 2003 BRUGERGRÆNSEFLADE...
Brugermanual Outlook Web Access for Exchange Server 2003 (OWA 2003) Udarbejdet af IT-afdelingen 2006 Indholdsfortegnelse INDLEDNING... 3 HVORDAN DU FÅR ADGANG TIL DIN EMAIL... 3 OWA 2003 BRUGERGRÆNSEFLADE...
Brugervejledning til Microsoft Apps
 Brugervejledning til Microsoft Apps 1. udgave 2 Om Microsoft Apps Om Microsoft Apps Med Microsoft Apps kan du benytte Microsofts forretnings-apps på en Nokia Belletelefon, som kører softwareversion 111.030.0609.
Brugervejledning til Microsoft Apps 1. udgave 2 Om Microsoft Apps Om Microsoft Apps Med Microsoft Apps kan du benytte Microsofts forretnings-apps på en Nokia Belletelefon, som kører softwareversion 111.030.0609.
Billedvideo med Photo Story
 Billedvideo med Photo Story Programmer: Microsoft Photo Story 3 Microsoft Windows XP Microsoft Internet Explorer Anvendelse: Edb informatik - Almen Voksenuddannelse September 2006 Billedvideo med Photo
Billedvideo med Photo Story Programmer: Microsoft Photo Story 3 Microsoft Windows XP Microsoft Internet Explorer Anvendelse: Edb informatik - Almen Voksenuddannelse September 2006 Billedvideo med Photo
Indholdsfortegnelse. Indholdsfortegnelse.. side 2. Adgang til webgraf 3. Opslag adresse... 4. Styring af layout.. 5. Zoom funktioner..
 Indholdsfortegnelse Indholdsfortegnelse.. side 2 Adgang til webgraf 3 Opslag adresse... 4 Styring af layout.. 5 Zoom funktioner.. 6 Panorere på skærmen. 7 Information om grafikken.... 8-10 Print et udsnit.....
Indholdsfortegnelse Indholdsfortegnelse.. side 2 Adgang til webgraf 3 Opslag adresse... 4 Styring af layout.. 5 Zoom funktioner.. 6 Panorere på skærmen. 7 Information om grafikken.... 8-10 Print et udsnit.....
Vejledning i brug af dli dokumenthåndteringssystemet til virksomheder
 Vejledning i brug af dli dokumenthåndteringssystemet til virksomheder Indhold Generelt... 1 Windows tidligere versioner... 1 Windows 10... 2 Apple Mac... 2 Log på... 2 Rediger dokumentet... 2 Tilføj et
Vejledning i brug af dli dokumenthåndteringssystemet til virksomheder Indhold Generelt... 1 Windows tidligere versioner... 1 Windows 10... 2 Apple Mac... 2 Log på... 2 Rediger dokumentet... 2 Tilføj et
Den Talende Bog. version 4.0. Mikro Værkstedet A/S
 Den Talende Bog version 4.0 Mikro Værkstedet A/S Den Talende Bog : version 4.0 Mikro Værkstedet A/S Revision 1.42, 7. maj 2007 Indholdsfortegnelse Den Talende Bog... v 1. Kom godt i gang... 1 1.1. Hjælp...
Den Talende Bog version 4.0 Mikro Værkstedet A/S Den Talende Bog : version 4.0 Mikro Værkstedet A/S Revision 1.42, 7. maj 2007 Indholdsfortegnelse Den Talende Bog... v 1. Kom godt i gang... 1 1.1. Hjælp...
Sådan logger du ind... 2 Hvilke mapper kan du tilgå... 3 Visning af eksempel af en fil... 5 Sådan deler du en fil... 7 Se hvad du deler med andre...
 Sådan logger du ind... 2 Hvilke mapper kan du tilgå... 3 Visning af eksempel af en fil... 5 Sådan deler du en fil... 7 Se hvad du deler med andre... 9 Offline synkronisering... 11 Klienter til mobile enheder...
Sådan logger du ind... 2 Hvilke mapper kan du tilgå... 3 Visning af eksempel af en fil... 5 Sådan deler du en fil... 7 Se hvad du deler med andre... 9 Offline synkronisering... 11 Klienter til mobile enheder...
Version 1.04 (23. januar 2017) Udarbejdet af Mette Valbjørn, MBU Digitalisering
 Vejledning til registrering på Office online portalen og mulighed for download af Office 365 til privat PC for medarbejdere med en az-ident i Aarhus Kommune, Børn og Unge Version 1.04 (23. januar 2017)
Vejledning til registrering på Office online portalen og mulighed for download af Office 365 til privat PC for medarbejdere med en az-ident i Aarhus Kommune, Børn og Unge Version 1.04 (23. januar 2017)
TDC Erhverv P.A. Brugermanual til Android
 1 TDC Erhverv P.A Brugermanual til Android 2 Indhold Installation og opsætning... 3 Kontakter... 4 Fjernkontor... 6 Vil ikke forstyrres... 7 Omstil opkald... 8 Viderestilling af opkald... 9 Parallelringning...10
1 TDC Erhverv P.A Brugermanual til Android 2 Indhold Installation og opsætning... 3 Kontakter... 4 Fjernkontor... 6 Vil ikke forstyrres... 7 Omstil opkald... 8 Viderestilling af opkald... 9 Parallelringning...10
Manual til WordPress CMS
 Manual til WordPress CMS 1. Log ind på din Wordpress-side For at arbejde på din hjemmeside skal du først logge ind på administrationsdelen. Muligvis har du et direkte link på siden. Ellers er adressen
Manual til WordPress CMS 1. Log ind på din Wordpress-side For at arbejde på din hjemmeside skal du først logge ind på administrationsdelen. Muligvis har du et direkte link på siden. Ellers er adressen
Vejledning til opbygning af hjemmesider
 Side 1 af 9 Vejledning til opbygning af hjemmesider Hvis du er inde på din klubs hjemmeside, fx på forsiden, kan du nu gå i gang med at redigere. For at få redigeringsværktøjet frem, skal du klikke på
Side 1 af 9 Vejledning til opbygning af hjemmesider Hvis du er inde på din klubs hjemmeside, fx på forsiden, kan du nu gå i gang med at redigere. For at få redigeringsværktøjet frem, skal du klikke på
Genvejstaster til Windows
 Genvejstaster til Windows Selvom musen er et praktisk redskab, er den langt fra altid den hurtigste måde at styre computeren på. Ofte vil det være meget hurtigere at bruge genvejstaster. Hvis du sidder
Genvejstaster til Windows Selvom musen er et praktisk redskab, er den langt fra altid den hurtigste måde at styre computeren på. Ofte vil det være meget hurtigere at bruge genvejstaster. Hvis du sidder
Velkommen til OneNote. - måske dit nye noteværktøj i det daglige
 - måske dit nye noteværktøj i det daglige OneNote 2007 er et nyt Microsoft program som er meget anvendeligt til at tage- og dele noter. OneNote kan bedst forklares som en stabel af notesbøger. Disse notesbøger
- måske dit nye noteværktøj i det daglige OneNote 2007 er et nyt Microsoft program som er meget anvendeligt til at tage- og dele noter. OneNote kan bedst forklares som en stabel af notesbøger. Disse notesbøger
Skifte til Excel 2010
 I denne vejledning Microsoft Excel 2010 ser meget anderledes ud end Excel 2003, og vi har derfor oprettet denne vejledning, så du hurtigere kan komme i gang med at bruge programmet. Læs videre for at få
I denne vejledning Microsoft Excel 2010 ser meget anderledes ud end Excel 2003, og vi har derfor oprettet denne vejledning, så du hurtigere kan komme i gang med at bruge programmet. Læs videre for at få
Ansvarlig Oprettet 22-11-2011 Projekt: Maskindatabase over forsøgsudstyr Side 1 af 9
 Notat Ansvarlig HJB Oprettet 22-11-2011 Projekt: Maskindatabase over forsøgsudstyr Side 1 af 9 Sådan bruger du SharePoint til Maskindatabasen Maskindatabasen er oprettet i et program der hedder SharePoint
Notat Ansvarlig HJB Oprettet 22-11-2011 Projekt: Maskindatabase over forsøgsudstyr Side 1 af 9 Sådan bruger du SharePoint til Maskindatabasen Maskindatabasen er oprettet i et program der hedder SharePoint
eportfolio på Studienet
 En introduktion til de vigtigste værktøjer og funktioner i eportfolio OBS! Gælder for eportfolio oprettet inden d. 30/8-2013 Sådan anvender du denne vejledning Brug diasshow visning Herved kan du anvende
En introduktion til de vigtigste værktøjer og funktioner i eportfolio OBS! Gælder for eportfolio oprettet inden d. 30/8-2013 Sådan anvender du denne vejledning Brug diasshow visning Herved kan du anvende
Undervisning. E3 Den fulde pakke. Udleveringskopi af PowerPoint-præsentation
 Undervisning E3 Den fulde pakke 1 / 20 E3 Udleveringskopi af PowerPoint-præsentation Præsentationen ændres løbende, som nye udfordringer noteres, og den kan derfor se en smule anderledes ud end på kurset.
Undervisning E3 Den fulde pakke 1 / 20 E3 Udleveringskopi af PowerPoint-præsentation Præsentationen ændres løbende, som nye udfordringer noteres, og den kan derfor se en smule anderledes ud end på kurset.
FC-intranet: FC-intranet er et fælles mail- og konferencesystem, hvor lærere og elever kan kommunikere.
 IT-intro 9. august 2011 14:56 IT-introduktion på Risskov Gymnasium FC-intranet: FC-intranet er et fælles mail- og konferencesystem, hvor lærere og elever kan kommunikere. Før end man kan logge sig ind
IT-intro 9. august 2011 14:56 IT-introduktion på Risskov Gymnasium FC-intranet: FC-intranet er et fælles mail- og konferencesystem, hvor lærere og elever kan kommunikere. Før end man kan logge sig ind
Tag smarte skærmskud
 Tag smarte skærmskud Hvis du vil vise din kammerat en detalje fra din pc-skærm, er programmet Jing uden sammenligning det bedste værktøj til formålet. Her viser journalist Steffen Slumstrup Nielsen dig,
Tag smarte skærmskud Hvis du vil vise din kammerat en detalje fra din pc-skærm, er programmet Jing uden sammenligning det bedste værktøj til formålet. Her viser journalist Steffen Slumstrup Nielsen dig,
Kom i gang med Windows 10. Martin Simon. Forlaget TextMaster ISBN: 978-87-93170-31-5. e-bogsudgave 2016. Kopiering fra denne bog er ikke tilladt.
 Kom i gang med Windows 10 Martin Simon Forlaget TextMaster ISBN: 978-87-93170-31-5 e-bogsudgave 2016 Kopiering fra denne bog er ikke tilladt. Indholdsfortegnelse Forord Bruger ikke det indbyggede antivirus-program
Kom i gang med Windows 10 Martin Simon Forlaget TextMaster ISBN: 978-87-93170-31-5 e-bogsudgave 2016 Kopiering fra denne bog er ikke tilladt. Indholdsfortegnelse Forord Bruger ikke det indbyggede antivirus-program
