Start af programmet. 01 Start af programmet
|
|
|
- Andreas Hansen
- 7 år siden
- Visninger:
Transkript
1 1 01 Start af programmet Inventor Del 1 Start af programmet Første gang Inventor 2011 startes efter installation af programmet, vil du måske se denne informationsboks. Hvis boksen ikke viser sig på skærmen, kan du taste på F1-tasten. Fig. 1 Her kan du få hjælp som ny bruger, hvor der blandt andet er mulighed for at se forskellige videoklip. Hvis du ikke ønsker at få denne informationsboks vist, hver gang du starter programmet, kan du deaktivere feltet, du ser herunder. Feltet findes øverst til højre i dialogboksen. Se video V01 Fig. 2 I venstre side af informationsboksen er der mulighed for at søge hjælp på enkelte emner eller ord.
2 2 02 Brugerfladen Inventor Del 1 Brugerfladen Luk dialogboksen Autodesk Inventor Help (hvis du har den på skærmen). Du skal nu se lidt på brugerfladen i Inventor Overordnet består den af Quick Access Toolbar, Ribbon, Graphic Window (tegneflade) og en Statuslinje. Se video V02 Quick access toolbar Denne Quick Access Toolbar indeholder ikoner, som bliver meget anvendt. Du kender allerede nogle af ikonerne fra andre programmer. Fig. 3 Når du begynder af arbejde med programmet, vil Quick Access Toolbar automatisk få tilføjet flere ikoner, som du får brug for. Tabs I øjeblikket skal du kunne se disse Tabs. Det er dog ikke sikkert, at Tab Vault er synlig hos dig. Det afhænger af, om programmet Vault er installeret. Det har ingen betydning, hvis du ikke har Vault installeret. Fig. 4 Når du begynder at arbejde med programmet, vil du se flere Tabs. Ribbon Under Tabs ser du et såkaldt Ribbon. Fig. 5 Ikonerne i Ribbon skifter afhængig af, hvilken Tab der er aktiv. Her ser du ikonerne, som hører til Tab Get Started. I det Ribbon, du ser i Fig. 5, kan du få vist en hel del hjælpetekster og videos.
3 Brugerfladen Inventor Del 1 3 Klik på ikonet Fig. 6 Du vil nu se denne dialogboks. Fig. 7 Klik på Sketch Lines Klik på Lines Fig. 8
4 Inventor Del 1 4 Klik på Tangent animation Fig. 9 Her kan du starte en animation. Fig. 10 Luk alle dialogbokse Sørg for, at Tab Get Started er aktiveret Fig. 11 Klik på ikonet New Fig. 12
5 Brugerfladen Inventor Del 1 5 Du kan nu se nogle såkaldte Templates, som hver indeholder nogle opsætninger, der kopieres over i den nye fil, som du skal til at starte. Fig. 13 Som du ser, er der forskellige faneblade, der kan vælges iblandt. I dette kursusmateriale skal du altid vælge Templates fra fanebladet Metric. Klik på fanebladet Metric Fig. 14 Find og klik på ikonet Standard (mm).ipt Fig. 15 Klik derefter på knappen OK Fig. 16 Se video V03 Nu vil der gå lidt tid, før du ser programmets brugerflade, da der skal indlæses forskellige Styles, som er farver, materialer, dimensioneringsstandarder m.m.
6 Inventor Del 1 6 Quick Access Tolbar Tabs Tegneværktøjer til 2D-Sketch Ribbon ViewCube ViewCube Browser Origin (0,0) Forbrug af RAM Statuslinje Antal åbne filer Fig. 17 Browser I Browseren ser du en oversigt over, hvad du har foretaget dig, og hvad du er i gang med. Her ser du fx, at du arbejder på Sketch1, da linjen, hvor Sketch1 står, er hvid. Fig. 18 Under mappesymbolet Origin findes de 3 faste Work Planes (arbejdsplaner), de 3 Work Axis og et Center Point, som ligger i koordinaten (0,0). Du kan se disse hjælpeværktøjer ved at klikke på + ud for mappesymbolet. Work Planes. Work Axis. Center Point. Fig. 19 Ved at klikke på ud for mappesymbolet kan du skjule værktøjerne.
7 Brugerfladen Inventor Del 1 7 Graphics Window I den grafiske flade tegner du dine Sketches i 2D. Den tegneflade, der vises i øjeblikket, er XY Plane. Symbolet for koordinatsystemet består af 3 akser. Den røde akse er X-aksen, den grønne akse er Y-aksen og den blå akse (her kan du kun se spidsen) er Z-aksen. I symbolets centrum findes koordinaten (0,0). Hvis du ikke har dette ikon til at sidde midt i tegnefladen, vil du kunne få det at se ved at indstille programmet (se senere i materialet). Fig. 20 StatusLinjen Se video V04 I nederste linje på skærmen findes Status Bar. Her vises små hjælpetekster til de værktøjer, der er aktiveret. Herunder ser du et eksempel på en hjælpetekst til værktøjet Line. Fig. 21 I højre side af statuslinjen vises koordinater for markørens øjeblikkelige position i tegnefladen samt længde og vinkel i forhold til X-aksen på det linjestykke, der er ved at blive tegnet. Fig. 22 Luk filen ved at klikke et antal gange på ikonet Undo (findes i Quick Access Toolbar) Fig. 23
8 8 03 Musens funktion Inventor Del 1 Musens funktion Hvis du har en almindelig mus med to knapper og rullehjul, virker musen på følgende måde. Venstre musetast anvendes til at aktivere værktøjer og udpege elementer. Højre musetast fremkalder en lokalmenu. Den lokalmenu, der vises på skærmen, afhænger af, hvilket tegneværktøj eller hvilke Features, der er aktive. Rullehjulet har 3 funktioner. Rulles hjulet i en retning, zoomes ud, rulles det i den anden retning zoomes ind. Holdes rullen nede, foretages en panorering (flytning) af tegnefladen. Hvis der dobbeltklikkes på rullen, foretages et Zoom All (alle elementer "trækkes" ind i tegnefladen).
9 9 04 Arbejdsmetoder Inventor Del 1 De forskellige filtyper Arbejdsmetoder i Inventor 2011 Hvis du tidligere har arbejdet med CAD-programmer, som ikke er parametriske, vil du opdage, at der skal arbejdes på en helt anden måde i Inventor 2011, da det er et parametrisk CAD-program. Her oprettes flere forskellige filtyper, som indbyrdes "hænger" sammen. Derfor er det nødvendigt at anvende projektstyring til at holde styr på de forskellige relationer, der er mellem de forskellige filtyper. De forskellige filtyper I Inventor 2011 er der 4 forskellige hovedtyper af filer. Mellem disse filer er der forskellige relationer, som grafisk kan vises på den måde, du ser herunder. Fig. 24 Part En Part kan du opfatte som en komponent, som senere skal indgå i en større samling. Helt konkret kunne det være en møtrik. Når en Part gemmes, får filen udvidelsen *.ipt, som står for Inventor Part. Grundlaget for en Part er en eller flere Sketches, der har fået tilføjet en eller flere Features.
10 Arbejdsmetoder i Inventor 2011 Inventor Del 1 10 Assembly En Assembly er en samling af en eller flere Parts, som "bindes" sammen med såkaldte 3D Constraints. Assemblies anvendes blandt andet til at vise en færdig konstruktion. Når en Assembly gemmes, får filen udvidelsen *.iam, som står for Inventor Assembly. Drawing En Drawing kan være en arbejdstegning af en Part, hvor der oprettes de almindelige afbildningsformer for tekniske tegninger. En Drawing anvendes også til afbildning af Assemblies, hvor der automatisk kan tilføjes positionsnumre, revisionstabeller og styklister. Når en Drawing gemmes, får filen udvidelsen *.idw, som står for Inventor Drawing. Presentation En Presentation anvendes til at vise, hvordan de enkelte Parts i en Assembly kan adskilles eller samles. Selve samlingen eller adskillelsen af Parts kan animeres. Animationen kan vises direkte i Inventor 2011, eller den kan optages i en avi-fil som kan afspilles i en almindelig Windows Player. Når en Presentation gemmes, får filen udvidelsen *.ipn, som står for Inventor Presentation. Opsætning af program Det kan være praktisk at foretage en ændring af programmets opsætning, så din brugerflade og dine dialogbokse svarer til det, du ser i dette materiale. Klik på Tab Tools Fig. 25 Klik på ikonet Application Options Fig. 26
11 Inventor Del 1 11 Opsætning af program Du skal nu kunne se denne dialogboks (her er kun vist lidt af dialogboksen). Fig. 27 Hvis du ikke vil se dialogboksen for Help, hver gang du starter programmet, skal du deaktivere feltet Show Help on start-up. Klik på fanebladet Colors Fig. 28 I området Color scheme kan du vælge, hvilken baggrundsfarve du vil have i tegnefladen. Her skal du prøve dig lidt frem. På nogle skærme kan det være vanskeligt at se dimensioner med visse baggrundsfarver (her i materialet er der valgt Sky). Fig. 29 I området Background kan du vælge om baggrundsfarven skal være flerfarvet, eller om den skal have samme farve i hele tegnefladen. Du kan også vælge et billede som baggrund (kan dog ikke anbefales). Du skal vælge, hvad du synes om (her i materialet er valgt 1 Color). Fig. 30 Fig. 31 I området Color Theme kan du vælge, om du vil have grå ikoner i Ribbon, eller de skal være farvede (her i materialet er farvede ikoner valgt). I feltet Application Frame kan du bestemme, om den linje, hvor Tabs er placeret, skal være Dark (mørk) eller Light (grå) (her i materialet er valgt Dark).
12 Arbejdsmetoder i Inventor 2011 Inventor Del 1 12 Klik på fanebladet Display Fig. 32 I området Display quality kan du vælge, hvordan dine emner skal vises. Indstillingen Smoother vil vise runde emner glattest. Denne indstilling kræver flest "kræfter" af skærmkortet. Her skal du prøve dig frem. Fig. 33 Klik på fanebladet Sketch Fig. 34 Aktiver de felter i området Display, du ser her: Fig. 35 Indstil disse felter, som vist her: Fig. 36 Klik på ikonet OK Fig. 37 Oprettelse af et nyt projekt Det er vigtigt at holde styr på de filer, der skabes i Inventor Hvis du begynder at arbejde med programmet uden at oprette et Project eller ændre stien for det Project, der installeres sammen med programmet, kan du risikere, at de filer, du skaber, bliver sammenblandet med systemfilerne i selve Inventor 2011, eller filerne placeres et uhensigtsmæssigt sted på lagermediet. Et projekt er en forskrift for, hvilken mappe du vil gemme dine arbejdsfiler i. Du kan oprette flere forskellige typer projekter. Den projekttype, der skal oprettes, afhænger af, om du er alene om dit projekt, eller der er flere, der arbejder på samme projekt. Du skal nu prøve at oprette et nyt projekt af typen New Single User Project, som skal holde styr på de arbejdsfiler, du opretter.
13 Inventor Del 1 13 Opsætning af program Klik på ikonet Projects Fig. 38 Du vil nu have nedenstående dialogboks på skærmen. Klik på knappen New. Fig. 39 Aktiver feltet New Single User Project Fig. 40 Klik på knappen Next Fig. 41 Skriv et navn i feltet Name. Du kan skrive, hvad du vil. Navnet vil blive vist i dialogboksen Projects. Fig. 42
14 Arbejdsmetoder i Inventor 2011 Inventor Del 1 14 Indtast et Drev og Sti, som du vil anvende, eller udpeg et eksisterende Drev og Mappe i feltet Project (Workspace) Folder Fig. 43 Klik på knappen Finish Fig. 44 Hvis den mappe, du har angivet, ikke findes, vil den blive oprettet, når du klikker på OK. Fig. 45 Nu vil du se det navn, du gav projektet, i denne rude. Fig. 46 Nu skal projektet aktiveres. I dialogboksen herover er projektet Default det aktive projekt. Dobbeltklik på det navn, du har givet dit projekt, så fluebenet bliver placeret ud for navnet Fig. 47 Klik på knappen Done Fig. 48 I mappen befinder sig nu en såkaldt Project-file, som har fået udvidelsen *.ipj, samt en mappe med navnet OldVersions. Denne mappe indeholder sikkerhedskopier og oprettes automatisk. Udvidelsen *.ipj står for Inventor Project. Fig. 49 Nu vil dine arbejdsfiler automatisk havne i den stistruktur, du har angivet i dit projekt.
15 15 05 Konstruktion af part Inventor Del 1 Sketch Konstruktion af Part Du skal nu prøve at konstruere den Part, du ser afbildet herunder. De dimensioner, der er vist på Parten, er kun til orientering, så du kan tegne den. En Part er en komponent, som kan indgå i en større samling. Det kan være en skrue, en klods en fjeder m.m. Når alle Parter er konstrueret, kan de fx samles til en maskine, en motor eller andet. D1 Sketch Du skal starte med en Sketch, som skal være grundlaget for det rummelige emne (3 dimensioner). Der er forskellige metoder til tegning af Sketches. En af metoderne går ud på, at geometrien tegnes nøjagtigt ved at indtaste dimensionerne. En anden metode går ud på, at geometrien tegnes uden de nøjagtige dimensioner. Derefter dimensioneres geometrien, så den får de rette mål.
16 Konstruktion af Part Inventor Del 1 16 Tegning af skitse Når den sidstnævnte metode anvendes til tegning, tegnes der en "grov" skitse af emnet. Skitsen har altså ikke de nøjagtige dimensioner. Når skitsen er færdig, dimensioneres den, så den får de korrekte mål. Klik på ikonet New Fig. 50 Dobbeltklik på ikonet Standard (mm).ipt under fanebladet Metric Fig. 51 Zoom lidt ud (anvend rullen på musen), så du kan se skitsen på skærmen Klik på ikonet Line Fig. 52 Klik et tilfældigt sted i tegnefladen Træk markøren mod højre, så linjen bliver parallel med gridlinjerne (baggrundslinjerne i tegnefladen) Fig. 53 Hvis du trækker parallelt med X-aksen, skal der komme et lille symbol ved markøren. Dette symbol viser, at linjen nu får tilføjet en Constraint (binding). Det betyder, at linjen ikke kan drejes, men vil være låst til den retning, som X-aksen har. Klik med venstre musetast, når linjen har ca. den længde, der er vist Før nu markøren opad som vist herunder Fig. 54
17 Inventor Del 1 17 Sketch Læg mærke til de to symboler, der vises ved den eksisterende linje og markøren. Når der klikkes, vil den linje, du er ved at tegne, få tildelt en Constraint, som låser linjen i en retning, så den altid vil være vinkelret (90 ) på den eksisterende linje. Klik, når linjen har ca. den længde, der er vist i Fig. 54 Før nu markøren mod venstre som vist herunder Fig. 55 Her vises symbolerne for parallelitet. Når du klikker, vil de to linjer blive låst sammen, så de altid vil være parallelle. Klik, når linjen har ca. den længde, der er vist i Fig. 55 Fortsæt med at tegne den linje, der er vist herunder Sørg for, at linjen bliver parallel med den anden lodrette linje Fig. 56
18 Konstruktion af Part Inventor Del 1 18 Før nu markøren mod venstre, så linjen bliver vandret, og der vises en stiplet linje Fig. 57 Når den stiplede linje vises, betyder det, at endepunktet på den linje, du er i gang med at tegne, befinder sig lige over endepunktet for den linje, du startede med. Klik, når den stiplede linje vises Højreklik og vælg Close fra lokalmenuen Fig. 58 Når en polygon bliver lukket, stopper programmet med at tegne, men hvis du ser i Ribbon, er tegneværktøjet stadig aktiveret (Line-ikonet er blåt). Du kan deaktivere kommandoer på to forskellige måder. Højreklik et sted i tegnefladen, hvor der ikke er tegningselementer. Vælg Done fra lokalmenuen Fig. 59 Se video V05 Du kan også taste på Esc for at aflyse en kommando. Din Sketch skal ligne den, der er vist herunder. Fig. 60
19 Inventor Del 1 19 Sketch Dimension Den Sketch, du har på skærmen nu, har ikke de dimensioner, der er vist i D1, så dimensionerne skal tilføjes og justeres. Når dimensionerne placeres på geometrien, skal du ikke gøre så meget ud af at placere dem pænt. Dimensionerne skal kun anvendes til at justere geometrien i Sketchen. Klik på ikonet Dimension Fig. 61 Klik på den nederste vandrette linje og klik der, hvor du vil placere dimensionen Se video V06 Du vil nu se en indtastningsboks, hvor der kan indtastes den dimension, linjen skal have. Fig. 62 Indtast 100 og slut af med at klikke på det grønne flueben til højre i boksen eller tast Enter Nu vil du se, at linjens længde har ændret sig. Du er muligvis nødt til at foretage et Zoom med rullen på din mus for at kunne se hele linjen. Tilføj nu dimensionen 50 til den venstre lodrette linje Tilføj dimensionen 20 til højre lodrette linje Tilføj dimensionen 15 til den øverste vandrette linje
20 Konstruktion af Part Inventor Del 1 20 Din Sketch skal nu se ud, som vist herunder. Fig. 63 Nu er geometrien fuldstændig fastlagt. Se video V07 Driven Dimension En dimension af denne type er en overflødig dimension. Den behøver altså ikke at være der. Det skyldes, at programmet selv har beregnet dimensionen ud fra de andre dimensioner og de Constraints (bindinger), der er tilføjet de enkelte elementer. Hvis du tilføjer en dimension til den vandrette linje, der i øjeblikket ikke er dimensioneret, vil programmet gøre opmærksom på, at denne dimension ikke er nødvendig for at fastlægge geometrien fuldstændigt. Det skyldes, at linjerne har fået tilføjet Constraints. Du vil da se denne dialogboks. Fig. 64 Her får du oplyst, at denne dimension vil føre til, at din Sketch bliver overconstrained. Det vil sige, at denne dimension ikke er nødvendig, men den kan tilføjes din Sketch.
21 Inventor Del 1 21 Sketch Klik på knappen Accept (fig. 64) Nu vil du se, at den dimension, du lige har tilføjet, vises med en parentes omkring tallet. Fig. 65 Denne dimension er bestemt af dimensionerne 100 og 15. Dimensionen kan ikke ændres manuelt, men ændres automatisk, når en af dimensionerne 100 eller 15 ændres. Da dimensionen ingen funktion har, kan du slette den. Aflys alle kommandoer ved at taste på Esc-tasten Klik på dimensionen (85) og tast på Del-tasten på tastaturet Se video V08 Flytning af en Dimension Du vil opleve, at du sommetider har behov for at flytte en dimension fra et sted til et andet, da det ellers kan være svært at overskue, hvilke dimensioner der hører til hvilket element. Hvis du ønsker at flytte en dimension fra et sted til et andet, skal alle kommandoer aflyses (tast på Esc). Før markøren hen over tallet på en dimension, så der vises et firhovedet symbol ved markøren Se video V09 Klik på tallet og hold musetasten nede Når du bevæger markøren, vil dimensionen følge med
22 Konstruktion af Part Inventor Del 1 22 Ændring af en Dimension En eksisterende dimension kan ændres på to forskellige måder. Du kan klikke på ikonet Dimension og derefter klikke på en dimension. Du kan også aflyse alle kommandoer og dobbeltklikke på den dimension, der skal ændres. Hvis du har ændret på dimensionerne, skal du indstille dem, så talværdierne er de samme som den, der er vist i Fig. 65. Tilføjelse af en Feature Når du har opretter en Sketch og dimensioneret den, så den har de rigtige dimensioner, skal den have tilføjet en Feature (egenskab), så du får et 3D-emne eller en såkaldt Solid, som er et emne, der består af overflader og "materiale". For at fremstille et 3D-emne ud fra en Sketch skal du befinde dig på Feature-niveau, da det er fra dette niveau, der kan vælges de forskellige Features (egenskaber). Klik på knappen Finish Sketch (findes helt til højre i Ribbon) Fig. 66 Du kan også højreklikke i tegnefladen og vælge Finish Sketch fra lokalmenuen Du kan nu se, at Tab Model er aktiveret. Fig. 67
23 Inventor Del 1 23 Tilføjelse af en Feature Du ser nu din Sketch under denne synsvinkel. Fig. 68 Der er nu to forskellige metoder, der kan anvendes, når du skal tilføje Featuren Extrude. Du kan vælge metoden Direct Manipulation, som er ny i Inventor Når denne metode anvendes, skal du klikke på et element i en Sketch. Efter et kort øjeblik vises en Mini Toolbar, hvorfra der kan vælges kommandoer. Sammen med denne Mini Toolbar vises en Manipulator, som kan aktiveres med musen. Du kan også anvende ikonet Extrude, som ses her. Hvis denne metode anvendes, vil du se den dialogboks, der er vist i Fig. 72. Fig. 69 Direct Manipulation Denne metode er hurtigere at anvende, da du ikke skal vælge Features fra Ribbon, men fra små ikoner, der viser sig ved markøren. Ved markøren vises kun de Features, som kan anvendes på den pågældende Sketch. Denne metode kan tilføje to forskellige Features til en Sketch: Featuren Extrude og Featuren Revolve. Her skal vi anvende Featuren Extrude.
24 Konstruktion af Part Inventor Del 1 24 Klik på en tilfældig linje i din Sketch Fig. 70 Nu ser du ikonerne i Mini Toolbar Klik på ikonet Extrude Fig. 71 Nu vil du se denne dialogboks og disse symboler ved emnet. Fig. 72 Se video V10 Med musen kan du trække i Manipulatoren (pilen), så distancen og retningen for ekstrusionen ændres. Du kan også indtaste en værdi i indtastningsfeltet i Mini Toolbar eller i dialogboksen. Indtast 50 i indtastningsboksen i Mini Toolbar Klik på det grønne flueben (eller tast 2 x Enter) Nu skal dit emne se ud som vist her. Fig. 73
25 Inventor Del 1 25 Skærmstyring Skærmstyring Ofte er det nødvendigt at se geometrien under forskellige synsvinkler. I programmet findes der flere forskellige skærmstyringsværktøjer, som kan anvendes til at indstille den synsvinkel, du ønsker at se geometrien under. Navigation Bar Denne Toolbar findes helt ude til højre i tegnefladen og er nedtonet. Når markøren nærmer sig Navigation bar lyser den op, og der kan vælges skærmstyringskommandoer fra den. Se video V11 Navigation Wheel Pan Zoom Se video V12 Rotate Look At Fig. 74 Navigation Wheel giver mange forskellige skærmstyringsmuligheder. Funktionen Zoom anvendes til at foretage Zoom in og Zoom out. Funktionen Pan flytter "tegnefladen". Funktionen Rotate drejer Parten på skærmen. Funktionen Look At indstiller synsvinklen, så den flade, der udpeges, ses under en synsvinkel på 90. Se video V13 Se video V14
26 Konstruktion af Part Inventor Del 1 26 Der skal lidt øvelse til at indstille øjepunktet med kommandoen Rotate, men prøv, om du kan indstille synsvinklen nogenlunde som vist herunder. Se video V15 Fig. 75 Det er muligt at tilføje flere skærmstyringskommandoer til Navigation Bar. Viewcube I øverste højre hjørne af grafikfladen har du en ViewCube, som kan anvendes til at indstille synsvinklen, hvorunder du ser geometrien. Det er ofte nødvendigt at kunne se en Solid (3D-model) fra flere forskellige sider for at kunne afgøre, om den har den rigtige form. ViewCube er et grafisk symbol, som gør det let og hurtigt at ændre synsvinklen. Hvis du fører markøren op på et hjørne af terningen, vil dette hjørne lyse op. Klikker du, vil synsvinklen indstille sig, så du ser geometrien under den tilsvarende synsvinkel. Fig. 76 Hvis du klikker på hjørnet af terningen, vil du se geometrien isometrisk. Det isometriske øjepunkt er i forhold til XY Plane. Fig. 77 Hvis du klikker på en af fladerne Top, Front, Right, Left eller Bottom, vil du se direkte på en flade på geometrien. Denne indstilling giver også mulighed for at rotere emnet. Hvis du klikker på et hjørne, vil du se geometrien isometrisk. Hvis du klikker på en kant, vil du se direkte ned på kanten af geometrien.
27 Inventor Del 1 27 Skærmstyring Symbolet, du ser her, viser Home View. Home View er i øjeblikket indstillet, så du ser XY Plane under en isometrisk synsvinkel. Du vil altså se dit emne under denne synsvinkel. Den samme synsvinkel, som programmet automatisk skifter til, første gang du afslutter en Sketch. Fig. 78 Fig. 79 Se video V16 Visual Styles Når du har en Solid på skærmen, kan det være praktisk at kunne se den uden skjulte linjer, med skjulte linjer, som trådmodel m.m. Hvis du vil ændre visningen af den geometri, du har på skærmen, kan du anvende forskellige indstillinger for Visual Styles, som findes under Tab View. Se video V17 Fig. 80
28 Konstruktion af Part Inventor Del 1 28 Camera Du kan få vist geometrien med Orthographic Camera, som er retvinklet projektion, eller med Perspektive Camera. Fig. 81 Se video V18 Øvelse nr. 1 Afprøv nogle af de mange muligheder, der ændrer den måde, du ser Parten på. Ny sketch og Feature Hvis der fx skal bores huller i en eksisterende Solid, eller der skal tilføjes andre detaljer, kan det gøres ved at tilføje nye Sketches og Features til Parten, så den får den egenskab, som du ønsker. Når der skal oprettes huller i en Part, er det Featuren Extrude med indstillingen Cut, der skal anvendes. Placeringen af en Sketch foregår ved at tilføje dimensioner mellem Sketchen og den eksisterende geometri. Du kan anvende metoden Direct Manipulation til at oprette en Sketch og til at tilføje Featuren Extrude til Sketchen. Indstil visningen af din Part, så du ser den som vist i Fig. 75 Du kan klikke på ikonet Create 2D Sketch og derefter klikke på den flade, hvor Sketchen skal placeres Fig. 82
29 Inventor Del 1 29 Ny sketch og Feature Du kan også klikke på den flade, markøren peger på uden at klikke på ikonet Create 2D Sketch Fig. 83 Du ser nu 3 ikoner i Mini Toolbar. Dette ikon anvendes til at ændre den eksisterende Feature. Fig. 84 Dette ikon anvendes til at ændre den eksisterende Sketch. Fig. 85 Dette ikon anvendes til at oprette en ny Sketch. Fig. 86 Klik på ikonet for at oprette en ny Sketch Fig. 87 Klik på ikonet Circle Fig. 88 Klik et tilfældigt sted på den aktive flade Fig. 89 Tast 20 i indtastningsfeltet og slut af med Enter Se video V19 Tast Esc for at aflyse kommandoen
30 Konstruktion af Part Inventor Del 1 30 Fig. 90 Klik på ikonet Dimension Fig. 91 Opret nu de dimensioner, du ser herunder, ved at klikke på cirkelperiferien og en kant Klik derefter, hvor dimensionen skal placeres Fig. 92 Klik på ikonet Finish Sketch (eller højreklik i tegnefladen og vælg Finish Sketch fra lokalmenuen) Denne Sketch (cirklen) skal nu have tilføjet en Feature, som kan oprette et hul i fladen, hvor den ligger. Fig. 93 Klik på cirkelperiferien Fig. 94
31 Inventor Del 1 31 Ny sketch og Feature Nu vil du se fire forskellige ikoner. Klik på det første ikon (Extrude) Fig. 95 Læg mærke til, at programmet ikke automatisk har aktiveret nogen geometri. Årsagen er, at der faktisk er to lukkede geometrier, og derfor er du selv nødt til at aktivere den geometri, der skal have tilføjet Featuren. De to lukkede geometrier ser sådan ud (cirklen). Hvor det er det areal, der befinder sig inde i cirklen, der kan aktiveres. Se video V20 Fig. 96 Hvor det er det areal, der befinder sig uden for cirklen, der kan aktiveres. Fig. 97 Klik inden i cirklen, så cirklens areal antager en anden farve end resten af fladen Fig. 98 Du vil nu se disse ikoner på skærmen. Fig. 99
32 Konstruktion af Part Inventor Del 1 32 Klik på dette ikon Fig. 100 Join vil frembringe en cylinder. Cut vil frembringe et hul. Intersect vil frembringe et emne, som er fællesmængde af cylinder og "kasse". New Solid frembringer en Body, som er et uafhængigt element. Klik på Cut Fig. 101 Klik på dette ikon Fig. 102 Klik på To next face/body Fig. 103 Klik på det grønne "flueben" Fig. 104 Nu skal din Part ligne den, du ser her. Fig. 105
33 Inventor Del 1 33 Editering af en Part At gemme en Part At gemme en Part foregår på samme måde som i de andre programmer, du arbejder med. Når en Part gemmes, vil filen automatisk blive gemt i den mappe, du har henvist til i projektfilen. Hvis du vil undgå problemer, skal du altid anvende denne mappe. Klik på ikonet Save Skriv navnet P1 Fig. 106 Klik på knappen Save Fig. 107 Editering af en Part Du har på et hvilket som helst tidspunkt mulighed for at rette i en eksisterende Sketch eller Feature, hvis geometrien skal ændre form. Du kan fx ændre dimensionerne eller formen på en Sketch og du kan ændre indstillingerne i den eller de Features, der er tilføjet Sketchen eller Parten. Editering af dimensioner i en Sketch Når dimensionerne skal ændres i en Sketch, kan det gøres ved at klikke et tilfældigt sted på Parten og vælge Edit Sketch i Mini Toolbar. Du skal nu ændre dimensionerne på Parten, som er gemt under navnet P1, så den længde, der er 100, ændres til 150. Du skal anvende metoden Direct Manipulation.
34 Konstruktion af Part Inventor Del 1 34 Aflys alle kommandoer (tast Esc) Klik på den flade, du ser her Fig. 108 Klik på dette ikon Fig. 109 Dobbeltklik på dimensionen 100 Ret værdien til 150 Se video V21 Fig. 110 Tast Enter (eller klik på fluebenet) Klik på ikonet Finish Sketch Fig. 111 Nu skal din Part se ud, som vist her. Fig. 112
35 Inventor Del 1 35 Editering af en Part Hvis du ønsker at ændre på hullets placering og dimension, skal den Sketch, der ligger til grund for hullet, editeres. Afstanden fra kanten til hullets center skal ændres fra 35 til 67,5 og hullets diameter skal ændres fra 20 til 30 (se V21). Editering af en Feature En eksisterende Features værdier og indstillinger kan ændres på et hvilket som helst tidspunkt i konstruktionsprocessen. Når du vil ændre en Feature, skal den åbnes, så indstillingerne kan ændres. Efter ændringen antager Parten nye geometriske former, som er bestemt af de nye værdier og indstillinger. Klik et tilfældigt sted på Parten (dog ikke nede i hullet) Klik på det første ikon i Mini Toolbar Fig. 113 Tast 75 i indtastningsfeltet Fig. 114 Slut af med Enter Nu skal din Part se ud, som vist herunder. Fig. 115 Hvis hullet skal ændres til en tap med højden 25 mm, er det den Feature, der danner hullet, der skal ændres. Se video V22
36 Konstruktion af Part Inventor Del 1 36 Gemme en Part under et nyt navn Ofte kan der spares meget tid, hvis en ny Part kan fremstilles ud fra en eksisterende ved at ændre på dimensionerne og egenskaberne for den eller de Features, der er tilføjet Parten. Se video V23 Hvis den eksisterende Part skal bevares uforandret, skal den nye Part gemmes under et nyt navn. Du kan selv vælge, om du vil gemme den ny Part før redigeringen, eller du vil gøre det efter redigeringen. I eksemplet her gemmes den nye Part efter redigeringen. Klik på ikonet I-PRO (øverste venstre hjørne af skærmen) Fig. 116 Før markøren ind over dette ikon (klik ikke) Fig. 117 Vælg derefter Save Copy As Fig. 118 Tast P2 i feltet Filnavn (behold udvidelsen.ipt) Fig. 119 Slut af med Save Her skal du lægge mærke til, at det navn, der står i Browseren, ikke har ændret sig. Navnet, der står i titellinjen (øverste linje på skærmen), er også stadig det oprindelige navn (P1). Dette er noget specielt i forhold til, hvad andre programmer gør. Årsagen er, at der er gemt en kopi af Parten med navnet P1.ipt under et nyt navn (P2.ipt). Hvis du har foretaget ændring i en Part, og gemt denne ændring under et andet navn, skal du huske at svare No til at gemme ændringen, når P1.ipt lukkes. Ellers vil de ændringer, du har foretaget, også blive gemt i filen P1.ipt. Fig. 120
37 Inventor Del 1 37 Editering af en Part Luk Parten P1.ipt og svar No til at gemme ændringerne Fig. 121 Øvelse nr. 2 Åbn Parten P2.ipt (hvis den ikke allerede er åben) Ændr nu disse to dimensioner på den Sketch, der er grundlag for Parten, så den får de værdier, der er vist her Se video V24 Fig. 122 Gå op på Feature-niveau Gem Parten under navnet P3 Øvelse nr. 3 Ændr nu dimensionerne på den Sketch, der er grundlag for tappen, så de får de værdier, der er vist her Se video V25 Fig. 123 Vend tilbage til Feature-niveau Gem Parten under navnet P4
38 Konstruktion af Part Inventor Del 1 38 Se video V26 Øvelse nr. 4 Ændr den Feature, der opretter cylinderen, så tappen erstattes af et hul, der har dybden 7,5 mm Din Part skal nu se sådan ud. Fig. 124 Gem Parten under navnet P5 og luk den uden at gemme originalen (svar No i dialogboksen) Placed Features Du har allerede set, hvordan en Feature kan tilføjes en Sketch, så geometrien bliver en Solid. Det er også muligt at tilføje Features til Solids. Der er to forskellige Feature-typer, som anvendes i Inventor Features af typen Sketched Features, kræver, som navnet angiver, en eller flere Sketches for at kunne anvendes. Feature af typen Placed Features kræver ikke en Sketch, men en anden Feature. Features af typen Sketched Features er fx Extrude, Revolve, Shell mfl. Features af typen Placed Features er fx Fillet, Chamfer, Mirror mfl. Featuren Fillet Featuren Extrude, som du har arbejdet med, kræver en Sketch for at kunne anvendes. Featuren Fillet er af typen Placed Feature, som kræver en anden Feature for at kunne anvendes. Fillet anvendes til at afrunde kanter på en Solid med.
39 Inventor Del 1 39 Placed Features Sørg for at have Parten med navnet P5.ipt på skærmen Klik på den kant, der er vist her Fig. 125 Nu vil du se disse to ikoner Fig. 126 Når der klikkes på en kant, er der to valgmuligheder. Fillet som er en afrunding, og Chamfer som opretter en rejfning eller fas. Se video V27 Klik på Fillet Fig. 127 Her får du mulighed for at trække i Moderatoren (pilen), eller du kan indtaste en værdi. Fig. 128 Indtast værdien 10 og slut af med 2 gange Enter Kanten vil nu være afrundet med en rundingsradius på R10. Fig. 129 Andre muligheder med Fillet Da du valgte Fillet fra Mini Toolbar, bemærkede du sikkert den dialogboks, der viste sig på skærmen. I denne dialogboks er der flere valgmuligheder, end der er i Mini Toolbar. Se video V28
40 Konstruktion af Part Inventor Del 1 40 Fig. 130 Her kan du også vælge forskellige metoder. Afrunder en kant mellem to sammenstødende flader. Afrunder en kant mellem to ikke sammenstødende flader. Afrunder en flade mellem to flader. Fig. 131 Du skal nu prøve at vælge metode i dialogboksen. Klik på en kant på Parten Fig. 132 Klik på ikonet Fillet Fig. 133 Klik på ikonet Full round Fillets Fig. 134 Klik på den flade, du ser her Fig. 135 Klik derefter på denne flade Fig. 136
41 Inventor Del 1 41 Placed Features Klik til sidst på denne flade Slut af med at klikke på OK Fig. 137 Nu skal din Part se ud, som vist her. Fig. 138 Gem Parten under navnet P6 Featuren Chamfer Hvis du skal rejfe en eller flere kanter eller oprette en fas, kan du med fordel anvende Featuren Chamfer. I denne Feature kan der vælges en distance, som giver en rejfning eller fas på 45. Der kan vælges en distance og en vinkel, og der kan der vælges to distancer. Sørg for at have Parten P6.ipt på skærmen Klik på hulkanten, der er vist herunder Se video V29 Fig. 139
42 Konstruktion af Part Inventor Del 1 42 Klik på ikonet Chamfer Fig. 140 Fig. 141 Her får du mulighed for at trække i Moderatoren (pilen) eller indtaste en værdi. Indtast værdien 3 Slut af med 2 gange Enter Nu vil kanten være rejfet med værdien 2 x 45. Fig. 142 Klik på denne kant Fig. 143 Klik på ikonet Chamfer Fig. 144 Klik på dette ikon Fig. 145 Vælg Two Distance Fig. 146 Indstil felterne i dialogboksen, som vist herunder Fig. 147 På Parten vil du nu se symboler for, hvordan fasen vil komme til at se ud. Den flade, der er farvet, vil få tildelt den første afstand, altså 5 mm.
43 Inventor Del 1 43 Placed Features Fig. 148 Hvis du vil ændre indstillingen, så det er den anden flade, der får tildelt denne afstand, skal du klikke på retningssymbolet. Klik på knappen Slut af med OK Fig. 149 Din Part skal nu se ud, som vist her. Fig. 150 Gem Parten under navnet P7 og luk den Øvelse nr. 5 Tegn den Part, du ser herunder, med de angivne dimensioner Din Part skal blot ligne den Solid, der er afbildet isometrisk. Gem Parten under navnet D2 D2
44 Konstruktion af Part Inventor Del 1 44 Øvelse nr. 6 Tilføj et hul til Parten med den placering og dimension, som er vist her D3 Gem Parten under navnet D3 Øvelse nr. 7 Anvend de to Features Fillet og Chamfer til afrundinger og rejfninger på Parten, som du gemte under navnet D3 Alle kanter på Parten rundes med R1,5 mm Se video V30 Hullets to kanter rejfes med 1 x 45 D4 Gem Parten under navnet D4 og luk den
45 D constraint Inventor Del 1 Featuren Circular Pattern 2D Constraints Constraints er bindinger, der kan oprettes mellem de forskellige elementer i fx en Sketch. Du har allerede arbejdet med nogle af dem, programmet automatisk kan tilføje en Sketch. Det var Constraints af typen Parallel og Ortogonal (vinkelret på), Horizontal og Vertical. Der findes to principielt forskellige typer Constraints i Inventor D Constraints, som anvendes til at sammenbinde elementer på Sketch-niveau, det vil sige linjer, cirkler, buer mfl. Ud over 2D Constraints findes der en type, der kaldes 3D Constraints. Det er Constraints, der binder Parter sammen i en Assembly. De behandles ikke i denne bog. De 2D Constraints, der findes i programmet, er vist herunder (dimension er også en form for 2D Constraint). Fig. 290 Vinkelret på Fig. 291 Parallel med. Fig. 292 Tangent til Fig. 293 Udglatter overgang mellem en Splinelinje og en anden kurve Fig. 294 Fælles punkt (endepunkt, midtpunkt). Fig. 295 Fælles centrum for buer og cirkler. Fig. 296 To linjer eller ellipseakser i forlængelse af hinanden. Fig. 297 Lig med et andet objekt Fig. 298 Linje parallel med X-aksen Fig. 299 Linje parallel med Y-aksen. Fig
46 2D Constraints Inventor Del 1 46 Fastlåser et element til tegnefladen. Fig. 301 To elementer får samme afstand til en spejlingsakse. Fig. 302 Manuel tilføjelse af Constraints Det er ofte nødvendigt at tilføje Constraints manuelt til de elementer, der findes i en Sketch, da det kun er i visse tilfælde, at programmet automatisk kan gøre det. Se video V50 Start en ny Part og tegn den Sketch, du ser herunder Linjen med længden 20 er parallel med X-aksen. Obs! Du kan målsætte den skrå linje ved at klikke på linjen 2 gange. Så bliver dimensionen parallel med linjen. Fig. 303 På denne Sketch er der allerede tilføjet Constraints af typen Coincident (endepunkt), da endepunkterne mellem linjerne automatisk bliver forbundet med hinanden. Visning af Constraints Hvis du vil have et overblik over, hvilke Constraints der er på elementer i en Sketch, kan du enten få vist alle på en gang eller nøjes med at se den eller de Constraints, der er tilføjet et enkelt element.
47 Inventor Del 1 47 Manuel tilføjelse af Constraints Klik på ikonet Show Constraints Fig. 304 Klik derefter på den linje, der har længden 20 Du vil nu se disse symboler ved linjen. Fig. 305 Symbolet ved markøren viser, at linjen er parallel med X-aksen. De to andre symboler viser, at linjen har fælles endepunkt med to andre linjer. Aflys kommandoen ved at taste på Esc-tasten Hvis du fører markøren hen over et af de to andre symboler, vil du se nogle små symboler, som viser, hvilken type Constraints der er tale om. Her er det Coincident (endepunkt). Fig. 306 Fører du markøren hen over disse symboler, vil de linjer, der er bundet sammen, lyse op. Du kan lukke symbolboksen ved at klikke på krydset helt ude til højre. De små mærker forbliver på linjernes endepunkter. Disse kan skjules ved at højreklikke et sted i grafikfladen, hvor der ikke er noget element, og vælge Hide All Constraints fra lokalmenuen. Fig. 307 Som det fremgår af lokalmenuen, kan du få alle Constraints vist ved at taste på F8. Hvis du vil lukke alle symbolboksene og usynliggøre endepunktssymbolerne samtidig, kan du taste på F9. Hvis du nu skulle tegne en ellipse, der har den egenskab, at den skal røre alle tre linjer i den Sketch, du har på skærmen nu, så skal der tilføjes Constraints af typen Tangent.
48 2D Constraints Inventor Del 1 48 Klik på ikonet Ellipse Fig. 308 Klik inde i trekanten og træk lidt i markøren Se video V51 Klik, når de to symboler viser sig Fig. 309 Træk lidt til den anden side og klik Fig. 310 Højreklik og vælg Done fra lokalmenuen Klik på ikonet Tangent Fig. 311 Klik på ellipseperiferien og en af linjerne Gentag proceduren med de to andre linjer Nu vil ellipsen være bundet til de tre linjer. Fig. 312 Hvis du nu anvender Show Constraint på ellipsen, vil du kunne se, at der er tilføjet Constraints af typen Tangent mellem cirklen og linjerne. Fig. 313
49 Inventor Del 1 49 Manuel tilføjelse af Constraints Hvis du ændrer dimensionerne for linjerne eller vinklen, vil ellipsen også ændre dimension, da den er bundet sammen med linjerne. Fig. 314 Sletning af en Constraint Det kan være nødvendigt at fjerne nogle Constraints, hvis de automatisk tilføjes og binder elementer sammen på en uhensigtsmæssig måde. Du fjerner Constraints ved at klikke i symbolboksen på den eller de Constraints, der skal fjernes. Derefter taster du på Del-tasten. Hvis du vil fjerne en af de Constraints, der findes på ellipsen nu, skal du fremkalde symbolerne for ellipsen, der viser Constraints og klikke på den Constraint, der skal fjernes. Tast derefter på Del-tasten. Fig. 315 Hvis du ændrer dimensionerne på linjerne nu, vil ellipsen kun følge de to linjer, hvor der stadig er Constraints mellem ellipse og linje. Fig. 316
50 2D Constraints Inventor Del 1 50 Aflys alle kommandoer Fjern linjerne fra tegnefladen ved at lægge et vindue omkring elementerne. Se video V52 Klik og hold musetasten nede, hvor du vil afsætte det første hjørne af vinduet. Træk et vindue op over elementerne op slip musetasten, når vinduet dækker elementerne. Fig. 317 Tast på Delete-tasten Fix Constraint Når du manuelt tilføjer Constraints til elementer i en Sketch, kan du ikke vide, hvilket element der bliver liggende, eller hvilket element der flytter sig. Hvis du fx tilføjer en Constraint af typen Tangent mellem en linje og en cirkel, og du vil være sikker på, at cirklen bliver liggende, og linjen flyttes, er det nødvendigt at tilføje en Constraint af typen Fix til cirklen. Fix Constraint kan tilføjes til en linje, en linjes endepunkter samt en linjes midtpunkt. Fix Constraint kan tilføjes til en cirkels center eller til en cirkels periferi.
51 Inventor Del 1 51 Manuel tilføjelse af Constraints Tegn den Sketch, der er vist her Placeringen er uden betydning. Cirklen må ikke dimensioneres. Fig. 318 Hvis der nu tilføjes en Tangent Constraint mellem cirkel og linje, er det umuligt at sige, hvilket af elementerne der flytter sig. Det har ingen betydning, hvilket element der er tegnet først, eller hvilket element der udpeges først, når der tilføjes Constraints. For at styre denne flytning kan der tilføjes en Fix Constraint til det element, der skal bevare sin placering i tegnefladen. Du skal nu prøve at tilføje Fix Constraint til cirklen. Klik på Fix Fig. 319 Klik på cirklens periferi Læg mærke til, at cirklen skifter farve (det kan være svært at se på nogle skærme) som tegn på, at der er tilføjet en Fix Constraint. Klik på Tangent Fig. 320 Klik på linjen og cirklen Fig. 321 Nu vil linjen være tangent til cirklen, og det var linjen, der flyttede sig. Hvis en linje dimensioneres, er det heller ikke muligt at afgøre, hvilken ende af linjen der flytter sig. Her er det praktisk at tilføje en Fix Constraint til den ende, der skal fastholdes. Se video V53 Fjern alle elementer fra tegnefladen
52 2D Constraints Inventor Del 1 52 Automatisk Tangent Constraint Nogle typer Constraints kan programmet automatisk tilføje samtidig med, at elementerne tegnes. Hvis der skal oprettes Tangent Constraint mellem en linje og to buer, kan programmet automatisk tilføje denne type, hvis du anvender en bestemt tegneteknik. Tegn den Sketch, du ser herunder Fig. 322 Der skal nu tegnes to linjer, der forbinder de to cirkler, så linjerne bliver tangenter til begge cirklerne. Klik på ikonet Line Fig. 323 Se video V54 Hold markøren hen over en cirkelbue Hold venstre musetast nede og træk lidt med markøren Du skal nu kunne se et tangentsymbol på cirkelperiferien. Fig. 324 Før markøren over på den anden cirkelbue og bevæg markøren, så der viser sig et tangentsymbol ved cirkelbuen Slip tasten når symbolet vises Fig. 325 Nu vil linjen være tangent til begge cirklerne.
53 Inventor Del 1 53 Manuel tilføjelse af Constraints Tegn den anden linje på samme måde Fig. 326 Hvis du nu anvender Show Constraint på linjerne, vil du se, at der automatisk er tilføjet Tangent Constraint. Der er også tilføjet Coinsident Constraints, da linjernes endepunkter ligger på cirklerne. Ændres dimensionerne på cirklerne eller afstanden mellem centrene, vil linjerne stadig være tangenter, og endepunkterne vil ligge på cirkelperiferien. Fig. 327 Øvelse nr. 16 Anvend Trim til at fjerne buestykkerne, som vist her Fig. 328
54 2D Constraints Inventor Del 1 54 Øvelse nr. 17 Tilføj Featuren Extrude med distance 15 Fig. 329 Øvelse nr. 18 Placer to huller i buernes centre, som vist her, med følgende specifikationer: Fig. 330 Fig. 331 Øvelse nr. 19 Rejf kanterne (ikke hulkanterne) med R1 Fig. 332
55 Inventor Del 1 55 Manuel tilføjelse af Constraints Øvelse nr. 20 Placer et hul midt mellem de to eksisterende huller, så de 3 centre ligger på en ret linje Hullet skal have samme specifikationer som de eksisterende huller. Obs! Opret et Center Point midt mellem de to eksisterende hullers centre. Fig. 333 Det færdige emne skal se ud, som vist her. Fig. 334 Gem Parten under navnet P22 og luk den
56 56 08 work plane Inventor Del 1 De faste Work Planes Work Plane Du har allerede arbejdet med Work Plane uden måske at vide det. Hver gang du starter en ny Part, vil det Sketch-plan, du arbejder på, være XY Plane. Alle elementer, der tegnes i en 2D Sketch, skal placeres på et plan, de kan altså ikke "svæve" frit i rummet. XY Plane er et af de tre faste Work Planes, der er i programmet. Selv om du ser en afgrænsning på et Work Plane, strækker det sig uendeligt ud i rummet. Den synlige størrelse af et Work Plane kan ændres og flyttes, men i praksis har det ingen betydning for tegnearbejdet. De faste Work Planes Start en ny Part og tegn denne Sketch Placer nederste højre hjørne i forhold til (0,0) cirka som vist her (det skal ikke være nøjagtigt) Fig. 374 Klik på ikonet Finish Sketch Fig. 375 Hvis du klikker på + ud for Origin i Browseren, vil du kunne se de faste Work Planes. Fig
57 Work Plane Inventor Del 1 57 Der gælder følgende om de tre faste Work Planes: De faste Work Planes er usynlige, når en ny Part startes. De tre Work Planes står altid vinkelret på hinanden. Origin (planernes nulpunkt) ligger i de tre planers skæringspunkt. Planernes retning kan ikke ændres. Synlige Work Planes Hvis du vil se planerne, hvad der nogle gange kan være praktisk, kan du klikke på planerne i Browseren (hold Ctrl-tasten nede), højreklikke på et af navnene og vælge Visibility fra lokalmenuen. Fig. 377 Se video V60 Her ser du, at din Sketch ligger på et Work Plane. Hvis du fører markøren hen over XY Plane i Browseren, vil planets kanter lyse op, så du kan se, at Sketchen befinder sig på XY Plane. Hvis du indstiller din synsvinkel lidt forskelligt ved at vælge Rotate, kan du se, at et eller flere planer skifter farve. Et Work Plane har en positiv side, som er orange og en negativ side, som er blå (det kan være andre farver hos dig). Et Work Plans orientering har betydning, når der arbejdes med tekst. Hvis teksten er skrevet på bagsiden, og du ser ned på forsiden, vil du se teksten bagfra. Da nogle Features kræver to eller flere Sketches, som ikke befinder sig på samme plan, kan de tre faste planer anvendes til Sketches for sådanne Features. Klik på ikonet Create 2D Sketch og klik på YZ Plane i Browseren Se video V61 Nu ligger dit Sketchplan på YZ Plane.
58 Inventor Del 1 58 De faste Work Planes Tegn en cirkel på planet og placer centrum i forhold til (0,0) cirka som vist her. Fig. 378 Du skal nu prøve at anvende en af de Features, der anvender to Sketches, som ikke må befinde sig på samme plan. Klik på ikonet Finish Sketch Fig. 379 Klik på ikonet Loft Fig. 380 Du skal nu have denne dialogboks på skærmen. Fig. 381 Klik på de to Sketches og slut af med OK
59 Work Plane Inventor Del 1 59 Din Part kan nu ligne den, du ser her. Fig. 382 Planerne gøres usynlige ved at klikke på dem i Browseren. Højreklik og vælge Visibility Luk Parten uden at gemme den Definerede Work Planes Ud over de tre faste Work Planes kan der oprettes Work Planes, som defineres af brugeren. Dette er nødvendigt, da nogle konstruktioner kræver, at der kan tegnes i andre vinkler end dem, de faste Work Planes giver mulighed for. Der er en del forskellige metoder, der kan anvendes, når et Work Plane af denne type skal oprettes. Du kan få et overblik over de metoder, der kan anvendes, ved at klikke på rullepilen Plane. Start en ny Part Højreklik i tegnefladen og vælg Finish Sketch Fig. 383 Nu er du på Feature-niveau.
60 Inventor Del 1 60 Definerede Work Planes Klik på ikonet Plane Her ser du de metoder, der kan anvendes til at oprette et Work Plane. Du kan vælge fra listen, men det er ikke nødvendigt. Programmet kan selv finde ud af, hvilken type Work Plan du vil have. Det sker ud fra de elementer, der klikkes på, og i den rækkefølge, de udvælges. Det kan dog være en fordel at vælge fra listen, da der på den måde vises en hjælp i Statuslinjen. Hjælpen fortæller, hvilke elementer der skal klikkes på, og i hvilken rækkefølge. Her i materialet er der valgt fra listen, da det så er nemmere at følge med i, hvad der sker. Fig. 384 Work Plane - Angle to Plane around Edge Hvis du fx skal bore et hul i en Part, og hullets center skal placeres på en kant, og centeraksen skal have en bestemt vinkel i forhold til en given flade på Parten, kan du med fordel anvende denne type Work Plane. Start en ny Part Klik på ikonet Polygon Fig. 385 Du vil nu se denne dialogboks. Fig. 386
61 Work Plane Inventor Del 1 61 Her kan du bestemme antallet af kanter, og om polygonen skal tegnes med indstillingen fra kant til kant (Inscribed) eller med nøglevidden (Circumscribed). Behold indstillingen og tegn en polygon et tilfældigt sted på skærmen Dimensioner polygonen, som vist her Fig. 387 Tilføj Featuren Extrude med Distance 50 mm Du skal nu placere et Work Plane på en af de 6 kanter på en sådan måde, at vinklen mellem Work Plane og de to plane flader, der danner den kant hvor Work Plane er placeret, bliver den samme. Klik på Plane og vælg Angle to Plane around Edge Fig. 388 Se video V62 Klik først på en flade og dernæst på en kant Fig. 389 Du skal nu kunne se disse symboler på skærmen. Fig. 390 Du kan trække i Moderatoren (pilen) eller indtaste en vinkel i feltet. Work Plane vil altid indstille sig, så vinklen mellem den flade, der er aktiveret, og Work Plane bliver 90. Indtast -30 (måske 30 hos dig) og slut af med Enter
62 Inventor Del 1 62 Definerede Work Planes Dit Work Plane skal nu ligge på kanten og danne en vinkel med den flade, der er aktiveret, på -30 (eller 30). Fig. 391 Klik på kanten af Work Plane (læg mærke til, at det kun er et Work Planes kant, der kan aktiveres) Klik på ikonet Create Sketch Fig. 392 Se video V63 Klik på ikonet Circle Fig. 393 Tast på Tabulatortasten Tast 25 i indtastningsfeltet Tast på Tabulatortasten Tast 0 i indtastningsfeltet Tast Enter Tast 15 til cirklens diameter Tast Enter Tast på Esc for at aflyse kommandoen Nu skal cirklen være placeret, som vist her. Fig. 394 Højreklik og vælg Finish Sketch fra lokalmenuen Tilføj Featuren Extrude med indstillingen Cut og Distance sat til Through All Fig. 395 Se video V64 Fig. 396
63 Work Plane Inventor Del 1 63 Din Part skal nu se ud, som vist her. Fig. 397 Se video V65 Du kan gøre dit Work Plane usynligt ved at højreklikke på Work Plane1 i Browseren og vælge Visibility fra lokalmenuen. Luk Parten uden af gemme den Work Plane Offset from Plane Denne type Work Plane anvendes, hvis emner skal tegnes på et plan, der er parallelt med et andet Work Plane eller en flade på en eksisterende Part. Hvis du fx vil tegne et nyt emne i en bestemt afstand fra et andet emne, og det nye emne skal have en flade, der skal være parallel med en flade på det eksisterende emne, vil du med fordel kunne anvende denne type Work Plane. Tegn den Sketch, du ser her, hvor de lodrette linjer er tangenter til cirklerne Tilføj Featuren Extrude med Distance 100 mm Fig. 398 Du skal nu oprette et Work Plane af typen Offset from Plane, så det bliver parallelt med en endeflade på Parten og får en afstand fra endefladen på 25 mm.
64 Inventor Del 1 64 Definerede Work Planes Klik på ikonet Plane og vælg Offset from Plane Fig. 399 Klik først på endefladen og hold musetasten nede Fig. 400 Før markøren ind i geometrien, som vist her Fig. 401 Tast -25 i indtastningsfeltet Slut af med at klikke på fluebenet Nu vil planet være placeret sådan. Fig. 402 Klik på kanten af Work Plane Klik på ikonet Create Sketch Fig. 403 Du skal nu tegne på dette Work Plan, men materialet i Parten skygger, så det kan være svært at tegne. Du kan usynliggøre det materiale, der befinder sig mellem dit øjepunkt og Work Plane. Se video V66
65 Work Plane Inventor Del 1 65 Klik på Tab View og vælg Slice Graphics Fig. 404 Da dit tegneplan ligger inde i materialet, har du ingen kanter på selve Work Plan. Hvis en Sketch skal placeres præcist, skal der være en kant eller linje at målsætte til. Du kunne dog klikke på den bagerste kant af fladen, når du skal dimensionere, så ville der automatisk foregå en projektion af denne kant ind på Work Plane. Men her skal du se, hvordan det gøres manuelt, da det i andre sammenhænge er nødvendigt at foretage en manuel projektion. Du kan skaffe dig en linje ved at foretage en projektion af en eksisterende kant ind på Work Plane. Sørg for at have Tab Sketch aktiveret Klik på ikonet Project Geometry Fig. 405 Klik på den kant, der er vist her Fig. 406 Se video V67 Nu vil den retvinklede projektion af kanten ligge som en linje på Work Plane. Fig. 407
66 Inventor Del 1 66 Definerede Work Planes Tegn en Sketch som den, du ser her Dimensionen på selve Sketchen er tilfældig, dog skal den være større end Partens flade. Placeringen til projektionslinjen skal være 9,5 mm. Det er lettest, hvis du indstiller din synsvinkel, som vist her. Fig. 408 Indstil dit øjepunkt, så du ser Parten, som vist her Fig. 409 Højreklik og vælg Finish Sketch fra lokalmenuen Tilføj Featuren Extrude med indstillingerne Distance 10, Cut og Symmetric Fig. 410 Fig. 411 Nu skal din Part se sådan ud. Fig. 412 Fig. 413
67 Work Plane Inventor Del 1 67 Gør Work Plane usynligt Gem Parten under navnet P23 Øvelse nr. 24 Opret endnu et spor med samme dimensioner og placering fra Partens anden plane endeflade Fig. 414 Gør Work Plane usynligt Gem Parten under navnet P24 Work plane Tangent to Surface and Parallel to Plan Hvis der skal oprettes et Work Plane, som er tangentplan til en krum flade og samtidig skal være parallel med en plan flade eller et andet Work Plane, kan Tangent to Surface and Parallel to Plan anvendes. Hvis du fx vil oprette huller i en krum flade, hvor hullernes centerakser skal stå vinkelret på en eksisterende flade, vil du med fordel kunne anvende denne type Work Plane. Se video V68 Du skal have Parten med navnet P24 på skærmen Du skal oprette et Work Plane, som er parallelt med bundfladen af Parten, og som samtidig er tangentplan til den krumme overflade på Parten.
68 Inventor Del 1 68 Definerede Work Planes Det skal altså placeres som vist her. Fig. 415 Klik på Ikonet Plane Fig. 416 Vælg Tangent to Surface and Parallel to Plan Fig. 417 Klik først på en krum flade Fig. 418 Klik derefter på den plane flade (se markøren) Fig. 419 Nu skal dit Work Plane ligge som tangentplan til den krumme overflade på Parten, og det skal være parallelt med bundfladen. Opret en Sketch på det Work Plane, du lige har oprettet Tegn en cirkel et tilfældigt sted over den krumme overflade, som vist her Cirklen har en diameter på 7,5 Fig. 420
69 Work Plane Inventor Del 1 69 Nu skal cirklen placeres. I øjeblikket er der ikke nogen kanter eller linjer på dit Work Plane, som kan anvendes til at dimensionere ud fra, men der kan faktisk godt dimensioneres alligevel. Når Dimension anvendes, vil dimensionen automatisk foretage en projektion af en kant op på planet. Klik på ikonet Dimension Se video V69 Fig. 421 Klik på cirklens periferi og derefter på denne kant Måske kan du ikke se den, men bevæg markøren lidt i området, så vil kanten lyse op. Fig. 422 Indstil dimensionen til 7,5 Fig. 423 Læg mærke til, at der nu findes en linje på planet, som er en projektion af den kant, der blev udpeget. Foretag nu den sidste målsætning, så cirklens centrum kommer til at ligge i en afstand på 10 mm fra kanten Fig. 424 Tilføj Featuren Extrude med indstillingen Cut og Extents sat til All Gør Work Plane usynligt Gem Parten under navnet P25
70 Inventor Del 1 70 Definerede Work Planes Øvelse nr. 25 Sørg for at have Parten P25 på skærmen Anvend Rectangular Pattern på hullet i Parten, så du får et hulmønster som vist herunder. Se video V70 Fig. 425 Gem Parten under navnet P26 Øvelse nr. 26 Afrund de hulkanter, der befinder sig på de krumme flader, med R0,5 mm Rejf hulkanterne i bunden med 0,8 x 45 Se video V71 Fig. 426 Fig. 427 Gem Parten under navnet P27 og luk den
71 Work Plane Inventor Del 1 71 Work Plane Normal to Axis through Point Hvis du fx skal oprette huller på en krum flade på en sådan måde, at hullernes centerakser står vinkelret på et tangentplan til den krumme flade, kan du med fordel anvende et Work Plane af typen Normal to Axis through Point. Tegn den Sketch, der er vist herunder med nederste venstre hjørne i (0,0) Tilføj Featuren Revolve til Sketchen med den venstre lodrette linje som omdrejningsakse Fig. 428 Din Part skal se ud, som vist her. Fig. 429 Se video V72 Tilføj Featuren Shell med en godstykkelse på 2,5 mm, hvor de to cylindriske flader fjernes (top og bund) Fig. 430
72 Inventor Del 1 72 Definerede Work Planes Gør det faste Work Plane YZ Plane synligt og opret en Sketch på dette Work Plane Vælg Tab View og Slice Graphic Se video V73 Indstil din synsvinkel, så du ser din Part, som vist her Fig. 431 Nu skal der tegnes en linje, som står vinkelret på en tangentlinje til den yderste krumme flade. Det er derfor nødvendigt at projicere en kant ind på Work Plane. Klik på ikonet Project Geometry Udpeg nu den yderste krumme overflade Fig. 432 Se video V74 Fig. 433 Vælg Line og tegn en linje, som har endepunkt i (0,0) og står vinkelret på den linje, der er projiceret ind på Work Plane. Sørg for, at tegnet for vinkelret vises Fig. 434
73 Work Plane Inventor Del 1 73 Gå op på Feature-niveau Gør Work Plane usynligt Klik på ikonet Plane og vælg Normal to Axis through Point Fig. 435 Se video V75 Før markøren langs den linje, du kan se på den krumme overflade, til du fanger endepunktet af linjen Klik, når endepunktet vises Fig. 436 Hold markøren på endepunktet Klik, når linjen lyser op Fig. 437 Nu skal dit Work Plane ligge, som vist her. Fig. 438 Selv om Work Plane kun vises med denne udstrækning, skal du huske, at det strækker sig uendeligt ud i rummet. Du kan manuelt gøre det større, hvis du ønsker det. Aflys alle kommandoer
74 Inventor Del 1 74 Definerede Work Planes Før markøren hen over et hjørne på Work Plane Når der vises et firhovedet symbol ved markøren, klikker du, så der vises en dobbeltpil ved markøren Hold musetasten nede og træk i hjørnet Se video V76 Fig. 439 Hvis du holder musetasten nede, når symbolet med de fire pile vises, flytter du Work Plane. Du kan dog kun flytte et Work Plane i planets egne akser. Om du flytter eller forstørrer et Work Plane eller ej, har ingen betydning for dit tegnearbejde. Det har kun betydning for det visuelle indtryk. Opret en Sketch på Work Plane og tegn den cirkel, du ser her Cirklens centrum befinder sig i (0,0) på Work Plane Fig. 440 Tilføj Featuren Extrude med indstillingen Cut og Fig. 441 To Next face/body Fig. 442 Gør Work Plane og den Sketch, der indeholder linjen, usynlige ved at højreklikke i Browseren på Sketchen og vælg Visibility Klik på ikonet Circular Se video V77 Fig. 443 Klik på hullet
75 Work Plane Inventor Del 1 75 Klik på pilen Rotation Axis i dialogboksen Fig. 444 Klik på keglestubbens krumme overflade Indstil felterne, som vist her Fig. 445 Slut af med OK Nu skal din Part se ud, som vist her. Fig. 446 Gem Parten under navnet P28 og luk den
De 2D Constraints, der findes i programmet, er vist herunder (dimension er også en form for 2D Constraint). Fig. 298
 Inventor 2011 - Del 1 Featuren Circular Pattern 2D Constraints Constraints er bindinger, der kan oprettes mellem de forskellige elementer i fx en Sketch. Du har allerede arbejdet med nogle af dem, programmet
Inventor 2011 - Del 1 Featuren Circular Pattern 2D Constraints Constraints er bindinger, der kan oprettes mellem de forskellige elementer i fx en Sketch. Du har allerede arbejdet med nogle af dem, programmet
Inventor Del 1
 Inventor 2011 - Del 1 Sketch Konstruktion af Part Du skal nu prøve at konstruere den Part, du ser afbildet herunder. De dimensioner, der er vist på Parten, er kun til orientering, så du kan tegne den.
Inventor 2011 - Del 1 Sketch Konstruktion af Part Du skal nu prøve at konstruere den Part, du ser afbildet herunder. De dimensioner, der er vist på Parten, er kun til orientering, så du kan tegne den.
Kopi af Ny samling. Undervisningsbanken
 Kopi af Ny samling Undervisningsbanken Erhvervsskolernes forlag Munkehatten 28 5220: Odense SØ Telefon 63 15 17 00 Telefax 63 15 17 33 E-mail ef@ef.dk Internet www.ef.dk Copyright Illustrationer i form
Kopi af Ny samling Undervisningsbanken Erhvervsskolernes forlag Munkehatten 28 5220: Odense SØ Telefon 63 15 17 00 Telefax 63 15 17 33 E-mail ef@ef.dk Internet www.ef.dk Copyright Illustrationer i form
Frit efter Henning P, Ishøj
 Frit efter Henning P, Ishøj INDHOLDSFORTEGNELSE INDHOLDSFORTEGNELSE... 2 Start af Inventor.... 3 Opsætning:... 4 Oprette en tegning i Inventor:... 5 Gemme funktionen... 9 Åbne og starte på samme tegning:...
Frit efter Henning P, Ishøj INDHOLDSFORTEGNELSE INDHOLDSFORTEGNELSE... 2 Start af Inventor.... 3 Opsætning:... 4 Oprette en tegning i Inventor:... 5 Gemme funktionen... 9 Åbne og starte på samme tegning:...
3D Cad Pladekonstruktion.
 -1-3D Cad Pladekonstruktion. Dette materiale er udarbejdet til at gennemgå løsningen af de 3D pladekonstruktioner der er valgt at konstruere på AMU målet 45100. Manuel og 3D Cad baseret pladeudfoldning.
-1-3D Cad Pladekonstruktion. Dette materiale er udarbejdet til at gennemgå løsningen af de 3D pladekonstruktioner der er valgt at konstruere på AMU målet 45100. Manuel og 3D Cad baseret pladeudfoldning.
Begyndermanual og introduktion til
 Begyndermanual og introduktion til Design 3D parametrisk CAD www.nettocad.dk mail@a-engineering.dk Tlf. 61337807 1 Part Workspace Zoom værktøjer De gule ikoner viser dine konstruktioner fra forskellige
Begyndermanual og introduktion til Design 3D parametrisk CAD www.nettocad.dk mail@a-engineering.dk Tlf. 61337807 1 Part Workspace Zoom værktøjer De gule ikoner viser dine konstruktioner fra forskellige
Denne øvelsesrække bringer brugeren igennem en lang række forskellige elementer i Inventor 2016.
 Inventor 2016 Koblingsled Frede Uhrskov Forord Denne øvelsesrække bringer brugeren igennem en lang række forskellige elementer i Inventor 2016. Øvelserne kræver ikke forudgående kendskab til Inventor,
Inventor 2016 Koblingsled Frede Uhrskov Forord Denne øvelsesrække bringer brugeren igennem en lang række forskellige elementer i Inventor 2016. Øvelserne kræver ikke forudgående kendskab til Inventor,
Inventor Professionel Vejledning
 Inventor Professionel 2018 - Vejledning Autodesk Inventor for uddannelsesinstitutioner http://www.autodesk.com/education/freesoftware/inventor-professional Opret dig først som bruger med navn og e-mail.
Inventor Professionel 2018 - Vejledning Autodesk Inventor for uddannelsesinstitutioner http://www.autodesk.com/education/freesoftware/inventor-professional Opret dig først som bruger med navn og e-mail.
Autodesk Inventor 10. Ståleje. Frede Uhrskov
 Autodesk Inventor 10 Ståleje Frede Uhrskov Forord Dette hæfte er en opdatering og omskrivning af samme hæfte til Release 5, 5.3, 6, 8 og 9. Da der er tale om en lang række ændringer i opbygningen af emnet,
Autodesk Inventor 10 Ståleje Frede Uhrskov Forord Dette hæfte er en opdatering og omskrivning af samme hæfte til Release 5, 5.3, 6, 8 og 9. Da der er tale om en lang række ændringer i opbygningen af emnet,
DM i Autodesk Inventor Opgave #1
 DM i Autodesk Inventor 2004 - Opgave #1 Hermed opgave #1 til Danmarksmesterskaberne i Autodesk Inventor 2004. Løsningen e-mailes senest 26. marts til Opgave1.dm@nti.dk. (Husk deltagernummer!). Spørgsmål
DM i Autodesk Inventor 2004 - Opgave #1 Hermed opgave #1 til Danmarksmesterskaberne i Autodesk Inventor 2004. Løsningen e-mailes senest 26. marts til Opgave1.dm@nti.dk. (Husk deltagernummer!). Spørgsmål
Kom-i-gang vejledning opmålingsprogram
 Kom-i-gang vejledning opmålingsprogram Billedprislisten Udarbejdet af EG Byg & Installation den 12. marts 2010 Opdateret den 18. februar 2011 Indholdsfortegnelse 1 Gulve... 3 1.1 Opmåling af gulvflade...
Kom-i-gang vejledning opmålingsprogram Billedprislisten Udarbejdet af EG Byg & Installation den 12. marts 2010 Opdateret den 18. februar 2011 Indholdsfortegnelse 1 Gulve... 3 1.1 Opmåling af gulvflade...
Solid Edge 2D Drafting
 Solid Edge 2D version 106 - tutorial: Solid edge 2d er et gratis tegneprogram, der er genialt til Teknologi. Det kan bruges til at tegne maskintegninger med mål, til at tegne skitser til fysik-afleveringer,
Solid Edge 2D version 106 - tutorial: Solid edge 2d er et gratis tegneprogram, der er genialt til Teknologi. Det kan bruges til at tegne maskintegninger med mål, til at tegne skitser til fysik-afleveringer,
Autodesk Fusion 360. Øvelseshæfte
 Autodesk Fusion 360 Øvelseshæfte Program link: http://www.autodesk.com/products/fusion 360/try buy Oprettelse af bruger konto: https://360.autodesk.com/ (Du kan bruge din konto til Tinkercad eller 123D
Autodesk Fusion 360 Øvelseshæfte Program link: http://www.autodesk.com/products/fusion 360/try buy Oprettelse af bruger konto: https://360.autodesk.com/ (Du kan bruge din konto til Tinkercad eller 123D
Workshop G3 MicroStation V8 XM edtion nye værktøjer 1
 Workshop G3 MicroStation V8 XM edtion nye værktøjer 1 FØR I BEGYNDER......1 ELEMENT SELECTION...2 TEGNEVÆRKTØJER...4 ARRAY / ALONG ELEMENT...4 STRETCH...6 MOVE TO CONTACT...7 BREAK ELEMENT...8 COPY FENCE
Workshop G3 MicroStation V8 XM edtion nye værktøjer 1 FØR I BEGYNDER......1 ELEMENT SELECTION...2 TEGNEVÆRKTØJER...4 ARRAY / ALONG ELEMENT...4 STRETCH...6 MOVE TO CONTACT...7 BREAK ELEMENT...8 COPY FENCE
Kompendium til Geogebra
 Kompendium til Geogebra Hardsyssel Efterskole Matematik 8. Klasse Side 1 af 12 Kompendium til Geogebra 1. Generel præsentation af Geogebra 1.1 Download af programmet Geogebra kan gratis downloades fra
Kompendium til Geogebra Hardsyssel Efterskole Matematik 8. Klasse Side 1 af 12 Kompendium til Geogebra 1. Generel præsentation af Geogebra 1.1 Download af programmet Geogebra kan gratis downloades fra
Start SketchUp vælg File Open og åben filen Milimeters.skp under Templates
 For at få SketchUp til at virke skal programmet først sættes op Start SketchUp vælg File Open og åben filen Milimeters.skp under Templates Herefter vælges Window -> Entity Info Kontroller at units er i
For at få SketchUp til at virke skal programmet først sættes op Start SketchUp vælg File Open og åben filen Milimeters.skp under Templates Herefter vælges Window -> Entity Info Kontroller at units er i
Mastercam Øvelsesvejledning
 Mastercam Øvelsesvejledning Fræsning og Design version 9 MASTERCAM V9 ØVELSER 1 2 MASTERCAM V9 ØVELSER Indhold: 1. Indledning 5 1.1. Konfiguration 5 1.2. Brugerfladen 6 1.3. Menuerne 7 1.3.1. Analyser
Mastercam Øvelsesvejledning Fræsning og Design version 9 MASTERCAM V9 ØVELSER 1 2 MASTERCAM V9 ØVELSER Indhold: 1. Indledning 5 1.1. Konfiguration 5 1.2. Brugerfladen 6 1.3. Menuerne 7 1.3.1. Analyser
GeoGebra 3.0.0.0 Quickstart. det grundlæggende
 GeoGebra 3.0.0.0 Quickstart det grundlæggende Grete Ridder Ebbesen frit efter GeoGebra Quickstart af Markus Hohenwarter Virum, 28. februar 2009 Introduktion GeoGebra er et gratis og meget brugervenligt
GeoGebra 3.0.0.0 Quickstart det grundlæggende Grete Ridder Ebbesen frit efter GeoGebra Quickstart af Markus Hohenwarter Virum, 28. februar 2009 Introduktion GeoGebra er et gratis og meget brugervenligt
MicroStation 3D for begyndere
 MicroStation 3D for begyndere Indledning Indhold Indledning... 1 Terræn model... 2 FÅ VIST TERRÆN MODELLEN MED FLADER PÅ... 3 Drapere raster refererence over terrænet... 4 NU ER DU IGEN KLAR TIL AT FÅ
MicroStation 3D for begyndere Indledning Indhold Indledning... 1 Terræn model... 2 FÅ VIST TERRÆN MODELLEN MED FLADER PÅ... 3 Drapere raster refererence over terrænet... 4 NU ER DU IGEN KLAR TIL AT FÅ
21. Indføring i Mechanical
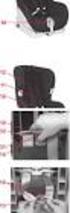 18 21. Indføring i Mechanical Desktop Mechanical Desktop er et noget andet produkt end AutoCAD. I det følgende vil jeg kalde programmet Mechanical eller blot programmet. Mechanical adskiller sig ved at
18 21. Indføring i Mechanical Desktop Mechanical Desktop er et noget andet produkt end AutoCAD. I det følgende vil jeg kalde programmet Mechanical eller blot programmet. Mechanical adskiller sig ved at
TØMRERFAGET. AutoCAD 3D for. Undervisningsmateriale. Indhold
 AutoCAD 3D for TØMRERFAGET Undervisningsmateriale Indhold Indledning...2 AutoCAD brugerinterface...2 Anbefalede O snap s...2 Orientering i 3D rummet...3 Visuel fremstilling...3 Skabelon...4 Lag...4 Grundlæggende
AutoCAD 3D for TØMRERFAGET Undervisningsmateriale Indhold Indledning...2 AutoCAD brugerinterface...2 Anbefalede O snap s...2 Orientering i 3D rummet...3 Visuel fremstilling...3 Skabelon...4 Lag...4 Grundlæggende
Workshop W1 Genveje og funktionstaster
 Workshop W1 Genveje og funktionstaster FØR I BEGYNDER......2 ACCUDRAW...3?...3 ROTATE VIEW...3 ROTATE ELEMENT...3 ANDRE NYERE ACCUDRAW SHORTCUTS...3 ACCUSNAP...4 INTERSECTION SNAP...4 PARALLEL SNAP...4
Workshop W1 Genveje og funktionstaster FØR I BEGYNDER......2 ACCUDRAW...3?...3 ROTATE VIEW...3 ROTATE ELEMENT...3 ANDRE NYERE ACCUDRAW SHORTCUTS...3 ACCUSNAP...4 INTERSECTION SNAP...4 PARALLEL SNAP...4
Introduktion til GeoGebra
 Introduktion til GeoGebra Om navne Ib Michelsen Herover ses GeoGebra's brugerflade. 1 I øverste linje finder du navnet GeoGebra og ikoner til at minimere vinduet, ændre til fuldskærm og lukke I næste linje
Introduktion til GeoGebra Om navne Ib Michelsen Herover ses GeoGebra's brugerflade. 1 I øverste linje finder du navnet GeoGebra og ikoner til at minimere vinduet, ændre til fuldskærm og lukke I næste linje
Workshop G8 Tasks og Templates
 Workshop G8 Tasks og Templates FØR I BEGYNDER...... 2-1 TEMPLATES... 2-2 Øvelse template til alm. attributter... 2-2 Øvelse Skraverings template... 2-4 VED ELEMENTET HVAD DET ER FOR ÉN?... 2-4 Øvelse ændre
Workshop G8 Tasks og Templates FØR I BEGYNDER...... 2-1 TEMPLATES... 2-2 Øvelse template til alm. attributter... 2-2 Øvelse Skraverings template... 2-4 VED ELEMENTET HVAD DET ER FOR ÉN?... 2-4 Øvelse ændre
Workshop G4 MicroStation V8 XM edtion nye værktøjer 2
 Workshop G4 MicroStation V8 XM edtion nye værktøjer 2 FØR I BEGYNDER......1 ACCUDRAW...2 ROTATE VIEW...2 ROTATE ELEMENT...2 ANDRE NYE ACCUDRAW SHORTCUTS...2 SHORTCUTS...3 DE VIGTIGSTE...3 CTRL OG EN FUNKTIONSTAST
Workshop G4 MicroStation V8 XM edtion nye værktøjer 2 FØR I BEGYNDER......1 ACCUDRAW...2 ROTATE VIEW...2 ROTATE ELEMENT...2 ANDRE NYE ACCUDRAW SHORTCUTS...2 SHORTCUTS...3 DE VIGTIGSTE...3 CTRL OG EN FUNKTIONSTAST
Brug af Zeiss DuraMax
 Brug af Zeiss DuraMax Indhold Opstart af Duramax... 3 Brug af eksisterende Measurement Plan (Program)... 4 Opmåling af emne... 4 Udprintning... 6 Import af CAD model... 7 Klargør solid til måling... 8
Brug af Zeiss DuraMax Indhold Opstart af Duramax... 3 Brug af eksisterende Measurement Plan (Program)... 4 Opmåling af emne... 4 Udprintning... 6 Import af CAD model... 7 Klargør solid til måling... 8
Til at starte med vil jeg lige vis nogle små ændringer på opsætningen som jeg har lavet.
 Microstation brugermøde 10. og 11. november 2008. Indlæg af Else-Marie Lorenzen. Vejdirektoratet Til at starte med vil jeg lige vis nogle små ændringer på opsætningen som jeg har lavet. Som det første
Microstation brugermøde 10. og 11. november 2008. Indlæg af Else-Marie Lorenzen. Vejdirektoratet Til at starte med vil jeg lige vis nogle små ændringer på opsætningen som jeg har lavet. Som det første
Autodesk Inventor 2015 Koblingsled
 Autodesk Inventor 2015 Koblingsled Frede Uhrskov AutoCAD-litteratur fra Forlaget Uhrskov res hjemmeside eller på nedenstående adresse. Inventor 2015 Koblingsled Frede Uhrskov Forord Denne øvelsesrække
Autodesk Inventor 2015 Koblingsled Frede Uhrskov AutoCAD-litteratur fra Forlaget Uhrskov res hjemmeside eller på nedenstående adresse. Inventor 2015 Koblingsled Frede Uhrskov Forord Denne øvelsesrække
Microsoft PowerPoint 2010
 Microsoft PowerPoint 2010 Opbyg dias... 3 Sidehoved og sidefod... 3 Afspil diasshow... 4 Vis dias... 4 Formatering og baggrund... 5 Overgang... 6 Animation... 7 Indspil tidsindstilling... 8 Gentagen visning...
Microsoft PowerPoint 2010 Opbyg dias... 3 Sidehoved og sidefod... 3 Afspil diasshow... 4 Vis dias... 4 Formatering og baggrund... 5 Overgang... 6 Animation... 7 Indspil tidsindstilling... 8 Gentagen visning...
Indholdsfortegnelse. Indholdsfortegnelse.. side 2. Adgang til webgraf 3. Opslag adresse... 4. Styring af layout.. 5. Zoom funktioner..
 Indholdsfortegnelse Indholdsfortegnelse.. side 2 Adgang til webgraf 3 Opslag adresse... 4 Styring af layout.. 5 Zoom funktioner.. 6 Panorere på skærmen. 7 Information om grafikken.... 8-10 Print et udsnit.....
Indholdsfortegnelse Indholdsfortegnelse.. side 2 Adgang til webgraf 3 Opslag adresse... 4 Styring af layout.. 5 Zoom funktioner.. 6 Panorere på skærmen. 7 Information om grafikken.... 8-10 Print et udsnit.....
Åben Power Point... Side 2. Ny præsentation... Side 2. Dias layout... Side 2. Temaer... Side 3. Gem dit eget tema... Side 3. Diasmaster...
 Præsentationsprogram Microsoft Power Point Side Opgaver Indholdsfortegnelse Åben Power Point... Side Ny præsentation... Side Dias layout... Side Temaer... Side Gem dit eget tema... Side Diasmaster... Side
Præsentationsprogram Microsoft Power Point Side Opgaver Indholdsfortegnelse Åben Power Point... Side Ny præsentation... Side Dias layout... Side Temaer... Side Gem dit eget tema... Side Diasmaster... Side
Mediator 9. Materiale til elever. Version: August 2012
 Mediator 9 Materiale til elever Version: August 2012 Indholdsfortegnelse Farveliste til kopiering/udlevering...4 Mediator - et eksemplarisk forløb...5 Dataindsamling...5 Start programmet...5 Intro...8
Mediator 9 Materiale til elever Version: August 2012 Indholdsfortegnelse Farveliste til kopiering/udlevering...4 Mediator - et eksemplarisk forløb...5 Dataindsamling...5 Start programmet...5 Intro...8
Athena DIMENSION Tværsnit 2
 Athena DIMENSION Tværsnit 2 Januar 2002 Indhold 1 Introduktion.................................. 2 2 Programmets opbygning........................... 2 2.1 Menuer og værktøjslinier............................
Athena DIMENSION Tværsnit 2 Januar 2002 Indhold 1 Introduktion.................................. 2 2 Programmets opbygning........................... 2 2.1 Menuer og værktøjslinier............................
Parametrisk konstruktion. 1. udgave
 AutoCAD 2010 Parametrisk konstruktion 1. udgave Frede Uhrskov Forord Dette hæfte beskriver en helt ny facilitet i AutoCAD 2010 - den parametriske konstruktion. Parametrisk konstruktion kendes fra en række
AutoCAD 2010 Parametrisk konstruktion 1. udgave Frede Uhrskov Forord Dette hæfte beskriver en helt ny facilitet i AutoCAD 2010 - den parametriske konstruktion. Parametrisk konstruktion kendes fra en række
Geometrimodulet generelt
 Indholdsfortegnelse side 1 side 3 side 3 side 4 side 5-6 side 7 side 7 side 7 side 8 side 8-16 side 17 side 17-20 side 21-24 side 25-28 side 29 side 30-32 side 33 Geometrimodulet generelt Opbygning af
Indholdsfortegnelse side 1 side 3 side 3 side 4 side 5-6 side 7 side 7 side 7 side 8 side 8-16 side 17 side 17-20 side 21-24 side 25-28 side 29 side 30-32 side 33 Geometrimodulet generelt Opbygning af
Rybners Teknisk Skole. Tømrer afdeling. Frank Kleemann Aarestrup
 Rybners Teknisk Skole Tømrer afdeling Frank Kleemann Aarestrup Opstart Start programmet og vælg Template måleenhed Millimeters Start Sketchup Velkommen til Sketchup brugerflade! Sketchup Opstart 2 Introduktion
Rybners Teknisk Skole Tømrer afdeling Frank Kleemann Aarestrup Opstart Start programmet og vælg Template måleenhed Millimeters Start Sketchup Velkommen til Sketchup brugerflade! Sketchup Opstart 2 Introduktion
Quick guide til Condes 8.
 Quick guide til Condes 8. Quick guide til Condes 8.... 1 Starte Condes:... 2 Opret poster.... 6 Opdatere post detaljer:... 7 Finjustere postcirklen.... 8 Flytte postnummer... 9 Sætte poster sammen til
Quick guide til Condes 8. Quick guide til Condes 8.... 1 Starte Condes:... 2 Opret poster.... 6 Opdatere post detaljer:... 7 Finjustere postcirklen.... 8 Flytte postnummer... 9 Sætte poster sammen til
Selection Udvælgelse. For at markere mere end en polygon, holdes Ctrl samtidig. Klik på næste polygon. Gentag for i alt 5 polygoner.
 Selection Udvælgelse Der er flere metoder til at udvælge data i GIS. I de følgende opgaver arbejdes med 3 kategorier: Select med mus Select med udtryk Select med Spatial Query Åbn filen Markblok.shp fra
Selection Udvælgelse Der er flere metoder til at udvælge data i GIS. I de følgende opgaver arbejdes med 3 kategorier: Select med mus Select med udtryk Select med Spatial Query Åbn filen Markblok.shp fra
Illustrator CC F u F ture tur Co C mpany an - y www. w future tur co c mpany an. y dk
 FutureCompany - www.futurecompany.dk Illustrator CC Tegning med Pen Tool Side 2 af 2 Kombinationspunkter Med hjørnepunkter laver man et skarpt knæk på en kurve bestående af rette linjer. Med buepunkter
FutureCompany - www.futurecompany.dk Illustrator CC Tegning med Pen Tool Side 2 af 2 Kombinationspunkter Med hjørnepunkter laver man et skarpt knæk på en kurve bestående af rette linjer. Med buepunkter
Emnetegning i CAD - Introduktion CAD
 Emnetegning i CAD - Introduktion CAD1-47424 Dec. 2012 INDHOLD Indhold... 2 Forord... 4 Kurset:... 4 Formål:... 4 Brug af dette kompendium... 4 Installation af Autodesk Inventor 2013... 5 Skærmlayout...
Emnetegning i CAD - Introduktion CAD1-47424 Dec. 2012 INDHOLD Indhold... 2 Forord... 4 Kurset:... 4 Formål:... 4 Brug af dette kompendium... 4 Installation af Autodesk Inventor 2013... 5 Skærmlayout...
Bemærk F7 slår Grid af og på og F9 slår Snap af og på. Snap- og Grid-afstandene kan senere ændres.
 Opgave 1. Isometri Vigtige kommandoer i denne øvelse: SNAP GRID ELLIPSE/ISOCIRCLE TRIM BREAK ERASE LINE COPY Fig 1. Opgaven er en øvelse i tegning af isometriske billeder ved hjælp af AutoCAD s Isoplanefaciliteter.
Opgave 1. Isometri Vigtige kommandoer i denne øvelse: SNAP GRID ELLIPSE/ISOCIRCLE TRIM BREAK ERASE LINE COPY Fig 1. Opgaven er en øvelse i tegning af isometriske billeder ved hjælp af AutoCAD s Isoplanefaciliteter.
Inden du går i gang. For Mozilla Firefox brugere. For Internet Explorer brugere
 Side 1 af 8 Inden du går i gang For at kunne bruge Alm. Brand Netbank skal du enten bruge Internet Explorer eller Mozilla Firefox. Vi understøtter ikke brug af Google Chrome, og vi kan derfor ikke garantere,
Side 1 af 8 Inden du går i gang For at kunne bruge Alm. Brand Netbank skal du enten bruge Internet Explorer eller Mozilla Firefox. Vi understøtter ikke brug af Google Chrome, og vi kan derfor ikke garantere,
Gratisprogrammet 27. september 2011
 Gratisprogrammet 27. september 2011 1 Brugerfladen: Små indledende øvelser: OBS: Hvis et eller andet ikke fungerer, som du forventer, skal du nok vælge en anden tilstand. Dette ses til højre for ikonerne
Gratisprogrammet 27. september 2011 1 Brugerfladen: Små indledende øvelser: OBS: Hvis et eller andet ikke fungerer, som du forventer, skal du nok vælge en anden tilstand. Dette ses til højre for ikonerne
Genvejstaster i Lektion 6. IKON BETEGNELSE INDLAGT SKAL TILFØJES Add to Sketchbook Føjer til skitsebogen.
 I denne lektion gennemgås PatchDraw appliqué motifs, PatchDraw appliqué blocks, og PatchDraw pieced blocks. Der bruges blokke fra biblioteket, og du skal tegne nogle selv. Lektionen er inddelt i følgende
I denne lektion gennemgås PatchDraw appliqué motifs, PatchDraw appliqué blocks, og PatchDraw pieced blocks. Der bruges blokke fra biblioteket, og du skal tegne nogle selv. Lektionen er inddelt i følgende
For at få 3D-kommandoer til at virke skal AutoCAD LT 2002 først sættes op Vælg Start->Programmer->BYG-CAD>LTSetup
 For at få 3D-kommandoer til at virke skal AutoCAD LT 2002 først sættes op Vælg Start->Programmer->BYG-CAD>LTSetup Herefter startes AutoCAD LT 2002 Tryk F2 og se om LT-extender er indlæst Nu vælges Tools->Options
For at få 3D-kommandoer til at virke skal AutoCAD LT 2002 først sættes op Vælg Start->Programmer->BYG-CAD>LTSetup Herefter startes AutoCAD LT 2002 Tryk F2 og se om LT-extender er indlæst Nu vælges Tools->Options
Undervisningsmateriale til AMU målet 48061
 1 Undervisningsmateriale til AMU målet 48061 Titel. Tekn. Dok. Komplekse samlingskonstruktioner. Varighed. 3 dage. Mål. Deltagerne kan i et relevant 3D Cad program fra idefasen til design og konstruktion
1 Undervisningsmateriale til AMU målet 48061 Titel. Tekn. Dok. Komplekse samlingskonstruktioner. Varighed. 3 dage. Mål. Deltagerne kan i et relevant 3D Cad program fra idefasen til design og konstruktion
Genvejstaster i kapilel 6. IKON BETEGNELSE INDLAGT SKAL TILFØJES Set Auto Borders Indsætter færdigt tegnede kanter,
 Kanter Set Border værktøjet giver stor fleksibilitet. Man kan designe sine egne kanter fra bunden, vælge mellem de 22 typer der er i EQ6. Set Auto borders indsætter færdig designede kanter med et klik.
Kanter Set Border værktøjet giver stor fleksibilitet. Man kan designe sine egne kanter fra bunden, vælge mellem de 22 typer der er i EQ6. Set Auto borders indsætter færdig designede kanter med et klik.
Camtasia guide. Redigering af video. Trin for trin guide til redigering af video i Camtasia.
 Camtasia guide Trin for trin guide til redigering af video i Camtasia. Redigering af video Det forventes at læsere af denne guide allerede har Camtasia installeret. 1. Hvis du har valgt at redigere i din
Camtasia guide Trin for trin guide til redigering af video i Camtasia. Redigering af video Det forventes at læsere af denne guide allerede har Camtasia installeret. 1. Hvis du har valgt at redigere i din
Vejledning Bilindretning
 http://vanconfig.raaco.com Klik for at acceptere installation af TurnTool værktøj. Start med at lave en ny konfiguration ved at klikke på Start indretning. Du har mulighed for at vælge disse sprog og valuta
http://vanconfig.raaco.com Klik for at acceptere installation af TurnTool værktøj. Start med at lave en ny konfiguration ved at klikke på Start indretning. Du har mulighed for at vælge disse sprog og valuta
Opret og vedligehold af favoritliste på markedspladsen
 Opret og vedligehold af på markedspladsen Hvad Kommentar Tast Opret på markedspladsen Åben markedspladsen. I venstre side findes r, når du står i fanen Varesøgning Stå i fanen Mine, og tryk på Tilføj Tryk
Opret og vedligehold af på markedspladsen Hvad Kommentar Tast Opret på markedspladsen Åben markedspladsen. I venstre side findes r, når du står i fanen Varesøgning Stå i fanen Mine, og tryk på Tilføj Tryk
Adgang til WebGraf. 1. Start Microsoft Internet Explorer. 2. Skriv: http://kort.ge.dk
 Indholdsfortegnelse Indholdsfortegnelse.. side 2 Adgang til webgraf 3 Opslag adresse... 4 Styring af layout.. 5 Opslag af område via oversigtskort... 6 Zoom funktioner.. 7 Panorere på skærmen. 8 Information
Indholdsfortegnelse Indholdsfortegnelse.. side 2 Adgang til webgraf 3 Opslag adresse... 4 Styring af layout.. 5 Opslag af område via oversigtskort... 6 Zoom funktioner.. 7 Panorere på skærmen. 8 Information
SMARTBOARD. Hvordan fungerer det? Et kursusmateriale
 SMARTBOARD Hvordan fungerer det? Et kursusmateriale Materialet må ikke kopieres eller på anden måde videredistribueres Opgave 1 Det grundlæggende a) Skriv med håndskrift på tavlen følgende brug pen eller
SMARTBOARD Hvordan fungerer det? Et kursusmateriale Materialet må ikke kopieres eller på anden måde videredistribueres Opgave 1 Det grundlæggende a) Skriv med håndskrift på tavlen følgende brug pen eller
Open Office Tekst
 Side 1 af 17 Open Office 3.4.1 Tekst Vejledning ver. 1.07 Anvendes og udvikles løbende ved en på Præsthøjgården Side 2 af 17 Indholdsfortegnelse 1 Kom godt i gang... 4 1.1. Indledning... 4 1.2. Lidt om
Side 1 af 17 Open Office 3.4.1 Tekst Vejledning ver. 1.07 Anvendes og udvikles løbende ved en på Præsthøjgården Side 2 af 17 Indholdsfortegnelse 1 Kom godt i gang... 4 1.1. Indledning... 4 1.2. Lidt om
Installation af Bilinfo på Windows
 Installation af Bilinfo på Windows Eksempler i denne vejledning er taget fra Windows 7 og Internet Explorer 8 Download det nødvendige program. Gå ind på www.bilinfo.dk/download Klik på download ud for:
Installation af Bilinfo på Windows Eksempler i denne vejledning er taget fra Windows 7 og Internet Explorer 8 Download det nødvendige program. Gå ind på www.bilinfo.dk/download Klik på download ud for:
Denne vejledning gælder for Word 2000 og nyere.
 VEJLEDNING TIL ANETAVLE Denne vejledning gælder for Word 2000 og nyere. Anetavlen består af en forside, der fortæller hvem anetavlen er opstillet for. 3 sider med aneoversigt i alt 63 personer, samt sider
VEJLEDNING TIL ANETAVLE Denne vejledning gælder for Word 2000 og nyere. Anetavlen består af en forside, der fortæller hvem anetavlen er opstillet for. 3 sider med aneoversigt i alt 63 personer, samt sider
Tilpasning af din tastaturgenveje
 Tilpasning af din tastaturgenveje Gary Rebholz Everybody's workflow er anderledes. Selvom mange af de opgaver, vi alle udfører i vores video eller lyd redigeringsfunktioner er de samme som de opgaver alle
Tilpasning af din tastaturgenveje Gary Rebholz Everybody's workflow er anderledes. Selvom mange af de opgaver, vi alle udfører i vores video eller lyd redigeringsfunktioner er de samme som de opgaver alle
Billedbehandling med XnView.
 Billedbehandling med XnView. 2009 Dag 1: På skrivebordet finder du ikonet for Denne computer højreklik på ikonet og vælg Stifinder på pop-op skiltet. Nu viser Stifinderen de drev der findes på denne computer
Billedbehandling med XnView. 2009 Dag 1: På skrivebordet finder du ikonet for Denne computer højreklik på ikonet og vælg Stifinder på pop-op skiltet. Nu viser Stifinderen de drev der findes på denne computer
Introducerende undervisningsmateriale til Geogebra
 Klaus Frederiksen & Christine Hansen Introducerende undervisningsmateriale til Geogebra - Dynamisk geometriundervisning www.bricksite.com/ckgeogebra 01-03-2012 Indhold 1. Intro til programmets udseende...
Klaus Frederiksen & Christine Hansen Introducerende undervisningsmateriale til Geogebra - Dynamisk geometriundervisning www.bricksite.com/ckgeogebra 01-03-2012 Indhold 1. Intro til programmets udseende...
PHOTOSHOP - BILLEDREDIGERING
 PHOTOSHOP - BILLEDREDIGERING Billeder åbnes via: File - Open... Et billede kan roteres via: Image - Rotate Canvas Under Image - Image Size... kan billedets størrelse og opløsning ændres. Under Image -
PHOTOSHOP - BILLEDREDIGERING Billeder åbnes via: File - Open... Et billede kan roteres via: Image - Rotate Canvas Under Image - Image Size... kan billedets størrelse og opløsning ændres. Under Image -
Vejledning KPK Online Prøverum
 Vejledning KPK Online Prøverum INDHOLD Introduktion side 2 Funktionsliste side 2 Få adgang til systemet side 3 Opload dine billeder side 4 Sådan bruges systemet side 5 Gem dine eksempler side 7 Side 1/7
Vejledning KPK Online Prøverum INDHOLD Introduktion side 2 Funktionsliste side 2 Få adgang til systemet side 3 Opload dine billeder side 4 Sådan bruges systemet side 5 Gem dine eksempler side 7 Side 1/7
Microsoft Word 2010 Huskesedler
 Microsoft Word 2010 Huskesedler Indskrivning... 3 Gem og udskriv... 4 Åbn og Luk... 5 Tastatur... 6 Mus... 9 Indsæt specielle tegn og symboler... 10 Formatering af tegn... 11 Formatering af afsnit... 12
Microsoft Word 2010 Huskesedler Indskrivning... 3 Gem og udskriv... 4 Åbn og Luk... 5 Tastatur... 6 Mus... 9 Indsæt specielle tegn og symboler... 10 Formatering af tegn... 11 Formatering af afsnit... 12
Tips og Tricks. Erik Wendelboe Nielsen Christian Woergaard. econocap. PTC/USER 2012 - Fredericia
 Tips og Tricks Erik Wendelboe Nielsen Christian Woergaard Agenda 1: Brugerflade 2: Rounds 3: Annotations Features 4: Sheetmetal 5: UDF 6: Point Pattern 7: Extrude Add/Remove Material 8: Save 9: Drawing
Tips og Tricks Erik Wendelboe Nielsen Christian Woergaard Agenda 1: Brugerflade 2: Rounds 3: Annotations Features 4: Sheetmetal 5: UDF 6: Point Pattern 7: Extrude Add/Remove Material 8: Save 9: Drawing
VEJLEDNING I WEBKORT
 VEJLEDNING I WEBKORT INDHOLD Vælg temaer 3 Naviger på kortet 4 Find adresser og informationer på kortet 5 Tegn enkle figurer på kortet 6 Andre værktøjer 7 Indstillinger 9 Udskriv 10 Temavælgerens muligheder
VEJLEDNING I WEBKORT INDHOLD Vælg temaer 3 Naviger på kortet 4 Find adresser og informationer på kortet 5 Tegn enkle figurer på kortet 6 Andre værktøjer 7 Indstillinger 9 Udskriv 10 Temavælgerens muligheder
Windows Live Movie Maker-alle funktioner.
 Windows Live Movie Maker-alle funktioner. Her vises brugen af funktionerne i programmet til at lave en film bestående af dine billeder og video/film klip. Læg egen tale og/eller musik på filmen. 1: Åbn
Windows Live Movie Maker-alle funktioner. Her vises brugen af funktionerne i programmet til at lave en film bestående af dine billeder og video/film klip. Læg egen tale og/eller musik på filmen. 1: Åbn
Brugermanual 3D Webcam
 Brugermanual 3D Webcam 2 Indholdsfortegnelse Kort introduktion... 4 Installation... 4 Hardware Installation... 4 Software Installation... 5 Forklaring til knapper... 6 Linse Focus... 6 3D Justering...
Brugermanual 3D Webcam 2 Indholdsfortegnelse Kort introduktion... 4 Installation... 4 Hardware Installation... 4 Software Installation... 5 Forklaring til knapper... 6 Linse Focus... 6 3D Justering...
Viditronic NDVR Quick Guide. Ver. 2.0
 Viditronic NDVR Quick Guide Ver. 2.0 1 Indholdsfortegnelse 1. HOVEDMENU 3 1.1 START 5 1.2 AKTIVITETSINDIKATOR: 7 1.3 INFORMATIONS VINDUE: 7 1.4 PTZ KAMERA KONTROL: 7 1.5 SKÆRMMENU 8 1.5.1 AKTIVER BEVÆGELSE:
Viditronic NDVR Quick Guide Ver. 2.0 1 Indholdsfortegnelse 1. HOVEDMENU 3 1.1 START 5 1.2 AKTIVITETSINDIKATOR: 7 1.3 INFORMATIONS VINDUE: 7 1.4 PTZ KAMERA KONTROL: 7 1.5 SKÆRMMENU 8 1.5.1 AKTIVER BEVÆGELSE:
Første møde med skærmbilledet i After Effects 6,5 PRO Lidt om animering
 Bent Sehested Side - 1 Første møde med skærmbilledet i After Effects 6,5 PRO Lidt om animering Hvert lag i Compositionen har et afmærket ankerpunkt. Det er koordinaterne for diagonalernes skæring. Der
Bent Sehested Side - 1 Første møde med skærmbilledet i After Effects 6,5 PRO Lidt om animering Hvert lag i Compositionen har et afmærket ankerpunkt. Det er koordinaterne for diagonalernes skæring. Der
Sådan starter du PowerPoint vha. Start-knappen
 Bliv en haj til IT i hverdagen 4.3 PowerPoint Microsoft PowerPoint er et præsentationsprogram, som kan bruges til at oprette flotte præsentationer, der enten kan udskrives eller afspilles på en computer.
Bliv en haj til IT i hverdagen 4.3 PowerPoint Microsoft PowerPoint er et præsentationsprogram, som kan bruges til at oprette flotte præsentationer, der enten kan udskrives eller afspilles på en computer.
AutoCAD 2013 2D øvelser til bygningstegning
 AutoCAD 2013 2D øvelser til bygningstegning Frede Uhrskov Forord Øvelserne er opbygget som detaljerede indtastningsøvelser, og som indlæring kan de ikke stå alene, men da det også er vigtigt at få succes
AutoCAD 2013 2D øvelser til bygningstegning Frede Uhrskov Forord Øvelserne er opbygget som detaljerede indtastningsøvelser, og som indlæring kan de ikke stå alene, men da det også er vigtigt at få succes
W6 - Model- og Tegningskomposition
 W6 - Model- og Tegningskomposition Introduktion Dette er en kort introduktion til de nye værktøjer for tegningskomposition i 3D. Du vil komme til at arbejde med Clip Volume, Dynamic Views, Saved Views,
W6 - Model- og Tegningskomposition Introduktion Dette er en kort introduktion til de nye værktøjer for tegningskomposition i 3D. Du vil komme til at arbejde med Clip Volume, Dynamic Views, Saved Views,
AutoCAD 2012. 2D øvelser til bygningstegning. Frede Uhrskov
 AutoCAD 2012 2D øvelser til bygningstegning Frede Uhrskov Forord Øvelserne er opbygget som detaljerede indtastningsøvelser, og som indlæring kan de ikke stå alene, men da det også er vigtigt at få succes
AutoCAD 2012 2D øvelser til bygningstegning Frede Uhrskov Forord Øvelserne er opbygget som detaljerede indtastningsøvelser, og som indlæring kan de ikke stå alene, men da det også er vigtigt at få succes
SIDETITEL TASTATURGENVEJE
 SIDETITEL TASTATURGENVEJE STANDARDTASTATURGENVEJE MARKERING Linje L Ctrl + Alt + B Lås Ctrl + Skift + L Juster center Ctrl + Alt + E Bemærkning N Juster venstre Ctrl + Alt + L Pen P Juster midten Ctrl
SIDETITEL TASTATURGENVEJE STANDARDTASTATURGENVEJE MARKERING Linje L Ctrl + Alt + B Lås Ctrl + Skift + L Juster center Ctrl + Alt + E Bemærkning N Juster venstre Ctrl + Alt + L Pen P Juster midten Ctrl
Kommuniker: Gennem Valg
 Kursusmappen Kommuniker: Gennem Valg Øvelser Mikro Værkstedet Indhold Indhold... 2 Start Kommuniker: Gennem Valg... 3 Øvelse 1 Åbn Kommuniker: Gennem Valg... 3 Øvelse 2 Åbn en aktivitet... 4 Øvelse 3 Udskrivnings-ikon
Kursusmappen Kommuniker: Gennem Valg Øvelser Mikro Værkstedet Indhold Indhold... 2 Start Kommuniker: Gennem Valg... 3 Øvelse 1 Åbn Kommuniker: Gennem Valg... 3 Øvelse 2 Åbn en aktivitet... 4 Øvelse 3 Udskrivnings-ikon
AutoCAD 2013-3D Grundbog 1. Udgave, 1. Oplag 2012
 AutoCAD 2013 3D Grundbog Frede Uhrskov AutoCAD 2013-3D Grundbog 1. Udgave, 1. Oplag 2012 ISBN 978-87-92926-03-6 Copyright 2012 Forlaget Uhrskov Forfatter: Frede Uhrskov Læreruddannet fra Jelling Seminarium
AutoCAD 2013 3D Grundbog Frede Uhrskov AutoCAD 2013-3D Grundbog 1. Udgave, 1. Oplag 2012 ISBN 978-87-92926-03-6 Copyright 2012 Forlaget Uhrskov Forfatter: Frede Uhrskov Læreruddannet fra Jelling Seminarium
Microsoft PowerPoint 2007
 Microsoft PowerPoint 2007 Opbyg dias... 3 Sidehoved og sidefod... 3 Afspil diasshow... 4 Vis dias... 4 Formatering og baggrund... 5 Overgang... 6 Animation... 7 Indspil tidsindstilling... 8 Gentagen visning...
Microsoft PowerPoint 2007 Opbyg dias... 3 Sidehoved og sidefod... 3 Afspil diasshow... 4 Vis dias... 4 Formatering og baggrund... 5 Overgang... 6 Animation... 7 Indspil tidsindstilling... 8 Gentagen visning...
Dette hæfte henvender sig hovedsagelig til brugere, der beskæftiger sig med maskinkonstruktion, men kan selvfølgelig også anvendes af andre.
 AutoCAD 2012 3D øvelser til maskintegning 1. udgave Frede Uhrskov Forord Dette hæfte beskriver gennem en række øvelser de grundlæggende metoder til konstruktion i 3D med solider. Hæftet er således ikke
AutoCAD 2012 3D øvelser til maskintegning 1. udgave Frede Uhrskov Forord Dette hæfte beskriver gennem en række øvelser de grundlæggende metoder til konstruktion i 3D med solider. Hæftet er således ikke
Vejledning til Photofiltre nr. 122 Side 1
 Side 1 Denne opgave/vejledning skal komme til at se sådan ud. Baggrundsbilledet skal være i en størrelse der er 658 x 271 pixel. Bladet er et foto for sig som skal maskes af og baggrunden gøres gennemsigtig.
Side 1 Denne opgave/vejledning skal komme til at se sådan ud. Baggrundsbilledet skal være i en størrelse der er 658 x 271 pixel. Bladet er et foto for sig som skal maskes af og baggrunden gøres gennemsigtig.
Beskæring af et billede med Vegas Pro
 Beskæring af et billede med Vegas Pro Gary Rebholz Event Pan / Crop værktøj, som du finder på alle video begivenhed i dit projekt giver dig masser af power til at justere udseendet af din video. Du har
Beskæring af et billede med Vegas Pro Gary Rebholz Event Pan / Crop værktøj, som du finder på alle video begivenhed i dit projekt giver dig masser af power til at justere udseendet af din video. Du har
Rationel VinduesDesigner TM Brugervejledning
 Rationel VinduesDesigner TM Brugervejledning indhold: introduktion Side 2 Funktionsliste Side 3 Få adgang til systemet Side 4 opload dine billeder Side 5 Sådan bruges systemet Side 6 Gem dine eksempler
Rationel VinduesDesigner TM Brugervejledning indhold: introduktion Side 2 Funktionsliste Side 3 Få adgang til systemet Side 4 opload dine billeder Side 5 Sådan bruges systemet Side 6 Gem dine eksempler
Introduktion til Rhinoceros 3d
 Introduktion til Rhinoceros 3d September 2012, ruben.borup@aarch.dk, Arkitektskolen Aarhus Interfacets opbygning B A C D F E G H I a) Den øverst menu (alle kommandoer, kategoriseret browse) b) Kommandoprompt
Introduktion til Rhinoceros 3d September 2012, ruben.borup@aarch.dk, Arkitektskolen Aarhus Interfacets opbygning B A C D F E G H I a) Den øverst menu (alle kommandoer, kategoriseret browse) b) Kommandoprompt
DENNE LILLE MANUAL TIL GEOGEBRA DÆKKER NOGENLUNDE DE EMNER, DER VEDRØRER FOLKESKOLEN TIL OG MED 10. KLASSE.
 Geogebra. DENNE LILLE MANUAL TIL GEOGEBRA DÆKKER NOGENLUNDE DE EMNER, DER VEDRØRER FOLKESKOLEN TIL OG MED 10. KLASSE. (dvs. det er ikke alle emner i SYMBOLLINIEN, der beskrives). Navnet GEOGEBRA er en
Geogebra. DENNE LILLE MANUAL TIL GEOGEBRA DÆKKER NOGENLUNDE DE EMNER, DER VEDRØRER FOLKESKOLEN TIL OG MED 10. KLASSE. (dvs. det er ikke alle emner i SYMBOLLINIEN, der beskrives). Navnet GEOGEBRA er en
Elevark Niveau 2 - Side 1
 Elevark Niveau 2 - Side 1 Opgave 2-1 Brug (Polygon-værktøjet) og tegn trekanter, der ligner disse: Brug (Tekstværktøjet) til at skrive et stort R under de retvinklede trekanter Se Tip 1 og 2 Elevark Niveau
Elevark Niveau 2 - Side 1 Opgave 2-1 Brug (Polygon-værktøjet) og tegn trekanter, der ligner disse: Brug (Tekstværktøjet) til at skrive et stort R under de retvinklede trekanter Se Tip 1 og 2 Elevark Niveau
Vejledning til Photofiltre nr.128 Side 1
 Side 1 Denne vejledning er blot et lille eksempel på hvordan man også kan bruge Photofiltre 7 som en slags grafikprogram. Det er med udgangspunkt i f.eks. min hjemmeside hvor vi vil bruge den blå farve
Side 1 Denne vejledning er blot et lille eksempel på hvordan man også kan bruge Photofiltre 7 som en slags grafikprogram. Det er med udgangspunkt i f.eks. min hjemmeside hvor vi vil bruge den blå farve
Windows Vista 1. Side 1 af 10
 Windows vista...2 Lukke for PC,en...3 Velkomstcenter...3 Finde/starte et program...4 Alle programmer...5 Menuen Start...5 Stifinder...6 Windows Sidepanel og gadgets...7 Dokumenter...7 Tilbehør...8 Windows
Windows vista...2 Lukke for PC,en...3 Velkomstcenter...3 Finde/starte et program...4 Alle programmer...5 Menuen Start...5 Stifinder...6 Windows Sidepanel og gadgets...7 Dokumenter...7 Tilbehør...8 Windows
The GIMP. The GIMP til windows kan hentes fra siden: http://gimp win.sourceforge.net/stable.html
 The GIMP The GIMP er et gratis grafikprogram som kan hentes på nettet. Alle nye opdateringer af programmet bliver lagt på nettet, så snart de er færdige. Tilbehør (bl.a. særlige funktioner) kan også hentes
The GIMP The GIMP er et gratis grafikprogram som kan hentes på nettet. Alle nye opdateringer af programmet bliver lagt på nettet, så snart de er færdige. Tilbehør (bl.a. særlige funktioner) kan også hentes
AgroSoft A/S AgroSync
 AgroSoft A/S AgroSync AgroSync er et AgroSoft A/S værktøj, der bliver brugt til filudveksling imellem WinSvin og PocketPigs. Fordele ved at bruge AgroSync: Brugeren bestemmer overførsels tidspunktet for
AgroSoft A/S AgroSync AgroSync er et AgroSoft A/S værktøj, der bliver brugt til filudveksling imellem WinSvin og PocketPigs. Fordele ved at bruge AgroSync: Brugeren bestemmer overførsels tidspunktet for
KMD Brugeradministration til Navision og LDV
 KMD Brugeradministration til Navision og LDV Vejledning for selvejere. Opdateret 09-09-2015 Indholdsfortegnelse 1 Overordnet liste af funktoner... 2 2 Vejledning... 3 2.1 Login til KMD Brugeradministration...
KMD Brugeradministration til Navision og LDV Vejledning for selvejere. Opdateret 09-09-2015 Indholdsfortegnelse 1 Overordnet liste af funktoner... 2 2 Vejledning... 3 2.1 Login til KMD Brugeradministration...
Microsoft Word 2007. thoremil.dk
 Microsoft Word 2007 Indskrivning... 3 Gem og udskriv... 4 Åbn og Luk... 5 Tastatur... 6 Mus... 9 Indsæt specielle tegn og symboler... 10 Formatering af tegn... 11 Formatering af afsnit... 12 Punktopstilling...
Microsoft Word 2007 Indskrivning... 3 Gem og udskriv... 4 Åbn og Luk... 5 Tastatur... 6 Mus... 9 Indsæt specielle tegn og symboler... 10 Formatering af tegn... 11 Formatering af afsnit... 12 Punktopstilling...
Vejledning til online-redigering i Danmarks Arealinformation
 Vejledning til online-redigering i Danmarks Arealinformation Redigeringsfunktioner i Danmarks Arealinformation Med denne vejledning vil Danmarks Miljøportal give en kort introduktion til de mest brugte
Vejledning til online-redigering i Danmarks Arealinformation Redigeringsfunktioner i Danmarks Arealinformation Med denne vejledning vil Danmarks Miljøportal give en kort introduktion til de mest brugte
Kom it. lavet af Martin Hejgaard Sørensen. Vi skal i denne øvelse tegne et kattebur dvs. et bur til at transportere en kat.
 Vi skal i denne øvelse tegne et kattebur dvs. et bur til at transportere en kat. Vi skal først have SketchUp sat op så vi kan tegne fornuftigt. Hvis vi ikke har den venstre toolbar skal vi have den slået
Vi skal i denne øvelse tegne et kattebur dvs. et bur til at transportere en kat. Vi skal først have SketchUp sat op så vi kan tegne fornuftigt. Hvis vi ikke har den venstre toolbar skal vi have den slået
PC - installation af Maple 18 med GYM-pakken
 PC - installation af Maple 18 med GYM-pakken Download først de relevante installere til både Maple 18 og til Gym-pakken, og placer dem et sted på din PC, hvor du kan finde dem igen. Hvis du højre-klikker
PC - installation af Maple 18 med GYM-pakken Download først de relevante installere til både Maple 18 og til Gym-pakken, og placer dem et sted på din PC, hvor du kan finde dem igen. Hvis du højre-klikker
Prepress Serigrafi Grafisk Tekniker Grundforløb. Opgave: Klistermærker i flere farver
 Grafisk Tekniker Grundforløb Opgave: Klistermærker i flere farver I denne opgave skal der skabes et antal klistermærker i flere farver. Temaet er frit. Husk at der i serigrafi skal laves ramme for hver
Grafisk Tekniker Grundforløb Opgave: Klistermærker i flere farver I denne opgave skal der skabes et antal klistermærker i flere farver. Temaet er frit. Husk at der i serigrafi skal laves ramme for hver
Nogle tips til Explorer 7
 Side 1 af 12 Nogle tips til Explorer 7 Indhold Nogle tips til Explorer 7...1 Indhold...1 Benytter du den sidste udgave af programmet?...2 Ændre standardindstillinger...2 Bestem selv din startside...2 Ændre
Side 1 af 12 Nogle tips til Explorer 7 Indhold Nogle tips til Explorer 7...1 Indhold...1 Benytter du den sidste udgave af programmet?...2 Ændre standardindstillinger...2 Bestem selv din startside...2 Ændre
Tastevejledning til Photo Story 3 for Windows
 Tastevejledning til Nyt projekt... 2 Import af billeder... 2 Tekster og billedeffekter... 4 Billedbevægelse og speak... 5 Lydeffekter... 7 Konvertering til film... 9 Afslutning... 11 Photo Story 3 er et
Tastevejledning til Nyt projekt... 2 Import af billeder... 2 Tekster og billedeffekter... 4 Billedbevægelse og speak... 5 Lydeffekter... 7 Konvertering til film... 9 Afslutning... 11 Photo Story 3 er et
Installer DesignPro. DesignPro I Side 1
 DesignPro I Side 1 Installer DesignPro DesignPro 5 DesignPro fra Avery, er fint layoutprogram, der har nogle store fordele frem for Publisher og Draw. Det er på Dansk, og så er det gratis. Programmet er
DesignPro I Side 1 Installer DesignPro DesignPro 5 DesignPro fra Avery, er fint layoutprogram, der har nogle store fordele frem for Publisher og Draw. Det er på Dansk, og så er det gratis. Programmet er
Easy Guide i GallupPC
 Easy Guide i GallupPC Version. 6.00.00 Gallup A/S Masnedøgade 22-26 DK 2100 København Ø Telefon 39 27 27 27 Fax 39 27 50 80 Indhold SÅDAN KOMMER DU I GANG MED AT ANVENDE GALLUPPC... 2 TILFØJELSE AF UNDERSØGELSER
Easy Guide i GallupPC Version. 6.00.00 Gallup A/S Masnedøgade 22-26 DK 2100 København Ø Telefon 39 27 27 27 Fax 39 27 50 80 Indhold SÅDAN KOMMER DU I GANG MED AT ANVENDE GALLUPPC... 2 TILFØJELSE AF UNDERSØGELSER
MicroStation tips & tricks
 Micro Tin MicroStation tips & tricks Bentleyuser.dk 2017 TINE LAI ANDERSEN Popups panel MicroStation Connect Edition Tast og få Popups panelet frem Home Ribbon Panel Attributes (1) Primary (2)
Micro Tin MicroStation tips & tricks Bentleyuser.dk 2017 TINE LAI ANDERSEN Popups panel MicroStation Connect Edition Tast og få Popups panelet frem Home Ribbon Panel Attributes (1) Primary (2)
Orddeling. Automatisk orddeling. Manuel orddeling. Word 2010 18 thoremil.dk. Vælg fanebladet [Sidelayout] Vælg [Orddeling] Markér Automatisk orddeling
![Orddeling. Automatisk orddeling. Manuel orddeling. Word 2010 18 thoremil.dk. Vælg fanebladet [Sidelayout] Vælg [Orddeling] Markér Automatisk orddeling Orddeling. Automatisk orddeling. Manuel orddeling. Word 2010 18 thoremil.dk. Vælg fanebladet [Sidelayout] Vælg [Orddeling] Markér Automatisk orddeling](/thumbs/24/3949459.jpg) Orddeling Automatisk orddeling Vælg [Orddeling] Markér Automatisk orddeling Manuel orddeling Vælg [Orddeling] Klik [Manuelt] For hvert ord, som vises, kan der gøres følgende: Accepter det foreslåede orddelingssted
Orddeling Automatisk orddeling Vælg [Orddeling] Markér Automatisk orddeling Manuel orddeling Vælg [Orddeling] Klik [Manuelt] For hvert ord, som vises, kan der gøres følgende: Accepter det foreslåede orddelingssted
FOTO strategi Gem Udvælg Rediger Gem
 FOTO strategi 1. Gem billederne i en mappe på skrivebordet a. Opret en mappe på skrivebordet og navngiv den evt. med årstallet. b. Kopier billederne i kameraets DCIM-mappe og sæt den ind i mappen på skrivebordet.
FOTO strategi 1. Gem billederne i en mappe på skrivebordet a. Opret en mappe på skrivebordet og navngiv den evt. med årstallet. b. Kopier billederne i kameraets DCIM-mappe og sæt den ind i mappen på skrivebordet.
