Kopi af Ny samling. Undervisningsbanken
|
|
|
- Oliver Berg
- 5 år siden
- Visninger:
Transkript
1 Kopi af Ny samling Undervisningsbanken
2 Erhvervsskolernes forlag Munkehatten : Odense SØ Telefon Telefax Internet Copyright Illustrationer i form af fotos, tegninger mv., som indgår som en integreret del af et af Undervisningsbankens objekter, må ikke benyttes i anden sammenhæng. Ved tvivlsspørgsmål kontakt Erhvervsskolernes Forlag. Undervisningsbanken Denne bog er produceret ved hjælp af Erhvervsskolernes Forlags Undervisningsbank: I undervisningsbanken kan man sammensætte kapitler til bøger. Således kan en lærer nu blive redaktør og danne sit eget målrettede undervisningsmateriale. Forord Indholdsfortegnelse 01 Start af programmet Inden du går i gang Brugerfladen Musens funktion Før du starter med at tegne Konstruktion af en part Tilføjelse af en feature Editering af en part Features Reorganisering af browseren d-constraint Measure Anvendelse af parametre Work plane Drawings Appendiks Inventor del Inventor _Inden du går i gang _Features _3D sketch _Assembly _Pattern component _Editering af en part _Konstruktionsmetoder _Presentation _Part list_screen _Sheet metal _Eksport og import _Eksport af part til AutoCad _Appendiks A _Genvejstaster Inventor
3 START AF PROGRAMMET Første gang Inventor 2009 startes efter installation af programmet, vil du se denne informationsboks: Fig. 1 Her kan du få hjælp som ny bruger, hvor der blandt andet er mulighed for at se et video-clip. Der er også hjælp til brugere, der har anvendt ældre versioner af Inventor. Hvis du ikke ønsker at få denne informationsboks vist, hver gang du starter programmet, kan du deaktivere feltet, du ser herunder. I venstre side af informationsboksen er der mulighed for at søge hjælp på enkelte emner eller ord. Fig. 2 Til brugere af AutoCAD er der en speciel vejledning, hvor der er en grundig forklaring på nogle af de forskelle, der er i de to programmer. Selv om begge programmer er tekniske tegneprogrammer, er der stor forskel på, hvordan der skal konstrueres i dem. Inventor 2009 er et såkaldt parametrisk tegneprogram, hvilket vil sige, at det er dimensionerne, der bestemmer geometrien i modsætning til AutoCAD, hvor det er geometrien, der bestemmer dimensionerne. Hvis du vil se hjælpefunktionerne til Auto- CAD-brugere, skal du aktivere feltet, der vises her: Fig. 3 ARBEJDSMETODER I INVENTOR 2009 Hvis du tidligere har arbejdet med CAD-programmer, som ikke er parametriske, vil du opdage, at der skal arbejdes på en helt anden måde i Inventor 2009, da det er et parametrisk CAD-program. Her er det nødvendigt at anvende projektstyring til at holde styr på de forskellige relationer, der er mellem de forskellige filtyper, der skabes i programmet Erhvervsskolernes Forlag, Inventor 2009, del 1, 1. udgave. 3
4 DE FORSKELLIGE FILTYPER I Inventor 2009 er der 4 forskellige hovedtyper af filer. Mellem disse filer er der forskellige relationer, som grafisk kan vises på den måde, du ser på næste side. Fig. 4 PART En Part kan du opfatte som en komponent, som senere skal indgå i en større samling. Helt konkret kunne det være en møtrik. Når en Part lagres, får filen udvidelsen *.ipt, som står for Inventor Part. Grundlaget for en Part er én eller flere Sketches, der har fået tilføjet en eller flere Features. ASSEMBLY En Assembly er en samling af én eller flere Parts, som bindes sammen med såkaldte 3D Constraints. Assemblies anvendes blandt andet til at vise en færdig konstruktion. Når en Assembly lagres, får filen udvidelsen *.iam, som står for Inventor Assembly. DRAWING En Drawing kan være en arbejdstegning af en Part, hvor der oprettes de almindelige afbildningsformer for tekniske tegninger. En Drawing anvendes også til afbildning af Assemblies, hvor der automatisk kan tilføjes positionsnumre, revisionstabeller og styklister. Når en Drawing lagres, får filen udvidelsen *.idw, som står for Inventor Drawing. PRESENTATION En Presentation anvendes til at vise, hvordan de enkelte Parts i en Assembly kan adskilles eller samles. Selve samlingen eller adskillelsen af Parts kan animeres. Animationen kan vises direkte i Inventor 2009, eller den kan optages i en avi-fil som kan afspilles i en almindelig Windows Player. Når en Presentation lagres, får filen udvidelsen *.ipn, som står for Inventor Presentation Erhvervsskolernes Forlag, Inventor 2009, del 1, 1. udgave. 4
5 INDEN DU GÅR I GANG MED AT ANVENDE PROGRAMMET Det er vigtigt at holde styr på de filer, der skabes i Inventor Hvis du begynder at arbejde med programmet uden at oprette et Project eller ændre stien for det Project, der installeres sammen med programmet, kan du risikere, at de filer, du skaber, bliver sammenblandet med systemfilerne i selve Inventor 2009, eller filerne placeres et uhensigtsmæssigt sted på lagermediet. OPRETTELSE AF ET NYT PROJEKT Du skal nu prøve at oprette et nyt projekt, som skal holde styr på de filer, som du opretter. Luk alle dialogbokse. Vælg File og derefter Projects fra Pull Down Menu. Fig. 5 Du vil nu se denne dialogboks (du har sikkert andre navne hos dig): Fig. 6 Klik på knappen New i bunden af skærmen. Fig Erhvervsskolernes Forlag, Inventor 2009, del 1, 1. udgave. 5
6 Nu vil du se denne dialogboks: Fig. 8 I dialogboksen har du mulighed for at vælge to forskellige projekttyper. Aktivér feltet ud for New Single User Project og klik på knappen Next. Fig. 9 Dialogboksen skifter nu til den, du ser her (du har anden tekst i din dialogboks). I denne dialogboks kan du bestemme, hvad din Project File skal hedde, og i hvilken mappe den skal placeres. Det er ikke nødvendigt på forhånd at oprette en mappe til en Project File, det kan gøres inde fra Inventor Den mappe, din Project File bliver placeret i, vil også komme til at indeholde de arbejdsfiler, du lagrer gennem kursusforløbet. Du kan selvfølgelig frit kalde din Project Fil, hvad du vil. Fig. 10 Her i materialet kaldes den EF-IV og placeres i følgende sti: D:\EF-MATUDV\DEL1-FILER (Bemærk: Drevbogstavet kan være være et andet hos dig.) Udfyld nu felterne, som vist i dialogboksen her: Fig. 11 Slut af med at klikke på knappen Finish. Fig. 12 Hvis den mappe, som er angivet i feltet Projetc ( Workspace) Folder, ikke eksisterer, skal du tage stilling til, om du vil oprette denne projektsti. Slut af med OK. Fig Erhvervsskolernes Forlag, Inventor 2009, del 1, 1. udgave. 6
7 Nu vil du kunne se dit nye projekt i ruden, vist herunder: Fig. 14 Nu er projektet oprettet, men det er endnu ikke aktiveret, da der ikke er noget flueben ud for navnet. For at aktivere et projekt, kan du enten dobbeltklikke på navnet, eller du kan klikke på knappen Apply. Fig. 15 Hvis du vælger den sidste metode, skal du dog sørge for, at navnet er aktiveret, som vist i dialogboksen, inden du klikker på Apply. Klik på knappen Done for at lukke dialogboksen. Hvis du nu minimerer programmet og åbner den mappe, som du har valgt som din projektsti, vil du kunne se projektfilen. Projektfiler i Inventor 2009 får automatisk tilføjet udvidelsen *.ipj, som står for Inventor Project File. Mappen OldVersions indeholder en sikkerhedskopi af projektfilen. Denne projektfil får tildelt udvidelsen *.ipj.bak. Fig. 16 Fig. 17 Fig. 18 Vend nu tilbage til Inventor Erhvervsskolernes Forlag, Inventor 2009, del 1, 1. udgave. 7
8 2009 Erhvervsskolernes Forlag, Inventor 2009, del 1, 1. udgave. 8
9 BRUGERFLADEN Du skal nu se lidt på den brugerflade, der startes op med, når du vil starte en ny Part. Klik på knappen New Fig. 19 Du kan nu se, nogle såkaldte Templates, som hver indeholder nogle opsætninger, der kopieres over i den nye fil, som du skal til at starte. Som du ser, er der forskellige faneblade, der kan vælges iblandt. I dette kursusmateriale skal du altid vælge Templates fra fanebladet Metric. Fig. 20 Klik på fanebladet Metric. Klik på ikonet Standard (mm).ipt. Fig. 21 Fig. 22 Klik derefter på knappen OK. Fig Erhvervsskolernes Forlag, Inventor 2009, del 1, 1. udgave. 9
10 Nu vil der gå lidt tid, før du ser programmets brugerflade, da der skal indlæses forskellige Styles, som er farver, materialer, dimensioneringsstandarder m.m. Standard værktøjslinjen Pull Down Menu Tegneværktøjer til 2D-Sketch ViewCube Origin (0,0) Browser Forbrug af RAM Statuslinje Antal åbne filer I den tegneflade, der er vist her, kan du oprette Sketches, med de tegneværktøjer, der findes i 2D Sketch Panel yderst til venstre i skærmbilledet. Fig Erhvervsskolernes Forlag, Inventor 2009, del 1, 1. udgave. 10
11 2D SKETCH PANEL I dette panel findes de almindelige tegne- og redigeringsredskaber, som hører til et teknisk tegneprogram. Fra panelet er det også muligt at skrive tekst, indsætte tegninger, som er oprettet i AutoCAD, indsætte billeder og importere punkters koordinater fra et Excel regneark. Normalt kan du kun se nogle af de værktøjer, der findes i panelet. Hvis du vil se andre, er det nødvendigt at trække i glideren i højre side af panelet. Det samlede værktøjssæt i panelet ses herunder. Fig. 25 Tegneværktøjer Spejlings- og kopieringsværktøjer Dimensioneringsværktøjer og 2D Constraints Redigeringsværktøjer Paramaterværktøjer Tekst- og indsætningsværktøjer PART BROWSER Under 2D Sketch Panel findes Browseren. Her vil der blive oprettet en liste over alle de Sketches og Features, en Part består af. I øjeblikket består Parten af Sketch1. Navngivningen af Sketches og Features i Browseren foregår automatisk. Hvis der fx oprettes endnu en Sketch, vil programmet automatisk tildele denne Sketch navnet Sketch2. Det er dog muligt at ændre disse navne ved at klikke på navnet i Browseren 2 gange (ikke for hurtigt efter hinanden) og skrive et nyt navn. I Browseren optræder også navnet på den Part, der arbejdes med. Navngivningen af Parter foregår også automatisk. Her er navnet Part1. Når Parten lagres, vil du få mulighed for at bestemme navnet. Det navn, du giver filen, vil også være det navn, der automatisk kommer til at stå i Browseren. Fig Erhvervsskolernes Forlag, Inventor 2009, del 1, 1. udgave. 11
12 Under mappesymbolet Origin findes de 3 faste Work Planes (arbejdsplaner), de 3 Work Axis og et Center Point, som ligger i koordinaten (0,0). Du kan se disse hjælpeværktøjer ved at klikke på + ud for mappesymbolet. Ved at klikke på ud for mappesymbolet, kan du skjule værktøjerne. Fig. 27 Work Planes Work Axis GRAPHICS WINDOW I den grafiske flade tegner du dine Sketches i 2D. Den tegneflade, der vises i øjeblikket, er XY-Plane. Symbolet for koordinatsystemet består af 3 akser. Den røde akse er X-aksen, den grønne akse er Y-aksen og den blå akse (her kan du kun se spidsen) er Z-aksen. I symbolets centrum findes koordinaten (0,0). Hvis du ikke har dette ikon til at sidde midt i tegnefladen, kan du få det vist ved at vælge Tools fra Pull Down Menu. Fig. 28 Fig. 29 Vælg Application Options fra lokalmenuen og klik på fanebladet Sketch. Fig. 30 Aktivér nu feltet Coordinate System Indicator. Fig. 31 Slut af med at klikke på knappen OK. STATUSLINJEN I nederste linje på skærmen findes Status Bar. Her vises små hjælpetekster til de værktøjer, der er aktiveret. Herunder ser du et eksempel på en hjælpetekst til værktøjet Line. I højre side af statuslinjen vises koordinater for markørens øjeblikkelige position i tegnefladen samt længde og vinkel i forhold til X-aksen på det linjestykke, der er under tegning. Fig. 32 Fig. 33 Fig Erhvervsskolernes Forlag, Inventor 2009, del 1, 1. udgave. 12
13 MUSENS FUNKTION Hvis du har en almindelig mus med to knapper og rullehjul virker musen på følgende måde. Venstre musetast anvendes til at aktivere værktøjer og udpege elementer. Højre musetast fremkalder en lokalmenu. Den lokalmenu, der vises på skærmen, afhænger af, hvilke tegneværktøj eller Features, der er aktive. Rullehjulet har 3 funktioner. Rulles hjulet i én retning, Zoomes ud, rulles det i den anden retning, Zoomes ind. Holdes rullen nede, foretages en panorering (flytning) af tegnefladen. Hvis der dobbeltklikkes på rullen, foretages et Zoom All Erhvervsskolernes Forlag, Inventor 2009, del 1, 1. udgave. 13
14 2009 Erhvervsskolernes Forlag, Inventor 2009, del 1, 1. udgave. 14
15 FØR DU STARTER MED AT TEGNE Det kan være praktisk at foretage nogle indstillinger af programmet, før du starter med at tegne. Disse ændringer i programopsætningen vil være gældende, næste gang du starter programmet. Vælg Tools fra Pull Down Menu. Fig. 35 Vælg Application Options. I denne dialogboks har du mulighed for at indstille nogle af programmets systemparametre (kun lidt af den er vist her). Aktivér feltet Show 3D indicator. Når dette felt aktiveres, vil der være et ikon i nederste venstre hjørne af skærmen, der viser orienteringen på XY-planet. Fig. 36 Fig. 37 Aktivér feltet Start-up action. Sørg også for, at feltet File Open dialog er aktiveret. Fig. 38 Når disse to felter er aktiveret, vil dialogboksen, der giver mulighed for at vælge en Template eller åbne en eksisterende fil, være åben, når programmet startes. Aktivér felterne Enable Optimized Selection og Enable Prehighlight. Fig. 39 Når disse felter aktiveres, skifter et element udseende, når markøren kommer tæt på et element. Det kan være praktisk i store Assemblies. Klik på fanebladet Colors. I denne dialogboks kan du skifte baggrundsfarve i grafikfeltet. Du har sikkert en mørkeblå baggrundsfarve. For nogle grafikkort kan det være en fordel at skifte farve, men det er noget, du skal prøve dig frem med. Fig. 40 Fig. 41 Klik på fanebladet Display. Fig Erhvervsskolernes Forlag, Inventor 2009, del 1, 1. udgave. 15
16 Aktivér feltet Smooth (slower). Når dette felt aktiveres, vil geometrien ikke blive kantet, når emnerne drejes på skærmen. Fig. 43 Klik på fanebladet Sketch. Aktivér de 3 felter du ser her: Fig. 44 Fig. 45 Aktivering af feltet Edit dimension when created giver mulighed for at indtaste en dimension, så snart dimensionen placeres. Aktivering af feltet Autoproject edges for sketch creation and edit bevirker, at der projiceres kantlinjer fra en geometri op på Sketch-planet. Aktivering af feltet Point Alignment On bevirker, at der vises synlige hjælpelinjer på et Sketch-plan, når markøren befinder sig over et endepunkt på en linje, et midtpunkt på en linje eller over centrum på en cirkel. Slut af med OK Erhvervsskolernes Forlag, Inventor 2009, del 1, 1. udgave. 16
17 KONSTRUKTION AF PART Du skal nu prøve at konstruere den Part, du ser afbildet herunder. De dimensioner, der er vist på Parten, er kun til orientering, så du kan tegne den. D. 1 SKETCH Du skal starte med en Sketch, der blot ligner geometrien. Du skal altså ikke tegne nøjagtig med de dimensioner, der er opgivet. Klik på Line i 2D Sketch Panel. Fig. 46 Klik et tilfældigt sted i tegnefladen ud mod venstre. Fig Erhvervsskolernes Forlag, Inventor 2009, del 1, 1. udgave. 17
18 Træk markøren mod højre, så linjen bliver parallel med gridlinjerne. Fig. 48 Hvis du trækker parallelt med X-aksen, skal der komme et lille linjesymbol ved markøren. Dette symbol viser, at linjen nu får tilføjet en Constraint (binding). Det betyder, at linjen ikke kan drejes, men vil være låst til den retning, som X-aksen har. Klik nu med venstre musetast, når linjen har ca. den længde, der er vist i Fig. 48. Før nu markøren nedad som vist her: Fig. 49 Læg mærke til de to symboler, der vises ved den eksisterende linje og markøren. Når der klikkes, vil den linje, du er ved at tegne, få tildelt en Constraint, som låser linjen i en retning, så den altid vil være vinkelret på den eksisterende linje. Klik, når linjen har ca. den længde, der er vist i Fig. 49. Før nu markøren mod højre som vist her: Fig. 50 Her vises symbolerne for parallelitet. Når du klikker, vil de to linjer blive låst sammen, så de altid vil være parallelle. Klik, når linjen har ca. den længde, der er vist i Fig. 50. Fortsæt med at tegne den linje, der er vist her: Fig. 51 Sørg for, at linjen bliver parallel med den anden lodrette linje. Før nu markøren mod venstre, så linjen bliver vandret, og der vises en stiplet linje. Fig. 52 Når den stiplede linje vises, betyder det, at endepunktet på den linje, du er i gang med at tegne, befinder sig lige under endepunktet for den linje, du startede med. Klik, når den stiplede linje vises. Fig. 53 Før nu markøren op til endepunktet af linjen lodret ovenover. Når markøren befinder sig over endepunktet, vises et grønt symbol som tegn på, at de to endepunkter ligger over hinanden. Der vises yderligere en krum pil med et plustegn og en linje. Dette tegn viser, at endepunktet for den linje, du er ved at tegne, ligger på den eksisterende linje Erhvervsskolernes Forlag, Inventor 2009, del 1, 1. udgave. 18
19 Klik, når det grønne punkt vises. Når en polygon bliver lukket, stopper programmet med at tegne, men hvis du ser i 2D Sketch Panel, er tegneværktøjet stadig aktiveret. Du kan deaktivere værktøjer på to forskellige måder. Fig. 54 Højreklik et sted i tegnefladen, hvor der ikke er tegningselementer. Du vil nu se denne lokalmenu: Klik på Done. Det er også muligt at taste på Esc-tasten, som er den genvej, der er vist i lokalmenuen ud for Done. Din Sketch skal ligne den, der er vist her: Fig. 55 DIMENSION Den Sketch, du har på skærmen nu, har ikke de dimensioner, der er vist i D.1, så dimensionerne skal tilføjes og justeres. Når dimensionerne placeres på geometrien, skal du ikke gøre så meget ud af at placere dem pænt. Dimensionerne skal kun anvendes til at justere geometrien i Sketchen. Klik på General Dimension i 2D Sketch Panel. Fig. 56 Udpeg den nederste vandrette linje og klik der, hvor du vil placere dimensionen. Du vil nu se en indtastningsboks, hvor du kan indtaste den dimension, linjen skal have. Indtast 100 og slut af med at klikke på det grønne flueben til højre i boksen eller tast Enter. Fig. 57 Nu vil du se, at linjens længde har ændret sig. Du er muligvis nødt til at foretage et Zoom med rullen på din mus for at kunne se hele linjen. Tilføj nu dimensionen 50 til den venstre lodrette linje. Tilføj dimensionen 20 til højre lodrette linje. Tilføj dimensionen 15 til den øverste vandrette linje Erhvervsskolernes Forlag, Inventor 2009, del 1, 1. udgave. 19
20 Din Sketch skal nu se ud som vist her: Fig. 58 Nu er geometrien fuldstændig fastlagt. DRIVEN DIMENSION Hvis du tilføjer en dimension til den vandrette linje, der i øjeblikket ikke er dimensioneret, vil programmet gøre opmærksom på, at denne dimension ikke er nødvendig for at fastlægge geometrien fuldstændig. Prøv nu at dimensionere den vandrette linje, som endnu ikke har fået tilføjet en dimension. Du vil da se denne dialogboks: Fig. 59 Her får du oplyst, at denne dimension vil føre til, at din Sketch bliver over-constrain. Det vil sige, at denne dimension ikke er nødvendig, men den kan tilføjes din Sketch. Klik på knappen Accept. Nu vil du se, at den dimension, du lige har tilføjet, vises med en parentes omkring tallet. Fig. 60 Denne dimension er bestemt af dimensionerne 100 og 15. Dimensionen kan ikke ændres manuelt, men ændres automatisk, når en af dimensionerne 100 eller 15 ændres. Da dimensionen ingen funktion har, kan du slette den. Aflys alle kommandoer ved at taste på Esc-tasten. Klik på dimensionen (85) og tast på Del-tasten på tastaturet. FLYTNING AF EN DIMENSION Hvis du ønsker at flytte en dimension fra et sted til et andet, skal alle kommandoer aflyses (tast på Esc). Før markøren hen over tallet på en dimension, så der vises et firehovedet symbol ved markøren. Klik på tallet og hold musetasten nede. Når du bevæger markøren, vil dimensionen følge med Erhvervsskolernes Forlag, Inventor 2009, del 1, 1. udgave. 20
21 ÆNDRING AF EN DIMENSION En eksisterende dimension kan ændres på to forskellige måder. Du kan klikke på knappen General Dimension og derefter klikke på en dimension. Du kan også aflyse alle kommandoer og dobbeltklikke på den dimension, der skal ændres. Hvis du har ændret på dimensionerne, skal du indstille dem, så talværdierne er de samme, som er vist i Fig Erhvervsskolernes Forlag, Inventor 2009, del 1, 1. udgave. 21
22 2009 Erhvervsskolernes Forlag, Inventor 2009, del 1, 1. udgave. 22
23 TILFØJELSE AF EN FEATURE Den Sketch, du har på skærmen nu, skal have tilføjet en Feature (egenskab). I øjeblikket befinder du dig på Sketch-niveau. Du skal nu skifte til Feature-niveau. Klik på knappen Return. Fig. 61 Du kan nu se, at 2D Sketch Panel er skiftet til Part Features. Her ser du nogle af de Features, der kan tilføjes en Sketch. Nogle enkelte af disse Features kræver mindst to forskellige Sketches for at virke. Fig. 62 Klik på Extrude i Part Features. Fig. 63 Du vil nu se denne dialogboks: Fig. 64 Her har du mulighed for at indtaste en distance, og du har mulighed for at bestemme den retning, der skal ekstruderes i. Fig. 65 Du kan se i tegnefladen, at Sketchen har antaget en anden farve, efter du har aktiveret Featuren Extrude. Da der kun er én Sketch i din tegneflade, har programmet automatisk aktiveret den. Langs den positive Z-akse Halvdelen af distancen til hver side af Z-aksen Langs den negative Z-akse Indtast 50 i feltet under Distance. Behold den retning, der er positiv i forhold til Z-aksen. Slut af med OK. Nu skal du se din Part som vist her: Fig. 66 SKÆRMSTYRING For at kunne se den tredimensionelle geometri, er det nødvendigt at ændre synsvinklen, hvorunder du ser Parten. Du har allerede prøvet at anvende Zoom-funktionen og Pan-funktionen med musens rullehjul. Du skal nu se på nogle andre muligheder Erhvervsskolernes Forlag, Inventor 2009, del 1, 1. udgave. 23
24 Skærmstyringsværktøjer, som findes på Standard Værktøjslinjen. Funktionen Zoom All trækker alle elementer ind i synsfeltet. Funktionen Zoom Window viser det areal, der udpeges, størst muligt. Funktionerne Zoom og Pan svarer til musens rullehjul. Funktionen Zoom Selected viser det, der klikkes på i centrum af skærmen. Funktionen Rotate drejer Parten på skærmen. Funktionen Look At indstiller synsvinklen, så den flade, der udpeges, ses under en synsvinkel på 90. Klik på knappen Rotate. Fig. 66 Look At Rotate Zoom Selected Pan Zoom Zoom Window Zoom All Fig. 68 Du vil nu se en cirkel med 4 akser på skærmen. Fig. 69 Hvis du fører markøren hen over en af de vandrette akser og holder musetasten nede, vil Parten rotere omkring de lodrette akser. Føres markøren ind i cirklen, og musetasten holdes nede, kan Parten rotere helt frit. Hvis markøren placeres uden for cirklen, og musetasten holdes nede, vil Parten rotere om det kryds, der er i centrum af cirklen. Der skal lidt øvelse til at indstille øjepunktet med dette værktøj, men prøv, om du kan indstille synsvinklen nogenlunde som vist herunder. Fig. 70 Slut af med at taste på Esc-tasten for at aflyse Rotate. Hvis du vil ændre visningen af den geometri, du har på skærmen, kan du anvende funktionerne vist her: Shaded Display er den måde, du ser Parten på i øjeblikket. Hidden Edge Display viser konturlinjerne på Parten. Wireframe Display viser Parten som en trådmodel. Fig. 71 Shaded Display Hidden Edge Display Wireframe Display Orthographic Camera viser Parten i retvinklet projektion. Perspektive Camera viser Parten i perspektiv. Fig. 72 Orthographic Camera Perspective Camera 2009 Erhvervsskolernes Forlag, Inventor 2009, del 1, 1. udgave. 24
25 SKÆRMSTYRING MED VIEWCUBE I øverste højre hjørne af grafikfladen har du en ViewCube, som kan anvendes til at indstille synsvinklen, hvorunder du ser geometrien. Fig. 73 Hvis du fører markøren op i nærheden af symbolet eller direkte på det, vil du kunne se nogle hjælpesymboler. Fig. 74 Hvis du klikker på hjørnet af terningen, vil du se geometrien isometrisk. Det isometriske øjepunkt er i forhold til XY-planet. Hvis du klikker på en af fladerne Top, Front, Right, Left eller Bottom vil du se direkte på en flade på geometrien. Hvis du klikker på et hjørne vil du se geometrien isometrisk. Hvis du klikker på en kant vil du se direkte ned på kanten af geometrien. Hvis du fx klikker på fladen Front, vil du se geometrien sådan: Fig. 75 Hvis du nu fører markøren op på ViewCube, vil der være pile, hvor du kan dreje geometrien og vælge andre flader. Fig. 76 SKÆRMSTYRING MED STEERINGWHEELS En anden måde at styre skærmbilledet på er ved at anvende Steering- Wheels. Som Default indstilling vises dette værktøj ikke på skærmen. Klik på knappen SteeringWheels (findes på Standard værktøjslinjen) Du vil nu se, at dette hjul følger markøren rundt på skærmen: Fig. 77 Fig. 78 Hvis du holder markøren stille over ét af felterne, vil der komme en hjælpetekst på skærmen, som fortæller, hvad funktionen af feltet er. Hvis du holder musetasten nede i feltet Orbit, er det muligt at dreje geometrien i valgfrie retninger om punktet Pivot. Fig. 79 Fig Erhvervsskolernes Forlag, Inventor 2009, del 1, 1. udgave. 25
26 Hvis du samtidig holder Shift-tasten nede og fører markøren vandret frem og tilbage, vil geometrien dreje i samme plan som skærmfladen. Fig. 81 Hvis du har foretaget mange forskellige indstillinger af din synsvinkel eller foretaget mange Zooms, kan de på en nem måde fremkaldes med SteeringWheels. Fig. 82 Klik og hold musetasten nede i feltet Rewind. Her ser du de forskellige indstillinger, du har haft af geometrien. Markøren kan flyttes hen over den indstilling, der ønskes. Når musetasten slippes over et felt, vil det være den indstilling, geometrien ses med. Fig. 83 Du kan foretage forskellige indstillinger af Steering- Wheels fra menuen ved at klikke på den lille pil. Fig. 84 Her ser du de muligheder, der er. Fig. 85 Hvis du vil lukke SteeringWheels, kan det gøres ved at klikke på Close Wheel, du kan også blot taste på Esctasten eller klikke på det lille +. Fig Erhvervsskolernes Forlag, Inventor 2009, del 1, 1. udgave. 26
27 ØVELSE NR. 1 Afprøv nogle af de mange muligheder, der ændrer den måde, du ser Parten på. TILFØJELSE AF NY SKETCH OG FEATURE Indstil visningen af din Part, så du ser den som vist i Fig. 70. Du skal nu prøve at tilføje en ny Sketch og en ny Feature til Parten. Klik på Sketch. Klik på den flade, markøren peger på. Fig. 87 Fig. 88 Der oprettes nu et Sketch-plan på denne flade, som der kan tegnes på. Klik på Circle. Tegn en cirkel med tilfældig diameter og et tilfældigt sted på Partens flade. Fig. 89 Fig. 90 Klik på General Dimension. Fig. 91 Opret nu de dimensioner, du ser her: Fig. 92 Klik på Return. Fig. 93 Denne Sketch skal nu have tilføjet en Feature, som kan oprette et hul i fladen, hvor den ligger. Klik på Extrude. I den dialogboks, du har på skærmen nu, og som du tidligere har set, er der nu flere indstillingsmuligheder. Fig. 94 Fig. 95 Join tilføjer materiale Cut fjerner materiale Intersect finder fællesmængden mellem to Features Læg mærke til, at programmet ikke automatisk har aktiveret nogen geometri. Årsagen er, at der faktisk er to lukkede geometrier, og derfor er du selv nødt til at aktivere den geometri, der skal have tilføjet Featuren. De to lukkede geometrier ser ud som vist i fig. 96 og Erhvervsskolernes Forlag, Inventor 2009, del 1, 1. udgave. 27
28 Her er det arealet, der befinder sig inde i cirklen, der kan aktiveres. Fig. 96 Her er det arealet, der befinder sig uden for cirklen, der kan aktiveres. Fig. 97 Klik inden i cirklen, så cirklens areal antager en anden farve end resten af fladen. Klik på knappen Cut. Fig. 98 Indstil feltet Distance til All som vist her: Fig. 99 Slut af med OK. Nu skal din Part ligne den, du ser her: Fig. 100 Lagr Parten under navnet P Erhvervsskolernes Forlag, Inventor 2009, del 1, 1. udgave. 28
29 EDITERING AF EN PART Det er muligt på et hvilket som helst tidspunkt at ændre dimensionerne for en Part. Det gælder både for de dimensioner, der er tilføjet en Sketch og de dimensioner og indstillinger, der er fastlagt i Featuren. EDITERING AF DIMENSIONER I EN SKETCH Du skal nu ændre dimensionerne på Parten, som er lagret under navnet P1, så den længde, der er 100, ændres til 150. Klik på + ud for Extrusion1 så du kan se Sketch1. Fig. 101 Højreklik på Sketch1 og vælg Edit Sketch fra lokalmenuen. Fig. 102 Du skal nu være på Sketch-niveau, og du skal kunne se din Sketch med de dimensioner, du tidligere har tilføjet din Sketch. Fig. 103 Dobbeltklik på dimensionen 100 og ret dimensionen til 150. Luk indtastningsboksen. Klik på knappen Return for at komme tilbage til Feature-niveau. Din Part skal nu se ud, som den du ser her: Fig. 104 Hvis du ønsker at ændre på hullets placering og dimension, skal den Sketch, der ligger til grund for hullet, editeres. Det er ikke nødvendigt at kunne se Sketchen i Browseren for at kunne rette i den. Hvis du højreklikker på en Feature, får du også mulighed for at editere den underliggende Sketch. Højreklik på Extrusion2 i Browseren og vælg Edit Sketch. Fig. 105 Du vil nu kunne se cirklen med tilhørende dimensioner: Fig. 106 Sørg for, at alle kommandoer er aflyst (tast Esc). Dobbeltklik på dimensionen 42, Erhvervsskolernes Forlag, Inventor 2009, del 1, 1. udgave. 29
30 Ændr dimensionen til 67,5 som vist her: Fig. 107 Tast Enter eller klik på det grønne flueben i dialogboksen. Ændr på samme måde dimensionen 20 til 30 for cirklens diameter. Fig. 108 Slut af med at klikke på Return. Din Part skal nu se sådan ud: Fig. 109 Fig. 110 EDITERING AF EN FEATURE I EN PART Hvis du vil ændre dybden på din Part, er det den første Feature, der skal editeres. Højreklik på Extrusion1 i Browseren og vælg Edit Feature i lokalmenuen. Du vil nu kunne se dialogboksen Extrude på din skærm: Fig. 111 Den distance (dybde), som Parten har i øjeblikket, vises i dialogboksen (50 mm). Den skal ændres til 75. Erstat dimensionen 50 mm med 75 mm og slut af med OK. Din Part skal nu se ud som vist her: Fig. 112 Hvis hullet skal ændres til en tap med højden 10 mm, er det Featuren Extrude2, der skal editeres. Højreklik på Extrusion2 i Browseren og vælg Edit Feature fra lokalmenuen Erhvervsskolernes Forlag, Inventor 2009, del 1, 1. udgave. 30
31 Indstil dialogboksen som vist her: Fig. 113 Join aktiveres Slut af med OK. Nu vil din Part se sådan ud: Fig. 114 LAGRING AF PARTEN UNDER ET NYT NAVN Den Part, du har på skærmen nu, har navnet P1. Du skal nu lagre de ændringer, du har foretaget på Parten, så den får et nyt navn. Vælg File. Vælg derefter Save Copy As. Fig. 115 Fig. 116 Tast P2 i feltet Filnavn (behold udvidelsen.ipt). Slut af med Gem. Her skal du lægge mærke til, at det navn, der står i Browseren, ikke har ændret sig. Navnet, der står i titellinjen (øverste linje på skærmen), er også stadig det oprindelige navn (P1). Dette er noget specielt i forhold til, hvad andre programmer gør. Årsagen er, at der er lagret en kopi af Parten med navnet P1.ipt. Fig. 117 Fig. 118 Hvis du har foretaget ændringer i en Part og lagret denne ændring under et andet navn, skal du huske at svare Nej til at gemme ændringen, når P1.ipt lukkes. Ellers vil de ændringer, du har foretaget, også blive lagret i filen P1.ipt. Luk Parten P1.ipt og svar No til at lagre ændringerne. Fig Erhvervsskolernes Forlag, Inventor 2009, del 1, 1. udgave. 31
32 ØVELSE NR. 2 Åbn Parten P2.ipt (hvis den ikke allerede er åben). Fig. 120 Ændr nu dimensionerne på den Sketch, der er grundlag for Parten, så de får de værdier, der er vist her: Gå op på Feature-niveau. Lagr Parten under navnet P3. ØVELSE NR. 3 Ændr nu dimensionerne på den Sketch, der er grundlag for tappen, så de får de værdier, der er vist her: Fig. 121 Lagr Parten under navnet P4. ØVELSE NR. 4 Ændr den Feature, der opretter cylinderen, så tappen erstattes af et hul, der har dybden 7,5 mm. Fig. 122 Din Part skal nu se sådan ud: Lagr Parten under navnet P5 og luk den Erhvervsskolernes Forlag, Inventor 2009, del 1, 1. udgave. 32
33 FEATURES Du har allerede set, hvordan en Feature kan tilføjes en Sketch, så geometrien bliver en 3D-Solid. Der er to forskellige Feature-typer, som anvendes i Inventor Features af typen Sketched Feature kræver, som navnet angiver, en eller flere Sketches for at kunne anvendes. Det er typisk de Features, der findes øverst i Part Features Panel som fx Extrude, Revolve, Shell m.fl. Feature af typen Placed Features kræver ikke en Sketch, men en anden Feature. Features med navnene Fillet, Chamfer, Mirror m.f. er Placed Features. FEATUREN FILLET Featuren Extrude, som du har arbejdet med, kræver en Sketch for at kunne anvendes. Featuren Fillet er af typen Placed Feature, som kræver en anden Feature for at kunne anvendes. Fillet anvendes til at afrunde kanter på en Solid. Sørg for at have Parten med navnet P5.ipt på skærmen. Klik på Featuren Fillet. Fig. 123 Du skal nu have denne dialogboks på skærmen: Fig. 124 Afrundingstypen Udvælger en kant Udvælger sammenhørende kanter Udvælger alle kanter på en Feature Udvælger alle indadgående kanter Udvælger alle udadgående kanter Fig. 125 Afrunder en kant mellem to sammenstødende flader Afrunder en kant mellem to ikke sammenstødende flader Afrunder en flade mellem to flader Udpeg den kant på Parten, som pilen peger på. Fig. 126 Klik på 2 mm i kolonnen Radius i dialogboksens rude og skriv 10 mm. Fig. 127 Slut af med Enter Erhvervsskolernes Forlag, Inventor 2009, del 1, 1. udgave. 33
34 Sørg for, at indstillingerne i dialogboksen er som vist her (se pile): Fig. 128 Nu vil den kant, der er aktiveret på Parten, blive afrundet. Hvis du ser på Parten nu, vil der være synlige tegn på, hvordan afrundingen vil komme til at se ud. Slut af med OK. Nu vil kanten være afrundet med en radius på 10 mm. Fig. 129 Klik igen på Fillet. Klik på Full Round Fillet. Fig. 130 Fig. 131 Du vil nu se denne dialogboks: Fig. 132 Klik først på den flade, pilen peger på. Fig. 133 Udpeg derefter denne flade. Fig Erhvervsskolernes Forlag, Inventor 2009, del 1, 1. udgave. 34
35 Ændr din synsvinkel som vist her og udpeg til sidst denne flade. Fig. 135 Slut af med OK. Nu skal din Part se sådan ud: Fig. 136 Lagr Parten under navnet P6. FEATUREN CHAMFER Denne Feature anvendes til at rejfe kanter eller oprette en fas. Sørg for at have Parten P6.ipt på skærmen. Klik på Chamfer. Fig. 137 Du vil nu se denne dialogboks på skærmen. Fig. 138 Angivelse af én distance Angivelse af én distance og én vinkel Angivelse af to distancer Når der angives én distance, vil rejfningen eller fasen få tildelt en vinkel på 45. Fig. 139 Klik på kanten af hullet. Slut af med Apply. Nu er kanten rejfet med 2 x 45 og ser sådan ud: Fig. 140 Udpeg kanten, som pilen peger på. Fig. 141 Klik på indstillingen Two Distances. Fig Erhvervsskolernes Forlag, Inventor 2009, del 1, 1. udgave. 35
36 Indstil felterne som vist her: Fig. 143 På Parten vil du nu se symboler for, hvordan fasen vil komme til at se ud. Den flade, der er farvet, vil få tildelt den første afstand, altså 5 mm. Fig. 144 Hvis du vil ændre indstillingen, så det er den anden flade, der får tildelt denne afstand, skal du klikke på retningssymbolet. Klik på knappen, vist i fig Fig. 145 Slut af med OK. Din Part skal nu se ud som vist her. Fig. 146 Lagr Parten under navnet P7 og luk den. ØVELSE NR. 5 Tegn den Part, du ser herunder, med de angivne dimensioner. Din Part skal blot ligne den Solid, der er afbildet. 2D-tegningen med dimensionerne kommer til at arbejde med i afsnittet Drawings. D. 2 Lagr Parten under navnet D Erhvervsskolernes Forlag, Inventor 2009, del 1, 1. udgave. 36
37 ØVELSE NR. 6 Tilføj et hul til Parten med den placering og dimension, som er vist herunder. D. 3 Lagr Parten under navnet D3. ØVELSE NR. 7 Anvend de 2 Features Fillet og Chamfer til afrundinger og rejfninger på Parten, som du lagrede under navnet D3. Alle kanter på Parten rundes med R1,5 mm. Hullets to kanter rejfes med 1x45. D. 4 Lagr Parten under navnet D4. FEATUREN REVOLVE Hvis et emne skal være cirkulært, kan det ofte være en fordel at anvende Featuren Revolve. Featuren kan anvendes både på åbne og lukkede polygoner. Anvendes den på en åben polygon, frembringer Featuren en Surface (overflade). Anvendes den på en lukket polygon, frembringes en Solid. Featuren kræver også, at der defineres en omdrejningsakse. Denne akse kan enten indgå som en del af selve polygonen eller være en linje, der ikke tilhører polygonen Erhvervsskolernes Forlag, Inventor 2009, del 1, 1. udgave. 37
38 Du skal nu prøve at anvende Featuren på en lukket polygon, hvor omdrejningsaksen er en del af den lukkede Sketch. TRIM Tegn først den Sketch, du ser herunder, med funktionerne Line og Circle. Cirklens centrum ligger på linjen. Templaten skal være Standard (mm).ipt. Tilføj dimensioner. Fig. 147 Klik på Trim i 2D Sketch Panel. Klik på buen, der er vist her: Fig. 148 Fig. 149 Klik derefter på linjen der skæres af buen. Fig. 150 Klik på Return for af komme på Feature-niveau. Fig. 151 TILFØJELSE AF FEATUREN REVOLVE Den lukkede polygon skal nu tilføjes Featuren Revolve, og den omdrejningsakse Featuren skal benytte, er den lodrette linje længst mod venstre. Klik på Revolve. Fig. 152 Du vil nu se denne dialogboks på skærmen: Hvis din polygon er lukket, vil knappen, der opretter en Solid, automatisk blive aktiveret. Hvis du ser i tegnefladen, har programmet automatisk aktiveret din polygon, og knappen Axis er automatisk blevet aktiveret. Du skal nu udpege en rotationsakse. Fig. 153 Grader for rotation Opretter en Surface Opretter en Solid 2009 Erhvervsskolernes Forlag, Inventor 2009, del 1, 1. udgave. 38
39 Udpeg denne linje som rotationsakse. Fig. 154 Du skal nu kunne se en konturmodel på skærmen, som viser, hvordan din Solid kommer til at se ud. Fig. 155 Indstil feltet Extents til 180 deg ved at klikke på Full og vælge Angle. Fig. 156 Slut af med OK. Hvis du ændrer din synsvinkel, vil du kunne se, hvordan din Solid ser ud. Fig. 157 Lagr Parten under navnet P8. CENTERLINE SOM ROTATIONSAKSE Hvis du skal have en rotationsakse, som ikke er et element i polygonen, kan der enten vælges en almindelig Sketch Line eller en Centerline. Når der vælges Centerline, vil den dimension, der oprettes mellem polygonen og en Center Line, vises som diameter, hvor der placeres et Ø foran dimensionstallet. Du skal have Parten P8.ipt på skærmen. Højreklik på Revolution1 i Browseren og vælg Delete Erhvervsskolernes Forlag, Inventor 2009, del 1, 1. udgave. 39
40 Du vil nu se denne dialogboks: Fig. 158 I dialogboksen kan du tage stilling til, om den Sketch, som Featuren var tilføjet, også skal slettes. Som indstillingen er nu, vil polygonen blive slettet. Klik i feltet consumed sketches and features, så fluebenet forsvinder. Slut af med OK. Højreklik på Sketch1 og vælg Edit Sketch. Klik på Line. Fig. 159 Klik på Centerline (findes på Standard Værktøjslinjen). Fig. 160 Tegn den linje, der er vist i figuren. Længden og placering af linjen har ingen betydning, men den skal være parallel med den venstre linje i polygonen. Fig. 161 Tilføj en dimension ved at klikke på Centerline og den venstre lodrette linje i polygonen. Indstil dimensionen til Ø40. Fig. 162 Læg mærke til, at den dimension, der afsættes, er en diameterdimension og ikke en lineær dimension. Klik på Return. Fig. 163 Klik på Revolve. Fig. 164 Nu vil du se, at du ikke behøver at klikke på en omdrejningsakse. Da der er tegnet en Centerline, antager programmet, at denne linje, skal anvendes som rotationsakse for polygonen. Indstil Extents til den vinkel, du ser her: Fig. 165 Slut af med OK Erhvervsskolernes Forlag, Inventor 2009, del 1, 1. udgave. 40
41 Nu skal din Part se ud som vist her: Fig. 166 Lagr Parten under navnet P9 og luk den. ØVELSE NR. 8 Tegn den Sketch, du ser herunder, hvor centerlinjens længde er vilkårlig. Tilføj Featuren Revolve med Extents indstillet til Full og Centerline anvendt som rotationsakse. Fig. 167 Din Part skal nu se sådan ud: Fig. 168 Lagr Parten under navnet P10. ØVELSE NR. 9 Rejf kanterne med 2x45 som vist her. Fig. 169 Lagr Parten under navnet P11 og luk den. FEATUREN SHELL Hvis et emne skal udhules, så der kun er en skal tilbage med en bestemt godstykkelse, kan Featuren Shell anvendes. Featuren kan fjerne én eller flere flader på en Part, og det er muligt at vælge forskellige godstykkelser for det materiale, der skal blive tilbage. Åbn Parten, som du lagrede under navnet P Erhvervsskolernes Forlag, Inventor 2009, del 1, 1. udgave. 41
42 Klik på Shell. Du skal nu have denne dialogboks på skærmen: Fig. 170 Fig. 171 Yderdimensionerne bevares Emnets dimensioner forøges med godstykkelsen Hvis et emne består af flere flader, kan de vælges enten enkeltvis eller samlet Emnets dimensioner forøges med halvdelen af godstykkelsen Godstykkelsen Klik på denne flade og indstil feltet Thickness til 0,5 mm. Fig. 172 Slut af med OK. Nu skal din Part se ud som vist her: Fig. 173 Hvis du også vil have fjernet bunden og toppen på Parten, skal de to flader blot udpeges, når knappen Remove Faces er aktiv. Højreklik på Shell1 i Browseren og vælg Edit Feature. Aktivér knappen Remove Faces. Udpeg top og bundflade. Fig. 174 Fig. 175 Slut af med OK. Din Part skal nu se ud som vist her: Fig. 176 Lagr Parten under navnet P12 og luk den Erhvervsskolernes Forlag, Inventor 2009, del 1, 1. udgave. 42
43 FEATUREN HOLE Med Featuren Hole kan du anvende forskellige metoder til at oprette huller i en Part. Der kan blandt andet oprettes frigangshuller, gevindhuller og undersænkede huller af forskellige typer. PLACERING AF HUL MED METODEN LINEAR Tegn den Sketch, du ser her og tilføj Featuren Extrude med Distance 25 mm. Fig. 177 Klik på Hole. Du skal nu kunne se denne dialogboks: Fig. 178 Fig. 179 I feltet Placement er der forskellige valgmuligheder, når hullet skal placeres. Hvis Linear er valgt, skal der udpeges 2 kanter på en Solid. Først skal hullet placeres på Parten flade. Klik på denne flade: Fig. 180 Derefter skal hullet placeres i forhold til Partens kanter. Klik på denne kant: Fig. 181 Tast 20 i indtastningsboksen og slut af med Enter Erhvervsskolernes Forlag, Inventor 2009, del 1, 1. udgave. 43
44 Klik nu på denne kant: Fig. 182 Tast 16,67 i indtastningsboksen og slut af med Enter. Aktivér feltet, der opretter et undersænket hul (Counterbore). Fig. 183 Indstil til sidst parametrene som vist her: Fig. 184 Slut af med OK. Nu skal der være et hul i Parten, som ser således ud: Fig. 185 ÆNDRING AF HULLET TIL ET GEVINDHUL Det hul, du har i Parten nu, er uden gevind. Du kan tilføje gevind på to forskellige måder. Det er muligt at tilføje gevind med Featuren Hole samtidig med, at du opretter hullet. Der kan også tilføjes gevind med Featuren Thread. Indstillingsmulighederne for de to Features er de samme. Hvis Featuren Hole skal anvendes til at tilføje gevind til et hul, skal Tapped Hole aktiveres. Højreklik på Featuren Hole1 i Browseren. Vælg Edit Feature fra lokalmenuen. Klik på Tapped Hole. Når denne valgmulighed aktiveres, udvider dialogboksen sig, så det bliver muligt at vælge nogle forskellige gevindstandarder. Fig. 186 Fig. 187 Du skal dog ikke anvende denne metode, men metoden Thread. Luk dialogboksen uden at foretage dig noget Erhvervsskolernes Forlag, Inventor 2009, del 1, 1. udgave. 44
45 Klik på Thread (findes i Part Features). Fig. 188 Du vil nu have denne dialogboks på skærmen: Fig. 189 Klik på den krumme flade nede i hullet. Fig. 190 Klik på fanebladet Specification. Programmet har selv beregnet en Size på 8 ud fra det eksisterende hul. Fig. 191 Gevindtype Gevindstigning Diameter Retning Bevar indstillingerne og slut af med OK. Klasse Nu skal dit gevind se ud som vist her: Fig. 192 Lagr Parten under navnet P13 og luk den. PLACERING AF HUL MED METODEN FROM SKETCH Et hul kan også placeres i forhold til en Sketch af typen Center Point eller Point. Hvis der vælges Center Point, vil de Center Points, der findes i Sketchen, automatisk blive valgt af Featuren Hole. Hvis der vælges Point, skal disse manuelt aktiveres for at få tilføjet Featuren Hole. Start en ny Part og tegn den Sketch, du ser her. Tilføj Featuren Extrude med Distance 20 mm. Fig. 193 Afrund de to hjørner med Featuren Fillet. Radius skal være 20 mm. Fig Erhvervsskolernes Forlag, Inventor 2009, del 1, 1. udgave. 45
46 Opret en ny Sketch på Partens store flade som vist her: Fig. 195 Klik på Point, Center Point. Fig. 196 Når du klikker på knappen Point, Center Point, vil der oprettes et Center Point. Hvis du ønsker et Point i stedet for, skal du deaktivere ikonet Center Point, som findes på Standard værktøjslinjen. Du skal anvende et Center Point her, så ikonet skal være aktiveret. Placér to Center Points på fladen og tilføj dimensioner, så de får denne placering. Fig. 197 Fig. 198 Vend tilbage til Feature-niveau og klik på Featuren Hole. Dialogboksen Hole vises nu på skærmen. Fig. 199 Fig. 200 Hvis feltet Placement ikke er indstillet til From Sketch, skal du klikke på rullepilen og manuelt foretage denne indstilling. På Parten er de to Center Points automatisk valgt som centre for hullerne, så du er fri for at udpege elementer i Sketchen. Indstil dybden af hullerne til 10 mm og diameteren til 8 mm og slut af med OK. Fig. 201 PLACERING AF HUL MED METODEN CONCENTRIC Hvis der er afrundinger på en Part, kan huller placeres koncentrisk med disse afrundinger uden nogen form for Sketch eller dimensioner. Klik på Hole. Vælg indstillingen Concentric i området Placement. Fig. 202 Fig Erhvervsskolernes Forlag, Inventor 2009, del 1, 1. udgave. 46
47 Klik på Partens flade. Fig. 204 Klik derefter på én af de krumme flader. Fig. 205 Slut af med Apply. Når du slutter af med Apply i stedet for OK, forbliver dialogboksen på skærmen, så du kan fortsætte med at placere flere huller. Foretag nu den samme procedure for at få placeret et koncentrisk hul med den anden afrunding. Din Part skal nu se sådan ud: Fig. 206 Lagr Parten under navnet P14 og behold den på skærmen. PLACERING AF HUL MED METODEN ON POINT Denne metode kræver et Work Point, som er placeret på en Part. Ofte anvendes Work Axis til at placere et Work Point. Hjørner på en Part kan også anvendes, når et Work Points skal placeres. Her skal du prøve at anvende Work Axis til placering af et Work Point. Du skal befinde dig på Feature-niveau. Klik på Work Axis. Klik på dette hjørne. Fig. 207 Fig. 208 Klik derefter på dette hjørne. Fig. 209 Klik igen på ikonet Work Axis og klik på to andre hjørner, så du får endnu en Work Axis, der skærer den første, som vist her: Fig. 210 Du skal nu benytte de to aksers skæringspunkt til at placere et Work Point. Klik på Work Point. Fig Erhvervsskolernes Forlag, Inventor 2009, del 1, 1. udgave. 47
48 Udpeg først den ene Work Axis og derefter den anden. Nu skal der være placeret et Work Point i skæringspunktet mellem akserne (det kan være svært at se på nogle skærme). Klik på Hole. Fig. 212 Indstil feltet Placement til On Point. Fig. 213 Klik på Work Point og klik derefter på denne kant for at bestemme retningen for hullet: Fig. 214 Klik på retningsikonet for at få retningen ændret, så den peger ned mod Partens flade. Fig. 215 Slut af med OK. Nu er hullet konstrueret, og du kan stadig se både Work Axis og Work Point. Det er muligt at gøre disse hjælpeværktøjer usynlige. Du skal bemærke, at du ikke må slette dem, da hullet så også vil forsvinde. Klik på + ud for Work Point1 i Browseren. Fig. 216 Hold Ctrl-tasten nede og klik på de tre navne. Slip Ctrl-tasten og højreklik i Browseren. Vælg Visibility fra lokalmenuen. Nu skal din Part se ud som vist her. Fig. 217 Fig. 218 Lagr Parten under navnet P14 og luk den. FEATUREN RECTANGULAR PATTERN I Inventor 2009 er det muligt at oprette to forskellige typer mønsterkopier. Rectangular Pattern anvendes til mønsterkopier, hvor Features skal arrangeres i rækker og kolonner. Circular Pattern anvendes til mønsterkopi, hvor Features skal udgøre et cirkulært mønster. Du skal nu prøve at anvende Featuren Rectangular Pattern på det gevindhul, du har oprettet på Parten P13. Sørg for at have P13 på skærmen. Klik på Rectangular Pattern. Fig Erhvervsskolernes Forlag, Inventor 2009, del 1, 1. udgave. 48
49 Du vil nu se denne dialogboks. Fig. 220 En Feature eller hele Parten Retninger for kopierne Antal kopier Afstand mellem kopierne Klik på Hole1 og Thread1 i Browseren. Fig. 221 Ofte er det nemmere at aktivere Features i Browseren end på selve Parten. Klik på pile-knappen under Direction 1. Fig. 222 Udpeg den kant, der er vist her: Fig. 223 Hvis din retningspil peger modsat den, du ser her, klikker du blot på retningsikonet ved siden af pilen under Direction 1. Fig. 224 Indtast nu afstanden 16,67 mm i distancefeltet. Fig. 225 Klik på pile-knappen under Direction 2. Fig. 226 Klik på denne kant på Parten. Fig. 227 Her er retningen forkert: 2009 Erhvervsskolernes Forlag, Inventor 2009, del 1, 1. udgave. 49
50 Hvis den også er det hos dig, klikker du på retningsikonet under Direction 2 for at vende pilen. Fig. 228 Indtast de værdier, du ser her: Slut af med OK. Nu skal hullerne være fordelt på Parten som vist her: Fig. 229 Lagr Parten under navnet P15 og luk den. FEATUREN CIRCULAR PATTERN Hvis et mønsterkopi skal antage en cirkulær form, kan du anvende Featuren Circular Pattern. Som omdrejningsakse kan anvendes en Work Axis, eller du kan blot klikke på en krum flade på en cirkulær geometri. Tegn den Sketch, du ser herunder, og tilføj Featuren Extrude med Distance 20 mm. Fig. 230 Opret en ny Sketch på cylinderens flade med den placering og de dimensioner, der er angivet her (cirklens centrum ligger på X-aksen). Fig. 231 Tilføj Featuren Extrude til cirklen med Distance 8 mm og indstillingen Join, så din Part kommer til at se ud som vist her: Fig. 232 Klik på Circular Pattern. Du vil nu have denne dialogboks på skærmen. Fig. 233 Fig. 234 Her er det muligt at vælge en Feature eller hele Parten Erhvervsskolernes Forlag, Inventor 2009, del 1, 1. udgave. 50
51 Klik på den lille cylinder. Klik derefter på knappen Rotation Axis. Fig. 235 Udpeg den krumme flade på den store cylinder. Slut af med OK. Indstil felterne i Placement som vist her: Fig. 236 Her får du 10 af de små cylindre, som fordeles ligeligt over en vinkel på 360. Hvis der ikke vælges en fordelingsvinkel på 360, kan retningsikonet anvendes til at bestemme, om der skal fordeles mod urvisernes retning eller med urvisernes retning. Når der vælges 360, har retningsikonet ingen betydning. Slut af med OK. Din Part skal nu se ud som denne: Fig. 237 Lagr din Part under navnet P16 og luk den. ØVELSE NR. 10 Åbn den Part, du lagrede under navnet P11. Opret et Center Point med denne placering. Punktet befinder sig på X-aksen. For at placere punktet præcist på denne akse, kan du føre markøren hen over nulpunktet uden at klikke og derefter trække mod højre langs med aksen. Der vises en stiplet linje som tegn på, at punktet nu vil komme til at ligge på aksen. Fig. 238 Opret nu et hul med disse indstillinger. Fig Erhvervsskolernes Forlag, Inventor 2009, del 1, 1. udgave. 51
52 ØVELSE NR. 11 Anvend Featuren Circular Pattern for at placere 15 huller, der skal fordeles på 360. Vink: For at kunne komme til at udpege en krum flade, skal du ændre din synsvinkel, så du kan se en krum flade. Det er ikke nok at udpege en kant. Din Part skal nu ligne den, du ser her: Fig. 240 Lagr Parten under navnet P17. ØVELSE NR. 12 Tilføj nu en ny Sketch, som skal bestå af en cirkel. Cirklen skal placeres på den negative X-akse og kanten af Parten. Dimensionen skal være Ø7,5 mm. Fig. 241 Tilføj Featuren Extrude med indstillingen Cut og Extents sat til All. Fig. 242 Hullet skal nu se således ud: ØVELSE NR. 13 Tilføj nu Featuren Circular Pattern med denne indstilling. Fig. 243 Din Part skal nu ligne den, du ser her: Fig. 244 Lagr Parten under navnet P Erhvervsskolernes Forlag, Inventor 2009, del 1, 1. udgave. 52
53 REORGANISERING AF BROWSEREN I Browseren vises alle de Sketches og Features, der indgår i en Part. Rækkefølgen af elementer i Browseren er den samme som den konstruktionsrækkefølge, du har valgt. Det kan ofte være en fordel at kunne reorganisere elementerne i Browseren. Det anvendes ofte i forbindelse med de to former for Pattern, du lige har arbejdet med. Hvis du, efter at have foretaget et Pattern af fx nogle huller, finder ud af, at kanterne på hullerne skulle have været afrundet, før du anvendte Pattern, vil du typisk reorganisere elementerne i Browseren i stedet for at give dig til at afrunde alle kanterne ved at udpege dem enkeltvis. Åbn den Part, du lagrede under navnet P15. Fig. 245 Du skal nu afrunde den øverste kant på alle hullerne med R1,0 mm. Når der er tale om et Pattern, deles elementerne op i to grupper. Forældreelementet, som er det element, der danner baggrund for mønsterkopien, og børneelementerne, som er de elementer, der dannes ud fra forældreelementet. I Browseren kan du se disse elementer. Fig. 246 Forældreelementer Børneelementer For at finde forældrehullet på din Part, kan du føre markøren hen over Hole1 i Browseren. På Parten lyser det hul op, som svarer til forældrehullet. Foretag en afrunding med Featuren Fillet af dette huls kant. R=1,0 mm. Fig. 247 I Browseren findes Featuren Fillet1 efter Rectangular Pattern, fordi det er oprettet senere. Fig. 248 Featuren Fillet1 skal nu flyttes op foran Rectangular Pattern, så denne Feature kan komme med i mønsterkopien. Før markøren hen over Fillet1 i Browseren. Hold musetasten nede og træk opad. Du vil se, at der til tider vises en lang vandret streg og til andre tider et forbudsskilt. Stregen vises der, hvor det er muligt at placere Fillet1 (her er der kun 2 steder) Erhvervsskolernes Forlag, Inventor 2009, del 1, 1. udgave. 53
54 Før Fillet1 op foran Rectangular Pattern1. Fig. 249 Højreklik på Rectangular Pattern1 og vælg Edit Feature fra lokalmenuen. Fig. 250 Klik på Fillet1 i Browseren, for at få denne Feature med i mønsterkopien. Slut af med OK. Nu skal alle hullerne have afrundet kant. Fig. 251 Lagr Parten under navnet P19 og luk den. ØVELSE NR. 14 Åbn Parten, du lagrede under navnet P18. Rejf begge hulkanterne på forældrehullet med 1x45 som vist her (overside og underside): Fig. 252 Fig. 253 Reorganiser Browseren, så alle huller får tilført denne rejfning. Fig. 254 Lagr Parten under navnet P Erhvervsskolernes Forlag, Inventor 2009, del 1, 1. udgave. 54
55 ØVELSE NR. 15 Afrund halvhullet med R=0.5 mm på alle kanter. Fig. 255 Reorganiser Browseren, så alle halvhullerne får tilføjet denne afrunding: Fig. 256 Lagr Parten under navnet P21 og luk den Erhvervsskolernes Forlag, Inventor 2009, del 1, 1. udgave. 55
56 2009 Erhvervsskolernes Forlag, Inventor 2009, del 1, 1. udgave. 56
57 2D CONSTRAINT Der findes to principielt forskellige typer Constraints i Inventor D Constraint, som anvendes til at sammenbinde elementer på Sketchniveau, det vil sige linjer, cirkler, buer. Du har allerede arbejdet med nogle af dem, programmet automatisk kan tilføje en Sketch. Det var Constraints af typen Parallel og Ortogonal (vinkelret på). Ud over 2D Constraints findes der en type, der kaldes 3D Constraints. Det er Constraints, der binder Parter sammen i en Assembly. De behandles ikke i denne bog. De 2D Constraints, der findes i programmet, er vist herunder. Vinkelret på Parallel med Tangent til Udglatter overgang mellem en Splinelinje og en anden kurve Fælles punkt Fælles centrum for buer og cirkler To linjer eller ellipseakser i forlængelse af hinanden Lig med et andet objekt Linje parallel med X-aksen Linje parallel med Y-aksen Fastlåser et element til tegnefladen To elementer får samme afstand til en spejlingsakse Fig. 257 Fig. 258 Fig. 259 Fig. 260 Fig. 261 Fig. 262 Fig. 263 Fig. 264 Fig. 265 Fig. 266 Fig. 267 Fig. 268 MANUEL TILFØJELSE AF CONSTRAINT Det er ofte nødvendigt at tilføje Constraint manuelt, da det kun er i visse tilfælde, at programmet automatisk kan gøre det. Start en ny Part og tegn den Sketch, du ser herunder. Linjen med længden 20 er parallel med X-aksen. Fig. 269 Vink: Du kan målsætte den skrå linje ved at klikke på linjen 2 gange, så bliver dimensionen parallel med linjen. På denne Sketch er der allerede tilføjet Constraints af type Coincident, da endepunkterne mellem linjerne automatisk bliver forbundet med hinanden. VISNING AF CONSTRAINT Hvis du vil have et overblik over, hvilke Constraints der er på elementer i en Sketch, kan du enten få vist alle på én gang eller nøjes med at se den eller de Constraints, der er tilføjet et enkelt element. Klik på Show Constraints i 2D Sketch Panel. Klik derefter på den linje, der har længden 20. Du vil nu se disse symboler ved linjen: Fig. 270 Fig Erhvervsskolernes Forlag, Inventor 2009, del 1, 1. udgave. 57
58 Symbolet i midten viser, at linjen er parallel med X-aksen. De to andre symboler viser, at linjen har fælles endepunkt med to andre linjer. Aflys kommandoen ved at taste på Esc-tasten. Hvis du fører markøren hen over et af de to andre symboler, vil du se nogle små symboler, som viser, hvilken type Constraint der er tale om. Her er den Coincident (endepunkt). Fører du markøren hen over disse symboler, vil de linjer, der er bundet sammen, lyse op. Fig. 272 Du kan lukke symbolboksen ved at klikke på krydset helt ude til højre. De små mærker forbliver på linjernes endepunkter. Disse kan skjules ved at højreklikke et sted i grafikfladen, hvor der ikke er noget element og vælge Hide All Constraints fra lokalmenuen. Fig. 273 Som det fremgår af lokalmenuen, kan du få alle Constraints vist ved at taste på F8. Hvis du vil lukke alle symbolboksene og usynliggøre endepunktssymbolerne samtidig, kan du taste på F9. Hvis du nu skulle tegne en cirkel, der har den egenskab, at cirklen skal røre alle tre linjer i den Sketch, du har på skærmen nu, så skal der tilføjes Constraints af typen Tangent. Fig. 274 Tegn en tilfældig cirkel inde i trekanten. Klik på Tangent. Fig. 275 Klik på cirkelperiferien og en af linjerne. Gentag proceduren med de to andre linjer. Nu vil cirklen være bundet til de tre linjer: Fig. 276 Hvis du nu anvender Show Constraint på cirklen, vil du kunne se, at der er tilføjet Constraints af typen Tangent mellem cirklen og linjerne. Fig Erhvervsskolernes Forlag, Inventor 2009, del 1, 1. udgave. 58
59 Hvis du ændrer dimensionerne for linjerne eller vinklen, vil cirklen også ændre dimension, da den er bundet sammen med linjerne. Fig. 278 FJERNE EN CONSTRAINT Det kan være nødvendigt at fjerne nogle Constraints. Det gøres ved at klikke i symbolboksen på den Constraint, der skal fjernes og taste på Del-tasten. Hvis du vil fjerne én af de Constraint, der findes på cirklen nu, skal du fremkalde symbolboksen for cirklen, der viser Constraints og klikke på den Constraint, der skal fjernes. Tast derefter på Del-tasten. Hvis du ændrer dimensionerne på linjerne nu, vil cirklen kun følge de to linjer, hvor der stadig er Constraints mellem cirkel og linje. Fig. 279 Fig. 280 Aflys alle kommandoer. Fjern linjerne fra tegnefladen ved at lægge et vindue omkring elementerne. Klik, hvor du vil afsætte hjørnerne af vinduet. Fig. 281 Tast på Delete-tasten. FIX CONSTRAINT I Inventor 2009 er det umuligt at vide, hvilket element der flytter sig og hvilket, der bliver liggende, når der tilføjes Constraints mellem to eller flere elementer. For at fastholde et element i tegnefladen, kan det være nødvendigt at tilføje en Fix Constraint. Tegn den Sketch, der er vist her. Placeringen er uden betydning. Cirklen må ikke dimensioneres. Fig. 282 Hvis der nu tilføjes en Tangent Constraint mellem cirkel og linje, er det umuligt at sige, hvilket et af elementerne der flytter sig. Det har ingen betydning, hvilket element der er tegnet først, eller hvilket element der udpeges først, når der tilføjes Constraints Erhvervsskolernes Forlag, Inventor 2009, del 1, 1. udgave. 59
60 For at styre denne flytning, kan der tilføjes en Fix Constraint, til det element, der skal bevare sin placering i tegnefladen. Du skal nu prøve at tilføje Fix Constraint til cirklen. Klik på Fix. Fig. 283 Klik på cirklens periferi. Læg mærke til at cirklen skifter farve (det kan være svært at se på nogle skærme) som tegn på, at der er tilføjet en Fix Constraint. Klik på Tangent. Klik på linjen og cirklen. Fig. 284 Fig. 285 Nu vil linjen være tangent til cirklen, og det var linjen, der flyttede sig. Hvis en linje dimensioneres, er det heller ikke muligt at afgøre, hvilken ende af linjen der flytter sig. Her er det praktisk at tilføje en Fix Constraint til den ende, der skal fastholdes. Fjern alle elementer fra tegnefladen. AUTOMATISK TANGENT CONSTRAINT Programmet kan automatisk tilføje en Tangent Constraint mellem en linje og en eksisterende bue under tegningen af en linje. Tegn den Sketch, du ser her: Fig. 286 Der skal nu tegnes to linjer, der forbinder de to cirkler, så linjerne bliver tangenter til begge cirklerne. Klik på Line. Fig. 287 Hold markøren hen over en cirkelbue. Hold venstre musetast nede og træk lidt med markøren. Du skal nu kunne se et tangentsymbol på cirkelperiferien. Før markøren over på den anden cirkelbue og bevæg markøren, så der viser sig et tangentsymbol ved cirkelbuen. Slip tasten, når symbolet vises. Fig. 288 Fig Erhvervsskolernes Forlag, Inventor 2009, del 1, 1. udgave. 60
61 Nu vil linjen være tangent til begge cirklerne. Tegn den anden linje på samme måde. Fig. 290 Hvis du nu anvender Show Constraint på linjerne, vil du se, at der automatisk er tilføjet Tangent Constraint. Der er også tilføjet Coincident Constraints da linjernes endepunkter ligger på cirklerne. Ændres dimensionerne på cirklerne eller afstanden mellem centrene, vil linjerne stadig være tangenter, og endepunkterne vil ligge på cirkelperiferien. ØVELSE NR. 16 Afprøv nogle af de andre Constraints ved at tegne forskellige Sketches og tilføje forskellige Constraints til elementerne Erhvervsskolernes Forlag, Inventor 2009, del 1, 1. udgave. 61
62 2009 Erhvervsskolernes Forlag, Inventor 2009, del 1, 1. udgave. 62
63 MEASURE Denne funktion anvendes til at opmåle afstande, vinkler, omkreds og areal. Funktionen kan anvendes på både Sketches og Solids. Funktionen kan aktiveres på to forskellige måder. Du kan højreklikke et tilfældigt sted i tegnefladen, der ikke indeholder elementer, og vælge Measure. Du kan også vælge Tools. Fig. 291 Fig. 292 Åbn Parten, du lagrede under navnet P19. Vælg Measure Distance og klik på en af de lange kanter på Parten. Resultatet vil nu stå i denne boks. Klik på rullepilen i boksen og vælg Measure Angle. Klik på to kanter. Vinkelmålet vil blive vist i denne boks. Klik igen på rullepilen i boksen og vælg Measure Area. Klik på den flade, der indeholder hullerne. Arealet vises i boksen. Klik igen på rullepilen i boksen og vælg Measure Loop. Klik på en af de små flader. Omkredsen vises i boksen. Fig. 293 Fig. 294 Fig. 295 Fig. 296 Hvis afstanden mellem to hullers centre skal måles, skal det gøres på en lidt speciel måde. Vælg Measure Distance. Klik først på den flade, der indeholder hullerne. Før markøren hen til en hulkant. Når der vises et grønt symbol, klikker du. Før nu markøren hen over en anden hulkant. Når det grønne mærke vises, klikker du. Fig. 297 Fig. 298 Her vil du få flere oplysninger. Fig. 299 Den samlede længde/indstilling for enhed og præcision Det første huls koordinater i forhold til XY-planets Origin (0,0) Luk parten uden at lagre den. ØVELSE NR. 17 Åbn Parten, du lagrede under navnet P17. Mål afstanden mellem to nabohuller. Afstanden mellem centrene i forhold til de tre akser Fig Erhvervsskolernes Forlag, Inventor 2009, del 1, 1. udgave. 63
64 Det skal give dette resultat: ØVELSE NR. 18 Mål det samlede overfladeareal på den flade, der indeholder de undersænkede huller. Fig. 301 Fig. 302 Det skal give dette resultat: Fig Erhvervsskolernes Forlag, Inventor 2009, del 1, 1. udgave. 64
65 ANVENDELSE AF PARAMETERS I Inventor 2009 er der mulighed for at oprette relationer mellem forskellige parametre. I disse relationer, kan der anvendes de 4 regningsarter. Hvis relationerne skal indeholde mere komplicerede formler, er det muligt at koble et Excel regneark sammen med en Part i Inventor Dette vises dog ikke her. Addition anvender tegnet + Subtraktion anvender tegnet Division anvender tegnet / Multiplikation anvender tegnet * Tegn vedstående Sketch med dimensioner. Opret den første dimension på den linje, der skal være 100. Fig. 304 De dimensioner, der tilføjes en Sketch eller Part, navngives af programmet. Den første dimension får tildelt navnet d0 den næste d1 osv. Navnene kan ændres i parameterdialogboksen. Klik på Parameters i 2D Sketch Panel. Fig. 305 Du vil nu se denne dialogboks: Fig. 306 I venstre side af dialogboksen ser du dimensionernes navne. I kolonnen Nominal Value ser du den værdi, dimensionen har. ÆNDRING AF NAVNE PÅ DIMENSIONER Du kan ændre navnet på en dimension, så det bliver mere oplysende. Du skal dog være opmærksom på, at store bogstaver opfatter programmet forskellig fra små bogstaver. Parameternavnet AB er altså forskellig fra parameternavnet ab. Der er også enkelte bogstav- og talkombinationer, der ikke kan anvendes som parameternavne, fordi de er systemvariable i programmet. Kommer du til at anvende et af disse navne, vil teksten blive rød, for at vise, at det er et navn, der er optaget. Klik på d0 og ret navnet til længde. Klik på d1 og ret navnet til bredde. Slut af med at klikke på knappen Done. Hvis du nu dobbeltklikker på tallet 100, vil du se det nye parameternavn i indtastningsboksen. Fig. 307 Luk indtastningsboksen uden at ændre værdien. OPRETNING AF PARAMETERSAMMENHÆNGE Hvis du ønsker, at parameteren bredde altid skal være halvdelen af parameteren længde, skal der oprettes en ligning, der kan beregne værdien af bredde i forhold til en given længde Erhvervsskolernes Forlag, Inventor 2009, del 1, 1. udgave. 65
66 Klik på knappen Parameters i 2D Sketch Panel så dialogboksen Parameters vises på skærmen. Klik på tallet 50 og skriv ligningen, der er vist her: Fig. 308 Slut af med at klikke på knappen Done. Dobbeltklik på 100 i tegnefladen og ændr dimensionen til 75. Du vil da se, at bredden ændres til det halve. Der vises også symbolet fx: ud for tallet, som tegn på, at det er en funktion, der beregner værdien. Hvis du dobbeltklikker på fx:37,5, vil du se den formel, der beregner værdien. Fig. 309 Luk indtastningsboksen uden at ændre værdien. Tilføj nu Featuren Extrude med Distance 10 mm og åbn dialogboksen Parameters. Nu vil den værdi optræde, som du tildelte Featuren Extrude. Fig. 310 Dimensionen d3 har benævnelsen deg, som står for grader. Værdien er 0. Vinklen har værdien 0, fordi der ikke blev valgt en vinkel i Featuren Extrusion under fanebladet More. Luk dialogboksen. Åbn Featuren Extrusion1 i Browseren og klik på fanebladet More. Ændr vinklen til 20 som vist her: Fig. 311 Slut af med OK. Din Part vil nu se sådan ud: Fig. 312 Hvis du nu åbner dialogboksen Parameters, vil du se, at den nye værdi er overført til dialogboksen. Fig. 313 Det er også muligt at indtaste værdier i dialogboksen Parameters. Prøv at indtaste de værdier, du ser her: Fig. 314 Slut af med at klikke på knappen Done Erhvervsskolernes Forlag, Inventor 2009, del 1, 1. udgave. 66
67 Tilsyneladende er der ikke sket noget med Parten. Den ligner den, du havde før. Årsagen er, at der ikke sker en automatisk opdatering, når værdierne ændres i dialogboksen Parameters. Opdateringen skal tvinges igennem. Klik på Update på Standard værktøjslinjen. Fig. 315 Nu vil din Part se ud som vist her. Fig. 316 Luk Parten uden at lagre den. ØVELSE NR. 19 Start en ny Part og tegn den Sketch, du ser her. Fig. 317 Opret parametersammenhæng på følgende måde. Bredden (25) skal altid være halvdelen af længden (50). Cirklens centrum skal altid befinde sig i centrum af klodsen. Cirklens diameter skal altid være 1/5 af længden (50). Hvis du indstiller længden (den der nu er 50) til 57,88 mm, efter du har oprettet parametersammenhængene, skal dit beregningsresultat vise følgende. Fig. 318 Luk Parten uden at lagre den Erhvervsskolernes Forlag, Inventor 2009, del 1, 1. udgave. 67
68 2009 Erhvervsskolernes Forlag, Inventor 2009, del 1, 1. udgave. 68
69 WORK PLANE Du har allerede arbejdet med Work Plane. Hver gang du starter en ny Part vil det Sketch-plan, du arbejder på, være XY-planet. Dette plan er ét af de 3 faste Work Planes, der er i programmet. Selvom du ser en afgrænsning på et Work Plane, strækker det sig uendelig ud i rummet. DE FASTE WORK PLANES Start en ny Part og tegn denne Sketch. Placér nederste højre hjørne i forhold til (0,0) ca. som vist her (det skal ikke være nøjagtigt): Fig. 319 Gå op på Feature-niveau. Hvis du klikker på + ud for Origin i Browseren, vil du kunne se de faste Work Planes. Fig. 320 De faste Work Planes er usynlige. De står altid vinkelret på hinanden og skærer hinanden i Origin (planernes nulpunkt). SYNLIGE WORK PLANES Hvis du vil se planerne, hvad der nogle gange kan være praktisk, kan du klikke på planerne i Browseren (hold Ctrl-tasten nede). Højreklik og vælg Visibility fra lokalmenuen. Ændr din synsvinkel for at se planerne. Fig. 321 Her ser du, at din Sketch ligger på et Work Plane. Du kan ikke umiddelbart se, at det er XY-planet. Hvis du fører markøren hen over XY-plane i Browseren, vil planets kanter lyse op, så du kan se, at Sketchen befinder sig på XY-plane. Hvis du indstiller din synsvinkel lidt forskelligt ved at vælge Rotate, kan du se, at et eller flere planer skifter farve. Et Work Plane har en positiv side, som er orange og en negativ side, som er blå (det kan være andre farver hos dig). Det har betydning, når der arbejdes med tekst. Hvis teksten er skrevet på bagsiden, og du ser ned på forsiden, vil du se teksten bagfra. Da nogle Features kræver to eller flere Sketches, som ikke befinder sig på samme plan, kan de 3 faste planer anvendes til Sketches for sådanne Features. Vælg Sketch og klik på YZ-plane i Browseren. Nu ligger dit Sketchplan på YZ-plane. Tegn en cirkel på planet og placér centrum i forhold til (0,0) ca. som vist her. Fig Erhvervsskolernes Forlag, Inventor 2009, del 1, 1. udgave. 69
70 Du skal nu prøve at anvende en af de Features, der anvender to Sketches, som ikke må befinde sig på samme plan. Gå til Feature-niveau. Klik på Featuren Loft. Du skal nu have denne dialogboks på skærmen. Fig. 323 Fig. 324 Klik på de to Sketches og slut af med OK. Din Part kan nu ligne den, du ser her: Fig. 325 Planerne gøres usynlige ved at klikke på dem i Browseren. Højreklik og vælg Visibility. Luk Parten uden at lagre den. DEFINEREDE WORK PLANE Ud over de 3 faste Work Planes, kan der oprettes Work Planes, som defineres af brugeren. Der er en del forskellige metoder, der kan anvendes, når et Work Plane af denne type skal oprettes. Du kan få et overblik over de metoder, der kan anvendes, ved at benytte hjælpefunktionen til Work Planes. Her er der forklaringer (på amerikansk) og små videoklip, der kan hjælpe, når et bestemt Work Plane skal oprettes. Start en ny Part. Klik på Visual Syllabus (øverste linje på skærmen). Fig Erhvervsskolernes Forlag, Inventor 2009, del 1, 1. udgave. 70
71 Du vil nu se denne informationsboks på skærmen. Fig. 327 Find Parts - Work Features og klik. Klik derefter på Work plane. Her ser du en oversigt over de forskellige metoder, du kan anvende til at oprette Work Planes. Fig. 328 Hvis du klikker på en af valgmulighederne, vil du se et lille videoklip, som viser, hvordan et Work Plane oprettes med den valgte metode. Her er valgt metoden Angle to a plane. Fig. 329 ØVELSE NR. 20 Afspil de forskellige videoklip for at se alle de muligheder, der er for at oprette nye Work Planes. WORK PLANE - ANGLED TO A PLANE Du skal nu prøve at oprette et Work Plane af typen Angled to a plane. Start en ny Part. Klik på Polygon i 2D Sketch Panel. Du vil nu se denne dialogboks: Fig. 330 Fig. 331 Her kan du bestemme antallet af kanter, og om polygonen skal tegnes med indstillingen fra kant til kant (Inscribed) eller med nøglevidden (Circumscribed) Erhvervsskolernes Forlag, Inventor 2009, del 1, 1. udgave. 71
72 Behold indstillingen og tegn en polygon et tilfældigt sted på skærmen. Dimensioner polygonen som vist her: Fig. 332 Tilføj Featuren Extrude med Distance 50 mm. Du skal nu placere et Work Plane på en af de 6 kanter. Klik på Work Plane. Klik først på en flade og dernæst på en kant: Fig. 333 Fig. 334 Du skal nu have denne indtastningsboks på skærmen: Fig. 335 Work Plane vil altid indstille sig, så vinkelen mellem den flade, der er aktiveret og Work Plane, bliver 90. Indtast -30 (måske 30 hos dig) og slut af med Enter. Dit Work Plane skal nu ligge på kanten og danne en vinkel med den flade, der er aktiveret på 30. Fig. 336 Klik på knappen Sketch og klik på kanten af Work Plane. Læg mærke til, at det kun er et Work Planes kant, der kan aktiveres. Det har altså ingen effekt at klikke et sted inde på planet. Klik på Center point circle. Før markøren ned over koordinatikonet uden at klikke. Før markøren opad langs Y-aksen, så der kommer en stiplet linje mellem markøren og koordinatikonet (kan være svær at se). Klik når markøren er ca. midt på klodsen og tegn en tilfældig cirkel. Fig. 337 Fig. 338 Dimensioner cirklen, så diameteren bliver 15 mm og afstanden 25 mm som vist her: Fig Erhvervsskolernes Forlag, Inventor 2009, del 1, 1. udgave. 72
73 Tilføj Featuren Extrude med indstillingen Cut og Distance sat til All. Din Part skal nu se ud som vist her: Fig. 340 Du kan gøre dit Work Plane usynligt ved at højreklikke på Work Plane1 i Browseren og vælge Visibility fra lokalmenuen. Luk Parten uden at lagre den. WORK PLANE OFFSET Hvis et Work Plane skal være parallelt med en eksisterende flade på en Part og skydes ind i Parten, anvendes et Offset Work Plane. Tegn den Sketch, du ser her, hvor de lodrette linjer er tangenter til cirklerne. Tilføj Featuren Extrude med Distance 100 mm. Fig. 341 Du skal nu oprette et Offset Work Plane, så det bliver parallelt med en endeflade på Parten og får en afstand fra endefladen på 25 mm. Klik på Work Plane. Fig. 342 Klik først på endefladen og hold musetasten nede. Fig. 343 Før markøren ind i Parten og slip musetasten. Fig. 344 I indtastningsboksen indtaster du -25 mm og slut af med Enter. Måske skal du taste et positivt tal. Det afhænger af, hvilken af Partens endeflader du har valgt. Vælg skærmstyringsfunktionen Look at og klik på kanten af Work Plane. Nu skal du se Parten på denne måde: Fig Erhvervsskolernes Forlag, Inventor 2009, del 1, 1. udgave. 73
74 Klik på knappen Sketch og klik på kanten af Work Plane. Du skal nu tegne på dette Work Plan, men materialet i Parten skygger, så det kan være svært at tegne. Du kan usynliggøre det materiale, der befinder sig mellem dit øjepunkt og Work Plane. Vælg View og Slice Graphics. Fig. 346 Da dit tegneplan ligger inde i materialet, har du ingen kanter på selve Work Plan. Hvis en Sketch skal placeret præcist, skal der være en kant eller linje at målsætte til. Du kan skaffe dig en linje ved at foretage en Projection af en eksisterende kant ind på Work Plane. Klik på Project Geometri i 2D Sketch Panel. Klik på den kant, der er vist her: Fig. 347 Fig. 348 Nu vil den retvinklede projektion af kanten ligge som en linje på Work Plane. Fig. 349 Tegn en Sketch som den, du ser her: Fig. 350 Dimensionen på selve Sketchen er tilfældig, dog skal den være større end Partens flade. Placeringen til projektionslinjen skal være 9,5 mm. Tilføj Featuren Extrude med de indstillinger, der er vist her: Fig Erhvervsskolernes Forlag, Inventor 2009, del 1, 1. udgave. 74
75 Nu skal din Part se sådan ud: Fig. 352 Lagr Parten under navnet P22. ØVELSE NR. 21 Opret endnu et spor med samme dimensioner og placering fra Partens anden plane endeflade. Fig. 353 Gør de to Work Planes usynlige. Lagr Parten under navnet P23. WORK PLANE TANGENT Hvis der skal oprettes et Work Plane, som er tangentplan til en krum flade, kan et af de faste Work Planes anvendes som en form for et hjælpeplan. Du skal have Parten med navnet P23 på skærmen. Du skal nu oprette et Work Plane, som er parallel med bundfladen af Parten og som samtidig er tangentplan til den krumme overflade på Parten. Det skal altså placeres som vist her: Fig. 354 Klik på Work Plane. Klik på + ud for Origin i Browseren. Fig. 355 Fig. 356 Hvis du fører markøren hen over XZ-Plane, vil du se, at planets kant lyser op i tegnefladen. Dette plan er parallelt med bundfladen af Parten. Klik på XZ-Plane i Browseren. Klik derefter på en af de krumme flader på Parten. Nu skal dit Work Plane ligge som tangentplan til den krumme overflade på Parten og være parallel med bundfladen. Opret en Sketch på det Work Plane, du lige har oprettet Erhvervsskolernes Forlag, Inventor 2009, del 1, 1. udgave. 75
76 Tegn en cirkel som vist her: Fig. 357 Dimensionér cirklen. Fig. 358 Nu skal cirklen placeres. I øjeblikket er der ikke nogen kanter eller linjer på dit Work Plane, som kan anvendes til at dimensionere ud fra, men der kan faktisk godt dimensioneres alligevel. Når en dimension anvendes, vil dimensionen automatisk foretage en projektion af en kant op på planet. Klik på General Dimension. Fig. 359 Klik først på cirklens centrum og derefter på denne kant: Fig. 360 Indstil dimensionen til 7,5. Fig. 361 Læg mærke til, at der nu findes en linje på planet, som er en projektion af den kant, der blev udpeget. Foretag nu den sidste målsætning, så cirklens centrum kommer til at ligge i en afstand på 10 mm fra kanten. Fig. 362 Tilføj Featuren Extrude med indstillingen Cut og Extents sat til All. Gør Work Plane usynligt. Lagr Parten under navnet P Erhvervsskolernes Forlag, Inventor 2009, del 1, 1. udgave. 76
77 ØVELSE NR. 22 Sørg for at have Parten P24 på skærmen. Anvend Rectangular Pattern på hullet i Parten, så du får et hulmønster som vist her: Fig. 363 Lagr Parten under navnet P25. ØVELSE NR. 23 Afrund de hulkanter, der befinder sig på de krumme flader med R=0,5 mm. Rejf hulkanterne i bunden med 0,8 x 45. Fig. 364 Fig. 365 Lagr Parten under navnet P26 og luk den. WORK PLANE PERPENDICULAR (VINKELRET) Ofte har du brug for at oprette et Work Plane, som står vinkelret på en given linje. Tegn den Sketch, der er vist herunder, med nederste venstre hjørne i (0,0). Tilføj Featuren Revolve til Sketchen med den venstre lodrette linje som omdrejningsakse. Fig. 366 Fig Erhvervsskolernes Forlag, Inventor 2009, del 1, 1. udgave. 77
78 Tilføj Featuren Shell med en godstykkelse på 2,5 mm, hvor de to cylindriske flader fjernes. Fig. 368 Gør det faste Work Plane YZ-Plane synligt og opret en Sketch på dette Work Plane. Vælg View og Slice Graphic. Indstil din synsvinkel, så du ser din Part som vist her: Fig. 369 Nu skal der tegnes en linje, som står vinkelret på en tangentlinje til den yderste krumme flade. Det er derfor nødvendigt at projicere en kant ud på Work Plane. Klik på Project Geometry. Udpeg nu den yderste krumme overflade. Fig. 370 Fig. 371 Vælg Line og tegn en linje, som har endepunkt i (0,0) og på den linje, der er projiceret ud på Work Plane. Linjen skal stå vinkelret på projektionslinjen. Fig. 372 Gå op på Feature-niveau. Gør Work Plane usynligt. Klik på Work Plane i 2D Sketch Panel. Før markøren langs den linje, du kan se på den krumme overfalde, til du fanger endepunktet af linjen. Klik, når endepunktet vises. Fig. 373 Klik derefter på den krumme flade Erhvervsskolernes Forlag, Inventor 2009, del 1, 1. udgave. 78
79 Nu skal dit Work Plane ligge som vist her. Fig. 374 Selv om Work Plane kun vises med denne udstrækning, skal du huske, at det strækker sig uendeligt i rummet. Du kan manuelt gøre det større, hvis du ønsker det. Aflys alle kommandoer. Før markøren hen over et hjørne på Work Plane. Når der vises et firehovedet symbol ved markøren, klikker du, så der vises en dobbeltpil ved markøren. Hold musetasten nede og træk i hjørnet. Fig. 375 Hvis du holder musetasten nede, når symbolet med de fire pile vises, flytter du Work Plane. Du kan dog kun flytte et Work Plane i planets egne akser. Om du flytter eller forstørrer et Work Plane eller ej, vil det ikke have nogen betydning for dit tegnearbejde. Det har kun betydning for det visuelle indtryk. Opret en Sketch på Work Plane og tegn den cirkel, du ser her. Cirklens Centrum befinder sig i (0,0) på Work Plane. Fig. 376 Tilføj Featuren Extrude med indstillingen Cut og Extents To Next. Gør Work Plane og den Sketch, der indeholder linjen, usynlige. Klik på Work Axis i Browseren. Fig. 377 Klik på keglestubbens krumme overflade, for at få placeret aksen som centerakse for keglestubben. Klik på Circular Pattern. Fig. 378 Udpeg Extrusion1 i Browseren. Klik på knappen Rotation Axis i dialogboksen og udpeg Work Axis i tegnefladen. Indstil felterne som vist her: Fig. 379 Slut af med OK. Gør Work Axis usynlig Erhvervsskolernes Forlag, Inventor 2009, del 1, 1. udgave. 79
80 Nu skal din Part se ud som vist her: Fig. 380 Lagr Parten under navnet P27 og luk den. ØVELSE NR. 24 Tegn den Part, du ser herunder. Vink: Tegn en linje af tilfældig længde, langs en akse, så du kan dimensionere de 40. D. 5 Lagr Parten under navnet D Erhvervsskolernes Forlag, Inventor 2009, del 1, 1. udgave. 80
81 DRAWINGS Hvis en Part skal fremstilles i et værksted, skal der oprettes nogle arbejdstegninger, den kan produceres efter. De arbejdstegninger, der oprettes ud fra en Part, er fuldstændig bestemt af den geometri, der er i Parten. Foretages der ændringer i Parten, ændres de Drawings, der er oprettet af Parten, automatisk. Du kan altså altid være sikker på, at de Drawings, der er oprettet, også altid vil være opdateret, uanset hvornår Parten ændres og i hvilket omfang. NY DRAWING Start en ny Part og tegn den Sketch, du ser her. Tilføj Featuren Revolve med Extents sat til Full. Anvend centerlinjen som omdrejningsakse. Fig. 381 Din Part skal nu se sådan ud: Fig. 382 Lagr Parten under navnet P28. Vælg New. Fig. 383 Vælg fanebladet Metric. Her ser du forskellige Templates for Drawings. Klik på ISO.idw. Fig. 384 Klik på OK. Det layout, du har på skærmen nu, er et A3-format med en tegneramme og et tegnehoved. Du skal ændre dit layout til et A4-format. Højreklik i Browseren på Sheet:1 og vælg Edit Sheet fra lokalmenuen. Du skal nu have denne dialogboks på skærmen: Fig. 385 I feltet Size vælger du A4. Slut af med OK Erhvervsskolernes Forlag, Inventor 2009, del 1, 1. udgave. 81
82 Nu skal dit Layout se ud som vist her: Fig. 386 OPRETTELSE AF ET BASE VIEW Nu skal der oprettes såkaldte Views for at få afbildet Parten. Det første View, der oprettes, er et Base View. Klik på Base View i Drawing View Panel. Du skal nu have denne dialogboks på skærmen: Fig. 387 Fig. 388 Fordefinerede views Målforhold Navn på View Alle linjer vises Ingen skjulte linjer vises Overflader vises Behold indstillingen, som den er, og klik i øverste venstre hjørne på dit layout Erhvervsskolernes Forlag, Inventor 2009, del 1, 1. udgave. 82
83 Nu skal dit View sidde ca. som vist her: D. 6 Hvis du vil flytte dit View, skal du aflyse alle kommandoer. Før markøren mod View et. Når der kommer en stiplet linje omkring View et, som viser afgrænsningen af View et, skal du holde musetasten nede og flytte markøren. OPRETNING AF PROJECTED VIEW Ud fra en Base View, kan der oprettes andre Views. Hvis du nu vil se Parten ovenfra, kan du ud fra Base View oprette et Projected View. Klik på Projected View. Fig. 389 Klik i Base View på Layoutet og træk markøren nedad og klik igen. Højreklik og vælg Create fra lokalmenuen. Nu skal du have disse to Views: D. 7 TILFØJELSE AF DIMENSIONER En arbejdstegning skal tilføjes dimensioner. De dimensioner, der findes på Parten, kan halvautomatisk overføres til et View. Højreklik i Base View (det første du oprettede). Fig. 390 Vælg Retrieve Dimensions fra lokalmenuen Erhvervsskolernes Forlag, Inventor 2009, del 1, 1. udgave. 83
84 Du skal nu have denne dialogboks på skærmen: Fig. 391 I dialogboksen er der mulighed for at vælge enkelte Features eller en Part. I dette tilfælde har det ingen betydning, da der kun er Features, så resultatet vil være det samme for begge valg. Klik på et tilfældigt element i View et. Du vil nu se de dimensioner, der blev tilføjet Sketchen. Programmet viser altid alle de dimensioner, der er tilføjet en Feature eller Part. Du skal nu udvælge de dimensioner, der skal forblive i View et. Fig. 392 Klik knappen Select Dimensions. Fig. 393 Klik på tallet 35,00 og tallet 10,00, der står vertikalt. Slut af med OK. Dimensionerne skal nu flyttes, så de står lidt pænere. Aflys alle kommandoer, klik på en mållinje mellem pilespidserne. Hold musetasten nede og flyt dimensionen. Hvis tallet ikke er centreret på mållinjen, skal du klikke på tallet og flytte det. Det kunne se sådan ud, når du er færdig: Fig. 394 I det nederste View skal der dimensioneres manuelt, da de dimensioner, der er på Sketchen, ikke er diameterdimensioner, men længdedimensioner. Klik på Drawing View Panel. Fig. 395 Vælg Drawing Annotation Panel. Klik på General Dimension. Fig Erhvervsskolernes Forlag, Inventor 2009, del 1, 1. udgave. 84
85 Klik på elementerne og placér dimensionerne som vist her: Fig. 397 TILFØJELSE AF CENTERLINJER Centerlinjer kan tilføjes manuelt til de enkelte Views, men det er også muligt at få programmet til at tilføje centerlinjer automatisk. Her skal du prøve at anvende begge metoder. Du skal tilføje en centerlinje til det øverste View med den manuelle metode. Sørg for at have Drawing Annotation Panel aktiv. Klik på rullepilen ved Center Mark. Fig. 398 Fig. 399 Klik på Centerline Bisector. Klik på de to skjulte konturlinjer. Fig. 400 Hvis du skulle tilføje centerlinjer til det nederste View med den manuelle metode, kunne du blot klikke på Center Mark og udpege den yderste cirkel, men her skal du prøve at anvende den automatiske metode. Aflys alle kommandoer med Esc. Højreklik i det nederste View. Fig Erhvervsskolernes Forlag, Inventor 2009, del 1, 1. udgave. 85
86 Vælg Automated Centerlines fra lokalmenuen. Du skal nu have denne dialogboks på skærmen: Fig. 402 Projektionens retning i forhold til normalvektoren De Features, der skal have tilføjet centerlinjer Den Feature, der er tilføjet Sketchen, er Featuren Revolve. Så den skal aktiveres i dialogboksen. Projektionen er Normal, hvilket vil sige, at Z- aksen, som er den akse, der ekstruderes efter, står vinkelret på papiret. Den peger altså ud mod dig. Det er derfor nødvendigt at indstille dialogboksen som vist her: Fig. 403 Knappen Hole Features må gerne være aktiveret, da den ingen effekt har. Du har ingen Feature af den type i dit View. Slut af med OK. Nu skal dine Views se ud som vist herunder: D. 8 INDSÆTTELSE AF PART MED OVERFLADER Ofte kan det være praktisk at indsætte Parten i ét eller flere isometriske Views med overflader. Når en part ses i 3 dimensioner, er det lettere at forstå tegningerne i 2 dimensioner. Klik på Drawing Annotation Panel. Fig Erhvervsskolernes Forlag, Inventor 2009, del 1, 1. udgave. 86
87 Vælg Drawing Views Panel. Klik på Base View. Klik på indstillingen Iso Top Right. Fig. 405 Fig. 406 Klik på Shaded. Fig. 407 Klik der, hvor du vil have View et oprettet. D. 9 INDSÆTTELSE AF TEKSTER I TEGNEHOVEDET Hvis du ser på tegnehovedet nu, er der automatisk indsat tekst i 4 felter. Disse felter er såkaldte systemfelter, som automatisk udfyldes med informationer fra programmet. Det er også muligt at tilføje tekster manuelt i de tomme felter. Klik på + ud for ISO i Browseren. Dobbeltklik på Field Text. Du skal nu kunne se denne dialogboks på skærmen: Fig. 408 Fig. 409 Her ser du, at der er nedtonet tekst i nogle af felterne. Det er systemfelternes tekster, som du allerede ser i dit tegnehoved. De andre felter kan der skrives manuelt i, men dog ikke i denne dialogboks Erhvervsskolernes Forlag, Inventor 2009, del 1, 1. udgave. 87
88 Klik på iproperties (findes i dialogboksens øverste højre hjørne). Du skal nu have denne dialogboks på skærmen. Fig. 410 Fig. 411 Klik på fanebladet Summary. Udfyld feltet Company som vist her: Fig. 412 Slut af med OK. Klik igen på OK for at lukke den sidste dialogboks. Nu skal teksten befinde sig i tegnehovedet som vist her: Fig. 413 Lagr Drawingen under navnet D9 og luk den. OPRETTELSE AF SECTION VIEW Hvis du vil oprette et snitbillede af en Part, skal du blot tegne den eller de linjer, der skal snittes efter, så opretter programmet selv et View, hvor snittet afbildes med tilhørende skravering. Start en ny Drawing med ISO.idw som Template. Ændr størrelsen på tegnefladen til en A4 (se Fig. 385). Opret et Base View af Parten, du lagrede under navnet P14. Hvis du ikke har åbnet Parten, kan du finde den ved at klikke på knappen Explore Directories i dialogboksen Drawing View ud for feltet File. Fig Erhvervsskolernes Forlag, Inventor 2009, del 1, 1. udgave. 88
89 Indstil din synsvinkel til Front i højre side af dialogboksen som vist her. D. 10 Klik på Section View. Klik i View et. Før markøren hen over det højre øverste huls center, så der vises et grønt symbol. Før markøren opad uden at klikke og lidt uden for Partens geometri. Du skal kunne se en stiplet linje ved markøren. Fig. 415 Fig. 416 Klik, når markøren er lidt uden for rammen på dit View. Træk nu markøren lodret nedad og igen lidt uden for rammen. Fig. 417 Klik, når snitlinjen er som vist herover. Højreklik og vælg Continue fra lokalmenuen Erhvervsskolernes Forlag, Inventor 2009, del 1, 1. udgave. 89
90 Fig. 418 Måden snittet vises på. Uden skjulte linjer. Med skjulte linjer. Med overflader Snitbetegnelse og målforhold Hvis pæren lyser, som den gør nu, vises snitbetegnelsen og målforholdet ved snittet. Hvis du ikke ønsker disse informationer vist, klikker du blot på pæren, så de tones ud. Før markøren mod højre og klik der, hvor du vil placere snittet. Det kunne nu se ud som vist her: D. 11 Lagr Drawingen under navnet D11, men behold den på skærmen. OPRETTELSE AF HOLE TABLE VIEW Da hullerne i din Part er fremstillet med Featuren Hole, kan du automatisk få tilføjet en Hole Table til din Drawing, med oplysning om hullernes placering i forhold til et valgt nulpunkt og med informationer om hullernes dimensioner. Vælg Drawing Annotation Panel. Klik på rullepilen i Hole Table Selection. Fig. 419 Vælg Hole Table View Erhvervsskolernes Forlag, Inventor 2009, del 1, 1. udgave. 90
91 Klik først i View et. Klik derefter i nederste venstre hjørne af Partens geometri for at få placeret et nulpunkt. Klik et sted i tegnefladen for at få placeret tabellen. Det kunne se ud som vist her: D. 12 Lagr Drawingen under navnet D12. SAMMENHÆNG MELLEM PART OG DRAWING Hvis du har oprettet en Drawing af en Part, er der fuldstændig sammenhæng mellem Part og Drawing. Ændres geometrien i Parten, ændres tegningerne i de Views, der er oprettet af Parten, så der altid er fuldstændig overensstemmelse mellem en Parts geometri og de afbildninger, der er af Parten i en Drawing. Det gælder også de informationer, der fx er tilføjet i en Hole Table. Du skal nu prøve at ændre dimensionerne på hullerne i den Part, du har oprettet en Hole Table for (P14), og du skal prøve at slette 2 af de eksisterende huller. Sørg for at have Drawing D12 på skærmen. Højreklik i et af de to Views og vælg Open fra lokalmenuen. Slet det midterste af de 3 huller i din Part. Ændr de to tilbageblevne hullers dimensioner som vist her: Fig. 420 Hold Ctrl-tasten nede og tast på tabulator-tasten for at skifte til Drawingen Erhvervsskolernes Forlag, Inventor 2009, del 1, 1. udgave. 91
92 Din Drawing kan nu se ud som vist her: D. 13 Da hullerne nu ikke har samme geometri som de eksisterende huller, bliver de benævnt med B. Som du ser, er nummereringen for A ikke hensigtsmæssig, så den skal lige opdateres. Højreklik på A5 i tabellen. Fig. 421 Vælg Edit Hole Table fra lokalmenuen. Du vil nu se denne dialogboks (kun en del er vist her): Fig. 422 Klik i feltet Numbering. Klik på knappen Apply. Deaktivér igen feltet ved Numbering og slut af med OK. Nu skal nummereringen se ud som vist her: D Erhvervsskolernes Forlag, Inventor 2009, del 1, 1. udgave. 92
93 Luk Drawingen uden at lagre den. Luk også Parten P14 uden at lagre den. ØVELSE NR. 25 Opret en Drawing af den Part, du lagrede under navnet P15. Drawingen skal indeholde de Views og den Hole Table, der er vist herunder. Der skal tilføjes dimensioner og centerlinjer. Tegnehovedet skal udfyldes med en valgfri tekst. Tegnefladen skal ændres til en A4, som du tidligere har set. D. 15 Lagr Drawingen under et D Erhvervsskolernes Forlag, Inventor 2009, del 1, 1. udgave. 93
94 2009 Erhvervsskolernes Forlag, Inventor 2009, del 1, 1. udgave. 94
95 APPENDIKS A FUNKTIONSTASTER Åbner Hjælp. Panorerer det grafiske vindue sammen med venstre musetast. Foretager Zoom sammen med venstre musetast. Roterer sammen med venstre musetast. Skifter til foregående synsvinkel. GENVEJSTASTER FUNKTION Copy New... Open... Plot... Save Paste Cut Redo Undo Ballons to Drawings 3D Constraint Dimension Extrude Control Frames to Drawing Hole Feature Line or Arc Ordinat dimension Place component i Assembly Featuren Revolve Sketch Tweaks Presentation Quit all Commands Delete objects TASTE-KOMBINATION CTRL+C CTRL+N CTRL+O CTRL+P CTRL+S CTRL+V CTRL+X CTRL+Y CTRL+Z B C D E F H L O P R S T Esc Delete 2009 Erhvervsskolernes Forlag, Inventor 2009, del 1, 1. udgave. 95
96 2009 Erhvervsskolernes Forlag, Inventor 2009, del 1, 1. udgave. 96
97 Inventor Professional 2009 Del 1 Bo Hansen 97
98 Inventor 2009, del 1 1. udgave, 1. oplag Erhvervsskolernes Forlag 2009 Forlagsredaktør: Jens Brønd, jb@ef.dk Dtp: Ebbe Lastein, EF Tryk: POD-center Erhvervsskolernes Forlag ISBN: Bestillingsnummer: Bogens hjemmeside: Bogen er sat med ITC Stone Bogen er trykt på 90 g Impact Image Alle skærmbilleder er fra 2009 Autodesk, Inc. Autodesk and Autodesk Inventor Professional 11 are registered trademarks. All rights reserved. Mekanisk, fotografisk, elektronisk eller anden gengivelse af denne bog eller dele af den er ikke tilladt ifølge gældende dansk lov om ophavsret. Alle rettigheder forbeholdes. Erhvervsskolernes Forlag Munkehatten Odense SØ info@ef.dk Tlf.: Fax:
99 Forord Lærermidlet her er en grundlæggende indføring i programmet Autodesk Inventor Professional 2009, som på verdensplan hører til et at de mest anvendte parametriske CAD-programmer. Computer Aided Design (CAD) anvendes i alle store og mellemstore virksomheder i dag og inden for den del af designbranchen, der er beskæftiget med teknisk design. I licitationsmaterialer stilles der ofte krav om, at al dokumentation, herunder også tegningsmateriale skal afleveres i elektronisk form og i nogle nærmere angivne file-formater. I sådanne materialer er de fileformater, som genereres i Autodesk Inventor, altid med på den angivne file-liste. Materialet omhandler nogle af de mange muligheder, der er for at konstruere Sketches og tilføje Features til Sketches, samt hvordan der oprettes arbejdstegninger, som kan danne grundlag for en produktion. I Appendiks A er der en oversigt over funktionstasternes anvendelse og hvilke genveje, der findes i programmet. Materialet henvender sig til nye brugere af Autodesk Inventor Professional 2009 som på egen hånd vil sætte sig ind i nogle af programmets faciliteter og de arbejdsmetoder, der kan anvendes. Materialet vil også kunne anvendes som læremiddel i de grundlæggende erhvervsuddannelser, HTX og i Teknisk Designer uddannelsen. Alle øvelser, der er i materialet, kan hentes hos Erhvervsskolernes Forlag på adressen I materialet vil navnet Autodesk Inventor Professional 2009 blive erstattet med navnet Inventor Januar 2009 Bo Hansen 3 99
100 Indhold Forord Start af programmet...7 Arbejdsmetoder i Inventor De forskellige filtyper Part Assembly...8 Drawing...8 Presentation Inden du går i gang med at anvende programmet...9 Oprettelse af et nyt projekt...9 Brugerfladen d Sketch Panel...15 Part browser Graphics window...16 StatusLinjen...16 Musens funktion Før du starter med at tegne...19 Konstruktion af part Sketch Dimension...23 Driven dimension...24 Flytning af en dimension Ændring af en dimension...25 Tilføjelse af en feature Skærmstyring Skærmstyring med viewcube...29 Skærmstyring med steeringwheels...29 Tilføjelse af ny sketch og feature Editering af en part...33 Editering af dimensioner i en sketch Editering af en feature i en part Lagring af parten under et nyt navn Features...37 Featuren fillet Featuren Chamfer...39 Featuren revolve Trim Tilføjelse af featuren revolve...42 Centerline som rotationsakse...43 Featuren shell Featuren hole Placering af hul med metoden linear...47 Ændring af hullet til et gevindhul Placering af hul med metoden from sketch...49 Placering af hul med metoden Concentric Placering af hul med metoden On point Featuren rectangular pattern Featuren circular pattern...54 Reorganisering af browseren
101 2d constraint Manuel tilføjelse af constraint Visning af constraint...61 Fjerne en constraint Fix constraint Automatisk tangent Constraint Measure...67 Anvendelse af parameters Ændring af navne på dimensioner...69 Opretning af parametersammenhænge Work plane De faste work planes Synlige work planes...73 Definerede work plane Work plane - angled to a plane...75 Work plane offset...77 Work plane tangent Work plane perpendicular (vinkelret) Drawings Ny drawing...85 Oprettelse af et base view Opretning af projected view...87 Tilføjelse af dimensioner...87 Tilføjelse af centerlinjer Indsættelse af part med overflader...90 Indsættelse af tekster i tegnehovedet...91 Oprettelse af section view...92 Oprettelse af hole table view Sammenhæng mellem Part og drawing...95 Appendiks A Funktionstaster...99 Genvejstaster...99 Stikord
102 102
103 Start af programmet Første gang Inventor 2009 startes efter installation af programmet, vil du se denne informationsboks: Fig. 1 Her kan du få hjælp som ny bruger, hvor der blandt andet er mulighed for at se et video-clip. Der er også hjælp til brugere, der har anvendt ældre versioner af Inventor. Hvis du ikke ønsker at få denne informationsboks vist, hver gang du starter programmet, kan du deaktivere feltet, du ser herunder. I venstre side af informationsboksen er der mulighed for at søge hjælp på enkelte emner eller ord. Fig. 2 Til brugere af AutoCAD er der en speciel vejledning, hvor der er en grundig forklaring på nogle af de forskelle, der er i de to programmer. Selv om begge programmer er tekniske tegneprogrammer, er der stor forskel på, hvordan der skal konstrueres i dem. Inventor 2009 er et såkaldt parametrisk tegneprogram, hvilket vil sige, at det er dimensionerne, der bestemmer geometrien i modsætning til AutoCAD, hvor det er geometrien, der bestemmer dimensionerne. Hvis du vil se hjælpefunktionerne til Auto- CAD-brugere, skal du aktivere feltet, der vises her: Fig. 3 Arbejdsmetoder i Inventor 2009 Hvis du tidligere har arbejdet med CAD-programmer, som ikke er parametriske, vil du opdage, at der skal arbejdes på en helt anden måde i Inventor 2009, da det er et parametrisk CAD-program. Her er det nødvendigt at anvende projektstyring til at holde styr på de forskellige relationer, der er mellem de forskellige filtyper, der skabes i programmet
104 De forskellige filtyper I Inventor 2009 er der 4 forskellige hovedtyper af filer. Mellem disse filer er der forskellige relationer, som grafisk kan vises på den måde, du ser på næste side. Fig. 4 Part En Part kan du opfatte som en komponent, som senere skal indgå i en større samling. Helt konkret kunne det være en møtrik. Når en Part lagres, får filen udvidelsen *.ipt, som står for Inventor Part. Grundlaget for en Part er én eller flere Sketches, der har fået tilføjet en eller flere Features. Assembly En Assembly er en samling af én eller flere Parts, som bindes sammen med såkaldte 3D Constraints. Assemblies anvendes blandt andet til at vise en færdig konstruktion. Når en Assembly lagres, får filen udvidelsen *.iam, som står for Inventor Assembly. Drawing En Drawing kan være en arbejdstegning af en Part, hvor der oprettes de almindelige afbildningsformer for tekniske tegninger. En Drawing anvendes også til afbildning af Assemblies, hvor der automatisk kan tilføjes positionsnumre, revisionstabeller og styklister. Når en Drawing lagres, får filen udvidelsen *.idw, som står for Inventor Drawing. Presentation En Presentation anvendes til at vise, hvordan de enkelte Parts i en Assembly kan adskilles eller samles. Selve samlingen eller adskillelsen af Parts kan animeres. Animationen kan vises direkte i Inventor 2009, eller den kan optages i en avi-fil som kan afspilles i en almindelig Windows Player. Når en Presentation lagres, får filen udvidelsen *.ipn, som står for Inventor Presentation
105 Inden du går i gang med at anvende programmet Det er vigtigt at holde styr på de filer, der skabes i Inventor Hvis du begynder at arbejde med programmet uden at oprette et Project eller ændre stien for det Project, der installeres sammen med programmet, kan du risikere, at de filer, du skaber, bliver sammenblandet med systemfilerne i selve Inventor 2009, eller filerne placeres et uhensigtsmæssigt sted på lagermediet. Oprettelse af et nyt projekt Du skal nu prøve at oprette et nyt projekt, som skal holde styr på de filer, som du opretter. Luk alle dialogbokse. Vælg File og derefter Projects fra Pull Down Menu. Fig. 5 Du vil nu se denne dialogboks (du har sikkert andre navne hos dig): Fig. 6 Klik på knappen New i bunden af skærmen. Fig
106 Nu vil du se denne dialogboks: Fig. 8 I dialogboksen har du mulighed for at vælge to forskellige projekttyper. Aktivér feltet ud for New Single User Project og klik på knappen Next. Fig. 9 Dialogboksen skifter nu til den, du ser her (du har anden tekst i din dialogboks). I denne dialogboks kan du bestemme, hvad din Project File skal hedde, og i hvilken mappe den skal placeres. Det er ikke nødvendigt på forhånd at oprette en mappe til en Project File, det kan gøres inde fra Inventor Den mappe, din Project File bliver placeret i, vil også komme til at indeholde de arbejdsfiler, du lagrer gennem kursusforløbet. Du kan selvfølgelig frit kalde din Project Fil, hvad du vil. Fig. 10 Her i materialet kaldes den EF-IV og placeres i følgende sti: D:\EF-MATUDV\DEL1-FILER (Bemærk: Drevbogstavet kan være være et andet hos dig.) Udfyld nu felterne, som vist i dialogboksen her: Fig. 11 Slut af med at klikke på knappen Finish. Fig. 12 Hvis den mappe, som er angivet i feltet Projetc (Workspace) Folder, ikke eksisterer, skal du tage stilling til, om du vil oprette denne projektsti. Slut af med OK. Fig
107 Nu vil du kunne se dit nye projekt i ruden, vist herunder: Fig. 14 Nu er projektet oprettet, men det er endnu ikke aktiveret, da der ikke er noget flueben ud for navnet. For at aktivere et projekt, kan du enten dobbeltklikke på navnet, eller du kan klikke på knappen Apply. Fig. 15 Hvis du vælger den sidste metode, skal du dog sørge for, at navnet er aktiveret, som vist i dialogboksen, inden du klikker på Apply. Klik på knappen Done for at lukke dialogboksen. Hvis du nu minimerer programmet og åbner den mappe, som du har valgt som din projektsti, vil du kunne se projektfilen. Projektfiler i Inventor 2009 får automatisk tilføjet udvidelsen *.ipj, som står for Inventor Project File. Mappen OldVersions indeholder en sikkerhedskopi af projektfilen. Denne projektfil får tildelt udvidelsen *.ipj.bak. Fig. 16 Fig. 17 Fig. 18 Vend nu tilbage til Inventor
108 108
109 Brugerfladen Du skal nu se lidt på den brugerflade, der startes op med, når du vil starte en ny Part. Klik på knappen New Fig. 19 Du kan nu se, nogle såkaldte Templates, som hver indeholder nogle opsætninger, der kopieres over i den nye fil, som du skal til at starte. Som du ser, er der forskellige faneblade, der kan vælges iblandt. I dette kursusmateriale skal du altid vælge Templates fra fanebladet Metric. Fig. 20 Klik på fanebladet Metric. Klik på ikonet Standard (mm).ipt. Fig. 21 Fig. 22 Klik derefter på knappen OK. Fig
110 Nu vil der gå lidt tid, før du ser programmets brugerflade, da der skal indlæses forskellige Styles, som er farver, materialer, dimensioneringsstandarder m.m. Standard værktøjslinjen Pull Down Menu Tegneværktøjer til 2D-Sketch ViewCube Origin (0,0) Browser Forbrug af RAM Statuslinje Antal åbne filer I den tegneflade, der er vist her, kan du oprette Sketches, med de tegneværktøjer, der findes i 2D Sketch Panel yderst til venstre i skærmbilledet. Fig
111 2d Sketch Panel I dette panel findes de almindelige tegne- og redigeringsredskaber, som hører til et teknisk tegneprogram. Fra panelet er det også muligt at skrive tekst, indsætte tegninger, som er oprettet i AutoCAD, indsætte billeder og importere punkters koordinater fra et Excel regneark. Normalt kan du kun se nogle af de værktøjer, der findes i panelet. Hvis du vil se andre, er det nødvendigt at trække i glideren i højre side af panelet. Det samlede værktøjssæt i panelet ses herunder. Fig. 25 Tegneværktøjer Spejlings- og kopieringsværktøjer Dimensioneringsværktøjer og 2D Constraints Redigeringsværktøjer Paramaterværktøjer Tekst- og indsætningsværktøjer Part browser Under 2D Sketch Panel findes Browseren. Her vil der blive oprettet en liste over alle de Sketches og Features, en Part består af. I øjeblikket består Parten af Sketch1. Navngivningen af Sketches og Features i Browseren foregår automatisk. Hvis der fx oprettes endnu en Sketch, vil programmet automatisk tildele denne Sketch navnet Sketch2. Det er dog muligt at ændre disse navne ved at klikke på navnet i Browseren 2 gange (ikke for hurtigt efter hinanden) og skrive et nyt navn. I Browseren optræder også navnet på den Part, der arbejdes med. Navngivningen af Parter foregår også automatisk. Her er navnet Part1. Når Parten lagres, vil du få mulighed for at bestemme navnet. Det navn, du giver filen, vil også være det navn, der automatisk kommer til at stå i Browseren. Fig
112 Under mappesymbolet Origin findes de 3 faste Work Planes (arbejdsplaner), de 3 Work Axis og et Center Point, som ligger i koordinaten (0,0). Du kan se disse hjælpeværktøjer ved at klikke på + ud for mappesymbolet. Ved at klikke på ud for mappesymbolet, kan du skjule værktøjerne. Fig. 27 Work Planes Work Axis Graphics window I den grafiske flade tegner du dine Sketches i 2D. Den tegneflade, der vises i øjeblikket, er XY-Plane. Symbolet for koordinatsystemet består af 3 akser. Den røde akse er X-aksen, den grønne akse er Y-aksen og den blå akse (her kan du kun se spidsen) er Z-aksen. I symbolets centrum findes koordinaten (0,0). Hvis du ikke har dette ikon til at sidde midt i tegnefladen, kan du få det vist ved at vælge Tools fra Pull Down Menu. Fig. 28 Fig. 29 Vælg Application Options fra lokalmenuen og klik på fanebladet Sketch. Fig. 30 Aktivér nu feltet Coordinate System Indicator. Fig. 31 Slut af med at klikke på knappen OK. StatusLinjen I nederste linje på skærmen findes Status Bar. Her vises små hjælpetekster til de værktøjer, der er aktiveret. Herunder ser du et eksempel på en hjælpetekst til værktøjet Line. I højre side af statuslinjen vises koordinater for markørens øjeblikkelige position i tegnefladen samt længde og vinkel i forhold til X-aksen på det linjestykke, der er under tegning. Fig. 32 Fig. 33 Fig
113 Musens funktion Hvis du har en almindelig mus med to knapper og rullehjul virker musen på følgende måde. Venstre musetast anvendes til at aktivere værktøjer og udpege elementer. Højre musetast fremkalder en lokalmenu. Den lokalmenu, der vises på skærmen, afhænger af, hvilke tegneværktøj eller Features, der er aktive. Rullehjulet har 3 funktioner. Rulles hjulet i én retning, Zoomes ud, rulles det i den anden retning, Zoomes ind. Holdes rullen nede, foretages en panorering (flytning) af tegnefladen. Hvis der dobbeltklikkes på rullen, foretages et Zoom All
114 114
115 Før du starter med at tegne Det kan være praktisk at foretage nogle indstillinger af programmet, før du starter med at tegne. Disse ændringer i programopsætningen vil være gældende, næste gang du starter programmet. Vælg Tools fra Pull Down Menu. Fig. 35 Vælg Application Options. I denne dialogboks har du mulighed for at indstille nogle af programmets systemparametre (kun lidt af den er vist her). Aktivér feltet Show 3D indicator. Når dette felt aktiveres, vil der være et ikon i nederste venstre hjørne af skærmen, der viser orienteringen på XY-planet. Fig. 36 Fig. 37 Aktivér feltet Start-up action. Sørg også for, at feltet File Open dialog er aktiveret. Fig. 38 Når disse to felter er aktiveret, vil dialogboksen, der giver mulighed for at vælge en Template eller åbne en eksisterende fil, være åben, når programmet startes. Aktivér felterne Enable Optimized Selection og Enable Prehighlight. Fig. 39 Når disse felter aktiveres, skifter et element udseende, når markøren kommer tæt på et element. Det kan være praktisk i store Assemblies. Klik på fanebladet Colors. I denne dialogboks kan du skifte baggrundsfarve i grafikfeltet. Du har sikkert en mørkeblå baggrundsfarve. For nogle grafikkort kan det være en fordel at skifte farve, men det er noget, du skal prøve dig frem med. Fig. 40 Fig. 41 Klik på fanebladet Display. Fig
116 Aktivér feltet Smooth (slower). Når dette felt aktiveres, vil geometrien ikke blive kantet, når emnerne drejes på skærmen. Fig. 43 Klik på fanebladet Sketch. Aktivér de 3 felter du ser her: Fig. 44 Fig. 45 Aktivering af feltet Edit dimension when created giver mulighed for at indtaste en dimension, så snart dimensionen placeres. Aktivering af feltet Autoproject edges for sketch creation and edit bevirker, at der projiceres kantlinjer fra en geometri op på Sketch-planet. Aktivering af feltet Point Alignment On bevirker, at der vises synlige hjælpelinjer på et Sketch-plan, når markøren befinder sig over et endepunkt på en linje, et midtpunkt på en linje eller over centrum på en cirkel. Slut af med OK
117 Konstruktion af part Du skal nu prøve at konstruere den Part, du ser afbildet herunder. De dimensioner, der er vist på Parten, er kun til orientering, så du kan tegne den. D. 1 Sketch Du skal starte med en Sketch, der blot ligner geometrien. Du skal altså ikke tegne nøjagtig med de dimensioner, der er opgivet. Klik på Line i 2D Sketch Panel. Fig. 46 Klik et tilfældigt sted i tegnefladen ud mod venstre. Fig
118 Træk markøren mod højre, så linjen bliver parallel med gridlinjerne. Fig. 48 Hvis du trækker parallelt med X-aksen, skal der komme et lille linjesymbol ved markøren. Dette symbol viser, at linjen nu får tilføjet en Constraint (binding). Det betyder, at linjen ikke kan drejes, men vil være låst til den retning, som X-aksen har. Klik nu med venstre musetast, når linjen har ca. den længde, der er vist i Fig. 48. Før nu markøren nedad som vist her: Fig. 49 Læg mærke til de to symboler, der vises ved den eksisterende linje og markøren. Når der klikkes, vil den linje, du er ved at tegne, få tildelt en Constraint, som låser linjen i en retning, så den altid vil være vinkelret på den eksisterende linje. Klik, når linjen har ca. den længde, der er vist i Fig. 49. Før nu markøren mod højre som vist her: Fig. 50 Her vises symbolerne for parallelitet. Når du klikker, vil de to linjer blive låst sammen, så de altid vil være parallelle. Klik, når linjen har ca. den længde, der er vist i Fig. 50. Fortsæt med at tegne den linje, der er vist her: Fig. 51 Sørg for, at linjen bliver parallel med den anden lodrette linje. Før nu markøren mod venstre, så linjen bliver vandret, og der vises en stiplet linje. Fig. 52 Når den stiplede linje vises, betyder det, at endepunktet på den linje, du er i gang med at tegne, befinder sig lige under endepunktet for den linje, du startede med. Klik, når den stiplede linje vises. Fig. 53 Før nu markøren op til endepunktet af linjen lodret ovenover. Når markøren befinder sig over endepunktet, vises et grønt symbol som tegn på, at de to endepunkter ligger over hinanden. Der vises yderligere en krum pil med et plustegn og en linje. Dette tegn viser, at endepunktet for den linje, du er ved at tegne, ligger på den eksisterende linje
119 Klik, når det grønne punkt vises. Når en polygon bliver lukket, stopper programmet med at tegne, men hvis du ser i 2D Sketch Panel, er tegneværktøjet stadig aktiveret. Du kan deaktivere værktøjer på to forskellige måder. Fig. 54 Højreklik et sted i tegnefladen, hvor der ikke er tegningselementer. Du vil nu se denne lokalmenu: Klik på Done. Det er også muligt at taste på Esc-tasten, som er den genvej, der er vist i lokalmenuen ud for Done. Din Sketch skal ligne den, der er vist her: Fig. 55 Dimension Den Sketch, du har på skærmen nu, har ikke de dimensioner, der er vist i D.1, så dimensionerne skal tilføjes og justeres. Når dimensionerne placeres på geometrien, skal du ikke gøre så meget ud af at placere dem pænt. Dimensionerne skal kun anvendes til at justere geometrien i Sketchen. Klik på General Dimension i 2D Sketch Panel. Fig. 56 Udpeg den nederste vandrette linje og klik der, hvor du vil placere dimensionen. Du vil nu se en indtastningsboks, hvor du kan indtaste den dimension, linjen skal have. Indtast 100 og slut af med at klikke på det grønne flueben til højre i boksen eller tast Enter. Fig. 57 Nu vil du se, at linjens længde har ændret sig. Du er muligvis nødt til at foretage et Zoom med rullen på din mus for at kunne se hele linjen. Tilføj nu dimensionen 50 til den venstre lodrette linje. Tilføj dimensionen 20 til højre lodrette linje. Tilføj dimensionen 15 til den øverste vandrette linje
120 Din Sketch skal nu se ud som vist her: Fig. 58 Nu er geometrien fuldstændig fastlagt. Driven dimension Hvis du tilføjer en dimension til den vandrette linje, der i øjeblikket ikke er dimensioneret, vil programmet gøre opmærksom på, at denne dimension ikke er nødvendig for at fastlægge geometrien fuldstændig. Prøv nu at dimensionere den vandrette linje, som endnu ikke har fået tilføjet en dimension. Du vil da se denne dialogboks: Fig. 59 Her får du oplyst, at denne dimension vil føre til, at din Sketch bliver over-constrain. Det vil sige, at denne dimension ikke er nødvendig, men den kan tilføjes din Sketch. Klik på knappen Accept. Nu vil du se, at den dimension, du lige har tilføjet, vises med en parentes omkring tallet. Fig. 60 Denne dimension er bestemt af dimensionerne 100 og 15. Dimensionen kan ikke ændres manuelt, men ændres automatisk, når en af dimensionerne 100 eller 15 ændres. Da dimensionen ingen funktion har, kan du slette den. Aflys alle kommandoer ved at taste på Esc-tasten. Klik på dimensionen (85) og tast på Del-tasten på tastaturet. Flytning af en dimension Hvis du ønsker at flytte en dimension fra et sted til et andet, skal alle kommandoer aflyses (tast på Esc). Før markøren hen over tallet på en dimension, så der vises et firehovedet symbol ved markøren. Klik på tallet og hold musetasten nede. Når du bevæger markøren, vil dimensionen følge med
121 Ændring af en dimension En eksisterende dimension kan ændres på to forskellige måder. Du kan klikke på knappen General Dimension og derefter klikke på en dimension. Du kan også aflyse alle kommandoer og dobbeltklikke på den dimension, der skal ændres. Hvis du har ændret på dimensionerne, skal du indstille dem, så talværdierne er de samme, som er vist i Fig
122 122
123 Tilføjelse af en feature Den Sketch, du har på skærmen nu, skal have tilføjet en Feature (egenskab). I øjeblikket befinder du dig på Sketch-niveau. Du skal nu skifte til Feature-niveau. Klik på knappen Return. Fig. 61 Du kan nu se, at 2D Sketch Panel er skiftet til Part Features. Her ser du nogle af de Features, der kan tilføjes en Sketch. Nogle enkelte af disse Features kræver mindst to forskellige Sketches for at virke. Fig. 62 Klik på Extrude i Part Features. Fig. 63 Du vil nu se denne dialogboks: Fig. 64 Her har du mulighed for at indtaste en distance, og du har mulighed for at bestemme den retning, der skal ekstruderes i. Fig. 65 Du kan se i tegnefladen, at Sketchen har antaget en anden farve, efter du har aktiveret Featuren Extrude. Da der kun er én Sketch i din tegneflade, har programmet automatisk aktiveret den. Langs den positive Z-akse Halvdelen af distancen til hver side af Z-aksen Langs den negative Z-akse Indtast 50 i feltet under Distance. Behold den retning, der er positiv i forhold til Z-aksen. Slut af med OK. Nu skal du se din Part som vist her: Fig. 66 Skærmstyring For at kunne se den tredimensionelle geometri, er det nødvendigt at ændre synsvinklen, hvorunder du ser Parten. Du har allerede prøvet at anvende Zoom-funktionen og Pan-funktionen med musens rullehjul. Du skal nu se på nogle andre muligheder
124 Skærmstyringsværktøjer, som findes på Standard Værktøjslinjen. Funktionen Zoom All trækker alle elementer ind i synsfeltet. Funktionen Zoom Window viser det areal, der udpeges, størst muligt. Funktionerne Zoom og Pan svarer til musens rullehjul. Funktionen Zoom Selected viser det, der klikkes på i centrum af skærmen. Funktionen Rotate drejer Parten på skærmen. Funktionen Look At indstiller synsvinklen, så den flade, der udpeges, ses under en synsvinkel på 90. Klik på knappen Rotate. Fig. 66 Look At Rotate Zoom Selected Pan Zoom Zoom Window Zoom All Fig. 68 Du vil nu se en cirkel med 4 akser på skærmen. Fig. 69 Hvis du fører markøren hen over en af de vandrette akser og holder musetasten nede, vil Parten rotere omkring de lodrette akser. Føres markøren ind i cirklen, og musetasten holdes nede, kan Parten rotere helt frit. Hvis markøren placeres uden for cirklen, og musetasten holdes nede, vil Parten rotere om det kryds, der er i centrum af cirklen. Der skal lidt øvelse til at indstille øjepunktet med dette værktøj, men prøv, om du kan indstille synsvinklen nogenlunde som vist herunder. Fig. 70 Slut af med at taste på Esc-tasten for at aflyse Rotate. Hvis du vil ændre visningen af den geometri, du har på skærmen, kan du anvende funktionerne vist her: Shaded Display er den måde, du ser Parten på i øjeblikket. Hidden Edge Display viser konturlinjerne på Parten. Wireframe Display viser Parten som en trådmodel. Fig. 71 Shaded Display Hidden Edge Display Wireframe Display Orthographic Camera viser Parten i retvinklet projektion. Perspektive Camera viser Parten i perspektiv. Fig. 72 Orthographic Camera Perspective Camera
125 Skærmstyring med viewcube I øverste højre hjørne af grafikfladen har du en ViewCube, som kan anvendes til at indstille synsvinklen, hvorunder du ser geometrien. Fig. 73 Hvis du fører markøren op i nærheden af symbolet eller direkte på det, vil du kunne se nogle hjælpesymboler. Fig. 74 Hvis du klikker på hjørnet af terningen, vil du se geometrien isometrisk. Det isometriske øjepunkt er i forhold til XY-planet. Hvis du klikker på en af fladerne Top, Front, Right, Left eller Bottom vil du se direkte på en flade på geometrien. Hvis du klikker på et hjørne vil du se geometrien isometrisk. Hvis du klikker på en kant vil du se direkte ned på kanten af geometrien. Hvis du fx klikker på fladen Front, vil du se geometrien sådan: Fig. 75 Hvis du nu fører markøren op på ViewCube, vil der være pile, hvor du kan dreje geometrien og vælge andre flader. Fig. 76 Skærmstyring med steeringwheels En anden måde at styre skærmbilledet på er ved at anvende Steering- Wheels. Som Default indstilling vises dette værktøj ikke på skærmen. Klik på knappen SteeringWheels (findes på Standard værktøjslinjen) Du vil nu se, at dette hjul følger markøren rundt på skærmen: Fig. 77 Fig. 78 Hvis du holder markøren stille over ét af felterne, vil der komme en hjælpetekst på skærmen, som fortæller, hvad funktionen af feltet er. Hvis du holder musetasten nede i feltet Orbit, er det muligt at dreje geometrien i valgfrie retninger om punktet Pivot. Fig. 79 Fig
126 Hvis du samtidig holder Shift-tasten nede og fører markøren vandret frem og tilbage, vil geometrien dreje i samme plan som skærmfladen. Fig. 81 Hvis du har foretaget mange forskellige indstillinger af din synsvinkel eller foretaget mange Zooms, kan de på en nem måde fremkaldes med SteeringWheels. Fig. 82 Klik og hold musetasten nede i feltet Rewind. Her ser du de forskellige indstillinger, du har haft af geometrien. Markøren kan flyttes hen over den indstilling, der ønskes. Når musetasten slippes over et felt, vil det være den indstilling, geometrien ses med. Fig. 83 Du kan foretage forskellige indstillinger af Steering- Wheels fra menuen ved at klikke på den lille pil. Fig. 84 Her ser du de muligheder, der er. Fig. 85 Hvis du vil lukke SteeringWheels, kan det gøres ved at klikke på Close Wheel, du kan også blot taste på Esctasten eller klikke på det lille +. Fig
127 Øvelse nr. 1 Afprøv nogle af de mange muligheder, der ændrer den måde, du ser Parten på. Tilføjelse af ny sketch og feature Indstil visningen af din Part, så du ser den som vist i Fig. 70. Du skal nu prøve at tilføje en ny Sketch og en ny Feature til Parten. Klik på Sketch. Klik på den flade, markøren peger på. Fig. 87 Fig. 88 Der oprettes nu et Sketch-plan på denne flade, som der kan tegnes på. Klik på Circle. Tegn en cirkel med tilfældig diameter og et tilfældigt sted på Partens flade. Fig. 89 Fig. 90 Klik på General Dimension. Fig. 91 Opret nu de dimensioner, du ser her: Fig. 92 Klik på Return. Fig. 93 Denne Sketch skal nu have tilføjet en Feature, som kan oprette et hul i fladen, hvor den ligger. Klik på Extrude. I den dialogboks, du har på skærmen nu, og som du tidligere har set, er der nu flere indstillingsmuligheder. Fig. 94 Fig. 95 Join tilføjer materiale Cut fjerner materiale Intersect finder fællesmængden mellem to Features Læg mærke til, at programmet ikke automatisk har aktiveret nogen geometri. Årsagen er, at der faktisk er to lukkede geometrier, og derfor er du selv nødt til at aktivere den geometri, der skal have tilføjet Featuren. De to lukkede geometrier ser ud som vist i fig. 96 og
128 Her er det arealet, der befinder sig inde i cirklen, der kan aktiveres. Fig. 96 Her er det arealet, der befinder sig uden for cirklen, der kan aktiveres. Fig. 97 Klik inden i cirklen, så cirklens areal antager en anden farve end resten af fladen. Klik på knappen Cut. Fig. 98 Indstil feltet Distance til All som vist her: Fig. 99 Slut af med OK. Nu skal din Part ligne den, du ser her: Fig. 100 Lagr Parten under navnet P
129 Editering af en part Det er muligt på et hvilket som helst tidspunkt at ændre dimensionerne for en Part. Det gælder både for de dimensioner, der er tilføjet en Sketch og de dimensioner og indstillinger, der er fastlagt i Featuren. Editering af dimensioner i en sketch Du skal nu ændre dimensionerne på Parten, som er lagret under navnet P1, så den længde, der er 100, ændres til 150. Klik på + ud for Extrusion1 så du kan se Sketch1. Fig. 101 Højreklik på Sketch1 og vælg Edit Sketch fra lokalmenuen. Fig. 102 Du skal nu være på Sketch-niveau, og du skal kunne se din Sketch med de dimensioner, du tidligere har tilføjet din Sketch. Fig. 103 Dobbeltklik på dimensionen 100 og ret dimensionen til 150. Luk indtastningsboksen. Klik på knappen Return for at komme tilbage til Feature-niveau. Din Part skal nu se ud, som den du ser her: Fig. 104 Hvis du ønsker at ændre på hullets placering og dimension, skal den Sketch, der ligger til grund for hullet, editeres. Det er ikke nødvendigt at kunne se Sketchen i Browseren for at kunne rette i den. Hvis du højreklikker på en Feature, får du også mulighed for at editere den underliggende Sketch. Højreklik på Extrusion2 i Browseren og vælg Edit Sketch. Fig. 105 Du vil nu kunne se cirklen med tilhørende dimensioner: Fig. 106 Sørg for, at alle kommandoer er aflyst (tast Esc). Dobbeltklik på dimensionen 42,
130 Ændr dimensionen til 67,5 som vist her: Fig. 107 Tast Enter eller klik på det grønne flueben i dialogboksen. Ændr på samme måde dimensionen 20 til 30 for cirklens diameter. Fig. 108 Slut af med at klikke på Return. Din Part skal nu se sådan ud: Fig. 109 Fig. 110 Editering af en feature i en part Hvis du vil ændre dybden på din Part, er det den første Feature, der skal editeres. Højreklik på Extrusion1 i Browseren og vælg Edit Feature i lokalmenuen. Du vil nu kunne se dialogboksen Extrude på din skærm: Fig. 111 Den distance (dybde), som Parten har i øjeblikket, vises i dialogboksen (50 mm). Den skal ændres til 75. Erstat dimensionen 50 mm med 75 mm og slut af med OK. Din Part skal nu se ud som vist her: Fig. 112 Hvis hullet skal ændres til en tap med højden 10 mm, er det Featuren Extrude2, der skal editeres. Højreklik på Extrusion2 i Browseren og vælg Edit Feature fra lokalmenuen
131 Indstil dialogboksen som vist her: Fig. 113 Join aktiveres Slut af med OK. Nu vil din Part se sådan ud: Fig. 114 Lagring af parten under et nyt navn Den Part, du har på skærmen nu, har navnet P1. Du skal nu lagre de ændringer, du har foretaget på Parten, så den får et nyt navn. Vælg File. Vælg derefter Save Copy As. Fig. 115 Fig. 116 Tast P2 i feltet Filnavn (behold udvidelsen.ipt). Slut af med Gem. Her skal du lægge mærke til, at det navn, der står i Browseren, ikke har ændret sig. Navnet, der står i titellinjen (øverste linje på skærmen), er også stadig det oprindelige navn (P1). Dette er noget specielt i forhold til, hvad andre programmer gør. Årsagen er, at der er lagret en kopi af Parten med navnet P1.ipt. Fig. 117 Fig. 118 Hvis du har foretaget ændringer i en Part og lagret denne ændring under et andet navn, skal du huske at svare Nej til at gemme ændringen, når P1.ipt lukkes. Ellers vil de ændringer, du har foretaget, også blive lagret i filen P1.ipt. Luk Parten P1.ipt og svar No til at lagre ændringerne. Fig
132 Øvelse nr. 2 Åbn Parten P2.ipt (hvis den ikke allerede er åben). Fig. 120 Ændr nu dimensionerne på den Sketch, der er grundlag for Parten, så de får de værdier, der er vist her: Gå op på Feature-niveau. Lagr Parten under navnet P3. Øvelse nr. 3 Ændr nu dimensionerne på den Sketch, der er grundlag for tappen, så de får de værdier, der er vist her: Fig. 121 Lagr Parten under navnet P4. Øvelse nr. 4 Ændr den Feature, der opretter cylinderen, så tappen erstattes af et hul, der har dybden 7,5 mm. Fig. 122 Din Part skal nu se sådan ud: Lagr Parten under navnet P5 og luk den
133 Features Du har allerede set, hvordan en Feature kan tilføjes en Sketch, så geometrien bliver en 3D-Solid. Der er to forskellige Feature-typer, som anvendes i Inventor Features af typen Sketched Feature kræver, som navnet angiver, en eller flere Sketches for at kunne anvendes. Det er typisk de Features, der findes øverst i Part Features Panel som fx Extrude, Revolve, Shell m.fl. Feature af typen Placed Features kræver ikke en Sketch, men en anden Feature. Features med navnene Fillet, Chamfer, Mirror m.f. er Placed Features. Featuren fillet Featuren Extrude, som du har arbejdet med, kræver en Sketch for at kunne anvendes. Featuren Fillet er af typen Placed Feature, som kræver en anden Feature for at kunne anvendes. Fillet anvendes til at afrunde kanter på en Solid. Sørg for at have Parten med navnet P5.ipt på skærmen. Klik på Featuren Fillet. Fig. 123 Du skal nu have denne dialogboks på skærmen: Fig. 124 Afrundingstypen Udvælger en kant Udvælger sammenhørende kanter Udvælger alle kanter på en Feature Udvælger alle indadgående kanter Udvælger alle udadgående kanter Fig. 125 Afrunder en kant mellem to sammenstødende flader Afrunder en kant mellem to ikke sammenstødende flader Afrunder en flade mellem to flader Udpeg den kant på Parten, som pilen peger på. Fig. 126 Klik på 2 mm i kolonnen Radius i dialogboksens rude og skriv 10 mm. Fig. 127 Slut af med Enter
134 Sørg for, at indstillingerne i dialogboksen er som vist her (se pile): Fig. 128 Nu vil den kant, der er aktiveret på Parten, blive afrundet. Hvis du ser på Parten nu, vil der være synlige tegn på, hvordan afrundingen vil komme til at se ud. Slut af med OK. Nu vil kanten være afrundet med en radius på 10 mm. Fig. 129 Klik igen på Fillet. Klik på Full Round Fillet. Fig. 130 Fig. 131 Du vil nu se denne dialogboks: Fig. 132 Klik først på den flade, pilen peger på. Fig. 133 Udpeg derefter denne flade. Fig
135 Ændr din synsvinkel som vist her og udpeg til sidst denne flade. Fig. 135 Slut af med OK. Nu skal din Part se sådan ud: Fig. 136 Lagr Parten under navnet P6. Featuren Chamfer Denne Feature anvendes til at rejfe kanter eller oprette en fas. Sørg for at have Parten P6.ipt på skærmen. Klik på Chamfer. Fig. 137 Du vil nu se denne dialogboks på skærmen. Fig. 138 Angivelse af én distance Angivelse af én distance og én vinkel Angivelse af to distancer Når der angives én distance, vil rejfningen eller fasen få tildelt en vinkel på 45. Fig. 139 Klik på kanten af hullet. Slut af med Apply. Nu er kanten rejfet med 2 x 45 og ser sådan ud: Fig. 140 Udpeg kanten, som pilen peger på. Fig. 141 Klik på indstillingen Two Distances. Fig
136 Indstil felterne som vist her: Fig. 143 På Parten vil du nu se symboler for, hvordan fasen vil komme til at se ud. Den flade, der er farvet, vil få tildelt den første afstand, altså 5 mm. Fig. 144 Hvis du vil ændre indstillingen, så det er den anden flade, der får tildelt denne afstand, skal du klikke på retningssymbolet. Klik på knappen, vist i fig Fig. 145 Slut af med OK. Din Part skal nu se ud som vist her. Fig. 146 Lagr Parten under navnet P7 og luk den. Øvelse nr. 5 Tegn den Part, du ser herunder, med de angivne dimensioner. Din Part skal blot ligne den Solid, der er afbildet. 2D-tegningen med dimensionerne kommer til at arbejde med i afsnittet Drawings. D. 2 Lagr Parten under navnet D
137 Øvelse nr. 6 Tilføj et hul til Parten med den placering og dimension, som er vist herunder. D. 3 Lagr Parten under navnet D3. Øvelse nr. 7 Anvend de 2 Features Fillet og Chamfer til afrundinger og rejfninger på Parten, som du lagrede under navnet D3. Alle kanter på Parten rundes med R1,5 mm. Hullets to kanter rejfes med 1x45. D. 4 Lagr Parten under navnet D4. Featuren revolve Hvis et emne skal være cirkulært, kan det ofte være en fordel at anvende Featuren Revolve. Featuren kan anvendes både på åbne og lukkede polygoner. Anvendes den på en åben polygon, frembringer Featuren en Surface (overflade). Anvendes den på en lukket polygon, frembringes en Solid. Featuren kræver også, at der defineres en omdrejningsakse. Denne akse kan enten indgå som en del af selve polygonen eller være en linje, der ikke tilhører polygonen
138 Du skal nu prøve at anvende Featuren på en lukket polygon, hvor omdrejningsaksen er en del af den lukkede Sketch. Trim Tegn først den Sketch, du ser herunder, med funktionerne Line og Circle. Cirklens centrum ligger på linjen. Templaten skal være Standard (mm).ipt. Tilføj dimensioner. Fig. 147 Klik på Trim i 2D Sketch Panel. Klik på buen, der er vist her: Fig. 148 Fig. 149 Klik derefter på linjen der skæres af buen. Fig. 150 Klik på Return for af komme på Feature-niveau. Fig. 151 Tilføjelse af featuren revolve Den lukkede polygon skal nu tilføjes Featuren Revolve, og den omdrejningsakse Featuren skal benytte, er den lodrette linje længst mod venstre. Klik på Revolve. Fig. 152 Du vil nu se denne dialogboks på skærmen: Hvis din polygon er lukket, vil knappen, der opretter en Solid, automatisk blive aktiveret. Hvis du ser i tegnefladen, har programmet automatisk aktiveret din polygon, og knappen Axis er automatisk blevet aktiveret. Du skal nu udpege en rotationsakse. Fig. 153 Grader for rotation Opretter en Surface Opretter en Solid
139 Udpeg denne linje som rotationsakse. Fig. 154 Du skal nu kunne se en konturmodel på skærmen, som viser, hvordan din Solid kommer til at se ud. Fig. 155 Indstil feltet Extents til 180 deg ved at klikke på Full og vælge Angle. Fig. 156 Slut af med OK. Hvis du ændrer din synsvinkel, vil du kunne se, hvordan din Solid ser ud. Fig. 157 Lagr Parten under navnet P8. Centerline som rotationsakse Hvis du skal have en rotationsakse, som ikke er et element i polygonen, kan der enten vælges en almindelig Sketch Line eller en Centerline. Når der vælges Centerline, vil den dimension, der oprettes mellem polygonen og en Center Line, vises som diameter, hvor der placeres et Ø foran dimensionstallet. Du skal have Parten P8.ipt på skærmen. Højreklik på Revolution1 i Browseren og vælg Delete
140 Du vil nu se denne dialogboks: Fig. 158 I dialogboksen kan du tage stilling til, om den Sketch, som Featuren var tilføjet, også skal slettes. Som indstillingen er nu, vil polygonen blive slettet. Klik i feltet consumed sketches and features, så fluebenet forsvinder. Slut af med OK. Højreklik på Sketch1 og vælg Edit Sketch. Klik på Line. Fig. 159 Klik på Centerline (findes på Standard Værktøjslinjen). Fig. 160 Tegn den linje, der er vist i figuren. Længden og placering af linjen har ingen betydning, men den skal være parallel med den venstre linje i polygonen. Fig. 161 Tilføj en dimension ved at klikke på Centerline og den venstre lodrette linje i polygonen. Indstil dimensionen til Ø40. Fig. 162 Læg mærke til, at den dimension, der afsættes, er en diameterdimension og ikke en lineær dimension. Klik på Return. Fig. 163 Klik på Revolve. Fig. 164 Nu vil du se, at du ikke behøver at klikke på en omdrejningsakse. Da der er tegnet en Centerline, antager programmet, at denne linje, skal anvendes som rotationsakse for polygonen. Indstil Extents til den vinkel, du ser her: Fig. 165 Slut af med OK
141 Nu skal din Part se ud som vist her: Fig. 166 Lagr Parten under navnet P9 og luk den. Øvelse nr. 8 Tegn den Sketch, du ser herunder, hvor centerlinjens længde er vilkårlig. Tilføj Featuren Revolve med Extents indstillet til Full og Centerline anvendt som rotationsakse. Fig. 167 Din Part skal nu se sådan ud: Fig. 168 Lagr Parten under navnet P10. Øvelse nr. 9 Rejf kanterne med 2x45 som vist her. Fig. 169 Lagr Parten under navnet P11 og luk den. Featuren shell Hvis et emne skal udhules, så der kun er en skal tilbage med en bestemt godstykkelse, kan Featuren Shell anvendes. Featuren kan fjerne én eller flere flader på en Part, og det er muligt at vælge forskellige godstykkelser for det materiale, der skal blive tilbage. Åbn Parten, som du lagrede under navnet P
142 Klik på Shell. Du skal nu have denne dialogboks på skærmen: Fig. 170 Fig. 171 Yderdimensionerne bevares Emnets dimensioner forøges med godstykkelsen Hvis et emne består af flere flader, kan de vælges enten enkeltvis eller samlet Emnets dimensioner forøges med halvdelen af godstykkelsen Godstykkelsen Klik på denne flade og indstil feltet Thickness til 0,5 mm. Fig. 172 Slut af med OK. Nu skal din Part se ud som vist her: Fig. 173 Hvis du også vil have fjernet bunden og toppen på Parten, skal de to flader blot udpeges, når knappen Remove Faces er aktiv. Højreklik på Shell1 i Browseren og vælg Edit Feature. Aktivér knappen Remove Faces. Udpeg top og bundflade. Fig. 174 Fig. 175 Slut af med OK. Din Part skal nu se ud som vist her: Fig. 176 Lagr Parten under navnet P12 og luk den
143 Featuren hole Med Featuren Hole kan du anvende forskellige metoder til at oprette huller i en Part. Der kan blandt andet oprettes frigangshuller, gevindhuller og undersænkede huller af forskellige typer. Placering af hul med metoden linear Tegn den Sketch, du ser her og tilføj Featuren Extrude med Distance 25 mm. Fig. 177 Klik på Hole. Du skal nu kunne se denne dialogboks: Fig. 178 Fig. 179 I feltet Placement er der forskellige valgmuligheder, når hullet skal placeres. Hvis Linear er valgt, skal der udpeges 2 kanter på en Solid. Først skal hullet placeres på Parten flade. Klik på denne flade: Fig. 180 Derefter skal hullet placeres i forhold til Partens kanter. Klik på denne kant: Fig. 181 Tast 20 i indtastningsboksen og slut af med Enter
144 Klik nu på denne kant: Fig. 182 Tast 16,67 i indtastningsboksen og slut af med Enter. Aktivér feltet, der opretter et undersænket hul (Counterbore). Fig. 183 Indstil til sidst parametrene som vist her: Fig. 184 Slut af med OK. Nu skal der være et hul i Parten, som ser således ud: Fig. 185 Ændring af hullet til et gevindhul Det hul, du har i Parten nu, er uden gevind. Du kan tilføje gevind på to forskellige måder. Det er muligt at tilføje gevind med Featuren Hole samtidig med, at du opretter hullet. Der kan også tilføjes gevind med Featuren Thread. Indstillingsmulighederne for de to Features er de samme. Hvis Featuren Hole skal anvendes til at tilføje gevind til et hul, skal Tapped Hole aktiveres. Højreklik på Featuren Hole1 i Browseren. Vælg Edit Feature fra lokalmenuen. Klik på Tapped Hole. Når denne valgmulighed aktiveres, udvider dialogboksen sig, så det bliver muligt at vælge nogle forskellige gevindstandarder. Fig. 186 Fig. 187 Du skal dog ikke anvende denne metode, men metoden Thread. Luk dialogboksen uden at foretage dig noget
145 Klik på Thread (findes i Part Features). Fig. 188 Du vil nu have denne dialogboks på skærmen: Fig. 189 Klik på den krumme flade nede i hullet. Fig. 190 Klik på fanebladet Specification. Programmet har selv beregnet en Size på 8 ud fra det eksisterende hul. Fig. 191 Gevindtype Gevindstigning Diameter Retning Bevar indstillingerne og slut af med OK. Klasse Nu skal dit gevind se ud som vist her: Fig. 192 Lagr Parten under navnet P13 og luk den. Placering af hul med metoden from sketch Et hul kan også placeres i forhold til en Sketch af typen Center Point eller Point. Hvis der vælges Center Point, vil de Center Points, der findes i Sketchen, automatisk blive valgt af Featuren Hole. Hvis der vælges Point, skal disse manuelt aktiveres for at få tilføjet Featuren Hole. Start en ny Part og tegn den Sketch, du ser her. Tilføj Featuren Extrude med Distance 20 mm. Fig. 193 Afrund de to hjørner med Featuren Fillet. Radius skal være 20 mm. Fig
146 Opret en ny Sketch på Partens store flade som vist her: Fig. 195 Klik på Point, Center Point. Fig. 196 Når du klikker på knappen Point, Center Point, vil der oprettes et Center Point. Hvis du ønsker et Point i stedet for, skal du deaktivere ikonet Center Point, som findes på Standard værktøjslinjen. Du skal anvende et Center Point her, så ikonet skal være aktiveret. Placér to Center Points på fladen og tilføj dimensioner, så de får denne placering. Fig. 197 Fig. 198 Vend tilbage til Feature-niveau og klik på Featuren Hole. Dialogboksen Hole vises nu på skærmen. Fig. 199 Fig. 200 Hvis feltet Placement ikke er indstillet til From Sketch, skal du klikke på rullepilen og manuelt foretage denne indstilling. På Parten er de to Center Points automatisk valgt som centre for hullerne, så du er fri for at udpege elementer i Sketchen. Indstil dybden af hullerne til 10 mm og diameteren til 8 mm og slut af med OK. Fig. 201 Placering af hul med metoden Concentric Hvis der er afrundinger på en Part, kan huller placeres koncentrisk med disse afrundinger uden nogen form for Sketch eller dimensioner. Klik på Hole. Vælg indstillingen Concentric i området Placement. Fig. 202 Fig
147 Klik på Partens flade. Fig. 204 Klik derefter på én af de krumme flader. Fig. 205 Slut af med Apply. Når du slutter af med Apply i stedet for OK, forbliver dialogboksen på skærmen, så du kan fortsætte med at placere flere huller. Foretag nu den samme procedure for at få placeret et koncentrisk hul med den anden afrunding. Din Part skal nu se sådan ud: Fig. 206 Lagr Parten under navnet P14 og behold den på skærmen. Placering af hul med metoden On point Denne metode kræver et Work Point, som er placeret på en Part. Ofte anvendes Work Axis til at placere et Work Point. Hjørner på en Part kan også anvendes, når et Work Points skal placeres. Her skal du prøve at anvende Work Axis til placering af et Work Point. Du skal befinde dig på Feature-niveau. Klik på Work Axis. Klik på dette hjørne. Fig. 207 Fig. 208 Klik derefter på dette hjørne. Fig. 209 Klik igen på ikonet Work Axis og klik på to andre hjørner, så du får endnu en Work Axis, der skærer den første, som vist her: Fig. 210 Du skal nu benytte de to aksers skæringspunkt til at placere et Work Point. Klik på Work Point. Fig
148 Udpeg først den ene Work Axis og derefter den anden. Nu skal der være placeret et Work Point i skæringspunktet mellem akserne (det kan være svært at se på nogle skærme). Klik på Hole. Fig. 212 Indstil feltet Placement til On Point. Fig. 213 Klik på Work Point og klik derefter på denne kant for at bestemme retningen for hullet: Fig. 214 Klik på retningsikonet for at få retningen ændret, så den peger ned mod Partens flade. Fig. 215 Slut af med OK. Nu er hullet konstrueret, og du kan stadig se både Work Axis og Work Point. Det er muligt at gøre disse hjælpeværktøjer usynlige. Du skal bemærke, at du ikke må slette dem, da hullet så også vil forsvinde. Klik på + ud for Work Point1 i Browseren. Fig. 216 Hold Ctrl-tasten nede og klik på de tre navne. Slip Ctrl-tasten og højreklik i Browseren. Vælg Visibility fra lokalmenuen. Nu skal din Part se ud som vist her. Fig. 217 Fig. 218 Lagr Parten under navnet P14 og luk den. Featuren rectangular pattern I Inventor 2009 er det muligt at oprette to forskellige typer mønsterkopier. Rectangular Pattern anvendes til mønsterkopier, hvor Features skal arrangeres i rækker og kolonner. Circular Pattern anvendes til mønsterkopi, hvor Features skal udgøre et cirkulært mønster. Du skal nu prøve at anvende Featuren Rectangular Pattern på det gevindhul, du har oprettet på Parten P13. Sørg for at have P13 på skærmen. Klik på Rectangular Pattern. Fig
149 Du vil nu se denne dialogboks. Fig. 220 En Feature eller hele Parten Retninger for kopierne Antal kopier Afstand mellem kopierne Klik på Hole1 og Thread1 i Browseren. Fig. 221 Ofte er det nemmere at aktivere Features i Browseren end på selve Parten. Klik på pile-knappen under Direction 1. Fig. 222 Udpeg den kant, der er vist her: Fig. 223 Hvis din retningspil peger modsat den, du ser her, klikker du blot på retningsikonet ved siden af pilen under Direction 1. Fig. 224 Indtast nu afstanden 16,67 mm i distancefeltet. Fig. 225 Klik på pile-knappen under Direction 2. Fig. 226 Klik på denne kant på Parten. Fig. 227 Her er retningen forkert:
150 Hvis den også er det hos dig, klikker du på retningsikonet under Direction 2 for at vende pilen. Fig. 228 Indtast de værdier, du ser her: Slut af med OK. Nu skal hullerne være fordelt på Parten som vist her: Fig. 229 Lagr Parten under navnet P15 og luk den. Featuren circular pattern Hvis et mønsterkopi skal antage en cirkulær form, kan du anvende Featuren Circular Pattern. Som omdrejningsakse kan anvendes en Work Axis, eller du kan blot klikke på en krum flade på en cirkulær geometri. Tegn den Sketch, du ser herunder, og tilføj Featuren Extrude med Distance 20 mm. Fig. 230 Opret en ny Sketch på cylinderens flade med den placering og de dimensioner, der er angivet her (cirklens centrum ligger på X-aksen). Fig. 231 Tilføj Featuren Extrude til cirklen med Distance 8 mm og indstillingen Join, så din Part kommer til at se ud som vist her: Fig. 232 Klik på Circular Pattern. Du vil nu have denne dialogboks på skærmen. Fig. 233 Fig. 234 Her er det muligt at vælge en Feature eller hele Parten
151 Klik på den lille cylinder. Klik derefter på knappen Rotation Axis. Fig. 235 Udpeg den krumme flade på den store cylinder. Slut af med OK. Indstil felterne i Placement som vist her: Fig. 236 Her får du 10 af de små cylindre, som fordeles ligeligt over en vinkel på 360. Hvis der ikke vælges en fordelingsvinkel på 360, kan retningsikonet anvendes til at bestemme, om der skal fordeles mod urvisernes retning eller med urvisernes retning. Når der vælges 360, har retningsikonet ingen betydning. Slut af med OK. Din Part skal nu se ud som denne: Fig. 237 Lagr din Part under navnet P16 og luk den. Øvelse nr. 10 Åbn den Part, du lagrede under navnet P11. Opret et Center Point med denne placering. Punktet befinder sig på X-aksen. For at placere punktet præcist på denne akse, kan du føre markøren hen over nulpunktet uden at klikke og derefter trække mod højre langs med aksen. Der vises en stiplet linje som tegn på, at punktet nu vil komme til at ligge på aksen. Fig. 238 Opret nu et hul med disse indstillinger. Fig
152 Øvelse nr. 11 Anvend Featuren Circular Pattern for at placere 15 huller, der skal fordeles på 360. Vink: For at kunne komme til at udpege en krum flade, skal du ændre din synsvinkel, så du kan se en krum flade. Det er ikke nok at udpege en kant. Din Part skal nu ligne den, du ser her: Fig. 240 Lagr Parten under navnet P17. Øvelse nr. 12 Tilføj nu en ny Sketch, som skal bestå af en cirkel. Cirklen skal placeres på den negative X-akse og kanten af Parten. Dimensionen skal være Ø7,5 mm. Fig. 241 Tilføj Featuren Extrude med indstillingen Cut og Extents sat til All. Fig. 242 Hullet skal nu se således ud: Øvelse nr. 13 Tilføj nu Featuren Circular Pattern med denne indstilling. Fig. 243 Din Part skal nu ligne den, du ser her: Fig. 244 Lagr Parten under navnet P
153 Reorganisering af browseren I Browseren vises alle de Sketches og Features, der indgår i en Part. Rækkefølgen af elementer i Browseren er den samme som den konstruktionsrækkefølge, du har valgt. Det kan ofte være en fordel at kunne reorganisere elementerne i Browseren. Det anvendes ofte i forbindelse med de to former for Pattern, du lige har arbejdet med. Hvis du, efter at have foretaget et Pattern af fx nogle huller, finder ud af, at kanterne på hullerne skulle have været afrundet, før du anvendte Pattern, vil du typisk reorganisere elementerne i Browseren i stedet for at give dig til at afrunde alle kanterne ved at udpege dem enkeltvis. Åbn den Part, du lagrede under navnet P15. Fig. 245 Du skal nu afrunde den øverste kant på alle hullerne med R1,0 mm. Når der er tale om et Pattern, deles elementerne op i to grupper. Forældreelementet, som er det element, der danner baggrund for mønsterkopien, og børneelementerne, som er de elementer, der dannes ud fra forældreelementet. I Browseren kan du se disse elementer. Fig. 246 Forældreelementer Børneelementer For at finde forældrehullet på din Part, kan du føre markøren hen over Hole1 i Browseren. På Parten lyser det hul op, som svarer til forældrehullet. Foretag en afrunding med Featuren Fillet af dette huls kant. R=1,0 mm. Fig. 247 I Browseren findes Featuren Fillet1 efter Rectangular Pattern, fordi det er oprettet senere. Fig. 248 Featuren Fillet1 skal nu flyttes op foran Rectangular Pattern, så denne Feature kan komme med i mønsterkopien. Før markøren hen over Fillet1 i Browseren. Hold musetasten nede og træk opad. Du vil se, at der til tider vises en lang vandret streg og til andre tider et forbudsskilt. Stregen vises der, hvor det er muligt at placere Fillet1 (her er der kun 2 steder)
154 Før Fillet1 op foran Rectangular Pattern1. Fig. 249 Højreklik på Rectangular Pattern1 og vælg Edit Feature fra lokalmenuen. Fig. 250 Klik på Fillet1 i Browseren, for at få denne Feature med i mønsterkopien. Slut af med OK. Nu skal alle hullerne have afrundet kant. Fig. 251 Lagr Parten under navnet P19 og luk den. Øvelse nr. 14 Åbn Parten, du lagrede under navnet P18. Rejf begge hulkanterne på forældrehullet med 1x45 som vist her (overside og underside): Fig. 252 Fig. 253 Reorganiser Browseren, så alle huller får tilført denne rejfning. Fig. 254 Lagr Parten under navnet P
155 Øvelse nr. 15 Afrund halvhullet med R=0.5 mm på alle kanter. Fig. 255 Reorganiser Browseren, så alle halvhullerne får tilføjet denne afrunding: Fig. 256 Lagr Parten under navnet P21 og luk den
156 156
157 2d constraint Der findes to principielt forskellige typer Constraints i Inventor D Constraint, som anvendes til at sammenbinde elementer på Sketchniveau, det vil sige linjer, cirkler, buer. Du har allerede arbejdet med nogle af dem, programmet automatisk kan tilføje en Sketch. Det var Constraints af typen Parallel og Ortogonal (vinkelret på). Ud over 2D Constraints findes der en type, der kaldes 3D Constraints. Det er Constraints, der binder Parter sammen i en Assembly. De behandles ikke i denne bog. De 2D Constraints, der findes i programmet, er vist herunder. Vinkelret på Parallel med Tangent til Udglatter overgang mellem en Splinelinje og en anden kurve Fælles punkt Fælles centrum for buer og cirkler To linjer eller ellipseakser i forlængelse af hinanden Lig med et andet objekt Linje parallel med X-aksen Linje parallel med Y-aksen Fastlåser et element til tegnefladen To elementer får samme afstand til en spejlingsakse Fig. 257 Fig. 258 Fig. 259 Fig. 260 Fig. 261 Fig. 262 Fig. 263 Fig. 264 Fig. 265 Fig. 266 Fig. 267 Fig. 268 Manuel tilføjelse af constraint Det er ofte nødvendigt at tilføje Constraint manuelt, da det kun er i visse tilfælde, at programmet automatisk kan gøre det. Start en ny Part og tegn den Sketch, du ser herunder. Linjen med længden 20 er parallel med X-aksen. Fig. 269 Vink: Du kan målsætte den skrå linje ved at klikke på linjen 2 gange, så bliver dimensionen parallel med linjen. På denne Sketch er der allerede tilføjet Constraints af type Coincident, da endepunkterne mellem linjerne automatisk bliver forbundet med hinanden. Visning af constraint Hvis du vil have et overblik over, hvilke Constraints der er på elementer i en Sketch, kan du enten få vist alle på én gang eller nøjes med at se den eller de Constraints, der er tilføjet et enkelt element. Klik på Show Constraints i 2D Sketch Panel. Klik derefter på den linje, der har længden 20. Du vil nu se disse symboler ved linjen: Fig. 270 Fig
158 Symbolet i midten viser, at linjen er parallel med X-aksen. De to andre symboler viser, at linjen har fælles endepunkt med to andre linjer. Aflys kommandoen ved at taste på Esc-tasten. Hvis du fører markøren hen over et af de to andre symboler, vil du se nogle små symboler, som viser, hvilken type Constraint der er tale om. Her er den Coincident (endepunkt). Fører du markøren hen over disse symboler, vil de linjer, der er bundet sammen, lyse op. Fig. 272 Du kan lukke symbolboksen ved at klikke på krydset helt ude til højre. De små mærker forbliver på linjernes endepunkter. Disse kan skjules ved at højreklikke et sted i grafikfladen, hvor der ikke er noget element og vælge Hide All Constraints fra lokalmenuen. Fig. 273 Som det fremgår af lokalmenuen, kan du få alle Constraints vist ved at taste på F8. Hvis du vil lukke alle symbolboksene og usynliggøre endepunktssymbolerne samtidig, kan du taste på F9. Hvis du nu skulle tegne en cirkel, der har den egenskab, at cirklen skal røre alle tre linjer i den Sketch, du har på skærmen nu, så skal der tilføjes Constraints af typen Tangent. Fig. 274 Tegn en tilfældig cirkel inde i trekanten. Klik på Tangent. Fig. 275 Klik på cirkelperiferien og en af linjerne. Gentag proceduren med de to andre linjer. Nu vil cirklen være bundet til de tre linjer: Fig. 276 Hvis du nu anvender Show Constraint på cirklen, vil du kunne se, at der er tilføjet Constraints af typen Tangent mellem cirklen og linjerne. Fig
159 Hvis du ændrer dimensionerne for linjerne eller vinklen, vil cirklen også ændre dimension, da den er bundet sammen med linjerne. Fig. 278 Fjerne en constraint Det kan være nødvendigt at fjerne nogle Constraints. Det gøres ved at klikke i symbolboksen på den Constraint, der skal fjernes og taste på Del-tasten. Hvis du vil fjerne én af de Constraint, der findes på cirklen nu, skal du fremkalde symbolboksen for cirklen, der viser Constraints og klikke på den Constraint, der skal fjernes. Tast derefter på Del-tasten. Hvis du ændrer dimensionerne på linjerne nu, vil cirklen kun følge de to linjer, hvor der stadig er Constraints mellem cirkel og linje. Fig. 279 Fig. 280 Aflys alle kommandoer. Fjern linjerne fra tegnefladen ved at lægge et vindue omkring elementerne. Klik, hvor du vil afsætte hjørnerne af vinduet. Fig. 281 Tast på Delete-tasten. Fix constraint I Inventor 2009 er det umuligt at vide, hvilket element der flytter sig og hvilket, der bliver liggende, når der tilføjes Constraints mellem to eller flere elementer. For at fastholde et element i tegnefladen, kan det være nødvendigt at tilføje en Fix Constraint. Tegn den Sketch, der er vist her. Placeringen er uden betydning. Cirklen må ikke dimensioneres. Fig. 282 Hvis der nu tilføjes en Tangent Constraint mellem cirkel og linje, er det umuligt at sige, hvilket et af elementerne der flytter sig. Det har ingen betydning, hvilket element der er tegnet først, eller hvilket element der udpeges først, når der tilføjes Constraints
160 For at styre denne flytning, kan der tilføjes en Fix Constraint, til det element, der skal bevare sin placering i tegnefladen. Du skal nu prøve at tilføje Fix Constraint til cirklen. Klik på Fix. Fig. 283 Klik på cirklens periferi. Læg mærke til at cirklen skifter farve (det kan være svært at se på nogle skærme) som tegn på, at der er tilføjet en Fix Constraint. Klik på Tangent. Klik på linjen og cirklen. Fig. 284 Fig. 285 Nu vil linjen være tangent til cirklen, og det var linjen, der flyttede sig. Hvis en linje dimensioneres, er det heller ikke muligt at afgøre, hvilken ende af linjen der flytter sig. Her er det praktisk at tilføje en Fix Constraint til den ende, der skal fastholdes. Fjern alle elementer fra tegnefladen. Automatisk tangent Constraint Programmet kan automatisk tilføje en Tangent Constraint mellem en linje og en eksisterende bue under tegningen af en linje. Tegn den Sketch, du ser her: Fig. 286 Der skal nu tegnes to linjer, der forbinder de to cirkler, så linjerne bliver tangenter til begge cirklerne. Klik på Line. Fig. 287 Hold markøren hen over en cirkelbue. Hold venstre musetast nede og træk lidt med markøren. Du skal nu kunne se et tangentsymbol på cirkelperiferien. Før markøren over på den anden cirkelbue og bevæg markøren, så der viser sig et tangentsymbol ved cirkelbuen. Slip tasten, når symbolet vises. Fig. 288 Fig
161 Nu vil linjen være tangent til begge cirklerne. Tegn den anden linje på samme måde. Fig. 290 Hvis du nu anvender Show Constraint på linjerne, vil du se, at der automatisk er tilføjet Tangent Constraint. Der er også tilføjet Coincident Constraints da linjernes endepunkter ligger på cirklerne. Ændres dimensionerne på cirklerne eller afstanden mellem centrene, vil linjerne stadig være tangenter, og endepunkterne vil ligge på cirkelperiferien. Øvelse nr. 16 Afprøv nogle af de andre Constraints ved at tegne forskellige Sketches og tilføje forskellige Constraints til elementerne
162 162
163 Measure Denne funktion anvendes til at opmåle afstande, vinkler, omkreds og areal. Funktionen kan anvendes på både Sketches og Solids. Funktionen kan aktiveres på to forskellige måder. Du kan højreklikke et tilfældigt sted i tegnefladen, der ikke indeholder elementer, og vælge Measure. Du kan også vælge Tools. Fig. 291 Fig. 292 Åbn Parten, du lagrede under navnet P19. Vælg Measure Distance og klik på en af de lange kanter på Parten. Resultatet vil nu stå i denne boks. Klik på rullepilen i boksen og vælg Measure Angle. Klik på to kanter. Vinkelmålet vil blive vist i denne boks. Klik igen på rullepilen i boksen og vælg Measure Area. Klik på den flade, der indeholder hullerne. Arealet vises i boksen. Klik igen på rullepilen i boksen og vælg Measure Loop. Klik på en af de små flader. Omkredsen vises i boksen. Fig. 293 Fig. 294 Fig. 295 Fig. 296 Hvis afstanden mellem to hullers centre skal måles, skal det gøres på en lidt speciel måde. Vælg Measure Distance. Klik først på den flade, der indeholder hullerne. Før markøren hen til en hulkant. Når der vises et grønt symbol, klikker du. Før nu markøren hen over en anden hulkant. Når det grønne mærke vises, klikker du. Fig. 297 Fig. 298 Her vil du få flere oplysninger. Fig. 299 Den samlede længde/indstilling for enhed og præcision Det første huls koordinater i forhold til XY-planets Origin (0,0) Luk parten uden at lagre den. øvelse nr. 17 Åbn Parten, du lagrede under navnet P17. Mål afstanden mellem to nabohuller. Afstanden mellem centrene i forhold til de tre akser Fig
164 Det skal give dette resultat: Øvelse nr. 18 Mål det samlede overfladeareal på den flade, der indeholder de undersænkede huller. Fig. 301 Fig. 302 Det skal give dette resultat: Fig
165 Anvendelse af parameters I Inventor 2009 er der mulighed for at oprette relationer mellem forskellige parametre. I disse relationer, kan der anvendes de 4 regningsarter. Hvis relationerne skal indeholde mere komplicerede formler, er det muligt at koble et Excel regneark sammen med en Part i Inventor Dette vises dog ikke her. Addition anvender tegnet + Subtraktion anvender tegnet Division anvender tegnet / Multiplikation anvender tegnet * Tegn vedstående Sketch med dimensioner. Opret den første dimension på den linje, der skal være 100. Fig. 304 De dimensioner, der tilføjes en Sketch eller Part, navngives af programmet. Den første dimension får tildelt navnet d0 den næste d1 osv. Navnene kan ændres i parameterdialogboksen. Klik på Parameters i 2D Sketch Panel. Fig. 305 Du vil nu se denne dialogboks: Fig. 306 I venstre side af dialogboksen ser du dimensionernes navne. I kolonnen Nominal Value ser du den værdi, dimensionen har. Ændring af navne på dimensioner Du kan ændre navnet på en dimension, så det bliver mere oplysende. Du skal dog være opmærksom på, at store bogstaver opfatter programmet forskellig fra små bogstaver. Parameternavnet AB er altså forskellig fra parameternavnet ab. Der er også enkelte bogstav- og talkombinationer, der ikke kan anvendes som parameternavne, fordi de er systemvariable i programmet. Kommer du til at anvende et af disse navne, vil teksten blive rød, for at vise, at det er et navn, der er optaget. Klik på d0 og ret navnet til længde. Klik på d1 og ret navnet til bredde. Slut af med at klikke på knappen Done. Hvis du nu dobbeltklikker på tallet 100, vil du se det nye parameternavn i indtastningsboksen. Fig. 307 Luk indtastningsboksen uden at ændre værdien. Opretning af parametersammenhænge Hvis du ønsker, at parameteren bredde altid skal være halvdelen af parameteren længde, skal der oprettes en ligning, der kan beregne værdien af bredde i forhold til en given længde
166 Klik på knappen Parameters i 2D Sketch Panel så dialogboksen Parameters vises på skærmen. Klik på tallet 50 og skriv ligningen, der er vist her: Fig. 308 Slut af med at klikke på knappen Done. Dobbeltklik på 100 i tegnefladen og ændr dimensionen til 75. Du vil da se, at bredden ændres til det halve. Der vises også symbolet fx: ud for tallet, som tegn på, at det er en funktion, der beregner værdien. Hvis du dobbeltklikker på fx:37,5, vil du se den formel, der beregner værdien. Fig. 309 Luk indtastningsboksen uden at ændre værdien. Tilføj nu Featuren Extrude med Distance 10 mm og åbn dialogboksen Parameters. Nu vil den værdi optræde, som du tildelte Featuren Extrude. Fig. 310 Dimensionen d3 har benævnelsen deg, som står for grader. Værdien er 0. Vinklen har værdien 0, fordi der ikke blev valgt en vinkel i Featuren Extrusion under fanebladet More. Luk dialogboksen. Åbn Featuren Extrusion1 i Browseren og klik på fanebladet More. Ændr vinklen til 20 som vist her: Fig. 311 Slut af med OK. Din Part vil nu se sådan ud: Fig. 312 Hvis du nu åbner dialogboksen Parameters, vil du se, at den nye værdi er overført til dialogboksen. Fig. 313 Det er også muligt at indtaste værdier i dialogboksen Parameters. Prøv at indtaste de værdier, du ser her: Fig. 314 Slut af med at klikke på knappen Done
167 Tilsyneladende er der ikke sket noget med Parten. Den ligner den, du havde før. Årsagen er, at der ikke sker en automatisk opdatering, når værdierne ændres i dialogboksen Parameters. Opdateringen skal tvinges igennem. Klik på Update på Standard værktøjslinjen. Fig. 315 Nu vil din Part se ud som vist her. Fig. 316 Luk Parten uden at lagre den. Øvelse nr. 19 Start en ny Part og tegn den Sketch, du ser her. Fig. 317 Opret parametersammenhæng på følgende måde. Bredden (25) skal altid være halvdelen af længden (50). Cirklens centrum skal altid befinde sig i centrum af klodsen. Cirklens diameter skal altid være 1/5 af længden (50). Hvis du indstiller længden (den der nu er 50) til 57,88 mm, efter du har oprettet parametersammenhængene, skal dit beregningsresultat vise følgende. Fig. 318 Luk Parten uden at lagre den
168 168
169 Work plane Du har allerede arbejdet med Work Plane. Hver gang du starter en ny Part vil det Sketch-plan, du arbejder på, være XY-planet. Dette plan er ét af de 3 faste Work Planes, der er i programmet. Selvom du ser en afgrænsning på et Work Plane, strækker det sig uendelig ud i rummet. De faste work planes Start en ny Part og tegn denne Sketch. Placér nederste højre hjørne i forhold til (0,0) ca. som vist her (det skal ikke være nøjagtigt): Fig. 319 Gå op på Feature-niveau. Hvis du klikker på + ud for Origin i Browseren, vil du kunne se de faste Work Planes. Fig. 320 De faste Work Planes er usynlige. De står altid vinkelret på hinanden og skærer hinanden i Origin (planernes nulpunkt). Synlige work planes Hvis du vil se planerne, hvad der nogle gange kan være praktisk, kan du klikke på planerne i Browseren (hold Ctrl-tasten nede). Højreklik og vælg Visibility fra lokalmenuen. Ændr din synsvinkel for at se planerne. Fig. 321 Her ser du, at din Sketch ligger på et Work Plane. Du kan ikke umiddelbart se, at det er XY-planet. Hvis du fører markøren hen over XY-plane i Browseren, vil planets kanter lyse op, så du kan se, at Sketchen befinder sig på XY-plane. Hvis du indstiller din synsvinkel lidt forskelligt ved at vælge Rotate, kan du se, at et eller flere planer skifter farve. Et Work Plane har en positiv side, som er orange og en negativ side, som er blå (det kan være andre farver hos dig). Det har betydning, når der arbejdes med tekst. Hvis teksten er skrevet på bagsiden, og du ser ned på forsiden, vil du se teksten bagfra. Da nogle Features kræver to eller flere Sketches, som ikke befinder sig på samme plan, kan de 3 faste planer anvendes til Sketches for sådanne Features. Vælg Sketch og klik på YZ-plane i Browseren. Nu ligger dit Sketchplan på YZ-plane. Tegn en cirkel på planet og placér centrum i forhold til (0,0) ca. som vist her. Fig
170 Du skal nu prøve at anvende en af de Features, der anvender to Sketches, som ikke må befinde sig på samme plan. Gå til Feature-niveau. Klik på Featuren Loft. Du skal nu have denne dialogboks på skærmen. Fig. 323 Fig. 324 Klik på de to Sketches og slut af med OK. Din Part kan nu ligne den, du ser her: Fig. 325 Planerne gøres usynlige ved at klikke på dem i Browseren. Højreklik og vælg Visibility. Luk Parten uden at lagre den. Definerede work plane Ud over de 3 faste Work Planes, kan der oprettes Work Planes, som defineres af brugeren. Der er en del forskellige metoder, der kan anvendes, når et Work Plane af denne type skal oprettes. Du kan få et overblik over de metoder, der kan anvendes, ved at benytte hjælpefunktionen til Work Planes. Her er der forklaringer (på amerikansk) og små videoklip, der kan hjælpe, når et bestemt Work Plane skal oprettes. Start en ny Part. Klik på Visual Syllabus (øverste linje på skærmen). Fig
171 Du vil nu se denne informationsboks på skærmen. Fig. 327 Find Parts - Work Features og klik. Klik derefter på Work plane. Her ser du en oversigt over de forskellige metoder, du kan anvende til at oprette Work Planes. Fig. 328 Hvis du klikker på en af valgmulighederne, vil du se et lille videoklip, som viser, hvordan et Work Plane oprettes med den valgte metode. Her er valgt metoden Angle to a plane. Fig. 329 Øvelse nr. 20 Afspil de forskellige videoklip for at se alle de muligheder, der er for at oprette nye Work Planes. Work plane - angled to a plane Du skal nu prøve at oprette et Work Plane af typen Angled to a plane. Start en ny Part. Klik på Polygon i 2D Sketch Panel. Du vil nu se denne dialogboks: Fig. 330 Fig. 331 Her kan du bestemme antallet af kanter, og om polygonen skal tegnes med indstillingen fra kant til kant (Inscribed) eller med nøglevidden (Circumscribed)
172 Behold indstillingen og tegn en polygon et tilfældigt sted på skærmen. Dimensioner polygonen som vist her: Fig. 332 Tilføj Featuren Extrude med Distance 50 mm. Du skal nu placere et Work Plane på en af de 6 kanter. Klik på Work Plane. Klik først på en flade og dernæst på en kant: Fig. 333 Fig. 334 Du skal nu have denne indtastningsboks på skærmen: Fig. 335 Work Plane vil altid indstille sig, så vinkelen mellem den flade, der er aktiveret og Work Plane, bliver 90. Indtast -30 (måske 30 hos dig) og slut af med Enter. Dit Work Plane skal nu ligge på kanten og danne en vinkel med den flade, der er aktiveret på 30. Fig. 336 Klik på knappen Sketch og klik på kanten af Work Plane. Læg mærke til, at det kun er et Work Planes kant, der kan aktiveres. Det har altså ingen effekt at klikke et sted inde på planet. Klik på Center point circle. Før markøren ned over koordinatikonet uden at klikke. Før markøren opad langs Y-aksen, så der kommer en stiplet linje mellem markøren og koordinatikonet (kan være svær at se). Klik når markøren er ca. midt på klodsen og tegn en tilfældig cirkel. Fig. 337 Fig. 338 Dimensioner cirklen, så diameteren bliver 15 mm og afstanden 25 mm som vist her: Fig
173 Tilføj Featuren Extrude med indstillingen Cut og Distance sat til All. Din Part skal nu se ud som vist her: Fig. 340 Du kan gøre dit Work Plane usynligt ved at højreklikke på Work Plane1 i Browseren og vælge Visibility fra lokalmenuen. Luk Parten uden at lagre den. Work plane offset Hvis et Work Plane skal være parallelt med en eksisterende flade på en Part og skydes ind i Parten, anvendes et Offset Work Plane. Tegn den Sketch, du ser her, hvor de lodrette linjer er tangenter til cirklerne. Tilføj Featuren Extrude med Distance 100 mm. Fig. 341 Du skal nu oprette et Offset Work Plane, så det bliver parallelt med en endeflade på Parten og får en afstand fra endefladen på 25 mm. Klik på Work Plane. Fig. 342 Klik først på endefladen og hold musetasten nede. Fig. 343 Før markøren ind i Parten og slip musetasten. Fig. 344 I indtastningsboksen indtaster du -25 mm og slut af med Enter. Måske skal du taste et positivt tal. Det afhænger af, hvilken af Partens endeflader du har valgt. Vælg skærmstyringsfunktionen Look at og klik på kanten af Work Plane. Nu skal du se Parten på denne måde: Fig
174 Klik på knappen Sketch og klik på kanten af Work Plane. Du skal nu tegne på dette Work Plan, men materialet i Parten skygger, så det kan være svært at tegne. Du kan usynliggøre det materiale, der befinder sig mellem dit øjepunkt og Work Plane. Vælg View og Slice Graphics. Fig. 346 Da dit tegneplan ligger inde i materialet, har du ingen kanter på selve Work Plan. Hvis en Sketch skal placeret præcist, skal der være en kant eller linje at målsætte til. Du kan skaffe dig en linje ved at foretage en Projection af en eksisterende kant ind på Work Plane. Klik på Project Geometri i 2D Sketch Panel. Klik på den kant, der er vist her: Fig. 347 Fig. 348 Nu vil den retvinklede projektion af kanten ligge som en linje på Work Plane. Fig. 349 Tegn en Sketch som den, du ser her: Fig. 350 Dimensionen på selve Sketchen er tilfældig, dog skal den være større end Partens flade. Placeringen til projektionslinjen skal være 9,5 mm. Tilføj Featuren Extrude med de indstillinger, der er vist her: Fig
175 Nu skal din Part se sådan ud: Fig. 352 Lagr Parten under navnet P22. Øvelse nr. 21 Opret endnu et spor med samme dimensioner og placering fra Partens anden plane endeflade. Fig. 353 Gør de to Work Planes usynlige. Lagr Parten under navnet P23. Work plane tangent Hvis der skal oprettes et Work Plane, som er tangentplan til en krum flade, kan et af de faste Work Planes anvendes som en form for et hjælpeplan. Du skal have Parten med navnet P23 på skærmen. Du skal nu oprette et Work Plane, som er parallel med bundfladen af Parten og som samtidig er tangentplan til den krumme overflade på Parten. Det skal altså placeres som vist her: Fig. 354 Klik på Work Plane. Klik på + ud for Origin i Browseren. Fig. 355 Fig. 356 Hvis du fører markøren hen over XZ-Plane, vil du se, at planets kant lyser op i tegnefladen. Dette plan er parallelt med bundfladen af Parten. Klik på XZ-Plane i Browseren. Klik derefter på en af de krumme flader på Parten. Nu skal dit Work Plane ligge som tangentplan til den krumme overflade på Parten og være parallel med bundfladen. Opret en Sketch på det Work Plane, du lige har oprettet
176 Tegn en cirkel som vist her: Fig. 357 Dimensionér cirklen. Fig. 358 Nu skal cirklen placeres. I øjeblikket er der ikke nogen kanter eller linjer på dit Work Plane, som kan anvendes til at dimensionere ud fra, men der kan faktisk godt dimensioneres alligevel. Når en dimension anvendes, vil dimensionen automatisk foretage en projektion af en kant op på planet. Klik på General Dimension. Fig. 359 Klik først på cirklens centrum og derefter på denne kant: Fig. 360 Indstil dimensionen til 7,5. Fig. 361 Læg mærke til, at der nu findes en linje på planet, som er en projektion af den kant, der blev udpeget. Foretag nu den sidste målsætning, så cirklens centrum kommer til at ligge i en afstand på 10 mm fra kanten. Fig. 362 Tilføj Featuren Extrude med indstillingen Cut og Extents sat til All. Gør Work Plane usynligt. Lagr Parten under navnet P
177 Øvelse nr. 22 Sørg for at have Parten P24 på skærmen. Anvend Rectangular Pattern på hullet i Parten, så du får et hulmønster som vist her: Fig. 363 Lagr Parten under navnet P25. Øvelse nr. 23 Afrund de hulkanter, der befinder sig på de krumme flader med R=0,5 mm. Rejf hulkanterne i bunden med 0,8 x 45. Fig. 364 Fig. 365 Lagr Parten under navnet P26 og luk den. Work plane perpendicular (vinkelret) Ofte har du brug for at oprette et Work Plane, som står vinkelret på en given linje. Tegn den Sketch, der er vist herunder, med nederste venstre hjørne i (0,0). Tilføj Featuren Revolve til Sketchen med den venstre lodrette linje som omdrejningsakse. Fig. 366 Fig
178 Tilføj Featuren Shell med en godstykkelse på 2,5 mm, hvor de to cylindriske flader fjernes. Fig. 368 Gør det faste Work Plane YZ-Plane synligt og opret en Sketch på dette Work Plane. Vælg View og Slice Graphic. Indstil din synsvinkel, så du ser din Part som vist her: Fig. 369 Nu skal der tegnes en linje, som står vinkelret på en tangentlinje til den yderste krumme flade. Det er derfor nødvendigt at projicere en kant ud på Work Plane. Klik på Project Geometry. Udpeg nu den yderste krumme overflade. Fig. 370 Fig. 371 Vælg Line og tegn en linje, som har endepunkt i (0,0) og på den linje, der er projiceret ud på Work Plane. Linjen skal stå vinkelret på projektionslinjen. Fig. 372 Gå op på Feature-niveau. Gør Work Plane usynligt. Klik på Work Plane i 2D Sketch Panel. Før markøren langs den linje, du kan se på den krumme overfalde, til du fanger endepunktet af linjen. Klik, når endepunktet vises. Fig. 373 Klik derefter på den krumme flade
179 Nu skal dit Work Plane ligge som vist her. Fig. 374 Selv om Work Plane kun vises med denne udstrækning, skal du huske, at det strækker sig uendeligt i rummet. Du kan manuelt gøre det større, hvis du ønsker det. Aflys alle kommandoer. Før markøren hen over et hjørne på Work Plane. Når der vises et firehovedet symbol ved markøren, klikker du, så der vises en dobbeltpil ved markøren. Hold musetasten nede og træk i hjørnet. Fig. 375 Hvis du holder musetasten nede, når symbolet med de fire pile vises, flytter du Work Plane. Du kan dog kun flytte et Work Plane i planets egne akser. Om du flytter eller forstørrer et Work Plane eller ej, vil det ikke have nogen betydning for dit tegnearbejde. Det har kun betydning for det visuelle indtryk. Opret en Sketch på Work Plane og tegn den cirkel, du ser her. Cirklens Centrum befinder sig i (0,0) på Work Plane. Fig. 376 Tilføj Featuren Extrude med indstillingen Cut og Extents To Next. Gør Work Plane og den Sketch, der indeholder linjen, usynlige. Klik på Work Axis i Browseren. Fig. 377 Klik på keglestubbens krumme overflade, for at få placeret aksen som centerakse for keglestubben. Klik på Circular Pattern. Fig. 378 Udpeg Extrusion1 i Browseren. Klik på knappen Rotation Axis i dialogboksen og udpeg Work Axis i tegnefladen. Indstil felterne som vist her: Fig. 379 Slut af med OK. Gør Work Axis usynlig
180 Nu skal din Part se ud som vist her: Fig. 380 Lagr Parten under navnet P27 og luk den. Øvelse nr. 24 Tegn den Part, du ser herunder. Vink: Tegn en linje af tilfældig længde, langs en akse, så du kan dimensionere de 40. D. 5 Lagr Parten under navnet D
181 Drawings Hvis en Part skal fremstilles i et værksted, skal der oprettes nogle arbejdstegninger, den kan produceres efter. De arbejdstegninger, der oprettes ud fra en Part, er fuldstændig bestemt af den geometri, der er i Parten. Foretages der ændringer i Parten, ændres de Drawings, der er oprettet af Parten, automatisk. Du kan altså altid være sikker på, at de Drawings, der er oprettet, også altid vil være opdateret, uanset hvornår Parten ændres og i hvilket omfang. Ny drawing Start en ny Part og tegn den Sketch, du ser her. Tilføj Featuren Revolve med Extents sat til Full. Anvend centerlinjen som omdrejningsakse. Fig. 381 Din Part skal nu se sådan ud: Fig. 382 Lagr Parten under navnet P28. Vælg New. Fig. 383 Vælg fanebladet Metric. Her ser du forskellige Templates for Drawings. Klik på ISO.idw. Fig. 384 Klik på OK. Det layout, du har på skærmen nu, er et A3-format med en tegneramme og et tegnehoved. Du skal ændre dit layout til et A4-format. Højreklik i Browseren på Sheet:1 og vælg Edit Sheet fra lokalmenuen. Du skal nu have denne dialogboks på skærmen: Fig. 385 I feltet Size vælger du A4. Slut af med OK
182 Nu skal dit Layout se ud som vist her: Fig. 386 Oprettelse af et base view Nu skal der oprettes såkaldte Views for at få afbildet Parten. Det første View, der oprettes, er et Base View. Klik på Base View i Drawing View Panel. Du skal nu have denne dialogboks på skærmen: Fig. 387 Fig. 388 Fordefinerede views Målforhold Navn på View Alle linjer vises Ingen skjulte linjer vises Overflader vises Behold indstillingen, som den er, og klik i øverste venstre hjørne på dit layout
183 Nu skal dit View sidde ca. som vist her: D. 6 Hvis du vil flytte dit View, skal du aflyse alle kommandoer. Før markøren mod View et. Når der kommer en stiplet linje omkring View et, som viser afgrænsningen af View et, skal du holde musetasten nede og flytte markøren. Opretning af projected view Ud fra en Base View, kan der oprettes andre Views. Hvis du nu vil se Parten ovenfra, kan du ud fra Base View oprette et Projected View. Klik på Projected View. Fig. 389 Klik i Base View på Layoutet og træk markøren nedad og klik igen. Højreklik og vælg Create fra lokalmenuen. Nu skal du have disse to Views: D. 7 Tilføjelse af dimensioner En arbejdstegning skal tilføjes dimensioner. De dimensioner, der findes på Parten, kan halvautomatisk overføres til et View. Højreklik i Base View (det første du oprettede). Fig. 390 Vælg Retrieve Dimensions fra lokalmenuen
184 Du skal nu have denne dialogboks på skærmen: Fig. 391 I dialogboksen er der mulighed for at vælge enkelte Features eller en Part. I dette tilfælde har det ingen betydning, da der kun er Features, så resultatet vil være det samme for begge valg. Klik på et tilfældigt element i View et. Du vil nu se de dimensioner, der blev tilføjet Sketchen. Programmet viser altid alle de dimensioner, der er tilføjet en Feature eller Part. Du skal nu udvælge de dimensioner, der skal forblive i View et. Fig. 392 Klik knappen Select Dimensions. Fig. 393 Klik på tallet 35,00 og tallet 10,00, der står vertikalt. Slut af med OK. Dimensionerne skal nu flyttes, så de står lidt pænere. Aflys alle kommandoer, klik på en mållinje mellem pilespidserne. Hold musetasten nede og flyt dimensionen. Hvis tallet ikke er centreret på mållinjen, skal du klikke på tallet og flytte det. Det kunne se sådan ud, når du er færdig: Fig. 394 I det nederste View skal der dimensioneres manuelt, da de dimensioner, der er på Sketchen, ikke er diameterdimensioner, men længdedimensioner. Klik på Drawing View Panel. Fig. 395 Vælg Drawing Annotation Panel. Klik på General Dimension. Fig
185 Klik på elementerne og placér dimensionerne som vist her: Fig. 397 Tilføjelse af centerlinjer Centerlinjer kan tilføjes manuelt til de enkelte Views, men det er også muligt at få programmet til at tilføje centerlinjer automatisk. Her skal du prøve at anvende begge metoder. Du skal tilføje en centerlinje til det øverste View med den manuelle metode. Sørg for at have Drawing Annotation Panel aktiv. Klik på rullepilen ved Center Mark. Fig. 398 Fig. 399 Klik på Centerline Bisector. Klik på de to skjulte konturlinjer. Fig. 400 Hvis du skulle tilføje centerlinjer til det nederste View med den manuelle metode, kunne du blot klikke på Center Mark og udpege den yderste cirkel, men her skal du prøve at anvende den automatiske metode. Aflys alle kommandoer med Esc. Højreklik i det nederste View. Fig
186 Vælg Automated Centerlines fra lokalmenuen. Du skal nu have denne dialogboks på skærmen: Fig. 402 Projektionens retning i forhold til normalvektoren De Features, der skal have tilføjet centerlinjer Den Feature, der er tilføjet Sketchen, er Featuren Revolve. Så den skal aktiveres i dialogboksen. Projektionen er Normal, hvilket vil sige, at Z- aksen, som er den akse, der ekstruderes efter, står vinkelret på papiret. Den peger altså ud mod dig. Det er derfor nødvendigt at indstille dialogboksen som vist her: Fig. 403 Knappen Hole Features må gerne være aktiveret, da den ingen effekt har. Du har ingen Feature af den type i dit View. Slut af med OK. Nu skal dine Views se ud som vist herunder: D. 8 Indsættelse af part med overflader Ofte kan det være praktisk at indsætte Parten i ét eller flere isometriske Views med overflader. Når en part ses i 3 dimensioner, er det lettere at forstå tegningerne i 2 dimensioner. Klik på Drawing Annotation Panel. Fig
187 Vælg Drawing Views Panel. Klik på Base View. Klik på indstillingen Iso Top Right. Fig. 405 Fig. 406 Klik på Shaded. Fig. 407 Klik der, hvor du vil have View et oprettet. D. 9 Indsættelse af tekster i tegnehovedet Hvis du ser på tegnehovedet nu, er der automatisk indsat tekst i 4 felter. Disse felter er såkaldte systemfelter, som automatisk udfyldes med informationer fra programmet. Det er også muligt at tilføje tekster manuelt i de tomme felter. Klik på + ud for ISO i Browseren. Dobbeltklik på Field Text. Du skal nu kunne se denne dialogboks på skærmen: Fig. 408 Fig. 409 Her ser du, at der er nedtonet tekst i nogle af felterne. Det er systemfelternes tekster, som du allerede ser i dit tegnehoved. De andre felter kan der skrives manuelt i, men dog ikke i denne dialogboks
188 Klik på iproperties (findes i dialogboksens øverste højre hjørne). Du skal nu have denne dialogboks på skærmen. Fig. 410 Fig. 411 Klik på fanebladet Summary. Udfyld feltet Company som vist her: Fig. 412 Slut af med OK. Klik igen på OK for at lukke den sidste dialogboks. Nu skal teksten befinde sig i tegnehovedet som vist her: Fig. 413 Lagr Drawingen under navnet D9 og luk den. Oprettelse af section view Hvis du vil oprette et snitbillede af en Part, skal du blot tegne den eller de linjer, der skal snittes efter, så opretter programmet selv et View, hvor snittet afbildes med tilhørende skravering. Start en ny Drawing med ISO.idw som Template. Ændr størrelsen på tegnefladen til en A4 (se Fig. 385). Opret et Base View af Parten, du lagrede under navnet P14. Hvis du ikke har åbnet Parten, kan du finde den ved at klikke på knappen Explore Directories i dialogboksen Drawing View ud for feltet File. Fig
189 Indstil din synsvinkel til Front i højre side af dialogboksen som vist her. D. 10 Klik på Section View. Klik i View et. Før markøren hen over det højre øverste huls center, så der vises et grønt symbol. Før markøren opad uden at klikke og lidt uden for Partens geometri. Du skal kunne se en stiplet linje ved markøren. Fig. 415 Fig. 416 Klik, når markøren er lidt uden for rammen på dit View. Træk nu markøren lodret nedad og igen lidt uden for rammen. Fig. 417 Klik, når snitlinjen er som vist herover. Højreklik og vælg Continue fra lokalmenuen
190 Fig. 418 Måden snittet vises på. Uden skjulte linjer. Med skjulte linjer. Med overflader Snitbetegnelse og målforhold Hvis pæren lyser, som den gør nu, vises snitbetegnelsen og målforholdet ved snittet. Hvis du ikke ønsker disse informationer vist, klikker du blot på pæren, så de tones ud. Før markøren mod højre og klik der, hvor du vil placere snittet. Det kunne nu se ud som vist her: D. 11 Lagr Drawingen under navnet D11, men behold den på skærmen. Oprettelse af hole table view Da hullerne i din Part er fremstillet med Featuren Hole, kan du automatisk få tilføjet en Hole Table til din Drawing, med oplysning om hullernes placering i forhold til et valgt nulpunkt og med informationer om hullernes dimensioner. Vælg Drawing Annotation Panel. Klik på rullepilen i Hole Table Selection. Fig. 419 Vælg Hole Table View
191 Klik først i View et. Klik derefter i nederste venstre hjørne af Partens geometri for at få placeret et nulpunkt. Klik et sted i tegnefladen for at få placeret tabellen. Det kunne se ud som vist her: D. 12 Lagr Drawingen under navnet D12. Sammenhæng mellem Part og drawing Hvis du har oprettet en Drawing af en Part, er der fuldstændig sammenhæng mellem Part og Drawing. Ændres geometrien i Parten, ændres tegningerne i de Views, der er oprettet af Parten, så der altid er fuldstændig overensstemmelse mellem en Parts geometri og de afbildninger, der er af Parten i en Drawing. Det gælder også de informationer, der fx er tilføjet i en Hole Table. Du skal nu prøve at ændre dimensionerne på hullerne i den Part, du har oprettet en Hole Table for (P14), og du skal prøve at slette 2 af de eksisterende huller. Sørg for at have Drawing D12 på skærmen. Højreklik i et af de to Views og vælg Open fra lokalmenuen. Slet det midterste af de 3 huller i din Part. Ændr de to tilbageblevne hullers dimensioner som vist her: Fig. 420 Hold Ctrl-tasten nede og tast på tabulator-tasten for at skifte til Drawingen
192 Din Drawing kan nu se ud som vist her: D. 13 Da hullerne nu ikke har samme geometri som de eksisterende huller, bliver de benævnt med B. Som du ser, er nummereringen for A ikke hensigtsmæssig, så den skal lige opdateres. Højreklik på A5 i tabellen. Fig. 421 Vælg Edit Hole Table fra lokalmenuen. Du vil nu se denne dialogboks (kun en del er vist her): Fig. 422 Klik i feltet Numbering. Klik på knappen Apply. Deaktivér igen feltet ved Numbering og slut af med OK. Nu skal nummereringen se ud som vist her: D
193 Luk Drawingen uden at lagre den. Luk også Parten P14 uden at lagre den. Øvelse nr. 25 Opret en Drawing af den Part, du lagrede under navnet P15. Drawingen skal indeholde de Views og den Hole Table, der er vist herunder. Der skal tilføjes dimensioner og centerlinjer. Tegnehovedet skal udfyldes med en valgfri tekst. Tegnefladen skal ændres til en A4, som du tidligere har set. D. 15 Lagr Drawingen under et D
194 194
195 Appendiks A Funktionstaster Åbner Hjælp. Panorerer det grafiske vindue sammen med venstre musetast. Foretager Zoom sammen med venstre musetast. Roterer sammen med venstre musetast. Skifter til foregående synsvinkel. Genvejstaster FUNKTION Copy New... Open... Plot... Save Paste Cut Redo Undo Ballons to Drawings 3D Constraint Dimension Extrude Control Frames to Drawing Hole Feature Line or Arc Ordinat dimension Place component i Assembly Featuren Revolve Sketch Tweaks Presentation Quit all Commands Delete objects TASTE-KOMBINATION CTRL+C CTRL+N CTRL+O CTRL+P CTRL+S CTRL+V CTRL+X CTRL+Y CTRL+Z B C D E F H L O P R S T Esc Delete
196 196
197 Stikord 2D Constraint 61 3D Constraint 8, 61 3D Constraints 61 A Application Options 16 Arbejdstegning 8, 85 Assembly 8 Automated Centerlines 90 AVI-fil 8 B Base View 86 Browser 15 Børneelement 57 C Centerline 43 Centerlinje 89 Center Point 49 Centrum 16 Circular Pattern 52, 54 Concentric 50 Constraint 3D 8 Manuel tilføjelse 61 Ortogonal 61 Parallel 61 Show 62 Tangent 62, 64 Visning 61 Consumed sketches and features 44 Copy As 35 Ctrl-tast 52 Cut 32 Cut og Extents 83 D Diameterdimension 44 Dimension 20, 23 General 23 Dimensioneringsstandarder 14 Direction 53 Drawing 85 Drawing Annotation Panel 88 Drawing View Panel 86 E Edit dimension 20 Edit Feature 34 Edit Hole Table 96 Excel regneark 15, 69 Explore Directories 92 Extent 43, 83 Full 85 Extrude 27, 37 F Feature 37 Chamfer 39 Circular pattern 54 Edit 34 Fillet 37 Hole 47 Placed 37 Retangular pattern 52 Revolve 41 Shell 45 Sketched 37 Forældreelement 57 G General Dimension 80 Gevindstandard 48 Godstykkelse 45 H Hole Table 94 Tapped 48 K Konstruktionsrækkefølge 57 Koordinatikon 76 M Measure Afstande 67 Areal 67 Loop 67 omkreds 67 Vinkler 67 Mus 17 N Nulpunkt 73, 95 O Offset Work Plane 77 OldVersion 11 Origin 16, 73 Overflade 90 P Pan-funktion 27 Parameters 69 Part 8 Placed Feature 37 Presentation 8 Project 9 Projected view 87 Project File 10 Project Geometry
198 Projekttype 10 R Rectangular Pattern 52 Relation Parameters 69 Remove Faces 46 Retningssymbol 40 Retrieve Dimensions 87 Revolve 37, 41, 42, 90 Rotationsakse 42 Rullehjul 17 S Shell 37, 45 Sketch-niveau 27 Sketched Feature 37 Slice Graphic 78 Snitbillede 92 Status Bar 16 Steeringwheel 29 Synsvinkel 27, 28 T Tangent 62, 64 Tangent constraint 64 Tangentplan 79 Tapped Hole 48 Tegnehoved 85 Tegneramme 85 Template 13 Templates for Drawings 85 Thread 48 Titellinje 35 Tools 16, 19, 67 Trim 42 V View 78, 86, 87 Viewcube 29 Visibility 52, 73 Værktøjslinje 28 W Work Axis 16, 83 Work plane 73, 74 offset 77 Perpendicular 81 work planes synlige 73 Work Point 51 Workspace 10 X X-akse 16 XY-plan 19, 29, 73 Y Y-akse 16 Z Z-akse 16 Zoom All 17 Zoom-funktion
199 INDEN DU GÅR I GANG Det er vigtigt at holde styr på de filer, der skabes i Inventor Hvis du begynder at arbejde med programmet uden at oprette et Project eller ændre stien for det Project, der installeres sammen med programmet, kan du risikere, at de filer, du skaber, bliver blandet sammen med systemfilerne i selve Inventor OPRETTELSE AF ET NYT PROJEKT Du skal nu prøve at oprette et nyt projekt, som skal holde styr på de filer, du opretter. Luk alle dialogbokse. Vælg File og derefter Projects fra Pull Down Menuen. Fig. 1 Du vil nu se denne dialogboks (du har sikkert andre navne hos dig). Fig. 2 Klik på knappen New i bunden af dialogboksen. Fig Erhvervsskolernes Forlag, Inventor 2009, del 2, 1. udgave. 199
200 Nu vil du se denne dialogboks (kun en del er vist her): I dialogboksen har du mulighed for at vælge to forskellige projekttyper. Aktivér feltet ud for New Single User Project. Klik på knappen Next. Dialogboksen skifter nu, til det du ser i fig. 6 (du har anden tekst i din dialogboks). Fig. 4 Fig. 5 Fig. 6 I denne dialogboks kan du bestemme, hvad din Project File skal hedde, og i hvilken mappe den skal placeres. Det er ikke nødvendigt på forhånd at oprette en mappe til en Project File, det kan gøres inde fra Inventor Den mappe, din Project File bliver placeret i, vil også komme til at indeholde de arbejdsfiler, du lagrer gennem kursusforløbet. Du kan selvfølgelig frit kalde din Project Fil, hvad du vil. Her i materialet kaldes den EF-IV og placeres i følgende sti: D:\EF-IV2009-DEL2\DEL2-FILER Udfyld nu felterne som vist i dialogboksen her (du kan selvfølgelig frit vælge andre navne og drev): Fig. 7 Slut af med at klikke på knappen Finish. Hvis den mappe, som er angivet i feltet Projetc (Workspace) Folder, ikke eksisterer, skal du tage stilling til, om du vil oprette denne projektsti. Fig. 8 Fig. 9 Hvis du er tilfreds, slutter du af med OK. Nu vil du kunne se dit nye projekt i denne rude: Fig. 10 Projektet er oprettet, men det er endnu ikke aktiveret, da der ikke er noget flueben ud for navnet. For at aktivere et projekt, kan du enten 2009 Erhvervsskolernes Forlag, Inventor 2009, del 2, 1. udgave. 200
201 dobbeltklikke på navnet, eller du kan klikke på knappen Apply. Hvis du vælger den sidste metode, skal du dog sørge for, at navnet er aktiveret, som vist i Fig.10, inden du klikker på Apply. Klik på knappen Done for at lukke dialogboksen. Hvis du nu minimerer programmet og åbner den mappe, som du har valgt som dit Workspace, vil du kunne se projektfilen. Projektfiler i Inventor 2009 får automatisk tilføjet udvidelsen *.ipj, som står for Inventor Project File. Mappen OldVersions oprettes automatisk og indeholder en sikkerhedskopi af projektfilen. Denne sikkerhedskopi får tildelt udvidelsen *.ipj.bak. Fig. 11 Fig. 12 Fig. 13 Fig. 14 INDSTILLING AF PROGRAM Det kan være praktisk at ændre indstillingen af programmet, fordi det kan opføre sig lidt upraktisk, hvis du anvender den indstilling, der oprettes under installationen. Luk alle dialogbokse så din skærm ser ud som vist her: Fig. 15 Vælg Tools og Application Options. Fig Erhvervsskolernes Forlag, Inventor 2009, del 2, 1. udgave. 201
202 Sørg for, at disse to felter er aktiveret: Fig. 17 Sørg for, at disse to felter er aktiveret: Fig. 18 Sørg for, at disse to felter er aktiveret: Fig. 19 Klik på fanebladet Sketch. Aktivér de 4 felter, du ser her: Fig. 20 Aktivér de 4 felter og deaktivér de øvrige som vist her: Fig. 21 Klik på fanebladet Display og aktivér feltet Smooth (slower): Fig. 22 Klik på fanebladet Colors. Fig. 23 I denne rude kan baggrundsfarven for tegnefladen indstilles. Her skal du prøve dig lidt frem, da resultatet afhænger af det skærmkort, der sidder i computeren. Nogle baggrundsfarver bevirker, at det kan være svært at se fx dimensioner på en Sketch. Andre kan gøre hjælpelinjer utydelige under bestemte synsvinkler. I din rude er farven Millennium sikkert aktiveret, prøv at beholde den. Synes du nogle af elementerne er utydelige, kan du prøve at skifte til enten Winter Day, som er grå eller til farven Sky, som er lyseblå. Slut af med OK. START AF NYT EMNE I dette materiale er det underforstået, at hver gang der startes en ny 2009 Erhvervsskolernes Forlag, Inventor 2009, del 2, 1. udgave. 202
203 Part - Assembly - Sheet Metal Drawing eller Presentation, skal der anvendes Templates fra fanebladet Metric. Klik på New. Klik på fanebladet Metric. For Parts vælges Templaten Standard (mm).ipt. Fig. 24 Fig. 25 Fig. 26 For Assemblies vælges Templaten Standard (mm).iam. Fig. 27 For Presentations vælges Templaten Standard (mm).ipn. Fig. 28 For Sheet Metal vælges Templaten Sheet Metal (mm).ipt. Fig Erhvervsskolernes Forlag, Inventor 2009, del 2, 1. udgave. 203
204 2009 Erhvervsskolernes Forlag, Inventor 2009, del 2, 1. udgave. 204
205 FEATURES I dette afsnit vises, hvordan nogle af de lidt mere komplicerede Features, der findes i Inventor 2009, kan anvendes. I bogen Inventor del 1 er der beskrevet, hvordan der oprettes Sketches med 2D Constraints og dimensioner, og hvordan nogle af de simple Features anvendes. Det drejer sig om Extrude, Revolve, Rectangular Pattern, Circular Pattern, Shell, Hole, Thread, Fillet og Chamfer. Disse Features med tilhørende Sketches vil blive anvendt i denne bog uden nærmere forklaring ligesom anvendelse af de faste Work Planes (XY Plane, XZ Plane og YZ Plane) samt oprettelse og anvendelse af nogle af de Work Planes, der kan defineres af brugeren. FEATUREN LOFT Featuren Loft er en af de Features, der kræver mindst to Sketches. Hvis der kun er to Sketches, må de ikke befinde sig på samme plan. Både lukkede polygoner og åbne polygoner, kan tilføjes Featuren. Hvis polygonerne er lukkede frembringer Loft en Solid. Hvis de er åbne frembringes en Surface. Der er ingen overgrænser for antallet af Sketches, der kan få tilføjet Featuren Loft. Start en ny Part og tegn den Sketch med tilhørende dimensioner, du ser her: Fig. 30 Placér centret i (0,0). Vend tilbage til Feature-niveau ved at klikke på knappen Return. OPRETTELSE AF ET OFFSET WORK PLAN Du skal nu oprette et nyt Work Plane af typen Offset, som skal være parallelt med det faste Work Plane XY Plane, hvorpå cirklen er placeret. Ændr først din synsvinkel til Isometric ved at klikke på hjørnet af ViewCube. Fig. 31 Nu skal du se din cirkel under denne synsvinkel: Fig. 32 Klik på Work Plane i Part Features. Fig. 33 Klik på + ud for Origin i Browseren og klik derefter på XY Plane. Fig Erhvervsskolernes Forlag, Inventor 2009, del 2, 1. udgave. 205
206 Nu vil du kunne se et Work Plane på din Cirkel: Fig. 35 Før markøren ind på planets kant. Hold musetasten nede og træk mod venstre. Slip musetasten. Du skal nu kunne se en indtastningsboks på skærmen: Fig. 36 Tast 100 mm i boksen og slut af med Enter. Opret en Sketch på dette plan (husk at klikke på kanten af Work Plane). Klik på Polygon. Tegn og målsæt, som vist her, hvor polygonens centrum befinder sig i (0,0): Fig. 37 Fig. 38 Vend tilbage til Feature-niveau. Opret et nyt Work Plane af typen Offset ud fra det Work Plane, hvor polygonen befinder sig. Det kan du gøre ved at klikke på ikonet Work Plane og derefter klikke på det Work Plane, der befinder sig i Browseren. Træk mod venstre som du gjorde før. Afstanden skal være 150 mm. Opret en Sketch på det nye Work Plane som vist her: Fig. 39 Cirklens center ligger i (0,0). Vend tilbage til Feature-niveau. Nu skal dine Sketches ligge således i tegnefladen: Fig. 40 TILFØJELSE AF FEATUREN LOFT De tre Sketches, du har i tegnefladen, har alle centrum i (0,0). Det er ikke et krav. Centrene kunne befinde sig hvor som helst Erhvervsskolernes Forlag, Inventor 2009, del 2, 1. udgave. 206
207 Klik på Loft. Fig. 41 Du skal nu have denne dialogboks på skærmen: Fig. 42 Anvendes til Loft i 90 i forhold til hovedretningen Surface eller Solid Indstillingerne er de samme som for Extrude Metoden der anvendes til at danne overfladerne Klik først på den store cirkel. Klik på sekskanten. Klik på den lille cirkel. Fig. 43 Nu skal du kunne se konturerne af den Solid, der vil blive dannet. Klik OK. Nu vil din Solid se ud som vist her: Fig. 44 Hvis du havde valgt indstillingen Closed Loop i dialogboksen, ville Parten blive udhulet som vist her, fordi centrum for de tre Sketches ligger på en ret linje. Featuren vil altid forbinde den Sketch, der bliver udpeget som den første, med den, som bliver udpeget som den sidste. Fig. 45 Gør de to Work Plane usynlige. Lagr Parten under navnet P1 og luk den. ØVELSE NR. 1 Start en ny Part og tegn den ellipse, du ser herunder. Du finder ikonet for ellipser under rullepilen i Center Point Circle. Ellipsens korte akse ligger på X-aksen og er parallel med denne. Opret et Point, Center Point i (0,0) og tilføj en 2D Constraint af typen Fix for at låse punktet. Fig Erhvervsskolernes Forlag, Inventor 2009, del 2, 1. udgave. 207
208 Fig. 47 Gå op på Feature-niveau. Klik på Sketch-ikonet og klik derefter på XY Plane i Browseren. Tegn endnu en ellipse (opret et Center Point i (0,0) og tilføj en Fix Constraint). Ellipsens korte akse ligger på X-aksen og er parallel med denne. Fig. 48 Gå op på Feature-niveau. Højreklik på YZ Plane i Browseren og vælg Visibility fra lokalmenuen. Fig. 49 Indstil din synsvinkel, så du kan se YZ Plane. Fig. 50 Opret en ny Sketch på YZ Plane og tegn den cirkel, der er vist her: Fig. 51 Dimensionér på samme måde som før (anvend Center Point). Centret for cirklen befinder sig på Y-aksen. Gå op på Feature-niveau. Klik på Loft. Fig. 52 Udpeg de 3 Sketches i denne rækkefølge. Først en af ellipserne, derefter cirklen og til sidst den anden ellipse. Slut af med OK Erhvervsskolernes Forlag, Inventor 2009, del 2, 1. udgave. 208
209 Gør YZ plane usynlig. Nu skal din part se ud som vist her: Fig. 53 Lagr Parten under navnet P2. ØVELSE NR. 2 Anvend Featuren Shell. Fig. 54 Fjern de to elliptiske endeflader. Godstykkelsen skal være 0,5 mm. Fig. 55 Lagr Parten under navnet P3 og luk den. FEATUREN SWEEP Denne Feature kræver to Sketches. Ofte er den ene Sketch en lukket polygon, og den anden Sketch, en åben polygon. Den åbne polygon anvendes som Path (sti) for Featuren. Tegn den Sketch, du ser herunder. Placér endepunktet i koordinatsystemets nulpunkt (tilføj Fix Constraint til endepunktet i (0,0)). Anvend Fillet til afrundingerne, som alle har R10 mm. Fig. 56 Gå op på Feature-niveau. Klik på Sketch og derefter på det faste Work Plane XZ Plane. Tegn den Cirkel, der er vist her, hvor centrum for cirklen er placeret i (0,0): Fig Erhvervsskolernes Forlag, Inventor 2009, del 2, 1. udgave. 209
210 Vend tilbage til Feature-niveau. Klik på Sweep. Du vil nu se denne dialogboks: Fig. 58 Fig. 59 Her er forskellige metoder. Indstillingen Path følger en given linje. Path & Guide Rail følger en Path og en anden linje. Path & Guide Surface følger en Path og en overflade Centerlinje for profil er tangent til Path Centerlinjen for profil ændrer ikke retning Udvidelse eller indsnævring af emnet De samme muligheder som Extrude Du kan se i din tegneflade, at den lukkede profil automatisk er blevet aktiveret. Klik på den linje, der skal være Path og slut af med OK. Nu vil din Part se sådan ud: Fig. 60 Hvis du i feltet Taper havde angivet en vinkel på -3 deg, ville geometrien komme til at se sådan ud: Fig. 61 Taperværdien sat til 2 deg ville resultere i denne geometri: Fig. 62 Lagr Parten, som er vist i Fig.62 under navnet P4 og luk den. ØVELSE NR. 3 Tegn denne Sketch og tilføj Featuren Extrude med Distance 10 mm. Fig Erhvervsskolernes Forlag, Inventor 2009, del 2, 1. udgave. 210
211 Opret en ny Sketch med disse dimensioner, hvor afrundingerne mellem cirklerne og de rette linjer er R5: Fig. 64 Vend tilbage til Feature-niveau. Opret en ny Sketch som vist her, hvor cirklen ligger på endefladen af Parten og Partens kant: Fig. 65 Tilføj Featuren Sweep med indstillingen Cut og linjen med cirkelbuerne som Path. Parten skal nu se ud som vist her. Fig. 66 Lagr Parten under navnet P5 og luk den. FEATUREN RIB Hvis en konstruktion skal forstærkes, kan du med fordel anvende Featuren Rib. Featuren anvendes også til opdeling af en Solid. Rib kræver én åben polygon og angivelse af en retning. Tegn den Sketch, du ser her og tilføj Featuren Extrude med Distance 60 mm: Fig. 67 Placér et Offset Work Plane 20 mm fra Partens flade som vist her og opret en Sketch på dette plan: Fig Erhvervsskolernes Forlag, Inventor 2009, del 2, 1. udgave. 211
212 Tegn en linje på planet. Linjens længde er vilkårlig, men må ikke være så lang, at den går ud gennem Partens flader. Placér linjen ved hjælp af dimensioner. Vinklen 30 er i forhold til Partens kant. Fig. 69 Vend tilbage til Feature-niveau. Klik på Rib. Fig. 70 Du vil nu se denne dialogboks: Fig. 71 Typen på Rib Bredden på Rib Retningen på Rib Klik på linjen. Klik derefter på knappen Direction. Før markøren hen over linjen så der vises en retningspil. Hvis du bevæger markøren, vil du se, at retningspilen skifter retning. Det kan være lidt svært at se, hvilken vej pilen peger, måske skal du ændre din synsvinkel for bedre at kunne orientere dig. Fig. 72 Klik, når retningspilen peger ned mod Partens flade. Sørg for at indstillingen To Next er aktiveret. Fig. 73 Indstil feltet Thickness til 2 mm, som er bredden på Ribben. Fig. 74 Retningspilene i dialogboksen bestemmer, om Ribben skal centreres eller skubbes til en af siderne. Fig. 75 Vælg indstillingen, der centrerer Ribben omkring linjen (ikonet med de to pile). Slut af med OK Erhvervsskolernes Forlag, Inventor 2009, del 2, 1. udgave. 212
213 Din Rib skal nu være placeret som vist her: Fig. 76 Læg mærke til, at selvom linjen havde en tilfældig længde, konstrueres Ribben, så den samles med Partens flader. Havde du valgt indstillingen Finite, ville du få mulighed for at indstille højden på Ribben. Fig. 77 Denne indstilling vil frembringe en stang med bredden 2 mm og højden 5 mm: Fig. 78 Når feltet Extend Profile er aktiveret, vil stangen støde op til Partens flader, da din linje ikke løber gennem disse. Hvis din linje havde løbet ud gennem Partens flader som vist her og Featuren Rib med feltet Extend Profile var aktiveret, vil resultatet blive som vist i Fig. 78. Fig. 79 Fig. 80 Deaktiveres feltet Extend Profile, vil fladerne ikke begrænse længden af Ribben. Den vil da antage linjens længde: Fig. 81 Lagr Parten under navnet P6. Behold den på skærmen. Slet Rib, Sketch og Work Plane. ØVELSE NR. 4 Sørg for at have Parten med navnet P6 på skærmen, hvor Rib, Sketch og Work Plane er slettet. Indsæt en Rib med bredden 3,5 mm, så den opdeler emnet i 2 lige store dele: Fig. 82 Lagr Parten under navnet P7, men behold den på skærmen Erhvervsskolernes Forlag, Inventor 2009, del 2, 1. udgave. 213
214 ØVELSE NR. 5 Opret et Work Plane med afstanden 14,125 fra den flade, du ser her: Fig. 83 Opret en Sketch på det Work Plane du har på Parten. Dimensionerne skal være som vist her: Fig. 84 Foretag en projektion af partens kanter ind på Work Plane. Anvend Trim til at fjerne en del af buen, så du kun har det tilbage, som markøren peger på. Fjern projektionslinjerne. Fig. 85 Tilføj Featuren Rib med Thickness 2,5 mm. Ribben skal sidde centreret i Work Plane. Det skal se ud som vist her: Fig. 86 Gør dit Work Plane usynligt. Lagr Parten under navnet P8 og behold den på skærmen. FEATUREN MIRROR Featuren Mirror anvendes til at spejle en Feature eller en Part. Som spejlingsplan kan anvendes et Work Plane eller en plan flade på en Part. Du skal nu prøve at spejle den mindste af de Ribs, du har på Parten P8. Opret et Work Plane centreret i den store Rib. Det kan du gøre ved at vælge Work Plane og derefter klikke på den ene side af den store Rib og bagefter klikke på den anden side af Ribben. Klik på Mirror. Fig Erhvervsskolernes Forlag, Inventor 2009, del 2, 1. udgave. 214
215 Du skal nu have denne dialogboks på skærmen: Fig. 88 Spejling af Feature Spejling af Part Klik på den mindste Rib. Klik derefter på knappen Mirror Plane i dialogboksen. Klik på Work Plane og slut af med OK. Her ser du Parten vist ovenfra: Fig. 89 Lagr Parten under navnet P9 og behold den på skærmen. ØVELSE NR. 6 Foretag endnu en spejling så de to mindste Ribs bliver placeret på den modsatte flade. Efter spejlingen skal de 4 Ribs være placeret som vist her: Fig. 90 Lagr Parten under navnet P10 og behold den på skærmen. ØVELSE NR. 7 Spejl hele Parten med navnet P10 og anvend den flade, markøren peger på, som Mirror Plane. Fig. 91 Efter spejlingen skal Parten se ud som vist her: Fig. 92 Lagr Parten under navnet P11 og luk den Erhvervsskolernes Forlag, Inventor 2009, del 2, 1. udgave. 215
216 FEATUREN COIL Denne Feature anvendes til at konstruere spiraler, fjedre og gevind. Der er Features til gevind i programmet, men det gevind, der vises på en Part, er kun et billede. I en Drawing vil gevind blive tegnet korrekt, men hvis Parten sendes til CNC-bearbejdning, vil der ikke skabes gevind, da konturen mangler. FJEDER Tegn den Sketch, du ser her. Den vertikale linjes endepunkt (se markør) ligger i (0,0) og har en vilkårlig længde. Cirklens centrum befinder sig på X-aksen: Fig. 93 Gå op på Feature-niveau. Klik på Coil. Du vil nu se denne dialogboks: Fig. 94 Fig. 95 Start og afslutning på Coil Angivelse af stigning, højde og antal omdrejninger Rotationsretning Programmet har aktiveret cirklen, da det er den eneste lukkede polygon, der er i tegnefladen. Klik på den vertikale linje. Klik derefter på fanebladet Coil Size. I feltet Type er der forskellige parametre, der kan vælges. Pitch er stigningen på én omdrejning. Fig. 96 Vælg indstillingen Pitch and Height. Indstil parametrene som vist her: Fig. 97 Når denne indstilling vælges, beregner programmet selv, hvor mange omdrejninger der skal være. Slut af med OK. Fjederen skal nu se sådan ud: Fig. 98 Lagr Parten under navnet P12. Under fanebladet Coil Ends er det muligt at indstille starten og slutningen på en Coil. Med Pitch sat til 5 mm og Height til 50 mm, vil programmet beregne et helt antal omdrejninger til 10. Det vil Fig Erhvervsskolernes Forlag, Inventor 2009, del 2, 1. udgave. 216
217 sige, at starten og slutningen på Coil en ender på samme plan. Hvis du gør XY Plane synligt og indstiller din synsvinkel, så du ser ind på kanten af planet, vil du kunne se det. Højreklik på Coil1 i Browseren og vælg Edit Feature fra lokalmenuen. Klik på fanebladet Coil Ends. Du skal nu prøve at ændre på de parametre, der bestemmer, hvordan afslutningen på Coil en skal se ud. Indstil parametrene som vist her: Fig. 100 Transition Angle er det antal grader, hvor der skal foretages en udfladning af fjederen. Flat Angle er det antal grader, denne udfladning skal fortsætte. Med den indstilling, du har nu, vil udfladningen af fjederen strække sig over 180 med 90 på den ene side af planet og 90 på den anden side af planet. Der tilføjes altså en kvart omgang mere til den oprindelige fjeder: Fig. 101 Ændr nu indstillingen, så værdien for Flat Angle sættes til 90. Fig. 102 Når Flat Angle sættes til 90, vil der blive tilføjet en kvart omgang mere. Udfladningen fortsætter i den retning, som den har fået med Transition Angle sat til 180 : Fig. 103 Lagr Parten under navnet P13, men behold den på skærmen. SPIRAL Åbn dialogboksen Coil og aktivér fanebladet Coil Size. Hvis du vælger Spiral i feltet Type, vil programmet frembringe en spiral, hvor Pitch angiver afstanden mellem to naboelementers centre. Indstil værdierne som vist her.: Fig. 104 Din spiral skal nu se sådan ud: Fig. 105 Lagr Parten under navnet P14 og luk den Erhvervsskolernes Forlag, Inventor 2009, del 2, 1. udgave. 217
218 COIL ANVENDT PÅ EKSISTERENDE PART Hvis du har en Part med cirkulær geometri, og du vil anvende Featuren Coil på en Sketch, er det praktisk at anvende en Work Axis som omdrejningsakse i stedet for en linje, som du tidligere har anvendt. Tegn den Sketch, der er vist her og tilføj Featuren Extrude med Distance 75 mm. Placér centrum i (0,0). Fig. 106 Tilføj en Sketch på endefladen af Parten, hvor midtpunktet af den horisontale linje ligger på Y-Axis. Fig. 107 Vend tilbage til Feature-niveau. Tilføj en Work Axis til cylinderen. Klik på Coil. Udpeg den lukkede polygon. Udpeg derefter Work Axis. Hvis retningen skal ændres, klikkes på retningsikonet ved Axis. Aktivér indstillingen Cut. Fig. 108 Fig. 109 Klik på fanebladet Coil Size og vælg den indstilling, du ser her: Fig. 110 Slut af med OK. Nu skal Parten se ud, som den du ser her: Fig. 111 Lagr Parten under navnet P15, men behold den på skærmen. ØVELSE NR. 8 Tilføj Featuren Circular Pattern til Featuren Coil på Part P15, så du får 5 spor fordelt på 360. Fig. 112 Lagr Parten under navnet P Erhvervsskolernes Forlag, Inventor 2009, del 2, 1. udgave. 218
219 ØVELSE NR. 9 Foretag nu en ændring af Parten P15 så sporets udløb ændres fra at stoppe i materialet til at glide "ud" af materialet. Du kan ændre udløbet ved at indstille Taper til fx 9 deg under fanebladet Coil Size. Fig. 113 Lagr Parten under navnet P17, men behold den på skærmen. ØVELSE NR. 10 Tilføj en ny Sketch til Parten P17. Sketchen skal placeres på XZ Plane og have disse dimensioner. Den største vertikale linje har samme X-værdi som tangenten til den krumme overflade på cylinderen. Vink: Opret en projektion af den krumme flade ved at anvende funktionen Project Geometry. Fig. 114 Tilføj Featuren Coil med indstillingen Cut, Pitch 10 mm og Revolution 3 ul. Din Part skal nu se ud som vist her: Fig. 115 Lagr Parten under navnet P18 og luk den. FEATUREN EMBOSS Featuren Emboss anvendes i stor udstrækning sammen med tekster, der skal graveres ind på en plan eller krum flade, men den kan også anvendes, hvis der skal foretages en projektion af en lukket polygon ind på en flade. Når Featuren Emboss anvendes, kan Sketchen enten befinde sig på et Work Plane eller, hvis det er en plan flade, på selve fladen. Tegn den Sketch, du ser herunder. Placér centret for cirklen i (0,0). Tilføj Featuren Extrude med Distance 80 mm. Fig. 116 Opret et Work Plane, som er parallel med cylinderens centerlinje i en afstand på 40 mm. (anvend XZ Plane som reference plan). Fig Erhvervsskolernes Forlag, Inventor 2009, del 2, 1. udgave. 219
220 Opret en Sketch på planet med de dimensioner, du ser her. For at kunne placere Sketchens elementer, skal du tage en projektion af cylinderens krumme flade og en af de cirkulære flader. Fig. 118 Vend tilbage til Feature-niveau. Klik på Emboss. Fig. 119 Du skal nu have denne dialogboks på skærmen. Fig. 120 Emboss from Face. Engrave from Face Emboss/Engrave from Plane Dybden af gravering eller tilføjelsen af materiale Forskellige former for projektion Farve Da der kun er én lukket polygon i den Sketch, er den automatisk aktiveret. Indstil dialogboksen som vist her: Fig. 121 Slut af med OK. Din Feature vil nu se sådan ud: Fig. 122 Den indstilling af dialogboksen, du har anvendt, har frembragt en retvinklet projektion ind på den krumme overflade. Højreklik på Emboss1 i Browseren og vælg Edit Feature. Aktivér feltet Wrap to Face. Klik på cylinderens krumme flade og slut af med OK. Nu vil projektionen ikke blive retvinklet, men vinklen på fladerne bliver beregnet, så imaginære linjer (dem har du ikke) der er parallelle med fladerne, ville mødes i centret af cylinderen som vist herunder (set fra oven). Fig. 123 Højreklik igen på Emboss1 i Browseren og vælg Edit Feature. Aktivér feltet Engrave from Face. Fig. 124 Slut af med OK Erhvervsskolernes Forlag, Inventor 2009, del 2, 1. udgave. 220
221 Nu vil Featuren frembringe et hul som vist her: Fig. 125 Luk Parten uden at lagre den. EMBOSS - TEXT Som nævnt anvendes Emboss i forbindelse med tekster, der skal graveres ind på en plan eller krum overflade. Tegn den Sketch, der er vist her. Placér den venstre cirkels centrum i (0,0). Alle cirklerne har en diameter på 50 mm og tangerer hinanden. Tilføj en Fix Constraint til de to cirkler, hvis centrum ligger på X-aksen. Tilføj Tangent Constraint mellem buerne. Den rette linje går gennem de to cirklers centre. Fig. 126 Anvend Trim og fjern dele af elementerne så Sketchen kommer til at se ud, som den du ser her: Fig. 127 Tilføj Featuren Extrude med Distance 60 mm. Opret et Offset Work Plane fra den plane flade i afstanden 30 mm op mod de krumme flader og indstil din synsvinkel ca. som vist her: Fig. 128 Hvis dit Work Plane har en blå farve, er det bagsiden af Work Plane, du ser ned på. Da du skal til at skrive tekst på dette Work Plane, skal det vendes, så forsiden eller den positive side ses med den synsvinkel, du har nu. Aflys alle kommandoer. Højreklik på kanten af Work Plane. Vælg Flip Normal fra lokalmenuen. Fig. 129 Nu skal planet skifte farve til en orange farve. Opret en Sketch på planet. Klik på Text. Fig. 130 Klik ca. midt på Work Plane. (Der kan godt gå lidt tid, før der sker noget, da teksteditoren først skal startes.) 2009 Erhvervsskolernes Forlag, Inventor 2009, del 2, 1. udgave. 221
222 Du skal nu kunne se denne dialogboks. Fig. 131 Indstil feltet Size til 5,50 mm. Fig. 132 Klik på Text Justification for at få teksten centreret omkring punktet på Work Plane, hvor du klikkede. Fig. 133 Skriv teksten Erhvervsskolernes Forlag Slut af med OK. Nu skal teksten se sådan ud på dit Work Plane: Fig. 134 Vend tilbage til Feature-niveau. Klik på Emboss. Fig. 135 Klik på teksten. Sørg for, at pilen peger ned mod overfladerne. Hvis den ikke gør det, vendes den med retningsikonerne i dialogboksen. Fig. 136 Indstil dialogboksen som vist her, hvor højden på teksten er 0,8 mm: Fig. 137 Slut af med OK Erhvervsskolernes Forlag, Inventor 2009, del 2, 1. udgave. 222
223 Nu skal teksten følge den krumme overflade som vist her: Fig. 138 ÆNDRING AF EN FEATURES FARVE Hvis du vil ændre farven på en enkelt Feature, kan du indstille Properties. Du skal nu prøve at ændre farven på den tekst, du har på den krumme overflade. Højreklik på Emboss1 i Browseren og vælg Properties fra lokalmenuen. Fig. 139 Du vil nu se denne dialogboks: Fig. 140 I feltet Feature Color Style klikker du på rullepilen og vælger farven Red (Bright). Slut af med OK. Nu vil du have en rød farve på teksten. Fig. 141 Lagr Parten under navnet P19 og luk den. ØVELSE NR. 11 Tegn den Sketch du ser her og tilføj Featuren Revolve med rotationsakse om den lodrette linje med dimensionen 75 og indstillingen Full: Fig Erhvervsskolernes Forlag, Inventor 2009, del 2, 1. udgave. 223
224 Opret et Work Plane, som er tangentplan til ringen: Fig. 143 Tilføj teksten INVENTOR 2009 KURSUS med en tekststørrelse på 10 mm: Fig. 144 Tilføj Featuren Emboss. Gravér en dybde på 3 mm. Aktivér Wrap to Face. Tilføj farven White (Flat). Efter tilføjelse af Featuren Emboss skal graveringen se ud som vist her: Fig. 145 Lagr Parten under navnet P20 og luk den. FEATUREN SPLIT Hvis der skal fjernes materiale fra eksisterende geometri på en Part, eller en Parts overflader skal opdeles, kan du anvende Featuren Split. Featuren kræver et Work Plane, en linje, en bue eller en cirkel som Split Tool. WORK PLANE SOM SPLIT TOOL Tegn denne Sketch og tilføj Featuren Revolve med indstillingen 270. Som rotationsakse anvendes den lodrette linje med længden 100: Fig. 146 Opret et Work Plane midt i geometrien som vist her: Fig Erhvervsskolernes Forlag, Inventor 2009, del 2, 1. udgave. 224
225 Klik på Split. Du skal nu have denne dialogboks på skærmen: Fig. 148 Fig. 149 All Faces/Selected Face Split Part/Split Face Indstillingen Split Part fjerner materiale fra Parten. Split Face foretager en opdeling af en eller flere flader, men bevarer materialet. Vælg den indstilling, der er vist her: Fig. 150 Klik på Work Plane. Klik derefter på keglestubbens krumme flade. Slut af med OK. Gør dit Work Plane usynligt. Du kan nu se, at den krumme flade er opdelt i to flader. Fig. 151 Hver af de to flader kan få tildelt hver deres Property. Højreklik på den øverste del af den krumme flade og vælg Properties fra lokalmenuen. Vælg farven Blue Sea. Fig. 152 Tildel farven Green Pastel til den anden del af fladen. Din Part skal nu se sådan ud: Fig. 153 Læg mærke til, at de to plane flader ikke er opdelte. Årsagen er, at indstillingen Selected Face var valgt i dialogboksen. Havde du valgt indstillingen All i området Faces, vil alle de flader, der skæres af Work Plane, blive opdelt. Fig Erhvervsskolernes Forlag, Inventor 2009, del 2, 1. udgave. 225
226 Slet Featuren Split1 i Browseren og gør dit Work Plane synligt. Klik på Split. Fig. 155 Aktivér Split Part. Fig. 156 Klik på Work Plane. Du skal nu kunne se en pil ved planet. Det kan være svært at se i hvilken retning pilen peger, så du skal muligvis ændre din synsvinkel lidt: Fig. 157 På billedet herover peger pilen op mod den lille cirkulære flade. Hvis der klikkes OK, vil det materiale, der ligger på den side af planet, som pilen peger mod, blive fjernet. Du ændrer retningen på pilen med de to retningsikoner i dialogboksen. Her er pilen vendt, så den peger ned mod den største cirkulære flade, og der er klikket på OK: Fig. 158 Hvis du har tilføjet Featuren Split, skal du slette den i Browseren. Slet også dit Work Plane. LINJE ANVENDT SOM SPLIT TOOL Du skal nu prøve at anvende en linje af typen Spline som Split Tool. Opret en Sketch på den mindste cirkulære plane flade på keglestubben. Klik på Rullepilen ved Line og vælg Spline. Fig. 159 Klik i den rækkefølge, der er angivet her, og sørg for at endepunktet af linjen ligger på cirkelbue og centrum: Fig. 160 Når du har klikket ved punkt 3, højreklikker du og vælger Create fra lokalmenuen. Vend tilbage til Feature-niveau. Fig. 161 Klik på Split. Aktivér feltet Split Part. Fig. 162 Klik på linjen. Sørg for, at retningspilen peger ud mod de to plane flader. Slut af med OK Erhvervsskolernes Forlag, Inventor 2009, del 2, 1. udgave. 226
227 Din Part skal nu se sådan ud: Fig. 163 Lagr Parten under navnet P21 og luk den. ØVELSE NR. 12 Tegn denne Sketch og tilføj Featuren Extrude med Distance 200 mm. Fig. 164 Opret en ny Sketch på den cirkulære endeflade og tegn en linje, som har endepunkter i centrum af cylinderen og på cylinderens kant. Fig. 165 Opret to Work Planes, som danner en vinkel med fladen på 33, og som går gennem linjen. Fig. 166 Tilføj Featuren Split med indstillingen Split Part (det skal gøres to gange), så din Part kommer til at se sådan ud: Fig. 167 Lagr Parten under navnet P22 og luk den. FEATUREN BEND PART Hvis en Parts geometri skal bøjes, anvendes ofte funktioner i Sheet Metal, som omtales senere i denne bog. Der er dog også mulighed for at bøje en Parts geometri med featuren Bend Part. Tegn den Sketch, der er vist her og tilføj Featuren Extrude med distance 25: Fig. 168 Som bukkelinje (Bend Line) skal vælges en ret linje af vilkårlig længde og retning. Opret en Sketch og tegn den linje, du ser her. Længden af linjen er vilkårlig, men er vinkelret på partens længste kanter: Fig. 169 Vend tilbage til Feature-niveau. Klik på Bend Part. Fig Erhvervsskolernes Forlag, Inventor 2009, del 2, 1. udgave. 227
228 Du skal nu have denne dialogboks på skærmen: Fig. 171 Her vælges på hvilken side af bukkelinjen, der skal bukkes Her vælges bukkeretningen Her vælges bukkemetoden Klik på linjen. Indstil parametrene som vist her: Fig. 172 Slut af med OK. Din geometri skal nu se sådan ud: Fig. 173 Hvis du måler på den indvendige radius med funktionen Mesure Distance, vil den vise en radius på 15. Opret en ny Sketch og tegn den linje, du ser herunder, hvor linjens endepunkter ligger i hjørnet af Parten og på midtpunktet af Partens kant. Fig. 174 Vend tilbage til Feature-niveau. Klik på Bent Part. Fig. 175 Klik på linjen. Indstil parametrene i dialogboksen som vist her: Fig. 176 Slut af med OK. Din geometri skal nu ligne den, du ser her: Fig. 177 Luk Parten uden at lagre den Erhvervsskolernes Forlag, Inventor 2009, del 2, 1. udgave. 228
229 ØVELSE NR. 13 Start en ny Part og tegn den Sketch du ser her: Fig. 178 Tilføj Featuren Extrude med distance 2 mm. Opret en Sketch og tegn en linje, som går gennem centrum af skiven. Fig. 179 Tilføj Featuren Bend Part, hvor parametrene stilles som vist her (læg mærke til at Side er aktiveret): Fig. 180 Slut af med OK. Opret en ny Sketch og tegn den linje, du ser her: Fig. 181 Vend tilbage til Feature-niveau. Tilføj Featuren Bend Part. Indstil parametrene, som vist i dialogboksen (læg mærke til at Bend Right er aktiveret): Fig. 182 Slut af med OK. Opret en tilsvarende Sketch og linje på den anden plane flade. Tilføj Featuren Bend Part. Radius og vinkel skal være den samme som før, så Parten får dette udseende: Fig. 183 Lagr Parten under navnet P23 og luk den. FEATUREN THICKEN OFFSET Hvis en Part skal konstrueres som en meget tynd plade, kan det være en fordel først at konstruere en Surface (overflade) og senere konvertere den til en Solid. Opret en ny Sketch og tegn de to linjer, du ser her. Linjen til venstre har en vilkårlig længde og er parallel med den længste linje. Fig Erhvervsskolernes Forlag, Inventor 2009, del 2, 1. udgave. 229
230 Gå op på Feature-niveau. Klik på Revolve. Fig. 185 Klik på den længste linje. Klik derefter på den korteste linje. Slut af med OK. Geometrien, du ser på skærmen, er en Surface. Da du har tilføjet Featuren Revolve til en åben polygon, vil geometrien blive af typen Surface. Denne type geometri har ingen tykkelse og dermed ingen areal. Fig. 186 I Browseren kan du se, at den frembragte geometri er en Surface. Fig. 187 ÆNDRING AF EN FACE TIL EN SOLID En Face kan konverteres til en overflade med Featuren Thicken Offset. Klik på Thicken/Offset. Fig. 188 Du skal nu have denne dialogboks på skærmen: Fig. 189 Udvælgelse af Faces. Hvis der er flere Faces, kan de udvælges samlet med indstillingen Quilt Den retning udvidelsen skal foregå i Geometriens egenskab. Hvis Surface vælges frembringes en ny Surface Tykkelsen på den frembragte Solid Klik på geometrien. Indstil parametrene i dialogboksen som vist her: Fig. 190 Slut af med OK. Nu har du både en Surface og en Solid, hvor godstykkelsen er 0,12 mm på Soliden. Hvis du foretager et Zoom, så du ser cylinderens inderste flade tæt på, vil du kunne se geometrien på den Surface, der er anvendt til at skabe Soliden. Du kan skjule din Surface. Højreklik på RevolutionSfr1 i Browseren. Væg Visibility fra lokalmenuen. Fig. 191 Luk Parten uden at lagre den Erhvervsskolernes Forlag, Inventor 2009, del 2, 1. udgave. 230
231 ØVELSE NR. 14 Opret en ny Part og tegn den Sketch, du ser herunder. Linjen med længden 10 har endepunkt lodret under centeret på kvartcirklen med radius 5. De mindste cirkelbuer er halvcirkler. Tilføj Featuren Revolve med Angle 270 grader og linjen med længden 10 som omdrejningsakse. Fig. 192 Din Surface skal nu se sådan ud: Fig. 193 Tilføj Featuren Thicken/Offset med Distance 0,25 mm (her kan du aktivere Quilt, da der er flere Surfaces). Gør overfladen usynlig. Din geometri skal nu se ud som vist her: Fig. 194 Lagr Parten under navnet P24 og luk den Erhvervsskolernes Forlag, Inventor 2009, del 2, 1. udgave. 231
232 2009 Erhvervsskolernes Forlag, Inventor 2009, del 2, 1. udgave. 232
233 3D SKETCH De Sketches, du har arbejdet med til nu, har været 2D Sketches. Disse kræver et Work Plane, og de kan tilføjes forskellige former for Features. 3D Sketches kræver ikke et Work Plane, og de kan ikke tilføjes nogen form for Features. 3D Sketches anvendes ofte som Path (sti) for lukkede polygoner i forbindelse med Featuren Sweep. For at kunne tegne en 3D Sketch, skal der enten oprettes Work Points, eller der skal eksistere en Solid, hvis hjørner eller kanter kan anvendes som fix-punkter for 3D Sketch elementer. En Parts kanter kan indgå som en del af en 3D Sketch. Det er også muligt at fremstille en 3D Sketch mellem skærende flader eller Work Planes samt ud fra Points eller Center Points. Når du tegner en 3D Sketch, vil Sketchens hjørner automatisk blive afrundet med den Bend Radius, som er defineret under Document Settings. Start en ny Part og vælg Tools og Document Settings. Klik på fanebladet Sketch i dialogboksen. Fig. 195 I feltet Auto-Bend Radius indstilles den værdi, som en 3D Sketch automatisk skal afrundes med. Sørg for at værdien er sat til 5 mm hos dig. Luk dialogboksen. Selv om værdien er sat til 5 mm i feltet Auto-Bend Radius, er det ikke sikkert, at den er aktiveret. Vælg Tools og derefter Application Options. Klik på fanebladet Sketch i dialogboksen. Sørg for at dette felt er aktiveret. Fig. 196 Luk dialogboksen. 3D SKETCH SOLID Du skal nu prøve at oprette en 3D Sketch på en eksisterende Solid. Tegn den Sketch, du ser her, og tilføj Featuren Extrude med Distance 60 mm: Fig. 197 Klik på rullepilen i Sketch og vælg 3D Sketch. Fig. 198 Hvis du ser i 3D Sketch Panel, er der næsten de samme værktøjer, som i 2D Sketch Panel. Klik på Line. Fig. 199 Du vil nu se dialogboksen Inventor Precise Input: Fig Erhvervsskolernes Forlag, Inventor 2009, del 2, 1. udgave. 233
234 I denne dialogboks kan der indtastes koordinater. Her skal du ikke anvende koordinatmetoden, da du har en Solid som grundlag for at oprette en 3D Sketch. Du kan derfor lukke dialogboksen. Klik på dette hjørne af Parten: Fig. 201 Klik på det næste hjørne: Fig. 202 Klik på de andre hjørner. Når du har klikket på det hjørne, som du startede med, højreklikker du og vælger Done fra lokalmenuen. Din 3D Sketch skal nu se sådan ud: Fig. 203 Læg mærke til at afrundingen med R5 foretages automatisk. Klik på 3D Sketch for at forlade kommandoen. Opret et Work Plane i midten af emnet: Fig. 204 Fig. 205 Opret en 2D Sketch på dette Work Plan, og foretag en projektion af kanten ind på planet ved at vælge Project Geometry. Tegn en cirkel med centrum i projektionspunktet: Fig. 206 Vend tilbage til Feature-niveau og tilføj Featuren Sweep med 3D Sketch som Path (sti) Erhvervsskolernes Forlag, Inventor 2009, del 2, 1. udgave. 234
235 Nu skal din Part se ud som vist her: Fig. 207 Lagr Parten under navnet P25, men behold den på skærmen. Slet Sweep1 i Browseren med tilhørende Sketches og Work Plane. 3D SKETCH SKETCH POINTS WORK POINTS Som fix-punkter til en 3D Sketch kan anvendes Work Points og Points. Denne metode anvendes ofte, hvis der skal trækkes rør, som ikke skal befinde sig på et enkelt plan, men som skal løbe i tre dimensioner. Opret en 2D Sketch på den flade, markøren peger på. Fig. 208 Klik på Point, Center Point. Fig. 209 Hvis du nu klikker på fladen (vent med at gøre det), vil du få et Center Point som er et kryds. Det, du skal anvende her, er et Point, som har punktform. Klik på Center Point (findes på Inventor Standard Tool Bar). Klik nu på fladen og dimensionér, så punktet kommer til at ligge sådan: Fig. 210 Fig. 211 Vend tilbage til Feature-niveau. Opret nu 2 Work Planes, hvor planerne, der er parallelle med vangerne, har en afstand på 10 mm fra indersiden af hver vange: Fig Erhvervsskolernes Forlag, Inventor 2009, del 2, 1. udgave. 235
236 Opret endnu to Work Planes som står vinkelret på vangerne, og som har en afstand på 10 mm fra de plane flader, de er parallelle med: Fig. 213 Opret endnu et Work Plane som er parallelt med den flade, hvor punktet ligger. Afstanden mellem flade og Work Plane er 60 mm: Fig. 214 Selv om de Work Planes, du har oprettet, kun synsmæssigt har den udstrækning, du ser i Fig. 214, så strækker de sig uendeligt ud i rummet. OPRETTELSE AF WORK POINTS Alle de steder, hvor 3 planer skærer hinanden, kan der oprettes et Work Point. Klik på Work Point. Klik nu på de tre Work Planes, pilene peger på. Fig. 215 Fig. 216 Du vil nu se, at der er afsat et Work Point, hvor de tre planer mødes. Du skal være opmærksom på, at du måske kan have svært ved at se dit Work Point, da nogle skærme har svært ved at vise det: Fig. 217 Fortsæt nu med at udpege 3 skærende Work Planes, så der oprettes i alt 4 Work Points: Fig Erhvervsskolernes Forlag, Inventor 2009, del 2, 1. udgave. 236
237 Opret det sidste Work Point, som skal ligge på den flade, der indeholder punktet. Det gøres ved at klikke på de to Work Planes, som pilene peger på og på fladen: Fig. 219 Klik på 3D Sketch. Fig. 220 Klik på Line. Fig. 221 Start med at klikke på det Point, der ligger på fladen. Fortsæt til det Work Point, der ligger lodret over og fortsæt med de andre, så du får denne 3D Sketch: Fig. 222 Klik på 3D-Sketch for at forlade kommandoen. Fig. 223 Gør dine Work Planes usynlige. Opret en 2D Sketch som vist her. Foretag en projektion af Point op på Sketch-planet for at kunne placere centrum for cirklerne over punktet: Fig. 224 Vend tilbage til Feature-niveau. Klik på Featuren Sweep og udpeg ringen. Vælg 3D Sketch som Path. Det skal se sådan ud, når du har gjort Work Points og 2D Sketchen usynlig: Fig. 225 Lagr Parten under navnet P26, men behold den på skærmen Erhvervsskolernes Forlag, Inventor 2009, del 2, 1. udgave. 237
238 ØVELSE NR. 15 Åbn Parten P26, hvis den ikke allerede er åben., Tænd de 3 Work Planes, du ser her: Fig. 226 Opret et nyt Work Plan parallelt med den mindste vange i afstanden 100 mm fra ydersiden af vangen. Fig. 227 Opret to Work Points der, hvor pilene peger (du anvender de 4 Work Planes til at oprette de to Work Points): Fig. 228 Opret to Points på vangens flade som vist her (2D Sketch): Fig. 229 Vend tilbage til Feature-niveau. Opret en 2D Sketch på det Work Plane, som befinder sig i en afstand på 100 fra den mindste vange. Foretag en projektion af de to Points over på dette Work Plane (anvend kommandoen Project Geometry): Fig Erhvervsskolernes Forlag, Inventor 2009, del 2, 1. udgave. 238
239 Vend tilbage til Feature-niveau. Tegn en 3D Sketch-linje mellem punkterne så det kommer til at se ud som vist her: Fig. 231 Vend tilbage til Feature-niveau. Opret en 2D Sketch i dette Work Point (tag en projektion af punktet) og vælg Polygon med 6 kanter. Fig. 232 Tilføj Featuren Sweep med 3D Sketch som Path. Din Part skal nu se sådan ud, når alle Work Planes, 2D Sketches og Work Points er gjort usynlige: Fig. 233 Lagr Parten under navnet P27 og luk den. ØVELSE NR. 16 Foretag en spejling af de to Features, så Parten med navnet P27 kommer til at se ud som vist her (opret to Work Planes og spejl om dem): Fig. 234 Lagr Parten under navnet P28 og luk den Erhvervsskolernes Forlag, Inventor 2009, del 2, 1. udgave. 239
240 2009 Erhvervsskolernes Forlag, Inventor 2009, del 2, 1. udgave. 240
241 ASSEMBLY En Assembly er en samling af flere Parter, som samles med 3D Constraints, så de udgør hele konstruktionen. Der er ikke nogen overgrænse for, hvor mange Parter der kan samles i en Assembly. Hvis der indgår mange Parter i en Assembly, kan det ofte være hensigtsmæssigt at samle Parter, der naturligt hører sammen, i Subassemblies, som så kan indsættes i en Hovedassembly. Her vil du dog ikke komme til at arbejde med Subassemblies. Start en ny Part. Tegn den Sketch der er vist herunder. Tilføj Featuren Extrude med Distance 10 mm: Fig. 235 Lagr Parten under navnet AP01 og luk den. Start en ny Part. Tegn den Sketch du ser her. Tilføj 2D Constraint af typen Horizontal mellem cirklernes centre, så du er sikker på, at de befinder sig på en ret linje. Tilføj Featuren Extrude med Distance 5 mm: Fig. 236 Lagr Parten under navnet AP02 og luk den. Start en ny Part. Tegn den Sketch, der er vist her. Tilføj Featuren Extrude med Distance 5 mm: Fig. 237 Opret en ny Sketch og tegn en Polygon (brug værktøjet i 2D Sketch Panel) som vist her. Tilføj Featuren Extrude med indstillingen Cut og Distance 3 mm: Fig. 238 Din Part skal nu se sådan ud: Fig Erhvervsskolernes Forlag, Inventor 2009, del 2, 1. udgave. 241
242 Opret en ny Sketch på undersiden af Parten som vist her. Tilføj Featuren Extrude med Distance 15 mm: Fig. 240 Din Part skal nu se sådan ud: Fig. 241 Lagr Parten under navnet AP03 og luk den. START EN NY ASSEMBLY Du skal nu indsætte de 3 Parter i en Assembly og binde dem sammen med 3D Constraints. Klik på New. Fig. 242 Vælg Metric og dobbeltklik på Standard (mm).iam. Fig. 243 I venstre side af skærmen har du nu helt nye funktioner i Assembly panel (her er kun vist en del af panelet): Fig. 244 Klik på Place Component. Fig. 245 Du skal nu have dialogboksen Open på skærmen. Dobbeltklik på AP01.ipt. Parten indsættes nu automatisk. Du kan indsætte lige så mange kopier af den, som du ønsker, men du skal i første omgang kun have én. Højreklik i grafikfladen og vælg Done fra lokalmenuen (eller tast Esc). Klik igen på Place Component og dobbeltklik på Parten AP02.ipt. Klik én gang et tilfældigt sted i grafikfladen. Højreklik og vælg Done fra lokalmenuen (eller tast Esc). Indsæt den sidste Part med navnet AP03.ipt og placér den et tilfældigt sted i grafikfladen. Det kunne se ud som vist her: Fig Erhvervsskolernes Forlag, Inventor 2009, del 2, 1. udgave. 242
243 Den første Part der bliver indsat i en Assembly får egenskaben Grounded, hvilket betyder, at den ligger fast i grafikfladen og kan ikke flyttes. I browseren er der en nål ud for Partnavnet AP01 som tegn på, at den har denne egenskab. Fig. 247 De to andre Parter kan frit flyttes rundt i tegnefladen ved at klikke på dem og holde musetasten nede. Når du nu begynder at samle Parterne med 3D Constraints, vil AP01.ipt blive liggende, hvor den er placeret. De to andre Parter bliver flyttet ned på AP01. Når Parter samles i en Assembly, er det praktisk at indsætte den største Part først. Her er de to Parter AP01 og AP02 næsten lige store, så det ville ikke gøre nogen forskel, om AP02 blev indsat først og dermed få egenskaben Grounded. Det er i øvrigt muligt at fjerne denne egenskab fra en Part eller tilføje egenskaben til andre Parter. Højreklik på AP01 i Browseren. Du vil nu se denne lokalmenu (kun en del er vist her): Fig. 248 Hvis du klikker på Grounded, fjerner du egenskaben fra Parten. Du kan se, at nålen ikke mere vises i Browseren. Aktivér igen egenskaben Grounded for Parten AP01, så nålen vises i Browseren. 3D CONSTRAINTS Når en Part indsættes i en Assembly har den 6 Degrees of Freedom ( frihedsgrader). Det gælder dog ikke for den første Part, der indsættes, da den er Grounded. De 6 frihedsgrader medfører, at Parten kan bevæge sig langs med koordinatsystemets 3 akser og samtidig kan rotere omkring hver akse. De frihedsgrader, en given Part har, kan du få vist med et symbol ved hver af de Parter, der har én eller flere frihedsgrader. Vælg View og derefter Degrees of Freedom fra lokalmenuen: Fig. 249 Du vil nu se disse symboler ved dine Parter. Læg mærke til at der ikke vises symboler ved Parten AP01. Fig. 250 Med den samling af Parterne, du skal foretage her, skal alle frihedsgrader fjernes. Når dette er gjort, kaldes Assemblien for Fully Constraint Erhvervsskolernes Forlag, Inventor 2009, del 2, 1. udgave. 243
244 Det første, du kan gøre, er at placere hullernes centerlinjer over hinanden. Den 3D Constraint, der skal anvendes, kaldes Mate Mate. Klik på Constraint. Fig. 251 Du vil nu have denne dialogboks på skærmen: Fig. 252 Bevægelse og tangent 3D Constraints De forskellige former for 3D Constraints De forskellige typer af en 3D Constraints Den indstilling, der er i dialogboksen Place Constraint nu, vil tilføje en 3D Constraint af typen Mate Mate. Når Constraints skal tilføjes en Part, er det nemmest, hvis du foretager et Zoom, så du ser de to områder, der skal tilføjes en 3D Constraint, ret tæt på. Et hul på den firkantede klods og et hul på den cirkulære skive skal tilføjes Constraint. Hold markøren i et af hullerne i den cirkulære skive, så markøren peger nede i hullet på den krumme flade. Når du ser en centerakse i hullet, skal du klikke (ikke, når der vises et grønt punkt): Fig. 253 Gør det samme i et hul på den firkantede klods: Fig. 254 Slut af med Apply. Nu kan det godt være, at de to emner ligger inde i hinanden. Det er ikke noget, der har nogen betydning, men du skal alligevel her skille dem ad, hvis de gør det. Luk dialogboksen. Før markøren hen over den cirkulære skive og hold musetasten nede. Bevæges markøren, vil skiven følge med. Det kunne se ud som vist her: Fig. 255 Læg mærke til, at der kun er 2 frihedsgrader tilbage på skiven. En bevægelse langs én akse og en rotation omkring den samme akse. Selv om du flytter skiven, vil de to hullers centre forblive over hinanden. Hvis du ser Parterne ovenfra, vil de se sådan ud (her er symbolerne for frihedsgrader slukket): Fig. 256 Tilføj nu på samme måde en 3D Constraint af typen Mate Mate mellem de to andre huller og slut af med Apply Erhvervsskolernes Forlag, Inventor 2009, del 2, 1. udgave. 244
245 Nu vil der kun være én frihedsgrad tilbage. Skiven kan bevæge sig langs aksen: Fig. 257 Nu skal den sidste frihedsgrad fjernes. De to flader, der vender mod hinanden, skal have tilføjet en 3D Constraint af typen Mate Mate. Klik på den flade markøren peger på, når der vises en rød pil: Fig. 258 Indstil din synsvinkel, så du ser skiven nede fra og klik på fladen, når den røde pil vises: Fig. 259 Slut af med Apply. Nu vil alle frihedsgrader være væk fra skiven. Hvis du indstiller din synsvinkel, så du ser direkte ned oven på skiven, vil du se, at de to sæt huller er centreret over hinanden. Nu skal skruen sættes i et af hullerne på en sådan måde, at hovedet kommer til at sidde på skiven. Du kunne anvende 3D Constraint af typen Mate Mate, men da der er tale om, at en Part skal placeres inde i en anden Part, kan det bedre betale sig at anvende 3D Constraint af typen Insert. Klik på Insert. Fig. 260 Klik på en hulkant: Fig. 261 Klik på den kant på skruen, der er vist her: Fig. 262 Læg mærke til, at de røde pile peger i hver sin retning. Det betyder, at de to kanter, der er udpeget, bliver parret sammen på en sådan måde, at skruen vil blive indsat i hullet, da din indstilling i dialogboksen var sat til Opposed. Fig. 263 Slut af med Apply Erhvervsskolernes Forlag, Inventor 2009, del 2, 1. udgave. 245
246 Resultatet skal nu se sådan ud: Fig. 264 Hvis du havde valgt indstillingen Aligned i området Solution i Fig. 224, ville resultatet blive det, der er vist her: Fig. 265 De to kanter bliver stadig parret sammen, men retningen vil blive indstillet, så de røde pile peger samme vej. Du ser, at der stadig er en rotationsfrihedsgrad på skruen. Den kunne egentlig godt forblive, da der ikke sker noget ved, at skruen kan dreje. Her skal du dog se, hvordan denne frihedsgrad kan fjernes. Klik på Angle. Fig. 266 Udpeg en af de øverste kanter på skruen: Fig. 267 Udpeg derefter en kant på den firkantede klods: Fig. 268 Slut af med OK. Nu er der ikke flere frihedsgrader på skruen. Kanten, der blev udpeget på skruen, indstiller sig parallelt med kanten på klodsen. Lagr Assemblien under navnet AS01, men behold den på skærmen. 3D CONSTRAINT I BROWSEREN I Browseren findes de 3D Constraints, der er tilføjet de enkelte parter. Under hver Part kan du se typen og antallet. Klik på + ud for AP03 i Browseren. Her vil du se de 3D Constraints, som er tilføjet Parten. Fig. 269 Hvis du klikker på + ud for AP02, vil den samme Insert1 optræde her. Det viser, at det er de to Parter, der er parret sammen med netop denne 3D Constraint. Hvis du ønsker at ændre en allerede tilføjet 3D Constraint, kan du på normal vis højreklikke på den pågældende 3D Constraint i Browseren og vælge Edit fra lokalmenuen Erhvervsskolernes Forlag, Inventor 2009, del 2, 1. udgave. 246
247 PATTERN COMPONENT For at sætte en skrue i det andet hul, kunne du indsætte Parten AP03.ipt igen eller tage en kopi af den og tilføje en 3D Constraint af typen Insert. Her skal du dog se en anden metode. Du har tidligere arbejdet med Featuren Rectangular Pattern. Her var tale om Features, der skulle kopieres i rækker og kolonner. Nu er der tale om en Part (Component), som skal kopieres, og det skal gøres på en lidt anden måde, som dog ligner meget den, der anvendes på Feature-niveau. Klik på Pattern Component. Fig. 270 Du vil nu se denne dialogboks: Fig. 271 Hvis hullerne var oprettet som en mønsterkopi, ville du kunne anvende den indstilling, der er i dialogboksen nu, men det er de ikke, så du skal anvende funktionen Rectangular. Klik på fanebladet Rectangular. Fig. 272 Klik på skruen. Klik derefter på pilen i området Column. Udpeg den kant, som er vist her: Fig. 273 Indstil felterne i området Column: Fig. 274 Slut af med OK. Nu skal skruen være placeret i det andet hul, da afstanden mellem de to hullers centre er 34 mm. Lagr Assemblien under navnet AS02, men behold den på skærmen Erhvervsskolernes Forlag, Inventor 2009, del 2, 1. udgave. 247
248 2009 Erhvervsskolernes Forlag, Inventor 2009, del 2, 1. udgave. 248
249 EDITERING AF PART I EN ASSEMBLY Hvis du åbner en af de Parter, der indgår i Assemblien på normal måde og ændrer dens geometri, vil ændringen slå igennem over i Assemblien, efter Parten er lagret. Det er også muligt at åbne en Part direkte fra Assemblien eller editere i Parten direkte i Assemblien. Du skal prøve at anvende den sidste metode. Højreklik på skiven i grafikfladen og vælg Edit fra lokalmenuen. Du vil nu se din Part, som du vil editere på normal måde. De andre Parter er nedtonet. Hvis de andre Parter ikke er nedtonet, skal du vælge Component Opasity On, som findes på Inventor Standard som næstsidste kommando. Fig. 275 Du befinder dig nu på Part-niveau. Fig. 276 Opret en Sketch på den plane flade og tegn denne cirkel med centrum i (0,0). Tilføj Featuren Extrude med indstillingen Cut og Distance 5 mm. Fig. 277 Du befinder dig stadig på Part-niveau. Nu skal du vende tilbage til Assembly-niveau. Klik på knappen Return. Fig. 278 Nu vil du se Parterne uden nedtoning, og Assembly Panel er fremme ude i venstre side af skærmen. Foretag nu på samme måde en redigering af klodsen, så du får skabt et gennemgående hul (dybde 10 mm) med Ø5 mm i centret af klodsen: Fig. 279 Vend tilbage til Assembly-niveau. Nu skal der også placeres en skrue i dette hul: Fig. 280 Højreklik på Component Pattern1 i Browseren og vælg Edit fra lokalmenuen Erhvervsskolernes Forlag, Inventor 2009, del 2, 1. udgave. 249
250 Indstil felterne som vist her: Fig. 281 Slut af med OK. Din Assembly skal nu se sådan ud: Fig. 282 Når du nu lagrer Assemblien, vil du skulle tage stilling til, om de ændringer, der er foretaget på de to Parter, skal lagres. Vælg File og derefter Save Copy As. Giv Assemblien navnet AS03 og vælg Save. Du vil nu se denne dialogboks: Fig. 283 Default er der valgt Yes for at lagre ændringerne i de to Parter. Hvis du klikker Yes i kolonnen Save, skiftes der til No. Du skal ikke ændre indstillingen til No, så hvis du har No til at stå i dialogboksen, skal du sørge for, at der begge steder står Yes. Slut af med OK. Luk Assemblien. Du vil nu se denne dialogboks: Fig. 284 Her skal du svare No, da den Assembly, der har navnet AS02, ikke skal overskrives. Hvis du nu på normal vis åbner de to Parter, der er blevet ændret, vil du se, at disse ændringer er slået igennem på de respektive Parter. ØVELSE NR. 17 Tegn den Sketch du ser her. Tilføj featuren Revolve og anvend den lodrette linje med længden 70 som omdrejningsakse. Omdrejningen skal være Full (360 ): Fig Erhvervsskolernes Forlag, Inventor 2009, del 2, 1. udgave. 250
251 Tilføj Featuren Shell med godstykkelse på 4 mm. Begge cirkulære flader skal fjernes, så du får et overgangsrør: Fig. 286 Tilføj en krave til den største cirkulære flade med disse dimensioner: Fig. 287 Tilføj Featuren Extrude med Distance 20 mm. Fig. 288 Opret en Sketch. Tegn en cirkel med diameteren 10 mm, og placér den som vist her: Fig. 289 Tilføj Featuren Extrude med indstillingen Cut og Distance 20 mm. Tilføj også Featuren Circular Pattern, så du får placeret 25 huller på kraven. Fig. 290 Lagr Parten under navnet P29 og luk den. Start en ny Part og tegn den Sketch, der er vist i fig Tilføj Featuren Extrude til ringen med Distance 200 mm. Fig. 291 Opret en krave på dette rør med de samme dimensioner som på Parten P29. Placér 25 huller med samme dimension og placering som på Part P Erhvervsskolernes Forlag, Inventor 2009, del 2, 1. udgave. 251
252 Parten skal nu se sådan ud: Fig. 292 Lagr Parten under navnet P30 og luk den. Start en ny Part og tegn det emne du ser her: D. 1 Lagr Parten under navnet P31 og luk den. Start en ny Assembly. Indsæt de tre Parter P29, P30 og P31 i nævnte rækkefølge. Det kan være en fordel at dreje P30, inden der tilføjes 3D Constraints, så Parten har den rigtige retning i forhold til P29. Klik på Rotate Component. Fig. 293 Klik på P30 i grafikfeltet og rotér Parten. Tilføj 3D Constraints, så Parterne samles på denne måde. Alle frihedsgrader fjernes fra Parter P29 og P30. P31 må have én frihedsgrad tilbage af typen Rotation (kærven på dine skruer vil komme til at sidde tilfældigt). Når skruen skal kopieres med kommandoen Pattern Component, skal du anvende Circular. Her skal du være opmærksom på, at den vinkel der skal angives, ikke er den samlede vinkel, men vinklen mellem hver komponent. Her skal du altså anvende vinklen 360/25 = 14,4 grader. Fig. 294 Lagr Assemblien under navnet AS04 og luk den Erhvervsskolernes Forlag, Inventor 2009, del 2, 1. udgave. 252
253 KONSTRUKTIONSMETODER I Inventor 2009 anvendes 3 forskellige konstruktionsmetoder, når der arbejdes med Parter og Assemblies. Indtil nu har du konstrueret og lagret alle Parter, før de blev indsat i en Assembly. Denne metode er den mest overskuelige, hvis man ikke er så rutineret i at anvende Inventor, men det er ikke den mest anvendte for lidt mere øvede brugere. BOTTOM - UP Når denne metode anvendes, konstrueres alle Parter før de indsættes i en Assembly. Det er den konstruktionsmetode, du har anvendt indtil nu. Grafisk kunne det illustreres på denne måde: Fig. 295 Metoden vil ikke blive omtalt yderligere, da du er bekendt med den. MIDDEL- OUT Når denne metode anvendes konstrueres nogle Parter før de indsættes i en Assembly og andre konstrueres inde i Assemblien. Grafisk kunne det illustreres på denne måde: Fig. 296 Når Parter konstrueres i Assemblien, vil de blive lagret som selvstændige Parter, når Assemblien lagres. MIDDEL OUT - ET EKSEMPEL Start en ny Part og tegn den Sketch, der er vist her. Tilføj Featuren Revolve, hvor den lodrette linje med dimensionen 2 anvendes som rotationsakse. Extents sættes til Full: Fig. 297 Lagr Parten under navnet P32 og luk den. Start en ny Assembly og indsæt Parten P32. Klik på Create Component. Fig. 298 Du skal nu have denne dialogboks på skærmen: I feltet New Component Name navngiver du den nye Part til P33. Deaktivér feltet Constrain sketch plane to selected face or plane. Slut af med OK. Klik et tilfældigt sted i grafikfladen. Fig. 299 Partens navn Navn på Template Placering af Parten Materialeliste Automatisk Constraint til eksisterende Part eller Work Plane 2009 Erhvervsskolernes Forlag, Inventor 2009, del 2, 1. udgave. 253
254 Du vil nu se den eksisterende Part nedtonet. Læg mærke til at du stadig står" i Assemblien, men nu har adgang til 2D Sketch Panel: Fig. 300 Tegn den Sketch, du ser her et tilfældigt sted i tegnefladen: Fig. 301 Klik på knappen Return for at komme op på Feature-niveau. Tilføj Feature Extrude med Distance 2 mm. Klik på knappen Return for at komme tilbage til Assemblyniveau. Din Browser skal nu vise, at du har to Parter i Assemblien. Der skal nu tilføjes en Constraint af typen Insert for at samle de to Parter. Klik på de to kanter, pilene peger på her: Fig. 302 Fig. 303 Fig. 304 Slut af med OK. Din Assembly skal nu se ud som vist her: Fig. 305 Når du lagrer din Assembly, vil Parten med navnet P33 også blive lagret som en selvstændig Part, hvis der står Yes i dialogboksen. Lagr Assemblien under navnet AS05. Du vil nu se denne dialogboks: Fig. 306 Her bliver du gjort opmærksom på, at der er en Part med navnet P33.ipt, der ikke er lagret. Da der står Yes ud for navnet, vil Parten blive lagret som en selvstændig Part, når Assemblien lagres Erhvervsskolernes Forlag, Inventor 2009, del 2, 1. udgave. 254
255 Slut af med OK og luk Assemblien. Nu skal du have en Part med navnet P33.ipt, som er den Part, der blev konstrueret i Assemblien. TOP - DOWN Denne metode beskriver, at alle Parter konstrueres i en Assembly og lagres som enkelte Parter, når Assemblien lagres. Grafisk kunne det illustreres på denne måde: Fig. 307 TOP DOWN - ET EKSEMPEL Når du benytter denne metode, skal du starte en ny Assembly med Standard (mm).iam som Template. Klik på Create Component. Skriv P34 i feltet New Component Name: Fig. 308 Fig. 309 Slut af med OK og klik et tilfældigt sted i grafikfladen. Du vil nu være på Sketch-niveau, men befinder dig dog stadig i en Assembly. Tegn den Sketch, du ser herunder og tilføj Featuren Revolve med Extents indstillet til Full. Anvend den øverste vandrette linje som omdrejningsakse. Fig. 310 Din Part skal nu se sådan ud: Fig. 311 Klik på knappen Return for at komme tilbage til Assemblyniveau. Fig. 312 Klik igen på knappen Create Component. I feltet New Component Name skriver du P35. Klik et tilfældigt sted i grafikfladen Erhvervsskolernes Forlag, Inventor 2009, del 2, 1. udgave. 255
256 Tegn den Sketch, der er vist og tilføj Featuren Extrude med Distance 10 mm. Fig. 313 Din Part skal nu se sådan ud: Fig. 314 Vend tilbage til Assembly-niveau. Tilføj Constraint til de to Parter, så de samles som vist her: Fig. 315 Lagr Assemblien under navnet AS06. Her ser du, at begge de Parter, der er konstrueret i Assemblien, ikke er lagret. Fig. 316 Default er indstillingen Yes. Slut af med OK for at lagre både Assemblien og de to Parter. Luk Assemblien. ØVELSE NR. 18 Start en ny Assembly og anvend konstruktionsmetoden Top-Down til at konstruere disse to Parter. Giv denne Part navnet P36. D Erhvervsskolernes Forlag, Inventor 2009, del 2, 1. udgave. 256
257 Giv denne Part navnet P37. D. 3 Giv denne Part navnet P38. D. 4 Tilføj Constraint til Parterne P36.ipt, P37.ipt og P38. ipt, så de samles som vist her: Fig. 317 Lagr Assemblien under navnet AS07 og luk den Erhvervsskolernes Forlag, Inventor 2009, del 2, 1. udgave. 257
258 2009 Erhvervsskolernes Forlag, Inventor 2009, del 2, 1. udgave. 258
259 PRESENTATION Hvis du vil vise, hvordan en færdig konstruktion skal samles eller adskilles, kan du benytte dig af en Presentation. En Presentation anvendes også til at oprette en eksploderet Drawing med angivelse af positionsnumre og stykliste. En Presentation oprettes ud fra en Assembly, hvori der findes mere end én Part. OPRETNING AF EN PRESENTATION Du starter en Presentation ved at vælge Templaten Standard (mm).ipn under fanebladet Metric. Klik på Create View. Fig. 318 Fig. 319 Du vil nu se denne dialogboks: Fig. 320 Åbne en Assembly Manuel eller Automatisk adskillelse eller samling Hvis du har en Assembly på skærmen, vil programmet foreslå at oprette et View af denne. Hvis du ikke har nogen Assembly åben, skal du manuelt åbne en. Klik på Open an existing file. Fig. 321 Find Assemblien AS07.iam. Vælg Åbn og slut af med OK. Klik på Tweek Component. Fig. 322 Du vil nu se denne dialogboks på skærmen: Fig. 323 Forskydning langs akser Drejning omkring akser Retning for forskydning Aktivering af de komponenter der skal forskydes Hold markøren hen over hovedet på stiften som vist her: Fig. 324 Klik når Z-aksen har den retning, der er vist her. Efter du har klikket skal Z-aksen blive blå som tegn på, at det er den retning komponenten kan bevæges i: 2009 Erhvervsskolernes Forlag, Inventor 2009, del 2, 1. udgave. 259
260 Klik nu på stiften. Hold musetasten nede og træk stiften væk fra de øvrige komponenter. Fig. 325 Klik på Y-aksen. Hold musetasten nede og træk i en af retningerne. Fig. 326 For at afslutte placeringen af denne komponent, klikker du på Clear. Klik på denne komponent, når Z-aksen peger som vist her: Fig. 327 Fig. 328 Klik på komponenten, hold musetasten nede og træk i Z-aksens retning: Fig. 329 Hvis du vil foretage en drejning af komponenten, kan det gøres omkring én af akserne. Aktivér feltet Rotate. Fig. 330 Den akse, der er blå er omdrejningsaksen. Du kan enten dreje komponenten i grafikfeltet, ved at bevæge markøren over komponenten samtidig med at du holder musetasten nede, eller du kan indtaste et antal grader i dialogboksen. Hvis du vil dreje omkring en anden akse, klikker du på aksen, så den antager farven blå. Indtast 90 i dialogboksen og slut af med at klikke på fluebenet i højre side. Slut af med at klikke på knappen Clear. Luk dialogboksen ved at klikke på knappen Close. AFVIKLING AF EN PRESENTATION En Presentation kan enten afvikles i Inventor 2009, eller der kan optages to forskellige filtyper, som kan afspilles i en almindelig Windows Player Erhvervsskolernes Forlag, Inventor 2009, del 2, 1. udgave. 260
261 Du skal nu prøve at afvikle den Presentation, du har oprettet i Inventor Klik på Animate. Fig. 331 Du vil nu se denne dialogboks: Fig. 332 Antal step. Jo højere tal, jo langsommere bevægelse Afviklingsknapper Knap til lagring i en fil Antal gange bevægelsen skal foregå Behold indstillingen og klik på knappen Play Forward: Fig. 333 Du vil nu se en bevægelse, der samler komponenterne, så de sidder samlet. Klik på knappen Play Reverse: Fig. 334 Nu adskilles komponenterne i en glidende bevægelse. OPRETTELSE AF EN AVI-FILE Hvis du vil vise animationen til nogen, der ikke har Inventor 2009, kan du optage den i en avi-file eller i en WMV-file. Disse filtyper kan afspilles i en almindelig Windows Player. Klik på Record og aktivér feltet Minimize : Fig. 335 Giv filen navnet PR01-avi og vælg filtypen AVI.Files (*.avi). Slut af med at klikke på Gem. Du har nu denne dialogboks på skærmen: Fig. 336 Her har du mulighed for at komprimere filen. Hvis der vælges en høj komprimering, vil kvaliteten blive forringet. Behold indstillingen og slut af med OK. Klik på knappen Play Forward. Nu vil der gå nogen tid, da der skal oprettes en del billeder. Når dialogboksen dukker op på skærmen igen, er filen oprettet Erhvervsskolernes Forlag, Inventor 2009, del 2, 1. udgave. 261
262 Lagr din Presentation under navnet PR01. Du vil nu se denne dialogboks: Fig. 337 Klik på knappen Yes to All. Slut af med OK. Find filen PR01-avi.avi og dobbeltklik på den. Nu vil din Windows Player starte og afspille filmen. Avi-filer bliver meget store. Den lille animation, du har oprettet her, fylder ca. 7 MB. Hvis animationen skal sendes over nettet, kunne du vælge typen WMV, den fylder meget mindre. Der kan vælges forskellige kvaliteter under oprettelsen. PRESENTATION I EN DRAWING En Presentation indsættes ofte i en Drawing som en eksploderet tegning med tilhørende positionsnumre og stykliste. Start en ny Drawing med ISO.idw som Template. Fig. 338 Klik på Base View. Fig. 339 Du vil nu se denne dialogboks: Fig. 340 Klik på Open an existing file. Fig. 341 Find filen PR01.ipn og åbn den. Klik på knappen Change view orientation Erhvervsskolernes Forlag, Inventor 2009, del 2, 1. udgave. 262
263 Nu vil du se, at du har adgang til alle skærmstyringsværktøjerne. Fig. 342 Klik på Zoom All. Klik på ViewCube der, hvor markøren peger: Fig. 343 Fig. 344 Klik igen på ViewCube der, hvor markøren peger: Fig. 345 Slut af med at klikke på Exit Custom View. I feltet Scale tastes 1:5 (måske kan du vælge det, i stedet for at indtaste det). Fig. 346 Fig. 347 Slet den tekst, der står i feltet View Identifier. Placér nu geometrien på papiret. POSITIONSNUMRE Klik på Drawing View Panel og vælg Drawing Annotation Panel fra lokalmenuen. Klik på pilen i Balloon og vælg Auto Balloon. Fig. 348 Fig. 349 Du vil nu se denne dialogboks: Fig. 350 Udvælgelse af komponenter Placering af positionssymboler Forskellige symboltyper Klik i det View, der indeholder geometrien og klik derefter på de tre komponenter, eller læg et vindue omkring komponenterne Erhvervsskolernes Forlag, Inventor 2009, del 2, 1. udgave. 263
264 Klik i feltet Vertical. Fig. 351 Indstil feltet Offset Spacing til 5 for at skabe afstand mellem positionsnumrene. Klik på knappen Select Placement. Klik der, hvor du vil have positionsnumrene placeret. Slut af med OK. Du får muligvis denne dialogboks på skærmen. Det afhænger dog af hvordan BOM-visningen er indstillet i Assemblien. Fig. 352 Hvis du ser dialogboksen, klikker du blot OK. Det kunne se sådan ud: Fig Erhvervsskolernes Forlag, Inventor 2009, del 2, 1. udgave. 264
265 PART LIST En Part List er en stykliste over de komponenter, der indgår i tegningen. Klik på Part List. Fig. 354 Du skal nu have denne dialogboks på skærmen: Fig. 355 Udvælgelse af View Antallet af niveauer der skal vises Placering af Part List Klik i det View, der indeholder komponenterne. Slut af med at klikke på OK. Træk markøren hen over tegnehovedet og placér styklisten oven på. Det kunne se ud som vist her: D. 5 Lagr tegningen under navnet D5. Sørg for at vælge Yes to All og luk den Erhvervsskolernes Forlag, Inventor 2009, del 2, 1. udgave. 265
266 ØVELSE NR. 19 Opret en Presentation af den Assembly, som du lagrede under navnet AS03. Adskil komponenterne som vist her. De tre skruer skal aktiveres i samme Tweak: Fig. 356 Lagr din Presentation under navnet AS03-PR01. Start en Drawing og indsæt AS03-PR01.ipn med overflader som vist her: D. 6 Lagr tegningen under navnet D6, men behold den på skærmen. Indsæt positionsnumre og stykliste som vist her: D. 7 Lagr tegningen under navnet D7 og luk den Erhvervsskolernes Forlag, Inventor 2009, del 2, 1. udgave. 266
267 SHEET METAL Til tyndpladekonstruktion anvendes applikationen Sheet Metal, som installeres sammen med Inventor Der findes Templates, der kan anvendes til disse konstruktioner, men der kan frit skiftes mellem de almindelige Part Features og Sheet Metal Features. De 2D tegneværktøjer, der anvendes i Sheet Metal, er de samme, som anvendes til almindelig konstruktion af Parter. Hvis der startes med en Sheet Metal Template, vil nogle af de Features, der kan anvendes, være anderledes end dem du har anvendt til konstruktion af Parter. TEMPLATEN SHEET METAL Du skal nu prøve at anvende Templaten Sheet Metal. Start Inventor 2009 (hvis programmet ikke er startet). Vælg New. Under fanebladet Metric vælger du Templaten Sheet Metal (mm).ipt. Tegn den Sketch du ser her: Fig. 357 Fig. 358 Klik på knappen Return. Du vil nu se nogle af de nye Features i Sheet Metal Features. Fig. 359 SHEET METAL STYLES Der er ikke nogen Feature, der kan ekstrudere Sketchen. I stedet for skal der indstilles en Style, som bestemmer pladetykkelsen. Klik på Sheet Metal Defaults. Fig. 360 Du vil nu se denne dialogboks: Fig. 361 Navngivning og lagring af indstillingerne Pladetykkelse De forskellige materialer Forskellige udfoldningsmetoder Feltet Material Style har værdien Default. Vælg i stedet Cobber. Tykkelsen på pladen er Default sat til 1 mm. Behold denne tykkelse. Slut af med OK. FEATUREN FACE Denne Feature frembringer en plan plade med den pladetykkelse, der er defineret i feltet Thickness. Featuren er af den type, der kræver en Sketch. Klik på Face. Fig Erhvervsskolernes Forlag, Inventor 2009, del 2, 1. udgave. 267
268 Du skal nu have denne dialogboks på skærmen: Fig. 363 Dimensionerne på reliefferne (sporene) Udfoldningsmetode Bukkeradius. Da der kun er én plade er den nedtonet Udvidelsesretning Behold indstillingerne og klik på OK. FEATUREN FLANGE Denne Feature kræver ikke en Sketch, men en kant på en eksisterende rummelig geometri. Klik på Flange. Du vil nu se denne dialogboks: Fig. 364 Fig. 365 De samme muligheder som for Face. Under fanen Corner bestemmes hjørnernes form Bukkevinkel Radius for bøjning Forskellige bukkemetoder Længde af flangen Klik på den kant, du ser her: Fig. 366 Slut af med OK. Nu skal din plade se ud som vist her: Fig. 367 CONTOUR FLANGE Denne feature kræver en Sketch og en eksisterende flade på en rummelig geometri eller en selvstændig Sketch. Sketchen skal være åben Erhvervsskolernes Forlag, Inventor 2009, del 2, 1. udgave. 268
269 Klik på Sketch. Klik på den flade (den smalle), der er vist her: Fig. 368 Fig. 369 Tegn den Sketch, der er vist her: Fig. 370 Vend tilbage til Feature-niveau. Klik på Contour Flange. Nu skal du have denne dialogboks på skærmen: Fig. 371 Fig. 372 Aktivering af Sketch og kant Radius på sammenføjningen Retningen for udvidelsen Udvælgelse af kant Klik på Sketchen. Klik derefter på den kant, der skal styre retningen: Fig. 373 Klik på Flip Offset for at få de to plader til at flugte. Fig Erhvervsskolernes Forlag, Inventor 2009, del 2, 1. udgave. 269
270 Tast 2,5 mm i feltet Radius og slut af med OK. Nu skal din plade se ud som vist her: Fig. 375 Lagr pladen under navnet P39. FLAT PATTERN Når du har en plade, der har mange bøjninger, er det muligt at se de dimensioner, råmaterialet har samt det samlede areal. Pladen udfoldes automatisk af programmet med Featuren Flat Pattern. Klik på Flat Pattern. Fig. 376 Din plade vil nu være udfoldet som vist her: Fig. 377 Dimensionerne på råmaterialet kan du få vist ved at højreklikke på Flat Pattern i Browseren og vælge Extents fra lokalmenuen. Dimensionerne skal være dem, du ser her: Fig. 378 Luk dialogboksen. Du kan vende tilbage til den foldede model igen ved at dobbeltklikke Folded Model i Browseren. Fig. 379 PROJECT FEATUREN CUT Hvis du skal oprette huller i en bukket plade, kan det være en fordel at tage en projektion af pladen. Det gør det meget lettere at placere hullerne korrekt. Du skal nu prøve at placere nogle huller hen over den foldede model, som du ser her: Fig Erhvervsskolernes Forlag, Inventor 2009, del 2, 1. udgave. 270
271 Klik på knappen Sketch og klik på den flade, markøren peger på. Fig. 381 Klik på pilen ved Project Geometry. Fig. 382 Vælg Project Flat Pattern. Klik nu på alle bøjningerne og de plane flader, så du får denne projektion: Fig. 383 Tegn den Sketch, der er vist her: Fig. 384 Vend tilbage til Feature-niveau. Klik på Cut. Fig. 385 Du skal nu have denne dialogboks på skærmen: Fig. 386 Begrænsninger og dybde Følger fladerne i en foldet model Her skal du aktivere de 3 cirkler. For at få hullerne til at følge den foldede model, skal du aktivere feltet Cut Across Bend. Slut af med OK. Nu skal din model se ud som vist her: Fig. 387 Lagr pladen under navnet P Erhvervsskolernes Forlag, Inventor 2009, del 2, 1. udgave. 271
272 FEATURE FOLD Hvis en eksisterende pladedel skal foldes et bestemt antal grader, kan Featuren Fold anvendes. Featuren kræver en foldelinje, der går fra én kant til en anden kant. Linjen må altså ikke forlænges ud over kanter eller stoppe før en kant. Opret en ny Sketch og tegn den linje, der er vist her, hvor linjens endepunkter ligger på pladens kant. Dimensionér fra linjens endepunkter til hjørnet af pladen. Fig. 388 Vend tilbage til Sheet Metal Feature-niveau. Klik på Fold. Fig. 389 Du vil nu se denne dialogboks: Fig. 390 Bukkeretningen Bukkevinklen Bukkeradius Bukkelinjens placering i forhold til Sketch-linjen Klik på linjen. Klik på retningsknapperne så de to grønne pile vender som vist her (måske skal du ikke vende retningen). Fig. 391 Indtast 60 i feltet Fold Angle og slut af med OK. Nu skal din plade se sådan ud: Fig. 392 Lagr pladen under navnet P41. CORNER SEAM Hvis du har to pladedele, som skal samles, kan du benytte featuren Corner Seam. Featuren kan også anvendes til at skære kanter op mellem to flader. Du skal først oprette en Flange. Klik på Flange. Fig Erhvervsskolernes Forlag, Inventor 2009, del 2, 1. udgave. 272
273 Opret en Flange med disse indstillinger her: Fig. 394 Flangen skal placeres på denne kant: Fig. 395 Måske skal du anvende Flip Direction for at få den til at vende rigtigt. Fig. 396 Slut af med OK. Din Flange skal nu sidde som vist her: Fig. 397 Lagr pladen under navnet P42. Klik på Corner Seam. Fig. 398 Du skal nu have denne dialogboks på skærmen: Fig. 399 Samling eller opskæring Forskellige reliefformer Forskellige udformninger af søm Afstand mellem de to pladedele Samlingskanter Klik på de to kanter, pilene peger på: Fig. 400 Indstil felterne i dialogboksen som vist her: Fig. 401 Slut af med OK Erhvervsskolernes Forlag, Inventor 2009, del 2, 1. udgave. 273
274 Afstanden mellem de to kanter, der ligger tættest på hinanden, er 0,3 mm. Nu skal din plade ligne den, du ser her: Fig. 402 Lagr pladen under navnet P43. HEM Hvis en endeflade på en plade skal bøjes, kan du med fordel anvende Featuren Hem. Denne Feature kan udforme bøjningen på fire forskellige måder. Her vil du se, hvordan en af metoderne anvendes. Klik på Hem. Fig. 403 Du skal nu have denne dialogboks på skærmen: Fig. 404 Fire forskellige former for bøjning Indstillingsmulighederne afhænger af bukketypen Bukkeretning De fire typer, der kan vælges, ser du her: Fig. 405 Klik på kanten her: Fig. 406 Vælg Rolled i feltet Type. Indstil feltet Radius til 5 mm. Indstil feltet Angle til 45 deg. Fig. 407 Sørg for, at retningen for bøjningen er som vist her. Hvis ikke den er det, skifter du retningen med retningsikonet. Fig. 408 Slut af med OK 2009 Erhvervsskolernes Forlag, Inventor 2009, del 2, 1. udgave. 274
275 . Den vinkel på 45, der blev angivet i feltet Angle, er vinklen mellem disse to kanter. Fig. 409 Bukkeradius på 5 mm er den radius, du ser her: Fig. 410 Lagr pladen under navnet P44. DRAWING SHEET METAL Når der arbejdes med Sheet Metal, og der er tilføjet Flat Pattern, altså en udfoldning af pladen, kan både den foldede model og den udfoldede model afbildes i en Drawing. Start en ny Drawing med ISO.idw som Template. Vælg Base View. Fig. 411 Hvis P44 ikke er åben, skal du åbne den. Du får nu mulighed for at vælge afbildningsform her: Fig. 412 Indsæt den foldede model som vist herunder: D. 8 Lagr tegningen under navnet D Erhvervsskolernes Forlag, Inventor 2009, del 2, 1. udgave. 275
276 Vælg igen Base View og vælg indstillingen Flat Pattern. Placér den udfoldede plade som vist her: D. 9 Lagr tegningen under navnet D9 og luk den. ØVELSE NR. 20 Start en ny Part med Templaten Sheet Metal (mm).ipt. Tegn denne Sketch og tilføj Featuren Contour Flange med Bend Radius 5 mm og Distance 50 mm. Pladetykkelsen sættes til 0,5 mm (Sheet Metal Default). Fig. 413 Din Plade skal nu se sådan ud: Fig Erhvervsskolernes Forlag, Inventor 2009, del 2, 1. udgave. 276
277 Opret cirkler med denne placering: Fig. 415 Tilføj Featuren Cut, så pladen kommer til at se sådan ud: Fig. 416 Tilføj Feature Fold. Bukkelinjerne går fra midten af fladekanten til hullets skæring med kanten. Bukkevinklen er 60 for begge buk og Radius er 3 mm. Fig. 417 Opret et Flat Pattern. Fig. 418 Undersøg, hvad Extents er. Fig. 419 Lagr pladen under navnet P Erhvervsskolernes Forlag, Inventor 2009, del 2, 1. udgave. 277
278 Opret en Drawing, hvor den udfoldede model er afbildet. Her er målforholdet sat til 2:1. Målsæt den. D. 10 Lagr tegningen under navnet D10 og luk den Erhvervsskolernes Forlag, Inventor 2009, del 2, 1. udgave. 278
279 EKSPORT OG IMPORT AF FILER Inventor 2009 kan importere og eksportere filer i mange forskellige formater. Antallet af forskellige formater afhænger af, om der er tale om Parter, Assemblies eller Drawings. EKSPORTFORMATER FOR PARTER Inventor 2009 kan eksportere i følgende formater, når der er tale om Parter, hvor nogle af formaterne er billeder: Fig. 420 EKSPORTFORMATER FOR ASSEMBLIES Inventor 2009 kan eksportere i følgende formater, når der er tale om Assemblies, hvor nogle af formaterne er billeder: Fig. 421 EKSPORTFORMATER FOR DRAWINGS Inventor 2009 kan eksportere i følgende formater, når der er tale om Drawings, hvor nogle af formaterne er billeder: Fig. 422 IMPORTFORMATER Inventor 2009 kan importere følgende formater: Fig. 423 IMPORT AF 2D TEGNINGER FRA AUTOCAD Da det er firmaet Autodesk, der udgiver programmerne AutoCAD og Inventor, kan der selvfølgelig udveksles filer mellem disse to programmer uden problemer. Du skal nu prøve at importere en 2D tegning fra AutoCAD til Inventor. Du skal være opmærksom på, at dette kun kan lade sig gøre, hvis du har installeret AutoCAD på computeren. Under importen startes i baggrunden dele af AutoCAD, som konverterer filen til et format, Inventor kan håndtere Erhvervsskolernes Forlag, Inventor 2009, del 2, 1. udgave. 279
280 Tegn den 2D i AutoCAD, du ser her: D. 11 Lagr filen under navnet D11 og luk den. Start Inventor Start en ny Part med Templaten Standard (mm).ipt. Vælg Insert AutoCAD file. Fig. 424 Find filen D11.dwg og dobbeltklik på den. Der vil nu gå lidt tid inden der sker noget, fordi Inventor starter dele af AutoCAD, men du skal få denne dialogboks på skærmen: Fig. 425 Layers i AutoCAD Grafisk område i AutoCAD 2009 Erhvervsskolernes Forlag, Inventor 2009, del 2, 1. udgave. 280
281 Klik på knappen Næste. Sørg for at aktivere det felt, der er vist her: Fig. 426 Når feltet Constrain End Points er aktiveret, vil der automatisk blive tilføjet Constraints mellem alle de endepunkter, der er i geometrien. Hvis dette felt ikke er aktiveret, vil du ikke få en Solid, når der tilføjes en Feature, men en Face. Klik på knappen Udfør. Fig. 427 Slut af med OK og klik på knappen Udfør. Du vil nu se din Sketch1 i Inventor 2009 og befinde dig på Feature-niveau. Da der er tilføjet Constraints til endepunkterne, vil geometrien være sammenhængende og parametrisk. Dobbeltklik på dimensionen 100. Ændr den til 40. Din geometri skal nu se ud som vist her: Fig. 428 Gå op på Feature-niveau og tilføj Featuren Extrude med Distance 10 mm. Nu vil du have en Solid på skærmen. Lagr Parten under navnet P46 og luk den. EKSPORT AF 2D TEGNINGER TIL AUTOCAD Hvis du har en Drawing i Inventor 2009, kan den eksporteres til Auto- CAD. Tegn denne Sketch i Inventor 2009: Fig. 429 Tilføj Featuren Extrude med Distance 10 mm. Lagr Parten under navnet P47. Opret en Drawing af Parten. Anvend ISO.idw som Template. Inden du opretter geometrien, skal formatet ændres til A4. Højreklik på Sheet1 i Browseren. Vælg Edit Sheet fra lokalmenuen. Fig. 430 Fig Erhvervsskolernes Forlag, Inventor 2009, del 2, 1. udgave. 281
282 Du vil nu have denne dialogboks på skærmen: Fig. 432 Indstil feltet Size til A4. Slut af med OK. Indsæt Parten P47, så det kommer til at se ud som vist her: D. 12 Vælg File. Vælg Save Copy As fra lokalmenuen. Fig. 433 Ved Filtype vælges AutoCAD Drawings (*. dwg). I feltet Filnavn tastes D12. Start AutoCAD. Find filen og åbn den. Den skal nu være indlæst i Auto- CAD uden problemer. Måske skal dimensionerne flyttes til andre Layers. Luk tegningen. IMPORT AF 3D TEGNINGER FRA AUTOCAD TIL INVENTOR Hvis du har en 3D tegning, som er oprettet i AutoCAD, er det muligt at importere den til Inventor Når en 3D tegning kommer fra Auto- CAD, vil der være begrænsede muligheder for at redigere i den eksisterende geometri i Inventor Der kan dog uden problemer arbejdes videre med den i Inventor Der kan oprettes nye Sketches, afrundes kanter m. m. Tegn denne polylinje uden dimensioner og tilføj Extrude med værdien 60. (Hvis du ikke kan tegne i 3D i AutoCAD kan filen hentes hos EF) Erhvervsskolernes Forlag, Inventor 2009, del 2, 1. udgave. 282
283 Din 3D Solid skal se sådan ud: D. 13 Lagr tegningen under navnet D14 og luk tegningen. D. 14 Start Inventor Luk alle dialogbokse. Vælg Open. Fig. 434 Find filen D14.dwg. Klik én gang på D14.dwg. Klik på knappen Options. Fig. 435 Nu får du den samme dialogboks på skærmen: Fig. 436 Her kan du vælge Open eller Import. Hvis du vælger Open, vil du få en AutoCAD tegneflade med få funktioner i værktøjspanelerne. Hvis du i stedet for vælger Import, vil tegningen blive importeret til en Inventor tegneflade, hvor der også er adgang til de normale Features. Aktivér Import. Slut af med OK. Klik på knappen Open. Nu vil du se denne dialogboks (kun en del er vist her): Fig. 437 Fig. 438 Her ser du, at programmet har analyseret filen og fundet ud af, at der er en AutoCAD-tegning, som er oprettet i AutoCAD Mechanical. Klik på Næste. Fig Erhvervsskolernes Forlag, Inventor 2009, del 2, 1. udgave. 283
284 Du ser nu en oversigt over de Layers, som er i AutoCAD-tegningen. Fig. 440 Her kan du deaktivere de enkelte Layers, hvis der er geometri, som du ikke ønsker at importere. Klik på Næste. Sørg for at feltet Constrain End Points er aktiveret. Fig. 441 Fig. 442 Sørg også for at feltet New Part er aktiveret. Fig. 443 Sørg for at feltet 3D solids er aktiveret, da det er en Solid. Fig. 444 Klik på knappen Udfør. Fig Erhvervsskolernes Forlag, Inventor 2009, del 2, 1. udgave. 284
285 Nu ser du sandsynligvis kun et tomt tegnefelt på din skærm. Det kan skyldes, at der sammen med importen af D14, oprettes en ny Part. Hvis du ikke ser nogen geometri på skærmen, vælger du Window. Fig. 446 Selv om filen kun havde navnet D14, tilføjer programmet selv tallet 1 til filnavnet. Klik på filnavnet D141.ipt. Hvis du ikke ser nogen geometri på din skærm, skyldes det, at den ligger uden for synsfeltet. Klik på Zoom All (eller dobbeltklik på musens rulletast). Fig. 447 Hvis du ser i din Browser, kan du se, at der ikke er nogen Sketch. Det skyldes, at dette ikke findes i AutoCAD. I stedet for er der Base1. Fig. 448 Hvis du højreklikker på Base1 og vælger Edit Solid fra lokalmenuen, vil du se de redigeringsmuligheder, der er: Fig. 449 Her kan geometriens dimensioner ændres 2009 Erhvervsskolernes Forlag, Inventor 2009, del 2, 1. udgave. 285
286 Læg mærke til, at panelet nu har fået et andet navn. Du skal ikke ændre noget, men vende tilbage Feature-niveau. Fig. 450 Vælg derefter Part Features. Fig. 451 Prøv at oprette en Sketch på den flade du ser her: Fig. 452 Cirklen er koncentrisk med buen (de har samme centrum). Tilføj Featuren Extrude med indstillingen Cut og Distance 60 mm. Som du ser, kan der redigeres i en Base uden problemer: Fig. 453 Lagr Parten under navnet D Erhvervsskolernes Forlag, Inventor 2009, del 2, 1. udgave. 286
287 EKSPORT AF PART TIL AUTOCAD Parter i Inventor 2009 kan eksporteres til AutoCAD. Her kan DWGformatet dog ikke anvendes, da det ikke er et eksportformat for Parter. I stedet for det normale format kan SAT-formatet anvendes. Det er en international standard for 3D-tegninger inden for tekniske tegneprogrammer. Når dette format anvendes eksporteres Parten som en Solid, der kan importeres i AutoCAD. Åbn P41.ipt i Inventor Fig. 454 Vælg File og Save Copy As fra lokalmenuen. Fig. 455 Vælg Filtype SAT Files (*.sat). Behold navnet P41.sat og slut af med Gem. Klik på knappen Options. I denne dialogboks, kan der vælges forskellige SAT-formater. Hvis SAT-filen skal åbnes i ældre programmer, skal der vælges et lavere SAT-nummer. Her må du prøve dig frem. Det er også muligt at vælge, om de Sketches, der er grundlag for Featurene, skal lagres sammen med filen. Deaktivér feltet Include Sketches. Vælg 7.0 (måske skal du vælge noget andet). Slut af med OK. Fig. 456 Klik på knappen Save. Fig. 457 Luk Parten. Start AutoCAD og start en ny tegning Erhvervsskolernes Forlag, Inventor 2009, del 2, 1. udgave. 287
288 Vælg Menu Browser, Insert og ACIS File. Fig. 458 Find filen P41.sat og åbn den. Du ser sandsynligvis ikke noget på skærmen, men det skyldes, at tegningen ligger uden for synsfeltet. Vælg Zoom All eller dobbeltklik på musens rulle. Nu vil du se geometrien: D. 15 Hvis du ændrer din synsvinkel med Orbit og skjuler de linjer med kommandoen Hide, som du ikke vil kunne se i en 3D Solide, kunne det se sådan ud: D Erhvervsskolernes Forlag, Inventor 2009, del 2, 1. udgave. 288
289 APPENDIKS A FUNKTIONSTASTER Åbner Hjælp. Panorerer det grafiske vindue sammen med venstre musetast. Foretager Zoom sammen med venstre musetast. Roterer sammen med venstre musetast. Skifter til foregående synsvinkel. Skifter til isometrisk synsvinkel. Slice graphics. Show all Constraints. Hide all Constraints. Skjul/Vis elementer i en Sketch Erhvervsskolernes Forlag, Inventor 2009, del 2, 1. udgave. 289
290 2009 Erhvervsskolernes Forlag, Inventor 2009, del 2, 1. udgave. 290
291 GENVEJSTASTER FUNKTION Copy New... Open... Plot... Save Paste Cut Redo Undo Ballons to Drawings 3D Constraint Dimension Extrude Control Frames to Drawing Hole Feature Line or Arc Ordinat dimension Place component i Assembly Featuren Revolve Sketch Tweaks Presentation Quit all Commands Delete objects TASTE-KOMBINATION CTRL+C CTRL+N CTRL+O CTRL+P CTRL+S CTRL+V CTRL+X CTRL+Y CTRL+Z B C D E F H L O P R S T Esc Delete 2009 Erhvervsskolernes Forlag, Inventor 2009, del 2, 1. udgave. 291
292 2009 Erhvervsskolernes Forlag, Inventor 2009, del 2, 1. udgave. 292
293 Inventor Professional 2009 Del 2 Bo Hansen 2009 Erhvervsskolernes Forlag, Inventor 2009, del 2, 1. udgave. 293
294 Inventor 2009, del 2 1. udgave 2009 Erhvervsskolernes Forlag 2009 Forlagsredaktør: Jens Brønd, jb@ef.dk Dtp: Ebbe Lastein, EF Tryk: POD-center Erhvervsskolernes Forlag ISBN: Bestillingsnummer: Bogens hjemmeside: Bogen er sat med ITC Stone Bogen er trykt på 90 g Impact Image Alle skærmbilleder er fra 2009 Autodesk, Inc. Autodesk and Autodesk Inventor Professional are registered trademarks. All rights reserved. Mekanisk, fotografisk, elektronisk eller anden gengivelse af denne bog eller dele af den er ikke tilladt ifølge gældende dansk lov om ophavsret. Alle rettigheder forbeholdes. Erhvervsskolernes Forlag Munkehatten Odense SØ info@ef.dk Tlf.: Fax: Erhvervsskolernes Forlag, Inventor 2009, del 2, 1. udgave. 294
295 FORORD Læremidlet her er en fortsættelse af Kom godt i gang med Inventor Materialet omhandler nogle af de mange Features, som ikke er omtalt i Kom godt i gang med Inventor Desuden er der vejledninger i, hvordan en Assembly med tilhørende 3D Constraints opbygges og afbildes i en Presentation og Drawing. Der er vejledning i, hvordan der konstrueres i tyndplademodulet Sheet Metal med tilhørende udfoldning og afbildning. Endelig er der vist, hvordan der importeres og eksporteres filer mellem Inventor 2009 og AutoCAD I Appendiks A er der en fortegnelse over funktionstaster og genveje i programmet. Materialet henvender sig til brugere af Inventor Professional 2009, som på egen hånd vil sætte sig ind i nogle af programmets faciliteter og de arbejdsmetoder, der kan anvendes. Materialet vil også kunne anvendes som læremiddel i erhvervsuddannelser, HTX og i Teknisk Designer uddannelsen. Alle øvelser, der er i materialet, kan hentes hos Erhvervsskolernes Forlag på adressen Januar 2009 Bo Hansen 2009 Erhvervsskolernes Forlag, Inventor 2009, del 2, 1. udgave. 295
296 2009 Erhvervsskolernes Forlag, Inventor 2009, del 2, 1. udgave. 296
297 INDHOLD Forord Inden du går i gang Oprettelse af et nyt projekt Indstilling af program Start af nyt emne Features Featuren loft Oprettelse af et offset work plan Tilføjelse af featuren Loft Featuren sweep Featuren rib Featuren mirror Featuren Coil Fjeder Spiral Coil anvendt på eksisterende part Featuren emboss Emboss - text Ændring af en features farve Featuren split work plane som split tool Linje anvendt som Split tool Featuren bend part Featuren Thicken Offset Ændring af en face til en solid D sketch d sketch solid d Sketch sketch points work points Oprettelse af work points Assembly Start en ny assembly D constraints d Constraint i browseren Pattern component Editering af part i en assembly Konstruktionsmetoder Bottom - up Middel- out Middel out - et eksempel Top - down Top down - et eksempel Presentation Opretning af en presentation Afvikling af en presentation Oprettelse af en avi-file Presentation i en Drawing Positionsnumre Part list Sheet metal Templaten Sheet metal Erhvervsskolernes Forlag, Inventor 2009, del 2, 1. udgave. 297
298 Sheet metal styles Featuren face Featuren flange Contour flange Flat pattern Project featuren cut Corner seam Hem Drawing Sheet metal Eksport og import af filer Eksportformater for parter Eksportformater for assemblies Eksportformater for drawings Importformater Import af 2d tegninger fra AutoCAD Eksport af 2d tegninger til AutoCAD Import af 3d tegninger fra AutoCAD til inventor Eksport af part til AutoCAD Appendiks A Funktionstaster Genvejstaster Stikord Erhvervsskolernes Forlag, Inventor 2009, del 2, 1. udgave. 298
299 INDEN DU GÅR I GANG Det er vigtigt at holde styr på de filer, der skabes i Inventor Hvis du begynder at arbejde med programmet uden at oprette et Project eller ændre stien for det Project, der installeres sammen med programmet, kan du risikere, at de filer, du skaber, bliver blandet sammen med systemfilerne i selve Inventor OPRETTELSE AF ET NYT PROJEKT Du skal nu prøve at oprette et nyt projekt, som skal holde styr på de filer, du opretter. Luk alle dialogbokse. Vælg File og derefter Projects fra Pull Down Menuen. Fig. 1 Du vil nu se denne dialogboks (du har sikkert andre navne hos dig). Fig. 2 Klik på knappen New i bunden af dialogboksen. Fig Erhvervsskolernes Forlag, Inventor 2009, del 2, 1. udgave. 299
300 Nu vil du se denne dialogboks (kun en del er vist her): I dialogboksen har du mulighed for at vælge to forskellige projekttyper. Aktivér feltet ud for New Single User Project. Klik på knappen Next. Dialogboksen skifter nu, til det du ser i fig. 6 (du har anden tekst i din dialogboks). Fig. 4 Fig. 5 Fig. 6 I denne dialogboks kan du bestemme, hvad din Project File skal hedde, og i hvilken mappe den skal placeres. Det er ikke nødvendigt på forhånd at oprette en mappe til en Project File, det kan gøres inde fra Inventor Den mappe, din Project File bliver placeret i, vil også komme til at indeholde de arbejdsfiler, du lagrer gennem kursusforløbet. Du kan selvfølgelig frit kalde din Project Fil, hvad du vil. Her i materialet kaldes den EF-IV og placeres i følgende sti: D:\EF-IV2009-DEL2\DEL2-FILER Udfyld nu felterne som vist i dialogboksen her (du kan selvfølgelig frit vælge andre navne og drev): Fig. 7 Slut af med at klikke på knappen Finish. Hvis den mappe, som er angivet i feltet Projetc (Workspace) Folder, ikke eksisterer, skal du tage stilling til, om du vil oprette denne projektsti. Fig. 8 Fig. 9 Hvis du er tilfreds, slutter du af med OK. Nu vil du kunne se dit nye projekt i denne rude: Fig. 10 Projektet er oprettet, men det er endnu ikke aktiveret, da der ikke er noget flueben ud for navnet. For at aktivere et projekt, kan du enten 2009 Erhvervsskolernes Forlag, Inventor 2009, del 2, 1. udgave. 300
301 dobbeltklikke på navnet, eller du kan klikke på knappen Apply. Hvis du vælger den sidste metode, skal du dog sørge for, at navnet er aktiveret, som vist i Fig.10, inden du klikker på Apply. Klik på knappen Done for at lukke dialogboksen. Hvis du nu minimerer programmet og åbner den mappe, som du har valgt som dit Workspace, vil du kunne se projektfilen. Projektfiler i Inventor 2009 får automatisk tilføjet udvidelsen *.ipj, som står for Inventor Project File. Mappen OldVersions oprettes automatisk og indeholder en sikkerhedskopi af projektfilen. Denne sikkerhedskopi får tildelt udvidelsen *.ipj.bak. Fig. 11 Fig. 12 Fig. 13 Fig. 14 INDSTILLING AF PROGRAM Det kan være praktisk at ændre indstillingen af programmet, fordi det kan opføre sig lidt upraktisk, hvis du anvender den indstilling, der oprettes under installationen. Luk alle dialogbokse så din skærm ser ud som vist her: Fig. 15 Vælg Tools og Application Options. Fig Erhvervsskolernes Forlag, Inventor 2009, del 2, 1. udgave. 301
302 Sørg for, at disse to felter er aktiveret: Fig. 17 Sørg for, at disse to felter er aktiveret: Fig. 18 Sørg for, at disse to felter er aktiveret: Fig. 19 Klik på fanebladet Sketch. Aktivér de 4 felter, du ser her: Fig. 20 Aktivér de 4 felter og deaktivér de øvrige som vist her: Fig. 21 Klik på fanebladet Display og aktivér feltet Smooth (slower): Fig. 22 Klik på fanebladet Colors. Fig. 23 I denne rude kan baggrundsfarven for tegnefladen indstilles. Her skal du prøve dig lidt frem, da resultatet afhænger af det skærmkort, der sidder i computeren. Nogle baggrundsfarver bevirker, at det kan være svært at se fx dimensioner på en Sketch. Andre kan gøre hjælpelinjer utydelige under bestemte synsvinkler. I din rude er farven Millennium sikkert aktiveret, prøv at beholde den. Synes du nogle af elementerne er utydelige, kan du prøve at skifte til enten Winter Day, som er grå eller til farven Sky, som er lyseblå. Slut af med OK. START AF NYT EMNE I dette materiale er det underforstået, at hver gang der startes en ny 2009 Erhvervsskolernes Forlag, Inventor 2009, del 2, 1. udgave. 302
303 Part - Assembly - Sheet Metal Drawing eller Presentation, skal der anvendes Templates fra fanebladet Metric. Klik på New. Klik på fanebladet Metric. For Parts vælges Templaten Standard (mm).ipt. Fig. 24 Fig. 25 Fig. 26 For Assemblies vælges Templaten Standard (mm).iam. Fig. 27 For Presentations vælges Templaten Standard (mm).ipn. Fig. 28 For Sheet Metal vælges Templaten Sheet Metal (mm).ipt. Fig Erhvervsskolernes Forlag, Inventor 2009, del 2, 1. udgave. 303
304 2009 Erhvervsskolernes Forlag, Inventor 2009, del 2, 1. udgave. 304
305 FEATURES I dette afsnit vises, hvordan nogle af de lidt mere komplicerede Features, der findes i Inventor 2009, kan anvendes. I bogen Inventor del 1 er der beskrevet, hvordan der oprettes Sketches med 2D Constraints og dimensioner, og hvordan nogle af de simple Features anvendes. Det drejer sig om Extrude, Revolve, Rectangular Pattern, Circular Pattern, Shell, Hole, Thread, Fillet og Chamfer. Disse Features med tilhørende Sketches vil blive anvendt i denne bog uden nærmere forklaring ligesom anvendelse af de faste Work Planes (XY Plane, XZ Plane og YZ Plane) samt oprettelse og anvendelse af nogle af de Work Planes, der kan defineres af brugeren. FEATUREN LOFT Featuren Loft er en af de Features, der kræver mindst to Sketches. Hvis der kun er to Sketches, må de ikke befinde sig på samme plan. Både lukkede polygoner og åbne polygoner, kan tilføjes Featuren. Hvis polygonerne er lukkede frembringer Loft en Solid. Hvis de er åbne frembringes en Surface. Der er ingen overgrænser for antallet af Sketches, der kan få tilføjet Featuren Loft. Start en ny Part og tegn den Sketch med tilhørende dimensioner, du ser her: Fig. 30 Placér centret i (0,0). Vend tilbage til Feature-niveau ved at klikke på knappen Return. OPRETTELSE AF ET OFFSET WORK PLAN Du skal nu oprette et nyt Work Plane af typen Offset, som skal være parallelt med det faste Work Plane XY Plane, hvorpå cirklen er placeret. Ændr først din synsvinkel til Isometric ved at klikke på hjørnet af ViewCube. Fig. 31 Nu skal du se din cirkel under denne synsvinkel: Fig. 32 Klik på Work Plane i Part Features. Fig. 33 Klik på + ud for Origin i Browseren og klik derefter på XY Plane. Fig Erhvervsskolernes Forlag, Inventor 2009, del 2, 1. udgave. 305
306 Nu vil du kunne se et Work Plane på din Cirkel: Fig. 35 Før markøren ind på planets kant. Hold musetasten nede og træk mod venstre. Slip musetasten. Du skal nu kunne se en indtastningsboks på skærmen: Fig. 36 Tast 100 mm i boksen og slut af med Enter. Opret en Sketch på dette plan (husk at klikke på kanten af Work Plane). Klik på Polygon. Tegn og målsæt, som vist her, hvor polygonens centrum befinder sig i (0,0): Fig. 37 Fig. 38 Vend tilbage til Feature-niveau. Opret et nyt Work Plane af typen Offset ud fra det Work Plane, hvor polygonen befinder sig. Det kan du gøre ved at klikke på ikonet Work Plane og derefter klikke på det Work Plane, der befinder sig i Browseren. Træk mod venstre som du gjorde før. Afstanden skal være 150 mm. Opret en Sketch på det nye Work Plane som vist her: Fig. 39 Cirklens center ligger i (0,0). Vend tilbage til Feature-niveau. Nu skal dine Sketches ligge således i tegnefladen: Fig. 40 TILFØJELSE AF FEATUREN LOFT De tre Sketches, du har i tegnefladen, har alle centrum i (0,0). Det er ikke et krav. Centrene kunne befinde sig hvor som helst Erhvervsskolernes Forlag, Inventor 2009, del 2, 1. udgave. 306
307 Klik på Loft. Fig. 41 Du skal nu have denne dialogboks på skærmen: Fig. 42 Anvendes til Loft i 90 i forhold til hovedretningen Surface eller Solid Indstillingerne er de samme som for Extrude Metoden der anvendes til at danne overfladerne Klik først på den store cirkel. Klik på sekskanten. Klik på den lille cirkel. Fig. 43 Nu skal du kunne se konturerne af den Solid, der vil blive dannet. Klik OK. Nu vil din Solid se ud som vist her: Fig. 44 Hvis du havde valgt indstillingen Closed Loop i dialogboksen, ville Parten blive udhulet som vist her, fordi centrum for de tre Sketches ligger på en ret linje. Featuren vil altid forbinde den Sketch, der bliver udpeget som den første, med den, som bliver udpeget som den sidste. Fig. 45 Gør de to Work Plane usynlige. Lagr Parten under navnet P1 og luk den. ØVELSE NR. 1 Start en ny Part og tegn den ellipse, du ser herunder. Du finder ikonet for ellipser under rullepilen i Center Point Circle. Ellipsens korte akse ligger på X-aksen og er parallel med denne. Opret et Point, Center Point i (0,0) og tilføj en 2D Constraint af typen Fix for at låse punktet. Fig Erhvervsskolernes Forlag, Inventor 2009, del 2, 1. udgave. 307
308 Fig. 47 Gå op på Feature-niveau. Klik på Sketch-ikonet og klik derefter på XY Plane i Browseren. Tegn endnu en ellipse (opret et Center Point i (0,0) og tilføj en Fix Constraint). Ellipsens korte akse ligger på X-aksen og er parallel med denne. Fig. 48 Gå op på Feature-niveau. Højreklik på YZ Plane i Browseren og vælg Visibility fra lokalmenuen. Fig. 49 Indstil din synsvinkel, så du kan se YZ Plane. Fig. 50 Opret en ny Sketch på YZ Plane og tegn den cirkel, der er vist her: Fig. 51 Dimensionér på samme måde som før (anvend Center Point). Centret for cirklen befinder sig på Y-aksen. Gå op på Feature-niveau. Klik på Loft. Fig. 52 Udpeg de 3 Sketches i denne rækkefølge. Først en af ellipserne, derefter cirklen og til sidst den anden ellipse. Slut af med OK Erhvervsskolernes Forlag, Inventor 2009, del 2, 1. udgave. 308
309 Gør YZ plane usynlig. Nu skal din part se ud som vist her: Fig. 53 Lagr Parten under navnet P2. ØVELSE NR. 2 Anvend Featuren Shell. Fig. 54 Fjern de to elliptiske endeflader. Godstykkelsen skal være 0,5 mm. Fig. 55 Lagr Parten under navnet P3 og luk den. FEATUREN SWEEP Denne Feature kræver to Sketches. Ofte er den ene Sketch en lukket polygon, og den anden Sketch, en åben polygon. Den åbne polygon anvendes som Path (sti) for Featuren. Tegn den Sketch, du ser herunder. Placér endepunktet i koordinatsystemets nulpunkt (tilføj Fix Constraint til endepunktet i (0,0)). Anvend Fillet til afrundingerne, som alle har R10 mm. Fig. 56 Gå op på Feature-niveau. Klik på Sketch og derefter på det faste Work Plane XZ Plane. Tegn den Cirkel, der er vist her, hvor centrum for cirklen er placeret i (0,0): Fig Erhvervsskolernes Forlag, Inventor 2009, del 2, 1. udgave. 309
310 Vend tilbage til Feature-niveau. Klik på Sweep. Du vil nu se denne dialogboks: Fig. 58 Fig. 59 Her er forskellige metoder. Indstillingen Path følger en given linje. Path & Guide Rail følger en Path og en anden linje. Path & Guide Surface følger en Path og en overflade Centerlinje for profil er tangent til Path Centerlinjen for profil ændrer ikke retning Udvidelse eller indsnævring af emnet De samme muligheder som Extrude Du kan se i din tegneflade, at den lukkede profil automatisk er blevet aktiveret. Klik på den linje, der skal være Path og slut af med OK. Nu vil din Part se sådan ud: Fig. 60 Hvis du i feltet Taper havde angivet en vinkel på -3 deg, ville geometrien komme til at se sådan ud: Fig. 61 Taperværdien sat til 2 deg ville resultere i denne geometri: Fig. 62 Lagr Parten, som er vist i Fig.62 under navnet P4 og luk den. ØVELSE NR. 3 Tegn denne Sketch og tilføj Featuren Extrude med Distance 10 mm. Fig Erhvervsskolernes Forlag, Inventor 2009, del 2, 1. udgave. 310
311 Opret en ny Sketch med disse dimensioner, hvor afrundingerne mellem cirklerne og de rette linjer er R5: Fig. 64 Vend tilbage til Feature-niveau. Opret en ny Sketch som vist her, hvor cirklen ligger på endefladen af Parten og Partens kant: Fig. 65 Tilføj Featuren Sweep med indstillingen Cut og linjen med cirkelbuerne som Path. Parten skal nu se ud som vist her. Fig. 66 Lagr Parten under navnet P5 og luk den. FEATUREN RIB Hvis en konstruktion skal forstærkes, kan du med fordel anvende Featuren Rib. Featuren anvendes også til opdeling af en Solid. Rib kræver én åben polygon og angivelse af en retning. Tegn den Sketch, du ser her og tilføj Featuren Extrude med Distance 60 mm: Fig. 67 Placér et Offset Work Plane 20 mm fra Partens flade som vist her og opret en Sketch på dette plan: Fig Erhvervsskolernes Forlag, Inventor 2009, del 2, 1. udgave. 311
312 Tegn en linje på planet. Linjens længde er vilkårlig, men må ikke være så lang, at den går ud gennem Partens flader. Placér linjen ved hjælp af dimensioner. Vinklen 30 er i forhold til Partens kant. Fig. 69 Vend tilbage til Feature-niveau. Klik på Rib. Fig. 70 Du vil nu se denne dialogboks: Fig. 71 Typen på Rib Bredden på Rib Retningen på Rib Klik på linjen. Klik derefter på knappen Direction. Før markøren hen over linjen så der vises en retningspil. Hvis du bevæger markøren, vil du se, at retningspilen skifter retning. Det kan være lidt svært at se, hvilken vej pilen peger, måske skal du ændre din synsvinkel for bedre at kunne orientere dig. Fig. 72 Klik, når retningspilen peger ned mod Partens flade. Sørg for at indstillingen To Next er aktiveret. Fig. 73 Indstil feltet Thickness til 2 mm, som er bredden på Ribben. Fig. 74 Retningspilene i dialogboksen bestemmer, om Ribben skal centreres eller skubbes til en af siderne. Fig. 75 Vælg indstillingen, der centrerer Ribben omkring linjen (ikonet med de to pile). Slut af med OK Erhvervsskolernes Forlag, Inventor 2009, del 2, 1. udgave. 312
313 Din Rib skal nu være placeret som vist her: Fig. 76 Læg mærke til, at selvom linjen havde en tilfældig længde, konstrueres Ribben, så den samles med Partens flader. Havde du valgt indstillingen Finite, ville du få mulighed for at indstille højden på Ribben. Fig. 77 Denne indstilling vil frembringe en stang med bredden 2 mm og højden 5 mm: Fig. 78 Når feltet Extend Profile er aktiveret, vil stangen støde op til Partens flader, da din linje ikke løber gennem disse. Hvis din linje havde løbet ud gennem Partens flader som vist her og Featuren Rib med feltet Extend Profile var aktiveret, vil resultatet blive som vist i Fig. 78. Fig. 79 Fig. 80 Deaktiveres feltet Extend Profile, vil fladerne ikke begrænse længden af Ribben. Den vil da antage linjens længde: Fig. 81 Lagr Parten under navnet P6. Behold den på skærmen. Slet Rib, Sketch og Work Plane. ØVELSE NR. 4 Sørg for at have Parten med navnet P6 på skærmen, hvor Rib, Sketch og Work Plane er slettet. Indsæt en Rib med bredden 3,5 mm, så den opdeler emnet i 2 lige store dele: Fig. 82 Lagr Parten under navnet P7, men behold den på skærmen Erhvervsskolernes Forlag, Inventor 2009, del 2, 1. udgave. 313
314 ØVELSE NR. 5 Opret et Work Plane med afstanden 14,125 fra den flade, du ser her: Fig. 83 Opret en Sketch på det Work Plane du har på Parten. Dimensionerne skal være som vist her: Fig. 84 Foretag en projektion af partens kanter ind på Work Plane. Anvend Trim til at fjerne en del af buen, så du kun har det tilbage, som markøren peger på. Fjern projektionslinjerne. Fig. 85 Tilføj Featuren Rib med Thickness 2,5 mm. Ribben skal sidde centreret i Work Plane. Det skal se ud som vist her: Fig. 86 Gør dit Work Plane usynligt. Lagr Parten under navnet P8 og behold den på skærmen. FEATUREN MIRROR Featuren Mirror anvendes til at spejle en Feature eller en Part. Som spejlingsplan kan anvendes et Work Plane eller en plan flade på en Part. Du skal nu prøve at spejle den mindste af de Ribs, du har på Parten P8. Opret et Work Plane centreret i den store Rib. Det kan du gøre ved at vælge Work Plane og derefter klikke på den ene side af den store Rib og bagefter klikke på den anden side af Ribben. Klik på Mirror. Fig Erhvervsskolernes Forlag, Inventor 2009, del 2, 1. udgave. 314
315 Du skal nu have denne dialogboks på skærmen: Fig. 88 Spejling af Feature Spejling af Part Klik på den mindste Rib. Klik derefter på knappen Mirror Plane i dialogboksen. Klik på Work Plane og slut af med OK. Her ser du Parten vist ovenfra: Fig. 89 Lagr Parten under navnet P9 og behold den på skærmen. ØVELSE NR. 6 Foretag endnu en spejling så de to mindste Ribs bliver placeret på den modsatte flade. Efter spejlingen skal de 4 Ribs være placeret som vist her: Fig. 90 Lagr Parten under navnet P10 og behold den på skærmen. ØVELSE NR. 7 Spejl hele Parten med navnet P10 og anvend den flade, markøren peger på, som Mirror Plane. Fig. 91 Efter spejlingen skal Parten se ud som vist her: Fig. 92 Lagr Parten under navnet P11 og luk den Erhvervsskolernes Forlag, Inventor 2009, del 2, 1. udgave. 315
316 FEATUREN COIL Denne Feature anvendes til at konstruere spiraler, fjedre og gevind. Der er Features til gevind i programmet, men det gevind, der vises på en Part, er kun et billede. I en Drawing vil gevind blive tegnet korrekt, men hvis Parten sendes til CNC-bearbejdning, vil der ikke skabes gevind, da konturen mangler. FJEDER Tegn den Sketch, du ser her. Den vertikale linjes endepunkt (se markør) ligger i (0,0) og har en vilkårlig længde. Cirklens centrum befinder sig på X-aksen: Fig. 93 Gå op på Feature-niveau. Klik på Coil. Du vil nu se denne dialogboks: Fig. 94 Fig. 95 Start og afslutning på Coil Angivelse af stigning, højde og antal omdrejninger Rotationsretning Programmet har aktiveret cirklen, da det er den eneste lukkede polygon, der er i tegnefladen. Klik på den vertikale linje. Klik derefter på fanebladet Coil Size. I feltet Type er der forskellige parametre, der kan vælges. Pitch er stigningen på én omdrejning. Fig. 96 Vælg indstillingen Pitch and Height. Indstil parametrene som vist her: Fig. 97 Når denne indstilling vælges, beregner programmet selv, hvor mange omdrejninger der skal være. Slut af med OK. Fjederen skal nu se sådan ud: Fig. 98 Lagr Parten under navnet P12. Under fanebladet Coil Ends er det muligt at indstille starten og slutningen på en Coil. Med Pitch sat til 5 mm og Height til 50 mm, vil programmet beregne et helt antal omdrejninger til 10. Det vil Fig Erhvervsskolernes Forlag, Inventor 2009, del 2, 1. udgave. 316
317 sige, at starten og slutningen på Coil en ender på samme plan. Hvis du gør XY Plane synligt og indstiller din synsvinkel, så du ser ind på kanten af planet, vil du kunne se det. Højreklik på Coil1 i Browseren og vælg Edit Feature fra lokalmenuen. Klik på fanebladet Coil Ends. Du skal nu prøve at ændre på de parametre, der bestemmer, hvordan afslutningen på Coil en skal se ud. Indstil parametrene som vist her: Fig. 100 Transition Angle er det antal grader, hvor der skal foretages en udfladning af fjederen. Flat Angle er det antal grader, denne udfladning skal fortsætte. Med den indstilling, du har nu, vil udfladningen af fjederen strække sig over 180 med 90 på den ene side af planet og 90 på den anden side af planet. Der tilføjes altså en kvart omgang mere til den oprindelige fjeder: Fig. 101 Ændr nu indstillingen, så værdien for Flat Angle sættes til 90. Fig. 102 Når Flat Angle sættes til 90, vil der blive tilføjet en kvart omgang mere. Udfladningen fortsætter i den retning, som den har fået med Transition Angle sat til 180 : Fig. 103 Lagr Parten under navnet P13, men behold den på skærmen. SPIRAL Åbn dialogboksen Coil og aktivér fanebladet Coil Size. Hvis du vælger Spiral i feltet Type, vil programmet frembringe en spiral, hvor Pitch angiver afstanden mellem to naboelementers centre. Indstil værdierne som vist her.: Fig. 104 Din spiral skal nu se sådan ud: Fig. 105 Lagr Parten under navnet P14 og luk den Erhvervsskolernes Forlag, Inventor 2009, del 2, 1. udgave. 317
318 COIL ANVENDT PÅ EKSISTERENDE PART Hvis du har en Part med cirkulær geometri, og du vil anvende Featuren Coil på en Sketch, er det praktisk at anvende en Work Axis som omdrejningsakse i stedet for en linje, som du tidligere har anvendt. Tegn den Sketch, der er vist her og tilføj Featuren Extrude med Distance 75 mm. Placér centrum i (0,0). Fig. 106 Tilføj en Sketch på endefladen af Parten, hvor midtpunktet af den horisontale linje ligger på Y-Axis. Fig. 107 Vend tilbage til Feature-niveau. Tilføj en Work Axis til cylinderen. Klik på Coil. Udpeg den lukkede polygon. Udpeg derefter Work Axis. Hvis retningen skal ændres, klikkes på retningsikonet ved Axis. Aktivér indstillingen Cut. Fig. 108 Fig. 109 Klik på fanebladet Coil Size og vælg den indstilling, du ser her: Fig. 110 Slut af med OK. Nu skal Parten se ud, som den du ser her: Fig. 111 Lagr Parten under navnet P15, men behold den på skærmen. ØVELSE NR. 8 Tilføj Featuren Circular Pattern til Featuren Coil på Part P15, så du får 5 spor fordelt på 360. Fig. 112 Lagr Parten under navnet P Erhvervsskolernes Forlag, Inventor 2009, del 2, 1. udgave. 318
319 ØVELSE NR. 9 Foretag nu en ændring af Parten P15 så sporets udløb ændres fra at stoppe i materialet til at glide "ud" af materialet. Du kan ændre udløbet ved at indstille Taper til fx 9 deg under fanebladet Coil Size. Fig. 113 Lagr Parten under navnet P17, men behold den på skærmen. ØVELSE NR. 10 Tilføj en ny Sketch til Parten P17. Sketchen skal placeres på XZ Plane og have disse dimensioner. Den største vertikale linje har samme X-værdi som tangenten til den krumme overflade på cylinderen. Vink: Opret en projektion af den krumme flade ved at anvende funktionen Project Geometry. Fig. 114 Tilføj Featuren Coil med indstillingen Cut, Pitch 10 mm og Revolution 3 ul. Din Part skal nu se ud som vist her: Fig. 115 Lagr Parten under navnet P18 og luk den. FEATUREN EMBOSS Featuren Emboss anvendes i stor udstrækning sammen med tekster, der skal graveres ind på en plan eller krum flade, men den kan også anvendes, hvis der skal foretages en projektion af en lukket polygon ind på en flade. Når Featuren Emboss anvendes, kan Sketchen enten befinde sig på et Work Plane eller, hvis det er en plan flade, på selve fladen. Tegn den Sketch, du ser herunder. Placér centret for cirklen i (0,0). Tilføj Featuren Extrude med Distance 80 mm. Fig. 116 Opret et Work Plane, som er parallel med cylinderens centerlinje i en afstand på 40 mm. (anvend XZ Plane som reference plan). Fig Erhvervsskolernes Forlag, Inventor 2009, del 2, 1. udgave. 319
320 Opret en Sketch på planet med de dimensioner, du ser her. For at kunne placere Sketchens elementer, skal du tage en projektion af cylinderens krumme flade og en af de cirkulære flader. Fig. 118 Vend tilbage til Feature-niveau. Klik på Emboss. Fig. 119 Du skal nu have denne dialogboks på skærmen. Fig. 120 Emboss from Face. Engrave from Face Emboss/Engrave from Plane Dybden af gravering eller tilføjelsen af materiale Forskellige former for projektion Farve Da der kun er én lukket polygon i den Sketch, er den automatisk aktiveret. Indstil dialogboksen som vist her: Fig. 121 Slut af med OK. Din Feature vil nu se sådan ud: Fig. 122 Den indstilling af dialogboksen, du har anvendt, har frembragt en retvinklet projektion ind på den krumme overflade. Højreklik på Emboss1 i Browseren og vælg Edit Feature. Aktivér feltet Wrap to Face. Klik på cylinderens krumme flade og slut af med OK. Nu vil projektionen ikke blive retvinklet, men vinklen på fladerne bliver beregnet, så imaginære linjer (dem har du ikke) der er parallelle med fladerne, ville mødes i centret af cylinderen som vist herunder (set fra oven). Fig. 123 Højreklik igen på Emboss1 i Browseren og vælg Edit Feature. Aktivér feltet Engrave from Face. Fig. 124 Slut af med OK Erhvervsskolernes Forlag, Inventor 2009, del 2, 1. udgave. 320
321 Nu vil Featuren frembringe et hul som vist her: Fig. 125 Luk Parten uden at lagre den. EMBOSS - TEXT Som nævnt anvendes Emboss i forbindelse med tekster, der skal graveres ind på en plan eller krum overflade. Tegn den Sketch, der er vist her. Placér den venstre cirkels centrum i (0,0). Alle cirklerne har en diameter på 50 mm og tangerer hinanden. Tilføj en Fix Constraint til de to cirkler, hvis centrum ligger på X-aksen. Tilføj Tangent Constraint mellem buerne. Den rette linje går gennem de to cirklers centre. Fig. 126 Anvend Trim og fjern dele af elementerne så Sketchen kommer til at se ud, som den du ser her: Fig. 127 Tilføj Featuren Extrude med Distance 60 mm. Opret et Offset Work Plane fra den plane flade i afstanden 30 mm op mod de krumme flader og indstil din synsvinkel ca. som vist her: Fig. 128 Hvis dit Work Plane har en blå farve, er det bagsiden af Work Plane, du ser ned på. Da du skal til at skrive tekst på dette Work Plane, skal det vendes, så forsiden eller den positive side ses med den synsvinkel, du har nu. Aflys alle kommandoer. Højreklik på kanten af Work Plane. Vælg Flip Normal fra lokalmenuen. Fig. 129 Nu skal planet skifte farve til en orange farve. Opret en Sketch på planet. Klik på Text. Fig. 130 Klik ca. midt på Work Plane. (Der kan godt gå lidt tid, før der sker noget, da teksteditoren først skal startes.) 2009 Erhvervsskolernes Forlag, Inventor 2009, del 2, 1. udgave. 321
322 Du skal nu kunne se denne dialogboks. Fig. 131 Indstil feltet Size til 5,50 mm. Fig. 132 Klik på Text Justification for at få teksten centreret omkring punktet på Work Plane, hvor du klikkede. Fig. 133 Skriv teksten Erhvervsskolernes Forlag Slut af med OK. Nu skal teksten se sådan ud på dit Work Plane: Fig. 134 Vend tilbage til Feature-niveau. Klik på Emboss. Fig. 135 Klik på teksten. Sørg for, at pilen peger ned mod overfladerne. Hvis den ikke gør det, vendes den med retningsikonerne i dialogboksen. Fig. 136 Indstil dialogboksen som vist her, hvor højden på teksten er 0,8 mm: Fig. 137 Slut af med OK Erhvervsskolernes Forlag, Inventor 2009, del 2, 1. udgave. 322
323 Nu skal teksten følge den krumme overflade som vist her: Fig. 138 ÆNDRING AF EN FEATURES FARVE Hvis du vil ændre farven på en enkelt Feature, kan du indstille Properties. Du skal nu prøve at ændre farven på den tekst, du har på den krumme overflade. Højreklik på Emboss1 i Browseren og vælg Properties fra lokalmenuen. Fig. 139 Du vil nu se denne dialogboks: Fig. 140 I feltet Feature Color Style klikker du på rullepilen og vælger farven Red (Bright). Slut af med OK. Nu vil du have en rød farve på teksten. Fig. 141 Lagr Parten under navnet P19 og luk den. ØVELSE NR. 11 Tegn den Sketch du ser her og tilføj Featuren Revolve med rotationsakse om den lodrette linje med dimensionen 75 og indstillingen Full: Fig Erhvervsskolernes Forlag, Inventor 2009, del 2, 1. udgave. 323
324 Opret et Work Plane, som er tangentplan til ringen: Fig. 143 Tilføj teksten INVENTOR 2009 KURSUS med en tekststørrelse på 10 mm: Fig. 144 Tilføj Featuren Emboss. Gravér en dybde på 3 mm. Aktivér Wrap to Face. Tilføj farven White (Flat). Efter tilføjelse af Featuren Emboss skal graveringen se ud som vist her: Fig. 145 Lagr Parten under navnet P20 og luk den. FEATUREN SPLIT Hvis der skal fjernes materiale fra eksisterende geometri på en Part, eller en Parts overflader skal opdeles, kan du anvende Featuren Split. Featuren kræver et Work Plane, en linje, en bue eller en cirkel som Split Tool. WORK PLANE SOM SPLIT TOOL Tegn denne Sketch og tilføj Featuren Revolve med indstillingen 270. Som rotationsakse anvendes den lodrette linje med længden 100: Fig. 146 Opret et Work Plane midt i geometrien som vist her: Fig Erhvervsskolernes Forlag, Inventor 2009, del 2, 1. udgave. 324
325 Klik på Split. Du skal nu have denne dialogboks på skærmen: Fig. 148 Fig. 149 All Faces/Selected Face Split Part/Split Face Indstillingen Split Part fjerner materiale fra Parten. Split Face foretager en opdeling af en eller flere flader, men bevarer materialet. Vælg den indstilling, der er vist her: Fig. 150 Klik på Work Plane. Klik derefter på keglestubbens krumme flade. Slut af med OK. Gør dit Work Plane usynligt. Du kan nu se, at den krumme flade er opdelt i to flader. Fig. 151 Hver af de to flader kan få tildelt hver deres Property. Højreklik på den øverste del af den krumme flade og vælg Properties fra lokalmenuen. Vælg farven Blue Sea. Fig. 152 Tildel farven Green Pastel til den anden del af fladen. Din Part skal nu se sådan ud: Fig. 153 Læg mærke til, at de to plane flader ikke er opdelte. Årsagen er, at indstillingen Selected Face var valgt i dialogboksen. Havde du valgt indstillingen All i området Faces, vil alle de flader, der skæres af Work Plane, blive opdelt. Fig Erhvervsskolernes Forlag, Inventor 2009, del 2, 1. udgave. 325
326 Slet Featuren Split1 i Browseren og gør dit Work Plane synligt. Klik på Split. Fig. 155 Aktivér Split Part. Fig. 156 Klik på Work Plane. Du skal nu kunne se en pil ved planet. Det kan være svært at se i hvilken retning pilen peger, så du skal muligvis ændre din synsvinkel lidt: Fig. 157 På billedet herover peger pilen op mod den lille cirkulære flade. Hvis der klikkes OK, vil det materiale, der ligger på den side af planet, som pilen peger mod, blive fjernet. Du ændrer retningen på pilen med de to retningsikoner i dialogboksen. Her er pilen vendt, så den peger ned mod den største cirkulære flade, og der er klikket på OK: Fig. 158 Hvis du har tilføjet Featuren Split, skal du slette den i Browseren. Slet også dit Work Plane. LINJE ANVENDT SOM SPLIT TOOL Du skal nu prøve at anvende en linje af typen Spline som Split Tool. Opret en Sketch på den mindste cirkulære plane flade på keglestubben. Klik på Rullepilen ved Line og vælg Spline. Fig. 159 Klik i den rækkefølge, der er angivet her, og sørg for at endepunktet af linjen ligger på cirkelbue og centrum: Fig. 160 Når du har klikket ved punkt 3, højreklikker du og vælger Create fra lokalmenuen. Vend tilbage til Feature-niveau. Fig. 161 Klik på Split. Aktivér feltet Split Part. Fig. 162 Klik på linjen. Sørg for, at retningspilen peger ud mod de to plane flader. Slut af med OK Erhvervsskolernes Forlag, Inventor 2009, del 2, 1. udgave. 326
327 Din Part skal nu se sådan ud: Fig. 163 Lagr Parten under navnet P21 og luk den. ØVELSE NR. 12 Tegn denne Sketch og tilføj Featuren Extrude med Distance 200 mm. Fig. 164 Opret en ny Sketch på den cirkulære endeflade og tegn en linje, som har endepunkter i centrum af cylinderen og på cylinderens kant. Fig. 165 Opret to Work Planes, som danner en vinkel med fladen på 33, og som går gennem linjen. Fig. 166 Tilføj Featuren Split med indstillingen Split Part (det skal gøres to gange), så din Part kommer til at se sådan ud: Fig. 167 Lagr Parten under navnet P22 og luk den. FEATUREN BEND PART Hvis en Parts geometri skal bøjes, anvendes ofte funktioner i Sheet Metal, som omtales senere i denne bog. Der er dog også mulighed for at bøje en Parts geometri med featuren Bend Part. Tegn den Sketch, der er vist her og tilføj Featuren Extrude med distance 25: Fig. 168 Som bukkelinje (Bend Line) skal vælges en ret linje af vilkårlig længde og retning. Opret en Sketch og tegn den linje, du ser her. Længden af linjen er vilkårlig, men er vinkelret på partens længste kanter: Fig. 169 Vend tilbage til Feature-niveau. Klik på Bend Part. Fig Erhvervsskolernes Forlag, Inventor 2009, del 2, 1. udgave. 327
328 Du skal nu have denne dialogboks på skærmen: Fig. 171 Her vælges på hvilken side af bukkelinjen, der skal bukkes Her vælges bukkeretningen Her vælges bukkemetoden Klik på linjen. Indstil parametrene som vist her: Fig. 172 Slut af med OK. Din geometri skal nu se sådan ud: Fig. 173 Hvis du måler på den indvendige radius med funktionen Mesure Distance, vil den vise en radius på 15. Opret en ny Sketch og tegn den linje, du ser herunder, hvor linjens endepunkter ligger i hjørnet af Parten og på midtpunktet af Partens kant. Fig. 174 Vend tilbage til Feature-niveau. Klik på Bent Part. Fig. 175 Klik på linjen. Indstil parametrene i dialogboksen som vist her: Fig. 176 Slut af med OK. Din geometri skal nu ligne den, du ser her: Fig. 177 Luk Parten uden at lagre den Erhvervsskolernes Forlag, Inventor 2009, del 2, 1. udgave. 328
329 ØVELSE NR. 13 Start en ny Part og tegn den Sketch du ser her: Fig. 178 Tilføj Featuren Extrude med distance 2 mm. Opret en Sketch og tegn en linje, som går gennem centrum af skiven. Fig. 179 Tilføj Featuren Bend Part, hvor parametrene stilles som vist her (læg mærke til at Side er aktiveret): Fig. 180 Slut af med OK. Opret en ny Sketch og tegn den linje, du ser her: Fig. 181 Vend tilbage til Feature-niveau. Tilføj Featuren Bend Part. Indstil parametrene, som vist i dialogboksen (læg mærke til at Bend Right er aktiveret): Fig. 182 Slut af med OK. Opret en tilsvarende Sketch og linje på den anden plane flade. Tilføj Featuren Bend Part. Radius og vinkel skal være den samme som før, så Parten får dette udseende: Fig. 183 Lagr Parten under navnet P23 og luk den. FEATUREN THICKEN OFFSET Hvis en Part skal konstrueres som en meget tynd plade, kan det være en fordel først at konstruere en Surface (overflade) og senere konvertere den til en Solid. Opret en ny Sketch og tegn de to linjer, du ser her. Linjen til venstre har en vilkårlig længde og er parallel med den længste linje. Fig Erhvervsskolernes Forlag, Inventor 2009, del 2, 1. udgave. 329
330 Gå op på Feature-niveau. Klik på Revolve. Fig. 185 Klik på den længste linje. Klik derefter på den korteste linje. Slut af med OK. Geometrien, du ser på skærmen, er en Surface. Da du har tilføjet Featuren Revolve til en åben polygon, vil geometrien blive af typen Surface. Denne type geometri har ingen tykkelse og dermed ingen areal. Fig. 186 I Browseren kan du se, at den frembragte geometri er en Surface. Fig. 187 ÆNDRING AF EN FACE TIL EN SOLID En Face kan konverteres til en overflade med Featuren Thicken Offset. Klik på Thicken/Offset. Fig. 188 Du skal nu have denne dialogboks på skærmen: Fig. 189 Udvælgelse af Faces. Hvis der er flere Faces, kan de udvælges samlet med indstillingen Quilt Den retning udvidelsen skal foregå i Geometriens egenskab. Hvis Surface vælges frembringes en ny Surface Tykkelsen på den frembragte Solid Klik på geometrien. Indstil parametrene i dialogboksen som vist her: Fig. 190 Slut af med OK. Nu har du både en Surface og en Solid, hvor godstykkelsen er 0,12 mm på Soliden. Hvis du foretager et Zoom, så du ser cylinderens inderste flade tæt på, vil du kunne se geometrien på den Surface, der er anvendt til at skabe Soliden. Du kan skjule din Surface. Højreklik på RevolutionSfr1 i Browseren. Væg Visibility fra lokalmenuen. Fig. 191 Luk Parten uden at lagre den Erhvervsskolernes Forlag, Inventor 2009, del 2, 1. udgave. 330
331 ØVELSE NR. 14 Opret en ny Part og tegn den Sketch, du ser herunder. Linjen med længden 10 har endepunkt lodret under centeret på kvartcirklen med radius 5. De mindste cirkelbuer er halvcirkler. Tilføj Featuren Revolve med Angle 270 grader og linjen med længden 10 som omdrejningsakse. Fig. 192 Din Surface skal nu se sådan ud: Fig. 193 Tilføj Featuren Thicken/Offset med Distance 0,25 mm (her kan du aktivere Quilt, da der er flere Surfaces). Gør overfladen usynlig. Din geometri skal nu se ud som vist her: Fig. 194 Lagr Parten under navnet P24 og luk den Erhvervsskolernes Forlag, Inventor 2009, del 2, 1. udgave. 331
332 2009 Erhvervsskolernes Forlag, Inventor 2009, del 2, 1. udgave. 332
333 3D SKETCH De Sketches, du har arbejdet med til nu, har været 2D Sketches. Disse kræver et Work Plane, og de kan tilføjes forskellige former for Features. 3D Sketches kræver ikke et Work Plane, og de kan ikke tilføjes nogen form for Features. 3D Sketches anvendes ofte som Path (sti) for lukkede polygoner i forbindelse med Featuren Sweep. For at kunne tegne en 3D Sketch, skal der enten oprettes Work Points, eller der skal eksistere en Solid, hvis hjørner eller kanter kan anvendes som fix-punkter for 3D Sketch elementer. En Parts kanter kan indgå som en del af en 3D Sketch. Det er også muligt at fremstille en 3D Sketch mellem skærende flader eller Work Planes samt ud fra Points eller Center Points. Når du tegner en 3D Sketch, vil Sketchens hjørner automatisk blive afrundet med den Bend Radius, som er defineret under Document Settings. Start en ny Part og vælg Tools og Document Settings. Klik på fanebladet Sketch i dialogboksen. Fig. 195 I feltet Auto-Bend Radius indstilles den værdi, som en 3D Sketch automatisk skal afrundes med. Sørg for at værdien er sat til 5 mm hos dig. Luk dialogboksen. Selv om værdien er sat til 5 mm i feltet Auto-Bend Radius, er det ikke sikkert, at den er aktiveret. Vælg Tools og derefter Application Options. Klik på fanebladet Sketch i dialogboksen. Sørg for at dette felt er aktiveret. Fig. 196 Luk dialogboksen. 3D SKETCH SOLID Du skal nu prøve at oprette en 3D Sketch på en eksisterende Solid. Tegn den Sketch, du ser her, og tilføj Featuren Extrude med Distance 60 mm: Fig. 197 Klik på rullepilen i Sketch og vælg 3D Sketch. Fig. 198 Hvis du ser i 3D Sketch Panel, er der næsten de samme værktøjer, som i 2D Sketch Panel. Klik på Line. Fig. 199 Du vil nu se dialogboksen Inventor Precise Input: Fig Erhvervsskolernes Forlag, Inventor 2009, del 2, 1. udgave. 333
334 I denne dialogboks kan der indtastes koordinater. Her skal du ikke anvende koordinatmetoden, da du har en Solid som grundlag for at oprette en 3D Sketch. Du kan derfor lukke dialogboksen. Klik på dette hjørne af Parten: Fig. 201 Klik på det næste hjørne: Fig. 202 Klik på de andre hjørner. Når du har klikket på det hjørne, som du startede med, højreklikker du og vælger Done fra lokalmenuen. Din 3D Sketch skal nu se sådan ud: Fig. 203 Læg mærke til at afrundingen med R5 foretages automatisk. Klik på 3D Sketch for at forlade kommandoen. Opret et Work Plane i midten af emnet: Fig. 204 Fig. 205 Opret en 2D Sketch på dette Work Plan, og foretag en projektion af kanten ind på planet ved at vælge Project Geometry. Tegn en cirkel med centrum i projektionspunktet: Fig. 206 Vend tilbage til Feature-niveau og tilføj Featuren Sweep med 3D Sketch som Path (sti) Erhvervsskolernes Forlag, Inventor 2009, del 2, 1. udgave. 334
335 Nu skal din Part se ud som vist her: Fig. 207 Lagr Parten under navnet P25, men behold den på skærmen. Slet Sweep1 i Browseren med tilhørende Sketches og Work Plane. 3D SKETCH SKETCH POINTS WORK POINTS Som fix-punkter til en 3D Sketch kan anvendes Work Points og Points. Denne metode anvendes ofte, hvis der skal trækkes rør, som ikke skal befinde sig på et enkelt plan, men som skal løbe i tre dimensioner. Opret en 2D Sketch på den flade, markøren peger på. Fig. 208 Klik på Point, Center Point. Fig. 209 Hvis du nu klikker på fladen (vent med at gøre det), vil du få et Center Point som er et kryds. Det, du skal anvende her, er et Point, som har punktform. Klik på Center Point (findes på Inventor Standard Tool Bar). Klik nu på fladen og dimensionér, så punktet kommer til at ligge sådan: Fig. 210 Fig. 211 Vend tilbage til Feature-niveau. Opret nu 2 Work Planes, hvor planerne, der er parallelle med vangerne, har en afstand på 10 mm fra indersiden af hver vange: Fig Erhvervsskolernes Forlag, Inventor 2009, del 2, 1. udgave. 335
336 Opret endnu to Work Planes som står vinkelret på vangerne, og som har en afstand på 10 mm fra de plane flader, de er parallelle med: Fig. 213 Opret endnu et Work Plane som er parallelt med den flade, hvor punktet ligger. Afstanden mellem flade og Work Plane er 60 mm: Fig. 214 Selv om de Work Planes, du har oprettet, kun synsmæssigt har den udstrækning, du ser i Fig. 214, så strækker de sig uendeligt ud i rummet. OPRETTELSE AF WORK POINTS Alle de steder, hvor 3 planer skærer hinanden, kan der oprettes et Work Point. Klik på Work Point. Klik nu på de tre Work Planes, pilene peger på. Fig. 215 Fig. 216 Du vil nu se, at der er afsat et Work Point, hvor de tre planer mødes. Du skal være opmærksom på, at du måske kan have svært ved at se dit Work Point, da nogle skærme har svært ved at vise det: Fig. 217 Fortsæt nu med at udpege 3 skærende Work Planes, så der oprettes i alt 4 Work Points: Fig Erhvervsskolernes Forlag, Inventor 2009, del 2, 1. udgave. 336
337 Opret det sidste Work Point, som skal ligge på den flade, der indeholder punktet. Det gøres ved at klikke på de to Work Planes, som pilene peger på og på fladen: Fig. 219 Klik på 3D Sketch. Fig. 220 Klik på Line. Fig. 221 Start med at klikke på det Point, der ligger på fladen. Fortsæt til det Work Point, der ligger lodret over og fortsæt med de andre, så du får denne 3D Sketch: Fig. 222 Klik på 3D-Sketch for at forlade kommandoen. Fig. 223 Gør dine Work Planes usynlige. Opret en 2D Sketch som vist her. Foretag en projektion af Point op på Sketch-planet for at kunne placere centrum for cirklerne over punktet: Fig. 224 Vend tilbage til Feature-niveau. Klik på Featuren Sweep og udpeg ringen. Vælg 3D Sketch som Path. Det skal se sådan ud, når du har gjort Work Points og 2D Sketchen usynlig: Fig. 225 Lagr Parten under navnet P26, men behold den på skærmen Erhvervsskolernes Forlag, Inventor 2009, del 2, 1. udgave. 337
338 ØVELSE NR. 15 Åbn Parten P26, hvis den ikke allerede er åben., Tænd de 3 Work Planes, du ser her: Fig. 226 Opret et nyt Work Plan parallelt med den mindste vange i afstanden 100 mm fra ydersiden af vangen. Fig. 227 Opret to Work Points der, hvor pilene peger (du anvender de 4 Work Planes til at oprette de to Work Points): Fig. 228 Opret to Points på vangens flade som vist her (2D Sketch): Fig. 229 Vend tilbage til Feature-niveau. Opret en 2D Sketch på det Work Plane, som befinder sig i en afstand på 100 fra den mindste vange. Foretag en projektion af de to Points over på dette Work Plane (anvend kommandoen Project Geometry): Fig Erhvervsskolernes Forlag, Inventor 2009, del 2, 1. udgave. 338
339 Vend tilbage til Feature-niveau. Tegn en 3D Sketch-linje mellem punkterne så det kommer til at se ud som vist her: Fig. 231 Vend tilbage til Feature-niveau. Opret en 2D Sketch i dette Work Point (tag en projektion af punktet) og vælg Polygon med 6 kanter. Fig. 232 Tilføj Featuren Sweep med 3D Sketch som Path. Din Part skal nu se sådan ud, når alle Work Planes, 2D Sketches og Work Points er gjort usynlige: Fig. 233 Lagr Parten under navnet P27 og luk den. ØVELSE NR. 16 Foretag en spejling af de to Features, så Parten med navnet P27 kommer til at se ud som vist her (opret to Work Planes og spejl om dem): Fig. 234 Lagr Parten under navnet P28 og luk den Erhvervsskolernes Forlag, Inventor 2009, del 2, 1. udgave. 339
340 2009 Erhvervsskolernes Forlag, Inventor 2009, del 2, 1. udgave. 340
341 ASSEMBLY En Assembly er en samling af flere Parter, som samles med 3D Constraints, så de udgør hele konstruktionen. Der er ikke nogen overgrænse for, hvor mange Parter der kan samles i en Assembly. Hvis der indgår mange Parter i en Assembly, kan det ofte være hensigtsmæssigt at samle Parter, der naturligt hører sammen, i Subassemblies, som så kan indsættes i en Hovedassembly. Her vil du dog ikke komme til at arbejde med Subassemblies. Start en ny Part. Tegn den Sketch der er vist herunder. Tilføj Featuren Extrude med Distance 10 mm: Fig. 235 Lagr Parten under navnet AP01 og luk den. Start en ny Part. Tegn den Sketch du ser her. Tilføj 2D Constraint af typen Horizontal mellem cirklernes centre, så du er sikker på, at de befinder sig på en ret linje. Tilføj Featuren Extrude med Distance 5 mm: Fig. 236 Lagr Parten under navnet AP02 og luk den. Start en ny Part. Tegn den Sketch, der er vist her. Tilføj Featuren Extrude med Distance 5 mm: Fig. 237 Opret en ny Sketch og tegn en Polygon (brug værktøjet i 2D Sketch Panel) som vist her. Tilføj Featuren Extrude med indstillingen Cut og Distance 3 mm: Fig. 238 Din Part skal nu se sådan ud: Fig Erhvervsskolernes Forlag, Inventor 2009, del 2, 1. udgave. 341
342 Opret en ny Sketch på undersiden af Parten som vist her. Tilføj Featuren Extrude med Distance 15 mm: Fig. 240 Din Part skal nu se sådan ud: Fig. 241 Lagr Parten under navnet AP03 og luk den. START EN NY ASSEMBLY Du skal nu indsætte de 3 Parter i en Assembly og binde dem sammen med 3D Constraints. Klik på New. Fig. 242 Vælg Metric og dobbeltklik på Standard (mm).iam. Fig. 243 I venstre side af skærmen har du nu helt nye funktioner i Assembly panel (her er kun vist en del af panelet): Fig. 244 Klik på Place Component. Fig. 245 Du skal nu have dialogboksen Open på skærmen. Dobbeltklik på AP01.ipt. Parten indsættes nu automatisk. Du kan indsætte lige så mange kopier af den, som du ønsker, men du skal i første omgang kun have én. Højreklik i grafikfladen og vælg Done fra lokalmenuen (eller tast Esc). Klik igen på Place Component og dobbeltklik på Parten AP02.ipt. Klik én gang et tilfældigt sted i grafikfladen. Højreklik og vælg Done fra lokalmenuen (eller tast Esc). Indsæt den sidste Part med navnet AP03.ipt og placér den et tilfældigt sted i grafikfladen. Det kunne se ud som vist her: Fig Erhvervsskolernes Forlag, Inventor 2009, del 2, 1. udgave. 342
343 Den første Part der bliver indsat i en Assembly får egenskaben Grounded, hvilket betyder, at den ligger fast i grafikfladen og kan ikke flyttes. I browseren er der en nål ud for Partnavnet AP01 som tegn på, at den har denne egenskab. Fig. 247 De to andre Parter kan frit flyttes rundt i tegnefladen ved at klikke på dem og holde musetasten nede. Når du nu begynder at samle Parterne med 3D Constraints, vil AP01.ipt blive liggende, hvor den er placeret. De to andre Parter bliver flyttet ned på AP01. Når Parter samles i en Assembly, er det praktisk at indsætte den største Part først. Her er de to Parter AP01 og AP02 næsten lige store, så det ville ikke gøre nogen forskel, om AP02 blev indsat først og dermed få egenskaben Grounded. Det er i øvrigt muligt at fjerne denne egenskab fra en Part eller tilføje egenskaben til andre Parter. Højreklik på AP01 i Browseren. Du vil nu se denne lokalmenu (kun en del er vist her): Fig. 248 Hvis du klikker på Grounded, fjerner du egenskaben fra Parten. Du kan se, at nålen ikke mere vises i Browseren. Aktivér igen egenskaben Grounded for Parten AP01, så nålen vises i Browseren. 3D CONSTRAINTS Når en Part indsættes i en Assembly har den 6 Degrees of Freedom ( frihedsgrader). Det gælder dog ikke for den første Part, der indsættes, da den er Grounded. De 6 frihedsgrader medfører, at Parten kan bevæge sig langs med koordinatsystemets 3 akser og samtidig kan rotere omkring hver akse. De frihedsgrader, en given Part har, kan du få vist med et symbol ved hver af de Parter, der har én eller flere frihedsgrader. Vælg View og derefter Degrees of Freedom fra lokalmenuen: Fig. 249 Du vil nu se disse symboler ved dine Parter. Læg mærke til at der ikke vises symboler ved Parten AP01. Fig. 250 Med den samling af Parterne, du skal foretage her, skal alle frihedsgrader fjernes. Når dette er gjort, kaldes Assemblien for Fully Constraint Erhvervsskolernes Forlag, Inventor 2009, del 2, 1. udgave. 343
344 Det første, du kan gøre, er at placere hullernes centerlinjer over hinanden. Den 3D Constraint, der skal anvendes, kaldes Mate Mate. Klik på Constraint. Fig. 251 Du vil nu have denne dialogboks på skærmen: Fig. 252 Bevægelse og tangent 3D Constraints De forskellige former for 3D Constraints De forskellige typer af en 3D Constraints Den indstilling, der er i dialogboksen Place Constraint nu, vil tilføje en 3D Constraint af typen Mate Mate. Når Constraints skal tilføjes en Part, er det nemmest, hvis du foretager et Zoom, så du ser de to områder, der skal tilføjes en 3D Constraint, ret tæt på. Et hul på den firkantede klods og et hul på den cirkulære skive skal tilføjes Constraint. Hold markøren i et af hullerne i den cirkulære skive, så markøren peger nede i hullet på den krumme flade. Når du ser en centerakse i hullet, skal du klikke (ikke, når der vises et grønt punkt): Fig. 253 Gør det samme i et hul på den firkantede klods: Fig. 254 Slut af med Apply. Nu kan det godt være, at de to emner ligger inde i hinanden. Det er ikke noget, der har nogen betydning, men du skal alligevel her skille dem ad, hvis de gør det. Luk dialogboksen. Før markøren hen over den cirkulære skive og hold musetasten nede. Bevæges markøren, vil skiven følge med. Det kunne se ud som vist her: Fig. 255 Læg mærke til, at der kun er 2 frihedsgrader tilbage på skiven. En bevægelse langs én akse og en rotation omkring den samme akse. Selv om du flytter skiven, vil de to hullers centre forblive over hinanden. Hvis du ser Parterne ovenfra, vil de se sådan ud (her er symbolerne for frihedsgrader slukket): Fig. 256 Tilføj nu på samme måde en 3D Constraint af typen Mate Mate mellem de to andre huller og slut af med Apply Erhvervsskolernes Forlag, Inventor 2009, del 2, 1. udgave. 344
345 Nu vil der kun være én frihedsgrad tilbage. Skiven kan bevæge sig langs aksen: Fig. 257 Nu skal den sidste frihedsgrad fjernes. De to flader, der vender mod hinanden, skal have tilføjet en 3D Constraint af typen Mate Mate. Klik på den flade markøren peger på, når der vises en rød pil: Fig. 258 Indstil din synsvinkel, så du ser skiven nede fra og klik på fladen, når den røde pil vises: Fig. 259 Slut af med Apply. Nu vil alle frihedsgrader være væk fra skiven. Hvis du indstiller din synsvinkel, så du ser direkte ned oven på skiven, vil du se, at de to sæt huller er centreret over hinanden. Nu skal skruen sættes i et af hullerne på en sådan måde, at hovedet kommer til at sidde på skiven. Du kunne anvende 3D Constraint af typen Mate Mate, men da der er tale om, at en Part skal placeres inde i en anden Part, kan det bedre betale sig at anvende 3D Constraint af typen Insert. Klik på Insert. Fig. 260 Klik på en hulkant: Fig. 261 Klik på den kant på skruen, der er vist her: Fig. 262 Læg mærke til, at de røde pile peger i hver sin retning. Det betyder, at de to kanter, der er udpeget, bliver parret sammen på en sådan måde, at skruen vil blive indsat i hullet, da din indstilling i dialogboksen var sat til Opposed. Fig. 263 Slut af med Apply Erhvervsskolernes Forlag, Inventor 2009, del 2, 1. udgave. 345
346 Resultatet skal nu se sådan ud: Fig. 264 Hvis du havde valgt indstillingen Aligned i området Solution i Fig. 224, ville resultatet blive det, der er vist her: Fig. 265 De to kanter bliver stadig parret sammen, men retningen vil blive indstillet, så de røde pile peger samme vej. Du ser, at der stadig er en rotationsfrihedsgrad på skruen. Den kunne egentlig godt forblive, da der ikke sker noget ved, at skruen kan dreje. Her skal du dog se, hvordan denne frihedsgrad kan fjernes. Klik på Angle. Fig. 266 Udpeg en af de øverste kanter på skruen: Fig. 267 Udpeg derefter en kant på den firkantede klods: Fig. 268 Slut af med OK. Nu er der ikke flere frihedsgrader på skruen. Kanten, der blev udpeget på skruen, indstiller sig parallelt med kanten på klodsen. Lagr Assemblien under navnet AS01, men behold den på skærmen. 3D CONSTRAINT I BROWSEREN I Browseren findes de 3D Constraints, der er tilføjet de enkelte parter. Under hver Part kan du se typen og antallet. Klik på + ud for AP03 i Browseren. Her vil du se de 3D Constraints, som er tilføjet Parten. Fig. 269 Hvis du klikker på + ud for AP02, vil den samme Insert1 optræde her. Det viser, at det er de to Parter, der er parret sammen med netop denne 3D Constraint. Hvis du ønsker at ændre en allerede tilføjet 3D Constraint, kan du på normal vis højreklikke på den pågældende 3D Constraint i Browseren og vælge Edit fra lokalmenuen Erhvervsskolernes Forlag, Inventor 2009, del 2, 1. udgave. 346
347 PATTERN COMPONENT For at sætte en skrue i det andet hul, kunne du indsætte Parten AP03.ipt igen eller tage en kopi af den og tilføje en 3D Constraint af typen Insert. Her skal du dog se en anden metode. Du har tidligere arbejdet med Featuren Rectangular Pattern. Her var tale om Features, der skulle kopieres i rækker og kolonner. Nu er der tale om en Part (Component), som skal kopieres, og det skal gøres på en lidt anden måde, som dog ligner meget den, der anvendes på Feature-niveau. Klik på Pattern Component. Fig. 270 Du vil nu se denne dialogboks: Fig. 271 Hvis hullerne var oprettet som en mønsterkopi, ville du kunne anvende den indstilling, der er i dialogboksen nu, men det er de ikke, så du skal anvende funktionen Rectangular. Klik på fanebladet Rectangular. Fig. 272 Klik på skruen. Klik derefter på pilen i området Column. Udpeg den kant, som er vist her: Fig. 273 Indstil felterne i området Column: Fig. 274 Slut af med OK. Nu skal skruen være placeret i det andet hul, da afstanden mellem de to hullers centre er 34 mm. Lagr Assemblien under navnet AS02, men behold den på skærmen Erhvervsskolernes Forlag, Inventor 2009, del 2, 1. udgave. 347
348 2009 Erhvervsskolernes Forlag, Inventor 2009, del 2, 1. udgave. 348
349 EDITERING AF PART I EN ASSEMBLY Hvis du åbner en af de Parter, der indgår i Assemblien på normal måde og ændrer dens geometri, vil ændringen slå igennem over i Assemblien, efter Parten er lagret. Det er også muligt at åbne en Part direkte fra Assemblien eller editere i Parten direkte i Assemblien. Du skal prøve at anvende den sidste metode. Højreklik på skiven i grafikfladen og vælg Edit fra lokalmenuen. Du vil nu se din Part, som du vil editere på normal måde. De andre Parter er nedtonet. Hvis de andre Parter ikke er nedtonet, skal du vælge Component Opasity On, som findes på Inventor Standard som næstsidste kommando. Fig. 275 Du befinder dig nu på Part-niveau. Fig. 276 Opret en Sketch på den plane flade og tegn denne cirkel med centrum i (0,0). Tilføj Featuren Extrude med indstillingen Cut og Distance 5 mm. Fig. 277 Du befinder dig stadig på Part-niveau. Nu skal du vende tilbage til Assembly-niveau. Klik på knappen Return. Fig. 278 Nu vil du se Parterne uden nedtoning, og Assembly Panel er fremme ude i venstre side af skærmen. Foretag nu på samme måde en redigering af klodsen, så du får skabt et gennemgående hul (dybde 10 mm) med Ø5 mm i centret af klodsen: Fig. 279 Vend tilbage til Assembly-niveau. Nu skal der også placeres en skrue i dette hul: Fig. 280 Højreklik på Component Pattern1 i Browseren og vælg Edit fra lokalmenuen Erhvervsskolernes Forlag, Inventor 2009, del 2, 1. udgave. 349
350 Indstil felterne som vist her: Fig. 281 Slut af med OK. Din Assembly skal nu se sådan ud: Fig. 282 Når du nu lagrer Assemblien, vil du skulle tage stilling til, om de ændringer, der er foretaget på de to Parter, skal lagres. Vælg File og derefter Save Copy As. Giv Assemblien navnet AS03 og vælg Save. Du vil nu se denne dialogboks: Fig. 283 Default er der valgt Yes for at lagre ændringerne i de to Parter. Hvis du klikker Yes i kolonnen Save, skiftes der til No. Du skal ikke ændre indstillingen til No, så hvis du har No til at stå i dialogboksen, skal du sørge for, at der begge steder står Yes. Slut af med OK. Luk Assemblien. Du vil nu se denne dialogboks: Fig. 284 Her skal du svare No, da den Assembly, der har navnet AS02, ikke skal overskrives. Hvis du nu på normal vis åbner de to Parter, der er blevet ændret, vil du se, at disse ændringer er slået igennem på de respektive Parter. ØVELSE NR. 17 Tegn den Sketch du ser her. Tilføj featuren Revolve og anvend den lodrette linje med længden 70 som omdrejningsakse. Omdrejningen skal være Full (360 ): Fig Erhvervsskolernes Forlag, Inventor 2009, del 2, 1. udgave. 350
351 Tilføj Featuren Shell med godstykkelse på 4 mm. Begge cirkulære flader skal fjernes, så du får et overgangsrør: Fig. 286 Tilføj en krave til den største cirkulære flade med disse dimensioner: Fig. 287 Tilføj Featuren Extrude med Distance 20 mm. Fig. 288 Opret en Sketch. Tegn en cirkel med diameteren 10 mm, og placér den som vist her: Fig. 289 Tilføj Featuren Extrude med indstillingen Cut og Distance 20 mm. Tilføj også Featuren Circular Pattern, så du får placeret 25 huller på kraven. Fig. 290 Lagr Parten under navnet P29 og luk den. Start en ny Part og tegn den Sketch, der er vist i fig Tilføj Featuren Extrude til ringen med Distance 200 mm. Fig. 291 Opret en krave på dette rør med de samme dimensioner som på Parten P29. Placér 25 huller med samme dimension og placering som på Part P Erhvervsskolernes Forlag, Inventor 2009, del 2, 1. udgave. 351
352 Parten skal nu se sådan ud: Fig. 292 Lagr Parten under navnet P30 og luk den. Start en ny Part og tegn det emne du ser her: D. 1 Lagr Parten under navnet P31 og luk den. Start en ny Assembly. Indsæt de tre Parter P29, P30 og P31 i nævnte rækkefølge. Det kan være en fordel at dreje P30, inden der tilføjes 3D Constraints, så Parten har den rigtige retning i forhold til P29. Klik på Rotate Component. Fig. 293 Klik på P30 i grafikfeltet og rotér Parten. Tilføj 3D Constraints, så Parterne samles på denne måde. Alle frihedsgrader fjernes fra Parter P29 og P30. P31 må have én frihedsgrad tilbage af typen Rotation (kærven på dine skruer vil komme til at sidde tilfældigt). Når skruen skal kopieres med kommandoen Pattern Component, skal du anvende Circular. Her skal du være opmærksom på, at den vinkel der skal angives, ikke er den samlede vinkel, men vinklen mellem hver komponent. Her skal du altså anvende vinklen 360/25 = 14,4 grader. Fig. 294 Lagr Assemblien under navnet AS04 og luk den Erhvervsskolernes Forlag, Inventor 2009, del 2, 1. udgave. 352
353 KONSTRUKTIONSMETODER I Inventor 2009 anvendes 3 forskellige konstruktionsmetoder, når der arbejdes med Parter og Assemblies. Indtil nu har du konstrueret og lagret alle Parter, før de blev indsat i en Assembly. Denne metode er den mest overskuelige, hvis man ikke er så rutineret i at anvende Inventor, men det er ikke den mest anvendte for lidt mere øvede brugere. BOTTOM - UP Når denne metode anvendes, konstrueres alle Parter før de indsættes i en Assembly. Det er den konstruktionsmetode, du har anvendt indtil nu. Grafisk kunne det illustreres på denne måde: Fig. 295 Metoden vil ikke blive omtalt yderligere, da du er bekendt med den. MIDDEL- OUT Når denne metode anvendes konstrueres nogle Parter før de indsættes i en Assembly og andre konstrueres inde i Assemblien. Grafisk kunne det illustreres på denne måde: Fig. 296 Når Parter konstrueres i Assemblien, vil de blive lagret som selvstændige Parter, når Assemblien lagres. MIDDEL OUT - ET EKSEMPEL Start en ny Part og tegn den Sketch, der er vist her. Tilføj Featuren Revolve, hvor den lodrette linje med dimensionen 2 anvendes som rotationsakse. Extents sættes til Full: Fig. 297 Lagr Parten under navnet P32 og luk den. Start en ny Assembly og indsæt Parten P32. Klik på Create Component. Fig. 298 Du skal nu have denne dialogboks på skærmen: I feltet New Component Name navngiver du den nye Part til P33. Deaktivér feltet Constrain sketch plane to selected face or plane. Slut af med OK. Klik et tilfældigt sted i grafikfladen. Fig. 299 Partens navn Navn på Template Placering af Parten Materialeliste Automatisk Constraint til eksisterende Part eller Work Plane 2009 Erhvervsskolernes Forlag, Inventor 2009, del 2, 1. udgave. 353
354 Du vil nu se den eksisterende Part nedtonet. Læg mærke til at du stadig står" i Assemblien, men nu har adgang til 2D Sketch Panel: Fig. 300 Tegn den Sketch, du ser her et tilfældigt sted i tegnefladen: Fig. 301 Klik på knappen Return for at komme op på Feature-niveau. Tilføj Feature Extrude med Distance 2 mm. Klik på knappen Return for at komme tilbage til Assemblyniveau. Din Browser skal nu vise, at du har to Parter i Assemblien. Der skal nu tilføjes en Constraint af typen Insert for at samle de to Parter. Klik på de to kanter, pilene peger på her: Fig. 302 Fig. 303 Fig. 304 Slut af med OK. Din Assembly skal nu se ud som vist her: Fig. 305 Når du lagrer din Assembly, vil Parten med navnet P33 også blive lagret som en selvstændig Part, hvis der står Yes i dialogboksen. Lagr Assemblien under navnet AS05. Du vil nu se denne dialogboks: Fig. 306 Her bliver du gjort opmærksom på, at der er en Part med navnet P33.ipt, der ikke er lagret. Da der står Yes ud for navnet, vil Parten blive lagret som en selvstændig Part, når Assemblien lagres Erhvervsskolernes Forlag, Inventor 2009, del 2, 1. udgave. 354
355 Slut af med OK og luk Assemblien. Nu skal du have en Part med navnet P33.ipt, som er den Part, der blev konstrueret i Assemblien. TOP - DOWN Denne metode beskriver, at alle Parter konstrueres i en Assembly og lagres som enkelte Parter, når Assemblien lagres. Grafisk kunne det illustreres på denne måde: Fig. 307 TOP DOWN - ET EKSEMPEL Når du benytter denne metode, skal du starte en ny Assembly med Standard (mm).iam som Template. Klik på Create Component. Skriv P34 i feltet New Component Name: Fig. 308 Fig. 309 Slut af med OK og klik et tilfældigt sted i grafikfladen. Du vil nu være på Sketch-niveau, men befinder dig dog stadig i en Assembly. Tegn den Sketch, du ser herunder og tilføj Featuren Revolve med Extents indstillet til Full. Anvend den øverste vandrette linje som omdrejningsakse. Fig. 310 Din Part skal nu se sådan ud: Fig. 311 Klik på knappen Return for at komme tilbage til Assemblyniveau. Fig. 312 Klik igen på knappen Create Component. I feltet New Component Name skriver du P35. Klik et tilfældigt sted i grafikfladen Erhvervsskolernes Forlag, Inventor 2009, del 2, 1. udgave. 355
356 Tegn den Sketch, der er vist og tilføj Featuren Extrude med Distance 10 mm. Fig. 313 Din Part skal nu se sådan ud: Fig. 314 Vend tilbage til Assembly-niveau. Tilføj Constraint til de to Parter, så de samles som vist her: Fig. 315 Lagr Assemblien under navnet AS06. Her ser du, at begge de Parter, der er konstrueret i Assemblien, ikke er lagret. Fig. 316 Default er indstillingen Yes. Slut af med OK for at lagre både Assemblien og de to Parter. Luk Assemblien. ØVELSE NR. 18 Start en ny Assembly og anvend konstruktionsmetoden Top-Down til at konstruere disse to Parter. Giv denne Part navnet P36. D Erhvervsskolernes Forlag, Inventor 2009, del 2, 1. udgave. 356
357 Giv denne Part navnet P37. D. 3 Giv denne Part navnet P38. D. 4 Tilføj Constraint til Parterne P36.ipt, P37.ipt og P38. ipt, så de samles som vist her: Fig. 317 Lagr Assemblien under navnet AS07 og luk den Erhvervsskolernes Forlag, Inventor 2009, del 2, 1. udgave. 357
358 2009 Erhvervsskolernes Forlag, Inventor 2009, del 2, 1. udgave. 358
359 PRESENTATION Hvis du vil vise, hvordan en færdig konstruktion skal samles eller adskilles, kan du benytte dig af en Presentation. En Presentation anvendes også til at oprette en eksploderet Drawing med angivelse af positionsnumre og stykliste. En Presentation oprettes ud fra en Assembly, hvori der findes mere end én Part. OPRETNING AF EN PRESENTATION Du starter en Presentation ved at vælge Templaten Standard (mm).ipn under fanebladet Metric. Klik på Create View. Fig. 318 Fig. 319 Du vil nu se denne dialogboks: Fig. 320 Åbne en Assembly Manuel eller Automatisk adskillelse eller samling Hvis du har en Assembly på skærmen, vil programmet foreslå at oprette et View af denne. Hvis du ikke har nogen Assembly åben, skal du manuelt åbne en. Klik på Open an existing file. Fig. 321 Find Assemblien AS07.iam. Vælg Åbn og slut af med OK. Klik på Tweek Component. Fig. 322 Du vil nu se denne dialogboks på skærmen: Fig. 323 Forskydning langs akser Drejning omkring akser Retning for forskydning Aktivering af de komponenter der skal forskydes Hold markøren hen over hovedet på stiften som vist her: Fig. 324 Klik når Z-aksen har den retning, der er vist her. Efter du har klikket skal Z-aksen blive blå som tegn på, at det er den retning komponenten kan bevæges i: 2009 Erhvervsskolernes Forlag, Inventor 2009, del 2, 1. udgave. 359
360 Klik nu på stiften. Hold musetasten nede og træk stiften væk fra de øvrige komponenter. Fig. 325 Klik på Y-aksen. Hold musetasten nede og træk i en af retningerne. Fig. 326 For at afslutte placeringen af denne komponent, klikker du på Clear. Klik på denne komponent, når Z-aksen peger som vist her: Fig. 327 Fig. 328 Klik på komponenten, hold musetasten nede og træk i Z-aksens retning: Fig. 329 Hvis du vil foretage en drejning af komponenten, kan det gøres omkring én af akserne. Aktivér feltet Rotate. Fig. 330 Den akse, der er blå er omdrejningsaksen. Du kan enten dreje komponenten i grafikfeltet, ved at bevæge markøren over komponenten samtidig med at du holder musetasten nede, eller du kan indtaste et antal grader i dialogboksen. Hvis du vil dreje omkring en anden akse, klikker du på aksen, så den antager farven blå. Indtast 90 i dialogboksen og slut af med at klikke på fluebenet i højre side. Slut af med at klikke på knappen Clear. Luk dialogboksen ved at klikke på knappen Close. AFVIKLING AF EN PRESENTATION En Presentation kan enten afvikles i Inventor 2009, eller der kan optages to forskellige filtyper, som kan afspilles i en almindelig Windows Player Erhvervsskolernes Forlag, Inventor 2009, del 2, 1. udgave. 360
361 Du skal nu prøve at afvikle den Presentation, du har oprettet i Inventor Klik på Animate. Fig. 331 Du vil nu se denne dialogboks: Fig. 332 Antal step. Jo højere tal, jo langsommere bevægelse Afviklingsknapper Knap til lagring i en fil Antal gange bevægelsen skal foregå Behold indstillingen og klik på knappen Play Forward: Fig. 333 Du vil nu se en bevægelse, der samler komponenterne, så de sidder samlet. Klik på knappen Play Reverse: Fig. 334 Nu adskilles komponenterne i en glidende bevægelse. OPRETTELSE AF EN AVI-FILE Hvis du vil vise animationen til nogen, der ikke har Inventor 2009, kan du optage den i en avi-file eller i en WMV-file. Disse filtyper kan afspilles i en almindelig Windows Player. Klik på Record og aktivér feltet Minimize : Fig. 335 Giv filen navnet PR01-avi og vælg filtypen AVI.Files (*.avi). Slut af med at klikke på Gem. Du har nu denne dialogboks på skærmen: Fig. 336 Her har du mulighed for at komprimere filen. Hvis der vælges en høj komprimering, vil kvaliteten blive forringet. Behold indstillingen og slut af med OK. Klik på knappen Play Forward. Nu vil der gå nogen tid, da der skal oprettes en del billeder. Når dialogboksen dukker op på skærmen igen, er filen oprettet Erhvervsskolernes Forlag, Inventor 2009, del 2, 1. udgave. 361
Inventor Del 1
 Inventor 2011 - Del 1 Sketch Konstruktion af Part Du skal nu prøve at konstruere den Part, du ser afbildet herunder. De dimensioner, der er vist på Parten, er kun til orientering, så du kan tegne den.
Inventor 2011 - Del 1 Sketch Konstruktion af Part Du skal nu prøve at konstruere den Part, du ser afbildet herunder. De dimensioner, der er vist på Parten, er kun til orientering, så du kan tegne den.
Start af programmet. 01 Start af programmet
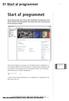 1 01 Start af programmet Inventor 2011 - Del 1 Start af programmet Første gang Inventor 2011 startes efter installation af programmet, vil du måske se denne informationsboks. Hvis boksen ikke viser sig
1 01 Start af programmet Inventor 2011 - Del 1 Start af programmet Første gang Inventor 2011 startes efter installation af programmet, vil du måske se denne informationsboks. Hvis boksen ikke viser sig
Frit efter Henning P, Ishøj
 Frit efter Henning P, Ishøj INDHOLDSFORTEGNELSE INDHOLDSFORTEGNELSE... 2 Start af Inventor.... 3 Opsætning:... 4 Oprette en tegning i Inventor:... 5 Gemme funktionen... 9 Åbne og starte på samme tegning:...
Frit efter Henning P, Ishøj INDHOLDSFORTEGNELSE INDHOLDSFORTEGNELSE... 2 Start af Inventor.... 3 Opsætning:... 4 Oprette en tegning i Inventor:... 5 Gemme funktionen... 9 Åbne og starte på samme tegning:...
Begyndermanual og introduktion til
 Begyndermanual og introduktion til Design 3D parametrisk CAD www.nettocad.dk mail@a-engineering.dk Tlf. 61337807 1 Part Workspace Zoom værktøjer De gule ikoner viser dine konstruktioner fra forskellige
Begyndermanual og introduktion til Design 3D parametrisk CAD www.nettocad.dk mail@a-engineering.dk Tlf. 61337807 1 Part Workspace Zoom værktøjer De gule ikoner viser dine konstruktioner fra forskellige
3D Cad Pladekonstruktion.
 -1-3D Cad Pladekonstruktion. Dette materiale er udarbejdet til at gennemgå løsningen af de 3D pladekonstruktioner der er valgt at konstruere på AMU målet 45100. Manuel og 3D Cad baseret pladeudfoldning.
-1-3D Cad Pladekonstruktion. Dette materiale er udarbejdet til at gennemgå løsningen af de 3D pladekonstruktioner der er valgt at konstruere på AMU målet 45100. Manuel og 3D Cad baseret pladeudfoldning.
Inventor Professionel Vejledning
 Inventor Professionel 2018 - Vejledning Autodesk Inventor for uddannelsesinstitutioner http://www.autodesk.com/education/freesoftware/inventor-professional Opret dig først som bruger med navn og e-mail.
Inventor Professionel 2018 - Vejledning Autodesk Inventor for uddannelsesinstitutioner http://www.autodesk.com/education/freesoftware/inventor-professional Opret dig først som bruger med navn og e-mail.
Denne øvelsesrække bringer brugeren igennem en lang række forskellige elementer i Inventor 2016.
 Inventor 2016 Koblingsled Frede Uhrskov Forord Denne øvelsesrække bringer brugeren igennem en lang række forskellige elementer i Inventor 2016. Øvelserne kræver ikke forudgående kendskab til Inventor,
Inventor 2016 Koblingsled Frede Uhrskov Forord Denne øvelsesrække bringer brugeren igennem en lang række forskellige elementer i Inventor 2016. Øvelserne kræver ikke forudgående kendskab til Inventor,
Autodesk Inventor 10. Ståleje. Frede Uhrskov
 Autodesk Inventor 10 Ståleje Frede Uhrskov Forord Dette hæfte er en opdatering og omskrivning af samme hæfte til Release 5, 5.3, 6, 8 og 9. Da der er tale om en lang række ændringer i opbygningen af emnet,
Autodesk Inventor 10 Ståleje Frede Uhrskov Forord Dette hæfte er en opdatering og omskrivning af samme hæfte til Release 5, 5.3, 6, 8 og 9. Da der er tale om en lang række ændringer i opbygningen af emnet,
De 2D Constraints, der findes i programmet, er vist herunder (dimension er også en form for 2D Constraint). Fig. 298
 Inventor 2011 - Del 1 Featuren Circular Pattern 2D Constraints Constraints er bindinger, der kan oprettes mellem de forskellige elementer i fx en Sketch. Du har allerede arbejdet med nogle af dem, programmet
Inventor 2011 - Del 1 Featuren Circular Pattern 2D Constraints Constraints er bindinger, der kan oprettes mellem de forskellige elementer i fx en Sketch. Du har allerede arbejdet med nogle af dem, programmet
MicroStation 3D for begyndere
 MicroStation 3D for begyndere Indledning Indhold Indledning... 1 Terræn model... 2 FÅ VIST TERRÆN MODELLEN MED FLADER PÅ... 3 Drapere raster refererence over terrænet... 4 NU ER DU IGEN KLAR TIL AT FÅ
MicroStation 3D for begyndere Indledning Indhold Indledning... 1 Terræn model... 2 FÅ VIST TERRÆN MODELLEN MED FLADER PÅ... 3 Drapere raster refererence over terrænet... 4 NU ER DU IGEN KLAR TIL AT FÅ
Autodesk Fusion 360. Øvelseshæfte
 Autodesk Fusion 360 Øvelseshæfte Program link: http://www.autodesk.com/products/fusion 360/try buy Oprettelse af bruger konto: https://360.autodesk.com/ (Du kan bruge din konto til Tinkercad eller 123D
Autodesk Fusion 360 Øvelseshæfte Program link: http://www.autodesk.com/products/fusion 360/try buy Oprettelse af bruger konto: https://360.autodesk.com/ (Du kan bruge din konto til Tinkercad eller 123D
DM i Autodesk Inventor Opgave #1
 DM i Autodesk Inventor 2004 - Opgave #1 Hermed opgave #1 til Danmarksmesterskaberne i Autodesk Inventor 2004. Løsningen e-mailes senest 26. marts til Opgave1.dm@nti.dk. (Husk deltagernummer!). Spørgsmål
DM i Autodesk Inventor 2004 - Opgave #1 Hermed opgave #1 til Danmarksmesterskaberne i Autodesk Inventor 2004. Løsningen e-mailes senest 26. marts til Opgave1.dm@nti.dk. (Husk deltagernummer!). Spørgsmål
Kompendium til Geogebra
 Kompendium til Geogebra Hardsyssel Efterskole Matematik 8. Klasse Side 1 af 12 Kompendium til Geogebra 1. Generel præsentation af Geogebra 1.1 Download af programmet Geogebra kan gratis downloades fra
Kompendium til Geogebra Hardsyssel Efterskole Matematik 8. Klasse Side 1 af 12 Kompendium til Geogebra 1. Generel præsentation af Geogebra 1.1 Download af programmet Geogebra kan gratis downloades fra
Kom-i-gang vejledning opmålingsprogram
 Kom-i-gang vejledning opmålingsprogram Billedprislisten Udarbejdet af EG Byg & Installation den 12. marts 2010 Opdateret den 18. februar 2011 Indholdsfortegnelse 1 Gulve... 3 1.1 Opmåling af gulvflade...
Kom-i-gang vejledning opmålingsprogram Billedprislisten Udarbejdet af EG Byg & Installation den 12. marts 2010 Opdateret den 18. februar 2011 Indholdsfortegnelse 1 Gulve... 3 1.1 Opmåling af gulvflade...
Brug af Zeiss DuraMax
 Brug af Zeiss DuraMax Indhold Opstart af Duramax... 3 Brug af eksisterende Measurement Plan (Program)... 4 Opmåling af emne... 4 Udprintning... 6 Import af CAD model... 7 Klargør solid til måling... 8
Brug af Zeiss DuraMax Indhold Opstart af Duramax... 3 Brug af eksisterende Measurement Plan (Program)... 4 Opmåling af emne... 4 Udprintning... 6 Import af CAD model... 7 Klargør solid til måling... 8
Solid Edge 2D Drafting
 Solid Edge 2D version 106 - tutorial: Solid edge 2d er et gratis tegneprogram, der er genialt til Teknologi. Det kan bruges til at tegne maskintegninger med mål, til at tegne skitser til fysik-afleveringer,
Solid Edge 2D version 106 - tutorial: Solid edge 2d er et gratis tegneprogram, der er genialt til Teknologi. Det kan bruges til at tegne maskintegninger med mål, til at tegne skitser til fysik-afleveringer,
Start SketchUp vælg File Open og åben filen Milimeters.skp under Templates
 For at få SketchUp til at virke skal programmet først sættes op Start SketchUp vælg File Open og åben filen Milimeters.skp under Templates Herefter vælges Window -> Entity Info Kontroller at units er i
For at få SketchUp til at virke skal programmet først sættes op Start SketchUp vælg File Open og åben filen Milimeters.skp under Templates Herefter vælges Window -> Entity Info Kontroller at units er i
Til at starte med vil jeg lige vis nogle små ændringer på opsætningen som jeg har lavet.
 Microstation brugermøde 10. og 11. november 2008. Indlæg af Else-Marie Lorenzen. Vejdirektoratet Til at starte med vil jeg lige vis nogle små ændringer på opsætningen som jeg har lavet. Som det første
Microstation brugermøde 10. og 11. november 2008. Indlæg af Else-Marie Lorenzen. Vejdirektoratet Til at starte med vil jeg lige vis nogle små ændringer på opsætningen som jeg har lavet. Som det første
Autodesk Inventor 2015 Koblingsled
 Autodesk Inventor 2015 Koblingsled Frede Uhrskov AutoCAD-litteratur fra Forlaget Uhrskov res hjemmeside eller på nedenstående adresse. Inventor 2015 Koblingsled Frede Uhrskov Forord Denne øvelsesrække
Autodesk Inventor 2015 Koblingsled Frede Uhrskov AutoCAD-litteratur fra Forlaget Uhrskov res hjemmeside eller på nedenstående adresse. Inventor 2015 Koblingsled Frede Uhrskov Forord Denne øvelsesrække
Dette hæfte henvender sig hovedsagelig til brugere, der beskæftiger sig med maskinkonstruktion, men kan selvfølgelig også anvendes af andre.
 AutoCAD 2012 3D øvelser til maskintegning 1. udgave Frede Uhrskov Forord Dette hæfte beskriver gennem en række øvelser de grundlæggende metoder til konstruktion i 3D med solider. Hæftet er således ikke
AutoCAD 2012 3D øvelser til maskintegning 1. udgave Frede Uhrskov Forord Dette hæfte beskriver gennem en række øvelser de grundlæggende metoder til konstruktion i 3D med solider. Hæftet er således ikke
Workshop G8 Tasks og Templates
 Workshop G8 Tasks og Templates FØR I BEGYNDER...... 2-1 TEMPLATES... 2-2 Øvelse template til alm. attributter... 2-2 Øvelse Skraverings template... 2-4 VED ELEMENTET HVAD DET ER FOR ÉN?... 2-4 Øvelse ændre
Workshop G8 Tasks og Templates FØR I BEGYNDER...... 2-1 TEMPLATES... 2-2 Øvelse template til alm. attributter... 2-2 Øvelse Skraverings template... 2-4 VED ELEMENTET HVAD DET ER FOR ÉN?... 2-4 Øvelse ændre
AutoCAD 2012. 2D øvelser til bygningstegning. Frede Uhrskov
 AutoCAD 2012 2D øvelser til bygningstegning Frede Uhrskov Forord Øvelserne er opbygget som detaljerede indtastningsøvelser, og som indlæring kan de ikke stå alene, men da det også er vigtigt at få succes
AutoCAD 2012 2D øvelser til bygningstegning Frede Uhrskov Forord Øvelserne er opbygget som detaljerede indtastningsøvelser, og som indlæring kan de ikke stå alene, men da det også er vigtigt at få succes
Genvejstaster i kapilel 6. IKON BETEGNELSE INDLAGT SKAL TILFØJES Set Auto Borders Indsætter færdigt tegnede kanter,
 Kanter Set Border værktøjet giver stor fleksibilitet. Man kan designe sine egne kanter fra bunden, vælge mellem de 22 typer der er i EQ6. Set Auto borders indsætter færdig designede kanter med et klik.
Kanter Set Border værktøjet giver stor fleksibilitet. Man kan designe sine egne kanter fra bunden, vælge mellem de 22 typer der er i EQ6. Set Auto borders indsætter færdig designede kanter med et klik.
Rybners Teknisk Skole. Tømrer afdeling. Frank Kleemann Aarestrup
 Rybners Teknisk Skole Tømrer afdeling Frank Kleemann Aarestrup Opstart Start programmet og vælg Template måleenhed Millimeters Start Sketchup Velkommen til Sketchup brugerflade! Sketchup Opstart 2 Introduktion
Rybners Teknisk Skole Tømrer afdeling Frank Kleemann Aarestrup Opstart Start programmet og vælg Template måleenhed Millimeters Start Sketchup Velkommen til Sketchup brugerflade! Sketchup Opstart 2 Introduktion
Mediator 9. Materiale til elever. Version: August 2012
 Mediator 9 Materiale til elever Version: August 2012 Indholdsfortegnelse Farveliste til kopiering/udlevering...4 Mediator - et eksemplarisk forløb...5 Dataindsamling...5 Start programmet...5 Intro...8
Mediator 9 Materiale til elever Version: August 2012 Indholdsfortegnelse Farveliste til kopiering/udlevering...4 Mediator - et eksemplarisk forløb...5 Dataindsamling...5 Start programmet...5 Intro...8
TØMRERFAGET. AutoCAD 3D for. Undervisningsmateriale. Indhold
 AutoCAD 3D for TØMRERFAGET Undervisningsmateriale Indhold Indledning...2 AutoCAD brugerinterface...2 Anbefalede O snap s...2 Orientering i 3D rummet...3 Visuel fremstilling...3 Skabelon...4 Lag...4 Grundlæggende
AutoCAD 3D for TØMRERFAGET Undervisningsmateriale Indhold Indledning...2 AutoCAD brugerinterface...2 Anbefalede O snap s...2 Orientering i 3D rummet...3 Visuel fremstilling...3 Skabelon...4 Lag...4 Grundlæggende
Athena DIMENSION Tværsnit 2
 Athena DIMENSION Tværsnit 2 Januar 2002 Indhold 1 Introduktion.................................. 2 2 Programmets opbygning........................... 2 2.1 Menuer og værktøjslinier............................
Athena DIMENSION Tværsnit 2 Januar 2002 Indhold 1 Introduktion.................................. 2 2 Programmets opbygning........................... 2 2.1 Menuer og værktøjslinier............................
Indholdsfortegnelse. Indholdsfortegnelse.. side 2. Adgang til webgraf 3. Opslag adresse... 4. Styring af layout.. 5. Zoom funktioner..
 Indholdsfortegnelse Indholdsfortegnelse.. side 2 Adgang til webgraf 3 Opslag adresse... 4 Styring af layout.. 5 Zoom funktioner.. 6 Panorere på skærmen. 7 Information om grafikken.... 8-10 Print et udsnit.....
Indholdsfortegnelse Indholdsfortegnelse.. side 2 Adgang til webgraf 3 Opslag adresse... 4 Styring af layout.. 5 Zoom funktioner.. 6 Panorere på skærmen. 7 Information om grafikken.... 8-10 Print et udsnit.....
For at få 3D-kommandoer til at virke skal AutoCAD LT 2002 først sættes op Vælg Start->Programmer->BYG-CAD>LTSetup
 For at få 3D-kommandoer til at virke skal AutoCAD LT 2002 først sættes op Vælg Start->Programmer->BYG-CAD>LTSetup Herefter startes AutoCAD LT 2002 Tryk F2 og se om LT-extender er indlæst Nu vælges Tools->Options
For at få 3D-kommandoer til at virke skal AutoCAD LT 2002 først sættes op Vælg Start->Programmer->BYG-CAD>LTSetup Herefter startes AutoCAD LT 2002 Tryk F2 og se om LT-extender er indlæst Nu vælges Tools->Options
Gratisprogrammet 27. september 2011
 Gratisprogrammet 27. september 2011 1 Brugerfladen: Små indledende øvelser: OBS: Hvis et eller andet ikke fungerer, som du forventer, skal du nok vælge en anden tilstand. Dette ses til højre for ikonerne
Gratisprogrammet 27. september 2011 1 Brugerfladen: Små indledende øvelser: OBS: Hvis et eller andet ikke fungerer, som du forventer, skal du nok vælge en anden tilstand. Dette ses til højre for ikonerne
Åbn Paint, som er et lille tegne- og billedbehandlingsprogram der findes under Programmer i mappen Tilbehør. Åbn også Word.
 75 Paint & Print Screen (Skærmbillede med beskæring) Åbn Paint, som er et lille tegne- og billedbehandlingsprogram der findes under Programmer i mappen Tilbehør. Åbn også Word. 1. Minimer straks begge
75 Paint & Print Screen (Skærmbillede med beskæring) Åbn Paint, som er et lille tegne- og billedbehandlingsprogram der findes under Programmer i mappen Tilbehør. Åbn også Word. 1. Minimer straks begge
Introduktion til GeoGebra
 Introduktion til GeoGebra Om navne Ib Michelsen Herover ses GeoGebra's brugerflade. 1 I øverste linje finder du navnet GeoGebra og ikoner til at minimere vinduet, ændre til fuldskærm og lukke I næste linje
Introduktion til GeoGebra Om navne Ib Michelsen Herover ses GeoGebra's brugerflade. 1 I øverste linje finder du navnet GeoGebra og ikoner til at minimere vinduet, ændre til fuldskærm og lukke I næste linje
GeoGebra 3.0.0.0 Quickstart. det grundlæggende
 GeoGebra 3.0.0.0 Quickstart det grundlæggende Grete Ridder Ebbesen frit efter GeoGebra Quickstart af Markus Hohenwarter Virum, 28. februar 2009 Introduktion GeoGebra er et gratis og meget brugervenligt
GeoGebra 3.0.0.0 Quickstart det grundlæggende Grete Ridder Ebbesen frit efter GeoGebra Quickstart af Markus Hohenwarter Virum, 28. februar 2009 Introduktion GeoGebra er et gratis og meget brugervenligt
AutoCAD 2013 2D øvelser til bygningstegning
 AutoCAD 2013 2D øvelser til bygningstegning Frede Uhrskov Forord Øvelserne er opbygget som detaljerede indtastningsøvelser, og som indlæring kan de ikke stå alene, men da det også er vigtigt at få succes
AutoCAD 2013 2D øvelser til bygningstegning Frede Uhrskov Forord Øvelserne er opbygget som detaljerede indtastningsøvelser, og som indlæring kan de ikke stå alene, men da det også er vigtigt at få succes
21. Indføring i Mechanical
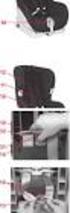 18 21. Indføring i Mechanical Desktop Mechanical Desktop er et noget andet produkt end AutoCAD. I det følgende vil jeg kalde programmet Mechanical eller blot programmet. Mechanical adskiller sig ved at
18 21. Indføring i Mechanical Desktop Mechanical Desktop er et noget andet produkt end AutoCAD. I det følgende vil jeg kalde programmet Mechanical eller blot programmet. Mechanical adskiller sig ved at
Bemærk F7 slår Grid af og på og F9 slår Snap af og på. Snap- og Grid-afstandene kan senere ændres.
 Opgave 1. Isometri Vigtige kommandoer i denne øvelse: SNAP GRID ELLIPSE/ISOCIRCLE TRIM BREAK ERASE LINE COPY Fig 1. Opgaven er en øvelse i tegning af isometriske billeder ved hjælp af AutoCAD s Isoplanefaciliteter.
Opgave 1. Isometri Vigtige kommandoer i denne øvelse: SNAP GRID ELLIPSE/ISOCIRCLE TRIM BREAK ERASE LINE COPY Fig 1. Opgaven er en øvelse i tegning af isometriske billeder ved hjælp af AutoCAD s Isoplanefaciliteter.
Kom it. lavet af Martin Hejgaard Sørensen. Vi skal i denne øvelse tegne et kattebur dvs. et bur til at transportere en kat.
 Vi skal i denne øvelse tegne et kattebur dvs. et bur til at transportere en kat. Vi skal først have SketchUp sat op så vi kan tegne fornuftigt. Hvis vi ikke har den venstre toolbar skal vi have den slået
Vi skal i denne øvelse tegne et kattebur dvs. et bur til at transportere en kat. Vi skal først have SketchUp sat op så vi kan tegne fornuftigt. Hvis vi ikke har den venstre toolbar skal vi have den slået
Windows Vista 1. Side 1 af 10
 Windows vista...2 Lukke for PC,en...3 Velkomstcenter...3 Finde/starte et program...4 Alle programmer...5 Menuen Start...5 Stifinder...6 Windows Sidepanel og gadgets...7 Dokumenter...7 Tilbehør...8 Windows
Windows vista...2 Lukke for PC,en...3 Velkomstcenter...3 Finde/starte et program...4 Alle programmer...5 Menuen Start...5 Stifinder...6 Windows Sidepanel og gadgets...7 Dokumenter...7 Tilbehør...8 Windows
Manual til Dynamicweb Februar 2010
 Manual til Dynamicweb Februar 2010 Login... 2 Skabeloner og formater... 3 Filarkivet... 4 Lav en PDF... 5 Opret en ny side... 7 Navngiv siden... 9 Aktiver siden... 9 Sorter sider... 9 Flyt siden... 11
Manual til Dynamicweb Februar 2010 Login... 2 Skabeloner og formater... 3 Filarkivet... 4 Lav en PDF... 5 Opret en ny side... 7 Navngiv siden... 9 Aktiver siden... 9 Sorter sider... 9 Flyt siden... 11
Orddeling. Automatisk orddeling. Manuel orddeling. Word 2010 18 thoremil.dk. Vælg fanebladet [Sidelayout] Vælg [Orddeling] Markér Automatisk orddeling
![Orddeling. Automatisk orddeling. Manuel orddeling. Word 2010 18 thoremil.dk. Vælg fanebladet [Sidelayout] Vælg [Orddeling] Markér Automatisk orddeling Orddeling. Automatisk orddeling. Manuel orddeling. Word 2010 18 thoremil.dk. Vælg fanebladet [Sidelayout] Vælg [Orddeling] Markér Automatisk orddeling](/thumbs/24/3949459.jpg) Orddeling Automatisk orddeling Vælg [Orddeling] Markér Automatisk orddeling Manuel orddeling Vælg [Orddeling] Klik [Manuelt] For hvert ord, som vises, kan der gøres følgende: Accepter det foreslåede orddelingssted
Orddeling Automatisk orddeling Vælg [Orddeling] Markér Automatisk orddeling Manuel orddeling Vælg [Orddeling] Klik [Manuelt] For hvert ord, som vises, kan der gøres følgende: Accepter det foreslåede orddelingssted
Camtasia guide. Redigering af video. Trin for trin guide til redigering af video i Camtasia.
 Camtasia guide Trin for trin guide til redigering af video i Camtasia. Redigering af video Det forventes at læsere af denne guide allerede har Camtasia installeret. 1. Hvis du har valgt at redigere i din
Camtasia guide Trin for trin guide til redigering af video i Camtasia. Redigering af video Det forventes at læsere af denne guide allerede har Camtasia installeret. 1. Hvis du har valgt at redigere i din
Mastercam Øvelsesvejledning
 Mastercam Øvelsesvejledning Fræsning og Design version 9 MASTERCAM V9 ØVELSER 1 2 MASTERCAM V9 ØVELSER Indhold: 1. Indledning 5 1.1. Konfiguration 5 1.2. Brugerfladen 6 1.3. Menuerne 7 1.3.1. Analyser
Mastercam Øvelsesvejledning Fræsning og Design version 9 MASTERCAM V9 ØVELSER 1 2 MASTERCAM V9 ØVELSER Indhold: 1. Indledning 5 1.1. Konfiguration 5 1.2. Brugerfladen 6 1.3. Menuerne 7 1.3.1. Analyser
Kursusmappen Kommuniker: På Tryk 2 (med ordforslag fra CD-ORD)
 Kursusmappen Kommuniker: På Tryk 2 (med ordforslag fra CD-ORD) Øvelser Indhold Indhold... 2 Øvelse 1... 3 Start Kommuniker: På Tryk 2 og åbn nogle af de medfølgende dokumenter... 3 Øvelse 2... 4 Grundfunktioner
Kursusmappen Kommuniker: På Tryk 2 (med ordforslag fra CD-ORD) Øvelser Indhold Indhold... 2 Øvelse 1... 3 Start Kommuniker: På Tryk 2 og åbn nogle af de medfølgende dokumenter... 3 Øvelse 2... 4 Grundfunktioner
Sådan starter du PowerPoint vha. Start-knappen
 Bliv en haj til IT i hverdagen 4.3 PowerPoint Microsoft PowerPoint er et præsentationsprogram, som kan bruges til at oprette flotte præsentationer, der enten kan udskrives eller afspilles på en computer.
Bliv en haj til IT i hverdagen 4.3 PowerPoint Microsoft PowerPoint er et præsentationsprogram, som kan bruges til at oprette flotte præsentationer, der enten kan udskrives eller afspilles på en computer.
Undervisningsmateriale til AMU målet 48061
 1 Undervisningsmateriale til AMU målet 48061 Titel. Tekn. Dok. Komplekse samlingskonstruktioner. Varighed. 3 dage. Mål. Deltagerne kan i et relevant 3D Cad program fra idefasen til design og konstruktion
1 Undervisningsmateriale til AMU målet 48061 Titel. Tekn. Dok. Komplekse samlingskonstruktioner. Varighed. 3 dage. Mål. Deltagerne kan i et relevant 3D Cad program fra idefasen til design og konstruktion
Workshop G4 MicroStation V8 XM edtion nye værktøjer 2
 Workshop G4 MicroStation V8 XM edtion nye værktøjer 2 FØR I BEGYNDER......1 ACCUDRAW...2 ROTATE VIEW...2 ROTATE ELEMENT...2 ANDRE NYE ACCUDRAW SHORTCUTS...2 SHORTCUTS...3 DE VIGTIGSTE...3 CTRL OG EN FUNKTIONSTAST
Workshop G4 MicroStation V8 XM edtion nye værktøjer 2 FØR I BEGYNDER......1 ACCUDRAW...2 ROTATE VIEW...2 ROTATE ELEMENT...2 ANDRE NYE ACCUDRAW SHORTCUTS...2 SHORTCUTS...3 DE VIGTIGSTE...3 CTRL OG EN FUNKTIONSTAST
Workshop W1 Genveje og funktionstaster
 Workshop W1 Genveje og funktionstaster FØR I BEGYNDER......2 ACCUDRAW...3?...3 ROTATE VIEW...3 ROTATE ELEMENT...3 ANDRE NYERE ACCUDRAW SHORTCUTS...3 ACCUSNAP...4 INTERSECTION SNAP...4 PARALLEL SNAP...4
Workshop W1 Genveje og funktionstaster FØR I BEGYNDER......2 ACCUDRAW...3?...3 ROTATE VIEW...3 ROTATE ELEMENT...3 ANDRE NYERE ACCUDRAW SHORTCUTS...3 ACCUSNAP...4 INTERSECTION SNAP...4 PARALLEL SNAP...4
Workshop G3 MicroStation V8 XM edtion nye værktøjer 1
 Workshop G3 MicroStation V8 XM edtion nye værktøjer 1 FØR I BEGYNDER......1 ELEMENT SELECTION...2 TEGNEVÆRKTØJER...4 ARRAY / ALONG ELEMENT...4 STRETCH...6 MOVE TO CONTACT...7 BREAK ELEMENT...8 COPY FENCE
Workshop G3 MicroStation V8 XM edtion nye værktøjer 1 FØR I BEGYNDER......1 ELEMENT SELECTION...2 TEGNEVÆRKTØJER...4 ARRAY / ALONG ELEMENT...4 STRETCH...6 MOVE TO CONTACT...7 BREAK ELEMENT...8 COPY FENCE
Microsoft Visio 2013 DK
 Peter Kragh Hansen Microsoft Visio 2013 DK ISBN nr.: 978-87-93212-11-4 I n d h o l d s f o r t e g n e l s e Introduktion... 1 Skabeloner og stencils...2 Visio 2013 arbejdsskærmen... 5 Stencils...5 Sidens
Peter Kragh Hansen Microsoft Visio 2013 DK ISBN nr.: 978-87-93212-11-4 I n d h o l d s f o r t e g n e l s e Introduktion... 1 Skabeloner og stencils...2 Visio 2013 arbejdsskærmen... 5 Stencils...5 Sidens
Huskesedler. Design og automatisering af regneark. Microsoft Excel 2013
 Huskesedler Design og automatisering af regneark Microsoft Excel 2013 Januar 2017 Knord Side 2 Indholdsfortegnelse Ark... 4 Beskyttelse... 6 Diagram... 7 Eksport af data... 8 Fejlretning i formler... 9
Huskesedler Design og automatisering af regneark Microsoft Excel 2013 Januar 2017 Knord Side 2 Indholdsfortegnelse Ark... 4 Beskyttelse... 6 Diagram... 7 Eksport af data... 8 Fejlretning i formler... 9
Først fremstilles det massive omdrejningslegeme
 Opgave 1. Håndgreb for vandhane. Vigtige kommandoer i denne øvelse: VPORTS UCS REVOLVE ARRAY 3D SUBTRACT HIDE SECTION EXTRUDE 3DOrbit Fig 1. Der skal laves en massiv model af et håndgreb til en vandhane
Opgave 1. Håndgreb for vandhane. Vigtige kommandoer i denne øvelse: VPORTS UCS REVOLVE ARRAY 3D SUBTRACT HIDE SECTION EXTRUDE 3DOrbit Fig 1. Der skal laves en massiv model af et håndgreb til en vandhane
Selection Udvælgelse. For at markere mere end en polygon, holdes Ctrl samtidig. Klik på næste polygon. Gentag for i alt 5 polygoner.
 Selection Udvælgelse Der er flere metoder til at udvælge data i GIS. I de følgende opgaver arbejdes med 3 kategorier: Select med mus Select med udtryk Select med Spatial Query Åbn filen Markblok.shp fra
Selection Udvælgelse Der er flere metoder til at udvælge data i GIS. I de følgende opgaver arbejdes med 3 kategorier: Select med mus Select med udtryk Select med Spatial Query Åbn filen Markblok.shp fra
Illustrator CC F u F ture tur Co C mpany an - y www. w future tur co c mpany an. y dk
 FutureCompany - www.futurecompany.dk Illustrator CC Tegning med Pen Tool Side 2 af 2 Kombinationspunkter Med hjørnepunkter laver man et skarpt knæk på en kurve bestående af rette linjer. Med buepunkter
FutureCompany - www.futurecompany.dk Illustrator CC Tegning med Pen Tool Side 2 af 2 Kombinationspunkter Med hjørnepunkter laver man et skarpt knæk på en kurve bestående af rette linjer. Med buepunkter
Vejledning til Photofiltre nr.192 Side 1 Maske af og kopiere det over på et andet billede, eller lægge ny baggrund på
 Side 1 Denne vejledning viser lidt om hvordan man kan maske f.eks. et hoved af. Man kan så vælge at lægge anden baggrund på eller måske skal man maske noget af og kopiere det over på et andet foto. Med
Side 1 Denne vejledning viser lidt om hvordan man kan maske f.eks. et hoved af. Man kan så vælge at lægge anden baggrund på eller måske skal man maske noget af og kopiere det over på et andet foto. Med
1 IKON BETEGNELSE INDLAGT SKAL TILFØJES
 Projekter Et Projekt, består af alle de ingredienser, der er samlet sammen til et bestemt design. Til en samplerquilt, kan man f.eks gemme alle de forskellige blokke man har tænkt sig at bruge. Emnerne
Projekter Et Projekt, består af alle de ingredienser, der er samlet sammen til et bestemt design. Til en samplerquilt, kan man f.eks gemme alle de forskellige blokke man har tænkt sig at bruge. Emnerne
DesignPro II Side 11. Grupper
 DesignPro II Side 11 Grupper Hvis man arbejde helt fra grunden, er det ofte en fordel at kunne samle tekst, billeder og baggrund til en fast gruppe, som så kan flyttes rundt, og ændres i størrelsen. I
DesignPro II Side 11 Grupper Hvis man arbejde helt fra grunden, er det ofte en fordel at kunne samle tekst, billeder og baggrund til en fast gruppe, som så kan flyttes rundt, og ændres i størrelsen. I
Forord. Denne øvelsesrække er et supplement til "AutoCAD 2012 2D Grundbog af samme forfatter.
 AutoCAD 2012 2D øvelser til maskintegning Frede Uhrskov Forord Denne øvelsesrække er et supplement til "AutoCAD 2012 2D Grundbog af samme forfatter. Der vil være en række henvisninger til den nævnte bog,
AutoCAD 2012 2D øvelser til maskintegning Frede Uhrskov Forord Denne øvelsesrække er et supplement til "AutoCAD 2012 2D Grundbog af samme forfatter. Der vil være en række henvisninger til den nævnte bog,
Gadwin PrintScreen Version 3,5
 Side 1 af 6 Gadwin PrintScreen Version 3,5 Indhold: Introduktion...1 Properties (indstillinger)...2 Preferences...2 Source...3 Destination....3 Image...4 About...4 Brug af programmet...5 Introduktion Når
Side 1 af 6 Gadwin PrintScreen Version 3,5 Indhold: Introduktion...1 Properties (indstillinger)...2 Preferences...2 Source...3 Destination....3 Image...4 About...4 Brug af programmet...5 Introduktion Når
Genvejstaster i Lektion 6. IKON BETEGNELSE INDLAGT SKAL TILFØJES Add to Sketchbook Føjer til skitsebogen.
 I denne lektion gennemgås PatchDraw appliqué motifs, PatchDraw appliqué blocks, og PatchDraw pieced blocks. Der bruges blokke fra biblioteket, og du skal tegne nogle selv. Lektionen er inddelt i følgende
I denne lektion gennemgås PatchDraw appliqué motifs, PatchDraw appliqué blocks, og PatchDraw pieced blocks. Der bruges blokke fra biblioteket, og du skal tegne nogle selv. Lektionen er inddelt i følgende
Geometrimodulet generelt
 Indholdsfortegnelse side 1 side 3 side 3 side 4 side 5-6 side 7 side 7 side 7 side 8 side 8-16 side 17 side 17-20 side 21-24 side 25-28 side 29 side 30-32 side 33 Geometrimodulet generelt Opbygning af
Indholdsfortegnelse side 1 side 3 side 3 side 4 side 5-6 side 7 side 7 side 7 side 8 side 8-16 side 17 side 17-20 side 21-24 side 25-28 side 29 side 30-32 side 33 Geometrimodulet generelt Opbygning af
Edb-tekstbehandling, præsentation mm
 Edb-tekstbehandling, præsentation mm I denne lektion skal du: - hente kopier et skærmbillede og sætte det ind i et dokument - beskære billedet, så det passer til dit dokument Der findes specielle programmer
Edb-tekstbehandling, præsentation mm I denne lektion skal du: - hente kopier et skærmbillede og sætte det ind i et dokument - beskære billedet, så det passer til dit dokument Der findes specielle programmer
PC - installation af Maple 18 med GYM-pakken
 PC - installation af Maple 18 med GYM-pakken Download først de relevante installere til både Maple 18 og til Gym-pakken, og placer dem et sted på din PC, hvor du kan finde dem igen. Hvis du højre-klikker
PC - installation af Maple 18 med GYM-pakken Download først de relevante installere til både Maple 18 og til Gym-pakken, og placer dem et sted på din PC, hvor du kan finde dem igen. Hvis du højre-klikker
01-04-2014 SketchUp 2014
 01-04-2014 SketchUp 2014 Hans Lyche Dahl Heiselberg SKIVETS.DK Hans Heiselberg - Skive Tekniske Skole Side : 1/16 SketchUp i undervisningen SketchUp er et let tilgængeligt tegneprogram, hvor brugeren kommer
01-04-2014 SketchUp 2014 Hans Lyche Dahl Heiselberg SKIVETS.DK Hans Heiselberg - Skive Tekniske Skole Side : 1/16 SketchUp i undervisningen SketchUp er et let tilgængeligt tegneprogram, hvor brugeren kommer
SMARTBOARD. Hvordan fungerer det? Et kursusmateriale
 SMARTBOARD Hvordan fungerer det? Et kursusmateriale Materialet må ikke kopieres eller på anden måde videredistribueres Opgave 1 Det grundlæggende a) Skriv med håndskrift på tavlen følgende brug pen eller
SMARTBOARD Hvordan fungerer det? Et kursusmateriale Materialet må ikke kopieres eller på anden måde videredistribueres Opgave 1 Det grundlæggende a) Skriv med håndskrift på tavlen følgende brug pen eller
Vejledning til Photofiltre nr.128 Side 1
 Side 1 Denne vejledning er blot et lille eksempel på hvordan man også kan bruge Photofiltre 7 som en slags grafikprogram. Det er med udgangspunkt i f.eks. min hjemmeside hvor vi vil bruge den blå farve
Side 1 Denne vejledning er blot et lille eksempel på hvordan man også kan bruge Photofiltre 7 som en slags grafikprogram. Det er med udgangspunkt i f.eks. min hjemmeside hvor vi vil bruge den blå farve
Inden du går i gang. For Mozilla Firefox brugere. For Internet Explorer brugere
 Side 1 af 8 Inden du går i gang For at kunne bruge Alm. Brand Netbank skal du enten bruge Internet Explorer eller Mozilla Firefox. Vi understøtter ikke brug af Google Chrome, og vi kan derfor ikke garantere,
Side 1 af 8 Inden du går i gang For at kunne bruge Alm. Brand Netbank skal du enten bruge Internet Explorer eller Mozilla Firefox. Vi understøtter ikke brug af Google Chrome, og vi kan derfor ikke garantere,
SPAM-mails. ERFA & Søren Noah s A4-Ark 2010. Køber varer via spam-mails. Læser spam-mails. Modtager over 40 spam-mails pr. dag. Modtager spam hver dag
 SPAM-mails Køber varer via spam-mails Læser spam-mails Modtager over 40 spam-mails pr. dag Modtager spam hver dag 0 10 20 30 40 50 60 70 80 90 ERFA & Søren Noah s A4-Ark 2010 Datapræsentation: lav flotte
SPAM-mails Køber varer via spam-mails Læser spam-mails Modtager over 40 spam-mails pr. dag Modtager spam hver dag 0 10 20 30 40 50 60 70 80 90 ERFA & Søren Noah s A4-Ark 2010 Datapræsentation: lav flotte
Open Office Tekst
 Side 1 af 17 Open Office 3.4.1 Tekst Vejledning ver. 1.07 Anvendes og udvikles løbende ved en på Præsthøjgården Side 2 af 17 Indholdsfortegnelse 1 Kom godt i gang... 4 1.1. Indledning... 4 1.2. Lidt om
Side 1 af 17 Open Office 3.4.1 Tekst Vejledning ver. 1.07 Anvendes og udvikles løbende ved en på Præsthøjgården Side 2 af 17 Indholdsfortegnelse 1 Kom godt i gang... 4 1.1. Indledning... 4 1.2. Lidt om
Installation af Bilinfo på Windows
 Installation af Bilinfo på Windows Eksempler i denne vejledning er taget fra Windows 7 og Internet Explorer 8 Download det nødvendige program. Gå ind på www.bilinfo.dk/download Klik på download ud for:
Installation af Bilinfo på Windows Eksempler i denne vejledning er taget fra Windows 7 og Internet Explorer 8 Download det nødvendige program. Gå ind på www.bilinfo.dk/download Klik på download ud for:
Sådan gør du Microsoft Excel 2013
 Microsoft Excel 2013 Indholdsfortegnelse Beskyttelse... 3 Diagram... 5 Flyt og kopiér... 6 Formatering... 8 Frys ruder... 12 Sideopsætning og udskriv... 13 Sortering... 15 Udskrive diagrammer... 16 Diagram...
Microsoft Excel 2013 Indholdsfortegnelse Beskyttelse... 3 Diagram... 5 Flyt og kopiér... 6 Formatering... 8 Frys ruder... 12 Sideopsætning og udskriv... 13 Sortering... 15 Udskrive diagrammer... 16 Diagram...
Microsoft PowerPoint 2010
 Microsoft PowerPoint 2010 Opbyg dias... 3 Sidehoved og sidefod... 3 Afspil diasshow... 4 Vis dias... 4 Formatering og baggrund... 5 Overgang... 6 Animation... 7 Indspil tidsindstilling... 8 Gentagen visning...
Microsoft PowerPoint 2010 Opbyg dias... 3 Sidehoved og sidefod... 3 Afspil diasshow... 4 Vis dias... 4 Formatering og baggrund... 5 Overgang... 6 Animation... 7 Indspil tidsindstilling... 8 Gentagen visning...
Huskesedler. Præsentation af tal i regneark. Microsoft Excel 2010
 Huskesedler Præsentation af tal i regneark Microsoft Excel 2010 Februar 2013 Indholdsfortegnelse Betinget formatering... 3 Celletypografi... 5 Diagram... 6 Diagram elementer... 8 Diagram grafik... 9 Diagram
Huskesedler Præsentation af tal i regneark Microsoft Excel 2010 Februar 2013 Indholdsfortegnelse Betinget formatering... 3 Celletypografi... 5 Diagram... 6 Diagram elementer... 8 Diagram grafik... 9 Diagram
Inventor Ståleje. Frede Uhrskov
 Inventor 2016 Ståleje Frede Uhrskov Inventor 2016 - Ståleje 1. Udgave, 1. Oplag 2015 ISBN 978-87-92926-64-7 Copyright 2015 Forlaget Uhrskov Forfatter: Frede Uhrskov Læreruddannet fra Jelling Seminarium
Inventor 2016 Ståleje Frede Uhrskov Inventor 2016 - Ståleje 1. Udgave, 1. Oplag 2015 ISBN 978-87-92926-64-7 Copyright 2015 Forlaget Uhrskov Forfatter: Frede Uhrskov Læreruddannet fra Jelling Seminarium
Åben Power Point... Side 2. Ny præsentation... Side 2. Dias layout... Side 2. Temaer... Side 3. Gem dit eget tema... Side 3. Diasmaster...
 Præsentationsprogram Microsoft Power Point Side Opgaver Indholdsfortegnelse Åben Power Point... Side Ny præsentation... Side Dias layout... Side Temaer... Side Gem dit eget tema... Side Diasmaster... Side
Præsentationsprogram Microsoft Power Point Side Opgaver Indholdsfortegnelse Åben Power Point... Side Ny præsentation... Side Dias layout... Side Temaer... Side Gem dit eget tema... Side Diasmaster... Side
Tillæg til ViTal v.4.5.5. Nyheder i ViTal
 Tillæg til ViTal v.4.5.5 Nyheder i ViTal Oplæseroversigten er udvidet så den indeholder: Flag og sprognavn for hver oplæser. Dialogboksen Oplæseroversigt kan justeres i størrelsen. Favoritliste som hjælper
Tillæg til ViTal v.4.5.5 Nyheder i ViTal Oplæseroversigten er udvidet så den indeholder: Flag og sprognavn for hver oplæser. Dialogboksen Oplæseroversigt kan justeres i størrelsen. Favoritliste som hjælper
PowerPoint Intro 2010 Segment - en del af dit netværk
 PowerPoint Intro 2010 7 Arbejde med objekter Formål Udover at arbejde med almindelig tekst og punktopstillinger, kan du i PowerPoint indsætte diverse objekter. Med objekter menes der fx; billeder, figurer,
PowerPoint Intro 2010 7 Arbejde med objekter Formål Udover at arbejde med almindelig tekst og punktopstillinger, kan du i PowerPoint indsætte diverse objekter. Med objekter menes der fx; billeder, figurer,
Bentleyuser.dk Årsmøde 2011 Nordic Civil 2011
 Bentleyuser.dk Årsmøde 2011 Nordic Civil 2011 14.-16. November 2011, Munkebjerg Hotel, Vejle Workshop W1 & W3 Hands-on workshop MicroStation (SELECTSeries 3) Beta 2 Underviser: Tine Lai Andersen, Bentley
Bentleyuser.dk Årsmøde 2011 Nordic Civil 2011 14.-16. November 2011, Munkebjerg Hotel, Vejle Workshop W1 & W3 Hands-on workshop MicroStation (SELECTSeries 3) Beta 2 Underviser: Tine Lai Andersen, Bentley
Easy Guide i GallupPC
 Easy Guide i GallupPC Version. 6.00.00 Gallup A/S Masnedøgade 22-26 DK 2100 København Ø Telefon 39 27 27 27 Fax 39 27 50 80 Indhold SÅDAN KOMMER DU I GANG MED AT ANVENDE GALLUPPC... 2 TILFØJELSE AF UNDERSØGELSER
Easy Guide i GallupPC Version. 6.00.00 Gallup A/S Masnedøgade 22-26 DK 2100 København Ø Telefon 39 27 27 27 Fax 39 27 50 80 Indhold SÅDAN KOMMER DU I GANG MED AT ANVENDE GALLUPPC... 2 TILFØJELSE AF UNDERSØGELSER
Quick guide til Condes 8.
 Quick guide til Condes 8. Quick guide til Condes 8.... 1 Starte Condes:... 2 Opret poster.... 6 Opdatere post detaljer:... 7 Finjustere postcirklen.... 8 Flytte postnummer... 9 Sætte poster sammen til
Quick guide til Condes 8. Quick guide til Condes 8.... 1 Starte Condes:... 2 Opret poster.... 6 Opdatere post detaljer:... 7 Finjustere postcirklen.... 8 Flytte postnummer... 9 Sætte poster sammen til
1. Manuel og automatisk registrering af punkter Her gennemgås hvordan punkter optages manuelt eller automatisk. Fra køreskærmen trykkes på Værktøj
 Optagelse af punkter 1. Manuel og automatisk registrering af punkter Her gennemgås hvordan punkter optages manuelt eller automatisk. Fra køreskærmen trykkes på Værktøj 2. Valgmuligheder for lagring af
Optagelse af punkter 1. Manuel og automatisk registrering af punkter Her gennemgås hvordan punkter optages manuelt eller automatisk. Fra køreskærmen trykkes på Værktøj 2. Valgmuligheder for lagring af
Emnetegning i CAD - Introduktion CAD
 Emnetegning i CAD - Introduktion CAD1-47424 Dec. 2012 INDHOLD Indhold... 2 Forord... 4 Kurset:... 4 Formål:... 4 Brug af dette kompendium... 4 Installation af Autodesk Inventor 2013... 5 Skærmlayout...
Emnetegning i CAD - Introduktion CAD1-47424 Dec. 2012 INDHOLD Indhold... 2 Forord... 4 Kurset:... 4 Formål:... 4 Brug af dette kompendium... 4 Installation af Autodesk Inventor 2013... 5 Skærmlayout...
13/02/2008. Vejledning RoofCon Viewer
 Vejledning RoofCon Viewer Indhold Vejledning RoofCon Viewer... 1 Indhold... 2 Installation... 3 Marker objekt... 3 Zoom... 3 Mål afstand... 3 Værktøjsfelt og Tegningsalternativ... 4 Lag... 5 3D... 6 Forhåndsvisning...
Vejledning RoofCon Viewer Indhold Vejledning RoofCon Viewer... 1 Indhold... 2 Installation... 3 Marker objekt... 3 Zoom... 3 Mål afstand... 3 Værktøjsfelt og Tegningsalternativ... 4 Lag... 5 3D... 6 Forhåndsvisning...
Nogle tips til Explorer 7
 Side 1 af 12 Nogle tips til Explorer 7 Indhold Nogle tips til Explorer 7...1 Indhold...1 Benytter du den sidste udgave af programmet?...2 Ændre standardindstillinger...2 Bestem selv din startside...2 Ændre
Side 1 af 12 Nogle tips til Explorer 7 Indhold Nogle tips til Explorer 7...1 Indhold...1 Benytter du den sidste udgave af programmet?...2 Ændre standardindstillinger...2 Bestem selv din startside...2 Ændre
SIDETITEL TASTATURGENVEJE
 SIDETITEL TASTATURGENVEJE STANDARDTASTATURGENVEJE MARKERING Linje L Ctrl + Alt + B Lås Ctrl + Skift + L Juster center Ctrl + Alt + E Bemærkning N Juster venstre Ctrl + Alt + L Pen P Juster midten Ctrl
SIDETITEL TASTATURGENVEJE STANDARDTASTATURGENVEJE MARKERING Linje L Ctrl + Alt + B Lås Ctrl + Skift + L Juster center Ctrl + Alt + E Bemærkning N Juster venstre Ctrl + Alt + L Pen P Juster midten Ctrl
VEJLEDNING I WEBKORT
 VEJLEDNING I WEBKORT INDHOLD Vælg temaer 3 Naviger på kortet 4 Find adresser og informationer på kortet 5 Tegn enkle figurer på kortet 6 Andre værktøjer 7 Indstillinger 9 Udskriv 10 Temavælgerens muligheder
VEJLEDNING I WEBKORT INDHOLD Vælg temaer 3 Naviger på kortet 4 Find adresser og informationer på kortet 5 Tegn enkle figurer på kortet 6 Andre værktøjer 7 Indstillinger 9 Udskriv 10 Temavælgerens muligheder
The GIMP. The GIMP til windows kan hentes fra siden: http://gimp win.sourceforge.net/stable.html
 The GIMP The GIMP er et gratis grafikprogram som kan hentes på nettet. Alle nye opdateringer af programmet bliver lagt på nettet, så snart de er færdige. Tilbehør (bl.a. særlige funktioner) kan også hentes
The GIMP The GIMP er et gratis grafikprogram som kan hentes på nettet. Alle nye opdateringer af programmet bliver lagt på nettet, så snart de er færdige. Tilbehør (bl.a. særlige funktioner) kan også hentes
Guide til Condes. Indhold:
 Guide til Condes Udarbejdet af Kim Højmark i 2008 Revideret december 2012 / Nicolaj Nielsen Denne vejledning guider dig igennem de mest basale elementer af Condes, så du bliver i stand til at anvende Condes
Guide til Condes Udarbejdet af Kim Højmark i 2008 Revideret december 2012 / Nicolaj Nielsen Denne vejledning guider dig igennem de mest basale elementer af Condes, så du bliver i stand til at anvende Condes
At indsætte ord og billeder og brug af hjælpefunktionen.
 Udarbejdelse af kommunikationsbøger Noter og øvelser i forbindelse med at udarbejde kommunikationsbøger vha. programmet Phraseit (Genlyd). Følgende øvelser og instruktion er baseret på at Phrase-it 2.1
Udarbejdelse af kommunikationsbøger Noter og øvelser i forbindelse med at udarbejde kommunikationsbøger vha. programmet Phraseit (Genlyd). Følgende øvelser og instruktion er baseret på at Phrase-it 2.1
Velkommen til IT for let øvede
 Velkommen til IT for let øvede Kursus er hjælp til selvhjælp og I får mest ud af det, hvis I også derhjemme afsætter nogle timer til øvelser på jeres computer. Vi sørger for hjemmeopgaver!! Der er masser
Velkommen til IT for let øvede Kursus er hjælp til selvhjælp og I får mest ud af det, hvis I også derhjemme afsætter nogle timer til øvelser på jeres computer. Vi sørger for hjemmeopgaver!! Der er masser
Indhold. Brugermanual
 Indhold 1. Installering af pcon.planner ME... 3 1.1 Start pcon.planner... 3 2. Brugerfladen... 4 2.1 Programmenuen... 5 2.2 Værktøjslinje Hurtig adgang... 5 2.3 Menubaren (ribbon)... 5 2.4 Arbejdsområdet...
Indhold 1. Installering af pcon.planner ME... 3 1.1 Start pcon.planner... 3 2. Brugerfladen... 4 2.1 Programmenuen... 5 2.2 Værktøjslinje Hurtig adgang... 5 2.3 Menubaren (ribbon)... 5 2.4 Arbejdsområdet...
Adgang til WebGraf. 1. Start Microsoft Internet Explorer. 2. Skriv: http://kort.ge.dk
 Indholdsfortegnelse Indholdsfortegnelse.. side 2 Adgang til webgraf 3 Opslag adresse... 4 Styring af layout.. 5 Opslag af område via oversigtskort... 6 Zoom funktioner.. 7 Panorere på skærmen. 8 Information
Indholdsfortegnelse Indholdsfortegnelse.. side 2 Adgang til webgraf 3 Opslag adresse... 4 Styring af layout.. 5 Opslag af område via oversigtskort... 6 Zoom funktioner.. 7 Panorere på skærmen. 8 Information
Workshop W4 MicroStation V8i
 Workshop W4 MicroStation V8i FØR I BEGYNDER... FØR I BEGYNDER......1 BRUGERFLADEN...2 MENUERNE...2 Opgave: Lav om på hvordan dine værktøjer præsenteres...2 BESTEM SELV HVAD DU VIL SE I STATUS BAREN...3
Workshop W4 MicroStation V8i FØR I BEGYNDER... FØR I BEGYNDER......1 BRUGERFLADEN...2 MENUERNE...2 Opgave: Lav om på hvordan dine værktøjer præsenteres...2 BESTEM SELV HVAD DU VIL SE I STATUS BAREN...3
LibreOffice Writer. Denne vejledning er lavet ud fra vertion til Windows, og vertion til Linux.
 LibreOffice Writer 9 sider 26-2-2019 Denne vejledning er lavet ud fra vertion 4.2.3.3 til Windows, og vertion 4.2.8.2 til Linux. Indhold Diverse... 1 Afsnit... 2 Tekstboks... 3 Typografier... 3 Dokument
LibreOffice Writer 9 sider 26-2-2019 Denne vejledning er lavet ud fra vertion 4.2.3.3 til Windows, og vertion 4.2.8.2 til Linux. Indhold Diverse... 1 Afsnit... 2 Tekstboks... 3 Typografier... 3 Dokument
Undervisningsmateriale til AMU målet 48202
 1 Undervisningsmateriale til AMU målet 48202 Titel. 3D-CAD: Parametrisk konstruktion og konfigurationer. Varighed. 3 dage. Mål. Deltagerne kan i et relevant 3D-Cad program udarbejde den opsætning af parametre
1 Undervisningsmateriale til AMU målet 48202 Titel. 3D-CAD: Parametrisk konstruktion og konfigurationer. Varighed. 3 dage. Mål. Deltagerne kan i et relevant 3D-Cad program udarbejde den opsætning af parametre
Introduktion til Banedesign / Visio. af Preben Nielsen
 Introduktion til Banedesign / Visio af Preben Nielsen Formål med introduktionen: At give nye brugere en grundlæggende indlærring i brugen af Banedesign og Visio 2013 Meget kort fortalt om Visio og Banedesign:
Introduktion til Banedesign / Visio af Preben Nielsen Formål med introduktionen: At give nye brugere en grundlæggende indlærring i brugen af Banedesign og Visio 2013 Meget kort fortalt om Visio og Banedesign:
Billedvideo med Photo Story
 Billedvideo med Photo Story Programmer: Microsoft Photo Story 3 Microsoft Windows XP Microsoft Internet Explorer Anvendelse: Edb informatik - Almen Voksenuddannelse September 2006 Billedvideo med Photo
Billedvideo med Photo Story Programmer: Microsoft Photo Story 3 Microsoft Windows XP Microsoft Internet Explorer Anvendelse: Edb informatik - Almen Voksenuddannelse September 2006 Billedvideo med Photo
BentleyUser.dk 2009 MicroStation tips og tricks. Tine Lai Andersen Bentley Institute Instructor
 Tine Lai Andersen Bentley Institute Instructor Brugerflade De små knappenåle / dokkedimser Layouts på dialogbokse Højrekliks menu (laaaangggsomt højreklik): Level Off (V8i SELECT release 1) Display set
Tine Lai Andersen Bentley Institute Instructor Brugerflade De små knappenåle / dokkedimser Layouts på dialogbokse Højrekliks menu (laaaangggsomt højreklik): Level Off (V8i SELECT release 1) Display set
Lad os prøve GeoGebra.
 Brug af Geogebra i matematik Programmet Geogebra er et matematisk tegneprogram. Det findes i øjeblikket i flere versioner. Direkte på nettet uden download. http://www.geogebra.org/cms/ Klik på billedet.!
Brug af Geogebra i matematik Programmet Geogebra er et matematisk tegneprogram. Det findes i øjeblikket i flere versioner. Direkte på nettet uden download. http://www.geogebra.org/cms/ Klik på billedet.!
Manual til hjemmeside i Typo3
 Manual til hjemmeside i Typo3 Gode tips og genvejstaster Ét linieskift Ctrl + A Ctrl + C Ctrl + X Ctrl + V shift + enter (tasten du normalt bruger til linieskift) Markér alt Kopier Klip Sæt ind Oprettelse
Manual til hjemmeside i Typo3 Gode tips og genvejstaster Ét linieskift Ctrl + A Ctrl + C Ctrl + X Ctrl + V shift + enter (tasten du normalt bruger til linieskift) Markér alt Kopier Klip Sæt ind Oprettelse
