Kursus. For Træfagenes byggeuddannelse
|
|
|
- Jørgen Kirkegaard
- 8 år siden
- Visninger:
Transkript
1 Kursus For Træfagenes byggeuddannelse 2009 Træfagenes Lærebogsudvalg. Forfatter, Leif Albrechtsen og Frank Borggaard. Der henvises til regler for brug af -materialer, se
2 De fleste Tekniske tegninger fremstilles i dag ved hjælp af en computer. Dette kaldes computerbaserede tegninger CAD= Computer Aided Design Regler for tekniske tegninger forefindes i form af standarder. Disse er vejledende og skal opfattes som god råd fra specialister på området. I Danmark arbejder vi med følgende standarder: DS = Dansk Standard ISO = Intarnational Standard Organisation EN = European Norm Desuden arbejdes de indfor bygge & anlægsområdet med lag standard BIBS ( det ses dog bort fra i denne bog) Bogen AutoCAD for tømrer er udarbejdet som et arbejdsredskab for elever, der påbegynder uddannelsen inden for bygge & anlægsområdet. AutoCAD for tømrer skal give eleverne en basisviden om grundlæggende begreber og kommandoer i AutoCAD Opgaverne der skal løses efterfølgende er tiltænkt at skulle løses ved blyantstegning, men kan udmærket løses ved hjælp af Cad-tegneprogrammer. Denne bog er basset på: AutoCAD version: Tegningslære bogen fra Erhvervsskolernes forlag Programmet >> fronter INDHOLDSFORTEGNELSE -2-
3 INDHOLDSFORTEGNELSE 2 START MED AT LAVE BIBLIOTEKER/MAPPER PÅ DIT PERSONLIGE DREV (H-DREV) 6 STIFINDER 6 GÅ IND I STIFINDER VED AT HØRER KLIK MED MUSETASTEN OVER IKONET START 6 NÅR DU HAR ÅBNET STIFINDER SKAL DU KLIKKE PÅ PILEN UD FOR ADRESSE, OG HER VÆLGER DU DREV H: ELLER DET DREV SOM SKOLEN HAR STILLET TIL RÅDIGHED FOR DIG! 6 NÅR DU HAR ÅBNET FOR DIT DREV SKAL DU TIL AT OPRETTE NOGLE BIBLIOTEKER/MAPPER: 7 I GANG MED UNDERVININGSBANKEN 8 LOG IN 8 BIBLIOTEKER OG MAPPER 9 FILSTRUKTUR 10 HENTE FILER I UNDERVININGSBANKEN 11 GEMME FILER PÅ EGET DREV 12 ÆNDRER FILNAVN NÅR DER GEMMES 14 I GANG MED FRONTER 17 FRONTER BRUGERFLADEN 18 RUMMETS OPBYGNING 20 I GANG MED AT HENTE FILER I FRONTER 22 START AF AUTOCAD 23 START EN NY TEGNING 24 NY TEGNING 24 AUTOCAD BRUGERFLADEN 24 GRUNDLÆGGENDE BEGREBER 25 TASTATURET 25 MUSEN 26 DRAFTING SETTINGS TEGNEINDSTILLINGER 27 SNAP AND GRID 27 POLAR TRACKING 28 OBJECT SNAP 29 DYNAMISK IMPUT 30 KOORDINATER 31 KOORDINATSYSTEMET 31 ABSOLUTTE RETVINKLEDE OG POLÆRE KOORDINATER 32 RELATIVE KOORDINATER 33 HJÆLPEFUNKTIONER OG KOORDINATER 34-3-
4 ORTHO 34 POLAR,OTRACK OG DYN 34 OSNAP 35 GRUNDLÆGGENDE KOMMANDOER 36 COMMAND LINE 36 ESCAPE ANNULLER 37 UNDO FORTRYD 37 REDO GENDAN 37 ORTHO 37 ERASE SLET 38 LINE LINIE 38 ZOOM ALL - ZOOME ALT 39 REGEN - GENBEREGN TEGNING 39 OPEN - ÅBN 40 HURTIG ÅBN 41 NEW - NYT 41 SAVE -GEM 42 SAVE AS -GEM SOM 42 LAYER LAG 44 AVANCEREDE KOMMANDOER 45 DIMREGEN 45 DIMASSOC 45 REGENALL 45 TOOLBARS VÆRKTØJSLINJERNE 45 OBJECT SNAP - PUNKT FINDER/FANGER 48 DRAW 50 TEGNINGSKOMMANDOER 51 LINE LINIE 51 POLYGON 52 RECTANGLE -REKTANGEL 53 ARC -BUE 54 CIRCLE -CIRKEL 55 ELLIPSE 56 MODIFY 57 REDIGERINGSKOMMANDOER 58 ERASE SLET 58 COPY - KOPIER 58 MIRROR -SPEJL 59 OFFSET -PARALLELKOPIER 60 ARRAY ARRANGER/MØNSTER 61 MOVE -FLYT 63 ROTATE -ROTER 64 SCALE -SKALER 65 STRETCH -STRÆK 66 TRIM -BESKÆR 67-4-
5 EXTEND -UDVID 68 BREAK AT POINT - KNÆK I PUNKTET 69 BREAK - KNÆK 70 JOIN SAMLE 71 CHAMFER -AFKANT 72 FILLET - AFRUND 73 DIMENSION 74 MÅLSÆTNINGER 75 LINEAR DIMENSION -LINEÆR MÅLSÆTNING 75 ALIGNED DIMENSION -SKRÅ MÅLSÆTNING 76 ORDINATE DIMENSION -KOORDINAT MÅLSÆTNING 77 RADIUS DIMENSION -RADIUS MÅLSÆTNING 78 DIAMETER DIMENSION DIAMETER MÅLSÆTNING 78 ANGULAR DIMENSION -VINKEL MÅLSÆTNING 79 BASELINE DIMENSION -MÅLSÆTNING MED FÆLLES BASIS 80 CONTINUE DIMENSION -KÆDEMÅLSÆTNING 80 CENTER MARK -CENTERMARKERING 81 GRUNDLÆGGENDE REDIGERING AF MÅL 81 GRIPSMETODEN 81 OBJEKTHÅNDTAG 82 AKTIVERE OBJEKTHÅNDTAG 82 DEAKTIVERE OBJEKTHÅNDTAG 82 AKTIVERE REDIGERINGSHÅNDTAG 82 DEAKTIVERE REDIGERINGSHÅNDTAG 83 VÆLGE REDIGERINGSTYPE 83 LAYOUT- PAPIR 84 PAPIRSTØRRELSEN 84 MÅLFORHOLD 85 PRINTE /UDSKRIVE /PLOTTE 86 I GANG MED AT TEGNE 87 OPSÆTNING AF DIT SKRIVEBORD 87 HENT DEN FØRSTE TEGNING 88 DEN FØRSTE LEKTIONSSKITSE 89-5-
6 Start med at lave biblioteker/mapper på dit personlige drev (H-drev) Stifinder Gå ind i stifinder ved at hører klik med musetasten over ikonet start Klik her for at åbne stifinder Når du har åbnet stifinder skal du klikke på pilen ud for Adresse, og her vælger du drev H: eller det drev som skolen har stillet til rådighed for dig! -6-
7 Når du har åbnet for dit drev skal du til at oprette nogle biblioteker/mapper: For at oprette et nyt bibliotek/mappe skal højrer klikke med musse tasten i stifindervinduet og her skal du vælge Ny efterfulgt af Mappe. Klik på mappe Giv mappen et navn: Projektionstegning Du skal nu oprette følgende mapper på dit H-drev. Drev H Projektionstegning Tegninger Lektionsskitser Opgaver Afleveringer Lektionsskitser Opgaver Skabeloner Fagtegning Tegninger Lektionsskitser Opgaver Afleveringer Lektionsskitser Opgaver Skabeloner Projekter Opgaver Afleveringer Manualer Materialelære -7-
8 I gang med underviningsbanken It.-kursus for træfagenes byggeuddannelse. Klik på ikonet Her vises undervisningsbankens hjemmeside. På denne hjemmeside skal vi hente det undervisningsmateriale vi skal arbejde med på kurset. Gå ind på siden ved at åbne internet og skrive denne adresse øverst i adresselinjen. Vi logger os ind på siden ved at klikke på ikonet UNILogin Log In For at komme ind på siden skal du finde Dit login til hjemmesiden. Skriv dit brugernavn under feltet: Brugernavn. Skriv din kode under feltet: Adgangskode. Når du har tastet brugernavn og adgangskode skal Du klike på ikonet Log in Tast Brugernavn Tast Adgangskode Klik på Login -8-
9 Biblioteker og mapper Vi er nu inde på Undervisningbankens hjemmeside Klik på denne ikon På siden ser vi 3 mapper 1: Gr: Bygge & anlæg (Grundforløb for Bygge og Anlæg) 2: Grundforløbspakker og 3: HF: Bygge & anlæg (Hovedforløb Bygge & Anlæg). Vi ser også et blåt felt til højrer, her kan alle de valgte filer og mapper kan trækkes over i for at danne nye filer og mapper til udskrivning m.m. Dette har vi mulighed for at arbejde med når vi har fundet nogle filer. Vi vil nu finde de filer vi skal hente og ligge filerne i de rigtige biblioteker vi lige har lavet på vores drev. Klik på ikonet GF: Bygge og anlæg. Vi ser nu nogle biblioteker og alle henvender sig til fag indenfor grundforløbet på Bygge & Anlæg. For at finde de filer vi skal bruge skal vi klikke på ikonet GF: Tømrer Klik på ikonet GF: Tømerer -9-
10 Igen åbner der sig flere muligheder for gå i nærmere detaljer for uddannelsen. Hvis man gerne vi se filstrukturen over de biblioteker med filer skal man klikke på ikonet Oversigt Filstruktur Klik på ikonet Oversigt Her vises et udpluk at filstrukturen i Undervisningsbanken for det materiale som ligger under Træfagenes Byggeuddannelse Det vi skal arbejde med i første omgang er de filer som ligger i biblioteket Projektionstegning. Når du har dannet dig et indtryk af strukturen klikker du på krydset i øverste højrer hjørne af vinduet. Klik her Programmet lukkes nu. -10-
11 Hente filer i underviningsbanken Vi er nu tilbage til Undervisningbankens hjemmeside og vi skal nu til at vælg mappen Teori for at komme videre. Klik på ikonet Teori Her se de biblioteker/mapper som hører hjemme under teorien til grundforløbet. Vi skal finde mappen Projektionstegning Klik på ikonet Projektionstegning Her ses de emner som vi arbejder med når vi arbejder med projektionstegning fra Tegningslærebogen Det vi nu skal til er at vi skal hente de lektionsskitser og opgaver som der skal arbejdes med i Tegningslærebogen. Vi skal åbne bibliotekerne/mapperne en for en og hente det materiale der ligger i mappen og så skal det gemmes på vores egen drev i de respektive biblioteker/mapper. Klik på ikonet Alment -11-
12 Gemme filer på eget drev Her ser vi alle de filer som ligger i det respektive bibliotek/mappe, disse filer alle filer som man skal arbejde videre med i AutoCAD. Dette kan ses for filerne har et efternavn som hedere DWG Vi skal være meget opmærksomme på hvad vi gør for at filen komme til at ligge i vores eget bibliotek/mappe. Klikker vi med venstre muse knap øverst på ikonet sker der ingen ting det er kun vis vi vil trætte filen og i det blå felt. For at kunne gemme filen ned i vores bibliotek/mappe skal vi føre musen op på teksten under ikonen så musepilen bliver til en finger. Før musepilen op til teksten så den bliver til en pegefinger Klik på højre muse knap så der kommer en dialogboks frem og klik på Gem destination som. -12-
13 En ny dialogboks kommer frem: Før musen op i feltet Gem i Find dit Drev H: eller det bibliotek du er blevet henvist til. Klik på drevet. Dit drev med de biblioteker/mapper du har oprettet kommer nu frem Du skal nu til at finde hvor den valgte fil skal ligge. Klik på mappen Projektionstegning Klik på mappen Tegning Klik på mappe Lektionsskitser -13-
14 Ændrer filnavn når der gemmes Du har nu fundet det bibliotek/mappe hvor lektionsskitsen skal ligge. Klik i feltet Filnavn: Marker feltet så det hele feltet bliver blåt. Klik her Skriv i feltet: Lektion 3.1.dwg Klik på ikonen Gem Klik her Vi kan nu se om filen er lagt på dit H-drev eller det drev hvor du har gemt din AutoCAD fil. Find stifinder og klik dig ind på dit drev og find den AutoCAD fil du har lagt i dit Bibliotek/mappe. -14-
15 Du skal gemme alle lektionsskitser, opgaver og skabeloner som hører til Tegningslærebogen ned på dit eget drev. Du skal ikke gemme indholdet fra biblioteket/mappe Geometri med på dit drev. Når du har hentet alle lektionsskitser og opgaver ned på dit drev skal det så således ud: For biblioteket/mapper Lektionsskitser: For biblioteket/mapper Opgaver: -15-
16 Fronter er skolens elektroniske arbejdsplads på Internettet. Anvendelsen af fronter giver mange muligheder, man kan f.eks.: Læse opgaveformuleringer Hente opgave, undervisningsmateriale Aflevere/oploade opgaver (også hjemmeopgaver) Udarbejde projektrapporter ved at arbejde på det samme dokument som er arkiveret i fronter Udveksle informationer om Sende beskeder til hinanden Udveksle meninger og idéer Lave portefølje og meget mere >>Fronter indeholder altid up to date information fra deltagerne, som kan ses detaljeret i den enkeltes personlige portefølje. Via fronter er det også muligt at arbejde hjemmefra. Hvis man er besiddelse af en computer med forbindelse til internettet, kan man arbejde med og i fronter nøjagtig ligesom hvis man sad ved en computer på skolen. fronter kan også anvendes som arkiv for de dokumenter, man har brug for at bruge både på skolen og hjemme. -16-
17 I gang med fronter 1. Åben Internettet, i adresselinien skriver du: Hvorefter login-boksen vises 2. Indtast brugernavn: Brugernavnet til computeren på skolen (tal), efterfulgt 3. Indtast password: De første 6 tal i dit personnummer. (dag, måneden og årgangen) 4. Sprog: Dansk 5. Tryk på Log ind
18 Fronter brugerfladen Fronter brugerfladen minder lidt om den brugerflade du finder i Windows stifinder, så hvis du er fortrolig med denne, vil det være forholdsvist nemt at arbejde med fronter. Efter indlogning mødes man af skærmbilledet»dagens«, som er en oversigt over de nyeste informationer fra de rum, man er medlem af. For at bruge stifinderen skal man vælge rum Rum svarer til den placering af den arbejdsplads/forum hvor den pågældne lærer har lagt undervisningsmateriale og opgaver. For at se den samlede oversigt over de rum man har adgang til skal man vælge: 1. Klik: på V (pilen) for at aktivere rullemenuen 2. Vælg: Alle Rum 3. Klik: på Gå
19 Nedunder ses skærmbillede af Rummets strukturopbygning Strukturen har den samme som opbygning, der er i bogen Tegningslære fra Erhvervsskolernes forlag Materialet er inddelt i moduler der svarer til de afsnit, der er i bogen. Se under faneblad projektionstegning/opgaver. Du kan klik på Lektionsskitser for at se de lektionsskitser som er lagt i Fronter. -19-
20 Rummets opbygning For at komme i gang skal man vælge modul Klik på: Projektionstegning 1. 3a a. 5b. 5c b. -20-
21 1. Dagens Her kan du finde oplysningerne omkring. 2. Mit arkiv 3. Kalender a) Kalender som du selv kan bruge til planlægning b) I kalenderoversigten kan du bla. se afleverings datoer for opgaverne 4. Min portfolio 5. Rum a) Her vælger du hvilken rum b) Rum oversigt c) Rum beskrivelse 6. Deltagerne Oversigt over rummets/klassens deltager 7. Opgaver Oversigt over opgaverne (modulerne følger bogen Tegningslære ) Det er her du henter din opgaver. 8. Aflevering Det er her du afleverer din opgaver. 9. Fællesdokumenter 10. Prøve Elekronisk prøver der er her du henter og afleverer, opgaven du skal bruge til prøven. 11. Portfolio Her du kan følge med i status på dine opgaver/prøver/kurser dvs. hvor mange du har afleveret og om de er rigtig eller forkert event. Karakteren 12. Beskeder Her har din lærer mulighed for at give en besked til eleverne 13. Kalender I kalenderoversigten kan du bla. se afleverings datoer for opgaverne -21-
22 I gang med at hente filer i Fronter For at komme i gang skal man vælge den fane hvor opgaver Ligger. Klik på: Projektionstegning og herefter på Lektionsskitser Højrer klik med musetasten på den opgave du vil ligge på dit H-drev. (lektion 3.1) Klik med venstre musetast på Gem desination som Find dit H-drev i stifinder og gem din tegninger under det rigtige bibliotek du lige har oprettet. H-drev/Projektionstegning/Tegninger/Lektionsskitser Hent også alle de tegninger som ligger der ligger under Opgaver og læg dem på dit H-drev. H-drev/Projektionstegning/Tegninger/Opgaver Hent skabelonerne som senere skal bruges til at løse tegningsopgaverne og gem dem på dit H-drev. H-drev/Projektionstegning/Skabeloner Når alle tegningerne er hentet og lagt på dit H-drev skal du lukke for Fronter. -22-
23 Start af AutoCAD Klik på ikonet -23-
24 Start en ny tegning It.-kursus for træfagenes byggeuddannelse. Ny tegning Alle tegninger i AutoCAD bygger på en skabelon fil også kaldet DWT filen. Den bliver anvendt ved opstart af en ny tegning og omdøbt automatisk til en DWG fil og et Drawingnummer.DWG. Nummeret efter Drawing fortæller konstruktøren hvor mange gange hun har startet en ny tegning efter start af AutoCAD. Der er forskellige måder at starte på. Her bliver gennemgås den metode vi anvender til vores tegningsskabeloner. Men først skal vi lige have sat vores AutoCAD op så programmet passer til vores skabeloner og vi skal se på hvad div. værktøjslinjer og ikoner. AutoCAD brugerfladen Tegningsnavn Værktøjslinje Standard Rullemenuer Værktøjslinje Styles Værktøjslinje Layer Værktøjslinje Properties Værktøjslinje Modify Værktøjslinje Draw Grafikfelt (tegneområde) Værktøjslinje Dimension Værktøjslinje Object Snap UCS-Ikon Markør Faneblade Model (tegneområde) Faneblade Paper (papir format) Kommandolinje -24-
25 Grundlæggende begreber It.-kursus for træfagenes byggeuddannelse. Tastaturet Specielle taster Disse specielle taster bør du bemærke: Gr 1. ESC Annullerer igangværende kommando. - Snabel A (Tryk på AltGr + 2) 3. Tabulator skifter mellem aktive felter når du tegner 4. U - Fortryd 5. Return, Enter, Mellemrum Godkende, gentage. Komma Til at adskille koordinater (f.eks.: 12,6). Punktum Til at adskille decimaler (f.eks.: 45.5). Bindestreg Til negative væ rdier (f.eks.: ). Komma og punktum kan kombineres (f.eks.: 45.5,-23.76). Bemærkning: Et ekstra tryk på Return, Enter eller Mellemrum, gentager seneste anvendte kommando. Genvejstaster: Se desuden oversigt af genvejstasterne i AutoCAD
26 Musen Standard mus med to knapper og et rullehjul Venstre musetast Venstre knap bruges til at vælge og aktivere Anvendes til at vælge funktioner med (bla.fra værktøjslinjer og rullemenuer), og aktivere tegneobjekter i grafikfeltet. Højre musetast Højre knap bruges til at fremkalde en minimenu. Anvendes til at vælge undermenuer i det pågældne felt Rullehjulet Anvendes til at zoome funktionen ( det er vigtig! at markøren står i grafikfeltet) Hvis du ruller med fingeren på rullehjulet, zoomer du ud og ind i grafikfeltet. Hvis du holder rullehjulet nede med fingeren, mens du flytter markøren, kan du panorer (flytte rund med det du har tegnet) i grafikfeltet. Hvis du dobbeltklikker på rullehjulet, zoomer du, så alt det du har tegnet kommer frem til syne ( zoom all ) -26-
27 Drafting Settings Tegneindstillinger Forklaring: Inden du går i gang med at tegne, skal vi lige kikke på nogle tegneindstillinger, der kan lette arbejdet. Kommando: Tastatur: DSETTINGS Menu: Tools/Drafting Settings Højreklik på SNAP, GRID, POLAR, OSNAP eller OTRACK nederst på skærmen: Snap and Grid Snap spacing Med Snap kan du få markøren til at hoppe med bestemte afstande på skærmen. Grid spacing Grid er ligesom et kvadreret stykke papir. Her er det bare prikker i stedet for tern. Snap type Du kan her vælge mellem Grid snap og Polar snap. Under Grid snap kan du yderligere vælge mellem Rectangular snap (retvinklet snap) og Isometric snap (isometrisk snap). Med Polar snap kan du hoppe i bestemte vinkler med den afstand, der er indtastet ved Polar spacing. -27-
28 Polar Tracking Med Polar Tracking On tændt vil du kunne snappe i spring på skærme n efter de vinkler du kan vælge ved Increment angle. -28-
29 Object Snap Med Object Snap On vil AutoCAD automatisk snappe efter dine streger, når du tegner. Du kan vælge mellem flere forskellige typer Object Snap modes (objektsnap type). Object Snap Tracking On er en vanskelig men smart metode, til at finde punkter på tegningen. (se værktøjslinjen Object Snap) -29-
30 Dynamisk Imput Når denne indstilling vælges, foregår al indtastning umiddelbart ved markørens placering i grafikfeltet samtidig med, at der vises symbol for vinkler. -30-
31 Koordinater Beskrivelse: Dette afsnit omhandler kort de fire forskellige måder et koordinatsæt kan indt astes. Koordinatsystemet Forklaring: AutoCAD arbejder med et XY-koordinatsystem. X-aksen er normalt positivt vandret fra venstre mod højre, og Y-aksen er positivt lodret nedefra og op. De første koordinat AotoCAD altid spørger om er X og derefter Y Y -,+ -,- +,+ +,- X Det blå område kalder hvor både X og Y er positive kalder man for første kvadrantmetode I Danmark og de andre europæiske lande tegner Alle i første kvadrant. Når man åbner en AutoCAD tegning vises dette symbol det det fortaler brugeren At det er en 2D tegning fordi der kun er X og Y dvs. 2 deminsioner f. eks. Højde og bredde. For at afbillede i 3D f. eks. Højde,bredde og dybde er man nød til at have et 3. koordinat Z Ud fra denne symbol kan man også se den positiv retning af X og y -31-
32 Absolutte retvinklede og polære koordinater Forklaring: Absolutte koordinater regnes udefra koordinatsystemets origo (0,0). ( det punkt hvor x og y aksen skær hinanden ) Du skal være opmærksomt på at et talesæt, hvor tallene er adskilte af et kommer, tolkes af AutoCad som er X- koordinat og Y - koordinat Retvinklede: Rektangulære koordinater indtastes f.eks. således : X = 4 og y= 7 indtastning = 4,7 Polære: Polære koordinater indtastes f.eks. således : X = 5 og Y = 30º indtastning 5<30 Y 4,7 5<3 0,0 X Deaktiver hjælpefunktionerne i bunden af skærmen, så kun funktionen MODEL er aktiv!! -32-
33 Relative koordinater Forklaring: Relative koordinater regnes udfra det sidst angivne punkt. Rektangulære: Rektangulære koordinater indtastes f.eks. ( start punkt ) Polære: Polære koordinat er indtastes f.eks. ( start punkt X -33-
34 Hjælpefunktioner og koordinater ORTHO Hvis en tegning består af linjer der er vinkelrette på X- aksen eller Y-aksen, kan man bruge hjælpefunktionen ORTHO. Når ORTHO er aktiveret kan, man blot ved indtaste længden på linjen og trække markøren i den retning, linjen skal tegnes i, tegne linjen. Markøren tækkes mod X positiv Markøren tækkes mod Y positiv POLAR,OTRACK og DYN -34-
35 Når POLAR, OTRACK og DYN er aktiveret, vises der når man starte på tegner en linje, aktive felter for indtastning af koordinatsæt, En god regl er, når man starter på en tegning er at man bruger koordinaterne 0,0 Når koordinaterne 0,0 indtastes låses de automatisk fast i origo Når POLAR, OTRACK og DYN er aktiveret, vises der når man tegner en linje, aktive felter for indtastning af både længde og grader. Man kan skifte mellem længde og grader ved at bruge tabulatortasten, indtil man har låst de ønskede tal afslut kommandoen med Enter Osnap Når Osnap er aktiveret træder Object Snap funktioner (fra Drafting Settings Tegneindstillinger) i kraft. -35-
36 Grundlæggende kommandoer Command line Forklaring: Command Line bruges til at kommunikere med AutoCAD, dvs. hvis man skal have AutoCAD til at gør noget, skal man først angive en kommando i Command line, og bekræfte kommandoen med enter. AutoCAD vil så følgende reagere ved at enten udfør kommandoen eller spørg om yderligere detaljer. Skriv kommandoen her, Bekræft med enter. AutoCAD spørg om yderligere detaljer Hvis Command forsvinder fra din skærm kan genfinde den ved at gå op i rullemenuen klik på: Tools og vælge Comand Line Husk!!! 1. Læs hvad der står i Command line 2. *Altid at bekræfte kommandoen med enter I aktive felter skal du bruge tabulatortasten til at skifte mellem visningerne og så enter. -36-
37 Escape Annuller Forklaring: Hvis du vil afbryde en igangværende kommando, skal du trykke på ESC tasten. Når maskinen melder: Command:, er du ikke i gang med nogen kommandoer. Undo Fortryd Forklaring: Kommando: Hvis du vil fortryde en handling, aktiverer du denne kommando. Du kan fortryde flere handlinger tilbage. Tastatur: U + enter Menu: Edit/Undo Værktøjslinie: Standard Toolbar/Undo Redo Gendan Forklaring: Kommando: Hvis du vil gendanne den handling du lige har fortrudt, aktiverer du denne kommando. Du kan kun gendanne en handling. Tastatur: REDO + enter Menu: Edit/Redo Værktøjslinie: Standard Toolbar/Redo Ortho Forklaring: Aktivere: Kommando: Med ortho aktiveret kan du på skærmen nemmere tegne vandrette /lodrette streger. Du kan aktivere/deaktivere ortho med F8 tasten eller klikke på ORTHO nederst på skæ rmen. Tastatur: ORTHO Command: ORTHO + enter ON/OFF <ON>: Indtast ON + enter eller OFF + enter -37-
38 Erase Slet eller Forklaring: Kommando: Erase bruges til at sletter udvalgte objekter. Delete Du kan også slette streger, hvis du først klikker på stregerne og derefter trykker på Delete tasten. Tastatur: ERASE Menu: Modify/Erase Værktøjslinie: Modify/Erase Command: ERASE + enter Select object: Udvælg objekter + enter Line Linie Forklaring: Kommando: Tegner liniesegmenter. Tastatur: LINE Menu: Draw/Line Værktøjslinie: Draw/Line Command: LINE + enter Specify first point: Angiv første punkt Specify next point or [Undo]: Angiv næste point forsæt Specify next point or [Undo]: + enter eller C + enter for at lukke figuren. -38-
39 Skærmvisning Zoom All - Zoome alt Forklaring: Kommando: Nu er vi snart klar til at tegne, men først skal du zoome ud, så du kan se hele tegneområdet. Dette gør du med Zoom All ikonet: Tastatur: Zoom Menu: Zoom/All Værktøjslinie: Zoom/All Command: Zoom + enter Specify corner of window, enter a scale factor (nx or nxp), or [All/Center/Dynamic/Extents/Previous/Scale/Window/Object] <real time>: Skriv : A + enter ( fordi du skal vælge All, kan du nøles med at skrive A) Regen - Genberegn tegning Forklaring: Kommando: Menu: Command: Når du tegner små cirkler og derefter zoomer ind på dem, kan de se kantede ud. Dette skyldes at AutoCAD ikke normalt genberegner skærmen. Dette skal du selv gøre. Tastatur: REGEN View/Regen eller View/Regen All REGEN. Før REGEN Efter REGEN -39-
40 Open - Åbn Forklaring: Henter en tegning frem på skærmen. Kommando: Tastatur: OPEN. Menu: File/Open Værktøjslinie: Standard Toolbar/Open Command: OPEN. Valgmuligheder: Filnavn: -Indtast her filnavnet eller klik på filnavnet. Søg i: -Klik her for af vælge drev eller mappe. (H-drev/Projektionstegning/Tegninger/Lektionsskitse/Lektion_3.1_d ) -40-
41 Hurtig åbn Forklaring: Du kan nederst i menuen File finde navnet på de fire sidst gemte/åbnede tegninger. New - Nyt Forklaring: Starter på en ny tegning. ( se hvordan du kommer vidre i opsætnningen) Kommando: Tastatur: NEW Menu: File/New Værktøjslinie: Standard Toolbar/New -41-
42 Arkivering Save -Gem Forklaring: Gemmer aktive tegning med samme navn. Hvis ikke tegningen har navn, aktiveres kommandoen Save As (Gem som). Kommando: Tastatur: QSAVE Menu: File/Save Værktøjslinie: Standard Toolbar/Save Command: QSAVE. Save As -Gem som Forklaring: Gemmer den aktive tegning under et navn. Kommando: Tastatur: SAVE eller SAVEAS Menu: File/Save Ass.. Command: SAVE. Valgmuligheder: Filnavn: Gem i: Indtast her filnavn. Klik her for af vælge drev eller mappe. -42-
43 Husk at sætte et a før.dwg (H-drev/Projektionstegning/Tegninger/Lektionsskitse/Lektion_3.1_d a) Når vi gemmer en tegning skal vi sætte et a,b eller c efter tegnings navnet f.eks. Lektion_3.1a.dwg Husk dette! Alt efter hvor mange rettelser der kommer skal du skrive b,c,d,e efter tegnings nummeret. -43-
44 Layer Lag Når man tegner i AutoCAD bruger man Lag, til at illustrere objekterne med, det svarer til en tømrer bruger forskellige blyanter med forskellige tykkelse. Et lag gemmer/ illustrerer en hel masse oplysninger afhængig af hvad den skal brugs til, og af hvem. I byggeindustrien bruger man en lagkode standard BIBS, men her nøjes vi med at bruge de lag der svarer til den standard tømrer blyanter har. Klik her for at vælge / skifte lag Lag oversigt (Lag der er tilgænglig i denne skabelon/tegning) Klik på lagnavn for at: vælge/skifte lag Klik her for at: Låse/åbne lag (skal ikke bruges) Klik her for at: Slukke/tænde lag -44-
45 Avancerede kommandoer It.-kursus for træfagenes byggeuddannelse. Dimregen Når der målsættes i Layout og variablen DIMASSOC er sat til 2, så får man målsætningerne til at hoppe hen til de elementer de er ASSOCIERET med. Tast DIMREGEN på kommandolinien og. Dimassoc DIMASSOC variablen skal sættes til værdien 2. Så associeres målsætningen med de elementer der målsættes til. Det vil sige at de hænger fast ved elementerne. Sættes den til 0 (nul) så bliver målene eksploderet. Med værdien 1 er der ingen association. Regenall Når der arbejdes i layout og man har ændret på sit layout, så skal man regenerere alt for at liniernes linetypescale tilpasses layoutet. Purge Når man har arbejdet i længere tid med en tegning, vil der ofte være mange ubrugte blocks, styles o.a. Ved at anvende PURGE (udrydde/fjerne) kan disse elementer fjernes og derved gøre tegningen mindre (kb eller Mb). Kommandoen startes med File>Drawing Utilities>Purge eller PURGE på kommandolinien Toolbars Værktøjslinjerne Værktøjslinjerne -45-
46 Inden du går i gang med at tegne, vil det være praktisk at foretage nogle generelle indstillinger af programmet. Som du ser i fig. foroven og til højre er her valgt nogle af de grundlæggende værktøjslinjer, der bliver gennemgået her i bogen. værktøjslinjeoversigt Træk her i titellinjen for at flytte Klik her for at slukke Træk her for at flytte Dobbeltklik for at flytte til et tilfældigt sted i grafikfeltet Højreklik for at vælge flere nye værktøjslinjer Eller for at se værktøjslinjeoversigt. Flytte Værktøjslinierne kan du flytte rundt med, hvis du trækker i titelfeltet i værktøjslinien( føre markøren op i titellinjen og hold venstre musetasten nede, samtidig med at musen bevæges). Hvis du flytter en værktøjslinie ud i kanten af skærmen, vil den sætte sig fast dér. For at flytte en værktøjslinje fra dens nuværende position til et tilfældigt sted i grafikfeltet, kan du dobbeltklikke på symbolet (se billedet) -46-
47 Strække Du kan trække i rammen omkring værktøjslinien, for at ændre dens form. Slukke Hvis du klikker på sluk knappen (krydset i øverste højre hjørne af værktøjslinjen) på værktøjslinien, forsvinder den fra skærmen. Tænde Vil du tænde en værktøjslinie, skal du klikke på menuen: View/Toolbars og dér vælge en værktøjslinie. Hjælp Hvis du peger (ikke klikker) på et ikon og venter et par sekunder, får du et gult skilt med navnet på kommandoen. Nederst på skærmen får du en forklaring på kommandoen. Flere ikoner Visse ikoner har en pil nederst til højre, som betyder at der ligger flere ikoner under. Klik på ikonet og hold museknappen nede. Træk markøren ned på ønsket ikon og slip for at aktivere dette. Nye Højreklik på musen, for at vælge flere nye værktøjslinjer, eller for se værktøjslinjeoversigt. Låse Hvis du vil forhindre værktøjslinjer i at flytte sig fra sted til et andet, kan de låses i deres nuværende position. I bunden af værktøjslinjeoversigten kan du klikke på Lock Location for at vælge forskellige former for låsning værktøjer. På statuslinjen (i bunden i højre hjørne af skærmen) kan du klikke på ikonen af en hængelås, for at vælge forskellige former for låsning værktøjer. -47-
48 Låser værktøjslinjer i grafikfeltet. Låser værktøjslinjer i kanten af skærmen Hængelås åben ingen værktøjslinjer er låst Hængelås låst nogle værktøjslinjer er låst Floating Docked En værktøjslinje med titellinje (fordi den befinder sig i grafikfeltet) kaldes Floating En værktøjslinje uden titellinje kaldes Docked Værktøjslinjer Object Snap - Punkt finder/fanger Forklaring: Kommando: Tillægsfunktion til andre kommandoer, hjælper med at finde/fange et bestemt punkt på objektet Tastatur: Osnap Menu: Tools/Drafting Settings. Værktøjslinie: Object snap -48-
49 Her finder du en oversigt over de enkelte ikoners funktion 1. Temporary track point Finder et nyt punkt parallelt med X- akslen eller Y-akslen i forhold til et referancepunkt. (Opret midlertidige konstruktionspunkter ) 2. Snap from Finder et nyt punkt forhold til et referancepunkt. Forskydning af første punkt (Offset) 3. Snap to Endpoint Finder endepunkter på linjer og buer. 4. Snap to Midpoint Finder midtpunkt på linjer og buer. 5. Snap to Intersection Finder skæringspunkter mellem linjer og buer. 6. Snap to Apperant Intersection Finder det imaginære skæringspunkter mellem to linjer, der ikke er parallelle. 7. Snap to Extension Finder et endepunkt i forlængelse af linje eller bue. 8. Snap to Center Finder centrum for en cirkel eller bue. 9. Snap to Quadrant Finder et kvadrantpunkt på en for en cirkel eller bue. 10. Snap to Tangent Finder et tangentpunkt til en cirkel eller bue. 11. Snap to Perpendicular Finder et punkt vinkelret på en linje. 12. Snap to Parallel Finder et punkt, hvor en linje gennem dette Punkt og et udgangspunk vil være parallel med eneksisterende linje. 13. Snap to Insert Finder et indsætningspunk for Attribut, Block eller Text. 14. Snap to Node Finder et punkt. 15. Snap to Nearest Finder et punkt, der er nærmest markøren. 16. Snap to Non Deaktivere alle aktive OSNAPS. 17. Osnap Settins Fremkalder boksen for RUNING OBJECT SNAP ( denne menu ) -49-
50 Draw Tegningskommando Ikoner Navn Navn Kommando Genvej Line Linie line L Construction line Konstruktionslinier xline XL Polyline Sammenhængende linier pline PL Polygon Mangekant polygon Rectangel Rektangel rectangel REC Arc Cirkelbue arc A Circle Cirkel circle C Revcloud Revisions sky revcloud Spline Krummelinier spline Ellipse Ellipse ellipse Ellipse arc Ellipse cirkelbue ellipse Insert block Indsæt blok insert I Make block Opret blok block B Point Punkter point PO Hatch Skrævering hatch H Gradient Gradient gradient H Region Sammenhængende geometri region Table Tabel tabel Multiline text Multiline text mtext MT -50-
51 Tegningskommandoer Draw Line Linie Forklaring: Kommando: Menu: Værktøjslinie: Tegner liniesegmenter. Tastatur: LINE + enter Draw/Line Draw/Line Command: LINE + enter Specify first point: Angiv første punkt Specify next point or [Undo]: Angiv næste point forsæt Specify next point or [Undo]: + enter eller C + enter for at lukke figuren. -51-
52 Polygon Forklaring: Tegner en polygon (regulær mangekant). Kommando: Menu: Værktøjslinie: Tastatur: POLYGON + enter Draw/Polygon Draw/Polygon Inscribed Circumscribed Edge Command: POLYGON + enter Enter number of sides <4>: Indtast antallet af sider Specify center of polygon or [Edge]: Angiv polygonens midtpunkt Enter an option [Inscribed in circle/circumscribed about circle] <I>: Vælg I eller C (se figuren) Specify radius of circle: Angiv afstand Valgmulighed: Edge Tegner en polygon udfra en side. -52-
53 Rectangle -Rektangel Forklaring: Tegner et rektangel. Kommando: Menu: Værktøjslinie: Tastatur: RECTANG + enter Draw/Rectangle Draw/Rectangle Command: RECTANG + enter Specify first corner point or [Chamfer/Elevation/Fillet/Thickness/Width]: Angiv første hjørnepunkt Specify other corner point or [Area/Dimensions/Rotation]: Vælg D for selv at vælge størrelsen Specify length for rectangles < >: Angiv længden ( X - retning ) Specify width for rectangles < >: Angiv bredden ( Y - retning ) Specify other corner point or [Area/Dimensions/Rotation]: vælg grader f.eks. 90 Valgmuligheder: Chamfer: Rektangel med afkantede hjørner. Elevation: Tegnehøjde for rektanglet (kan kun ses i 3D). Fillet: Rektangel med afrundede hjørner. Thickness: Tykkelse for rektangel (kan kun ses i 3D). Width: Liniebredde for rektanglet. -53-
54 Arc -Bue Forklaring: Tegner cirkelbuer. Kommando: Menu: Tastatur: ARC + enter Draw/Arc/ Se valg mulighederne nedenfor Værktøjslinie: Draw/Arc Command: ARC + enter Specify start point of arc or [CEnter]: Angiv startpunkt Specify second point of arc or [CEnter/End]: Angiv næste punkt Specify end point of arc: Angiv slutpunkt Valgmuligheder: Hvis du bruger tastaturet til kommandoen, vil du der kunne vælge forskellige muligheder, for at tegne en bue. De samme valgmuligheder finder du også via menuen. -54-
55 Circle -Cirkel Forklaring: Tegner cirkler. Kommando: Menu: Tastatur: CIRCLE + enter Draw/Circle/ Se valg mulighederne nedenfor Værktøjslinie: Draw/Circle Command: CIRCLE+ enter Specify center point for circle or [3P/2P/Ttr (tan tan radius)]: Angiv centrum Specify radius of circle or [Diameter]: Angiv radius Valgmuligheder: Cirkel udfra centerpunkt og radius Cirkel udfra centerpunkt og diameter 3P Cirkel udfra tre punkter på omkredsen. 2P Cirkel udfra to diametralt modsatte punkter. Ttr Cirkel udfra to eksisterende linier og en angivet radius. Cirkel udfra to eksisterende linier og en angivet tredje tangent. -55-
56 Ellipse Forklaring: Tegner ellipser. Kommando: Menu: Tastatur: ELLIPSE Draw/Ellipse/ Se valg mulighederne nedenfor Værktøjslinie: Draw/Ellipse/ Command: ELLIPSE + enter Specify axis endpoint of ellipse or [Arc/Center]: Angiv den ene akses startpunkt Specify other endpoint of axis: Angiv den ene akses slutpunkt Specify distance to other axis or [Rotation]: Angiv den anden akses længde Valgmuligheder: Hvis du bruger tastaturet til kommandoen, vil du der kunne vælge forske llige muligheder, til at tegne en ellipse. De samme valgmuligheder finder du også via menuen. -56-
57 Modify Ikoner Navn Navn Kommando Genvej Erase Slet erase E Copy object Kopier copy CO Mirror Spejling mirror MI Offset Parallel forskydning offset O Array Gruppe/mønster kopiering array AR Move Flyt move M Rotate Rotere rotate RO Scale Scalering scale SC Stretch Strække/forlænge stretch S Trim Beskær trim TR Extend Forlænge extend EX Break at point Bræk/opdel linien break Break Fjern liniestykke mellem 2 pk. break BR Join Saml liniestykker join J Chamfer Rejf chamfer CHA Fillet Runding fillet F Explode Opdel sammenhængende geometri explode -57-
58 Redigeringskommandoer Modify Erase Slet eller Forklaring: Kommando: Menu: Værktøjslinie: Erase bruges til at sletter udvalgte objekter. Delete Du kan også slette streger, hvis du først klikker på stregerne og derefter trykker på Delete tasten. Tastatur: ERASE + enter Modify/Erase Modify/Erase Command: ERASE + enter Select object: Udvælg objekter + enter Copy - Kopier Forklaring: Kopierer udvalgte objekter. Kommando: Menu: Værktøjslinie: Tastatur: COPY + enter Modify/Copy Modify/Copy Command: COPY + enter Select objects: Udvælg objekter. Specify base point or displacement, or [Multiple]: Angiv basispunkt eller forskydning Specify second point of displacement or <use first point as displacement>: Angiv andet punkt for forskydningen Valgmulighed: Multiple Giver dig mulighed for at kopiere samme udvalgte objekter, løbende flere forskellige steder hen, relativt ud fra basispunkt. -58-
59 Mirror -Spejl Forklaring: Spejler udvalgte objekter omkring to angivne punkter. Kommando: Menu: Værktøjslinie: Tastatur: MIRROR + enter Modify/Mirror Modify/Mirror Markere fra højre mod Angiv første punkt for spejlingslinie Angiv anden punkt venstre. ( se pilretning) Command: MIRROR+ enter Select objects: Udvælg objekter + enter Specify first point of mirror line: Angiv punkt for spejlingslinie Specify second point of mirror line: Angiv andet punkt Delete source objects? [Yes/No] <N>: Skal de udvalgte objekter slettes? (Valg Y eller N) -59-
60 Offset -Parallelkopier Forklaring: Parallelkopierer linier eller buer. Kommando: Tastatur: OFFSET + enter Menu: Modify/Offset Værktøjslinie: Modify/Offset Command: OFFSET + enter Specify offset distance or [Through] <Through>: Angiv parallelafstand Select object to offset or <exit>: Udvælg objekt Specify point on side to offset: Angiv side for kopi Select object to offset or <exit>: forsæt eller afslut Valgmulighed: Through Giver dig mulighed for at angive et punkt, kopien skal gå i gennem. -60-
61 Array Arranger/mønster Forklaring: Kommando: Menu: Værktøjslinie: Kopierer udvalgte objekter enten lineært med indbyrdes samme afstande ud langs X og Y aksen eller cirkulært med indbydes samme afstande. Tastatur: ARRAY + enter Modify/Array Modify/Array Rectangular Array Hvis du vælger rektangulært får du følgende: 1. Select objects: Rows: Columns: Row offset: Column offset: Angel of array: Vælg objekt ( klik på ikonen,1.) Indtast antal rækker. Indtast antal kolonner. Angiv afstand mellem rækker Angiv afstand mellem kolonner Angiv vinklen ( se eksempel vinduet til højre ) Tryk OK Bemærkning: Ved indtastningen af antal emner skal de udvalgte objekter tælles med. -61-
62 Polar Array Hvis du vælger polært får du følgende: Select objects: Vælg objekt ( klik på ikonen, 1.) Center point: Angiv centrum ( klik på ikonen, 2.) Total number of items: Indtast antal af emner Angle to fill: Angiv fordelingsvinkel Rotate items as copied: Skal emnerne roteres ved kopieringen? (3.) ( se eksempel vinduet til højre ) Tryk OK Bemærkning: Ved indtastningen af antal emner skal de udvalgte objekter tælles med. -62-
63 Move -Flyt Forklaring: Flytter udvalgte objekter. Kommando: Menu: Værktøjslinie: Tastatur: MOVE + enter Modify/Move Modify/Move Command: MOVE + enter Select objects: Udvælg objekter + enter Specify base point or displacement: Angiv basispunkt eller forskydning Specify second point of displacement or <use first point as displacement>: Angiv andet punkt for forskydningen -63-
64 Rotate -Roter Forklaring: Roterer udvalgte objekter. Kommando: Menu: Værktøjslinie: Tastatur: ROTATE + enter Modify/Rotate Modify/Rotate Command: ROTATE + enter Current positive angle in UCS: ANGDIR=counterclockwise ANGBASE=0 Select objects: Udvælg objekter + enter Specify base point: Angiv omdrejningspunkt Specify rotation angle or [Reference]: Angiv rotationsvinkel Valgmulighed: Reference Normalt angives rotationsvinklen i forhold til 0, men du kan via denne valgmulighed angive en anden referencevinkel. -64-
65 Scale -Skaler Forklaring: Forstørrer/formindsker udvalgte objekter. Kommando: Menu: Værktøjslinie: Tastatur: SCALE + enter Modify/Scale Modify/Scale Command: SCALE + enter Select objects: Udvælg objekter + enter Specify base point: Angiv basispunkt Specify scale factor or [Reference]: Angiv skaleringsfaktor Valgmulighed: Reference Normalt angives skaleringsfaktoren i forhold til størrelsen 1, men du kan via denne valgmulighed angive en anden referencestørrelse. -65-
66 Stretch -Stræk Forklaring: Strækker udvalgte obje kter efter angivne punkter. Kommando: Menu: Værktøjslinie: Tastatur: STRETCH + enter Modify/Stretch Modify/Stretch Markere fra højre mod venstre. Den venste linje skal ikke Angiv basispunkt ( se pilretning) markers Stræk figuren i den ønskede retning Indtast den ekstra længde Command: STRETCH + enter Select objects to stretch by crossing-window or crossing-polygon... Select objects: Udvælg objektpunkter med crossing + enter Specify base point or displacement: Angiv basispunkt eller forskydning Specify second point of displacement: Angiv andet punkt for forskydningen eller indtast den ekstra længde -66-
67 Trim -Beskær Forklaring: Beskærer linier eller buer efter udvalgte linier/buer. ( Du kan kun beskær, hvis en anden linje/bue, krydser den linje/ bue du skal beskær.) Kommando: Menu: Værktøjslinie: Tastatur: TRIM + enter Modify/Trim Modify/Trim Klik direkte på de linjer der skal væk Command: TRIM+ enter Current settings: Projection=UCS, Edge=None Select cutting edges... Select objects or <select all>: enter Select object to trim or shift-select to extend or [Fence/Crossing/Project/Edge/eRase/Undo]: Klik direkte på de linjer der skal væk Forsæt med at klikke på flere linjer hvis de også skal væk -67-
68 Extend -Udvid Forklaring: Kommando: Menu: Værktøjslinie: Forlænger linier eller buer ud til udvalgte lin ier/buer. Tastatur: EXTEND + enter Modify/Extend Modify/Extend Udvælg den linje, der skal forlænges til + enter Klik på den linje der skal forlænges Command: _extend + enter Current settings: Projection=UCS, Edge=None Select boundary edges... Select objects or <select all>: Udvælg den linje, der skal forlænges til + enter Select objects: Klik på den linje der skal forlænges Select objects: Forsæt med at klikke på den linje der skal forlænges, hvis der er flere linjer Select object to extend or shift-select to trim or [Fence/Crossing/Project/Edge/Undo]: enter (for at aflutter kommandoen ) -68-
69 Break at Point - Knæk i punktet Forklaring: Kommando: Menu: Værktøjslinie: Afbryder/knækker et linjestykke i et bestemt punkt. Tastatur: BREAK + enter Modify/Break/ Modify/Break Vælg linjestykke, der skal brydes Vælg punkt To linjer i direkte forlængelse af ( hvor linjen skal brydes ) hinnanden Command: _break Select object: Vælg linjestykke, der skal brydes Specify second break point or [First point]: _f Specify first break point: Vælg punkt ( hvor linjen skal brydes ) Specify second break -69-
70 Break - Knæk Forklaring: Kommando: Menu: Værktøjslinie: Afbryder/knækker et objekt. Tastatur: BREAK + enter Modify/Break/ Modify/Break Vælg linjestykke, der skal brydes Vælg 1. punkt Vælg 2. punkt ( hvor linjen skal brydes ) ( afstand i den brude linje ) Command: BREAK + enter Select objects: Udvælg objekt Specify second break point or [F for first point]: Tast F ( første brydningspunkt) Specify first break point: Angiv første brydningspunkt Specify second break point: Angiv anden brydningspunkt -70-
71 Join samle Forklaring: Kommando: Menu: Værktøjslinie: Samler et linjestykker Tastatur: Join + enter Modify/Join Modify/Join Command: Join + enter Select source object: vælg de linjestykker der skal samles Select lines to join to source: 1 found Select lines to join to source: enter 1 line joined to source -71-
72 Chamfer -Afkant Forklaring: Kommando: Menu: Værktøjslinie: Afkanter et hjørne i en figur. Eller mere korrekt: to ikke parallelle objekter beskæres/forlænges og forbindes med en streg. Tastatur: CHAMFER + enter Modify/Chamfer Modify/Chamfer Udpeg første linje (dist1) Udpeg anden linje (dist2) Dist1 Dist2 Command: Chamfer (TRIM mode) Current chamfer Dist1 = , Dist2 = Select first line or [Undo/Polyline/Distance/Angle/Trim/mEthod/Multiple]: D + enter Specify first chamfer distance <0.0000>: Angiv første afstand + enter Specify second chamfer distance <0.0000>: Angiv anden afstand + enter Select first line or [Undo/Polyline/Distance/Angle/Trim/mEthod/Multiple]: Udpeg første linje ( dist1) Select second line or shift-select to apply corner: Udpeg anden linje ( dist2) -72-
73 Fillet - Afrund Forklaring: Kommando: Menu: Værktøjslinie: Afrunder et hjørne i en figur. Eller mere korrekt: to ikke parallelle objekter beskæres/forlænges og forbindes med en bue. Tastatur: FILLET + enter Modify/Fillet Modify/Fillet Udpeg første linje Udpeg anden linje Command: Fillet Current settings: Mode = TRIM, Radius = Select first object or [Undo/Polyline/Radius/Trim/Multiple]: R Specify fillet radius <0.0000>: Angiv radius Select first object or [Undo/Polyline/Radius/Trim/Multiple]: Udpeg første linie Select second object or shift-select to apply corner: Udpeg anden linie Bemærkning: Du kan angive en radius på 0, hvormed du kan spidse to linier sammen! -73-
74 Dimension It.-kursus for træfagenes byggeuddannelse. Ikoner Navn Navn Kommando Genvej Linear Vandret/lodret målsætning dimlinear DLI Aligned Målsætning langs med dimaligned DAL Arc length Cirkelbue målsætning dimarc DAL Ordinate Nulpunkt målsætning dimordinate DOR Radius Radius dimradius DRA Jogged Radius dimjogged Diameter Diameter dimdiameter DDI Angular Vinkel dimangular DAN Quick dimention Flere mål samtidig qdim Basepoint Målsætning fra første kant dimbasepoint Continue Fortsæt målsætning dimcontinue DCO Dimension Space Afstand imellem målsætning dimspace Dimension Break Afbryd målsætningslinjen dimbreak Tolerance Geometriske tolerancer Tolerance Center mark Centerpunkt/centerlinier dimcenter DCE Inspection Jogged linear dimjogline Dimension edit Ændre målsætning dimedit DED Dimension text edit Ændre tekst/målsætning dimtedit Dimension update Opdatere målsætning dimstyle DST Dimension style manager Målsætnings kontrolpanel dimstyle DST Denne ikon vises kun hvis værktøjslinien er vandret Dim style kontrol Ændre målsætnings stilart -74-
75 Målsætninger Målsætningsobjekter i AutoCAD skal opfattes som selvstændige objekter, der bl.a. kan oprettes udfra eksisterende tegningsobjekter. Ændres et tegningsobjekt, ændres den tilsvarende målsætning ikke automatisk. Dimscale -Målsætning/Målforhold Forklaring: Kommando: Inden du påfører din tegning målsætning, bør du indstille målsætningen efter det målforh old tegningen engang skal udskrives i. Ellers vil målsætningsteksten typisk blive utrolig lille. Til dette skal du anvende følgende kommando: Tastatur: DIMSCALE + enter Command: DIMSCALE + enter Enter new value for DIMSCALE <1.0000>: Indtast målforhold Hvis en tegning skal engang udskrives i målforholdet 1:100, skal du sætte DIMSCALE til 100. Linear Dimension -Lineær målsætning Forklaring: Kommando: Menu: Værktøjslinie: Lineært mål (vandret eller lodret) mellem to punkter. Tastatur: DIMLINEAR + enter Dimension/Linear Dimension/Linear Dimension Command: DIMLINEAR+ enter Specify first extension line origin or <select object>: Angiv startpunkt Specify second extension line origin: Angiv slutpunkt Specify dimension line location or [Mtext/Text/Angle/Horizontal/Vertical/Rotated]: Placer mållinie Valgmuligheder: Når maskinen melder: Specify first extension line origin or <select object>: kan du trykke på Return og derefter udvælge et eksisterende objekt. AutoCAD finder derefter selv start-og slutpunkterne. Mtext Text Angle Horizontal Vertical Rotated Måltekst på flere linier (så også kommandoen MTEXT). Du kan angive en måltekst (se også senere). Roteret måltekst. Kun vandret målangivelse. Kun lodret målangivelse. Roteret mållinie. -75-
76 Aligned Dimension -Skrå målsætning Forklaring: Lineært mål (skråt) mellem to punkter. Kommando: Menu: Værktøjslinie: Tastatur: DIMALIGNED + enter Dimension/Aligned Dimension/Aligned Dimension Command: DIMALIGNED + enter Specify first extension line origin or <select object>: Angiv startpunkt Specify second extension line origin: Angiv slutpunkt Specify dimension line location or [Mtext/Text/Angle/Horizontal/Vertical/Rotated]: Placer mållinie Valgmuligheder: Når maskinen melder: Specify first extension line origin or <select object>: kan du trykke på Return og derefter udvælge et eksisterende objekt. AutoCAD finder derefter selv start -og slutpunkterne. Mtext Text Angle Måltekst på flere linier (så også kommandoen MTEXT). Du kan angive en måltekst (se senere). Roteret måltekst. -76-
77 Ordinate Dimension -Koordinat målsætning Forklaring: Koordinatmål for punkter (X eller Y koordinater). Kommando: Menu: Værktøjslinie: Tastatur: DIMORDINATE + enter Dimension/Ordinat Dimension/Ordinate Dimension Command: DIMORDINATE. Specify feature location: Angiv målpunkt Specify leader endpoint or [Xdatum/Ydatum/Mtext/Text/Angle]: Angiv punkt for henvisningstekst Valgmuligheder: Xdatum Tvungen X-koordinatmål. Ydatum Tvungen Y-koordinatmål. Mtext Måltekst på flere linier (så også kommandoen MTEXT). Text Du kan angive en måltekst (se senere). Angle Roteret måltekst. Bemærkninger: Hvis du ikke vælger tvungne koordinatmål, styres X eller Y koordinatmålet efter hældningenme mellem målpunkt og punkt for henvisningstekst. -77-
78 Radius Dimension -Radius målsætning Diameter Dimension Diameter målsætning Forklaring: Kommando: Menu: Værktøjslinie: Radius/diametermål for en cirkel eller cirkelbue. Tastatur: DIMRADIUS + enter eller DIMDIAMETER + enter Dimension/Radius eller Dimension/Diameter Dimension/Radius Dimension eller Dimension/Diameter Dimension Command: DIMRADIUS + enter eller DIMDIAMETER + enter Select arc or circle: Udvælg bue eller cirkel Dimension text = xxxx Specify dimension line location or [Mtext/Text/Angle]: Placer mållinie Valgmuligheder: Mtext Måltekst på flere linier (så også kommandoen MTEXT). Text Du kan angive en måltekst (se senere). Angle Roteret måltekst. -78-
79 Angular Dimension -Vinkel målsætning Forklaring: Kommando: Menu: Værktøjslinie: Vinkelmål for en cirkel, bue ellem mellem to ikke parallelle linier. Tastatur: DIMANGULAR+enter Dimension/Angular Dimension/Angular Dimension Command: DIMANGULAR+ enter Select arc, circle, line, or <specify vertex>: Udvælg bue, cirkel, linie eller RE- TURN BUE Hvis du udvælger en bue spørger AutoCAD: Specify dimension arc line location or [Mtext/Text/Angle]: Placer mållinie CIRKEL Hvis du udvælger en cirkel spørger AutoCAD: Specify second angle endpoint: Angiv vinklens endepunkt Specify dimension arc line location or [Mtext/Text/Angle]: Placer mållinie LINIE Hvis du udvælger en linie spørger AutoCAD: Select second line: Udvælg anden linie Specify dimension arc line location or [Mtext/Text/Angle]: Placer mållinie RETURN Trykker du derimod på RETURN spørger AutoCAD: Specify angle vertex: Angiv vinklens toppunkt Specify first angle endpoint: Angiv vinklens startpunkt Specify second angle endpoint: Angiv vinklens slutpunkt Specify dimension arc line location or [Mtext/Text/Angle]: Placer mållinie -79-
AutoCAD for Tømrer. De fleste Tekniske tegninger fremstilles i dag ved hjælp af en computer. Dette kaldes computerbaserede tegninger
 AutoCAD for TØMRER 2008 Træfagenes Lærebogsudvalg. Forfatter: Leif Albrechtsen og Frank Borggaard. Der henvises til regler for brug af -materialer, se www.undervisningsbanken.dk De fleste Tekniske tegninger
AutoCAD for TØMRER 2008 Træfagenes Lærebogsudvalg. Forfatter: Leif Albrechtsen og Frank Borggaard. Der henvises til regler for brug af -materialer, se www.undervisningsbanken.dk De fleste Tekniske tegninger
AutoCAD. Bygge og Anlæg Roskilde Tekniske Skole Henrik Daugaard, hed@rts.dk. Side 1
 AutoCAD Bygge og Anlæg Roskilde Tekniske Skole Henrik Daugaard, hed@rts.dk Side 1 Indholdfortegnelse Indholdfortegnelse 2 Ergonomi 3 Skærmbilledets opbygning 4 Opgaver 5 Kommandoer 6 Objectsnap 37 Brugerflade
AutoCAD Bygge og Anlæg Roskilde Tekniske Skole Henrik Daugaard, hed@rts.dk Side 1 Indholdfortegnelse Indholdfortegnelse 2 Ergonomi 3 Skærmbilledets opbygning 4 Opgaver 5 Kommandoer 6 Objectsnap 37 Brugerflade
AutoCAD 2012. 2D øvelser til bygningstegning. Frede Uhrskov
 AutoCAD 2012 2D øvelser til bygningstegning Frede Uhrskov Forord Øvelserne er opbygget som detaljerede indtastningsøvelser, og som indlæring kan de ikke stå alene, men da det også er vigtigt at få succes
AutoCAD 2012 2D øvelser til bygningstegning Frede Uhrskov Forord Øvelserne er opbygget som detaljerede indtastningsøvelser, og som indlæring kan de ikke stå alene, men da det også er vigtigt at få succes
Begyndermanual og introduktion til
 Begyndermanual og introduktion til Design 3D parametrisk CAD www.nettocad.dk mail@a-engineering.dk Tlf. 61337807 1 Part Workspace Zoom værktøjer De gule ikoner viser dine konstruktioner fra forskellige
Begyndermanual og introduktion til Design 3D parametrisk CAD www.nettocad.dk mail@a-engineering.dk Tlf. 61337807 1 Part Workspace Zoom værktøjer De gule ikoner viser dine konstruktioner fra forskellige
Start SketchUp vælg File Open og åben filen Milimeters.skp under Templates
 For at få SketchUp til at virke skal programmet først sættes op Start SketchUp vælg File Open og åben filen Milimeters.skp under Templates Herefter vælges Window -> Entity Info Kontroller at units er i
For at få SketchUp til at virke skal programmet først sættes op Start SketchUp vælg File Open og åben filen Milimeters.skp under Templates Herefter vælges Window -> Entity Info Kontroller at units er i
AutoCAD 2013 2D øvelser til bygningstegning
 AutoCAD 2013 2D øvelser til bygningstegning Frede Uhrskov Forord Øvelserne er opbygget som detaljerede indtastningsøvelser, og som indlæring kan de ikke stå alene, men da det også er vigtigt at få succes
AutoCAD 2013 2D øvelser til bygningstegning Frede Uhrskov Forord Øvelserne er opbygget som detaljerede indtastningsøvelser, og som indlæring kan de ikke stå alene, men da det også er vigtigt at få succes
6. Anvendelse af vinduer i en tegning
 6. Anvendelse af vinduer i en tegning I dette kapitel skal du se nogle typiske problemer, der opstår, når du skal konstruere emner, hvor en EDB-skærm ikke kan give dig tilstrækkelig opløsning til, at du
6. Anvendelse af vinduer i en tegning I dette kapitel skal du se nogle typiske problemer, der opstår, når du skal konstruere emner, hvor en EDB-skærm ikke kan give dig tilstrækkelig opløsning til, at du
5. Samling af maskindele
 5. Samling af maskindele I dette kapitel skal du færdigøre maskintegningen, som du påbegyndte i kapitel 4. Du skal konstruere en knast, en kobling og indlæse et lejehus fra disken, som passer til akslen.
5. Samling af maskindele I dette kapitel skal du færdigøre maskintegningen, som du påbegyndte i kapitel 4. Du skal konstruere en knast, en kobling og indlæse et lejehus fra disken, som passer til akslen.
Introduktion til Rhinoceros 3d
 Introduktion til Rhinoceros 3d September 2012, ruben.borup@aarch.dk, Arkitektskolen Aarhus Interfacets opbygning B A C D F E G H I a) Den øverst menu (alle kommandoer, kategoriseret browse) b) Kommandoprompt
Introduktion til Rhinoceros 3d September 2012, ruben.borup@aarch.dk, Arkitektskolen Aarhus Interfacets opbygning B A C D F E G H I a) Den øverst menu (alle kommandoer, kategoriseret browse) b) Kommandoprompt
Computerbaseret tegning og modellering
 Fri studieaktivitet (FS5) - 2005 Computerbaseret tegning og modellering Opgavesamling Kursusholdere: Kjeld Svidt Erik Kjems Det Teknisk-Naturvidenskabelige Basisår Computerbaseret tegning og modellering
Fri studieaktivitet (FS5) - 2005 Computerbaseret tegning og modellering Opgavesamling Kursusholdere: Kjeld Svidt Erik Kjems Det Teknisk-Naturvidenskabelige Basisår Computerbaseret tegning og modellering
Klik på menupunktet Format og herunder Units (eller skriv units på kommandolinien)
 Kogebog til opsætning af standardtegning i AutoCAD RTS/HED side 1 Formål med standardtegning Når man åbner en ny tom tegning i AutoCAD, er den allerede fyldt med informationer om lag, målsætningsstandarder
Kogebog til opsætning af standardtegning i AutoCAD RTS/HED side 1 Formål med standardtegning Når man åbner en ny tom tegning i AutoCAD, er den allerede fyldt med informationer om lag, målsætningsstandarder
2D øvelser til bygningstegning
 AutoCAD 2011 2D øvelser til bygningstegning Frede Uhrskov Forord Øvelserne er opbygget som detaljerede indtastningsøvelser, og som indlæring kan de ikke stå alene, men da det også er vigtigt at få succes
AutoCAD 2011 2D øvelser til bygningstegning Frede Uhrskov Forord Øvelserne er opbygget som detaljerede indtastningsøvelser, og som indlæring kan de ikke stå alene, men da det også er vigtigt at få succes
2. Den første tegning
 18 2. Den første tegning Den første tegning er en simpel tegning med forholdsvis enkle figurer, tegnet på et stykke A2-papir. Resultatet kommer til at se ud som vist på figur 2.1, dog uden målsætningsteksterne.
18 2. Den første tegning Den første tegning er en simpel tegning med forholdsvis enkle figurer, tegnet på et stykke A2-papir. Resultatet kommer til at se ud som vist på figur 2.1, dog uden målsætningsteksterne.
Brugervejledning til cadcom LT. - Autocad LT applikation for arkitekter
 til cadcom LT - Autocad LT applikation for arkitekter cadcom LT brugervejledningen er en oversigt over kommandoer, funktioner og features indeholdt i softwaren. cadcom LT kan deles op i tre hovedpunkter:
til cadcom LT - Autocad LT applikation for arkitekter cadcom LT brugervejledningen er en oversigt over kommandoer, funktioner og features indeholdt i softwaren. cadcom LT kan deles op i tre hovedpunkter:
Bemærk F7 slår Grid af og på og F9 slår Snap af og på. Snap- og Grid-afstandene kan senere ændres.
 Opgave 1. Isometri Vigtige kommandoer i denne øvelse: SNAP GRID ELLIPSE/ISOCIRCLE TRIM BREAK ERASE LINE COPY Fig 1. Opgaven er en øvelse i tegning af isometriske billeder ved hjælp af AutoCAD s Isoplanefaciliteter.
Opgave 1. Isometri Vigtige kommandoer i denne øvelse: SNAP GRID ELLIPSE/ISOCIRCLE TRIM BREAK ERASE LINE COPY Fig 1. Opgaven er en øvelse i tegning af isometriske billeder ved hjælp af AutoCAD s Isoplanefaciliteter.
Til at starte med vil jeg lige vis nogle små ændringer på opsætningen som jeg har lavet.
 Microstation brugermøde 10. og 11. november 2008. Indlæg af Else-Marie Lorenzen. Vejdirektoratet Til at starte med vil jeg lige vis nogle små ændringer på opsætningen som jeg har lavet. Som det første
Microstation brugermøde 10. og 11. november 2008. Indlæg af Else-Marie Lorenzen. Vejdirektoratet Til at starte med vil jeg lige vis nogle små ændringer på opsætningen som jeg har lavet. Som det første
2D øvelser til bygningstegning
 AutoCAD 2016 2D øvelser til bygningstegning Frede Uhrskov Forord Øvelserne er opbygget som detaljerede indtastningsøvelser, og som indlæring kan de ikke stå alene, men da det også er vigtigt at få succes
AutoCAD 2016 2D øvelser til bygningstegning Frede Uhrskov Forord Øvelserne er opbygget som detaljerede indtastningsøvelser, og som indlæring kan de ikke stå alene, men da det også er vigtigt at få succes
Isometri i Autocad. murerviden.dk. Murerviden.dk - René Eriksen. Fri brug af materialet. Materialet må ikke videresælges. Side 1
 Side 1 1. Hent skabelon til den opgave du skal løse. Rigtigt papir størrelse A3 eller A4 Rigtigt papir retning liggende eller stående Rigtigt målstok forhold 1:1 1:5 1:10 1:20 1:50 eller 1:100 Når Autocad
Side 1 1. Hent skabelon til den opgave du skal løse. Rigtigt papir størrelse A3 eller A4 Rigtigt papir retning liggende eller stående Rigtigt målstok forhold 1:1 1:5 1:10 1:20 1:50 eller 1:100 Når Autocad
AutoCAD. 2D Øvelser til maskintegning. Frede Uhrskov. AutoCAD-litteratur fra. Forlaget Uhrskov
 AutoCAD 2010 2D Øvelser til maskintegning Frede Uhrskov AutoCAD-litteratur fra Forlaget Uhrskov AutoCAD 2010 2D øvelser til maskintegning Frede Uhrskov Forord Denne øvelsesrække er et supplement til "AutoCAD
AutoCAD 2010 2D Øvelser til maskintegning Frede Uhrskov AutoCAD-litteratur fra Forlaget Uhrskov AutoCAD 2010 2D øvelser til maskintegning Frede Uhrskov Forord Denne øvelsesrække er et supplement til "AutoCAD
Athena DIMENSION Tværsnit 2
 Athena DIMENSION Tværsnit 2 Januar 2002 Indhold 1 Introduktion.................................. 2 2 Programmets opbygning........................... 2 2.1 Menuer og værktøjslinier............................
Athena DIMENSION Tværsnit 2 Januar 2002 Indhold 1 Introduktion.................................. 2 2 Programmets opbygning........................... 2 2.1 Menuer og værktøjslinier............................
AutoCAD D Øvelser til bygningstegning. Frede Uhrskov 109,- AutoCAD-litteratur fra. Forlaget Uhrskov
 AutoCAD 2008 2D Øvelser til bygningstegning Frede Uhrskov 109,- AutoCAD-litteratur fra Forlaget Uhrskov AutoCAD 2008 2D øvelser til bygningstegning Frede Uhrskov Uanset evt. aftale med Copy-Dan er det
AutoCAD 2008 2D Øvelser til bygningstegning Frede Uhrskov 109,- AutoCAD-litteratur fra Forlaget Uhrskov AutoCAD 2008 2D øvelser til bygningstegning Frede Uhrskov Uanset evt. aftale med Copy-Dan er det
9:00-9:45 forelæsning: digital tegning - 2d. 10:30-10:40 gennemgang øvelse 1: opsætning af scannet tegning
 KURSUSPLAN - RHINOKURSUS v/ole EGHOLM JACKSON MANDAG 5/10 9:00-9:45 forelæsning: digital tegning - 2d 10:30-10:40 gennemgang øvelse 1: opsætning af scannet tegning 10:40-12:00 øvelse 1: opsætning af scannet
KURSUSPLAN - RHINOKURSUS v/ole EGHOLM JACKSON MANDAG 5/10 9:00-9:45 forelæsning: digital tegning - 2d 10:30-10:40 gennemgang øvelse 1: opsætning af scannet tegning 10:40-12:00 øvelse 1: opsætning af scannet
For at få 3D-kommandoer til at virke skal AutoCAD LT 2002 først sættes op Vælg Start->Programmer->BYG-CAD>LTSetup
 For at få 3D-kommandoer til at virke skal AutoCAD LT 2002 først sættes op Vælg Start->Programmer->BYG-CAD>LTSetup Herefter startes AutoCAD LT 2002 Tryk F2 og se om LT-extender er indlæst Nu vælges Tools->Options
For at få 3D-kommandoer til at virke skal AutoCAD LT 2002 først sættes op Vælg Start->Programmer->BYG-CAD>LTSetup Herefter startes AutoCAD LT 2002 Tryk F2 og se om LT-extender er indlæst Nu vælges Tools->Options
Genvejstaster i Lektion 6. IKON BETEGNELSE INDLAGT SKAL TILFØJES Add to Sketchbook Føjer til skitsebogen.
 I denne lektion gennemgås PatchDraw appliqué motifs, PatchDraw appliqué blocks, og PatchDraw pieced blocks. Der bruges blokke fra biblioteket, og du skal tegne nogle selv. Lektionen er inddelt i følgende
I denne lektion gennemgås PatchDraw appliqué motifs, PatchDraw appliqué blocks, og PatchDraw pieced blocks. Der bruges blokke fra biblioteket, og du skal tegne nogle selv. Lektionen er inddelt i følgende
AMU, maskin og værktøj Maskintegning, Projektionstegning i CAD Opgavesæt 1 CAD Kursus 44847
 Maskintegning, Projektionstegning i CAD Opgavesæt 1 CAD Kursus 44847 Udviklet af EUCSyd, Sønderborg 1 Maskintegning, projektionstegning i CAD Kursusbeskrivelse Mål På kurset lærer du at: Konstruere maskintegninger
Maskintegning, Projektionstegning i CAD Opgavesæt 1 CAD Kursus 44847 Udviklet af EUCSyd, Sønderborg 1 Maskintegning, projektionstegning i CAD Kursusbeskrivelse Mål På kurset lærer du at: Konstruere maskintegninger
8A IKON BETEGNELSE INDLAGT SKAL TILFØJES
 EasyDraw EasyDraw er den tegnemetode man kan bruge når man tegner enkle blokke. Denne blyant og papir metode gør det muligt at tegne streger og buer, inddele i firkanter og rektangler. Linjerne må tegnes,
EasyDraw EasyDraw er den tegnemetode man kan bruge når man tegner enkle blokke. Denne blyant og papir metode gør det muligt at tegne streger og buer, inddele i firkanter og rektangler. Linjerne må tegnes,
01-04-2014 SketchUp 2014
 01-04-2014 SketchUp 2014 Hans Lyche Dahl Heiselberg SKIVETS.DK Hans Heiselberg - Skive Tekniske Skole Side : 1/16 SketchUp i undervisningen SketchUp er et let tilgængeligt tegneprogram, hvor brugeren kommer
01-04-2014 SketchUp 2014 Hans Lyche Dahl Heiselberg SKIVETS.DK Hans Heiselberg - Skive Tekniske Skole Side : 1/16 SketchUp i undervisningen SketchUp er et let tilgængeligt tegneprogram, hvor brugeren kommer
Kom-i-gang vejledning opmålingsprogram
 Kom-i-gang vejledning opmålingsprogram Billedprislisten Udarbejdet af EG Byg & Installation den 12. marts 2010 Opdateret den 18. februar 2011 Indholdsfortegnelse 1 Gulve... 3 1.1 Opmåling af gulvflade...
Kom-i-gang vejledning opmålingsprogram Billedprislisten Udarbejdet af EG Byg & Installation den 12. marts 2010 Opdateret den 18. februar 2011 Indholdsfortegnelse 1 Gulve... 3 1.1 Opmåling af gulvflade...
BRUGER KURSUS RAMBØLL HJEMMESIDE
 Til Forsyningsvirksomheder i Danmark Dokumenttype Brugervejledning Rambøll Hjemmeside Full Responsive Dato Oktober 2017 BRUGER KURSUS RAMBØLL HJEMMESIDE BRUGER KURSUS RAMBØLL HJEMMESIDE Revision 01 Dato
Til Forsyningsvirksomheder i Danmark Dokumenttype Brugervejledning Rambøll Hjemmeside Full Responsive Dato Oktober 2017 BRUGER KURSUS RAMBØLL HJEMMESIDE BRUGER KURSUS RAMBØLL HJEMMESIDE Revision 01 Dato
Kompendium til Geogebra
 Kompendium til Geogebra Hardsyssel Efterskole Matematik 8. Klasse Side 1 af 12 Kompendium til Geogebra 1. Generel præsentation af Geogebra 1.1 Download af programmet Geogebra kan gratis downloades fra
Kompendium til Geogebra Hardsyssel Efterskole Matematik 8. Klasse Side 1 af 12 Kompendium til Geogebra 1. Generel præsentation af Geogebra 1.1 Download af programmet Geogebra kan gratis downloades fra
Indholdsfortegnelse. Indholdsfortegnelse.. side 2. Adgang til webgraf 3. Opslag adresse... 4. Styring af layout.. 5. Zoom funktioner..
 Indholdsfortegnelse Indholdsfortegnelse.. side 2 Adgang til webgraf 3 Opslag adresse... 4 Styring af layout.. 5 Zoom funktioner.. 6 Panorere på skærmen. 7 Information om grafikken.... 8-10 Print et udsnit.....
Indholdsfortegnelse Indholdsfortegnelse.. side 2 Adgang til webgraf 3 Opslag adresse... 4 Styring af layout.. 5 Zoom funktioner.. 6 Panorere på skærmen. 7 Information om grafikken.... 8-10 Print et udsnit.....
Inventor Professionel Vejledning
 Inventor Professionel 2018 - Vejledning Autodesk Inventor for uddannelsesinstitutioner http://www.autodesk.com/education/freesoftware/inventor-professional Opret dig først som bruger med navn og e-mail.
Inventor Professionel 2018 - Vejledning Autodesk Inventor for uddannelsesinstitutioner http://www.autodesk.com/education/freesoftware/inventor-professional Opret dig først som bruger med navn og e-mail.
Solid Edge 2D Drafting
 Solid Edge 2D version 106 - tutorial: Solid edge 2d er et gratis tegneprogram, der er genialt til Teknologi. Det kan bruges til at tegne maskintegninger med mål, til at tegne skitser til fysik-afleveringer,
Solid Edge 2D version 106 - tutorial: Solid edge 2d er et gratis tegneprogram, der er genialt til Teknologi. Det kan bruges til at tegne maskintegninger med mål, til at tegne skitser til fysik-afleveringer,
Fagudtryk. Murerviden.dk - René Eriksen. Fri brug af materialet. Materialet må ikke videresælges. Side 1
 Fagudtryk Side 1 Find segmentbuens radius i tabelen: R R R R R Stikhøjde(b) 108 168 228 288 348 Åbningsmål(a) Skifter ned(c) mm mm mm mm mm 612 1 931,81 1034,37 1133,69 1230,41 1324,99 2 591,99 683,79
Fagudtryk Side 1 Find segmentbuens radius i tabelen: R R R R R Stikhøjde(b) 108 168 228 288 348 Åbningsmål(a) Skifter ned(c) mm mm mm mm mm 612 1 931,81 1034,37 1133,69 1230,41 1324,99 2 591,99 683,79
Microsoft Word 2007. thoremil.dk
 Microsoft Word 2007 Indskrivning... 3 Gem og udskriv... 4 Åbn og Luk... 5 Tastatur... 6 Mus... 9 Indsæt specielle tegn og symboler... 10 Formatering af tegn... 11 Formatering af afsnit... 12 Punktopstilling...
Microsoft Word 2007 Indskrivning... 3 Gem og udskriv... 4 Åbn og Luk... 5 Tastatur... 6 Mus... 9 Indsæt specielle tegn og symboler... 10 Formatering af tegn... 11 Formatering af afsnit... 12 Punktopstilling...
Autodesk Inventor 10. Ståleje. Frede Uhrskov
 Autodesk Inventor 10 Ståleje Frede Uhrskov Forord Dette hæfte er en opdatering og omskrivning af samme hæfte til Release 5, 5.3, 6, 8 og 9. Da der er tale om en lang række ændringer i opbygningen af emnet,
Autodesk Inventor 10 Ståleje Frede Uhrskov Forord Dette hæfte er en opdatering og omskrivning af samme hæfte til Release 5, 5.3, 6, 8 og 9. Da der er tale om en lang række ændringer i opbygningen af emnet,
DENNE LILLE MANUAL TIL GEOGEBRA DÆKKER NOGENLUNDE DE EMNER, DER VEDRØRER FOLKESKOLEN TIL OG MED 10. KLASSE.
 Geogebra. DENNE LILLE MANUAL TIL GEOGEBRA DÆKKER NOGENLUNDE DE EMNER, DER VEDRØRER FOLKESKOLEN TIL OG MED 10. KLASSE. (dvs. det er ikke alle emner i SYMBOLLINIEN, der beskrives). Navnet GEOGEBRA er en
Geogebra. DENNE LILLE MANUAL TIL GEOGEBRA DÆKKER NOGENLUNDE DE EMNER, DER VEDRØRER FOLKESKOLEN TIL OG MED 10. KLASSE. (dvs. det er ikke alle emner i SYMBOLLINIEN, der beskrives). Navnet GEOGEBRA er en
Microsoft Word 2010 Huskesedler
 Microsoft Word 2010 Huskesedler Indskrivning... 3 Gem og udskriv... 4 Åbn og Luk... 5 Tastatur... 6 Mus... 9 Indsæt specielle tegn og symboler... 10 Formatering af tegn... 11 Formatering af afsnit... 12
Microsoft Word 2010 Huskesedler Indskrivning... 3 Gem og udskriv... 4 Åbn og Luk... 5 Tastatur... 6 Mus... 9 Indsæt specielle tegn og symboler... 10 Formatering af tegn... 11 Formatering af afsnit... 12
TØMRERFAGET. AutoCAD 3D for. Undervisningsmateriale. Indhold
 AutoCAD 3D for TØMRERFAGET Undervisningsmateriale Indhold Indledning...2 AutoCAD brugerinterface...2 Anbefalede O snap s...2 Orientering i 3D rummet...3 Visuel fremstilling...3 Skabelon...4 Lag...4 Grundlæggende
AutoCAD 3D for TØMRERFAGET Undervisningsmateriale Indhold Indledning...2 AutoCAD brugerinterface...2 Anbefalede O snap s...2 Orientering i 3D rummet...3 Visuel fremstilling...3 Skabelon...4 Lag...4 Grundlæggende
Mastercam Øvelsesvejledning
 Mastercam Øvelsesvejledning Fræsning og Design version 9 MASTERCAM V9 ØVELSER 1 2 MASTERCAM V9 ØVELSER Indhold: 1. Indledning 5 1.1. Konfiguration 5 1.2. Brugerfladen 6 1.3. Menuerne 7 1.3.1. Analyser
Mastercam Øvelsesvejledning Fræsning og Design version 9 MASTERCAM V9 ØVELSER 1 2 MASTERCAM V9 ØVELSER Indhold: 1. Indledning 5 1.1. Konfiguration 5 1.2. Brugerfladen 6 1.3. Menuerne 7 1.3.1. Analyser
Frit efter Henning P, Ishøj
 Frit efter Henning P, Ishøj INDHOLDSFORTEGNELSE INDHOLDSFORTEGNELSE... 2 Start af Inventor.... 3 Opsætning:... 4 Oprette en tegning i Inventor:... 5 Gemme funktionen... 9 Åbne og starte på samme tegning:...
Frit efter Henning P, Ishøj INDHOLDSFORTEGNELSE INDHOLDSFORTEGNELSE... 2 Start af Inventor.... 3 Opsætning:... 4 Oprette en tegning i Inventor:... 5 Gemme funktionen... 9 Åbne og starte på samme tegning:...
Geometrimodulet generelt
 Indholdsfortegnelse side 1 side 3 side 3 side 4 side 5-6 side 7 side 7 side 7 side 8 side 8-16 side 17 side 17-20 side 21-24 side 25-28 side 29 side 30-32 side 33 Geometrimodulet generelt Opbygning af
Indholdsfortegnelse side 1 side 3 side 3 side 4 side 5-6 side 7 side 7 side 7 side 8 side 8-16 side 17 side 17-20 side 21-24 side 25-28 side 29 side 30-32 side 33 Geometrimodulet generelt Opbygning af
Rybners Teknisk Skole. Tømrer afdeling. Frank Kleemann Aarestrup
 Rybners Teknisk Skole Tømrer afdeling Frank Kleemann Aarestrup Opstart Start programmet og vælg Template måleenhed Millimeters Start Sketchup Velkommen til Sketchup brugerflade! Sketchup Opstart 2 Introduktion
Rybners Teknisk Skole Tømrer afdeling Frank Kleemann Aarestrup Opstart Start programmet og vælg Template måleenhed Millimeters Start Sketchup Velkommen til Sketchup brugerflade! Sketchup Opstart 2 Introduktion
Vejledning til online-redigering i Danmarks Arealinformation
 Vejledning til online-redigering i Danmarks Arealinformation Redigeringsfunktioner i Danmarks Arealinformation Med denne vejledning vil Danmarks Miljøportal give en kort introduktion til de mest brugte
Vejledning til online-redigering i Danmarks Arealinformation Redigeringsfunktioner i Danmarks Arealinformation Med denne vejledning vil Danmarks Miljøportal give en kort introduktion til de mest brugte
Introducerende undervisningsmateriale til Geogebra
 Klaus Frederiksen & Christine Hansen Introducerende undervisningsmateriale til Geogebra - Dynamisk geometriundervisning www.bricksite.com/ckgeogebra 01-03-2012 Indhold 1. Intro til programmets udseende...
Klaus Frederiksen & Christine Hansen Introducerende undervisningsmateriale til Geogebra - Dynamisk geometriundervisning www.bricksite.com/ckgeogebra 01-03-2012 Indhold 1. Intro til programmets udseende...
AutoCAD 2D på byggepladsen
 AutoCAD 2D på byggepladsen Kursus nr. 40340-3 dage Ministeriet for Børn og Undervisning. Februar 2015. Materialet er udviklet af Efteruddannelsesudvalget for bygge/anlæg og industri i samarbejde med Mads
AutoCAD 2D på byggepladsen Kursus nr. 40340-3 dage Ministeriet for Børn og Undervisning. Februar 2015. Materialet er udviklet af Efteruddannelsesudvalget for bygge/anlæg og industri i samarbejde med Mads
Workshop G4 MicroStation V8 XM edtion nye værktøjer 2
 Workshop G4 MicroStation V8 XM edtion nye værktøjer 2 FØR I BEGYNDER......1 ACCUDRAW...2 ROTATE VIEW...2 ROTATE ELEMENT...2 ANDRE NYE ACCUDRAW SHORTCUTS...2 SHORTCUTS...3 DE VIGTIGSTE...3 CTRL OG EN FUNKTIONSTAST
Workshop G4 MicroStation V8 XM edtion nye værktøjer 2 FØR I BEGYNDER......1 ACCUDRAW...2 ROTATE VIEW...2 ROTATE ELEMENT...2 ANDRE NYE ACCUDRAW SHORTCUTS...2 SHORTCUTS...3 DE VIGTIGSTE...3 CTRL OG EN FUNKTIONSTAST
Adgang til WebGraf. 1. Start Microsoft Internet Explorer. 2. Skriv: http://kort.ge.dk
 Indholdsfortegnelse Indholdsfortegnelse.. side 2 Adgang til webgraf 3 Opslag adresse... 4 Styring af layout.. 5 Opslag af område via oversigtskort... 6 Zoom funktioner.. 7 Panorere på skærmen. 8 Information
Indholdsfortegnelse Indholdsfortegnelse.. side 2 Adgang til webgraf 3 Opslag adresse... 4 Styring af layout.. 5 Opslag af område via oversigtskort... 6 Zoom funktioner.. 7 Panorere på skærmen. 8 Information
21. Indføring i Mechanical
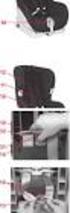 18 21. Indføring i Mechanical Desktop Mechanical Desktop er et noget andet produkt end AutoCAD. I det følgende vil jeg kalde programmet Mechanical eller blot programmet. Mechanical adskiller sig ved at
18 21. Indføring i Mechanical Desktop Mechanical Desktop er et noget andet produkt end AutoCAD. I det følgende vil jeg kalde programmet Mechanical eller blot programmet. Mechanical adskiller sig ved at
Workshop G3 MicroStation V8 XM edtion nye værktøjer 1
 Workshop G3 MicroStation V8 XM edtion nye værktøjer 1 FØR I BEGYNDER......1 ELEMENT SELECTION...2 TEGNEVÆRKTØJER...4 ARRAY / ALONG ELEMENT...4 STRETCH...6 MOVE TO CONTACT...7 BREAK ELEMENT...8 COPY FENCE
Workshop G3 MicroStation V8 XM edtion nye værktøjer 1 FØR I BEGYNDER......1 ELEMENT SELECTION...2 TEGNEVÆRKTØJER...4 ARRAY / ALONG ELEMENT...4 STRETCH...6 MOVE TO CONTACT...7 BREAK ELEMENT...8 COPY FENCE
3 Tilføj printer "HP-GL/2 devices, ADI 4.3 - for Autodesk by HP" 5 Klik "Printer ikonet" - Print/Plot configuration
 Plot filer fra AutoCad 14. 1 Åben Autocad 14 2 Klik "Filer" og vælg "Printer setup" 3 Tilføj printer "HP-GL/2 devices, ADI 4.3 - for Autodesk by HP" 4 Klik "Ok" 5 Klik "Printer ikonet" - Print/Plot configuration
Plot filer fra AutoCad 14. 1 Åben Autocad 14 2 Klik "Filer" og vælg "Printer setup" 3 Tilføj printer "HP-GL/2 devices, ADI 4.3 - for Autodesk by HP" 4 Klik "Ok" 5 Klik "Printer ikonet" - Print/Plot configuration
Genvejstaster til Windows
 Genvejstaster til Windows Selvom musen er et praktisk redskab, er den langt fra altid den hurtigste måde at styre computeren på. Ofte vil det være meget hurtigere at bruge genvejstaster. Hvis du sidder
Genvejstaster til Windows Selvom musen er et praktisk redskab, er den langt fra altid den hurtigste måde at styre computeren på. Ofte vil det være meget hurtigere at bruge genvejstaster. Hvis du sidder
En lille vejledning i at bruge Paint Win 98 og Win XP Indhold
 1 En lille vejledning i at bruge Paint Win 98 og Win XP Indhold Indhold...2 1. Åbn Paint...3 2. Vælg en baggrundsfarve og en forgrundsfarve...3 3. Tegn et billede...4 4. Ny, fortryd og gentag...4 5. Andre
1 En lille vejledning i at bruge Paint Win 98 og Win XP Indhold Indhold...2 1. Åbn Paint...3 2. Vælg en baggrundsfarve og en forgrundsfarve...3 3. Tegn et billede...4 4. Ny, fortryd og gentag...4 5. Andre
Genvejstaster i kapilel 6. IKON BETEGNELSE INDLAGT SKAL TILFØJES Set Auto Borders Indsætter færdigt tegnede kanter,
 Kanter Set Border værktøjet giver stor fleksibilitet. Man kan designe sine egne kanter fra bunden, vælge mellem de 22 typer der er i EQ6. Set Auto borders indsætter færdig designede kanter med et klik.
Kanter Set Border værktøjet giver stor fleksibilitet. Man kan designe sine egne kanter fra bunden, vælge mellem de 22 typer der er i EQ6. Set Auto borders indsætter færdig designede kanter med et klik.
Forord. Denne øvelsesrække er et supplement til "AutoCAD 2012 2D Grundbog af samme forfatter.
 AutoCAD 2012 2D øvelser til maskintegning Frede Uhrskov Forord Denne øvelsesrække er et supplement til "AutoCAD 2012 2D Grundbog af samme forfatter. Der vil være en række henvisninger til den nævnte bog,
AutoCAD 2012 2D øvelser til maskintegning Frede Uhrskov Forord Denne øvelsesrække er et supplement til "AutoCAD 2012 2D Grundbog af samme forfatter. Der vil være en række henvisninger til den nævnte bog,
Gratisprogrammet 27. september 2011
 Gratisprogrammet 27. september 2011 1 Brugerfladen: Små indledende øvelser: OBS: Hvis et eller andet ikke fungerer, som du forventer, skal du nok vælge en anden tilstand. Dette ses til højre for ikonerne
Gratisprogrammet 27. september 2011 1 Brugerfladen: Små indledende øvelser: OBS: Hvis et eller andet ikke fungerer, som du forventer, skal du nok vælge en anden tilstand. Dette ses til højre for ikonerne
Quick guide til Condes 8.
 Quick guide til Condes 8. Quick guide til Condes 8.... 1 Starte Condes:... 2 Opret poster.... 6 Opdatere post detaljer:... 7 Finjustere postcirklen.... 8 Flytte postnummer... 9 Sætte poster sammen til
Quick guide til Condes 8. Quick guide til Condes 8.... 1 Starte Condes:... 2 Opret poster.... 6 Opdatere post detaljer:... 7 Finjustere postcirklen.... 8 Flytte postnummer... 9 Sætte poster sammen til
Installation Windows 7
 Du skal gøre følgende: Check om PC en har et Windows 7 logo: Logoet sidder på "kabinettet" (CPU'en/harddisken - kært barn har mange navne) hvis det er der, så følges vejledningen som er herunder. Du kan
Du skal gøre følgende: Check om PC en har et Windows 7 logo: Logoet sidder på "kabinettet" (CPU'en/harddisken - kært barn har mange navne) hvis det er der, så følges vejledningen som er herunder. Du kan
GeoGebra 3.0.0.0 Quickstart. det grundlæggende
 GeoGebra 3.0.0.0 Quickstart det grundlæggende Grete Ridder Ebbesen frit efter GeoGebra Quickstart af Markus Hohenwarter Virum, 28. februar 2009 Introduktion GeoGebra er et gratis og meget brugervenligt
GeoGebra 3.0.0.0 Quickstart det grundlæggende Grete Ridder Ebbesen frit efter GeoGebra Quickstart af Markus Hohenwarter Virum, 28. februar 2009 Introduktion GeoGebra er et gratis og meget brugervenligt
Vejledning til brug af MiljøGIS ved ansøgning om privat skovtilskud.
 NOTAT Vejledning til brug af MiljøGIS ved ansøgning om privat skovtilskud. Denne vejledning beskriver, hvordan der kan tegnes kort til brug for ansøgning om privat skovtilskud. Naturplanlægning, naturprojekter
NOTAT Vejledning til brug af MiljøGIS ved ansøgning om privat skovtilskud. Denne vejledning beskriver, hvordan der kan tegnes kort til brug for ansøgning om privat skovtilskud. Naturplanlægning, naturprojekter
Vejledning til opgraderet version af Danmarks Arealinformation
 Vejledning til opgraderet version af Danmarks Arealinformation Følgende funktioner virker anderledes i HTML5-versionen end i Silverlight-versionen: 1) Vælg/tænd kortlag... 2 2) Tilføj kortlag fra Lagkatalog...
Vejledning til opgraderet version af Danmarks Arealinformation Følgende funktioner virker anderledes i HTML5-versionen end i Silverlight-versionen: 1) Vælg/tænd kortlag... 2 2) Tilføj kortlag fra Lagkatalog...
Opgaver om koordinater
 Opgaver om koordinater Formålet med disse opgaver er dels at træne noget matematik, dels at give oplysninger om og træning i brug af Mathcad: Matematik: Øge grundlæggende indsigt vedrørende koordinater
Opgaver om koordinater Formålet med disse opgaver er dels at træne noget matematik, dels at give oplysninger om og træning i brug af Mathcad: Matematik: Øge grundlæggende indsigt vedrørende koordinater
Open Office Tekst
 Side 1 af 17 Open Office 3.4.1 Tekst Vejledning ver. 1.07 Anvendes og udvikles løbende ved en på Præsthøjgården Side 2 af 17 Indholdsfortegnelse 1 Kom godt i gang... 4 1.1. Indledning... 4 1.2. Lidt om
Side 1 af 17 Open Office 3.4.1 Tekst Vejledning ver. 1.07 Anvendes og udvikles løbende ved en på Præsthøjgården Side 2 af 17 Indholdsfortegnelse 1 Kom godt i gang... 4 1.1. Indledning... 4 1.2. Lidt om
VEJLEDNING I WEBKORT
 VEJLEDNING I WEBKORT INDHOLD Vælg temaer 3 Naviger på kortet 4 Find adresser og informationer på kortet 5 Tegn enkle figurer på kortet 6 Andre værktøjer 7 Indstillinger 9 Udskriv 10 Temavælgerens muligheder
VEJLEDNING I WEBKORT INDHOLD Vælg temaer 3 Naviger på kortet 4 Find adresser og informationer på kortet 5 Tegn enkle figurer på kortet 6 Andre værktøjer 7 Indstillinger 9 Udskriv 10 Temavælgerens muligheder
Manual til Dynamicweb Februar 2010
 Manual til Dynamicweb Februar 2010 Login... 2 Skabeloner og formater... 3 Filarkivet... 4 Lav en PDF... 5 Opret en ny side... 7 Navngiv siden... 9 Aktiver siden... 9 Sorter sider... 9 Flyt siden... 11
Manual til Dynamicweb Februar 2010 Login... 2 Skabeloner og formater... 3 Filarkivet... 4 Lav en PDF... 5 Opret en ny side... 7 Navngiv siden... 9 Aktiver siden... 9 Sorter sider... 9 Flyt siden... 11
Daglig brug af JitBesked 2.0
 Daglig brug af JitBesked 2.0 Indholdsfortegnelse Oprettelse af personer (modtagere)...3 Afsendelse af besked...4 Valg af flere modtagere...5 Valg af flere personer der ligger i rækkefølge...5 Valg af flere
Daglig brug af JitBesked 2.0 Indholdsfortegnelse Oprettelse af personer (modtagere)...3 Afsendelse af besked...4 Valg af flere modtagere...5 Valg af flere personer der ligger i rækkefølge...5 Valg af flere
Hjælpemenu tasten åbner for forskellige muligheder for redigering, alt afhængig af, hvilket et program der arbejdes med.
 Tastaturet er et input værktøj til computeren. Et standard tastatur har 102 taster, men samtidig med at Windows95 blev offentliggjort, blev der lavet et 105 tasters tastatur med 2 ekstra Windows funktioner.
Tastaturet er et input værktøj til computeren. Et standard tastatur har 102 taster, men samtidig med at Windows95 blev offentliggjort, blev der lavet et 105 tasters tastatur med 2 ekstra Windows funktioner.
3D Cad Pladekonstruktion.
 -1-3D Cad Pladekonstruktion. Dette materiale er udarbejdet til at gennemgå løsningen af de 3D pladekonstruktioner der er valgt at konstruere på AMU målet 45100. Manuel og 3D Cad baseret pladeudfoldning.
-1-3D Cad Pladekonstruktion. Dette materiale er udarbejdet til at gennemgå løsningen af de 3D pladekonstruktioner der er valgt at konstruere på AMU målet 45100. Manuel og 3D Cad baseret pladeudfoldning.
Edb-tekstbehandling, præsentation mm
 Edb-tekstbehandling, præsentation mm I denne lektion skal du: - hente kopier et skærmbillede og sætte det ind i et dokument - beskære billedet, så det passer til dit dokument Der findes specielle programmer
Edb-tekstbehandling, præsentation mm I denne lektion skal du: - hente kopier et skærmbillede og sætte det ind i et dokument - beskære billedet, så det passer til dit dokument Der findes specielle programmer
Vejledning til online-redigering i Danmarks Arealinformation
 Vejledning til online-redigering i Danmarks Arealinformation Redigeringsfunktioner i Danmarks Arealinformation Med denne vejledning vil Danmarks Miljøportal give en kort introduktion til de mest brugte
Vejledning til online-redigering i Danmarks Arealinformation Redigeringsfunktioner i Danmarks Arealinformation Med denne vejledning vil Danmarks Miljøportal give en kort introduktion til de mest brugte
Viditronic NDVR Quick Guide. Ver. 2.0
 Viditronic NDVR Quick Guide Ver. 2.0 1 Indholdsfortegnelse 1. HOVEDMENU 3 1.1 START 5 1.2 AKTIVITETSINDIKATOR: 7 1.3 INFORMATIONS VINDUE: 7 1.4 PTZ KAMERA KONTROL: 7 1.5 SKÆRMMENU 8 1.5.1 AKTIVER BEVÆGELSE:
Viditronic NDVR Quick Guide Ver. 2.0 1 Indholdsfortegnelse 1. HOVEDMENU 3 1.1 START 5 1.2 AKTIVITETSINDIKATOR: 7 1.3 INFORMATIONS VINDUE: 7 1.4 PTZ KAMERA KONTROL: 7 1.5 SKÆRMMENU 8 1.5.1 AKTIVER BEVÆGELSE:
VEJLEDNING TIL LUDUS, WORD og ONLINE ORDBØGER
 VEJLEDNING TIL LUDUS, WORD og ONLINE ORDBØGER VEJLEDNING TIL LUDUS, WORD og ONLINE ORDBØGER INDHOLDSFORTEGNELSE 1. Ludus - Log ind. side 3 2. Ludus - Skriv note til læreren, når du er syg side 4 3. Ludus
VEJLEDNING TIL LUDUS, WORD og ONLINE ORDBØGER VEJLEDNING TIL LUDUS, WORD og ONLINE ORDBØGER INDHOLDSFORTEGNELSE 1. Ludus - Log ind. side 3 2. Ludus - Skriv note til læreren, når du er syg side 4 3. Ludus
Autocad manual for Bent Jensen Tømrer og Maskinsnedkeri A/S
 Autocad manual for Bent Jensen Tømrer og Maskinsnedkeri A/S Indholdsfortegnelse Formål... 1 Firma standarder... 1 Revision... 1 EDB- Organisation... 1 CAD- system... 2 Biblioteksstruktur... 2 Serverens
Autocad manual for Bent Jensen Tømrer og Maskinsnedkeri A/S Indholdsfortegnelse Formål... 1 Firma standarder... 1 Revision... 1 EDB- Organisation... 1 CAD- system... 2 Biblioteksstruktur... 2 Serverens
Introduktion til Banedesign / Visio. af Preben Nielsen
 Introduktion til Banedesign / Visio af Preben Nielsen Formål med introduktionen: At give nye brugere en grundlæggende indlærring i brugen af Banedesign og Visio 2013 Meget kort fortalt om Visio og Banedesign:
Introduktion til Banedesign / Visio af Preben Nielsen Formål med introduktionen: At give nye brugere en grundlæggende indlærring i brugen af Banedesign og Visio 2013 Meget kort fortalt om Visio og Banedesign:
Brugermanual pcon.planner 7
 pcon.planner 7 Indhold 1. Installering af pcon.planner... 3 Start pcon.planner... 3 2. Brugerfladen... 4 2.1 Programmenuen... 5 2.2 Værktøjslinje Hurtig adgang... 5 2.3 Menu baren (Ribbon)... 5 2.4 Arbejdsområdet...
pcon.planner 7 Indhold 1. Installering af pcon.planner... 3 Start pcon.planner... 3 2. Brugerfladen... 4 2.1 Programmenuen... 5 2.2 Værktøjslinje Hurtig adgang... 5 2.3 Menu baren (Ribbon)... 5 2.4 Arbejdsområdet...
Vester Kopi A/S - Plotservice
 Vester Kopi A/S - Plotservice Vejledning til AutoCad 2000 i forbindelse med plotservice Indhold: Plotter konfiguration i AutoCad 2000 1 Indstillinger i AutoCad 2000 4 Farveplot 6 Plotfiler i AutoCad 2000
Vester Kopi A/S - Plotservice Vejledning til AutoCad 2000 i forbindelse med plotservice Indhold: Plotter konfiguration i AutoCad 2000 1 Indstillinger i AutoCad 2000 4 Farveplot 6 Plotfiler i AutoCad 2000
Indhold. Brugermanual
 Indhold 1. Installering af pcon.planner ME... 3 1.1 Start pcon.planner... 3 2. Brugerfladen... 4 2.1 Programmenuen... 5 2.2 Værktøjslinje Hurtig adgang... 5 2.3 Menubaren (ribbon)... 5 2.4 Arbejdsområdet...
Indhold 1. Installering af pcon.planner ME... 3 1.1 Start pcon.planner... 3 2. Brugerfladen... 4 2.1 Programmenuen... 5 2.2 Værktøjslinje Hurtig adgang... 5 2.3 Menubaren (ribbon)... 5 2.4 Arbejdsområdet...
Annemette Søgaard Hansen/www.dinwebvejleder.dk
 Google Docs Dokumenter Indholdsfortegnelse Værktøjer... Side 3 Menuer... Side 5 Opgave... Side 8 Få adgang til filerne fra din computer... Side 16 Vejledende løsning... Side 17 GoogleDocs Dokumenter 2
Google Docs Dokumenter Indholdsfortegnelse Værktøjer... Side 3 Menuer... Side 5 Opgave... Side 8 Få adgang til filerne fra din computer... Side 16 Vejledende løsning... Side 17 GoogleDocs Dokumenter 2
2 konstruktions metoder til digital tegning af lige stik.
 2 konstruktions metoder til digital tegning af lige stik. I denne manual bruges øvelsesopgave 3H.014 som gennemgang, herefter udføre du øvelserne 3H.015 og 3H.016. Øvelser Lige stik i Autocad. Opgave 3H.014
2 konstruktions metoder til digital tegning af lige stik. I denne manual bruges øvelsesopgave 3H.014 som gennemgang, herefter udføre du øvelserne 3H.015 og 3H.016. Øvelser Lige stik i Autocad. Opgave 3H.014
Rationel VinduesDesigner TM Brugervejledning
 Rationel VinduesDesigner TM Brugervejledning indhold: introduktion Side 2 Funktionsliste Side 3 Få adgang til systemet Side 4 opload dine billeder Side 5 Sådan bruges systemet Side 6 Gem dine eksempler
Rationel VinduesDesigner TM Brugervejledning indhold: introduktion Side 2 Funktionsliste Side 3 Få adgang til systemet Side 4 opload dine billeder Side 5 Sådan bruges systemet Side 6 Gem dine eksempler
Vejledning KPK Online Prøverum
 Vejledning KPK Online Prøverum INDHOLD Introduktion side 2 Funktionsliste side 2 Få adgang til systemet side 3 Opload dine billeder side 4 Sådan bruges systemet side 5 Gem dine eksempler side 7 Side 1/7
Vejledning KPK Online Prøverum INDHOLD Introduktion side 2 Funktionsliste side 2 Få adgang til systemet side 3 Opload dine billeder side 4 Sådan bruges systemet side 5 Gem dine eksempler side 7 Side 1/7
Først fremstilles det massive omdrejningslegeme
 Opgave 1. Håndgreb for vandhane. Vigtige kommandoer i denne øvelse: VPORTS UCS REVOLVE ARRAY 3D SUBTRACT HIDE SECTION EXTRUDE 3DOrbit Fig 1. Der skal laves en massiv model af et håndgreb til en vandhane
Opgave 1. Håndgreb for vandhane. Vigtige kommandoer i denne øvelse: VPORTS UCS REVOLVE ARRAY 3D SUBTRACT HIDE SECTION EXTRUDE 3DOrbit Fig 1. Der skal laves en massiv model af et håndgreb til en vandhane
Skrivebordet Windows 10
 Få adgang til Stifinder, Indstillinger og andre apps, du bruger ofte, i venstre side af menuen Start. Hvis du vil se alle dine apps og programmer, skal du vælge Alle apps. Vises der en pil til højre for
Få adgang til Stifinder, Indstillinger og andre apps, du bruger ofte, i venstre side af menuen Start. Hvis du vil se alle dine apps og programmer, skal du vælge Alle apps. Vises der en pil til højre for
Selection Udvælgelse. For at markere mere end en polygon, holdes Ctrl samtidig. Klik på næste polygon. Gentag for i alt 5 polygoner.
 Selection Udvælgelse Der er flere metoder til at udvælge data i GIS. I de følgende opgaver arbejdes med 3 kategorier: Select med mus Select med udtryk Select med Spatial Query Åbn filen Markblok.shp fra
Selection Udvælgelse Der er flere metoder til at udvælge data i GIS. I de følgende opgaver arbejdes med 3 kategorier: Select med mus Select med udtryk Select med Spatial Query Åbn filen Markblok.shp fra
Oprettelse af Titelblok i Capture og Capture CIS
 e-service Titelblok i OrCAD Capture og Capture CIS Side 1 af 11 Oprettelse af Titelblok i Capture og Capture CIS Note skrevet af : Nordcad Systems Technical Support Revision : April 2003, Release 14.2/9.2.3,
e-service Titelblok i OrCAD Capture og Capture CIS Side 1 af 11 Oprettelse af Titelblok i Capture og Capture CIS Note skrevet af : Nordcad Systems Technical Support Revision : April 2003, Release 14.2/9.2.3,
Vejledning i brug af MiljøGIS.
 NOTAT Naturplanlægning, naturprojekter og skov J.nr. NST-3379-00005 Ref. MOBKI/TRDIP/KINIE Den 11. februar 2014 Vejledning i brug af MiljøGIS. Indholdsfortegnelse Introduktion... 3 1. Fremsøgning af lokalitet...
NOTAT Naturplanlægning, naturprojekter og skov J.nr. NST-3379-00005 Ref. MOBKI/TRDIP/KINIE Den 11. februar 2014 Vejledning i brug af MiljøGIS. Indholdsfortegnelse Introduktion... 3 1. Fremsøgning af lokalitet...
BentleyUser.dk 2009 MicroStation tips og tricks. Tine Lai Andersen Bentley Institute Instructor
 Tine Lai Andersen Bentley Institute Instructor Brugerflade De små knappenåle / dokkedimser Layouts på dialogbokse Højrekliks menu (laaaangggsomt højreklik): Level Off (V8i SELECT release 1) Display set
Tine Lai Andersen Bentley Institute Instructor Brugerflade De små knappenåle / dokkedimser Layouts på dialogbokse Højrekliks menu (laaaangggsomt højreklik): Level Off (V8i SELECT release 1) Display set
Vejledning i redigering af apotekets hjemmeside
 i redigering af apotekets hjemmeside It-afdelingen Januar 2007 INDHOLDSFORTEGNELSE FEJL! BOGMÆRKE ER IKKE DEFINERET. 1 INTRODUKTION 3 2 ADMINISTRATION 4 3 OPBYGNING 4 SIDER 5 FIL ARKIV 6 ARTIKLER 7 ØVRIGE
i redigering af apotekets hjemmeside It-afdelingen Januar 2007 INDHOLDSFORTEGNELSE FEJL! BOGMÆRKE ER IKKE DEFINERET. 1 INTRODUKTION 3 2 ADMINISTRATION 4 3 OPBYGNING 4 SIDER 5 FIL ARKIV 6 ARTIKLER 7 ØVRIGE
Tegne, redigerings- og slettefunktioner.
 Tegne, redigerings- og slettefunktioner. Generelt Dette afsnit gennemgår systematisk alle programmets funktioner til at tegne, redigere og slette objekter. Afsnittet tager ikke udgangspunkt i nogen bestemt
Tegne, redigerings- og slettefunktioner. Generelt Dette afsnit gennemgår systematisk alle programmets funktioner til at tegne, redigere og slette objekter. Afsnittet tager ikke udgangspunkt i nogen bestemt
Computerundervisning
 Frederiksberg Seminarium Computerundervisning Koordinatsystemer og Funktioner Lærervejledning 12-02-2009 Udarbejdet af: Pernille Suhr Poulsen Christina Klitlyng Julie Nielsen Indhold Introduktion... 3
Frederiksberg Seminarium Computerundervisning Koordinatsystemer og Funktioner Lærervejledning 12-02-2009 Udarbejdet af: Pernille Suhr Poulsen Christina Klitlyng Julie Nielsen Indhold Introduktion... 3
I denne lektion skal vi arbejde med EasyDraw blokke fra biblioteket, og desuden tegne nogle selv. Lektionen er inddelt i følgende afsnit:
 I denne lektion skal vi arbejde med EasyDraw blokke fra biblioteket, og desuden tegne nogle selv. Lektionen er inddelt i følgende afsnit: Danne et nyt Projekt Orientering om Blok arbejdsbordet. Starte
I denne lektion skal vi arbejde med EasyDraw blokke fra biblioteket, og desuden tegne nogle selv. Lektionen er inddelt i følgende afsnit: Danne et nyt Projekt Orientering om Blok arbejdsbordet. Starte
Gå ind på forsiden til hjemmesiden. Skriv typo3 i adresselinjen og tryk på retur.
 Adgang til Back-end Gå ind på forsiden til hjemmesiden. Skriv typo3 i adresselinjen og tryk på retur. typo3 Skriv herefter brugernavn og adgangskode i de respektive felter og klik på Login Den følgende
Adgang til Back-end Gå ind på forsiden til hjemmesiden. Skriv typo3 i adresselinjen og tryk på retur. typo3 Skriv herefter brugernavn og adgangskode i de respektive felter og klik på Login Den følgende
Manual til hjemmeside i Typo3
 Manual til hjemmeside i Typo3 Gode tips og genvejstaster Ét linieskift Ctrl + A Ctrl + C Ctrl + X Ctrl + V shift + enter (tasten du normalt bruger til linieskift) Markér alt Kopier Klip Sæt ind Oprettelse
Manual til hjemmeside i Typo3 Gode tips og genvejstaster Ét linieskift Ctrl + A Ctrl + C Ctrl + X Ctrl + V shift + enter (tasten du normalt bruger til linieskift) Markér alt Kopier Klip Sæt ind Oprettelse
Gadwin PrintScreen Version 3,5
 Side 1 af 6 Gadwin PrintScreen Version 3,5 Indhold: Introduktion...1 Properties (indstillinger)...2 Preferences...2 Source...3 Destination....3 Image...4 About...4 Brug af programmet...5 Introduktion Når
Side 1 af 6 Gadwin PrintScreen Version 3,5 Indhold: Introduktion...1 Properties (indstillinger)...2 Preferences...2 Source...3 Destination....3 Image...4 About...4 Brug af programmet...5 Introduktion Når
Kom godt i gang med Fronter
 1 Kom godt i gang med Fronter. Kom godt i gang med Fronter Sådan logger du på Først skal du hente dit Brugernavn på https://netid.ucl.dk/ Du skal taste dit CPR-nummer med bindestreg: (Hav tålmodighed det
1 Kom godt i gang med Fronter. Kom godt i gang med Fronter Sådan logger du på Først skal du hente dit Brugernavn på https://netid.ucl.dk/ Du skal taste dit CPR-nummer med bindestreg: (Hav tålmodighed det
KMD Brugeradministration til Navision og LDV
 KMD Brugeradministration til Navision og LDV Vejledning for Statens Administration og ØSC institutioner. Opdateret 09-09-2015 Indholdsfortegnelse 1 Kom godt i gang... 2 1.1 Login til KMD Brugeradministration...
KMD Brugeradministration til Navision og LDV Vejledning for Statens Administration og ØSC institutioner. Opdateret 09-09-2015 Indholdsfortegnelse 1 Kom godt i gang... 2 1.1 Login til KMD Brugeradministration...
Kom godt i gang med Dyreregistrering
 Kom godt i gang med Dyreregistrering Denne vejledning er tænkt som en hjælp til, at landmandsbrugere hurtigt kan komme i gang med Dyreregistrering. Derfor er kun de mest nødvendige funktioner beskrevet.
Kom godt i gang med Dyreregistrering Denne vejledning er tænkt som en hjælp til, at landmandsbrugere hurtigt kan komme i gang med Dyreregistrering. Derfor er kun de mest nødvendige funktioner beskrevet.
Fase Forklaring Navigation. Mappen skal indeholde alle elementer til dit site.
 1 Opstart af et site Opret hovedmappen Opret grafikmappen Opret dit site Mappen skal indeholde alle elementer til dit site. Opret en mappe indeni den første og kald den grafik. Heri lægges alle dine grafikfiler.
1 Opstart af et site Opret hovedmappen Opret grafikmappen Opret dit site Mappen skal indeholde alle elementer til dit site. Opret en mappe indeni den første og kald den grafik. Heri lægges alle dine grafikfiler.
Dansk tillægsmanual til PODD i Dynavox Compass
 Dansk til PODD i Dynavox Indhold Dansk til PODD i Dynavox... 1 Generelt... 2 Hvad består den danske udgave af:... 2 At gemme tilrettede PODD sidesæt:... 3 Hvor ligger skabelon sidesæt på pc:... 3 Alternativ
Dansk til PODD i Dynavox Indhold Dansk til PODD i Dynavox... 1 Generelt... 2 Hvad består den danske udgave af:... 2 At gemme tilrettede PODD sidesæt:... 3 Hvor ligger skabelon sidesæt på pc:... 3 Alternativ
Sådan opretter du en elektronisk aflevering
 Sådan arbejder du med opgaver i Gradebook/karakterbog Denne vejledning indeholder en detaljeret beskrivelse af hvordan du bruger gradebook/karakterbogen når du vil arbejde med opgaver og give karakterer
Sådan arbejder du med opgaver i Gradebook/karakterbog Denne vejledning indeholder en detaljeret beskrivelse af hvordan du bruger gradebook/karakterbogen når du vil arbejde med opgaver og give karakterer
