Ansættelse af ny medarbejder - Månedsløn
|
|
|
- Viggo Eskildsen
- 8 år siden
- Visninger:
Transkript
1 Vejledning HR-centret Ansættelse af ny medarbejder - Månedsløn Ansættelse af fast medarbejder både indenfor og udenfor overenskomst og forhåndsaftale. Med indenfor overenskomst og forhåndsaftale menes ansættelse på grundløn og evt. tillæg i henhold til overenskomst og/eller forhåndsaftale indgået mellem Høje Taastrup Kommune og organisationen. Organisationen skal orienteres om ansættelsen. Med udenfor overenskomst og forhåndsaftale menes ansættelse på grundløn og evt. tillæg i henhold til overenskomst og/eller forhåndsaftale samt individuelt aftalte tillæg. Lønnen skal forhandles med organisationen. 1. Før indberetning Det anbefales, at du før selve indberetningen i lønsystemet har fundet den overenskomst og lønklasse, medarbejderen skal indplaceres på. Se hjælpeværktøj Lønklasser Det vil også være en fordel, hvis anciennitetsdatoen skal være en anden end ansættelsesdatoen, at denne er udregnet på forhånd ud fra modtaget dokumentation eller ud fra beregning med sidste lønseddel som dokumentation. Du kan benytte vores anciennitetsberegner 02 Anciennitetsberegner. En yderligere fordel vil være, at have fundet den stillingskode, der skal bruges til ansættelsen. Du kan benytte hjælpeskemaet som hedder 03 Find stillingskode 2. Indberetning Åbn SD Personale Web og gå til punktet Medarbejderdata, Ny medarbejder. Her taster du personens ansættelsesdato og CPR-nummer og klikker på Næste. Medarbejderens oplysninger vil herefter blive hentet fra CPR-registret og indsat i de respektive felter.
2 Direkte opdatering fra CPR-registret Data ajourføres automatisk i lønsystemet, når der har været ændringer, fx en ny adresse. Fravælger du den direkte opdatering, kan du selv indtaste et navn og en adresse. Dette kan være en mulighed, hvis medarbejderen fx har en c/o-adresse eller bor i udlandet. 3. Hvis pågældende allerede er ansat i Høje-Taastrup Kommune Når der indtastes CPR-nummer på en medarbejder som allerede kendes i Høje-Taastrup Kommune se vejledninger vedrørende genansættelse her, Vejledningen Genansættelse/Forlængelse 4. Hvis der er tale om et nyt ansættelsesforhold Hvis pågældende ikke tidligere har været ansat i Høje-Taastrup Kommune eller hvis der er valgt Næste så fremkommer følgende billede: 2
3 indsættes på medarbejder. Hvis medarbejderen ikke har en arbejds indsættes en privat . Dette skal ske af hensyn til fremsendelse af eventuelle koder til medarbejderen eller f.eks. APV spørgeskema. Telefonnummer indsættes på medarbejder. Nummeret vil blive flettet til lønoplægget og vil lette sagsbehandling for f.eks. organisationerne. Du fortsætter herefter din oprettelse ved at klikke på knappen: 5. Du kommer over på fanebladet Ansættelse. Her udfyldes følgende felter: Ansættelsesform Timer Afdeling Stillingskode Evt. besked til lønkonsulent bemærk at kommentaren flettes til lønoplæggets felt Bemærkninger Ansættelsesform Her skal du vælge Månedslønnet. Timer I timefeltet skal du angive, hvor mange timer om ugen medarbejderen ansættes. Minutter 3
4 I dette felt skal du eventuelt udfylde, hvor mange minutter medarbejderen ansættes. Eksempel: Ansættes medarbejderen 35,50 timer, så udfyldes 35 i feltet timer og 30 i feltet minutter. Præsterede timer Ved nyansættelse på en brudt dato (startdato forskellig fra den 1. i en måned) skal du angive et antal præsterede timer, der skal bruges til at beregne lønnen. Afdeling Her kan du vælge mellem de afdelinger, du har adgang til. Du vil dog ikke kunne se afdelinger, der ikke har nogen ansatte. I praksis betyder det, at den første person der ansættes på en afdeling skal oprettes via det centrale lønsystem i HR-Centret. Jubilæumsdato Jubilæumsdato udfyldes ikke. Kan evt. efterfølgende ændres efter samråd med lønkonsulent Stillingskode Her vælger du stillingskode for medarbejderen. Du kan bladre i listen ved at skrive forbogstavet på den stilling, du vil finde. Skriver du fx 'S', vil du se den første stillingskategori, der begynder med 'S'. Se hjælpeskema til stillingskoder. Kommentar til lønkontoret I feltet "Kommentar til lønkontoret" kan du skrive en kommentar, som du gerne vil have med i mailen til lønkonsulenten. Kommentaren vil blive flettet til lønoplægget. Næste Når du klikker på Næste, kommer der et kontrolbillede frem, og du skal tjekke dine oplysninger grundigt og trykke på Opret medarbejder. 4
5 Når du har oprettet en ny medarbejder, vil der automatisk blive sendt en mail til din lønkonsulent i HR-Centret. I mailen vil der stå, at der er blevet oprettet et nyt ansættelsesforhold, og hvem der har oprettet det. Eksempel på en mail: Umiddelbart efter kan medarbejderen ses i Medarbejderoversigten under Ansat, ikke i løn. 6. Forberedelse til lønindplacering Se vejledningen til lønfanebladet Generel funktionalitet 7. Indberetning af løn Klik på Ret medarbejder og du kommer til faneblandet Løn. 5
6 Vælg stillingsbetegnelse Overenskomstmæssig stillingsbetegnelse Når du får vist billedet vil indholdet af listen være de overenskomstmæssige stillingsbetegnelser, der allerede findes på den aktuelle afdeling. Hvis medarbejderen skal ansættes i en anden stilling, skal du klikke på -knappen for at få vist alle stillingsbetegnelser indenfor forhandlingsområdet. Feltet Titel må ALDRIG udfyldes 8. Vælg overenskomst Overenskomstnummeret er de 5 cifre i parentes. Hvis nummeret evt. skal slås op i NIS, skal du se bort fra det første ciffer. 9. Vælg lønklasse Inden for hver overenskomst findes der mange forskellige lønklasser. I dropdown-menuen vil du blive præsenteret for de lønklasser der findes inden for den overenskomst, du har valgt. Lønklassen præsenteres med oplysning om grundløn, løntrinsforløb, pensionskasse, pensionsprocent samt lønklassenummeret (de 3 cifre i parentes). Når du har valgt lønklassen vil pensionskassen og pensionsprocenten automatisk blive udfyldt. Præsentation af løntrinsforløb Når der står et 'T' efter et løntrin betyder det, at der tildeles et eller flere automatiske løntrin eller tillæg udover grundlønnen ofte i forbindelse med anciennitetsstigning. Hvis der er et uafbrudt trinforløb på mere end 2 trin vises de med '-' mellem. Eksempel: 1,3-6, 8T,8T betyder flg. forløb: trin1, trin3, trin 4, trin5, trin6, trin 8 med tillæg, trin 8 med tillæg. Når du har valgt en lønklasse, vises de tillæg der automatisk tildeles via lønklassen. 6
7 10. Indsæt evt. Vagttype (Skal kun benyttes af Tjenestetidsbrugere) Hvis overenskomst og lønklasse er omfattet af de nye arbejdstidsregler, skal du i feltet vagttype vælge mellem følgende vagttyper: Blandede vagter (0) Nattevagter (1) Dagvagter (2) Aftenvagter (3) Vagttypens værdi afgør, hvilken honorering vi skal give på specielle dage (1. maj, Grundlovsdag, Juleaften og Nytårsaften). 11. Indsæt anciennitetsdato Ved en nyansættelse udfyldes feltet automatisk med ansættelsesdatoen. Hvis medarbejderen ansættes midt i en måned udfyldes feltet med den 1. i den følgende måned. Du kan altid selv rette datoen til en tidligere dato. Hvis feltet ikke er åbent for indtastning, skal du klikke i markeringsfeltet for at åbne det for indtastning: Feltet er åbent for ændring i de tilfælde, hvor der på den valgte overenskomst findes lønklasser, der indeholder anciennitetsstigninger. Derfor vil en ændring af anciennitetsdatoen ændre på lønsammensætningen. Når du har ændret på datoen skal du altid klikke på knappen Beregn grundlønstrin for at tjekke, at lønindplaceringen er korrekt. 12. Hvis der ikke skal tildeles tillæg indenfor eller udenfor overenskomst/forhåndsaftale klik på Gem og beregn løn. Gå til punkt Hvis medarbejderen skal have tildelt tillæg indenfor overenskomst/forhåndsaftale: Vælg knappen Tildel fælles lønaftale Fælles lønaftaler dækker over centralt aftalte lønaftaler og lokalt aftalte lønaftaler. Der gælder en række regler for de forskellige fælles lønaftaler. Det giver sig udtryk i, hvilke felter du bliver præsenteret for og hvilke valgmuligheder du har. Du starter med at vælge tillægstype. Herefter vælger du aflønning i form af beløb eller trin. Bemærk at det kun er ved skalatrinslønnede, at du kan vælge mellem beløb og trin. Hvis tillægget skal tildeles i en afgrænset periode, skal du ændre slutdatoen og klikke på Søg for at se hvilke tillæg der kan tildeles i denne periode. Derefter vælger du i listen af tillæg, der allerede er tildelt på afdelingen. Hvis du vil tildele et tillæg, for at finde tillæg på hele forhand- der ikke tidligere er tildelt på afdelingen, skal du klikke på lingsområdet. 7
8 Når du har valgt et tillæg får du vist begrundelse og evt. klausuler for tillægget og du kan evt. ændre antal enheder, hvis medarbejderen skal have flere enheder af tillægget. Klik på knappen Tilføj 14. Der fremkommer en oversigt over medarbejderens lønsammensætning Hvis der skal tildeles flere tillæg både fælles og individuelle (se punkt 16) tilføjes disse inden der klikkes på gem og beregn løn. Tryk på knappen Gem og beregn løn Når du klikker på knappen, sendes der automatisk en mail til din lønkonsulent i HR-Centret med oplysninger om, at du har foretaget en lønændring på medarbejderen. Eksempel på en mail: 8
9 15. Alle dine oplysninger bliver nu gemt og du får beregnet den første hele månedsløn. Hvis medarbejderen ansættes midt i måneden vises beregningen for den følgende måned. Du har mulighed for at tilføje bemærkninger til din lønkonsulent Gå til punkt Hvis medarbejderen skal have tildelt tillæg udenfor overenskomst/forhåndsaftale Vælg knappen Tildel individuel lønaftale Individuelle lønaftaler er som navnet antyder, tillæg der tildeles individuelt til den enkelte medarbejder. Der gælder en række regler for individuelle lønaftaler. Det giver sig udtryk i hvilke felter du bliver præsenteret for og hvilke valgmuligheder du har. Fx får du ikke mulighed for at vælge afkortning ved trintillæg. Du starter med at vælge en tillægstype og får så vist resten af felterne på billedet. Du vælger mellem beløb og trin. Bemærk at det kun er for skalatrinslønnede, du får mulighed for at vælge trin. 9
10 Du udfylder enten antal trin eller beløb (ALTID niveau (KTO) eller (Sundhedskartellet)). I Tillægsnavn tekstes lønelementet udfra vedlagte liste: Link til oversigt over tillægsnavne. Det er kun disse tillægsnavne der må anvendes i HTK. Vær opmærksom på, at der er sammenhæng mellem tillægsnavn og begrundelse. Tekstningen er et overenskomstmæssigt krav, så det skal tydeligt fremgå af den ansattes lønseddel, hvad der gives tillæg for. I Begrundelse skrives en mere uddybende begrundelse for, hvorfor tillægget gives. Teksten skal være præcis og forståelig for alle. Denne tekst vil medarbejderen kunne se både på lønoplægget og på sit skema Løn- og ansættelsesoplysninger i E-Boks. De øvrige felter er udfyldt med de mest sandsynlige værdier og de betyder: Modregning virker kun hvis medarbejderen får garantiløn du kan tale med din lønkonsulent. Afkortning. Tillæg/trin skal som hovedregel stå med løntimer (bliver reduceret i forhold til medarbejderens løndecimal). Vælges ingen bliver timerne ikke reduceret i forhold til medarbejderens løndecimal. Arbejdstimer skal aldrig benyttes. Feltet Skal indgå i (Merarbejde/Overarbejde) her skal fluebenet ikke fjernes. Pension og procent skal aldrig ændres. Udmøntningsgaranti: Står som Ikke omfattet. Feltet skal ikke ændres. Når du er færdig klikker du på knappen Tilføj og tillægget vises i listen af manuelt tildelte tillæg. Der vil nu fremkomme en oversigt over medarbejderens lønsammensætning Hvis der skal tildeles flere tillæg både fælles og individuelle (se punkt 15) tilføjes disse inden der klikkes på gem og beregn løn. Du har mulighed for at tilføje bemærkninger til din lønkonsulent Tryk på knappen Gem og beregn løn 10
11 Når du klikker på knappen, sendes der automatisk en mail til sin lønkonsulent i HR-Centret, med oplysninger om, at du har foretaget en lønændring på medarbejderen. Eksempel på en mail: Alle dine oplysninger bliver nu gemt og du får beregnet den første hele månedsløn. Hvis medarbejderen ansættes midt i måneden vises beregningen for den følgende måned. 17. Blanket/lønoplæg Der skal herefter dannes et lønoplæg. Klik på knappen 11
12 18. Indsæt ansættelsesdato. Klik på knappen Ok 19. Vælg skabelonen Lønoplæg ansættelse 20. Du skal nu udfylde profilen til dokumentet til personalesagen og tage stilling til, hvad der skal være gældende for ansættelsen. Eksempel: Den øverste halvdel er dokumentets profil og det er vigtigt at dokumenttitel udfyldes allerede her, da der ikke vil være mulighed for at ændre efterfølgende. Der kan evt. udfyldes supplerende oplysnin- 12
13 ger. Der skal tages stilling til alle spørgsmålene. Hvis medarbejderen i dette eksempel skal have tildelt tillæg udover overenskomst/forhåndsaftale markeres nej i spørgsmål 4 og ja i spørgsmål 5. Dette er også gældende, hvis der tildeles tillæg både indenfor og udover overenskomst. Klik på knappen Videre 21. Klik på Åbn 22. Opdater Word felter klik på Ja 23. Når oplægget er dannet skal du gøre følgende: Slet tomme rækker/linjer på lønoplægget. Der må ikke slettes tekst under selve lønsammensætningen. På følgebrevet skrives navn på organisationen og adresse, hvis oplægget skal fremsendes til dem enten til orientering eller forhandling. Hvis forhandlingsretten ligger i HTK skrives organisationens navn samt TR s navn. Husk at afkrydse hvilken straffeattest der er set i forbindelse med ansættelsen, hvis dette kræves for stillingen. Dokumentet lukkes på krydset i øverste højre hjørne og der klikkes på Ja Oplægget er nu gemt i personalesagen med profilen Ansættelse før godkendelse Oplægget skal nu underskrives af leder og evt. organisationen, hvis der er individuelt aftalte løndele. Oplægget kan underskrives enten digitalt eller med underskrift på blanketten. Vejledning til digital underskrift 13
14 Vejledning til arkivering af lønoplæg med underskrift i personalesagen (afsnit 4). 24. Arkiv Oplæg med underskrift arkiveres i personalesagen Ansættelse i almindelighed. I denne sag arkiveres endvidere øvrig dokumentation i forbindelse med ansættelsen, f.eks. uddannelsesbevis og anciennitetsberegning m.m. Når du arkiverer oplæg i sagen med profilen Ansættelse efter godkendelse, modtager din lønkonsulent automatisk en mail. 25. Lønkonsulenten kontrollerer på baggrund af oplægget om ansættelsen, lønindplaceringen, dokumentationen m.v. er korrekt og der frigives til løn. Afvent mail fra lønkonsulent før der skrives ansættelsesbrev. 26. Skriv brev Fremsøg medarbejderen i hurtigsøgeren 1: Skriv tjenestenummer 2: Klik på Personalesag Klik på knappen Skriv brev Ansættelsesdato indsættes 14
15 Skabelonen Ansættelsesbrev vælges ved at klikke på linjen Hvis du får valgt den forkerte skabelon klikker du på Fortryd og kommer tilbage til datofeltet, hvor du taster dato igen og vælger den rigtige skabelon. Herefter skal du tage stilling til forskellige spørgsmål vedrørende ansættelsen. Det er vigtigt at du tager stilling til og markerer ud for alle spørgsmålene, da det har betydning for, hvilke tekster, der bliver flettet ind i brevet. Den øverste halvdel er dokumentets profil og det er vigtigt at dokumenttitel udfyldes allerede her, da der ikke vil være mulighed for at ændre efterfølgende. Der kan evt. udfyldes supplerende oplysninger. Du skal være opmærksom på, om der er tildelt individuelle tillæg, hvor oplæg med organisationens 15
16 godkendelse ikke er modtaget. I det tilfælde skal du sige ja i spørgsmål 3 i dette eksempel. Det vil få betydning for den tekst der flettes til brevet vedrørende lønnen. Det skal i disse tilfælde fremgå, at der er tale om acontoløn. Se i øvrigt punkt 29 Herefter klikker du på knappen Videre Klik på Åbn Opdater Word felter klik på Ja Når brevet er flettet, skal det kigges igennem og evt. tilrettes manuelt. Vær opmærksom på følgende: Check stillingsbetegnelsen. En eventuelt forkortet stillingsbetegnelse skal skrives fuldt ud. Check evt. tekst vedrørende acontoløn. Blanke linjer/rækker i lønsammensætningen skal slettes. Marker linjerne, højreklik og vælg slet Navn og stillingsbetegnelse påføres maskinelt for den, som skal stå som underskriver af brevet. Leder skal altid stå som underskriver, medmindre der er givet skriftlig bemyndigelse til at en anden medarbejder må stå som underskriver. Til sidst slettes eventuelle blanke linjer mellem afsnittene. Der skal være dobbelt linjeafstand mellem afsnittene. Særligt hvis du ansætter Rengøringsassistent skoler (ovk ), Pædagog (ovk ), Musikskolelærer (ovk ) og lærer (ovk ). Se vejledning Generelt vedrørende brevskrivning, punk Arkiv Dokumentet lukkes på krydset i øverste højre hjørne og der klikkes på Ja 16
17 Oplægget er nu gemt i personalesagen med profilen Ansættelsesbrev 28. Brevet fremsendes til medarbejderen vedlagt følgende: Skema vedr. omsorgsdage (fremsendes hvor det er relevant) Invitation til introduktionsdag (fremsendes ikke til elever, tidsbegrænsede ansættelser, ansatte i løntilskud/jobtræning, genansatte (varig ansættelse), timelønnede) Pensionsskema (fremsendes ikke til ansatte, der ER i pension fremgår af felt i lønsammensætning på ansættelsesbrevet) 29. Efter modtagelse af underskrevet oplæg fra organisation I de tilfælde hvor en nyansat medarbejder har fået tildelt individuelle tillæg, og hvor organisationens godkendelse endnu ikke var modtaget ved udfærdigelse af ansættelsesbrev, skal du gøre følgende, når du modtager det godkendte oplæg: Fremsøg medarbejderen i hurtigsøgeren 1: Skriv tjenestenummer 2: Klik på Personalesag Klik på knappen Skriv brev Ansættelsesdato indsættes 17
18 Skabelonen Ansættelse godkendelse efter acontoløn vælges ved at klikke på linjen Herefter klikker du på knappen Videre Oplysninger vedr. dokumenter er dokumentets profil og det er vigtigt at dokumenttitel udfyldes allerede her, da der ikke vil være mulighed for at ændre efterfølgende. Der kan evt. udfyldes supplerende oplysninger. Herefter klikker du på knappen Videre Klik på Åbn Opdater Word felter klik på Ja 18
19 Når brevet er flettet, skal det kigges igennem og evt. tilrettes manuelt. Vær opmærksom på følgende: Check stillingsbetegnelsen. En eventuelt forkortet stillingsbetegnelse skal skrives fuldt ud. Blanke linjer/rækker i lønsammensætningen skal slettes. Marker linjerne, højreklik og vælg slet Da navn og stillingsbetegnelse ikke påføres automatisk for den, som skal stå som underskriver af brevet, skal dette tastes manuelt. Leder skal altid stå som underskriver, medmindre der er givet skriftlig bemyndigelse til at en anden medarbejder må stå som underskriver. Til sidst slettes eventuelle blanke linjer mellem afsnittene. Der skal være dobbelt linjeafstand mellem afsnittene. Arkiv Dokumentet lukkes på krydset i øverste højre hjørne og der klikkes på Ja Oplægget er nu gemt i personalesagen med profilen Ansættelse godkendelse efter acontoløn Brevet fremsendes til medarbejderen. 19
Ansættelse af timelønnet medarbejder (minus daginst.+sfo)
 Vejledning HR-centret 14.10.2014 Ansættelse af timelønnet medarbejder (minus daginst.+sfo) Ansættelse på timeløn kan ske, når ansættelsen varer under 1 måned og skal ske når timetallet er under 8 timer
Vejledning HR-centret 14.10.2014 Ansættelse af timelønnet medarbejder (minus daginst.+sfo) Ansættelse på timeløn kan ske, når ansættelsen varer under 1 måned og skal ske når timetallet er under 8 timer
Ansættelse i løntilskud
 Vejledning HR-center 22.10.2014 Ansættelse i løntilskud 1. Før indberetning: Når du har besluttet dig for at tilbyde ansættelse med løntilskud til en ledig borger og kandidat til stillingen, skal du have
Vejledning HR-center 22.10.2014 Ansættelse i løntilskud 1. Før indberetning: Når du har besluttet dig for at tilbyde ansættelse med løntilskud til en ledig borger og kandidat til stillingen, skal du have
Lønændring varig/tidsbegrænset udover overenskomsten og forhåndsaftale
 NOTAT HR-Centret - lønteamet 14-10-2014 Lønændring varig/tidsbegrænset udover overenskomsten og forhåndsaftale Lønændring udover overenskomsten og forhåndsaftalen, kræver altid en underskrift fra organisationen.
NOTAT HR-Centret - lønteamet 14-10-2014 Lønændring varig/tidsbegrænset udover overenskomsten og forhåndsaftale Lønændring udover overenskomsten og forhåndsaftalen, kræver altid en underskrift fra organisationen.
Oprettelse af Nyansat (ikke ansat hos HE Vest i forvejen) Ny medarbejder (ansat hos HE Vest i forvejen)
 Oprettelse af Nyansat (ikke ansat hos HE Vest i forvejen) Ny medarbejder (ansat hos HE Vest i forvejen) Når du skal oprette en ny medarbejder i lønsystemet, skal du åbne SD Personaleweb. 1. Tryk på menupunktet
Oprettelse af Nyansat (ikke ansat hos HE Vest i forvejen) Ny medarbejder (ansat hos HE Vest i forvejen) Når du skal oprette en ny medarbejder i lønsystemet, skal du åbne SD Personaleweb. 1. Tryk på menupunktet
Genansættelse/forlængelse direkte overgang fra anden ansættelse.
 NOTAT HR-Centret 01-12-2011 Genansættelse/forlængelse direkte overgang fra anden ansættelse. 1. Før indberetning Vær opmærksom på, at et tjenestenummer fra en timelønsansættelse ikke kan genbruges til
NOTAT HR-Centret 01-12-2011 Genansættelse/forlængelse direkte overgang fra anden ansættelse. 1. Før indberetning Vær opmærksom på, at et tjenestenummer fra en timelønsansættelse ikke kan genbruges til
Opgave-/begivenhedsbestemt ansættelse
 Vejledning HR-Centret 14.10.2014 Opgave-/begivenhedsbestemt ansættelse 1. Før indberetning: En opgavebestemt ansættelse betyder, at pågældende ansættes til at gennemføre et bestemt projekt eller en bestemt
Vejledning HR-Centret 14.10.2014 Opgave-/begivenhedsbestemt ansættelse 1. Før indberetning: En opgavebestemt ansættelse betyder, at pågældende ansættes til at gennemføre et bestemt projekt eller en bestemt
BRUGERVEJLEDNING. Socialpædagogernes Landsforbund Brolæggerstræde 9 1211 København K Tlf.: +45 7248 6000. Email: sl@sl.dk
 SOCIALPÆDAGOGERNES LOKALLØNSBEREGNER ET VÆRKTØJ TIL TILLIDSREPRÆSENTANTER OG LEDERE BRUGERVEJLEDNING Socialpædagogernes Landsforbund Brolæggerstræde 9 1211 København K Tlf.: +45 7248 6000 Email: sl@sl.dk
SOCIALPÆDAGOGERNES LOKALLØNSBEREGNER ET VÆRKTØJ TIL TILLIDSREPRÆSENTANTER OG LEDERE BRUGERVEJLEDNING Socialpædagogernes Landsforbund Brolæggerstræde 9 1211 København K Tlf.: +45 7248 6000 Email: sl@sl.dk
VITAS Digital ansøgning
 Hvis du har fundet en virksomhed, som gerne vil ansætte dig i enten løntilskud, i en praktikplads eller som voksenlærling, kan du komme hurtigt i gang og sætte fart på sagsbehandlingen, ved at bede virksomheden
Hvis du har fundet en virksomhed, som gerne vil ansætte dig i enten løntilskud, i en praktikplads eller som voksenlærling, kan du komme hurtigt i gang og sætte fart på sagsbehandlingen, ved at bede virksomheden
Vejledning til ansøgning om støtte til læse-, regne-, IT-kurser gennem Den Kommunale Kompetencefond
 Vejledning til ansøgning om støtte til læse-, regne-, IT-kurser gennem Den Kommunale Kompetencefond Følgende vejledning er udarbejdet til jer, der søger støtte gennem Den Kommunale Kompetencefond til læse-,
Vejledning til ansøgning om støtte til læse-, regne-, IT-kurser gennem Den Kommunale Kompetencefond Følgende vejledning er udarbejdet til jer, der søger støtte gennem Den Kommunale Kompetencefond til læse-,
Vejledning til online blanketten Månedlig omsætning inden for detailhandel
 Vejledning til online blanketten Månedlig omsætning inden for detailhandel Din vej gennem blanketten Her er en kort vejledning om hvordan du udfylder online blanketten trin for trin. Har du spørgsmål,
Vejledning til online blanketten Månedlig omsætning inden for detailhandel Din vej gennem blanketten Her er en kort vejledning om hvordan du udfylder online blanketten trin for trin. Har du spørgsmål,
Aktivitetsindtastning. Sådan skriver du fx arbejde, sygdom og ferie på dagpengekortet, efterlønskortet etc.
 Aktivitetsindtastning Sådan skriver du fx arbejde, sygdom og ferie på dagpengekortet, efterlønskortet etc. Hvad er aktiviteter? Her kan du læse, hvordan du skriver fx arbejdstimer, sygdom og ferie på dit
Aktivitetsindtastning Sådan skriver du fx arbejde, sygdom og ferie på dagpengekortet, efterlønskortet etc. Hvad er aktiviteter? Her kan du læse, hvordan du skriver fx arbejdstimer, sygdom og ferie på dit
Guide: Sådan søger du boligstøtte digitalt
 Guide: Sådan søger du boligstøtte digitalt Log ind med nøglekort NemID Du kan søge digitalt, hvis du bor i en leje- eller andelsbolig. Vi skal bruge mange oplysninger fra dig, når du søger boligstøtte.
Guide: Sådan søger du boligstøtte digitalt Log ind med nøglekort NemID Du kan søge digitalt, hvis du bor i en leje- eller andelsbolig. Vi skal bruge mange oplysninger fra dig, når du søger boligstøtte.
Sådan laver du ansættelsesbreve
 Sådan laver du ansættelsesbreve med HR-Løn flettefil Januar 2011 1 Introduktion Vil du gerne kunne lave ansættelsesbreve nemt og hurtigt? Og vil du gerne have, at de er sat op med jeres institutions brevpapir,
Sådan laver du ansættelsesbreve med HR-Løn flettefil Januar 2011 1 Introduktion Vil du gerne kunne lave ansættelsesbreve nemt og hurtigt? Og vil du gerne have, at de er sat op med jeres institutions brevpapir,
Vejledning i brug af Foreningsportalen
 Vejledning i brug af Foreningsportalen ved ansøgning om deltagertilskud 2009 rettelser i oplysninger ved ansøgning om andre tilskud Denne vejledning viser, hvordan foreninger kan søge deltagertilskud digitalt.
Vejledning i brug af Foreningsportalen ved ansøgning om deltagertilskud 2009 rettelser i oplysninger ved ansøgning om andre tilskud Denne vejledning viser, hvordan foreninger kan søge deltagertilskud digitalt.
De følgende sider indeholder skærm dumps fra Navision Stat og beskrivelser af, hver enkelt handling.
 15. november 2006 Vejledning til Navision Stat - fuldt digital fakturahåndtering fra modtagelse til betaling Oversigterne på de efterfølgende sider beskriver trin for trin, hvordan man bogfører og betaler
15. november 2006 Vejledning til Navision Stat - fuldt digital fakturahåndtering fra modtagelse til betaling Oversigterne på de efterfølgende sider beskriver trin for trin, hvordan man bogfører og betaler
Vejledning til Medarbejdernet
 HR-Centret Vejledning til Medarbejdernet Silkeborg Datas selvbetjeningsløsninger sker via portalen www.medarbejdernet.dk. Det giver dig som medarbejder mulighed for selv at kunne indberette fravær, kørsel
HR-Centret Vejledning til Medarbejdernet Silkeborg Datas selvbetjeningsløsninger sker via portalen www.medarbejdernet.dk. Det giver dig som medarbejder mulighed for selv at kunne indberette fravær, kørsel
Anmodninger og blanketter. Idé og funktion
 Anmodninger og ter Idé og funktion Anmodninger Definition En mail eller et brev til en anden (både udenfor og indenfor ) Indhold En dynamisk tekst (alm. mail indhold) Evt. link til vedhæftede filer Evt.
Anmodninger og ter Idé og funktion Anmodninger Definition En mail eller et brev til en anden (både udenfor og indenfor ) Indhold En dynamisk tekst (alm. mail indhold) Evt. link til vedhæftede filer Evt.
Vejledning til ansøgning om midler fra Ufaglært til Faglært-puljen i Den Kommunale Kompetencefond (FOA/3F)
 Vejledning til ansøgning om midler fra Ufaglært til Faglært-puljen i Den Kommunale Kompetencefond (FOA/3F) Indholdsfortegnelse Fra Ufaglært til Faglært... 2 Indgang... 2 Trin 1: Ansøger... 4 Trin 2: Arbejdsplads...
Vejledning til ansøgning om midler fra Ufaglært til Faglært-puljen i Den Kommunale Kompetencefond (FOA/3F) Indholdsfortegnelse Fra Ufaglært til Faglært... 2 Indgang... 2 Trin 1: Ansøger... 4 Trin 2: Arbejdsplads...
Vejledning til ansøgning om midler fra Ufaglært til Faglært-puljen i Den Kommunale Kompetencefond (BUPL/SL)
 Vejledning til ansøgning om midler fra Ufaglært til Faglært-puljen i Den Kommunale Kompetencefond (BUPL/SL) Indholdsfortegnelse Fra Ufaglært til Faglært... 2 Indgang... 2 Trin 1: Ansøger... 4 Trin 2: Arbejdsplads...
Vejledning til ansøgning om midler fra Ufaglært til Faglært-puljen i Den Kommunale Kompetencefond (BUPL/SL) Indholdsfortegnelse Fra Ufaglært til Faglært... 2 Indgang... 2 Trin 1: Ansøger... 4 Trin 2: Arbejdsplads...
Vejledning. TEA Grønland. Prøveafvikling Trin for trin. skoleåret 2013/14
 Vejledning TEA Grønland Prøveafvikling Trin for trin skoleåret 2013/14 1 Indhold Opret prøverne... 3 Afstemning af tilmeldinger til prøver... 3 Indberet detaljer på prøverne... 3 Indberetning af tekstopgivelser...
Vejledning TEA Grønland Prøveafvikling Trin for trin skoleåret 2013/14 1 Indhold Opret prøverne... 3 Afstemning af tilmeldinger til prøver... 3 Indberet detaljer på prøverne... 3 Indberetning af tekstopgivelser...
Kvikmanual til FacilityNet
 Kvikmanual til FacilityNet Om FacilityNet?... 2 Trin 1 - Aktiver din brugerprofil... 3 Trin 2: Opret ny bestilling... 4 Trin 3: Vælg varer... 5 Trin 4: Indtast ordreinformationer... 6 Trin 5: Indtast mødedeltagere...
Kvikmanual til FacilityNet Om FacilityNet?... 2 Trin 1 - Aktiver din brugerprofil... 3 Trin 2: Opret ny bestilling... 4 Trin 3: Vælg varer... 5 Trin 4: Indtast ordreinformationer... 6 Trin 5: Indtast mødedeltagere...
Revideret d. 15. august 2014. Indholdsfortegnelse
 Revideret d. 15. august 2014 Indholdsfortegnelse 1. Status for Sprogvurderingen... 2 2. Opret en sprogvurdering og indtast besvarelser... 3 3. Opret forælder og send mail... 5 4. Afslut aktuel sprogvurdering...
Revideret d. 15. august 2014 Indholdsfortegnelse 1. Status for Sprogvurderingen... 2 2. Opret en sprogvurdering og indtast besvarelser... 3 3. Opret forælder og send mail... 5 4. Afslut aktuel sprogvurdering...
Indledning... 2 Forsiden... 2 Dine genveje... 3 Skoleoplysninger... 3 Service Log... 3 Nyheder... 4 AD overblik... 4 Administration...
 Indholdsfortegnelse Indhold Indledning... 2 Forsiden... 2 Dine genveje... 3 Skoleoplysninger... 3 Service Log... 3 Nyheder... 4 AD overblik... 4 Administration... 4 Nyheder... 4 Vedligeholdelse... 6 Ret
Indholdsfortegnelse Indhold Indledning... 2 Forsiden... 2 Dine genveje... 3 Skoleoplysninger... 3 Service Log... 3 Nyheder... 4 AD overblik... 4 Administration... 4 Nyheder... 4 Vedligeholdelse... 6 Ret
Kom godt i gang med. Nem Konto. Vejledning til sagsbehandlere. NemKonto hører under Økonomistyrelsen
 Kom godt i gang med Nem Konto Vejledning til sagsbehandlere NemKonto hører under Økonomistyrelsen Indholdsfortegnelse 1 Introduktion... 2 2 Sådan bruger du NemKonto... 3 2.1 Log på NemKonto... 3 2.2 Signering
Kom godt i gang med Nem Konto Vejledning til sagsbehandlere NemKonto hører under Økonomistyrelsen Indholdsfortegnelse 1 Introduktion... 2 2 Sådan bruger du NemKonto... 3 2.1 Log på NemKonto... 3 2.2 Signering
Digitale uddannelsesaftaler. Vejledning til virksomhed
 Digitale uddannelsesaftaler Vejledning til virksomhed Side 1 af 10 Indholdsfortegnelse Indledning kort om digitale uddannelsesaftaler... 3 Hvordan logger jeg på?... 5 Hvordan fremsøges eksisterende aftaler?...
Digitale uddannelsesaftaler Vejledning til virksomhed Side 1 af 10 Indholdsfortegnelse Indledning kort om digitale uddannelsesaftaler... 3 Hvordan logger jeg på?... 5 Hvordan fremsøges eksisterende aftaler?...
Masseindberetning i HR-Løn
 Masseindberetning i HR-Løn Side 1 af 18 I denne vejledning kan du læse, hvordan du gør, når du skal indberette ensartede lønændringer til mange medarbejdere. Masseindberetning kunne fx være udbetaling
Masseindberetning i HR-Løn Side 1 af 18 I denne vejledning kan du læse, hvordan du gør, når du skal indberette ensartede lønændringer til mange medarbejdere. Masseindberetning kunne fx være udbetaling
VITAS Digital ansøgning
 Hvis du har fundet en virksomhed, som gerne vil ansætte dig i enten løntilskud, i en praktikplads eller som voksenlærling, kan du komme hurtigt i gang og sætte fart på sagsbehandlingen, ved at bede virksomheden
Hvis du har fundet en virksomhed, som gerne vil ansætte dig i enten løntilskud, i en praktikplads eller som voksenlærling, kan du komme hurtigt i gang og sætte fart på sagsbehandlingen, ved at bede virksomheden
Vejledning til brug af Foreningsportalen
 Vejledning til brug af Foreningsportalen Ansøgning om - og opgørelser af tilskud Som en godkendt forening efter Folkeoplysningsloven i Svendborg Kommune skal du via Foreningsportalen ansøge om medlems-
Vejledning til brug af Foreningsportalen Ansøgning om - og opgørelser af tilskud Som en godkendt forening efter Folkeoplysningsloven i Svendborg Kommune skal du via Foreningsportalen ansøge om medlems-
Guide til foreningsportalen Oprettelse eller ændring af foreningsoplysninger
 Foreningsoplysninger Her har den enkelte forening mulighed for at ændre og vedligeholde relevante oplysninger om foreningen. Det kan f.eks. være ny formand, ændrede adresser, tlf.nr. m.m. Da det er disse
Foreningsoplysninger Her har den enkelte forening mulighed for at ændre og vedligeholde relevante oplysninger om foreningen. Det kan f.eks. være ny formand, ændrede adresser, tlf.nr. m.m. Da det er disse
Mit Sygefravær. Introduktion til den borgervendte selvbetjeningsløsning. Marts 2016. Version 1.3
 Mit Sygefravær Introduktion til den borgervendte selvbetjeningsløsning Marts 2016 Version 1.3 Indholdsfortegnelse Forord... 4 Når en borger bliver sygemeldt... 5 Brev til den sygemeldte om opgaver i Mit
Mit Sygefravær Introduktion til den borgervendte selvbetjeningsløsning Marts 2016 Version 1.3 Indholdsfortegnelse Forord... 4 Når en borger bliver sygemeldt... 5 Brev til den sygemeldte om opgaver i Mit
Linket viser jer frem til billedet nedenfor, her skal du blot skrive jeres brugernavn og adgangskode. Indtast din adgangskode her:
 Brugervejledning til håndtering af respondenter til MUS i SurveyXact Indledning Denne manual beskriver, hvordan SurveyXact kan anvendes til forberedelse af MUS. Der tages udgangspunkt i handlinger, den
Brugervejledning til håndtering af respondenter til MUS i SurveyXact Indledning Denne manual beskriver, hvordan SurveyXact kan anvendes til forberedelse af MUS. Der tages udgangspunkt i handlinger, den
Vejledning til. DUI-LEG og VIRKEs
 Vejledning til DUI-LEG og VIRKEs Medlemssystem version 1.0 Opdateret 1. november 2009 Indholdsfortegnelse Sådan får du en kode til systemet...3 Sådan logger du ind på systemet...3 Forsiden og ændring af
Vejledning til DUI-LEG og VIRKEs Medlemssystem version 1.0 Opdateret 1. november 2009 Indholdsfortegnelse Sådan får du en kode til systemet...3 Sådan logger du ind på systemet...3 Forsiden og ændring af
Vejledning i opbygning af Tillidszonen
 Vejledning i opbygning af Tillidszonen Vejledning til FOAs lokale afdelinger i opbygningen af deres del af Tillidszonen FOA Fag og Arbejde Januar 2006 1 Indholdsfortegnelse Forbunds- og afdelingsdel...3
Vejledning i opbygning af Tillidszonen Vejledning til FOAs lokale afdelinger i opbygningen af deres del af Tillidszonen FOA Fag og Arbejde Januar 2006 1 Indholdsfortegnelse Forbunds- og afdelingsdel...3
WebGT 3.0 - Graveansøgning. Brugervejledning. 25. september 2012. Udgave 1.0
 WebGT 3.0 - Graveansøgning Brugervejledning 25. september 2012 Udgave 1.0 Indholdsfortegnelse 1 INDLEDNING... 3 1.1 OPRETTELSE SOM BRUGER... 3 1.2 NOTIFICERINGSMAILS... 4 2 OPBYGNING OG SAGSGANG... 5 2.1
WebGT 3.0 - Graveansøgning Brugervejledning 25. september 2012 Udgave 1.0 Indholdsfortegnelse 1 INDLEDNING... 3 1.1 OPRETTELSE SOM BRUGER... 3 1.2 NOTIFICERINGSMAILS... 4 2 OPBYGNING OG SAGSGANG... 5 2.1
PSYKIATRIENS VIKARCENTER. MinTid. Quickguide. Version 7.0
 PSYKIATRIENS VIKARCENTER MinTid Quickguide Version 7.0 Psykiatriens Vikarcenter Vi glæder os til, at du kommer på MinTid. Systemet giver dig adgang til bedre planlægning, vagtbørsen og muligheden for at
PSYKIATRIENS VIKARCENTER MinTid Quickguide Version 7.0 Psykiatriens Vikarcenter Vi glæder os til, at du kommer på MinTid. Systemet giver dig adgang til bedre planlægning, vagtbørsen og muligheden for at
Vejledning til Køreprøvebooking. Borgerservice
 Vejledning til Køreprøvebooking Borgerservice Indhold Login som borgerservice... 3 Opret køreskole... 3 Rediger køreskole... 4 Rediger kørelærer... 4 Opret prøveforløb til kørekort... 5 Betaling af prøveforløb
Vejledning til Køreprøvebooking Borgerservice Indhold Login som borgerservice... 3 Opret køreskole... 3 Rediger køreskole... 4 Rediger kørelærer... 4 Opret prøveforløb til kørekort... 5 Betaling af prøveforløb
PSYKIATRIENS VIKARCENTER. MinTid. Quickguide. Version 6.0
 PSYKIATRIENS VIKARCENTER MinTid Quickguide Version 6.0 Psykiatriens Vikarcenter Vi glæder os til at du kommer på Min Tid. Systemet giver dig adgang til bedre planlægning, vagtbørsen og muligheden for at
PSYKIATRIENS VIKARCENTER MinTid Quickguide Version 6.0 Psykiatriens Vikarcenter Vi glæder os til at du kommer på Min Tid. Systemet giver dig adgang til bedre planlægning, vagtbørsen og muligheden for at
Brugervejledning. Optagelse.dk Vejledning til forældre og elever i grundskolen
 Brugervejledning Optagelse.dk Vejledning til forældre og elever i grundskolen 7. februar 2012 1 INDLEDNING... 4 1.1 MÅLGRUPPE... 4 1.2 BEMÆRKNINGSFELT... 4 2 UDDANNELSESPLANEN FOR ELEVER... 5 2.1 LOGIN...
Brugervejledning Optagelse.dk Vejledning til forældre og elever i grundskolen 7. februar 2012 1 INDLEDNING... 4 1.1 MÅLGRUPPE... 4 1.2 BEMÆRKNINGSFELT... 4 2 UDDANNELSESPLANEN FOR ELEVER... 5 2.1 LOGIN...
[jobsøgende] sådan gør du... [opret dit CV & jobønsker]
![[jobsøgende] sådan gør du... [opret dit CV & jobønsker] [jobsøgende] sådan gør du... [opret dit CV & jobønsker]](/thumbs/39/19272508.jpg) [jobsøgende] sådan gør du... [opret dit CV & jobønsker] Opret CV og Jobønsker på jobnet På Jobnets forside Jobnet.dk kan du oprette et CV. Det kan du gøre ved at oprette dig som bruger via linket Mit CV
[jobsøgende] sådan gør du... [opret dit CV & jobønsker] Opret CV og Jobønsker på jobnet På Jobnets forside Jobnet.dk kan du oprette et CV. Det kan du gøre ved at oprette dig som bruger via linket Mit CV
Hvis du er i tvivl om dine oplysninger er rigtige kan du altid tjekke dem på følgende hjemmesideadresse:
 I forbindelse med vores TJEK PÅ FARMEN besøg, hører vi ofte om avlere der har fået besked på, af den uanmeldte kontrol, om at få rettet/tilpasset deres oplysninger i det Centrale Husdyrbrugsregister (CHR).
I forbindelse med vores TJEK PÅ FARMEN besøg, hører vi ofte om avlere der har fået besked på, af den uanmeldte kontrol, om at få rettet/tilpasset deres oplysninger i det Centrale Husdyrbrugsregister (CHR).
Brugermanual til Assignment Hand In
 Brugermanual til Assignment Hand In Indhold: Undervisere:... 2 Hvor finder jeg Assignment hand in?... 2 Opret en opgave... 3 Slet en opgave... 4 Rediger en opgave... 4 Hvor finder jeg de afleverede filer?...
Brugermanual til Assignment Hand In Indhold: Undervisere:... 2 Hvor finder jeg Assignment hand in?... 2 Opret en opgave... 3 Slet en opgave... 4 Rediger en opgave... 4 Hvor finder jeg de afleverede filer?...
Indholdsfortegnelse resultat- & kritikprogrammet.
 Indholdsfortegnelse resultat- & kritikprogrammet. Ringsekretærers indtastning af resultater og kritikker... 2 Kom i gang Opstart af programmet... 2 En anden bruger er i gang med ringen... 3 Dommer ændringer
Indholdsfortegnelse resultat- & kritikprogrammet. Ringsekretærers indtastning af resultater og kritikker... 2 Kom i gang Opstart af programmet... 2 En anden bruger er i gang med ringen... 3 Dommer ændringer
Offentligt. Release Note. KMD OPUS Vagtplan
 Release Note KMD OPUS Vagtplan Release nummer Releasedato 0.85 29. oktober 2015 Senest reviewet dato: Senest reviewet af: Senest godkendt dato: Senest godkendt af: 25-10-2015 27-10-2015 Side
Release Note KMD OPUS Vagtplan Release nummer Releasedato 0.85 29. oktober 2015 Senest reviewet dato: Senest reviewet af: Senest godkendt dato: Senest godkendt af: 25-10-2015 27-10-2015 Side
Webindberetning i Silkeborg Data
 Minivejledning Webindberetn Webindberetning i Silkeborg Data Ajourført 23.september 2010 Nyansættelse, ændringer og afgang HR, Løn og Personale, Juni 2010 Indholdsfortegnelse I gang med SD Personale Web...
Minivejledning Webindberetn Webindberetning i Silkeborg Data Ajourført 23.september 2010 Nyansættelse, ændringer og afgang HR, Løn og Personale, Juni 2010 Indholdsfortegnelse I gang med SD Personale Web...
Kom godt i gang med elektroniske ansøgninger om parallelimport Indhold
 Kom godt i gang med elektroniske ansøgninger om parallelimport Indhold Ny ansøgning... 2 Prøvepakninger til Lægemiddelstyrelsen... 4 Sådan modtager du henvendelser fra Lægemiddelstyrelsen... 5 At svare
Kom godt i gang med elektroniske ansøgninger om parallelimport Indhold Ny ansøgning... 2 Prøvepakninger til Lægemiddelstyrelsen... 4 Sådan modtager du henvendelser fra Lægemiddelstyrelsen... 5 At svare
Vejledning til online blanketten Prisindekset i producent og importleddet
 Vejledning til online blanketten Prisindekset i producent og importleddet Din vej gennem blanketten Her er en kort vejledning om hvordan du udfylder online blanketten trin for trin. Har du spørgsmål, er
Vejledning til online blanketten Prisindekset i producent og importleddet Din vej gennem blanketten Her er en kort vejledning om hvordan du udfylder online blanketten trin for trin. Har du spørgsmål, er
Vejledning for anvendelse af PensionsIndberetningssystem PI
 Vejledning for anvendelse af PensionsIndberetningssystem PI PNN PENSION 190503/AMB Indholdsfortegnelse 1. INDBERETNINGER... 3 2. SØG INDBERETNING... 4 3. NY INDBERETNING... 5 4. INDLÆS FIL... 7 5. INDTAST
Vejledning for anvendelse af PensionsIndberetningssystem PI PNN PENSION 190503/AMB Indholdsfortegnelse 1. INDBERETNINGER... 3 2. SØG INDBERETNING... 4 3. NY INDBERETNING... 5 4. INDLÆS FIL... 7 5. INDTAST
Vejledning til fravær i Tabulex TEA
 Vejledning til fravær i Tabulex TEA Indholdsfortegnelse Indhold Hvad er TEA Fravær... 3 Fraværsårsager... 3 Hvad er dagsfravær... 3 Indberetning af fravær... 3 Udskriv mødeliste til afkrydsning... 3 Registrer
Vejledning til fravær i Tabulex TEA Indholdsfortegnelse Indhold Hvad er TEA Fravær... 3 Fraværsårsager... 3 Hvad er dagsfravær... 3 Indberetning af fravær... 3 Udskriv mødeliste til afkrydsning... 3 Registrer
Vejledning til SD Personale Web og indberetning af merarbejde, kørsel m.m.
 Vejledning til SD Personale Web og indberetning af merarbejde, kørsel m.m. Formål... 1 Forudsætninger... 1 Generel navigation... 1 Indberetningsoversigt... 3 Søgefelter i oversigt... 4 Merarbejde... 6
Vejledning til SD Personale Web og indberetning af merarbejde, kørsel m.m. Formål... 1 Forudsætninger... 1 Generel navigation... 1 Indberetningsoversigt... 3 Søgefelter i oversigt... 4 Merarbejde... 6
Målgruppe Handicaphjælpere, ledsagere, aflastningsfamilier, kontakt og støttepersoner m.v. jf. Serviceloven.
 Målgruppe Handicaphjælpere, ledsagere, aflastningsfamilier, kontakt og støttepersoner m.v. jf. Serviceloven. Formål At give en grundlæggende vejledning i hvordan indberetning af timer, kørselsgodtgørelse,
Målgruppe Handicaphjælpere, ledsagere, aflastningsfamilier, kontakt og støttepersoner m.v. jf. Serviceloven. Formål At give en grundlæggende vejledning i hvordan indberetning af timer, kørselsgodtgørelse,
Vejledning e håndtering af skabeloner og påtegning
 Forsvarets Personeltjeneste Vejledning e håndtering af skabeloner og påtegning Bedømmer og påtegner FPTLE & FA1 31-03-2012 Vejledningen er en hjælp til bedømmer og påtegner til e håndtering af skabeloner
Forsvarets Personeltjeneste Vejledning e håndtering af skabeloner og påtegning Bedømmer og påtegner FPTLE & FA1 31-03-2012 Vejledningen er en hjælp til bedømmer og påtegner til e håndtering af skabeloner
Vejledning. Trio Tjenestetid Læreraftale 08
 Vejledning Trio Tjenestetid Læreraftale 08 Vejledning Indholdsfortegnelse Tjenestetid... Kap.4 Tjenestetid Grundtid... Beregning af arbejdstid i Trio... Ændringer i grundtiden... 4 Bruttotidsfradrag...
Vejledning Trio Tjenestetid Læreraftale 08 Vejledning Indholdsfortegnelse Tjenestetid... Kap.4 Tjenestetid Grundtid... Beregning af arbejdstid i Trio... Ændringer i grundtiden... 4 Bruttotidsfradrag...
VEJLEDNING I HVORDAN MAN LÆGGER ARRANGEMENTER OP PÅ HJEMMESIDEN.
 VEJLEDNING I HVORDAN MAN LÆGGER ARRANGEMENTER OP PÅ HJEMMESIDEN. FOR AT LETTE PROCESSEN FOR DIG, DER SKAL TIL AT LÆGGE ARRANGEMENTER OP PÅ WWW.LUNGE.DK, HAR VI UDARBEJDET DENNE GUIDE. PÅ DEN MÅDE KAN DU
VEJLEDNING I HVORDAN MAN LÆGGER ARRANGEMENTER OP PÅ HJEMMESIDEN. FOR AT LETTE PROCESSEN FOR DIG, DER SKAL TIL AT LÆGGE ARRANGEMENTER OP PÅ WWW.LUNGE.DK, HAR VI UDARBEJDET DENNE GUIDE. PÅ DEN MÅDE KAN DU
Nyhedsmodul brugermanual
 Nyhedsmodul brugermanual version 6 Indholdsfortegnelse 1. Kategorier... 02 1.1. Hvordan opretter jeg en kategori?... 02 1.2. Hvordan viser jeg en nyhedskategori på websitet?... 02 2. Oprettelse/redigering
Nyhedsmodul brugermanual version 6 Indholdsfortegnelse 1. Kategorier... 02 1.1. Hvordan opretter jeg en kategori?... 02 1.2. Hvordan viser jeg en nyhedskategori på websitet?... 02 2. Oprettelse/redigering
Guide til. webshoppen for bestillere/indkøbere. www.onemed.dk
 Guide til webshoppen for bestillere/indkøbere 2 Indholdsfortegnelse Side 2-3 Log ind Side 6-7 Arbejd med din bestillingsliste Side 3-4 Find produkter Side 7-8 Bestil varer Side 5 Opret en bestillingsliste
Guide til webshoppen for bestillere/indkøbere 2 Indholdsfortegnelse Side 2-3 Log ind Side 6-7 Arbejd med din bestillingsliste Side 3-4 Find produkter Side 7-8 Bestil varer Side 5 Opret en bestillingsliste
Brugervejledning til DHF's onlinesystem
 Brugervejledning til DHF's onlinesystem Indholdsfortegnelse Oprette ny bruger 2 Login 4 Oprettelse af arrangement 5 Rettelse af arrangementsdata 7 Tilmelding på lukket liste 8 Deltagerliste 13 Ændre deltagerdata
Brugervejledning til DHF's onlinesystem Indholdsfortegnelse Oprette ny bruger 2 Login 4 Oprettelse af arrangement 5 Rettelse af arrangementsdata 7 Tilmelding på lukket liste 8 Deltagerliste 13 Ændre deltagerdata
Brugermanual. Brugsanvisning til LS kliniksystemet. almindelige sekretæropgaver. Sekretær
 Total-Data Tlf.: 48 48 39 07 Elverdalen 21 4700 Næstved www.total-data.dk Brugermanual Sekretær Brugsanvisning til LS kliniksystemet almindelige sekretæropgaver Indholdsfortegnelse Indholdsfortegnelse...2
Total-Data Tlf.: 48 48 39 07 Elverdalen 21 4700 Næstved www.total-data.dk Brugermanual Sekretær Brugsanvisning til LS kliniksystemet almindelige sekretæropgaver Indholdsfortegnelse Indholdsfortegnelse...2
Ny release til AutoCore Portalen / Salg
 Ny release til AutoCore Portalen / Salg 30. marts 2014 Overblik og vejledning til nye funktioner Overblik over nye funktioner i Salgsportalen Kære Bruger, Søndag den 30. marts opdateres Salgsportalen med
Ny release til AutoCore Portalen / Salg 30. marts 2014 Overblik og vejledning til nye funktioner Overblik over nye funktioner i Salgsportalen Kære Bruger, Søndag den 30. marts opdateres Salgsportalen med
Find dit nye job på FOA Job. Brugervejledning. Er du træt af dit job? opsagt eller ledig? ved at afslutte en uddannelse? ved at flytte?
 Oktober 2010 F O A F A G O G A R B E J D E Er du træt af dit job? opsagt eller ledig? ved at afslutte en uddannelse? ved at flytte? Find dit nye job på FOA Job Brugervejledning Indholdsfortegnelse: Hvad
Oktober 2010 F O A F A G O G A R B E J D E Er du træt af dit job? opsagt eller ledig? ved at afslutte en uddannelse? ved at flytte? Find dit nye job på FOA Job Brugervejledning Indholdsfortegnelse: Hvad
Vejledning til brugeradministrator EDI systemet for FP attester og journaloplysninger
 Vejledning til brugeradministrator EDI systemet for FP attester og journaloplysninger 18. maj 2018 Vejledning til brugeradministrator oprettelse af afdelinger og brugere til EDI FP attester Denne vejledning
Vejledning til brugeradministrator EDI systemet for FP attester og journaloplysninger 18. maj 2018 Vejledning til brugeradministrator oprettelse af afdelinger og brugere til EDI FP attester Denne vejledning
VITAS Registrering af aftale om Integrationsgrunduddannelse
 IGU i VITAS I VITAS er det muligt at registrere en aftale om, såfremt din virksomhed ønsker at indgå en aftale med en borger (udlænding). Du registrerer i VITAS din aftale inkl. undervisningsplanen ved
IGU i VITAS I VITAS er det muligt at registrere en aftale om, såfremt din virksomhed ønsker at indgå en aftale med en borger (udlænding). Du registrerer i VITAS din aftale inkl. undervisningsplanen ved
SDBF QUICKGUIDE SKOLERNES DIGITALE BLANKET FLOW - BRUGER-GUIDE -
 SDBF QUICKGUIDE SKOLERNES DIGITALE BLANKET FLOW - BRUGER-GUIDE - INTRODUKTION TIL SKOLERNES DIGITALE BLANKET FLOW Vi er glade for at kunne byde velkommen til opdateret udgave af KEAs nye, automatiske blanket-system.
SDBF QUICKGUIDE SKOLERNES DIGITALE BLANKET FLOW - BRUGER-GUIDE - INTRODUKTION TIL SKOLERNES DIGITALE BLANKET FLOW Vi er glade for at kunne byde velkommen til opdateret udgave af KEAs nye, automatiske blanket-system.
NAVOKAT 2014 Kom godt i gang
 NAVOKAT 2014 Kom godt i gang VEJLEDNING Version 1.00 abakion a/s Maj 2014/TJE INDHOLDSFORTEGNELSE 1 KONFLIKTTJEK OG SØGNING... 3 2 KLIENTKORT... 4 2.1 OPRET KLIENT... 5 2.1.1 Generelt... 6 2.1.2 Korrespondance...
NAVOKAT 2014 Kom godt i gang VEJLEDNING Version 1.00 abakion a/s Maj 2014/TJE INDHOLDSFORTEGNELSE 1 KONFLIKTTJEK OG SØGNING... 3 2 KLIENTKORT... 4 2.1 OPRET KLIENT... 5 2.1.1 Generelt... 6 2.1.2 Korrespondance...
Målere menuen 7.1 7. MÅLERE MENUEN. 7.1 Beregn aflæsninger
 Målere menuen 7.1 7. MÅLERE MENUEN Generelt I denne menu fortages alle de funktioner, som i løbet af året er nødvendige vedr. måleren. Dvs. målerudskiftninger, fremskrivning af målere, udskrivning af aflæsningskort,
Målere menuen 7.1 7. MÅLERE MENUEN Generelt I denne menu fortages alle de funktioner, som i løbet af året er nødvendige vedr. måleren. Dvs. målerudskiftninger, fremskrivning af målere, udskrivning af aflæsningskort,
Guide til Web-direct. Indholdsfortegnelse
 Indholdsfortegnelse 1. Sådan åbner du WEB-direct...2 2. Firmaopslag...3 3. Markedsudvalg...4 4. Udskrift af liste...14 5. Eksport af data...15 6. Fletning i Word...18 7. Brevfletning til ansøgninger...27
Indholdsfortegnelse 1. Sådan åbner du WEB-direct...2 2. Firmaopslag...3 3. Markedsudvalg...4 4. Udskrift af liste...14 5. Eksport af data...15 6. Fletning i Word...18 7. Brevfletning til ansøgninger...27
Flettebreve og Doc2mail
 Flettebreve og Doc2mail Denne vejledning beskriver hvordan du kan sende flettebreve via Doc2mail. I vejledningen er der vedlagt en række skabeloner du kan benytte til dette. Vejledningen er rettet mod
Flettebreve og Doc2mail Denne vejledning beskriver hvordan du kan sende flettebreve via Doc2mail. I vejledningen er der vedlagt en række skabeloner du kan benytte til dette. Vejledningen er rettet mod
Ansøgning til Den Kommunale Kompetencefond Bedre til ord, tal og IT
 Ansøgning til Den Kommunale Kompetencefond Bedre til ord, tal og IT Tilmelding indsatsen: Bedre til ord, tal og IT... 2 Trin 1: Udfyld blanketterne 'Tilmelding' og 'Aftale med udbyder'...2 Trin 2: Tryk
Ansøgning til Den Kommunale Kompetencefond Bedre til ord, tal og IT Tilmelding indsatsen: Bedre til ord, tal og IT... 2 Trin 1: Udfyld blanketterne 'Tilmelding' og 'Aftale med udbyder'...2 Trin 2: Tryk
Captia - kvik guide Personalesager
 Captia - kvik guide Personalesager 05-05-2015 Aalborg Universitet, HR-afdelingen HR@adm.aau.dk Indhold Inden du går i gang... 1 Søg efter en medarbejder (på C-adressat)... 1 Opret C-adressat... 2 Oprettelse
Captia - kvik guide Personalesager 05-05-2015 Aalborg Universitet, HR-afdelingen HR@adm.aau.dk Indhold Inden du går i gang... 1 Søg efter en medarbejder (på C-adressat)... 1 Opret C-adressat... 2 Oprettelse
_2_mulighederAfgive vælgererklæring eller tilbagetrække støtte?
 Support Hvis du ikke kan finde svar på dine spørgsmål længere nede på siden, kan du kontakte partiet. Du kan stille spørgsmål til processen, eller til brugen af systemet ved at kontakte det parti du vil
Support Hvis du ikke kan finde svar på dine spørgsmål længere nede på siden, kan du kontakte partiet. Du kan stille spørgsmål til processen, eller til brugen af systemet ved at kontakte det parti du vil
Vejledning til online blanketten Industriens salg af varer
 Vejledning til online blanketten Industriens salg af varer Din vej gennem blanketten Her er en kort vejledning om hvordan du udfylder online blanketten trin for trin. Har du spørgsmål, er du velkommen
Vejledning til online blanketten Industriens salg af varer Din vej gennem blanketten Her er en kort vejledning om hvordan du udfylder online blanketten trin for trin. Har du spørgsmål, er du velkommen
Skolemedarbejder. Brugervejledning Optagelse.dk
 Skolemedarbejder Brugervejledning Optagelse.dk Skolemedarbejder Brugervejledning Optagelse.dk Forfatter: Tine Kanne Sørensen UNI C UNI C, 27.11.2013 1 Indledning... 5 1.1 Målgruppe... 5 1.2 Bemærkningsfelt...
Skolemedarbejder Brugervejledning Optagelse.dk Skolemedarbejder Brugervejledning Optagelse.dk Forfatter: Tine Kanne Sørensen UNI C UNI C, 27.11.2013 1 Indledning... 5 1.1 Målgruppe... 5 1.2 Bemærkningsfelt...
SmartAir TS1000. Daglig brug
 SmartAir TS1000 Daglig brug Indhold Brugere... 4 Opret brugere... 4 Brugerliste vinduet... 5 Knapper... 5 Grupper... 6 Søg bruger... 7 Rapport vinduet (brugere)... 7 Døre... 8 Opret døre... 8 Dørliste
SmartAir TS1000 Daglig brug Indhold Brugere... 4 Opret brugere... 4 Brugerliste vinduet... 5 Knapper... 5 Grupper... 6 Søg bruger... 7 Rapport vinduet (brugere)... 7 Døre... 8 Opret døre... 8 Dørliste
Manual til Rsiden.dk for rygestoprådgivere
 1 Manual til Rsiden.dk for rygestoprådgivere Muligheder på Rsiden.dk www.rsiden.dk er en side, der skal samle alle de relevante dokumenter, informationer og kurser til rygestoprådgivere på et sted. Det
1 Manual til Rsiden.dk for rygestoprådgivere Muligheder på Rsiden.dk www.rsiden.dk er en side, der skal samle alle de relevante dokumenter, informationer og kurser til rygestoprådgivere på et sted. Det
Vejledning til brugeradministrator. EDI systemet for FP attester og journaloplysninger
 Vejledning til brugeradministrator EDI systemet for FP attester og journaloplysninger 1. april 2019 Vejledning til brugeradministrator oprettelse af afdelinger og brugere til EDI FP attester Denne vejledning
Vejledning til brugeradministrator EDI systemet for FP attester og journaloplysninger 1. april 2019 Vejledning til brugeradministrator oprettelse af afdelinger og brugere til EDI FP attester Denne vejledning
Vejledning til brugerforvalter. EDI systemet
 Vejledning til brugerforvalter EDI systemet 15. november 2017 Vejledning til brugerforvalter Denne vejledning beskriver de opgaver du har som brugerforvalter. Brugerforvalter har en række opgaver for de
Vejledning til brugerforvalter EDI systemet 15. november 2017 Vejledning til brugerforvalter Denne vejledning beskriver de opgaver du har som brugerforvalter. Brugerforvalter har en række opgaver for de
1. FORORD TIL BRUGERVEJLEDNING FOR FLYTNING AF LD-KONTI... 3
 Version 1.1.1 Oktober 2014 INDHOLDSFORTEGNELSE 1. FORORD TIL BRUGERVEJLEDNING FOR FLYTNING AF LD-KONTI... 3 2. ÅBNINGSSKÆRMBILLEDET, START AF DATABEHANDLING... 4 2.1. ADGANGSKONTROL... 4 2.2. INDBAKKEN...
Version 1.1.1 Oktober 2014 INDHOLDSFORTEGNELSE 1. FORORD TIL BRUGERVEJLEDNING FOR FLYTNING AF LD-KONTI... 3 2. ÅBNINGSSKÆRMBILLEDET, START AF DATABEHANDLING... 4 2.1. ADGANGSKONTROL... 4 2.2. INDBAKKEN...
Affaldsdatasystem Vejledning i manuel indberetning
 Affaldsdatasystem Vejledning i manuel indberetning Dokument version: 1.3 ADS version: 1.0 Henvendelse vedrørende affald: Miljøstyrelsen Roskilde, Affaldsekretariatet Ny Østergade 7-11 4000 Roskilde Tlf.
Affaldsdatasystem Vejledning i manuel indberetning Dokument version: 1.3 ADS version: 1.0 Henvendelse vedrørende affald: Miljøstyrelsen Roskilde, Affaldsekretariatet Ny Østergade 7-11 4000 Roskilde Tlf.
05.060 E-mail mailinglister i Revimentor
 05.060 E-mail mailinglister i Revimentor Revimentor giver mulighed for at revisor kan benytte mailinglister til sende e-mails kunder eller kontaktpersoner hos kunder. Dette kan bruges til nyhedsmail eller
05.060 E-mail mailinglister i Revimentor Revimentor giver mulighed for at revisor kan benytte mailinglister til sende e-mails kunder eller kontaktpersoner hos kunder. Dette kan bruges til nyhedsmail eller
JOBLOG. Sådan bruger du din joblog
 JOBLOG Sådan bruger du din joblog INDHOLD 4 BRUG DIN JOBLOG AKTIVT 5 FÅ OVERBLIK OVER DINE JOBANSØGNINGER 6 STATUS PÅ JOBANSØGNING 7 OPRET NY JOBSØGNING 9 ANSØGNINGSMETODE 10 ANSØGNINGSDATO 12-13 DEN ENKELTE
JOBLOG Sådan bruger du din joblog INDHOLD 4 BRUG DIN JOBLOG AKTIVT 5 FÅ OVERBLIK OVER DINE JOBANSØGNINGER 6 STATUS PÅ JOBANSØGNING 7 OPRET NY JOBSØGNING 9 ANSØGNINGSMETODE 10 ANSØGNINGSDATO 12-13 DEN ENKELTE
Betaling via Business Online
 Forløbet for en betaling Du får her en kort beskrivelse af, hvordan du opretter og godkender en betaling i Business Online. 1. Opret betalinger/mapper 2. Kontroller betalinger 3. Luk mappen og godkend
Forløbet for en betaling Du får her en kort beskrivelse af, hvordan du opretter og godkender en betaling i Business Online. 1. Opret betalinger/mapper 2. Kontroller betalinger 3. Luk mappen og godkend
Vejledning til kommunerne om kontrol af elever indskrevet på en fri grundskole 5. september 2016
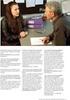 Vejledning til kommunerne om kontrol af elever indskrevet på en fri grundskole 5. september 2016 Indholdsfortegnelse Log på systemet... 2 Navigation mellem skærmbilleder og på skærmbillede... 3 Godkendelse
Vejledning til kommunerne om kontrol af elever indskrevet på en fri grundskole 5. september 2016 Indholdsfortegnelse Log på systemet... 2 Navigation mellem skærmbilleder og på skærmbillede... 3 Godkendelse
Resumé... 2 Fælles Medicin Kort (FMK)... 3
 Indholdsfortegnelse 1. Resumé... 2 2. Fælles Medicin Kort (FMK)... 3 Validering af felter... 3 Vis effektueringer og recepter... 4 Sidste recept kolonnen... 4 Klausuleret tilskud... 5 Ændring af behandlingsstart
Indholdsfortegnelse 1. Resumé... 2 2. Fælles Medicin Kort (FMK)... 3 Validering af felter... 3 Vis effektueringer og recepter... 4 Sidste recept kolonnen... 4 Klausuleret tilskud... 5 Ændring af behandlingsstart
Billedregistrering. Vælg Ny registrering under fanebladet Registrering i venstre side af skærmbilledet. Klik på Enkelte billeder
 Billedregistrering Vælg Ny registrering under fanebladet Registrering i venstre side af skærmbilledet. Klik på Enkelte billeder 1 STAMKORT Arkibas foreslår selv næste ledige nummer. Nummeret kan overskrives/
Billedregistrering Vælg Ny registrering under fanebladet Registrering i venstre side af skærmbilledet. Klik på Enkelte billeder 1 STAMKORT Arkibas foreslår selv næste ledige nummer. Nummeret kan overskrives/
INDBERET TILDEL ADMINISTRATIVT PERSONNUMMER
 INDBERET TILDEL ADMINISTRATIVT PERSONNUMMER Hændelsen Tildel Administrativt personnummer anvendes når: en person, der ikke skal eller kan folkeregistreres (bopælsregistreres) i CPR, skal have foretaget
INDBERET TILDEL ADMINISTRATIVT PERSONNUMMER Hændelsen Tildel Administrativt personnummer anvendes når: en person, der ikke skal eller kan folkeregistreres (bopælsregistreres) i CPR, skal have foretaget
STAMOPLYSNINGER FOR EKSTERNE
 STAMOPLYSNINGER FOR EKSTERNE Denne side udfyldes af en økonomimedarbejder eller en sekretær og distribueres via en kontaktperson på KU. Kontaktperson på KU Sted Institut eller enhed på et fakultet Skriv
STAMOPLYSNINGER FOR EKSTERNE Denne side udfyldes af en økonomimedarbejder eller en sekretær og distribueres via en kontaktperson på KU. Kontaktperson på KU Sted Institut eller enhed på et fakultet Skriv
Releasenote til Jobnet il Superbrugere. 4. februar 2013
 Releasenote til Jobnet Vejledning t pr. il Superbrugere 4. februar 2013 i HP Helpdesk Version: 1.0 Oprettet af Pia Poulsen Oprettet den 1. februar 2013 Godkendt af Kirsten Vestergaard Godkendt 1. februar
Releasenote til Jobnet Vejledning t pr. il Superbrugere 4. februar 2013 i HP Helpdesk Version: 1.0 Oprettet af Pia Poulsen Oprettet den 1. februar 2013 Godkendt af Kirsten Vestergaard Godkendt 1. februar
ScanPas. brugervejledning
 brugervejledning Indholdsfortegnelse Generelt... 3 Ind i...3 Ændring af adgangskode...6 Forespørgsel - medarbejderdata... 13 Udvalgte medarbejderoplysninger...13 Alle centrale oplysninger...20 Fravær...
brugervejledning Indholdsfortegnelse Generelt... 3 Ind i...3 Ændring af adgangskode...6 Forespørgsel - medarbejderdata... 13 Udvalgte medarbejderoplysninger...13 Alle centrale oplysninger...20 Fravær...
Målgruppe Handicaphjælpere, ledsagere, aflastningsfamilier, kontakt og støttepersoner m.v. jf. Serviceloven.
 Målgruppe Handicaphjælpere, ledsagere, aflastningsfamilier, kontakt og støttepersoner m.v. jf. Serviceloven. Formål At give en grundlæggende vejledning i hvordan indberetning af timer, kørselsgodtgørelse,
Målgruppe Handicaphjælpere, ledsagere, aflastningsfamilier, kontakt og støttepersoner m.v. jf. Serviceloven. Formål At give en grundlæggende vejledning i hvordan indberetning af timer, kørselsgodtgørelse,
VITAS Registrering af aftale om Integrationsgrunduddannelse
 IGU i VITAS I VITAS skal du registrere en aftale om integrationsgrunduddannelse, såfremt din virksomhed ønsker at indgå en aftale med en borger (udlænding). Du registrerer i VITAS din aftale samt undervisningsplan
IGU i VITAS I VITAS skal du registrere en aftale om integrationsgrunduddannelse, såfremt din virksomhed ønsker at indgå en aftale med en borger (udlænding). Du registrerer i VITAS din aftale samt undervisningsplan
Generelt Trade Finance indstillinger Menuvalg Garantier og Trade Finance Opret ny. Opret garanti Opret garanti
 Generelt Denne beskrivelse viser dig, hvordan du kan oprette en garantianmodning i modulet Garantier og Trade Finance. Beskrivelsen gennemgår i hovedtræk de indtastninger en bruger typisk foretage under
Generelt Denne beskrivelse viser dig, hvordan du kan oprette en garantianmodning i modulet Garantier og Trade Finance. Beskrivelsen gennemgår i hovedtræk de indtastninger en bruger typisk foretage under
Vejledning til online blanketten Beskæftigede inden for bygge og anlæg
 Vejledning til online blanketten Beskæftigede inden for bygge og anlæg Din vej gennem blanketten Her er en kort vejledning om hvordan du udfylder online blanketten trin for trin. Har du spørgsmål, er du
Vejledning til online blanketten Beskæftigede inden for bygge og anlæg Din vej gennem blanketten Her er en kort vejledning om hvordan du udfylder online blanketten trin for trin. Har du spørgsmål, er du
SOCIALPÆDAGOGERNES LØNBEREGNER
 SOCIALPÆDAGOGERNES LØNBEREGNER BRUGERVEJLEDNING Indhold Det kan Lønberegneren... 3 Det kan Lønberegneren ikke... 3 Valg og indtastninger, som du skal foretage... 4 Ansættelsesmyndighed - Kommune eller
SOCIALPÆDAGOGERNES LØNBEREGNER BRUGERVEJLEDNING Indhold Det kan Lønberegneren... 3 Det kan Lønberegneren ikke... 3 Valg og indtastninger, som du skal foretage... 4 Ansættelsesmyndighed - Kommune eller
Det nye husdyrgodkendelse.dk Sagsbehandlermodulet. 3. Kommunikation med ansøger
 For at drage nytte af denne manual, skal du have et grundlæggende kendskab til IT systemet husdyrgodkendelse.dk, og kende til Faneblade og Menu med godkendelsesafsnit. Du kan læse om disse ting i manualerne:
For at drage nytte af denne manual, skal du have et grundlæggende kendskab til IT systemet husdyrgodkendelse.dk, og kende til Faneblade og Menu med godkendelsesafsnit. Du kan læse om disse ting i manualerne:
NOTAT. Indhold. Vejledning til Digital Post
 Vejledning til Digital Post DATO 23. oktober 2014 SAGS NR. Indhold Indledning... 1 Medarbejdersignatur... 2 Afvent breve fra Nets DanID A/S... 3 NemID administratoren oprettes som bruger på Virk.dk...
Vejledning til Digital Post DATO 23. oktober 2014 SAGS NR. Indhold Indledning... 1 Medarbejdersignatur... 2 Afvent breve fra Nets DanID A/S... 3 NemID administratoren oprettes som bruger på Virk.dk...
Indberetning af VVM-redegørelse med tilhørende ramme
 Indberetning af VVM-redegørelse med tilhørende ramme For at tilføje en ny VVM-redegørelse til en eksisterende kommuneplan, så start med at markere kladde, forslag og vedtaget som status, samt at markere
Indberetning af VVM-redegørelse med tilhørende ramme For at tilføje en ny VVM-redegørelse til en eksisterende kommuneplan, så start med at markere kladde, forslag og vedtaget som status, samt at markere
Sådan udfylder du Ankestyrelsens webankeskema
 Sådan udfylder du Ankestyrelsens webankeskema Indhold Generelt... 2 Hvor finder jeg skemaet, og hvornår skal jeg bruge det?... 2 Hvad skal jeg udfylde?... 2 Du kan gemme undervejs... 2 Du kan stadig bruge
Sådan udfylder du Ankestyrelsens webankeskema Indhold Generelt... 2 Hvor finder jeg skemaet, og hvornår skal jeg bruge det?... 2 Hvad skal jeg udfylde?... 2 Du kan gemme undervejs... 2 Du kan stadig bruge
