INTRODUKTION TIL OUTLOOK 2010
|
|
|
- Anders Møller
- 8 år siden
- Visninger:
Transkript
1 INTRODUKTION TIL OUTLOOK 2010
2 Indhold INTRODUKTION TIL OUTLOOK PROGRAMMETS OPBYGNING OPSÆTNING OG INDSTILLINGER I OUTLOOK OPSÆTNING AF SKRIFTTYPER I OUTLOOK OPSÆTNING AF SIGNATUR I OUTLOOK OPSÆTNING AF LÆSERUDER I OUTLOOK AKTIVERING AF SØN- OG HELLIGDAGE I OUTLOOK OPSÆTNING AF EGENSKAB FOR KALENDER I OUTLOOK STYRING AF RUDER I OUTLOOK MAIL I OUTLOOK PRIORITET KONTROL OPFØLGNING ANVENDELSE AF ADRESSEKARTOTEK I OUTLOOK AUTOSVAR (IKKE TIL STEDE) KALENDER I OUTLOOK AFTALE OG MØDE PLANLÆGNING I OUTLOOK ANVENDELSE AF PLANLÆGNINGSASSISTENTEN I OUTLOOK ANVENDELSE AF GRUPPEKALENDER WEBMAIL I OUTLOOK SIGNATUR I WEBMAIL ÆNDRE PASSWORD I OUTLOOK INSTRUKTIONSFILM TIL OUTLOOK PROGRAMMETS OPBYGNING OPSÆTNING AF SKRIFTTYPER I OUTLOOK OPSÆTNING AF SIGNATUR I OUTLOOK OPSÆTNING AF LÆSERUDER I OUTLOOK AKTIVERING AF SØN- OG HELLIGDAGE I OUTLOOK OPSÆTNING AF EGENSKAB FOR KALENDER I OUTLOOK STYRING AF RUDER I OUTLOOK MAIL I OUTLOOK PRIORITET KONTROL OPFØLGNING ANVENDELSE AF ADRESSEKARTOTEK I OUTLOOK AUTOSVAR (IKKE TIL STEDE) KALENDER I OUTLOOK AFTALE OG MØDE PLANLÆGNING I OUTLOOK ANVENDELSE AF PLANLÆGNINGSASSISTENTEN I OUTLOOK ANVENDELSE AF GRUPPEKALENDER Side 2/28
3 INTRODUKTION TIL OUTLOOK 2010 I forbindelse med overgangen fra Lotus Notes til Outlook er der behov for en mindre orientering om programmet, samt nogle opsætningsmæssige indstillinger. Fra centralt hold er standard størrelsen på den enkelte mailboks sat til 2GB. Endvidere er der også sat en standard maksimum størrelse på mail således, at hverken indgående eller sendt mail kan overstige 50MB. Endelig skal man være opmærksom på, at nogle filer, ikke kan sendes uden at man zipper dem fx program og systemfiler. PROGRAMMETS OPBYGNING. Outlook 2010 bygger på de samme ideer som nogen kender fra Office Den store visuelle forskel i forhold til ældre Office produkter ligger i hvad Microsoft kalder Faneblade & bånd. Ideen med disse bånd er, at menuerne/ikonerne ændre sig på båndet i forhold til hvilken funktion man ønsker og anvende. Indstillinger for programmet i version 2010 foregår under fanebladet Filer Læse rude. Navigations rude. Læg mærke til de store knapper i bunden for hurtig udpegning. Opsætningen af ruder foregår under fanebladet Vis Opgavepanel. Side 3/28
4 Læse rude. Mailens indhold kan læses. Afhængigt af indstillinger for visning af mail vil Outlook systemet registrere om mailen er læst Navigations rude. Ønsket mail udpeges (mus el. pil) Mailen åbnes ved dobbeltklik eller Enter Mail lukkes ved Esc OPSÆTNING OG INDSTILLINGER I OUTLOOK 2010 OPSÆTNING AF SKRIFTTYPER I OUTLOOK 2010 For at kunne opfylde kravene fra UC Syddanmarks designmanual skal der foretages nogle indstillinger i programmet. Aktiver Filer Indstillinger Post Side 4/28
5 Under Opret meddelelser vælges punktet Brevpapir og skrifttyper.. Punkterne Nye s og Svar på eller videresendelse af meddelelser skal begge indstilles skrifttypen Verdana i størrelse 10 Udpeg skrifttypen Verdana i størrelse 10 Efter at punkterne Nye s og Svar på eller videresendelse af meddelelser er indstillet til skrifttypen Verdana i størrelse 10 vælges OK Hele vejen ud. Side 5/28
6 OPSÆTNING AF SIGNATUR I OUTLOOK 2010 For at kunne opfylde kravene fra UC Syddanmarks designmanual vedr. mail afslutning skal disse sættes ind i programmet. En smart finesse i Outlook, er at man kan operere med flere signaturer. Vi vil i eksemplet oprette tre forskellige. Kaldt Arbejde Arbejde kort Privat Aktiver Filer Indstillinger Post Under Opret meddelelser vælges punktet Signaturer.. Som udgangspunkt er -signatur tom Vælg Ny indtast fx Arbejde og afslut med OK Side 6/28
7 Udfyld signaturen Arbejde med de oplysninger der er er krævet. Se evt. opsætningen fra notes i mappen C:\UCSSIGN filen notesafsl.html Åben denne fil i en browser og kopier teksten ikke billedet! Skrifttypen skal også her være Verdana størrelse 10 Indsæt efterfølgende billedet ved at aktivere billedikonet (*) og billedet C:\UCSSIGN\ Logo_kort.jpg udpeges Signaturen Arbejde kort oprettes på samme måde som ovenstående. Dog med en reduceret mængde skrift Noget tilsvarende laves ved signaturen Privat Disse arbejdssignaturer skal så indsættes i henholdsvis Nye meddelelser og Svar/videresendelse Det smarte ved denne funktion er at mails man svarer på bliver markeret med den korte version de ved jo hvem du er! Hvorimod nye mails bliver påført den udførlige arbejdssignatur Den Private signatur vælges i selve en Vælg OK hele vejen ud Side 7/28
8 OPSÆTNING AF LÆSERUDER I OUTLOOK 2010 Læseruder i Outlook 2011 er som standard sat til og marker mails efter 5 sekunder og muligheden for og anvende mellemrumstasten til og skifte markør position. Disse standarder kan dog for nogle brugere være en prøvelse og arbejde under. Standard indstillingen betyder, at hvis markøren har været placeret på en mail i 5 sekunder vil systemet registrere den som læst. Denne kan selvfølgelig ændres til x antal sekunder, men det vil stadig betyde, at der hvor markøren bliver efterladt vil blive markeret som læst. En anden mulighed er at sætte indstillingen til Marker emnet som læst, når markeringen ændres. Altså når man flytter markeringen fra en til en anden. Læsning ved brug af mellemrumstasten betyder at man kan bruge mellemrumstasten til og bladre i mails Hvis man ønsker, at ændre standard indstillingerne for læserude gøres det sådan: Aktiver Filer Indstillinger Post Outlook-ruder Aktiver Læserude.. Side 8/28
9 AKTIVERING AF SØN- OG HELLIGDAGE I OUTLOOK 2010 Som udgangspunkt er søn- og helligdage ikke aktiveret i Outlook. De er dog umiddelbart tilgængelige men skal som sagt aktiveres. Aktiver Filer Indstillinger Kalender Kalenderindstillinger Aktiver Tilføj helligdage Kalender for de lande der skal implementeres skal udpeges. Aktiver herefter OK Selvom at der var flueben ved Danmark skal ser vælges OK Søn- og helligdage vil nu blive indført i kalenderen OPSÆTNING AF EGENSKAB FOR KALENDER I OUTLOOK 2010 Som standard kan alle ansatte ved UC Syddanmark se hinandens kalender som optaget/ledig tid, emne, placering. Hvis man ønsker og give yderligere adgang til kalenderen gøres det under Egenskaber for kalender Aktiver Kalendertilladelser på fanebladet Startside Side 9/28
10 Standard er sat til Ledig/optaget tid, emne, placering dette styres via Exchange serveren. Hvis der ønskes, at en person eller en gruppe får andre rettigheder på ens kalender gøres det ved: 1. Tilføj personen eller personerne. 2. Kontroller at den ønskede person er markeret 3. Den pågældende person tildeles rettigheder på din kalender. Eksemplet viser: Michael Tarp kan se kalenderen med Detaljerede oplysninger. Han har mulighed for og flytte tidspunktet. Og han har mulighed for og slette møde Side 10/28
11 STYRING AF RUDER I OUTLOOK 2010 Det er muligt og tilpasse layoutet individuelt i Outlook Opbygningen af startsiden kan blandt andet styres af Ruder Læse rude Navigations rude Opgavepanel Styring af ruder sker i fanebladet Vis Ønsker man og ændre på en af disse ruders indstillinger skal man aktiver den lille trekant Standard er Outlook sat til højre i læserude. Ønskes en anden indstilling aktiveres den her. Indstillinger her referer til det samme som under punktet Opsætning af læseruder Side 11/28
12 Vælges Bund Ændres udseende til kun og indeholde en kolonne som er opdelt i to områder. Med mail oplysninger øverst. Og med mail indhold nederst Vælges Deaktiveret Ændres udseende til kun og indeholde en kolonne. Og mail indhold er ikke synligt. MAIL I OUTLOOK 2010 Denne vejledning vil ikke beskæftige sig med de grundlæggende mailfunktioner så som sende og modtage en mail. Vejledningen er tænkt som en hurtig indførsel i programmet ud fra den forudsætning, at læseren har et basalt kendskab til et mailprogram. Start Outlook på ikonet. Ved brugernavn indtastes: ucs\xxxx (fire initialer) Adgangskode oplyses af IT- afdelingen. NB. Ønsker du og ændre adgangskode foregår det via webmailen se punktet ÆNDRE PASSWORD I OUTLOOK 2010 side 27 hvis du anvender Navision og evt. trådløs net kan det også påvirke adgangen der. En ny mail startes i fanen Startside længst til venstre. En hurtigere måde og starte en ny mail på, uanset hvor man står i selve mail delen af programmet er ved og aktiver (Ctrl + n) Side 12/28
13 I Til feltet indtastes den ønskede adresse. Er modtageren en kollega fra UC Syddanmark kan man nøjes med og skrive navnet. Navnet kan kontrolleres ved og aktiver Kontroller navne i båndet. Navne (interne) vil også kunne udpeges ved og aktiver Til eller Adressekartotek Adresselister og mailadresser på ekstern bruger kommer til og ligge i Public Folders afslutningen kan ændres ved og udpege et alternativ på ikonet Signatur Vedhæftning (filer) foregår ved og aktiver den velkendte clips. I Outlook 2010 er der derudover muligt og vedhæfte et visitkort, egne kalenderoplysninger eller et andet Outlook element fx en mail PRIORITET KONTROL For og anskueliggøre vigtigheden over for modtageren af mailen, kan dette indikeres ved og hæve og sænke prioriteten. Det har intet med hastighed og gøre, kun en visuel indikation af mailen ved modtageren. Ved og aktiver Mærker fremkommer der en dialogboks som blandt andet inder holder Anmodning om kvittering, når meddelelsen er modtaget og en Anmodning om kvittering, når meddelelsen er læst Det er ikke givet, at dette understøttes af den mailserver hvor modtager adressen befinder sig. Endvidere kan man i nogle systemer også afvise, at lade sine mails blive markeret som Side 13/28
14 læst OPFØLGNING Det er allerede muligt under udfærdigelsen af mailen at indiker om der ønskes opfølgning. Afhængigt af valgt opfølgningstidspunkt vil mailen blive påført et stempel Side 14/28
15 Også mail der modtaget kan markeres med opfølgning. Når mails er blevet påført en opfølgning vil de fremgå i Opgavepanelet på forsiden. ANVENDELSE AF ADRESSEKARTOTEK I OUTLOOK 2010 Modtager af ny mail kan enten indtastes i det tilhørende felt. Eller det kan udpeges ved og aktiver Til.. eller Adressekartotek Aktiver Adressekartotek Afhængigt af hvilket Adressekartotek der er valgt vil der fremkomme person- eller gruppeoplysninger som kan udpeges ved (dobbelt klik) eller (Enter) Side 15/28
16 Ved og kikke ned over listen af navne kan man se, at der er tre typer af elementer. 1. Person med globus. Personens mailboks ligger uden for Outlook/Exchange miljøet. I dette tilfælde betyder det, at personens mailboks ikke er blevet konverteret til Outlook og han/hun vil modtage mailen i Lotus Notes. 2. Person uden globus. Personens mailboks er konverteret og er derfor en del af Outlook/Exchange miljøet. 3. To personer. Gruppe på normalt to eller flere personer. Hvis man vælger og skrive til en gruppe kan gruppen vises med eller uden + foran gruppenavnet. En gruppe med + foran navnet betyder, at gruppen er en statisk mailgruppe. Forstået på den måde, at der er nogen der har sat navnet ind i gruppen. Gruppen opdateres manuelt i AD et. Hvis gruppen ikke har et + tegn foran, betyder det, at den er dynamisk. Hvilket igen betyder, at den bliver dannet på baggrund af AD grupper. Typisk hvilken afdeling personen er ansat i. Aktiveres + vil der (evt. kun første gang) komme en dialogboks frem om og udvide listen vælg OK Gruppens medlemmer vil herefter blive foldet ud Ønsker man at slette enkelte personer på listen kan det gøres. Uden at det som sådan påvirker gruppen. Grupper uden + kan ikke foldes ud og man kan ikke se/kontroller gruppens indhold. Men da de styres via AD et er gruppens indhold hele tiden valid i forhold til den enkelte personens afdelings placering. Side 16/28
17 En gruppe eller en person kan også være placeret i Public Folders og er indikeret med et billede af en mappe med et mail ikon på. Disse mailgrupper er beregnet til og indeholde mailoplysninger på personer, der ikke er ansat ved UC Syddanmark. Altså personer ude fra. Listerne ajourføres af en person eller en gruppe af personer fx i en afdeling. Listerne kan synliggøres eller skjules for den enkelte bruger. AUTOSVAR (IKKE TIL STEDE) Ikke til stede agenten aktiveres på følgende måde: Vælg Fanebladet - Filer Under punktet Oplysninger vælges Autosvar Her kan det godt tage lidt tid inden programmet reagerer! Det ønskede autosvar udfyldes henholdsvis i I min organisation og i Uden for min organisation Teksten kan god være forskellig! Endelig er det også muligt og indstille et tidsrum hvor autosvar er aktiveret. Så længe Autosvar er aktiveret vil dette kunne ses under: Punktet Oplysninger vælges Autosvar Eller direkte i Indbakken Side 17/28
18 Personer der kontakter dig i perioden hvor Autosvar er aktiveret vil automatisk modtage den indtastede tekst. NB. Der bliver ikke leveret en status mail med oversigt over hvilke personer der kontaktet dig i perioden hvor Autosvar har været aktiveret. KALENDER I OUTLOOK 2010 Gennemgangen af kalenderfunktionen i Outlook 2010 vil forgå ud fra de samme præmisser som ligger til grund for gennemgangen af mail delen. Kalenderoplysninger fra personer der anvender Lotus Notes vil ikke være synlig i Outlook! Men møde aftaler kan udveksles mellem de to systemer. Alle bruger i Outlook er sat standard til at vise optaget/ ledig tid, emne, placering. For og ændre perioden der er synlig i kalenderen kan man henholdsvis aktiver Dag Arbejdsuge Uge Måned Ved og vælge Måned visning kan uge nummer aflæses Side 18/28
19 AFTALE OG MØDE PLANLÆGNING I OUTLOOK 2010 Ny aftale aktiveres på ikonet eller ved og trykke (Crtl + n) Nyt møde aktiveres på ikonet En smart og nyttig detalje i Outlook er at der ned i højre hjørne fremkommer en rulleliste der anskueliggør muligheder og konflikter for et møde den pågældende dag med den ønskede mødelængde NB. Kalenderoplysninger fra Lotus Notes bliver ikke overført. Side 19/28
20 Valg af mødedag kan foretages ved og ændre datoen ud for stjernen eller ved og klikke i kalenderen i højre hjørne Relevante indstillinger sættes og sendes Efter afsendelsen vil det planlagte møde fremgå af kalenderoversigten Tilbagemeldingen foregår via mail. Her vil man enten kunne se om mailen bliver accepteret afvist eller om der bliver bedt om yderligere oplysninger Åbnes mailen/kalenderen vil man foroven kunne se tilbagemeldingen på mødeanmodningen. I bunden af kalenderhovedet kan man se status på tilbagemeldinger, er kun relevant ved flere inviterede Side 20/28
21 ANVENDELSE AF PLANLÆGNINGSASSISTENTEN I OUTLOOK 2010 Mødet udfyldes med mødedeltager og en eventuel mødedag Aktiver Planlægningsassistenten 1. Personer kan kobles til/fra i oversigten ved og fjerne/sætte flueben ud for personen. Der tilføjes yderligere personer under listen. 2. Tidsindikatoren kan placeres på et andet tidspunkt ved hjælp af tidslinjen eller markering med musen. 3. Hurtigvalg af en alternativ dato kan foregå i kalenderoversigten. Side 21/28
22 Når et passende tidspunkt er fundet. Ingen konflikter eller mindst mulige. Man kan her vælge og Sende eller gå tilbage til Aftale Under aftale vil man kunne se, at det fremfundne mødetidspunkt er overført til aftalen og de øvrige ting som emne og sted kan udfyldes inden afsendelse. ANVENDELSE AF GRUPPEKALENDER Aktiver først Kalender i navigationsruden. Aktiver derefter Kalender-grupper Vælg Opret ny kalendergruppe Side 22/28
23 Indtast et sigende navn til kalendergruppen Udpeg de personer der skal kunne ses i oversigten. Kalenderoplysninger virker kun for personer der anvender Outlook kalender. Personer i adressekartoteket med en Globus er personer der pt. ikke er omlagt/konverteret til Outlook. Læseruden bliver delt op med x antal kalendere således overblikket bliver bedre. Hvis der ønskes tilføjet flere personer til en eksisterende gruppekalender kan det gøres på følgende måde: Højreklik på gruppekalenderens navn. Vælg Tilføj kalender fra Fra adressekartoteket Udpeg den/de personer der ønskes tilføjet. Side 23/28
24 Ønskes en person/kalender slettet fra en eksisterende gruppekalender gøres det på følgende måde: Højreklik på det navn/kalender der ønskes slettet Vælg Slet Kalender Side 24/28
25 WEBMAIL I OUTLOOK 2010 Outlook 210 webmail kan du tilgå via browseren på en hvilken som helst computer i verden. Login og password styres via AD et ucs. På sigt vil det password du anvender for og tilgå UC Syddanmarks netværk blive det samme som anvendes til webmailen For at starte webmail åbnes en browser (Internet Explorer) Indtast adressen webmail.ucsyd.dk Adressen bliver omdirigeret til en linje hvilket betyder, at det er en sikker forbindelse der anvender kryptering. Efter indtastning af webadressen fremkommer login billedet. Her kan du vælge om computeren er offentlig eller privat Forskellen ligger i om du er vidende om computeren/internetforbindelsen overholder UC Syddanmarks sikkerhedsforskrifter. Pt. er der ingen (marts 2011) Hvis der sættes flueben i Brug Outlook Web App Light anvendes der en applikation som ikke kræver en så stor datalinje. Dette sker dog på bekostning af funktionaliteten. Indtast initialer (4) med tilhørende password det samme som du anvender til Outlook klienten/program. Når man er logget ind opfører web applikationen sig meget på samme måde som i klientdelen. Dog har man ikke de samme funktioner til rådighed. Side 25/28
26 SIGNATUR I WEBMAIL I højre hjørne aktiveres Indstillinger og punktet Se alle indstillinger Under Indstillinger vælges igen Indstillinger og i punktet Post udfyldes E- mail signatur Skrifttype og størrelse er Verdana/10 Sæt evt. kryds i Medtag automatisk min signatur ellers kan signaturen også indsættes manuelt i selve en, når denne skrives. Hold formatet i html. Vælg Gem nederst i højre hjørne NB. Der kan ikke indsættes billede. Side 26/28
27 ÆNDRE PASSWORD I OUTLOOK 2010 Hvis man ønsker og ændre password i Outlook skal man huske på, at det følger login fra AD et UCS. Sagt på en anden måde, hvis du ændrer password i Outlook ænder du dermed også password i Outlook klienten og fx Navision. På sigt vil det også få indvirkning på dit login til computerne samt det trådløse net mm. i UC Syddanmark. Aktiver Indstillinger i højre hjørne af browseren. Vælg Skift adgangskode Udfyld Eksisterende adgangskode med det nuværende. Indtast det ønskede password i Ny adgangskode og i Bekræft ny adgangskode. Passwordet skal som minimum overholde følgende: 7 tegn langt. Indeholde både tal og bogstaver. Mindst et stort bogstav. Vælg Gem nederst i højre hjørne Knud Adamsen 2. august 2011 Side 27/28
28 INSTRUKTIONSFILM TIL OUTLOOK 2010 PROGRAMMETS OPBYGNING OPSÆTNING AF SKRIFTTYPER I OUTLOOK 2010 OPSÆTNING AF SIGNATUR I OUTLOOK 2010 OPSÆTNING AF LÆSERUDER I OUTLOOK 2010 AKTIVERING AF SØN- OG HELLIGDAGE I OUTLOOK 2010 OPSÆTNING AF EGENSKAB FOR KALENDER I OUTLOOK 2010 STYRING AF RUDER I OUTLOOK 2010 MAIL I OUTLOOK 2010 PRIORITET KONTROL OPFØLGNING ANVENDELSE AF ADRESSEKARTOTEK I OUTLOOK 2010 AUTOSVAR (IKKE TIL STEDE) KALENDER I OUTLOOK 2010 AFTALE OG MØDE PLANLÆGNING I OUTLOOK 2010 ANVENDELSE AF PLANLÆGNINGSASSISTENTEN I OUTLOOK 2010 ANVENDELSE AF GRUPPEKALENDER Side 28/28
OUTLOOK 2013. (Office 365)
 OUTLOOK 2013 (Office 365) Indhold INTRODUKTION TIL OUTLOOK... 2 PROGRAMMETS OPBYGNING.... 2 OPSÆTNING OG INDSTILLINGER... 3 OPSÆTNING AF SKRIFTTYPER... 3 OPSÆTNING AF SIGNATUR... 5 OPSÆTNING AF LÆSERUDER...
OUTLOOK 2013 (Office 365) Indhold INTRODUKTION TIL OUTLOOK... 2 PROGRAMMETS OPBYGNING.... 2 OPSÆTNING OG INDSTILLINGER... 3 OPSÆTNING AF SKRIFTTYPER... 3 OPSÆTNING AF SIGNATUR... 5 OPSÆTNING AF LÆSERUDER...
Indhold Outlook Web App... 1
 Outlook Web App Outlook Web App (OWA) bruges til at håndtere e-mails og kalendere uden at skulle have Outlook klient programmet installeret. OWA kan bruges på en hvilken som helst computer, der har adgang
Outlook Web App Outlook Web App (OWA) bruges til at håndtere e-mails og kalendere uden at skulle have Outlook klient programmet installeret. OWA kan bruges på en hvilken som helst computer, der har adgang
Skifte til Outlook 2010
 I denne vejledning Microsoft Microsoft Outlook 2010 ser meget anderledes ud end Outlook 2003, og vi har derfor oprettet denne vejledning, så du hurtigere kan komme i gang med at bruge programmet. Læs videre
I denne vejledning Microsoft Microsoft Outlook 2010 ser meget anderledes ud end Outlook 2003, og vi har derfor oprettet denne vejledning, så du hurtigere kan komme i gang med at bruge programmet. Læs videre
Brugermanual. Outlook Web Access for Exchange Server 2003 (OWA 2003) Udarbejdet af IT-afdelingen 2006
 Brugermanual Outlook Web Access for Exchange Server 2003 (OWA 2003) Udarbejdet af IT-afdelingen 2006 Indholdsfortegnelse INDLEDNING... 3 HVORDAN DU FÅR ADGANG TIL DIN EMAIL... 3 OWA 2003 BRUGERGRÆNSEFLADE...
Brugermanual Outlook Web Access for Exchange Server 2003 (OWA 2003) Udarbejdet af IT-afdelingen 2006 Indholdsfortegnelse INDLEDNING... 3 HVORDAN DU FÅR ADGANG TIL DIN EMAIL... 3 OWA 2003 BRUGERGRÆNSEFLADE...
Håndbog i brugen af Mødrehjælpens webmail
 Håndbog i brugen af Mødrehjælpens webmail Senest opdateret 18. november 2015/los Indholdsfortegnelse Generelt... 1 Indstil kompatibilitetsvisning... 2 Login på webmailen... 5 Ændring af adgangskode...
Håndbog i brugen af Mødrehjælpens webmail Senest opdateret 18. november 2015/los Indholdsfortegnelse Generelt... 1 Indstil kompatibilitetsvisning... 2 Login på webmailen... 5 Ændring af adgangskode...
7.0 Ældre Sagen mail. Log på For at logge på formands webmail skriv adressen: i adressefeltet i Internet Explorer.
 7.0 Ældre Sagen mail Log på For at logge på formands webmail skriv adressen: https://webmail.aeldresagen.dk i adressefeltet i Internet Explorer. I login vinduet indskrives brugernavn som er den tilsendte
7.0 Ældre Sagen mail Log på For at logge på formands webmail skriv adressen: https://webmail.aeldresagen.dk i adressefeltet i Internet Explorer. I login vinduet indskrives brugernavn som er den tilsendte
MailMax / Web v4.1. Brugsvejledning til webmail. Copyright 2003 Gullestrup.net
 MailMax / Web v4.1 Copyright 2003 Gullestrup.net Log ind på webmailen Start med at gå ind på http://webmail.gullestrup.net i din browser. Indtast din Email-adresse samt Adgangskode, som hører til din konto.
MailMax / Web v4.1 Copyright 2003 Gullestrup.net Log ind på webmailen Start med at gå ind på http://webmail.gullestrup.net i din browser. Indtast din Email-adresse samt Adgangskode, som hører til din konto.
Huskesedler til Microsoft Outlook Mail og kalender
 Huskesedler til Microsoft Outlook ELAR april 2017 Side 1 E-mail, modtagelse og behandling... 3 E-mail, oprettelse... 4 Mapper i Outlook... 6 Kalender, kategorier... 7 Kalender, helligdage... 8 Kalender
Huskesedler til Microsoft Outlook ELAR april 2017 Side 1 E-mail, modtagelse og behandling... 3 E-mail, oprettelse... 4 Mapper i Outlook... 6 Kalender, kategorier... 7 Kalender, helligdage... 8 Kalender
Outlook 2010 - adgang til andre postkasser
 Outlook 2010 - adgang til andre postkasser Nogle brugere har brug for at have adgang til andre postkasser end deres egen, f.eks. en fællespostkasse eller chefens postkasse. For at få adgang skal man have
Outlook 2010 - adgang til andre postkasser Nogle brugere har brug for at have adgang til andre postkasser end deres egen, f.eks. en fællespostkasse eller chefens postkasse. For at få adgang skal man have
Sådan bruges kontaktpersongrupper (private distributionslister)
 Sådan bruges kontaktpersongrupper (private distributionslister) I adressekartoteket i Outlook er der en række fælles distributionslister, der styres af registreringer på de enkelte personer i SIS, f.eks.
Sådan bruges kontaktpersongrupper (private distributionslister) I adressekartoteket i Outlook er der en række fælles distributionslister, der styres af registreringer på de enkelte personer i SIS, f.eks.
Vejledning. Indhold. Adgang til andre postkasser med Outlook Tildele rettigheder til fællespostkasse
 Vejledning Afdeling UCL Erhvervsakademi og Professionshøjskole IT Oprettet 05.10.2018 Redigeret Udarbejdet af Lone Petersen Dokumentnavn Adgang til andre postkasser med Outlook 2013 Dokumentnummer 1394720
Vejledning Afdeling UCL Erhvervsakademi og Professionshøjskole IT Oprettet 05.10.2018 Redigeret Udarbejdet af Lone Petersen Dokumentnavn Adgang til andre postkasser med Outlook 2013 Dokumentnummer 1394720
Outlook adgang til andre postkasser
 Outlook 2010 - adgang til andre postkasser Nogle brugere har brug for at have adgang til andre postkasser end deres egen, f.eks. en fællespostkasse eller chefens postkasse. For at få adgang skal man have
Outlook 2010 - adgang til andre postkasser Nogle brugere har brug for at have adgang til andre postkasser end deres egen, f.eks. en fællespostkasse eller chefens postkasse. For at få adgang skal man have
Webmail Gmail Generelt Side 1
 Webmail Gmail Generelt Side 1 Webmail Gmail Generelt Side 2 Indholdsfortegnelse Oprette en Gmail...... Side 4 Indbakken Oversigt...... Side 9 Skriv en mail...... Side 11 Formateringsværktøjer...... Side
Webmail Gmail Generelt Side 1 Webmail Gmail Generelt Side 2 Indholdsfortegnelse Oprette en Gmail...... Side 4 Indbakken Oversigt...... Side 9 Skriv en mail...... Side 11 Formateringsværktøjer...... Side
Microsoft Outlook 2013 ser anderledes ud end tidligere versioner, så vi har oprettet denne vejledning, så du hurtigere kan lære programmet at kende.
 Startvejledning Microsoft Outlook 2013 ser anderledes ud end tidligere versioner, så vi har oprettet denne vejledning, så du hurtigere kan lære programmet at kende. Tilpasse den efter behov Tilpas Outlook.
Startvejledning Microsoft Outlook 2013 ser anderledes ud end tidligere versioner, så vi har oprettet denne vejledning, så du hurtigere kan lære programmet at kende. Tilpasse den efter behov Tilpas Outlook.
Brugermanual PoP3 og Outlook Office 2003 Webmail www.321mail.dk. Udarbejdet af IT-afdelingen 2005
 Brugermanual PoP3 og Outlook Office 2003 Webmail www.321mail.dk Udarbejdet af IT-afdelingen 2005 Indholdsfortegnelse 1. INDLEDNING... 4 2. OUTLOOK 2003... 4 3. BRUGERVEJLEDNING I BRUGEN AF WEB MAIL...
Brugermanual PoP3 og Outlook Office 2003 Webmail www.321mail.dk Udarbejdet af IT-afdelingen 2005 Indholdsfortegnelse 1. INDLEDNING... 4 2. OUTLOOK 2003... 4 3. BRUGERVEJLEDNING I BRUGEN AF WEB MAIL...
Vejledning. Indhold. Adgang til andre postkasser med Outlook Tildele rettigheder til fællespostkasse
 Vejledning Afdeling UCL Erhvervsakademi og Professionshøjskole IT Oprettet 20.12.2018 Redigeret 21-12-2018 Udarbejdet af Lone Petersen Dokumentnavn Adgang til andre postkasser med Outlook 2016 Dokumentnummer
Vejledning Afdeling UCL Erhvervsakademi og Professionshøjskole IT Oprettet 20.12.2018 Redigeret 21-12-2018 Udarbejdet af Lone Petersen Dokumentnavn Adgang til andre postkasser med Outlook 2016 Dokumentnummer
Kalender. Startvejledning. Planlæg et Lync-møde Hold møder ansigt til ansigt eller spar dig selv for en rejse ved at mødes online med Lync 2013.
 Kalender Startvejledning Planlæg et Lync-møde Hold møder ansigt til ansigt eller spar dig selv for en rejse ved at mødes online med Lync 2013. Skifte mellem visninger Brug den kalendervisning, der bedst
Kalender Startvejledning Planlæg et Lync-møde Hold møder ansigt til ansigt eller spar dig selv for en rejse ved at mødes online med Lync 2013. Skifte mellem visninger Brug den kalendervisning, der bedst
E-mail. Outlook. Outlook.com
 E-mail Outlook Outlook.com Indhold e-mail elektronisk post... 3 e-mail adresse... 3 Opstart af Microsoft Outlook.com... 4 Skærmbilledet i Outlook... 5 Arbejd med e-mail... 6 Sende e-mail... 7 Modtage og
E-mail Outlook Outlook.com Indhold e-mail elektronisk post... 3 e-mail adresse... 3 Opstart af Microsoft Outlook.com... 4 Skærmbilledet i Outlook... 5 Arbejd med e-mail... 6 Sende e-mail... 7 Modtage og
Brugermanual Outlook Web App 2010
 Brugermanual Outlook Web App 2010 Pharmakon IT Vejledning Outlook Web App Side 1 Indeks Indeks... 2 Intro... 2 Indstillinger... 2 Krav... 2 Log ind for at Outlook Web App... 3 Se din aktuelle e-mail forbrug...
Brugermanual Outlook Web App 2010 Pharmakon IT Vejledning Outlook Web App Side 1 Indeks Indeks... 2 Intro... 2 Indstillinger... 2 Krav... 2 Log ind for at Outlook Web App... 3 Se din aktuelle e-mail forbrug...
Brevfletning, mail på Smartphone mm... 3 Hent din UCL mail på din smartphone/tablet... 4 Skift password til din UCL mail - og dine andre UCL
 IT, MAIL MM. Table of Contents Brevfletning, mail på Smartphone mm... 3 Hent din UCL mail på din smartphone/tablet... 4 Skift password til din UCL mail - og dine andre UCL services... 8 Send og modtag
IT, MAIL MM. Table of Contents Brevfletning, mail på Smartphone mm... 3 Hent din UCL mail på din smartphone/tablet... 4 Skift password til din UCL mail - og dine andre UCL services... 8 Send og modtag
Web-mail. Exchange server
 Marts 2012 Exchange server JC - Data Indhold E-mail konto, Brugerfladen... 2 Mapper, Skriv brev... 3 Vedhæftet fil... 4 Adressekartotek / Kontakpersoner... 5 2 Når du har fået oprettet en e-mail konto
Marts 2012 Exchange server JC - Data Indhold E-mail konto, Brugerfladen... 2 Mapper, Skriv brev... 3 Vedhæftet fil... 4 Adressekartotek / Kontakpersoner... 5 2 Når du har fået oprettet en e-mail konto
Brugermanual. PoP3 og Outlook Express Webmail www.321mail.dk. Udarbejdet af IT-afdelingen 2005
 Brugermanual PoP3 og Outlook Express Webmail www.321mail.dk Udarbejdet af IT-afdelingen 2005 Indholdsfortegnelse 1. ÆNDRING AF OUTLOOK EXPRESS KONTO... 4 2. OPRETTELSE AF OUTLOOK EXPRESS KONTO... 6 2.1
Brugermanual PoP3 og Outlook Express Webmail www.321mail.dk Udarbejdet af IT-afdelingen 2005 Indholdsfortegnelse 1. ÆNDRING AF OUTLOOK EXPRESS KONTO... 4 2. OPRETTELSE AF OUTLOOK EXPRESS KONTO... 6 2.1
Oprettelse af en Gmail-konto
 Oprettelse af en Gmail-konto 1. Åbn startsiden til Gmail fra adressen: www.gmail.com. I højre side af skærmen får du nu følgende skærmbillede: De to øverste bjælker, markeret med Brugernavn og Adgangskoder,
Oprettelse af en Gmail-konto 1. Åbn startsiden til Gmail fra adressen: www.gmail.com. I højre side af skærmen får du nu følgende skærmbillede: De to øverste bjælker, markeret med Brugernavn og Adgangskoder,
IT-VEJLEDNINGER TIL PC
 IT-VEJLEDNINGER TIL PC IT-vejledninger Indhold Din konto Trådløst internet Mail Videresend din mail Fronter Print / kopi IT regler Selvbetjening Fjernskrivebord Studiekort Bibliotek Videoovervågning Kontakt
IT-VEJLEDNINGER TIL PC IT-vejledninger Indhold Din konto Trådløst internet Mail Videresend din mail Fronter Print / kopi IT regler Selvbetjening Fjernskrivebord Studiekort Bibliotek Videoovervågning Kontakt
Kom godt i gang! Brugervejledning til Fiberbredbånd, Webmail og e-mailopsætning. Fiberbredbånd TV Telefoni www.energimidt.dk
 Kom godt i gang! Brugervejledning til Fiberbredbånd, Webmail og e-mailopsætning Fiberbredbånd TV Telefoni www.energimidt.dk Fiberbredbånd TV Telefoni Indhold 4 Opkobling til internettet 5 Oprettelse på
Kom godt i gang! Brugervejledning til Fiberbredbånd, Webmail og e-mailopsætning Fiberbredbånd TV Telefoni www.energimidt.dk Fiberbredbånd TV Telefoni Indhold 4 Opkobling til internettet 5 Oprettelse på
Sådan redigerer du en hjemmeside i Umbraco
 Brugermanual til din boligafdelings hjemmeside Sådan redigerer du en hjemmeside i Umbraco Indhold Introduktion... 2 Log på Umbraco og redigér din hjemmeside... 3 Opret ny side... 7 Gem side uden at udgive/publicere
Brugermanual til din boligafdelings hjemmeside Sådan redigerer du en hjemmeside i Umbraco Indhold Introduktion... 2 Log på Umbraco og redigér din hjemmeside... 3 Opret ny side... 7 Gem side uden at udgive/publicere
1. Opret din nye Google konto
 Indhold 1. Opret din nye Google konto... 2 2. Test din nye konto... 5 3. Kom i gang med Gmail indstil sprog til dansk... 6 4. Gmail indhold på skærmen... 8 5. Skriv og send en mail... 9 Til:... 9 Cc:...
Indhold 1. Opret din nye Google konto... 2 2. Test din nye konto... 5 3. Kom i gang med Gmail indstil sprog til dansk... 6 4. Gmail indhold på skærmen... 8 5. Skriv og send en mail... 9 Til:... 9 Cc:...
Vejledning til brug af FirstClass
 Vejledning til brug af FirstClass - opdateret januar 2013 Indhold Installation af FirstClass foretages kun første gang... 2 Hent FirstClass-klienten... 2 Installer FirstClass-klienten... 3 Ændre kodeord...
Vejledning til brug af FirstClass - opdateret januar 2013 Indhold Installation af FirstClass foretages kun første gang... 2 Hent FirstClass-klienten... 2 Installer FirstClass-klienten... 3 Ændre kodeord...
E-MAIL MICROSOFT OUTLOOK 2010
 E-MAIL MICROSOFT OUTLOOK 2010 Erik Thorsager, Esbjerg. 3. udgave: Outlook Side 1 Microsoft Outlook 2010 Hvordan skriver og sender jeg en e-mail? Det engelske ord mail betyder post. E står for elektronisk.
E-MAIL MICROSOFT OUTLOOK 2010 Erik Thorsager, Esbjerg. 3. udgave: Outlook Side 1 Microsoft Outlook 2010 Hvordan skriver og sender jeg en e-mail? Det engelske ord mail betyder post. E står for elektronisk.
Brugervejledning til FiberBredbånd Internet. Kom godt i gang!
 SÆT STIKKET I OG SÅ ER DU GODT KØRENDE Brugervejledning til FiberBredbånd Internet Kom godt i gang! Kom godt i gang! Med denne vejledning kommer du godt i gang med at bruge FiberBredbånd internet - en
SÆT STIKKET I OG SÅ ER DU GODT KØRENDE Brugervejledning til FiberBredbånd Internet Kom godt i gang! Kom godt i gang! Med denne vejledning kommer du godt i gang med at bruge FiberBredbånd internet - en
09/03 2009 Version 1.4 Side 1 af 37
 Login til DJAS Gå ind på adressen http://www.djas.dk I feltet Brugernavn skrives den e-mail adresse som brugeren er registeret med i systemet. I feltet Password skrives brugerens adgangskode. Ved at sætte
Login til DJAS Gå ind på adressen http://www.djas.dk I feltet Brugernavn skrives den e-mail adresse som brugeren er registeret med i systemet. I feltet Password skrives brugerens adgangskode. Ved at sætte
Opsætning af Outlook til Hosted Exchange 2003
 Opsætning af Outlook til Hosted Exchange 2003 Sådan opsættes Outlook 2007 til Hosted Exchange 2003 Opdateret 15. november 2011 Indhold 1 Indledning... 2 2 Opsætning af Outlook 2003... Error! Bookmark not
Opsætning af Outlook til Hosted Exchange 2003 Sådan opsættes Outlook 2007 til Hosted Exchange 2003 Opdateret 15. november 2011 Indhold 1 Indledning... 2 2 Opsætning af Outlook 2003... Error! Bookmark not
E-MAIL G-MAIL (GOOGLE)
 E-MAIL G-MAIL (GOOGLE) Erik Thorsager, Esbjerg. 3. udgave: G-mail Side 1 G-mail E-mail: Det engelske ord mail betyder post. E står for elektronisk. E-mail betyder altså elektronisk post. Elektronisk post
E-MAIL G-MAIL (GOOGLE) Erik Thorsager, Esbjerg. 3. udgave: G-mail Side 1 G-mail E-mail: Det engelske ord mail betyder post. E står for elektronisk. E-mail betyder altså elektronisk post. Elektronisk post
isyn vejledning til leverandører Indhold
 isyn vejledning til leverandører Indhold isyn vejledning til leverandører... 1 1. Undgå at mails ryger i uønsket post... 2 1a. Outlook 2010... 2 1b. Outlook 2007... 2 1c. Microsoft Outlook Express (version
isyn vejledning til leverandører Indhold isyn vejledning til leverandører... 1 1. Undgå at mails ryger i uønsket post... 2 1a. Outlook 2010... 2 1b. Outlook 2007... 2 1c. Microsoft Outlook Express (version
Håndbog i brugen af Mødrehjælpens webmail
 Håndbog i brugen af Mødrehjælpens webmail Senest opdateret 18. november 2015/los Indholdsfortegnelse Generelt... 1 Indstil kompatibilitetsvisning... 2 Login på webmailen... 5 Ændring af adgangskode...
Håndbog i brugen af Mødrehjælpens webmail Senest opdateret 18. november 2015/los Indholdsfortegnelse Generelt... 1 Indstil kompatibilitetsvisning... 2 Login på webmailen... 5 Ændring af adgangskode...
IT-VEJLEDNING TIL MAC
 IT-VEJLEDNING TIL MC IT-vejledninger Indhold Din konto Trådløst internet Mail Videresend din mail Fronter Print / kopi IT regler Selvbetjening Fjernskrivebord Studiekort Bibliotek Videoovervågning Kontakt
IT-VEJLEDNING TIL MC IT-vejledninger Indhold Din konto Trådløst internet Mail Videresend din mail Fronter Print / kopi IT regler Selvbetjening Fjernskrivebord Studiekort Bibliotek Videoovervågning Kontakt
Vejledning til Google Apps på Øregård Gymnasium
 Vejledning til Google Apps på Øregård Gymnasium Ændring af Datoformat og ugens første dag i kalenderen... 2 Opsætning af Outlook... 2 Signatur... 5 Organiser mails i mapper... 5 Opret etiketter... 5 Opret
Vejledning til Google Apps på Øregård Gymnasium Ændring af Datoformat og ugens første dag i kalenderen... 2 Opsætning af Outlook... 2 Signatur... 5 Organiser mails i mapper... 5 Opret etiketter... 5 Opret
Opsætning af Outlook til Hosted Exchange 2007
 Opsætning af Outlook til Hosted Exchange 2007 Sådan opsættes Outlook 2007 til Hosted Exchange 2007. Opdateret 29. december 2010 Indhold 1 Indledning... 2 2 Outlook 2007 klienten... 2 3 Automatisk opsætning
Opsætning af Outlook til Hosted Exchange 2007 Sådan opsættes Outlook 2007 til Hosted Exchange 2007. Opdateret 29. december 2010 Indhold 1 Indledning... 2 2 Outlook 2007 klienten... 2 3 Automatisk opsætning
FC-intranet: FC-intranet er et fælles mail- og konferencesystem, hvor lærere og elever kan kommunikere.
 IT-intro 9. august 2011 14:56 IT-introduktion på Risskov Gymnasium FC-intranet: FC-intranet er et fælles mail- og konferencesystem, hvor lærere og elever kan kommunikere. Før end man kan logge sig ind
IT-intro 9. august 2011 14:56 IT-introduktion på Risskov Gymnasium FC-intranet: FC-intranet er et fælles mail- og konferencesystem, hvor lærere og elever kan kommunikere. Før end man kan logge sig ind
ASB E-mailsignatur. Figur a: eksempel. http://asb.dk/inline/services/kommunikationsforum/skabeloner/emailsignatur.aspx og hent filen asb_signatur.zip.
 ASB E-mailsignatur I det følgende vil det forklares, hvordan du opretter ASBs e-mailsignatur for medarbejdere. Det skal her noteres at e-mail signaturen ikke kan opsættes i webmail (webmail.asb.dk), men
ASB E-mailsignatur I det følgende vil det forklares, hvordan du opretter ASBs e-mailsignatur for medarbejdere. Det skal her noteres at e-mail signaturen ikke kan opsættes i webmail (webmail.asb.dk), men
IT-Brugerkursus. Modul 1 - Introduktion til skolens netværk og FC. Modul 1 - Introduktion til FC og Lectio. Printvenligt format. Indholdsfortegnelse
 Modul 1 - Introduktion til FC og Lectio IT-Brugerkursus Modul 1 - Introduktion til skolens netværk og FC Printvenligt format Indholdsfortegnelse Formål og opbygning Opgave Vejledning til intranettet Åbne
Modul 1 - Introduktion til FC og Lectio IT-Brugerkursus Modul 1 - Introduktion til skolens netværk og FC Printvenligt format Indholdsfortegnelse Formål og opbygning Opgave Vejledning til intranettet Åbne
IT-VEJLEDNINGER TIL MAC
 IT-VEJLEDNINGER TIL MAC Indhold Din konto Trådløst internet Mail Videresend din mail Fronter Print / kopi IT regler Selvbetjening Fjernskrivebord Studiekort Bibliotek Videoovervågning Kontakt Dit brugernavn
IT-VEJLEDNINGER TIL MAC Indhold Din konto Trådløst internet Mail Videresend din mail Fronter Print / kopi IT regler Selvbetjening Fjernskrivebord Studiekort Bibliotek Videoovervågning Kontakt Dit brugernavn
Mail. Det virker lidt som Internettet. Din computers mailprogram har forbindelse internettet
 Mail Det virker lidt som Internettet. Din computers mailprogram har forbindelse internettet Mail Det, der står efter @ sætter serverne i stand til at finde ud af, hvor mailen skal hen og hvorfra den kom
Mail Det virker lidt som Internettet. Din computers mailprogram har forbindelse internettet Mail Det, der står efter @ sætter serverne i stand til at finde ud af, hvor mailen skal hen og hvorfra den kom
SDBF QUICKGUIDE SKOLERNES DIGITALE BLANKET FLOW 1. - SUPERBRUGERE OG MEDLEMMER AF RETTIGHEDSGRUPPER -
 SDBF QUICKGUIDE SKOLERNES DIGITALE BLANKET FLOW 1. - SUPERBRUGERE OG MEDLEMMER AF RETTIGHEDSGRUPPER - INTRODUKTION TIL SKOLERNES DIGITALE BLANKET FLOW Vi er glade for at kunne byde velkommen til opdateret
SDBF QUICKGUIDE SKOLERNES DIGITALE BLANKET FLOW 1. - SUPERBRUGERE OG MEDLEMMER AF RETTIGHEDSGRUPPER - INTRODUKTION TIL SKOLERNES DIGITALE BLANKET FLOW Vi er glade for at kunne byde velkommen til opdateret
Brugermanual Udarbejdet af IT-afdelingen 2008
 Brugermanual Konfigurering af Outlook 2007 profil på Windows XP til opkobling med Outlook 2007 klient via Internet (RPC over HTTP): Apoteket.dk Udarbejdet af IT-afdelingen 2008 Indholdsfortegnelse 1.
Brugermanual Konfigurering af Outlook 2007 profil på Windows XP til opkobling med Outlook 2007 klient via Internet (RPC over HTTP): Apoteket.dk Udarbejdet af IT-afdelingen 2008 Indholdsfortegnelse 1.
Quick guide Dynamicweb 9. Kom godt i gang med brugen af redigeringsværktøjet bag vores hjemmesideløsning CMS-systemet Dynamicweb
 Quick guide Dynamicweb 9 Kom godt i gang med brugen af redigeringsværktøjet bag vores hjemmesideløsning CMS-systemet Dynamicweb Indholdsfortegnelse Sådan logger du på... 3 Opbygning... 4 Beskrivelse af
Quick guide Dynamicweb 9 Kom godt i gang med brugen af redigeringsværktøjet bag vores hjemmesideløsning CMS-systemet Dynamicweb Indholdsfortegnelse Sådan logger du på... 3 Opbygning... 4 Beskrivelse af
KMD Brugeradministration til Navision og LDV
 KMD Brugeradministration til Navision og LDV Vejledning for Statens Administration og ØSC institutioner. Opdateret 09-09-2015 Indholdsfortegnelse 1 Kom godt i gang... 2 1.1 Login til KMD Brugeradministration...
KMD Brugeradministration til Navision og LDV Vejledning for Statens Administration og ØSC institutioner. Opdateret 09-09-2015 Indholdsfortegnelse 1 Kom godt i gang... 2 1.1 Login til KMD Brugeradministration...
Du skal nu se om din mail er kommet hjem til dig. Klik på Indbakken.
 27 Åbn en e-mail. Du skal nu se om din mail er kommet hjem til dig. Klik på Indbakken. Hvis der ikke er kommet ny post, klik på Send/mod, i den øverste linje, så leder mailprogrammet efter ny mail. Nye
27 Åbn en e-mail. Du skal nu se om din mail er kommet hjem til dig. Klik på Indbakken. Hvis der ikke er kommet ny post, klik på Send/mod, i den øverste linje, så leder mailprogrammet efter ny mail. Nye
SDBF QUICKGUIDE SKOLERNES DIGITALE BLANKET FLOW - BRUGER-GUIDE -
 SDBF QUICKGUIDE SKOLERNES DIGITALE BLANKET FLOW - BRUGER-GUIDE - INTRODUKTION TIL SKOLERNES DIGITALE BLANKET FLOW Som et udspring af de administrative fællesskaber og et ønske om at effektivisere og digitalisere
SDBF QUICKGUIDE SKOLERNES DIGITALE BLANKET FLOW - BRUGER-GUIDE - INTRODUKTION TIL SKOLERNES DIGITALE BLANKET FLOW Som et udspring af de administrative fællesskaber og et ønske om at effektivisere og digitalisere
Mailopsætning til: Windows live mail Mozilla Thunderbird Microsoft outlook express 6,0 Mac mailopsætning Ipad
 Mailopsætning til: Windows live mail Mozilla Thunderbird Microsoft outlook express 6,0 Mac mailopsætning Ipad Opsætning af mailkonti Ønsker du at anvende en anden mailkonto end webmail, har du selvfølgelig
Mailopsætning til: Windows live mail Mozilla Thunderbird Microsoft outlook express 6,0 Mac mailopsætning Ipad Opsætning af mailkonti Ønsker du at anvende en anden mailkonto end webmail, har du selvfølgelig
IT-VEJLEDNINGER TIL PC
 IT-VEJLEDNINGER TIL PC Indhold Din konto Dit brugernavn og adgangskode Trådløst internet Sådan logger du på det trådløse netværk Mail Sådan læser du din mail på web, mobil og Outlook Videresend din mail
IT-VEJLEDNINGER TIL PC Indhold Din konto Dit brugernavn og adgangskode Trådløst internet Sådan logger du på det trådløse netværk Mail Sådan læser du din mail på web, mobil og Outlook Videresend din mail
SÆT STIKKET I OG SÅ ER DU GODT KØRENDE. Brugervejledning til GE FIbernet Internet. Kom godt WWW.GEFIBERNET.DK
 SÆT STIKKET I OG SÅ ER DU GODT KØRENDE Brugervejledning til GE FIbernet Internet Kom godt i gang! WWW.GEFIBERNET.DK Kom godt i gang! Med denne vejledning kommer du godt i gang med at bruge GE Fibernet
SÆT STIKKET I OG SÅ ER DU GODT KØRENDE Brugervejledning til GE FIbernet Internet Kom godt i gang! WWW.GEFIBERNET.DK Kom godt i gang! Med denne vejledning kommer du godt i gang med at bruge GE Fibernet
Brugervejledning. til Waoo! Email
 Brugervejledning til Waoo! Email Fiberbredbånd TV Telefoni Indhold Oprettelse af mailadresser...4 Anvendelse af webmail...8 Opsætning af Windows Mail... 12 Opsætning af Outlook Express...18 Opsætning af
Brugervejledning til Waoo! Email Fiberbredbånd TV Telefoni Indhold Oprettelse af mailadresser...4 Anvendelse af webmail...8 Opsætning af Windows Mail... 12 Opsætning af Outlook Express...18 Opsætning af
Indholdsfortegnelse. Indhold
 Indholdsfortegnelse Indhold Login... 2 Registrér komme / gå tider... 4 Flere arbejdsperioder på samme dag?... 6 Frokostpause / ret Frokostpause... 7 Sletning... 8 Afslut uge... 9 Godkendte/afviste ugesedler...
Indholdsfortegnelse Indhold Login... 2 Registrér komme / gå tider... 4 Flere arbejdsperioder på samme dag?... 6 Frokostpause / ret Frokostpause... 7 Sletning... 8 Afslut uge... 9 Godkendte/afviste ugesedler...
18/11 2010 Version 2.0 Side 1 af 36
 Login til DJAS Gå ind på adressen http://www.djas.dk I feltet Brugernavn skrives den e-mail adresse som brugeren er registeret med i systemet. I feltet Password skrives brugerens adgangskode. Ved at sætte
Login til DJAS Gå ind på adressen http://www.djas.dk I feltet Brugernavn skrives den e-mail adresse som brugeren er registeret med i systemet. I feltet Password skrives brugerens adgangskode. Ved at sætte
Opsætning af Ikketilstedeassistent, Opbevaringspolitik og omdirigering af post fra Windows Live til alternativ email konto.
 Opsætning af Ikketilstedeassistent, Opbevaringspolitik og omdirigering af post fra Windows Live til alternativ email konto. Hvis du vil slå automatiske svar til eller ændre svarene, skal du gå til øverste
Opsætning af Ikketilstedeassistent, Opbevaringspolitik og omdirigering af post fra Windows Live til alternativ email konto. Hvis du vil slå automatiske svar til eller ændre svarene, skal du gå til øverste
Mail. Det virker lidt som Internettet. Din computers mailprogram har forbindelse internettet
 Mail Det virker lidt som Internettet. Din computers mailprogram har forbindelse internettet Mail Det, der står efter @ sætter serverne i stand til at finde ud af, hvor mailen skal hen og hvorfra den kom
Mail Det virker lidt som Internettet. Din computers mailprogram har forbindelse internettet Mail Det, der står efter @ sætter serverne i stand til at finde ud af, hvor mailen skal hen og hvorfra den kom
Minikursus i Outlook 2010. Lidt om Navigation i outlook E-mails (Skriv, send, læs, organisér mail m.m.) Kontaktpersoner og grupper Kalender
 Minikursus i Outlook 2010 Lidt om Navigation i outlook E-mails (Skriv, send, læs, organisér mail m.m.) Kontaktpersoner og grupper Kalender Outlook 2010 Søren E. Larsen, EUC Sjælland. Rev. februar 2013
Minikursus i Outlook 2010 Lidt om Navigation i outlook E-mails (Skriv, send, læs, organisér mail m.m.) Kontaktpersoner og grupper Kalender Outlook 2010 Søren E. Larsen, EUC Sjælland. Rev. februar 2013
E-MAIL WINDOWS LIVE MAIL
 E-MAIL WINDOWS LIVE MAIL Erik Thorsager, Esbjerg. 3. udgave: Live Mail Side 1 Windows Live Mail Hvordan skriver og sender jeg en e-mail? Det engelske ord mail betyder post. E står for elektronisk. E-mail
E-MAIL WINDOWS LIVE MAIL Erik Thorsager, Esbjerg. 3. udgave: Live Mail Side 1 Windows Live Mail Hvordan skriver og sender jeg en e-mail? Det engelske ord mail betyder post. E står for elektronisk. E-mail
webmail Outlook web application webmail
 outlook web application webmail Outlook web application webmail outlook web application webmail indhold Tilgå webmailen 1 Sende emails 2 Oprette et møde 4 Tilføje en funktionspostkasse 5 Vise ugenumre
outlook web application webmail Outlook web application webmail outlook web application webmail indhold Tilgå webmailen 1 Sende emails 2 Oprette et møde 4 Tilføje en funktionspostkasse 5 Vise ugenumre
Outlook opsætning Outlook-opsætning Mail Send en mail...12 Besvar en mail...20 Vedhæftede filer...24 Videresend mail...
 OUTLOOK Table of Contents opsætning... 3 -opsætning... 4 Mail...11 Send en mail...12 Besvar en mail...20 Vedhæftede filer...24 Videresend mail...31 Kalender...33 Opret aftale...34 Kategorisér aftaler i
OUTLOOK Table of Contents opsætning... 3 -opsætning... 4 Mail...11 Send en mail...12 Besvar en mail...20 Vedhæftede filer...24 Videresend mail...31 Kalender...33 Opret aftale...34 Kategorisér aftaler i
Outlook opsætning Mail Kalender...30
 OUTLOOK Table of Contents opsætning... 3 -opsætning... 4 Mail...10 Send en mail...11 Besvar en mail...19 Vedhæftede filer...22 Videresend mail...28 Kalender...30 Opret aftale...31 Kategorisér aftaler i
OUTLOOK Table of Contents opsætning... 3 -opsætning... 4 Mail...10 Send en mail...11 Besvar en mail...19 Vedhæftede filer...22 Videresend mail...28 Kalender...30 Opret aftale...31 Kategorisér aftaler i
BRUGER KURSUS RAMBØLL HJEMMESIDE
 Til Forsyningsvirksomheder i Danmark Dokumenttype Brugervejledning Rambøll Hjemmeside Full Responsive Dato Oktober 2017 BRUGER KURSUS RAMBØLL HJEMMESIDE BRUGER KURSUS RAMBØLL HJEMMESIDE Revision 01 Dato
Til Forsyningsvirksomheder i Danmark Dokumenttype Brugervejledning Rambøll Hjemmeside Full Responsive Dato Oktober 2017 BRUGER KURSUS RAMBØLL HJEMMESIDE BRUGER KURSUS RAMBØLL HJEMMESIDE Revision 01 Dato
111 I T - V E J L E D N I N G T I L M A C
 111 I T - V E J L E D N I N G T I L M A C Indhold Din konto Dit brugernavn og adgangskode Trådløst internet Sådan logger du på det trådløse netværk Mail Sådan læser du din mail på web, mobil og Outlook
111 I T - V E J L E D N I N G T I L M A C Indhold Din konto Dit brugernavn og adgangskode Trådløst internet Sådan logger du på det trådløse netværk Mail Sådan læser du din mail på web, mobil og Outlook
UCSJ DIGITAL. Mail og kalender
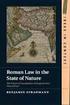 UCSJ DIGITAL Table of Contents Mobile enheder...3 UCSJ mail på smartphone og tablet... 4 Webmail...5 Tilføj en kollegas kalender eller en ressource... 6 Foretage en kalenderinvitation og besvare andres...
UCSJ DIGITAL Table of Contents Mobile enheder...3 UCSJ mail på smartphone og tablet... 4 Webmail...5 Tilføj en kollegas kalender eller en ressource... 6 Foretage en kalenderinvitation og besvare andres...
DIGITAL SIGNATUR l OUTLOOK 2010
 DIGITAL SIGNATUR l OUTLOOK 2010 For at kunne bruge signeret og krypteret e-mail i Outlook skal der være et digitalt certifikat installeret på den gældende computer. Certifikatet kan enten være et privat
DIGITAL SIGNATUR l OUTLOOK 2010 For at kunne bruge signeret og krypteret e-mail i Outlook skal der være et digitalt certifikat installeret på den gældende computer. Certifikatet kan enten være et privat
Quick Guide Ditmer edagsorden Oktober 2013
 Quick Guide Ditmer edagsorden Oktober 2013 Quick Guide Indhold For dig der skal i gang med at bruge ditmer edagsorden på ipad eller web 1. Sådan får du adgang til ditmer edagsorden... 2 2. Find udvalg
Quick Guide Ditmer edagsorden Oktober 2013 Quick Guide Indhold For dig der skal i gang med at bruge ditmer edagsorden på ipad eller web 1. Sådan får du adgang til ditmer edagsorden... 2 2. Find udvalg
SDBF QUICKGUIDE SKOLERNES DIGITALE BLANKET FLOW - VEJLEDNING EFTERUDDANNELSESKURSISTER
 SDBF QUICKGUIDE SKOLERNES DIGITALE BLANKET FLOW - VEJLEDNING EFTERUDDANNELSESKURSISTER Ajourført 14. august 2015 LOGIN SDBF er en webbaseret løsning, som du kan tilgå fra alle kendte browsere; Internet
SDBF QUICKGUIDE SKOLERNES DIGITALE BLANKET FLOW - VEJLEDNING EFTERUDDANNELSESKURSISTER Ajourført 14. august 2015 LOGIN SDBF er en webbaseret løsning, som du kan tilgå fra alle kendte browsere; Internet
DANSK SKOLEDATA APS. Tlf. 86 44 80 99 E-mail DSD@skoledata.dk DSA-Ventelisten
 Indholdsfortegnelse Overordnet beskrivelse af programmets funktioner... 2 Log på... 2 Manuel oprettelse af elev.... 3 Optagelse af elever... 3 1 Gruppering og sortering af elever... 3 2 Udvælg aspiranter...
Indholdsfortegnelse Overordnet beskrivelse af programmets funktioner... 2 Log på... 2 Manuel oprettelse af elev.... 3 Optagelse af elever... 3 1 Gruppering og sortering af elever... 3 2 Udvælg aspiranter...
Webmail manual januar 2006 Introduktion til WebMail
 Introduktion til WebMail Support til Webmail kontakt din Publizer konsulent 1 Introduktion til WebMail Denne introduktion giver en kort gennemgang af WebMail på http://webmail.domæne.dk for Publizer CMS
Introduktion til WebMail Support til Webmail kontakt din Publizer konsulent 1 Introduktion til WebMail Denne introduktion giver en kort gennemgang af WebMail på http://webmail.domæne.dk for Publizer CMS
Outlook-vinduet Outlook-vinduet indeholder Genvejsgrupper, Mapper og Emner.
 Introduktion til Outlook Outlook kan bruges til styring af kommunikation, journalisering og planlægning. Samtidig kan det på Pc erne fungere som erstatning for både computerens skrivebord og stifinderen
Introduktion til Outlook Outlook kan bruges til styring af kommunikation, journalisering og planlægning. Samtidig kan det på Pc erne fungere som erstatning for både computerens skrivebord og stifinderen
Vejledning i redigering af apotekets hjemmeside
 i redigering af apotekets hjemmeside It-afdelingen Januar 2007 INDHOLDSFORTEGNELSE FEJL! BOGMÆRKE ER IKKE DEFINERET. 1 INTRODUKTION 3 2 ADMINISTRATION 4 3 OPBYGNING 4 SIDER 5 FIL ARKIV 6 ARTIKLER 7 ØVRIGE
i redigering af apotekets hjemmeside It-afdelingen Januar 2007 INDHOLDSFORTEGNELSE FEJL! BOGMÆRKE ER IKKE DEFINERET. 1 INTRODUKTION 3 2 ADMINISTRATION 4 3 OPBYGNING 4 SIDER 5 FIL ARKIV 6 ARTIKLER 7 ØVRIGE
Table of Contents Page 2
 OUTLOOK Table of Contents Mail... 3 Send en mail... 4 Besvar en mail... 11 Vedhæftede filer... 14 Videresend mail... 20 Kalender... 21 Opret aftale... 22 Kategorisér aftaler i kalenderen... 26 Send invitation
OUTLOOK Table of Contents Mail... 3 Send en mail... 4 Besvar en mail... 11 Vedhæftede filer... 14 Videresend mail... 20 Kalender... 21 Opret aftale... 22 Kategorisér aftaler i kalenderen... 26 Send invitation
Guide for oprettelse af login og anvendelse af Parrot Asteroid Market (Asteroid Smart og Asteroid Tablet).
 Før du kan downloade og installere applikationer på din Parrot Asteroid enhed, så skal du oprette et login til Parrot Asteroid Market, som gøres nemmest fra en computer. Bemærk at denne guide er lavet
Før du kan downloade og installere applikationer på din Parrot Asteroid enhed, så skal du oprette et login til Parrot Asteroid Market, som gøres nemmest fra en computer. Bemærk at denne guide er lavet
BRUGERMANUAL. Outlook på Internettet Pharmakon IT
 BRUGERMANUAL Outlook på Internettet 2016 Pharmakon IT Support@pharmakon.dk Indhold Intro... 2 Indstillinger... 2 Krav... 2 Log ind på Outlook på internettet... 3 Visning... 4 Se dit aktuelle e-mail forbrug...
BRUGERMANUAL Outlook på Internettet 2016 Pharmakon IT Support@pharmakon.dk Indhold Intro... 2 Indstillinger... 2 Krav... 2 Log ind på Outlook på internettet... 3 Visning... 4 Se dit aktuelle e-mail forbrug...
Generelle Læreplaner for Daginstitution/ Dagpleje. Tabulex Læreplaner
 Generelle Læreplaner for Daginstitution/ Dagpleje Tabulex Læreplaner Indhold Læreplaner... 3 Om pædagogiske læreplaner... 3 Log på og arbejdsgang... 4 Menupunkt Skabeloner... 5 Beskrivelse af skabeloners
Generelle Læreplaner for Daginstitution/ Dagpleje Tabulex Læreplaner Indhold Læreplaner... 3 Om pædagogiske læreplaner... 3 Log på og arbejdsgang... 4 Menupunkt Skabeloner... 5 Beskrivelse af skabeloners
Kom godt i gang med Outlook fra dag 1
 Kom godt i gang med Outlook fra dag 1 Outlook pr. 7. august 2017 Indholdsfortegnelse Indholdsfortegnelse...2 Før du går i gang med Outlook...4 Vær opmærksom på...4 Første gang du åbner Outlook...5 Aktiver
Kom godt i gang med Outlook fra dag 1 Outlook pr. 7. august 2017 Indholdsfortegnelse Indholdsfortegnelse...2 Før du går i gang med Outlook...4 Vær opmærksom på...4 Første gang du åbner Outlook...5 Aktiver
Først skal du oprette dig i systemet, d. v. s. du skal have en såkaldt Googlekonto bestående af en mailadresse og et kodeord.
 Gmail Indhold Indhold...1 Introduktion...2 Opret dig i systemet...2 At skrive mails...5 Sende en mail til flere personer...8 Vedhæfte en fil...9 Kladde...10 Signatur...11 Modtagne mails...12 Stjernemarkering...14
Gmail Indhold Indhold...1 Introduktion...2 Opret dig i systemet...2 At skrive mails...5 Sende en mail til flere personer...8 Vedhæfte en fil...9 Kladde...10 Signatur...11 Modtagne mails...12 Stjernemarkering...14
SKYPE FOR BUSINESS QUICK CARDS KOM GODT I GANG MED SKYPE FOR BUSINESS
 SKYPE FOR BUSINESS QUICK CARDS KOM GODT I GANG MED SKYPE FOR BUSINESS . Indstillinger.. Installer Skype for Business på din computer.. Basis-indstillinger.. Indstil og skift headset og webcam.. Statusvisning
SKYPE FOR BUSINESS QUICK CARDS KOM GODT I GANG MED SKYPE FOR BUSINESS . Indstillinger.. Installer Skype for Business på din computer.. Basis-indstillinger.. Indstil og skift headset og webcam.. Statusvisning
SDBF EN VEJLEDNING TIL SKOLERNES DIGITALE BLANKET FLOW - VEJLEDNING EFTERUDDANNELSESKURSISTER
 SDBF EN VEJLEDNING TIL SKOLERNES DIGITALE BLANKET FLOW - VEJLEDNING EFTERUDDANNELSESKURSISTER Ajourført okt. 2014 LOGIN SDBF er en webbaseret løsning, som du kan tilgå fra alle kendte browsere; Internet
SDBF EN VEJLEDNING TIL SKOLERNES DIGITALE BLANKET FLOW - VEJLEDNING EFTERUDDANNELSESKURSISTER Ajourført okt. 2014 LOGIN SDBF er en webbaseret løsning, som du kan tilgå fra alle kendte browsere; Internet
Web MTC manual. Version 1.1 08-11-2012
 Web MTC manual Version 1.1 08-11-2012 1 Revisioner: Version 1.0, 11-10-2012: Oprettelse af dokument Version 1.1, 08-11-2012: Afsnit om udskrivning af rapport tilføjet. 2 Indhold Sideopbygning... 5 Startside...
Web MTC manual Version 1.1 08-11-2012 1 Revisioner: Version 1.0, 11-10-2012: Oprettelse af dokument Version 1.1, 08-11-2012: Afsnit om udskrivning af rapport tilføjet. 2 Indhold Sideopbygning... 5 Startside...
Blåt Medlem. Vejledning i kontingentopkrævning med e-mail ved brug af Word eller Open Office
 Blåt Medlem Vejledning i kontingentopkrævning med e-mail ved brug af Word eller Open Office Formål... 2 Forskelle... 2 MS Word... 2 Open Office... 2 Kontakt til din mail... 3 Datafilen fra Blåt Medlem...
Blåt Medlem Vejledning i kontingentopkrævning med e-mail ved brug af Word eller Open Office Formål... 2 Forskelle... 2 MS Word... 2 Open Office... 2 Kontakt til din mail... 3 Datafilen fra Blåt Medlem...
SDBF QUICKGUIDE SKOLERNES DIGITALE BLANKET FLOW - BRUGER-GUIDE -
 SDBF QUICKGUIDE SKOLERNES DIGITALE BLANKET FLOW - BRUGER-GUIDE - INTRODUKTION TIL SKOLERNES DIGITALE BLANKET FLOW Vi er glade for at kunne byde velkommen til opdateret udgave af KEAs nye, automatiske blanket-system.
SDBF QUICKGUIDE SKOLERNES DIGITALE BLANKET FLOW - BRUGER-GUIDE - INTRODUKTION TIL SKOLERNES DIGITALE BLANKET FLOW Vi er glade for at kunne byde velkommen til opdateret udgave af KEAs nye, automatiske blanket-system.
Du kan bruge kalenderen i Outlook til at planlægge aftaler, begivenheder og møder.
 OUTLOOK: Kalender Af Tine Nøhr Stenild Du kan bruge kalenderen i Outlook til at planlægge aftaler, begivenheder og møder. Kalenderen kan fx gøre dig opmærksom på, at du har en aftale inden for den næste
OUTLOOK: Kalender Af Tine Nøhr Stenild Du kan bruge kalenderen i Outlook til at planlægge aftaler, begivenheder og møder. Kalenderen kan fx gøre dig opmærksom på, at du har en aftale inden for den næste
Genvejstaster til Windows
 Genvejstaster til Windows Selvom musen er et praktisk redskab, er den langt fra altid den hurtigste måde at styre computeren på. Ofte vil det være meget hurtigere at bruge genvejstaster. Hvis du sidder
Genvejstaster til Windows Selvom musen er et praktisk redskab, er den langt fra altid den hurtigste måde at styre computeren på. Ofte vil det være meget hurtigere at bruge genvejstaster. Hvis du sidder
elib Aleph, ver.18 Introduktion til GUI FUJITSU SERVICES A/S
 Introduktion til GUI FUJITSU SERVICES A/S, 2008 Indholdsfortegnelse 1. Skrivebordet... 3 2. Flytte rundt m.m.... 4 3. Log ind... 6 4. Valg af database... 7 5. Rudernes størrelse... 8 6. Kolonner... 9 7.
Introduktion til GUI FUJITSU SERVICES A/S, 2008 Indholdsfortegnelse 1. Skrivebordet... 3 2. Flytte rundt m.m.... 4 3. Log ind... 6 4. Valg af database... 7 5. Rudernes størrelse... 8 6. Kolonner... 9 7.
Sådan indlægges nyheder på DSqF s hjemmeside trin for trin
 Sådan indlægges nyheder på DSqF s hjemmeside trin for trin Systemkrav For at kunne bruge Composite kræves: Windows 95 eller nyere (bemærk - kun Windows kan bruges) Browseren Internet Explorer 6.0 eller
Sådan indlægges nyheder på DSqF s hjemmeside trin for trin Systemkrav For at kunne bruge Composite kræves: Windows 95 eller nyere (bemærk - kun Windows kan bruges) Browseren Internet Explorer 6.0 eller
Tilpas: Hurtig adgang
 Tilpas: Hurtig adgang Genveje, Se skærmtips Se tips Hold alt tasten nede. Og brug bogstaver Word Fanen Filer PDF dokument Brug skabelon Visninger Husk Luk ved fuldskærmsvisning Brug zoom skyder Marker,
Tilpas: Hurtig adgang Genveje, Se skærmtips Se tips Hold alt tasten nede. Og brug bogstaver Word Fanen Filer PDF dokument Brug skabelon Visninger Husk Luk ved fuldskærmsvisning Brug zoom skyder Marker,
IT-VEJLEDNING TIL MAC
 IT-VEJLEDNING TIL MAC IT-vejledninger Indhold Din konto Trådløst internet Mail Videresend din mail Fronter Print / kopi Skema Dit brugernavn og adgangskode Sådan logger du på det trådløse netværk Sådan
IT-VEJLEDNING TIL MAC IT-vejledninger Indhold Din konto Trådløst internet Mail Videresend din mail Fronter Print / kopi Skema Dit brugernavn og adgangskode Sådan logger du på det trådløse netværk Sådan
Hotmail bliver til Outlook
 FÅ MEST UD AF DIN MAILKONTO: Hotmail bliver til Outlook Den populære e-mail-tjeneste Hotmail har fået en ordentlig overhaling og har samtidig skiftet navn til Outlook. Følg med i vores guide, og bliv fortrolig
FÅ MEST UD AF DIN MAILKONTO: Hotmail bliver til Outlook Den populære e-mail-tjeneste Hotmail har fået en ordentlig overhaling og har samtidig skiftet navn til Outlook. Følg med i vores guide, og bliv fortrolig
KMD Brugeradministration til Navision og LDV
 KMD Brugeradministration til Navision og LDV Vejledning for selvejere. Opdateret 09-09-2015 Indholdsfortegnelse 1 Overordnet liste af funktoner... 2 2 Vejledning... 3 2.1 Login til KMD Brugeradministration...
KMD Brugeradministration til Navision og LDV Vejledning for selvejere. Opdateret 09-09-2015 Indholdsfortegnelse 1 Overordnet liste af funktoner... 2 2 Vejledning... 3 2.1 Login til KMD Brugeradministration...
IT-VEJLEDNINGER TIL MAC
 IT-VEJLEDNINGER TIL MAC Indhold Din konto Trådløst internet Mail Videresend din mail Fronter Print / kopi IT regler Selvbetjening Fjernskrivebord Studiekort Bibliotek Videoovervågning Kontakt Dit brugernavn
IT-VEJLEDNINGER TIL MAC Indhold Din konto Trådløst internet Mail Videresend din mail Fronter Print / kopi IT regler Selvbetjening Fjernskrivebord Studiekort Bibliotek Videoovervågning Kontakt Dit brugernavn
BM Møde 24-09-15. Under Aktiviteter er der flere muligheder for søgning f.eks.: Aktiviteter i denne enhed der mangler efterbehandling.
 BM Møde 24-09-15 1. Nyheder på HJV.DK Hold dig orienteret om HJV.DK på IT-INFO Mine postkasser Du finder HJV.DK version 2 kurserne på Forsvarets Elektroniske Skole (FELS) ved at følge linket her >>> I
BM Møde 24-09-15 1. Nyheder på HJV.DK Hold dig orienteret om HJV.DK på IT-INFO Mine postkasser Du finder HJV.DK version 2 kurserne på Forsvarets Elektroniske Skole (FELS) ved at følge linket her >>> I
e-konto manual 01.08.2011 e-konto manual Side 1
 e-konto manual 01.08.2011 e-konto manual Side 1 Indhold 1. Overordnet beskrivelse... 3 2. Login... 3 3. Se og ret kundeoplysninger... 4 4. Rediger kontaktoplysninger... 6 5. Skift adgangskode... 7 6. BroBizz-oversigt...
e-konto manual 01.08.2011 e-konto manual Side 1 Indhold 1. Overordnet beskrivelse... 3 2. Login... 3 3. Se og ret kundeoplysninger... 4 4. Rediger kontaktoplysninger... 6 5. Skift adgangskode... 7 6. BroBizz-oversigt...
Modul 1 Skolens netværk og FirstClass (FC)
 Modul 1 Skolens netværk og FirstClass (FC) Computerens netværksdrev og mappen dokumenter Gå ind i "Denne computer" (ikonet ligger på skrivebordet). Her ligger de netværksdrev computeren råder over og separate
Modul 1 Skolens netværk og FirstClass (FC) Computerens netværksdrev og mappen dokumenter Gå ind i "Denne computer" (ikonet ligger på skrivebordet). Her ligger de netværksdrev computeren råder over og separate
Brugervejledning. Aftalesystemet
 Brugervejledning Aftalesystemet Revideret den 01.08.2013 Indholdsfortegnelse 1. Hvordan logger jeg på?... 2 1.1 Login... 2 1.2 Startside... 2 1.3 Brugernavn og Kodeord... 2 1.4 Glemt kodeord... 2 1.5 Skift
Brugervejledning Aftalesystemet Revideret den 01.08.2013 Indholdsfortegnelse 1. Hvordan logger jeg på?... 2 1.1 Login... 2 1.2 Startside... 2 1.3 Brugernavn og Kodeord... 2 1.4 Glemt kodeord... 2 1.5 Skift
Oprettelse og brug af E-mail i Jubii
 Side 1 af 11 Få din egen mailadresse Start Internettet. Skriv denne adresse i Adressefeltet: www.jubii.dk og tyk på Enterknappen. Du har nu forbindelse med søgemaskinen: Jubii Klik på punktet: E-mail Oprettelse
Side 1 af 11 Få din egen mailadresse Start Internettet. Skriv denne adresse i Adressefeltet: www.jubii.dk og tyk på Enterknappen. Du har nu forbindelse med søgemaskinen: Jubii Klik på punktet: E-mail Oprettelse
Peter Kragh Hansen. Microsoft Outlook 2013 DK. ISBN nr. 978-87-93212-10-7
 Peter Kragh Hansen Microsoft Outlook 2013 DK ISBN nr. 978-87-93212-10-7 I n d h o l d s f o r t e g n e l s e Hvad er Microsoft Outlook... 3 Åbn Outlook... 4 Outlook vinduet... 5 Mapperude og Navigation...6
Peter Kragh Hansen Microsoft Outlook 2013 DK ISBN nr. 978-87-93212-10-7 I n d h o l d s f o r t e g n e l s e Hvad er Microsoft Outlook... 3 Åbn Outlook... 4 Outlook vinduet... 5 Mapperude og Navigation...6
