Tidsregistrering. Microsoft Dynamics NAV 2009 Klassisk. Side 1. Copyright: Naddon version
|
|
|
- Monika Dorte Nørgaard
- 7 år siden
- Visninger:
Transkript
1 Tidsregistrering Microsoft Dynamics NAV 2009 Klassisk Side 1
2 Indholdet i dette dokument må på ingen måde gengives helt eller delvist hverken på tryk eller i anden form - uden forudgående skriftlig tilladelse fra Naddon. Naddon kan træffes på: Sct. Cathrine Vej 21, 9800 Hjørring Tlf kursus@naddon.dk : Naddon version Udgivelsesdato Side 2
3 Indhold 1. Indledning... 4 Generelt Forudsætninger Stempelur funktionalitet... 5 Loginopsætning Opsætning af tidsregistrering... 8 Anvendes Stempelur, markeres dette Opsætning af kladder... 8 Opsætning af Advarselstekster... 8 Opsætning af touch skærm timeout... 8 Opsætning af afspadsering... 9 Opsætning af portal std. lønart Opret lønarter Opret mødeprofiler Lønmodtagere Tidsregistreringer Administrative registreringer Automatisk fraværsregistreringer Tidsregistrering via Holdlederportal Oprettelse af adgang til portal Standard lønart v/ funktion: indsæt medarbejder Tidregistrering Tidligere registreringer Produktionsskole menu via Holdlederportal Udskrift af indberetningsskema Overfør tidsregistreringerne til løn kladden Stempelur Opsætning af stempelur - maskine Opsætning af stempelursbruger Anvendelse af stempelurssystemet Behandling af registreringer Tidligere elever som er vendt tilbage Indrapporteringer Side 3
4 1. Indledning Generelt. Naddon Tidsregistrering er en udvidelse til Microsoft Dynamics NAV samt Naddon Løn. Naddon Tidsregistrering giver mulighed for at: a. Håndtere og registrere møde- og sluttidspunkter for medarbejdere. b. Komme og gå tider kan registreres ved indscanning af eksempelvis medarbejderkort med stregkode. c. Have eksempelvis akkordarbejde med skift mellem mange emner. d. At have geografisk spredte medarbejdere. e. Have mange skift i arbejdssteder. f. Afskærmes, så medarbejdere kun kan arbejde i Tidsregistrering og der kun se kollegers navne fra egen afdeling og de lønarter, der bruges i arbejdet. g. Integration til modulet Sager og Ressourcer. h. Integration til webportal Forudsætninger. For at benytte Naddon Tidsregistrering kræves licens til Microsoft Dynamics Professional, Business Essentials eller Advanced Management med Naddon modulerne og Det forudsættes at kursisten er øvet Microsoft Dynamics NAV bruger og har kendskab til Naddon Løn funktionalitet. : Naddon version Side 4
5 2. Stempelur funktionalitet Det er muligt at anvende tidsregistrering med stempelurs funktionalitet således, at der via touchskærm stemples ind og ud, samt muligt for administrationen at sende personlige eller generelle beskeder, sommedarbejderen, der stempler ind, kan læse. For at bruge touchskærm skal der indlæses billeder til skærmtouchmenuen. Man kan indlæse 3 billeder i Microsoft Dynamics NAV til hovedmenuen i touch skærmen. Det kan gøres på følgende måde: Åben NAV, vælg Opsætning fra navigationsmenuen, vælg Naddon Løn - Tidsregistrering - Billedhåndtering. Figur 2.1 Opsætning Naddon Løn Tidsregistrering Billedhåndtering. Dette åbner et nyt skærmbillede, hvor man har mulighed for at indlæse nye billeder, eller udskifte eksisterende billeder. Man opretter et nyt billede i systemet ved at trykke F3. Der kan oprettes 3 billeder med navnene: LOGIN, LOGOUT og MESSAGES. Man kan skifte mellem de oprettede billeder med knapperne Page Up og Page Down, og slette dem med F4. For at indlæse et billede i NAV, skal man trykke på knappen Billede og dernæst Indlæs og vælge det billede, der passer med billede navnet. Gør dette for de 3 billeder, der skal oprettes. Figur 2.2 Side 5
6 Loginopsætning I login opsætning kan man styre, hvilket felt eller felter fra en lønmodtager, der skal anvendes til som login koden, når der anvendes touch skærm. Åben NAV, vælg Opsætning fra navigationsmenuen, vælg Naddon Løn - Tidsregistrering - Login opsætning. Figur 1.3 Opsætning Naddon Løn Tidsregistrering Loginopsætning Eksempelvis kunne man vælge telefonnummer, som det første felt. Når en bruger skal logge ind, skal vedkommende anvende telefonnummeret, som er indtastet på lønmodtager kortet, se evt. afsnittet jenes pr. dag til afspadsering. : Naddon version Side 6
7 6. Lønmodtagere. Det er mulig at angive flere felter i denne opsætning. Når en bruger logger ind eller ud, vil systemet kontrollere, om den indtastede værdi passer med nogle af felterne. Det vil sige at, i ovenstående eksempel, Figur 1.3, vil en bruger både kunne logge ind med sit telefonnummer og sit CPR-nummer. Prioritet kolonnen betyder, at når en bruger logger ind eller ud, så kontrollerer systemet, om det indtastede passer med det felt, der har prioritet 1 først, og dernæst om det passer med prioritet 2 osv. Man skal indtaste mindst ét felt i denne menu for at kunne logge ind, og det felt man vælger, skal have en numerisk værdi. Side 7
8 3. Opsætning af tidsregistrering Åben NAV, vælg Opsætning fra navigationsmenuen, vælg Naddon Løn - Tidsregistrering - Tidsregistrering og skift til fanebladet Stempel ur Figur 2.1 Opsætning Programopsætning - Naddon Løn Tidsregistrering opsætning Tidsregistrering Anvendes Stempelur, markeres dette. Opsætning af kladder Man skal vælge hvilken tidsregistreringskladde tidsregistreringerne skal oprettes i, når en bruger stempler ind og ud. Hvis der ikke findes en kladde i forvejen, skal oprettes der en ny. Desuden skal der angives hvilken lønkladde, disse tidsregistreringer skal flyttes over i. Tidsregistreringerne bliver flyttet over i denne kladde ved hjælp af en kørsel, som er beskrevet i afsnittet Overfør tidsregistreringerne til løn kladden, hvorefter det er muligt at bogføre registreringerne. Opsætning af Advarselstekster Der er oprettet advarselstekster i forbindelse med, at tidsregistreringerne bliver flyttet fra tidsregistreringskladden til lønkladden. En advarselstekst bliver skrevet på en linje i lønkladden, hvis der er oprettet en registrering, der ligger udenfor det, der er angivet i mødeprofilen. Der skal angives en advarselstekst i disse tre felter, ellers vil der blive oprettet en registrering med en blank beskrivelse. Opsætning af touch skærm timeout Touch skærm menuen er bygget op med en automatisk timeout funktion, så menuen altid vender tilbage til Login skærmbilledet efter et antal millisekunder, hvis der ikke har været trykket på skærmen. Her skal der angives et antal millisekunder, for ellers vil menuen vende tilbage til Login skærmbilledet med det samme. I eksemplet på Figur 2.1 er timeout værdien sat til millisekunder, som svarer til 60 sekunder. : Naddon version Side 8
9 Opsætning af afspadsering Her vælges en lønart til Opsparet afspadsering og en til Udbetalt afspadsering. Systemet registrerer selv afspadsering ud fra tidsregistreringerne sammenholdt med mødeprofilen. Opsætning af portal std. lønart Anvendes der holdlederportal i forbindelse med tidsregistrering, er det muligt ved at indsætte linjer i tidsregistreringskladden med en lønart. Denne opsættes i Tidsregistreringsopsætningen på fanen Holdlederportal. I Tidregistreringsopsætning på fanen Generelt vælges der med en markering, om der ønskes anvendet Mødeprofiler. Figur: 3.2 Opsætning - Programopsætning - Naddon løn - Tidsregistrering Opsætning - Tidsregistrering Ved markering af deaktiver mødetidskontol er det ved tast i tidsregistreringskladde kun nødvendigt at taste det samlede antal timer og ikke start og sluttidspunkt. Side 9
10 4. Opret lønarter Det er nødvendigt at oprette en eller flere lønarter i systemet. Disse anvendes på de forskellige mødeprofiler og ved angivelse i eventuelle overarbejdstimer, tillæg osv. Åben NAV, vælg Personale fra navigationsmenuen, vælg Naddon Løn - Løn - Lønarter Figur 3.1 Personale Naddon løn Løn - Lønarter Indtast de relevante oplysninger. Husk at sætte V i optionen Medtages i tidsreg., for ellers vil den specifikke lønart ikke kunne anvendes i tidsregistreringen. For produktionsskoler er det blot nødvendigt at markere lønarter til hjemmeboende u/18 år. Ex. lønart: 1,3,5,7,9 mv. da der ved overførelse af de bogførte tidsregistreringer kigges i Lønmatrix, og der derved ændres til korrekt lønart i forhold til, om eleven er under eller over 18 år samt ude- eller hjemmeboende. : Naddon version Side 10
11 5. Opret mødeprofiler Åben NAV, vælg Opsætning fra navigationsmenuen, vælg Naddon Løn - Tidsregistrering - Mødeprofilopsætning. Figur 4.1 Opsætning Naddon Løn Tidsregistrering Mødeprofilopsætning En mødeprofil er et skema for, hvornår en ansat skal have en given lønsats. Dette styres ved at angive en standart lønart for denne profil (Felt nummer 5 set fra toppen). Denne lønart anvendes sammen med mødetidsopsætning for at angive, hvad en ansat normalt skal have i løn, hvis vedkommende, som i eksemplet i Figur 4.1, skal møde kl. 08:00 og har fri igen kl. 12:00. Hvis en linje i mødetidsopsætning ikke er markeret som løngivende, vil der ikke blive beregnet løn for denne linje. I ovenstående eksempel vil en ansat møde fra kl. 08:00 til kl. 12:00 og være på arbejde i 4 timer, men vedkommende vil kun få løn for 3,5 timer pga. indlagt pause, som ikke er løngivende. I Profilart kan angives om mødeprofilen er Gruppe eller Individuel. Gruppe anvendes til virksomheder, som arbejder i hold, eks. dagshold, aftenhold og nathold. Individuel anvendes til virksomheder, hvor der ikke arbejdes i hold, men hvor de ansatte har forskellige aftaler ang. møde tidspunkter. Profilart bliver sammenholdt med Mødeprofiltype. Mødeprofiltype angiver hvilke(n) dag(e) denne profil gælder for. Side 11
12 Hvis Profilart er sat til Gruppe kan typerne Mandag til Fredag anvendes. Hvis Profilart er sat til Individuel, kan typerne Hverdag og Weekend anvendes. Typen Helligdag kan anvendes for begge profilarter. Det er muligt at angive en automatisk afrunding af tider for de forskellige mødeprofiler, således at hvis en ansat eksempelvis møder ind kl. 21:56, så kan systemet automatisk runde dette op til eksempelvis 22:00 ved at sætte Timeafrunding v. indmødning til en Kvart time og sætte afrundingen til at være Op. Ligeledes kan det måske være, at den ansatte forlader arbejdet kl. 06:11. Her kan system igen lave en afrunding, eksempelvis til kl. 06:00 eller måske 06:15. Afrundingsmulighederne er Ingen, Kvart time, Halv time og Time, og det er muligt at runde op, ned eller til nærmeste værdi. I forbindelse med håndtering af overtidsbetaling er det muligt at angive en eller flere lønarter. I eksemplet i Figur 4.1 kunne overtidsbetalingen sættes til at starte efter 4 timer til lønarten OVERTID. Man kan også indtaste en eller flere andre overtids lønarter, der måske skal starte efter 6 eller 8 timer. Der må ikke være et hul i mellem den normale mødetidsopsætning, i dette tilfælde på i alt 4 timer, og den første overtidsopsætningslinje. NB. Der skelnes ikke mellem løngivende og ikke løngivende timer her. På fanen Forud tid kan et eller flere tillæg angives, som automatisk bliver udløst, hvis en medarbejder møder før tid. Lønarten bestemmes ud fra en angivelse af start og slut tidspunkt på dagen. På fanen Forskudt tid / tillæg kan et eller flere tillæg igen oprettes, som automatisk bliver udløst, hvis en medarbejder arbejder indenfor det angivende tidsrum. I fanen Afspadsering angives det normale antal timer for en uge. Desuden angives der, hvor meget tid der optjenes pr. dag til afspadsering. : Naddon version Side 12
13 6. Lønmodtagere Lønmodtagerne er de personer, der kan laves tidsregistrering på. Åben NAV, vælg Personale fra navigationsmenuen, vælg Naddon Løn - Lønmodtagere. Figur 5.1 Personale Naddon Løn - Lønmodtagere Udfyld de relevante oplysninger. Her er det vigtigt at sætte V i Tidsregistrering, for ellers vil lønmodtageren ikke kunne lave tidsregistrering. Desuden kan der angives hvilken mødeprofil, lønmodtageren skal anvende. Der er mulighed for at knytte en medarbejder til flere forskellige mødeprofiler. Vælg knappen Medarbejder - Mødeprofiler. Hvis man anvender mødeprofiler med Profilart - Gruppe, skal der kun angives én linje i Mødeprofiler skærmbilledet, hvor ugedag sættes til Gruppe. Hvis Profilart - Individuel anvendes, skal der laves én linje pr. ugedag som i eksemplet ovenfor. Start og slut datoerne skal anvendes til at angive, hvornår mødeprofilerne gælder fra og til. Side 13
14 For produktionsskoler, der ønsker at anvende tidsregistrering for elever, vælges mødeprofiler under knappen Elever på Elevkortet. På Elevkortet markeres eleven endvidere til at indgå i tidsregistrering. : Naddon version Side 14
15 7. Tidsregistreringer Tidsregistreringer kan tastes i tidsregistreringskladden i NAV eller via en tilkoblet Holdlederportal. Funktionaliteterne er primært ens. Når der skal tastes registreringer for medarbejdere, er der muligt at indsætte en linje for hver medarbejder. Dette kan vælges for alle medarbejdere eller per dimensionskode i dette eksempel i Figur 7.1, hvor dimensionskode er navngivet til afdeling. Vælg tidsregistreringskladden under Personale - Naddon løn Tidsregistrering - Tidsregistreringskladde, knappen Indsæt medarbejder Figur 7.1 Tidsregistreringskladde Efter indsættelse af dimensionskodens medarbejder kan der tilføjes flere linjer eller om nødvendigt slette linjer. Efter tidsregistreringen er tastet, afsluttes med at bogføre via knappen: Bogfør registreringer Administrative registreringer Administrative registreringer er registreringer, som laves på vegne af en lønmodtager, såsom registrering af længerevarende sygdomsperioder, ferie osv. Åben NAV, vælg Personale fra navigationsmenuen, vælg Naddon Løn - Tidsregistrering - Tidsregistreringskladde - Adm. registreringer. Side 15
16 Figur 7.2 Personale Naddon løn Tidsregistrering Tidsregistreringskladde Adm. Registreringer. Her angives, om der skal oprettes registreringer for én lønmodtager eller for alle lønmodtagere. Dato fra og til angiver hvilke dage denne registrering skal oprettes for. Hvis der angives en længere periode, skal man overveje, om der også skal oprettes registreringer for dagene i weekenden, eller om den skal springe lørdag og søndag over. Hvis man, som i eksemplet i figur 7.2, har samme start og slut dato, forsøger systemet selv at finde lønmodtagerens mødeprofil for den pågældende dag. Hvis systemet finder en mødeprofil, udfylder det selv Mødetidspunkt og Gå tidspunkt. Ellers udfyldes disse manuelt. Automatisk fraværsregistreringer Automatiske fraværsregistreringer er registreringer, som laves på vegne af en lønmodtager, hvor systemet opretter tidsregistreringsposter, hvis en lønmodtager har et mindre antal timer, end der står i mødeprofilen. Åben NAV, vælg Personale fra navigationsmenuen, vælg Naddon Løn - Tidsregistrering - Tidsregistreringskladde - Auto fraværs registrering. Figur 7.3 Personale Naddon løn Tidsregistrering - Autofraværsregistrering En periode angives, eks. én dag som i eksemplet figur 11. Derefter vil systemet kontrollere om der er oprettet tilstrækkeligt med tidsregistreringer i henhold til lønmodtagernes mødeprofiler. : Naddon version Side 16
17 8. Tidsregistrering via Holdlederportal Oprettelse af adgang til portal Anvendelse af tidsregistrering af holdlederportal forudsætter samme opsætningen som fra Microsoft Dynamics NAV samt opsætning af, hvilke medarbejder der skal have adgang til portalen. I Personale modulet vælges medarbejder kortet. Nummer er brugernavnet holdlederen skal logge på portalen med. Adgangskoden angives i feltet Portaladgangskode på fanen Administration. Det er muligt at vælge en afdeling som tidsregistreringskladden åbnes i fra portalen når holdlederen logger på. Denne afdeling angives på fanen Administration i feltet Portal Std. kode. Det er dog muligt for holdlederen fra portalen at skifte afdelingen efter ønske. Standard lønart v/ funktion: indsæt medarbejder Ved tidsregistrering via tidsregistreringskladden på holdlederportalen er det muligt at vælge en løn, der angives på alle linjer ved anvendelse af funktionen: Indsæt linjer. Den lønart angives under Opsætning Programopsætning - Naddon Løn Tidsregistrering - Tidsregistreringsopsætning på fanen Holdlederportal. Tidregistrering Tidsregistrering via holdlederportalen foretages som i NAV via tidsregistreringskladden og har samme funktionaliteten som overfor beskrevet. Endvidere er det muligt at tilføje bemærkninger til linjer i kladden. Det kan ex. være årsagen til fraværet eller afspadsering/overarbejde eller sygdom. Tidligere registreringer Holdlederen har mulighed for at se bogførte tidsregistreringer via portalen. Vælg: Tidsregistrering - Tidligere reg. Afdeling vælges, derefter vælges, om det er alle elever eller en enkelt elev, samt i hvilket dato interval det ønskes at se registreringer for. Figur 8.1 Holdlederportal - Tidsregistrering - Tidligere reg. De tidligere registreringer kan udskrives. Her kan der vælges, om bemærkningerne skrevet i tidsregistreringen skal skrives med ud. På udskriften med bemærkninger kommer kun Side 17
18 registreringer med bemærkninger. Dette kan eventuelt være behjælpeligt ved en samtale med en elev. Produktionsskole menu via Holdlederportal Holdledere kan under produktionsskole se og hente oplysninger om elev via elevkortet. Det er muligt for holdlederen at redigere i synlige felter på elevkortet. Udskrift af indberetningsskema På holdlederportalen under Produktionsskole/Rapporter er det muligt at udskrive indberetningsskema. Der kan vælges om dette skal indeholde CPR-nr. weekender og timer for de enkelte dage. Figur 8.2 Holdlederportal Produktionsskole Rapporter - Indberetningsskema : Naddon version Side 18
19 Overfør tidsregistreringerne til løn kladden For at kunne anvende tidsregistreringerne til udarbejdelse af løn, skal alle tidsregistreringerne flyttes fra tidsregistreringskladden til lønkladden, hvorfra de senere kan bogføres. Åben NAV, vælg Personale fra navigationsmenuen, vælg Naddon Løn - Tidsregistrering - Periodiske aktiviteter - Overfør tidsregistrering til lønkladde Figur 8.3 Personale Naddon Løn Tidsregistrering Periodiske aktiviteter Overfør tidsregistrering til lønkladde På det første faneblad kan man angive en dato begrænsning. Der SKAL angives en afgrænset periodestart, som i Figur 8, hvor perioden eksempelvis går fra den 25. januar til 29. januar. Man kan også vælge at afgrænse på kun én dag ved at skrive datoen for den pågældende dag. Hvis der ikke sættes en begrænsning her, vil systemet prøve at anvende alle datoer og på et tidspunkt fejle. På fanebladet Lønmodtagere er det muligt at sætte en filtrering på, for hvilke lønmodtagere denne kørsel skal gælde. Systemet opretter linjer i den lønkladde, der er angivet i opsætningen. Side 19
20 10. Stempelur Opsætning af stempelur - maskine Grundlæggende er udseende og menuvalg i Microsoft Dynamics NAV er brugerbestemt og således også for Stempelur. Der skal derfor foretages brugerbestemte opsætninger af Microsoft Dynamics NAV for at Stempelur vises korrekt. Man logger ind i Microsoft Dynamics NAV med sin stempelursbruger på den pågældende maskine. Når man er logget ind skal man fjerne Navigationsruden (menuen ude til venstre). Dette gøres ved at trykke ATL+F1 eller fra menuen i toppen af Microsoft Dynamics NAV: Vis - Navigationsrude. Desuden skal værktøjslinjen fjernes; dette gøres ved at vælge menuen i toppen af Microsoft Dynamics NAV, Vis - Værktøjslinje. Her skal man fjerne alle de flueben der er sat. Figur 10.1 Opsætning af stempelursbruger For at stempelursmaskinen altid vil starte i Microsoft Dynamics NAV med stempelurssystemet i gang, skal stempelursbrugeren sættes op. Det sker ved at vælge Opsætning - Programopsætning - Brugere - Brugeropsætning. Her skal stempelursbrugeren vælges i kolonnen Bruger-ID. Dernæst sættes et flueben i kolonnen Stempelur. Dette vil gøre, at Microsoft Dynamics NAV med denne bruger automatisk starter op med Stempelur. : Naddon version Side 20
21 Figur 10.2 Anvendelse af stempelurssystemet Brugerne / lønmodtagerne får tildelt brugernavn, som de kan logge ind med. Fra menuen har de adgang til at stemple ind, stemple ud, se gamle registreringer, se beskeder fra administrationen og oprette forespørgsler. Side 21
22 Figur 10.3 Figur 10.4 : Naddon version Side 22
23 Figur 10.5 Figur 10.6 Side 23
24 Figur 10.7 Figur 10.8 : Naddon version Side 24
25 Figur 10.9 Behandling af registreringer Alle komme og gå registreringer bliver lagt i en tidsregistreringskladde. I tidsregistreringskladden er der mulighed for at lave efterbehandlinger, så som registrering af længerevarende sygdom osv. Desuden kan man her køre Auto fravær kørslen, der laver fraværsregistreringer (ud fra mødetidspunkter i mødeprofilerne). Når registreringerne dækker medarbejdernes mødetidspunkter for en given dag, skal registreringerne flyttes fra tidsregistreringskladden og over i lønkladden. Dette gøres ved at man kører kørslen: Overfør tidsreg. med stempel ur til lønkladde. Den findes under Personale - Naddon Løn - Tidsregistrering - Periodiske aktiviteter. Herefter udarbejdes løn som normalt fra lønkladden. Tidligere elever som er vendt tilbage Hvis man har oprette den samme elev mere end en gang, er det vigtigt at Fratrædelsesdatoen er udfyldt for det gamle elevkort. Hvis ikke, kan det give problemer i forbindelse med login på stempelursmaskinen, og eleven vil figurere flere gange på oversigten i stempelursmaskinen. Indrapporteringer Rapporterne Dagsrapport, 14 dages rapport samt Opholdsuger findes under menuen Personale - Naddon Løn - Produktionsskole - Rapporter. Side 25
26 : Naddon version Side 26
27 Side 27
28 : Naddon version Side 28
Tidsregistrering Holdlederportal
 Tidsregistrering Holdlederportal Microsoft Dynamics NAV 2009 Klassisk Side 1 Indholdet i dette dokument må på ingen måde gengives helt eller delvist hverken på tryk eller i anden form - uden forudgående
Tidsregistrering Holdlederportal Microsoft Dynamics NAV 2009 Klassisk Side 1 Indholdet i dette dokument må på ingen måde gengives helt eller delvist hverken på tryk eller i anden form - uden forudgående
Forsendelse. Microsoft Dynamics NAV 2009 Klassisk. Side 1. Copyright: Naddon version 201007
 Forsendelse Danske Fragtmænd Microsoft Dynamics NAV 2009 Klassisk Side 1 Indholdet i dette dokument må på ingen måde gengives helt eller delvist hverken på tryk eller i anden form - uden forudgående skriftlig
Forsendelse Danske Fragtmænd Microsoft Dynamics NAV 2009 Klassisk Side 1 Indholdet i dette dokument må på ingen måde gengives helt eller delvist hverken på tryk eller i anden form - uden forudgående skriftlig
Løn og Personale. Microsoft Dynamics NAV 2009 SP1 Klassisk. Side 1. Copyright: Naddon version 201007
 Løn og Personale Microsoft Dynamics NAV 2009 SP1 Klassisk Side 1 Indholdet i dette dokument må på ingen måde gengives helt eller delvist, hverken på tryk eller i anden form - uden forudgående skriftlig
Løn og Personale Microsoft Dynamics NAV 2009 SP1 Klassisk Side 1 Indholdet i dette dokument må på ingen måde gengives helt eller delvist, hverken på tryk eller i anden form - uden forudgående skriftlig
TEKNISK INFORMATION: LESSOR PAYROLL TILSKRIVNING AF FERIEDAGE
 MICROSOFT DYNAMICS NAV Indholdsfortegnelse Indledning... 3 Opsætning... 3 Medarbejderne... 4 Lønarter... 5 Lønkørselskort... 5 Lønseddellayout... 6 Fraværsårsagskoder... 6 Beregning af feriedage... 8 Beregning
MICROSOFT DYNAMICS NAV Indholdsfortegnelse Indledning... 3 Opsætning... 3 Medarbejderne... 4 Lønarter... 5 Lønkørselskort... 5 Lønseddellayout... 6 Fraværsårsagskoder... 6 Beregning af feriedage... 8 Beregning
Markedsinfo. Microsoft Dynamics NAV 2009 SP1 Klassisk. Side 1 Copyright: Naddon version 201009
 Markedsinfo Microsoft Dynamics NAV 2009 SP1 Klassisk Side 1 Microsoft Dynamics NAV 2009 SP1 Rollebaseret Indholdet i dette dokument må på ingen måde gengives helt eller delvist hverken på tryk eller i
Markedsinfo Microsoft Dynamics NAV 2009 SP1 Klassisk Side 1 Microsoft Dynamics NAV 2009 SP1 Rollebaseret Indholdet i dette dokument må på ingen måde gengives helt eller delvist hverken på tryk eller i
Markedsinfo. Microsoft Dynamics NAV 2009 SP1 Klassisk. Side 1. Copyright: Naddon version 201001
 Markedsinfo Microsoft Dynamics NAV 2009 SP1 Klassisk Side 1 Microsoft Dynamics NAV 2009 SP1 Rollebaseret Indholdet i dette dokument må på ingen måde gengives helt eller delvist hverken på tryk eller i
Markedsinfo Microsoft Dynamics NAV 2009 SP1 Klassisk Side 1 Microsoft Dynamics NAV 2009 SP1 Rollebaseret Indholdet i dette dokument må på ingen måde gengives helt eller delvist hverken på tryk eller i
Markedsinfo. Microsoft Dynamics NAV 2009 SP1 Rollebaseret. Side 1 Copyright: Naddon version 201009
 Markedsinfo Microsoft Dynamics NAV 2009 SP1 Rollebaseret Side 1 Microsoft Dynamics NAV 2009 SP1 Rollebaseret Indholdet i dette dokument må på ingen måde gengives helt eller delvist hverken på tryk eller
Markedsinfo Microsoft Dynamics NAV 2009 SP1 Rollebaseret Side 1 Microsoft Dynamics NAV 2009 SP1 Rollebaseret Indholdet i dette dokument må på ingen måde gengives helt eller delvist hverken på tryk eller
Forsendelse. Microsoft Dynamics NAV 2009 Klassisk. Side 1. Copyright: Naddon version 201007
 Forsendelse GLS Microsoft Dynamics NAV 2009 Klassisk Side 1 Indholdet i dette dokument må på ingen måde gengives helt eller delvist hverken på tryk eller i anden form - uden forudgående skriftlig tilladelse
Forsendelse GLS Microsoft Dynamics NAV 2009 Klassisk Side 1 Indholdet i dette dokument må på ingen måde gengives helt eller delvist hverken på tryk eller i anden form - uden forudgående skriftlig tilladelse
Bruger manual Administrator Psupport
 Bruger manual Administrator Psupport Side 1 af 50 Indholdsfortegnelse Log-on til systemet.... 4 Månedsskema... 5 Tilføj fraværsdag/periode... 5 Ændre/Slet en fraværsdag/periode... 6 Vis Print... 7 Fraværs
Bruger manual Administrator Psupport Side 1 af 50 Indholdsfortegnelse Log-on til systemet.... 4 Månedsskema... 5 Tilføj fraværsdag/periode... 5 Ændre/Slet en fraværsdag/periode... 6 Vis Print... 7 Fraværs
Opsætning Opsætning til DM-tid ligger på menuen Service Tidsregistrering Opsætning Tidsregistrerings opsætning.
 DM-tid Opsætning Opsætning til DM-tid ligger på menuen Service Tidsregistrering Opsætning Tidsregistrerings opsætning. Menupunktet ser således ud i Navigationsruden: Tidsreg. opsætning Opsætning foretages
DM-tid Opsætning Opsætning til DM-tid ligger på menuen Service Tidsregistrering Opsætning Tidsregistrerings opsætning. Menupunktet ser således ud i Navigationsruden: Tidsreg. opsætning Opsætning foretages
Bank. Microsoft Dynamics NAV 2009 Klassisk. Side 1. C op yr ig ht: Naddon version 200910
 Bank Microsoft Dynamics NAV 2009 Klassisk Side 1 Indholdet i dette dokument må på ingen måde gengives helt eller delvist hverken på tryk eller i anden form - uden forudgående skriftlig tilladelse fra Naddon.
Bank Microsoft Dynamics NAV 2009 Klassisk Side 1 Indholdet i dette dokument må på ingen måde gengives helt eller delvist hverken på tryk eller i anden form - uden forudgående skriftlig tilladelse fra Naddon.
TEKNISK INFORMATION LESSOR PAYROLL
 MICROSOFT DYNAMICS NAV Indholdsfortegnelse Indledning... 3 TEKNISK INFORMATION: Opsætning af opsparing til Fritvalgsordningen... 4 LESSOR PAYROLL Fritvalgsopsparing i procent for alle medarbejdere (lønart
MICROSOFT DYNAMICS NAV Indholdsfortegnelse Indledning... 3 TEKNISK INFORMATION: Opsætning af opsparing til Fritvalgsordningen... 4 LESSOR PAYROLL Fritvalgsopsparing i procent for alle medarbejdere (lønart
Vejledning til Web-tid på tablet, IPad, IPhone, Android
 Vejledning til Web-tid på tablet, IPad, IPhone, Android Indholdsfortegnelse Sådan kommer du i Web-tid... 3 Sådan logger du ind... 4 Velkomsthilsen... 5 Sådan taster du timer på en sag... 6 Hvis du kender
Vejledning til Web-tid på tablet, IPad, IPhone, Android Indholdsfortegnelse Sådan kommer du i Web-tid... 3 Sådan logger du ind... 4 Velkomsthilsen... 5 Sådan taster du timer på en sag... 6 Hvis du kender
TEKNISK INFORMATION LESSOR PAYROLL FRATRÅDT FUNKTIONÆR MICROSOFT DYNAMICS NAV
 MICROSOFT DYNAMICS NAV Indholdsfortegnelse TEKNISK INFORMATION: Opsætning... 3 LESSOR PAYROLL Ferieoplysninger... 3 Saldotabel... 4 Lønarter... 4 Fraværsårsag... 5 Fraværsregistreringer... 6 Modregn ferietillæg...
MICROSOFT DYNAMICS NAV Indholdsfortegnelse TEKNISK INFORMATION: Opsætning... 3 LESSOR PAYROLL Ferieoplysninger... 3 Saldotabel... 4 Lønarter... 4 Fraværsårsag... 5 Fraværsregistreringer... 6 Modregn ferietillæg...
Bruger manual Administrator Psupport
 Bruger manual Administrator Psupport Side 1 af 47 Indholdsfortegnelse Log-on til systemet.... 4 Månedsskema... 5 Tilføj fraværsdag/periode... 5 Ændre/Slet en fraværsdag/periode... 6 Print af månedsskema
Bruger manual Administrator Psupport Side 1 af 47 Indholdsfortegnelse Log-on til systemet.... 4 Månedsskema... 5 Tilføj fraværsdag/periode... 5 Ændre/Slet en fraværsdag/periode... 6 Print af månedsskema
Digitale uddannelsesaftaler. Vejledning til virksomhed
 Digitale uddannelsesaftaler Vejledning til virksomhed Side 1 af 12 Indholdsfortegnelse Indledning... 3 Adgang til Digitale uddannelsesaftaler i Elevplan... 5 Browser... 6 Ændr status og slet aftale...
Digitale uddannelsesaftaler Vejledning til virksomhed Side 1 af 12 Indholdsfortegnelse Indledning... 3 Adgang til Digitale uddannelsesaftaler i Elevplan... 5 Browser... 6 Ændr status og slet aftale...
Shop Floor Control. Microsoft Dynamics NAV 2009 Klassisk. Side 1. Copyright: Naddon version 201008
 Shop Floor Control Microsoft Dynamics NAV 2009 Klassisk Side 1 Indholdet i dette dokument må på ingen måde gengives helt eller delvist hverken på tryk eller i anden form - uden forudgående skriftlig tilladelse
Shop Floor Control Microsoft Dynamics NAV 2009 Klassisk Side 1 Indholdet i dette dokument må på ingen måde gengives helt eller delvist hverken på tryk eller i anden form - uden forudgående skriftlig tilladelse
Indholdsfortegnelse. Indhold
 Indholdsfortegnelse Indhold Login... 2 Registrér komme / gå tider... 4 Flere arbejdsperioder på samme dag?... 6 Frokostpause / ret Frokostpause... 7 Sletning... 8 Afslut uge... 9 Godkendte/afviste ugesedler...
Indholdsfortegnelse Indhold Login... 2 Registrér komme / gå tider... 4 Flere arbejdsperioder på samme dag?... 6 Frokostpause / ret Frokostpause... 7 Sletning... 8 Afslut uge... 9 Godkendte/afviste ugesedler...
Mobile Arbejdssedler. Mobile TID. Mobile Observationer
 Næsgaard MOBILE Generelt Flere vejledninger Næsgaard MOBILE kan anvendes til markregistrering og/eller til tidsregistrering. Har du adgang till både Mark og TID i PC program kan du som administrator bestemme
Næsgaard MOBILE Generelt Flere vejledninger Næsgaard MOBILE kan anvendes til markregistrering og/eller til tidsregistrering. Har du adgang till både Mark og TID i PC program kan du som administrator bestemme
ScanPas. brugervejledning
 brugervejledning Indholdsfortegnelse Generelt... 3 Ind i...3 Ændring af adgangskode...6 Forespørgsel - medarbejderdata... 13 Udvalgte medarbejderoplysninger...13 Alle centrale oplysninger...20 Fravær...
brugervejledning Indholdsfortegnelse Generelt... 3 Ind i...3 Ændring af adgangskode...6 Forespørgsel - medarbejderdata... 13 Udvalgte medarbejderoplysninger...13 Alle centrale oplysninger...20 Fravær...
Programopdatering DSM version April 2007
 Kære DSM bruger Vi har sendt denne beskrivelse til dig, da du er tilmeldt med din e-mail-adresse i vores kartoteker. For at sikre, at alle relevante medarbejdere i jeres virksomhed får den bedst mulige
Kære DSM bruger Vi har sendt denne beskrivelse til dig, da du er tilmeldt med din e-mail-adresse i vores kartoteker. For at sikre, at alle relevante medarbejdere i jeres virksomhed får den bedst mulige
Indholdsfortegnelse. Indhold
 Indholdsfortegnelse Indhold Login... 2 Registrér komme / gå tider... 4 Flere arbejdsperioder på samme dag?... 5 Frokostpause / ret Frokostpause... 7 Sletning... 8 Afslut måned... 9 Godkendte/afviste måneder...
Indholdsfortegnelse Indhold Login... 2 Registrér komme / gå tider... 4 Flere arbejdsperioder på samme dag?... 5 Frokostpause / ret Frokostpause... 7 Sletning... 8 Afslut måned... 9 Godkendte/afviste måneder...
Vejledning til BUF Akademis administrationssystem for ledere
 Vejledning til BUF Akademis administrationssystem for ledere Dette dokument indeholder vejledninger til brug af BUF Akademis administrationssystem, der understøtter håndtering af oprettelse og tilmeldinger
Vejledning til BUF Akademis administrationssystem for ledere Dette dokument indeholder vejledninger til brug af BUF Akademis administrationssystem, der understøtter håndtering af oprettelse og tilmeldinger
EDI. Microsoft Dynamics NAV 2009 SP1 Klassisk. Side 1. Copyright: Naddon version 201010
 EDI Microsoft Dynamics NAV 2009 SP1 Klassisk Side 1 Indholdet i dette dokument må på ingen måde gengives helt eller delvist hverken på tryk eller i anden form - uden forudgående skriftlig tilladelse fra
EDI Microsoft Dynamics NAV 2009 SP1 Klassisk Side 1 Indholdet i dette dokument må på ingen måde gengives helt eller delvist hverken på tryk eller i anden form - uden forudgående skriftlig tilladelse fra
Optjeningsåret skal normalt blot bekræftes ved at trykke OK, da det aktuelle år 2018 automatisk er indsat i dialogboksen.
 FERIEAFREGNING FOR OPTJENINGSÅRET 2018: Det nye ferieår starter 1. maj 2019. Feriepenge for optjeningsåret 2018 må udbetales 1 måned før. Før man kan gøre dette korrekt, så skal der køres en ferieafregning
FERIEAFREGNING FOR OPTJENINGSÅRET 2018: Det nye ferieår starter 1. maj 2019. Feriepenge for optjeningsåret 2018 må udbetales 1 måned før. Før man kan gøre dette korrekt, så skal der køres en ferieafregning
Vejledning til kommunerne om kontrol af elever indskrevet på en fri grundskole 5. september Indholdsfortegnelse
 Vejledning til kommunerne om kontrol af elever indskrevet på en fri grundskole 5. september Indholdsfortegnelse Log på systemet... 2 Navigation mellem skærmbilleder og på skærmbillede... 3 Godkendelse
Vejledning til kommunerne om kontrol af elever indskrevet på en fri grundskole 5. september Indholdsfortegnelse Log på systemet... 2 Navigation mellem skærmbilleder og på skærmbillede... 3 Godkendelse
For at kunne anvende tidsregistrering med scanner skal der foretages og/eller tjekkes en del opsætning i systemet.
 Tidsregistrering med scanner I dette dokument beskrives løsningen, hvor montøren scanner sin tid ved hjælp af stregkoder via en PC, som er opsat på værkstedet. De indscannede data havner i en tidsregisteringskladde,
Tidsregistrering med scanner I dette dokument beskrives løsningen, hvor montøren scanner sin tid ved hjælp af stregkoder via en PC, som er opsat på værkstedet. De indscannede data havner i en tidsregisteringskladde,
CapLegal Opsætning medarbejdere
 CapLegal Opsætning medarbejdere Indhold Opsætning af Medarbejder type...3 Opsætning af Medarbejdere...3 Generelt...4 Oprettelse af Medarbejderkapacitet...6 Oprettelse af debiteringssatser...8 Oprettelse
CapLegal Opsætning medarbejdere Indhold Opsætning af Medarbejder type...3 Opsætning af Medarbejdere...3 Generelt...4 Oprettelse af Medarbejderkapacitet...6 Oprettelse af debiteringssatser...8 Oprettelse
TEKNISK INFORMATION LESSOR PAYROLL BRUTTOTRÆK, DER IKKE FREMGÅR AF LØNSEDDEL MICROSOFT DYNAMICS NAV
 MICROSOFT DYNAMICS NAV Indholdsfortegnelse TEKNISK INFORMATION: Indledning... 3 LESSOR PAYROLL Oprettelse af nye sammentællere... 3 Oprettelse af lønart 1002... 4 Oprettelse af lønart 1003 Gage, som vises
MICROSOFT DYNAMICS NAV Indholdsfortegnelse TEKNISK INFORMATION: Indledning... 3 LESSOR PAYROLL Oprettelse af nye sammentællere... 3 Oprettelse af lønart 1002... 4 Oprettelse af lønart 1003 Gage, som vises
Vejledning til kommunerne om kontrol af elever indskrevet pa en fri grundskole 5. september 2019
 Vejledning til kommunerne om kontrol af elever indskrevet pa en fri grundskole 5. september 2019 Indholdsfortegnelse Log på systemet... 3 Navigation mellem skærmbilleder og på skærmbillede... 4 Godkendelse
Vejledning til kommunerne om kontrol af elever indskrevet pa en fri grundskole 5. september 2019 Indholdsfortegnelse Log på systemet... 3 Navigation mellem skærmbilleder og på skærmbillede... 4 Godkendelse
Shop Floor Control. Microsoft Dynamics NAV 2009 Klassisk. Side 1. Copyright: Naddon version 201008
 Shop Floor Control Microsoft Dynamics NAV 2009 Klassisk Side 1 Indholdet i dette dokument må på ingen måde gengives helt eller delvist hverken på tryk eller i anden form - uden forudgående skriftlig tilladelse
Shop Floor Control Microsoft Dynamics NAV 2009 Klassisk Side 1 Indholdet i dette dokument må på ingen måde gengives helt eller delvist hverken på tryk eller i anden form - uden forudgående skriftlig tilladelse
Vejledning til kommunerne om kontrol af elever indskrevet på en fri grundskole 5. september 2016
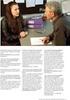 Vejledning til kommunerne om kontrol af elever indskrevet på en fri grundskole 5. september 2016 Indholdsfortegnelse Log på systemet... 2 Navigation mellem skærmbilleder og på skærmbillede... 3 Godkendelse
Vejledning til kommunerne om kontrol af elever indskrevet på en fri grundskole 5. september 2016 Indholdsfortegnelse Log på systemet... 2 Navigation mellem skærmbilleder og på skærmbillede... 3 Godkendelse
Programopdatering DSM version 01.57 april 2006
 Vi har sendt denne beskrivelse til dig, da du er tilmeldt med din email-adresse i vores kartoteker. For at sikre, at alle relevante medarbejdere i jeres virksomhed får den bedst mulige udnyttelse af DSM
Vi har sendt denne beskrivelse til dig, da du er tilmeldt med din email-adresse i vores kartoteker. For at sikre, at alle relevante medarbejdere i jeres virksomhed får den bedst mulige udnyttelse af DSM
TID registrering generelt
 TID registrering generelt Generelt Inden registrering I denne vejledning gennemgås skærmbilledet til tidsregistrering, samt principper der er knyttet til registrering i TID. For at der kan registreres
TID registrering generelt Generelt Inden registrering I denne vejledning gennemgås skærmbilledet til tidsregistrering, samt principper der er knyttet til registrering i TID. For at der kan registreres
GeckoBooking.dk V. 2.7 - Online kalender og bookingsystem
 1. Login... 2 2. Administrationens opbygning... 2 3. Kalendere... 3 3.1 Ret arbejdstid... 3 3.2 Kalender oversigt... 4 3.2.1 Månedskalender... 5 3.2.2 Uge kalender... 5 3.2.3 Dagskalender... 6 3.2.4. Bookning
1. Login... 2 2. Administrationens opbygning... 2 3. Kalendere... 3 3.1 Ret arbejdstid... 3 3.2 Kalender oversigt... 4 3.2.1 Månedskalender... 5 3.2.2 Uge kalender... 5 3.2.3 Dagskalender... 6 3.2.4. Bookning
Det ny ferieår starter 1. maj 2015. Feriepenge for optjeningsåret 2014 må udbetales 1 måned før.
 FERIEAFREGNING FOR OPTJENINGSÅRET 2014: Det ny ferieår starter 1. maj 2015. Feriepenge for optjeningsåret 2014 må udbetales 1 måned før. Før man gør det, skal der køres en ferieafregning for optjeningsåret
FERIEAFREGNING FOR OPTJENINGSÅRET 2014: Det ny ferieår starter 1. maj 2015. Feriepenge for optjeningsåret 2014 må udbetales 1 måned før. Før man gør det, skal der køres en ferieafregning for optjeningsåret
e-konto manual 01.08.2011 e-konto manual Side 1
 e-konto manual 01.08.2011 e-konto manual Side 1 Indhold 1. Overordnet beskrivelse... 3 2. Login... 3 3. Se og ret kundeoplysninger... 4 4. Rediger kontaktoplysninger... 6 5. Skift adgangskode... 7 6. BroBizz-oversigt...
e-konto manual 01.08.2011 e-konto manual Side 1 Indhold 1. Overordnet beskrivelse... 3 2. Login... 3 3. Se og ret kundeoplysninger... 4 4. Rediger kontaktoplysninger... 6 5. Skift adgangskode... 7 6. BroBizz-oversigt...
VEJLEDNING TRIO WEB FOR LEDERE
 VEJLEDNING TRIO WEB FOR LEDERE Indholdsfortegnelse Trio Web... Læreradgang til Trio Web... Login... Trio Web, administratorrettigheder... 2 Forbindelse mellem Trio og Trio Web... Storskærmsvisning... Åbn/luk
VEJLEDNING TRIO WEB FOR LEDERE Indholdsfortegnelse Trio Web... Læreradgang til Trio Web... Login... Trio Web, administratorrettigheder... 2 Forbindelse mellem Trio og Trio Web... Storskærmsvisning... Åbn/luk
Kalender og Nyheder til Portalen for Aale, Hjortsvang og Hammer via Conventus
 Kalender og Nyheder til Portalen for Aale, Hjortsvang og Hammer via Conventus Indledning Denne vejledning beskriver hvordan man som forening har mulighed for at indsætte arrangementer og nyheder på portalen
Kalender og Nyheder til Portalen for Aale, Hjortsvang og Hammer via Conventus Indledning Denne vejledning beskriver hvordan man som forening har mulighed for at indsætte arrangementer og nyheder på portalen
Manual version 7. TimePlan A/S Vandmanden 10C, DK-9200 Aalborg SV CVR
 Manual version 7 Side 2 af 46 TimePlan A/S Indholdsfortegnelse Indholdsfortegnelse... 3 TimePlan App... 5 Log ind... 5 Log ind-oplysning... 6 Menuen... 8 Søg... 9 Dashboard... 10 Vagtplan... 11 Mine tider...
Manual version 7 Side 2 af 46 TimePlan A/S Indholdsfortegnelse Indholdsfortegnelse... 3 TimePlan App... 5 Log ind... 5 Log ind-oplysning... 6 Menuen... 8 Søg... 9 Dashboard... 10 Vagtplan... 11 Mine tider...
Vejledning i årsafslutning 2014 i Navision Stat Selvejer-udgave
 Vejledning 10-12-2014 Vejledning i årsafslutning 2014 i Navision Stat Selvejer-udgave 1 Indledning Denne vejledning indeholder en beskrivelse af de aktiviteter, der skal/bør foretages ved årsafslutning
Vejledning 10-12-2014 Vejledning i årsafslutning 2014 i Navision Stat Selvejer-udgave 1 Indledning Denne vejledning indeholder en beskrivelse af de aktiviteter, der skal/bør foretages ved årsafslutning
Uddannelsesplaner i MinUddannelse
 Uddannelsesplaner i MinUddannelse Denne vejledning giver et overblik over arbejdet med MinUddannelse fra en UU-vejleders synspunkt. Indhold 1. Introduktion... 2 2. Tekniske specifikationer... 2 3. Som
Uddannelsesplaner i MinUddannelse Denne vejledning giver et overblik over arbejdet med MinUddannelse fra en UU-vejleders synspunkt. Indhold 1. Introduktion... 2 2. Tekniske specifikationer... 2 3. Som
TDC Scale Mobil. Administratorvejledning. opsætning af TDC Scale Mobil
 TDC Scale Mobil Administratorvejledning til opsætning af TDC Scale Mobil 1 Indhold Side Indledning 3 1. Tilpasning af din Scaleløsning generelt 3 2. Lokalnummerlængde 3 3. Hovednummervisning 6 Opsætning
TDC Scale Mobil Administratorvejledning til opsætning af TDC Scale Mobil 1 Indhold Side Indledning 3 1. Tilpasning af din Scaleløsning generelt 3 2. Lokalnummerlængde 3 3. Hovednummervisning 6 Opsætning
WorldTrack Elektronisk Kørebog QUICKGUIDE (AUGUST 2018)
 2018 WorldTrack Elektronisk Kørebog QUICKGUIDE (AUGUST 2018) WORLDTRACK Ejby industrivej 2, 2600 Glostrup Indhold Indledning... 2 PC Version... 2 Login... 2 Kladder...5 Setup... 6 Køretøjer... 6 SKAT kørselssatser...
2018 WorldTrack Elektronisk Kørebog QUICKGUIDE (AUGUST 2018) WORLDTRACK Ejby industrivej 2, 2600 Glostrup Indhold Indledning... 2 PC Version... 2 Login... 2 Kladder...5 Setup... 6 Køretøjer... 6 SKAT kørselssatser...
Installationsguide. Integration af erhvervsdata fra NN Markedsdata til Microsoft Dynamics NAV 2015
 Installationsguide Integration af erhvervsdata fra NN Markedsdata til Microsoft Dynamics NAV 2015 Indledning Dette dokument indeholder vejledning til installation af modulet NN Markedsdata i Dynamics NAV
Installationsguide Integration af erhvervsdata fra NN Markedsdata til Microsoft Dynamics NAV 2015 Indledning Dette dokument indeholder vejledning til installation af modulet NN Markedsdata i Dynamics NAV
KMD Educa WEB-elevfravær
 KMD Educa WEB-elevfravær Vejledning til skolens sekretær Klassens lærere har mulighed for at indberette elevers fravær og sende SMS til elevernes kontaktpersoner, når eleven er fraværende. De medarbejdere,
KMD Educa WEB-elevfravær Vejledning til skolens sekretær Klassens lærere har mulighed for at indberette elevers fravær og sende SMS til elevernes kontaktpersoner, når eleven er fraværende. De medarbejdere,
Dynamicweb Quickguide
 Brugervejledning Dynamicweb Quickguide Version: 1.1 2012.03.15 Dansk JURIDISK MEDDELELSE Copyright 2012 Dynamicweb Software A/S. Alle rettigheder forbeholdes. Dette dokument eller dele heraf må på ingen
Brugervejledning Dynamicweb Quickguide Version: 1.1 2012.03.15 Dansk JURIDISK MEDDELELSE Copyright 2012 Dynamicweb Software A/S. Alle rettigheder forbeholdes. Dette dokument eller dele heraf må på ingen
Indhold. Indholdsfortegnelse
 Indholdsfortegnelse Indhold Indledning... 2 Forsiden... 2 Dine genveje... 3 Nyheder... 3 EasyIQ og EasyIQ Quick Funktioner... 3 Administration... 6 Licens... 7 Nyheder... 8 Log... 9 Password... 9 System...
Indholdsfortegnelse Indhold Indledning... 2 Forsiden... 2 Dine genveje... 3 Nyheder... 3 EasyIQ og EasyIQ Quick Funktioner... 3 Administration... 6 Licens... 7 Nyheder... 8 Log... 9 Password... 9 System...
Indholdsfortegnelse. EasyIQ IDM 5.4 Brugermanual
 Indholdsfortegnelse Indledning... 2 Forsiden... 2 Dine genveje... 3 Nyheder... 3 EasyIQ og EasyIQ Quick Funktioner... 3 Administration... 8 Licens... 8 Nyheder... 9 Eksterne links... 11 Log... 12 Password...
Indholdsfortegnelse Indledning... 2 Forsiden... 2 Dine genveje... 3 Nyheder... 3 EasyIQ og EasyIQ Quick Funktioner... 3 Administration... 8 Licens... 8 Nyheder... 9 Eksterne links... 11 Log... 12 Password...
Vejledning til KMD Educa SMS, Fravær
 Vejledning til KMD Educa SMS, Fravær Vejledning til sekretær Du kan på din skole anvende KMD Educa SMS på fravær, når modulet er tilkøbt, og når skolen i forvejen har tilkøbt KMD Educa Fravær og/eller
Vejledning til KMD Educa SMS, Fravær Vejledning til sekretær Du kan på din skole anvende KMD Educa SMS på fravær, når modulet er tilkøbt, og når skolen i forvejen har tilkøbt KMD Educa Fravær og/eller
Aktivitetsindtastning. Sådan skriver du fx arbejde, sygdom og ferie på efterlønskortet
 Aktivitetsindtastning Sådan skriver du fx arbejde, sygdom og ferie på efterlønskortet Hvis du kan svare ja til et af nedenstående spørgsmål, kommer du til trinnet Aktiviteter på efterlønskortet. På trinnet
Aktivitetsindtastning Sådan skriver du fx arbejde, sygdom og ferie på efterlønskortet Hvis du kan svare ja til et af nedenstående spørgsmål, kommer du til trinnet Aktiviteter på efterlønskortet. På trinnet
Document Capture til Microsoft Dynamics NAV. Quick Guide til RTC version 3.50
 Document Capture til Microsoft Dynamics NAV Quick Guide til RTC version 3.50 INDHOLDSFORTEGNELSE Introduktion... 3 Basisopsætning... 4 Indlæsning af standard opsætning... 4 Opdatering af standard opsætning...
Document Capture til Microsoft Dynamics NAV Quick Guide til RTC version 3.50 INDHOLDSFORTEGNELSE Introduktion... 3 Basisopsætning... 4 Indlæsning af standard opsætning... 4 Opdatering af standard opsætning...
Indholdsfortegnelse. Indhold
 Indholdsfortegnelse Indhold Login... 2 Registrér komme / gå tider... 4 Flere arbejdsperioder på samme dag?... 5 Frokostpause / ret Frokostpause... 7 Sletning... 8 Afslut måned... 9 Godkendte/afviste måneder...
Indholdsfortegnelse Indhold Login... 2 Registrér komme / gå tider... 4 Flere arbejdsperioder på samme dag?... 5 Frokostpause / ret Frokostpause... 7 Sletning... 8 Afslut måned... 9 Godkendte/afviste måneder...
Tabulex Dagpleje Børn
 Tabulex Dagpleje Børn Vejledning til administratorer 12. Marts 2018 1 Indledning... 3 Hvad er Tabulex Dagpleje Børn?... 3 Hvordan logger man på?... 3 Administration... 4 1. Brugere... 5 Opret brugere...
Tabulex Dagpleje Børn Vejledning til administratorer 12. Marts 2018 1 Indledning... 3 Hvad er Tabulex Dagpleje Børn?... 3 Hvordan logger man på?... 3 Administration... 4 1. Brugere... 5 Opret brugere...
AU Timeløn. Vejledning til sekretær-brugere. TIMEmSYSTEM ApS. Link: https://au.mtime.dk. Version 3
 AU Timeløn Vejledning til sekretær-brugere TIMEmSYSTEM ApS Link: https://au.mtime.dk Version 3 Januar 2017 Forord: Velkommen til AU Timeløn. I denne vejledning finder du beskrivelser af de funktionaliteter,
AU Timeløn Vejledning til sekretær-brugere TIMEmSYSTEM ApS Link: https://au.mtime.dk Version 3 Januar 2017 Forord: Velkommen til AU Timeløn. I denne vejledning finder du beskrivelser af de funktionaliteter,
Conventus og SFGIF Hvordan opretter jeg en ny træner?
 Kaj Heydt 18-09- INDHOLDSFORTEGNELSE LOG IND I CONVENTUS... 3 TRÆNEREN ER OPRETTET I CONVENTUS MEN HAR INGEN RETTIGHEDER... 4 TRÆNEREN ER IKKE OPRETTET I CONVENTUS... 10 TRÆNEREN KNYTTES / FJERNES FRA
Kaj Heydt 18-09- INDHOLDSFORTEGNELSE LOG IND I CONVENTUS... 3 TRÆNEREN ER OPRETTET I CONVENTUS MEN HAR INGEN RETTIGHEDER... 4 TRÆNEREN ER IKKE OPRETTET I CONVENTUS... 10 TRÆNEREN KNYTTES / FJERNES FRA
Manual Datalogisk, Stubbekøbingvej 41, 4840 Nørre Alslev, Telefon:
 Manual Datalogisk, Stubbekøbingvej 41, 4840 Nørre Alslev, Telefon: 70203311 Generelt kan anvendes til markregistrering, tidsregistrering og eller registrering af observationer. Hjemmeside Næsgaard Mobile
Manual Datalogisk, Stubbekøbingvej 41, 4840 Nørre Alslev, Telefon: 70203311 Generelt kan anvendes til markregistrering, tidsregistrering og eller registrering af observationer. Hjemmeside Næsgaard Mobile
09/03 2009 Version 1.4 Side 1 af 37
 Login til DJAS Gå ind på adressen http://www.djas.dk I feltet Brugernavn skrives den e-mail adresse som brugeren er registeret med i systemet. I feltet Password skrives brugerens adgangskode. Ved at sætte
Login til DJAS Gå ind på adressen http://www.djas.dk I feltet Brugernavn skrives den e-mail adresse som brugeren er registeret med i systemet. I feltet Password skrives brugerens adgangskode. Ved at sætte
CapLegal Sagsopsætning
 CapLegal Sagsopsætning 1 Indhold Indledning...3 Opsætning af hjælpe tabeller til sagsbehandling....3 Sagsopsætning...3 Generelt...4 Nummerering...5 Tekstbehandling...5 Standardværdier...5 Bogføring...5
CapLegal Sagsopsætning 1 Indhold Indledning...3 Opsætning af hjælpe tabeller til sagsbehandling....3 Sagsopsætning...3 Generelt...4 Nummerering...5 Tekstbehandling...5 Standardværdier...5 Bogføring...5
Dimensioner opsætning. Dimensioner opsætning. Dimensioner kan anvendes til forskellige former for rapportering i systemet.
 Dimensioner opsætning Dimensioner kan anvendes til forskellige former for rapportering i systemet. Eksempelvis kan man vælge at have en kontoplan med få konti og i stedet anvende dimensioner til rapportering.
Dimensioner opsætning Dimensioner kan anvendes til forskellige former for rapportering i systemet. Eksempelvis kan man vælge at have en kontoplan med få konti og i stedet anvende dimensioner til rapportering.
LEMAN / Præsentation
 LEMAN / Præsentation Velkommen til LEMAN Internet booking. Vi vil i det følgende gennemgå login, opsætning og indtastnings-muligheder. Systemet findes på http://booking.leman.dk eller via LEMAN s hjemmeside.
LEMAN / Præsentation Velkommen til LEMAN Internet booking. Vi vil i det følgende gennemgå login, opsætning og indtastnings-muligheder. Systemet findes på http://booking.leman.dk eller via LEMAN s hjemmeside.
For at påbegynde administration af brugere, skal du på ind på websiden https://leverandoradmin.ski.dk/.
 Bilag 2 VEJLEDNING I BRUGERADMINISTRATION PÅ SKI.dk Indholdsfortegnelse 1. Indledning...1 2. Brugeradministrations portal...1 3. Oprette brugere...2 3.1 Forud oprettede brugere...2 Slet forhåndsoprettede
Bilag 2 VEJLEDNING I BRUGERADMINISTRATION PÅ SKI.dk Indholdsfortegnelse 1. Indledning...1 2. Brugeradministrations portal...1 3. Oprette brugere...2 3.1 Forud oprettede brugere...2 Slet forhåndsoprettede
Aktivitetsindtastning. Sådan skriver du fx arbejde, sygdom og ferie på dagpengekortet
 Aktivitetsindtastning Sådan skriver du fx arbejde, sygdom og ferie på dagpengekortet Har du haft arbejde eller indtægter, holdt ferie, været syg, eller har der været andre forhold, der kan begrænse din
Aktivitetsindtastning Sådan skriver du fx arbejde, sygdom og ferie på dagpengekortet Har du haft arbejde eller indtægter, holdt ferie, været syg, eller har der været andre forhold, der kan begrænse din
WebReq - MobilLab Teknisk manual 2018
 WebReq - MobilLab Teknisk manual 2018 Indhold 1. Klinikkens adgang til MobilLab i WebReq... 2 1.1 Rekvirering af MobilLab... 2 2. Adgang til MobilLab... 4 2.1 Oprettelse af brugere til MobilLab... 4 2.2
WebReq - MobilLab Teknisk manual 2018 Indhold 1. Klinikkens adgang til MobilLab i WebReq... 2 1.1 Rekvirering af MobilLab... 2 2. Adgang til MobilLab... 4 2.1 Oprettelse af brugere til MobilLab... 4 2.2
Vejledning til. v 5.25.02. SmartTID, 2014
 Vejledning til v 5.25.02 SmartTID, 2014 1 Indhold Kort om SmartTID... 6 Data Application Builder... 7 Brug af Data Application Builder... 7 Hovedmenuen... 7 Genveje i Data Application Builder... 8 Funktions
Vejledning til v 5.25.02 SmartTID, 2014 1 Indhold Kort om SmartTID... 6 Data Application Builder... 7 Brug af Data Application Builder... 7 Hovedmenuen... 7 Genveje i Data Application Builder... 8 Funktions
CapLegal Quick Guide - Sagsbehandling
 CapLegal Quick Guide - Sagsbehandling Indholdsfortegnelse Indledning... 3 Rollecenter... 3 Oprettelse af sag... 5 Sagsguiden... 5 Trin 1 - sagsoplysninger... 6 Trin 2 Vælg klient(er)... 6 Trin 3 Vælg parter...
CapLegal Quick Guide - Sagsbehandling Indholdsfortegnelse Indledning... 3 Rollecenter... 3 Oprettelse af sag... 5 Sagsguiden... 5 Trin 1 - sagsoplysninger... 6 Trin 2 Vælg klient(er)... 6 Trin 3 Vælg parter...
Viditronic NDVR Quick Guide. Ver. 2.0
 Viditronic NDVR Quick Guide Ver. 2.0 1 Indholdsfortegnelse 1. HOVEDMENU 3 1.1 START 5 1.2 AKTIVITETSINDIKATOR: 7 1.3 INFORMATIONS VINDUE: 7 1.4 PTZ KAMERA KONTROL: 7 1.5 SKÆRMMENU 8 1.5.1 AKTIVER BEVÆGELSE:
Viditronic NDVR Quick Guide Ver. 2.0 1 Indholdsfortegnelse 1. HOVEDMENU 3 1.1 START 5 1.2 AKTIVITETSINDIKATOR: 7 1.3 INFORMATIONS VINDUE: 7 1.4 PTZ KAMERA KONTROL: 7 1.5 SKÆRMMENU 8 1.5.1 AKTIVER BEVÆGELSE:
Bank. Microsoft Dynamics NAV 2009 Rollebaseret. Side 1
 Bank Microsoft Dynamics NAV 2009 Rollebaseret Side 1 Indholdet i dette dokument må på ingen måde gengives helt eller delvist hverken på tryk eller i anden form - uden forudgående skriftlig tilladelse fra
Bank Microsoft Dynamics NAV 2009 Rollebaseret Side 1 Indholdet i dette dokument må på ingen måde gengives helt eller delvist hverken på tryk eller i anden form - uden forudgående skriftlig tilladelse fra
Funktions Manual. Skyhost WebPortal. Login (Bemærk: for at kunne bruge WebPortalen skal du have et aktivt abonnement fra Skyhost)
 Funktions Manual Skyhost WebPortal Login (Bemærk: for at kunne bruge WebPortalen skal du have et aktivt abonnement fra Skyhost) 1: Gå ind i på www.skyhost.dk - Klik på WebPortal knappen øverst på siden
Funktions Manual Skyhost WebPortal Login (Bemærk: for at kunne bruge WebPortalen skal du have et aktivt abonnement fra Skyhost) 1: Gå ind i på www.skyhost.dk - Klik på WebPortal knappen øverst på siden
De fire talsøjler til venstre er for feriedage, og de fire talsøjler til højre er for feriepenge.
 FERIEAFREGNING FOR OPTJENINGSÅRET 2016: Jan/Jens 24-03-2017 Det ny ferieår starter 1. maj 2017. Feriepenge for optjeningsåret 2016 må udbetales 1 måned før. Før man gør det, skal der køres en ferieafregning
FERIEAFREGNING FOR OPTJENINGSÅRET 2016: Jan/Jens 24-03-2017 Det ny ferieår starter 1. maj 2017. Feriepenge for optjeningsåret 2016 må udbetales 1 måned før. Før man gør det, skal der køres en ferieafregning
Vejledning til BUF Akademis administrationssystem for ledere
 Vejledning til BUF Akademis administrationssystem for ledere Dette dokument indeholder vejledninger til brug af BUF Akademis administrationssystem, der understøtter håndtering af oprettelse og tilmeldinger
Vejledning til BUF Akademis administrationssystem for ledere Dette dokument indeholder vejledninger til brug af BUF Akademis administrationssystem, der understøtter håndtering af oprettelse og tilmeldinger
Navision Stat 7.0. Kvikguide om tilpasning af rollecenteret. Overblik. Side 1 af 29. ØSY/STO 18. maj 2015
 Side 1 af 29 Navision Stat 7.0 ØSY/STO 18. maj 2015 Kvikguide om tilpasning af rollecenteret Overblik Formål Denne kvikguide omhandler de tilpasninger som du kan foretage i Handlingsbåndet, Navigationsmenuen
Side 1 af 29 Navision Stat 7.0 ØSY/STO 18. maj 2015 Kvikguide om tilpasning af rollecenteret Overblik Formål Denne kvikguide omhandler de tilpasninger som du kan foretage i Handlingsbåndet, Navigationsmenuen
Kontoplan Plus. Felter i Plus+ kontoplanen... 3. Eksternkonto... 3. Effekt... 3. Primo... 3. MomsABC... 3. Årskode... 3. Prv... 3. KontoNavn2...
 Kontoplan plus... 2 Felter i Plus+ kontoplanen... 3 Eksternkonto... 3 Effekt... 3 Primo... 3 MomsABC... 3 Årskode... 3 Prv... 3 KontoNavn2... 4 Funktioner i kontoplan plus... 4 Konteringsvejledning...
Kontoplan plus... 2 Felter i Plus+ kontoplanen... 3 Eksternkonto... 3 Effekt... 3 Primo... 3 MomsABC... 3 Årskode... 3 Prv... 3 KontoNavn2... 4 Funktioner i kontoplan plus... 4 Konteringsvejledning...
Vejledning i årsafslutning 2018 i Navision Stat Selvejer-udgave
 Vejledning i årsafslutning 2018 i Navision Stat Selvejer-udgave 1 Indledning Denne vejledning indeholder en beskrivelse af de aktiviteter, der skal/bør foretages ved årsafslutning i Navision Stat. Vejledningen
Vejledning i årsafslutning 2018 i Navision Stat Selvejer-udgave 1 Indledning Denne vejledning indeholder en beskrivelse af de aktiviteter, der skal/bør foretages ved årsafslutning i Navision Stat. Vejledningen
ViKoSys. Virksomheds Kontakt System
 ViKoSys Virksomheds Kontakt System 1 Hvad er det? Virksomheds Kontakt System er udviklet som et hjælpeværkstøj til iværksættere og andre virksomheder som gerne vil have et værktøj hvor de kan finde og
ViKoSys Virksomheds Kontakt System 1 Hvad er det? Virksomheds Kontakt System er udviklet som et hjælpeværkstøj til iværksættere og andre virksomheder som gerne vil have et værktøj hvor de kan finde og
Sådan søger du optagelse på en kandidatuddannelse
 Sådan søger du optagelse på en kandidatuddannelse Du kan søge en kandidatuddannelse, hvis du har afsluttet eller er i gang med at afslutte en adgangsgivende uddannelse. Adgang til ansøgningssystemet Du
Sådan søger du optagelse på en kandidatuddannelse Du kan søge en kandidatuddannelse, hvis du har afsluttet eller er i gang med at afslutte en adgangsgivende uddannelse. Adgang til ansøgningssystemet Du
Vejledning til Basic
 Vejledning til Basic v. 1.77 Adm4you, 2010 Indhold Kort om easyourtime Basic... 6 Data Application Builder... 7 Brug af Data Application Builder... 7 Hovedmenuen... 7 Genveje i Data Application Builder...
Vejledning til Basic v. 1.77 Adm4you, 2010 Indhold Kort om easyourtime Basic... 6 Data Application Builder... 7 Brug af Data Application Builder... 7 Hovedmenuen... 7 Genveje i Data Application Builder...
Delfi Connect / Delfi Com
 Scanning med Delfi scanner Ved hjælp af Delfi scanner (ex memor, Delfi Nova eller Lynx) er det muligt at scanne reservedele til: Serviceordrer Salgsordrer Indkøbskladde Lageroptælling/status Tidsregistrering
Scanning med Delfi scanner Ved hjælp af Delfi scanner (ex memor, Delfi Nova eller Lynx) er det muligt at scanne reservedele til: Serviceordrer Salgsordrer Indkøbskladde Lageroptælling/status Tidsregistrering
Det nye husdyrgodkendelse.dk Sagsbehandlermodulet Fra ansøgning til godkendelse V. 1.0 28/4 2011
 2. Sådan kommer du fra ansøgning til godkendelse Før du kan komme i gang med at arbejde på en miljøgodkendelse, skal du have åbnet den tilhørende ansøgning. Det gør du enten ved at indtaste skemanummer
2. Sådan kommer du fra ansøgning til godkendelse Før du kan komme i gang med at arbejde på en miljøgodkendelse, skal du have åbnet den tilhørende ansøgning. Det gør du enten ved at indtaste skemanummer
Tidshå ndtering i PROMARK Særligt om fråværsregistrering
 1 Tidshå ndtering i Særligt om fråværsregistrering Denne vejledning er til medarbejdere, der skal foretage faktisk tidsregistrering - dvs. medarbejdere som tidligere har brugt ARS. Fraværsregistrering
1 Tidshå ndtering i Særligt om fråværsregistrering Denne vejledning er til medarbejdere, der skal foretage faktisk tidsregistrering - dvs. medarbejdere som tidligere har brugt ARS. Fraværsregistrering
Brugervejledning for v1.0 til bruger/elev
 Brugervejledning for v1.0 til bruger/elev Version pr 20120514 Opdateret og seneste version kan altid hentes på http://webtour.dk/manual Der arbejdes til stadighed på at forbedre vores brugervejledning
Brugervejledning for v1.0 til bruger/elev Version pr 20120514 Opdateret og seneste version kan altid hentes på http://webtour.dk/manual Der arbejdes til stadighed på at forbedre vores brugervejledning
WorldTrack Elektronisk
 2016 WorldTrack Elektronisk Kørebog QUICKGUIDE V.1 (FEB 2017) WORLDTRACK Ejby industrivej 2, 2600 Glostrup Indhold Indledning... 2 PC Version... 2 Login... 2 Setup...5 SKAT kørselssatser...5 Opret ny bruger...
2016 WorldTrack Elektronisk Kørebog QUICKGUIDE V.1 (FEB 2017) WORLDTRACK Ejby industrivej 2, 2600 Glostrup Indhold Indledning... 2 PC Version... 2 Login... 2 Setup...5 SKAT kørselssatser...5 Opret ny bruger...
Betjeningsvejledning. for. Vagtcentral MAC2000. PDF created with pdffactory trial version www.pdffactory.com
 Betjeningsvejledning for Vagtcentral MAC2000 Vagtcentral systemet Vagtcentral programmet bruges til at oprette klienter med nødkaldeanlæg og fastlægge hvilke radioer / telefoner der skal ringes op, når
Betjeningsvejledning for Vagtcentral MAC2000 Vagtcentral systemet Vagtcentral programmet bruges til at oprette klienter med nødkaldeanlæg og fastlægge hvilke radioer / telefoner der skal ringes op, når
FRAVÆRSREGISTRERING I PROMARK
 1 FRAVÆRSREGISTRERING I Denne vejledning er til medarbejdere, der skal foretage faktisk tidsregistrering, dvs. medarbejdere som tidligere har brugt ARS. Registrering af fravær sker under fanen Fravær.
1 FRAVÆRSREGISTRERING I Denne vejledning er til medarbejdere, der skal foretage faktisk tidsregistrering, dvs. medarbejdere som tidligere har brugt ARS. Registrering af fravær sker under fanen Fravær.
Navision Stat 7.0. CVR Integration. Overblik. Side 1 af 15. 30. april 2015 ØS/ØSY/MAG
 Side 1 af 15 Navision Stat 7.0 30. april 2015 ØS/ØSY/MAG CVR Integration Overblik Introduktion I denne vejledning kan du læse om, hvordan du validerer dine debitorers og kreditorers data op imod Det Centrale
Side 1 af 15 Navision Stat 7.0 30. april 2015 ØS/ØSY/MAG CVR Integration Overblik Introduktion I denne vejledning kan du læse om, hvordan du validerer dine debitorers og kreditorers data op imod Det Centrale
Vejledning. Login og oprettelse af ansøgning til HD-uddannelserne på CBS
 Vejledning Login og oprettelse af ansøgning til HD-uddannelserne på CBS 1 Log på ansøgningsportalen via dette link: https://dans.stads.dk/selfuserregistration/faces/welcomepage.jspx Vær opmærksom på at
Vejledning Login og oprettelse af ansøgning til HD-uddannelserne på CBS 1 Log på ansøgningsportalen via dette link: https://dans.stads.dk/selfuserregistration/faces/welcomepage.jspx Vær opmærksom på at
AU Timeløn. Vejledning til sekretær-brugere. TIMEmSYSTEM ApS / mtempus. Link: Version 5
 AU Timeløn Vejledning til sekretær-brugere TIMEmSYSTEM ApS / mtempus Link: https://au.mtime.dk Version 5 November 2017 Forord: Velkommen til AU Timeløn. I denne vejledning finder du beskrivelser af de
AU Timeløn Vejledning til sekretær-brugere TIMEmSYSTEM ApS / mtempus Link: https://au.mtime.dk Version 5 November 2017 Forord: Velkommen til AU Timeløn. I denne vejledning finder du beskrivelser af de
Kladde Plus... 3. Ekstra Felter i Kladde Plus... 3. Gentag modkonto... 3. Konteringsvejledning... 3. Konto... 4. Tekst... 4. Privat...
 Indhold Kladde Plus... 3 Ekstra Felter i Kladde Plus... 3 Gentag modkonto... 3 Konteringsvejledning... 3 Konto... 4 Tekst... 4 Privat... 4 Kontonavn... 4 Modkontonavn... 4 Plus Sag, Plus Medarbejder, Plus
Indhold Kladde Plus... 3 Ekstra Felter i Kladde Plus... 3 Gentag modkonto... 3 Konteringsvejledning... 3 Konto... 4 Tekst... 4 Privat... 4 Kontonavn... 4 Modkontonavn... 4 Plus Sag, Plus Medarbejder, Plus
Selene brugervejledning
 Selene brugervejledning F2 : Åbner en oversigt med data for det aktive felt. F3: Gemmer data i det aktive vindue Salgsordre : Bruges til oprettelse af Ordre/Arbejdskort/Fakrura Debitor: Debitorregister,
Selene brugervejledning F2 : Åbner en oversigt med data for det aktive felt. F3: Gemmer data i det aktive vindue Salgsordre : Bruges til oprettelse af Ordre/Arbejdskort/Fakrura Debitor: Debitorregister,
JTAnno. Annoncestyring. til. Microsoft Business Solutions C5 JTA DATA. Jylland
 nno Annoncestyring til Microsoft Business Solutions C5 -Data nno vers. 1.2.1 til Microsoft Business Solutions C5 vers. 3 1. Introduktion til nno nno til Microsoft Business Solutions C5 vers. 3 er et ekstra
nno Annoncestyring til Microsoft Business Solutions C5 -Data nno vers. 1.2.1 til Microsoft Business Solutions C5 vers. 3 1. Introduktion til nno nno til Microsoft Business Solutions C5 vers. 3 er et ekstra
Alle tekstbokser er generelle informationer og ikke en del af selve step by step guiden.
 Step by step guide til InfoScreens Indhold Log ind... 1 Oprette slide... 1 Offentliggøre slide...5 Se infoskærm... 6 Rediger et slide... 7 Fjerne slide fra skærm... 7 Ændre rækkefølge på slide på skærm...
Step by step guide til InfoScreens Indhold Log ind... 1 Oprette slide... 1 Offentliggøre slide...5 Se infoskærm... 6 Rediger et slide... 7 Fjerne slide fra skærm... 7 Ændre rækkefølge på slide på skærm...
 Smart-ebizz Manual til Bookinsystem Indholdsfortegnelse Kom hurtigt i gang med dit booking system:... 3 Overblikket over dit bookingsystem... 4 Hovedside... 4 Kunder... 4 Opret ny Kunde... 4 Vagtplaner...
Smart-ebizz Manual til Bookinsystem Indholdsfortegnelse Kom hurtigt i gang med dit booking system:... 3 Overblikket over dit bookingsystem... 4 Hovedside... 4 Kunder... 4 Opret ny Kunde... 4 Vagtplaner...
Vejledning i årsafslutning 2017 i Navision Stat Selvejer-udgave
 Vejledning i årsafslutning 2017 i Navision Stat Selvejer-udgave 1 Indledning Denne vejledning indeholder en beskrivelse af de aktiviteter, der skal/bør foretages ved årsafslutning i Navision Stat. Vejledningen
Vejledning i årsafslutning 2017 i Navision Stat Selvejer-udgave 1 Indledning Denne vejledning indeholder en beskrivelse af de aktiviteter, der skal/bør foretages ved årsafslutning i Navision Stat. Vejledningen
Vejledning til HB Bus App til godkendelse af kørselstider
 Vejledning til HB Bus App til godkendelse af kørselstider Introduktion HB Bus App er et system til at indberette din arbejdstid til lønafdelingen. HB Bus App en ligger på din mobiltelefon og holdes automatisk
Vejledning til HB Bus App til godkendelse af kørselstider Introduktion HB Bus App er et system til at indberette din arbejdstid til lønafdelingen. HB Bus App en ligger på din mobiltelefon og holdes automatisk
ExtraNet. Sider beskyttet med kodeord i OLO
 ExtraNet Sider beskyttet med kodeord i OLO Side 1 af 16 For brugeren af din hjemmeside Fra forsiden kan du indsætte en knap, som henviser til en side, som kræver en kode. Side 2 af 16 Login er nødvendigt
ExtraNet Sider beskyttet med kodeord i OLO Side 1 af 16 For brugeren af din hjemmeside Fra forsiden kan du indsætte en knap, som henviser til en side, som kræver en kode. Side 2 af 16 Login er nødvendigt
Hvorfor skal du vælge TempNet?
 TempNet Hvorfor skal du vælge TempNet? Cloud-løsning TempNet er cloud-baseret løsning. Det betyder du kan bruge systemet på alle dine enheder, samt alle data er realtime alle steder i systemet. Software
TempNet Hvorfor skal du vælge TempNet? Cloud-løsning TempNet er cloud-baseret løsning. Det betyder du kan bruge systemet på alle dine enheder, samt alle data er realtime alle steder i systemet. Software
Fordeling af formål i Navision Stat via funktionen udgiftsfordelinger
 Vejledning Fordeling af formål i Navision Stat via funktionen udgiftsfordelinger Februar 2018 Om denne vejledning Formålsindrapportering til UVM forudsætter, at diverse indtægter og udgifter fordeles ud
Vejledning Fordeling af formål i Navision Stat via funktionen udgiftsfordelinger Februar 2018 Om denne vejledning Formålsindrapportering til UVM forudsætter, at diverse indtægter og udgifter fordeles ud
BRUGERMANUAL TIL N-PDF
 BRUGERMANUAL TIL N-PDF NORRIQ A/S Side 1 1. Opsætning af edocprinter PDF Pro... 4 2. Opsætning af dokumenttyper... 9 2.1 Fanebladet Generelt... 10 2.1.1 Feltet Rapport-id... 10 2.1.2 Feltet Rapportnavn...
BRUGERMANUAL TIL N-PDF NORRIQ A/S Side 1 1. Opsætning af edocprinter PDF Pro... 4 2. Opsætning af dokumenttyper... 9 2.1 Fanebladet Generelt... 10 2.1.1 Feltet Rapport-id... 10 2.1.2 Feltet Rapportnavn...
