Scale Receptionist. Brugervejledning. Revideret d
|
|
|
- Freja Olsen
- 8 år siden
- Visninger:
Transkript
1 Scale Receptionist Brugervejledning Revideret d
2 Indholdsfortegnelse 1. INDLEDNING OM DENNE VEJLEDNING OVERSIGT MÅLGRUPPE FØRSTE LOG-IN EFTERFØLGENDE BRUG KONFIGURATION AF KØINDSTILLINGER BRUG AF RECEPTIONIST PRIMÆR GRÆNSEFLADE DIALOGBOKSEN VALGMULIGHEDER Fanebladet Generelt Fanebladet Forbindelse Fanebladet Køer Fanebladet Adresselister Fanebladet Outlook-integration Fanebladet Opdateringer Fanebladet Om OPKALDSHISTORIK Fanebladet Udgående opkald Fanebladet Indgående opkald Fanebladet Mistede opkald Fanebladet Andet Slet opkaldshistoriklister OPKALDSSTYRING Ring op til kontaktperson Ring op til et vilkårligt nummer Ring op til kortnummer BESVARELSE AF OPKALD SÆT OPKALD PÅ HOLD OPHÆVELSE AF HOLDT OPKALD AFSLUTNING AF OPKALD OMSTILLING AF OPKALD Blind omstilling af opkald Omstilling med konsultation Omstilling til svarboks Omstilling til kø Parkering mod optaget DIRIGERET SVAR INDBRYDNING MOD OPTAGET KONFERENCEOPKALD Start af konferenceopkald Holdestilling af konferenceopkald Ophævelse af konferenceopkald på hold Forlad konferenceopkald Afslutning af konferenceopkald ADMINISTRATION AF KØER Ændring af din deltagelsesstatus Visning af køpanel Visning af opkald i køpanelet...46 SIDE 2 AF 57
3 Ændring af opkaldenes position i køen ANVENDELSE AF KONTAKTLISTE Visning af kontaktliste i kontaktpanelet Skjul kontaktliste i kontaktpanelet Valg af kontaktliste Sortering af kolonner i rækkefølge (med alfabetisk filter) Kontaktlistesøgning Oprettelse af operatørtilpasset kontaktliste Redigering af kontaktpersonnotater Tilføjelse af en kortnummerpost Redigering af en kortnummerpost Sletning af en kortnummerpost VIRKSOMHEDSINFORMATION Virksomhedsoptegnelser Virksomhedsprofil ORDLISTE TASTATURGENVEJE KONTROLTASTER GENERELT KONTROLTASTER FOR MENULINJE KONTROLTASTER FOR OMSTILLING KONTROLTASTER FOR KONTAKTLISTE FUNKTIONSKONTROLTASTER KONTROLTASTER...56 SIDE 3 AF 57
4 Liste over figurer Figur 1 Startmenu...7 Figur 2 Log-in-brugerflade...8 Figur 3 Dialogboksen Valgmuligheder siden Forbindelse...9 Figur 4 Dialogboksen Valgmuligheder siden Opdateringer Figur 5 Startmenu Figur 6 Log-in-brugerflade Figur 7 Kø indstillinger Figur 8 Adgangskodeopsætning for køovervågning i Scale SystemWeb Figur 9 Primær grænseflade Figur 10 Omstillingspanel Figur 11 Kædeledssymbol Figur 12 Virksomhedsoptegnelser og Virksomhedsprofil Figur 13 Køpanel Figur 14 Panelet Kontaktpanel Figur 15 Liste over filtre til nøgleordssøgning Figur 16 Vismenu, Detaljer el. Oversigt Figur 17 Tilføj, Rediger og Slet valgte kontaktperson Figur 18 Panelet Alfabetisk Indeks Figur 19 Panelet Valg Figur 20 Tastatur for opkald Figur 21 Panelet Kontrol ved et indkommende kald Figur 22 Panelet Kontrol ved et aktivt kald eks Figur 23 Panelet Kontrol ved et aktivt kald eks Figur 24 Valgmuligheder - Generelt Figur 25 Valgmuligheder - Forbindelse Figur 26 Valgmuligheder - Køer Figur 27 Valgmuligheder - Adresselister Figur 28 Valgmuligheder - Outlook-integration Figur 29 Valgmuligheder - Opdateringer Figur 30 Valgmuligheder - Om Figur 31 Dialogboksen - Historik Figur 32 Historik - Udgående opkald Figur 33 Historik - Indgående opkald Figur 34 Historik - Mistede opkald Figur 35 Historik - Andet Figur 36 Knappen Ryd alt Figur 37 Bekræftelsesmeddelelse i Historik Figur 38 Panelet Kontaktpanel Figur 39 Knappen Ring op Figur 40 Knappen Andet Figur 41 Knappen Ring op Figur 42 Kontaktliste over kortnumre Figur 43 Knappen Ring op Figur 44 Besvarelse af opkald Figur 45 Knappen Besvar Figur 46 Sæt opkald på hold Figur 47 Knappen Hold Figur 48 Ophævelse af Holdt kald Figur 49 Knappen Aktiver Figur 50 Afslutning af opkald Figur 51 Knappen Afslut SIDE 4 AF 57
5 Figur 52 Håndmarkør Figur 53 Knappen Blind Omstilling Figur 54 Omstilling med konsultation Figur 55 Knappen Omstilling Figur 56 Omstilling til svarboks Figur 57 Knappen Svarboks Figur 58 Knappen Svarboks omstilling Figur 59 Omstilling til kø Figur 60 Knappen kø Figur 61 Udv. søgegruppe rulleliste Figur 62 Knappen Køomstilling Figur 63 Omstillingspanel Parkering mod optaget Figur 64 Kontaktlisten Overvågede brugere Figur 65 Knappen Parker mod optaget Figur 66 Knappen Fjern parkering mod optaget Figur 67 Kontaktpanel - Dirigeret svar Figur 68 Knappen Tag kald Figur 69 Kontaktpanel Indbrydning mod optaget Figur 70 Knappen Call Barge-In Figur 71 Forbundet omstillingpanel Figur 72 Knappen Telefonkonference Figur 73 Knappen Hold konference Figur 74 Omstillingspanel for konference på hold Figur 75 Knappen Aktiver konference Figur 76 Omstillingspanel for aktiv konference Figur 77 Knappen Forlad konference Figur 78 Knappen Afslut konference Figur 79 Rullelisten Tilsluttet/Ikke tilsluttet Tilslut Figur 80 Menuen Vis afkrydsningsfeltet Kø Figur 81 Kømarkeret overvågning Figur 82 Køpanel - Ændring af position for opkald i kø Figur 83 Faneblade for kontaktliste i kontaktpanelet Figur 84 Kontaktpanel stigende sortering Figur 85 Kontaktpanel faldende sortering Figur 86 Alfabetisk indeks Figur 87 Kontaktlistesøgning Figur 88 Knapperne Søg og Nulstil Figur 89 Kontaktlistesøgning Operatørtilpasset kontaktliste Figur 90 Operatørtilpasset kontaktliste Overvågede brugere: Linie Figur 91 Redigeringsikon Figur 92 Redigeringsdialogboks Figur 93 Knappen Tilføj ny kontaktperson Figur 94 Dialogboksen Tilføj Figur 95 Knappen Rediger valgte kontaktperson Figur 96 Dialogboksen Rediger Figur 97 Knapper Slet valgte kontaktperson Figur 98 Sletningsdialogboks Figur 99 Menuen Vis Virksomhedsinformation Figur 100 Virksomhedsoptegnelser Figur 102 Virksomhedsprofil SIDE 5 AF 57
6 1. Indledning 1.1 Om denne vejledning Denne vejledning giver dig trinvise oplysninger om procedurer samt referenceoplysninger til Scale Receptionist Bemærk, at TDC Scale Receptionist heri omtales som Receptionist. 1.2 Oversigt TDC Scale Receptionist IP- telefoniomstillingsprogram, der er udviklet specifikt til hostede miljøer. Programmet anvendes af receptionister eller telefonpersonale, der modtager indgående opkald i virksomheder. TDC Scale Receptionist udnytter IP-telefoniens potentiale ved at optimere forretningsprocesser og tilbyde et væld af brugervenlige funktionalitet. TDC Scale Receptionist sikrer brugeren følgende fordele: Et elegant og stilsikkert design Et ergonomisk design, der følger et naturligt arbejdsflow fra skærmens top til bund Optimerede forretningsprocesser, idet kun "gyldige" indstillinger vises Professionel håndtering af opkald, hvor vigtige oplysninger vises i realtid Præcis levering af meddelelser gennem en ét trinsproces, når personer ikke er til stede Ud over at have et elegant design anvender TDC Scale Receptionist også de nyeste teknologier og kommunikationsfaciliteter. 1.3 Målgruppe Dette dokument er udarbejdet til slutbrugeren af Receptionist. 1.4 Forberedelser inden du bruger klienten Inden du kan bruge Receptionist klienten skal du først have licens til den. Har du ikke har licensen kan den bestilles på Selvbetjening Erhverv (Se evt. vejledningen Opsætning af funktioner i TDC IP Telefoni Scale under afsnittet Download af klienter på Selvbetjening Erhverv under Hjælp) Når licensen er tildelt til en bruger og klienten er installeret på brugerens PC kan den tages i brug, såfremt brugeren har brugernavn og adgangskode (Se afsnit 1.4.1) SIDE 6 AF 57
7 1.4.1 Brugernavn og adgangskode til klienten og Scale Systemweb For at kunne logge ind i klienten, skal du bruge et nyt brugernavn og en adgangskode. Brugernavnet og adgangskoden erstatter dit tidligere brugerlogin til selvbetjening erhverv, som du har fået af din administrator. Fremover skal du benytte (Scale Systemweb) til at ændre dine indstillinger, som bruger. Alle brugere oprettet efter d. 7/ har automatisk adgang til klienterne og Scale Systemweb og skal ikke foretage sig noget. Er din løsning etableret før d.7/ , skal du gøre følgende for at få den nye adgang: - For at brugere før d. 7/ kan logge sig ind i klienterne og Scale Systemweb skal de rette deres profil under menuen Telefonopsætning/Profilopsætning Ret Telefonprofil. Brugeren udfylder Adgangskode feltet og noterer brugernavnet. Nu har brugeren en adgang til klienterne og en direkte adgang til Scale Systemweb og behøver ikke længere at benytte selvbetjening erhverv. 1.5 Første log-in Når Receptionist startes første gang, er der en række egenskaber, der skal konfigureres korrekt eller kontrolleres. Når Receptionist startes efterfølgende, følges proceduren i afsnit 1.6 Efterfølgende brug. Sådan startes Receptionist: 1) Gå til programgruppen TDC Scale og derefter til Receptionist. 2) Klik på genvejen Scale Receptionist. Figur 1 Startmenu Receptionist starter, og du får vist følgende log-in-brugerflade: SIDE 7 AF 57
8 Figur 2 Log-in-brugerflade 3) Indtast Brugernavn og Adgangskode. Vælg efterfølgende om brugernavnet og adgangskoden skal huskes til næste gang Receptionist startes, samt hvorvidt AutoLogin ønskes anvendt. Brugernavn og adgangskode kan erhverves hos virksomhedens Scale Administrator (se afsnit 1.4) 4) Klik på Tilpas i menuen Værktøj. Dialogboksen Scale Receptionist - Valgmuligheder åbnes. Klik derefter på fanebladet Forbindelse, og tjek at værtsnavn og portnummer er scalelogin.tdc.dk og SIDE 8 AF 57
9 Figur 3 Dialogboksen Valgmuligheder siden Forbindelse 5) I tilfælde hvor brugeren er placeret bag proxyserver, skal information for denne sættes op for at muliggøre automatisk programopdatering. Klik på fanebladet Opdateringer, og indtast dit netværks proxyforbindelsesindstillinger. SIDE 9 AF 57
10 Figur 4 Dialogboksen Valgmuligheder siden Opdateringer 6) Klik på OK. 7) Klik på LOG IN på log-in-skærmen. 1.6 Efterfølgende brug 1) Gå til programgruppen TDC Scale og derefter til Receptionist. 2) Klik på genvejen Scale Receptionist. Figur 5 Startmenu 3) Klik på LOG IN. SIDE 10 AF 57
11 Figur 6 Log-in-brugerflade 1.7 Konfiguration af køindstillinger Fanebladet Kø kan konfigureres, så du logger på køer for udvidede søgegrupper, hver gang du logger på Receptionist. Dette kræver dog at du er agent/medlem i/af min. en udvidet søgegruppe. 1) Log på Receptionist. 2) Klik på Tilpas i menuen Værktøj. Dialogboksen Scale Receptionist - Valgmuligheder åbnes. 3) Klik på fanebladet køer. SIDE 11 AF 57
12 Figur 7 Kø indstillinger 4) Kontroller din kø adgang ved at markere afkrydsningsfeltet Administrere for at angive din deltagelse i hver kø. Sådan finder du ud af, hvilke køer du skal deltage i: Marker afkrydsningsfeltet Administrere for hver kø, du ønsker at kontrollere din deltagelsesstatus for, ved efterfølgende at benytte rullemenuen Tilsluttet i panelet Kø på den primære grænseflade. Indtast adgangskoden for den udvidede søgegruppe i tekstfeltet Adgangskode. Adgangskoden for de enkelte udv. søgegrupper sættes af virksomhedens Scale Administrator i Scale SystemWeb under Adgangskoder i tjenesteopsætningen for udv. søgegrupper. Adgangskoden for Receptionistbrugeren er webadgangskoden. Figur 8 Adgangskodeopsætning for køovervågning i Scale SystemWeb SIDE 12 AF 57
13 Marker afkrydsningsfeltet Gem Adgangskode for at gemme adgangskoden. 5) Angiv arkivindstillingerne ved at markere arkivregistreringerne ved at vælge i rullemenuen, hvor hyppigt registreringerne skal arkiveres. 6) Klik på OK eller Anvend for at gemme ændringerne. 2 Brug af Receptionist 2.1 Primær grænseflade Figur 8 viser den primære grænseflade. Figur 9 Primær grænseflade Følgende signaturforklaring angiver navnene på den primære grænseflades områder. Disse beskrives nærmere i det følgende. Signaturforklaring: 1. Omstillingspanel 2. Virksomhedsoptegnelser og profilområde 3. Køpanel 4. Kontaktpanel 5. Alfabetisk indeksfilter 6. Funktionsvalgpanel 7. Kontrolpanel SIDE 13 AF 57
14 Detaljeret beskrivelse 1. Omstillingspanel: Dette er placeret på den primære grænseflades andet panel. Figur 10 Omstillingspanel Det indeholder følgende komponenter (fra venstre mod højre): - I kolonnen Link kan du vælge de opkald, der skal forbindes til omstilling med forespørgsel og trepartskonference. Du vælger de opkald, der skal forbindes, ved at klikke på cellen i kolonnen Link for den pågældende opkaldsrække. Et kædeledssymbol angiver, at denne indstilling er aktiveret. Ved at klikke på cellen slås forbindelsesindstillingen igen fra. Figur 11 Kædeledssymbol - Kolonnen Linje viser rækkefølgen af indgående telefonopkald. De starter ved 1 og fortsætter opefter. - Kolonnen Opkald til (opkaldsmodtager) angiver navn og nummer på den person, der kaldes op af operatøren. Et navn vises typisk, når operatøren kalder op til et internt nummer, der findes i kontaktlisten. For yderligere oplysninger, se afsnit Ring op til kontaktperson. - Kolonnen Opkald fra (den, der kalder op) identificerer den person, der kalder op til operatøren. Ved interne opkald er dette det kontaktnavn, der er tildelt til lokalnummeret i kontaktlisten eller lokalnummeret, hvis der ikke er tildelt noget navn. Ved eksterne opkald vises den opkaldende parts nummer, medmindre nummeret er spærret (hemmeligt) - Kolonnen Status viser status for opkald på operatørens omstillingsbord (telefon), der anvender følgende farvekoder: Opkaldstatus Aktiv På hold Parkering Skærmstatus Aktiv På hold (00:00) (blinker efter 45 sekunder) Parkeret (00:00) (blinker efter 45 sekunder) Sat på hold på andet apparat Aktiv, På hold (00:00) el. Parkeret (00:00) Ringer ind (ekstern) Ringer ind (lokal) Parkeret mod optaget Ringer ud Indgående Indgående Parkeret mod optaget (00:00) (blinker efter 45 sekunder) Udgående SIDE 14 AF 57
15 - Kolonnen Tid viser varigheden af opkaldet, inklusive ringetiden, på hold-tiden og taletiden. 2. Områderne Virksomhedsoptegnelser og Virksomhedsprofil placeret ved siden af omstillingspanelet. Det gør det muligt for operatøren at redigere notater og profilindhold for en specifik organisation. Operatører kan redigere indholdet efter behov. For yderligere oplysninger, se afsnit 2.15 Notater. Figur 12 Virksomhedsoptegnelser og Virksomhedsprofil 3. Panelet Kø er placeret i panelet øverst til højre på den primære grænseflade og indeholder en liste over alle opkald i køen. Du kan vise og skjule panelet Kø ved at vælge Vis og derefter Kø i menulinjen. Figur 13 Køpanel Operatøren får følgende oplysninger og muligheder: - Position, kø, navn, nummer, hold og start for hvert opkald i køen - Mulighed for at modtage opkald fra køen - Mulighed for at ændre opkaldenes position i køen Køpanelet omfatter følgende komponenter: - Kolonnen Position viser opkaldets position i køen. - Kolonnen Kø viser navnet på den kø, hvert opkald på listen tilhører. - Kolonnen Navn viser navnet på den, der ringer op, i køen. - Kolonnen Nummer viser nummeret på den, der ringer op. - Kolonnen Hold viser hvor lang tid et opkald har været i køen. - Kolonnen Start viser det klokkeslæt, hvor et opkald blev optaget i køen. Rullelisten Køer viser en liste over de køer, der vises i panelet Kø. En markering vises til venstre for køerne i panelet kø. For at tilføje en kø til eller fjerne en kø fra panelet kø, se afsnit Visning af opkald i køpanelet - Rullelisten Tilsluttet/Ikke tilsluttet bestemmer, om du kan modtage opkald fra køerne, der styres fra fanebladet Køer i dialogboksen Valgmuligheder. Vælg "Tilslut" for at modtage opkald fra køen/køerne eller "Forlad", hvis du ikke ønsker at modtage opkald fra køen/køerne. For at ændre opkaldenes position i køen, se afsnit Ændring af opkaldenes position i køen. 4. Panelet Kontaktpanel er placeret som det tredje panel på den primære grænseflade og indeholder en SIDE 15 AF 57
16 liste over alle kontaktpersoner, der er tilgængelige for operatøren. Figur 14 Panelet Kontaktpanel Operatøren får følgende oplysninger og muligheder: - Kontaktdetaljer, inklusive efternavn, fornavn, lokalnummer, mobilnummer, titel og afdeling - Bekvem adgang til kontaktpersoners telefonnumre og telefonsvarere - Mulighed for at kalde op til kontaktpersoner - Mulighed for at omstille opkald til kontaktpersoner - Mulighed for at vedligeholde og opdatere notater for en kontaktperson - Mulighed for at se status for en kontaktperson - Mulighed for at søge efter kontaktpersoner ved hjælp af nøgleord - Mulighed for at sortere kontaktpersoner i stigende eller faldende rækkefølge - Mulighed for at filtrere sorterede kontaktpersoner alfabetisk Panelet Kontaktpanel omfatter følgende komponenter: - Kolonnen Status viser om kontaktpersonens telefon er lagt på eller ikke. Følgende farver repræsenterer de forskellige automatiske statusser: Status Ikon Beskrivelse Grønt telefonrør ned Rødt telefonrør op Orange telefonrør ned Kontaktpersons telefon er lagt på (kan modtage opkald). Kontaktpersons telefon er i brug (opkald i gang, optaget). Kontaktpersons telefon ringer. Vil ikke forstyrres Gråt telefonrør ned Kontaktpersons telefon har status Vil ikke forstyrres. Kontaktpersons telefonstatus er i øjeblikket utilgængelig eller ukendt. - Kolonnen Navn viser det navn, virksomhedsadministratoren har oplyst for kontaktpersonen. Kun virksomhedsadministratoren kan ændre denne oplysning. - Kolonnen Efternavn viser det efternavn, virksomhedsadministratoren har oplyst for kontaktpersonen. Kun virksomhedsadministratoren kan ændre denne oplysning. - Kolonnen Fornavn viser det fornavn, virksomhedsadministratoren har oplyst for SIDE 16 AF 57
17 kontaktpersonen. Kun virksomhedsadministratoren kan ændre denne oplysning. - Kolonnen Lokal nr. viser kontaktpersonens lokalnummer, som det er registreret i Scale. Kun virksomhedsadministratoren kan ændre denne oplysning. - Kolonnen Nummer viser kontaktpersonens telefonnummer, som det er registreret i Scale. Kun virksomhedsadministratoren kan ændre denne oplysning. - Kolonnen Mobil nr. viser kontaktpersonens mobilnummer, som det er registreret i Scale. Kun virksomhedsadministratoren kan ændre denne oplysning. - Kolonnen Afdeling viser den virksomhedsafdeling, virksomhedsadministratoren har oplyst for kontaktpersonen. Kun virksomhedsadministratoren kan ændre denne oplysning. - I kolonnen Noter kan operatøren redigere notater, der er specifikke for en kontaktperson. Notatet bevares til efterfølgende sessioner. - Kolonnen Titel viser kontaktpersonens Stillingsbetegnelse, som det er registreret i Scale. Kun virksomhedsadministratoren kan ændre denne oplysning. - Alfabetisk Indeks gør dig i stand til alfabetisk at søge/anvende filtre i kontaktpanelet. - I tekstfeltet Indtast nøgleord kan operatøren indtaste et nøgleord/tal (eller begyndelsen af et ord eller tal) for at foretage nøgleordssøgning. F.eks. kan man søge efter en kontaktperson med fornavnet David ved at skrive "David" eller bogstavet "D" i søgefeltet. I det første tilfælde ville man få vist alle kontaktpersoner med fornavnet David, mens man i det andet tilfælde ville få vist alle kontaktpersoner, hvis fornavn starter med "D". - I rullelisten Indtast nøgleord kan operatøren vælge et kontaktfelt til en nøgleordssøgning. Værdien, der vælges på denne filterrulleliste, er den kolonne, som Receptionist gennemsøger efter nøgleord, som indtastes i søgefeltet. Figur 15 Liste over filtre til nøgleordssøgning - Når der klikkes på knappen Søg (luppen) startes en søgning efter nøgleord på grundlag af det indtastede nøgleord og valgte søgefelter. - Når der klikkes på knappen Nulstil (krydset), vises en komplet liste over kontaktpersoner, og tidligere søgninger og filtre nulstilles. - Kontaktpanelet består af faneblade hvilket gør dig i stand til at vælge den telefonliste, der skal vises i Kontaktpanelet. Følgende kan vælges: - Virksomhedskatalog: Andre Scale Brugerprofiler, instanser af gruppetjenester i din Scale løsning samt instanser i virksomhedens Fælles telefonliste. - Personligt katalog: Alle kontaktpersoner i din personlige telefonliste - Kortnummer: Alle numre, der er konfigureret for din 100-kortnumre tjeneste. - Overvågede brugere: En liste over brugere, hvis telefonstatus du i øjeblikket overvåger. - Outlook kontakter. Denne kontaktliste hentes automatisk fra Outlook. - Knappen Vismenu skifter mellem to forskellige visninger af kontaktpersoner. Detaljer eller Oversigt. Klik på knappen Vismenu for at skifte mellem de to visninger. SIDE 17 AF 57
18 Figur 16 Vismenu, Detaljer el. Oversigt - Knappen Tilføj ny kontaktperson gør dig i stand til at tilføje en post til Kortnummerlisten. - Med knappen Rediger valgte kontaktperson kan du redigere den post, der i øjeblikket er valgt i kontaktpanelet. Denne knap er kun aktiv for Kortnummerlisten, hvor du har mulighed for at redigere det enkelte kortnummer, samt i Virksomhedskataloget hvor du kan tilføje eller redigere notat for den enkelte kontaktpersoner. - Men knappen Slet valgte kontaktperson kan du fjerne den post, der i øjeblikket er valgt i kontaktpanelet. Denne knap er kun aktiv for Kortnummerlisten, hvor du har mulighed for at slette kortnummeret, samt i Virksomhedskataloget hvor du kan slette notatet for kontaktpersonen. Figur 17 Tilføj, Rediger og Slet valgte kontaktperson 5. Panelet Alfabetisk Indeks er placeret som det femte panel på den primære grænseflade. Figur 18 Panelet Alfabetisk Indeks Dette panel kan anvendes til at udvide en søgning ved at klikke på kontaktnavnets begyndelsesbogstav. F.eks. kan man for at få vist alle kontaktpersoner, hvis fornavn starter med bogstavet "M", klikke på M i det alfabetiske indeks. 6. Panelet Valg er placeret som det fjerde panel på den primære grænseflade. Når størrelsen af Receptionists grænseflade ændres (fuld skærm eller lignende), forbliver panelet Valg størrelse uændret. Dette tillader kontaktpanelet at vise så mange kontaktpersoner som muligt. Størrelsen kan dog ændres manuelt. Det omfatter følgende komponenter: Figur 19 Panelet Valg SIDE 18 AF 57
19 - Med knappen Lokalnummer kan du omstille et opkald (for at få flere oplysninger, se afsnit 2.9 Omstilling af opkald) eller foretage et opkald (for at få flere oplysninger, se afsnit 2.4 Opkaldsstyring) til en valgt kontaktpersons lokalnummer. Hvis dette ikon er gråtonet, er der ikke forbundet et lokalnummer med kontaktpersonens navn for telefonprofilen. Kun virksomhedsadministratoren kan ændre dette nummer. - Med knappen Mobil kan du omstille et opkald (for at få flere oplysninger, se afsnit 2.9 Omstilling af opkald) eller foretage et opkald (for at få flere oplysninger, se afsnit 2.4 Opkaldsstyring) til en valgt kontaktpersons mobiltelefon. Hvis dette ikon er gråtonet, er der ikke forbundet et mobilnummer til kontaktpersonens navn for telefonprofilen. Kun virksomhedsadministratoren kan ændre dette nummer. - Knappen Svarboks gør dig i stand til at omstille et opkald (for at få flere oplysninger, se afsnit 2.9 Omstilling af opkald) til en valgt kontakts Beskedsvar. Hvis dette ikon er gråtonet, har kontaktpersonen ikke konfigureret beskedsvar. Kun virksomhedsadministratoren kan ændre dette. - Med knappen Kø kan du anbringe et opkald i en kø. For at få flere oplysninger om administration af køer, se afsnit 2.13 Administration af køer. - Når der klikkes på knappen Andet, vises et tastatur til indtastning af et vilkårligt nummer. Med denne funktion kan du omstille et opkald (for at få flere oplysninger, se afsnit 2.9 Omstilling af opkald) eller foretage et opkald (for at få flere oplysninger, se afsnit 2.4 Opkaldsstyring) Figur 20 Tastatur for opkald 7. Panelet Kontrol anvendes til at udføre opkaldshandlinger. Opkaldshandlinger kan også udføres ved at klikke på Handlinger i menupanelet og vælge den ønskede funktion. Når størrelsen af Receptionists grænseflade ændres (fuld skærm eller lignende), forbliver panelet Kontrols størrelse uændret. Dette tillader kontaktpanelet at vise så mange kontaktpersoner som muligt. Størrelsen kan dog ændres manuelt. Panelet omfatter følgende områder: Figur 21 Panelet Kontrol ved et indkommende kald SIDE 19 AF 57
20 Figur 22 Panelet Kontrol ved et aktivt kald eks. 1 Figur 23 Panelet Kontrol ved et aktivt kald eks. 2 - Knappen Ring op anvendes til at starte opkaldet til det valgte nummer. Du kan foretage et opkald til en kontaktperson, når kontaktpersonen er markeret, og du kan foretage et opkald til et andet nummer, når tastaturet bliver anvendt. Denne knap er gråtonet, når handlingen ikke kan udføres. - Ved at klikke på Besvar kan du besvare indgående opkald. - Ved at klikke på Hold kan du: - sætte et opkald på hold: Når et opkald er aktivt. - aktivere et opkald: Når et opkald er på hold. - sætte en konference på hold: Når en konference er aktiv. - aktivere en konference: Når en konference er sat på hold. For yderligere oplysninger, se afsnit 2.6 Sætte opkald på hold. - Med knappen Parker mod optaget kan du parkere den valgte kontaktperson, når vedkommende har en status som optaget. - Knappen Omstilling/Blind omstilling gør dig i stand til at udføre en række kontrolfunktioner afhængigt af det aktive opkalds kontekst. Følgende hændelser ændrer knappen afhængigt af opkaldets kontekst: - Blind omstilling: Aktiveres, når den valgte kontaktperson har en tilgængelig opkaldsstatus. - Svarboks omstilling: Aktiveres, når den valgte kontaktperson har en optaget el. tilgængelig opkaldsstatus. - Omstilling: Kan aktiveres, når to opkald forbindes via omstillingspanelet. - Køomstilling: Aktiveres, nå du er logget på en kø. - Med knappen Telefonkonference kan du udføre en række kontrolfunktioner afhængigt af det aktive opkalds kontekst. Følgende hændelser ændrer knappen afhængigt af opkaldets kontekst: - Telefonkonference: Aktiveres, når to opkald forbindes via omstillingsbordet. - Afslut konference: Aktiveres, når en konference er aktiv. - Forlad konference: Aktiveres, når en konference er aktiv. - Hold konference: Aktiveres, når en konference er aktiv. - Indbrydning mod optaget: Aktiveres, når den valgte kontaktperson har optaget-status. - Tag kald: Aktiveres, når den valgte kontaktperson har opkald ringer-status. - Klik på Afslut for at afbryde det valgte omstillingsbordsopkald. 2.2 Dialogboksen Valgmuligheder Dialogboksen Valgmuligheder anvendes til at konfigurere indstillinger og præferencer for bruger og serviceudbyder. Dialogboksen kan vises via menuen Værktøj ved at vælge Værktøj Tilpas. Den er tilgængelig både på log-in-skærmen og den primære grænseflade. Dialogboksen viser de kategorier, der vises i følgende undersektioner: SIDE 20 AF 57
21 2.2.1 Fanebladet Generelt Fanebladet Generel indeholder forskellige funktioner, der kan gøre Receptionist endnu mere brugervenlig. Figur 24 Valgmuligheder - Generelt Generelle indstillinger omfatter: Med funktionen Automatisk login ved forbindelse til nettet kan Receptionist automatisk forbinde til nettet og logge på serveren, når der registreres en netværksforbindelse. Alarmer omfatter: Ved aktivering af Fokuser automatisk på indkomne kald placeres Receptionists vindue automatisk øverst ved et nyt indgående opkald. Indstillingerne under Sprog er som følger: Rullelisten Sprog gør det muligt at skifte sprog fra standardsproget dansk. Følgende sprog kan vælges: - Danish (dansk) - English (U.S.) (US-engelsk) - French (France) (fransk) - German (Germany) (tysk) - Italian (Italy) (italiensk) - Spanish (Spain) (spansk) - Spanish (CALA), for Central and Latin America (central- og latinamerikansk spansk) - Simplified Chinese (PRC), for People's Republic of China (forsimplet kinesisk) SIDE 21 AF 57
22 Vælg det ønskede sprog, klik på OK, og genstart Receptionist for at aktivere ændringerne. Når Vælg sprog efter tjenesteprofil er markeret, tilpasser Receptionist automatisk applikationssproget til det sprog, der er indstillet i Scale abonnentens profil, ved log-in. BEMÆRK: Hvis der ikke er indstillet sprog i profilen, anvendes det aktuelt indstillede sprog Fanebladet Forbindelse Klik på fanebladet Forbindelse for at konfigurere de forbindelsesoplysninger, der er nødvendige for at opnå forbindelse med Scale Login systemet. Disse er prekonfigureret og bør ikke ændres. Figur 25 Valgmuligheder - Forbindelse Tjeneste-forbindelse-information omfatter: Værtsadresse er tjenestens værtsnavn/ip-adresse. Denne er obligatorisk og er prekonfigureret til scalelogin.tdc.dk. Værtsport er tjenestens portnummer. Denne er obligatorisk og er prekonfigureret til Fanebladet Køer Klik på fanebladet Køer for at konfigurere de køoplysninger, der er nødvendige for at opnå adgang til køfunktionen for udvidede søgegrupper i Receptionist. SIDE 22 AF 57
23 Figur 26 Valgmuligheder - Køer Køstyrring indeholder følgende indstillinger: Kø er køens id-navn for den udvidede søgegruppe. Denne er skrivebeskyttet. Tilsluttet viser status for din kødeltagelse. Grøn betyder deltager. Rød betyder deltager ikke. Når Administrere er markeret, er køen synlig og manipulerbar. Indstillingerne i Konto for køovervågning omfatter: Kø er køens id-navn for den udvidede søgegruppe. Denne er skrivebeskyttet. Overvågede viser log-in-status. Grå betyder ikke logget på. Gul betyder, at der forsøges at logge på. Rød angiver, at log-in mislykkedes. Grøn viser, at du i øjeblikket er logget på. Adgangskode er den påkrævede køadgangskode for den enkelte udvidede søgegruppe Gem adgangskode gemmer den krypterede adgangskode. Klik her for at gemme adgangskoden. Indstillingerne i Arkiver kø-aktivitet omfatter: Med Arkiveringshyppighed kan du vælge, hvor ofte Receptionist arkiverer registreringer om klientopkald og ACD-hændelser. Indstillingerne i rullelisten er Arkiver ikke, Dagligt, Ugentligt og Månedligt. Der arkiveres i henhold til den ønskede hyppighed i en CSV-fil (comma-separated value) i den følgende sti: <Drev>:\Documents and Settings\<Windows Brugernavn>\Application Data\BroadSoft\BW Receptionist\profiles\<Scale Brugernavn>\statistics\ hvor: - Drev er det drev, hvor din profil ligger (som regel C). - Windows Brugernavn er dit Windows brugernavn. - Scale Brugernavn er din BroadWorks-bruger-id. SIDE 23 AF 57
24 Følgende hændelser registreres på baggrund af aktivitet i Receptionist klienten: Statistik Beskrivelse Tilladte værdier Eksempelværdi BroadWorks-bruger-id Scale Tjenesteprofil Streng jsmith@firma.hvoip.dk Call Center ID Availability ACD State Udvidet søgegruppe id, kun for indgående opkald i kø Deltagelsesstatus for operatør operatørs ACD-status. Typisk bør operatører altid være ledige. Denne værdi kan ikke ændres i Receptionist. String, null ABCSales Joined, Not Joined, null Joined Sign-On, Available, Unavailable, Wrap-Up, Sign-Out, null Call ID Opkaldets id String, null :1 Call State Opkaldets status Idle, Incoming, Outgoing, Active, Held, Remote Held, Detached, Released, null Personality Opkaldets oprindelsesid Integer (0, 1,-1) 0 = BroadWorks 1 = User -1 = null Null Incoming Remote Name Navn på ekstern String or null Null person, der ringer op Remote Number Nummer på ekstern String or null person, der ringer op Last Redirected Name Senest omdirigeret navn String or null Jane Doe Last Redirected Senest omdirigeret String or null null Number nummer Tidspunkt Tidsstempel for registrering Long Date/Time Format :08: BEMÆRK: Hver række i arkivfilen registrerer en enkelt hændelsesændring, og derfor kan kolonner som f.eks. Availability,, ACD State og Call State indeholde nulværdier, hvis en anden kolonne har forårsaget hændelsesændringen. F.eks. kan Incoming blive gemt under Call State, mens null gemmes under Availability (og andre kolonner) Fanebladet Adresselister Klik på fanebladet Adresselister for at konfigurere, hvilke kontaktlister der er synlige, når Receptionist startes. 0 SIDE 24 AF 57
25 Figur 27 Valgmuligheder - Adresselister Der er følgende valgmuligheder i Indstillinger for adresseliste: Opstartskatalog. Klik på rullelisten for at vælge den senest anvendte kontaktliste eller enhver anden kontaktliste, der er tilgængelig for brugeren Fanebladet Outlook-integration Klik på fanebladet Outlook-integration for at aktivere og deaktivere tilknytningen af Microsoft Outlook med Receptionist. SIDE 25 AF 57
26 Figur 28 Valgmuligheder - Outlook-integration Hvis feltet Aktiver Outlook-integration markeres, sørger programmet for, at funktionerne i Outlook Integration aktiveres. Hvis det ikke markeres, forsvinder kontaktpanelet Outlook, og du vil ikke kunne ringe op til Outlook kontaktpersoner direkte. Funktionen Hent kun kontaktpersoner fra standardmappen for kontaktpersoner søger efter og finder kontaktpersoner i standardmappen Kontakter i Outlook. Funktionen Hent alle kontaktpersoner søger efter og finder kontaktpersoner i en hvilken som helst mappe I Outlook. For større virksomheder bør denne variant undgås. Når Brug kontaktpersoner i Outlook som CLID-opslag er markeret, anvendes oplysningerne på listen over kontaktpersoner i Outlook, når der vises oplysninger om dem, der ringer op, i stedet for at anvende gruppeindstillinger eller andre nummeroplysninger Fanebladet Opdateringer Klik på fanebladet Opdateringer for at konfigurere de proxyoplysninger, der er nødvendige for at etablere forbindelse til opdateringsserveren gennem en proxyserver. SIDE 26 AF 57
27 Figur 29 Valgmuligheder - Opdateringer Der er følgende valgmuligheder i Proxy-forbindelse-indstillinger: Afkrydsningsfeltet Brug en proxyserver til at tjekke for opdateringer sikrer, at en proxyserver automatisk bliver involveret i forbindelse med kontrol for opdateringer. Type er den obligatoriske proxyservertype. HTTP er den accepterede form. Server er den obligatoriske proxyserver-url, der kan fås hos netværksadministratoren. Port er proxyserverens forbindelsesportnummer. Det er obligatorisk og kan fås hos netværksadministratoren. Bruger-id er det autentifikations bruger-id, der skal anvendes, hvis proxyserveren kræver brugerautentifikation. Adgangskode er den autentifikationsadgangskode, der er nødvendig, hvis proxyserveren kræver brugerautentifikation Fanebladet Om Klik på fanebladet Om for at få versionsoplysninger og for at læse Versions-information og vilkår for Receptionist. SIDE 27 AF 57
28 Figur 30 Valgmuligheder - Om Der vises følgende oplysninger: Version af Scale Receptionist Vilkår for Scale Receptionist 2.3 Opkaldshistorik Dialogboksen Historik bruges til at se og slette brugerens opkaldslister. Dialogboksen kan vises via menuen Værktøj ved at vælge Værktøj Historik. Den er tilgængelig fra den primære grænseflade. SIDE 28 AF 57
29 Figur 31 Dialogboksen - Historik Dialogboksen viser de kategorier, der vises i de følgende undersektioner Fanebladet Udgående opkald Klik på fanebladet Udgående opkald for at se foretagne opkald. SIDE 29 AF 57
30 Figur 32 Historik - Udgående opkald Listen indeholder følgende oplysninger: Navn er navnet på opkaldsmodtageren ved interne numre (hvis det er tilgængeligt fra virksomhedens kontaktliste). Det kan også være opkaldsmodtagerens nummer ved eksterne numre eller ved interne numre, hvor der ikke er noget navn tilgængeligt. Nummer er nummeret på opkaldsmodtageren. Tid er tidspunktet for opkaldet Fanebladet Indgående opkald Klik på fanebladet Indgående opkald for at se modtagne opkald. SIDE 30 AF 57
31 Figur 33 Historik - Indgående opkald Listen indeholder følgende oplysninger: Navn er navnet på opkaldsmodtageren ved interne numre (hvis det er tilgængeligt fra virksomhedens kontaktliste). Det kan også være opkaldsmodtagerens nummer ved eksterne numre eller ved interne numre, hvor der ikke er noget navn tilgængeligt. Nummer er nummeret på opkaldsmodtageren. Tid er tidspunktet for opkaldet Fanebladet Mistede opkald Klik på fanebladet Mistede opkald for at se mistede opkald. SIDE 31 AF 57
32 Figur 34 Historik - Mistede opkald Listen indeholder følgende oplysninger: Navn er navnet på opkaldsmodtageren ved interne numre (hvis det er tilgængeligt fra virksomhedens kontaktliste). Det kan også være opkaldsmodtagerens nummer ved eksterne numre eller ved interne numre, hvor der ikke er noget navn tilgængeligt. Nummer er nummeret på opkaldsmodtageren. Tid er tidspunktet for opkaldet Fanebladet Andet Klik på fanebladet Andet for at se din gennemsnitlige holdtid, og hvor mange gange du har omstillet et opkald. Klik på Opdater for at opdatere statistikken. SIDE 32 AF 57
33 Figur 35 Historik - Andet Slet opkaldshistoriklister På fanebladet Historik kan du slette alle opkaldsposter 1) klik på knappen Ryd alt. Figur 36 Knappen Ryd alt 2) Du vil blive bedt om at bekræfte dette. Klik på Yes. Figur 37 Bekræftelsesmeddelelse i Historik SIDE 33 AF 57
34 2.4 Opkaldsstyring Du styrer opkald ved hjælp af en kombination af panelerne i et naturligt arbejdsflow fra skærmens top til bund. Via dette arbejdsflow bør du kunne fordele opkald for de fleste af aktiviteterne i de følgende underafsnit Ring op til kontaktperson Sådan foretages opkald til en kontaktperson: 1) Find den kontaktperson du ønsker at kalde op ved at søge i kontaktlisten. For at få flere oplysninger, se afsnit Kontaktlistessøgning. 2) Vælg kontaktpersonen ved at klikke på den i din kontaktliste. Figur 38 Panelet Kontaktpanel 3) Vælg den indstilling, du ønsker at benytte for denne kontaktperson. Disse kan findes på panelet Valg og omfatter lokalnummer, mobilnummer eller telefonsvarer. I det fleste tilfælde vælges en indstilling (som regel kontaktpersonens lokalnummer) som standard. For at ændre den valgte mulighed klikkes blot en enkelt gang på en anden valgmulighed. Utilgængelige valgmuligheder er utydelige. 4) Klik på Ring op på kontrolpanelet for at kalde op til kontaktpersonen. Alternativt kan du klikke på Handlinger på menupanelet og vælge Ring op i rullelisten. Figur 39 Knappen Ring op BEMÆRK: Kontaktens lokalnummer vælges frem for nummeret i nummerfeltet, hvis begge er udfyldt. Hvis der ikke er angivet noget lokalnummer, kalder Receptionist op til nummeret i nummerfeltet. 5) Opkaldsmodtagerens telefon ringer, og opkaldet vises på omstillingspanelet som "Udgående". Når opkaldet besvares på det kaldte nummer, forbindes opkaldet, og du taler med kontaktpersonen på det nummer. BEMÆRK: Alternativt kan du dobbeltklikke på en kontaktperson for at kalde op til kontaktpersonens standardopkaldsvalg (vælger automatisk lokalnummer, mobilnummer eller telefonsvarer alt efter tilgængelighed). SIDE 34 AF 57
35 2.4.2 Ring op til et vilkårligt nummer Sådan ringes der op til et vilkårligt nummer (en person, der ikke findes i din kontaktliste): 1) Vælg Andet i panelet Valg. Telefontastaturet vises. Figur 40 Knappen Andet 2) Indtast det nummer, du ønsker at ringe op til, enten ved at taste nummeret på tastaturet eller ved at vælge cifrene på telefontastaturet med musen. 3) Klik på Ring op på kontrolpanelet for at kalde op til kontaktpersonen. Alternativt kan du klikke på Handlinger på menupanelet og vælge Ring op i rullelisten. Figur 41 Knappen Ring op BEMÆRK: Kontaktens lokalnummer vælges frem for nummeret i nummerfeltet, hvis begge er udfyldt. Hvis der ikke er angivet noget lokalnummer, kalder Receptionist op til nummeret i nummerfeltet. 4) Opkaldsmodtagerens telefon ringer, og opkaldet vises på omstillingspanelet som "Udgående". Når opkaldet besvares på det kaldte nummer, forbindes opkaldet, og du taler med kontaktpersonen på det nummer Ring op til kortnummer Følg følgende trin for at ringe op ved brug af kortnumre: 1) Vælg kortnummergitteret i kontaktlisten i Receptionist. Herefter vises kontaktlisten over kortnumre. Figur 42 Kontaktliste over kortnumre SIDE 35 AF 57
36 2) Vælg det kortnummer, du ønsker at bruge, i listen. 3) Klik på Ring op på kontrolpanelet for at kalde op til kontaktpersonen. Alternativt kan du klikke på Handlinger på menupanelet og vælge Ring op i rullelisten. Figur 43 Knappen Ring op 4) Opkaldsmodtagerens telefon ringer, og opkaldet vises på omstillingspanelet som "Udgående". Når opkaldet besvares på det kaldte nummer, forbindes opkaldet, og du taler med kontaktpersonen på det nummer. BEMÆRK: Dobbeltklik på kortnummerposten for at kalde op til det gemte nummer. For yderligere oplysninger, se afsnit Tilføjelse af hurtigvalgpost. 2.5 Besvarelse af opkald BEMÆRK: Du skal have en telefon, der understøtter automatisk kaldskontrol (f. eks LG LIP 6812 og 6830) for følgende funktionalitet. Sådan besvares et opkald: 1) Vælg det opkald, du ønsker at besvare fra omstillingspanelet. Figur 44 Besvarelse af opkald 2) Klik på Besvar på panelet Kontrol. Alternativt kan du klikke på Handlinger på menupanelet og vælge Besvar i rullelisten. Figur 45 Knappen Besvar BEMÆRK: Du kan besvare det indgående opkald, der har ventet længst, ved at trykke på mellemrumstasten. Trykkes mellemrumstasten ned flere gange, sættes det tidligere aktive opkald på hold, mens det ældste indgående opkald besvares. Dette virker ikke, hvis du klikker på et tekstfelt. 2.6 Sæt opkald på hold Sådan sættes et opkald på hold: 1) Vælg det opkald, du ønsker at sætte på holde, fra omstillingspanelet. SIDE 36 AF 57
37 Figur 46 Sæt opkald på hold 2) Klik på Hold på panelet Kontrol for at sætte opkaldet på hold. Alternativt kan du klikke på Handlinger på menupanelet og vælge Hold i rullelisten. Figur 47 Knappen Hold 2.7 Ophævelse af holdt opkald Sådan ophæves et holdt opkald: 1) Vælg det opkald, du ønsker at ophæve hold-status for på omstillingspanelet. Figur 48 Ophævelse af Holdt kald 2) Klik på Aktiver på panelet Kontrol. Alternativt kan du klikke på Handlinger på menupanelet og vælge Aktiver i rullelisten. Figur 49 Knappen Aktiver Opkaldet aktiveres, og opkaldets status på omstillingspanelet skifter fra "På hold" til "Aktiv". BEMÆRK: Alternativt kan du dobbeltklikke på det holdte opkald på omstillingspanelet. 2.8 Afslutning af opkald Sådan afsluttes et opkald: 1) Vælg det opkald, du ønsker at afslutte, fra omstillingspanelet. SIDE 37 AF 57
38 Figur 50 Afslutning af opkald 2) Afbryd det aktive kald, ved at klikke på Afslut i kontrolpanelet. Klik alternativt på Handlinger i menupanelet, og vælg Afslut på rullelisten. Figur 51 Knappen Afslut Den, der ringer op, afbrydes, når der klikkes på knappen End. 2.9 Omstilling af opkald Der er flere måder, hvorpå man kan stille et opkald om til en anden kontaktperson Blind omstilling af opkald En blind omstilling betyder, at et opkald omstilles uden introduktion. Opkald kan stilles blindt om, når de er aktive, sat på hold eller ringer (ind) på din telefon. Hvis et opkald ringer (ind), kan opkaldet omdirigeres via den blinde omstilling, før det besvares. Dette kan gøres via "træk og slip" eller via kontrolpanelet. Sådan gennemføres en blind omstilling ved hjælp af træk og slip: 1) Klik på det opkald, du ønsker at stille om fra omstillingspanelet, med venstre museknap. Markøren ændres til en hånd for at angive, at opkaldet kan flyttes. Figur 52 Håndmarkør 2) For at rulle op eller ned i en liste skal du bevæge markøren over det tilsvarende hjørne i kontaktlisten. For at annullere flytningen når som helst skal du trykke på Esc. 3) Træk opkaldet til den relevante kontaktperson i din kontaktliste eller kundetilpassede kontaktliste, og slip venstre museknap. Opkaldet stilles nu om. Sådan foretages en blind omstilling ved hjælp af kontrolpanelet: 1) Vælg det opkald, du ønsker at stille om fra omstillingspanelet. 2) Vælg det nummer, som du ønsker, at opkaldet skal stilles blindt om til. Dette nummer kan være nummeret på en kontaktperson fra kontaktlisten, et kortnummer eller et andet nummer, som du selv vælger på Andet-tastaturet. 3) Klik på Blind Omstilling, der er markeret i kontrolpanelet. SIDE 38 AF 57
39 Figur 53 Knappen Blind Omstilling Opkaldet stilles nu om og fjernes derefter fra omstillingspanelet Omstilling med konsultation En omstilling med konsultation gør det muligt for operatøren at meddele den, der ringes op, om opkaldet eller introducere opkaldet for denne. Et opkald kan stilles om med konsultation, når det er aktivt, sat på hold eller ringer (ud). Sådan foretages en omstilling med forespørgsel: 1) Forbind de to opkald, der skal stilles om, ved at klikke i kolonnen Link i omstillingspanelet. Du skal gøre dette for begge opkald, hvorved de opkald der forbindes, identificeres. Dette er dog kun nødvendigt i tilfælde hvor flere end de aktuelle kald forefindes i Omstillingspanelet. Figur 54 Omstilling med konsultation 2) For at stille opkaldene om skal du klikke på Omstilling, der er markeret i kontrolpanelet. Klik alternativt på Handlinger i menupanelet, og vælg Omstilling på rullelisten. Figur 55 Knappen Omstilling Opkaldene stilles nu om og fjernes fra omstillingspanelet. BEMÆRK: Hvis du har et aktivt opkald og foretager et andet opkald, forbindes disse to personer, der ringer, automatisk i omstillingspanelet Omstilling til svarboks Sådan stilles et opkald om til svarboks: 1) Vælg det opkald, du ønsker at omstille til svarboks, fra omstillingspanelet. Figur 56 Omstilling til svarboks 2) Vælg opkaldsindstillingen ved at klikke på Svarboks i panelet Valg (denne vil kun være tilgængelig hvis kontaktpersonen er tildelt en svarboks). SIDE 39 AF 57
40 Figur 57 Knappen Svarboks 3) Stil opkaldet om til svarboksen ved at klikke på Svarboks omstilling i kontrolpanelet. Klik alternativt på Handlinger i menupanelet, og vælg Svarboks omstilling på rullelisten. Figur 58 Knappen Svarboks omstilling Den, der har ringet op, bliver nu stillet om til kontaktpersonens svarboks Omstilling til kø BEMÆRK: Denne funktion kræver at Receptionistbrugeren er medlem af min. en udvidet søgegruppe, samt at visning af køer er aktiveret. Sådan stilles der om til en kø: 1) Vælg opkaldet fra omstillingen. Klik på det opkald, der skal stilles om, i omstillingspanelet. Figur 59 Omstilling til kø 2) Identificer målpositionen i køen. Klik på Kø i panelet Valg. En pop-up-menu åbnes. Vælg Sæt forrest i kø for at flytte opkaldet til front i køen eller Sæt bagest i kø for at flytte opkaldet bagest i køen. Hvilken udvidede søgegruppe, i tilfælde hvor receptionistbrugeren er medlem af flere, kan vælges i rullelisten øverst. Figur 60 Knappen kø Figur 61 Udv. søgegruppe rulleliste 3) For at stille opkaldet om skal du klikke på Køomstilling i kontrolpanelet. Klik alternativt på Handlinger i SIDE 40 AF 57
41 menupanelet, og vælg Køomstilling på rullelisten. Figur 62 Knappen Køomstilling Den, der har ringet op, bliver nu stillet om til den valgte kø Parkering mod optaget BEMÆRK: Denne funktion gør brug af en talekanal på parkerede kald. Samtidig er det ikke muligt at Parkere flere kald mod optaget en antal mulige samtidige kald på receptionistbrugerens terminal (for f.eks. LG LIP 6812 og 6830 er dette 2). Herefter vil terminalen være optaget. Et opkald til en kontaktperson kan kun parkeres, hvis opkaldet er aktivt eller sat på hold, og hvis status for kontaktpersonen, der modtager opkaldet, enten er "Optaget" eller "Ringer". 1) Vælg det opkald, du ønsker at parkere, i omstillingspanelet. Figur 63 Omstillingspanel Parkering mod optaget 2) Åbn en kontaktliste for Overvågede brugere i kontaktpanelet, og klik på den kontaktperson, som du ønsker at parkere opkaldet i mod.. Figur 64 Kontaktlisten Overvågede brugere 3) Klik på Lokalnummer i panelet Valg 4) Klik på Parker mod optaget, der er markeret i kontrolpanelet. Klik alternativt på Handlinger i menupanelet, og vælg Parker mod optaget på rullelisten. SIDE 41 AF 57
42 Figur 65 Knappen Parker mod optaget Opkaldet parkeres nu på kontaktpersonens lokalnummer og får status som parkeret i omstillingspanelet. Den, der ringer op, får afbrudt sin mikrofon under parkeringen og hører musik på hold. Når kontaktpersonen er klar til at modtage opkaldet (kontaktpersonens status skifter til "Ledig"), stilles opkaldet automatisk om og fjernes fra omstillingspanelet. 5) Hvis du ønsker at ophæve parkeringen af et opkald, skal du vælge kaldet i omstillingspanelet. Klik derefter på Fjern parkering mod optaget, i kontrolpanelet. Klik alternativt på Handlinger i menupanelet, og vælg Fjern parkering mod optaget på rullelisten. Figur 66 Knappen Fjern parkering mod optaget Parkeringen af opkaldet hos den relevante kontaktperson ophæves nu, og status "På hold" vises i omstillingspanelet. Dette er nyttigt, hvis du af en eller anden årsag ønsker at hente et parkeret opkald Dirigeret svar Med Dirigeret svar kan operatøren besvare et indgående opkald til en kontaktperson. Dette er nyttigt, når du ønsker at besvare et opkald på kontaktpersonens vegne, eller hvis kontaktpersonen ikke er i stand til at besvare opkaldet i øjeblikket. Sådan foretages et dirigeret svar: 1) Vælg den kontaktperson, hvis opkald du ønsker at besvare. Kontaktpersonens status skal være "Ringer". Figur 67 Kontaktpanel - Dirigeret svar SIDE 42 AF 57
43 2) Klik på Tag kald, der er markeret i kontrolpanelet. Klik alternativt på Handlinger i menupanelet, og vælg Tag kald på rullelisten. Figur 68 Knappen Tag kald 3) Du besvarer opkaldet på kontaktpersonens vegne, og omstillingspanelet viser en ny "Aktiv"-linje, der repræsenterer dette opkald Indbrydning mod optaget BEMÆRK: Denne funktion kræver at den kontaktperson der forsøges at lave indbrydning i mod tillader dette. Indbrydning mod optaget i opkald gør det muligt for operatøren at bryde ind i en kontaktpersons opkald. Dette er nyttigt, når du ønsker at bryde ind i et allerede etableret opkald mellem to parter. Sådan foretages operatørindbrydning i opkald: 1) Vælg en kontaktperson, hvis opkald du ønsker at bryde ind i. Kontaktpersonens status skal være "Optaget". Figur 69 Kontaktpanel Indbrydning mod optaget 2) Klik på Indbrydning mod optaget, der er markeret i kontrolpanelet. Klik alternativt på Handlinger i menupanelet, og vælg Indbrydning mod optaget på rullelisten. Figur 70 Knappen Call Barge-In Du bryder ind i kontaktpersonens allerede etablerede opkald, og derved etableres der en trepartskonference. Omstillingspanelet viser, at du er i en konference med to andre opkald Konferenceopkald Med Konferencekald er det muligt for operatøren at initiere og kontrollere 3-parts telefonkonferencer Start af konferenceopkald Sådan startes en konference: 1) Vælg opkaldene. Vælg begge parter, som du ønsker at gennemføre en konference sammen med, på SIDE 43 AF 57
PC Opkaldsklient Brugervejledning
 PC Opkaldsklient Brugervejledning Revideret d. 01/02 2009 Indholdsfortegnelse 1. OM DENNE VEJLEDNING...6 1. OM DENNE VEJLEDNING...6 FORBEREDELSER INDEN DU BRUGER KLIENTEN...6 Brugernavn og adgangskode
PC Opkaldsklient Brugervejledning Revideret d. 01/02 2009 Indholdsfortegnelse 1. OM DENNE VEJLEDNING...6 1. OM DENNE VEJLEDNING...6 FORBEREDELSER INDEN DU BRUGER KLIENTEN...6 Brugernavn og adgangskode
Kvikguide. TDC Call Center. Medarbejderfunktioner. TDC Call Center - Brugerflade
 Kvikguide TDC Call Center Medarbejderfunktioner TDC Call Center - Brugerflade Call center hoved-brugerfladen indeholder følgende elementer: Globalt meddelelsesområde vises til højre for Call center navnet.
Kvikguide TDC Call Center Medarbejderfunktioner TDC Call Center - Brugerflade Call center hoved-brugerfladen indeholder følgende elementer: Globalt meddelelsesområde vises til højre for Call center navnet.
TDC Scale LG IP 8815. Brugervejledning
 TDC Scale LG IP 8815 Brugervejledning Februar 2011 Indholdsfortegnelse Indledning... 3 Besvarelse af opkald... 5 Afvis opkald... 5 Foretag opkald... 6 Afslut opkald... 6 Genkald... 6 Skjul nummer per kald...
TDC Scale LG IP 8815 Brugervejledning Februar 2011 Indholdsfortegnelse Indledning... 3 Besvarelse af opkald... 5 Afvis opkald... 5 Foretag opkald... 6 Afslut opkald... 6 Genkald... 6 Skjul nummer per kald...
Quick Guide for Mobil Reception (Omhandler mobil reception også kaldet isymphony)
 Quick Guide for Mobil Reception (Omhandler mobil reception også kaldet isymphony) Generelt Mobil Reception er et værktøj som bruges til at overvåge medarbejdere, kø er og meget andet samt styre dit omstillingsanlæg
Quick Guide for Mobil Reception (Omhandler mobil reception også kaldet isymphony) Generelt Mobil Reception er et værktøj som bruges til at overvåge medarbejdere, kø er og meget andet samt styre dit omstillingsanlæg
TDC Scale Mobil. Kom godt i gang - betjening af mobil telefon. Kvikguide
 TDC Scale Mobil Kom godt i gang - betjening af mobil telefon Kvikguide Mobiltelefoner i TDC Scale Din mobiltelefon har fået en ny telefonsvarer ved overgangen til TDC Scale. Den gamle telefonsvarer i mobiltelefonen
TDC Scale Mobil Kom godt i gang - betjening af mobil telefon Kvikguide Mobiltelefoner i TDC Scale Din mobiltelefon har fået en ny telefonsvarer ved overgangen til TDC Scale. Den gamle telefonsvarer i mobiltelefonen
TDC Scale Mobil. Kom godt i gang - betjening af mobil telefon. Kvikguide
 TDC Scale Mobil Kom godt i gang - betjening af mobil telefon Kvikguide Mobiltelefoner i TDC Scale Din mobiltelefon har fået en ny telefonsvarer ved overgangen til TDC Scale. Den gamle telefonsvarer i mobiltelefonen
TDC Scale Mobil Kom godt i gang - betjening af mobil telefon Kvikguide Mobiltelefoner i TDC Scale Din mobiltelefon har fået en ny telefonsvarer ved overgangen til TDC Scale. Den gamle telefonsvarer i mobiltelefonen
Opsætning af funktioner i TDC IP Telefoni Scale
 Opsætning af funktioner i TDC IP Telefoni Scale Side 1 af 70 Indholdsfortegnelse Opret ny bruger (telefonprofil)...3 Køb ekstra licenser...9 Import og eksport af profiler (flere rettelser på en gang)...
Opsætning af funktioner i TDC IP Telefoni Scale Side 1 af 70 Indholdsfortegnelse Opret ny bruger (telefonprofil)...3 Køb ekstra licenser...9 Import og eksport af profiler (flere rettelser på en gang)...
TDC Scale Mobil. Administratorvejledning. opsætning af TDC Scale Mobil
 TDC Scale Mobil Administratorvejledning til opsætning af TDC Scale Mobil 1 Indhold Side Indledning 3 1. Tilpasning af din Scaleløsning generelt 3 2. Lokalnummerlængde 3 3. Hovednummervisning 6 Opsætning
TDC Scale Mobil Administratorvejledning til opsætning af TDC Scale Mobil 1 Indhold Side Indledning 3 1. Tilpasning af din Scaleløsning generelt 3 2. Lokalnummerlængde 3 3. Hovednummervisning 6 Opsætning
Brugermanual. OpenScape Voice. Siemens OpenStage 40. Opsætning på bordtelefon. Version 07/15
 Brugermanual OpenScape Voice Siemens OpenStage 40 Opsætning på bordtelefon Version 07/15 Udskriv denne brugermanual Denne manual er designet til at blive udskrevet som et hæfte, du kan gemme og bruge som
Brugermanual OpenScape Voice Siemens OpenStage 40 Opsætning på bordtelefon Version 07/15 Udskriv denne brugermanual Denne manual er designet til at blive udskrevet som et hæfte, du kan gemme og bruge som
LG IP 8830 og LG IP 8840
 TDC A/S, København, CVR 14773908 Communication/SP, 8830/8840-0936 LG IP 8830 og LG IP 8840 Brugervejledning Kundeservice 80 80 80 90 Internet tdc.dk TDC A/S Teglholmensgade 1-3 0900 København C Version
TDC A/S, København, CVR 14773908 Communication/SP, 8830/8840-0936 LG IP 8830 og LG IP 8840 Brugervejledning Kundeservice 80 80 80 90 Internet tdc.dk TDC A/S Teglholmensgade 1-3 0900 København C Version
TDC Erhverv P.A. Brugermanual til iphone
 1 TDC Erhverv P.A Brugermanual til iphone 2 Indhold Installation og opsætning... 3 Kontakter... 4 Fjernkontor... 6 Vil ikke forstyrres... 7 Omstil opkald... 8 Viderestilling af opkald... 9 Parallelringning...10
1 TDC Erhverv P.A Brugermanual til iphone 2 Indhold Installation og opsætning... 3 Kontakter... 4 Fjernkontor... 6 Vil ikke forstyrres... 7 Omstil opkald... 8 Viderestilling af opkald... 9 Parallelringning...10
Brugervejledning. TDC Scale Assistent til iphone. Copyright NOMADICCIRCLE 2010-2012 All rights reserved
 TDC Scale Assistent til iphone Copyright NOMADICCIRCLE 2010-2012 All rights reserved Revision Date 1 kw 20101128 Initial version 2 kw 20101201 Stavefejl og layout rettelser 3 kw 20101202 FAQ udvidet 4
TDC Scale Assistent til iphone Copyright NOMADICCIRCLE 2010-2012 All rights reserved Revision Date 1 kw 20101128 Initial version 2 kw 20101201 Stavefejl og layout rettelser 3 kw 20101202 FAQ udvidet 4
Communicator effektiviserer virksomhedens aktuelle telekommunikation i ét vindue på din pc.
 Communicator effektiviserer virksomhedens aktuelle telekommunikation i ét vindue på din pc. Version 190216a Side 1 af 32 Indholdsfortegnelse Introduktion... 4 Om programmet... 4 Om manualen... 4 For at
Communicator effektiviserer virksomhedens aktuelle telekommunikation i ét vindue på din pc. Version 190216a Side 1 af 32 Indholdsfortegnelse Introduktion... 4 Om programmet... 4 Om manualen... 4 For at
Brugervejledning. TDC PC Opkaldsklient. April Kontakt os Har du spørgsmål til din løsning, kan du kontakte os på telefonnummeret nedenfor.
 TDC PC Opkaldsklient Kontakt os Har du spørgsmål til din løsning, kan du kontakte os på telefonnummeret nedenfor. TDC A/S, København, CVR 14773908 Communication/SP, 7142-1116 Brugervejledning April 2011
TDC PC Opkaldsklient Kontakt os Har du spørgsmål til din løsning, kan du kontakte os på telefonnummeret nedenfor. TDC A/S, København, CVR 14773908 Communication/SP, 7142-1116 Brugervejledning April 2011
Quick Guide til MM Omstilling
 Quick Guide til MM Omstilling 1. Generelt 2. Adgang 3. Startside 4. Brugerindstillinger 4.1. Bruger 4.2. Svargrupper 4.3. Sprog 4.4. Brugerstatus 4.5. Opkaldshistorik 4.6. Kontakter 4.7. Brugeropsætning
Quick Guide til MM Omstilling 1. Generelt 2. Adgang 3. Startside 4. Brugerindstillinger 4.1. Bruger 4.2. Svargrupper 4.3. Sprog 4.4. Brugerstatus 4.5. Opkaldshistorik 4.6. Kontakter 4.7. Brugeropsætning
BRUGERVEJLEDNING. TDC MobilTekst på Android
 BRUGERVEJLEDNING TDC MobilTekst på Android Indhold Indhold... 2 1 Hvad er TDC MobilTekst... 3 1.1 Ny Installation... 3 1.2 Før du starter... 3 1.3 Programopdatering... 3 2 Skærmbillede TDC MobilTekst...
BRUGERVEJLEDNING TDC MobilTekst på Android Indhold Indhold... 2 1 Hvad er TDC MobilTekst... 3 1.1 Ny Installation... 3 1.2 Før du starter... 3 1.3 Programopdatering... 3 2 Skærmbillede TDC MobilTekst...
Communicator Manual Version
 Communicator effektiviserer virksomhedens aktuelle telekommunikation i ét vindue på din pc Side 1 af 37 Indholdsfortegnelse Introduktion... 4 Om programmet... 4 Om manualen... 4 For at komme i gang...
Communicator effektiviserer virksomhedens aktuelle telekommunikation i ét vindue på din pc Side 1 af 37 Indholdsfortegnelse Introduktion... 4 Om programmet... 4 Om manualen... 4 For at komme i gang...
TDC Erhverv Assistent. Brugermanual til Android
 1 TDC Erhverv Assistent Brugermanual til Android 2 Indhold Installation og opsætning... 3 Kontakter... 4 Fjernkontor... 6 Vil ikke forstyrres... 7 Omstil opkald... 8 Viderestilling af opkald... 9 Parallelringning...10
1 TDC Erhverv Assistent Brugermanual til Android 2 Indhold Installation og opsætning... 3 Kontakter... 4 Fjernkontor... 6 Vil ikke forstyrres... 7 Omstil opkald... 8 Viderestilling af opkald... 9 Parallelringning...10
TDC Erhverv P.A. Brugermanual til Android
 1 TDC Erhverv P.A Brugermanual til Android 2 Indhold Installation og opsætning... 3 Kontakter... 4 Fjernkontor... 6 Vil ikke forstyrres... 7 Omstil opkald... 8 Viderestilling af opkald... 9 Parallelringning...10
1 TDC Erhverv P.A Brugermanual til Android 2 Indhold Installation og opsætning... 3 Kontakter... 4 Fjernkontor... 6 Vil ikke forstyrres... 7 Omstil opkald... 8 Viderestilling af opkald... 9 Parallelringning...10
COMMUNICATOR MANUAL. Communicator effektiviserer virksomhedens aktuelle Telekommunikation i ét vindue på din pc. 1 Vers
 Communicator effektiviserer virksomhedens aktuelle Telekommunikation i ét vindue på din pc 1 Vers. 270217 Indholdsfortegnelse Introduktion... 4 Intuitiv og effektiv... 4 Om manualen... 4 For at komme i
Communicator effektiviserer virksomhedens aktuelle Telekommunikation i ét vindue på din pc 1 Vers. 270217 Indholdsfortegnelse Introduktion... 4 Intuitiv og effektiv... 4 Om manualen... 4 For at komme i
Brugervejledning. TDC Scale Assistent til Android. Copyright NOMADICCIRCLE 2011-2012 All rights reserved
 TDC Scale Assistent til Android Copyright NOMADICCIRCLE 2011-2012 All rights reserved Revision Date 1 kw 20110518 Initial version 2 KW 20110522 Sproglige rettelser 3 KW 20110525 Afsnit vedr. Automatick
TDC Scale Assistent til Android Copyright NOMADICCIRCLE 2011-2012 All rights reserved Revision Date 1 kw 20110518 Initial version 2 KW 20110522 Sproglige rettelser 3 KW 20110525 Afsnit vedr. Automatick
Brugermanual. OpenScape Voice. Siemens OpenStage 40. Opsætning via hjemmeside. Version 07/15
 Brugermanual OpenScape Voice Siemens OpenStage 40 Opsætning via hjemmeside Version 07/15 Udskriv denne brugermanual Denne manual er designet til at blive udskrevet som et hæfte, du kan gemme og bruge som
Brugermanual OpenScape Voice Siemens OpenStage 40 Opsætning via hjemmeside Version 07/15 Udskriv denne brugermanual Denne manual er designet til at blive udskrevet som et hæfte, du kan gemme og bruge som
Om 9608/9611 IP Telefon
 IP Office 9608/9611 Telefon betjeningsguide Meddelelse / ringe indikation Mistede opkald Linietast Funktionstast etiket Funktionstast Om 9608/9611 IP Telefon Telefonen understøtter 24 programmerbare linie
IP Office 9608/9611 Telefon betjeningsguide Meddelelse / ringe indikation Mistede opkald Linietast Funktionstast etiket Funktionstast Om 9608/9611 IP Telefon Telefonen understøtter 24 programmerbare linie
Myfone iphone Guide. En guide til Flexfones Myfone App til iphone.
 Myfone iphone Guide En guide til Flexfones Myfone App til iphone. Indhold Introduktion 3 Download Flexfones app 3 Myfone 3 1.0 Login 3 2.0 Opkald 3 Omstilling 4 3.0 Direkte omstilling 5 4.0 Overvåget omstilling
Myfone iphone Guide En guide til Flexfones Myfone App til iphone. Indhold Introduktion 3 Download Flexfones app 3 Myfone 3 1.0 Login 3 2.0 Opkald 3 Omstilling 4 3.0 Direkte omstilling 5 4.0 Overvåget omstilling
Android App Manual. Adgang. for at komme ind i app en.
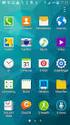 Android App Manual Adgang for at komme ind i app en. Er det første gang du logger ind skal du indtaste telefonnummer og adgangskode. Har du ingen adgangskode i forvejen, eller har du glemt din adgangskode,
Android App Manual Adgang for at komme ind i app en. Er det første gang du logger ind skal du indtaste telefonnummer og adgangskode. Har du ingen adgangskode i forvejen, eller har du glemt din adgangskode,
Kvikguide til opsætning af en søgegruppe i Scale SystemWeb
 Kvikguide til opsætning af en søgegruppe i Scale SystemWeb Bemærk! Gennemfører du guiden i Selvbetjening Erhverv inden du læser dette dokument, er nogle af funktionerne opsat automatisk af Selvbetjening
Kvikguide til opsætning af en søgegruppe i Scale SystemWeb Bemærk! Gennemfører du guiden i Selvbetjening Erhverv inden du læser dette dokument, er nogle af funktionerne opsat automatisk af Selvbetjening
MYFONE APP GUIDE. Myfone til din iphone
 MYFONE APP GUIDE Myfone til din iphone INDHOLD Login Opkald Aktivér funktioner Omstilling Seneste Kontakter Beskeder Funktioner Profiler Køér Telefonmøder Telefonsvarer Synkronisér kontakter 1 1 2 3 6
MYFONE APP GUIDE Myfone til din iphone INDHOLD Login Opkald Aktivér funktioner Omstilling Seneste Kontakter Beskeder Funktioner Profiler Køér Telefonmøder Telefonsvarer Synkronisér kontakter 1 1 2 3 6
3OMSTILLING. Brugermanual til 3SoftPhone
 3OMSTILLING Brugermanual til 3SoftPhone Indholdsfortegnelse 1. INTRODUKTION... 3 2. OVERBLIK... 3 3. INSTALLATION... 4 4. LOG IND... 4 5. BESVAR OPKALD... 4 6. 3SOFTPHONE OG OMSTILLINGSBORDET... 5 7. FORETAG
3OMSTILLING Brugermanual til 3SoftPhone Indholdsfortegnelse 1. INTRODUKTION... 3 2. OVERBLIK... 3 3. INSTALLATION... 4 4. LOG IND... 4 5. BESVAR OPKALD... 4 6. 3SOFTPHONE OG OMSTILLINGSBORDET... 5 7. FORETAG
3OMSTILLING 3OMSTILLING APP - QUICKGUIDE TIL RECEPTIONISTER
 3OMSTILLING 3OMSTILLING APP - QUICKGUIDE TIL RECEPTIONISTER 3Omstilling App til iphone og Android smartphones er en nem måde at forbinde til din virksomheds mobilomstilling. App en downloades og installeres
3OMSTILLING 3OMSTILLING APP - QUICKGUIDE TIL RECEPTIONISTER 3Omstilling App til iphone og Android smartphones er en nem måde at forbinde til din virksomheds mobilomstilling. App en downloades og installeres
3OMSTILLING 3OMSTILLING APP 3.1 QUICKGUIDE TIL BRUGERE
 3OMSTILLING 3OMSTILLING APP 3.1 QUICKGUIDE TIL BRUGERE 3Omstilling App til iphone og Android er en nem måde at forbinde til din virksomheds mobilomstilling. App en downloades og installeres fra App Store
3OMSTILLING 3OMSTILLING APP 3.1 QUICKGUIDE TIL BRUGERE 3Omstilling App til iphone og Android er en nem måde at forbinde til din virksomheds mobilomstilling. App en downloades og installeres fra App Store
Communicator effektiviserer virksomhedens aktuelle telekommunikation i ét vindue på din pc
 Communicator effektiviserer virksomhedens aktuelle telekommunikation i ét vindue på din pc Version 240216 Side 1 af 32 Indholdsfortegnelse Introduktion... 4 Om programmet... 4 Om manualen... 4 For at komme
Communicator effektiviserer virksomhedens aktuelle telekommunikation i ét vindue på din pc Version 240216 Side 1 af 32 Indholdsfortegnelse Introduktion... 4 Om programmet... 4 Om manualen... 4 For at komme
Brugervejledning for. Telenor Dialer
 Brugervejledning for Telenor Dialer 1 Indholdsfortegnelse Funktionsbeskrivelse af Telenor Dialer... 5 Telenor Dialer OneNumber Mobile... 6 Telenor Dialer OneNumber.... 6 Installation af Telenor Dialer...
Brugervejledning for Telenor Dialer 1 Indholdsfortegnelse Funktionsbeskrivelse af Telenor Dialer... 5 Telenor Dialer OneNumber Mobile... 6 Telenor Dialer OneNumber.... 6 Installation af Telenor Dialer...
KMD Brugeradministration til Navision og LDV
 KMD Brugeradministration til Navision og LDV Vejledning for Statens Administration og ØSC institutioner. Opdateret 09-09-2015 Indholdsfortegnelse 1 Kom godt i gang... 2 1.1 Login til KMD Brugeradministration...
KMD Brugeradministration til Navision og LDV Vejledning for Statens Administration og ØSC institutioner. Opdateret 09-09-2015 Indholdsfortegnelse 1 Kom godt i gang... 2 1.1 Login til KMD Brugeradministration...
Brugervejledning til TDC Scale. Telefonen der er tilknyttet TDC Scale via en ATA-boks (ATA=Analog Telefoni Adapter fra LinkSys) Version 1-20091119
 Brugervejledning til TDC Scale Telefonen der er tilknyttet TDC Scale via en ATA-boks (ATA=Analog Telefoni Adapter fra LinkSys) Version 1-20091119 Indledning... 3 Indledning... 3 Parkering af opkald...
Brugervejledning til TDC Scale Telefonen der er tilknyttet TDC Scale via en ATA-boks (ATA=Analog Telefoni Adapter fra LinkSys) Version 1-20091119 Indledning... 3 Indledning... 3 Parkering af opkald...
ios App Manual Adgang for at komme ind i app en.
 ios App Manual Adgang Tryk på for at komme ind i app en. Er det første gang du logger ind skal du indtaste telefonnummer og adgangskode. Har du ingen adgangskode i forvejen, eller har du glemt din adgangskode,
ios App Manual Adgang Tryk på for at komme ind i app en. Er det første gang du logger ind skal du indtaste telefonnummer og adgangskode. Har du ingen adgangskode i forvejen, eller har du glemt din adgangskode,
Communicator Manual Version
 Communicator Manual Version 040716 Communicator effektiviserer virksomhedens aktuelle telekommunikation i ét vindue på din pc Side 1 af 34 Indholdsfortegnelse Introduktion... 4 Intuitiv og effektiv...
Communicator Manual Version 040716 Communicator effektiviserer virksomhedens aktuelle telekommunikation i ét vindue på din pc Side 1 af 34 Indholdsfortegnelse Introduktion... 4 Intuitiv og effektiv...
3OMSTILLING. Brugermanual til 3SoftPhone
 3OMSTILLING Brugermanual til 3SoftPhone Indholdsfortegnelse 1. INTRODUKTION... 3 2. OVERBLIK... 3 3. INSTALLATION... 4 4. LOG IND... 4 5. BESVAR OPKALD... 4 6. 3SOFTPHONE OG OMSTILLINGSBORDET... 5 7. FORETAG
3OMSTILLING Brugermanual til 3SoftPhone Indholdsfortegnelse 1. INTRODUKTION... 3 2. OVERBLIK... 3 3. INSTALLATION... 4 4. LOG IND... 4 5. BESVAR OPKALD... 4 6. 3SOFTPHONE OG OMSTILLINGSBORDET... 5 7. FORETAG
Arc Premium Console Operator Attendant
 Arc Premium Console Operator Attendant Hurtig brugervejledning Version 6.0.0 2003-2012 Arc Solutions (International) Ltd. Alle rettigheder forbeholdes Ingen del af denne dokumentation må gengives i nogen
Arc Premium Console Operator Attendant Hurtig brugervejledning Version 6.0.0 2003-2012 Arc Solutions (International) Ltd. Alle rettigheder forbeholdes Ingen del af denne dokumentation må gengives i nogen
Brugervejledning for. Telenor Dialer
 Brugervejledning for Telenor Dialer 1 Indholdsfortegnelse Generelt om Telenor Dialer.... 5 Telenor Dialer og OneNumber.... 6 Telenor Dialer og OneNumber Mobile.... 6 Faciliteter i Telenor Dialer...7 Installation
Brugervejledning for Telenor Dialer 1 Indholdsfortegnelse Generelt om Telenor Dialer.... 5 Telenor Dialer og OneNumber.... 6 Telenor Dialer og OneNumber Mobile.... 6 Faciliteter i Telenor Dialer...7 Installation
UNO vejledning. Indhold
 UNO vejledning Indhold I denne vejledning finder du informationer omkring installering af de forskellige Uno produkter, derudover er der samlet de mest brugte funktioner til daglig brug af Uno UNO VEJLEDNING...
UNO vejledning Indhold I denne vejledning finder du informationer omkring installering af de forskellige Uno produkter, derudover er der samlet de mest brugte funktioner til daglig brug af Uno UNO VEJLEDNING...
TDC Scale. Kom godt i gang - betjening af IP-telefon. Kvikguide
 TDC Scale Kom godt i gang - betjening af IP-telefon Kvikguide Ip-telefoner i TDC Scale Ved overgangen til TDC Scale har du udskiftet din bordtelefon med en ip-telefon. Vær opmærksom på, at du kan programmere
TDC Scale Kom godt i gang - betjening af IP-telefon Kvikguide Ip-telefoner i TDC Scale Ved overgangen til TDC Scale har du udskiftet din bordtelefon med en ip-telefon. Vær opmærksom på, at du kan programmere
Kom godt i gang vejledning til TDC IP Telefoni Scale
 Kom godt i gang vejledning til TDC IP Telefoni Scale Sidst opdateret d.19/11-2008 Forord... 3 Hvad er TDC IP Telefoni Scale?... 3 Scale administratorens opsætning af tjenesten efter levering... 4 Opsætning
Kom godt i gang vejledning til TDC IP Telefoni Scale Sidst opdateret d.19/11-2008 Forord... 3 Hvad er TDC IP Telefoni Scale?... 3 Scale administratorens opsætning af tjenesten efter levering... 4 Opsætning
Vejledning til brug af FirstClass
 Vejledning til brug af FirstClass - opdateret januar 2013 Indhold Installation af FirstClass foretages kun første gang... 2 Hent FirstClass-klienten... 2 Installer FirstClass-klienten... 3 Ændre kodeord...
Vejledning til brug af FirstClass - opdateret januar 2013 Indhold Installation af FirstClass foretages kun første gang... 2 Hent FirstClass-klienten... 2 Installer FirstClass-klienten... 3 Ændre kodeord...
Switchboard. SipDanmark
 Switchboard SipDanmark Interfacet 3 Typer af visninger 3 Kø visning 3 Bruger visning 3 Egne samtaler 3 Opsætning af interface 4 Kø visning 5 Bruger visning 6 Egne samtaler 7 Redigering af brugere 8 Tilføje
Switchboard SipDanmark Interfacet 3 Typer af visninger 3 Kø visning 3 Bruger visning 3 Egne samtaler 3 Opsætning af interface 4 Kø visning 5 Bruger visning 6 Egne samtaler 7 Redigering af brugere 8 Tilføje
Opsætning af din computer med DLG Bredbånd
 Opsætning af din computer med DLG Bredbånd Indholdsfortegnelse 1. Sådan finder du frem til, hvilken Windows version din computer har. Først klikker du på nede i venstre hjørne, derefter vælger du På den
Opsætning af din computer med DLG Bredbånd Indholdsfortegnelse 1. Sådan finder du frem til, hvilken Windows version din computer har. Først klikker du på nede i venstre hjørne, derefter vælger du På den
Brugerhåndbog. Håndtér virksomhedens opkald med. 3Switch
 Brugerhåndbog Håndtér virksomhedens opkald med 3Switch Indholdsfortegnelse 1 Indledning...... 3 1.1 Brugerhåndbogen...... 3 1.2 Switch-enheden og dens funktioner... 3 1.2.1 Brugerens hovedfunktioner...
Brugerhåndbog Håndtér virksomhedens opkald med 3Switch Indholdsfortegnelse 1 Indledning...... 3 1.1 Brugerhåndbogen...... 3 1.2 Switch-enheden og dens funktioner... 3 1.2.1 Brugerens hovedfunktioner...
Kvik guide Mitel MC Klient Android
 1 Kvik guide Mitel MC Klient Android Indhold Installation af Klient software Side 2 Installation af ny konfiguration/funktioner/lcr filer Side 3-4 Beskrivelse af faste funktioner Side 5 Beskrivelse af
1 Kvik guide Mitel MC Klient Android Indhold Installation af Klient software Side 2 Installation af ny konfiguration/funktioner/lcr filer Side 3-4 Beskrivelse af faste funktioner Side 5 Beskrivelse af
Viditronic NDVR Quick Guide. Ver. 2.0
 Viditronic NDVR Quick Guide Ver. 2.0 1 Indholdsfortegnelse 1. HOVEDMENU 3 1.1 START 5 1.2 AKTIVITETSINDIKATOR: 7 1.3 INFORMATIONS VINDUE: 7 1.4 PTZ KAMERA KONTROL: 7 1.5 SKÆRMMENU 8 1.5.1 AKTIVER BEVÆGELSE:
Viditronic NDVR Quick Guide Ver. 2.0 1 Indholdsfortegnelse 1. HOVEDMENU 3 1.1 START 5 1.2 AKTIVITETSINDIKATOR: 7 1.3 INFORMATIONS VINDUE: 7 1.4 PTZ KAMERA KONTROL: 7 1.5 SKÆRMMENU 8 1.5.1 AKTIVER BEVÆGELSE:
TDC Communicator. Brugervejledning. Android Tablet Version 1.2
 TDC Communicator Brugervejledning Android Tablet Version 1.2 Indholdsfortegnelse 1 Sådan kommer du i gang... 4 1.1 Adgang til TDC Communicator App en... 4 1.2 Tilslutning via Wifi netværk... 4 1.3 Installation...
TDC Communicator Brugervejledning Android Tablet Version 1.2 Indholdsfortegnelse 1 Sådan kommer du i gang... 4 1.1 Adgang til TDC Communicator App en... 4 1.2 Tilslutning via Wifi netværk... 4 1.3 Installation...
Communicator Omstilling giver overblik og effektiviserer virksomhedens telefonomstilling.
 Communicator Omstilling giver overblik og effektiviserer virksomhedens telefonomstilling. Side 1 af 14 Indholdsfortegnelse Introduktion... 4 Om programmet... 4 Om manualen... 4 For at komme i gang... 5
Communicator Omstilling giver overblik og effektiviserer virksomhedens telefonomstilling. Side 1 af 14 Indholdsfortegnelse Introduktion... 4 Om programmet... 4 Om manualen... 4 For at komme i gang... 5
Daglig brug af JitBesked 2.0
 Daglig brug af JitBesked 2.0 Indholdsfortegnelse Oprettelse af personer (modtagere)...3 Afsendelse af besked...4 Valg af flere modtagere...5 Valg af flere personer der ligger i rækkefølge...5 Valg af flere
Daglig brug af JitBesked 2.0 Indholdsfortegnelse Oprettelse af personer (modtagere)...3 Afsendelse af besked...4 Valg af flere modtagere...5 Valg af flere personer der ligger i rækkefølge...5 Valg af flere
M Mobility Mobil IP. Installations- & brugervejledning Desktop version Windows 12. august 2014
 M Mobility Mobil IP Installations- & brugervejledning Desktop version Windows 12. august 2014 Indhold Introduktion Download program software Installation af M Mobility Mobil IP Softphone program Åbningsskærm
M Mobility Mobil IP Installations- & brugervejledning Desktop version Windows 12. august 2014 Indhold Introduktion Download program software Installation af M Mobility Mobil IP Softphone program Åbningsskærm
Call Recorder Apresa Brugermanual
 Call Recorder Apresa Brugermanual Version. 1.100.11 Vidicode Pleje og vedligeholdelse: CR Apresa må ikke blive våd. Hvis den bliver våd, tør den omgående af med en blød, ren klud. Væsker kan indeholde
Call Recorder Apresa Brugermanual Version. 1.100.11 Vidicode Pleje og vedligeholdelse: CR Apresa må ikke blive våd. Hvis den bliver våd, tør den omgående af med en blød, ren klud. Væsker kan indeholde
Quickguide Connect Client 3.0 PC/Mac
 Quickguide Connect Client 3.0 PC/Mac Information Denne guide beskriver de grundlæggende funktionaliteter i Connect 3.0 PC og Macklienten. Guiden indeholder korte uddrag fra vejledningen Connect 3.0 PC
Quickguide Connect Client 3.0 PC/Mac Information Denne guide beskriver de grundlæggende funktionaliteter i Connect 3.0 PC og Macklienten. Guiden indeholder korte uddrag fra vejledningen Connect 3.0 PC
2017 Recordit.nu version 2. Call Recorder Kvikguide for Apresa Client
 2017 Recordit.nu version 2 Call Recorder Kvikguide for Apresa Client Indholdsfortegnelse 1 Indledning... 3 2 Opsætning... 4 2.1 Brugere... 4 2.2 Konto... 7 2.3 Server forbindelse... 7 2.4 Skærm... 8 2.5
2017 Recordit.nu version 2 Call Recorder Kvikguide for Apresa Client Indholdsfortegnelse 1 Indledning... 3 2 Opsætning... 4 2.1 Brugere... 4 2.2 Konto... 7 2.3 Server forbindelse... 7 2.4 Skærm... 8 2.5
Opsætning af Outlook til Hosted Exchange 2007
 Opsætning af Outlook til Hosted Exchange 2007 Sådan opsættes Outlook 2007 til Hosted Exchange 2007. Opdateret 29. december 2010 Indhold 1 Indledning... 2 2 Outlook 2007 klienten... 2 3 Automatisk opsætning
Opsætning af Outlook til Hosted Exchange 2007 Sådan opsættes Outlook 2007 til Hosted Exchange 2007. Opdateret 29. december 2010 Indhold 1 Indledning... 2 2 Outlook 2007 klienten... 2 3 Automatisk opsætning
GUIDE TIL MYFONE APP. Myfone til din iphone
 GUIDE TIL MYFONE APP Myfone til din iphone INDHOLD Login Opkald Aktivér funktioner Omstilling Seneste Kontakter Beskeder Funktioner Profiler Køér Telefonmøder Telefonsvarer Synkronisér kontakter Brug for
GUIDE TIL MYFONE APP Myfone til din iphone INDHOLD Login Opkald Aktivér funktioner Omstilling Seneste Kontakter Beskeder Funktioner Profiler Køér Telefonmøder Telefonsvarer Synkronisér kontakter Brug for
Arc Enterprise Console Operator Attendant
 Arc Enterprise Console Operator Attendant Hurtig brugervejledning Version 5.1 2003-2009 Arc Solutions (International) Ltd. Alle rettigheder forbeholdes. Ingen del af denne dokumentation må gengives i nogen
Arc Enterprise Console Operator Attendant Hurtig brugervejledning Version 5.1 2003-2009 Arc Solutions (International) Ltd. Alle rettigheder forbeholdes. Ingen del af denne dokumentation må gengives i nogen
PC OMSTILLING. PC Omstilling effektiviserer virksomhedens telekommunikation i ét vindue på din pc
 PC OMSTILLING PC Omstilling effektiviserer virksomhedens telekommunikation i ét vindue på din pc Indhold Introduktion... 3 For at komme i gang... 3 Opsætning... 4 Indstillinger... 4 Importer kontaktpersoner...
PC OMSTILLING PC Omstilling effektiviserer virksomhedens telekommunikation i ét vindue på din pc Indhold Introduktion... 3 For at komme i gang... 3 Opsætning... 4 Indstillinger... 4 Importer kontaktpersoner...
Communicator effektiviserer virksomhedens aktuelle telekommunikation i ét vindue på din pc.
 Communicator effektiviserer virksomhedens aktuelle telekommunikation i ét vindue på din pc. Version 281114 Side 1 af 13 Indholdsfortegnelse Introduktion... 3 Om programmet... 3 Om manualen... 3 For at
Communicator effektiviserer virksomhedens aktuelle telekommunikation i ét vindue på din pc. Version 281114 Side 1 af 13 Indholdsfortegnelse Introduktion... 3 Om programmet... 3 Om manualen... 3 For at
It-@fdelingen UC Syddanmark 7266 2400
 UNI-Login Installation af SkoleKom og ændring af kodeord SkoleKom er et udbredt mail- og konferencesystem i skoleverdenen i Danmark. For at komme på SkoleKom, skal du oprettes som bruger, hvor du får 3
UNI-Login Installation af SkoleKom og ændring af kodeord SkoleKom er et udbredt mail- og konferencesystem i skoleverdenen i Danmark. For at komme på SkoleKom, skal du oprettes som bruger, hvor du får 3
Kom godt i gang med SMS fra Outlook
 Grundlæggende funktionalitet Med SMS fra Outlook kan du enkelt sende både SMS, MMS og fax fra Outlook. Programmet er integreret med din personlige Outlook-kontaktliste, og gør afsendelse af meddelelser
Grundlæggende funktionalitet Med SMS fra Outlook kan du enkelt sende både SMS, MMS og fax fra Outlook. Programmet er integreret med din personlige Outlook-kontaktliste, og gør afsendelse af meddelelser
3OMSTILLING 3OMSTILLING APP QUICKGUIDE TIL BRUGERE
 3OMSTILLING 3OMSTILLING APP QUICKGUIDE TIL BRUGERE 3Omstilling App til iphone og Android er en nem måde at forbinde til din virksomheds mobilomstilling. App en downloades og installeres fra App Store og
3OMSTILLING 3OMSTILLING APP QUICKGUIDE TIL BRUGERE 3Omstilling App til iphone og Android er en nem måde at forbinde til din virksomheds mobilomstilling. App en downloades og installeres fra App Store og
Nokia-bilhåndsæt Installationsvejledning Brugervejledning
 Nokia-bilhåndsæt Installationsvejledning Brugervejledning HSU-4 CUW-3 9232831 2. udgave 2004-2006 Nokia. Alle rettigheder forbeholdes. Kopiering, overførsel, overdragelse eller lagring af en del eller
Nokia-bilhåndsæt Installationsvejledning Brugervejledning HSU-4 CUW-3 9232831 2. udgave 2004-2006 Nokia. Alle rettigheder forbeholdes. Kopiering, overførsel, overdragelse eller lagring af en del eller
TDC Wallboard Supervisor. Brugervejledning
 TDC Wallboard Supervisor Brugervejledning Marts 2015 Indholdsfortegnelse Forord... 3 Webadresser... 3 Terminologi... 3 Inden du går i gang... 3 Systemkrav... 3 Sådan virker TDC Wallboard Supervisor...
TDC Wallboard Supervisor Brugervejledning Marts 2015 Indholdsfortegnelse Forord... 3 Webadresser... 3 Terminologi... 3 Inden du går i gang... 3 Systemkrav... 3 Sådan virker TDC Wallboard Supervisor...
3OMSTILLING. Manual til 3Omstilling Webklient for receptionister V2.1
 3OMSTILLING Manual til 3Omstilling Webklient for receptionister V2.1 Indholdsfortegnelse 1. INTRODUKTION... 4 2. MINIMUMSKRAV FOR WEBKLIENT... 4 3. LOG IND... 4 4. HURTIGT OVERBLIK... 4 5. BESVAR OPKALD...
3OMSTILLING Manual til 3Omstilling Webklient for receptionister V2.1 Indholdsfortegnelse 1. INTRODUKTION... 4 2. MINIMUMSKRAV FOR WEBKLIENT... 4 3. LOG IND... 4 4. HURTIGT OVERBLIK... 4 5. BESVAR OPKALD...
Brugervejledning til hurtig start af EasyBusiness Online Indholdsfortegnelse:
 Brugervejledning til hurtig start af EasyBusiness Online Indholdsfortegnelse: 1. Hvordan du bliver tilsluttet EasyBusiness...2 2. Hvordan du foretager en søgning...2 3. Hvordan du gemmer og åbner en søgning...4
Brugervejledning til hurtig start af EasyBusiness Online Indholdsfortegnelse: 1. Hvordan du bliver tilsluttet EasyBusiness...2 2. Hvordan du foretager en søgning...2 3. Hvordan du gemmer og åbner en søgning...4
Brugermanual. Outlook Web Access for Exchange Server 2003 (OWA 2003) Udarbejdet af IT-afdelingen 2006
 Brugermanual Outlook Web Access for Exchange Server 2003 (OWA 2003) Udarbejdet af IT-afdelingen 2006 Indholdsfortegnelse INDLEDNING... 3 HVORDAN DU FÅR ADGANG TIL DIN EMAIL... 3 OWA 2003 BRUGERGRÆNSEFLADE...
Brugermanual Outlook Web Access for Exchange Server 2003 (OWA 2003) Udarbejdet af IT-afdelingen 2006 Indholdsfortegnelse INDLEDNING... 3 HVORDAN DU FÅR ADGANG TIL DIN EMAIL... 3 OWA 2003 BRUGERGRÆNSEFLADE...
OptiCaller Client v2.0
 Simplified mobility and reduced call cost OptiCaller Client v2.0 Android brugervejledning Indhold 1. Installation af OptiCaller 3 1.1 Widget 3 2. Opkalds metoder 5 2.1 Foretage Direct Call opkald 5 2.2.
Simplified mobility and reduced call cost OptiCaller Client v2.0 Android brugervejledning Indhold 1. Installation af OptiCaller 3 1.1 Widget 3 2. Opkalds metoder 5 2.1 Foretage Direct Call opkald 5 2.2.
Quick Guide Ditmer edagsorden Oktober 2013
 Quick Guide Ditmer edagsorden Oktober 2013 Quick Guide Indhold For dig der skal i gang med at bruge ditmer edagsorden på ipad eller web 1. Sådan får du adgang til ditmer edagsorden... 2 2. Find udvalg
Quick Guide Ditmer edagsorden Oktober 2013 Quick Guide Indhold For dig der skal i gang med at bruge ditmer edagsorden på ipad eller web 1. Sådan får du adgang til ditmer edagsorden... 2 2. Find udvalg
OptiCaller Client v2.0
 Simplified mobility and reduced call cost OptiCaller Client v2.0 iphone brugervejledning Indhold 1. Installation af OptiCaller 3 2. Opkalds metoder 5 2.1 Foretage Direct Call opkald 5 2.2. Foretage et
Simplified mobility and reduced call cost OptiCaller Client v2.0 iphone brugervejledning Indhold 1. Installation af OptiCaller 3 2. Opkalds metoder 5 2.1 Foretage Direct Call opkald 5 2.2. Foretage et
VEJLEDNING I IP TELEFONI
 VEJLEDNING I IP TELEFONI Indholdsfortegnelse IP telefoni hvad er nyt?... 3 1. Telefonens udseende og funktioner... 5 2. Funktioner på din IP telefon... 6 3. Log ind/log ud af telefonen og afdelingstelefonnummer...
VEJLEDNING I IP TELEFONI Indholdsfortegnelse IP telefoni hvad er nyt?... 3 1. Telefonens udseende og funktioner... 5 2. Funktioner på din IP telefon... 6 3. Log ind/log ud af telefonen og afdelingstelefonnummer...
ViKoSys. Virksomheds Kontakt System
 ViKoSys Virksomheds Kontakt System 1 Hvad er det? Virksomheds Kontakt System er udviklet som et hjælpeværkstøj til iværksættere og andre virksomheder som gerne vil have et værktøj hvor de kan finde og
ViKoSys Virksomheds Kontakt System 1 Hvad er det? Virksomheds Kontakt System er udviklet som et hjælpeværkstøj til iværksættere og andre virksomheder som gerne vil have et værktøj hvor de kan finde og
M Mobility Mobil IP. Installations- & brugervejledning Smartphone version Mac OS X 12. august 2014
 M Mobility Mobil IP Installations- & brugervejledning Smartphone version Mac OS X 12. august 2014 Indhold Introduktion Download program software Installation af M Mobility Mobil IP Softphone program Hovedskærm
M Mobility Mobil IP Installations- & brugervejledning Smartphone version Mac OS X 12. august 2014 Indhold Introduktion Download program software Installation af M Mobility Mobil IP Softphone program Hovedskærm
e-konto manual 01.08.2011 e-konto manual Side 1
 e-konto manual 01.08.2011 e-konto manual Side 1 Indhold 1. Overordnet beskrivelse... 3 2. Login... 3 3. Se og ret kundeoplysninger... 4 4. Rediger kontaktoplysninger... 6 5. Skift adgangskode... 7 6. BroBizz-oversigt...
e-konto manual 01.08.2011 e-konto manual Side 1 Indhold 1. Overordnet beskrivelse... 3 2. Login... 3 3. Se og ret kundeoplysninger... 4 4. Rediger kontaktoplysninger... 6 5. Skift adgangskode... 7 6. BroBizz-oversigt...
Brugermanual SuperSail (DS Version) Performance System Release 2.0
 Brugermanual SuperSail (DS Version) Performance System Release 2.0 Side 1 af 14 Indholdsfortegnelse 1 LOGIN MENU... 3 2 HOVED MENU... 4 3 TRACKER INFO MENU... 5 4 KAPSEJLADS MENU... 6 4.1 TILMELD KAPSEJLADS
Brugermanual SuperSail (DS Version) Performance System Release 2.0 Side 1 af 14 Indholdsfortegnelse 1 LOGIN MENU... 3 2 HOVED MENU... 4 3 TRACKER INFO MENU... 5 4 KAPSEJLADS MENU... 6 4.1 TILMELD KAPSEJLADS
IT-Brugerkursus. Modul 1 - Introduktion til skolens netværk og FC. Modul 1 - Introduktion til FC og Lectio. Printvenligt format. Indholdsfortegnelse
 Modul 1 - Introduktion til FC og Lectio IT-Brugerkursus Modul 1 - Introduktion til skolens netværk og FC Printvenligt format Indholdsfortegnelse Formål og opbygning Opgave Vejledning til intranettet Åbne
Modul 1 - Introduktion til FC og Lectio IT-Brugerkursus Modul 1 - Introduktion til skolens netværk og FC Printvenligt format Indholdsfortegnelse Formål og opbygning Opgave Vejledning til intranettet Åbne
Brugervejledning til Flexi Presentity-app til ios
 Brugervejledning til Flexi Presentity-app til ios Datatal har udviklet en mobilapplikation til din smartphone, som gør det nemt for dig at indstille viderestillinger, foretage opkald og slå kolleger op
Brugervejledning til Flexi Presentity-app til ios Datatal har udviklet en mobilapplikation til din smartphone, som gør det nemt for dig at indstille viderestillinger, foretage opkald og slå kolleger op
KMD Brugeradministration til Navision og LDV
 KMD Brugeradministration til Navision og LDV Vejledning for selvejere. Opdateret 09-09-2015 Indholdsfortegnelse 1 Overordnet liste af funktoner... 2 2 Vejledning... 3 2.1 Login til KMD Brugeradministration...
KMD Brugeradministration til Navision og LDV Vejledning for selvejere. Opdateret 09-09-2015 Indholdsfortegnelse 1 Overordnet liste af funktoner... 2 2 Vejledning... 3 2.1 Login til KMD Brugeradministration...
Manual BMC Mobil-app. Indhold. Introduktion Download Hent appen Log ind Omstilling Blind omstilling...
 Manual BMC Mobil-app Indhold Introduktion... 2 Download... 2 Hent appen... 2 Log ind... 2... 3... 3 Omstilling... 4 Blind omstilling... 4 Ledsaget omstilling... 4... 5... 6... 7... 8... 10... 11... 12...
Manual BMC Mobil-app Indhold Introduktion... 2 Download... 2 Hent appen... 2 Log ind... 2... 3... 3 Omstilling... 4 Blind omstilling... 4 Ledsaget omstilling... 4... 5... 6... 7... 8... 10... 11... 12...
Brugervejledning til trådløs router Sådan opsætter du din trådløse router i fiberboksen fra GE Fibernet
 Brugervejledning til trådløs router Sådan opsætter du din trådløse router i fiberboksen fra GE Fibernet Fiberbredbånd TV Telefoni www.gefibernet.dk Indhold 4 Aktivering af det trådløse netværk 7 Opkobling
Brugervejledning til trådløs router Sådan opsætter du din trådløse router i fiberboksen fra GE Fibernet Fiberbredbånd TV Telefoni www.gefibernet.dk Indhold 4 Aktivering af det trådløse netværk 7 Opkobling
VEJLEDNING Udfyldelse af spørgeskemaet
 VEJLEDNING Udfyldelse af spørgeskemaet Indholdsfortegnelse Introduktion... 3 Tekniske krav... 3 Adgang og forbindelse... 4 Navigation i spørgeskemaet... 7 Spørgeskemaets afsnit... 7 Navigationslinjen...
VEJLEDNING Udfyldelse af spørgeskemaet Indholdsfortegnelse Introduktion... 3 Tekniske krav... 3 Adgang og forbindelse... 4 Navigation i spørgeskemaet... 7 Spørgeskemaets afsnit... 7 Navigationslinjen...
TDC Scale/One til TDC Wallboard. Vejledning i opsætning af brugere, supervisorer og callcentre til brug i TDC Wallboard
 TDC Scale/One til TDC Wallboard Vejledning i opsætning af brugere, supervisorer og callcentre til brug i TDC Wallboard Marts 2015 Indholdsfortegnelse Introduktion... 3 Webadresser... 3 Terminologi... 3
TDC Scale/One til TDC Wallboard Vejledning i opsætning af brugere, supervisorer og callcentre til brug i TDC Wallboard Marts 2015 Indholdsfortegnelse Introduktion... 3 Webadresser... 3 Terminologi... 3
3OMSTILLING. Manual til 3Omstilling Webklient for brugere V2.0
 3OMSTILLING Manual til 3Omstilling Webklient for brugere V2.0 Indholdsfortegnelse 1. INTRODUKTION... 3 2. MINIMUMSKRAV FOR WEBKLIENT... 3 3. LOG IND... 3 4. HURTIGT OVERBLIK... 3 5. ÆNDRING AF STATUS...
3OMSTILLING Manual til 3Omstilling Webklient for brugere V2.0 Indholdsfortegnelse 1. INTRODUKTION... 3 2. MINIMUMSKRAV FOR WEBKLIENT... 3 3. LOG IND... 3 4. HURTIGT OVERBLIK... 3 5. ÆNDRING AF STATUS...
Kontaktpersoner. Indhold
 Kontaktpersoner Alle, der skal have adgang til lederportalen, skal oprettes som kontaktpersoner. Dvs. ledere, institutledere og andre, der skal have adgang til at logge ind på lederportalen og tilgå relevante
Kontaktpersoner Alle, der skal have adgang til lederportalen, skal oprettes som kontaktpersoner. Dvs. ledere, institutledere og andre, der skal have adgang til at logge ind på lederportalen og tilgå relevante
Center for IT & Digitalisering. Betjening og gode fif til din nye VOP Nano telefon
 Betjening og gode fif til din nye VOP Nano telefon Indholdsfortegnelse Når telefonen ringer... 3 Når du skal foretage et opkald... 5 Eksternt nummer... 5 Internt nummer... 7 Tastatur... 8 Tilmelding til
Betjening og gode fif til din nye VOP Nano telefon Indholdsfortegnelse Når telefonen ringer... 3 Når du skal foretage et opkald... 5 Eksternt nummer... 5 Internt nummer... 7 Tastatur... 8 Tilmelding til
Brugervejledning til lejet ekstern trådløs router
 Brugervejledning til lejet ekstern trådløs router Sådan opsætter du den lejede eksterne trådløse router fra AURA Fiber Fiberbredbånd TV Telefoni Indhold 4 Aktivering af det trådløse netværk 7 Opkobling
Brugervejledning til lejet ekstern trådløs router Sådan opsætter du den lejede eksterne trådløse router fra AURA Fiber Fiberbredbånd TV Telefoni Indhold 4 Aktivering af det trådløse netværk 7 Opkobling
Vejledning til Miljøportalens brugeradministration til lokale brugeradministratorer
 Vejledning til Miljøportalens brugeradministration til lokale brugeradministratorer Indhold Ændringslog:... 2 Introduktion... 3 Kontrolpanel... 3 Føderationsdata... 4 Hvordan ændrer jeg information om
Vejledning til Miljøportalens brugeradministration til lokale brugeradministratorer Indhold Ændringslog:... 2 Introduktion... 3 Kontrolpanel... 3 Føderationsdata... 4 Hvordan ændrer jeg information om
Login og introduktion til SEI2
 BRUGERVEJLEDNING 2019 Login og introduktion til SEI2 Sundhedsdatastyrelsens Elektroniske Indberetningssystem Forord Dette er en brugermanual (1. udgave), der teknisk beskriver, hvordan man logger på Sundhedsdatastyrelsens
BRUGERVEJLEDNING 2019 Login og introduktion til SEI2 Sundhedsdatastyrelsens Elektroniske Indberetningssystem Forord Dette er en brugermanual (1. udgave), der teknisk beskriver, hvordan man logger på Sundhedsdatastyrelsens
Denne guide er til at opsætte din LG Nexus 5X og få den opdateret softwaremæssigt, samt opsætte UCL mail. LG Nexus 5X... 1
 LG Nexus 5X Denne guide er til at opsætte din LG Nexus 5X og få den opdateret softwaremæssigt, samt opsætte UCL mail. Indhold LG Nexus 5X... 1 Opsætning af telefonen...2 Forbind til trådløst netværk/wi-fi...4
LG Nexus 5X Denne guide er til at opsætte din LG Nexus 5X og få den opdateret softwaremæssigt, samt opsætte UCL mail. Indhold LG Nexus 5X... 1 Opsætning af telefonen...2 Forbind til trådløst netværk/wi-fi...4
Sonofon Erhverv. Kom godt i gang. med SMS fra Outlook Brugervejledning. 1107V01-93.010.014 gældende fra 29. oktober
 Sonofon Erhverv Kom godt i gang med SMS fra Outlook Brugervejledning 1107V01-93.010.014 gældende fra 29. oktober Grundlæggende funktionalitet Med SMS fra Outlook kan du enkelt sende både SMS, MMS og fax
Sonofon Erhverv Kom godt i gang med SMS fra Outlook Brugervejledning 1107V01-93.010.014 gældende fra 29. oktober Grundlæggende funktionalitet Med SMS fra Outlook kan du enkelt sende både SMS, MMS og fax
Brugermanual Udarbejdet af IT-afdelingen 2008
 Brugermanual Konfigurering af Outlook 2007 profil på Windows XP til opkobling med Outlook 2007 klient via Internet (RPC over HTTP): Apoteket.dk Udarbejdet af IT-afdelingen 2008 Indholdsfortegnelse 1.
Brugermanual Konfigurering af Outlook 2007 profil på Windows XP til opkobling med Outlook 2007 klient via Internet (RPC over HTTP): Apoteket.dk Udarbejdet af IT-afdelingen 2008 Indholdsfortegnelse 1.
Brugermanual SuperSail (DS Version) Performance System Release 1.0
 Brugermanual SuperSail (DS Version) Performance System Release 1.0 Dokument: SuperSail DS Users Manual 1.0.docx Dato: 09. December - 2013 Revision: 1.0 Antal sider: 19 Side 1 af 19 Indholdsfortegnelse
Brugermanual SuperSail (DS Version) Performance System Release 1.0 Dokument: SuperSail DS Users Manual 1.0.docx Dato: 09. December - 2013 Revision: 1.0 Antal sider: 19 Side 1 af 19 Indholdsfortegnelse
SKYPE FOR BUSINESS QUICK CARDS KOM GODT I GANG MED SKYPE FOR BUSINESS
 SKYPE FOR BUSINESS QUICK CARDS KOM GODT I GANG MED SKYPE FOR BUSINESS . Indstillinger.. Installer Skype for Business på din computer.. Basis-indstillinger.. Indstil og skift headset og webcam.. Statusvisning
SKYPE FOR BUSINESS QUICK CARDS KOM GODT I GANG MED SKYPE FOR BUSINESS . Indstillinger.. Installer Skype for Business på din computer.. Basis-indstillinger.. Indstil og skift headset og webcam.. Statusvisning
Rev. 05-10. Brugervejledning. Webshop Sika Danmark A/S
 Rev. 05-10 Brugervejledning Webshop Sika Danmark A/S Indholdsfortegnelse Afsnit Emne Side 1. Indledning 2 2. Quickguide forklaring af menu 3 2.1 Menu til venstre 3 2.2 Topmenu 3 3. Log-in 5 4. Bestilling
Rev. 05-10 Brugervejledning Webshop Sika Danmark A/S Indholdsfortegnelse Afsnit Emne Side 1. Indledning 2 2. Quickguide forklaring af menu 3 2.1 Menu til venstre 3 2.2 Topmenu 3 3. Log-in 5 4. Bestilling
09/03 2009 Version 1.4 Side 1 af 37
 Login til DJAS Gå ind på adressen http://www.djas.dk I feltet Brugernavn skrives den e-mail adresse som brugeren er registeret med i systemet. I feltet Password skrives brugerens adgangskode. Ved at sætte
Login til DJAS Gå ind på adressen http://www.djas.dk I feltet Brugernavn skrives den e-mail adresse som brugeren er registeret med i systemet. I feltet Password skrives brugerens adgangskode. Ved at sætte
Quickguide Connect App 3.0
 Quickguide Connect App 3.0 Information Denne guide beskriver de grundlæggende funktionaliteter i Connect App 3.0 til din smartphone. Vær opmærksom på at der kan være funktionaliteter beskrevet i denne
Quickguide Connect App 3.0 Information Denne guide beskriver de grundlæggende funktionaliteter i Connect App 3.0 til din smartphone. Vær opmærksom på at der kan være funktionaliteter beskrevet i denne
BeoCom 2. Vejledning
 BeoCom 2 Vejledning Før du starter Denne vejledning indeholder instruktioner i opsætning og brug af BeoCom 2 håndsættet med en BeoLine base. Du kan også bruge håndsættet med andre baser, f.eks. en BeoCom
BeoCom 2 Vejledning Før du starter Denne vejledning indeholder instruktioner i opsætning og brug af BeoCom 2 håndsættet med en BeoLine base. Du kan også bruge håndsættet med andre baser, f.eks. en BeoCom
TK/TBL / 25.08.2014 v.0.1. DigiMatch. Elektronisk Kamprapport
 TK/TBL / 25.08.2014 v.0.1 DigiMatch Elektronisk Kamprapport 1 Procedure før kampstart... 3 DigiMatch download... 3 Registerniveau... 7 Indstillinger... 9 Login... 9 Tilpas knapperne... 10 Kampregistrering...
TK/TBL / 25.08.2014 v.0.1 DigiMatch Elektronisk Kamprapport 1 Procedure før kampstart... 3 DigiMatch download... 3 Registerniveau... 7 Indstillinger... 9 Login... 9 Tilpas knapperne... 10 Kampregistrering...
Kvik guide Mitel MC Klient iphone
 1 Kvik guide Mitel MC Klient iphone Indhold Installation af Klient software Side 2 Installation af ny konfiguration/funktioner/lcr filer Side 3-4 Beskrivelse af faste funktioner Side 5 Beskrivelse af menuer
1 Kvik guide Mitel MC Klient iphone Indhold Installation af Klient software Side 2 Installation af ny konfiguration/funktioner/lcr filer Side 3-4 Beskrivelse af faste funktioner Side 5 Beskrivelse af menuer
