C5 vejledning. C5 Online. Finans-, debitor & kreditor. Niveau D/C
|
|
|
- Arthur Mortensen
- 8 år siden
- Visninger:
Transkript
1 C5 vejledning C5 Online Finans-, debitor & kreditor Niveau D/C 1. udg. juni 2013
2 Indhold 1 Klar til C5 Online Installere opkaldsforbindelse (VPN) Logge på C Indtaste adresse til udskrifter Afslutte C Valg af regnskab Indlæse et regnskab Sæt systemdato Registrere dig selv som ejer Skifte regnskab Genindlæse et regnskab (nulstille) Finansbogføring Oprette en kassekladde Åbne en spærret kassekladde Registrere bilag Registrere bilag på mere end to konti Tjekke klassekladde Udskrive kassekladde Bogføre kassekladde Aflæse likvide beholdninger i kassekladden Oprette beholdningskonti Aflæse likvide beholdninger Ind- og udbetalinger (udligning) Registrere indbetaling fra debitor Registrere udbetaling til kreditor Udskrifter Generelt om udskrifter Simpel balance Kontospecifikation Posteringsliste Kontoudtog kreditor Kontoudtog debitor Lagerkontoudtog
3 7 Varekreditorer (varer til videresalg) Registrere købsfaktura/kreditnota Tjekke at konto for varelager er opdateret Tjekke at kreditorsaldo er opdateret Tjekke varebeholdning Andre kreditorer Registrere købsfaktura/kreditnota fra anden kreditor Tjekke at kreditorsaldo er opdateret Varedebitorer Oprette salgsfaktura/kreditnota Tjekke at konto for varelager er opdateret Tjekke at debitorsaldo er opdateret Tjekke varebeholdning Udskrive salgsfaktura Genvejstaster
4 1 Klar til C5 Online Du vil 1.1 Installere opkaldsforbindelse (VPN) 1. Læs den , du har modtaget fra C5support 2. Gem den vedhæftede fil C5 Online.rdp på skrivebordet Tip! I stedet for at installere en opkaldsforbindelse kan du logge på C5 her: Bruger du Mac? Benytter du C5 Online på en Mac computer, ipad eller iphone, kræver det ekstra opsætning samt et pristillæg på 20. Find mere informationer her: products/c5online-paa-mac-- ipad.aspx Har du problemer med at gemme filen på skrivebordet, så spørg din lærer eller it-afdelingen 3. Tjek at genvejen til C5 ligger på skrivebordet. Du kan også installere genvejen på andre pc er, fx på en stationær pc derhjemme. 1.2 Logge på C5 1. Dobbeltklik på genvejen C5 Online på skrivebordet 2. Klik på 3. Indtast dit C5-brugernavn og adgangskode. (Du har modtaget disse oplysninger i mailen fra C5suport) 4. Klik OK og vent imens du logges på. På grund af sikkerheden med regnskaberne arbejder du via en sikker VPN-forbindelse. Det kan derfor tage op til et par minutter at logge på 5. Skriv i søgefeltet navnet på det regnskab, du vil arbejde med. (Skriv C01 hvis du endnu ikke kender navnet) 6. Klik på regnskabet for at markere det 7. Klik på Start C5. C5s hovedmenu ses herefter til venstre: 1
5 1.3 Indtaste adresse til udskrifter Udskrifter i C5 kan mailes automatisk til dig som en vedhæftet PDF-fil. Gør således for at indtaste din adresse: Tip: Denne opsætning skal kun foretages én gang. Hvis du senere ønsker at ændre adressen, følger du instruks 1.3 igen og indtaster den nye adresse i stedet for den gamle. 1. Klik på Generelt i C5s hovedmenu Tip: Hvis du ikke kan se Generelt i hovedmenuen, vises den i nederst som et ikon Overskriften Generelt ses nu øverst til venstre 2. Dobbeltklik på Kartotek (eller klik én gang på +tegnet) 3. Dobbeltklik på Elevkartotek Nu ses nedenstående boks. 4. Udfyld felterne med: Dit for- og efternavn Klassenummer Den adresse, du ønsker at sende dine udskrifter til. (Fx en hotmail eller din skol , hvis du har sådan en). 5. Klik til sidst på OK. 2
6 1.4 Afslutte C5 1. Klik på C5 øverst til venstre 2. Klik på Afslut 3. Klik Ja. 2 Valg af regnskab Du vil 2.1 Indlæse et regnskab Det forudsættes, at du har afsluttet kapitel 1 Klar til C5. 1. Følg instruks 1.2 for at logge på C5 og vælge det regnskab, du vil arbejde med 2. Tjek at navnet på det valgte regnskab står øverst til venstre. 2.2 Sæt systemdato I hver opgave, du skal arbejde med, er der angivet en systemdato. Det er vigtigt, at denne dato sættes hver gang, du har indlæst et regnskab. 1. Tast Crtl + t og følgende boks fremkommer: 2. Find systemdatoen i opgaveteksten og indtast den i feltet Systemdato, (fx , hvilket betyder den 1. juli 2011) 3. Tast F3 for at godkende. 3
7 2.3 Registrere dig selv som ejer I hvert regnskab, du skal arbejde med, skal du registrere dig selv som ejer af virksomheden. Det sikrer endvidere, at dit navn kommer med på alle udskrifter. 1. Klik på Generelt i hovedmenuen 2. Dobbeltklik på Kartotek 3. Dobbeltklik på Firmakartotek Nu ses nedenstående boks. 4. I feltet Navn vises et personnavn. Slet det og skriv dit eget navn i stedet for 5. Tast F3 for at godkende. 2.4 Skifte regnskab Når du arbejder i C5 kan du hurtigt skifte til et andet regnskab. 1. Klik på C5 øverst til venstre 2. Klik på Skift regnskab 3. Marker med musen det nye regnskab, du vil arbejde med 4. Klik OK og tjek at navnet på det nye regnskab står øverst til venstre. 4
8 2.5 Genindlæse et regnskab (nulstille) Hvis der bare er gået helt kage i et regnskab, ønsker du måske at starte helt forfra med et tomt regnskab. Gør således: 1. Indlæs først det regnskab, du vil have slettet 2. Vælg Generelt i C5s hovedmenu 3. Dobbeltklik på Kartotek (eller klik én gang på +tegnet) 4. Dobbeltklik på Genindlæs regnskab 5. Du bliver nu spurgt, om du vil forsætte. Klik på Ja 6. Skriv ordet start i det hvide felt og klik derefter på OK 7. Du bliver nu spurgt, om kørslen skal igangsættes. Klik på Yes 8. Du får en besked, når regnskabet er genindlæst. Klik på OK. 3 Finansbogføring Du vil 3.1 Oprette en kassekladde De daglige bilag registreres i en kassekladde. En kassekladde oprettes således: 1. Klik på Finans i C5s hovedmenu Overskriften Finans ses nu øverst til venstre. 2. Dobbeltklik på Dagligt (eller klik én gang på +tegnet) 3. Dobbeltklik på Kassekladde 4. Dobbeltklik på ordet Kasseklad. (Eller evt. på Finans) Nu vises en ny klassekladde. Gå til instruks 3.3 for at registrere bilag i kassekladden. 5
9 3.2 Åbne en spærret kassekladde Når du vil åbne en kassekladde, kan du risikere at den er Spærret. Forsøger du at åbne en spærret klassekladde, fås følgende meddelelse: 1. Klik på OK 2. Luk denne boks (klik på X) 3. Dobbeltklik på Ophæv spærret kassekladde 4. Klik på den lille pil og vælg Kasseklad. Klik på OK 5. Skriv ordet start i det hvide felt. Klik på OK 6. Du får nu en besked om, at kladden er frigivet. Klik på OK 7. Følg nu instruks 3.1 for at åbne kassekladden. 6
10 3.3 Registrere bilag Du har i instruks 3.1 oprettet en ny kassekladde: Indtast dine bilag således: 1. I feltet Dato vises den systemdato, du valgte i instruks 2.2. Skal du bogføre på en anden dato, kan den indtastes i formatet ddmmåå (dato, måned, år). Fx indtastes 30. juli 2011 som Tast Enter for at komme til næste felt. 2. I feltet Bilag skrives bilagsnummeret automatisk af C5. Du kan ikke ændre et bilagsnummer. Tast Enter for at komme til næste felt. 3. I feltet K (Kontotype) vælger du den aktuelle kontotype. Ved at klikke i feltet fås en rullemenu, hvor du kan vælge: F (Finans) K (Kreditorer) D (Debitorer). Vælg Finans (F) medmindre andet er angivet i opgaveteksten. Tast Enter for at komme til næste felt. 4. I feltet Konto indtastes det første kontonummer, du skal bogføre på. Vælg altid det laveste kontonummer først Klik evt. på den lille pil og vælg kontonummeret fra menuen Eller tast de første bogstaver i kontoens navn, fx netto salgs kas kk Tast Enter. = Konto 1100: Nettoomsætning = Konto 3100: Salgsfremmende omk. = Konto 12310: Kasse = Konto 14210: Kassekredit. Du kan nu se den valgte kontos navn nederst i feltet Kontonavn. Tjek at du har valgt den rigtige konto. 5. Skriv en tekst i feltet Tekst, der fortæller dig hvad du bogfører. Fortsættes på næste side. 7
11 3.3 Registrere bilag (fortsat) 6. I ét af felterne Debet/Kredit skriver du det beløb, der skal bogføres inklusive moms a. Systemet er sat op til automatisk at løfte momsen af det beløb, der tastes. Eksempel: Et inventarkøb udgør kr moms = I alt kr Konto 11130: Inventar debiteres kr Konto 14261: Købsmoms skal ikke anvendes. Det klarer C5 selv b. Hvis der ikke indgår moms (f.eks. ved køb af frimærker), skal teksten i feltet Moms slettes. (Klik i feltet Moms og tast delet). Man siger, at momsen herved undertrykkes. Dette gøres også ved bogføring på konto 13111: Privatforbrug. 7. I feltet Modkonto indtaster du det andet kontonummer, der skal bogføres på. Tast Enter. Du kan nu se den valgte kontos navn nederst i feltet Modkonto. Tjek at du har valgt den rigtige konto. 8. Du har nu registeret det første bilag. Tast Pil ned (eller F8) for at indsætte en ny linje. Bemærk at bilagsnummeret skal skifte til næste nummer ellers er der fejl i det bilag, du lige har tastet. 9. Følg pkt. 1-8 ovenfor for at registrere det næste bilag. 3.4 Registrere bilag på mere end to konti Det sker, at der skal bruges mere end to konti til et bilag. Eksempel: Renter for 2. kvartal kr ,00 Afdrag 2. kvartal kr ,00 I alt hævet på kassekreditten kr ,00 Såfremt der skal anvendes mere end 2 konti, så undgå at bruge kolonnen Modkonto. Brug i stedet 3 (eller evt. flere linjer) til hvert bilag. Ovenstående bilag registreres således: (Se også nedenstående skærmbillede). Start med at registrere på alle de konti, der skal debiteres Når du er færdig med en linje, taster du Pil ned for at indsætte en ny linje Efterfølgende registrerer du på alle de kontonumre, som skal krediteres. Fortsættes på næste side. 8
12 3.4 Registrere bilag på mere end to konti (fortsat) Ved registrering på flere linjer finder C5 også selv ud af, når der er ligevægt i debet og kredit. Herefter indsættes automatisk et nyt bilagsnummer. Start derfor aldrig med at debitere og kreditere to enslydende beløb. Hvis du gør det vil C5 tro, at du er færdig med bilaget og automatisk indsætte et nyt bilagsnummer. 3.5 Tjekke klassekladde Du bør jævnligt kontrollere, at du har debiteret og krediteret lige meget. Når du har indtastet alle bilag, bør du (endnu) engang kontrollere kassekladden. 1. Klik på Check kladde i menuen til højre 2. Hvis dine registreringer OK, fås denne besked. Klik OK for at lukke beskeden 3. Hvis dette billede ikke fremkommer, så luk fejlboksene, find fejlen og ret den. Tjek kladden igen indtil den er OK. 9
13 3.6 Udskrive kassekladde Inden du bogfører kassekladden, skal du udskrive den. 1. Klik på Udskriv Klassekladde i menuen til højre 2. I feltet Skriv til: vælges PRINTER 3. I feltet Bruger-printer: vælges C5Online 4. Klik OK 5. Kassekladden mailes nu som vedhæftet PDF-fil til den mailadresse, du har valgt i instruks 1.3. (Se evt. også instruks 6.1). Ønsker du at udskrive en kassekladde, der allerede er bogført, kan den udskrives som en posteringsliste, (se evt. instruks 6.4). 10
14 3.7 Bogføre kassekladde Når kassekladden er tjekket og udskrevet, skal den bogføres. 1. Klik på Bogfør i menuen til højre 2. Sæt et for at bekræfte, at kassekladden er udskrevet 3. Klik OK for at bogføre kladden. Kassekladden er nu bogført, og den kan ikke længere hverken åbnes eller ændres. 11
15 4 Aflæse likvide beholdninger i kassekladden Du vil 4.1 Oprette beholdningskonti Øverst i kassekladden kan du opsætte automatisk visning af likvide beholdninger. Dette skal gøres hver gang, du vælger et regnskab for første gang. 1. Klik på Beholdnings konti. (Menupunktet findes nederst til højre) Følgende boks fremkommer: 2. Indtast i feltet konto og tast Pil ned 3. Indtast i feltet konto og tast Pil ned 4. Indtast i feltet konto og tast Pil ned Boksen ser nu således ud: 5. Tast F3 for at godkende. 4.2 Aflæse likvide beholdninger Det forudsættes, at du har oprettet automatisk visning af beholdningskonti (se instruks 4.1). De likvide beholdninger for kasse, bankindestående og kassekreditten kan nu aflæses øverst i kassekladden. 12
16 5 Ind- og udbetalinger (udligning) I nogle opgaver er der oprettet en underkonto for den pågældende debitor eller kreditor. I så fald kan en indbetaling fra debitoren - eller en udbetaling til kreditoren - bogføres i en kladde i finansmodulet. Du vil 5.1 Registrere indbetaling fra debitor Bogholderiet har tidligere registreret et varesalg til en debitor på kredit. Nu har debitor betalt beløbet, og du skal nu udligne (lukke) det skyldige beløb. Gør således: 1. Opret - eller fortsæt i - en almindelig kassekladde (se instruks 3.1) 2. Indtast korrekt dato i feltet Dato og tast Enter 2 gange I feltet K (kontotype) vælges D for Debitor. Tast Enter 4. I feltet Konto vælger du debitors kontonummer fra rullemenuen. Tast Enter 5. I feltet Tekst skriver du en tekst, der fortæller hvad du bogfører. Tast Enter 6. Tast F5 og du får følgende skærmbillede, der viser de beløb, debitor skylder: 7.a 7.b 7. a) På linjen kan du se, at debitor har en faktura åben, som ikke er betalt. Den skal nu lukkes/udlignes, da vi har modtaget betaling Klik en pil frem med musen i det lille felt og taste Enter b) Herefter rykker det skyldige beløb en kolonne til højre. 8. Tast F3 for at lukke skærmbilledet. Det skyldige beløb er nu udlignet (lukket) og står ikke længere som skyldigt. Tast Enter 9. I feltet Modkonto vælger du den konto, beløbet skal debiteres på. Tast Pil ned og du er klar til næste registrering 10. Når kladden er færdig, skal den tjekkes, udskrives og bogføres (se instruks ) 13
17 5.2 Registrere udbetaling til kreditor Bogholderiet har tidligere registreret et køb hos en kreditor på kredit. Nu har vi betalt beløbet til kreditor, og du skal nu udligne (lukke) det skyldige beløb. Følgende fremgangsmåde kan benyttes ved betaling til både varekreditorer og andre kreditorer: 1. Opret - eller fortsæt i - en almindelig kassekladde (se instruks 3.1) 2. Indtast korrekt dato i feltet Dato og tast Enter 2 gange I feltet K (kontotype) vælges K for Kreditor. Tast Enter 4. I feltet Konto vælger du kreditors kontonummer fra rullemenuen. Tast Enter 5. I feltet Tekst skriver du en tekst, der fortæller hvad du bogfører. Tast Enter 6. Tast F5 og du får følgende skærmbillede, der viser de beløb, du skylder kreditor: 7.a 7.b 7. a) På linjen kan du se, at kreditor har en faktura åben, som vi endnu ikke har betalt. Den skal nu lukkes/udlignes, da vi har betalt beløbet. Klik en pil frem med musen i det lille felt og taste Enter b) Herefter rykker det skyldige beløb en kolonne til højre 8. Tast F3 for at lukke skærmbilledet. Det skyldige beløb er nu udlignet (lukket) og står ikke længere som skyldigt. Tast Enter 9. I feltet Modkonto vælger du den konto, beløbet skal krediteres på. Tast Pil ned og du er klar til næste registrering 10. Når kladden er færdig, skal den tjekkes, udskrives og bogføres (se instruks ). 14
18 6 Udskrifter 6.1 Generelt om udskrifter I C5 kan du vælge to former for udskrifter: med vedhæftet PDF-fil Du kan sende en til dig selv, hvor udskriften vedhæftes som en PDF-fil. Det kræves, at du har sat C5 op med din adresse (se instruks 1.3). Når boksen Udskriftsmuligheder vises, vælges følgende: 1. I feltet Skriv til: vælges PRINTER 2. I feltet Bruger-printer: vælges C5Online 3. Klik OK 4. Kassekladden mailes nu som vedhæftet PDF-fil til den valgte adresse 5. Du kan vælge at gemme PDF-filen på din pc og/eller udskrive den på papir. Udskrive til skærm Du kan vælge blot at få udskriften vist på skærmen. Når boksen Udskriftsmuligheder vises, vælges følgende: 1. I feltet Skriv til: vælges SKÆRM 2. Klik OK. Udskriften vises nu på skærmen 3. Tjek altid om udskriften strækker sig over flere sider. Det gøres ved at klikke her for at bladre til forrige/næste side 4. Tast F3 eller klik på X et øverst til højre for at lukke udskriften. De følgende instrukser vises de mest almindelige udskrifter i C5. 15
19 udskrive 6.2 Simpel balance En simpel balance viser din resultatopgørelse og balance. 1. Sørg for at du er i C5s hovedmenu. Den kan altid findes ved at klikke på i øverste venstre hjørne 2. Vælg Finans 3. Dobbeltklik på Rapporter Balancer Simpel Balance 4. Indtast datoer i felterne Fra og Til Tip: Datoer kan indtastes i formatet ddmmåå (dato, måned, år). Fx kan den 31. december 2011 indtastes således: Du kan i stedet vælge dato og årstal ved at klikke på i datofelterne og taste Enter 5. Klik på OK 6. Vælg udskrift til Skærm eller Printer/C5Online for at maile som PDF. (Se evt. instruks 6.1). 6.3 Kontospecifikation Kontospecifikationen viser en oversigt over de bilag, du har bogført på en konto i en given periode. Endvidere vises også saldoen på kontoen. 1. Sørg for at du er i C5s hovedmenu. Den kan altid findes ved at klikke på i øverste venstre hjørne 2. Vælg Finans Fortsættes på næste side. 16
20 udskrive 6.3 Kontospecifikation (fortsat) 3. Dobbeltklik på Rapporter Periodisk Kontospecifikation 4. Indtast de ønskede datoer i datofelterne: Fra og Til Tip: Hvis der ønskes en kontospecifikation for en bestemt dato, indtastes den ønskede dato i begge felter 5. Klik OK 6. Indtast den ønskede konto fra og til. I nedenstående eksempel ønsker vi at se alle de bilag/beløb, der er bogført på konto 3200: Lokaleomkostninger. Kontonummer 3200 er derfor indtastet i begge felter. Tip! Du kan også vælge flere konti på samme udskrift, fx fra og med konto 3200 til og med Her tastes så blot konto 3900 i det sidste felt. 7. Klik OK 8. Vælg udskrift til Skærm eller Printer/C5Online for at maile som PDF. (Se evt. instruks 6.1). 17
21 udskrive 6.4 Posteringsliste Posteringslisten viser en oversigt over de bilag, som du har bogført i C5 tidligere i din kassekladde i en given periode. 1. Sørg for at du er i C5s hovedmenu. Den kan altid findes ved at klikke på i øverste venstre hjørne 2. Vælg Finans 3. Dobbeltklik på Rapporter Posteringer Posteringsliste 4. Klik på Sortering 5. Vælg Dato fra rullemenu og klik OK 6. Klik i feltet Konto og tast: 1100 i første felt (fra) og i næste felt (til) 7. Indtast de ønskede datoer i datofelterne: Fra og Til. Tip! Ønsker du kun visning for én bestemt dato, indtastes denne dato i begge datofelter 8. Klik OK 9. Vælg udskrift til Skærm eller Printer/C5Online for at maile som PDF. (Se evt. instruks 6.1). 18
22 udskrive 6.5 Kontoudtog kreditor Et internt kontoudtog viser registreringer og saldo på den pågældende kreditor. 1. Sørg for at du er i C5s hovedmenu. Den kan altid findes ved at klikke på 2. Vælg Kreditor i øverste venstre hjørne 3. Dobbeltklik på Rapporter Periodisk Internt kontoudtog 4. I felterne Konto vælges kontonummeret på den kreditor, du ønsker at udskrive kontoudtoget for. Indtast samme kontonummer i begge felter (fra og til). Tip: Ønskes flere kreditorer på samme udskrift, vælges den første kreditors kontonummer i det første felt - og den sidste kreditors kontonummer i det andet felt. 5. Klik OK 6. Indtast de ønskede datoer i datofelterne: Fra og Til Tip! Ønsker du kun visning for én bestemt dato, indtastes denne dato i begge datofelter. 7. Klik OK 8. Vælg udskrift til Skærm eller Printer/C5Online for at maile som PDF. (Se evt. instruks 6.1). 19
23 udskrive 6.6 Kontoudtog debitor Et internt kontoudtog viser registreringer og saldo på den pågældende debitor. 1. Sørg for at du er i C5s hovedmenu. Den kan altid findes ved at klikke på 2. Vælg Debitor i øverste venstre hjørne 3. Dobbeltklik på Rapporter Periodisk Internt kontoudtog 4. I felterne Konto vælges kontonummeret på den debitor, du ønsker at udskrive kontoudtoget for. Indtast samme kontonummer i begge felter (fra og til). Tip: Ønskes flere debitorer på samme udskrift, vælges den første debitors kontonummer i det første felt - og den sidste debitors kontonummer i det andet felt. 5. Klik OK 6. Indtast de ønskede datoer i datofelterne: Fra og Til Tip! Ønsker du kun visning for én bestemt dato, indtastes denne dato i begge datofelter. 7. Klik OK 8. Vælg udskrift til Skærm eller Printer/C5Online for at maile som PDF. (Se evt. instruks 6.1). 20
24 udskrive 6.7 Lagerkontoudtog Et lagerkontoudtog viser: Varetilgange og vareafgange (mængder og tidspunkter) Lagerbeholdningen af den pågældende vare. 1. Sørg for at du er i C5s hovedmenu. Den kan altid findes ved at klikke på i øverste venstre hjørne 2. Vælg Lager 3. Dobbeltklik på Rapporter Periodisk Lagerkontoudtog 4. I felterne Varenummer vælger du fra rullemenuen de varenumre (fra og til), du ønsker at udskrive lagerkontoudtog for Tip: Står der ikke, hvilke varenumre du skal udskrive i opgaven, vælger du det første varenummer i det første felt og det sidste varenummer i det andet felt. 5. Indtast de ønskede datoer i datofelterne: Fra og Til Tip! Ønsker du kun visning for én bestemt dato, indtastes denne dato i begge datofelter. 6. Klik OK 7. Vælg udskrift til Skærm eller Printer/C5Online for at maile som PDF. (Se evt. instruks 6.1). 21
25 7 Varekreditorer (varer til videresalg) Du vil 7.1 Registrere købsfaktura/kreditnota Når du modtager en købsfaktura fra en varekreditor skal du ikke blot registrere, at du har modtaget bilaget, men også lægge varen ind på dit varelager, så du også kan styre dit lager i C5. Gør således: 1. Sørg for at du er i C5s hovedmenu. Den kan altid findes ved at klikke på 2. Vælg Kreditor i øverste venstre hjørne 3. Dobbeltklik på Dagligt Købsfaktura Vælg kreditors navn i rullemenuen Konto. Navn og adresse på kreditor fremkommer automatisk 5. Klik på Linjer og følgende skærmbillede fremkommer I feltet Varenummer indtaster du varenummer angivet på købsfakturaen i opgaven. Du kan også vælge varenummer fra rullemenuen 7. I feltet Antal indtaster du antal (er angivet på købsfakturaen). Ved kreditnotaer skal du taste (minustegn) foran antallet i feltet 8. Tast Pil Ned for at indtaste næste varenummer. (Bemærk at pris og beløb for den allerede valgte vare udfyldes automatisk) 9. Når alle varenumre er indtastet tjekker du, om fakturaen er korrekt tastet ved at sammenligne beløb på skærmen med beløb på faktura 10. Tast F3 for gem og følgende skærmbillede fremkommer: Fortsættes på næste side. 22
26 7.1 Registrere købsfaktura/kreditnota (varer til videresalg) (fortsat) Klik i feltet Købsfaktura og følgende skærmbillede fremkommer I feltet Metode vælges Modtag nu 13. Sæt i Udskriv nu 14. Klik OK 15. Indtast fakturanummer i feltet Faktura. Fakturanummeret finder du på bilaget i opgaven 16. Klik OK 17. Vælg udskrift til Skærm eller Printer/C5Online for at maile som PDF. (Se evt. instruks 6.1). 23
27 7.2 Tjekke at konto for varelager er opdateret Du kan tjekke om varerne er tilgået eller fraskrevet varelageret ved at udskrive et lagerkontoudtog eller gøre følgende: 1. Sørg for at du er i C5s hovedmenu. Den kan altid findes ved at klikke på 2. Vælg Lager i øverste venstre hjørne 3. Dobbeltklik på Kartotek Lager Følgende skærmbillede fremkommer: 4. Du kan her: Vælge et varenavn ved at markere det på oversigten, eller Indtaste varenavn i feltet Søg efter efterfulgt af Enter 5. Klik på Posteringer Følgende skærmbillede fremkommer: 6. Du kan nu se hvor mange varer, der er tilført lageret og hvornår. I dette tilfælde er der af vare 1104 den registreret en lagertilgang på 9 stk. og den en lagertilgang på 4 stk. 7. Tast F3 for afslut/gem. 24
28 7.3 Tjekke at kreditorsaldo er opdateret 1. Vælg Kreditor i hovedmenuen 2. Dobbeltklik på Kartotek Kreditorer Følgende skærmbillede fremkommer: 3. Markér den ønskede kreditor og klik på fanebladet Generelt 4. Følgende skærmbillede fremkommer: 5. I ovenstående skærmbillede ser du at gælden til kreditoren Shoeline i alt udgør kr. 6. Bemærk at du til højre har mulighed for at udskrive et kontoudtog på den valgte kreditor. 25
29 7.4 Tjekke varebeholdning Du kan se beholdningen af en vare ved at udskrive et lagerkontoudtog (se instruks 6.7) eller gøre følgende: 1. Sørg for at du er i C5s hovedmenu. Den kan altid findes ved at klikke på 2. Vælg Lager i øverste venstre hjørne 3. Dobbeltklik på Kartotek Lager Følgende skærmbillede fremkommer: 4. Du kan her: Vælge et varenavn ved at markere det på oversigten, eller Indtaste varenavn i feltet Søg efter efterfulgt af Enter. 5. Klik på Beholdning Følgende skærmbillede fremkommer: 6. Du kan nu se hvor mange varer, der er på lageret. I dette tilfælde er der 13 stk. af varen Tast F3 for afslut/gem. 26
30 8 Andre kreditorer Du vil 8.1 Registrere købsfaktura/kreditnota fra anden kreditor Når du modtager en købsfaktura fra en anden kreditor (konto x), er varen ikke oprettet på varelageret. Det skal den jo heller ikke være, da vi fra andre kreditorer ikke indkøber varer, der skal debiteres på varelageret. Derfor registreres købsfakturaer fra andre kreditorer i en kassekladde bestemt kun for kreditorer. Gør følgende: 1. Sørg for at du er i C5s hovedmenu. Den kan altid findes ved at klikke på i øverste venstre hjørne 2. Vælg Finans 3. Dobbeltklik på Dagligt Kassekladde 4. Klik på Kreditor Nu åbnes en kassekladde til kun at indtaste fakturaer fra andre kreditorer: Indtast købsfakturaen således: 5. I feltet Dato vises den systemdato, du valgte i instruks 2.2. Skal du bogføre på en anden dato, kan den indtastes i formatet ddmmåå (dato, måned, år). Fx indtastes 30. juli 2011 som I feltet Bilag skrives bilagsnummeret automatisk af C5. Du kan ikke ændre et bilagsnummer 7. I feltet K (Kontotype) vælger du K for kreditor 8. I feltet Konto vælger du kreditors navn fra rullemenuen. Fortsættes på næste side. 27
31 8.1 Registrere købsfaktura/kreditnota fra anden kreditor (fortsat) 9. I feltet Tekst skriver du navnet på kreditoren 10. I feltet Kredit indtaster du beløbet. (Er der tale om en kreditnota, indtastes beløbet dog i feltet Debet) 11. I feltet Modkonto vælger du den konto, som skal debiteres I feltet Posttype (nederst på siden) vælger du Faktura fra rullemenu. (Er der tale om en kreditnota, vælges i stedet Kreditnota) 13. I feltet Faktura indtaster du fakturanummeret, der findes på bilaget i opgaven 14. Tast Pil ned 3 gange, såfremt du ønsker at registrere flere købsfakturaer fra andre kreditorer i den samme kladde. (Herved fremkommer en ny linje) 15. Tjek, Udskriv og Bogfør kassekladden Kreditor på samme måde, som du gjorde det ved kassekladden Kassklad. i instruks
32 8.2 Tjekke at kreditorsaldo er opdateret 1. Vælg Kreditor i hovedmenuen 2. Dobbeltklik på Kartotek Kreditorer 3. Markér den ønskede kreditor og klik på fanebladet Generelt Følgende skærmbillede fremkommer: 4. I ovenstående skærmbillede ser du saldoen på kreditoren OK Benzin. Du skylder i alt kr. til OK Benzin 5. Bemærk at du til højre har mulighed for at udskrive et kontoudtog på den valgte kreditor. 29
33 9 Varedebitorer Du vil 9.1 Oprette salgsfaktura/kreditnota 1. Sørg for at du er i C5s hovedmenu. Den kan altid findes ved at klikke på i øverste venstre hjørne 2. Vælg Debitor 3. Dobbeltklik på Dagligt Faktura Vælg debitors navn i rullemenuen Lev. konto. Navn og adresse på debitor fremkommer automatisk. 5. Klik på Linjer og følgende skærmbillede fremkommer I feltet Varenummer indtaster du varenummer angivet på salgsfakturaen i opgaven. Du kan også vælge varenummer fra rullemenuen 7. I feltet Antal indtaster du antal (er angivet på salgsfakturaen). Ved kreditnotaer skal du taste (minustegn) foran antallet i feltet 8. Tast Pil Ned for at indtaste næste varenummer. (Bemærk at pris og beløb for den allerede valgte vare udfyldes automatisk) 9. Når alle varenumre er indtastet tjekker du, om fakturaen er korrekt tastet ved at sammenligne beløb på skærmen med beløb på faktura 10. Tast F3 for gem og følgende skærmbillede fremkommer. Fortsættes på næste side. 30
34 9.1 Oprette en salgsfaktura/ kreditnota (fortsat) Klik i feltet Fakturering og følgende skærmbillede fremkommer: I feltet Metode vælges Lever nu 13. Sæt i Udskriv nu 14. Klik OK 15. Vælg udskrift til Skærm eller Printer/C5Online for at maile som PDF. (Se evt. instruks 6.1). 9.2 Tjekke at konto for varelager er opdateret Du kan tjekke om varerne er tilgået eller fraskrevet varelageret ved at udskrive et lagerkontoudtog eller gøre følgende: 1. Sørg for at du er i C5s hovedmenu. Den kan altid findes ved at klikke på i øverste venstre hjørne 2. Vælg Lager 3. Dobbeltklik på Kartotek Lager Følgende skærmbillede fremkommer: Fortsættes næste side. 31
35 9.2 Tjekke at konto for varelager er opdateret (fortsat) 4. Du kan her: Vælge et varenavn ved at markere det på oversigten, eller Indtaste varenavn i feltet Søg efter efterfulgt af Enter 5. Klik på Posteringer Følgende skærmbillede fremkommer: 6. Du kan nu se hvor mange varer, der er tilført lageret og hvornår. I dette tilfælde er der af vare 1104 den registreret en lagertilgang på 9 stk. og den en lagertilgang på 4 stk. 7. Tast F3 for afslut/gem. 32
36 9.3 Tjekke at debitorsaldo er opdateret 1. Vælg Debitor i hovedmenuen 2. Dobbeltklik på Kartotek Debitorer Følgende skærmbillede fremkommer: 3. Markér den ønskede debitor og klik på fanebladet Generelt Følgende skærmbillede fremkommer: 4. I ovenstående skærmbillede ser du saldoen på debitoren Otium Plejecenteret, som skylder dig i alt kr. 5. Bemærk at du til højre har mulighed for at udskrive et kontoudtog på den valgte debitor. 33
37 9.4 Tjekke varebeholdning Du kan se beholdningen af en vare ved at udskrive et lagerkontoudtog (se instruks 6.7) eller gøre følgende: 1. Sørg for at du er i C5s hovedmenu. Den kan altid findes ved at klikke på 2. Vælg Lager i øverste venstre hjørne 3. Dobbeltklik på Kartotek Lager Følgende skærmbillede fremkommer: 4. Du kan her: Vælge et varenavn ved at markere det på oversigten, eller Indtaste varenavn i feltet Søg efter efterfulgt af Enter 5. Klik på Beholdning Følgende skærmbillede fremkommer: 6. Du kan nu se hvor mange varer, der er på lageret. I dette tilfælde er der 13 stk. af varen Tast F3 for afslut/gem. 34
38 9.5 Udskrive salgsfaktura Således finder og udskriver du salgsfaktura, der tidligere er oprettet: 1. Sørg for at du er i C5s hovedmenu. Den kan altid findes ved at klikke på i øverste venstre hjørne 2. Vælg Debitor 3. Dobbeltklik på Kartotek Debitorer Følgende skærmbillede fremkommer: 4. Markér den ønskede debitor og klik på Journal. Følgende skærmbillede fremkommer: 5. Markér den salgsfaktura, du ønsker udskrevet 6. Vælg Udskriv til Skærm eller Printer/C5Online for at maile som PDF. (Se evt. instruks 6.1). 35
17.2g Salon Hairstyle [S01]
![17.2g Salon Hairstyle [S01] 17.2g Salon Hairstyle [S01]](/thumbs/24/3587558.jpg) 17.2g Salon Hairstyle [S01] Tomas Haahr startede 1. januar 2011 sin egen frisørsalon under navnet Salon Hairstyle. Frisørsalonen ligger i Saksild, hvor Tomas Haahr har lejet et godt beliggende forretningslokale
17.2g Salon Hairstyle [S01] Tomas Haahr startede 1. januar 2011 sin egen frisørsalon under navnet Salon Hairstyle. Frisørsalonen ligger i Saksild, hvor Tomas Haahr har lejet et godt beliggende forretningslokale
24.2b Guldhjertet [G11]
![24.2b Guldhjertet [G11] 24.2b Guldhjertet [G11]](/thumbs/27/9489372.jpg) 24.2b Guldhjertet [G11] 21. november 2011. Knud Gullmann er uddannet i guldsmedeforretningen Guldhjertet i Ringe, hvor han har været ansat indtil ejeren for kort tid siden gik på pension. Den 1. oktober
24.2b Guldhjertet [G11] 21. november 2011. Knud Gullmann er uddannet i guldsmedeforretningen Guldhjertet i Ringe, hvor han har været ansat indtil ejeren for kort tid siden gik på pension. Den 1. oktober
24.2a Café Tusindfryd [C11]
![24.2a Café Tusindfryd [C11] 24.2a Café Tusindfryd [C11]](/thumbs/24/4116217.jpg) 24.2a Café Tusindfryd [C11] 20. november 2011. Den 1. juli 2011 åbnede Julie Sommer Café Tusindfryd. Den 20/11 2011 ønsker hun din hjælp med bogføringen. A. Hent C5-regnskabet C11, sæt systemdato og opret
24.2a Café Tusindfryd [C11] 20. november 2011. Den 1. juli 2011 åbnede Julie Sommer Café Tusindfryd. Den 20/11 2011 ønsker hun din hjælp med bogføringen. A. Hent C5-regnskabet C11, sæt systemdato og opret
24.2g Mikkels Dyrerige [M11]
![24.2g Mikkels Dyrerige [M11] 24.2g Mikkels Dyrerige [M11]](/thumbs/24/3881057.jpg) 24.2g Mikkels Dyrerige [M11] 2. august 2011 Mikkel Ravn har i en årrække været ansat i en zoologisk have og har nu etableret sin egen dyrehandel i København. A. Hent C5-regnskabet M11, sæt systemdato og
24.2g Mikkels Dyrerige [M11] 2. august 2011 Mikkel Ravn har i en årrække været ansat i en zoologisk have og har nu etableret sin egen dyrehandel i København. A. Hent C5-regnskabet M11, sæt systemdato og
17.2c Mikkels Dyrerige [M01]
![17.2c Mikkels Dyrerige [M01] 17.2c Mikkels Dyrerige [M01]](/thumbs/26/8606762.jpg) 17.2c Mikkels Dyrerige [M01] Mikkel Ravn har i en årrække været ansat i en zoologisk have. Han ønsker nu at etablere egen virksomhed. Han har i mange år drømt om sin egen dyrehandel. Da der for kort tid
17.2c Mikkels Dyrerige [M01] Mikkel Ravn har i en årrække været ansat i en zoologisk have. Han ønsker nu at etablere egen virksomhed. Han har i mange år drømt om sin egen dyrehandel. Da der for kort tid
17.2k Fashion Shoe [F01]
![17.2k Fashion Shoe [F01] 17.2k Fashion Shoe [F01]](/thumbs/20/1016078.jpg) 17.2k Fashion Shoe [F01] Rikke Bæk startede for 1½ år siden skobutikken Fashion Shoe. Hun benytter programmet C5 til den daglige bogføring. Rikke ønsker din hjælp til bogføringen af bilag den 01/07 2011.
17.2k Fashion Shoe [F01] Rikke Bæk startede for 1½ år siden skobutikken Fashion Shoe. Hun benytter programmet C5 til den daglige bogføring. Rikke ønsker din hjælp til bogføringen af bilag den 01/07 2011.
HJÆLP TIL IGANGSÆTNING AF WINKOMPAS 3
 HJÆLP TIL IGANGSÆTNING AF WINKOMPAS 3 1. Opstart af WinKompas 3 Når WinKompas 3 er startet op, vil der fremkomme et skærmbillede, hvor du skal indtaste følgende oplysninger for at få adgang til programmet:
HJÆLP TIL IGANGSÆTNING AF WINKOMPAS 3 1. Opstart af WinKompas 3 Når WinKompas 3 er startet op, vil der fremkomme et skærmbillede, hvor du skal indtaste følgende oplysninger for at få adgang til programmet:
Af Birgitte Schou, Henrik Højmark, Marianne Poulsen, Gitte Størup og Knud E. Bang. C Erhvervsøkonomi
 Af Birgitte Schou, Henrik Højmark, Marianne Poulsen, Gitte Størup og Knud E. Bang C Erhvervsøkonomi Minimanual Minimanual til e-conomic med instrukser Oversigt over instrukser Instrukser Generelle instrukser
Af Birgitte Schou, Henrik Højmark, Marianne Poulsen, Gitte Størup og Knud E. Bang C Erhvervsøkonomi Minimanual Minimanual til e-conomic med instrukser Oversigt over instrukser Instrukser Generelle instrukser
Mikkels Dyrerige SYSL3
 Opgave 17.1c: Økonomistyring i Mikkels Dyrerige For denne virksomhed foreligger følgende caseopgave SYSL3. Opgaven skal udelukkende løses under hovedmenuen Økonomi i AXAPTA. Mikkel Ravn har i en årrække
Opgave 17.1c: Økonomistyring i Mikkels Dyrerige For denne virksomhed foreligger følgende caseopgave SYSL3. Opgaven skal udelukkende løses under hovedmenuen Økonomi i AXAPTA. Mikkel Ravn har i en årrække
Salg direkte fra leverandør til kunde
 Salg direkte fra leverandør til kunde CQ giver mulighed for at at afvikle handel uden at produkterne kommer ind over virksomheden. Når kunden ringer: Kunden findes i kundedatabasen Varen findes i varelageret
Salg direkte fra leverandør til kunde CQ giver mulighed for at at afvikle handel uden at produkterne kommer ind over virksomheden. Når kunden ringer: Kunden findes i kundedatabasen Varen findes i varelageret
Bilagskladder kaldes ved at vælge menupunktet Regnskab -> Kladde eller klikke på favoritikonet Bilagskladder på Winfinans skrivebordet.
 Bilagskladde Bilagskladder kaldes ved at vælge menupunktet Regnskab -> Kladde eller klikke på favoritikonet Bilagskladder på Winfinans skrivebordet. Navigering i kladder flytter fra felt til felt.
Bilagskladde Bilagskladder kaldes ved at vælge menupunktet Regnskab -> Kladde eller klikke på favoritikonet Bilagskladder på Winfinans skrivebordet. Navigering i kladder flytter fra felt til felt.
MENU. Det er de initialer du er logget på med, der bestemmer hvilken printer du udskriver på. Forespørgselsrutiner
 MENU LOG PÅ? FINANS? DEBITOR? KREDITOR? BILAG? REVISOR UDSKRIFTER KONTOUDTOG RENTER RYKKER AUT.BETALING PERIODISK Det er de initialer du er logget på med, der bestemmer hvilken printer du udskriver på.
MENU LOG PÅ? FINANS? DEBITOR? KREDITOR? BILAG? REVISOR UDSKRIFTER KONTOUDTOG RENTER RYKKER AUT.BETALING PERIODISK Det er de initialer du er logget på med, der bestemmer hvilken printer du udskriver på.
De vigtigste funktionstaster Microsoft Dynamics C5
 De vigtigste funktionstaster Microsoft Dynamics C5 Her kan du få hjælp til, hvordan du nemmere kan arbejde i C5 2012. Genvej Funktion Betydning F1 Hjælp Kalder hjælp frem. Hjælpen tager automatisk udgangspunkt
De vigtigste funktionstaster Microsoft Dynamics C5 Her kan du få hjælp til, hvordan du nemmere kan arbejde i C5 2012. Genvej Funktion Betydning F1 Hjælp Kalder hjælp frem. Hjælpen tager automatisk udgangspunkt
SALDI. Brugervejledning. Hovedmenu. Hovedmenuen består af følgende 6 hovedområder.
 SALDI Brugervejledning. Hovedmenu. Hovedmenuen består af følgende 6 hovedområder. 1. Systemdata: Opsætning af regnskabs- og brugerdata samt backup. 2. Finans: Bogføring og regnskabs relaterede rapporter.
SALDI Brugervejledning. Hovedmenu. Hovedmenuen består af følgende 6 hovedområder. 1. Systemdata: Opsætning af regnskabs- og brugerdata samt backup. 2. Finans: Bogføring og regnskabs relaterede rapporter.
Håndbog til E-conomic. Til brug ved bogføring i Mødrehjælpens lokalforeninger
 Håndbog til E-conomic Til brug ved bogføring i Mødrehjælpens lokalforeninger Håndbog til E-conomic undervisning Udarbejdet af Hanne Jakobsen, bogholderiet og Lone Sørensen, frivilligafdelingen Denne håndbog
Håndbog til E-conomic Til brug ved bogføring i Mødrehjælpens lokalforeninger Håndbog til E-conomic undervisning Udarbejdet af Hanne Jakobsen, bogholderiet og Lone Sørensen, frivilligafdelingen Denne håndbog
Quick guide Finans bogføring
 Quick guide Finans bogføring Registrering af posteringer Finansmodulet Finansmodulet i et bogholderisystem er det modul, der binder de øvrige moduler sammen. I finansen samles posteringer fra debitor og
Quick guide Finans bogføring Registrering af posteringer Finansmodulet Finansmodulet i et bogholderisystem er det modul, der binder de øvrige moduler sammen. I finansen samles posteringer fra debitor og
Indlæsning af licensfil og oprettelse af regnskab
 Indlæsning af licensfil og oprettelse af regnskab I det følgende bliver du vejledt i, hvordan du indlæser en licensfil efter installation af Mamut Stellar version 7, samt hvordan du kommer hurtigt i gang
Indlæsning af licensfil og oprettelse af regnskab I det følgende bliver du vejledt i, hvordan du indlæser en licensfil efter installation af Mamut Stellar version 7, samt hvordan du kommer hurtigt i gang
Brugervejledning til KasseRapporten LIGHT
 Brugervejledning til KasseRapporten LIGHT INSTALLATIONSVEJLEDNING... 2 FØRSTE GANG DU TAGER KASSERAPPORTEN I BRUG... 3 KOM GODT I GANG MED KASSERAPPORTEN LIGHT... 4 KASSERAPPORTEN - BRUG AF EGEN KONTOPLAN...
Brugervejledning til KasseRapporten LIGHT INSTALLATIONSVEJLEDNING... 2 FØRSTE GANG DU TAGER KASSERAPPORTEN I BRUG... 3 KOM GODT I GANG MED KASSERAPPORTEN LIGHT... 4 KASSERAPPORTEN - BRUG AF EGEN KONTOPLAN...
Erhvervsøkonomi niveau D
 Erhvervsøkonomi niveau D Servicevirksomheden Sund og Rask For denne virksomhed foreligger følgende caseopgave: SYSG1. Opgaven skal udelukkende løses under hovedmenuen Økonomi i AXAPTA. Marianne Sund er
Erhvervsøkonomi niveau D Servicevirksomheden Sund og Rask For denne virksomhed foreligger følgende caseopgave: SYSG1. Opgaven skal udelukkende løses under hovedmenuen Økonomi i AXAPTA. Marianne Sund er
Professionel håndtering af klinikregnskab
 Professionel håndtering af klinikregnskab Kom godt i gang med TDfinans. Dette introduktionshæfte beskriver, hvordan du nemt og hurtigt kommer i gang med at bruge TDfinans, og hvordan du løser de daglige
Professionel håndtering af klinikregnskab Kom godt i gang med TDfinans. Dette introduktionshæfte beskriver, hvordan du nemt og hurtigt kommer i gang med at bruge TDfinans, og hvordan du løser de daglige
Brugervejledning til KasseRapporten
 Brugervejledning til KasseRapporten INSTALLATIONSVEJLEDNING...2 FØRSTE GANG DU TAGER KASSERAPPORTEN I BRUG...3 KOM GODT I GANG MED KASSERAPPORTEN...4 KASSERAPPORTEN - BRUG AF EGEN KONTOPLAN...9 KASSERAPPORTEN
Brugervejledning til KasseRapporten INSTALLATIONSVEJLEDNING...2 FØRSTE GANG DU TAGER KASSERAPPORTEN I BRUG...3 KOM GODT I GANG MED KASSERAPPORTEN...4 KASSERAPPORTEN - BRUG AF EGEN KONTOPLAN...9 KASSERAPPORTEN
Udligning af debitorer og kreditorer i ectrl
 Udligning af debitorer og kreditorer i ectrl En af de mange funktioner til styring af skyldige fakturaer hos leverandører eller tilgodehavender hos kunder er åbenpostudligning. Åbenpostudligningen går
Udligning af debitorer og kreditorer i ectrl En af de mange funktioner til styring af skyldige fakturaer hos leverandører eller tilgodehavender hos kunder er åbenpostudligning. Åbenpostudligningen går
Det var et simpelt bogføringsprogram dengang, uden ret mange andre muligheder end bogføring og en resultatopgørelse.
 Brugervejledning Bergstedt-IT Finans Indledning Programmet er udviklet siden 2003, hvor de første versioner blev skabt. Det var et simpelt bogføringsprogram dengang, uden ret mange andre muligheder end
Brugervejledning Bergstedt-IT Finans Indledning Programmet er udviklet siden 2003, hvor de første versioner blev skabt. Det var et simpelt bogføringsprogram dengang, uden ret mange andre muligheder end
Erhvervsøkonomi niveau C
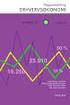 Erhvervsøkonomi niveau C Handelsvirksomheden SportsGame For denne virksomhed foreligger følgende caseopgave: SYSH2. Jørgen Riber og Lars Breum, som begge har gået på Århus Købmandsskole, har netop overstået
Erhvervsøkonomi niveau C Handelsvirksomheden SportsGame For denne virksomhed foreligger følgende caseopgave: SYSH2. Jørgen Riber og Lars Breum, som begge har gået på Århus Købmandsskole, har netop overstået
Opgave 24.1c: Økonomistyring i Mikkels Dyrerige AXAPTAopgave SYSL7
 Opgave 24.1c Økonomistyring i Mikkels Dyrerige For denne virksomhed foreligger følgende caseopgave SYSL7, der kan løses i tilknytning til kapital 24. Mikkel Ravn har i en årrække været ansat i en zoologisk
Opgave 24.1c Økonomistyring i Mikkels Dyrerige For denne virksomhed foreligger følgende caseopgave SYSL7, der kan løses i tilknytning til kapital 24. Mikkel Ravn har i en årrække været ansat i en zoologisk
Udbetaling via finanskladde
 Udbetaling via finanskladde Åbn Finans-modulet Vælg Finanskladde under Kladder Du kan afgrænse om du ønsker, at se: Alle, Åbne eller bogførte kladder Du kan afgrænse om du kun ønsker at se de kladder du
Udbetaling via finanskladde Åbn Finans-modulet Vælg Finanskladde under Kladder Du kan afgrænse om du ønsker, at se: Alle, Åbne eller bogførte kladder Du kan afgrænse om du kun ønsker at se de kladder du
Winfi nans for menighedsråd. Debitorvejledning
 Winfi nans for menighedsråd Debitorvejledning Indholdsfortegnelse Debitorer oprettes 3 Bogføring vedrørende debitorer 5 Bogføring af fakturadata 6 Bogføring af indbetalinger 9 Betalingsbetingelser 11 Hvem
Winfi nans for menighedsråd Debitorvejledning Indholdsfortegnelse Debitorer oprettes 3 Bogføring vedrørende debitorer 5 Bogføring af fakturadata 6 Bogføring af indbetalinger 9 Betalingsbetingelser 11 Hvem
Der findes i Axapta en ret fleksibel afstemningsfunktion. For at kunne anvende den skal den først aktiveres og så skal der også lige sættes lidt op.
 Bankafstemning Der findes i Axapta en ret fleksibel afstemningsfunktion. For at kunne anvende den skal den først aktiveres og så skal der også lige sættes lidt op. Aktivering af bankafstemning For at aktivere
Bankafstemning Der findes i Axapta en ret fleksibel afstemningsfunktion. For at kunne anvende den skal den først aktiveres og så skal der også lige sættes lidt op. Aktivering af bankafstemning For at aktivere
OBS.: Fysiske bilag (indbakken ) viser bilag som er bogført. Du kan IKKE slette bilag, der ikke er bogført, men som ligger i kladde.
 Indlæs Fysiske bilag Spring til Layout, Skabeloner, Søg Relevante links.: Import af e-conomic bilag, Fysiske bilag Fysiske bilag (Indbakke) Fysiske bilag kan placeres på det enkelte bilag på mange måder.
Indlæs Fysiske bilag Spring til Layout, Skabeloner, Søg Relevante links.: Import af e-conomic bilag, Fysiske bilag Fysiske bilag (Indbakke) Fysiske bilag kan placeres på det enkelte bilag på mange måder.
Vejledning til Kreditormodulet
 Vejledning til Kreditormodulet Indhold Indstillinger vedr. kreditormodulet.... 3 Opsætning af Bank... 4 Oprettelse af kreditor... 4 Oprettelse og bogføring af købs faktura... 5 Bogførte købs bilag - oversigt...
Vejledning til Kreditormodulet Indhold Indstillinger vedr. kreditormodulet.... 3 Opsætning af Bank... 4 Oprettelse af kreditor... 4 Oprettelse og bogføring af købs faktura... 5 Bogførte købs bilag - oversigt...
Faktura menuen 9.1. Faktura-modulet er et modul i Rambøll FAS ver. 8.00, som er integreret med forbrugerkartoteket.
 Faktura menuen 9.1 9. FAKTURA Faktura-modulet er et modul i Rambøll FAS ver. 8.00, som er integreret med forbrugerkartoteket. Med Faktura-modulet er det muligt at udskrive fakturaer til forbrugerne på
Faktura menuen 9.1 9. FAKTURA Faktura-modulet er et modul i Rambøll FAS ver. 8.00, som er integreret med forbrugerkartoteket. Med Faktura-modulet er det muligt at udskrive fakturaer til forbrugerne på
Kassekladde. Fordi penge tager tid.
 Kassekladde Fordi penge tager tid. Manual til Kassekladde 2012 Indholdsfortegnelse 1. Intro... s. 03 2. Kassekladde... s. 04 Opret bilag... s. 06 Redigere bilag... s. 07 Slet bilag... s. 08 Download bilag...
Kassekladde Fordi penge tager tid. Manual til Kassekladde 2012 Indholdsfortegnelse 1. Intro... s. 03 2. Kassekladde... s. 04 Opret bilag... s. 06 Redigere bilag... s. 07 Slet bilag... s. 08 Download bilag...
Birgitte Schou, Henrik Højmark, Marianne Poulsen, Gitte Størup og Knud E. Bang. e-conomic opgaver til FED Erhvervsøkonomi
 Birgitte Schou, Henrik Højmark, Marianne Poulsen, Gitte Størup og Knud E. Bang e-conomic opgaver til FED Erhvervsøkonomi 1 Erhvervsøkonomi Opgaver til afsnit 17.3 Opgave 17.3a 1. juli: Økonomistyring i
Birgitte Schou, Henrik Højmark, Marianne Poulsen, Gitte Størup og Knud E. Bang e-conomic opgaver til FED Erhvervsøkonomi 1 Erhvervsøkonomi Opgaver til afsnit 17.3 Opgave 17.3a 1. juli: Økonomistyring i
Optælling med PDA, beregn lageropgørelseskladde. Optælling med PDA, beregn lageropgørelseskladde
 Optælling med PDA, beregn lageropgørelseskladde Inden man påbegynder en optælling, skal man tage stilling til hvilke varer, man ønsker at tælle op. Men ikke mindst skal man, når man foretager selve optællingen
Optælling med PDA, beregn lageropgørelseskladde Inden man påbegynder en optælling, skal man tage stilling til hvilke varer, man ønsker at tælle op. Men ikke mindst skal man, når man foretager selve optællingen
Mamut Stellar Banking
 Mamut Stellar Banking Mamut Stellar Banking understøtter betalinger på en overskuelig måde, og det er muligt at fratrække evt kreditnotaer fra en Saldobetaling før den gennemføres. Dermed får man automatisk
Mamut Stellar Banking Mamut Stellar Banking understøtter betalinger på en overskuelig måde, og det er muligt at fratrække evt kreditnotaer fra en Saldobetaling før den gennemføres. Dermed får man automatisk
Ø90 Online - sådan - Kasseregistrering
 Ø90 Online - sådan - Kasseregistrering DLBR Ø90 Online Kasseregistrering Her beskrives hvordan du anvender kasseregistrering og de tilknyttede faciliteter til din løbende bogføring i Ø90 Online. Redigeret
Ø90 Online - sådan - Kasseregistrering DLBR Ø90 Online Kasseregistrering Her beskrives hvordan du anvender kasseregistrering og de tilknyttede faciliteter til din løbende bogføring i Ø90 Online. Redigeret
Step by step vejledning til udbetaling til person/firma via en finanskladde
 Step by step vejledning til udbetaling til person/firma via en finanskladde Hvis du skal udbetale et udlæg til en medarbejder/kollega - (eller en sjælden gang udbetale penge til en borger, virksomhed eller
Step by step vejledning til udbetaling til person/firma via en finanskladde Hvis du skal udbetale et udlæg til en medarbejder/kollega - (eller en sjælden gang udbetale penge til en borger, virksomhed eller
Udligning af debitorbilag foretages under Økonomistyring - Tilgodehavender - Indbetalingskladder.
 Debitorer udligning af poster I det følgende vil vi gennemgå Udligning af ét bilag Udligning af flere bilag Efterudligning Udligning af debitorbilag foretages under Økonomistyring - Tilgodehavender - Indbetalingskladder.
Debitorer udligning af poster I det følgende vil vi gennemgå Udligning af ét bilag Udligning af flere bilag Efterudligning Udligning af debitorbilag foretages under Økonomistyring - Tilgodehavender - Indbetalingskladder.
ERHVERVSØKONOMI NIVEAU: D 8. JANUAR 2015
 CASEEKSAMEN ERHVERVSØKONOMI NIVEAU: D 8. JANUAR 2015 OPGAVE På adr. http://ekstranet.learnmark.dk/eud-eksamen2015/ finder du Opgaven elektronisk Eksamensplan 2.doc - skal afleveres i 1 eksemplar på case
CASEEKSAMEN ERHVERVSØKONOMI NIVEAU: D 8. JANUAR 2015 OPGAVE På adr. http://ekstranet.learnmark.dk/eud-eksamen2015/ finder du Opgaven elektronisk Eksamensplan 2.doc - skal afleveres i 1 eksemplar på case
Vejledning i integration mellem GolfBox og Microsoft C5
 Vejledning i integration mellem GolfBox og Microsoft C5 Denne vejledning er udarbejdet til brugere, som benytter Microsoft C5 og C5 s PBS modul sammen med GolfBox. Vejledningen gælder for C5 ver. 4.00
Vejledning i integration mellem GolfBox og Microsoft C5 Denne vejledning er udarbejdet til brugere, som benytter Microsoft C5 og C5 s PBS modul sammen med GolfBox. Vejledningen gælder for C5 ver. 4.00
Udligning af debitorbilag foretages under Afdelinger Økonomistyring - Tilgodehavender Indbetalingskladder.
 Debitorer udligning af poster I det følgende vil vi gennemgå Udligning af ét bilag Udligning af flere bilag Efterudligning Udligning af debitorbilag foretages under Afdelinger Økonomistyring - Tilgodehavender
Debitorer udligning af poster I det følgende vil vi gennemgå Udligning af ét bilag Udligning af flere bilag Efterudligning Udligning af debitorbilag foretages under Afdelinger Økonomistyring - Tilgodehavender
Denne guide til KAP HORN Faktura kan hjælpe dig i gang med at udskrive dine fakturaer:
 Tillykke med KAP HORN programmet Denne guide til KAP HORN Faktura kan hjælpe dig i gang med at udskrive dine fakturaer: Du har installeret program og regnskab på din computer, og du har Kataloget på skærmen
Tillykke med KAP HORN programmet Denne guide til KAP HORN Faktura kan hjælpe dig i gang med at udskrive dine fakturaer: Du har installeret program og regnskab på din computer, og du har Kataloget på skærmen
Indlæsning af indbetalinger via FI-adviseringer.
 . Det er muligt at indlæse indbetalinger fra kunder, som anvender indbetalingskort, direkte ind i en debitorbetalingskladde i Axapta. Det kræver, at du fra banken får en fil i standard PBSformat med indbetalingerne
. Det er muligt at indlæse indbetalinger fra kunder, som anvender indbetalingskort, direkte ind i en debitorbetalingskladde i Axapta. Det kræver, at du fra banken får en fil i standard PBSformat med indbetalingerne
Erhvervsøkonomi niveau E, D og C
 Erhvervsøkonomi niveau E, D og C Handelsvirksomheden EntrePreNøhren For denne virksomhed foreligger følgende caseopgave: SYSH5. Preben Nøhr overtog for et par år siden et firma i Vejle, som handler med
Erhvervsøkonomi niveau E, D og C Handelsvirksomheden EntrePreNøhren For denne virksomhed foreligger følgende caseopgave: SYSH5. Preben Nøhr overtog for et par år siden et firma i Vejle, som handler med
Økonomistyringssystem
 NIVEAU D Økonomistyringssystem Et økonomistyringssystem er et elektronisk system, hvori virksomheden opretter sin egen kontoplan og bogfører alle virksomhedens bilag. I lærebog og opgavesamling til Erhvervsøkonomi,
NIVEAU D Økonomistyringssystem Et økonomistyringssystem er et elektronisk system, hvori virksomheden opretter sin egen kontoplan og bogfører alle virksomhedens bilag. I lærebog og opgavesamling til Erhvervsøkonomi,
Kladde Plus... 3. Ekstra Felter i Kladde Plus... 3. Gentag modkonto... 3. Konteringsvejledning... 3. Konto... 4. Tekst... 4. Privat...
 Indhold Kladde Plus... 3 Ekstra Felter i Kladde Plus... 3 Gentag modkonto... 3 Konteringsvejledning... 3 Konto... 4 Tekst... 4 Privat... 4 Kontonavn... 4 Modkontonavn... 4 Plus Sag, Plus Medarbejder, Plus
Indhold Kladde Plus... 3 Ekstra Felter i Kladde Plus... 3 Gentag modkonto... 3 Konteringsvejledning... 3 Konto... 4 Tekst... 4 Privat... 4 Kontonavn... 4 Modkontonavn... 4 Plus Sag, Plus Medarbejder, Plus
Vejledning Depositum/forudbetalinger
 Depositum/forudbetalinger Indhold Opsætning af depositum... 3 Opret en faktura med depositum... 5 Bogføring af depositum i kassekladde... 5 Vis depositum på debitor... 5 Tilbagebetaling af depositum...
Depositum/forudbetalinger Indhold Opsætning af depositum... 3 Opret en faktura med depositum... 5 Bogføring af depositum i kassekladde... 5 Vis depositum på debitor... 5 Tilbagebetaling af depositum...
Ændringer til Regnskabssystemet:
 Ændringer til Regnskabssystemet: Generelt: Der er lavet nyt layout i alle skærmbilleder. Farveskalaen der er anvendt er ændret. De steder hvor der i øvrigt er lavet ændringer til layoutet, er dette nævnt
Ændringer til Regnskabssystemet: Generelt: Der er lavet nyt layout i alle skærmbilleder. Farveskalaen der er anvendt er ændret. De steder hvor der i øvrigt er lavet ændringer til layoutet, er dette nævnt
Bank Management / Bankafstemning. Bankafstemning. Et kort overblik over funktioner: Bankafstemning. Opret afstemningskonti
 Bank Management / Bankafstemning Ideen bag modulet er, at du importerer alle dine transaktioner fra din bank, og så forbliver disse transaktioner i Uniconta, på samme måde som alle andre transaktioner.
Bank Management / Bankafstemning Ideen bag modulet er, at du importerer alle dine transaktioner fra din bank, og så forbliver disse transaktioner i Uniconta, på samme måde som alle andre transaktioner.
Finanskladden åbnes ved at klikke på menupunktet Finanskladde under fanen Dagligt.
 Finanskladde Finanskladden åbnes ved at klikke på menupunktet Finanskladde under fanen Dagligt. Her vises en oversigt over kladder i det aktuelle modul. Du kan vælge mellem at få vist åbne eller lukkede
Finanskladde Finanskladden åbnes ved at klikke på menupunktet Finanskladde under fanen Dagligt. Her vises en oversigt over kladder i det aktuelle modul. Du kan vælge mellem at få vist åbne eller lukkede
DDB Detail lageroptælling
 Lageroptælling kan foretages med håndscanner ved disken eller med håndterminaler af type Delfi Cap72 eller Cap 73. Lageroptælling findes i menupunktet Kartoteker/Lager status / Optælling. Skærmbillede
Lageroptælling kan foretages med håndscanner ved disken eller med håndterminaler af type Delfi Cap72 eller Cap 73. Lageroptælling findes i menupunktet Kartoteker/Lager status / Optælling. Skærmbillede
Vejledning i årsafslutning 2014 i Navision Stat Selvejer-udgave
 Vejledning 10-12-2014 Vejledning i årsafslutning 2014 i Navision Stat Selvejer-udgave 1 Indledning Denne vejledning indeholder en beskrivelse af de aktiviteter, der skal/bør foretages ved årsafslutning
Vejledning 10-12-2014 Vejledning i årsafslutning 2014 i Navision Stat Selvejer-udgave 1 Indledning Denne vejledning indeholder en beskrivelse af de aktiviteter, der skal/bør foretages ved årsafslutning
Systemopsætning Finans
 Systemopsætning Finans Under menuen Funktioner Systemopsætning Finans, indtastet Generelle oplysninger, Opsætning af kontoplan og Faste Konti vedrørende Finansmodulet. Indholdsfortegnelse Finansopsætning...
Systemopsætning Finans Under menuen Funktioner Systemopsætning Finans, indtastet Generelle oplysninger, Opsætning af kontoplan og Faste Konti vedrørende Finansmodulet. Indholdsfortegnelse Finansopsætning...
Brugervejledning til KasseRapportenPLUS
 Brugervejledning til KasseRapportenPLUS INSTALLATIONSVEJLEDNING...2 FØRSTE GANG DU TAGER KASSERAPPORTEN I BRUG...3 KOM GODT I GANG MED KASSERAPPORTEN...4 KASSERAPPORTEN - OPSÆTNING...9 KASSERAPPORTEN -
Brugervejledning til KasseRapportenPLUS INSTALLATIONSVEJLEDNING...2 FØRSTE GANG DU TAGER KASSERAPPORTEN I BRUG...3 KOM GODT I GANG MED KASSERAPPORTEN...4 KASSERAPPORTEN - OPSÆTNING...9 KASSERAPPORTEN -
Opkrævning af Divisionskontingent
 Opkrævning af Divisionskontingent Der findes ingen fælles regler for hvordan divisionen opkræver divisionskontingent af grupperne, men her er et forslag til hvordan det kan gøres. Find medlemstallet Under
Opkrævning af Divisionskontingent Der findes ingen fælles regler for hvordan divisionen opkræver divisionskontingent af grupperne, men her er et forslag til hvordan det kan gøres. Find medlemstallet Under
EG Retail - www.eg.dk/retail. Minimanual. SVANEN Grundlæggende
 EG Retail - www.eg.dk/retail Minimanual SVANEN Grundlæggende Indholdsfortegnelse 1 Opret en vare... 3 2 Overfør data til kassen... 4 3 Udskriv etiketter... 5 4 Udskriv skilte... 6 5 Elektronisk post og
EG Retail - www.eg.dk/retail Minimanual SVANEN Grundlæggende Indholdsfortegnelse 1 Opret en vare... 3 2 Overfør data til kassen... 4 3 Udskriv etiketter... 5 4 Udskriv skilte... 6 5 Elektronisk post og
Selene brugervejledning
 Selene brugervejledning F2 : Åbner en oversigt med data for det aktive felt. F3: Gemmer data i det aktive vindue Salgsordre : Bruges til oprettelse af Ordre/Arbejdskort/Fakrura Debitor: Debitorregister,
Selene brugervejledning F2 : Åbner en oversigt med data for det aktive felt. F3: Gemmer data i det aktive vindue Salgsordre : Bruges til oprettelse af Ordre/Arbejdskort/Fakrura Debitor: Debitorregister,
Vejledning til nyt regnskabsår
 Vejledning til nyt regnskabsår Skift til nyt regnskabsår... 3 Klar til at beregne og bogføre skolepenge i det nye regnskabsår.... 4 Bogfør det gamle år færdig og genberegn... 4 Fil til revisor:... 5 Bogføring
Vejledning til nyt regnskabsår Skift til nyt regnskabsår... 3 Klar til at beregne og bogføre skolepenge i det nye regnskabsår.... 4 Bogfør det gamle år færdig og genberegn... 4 Fil til revisor:... 5 Bogføring
Kom godt i gang med Årsregnskabet i Spejdernes Medlemsservice
 Kom godt i gang med Årsregnskabet i Spejdernes Medlemsservice Gode råd ved opgørelsen af årsregnskabet Spejdernes Medlemsservice I/S December 2017 Version 1.1.3 Side 1 af 10 Indholdsfortegnelse 1.1 Opmærksomhedspunkter
Kom godt i gang med Årsregnskabet i Spejdernes Medlemsservice Gode råd ved opgørelsen af årsregnskabet Spejdernes Medlemsservice I/S December 2017 Version 1.1.3 Side 1 af 10 Indholdsfortegnelse 1.1 Opmærksomhedspunkter
Kursus for Kasserere K U R S U S
 Kursus for Kasserere Indholdsfortegnelse 3 Dagens program 5 Kassererens arbejde og funktion 6 Forpligtelser og god regnskabspraksis 7 Grundlæggende regnskab 8 Regnskabsprogrammet Uniconta 10 Kontoplanens
Kursus for Kasserere Indholdsfortegnelse 3 Dagens program 5 Kassererens arbejde og funktion 6 Forpligtelser og god regnskabspraksis 7 Grundlæggende regnskab 8 Regnskabsprogrammet Uniconta 10 Kontoplanens
Vejledning og kommentarer til ny version
 Vejledning og kommentarer til ny version Udgave: SummaSummarum 4 Version: 4.00 Frigivelse: 30. november 2011 Med frigivelsen af denne nye hovedversion, SummaSummarum 4, følger en mængde ny funktionalitet
Vejledning og kommentarer til ny version Udgave: SummaSummarum 4 Version: 4.00 Frigivelse: 30. november 2011 Med frigivelsen af denne nye hovedversion, SummaSummarum 4, følger en mængde ny funktionalitet
Datatransport... 2. Import & Eksport af data... 2. Generelt... 2. Import/eksport... 4. Felter i Import og Eksport... 5
 Indhold Datatransport... 2 Import & Eksport af data... 2 Generelt... 2 Import/eksport.... 4 Felter i Import og Eksport... 5 Trykknapper til Import og Eksport... 7 1 Alle... 7 2 Slet... 7 3 Editor... 7
Indhold Datatransport... 2 Import & Eksport af data... 2 Generelt... 2 Import/eksport.... 4 Felter i Import og Eksport... 5 Trykknapper til Import og Eksport... 7 1 Alle... 7 2 Slet... 7 3 Editor... 7
INTRODUKTION TIL FACTORING... 3 DEBITORER...
 Side 1 Indholdsfortegnelse INTRODUKTION TIL FACTORING... 3 DEBITORER... 4 OPRETTELSE AF DEBITORER... 4 ÆNDRING AF DEBITORER... 5 OPRETTELSE AF FAKTURAPOSTER TIL MIDT FACTORING... 6 GENVEJSTASTER... 13
Side 1 Indholdsfortegnelse INTRODUKTION TIL FACTORING... 3 DEBITORER... 4 OPRETTELSE AF DEBITORER... 4 ÆNDRING AF DEBITORER... 5 OPRETTELSE AF FAKTURAPOSTER TIL MIDT FACTORING... 6 GENVEJSTASTER... 13
Kom godt i gang med Årsregnskabet i Spejdernes Medlemsservice
 Kom godt i gang med Årsregnskabet i Spejdernes Medlemsservice Gode råd ved opgørelsen af årsregnskabet Spejdernes Medlemsservice I/S Januar 2018 Version 1.1.4 Side 1 af 11 Indholdsfortegnelse 1.1 Opmærksomhedspunkter
Kom godt i gang med Årsregnskabet i Spejdernes Medlemsservice Gode råd ved opgørelsen af årsregnskabet Spejdernes Medlemsservice I/S Januar 2018 Version 1.1.4 Side 1 af 11 Indholdsfortegnelse 1.1 Opmærksomhedspunkter
Indholdsfortegnelse. Registrer faktura som betalt Kreditnota Rapporter Resultatopgørelse Balance
 BRUGERVEJLEDNING Indholdsfortegnelse Indledning Generelle bogføringsprincipper Kontoplan Installation af Abaque Slet Abaque Opret dit første regnskab Kassekladde Oprettelse af bilag Beskrivelse Dato Faktura
BRUGERVEJLEDNING Indholdsfortegnelse Indledning Generelle bogføringsprincipper Kontoplan Installation af Abaque Slet Abaque Opret dit første regnskab Kassekladde Oprettelse af bilag Beskrivelse Dato Faktura
Kontoplan Plus. Felter i Plus+ kontoplanen... 3. Eksternkonto... 3. Effekt... 3. Primo... 3. MomsABC... 3. Årskode... 3. Prv... 3. KontoNavn2...
 Kontoplan plus... 2 Felter i Plus+ kontoplanen... 3 Eksternkonto... 3 Effekt... 3 Primo... 3 MomsABC... 3 Årskode... 3 Prv... 3 KontoNavn2... 4 Funktioner i kontoplan plus... 4 Konteringsvejledning...
Kontoplan plus... 2 Felter i Plus+ kontoplanen... 3 Eksternkonto... 3 Effekt... 3 Primo... 3 MomsABC... 3 Årskode... 3 Prv... 3 KontoNavn2... 4 Funktioner i kontoplan plus... 4 Konteringsvejledning...
e-konto manual 01.08.2011 e-konto manual Side 1
 e-konto manual 01.08.2011 e-konto manual Side 1 Indhold 1. Overordnet beskrivelse... 3 2. Login... 3 3. Se og ret kundeoplysninger... 4 4. Rediger kontaktoplysninger... 6 5. Skift adgangskode... 7 6. BroBizz-oversigt...
e-konto manual 01.08.2011 e-konto manual Side 1 Indhold 1. Overordnet beskrivelse... 3 2. Login... 3 3. Se og ret kundeoplysninger... 4 4. Rediger kontaktoplysninger... 6 5. Skift adgangskode... 7 6. BroBizz-oversigt...
Erhvervsøkonomi niveau D
 Erhvervsøkonomi niveau D Handelsvirksomheden MusikGalleriet For denne virksomhed foreligger følgende caseopgave: SYSG3. I denne opgave anvendes hovedmenuerne Økonomi og Kreditor i AXAPTA. Per Karlskov
Erhvervsøkonomi niveau D Handelsvirksomheden MusikGalleriet For denne virksomhed foreligger følgende caseopgave: SYSG3. I denne opgave anvendes hovedmenuerne Økonomi og Kreditor i AXAPTA. Per Karlskov
e-conomic integration
 Brugervejledning til e-conomic integration Version pr 2011-06-23 Opdateret og seneste version kan altid hentes på http://webtour.dk/manual Der arbejdes til stadighed på at forbedre vores brugervejledning
Brugervejledning til e-conomic integration Version pr 2011-06-23 Opdateret og seneste version kan altid hentes på http://webtour.dk/manual Der arbejdes til stadighed på at forbedre vores brugervejledning
Version P12A-DB10. www.multilogik.dk
 Version P12A-DB10 www.multilogik.dk Indholdsfortegnelse Side Systemkrav og installation... 3 Generelt... 4 Indlæsning af kontoplan og momskoder... 5 Saldokonti... 6 Kassekladden... 7 Indtastning af debet/kredit-beløb...
Version P12A-DB10 www.multilogik.dk Indholdsfortegnelse Side Systemkrav og installation... 3 Generelt... 4 Indlæsning af kontoplan og momskoder... 5 Saldokonti... 6 Kassekladden... 7 Indtastning af debet/kredit-beløb...
Hånd@ Finansbilag til ØS
 Hånd@ Finansbilag til ØS Indledning... 3 Gebyr... 3 Gebyrskema... 5 Finansbilag... 7 Finansjournal... 10 Økonomisystemet... 15 Økonomisystemet detaljeret vedr. dommerafregning... 16 Side 2 af 19 Indledning
Hånd@ Finansbilag til ØS Indledning... 3 Gebyr... 3 Gebyrskema... 5 Finansbilag... 7 Finansjournal... 10 Økonomisystemet... 15 Økonomisystemet detaljeret vedr. dommerafregning... 16 Side 2 af 19 Indledning
Vejledning i årsafslutning 2018 i Navision Stat Selvejer-udgave
 Vejledning i årsafslutning 2018 i Navision Stat Selvejer-udgave 1 Indledning Denne vejledning indeholder en beskrivelse af de aktiviteter, der skal/bør foretages ved årsafslutning i Navision Stat. Vejledningen
Vejledning i årsafslutning 2018 i Navision Stat Selvejer-udgave 1 Indledning Denne vejledning indeholder en beskrivelse af de aktiviteter, der skal/bør foretages ved årsafslutning i Navision Stat. Vejledningen
Placering af resultat- og balancekonti 45965
 Lektionsplan Placering af resultat- og balancekonti 45965 Bemærk: Der er her tale om uddrag af materialet. Du finder hele materialet med lærebog, opgaver og løsninger i Undervisningsbanken. Placering af
Lektionsplan Placering af resultat- og balancekonti 45965 Bemærk: Der er her tale om uddrag af materialet. Du finder hele materialet med lærebog, opgaver og løsninger i Undervisningsbanken. Placering af
Vejledning i årsafslutning 2017 i Navision Stat Selvejer-udgave
 Vejledning i årsafslutning 2017 i Navision Stat Selvejer-udgave 1 Indledning Denne vejledning indeholder en beskrivelse af de aktiviteter, der skal/bør foretages ved årsafslutning i Navision Stat. Vejledningen
Vejledning i årsafslutning 2017 i Navision Stat Selvejer-udgave 1 Indledning Denne vejledning indeholder en beskrivelse af de aktiviteter, der skal/bør foretages ved årsafslutning i Navision Stat. Vejledningen
e-conomic Opgave 10.5a Finansbogføring i Café Tusindfryd
 Birgitte Schou, Henrik Højmark, Marianne Poulsen, Gitte Størup og Knud E. Bang e-conomic Opgave 10.5a Finansbogføring i Café Tusindfryd Indhold 30. juni: Klargøring af e-conomic... 3 1. juli: Økonomistyring
Birgitte Schou, Henrik Højmark, Marianne Poulsen, Gitte Størup og Knud E. Bang e-conomic Opgave 10.5a Finansbogføring i Café Tusindfryd Indhold 30. juni: Klargøring af e-conomic... 3 1. juli: Økonomistyring
CQ finans, postering i kassekladden
 CQ finans, postering i kassekladden CQ s kassekladde kan benyttes manuelt og automatisk eller i kombinationer af disse. Automatisk postering opstår når der overføres posteringslinier fra fakturadelen,
CQ finans, postering i kassekladden CQ s kassekladde kan benyttes manuelt og automatisk eller i kombinationer af disse. Automatisk postering opstår når der overføres posteringslinier fra fakturadelen,
OIOXML. Du får her en kort beskrivelse af, hvordan du kommer i gang med at oprette en opkrævning som Elektronisk faktura OIOXML i Business Online.
 Forløbet for en opkrævning Du får her en kort beskrivelse af, hvordan du kommer i gang med at oprette en opkrævning som Elektronisk faktura OIOXML i Business Online. 1. Opret stamoplysninger (Fakturerings-
Forløbet for en opkrævning Du får her en kort beskrivelse af, hvordan du kommer i gang med at oprette en opkrævning som Elektronisk faktura OIOXML i Business Online. 1. Opret stamoplysninger (Fakturerings-
Erhvervsøkonomi niveau C
 Erhvervsøkonomi niveau C Handelsvirksomheden Ege Cykler For denne virksomhed foreligger følgende caseopgave: SYSH1. Jørgen Ege har den 15. maj 2002 startet sin egen cykelforretning i centrum af Kolding.
Erhvervsøkonomi niveau C Handelsvirksomheden Ege Cykler For denne virksomhed foreligger følgende caseopgave: SYSH1. Jørgen Ege har den 15. maj 2002 startet sin egen cykelforretning i centrum af Kolding.
EG Retail - www.eg.dk/retail. Brugervejledning. Elektronisk fakturering til det offentlige
 EG Retail - www.eg.dk/retail Brugervejledning Elektronisk fakturering til det offentlige Elektronisk fakturering Brugervejledning Alle rettigheder til programmet ejes af EG A/S, telefon 7015 3003. EG forbeholder
EG Retail - www.eg.dk/retail Brugervejledning Elektronisk fakturering til det offentlige Elektronisk fakturering Brugervejledning Alle rettigheder til programmet ejes af EG A/S, telefon 7015 3003. EG forbeholder
e-conomic integrations manual version: 2.0 Minuba e-conomic Integrationsmanual Side 1 af 14
 .0 Minuba e-conomic Integrationsmanual Side 1 af 14 .0 INTEGRATION OVERSIGT (STANDARD OPSÆTNING) Her er en kort gennemgang af integrationens workflow ved en standard opsætning: Funktion Fra Til Info Eksport
.0 Minuba e-conomic Integrationsmanual Side 1 af 14 .0 INTEGRATION OVERSIGT (STANDARD OPSÆTNING) Her er en kort gennemgang af integrationens workflow ved en standard opsætning: Funktion Fra Til Info Eksport
Håndbog i Microsoft Dynamics NAV 2016
 Håndbog i Microsoft Dynamics NAV 2016 Håndbog i Microsoft Dynamics NAV 2016 Kolofon Ældre Sagen Att.: Økonomiafdelingen Nørregade 49 1165 København K Tlf.: 33 96 86 86 E-mail: regnskab@aeldresagen.dk Oplag:
Håndbog i Microsoft Dynamics NAV 2016 Håndbog i Microsoft Dynamics NAV 2016 Kolofon Ældre Sagen Att.: Økonomiafdelingen Nørregade 49 1165 København K Tlf.: 33 96 86 86 E-mail: regnskab@aeldresagen.dk Oplag:
Elektronisk fakturering til det offentlige
 IT Gruppen AS T +45 7015 3003 www.itgruppenas.dk Tækkemandsvej 1 4300 Holbæk F +45 7015 4004 Højvangen 4 8660 Skanderborg F +45 7010 4004 Lautrupvang 12 2750 Ballerup F +45 7023 3004 CVR 2571 0940 Danske
IT Gruppen AS T +45 7015 3003 www.itgruppenas.dk Tækkemandsvej 1 4300 Holbæk F +45 7015 4004 Højvangen 4 8660 Skanderborg F +45 7010 4004 Lautrupvang 12 2750 Ballerup F +45 7023 3004 CVR 2571 0940 Danske
Du får her en kort beskrivelse af, hvordan du kommer i gang med at oprette en opkrævning som elektronisk faktura e Faktura i Business Online.
 Afsendelse af e Faktura Du får her en kort beskrivelse af, hvordan du kommer i gang med at oprette en opkrævning som elektronisk faktura e Faktura i Business Online. 1. Opret stamoplysninger (Fakturerings-
Afsendelse af e Faktura Du får her en kort beskrivelse af, hvordan du kommer i gang med at oprette en opkrævning som elektronisk faktura e Faktura i Business Online. 1. Opret stamoplysninger (Fakturerings-
Birgitte Schou, Henrik Højmark, Marianne Poulsen, Gitte Størup og Knud E. Bang. e-conomic opgaver til C Erhvervsøkonomi
 Birgitte Schou, Henrik Højmark, Marianne Poulsen, Gitte Størup og Knud E. Bang e-conomic opgaver til C Erhvervsøkonomi 1 Erhvervsøkonomi Opgaver til afsnit 24.3 Økonomistyring hos Café Tusindfryd Julie
Birgitte Schou, Henrik Højmark, Marianne Poulsen, Gitte Størup og Knud E. Bang e-conomic opgaver til C Erhvervsøkonomi 1 Erhvervsøkonomi Opgaver til afsnit 24.3 Økonomistyring hos Café Tusindfryd Julie
Prøveeksempler 2012. ClinicCare. Web
 ClinicCare Web Prøveeksempler 2012 Hvem er ClinicCare? ClinicCare udvikles af firmaet Novolog, som siden 1995 har udviklet systemer til sundhedssektoren. Over 900 klinikker anvender idag ClinicCare. Det
ClinicCare Web Prøveeksempler 2012 Hvem er ClinicCare? ClinicCare udvikles af firmaet Novolog, som siden 1995 har udviklet systemer til sundhedssektoren. Over 900 klinikker anvender idag ClinicCare. Det
FIK-koder på fakturaer
 Side 1 af 9 FIK-koder på fakturaer Det er i ectrl muligt at indsætte en FIK-kode på fakturaen. FIK står for Fælles Indbetalings Kort, men i dag benyttes FIK i stigende grad udelukkende som en indbetalingskode,
Side 1 af 9 FIK-koder på fakturaer Det er i ectrl muligt at indsætte en FIK-kode på fakturaen. FIK står for Fælles Indbetalings Kort, men i dag benyttes FIK i stigende grad udelukkende som en indbetalingskode,
Mamut Stellar efaktura
 Mamut Stellar efaktura Med Mamut Stellar e-faktura er det muligt at afsende og modtage e-fakturaer fra det offentlige og private virksomheder med GLN nummer (tidligere EAN-lokationsummer) via OIOSI eller
Mamut Stellar efaktura Med Mamut Stellar e-faktura er det muligt at afsende og modtage e-fakturaer fra det offentlige og private virksomheder med GLN nummer (tidligere EAN-lokationsummer) via OIOSI eller
Winfinans. Fakturering i Winfinans.NET. For at danne en ny faktura vælg menupunktet Salg -> Åbne fakturaer og tryk på knappen Opret ny
 Fakturering i Winfinans.NET For at danne en ny faktura vælg menupunktet Salg -> Åbne fakturaer og tryk på knappen Opret ny Der vil nu blive dannet en ny tom faktura øverst i listen, og ved at klikke på
Fakturering i Winfinans.NET For at danne en ny faktura vælg menupunktet Salg -> Åbne fakturaer og tryk på knappen Opret ny Der vil nu blive dannet en ny tom faktura øverst i listen, og ved at klikke på
Genvejstaster eller museskade?
 Genvejstaster eller museskade? Hop fra ordrehoved til ordrelinjer eller fra finanskladdelinje til momsgruppe med genvejstaste! I forbindelse med skift af økonomisystem fra et DOS-baseret økonomisystem
Genvejstaster eller museskade? Hop fra ordrehoved til ordrelinjer eller fra finanskladdelinje til momsgruppe med genvejstaste! I forbindelse med skift af økonomisystem fra et DOS-baseret økonomisystem
Vejledning om. Automatisk Bankkontoafstemning i. Navision Stat via API eller Business Online
 Vejledning om Automatisk Bankkontoafstemning i Navision Stat via API eller Business Online Indholdsfortegnelse 1. Indledning... 3 2. Hvordan kontoafstemning... 3 3. Bestillinger... 3 3.1 Bestilling via
Vejledning om Automatisk Bankkontoafstemning i Navision Stat via API eller Business Online Indholdsfortegnelse 1. Indledning... 3 2. Hvordan kontoafstemning... 3 3. Bestillinger... 3 3.1 Bestilling via
Erhvervsøkonomi niveau D
 Erhvervsøkonomi niveau D Handelsvirksomheden ModeSyn For denne virksomhed foreligger følgende caseopgave: SYSG5. I denne opgave anvendes hovedmenuerne Økonomi og Kreditor i AXAPTA. Casper Dreyer er uddannet
Erhvervsøkonomi niveau D Handelsvirksomheden ModeSyn For denne virksomhed foreligger følgende caseopgave: SYSG5. I denne opgave anvendes hovedmenuerne Økonomi og Kreditor i AXAPTA. Casper Dreyer er uddannet
Opgave 24.1d: Økonomistyring i Salon Hairstyle
 Opgave 24.1d: Økonomistyring i Salon Hairstyle For denne virksomhed foreligger følgende caseopgave SYSL8, der kan løses i tilknytning til kapitel 24. Tomas Haahr startede 1. januar 2012 sin egen frisørsalon
Opgave 24.1d: Økonomistyring i Salon Hairstyle For denne virksomhed foreligger følgende caseopgave SYSL8, der kan løses i tilknytning til kapitel 24. Tomas Haahr startede 1. januar 2012 sin egen frisørsalon
Nyheder til version 2013-3
 Nyheder til version 2013-3 En stærk brancheløsning fra Inventio.IT 1 Indledning... 3 2 C5 2012 SP 2 Nyheder... 3 2.1 Generelle revisor nyheder i C5... 3 3 C5 online Integration (fra version 2013)... 3
Nyheder til version 2013-3 En stærk brancheløsning fra Inventio.IT 1 Indledning... 3 2 C5 2012 SP 2 Nyheder... 3 2.1 Generelle revisor nyheder i C5... 3 3 C5 online Integration (fra version 2013)... 3
I Winfinans.NET er det muligt at konsolidere posteringer fra datterselskaber i et moderselskab.
 Konsolidering I.NET er det muligt at konsolidere posteringer fra datterselskaber i et moderselskab. Posteringerne fra datterselskaberne bliver posteret som totaler for hver konto månedsvis i moderselskabet.
Konsolidering I.NET er det muligt at konsolidere posteringer fra datterselskaber i et moderselskab. Posteringerne fra datterselskaberne bliver posteret som totaler for hver konto månedsvis i moderselskabet.
GUIDES TIL MICROSOFT C5 UDARBEJDET AF GLOBACON
 GUIDES TIL MICROSOFT C5 UDARBEJDET AF GLOBACON GUIDES TIL MICROSOFT C5 OM DOKUMENTET Dette dokument er en samling af alle de guides som tilbydes på GlobaCon s hjemmeside. Dokumentet vil blive opdateret
GUIDES TIL MICROSOFT C5 UDARBEJDET AF GLOBACON GUIDES TIL MICROSOFT C5 OM DOKUMENTET Dette dokument er en samling af alle de guides som tilbydes på GlobaCon s hjemmeside. Dokumentet vil blive opdateret
Demoguide. Indholdsfortegnelse. Kap Horn. Velkommen... 3 Installation... 3. Faste menuer... 4
 Demoguide Indholdsfortegnelse Velkommen... 3 Installation... 3 Faste menuer... 4 -menuen... 4 Arkiv-menuen... 4 Rediger-menuen... 5 Udvalg-menuen... 6 Vinduer-menuen... 7 Specialmenuer... 8 Kladde-menuen...
Demoguide Indholdsfortegnelse Velkommen... 3 Installation... 3 Faste menuer... 4 -menuen... 4 Arkiv-menuen... 4 Rediger-menuen... 5 Udvalg-menuen... 6 Vinduer-menuen... 7 Specialmenuer... 8 Kladde-menuen...
Hvordan lægger jeg budget i C5 2012
 Sådan lægger du budget i C5 I regnskabsprogrammet Microsoft Dynamics C5 er det muligt at arbejde med budgetter. Der findes en budgetkladde, hvor man manuelt indtaster sine budgetter, og der findes mere
Sådan lægger du budget i C5 I regnskabsprogrammet Microsoft Dynamics C5 er det muligt at arbejde med budgetter. Der findes en budgetkladde, hvor man manuelt indtaster sine budgetter, og der findes mere
Erhvervsøkonomi niveau D
 Erhvervsøkonomi niveau D Servicevirksomheden TrimHouse For denne virksomhed foreligger følgende caseopgave: SYSG4. I denne opgave anvendes hovedmenuerne Økonomi og Kreditor i AXAPTA. Connie Ramberg startede
Erhvervsøkonomi niveau D Servicevirksomheden TrimHouse For denne virksomhed foreligger følgende caseopgave: SYSG4. I denne opgave anvendes hovedmenuerne Økonomi og Kreditor i AXAPTA. Connie Ramberg startede
Hus og Have AXAPTAopgave SYSH3
 Erhvervsøkonomi niveau C Handelsvirksomheden Hus og Have For denne virksomhed foreligger følgende caseopgave: SYSH3. Kim Hammer startede for 10 år siden virksomheden Hus og Have, hvis sortiment omfatter
Erhvervsøkonomi niveau C Handelsvirksomheden Hus og Have For denne virksomhed foreligger følgende caseopgave: SYSH3. Kim Hammer startede for 10 år siden virksomheden Hus og Have, hvis sortiment omfatter
