CA Clarity PPM. Brugervejledning til IT-servicestyring. Version
|
|
|
- Cecilie Justesen
- 7 år siden
- Visninger:
Transkript
1 CA Clarity PPM Brugervejledning til IT-servicestyring Version
2 Denne dokumentation, som omfatter embeddede hjælpesystemer og elektronisk distribueret materiale, (herefter kaldet Dokumentationen ), er udelukkende af informativ karakter, og kan til enhver tid ændres eller tilbagekaldes af CA. Dokumentationen er beskyttede oplysninger fra CA og må ikke kopieres, overføres, reproduceres, offentliggøres, ændres eller mangfoldiggøres, hverken helt eller delvist, uden forudgående skriftlig tilladelse fra CA. Såfremt du er en licenseret bruger af det eller de softwareprodukt(er), der omtales i Dokumentationen, må du udskrive eller på anden måde gøre et rimeligt antal kopier af Dokumentationen tilgængelige til internt brug for dig og dine medarbejdere i forbindelse med denne software, forudsat at alle CA-angivelser og -symboler vedrørende copyright er angivet i enhver kopi. Denne ret til at udskrive, eller på anden måde gøre kopier af Dokumentationen tilgængelig, er begrænset til den periode i hvilken den relevante licens til softwaren er gældende. Såfremt licensen, uanset årsag, ophører, er det dit ansvar skriftligt overfor CA at erklære, at alle kopier af Dokumentationen er blevet returneret til CA eller tilintetgjort. I DEN UDSTRÆKNING DET TILLADES I HENHOLD TIL GÆLDENDE LOVGIVNING, LEVERER CA DENNE DOKUMENTATION SOM DEN ER OG FOREFINDES UDEN GARANTI AF NOGEN ART, HERUNDER UDEN ENHVER INDIREKTE GARANTI FOR ANVENDELIGHED, EGNETHED TIL ET BESTEMT FORMÅL ELLER IKKE-KRÆNKELSE. CA VIL UNDER INGEN OMSTÆNDIGHEDER VÆRE ANSVARLIG OVERFOR DIG ELLER TREDJEPART FOR TAB ELLER BESKADIGELSE, DIREKTE ELLER INDIREKTE, FOR ANVENDELSE AF DENNE DOKUMENTATION, HERUNDER, OG UDEN BEGRÆNSNING FOR, TAB AF INDTJENING, TAB AF INVESTERING, FORRETNINGSAFBRYDELSE, GOODWILL ELLER TAB AF DATA, SELVOM CA UDTRYKKELIGT PÅ FORHÅND ER BLEVET ADVISERET OM MULIGHEDEN FOR SÅDANNE TAB ELLER BESKADIGELSER. Anvendelsen af ethvert softwareprodukt, omtalt i Dokumentationen, reguleres af den tilhørende licensaftale, og denne licensaftale ændres ikke på nogen måde af betingelserne i denne meddelelse. Producenten af Dokumentationen er CA. Forsynet med begrænsede rettigheder. Anvendelse, mangfoldiggørelse eller offentliggørelse af United States Government er underlagt restriktionerne angivet i FAR-afsnittene 12,212, 52, og 52,227-19(c)(1) - (2) og DFARS-afsnittene 252, (b)(3) eller tilsvarende opdaterede bestemmelser. Copyright 2013 CA. Alle rettigheder forbeholdt. Alle varemærker, firmanavne, varemærker for tjenesteydelser og logoer, der henvises til heri, tilhører de respektive ejere.
3 Kontakt teknisk support Hvis du har brug for teknisk onlineassistance og en komplet liste over steder, primære åbningstider for service samt telefonnumre, kan du kontakte teknisk support på
4
5 Indhold Kapitel 1: Servicestyring 9 Oversigt over it-serviceydelser... 9 Åbn Serviceydelser Rapporter over serviceydelser Servicestyringsjob Kapitel 2: Administration af serviceydelser 13 Opret serviceydelser Filtrer og sorter lister Definer risiko og justering Hovedegenskaber Rediger generelle oplysninger Administrer planlægningsoplysninger Budgetegenskaber Aktiver økonomiske transaktioner Hændelser Få vist eller definer afhængigheder Oprindelige planer Abonnementer Overvåg abonnement på serviceydelser Tilmeld afdelinger til serviceydelser Annuller afdelingsabonnementer Kapacitetsplanlægningsscenarier Opret kapacitetsplanlægningsscenarier Anvend kapacitetsplanlægningsscenarier på serviceydelser Markér serviceydelser til sletning Kapitel 3: Hierarchies 35 Om hierarkier Filtrer listen over underordnede investeringer Sådan opbygges et hierarki Om deling af serviceydelser på tværs af investeringer Tilføj underordnede investeringer og serviceydelser fra den økonomiske akkumulering Få vist den økonomiske akkumulering Definer allokeringer af underordnede investeringer Få vist akkumuleret indsats Indhold 5
6 Få vist totale omkostninger ved ejerskab Sådan administreres overordnede investeringer Tilføj overordnede investeringer Definer overordnede investeringsallokeringer Kapitel 4: Serviceteam 43 Om sammensætning af et team Sådan redigeres medarbejderdetaljer Om teamet: Personaleside Sådan bemandes et team Føj ressourcer eller roller til personalet Reserver overallokerede ressourcer Rollekapacitet Medarbejderallokeringer Rediger personaleallokeringer Sådan administreres egenskaber for medarbejdere Ændr en ressources standardallokering Sådan nulstilles personaleallokeringer Rediger planlagte og bekræftede ressourceallokeringer Medarbejdererstatning Retningslinjer for udskiftning af medarbejdere Sådan overføres data ved medarbejdererstatning Erstat medarbejdere Skift medarbejderroller på serviceydelsen Fjern medarbejdere Kapitel 5: Administration af forretningsområde, serviceydelse og itenheder 61 Oversigt over BRM Accelerator Afdelingsabonnementer Portaler for forretningsrelationsansvarlige Kontrolpaneler for forretningsrelationsansvarlige Sådan udnyttes BRM Accelerator fuldt ud Åbn BRM Accelerator-kontrolpaneler og -portaler Kontrolpanel for service Servicestatus Kundeovervågning Projektanalyse Udbyderkontrolpanel Kundeovervågning Projektanalyse Brugervejledning til IT-servicestyring
7 Alle serviceydelser Kundekontrolpanel Abonnementsovervågning Projektanalyse Kundegebyranalyse Alle abonnementer Kundeportal Abonnementslevering Abonnementsanmodninger Abonnementsgebyrer Udbyderportal Oversigt Kunder Hændelser Projekter/ændringsordrer Arbejdsmængde Finansielle poster Tillæg A: Opsætning af BRM Accelerator 97 Sådan konfigureres BRM med de påkrævede attributter Serviceobjekt Nøgletalsobjekt Service Desk-integration Sådan udfyldes hændelsesportletter Relevante CA Clarity PPM-felter Relevante Service Desk-felter Relevante BRM-portletter Konfigurer jobbet Import Unicenter Service Desk-data Indhold 7
8
9 Kapitel 1: Servicestyring Denne sektion indeholder følgende emner: Oversigt over it-serviceydelser (på side 9) Åbn Serviceydelser (på side 11) Rapporter over serviceydelser (på side 11) Servicestyringsjob (på side 12) Oversigt over it-serviceydelser It-serviceydelser udgør en samling af investeringer, der kan analyseres med hensyn til værdi og kvalitet. It-serviceydelser giver dig mulighed for at tage kvalificerede økonomiske beslutninger ved at få vist komparative data vedrørende it-serviceydelsens omkostninger og arbejdstimer. Du kan dele investeringer og serviceydelser på tværs af andre investeringer og serviceydelser. Hver enkelt underordnet investering eller serviceydelse kan have allokeringer, som definerer, hvor meget en serviceydelse deles. Ved hjælp af it-serviceydelser kan du: få vist en samling af data for økonomi og indsats for at se serviceydelsens totale omkostning ved ejerskab i realtid definere den procentvise værdi af hver enkelt underordnet investering eller serviceydelse, som allokeres til serviceydelsen allokere en procentvis værdi af serviceydelsen til andre serviceydelser, investeringer eller ideer få vist et hierarki i flere niveauer af underordnede investeringer, som er tilknyttet serviceydelsen. It -serviceydelser består af følgende komponenter: Egenskaber. Brug menuen Egenskaber til at definere investeringen fra navnet og tidsplanen til de baselines, der giver øjebliksbilleder af forskellige faser i investeringens livscyklus. Du kan desuden definere budgetoplysninger og aktivere investeringen til økonomiske transaktioner. Team. Brug menuen Team til at opbygge et team til investeringen. Et team består af personale, som udfører arbejdet, og deltagere, som hjælper personalet ved at videregive oplysninger, forslag og bekymringer. Men deltagerne udfører ikke noget arbejde, der er direkte forbundet til investeringen. Kapitel 1: Servicestyring 9
10 Oversigt over it-serviceydelser Økonomiplaner. En økonomiplan er et værktøj, som hjælper ledere med at estimere og forudsige fremtidige omkostningsbehov. Værktøjer til økonomiplanlægning giver lederne mulighed for at foretage en detaljeret planlægning af, hvor omkostninger eller indtægter for en bestemt periode skal ske. Værktøjerne giver dem også mulighed for at oprette det budget, der passer bedst til deres forretningsbehov. Økonomichefer opretter standarder, der definer, hvordan finansplaner kan oprettes, hvordan og finansperioder kan anvendes. Investeringslederne opretter flere finansielle omkostningsplaner som estimater til et budget. De kan indsende den mest passende plan til godkendelse som et budget. Økonomichefer godkender de indsendte omkostningsplaner. Investeringens økonomiplanlægningssider viser en samling nedefra og opefter af planen samt linjeelementets plandetaljer ud fra de underordnede investeringer. Se Brugervejledning til økonomistyring for at få flere oplysninger. Hierarkier. Brug fanen Hierarkier til at få vist og administrere overordnede og underordnede relationer til andre investeringer. Med et hierarki kan du få vist den økonomiske akkumulering og den akkumulerede indsats. Processer. Brug Processer til at få vist processer, der er startet, eller oprette dem. Du kan f.eks. oprette en proces, så lederne får besked, når en investerings status ændres til "Godkendt". Du kan også definere en proces, så den foretager handlinger, f.eks. at status ændres til "Fuldført". CA Clarity PPM-administratoren kan definere servicetypespecifikke processer - eller globale processer, der er beregnet til at arbejde på en specifik serviceydelse - via administrationsværktøjet. Brug siden Processer: Startet til at oprette og køre processer på serviceydelser. Se Administrationsvejledning for at få flere oplysninger. Revision. Revisionsspor indeholder en historik over alle ændringer, tilføjelser og sletninger for angivne investeringsfelter. Brug menuen Revision til at få vist en log over ændrings-, tilføjelses- eller sletningsposter for de felter, der er valgt til revidering. Menuen Revision vises kun, hvis den er konfigureret af CA Clarity PPMadministratoren, og du har de korrekte adgangsrettigheder. CA Clarity PPMadministratoren bestemmer også, hvilke felter der skal til revision, og hvilke oplysninger der skal gemmes i revisionssporet. Se Grundlæggende brugervejledning for at få flere oplysninger. 10 Brugervejledning til IT-servicestyring
11 Åbn Serviceydelser Åbn Serviceydelser Hvis du vil administrere dine it-serviceydelser, skal du klikke på Startside og derefter klikke på Serviceydelser i menuen IT-servicestyring. Der vises en oversigtsside over alle godkendte og ikke-godkendte serviceydelser, som du kan få vist, redigere eller slette adgangsrettigheder for. Fra listeside kan du oprette serviceydelser, få vist detaljer, økonomiplaner, hierarki, abonnementer mv. Du kan redigere nogle af serviceydelsens egenskaber fra listesiden. Se Grundlæggende brugervejledning for at få flere oplysninger. Hvis du ikke har adgangsrettigheder til bestemte serviceydelser, vises disse ikke på din listeside. Hvis du ikke har læserettigheder til nogen serviceydelser, vises der en tom liste. Rapporter over serviceydelser Følgende er foreslåede rapporter til styring af it-serviceydelser: Analyse af budget/prognose Finansregnskabskonto til tilbageførsel Tilbageførsel for kunder og udbydere Investeringsstatus Forespørgsel om projekttransaktioner Ressourcetildelinger Timeseddeldetalje Kapacitet vs. efterspørgsel pr. ressource (tilføjelsesprogrammet PMO Accelerator er påkrævet) Kapacitet vs. efterspørgsel pr. rolle (tilføjelsesprogrammet PMO Accelerator er påkrævet) Se Grundlæggende brugervejledning for at få flere oplysninger. Se PMO Accelerator Product Guide (denne vejledning er muligvis på engelsk) for at få flere oplysninger. Kapitel 1: Servicestyring 11
12 Servicestyringsjob Servicestyringsjob Jobbet Investeringsallokeringer kan påvirke data eller ydelsen i IT-servicestyring. Se Administrationsvejledning for at få flere oplysninger. 12 Brugervejledning til IT-servicestyring
13 Kapitel 2: Administration af serviceydelser Denne sektion indeholder følgende emner: Opret serviceydelser (på side 13) Filtrer og sorter lister (på side 16) Definer risiko og justering (på side 16) Hovedegenskaber (på side 16) Abonnementer (på side 32) Kapacitetsplanlægningsscenarier (på side 34) Markér serviceydelser til sletning (på side 34) Opret serviceydelser Denne procedure forklarer, hvordan en serviceydelse oprettes. Du kan også importere en serviceydelse fra et andet registreringssystem vha. XML Open Gateway. Se Udviklingsvejledning til XML Open Gateway for at få flere oplysninger. Følg disse trin: 1. Åbn Startside, og klik på Serviceydelser i menuen IT-servicestyring. Oversigtssiden vises. 2. Klik på Ny. Oprettelsessiden vises. 3. Udfyld følgende påkrævede felter i afsnittet Generelt: Servicenavn Definerer navnet på serviceydelsen. Begrænsning: 80 tegn Service-id Definerer det entydige id for serviceydelsen. Description Definerer den detaljerede beskrivelse af serviceydelsen. Grænse: 762 tegn. Hovedapplikation Definerer den hovedapplikation, der er knyttet til serviceydelsen. Kapitel 2: Administration af serviceydelser 13
14 Opret serviceydelser Leder Definerer serviceydelsens leder. Som standard er lederen den bruger, der har oprettet serviceydelsen. Start Date Definerer, hvornår serviceydelsen starter. Bemærk! Hvis start- og slutdatoerne ikke er angivet, kan du ikke beregne de allokeringsdata, der vises på siden Team. Slutdato Angiver, hvornår serviceydelsen afsluttes. Angiv datoer for planlagt omkostning Mål Angiver, om datoer for planlagte omkostninger skal synkroniseres med servicedatoerne. Hvis du vælger indstillingen for en detaljeret økonomiplan, påvirker det ikke datoerne for planlagte omkostninger. Standard: Valgt Påkrævet: Nej Definerer målet for serviceydelsen, som tilpasser den til den primære firmastrategi. Vælg et mål i rullemenuen. Din organisation definerer værdierne, og din CA Clarity PPM-administrator indstiller dem. Justering Status Angiver, hvordan serviceydelsen er justeret med organisationens forretningsmål. Jo højere værdien er, desto bedre er tilpasningen. Denne metrik bruges ved porteføljeanalyse med sammenlignelige forretningsjusteringskriterier på tværs af alle porteføljeserviceydelser. Angiv en numerisk værdi. Når du har gemt, vises et af følgende stoplyssymboler: Rødt stoplys. En score fra 0 til 33 er ikke justeret. Gult stoplys. Score fra 34 til 67. Grønt stoplys. En score fra 68 til 100 er justeret. Angiver statussen af serviceydelsen. Værdier: Godkendt, Afvist, Ikke-godkendt Standard: Ikke-godkendt 14 Brugervejledning til IT-servicestyring
15 Opret serviceydelser Statusindikator Trin Viser en grafisk repræsentation af statussen. Hvis status f.eks. er "Godkendt", kan du repræsentere statussen visuelt som et grønt stoplys. Værdier: Rød, Gul og Grøn. Når du har gemt, vises valget som et stoplyssymbol. Definerer fasen i investeringens livscyklus. Listen over valg er virksomhedsspecifik og afhænger af de værdier, som din administrator angiver. Denne metrik bruges ved porteføljeanalyse, når du bruger sammenlignelige fasekriterier på tværs af alle porteføljeinvesteringer. Prioritet Risiko Status Angiver den relative vigtighed i forhold til organisationens forretningsmål. Denne metrik bruges ved porteføljeanalyse, når du bruger sammenlignelige prioritetskriterier på tværs af alle porteføljeinvesteringer. Begrænsning: 0 (lav) til 36 (høj). Standard: 10 Angiver den numeriske score for risikoen. Jo lavere værdien er, jo lavere er risikoen. Denne metrik bruges ved porteføljeanalyse, når du bruger sammenlignelige risikokriterier på tværs af alle porteføljeinvesteringer. Angiv en numerisk værdi. Når du har gemt, vises et af følgende stoplyssymboler: Grønt stoplys. En score fra 0 til 33 angiver en lav risiko. Gult stoplys. Score fra 34 til 67. Rødt stoplys. En score fra 68 til 100 angiver en høj risiko. Angiver forløbet af investeringen. Værdier: Completed Not Started Started Standard: Ikke startet Påkrævet Angiver, om investeringen opfylder et forretningskrav. Attributten bruges til at spore investeringer i porteføljer, portletter eller grafer. Markér afkrydsningsfeltet for at angive, at investeringen opfylder et forretningskrav. Kapitel 2: Administration af serviceydelser 15
16 Filtrer og sorter lister 4. I afsnittet Organisationsmæssige fordelingsstrukturer skal du knytte en OBS til serviceydelsen til sikkerheds-, organisations- eller rapporteringsformål. Hvis der under redigering af egenskaber vælges en afdeling på siden Økonomiske egenskaber, kan feltet udfyldes automatisk. OBS en kaldet Afdeling anvendes for at knytte serviceydelsen til en CA Clarity PPMafdeling. Hvis der findes flere OBS'er med samme navn, er afdelingen nævnt sidst på listen. Se Grundlæggende brugervejledning for at få flere oplysninger. 5. Gem ændringerne. Filtrer og sorter lister Du kan filtrere, sortere og omkonfigurere listesiden Serviceydelser. De serviceydelser, der vises på listen, sorteres i stigende rækkefølge efter serviceydelsens navn. Når der klikkes på en kolonneoverskrift, sorteres listen ikke. Du kan også gemme og bruge filtre, oprette og bruge avancerede filtre, slette filtre og sortere filtre. Se Grundlæggende brugervejledning for at få flere oplysninger. Definer risiko og justering Risiko- og justeringsdata er vigtige ved administration og analyse af en portefølje med investeringer. Med disse metrikker kan du vurdere og analysere investeringer under porteføljestyring. Hvis du vil definere serviceydelsens risiko- og justeringsdata, skal du bruge felterne Justering og risiko i afsnittet Generelt på siden Serviceegenskaber. Hovedegenskaber Med hovedegenskaberne kan du definere basisoplysninger om investeringen. Hvis du vil vise hovedegenskaberne, skal du åbne investeringen. Siden Egenskaber vises som standard. 16 Brugervejledning til IT-servicestyring
17 Hovedegenskaber Du kan administrere serviceydelser på følgende måde: Rediger generelle oplysninger såsom navn, leder, mål, status, justering og OBStilknytninger. Administrer planlægningsoplysninger såsom start- og slutdatoer og sporingsmetoder. Administrer budgetoplysninger såsom planlagt og budgetteret omkostning og udbytte, og angiv indstillinger for økonomisk planlægning og nøgletal. Aktiver til økonomiske transaktioner. Rediger generelle oplysninger Brug siden Serviceegenskaber til at få vist eller redigere generelle oplysninger, f.eks. navn, id, beskrivelse osv. Du kan også få vist eller knytte en OBS (organisationsmæssig fordelingsstruktur) til din serviceydelse med henblik på sikkerhed, organisation eller rapportering. Følg disse trin: 1. Åbn serviceydelsen. Siden med egenskaber vises. 2. Få vist eller rediger følgende felter i afsnittet Generelt, og gem ændringerne: Servicenavn Definerer navnet på serviceydelsen. Begrænsning: 80 tegn Service-id Definerer det entydige id for serviceydelsen. Description Definerer den detaljerede beskrivelse af serviceydelsen. Grænse: 762 tegn. Hovedapplikation Leder Definerer den hovedapplikation, der er knyttet til serviceydelsen. Definerer serviceydelsens leder. Som standard er lederen den bruger, der har oprettet serviceydelsen. Kapitel 2: Administration af serviceydelser 17
18 Hovedegenskaber Active Mål Angiver, om serviceydelsen er aktiv. Aktivér serviceydelsen for at give ressourcerne mulighed for at få vist serviceydelser i enhver portlet til kapacitetsplanlægning. Standard: Valgt Definerer målet for serviceydelsen, som tilpasser den til den primære firmastrategi. Vælg et mål i rullemenuen. Din organisation definerer værdierne, og din CA Clarity PPM-administrator indstiller dem. Denne metrik bruges ved porteføljeanalyse, når du bruger sammenlignelige målkriterier på tværs af alle porteføljeserviceydelser. Justering Status Angiver, hvordan serviceydelsen er justeret med organisationens forretningsmål. Jo højere værdien er, desto bedre er tilpasningen. Denne metrik bruges ved porteføljeanalyse med sammenlignelige forretningsjusteringskriterier på tværs af alle porteføljeserviceydelser. Angiv en numerisk værdi. Når du har gemt, vises et af følgende stoplyssymboler: Rødt stoplys. En score fra 0 til 33 er ikke justeret. Gult stoplys. Score fra 34 til 67. Grønt stoplys. En score fra 68 til 100 er justeret. Angiver statussen af serviceydelsen. Værdier: Godkendt, Afvist, Ikke-godkendt Standard: Ikke-godkendt Statusindikator Trin Viser en grafisk repræsentation af statussen. Hvis status f.eks. er "Godkendt", kan du repræsentere statussen visuelt som et grønt stoplys. Værdier: Rød, Gul og Grøn. Når du har gemt, vises valget som et stoplyssymbol. Definerer fasen i investeringens livscyklus. Listen over valg er virksomhedsspecifik og afhænger af de værdier, som din administrator angiver. Denne metrik bruges ved porteføljeanalyse, når du bruger sammenlignelige fasekriterier på tværs af alle porteføljeinvesteringer. 18 Brugervejledning til IT-servicestyring
19 Hovedegenskaber Prioritet Risiko Status Angiver den relative vigtighed i forhold til organisationens forretningsmål. Denne metrik bruges ved porteføljeanalyse, når du bruger sammenlignelige prioritetskriterier på tværs af alle porteføljeinvesteringer. Begrænsning: 0 (lav) til 36 (høj). Standard: 10 Angiver den numeriske score for risikoen. Jo lavere værdien er, jo lavere er risikoen. Denne metrik bruges ved porteføljeanalyse, når du bruger sammenlignelige risikokriterier på tværs af alle porteføljeinvesteringer. Angiv en numerisk værdi. Når du har gemt, vises et af følgende stoplyssymboler: Grønt stoplys. En score fra 0 til 33 angiver en lav risiko. Gult stoplys. Score fra 34 til 67. Rødt stoplys. En score fra 68 til 100 angiver en høj risiko. Angiver forløbet af investeringen. Værdier: Completed Not Started Started Standard: Ikke startet Påkrævet Angiver, om investeringen opfylder et forretningskrav. Attributten bruges til at spore investeringer i porteføljer, portletter eller grafer. Markér afkrydsningsfeltet for at angive, at investeringen opfylder et forretningskrav. Oprettelsesdato Viser den dato, hvorpå serviceydelsen blev oprettet. Senest ændret Viser den dato, hvorpå serviceydelsen sidst blev ændret. 3. Knyt en OBS til serviceydelsen i afsnittet OBS. Kapitel 2: Administration af serviceydelser 19
20 Hovedegenskaber Administrer planlægningsoplysninger Brug siden Tidsplan under serviceegenskaberne til at angive start- og slutdatoer, tidsangivelse og definere debiteringskoden. Følg disse trin: 1. Åbn serviceydelsen. 2. Åbn menuen Egenskaber, og klik på Planlæg fra Egenskaber. Siden med egenskaber vises. 3. Udfyld følgende felter i afsnittet Tidsplan på siden: Start Date Definerer, hvornår serviceydelsen starter. Bemærk! Hvis start- og slutdatoerne ikke er angivet, kan du ikke beregne de allokeringsdata, der vises på siden Team. Slutdato Angiver, hvornår serviceydelsen afsluttes. Angiv datoer for planlagt omkostning Angiver, om datoer for planlagte omkostninger skal synkroniseres med serviceydelsens start- og slutdatoer. Marker afkrydsningsfeltet for at synkronisere. 4. Udfyld følgende felter i afsnittet Sporing på siden: Tidsindtastning Angiver, om medarbejdere kan angive tid på deres timesedler for serviceydelsen. Marker afkrydsningsfeltet for at aktivere serviceydelsen til tidsindtastning. Vigtigt! Hver medarbejder skal også være aktiveret til tidsindtastning. Se Grundlæggende brugervejledning for at få flere oplysninger. Sporingstilstand Angiver de sporingsmetoder, der bruges til at angive tid for serviceydelsen. Værdier: Clarity. Medarbejdere angiver tid i forhold til deres tildelte opgaver ved hjælp af timesedler. Ingen. Ikke-arbejdsressourcer, f.eks. udgifter, materialer og udstyr, sporer faktiske værdier via transaktionsbilag eller via et planlægningsværktøj, f.eks. Open Workbench eller Microsoft Project. Andet. Angiver, at faktiske værdier importeres fra et tredjepartsprogram. Standard: Clarity 20 Brugervejledning til IT-servicestyring
21 Hovedegenskaber Charge Code Definerer den debiteringskode, der er tilknyttet serviceydelsen. Debiteringskoder gør det lettere at behandle økonomiske transaktioner og spore faktiske værdier i økonomisk planlægning. Hvis du indtaster en anden debiteringskode på opgaveniveau på timesedlerne, vil debiteringskoderne på opgaveniveau tilsidesætte dem. 5. Gem ændringerne. Budgetegenskaber Du kan definere budgetegenskaberne for serviceydelsen vha. siden Budget under Serviceegenskaber. Budgetdata er vigtige til administration og analyse af porteføljer. For at kunne definere og registrere oplysninger om planlagte omkostninger og udbytte er det vigtigt at kunne vurdere og analysere serviceydelserne. Med et simpelt budget kan du definere nøgletal, f.eks. serviceydelsens planlagte omkostninger, NPV, investeringsafkast og nulresultat. Du kan også bruge siden til at definere planlagte omkostninger og udbytter for serviceydelsen. Du kan angive start- og slutdato for budgetperioden. Pengene fylder konstant og jævnt i denne periode. De værdier, som du angiver, anvendes over én tidsperiode - fra serviceydelsens startdato til afslutningsdatoen. Værdierne anvendes kun på din investering og ikke på nogen af dens underordnede eller overordnede investeringer. Der er også mulighed for, at en detaljeret økonomiplan kan lade dig budgettere omkostninger over flere perioder. Hvis du opretter en økonomiplan, udfyldes planen automatisk på siden med budgetegenskaber. Se Brugervejledning til økonomistyring for at få flere oplysninger. Kapitel 2: Administration af serviceydelser 21
22 : Hovedegenskaber Definer simple budgetter Definer et simpelt budget for en serviceydelse vha. siden Budget under Budgetegenskaber. Hvis du efterfølgende vil definere en detaljeret plan, tilsidesætter data fra den detaljerede plan det simple budget, og felterne på denne side bliver skrivebeskyttede. Se Brugervejledning til økonomistyring for at få flere oplysninger. Følg disse trin: 1. Åbn serviceydelsen. 2. Åbn menuen Egenskaber, og klik på Budget. Siden med egenskaber vises. 3. Udfyld følgende felter i afsnittet Økonomisk planlægning: Valuta Angiver, den valuta, der bruges til at beregne værdier for budget og prognose. Budget svarer til planlagte værdier Angiver, om budgetværdierne i budgetegenskaberne for en investering svarer til de planlagte værdier. Hvis der findes en detaljeret budgetplan for investeringen, er alle feltværdierne i afsnittet Budget skrivebeskyttede. Felterne afspejler værdierne i den detaljerede budgetplan. Når markeringen i afkrydsningsfeltet er fjernet, kan du redigere budgetfelterne. Standard: Valgt Beregn finansielle nøgletal Angiver, om finansielle nøgletal for investeringen beregnes automatisk. Hvis den ikke er markeret, kan du definere de finansielle nøgletal manuelt. Standard: Valgt 4. Udfyld de følgende felter i afsnittet Indstillinger for finansielle nøgletal: Brug systemsatsen for samlet kapitalomkostning Vælg feltet for at beregne den samlede kapitalomkostning til systemsatsen. Systemsats Viser systemsatsen til beregning af den samlede kapitalomkostning. Investeringssats Viser investeringssatsen til beregning af den samlede kapitalomkostning. Indledende investering Definerer den indledende investering på serviceydelsen. 22 Brugervejledning til IT-servicestyring
23 Hovedegenskaber Brug systemdefineret geninvesteringssats Vælg feltet for at beregne kapitalomkostning i alt til den systemdefinerede geninvesteringssats. Systemsats Viser systemsatsen til beregning af den samlede kapitalomkostning. Investeringssats Viser investeringssatsen til beregning af den samlede kapitalomkostning. 5. Udfyld følgende felter i afsnittet Planlagt: Planlagt omkostning Definerer den samlede, planlagte omkostning for investeringen. Denne værdi fordeles mellem Startdato for planlagt omkostning og Slutdato for planlagt omkostning. Planlagt omkostning start Definerer den planlagte startdato for investeringsbudgettet. Planlagt omkostning afslutning Definerer den planlagte slutdato for investeringsbudgettet. Planlagt udbytte Definerer det forventede økonomiske udbytte for denne investering. Denne værdi fordeles mellem startdato for budgetteret udbytte og slutdato for budgetteret udbytte. Planlagt udbytte start Definerer den planlagte startdato for investeringens udbytte. Planlagt udbytte afslutning Definerer den planlagte slutdato for investeringens udbytte. Planlagt NPV Viser den planlagte aktuelle nettoværdi (NPV), der beregnes ud fra følgende formel: Planlagt NPV = Planlagt udbytte Planlagte omkostning Bemærk! Ryd feltet Beregn NPV-data for at gøre dette felt tilgængeligt for dataangivelse. Standard: Låst Kapitel 2: Administration af serviceydelser 23
24 Hovedegenskaber Planlagt ROI Værdien i dette felt beregnes ud fra følgende formel: Planlagt investeringsafkast = Planlagt NPV / Planlagt omkostning Bemærk! Ryd feltet Beregn NPV-data for at gøre dette felt tilgængeligt for dataangivelse. Standard: Låst Planlagt nulresultat Viser datoen og beløbet for at angive den periode og værdi, hvor programmet bliver rentabelt. Bemærk! Ryd feltet Beregn NPV-data for at gøre dette felt tilgængeligt for dataangivelse. Standard: Låst Planlagt IRR Viser den planlagte Internal Rate of Return (interne forrentning) af investeringen. Planlagt MIRR Viser den planlagte Modified Internal Rate of Return (modificerede interne forrentning) (MIRR) af investeringen. Planlagt tilbagebetalingsperiode Viser datoen for den planlagte tilbagebetalingsperiode for investeringen. 6. Udfyld følgende felter i afsnittet Budget: Budgetomkostning Viser de samlede budgetterede omkostninger for investeringen. Budgetomkostning start Viser startdatoen for den budgetterede omkostning for investeringen. Budgetomkostning afslutning Viser slutdatoen for den budgetterede omkostning for investeringen. Budgetteret udbytte Viser det budgetterede udbytte for en investering. Budgetudbytte start Viser startdatoen for det budgetterede udbytte for investeringen. Budgetudbytte afslutning Viser slutdatoen for det budgetterede udbytte for investeringen. 24 Brugervejledning til IT-servicestyring
25 Hovedegenskaber Budgettér NPV Viser den budgetterede NPV (aktuel nettoværdi) af investeringen. Budgettér ROI Viser den budgetterede ROI (kapitalforrentning) af denne investering. Budgettér nulresultat Viser den dato, hvor de budgetterede omkostninger for investeringen vil være lig med det budgetterede udbytte. Budgettér IRR Viser den budgetterede Internal Rate of Return (interne forrentning) af investeringen. Budgettér MIRR Viser den budgetterede Modified Internal Rate of Return (modificerede interne forrentning) (MIRR) af investeringen. Budgettér tilbagebetalingsperiode Viser datoen for den budgetterede tilbagebetalingsperiode for investeringen. 7. Gem ændringerne. Aktiver økonomiske transaktioner Brug siden Økonomi under Serviceegenskaber til at aktivere investeringen økonomisk til økonomisk behandling. Du kan identificere serviceydelsens økonomiske placering, økonomiafdeling og andre attributter, som anvendes, når du behandler økonomiske transaktioner. Du kan også knytte transaktionssatser for arbejdskraft, transaktionssatser for materiale, transaktionssatser for udstyr og transaktionssatser for udgifter til serviceydelsen. Bekræft, at følgende er konfigureret, før du aktiverer en serviceydelse til økonomiske transaktioner: Enhed, IA-klasser og investeringsklasser, placering samt sats- og omkostningsmatrixer. Se Brugervejledning til økonomistyring for at få flere oplysninger. En afdeling. Se Grundlæggende brugervejledning for at få flere oplysninger. Kapitel 2: Administration af serviceydelser 25
26 Hovedegenskaber Følg disse trin: 1. Åbn serviceydelsen. Siden med egenskaber vises. 2. Åbn menuen Egenskaber, og klik på Økonomi. 3. Angiv følgende i afsnittet Generelt: IA-klasse Definerer den IA-klasse, der bruges til at tilpasse investeringen til sats- og omkostningsmatrixer. IA-klassen kan også bruges til rapporteringsformål. Investeringsklasse Definerer den investeringsklasse, der bruges til at tilpasse investeringen til satsog omkostningsmatrixer. Investeringsklassen kan også bruges til rapporteringsformål. Afdeling Definerer den afdeling, der bruges under transaktionsbehandling af tilbageførsler til at debitere eller kreditere afdelingerne for omkostninger. Afdelingen kan også bruges til at tilpasse investeringen til sats- og omkostningsmatrixer. Hvis der er valgt en afdeling på siden med generelle egenskaber, udfyldes dette felt automatisk. Påkrævet til tilbageførsler. Location Definerer den placering, der bruges til at tilpasse investeringen til debiteringsog krediteringsregler for transaktionsbehandling af tilbageførsler. Hvis systemets eller enhedens standardindstillinger angiver, at kildeplaceringen er taget fra investeringen, skal du bruge placering til at tilpasse investeringen til sats- og omkostningsmatrixer. 4. Angiv følgende for hver transaktionstype i afsnittene Transaktionssatser for arbejdskraft, Transaktionssatser for materiale, Transaktionssatser for udstyr og Transaktionssatser for udgift efter behov: Satskilde Definerer den sats, der anvendes under transaktionsbehandlingen til at debitere satsen på arbejdskraft, materiale, udstyr eller udgifter, der er tilknyttet serviceydelsen. Omkostningskilde Definerer omkostningen for arbejdskraft, materiale, udstyr eller udgifter, der er tilknyttet serviceydelsen. Valutakurstype Hvis flere valutaer er aktiveret, bestemmer valutakurstypen, hvordan kurser og omkostninger konverteres. 5. Gem ændringerne. 26 Brugervejledning til IT-servicestyring
27 Hovedegenskaber Hændelser Under serviceegenskaber kan du administrere hændelser, der er tildelt til serviceydelsen. Du kan også knytte hændelseskategorier til serviceydelsen. Hændelseskategori Hændelseskategorier grupperer hændelser, så du kan registrere og vurdere de påløbne omkostninger og få vist ressourceudnyttelsen. Du kan knytte hændelseskategorier til din serviceydelse. CA Clarity PPM-administratoren konfigurerer og vedligeholder hændelseskategorier. Se Brugervejledning til økonomistyring for at få flere oplysninger. Hændelser Hændelser sporer det arbejde, der er udført på din serviceydelse. Du kan få vist hændelser, der er tildelt til din serviceydelse, eller oprette nye hændelser. Se Brugervejledning til projektstyring for at få flere oplysninger. Tilknytning af serviceydelsen til hændelseskategorier Brug siden Hændelseskategorier til at knytte en serviceydelse til en hændelseskategori. Hvis du vil knytte tjenesten til en hændelseskategori, skal CA Clarity PPMadministratoren oprette en hændelseskategori. Administratoren kan også knytte en serviceydelse samlet til en hændelseskategori. Se Administrationsvejledning for at få flere oplysninger. Følg disse trin: 1. Åbn serviceydelsen. 2. Åbn menuen Egenskaber, og klik på Hændelseskategorier. Siden med egenskaber vises. 3. Vælg de hændelseskategorier, som du vil knytte til serviceydelsen, og klik på Tilføj. 4. Gem ændringerne. Kapitel 2: Administration af serviceydelser 27
28 Hovedegenskaber Få vist og administrer hændelser Brug siden Hændelser til at få vist en liste over hændelser, der er knyttet til serviceydelsen. Fra siden Hændelser kan du: oprette nye hændelser. tildele valgte hændelser igen. konvertere hændelser til opgaver eller projekter. Se Brugervejledning til økonomistyring for at få flere oplysninger. Følg disse trin: 1. Åbn serviceydelsen. 2. Åbn menuen Egenskaber, og klik på Hændelser. Siden med egenskaber vises. 3. Få vist listen over serviceydelseshændelser, der er knyttet til hændelsen. Få vist eller definer afhængigheder Der kan være afhængighedsforhold mellem serviceydelser i din portefølje. Brug siden Afhængigheder til at identificere denne relation. Der kan opstå en afhængighed mellem starten og fuldførelsen af modstridende opgaver eller i forbindelse med budgetoverskridelser. På denne side kan du tilføje investeringer med afhængighedsbegrænsninger. Du kan også angive, om disse investeringer afhænger af din investering, eller din investering afhænger af dem. For at få vist denne side skal du åbne serviceydelsen og klikke på Afhængigheder på sidens værktøjslinje. Følg disse trin: 1. Åbn serviceydelsen. 2. Åbn menuen Egenskaber, og klik på Afhængigheder. Siden Investeringsafhængigheder vises. 3. Vælg en tilstand for at tilføje følgende: Investeringer, der afhænger af denne. Viser andre investeringer, der afhænger af din investering. Investeringer, som denne afhænger af. Viser andre investeringer, som din investering afhænger af. 4. Klik på Tilføj for at føje flere afhængigheder til investeringen. Siden til valg af investeringer vises. 28 Brugervejledning til IT-servicestyring
29 Hovedegenskaber 5. Indtast navnet, og vælg investeringstype på rullelisten Type. Du kan også klikke på Vis alle. 6. Markér afkrydsningsfeltet Investeringsnavn i afsnittet Investeringsfilter, og klik på Tilføj. Oprindelige planer Oprettelse af oprindelige planer Baselines er snapshots af investeringens samlede planlagte indsats- og omkostningsestimater i det pågældende øjeblik. Faktiske hændelser er ikke en del af den totale indsats for baselines. De er ikke-planlagte arbejdsopgaver, som ikke skal tages i betragtning under baselining. Fordi øjebliksbilleder af oprindelige planer er statiske, vil de ændringer, der foretages på serviceydelsen, efter at du har oprettet en oprindelig plan, ikke automatisk blive vist på den aktuelle oprindelse plan. Men du kan opdatere en oprindelig plan, så den medtager de oplysninger, som du lige har indtastet eller posteret. Opret flere oprindelige planer. Den første eller indledende oprindelige plan forekommer før det tidspunkt, der er angivet for ressourcer. Opret også yderligere oprindelige planer med forskellige intervaller, f.eks. halvvejs gennem serviceydelsen, når forskellige faser afsluttes, og ved afslutning af serviceydelsen. Den første oprindelige plan giver dig mulighed for at sammenligne estimater med faktiske værdier, når serviceydelsen er i gang. Følg disse trin: 1. Åbn serviceydelsen. 2. Åbn menuen Egenskaber, og klik på Oprindelig plan. Siden Oprindelige planer vises. 3. Klik på Ny. Siden med egenskaber vises. 4. Udfyld følgende felter: Revisionsnavn Klik på navnet på revisionen af den oprindelige plan. Eksempel: Indledende oprindelig plan, midtvejs oprindelig plan eller endelig oprindelig plan. Påkrævet: Ja Kapitel 2: Administration af serviceydelser 29
30 Hovedegenskaber Revisions-id Definerer det entydige id for revisionen af den oprindelige plan. Eksempel: Versionsnummer for den oprindelige plan, f.eks. v1 eller v5. Påkrævet: Ja Beskrivelse Definerer beskrivelsen af revisionen af den oprindelige plan. Påkrævet: Nej Aktuel revision Angiver, at denne baseline skal gøres til den aktuelle baseline. Feltet er skrivebeskyttet, hvis der findes en baselinerevision. Standard: Valgt 5. Gem ændringerne. Rediger baselines Brug siden Revision af oprindelig plan under Serviceegenskaber til at redigere den oprindelige plans revisionsnavn, id og beskrivelse. Hvis du vil redigere en oprindelig plan, skal du klikke på navnet på revisionen af den oprindelige plan på siden. Hvis du sletter den aktuelle revisions oprindelige plan, og der er mere end én oprindelig plan, bliver den seneste oprindelige plan den aktuelle revision. Omkostnings- og forbrugsdata fra oprindelige planer Vis følgende arbejdsindsats og omkostningsoplysninger for en oprindelig plan. Oplysningerne er taget fra kolonnerne på siden Basisrevisioner under Serviceegenskaber: Forbrug. Den totale indsats (faktiske tal plus resten af ETC) på det tidspunkt, hvor den oprindelige plan blev oprettet. De faktiske tal blev posteret mod serviceydelsens opgaver. BCWP. Budgetteret omkostning for det arbejde, der er udført på det tidspunkt, hvor den oprindelige plan blev oprettet. Omkostningen er BAC-værdien ganget med fuldførelsesprocenten på oversigtsniveau. 30 Brugervejledning til IT-servicestyring
31 Hovedegenskaber Opdater baselines på serviceniveau Angiv den aktuelle baseline Du kan bruge oprindelige planer til at udføre en EVA (Earned Value Analysis Analyse af optjent værdi) på serviceydelsens præstation. En EVA viser, hvor meget du har brugt til dato på serviceydelsen. Bemærk! Definer satserne for serviceydelsens medarbejdere, og kør jobbet Udtrækning af matrix for sats for at hente omkostningsværdierne for den oprindelige plan. Udfyld procentværdierne på opsummeringsopgaven, før oprindelige planlægning for at hente BCWP-værdier for den oprindelige plan. Du kan opdatere en eksisterende baseline i stedet for at oprette en ny. Du kan f.eks. opdatere en eksisterende oprindelig plan for at inkludere data fra nyligt posterede, faktiske værdier. Når en oprindelig plan opdateres, ændres dens værdier i henhold dertil. Følg disse trin: 1. Åbn serviceydelsen. Siden med egenskaber vises. 2. Åbn menuen Egenskaber, og klik på Oprindelig plan. Siden Servicegrundlinje vises. 3. Markér afkrydsningsfeltet ud for den oprindelige plan. 4. Klik på Opdater baseline. Bekræftelsessiden vises. 5. Klik på Ja. Den senest oprettede oprindelige plan er som standard investeringens aktuelle oprindelige plan. Du kan bekræfte, hvilken oprindelig plan der er aktuel, på siden Oprindelig plan under Serviceegenskaber. Hvis en investering kun har en oprindelig plan, er denne oprindelige plan markeret som den aktuelle oprindelige plan. Den oprindelige plan vises med en gul markering på listen i kolonnen Aktuel. Åbn en oprindelig plan for at gøre den til den aktuelle oprindelige plan, markér feltet Aktuel revision, og gem revisionen af den oprindelige plan. Kapitel 2: Administration af serviceydelser 31
32 Abonnementer Abonnementer Et abonnement er en anmodning fra en afdeling om at modtage en serviceydelse. Abonnentafdelinger bliver forbrugere af serviceydelsen. Den afdeling, der administrerer serviceydelsen, bliver serviceudbyderen. Når dette forhold er etableret, kan serviceudbyderen bruge abonnementer til at overvåge og styre sit forhold med abonnerende afdelinger. Abonnementerne omfatter de omkostninger, der debiteres den abonnerende afdeling til leverede serviceydelser. Du kan få vist en liste over alle afdelinger, som abonnerer på en serviceydelse, samt tilføje eller fjerne afdelinger fra abonnementslisten. Bemærk! Afdelingsledere kan også sørge for et abonnement på en serviceydelse på deres afdelings vegne. Se Brugervejledning til økonomistyring for at få flere oplysninger. Overvåg abonnement på serviceydelser Følg disse trin: 1. Åbn serviceydelsen. 2. Åbn menuen Egenskaber, og klik på Abonnementer. Oversigtssiden vises. 3. Søg efter eller filtrer abonnementer. 4. Se følgende oplysninger på siden Abonnementer under Serviceegenskaber: Kundeafdeling BRM Viser den afdeling, der abonnerer på serviceydelsen. Viser navnet på den forretningsrelationsansvarlige til abonnentafdelingen. Hændelser Viser antallet af hændelser, der er logget af abonnentafdelingen for serviceydelsen. Gebyrer Viser de samlede gebyrer, som aktuelt er godkendt af abonnentafdelingen for den leverede serviceydelse. SLA-overtrædelser Definer antallet af serviceniveauovertrædelser, der er logget af abonnentafdelingen for serviceydelsen. 32 Brugervejledning til IT-servicestyring
33 Abonnementer Tilmeld afdelinger til serviceydelser Hvis du vil debitere afdelingen for en leveret serviceydelse, skal du opdatere tilbageførselsdebiteringsreglen ved at føje GL-allokeringer til den nye abonnentafdeling. Arbejd sammen med it-økonomichefen og afdelingslederen for abonnentafdelingen for at fastlægge, hvornår tilbageføringen skal påbegyndes. Se Brugervejledning til økonomistyring for at få flere oplysninger. Følg disse trin: 1. Åbn serviceydelsen. 2. Åbn menuen Egenskaber, og klik på Abonnementer. Listesiden Abonnementer vises. 3. Klik på Tilføj. Siden Tilføj abonnentafdeling vises. 4. Søg efter eller filtrer de afdelinger, som du vil føje til listen over abonnenter, og klik på Tilføj. 5. Klik på Gå tilbage. Annuller afdelingsabonnementer Når du annullerer et abonnement, skal du sørge for at opdatere tilbageførselsdebiteringsreglen og fjerne GL-allokeringen til afdelingen. I modsat fald vil afdelingen fortsat blive faktureret for serviceydelserne. Se Brugervejledning til økonomistyring for at få flere oplysninger. Følg disse trin: 1. Åbn serviceydelsen. Siden med egenskaber vises. 2. Åbn menuen Egenskaber, og klik på Abonnementer. Listesiden Abonnementer vises. 3. Markér afkrydsningsfeltet ud for hver kundeafdeling for at annullere abonnementet, og klik på Fjern. Bekræftelsessiden vises. 4. Klik på Ja. Kapitel 2: Administration af serviceydelser 33
34 Kapacitetsplanlægningsscenarier Kapacitetsplanlægningsscenarier Med scenarier kan du anvende en systematisk metode til at optimere en serviceydelse. Anvend scenarier på serviceydelsen for at analysere, hvordan personale- eller datoændringer kan påvirke resultatet af investeringen. Du kan evaluere serviceydelsen ved at skifte mellem et scenarie og den gældende plan. Opret kapacitetsplanlægningsscenarier Du kan oprette et kapacitetsplanlægningsscenarie fra en serviceydelsesside, der viser scenarieværktøjslinjen. Scenarieværktøjslinjen vises under sidens værktøjslinje. Anvend kapacitetsplanlægningsscenarier på serviceydelser Brug scenarieværktøjslinjen til at vælge eventuelle eksisterende kapacitetsplanlægningsscenarier, som du har adgangsrettigheder til. Når du åbner en investering og vælger et scenarie, indstilles det pågældende scenarie som det aktuelle. Markér serviceydelser til sletning Serviceydelser kan slettes, når slettejobbet for den pågældende serviceydelse køres. Bemærk! Hvis servicestatussen er Aktiv, kan du ikke slette serviceydelsen. Hvis du vil deaktivere, skal du åbne serviceydelsen og fjerne markeringen i afkrydsningsfeltet Aktiv. Følg disse trin: 1. Åbn serviceydelsen. Oversigtssiden vises. 2. Markér afkrydsningsfeltet ud for serviceydelsen, og klik på Marker til sletning. Bekræftelsessiden vises. 3. Klik på Ja. 34 Brugervejledning til IT-servicestyring
35 Kapitel 3: Hierarchies Denne sektion indeholder følgende emner: Om hierarkier (på side 35) Filtrer listen over underordnede investeringer (på side 36) Sådan opbygges et hierarki (på side 36) Få vist akkumuleret indsats (på side 40) Få vist totale omkostninger ved ejerskab (på side 40) Sådan administreres overordnede investeringer (på side 41) Om hierarkier Du kan styre de investeringer og serviceydelser, som omfatter din serviceydelse, fra selve serviceydelsens investeringshierarki. For at få vist den hierarkiske liste (projekter, aktiver, applikationer, produkter, serviceydelser og andet arbejde) skal du vælge fanen Hierarki. Siden Økonomisk akkumulering under Servicehierarki vises. Det økonomiske hierarki viser en sammenlægning af investeringens og underordnede investeringers planlagte omkostninger, faktiske omkostninger og resterende omkostninger. De viste værdier er tidsvariable og indregner de investeringsallokeringsprocenter, som du har defineret. Værdien, der vises i feltet Planlagt omkostning, er de planlagte omkostninger, som er akkumuleret fra investeringen og underordnede investeringer. Værdierne akkumuleres efter indregning af investeringens allokeringsprocenter. Den værdi, der vises i feltet Faktisk omkostning, er de omkostninger, der er påløbet fra fakturaer. Hvis serviceydelsen ikke er godkendt, akkumuleres de faktiske omkostninger også fra de underordnede investeringer eller serviceydelser. Omkostningerne akkumuleres, efter at investeringsallokeringsprocenten er indregnet. Det vil sige, at serviceydelsens status er noget andet end Godkendt. De faktiske omkostninger vises ikke i den økonomiske akkumulering, fordi der stadig vil påløbe omkostninger. Den værdi, der vises i kolonnen Resterende omkostning, udgør differencen mellem de planlagte og de faktiske omkostninger. Kapitel 3: Hierarchies 35
36 Filtrer listen over underordnede investeringer Kolonnerne Planlagt ROI og Planlagt NPV viser kapitalforrentningen og den aktuelle nettoværdi for investeringen og den underordnede investering. Kolonnen Planlagt udbytte viser den planlagte indtægt (summen af det planlagte udbytte fra det detaljerede budget for investeringen, serviceydelsen eller ideen). Fra fanen Hierarki kan du også få adgang til siderne Akkumuleret indsats og Overordnede under Servicehierarki. For at få adgang til serviceydelsens indsatsakkumulering skal du f.eks. åbne menuen Hierarki for serviceydelsen og vælge Indsatsakkumulering. Både den økonomiske akkumulering og indsatsakkumuleringen er hierarkiske repræsentationer af investeringer, serviceydelser og ideer, som omfattes af serviceydelsen. Du kan vise og skjule elementerne, der vises på denne side, og tilføje og fjerne underordnede investeringer og serviceydelser. Afhængigt af den visning, som du vælger i hierarkiet, viser linjeelementet Selv arbejdsværdierne eller omkostningerne, som er specifikke for den overordnede serviceydelse. Det linjeelement, der ligger under linjeelementet Selv, er underordnede investeringer eller serviceydelser, som udgør serviceydelseshierarkiet. Filtrer listen over underordnede investeringer Som standard viser både serviceydelsens økonomiske akkumulering og akkumuleret indsats en liste over godkendte og ikke-godkendte underordnede investeringer. Du kan kun få vist godkendte eller ikke-godkendte underordnede investeringer. Vælg statussen fra feltet Status i sidens filterafsnit. Se Grundlæggende brugervejledning for at få flere oplysninger. Sådan opbygges et hierarki Du kan tilføje og fjerne underordnede investeringer, serviceydelser og ideer til og fra serviceydelsens investeringshierarki ud fra virksomhedens forretningsregler. Det er de underordnede investeringer, serviceydelse og ideer er, som du har visningsrettigheder til. Disse investeringer og serviceydelser er knyttet til den samme enhed som din serviceydelse. Brug siden Økonomisk akkumulering eller Akkumuleret indsats under Servicehierarki til at tilføje eller fjerne forekomster af investeringer og serviceydelser til serviceydelsens hierarki. 36 Brugervejledning til IT-servicestyring
CA Clarity PPM. Brugervejledning til IT-servicestyring. Version 14.2.00
 CA Clarity PPM Brugervejledning til IT-servicestyring Version 14.2.00 Denne dokumentation, som omfatter embeddede hjælpesystemer og elektronisk distribueret materiale, (herefter kaldet Dokumentationen
CA Clarity PPM Brugervejledning til IT-servicestyring Version 14.2.00 Denne dokumentation, som omfatter embeddede hjælpesystemer og elektronisk distribueret materiale, (herefter kaldet Dokumentationen
CA Clarity PPM. Brugervejledning til ressourcestyring. Version 13.2.00
 CA Clarity PPM Brugervejledning til ressourcestyring Version 13.2.00 Denne dokumentation, som omfatter embeddede hjælpesystemer og elektronisk distribueret materiale, (herefter kaldet Dokumentationen ),
CA Clarity PPM Brugervejledning til ressourcestyring Version 13.2.00 Denne dokumentation, som omfatter embeddede hjælpesystemer og elektronisk distribueret materiale, (herefter kaldet Dokumentationen ),
CA Clarity PPM. CA Clarity PPM-brugervejledning til personlig tilpasning. Version 13.2.00
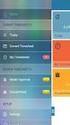 CA Clarity PPM CA Clarity PPM-brugervejledning til personlig tilpasning Version 13.2.00 Denne dokumentation, som omfatter embeddede hjælpesystemer og elektronisk distribueret materiale, (herefter kaldet
CA Clarity PPM CA Clarity PPM-brugervejledning til personlig tilpasning Version 13.2.00 Denne dokumentation, som omfatter embeddede hjælpesystemer og elektronisk distribueret materiale, (herefter kaldet
CA Clarity PPM. Vejledning til porteføljestyringsscenarier. Version 13.3.00
 CA Clarity PPM Vejledning til porteføljestyringsscenarier Version 13.3.00 Denne dokumentation, som omfatter embeddede hjælpesystemer og elektronisk distribueret materiale, (herefter kaldet Dokumentationen
CA Clarity PPM Vejledning til porteføljestyringsscenarier Version 13.3.00 Denne dokumentation, som omfatter embeddede hjælpesystemer og elektronisk distribueret materiale, (herefter kaldet Dokumentationen
CA Clarity PPM. Brugervejledning til økonomistyring. Version 14.1.00
 CA Clarity PPM Brugervejledning til økonomistyring Version 14.1.00 Denne dokumentation, som omfatter embeddede hjælpesystemer og elektronisk distribueret materiale, (herefter kaldet Dokumentationen ),
CA Clarity PPM Brugervejledning til økonomistyring Version 14.1.00 Denne dokumentation, som omfatter embeddede hjælpesystemer og elektronisk distribueret materiale, (herefter kaldet Dokumentationen ),
CA Clarity PPM. Brugervejledning til økonomistyring. Version 13.3.00
 CA Clarity PPM Brugervejledning til økonomistyring Version 13.3.00 Denne dokumentation, som omfatter embeddede hjælpesystemer og elektronisk distribueret materiale, (herefter kaldet Dokumentationen ),
CA Clarity PPM Brugervejledning til økonomistyring Version 13.3.00 Denne dokumentation, som omfatter embeddede hjælpesystemer og elektronisk distribueret materiale, (herefter kaldet Dokumentationen ),
CA Clarity PPM. Brugervejledning til økonomistyring. Version 14.2.00
 CA Clarity PPM Brugervejledning til økonomistyring Version 14.2.00 Denne dokumentation, som omfatter embeddede hjælpesystemer og elektronisk distribueret materiale, (herefter kaldet Dokumentationen ),
CA Clarity PPM Brugervejledning til økonomistyring Version 14.2.00 Denne dokumentation, som omfatter embeddede hjælpesystemer og elektronisk distribueret materiale, (herefter kaldet Dokumentationen ),
CA Clarity PPM. Brugervejledning til projektstyring. Version 14.2.00
 CA Clarity PPM Brugervejledning til projektstyring Version 14.2.00 Denne dokumentation, som omfatter embeddede hjælpesystemer og elektronisk distribueret materiale, (herefter kaldet Dokumentationen ),
CA Clarity PPM Brugervejledning til projektstyring Version 14.2.00 Denne dokumentation, som omfatter embeddede hjælpesystemer og elektronisk distribueret materiale, (herefter kaldet Dokumentationen ),
CA Clarity PPM. Brugervejledning til projektstyring. Version 13.2.00
 CA Clarity PPM Brugervejledning til projektstyring Version 13.2.00 Denne dokumentation, som omfatter embeddede hjælpesystemer og elektronisk distribueret materiale, (herefter kaldet Dokumentationen ),
CA Clarity PPM Brugervejledning til projektstyring Version 13.2.00 Denne dokumentation, som omfatter embeddede hjælpesystemer og elektronisk distribueret materiale, (herefter kaldet Dokumentationen ),
CA Clarity PPM. Vejledning til porteføljestyringsscenarier. Version 14.1.00
 CA Clarity PPM Vejledning til porteføljestyringsscenarier Version 14.1.00 Denne dokumentation, som omfatter embeddede hjælpesystemer og elektronisk distribueret materiale, (herefter kaldet Dokumentationen
CA Clarity PPM Vejledning til porteføljestyringsscenarier Version 14.1.00 Denne dokumentation, som omfatter embeddede hjælpesystemer og elektronisk distribueret materiale, (herefter kaldet Dokumentationen
CA Clarity PPM. Brugervejledning til ressourcestyring. Version 14.2.00
 CA Clarity PPM Brugervejledning til ressourcestyring Version 14.2.00 Denne dokumentation, som omfatter embeddede hjælpesystemer og elektronisk distribueret materiale, (herefter kaldet Dokumentationen ),
CA Clarity PPM Brugervejledning til ressourcestyring Version 14.2.00 Denne dokumentation, som omfatter embeddede hjælpesystemer og elektronisk distribueret materiale, (herefter kaldet Dokumentationen ),
CA Clarity PPM. Produktvejledning til PMO Accelerator. Version 03.3.00
 CA Clarity PPM Produktvejledning til PMO Accelerator Version 03.3.00 Denne dokumentation, som omfatter embeddede hjælpesystemer og elektronisk distribueret materiale, (herefter kaldet Dokumentationen ),
CA Clarity PPM Produktvejledning til PMO Accelerator Version 03.3.00 Denne dokumentation, som omfatter embeddede hjælpesystemer og elektronisk distribueret materiale, (herefter kaldet Dokumentationen ),
Tutorial: Annotationsliste
 Tutorial: Annotationsliste Annotationslisten er en særlig fane med vandret layout, hvor du får effektive muligheder for at behandle, få adgang til, gennemgå og sammenfatte annotationer i en PDF-fil. Som
Tutorial: Annotationsliste Annotationslisten er en særlig fane med vandret layout, hvor du får effektive muligheder for at behandle, få adgang til, gennemgå og sammenfatte annotationer i en PDF-fil. Som
CA Clarity PPM. Produktvejledning til PMO Accelerator. Version 14.1.00
 CA Clarity PPM Produktvejledning til PMO Accelerator Version 14.1.00 Denne dokumentation, som omfatter embeddede hjælpesystemer og elektronisk distribueret materiale, (herefter kaldet Dokumentationen ),
CA Clarity PPM Produktvejledning til PMO Accelerator Version 14.1.00 Denne dokumentation, som omfatter embeddede hjælpesystemer og elektronisk distribueret materiale, (herefter kaldet Dokumentationen ),
CA Clarity PPM. Brugervejledning til efterspørgselsstyring. Version
 CA Clarity PPM Brugervejledning til efterspørgselsstyring Version 13.2.00 Denne dokumentation, som omfatter embeddede hjælpesystemer og elektronisk distribueret materiale, (herefter kaldet Dokumentationen
CA Clarity PPM Brugervejledning til efterspørgselsstyring Version 13.2.00 Denne dokumentation, som omfatter embeddede hjælpesystemer og elektronisk distribueret materiale, (herefter kaldet Dokumentationen
Vejledning. BCpro / Byggeregnskab En simpel brugerflade med avancerede funktioner. Version 1.0 August 2011. Byggecentrum
 Vejledning BCpro / Byggeregnskab En simpel brugerflade med avancerede funktioner Version 1.0 August 2011 Byggecentrum Indholdsfortegnelse Indholdsfortegnelse...2 Introduktion...4 Formålet med denne vejledning...
Vejledning BCpro / Byggeregnskab En simpel brugerflade med avancerede funktioner Version 1.0 August 2011 Byggecentrum Indholdsfortegnelse Indholdsfortegnelse...2 Introduktion...4 Formålet med denne vejledning...
Håndtering af timepriser. Lær om timepriser, prisgrupper og prislister Solvejg la Cour Andersen
 Håndtering af timepriser Lær om timepriser, prisgrupper og prislister Solvejg la Cour Andersen 03 Indhold Indledning... Adgang til Timepriser... Brugergrænsefladen på hovedsiden for timepriser... Typer
Håndtering af timepriser Lær om timepriser, prisgrupper og prislister Solvejg la Cour Andersen 03 Indhold Indledning... Adgang til Timepriser... Brugergrænsefladen på hovedsiden for timepriser... Typer
SecureAware Opfølgning Manual
 SecureAware Opfølgning Manual Manualen beskriver brugen af SecureAware version 3 Dokument opdateret: juni 2009 Om dette dokument Dette dokument er en vejledning i brug af opfølgnings-modulet i SecureAware.
SecureAware Opfølgning Manual Manualen beskriver brugen af SecureAware version 3 Dokument opdateret: juni 2009 Om dette dokument Dette dokument er en vejledning i brug af opfølgnings-modulet i SecureAware.
Håndtering af timepriser
 Håndtering af timepriser Lær om timepriser, prisgrupper og prislister Bliv ekspert i håndtering af timepriser Lær hvordan du bedst håndterer timepriser i TimeLog Project. Dette dokument beskriver, hvordan
Håndtering af timepriser Lær om timepriser, prisgrupper og prislister Bliv ekspert i håndtering af timepriser Lær hvordan du bedst håndterer timepriser i TimeLog Project. Dette dokument beskriver, hvordan
LinkGRC. Kontrol. Brugermanual
 Brugermanual 1 INDHOLD 1. Navigation 2. Dashboard 3. 4. Support 2 NAVIGATION 1 På forsiden finder du dine installerede moduler i LinkGRC løsningen og du kan her vælge hvilket modul du ønsker at arbejde
Brugermanual 1 INDHOLD 1. Navigation 2. Dashboard 3. 4. Support 2 NAVIGATION 1 På forsiden finder du dine installerede moduler i LinkGRC løsningen og du kan her vælge hvilket modul du ønsker at arbejde
Mamut Enterprise Abonnementsfakturering
 Mamut Enterprise Abonnementsfakturering Mamut Enterprise Abonnementsfakturering er et værktøj til fakturering af kunder, som har faste aftaler eller abonnementer. Løsningen er inkluderet i Mamut Enterprise
Mamut Enterprise Abonnementsfakturering Mamut Enterprise Abonnementsfakturering er et værktøj til fakturering af kunder, som har faste aftaler eller abonnementer. Løsningen er inkluderet i Mamut Enterprise
Cash Flow Forecast 1
 Cash Flow Forecast 1 Indholdsfortegnelse Introduktion til Cash Flow Forecast... 3 Formål... 3 Du kan... 3 Det skal du bruge for at få adgang til værktøjet... 3 Cash Flow Forecast egenskaber... 3 Tilføjelser...
Cash Flow Forecast 1 Indholdsfortegnelse Introduktion til Cash Flow Forecast... 3 Formål... 3 Du kan... 3 Det skal du bruge for at få adgang til værktøjet... 3 Cash Flow Forecast egenskaber... 3 Tilføjelser...
BRUGERVEJLEDNING ADMINISTRATIONSPORTAL FOR FORHANDLERE
 BRUGERVEJLEDNING ADMINISTRATIONSPORTAL FOR FORHANDLERE Dato: 7. januar 2015 Version: 1.0 Indholdsfortegnelse 1. Indledning...3 A. Administrationsportal...3 2. Kom godt i gang...4 A. Minimumskrav...4 B.
BRUGERVEJLEDNING ADMINISTRATIONSPORTAL FOR FORHANDLERE Dato: 7. januar 2015 Version: 1.0 Indholdsfortegnelse 1. Indledning...3 A. Administrationsportal...3 2. Kom godt i gang...4 A. Minimumskrav...4 B.
Symantec Enterprise Vault
 Symantec Enterprise Vault Vejledning til brugere af Microsoft Outlook 2003/2007 10.0 Begrænset tilføjelsesprogram til Outlook Symantec Enterprise Vault: Vejledning til brugere af Microsoft Outlook 2003/2007
Symantec Enterprise Vault Vejledning til brugere af Microsoft Outlook 2003/2007 10.0 Begrænset tilføjelsesprogram til Outlook Symantec Enterprise Vault: Vejledning til brugere af Microsoft Outlook 2003/2007
Håndbogen kan distribueres frit i sin helhed, digitalt eller i trykt format til alle brugere af EPiServer CMS..
 Copyright Denne håndbog er beskyttet af ophavsretlige love. Ændringer af indholdet eller delvis kopiering af indhold må ikke finde sted uden tilladelse fra ophavsretshaveren. Håndbogen kan distribueres
Copyright Denne håndbog er beskyttet af ophavsretlige love. Ændringer af indholdet eller delvis kopiering af indhold må ikke finde sted uden tilladelse fra ophavsretshaveren. Håndbogen kan distribueres
Mamut Kundskabsserie Intrastatregistrering og rapportering
 [Type text] Mamut Business Software Mamut Kundskabsserie Intrastatregistrering og rapportering 1 Intrastatregistrering og rapportering Indhold Intrastat... 3 Indstillinger for Intrastat... 4 Intrastatregistrering...
[Type text] Mamut Business Software Mamut Kundskabsserie Intrastatregistrering og rapportering 1 Intrastatregistrering og rapportering Indhold Intrastat... 3 Indstillinger for Intrastat... 4 Intrastatregistrering...
Sags- og ressourcestyring i Navision Stat
 Sags- og ressourcestyring i Navision Stat Opgaver Aarhus Universitet august/september 2012 Budgetkontoret Aarhus Universitet Katrinebjergvej 89 F 8200 Aarhus N Tlf.: 87150000 E-mail: budget@au.dk www.au.dk/budget
Sags- og ressourcestyring i Navision Stat Opgaver Aarhus Universitet august/september 2012 Budgetkontoret Aarhus Universitet Katrinebjergvej 89 F 8200 Aarhus N Tlf.: 87150000 E-mail: budget@au.dk www.au.dk/budget
Brugervejledning til Tildeling.dk Superbrugere Tilbudsgiver
 Brugervejledning til Tildeling.dk Superbrugere Tilbudsgiver Opdateret den 15. november 2017 Side 1 af 11 Indholdsfortegnelse 1 Formål... 3 2 Adgang... 3 3 Menu... 3 3.1 Opgaveliste... 4 3.1.1 Spørgsmål
Brugervejledning til Tildeling.dk Superbrugere Tilbudsgiver Opdateret den 15. november 2017 Side 1 af 11 Indholdsfortegnelse 1 Formål... 3 2 Adgang... 3 3 Menu... 3 3.1 Opgaveliste... 4 3.1.1 Spørgsmål
Mini-guide til Retox Databasen er tilgængelig fra klik på linket
 Mini-guide til Retox Databasen er tilgængelig fra www.retox.dk, klik på linket Som udgangspunkt kan alle se arbejdspladsbrugsanvisningerne, hvis man er på regionens netværk. Hvis der skal tilføjes eller
Mini-guide til Retox Databasen er tilgængelig fra www.retox.dk, klik på linket Som udgangspunkt kan alle se arbejdspladsbrugsanvisningerne, hvis man er på regionens netværk. Hvis der skal tilføjes eller
Brugervejledning til Kørebog for Pocket PC
 Brugervejledning til Kørebog for Pocket PC Denne vejledning beskriver kort anvendelsen af Kørebog for Pocket PC version 3.0 Programmet giver mulighed for registrering af den daglige kørsel. Registreringen
Brugervejledning til Kørebog for Pocket PC Denne vejledning beskriver kort anvendelsen af Kørebog for Pocket PC version 3.0 Programmet giver mulighed for registrering af den daglige kørsel. Registreringen
ON!Track Web Brugermanual. Web Manual Version 1.1
 ON!Track Web Brugermanual Web Manual Version 1.1 Indhold Kom godt i gang... 3 Hvad er ON!Track?... 3 Hvordan ser den overordnede ON!Track-proces ud?... 3 Hvordan tilføjes, redigeres og slettes en lokation?...
ON!Track Web Brugermanual Web Manual Version 1.1 Indhold Kom godt i gang... 3 Hvad er ON!Track?... 3 Hvordan ser den overordnede ON!Track-proces ud?... 3 Hvordan tilføjes, redigeres og slettes en lokation?...
Spam Manager. Brugervejledning
 Spam Manager Brugervejledning Brugervejledning til Spam Manager Dokumentversion: 1.0 Juridisk meddelelse Juridisk meddelelse Copyright 2013 Symantec Corporation. Alle rettigheder forbeholdes. Symantec,
Spam Manager Brugervejledning Brugervejledning til Spam Manager Dokumentversion: 1.0 Juridisk meddelelse Juridisk meddelelse Copyright 2013 Symantec Corporation. Alle rettigheder forbeholdes. Symantec,
Introduktion. Unifaun Online 29-04-2014
 Introduktion Unifaun Online 29-04-2014 2 Indhold 1 Introduktion til Unifaun Online... 3 1.1 Grundlæggende navigering... 3 1.2 Søgning af information... 3 1.3 Indtastning af faste oplysninger... 4 1.4 Din
Introduktion Unifaun Online 29-04-2014 2 Indhold 1 Introduktion til Unifaun Online... 3 1.1 Grundlæggende navigering... 3 1.2 Søgning af information... 3 1.3 Indtastning af faste oplysninger... 4 1.4 Din
Indhold 1. Introduktion Hovedmenu Brugere Oprettelse af brugere enkeltvis Oprettelse af flere brugere
 Superbrugerguide Indhold 1. Introduktion... 1 1.1 Hovedmenu... 2 2. Brugere... 3 2.1 Oprettelse af brugere enkeltvis... 3 2.2 Oprettelse af flere brugere... 3 2.3 Sletning og suspendering af brugere...
Superbrugerguide Indhold 1. Introduktion... 1 1.1 Hovedmenu... 2 2. Brugere... 3 2.1 Oprettelse af brugere enkeltvis... 3 2.2 Oprettelse af flere brugere... 3 2.3 Sletning og suspendering af brugere...
Document Portal 1. Document Portal
 1 Lexmark gør det muligt at bruge formularer i virksomheden. Vælg dokumenterne på berøringsskærmen, og tryk på Start. er en softwareløsning, der indeholder funktioner til lagring og behandling af fortrykte
1 Lexmark gør det muligt at bruge formularer i virksomheden. Vælg dokumenterne på berøringsskærmen, og tryk på Start. er en softwareløsning, der indeholder funktioner til lagring og behandling af fortrykte
Symantec Enterprise Vault
 Symantec Enterprise Vault Vejledning til brugere af Microsoft Outlook 2010/2013 10.0 Komplet Outlook-tilføjelsesprogram Symantec Enterprise Vault: Vejledning til brugere af Microsoft Outlook 2010/2013
Symantec Enterprise Vault Vejledning til brugere af Microsoft Outlook 2010/2013 10.0 Komplet Outlook-tilføjelsesprogram Symantec Enterprise Vault: Vejledning til brugere af Microsoft Outlook 2010/2013
Mini-guide til Retox Databasen er tilgængelig fra klik på linket
 Mini-guide til Retox Databasen er tilgængelig fra www.retox.dk, klik på linket Som udgangspunkt kan alle se arbejdspladsbrugsanvisningerne, hvis man er på regionens netværk. Hvis der skal tilføjes eller
Mini-guide til Retox Databasen er tilgængelig fra www.retox.dk, klik på linket Som udgangspunkt kan alle se arbejdspladsbrugsanvisningerne, hvis man er på regionens netværk. Hvis der skal tilføjes eller
SecureAware BCP Manual
 SecureAware BCP Manual Manualen beskriver brugen af SecureAware version 3 Dokument opdateret: juni 2009 Om dette dokument Denne manual beskriver, hvordan man opretter og vedligeholder en beredskabsplan
SecureAware BCP Manual Manualen beskriver brugen af SecureAware version 3 Dokument opdateret: juni 2009 Om dette dokument Denne manual beskriver, hvordan man opretter og vedligeholder en beredskabsplan
KORT VEJLEDNING TIL NOKIA MODEM OPTIONS
 KORT VEJLEDNING TIL NOKIA MODEM OPTIONS Copyright 2003 Nokia. Alle rettigheder forbeholdes 9356502 Issue 1 Indhold 1. INTRODUKTION...1 2. INSTALLATION AF NOKIA MODEM OPTIONS...1 3. TILSLUTNING AF NOKIA
KORT VEJLEDNING TIL NOKIA MODEM OPTIONS Copyright 2003 Nokia. Alle rettigheder forbeholdes 9356502 Issue 1 Indhold 1. INTRODUKTION...1 2. INSTALLATION AF NOKIA MODEM OPTIONS...1 3. TILSLUTNING AF NOKIA
SuperUser Manual. Manualen beskriver brugen af SecureAware version 3 Dokument opdateret: november 2009
 SuperUser Manual Manualen beskriver brugen af SecureAware version 3 Dokument opdateret: november 2009 Om dette dokument Dette dokument beskriver de funktionaliteter i SecureAware, som en superbruger typisk
SuperUser Manual Manualen beskriver brugen af SecureAware version 3 Dokument opdateret: november 2009 Om dette dokument Dette dokument beskriver de funktionaliteter i SecureAware, som en superbruger typisk
Projekter. Startvejledning
 Projekter Startvejledning Hold styr på dine opgaver En opgaveliste på SharePoint er praktisk til at holde styr på alt det, der skal gøres i et projekt. Du kan tilføje start- og forfaldsdatoer, tildele
Projekter Startvejledning Hold styr på dine opgaver En opgaveliste på SharePoint er praktisk til at holde styr på alt det, der skal gøres i et projekt. Du kan tilføje start- og forfaldsdatoer, tildele
Abonnementsstyring. Start af Stellar Abonnement. Indledende tekst. Indholdsfortegnelse
 Abonnementsstyring Indledende tekst Indholdsfortegnelse Start af Stellar Abonnement... 1 Kom godt i gang med abonnement... 2 Vare/Ydelser i Stellar Office Pro... 2 Abonnements oversigt... 2 Fanebladet
Abonnementsstyring Indledende tekst Indholdsfortegnelse Start af Stellar Abonnement... 1 Kom godt i gang med abonnement... 2 Vare/Ydelser i Stellar Office Pro... 2 Abonnements oversigt... 2 Fanebladet
CA Clarity PPM. Grundlæggende brugervejledning. Version 13.2.00
 CA Clarity PPM Grundlæggende brugervejledning Version 13.2.00 Denne dokumentation, som omfatter embeddede hjælpesystemer og elektronisk distribueret materiale, (herefter kaldet Dokumentationen ), er udelukkende
CA Clarity PPM Grundlæggende brugervejledning Version 13.2.00 Denne dokumentation, som omfatter embeddede hjælpesystemer og elektronisk distribueret materiale, (herefter kaldet Dokumentationen ), er udelukkende
Contents. WorkZone Process 2013
 2013 Onlinehjælp WorkZone Process 2013 Contents Onlinehjælp til WorkZone Process 2013 3 Dokumenthistorik 4 Nyheder 5 Sådan starter du processer 6 Start proces i Captia Web Client 7 Start proces på basis
2013 Onlinehjælp WorkZone Process 2013 Contents Onlinehjælp til WorkZone Process 2013 3 Dokumenthistorik 4 Nyheder 5 Sådan starter du processer 6 Start proces i Captia Web Client 7 Start proces på basis
CA Clarity PPM. Grundlæggende brugervejledning. Version 13.3.00
 CA Clarity PPM Grundlæggende brugervejledning Version 13.3.00 Denne dokumentation, som omfatter embeddede hjælpesystemer og elektronisk distribueret materiale, (herefter kaldet Dokumentationen ), er udelukkende
CA Clarity PPM Grundlæggende brugervejledning Version 13.3.00 Denne dokumentation, som omfatter embeddede hjælpesystemer og elektronisk distribueret materiale, (herefter kaldet Dokumentationen ), er udelukkende
CA Clarity PPM. Brugervejledning til økonomistyring. Version
 CA Clarity PPM Brugervejledning til økonomistyring Version 13.2.00 Denne dokumentation, som omfatter embeddede hjælpesystemer og elektronisk distribueret materiale, (herefter kaldet Dokumentationen ),
CA Clarity PPM Brugervejledning til økonomistyring Version 13.2.00 Denne dokumentation, som omfatter embeddede hjælpesystemer og elektronisk distribueret materiale, (herefter kaldet Dokumentationen ),
Mobile Arbejdssedler. Mobile TID. Mobile Observationer
 Næsgaard MOBILE Generelt Flere vejledninger Næsgaard MOBILE kan anvendes til markregistrering og/eller til tidsregistrering. Har du adgang till både Mark og TID i PC program kan du som administrator bestemme
Næsgaard MOBILE Generelt Flere vejledninger Næsgaard MOBILE kan anvendes til markregistrering og/eller til tidsregistrering. Har du adgang till både Mark og TID i PC program kan du som administrator bestemme
Tips & Tricks nr. 67 Studieregningsvalg og skift af hold og klasser
 LUDUS Helpdesk T +45 3614 7070 sc-ludus@dxc.com CSC Scandihealth A/S - en del af DXC Technology P.O. Pedersens Vej 2 8200 Aarhus N T +45 3614 4000 Tips & Tricks nr. 67 Studieregningsvalg og skift af hold
LUDUS Helpdesk T +45 3614 7070 sc-ludus@dxc.com CSC Scandihealth A/S - en del af DXC Technology P.O. Pedersens Vej 2 8200 Aarhus N T +45 3614 4000 Tips & Tricks nr. 67 Studieregningsvalg og skift af hold
NR. 67 LUDUS WEB OG LUDUS
 NR. 67 LUDUS WEB OG LUDUS DEN 16. DECEMBER 2011 Studieretningsvalg og skift af hold og klasser Denne vejledning henvender sig til de skoler, som anvender LUDUS Web til kursisternes valg af studieretning,
NR. 67 LUDUS WEB OG LUDUS DEN 16. DECEMBER 2011 Studieretningsvalg og skift af hold og klasser Denne vejledning henvender sig til de skoler, som anvender LUDUS Web til kursisternes valg af studieretning,
Kom godt i gang med Klasseværelse. Lærervejledning om Klasseværelse-appen til Mac
 Kom godt i gang med Klasseværelse Lærervejledning om Klasseværelse-appen til Mac Velkommen til Klasseværelse på Mac Klasseværelse er en effektiv app til ipad og Mac, som gør det nemmere for dig at styre
Kom godt i gang med Klasseværelse Lærervejledning om Klasseværelse-appen til Mac Velkommen til Klasseværelse på Mac Klasseværelse er en effektiv app til ipad og Mac, som gør det nemmere for dig at styre
Symantec Enterprise Vault
 Symantec Enterprise Vault Vejledning til brugere af Microsoft Outlook 2010/2013 10.0 Begrænset tilføjelsesprogram til Outlook Symantec Enterprise Vault: Vejledning til brugere af Microsoft Outlook 2010/2013
Symantec Enterprise Vault Vejledning til brugere af Microsoft Outlook 2010/2013 10.0 Begrænset tilføjelsesprogram til Outlook Symantec Enterprise Vault: Vejledning til brugere af Microsoft Outlook 2010/2013
Ofte stillede spørgsmål kunder
 Vigtige opdateringer vedrørende maintenance plans Ofte stillede spørgsmål kunder Dette dokument giver svar på ofte stillede spørgsmål om de kommende ændringer af maintenance plans, i takt med at vi skifter
Vigtige opdateringer vedrørende maintenance plans Ofte stillede spørgsmål kunder Dette dokument giver svar på ofte stillede spørgsmål om de kommende ændringer af maintenance plans, i takt med at vi skifter
Brugeradministrationsvejledning til SMS Web
 Brugeradministrationsvejledning til SMS Web Administration Denne side vil være forskellig afhængig af om man er administrator eller bruger. Administrator får oversigt over alle brugerne samt konfiguration,
Brugeradministrationsvejledning til SMS Web Administration Denne side vil være forskellig afhængig af om man er administrator eller bruger. Administrator får oversigt over alle brugerne samt konfiguration,
Nyheder i GM EPC. Grafisk Navigation. Fælles Navigation for hver køretøj
 Nyheder i GM EPC GM Next Gen EPC har mange nye funktioner, designet til at gøre at finde den rigtige reservedel hurtigere og nemmere. For detaljerede instruktioner om brug af hver funktion, skal du vælge
Nyheder i GM EPC GM Next Gen EPC har mange nye funktioner, designet til at gøre at finde den rigtige reservedel hurtigere og nemmere. For detaljerede instruktioner om brug af hver funktion, skal du vælge
Skifte til Excel 2010
 I denne vejledning Microsoft Excel 2010 ser meget anderledes ud end Excel 2003, og vi har derfor oprettet denne vejledning, så du hurtigere kan komme i gang med at bruge programmet. Læs videre for at få
I denne vejledning Microsoft Excel 2010 ser meget anderledes ud end Excel 2003, og vi har derfor oprettet denne vejledning, så du hurtigere kan komme i gang med at bruge programmet. Læs videre for at få
Betjeningsvejledning for. Carlog moduler
 Betjeningsvejledning for Carlog moduler Tænk på miljøet - kør med omtanke Gør noget godt for miljøet og for din pengepung. Brug Carlog System, her får du hurtigt og nemt et overblik over dit kørselsbehov
Betjeningsvejledning for Carlog moduler Tænk på miljøet - kør med omtanke Gør noget godt for miljøet og for din pengepung. Brug Carlog System, her får du hurtigt og nemt et overblik over dit kørselsbehov
SecureAware Compliance Analysis Manual
 SecureAware Compliance Analysis Manual Manualen beskriver brugen af SecureAware version 3 Dokument opdateret: november 2009 Om dette dokument Dette dokument er en vejledning i, hvordan du opretter compliance-checks.
SecureAware Compliance Analysis Manual Manualen beskriver brugen af SecureAware version 3 Dokument opdateret: november 2009 Om dette dokument Dette dokument er en vejledning i, hvordan du opretter compliance-checks.
CA Clarity PPM. Grundlæggende brugervejledning. Version 14.2.00
 CA Clarity PPM Grundlæggende brugervejledning Version 14.2.00 Denne dokumentation, som omfatter embeddede hjælpesystemer og elektronisk distribueret materiale, (herefter kaldet Dokumentationen ), er udelukkende
CA Clarity PPM Grundlæggende brugervejledning Version 14.2.00 Denne dokumentation, som omfatter embeddede hjælpesystemer og elektronisk distribueret materiale, (herefter kaldet Dokumentationen ), er udelukkende
Novell Vibe Quick Start til mobilenheder
 Novell Vibe Quick Start til mobilenheder Marts 2015 Introduktion Din Vibe-administrator kan deaktivere mobiladgang til Novell Vibe-webstedet. Hvis du ikke har adgang til Vibemobilgrænsefladen som beskrevet
Novell Vibe Quick Start til mobilenheder Marts 2015 Introduktion Din Vibe-administrator kan deaktivere mobiladgang til Novell Vibe-webstedet. Hvis du ikke har adgang til Vibemobilgrænsefladen som beskrevet
Mamut Anlægsregister Introduktion
 Mamut Anlægsregister Introduktion This program includes software developed by Skybound Software (http://www.skybound.ca) Mamut Anlægsregister INDHOLD 1 OM MAMUT ANLÆGSREGISTER... 1 2 INSTALLATION... 2
Mamut Anlægsregister Introduktion This program includes software developed by Skybound Software (http://www.skybound.ca) Mamut Anlægsregister INDHOLD 1 OM MAMUT ANLÆGSREGISTER... 1 2 INSTALLATION... 2
Elevadministrations modulet. Brugervejledning Optagelse.dk
 Elevadministrations modulet Brugervejledning Optagelse.dk Elevadministrations modulet Brugervejledning Optagelse.dk Forfatter: Tine Kanne Sørensen UNI C UNI C, 19.12.2013 Indhold 1 Indledning... 5 1.1
Elevadministrations modulet Brugervejledning Optagelse.dk Elevadministrations modulet Brugervejledning Optagelse.dk Forfatter: Tine Kanne Sørensen UNI C UNI C, 19.12.2013 Indhold 1 Indledning... 5 1.1
Tabulex Tilsyn - Det pædagogiske tilsyn. Vejledning til tilsynsførende (Forvaltning)
 Tabulex Tilsyn - Det pædagogiske tilsyn Vejledning til tilsynsførende (Forvaltning) Indhold Tilsyn... 3 Om det pædagogiske tilsyn... 3 Log på og arbejdsgang... 4 Skabeloner... 5 Opret skabelon... 6 Navngiv
Tabulex Tilsyn - Det pædagogiske tilsyn Vejledning til tilsynsførende (Forvaltning) Indhold Tilsyn... 3 Om det pædagogiske tilsyn... 3 Log på og arbejdsgang... 4 Skabeloner... 5 Opret skabelon... 6 Navngiv
Login og introduktion til SEI2
 BRUGERVEJLEDNING 2019 Login og introduktion til SEI2 Sundhedsdatastyrelsens Elektroniske Indberetningssystem Forord Dette er en brugermanual (1. udgave), der teknisk beskriver, hvordan man logger på Sundhedsdatastyrelsens
BRUGERVEJLEDNING 2019 Login og introduktion til SEI2 Sundhedsdatastyrelsens Elektroniske Indberetningssystem Forord Dette er en brugermanual (1. udgave), der teknisk beskriver, hvordan man logger på Sundhedsdatastyrelsens
CA Clarity PPM. Brugervejledning til efterspørgselsstyring. Version
 CA Clarity PPM Brugervejledning til efterspørgselsstyring Version 14.1.00 Denne dokumentation, som omfatter embeddede hjælpesystemer og elektronisk distribueret materiale, (herefter kaldet Dokumentationen
CA Clarity PPM Brugervejledning til efterspørgselsstyring Version 14.1.00 Denne dokumentation, som omfatter embeddede hjælpesystemer og elektronisk distribueret materiale, (herefter kaldet Dokumentationen
Dynamic Order Kom godt i gang
 Dynamic Order Kom godt i gang Projektstyring Ressourcestyring Kompetencestyring - Timeregistrering Side 1 af 17 Indholdsfortegnelse Dynamic Order Kom godt i gang... 1 Indholdsfortegnelse... 2 Introduktion...
Dynamic Order Kom godt i gang Projektstyring Ressourcestyring Kompetencestyring - Timeregistrering Side 1 af 17 Indholdsfortegnelse Dynamic Order Kom godt i gang... 1 Indholdsfortegnelse... 2 Introduktion...
Microsoft Project 2013 DK
 Claus Hansen & Peter Kragh Hansen Microsoft Project 2013 DK ISBN nr.: 978-87-93212-05-3 I n d h o l d s f o r t e g n e l s e Lidt om Microsoft Office Project 2013... 1 Hvorfor skal man anvende Microsoft
Claus Hansen & Peter Kragh Hansen Microsoft Project 2013 DK ISBN nr.: 978-87-93212-05-3 I n d h o l d s f o r t e g n e l s e Lidt om Microsoft Office Project 2013... 1 Hvorfor skal man anvende Microsoft
Introduktion til Micro Focus Vibe Desktop til Windows
 Introduktion til Micro Focus Vibe Desktop til Windows September 2018 Introduktion Du kan synkronisere dine Micro Focus Vibe-filer til din computer og derefter ændre filerne uden at have direkte adgang
Introduktion til Micro Focus Vibe Desktop til Windows September 2018 Introduktion Du kan synkronisere dine Micro Focus Vibe-filer til din computer og derefter ændre filerne uden at have direkte adgang
Symantec Enterprise Vault
 Symantec Enterprise Vault Vejledning til brugere af Microsoft Outlook 2010 9.0 Symantec Enterprise Vault: Vejledning til brugere af Microsoft Outlook 2010 Den software, der beskrives i denne bog, leveres
Symantec Enterprise Vault Vejledning til brugere af Microsoft Outlook 2010 9.0 Symantec Enterprise Vault: Vejledning til brugere af Microsoft Outlook 2010 Den software, der beskrives i denne bog, leveres
Team Planner. Kakulation. Indhold: 4 - Kalkulation
 Team Planner 4 - Kalkulation Kakulation Indhold: Kalkulationsprincip...4.2 Oprettelse af ny kalkulation...4.2 Valuta og ønsket pris...4.4 Gruppeopdeling af kalkulation...4.4 Kunde- og medarbejderafhængige
Team Planner 4 - Kalkulation Kakulation Indhold: Kalkulationsprincip...4.2 Oprettelse af ny kalkulation...4.2 Valuta og ønsket pris...4.4 Gruppeopdeling af kalkulation...4.4 Kunde- og medarbejderafhængige
Betalingsplaner. Fakturering efter betalingsplaner i TimeLog Project. Whitepaper
 Whitepaper Betalingsplaner i TimeLog Project TimeLog Project 5.0 introducerer nye avancerede muligheder for at styre, hvordan og hvornår projektet skal faktureres. Simon Ravn Joensen Implementeringskonsulent
Whitepaper Betalingsplaner i TimeLog Project TimeLog Project 5.0 introducerer nye avancerede muligheder for at styre, hvordan og hvornår projektet skal faktureres. Simon Ravn Joensen Implementeringskonsulent
Scan to RightFax. Administratorvejledning
 Scan to RightFax Administratorvejledning November 2016 www.lexmark.com Indhold 2 Indhold Oversigt... 3 Tjekliste over parathed til implementering... 4 Konfiguration af programmet...5 Adgang til konfigurationssiden
Scan to RightFax Administratorvejledning November 2016 www.lexmark.com Indhold 2 Indhold Oversigt... 3 Tjekliste over parathed til implementering... 4 Konfiguration af programmet...5 Adgang til konfigurationssiden
0KAPITEL 5: DOKUMENTGODKENDELSE OPSÆTNINGSVEJLEDNING
 Kapitel 5: Dokumentgodkendelse Opsætningsvejledning 0KAPITEL 5: DOKUMENTGODKENDELSE OPSÆTNINGSVEJLEDNING 1Målsætninger Målene er at: Opsætte dokumentgodkendelsessystemets generelle funktioner. Opsætte
Kapitel 5: Dokumentgodkendelse Opsætningsvejledning 0KAPITEL 5: DOKUMENTGODKENDELSE OPSÆTNINGSVEJLEDNING 1Målsætninger Målene er at: Opsætte dokumentgodkendelsessystemets generelle funktioner. Opsætte
Elektronisk signering manual 1.3
 Estatetool ApS support@systembolig.dk +45 70 20 11 90 ELEKTRONISK SIGNERING Elektronisk signering manual 1.3 Hvem har min. adgang til at styre denne funktion: Projektadmin Hvem har min. adgang til at benytte
Estatetool ApS support@systembolig.dk +45 70 20 11 90 ELEKTRONISK SIGNERING Elektronisk signering manual 1.3 Hvem har min. adgang til at styre denne funktion: Projektadmin Hvem har min. adgang til at benytte
Funktionsmanual for PROJEKTLEDERE
 Funktionsmanual for PROJEKTLEDERE Denne manual er lavet med udgangspunkt i EazyProjects standardflow for projektledere, dette kan naturligvis afvige alt efter hvordan man benytter EazyProjects funktioner.
Funktionsmanual for PROJEKTLEDERE Denne manual er lavet med udgangspunkt i EazyProjects standardflow for projektledere, dette kan naturligvis afvige alt efter hvordan man benytter EazyProjects funktioner.
Easy Guide i GallupPC
 Easy Guide i GallupPC Version. 6.00.00 Gallup A/S Masnedøgade 22-26 DK 2100 København Ø Telefon 39 27 27 27 Fax 39 27 50 80 Indhold SÅDAN KOMMER DU I GANG MED AT ANVENDE GALLUPPC... 2 TILFØJELSE AF UNDERSØGELSER
Easy Guide i GallupPC Version. 6.00.00 Gallup A/S Masnedøgade 22-26 DK 2100 København Ø Telefon 39 27 27 27 Fax 39 27 50 80 Indhold SÅDAN KOMMER DU I GANG MED AT ANVENDE GALLUPPC... 2 TILFØJELSE AF UNDERSØGELSER
Vejledning til KOMBIT KLIK
 Vejledning til KOMBIT KLIK KOMBIT A/S Halfdansgade 8 2300 København S Tlf 3334 9400 www.kombit.dk kombit@kombit.dk CVR 19 43 50 75 0 Version Bemærkning til ændringer/justeringer Dato Ansvarlig 1.0 Første
Vejledning til KOMBIT KLIK KOMBIT A/S Halfdansgade 8 2300 København S Tlf 3334 9400 www.kombit.dk kombit@kombit.dk CVR 19 43 50 75 0 Version Bemærkning til ændringer/justeringer Dato Ansvarlig 1.0 Første
For at gøre det lettere at sende tilbud, har du mulighed for at oprette e-mail skabeloner.
 4. INDSTILLINGER Fanen Indstillinger giver adgang til systemindstillingerne. Som regel skal de kun sættes op én gang for alle, og helst af en person med ansvar for systemopsætningen. Under systemindstillingerne
4. INDSTILLINGER Fanen Indstillinger giver adgang til systemindstillingerne. Som regel skal de kun sættes op én gang for alle, og helst af en person med ansvar for systemopsætningen. Under systemindstillingerne
LinkGRC. Dokumenter. Brugermanual
 Brugermanual 1 INDHOLD 1. Navigation 2. Dashboard 3. 4. Support 2 NAVIGATION 1 På forsiden finder du dine installerede moduler i LinkGRC løsningen og du kan her vælge hvilket modul du ønsker at arbejde
Brugermanual 1 INDHOLD 1. Navigation 2. Dashboard 3. 4. Support 2 NAVIGATION 1 På forsiden finder du dine installerede moduler i LinkGRC løsningen og du kan her vælge hvilket modul du ønsker at arbejde
Funktions Manual. Skyhost WebPortal. Login (Bemærk: for at kunne bruge WebPortalen skal du have et aktivt abonnement fra Skyhost)
 Funktions Manual Skyhost WebPortal Login (Bemærk: for at kunne bruge WebPortalen skal du have et aktivt abonnement fra Skyhost) 1: Gå ind i på www.skyhost.dk - Klik på WebPortal knappen øverst på siden
Funktions Manual Skyhost WebPortal Login (Bemærk: for at kunne bruge WebPortalen skal du have et aktivt abonnement fra Skyhost) 1: Gå ind i på www.skyhost.dk - Klik på WebPortal knappen øverst på siden
Introduktion. Pacsoft Online 11-11-2013
 Introduktion Pacsoft Online 11-11-2013 2 Indhold 1 Introduktion til Pacsoft Online... 3 1.1 Grundlæggende navigering... 3 1.2 Søgning af information... 3 1.3 Indtastning af faste oplysninger... 4 1.4 Din
Introduktion Pacsoft Online 11-11-2013 2 Indhold 1 Introduktion til Pacsoft Online... 3 1.1 Grundlæggende navigering... 3 1.2 Søgning af information... 3 1.3 Indtastning af faste oplysninger... 4 1.4 Din
Brugermanual. Byggeweb Capture Entreprenør 7.38
 Brugermanual Byggeweb Capture Entreprenør 7.38 Indholdsfortegnelse Byggeweb Capture... 5 Indledning... 5 Hvad er Byggeweb Capture... 5 Principper... 6 Opbygning... 7 Projektinfo - Entreprenør... 7 Opsummering
Brugermanual Byggeweb Capture Entreprenør 7.38 Indholdsfortegnelse Byggeweb Capture... 5 Indledning... 5 Hvad er Byggeweb Capture... 5 Principper... 6 Opbygning... 7 Projektinfo - Entreprenør... 7 Opsummering
Vejledning til oprettelse af nye sprog i Sikker Mail Box
 Vejledning til oprettelse af nye sprog i Sikker Mail Box Det er nu muligt at ændre sprog i hele Sikker Mail Box. Dette gøres ved at logge ind på Sikker Mail Portalen og vælge Mailbox konfiguration i menuen
Vejledning til oprettelse af nye sprog i Sikker Mail Box Det er nu muligt at ændre sprog i hele Sikker Mail Box. Dette gøres ved at logge ind på Sikker Mail Portalen og vælge Mailbox konfiguration i menuen
Vi har udarbejdet denne korte vejledning for at hjælpe dig i gang med at afprøve BCpro / Projektstyring.
 Kom godt i gang BCpro / Projektstyring En simpel brugerflade med avancerede funktioner Byggecentrum Introduktion Formålet med denne vejledning Vi har udarbejdet denne korte vejledning for at hjælpe dig
Kom godt i gang BCpro / Projektstyring En simpel brugerflade med avancerede funktioner Byggecentrum Introduktion Formålet med denne vejledning Vi har udarbejdet denne korte vejledning for at hjælpe dig
Novell Vibe 3.4. Novell. 1. juli 2013. Hurtig start. Start af Novell Vibe. Lære Novell Vibe-grænsefladen og funktionerne at kende
 Novell Vibe 3.4 1. juli 2013 Novell Hurtig start Når du begynder at bruge Novell Vibe, kan det være en god idé at starte med at konfigurere dit personlige arbejdsområde og oprette et teamarbejdsområde.
Novell Vibe 3.4 1. juli 2013 Novell Hurtig start Når du begynder at bruge Novell Vibe, kan det være en god idé at starte med at konfigurere dit personlige arbejdsområde og oprette et teamarbejdsområde.
TESTPORTAL: BRUGERVEJLEDNING LOG IND ADGANGSKODE
 TESTPORTAL: BRUGERVEJLEDNING LOG IND Testportalen befinder sig på internetadressen http://www.testportal.hogrefe.dk/default.aspx. På denne adresse mødes man af ovenstående skærmbillede. Indtast her dit
TESTPORTAL: BRUGERVEJLEDNING LOG IND Testportalen befinder sig på internetadressen http://www.testportal.hogrefe.dk/default.aspx. På denne adresse mødes man af ovenstående skærmbillede. Indtast her dit
TIDSREGISTRERING VERSION 2.0. R2PTRACKING APS Nørregade 13, 4100 Ringsted
 2017 TIDSREGISTRERING VERSION 2.0 R2PTRACKING APS Nørregade 13, 4100 Ringsted INDHOLD Om Tidsregistrering... 2 Opsætning i webtour... 2 Typer til tidsregistrering... 2 Chauffør opsætning... 2 Tidsregistrering
2017 TIDSREGISTRERING VERSION 2.0 R2PTRACKING APS Nørregade 13, 4100 Ringsted INDHOLD Om Tidsregistrering... 2 Opsætning i webtour... 2 Typer til tidsregistrering... 2 Chauffør opsætning... 2 Tidsregistrering
ViKoSys. Virksomheds Kontakt System
 ViKoSys Virksomheds Kontakt System 1 Hvad er det? Virksomheds Kontakt System er udviklet som et hjælpeværkstøj til iværksættere og andre virksomheder som gerne vil have et værktøj hvor de kan finde og
ViKoSys Virksomheds Kontakt System 1 Hvad er det? Virksomheds Kontakt System er udviklet som et hjælpeværkstøj til iværksættere og andre virksomheder som gerne vil have et værktøj hvor de kan finde og
Vejledning til Timeplan
 Vejledning til Timeplan Sådan oprettes en Timeplan så du og dine medarbejder kan se hvad du forventer af dem. Indhold Faner:... 2 Stamdata:... 2 Skolefag på uddannelse... 2 Kompetencegrupper... 4 Grundsatser...
Vejledning til Timeplan Sådan oprettes en Timeplan så du og dine medarbejder kan se hvad du forventer af dem. Indhold Faner:... 2 Stamdata:... 2 Skolefag på uddannelse... 2 Kompetencegrupper... 4 Grundsatser...
Dokumentation for administration af it-systemer i PD30
 Dokumentation for administration af it-systemer i PD30 1. Sikkerhed 2. Mail 3. Cloud Drive 4. Elektronisk reservation 5. Hjemmeside 1. Sikkerhed Sikkerheden for it-systemerne i PD30 hænger tæt sammen med
Dokumentation for administration af it-systemer i PD30 1. Sikkerhed 2. Mail 3. Cloud Drive 4. Elektronisk reservation 5. Hjemmeside 1. Sikkerhed Sikkerheden for it-systemerne i PD30 hænger tæt sammen med
Sådan opretter du en Facebook-side
 Vejledning til Facebook: Sådan opretter du en Facebook-side Det er forholdsvis nemt at oprette en Facebook-side og Facebook kan guide dig igennem de nødvendige trin. Alligevel kan det være rart med en
Vejledning til Facebook: Sådan opretter du en Facebook-side Det er forholdsvis nemt at oprette en Facebook-side og Facebook kan guide dig igennem de nødvendige trin. Alligevel kan det være rart med en
Kom godt i gang. med uddannelsesbogen en guide for undervisere
 Kom godt i gang med uddannelsesbogen en guide for undervisere Version 1.0 DF dec 2017 Velkommen som underviser i uddannelsesbogen.dk Uddannelsesbogen.dk udsprang oprindeligt af et behov for en form for
Kom godt i gang med uddannelsesbogen en guide for undervisere Version 1.0 DF dec 2017 Velkommen som underviser i uddannelsesbogen.dk Uddannelsesbogen.dk udsprang oprindeligt af et behov for en form for
GENERELLE BRUGERBETINGELSER FOR
 GENERELLE BRUGERBETINGELSER FOR mypku Disse generelle brugerbetingelser ( Betingelser ) fastsætter de betingelser, der gælder mellem dig som bruger ( Brugeren ) og Nutricia A/S, CVR.: 73128110 ( Nutricia
GENERELLE BRUGERBETINGELSER FOR mypku Disse generelle brugerbetingelser ( Betingelser ) fastsætter de betingelser, der gælder mellem dig som bruger ( Brugeren ) og Nutricia A/S, CVR.: 73128110 ( Nutricia
F2 Godkendelser. Version 4.4
 F2 Godkendelser Version 4.4 Indholdsfortegnelse Generelt om F2 godkendelser... 3 Oversigt... 4 Oprettelse af godkendelse... 5 Skabelon... 5 Godkendelsesforløb... 6 Gem godkendelsesskabelon... 8 Godkendelsesoverblik...
F2 Godkendelser Version 4.4 Indholdsfortegnelse Generelt om F2 godkendelser... 3 Oversigt... 4 Oprettelse af godkendelse... 5 Skabelon... 5 Godkendelsesforløb... 6 Gem godkendelsesskabelon... 8 Godkendelsesoverblik...
Manual til administration af online booking
 2016 Manual til administration af online booking ShopBook Online Med forklaring og eksempler på hvordan man konfigurerer og overvåger online booking. www.obels.dk 1 Introduktion... 4 1.1 Formål... 4 1.2
2016 Manual til administration af online booking ShopBook Online Med forklaring og eksempler på hvordan man konfigurerer og overvåger online booking. www.obels.dk 1 Introduktion... 4 1.1 Formål... 4 1.2
OUTLOOK: Af Tine Nøhr Stenild
 Du kan bruge opgaveblokken i Outlook som en liste over opgaver, du skal have lavet, men Outlook kan også hjælpe dig til at styre dine opgaver. Du kan fx angive forfaldsdato og det forventede tidsforbrug,
Du kan bruge opgaveblokken i Outlook som en liste over opgaver, du skal have lavet, men Outlook kan også hjælpe dig til at styre dine opgaver. Du kan fx angive forfaldsdato og det forventede tidsforbrug,
Indholdsfortegnelse. EasyIQ IDM 5.4 Brugermanual
 Indholdsfortegnelse Indledning... 2 Forsiden... 2 Dine genveje... 3 Nyheder... 3 EasyIQ og EasyIQ Quick Funktioner... 3 Administration... 8 Licens... 8 Nyheder... 9 Eksterne links... 11 Log... 12 Password...
Indholdsfortegnelse Indledning... 2 Forsiden... 2 Dine genveje... 3 Nyheder... 3 EasyIQ og EasyIQ Quick Funktioner... 3 Administration... 8 Licens... 8 Nyheder... 9 Eksterne links... 11 Log... 12 Password...
Novell Filr 1.0.2 Quick Start til mobilapp
 Novell Filr 1.0.2 Quick Start til mobilapp September 2013 Novell Quick Start Novell Filr giver dig nem adgang til alle dine filer og mapper via skrivebordet, browseren eller en mobilenhed. Derudover kan
Novell Filr 1.0.2 Quick Start til mobilapp September 2013 Novell Quick Start Novell Filr giver dig nem adgang til alle dine filer og mapper via skrivebordet, browseren eller en mobilenhed. Derudover kan
Skifte til Outlook 2010
 I denne vejledning Microsoft Microsoft Outlook 2010 ser meget anderledes ud end Outlook 2003, og vi har derfor oprettet denne vejledning, så du hurtigere kan komme i gang med at bruge programmet. Læs videre
I denne vejledning Microsoft Microsoft Outlook 2010 ser meget anderledes ud end Outlook 2003, og vi har derfor oprettet denne vejledning, så du hurtigere kan komme i gang med at bruge programmet. Læs videre
Nokia-bilhåndsæt Installationsvejledning Brugervejledning
 Nokia-bilhåndsæt Installationsvejledning Brugervejledning HSU-4 CUW-3 9232831 2. udgave 2004-2006 Nokia. Alle rettigheder forbeholdes. Kopiering, overførsel, overdragelse eller lagring af en del eller
Nokia-bilhåndsæt Installationsvejledning Brugervejledning HSU-4 CUW-3 9232831 2. udgave 2004-2006 Nokia. Alle rettigheder forbeholdes. Kopiering, overførsel, overdragelse eller lagring af en del eller
Kom godt i gang med Klasseværelse 2.1. Lærervejledning om Klasseværelse-appen til ipad
 Kom godt i gang med Klasseværelse 2.1 Lærervejledning om Klasseværelse-appen til ipad Velkommen til Klasseværelse Klasseværelse er en effektiv app til ipad, som gør det nemmere for dig at styre undervisningen,
Kom godt i gang med Klasseværelse 2.1 Lærervejledning om Klasseværelse-appen til ipad Velkommen til Klasseværelse Klasseværelse er en effektiv app til ipad, som gør det nemmere for dig at styre undervisningen,
