Ø90 Vejledning. Vejledning
|
|
|
- Vilhelm Hedegaard
- 6 år siden
- Visninger:
Transkript
1 Ø90 Vejledning Vejledning Revideret 27. april 2017 Programmet giver mulighed for at lave flere slags budgetter inden for fanerne Produktion, Resultat, Invest./ Finansiering, Balance og Egenkapital. Der kan bl.a. laves: - Detaljerede budgetter på kontoniveau med anlægskartotek - Budgetoverslag, der udarbejdes på sumniveau, uden brug af kontonumre - Tværfaglige budgetter med data fra fagprogrammerne - Kombinationer af ovenstående Indholdsfortegnelse: 1. Start af Ø90 budget 2. Opsætning af de 5 kolonner 2.1 Beregning af en kolonne 2.2 Budgetopgave 2.3 Regnskab 2.4 Låsning af budget 2.5 Forventet resultat i Budget 2.6. Vis Alle / Vis udvalgte knapper i budgetopgaver 3. Opsætning af fanerne i bunden af skærmen 3.1 Produktionsforhold - fanen 3.2 Budgetoplysninger - fanen 3.3 Kassekredit - fanen 3.4 Kontokoblinger - fanen 3.5 Forøg hastighed ved indtastning (frakobling af beregning) 4. Budgettyper 4.1 Produktionsbudget Tilvælg produktionsgrene Budgetkalkuler Indtastning i produktionsbudget Overførsel fra fagområderne til Ø90 via Postkassen 4.2 Resultatbudget Detaljeniveau 1, 2 og Tilvælg konti og Vis linjer: Alle / Anvendte Indtastning i resultatbudget Budgetoverslag hurtigt lavet uden brug af konti Kasseomsætning (Likviditet) og Resultat på skærm og udskrift 4.3 Likviditetsbudget 4.4 Inv. Finansiering 4.5 Balance Manglende konti oprettes automatisk Balancen hvad du taster og hvad du får beregnet Anlægskartotek sådan investerer du i et aktiv Anlægskartotek sådan sælger du et aktiv Anlægskartotek sådan opretter du et anlægsaktiv - blandede driftsmidler Anlægskartotek Anden virksomhed Behandling af egen beboelse og udlejede beboelser Anlægskartotek Anden virksomhed 1
2 4.5.9 Anlægskartotek Anden virksomhed - investeringsejendom Indtastning af ændringer på eksisterende anlægsaktiver Balance sletning af primo og ultimo 4.6 F11 Opfrisk sammenhæng mellem faner på skærm og i udskrifter 5. Udskrift og vis udskrift 5.1 Budgetkalkule 5.2 Budget Månedsudskrift for Resultat- og Likviditetsbudget 5.3 Budgetbemærkninger Dansk stavekontrol 6. Hjælpefaciliteter 6.1 Kopiering 6.2 Kontokoblinger 6.3 Slettefunktioner Nulstil status for lukkede konti 6.4 Brugerindtastede linje-tekster 7. Kopi af budget til anden ejendom 8. Genveje Ø90 Budget Midlertidig oversigt Ø90 Budget Når man skal udarbejde et budget i Ø90 og fastlægge/budgettere omsætning mv. indtil dækningsbidraget kan dette ske med data fra forskellige kilder. 1. Overfør fra landskalkuler 2. Lav detailplanerne i fagområderne og overfør via Postkassen til Ø90 3. Indtast direkte i resultatbudgettet 4. Kopi kasseregistrering Overfør fra landskalkuler Du kan hurtigt budgettere omsætning, jordbeholdninger og evt. besætning for produktionen (ned til dækningsbidrag) ved at tage udgangspunkt i forventet produktionsomfang for de enkelte produktionsgrene og dækningsbidraget på de enkelte kalkuler. Udgangspunktet er Landskalkuler som er offentliggjorte i FarmtalOnline (se Disse kalkuler vil løbende blive ajourført både hvad angår de tekniske data og priser. Se mere herom i afsnit Budgetkalkuler. Lav detailplanerne i fagområderne og overfør via Postkassen til Ø90 Fagområdet (Kvæg, Svin eller Mark) skal have overføre data til en Postkasse - når det er gjort kan du med et tryk på en knap hente data til budgettet. Læs hvordan i afsnit Overførsel fra fagområderne til Ø90 via postkassen Indtast direkte i budget Her budgetterer du på fanerne resultat, investering og balance med anlægskartotek. Tag udgangspunkt i den forventede omsætning på de enkelte konti med månedsfordeling etc. eller tast blot på årsbasis. Kopi kasseregistrering Ved at kopiere kasseregistreringen får du et hurtigt overblik over hvordan den eksterne omsætning så ud for året før og forventer du at det nye budget vil ligne det forrige år, så er en del af budgetteringen nemt klaret med funktionen kopi kasseregistrering. Se mere herom i afsnit 6.1. Kopiering. OBS! Inden man går i gang med Ø90 budget bør man sikre sig at tillægsprogrammet Exstream LiveEditor er installeret på computeren. 1. Start af Ø90 budget Budgettet kan startes 2 steder: 2
3 1. På forsiden aktiveres knappen Budget i bjælken til venstre på skærmen efterfulgt af Start knappen eller Enter. Eller 2. Ved at åbne Menu og her vælges Økonomistyring og her under vælges Budget. 3
4 Første gang budgettet åbnes vil det se således ud: Budgettet er tomt og klar til opsætning inden indtastningen i selve budgettet kan påbegyndes. Bemærk den første kolonne ikke indeholder en budgetopgave, men et regnskab. 2. Opsætning af de 5 kolonner For at komme i gang med indtastning i budgettet skal kolonnerne først sættes op. Første gang du åbner budgettet for en ejendom, indeholder kolonne 1 en regnskabsopgave, mens der er oprettet budgetopgaver i kolonne 2 til 5. At der er oprettet en regnskabsopgave i kolonne 1 skyldes at programmet henter det sidste afsluttede regnskab på ejendommen op i denne kolonne. I de 5 kolonner er der imidlertid flere muligheder for opsætning eksempelvis: Et budget for hver alternativ Flere regnskaber Et budget for hver Sted (hvis der budgetteres pr. Sted) En beregnet kolonne, hvor brugeren selv definerer at kolonnen skal være en sum eller difference mellem udpegede kolonner. En kolonne der viser forventet resultat, ud fra den aktuelle bogføring. Selve opsætningen af de enkelte kolonner gøres via dialogen Funktioner Kolonneopsætning eller ved at dobbeltklikke på kolonneoverskriften i budgettet. Under kolonneopsætning er det muligt at lave sine egne kolonneopsætninger og gemme dem til senere brug. De to pile øverst i boksen gør det nemt at flytte rundt på budgetopgaverne (kolonnerne). 4
5 2.1 Beregning af en kolonne Har du valgt beregnet får du nu en række beregningsmuligheder kolonnerne imellem. Mulighederne svarer til det der kendes i Råbalancen. I kolonneopsætningen skal du selv indtaste, hvordan en beregnet kolonne skal beregnes. Du kan anvende følgende udtryk: 1, 2, 3, 4, () i % af mellemrum (kolonnenummer) (plus) (minus) (parentes) (space) Det betyder, at du kan beregne kolonner som fx: Summen af to eller flere kolonner, fx beregning i kolonne 5: (kolonne 5 er summen af kolonne ) Differencen mellem to kolonner, fx beregning i kolonne 3: 2 1 (kolonne 3 er differencen mellem kolonne 2 og 1) Differencen mellem to summer, fx beregnet kolonne 5: (3 + 4) (1 + 2) (kolonne 5 er differencen mellem summen af kolonne 3+ 4 og summen af kolonne 1+2) Procent af en kolonne: fx kolonne 4: (2-1) i % af 1 (i kolonne 4 vises differencen mellem kolonne 2 og 1 i % af kolonne 1) Der må ikke indgå en beregnet kolonne i beregningsudtrykket for en anden beregnet kolonne. 5
6 F4 i kolonneberegningsfeltet viser eksempler for indtastningsmuligheder. Kolonne 3 er beregnet som: Kolonne 2 i % af kolonne 1. På skærm og i 5-kolonner udskrift ses at grovfoderet i kolonne 2 er 104 % af kolonne Budgetopgave Et budget for en bestemt periode (fx 2010), et bestemt Sted (oprettet på ejendommen i Ø90) eller et bestemt Alternativ (oprettet på ejendommen i Ø90) kaldes en Budgetopgave. Oprettelse af nye budgetopgaver sker via dialogen Funktioner Budgetopgaver. En ny budgetopgave indtastes i nederste linje i dialogen, eller ved at vælge Rediger - Ny budgetopgave (Ctrl+Y). Den budgetopgave, markøren står på, overføres til Kolonneopsætning ved tryk på knappen Overfør. Er der ingen Overfør knap skyldes det at du ikke har markeret hvilken kolonne i kolonneopsætningsdialogen du ønsker opgaven overført til. Det gøres blot ved at sætte markøren i den ønskede kolonne inden Funktioner Budgetopgaver (F4 åbner også budgetopgaver). 6
7 Ønsker du at benytte dig af bestemte Steder eller oprette Alternativer gøres det via dialogen Funktioner Alternativ eller Steder. Når du har oprettet alternativet og stedet du vil bruge kan du oprette en budgetopgave med disse. Når budgetopgaven oprettes skal du blot oprette budgetopgaven med det alternativ og/eller sted du ønsker. I billedet Budgetopgaver under dialogen Rediger er menupunktet Kopier budgetopgave, Se mere herom i afsnit 6.1. Kopiering. 2.3 Regnskab Regnskaber kan også oplæses i budgetskærmbilledet, så du kan vise regnskabet sammen med budgetterne. For at få et regnskab vist i en kolonne, skal du i kolonneopsætning i linjen Opgavetype i den ønskede kolonne vælge Regnskab. Når du har valgt Regnskab skal du dernæst trykke F4, så du får vist en dialog med de regnskabsopgaver på ejendommen, du kan vælge at overføre til kolonnen. Regnskaberne vises på samme måde, som du ser budgetterne på sammendrags niveau eller på detaljeret niveau, der kan dog ikke tastes i kolonner med regnskab i. 7
8 Du kan få vist tre typer af regnskaber: 1) Regnskaber der er låst færdige regnskaber (Rød lås) 2) Regnskaber der stort set er færdige/helt færdige men ikke låste tjekkede regnskaber (Grøn lås) 3) Regnskaber der er under udarbejdelse regnskaber i udkast (Grøn lås) 2.4 Låsning af budget En budgetopgave kan låses. Når du vil sikre, at budgettet ikke ændres af andre eller dig selv, skal du i budgetopgaver afmærke budgetopgaven i kolonnen Låst. I budgetopgaver skal du markere de budgetopgaver, du ønsker at låse. 8
9 Budgetter for 2011 og 2012 er låst. Til højre for låsen står, af hvem (logon) og hvornår budgettet er oprettet/låst op eller låst. Hvis du har stedbudgetter, låser du ved at markere i Alle steder da låses alle stederne. Du kan altså ikke låse det enkelte stedbudget i et stedopdelt budget. Lås: Lås medfører at budgettet ikke kan ændres, idet alle indtastninger og dialoger der ændrer budgettet bliver grå (ikke valgbare). I hovedskærmbilledet sættes en rød lås i budgetoverskriften. Du kan ikke kopiere til et låst budget men du kan kopiere det låste budget til andre åbne budgetter. Lås op: Regnskabskontorer (brugertype 20,21) kan låse alle budgetter op. Er du kunde med Ø90 Online eller fagkonsulent (brugertype 30 til 430) kan du låse budgetter op, du selv har låst. Du kan ikke låse budgetter op, som andre (fx regnskabskontoret) har låst. Når der låses op genberegnes budgettet og i visse situationer medfører det at budgettet ændres: Hvis budgetter før perioden har andre balanceposter ultimo, end de balanceposter budgettet har primo da vil den automatiske sammenhæng mellem år kopiere så det oplåste budget får nye primoværdier. Hvis det budget, der ligger efter det oplåste budget, har vinterafgrøder, der danner automatisk beregnede jordbeholdninger da vil denne beregning også foretages i det oplåste budget, og der beregnes jordbeholdning ultimo i dette. Samtidigt placeres betaling for fx udsæd i det oplåste budget. Dette betyder altså kun noget, når vinterafgrøden året efter er forandret i forhold til, da budgettet blev låst. 2.5 Forventet resultat i Budget Forventet resultat kan vises og udskrives i budget, 5-kolonners afsnittet. Det forventede resultat er det, du har fra den aktuelle budgetopfølgning (kolonne 5). I kolonneopsætningen skal du blot vælge Forventet resultat for kolonnen. Når du vælger Forventet resultat i Opgavetype, vil opfølgningsperioden du sidst har arbejdet i blive vist. F4 åbner dialogen Budgetopgaver Forventet resultat for Det forventede resultat er altid for ét år, nemlig perioden for det budget du har udpeget. Når du løbende ændrer din budgetopfølgning fx fra 1. kvartal til 2. kvartal og retter forventet resultat i budgetopfølgning så vil forventet resultat være det du har i budgetopfølgning. Ønsker du en anden opfølgningsopgave dobbeltklik på de to sidste linjer under forventet resultat så åbnes dialogen Budgetopgaver. Her skal du vælge blandt de opgaver, der er opfølgning / forventet resultat på (markeret i første kolonne). 9
10 Ved opslag vises kun de budgetter der findes budgetopfølgning/ forventet resultat. Du kan se alle budgetopgaver, hvis du trykker F9 eller flytter radioknappen til Vis linjer: Alle Budgetudskrift med Forventet resultat 2.6. Vis Alle / Vis udvalgte knapper i budgetopgaver 10
11 I dialogen Budgetopgaver er indført nye radioknapper Vis Alle hhv. Vis udvalgte (du kan også bruge F9). Filtreringen bruges, når du vil se, hvilke budgetopgaver der er opfølgning og forventet resultat på. Vis alle budgetopgaver Vis udvalgte budgetopgaver med budgetopfølgning og evt. forventet resultat. 3. Opsætning af fanerne i bunden af skærmen I de nederste faner på skærmen kan opsætningen for moms, kassekredit samt produktionsforhold vælges. 3.1 Produktionsforhold - fanen Du kan vælge dine produktionsforhold for hver kolonne her. Forholdene bruges efterfølgende når du i produktionsbudgettet henter kalkuler fra landsniveau. Ændrer du produktionsforvalgene ændres allerede eksisterende kalkuler i produktionsbudgettet ikke! 3.2 Budgetoplysninger - fanen Her vælger du momsprincip (måneds-, kvartals- eller halvårsmoms) for de budgetter du har i kolonnerne. Der vælges også konti for kassekredit og dennes renter. Desuden er det også her der kan tastes evt. max træk på kassekreditten samt de forskellige rentesatser der skal gælde ved træk op til max og over max træk på kassekreditten. OBS!! Indtastes der ikke et max træk antager Ø90 Budget at max trækket er 0 kr. og vil derfor beregne renter derefter. Det kan have betydning, hvis rentesatsen ikke er ens for træk op til max og træk over max. Vær derfor opmærksom på hvorledes rentesatserne er indtastet. 11
12 Primo værdien for kassekreditten kan dog ikke indtastes her i budgetoplysninger fanen den skal indtastes enten i Balancefanen på linjen Kassekredit eller via Inv. Finansieringsfanen på linjen Kassekredit i detalje niveau 3. Find / indtast kassekredit kontoen (her konto ) på detaljeniveau 3, og indtast primo værdien. Bemærk at kontoen vises i træet under både gæld og tilgodehavende. Her indeholder kontoen tilgodehavende (+) og derfor vises ultimo under tilgodehavende. Indtastes et negativt primo vil primo værdien vises under gæld se beskrivelsen i afsnit 4.5 Balance 3.3 Kassekredit - fanen På fanen Kassekredit kan du vælge, hvordan du ønsker at se kassekredittens udvikling. Du kan se det på åreller måneds-basis og evt. sammenligne to eller flere kolonners kassekredit. Et eksempel på hvordan grafikken kan se ud: 12
13 Renteberegningsprincippet der benyttes i Ø90 budget består i at renten beregnes ud fra kassekredittens primo værdi + omsætning for hver renteperiode. Antallet af renteperioder for kassekreditten i budgettet er for valgt til at være 4 med marts som første rentemåned. 3.4 Kontokoblinger - fanen Når du budgetterer, kan du i skærmbilledet koble andre konti til den konto du arbejder med, typisk energi og afgifter eller renter, ydelse og afdrag. Du kan lægge regneregler ind, så de tilkoblede konti beregnes ud fra den hovedkonto, du har koblet til. Kontokoblinger behandler kun ekstern omsætning. Læs mere herom i afsnit 6.2. Kontokoblinger. 3.5 Forøg hastighed ved indtastning (frakobling af beregning) Beregninger kan slås fra Hastighed ved indtastning i ejendomme med mange data er forbedret, idet man kan slå beregningerne fra, og i stedet trykke på en Beregn knap når det ønskes. Under Rediger Beregn automatisk kan du fravælge beregningen. Herved bliver du ikke sænket af beregningerne under indtastningen. Når automatiske beregninger er slået fra, vises en knap Beregn Når der ikke er markeret Beregnes automatisk : - vises en knap Beregn, som du skal anvende til beregning. - Ved udskrift beregnes altid - Ved skift mellem Budget, -opfølgning og Råbalance vedbliver du at have slået beregningerne fra. - Går du ud af ejendommen, markeres Beregnes automatisk Når Beregn automatisk er slået fra, beregnes ikke: Budget Moms, renter, driftskredit, kalkuler, kontokoblinger, afskrivninger og saldi (formel 850 og 852). 13
14 Budgetopfølgning og Råbalance Moms, renter, driftskredit, beregninger af saldi, sammenligning med regnskab (slet korrektioner). Beregn-knappen udfører en total-beregning, som er mere omfattende end F11. Når Beregn-knappen vises skal du anvende denne, og F11. Se video her <iframe src=" width="500" height="281" frameborder="0" webkitallowfullscreen mozallowfullscreen allowfullscreen></iframe> 4. Budgettyper Der er flere måder at påbegynde et budget på. Man kan som tidligere nævnt starte med at lave et produktionsbudget eller man kan vælge at springe direkte til resultatbudgettet, hvor man både kan lave overslags-, også kaldet hurtig budgetter, og mere detaljeret budgetter. Vælger man at begynde med et produktionsbudget så vil resultatbudgettet automatisk bygge videre på dette. Hvis man laver hurtig budgetter, kan man altid siden hen budgettere videre i detaljer. OBS! Overførsel af sum-beløb fra én fane til en anden fungerer endnu ikke optimalt. Derfor er der midlertidig mulighed for at opfriske fanerne (skærmbillederne) manuelt. Dette gøres enten via Rediger hvor Opfrisk sammenhæng mellem faner vælges eller ved at trykke på genvejsknappen F11. Læs mere herom i afsnit 4.6 Sammenhæng mellem faner og udskrifter. 4.1 Produktionsbudget Produktionsbudgettet er der programmet starter op. Her er indlagt landskalkuler for de fleste produktionsgrene, der gør det nemt og hurtigt at oprette et produktionsbudget når de ønskede produktionsgrene er tilvalgt eller man kan vælge at overføre data fra fagområderne mark, kvæg eller svin via Postkassen se afsnit Overførsel fra fagområderne til Ø90 via Postkassen Tilvælg produktionsgrene Hvis der ikke vises nogle trekanter ( )i venstre side af skærmbilledet Produktionsbudget, er det fordi der endnu ikke er til valgt nogen produktionsgrene. De produktionsgrene der ønskes at arbejde med på ejendommen skal først markeres som Anvendt i dialogen Produktionsgrene (Ctrl+G). Dialogen Produktionsgrene kan også åbnes ved at dobbeltklikke på kolonneoverskriften Produktionsgrene. 14
15 Herefter vil budgetbilledet se således ud: Der vises nu en række linjer til venstre. Er der en trekant ud for en linje kan denne åbnes og vise ejendommens produktionsgrene der hører herunder. Funktionen Vis alle/vis anvendte (F9) øverst til højre kan eventuelt benyttes. Der kan nu indtastes både i Enheder og i DB i de forskellige produktionsgrene. Indtastes der kun i Enheder benyttes kalkuler fra Farmtal Online til at beregne DB. Tastes der kun i DB og ikke i enheder vil kalkulen ikke blive medregnet hverken i produktionsfanen eller i resultatfanen Budgetkalkuler En landskalkule eller ejendomskalkule kan åbnes, når markøren står i et felt med Enheder eller DB, og man højre-museklikker eller via dialogen Funktioner Landskalkule (Ctrl+L) / Ejendomskalkule (Ctrl+E). 15
16 Dialogen Landskalkule ser eksempelvis således ud når den åbnes: 16
17 Ajourføring af værdierne i landskalkulerne Værdierne i landskalkulerne vil blive ajourført løbende. Priserne bliver ajourført i kalkulerne i samme takt, som SEGES opdaterer prognosepriser i Farmtal Online. Hvis du opretter kalkuler ud i fremtiden, vil det være de senest ajourførte værdier, der vises i landskalkulerne. Værdierne i landskalkulen ændres, når man fx vælger en anden jordbonitet. Ved at trykke på Overfør, bliver landskalkulen overført som ejendomskalkule til den kolonne, du åbnede landskalkulen fra. OBS!! En ejendomskalkule vil ikke ændre sig, selvom landskalkulerne bliver ajourført. Kun ved genoverførsel af landskalkulen, kommer der nye priser i ejendomskalkulen. Ejendomskalkule I ejendomskalkulen kan man indtaste andre værdier for at tilpasse den til den konkrete ejendom. Her er kg i udbytte ændret til kg. Når et tal er ændret i forhold til landsniveau, bliver tallet grønt, så man kan se, hvilke tal, der er ændret og hvilke tal der er påvirket af ændringen. Man kan også taste direkte i Udbytte, Stykomkostninger eller Dækningsbidrag. Man kan få landskalkulens værdier igen med funktionen Slet udvalgte korrektioner eller ved at genoverføre landskalkulen på ny. 17
18 Når kalkulen lukkes vil det nye DB pr. enhed fra kalkulen blive vist i produktionsbudgettet. Der kan skrives en kort bemærkning af enten landmanden eller konsulenten i nederste felt. De viste maskin- og arbejdsomkostninger er ikke implementeret i programmet endnu (juli 2011) Indtastning i produktionsbudget I skærmbilledet for Produktionsbudgettet tastes produktionsomfanget (antal ha, antal årsdyr, antal producerede dyr, mv.) i felterne Enheder. Der kan også tastes direkte i DB-feltet for kalkulen. Dette DB bliver tilbagefordelt til linjerne i den underliggende budgetkalkule. Blå tal indikerer, at tallene stammer fra landskalkulerne. Grønne tal indikerer, at man har rettet tallet i forhold til landsniveau Overførsel fra fagområderne til Ø90 via Postkassen Aftal først med den der anvender fagprogram (kvæg, svin og/eller Mark) hvilket kredsnr., ejendomsnr og periode der skal overføres til. Der er mulighed for at give forskellige meddelelser videre med overførslen. Afsender af data (fagområdet) kan meddele hvilke Alternativer og Steder i fagprogrammerne, data vedrører. Alternativnummer og Sted-nummer er ikke nødvendigvis det samme som i Ø90, men dette er blot en oplysning til Ø90 brugeren. Det er under Funktioner - Indlæs fagkalkule i produktionsbudgettet man bestemmer hvilket Alternativ og Sted i Ø90 Budget, data skal overføres til. Sådan henter du data fra postkassen: 1. Vælg fanen Produktion. 18
19 2. Sæt markøren i den søjle du ønsker data overført til (denne søjle skal være defineret til en periode, der svarer til den aftalte budgetperiode) 3. Vælg Funktioner - Indlæs fagkalkule. Hvis denne linje er inaktiv (lys grå) er markør placeret i et felt der ikke svarer til den budgetperiode der findes data til i postkassen. 4. Dernæst fremkommer billedet: 5. Vælg de ønskede faggrene og tryk overfør. Data er nu overført til produktionsbudgettet. Indhold i skærmbilledet I skærmbilledet vil det fremgå, hvilke fagområder der er overført fra i den øverste del af billedet her Svin og Mark. Der er givet forskellige identifikationer, der viser hvilken ejendom mv. de overførte data vedrører. I den nederste del af billedet er vist hvilke produktionsgrene den enkelte linje i faggren (linje i øverste afsnit viser) der vises de produktionsgrene der vedrører den linje markøren står på i den øverste halvdel her Mark. For de data der overføres vises produktionsperioden for den enkelte produktionsgren hvor der findes posteringer. På denne måde kan ses hvilke data fra markafgrøder, der ligger i året før budgetstart og som vil blive anført i resultatbudgettet som jordbeholdninger. Der kan i Mark findes posteringer, der ligger efter budgetperiodens slutning. Hvis der gør det vil de blive flyttet frem til den sidste dato i budgetperioden. Der kan derfor være forskel i dato for posteringen i Mark-programmet og i Ø90 Budget. 4.2 Resultatbudget 19
20 Resultatbudgettet ligger som nr. 2 faneblad i Ø90 Budget og eventuelt data fra produktionsbudgettet vil automatisk blive overført til resultatbudgettet. Vær opmærksom på at hvis man retter i de data der er overført fra produktionsbudgettet til resultatbudgettet, så vil disse rettelser i resultatfanen ikke blive tilbageført til produktionsbudgettet. For at få mest muligt ud af resultatbudgettet skal man gøre sig klart hvad budgettet skal bruges til. Ønsker man et detaljeret budget på månedsbasis eller ønsker man blot et hurtigt oversigtsbudget på årsbasis Detaljeniveau 1, 2 og 3 Resultatbudgettet adskiller sig fra produktionsbudgettet ved at have 3 detaljeringsniveauer: - På niveau 1 kan der kun indtastes beløbsstørrelse på de for valgte konti. Det er også på dette niveau eventuelle hurtigbudgetter laves. - På niveau 2 kan kvantum, pris og beløb på årsbasis indtastes når de nødvendige konti er til valgt. - På niveau 3 kan kvantum, pris og beløb indtastes på månedsbasis, hvilket giver et mere detaljeret billede af driften. Erstat/suppler og månedsfordeling træder i kraft i den side af fordelingspalet, som markøren står i på det tidspunkt, hvor der trykkes Enter. Hvilket niveau man befinder sig på kan man vælge øverst i midten på alle fanernes skærmbilleder. Således ser niveau 3 ud i resultatbudgettet: Her vælges detaljeniveau Fordelingspanel Erstat / suppler Der beregnes automatisk moms på konti hvor der står enten U(udgående) eller I (indgående) Højreklik: kopi eller flytning af data imellem eksternomsætning og internomsætning/ efterposteringer. I billedet herover ser du øverst den konto der arbejdes på. Under denne findes fordelingspanelet - I første felt står Erstat, som betyder at du vil erstatte alle tal i ruden Ekstern. Du kan skrive S for Suppler, hvis du ønsker at lægge tal sammen med det der står i Ekstern ruden eller i internomsætning/efterpostering. - I næste felt kan du skrive en kode (se fordelingskoderne med F4) eksempelvis koden 99 ligelig som med Enter fordeler det kvantum pris - beløb du taster ind i de sidste tre felter ud på alle 12 måneder. Ekstern: at byg sælges i august måned. Tal vises blå, idet de er dannet automatisk af en kalkule i produktionsbudgettet. Efterpostering: Skal du lave en efterpostering, skal du først starte med at taste/vælge en modkonto i det blå felt til højre. Det gør du ved at indtaste modkontoen eller taste F4 og dialogen Opret modkonti åbnes. Her tastes/vælges modkonto. Det er muligt at åbne kontoplanen ved at trykke F4 i 20
21 dialogens kontofelt, hvis du vil finde en modkonto. Beløb på modkontoen (dialogen og i fordelingslinjen) vises med modsat fortegn i forhold til månederne neden under der hører til kontoen. Når du har overført kontoen kan du indtaste efterposteringer i de ønskede måneder eksempelet herunder viser efterbetalinger. Intern omsætning: Vælges radioknappen intern omsætning (øverst til højre) kan du indtaste intern omsætning. Denne kan også stamme fra kalkuler. Ultimo: Ønsker du at se ultimo på månedsbasis fx på kassekreditten, et lån under afvikling eller på besætningsværdier kan det ses her. Saldo: Her kan du se hvordan resultatet beregnes for kontoen. Fortegnet på kontoen Slagtesvin efterbetaling er modsat fortegnet på modkontoen Andelshaverkonto Når du indtaster i detaljeniveau 3 er tallene lyseblå. Når du taster Enter opdateres tallene og farver på posteringer kan være: o Blå: Stammer fra kalkuler eller er beregnede. o Grønne: Retter du et blåt tal bliver det grønt. o Sorte tal: er indtastede hvor der ikke var noget i forvejen Tilvælg konti og Vis linjer: Alle / Anvendte For at kunne indtaste i resultatbudgettets på andre end de forvalgte konti, skal disse konti først til vælges ligesom med produktionsgrenene i produktionsbudgettet. Når du sætter radioknappen i Alle vises alle konti der i kontoplanen er markeret under Anvendt (konto). Før du kan indtaste, skal du altså have markeret de konti du ønsker at bruge. Sætter du i budgettet radioknappen i Anvendte vises kun konti der findes posteringer på i skærmbilledet. Dette gøres enten via dialogen Menu Kontoplan eller ved at dobbeltklikke på kolonneoverskriften Konto. Her kan dialogen Funktioner Marker anvendte konti, anvendes for at til vælge de forskellige konti, der tidligere er brugt på ejendommen i kasseregistreringen. 21
22 Bemærk, at første gang budgettet åbnes på en ejendom, bliver alle konti, der er anvendt i de sidste to år før budgetperioden, automatisk markeret som Anvendt på kontoplanen. I boksen marker anvendte konti kan man vælge om det er omsætningen i kasseregistreringen de forskellige konti skal overføres fra eller om det er konti fra balance og efterposteringer i regnskab der skal overføres til budgettet samt hvilken periode der skal overføres. Skal der bruges andre konti udover dem der er tilvalgt via kasseregistreringen, kan dette gøres ved at åbne billedet Kontoplan og tilvælge de konti man ønsker ved at krydse konti af i kolonnen Anvendt. 22
23 Hvis de markerede konti har en forvalgt produktionsgrenskode, så bliver denne også markeret i produktionsgrensdialogen. Kontoplan kan bl.a. åbnes via dobbeltklik på en given konto, F4 eller Ctrl + K Indtastning i resultatbudget I skærmbilledet på det valgte niveau kan der indtastes henholdsvis beløb, pris og kvantum samt eventuelle efterposteringer efterfulgt af Enter for at gemme indtastningerne. Når tallene bliver sorte og vises i budgettet så er de gemt Budgetoverslag hurtigt lavet uden brug af konti I niveau 1 er det muligt at indtaste i budgettet uden først at tilvælge konti. Her er automatisk forvalgt konti for de forskellige linjer under indtægter, udgifter eksempelvis kan du på linjen Frøafgrøder indtaste kr. direkte da placeres disse på en forudvalgt konto. Når du har indtastet beløbet ind kan du pakke linjen ud og se at beløbet står på en blå konto. 23
24 De forud valgte konti er altid blå. Taster du på en sumlinje her Frøafgrøder placeres posteringen på den forud valgte konto. Eksempel neden for: Hvis der findes posteringer på andre konti, eksempelvis kr. konto Byg da kan du taste/rette i linjen: Korn kr. Når du åbner linjen vil forskellen være placeret på den blå konto, her kr. Ved at indtaste direkte i budgetbilledet på niveau 1 kan man hurtigt at danne sig et overblik over hvordan eventuelle ændringer vil påvirke driften som en slags overslagsberegning Kasseomsætning (Likviditet) og Resultat på skærm og udskrift Budgettet kan filtrere skærmbilleder og udskrifter, så enten ekstern omsætning eller resultat vises. Det gøres på samme måde, som det kendes i Budgetopfølgning og som Råbalance. Filtrering kan foretages i fanerne Resultat og Inv.Finansiering I figuren herunder er valgt Kasse omsætning i Resultat skærmbilledet, som betyder, at kun ekstern omsætning vises. Samtidigt ændres linjeteksterne, så de passer til likviditet. 24
25 Da linjerne ikke alle er de samme i Kasse omsætning og Resultat, vil du evt. blive sendt over på en anden linje, når du skifter. OBS!: Valget af Kasse omsætning eller Resultat gælder også for udskrifterne!! I udskriftsbestillingsbilledet vises overskriften Budgetopgaver Kasseomsætning for: eller Budgetopgaver Resultat for:. (se figuren) Udskrives Kasseomsætning fremgår det med fed Kasse omsætning øverst i udskriften se eksempel herunder. Udskriften af Resultat Internt samt Investering og finansiering Internt svarer til likviditetsbudgettets årstotaler! 4.3 Likviditetsbudget Likviditetsbudgettet på måneds eller kvartalsbasis er alene en udskrift i Ø90 budget og kan derfor kun vises på skærmen via vis udskrift. Se hvordan det gøres i afsnit 5. Udskrift og vis udskrift. Likviditet på årsbasis kan ses på skærmen se afsnit Kasseomsætning (Likviditet) og Resultat på skærm og udskrift. (Likviditetsbudget udskriften afløses fra sommer 2017 af budgettet: Månedsopstilling) 25
26 4.4 Inv. Finansiering I Inv. Finansieringsfanen vises de personlige udtræk, de ikke-likvide poster samt investeringer. Fanen bruges primært til at skabe et overblik over likviditetsbehovet / -fremskaffelsen. Således vil Inv. Finansieringsfanen se ud når den åbnes efter indtastning i Resultatfanen: Resultat før skat er overført fra resultat fanen De data der primært skal bruges her er informationer om landmandens fremtidige investeringer, finansaktiver, private udtræk samt gæld. Som det ses på ovenstående billede så bliver Årets resultat før skat, Betalt skat mv. automatisk overført fra de andre faner til Inv. Finansieringsfanen. Andre konti kommer via konti overførslen fra kasseregistreringen og de resterende konti skal tilvælges manuelt i kontoplan som beskrevet i Tilvælg konti. Herefter er Balancen klar til indtastning af data. Når du skifter mellem visning af Kasseomsætning (Likviditet) og Resultat er opstillingen ikke helt ens, og du kan derfor blive sendt over på en anden konto. læs mere om dette i afsnit Kasseomsætning (Likviditet) og Resultat på skærm og udskrift Gæld og tilgodehavender anvender i stort omfang de samme konti. Hvis eksempelvis kontoen indeholder en gæld vil bevægelser på denne vises under Anden gæld - men samme konto findes under Tilgodehavender. Dette gælder når du har radioknappen øverst i billedet i Resultat se nærmere beskrivelse i afsnit under balancen Investeringerne i Inv. Finansiering vil automatisk blive oprettet som aktiver i anlægskartoteket i Balancen, hvorved al kontering er på plads for investeringerne. Se Anlægskartotek sådan investerer du i et aktiv og Anlægskartotek sådan sælger du et aktiv 26
27 4.5 Balance Balancefanen er opbygget på samme måde som Resultat- og Inv. Finansieringsfanen i niveau 1 og 2. Konti der vises er markeret anvendt i kontoplanen som beskrevet i Tilvælg konti. Således ser Balancefanen ud når den åbnes første gang: Du kan taste primo og ultimo ind på sum-niveau på de hvide felter, da sættes posteringen ind på et forudvalgt kontonummer Detaljeniveau 3 er som i de øvrige faner bortset fra anlægsaktiver som ser således ud: 27
28 Anlægsaktiv for blandede driftsmidler. Der er 5 primo værdier der samlet kan indgå i primo for aktivet. Typisk er det som her, de to der er anvendt Kostpris med den samlede investering over tid og Afskrivning af kostpris med de samlede afskrivninger før periodens start. Under afskrivning beregnes årets afskrivninger ud fra afskrivningsgrundlaget og aktivets levetid. Budget anlægskartoteket - op- og nedskrivninger kan ske på månedsbasis på første dag i måneden dvs. at afskrivningerne påvirkes i måneden. Taster du i hovedbilledet placeres data i sidste måneds første dag. Neden for vises den samlede opstilling af balancen i detaljeniveau 3. på en tilgodehavende konto. Opstillingerne i budget, budgetopfølgning og råbalance er de samme. Opstillingernes linjer og navnene på disse er, som det kendes fra årsrapporten bortset fra Moms og Hensættelser udskudt skat. Gæld og tilgodehavende Bemærk at samme konto vises både under tilgodehavende og gæld! Dette gælder under investeringsfanen og i balancen. Undtagelsen er Momsafsnittet og Hensættelser udskudt skat, som vises med samme placering uanset om der er gæld eller tilgodehavende. 28
29 Visning af samme konto i gæld og tilgodehavende I træet vises konto to gange saldoens fortegn bestemmer placeringen således: Primo ultimo Tilgodehavende Tilgodehavende til 0 Og Øvrig gæld Tilgodehavende 0 til I månedsbilledet vises det samme uanset hvilken af de to visninger af kontoen du står på nemlig: til Budget intern, balance opstilling I investeringsfanen er kontiene opdelt tilsvarende i ændring af gæld og ændring af tilgodehavende. 29
30 4.5.1 Manglende konti oprettes automatisk I økonomistyringsprogrammerne oprettes konti automatisk, hvis der findes posteringer på konti der ikke er oprettet. Kontiene oprettes som kopi af grundkontoen, men med kontoteksten Auto-oprettet. Hvis du åbner budgettet, og der findes posteringer på konti i den fane, du vælger, som ikke findes på kontoplanen, oprettes kontiene med kontoteksten Auto-oprettet. Autooprettelse af konti sker også i detaljeniveau 3, når du indtaster en ikke eksisterende konto. Du skal i kontoplanen søge på teksten Auto-oprettet, for at finde alle de konti, du bør give en sigende tekst Balancen hvad du taster og hvad du får beregnet 30
31 6 forskellige typer konti 1) Jordbeholdning beregnes primo og ultimo Her er beregnet jordbeholdning kr. ud fra en vinterafgrøde i produktionsbudgettet. Du kan rette ved at taste oven i. 2) Besætning og beholdning Du kan indtaste Primo og ultimo. (se beskrivelse for automatiske beregninger neden for) Besætning fra produktionsbudgettet vil fremstå blå. Beholdninger indtaster du i balancebudgettet på konti med specifikationsnummer Du skal fx anvende konto Udsæd korn beholdning i stedet for Korn. Hvis du ønsker beholdningen på Udsæd korn skal du skifte til detalje niveau 3. 3) Anlægskartotek Under hvert anlægs-sumlinje er oprettet en anlægskonto specielt til budget i dette eksempel ses Biler, budget Du indtaster i detaljeniveau 3, hvor du kan oprette yderlige aktiver. Sammenhæng mellem år: Der beregnes frem i tiden så primo er lig ultimo året før farven på beregnede tal er blå Du kan indtaste en ny primo på alle viste budgetter, selvom der findes et budget året før. Se i figuren konto Slagteriet: 2011 er der indtastet og beregne frem i tiden og herefter tastet i 2012 farven er sort når du taster i et tomt felt, og når du taster på et blå tal bliver tallet grøn. Sorte og grønne tal i primo stopper beregning mellem år! 4) Beregnede konti (formel 850) For lån, tilgodehavender mv. indtaster du primo så beregnes: Ultimo = Primo omsætning efterposteringer Ultimo er lukket for indtastning. 5) Beregnet saldo (formel 852) Indtast primo på AM-bidrag, A-skat og feriepenge Ultimo beregnes 6) Driftskredit og moms Beregnes automatisk - angiv primo saldo Sletter du den indtastede primo værdi (Menu - slet udvalgte korrektioner) vil kontoens primo igen være beregnet ud fra forrige års ultimo. Kopierer du sidste års ultimo dette års primo vil der også være beregningsmæssig sammenhæng mellem årene (Menu Rediger Hent sidste års ultimo til primo).. Besætning og beholdning har ingen automatik mellem år. Du skal indtaste primo og ultimo. Brug evt. kopiering. 1) Jordbeholdning beregnes på månedsbasis: 31
32 Herunder ses et eksempel på jordbeholdninger der beregnes ud fra kalkuler i produktionsbudgettet. På månedsbasis er indregnet omkostninger til udsæd den første del af året for vinterafgrøder (primo året) og vårsæd (april). Når afgrøderne høstes afsluttes jordbeholdningerne. Fra september ses vinterafgrøderne for næste høstår. Den månedsvise beregning har betydning for budgetopfølgningen. Hvis du har kalkuler for vinterafgrøder i det aktuelle år er det en god ide også at lave det for næste års budget selvom du ikke budgetterer dette i øvrigt for da får du beregnet jordbeholdninger i slutningen af året. Kontroller altid dine beholdninger månedsvis. OBS: Hvis du laver et nyt produktionsbudget og der beregnes en ny jordbeholdning da slettes evt. indtastninger altid i primo hhv. ultimo i alle måneder også i året før høståret, hvis det er en vinterafgrøde. 2) Besætning og beholdning Primo og ultimo indtastes i detaljeniveau og i saldoboksen i detaljeniveau 3.Taster du kun en primo værdi og ultimo er tom, kopiers primo til ultimo i alle 12 måneder. Ved indtastning af ultimo, sættes det i december og der sker ikke nogen beregning. Ved indtastning af en ny primo senere, vil det indtastede i månederne ikke overskrives. Eksempel: 32
33 Indtastning af primo i saldoboks medfører kopiering til de efterfølgende 12 måneder, hvis de er tomme. Hvis du taster i de enkelte måneder da sker der ingen beregning eksempel: Herunder ses jordbeholdninger beregnet i den første del af året. I december er indtastet beholdning der sker ingen beregning når du taster i en af de 12 måneder. 3) Beregnet saldo AM-bidrag, A-skat og Feriepenge Indtast primo på AM-bidrag, A-skat og Feriepenge Beregningen af ultimo for disse konti sker ved at omsætning og efterposteringer for et interval af konti indgår i beregningen. 33
34 Ultimo saldo konto = primo omsætning (interval) Beregningerne sker på månedsniveau dvs. at ultimo (og primo) beregnes for hver måned på saldokontoen. Ultimo er lukket for indtastning På følgende 3 intervaller gælde denne formel (formel 852) AM-bidrag Den samlede bevægelse på kontiene indgår i beregningen af ultimo på Saldo AM-bidrag A-skat Den samlede bevægelse på kontiene indgår i beregningen af ultimo Saldo A-skat Feriepenge Den samlede bevægelse på kontiene indgår i beregningen af ultimo Saldo feriepenge. Eksempel: Inv. Finansiering Fanen - fokus på Kasseomsætning: 34
35 Omsætningen på AM-bidraget viser to konti AM-bidrag tilbageholdt og AM-bidrag indbetalt - giver samlet omsætning kr. Inv. Finansiering Fanen - fokus på Resultat: Primo på Saldo AM-bidrag er kr. Ultimo i månederne beregner saldoen med omsætningen månedsvis fra de to viste konti i forrige figur. 35
36 4.5.3 Anlægskartotek sådan investerer du i et aktiv Alle investeringer du foretager i fanen Inv. Finansiering kobles automatisk til et anlægsaktiv. Du kan også selv udpege det anlægsaktiv du ønsker investeringen opsamlet på. Sådan investerer du 1. Vælg Fanen Inv. Finansiering 2. Indtast din investering på en investeringskonto Investeringskonti knyttes til en standard anlægskonto her Produktionsinventar, budget 3. Vælg Funktioner Vælg Anlægsaktivkonto Vælg den konto du ønsker anlægsinvesteringen koblet til her Produktionsinventar 4. Vælg Funktioner Gå til balance Budgettet finder den udpegede navnekonto i fanen Balance. Programmet foreslår aktivets levetid, jfr. måneden du investerer i her i juli. Investeringen ser du under Kostpris 5. Tilpas anlægsaktivet: - F4 i Konto felt ret kontonavn - Ret Rest levetid efter budgetperioden - Indtast scrapværdi - Afskrivning beregnes ud fra de måneder / år du har indtastet i levetid. Du kan indtaste en anden afskrivning en genberegning (hvis et af de øvrige tal ændres) vil slette din indtastning. - Investeringer afskrives fra og med dén måned der er investeret i det gælder også når der investeres i flere måneder 6. Markér Vis konto så ser du hvor programmet posterer afskrivningerne 7. Marker vis måneder så vises 36
37 4.5.4 Anlægskartotek sådan sælger du et aktiv Et anlægsaktiv kan ophøre ved bortskaffelse eller salg helt eller delvist. Her sælges aktivet som der blev investeret i i forrige afsnit i året efter. Sådan sælger du et aktiv 1. Vælg Fanen Inv. Finansiering og den ønskede konto 2. Indtast dit salg på samme måde som en investering (her kr. i juni) Kontoen knyttes automatisk en standard anlægskonto, budget 3. Vælg Funktioner Vælg Anlægsaktiv konto eller højreklik på kontoen og Vælg Anlægsaktiv konto. Vælg her den konto du ønsker anlægssalget opsamlet på (i eksemplet er valgt som ved investering forrige side konto ) 4. Vælg Funktioner Gå til balance eller højre klik på kontoen og vælg Gå til balance Budgettet finder den udpegede navnekonto i fanen Balance. - Programmet indsætter salgsværdien nederst i billedet kr. i juni og - tilbagefører automatisk primo balanceværdierne Kostpris, Nedskrivning / Opskrivning og Afskrivning og beregner gevinst / tab nederst i billedet således at der ikke opstår tab eller gevinst! 37
38 I eksemplet ses det at det svarer til at 84,44 % af aktivet er solgt men da hele vognen er solgt skal du: 5. Tilpas anlægsaktivet - Du skal skrive 100 % i Solgt andel af aktivet (når det hele er solgt) se neden for. Herved tilbageføres alle primoværdierne i måneden og man får et tab eller gevinst - her et tab på kr. som efterposteres til konto Tab salg Produktionsinventar (mark), som indgår i resultat fanen. Har du et aktiv der sælges over flere måneder da vil der for den enkelte måned blive beregnet som vist herover. Menupunktet - Slet udvalgte korrektioner på linjen - solgt andel af aktivet i måneden vil fjerne indtastningen og du får igen den værdi beregnet der medfører at tab/gevinst = 0. Sådan bortskaffer du et aktiv uden salg Du skal skrive 100 % i Solgt andel af aktivet i den måned det sker. Køb og salg på anlægskonto i samme måned I eksemplet nedenunder er vist en investering på kr. i februar og et salg på kr. i samme måned. 38
39 I balancen kommer købet og salget ind på samme anlægskonto. Som det ses i figuren nedenunder modregnes købet og salget, inden det kommer ind på anlægskontoen. Derved bliver tilgangen i året på kr. 39
40 4.5.5 Anlægskartotek sådan opretter du et anlægsaktiv - blandede driftsmidler Sådan opretter du et aktiv 1. Under hver sum linje med anlægsaktiver er oprettet en standard konto, som er kendetegnet ved at slutte med budget herover eksempelvis Biler, budget. De anlægskonti du tidligere har benyttet vises i billedet ellers skal du stille dig på kontonummeret og taste F4 så får du opslag på kontoplanen i nærheden af relevante konti - markér de ønskede konti som anvendt. 2. Indtast værdier til beregning øverst i billedet i eksemplet: - Rest levetid ultimo året 10 år - Erhvervsandel - angives kun ved bl. driftsmidler 3. Angiv de samlede værdier for primo for: Kostpris - hvad der i alt er investeret i aktivet over årene Nedskrivning - hvad der i alt er nedskrevet på aktivet Afskrivning af kostpris - hvad der i alt er afskrevet af det investerede beløb på aktivet, samt scrapværdi. Du kan indtaste en anden afskrivning end den beregnede Opskrivning - kan ikke findes hvis der er nedskrivning og omvendt Undtagelse: de standard konti der blev nævnt oven for kan godt både op og nedskrives på én gang, idet de bruges til at samle flere aktiver på eksempelvis når der kopieres aktiver fra registrering. Afskrivning på opskrivning, herunder evt. scrapværdi. Blandede driftsmidler: I eksemplet fordeles 25 % af afskrivningerne på erhverv (konto ) og 75 % på privat (konto ) og tilsvarende fordeles omkostninger til driftsmidler kr. på de viste konti. 40
41 Disse omkostninger er tastet ind i fanen Resultat under Diverse omkostninger Bil. mv. Detaljer bil ( konti) kr. fordeles med 25 % erhverv efterpostereres mellem kr. fordeles med 75 % erhverv efterposterer mellem som findes under privat i fanen Inv. Finansiering og i Egenkapital Omkostninger til drift af blandede driftsmidler skal du indtaste så specifikations nummeret så kontoen er det samme som på anlægsaktivet. I eksemplet findes omkostningerne på 83xx 00 og de vises derfor på anlægsaktiver Biler, budget er standard-budget anlægsaktiver, som samler omkostninger op som du indtaster på 83xx 29 konti. Efterposteringerne placeres månedsvis af hensyn til budgetkontrollen Anlægskartotek Anden virksomhed Visse af anlægskontiene er på forhånd reserveret til at blive brugt til private aktiver som indgår i budgettet. Disse konti kendes på at der er vist et P ud for kontoen i billedet. Eksempel på Balance Internt 41
42 Figur.: Balance - Intern opstilling: Konti der vedrører den samme type aktiver placeres samme sted uanset V/P forvalg I det internt opstillede budget har det ingen betydning for kontoens visning at den er udpeget til privat, Vælger man i stedet den eksterne visning, vil kontoen blive vist sammen med de øvrige private aktiver/passiver. 42
43 Eksempel på Balance Eksternt Ekstern opstilling Forvalget V (V/P) på kontoen afgør placeringen: Forvalg = 1 placeres under virksomhedens aktiver Forvalg = 2 Placeres under private aktiver Ved kontoen markeres P Figur.: Ekstern opstilling - V/P forvalg på konti bestemmer kontoens placering i resultat og balance. Konti relateret til aktivitet/passivet f.eks. afskrivninger, renter, bidrag og afdrag vil ligeledes blive vist med et P i resultat- og investerings/finansieringsfanen Eksempel på Resultat Internt 43
44 I kolonnen Privat kan du se kontoens V/P-forvalg: Forvalg = 1 virksomhed: blank Forvalg = 2 Privat: Markeres P Konto har forvalget Privat Fig.: Resultat - Intern opstilling: Kontoen placeres samme sted uanset V/P forvalg Eksempel på Resultat Eksternt Ekstern opstilling Forvalget V (V/P) på kontoen afgør placeringen: Forvalg = 1 placeres under virksomhedens renteudgifter og resultat Forvalg = 2 Placeres under private renteudgifter Ved kontoen markeres P Fig.: Resultat ændres forvalget på konto til 1 Privat vil kontoen flytte under virksomhedens resultat. 44
45 4.5.7 Behandling af egen beboelse og udlejede beboelser I anlægskartoteket er visse konti udpeget til bestemte typer af beboelse. I nedenstående skema ses de forskellige typer af beboelsesejendomme og de tilhørende konti. Investeringskonti der er knyttet til anlægsaktiver: Stuehus Stuehus man selv udlejet bebor Investering Anlægskartotek Ø90 s valg (standard) Private beboelser Du bør vælge Anden virksomhed Ø90 s valg er 1 - du skal vælge: Levetid (du bør rette) Ø90 s valg (standard) Erhvervsprocent Ø90 s valg ud fra V/P kode (standard) - du skal tjekke: Investeringsejendomme Udlejede ejendomme Investeringsejendomme Anden virksomhed år 50 år 50 år 50 år Ret til 999 år Erhvervs % 100 % 0 % Husk at markere aktivet i budget og opflg. som Investeringsejendom Anlægskartotek Anden virksomhed Aktiver vedrørende anden virksomhed er som alle øvrige aktiver dog har du mulighed for at knytte aktivet til anden virksomhed 1 7 eller udlejning. Som udgangspunkt er aktivet andet erhverv 1 og når du ændrer via opslaget du ser herunder, da ændres også de konti de forskellige posteringer efterposteres til. Konti ser du til højre, hvis du markerer Vis konto. 45
46 Omkostningerne til denne bil-anlægskonto henter aktivet i resultat fanen under 83xx 90 (hvor du har tastet omkostningerne ind), hvor specifikationen svarer til anlægskontoens specifikation. Omkostningerne efterposteres automatisk til de konti du ser under konto erhv. hhv. konto privat Anlægskartotek Anden virksomhed - investeringsejendom For investeringsejendomme er der i anlægskartoteket mulighed for at markere, at et aktiv er en investeringsejendom. Det kan kun gøres i ejendomme under anden virksomhed. Ved markering af check-boksen Investering-ejd vil der ikke længere blive afskrevet på ejendommen, og alle værdiændringer håndteres som opskrivning/nedskrivning på aktivet med resultatvirkning. 46
47 Indtastning af ændringer på eksisterende anlægsaktiver Der genberegnes ikke for hver indtastning der laves i anlægskartoteket. Det betyder at de tal, du indtaster, er lyseblå indtil du opdaterer som det kendes fra månedsfordelingsbilledet. Lyseblå tal kan fortrydes via lokalmenu (højre museklik) Fortryd. Alle ændrede tal bliver lyseblå indtil billedet er genberegnet. Indtastninger kan fortrydes ved højreklik-menu - Fortryd Genberegning sker på følgende måder: - ved tast af enter - Når der skriftes til anden konto - Når der skiftes fane - Ved tryk på beregn - knap - Ved tryk på F11 - Ved udskrift Afskrivninger: Hvis du ønsker at indtaste afskrivningerne, i stedet for at anvende de beregnede afskrivninger skal ud 1. Indtaste alle forudsætninger undtagen afskrivninger, og så beregne med Enter. 2. Indtast afskrivningen oven i den beregnede afskrivning, og beregn med Enter. Taster du afskrivning sammen med de øvrige oplysninger, slettes din indtastning af den beregnede afskrivning. Der kommer advarsel, hvis du ændrer i både afskrivninger og andet felt: 47
48 Balance sletning af primo og ultimo Under Rediger finder du Slet udvalgte korrektioner og Slet alle korrektioner Når du placerer markøren i træet slettes: - Ultimo: Placerer du markøren i ultimo slettes primo og ultimo for alle måneder for den konto du står på bortset fra anlægsaktiver. Står du på en sum-linje slettes for alle konti under denne. - Primo: Sletter det samme som ved placering på ultimo + alle indtastninger på anlægsaktiver 4.6 F11 Opfrisk sammenhæng mellem faner på skærm og i udskrifter Overførsel af sum-beløb fra én fane til en anden i Ø90 Budget, eksempelvis første linje i Inv. Finansiering fanen (Årets resultat) er endnu ikke optimal. Den ønskede opdatering/ opfriskning sker ikke øjeblikkeligt under indtastning. Der kan således forekomme forkerte / ikke opdaterede beløb på skærmen, indtil man benytter opdateringsfunktionen. Opdateringen sker enten via Rediger hvor Opfrisk sammenhæng mellem faner vælges eller ved at trykke på genvejsknappen F11. Hvis du fx indtaster en investering i et aktiv på fanen Inv. Finansiering, bliver afskrivning af dette aktiv ikke beregnet, før du trykker på F11. Udskrifter I forbindelse med udskrifterne fungerer beregningsprocedurerne som de skal, og derfor vil man på udskrifterne altid se de rigtige beløb. Undtagelse: 48
49 Hvis produktionsbudgettet udskrives alene, kan sum-beløbet DB Resultat være forkert (ikke-opdateret). DB Produktionsbudget vil altid være rigtigt, mens DB Resultat først bliver beregnet, når du trykker på F11 eller skifter til en anden fane. Hvis Produktionsbudget udskrives sammen med andre budgetter, fx Resultatbudget, vil DB Resultatbudget altid være rigtig. 5. Udskrift og vis udskrift Udskrift og vis udskrift af budgetter og budgetkalkuler kan foretages direkte fra budgetskærmbillederne. 5.1 Budgetkalkule Budgetkalkulerne kan udskrives fra kalkule billedet. Den ønskede kalkule åbnes og i kalkulebilledet benyttes dialogen Menu Udskriv (Ctrl+P). Ønskes det at vise udskriften på skærmen gøres det via Menu - Vis udskrift (Ctrl+U). 5.2 Budget For at bestille udskrifter af budgetterne åbnes dialogen via Menu Udskriv (Ctrl + P). Herved kommer følgende dialogboks frem: 49
50 Se tidligere viste / udskrevne budgetter Udskriftdialogen udskriver med udgangspunkt i det budgetskærmbillede du står i. I eksemplet udskrives Budget opgave Resultat er valgt i budgetskærmbilledet. Hvilken budgetopgave/kolonne nr. man ønsker udskrevet ændres i højre hjørne af billedet og hvilken forside overskrift samt underoverskift man ønsker kan noteres herunder. Her kan de forskellige budgetter vælges til og fra sammen med diverse specifikationer og bemærkninger i venstre side af boksen. Nederst til højre er der flere indstillingsmuligheder alt efter hvordan man ønsker udskriften skal se ud. Her kan budgetopstillingen ændres mellem intern og ekstern. Samt virksomhedsformen kan også ses - denne kan kun ændres i hovedbilledet under menuen Vis og herunder kan der vælges mellem Selskabsformer samt Intern og Ekstern visning af budgettet på skærmen. 50
51 De røde trekanter som pilen peger på viser at der her kan tilføjes tekst og kommentarer til budgettet. Se mere i afsnittet 5.3 Budgetbemærkninger. Ønsker man at se udskriften inden den printes kan knappen Vis i nederste højre hjørne benyttes og udskriften bliver vist som en pdf-fil via Adobe Reader. Ønskes det at udskrive direkte så benyttes knappen Udskriv og Adobe Readers udskriftsdialog vil blive åbnet, så der her kan vælges printer, format osv Månedsudskrift for Resultat- og Likviditetsbudget Ønsker man at præsentere budgettet på månedsbasis, kan man vælge en månedsopstilling. Udskrifterne findes både i sammendrag og specifikationer. Udskrifterne indeholder Resultat, Investering og finansiering samt Balance på månedsbasis. Du kan få udskrevet hhv. resultat- og likviditetsbudget. Fig.: Sidehoved/ -fod samt valgboks med Resultatbudget / Likviditetsbudget kommer maj Månedsopstilling - specifikationer Specifikationerne på kontoniveau kan du vælge summeret eller opdelt på Kasseomsætning, Intern omsætning og Efterposteringer. Du kan endvidere vælge, at posteringen - ud over beløb - også skal vise kvantum og pris. Du kan vælge om du vil have udskrevet månedsbudgettet som Resultatbudget eller Likviditetsbudget. Resultatbudgettet indeholder alle posteringstyper, mens likviditetsbudgettet kun indeholder ekstern omsætning. 51
52 (Månedsopstilling Likviditetsbudget svarer til det gamle likviditetsbudget som udgår i sommeren 2017) Udskrifterne svarer helt til Månedsopstilling i budgetopfølgning. Sidehoved og sidefod I alle bemærkningsafsnit (Erklæringer mv.) er sidehoved bestående af ejerens navn og perioden for udskriften. Ved at fjerne markeringen i check-boksen sidehoved, bliver det i løbet 2017 muligt at fjerne disse informationer fra udskrifterne. 5.3 Budgetbemærkninger Klikker man på en af de førnævnte røde trekanter i udskriftsdialogen så åbner tillægsprogrammet (HP Exstream Live Editor) skabelonen for det valgte afsnit. Åbnes Editor ikke som forventet, bør man tjekke om programmet er installeret korrekt på pc en. Editor er den nye måde at håndtere budgetkommentarer og andet tekst i Ø90. Her et eksempel på hvordan skabelonen for afsnittet Strategi og fokusområder ser ud åbnet i Editor: I skabelonerne kan rettes, skrives og slettes efter behov. Programmet er opbygget så det minder om Microsoft Word. Når du har redigeret færdig, skal du trykke på OK knappen. Rettelserne gemmes og vil være at se i udskriften. Således ser Strategi og fokusområder skabelonen ud ved udskrift: 52
53 5.3.1 Dansk stavekontrol Exstream Live Editor er indstillet til at have engelsk som standardsprog. Dette kan ændres til dansk ved at du trykker Ctrl + Shift + O, så åbnes billedet Live Document Options og her skiftes til fanen Spelling, hvor sprog ændres til dansk. 53
54 6. Hjælpefaciliteter 6.1 Kopiering Kopieringsmuligheder i budgettet: a) Kopiering af produktionsbudget til efterfølgende år b) Kopiering til andet budgetalternativ / sted c) Kopiering af årsbudget til efterfølgende år d) Kopier kasseregistrering. e) Kopi af ultimo status fra regnskab til primo status for budget f) Kopiér forventet resultat til efterfølgende år både tal og tekster g) Kopier udvalgte konti til efterfølgende år h) kopier en udvalgt konto til en anden i samme budget i) Kopier budgetter for en periode til et andet alternativ / sted j) Kopiering af hele budgettet til flere år frem i tiden k) Kopiering af kontokoblinger l) Hent udvalgt sidste års ultimo til primo Kopiering af budgetopgaver Kopieringsmulighed a, b og c kan du aktivere i dialogen Kopiering af budgetopgave. Udpeg det budget du vil kopiere det kan du gøre to steder: Budgetbilledet sæt markøren på det budget der skal kopieres og vælg Rediger Kopier Budgetopgave (figur neden for) eller 54
55 Budgetopgaver.... Hvis opgaven ikke findes i de budgetter du har på budgetbilledet, slår du op i Funktioner Budgetopgaver åbner Budgetopgaver, og Stil markør i det budget du ønsker at kopiere Vælg Rediger Kopier budgetopgave Der kopieres fra alt 0 sted til.. Herunder beskrives de tre kopieringer du kan vælge a) Kopiering af produktionsbudget til efterfølgende år I dialogen vælger du radioknappen Kopier produktionsbudget til efterfølgende år, og du skriver det år, du vil kopiere til (Her 2012) og trykker Kopier. 55
56 Kalkuler 2011 er kopieret til 2012 Alle kalkuler og produktionsomfang er kopieret. Kalkulerne i 2011 er blå da de stammer fra landskalkulerne. De kopierede kalkuler i 2012 er sorte, idet de kopieres svarende, til at du selv har tastet dem ind. Alle kalkuler, der før kopieringen var i 2012, slettes inden kopieringen. b) Kopier alternativ til alternativ / sted til sted 1) I dialogen vælger du radioknappen Kopier alternativ til alternativ / sted til sted. 2) Opret det alternativ du ønsker at kopiere til hvis det ikke findes i forvejen. Sådan: I Alternativ feltet taster du F4, som åbner en dialog, hvor du opretter. 3) Vælg det alternativ og det sted du vil kopiere til og Kopier. Du får herefter en dialog, der beder dig bekræfte, at du vil kopiere. 56
57 Kopier fra alternativ 0 + sted 0 kopierer alle de budgetopgaver der findes med alt 0 + sted 0. I eksemplet findes altså fire budgetopgaver, der kopieres over til alternativ 3 sted 1. Hvis der findes budgetter i forvejen gives advarsel, og du kan fortryde. Hvad slettes der ved kopi af alternativ + sted? Alt slettes i de budgetopgaver der kopieres til og kopieringen placerer en eksakt kopi af fra budgetter. Stedbudgetter: Har du flere stedbudgetter kan du kopiere alle steder til et andet alternativ. Det gør du, ved i budgettet eller i dialogen Budgetopgaver at placere markøren på budgetopgaven Alle steder i det alternativ du vil kopiere og herefter kopiere alternativet. Du kan nøjes med at kopiere ét år ad gangen til et andet alternativ. Det har især betydning ved kopiering af budgettet til alternativ 0, til udskrift i det interne regnskab (analyse 2300 Resultatopgørelse/ Budgetkontrol). Når du laver kopi til alternativ 0, skal du først låse det budget, der skal kopieres. Ikke låste budgetter kædes automatisk sammen med evt. budgetter året før, og primo værdier vil ændres. Her kopieres budget 2014 ned til alternativ 0. 57
58 Bemærk radio-knapperne Alle budgetter og Udvalgte budgetter. Vælg Udvalgte budgetter hvis, du kun ønsker at kopiere én budgetopgave. Der arbejdes i øjeblikket på en interval opdeling på dette punkt, som forventes færdig sommeren c) Kopier årsbudget til efterfølgende år I dialogen vælger du radioknappen i Kopier årsbudget til efterfølgende år, og du skriver det år, du vil kopiere til og trykker Kopier. Du får herefter en dialog der beder dig bekræfte, at du vil kopiere. Svarer du ja kopieres men, hvis der findes et budget i forvejen, får du en advarsel om, at denne vil blive slettet. Hvad slettes der ved kopiér frem i tiden? Ved kopi slettes alle data i modtager budgetopgaven bortset fra eventuelle ejendomskalkuler i modsætning til kopiering af produktionsbudget frem i tiden, hvor alle ejendomskalkuler i modtager budgetopgaven slettes. Ved kopieringen får du kopieret Resultat og Inv.Finansiering. Ultimo-værdier fra året før kopieres til primo. Efter kopieringen fremstår budgettet, som det er tastet ind dvs. med sorte tal. Kalkuler i det år du kopierer fra kopieres ikke med! Ønsker du kalkulerne med, skal du først kopiere disse jfr. punkt a Kopier produktionsbudget. OBS: Findes kalkuler i forvejen på modtagerbudgettet, forbliver disse uændrede (produktionsbudgettet kopieredes ikke). De data produktionsbudgettet skaber i resultatbudgettet korrigeres ved kopieringen så resultatbudgettets omsætning i modtageråret er lig det, der kopieres fra. d) Kopier kasseregistrering I budgettet kan du kopiere ekstern omsætning fra kasseregistrering. Sådan gør du 1. Vælg det budget du vil kopiere til ved at sætte markøren i dette som vist herunder: budget Resultatfanen år Vælg: Rediger Kopier Kopier kasseregistrering 3. Vælg den periode ud ønsker at kopiere og tryk Kopier. 58
59 Programmet foreslår det seneste hele år i eksemplet er marts 2011 den senest afstemte periode. I eksemplet vil jan til marts være fra budgetåret, mens ekstern omsætning fra maj 2010 til dec 2010 placeres i budgettets maj 2011 til dec Du kan vælge en anden periode men maksimum 12 måneder. Hvad der slettes ved kopiér frem i tiden Ved kopi slettes alle data i modtager budgetopgaven for den periode man kopierer til. Kopieres fx Jan til marts slettes alle indtastede poster i disse måneder. Ved kopieringen får du kopieret ekstern omsætning til Resultat og Inv.Finansiering. Efter kopieringen fremstår budgettet, som det er tastet ind dvs. med sorte tal. OBS: Findes kalkuler i forvejen på modtagerbudgettet forbliver disse uændrede. De data produktionsbudgettet skaber i resultatbudgettet korrigeres ved kopieringen, så resultatbudgettets omsætning i modtageråret er lig det, der kopieres fra i kasseregistrering. e) Kopi af ultimo status fra regnskab til primo status for budget I budgetbalancen kan du kopiere ultimo fra regnskabet til primo i budget. Alle enkeltaktiver, der er oprettet i regnskabet, kan overføres som sådan til anlægskartoteket i budgettet, inklusiv forudsætningerne (anskaffelsespris, restlevetid, mv.). Der er mulighed for at summere aktiverne ved overførslen, i stedet for at få alle detaljer kopieret fra regnskabet. Levetiderne skal rettes til for at få de forventede afskrivninger, når du kopierer summerede anlægsaktiver. 59
60 Alle øvrige balance poster kopieres samtidigt. f) Kopiér forventet resultat til efterfølgende år både tal og tekster I budgettet kan du kopiere hele dette års forventede resultat til næste års budget. Du kan samtidigt vælge at kopiere budgetbemærkninger (tekst) fra det budget, du har fulgt op på. I budgettet skal du have vist dét forventede resultat i en kolonne du ønsker at kopiere fra. Se endvidere videovejledning om kopifunktionen her Sådan gør du: 1. Sæt markøren i kolonnen i Forventet resultat 2. Vælg Rediger Kopier Budgetopgave 3. Vælg i Kopier til det alternativ (og sted) du vil kopiere til 4. Vælg, hvad du ønsker at kopiere 5. Tryk på knappen Kopier 60
61 Forventet resultat for 2014 (kolonne 2) ønskes kopieret til budget 2015 alternativ 300 (kolonne 3) I Ønsker du at kopiere har du tre tilvalg til kopieringen som indeholder: Budgetbemærkninger fra opfølgningsbudgettet Herved kopieres de bemærkninger og erklæringer du har skrevet i budgettet der er blevet fulgt op på. I eksemplet er det budgettet i kolonne 1. 61
62 Budgetbemærkninger for det budget du følger op på i år, kan kopieres til næste år. Forventet resultat Alle tal kopieres til året efter til det budgetalternativ du har valgt at kopiere til. Ultimo forventet resultat kopieres til næste års budget primo. Summér anlægsaktiv Du kan vælge at få summeret primo værdierne for anlægsaktiverne for hver sumlinje i balancen. 62
63 Ultimo Forventet resultat er kopieret til primo kolonne 3. Her er anlægsaktiverne summeret ved kopieringen. g) Kopier udvalgte konti til efterfølgende år Du kan vælge at kopiere udvalgte konti til samme konti i en anden kolonne typisk et efterfølgende år. Således: 1. Sæt markøren på ønskede sum-niveau eller konto 2. Vælg Kopier udvalgte posteringer Ctrl+Alt+C (findes i lokalmenu) Programmet markerer de kopierede konti grøn og placerer markøren i kolonnen efter 3. Vælg evt. en anden kolonne at kopiere til og vælg Indsæt udvalgte posteringer Ctrl+Alt+V (findes i lokalmenu). Programmet markerer de konti der kopieres til gult og du får en advarsel, som du skal svare ja til, hvis der skal kopieres. 63
64 1 2 3 Du kan kopiere fra kolonner med følgende indhold: - Budget - Forventet resultat - Regnskab (kun ekstern omsætning kan kopieres) Kopiering på denne måde kan kun ske i Resultat og Inv. Finansieringsfanerne. Kopiering i balancen er på vej. h) Kopier én udvalgt konto til en anden i samme budget Hvis du har udvalgt én konto til kopi, kan du kopiere den til en anden konto i samme kolonne eller en anden kolonne. Hele posteringens indhold kopieres. Kopierer du til en efterfølgende kolonne, vil primo værdier overskrives af sidste års ultimo, hvis der findes et budget her. Kopieringen bruges eksempelvis til flytning af posteringer til anden konto. Sådan 1. Sæt markøren på kontoen der skal kopieres 2. Vælg Kopier udvalgte posteringer Ctrl+Alt+C (findes i lokalmenu) Programmet markerer den kopierede konti grøn 3. Vælg kontoen der skal kopieres til og vælg Indsæt udvalgte posteringer Ctrl+Alt+V Konto er kopieret indsættes på konto med lokalmenu Indsæt udvalgte posteringer. 64
65 Programmet markerer de konti der kopieres til gult og du får en advarsel, som du skal svare ja til, hvis der skal kopieres. <iframe src=" width="500" height="281" frameborder="0" webkitallowfullscreen mozallowfullscreen allowfullscreen></iframe> <p><a href=" - Udvalgte posteringer</a> from <a href=" on <a href=" i) Kopier budgetter for en periode til et andet alternativ / sted Du kan kopiere budgetopgaver for en fortløbende årrække (budgetopgaver) til et andet alternativ. Budgetopgaverne for kopieres alle til alternativ 115. j) Kopiering af hele budgettet til flere år frem i tiden Ønsker du at kopiere et budget til de efterfølgende tre år kan det gøres på én gang. 65
66 Her kopieres budgettet for 2016 til budgetopgaverne for k) Kopiering af kontokoblinger Kopiering af udvalgt kontokobling er mulig i både resultatfanen og inv./finansieringsfanen. Der kan kopieres imellem både alternativer, efterfølgende år, steder og mellem konti i samme budget. 1. Marker den konto og budget du ønsker at kopiere koblingen fra 2. Vælg Rediger Kopier Udvalgt kontokobling eller brug højre musetast og vælg Kopier udvalgt kontokobling 3. Marker den konto og budget du vil kopiere til. 4. Vælg Rediger Indsæt udvalgt kontokobling eller brug højre musetast og vælg Indsæt udvalgt kontokobling Med denne funktion kan du kopiere både indenfor samme budget du kan f.eks. kopiere kontokoblingen for dieselolie til en anden konto i samme budget ligesom du kan kopiere imellem alternativer, steder og efterfølgende år. Når du kopierer koblingslinjer, der beregner som f.eks. energi kopieres formellinjerne eksakt, og der justeres derfor ikke for ændrede afgiftsniveauer imellem budgetår. Disse skal efterfølgende hentes fra landsniveau, hvis de ønskes opdateret. 66
67 Ved manuelle indtastede kontokoblinger dvs. kontokoblinger som ikke beregner f.eks. rente på lån i Inv./Finansieringsfanen kopieres først kontokoblingen, og herefter den manuelle indtastede postering på kontoen i kontokoblingslinjen (se eksempel nedenfor konto ). I eksemplet er konto en samlekonto for renterne på de to realkreditlån. Ved at kopiere kontokoblingerne får du også kopieret renteudgifterne på konto , når du kopierer kontokoblingen. l) Hent udvalgt sidste års ultimo til primo I budgettet er det nu muligt at kopiere statusposter i balancen enkelvis. I balancefanen markeres den statuspost der ønskes kopieret til, hvorefter der ved højreklik på musen fremkommer muligheden Hent udvalgt sidste års ultimo til primo : Herefter fremkommer dialogen nedenfor: I øjeblikket er det kun muligt at kopiere fra forgående års budget men, der vil på et senere tidspunkt blive mulighed for at kopiere enkeltposter fra regnskab og forventet resultat. 6.2 Kontokoblinger Når du budgetterer, kan du i skærmbilledet koble andre konti til den konto du arbejder med, typisk energi og afgifter eller renter, ydelse og afdrag. Du kan lægge regneregler ind, så de tilkoblede konti beregnes ud fra den hovedkonto, du har koblet til. Kontokoblinger behandler kun ekstern omsætning. Landskoblinger Du kan lave egne koblinger eller tage udgangspunkt i koblinger, som findes på landsniveau. 67
68 1. I Funktioner Landskontokoblinger (dialog vist oven for) ser du, hvilke konti der findes landskontokoblinger til. I kolonnen Tilvalgt skal de konti, du ønsker at bruge markeres markeringen sætter markering i kontoplanen anvendt. 2. Herefter sættes fokus på det ønskede budget på den ønskede konto, du ønsker at beregne kobling fra her Dieselolie. 3. I fanen Kontokoblinger vælg radioknap: Vis land, nu vises med blå tal de konti, der er koblet til Dieselolie og hvordan de beregnes. Aktiver knappen Overfør - nu er landskoblingen kopieret til dit budget. Skift til radioknappen Vis ejendom og se at det er tilfældet idet samme linjer vises men med sort. 68
69 Landskoblinger for Dieselolie i år En kontokobling gælder for det budget (=kolonne) og den konto, du har lavet den til! Kontokoblinger fra landsniveau kan hentes for flere år ad gangen I kontokoblinger kan du overføre en kobling til flere år ad gangen, når du har radioknapperne i fanen kontokoblinger i Land og Vis alle. Der overføres til de budgetter, du har vist i din kolonneopstilling. Ejendomskoblinger Du kan selv lave en kobling: 1. Vælg budget (Kolonne) og konto 2. I fanen Kontokoblinger tastes den konto du ønsker at tilkoble, og du vælger hvilken regneregel, du ønsker. 69
70 Rentekontoen er koblet til lånekontoen og der vælges beregning. Renterne indgår i resultatfanen - her er tallene låst. Kvantum og beløb kan tilkobles med eller uden beregning: Uden beregning: Da kan du indtaste på den tilkoblede konto Kvantum 1 * X: I den enkelte måned beregnes ud fra kvantum gange faktor, du skriver i X kolonnen Beløb * X %: I den enkelte måned beregnes ud fra kvantum gange faktor, du skriver i X kolonnen Fast værdi: Værdien under X fordeles ud på de måneder hovedkontoen indeholder tal i. Ulovlige koblinger Til en kobling kan du ikke koble konti, der anvendes i programmets automatik: Investeringskonti der samles op i anlægskartoteket Konto for renteberegning for kassekreditten Kassekredit konto. Konti til investering som er knyttet til anlægskartotekerne eksempelvis Køb af jord som er knyttet til Jord, budget Kalkuledata og kontokoblinger Kontokoblinger beregner sine posteringer til de konti, du har tilkoblet. Hvis der på kontoen findes tal dannet af en kalkule da korrigeres dette tal til det kontokoblingen beregner (og tallet vil være grønt). Kopiering og kontokoblinger Kopieres data ind i budgettet fra kasseregistrering eller fra forrige års budget, da kopieres ikke data til konti der er tilkoblet en konto. Eksempelvis kopieres elforbruget fra kassen, men ikke afgifterne, de beregnes af kontokoblingen. Vær opmærksom på at det er muligt også at kopiere kontokoblinger jf. ovestående afsnit. 70
71 6.3 Slettefunktioner I menuen under Rediger - Slet, eller i lokalmenuen findes nogle slettefunktioner. Når man vil slette, vises tydeligt, hvad der slettes. Herunder er der på linjen Korn i 2012 valgt: Rediger Slet Slet udvalgte korrektioner og: De berørte linjer under korn vises og markeres gult Der gives klar advarsel, med mulighed for at fortryde. Slet udvalgte korrektioner Menupunktet sletter de indtastninger, du har lavet under det punkt, du udpeger. I eksemplet herover slettes altså alle indtastninger foretaget i Resultatfanen i 2012 under Korn! Hvis der findes beregnede værdier fra produktionsbudgettet og du har korrigeret disse (grønne tal). Da vil data fra produktionsbudgettet (blå) stå tilbage når sletningen har fjernet dine korrektioner. Vær opmærksom på at sletter du konti, der findes andre steder i opstillingerne, da er de også slettede der. Et typisk eksempel er sletning af alle konti under anden gæld. Da de samme konti anvendes til tilgodehavende slettes også alle tilgodehavender! Nulstil status for lukkede konti (Funktionen er endnu ikke tilgængelig) Låste konti kan nulstilles. I detaljeniveau 3 findes en i lokalmenuen (højre museklik) valgmuligheden Nulstil status for lukkede konti. Konti der er lukkede vil kunne indeholde tal kopieret fra tidligere år, eller beregnet fra sidste års status. 71
72 Kontoen er lukket. Du skal fjerne data ved at anvende Nulstil for lukkede konti, som fjerner saldiene og herefter skal du bruge Slet udvalgte korrektioner for at fjerne omsætning på kontoen. 6.4 Brugerindtastede linje-tekster I dialogen Tekster og sumlinjer, der findes under Funktioner Tekster og sumlinjer i billedet Bestilling af udskrift, kan du indtaste en anden tekst end standardteksten. Fx kan du indtaste Vindmølle i stedet for Anden virksomhed 1 (se figur 1). Den indtastede linje-tekst bliver udskrevet i årsrapporten. Desuden kan de indtastede linje-tekster også kunne ses i budget, budgetopfølgning og råbalancen, både på skærm og i udskrift. Der er få linjer i budget, -opfølgning og råbalance, der ikke findes i årsrapporten, og disse kan ikke ændre tekst. Dialogen Tekster og sumlinjer Det er alene brugertype 30 og derunder, der har adgang til dialogen Tekster og sumlinjer. I dialogen skal du indtaste bestillingsnummer for udskriften og udgave. Tekster til budget, budgetopfølgning, råbalance skal altid indtastes i udgave A. Når du skal indtaste en tekst, der skal vises i økonomistyring (budget, budgetopfølgning og i råbalance), er der følgende sammenhæng mellem opstillingerne i økonomistyring og bestillingsnumre: Økonomistyring: Kontoplan 1, Personlig: Kontoplan 1, Selskab: Kontoplan 5, Personlig: Kontoplan 5, Selskab: Bestillingsnr. 511, Årsrapport 540, Årsrapport, lbr. selskab 513, Årsrapport, Forretning 543, Årsrapport, A.E. selskab Udgave A A A A 72
73 Bestillingsnummer Udgave Bruger-indtastet tekst på sumlinjer 73
74 7. Kopi af budget til anden ejendom Budgetter kan kopieres til et andet ejendoms nr., hvor det efterfølgende kan hentes ind. Der er lavet sikkerhed for, at du ikke kan få overskrevet et eksisterende budget. Se demo-film her (link indsættes her i næste uge) Udlæsning af budget til anden ejendom Sådan kopierer du: 1. Åben budgetprogrammet i den ejendom du vil kopiere fra 2. Vælg i menu Rediger Kopier Budgetopgave til anden ejendom, og kopieringsdialogen åbnes 3. I dialogen tastes ejendomsnummeret, der skal kopieres til (skal være oprettet på samme kreds) 4. Vælg de budgetter, du ønsker at kopiere 5. Tryk på knappen Kopiér 6. og du får en dialog til bekræftelse af, at du vil kopiere: vælg Ja Budgetter, der ønskes kopieret, er valgt. Du kan markere alle budgetter på en gang i feltet Alle. Stedbudgetter vælges ved at markere Alle steder. Indlæsning af budget fra anden ejendom Du skal nu indlæse budgetterne i ejendommen, du har kopieret til Sådan indlæser du: 74
75 1. Vælg budgetprogrammet i den ejendom, du vil kopiere til / hente budgettet ind i dette åbner dialogen Budgetter til indlæsning før du komme ind i budgettet. 2. Vælg Slet efter indlæsning, hvis du ikke har behov for at indlæse budgetter igen. Dette sletter de data, der ligger til indlæsning, efter at de er kopieret ind. 3. Vælg de budgetter, du ønsker indlæst. 4. Tryk på knappen Overfør. 5. og du får en dialog til bekræftelse af, at du vil kopiere: vælg Ja. 6. Budgetterne er nu kopieret, og du kan hente budgetopgaverne ind i kolonneopsætningsdialogen Dialogen vil blive vist, hver gang du åbner budgettet, indtil du har slettet budgetterne, der ligger til indlæsning. Du kan vælge at slette efter indlæsning (se punkt 2) eller slette uden at indlæse med knappen Slet data til indlæsning. Knappen Luk sender dig ind i budgettet, hvor du også kan åbne dialogen under Funktioner Budgetter til indlæsning. Stedbudgetter kan indlæses enkeltvis - se eksemplets to første budgetter i alternativ 101- sted 0 og sted 1 75
76 6 d a b c Hent de indlæste budgetter ind i kolonneopsætning. Her - eksempel på budgetter indlæst på en ejendom der er oprettet men ikke tidligere åbnet. I dette tilfælde åbnes en tom dialog Kolonneopsætning, som du selv skal overføre budgetopgaver til. a. dobbelt klik på den Tom kolonne du vil have et budget i b. dialogen Budgetopgaver åbner marker det ønskede budget c. og tryk på overfør d. I Kolonnneopsætning trykkes på knappen Gem som, og du skal indtaste et navn på din kolonneopsætning, som du gemmer. 76
77 Indlæsning af budgetter, hvor der i forvejen findes et budget Du kan ikke indlæse budgetter, hvis der allerede findes et budget for pågældende periode og alternativ i forvejen. Eksempel: Herunder ses de budgetopgaver, der ikke kan indlæses, markeret gult de findes i forvejen. Du kan kun indlæse de øvrige budgetter. Hvis du vil have indlæst budgetterne, skal du altså slette de eksisterende budgetter evt. efter at du har kopieret dem til et andet alternativ. 77
Ø90 Vejledning. Hvis der er foretaget en kortperiodisk opgørelse for perioden, vil opgørelsesposteringer herfra også komme med i råbalancen.
 Ø90 Vejledning Vejledning til Råbalance Råbalancen i Ø90 kan udskrives to steder fra: 1. I Kasseregistrering kan man udskrive råbalancen direkte via F7 Bestilling Online 2. I skærmbilledet Råbalance (via
Ø90 Vejledning Vejledning til Råbalance Råbalancen i Ø90 kan udskrives to steder fra: 1. I Kasseregistrering kan man udskrive råbalancen direkte via F7 Bestilling Online 2. I skærmbilledet Råbalance (via
VEJLEDNING TIL ØKONOMIOPFØLGNING
 VEJLEDNING TIL ØKONOMIOPFØLGNING Økonomiopfølgningen er ment som et værktøj til at tage den aktuelle driftsøkonomiske temperatur på en ejendom når som helst. Økonomiopfølgningen er en rå visning af den
VEJLEDNING TIL ØKONOMIOPFØLGNING Økonomiopfølgningen er ment som et værktøj til at tage den aktuelle driftsøkonomiske temperatur på en ejendom når som helst. Økonomiopfølgningen er en rå visning af den
Ø90 Budget - sådan - det detaljerede budget
 Ø90 Budget - sådan - det detaljerede budget DLBR Ø90 Budget det detaljerede budget Her beskrives hvordan du budgetter på kontoniveau og samtidigt periodiserer dine indtægter og udgifter på måneds bais.
Ø90 Budget - sådan - det detaljerede budget DLBR Ø90 Budget det detaljerede budget Her beskrives hvordan du budgetter på kontoniveau og samtidigt periodiserer dine indtægter og udgifter på måneds bais.
Ø90 Råbalance - sådan - den økonomiske temperatur
 Ø90 Råbalance - sådan - den økonomiske temperatur DLBR Ø90 Råbalance den økonomiske temperatur Råbalancen er et værktøj til at tage den aktuelle driftsøkonomiske temperatur på en ejendom når som helst.
Ø90 Råbalance - sådan - den økonomiske temperatur DLBR Ø90 Råbalance den økonomiske temperatur Råbalancen er et værktøj til at tage den aktuelle driftsøkonomiske temperatur på en ejendom når som helst.
Ø90 Budgetopfølgning
 Kom godt i gang med Ø90 Opfølgning Ø90 Vejledning Programmet giver mulighed for at lave opfølgning på budgetterne lavet i Ø90 budget for rådgivere. Desuden mulighed for opfølgning uden at der er udarbejdet
Kom godt i gang med Ø90 Opfølgning Ø90 Vejledning Programmet giver mulighed for at lave opfølgning på budgetterne lavet i Ø90 budget for rådgivere. Desuden mulighed for opfølgning uden at der er udarbejdet
Køb af en ejendom i budget og budgetopfølgning vises med et eksempel på køb af en kvægejendom.
 Køb af ejendom i budget og -opfølgning Køb af en ejendom i budget og budgetopfølgning vises med et eksempel på køb af en kvægejendom. I eksemplet kan du se, hvordan konteringen håndteres i budget og budgetopfølgning.
Køb af ejendom i budget og -opfølgning Køb af en ejendom i budget og budgetopfølgning vises med et eksempel på køb af en kvægejendom. I eksemplet kan du se, hvordan konteringen håndteres i budget og budgetopfølgning.
Budget kursus 2012 Koldkærgård 31. oktober. Videncentret for Landbrug Agro Food Park 15 8200 Århus N 8740 5000
 Budget kursus 2012 Koldkærgård 31. oktober Videncentret for Landbrug Agro Food Park 15 8200 Århus N 8740 5000 Ø90 Budget kursusbeskrivelse Ø90-Budget - kursusbeskrivelse Formål: Deltagere: Arbejdsform:
Budget kursus 2012 Koldkærgård 31. oktober Videncentret for Landbrug Agro Food Park 15 8200 Århus N 8740 5000 Ø90 Budget kursusbeskrivelse Ø90-Budget - kursusbeskrivelse Formål: Deltagere: Arbejdsform:
Vejledning til emner Igangsætning 21. maj 2015 Nyheder i Økonomistyring. 1. Budgetopfølgning, Månedsudskrifter
 Vejledning til emner Igangsætning 21. maj 2015 Nyheder i Økonomistyring 1. Budgetopfølgning, Månedsudskrifter 2. Budget kolonneopsætning: Beregning af en kolonne er forbedret 3. Budget rationaliset arbejdsgang,
Vejledning til emner Igangsætning 21. maj 2015 Nyheder i Økonomistyring 1. Budgetopfølgning, Månedsudskrifter 2. Budget kolonneopsætning: Beregning af en kolonne er forbedret 3. Budget rationaliset arbejdsgang,
Produktions- og lagerbudget
 Produktions- og lagerbudget (Ekstra opgaver) Side 24. Produktionsbudget 2 25. Lagerkonti og priser 5 26. Lagerbudget 7 27. Fastlåsning af budget 10 24. Produktionsbudget Opgave Indlæs produktionsbudget
Produktions- og lagerbudget (Ekstra opgaver) Side 24. Produktionsbudget 2 25. Lagerkonti og priser 5 26. Lagerbudget 7 27. Fastlåsning af budget 10 24. Produktionsbudget Opgave Indlæs produktionsbudget
Status- og efterposteringer
 Status- og efterposteringer Side 9. Fordeling mellem privat og erhverv 2 10. Kursregulering og indeksering 6 11. Sted-budgetter 7 12. Anden virksomhed 9 13. Oprettelse af konti i Status 13 14. Sletning
Status- og efterposteringer Side 9. Fordeling mellem privat og erhverv 2 10. Kursregulering og indeksering 6 11. Sted-budgetter 7 12. Anden virksomhed 9 13. Oprettelse af konti i Status 13 14. Sletning
Erfa-møde Horsens 28. januar 2016 Jes B. Willumsen Økonomi og Virksomhedsledelse SEGES PUNKT 5. UDVIKLING AF Ø90 ØKONOMISTYRING HVILKE BEHOV SER DU
 Erfa-møde Horsens 28. januar 2016 Jes B. Willumsen Økonomi og Virksomhedsledelse SEGES PUNKT 5. UDVIKLING AF Ø90 ØKONOMISTYRING HVILKE BEHOV SER DU UDVIKLING AF Ø90 ØKONOMISTYRING 1. Statistik 2. O90.dk
Erfa-møde Horsens 28. januar 2016 Jes B. Willumsen Økonomi og Virksomhedsledelse SEGES PUNKT 5. UDVIKLING AF Ø90 ØKONOMISTYRING HVILKE BEHOV SER DU UDVIKLING AF Ø90 ØKONOMISTYRING 1. Statistik 2. O90.dk
B d u g d e g t e k t u k r usu rs s u Øvel ser Ø 0 budget Superbruger 11. ebruar 2011 V e d n e c n e e t n e t t r e f r f o L r a
 Budgetkur sus Øvel ser Ø90budget-Super br uger 11.f ebr uar2011 Vi dencent r etf orlandbr ug Agr ofoodpar k15 8200År husn 87405000 Ø90Budget kursusbeskrivelse Ø90-Budget-kursusbeskrivelse Formål: Deltagere:
Budgetkur sus Øvel ser Ø90budget-Super br uger 11.f ebr uar2011 Vi dencent r etf orlandbr ug Agr ofoodpar k15 8200År husn 87405000 Ø90Budget kursusbeskrivelse Ø90-Budget-kursusbeskrivelse Formål: Deltagere:
Moms og afgifter. Side 15. Moms 2 16. Kontokoblinger i budget 4 17. Afgifter 8 18. Navngiv alternativ, kopier kassedata 10 19.
 Moms og afgifter Side 15. Moms 2 16. Kontokoblinger i budget 4 17. Afgifter 8 18. Navngiv alternativ, kopier kassedata 10 19. Skæve perioder 11 15. Moms Opgave I denne opgave er moms-beregningsprincipperne
Moms og afgifter Side 15. Moms 2 16. Kontokoblinger i budget 4 17. Afgifter 8 18. Navngiv alternativ, kopier kassedata 10 19. Skæve perioder 11 15. Moms Opgave I denne opgave er moms-beregningsprincipperne
1.1. Udlæsning af budget til anden ejendom. Vejledningen herunder vil blive indarbejdet i O90.dk - Vejledninger
 Vejledning til emner Igangsætning 23. januar 2015 Nyheder i Økonomistyring Opdateringen indeholder faciliteter vedrørende Budget, -opfølgning og Råbalance. Hovedemnerne er nye kopieringsmuligheder af budget,
Vejledning til emner Igangsætning 23. januar 2015 Nyheder i Økonomistyring Opdateringen indeholder faciliteter vedrørende Budget, -opfølgning og Råbalance. Hovedemnerne er nye kopieringsmuligheder af budget,
Likviditets- og driftsbudget
 Likviditets- og driftsbudget Side Introduktion til budget 2 Skærmbilledets opbygning 4 1. Budgetoplysninger 7 2. Indtastning likviditet 8 3. Kopiering status 11 4. Indtastning status 12 5. Efterpostering/ompostering
Likviditets- og driftsbudget Side Introduktion til budget 2 Skærmbilledets opbygning 4 1. Budgetoplysninger 7 2. Indtastning likviditet 8 3. Kopiering status 11 4. Indtastning status 12 5. Efterpostering/ompostering
Ø90Budget kursusbeskrivelse
 Budgetkur sus2011 Vi r ksomhedsi nt er nt Vi dencent r etf orlandbr ug Agr ofoodpar k15 8200År husn 87405000 Ø90Budget kursusbeskrivelse Ø90-Budget-kursusbeskrivelse Formål: Deltagere: Arbejdsform: Formålet
Budgetkur sus2011 Vi r ksomhedsi nt er nt Vi dencent r etf orlandbr ug Agr ofoodpar k15 8200År husn 87405000 Ø90Budget kursusbeskrivelse Ø90-Budget-kursusbeskrivelse Formål: Deltagere: Arbejdsform: Formålet
Intern omsætning. Side 22. Intern omsætning 2. 23. I/S budgetter 6 (ekstra opgave)
 Intern omsætning Side 22. Intern omsætning 2 23. I/S budgetter 6 (ekstra opgave) 22. Intern omsætning Opgave I denne opgave skal du indtaste og afstemme intern omsætning af foder mv. Når der i det daglige
Intern omsætning Side 22. Intern omsætning 2 23. I/S budgetter 6 (ekstra opgave) 22. Intern omsætning Opgave I denne opgave skal du indtaste og afstemme intern omsætning af foder mv. Når der i det daglige
Evaluering af budgetter udarbejdet i Ø90-budget efter den 26/11 2010:
 Projekt: Demonstration af dynamisk ledelse af landbrugsbedrifter Side 1 af 8 Anders Funch, KHL Budgetter er tastet direkte i resultat, likviditet og balance. Budget for andet erhverv (kontoplan 5). Vurdering
Projekt: Demonstration af dynamisk ledelse af landbrugsbedrifter Side 1 af 8 Anders Funch, KHL Budgetter er tastet direkte i resultat, likviditet og balance. Budget for andet erhverv (kontoplan 5). Vurdering
SEGES ØKONOMISTYRING DEMO AGRO FOOD PARK 15, SKEJBY, 8200 ÅRHUS N AGRO FOOD PARK AARHUS N
 DEMO BUDGET KØB AF EJENDOM Vejledning budget 01.01.2016 31.12.2016 SEGES ØKONOMISTYRING DEMO AGRO FOOD PARK 15, SKEJBY, 8200 ÅRHUS N AGRO FOOD PARK 15 8200 AARHUS N INDHOLD ÅRSBUDGET 3 5-kolonner... 4
DEMO BUDGET KØB AF EJENDOM Vejledning budget 01.01.2016 31.12.2016 SEGES ØKONOMISTYRING DEMO AGRO FOOD PARK 15, SKEJBY, 8200 ÅRHUS N AGRO FOOD PARK 15 8200 AARHUS N INDHOLD ÅRSBUDGET 3 5-kolonner... 4
RESULTATOPFØLGNING OG FORVENTET RESULTAT
 RESULTATOPFØLGNING OG FORVENTET RESULTAT RESULTATOPFØLGNING ERFARINGERNE FRA 2015 Kalkuler kan give problemer med ultimo og beregning af beholdningsforskydning Fjernes ved budgetlægning Tilpasset med kalkule
RESULTATOPFØLGNING OG FORVENTET RESULTAT RESULTATOPFØLGNING ERFARINGERNE FRA 2015 Kalkuler kan give problemer med ultimo og beregning af beholdningsforskydning Fjernes ved budgetlægning Tilpasset med kalkule
Professionel håndtering af klinikregnskab
 Professionel håndtering af klinikregnskab Kom godt i gang med TDfinans. Dette introduktionshæfte beskriver, hvordan du nemt og hurtigt kommer i gang med at bruge TDfinans, og hvordan du løser de daglige
Professionel håndtering af klinikregnskab Kom godt i gang med TDfinans. Dette introduktionshæfte beskriver, hvordan du nemt og hurtigt kommer i gang med at bruge TDfinans, og hvordan du løser de daglige
Ø90 Online - sådan - Kasseregistrering
 Ø90 Online - sådan - Kasseregistrering DLBR Ø90 Online Kasseregistrering Her beskrives hvordan du anvender kasseregistrering og de tilknyttede faciliteter til din løbende bogføring i Ø90 Online. Redigeret
Ø90 Online - sådan - Kasseregistrering DLBR Ø90 Online Kasseregistrering Her beskrives hvordan du anvender kasseregistrering og de tilknyttede faciliteter til din løbende bogføring i Ø90 Online. Redigeret
Stikords-referat fra Budget ERFA-møde, 22.10.2014 - gruppearbejder, VFL-notater og evaluering af mødet. Gruppearbejde, formiddag
 Stikords-referat fra Budget ERFA-møde, 22.10.2014 - gruppearbejder, VFL-notater og evaluering af mødet Gruppearbejde, formiddag 1. Hvilket potentiale ser I i Råbalancen? Foreløbigt regnskab Periodeopgørelse
Stikords-referat fra Budget ERFA-møde, 22.10.2014 - gruppearbejder, VFL-notater og evaluering af mødet Gruppearbejde, formiddag 1. Hvilket potentiale ser I i Råbalancen? Foreløbigt regnskab Periodeopgørelse
Kom godt i gang med Budget
 Kom godt i gang med Budget Dette hæfte giver en introduktion til Drifts- og likviditetsbudgettet samt til Likviditetskontrol. Yderligere informationer samt anvisninger på håndtering af forskellige emner
Kom godt i gang med Budget Dette hæfte giver en introduktion til Drifts- og likviditetsbudgettet samt til Likviditetskontrol. Yderligere informationer samt anvisninger på håndtering af forskellige emner
Kom godt i gang med DLBR Mark Online Årsrapport 2.0 Plus
 Kom godt i gang med DLBR Årsrapport Mark 2.0 Online Plus DLBR Ø90 Årsrapport 2.0 Kom godt i gang I denne Maxibog kommer vi rundt om alle de steder som jf. årsrapport 2.0 skal tilpasses. Det vil ikke være
Kom godt i gang med DLBR Årsrapport Mark 2.0 Online Plus DLBR Ø90 Årsrapport 2.0 Kom godt i gang I denne Maxibog kommer vi rundt om alle de steder som jf. årsrapport 2.0 skal tilpasses. Det vil ikke være
Kontoplan Plus. Felter i Plus+ kontoplanen... 3. Eksternkonto... 3. Effekt... 3. Primo... 3. MomsABC... 3. Årskode... 3. Prv... 3. KontoNavn2...
 Kontoplan plus... 2 Felter i Plus+ kontoplanen... 3 Eksternkonto... 3 Effekt... 3 Primo... 3 MomsABC... 3 Årskode... 3 Prv... 3 KontoNavn2... 4 Funktioner i kontoplan plus... 4 Konteringsvejledning...
Kontoplan plus... 2 Felter i Plus+ kontoplanen... 3 Eksternkonto... 3 Effekt... 3 Primo... 3 MomsABC... 3 Årskode... 3 Prv... 3 KontoNavn2... 4 Funktioner i kontoplan plus... 4 Konteringsvejledning...
Dette afsnit indeholder definition af årsrapport A, landbrug. Afsnittene fremgår af indholdsfortegnelsen nedenfor.
 Definition af årsrapport intern, landbrug Dette afsnit indeholder definition af årsrapport A, landbrug. Afsnittene fremgår af indholdsfortegnelsen nedenfor. 1. Forkortelser anvendt i definitionen 2. Resultatopgørelse
Definition af årsrapport intern, landbrug Dette afsnit indeholder definition af årsrapport A, landbrug. Afsnittene fremgår af indholdsfortegnelsen nedenfor. 1. Forkortelser anvendt i definitionen 2. Resultatopgørelse
Kom godt i gang med Bogføring
 Kom godt i gang med Bogføring Dette hæfte giver en introduktion til Bogføring. Yderligere informationer samt anvisninger på håndteringer af forskellige emner vedrørende bogføring kan du finde på landscentrets
Kom godt i gang med Bogføring Dette hæfte giver en introduktion til Bogføring. Yderligere informationer samt anvisninger på håndteringer af forskellige emner vedrørende bogføring kan du finde på landscentrets
Sådan bruges budget 2011 i økonomiportalen
 Sådan bruges budget 2011 i økonomiportalen Version 1.0 02-05-2010 Udarbejdet af Brandsoft. 1 Før man kan bruge økonomiportalen, skal man have et kasse nr. og en adgangskode. Det er provstiet, der udleverer
Sådan bruges budget 2011 i økonomiportalen Version 1.0 02-05-2010 Udarbejdet af Brandsoft. 1 Før man kan bruge økonomiportalen, skal man have et kasse nr. og en adgangskode. Det er provstiet, der udleverer
Kom godt i gang med DLBR Produktionsbudget
 Kom godt i gang med DLBR Produktionsbudget Kom godt i gang med Produktionsbudgettet Dette hæfte er en introduktion til produktionsbudgettet. Produktionsbudgettet er det faglige og tekniske grundlag for
Kom godt i gang med DLBR Produktionsbudget Kom godt i gang med Produktionsbudgettet Dette hæfte er en introduktion til produktionsbudgettet. Produktionsbudgettet er det faglige og tekniske grundlag for
Dette afsnit indeholder definition af årsrapport A, landbrug. Afsnittene fremgår af indholdsfortegnelsen nedenfor.
 Definition af årsrapport intern, forretning Dette afsnit indeholder definition af årsrapport A, landbrug. Afsnittene fremgår af indholdsfortegnelsen nedenfor. 1. Forkortelser anvendt i definitionen 2.
Definition af årsrapport intern, forretning Dette afsnit indeholder definition af årsrapport A, landbrug. Afsnittene fremgår af indholdsfortegnelsen nedenfor. 1. Forkortelser anvendt i definitionen 2.
Brugervejledning til KasseRapporten LIGHT
 Brugervejledning til KasseRapporten LIGHT INSTALLATIONSVEJLEDNING... 2 FØRSTE GANG DU TAGER KASSERAPPORTEN I BRUG... 3 KOM GODT I GANG MED KASSERAPPORTEN LIGHT... 4 KASSERAPPORTEN - BRUG AF EGEN KONTOPLAN...
Brugervejledning til KasseRapporten LIGHT INSTALLATIONSVEJLEDNING... 2 FØRSTE GANG DU TAGER KASSERAPPORTEN I BRUG... 3 KOM GODT I GANG MED KASSERAPPORTEN LIGHT... 4 KASSERAPPORTEN - BRUG AF EGEN KONTOPLAN...
SEGES ØKONOMISTYRING DEMO AGRO FOOD PARK 15, SKEJBY, 8200 ÅRHUS N AGRO FOOD PARK AARHUS N
 INTERNT REGNSKAB 2016 01.01.2016 31.12.2016 SEGES ØKONOMISTYRING DEMO AGRO FOOD PARK 15, SKEJBY, 8200 ÅRHUS N AGRO FOOD PARK 15 8200 AARHUS N INDHOLD Resultatopgørelse - intern.........................
INTERNT REGNSKAB 2016 01.01.2016 31.12.2016 SEGES ØKONOMISTYRING DEMO AGRO FOOD PARK 15, SKEJBY, 8200 ÅRHUS N AGRO FOOD PARK 15 8200 AARHUS N INDHOLD Resultatopgørelse - intern.........................
Datatransport... 2. Import & Eksport af data... 2. Generelt... 2. Import/eksport... 4. Felter i Import og Eksport... 5
 Indhold Datatransport... 2 Import & Eksport af data... 2 Generelt... 2 Import/eksport.... 4 Felter i Import og Eksport... 5 Trykknapper til Import og Eksport... 7 1 Alle... 7 2 Slet... 7 3 Editor... 7
Indhold Datatransport... 2 Import & Eksport af data... 2 Generelt... 2 Import/eksport.... 4 Felter i Import og Eksport... 5 Trykknapper til Import og Eksport... 7 1 Alle... 7 2 Slet... 7 3 Editor... 7
Kladde Plus... 3. Ekstra Felter i Kladde Plus... 3. Gentag modkonto... 3. Konteringsvejledning... 3. Konto... 4. Tekst... 4. Privat...
 Indhold Kladde Plus... 3 Ekstra Felter i Kladde Plus... 3 Gentag modkonto... 3 Konteringsvejledning... 3 Konto... 4 Tekst... 4 Privat... 4 Kontonavn... 4 Modkontonavn... 4 Plus Sag, Plus Medarbejder, Plus
Indhold Kladde Plus... 3 Ekstra Felter i Kladde Plus... 3 Gentag modkonto... 3 Konteringsvejledning... 3 Konto... 4 Tekst... 4 Privat... 4 Kontonavn... 4 Modkontonavn... 4 Plus Sag, Plus Medarbejder, Plus
1. Budgetsæson efterår 2016
 Budgetsæson efterår 2016 - fokuspunkter i forbindelse med Årsrapport 2.0 Budgetsæsonen efterår 2016 medfører at budgetterne for 2017 ændres på flere punkter i forhold til det du kender. En stor del af
Budgetsæson efterår 2016 - fokuspunkter i forbindelse med Årsrapport 2.0 Budgetsæsonen efterår 2016 medfører at budgetterne for 2017 ændres på flere punkter i forhold til det du kender. En stor del af
SEGES ØKONOMISTYRING DEMO AGRO FOOD PARK 15, SKEJBY, 8200 AARHUS N LANDBOVEJEN PÅLANDET
 DEMO BUDGETOPFØLGNING KØB AF EJ Vejldning Resultatopfølgning 01.01.2016 30.06.2016 SEGES ØKONOMISTYRING DEMO AGRO FOOD PARK 15, SKEJBY, 8200 AARHUS N LANDBOVEJEN 123 1234 PÅLANDET INDHOLD ÅRSBUDGET OPFØLGNING
DEMO BUDGETOPFØLGNING KØB AF EJ Vejldning Resultatopfølgning 01.01.2016 30.06.2016 SEGES ØKONOMISTYRING DEMO AGRO FOOD PARK 15, SKEJBY, 8200 AARHUS N LANDBOVEJEN 123 1234 PÅLANDET INDHOLD ÅRSBUDGET OPFØLGNING
Vejledning til PRO2TAL Bager/Online. Kontoplan.
 . Under Fanen Økonomi/ oprettes og vedligeholdes firmaets kontoplan. Bogførte posteringer fra finanskladden samt finansposteringer fra de øvrige moduler ender som posteringer på finanskontiene. Opbygning
. Under Fanen Økonomi/ oprettes og vedligeholdes firmaets kontoplan. Bogførte posteringer fra finanskladden samt finansposteringer fra de øvrige moduler ender som posteringer på finanskontiene. Opbygning
Frontløbere rapport for Ø90 Budget
 Frontløbere rapport for Ø90 Budget 2.11.2010 Testere Jens Brandenborg Jysk Landbrugsrådgivning Anders Funch Kolding Herreds Landbrugsforening Budget foretaget på ø-90 nr. 3335 ktp 5 (15-18/10), 3003 ktp
Frontløbere rapport for Ø90 Budget 2.11.2010 Testere Jens Brandenborg Jysk Landbrugsrådgivning Anders Funch Kolding Herreds Landbrugsforening Budget foretaget på ø-90 nr. 3335 ktp 5 (15-18/10), 3003 ktp
NYT SIDEN SIDSTE KENDTE FEJL
 TIP: Kendte fejl kan nogen gange virke lidt uoverskuelig. For at finde bestemte emner/fejl kan det anbefales at åbne sidste nye PDF og søge via Ctrl+F, fx vedrørende aktuelle problemer med Benchmarking
TIP: Kendte fejl kan nogen gange virke lidt uoverskuelig. For at finde bestemte emner/fejl kan det anbefales at åbne sidste nye PDF og søge via Ctrl+F, fx vedrørende aktuelle problemer med Benchmarking
Ø90 KENDTE FEJL PR Ø90 Igangsætning 7. september 2018
 Ø90 KENDTE FEJL PR. 29.01.2019 0. Ø90 Igangsætning 7. september 2018 1. Skatteregnskab, udskrifter, beregninger mv. 2. Moms 3. Årsrapport, udskrifter 4. Opgørelse 5. Færdiggørelse 6. Råbalance 7. Budget
Ø90 KENDTE FEJL PR. 29.01.2019 0. Ø90 Igangsætning 7. september 2018 1. Skatteregnskab, udskrifter, beregninger mv. 2. Moms 3. Årsrapport, udskrifter 4. Opgørelse 5. Færdiggørelse 6. Råbalance 7. Budget
I Winfinans.NET er det muligt at konsolidere posteringer fra datterselskaber i et moderselskab.
 Konsolidering I.NET er det muligt at konsolidere posteringer fra datterselskaber i et moderselskab. Posteringerne fra datterselskaberne bliver posteret som totaler for hver konto månedsvis i moderselskabet.
Konsolidering I.NET er det muligt at konsolidere posteringer fra datterselskaber i et moderselskab. Posteringerne fra datterselskaberne bliver posteret som totaler for hver konto månedsvis i moderselskabet.
Intern regnskab 2006 01.01.2006 31.12.2006. Arne Lægaard Arne Lægaard Ejendomsnr :20-39. Internt regnskab
 Intern regnskab 2006 01.01.2006 31.12.2006 Arne Lægaard Arne Lægaard Ejendomsnr :20-39 Internt regnskab Indhold A2300 Resultatopgørelse incl. intern omsætning A2400 Finansiering A2404 Analyse af passiver
Intern regnskab 2006 01.01.2006 31.12.2006 Arne Lægaard Arne Lægaard Ejendomsnr :20-39 Internt regnskab Indhold A2300 Resultatopgørelse incl. intern omsætning A2400 Finansiering A2404 Analyse af passiver
Oprettelse og tabeller
 Oprettelse og tabeller Oprettelse af kursusejendom Side Indstilling af PC... 1 Opret bruger... 2 Opret medlem... 3 Indlæs/hent/udlæs data... 5 Tabeller (ekstraopgaver) Kontoplan... 8 Udvælg konto... 9
Oprettelse og tabeller Oprettelse af kursusejendom Side Indstilling af PC... 1 Opret bruger... 2 Opret medlem... 3 Indlæs/hent/udlæs data... 5 Tabeller (ekstraopgaver) Kontoplan... 8 Udvælg konto... 9
Køb af maskine. Køb af maskine. Oprettelse af købsordre. Først oprettes købsordrehovedet.
 Køb af maskine Oprettelse af købsordre Først oprettes købsordrehovedet. Gå ind i menupunktet Maskinhandel Køb Købsordrer og placer markøren på ordrehovedet. Tryk Ny og tast Enter, så der udtages et nyt
Køb af maskine Oprettelse af købsordre Først oprettes købsordrehovedet. Gå ind i menupunktet Maskinhandel Køb Købsordrer og placer markøren på ordrehovedet. Tryk Ny og tast Enter, så der udtages et nyt
Brugermanual. Til Diabetesforeningens elektroniske regnskabsmodel
 Brugermanual Til Diabetesforeningens elektroniske regnskabsmodel Brugermanual til Diabetesforeningens elektroniske regnskabsmodel 1. Indledning Diabetesforeningens elektroniske regnskabsmodel findes på
Brugermanual Til Diabetesforeningens elektroniske regnskabsmodel Brugermanual til Diabetesforeningens elektroniske regnskabsmodel 1. Indledning Diabetesforeningens elektroniske regnskabsmodel findes på
Indholdsfortegnelse. 1. Installation af TimeSag Indledning Inddatering i TimeSag Rapporter... 14
 TimeSag Indholdsfortegnelse 1. Installation af TimeSag... 1 2. Indledning... 2 2.1 Gennerelt om inddatering I TimeSag...3 2.1.1 Valgbokse...3 2.0.1. Fortryd indtastning...4 3. Inddatering i TimeSag...
TimeSag Indholdsfortegnelse 1. Installation af TimeSag... 1 2. Indledning... 2 2.1 Gennerelt om inddatering I TimeSag...3 2.1.1 Valgbokse...3 2.0.1. Fortryd indtastning...4 3. Inddatering i TimeSag...
Ingen, hvis du har konteret jf. definitionen, så sker udskillelsen automatisk
 Anlægsaktiver Grunde og bygninger Da jord værdiansættes til dagsværdi og bygninger til kostpris minus afskrivninger, bør de jf. Erhvervsstyrelsen ikke indgå i samme balancepost. Derfor skiller vi jord
Anlægsaktiver Grunde og bygninger Da jord værdiansættes til dagsværdi og bygninger til kostpris minus afskrivninger, bør de jf. Erhvervsstyrelsen ikke indgå i samme balancepost. Derfor skiller vi jord
GÅRDEJER LARS LANDMAND AGRO FOOD PARK AARHUS N
 BUDGETOVERSLAG Intern opstilling 01.01.2017 31.12.2017 GÅRDEJER LARS LANDMAND AGRO FOOD PARK 15, 8200 AARHUS N AGRO FOOD PARK 15 8200 AARHUS N INDHOLD BUDGETBEMÆRKNINGER 3 Ledelsespåtegning...3 Revisors
BUDGETOVERSLAG Intern opstilling 01.01.2017 31.12.2017 GÅRDEJER LARS LANDMAND AGRO FOOD PARK 15, 8200 AARHUS N AGRO FOOD PARK 15 8200 AARHUS N INDHOLD BUDGETBEMÆRKNINGER 3 Ledelsespåtegning...3 Revisors
For at anvende budgetmodulet skal man åbne budgetvinduet. Vælg Afdelinger - Økonomistyring Finans Finansbudgetter:
 Finansbudget Budgetmodulet i Navision anvendes til at opsamle de budgettal, som ønskes. Det er muligt at oprette flere budgetter for samme periode. Når budgettet er oprettet, bruges det til sammenligning
Finansbudget Budgetmodulet i Navision anvendes til at opsamle de budgettal, som ønskes. Det er muligt at oprette flere budgetter for samme periode. Når budgettet er oprettet, bruges det til sammenligning
Anvendelse af Finanssaldi
 Anvendelse af Finanssaldi Funktionaliteten Finanssaldi kan være anvendelige når du eksempelvis vil: Trække et budget ud og arbejde videre med det i Excel. Lave periodiske analyser af forbrug. Lave prognoser
Anvendelse af Finanssaldi Funktionaliteten Finanssaldi kan være anvendelige når du eksempelvis vil: Trække et budget ud og arbejde videre med det i Excel. Lave periodiske analyser af forbrug. Lave prognoser
Behandling af vindmøller der er hjemhørende i udlandet i Ø90 regnskabet
 Udenlandsk indkomst (eksempel med vindmølle) Behandling af vindmøller der er hjemhørende i udlandet i Ø90 regnskabet Du skal bruge de særlige konti til udenlandsk virksomhed. I den forbindelse vil det
Udenlandsk indkomst (eksempel med vindmølle) Behandling af vindmøller der er hjemhørende i udlandet i Ø90 regnskabet Du skal bruge de særlige konti til udenlandsk virksomhed. I den forbindelse vil det
Håndbog til E-conomic. Til brug ved bogføring i Mødrehjælpens lokalforeninger
 Håndbog til E-conomic Til brug ved bogføring i Mødrehjælpens lokalforeninger Håndbog til E-conomic undervisning Udarbejdet af Hanne Jakobsen, bogholderiet og Lone Sørensen, frivilligafdelingen Denne håndbog
Håndbog til E-conomic Til brug ved bogføring i Mødrehjælpens lokalforeninger Håndbog til E-conomic undervisning Udarbejdet af Hanne Jakobsen, bogholderiet og Lone Sørensen, frivilligafdelingen Denne håndbog
April 2016 Laila Foldager Scharff INFOMØDE ÅRSRAPPORT 2.0
 April 2016 Laila Foldager Scharff INFOMØDE ÅRSRAPPORT 2.0 HVAD HVORDAN 4... Årsrapport 2.0 TRE OPGAVER Opgave 1: Opdeling af årsrapport i virksomhedens resultat og privatøkonomi Udvikling af tilhørende
April 2016 Laila Foldager Scharff INFOMØDE ÅRSRAPPORT 2.0 HVAD HVORDAN 4... Årsrapport 2.0 TRE OPGAVER Opgave 1: Opdeling af årsrapport i virksomhedens resultat og privatøkonomi Udvikling af tilhørende
Dette afsnit indeholder definition af årsrapport A, landbrug. Afsnittene fremgår af indholdsfortegnelsen nedenfor.
 Definition af årsrapport intern, forretning Dette afsnit indeholder definition af årsrapport A, landbrug. Afsnittene fremgår af indholdsfortegnelsen nedenfor. 1. Forkortelser anvendt i definitionen 2.
Definition af årsrapport intern, forretning Dette afsnit indeholder definition af årsrapport A, landbrug. Afsnittene fremgår af indholdsfortegnelsen nedenfor. 1. Forkortelser anvendt i definitionen 2.
Generelt om budget For at anvende budgetmodulet skal man åbne budgetvinduet. Vælg Økonomistyring Finans Budgetter:
 Finansbudget Budgetmodulet i Navision anvendes til at opsamle de budgettal, som ønskes. Det er muligt at oprette flere budgetter for samme periode. Når budgettet er oprettet, bruges det til sammenligning
Finansbudget Budgetmodulet i Navision anvendes til at opsamle de budgettal, som ønskes. Det er muligt at oprette flere budgetter for samme periode. Når budgettet er oprettet, bruges det til sammenligning
Afgrænsning/filtrering, sortering m.v. i Klienten
 Afgrænsning/filtrering, sortering m.v. i Klienten Afgrænsning/filtrering I det efterfølgende gennemgås de tre standard afgrænsnings-/filtrerings metoder i Prisme Klient: Avanceret filter Er den overordnede
Afgrænsning/filtrering, sortering m.v. i Klienten Afgrænsning/filtrering I det efterfølgende gennemgås de tre standard afgrænsnings-/filtrerings metoder i Prisme Klient: Avanceret filter Er den overordnede
BUDGETSÆSON SÅDAN
 BUDGETSÆSON 2016-17 SÅDAN ÆNDRINGER I BUDGET OG BUDGETOPFØLGNING UDARBEJDELSE AF BUDGET OG BUDGETOPFØLGNING EFTER LANCERING AF ÅRSRAPPORT 2.0 Vejledning 1 Budgetsæson efterår 2016 - fokuspunkter i forbindelse
BUDGETSÆSON 2016-17 SÅDAN ÆNDRINGER I BUDGET OG BUDGETOPFØLGNING UDARBEJDELSE AF BUDGET OG BUDGETOPFØLGNING EFTER LANCERING AF ÅRSRAPPORT 2.0 Vejledning 1 Budgetsæson efterår 2016 - fokuspunkter i forbindelse
GÅRDEJER LARS LANDMAND AGRO FOOD PARK AARHUS N
 RÅBALANCE Årets resultat sammenlignet med sidste år GÅRDEJER LARS LANDMAND AGRO FOOD PARK 15, 8200 AARHUS N AGRO FOOD PARK 15 8200 AARHUS N INDHOLD Virksomhedsoplysninger...3 Bemærkninger til råbalancen...4
RÅBALANCE Årets resultat sammenlignet med sidste år GÅRDEJER LARS LANDMAND AGRO FOOD PARK 15, 8200 AARHUS N AGRO FOOD PARK 15 8200 AARHUS N INDHOLD Virksomhedsoplysninger...3 Bemærkninger til råbalancen...4
Intern håndtering af FlexRegnskab
 Intern håndtering af FlexRegnskab Udkast til Best Practice for FlexRegnskab i et rådgivningscenter Interne krav til FlexRegnskab og krav til kunden Regnskaber under konceptet FlexRegnskab kan både udarbejdes
Intern håndtering af FlexRegnskab Udkast til Best Practice for FlexRegnskab i et rådgivningscenter Interne krav til FlexRegnskab og krav til kunden Regnskaber under konceptet FlexRegnskab kan både udarbejdes
GÅRDEJER LARS LANDMAND AGRO FOOD PARK AARHUS N
 RÅBALANCE Resultat 3. kvartal i forhold til tidligere år GÅRDEJER LARS LANDMAND AGRO FOOD PARK 15, 8200 AARHUS N AGRO FOOD PARK 15 8200 AARHUS N INDHOLD Virksomhedsoplysninger...3 Bemærkninger til råbalancen...4
RÅBALANCE Resultat 3. kvartal i forhold til tidligere år GÅRDEJER LARS LANDMAND AGRO FOOD PARK 15, 8200 AARHUS N AGRO FOOD PARK 15 8200 AARHUS N INDHOLD Virksomhedsoplysninger...3 Bemærkninger til råbalancen...4
Ø90 KENDTE FEJL PR
 Ø90 KENDTE FEJL PR. 23.04.2019 1. Skatteregnskab, udskrifter, beregninger mv. 2. Moms 3. Årsrapport, udskrifter 4. Opgørelse 5. Færdiggørelse 6. Økonomiopfølgning 7. Budget 8. Budgetopfølgning 9. Dataoverførsel:
Ø90 KENDTE FEJL PR. 23.04.2019 1. Skatteregnskab, udskrifter, beregninger mv. 2. Moms 3. Årsrapport, udskrifter 4. Opgørelse 5. Færdiggørelse 6. Økonomiopfølgning 7. Budget 8. Budgetopfølgning 9. Dataoverførsel:
Brug af fejlkontrollen når der udarbejdes indkomst- og formueopgørelse (fejl i kapitalforklaring)
 14. maj 2019 Brug af fejlkontrollen når der udarbejdes indkomst- og formueopgørelse (fejl i kapitalforklaring) Indhold 1 Brug fejlkontrollen!... 3 1.1 Lige efter årsrulning af Skat Nova fil fra sidste
14. maj 2019 Brug af fejlkontrollen når der udarbejdes indkomst- og formueopgørelse (fejl i kapitalforklaring) Indhold 1 Brug fejlkontrollen!... 3 1.1 Lige efter årsrulning af Skat Nova fil fra sidste
INVENTIO.IT. Auditplus Anlæg. Microsoft Dynamic C5
 INVENTIO.IT Auditplus Anlæg Microsoft Dynamic C5 1 Indhold ANLÆG/DAGLIG... 3 Anlægskladde... 3 Oprettelse af anlæg... 3 Afskrivning af anlæg... 4 Salg af anlæg... 5 Skrot af anlæg... 6 Manuel funktion
INVENTIO.IT Auditplus Anlæg Microsoft Dynamic C5 1 Indhold ANLÆG/DAGLIG... 3 Anlægskladde... 3 Oprettelse af anlæg... 3 Afskrivning af anlæg... 4 Salg af anlæg... 5 Skrot af anlæg... 6 Manuel funktion
Indlæsning og anvendelse af kontoskema Res_14 til resultatopgørelse 2014. Vejledning
 Indlæsning og anvendelse af kontoskema Res_14 til resultatopgørelse 2014 Vejledning December 2014 1 Indholdsfortegnelse 1 Formål med denne vejledning... 3 2 Hent filer med kontoskema og kolonneformat...
Indlæsning og anvendelse af kontoskema Res_14 til resultatopgørelse 2014 Vejledning December 2014 1 Indholdsfortegnelse 1 Formål med denne vejledning... 3 2 Hent filer med kontoskema og kolonneformat...
Dette afsnit indeholder definition af årsrapport A, landbrug. Afsnittene fremgår af indholdsfortegnelsen nedenfor.
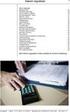 Definition af årsrapport intern, landbrug Dette afsnit indeholder definition af årsrapport A, landbrug. Afsnittene fremgår af indholdsfortegnelsen nedenfor. 1. Forkortelser anvendt i definitionen 2. Resultatopgørelse
Definition af årsrapport intern, landbrug Dette afsnit indeholder definition af årsrapport A, landbrug. Afsnittene fremgår af indholdsfortegnelsen nedenfor. 1. Forkortelser anvendt i definitionen 2. Resultatopgørelse
DentalSuite. Kreditormodul
 DentalSuite Kreditormodul Side 1 Kreditorsystemet er en integreret del af DentalSuite bogholderiet. Med kreditormodulet behøver du kun at have fat i dine regninger én gang. Når kreditordialogen aktiveres
DentalSuite Kreditormodul Side 1 Kreditorsystemet er en integreret del af DentalSuite bogholderiet. Med kreditormodulet behøver du kun at have fat i dine regninger én gang. Når kreditordialogen aktiveres
TID registrering generelt
 TID registrering generelt Generelt Inden registrering I denne vejledning gennemgås skærmbilledet til tidsregistrering, samt principper der er knyttet til registrering i TID. For at der kan registreres
TID registrering generelt Generelt Inden registrering I denne vejledning gennemgås skærmbilledet til tidsregistrering, samt principper der er knyttet til registrering i TID. For at der kan registreres
Bank Management / Bankafstemning. Bankafstemning. Et kort overblik over funktioner: Bankafstemning. Opret afstemningskonti
 Bank Management / Bankafstemning Ideen bag modulet er, at du importerer alle dine transaktioner fra din bank, og så forbliver disse transaktioner i Uniconta, på samme måde som alle andre transaktioner.
Bank Management / Bankafstemning Ideen bag modulet er, at du importerer alle dine transaktioner fra din bank, og så forbliver disse transaktioner i Uniconta, på samme måde som alle andre transaktioner.
Vejledning i brugen af økonomiportalen 2010 Indhold
 Vejledning i brugen af økonomiportalen 2010 Indhold Køreplan for indberetning af regnskab og budget til provstiet.... 2 Hvordan indberettes regnskab 2010?... 2 Hvor kan jeg få hjælp.... 3 Kontrol af data
Vejledning i brugen af økonomiportalen 2010 Indhold Køreplan for indberetning af regnskab og budget til provstiet.... 2 Hvordan indberettes regnskab 2010?... 2 Hvor kan jeg få hjælp.... 3 Kontrol af data
Bilagskladder kaldes ved at vælge menupunktet Regnskab -> Kladde eller klikke på favoritikonet Bilagskladder på Winfinans skrivebordet.
 Bilagskladde Bilagskladder kaldes ved at vælge menupunktet Regnskab -> Kladde eller klikke på favoritikonet Bilagskladder på Winfinans skrivebordet. Navigering i kladder flytter fra felt til felt.
Bilagskladde Bilagskladder kaldes ved at vælge menupunktet Regnskab -> Kladde eller klikke på favoritikonet Bilagskladder på Winfinans skrivebordet. Navigering i kladder flytter fra felt til felt.
Opdateringsbeskrivelse
 Opdateringsbeskrivelse til Version 3.76 Opdateringsbeskrivelse Udgivet December 2008 Redaktør Tryk Udgiver Esben Andersen Dansk Landbrugsrådgivning, Landscentret Dansk Landbrugsrådgivning, Landscentret,
Opdateringsbeskrivelse til Version 3.76 Opdateringsbeskrivelse Udgivet December 2008 Redaktør Tryk Udgiver Esben Andersen Dansk Landbrugsrådgivning, Landscentret Dansk Landbrugsrådgivning, Landscentret,
Overordnet kontoplan. Side 1
 Overordnet kontoplan Menu 02.20 Overordnet kontoplan...2 Menu 02.20.01 Vedligeholdelse af overordnet kontoplan...4 Menu 02.20.05 Oprettelse reference...6 Menu 02.20.11 Overførsel af saldi fra kontoplan...7
Overordnet kontoplan Menu 02.20 Overordnet kontoplan...2 Menu 02.20.01 Vedligeholdelse af overordnet kontoplan...4 Menu 02.20.05 Oprettelse reference...6 Menu 02.20.11 Overførsel af saldi fra kontoplan...7
17.2g Salon Hairstyle [S01]
![17.2g Salon Hairstyle [S01] 17.2g Salon Hairstyle [S01]](/thumbs/24/3587558.jpg) 17.2g Salon Hairstyle [S01] Tomas Haahr startede 1. januar 2011 sin egen frisørsalon under navnet Salon Hairstyle. Frisørsalonen ligger i Saksild, hvor Tomas Haahr har lejet et godt beliggende forretningslokale
17.2g Salon Hairstyle [S01] Tomas Haahr startede 1. januar 2011 sin egen frisørsalon under navnet Salon Hairstyle. Frisørsalonen ligger i Saksild, hvor Tomas Haahr har lejet et godt beliggende forretningslokale
Vejledning i brugen af økonomiportalen for menighedsråd 2009. www.skema.brandsoft.dk Indhold
 Vejledning i brugen af økonomiportalen for menighedsråd 2009. www.skema.brandsoft.dk Indhold Køreplan for indberetning af regnskab og budget til provstiet.... 2 Hvordan indberettes regnskab 2008 og budget
Vejledning i brugen af økonomiportalen for menighedsråd 2009. www.skema.brandsoft.dk Indhold Køreplan for indberetning af regnskab og budget til provstiet.... 2 Hvordan indberettes regnskab 2008 og budget
Kom godt i gang med Benchmarking Indholdsfortegnelse
 Kom godt i gang med Benchmarking Indholdsfortegnelse 1. Indledning 2. Opsætning 3. Opstart af programmet 3.1 Start Ø90 op 3.2 Overfør regnskab 3.3 Opstart af benchmarking 4. Informationer om benchmarkings
Kom godt i gang med Benchmarking Indholdsfortegnelse 1. Indledning 2. Opsætning 3. Opstart af programmet 3.1 Start Ø90 op 3.2 Overfør regnskab 3.3 Opstart af benchmarking 4. Informationer om benchmarkings
Selene brugervejledning
 Selene brugervejledning F2 : Åbner en oversigt med data for det aktive felt. F3: Gemmer data i det aktive vindue Salgsordre : Bruges til oprettelse af Ordre/Arbejdskort/Fakrura Debitor: Debitorregister,
Selene brugervejledning F2 : Åbner en oversigt med data for det aktive felt. F3: Gemmer data i det aktive vindue Salgsordre : Bruges til oprettelse af Ordre/Arbejdskort/Fakrura Debitor: Debitorregister,
Dette afsnit indeholder definition af årsrapport A, landbrug. Afsnittene fremgår af indholdsfortegnelsen nedenfor.
 S:\7600-Oekonomisystemer\7690 Nyt regnskab\opstilling A Definition parameter\v_fg_drft_landbr_a_def 03.doc Definition af årsrapport intern, landbrug Dette afsnit indeholder definition af årsrapport A,
S:\7600-Oekonomisystemer\7690 Nyt regnskab\opstilling A Definition parameter\v_fg_drft_landbr_a_def 03.doc Definition af årsrapport intern, landbrug Dette afsnit indeholder definition af årsrapport A,
Nyheder til version 2013-3
 Nyheder til version 2013-3 En stærk brancheløsning fra Inventio.IT 1 Indledning... 3 2 C5 2012 SP 2 Nyheder... 3 2.1 Generelle revisor nyheder i C5... 3 3 C5 online Integration (fra version 2013)... 3
Nyheder til version 2013-3 En stærk brancheløsning fra Inventio.IT 1 Indledning... 3 2 C5 2012 SP 2 Nyheder... 3 2.1 Generelle revisor nyheder i C5... 3 3 C5 online Integration (fra version 2013)... 3
C5 vejledning. C5 Online. Finans-, debitor & kreditor. Niveau D/C
 C5 vejledning C5 Online Finans-, debitor & kreditor Niveau D/C 1. udg. juni 2013 Indhold 1 Klar til C5 Online... 1 1.1 Installere opkaldsforbindelse (VPN)... 1 1.2 Logge på C5... 1 1.3 Indtaste e-mail
C5 vejledning C5 Online Finans-, debitor & kreditor Niveau D/C 1. udg. juni 2013 Indhold 1 Klar til C5 Online... 1 1.1 Installere opkaldsforbindelse (VPN)... 1 1.2 Logge på C5... 1 1.3 Indtaste e-mail
Dette afsnit indeholder definition af årsrapport A, landbrug. Afsnittene fremgår af indholdsfortegnelsen nedenfor.
 Definition af årsrapport intern, forretning Dette afsnit indeholder definition af årsrapport A, landbrug. Afsnittene fremgår af indholdsfortegnelsen nedenfor. 1. Forkortelser anvendt i definitionen 2.
Definition af årsrapport intern, forretning Dette afsnit indeholder definition af årsrapport A, landbrug. Afsnittene fremgår af indholdsfortegnelsen nedenfor. 1. Forkortelser anvendt i definitionen 2.
Vejledning til Kreditormodulet
 Vejledning til Kreditormodulet Indhold Indstillinger vedr. kreditormodulet.... 3 Opsætning af Bank... 4 Oprettelse af kreditor... 4 Oprettelse og bogføring af købs faktura... 5 Bogførte købs bilag - oversigt...
Vejledning til Kreditormodulet Indhold Indstillinger vedr. kreditormodulet.... 3 Opsætning af Bank... 4 Oprettelse af kreditor... 4 Oprettelse og bogføring af købs faktura... 5 Bogførte købs bilag - oversigt...
Ø90 KENDTE FEJL PR Skatteregnskab, udskrifter, beregninger mv. 2. Moms
 Ø90 KENDTE FEJL PR. 08.03.2019 1. Skatteregnskab, udskrifter, beregninger mv. 2. Moms 3. Årsrapport, udskrifter 4. Opgørelse 5. Færdiggørelse 6. Økonomiopfølgning 7. Budget 8. Budgetopfølgning 9. Dataoverførsel:
Ø90 KENDTE FEJL PR. 08.03.2019 1. Skatteregnskab, udskrifter, beregninger mv. 2. Moms 3. Årsrapport, udskrifter 4. Opgørelse 5. Færdiggørelse 6. Økonomiopfølgning 7. Budget 8. Budgetopfølgning 9. Dataoverførsel:
Kom godt i gang med Dyreregistrering
 Kom godt i gang med Dyreregistrering Denne vejledning er tænkt som en hjælp til, at landmandsbrugere hurtigt kan komme i gang med Dyreregistrering. Derfor er kun de mest nødvendige funktioner beskrevet.
Kom godt i gang med Dyreregistrering Denne vejledning er tænkt som en hjælp til, at landmandsbrugere hurtigt kan komme i gang med Dyreregistrering. Derfor er kun de mest nødvendige funktioner beskrevet.
Brugervejledning til KasseRapporten
 Brugervejledning til KasseRapporten INSTALLATIONSVEJLEDNING...2 FØRSTE GANG DU TAGER KASSERAPPORTEN I BRUG...3 KOM GODT I GANG MED KASSERAPPORTEN...4 KASSERAPPORTEN - BRUG AF EGEN KONTOPLAN...9 KASSERAPPORTEN
Brugervejledning til KasseRapporten INSTALLATIONSVEJLEDNING...2 FØRSTE GANG DU TAGER KASSERAPPORTEN I BRUG...3 KOM GODT I GANG MED KASSERAPPORTEN...4 KASSERAPPORTEN - BRUG AF EGEN KONTOPLAN...9 KASSERAPPORTEN
Ø90 KENDTE FEJL PR Ø90 Igangsætning 7. september 2018
 Ø90 KENDTE FEJL PR. 20.12.2018 0. Ø90 Igangsætning 7. september 2018 1. Skatteregnskab, udskrifter, beregninger mv. 2. Moms 3. Årsrapport, udskrifter 4. Opgørelse 5. Færdiggørelse 6. Råbalance 7. Budget
Ø90 KENDTE FEJL PR. 20.12.2018 0. Ø90 Igangsætning 7. september 2018 1. Skatteregnskab, udskrifter, beregninger mv. 2. Moms 3. Årsrapport, udskrifter 4. Opgørelse 5. Færdiggørelse 6. Råbalance 7. Budget
Mobile Arbejdssedler. Mobile TID. Mobile Observationer
 Næsgaard MOBILE Generelt Flere vejledninger Næsgaard MOBILE kan anvendes til markregistrering og/eller til tidsregistrering. Har du adgang till både Mark og TID i PC program kan du som administrator bestemme
Næsgaard MOBILE Generelt Flere vejledninger Næsgaard MOBILE kan anvendes til markregistrering og/eller til tidsregistrering. Har du adgang till både Mark og TID i PC program kan du som administrator bestemme
MedWin laboratorieskema
 MedWin laboratorieskema EG Data Inform A/S Albert Ginges Vej 10 9800 Hjørring Dusager 4 8200 Aarhus N Lautrupvang 12 2750 Ballerup Telefon: 96 23 51 00 Telefon Service Desk: 96 23 51 11 - www.egdatainform.dk
MedWin laboratorieskema EG Data Inform A/S Albert Ginges Vej 10 9800 Hjørring Dusager 4 8200 Aarhus N Lautrupvang 12 2750 Ballerup Telefon: 96 23 51 00 Telefon Service Desk: 96 23 51 11 - www.egdatainform.dk
Generelt. Generelt. Installation af Næsgaard PocketMark. Synkronisering af data
 Generelt Generelt Dette afsnit beskriver brug af Næsgaard PocketMark. PocketMark er i princippet en miniudgave af Næsgaard Mark.NET som kan køre på en lommecomputer. Lommecomputeren skal anvende styresystemet
Generelt Generelt Dette afsnit beskriver brug af Næsgaard PocketMark. PocketMark er i princippet en miniudgave af Næsgaard Mark.NET som kan køre på en lommecomputer. Lommecomputeren skal anvende styresystemet
Udligning af debitorer og kreditorer i ectrl
 Udligning af debitorer og kreditorer i ectrl En af de mange funktioner til styring af skyldige fakturaer hos leverandører eller tilgodehavender hos kunder er åbenpostudligning. Åbenpostudligningen går
Udligning af debitorer og kreditorer i ectrl En af de mange funktioner til styring af skyldige fakturaer hos leverandører eller tilgodehavender hos kunder er åbenpostudligning. Åbenpostudligningen går
Den må altså ikke befinde sig i en gruppe der er lukket sammen. Der er 2 måder du kan komme til betalingsbilledet på.
 Betalinger Emne I dette dokument kan du få vejledning til at: 1. Oprette betalinger til danske modtagere (side 1) 2. Oprette betalinger til udenlandske modtagere (side 3) 3. Godkende betalinger (side 5)
Betalinger Emne I dette dokument kan du få vejledning til at: 1. Oprette betalinger til danske modtagere (side 1) 2. Oprette betalinger til udenlandske modtagere (side 3) 3. Godkende betalinger (side 5)
SEGES ØKONOMISTYRING DEMO AGRO FOOD PARK 15, SKEJBY, 8200 AARHUS N LANDBOVEJEN PÅLANDET
 DEMO BUDGETOPFØLGNING KØB AF EJ Vejldning Likviditetsopfølgning 01.01.2016 30.06.2016 SEGES ØKONOMISTYRING DEMO AGRO FOOD PARK 15, SKEJBY, 8200 AARHUS N LANDBOVEJEN 123 1234 PÅLANDET INDHOLD ÅRSBUDGET
DEMO BUDGETOPFØLGNING KØB AF EJ Vejldning Likviditetsopfølgning 01.01.2016 30.06.2016 SEGES ØKONOMISTYRING DEMO AGRO FOOD PARK 15, SKEJBY, 8200 AARHUS N LANDBOVEJEN 123 1234 PÅLANDET INDHOLD ÅRSBUDGET
HJÆLP TIL IGANGSÆTNING AF WINKOMPAS 3
 HJÆLP TIL IGANGSÆTNING AF WINKOMPAS 3 1. Opstart af WinKompas 3 Når WinKompas 3 er startet op, vil der fremkomme et skærmbillede, hvor du skal indtaste følgende oplysninger for at få adgang til programmet:
HJÆLP TIL IGANGSÆTNING AF WINKOMPAS 3 1. Opstart af WinKompas 3 Når WinKompas 3 er startet op, vil der fremkomme et skærmbillede, hvor du skal indtaste følgende oplysninger for at få adgang til programmet:
Vejledning Aktiviteter. Opdateret 20. februar 2012
 Vejledning Aktiviteter Opdateret 20. februar 2012 Indhold Indledning... 3 Automatisk dannelse af aktiviteter... 4 Årskalender... 4 Dan aktiviteter... 5 Vælg lærere... 6 Opret aktiviteter... 7 Godkend aktiviteter...
Vejledning Aktiviteter Opdateret 20. februar 2012 Indhold Indledning... 3 Automatisk dannelse af aktiviteter... 4 Årskalender... 4 Dan aktiviteter... 5 Vælg lærere... 6 Opret aktiviteter... 7 Godkend aktiviteter...
Kontoskemaet i DSM kan benyttes til at lave forskellige regnskabs- eller nøgletalsrapporter, mulighederne er mange.
 Kontoskema Kontoskemaet i DSM kan benyttes til at lave forskellige regnskabs- eller nøgletalsrapporter, mulighederne er mange. I det efterfølgende vises, hvordan en simpel regnskabsrapport kan laves ved
Kontoskema Kontoskemaet i DSM kan benyttes til at lave forskellige regnskabs- eller nøgletalsrapporter, mulighederne er mange. I det efterfølgende vises, hvordan en simpel regnskabsrapport kan laves ved
Opsætning af 60 dags regel
 2015 Opsætning af 60 dags regel Indhold... 0 Guide til opsætning af 60-dags regel i Autolog Klienten... 1 Hvad er forskellen mellem den Automatiske og Manuelle opsætning af 60-dags reglen?... 2 Hvordan
2015 Opsætning af 60 dags regel Indhold... 0 Guide til opsætning af 60-dags regel i Autolog Klienten... 1 Hvad er forskellen mellem den Automatiske og Manuelle opsætning af 60-dags reglen?... 2 Hvordan
Udskrifter. Side 7. Udskrift likviditetsbudget 2 8. Udskrift driftsbudget 4
 Udskrifter Side 7. Udskrift likviditetsbudget 2 8. Udskrift driftsbudget 4 7. Udskrift likviditetsbudget Udskrifter Alle udskrifter kan vises på skærmen. Du skal nu se på de forskellige muligheder der
Udskrifter Side 7. Udskrift likviditetsbudget 2 8. Udskrift driftsbudget 4 7. Udskrift likviditetsbudget Udskrifter Alle udskrifter kan vises på skærmen. Du skal nu se på de forskellige muligheder der
DentalSuite. Kreditormodul
 DentalSuite Kreditormodul Side 1 Kreditorsystemet er en integreret del af DentalSuite bogholderiet. Med kreditormodulet behøver du kun at have fat i dine regninger én gang. Når kreditordialogen aktiveres
DentalSuite Kreditormodul Side 1 Kreditorsystemet er en integreret del af DentalSuite bogholderiet. Med kreditormodulet behøver du kun at have fat i dine regninger én gang. Når kreditordialogen aktiveres
Systemopsætning Finans
 Systemopsætning Finans Under menuen Funktioner Systemopsætning Finans, indtastet Generelle oplysninger, Opsætning af kontoplan og Faste Konti vedrørende Finansmodulet. Indholdsfortegnelse Finansopsætning...
Systemopsætning Finans Under menuen Funktioner Systemopsætning Finans, indtastet Generelle oplysninger, Opsætning af kontoplan og Faste Konti vedrørende Finansmodulet. Indholdsfortegnelse Finansopsætning...
Kom godt i gang med Ø90 Online Kasseregistrering
 Kom godt i gang med Ø90 Online Kasseregistrering I vejledningen er der en kort gennemgang af faciliteterne i Online Kasseregistrering. Yderligere vejledning ligger online på www.o90.dk, (vejledning, Ø90
Kom godt i gang med Ø90 Online Kasseregistrering I vejledningen er der en kort gennemgang af faciliteterne i Online Kasseregistrering. Yderligere vejledning ligger online på www.o90.dk, (vejledning, Ø90
