Pc Administration Brugervejledning
|
|
|
- Edith Johansen
- 8 år siden
- Visninger:
Transkript
1 1 Pc Administration Brugervejledning 1
2 2 Pc Administration er et administrativt edb program, som anvendes af mindre, mellemstore virksomheder og foreningen til den daglige administration. Pc Administration indeholder bl.a. disse funktioner. Finansbogholderi. Debitorbogholderi. Kreditorbogholderi. Salgsordrer med ordrebekræftelse, følgeseddel, pakkeseddel og faktura. Købsordre med indkøbsordre, købs registrering og købs faktura. Lagerstyring med bl.a. lagerlister, statuslister, optællingslister og bestillingslister. Valutastyring. Momsregnskab Pc Administration kan anvendes som flerbrugersystem i et lokalt netværk, i en terminalserverløsninger med adgang både lokalt og via internet elle som lokal enkeltbrugersystem. Systemet har ubegrænsede datamængder og der kræves ingen ekstra licens når størrelsen på databasen forøges. Når systemet er installeret fremkommer ovenstående menu og her kan brugeren vælge det pågældende programpunkt ved at klikke på dette. Brug af funktionstaster fremgår af de enkelte skærmbilleder, de fleste taster anvendes på samme måde, som i andre windows programmer, dog er der følgende specielle anvender af taster. Esc tasten altid til afslutning af et programpunkt. Enter tasten anvendes til at afslutte en indtastning. Insert tasten anvendes til at slette et indtastningsfelt. F1 tasten viser denne brugervejledning på skærm. 2
3 3 Installation Inden installation foretages, skal kort dato format stilles i computerens kontrolpanel til dd-mm-åå. Installation af Pc Administration foretages via cd. Når cd indsættes starter denne automatisk og derefter følges vejdledningen på skærmen. Systemet kan anvendes på windows vista, xp, 2003, 2000 og 98. Systemet kræver min. 50 Mb til programmer og data. Anbefalet intern hukommelse: Min Mb. Vejledningen beskriver de enkelte programpunkter, som vist på programmets hovedmenu. Igangsætning Når installation er gennemført, startes programmet og programmets hovedmenu fremkommer. Derefter skal følgende foretages. I Systemopsætning - Firmaoplysninger udfyldes alle felter, der er firmaets Navn, bankkonto, momssats, blanketlogo, bogføringsperiode m.m. I Finanskontoplan oprettes finanskontoplanen, systemet kan leveres med en standardkontoplan, som derefter tilrettes. I Debitor-Kreditor oprettes debitorer og kreditorer. I Lager oprettes alle Lagernumre/Varenumre. I systemopsætning foretages printeropsætning, pakkelabelopsætning. I kartoteker oprettes Medarbejdere, Postnumre, Valuta m.m. Nu er systemet klar til brug og de allerede oprettede kartoteker vedligeholdes efter behov. 3
4 4 Salgsordre Dette program anvendes til oprettelse og redigering af salgsordrer I skærmens hoved indtastes, de viste stamoplysninger for ordren. Når der indtastes Modtagerkontonummer overføres, data fra den modtagerkontoens kartotek til ordren. Såfremt Modtagerkonto ikke udfyldes, vises søgebillede, hvor modtager kan søges via, navn, by, postnummer eller telefonnummer. På skærmens midterste område indtaste varenummer, antal, pris, m.m.. Når varenummer er indtastet overfører system Tekst,Enhed,Divisor, Vægt, Antal pr. colli og Salgskonto. Hvis der klikkes på pilen i varenummerfeltet, vises et søgebillede til valg af varenummer. Nederst på skærmen vises sammentællinger og der er knapper til udskrivning af Ordreberkræftelse, Følgeseddel, Pakkeseddel og Faktura. 4
5 5 Eksempel på faktura Faktura kan udskrives i det ønskede antal eksemplarer og der er efterfølgende mulighed for udskrivning af yderligere kopier. I forbindelse med udskrivning af faktura, fortages automatisk bogføring af finans, lager og debitor. Nederst på fakturaen, kan der udskrives et indbetalingskort type 71 og når kunden betaler faktura kan indbetaling automatisk overføres til systemet via programmet Fik/Giro Indbetalinger. 5
6 6 Fakturer Klarmeldte ordrer Når en ordre oprettes kan det angives ordren er Fast eller Klarmeldt, i ordrebilledet. Programmet Fakturer Klarmeldte ordrer, kan der derefter foretages samlet fakturering af alle Faste alle Klarmeldte ordrer. En klarmeldt ordre udskrives, bogføres og slettes fra ordresystemet. En Fast ordre bogføres og slettes, dermed kan faste ordrer bruges flere gange, f.eks. til firmaer der har abonnementsaftaler med kunderne. Salgsordreoversigt Dette program viser alle ikke leveredere ordrer. Ved klik på overskiften Ordrenr. Eller V.nr sorteres data en den pågældende rækkefølge. Denne oversigt kan også udskrives på printer. 6
7 7 Pakkelabel I dette program kan udskrives et antal pakkelabels til den pågældende kunde. Der kan udskrives pakkelabels til PostDanmark, Gls og Gls Interline. Valg af labeltype sker under programmet Systemopsætning Firmaoplysninger 7
8 8 Købsordrer Dette program bruges til oprettelse og redigering af købsordrer og virker på samme måde som salgsordrer. I ordrehovedet kan der desuden indtastes den pågældende købsfaktura s fakturabeløb og når systemet herefter udregner fakturabeløbet, beregnes en reguleringsfaktor som alle varelinier reguleres med. På denne måde kan f.eks. fragt fordeles på alle varelinier. Når en købsordre er oprettet, kan der udskrives en indkøbsordre og når varen er hjemkommet, kan der fortages købsregistrering. I forbindelse med købsregistrering udskrives købsbilag og der fortages automatisk bogføring af finans, lager og debitor. Købsoversigt Dette program viser alle ikke leveredere ordrer. Ved klik på overskiften Ordrenr. Eller V.nr sorteres data en den pågældende rækkefølge. Denne oversigt kan også udskrives på printer. 8
9 9 Sikkerhedskopi I dette program kan der laves sikkerhedskopi, som overføres til Eksternt medie, f.eks. usb-harddisk eller usb-nøgle. På tilsvarende måde kan der genetableres data fra samme enheder. Drevnavnet for backup medier skal indlæses i programpunktet Systemopsætning Firmaoplysninger. Det anbefales at have mindst 5 backupmedier med navnene Mandag, Tirsdag, Onsdag, Torsdag og Fredag. Programmet giver mulighed for at overføre sikkerhedskopi til Edb Totalløsningers server, ligesom der er mulighed for at formatere disketter og backupmedier. Afslut Når der klikkes på Afslut eller trykkes på tasten Esc afsluttes programmet. 9
10 10 Postering Posteringsprogrammet kan anvendes til bogføring af bl.a. salg, køb, udgifter, indbetalinger og udbetalinger. Når program vælges fremkommer først et skærmbillede, hvor der vælges medarbejder. Når medarbejder er valgt fremkommer posteringsbilledet. I posteringsbilledet kan man til venstre se det datointerval, der kan bogføres i. Datointervallet kan ændres i programmet Systemopsætning Firmaoplysninger Desuden vises kontonummerinterval, der kan bogføres i, en trykknap til visning af den valgte debet eller kredit kontos kontoudtog. Desuden vises momskoder og en trykknap til Programmet Faste Posteringer. Nederst til venstre vises summen af Debet Kredit, som to trykknapper til henholdsvis Bogføring og Udskriv eller kun udskrivning af posteringsliste. Nederst til højre vises saldo på Kasse, Bank, Giro og Dankortkonto. Bogføring sker ved at indtaste registreringer i tabellen, der er ingen grænser for hvor mange posteringer der kan oprettes i en tabel. 10
11 11 På hver linie skal disse data indtastes Dato i formatet DDMMÅÅ. Bilagsnummer, et sekscifret tal. Hvis der tastes + i dette felt bliver Bilagsnummer = Foregående linies bilagsnummer +1. Hvis der tastes Enter i dette felt bliver Bilagsnummer = Foregående linies bilagsnummer. Tekst Her kan indtastes en bogføringstekst på max. 16 bogstaver. Debet og Kredit Her indtastes det pågældende kontonummer, som skal debiteres eller krediteres. Hvis der bogføres på en debitor eller kreditor skal der før kontonummer indtastes et -. Beløb Her indtastes beløbet incl. Moms. Momskode: 0 = Ingen moms, 1 = Købsmoms, 2 = Salgsmoms, 3 = Købsmoms Kredit, 4 = Salgsmoms Kredit. Momskoden er angivet i Finanskontoplanen og vil derfor blive indsat automatisk i. Trykkes på knappen Faste Posteringer fremkommer et nyt program, hvor det et muligt at oprette faste posteringer. Når disse er oprettet behøves blot at indtaste posteringens tekst i posteringsprogrammets tekstfelt, derefter indsættes debet og kreditkonto automatisk. Når der bogføres omkostninger kan konto 0 bruges som modkonto, således at hver omkostning debiteres på hver sin linie og på udbetalingslinien krediteres kasse eller bank, som også modposteres i kredit på konto 0. 11
12 12 Når der trykkes på Udskriv, udskrives en kladde af posteringslisten, hvis der trykkes Bogfør og Udskriv bogføres posteringerne og der udskrives en posteringsliste. Eksempel på posteringsliste. 12
13 13 Fakturajournal Dette program anvendes til at opsamle alle de finansposteringer der dannes ved salgs og købs fakturering, således at der kun dannes en postering pr. konto pr. dag. 13
14 14 Finansudtog I dette program vises først en finanskontooversigt. Når der fra kontooversigten vælges en konto vises kontoudtog på skærm. Kontoudtog kan udskives ved tryk på knappen Udskriv. 14
15 15 Debitor-kreditor udtog I dette program vises først en oversigt over Debitorer og Kreditorer. Fra oversigten vælges den ønskede konto og herefter fremkommer kontoudtoget. Knapperne på billedet anvendes til Udskrivning af Kontoudtog, Faktura oversigt, Fakturakopi, Visning af faktura på skærm og kontoens salglinier. 15
16 16 Finansudtog Printer I dette program kan der udskrives Finansudtog for et givet kontointerval i et givet datointerval. Debitor-Kreditorudtog Printer I dette program kan der udskrives Debitor-Kreditorudtog for et givet kontointerval i et givet datointerval. Desuden er der mulighed for at indsætte en meddelelsestekst på kontoudtoget. 16
17 17 Bogføringsjournal Bogføringsjournal er en journal over alle de bogholderiposteringer, der findes i databasen. Når Fra Dato, Til Dato, Fra Kontonummer, Til Kontonummer, Fra Bilagsnr., Til Bilagsnr., Fra Beløb og Til Beløb er indtastes, viser systemet de posteringer, der passer med de indtastede ønsker. På denne måde kan brugeren f.eks. finde en postering via bilag, dato eller beløb. 17
18 18 Årsafslutning Dette program anvendes til at afslutte et regnskabsår og til et forsætte regnskabet i næste peiode. Når der er indtastet Skæringsdato, kan der slettes Finans eller Debitor-Kreditorposteringen. Konto for konto slettes alle posteringer, der er før skæringsdatoen og summen af de slettede posteringer overføres konto for konto til en ny primosaldo. Inden posteringer slettes, bør der tages en Sikkerhedskopi, Årskopi som gemmes og desuden bør der inden sletning foretages udskrivning af kontoudtog. 18
19 19 Overføre driftssaldi til Tab og Vind. Dette program overfører saldoen fra alle driftskonti, d.v.s. konto med kategori S,K eller U. Kategorier forklares under Finanskontoplan. Summen af drifts saldi modposteres på Tab- og vindingskontoen. På denne måde bliver alle driftssaldi =0 på den pågældende skæringsdato og summen af saldo på alle driftskonti overføres til Tab og Vindingskontoen. 19
20 20 Saldolister Dette program anvendes til visning af saldi på Finans, Debitor og Kreditor på skærm og printer.desuden indeholder programpunktet funktioner til Beregning af ultimosaldo, Export af finansposteringern og Udglatte Debitor- Kreditorsaldi. Først indtastes en skæringsdato og derefter vælges et programpunkt Fra 1 til 6. Programmerne 7 9 omtales efterfølgende. Eksempel på saldoliste Finans på skærm Eksempel på Debitorsaldoliste på skærm 20
21 21 Beregning af ultimosaldi Dette program bruges til at beregne summen af alle finanssaldi for et givet år. Denne sum skal give 0, men ved f.eks. systemnedbrud, kan det forekomme at en posteringsjournal eller en fakturajournal kun bliver delvist bogført uden at brugeren opdater dette. Disse ubalancer kan findes via beregning af ultimosaldi. Systemet viser saldoen på alle dage, hvor der er sket ændringer og hvor saldoen ikke er 0. Med disse informationer kan brugeren hurtigt finde de manglende bogføringer i bogføringsjournalen og derefter bogføre disse manuelt. På det viste eksempel, som viser år 2008 er der ændringer, Den 13-03, og Export af finansposteringer Dette program overfører en periodes finansposteringer til kommaseparerede filer, på f.eks. en USB nøgle. Disse data kan brugerens revisor derefter indlæse i sit system. Først vælges Fra dato og Til dato og det drev data skal overføres til, når der efterfølgende trykkes på knappen Start af export, dannes tre komma separerede filer, FINANS.TXT med finanskontoplanen, POSTER.TXT med posteringer og ULTIMO.TXT med ultimosaldi. Når filerne er dannet komprimeres disse til en fil med navnet ULTIMO.ZIP. Udglatte Debitor- Kreditor Saldi Dette program anvendes til at opsamle aconto indbetalinger til en udligningspost pr. faktura. Når der trykkes på programknappen start udglatninger. Der udskrives ikke bilag. 21
22 22 FIK/Giro Indbetalinger. Dette program overfører indbetalinger fra kunder, som har indbetalt via Fælles indbetalingskort. Når indbetalingen er registreret i banken, eksporteres en fil fra banksystemet i PBS format, denne fil gemmens i en bestemt mappe med et bestemt filnavn, som indlæses i programmet Systemopsætning Firmaoplysninger. Når data er hentet fra banksystemet, klikkes på Bogfør og Indbetalingerne bogføres nu automatisk og der udskrives en Posteringsliste, svarende til den liste der udskrives under Postering. Hvis brugeren ved et uheld bogfører to gange kan der Tilbageføres ved tryk på knappen tilbagefør. Hvis data leveres via diskette, bogføres ved tryk på Girodiskette. Driftsoversigt Dette program anvendes til hurtig at få en oversigt over firmaets økonomiske status. Når datointerval er valgt, vises dette skærmbillede, med nogle få nøgletal, der viser firmaet økonomiske status. 22
23 23 Rentetilskrivning Dette program udskriver en rentenota til alle debitorer, på renter af den forfaldne saldo som forekommer på den valgte skæringsdato. Systemet foreslår en skæringsdato, som ligger 8 dage tidligere end udskrivningsdatoen, dermed undgås det at rentenota krydser indbetalingen. Rentenota har samme layout som faktura. Periodeopgørelse Dette program udskriver en opgørelse, til en indkøbsforening over de fakturaer, som er udskrevet i den pågældende periode. Opgørelsen bruges til afregning med indkøbsforeningen. 23
24 24 Lager Behovsliste Dette program udskriver en liste med alle de varer, der hvor antal reserveret (til kunder) - antal bestil bestillingspunkt er mindre end 0. Eksempel på Lager Behovsliste 24
25 25 Statistik Dette program kan vise og printer salgsoversiger og salgsfakturaoversigter. Når fakturaoversigt vises på skærm, kan brugeren vælge en faktura, ved at klikke på den pågældende linie. Ved efterfølgende klik på knappen Vis Faktura vises denne på skærm. Ved efterfølgende klik på knappen Fakturakopi udskives fakturakopi. 25
26 26 Hitlister Dette program udskriver hitlister i omsætnings antal og dækningsbidragsrækkefølge på Debitorer, Kreditorer og Lager. Lagerudtog Dette program viser et udtog over alle ind og udgående transaktioner på et givet lagernummer. 26
27 27 Debitor Kreditor Dette program bruges til at oprette og ændre data på debitorer og kreditorer. Når programmet vælges fremkommer nedenstående skærmbillede Hvis der indtastes et kontonummer, vises den pågældende kontos stamoplysninger. Hvis konto ikke findes spørger systemet om konto skal oprettes. Hvis kontonummerfelt ikke udfyldes og der trykkes Enter fremkommer et søgebillede, Hvor den kan søges på Navn, Adresse, Postnummer, By eller Telefonnummer. Når konto er valgt fremkommer nedenstående billede til oprettelse/ændring af konto. Ved tryk på Udskrive Debitor eller Udskrive Kreditor udskrives Debitor eller Kreditor oversigt. 27
28 28 Lager Dette program anvendes til oprettelse/ændring af lagernumre. Desuden kan der udskrives Lagerlister og Prislister Når et lagernummer er valgt, fremkommer nedenstående skærmbillede til oprettelse/ændring af det pågældende nummer. Hvis det indtastede varenummer ikke findes spørger systemet om det pågældende nummer skal oprettes. 28
29 29 Status Dette program bruges i forbindelse med lageroptælling. I punkt 1 dannes et optællingskartotek. Dette kartotek består af Lagernummer, Tekst, Lagerbeholdning og Optalt. Når optællingskartoteket er dannet udskrives en optællingsliste i Punkt 2. Derefter foretages lageroptælling og i punkt 3 Registrering af optælling registreres optællingen. Når registrering er gennemført, kan der udskrives mangellister, pkt. 4, d.v.s. en liste med de varenumre som mangler at blive registret. Der kan også udskrives en Afvigelsesliste, en liste med de Lagernumre, hvor det optalte antal afviger fra det antal der er registreret i systemet. I punkt 6 kan der udskrives en optællingsoversigt, som svarer til optællingslisten, men som også indeholder de optalte antal. I punkt 7 overfører systemet de optalte antal til systemets lager. I punkt 8 udskrives en Statusliste, som viser antal, kostpris og totalpris for lageret. Denne liste anvendes som bilag ved finansbogføring af lagerbeholdning. 29
30 30 Fakturalister Dette program viser alle fakturalinier på skærm. 30
31 31 Finanskontoplan Dette program bruges til oprettelse og ændringer i finanskontoplan. Kontoplanen indeholder felterne Nr.,Kategori,Momskode,Navn1,Søg,Sum, Navn2 og budgettal for alle årets måneder. Nr.: Kategori: Koder: Er kontonummeret som kan være mellem 1 og , konto 0 har navnet Saldokontrol og bruges til mellempostering af omkostninger. S = Salg, K= Køb, U = Udgifter, A = Aktiver, P = Passiver. O = Overskrift, F = Sideskift. G = Grandtotal, som er summen af alle saldi fra første konto. T = Subtotal, som er summen af alle saldi fra den konto der er angivet i Sum kolonnen. I forbindelse med Postering, Salgsfakturering og Købsfakturering foretager systemet automatisk posteringen på en række konti. Disse konto indentificeres af systemet via koder, der angives i kolonner Søg. Følgende koder kan anvendes: Kasse = KASKTO, Bank = BANKTO, Giro = GIRKTO, Dankort = DANKTO, Samlekonti Debitorer = DSAKTO, Samlekonto Kreditoer, KSAKTO, Salgsmoms = SALMOM, Købsmoms = KØBMOM, Momsafregning = AFRMOM, Odrerabat = ORDRAB, Kunderabat =KUNRAB og Ekspeditionsgebyr = EKSGEB. 31
32 32 Nyoprettelse af en konto, sker ved klikke på nyopret og Slette sker ved at klikke på Slet. En konto der indeholder posteringer eller saldi kan ikke slettes. Der findes desuden funktioner til Udskrivning af kontoplan, Ændring af kontonummer og overførsel af sidste års tal til budget. 32
33 33 Systemopsætning I dette program indlæses alle de standardoplysninger, der skal bruges for at kunne anvende systemet. 33
34 34 Firmaoplysninger Forklaring til felterne. Fakturahoved: Når en tekst skal skrives angives vandret og lodret position, skrifttype, om skriften skal være fred og derefter angives teksten. Eksempel: #11,0 angiver at vandret position = 11 pixel og lodret position = 0 Pixel Times New Roman angiver skrifttype, J angiver at skriften skal være fed og 16, angiver skriftstørrelse på 16 På denne måde kan der oprettes de ønskede tekstfelter oprettes. Såfremt der indlægges en fil med navnet BLANKETHOVED.BMP udskrives denne fil øverst på faktura. Girotekst: Indbetalingskort: Disse tre linier udskrives på indbetalingskort. g = Girokort, b = fælles indbetalingskort, blank = ingen indbetalingskort. 34
35 35 Printeropsætning I dette program foretages valg af de printere og arkfødere, som anvendes af Pc Administration. Når der klikkes på Printerportoversigt vises de arkfødere der kan anvendes på den pågældende printer. I et lokalt netværk, kan der laves en fælles printeropsætning i området Netværks Printeropsætning og i området Lokal Printeropsætning, kan der laves opsætning for én computer. Desuden findes der programpunkter til at overføre Net Opsætning til Lokal, overføre Lokal opsætning til Net og programpunkt til sletning af Lokal Printeropsætning Faktura: Her angives først printerport eller \ + printernavn. Derefter angives arkfødernummer Derefter angives fire tal P1, P2, P3, P4 P1 = Lodret startpunkt fra top i mm P2 = Afstand fra top til debitornavn i mm P3 = Afstand fra top til vareoverskrift i mm. P4 = Afstand fra top til varebund i mm. Ark2 = Arkfødernummer for kopiregning. Tab = Vandret startposition i bogstaver. 35
36 36 Pakeklabel: Her angives kun printerport og arkføder. Følgeseddel: Her angives først printerport eller \ + printernavn. Derefter angives arkfødernummer Derefter angives fire tal P1, P2, P3, P4 P1 = Lodret startpunkt fra top i mm P2 = Afstand fra top til debitornavn i mm P3 = Afstand fra top til vareoverskrift i mm. P4 = Afstand fra top til varebund i mm. Denne opsætnings anvendes også til Ordrebekræftelse og Indkøbsordre. Standard: Her angives kun printerport og arkføder. Standardopsætning anvendes til udskrivning af lister m.m. Indbetalingskort: Her angives: Vandret, Lodret startpunkt i mm for skrift nederst på indbetalingskort, Fontnavn og Fontstørrelse. 36
37 37 Pakkelabelopsætning Windows indeholder ikke tilstrækkeligt med standardformularer til at kunne dække behovet ved udskrivning af pakkesedler, derfor kan der i dette program oprettes yderligere formularer. Når den ønskede formular er oprettet, vælges denne og pakkelabels kan nu udskrives, f.eks. i endeløse baner. 37
38 38 Databaseopsætning Når Pc administration installeres oprettes et firma. Dette firma placeres i mappen C:\WINADM\ Hvis der ønskes flere firmaer oprettes disse i programmet databaseopsætning. Her vælges Drev, Mappe og Firmanavn. Når der efterfølgende klikkes på Opret Database oprettes denne. Når der er oprettet flere firmaer vises disse ved opstart og man vælger nu det firma, der skal arbejdes med. 38
39 39 Opdatering af Program Når der kommer nye funktioner til Pc Administration indlægges disse via programmet Opdatering af program. På én computer klikkes på Hent Opdatering via internet og den nye programversion hentes. Ved genstart af en computer i et lokalt netværk eller enkeltbruger opdateres denne. Når der foretages programopdatering må Pc Administration kun køre på den computer der henter programopdateringen. Øvrige computere skal være på windows skrivebord. Kontrol af kartoteker Dette program kontrollerer kartotekernes tilstand. Når der klikkes på dette punkt spørger systemet op der skal foretages kontrol og svares der J, gennemføres denne. Denne proces kan vare fra 5 30 min. Afhængig af databasens størrelse. Når kontrol er gennemført, meddeles dette på skærmen. Databasevedligehold Dette program tilføjer nye felter til systemets database, hvilket der er behov for når der er indlagt nye funktioner i programmet. Når der foretages programopdatering, sker der samtidigt databasevedligehold og derfor er funktionen her kun en sikkerhed, der anvendes hvis noget er gået galt under programopdatering. Når der klikkes på dette punkt spørger systemet op der skal foretages databasevedligehold og svares der J, gennemføres dette. Når databasevedligehold er gennemført, meddeles dette på skærmen.. 39
40 40 Baggrundsfarve I systemer der har flere firmaer, er det praktisk at hvert firma har sin separate baggrundsfarve. Baggrundsfarven vælges ved at klikke på denne. Når programpunkt afsluttes, spørger system om den valgte farve skal anvendes. 40
41 41 Medarbejdere I dette program kan medarbejdere og deres initialer indlæses. Disse informationer anvendes ved postering, hvor der kan dannes en posteringsliste pr. medarbejder. Formularnumre I dette programpunkt kan der oprettes startformularnummer, for udskrifterne, Salgsfaktura, Købsfaktura, Købsfakturajournal, Salgsfakturajournal, Følgeseddel, Købsordre, Postering og Salgsordre 41
42 42 Postnumre I dette program kan der oprettes postnumre og byer. Disse informationer anvendes ved salgs og købsordrer og ved Debitor- Kreditor oprettelser. Her kan man indtaste postnummer, derefter finder systemet selv byen. Der kan anvendes postnumre på op til 5 cifre, således at der også kan anvendes udenlandske postnumre. 42
43 43 Sælgere Dette program anvendes til oprettelse af sælgere. Sælgeroplysningerne anvendes i forbindelse med statistikker. 43
44 44 Valuta Pc Administration indeholder funktioner til valutastyring. Der kan indlæses 100 valutaer i systemet. Nummer 0 49 er Købsvaluta og nummer er Salgsvaluta. Hver valuta består af et valuta navn, f.eks. DKK, DM, HFL, en Bogføringskurs en Prisfaktor og en Momssats. Bogføringskurs anvendes af Posteringsprogam, ved indbetaling Fra udenlandsk debitor, her indtastes Beløb i den udenlandske valuta og omregnes automatisk til DKK. På tilsvarende måde indtastes udbetalinger til en udenlandsk kreditor i den pågældende kreditors valuta og omregnes automatisk til DKK. Prisfaktor og Momssats bruges ved fakturering og købsregistering. 44
45 45 Ordrerabat og Perioder Dette program anvendes til oprettelse af ordre rabatter og gebyr. Der kan oprettes en ordrerabat pr. debitorgruppe, eller debitornummer, desuden kan det angives om der skal udskrives fælles indbetalingskort, ved fakturering, til den pågældende debitorgruppe. I forbindelse med udskrivning af periodeopgørelser, kan man desuden angive Fra dato for den pågældende perioden. Til dato er næste periodes Fra dato 1. 45
46 46 Passwords I dette program kan det angives hvilke programpunkter, de enkelte brugere har adgang til. Først vælges bruger, ved klik på en af brugerne i det grønne område Vælg bruger. Derefter klikkes på de programpunkter, den pågældende bruger må anvende. De valgte programpunkter aktiveres, når det trykkes opdater. En valgt bruger kan slettes ved klik på knappen Slet. Der kan oprettes ny bruger, ved at indtaste Brugeridentifikation og Password i de pågældende felter. 46
47 47 Fjernsupport Det program anvendes når brugeren har brug for support fra Edb Totalløsninger. Når der programmet fjernsupport vælges, fremkommer nedenstående skærmbillede. Ved klik på linien Internet support, kan Edb Totalløsninger se brugerens skærm og kan styre computeren. På denne måde kan brugeren få en hurtig og effektiv support. 47
HJÆLP TIL IGANGSÆTNING AF WINKOMPAS 3
 HJÆLP TIL IGANGSÆTNING AF WINKOMPAS 3 1. Opstart af WinKompas 3 Når WinKompas 3 er startet op, vil der fremkomme et skærmbillede, hvor du skal indtaste følgende oplysninger for at få adgang til programmet:
HJÆLP TIL IGANGSÆTNING AF WINKOMPAS 3 1. Opstart af WinKompas 3 Når WinKompas 3 er startet op, vil der fremkomme et skærmbillede, hvor du skal indtaste følgende oplysninger for at få adgang til programmet:
Professionel håndtering af klinikregnskab
 Professionel håndtering af klinikregnskab Kom godt i gang med TDfinans. Dette introduktionshæfte beskriver, hvordan du nemt og hurtigt kommer i gang med at bruge TDfinans, og hvordan du løser de daglige
Professionel håndtering af klinikregnskab Kom godt i gang med TDfinans. Dette introduktionshæfte beskriver, hvordan du nemt og hurtigt kommer i gang med at bruge TDfinans, og hvordan du løser de daglige
Brugervejledning til KasseRapporten LIGHT
 Brugervejledning til KasseRapporten LIGHT INSTALLATIONSVEJLEDNING... 2 FØRSTE GANG DU TAGER KASSERAPPORTEN I BRUG... 3 KOM GODT I GANG MED KASSERAPPORTEN LIGHT... 4 KASSERAPPORTEN - BRUG AF EGEN KONTOPLAN...
Brugervejledning til KasseRapporten LIGHT INSTALLATIONSVEJLEDNING... 2 FØRSTE GANG DU TAGER KASSERAPPORTEN I BRUG... 3 KOM GODT I GANG MED KASSERAPPORTEN LIGHT... 4 KASSERAPPORTEN - BRUG AF EGEN KONTOPLAN...
Systemopsætning Finans
 Systemopsætning Finans Under menuen Funktioner Systemopsætning Finans, indtastet Generelle oplysninger, Opsætning af kontoplan og Faste Konti vedrørende Finansmodulet. Indholdsfortegnelse Finansopsætning...
Systemopsætning Finans Under menuen Funktioner Systemopsætning Finans, indtastet Generelle oplysninger, Opsætning af kontoplan og Faste Konti vedrørende Finansmodulet. Indholdsfortegnelse Finansopsætning...
SALDI. Brugervejledning. Hovedmenu. Hovedmenuen består af følgende 6 hovedområder.
 SALDI Brugervejledning. Hovedmenu. Hovedmenuen består af følgende 6 hovedområder. 1. Systemdata: Opsætning af regnskabs- og brugerdata samt backup. 2. Finans: Bogføring og regnskabs relaterede rapporter.
SALDI Brugervejledning. Hovedmenu. Hovedmenuen består af følgende 6 hovedområder. 1. Systemdata: Opsætning af regnskabs- og brugerdata samt backup. 2. Finans: Bogføring og regnskabs relaterede rapporter.
C5 vejledning. C5 Online. Finans-, debitor & kreditor. Niveau D/C
 C5 vejledning C5 Online Finans-, debitor & kreditor Niveau D/C 1. udg. juni 2013 Indhold 1 Klar til C5 Online... 1 1.1 Installere opkaldsforbindelse (VPN)... 1 1.2 Logge på C5... 1 1.3 Indtaste e-mail
C5 vejledning C5 Online Finans-, debitor & kreditor Niveau D/C 1. udg. juni 2013 Indhold 1 Klar til C5 Online... 1 1.1 Installere opkaldsforbindelse (VPN)... 1 1.2 Logge på C5... 1 1.3 Indtaste e-mail
MENU. Det er de initialer du er logget på med, der bestemmer hvilken printer du udskriver på. Forespørgselsrutiner
 MENU LOG PÅ? FINANS? DEBITOR? KREDITOR? BILAG? REVISOR UDSKRIFTER KONTOUDTOG RENTER RYKKER AUT.BETALING PERIODISK Det er de initialer du er logget på med, der bestemmer hvilken printer du udskriver på.
MENU LOG PÅ? FINANS? DEBITOR? KREDITOR? BILAG? REVISOR UDSKRIFTER KONTOUDTOG RENTER RYKKER AUT.BETALING PERIODISK Det er de initialer du er logget på med, der bestemmer hvilken printer du udskriver på.
Quick guide Finans bogføring
 Quick guide Finans bogføring Registrering af posteringer Finansmodulet Finansmodulet i et bogholderisystem er det modul, der binder de øvrige moduler sammen. I finansen samles posteringer fra debitor og
Quick guide Finans bogføring Registrering af posteringer Finansmodulet Finansmodulet i et bogholderisystem er det modul, der binder de øvrige moduler sammen. I finansen samles posteringer fra debitor og
Brugervejledning til KasseRapporten
 Brugervejledning til KasseRapporten INSTALLATIONSVEJLEDNING...2 FØRSTE GANG DU TAGER KASSERAPPORTEN I BRUG...3 KOM GODT I GANG MED KASSERAPPORTEN...4 KASSERAPPORTEN - BRUG AF EGEN KONTOPLAN...9 KASSERAPPORTEN
Brugervejledning til KasseRapporten INSTALLATIONSVEJLEDNING...2 FØRSTE GANG DU TAGER KASSERAPPORTEN I BRUG...3 KOM GODT I GANG MED KASSERAPPORTEN...4 KASSERAPPORTEN - BRUG AF EGEN KONTOPLAN...9 KASSERAPPORTEN
Systemopsætning Faktura
 Systemopsætning Faktura Indholdsfortegnelse Introduktion... 1 Fanen Opsætning... 2 Fanen Momskoder... 3 Fanen Indbetalingskort... 4 Fanen e-faktura... 5 Fanen Indtastning... 6 Fanen Restordre... 7 Fanen
Systemopsætning Faktura Indholdsfortegnelse Introduktion... 1 Fanen Opsætning... 2 Fanen Momskoder... 3 Fanen Indbetalingskort... 4 Fanen e-faktura... 5 Fanen Indtastning... 6 Fanen Restordre... 7 Fanen
Winfinans. Fakturering i Winfinans.NET. For at danne en ny faktura vælg menupunktet Salg -> Åbne fakturaer og tryk på knappen Opret ny
 Fakturering i Winfinans.NET For at danne en ny faktura vælg menupunktet Salg -> Åbne fakturaer og tryk på knappen Opret ny Der vil nu blive dannet en ny tom faktura øverst i listen, og ved at klikke på
Fakturering i Winfinans.NET For at danne en ny faktura vælg menupunktet Salg -> Åbne fakturaer og tryk på knappen Opret ny Der vil nu blive dannet en ny tom faktura øverst i listen, og ved at klikke på
Indlæsning af licensfil og oprettelse af regnskab
 Indlæsning af licensfil og oprettelse af regnskab I det følgende bliver du vejledt i, hvordan du indlæser en licensfil efter installation af Mamut Stellar version 7, samt hvordan du kommer hurtigt i gang
Indlæsning af licensfil og oprettelse af regnskab I det følgende bliver du vejledt i, hvordan du indlæser en licensfil efter installation af Mamut Stellar version 7, samt hvordan du kommer hurtigt i gang
Winfi nans for menighedsråd. Debitorvejledning
 Winfi nans for menighedsråd Debitorvejledning Indholdsfortegnelse Debitorer oprettes 3 Bogføring vedrørende debitorer 5 Bogføring af fakturadata 6 Bogføring af indbetalinger 9 Betalingsbetingelser 11 Hvem
Winfi nans for menighedsråd Debitorvejledning Indholdsfortegnelse Debitorer oprettes 3 Bogføring vedrørende debitorer 5 Bogføring af fakturadata 6 Bogføring af indbetalinger 9 Betalingsbetingelser 11 Hvem
Abonnementsstyring. Start af Stellar Abonnement. Indledende tekst. Indholdsfortegnelse
 Abonnementsstyring Indledende tekst Indholdsfortegnelse Start af Stellar Abonnement... 1 Kom godt i gang med abonnement... 2 Vare/Ydelser i Stellar Office Pro... 2 Abonnements oversigt... 2 Fanebladet
Abonnementsstyring Indledende tekst Indholdsfortegnelse Start af Stellar Abonnement... 1 Kom godt i gang med abonnement... 2 Vare/Ydelser i Stellar Office Pro... 2 Abonnements oversigt... 2 Fanebladet
Version P12A-DB10. www.multilogik.dk
 Version P12A-DB10 www.multilogik.dk Indholdsfortegnelse Side Systemkrav og installation... 3 Generelt... 4 Indlæsning af kontoplan og momskoder... 5 Saldokonti... 6 Kassekladden... 7 Indtastning af debet/kredit-beløb...
Version P12A-DB10 www.multilogik.dk Indholdsfortegnelse Side Systemkrav og installation... 3 Generelt... 4 Indlæsning af kontoplan og momskoder... 5 Saldokonti... 6 Kassekladden... 7 Indtastning af debet/kredit-beløb...
AT BENYTTE VALUTA BETYDER... 2 VALUTAKODER... 2 VALUTAKURSER...
 Valuta Du kan fakturere og bogføre i fremmed valuta og få det omregnet til regnskabets grundvaluta. I alle posteringsoversigter vises både beløbet i valuta og beløbet i regnskabets grundvaluta (standardvaluta).
Valuta Du kan fakturere og bogføre i fremmed valuta og få det omregnet til regnskabets grundvaluta. I alle posteringsoversigter vises både beløbet i valuta og beløbet i regnskabets grundvaluta (standardvaluta).
Datatransport... 2. Import & Eksport af data... 2. Generelt... 2. Import/eksport... 4. Felter i Import og Eksport... 5
 Indhold Datatransport... 2 Import & Eksport af data... 2 Generelt... 2 Import/eksport.... 4 Felter i Import og Eksport... 5 Trykknapper til Import og Eksport... 7 1 Alle... 7 2 Slet... 7 3 Editor... 7
Indhold Datatransport... 2 Import & Eksport af data... 2 Generelt... 2 Import/eksport.... 4 Felter i Import og Eksport... 5 Trykknapper til Import og Eksport... 7 1 Alle... 7 2 Slet... 7 3 Editor... 7
Demoguide. Indholdsfortegnelse. Kap Horn. Velkommen... 3 Installation... 3. Faste menuer... 4
 Demoguide Indholdsfortegnelse Velkommen... 3 Installation... 3 Faste menuer... 4 -menuen... 4 Arkiv-menuen... 4 Rediger-menuen... 5 Udvalg-menuen... 6 Vinduer-menuen... 7 Specialmenuer... 8 Kladde-menuen...
Demoguide Indholdsfortegnelse Velkommen... 3 Installation... 3 Faste menuer... 4 -menuen... 4 Arkiv-menuen... 4 Rediger-menuen... 5 Udvalg-menuen... 6 Vinduer-menuen... 7 Specialmenuer... 8 Kladde-menuen...
Rapport generator til Microsoft C5
 Generelt Rapportgeneratoren til C5 kan benyttes sammen med alle versioner af C5 og kræver INGEN tillægsmoduler eller tilkøb af C5. Den kører på: C5 version 1.5x, 1.6x, 2.x, 3.x, 4.x, 2008, 2010 og 2012.
Generelt Rapportgeneratoren til C5 kan benyttes sammen med alle versioner af C5 og kræver INGEN tillægsmoduler eller tilkøb af C5. Den kører på: C5 version 1.5x, 1.6x, 2.x, 3.x, 4.x, 2008, 2010 og 2012.
DDB Detail Kom i gang med programmet
 Installation af program Der er sendt eller hentet en ZIP fil på www.ddb-detail.dk. Denne ZIP fil skal udpakkes på f.eks. drev C:\ i en mappe f.eks. DDB_Detail. Opret en genvej til filen DDB_Detail.exe
Installation af program Der er sendt eller hentet en ZIP fil på www.ddb-detail.dk. Denne ZIP fil skal udpakkes på f.eks. drev C:\ i en mappe f.eks. DDB_Detail. Opret en genvej til filen DDB_Detail.exe
Denne guide til KAP HORN Faktura kan hjælpe dig i gang med at udskrive dine fakturaer:
 Tillykke med KAP HORN programmet Denne guide til KAP HORN Faktura kan hjælpe dig i gang med at udskrive dine fakturaer: Du har installeret program og regnskab på din computer, og du har Kataloget på skærmen
Tillykke med KAP HORN programmet Denne guide til KAP HORN Faktura kan hjælpe dig i gang med at udskrive dine fakturaer: Du har installeret program og regnskab på din computer, og du har Kataloget på skærmen
Selene brugervejledning
 Selene brugervejledning F2 : Åbner en oversigt med data for det aktive felt. F3: Gemmer data i det aktive vindue Salgsordre : Bruges til oprettelse af Ordre/Arbejdskort/Fakrura Debitor: Debitorregister,
Selene brugervejledning F2 : Åbner en oversigt med data for det aktive felt. F3: Gemmer data i det aktive vindue Salgsordre : Bruges til oprettelse af Ordre/Arbejdskort/Fakrura Debitor: Debitorregister,
Vejledning til Kreditormodulet
 Vejledning til Kreditormodulet Indhold Indstillinger vedr. kreditormodulet.... 3 Opsætning af Bank... 4 Oprettelse af kreditor... 4 Oprettelse og bogføring af købs faktura... 5 Bogførte købs bilag - oversigt...
Vejledning til Kreditormodulet Indhold Indstillinger vedr. kreditormodulet.... 3 Opsætning af Bank... 4 Oprettelse af kreditor... 4 Oprettelse og bogføring af købs faktura... 5 Bogførte købs bilag - oversigt...
Vejledning til PRO2TAL Bager/Online. Kontoplan.
 . Under Fanen Økonomi/ oprettes og vedligeholdes firmaets kontoplan. Bogførte posteringer fra finanskladden samt finansposteringer fra de øvrige moduler ender som posteringer på finanskontiene. Opbygning
. Under Fanen Økonomi/ oprettes og vedligeholdes firmaets kontoplan. Bogførte posteringer fra finanskladden samt finansposteringer fra de øvrige moduler ender som posteringer på finanskontiene. Opbygning
Håndbog til E-conomic. Til brug ved bogføring i Mødrehjælpens lokalforeninger
 Håndbog til E-conomic Til brug ved bogføring i Mødrehjælpens lokalforeninger Håndbog til E-conomic undervisning Udarbejdet af Hanne Jakobsen, bogholderiet og Lone Sørensen, frivilligafdelingen Denne håndbog
Håndbog til E-conomic Til brug ved bogføring i Mødrehjælpens lokalforeninger Håndbog til E-conomic undervisning Udarbejdet af Hanne Jakobsen, bogholderiet og Lone Sørensen, frivilligafdelingen Denne håndbog
Det var et simpelt bogføringsprogram dengang, uden ret mange andre muligheder end bogføring og en resultatopgørelse.
 Brugervejledning Bergstedt-IT Finans Indledning Programmet er udviklet siden 2003, hvor de første versioner blev skabt. Det var et simpelt bogføringsprogram dengang, uden ret mange andre muligheder end
Brugervejledning Bergstedt-IT Finans Indledning Programmet er udviklet siden 2003, hvor de første versioner blev skabt. Det var et simpelt bogføringsprogram dengang, uden ret mange andre muligheder end
LINK TIL FINANS E-CONOMIC. Sagsøkonomi, planlægning og prognose AutoPilot
 LINK TIL FINANS E-CONOMIC Sagsøkonomi, planlægning og prognose AutoPilot Indholdsfortegnelse 1. Indledning... 3 2. Opsætning af AutoPilot... 4 3. Opsætning i e-conomic... 6 3.1 Opret kassekladde til AutoPilot...
LINK TIL FINANS E-CONOMIC Sagsøkonomi, planlægning og prognose AutoPilot Indholdsfortegnelse 1. Indledning... 3 2. Opsætning af AutoPilot... 4 3. Opsætning i e-conomic... 6 3.1 Opret kassekladde til AutoPilot...
Hånd@ Finansbilag til ØS
 Hånd@ Finansbilag til ØS Indledning... 3 Gebyr... 3 Gebyrskema... 5 Finansbilag... 7 Finansjournal... 10 Økonomisystemet... 15 Økonomisystemet detaljeret vedr. dommerafregning... 16 Side 2 af 19 Indledning
Hånd@ Finansbilag til ØS Indledning... 3 Gebyr... 3 Gebyrskema... 5 Finansbilag... 7 Finansjournal... 10 Økonomisystemet... 15 Økonomisystemet detaljeret vedr. dommerafregning... 16 Side 2 af 19 Indledning
Bilagskladder kaldes ved at vælge menupunktet Regnskab -> Kladde eller klikke på favoritikonet Bilagskladder på Winfinans skrivebordet.
 Bilagskladde Bilagskladder kaldes ved at vælge menupunktet Regnskab -> Kladde eller klikke på favoritikonet Bilagskladder på Winfinans skrivebordet. Navigering i kladder flytter fra felt til felt.
Bilagskladde Bilagskladder kaldes ved at vælge menupunktet Regnskab -> Kladde eller klikke på favoritikonet Bilagskladder på Winfinans skrivebordet. Navigering i kladder flytter fra felt til felt.
Installationsvejledningen til Fridag (og medlemsprogrammet) er medsendt separat.
 Faglige Seniorer Regnskabsprogrammet FRIDAG Kom godt i gang Baggrund Februar 2014 TBL Regnskabsprogrammet Fridag er et lille regnskabsprogram til frivillige foreninger.. Programmet kan ikke håndtere moms
Faglige Seniorer Regnskabsprogrammet FRIDAG Kom godt i gang Baggrund Februar 2014 TBL Regnskabsprogrammet Fridag er et lille regnskabsprogram til frivillige foreninger.. Programmet kan ikke håndtere moms
17.2g Salon Hairstyle [S01]
![17.2g Salon Hairstyle [S01] 17.2g Salon Hairstyle [S01]](/thumbs/24/3587558.jpg) 17.2g Salon Hairstyle [S01] Tomas Haahr startede 1. januar 2011 sin egen frisørsalon under navnet Salon Hairstyle. Frisørsalonen ligger i Saksild, hvor Tomas Haahr har lejet et godt beliggende forretningslokale
17.2g Salon Hairstyle [S01] Tomas Haahr startede 1. januar 2011 sin egen frisørsalon under navnet Salon Hairstyle. Frisørsalonen ligger i Saksild, hvor Tomas Haahr har lejet et godt beliggende forretningslokale
Kontoplan Plus. Felter i Plus+ kontoplanen... 3. Eksternkonto... 3. Effekt... 3. Primo... 3. MomsABC... 3. Årskode... 3. Prv... 3. KontoNavn2...
 Kontoplan plus... 2 Felter i Plus+ kontoplanen... 3 Eksternkonto... 3 Effekt... 3 Primo... 3 MomsABC... 3 Årskode... 3 Prv... 3 KontoNavn2... 4 Funktioner i kontoplan plus... 4 Konteringsvejledning...
Kontoplan plus... 2 Felter i Plus+ kontoplanen... 3 Eksternkonto... 3 Effekt... 3 Primo... 3 MomsABC... 3 Årskode... 3 Prv... 3 KontoNavn2... 4 Funktioner i kontoplan plus... 4 Konteringsvejledning...
Kladde Plus... 3. Ekstra Felter i Kladde Plus... 3. Gentag modkonto... 3. Konteringsvejledning... 3. Konto... 4. Tekst... 4. Privat...
 Indhold Kladde Plus... 3 Ekstra Felter i Kladde Plus... 3 Gentag modkonto... 3 Konteringsvejledning... 3 Konto... 4 Tekst... 4 Privat... 4 Kontonavn... 4 Modkontonavn... 4 Plus Sag, Plus Medarbejder, Plus
Indhold Kladde Plus... 3 Ekstra Felter i Kladde Plus... 3 Gentag modkonto... 3 Konteringsvejledning... 3 Konto... 4 Tekst... 4 Privat... 4 Kontonavn... 4 Modkontonavn... 4 Plus Sag, Plus Medarbejder, Plus
Finanskladden åbnes ved at klikke på menupunktet Finanskladde under fanen Dagligt.
 Finanskladde Finanskladden åbnes ved at klikke på menupunktet Finanskladde under fanen Dagligt. Her vises en oversigt over kladder i det aktuelle modul. Du kan vælge mellem at få vist åbne eller lukkede
Finanskladde Finanskladden åbnes ved at klikke på menupunktet Finanskladde under fanen Dagligt. Her vises en oversigt over kladder i det aktuelle modul. Du kan vælge mellem at få vist åbne eller lukkede
LS-PBS LeverandørService opkrævninger via nets Vejledning
 Vejledning DDB DATA ApS Telefon: 58 30 32 00 - www.ddb-data.dk Side 1 Installation Programmet kan hentes på følgende adresse. http://www.ddb-data.dk/ls-pbs-bestilling Når siden vises denne vejledning og
Vejledning DDB DATA ApS Telefon: 58 30 32 00 - www.ddb-data.dk Side 1 Installation Programmet kan hentes på følgende adresse. http://www.ddb-data.dk/ls-pbs-bestilling Når siden vises denne vejledning og
Mamut Stellar Banking
 Mamut Stellar Banking Mamut Stellar Banking understøtter betalinger på en overskuelig måde, og det er muligt at fratrække evt kreditnotaer fra en Saldobetaling før den gennemføres. Dermed får man automatisk
Mamut Stellar Banking Mamut Stellar Banking understøtter betalinger på en overskuelig måde, og det er muligt at fratrække evt kreditnotaer fra en Saldobetaling før den gennemføres. Dermed får man automatisk
Tillæg Bogholderi. Indholdsfortegnelse
 Tillæg Bogholderi Indholdsfortegnelse 1. Generelt...3 Praksisoplysninger...3 Honorartabel...5 2. Kontokartotek...7 Kontoplan...7 Oprettelse af nye konti...8 Sletning af konti...8 3. Bilagsregistrering...9
Tillæg Bogholderi Indholdsfortegnelse 1. Generelt...3 Praksisoplysninger...3 Honorartabel...5 2. Kontokartotek...7 Kontoplan...7 Oprettelse af nye konti...8 Sletning af konti...8 3. Bilagsregistrering...9
Salgsordre finder du under menuen Maskinhandel - Salg. Salgsordre er opdelt i et hoved- og et linje-skærmbillede.
 Salgsordre maskiner Salgsordre finder du under menuen Maskinhandel - Salg. Salgsordre er opdelt i et hoved- og et linje-skærmbillede. Nederst på salgsordren er der 6 knapper med kald til undermenuer på
Salgsordre maskiner Salgsordre finder du under menuen Maskinhandel - Salg. Salgsordre er opdelt i et hoved- og et linje-skærmbillede. Nederst på salgsordren er der 6 knapper med kald til undermenuer på
Kassekladde. Fordi penge tager tid.
 Kassekladde Fordi penge tager tid. Manual til Kassekladde 2012 Indholdsfortegnelse 1. Intro... s. 03 2. Kassekladde... s. 04 Opret bilag... s. 06 Redigere bilag... s. 07 Slet bilag... s. 08 Download bilag...
Kassekladde Fordi penge tager tid. Manual til Kassekladde 2012 Indholdsfortegnelse 1. Intro... s. 03 2. Kassekladde... s. 04 Opret bilag... s. 06 Redigere bilag... s. 07 Slet bilag... s. 08 Download bilag...
Salg direkte fra leverandør til kunde
 Salg direkte fra leverandør til kunde CQ giver mulighed for at at afvikle handel uden at produkterne kommer ind over virksomheden. Når kunden ringer: Kunden findes i kundedatabasen Varen findes i varelageret
Salg direkte fra leverandør til kunde CQ giver mulighed for at at afvikle handel uden at produkterne kommer ind over virksomheden. Når kunden ringer: Kunden findes i kundedatabasen Varen findes i varelageret
Bank Management / Bankafstemning. Bankafstemning. Et kort overblik over funktioner: Bankafstemning. Opret afstemningskonti
 Bank Management / Bankafstemning Ideen bag modulet er, at du importerer alle dine transaktioner fra din bank, og så forbliver disse transaktioner i Uniconta, på samme måde som alle andre transaktioner.
Bank Management / Bankafstemning Ideen bag modulet er, at du importerer alle dine transaktioner fra din bank, og så forbliver disse transaktioner i Uniconta, på samme måde som alle andre transaktioner.
PBS menuen 5.1. Når du anvender et PBS-modul, må der max være 14 cifre i forbrugernummeret.
 PBS menuen 5.1 5. PBS-MENUEN Generelt Et PBS-modul er ensbetydende med besparelser, både omkostnings- og administrationsmæssigt, idet en stor del af det arbejde, som er forbundet med opkrævninger, overtages
PBS menuen 5.1 5. PBS-MENUEN Generelt Et PBS-modul er ensbetydende med besparelser, både omkostnings- og administrationsmæssigt, idet en stor del af det arbejde, som er forbundet med opkrævninger, overtages
Ændringer til Regnskabssystemet:
 Ændringer til Regnskabssystemet: Generelt: Der er lavet nyt layout i alle skærmbilleder. Farveskalaen der er anvendt er ændret. De steder hvor der i øvrigt er lavet ændringer til layoutet, er dette nævnt
Ændringer til Regnskabssystemet: Generelt: Der er lavet nyt layout i alle skærmbilleder. Farveskalaen der er anvendt er ændret. De steder hvor der i øvrigt er lavet ændringer til layoutet, er dette nævnt
Håndtering af webtilmeldinger i SuperNovaONLINE
 Håndtering af webtilmeldinger i SuperNovaONLINE Indhold Håndtering af webtilmeldinger i SuperNovaONLINE... 2 Navigation... 2 Import webordre F-CMS... 3 Gennemgang af ordrehoved... 3 Gennemgang af ordrelinjer...
Håndtering af webtilmeldinger i SuperNovaONLINE Indhold Håndtering af webtilmeldinger i SuperNovaONLINE... 2 Navigation... 2 Import webordre F-CMS... 3 Gennemgang af ordrehoved... 3 Gennemgang af ordrelinjer...
Håndtering af webtilmeldinger i Supernova
 Håndtering af webtilmeldinger i Supernova Indhold Håndtering af webtilmeldinger i Supernova... 2 Navigation... 2 Import webordre F-CMS... 3 Gennemgang af ordrehoved... 3 Gennemgang af ordrelinjer... 4
Håndtering af webtilmeldinger i Supernova Indhold Håndtering af webtilmeldinger i Supernova... 2 Navigation... 2 Import webordre F-CMS... 3 Gennemgang af ordrehoved... 3 Gennemgang af ordrelinjer... 4
Programopdatering Januar ver. 2005 1
 Vejledning til indlæsning af programopdateringer Det tager ca. 3-5 min. at indlæse rettelserne. Alle terminaler SKAL stå i login billedet, inden indlægningen foretages. Login: med sipak. I hovedmenu vælges:
Vejledning til indlæsning af programopdateringer Det tager ca. 3-5 min. at indlæse rettelserne. Alle terminaler SKAL stå i login billedet, inden indlægningen foretages. Login: med sipak. I hovedmenu vælges:
Brugervejledning til Kørebog for Pocket PC
 Brugervejledning til Kørebog for Pocket PC Denne vejledning beskriver kort anvendelsen af Kørebog for Pocket PC version 3.0 Programmet giver mulighed for registrering af den daglige kørsel. Registreringen
Brugervejledning til Kørebog for Pocket PC Denne vejledning beskriver kort anvendelsen af Kørebog for Pocket PC version 3.0 Programmet giver mulighed for registrering af den daglige kørsel. Registreringen
Installationsvejledningen til Fridag (og medlemsprogrammet) er medsendt separat.
 LO Faglige Seniorer Regnskabsprogrammet FRIDAG Kom godt i gang Baggrund Februar 2012 TBL Regnskabsprogrammet Fridag er et lille regnskabsprogram til frivillige foreninger.. Programmet kan ikke håndtere
LO Faglige Seniorer Regnskabsprogrammet FRIDAG Kom godt i gang Baggrund Februar 2012 TBL Regnskabsprogrammet Fridag er et lille regnskabsprogram til frivillige foreninger.. Programmet kan ikke håndtere
Integrationen Mamut Stellar- og Mamut ServiceSuite. Vejledning version 2.0
 Integrationen - og Mamut ServiceSuite Vejledning version 2.0 Indholdsfortegnelse Introduktion... 2 Generel Systemopsætning... 3 Vare eksport... 3 Ordreimport og Import af priser... 4 Opret aftale... 4
Integrationen - og Mamut ServiceSuite Vejledning version 2.0 Indholdsfortegnelse Introduktion... 2 Generel Systemopsætning... 3 Vare eksport... 3 Ordreimport og Import af priser... 4 Opret aftale... 4
Opsætning og afregning af moms og afgifter
 Opsætning og afregning af moms og afgifter I Mamut Stellar er det muligt at opsætte en momsafregning, hvor du enten kan vælge Manuel indberetning/ periodeaflæsning (beløbene flyttes IKKE til Momsafregningskontoen),
Opsætning og afregning af moms og afgifter I Mamut Stellar er det muligt at opsætte en momsafregning, hvor du enten kan vælge Manuel indberetning/ periodeaflæsning (beløbene flyttes IKKE til Momsafregningskontoen),
Programopdatering DSM version 01.56 December 2005
 Følgende er en oversigt over de ændringer, som programopdateringen omfatter. Oversigten er opdelt efter menuerne i DSM-systemets hovedmenu. Den kode, som står i kolonnen mellem menupunkt og beskrivelse,
Følgende er en oversigt over de ændringer, som programopdateringen omfatter. Oversigten er opdelt efter menuerne i DSM-systemets hovedmenu. Den kode, som står i kolonnen mellem menupunkt og beskrivelse,
Ordrebehandling og fakturering
 Ordrebehandling og fakturering I Mamut Stellar dannes en ordre. Ved bogføring af ordren dannes fakturaen. Indholdsfortegnelse Ordre/tilbud/faktura... 1 Indtastning i ordrehovedet... 2 Indtastning af varelinjer
Ordrebehandling og fakturering I Mamut Stellar dannes en ordre. Ved bogføring af ordren dannes fakturaen. Indholdsfortegnelse Ordre/tilbud/faktura... 1 Indtastning i ordrehovedet... 2 Indtastning af varelinjer
EG Retail - www.eg.dk/retail. Minimanual. SVANEN Grundlæggende
 EG Retail - www.eg.dk/retail Minimanual SVANEN Grundlæggende Indholdsfortegnelse 1 Opret en vare... 3 2 Overfør data til kassen... 4 3 Udskriv etiketter... 5 4 Udskriv skilte... 6 5 Elektronisk post og
EG Retail - www.eg.dk/retail Minimanual SVANEN Grundlæggende Indholdsfortegnelse 1 Opret en vare... 3 2 Overfør data til kassen... 4 3 Udskriv etiketter... 5 4 Udskriv skilte... 6 5 Elektronisk post og
JTA-DynamicsKost JTA. Til. Microsoft Dynamics C5 vers eller højere. DATA. Jylland
 -DynamicsKost Til Microsoft Dynamics C5 vers. 2010 eller højere. -Data www.jta-jylland.dk -DynamicsKost vers. 2010.1 til Microsoft Dynamics C5 1. Introduktion til -DynamicsKost -DynamicsKost til Microsoft
-DynamicsKost Til Microsoft Dynamics C5 vers. 2010 eller højere. -Data www.jta-jylland.dk -DynamicsKost vers. 2010.1 til Microsoft Dynamics C5 1. Introduktion til -DynamicsKost -DynamicsKost til Microsoft
Mamut Stellar NemHandel
 Mamut Stellar NemHandel Med Mamut Stellar NemHandel kan man afsende og modtage e-fakturaer i OIOXML og OIOUBL-format. Der er forskel på opsætning i Mamut Stellar for at kunne sende og til at kunne modtage.
Mamut Stellar NemHandel Med Mamut Stellar NemHandel kan man afsende og modtage e-fakturaer i OIOXML og OIOUBL-format. Der er forskel på opsætning i Mamut Stellar for at kunne sende og til at kunne modtage.
Vejledning i integration mellem GolfBox og Microsoft C5
 Vejledning i integration mellem GolfBox og Microsoft C5 Denne vejledning er udarbejdet til brugere, som benytter Microsoft C5 og C5 s PBS modul sammen med GolfBox. Vejledningen gælder for C5 ver. 4.00
Vejledning i integration mellem GolfBox og Microsoft C5 Denne vejledning er udarbejdet til brugere, som benytter Microsoft C5 og C5 s PBS modul sammen med GolfBox. Vejledningen gælder for C5 ver. 4.00
Manual: Kassekladde & Kassekladde plus+
 Manual: Kassekladde & Kassekladde plus+ VERSION 5 Maj 2011 s. 1 INDHOLD 1. GENERELT... 3 2. INSTALLATION/OPDATERING AF IT KASSEKLADDE... 4 2.1. INSTALLATION...4 2.2. INDLÆS LICENS...4 3. LIDT HJÆLP TIL
Manual: Kassekladde & Kassekladde plus+ VERSION 5 Maj 2011 s. 1 INDHOLD 1. GENERELT... 3 2. INSTALLATION/OPDATERING AF IT KASSEKLADDE... 4 2.1. INSTALLATION...4 2.2. INDLÆS LICENS...4 3. LIDT HJÆLP TIL
Faktura menuen 9.1. Faktura-modulet er et modul i Rambøll FAS ver. 8.00, som er integreret med forbrugerkartoteket.
 Faktura menuen 9.1 9. FAKTURA Faktura-modulet er et modul i Rambøll FAS ver. 8.00, som er integreret med forbrugerkartoteket. Med Faktura-modulet er det muligt at udskrive fakturaer til forbrugerne på
Faktura menuen 9.1 9. FAKTURA Faktura-modulet er et modul i Rambøll FAS ver. 8.00, som er integreret med forbrugerkartoteket. Med Faktura-modulet er det muligt at udskrive fakturaer til forbrugerne på
Salgsprocessen i Navision. Registrering af salgsfaktura og klarmelding.
 Salgsprocessen i Navision Registrering af salgsfaktura og klarmelding. ADMIEKP 20 03 2009 Indholdsfortegnelse 1 Salgsfakturering ikke elektronisk faktura 3 1.1 Fanebladet Generelt 4 1.1.1 Sælgerkode 5
Salgsprocessen i Navision Registrering af salgsfaktura og klarmelding. ADMIEKP 20 03 2009 Indholdsfortegnelse 1 Salgsfakturering ikke elektronisk faktura 3 1.1 Fanebladet Generelt 4 1.1.1 Sælgerkode 5
Brugervejledning til KasseRapportenPLUS
 Brugervejledning til KasseRapportenPLUS INSTALLATIONSVEJLEDNING...2 FØRSTE GANG DU TAGER KASSERAPPORTEN I BRUG...3 KOM GODT I GANG MED KASSERAPPORTEN...4 KASSERAPPORTEN - OPSÆTNING...9 KASSERAPPORTEN -
Brugervejledning til KasseRapportenPLUS INSTALLATIONSVEJLEDNING...2 FØRSTE GANG DU TAGER KASSERAPPORTEN I BRUG...3 KOM GODT I GANG MED KASSERAPPORTEN...4 KASSERAPPORTEN - OPSÆTNING...9 KASSERAPPORTEN -
De vigtigste funktionstaster Microsoft Dynamics C5
 De vigtigste funktionstaster Microsoft Dynamics C5 Her kan du få hjælp til, hvordan du nemmere kan arbejde i C5 2012. Genvej Funktion Betydning F1 Hjælp Kalder hjælp frem. Hjælpen tager automatisk udgangspunkt
De vigtigste funktionstaster Microsoft Dynamics C5 Her kan du få hjælp til, hvordan du nemmere kan arbejde i C5 2012. Genvej Funktion Betydning F1 Hjælp Kalder hjælp frem. Hjælpen tager automatisk udgangspunkt
Opsætning For korrekt skærmvisning skal følgende være indstillet: Under Butik Opsætning skal du foretage opsætning af følgende:
 Butik Du finder alle programmer, der vedrører butikssalg, under punktet Butik på hovedmenuen: Opsætning For korrekt skærmvisning skal følgende være indstillet: Skærmstørrelse 1024 x 768 eller fuld skærm
Butik Du finder alle programmer, der vedrører butikssalg, under punktet Butik på hovedmenuen: Opsætning For korrekt skærmvisning skal følgende være indstillet: Skærmstørrelse 1024 x 768 eller fuld skærm
Å R S A F S L U T N I N G I N D H O L D S F O R T E G N E L S E
 I N D H O L D S F O R T E G N E L S E ÅRSAFSLUTNING... 2 ÅRSAFSLUTNINGENS FORLØB... 4 EFTERPOSTERINGER... 5 EFTERPOSTERINGERS FORLØB... 6 BOGFØRING I FLERE REGNSKABSÅR... 6 Tiden for årsafslutning nærmer
I N D H O L D S F O R T E G N E L S E ÅRSAFSLUTNING... 2 ÅRSAFSLUTNINGENS FORLØB... 4 EFTERPOSTERINGER... 5 EFTERPOSTERINGERS FORLØB... 6 BOGFØRING I FLERE REGNSKABSÅR... 6 Tiden for årsafslutning nærmer
Nyheder til version 2013-3
 Nyheder til version 2013-3 En stærk brancheløsning fra Inventio.IT 1 Indledning... 3 2 C5 2012 SP 2 Nyheder... 3 2.1 Generelle revisor nyheder i C5... 3 3 C5 online Integration (fra version 2013)... 3
Nyheder til version 2013-3 En stærk brancheløsning fra Inventio.IT 1 Indledning... 3 2 C5 2012 SP 2 Nyheder... 3 2.1 Generelle revisor nyheder i C5... 3 3 C5 online Integration (fra version 2013)... 3
Vejledning og kommentarer til ny version
 Vejledning og kommentarer til ny version Udgave: SummaSummarum 4 Version: 4.00 Frigivelse: 30. november 2011 Med frigivelsen af denne nye hovedversion, SummaSummarum 4, følger en mængde ny funktionalitet
Vejledning og kommentarer til ny version Udgave: SummaSummarum 4 Version: 4.00 Frigivelse: 30. november 2011 Med frigivelsen af denne nye hovedversion, SummaSummarum 4, følger en mængde ny funktionalitet
Tips og tricks til EDB lagerstyring
 Tips og tricks til EDB lagerstyring Indhold Tips til Lageropgørelseskladde (Bog 1, Side 73)... 2 Optællingsliste med vist antal (Bog 1, Side 74)... 3 Deling af ordre (Bog 1 side 38)... 4 Overblik over
Tips og tricks til EDB lagerstyring Indhold Tips til Lageropgørelseskladde (Bog 1, Side 73)... 2 Optællingsliste med vist antal (Bog 1, Side 74)... 3 Deling af ordre (Bog 1 side 38)... 4 Overblik over
SIMU-Bank. Overførsler
 SIMU-Bank SIMU bank er de danske SIMU-virksomheders bankforbindelse. Samtidig er SIMU-Bank også Nationalbank, med tæt kontakt til de øvrige landes Nationalbanker. Her finder du en vejledning og alle funktioner
SIMU-Bank SIMU bank er de danske SIMU-virksomheders bankforbindelse. Samtidig er SIMU-Bank også Nationalbank, med tæt kontakt til de øvrige landes Nationalbanker. Her finder du en vejledning og alle funktioner
Opgave 24.1c: Økonomistyring i Mikkels Dyrerige AXAPTAopgave SYSL7
 Opgave 24.1c Økonomistyring i Mikkels Dyrerige For denne virksomhed foreligger følgende caseopgave SYSL7, der kan løses i tilknytning til kapital 24. Mikkel Ravn har i en årrække været ansat i en zoologisk
Opgave 24.1c Økonomistyring i Mikkels Dyrerige For denne virksomhed foreligger følgende caseopgave SYSL7, der kan løses i tilknytning til kapital 24. Mikkel Ravn har i en årrække været ansat i en zoologisk
JTA-DynamicsKost JTA. Til. Microsoft Dynamics C5 vers. 3 eller højere. DATA. Jylland
 -DynamicsKost Til Microsoft Dynamics C5 vers. 3 eller højere. -Data www.jta-jylland.dk -DynamicsKost vers. 1.2.1 til Microsoft Dynamics C5 1. Introduktion til -DynamicsKost -Kost til Microsoft Dynamics
-DynamicsKost Til Microsoft Dynamics C5 vers. 3 eller højere. -Data www.jta-jylland.dk -DynamicsKost vers. 1.2.1 til Microsoft Dynamics C5 1. Introduktion til -DynamicsKost -Kost til Microsoft Dynamics
1. Tilføj en ny salgsordre Tilføjer en ny salgsordre med konti, reference, ordre, leveringsadresse, dimensioner og faktura.
 Salgsordrer Her kan du oprette salgsordre, følgeseddel og fakturaer. Dine varer skal være opsat i lager modulet først. Lokalmenu for salgsordre Beskrivelse af knapper i lokalmenuen for salgsordre. 1. Tilføj
Salgsordrer Her kan du oprette salgsordre, følgeseddel og fakturaer. Dine varer skal være opsat i lager modulet først. Lokalmenu for salgsordre Beskrivelse af knapper i lokalmenuen for salgsordre. 1. Tilføj
Valutakurser. Herunder beskrives: Valutakoder og kurser Standardvaluta Bogføring i valuta Køb og salg i valuta Priser i valuta Kursdifferencer
 Valutakurser Hvis du handler i fremmed valuta, er det hensigtsmæssigt, at kunne indtaste beløb i fremmed valuta og få det omregnet automatisk til dagskurs. På den måde kan du nemt følge med i, hvad du
Valutakurser Hvis du handler i fremmed valuta, er det hensigtsmæssigt, at kunne indtaste beløb i fremmed valuta og få det omregnet automatisk til dagskurs. På den måde kan du nemt følge med i, hvad du
Erhvervsøkonomi niveau E, D og C
 Erhvervsøkonomi niveau E, D og C Handelsvirksomheden EntrePreNøhren For denne virksomhed foreligger følgende caseopgave: SYSH5. Preben Nøhr overtog for et par år siden et firma i Vejle, som handler med
Erhvervsøkonomi niveau E, D og C Handelsvirksomheden EntrePreNøhren For denne virksomhed foreligger følgende caseopgave: SYSH5. Preben Nøhr overtog for et par år siden et firma i Vejle, som handler med
Winfinans. Der skal laves følgende indstillinger inden du kan begynde og lave færdige fakturaer, der kan lukkes( afsluttes) og bogføres i regnskabet.
 Small Business Lav en faktura Denne vejledning gennemgår de ting man normalt skal gøre, når man laver en faktura. Fremgangsmåden kan også anvendes til at oprette Et salgstilbud eller en salgsordre. Inden
Small Business Lav en faktura Denne vejledning gennemgår de ting man normalt skal gøre, når man laver en faktura. Fremgangsmåden kan også anvendes til at oprette Et salgstilbud eller en salgsordre. Inden
Kom godt i gang med Easybooks
 Kom godt i gang med Easybooks Easybooks er et brugervenligt og gratis regnskabsprogram, som betjenes direkte via internettet ved hjælp af en browser, for eksempel via Internet Explorer eller Mozilla Firefox.
Kom godt i gang med Easybooks Easybooks er et brugervenligt og gratis regnskabsprogram, som betjenes direkte via internettet ved hjælp af en browser, for eksempel via Internet Explorer eller Mozilla Firefox.
Ændringer til Regnskabssystemet:
 Ændringer til Regnskabssystemet: Generelt: Der er lavet nyt layout i alle skærmbilleder. Farveskalaen der er anvendt er ændret. De steder hvor der i øvrigt er lavet ændringer til layoutet, er dette nævnt
Ændringer til Regnskabssystemet: Generelt: Der er lavet nyt layout i alle skærmbilleder. Farveskalaen der er anvendt er ændret. De steder hvor der i øvrigt er lavet ændringer til layoutet, er dette nævnt
Indholdsfortegnelse. Registrer faktura som betalt Kreditnota Rapporter Resultatopgørelse Balance
 BRUGERVEJLEDNING Indholdsfortegnelse Indledning Generelle bogføringsprincipper Kontoplan Installation af Abaque Slet Abaque Opret dit første regnskab Kassekladde Oprettelse af bilag Beskrivelse Dato Faktura
BRUGERVEJLEDNING Indholdsfortegnelse Indledning Generelle bogføringsprincipper Kontoplan Installation af Abaque Slet Abaque Opret dit første regnskab Kassekladde Oprettelse af bilag Beskrivelse Dato Faktura
Erhvervsøkonomi niveau C
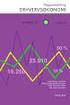 Erhvervsøkonomi niveau C Handelsvirksomheden SportsGame For denne virksomhed foreligger følgende caseopgave: SYSH2. Jørgen Riber og Lars Breum, som begge har gået på Århus Købmandsskole, har netop overstået
Erhvervsøkonomi niveau C Handelsvirksomheden SportsGame For denne virksomhed foreligger følgende caseopgave: SYSH2. Jørgen Riber og Lars Breum, som begge har gået på Århus Købmandsskole, har netop overstået
CB Retail Miniguide til ekspedition
 CB Retail Miniguide til ekspedition Indhold Start CB Retail 2 Start en ekspedition 2 En simpel ekspedition 3 Vis DB/DG for ekspedition 3 Rabat ekspedition 4 Arbejdskort ekspedition 5 Tilgodeseddel ekspedition
CB Retail Miniguide til ekspedition Indhold Start CB Retail 2 Start en ekspedition 2 En simpel ekspedition 3 Vis DB/DG for ekspedition 3 Rabat ekspedition 4 Arbejdskort ekspedition 5 Tilgodeseddel ekspedition
Et typisk forløb for regnskabsårsafslutning ser derfor således ud:
 Afslutning af regnskabsår Overgang til nyt regnskabsår sker i flere faser, idet de sidste bilag, der vedrører det gamle regnskabsår, jo typisk først er bogført nogle måneder inde i det nye regnskabsår.
Afslutning af regnskabsår Overgang til nyt regnskabsår sker i flere faser, idet de sidste bilag, der vedrører det gamle regnskabsår, jo typisk først er bogført nogle måneder inde i det nye regnskabsår.
Maskinhandel - købsordre
 Maskinhandel - købsordre Købsordre er opdelt i et hoved- og et linje skærmbillede. Nederst på købsordren er der 6 knapper med kald til undermenuer på købsordren. Følgende undermenuer kan kaldes: Ordre
Maskinhandel - købsordre Købsordre er opdelt i et hoved- og et linje skærmbillede. Nederst på købsordren er der 6 knapper med kald til undermenuer på købsordren. Følgende undermenuer kan kaldes: Ordre
Kasse Du åbner en kasse ved at vælge Butik Kasseterminal - Kasse. Herved fremkommer følgende billede:
 Butik Du finder alle programmer, der vedrører butikssalg, under punktet Butik på hovedmenuen: Nedenfor beskrives, hvordan funktionaliteten kan anvendes er der brug for hjælp til opsætning, henvises til
Butik Du finder alle programmer, der vedrører butikssalg, under punktet Butik på hovedmenuen: Nedenfor beskrives, hvordan funktionaliteten kan anvendes er der brug for hjælp til opsætning, henvises til
Hjælp DANLET for Windows, (C) OSSoft 2001-2007
 Hjælp DANLET for Windows, (C) OSSoft 2001-2007 INTRODUKTION Tilpas DANLET til din virksomhed Genvejstaster i DANLET Værktøjspanel Password Nye opdateringer af DANLET programmet Kom i gang med DANLET HOVEDMENU
Hjælp DANLET for Windows, (C) OSSoft 2001-2007 INTRODUKTION Tilpas DANLET til din virksomhed Genvejstaster i DANLET Værktøjspanel Password Nye opdateringer af DANLET programmet Kom i gang med DANLET HOVEDMENU
Udlæsning af opslagsfil til scanneren 1. Opret mappen pdt på C-drevet (c:\pdt).
 Indholdsfortegnelse Introduktion... 2 Udlæsning af opslagsfil til scanneren... 3 Installation af scanneren... 4 Indlæsning af datafil i scanneren... 6 Brug af scanneren... 7 Sådan scanner du... 7 Tømning
Indholdsfortegnelse Introduktion... 2 Udlæsning af opslagsfil til scanneren... 3 Installation af scanneren... 4 Indlæsning af datafil i scanneren... 6 Brug af scanneren... 7 Sådan scanner du... 7 Tømning
Vejledning om. Automatisk Bankkontoafstemning i. Navision Stat via API eller Business Online
 Vejledning om Automatisk Bankkontoafstemning i Navision Stat via API eller Business Online Indholdsfortegnelse 1. Indledning... 3 2. Hvordan kontoafstemning... 3 3. Bestillinger... 3 3.1 Bestilling via
Vejledning om Automatisk Bankkontoafstemning i Navision Stat via API eller Business Online Indholdsfortegnelse 1. Indledning... 3 2. Hvordan kontoafstemning... 3 3. Bestillinger... 3 3.1 Bestilling via
BRANDSOFT A/S. Vejledning til Plantsoft Detail. Branchesystemet til havecentre og planteudsalg. Brandsoft 2008
 BRANDSOFT A/S Vejledning til Plantsoft Detail Branchesystemet til havecentre og planteudsalg. Brandsoft 2008 BRANDSOFT PlantSoft Detailprogram Side 1 Brandsoft Detail INDHOLD Indhold... 2 1.0 Indledning...
BRANDSOFT A/S Vejledning til Plantsoft Detail Branchesystemet til havecentre og planteudsalg. Brandsoft 2008 BRANDSOFT PlantSoft Detailprogram Side 1 Brandsoft Detail INDHOLD Indhold... 2 1.0 Indledning...
Årsafslutning. Boyum IT A/S. Årsafslutning - vejledning. Vejledning i udarbejdelse af periodeopgørelse og årsafslutning
 Boyum IT A/S Årsafslutning Vejledning i udarbejdelse af periodeopgørelse og årsafslutning Opdateret den 21-04-2010 Ver. 1.0 Indholdsfortegnelse Indledning... 3 Forberedelse... 3 Oprettelse af nyt regnskabsår...
Boyum IT A/S Årsafslutning Vejledning i udarbejdelse af periodeopgørelse og årsafslutning Opdateret den 21-04-2010 Ver. 1.0 Indholdsfortegnelse Indledning... 3 Forberedelse... 3 Oprettelse af nyt regnskabsår...
Axapta 3.0 Konverteringsvejledning
 Axapta 3.0 Konverteringsvejledning ectrl Dokumentversion 3.0 Juli 2008 - Datakonvertering 2008 Side 1 af 14 Indholdsfortegnelse DATAKONVERTERINGSVÆRKTØJET:...3 KARTOTEK INFORMATIONSOVERSIGT - FANEBLAD...5
Axapta 3.0 Konverteringsvejledning ectrl Dokumentversion 3.0 Juli 2008 - Datakonvertering 2008 Side 1 af 14 Indholdsfortegnelse DATAKONVERTERINGSVÆRKTØJET:...3 KARTOTEK INFORMATIONSOVERSIGT - FANEBLAD...5
Kom-godt-i-gang med Ordre/Fakturering
 Kom-godt-i-gang med Ordre/Fakturering Marts 2006 s. 1 Vejledning i opsætning (minimum) til ordre/fakturerings-modulet i IT Business Light. Da der er tale om en den minimale opsætning, vil mange af modulets
Kom-godt-i-gang med Ordre/Fakturering Marts 2006 s. 1 Vejledning i opsætning (minimum) til ordre/fakturerings-modulet i IT Business Light. Da der er tale om en den minimale opsætning, vil mange af modulets
GUIDES TIL MICROSOFT C5 UDARBEJDET AF GLOBACON
 GUIDES TIL MICROSOFT C5 UDARBEJDET AF GLOBACON GUIDES TIL MICROSOFT C5 OM DOKUMENTET Dette dokument er en samling af alle de guides som tilbydes på GlobaCon s hjemmeside. Dokumentet vil blive opdateret
GUIDES TIL MICROSOFT C5 UDARBEJDET AF GLOBACON GUIDES TIL MICROSOFT C5 OM DOKUMENTET Dette dokument er en samling af alle de guides som tilbydes på GlobaCon s hjemmeside. Dokumentet vil blive opdateret
Programopdatering Maj ver. 2008 1
 Vejledning til indlæsning af programopdateringer Det tager ca. 5 min. at indlæse rettelserne. Alle terminaler SKAL stå i login billedet, inden indlægningen foretages. Login: med sipak. I hovedmenu vælges:
Vejledning til indlæsning af programopdateringer Det tager ca. 5 min. at indlæse rettelserne. Alle terminaler SKAL stå i login billedet, inden indlægningen foretages. Login: med sipak. I hovedmenu vælges:
Når der bogføres automatisk på momskontiene dannes der også momsposter. Momsposterne bruges til at danne et grundlag for momsafregningen.
 Moms Dannelse og bogføring af moms i Navision sker ud fra oplysninger fra kunde/leverandør og momsoplysninger fra varen. Navision håndterer flere landes momsregler bl.a. differentieret moms. Denne fleksibilitet
Moms Dannelse og bogføring af moms i Navision sker ud fra oplysninger fra kunde/leverandør og momsoplysninger fra varen. Navision håndterer flere landes momsregler bl.a. differentieret moms. Denne fleksibilitet
EG Retail - www.eg.dk/retail. Brugervejledning. Elektronisk fakturering til det offentlige
 EG Retail - www.eg.dk/retail Brugervejledning Elektronisk fakturering til det offentlige Elektronisk fakturering Brugervejledning Alle rettigheder til programmet ejes af EG A/S, telefon 7015 3003. EG forbeholder
EG Retail - www.eg.dk/retail Brugervejledning Elektronisk fakturering til det offentlige Elektronisk fakturering Brugervejledning Alle rettigheder til programmet ejes af EG A/S, telefon 7015 3003. EG forbeholder
Hvordan lægger jeg budget i C5 2012
 Sådan lægger du budget i C5 I regnskabsprogrammet Microsoft Dynamics C5 er det muligt at arbejde med budgetter. Der findes en budgetkladde, hvor man manuelt indtaster sine budgetter, og der findes mere
Sådan lægger du budget i C5 I regnskabsprogrammet Microsoft Dynamics C5 er det muligt at arbejde med budgetter. Der findes en budgetkladde, hvor man manuelt indtaster sine budgetter, og der findes mere
Dimensioner opsætning. Dimensioner opsætning. Dimensioner kan anvendes til forskellige former for rapportering i systemet.
 Dimensioner opsætning Dimensioner kan anvendes til forskellige former for rapportering i systemet. Eksempelvis kan man vælge at have en kontoplan med få konti og i stedet anvende dimensioner til rapportering.
Dimensioner opsætning Dimensioner kan anvendes til forskellige former for rapportering i systemet. Eksempelvis kan man vælge at have en kontoplan med få konti og i stedet anvende dimensioner til rapportering.
Elektronisk fakturering til det offentlige
 IT Gruppen AS T +45 7015 3003 www.itgruppenas.dk Tækkemandsvej 1 4300 Holbæk F +45 7015 4004 Højvangen 4 8660 Skanderborg F +45 7010 4004 Lautrupvang 12 2750 Ballerup F +45 7023 3004 CVR 2571 0940 Danske
IT Gruppen AS T +45 7015 3003 www.itgruppenas.dk Tækkemandsvej 1 4300 Holbæk F +45 7015 4004 Højvangen 4 8660 Skanderborg F +45 7010 4004 Lautrupvang 12 2750 Ballerup F +45 7023 3004 CVR 2571 0940 Danske
INTRODUKTION TIL FACTORING... 3 DEBITORER...
 Side 1 Indholdsfortegnelse INTRODUKTION TIL FACTORING... 3 DEBITORER... 4 OPRETTELSE AF DEBITORER... 4 ÆNDRING AF DEBITORER... 5 OPRETTELSE AF FAKTURAPOSTER TIL MIDT FACTORING... 6 GENVEJSTASTER... 13
Side 1 Indholdsfortegnelse INTRODUKTION TIL FACTORING... 3 DEBITORER... 4 OPRETTELSE AF DEBITORER... 4 ÆNDRING AF DEBITORER... 5 OPRETTELSE AF FAKTURAPOSTER TIL MIDT FACTORING... 6 GENVEJSTASTER... 13
Vejledning til Mamut Business Software: Årsafslutning VetPharm EDB & Marketing ApS 30 januar 2009
 Vejledning til Mamut Business Software: Årsafslutning VetPharm EDB & Marketing ApS 30 januar 2009 Vejledningen indeholder følgende emner: Midlertidig overførsel af Primosaldo Det aktive regnskabsår Periodeafslutning
Vejledning til Mamut Business Software: Årsafslutning VetPharm EDB & Marketing ApS 30 januar 2009 Vejledningen indeholder følgende emner: Midlertidig overførsel af Primosaldo Det aktive regnskabsår Periodeafslutning
Håndtering af webtilmeldinger i SuperNovaONLINE
 Håndtering af webtilmeldinger i SuperNovaONLINE Indhold Håndtering af webtilmeldinger i SuperNovaONLINE... 2 Navigation... 2 Import webordre F-CMS... 3 Gennemgang af ordrehoved... 3 Gennemgang af ordrelinjer...
Håndtering af webtilmeldinger i SuperNovaONLINE Indhold Håndtering af webtilmeldinger i SuperNovaONLINE... 2 Navigation... 2 Import webordre F-CMS... 3 Gennemgang af ordrehoved... 3 Gennemgang af ordrelinjer...
Step by step vejledning til udbetaling til person/firma via en finanskladde
 Step by step vejledning til udbetaling til person/firma via en finanskladde Hvis du skal udbetale et udlæg til en medarbejder/kollega - (eller en sjælden gang udbetale penge til en borger, virksomhed eller
Step by step vejledning til udbetaling til person/firma via en finanskladde Hvis du skal udbetale et udlæg til en medarbejder/kollega - (eller en sjælden gang udbetale penge til en borger, virksomhed eller
Programopdatering DSM version April 2007
 Kære DSM bruger Vi har sendt denne beskrivelse til dig, da du er tilmeldt med din e-mail-adresse i vores kartoteker. For at sikre, at alle relevante medarbejdere i jeres virksomhed får den bedst mulige
Kære DSM bruger Vi har sendt denne beskrivelse til dig, da du er tilmeldt med din e-mail-adresse i vores kartoteker. For at sikre, at alle relevante medarbejdere i jeres virksomhed får den bedst mulige
