Introduktion til din nye TouchPad-lommeregner TI-Nspire CAS version 2.0
|
|
|
- Rebecca Kristoffersen
- 8 år siden
- Visninger:
Transkript
1 Introduktion til din nye TouchPad-lommeregner TI-Nspire CAS version 2.0 Indholdsfortegnelse: Introduktion til TouchPad side 1 Introduktion til ScratchPad side 1 Regneblokken, Tegneblokken, Grafanalyser, PunktPlot Startsiden: HOME side 7 Dokumentstyring, Fra skitseblok til dokument, Sprogskift, Indstillinger, Versionsnummer Tastaturet side 9 Navigationstastaturet, Menusystemet Lommeregnertataturet, Multitaster, Katalog, Matematikskabeloner Bogstavtastaturet, matematiske konstanter, internationale tegn Symbiosen mellem lommeregner og computer side 11 Stifinder på Min Computer og Min håndholdte, Fra lommeregner til computer og vice versa Lektionspakker, Pakkelektioner De seks værksteder side 12 En oversigt: Numerisk symbolske værksteder, Grafiske værksteder Styring af værksteder: Grupper (CTRL 4), Opløs grupper (CTRL 6) Sidelayout: Brugerdefineret opdeling Sletning af værksteder (CTRL K, DEL), Ombytning af værksteder Case 1: Haren og hunden side 14 Numerisk løsning i regneark, Grafisk løsning, Symbolsk løsning: løsning af ligninger, Geometrisk illustration Case 2: Titanics forlis side 20 Tabeller i regneark: Søjletotaler, Rækketotaler, Samlet total Cirkeldiagrammer med procentfordelinger, Procenttabeller Tabel for forventet antal, Tabel for Chi2-værdien Chi2-test i regneark, Chi2-test i Grafregner, Grafisk illustration af Chi2-fordelingen Case 3: Et matematisk orienteringsløb side 27 Geometriske konstruktioner, Trigonometriske beregninger Minioversigt over lommeregneren side 31
2 Introduktion til TouchPad Introduktion til ScratchPad Velkommen til din nye lommeregner med TouchPad. Lommeregneren er fuldstændigt redesignet, så det er værd at tage et hurtigt kig på den, før du kører løs med udregningerne Der er mange vigtige nyheder. Den første nyhed er at du nu har fået en mus på lommeregneren i form af en TouchPad sådan som du kender den fra fx din bærbare computer eller din iphone: Når du stryger fingeren hen over pladen vækker du musen til live og kan flytte rundt med den ubesværet. Hvis musen ikke viser sig lige med det samme så kæl lidt for den den skal sommetider vækkes først! Men husk at Touch- Pad'en også fungerer som piletaster, når man trykker pladen ned i en af de fire kanter med pilespidser. Endelig kan man klikke med TouchPad'en ved at klikke i midten med den blinkende pil. Får du brug for at gribe et objekt og trække det til en anden placering (træk og slip), så flytter du musen hen til objektet, hvor markøren ændres til fx en åben hånd, så du kan se der er kontakt. Derefter holder du pladen i midten nede et kort øjeblik (eller taster CTRL og klikker i midten) hvorefter markøren skifter til en gribende hånd. Derefter trækker du ved bare at stryge med fingeren på pladen. Du slipper objektet ved at klikke endnu engang i midten. Det kræver lidt fingerpraksis i starten hvis du ikke er vant til at betjene fx en iphone, men det virker faktisk. Den anden nyhed er at du nu har fået både en lommeregner og en computer. Din nye håndholdte indeholder simpelthen en TI-89 light, der kaldes ScratchPad, som er en slags notesblok, hvor du kan lave hurtige beregninger og graftegninger uden at behøve at bekymre dig om organisering af dokumenter med mange sider. Du kan enten starte ScratchPad fra hjemmesiden (huset HOME, hvor du også tænder for maskinen) eller du kan bruge ScratchPadtasten (dvs. lommeregneren med Jens-lyn-skyggerne). 1
3 Straks åbnes en noteblok, der lægger sig oven på det tidligere skærmbillede, så du kan se, du er sluppet fri af computeren og nu bare kan skrive løs på regneblokken. Flytter du markøren op til tandhjulet og batteriet får du oplyst at du regner i radianer samt din batteristatus (der ikke er med på billedet her fordi det stammer fra en virtuel lommeregner uden batterier, men fx vil der stå: AAAbatterier-100%). Du kan også se om du har trykket specielle taster som SHIFT, CAPS eller CTRL. Men det vigtigste er at du bare kan begynde at regne løs! Hver gang du har skrevet et udtryk får du det udregnet symbolsk ved at taste ENTER og numerisk ved at taste CTRL-ENTER. Du kan pile op og hente tidligere udtryk for at rette i dem ved at taste ENTER. Som det ses kan du nu faktisk få løst nogle simple tredjegradsligninger symbolsk, men det er nok mere overskueligt at få dem løst numerisk! Du kan få adgang til alle kommandoerne ved at taste MENU: Introduktion til ScratchPad: Regneblokken Men det er også muligt at hente dem i kataloget : Du får så kommandoerne (på engelsk!) skrevet op i alfabetisk rækkefølge, men taster du 2, kan du også skifte til en emneorienteret oversigt, hvor du kan se alle kommandoerne på dansk. Uanset, hvad du foretrækker har du altså fuld adgang til alle kommandoer i Scratch- Pad. Så det er bare at gå i gang fra de mest simple 'husholdnings'-regnskaber til de mest avancerede symbolske udregninger. De gamle udregninger bliver stående indtil du sletter dem, fx via Menu> 1:Handlinger>5:Slet historik. 2
4 Introduktion til ScratchPad: Tegneblokken Skifter du nu til tegneblokken i ScratchPad kan du tegne grafer for fx funktioner og undersøge dem på forskellig vis. Du skifter til tegneblokken ved fx at klikke på fanebladet med musen eller du kan bladre mellem regneblok og tegneblok ved at taste CTRL (og tilbage gigen ved at taste CTRL ). Du lander på indtastningslinjen, når du åbner tegneblokken første gang, men ellers kan du komme ned i indtastningslinjen ved at taste TAB (der flytter dig fra grafrummet ned i indtastningslinjen) eller CTRL G (med G for Graf, der åbner og slukker indtastningslinjen). Du kan nu indtaste forskriften for fx det følgende tredjegradspolynomium (husk at pile ud af eksponenterne!). Grafvinduet er tydeligvis ikke passende, så vi skal have det justeret. Det kan gøres på mange måder, men her vil vi først prøve at få gang i fingergymnastikken. Fang musen ved at stryge hen over din TouchPad og flyt markøren hen til et aksemærke på x-aksen (du har fat i et aksemærke, når markøren skifter til en åben hånd ). Klik med musen og hold musen nede indtil hånden lukkes. Derefter flytter du musen ved at stryge med fingeren på din TouchPad og du får trukket aksen sammen eller udvidet den alt efter retningen du trækker i. Hold SHIFT nede, så du kun ændrer x-aksen! Grafen forsvinder undervejs, så ind i mellem må du lige holde pause, så grafen kan nå at gentegnes. Klik med musen, når du er færdig med at trække. Tilpas nu y-aksen på samme måde. Endelig kan du placere musen et blankt sted i koordinatsystemet. Klik med musen og hold musen nede indtil hånden griber fat i papiret. Flyt nu musen med din TouchPad og hele koordinatsystemet flyttes. Klik med musen, når du er færdig med at trække i koordinatsystemet. Du skulle nu gerne kunne se de karakteristiske sving for grafen for tredjegradspolynomiet. Det er sundt at øve sig med musen, men du kan selvfølgelig også bare skifte vinduesgrænserne ved enten at taste nye værdier ind for enden af akserne (brug TAB til at springe videre til den næste grænse for vinduet). 3
5 Endelig kan du selvfølgelig også bare taste CTRL MENU og vælge Vindue >Vinduesindstillinger i den frembragte kontekstmenu. Nu er det vist på tide vi får analyseret grafen! Tast Menu og vælg Analyser Graf. Du får da mulighed for at bestemme nulpunkter, minimumspunkter, maksimumspunkter, skæringspunkter med andre grafer, vendepunkter (dvs. røringspunkter for vendetangenterne), numeriske differentialkvotienter (dvs. tangenthældninger) og numeriske integraler (dvs. arealer). Vi illustrerer princippet med at finde maksimumspunktet for grafen. Vi skal da udpege et søgeinterval. Læg mærke til at du kan få hjælp til maksimumsrutinen ved at flytte markøren op til ikonet i øverste venstre hjørne! Introduktion til ScratchPad: Tegneblokken Du behøver dog ikke klikke på funktionsgrafen, da der kun er én! Nedre grænse kan enten angives med musen eller du kan indtaste x-værdien direkte. Det samme gælder øvre grænse. Du finder da det højeste punkt på grafen i det angivne søgeinterval. Læg mærke til at søgeintervallets maksimumspunkt dukker op med det samme, men at du skal flytte øvre grænse forbi grafens toppunkt for at fange det ønskede maksimumspunkt for grafen! Maksimumspunktet er dynamisk, dvs. hvis du ændrer forskriften følger maksimumspunktet med men kun indenfor det samme søgeinterval. I dette tilfælde finder vi altså maksimumspunktet (3,16). På samme måde kan du finde arealet indesluttet af grafen og x-aksen i førte kvadrant. Du må da først finde nulpunkterne for tredjegradspolynomiet ved hjælp af menupunktet Analyser Graf > Nul. Som før skal vi udpege et søgeinterval, hvilket betyder at vi må på den to gange. Vi finder da nulpunkterne (1,0) og (4.46,0). Det første er et helt tal, mens det andet tydeligvis er et decimaltal. Derefter beder vi om integralet og hvis vi igen flytter markøren op til integralikonet i øverste venstre hjørne får vi 4
6 oplyst at vi skal klikke på funktionsgrafen, derefter klikke på den nedre og øvre grænse eller taste venstre parentes. Da der kun er én graf behøver vi selvfølgelig ikke klikke på funktionsgrafen. Denne gang er der ikke tale om et søgeinterval og vi skal derfor indtaste koordinaterne for grænserne, hvis vi ønsker at angive deres værdier direkte. Koordinater angives ved at taste venstreparentes ( efterfulgt af x-værdien. Hvis der ydermere skal oplyses en y-værdi benytter man ENTER for at afslutte indtastningen af x-værdien og skifte til indtastningen af y-værdien. Man kan ikke bruge TAB, da det i stedet åbner for indtastningslinjen for grafernes forskrifter! I dette tilfælde er det imidlertid ikke så præcist at indtaste koordinatværdien, da vi kun kender den med 2 decimaler. Vi klikker derfor i stedet for direkte på nulpunkterne på x-aksen. Vi får da oplyst at arealet er 36. Vi kunne dog også have sat antallet af decimaler for nulpunktet op til fx 6 ved at flytte markøren hen til x-koordinaten og dernæst vælge Attributter i kontekstmenuen CTRL MENU. Så kan man godt angive integralets grænser direkte som koordinater. Kigger vi tilbage på menupunkterne i Analyser Graf-menuen er det bemærkelsesværdigt at der ikke er et menupunkt for tegningen af en tangent. Vi får kun oplyst differentialkvotienten. Hvis vi fx vil finde tangenten i nulpunktet (1,0) kan vi altså godt få oplyst differentialkvotienten, her 12, men vi får ikke vist tangenten. Her kan man så i stedet bruge den indbyggede kommando Tangent- Line i indtastningslinjen for grafer, dvs. vi taster TAB for at komme ned i indtastningslinjen og åbner derefter kataloget og taster t for at komme med til kommandoerne, der starter med t: Introduktion til ScratchPad: Tegneblokken Forskriften for tangenten hedder så f2(x) = tangentline(f1(x),x,1) Men det giver desværre kun tegningen, ikke ligningen for tangenten, som vi i stedet må få fat i regneblokken. 5
7 Introduktion til ScratchPad: Tegneblokken Inden vi forlader tegneblokken helt, så læg mærke til at under Vis er der mulighed for at indføre en FunktionsTabel: Funktionstabellen slås til og fra med CTRL T, når man er i grafrummet. Man skifter mellem grafrummet og tabelrummet ved at klikke med musen i de respektive rum eller taste CTRL TAB. Under Graftype er der mulighed for at vælge andre typer grafer, fx Punktplot. Du har også mulighed for at skifte graftype i indtastningslinjen ved at bruge kontekstmenuen CTRL MENU. Du kan godt som vist taste listerne direkte ind, men du kan selvfølgelig også bruge navngivne lister. Efterfølgende kan du regulere koordinatsystemet præcist som for en funktionsgraf. Er det svært at se hvad der foregår er et godt udgangspunkt at tilpasse koordinatsystemet ved hjælp af Zoom Data fra kontekstmenuen CTRL MENU. Under Handlinger er der endeligt mulighed for at indføre en Skyder På lommeregneren vil det da typisk kunne betale sig at vælge en passende Steplængde og Minimere lommeregneren, så den kan styres enkelt med klik med musen eller brug af piletasterne. 6
8 Startsiden: HOME Den tredje nyhed er en ny startside, HOME eller Huset. Man flytter rundt mellem de forskellige elementer ved hjælp af musen, piletasterne eller TAB Startsiden HOME er reorganiseret, så det er nemmere at komme hurtigt i gang og komme hurtigt videre: Hvis man vil bruge ScratchPad, lynlommeregneren, taster man A eller B eller klikker med musen eller bruger TAB og ENTER. Så er man straks i gang med at regne eller tegne på skitseblokken. Hvis man vil arbejde mere permanent, vælger man i stedet et dokument. Her kan man taste 1, 2, 3 eller 4 for at oprette et nyt dokument (CTRL N), for at få adgang til stifinderen Mine dokumenter for at åbne et eksisterende dokument (CTRL O), for at vælge blandt de seneste dokumenter eller for at arbejde videre med det aktuelle dokument. Det er også her man hurtigt kan indsætte et nyt matematikværksted i det aktuelle dokument. De seks standardværksteder er linet op nederst på startsiden. Om disse seks værksteder skal man blot huske på at det første værksted, Grafregner-værkstedet, er et beskyttet værksted med en historik, der viser, hvad der er foregået undervejs, mens de sidste fem værksteder er fuldt interaktive åbne værksteder, dvs. de opdateres løbende som resultatet af ændringer i de øvrige værksteder. De to første værksteder minder også meget om de to skitseblokke, idet regne-blokken svarer fuldstændigt til Grafregner-værkstedet, mens tegneblokken delvist svarer til Grafer-værkstedet, der dog er mere omfattende, fordi det også understøtter geometri. Hvis man er startet i ScratchPad og fortryder det skitseagtige, skal man ikke fortvivle: Skitseblokkene kan nemt overføres til et rigtigt dokument. Det sker ved at gemme 7
9 Startsiden: HOME ScratchPad, fx ved at taste Save, dvs. CTRL ScratchPad, hvorefter man kan vælge om det både er regneblokken og tegneblokken, der skal gemmes eller kun én af dem, ligesom man kan vælge om de skal gemmes i et nyt dokument eller tilføjes som et Grafregner-værksted, henholdsvis et Grafer-værksted i det aktuelle dokument. Men indholdet af skitseblokken gemmes altså i første omgang kun midlertidigt i et rigtigt dokument. Det er først når dette dokument gemmes at indholdet i skitseblokken er sikret mod at gå tabt! Nederst på hjemmesiden får man fx ved at taste 5 adgang til de generelle indstillinger (tandhjulet) og status (batteriet) for lommeregneren. For det første kan man skifte sprog. Alle menuer, hjælpetekster osv. følger det valgte sprog, mens alle matematikkommandoerne som de skrives i værkstederne følger den amerikanske standard. Det første sikrer at man kan tage udgangspunkt i den lokale udgave af matematikken, som man er opvokset med, det sidste sikrer, at man problemfrit kan udveksle TI- Nspire CAS dokumenter med resten af verden. Når man skifter sprog skal man væbne sig med tålmodighed, da systemet først skal indlæse alle menuer, hjælpetekster osv. før man kan fortsætte. For det andet kan man gå ind og rette i indstillingerne for matematikværkstederne. Der skelnes mellem generelle indstillinger, der gælder for Grafregner-, Noter-, Lister og Regneark- samt Data og Statistikværkstederne og så de specielle indstillinger, der gælder for Grafer og Geometri-værkstederne. Vær især opmærksom på vinkel-formatet. Som standard er lommeregneren sat til at arbejde i radianer i alle værksteder på nær geometri-værkstedet, hvor der arbejdes i grader. Da indstillingerne gælder for et samlet dokument kan det få utilsigtede konsekvenser at begynde at ændre på vinkelformatet undervejs i fx et Grafer-værksted. Får man brug for at regne i grader sker det nemmest i Noter-værkstedet, fordi man der kan skifte vinkelformat lokalt i de enkelte matematikfelter, altså uden at det kan få utilsigtede konsekvenser for resten af dokumentet. Men hvis man arbejder på et matematik-niveau, hvor radianer er irrelevante, kan man selvfølgelig bare skifte til grader overalt. Hvis du vil spare på batterierne skal du vælge Opsætning af håndholdt og sætte den til at gå hurtigere i dvale. Hvis du vil se versionsnummeret for operativsystemet skal du vælge Status. 8
10 Den fjerde nyhed er en total omorganisering af tastaturet, der nu er delt i tre tydeligt adskilte afdelinger: Navigations-tastaturet, lommeregner-tastaturet og bogstav-tastaturet. 1) Navigationstastaturet: Til venstre finder du specialtasterne fra computertastaturets venstre fløj, dvs. CTRL, SHIFT, CAPS LOCK, TAB, ESC og FOR- TRYD (der svarer til CTRL Z). Men læg mærke til at der ikke er nogen ALT-tast. Her finder du også ScratchPad-tasten og en SAVE-tast (der svarer til CTRL S). Endelig vil CTRL TAB lade dig springe til det næste værksted på siden (hvilket selvfølgelig også kan ordnes med et museklik) og SHIFT ESC vil annullere en fortryd (hvilket svarer til CTRL Y). Tastaturet: Navigationstastaturet I midten finder du musepladen, TouchPad, der også rummer de fire piletaster. I midten af Touch- Pad finder man kliktasten. Man griber et objekt ved at holde klik-tasten nede eller bruge CTRL KLIK). Læg mærke til at piletasterne kan kombineres med CTRL-tasten til at holde styr på dokumentet. Til højre finder du forneden variabeloversigten VAR og den tilhørende lagringstast STO samt slette-tasterne DEL og CLEAR. Derefter kommer dokumentstyringstasterne: MENU-tasten åbner for værkstedsmenuerne. CTRL-MENU for kontekstmenuen ('højreklik'). DOC-tasten åbner for de generelle menuer (filer, gem osv.), herunder for styring af sidelayout. CTRL-DOC tilføjer en ny side (svarende til CTRL I). HOME-tasten åbner for startsiden. Styring på vandret niveau (med CTRL piletast): Du bladrer frem og tilbage mellem siderne i et dokument ved hjælp af CTRL og CTRL. Styring på lodret niveau: Du springer op til sideoversigten (og derfra videre til stifinderen) ved hjælp af CTRL. Du vender tilbage til siden igen ved hjælp af CTRL. 9
11 Tastaturet: Lommeregner- og bogstavtastaturet Til venstre finder du tasterne for de vigtigste standardfunktioner, samt forneden diverse parenteser, foroven lighedstegn =. Læg mærke til multitasterne for de trigonometriske funktioner: samt ulighedstegnene som også rummer den vigtige betingelses-kommando. Du kan også få generelle oplysninger om hvordan du styrer lommeregneren ved at taste CTRL TRIG (dvs.?-tasten) Til venstre finder du fra oven og nedefter først eksponent-tasten EE for videnskabelig notation, dernæst multitasten for matematiske konstanter og endelig komma-tegnet. NB! Det er ikke alle specialtegnene man kan finde på multitasterne. Fx og transformationssymbolet. De må i stedet hentes på den generelle tegnoversigt β. 2) Lommeregnertastatur: I midten finder du det numeriske tastatur suppleret med decimalpunktum og fortegnsminus. De har yderligere funktioner kombineret med CTRL, men kun to af dem er fremhævet som noget særligt: CTRL. bruges til manuel datafangst i Lister og Regnearkværkstedet, mens CTRL (-) bruges som ANS-tast i Grafregner-værkstedet. Blandt de øvrige CTRLkombinationer er det værd at hæfte sig ved de følgende 7: HOME 9: PgUp 4: Skil ad 6: Saml 1: END 3: PgDn CTRL 0 åbner for Scratch- Pad. 3) Bogstavtastaturet: I midten finder du selvfølge først og fremmest de 26 bogstaver fra det amerikanske alfabet, der meget bekvemt ender med de tre koordinatsymboler x, y og z i midten. Mange af tasterne kan kombineres med CTRL. Vær specielt opmærksom på windowstasterne CTRL C = Copy (kopier) CTRL X = Cut (klip) CTRL V = Paste (indsæt) CTRL K: Marker værksted Den giver ulighed for at slette/kopiere værksteder! 10 Til højre finder du tasterne for regneoperationerne + samt forneden ENTER og CTRL ENTER (for tilnærmede beregninger), foroven gåseøjne " ", brøkstregen og endelig tildelingskommandoen. Dertil kommer multitasten for matematikskabelonerne, kataloget (grønspættebogen) med adgang til alle kommandoer og alt andet samt tegnoversigten β med samtlige 255 tegn: NB! Differentiations- og integralskabelonerne frembringes også med SHIFT og SHIFT +. Til højre finder du fra oven og nedefter først en multitast for en række specialtegn bl.a. dollartegnet $ og kolontegnet :, der begge har specielle betydninger i regnearket. Derefter følger tasten for de internationale tegn. Den bruges fx til at skrive æ (tast a ), å (tast a ) og ø (tast o ). Endelig følger ALT-ENTER tasten, der føjer en ny række til en matrix ligesom SHIFT føjer en ny søjle til en matrix.
12 Symbiosen mellem lommeregner og computer: Lektionspakker Den femte nyhed er symbiosen mellem lommeregneren og den rigtige computer. Set fra softwareprogrammets synsvinkel opfører lommeregneren sig som en ekstern harddisk med USB-stik. I softwareversionen er der tilføjet et sidepanel Mine filer, til at styre samspillet mellem computeren og lommeregneren. Det åbner samtidigt for computerens stifinder og lommeregnerens stifinder (når ellers den er sluttet til computeren). Da lommeregneren er forsynet med et mini- USB-stik, skal du benytte det specielle kabel, der følger med lommeregneren til at forbinde lommeregneren med computeren. Lommeregneren registreres automatisk som en ydre enhed og efter et lille øjeblik, hvor lommeregnerens hukommelse indlæses i computeren dukker den op som Min håndholdte i den nederste del. Du kan nu frit trække filer fra den øverste del til den nederste og omvendt. På denne måde kan ud meget nemt udveksle filer mellem lommeregneren og computeren. Du kan også trække filerne ind i arbejdsområdet for TI-Nspire CAS og dermed åbne filerne, så du kan arbejde videre på dem, men du kan selvfølgelig også bare dobbelt-klikke på filerne. Hvis det er lommeregnerfilen du åbner på denne måde vil den altså blive gemt igen på lommeregneren, når du gemmer filen. Når du åbner for stifinderens menu (tandhjulene) eller højreklikker, ser du at der er dukket nye muligheder op for at håndtere filer: Du kan oprette en Ny lektionspakke (med efternavnet.tilb for Texas Instruments Lesson Bundle). Her kan du tilføje TI-Nspire CAS filer, Word-dokumenter, Excel-data osv. Alle disse filer kan efterfølgende åbnes fra din computer, når du åbner for lektionspakken, der fungerer som enhver anden mappe på din computer. Når en lektionspakke trækkes ned til lommeregneren er det dog kun TI-Nspire CASfilerne, der overføres. Læg også mærke til, at lektionspakken kan omdannes til en Pakkelektion, der pakker alle filerne i lektionspakken som én enkelt fil (ligesom zipfilerne). Denne fil kan da sendes over nettet, fx via Lectio. Men det er vigtigt at gøre sig klart at den pakkede fil kun kan åbnes inde fra TI-Nspire CAS-programmet! 11
13 De seks matematikværksteder Resten af nyhederne gemmer sig inde i selve programmet. Det vil føre for vidt at komme ind på dem alle, men vi vil gennemgå nogle typiske cases, der illustrerer, hvordan lommeregneren bruges i praksis. Fra nu arbejder vi med dokumenter. Et dokument er opdelt i opgaver (svarende til kapitlerne i en bog), hvor hver opgave har sine egene variable, funktioner osv. En opgave er igen opdelt i sider med fælles variable, funktioner osv. De enkelte sider er nu opdelt i ruder med matematikværksteder, hvor der kan være op til fire matematikværksteder på en side. Der er seks grundlæggende matematikværksteder til rådighed: Grafregner Grafer Noter Geometri Lister og regneark Data og Statistik De tre værksteder i venstre søjle er numerisk/symbolske regneværksteder, mens de tre værksteder i højre søjle er grafiske tegneværksteder. Husk også, at det kun er Grafregner-værkstedet, der er et beskyttet. Resten er forbundne på kryds og tværs! 12
14 De seks matematikværksteder: Styring af værkstederne Da det kan være svært at se hvad der foregår i flere ruder på en side er det vigtigt at kunne styre ruderne/værkstederne. Der er to instrumenter til at styre værkstederne: Det ene instrument sikrer at man hurtigt kan flytte ruderne over på nye friske sider. Hvis man har fx delt en side i to ruder, kan man flytte den sidste rude over på en ny frisk side ved at vælge Opløs grupper i DOC>Sidelayout-menuen: Værkstederne samles igen på en side ved (evt. gentagen) anvendelse af Grupper i DOC>Sidelayout-menuen. Teknikken er så nyttig, at der er indført genveje i form af CTRL 4 og CTRL 6 for at samle og adskille værksteder: Når man skal sammenholde informationerne i to værksteder er det rart at se dem på samme skærm - når man skal arbejde med detaljer er det rart at arbejde med dem særskilt på hver sin skærm. Når man skal indføre nye værksteder på den samme side er det bekvemt at benytte menupunktet DOC>Sidelayout>Brugerdefineret opdeling. Man cykler da igennem de forskellige muligheder ved hjælp af + og tasterne. Vil man fjerne et værksted kan det ske med menupunktet Slet applikation fra DOC>sidelayout-menuen, eller man markere værkstedet med CTRL K, hvorefter det slettes med DEL. Derved forsvinder også ruden hørende til værkstedet. Endelig kan man bytte om på ruderne ved hjælp af menupunktet Byt applikationer. Det aktive værksted flyttes da til værkstedet valgt med ombytningsmarkøren 13.
15 Case 1: Haren og hunden Case1: Haren og hunden Vi tager udgangspunkt i en gammel middelalderopgave: En mark er 150 fod lang. I den ene ende befinder der sig en hund, i den anden ende en hare. Haren løber sin vej og hunden sætter efter. Hunden flytter sig med 9 fod per spring, mens haren flytter sig med 7 fod. Hvor mange fod tilbagelægger hunden, henholdsvis haren, før hunden har indhentet haren? Det er bemærkelsesværdigt at tiden slet ikke omtales i opgaven. Det er først langt senere at man får styr på tidsmåling og derfor kan inddrage tiden kvantitativt i den slags problemer. I stedet bruges hundens og harens spring til at styre forløbet af jagten, idet det underforstås at hundens og harens spring varer lige lang tid. Oplysningerne om springenes længde er altså indirekte en oplysning om hvor hurtigt hunden henholdsvis haren løber. Vi lægger ud med en tabel over hundens og harens løb. Vi åbner derfor et nyt dokument med et Lister og Regneark-værksted. I den første søjle A skriver vi titlen spring. Vi vil følge jagten gennem 100 spring og skal derfor tildele variablen spring værdierne 0, 1,, 100. Det kan gøres på mange måder, men fx kan vi skrive 0 i den første celle, 1 i den anden celle og derefter sværte de to celler til (med SHIFT piletast). CTRL ME- NU giver da adgang til at udfylde nedad hvorefter vi med piletasterne udfylder indtil celle 101. Herefter flytter vi til højre og navngiver den næste søjle B med hund. Hunden starter i 0 fod og springer i første spring frem til 9 fod. Vi skriver derfor 0 i første celle og 9 i den anden celle. Derefter sværtes de to celler til og vi udfylder igen nedad indtil celle 101. Bagefter flytter vi igen til højre og navngiver den næste søjle C med hare. Haren har et forspring på 150 fod og springer i første spring frem til 157 fod. Vi skriver derfor 150 i første celle og 157 i anden celle. Derefter sværtes de to celler til og vi udfylder igen nedad til celle 101. Som det ses har hunden nu overhalet haren. For at finde ud af hvor de mødes kan vi derfor pile op og ned i tabellen indtil vi rammer det sted, hvor de er nået lige langt. Det sker som vi kan se efter 75 spring. På det tidspunkt har hunden tilbagelagt 675 fod, mens haren på grund af sit forspring kun har tilbagelagt = 525 fod. Dermed har vi løst opgaven i en tabelrepræsentation, idet vi har kombineret regnearkets indbyggede mønstergenkendelse for talfølger, der vokser jævnt. 14
16 Men vi kan også illustrere løsningen grafisk. Vi skal da oprette et punktdiagram med spring ud af førsteaksen og hund op af andenaksen. Vi kan da sværte de to første søjler til ved første at pile helt op i toppen af første søjle og derefter pile til højre med SHIFT tasten nede. I kontekstmenuen CTRL MENU vælger vi nu Hurtig-graf. Der oprettes da automatisk en splitside med et Dataog Statistik-værksted hvor den første søjle, dvs. spring, er afsat ud af førsteaksen, og den anden søjle, dvs. hund, er afsat op af andenaksen. For også at få haren med ind i diagrammet, skal vi klikke på etiketten hund op af andenaksen, hvilket nemmest sker ved at taste TAB et passende antal gange idet vi da cyklisk gennemløber indtastningsfeltet for første akse, indtastningsfeltet for anden aksen og grafrummet. Når vi er på indtastningsfeltet for anden akse skal vi ikke indsætte en ny variabel Case 1: Haren og hunden for så vil hunden jo bare blive udskiftet med haren. I stedet skal vi aktivere kontekstmenuen CTRL MENU for at få adgang til at tilføje en Y-variabel: Det giver netop mulighed for at tilføje haren op ad andenaksen. Vi ser da netop hvordan hunden indhenter haren (og på grafen, men ikke i virkelighedens verden, løber forbi haren!). Men diagrammet er lidt gnidret, så her kan vi med fordel smide diagrammet over på næste side ved at opløse gruppen med CTRL 6. Vælger vi Grafsporing på Analysermenuen kan vi med lidt god vilje godt finde skæringspunktet (75, 675). Desværre er det lidt klodset at godtgøre at punktet ligger på begge grafer idet sporingen starter forfra, når man skifter til den anden graf med piletasterne. Dermed har vi løst opgaven i en grafisk repræsentation. 15
17 Det er nu på tide at få nogle ligninger i spil. Som man kan se af graferne er sammenhængene åbenlyst lineære, dvs. hundens position afhænger lineært af antallet af spring og tilsvarende for haren. Det kan man få en god snak om ved at tænke over hvordan tabellerne blev bygget op. Men vi kan også benytte de indbyggede værktøjer til at få oplyst ligningerne direkte. Vi udfører derfor en lineær regression i Data- og Statistikværkstedet ved at vælge Regression fra Analyser-menuen. Ved skiftevis at klikke på linjerne (helt ude i enden!) med musen får vi da oplyst ligningerne for såvel hunden som haren: og De samme resultater kunne vi naturligvis godt finde i regnearket. Vi skifter tilbage i regnearket og flytter hen til et sted i den sidste søjle C. Derefter vælger vi menupunktet Lineær regression i Stat-beregning fra Statistik-menuen. Vi skal nu udfylde en dialogboks som vist. Vi springer da fra punkt til punkt med TAB og trækker rullegardinmenuerne ned med piletasterne. Til sidst skal vi også angive placeringen for svaret, 1. resultat kolonne, som foreslås til d[], hvilket er fint, da det netop er den første ledige kolonne. Bagefter gentager vi det samme med haren, idet vi flytter hen i E-søjlen. Som det ses får vi nu dels oplyst ligningerne, dels forklaringsgraderne, der ikke er overraskende er 1, dvs. 100%, idet datapunkterne jo netop falder præcist på to rette linjer. Vi genfinder altså de samme ligninger som i Data og Statistik-værkstedet: og Bemærkning: Vi kunne også have fundet grafer og ligninger i et Grafer-værksted. For øvelsens skyld opretter vi derfor et Grafer-værksted og skifter til Punktplot i indtastningslinjen ved at taste CTRL MENU og vælge Graftype. Vi skal da som vist angive hvilke variable (eller lister) vi ønsker afsat ud af x-aksen henholdsvis y-aksen. Vi kan selvfølgelig bare skrive navnene direkte ind, men vi kan også vælge dem fra en liste over de mulige variable ved at taste VAR (eller CTRL L for listen over variable). I første omgang vælger vi spring og hund. Bag- Case 1: Haren og hunden 16
18 efter benyttes TAB til igen at komme ind i indtastningslinjen, hvor vi denne gang vælger spring og hare. Resultatet kan godt virke lidt skuffende, for der dukker kun et enkelt grafpunkt op i (0,0). Men det er fordi der ikke er autoskalering knytte til Graferværkstedet. Vælger vi kontekstmenuen Vindue med CTRL MENU (hvor markøren ikke må pege på akser eller grafpunkter, men skal stå på et tomt sted i grafrummet) kan vi nu udfylde grafrummet med de angivne data ved at vælge menupunktet Zoom Data. Case 1: Haren og hunden Straks dukker den forventede graf op, hvor man tydeligt kan se hvordan de to grafer vokser lineært og skærer hinanden. Men da vi nu er i et geometrisk værksted, kan vi vælge linje fra Punkter og linjer-menuen og afsætte to rette linjer ud fra endepunkterne på de to dataserier for hunden og haren. Husk at taste ESC for at komme ud af linjeværktøjet når du er færdig med at afsætte linjerne. Vi kan da ikke blot se at datapunkterne ligger på rette linjer, men vi kan også finde ligningerne ved at flytte markøren hen til linjerne og vælge kontekstmenuen Koord og lign ved at taste CTRL MENU. Som det ses kan man risikere at konstantleddet nul i ligningen for hunden i stedet angives med en afrundingsfejl, her tallet 1.56E-13. Endelig kan vi vælge menupunktet Skæringspunkt(er) på Punkter og linjer-menuen og dermed finde det punkt, hvor hunden indhenter haren. For at tydeliggøre skæringspunktet har vi skiftet attribut (med CTRL MENU) og derefter fundet koordinaterne. Dermed er opgaven også løst i Grafer-værkstedet! 17
19 Med ligningerne til rådighed er det nærliggende at forsøge sig med en symbolsk udregning af skæringspunktet. Det åbner for en lang række vælg: For det første valget af symbolsk værksted: Grafregninger eller Noter, for det andet valget af metode: Solve eller detaljeret ligningsløsning. Udfaldene af disse valg afhænger af omstændighederne, så de vil variere fra klasse til klasse, men lad os se lidt på mulighederne for igen at lære lommeregneren bedre at kende. Efter en kraftig opgradering af Noter er det ikke længere så oplagt hvilket værksted, der er nemmest at bruge til hurtige symbolske udregninger. Begge værksteder bygger på input-output bokse, der følger automatisk efter hinanden linje for linje. Hvis man er fortrolig med lommeregneren TI-89 vil man sikkert føle sig mest hjemme i Grafregnerværkstedet. Hvis man i stedet er mest fortrolig med softwareprogrammet TI- Interactive vil man føle sig mest hjemme i Noter-værkstedet. Her vil vi illustrere det i Noter! Man opretter et matematikfelt i Noter ved at taste CTRL M og man afslutter det ved at taste ENTER, hvorefter der automatisk oprettes et nyt matematikfelt på næste linje. Hvis vi nu som vist indtaster de fundne ligninger 9, så bliver variablene skrevet med fed som tegn på at TI-Nspire CAS genkender dem som variable, hvilket de jo også er! Derefter undersøges det om de enkelte ligninger i listerne er sande, og det er de jo. Så vi kan ikke bare bruge betegnelserne spring, hund og hare som symbolske variable, da de allerede er tildelt værdier. Vi kunne have løst det ved at skifte opgave, men i stedet skifter vi til de korte navne sp, hu og ha! Med tre variable skal vi opstille tre ligninger. Den tredje ligning er da betingelsen for at de mødes, dvs. hund = hare. Vælger vi nu menupunktet Beregning>Algebra >Løsning af system af ligninger>løsning af system af ligninger guides vi igennem opstillingen af ligningerne, idet der oprettes en skabelon til indskrivning af ligningssystemet. Vi finder da igen at hunden indhenter haren efter 75 spring. Case 1: Haren og hunden 18
20 Men det kan jo godt virke lidt overvældende, så vi viser også en detaljeret løsning, hvor udgangspunktet er ligningen , som udtrykker at hunden og haren skal befinde sig det samme sted. Da Noter ikke understøtter ans, må vi selv navngive resultaterne af ligningerne for at få lov til at referere til dem. Den første ligning kaldes da ans0, den anden ans1 osv. Det er ikke så elegant som i Grafregner-værkstedet, men det virker! I første linje trækker vi 7 sp fra på begge sider af lighedstegnet. I anden linje dividerer vi med 2 på begge sider af lighedstegnet. I middelalderen kunne man ikke løse ligningen symbolsk. Men læg mærke til hvor tæt den algebraiske løsning ligger op af det klassiske argument: For hvert spring mindskes afstanden mellem hunden og haren med 2 fod (da 9 fod 7 fod = 2 fod). Da 2 fod går 75 gange op i det oprindelige forspring på 150 fod (idet 150/2=75) skal hunden altså bruge 75 spring på at indhente haren. For at finde ud af hvor mange fod hunden har løbet skal vi derefter blot substituere de fundne antal spring i ligningen for hunden. Det kan gøres som vist med betingelses-kommandoen. Hunden løber altså i alt 675 fod, mens haren kun løber 525 fod. Det eneste værksted, der ikke har været i spil er så Geometri-værkstedet. Men det kan jo inddrages i en illustration af problemet. Hold SHIFT nede, når du vil tegne vandret (eller lodret). Brug kontekstmenu (CTRL MENU) til at sætte navne/etiketter på punkter, linjestykker osv. Brug tilsvarende attributter til at fremhæve forskellige punkter, udfylde figurer osv. Her har vi tegnet marken som et udfyldt rektangel med Rektangel-værktøjet under Former. Derefter har vi tegnet en vandret vektor med vektor-værktøjet under Punkter og linjer (for at vise den akse, de løber væk langs). Vi har også sat lidt tekst på figuren med kontekstmenuen CTRL MENU. I Geometri-værkstedet kan teksten kun fylde en linje. Efterfølgende må man derfor sætte teksten pænt op ved at vælge Tilføj (egentlig sammenkæd) på kontekstmenuen for en tekst. Case 1: Haren og hunden 19
Velkommen til din touchpad-lommeregner med farver
 Velkommen til din touchpad-lommeregner med farver TI-Nspire CAS version 3_1 Bjørn Felsager Oktober 2011 Indholdsfortegnelse Velkommen til din nye lommeregner med farver... 1 Introduktion til TouchPad...
Velkommen til din touchpad-lommeregner med farver TI-Nspire CAS version 3_1 Bjørn Felsager Oktober 2011 Indholdsfortegnelse Velkommen til din nye lommeregner med farver... 1 Introduktion til TouchPad...
Velkommen til TI-Nspire CAS 2.0 (Lærerversion)
 Velkommen til TI-Nspire CAS 2.0 (Lærerversion) Når du åbner for TI-Nspire CAS i en standardopsætning ser brugerfladen således ud (hvis ikke, så vælg Dialogboks > Indlæs standardområdet): I midterpanelet
Velkommen til TI-Nspire CAS 2.0 (Lærerversion) Når du åbner for TI-Nspire CAS i en standardopsætning ser brugerfladen således ud (hvis ikke, så vælg Dialogboks > Indlæs standardområdet): I midterpanelet
Excel tutorial om lineær regression
 Excel tutorial om lineær regression I denne tutorial skal du lære at foretage lineær regression i Microsoft Excel 2007. Det forudsættes, at læseren har været igennem det indledende om lineære funktioner.
Excel tutorial om lineær regression I denne tutorial skal du lære at foretage lineær regression i Microsoft Excel 2007. Det forudsættes, at læseren har været igennem det indledende om lineære funktioner.
Nspire 4.2 kom godt i gang
 Nspire 4.2 kom godt i gang Disse 3 knapper åbner nyt dokument, henter eksisterende dokument og gemmer det åbne dokument Her kan dokumentet lukkes Indstillinger Indstillinger 1. Først skal vi have den rigtige
Nspire 4.2 kom godt i gang Disse 3 knapper åbner nyt dokument, henter eksisterende dokument og gemmer det åbne dokument Her kan dokumentet lukkes Indstillinger Indstillinger 1. Først skal vi have den rigtige
1. Opbygning af et regneark
 1. Opbygning af et regneark Et regneark er et skema. Vandrette rækker og lodrette kolonner danner celler, hvori man kan indtaste tal, tekst, datoer og formler. De indtastede tal og data kan bearbejdes
1. Opbygning af et regneark Et regneark er et skema. Vandrette rækker og lodrette kolonner danner celler, hvori man kan indtaste tal, tekst, datoer og formler. De indtastede tal og data kan bearbejdes
Hint: Man kan alternativt benytte genvejstasterne ctrl+6/cmd+6 for at sprede applikationerne og ctrl+4/cmd+4 for at samle applikationer.
 [OPGAVER I NSPIRE] 1 Opgave 1) Opgaver og sider - dokumentstyring Start et nyt Nspire dokument. Følg herefter nedenstående trin. a) Opret to opgaver i dokumentet, hvor første opgave består to sider, og
[OPGAVER I NSPIRE] 1 Opgave 1) Opgaver og sider - dokumentstyring Start et nyt Nspire dokument. Følg herefter nedenstående trin. a) Opret to opgaver i dokumentet, hvor første opgave består to sider, og
Hvad er nyt i version 3.6?
 Hvad er nyt i version 3.6? 1. Dokumentformater Den afgørende nyhed og også den mest problematiske er indførelsen af nye dokumentformater: Vi har hidtil arbejdet med et flydende dokumentformat. Når man
Hvad er nyt i version 3.6? 1. Dokumentformater Den afgørende nyhed og også den mest problematiske er indførelsen af nye dokumentformater: Vi har hidtil arbejdet med et flydende dokumentformat. Når man
Projekt 1.4 Tagrendeproblemet en instruktiv øvelse i modellering med IT.
 Projekt 1.4 Tagrendeproblemet en instruktiv øvelse i modellering med IT. Projektet kan bl.a. anvendes til et forløb, hvor en af målsætningerne er at lære om samspillet mellem værktøjsprogrammernes geometriske
Projekt 1.4 Tagrendeproblemet en instruktiv øvelse i modellering med IT. Projektet kan bl.a. anvendes til et forløb, hvor en af målsætningerne er at lære om samspillet mellem værktøjsprogrammernes geometriske
Mini AT-forløb om kommunalvalg: Mandatfordeling og Retfærdighed 1.x og 1.y 2009 ved Ringsted Gymnasium MANDATFORDELING
 MANDATFORDELING Dette materiale er lavet som supplement til Erik Vestergaards hjemmeside om samme emne. 1 http://www.matematiksider.dk/mandatfordelinger.html I dette materiale er en række øvelser der knytter
MANDATFORDELING Dette materiale er lavet som supplement til Erik Vestergaards hjemmeside om samme emne. 1 http://www.matematiksider.dk/mandatfordelinger.html I dette materiale er en række øvelser der knytter
Værktøjshjælp for TI-Nspire CAS Struktur for appendiks:
 Værktøjshjælp for TI-Nspire CAS Struktur for appendiks: Til hvert af de gennemgåede værktøjer findes der 5 afsnit. De enkelte afsnit kan læses uafhængigt af hinanden. Der forudsættes et elementært kendskab
Værktøjshjælp for TI-Nspire CAS Struktur for appendiks: Til hvert af de gennemgåede værktøjer findes der 5 afsnit. De enkelte afsnit kan læses uafhængigt af hinanden. Der forudsættes et elementært kendskab
χ 2 -test i GeoGebra Jens Sveistrup, Gammel Hellerup Gymnasium
 χ 2 -test i GeoGebra Jens Sveistrup, Gammel Hellerup Gymnasium Man kan nemt lave χ 2 -test i GeoGebra både goodness-of-fit-test og uafhængighedstest. Den følgende vejledning bygger på GeoGebra version
χ 2 -test i GeoGebra Jens Sveistrup, Gammel Hellerup Gymnasium Man kan nemt lave χ 2 -test i GeoGebra både goodness-of-fit-test og uafhængighedstest. Den følgende vejledning bygger på GeoGebra version
Øvelser til Eksamensopgaver i matematik
 Øvelser til Eksamensopgaver i matematik med TI-Nspire CAS ver. 2.0 Udarbejdet af: Brian M.V. Olesen Marts 2010 Indholdsfortegnelse TI-Nspire CAS version 2.0...2 Generelle TIPS & TRICKS (T&T)...3 Eksempel
Øvelser til Eksamensopgaver i matematik med TI-Nspire CAS ver. 2.0 Udarbejdet af: Brian M.V. Olesen Marts 2010 Indholdsfortegnelse TI-Nspire CAS version 2.0...2 Generelle TIPS & TRICKS (T&T)...3 Eksempel
Brug af Word til matematik
 Flex på KVUC, matematik C Brug af Word til matematik Word er et af de gængse tekstbehandlingssystemer der slipper bedst fra det at skrive matematiske formler. Selvfølgelig findes der andre systemer der
Flex på KVUC, matematik C Brug af Word til matematik Word er et af de gængse tekstbehandlingssystemer der slipper bedst fra det at skrive matematiske formler. Selvfølgelig findes der andre systemer der
Graph brugermanual til matematik C
 Graph brugermanual til matematik C Forord Efterfølgende er en guide til programmet GRAPH. Programmet kan downloades gratis fra nettet og gemmes på computeren/et usb-stik. Det betyder, det også kan anvendes
Graph brugermanual til matematik C Forord Efterfølgende er en guide til programmet GRAPH. Programmet kan downloades gratis fra nettet og gemmes på computeren/et usb-stik. Det betyder, det også kan anvendes
APPENDIX A INTRODUKTION TIL DERIVE
 APPENDIX A INTRODUKTION TIL DERIVE z x y z=exp( x^2 0.5y^2) CAS er en fællesbetegnelse for matematikprogrammer, som foruden numeriske beregninger også kan regne med symboler og formler. Det betyder: Computer
APPENDIX A INTRODUKTION TIL DERIVE z x y z=exp( x^2 0.5y^2) CAS er en fællesbetegnelse for matematikprogrammer, som foruden numeriske beregninger også kan regne med symboler og formler. Det betyder: Computer
Statistik med TI-Nspire CAS version 3.2. Bjørn Felsager September 2012. [Fjerde udgave]
![Statistik med TI-Nspire CAS version 3.2. Bjørn Felsager September 2012. [Fjerde udgave] Statistik med TI-Nspire CAS version 3.2. Bjørn Felsager September 2012. [Fjerde udgave]](/thumbs/13/24130.jpg) Statistik med TI-Nspire CAS version 3.2 Bjørn Felsager September 2012 [Fjerde udgave] Indholdsfortegnelse Forord Beskrivende statistik 1 Grundlæggende TI-Nspire CAS-teknikker... 4 1.2 Lister og regneark...
Statistik med TI-Nspire CAS version 3.2 Bjørn Felsager September 2012 [Fjerde udgave] Indholdsfortegnelse Forord Beskrivende statistik 1 Grundlæggende TI-Nspire CAS-teknikker... 4 1.2 Lister og regneark...
For at få tegnet en graf trykkes på knappen for graftegning. Knap for graftegning
 Graftegning på regneark. Ved hjælp af Excel regneark kan man nemt tegne grafer. Man åbner for regnearket ligger under Microsoft Office. Så indtaster man tallene fra tabellen i regnearkets celler i en vandret
Graftegning på regneark. Ved hjælp af Excel regneark kan man nemt tegne grafer. Man åbner for regnearket ligger under Microsoft Office. Så indtaster man tallene fra tabellen i regnearkets celler i en vandret
Lommeregnerkursus 2008
 Mikkel Stouby Petersen Lommeregnerkursus 008 Med gennemregnede eksempler og øvelser Materialet er udarbejdet til et kursus i brug af TI-89 Titanium afholdt på Odder Gymnasium. april 008 1. Ligningsløsning
Mikkel Stouby Petersen Lommeregnerkursus 008 Med gennemregnede eksempler og øvelser Materialet er udarbejdet til et kursus i brug af TI-89 Titanium afholdt på Odder Gymnasium. april 008 1. Ligningsløsning
QR15 Vejledning i at bestemme kvartilsæt og at tegne sumkurver med Nspire, Maple og Geogebra
 QR15 Vejledning i at bestemme kvartilsæt og at tegne sumkurver med Nspire, Maple og Geogebra Nspire: Vi har et datasæt. Der er overordnet to metoder til at tegne sumkurver i programmet, og vi beskriver
QR15 Vejledning i at bestemme kvartilsæt og at tegne sumkurver med Nspire, Maple og Geogebra Nspire: Vi har et datasæt. Der er overordnet to metoder til at tegne sumkurver i programmet, og vi beskriver
Projekt 1.3 Brydningsloven
 Projekt 1.3 Brydningsloven Når en bølge, fx en lysbølge, rammer en grænseflade mellem to stoffer, vil bølgen normalt blive spaltet i to: Noget af bølgen kastes tilbage (spejling), hvor udfaldsvinklen u
Projekt 1.3 Brydningsloven Når en bølge, fx en lysbølge, rammer en grænseflade mellem to stoffer, vil bølgen normalt blive spaltet i to: Noget af bølgen kastes tilbage (spejling), hvor udfaldsvinklen u
How to do in rows and columns 8
 INTRODUKTION TIL REGNEARK Denne artikel handler generelt om, hvad regneark egentlig er, og hvordan det bruges på et principielt plan. Indholdet bør derfor kunne anvendes uden hensyn til, hvilken version
INTRODUKTION TIL REGNEARK Denne artikel handler generelt om, hvad regneark egentlig er, og hvordan det bruges på et principielt plan. Indholdet bør derfor kunne anvendes uden hensyn til, hvilken version
Kompendium til Geogebra
 Kompendium til Geogebra Hardsyssel Efterskole Matematik 8. Klasse Side 1 af 12 Kompendium til Geogebra 1. Generel præsentation af Geogebra 1.1 Download af programmet Geogebra kan gratis downloades fra
Kompendium til Geogebra Hardsyssel Efterskole Matematik 8. Klasse Side 1 af 12 Kompendium til Geogebra 1. Generel præsentation af Geogebra 1.1 Download af programmet Geogebra kan gratis downloades fra
Mathcad Survival Guide
 Mathcad Survival Guide Mathcad er en blanding mellem et tekstbehandlingsprogram (Word), et regneark (Ecel) og en grafisk CAS-lommeregner. Programmet er velegnet til matematikopgaver, fysikrapporter og
Mathcad Survival Guide Mathcad er en blanding mellem et tekstbehandlingsprogram (Word), et regneark (Ecel) og en grafisk CAS-lommeregner. Programmet er velegnet til matematikopgaver, fysikrapporter og
Maple. Skærmbilledet. Vi starter med at se lidt nærmere på opstartsbilledet i Maple. Værktøjslinje til indtastningsområdet. Menulinje.
 Maple Dette kapitel giver en kort introduktion til hvordan Maple 12 kan benyttes til at løse mange af de opgaver, som man bliver mødt med i matematiktimerne på HHX. Skærmbilledet Vi starter med at se lidt
Maple Dette kapitel giver en kort introduktion til hvordan Maple 12 kan benyttes til at løse mange af de opgaver, som man bliver mødt med i matematiktimerne på HHX. Skærmbilledet Vi starter med at se lidt
Differentialligninger med TI Nspire CAS version 3.1
 Differentialligninger med TI Nspire CAS version 3.1 Der er tilføjet en ny graftype til Graf værkstedet kaldet Diff lign. Denne nye graftype er en implementering af differentialligningerne som vi kender
Differentialligninger med TI Nspire CAS version 3.1 Der er tilføjet en ny graftype til Graf værkstedet kaldet Diff lign. Denne nye graftype er en implementering af differentialligningerne som vi kender
ALMINDELIGT ANVENDTE FUNKTIONER
 ALMINDELIGT ANVENDTE FUNKTIONER I dette kapitel gennemgås de almindelige regnefunktioner, samt en række af de mest nødvendige redigerings- og formateringsfunktioner. De øvrige redigerings- og formateringsfunktioner
ALMINDELIGT ANVENDTE FUNKTIONER I dette kapitel gennemgås de almindelige regnefunktioner, samt en række af de mest nødvendige redigerings- og formateringsfunktioner. De øvrige redigerings- og formateringsfunktioner
Differentialregning. Et oplæg Karsten Juul L P
 Differentialregning Et oplæg L P A 2009 Karsten Juul Til eleven Dette hæfte kan I bruge inden I starter på differentialregningen i lærebogen Det meste af hæftet er små spørgsmål med korte svar Spørgsmålene
Differentialregning Et oplæg L P A 2009 Karsten Juul Til eleven Dette hæfte kan I bruge inden I starter på differentialregningen i lærebogen Det meste af hæftet er små spørgsmål med korte svar Spørgsmålene
Funktioner. 1. del Karsten Juul
 Funktioner 1. del 0,6 5, 9 2018 Karsten Juul 1. Koordinater 1.1 Koordinatsystem... 1 1.2 Kvadranter... 1 1.3 Koordinater... 2 1.4 Aflæs x-koordinat... 2 1.5 Aflæs y-koordinat... 2 1.6 Koordinatsæt... 2
Funktioner 1. del 0,6 5, 9 2018 Karsten Juul 1. Koordinater 1.1 Koordinatsystem... 1 1.2 Kvadranter... 1 1.3 Koordinater... 2 1.4 Aflæs x-koordinat... 2 1.5 Aflæs y-koordinat... 2 1.6 Koordinatsæt... 2
Lineære sammenhænge, residualplot og regression
 Lineære sammenhænge, residualplot og regression Opgave 1: Er der en bagvedliggende lineær sammenhæng? I mange sammenhænge indsamler man data som man ønsker at undersøge og afdække eventuelle sammenhænge
Lineære sammenhænge, residualplot og regression Opgave 1: Er der en bagvedliggende lineær sammenhæng? I mange sammenhænge indsamler man data som man ønsker at undersøge og afdække eventuelle sammenhænge
Gratisprogrammet 27. september 2011
 Gratisprogrammet 27. september 2011 1 Brugerfladen: Små indledende øvelser: OBS: Hvis et eller andet ikke fungerer, som du forventer, skal du nok vælge en anden tilstand. Dette ses til højre for ikonerne
Gratisprogrammet 27. september 2011 1 Brugerfladen: Små indledende øvelser: OBS: Hvis et eller andet ikke fungerer, som du forventer, skal du nok vælge en anden tilstand. Dette ses til højre for ikonerne
Excel tutorial om indekstal og samfundsfag 2008
 Excel tutorial om indekstal og samfundsfag 2008 I denne note skal vi behandle data fra CD-rommen Samfundsstatistik 2008, som indeholder en mængde data, som er relevant i samfundsfag. Vi skal specielt analysere
Excel tutorial om indekstal og samfundsfag 2008 I denne note skal vi behandle data fra CD-rommen Samfundsstatistik 2008, som indeholder en mængde data, som er relevant i samfundsfag. Vi skal specielt analysere
Åbn Paint, som er et lille tegne- og billedbehandlingsprogram der findes under Programmer i mappen Tilbehør. Åbn også Word.
 75 Paint & Print Screen (Skærmbillede med beskæring) Åbn Paint, som er et lille tegne- og billedbehandlingsprogram der findes under Programmer i mappen Tilbehør. Åbn også Word. 1. Minimer straks begge
75 Paint & Print Screen (Skærmbillede med beskæring) Åbn Paint, som er et lille tegne- og billedbehandlingsprogram der findes under Programmer i mappen Tilbehør. Åbn også Word. 1. Minimer straks begge
En lille vejledning til lærere og elever i at bruge matematikprogrammet WordMat (begynderniveau)
 Matematik i WordMat En lille vejledning til lærere og elever i at bruge matematikprogrammet WordMat (begynderniveau) Indholdsfortegnelse 1. Introduktion... 3 2. Beregning... 4 3. Beregning med brøker...
Matematik i WordMat En lille vejledning til lærere og elever i at bruge matematikprogrammet WordMat (begynderniveau) Indholdsfortegnelse 1. Introduktion... 3 2. Beregning... 4 3. Beregning med brøker...
Skriv punkternes koordinater i regnearket, og brug værktøjet To variabel regressionsanalyse.
 Opdateret 28. maj 2014. MD Ofte brugte kommandoer i Geogebra. Generelle Punktet navngives A Geogebra navngiver punktet Funktionen navngives f Funktionen navngives af Geogebra Punktet på grafen for f med
Opdateret 28. maj 2014. MD Ofte brugte kommandoer i Geogebra. Generelle Punktet navngives A Geogebra navngiver punktet Funktionen navngives f Funktionen navngives af Geogebra Punktet på grafen for f med
Brugervejledning til Graph
 Graph (brugervejledning) side 1/17 Steen Toft Jørgensen Brugervejledning til Graph Graph er et gratis program, som ikke fylder meget. Downloades på: www.padowan.dk/graph/. Programmet er lavet af Ivan Johansen,
Graph (brugervejledning) side 1/17 Steen Toft Jørgensen Brugervejledning til Graph Graph er et gratis program, som ikke fylder meget. Downloades på: www.padowan.dk/graph/. Programmet er lavet af Ivan Johansen,
DENNE LILLE MANUAL TIL GEOGEBRA DÆKKER NOGENLUNDE DE EMNER, DER VEDRØRER FOLKESKOLEN TIL OG MED 10. KLASSE.
 Geogebra. DENNE LILLE MANUAL TIL GEOGEBRA DÆKKER NOGENLUNDE DE EMNER, DER VEDRØRER FOLKESKOLEN TIL OG MED 10. KLASSE. (dvs. det er ikke alle emner i SYMBOLLINIEN, der beskrives). Navnet GEOGEBRA er en
Geogebra. DENNE LILLE MANUAL TIL GEOGEBRA DÆKKER NOGENLUNDE DE EMNER, DER VEDRØRER FOLKESKOLEN TIL OG MED 10. KLASSE. (dvs. det er ikke alle emner i SYMBOLLINIEN, der beskrives). Navnet GEOGEBRA er en
Fable Kom godt i gang
 Fable Kom godt i gang Opdateret: 26-03-2018 Indholdsfortegnelse 1. Først skal du installere programmet på din computer 3 2. Når programmet er installeret er du klar til at pakke robotten ud 4 3. Nu er
Fable Kom godt i gang Opdateret: 26-03-2018 Indholdsfortegnelse 1. Først skal du installere programmet på din computer 3 2. Når programmet er installeret er du klar til at pakke robotten ud 4 3. Nu er
SPAM-mails. ERFA & Søren Noah s A4-Ark 2010. Køber varer via spam-mails. Læser spam-mails. Modtager over 40 spam-mails pr. dag. Modtager spam hver dag
 SPAM-mails Køber varer via spam-mails Læser spam-mails Modtager over 40 spam-mails pr. dag Modtager spam hver dag 0 10 20 30 40 50 60 70 80 90 ERFA & Søren Noah s A4-Ark 2010 Datapræsentation: lav flotte
SPAM-mails Køber varer via spam-mails Læser spam-mails Modtager over 40 spam-mails pr. dag Modtager spam hver dag 0 10 20 30 40 50 60 70 80 90 ERFA & Søren Noah s A4-Ark 2010 Datapræsentation: lav flotte
Introduktion til TI-Nspire 1. Dokumentformat
 1 Dokumentformat Åbn TI-Nspire. Første gang man åbner programmet vises som regel et skærmbillede fra en håndholdt lommeregner. Denne visning skiftes til Computer i menuen eller ved ALT-Shift-C. Denne indstilling
1 Dokumentformat Åbn TI-Nspire. Første gang man åbner programmet vises som regel et skærmbillede fra en håndholdt lommeregner. Denne visning skiftes til Computer i menuen eller ved ALT-Shift-C. Denne indstilling
Kom godt i gang med Fable-robotten
 Kom godt i gang med Fable-robotten 1. Først skal du installere programmet på din computer. Gå ind på shaperobotics.com og under support vælger du download: Her vælger du, under PC App om du kører Windows
Kom godt i gang med Fable-robotten 1. Først skal du installere programmet på din computer. Gå ind på shaperobotics.com og under support vælger du download: Her vælger du, under PC App om du kører Windows
Regnearket Excel - en introduktion
 Regnearket Excel - en introduktion Flytte rundt i regnearket. Redigere celler Hjælp Celleindhold Kopiering af celler Lokalmenu og celleegenskaber Opgaver 1. Valutakøb 2. Hvor gammel er du 3. Momsberegning
Regnearket Excel - en introduktion Flytte rundt i regnearket. Redigere celler Hjælp Celleindhold Kopiering af celler Lokalmenu og celleegenskaber Opgaver 1. Valutakøb 2. Hvor gammel er du 3. Momsberegning
Potensfunktioner samt proportional og omvent proportional. for hf Karsten Juul
 Potensfunktioner samt proportional og omvent proportional for hf 2018 Karsten Juul Potensfunktion 1. Oplæg til forskrift for potensfunktion...1 2. Forskrift for potensfunktion...2 3. Udregn x eller y i
Potensfunktioner samt proportional og omvent proportional for hf 2018 Karsten Juul Potensfunktion 1. Oplæg til forskrift for potensfunktion...1 2. Forskrift for potensfunktion...2 3. Udregn x eller y i
FlexMatematik B. Introduktion
 Introduktion TI-89 er fra start indstillet til at åbne skrivebordet med de forskellige applikationer, når man taster. Almindelige regneoperationer foregår på hovedskærmen som fås ved at vælge applikationen
Introduktion TI-89 er fra start indstillet til at åbne skrivebordet med de forskellige applikationer, når man taster. Almindelige regneoperationer foregår på hovedskærmen som fås ved at vælge applikationen
Fable Kom godt i gang
 Fable Kom godt i gang Vers. 1.3.1 Opdateret: 29-08-2018 Indholdsfortegnelse 1. Installer programmet 3 2. Pak robotten ud 5 3. I gang med at programmere 6 4. Programmér Fable til at køre fra 90 til -90
Fable Kom godt i gang Vers. 1.3.1 Opdateret: 29-08-2018 Indholdsfortegnelse 1. Installer programmet 3 2. Pak robotten ud 5 3. I gang med at programmere 6 4. Programmér Fable til at køre fra 90 til -90
Om tastaturgenveje i Noter
 Om tastaturgenveje i Noter Lad os starte med at præcisere, hvad det er vi har I tankerne: Tastaturgenveje er genveje til at frembringe særlige symboler, særlige skabeloner, særlig layout og særlige handlinger
Om tastaturgenveje i Noter Lad os starte med at præcisere, hvad det er vi har I tankerne: Tastaturgenveje er genveje til at frembringe særlige symboler, særlige skabeloner, særlig layout og særlige handlinger
Skrivebordet Windows 10
 Få adgang til Stifinder, Indstillinger og andre apps, du bruger ofte, i venstre side af menuen Start. Hvis du vil se alle dine apps og programmer, skal du vælge Alle apps. Vises der en pil til højre for
Få adgang til Stifinder, Indstillinger og andre apps, du bruger ofte, i venstre side af menuen Start. Hvis du vil se alle dine apps og programmer, skal du vælge Alle apps. Vises der en pil til højre for
Opsætte f.eks. en rejsebeskrivelse med tekst og billede i Draw side 1
 side 1 Hvis man vil lave en opsætning af rejsebeskrivelse og billeder, kan man også gøre det i DRAW. Denne vejledning vil vise hvordan man indsætter hjælpelinjer så man laver en pæn opstilling med billede
side 1 Hvis man vil lave en opsætning af rejsebeskrivelse og billeder, kan man også gøre det i DRAW. Denne vejledning vil vise hvordan man indsætter hjælpelinjer så man laver en pæn opstilling med billede
Genvejstaster til Windows
 Genvejstaster til Windows Selvom musen er et praktisk redskab, er den langt fra altid den hurtigste måde at styre computeren på. Ofte vil det være meget hurtigere at bruge genvejstaster. Hvis du sidder
Genvejstaster til Windows Selvom musen er et praktisk redskab, er den langt fra altid den hurtigste måde at styre computeren på. Ofte vil det være meget hurtigere at bruge genvejstaster. Hvis du sidder
Excel - begynderkursus
 Excel - begynderkursus 1. Skriv dit navn som undertekst på et Excel-ark Det er vigtigt når man arbejder med PC er på skolen at man kan få skrevet sit navn på hver eneste side som undertekst.gå ind under
Excel - begynderkursus 1. Skriv dit navn som undertekst på et Excel-ark Det er vigtigt når man arbejder med PC er på skolen at man kan få skrevet sit navn på hver eneste side som undertekst.gå ind under
Computerundervisning
 Frederiksberg Seminarium Computerundervisning Koordinatsystemer og Funktioner Lærervejledning 12-02-2009 Udarbejdet af: Pernille Suhr Poulsen Christina Klitlyng Julie Nielsen Indhold Introduktion... 3
Frederiksberg Seminarium Computerundervisning Koordinatsystemer og Funktioner Lærervejledning 12-02-2009 Udarbejdet af: Pernille Suhr Poulsen Christina Klitlyng Julie Nielsen Indhold Introduktion... 3
Brug af TI-83. Løsning af uligheder: Andre ikke simple uligheder løses ved følgende metode - skitseret ved et eksempel : Løs uligheden
 Brug af TI-83 Løsning af andengradsligninger med TI-83 Indtast formlerne for d, og rødderne og gem dem i formellagrene u,v eller w. Gem værdierne for a, b og c i lagrene A, B og C Nedenstående display
Brug af TI-83 Løsning af andengradsligninger med TI-83 Indtast formlerne for d, og rødderne og gem dem i formellagrene u,v eller w. Gem værdierne for a, b og c i lagrene A, B og C Nedenstående display
Kursusmappen Kommuniker: På Tryk 2 (med ordforslag fra CD-ORD)
 Kursusmappen Kommuniker: På Tryk 2 (med ordforslag fra CD-ORD) Øvelser Indhold Indhold... 2 Øvelse 1... 3 Start Kommuniker: På Tryk 2 og åbn nogle af de medfølgende dokumenter... 3 Øvelse 2... 4 Grundfunktioner
Kursusmappen Kommuniker: På Tryk 2 (med ordforslag fra CD-ORD) Øvelser Indhold Indhold... 2 Øvelse 1... 3 Start Kommuniker: På Tryk 2 og åbn nogle af de medfølgende dokumenter... 3 Øvelse 2... 4 Grundfunktioner
Nspire opskrifter (Ma)
 Nspire opskrifter (Ma) 18. maj 2018 1. Funktioner 1.1 Definér funktion 1.2 Bestem funktionsværdi 1.3 Tegn graf for funktion 1.4 Udfør regression 1.5 Find skæringspunkter mellem to grafer 2. Ligninger 2.1
Nspire opskrifter (Ma) 18. maj 2018 1. Funktioner 1.1 Definér funktion 1.2 Bestem funktionsværdi 1.3 Tegn graf for funktion 1.4 Udfør regression 1.5 Find skæringspunkter mellem to grafer 2. Ligninger 2.1
Windows Vista 1. Side 1 af 10
 Windows vista...2 Lukke for PC,en...3 Velkomstcenter...3 Finde/starte et program...4 Alle programmer...5 Menuen Start...5 Stifinder...6 Windows Sidepanel og gadgets...7 Dokumenter...7 Tilbehør...8 Windows
Windows vista...2 Lukke for PC,en...3 Velkomstcenter...3 Finde/starte et program...4 Alle programmer...5 Menuen Start...5 Stifinder...6 Windows Sidepanel og gadgets...7 Dokumenter...7 Tilbehør...8 Windows
Excel-1: kom godt i gang!!
 Excel-1: kom godt i gang!! Microsoft Excel er et såkaldt regneark, som selvfølgelig bliver brugt mest til noget med tal men man kan også arbejde med tekst i programmet. Excel minder på mange områder om
Excel-1: kom godt i gang!! Microsoft Excel er et såkaldt regneark, som selvfølgelig bliver brugt mest til noget med tal men man kan også arbejde med tekst i programmet. Excel minder på mange områder om
Seriediagrammer - Guide til konstruktion i LibreOffice Calc
 Seriediagrammer - Guide til konstruktion i LibreOffice Calc På forbedringsvejlederuddannelsen anvender vi seriediagrammer til at skelne mellem tilfældig og ikketilfældig variation. Med et seriediagram
Seriediagrammer - Guide til konstruktion i LibreOffice Calc På forbedringsvejlederuddannelsen anvender vi seriediagrammer til at skelne mellem tilfældig og ikketilfældig variation. Med et seriediagram
FORMATERING AF REGNEARK
 FORMATERING AF REGNEARK Indtil nu har vi set på, hvordan du kan udføre beregninger i dit regneark, og hvordan du kan redigere i regnearket, for hurtigt at få opstillet modellerne. Vi har derimod overhovedet
FORMATERING AF REGNEARK Indtil nu har vi set på, hvordan du kan udføre beregninger i dit regneark, og hvordan du kan redigere i regnearket, for hurtigt at få opstillet modellerne. Vi har derimod overhovedet
Vejledning til WordMat på Mac
 Installation: WordMat på MAC Vejledning til WordMat på Mac Hent WordMat for MAC på www.eduap.com Installationen er først slut når du har gjort følgende 1. Åben Word 2. I menuen vælges: Word > Indstillinger
Installation: WordMat på MAC Vejledning til WordMat på Mac Hent WordMat for MAC på www.eduap.com Installationen er først slut når du har gjort følgende 1. Åben Word 2. I menuen vælges: Word > Indstillinger
Projekt 2.5 Brændpunkt og ledelinje
 Projekter. Kapitel. Projekt.5 Brændpunkt og ledelinje Projekt.5 Brændpunkt og ledelinje En af de vigtigste egenskaber ved en parabel er dens brændpunkt og en af parablens vigtigste anvendelser er som profilen
Projekter. Kapitel. Projekt.5 Brændpunkt og ledelinje Projekt.5 Brændpunkt og ledelinje En af de vigtigste egenskaber ved en parabel er dens brændpunkt og en af parablens vigtigste anvendelser er som profilen
Introduktion til Calc Open Office med øvelser
 Side 1 af 8 Introduktion til Calc Open Office med øvelser Introduktion til Calc Open Office... 2 Indtastning i celler... 2 Formler... 3 Decimaler... 4 Skrifttype... 5 Skrifteffekter... 6 Justering... 6
Side 1 af 8 Introduktion til Calc Open Office med øvelser Introduktion til Calc Open Office... 2 Indtastning i celler... 2 Formler... 3 Decimaler... 4 Skrifttype... 5 Skrifteffekter... 6 Justering... 6
IT/Regneark Microsoft Excel Grundforløb
 januar 2018 Indhold Opbygning af et regneark... 3 Kolonner, rækker... 3 Celler... 3 Indtastning af tekst og tal... 4 Tekst... 4 Tal... 4 Værdier... 4 Opbygning af formler... 5 Indtastning af formler...
januar 2018 Indhold Opbygning af et regneark... 3 Kolonner, rækker... 3 Celler... 3 Indtastning af tekst og tal... 4 Tekst... 4 Tal... 4 Værdier... 4 Opbygning af formler... 5 Indtastning af formler...
Vejledning til Photofiltre nr. 108 Side 1. Lave visitkort i dankort størelse med eget foto
 Side 1 I denne vejledning vises hvordan man kan lave visitkort, på samme måde som der blev lavet bordkort. Vi vil her som baggrund bruge et af vores egne foto. Opsætningen foregår i LibreOffice Draw og
Side 1 I denne vejledning vises hvordan man kan lave visitkort, på samme måde som der blev lavet bordkort. Vi vil her som baggrund bruge et af vores egne foto. Opsætningen foregår i LibreOffice Draw og
INTRODUKTION TIL DIAGRAMFUNKTIONER I EXCEL
 INTRODUKTION TIL DIAGRAMFUNKTIONER I EXCEL I denne og yderligere at par artikler vil jeg se nærmere på diagramfunktionerne i Excel, men der er desværre ikke plads at gennemgå disse i alle detaljer, dertil
INTRODUKTION TIL DIAGRAMFUNKTIONER I EXCEL I denne og yderligere at par artikler vil jeg se nærmere på diagramfunktionerne i Excel, men der er desværre ikke plads at gennemgå disse i alle detaljer, dertil
Indhold fordelt på sider
 Indhold fordelt på sider Indtastning og formellinie 2 Kolonnebredde og rækkehøjde 5 Visninger 2 Indsætte/slette kolonner og rækker 6 Zoom 2 Flet og centrer 6 Markere 3 Diagrammer 6 Flytte, kopiere 3 Tilføje
Indhold fordelt på sider Indtastning og formellinie 2 Kolonnebredde og rækkehøjde 5 Visninger 2 Indsætte/slette kolonner og rækker 6 Zoom 2 Flet og centrer 6 Markere 3 Diagrammer 6 Flytte, kopiere 3 Tilføje
REDIGERING AF REGNEARK
 REDIGERING AF REGNEARK De to første artikler af dette lille "grundkursus" i Excel, nemlig "How to do it" 8 og 9 har været forholdsvis versionsuafhængige, idet de har handlet om ting, som er helt ens i
REDIGERING AF REGNEARK De to første artikler af dette lille "grundkursus" i Excel, nemlig "How to do it" 8 og 9 har været forholdsvis versionsuafhængige, idet de har handlet om ting, som er helt ens i
Styresystemet er den del af softwaren, der sammenkæder hardware og brugerprogrammer, således at de kan arbejde sammen.
 Hvad sker der, når der tændes for PC en? Når computeren tændes, kontrolleres en række funktioner, bl.a. ram, harddisk, mus, tastatur, diskettedrev og lignende, før det rigtige Windows- billede vises på
Hvad sker der, når der tændes for PC en? Når computeren tændes, kontrolleres en række funktioner, bl.a. ram, harddisk, mus, tastatur, diskettedrev og lignende, før det rigtige Windows- billede vises på
Daglig brug af JitBesked 2.0
 Daglig brug af JitBesked 2.0 Indholdsfortegnelse Oprettelse af personer (modtagere)...3 Afsendelse af besked...4 Valg af flere modtagere...5 Valg af flere personer der ligger i rækkefølge...5 Valg af flere
Daglig brug af JitBesked 2.0 Indholdsfortegnelse Oprettelse af personer (modtagere)...3 Afsendelse af besked...4 Valg af flere modtagere...5 Valg af flere personer der ligger i rækkefølge...5 Valg af flere
Ligningsløsning som det at løse gåder
 Ligningsløsning som det at løse gåder Nedenstående er et skærmklip fra en TI-Nspirefil. Vi ser at tre kræmmerhuse og fem bolsjer balancerer med to kræmmerhuse og 10 bolsjer. Spørgsmålet er hvor mange bolsjer,
Ligningsløsning som det at løse gåder Nedenstående er et skærmklip fra en TI-Nspirefil. Vi ser at tre kræmmerhuse og fem bolsjer balancerer med to kræmmerhuse og 10 bolsjer. Spørgsmålet er hvor mange bolsjer,
Genveje i Excel. Herunder ser du en liste over nyttige genveje i Excel, skimt den igennem og se hvilke der er vigtigst for dig.
 Genveje i Excel Herunder ser du en liste over nyttige genveje i Excel, skimt den igennem og se hvilke der er vigtigst for dig. Hvis man vil Skal man trykke på Taster der bruges til at flytte eller rulle
Genveje i Excel Herunder ser du en liste over nyttige genveje i Excel, skimt den igennem og se hvilke der er vigtigst for dig. Hvis man vil Skal man trykke på Taster der bruges til at flytte eller rulle
Diagrammer visualiser dine tal
 Diagrammer visualiser dine tal Indledning På de efterfølgende sider vil du blive præsenteret for effektive måder til at indtaste data på i Excel. Vejledningen herunder er vist i Excel 2007 versionen, og
Diagrammer visualiser dine tal Indledning På de efterfølgende sider vil du blive præsenteret for effektive måder til at indtaste data på i Excel. Vejledningen herunder er vist i Excel 2007 versionen, og
Logaritmiske koordinatsystemer med TI-Nspire CAS version 3.6
 Logaritmiske koordinatsystemer med TI-Nspire CAS version 3.6 Indholdsfortegnelse: Enkelt logaritmisk koordinatsystem side 1 Eksempel på brug af enkelt logaritmisk koordinatsystem ud fra tabel side 2 Dobbelt
Logaritmiske koordinatsystemer med TI-Nspire CAS version 3.6 Indholdsfortegnelse: Enkelt logaritmisk koordinatsystem side 1 Eksempel på brug af enkelt logaritmisk koordinatsystem ud fra tabel side 2 Dobbelt
Der er facit på side 7 i dokumentet. Til opgaver mærket med # er der vink eller kommentarer på side 6.
 Der er facit på side 7 i dokumentet. Til opgaver mærket med # er der vink eller kommentarer på side 6. 1. Figuren viser grafen for en funktion f. Aflæs definitionsmængde og værdimængde for f. # Aflæs f
Der er facit på side 7 i dokumentet. Til opgaver mærket med # er der vink eller kommentarer på side 6. 1. Figuren viser grafen for en funktion f. Aflæs definitionsmængde og værdimængde for f. # Aflæs f
Kom-i-gang vejledning opmålingsprogram
 Kom-i-gang vejledning opmålingsprogram Billedprislisten Udarbejdet af EG Byg & Installation den 12. marts 2010 Opdateret den 18. februar 2011 Indholdsfortegnelse 1 Gulve... 3 1.1 Opmåling af gulvflade...
Kom-i-gang vejledning opmålingsprogram Billedprislisten Udarbejdet af EG Byg & Installation den 12. marts 2010 Opdateret den 18. februar 2011 Indholdsfortegnelse 1 Gulve... 3 1.1 Opmåling af gulvflade...
Analyse af en lineær regression med lav R 2 -værdi
 Analyse af en lineær regression med lav R 2 -værdi Denne gennemgang omhandler figur 13 i Regn med biologi. Man kan sagtens lave beregninger på egne data. Forsøgsmæssigt kræver det bare en tommestok tapet
Analyse af en lineær regression med lav R 2 -værdi Denne gennemgang omhandler figur 13 i Regn med biologi. Man kan sagtens lave beregninger på egne data. Forsøgsmæssigt kræver det bare en tommestok tapet
Grupperede observationssæt Deskriptiv statistik: Middelværdi, frekvensfordeling, sumkurve, kvartilsæt, boxplot
 Grupperede datasæt: Middelværdi, intervalfrekvens og kumuleret frekvens. Bilbestandens alder i 2005 fremgår af følgende tabel. Alder i år ]0;4] ]4;8] ]8;12] ]12;16] ]16;20] ]20;24] Antal i tusinde 401
Grupperede datasæt: Middelværdi, intervalfrekvens og kumuleret frekvens. Bilbestandens alder i 2005 fremgår af følgende tabel. Alder i år ]0;4] ]4;8] ]8;12] ]12;16] ]16;20] ]20;24] Antal i tusinde 401
Excel-2: Videre med formler
 Excel-2: Videre med formler Tips: Du kan bruge Fortryd-knappen ligesom i Word! Du kan markere flere celler, som ikke ligger ved siden af hinanden ved at holde CONTROL-knappen nede Du kan slette indholdet
Excel-2: Videre med formler Tips: Du kan bruge Fortryd-knappen ligesom i Word! Du kan markere flere celler, som ikke ligger ved siden af hinanden ved at holde CONTROL-knappen nede Du kan slette indholdet
Deskriptiv statistik for matc i stx og hf
 Deskriptiv statistik for matc i stx og hf 75 50 25 2019 Karsten Juul Deskriptiv statistik for matc i stx og hf Hvad er deskriptiv statistik? 1.1 Hvad er deskriptiv statistik?... 1 1.2 Hvad er grupperede
Deskriptiv statistik for matc i stx og hf 75 50 25 2019 Karsten Juul Deskriptiv statistik for matc i stx og hf Hvad er deskriptiv statistik? 1.1 Hvad er deskriptiv statistik?... 1 1.2 Hvad er grupperede
Deskriptiv statistik for hf-matc
 Deskriptiv statistik for hf-matc 75 50 25 2018 Karsten Juul Deskriptiv statistik for hf-matc Hvad er deskriptiv statistik? 1.1 Hvad er deskriptiv statistik?... 1 1.2 Hvad er grupperede og ugrupperede data?...
Deskriptiv statistik for hf-matc 75 50 25 2018 Karsten Juul Deskriptiv statistik for hf-matc Hvad er deskriptiv statistik? 1.1 Hvad er deskriptiv statistik?... 1 1.2 Hvad er grupperede og ugrupperede data?...
Statistik i GeoGebra
 Statistik i GeoGebra Peter Harremoës 13. maj 2015 Jeg vil her beskrive hvordan man kan lave forskellige statistiske analyser ved hjælp af GeoGebra 4.2.60.0. De statistiske analyser svarer til pensum Matematik
Statistik i GeoGebra Peter Harremoës 13. maj 2015 Jeg vil her beskrive hvordan man kan lave forskellige statistiske analyser ved hjælp af GeoGebra 4.2.60.0. De statistiske analyser svarer til pensum Matematik
Hjælpemenu tasten åbner for forskellige muligheder for redigering, alt afhængig af, hvilket et program der arbejdes med.
 Tastaturet er et input værktøj til computeren. Et standard tastatur har 102 taster, men samtidig med at Windows95 blev offentliggjort, blev der lavet et 105 tasters tastatur med 2 ekstra Windows funktioner.
Tastaturet er et input værktøj til computeren. Et standard tastatur har 102 taster, men samtidig med at Windows95 blev offentliggjort, blev der lavet et 105 tasters tastatur med 2 ekstra Windows funktioner.
Geogebra. Dynamisk matematik. Version: August 2012
 Geogebra Dynamisk matematik Version: August 2012 Indholdsfortegnelse Hvad er Geogebra?...4 Denne manual...4 Hent og installer programmet...4 Geogebra gennemgang og praktiske eksempler...4 Menuerne...5
Geogebra Dynamisk matematik Version: August 2012 Indholdsfortegnelse Hvad er Geogebra?...4 Denne manual...4 Hent og installer programmet...4 Geogebra gennemgang og praktiske eksempler...4 Menuerne...5
Bilag til Statistik i løb : Statistik og Microsoft Excel tastevejledning / af Lars Bo Kristensen
 Bilag til Statistik i løb : Statistik og Microsoft Excel tastevejledning / af Lars Bo Kristensen Microsoft Excel har en del standard anvendelsesmuligheder i forhold til den beskrivende statistik og statistisk
Bilag til Statistik i løb : Statistik og Microsoft Excel tastevejledning / af Lars Bo Kristensen Microsoft Excel har en del standard anvendelsesmuligheder i forhold til den beskrivende statistik og statistisk
Vejledning til Excel 2010
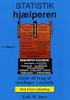 Vejledning til Excel 2010 Indhold Eksempel på problemregning i Excel... 2 Vejledning til skabelon og opstilling... 3 Indskrivning... 5 Tips til problemregninger... 6 Brøker... 6 Når du skal bruge pi...
Vejledning til Excel 2010 Indhold Eksempel på problemregning i Excel... 2 Vejledning til skabelon og opstilling... 3 Indskrivning... 5 Tips til problemregninger... 6 Brøker... 6 Når du skal bruge pi...
Funktioner. 3. del Karsten Juul
 Funktioner 3. del 019 Karsten Juul Funktioner 3. del, 019 Karsten Juul 1/9-019 Nyeste version af dette hæfte kan downloades fra http://mat1.dk/noter.htm. Hæftet må benyttes i undervisningen hvis læreren
Funktioner 3. del 019 Karsten Juul Funktioner 3. del, 019 Karsten Juul 1/9-019 Nyeste version af dette hæfte kan downloades fra http://mat1.dk/noter.htm. Hæftet må benyttes i undervisningen hvis læreren
Genvejstaster til Windows
 Genvejstaster til Windows Selvom musen er et praktisk redskab, er den langt fra altid den hurtigste måde at styre computeren på. Ofte vil det være meget hurtigere at bruge genvejstaster. Hvis du sidder
Genvejstaster til Windows Selvom musen er et praktisk redskab, er den langt fra altid den hurtigste måde at styre computeren på. Ofte vil det være meget hurtigere at bruge genvejstaster. Hvis du sidder
Huskesedler. Præsentation af tal i regneark. Microsoft Excel 2010
 Huskesedler Præsentation af tal i regneark Microsoft Excel 2010 Februar 2013 Indholdsfortegnelse Betinget formatering... 3 Celletypografi... 5 Diagram... 6 Diagram elementer... 8 Diagram grafik... 9 Diagram
Huskesedler Præsentation af tal i regneark Microsoft Excel 2010 Februar 2013 Indholdsfortegnelse Betinget formatering... 3 Celletypografi... 5 Diagram... 6 Diagram elementer... 8 Diagram grafik... 9 Diagram
På opdagelse i Mandelbrot-fraktalen En introduktion til programmet Mandelbrot
 Jørgen Erichsen På opdagelse i Mandelbrot-fraktalen En introduktion til programmet Mandelbrot Hvad er en fraktal? Noget forenklet kan man sige, at en fraktal er en geometrisk figur, der udmærker sig ved
Jørgen Erichsen På opdagelse i Mandelbrot-fraktalen En introduktion til programmet Mandelbrot Hvad er en fraktal? Noget forenklet kan man sige, at en fraktal er en geometrisk figur, der udmærker sig ved
GeoGebra 3.0.0.0 Quickstart. det grundlæggende
 GeoGebra 3.0.0.0 Quickstart det grundlæggende Grete Ridder Ebbesen frit efter GeoGebra Quickstart af Markus Hohenwarter Virum, 28. februar 2009 Introduktion GeoGebra er et gratis og meget brugervenligt
GeoGebra 3.0.0.0 Quickstart det grundlæggende Grete Ridder Ebbesen frit efter GeoGebra Quickstart af Markus Hohenwarter Virum, 28. februar 2009 Introduktion GeoGebra er et gratis og meget brugervenligt
SÅDAN BRUGER DU REGNEARK INTRODUKTION
 SÅDAN BRUGER DU REGNEARK INTRODUKTION I vejledningen bruger vi det gratis program Calc fra OpenOffice som eksempel til at vise, hvordan man bruger nogle helt grundlæggende funktioner i regneark. De øvrige
SÅDAN BRUGER DU REGNEARK INTRODUKTION I vejledningen bruger vi det gratis program Calc fra OpenOffice som eksempel til at vise, hvordan man bruger nogle helt grundlæggende funktioner i regneark. De øvrige
Sådan gør du Microsoft Word 2013
 Microsoft Word 2013 Microsoft Word 2013 Indholdsfortegnelse Anvend skabelon... 3 Billede... 4 Dokumenthåndtering... 5 Flyt, kopier og sæt ind... 6 Flyt og kopier mellem dokumenter... 7 Gem... 8 Genbrug
Microsoft Word 2013 Microsoft Word 2013 Indholdsfortegnelse Anvend skabelon... 3 Billede... 4 Dokumenthåndtering... 5 Flyt, kopier og sæt ind... 6 Flyt og kopier mellem dokumenter... 7 Gem... 8 Genbrug
Projekt 2.5 Brændpunkt og ledelinje for parabler
 Hvad er matematik? Projekter: Kapitel. Projekt.5 Brændpunkt og ledelinje for parabler Projekt.5 Brændpunkt og ledelinje for parabler En af de vigtigste egenskaber ved en parabel er, at den har et såkaldt
Hvad er matematik? Projekter: Kapitel. Projekt.5 Brændpunkt og ledelinje for parabler Projekt.5 Brændpunkt og ledelinje for parabler En af de vigtigste egenskaber ved en parabel er, at den har et såkaldt
Filtyper, filformat og skabelon. Tabel. Tekstombrydning. Demo Fremstil, gem og brug en skabelon. Øvelser Fremstil, gem og brug en skabelon
 Disposition for kursus i Word 2007 Filtyper, filformat og skabelon Demo Fremstil, gem og brug en skabelon Øvelser Fremstil, gem og brug en skabelon Tabel Demo Opret en tabel ud fra en tekst Øvelser Opret
Disposition for kursus i Word 2007 Filtyper, filformat og skabelon Demo Fremstil, gem og brug en skabelon Øvelser Fremstil, gem og brug en skabelon Tabel Demo Opret en tabel ud fra en tekst Øvelser Opret
Projekt 3.4 Introduktion til geometri med TI-Nspire
 Projekt 3.4 Introduktion til geometri med TI-Nspire 1. Introduktion til geometriværktøjerne i TI-Nspire cas... 2 1.2. Åben en geometriapplikation... 2 1.2. Klik-Flyt-Klik... 2 Eksempel: Tegn en cirkel...
Projekt 3.4 Introduktion til geometri med TI-Nspire 1. Introduktion til geometriværktøjerne i TI-Nspire cas... 2 1.2. Åben en geometriapplikation... 2 1.2. Klik-Flyt-Klik... 2 Eksempel: Tegn en cirkel...
matematik Demo excel trin 1 preben bernitt bernitt-matematik.dk 1 excel 1 2007 by bernitt-matematik.dk
 matematik excel trin 1 preben bernitt bernitt-matematik.dk 1 excel 1 2007 by bernitt-matematik.dk matematik excel 1 1. udgave som E-bog 2007 by bernitt-matematik.dk Kopiering af denne bog er kun tilladt
matematik excel trin 1 preben bernitt bernitt-matematik.dk 1 excel 1 2007 by bernitt-matematik.dk matematik excel 1 1. udgave som E-bog 2007 by bernitt-matematik.dk Kopiering af denne bog er kun tilladt
Regneark II Calc Open Office
 Side 1 af 10 Gangetabel... 2 Udfyldning... 2 Opbygning af gangetabellen... 3 Cellestørrelser... 4 Øveark... 4 Facitliste... 6 Sideopsætning... 7 Flytte celler... 7 Højrejustering... 7 Kalender... 8 Dage
Side 1 af 10 Gangetabel... 2 Udfyldning... 2 Opbygning af gangetabellen... 3 Cellestørrelser... 4 Øveark... 4 Facitliste... 6 Sideopsætning... 7 Flytte celler... 7 Højrejustering... 7 Kalender... 8 Dage
Huskesedler. Microsoft Excel 2010
 Huskesedler Indhold Absolutte cellereferencer... 2 Beskyttelse... 3 Fejlkontrol... 5 Flyt og kopiér... 6 Flyt og kopier med musen... 7 Formatering... 8 Formatering - Placering... 9 Formatering Kanter og
Huskesedler Indhold Absolutte cellereferencer... 2 Beskyttelse... 3 Fejlkontrol... 5 Flyt og kopiér... 6 Flyt og kopier med musen... 7 Formatering... 8 Formatering - Placering... 9 Formatering Kanter og
Introduktion til CD ere og Arkivdeling Gammel Dok - September-oktober 2003. Jonas Christiansen Voss
 Introduktion til CD ere og Arkivdeling Gammel Dok - September-oktober 2003 Jonas Christiansen Voss 2. marts 2004 Indhold 1 CD ere 2 1.1 Brænde dokumenter til CD....................... 2 1.2 Disk Copy.................................
Introduktion til CD ere og Arkivdeling Gammel Dok - September-oktober 2003 Jonas Christiansen Voss 2. marts 2004 Indhold 1 CD ere 2 1.1 Brænde dokumenter til CD....................... 2 1.2 Disk Copy.................................
Søren Christiansen 22.12.09
 1 2 Dette kompendie omhandler simpel brug af Excel til brug for simpel beregning, såsom mængde og pris beregning sammentælling mellem flere ark. Excel tilhører gruppen af programmer som samlet kaldes Microsoft
1 2 Dette kompendie omhandler simpel brug af Excel til brug for simpel beregning, såsom mængde og pris beregning sammentælling mellem flere ark. Excel tilhører gruppen af programmer som samlet kaldes Microsoft
INDHOLDSFORTEGNELSE. INDLEDNING... Indledning. KAPITEL ET... Kom videre med Excel. KAPITEL TO... 27 Referencer og navne
 INDHOLDSFORTEGNELSE INDLEDNING... Indledning KAPITEL ET... Kom videre med Excel Flyt markering efter Enter... 8 Undgå redigering direkte i cellen... 9 Markering ved hjælp af tastaturet... 10 Gå til en
INDHOLDSFORTEGNELSE INDLEDNING... Indledning KAPITEL ET... Kom videre med Excel Flyt markering efter Enter... 8 Undgå redigering direkte i cellen... 9 Markering ved hjælp af tastaturet... 10 Gå til en
Projekt 2.1: Parabolantenner og parabelsyning
 Projekter: Kapitel Projekt.1: Parabolantenner og parabelsyning En af de vigtigste egenskaber ved en parabel er dens brændpunkt og en af parablens vigtigste anvendelser er som profilen for en parabolantenne,
Projekter: Kapitel Projekt.1: Parabolantenner og parabelsyning En af de vigtigste egenskaber ved en parabel er dens brændpunkt og en af parablens vigtigste anvendelser er som profilen for en parabolantenne,
