TI-84 Plus CE-T Grafregner Brugervejledning
|
|
|
- Bertram Brodersen
- 6 år siden
- Visninger:
Transkript
1 TI-84 Plus CE-T Grafregner Brugervejledning Denne vejledning gælder software version 5.3. Du kan få den nyeste version af dokumentationen ved at gå til education.ti.com/go/download.
2 Vigtig information Med undtagelse af, som der i øvrigt står skrevet i den licens, der følger med programmet, stiller Texas Instruments ingen garantier, udtrykkelige eller underforståede, herunder, men ikke begrænset til enhver underforstået garanti om salgbarhed og egnethed til et bestemt formål for nogen programmer eller bøger, og stiller udelukkende disse materialer til rådighed "som de forefindes". Texas Instruments kan under ingen omstændigheder holdes ansvarlige for nogen særlige, indirekte, påløbne eller følgeskader i forbindelse med eller som følge af købet eller anvendelsen af disse materialer, og det eneste erstatningsansvar, Texas Instruments kan pådrage sig, uanset handlingen, kan ikke overstige det i licensen fastsatte beløb for programmet. Endvidere er Texas Instruments ikke erstatningspligtig for nogen krav af nogen art i forbindelse med nogen anden parts anvendelse af dette materiale. EasyData er et varemærke, der tilhører Vernier Software and Technology Texas Instruments Incorporated ii
3 Indeks Vigtig information ii Anvendelse af TI-84 Plus CE-T-grafregner 1 Hovedfunktioner og egenskaber 1 Sådan bruger du tastaturet 2 Tænde og slukke for TI-84 Plus CE-T 2 Brug af TI-84 Plus CE-T's tastatur 3 Indstilling af skærmens lysstyrke 6 Brug af startskærmbilledet 7 Arbejde med menuer 14 Opsætning af regnerens tilstande 20 Indstilling af tilstande 20 Ændring af tilstandsindstillinger 20 MATHPRINT CLASSIC 21 NORMAL SCI ENG 22 FLYDENDE RADIAN DEGREE 23 FUNCTION PARAMETRIC POLAR SEQ 23 THICK DOT-THICK THIN DOT-THIN 23 SEQUENTIAL SIMUL 24 REAL a+bi re^(theta i) 24 FULL HORIZONTAL GRAPH-TABLE 25 FRACTION TYPE: n/d Un/d 25 RESULTATER: AUTO DEC 25 STAT OPLYSNING: OFF ON 25 STAT WIZARDS: ON OFF 26 SET CLOCK (SÆT UR) 26 LANGUAGE (SPROG) 27 Beregning af udtryk 29 Operationernes rækkefølge 29 Indtastning af udtryk og instruktioner 31 Arbejde med grafer 35 Brug af farver på TI-84 Plus CE-T 35 Anvendelse af QuickPlot (Hurtiggraf) og Fit Equation (Tilpasning af ligning) 36 Arbejde med billeder 37 Anvendelse af stykkevis funktionsgraf 38 iii
4 Arbejde med tabeller 40 Arbejde med matricer 41 Brug af matrixeditoren 41 Sådan udføres en beregning med en matrix 41 Arbejde med sandsynlighed og statistik 43 Arbejde med sandsynlighed 43 Arbejde med statistik 44 Brug af variabler 48 Brug af variabelnavne 48 Lagring af variabelværdier 50 Genkaldelse af variabelværdier 51 Løsning af ligninger 52 Numerisk solver Styring af grafregnerfiler 54 Overførelse af OS fra regner til regner. 54 Kompatibilitet med grafregnere 54 Sådan anvender du 'Tryk for test' 56 Opsætning af testtilstand 56 Sådan bringes en regner ud af testtilstand 58 Anvendelse af applikationer (Apps) 59 Appen Cabri Jr. 59 Appen CellSheet 59 Appen Tegn keglesnitskurver 59 Appen Plot Ulighed 60 Appen Periodesystemet 60 Appen Poly-Simult: Polynomiers rødder og ligningssystemer 60 Appen Probability Simulation 60 Appen Naturvidenskabelige værktøjer 61 SmartPad CE App 61 TI-Innovator Hub App 62 Appen Transformation Graphing 62 Appen Vernier EasyData 62 Anvendelse af tilbehør 63 Anvendelse af TI-computersoftwaren 63 iv
5 Anvendelse af TI-ladestation CE 63 Anvendelse, udskiftning og opladning af batterier 65 Fejlfinding og afhjælpning af fejltilstande 69 Diagnosticering af fejl 69 Korrigering af en fejl 69 Support og service 70 Texas Instruments support og service 70 Oplysninger om service og garanti 70 Forholdsregler vedrørende genopladelige batterier 70 v
6 Anvendelse af TI-84 Plus CE-T-grafregner TI-84 Plus CE-T-grafregneren leveres med et USB-kabel, masser af lagerplads og arbejdshukommelse. Den leveres også med færdiginstallerede softwareapplikationer (Apps) til at udføre beregninger i aritmetik, regning, biologi, kemi og fysik. Hovedfunktioner og egenskaber Fuldt farvedisplay i høj opløsning med baggrundslys. - Skelner mellem flere grafer og plot med farvekodede ligninger, plots og objekter. - Gør graferne mere læsevenlige med gitterlinjer TI genopladeligt batteri - Oplades med et USB-kabel, lader til stikkontakt eller TI ladestation CE Velkendt TI-84 Plus-funktionalitet - Næsten samme menustruktur og navigation som TI-84 Plus-familien med forbedrede funktioner - Indbygget MathPrint funktionalitet til input og visning af matematiksymboler, formler og brøker opstillet på brøkstreg Importer og brug billeder - Med TI Connect CE-software kan du sende billeder (.gif,.jpg,.png,.tif,.bmp) fra en computer til en grafregner. - Læg en graf ind over et billede for at forbinde begreber med virkeligheden Applikationerne udbygger grafregnerens funktionalitet, så du kan udføre specifikke matematiske og videnskabelige funktioner og derved uddybe begrebsforståelsen. De forud installerede applikationer omfatter: Cabri Jr Simulering af sandsynligheder CellSheet Naturvidenskabelige værktøjer Keglegrafik TI-Innovator Hub Plotning af uligheder Transformationsplotning Periodisk tabel Vernier EasyData Polynomiel rodfinder og Løsning af ligninger med flere ubekendte Med denne guide kan du lære mere om disse funktioner og andre vigtige værktøjer på din TI-84 Plus CE-T-grafregner. Anvendelse af TI-84 Plus CE-T-grafregner 1
7 Sådan bruger du tastaturet Dette afsnit beskriver grafregnerens grundlæggende indstillinger og forklarer, hvordan du navigerer til hovedskærmbilledet og menuerne. Tænde og slukke for TI-84 Plus CE-T I dette afsnit beskrives grundlæggende tænd- og slukfunktioner for din grafregner. Tænde grafregneren Tryk på É. Der vises et skærmbillede med oplysninger: Tryk på À for at fortsætte til hovedskærmbilledet uden at se dette informationsskærmbillede, næste gang du trykker på É. -eller- Tryk på Á for at fortsætte til hovedskærmbilledet. Bemærk: Alle indtastninger i dette informationsskærmbillede fører dig til hovedskærmbilledet (et tomt skærmbillede). Informationsskærmbilledet viser følgende udelukkende af informationsformål. Du skal gå til hovedskærmbilledet, før du kan gennemføre følgende. Tryk på ƒ ^ - a for at finde genvejsmenuerne. Du kan trykke på Ã i de fleste menuer og få Catalog-hjælp. Bemærk: Denne meddelelse vises også, når du nulstiller RAM. Du kan også se en kontekstfølsom genvejsmenu, der er placeret ved ƒ b til interaktive funktioner eller handlinger som for eksempel interaktive tegnefunktioner fra grafskærmbilledet eller TI-Basic programredigering. 2 Sådan bruger du tastaturet
8 Slukke grafregneren Tryk på y M. Funktionen Constant Memory beholder indstillingerne og hukommelsen og sletter eventuelle fejltilstande. Hvis du slukker TI-84 Plus CE-T og forbinder den med en anden grafregner eller pc, vil enhver form for kommunikation "vække" den. Automatic Power Down (APD ) For at forlænge batteriets levetid slukker APD automatisk TI-84 Plus CE-T efter cirka 4 minutter uden aktivitet. Hvis APD slukker grafregneren, vender den tilbage som den blev efterladt med skærmbillede, markør og eventuelle fejl. Brug af TI-84 Plus CE-T's tastatur I dette afsnit beskrives de enkelte tasters funktioner på grafregnerens tastatur. TI-84 Plus CE-T's tastatur Med Graf-/Plot-opsætningstaster har du adgang til interaktive graftegningsfunktioner. Når visse grafskærmfunktioner er aktive, kan du nogen gange se en genvejsmenu på ƒ b-placeringen for funktionsindstillinger. Med redigeringstasterne kan du redigere udtryk og værdier. Matematik- og statistiktaster viser menuer med adgang til matematik, statistik og andre grundlæggende funktioner. Med de videnskabelige taster får du adgang til faciliteterne hørende til en standard videnskabelig regner, - inklusive de trigonometriske funktioner. Med taltasterne indtastes tal. Med almindelige regnefunktioner kan du dividere, multiplicere, subtrahere og addere. Sådan bruger du tastaturet 3
9 Funktionstaster y ƒ ƒ ^ - a ƒ b Åbner den sekundære funktion, der står trykt til venstre over hver tast. Åbner den tredje funktion, der står trykt til højre over hver tast. Åbner genvejsmenuer til brøkskabeloner, T/N, lynmatrix- indsætning, vælg MATH-menuer og VARSmenufunktioner. Kontekstafhængig genvejsmenu til interaktive funktioner eller handlinger som for eksempel interaktive tegnefunktioner fra grafskæmbilledet eller TI- Basic programredigering. 4 Sådan bruger du tastaturet
10 Anvendelse af funktionstasterne Primær funktion Sekundær funktion Funktionen vises på tasten. Eksempel: For at vise menuen MATH skal du trykke på». Funktionerne står trykt over tasterne i samme farve som y-tasten. Når du trykker på y-tasten, aktiveres tastenavnet over den anden tast til næste tastetryk. Eksempel: Du viser menuentest ved at trykke på y og derefter på :. Den blinkende markør ændres til Þ, når du trykker på y. Þ kan også vises i statuslinjen. Tertiær funktion (alfatast) Funktionen vises over tasten i samme farve som ƒ-tasten. Den tredje funktion bruges til indtastning af alfategn og specialsymboler og giver adgang til SOLVE samt genvejsmenuer. Eksempel: Du kan vise bogstavet A ved at trykke på ƒ og derefter på [A]. Tryk på y 7 for at indtaste flere alfabetiske karakterer efter hinanden. Derved låses alfatasten i positionen ON, så du undgår at skulle trykke flere gange på ƒ. Tryk på ƒ igen for at låse op. Den blinkende markør ændres til Ø, når du trykker på ƒ. Ø kan også vises i statuslinjen. Sådan bruger du tastaturet 5
11 Indstilling af skærmens lysstyrke I dette afsnit beskrives indstillingen af displayets lysstyrke og den automatiske lysdæmpning. Justering af skærmens lysstyrke Du kan justere skærmens lysstyrke, så den tilpasses din synsvinkel og de specielle belysningsforhold. Juster skærmens lysstyrke ved at følge disse trin. Tryk på y for at gøre skærmen et trin mørkere hver gang. Tryk på y } for at gøre skærmen et trin lysere hver gang. TI-84 Plus CE-T gemmer lysstyrken i hukommelsen, når den slukkes. Automatisk nedtoning TI-84 Plus CE-T dæmper automatisk skærmens lysstyrke efter 90 sekunder uden aktivitet. Tryk på É for at vende tilbage til skærmbilledet ved den forudindstillede lysstyrke. Hvis du trykker på É for at justere lysstyrken, påvirker det ikke den aktuelle status på dit beregningsarbejde. 6 Sådan bruger du tastaturet
12 Brug af startskærmbilledet Udtryk Resultater I hovedskærmbilledet kan du indtaste instruktioner og beregne udtryk. Resultatet vises på samme skærmbillede. De fleste beregninger gemmes i hovedskærmbilledets historik. Tryk på } og for at rulle gennem indtastningshistorikken og sætte værdier eller resultater ind på den aktuelle indtastningslinje. 1. Indtast en beregning. 2. Tryk på y 5 fra ethvert skærmbillede, til du kommer tilbage til hovedskærmbilledet. 3. Tryk på y C 3 Ã 4 ~ Ã 6 Í. Bemærk: I MathPrint -skabelonen bliver markøren til en højrepil for at vise, at du skal trykke på ~ for at afslutte skabelonen, før du fortsætter med at indtaste beregningen. Visning af indtastninger og resultater Tilstandsindstillingerne kontrollerer den måde, TI-84 Plus CE-T fortolker udtryk og viser resultater på. Tryk på z for at skifte mellem klassiske indtastninger og MathPrint tilstand. Denne vejledning koncentrerer sig om MathPrint -tilstanden men kan komme ind på visse klassiske indtastninger. MathPrint -funktion Hvis et udtryk er længere end én linje, kan det rulle ud af skærmbilledet (på hovedskærmbilledet eller Y=skærmbilledet). Tryk på ~ for at se hele udtrykket. Tip: Tryk på markøren uden at trykke på y for at flytte markøren langs linjen. En pil kommer frem til venstre for resultatet, hvis det ruller ud af skærmbilledet. Tryk på ~ og, før du indtaster et andet udtryk for at vise hele resultatet. Sådan bruger du tastaturet 7
13 Klassiske indtastninger MathPrint (5) Visse inputområder i MathPrint tilstand understøtter kun klassiske indtastninger. Eks: y - MathPrint (standard) Indtastning Resultat (Ruller) Indtastning Resultat 8 Sådan bruger du tastaturet
14 Rulning gennem hovedskærmbilledets historik Når alle linjer i displayet er udfyldt, ruller dataene ud af skærmbilledets top. Du kan rulle op gennem de tidligere indtastninger og svar på hovedskærmen, også selv om du har slettet skærmen. Når du finder en indtastning eller et svar, du ønsker at bruge, kan du markere det og indsætte det (tryk på Í) i den aktuelle indtastningslinje. Bemærk: Liste- og matrixresultater kan ikke kopieres og indsættes i linjen for nye indtastninger. Du kan dog kopiere liste- eller matrix kommandoer til den nye indtastningslinje og udføre kommandoen igen for at se resultatet. Tryk på } eller for at flytte markøren til den indtastning eller det resultat, du ønsker at kopiere, og tryk herefter på Í. TI-84 Plus CE-T fremhæver den indtastning, markøren befinder sig i, så du nemmere kan foretage det ønskede valg. Indtastningen eller resultatet, du kopierede, indsættes automatisk i den aktuelle indtastningslinje, hvor markøren befinder sig. Bemærk: Hvis markøren befinder sig i et MathPrint -udtryk som nævneren i en brøk, trykkes der på ƒ } for at flytte markøren ud af udtrykket, hvorefter den flyttes til den indtastning eller det resultat, der ønskes kopieret til det pågældende placering i MathPrint skabelonen. Tryk på eller { for at slette et indtastnings-/resultatpar. Når et indtastnings-/resultatpar er slettet, kan det ikke vises eller hentes igen. Vend tilbage til hovedskærmbilledet Vend tilbage til hovedskærmbilledet fra ethvert af de øvrige skærmbilleder ved at trykke på y 5, til du kommer tilbage til hovedskærmbilledet. Statuslinje Statuslinjen vises på alle skærmbilleder, og den giver oplysninger om de valgte regnetilstandsindstillinger, enhver konteksthjælp, der er tilgængelig for det valgte punkt, samt batteristatus. Statuslinjen viser muligvis også en indikator for optaget, hvis grafregneren er i gang med at udføre en operation, Ø for at angive at grafregneren er i alfa-status, og Þ for at angive, at den sekundære funktion er aktiv. De valgte tilstandsindstillinger vises på den øverste linje af statuslinjen, når markøren befinder sig i det aktive indtastningsområde. Tilstandsindstillingerne vises ikke, når markøren befinder sig i hovedskærmbilledets historik, da de forskellige beregninger kan have forskellige tilstande. Sådan bruger du tastaturet 9
15 Tip: Hvis konteksthjælp er tilgængelig, vises den på den anden linje. Batteristatusikonet, optaget-indikatoren, alfa-indikatoren og indikator for sekundære taster findes til højre. Når du ruller gennem hovedskærmbilledets historik, viser konteksthjælpen på statuslinjen HISTORY. I nedenstående eksempel er markøren på indstillingen for gitterfarve. Konteksthjælpen for, hvordan man ændrer gitterfarven med rullemenuen, vises på anden linje i statuslinjen. Valgte MODE-indstillinger. Konteksthjælp for aktuel markørposition eller aktiv funktion. Batteriikon. Dette område af statuslinjen viser også optaget-indikatoren, alfa-indikatoren og indikatoren for sekundære tast afhængigt af grafregnerens tilstand. 10 Sådan bruger du tastaturet
16 Brug af genvejsmenuer ƒ ^ Åbner FRAC -menuen. ƒ _ Åbner FUNC -menuen. ƒ ` Åbner MTRX -menuen. ƒ a Åbner YVAR -menuen. ƒ b Åbner specielle menuer. Genvejsmenuer giver hurtig adgang til følgende: ^ _ ` a Skabeloner til indtastning af brøker og til at skifte mellem hele og blandede brøker og mellem brøker og decimaler. Udvalgte funktioner fra menuerne MATH MATH og MATH NUM in MathPrint tilstand, som de ses i lærebøgerne. Funktionerne inkluderer absolut værdi, numerisk differentiation, numerisk integration, summation, log base n, kvadratrod, permutationer, kombinationer og fakulteter. Quick MathPrint matrixindtastning, når den er tilgængelig. Navn på funktionsvariabler i menuen VARS Y-VARS. Genvejsmenuen åbnes ved at trykke på ƒ plus den tilsvarende F-tast: ^ for FRAC, _ for FUNC, ` for MTRX, a for YVAR eller b for specielle menuer i de interaktive grafaktiviteter som DRAW eller QuickPlot og Fit Equation og TI-Basic programredigering. Tryk på det tal, der svarer til punktet. Sådan vælger du et menupunkt: -Enten- -eller- Flyt markøren med piltasterne til den ønskede linje, og tryk derefter på Í. Sådan bruger du tastaturet 11
17 Du kan vælge alle genvejsmenupunkter undtagen matrixskabeloner med standardmenuerne. Du kan for eksempel vælge summationsskabelonen på tre steder: Genvejsmenuen FUNC ƒ _ y N Du kan altid anvende genvejsmenuerne, når det er tilladt at indtaste data. Hvis regneren er i Classic-tilstand, eller hvis der vises et skærmbillede, der ikke understøtter visning i MathPrint, vil indtastningerne blive vist i Classic: MTRX-menuen er kun tilgængelig i MathPrint -tilstand i hovedskærmbilledet og i Y=editor. Bemærk: Genvejsmenuerne er måske ikke tilgængelige, hvis ƒ plus f- tastekombinationerne bruges, mens en applikation kører. 12 Sådan bruger du tastaturet
18 Visningsmarkører Markøren kan ændres for at vise, hvad der vil ske, når du trykker på næste tast eller vælger næste menupunkt, der skal indsættes som tegn. Bemærk: Afhængigt at konteksten kan den sekundære markør Þ og alfamarkøren Ø muligvis ses på statuslinjen. Markør Udseende Effekt af næste tastetryk Indtastning Indsæt Sekundær Alfa Fuld Massivt rektangel $ Understreg Omvendt pil Þ Omvendt A Ø Ternet rektangel Dette er standardmarkøren. Indtast tegn ved denne markør. Dette tilsidesætter ethvert eksisterende tegn. Tryk på y 6 for denne markør. Indtast tegn foran markørens placering. Dermed kan du indtaste et 2. tegn eller gennemføre en 2. operation. Der indtastes et bogstav, SOLVE udføres, eller genvejsmenuerne vises. Ingen indtastning, maks. tegn er indtastet ved en prompt eller hukommelsen er fuld. Angiver også grænser for de tilladte MathPrint -tilstandsniveauer. MathPrint Højrepil Markøren flytter enten til næste del af skabelonen eller ud af skabelonen. Tryk på den højre pil for at afslutte alle MathPrint -skabeloner, før de resterende elementer indtastes i et udtryk. Hvis du trykker på ƒ under en indtastning, ændres markøren til et understreget A (A). Hvis du trykker på y under en indsætning, ændres den understregede markør til et understreget #(#). Bemærk: Hvis du markerer et lille tegn som for eksempel et kolon eller et komma og trykker på ƒ eller y, ændres markøren ikke, fordi markørbredden er for lille. Sådan bruger du tastaturet 13
19 Arbejde med menuer Du kan åbne de fleste TI-84 Plus CE-T-kommandoer ved hjælp af menuerne. Visning af en menu Når du trykker på en tast for at vise en menu, erstatter denne menu midlertidigt det skærmbillede du arbejder i. Eksempel: Tryk på» for at vise menuen MATH. Når du har valgt et punkt på menuen, vil det skærmbillede, du arbejdede i, normalt blive vist igen. Bemærk: Hvis der ses en konteksthjælpmeddelelse i statuslinjen, når du trykker på en menu, der midlertidigt fylder skærmen, bliver konteksthjæpmeddelelsen i statuslinjen som en påmindelse om, at du arbejder i en kontekst. Flytning mellem menuer Visse taster kan åbne mere end én menu. Når du trykker på en sådan tast, vises navnene på de tilgængelige menuer på den øverste linje. Når du markerer et menunavn, vises menuens punkter. Tryk på ~ og for at markere hvert menunavn. Bemærk: Punkter på genvejsmenuen FRAC findes i FRACmenuen og også i MATH NUM-menuen. Punkter på genvejsmenuen FUNC findes også i MATH, MATH-menuen. Rulning i en menu Tryk på for at rulle ned gennem menupunkterne. Tryk på } for at rulle op gennem menupunkterne. Tryk på ƒ for at rulle 9 menupunkter ned ad gangen. Tryk på ƒ } for at rulle 9 menupunkter op ad gangen. Tryk på } for at gå direkte fra første til sidste menupunkt. Tryk på for at gå direkte fra sidste til første menupunkt. 14 Sådan bruger du tastaturet
20 Valg af et punkt på en menu Du kan vælge et punkt på en menu på tre måder. Tryk på tallet eller bogstavet for det punkt, du ønsker at vælge. Markøren kan være hvor som helst i menuen, og det punkt, du vælger, behøver ikke at være vist på skærmen. Tryk på eller } for at flytte markøren til det punkt, du ønsker, og tryk herefter på Í. -eller- -eller- Inden for katalogets oversigter over funktionalitet flyttes markøren til det ønskede menupunkt, og tryk herefter på Ã. Til de fleste kommandoer viser Cataloghjælps syntakseditor den korrekte syntaks. Indtast syntaksen vha. den viste hjælp, og tryk herefter på ƒ a for at indsætte. Catalog-hjælpen indsætter hele kommandoen. Tryk på ƒ b for at afslutte uden at indsætte kommandoen. Sådan bruger du tastaturet 15
21 Noter: Når du har valgt et punkt på en menu, viser TI-84 Plus CE-T typisk det tidligere skærmbillede. Hvis du ikke ser PASTE i skærmbilledet Catalog-hjælp, skal du trykke på y 5, til du vender tilbage til hovedskærmbilledet, gentag derefter dine handlinger. Hvis dette sker, kan det betyde, at skærmbillederne var lagt i lag, og det foregående skærmbillede ikke havde en aktiv markør på en indsætningslinje til at modtage funktionen eller kommandoen. Afslutning af en menu uden at vælge et punkt Menuen kan afsluttes, uden at der foretages et valg, på følgende to måder. Tryk på y 5 for at vende tilbage til hovedskærmbilledet. -eller- Tryk på for at vende tilbage til det forrige skærmbillede. Brug af menuer Når du trykker på en tast eller en kombination af taster for at se en menu, ses et eller flere menunavne øverst på skærmen. Menunavnet i venstre side af den øverste linje er markeret. Der vises op til ni punkter i den menu begyndende med punkt 1. Et tal eller bogstav identificerer hvert punkts plads i menuen. Rækkefølgen er 1 til og med 9, derefter 0 og derefter A, B, C. Når tal- og bogstaver er opbrugt, vil punktets tal- eller bogstavfelt stå tomt. Vælg disse punkter med piletasterne. Hvis menuen fortsætter ud over de viste punkter, erstatter en ned-pil ($) kolon ved siden af det sidst viste punkt. Når en menu ender i en ellipse (...), viser punktet en sekundær menu, en editor eller en guide, når du vælger det. Brug Catalog-hjælp for mere syntakshjælp, når det er nødvendigt. Vælg et menupunkt og tast derefter à for at åbne en editor med syntakshjælp (hvis menupunktet er understøttet). Arbejde med MATH Menuer Menuerne i MATH vises ved at trykke på». Tryk på eller ~ for at vise menuerne for kommandoerne NUM (Tal), CMPLX (Kompleks), PROB (Sandsynlighed) eller FRAC (Brøk). Bemærk: Brug Catalog-hjælp for mere syntakshjælp, når det er nødvendigt. Vælg et menupunkt og tast derefter à for at åbne en editor med syntakshjælp (hvis menupunktet er understøttet). 16 Sådan bruger du tastaturet
22 MATH Menuen MATH vises ved at trykke på». 1: e4frac Viser resultatet som en brøk. 2: e4dec Viser resultatet som en decimalværdi. 3: 3 Beregner tredje potens. 4: 3 ( Beregner kubikroden. * 5: x Beregner xte rod. 6: fmin( Bestemmer minimum for en funktion. 7: fmax( Bestemmer maksimum for en funktion. * 8: nderiv( Bestemmer den numeriske differentialkvotient for en funktion i et punkt. * 9: fnint Bestemmer det numeriske integral for en funktion over et interval. * 0: summation G( Beregner summen af et udtryk over et indeks. * A: logbase( Beregner logaritmen til et angivet tal for et bestemt grundtal: logbase(tal, grundtal). B: piecewise( Tillader indtastning af stykkevise funktioner. C: Numerisk ligningsløser... Genvejsmenuen * FUNC ƒ _ TAL Viser ligningsløseren For at vise NUM-menuen trykkes på» ~. * 1: abs( Absolut værdi 2: round( Afrund 3: ipart( Heltalsdel 4: fpart( brøkdel 5: int( Største heltal 6: min( Minimumsværdi 7: max( Maksimumværdi 8: lcm( Mindste fælles multiplum 9: gcd( Største fælles divisor 0: remainder( Returnerer resten som et helt tal fra en division af to Sådan bruger du tastaturet 17
23 hele tal, hvor divisor ikke er nul. ** A: e4 n/d e3 4 Un/d Konverterer en uægte brøk til et blandet tal eller et blandet tal til en uægte brøk. ** B: e4 F e3 4 D Konverterer en brøk til en decimal eller en decimal til en brøk. ** C: Un/d Viser skabelonen for blandede tal i MathPrint tilstand. Viser et lille u mellem heltallet og brøken i Classictilstand. Brug n/d til at færdiggøre det blandede tal. ** D: n/d Viser skabelonen for brøker i MathPrint -tilstand. Viser en tyk brøkstreg mellem tæller og nævner i Classic-tilstand. Kan også tilgås ved at trykke på ƒ. Genvejsmenuen * FUNC ƒ _ Genvejsmenuen ** FRAC ƒ ^ CMPLX Vis menuen CMPLX ved at trykke på» ~ ~. 1: conj( Returnerer det komplekse konjugerede tal. 2: real( Returnerer den reelle del. 3: imag( Returnerer den imaginære del. 4: angle( Returnerer den polære vinkel. 5: abs( Returnerer størrelsen (modulus). 6: e4rect Viser resultatet i rektangulær form. 7: e4polar Viser resultatet i polær form. PROB Vis menuen PROB ved at trykke på». 1: rand Generator til vilkårlige tal * 2: npr Antal permutationer * 3: ncr Antal kombinationer * 4:! Fakultetstal 5: randint( Generator til vilkårlige heltal 6: randnorm( Tilfældigt tal fra normalfordeling 7: randbin( Tilfældigt tal fra binomialfordeling 8: randintnorep( Vilkårlig ordnet liste af heltal i et interval 18 Sådan bruger du tastaturet
24 Genvejsmenuen * FUNC ƒ _ FRAC Vis menuen FRAC ved at trykke på». ** 1: n/d Viser skabelonen for brøker i MathPrint tilstand. Viser en tyk brøklinje mellem tæller og nævner i Classic-tilstand. Kan også tilgås ved at trykke på ƒ. ** 2: Un/d Viser skabelonen for blandede tal i MathPrint tilstand. Viser et lille u mellem heltallet og brøken o Classic-tilstand. Brug n/d til at færdiggøre det blandede tal. ** 3: e4 F e3 4 D Konverterer en brøk til en decimal eller en decimal til en brøk. ** 4: e4 n/d e3 4 Un/d Konverterer en uægte brøk til et blandet tal eller et blandet tal til en uægte brøk. Genvejsmenuen ** FRAC ƒ ^ Sådan bruger du tastaturet 19
25 Opsætning af regnerens tilstande Systemindstillinger styrer, hvordan enheden viser og fortolker: Resultater Elementer i lister og matricer Grafer Sprogindstillinger Tal Indstilling af tilstande Regnerens tilstande indstilles ved at trykke på z. Følgende menu vises på skærmen: Bemærk: Når du trykker på z, bliver markøren som standard NORMAL. Tryk på } for at skifte mellem tilstandene MathPrint og Classic. Bemærk: Funktionen Constant Memory beholder tilstandsindstillingerne, når enheden er slukket. Ændring af tilstandsindstillinger Tilstandsindstillingerne ændres ved at følge nedenstående trin: 1. Tryk på eller } for at flytte markøren til linjen med den indstilling, du ønsker at ændre. 2. Tryk på ~ eller for at flytte markøren over linjen til den ønskede indstilling. 3. Tryk på Í for at vælge en indstilling. Undtagelse: LANGUAGE (SPROG) Tryk på ~ eller for at vælge et indlæst sprog. Tryk på eller } for at indstille det markerede sprog. Bemærk: Anden linje på statuslinjen viser konteksthjælp med en beskrivelse af linjetilstande. Tilstand MATHPRINT CLASSIC NORMAL SCI ENG FLOAT (FLYDENDE) Beskrivelse Bestemmer om input og output i hovedskærmbilledet og i Y=editor vises som i lærebøgerne Numerisk notation Antal decimaler i svaret 20 Opsætning af regnerens tilstande
26 Tilstand RADIAN DEGREE FUNCTION PARAMETRIC POLAR SEQ (FUNKTION PARAMETRISK POLÆR SEKV) THICK DOT-THICK THIN DOT-THIN SEQUENTIAL SIMUL REAL a+bi re^(qi) FULL HORIZONTAL GRAPH-TABLE BRØKTYPE: n/d Un/d RESULTATER: AUTO DEC STAT OPLYSNING: OFF ON STAT WIZARDS: ON OFF SET CLOCK (SÆT UR) LANGUAGE (SPROG): ENGLISH Beskrivelse Enhed for måling af vinkel Graftype Nulstiller al Y = linjetypografi Om der plottes sekventielt eller simultant Reel, rektangulær kompleks eller polær kompleks Fuld skærm, todelt skærm Viser resultater som simple eller blandede brøker Bestemmer svarenes format Bestemmer hvilke oplysninger, der vises i en statistisk regressionsberegning Bestemmer om der oprettes dialogbokse (guides) til valgfri og påkrævede argumenter til mange kommandoer og funktioner for statistik, regressionsmodeller og sandsynlighedsfordelinger. Indstiller dato og klokkeslæt Indstiller sproget i displayet MATHPRINT CLASSIC MATHPRINT -tilstanden viser de fleste input og output, således som de vises i tekstbøgerne, som for eksempel og. CLASSIC-tilstand viser udtryk og svar på én linje som for eksempel 1/2 + 3/4. (Brøkstreger vises som tykke linjer. En division vises som en tynd skråstreg. Bemærk: Visse områder i MATHPRINT tilstanden vises i klassisk (enkeltlinje) format. Hvis du skifter mellem disse indstillinger, vil de fleste indtastninger (undtagen matrixberegninger), blive bevaret. Opsætning af regnerens tilstande 21
27 NORMAL SCI ENG Resultatet vises i standardformat, når beregningen eller indstillingen fremtvinger et resultat med decimal på regneren. Notation for NORMAL 12345,67 Beholder den decimale notation op til grænsen for regnerens display og hukommelse. SCI (Videnskabelig) x 104 Et ciffer til venstre for decimalen med den rigtige potens af 10 til højre for *â. ENG (teknisk notation) x 103 Op til tre cifre før decimalen og potensen af 10 (til højre for â) er et multiplum af tre. Resultatet med decimal vises som: 12345, â â3 Bemærk: *Dette â i displayet står for "x10" og det tal, der indtastes efter â, bliver potensen af 10. Tastaturet indeholder y D, der vises som â på regneren. Regnernotationen, â, angiver "x10"-del af tallet uden brug af ekstra parenteser. Regneren følger derefter rækkefølgen af operationer som forventet ved brug af SCI eller ENG notation. Denne notation, â, accepteres ikke typisk ved hjemmearbejde eller eksamener, og skriftlige resultater skal bruge standardnotation, for eksempel x 104. Hvis notationen er valgt til NORMAL, men resultatet ikke kan vises med 10 cifre (eller hvis den absolutte værdi er mindre end.001), viser TI-84 Plus CE-T resultatet i eksponentiel notation. FLYDENDE FLOAT (flydende) decimalindstilling viser op til 10 cifre samt fortegn og komma. FLOAT vises på statuslinjen. Ved at vælge angives det antal tal (0 til 9), der vises til højre for decimalen i et resultat med decimaler. FIX(antal) vises på statuslinjen. Decimalindstillingerne gælder for tilstandene NORMAL, SCI og ENG. Decimalindstillingerne gælder disse tal i forbindelse med indstilling af ANSWERtilstand: Der vises et resultat på hovedskærmbilledet 22 Opsætning af regnerens tilstande
28 Koordinater på en graf Tangens( TEGN anvisningsligning af linjen, x og dy/dx værdier Resultater af beregnede operationer Regressionsligningen gemmes efter udførelsen af en regressionsmodel RADIAN RADIAN DEGREE DEGREE Vinkeltilstande bestemmer, hvordan regneren tolker vinkelmål i trigonometriske funktioner og polære/rektangulære konverteringer. Indstillingen RADIAN eller DEGREE vises i statuslinjen. RADIAN-tilstanden fortolker vinkelværdier som radianer. Resultaterne vises i radianer. GRAD-tilstanden fortolker vinkelværdier som grader. Resultaterne vises i grader. Polære komplekse tal fortolkes altid i radianer. FUNCTION PARAMETRIC POLAR SEQ Graftilstande definerer grafparametrene. Graftilstanden FUNCTION plotter funktioner, hvor Y er en funktion af X. PARAMETRIC plotter parameterfremstillinger, hvor X og Y er funktioner af T. Graftilstanden POLAR plotter ligninger, hvor r er en funktion af q. Graftilstanden SEQUENCE plotter sekvenser. Der findes tre tilgængelige talfølger: u, v og w, med mulighed for uafhængige variabler med n, n+1 og n+2. THICK DOT-THICK THIN DOT-THIN Linjetypografi: THICK DOT-THICK Grafer som: Tyk linjetypografi (standard) Flere pixler vises omkring et plottet punkt (pixel) Svarer til CONNECTED på tidligere TI-84 Plus-regnere. Plotning af store prikker. (3x3 pixler). Svarer til DOT på tidligere regnere i TI-84 Plus familien. Opsætning af regnerens tilstande 23
29 THIN DOT-THIN Tynd linjetypografi (graftegning pr. pixel). Brug THIN til funktioner, hvis graf har en akse som en asymptote eller til al plotning, hvor der er behov for en mere detaljeret visning af grafen sammenlignet med THICK. DOT-visningen er 1 pixel per graftegnet prik. Brug DOT- THIN til funktioner, hvis graf har en akse som en asymptote eller til al plotning, hvor der er behov for en mere detaljeret visning af grafen sammenlignet med DOT-THICK. Bemærk: Du kan ændre individuelle linjetypografier i Y= editoren. Indstilling af en plottetilstand som linjetypografi indstiller alle Y= linjetypografier til den valgte typografi. SEQUENTIAL SIMUL Tilstanden SEQUENTIAL grafrækkefølge beregner og plotter en funktion, før den næste funktion beregnes og plottes. Tilstanden SIMUL grafrækkefølge beregner og plotter alle de valgte funktioner for en enkelt værdi af X og beregner og plotter dem herefter for den næste værdi af X. Bemærk: Uafhængigt af den valgte graftilstand vil regneren graftegne alle statplots sekventielt, før den graftegner funktioner. REAL a+bi re^(theta i) Tilstanden REAL viser ikke komplekse resultater, med mindre der er indtastet komplekse tal. To komplekse tilstande viser komplekse resultater. a+bi (rektangulær kompleks tilstand) viser komplekse tal i formen a+bi. TI-84 Plus CE-T understøtter t/n-brøkskabelonen. re^(qi) (polær kompleks tilstand) viser komplekse tal i formen re^(qi). 24 Opsætning af regnerens tilstande
30 FULL HORIZONTAL GRAPH-TABLE Skærmtilstanden FULL bruger hele skærmen til at vise en graf. Hver skærmopdelingstilstand viser to skærmbilleder samtidigt. Tilstanden HORIZONTAL viser den aktuelle graf på den øverste halvdel af skærmen og de fleste andre regnerfunktioner på nederste del af skærmen. Tilstanden GRAPH-TABLE viser den aktuelle graf på venstre halvdel af skærmen og plottede lister på højre halvdel af skærmen. Horisontal Graf -Tabel FRACTION TYPE: n/d Un/d n/d viser resultaterne som en simpel brøk. Brøker kan indeholde maks. 6 cifre i tælleren, og værdien af nævneren må ikke overstige Ht/n viser resultatet som et blandet tal, hvis det giver mening. U, n, og d skal alle være heltal. Hvis U ikke er et heltal, kan resultatet konverteres U * n/d. Hvis n eller d ikke er et heltal, vises en syntaksfejl. Heltallet, tæller og nævner kan hver bestå af maks. seks cifre. RESULTATER: AUTO DEC AUTO viser resultaterne i samme format som inputtet. Hvis en brøk for eksempel indtastes i et udtryk, vil resultatet om muligt være på brøkform. Hvis der indgår et decimaltal i udtrykket, vil svaret være et decimaltal. DEC viser resultaterne som heltal eller som decimaltal. Bemærk: Indstillingerne i tilstanden ANSWERS påvirker også, hvorledes værdierne i sekvenser, lister og tabeller vises. Du kan også konvertere værdier fra decimal til brøkform eller fra brøk- til decimalform med }FRAC, }DEC, and }F }D placeret i FRAC genvejsmenuen eller MATH undermenuen. STAT OPLYSNING: OFF ON OFF viser en statistisk regressionsberegning uden korrelationskoefficienten (r) eller determinationskoefficienten (r2). ON viser en statistisk regressionsberegning med korrelationskoefficienten (r) og determinationskoefficienten (r2), hvis det er muligt. Opsætning af regnerens tilstande 25
31 STAT WIZARDS: ON OFF ON: Valg af menupunkter i MATH PROB, STAT, CALC, DISTR DISTR, DISTR DRAW og seq( i LIST OPS viser et skærmbillede der giver syntakshjælp (guide) til indtastning af påkrævede og valgfri argumenter i kommandoen eller funktionen. Funktionen eller kommandoen sættes ind i hovedskærmbilledets historik, eller de fleste steder hvor markøren er tilgængelig for input. Visse beregninger udføres direkte fra guiden. Hvis en kommando eller funktion er åbnet fra N sættes kommandoen eller funktionen ind uden hjælp fra guiden. Brug Catalog-hjælp til mere syntakshjælp, når der ikke er en guide til rådighed. Catalog-hjælp bruges ved at vælge et menupunkt, og herefter trykke på Ã. OFF: Funktionen eller kommandoen sættes ind på markørens sted uden syntakshjælp (guide) SET CLOCK (SÆT UR) Uret brug til at indstille tid og dato, vælg formatet for visning af uret, og tænd og sluk for uret. Uret er aktiveret som standard, og kan tilgås fra tilstandsskærmbilledet. Visning af urets indstillinger 1. Tryk på z. 2. Tryk på } } } for at flytte markøren til SET CLOCK (SÆT UR). 3. Tryk på Í for at ændre indstillingen af uret: Bemærk: Det kan være nødvendigt at nulstille uret, hvis batteriet løber tørt. Se efter fremtidige opdateringer omkring batteriet og batteribesparende funktioner. Tænd og sluk for uret 1. Tryk på y N. 2. Tryk på eller } for at rulle gennem CATALOG indtil vælgermarkøren peger på UrFra eller UrTil. 3. Tryk på Í Í. 26 Opsætning af regnerens tilstande
32 LANGUAGE (SPROG) Tryk på ~ eller på rullemenuen LANGUAGE (SPROG) for at vælge et indlæst sprog. Tryk på eller } for at indstille det markerede sprog. Bemærk: Regneren beholder sprogindstillingerne ved de fleste nulstillinger af regneren. Rullemenuen LANGUAGE viser kun de sprog-apps, der er indlæst på regneren. Se alle tilgængelige sprog på education.ti.com. Brug TI Connect CE til at indlæse filer på lommeregneren. Anvendelse af sættet med specialtegn. Når du har valgt det ønskede sprog, tilføjes et nyt menupunkt (CHARACTER) til TI-84 Plus CE-T CATALOG. Med dette menupunkt kan tilgås specialtegn og accenttegn, der anvendes i det sprog, du har valgt til lokalisering. Du kan bruge disse specialtegn og accenttegn til at vise meddelelser og tekststrenge, som du vil gemme i en variabel. Du kan dog ikke bruge dem i variabelnavne. 1. Tryk på y N for at vise CATALOG (KATALOG). Bemærk: CHARACTER er altid det første punkt i CATALOG. 2. Tryk på Í for at vise skærmbilledet CHARACTER. Accenttegn vises i menuerne i bunden af skærmen. 3. Du kan: Vælge et specialtegn: a) Tryk på, ~,, or } for at flytte firkanten til det specialtegn, du vil bruge i en meddelelse eller tekststreng. b) Tryk på Í for at placere tegnet på redigeringslinjen. c) Tryk på, ~, eller } for at flytte feltet til Done. d) Tryk på Í for at indsætte redigeringslinjens indhold i det foregående skærmbillede. -eller- Tilføje et accenttegn til et tegn: a) Tryk på funktionstasten (^, _, `, a eller b) lige over accentmærket for Opsætning af regnerens tilstande 27
33 at vælge det ALPHA store bogstaver slås automatisk til. Du kan skifte til små bogstaver igen ved at trykke på ƒ. b) Tryk på tasten med det bogstavtegn, du vil tilføje en accent, for eksempel [A] (oven for»). Tegnet med accent vises i redigeringslinjen. c) Tryk på, ~, eller } for at flytte feltet til Done. d) Tryk på Í for at indsætte redigeringslinjens indhold i det foregående skærmbillede. 28 Opsætning af regnerens tilstande
34 Beregning af udtryk Et udtryk er en gruppe af tal, variabler, funktioner og deres argumenter en kombination af disse elementer. Beregningen af et udtryk resulterer i en enkelt talværdi. På TI-84 Plus CE-T kan du indtaste et udtryk i samme rækkefølge, som du ville skrive det på papir. For eksempel: pr2 er et udtryk. Operationernes rækkefølge TI84 Plus CE-T anvender en operationsrækkefølge system kaldet EOS (Equation Operating System), der definerer den rækkefølge, hvori funktioner i udtryk indtastes og beregnes. -eller- -og- gør det muligt at indtaste tal og funktioner i en enkel og klar rækkefølge. EOS beregner funktioner i udtryk i denne rækkefølge. Rækkefølge Funktion 1 Funktioner, der kommer før argumentet som for eksempel sin( eller log( 2 Funktioner, der indtastes efter argumentet som for eksempel 2, -1,!,, r og konverteringer 3 Potenser og rødder som for eksempel 2 5 eller 4 Permutationer (npr) og kombinationer (ncr) 5 Multiplikation, underforstået multiplikation, division 6 Addition og subtraktion 7 Relationelle funktioner som for eksempel > eller eller 8 Logiske operatorer og 9 Logiske operatorer eller og xor Beregning af udtryk 29
35 Bemærk: Inden for et prioriteringsniveau udregner EOS funktioner fra venstre mod højre. Beregninger inden for parenteser udregnes først. Et tal i videnskabelig eller teknisk notation, 2,34â6, is fortolkes som (2,3x106) med parenteser, så tallet beholder den korrekte værdi under EOS -beregningen. Underforstået multiplikation TI-84 Plus CE-T genkender underforstået multiplikation, så det er ikke altid nødvendigt at trykke på for at multiplicere. For eksempel fortolker TI-84 Plus CE-T 2p, 4sin(46), 5(1+2) og (2ä5)7 som underforstået multiplikation. Bemærk: TI-84 Plus CE-T's regler underforstået multiplikation adskiller sig fra andre grafregneres. For eksempel: Udtryk TI-84 Plus CE-T evalueres som Andre regnemaskiner kan blive evalueret som 1à2X (1à2)X 1à(2X) Parenteser TI-84 Plus CE-T udfører alle beregninger i parenteser først. F.eks. beregner EOS softwaren i udtrykket 4(1+2) først den del af udtrykket, der er i parentes, 1+2, og multiplicerer derefter resultatet, 3, med 4. Fortegnsskift Brug fortegnsskifttasten til at indtaste et negativt tal. Tryk på k, og indtast tallet. På TI-84 Plus CE-T er fortegnsskift på tredje niveau i EOS -hierarkiet. Funktioner på første niveau som for eksempel kvadrering beregnes før fortegnsskift. Eksempel: MX2 beregnes som et negativt tal (eller 0). Brug parenteser til at kvadrere et negativt tal. Bemærk: Brug tasten j til subtraktion og tasten k til fortegnsskift. Hvis du trykker på j for at indtaste et negativt tal som i eksemplet 9 ¹ 7, eller hvis du trykker på k for at subtrahere som i eksemplet 9 k 7, opstår der en fejl. Hvis du trykker på ƒ A k ƒ B, fortolkes det som en underforstået multiplikation (A)(MB). 30 Beregning af udtryk
36 Indtastning af udtryk og instruktioner Du kan bruge udtryk på hovedskærmbilledet til at beregne et resultat. De fleste steder, hvor der kræves en værdi, kan du bruge et udtryk til at indtaste en værdi. Udtryk evalueres til den (omtrentlige) decimale visning ( Indtastning af et udtryk For at oprette et udtryk skal du indtaste tal, variabler og funktioner ved hjælp af tastaturet og menuerne. Et udtryk beregnes, når du trykker på Í, uanset hvor markøren befinder sig. Hele udtrykket udregnes i henhold til operatorhierarkiet (EOS ), og resultatet vises i overensstemmelse med den tilstand, der er indstillet for Resultat. De fleste TI-84 Plus CE-T-funktioner og -operationer er symboler, der omfatter flere tegn. Du skal indtaste symbolet fra tastaturet eller fra en menu, ikke stave det. For eksempel: For at beregne logaritmen af 45 skal du trykke på «45. Undlad at indtaste bogstaverne L, O og G. Hvis du indtaster LOG, fortolker TI-84 Plus CE-T det indtastede som underforstået multiplikation af variablerne L, O og G. Når du arbejder med matricer, skal du ikke skrive de enkelte taster for [, A og ]. Brug menuen NAMES (NAVNE) i y ¾ til at indsætte matricens navn [A] på markørens position. Beregn 3,76 P (L7,9 + 5) + 2 log 45. MathPrint 3 Ë 76 k 7 Ë 9 Ã y C 5 ~ Ã 2 «45 Í Bemærk: ~ er en væsentlig ændring i tastetryk sammenlignet med Classic. Classic 3 Ë 76 k 7 Ë 9 Ã y C 5 Ã 2 «45 Í Bemærk: I MathPrint -tilstanden kan du trykke på ~ for at afslutte MathPrint skabelonen og fortsætte med at indtaste udtrykket. Beregning af udtryk 31
37 Flere indtastninger på en linje Ønskes to eller flere udtryk indtastet på en linje, adskilles de med kolon (ƒ m) Alle instruktioner gemmes sammen i sidste indtastning y [. Indtastning af et tal i eksponentiel notation 1. Indtast den del af tallet, der går forud for eksponenten. Denne værdi kan være et udtryk. 2. Tryk på y D. â sættes ind på stedet, hvor markøren befinder sig. 3. Indtast eksponenten, der kan bestå af et eller to cifre. Noter: Hvis eksponenten er negativ, trykkes der på k, hvorefter eksponenten indtastes. â står for "x10", og regneren fortolker hele tallet som ( x 10-2), som om det var indtastet med parenteser. Når du indtaster et tal i en eksponentiel notation, viser TI-84 Plus CE-T ikke automatisk resultaterne i videnskabelig eller teknisk notation. Tilstandsindstillingerne og størrelsen af tallet bestemmer visningsformatet. Funktioner En funktion returnerer en værdi. For eksempel er log( og sin( funktioner. Generelt skrives det første bogstav i hver funktion med småt. De fleste funktioner kræver mindst ét argument, som det angives af den åbne parentes efter navnet. For eksempel kræver sin( et argument, sin(værdi). Bemærk: For at se argumenterne i en funktion eller kommando i regneren skal du søge elementet i en menu eller y N og trykke på +. For de fleste menupunkter vises et kataloghjælpeskærmbillede, og syntaksen for argumenterne vises. Instruktioner En instruktion (kommando) starter en handling på regneren. For eksempel er ClrDraw en instruktion til regneren, der rydder alle tegnede elementer fra en graf. Instruktioner kan ikke anvendes i udtryk. Generelt skrives det første bogstav af hver instruktion med stort. Nogle instruktioner kan tage mere end ét argument som angivet af den åbne parentes i slutningen af navnet. På TI-84 Plus CE-T kræver Circle( for eksempel tre argumenter og har to valgfri argumenter: Circle(X,Y,radius[,farve,linjetypografi]) 32 Beregning af udtryk
38 Afbrydelse af en beregning Tryk på É for at afbryde en beregning eller graftegning, der er i gang som angivet af optaget-indikatoren i statuslinjen. Når du afbryder en beregning, vises en menu. Vælg 1:Afslut for at vende tilbage til hovedskærmbilledet. Vælg2:Goto for at gå til stedet for afbrydelsen. Når du afbryder en graf, vises en delvist tegnet graf. Tryk på eller enhver ikke-graftast for at vende tilbage til hovedskærmbilledet. Genstart grafen ved at trykke på en graftast eller vælge en graftegningsinstruktion. TI-84 Plus CE-T-redigeringstaster Tastetryk Resultat ~ eller } eller Flytter markøren inden for et udtryk. Disse taster repeterer, hvis de holdes nede på tastaturet. Flytter markøren fra linje til linje i et udtryk, der fylder mere end én linje. Disse taster repeterer, hvis de holdes nede på tastaturet. Flytter markøren fra led til led i et udtryk i MathPrint -tilstand. Disse taster repeterer, hvis de holdes nede på tastaturet. I hovedskærmbilledet rulles der gennem historikken med indtastninger og resultater. y Flytter markøren til begyndelsen af et udtryk. y ~ Flytter markøren til slutningen af et udtryk. ƒ } Flytter markøren ud af et MathPrint -udtryk og op i historikken i hovedskærmbilledet. Flytter markøren fra et MathPrint -udtryk til den forrige Y-var i Y=editoren. ƒ Flytter markøren fra et MathPrint -udtryk til den næste Y-var i Y=editoren. Í Beregner et udtryk eller udfører en instruktion. Rydder den aktuelle line på en tekstlinje i hovedskærmbilledet. Rydder alt i hovedskærmbilledet på en tom linje i hovedskærmbilledet. Dette rydder ikke historikken i dine indtastninger og resultater. Tryk på } for at se historikken. Brug Clear Entries* (Ryd indtastninger) efterfulgt af, hvis du vil slette alle indtastninger i hovedskærmbilledet. *Clear Entries findes i N. Rydder udtrykket eller værdien der, hvor markøren er placeret. Den gemmer ikke et nul. { Sletter et tegn ved markøren. Denne tast repeterer, hvis den holdes nede på tastaturet. Beregning af udtryk 33
39 Tastetryk Resultat y { Ændrer markøren til en understregning ( ), indsætter tegn foran understregningsmarkøren. Tryk på y 6 eller tryk på, }, ~ eller for at afslutte indtastningen. y Ændrer markøren eller statuslinjeindikatoren til Þ. Næste tastetryk udfører en 2nd-funktion (vist over tasten og til venstre). 2nd annulleres ved at trykke på y igen. ƒ Ændrer markøren eller statuslinjeindikatoren til Ø. Næste tastetryk udfører en tredje funktion (vist over tasten og til højre) eller åbner genvejsmenuen. For at annullere ƒ tryk på ƒ eller tryk på, }, ~ eller. y 7 Ændrer markøren til Ø, indstiller alfalås, efterfølgende tastetryk åbner den tredje funktion på de taster, der trykkes på. Annuller alfalåsen med tryk på ƒ. Hvis du bliver bedt om at indtaste et navn på for eksempel en gruppe eller et program, aktiveres alfalåsen automatisk. Bemærk: TI-84 Plus CE-T indstiller ikke automatisk alfalåsen for indtastninger, der kræver listenavne. Indsætter med ét tastetryk et X i Funktions tilstand T i Parametrisk tilstand, et q i Polær tilstand eller et n i Sekvens-tilstanden. ƒ Sætter n/d-skabelonen ind på markørens position. 34 Beregning af udtryk
40 Arbejde med grafer Dette afsnit beskriver, hvordan du ændrer farverne på en graf, hvordan du tegner punkter på en graf, og hvordan du indsætter et billede som baggrund på en graf. Brug af farver på TI-84 Plus CE-T TI-84 Plus CE-T-grafregneren har mange farveindstillinger og en skærm med høj opløsning, der gør det muligt at vise flere oplysninger på skærmen. TI-84 Plus CE-T bruger farver på følgende måder: Y= editor til linjefarve. TEGNE-kommandoer til linjefarver såsom lodrette linjer, cirkler og tekst på den grafiske skærm. Grafformatskærmbilledet til gitter-, akse- og kantfarve og til brug i et baggrundsbillede eller en baggrundsfarve. Statistiske plots. Farveindstillinger til forskellige funktioner tilgås via spinnermenuen Med markøren på et farvevalg til en funktion anvendes eller ~ til at ændre farven. Når markøren er på en spinnermenu, viser konteksthjælpen i statuslinjen ofte tippet: TRYK PÅ [<] ELLER [>] FOR AT VÆLGE INDSTILLINGEN. Bemærk: Sørg for at vælge passende farvekombinationer, så alle funktioner i grafområdet kan ses. Nulstilling af farvevalgene til standardindstilling. Med markøren på en funktion i [Y=] trykker du på for at vende tilbage til standardfarve og linjetypografi for den pågældende funktion. Du kan nulstille grafregneren til standardindstillingen, inklusive farveindstillinger, ved at trykke på y L Brug af farver på grafskærmen Nedenstående eksempler viser, hvordan du tegner grafen for en funktion. Her er tilstanden indstillet til FUNCTION og der bruges standardindstillinger. Indtast en ligning i Y=-editoren. 1. Tryk på o. 2. Tryk på k à 6. Sådan indstilles linjefarven i Y= editor: Arbejde med grafer 35
41 1. Tryk på for at fremhæve indikatoren for farve og linjetypografi. 2. Tryk på Í. Rulledialogboksen vises. Bemærk anden linje på statuslinjen, der viser tips. 3. Tryk på ~ ~ ~ for at placere markørfeltet på farven og linjeformatet til venstre for skærmen, og tryk på Í. 4. Tryk på ~ ~ ~ for at vælge MAGENTA. 5. Tryk på. Bemærk: Den tykke linjetype er standard. Den kan ændres med tryk på eller ~. 6. Tryk på for at markere OK, og tryk herefter på Í. Sådan vælges et baggrundsbillede: 1. Tryk på y.. Indstil GridColor (Gitterfarve), Axes (Akser) og BorderColor (Rammefarve) som ønsket. 2. Tryk efter behov på } eller for at markere baggrunden. Spinnermenuen bliver aktiv. 3. Tryk om nødvendigt på eller ~ for at vælge ønsket baggrundsbillede eller farve. Bemærk: Dine billedvariable kan være anderledes end det viste. Bemærk: Ved oprettelse af baggrundsbilledvariabler bruges den gratis TI Connect CE-software til at konvertere og sende billeder til din TI-84 Plus CE-T-grafregner. 4. Tryk på r for at se grafen og sporingspunkterne. Bemærk: Du kan redigere grafen så den passer til en genstand i baggrundsbilledvariablen. Du kan også bruge QuickPlot og Fit Equation (Tilpas ligning) til at tilpasse en ligning til en figur. (Se QuickPlot.) Anvendelse af QuickPlot (Hurtiggraf) og Fit Equation (Tilpasning af ligning) Hurtiggraf og Tilpas ligning gør det muligt at indsætte punkter på et grafskærmbillede og modellere en graf, der passer til punkterne, ved hjælp af regressionsfunktionerne. Du kan vælge farve og linjetypografi, tegne punkter på en graf og vælge en ligning, der passer til de tegnede punkter. Du kan gemme resultatet af plottet og ligningen. 36 Arbejde med grafer
42 Hurtiggraf og Tilpas ligning er punkter i menuen CALC. Før de interaktive funktioner i Hurtiggraf og Tilpas ligning kan bruges i grafområdet, skal du sikre dig, at din baggrundsbilledvariabel og andre grafindstillinger er indstillet i skærmbilledet FORMAT. Husk også VINDUES- og ZOOM-indstillingerne. Indsæt punkter på skærmen. Punkter kan gemmes i lister. Beregn regressionsligningen, tegn grafen, og gem funktionen. Arbejde med billeder TI-84 Plus CE-T bruger både billeder og baggrunde. De gemmes begge i Flash-arkivet, men de bruges på forskellige måder. Anvendelse af billeder og baggrunde Image Vars (Image1 - Image9 og Image0) er variabler, der gemmes i arkivhukommelsen. Et billedvariabel bruges som baggrundsbillede i grafområdet. Der findes flere indlæste billeder på TI-84 Plus CE-T. Du kan også konvertere billeder til TI-84 Plus CE-T Image Vars i TI Connect CE-softwaren og læse dem ind i grafregneren. Du kan ikke oprette billeder på grafregneren. Bemærk: TI Connect software kan hentes gratis på education.ti.com/go/download. Pic Vars (Pic1 - Pic9 og Pic0) er også variabler, der gemmes i arkivhukommelsen. Pic Vars kan oprettes ved at tegne i grafområdet, og ændringerne kan gemmes og genkaldes i grafområdet. Når der gemmes et Pic Var, inkluderes baggrundsbilledet bag grafområdet ikke. Både Image Var og Pic Var gemmes og køres i Flash-arkivet ikke i RAM. Begge er tilgængelige fra menuen VARS. Image Var og Pic Var kan kun deles med en anden TI-84 Plus CE-T eller TI-84 C- grafregner. TI-84 Plus Pic Var'er kan ikke deles mellem TI-84 Plus og TI-84 Plus CE-Tgrafregnere. Hvis RAM'en på TI-84 Plus CE-T nulstilles, forbliver Image Var og Pic Var i arkivhukommelsen, så de kan bruges. Arbejde med grafer 37
43 Anvendelse af stykkevis funktionsgraf Sådan indtastes en stykkevis funktion 1. Tryk på». 2. Tryk på } eller for at rulle til B:piecewise (. 3. Tryk på Í. 4. Tryk på eller ~ for at vælge antallet af stykker (1-5) til funktionen. 5. Tryk på Í for at vælge OK. 6. Indtast funktioner i o-editoren. 7. Tryk på q 6:ZStandard for at indstille standardvinduet og grafen. Betingelser Menu y : Menuen CONDITIONS (BETINGELSER, y : For at gøre indtastningen hurtigere indsætter flere tegn samtidigt i betingelsesdelen af den stykkevise skabelon. Bemærk: De stykkevise betingelser indtastes med de relationer, der findes i y : (Over»). Disse relationer anvendes typisk til True(1)/False(0)-test i programmering på grafregneren. Særlige oplysninger ved anvendelse af intervaller i betingelsesdelen af den stykkevise skabelon: Tekstbogsformat for et interval som -2 { X { 5 er kun tilladt, når den indsættes direkte i betingelsesdelen af den stykkevise skabelon i grafregneren. Undlad at benytte dette format andre steder i grafregneren til den samme intervalfortolkning. 38 Arbejde med grafer
44 Bemærk, at hvis en intervalformular vælges i menuen CONDITIONS (BETINGELSER), indsætter intervalformularen det korrekte logiske format for et interval som for eksempel -2 + X og X + 5. Dette er det korrekte format for alle funktioner i grafregneren til at give det tilsigtede logiske testresultat True(1)/False(0) og vil også give det korrekte X-interval i en stykkevis graf. Bemærk: Overlappende intervaller: Grafen plottes fra venstre (Xmin) til højre (Xmax). For hver værdi af X fra venstre mod højre søger grafregneren efter det første gyldige udtryk til at beregne Y-værdien. Overlappende intervaller er tilladt og tegnes på grundlag af det første gyldige udtryk, der kan beregnes for en X-værdi. Tip Når en stykkevis skabelon er valgt med et givet antal stykker, kan du ikke tilføje eller slette et stykke. Du kan vælge et stort antal stykker og indsætte nuller (False) for at have pladsholderrækker. Dette er nyttigt ved oprettelse af tegninger, der bruger funktioner på grafskæmbilledet. Den stykkevise funktion bruger ét MathPrint -niveau ud af et maksimum på fire. Du kan se skakbrætmarkøren ( ), når du indtaster en funktion i skabelonen, men denne funktion er tilladt, hvis den indtastes uden for en stykkevis skabelon. For at bevare det ønskede højeste antal MathPrint -niveauer indtaster du funktionen i en anden YVar som f.eks. Y3. Brug derefter Y3 i den stykkevise skabelon. Du kan indtaste en funktion i hovedskærmbilledet. Du kan bruge denne metode til at indtaste en "høj" funktion med mange stykker. For eksempel "2X"!Y1: Du kan om nødvendigt redigere eller vise en funktion i o hovedskærmbilledet og lagre funktionen tilbage til o. Husk formatet, "2X"!Y1. - Citat: ƒ W - Husk YVar: y K ƒ a (vælg en YVar) og Í - Luk citatet og gem: ƒ W - Vælg YVar: ƒ a og Í Arbejde med grafer 39
45 Arbejde med tabeller Når en funktion indtastes i Y= editor, kan du se en tabel med værdier ved at trykke på y 0. Bemærk: Tabelopsætningen y - bestemmer, hvordan tabellens værdier vises. Kontrol værdierne i tabelopsætningen, hvis tabellens resultater ikke er i det tilsigtede brøkformat. Anvendelse af en blanding af decimaler og brøker bevarer ikke brøkerne. 40 Arbejde med grafer
46 Arbejde med matricer Du kan indtast matricer med matrix-editoren på din grafregner. Du kan for eksempel udføre følgende operationer på matricer: Tillæg Division Grundlæggende rækkeoperationer Invers matrix Multiplikation Subtraktion Brug af matrixeditoren 1. Tryk på y ¾. 2. Tryk på ~ for at vende tilbage til undermenuen EDIT (REDIGER). 3. Vælg et af 10 tilladte matrixvariabelnavne [A] [J]. 4. Indtast matricens dimensioner, og indtast værdierne i alle matrixceller. Bemærk: Når du er i editoren, anvender du piltasterne til at navigere mellem cellerne. Eksempel: Matrix [C] som en 3x3 matrix er nu i hukommelsen. Sådan udføres en beregning med en matrix 1. Tryk på y 5 for at gå til hovedskærmbilledet. 2. Tryk på y ¾ og brug undermenuen MATH til at vælge en matrixkommando. 3. Indsæt matrixnavnet i undermenuen NAMES (NAVNE). Bemærk: Et matrixnavne som [C] er et specialtegn og kan KUN sættes ind i en beregning i menuen y ¾ NAMES og kan ikke skrives ind fra regnerens tastatur. Eksempel: Sådan findes determinanten for [C] som indtastet ovenfor: Brug menuen y ¾ MATH til at indsætte Arbejde med matricer 41
47 - 1: det( kommando -og- - y ¾ NAMES 3: [C] som matrixvariabler i hovedskærmbilledet. Bemærk: Husk, at du ikke kan skrive et matrixnavn ind med regnerens tastatur. Indsæt et matrixnavnet med menuen y ¾ NAMES (NAVNE). 42 Arbejde med matricer
48 Arbejde med sandsynlighed og statistik Dette afsnit beskriver kommandoerne inden for sandsynlighedsregning og statistik. Kommandoerne for sandsynlighed arbejder med tilfældige tal, der genereres af algoritmer på grafregneren. Med statistikkommandoer kan du oprette datalister og derefter plotte eller analysere de pågældende data. Arbejde med sandsynlighed Funktionerne for sandsynlighed findes i undermenuen» PROB. Mange af sandsynlighedsfunktionerne har STAT-guider, der hjælper med at indtaste syntaksen. Eksempel: Sådan genereres et sæt på fem tilfældige heltal fra 10 til og med 25: 1. Tryk på», og tryk derefter på ~, til du fremhæver PROB. 2. Tryk på, til du fremhæver 5: randint(, og derefter Í. 3. Indtast det nederste heltal og derefter Í. 4. Indtast det øverste heltal og derefter Í. 5. Indtast antallet af heltal (n) og derefter Í. 6. Tryk på Í for at sætte ind. 7. Tryk igen på Í for at se det vilkårlige sæt heltal Arbejde med sandsynlighed og statistik 43
49 Bemærk: Ved hver kørsel af rand genererer TI-84 Plus CE-T den samme følge af tilfældige tal for et givet basistal (seed). Den forudindstillede basistalværdi (seed) for TI-84 Plus CE-T af rand er 0. Du kan generere en anden sekvens af vilkårlige tal ved at lagre en værdi, der er forskellig fra nul, i rand. Det forudindstillede basistal (seed) kan genindsættes ved at lagre 0 i rand eller nulstille standardindstillingerne ved at gå til y L 7:Reset... 2:Defaults... (Standardindstillinger). Basistallets værdi påvirker også kommandoerne randint(, randnorm( og randbin(. Arbejde med statistik Kommandoerne for statistik findes i menuen. Du kan oprette datalister og derefter tegne eller analysere de pågældende data med kommandoerne for statistik. Du kan bruge følgende statistikfunktioner: Beskrivelse Taster Ligninger til bedste tilpasning (regressionslinjer) ~ } Du kan definere og gemme op til tre statistiske plotdefinitioner. y, Fordelinger y = Listebaseret statistisk analyse y 9 ~ ~ Logistisk og sinusregressionsanalyse ~ } Analyse med en og to variable ~ À og ~ Á Statistiske test ~ ~ Bekræftende statistik Du kan udføre 16 forskellige hypotesetest og konfidensintervaller samt arbejde med 15 fordelingsfunktioner. Du kan vise resultaterne af hypotesetest enten grafisk eller numerisk. Sådan indtastes datalister: 1. Tryk på. 44 Arbejde med sandsynlighed og statistik
50 2. Vælg 1: Edit (Rediger) i undermenuen EDIT (REDIGER), derefter Í. 3. Indsæt dine data i listekolonner. Bemærk: Når du er i liste-editoren, skal du bruge piletasterne til at indtaste data i listerne. L1 L6 er indbyggede listenavne. Brugerdefinerede listenavne kan oprettes ved at rulle til et tomt listenavn og trykke på Í. Sådan plottes data: 4. Tryk på y,. 5. Tryk på 1: Plot1 (til opsætning af et punktplot for L1 og L2), og derefter Í. 6. Tryk på for at fremhæve On. 7. Tryk på q for automatisk opsætning af et grafvindue til dine data. 8. Tryk på 9: ZoomStat for at se grafen. 9. Tryk på r og piltasterne for at spore plottet. Arbejde med sandsynlighed og statistik 45
51 Du kan tegne statistiske data på følgende måder: Punktplot X-y-linje Histogram Almindeligt eller modificeret boksplot Normalfordelingsplot Sådan findes to variabel-statistikker for L1 og L2: 1. Tryk på. 2. Tryk på ~ for at fremhæve CALC. 3. Tryk på, til du fremhæver 2:2-Var Stats, og derefter Í. 4. Tryk på, til du fremhæver Calculate (Beregn), og derefter Í. Skærmbilledet viser variabelstatistikken. 46 Arbejde med sandsynlighed og statistik
52 Bemærk: De mest anvendte sandsynligheds- og statistikkommandoer har en guide, der vejleder med syntaksen (værdier). Det indbyggede katalog Help (Hjælp) er også tilgængeligt i de fleste menupunkter med et tryk på Ã-tasten. Dette åbner en editor som hjælp til at udfylde den nødvendige syntaks i en beregning. Arbejde med sandsynlighed og statistik 47
53 Brug af variabler Du kan indtaste og bruge flere forskellige typer data, inkl. reelle og komplekse tal, matricer, lister, funktioner, statistiske plot, grafdatabaser, grafbilleder og strenge. Brug af variabelnavne Variabler og definerede elementer Du kan indtaste og bruge flere forskellige typer data, inkl. reelle og komplekse tal, matricer, lister, funktioner, statistiske plot, grafdatabaser, grafbilleder og strenge. TI-84 Plus CE-T bruger tildelte navne til variabler og andre elementer, der gemmes i hukommelsen. Du kan også oprette dine egne fem-tegns navne til lister. Variabeltype Reelle tal (inkl. brøker) Komplekse tal Matricer Navne A, B,..., Z, q A, B,..., Z, q ãaä, ãbä, ãcä,..., ãjä Sådan indtastes et matrixnavn: Tryk på y ¾. Menuen Matrix Names (Matrixnavne) vises. Tryk på det tal på tastaturet, der svarer til det ønskede matrixnavn. Eks: Tryk på 1 for [A] som vist nedenfor. Lister* Funktioner Parameterfremstillinger Polære funktioner Sekvensfunktioner Stat-plots Grafiske databaser L1, L2, L3, L4, L5, L6 og brugerdefinerede navne Y1, Y2,..., Y9, Y0 X1T og Y1T,..., X6T og Y6T r1, r2, r3, r4, r5, r6 u, v, w Plot1, Plot2, Plot3 GDB1, GDB2,..., GDB9, GDB0 48 Brug af variabler
54 Variabeltype Navne Gem de aktuelle ligninger fra Y= og vinduesindstillinger til genbrug. Baggrundsbilleder Billeder Strenge Apps AppVars Grupper Systemvariabler Image1, Image2,..., Image9, Image0 Pic1, Pic2,..., Pic9, Pic0 Str1, Str2,..., Str9, Str0 Applikationer Applikationsvariabler Grupperede variabler Gem en gruppe tilladte grafregnerfiler til deling eller genbrug ved opsætning af et klasseværelse. Xmin, Xmax og andre * Når en liste indeholder et komplekst tal, udpeges det som en komplet liste. En liste ændres til reelle tal ved at slette listen og indtaste de reelle værdier. Bemærkninger vedrørende variable Du kan oprette så mange listenavne, som hukommelsen tillader. Fra hovedskærmbilledet eller i et program kan du gemme til matricer, lister, strenge, system variable såsom Xmax, TblStart og alle Y= funktioner. Fra en editor kan du gemme i matricer, lister og Y= -funktioner. Fra hovedskærmbilledet, et program eller en editor kan du gemme en værdi til et matrix- eller listeelement. Du kan bruge menuelementerne TEGN GEM til at gemme og genkalde Pic Vars. Selvom de fleste variable kan arkiveres, kan systemvariable inklusive r, T, X, Y og q ikke arkiveres. Bemærk: I TI-Basic programmering er det bedste praksis at undlade brug af disse systemvariabler for at undgå utilsigtede ændringer i variabelværdien på grund af beregninger og graftegning af dem under eksekvering af et program. Apps er uafhængige applikationer, der gemmes i Flash-arkivet. AppVars er en variabelholder, der bruges til at gemme variabler, der er oprettet af uafhængige applikationer. Du kan ikke redigere eller ændre variabler i AppVars, medmindre du gør det ved hjælp af den applikation, de er oprettet med. Brug af variabler 49
55 Lagring af variabelværdier Værdier gemmes til og tilbagekaldes fra hukommelsen ved hjælp af variabelnavne. Ved evaluering af et udtryk, der indeholder et variabelnavn, erstatter grafregneren den værdi, der i øjeblikket gemmes i det pågældende variabel. Brug -tasten til at gemme en værdi til en variabel fra hovedskærmbilledet eller et program. Begynd på en tom linje, og følg disse trin. 1. Indtast den værdi, du vil ønsker at gemme. Denne værdi kan være et udtryk. 2. Tryk på.! på stedet, hvor markøren befinder sig. 3. Tryk på ƒ og herefter på bogstavet for den variabel, du ønsker at gemme værdien i. 4. Tryk på Í. Grafregneren beregner udtrykket og lagrer værdien i variablen. Visning af en variabelværdi Indtast navnet på en tom linje på hovedskærmbilledet og tryk herefter på Í for at vise værdien af en variabel. Arkivering af variable (Arkiver, Dearkiver) Du kan gemme variabler i TI-84 Plus CE-T's brugerdataarkiv, der er et beskyttet område af hukommelsen adskilt fra RAM-hukommelsen. Brugerdataarkivet gør det muligt at: Gemme programmer, applikationer og andre variabler på et sikkert sted, hvor de ikke utilsigtet redigeres eller slettes. Oprette yderligere ledig RAM ved at arkivere variabler. Ved at arkivere variabler, der ikke har behov for hyppig redigering, får du plads i RAMhukommelsen til applikationer, der kan kræve yderligere hukommelse. Grafregneren placerer en asterisk (ä) til venstre for arkiverede variabler i de fleste menuer og i y L 2:Mem Management. Du kan ikke redigere eller eksekvere arkiverede variabler i CE OS Version 5.2 eller tidligere. I CE OS Version 5.3 og senere kan du eksekvere programmer, hvis de er lagret i et arkiv. Du kan om nødvendigt anvende kommandoerne Archive/UnArchive til at styre hukommelsesplaceringen. Eksempel: Hvis du arkiverer en liste med navnet L1, vil du se, at den findes i hukommelsen. Men hvis du markerer og indsætter navnet L1 i hovedskærmbilledet, vises det ikke i hovedskærmbilledet. Du skal dearkivere variablen for at se indholdet og redigere den. 50 Brug af variabler
56 Bemærk: Image Vars køres og gemmes i arkivet, men når Image Vars vises i VARS 4:Billede og baggrunde, viser menuen BACKGROUND (BAGGRUND) ikke stjernen ä. Genkaldelse af variabelværdier Variablernes indhold kan hentes og kopieres ind på stedet, hvor markøren befinder sig, ved hjælp af følgende trin. Afslut Rcl ved at trykke på. 1. Tryk på y K. Rcl og redigeringsmarkøren vises på skærmens nederste linje. 2. Indtast navnet på variablen på en af følgende måder. Tryk på ƒ og herefter på variablens bogstav. Tryk på y 9, og vælg listens navn eller tryk på y d eller e osv. Tryk på y ¾, og vælg matricens navn. Tryk på ½ for at se VARS-menuen eller ½ ~ for at se VARS Y-VARSmenuen. Vælg herefter type og navn på variablen eller funktionen. Tryk på ƒ a for at se genvejsmenuen YVAR, og vælg funktionens navn. Det valgte variabelnavn vises på den nederste linje, og markøren forsvinder. 3. Tryk på Í. Variablens indhold indsættes på stedet hvor markøren befandt sig, før du startede disse trin. Noter: Du kan redigere tegn, der er indsat i udtryk, uden at påvirke værdien i hukommelsen. Du kan bruge Rcl i Y= editoren til at indsætte en aktuel funktion til en ny YVar for at undgå at skulle skrive lange udtryk flere gange. Brug af variabler 51
57 Løsning af ligninger Tryk på» } for at åbne C:Numeric Solver... Numerisk solver Indtast en ligning som udtryk 1=udtryk 2 (E1=E2). Du kan indtaste mere end én variabel, men du skal vælge én variabel, der skal bestemmes. De andre anvendte variable antager den værdi, der er lagret i regneren. 2. Tryk på OK. 3. Placer markøren på den variabel, der skal bestemmes. I dette eksempel er variablen X. Den aktuelle værdi af X, der er lagret i regneren, vises (X=0). Du skal indtaste en værdi, der er tæt på din estimerede løsning. Om nødvendigt kan du se på skæringspunktet for graferne for de to sider af ligningen eller bruge tabellen med værdierne for at få mere at vide om opgaven. Her er X=0 et fornuftigt udgangspunkt til regnerens beregninger. Bound {-1E99, 1E99} repræsenterer regnerens version af linjen med reelle tal: {-1x1099, 1x1099}. Du kan ændre dette interval, hvis du ved, hvor løsningen ligger, ud fra din undersøgelse af en graf eller tabel. I de fleste lærebogsopgaver er du sandsynligvis ikke nødt til at ændre denne linje. 4. Tryk på genvejstasten [SOLVE] (s). 5. Kontroller løsningen. Regneren kontrollerer den genererede løsning. Fortolkning af skærmbilledet med Numerisk solver Læs altid konteksthjælpen til at få tips. Løsningen markeres med et lille kvadrat. (Advanced) Bounds giver intervallet, hvor løsningen findes. {-1E99, 1E99} er her {- 1x1099, 1x1099}, hvilket får regneren til at søge efter en løsning i et meget stort talinterval. Du kan tilrette dette interval, hvis du ikke får alle løsninger på ligningen, 52 Løsning af ligninger
58 ved at begrænse værdierne til et mindre interval. Her er der kun én løsning, X=-2. E1-E2=0 (udtryk 1 = udtryk 2) søger differensen mellem ligningens venstre side, E1 med X=-2 og ligningens højre side, E2 med X=-2. Forskellen er nul. Ligningen stemmer X=-2 er løsningen. (Avanceret: Når E1=E2 ikke er nul men en lille værdi, har regnerens algoritme sikkert givet et resultat, der var tæt på det nøjagtige resultat, men inden for en vis tolerance for regnerens aritmetik.) Løsning af ligninger 53
59 Styring af grafregnerfiler I dette afsnit forklares, hvordan operativsystemet overføres fra den ene regner til den anden, og kompatibiliteten mellem grafregnerne beskrives. Overførelse af OS fra regner til regner. Du kan overføre operativsystemet fra en regner til en anden ved at anvende et enhedtil-enhed USB-kabel. Forbind de to lommeregnere med hinanden ved at sætte USB-kabelstikkene ind i lommeregnerne med fast hånd. USB-indgangen er placeret på regnerens højre side. Bemærk: Du kan ikke overføre OS eller filer ved at bruge en TI ladestation CE (se afsnittet Tilbehør). TI-ladestation CE oplader kun TI-84 Plus CE-T-grafregnere. Modtagende grafregner: y 8 ~ Í Når du trykker på Í, viser grafregneren meddelelsen Venter... Afsendende grafregner: y 8 } } Í Bemærk: Menuen RESEND y 8 husker det sidste sæt filer, der er sendt fra afsenderregneren. Kompatibilitet med grafregnere Bemærk: Visse filer i TI-84 Plus CE-T-grafregneren er ikke kompatible med andre grafregnere i TI-84 Plus-familien på grund af farveskærmens høje opløsning. Generelt deles numeriske filer (ikke begrænset til lister, variabler, matricer og funktioner) mellem disse grafregnere, mens applikationer ikke deles mellem dem, selv når de har samme navn. Når de ikke er kompatible, er computerfilens filtypenavn for TI-84 Plus CE-T anderledes end for en lignende version af TI-84 Plus/TI-84 Plus Silver Editiongrafregnere. Filtype Link fra Link fra TI-84 til TI-84 TI-84 Plus CE- TI-84 Plus TI-Plus CE-T Plus CE-T T til TI-84 Computer Computer Operativsystem Nej Nej 8xu 8eu FlashApp Nej Nej 8sk 8ek 54 Styring af grafregnerfiler
60 Filtype Link fra Link fra TI-84 til TI-84 TI-84 Plus CE- TI-84 Plus TI-Plus CE-T Plus CE-T T til TI-84 Computer Computer AppVar1 Ja Ja 8xp 8xp Programmer - TI Basic1, 2 Maskinkodeprogrammer 1 Ja Ja 8xp 8xp Ja Nej 8xp 8xp Billeder Nej Nej 8xi 8ci Baggrundsbilleder Ikke relevant Nej Ikke relevant 8ca Gruppefiler Ja Ja 8xg 8xg Brugerzoom Ja Ja 8xz 8xz Streng Ja Ja 8xs 8xs Tabel Ja Ja 8xt 8xt Funktionsfil Ja Ja 8xy 8xy GDB3 Ja Ja 8xd 8xd Liste Ja Ja 8xl 8xl Matrix Ja Ja 8xm 8xm Tal Ja Ja 8xn 8xn Kompleks Ja Ja 8xc 8xc Vinduesopsætning Ja Ja 8xw 8xw Sikkerhedskopi Nej Nej 8xb 1App Vars og programmer bør kontrolleres, når at de er overført mellem grafregnere i TI-84 Plus-serien af grafregnere. Visse App Vars opsætter muligvis ikke en applikation som forventet. Nogle programmer skal ændres pga. forskelle i skærmopløselighed og nye kommandoer. 2 Programmer, der er oprettet med kommandoer, der kun er tilgængelige i den sidste nye version af operativsystemet, kan ikke overføres til grafregnere med en tidligere version af operativsystemet. 3 Du kan modtage en versionsfejl, hvis du har brugt linjetypografien PUNKT-TYND. Skift linjetypografi for at undgå fejlen. Styring af grafregnerfiler 55
61 Sådan anvender du 'Tryk for test' Benyt 'Tryk for test' til at administrere eksamen, hvor der bruges TI-grafregnere i dit klasselokale. Opsætning af testtilstand 1. Sluk lommeregneren 2. Tryk på ~, og É-tasterne, hold dem nede og slip dem så. 3. Skærmbilledet RESET OPTIONS (NULSTIL VALG) vises. 4. Standardindstillingerne ændres ved at flytte markøren hen over de ønskede indstillinger og trykke på Í. Som standard: ANGLE (VINKEL) sættes til DEGREE (GRAD). STAT DIAGNOSTICS (STAT DIAGNOSTIK) sættes til ON. DISABLE logbase og DISABLE S( sættes til YES 5. Tryk på OK for at få vist bekræftelsesskærmen 6. Tryk på en vilkårlig tast for at sætte grafregneren i testtilstand. 7. LED'en for eksamen blinker grønt. Bemærk: Statuslinjen er blå, når grafregneren er i TEST MODE (TESTTILSTAND) og TEST MODE ENABLED (TESTTILSTAND AKTIVERET). Pic & Image Vars (Bld og ill var) er deaktiveret. Alle variabler gemt i RAM og i den arkiverede hukommelse slettes. 8. Tryk på eksamensregneren på Œ for at bekræfte, at applikationer er deaktiverede. Følgende skærmbillede vises: 56 Sådan anvender du 'Tryk for test'
62 9. Tryk på eksamensregneren på ¼ for at bekræfte, at programmerne er deaktiverede. Følgende skærmbillede vises: 10. På eksamensregneren vises Pic og Image Vars som deaktiverede. Følgende skærmbillede vises: 11. I hukommelsesstyringen (y L, 2:Mem Management/Delete... (Hukommelsesstyring/slet) vises deaktiverede filer med symbolet for ikke lig med. Sådan anvender du 'Tryk for test' 57
63 Sådan bringes en regner ud af testtilstand Du kan genaktivere alle deaktiverede regnerfiler ved at bruge en af følgende metoder: Forbind to TI 84 Plus CE-T-grafregnere ved hjælp af et USB-kabel, og overfør derefter en fil ved at bruge y 8, SEND RECEIVE (SEND MODTAG) Brug TI Connect CE til at sende regnerfiler til regneren. Benyt TI TestGuard -appens genaktiveringsfunktion. Sådan tømmes en regner for filer, der er oprettet under en eksamen: 1. Sluk for regneren, mens den står i testtilstand. 2. "Tryk-igen-for test" - Tryk på tasterne ~,, og É, hold dem inde, og slip dem igen. 3. Vælg OK, når du ser skærmbilledet Reset Verification (Nulstil verificering). Lommeregneren er nu "ren". Tip: Spar på batteriet ved at gå ud af 'Tryk-for-test'-tilstanden efter eksamen. 58 Sådan anvender du 'Tryk for test'
64 Anvendelse af applikationer (Apps) Disse applikationer er forudindlæst på TI-84 Plus CE-T, og du kan installere apper. Du kan se vejledningen til applikationer, installere applikationer og TI Connect -software fra education.ti.com/go/download Tryk på Œ for at se hele listen med applikationer.- Appen Cabri Jr. Konstruer, analyser og transformér matematiske modeller og geometriske figurer på din TI-grafregner. Du kan: Udfør analytiske operationer, transformationer og euklidisk-geometriske funktioner Opbyg geometriske konstruktioner interaktivt med punkter, punktmængde som geometrisk sted, linjer, polygoner, cirkler og andre grundlæggende geometriske objekter Ændre geometriske objekter hurtigt for at se mønstre, opstille hypoteser og drage konklusioner Appen CellSheet Kombinerer funktionaliteten i et regneark med styrken i en grafregner. Opret celleformler og benyt indbyggede funktioner. Celler kan indeholde: Heltal Reelle tal Formler Variabler Tekst og numeriske strenge Funktioner Hvert regneark indeholder 999 rækker og 26 kolonner. Den datamængde, der kan indtastes, er kun begrænset af den ledige RAM. Gemme (x,y) koordinatpar i lister til visning og optimering af funktioner til lineær programmering. Appen Tegn keglesnitskurver Præsenterer ligninger som funktioner, på parameterform eller polær form og giver en enkel måde at tegne de fire keglesnitskurver: Ellipse Cirkel Parabel Hyperbel Indtast de nødvendige parametre for at tegne, spore eller bestemme keglesnitskurven. Anvendelse af applikationer (Apps) 59
65 Appen Plot Ulighed Giver dig nye muligheder for at plotte ligninger og uligheder og for at bestemme sammenhængen mellem dem. Du kan: Indtaste uligheder ved hjælp af relationssymboler Plotte uligheder og skravere foreningsmængde og fællesmængde for områder. Indtaste uligheder (kun lodrette linjer) i en X=editor Spore punkter af interesse (som f.eks. skæringspunkter) Gemme (x,y)-koordinatpar i lister til visning og optimering af funktioner i lineær programmering. Appen Periodesystemet Giver en grafisk repræsentation af grundstofferne i periodesystemet. Med denne applikation kan du: Observere og udforske elementerne i periodesystemet Finde data og nyttige oplysninger om de kendte grundstoffer Sortere grundstofferne efter atomnummer, alfabetisk efter navn eller alfabetisk efter symbol Identificere grundstoffer efter gruppe (ædle gasser, halogener, osv.) og blok (p-, d-, s- og f-) Eksportere data med egenskaber til lister til yderligere analyse. Plotte de vigtigste egenskaber (atomradier, elektronegativitet osv.) mod atomnummer for at illustrere grundstoffernes periodiske natur. Appen Poly-Simult: Polynomiers rødder og ligningssystemer Denne applikation: Bestemmer rødderne (nulpunkterne) for polynomier fra og med grad 1 til og med 10 med en praktisk, brugervenlig grænseflade. Giver dig mulighed for at gemme løsninger i lister, indlæse en liste med polynomiets koefficienter i appen og gemme polynomiet som en Y-Var til plotning efter at have afsluttet appen. Finder løsninger til lineære ligningssystemer. Giver dig mulighed for at indlæse matricer, der indeholder koefficienterne til lineære ligningssystemer og afgøre, hvorvidt et givet system har netop én løsning, et uendeligt antal løsninger eller ingen løsninger. Appen Probability Simulation Udforsk sandsynlighedsteorien med interaktiv animation, der simulerer, at terninger kastes, eller at der slås plat og krone, og som genererer tilfældige tal på din lommeregner. Mulighederne er: Søjlediagram - På sporet af sandsynligheder eller hyppigheder Tabel med prøvedata Indstillinger for at angive antal prøver Metoder til indsamling af data 60 Anvendelse af applikationer (Apps)
66 Vægtning Derudover kan studerende eksportere data til yderligere udforskning. Appen Naturvidenskabelige værktøjer Med Naturvidenskabelige værktøjer kan du udføre enhedskonverteringer på din lommeregner. Appen omfatter følgende elementer: Regn med betydende cifre Konstanter og konverteringer Guiden Data og diagrammer Vektorberegner SmartPad CE App Tilslut en grafregner som et fjerntastatur SmartPad CE App gør det muligt at tilslutte en grafregner som et fjerntastatur. Sådan bruges TI-84 Plus CE-T som fjerntastatur til TI-SmartView CE: 1. SmartPad CE App til TI-84 Plus CE-T leveres færdiginstalleret på lommeregneren. Hvis den ikke er på din TI-84 Plus CE-T, er SmartPad CE App en også tilgængelig til indlæsning på din grafregner på education.ti.com/go/download. 2. Forbind din TI-84 Plus CE-T til din computer ved hjælp af det USB-computerkabel, der blev leveret med grafregneren. 3. Start TI-SmartView CE Bemærk: Klik på TI-SmartView CE-emulatortastaturet for at sikre, at det er i fokus. 4. Kør SmartPad CE App på din TI-84 Plus CE-T. 5. Tryk på Œ og vælg SmartPad CE fra Apps-menuen. 6. Læs oplysningerne på velkomstskærmen. 7. Tryk på tasterne på grafregnerens tastatur, hvilket fjerntrykker på emulatortastaturet. Anvendelse af applikationer (Apps) 61
67 Stands applikationen således: Træk USB-kablet ud af grafregneren for at standse applikationen og dens fjerntastaturfunktion. Tip: Forbind USB-kablet og kør applikationen igen, hvis fjerntastaturforbindelsen ikke længere svarer. Bemærk: TI-84 Plus CE-T, der kører SmartPad CE App, vil ikke vise beregninger eller grafer. Grafregneren bliver kun et USB-fjerntastatur for emulatoren. TI-84 Plus CE-T forbliver et fjerntastatur, når TI-SmartView CE-emulatortastaturet er i fokus. Klik på TI-SmartView-emulatoren, før du trykker på grafregnerens taster. TI SilverLink-kablet understøttes ikke af TI-SmartView CE. TI-Innovator Hub App Appen TI-Innovator Hub kører automatisk i CE OS 5.3 og højere, når den indlæses på grafregneren. TI-Basics programeditor er forbedret med en HUB-undermenu, der hjælper med stavning og syntaks af kommandoer til TI-Innovator Hubprogrammering. Spar tid ved at bruge en undermenu til at indsætte hele TI-Innovator kommandoer i stedet for at indtaste bogstaver og tegn fra tastaturet, når du skriver dine programmer. Bemærk: Du kan hente CE OS 5.3 eller højere samt appen TI-Innovator Hub på education.ti.com/go/download. Appen Transformation Graphing Med Transformationsplotning kan du uden at forlade grafskærmen undersøge, hvad der sker, hvis du ændrer koefficienternes værdier Transformationsplotning virker kun i funktionsplotningstilstand. X er den uafhængige variabel, og Y er den afhængige variabel. Den er ikke tilgængelig i parametrisk, polær eller sekvensplotningstilstand. Med Transformationsplotning kan du manipulere op til fire koefficienter i grafen: A, B, C og D. Alle andre koefficienter optræder som konstanter og bruger værdien i hukommelsen Du kan gennemgå transformationen af en funktion eller animere transformationen ved hjælp af afspilningstyper, afspilning/pause, afspilning og hurtig afspilning. Appen Vernier EasyData Brug EasyData -appen fra Vernier Software & Technology til at udforske verden. EasyData -appen starter automatisk dataindsamling, når den anvendes med Vernier EasyTemp -sensoren, og indlæser indbyggede eksperimenter for hver understøttet Vernier-sensor. 62 Anvendelse af applikationer (Apps)
68 Anvendelse af tilbehør Dette afsnit beskriver, hvordan du bruger: TI-computersoftware TI-ladestation CE Genopladelige TI-batterier Anvendelse af TI-computersoftwaren Anvend TI-computersoftware til at udveksle oplysninger mellem din grafregner og din computer eller til at vise en TI-grafregner for hele klassen. Anvendelse af TI-SmartView CE Med TI-SmartView CE softwaren kan du vise en TI grafregner til hele klasseværelset, Med TI-SmartView CE softwaren kan du: Vise din tastetrykhistorik. Fang og gem skærmfangster til brug i andre dokumenter, når du undersøger et matematisk eller naturvidenskabeligt begreb. Anvend View3 -panelet til at vise tre ekstra skærmbilleder samtidigt. TI SmartView CE-softwaren har to arbejdsområder: Regneremulator: Anvendes til at udføre beregninger og vise resultater lige som på en fysisk lommeregner Emulator Stifinder: giver dig mulighed for at håndtere emulatorens indhold Anvendelse af TI Connect CE Med TI Connect CE-softwaren er det nemt og hurtigt at udveksle informationer mellem grafregneren og computeren. TI Connect CE-softwaren har tre arbejdsområder: Calculator Explorer: bruges til at styre regnerens indhold Screen Capture: bruges til at håndtere indfangede skærmbilleder Program Editor: bruges til at arbejde med TI-Basic-programmer Anvendelse af TI-ladestation CE TI-ladestationen har 10 slots, og i hver slot er der plads til en TI-84 Plus CE-Tgrafregner. Placer en TI-84 Plus CE-T-grafregner i en af disse slots for at oplade det genopladelige TI-batteri. Bemærk: Det er ikke nødvendigt at udfylde alle pladser i ladestationen for at oplade batterierne. Anvendelse af tilbehør 63
69 Klargøring af ladestationer TI ladestationen CE leveres med følgende komponenter i pakken: En TI ladestation CE En AC-adapter En netledning til adapteren, der passer til landets stikkontakter 1. Sæt den smalle ende af strømadapterens ledning i ladestationens strømstik. 2. Sæt den anden ende af adapterens ledning i en stikkontakt. TI ladestationen CE kan løftes i et indhak på hver side af ladestationen. Brug altid to hænder til at løfte og flytte ladestationen. Anbring ladestationen på en flad, stabil overflade. Du kan også bruge et rullebord, hvis du jævnligt skal flytte ladestationen mellem flere klasseværelser. Ved valg af placering er det vigtigt af sikre, at der er kort afstand til en strømkilde som for eksempel en stikkontakt eller elskinne. Isætning af grafregnere i en TI ladestationen CE Slottene i TI CEs ladestation er beregnet til at rumme en grafregner uden etui. Grafregneren kan ikke sættes i ladestationen med etui på. Grafregnerens forside skal vende mod ladestationens forside. Du kan beskadige TI-84 Plus C-T-grafregneren, hvis du forsøger at tvinge den ned i ladestationen, hvis den vender den forkerte vej. Når du kigger på TI-logoet på ladestationen, skal grafregneren sættes i slottet med tastaturet vendt mod venstre. 64 Anvendelse af tilbehør
70 1. Fjern etuiet fra grafregneren. 2. Juster rillerne på siden af grafregneren med skinnerne i ladestationens åbninger. Sørg for, at grafregneren vender den rigtige vej. 3. Skub forsigtigt grafregneren ind i åbningen. Du vil føle en let modstand, men fortsæt med at trykke ned, indtil grafregneren sidder på plads. Når TI-84 Plus CE-T-grafregneren sidder korrekt i ladestationen, lyser lysdioden på siden af grafregneren gult for at angive, at den er under opladning. Opladning af batterier TI-84 Plus CE-T-grafregneren bruger et genopladeligt Li-ion TI-batteri. Ladeprocessen starter automatisk, når grafregneren er placeret i en slot på en tændt ladestation. Et grafregnerklassesæt kan oplades natten over. Bestemmelse af batteristatus Lysdioden på hver af de forbundne grafregnere angiver de grundlæggende oplysninger om det genopladelige batteris status. Når den lyser gult, er batteriet under opladning. Når den lyser grønt, er batteriet helt opladet. fejlfinding Hvis opladningen ikke lykkes: Kontroller, at grafregneren sidder korrekt på i stikket. Batterierne oplades ikke, hvis konnektoren på grafregneren og konnektoren i stikket ikke er justeret ind efter hinanden. Kontroller, at stikket på grafregneren er rent. Hvis der er ansamlinger på grafregnerens stik, kan du fjerne dem med en ren, tør klud eller et viskelæder. Brug aldrig våde klude eller flydende midler af nogen slags. Opbevaring af ladestationer Opbevar TI-ladestationen CE på en flad overflade som for eksempel et bord eller rullebord. Det er ikke muligt at beskadige ladestationen ved at holde den tændt i længere perioder. Desuden beskadiger det ikke batterierne at lade dem sidde i ladestationen efter de er fuldt opladet. Anvendelse, udskiftning og opladning af batterier TI-84 Plus CE-T-grafregneren leveres med: Genopladeligt TI-batteri USB computerkabel til overførsel af filer og opladning af batteriet Bemærk: Oplad batteriet i mindst fire timer for at sikre en optimal ydeevne. Anvendelse af tilbehør 65
71 Batteristatus Batteristatusikonet i skærmens øverste højre hjørne giver oplysninger om batteriets status. Batteriikonet angiver batteriets restladning samt hvorvidt det er under opladning. Batteriet er 75 % til 100 % opladet. Batteriet er 50 % til 75 % opladet. Batteriet er 25 % til 50 % opladet. Batteriet er 5 % til 25 % opladet. Batteriet oplades. Advarsel: RAM-hukommelsen tømmes, hvis batteriet aflades. Lav en sikkerhedskopi eller arkiver variablerne, hvis batteriet er ved at være fladt. Viser denne meddelelse, når du tænder for enheden. Deep Sleep-tilstand For at give længst mulig levetid på batteriet fremsendes denne grafregner i Deep Sleep-tilstand. Den vækkes fra denne tilstand ved at trykke på É i mindst 4 sekunder eller ved at lade op fra USB (til computer eller stikkontaktadapter) eller TI CE Charging Station. Når den håndholdte er vækket, kan den altid tændes ved at trykke på É. Batterilevetiden maksimeres under længere tids opbevaring ved, at Deep Sleep-tilstanden aktiveres automatisk, når regneren har været slukket i nogen tid. Opladning af det genopladelige TI-batteri. Sørg for, at batteriet i TI-84 Plus CE-T er opladet før timen og før eksaminer. Batteriet i TI-84 Plus CE-T-grafregneren kan oplades på følgende måder: 66 Anvendelse af tilbehør
72 Tilslut grafregneren til en computer vha. et USB-kabel. Slut den til en stikkontakt vha. TI-vægadapteren (sælges eventuelt separat). -eller- -eller- Sæt grafregneren i en TI Charging Station CE. Tiden, det tager at oplade batteriet fuldt ud, kan variere, men der går ca. fire timer. Det er ikke nødvendigt at tage det genopladelige TI-batteri ud af grafregneren for at genoplade den. Grafregneren fungerer normalt, mens den er tilsluttet opladningskilden. Der skal installeres en TI USB-driver, før grafregneren kan oplades vha. en computer. TI Connect eller TI-SmartView software, der inkluderer en driver, kan hentes på: education.ti.com/go/download. Udskiftning af genopladelige TI-batterier Tag følgende forholdsregler ved udskiftning af genopladelige batterier. Anvend kun den anbefalede oplader til batteriet, eller den, der fulgte med det oprindelige udstyr Fjern grafregneren fra opladeren eller vekselstrømsadapteren, når den ikke er i brug eller under opladning Undlad at bruge batteriet i andre apparater, fordi: - Dette kan medføre personskader eller skader på udstyret eller andre genstande - Der er eksplosionsfare, hvis der udskiftes til en forkert type batteri. Udskiftning af batteri Brug kun det opladelige TI-batteriet til udskiftning af TI-84 Plus CE-T-batteriet. Følg nedenstående trin ved udskiftning af batteriet. 1. Løsn panelet fra den håndholdtes bagside med en lille skruetrækker. 2. Tag panelet af. 3. Fjern det gamle batteri. 4. Indsæt et nyt batteri. 5. Sæt bagpanelet fast igen, og tilspænd skruerne med en skruetrækker. Sikker og korrekt bortskafning af batterierne Ødelæg ikke batterierne, prik ikke hul på dem og brænd dem ikke. Batterierne kan lække eller eksplodere og dermed afgive farlige kemikalier. Bortskaf brugte batterier i henhold til de lokale regler. Anvendelse af tilbehør 67
73 Når det genopladelige TI-batteri er helt opladet, bruger grafregneren strøm i følgende rækkefølge: 1. Fra en tilsluttet ekstern strømkilde, f.eks.: En computer via et standard USB-computerkabel -eller- En TI-vægadapter (sælges separat) 2. Fra det genopladelige TI-batteri. 68 Anvendelse af tilbehør
74 Fejlfinding og afhjælpning af fejltilstande TI-84 Plus CE-T registrerer fejl, mens den udfører følgende opgaver: Beregning af udtryk Udførelse af en instruktion Plotning af en graf Lagring af en værdi 1. Bestem fejlen. Fejlskærmbilledet giver hjælpsomme tips til hvad der kan være sket, men fejlene forklares ikke altid helt. 2. Ret udtrykket. Diagnosticering af fejl Når TI-84 Plus CE-T registrerer en fejl, viser den en fejlmeddelelse med en kort beskrivelse. 1:Afslut 2:GoTo (Gå til) Viser hovedskærmen Viser det foregående skærmbillede med markøren på eller tæt på fejlstedet Bemærk: Hvis der opstår en syntaksfejl i indholdet i en Y=-funktion under et programafvikling, vil 2:Goto vende tilbage til Y=-editoren, ikke til programmet. Korrigering af en fejl Følg nedenstående trin for at rette en fejl. 1. Bemærk fejltypen (FEJL:fejltype). 2. Hvis du vælger 2:Goto, vises det foregående skærmbillede med markøren på eller tæt på fejlstedet. 3. Bestem fejlen. Fejlskærmbilledet giver hjælpsomme tips til hvad der kan være sket, men fejlene forklares ikke altid helt. 4. Ret udtrykket. Fejlfinding og afhjælpning af fejltilstande 69
TI-84 Plus CE-T Grafregner Brugervejledning
 TI-84 Plus CE-T Grafregner Brugervejledning Denne vejledning gælder software version 5.2. Du kan få den nyeste version af dokumentationen ved at gå til education.ti.com/go/download. Vigtigt Med undtagelse
TI-84 Plus CE-T Grafregner Brugervejledning Denne vejledning gælder software version 5.2. Du kan få den nyeste version af dokumentationen ved at gå til education.ti.com/go/download. Vigtigt Med undtagelse
Kom godt i gang med TI-84 Plus C Silver Edition grafregner
 Kom godt i gang med TI-84 Plus C Silver Edition grafregner Denne vejledning gælder software version 4.0. Du kan få den nyeste version af dokumentationen ved at gå til education.ti.com/guides. Vigtige oplysninger
Kom godt i gang med TI-84 Plus C Silver Edition grafregner Denne vejledning gælder software version 4.0. Du kan få den nyeste version af dokumentationen ved at gå til education.ti.com/guides. Vigtige oplysninger
TI-84 Plus TI-84 Plus Silver Edition Vejledning
 TI-84 Plus TI-84 Plus Silver Edition Vejledning Denne vejledning gælder TI-84 Plus/TI-84 Plus Silver Edition softwareversion 2.55MP. Du kan få den nyeste version af dokumentationen ved at gå til education.ti.com/guides.
TI-84 Plus TI-84 Plus Silver Edition Vejledning Denne vejledning gælder TI-84 Plus/TI-84 Plus Silver Edition softwareversion 2.55MP. Du kan få den nyeste version af dokumentationen ved at gå til education.ti.com/guides.
I tabellen vises en liste med værdier for den uafhængige variabel, og desuden den tilsvarende værdi for den afhængige variabel.
 Kapitel 13: Tabeller 13 Resumé af tabeller... 222 Oversigt over trinene i oprettelse af en tabel... 223 Indstilling af tabelparametre... 224 Visning af en automatisk tabel... 226 Oprettelse af en manuel
Kapitel 13: Tabeller 13 Resumé af tabeller... 222 Oversigt over trinene i oprettelse af en tabel... 223 Indstilling af tabelparametre... 224 Visning af en automatisk tabel... 226 Oprettelse af en manuel
Maple. Skærmbilledet. Vi starter med at se lidt nærmere på opstartsbilledet i Maple. Værktøjslinje til indtastningsområdet. Menulinje.
 Maple Dette kapitel giver en kort introduktion til hvordan Maple 12 kan benyttes til at løse mange af de opgaver, som man bliver mødt med i matematiktimerne på HHX. Skærmbilledet Vi starter med at se lidt
Maple Dette kapitel giver en kort introduktion til hvordan Maple 12 kan benyttes til at løse mange af de opgaver, som man bliver mødt med i matematiktimerne på HHX. Skærmbilledet Vi starter med at se lidt
FlexMatematik B. Introduktion
 Introduktion TI-89 er fra start indstillet til at åbne skrivebordet med de forskellige applikationer, når man taster. Almindelige regneoperationer foregår på hovedskærmen som fås ved at vælge applikationen
Introduktion TI-89 er fra start indstillet til at åbne skrivebordet med de forskellige applikationer, når man taster. Almindelige regneoperationer foregår på hovedskærmen som fås ved at vælge applikationen
APPENDIX A INTRODUKTION TIL DERIVE
 APPENDIX A INTRODUKTION TIL DERIVE z x y z=exp( x^2 0.5y^2) CAS er en fællesbetegnelse for matematikprogrammer, som foruden numeriske beregninger også kan regne med symboler og formler. Det betyder: Computer
APPENDIX A INTRODUKTION TIL DERIVE z x y z=exp( x^2 0.5y^2) CAS er en fællesbetegnelse for matematikprogrammer, som foruden numeriske beregninger også kan regne med symboler og formler. Det betyder: Computer
Brug af TI-83. Løsning af uligheder: Andre ikke simple uligheder løses ved følgende metode - skitseret ved et eksempel : Løs uligheden
 Brug af TI-83 Løsning af andengradsligninger med TI-83 Indtast formlerne for d, og rødderne og gem dem i formellagrene u,v eller w. Gem værdierne for a, b og c i lagrene A, B og C Nedenstående display
Brug af TI-83 Løsning af andengradsligninger med TI-83 Indtast formlerne for d, og rødderne og gem dem i formellagrene u,v eller w. Gem værdierne for a, b og c i lagrene A, B og C Nedenstående display
Oplysninger om TI grafregnersoftware og -lokalisering
 Oplysninger om TI grafregnersoftware og -lokalisering TI grafregnersoftware Installationsvejledning til TI grafregnersoftware Lokaliseringsvejledning TI-83 Plus eller TI-83 Plus Silver Edition TI grafregnersoftware
Oplysninger om TI grafregnersoftware og -lokalisering TI grafregnersoftware Installationsvejledning til TI grafregnersoftware Lokaliseringsvejledning TI-83 Plus eller TI-83 Plus Silver Edition TI grafregnersoftware
Kapitel 8: Polære grafer
 Kapitel 8: Polære grafer 8 Oversigt af polær tegning... 122 Oversigt over trinene i tegning af polære ligninger... 123 Forskelle mellem polær tegning og funktionstegning... 124 I dette kapitel beskrives,
Kapitel 8: Polære grafer 8 Oversigt af polær tegning... 122 Oversigt over trinene i tegning af polære ligninger... 123 Forskelle mellem polær tegning og funktionstegning... 124 I dette kapitel beskrives,
Parameterkurver. Kapitel 7:
 Kapitel 7: Parameterkurver 7 Oversigt af tegning af parameterkurver... 116 Oversigt over tegning af parameterkurver... 117 Forskelle mellem tegning af parameterkurver og funktioner... 118 I dette kapitel
Kapitel 7: Parameterkurver 7 Oversigt af tegning af parameterkurver... 116 Oversigt over tegning af parameterkurver... 117 Forskelle mellem tegning af parameterkurver og funktioner... 118 I dette kapitel
TIN15. Rydning, sletning og nulstilling w. Displayindikatorer. Generelle oplysninger. Grundlæggende operationer. Display og rulning "!
 TIN15 Regnemaskine med regneøvefunktion Texas Instruments 7800 Banner Dr. Dallas, TX 75251 U.S.A. Texas Instruments Holland B.V. Rutherfordweg 102 542 CG Utrecht - The Netherlands ¾ www.ti.com/calc Copyright
TIN15 Regnemaskine med regneøvefunktion Texas Instruments 7800 Banner Dr. Dallas, TX 75251 U.S.A. Texas Instruments Holland B.V. Rutherfordweg 102 542 CG Utrecht - The Netherlands ¾ www.ti.com/calc Copyright
TI-30X B og TI-30X S. Foregående indtastninger # $ Sidste svar %i. Generelle oplysninger. Operationernes rækkefølge.
 TI-30X B og TI-30X S Videnskabelige regnemaskiner Texas Instruments 7800 Banner Dr. Dallas, TX 75251 U.S.A. Texas Instruments Holland B.V. Rutherfordweg 102 3542 CG Utrecht - The Netherlands ¾ www.ti.com/calc
TI-30X B og TI-30X S Videnskabelige regnemaskiner Texas Instruments 7800 Banner Dr. Dallas, TX 75251 U.S.A. Texas Instruments Holland B.V. Rutherfordweg 102 3542 CG Utrecht - The Netherlands ¾ www.ti.com/calc
Et CAS program til Word.
 Et CAS program til Word. 1 WordMat WordMat er et CAS-program (computer algebra system) som man kan downloade gratis fra hjemmesiden www.eduap.com/wordmat/. Programmet fungerer kun i Word 2007 og 2010.
Et CAS program til Word. 1 WordMat WordMat er et CAS-program (computer algebra system) som man kan downloade gratis fra hjemmesiden www.eduap.com/wordmat/. Programmet fungerer kun i Word 2007 og 2010.
ALMINDELIGT ANVENDTE FUNKTIONER
 ALMINDELIGT ANVENDTE FUNKTIONER I dette kapitel gennemgås de almindelige regnefunktioner, samt en række af de mest nødvendige redigerings- og formateringsfunktioner. De øvrige redigerings- og formateringsfunktioner
ALMINDELIGT ANVENDTE FUNKTIONER I dette kapitel gennemgås de almindelige regnefunktioner, samt en række af de mest nødvendige redigerings- og formateringsfunktioner. De øvrige redigerings- og formateringsfunktioner
Brug af Word til matematik
 Flex på KVUC, matematik C Brug af Word til matematik Word er et af de gængse tekstbehandlingssystemer der slipper bedst fra det at skrive matematiske formler. Selvfølgelig findes der andre systemer der
Flex på KVUC, matematik C Brug af Word til matematik Word er et af de gængse tekstbehandlingssystemer der slipper bedst fra det at skrive matematiske formler. Selvfølgelig findes der andre systemer der
Oprids over grundforløbet i matematik
 Oprids over grundforløbet i matematik Dette oprids er tænkt som en meget kort gennemgang af de vigtigste hovedpointer vi har gennemgået i grundforløbet i matematik. Det er en kombination af at repetere
Oprids over grundforløbet i matematik Dette oprids er tænkt som en meget kort gennemgang af de vigtigste hovedpointer vi har gennemgået i grundforløbet i matematik. Det er en kombination af at repetere
1. Opbygning af et regneark
 1. Opbygning af et regneark Et regneark er et skema. Vandrette rækker og lodrette kolonner danner celler, hvori man kan indtaste tal, tekst, datoer og formler. De indtastede tal og data kan bearbejdes
1. Opbygning af et regneark Et regneark er et skema. Vandrette rækker og lodrette kolonner danner celler, hvori man kan indtaste tal, tekst, datoer og formler. De indtastede tal og data kan bearbejdes
Med TI-89 / TI-92 Plus kan du også sammenligne eller manipulere binære tal bit for bit.
 Kapitel 20: Talsystemer 20 Resumé af talsystemer... 344 Indtastning og omregning af talsystemer... 345 Udførelse af matematiske beregninger med hexadecimale og binære tal... 346 Sammenligning eller manipulation
Kapitel 20: Talsystemer 20 Resumé af talsystemer... 344 Indtastning og omregning af talsystemer... 345 Udførelse af matematiske beregninger med hexadecimale og binære tal... 346 Sammenligning eller manipulation
15 Løsning af ligninger
 15 Løsning af ligninger Oversigt over ligningsløseren... 234 Indtastning af en ligning i ligningseditoren... 235 Opsætning af den interaktive løsningseditor... 236 Løsning af én ligning med én ubekendt
15 Løsning af ligninger Oversigt over ligningsløseren... 234 Indtastning af en ligning i ligningseditoren... 235 Opsætning af den interaktive løsningseditor... 236 Løsning af én ligning med én ubekendt
Brugervejledning til Kørebog for Pocket PC
 Brugervejledning til Kørebog for Pocket PC Denne vejledning beskriver kort anvendelsen af Kørebog for Pocket PC version 3.0 Programmet giver mulighed for registrering af den daglige kørsel. Registreringen
Brugervejledning til Kørebog for Pocket PC Denne vejledning beskriver kort anvendelsen af Kørebog for Pocket PC version 3.0 Programmet giver mulighed for registrering af den daglige kørsel. Registreringen
Nspire 4.2 kom godt i gang
 Nspire 4.2 kom godt i gang Disse 3 knapper åbner nyt dokument, henter eksisterende dokument og gemmer det åbne dokument Her kan dokumentet lukkes Indstillinger Indstillinger 1. Først skal vi have den rigtige
Nspire 4.2 kom godt i gang Disse 3 knapper åbner nyt dokument, henter eksisterende dokument og gemmer det åbne dokument Her kan dokumentet lukkes Indstillinger Indstillinger 1. Først skal vi have den rigtige
Lommeregnerkursus 2008
 Mikkel Stouby Petersen Lommeregnerkursus 008 Med gennemregnede eksempler og øvelser Materialet er udarbejdet til et kursus i brug af TI-89 Titanium afholdt på Odder Gymnasium. april 008 1. Ligningsløsning
Mikkel Stouby Petersen Lommeregnerkursus 008 Med gennemregnede eksempler og øvelser Materialet er udarbejdet til et kursus i brug af TI-89 Titanium afholdt på Odder Gymnasium. april 008 1. Ligningsløsning
Kapitel 5: Delte skærmbilleder
 Kapitel 5: Delte skærmbilleder 5 Resumé af delte skærmbilleder...78 Aktivering og deaktivering af Split Screen-tilstanden...79 Valg af aktivt program...81 I TI-92 kan du dele skærmbilledet og vise to programmer
Kapitel 5: Delte skærmbilleder 5 Resumé af delte skærmbilleder...78 Aktivering og deaktivering af Split Screen-tilstanden...79 Valg af aktivt program...81 I TI-92 kan du dele skærmbilledet og vise to programmer
TI-SmartView -emulatorsoftware til MathPrint -lommeregnere TI-30X Pro MathPrint -lommeregner TI-30X Plus MathPrint -lommeregner
 TI-SmartView -emulatorsoftware til MathPrint -lommeregnere TI-30X Pro MathPrint -lommeregner TI-30X Plus MathPrint -lommeregner Denne vejledning gælder for softwareversion 1.0. Du kan få den nyeste version
TI-SmartView -emulatorsoftware til MathPrint -lommeregnere TI-30X Pro MathPrint -lommeregner TI-30X Plus MathPrint -lommeregner Denne vejledning gælder for softwareversion 1.0. Du kan få den nyeste version
Mathcad Survival Guide
 Mathcad Survival Guide Mathcad er en blanding mellem et tekstbehandlingsprogram (Word), et regneark (Ecel) og en grafisk CAS-lommeregner. Programmet er velegnet til matematikopgaver, fysikrapporter og
Mathcad Survival Guide Mathcad er en blanding mellem et tekstbehandlingsprogram (Word), et regneark (Ecel) og en grafisk CAS-lommeregner. Programmet er velegnet til matematikopgaver, fysikrapporter og
Genveje til Excel på MAC
 e til Excel på MAC Åbne Formelbygger Gentage den seneste Find (Find næste) Shift + F3 FN + Shift + F3 Shift + F4 FN + Shift + F4 Lukke vinduet Vise dialogboksen Gå til + F4 FN + F5 + F4 Vise dialogboksen
e til Excel på MAC Åbne Formelbygger Gentage den seneste Find (Find næste) Shift + F3 FN + Shift + F3 Shift + F4 FN + Shift + F4 Lukke vinduet Vise dialogboksen Gå til + F4 FN + F5 + F4 Vise dialogboksen
CITIZEN TM CX-85. Strimmelregner. Instruktionsmanual
 ITIZEN TM X-85 Strimmelregner Instruktionsmanual BESKRIVELSE AF TASTATUR OG KNAPPER... Slettetast (clear entry / clear) Anvendes til at slette et forkert indtastet beløb. Øvrige indhold af hukommelsen
ITIZEN TM X-85 Strimmelregner Instruktionsmanual BESKRIVELSE AF TASTATUR OG KNAPPER... Slettetast (clear entry / clear) Anvendes til at slette et forkert indtastet beløb. Øvrige indhold af hukommelsen
TI-30XS MultiView og TI-30XB MultiView videnskabelig regner
 TI-30XS MultiView og TI-30XB MultiView videnskabelig regner Vigtigt...2 Eksempler...3 Tænde og slukke TI-30XS MultiView-regneren...3 Displaykontrast...3 Hovedskærmbilledet...4 2nd-funktioner...5 Tilstande...5
TI-30XS MultiView og TI-30XB MultiView videnskabelig regner Vigtigt...2 Eksempler...3 Tænde og slukke TI-30XS MultiView-regneren...3 Displaykontrast...3 Hovedskærmbilledet...4 2nd-funktioner...5 Tilstande...5
Produkt Detaljer: Indhold i boksen: Produktmanual. 1) ipad Cover 2) ipad bund Lås 3) ipad top Lås 4) Tastatur
 Produkt Detaljer: 1) ipad Cover ) ipad bund Lås 3) ipad top Lås 4) Tastatur 5) Funktionstaster 6) Bluetooth LED 7) Opladnings LED 8) Tænd/Sluk & Bluetooth tilslutnings knap 9) USB opladning 5V/DC 1 5 3
Produkt Detaljer: 1) ipad Cover ) ipad bund Lås 3) ipad top Lås 4) Tastatur 5) Funktionstaster 6) Bluetooth LED 7) Opladnings LED 8) Tænd/Sluk & Bluetooth tilslutnings knap 9) USB opladning 5V/DC 1 5 3
i tredje brøkstreg efter lukket tiendedele primtal time
 ægte 1 i tredje 3 i anden rumfang år 12 måle kalender lagt sammen resultat streg adskille led adskilt udtrk minus (-) overslag afrunde præcis skøn efter bagved foran placering kvart fjerdedel lagkage rationale
ægte 1 i tredje 3 i anden rumfang år 12 måle kalender lagt sammen resultat streg adskille led adskilt udtrk minus (-) overslag afrunde præcis skøn efter bagved foran placering kvart fjerdedel lagkage rationale
Kom hurtigt i gang Maplesoft, 2014
 Kom hurtigt i gang Maplesoft, 014 Kom hurtigt i gang med Maple Start Maple. Opstartsbilledet sådan ud Klik på knappen New Document, og du får nyt ark altså et blankt stykke papir, hvor første linje starter
Kom hurtigt i gang Maplesoft, 014 Kom hurtigt i gang med Maple Start Maple. Opstartsbilledet sådan ud Klik på knappen New Document, og du får nyt ark altså et blankt stykke papir, hvor første linje starter
Status vejledning. Vejledning i håndtering af status scanner, tømning og indlæsning til EasyPOS
 Status vejledning Cipherlab CPT8000 Vejledning i håndtering af status scanner, tømning og indlæsning til EasyPOS 1 Indhold 2 Håndterminalen... 1 2.1 Beskrivelse af taster... 1 2.1.1 Hvad bruges tasterne
Status vejledning Cipherlab CPT8000 Vejledning i håndtering af status scanner, tømning og indlæsning til EasyPOS 1 Indhold 2 Håndterminalen... 1 2.1 Beskrivelse af taster... 1 2.1.1 Hvad bruges tasterne
fortsætte høj retning mellem mindre over større
 cirka (ca) omtrent overslag fortsætte stoppe gentage gentage det samme igen mønster glat ru kantet høj lav bakke lav høj regel formel lov retning højre nedad finde rundt rod orden nøjagtig præcis cirka
cirka (ca) omtrent overslag fortsætte stoppe gentage gentage det samme igen mønster glat ru kantet høj lav bakke lav høj regel formel lov retning højre nedad finde rundt rod orden nøjagtig præcis cirka
OPGAVER 1. Approksimerende polynomier. Håndregning
 OPGAVER 1 Opgaver til Uge 4 Store Dag Opgave 1 Approksimerende polynomier. Håndregning a) Find for hver af de følgende funktioner deres approksimerende polynomiumer af første og anden grad med udviklingspunkt
OPGAVER 1 Opgaver til Uge 4 Store Dag Opgave 1 Approksimerende polynomier. Håndregning a) Find for hver af de følgende funktioner deres approksimerende polynomiumer af første og anden grad med udviklingspunkt
Grundlæggende Matematik
 Grundlæggende Matematik Hayati Balo, AAMS August 2012 1. Matematiske symboler For at udtrykke de verbale udsagn matematisk korrekt, så det bliver lettere og hurtigere at skrive, indføres en række matematiske
Grundlæggende Matematik Hayati Balo, AAMS August 2012 1. Matematiske symboler For at udtrykke de verbale udsagn matematisk korrekt, så det bliver lettere og hurtigere at skrive, indføres en række matematiske
Brugervejledning til Graph
 Graph (brugervejledning) side 1/17 Steen Toft Jørgensen Brugervejledning til Graph Graph er et gratis program, som ikke fylder meget. Downloades på: www.padowan.dk/graph/. Programmet er lavet af Ivan Johansen,
Graph (brugervejledning) side 1/17 Steen Toft Jørgensen Brugervejledning til Graph Graph er et gratis program, som ikke fylder meget. Downloades på: www.padowan.dk/graph/. Programmet er lavet af Ivan Johansen,
How to do in rows and columns 8
 INTRODUKTION TIL REGNEARK Denne artikel handler generelt om, hvad regneark egentlig er, og hvordan det bruges på et principielt plan. Indholdet bør derfor kunne anvendes uden hensyn til, hvilken version
INTRODUKTION TIL REGNEARK Denne artikel handler generelt om, hvad regneark egentlig er, og hvordan det bruges på et principielt plan. Indholdet bør derfor kunne anvendes uden hensyn til, hvilken version
Vildtkamera DTC-530V.
 Vildtkamera DTC-530V. Indhold fortegnelse......... 1 Kom godt i gang.........2 Information......... 2 Anvendelse......... 3 Fjernbetjening...... 3 Hukommelse kort......... 4 Quick Start...... 4 Isæt batterier.........
Vildtkamera DTC-530V. Indhold fortegnelse......... 1 Kom godt i gang.........2 Information......... 2 Anvendelse......... 3 Fjernbetjening...... 3 Hukommelse kort......... 4 Quick Start...... 4 Isæt batterier.........
Matricer og lineære ligningssystemer
 Matricer og lineære ligningssystemer Grete Ridder Ebbesen Virum Gymnasium Indhold 1 Matricer 11 Grundlæggende begreber 1 Regning med matricer 3 13 Kvadratiske matricer og determinant 9 14 Invers matrix
Matricer og lineære ligningssystemer Grete Ridder Ebbesen Virum Gymnasium Indhold 1 Matricer 11 Grundlæggende begreber 1 Regning med matricer 3 13 Kvadratiske matricer og determinant 9 14 Invers matrix
Graph brugermanual til matematik C
 Graph brugermanual til matematik C Forord Efterfølgende er en guide til programmet GRAPH. Programmet kan downloades gratis fra nettet og gemmes på computeren/et usb-stik. Det betyder, det også kan anvendes
Graph brugermanual til matematik C Forord Efterfølgende er en guide til programmet GRAPH. Programmet kan downloades gratis fra nettet og gemmes på computeren/et usb-stik. Det betyder, det også kan anvendes
Andreas Lauge V. Hansen klasse 3.3t Roskilde HTX
 IT -Eksamen Andreas Lauge V. Hansen klasse 3.3t Roskilde HTX [Vælg en dato] Indhold Indledning... 2 Teori... 3 Hvorfor dette design... 4 Produktet... 4 Test og afprøvning... 9 Konklusion... 10 Indledning
IT -Eksamen Andreas Lauge V. Hansen klasse 3.3t Roskilde HTX [Vælg en dato] Indhold Indledning... 2 Teori... 3 Hvorfor dette design... 4 Produktet... 4 Test og afprøvning... 9 Konklusion... 10 Indledning
F-789SGA BURGERVEJLEDNING KÄYTTÖOHJEET
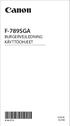 F-789SGA BURGERVEJLEDNING KÄYTTÖOHJEET E-IM-2721 DANSK SUOMI DANSK Indhold Display...S.3 Startvejledning Tænd og Sluk...S.4 Justering af Displaykontrast...S.4 Valg af Status... S.4-5 Menuen Programfunktioner...
F-789SGA BURGERVEJLEDNING KÄYTTÖOHJEET E-IM-2721 DANSK SUOMI DANSK Indhold Display...S.3 Startvejledning Tænd og Sluk...S.4 Justering af Displaykontrast...S.4 Valg af Status... S.4-5 Menuen Programfunktioner...
ELCANIC A/S. ENERGY METER Type ENG110. Version 3.00. Inkl. PC program: ENG110. Version 3.00. Betjeningsvejledning
 ELCANIC A/S ENERGY METER Type ENG110 Version 3.00 Inkl. PC program: ENG110 Version 3.00 Betjeningsvejledning 1/11 Generelt: ELCANIC A/S ENERGY METER Type ENG110 er et microprocessor styret instrument til
ELCANIC A/S ENERGY METER Type ENG110 Version 3.00 Inkl. PC program: ENG110 Version 3.00 Betjeningsvejledning 1/11 Generelt: ELCANIC A/S ENERGY METER Type ENG110 er et microprocessor styret instrument til
Viditronic NDVR Quick Guide. Ver. 2.0
 Viditronic NDVR Quick Guide Ver. 2.0 1 Indholdsfortegnelse 1. HOVEDMENU 3 1.1 START 5 1.2 AKTIVITETSINDIKATOR: 7 1.3 INFORMATIONS VINDUE: 7 1.4 PTZ KAMERA KONTROL: 7 1.5 SKÆRMMENU 8 1.5.1 AKTIVER BEVÆGELSE:
Viditronic NDVR Quick Guide Ver. 2.0 1 Indholdsfortegnelse 1. HOVEDMENU 3 1.1 START 5 1.2 AKTIVITETSINDIKATOR: 7 1.3 INFORMATIONS VINDUE: 7 1.4 PTZ KAMERA KONTROL: 7 1.5 SKÆRMMENU 8 1.5.1 AKTIVER BEVÆGELSE:
En lille vejledning til lærere og elever i at bruge matematikprogrammet WordMat (begynderniveau)
 Matematik i WordMat En lille vejledning til lærere og elever i at bruge matematikprogrammet WordMat (begynderniveau) Indholdsfortegnelse 1. Introduktion... 3 2. Beregning... 4 3. Beregning med brøker...
Matematik i WordMat En lille vejledning til lærere og elever i at bruge matematikprogrammet WordMat (begynderniveau) Indholdsfortegnelse 1. Introduktion... 3 2. Beregning... 4 3. Beregning med brøker...
Kom godt i gang. Sluttrin
 Kom godt i gang Sluttrin Kom godt i gang Sluttrin Forfatter Karsten Enggaard Redaktion Gert B. Nielsen, Lars Høj, Jørgen Uhl og Karsten Enggaard Fagredaktion Carl Anker Damsgaard, Finn Egede Rasmussen,
Kom godt i gang Sluttrin Kom godt i gang Sluttrin Forfatter Karsten Enggaard Redaktion Gert B. Nielsen, Lars Høj, Jørgen Uhl og Karsten Enggaard Fagredaktion Carl Anker Damsgaard, Finn Egede Rasmussen,
Skifte til OneNote 2010
 I denne vejledning Microsoft Microsoft OneNote 2010 ser meget anderledes ud end OneNote 2007, og vi har derfor oprettet denne vejledning, så du hurtigere kan komme i gang med at bruge programmet. Læs videre
I denne vejledning Microsoft Microsoft OneNote 2010 ser meget anderledes ud end OneNote 2007, og vi har derfor oprettet denne vejledning, så du hurtigere kan komme i gang med at bruge programmet. Læs videre
Åbn Paint, som er et lille tegne- og billedbehandlingsprogram der findes under Programmer i mappen Tilbehør. Åbn også Word.
 75 Paint & Print Screen (Skærmbillede med beskæring) Åbn Paint, som er et lille tegne- og billedbehandlingsprogram der findes under Programmer i mappen Tilbehør. Åbn også Word. 1. Minimer straks begge
75 Paint & Print Screen (Skærmbillede med beskæring) Åbn Paint, som er et lille tegne- og billedbehandlingsprogram der findes under Programmer i mappen Tilbehør. Åbn også Word. 1. Minimer straks begge
Indhold DANSK Statistikregning Display...S.158 Startvejledning Funktionelle, Videnskabelige Beregninger Indtastning af Udtryk og Vœrdier
 Indhold Statistikregning Valg af Statistiktype...S.171 Indtast Statistikdata...S.172 Redigering af Statistiske Stikprøvedata...S.172 Skærmbilledet Statistikregning...S.172 Statistikmenu...S.172 Statistikregning...S.174
Indhold Statistikregning Valg af Statistiktype...S.171 Indtast Statistikdata...S.172 Redigering af Statistiske Stikprøvedata...S.172 Skærmbilledet Statistikregning...S.172 Statistikmenu...S.172 Statistikregning...S.174
SMART Ink 3.0 BRUGERVEJLEDNING FOR MAC OS X-OPERATIVSYSTEMSOFTWARE
 SMART Ink 3.0 BRUGERVEJLEDNING FOR MAC OS X-OPERATIVSYSTEMSOFTWARE Meddelelse om varemærker SMART Ink, SMART Meeting Pro, smarttech, SMART-logoet og alle SMART-sloganer er varemærker eller registrerede
SMART Ink 3.0 BRUGERVEJLEDNING FOR MAC OS X-OPERATIVSYSTEMSOFTWARE Meddelelse om varemærker SMART Ink, SMART Meeting Pro, smarttech, SMART-logoet og alle SMART-sloganer er varemærker eller registrerede
Introduktion til Calc Open Office med øvelser
 Side 1 af 8 Introduktion til Calc Open Office med øvelser Introduktion til Calc Open Office... 2 Indtastning i celler... 2 Formler... 3 Decimaler... 4 Skrifttype... 5 Skrifteffekter... 6 Justering... 6
Side 1 af 8 Introduktion til Calc Open Office med øvelser Introduktion til Calc Open Office... 2 Indtastning i celler... 2 Formler... 3 Decimaler... 4 Skrifttype... 5 Skrifteffekter... 6 Justering... 6
Matematik. 1 Matematiske symboler. Hayati Balo,AAMS. August, 2014
 Matematik Hayati Balo,AAMS August, 2014 1 Matematiske symboler For at udtrykke de verbale udsagn matematisk korrekt, så det bliver lettere og hurtigere at skrive, indføres en række matematiske symboler.
Matematik Hayati Balo,AAMS August, 2014 1 Matematiske symboler For at udtrykke de verbale udsagn matematisk korrekt, så det bliver lettere og hurtigere at skrive, indføres en række matematiske symboler.
LabQuest Manual Til indsættelse af hukommelseskort (SD-kort) til at forøge dataloggerens hukomelse
 LabQuest Manual Til indsættelse af hukommelseskort (SD-kort) til at forøge dataloggerens hukomelse 4 indgange til analoge sensorer Tænd/sluk for maskinen (tryk et sekund) Trykfølsom skærm USB-port. Normal
LabQuest Manual Til indsættelse af hukommelseskort (SD-kort) til at forøge dataloggerens hukomelse 4 indgange til analoge sensorer Tænd/sluk for maskinen (tryk et sekund) Trykfølsom skærm USB-port. Normal
Introduktion til TI-Nspire 1. Dokumentformat
 1 Dokumentformat Åbn TI-Nspire. Første gang man åbner programmet vises som regel et skærmbillede fra en håndholdt lommeregner. Denne visning skiftes til Computer i menuen eller ved ALT-Shift-C. Denne indstilling
1 Dokumentformat Åbn TI-Nspire. Første gang man åbner programmet vises som regel et skærmbillede fra en håndholdt lommeregner. Denne visning skiftes til Computer i menuen eller ved ALT-Shift-C. Denne indstilling
RX900B. Brugervejledning for DENNE BRUGERVEJLEDNING GÆLDER FOR SOFTWARE VERSION 1.X
 DENNE BRUGERVEJLEDNING GÆLDER FOR SOFTWARE VERSION 1.X Brugervejledning for RX900B KNOP ELEKTRONIK A/S Fabriksvej 20=7600 Struer=Mail: knop@knop.dk=web: www.knop.dk=tlf.: 9784 0444=Fax.: 9784 0666 Indhold
DENNE BRUGERVEJLEDNING GÆLDER FOR SOFTWARE VERSION 1.X Brugervejledning for RX900B KNOP ELEKTRONIK A/S Fabriksvej 20=7600 Struer=Mail: knop@knop.dk=web: www.knop.dk=tlf.: 9784 0444=Fax.: 9784 0666 Indhold
LEOGICS Pen-tablet. Hurtig installationsguide
 LEOGICS Pen-tablet Hurtig installationsguide Velkommen Tak for købet af LEOGICS PT-1001 Pen-tablet. Du vil opdage hvor nemt det er at styre din computer ved brug af en digital pen i stedet for en mus.
LEOGICS Pen-tablet Hurtig installationsguide Velkommen Tak for købet af LEOGICS PT-1001 Pen-tablet. Du vil opdage hvor nemt det er at styre din computer ved brug af en digital pen i stedet for en mus.
Table of Contents Page 2
 SMARTBOARD Table of Contents Smart Notebook på ipad... 3 Installer App... 4 Smart Notebook skærmbilledet på ipad... 5 Brug fotos fra Ipad... 7 Sådan åbner du eksistende notebookfiler på din ipad... 9 Spil...
SMARTBOARD Table of Contents Smart Notebook på ipad... 3 Installer App... 4 Smart Notebook skærmbilledet på ipad... 5 Brug fotos fra Ipad... 7 Sådan åbner du eksistende notebookfiler på din ipad... 9 Spil...
Oversigt.: LED Indikator Optag / Stop Button Lince MIC Nulstil Hul USB Plug
 1. Brugervejledning 2. Tak for dit køb af vores pen-optager. Læs venligst denne manual omhyggeligt og grundigt før ethvert forsøg på at betjene dette produkt og beholde den for din fremtids reference.
1. Brugervejledning 2. Tak for dit køb af vores pen-optager. Læs venligst denne manual omhyggeligt og grundigt før ethvert forsøg på at betjene dette produkt og beholde den for din fremtids reference.
Filtyper, filformat og skabelon. Tabel. Tekstombrydning. Demo Fremstil, gem og brug en skabelon. Øvelser Fremstil, gem og brug en skabelon
 Disposition for kursus i Word 2007 Filtyper, filformat og skabelon Demo Fremstil, gem og brug en skabelon Øvelser Fremstil, gem og brug en skabelon Tabel Demo Opret en tabel ud fra en tekst Øvelser Opret
Disposition for kursus i Word 2007 Filtyper, filformat og skabelon Demo Fremstil, gem og brug en skabelon Øvelser Fremstil, gem og brug en skabelon Tabel Demo Opret en tabel ud fra en tekst Øvelser Opret
Grundlæggende Matematik
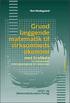 Grundlæggende Matematik Hayati Balo, AAMS Juli 2013 1. Matematiske symboler For at udtrykke de verbale udsagn matematisk korrekt, så det bliver lettere og hurtigere at skrive, indføres en række matematiske
Grundlæggende Matematik Hayati Balo, AAMS Juli 2013 1. Matematiske symboler For at udtrykke de verbale udsagn matematisk korrekt, så det bliver lettere og hurtigere at skrive, indføres en række matematiske
TouchPad og tastatur. Dokumentets bestillingsnr.: I denne vejledning beskrives TouchPad og tastaturet på computeren.
 TouchPad og tastatur Dokumentets bestillingsnr.: 430406-081 Januar 2007 I denne vejledning beskrives TouchPad og tastaturet på computeren. Indholdsfortegnelse 1 TouchPad Identifikation af TouchPad.......................
TouchPad og tastatur Dokumentets bestillingsnr.: 430406-081 Januar 2007 I denne vejledning beskrives TouchPad og tastaturet på computeren. Indholdsfortegnelse 1 TouchPad Identifikation af TouchPad.......................
1. Installere Logger Pro
 Programmet Logger Pro er et computerprogram, der kan bruges til at opsamle og behandle data i de naturvidenskabelige fag, herunder fysik. 1. Installere Logger Pro Første gang du installerer Logger Pro
Programmet Logger Pro er et computerprogram, der kan bruges til at opsamle og behandle data i de naturvidenskabelige fag, herunder fysik. 1. Installere Logger Pro Første gang du installerer Logger Pro
Din brugermanual TEXAS INSTRUMENTS TI-84 PLUS http://da.yourpdfguides.com/dref/2723227
 Du kan læse anbefalingerne i brugervejledningen, den tekniske guide eller i installationsguiden. Du finder svarene til alle dine spørgsmål i TEXAS INSTRUMENTS TI-84 PLUS i brugermanualen (information,
Du kan læse anbefalingerne i brugervejledningen, den tekniske guide eller i installationsguiden. Du finder svarene til alle dine spørgsmål i TEXAS INSTRUMENTS TI-84 PLUS i brugermanualen (information,
Basal Matematik 2. Navn: Klasse: Matematik Opgave Kompendium. Opgaver: 67 Ekstra: 7 Mundtlig: 1 Point:
 Matematik / Basal Matematik Navn: Klasse: Matematik Opgave Kompendium Basal Matematik Følgende gennemgås De regnearter Afrunding af tal Større & mindre end Enheds omregning Regne hierarki Brøkregning Potenser
Matematik / Basal Matematik Navn: Klasse: Matematik Opgave Kompendium Basal Matematik Følgende gennemgås De regnearter Afrunding af tal Større & mindre end Enheds omregning Regne hierarki Brøkregning Potenser
ØVEHÆFTE FOR MATEMATIK C FORMLER OG LIGNINGER
 ØVEHÆFTE FOR MATEMATIK C FORMLER OG LIGNINGER INDHOLDSFORTEGNELSE 0. FORMELSAMLING TIL FORMLER OG LIGNINGER... 2 Tal, regneoperationer og ligninger... 2 Isolere en ubekendt... 3 Hvis x står i første brilleglas...
ØVEHÆFTE FOR MATEMATIK C FORMLER OG LIGNINGER INDHOLDSFORTEGNELSE 0. FORMELSAMLING TIL FORMLER OG LIGNINGER... 2 Tal, regneoperationer og ligninger... 2 Isolere en ubekendt... 3 Hvis x står i første brilleglas...
Image Converter. Betjeningsvejledning. Indholdsfortegnelse: Version: 1.1.0.0. Sørg for at læse følgende, før Image Converteren anvendes
 Image Converter Betjeningsvejledning Version: 1.1.0.0 Sørg for at læse følgende, før Image Converteren anvendes Indholdsfortegnelse: Overblik over Image Converter P2 Image Converteringsproces P3 Importér
Image Converter Betjeningsvejledning Version: 1.1.0.0 Sørg for at læse følgende, før Image Converteren anvendes Indholdsfortegnelse: Overblik over Image Converter P2 Image Converteringsproces P3 Importér
Hjælpemenu tasten åbner for forskellige muligheder for redigering, alt afhængig af, hvilket et program der arbejdes med.
 Tastaturet er et input værktøj til computeren. Et standard tastatur har 102 taster, men samtidig med at Windows95 blev offentliggjort, blev der lavet et 105 tasters tastatur med 2 ekstra Windows funktioner.
Tastaturet er et input værktøj til computeren. Et standard tastatur har 102 taster, men samtidig med at Windows95 blev offentliggjort, blev der lavet et 105 tasters tastatur med 2 ekstra Windows funktioner.
ActiveBuilder Brugermanual
 ActiveBuilder Brugermanual Forfatter: TalkActive I/S Dato: Juni 2004 Version: R. 1.01 Sprog: Dansk Copyright 2004 - Talk Active - all rights reserved. Indhold: 1. INDLEDNING...2 2. QUICK-START...3 3. OPBYGNINGEN
ActiveBuilder Brugermanual Forfatter: TalkActive I/S Dato: Juni 2004 Version: R. 1.01 Sprog: Dansk Copyright 2004 - Talk Active - all rights reserved. Indhold: 1. INDLEDNING...2 2. QUICK-START...3 3. OPBYGNINGEN
Betjeningsvejledning til Håndterminal og AnyQuest Host
 Betjeningsvejledning til Håndterminal og AnyQuest Host INDHOLDSFORTEGNELSE: 1 Indledning... 2 2 Generelt for Håndterminalen... 3 2.1 Justering af Dato og Tid.... 3 3 Aflæsning... 6 3.1 Opstart... 6 3.1.1
Betjeningsvejledning til Håndterminal og AnyQuest Host INDHOLDSFORTEGNELSE: 1 Indledning... 2 2 Generelt for Håndterminalen... 3 2.1 Justering af Dato og Tid.... 3 3 Aflæsning... 6 3.1 Opstart... 6 3.1.1
RX900A. Brugervejledning for DENNE BRUGERVEJLEDNING GÆLDER FOR SOFTWARE VERSION 1.X
 DENNE BRUGERVEJLEDNING GÆLDER FOR SOFTWARE VERSION 1.X Brugervejledning for RX900A KNOP ELEKTRONIK A/S Fabriksvej 20 7600 Struer Mail: knop@knop.dk Web: www.knop.dk Tlf.: 9784 0444 Fax.: 9784 0666 Indhold
DENNE BRUGERVEJLEDNING GÆLDER FOR SOFTWARE VERSION 1.X Brugervejledning for RX900A KNOP ELEKTRONIK A/S Fabriksvej 20 7600 Struer Mail: knop@knop.dk Web: www.knop.dk Tlf.: 9784 0444 Fax.: 9784 0666 Indhold
Lineære sammenhænge, residualplot og regression
 Lineære sammenhænge, residualplot og regression Opgave 1: Er der en bagvedliggende lineær sammenhæng? I mange sammenhænge indsamler man data som man ønsker at undersøge og afdække eventuelle sammenhænge
Lineære sammenhænge, residualplot og regression Opgave 1: Er der en bagvedliggende lineær sammenhæng? I mange sammenhænge indsamler man data som man ønsker at undersøge og afdække eventuelle sammenhænge
Vejledning til Excel 2010
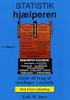 Vejledning til Excel 2010 Indhold Eksempel på problemregning i Excel... 2 Vejledning til skabelon og opstilling... 3 Indskrivning... 5 Tips til problemregninger... 6 Brøker... 6 Når du skal bruge pi...
Vejledning til Excel 2010 Indhold Eksempel på problemregning i Excel... 2 Vejledning til skabelon og opstilling... 3 Indskrivning... 5 Tips til problemregninger... 6 Brøker... 6 Når du skal bruge pi...
Indledning. MIO er optimeret til Internet Explorer. Læs endvidere under Ofte stillede spørgsmål.
 Indhold Indledning... 3 Søgefunktioner... 4 Søgning fra forsiden... 5 Søgning under menupunktet Instrument... 6 Sådan får man vist instrumenterne i en bestemt afdeling... 7 Sådan ændrer man status på et
Indhold Indledning... 3 Søgefunktioner... 4 Søgning fra forsiden... 5 Søgning under menupunktet Instrument... 6 Sådan får man vist instrumenterne i en bestemt afdeling... 7 Sådan ændrer man status på et
Skifte til Excel 2010
 I denne vejledning Microsoft Excel 2010 ser meget anderledes ud end Excel 2003, og vi har derfor oprettet denne vejledning, så du hurtigere kan komme i gang med at bruge programmet. Læs videre for at få
I denne vejledning Microsoft Excel 2010 ser meget anderledes ud end Excel 2003, og vi har derfor oprettet denne vejledning, så du hurtigere kan komme i gang med at bruge programmet. Læs videre for at få
,-2006 Dansk. Texas Instruments Holland B.V. Rutherfordweg CG Utrecht The Netherlands
 ,-2006 Dansk Texas Instruments Holland B.V. Rutherfordweg 102 3542 CG Utrecht The Netherlands 2000 Texas Instruments Incorporated http://www.ti.com/calc ti-cares@ti.com E2006/OM/12L1/A Installation af
,-2006 Dansk Texas Instruments Holland B.V. Rutherfordweg 102 3542 CG Utrecht The Netherlands 2000 Texas Instruments Incorporated http://www.ti.com/calc ti-cares@ti.com E2006/OM/12L1/A Installation af
Magic Remote BRUGERVEJLEDNING. Læs denne vejledning grundigt inden betjening af fjernbetjeningen, og behold den til senere evt. brug.
 BRUGERVEJLEDNING Magic Remote Læs denne vejledning grundigt inden betjening af fjernbetjeningen, og behold den til senere evt. brug. AN-MR18BA Copyright 2018 LG Electronics Inc. Alle rettigheder forbeholdes.
BRUGERVEJLEDNING Magic Remote Læs denne vejledning grundigt inden betjening af fjernbetjeningen, og behold den til senere evt. brug. AN-MR18BA Copyright 2018 LG Electronics Inc. Alle rettigheder forbeholdes.
Regning. Mike Vandal Auerbach ( 7) 4x 2 y 2xy 5. 2x + 4 = 3. (x + 3)(2x 1) = 0. (a + b)(a b) a 2 + b 2 2ab.
 Mike Vandal Auerbach Regning + 6 ( 7) (x + )(x 1) = 0 x + = 7 + x y xy 5 7 + 5 (a + (a a + b ab www.mathematicus.dk Regning 1. udgave, 018 Disse noter er en opsamling på generelle regne- og algebraiske
Mike Vandal Auerbach Regning + 6 ( 7) (x + )(x 1) = 0 x + = 7 + x y xy 5 7 + 5 (a + (a a + b ab www.mathematicus.dk Regning 1. udgave, 018 Disse noter er en opsamling på generelle regne- og algebraiske
GPS 72H. Lynstartvejledning
 GPS 72H Lynstartvejledning Se guiden Vigtige oplysninger om sikkerhed og produkter i æsken med produktet for at se produktadvarsler og andre vigtige oplysninger. Generelt om brugervejledningen Når du bliver
GPS 72H Lynstartvejledning Se guiden Vigtige oplysninger om sikkerhed og produkter i æsken med produktet for at se produktadvarsler og andre vigtige oplysninger. Generelt om brugervejledningen Når du bliver
Lektion 3 Sammensætning af regnearterne
 Lektion Sammensætning af regnearterne Indholdsfortegnelse Indholdsfortegnelse... Plus, minus, gange og division... Negative tal... Parenteser og brøkstreger... Potenser og rødder... Lektion Side 1 Plus,
Lektion Sammensætning af regnearterne Indholdsfortegnelse Indholdsfortegnelse... Plus, minus, gange og division... Negative tal... Parenteser og brøkstreger... Potenser og rødder... Lektion Side 1 Plus,
Seriediagrammer - Guide til konstruktion i LibreOffice Calc
 Seriediagrammer - Guide til konstruktion i LibreOffice Calc På forbedringsvejlederuddannelsen anvender vi seriediagrammer til at skelne mellem tilfældig og ikketilfældig variation. Med et seriediagram
Seriediagrammer - Guide til konstruktion i LibreOffice Calc På forbedringsvejlederuddannelsen anvender vi seriediagrammer til at skelne mellem tilfældig og ikketilfældig variation. Med et seriediagram
Kom godt i gang med Fable-robotten
 Kom godt i gang med Fable-robotten 1. Først skal du installere programmet på din computer. Gå ind på shaperobotics.com og under support vælger du download: Her vælger du, under PC App om du kører Windows
Kom godt i gang med Fable-robotten 1. Først skal du installere programmet på din computer. Gå ind på shaperobotics.com og under support vælger du download: Her vælger du, under PC App om du kører Windows
TI-30XS MultiView. En vejledning til lærere. Udarbejdet af Texas Instruments Incorporated
 TI-30XS MultiView En vejledning til lærere Udarbejdet af Texas Instruments Incorporated Aktiviteterne er udarbejdet af Gary Hanson, Aletha Paskett og Margo Lynn Mankus Illustreret af Jay Garrison og David
TI-30XS MultiView En vejledning til lærere Udarbejdet af Texas Instruments Incorporated Aktiviteterne er udarbejdet af Gary Hanson, Aletha Paskett og Margo Lynn Mankus Illustreret af Jay Garrison og David
DPSD undervisning. Vejledning til rapport og plan opsætning
 DPSD undervisning Vejledning til rapport og plan opsætning Side 1 Vejledning Oversigt over vejledningerne Opret en simpel listerapport... 2 Opret en krydstabuleringsrapport... 14 Opret en visualiseringsrapport...
DPSD undervisning Vejledning til rapport og plan opsætning Side 1 Vejledning Oversigt over vejledningerne Opret en simpel listerapport... 2 Opret en krydstabuleringsrapport... 14 Opret en visualiseringsrapport...
Matematik opgave Projekt afkodning Zehra, Pernille og Remuss
 Matematik opgave Projekt afkodning Zehra, Pernille og Remuss Opgave A Sæt de overstående symboler ind i en matematisk sammenhæng der gør dem forståelige. Det kan være som en sætning eller med tal og bogstaver
Matematik opgave Projekt afkodning Zehra, Pernille og Remuss Opgave A Sæt de overstående symboler ind i en matematisk sammenhæng der gør dem forståelige. Det kan være som en sætning eller med tal og bogstaver
Nokia-bilhåndsæt Installationsvejledning Brugervejledning
 Nokia-bilhåndsæt Installationsvejledning Brugervejledning HSU-4 CUW-3 9232831 2. udgave 2004-2006 Nokia. Alle rettigheder forbeholdes. Kopiering, overførsel, overdragelse eller lagring af en del eller
Nokia-bilhåndsæt Installationsvejledning Brugervejledning HSU-4 CUW-3 9232831 2. udgave 2004-2006 Nokia. Alle rettigheder forbeholdes. Kopiering, overførsel, overdragelse eller lagring af en del eller
IT/Regneark Microsoft Excel Grundforløb
 januar 2018 Indhold Opbygning af et regneark... 3 Kolonner, rækker... 3 Celler... 3 Indtastning af tekst og tal... 4 Tekst... 4 Tal... 4 Værdier... 4 Opbygning af formler... 5 Indtastning af formler...
januar 2018 Indhold Opbygning af et regneark... 3 Kolonner, rækker... 3 Celler... 3 Indtastning af tekst og tal... 4 Tekst... 4 Tal... 4 Værdier... 4 Opbygning af formler... 5 Indtastning af formler...
Talregning. Aktivitet Emne Klassetrin Side. Indledning til VisiRegn ideer 1-7 2 Oversigt over VisiRegn ideer 1-7 3
 VisiRegn ideer 1 Talregning Inge B. Larsen ibl@dpu.dk INFA juli 2001 Indhold: Aktivitet Emne Klassetrin Side Indledning til VisiRegn ideer 1-7 2 Oversigt over VisiRegn ideer 1-7 3 Vejledning til Talregning
VisiRegn ideer 1 Talregning Inge B. Larsen ibl@dpu.dk INFA juli 2001 Indhold: Aktivitet Emne Klassetrin Side Indledning til VisiRegn ideer 1-7 2 Oversigt over VisiRegn ideer 1-7 3 Vejledning til Talregning
Hvad er nyt i version 3.6?
 Hvad er nyt i version 3.6? 1. Dokumentformater Den afgørende nyhed og også den mest problematiske er indførelsen af nye dokumentformater: Vi har hidtil arbejdet med et flydende dokumentformat. Når man
Hvad er nyt i version 3.6? 1. Dokumentformater Den afgørende nyhed og også den mest problematiske er indførelsen af nye dokumentformater: Vi har hidtil arbejdet med et flydende dokumentformat. Når man
Analyse af en lineær regression med lav R 2 -værdi
 Analyse af en lineær regression med lav R 2 -værdi Denne gennemgang omhandler figur 13 i Regn med biologi. Man kan sagtens lave beregninger på egne data. Forsøgsmæssigt kræver det bare en tommestok tapet
Analyse af en lineær regression med lav R 2 -værdi Denne gennemgang omhandler figur 13 i Regn med biologi. Man kan sagtens lave beregninger på egne data. Forsøgsmæssigt kræver det bare en tommestok tapet
1121 PD L. Brugervejledning
 1121 PD L Brugervejledning Oversigt Generelle instruktioner... 2 Udskiftning af farvebånd........ 3 Isætning af papirrullen... 3 Display symboler... 4 Tastatur fortegnelse.... 5 Skydeknap funktioner......
1121 PD L Brugervejledning Oversigt Generelle instruktioner... 2 Udskiftning af farvebånd........ 3 Isætning af papirrullen... 3 Display symboler... 4 Tastatur fortegnelse.... 5 Skydeknap funktioner......
Fable Kom godt i gang
 Fable Kom godt i gang Opdateret: 26-03-2018 Indholdsfortegnelse 1. Først skal du installere programmet på din computer 3 2. Når programmet er installeret er du klar til at pakke robotten ud 4 3. Nu er
Fable Kom godt i gang Opdateret: 26-03-2018 Indholdsfortegnelse 1. Først skal du installere programmet på din computer 3 2. Når programmet er installeret er du klar til at pakke robotten ud 4 3. Nu er
TI-Nspire Technology Version 3.2 Versionsnoter
 TI-Nspire Technology Version 3.2 Versionsnoter Versionsnoter 1 Sammenfatning Tak, fordi du opdaterer dine TI-Nspire -produkter til Version 3.2. Denne version af versionsnoterne indeholder opdateringer
TI-Nspire Technology Version 3.2 Versionsnoter Versionsnoter 1 Sammenfatning Tak, fordi du opdaterer dine TI-Nspire -produkter til Version 3.2. Denne version af versionsnoterne indeholder opdateringer
Indhold Login flexsignage... 1 Rediger eksisterende layout... 1 Oprette et layout - template... 1 Oprette et layout tomt... 2 Designe layout...
 Indhold Login flexsignage... 1 Rediger eksisterende layout... 1 Oprette et layout - template... 1 Oprette et layout tomt... 2 Designe layout... 3 Indstillinger... 3 Regionens menu... 4 Regioner... 4 Regionsindhold/medietype...
Indhold Login flexsignage... 1 Rediger eksisterende layout... 1 Oprette et layout - template... 1 Oprette et layout tomt... 2 Designe layout... 3 Indstillinger... 3 Regionens menu... 4 Regioner... 4 Regionsindhold/medietype...
Selektro CCM App. Brugermanual. Selektro CCM App Brugermanual DK. Selektro A/S, Erhvervsvej 29-35, DK-9632 Møldrup. Copyright Selektro A/S 2017
 Selektro CCM App Brugermanual Selektro A/S, Erhvervsvej 29-35, DK-9632 Møldrup Selektro CCM App Brugermanual DK Copyright Selektro A/S 2017 0881-1344006 V01 Indhold 1 Beskrivelse... 1 1.1 Funktion... 2
Selektro CCM App Brugermanual Selektro A/S, Erhvervsvej 29-35, DK-9632 Møldrup Selektro CCM App Brugermanual DK Copyright Selektro A/S 2017 0881-1344006 V01 Indhold 1 Beskrivelse... 1 1.1 Funktion... 2
Differentialregning. Et oplæg Karsten Juul L P
 Differentialregning Et oplæg L P A 2009 Karsten Juul Til eleven Dette hæfte kan I bruge inden I starter på differentialregningen i lærebogen Det meste af hæftet er små spørgsmål med korte svar Spørgsmålene
Differentialregning Et oplæg L P A 2009 Karsten Juul Til eleven Dette hæfte kan I bruge inden I starter på differentialregningen i lærebogen Det meste af hæftet er små spørgsmål med korte svar Spørgsmålene
Braille Display Input kommandoer
 Braille Display Input kommandoer JAWS understøtter en serie af kommandoer, som giver dig mulighed for at give braille kommandoer, og også kontrollere din computer. Benyt disse kommandoer sammen med Freedom
Braille Display Input kommandoer JAWS understøtter en serie af kommandoer, som giver dig mulighed for at give braille kommandoer, og også kontrollere din computer. Benyt disse kommandoer sammen med Freedom
Anvendelse af matematik til konkrete beregninger
 Anvendelse af matematik til konkrete beregninger ved J.B. Sand, Datalogisk Institut, KU Praktisk/teoretisk PROBLEM BEREGNINGSPROBLEM og INDDATA LØSNINGSMETODE EVT. LØSNING REGNEMASKINE Når man vil regne
Anvendelse af matematik til konkrete beregninger ved J.B. Sand, Datalogisk Institut, KU Praktisk/teoretisk PROBLEM BEREGNINGSPROBLEM og INDDATA LØSNINGSMETODE EVT. LØSNING REGNEMASKINE Når man vil regne
DMX styring med USB-interface
 DMX styring med USB-interface Introduktion...2 DMX bibliotek...3 Programmering af kanaler...7 Sådan skabes et show/en lyssekvens...11 Introduktion DMX LightPlayer er en avanceret men meget brugervenlig
DMX styring med USB-interface Introduktion...2 DMX bibliotek...3 Programmering af kanaler...7 Sådan skabes et show/en lyssekvens...11 Introduktion DMX LightPlayer er en avanceret men meget brugervenlig
Grafregnerkravet på hf matematik tilvalg
 Grafregnerkravet på hf matematik tilvalg Dette dokument er en sammenskrivning af uddrag af følgende skrifter: Undervisningsvejledning nr. 21 for matematik i HF (september 1995); findes på adressen: http://us.uvm.dk/gymnasie/almen/vejledninger/undervishf/hfvej21.htm;
Grafregnerkravet på hf matematik tilvalg Dette dokument er en sammenskrivning af uddrag af følgende skrifter: Undervisningsvejledning nr. 21 for matematik i HF (september 1995); findes på adressen: http://us.uvm.dk/gymnasie/almen/vejledninger/undervishf/hfvej21.htm;
