Velkommen til version 3.6. Lærerversionen. Bjørn Felsager, januar 2014
|
|
|
- Laurits Torp
- 8 år siden
- Visninger:
Transkript
1 Velkommen til version 3.6 Lærerversionen Bjørn Felsager, januar 2014 TI-Nspire CAS er et matematikprogram, der er designet til at kunne arbejde med forskellige matematiske repræsentationer indenfor rammerne af det samme program. Kernen i programmet er de mange matematikværksteder, der hver for sig fokuserer på en speciel matematisk repræsentation: Tre regneværksteder, tre tegneværksteder, et dataopsamlingsværksted samt et lille 3d-grafværksted: Regne Tegne Måle Værkstederne bindes sammen af navngivne variable, der styres i det centrale variabelregister VAR: Det rummer information om alle variable, funktioner, lister, tabeller og tekster, der oprettes i værkstederne indenfor en given opgave. Al kommunikation på tværs af værkstederne foregår ved hjælp af disse variable. Programmet er dynamisk: En opdatering af en variable ét sted i programmet fører automatisk til en opdatering af alle de værksteder indenfor den samme opgave, der refererer til variablen. Kun Beregnings-værkstedet er beskyttet, så allerede udførte beregninger ikke berøres af ændringerne. Programmet er også interaktivt: Man kan trække i punkter, skydere og grafer i alle tegneværkstederne. Hvis figurerne påvirker navngivne variable vil det igen fører til en automatisk opdatering af alle værkstederne (på nær det beskyttede Beregnings-værksted) indenfor den samme opgave, der referer til variablen. 1
2 Programmet fungerer på flere platforme: Windows-maskiner, MAC-maskiner, Ipads og lommeregnere med deres egne styresystemer. I denne folder fokuserer vi på softwareudgaven til bærbare maskiner. Der refereres til Windows måde at gøre tingene på: Mac brugere skal fx erstatte CTRL med CMD. Der findes en særskilt introduktion til TI-Nspire CAS på lommeregneren, der fx kan hentes på TI s hjemmeside. Ipad fungerer tilsvarende lidt anderledes. De tre dokumentformater: Dokument-visning: Sidestørrelse håndholdt Dokument-visning: Sidestørrelse computer Rapport-visning: PublishView Her kan du konvertere mellem de tre dokumentformater. Her kan du eksportere til Webside-visning. Her kan du bl.a. indstille eksempelvisningen til computer som standard. Oplysninger om bl.a. sidestørrelse, copyright og skrivebeskyttelse. Programmet fungerer i flere forskellige visninger: En Dokument-visning (document view), beregnet til at vise dokumentet på en computerskærm/ipad-skærm (svarer ca. til ½ A4-side) eller på en lommeregnerskærm (svarer ca. til ⅛ A4-side). Dette format egner sig til præsentationer. En rapport-visning (publish view), beregnet til at sætte dokumentet op på et Letter-ark. Dette format egner sig til at udskrive afleveringsopgaver, projekter mm. på A4-ark, dels giver det mulighed for at inkorporere multimediaelementer, som fx videoer og hyperlinks. En Webside-visning (player), der egner sig til at fremvise dokumenterne på internettet og som kan afspilles på PC/MAC-maskiner uden TI-NSpire CAS programmet dog med den restriktion, at tastaturet ikke kan benyttes. Programmet arbejder med dokumenter, som består af en eller flere opgaver (som deler navngivne variable), der igen er fordelt på en eller flere sider, der igen er fordelt på op til fire værksteder værksteder, der vises i ruder. Der kan arbejdes med flere dokumenter på én gang. De forskellige sider i et dokument kan vises samtidigt i sidepanelet i sidesortereren under dokumentværktøjslinjen. De forskellige dokumenter kan vises samtidigt i hovedpanelet ved hjælp af menuen Vindue Vis dokumenter side om side. 2
3 Denne korte introduktion til programmet er både skrevet for begyndere og øvede i et forsøg på at skabe en oversigt over og fornemmelse for hvad programmet kan: Værkstederne præsenteres i opslag - først overordnet og alment, derefter for førstegangsbrugere og endelig med en række eksempler på mere avancerede, men nyttige faciliteter for de mere øvede brugere. Indholdsfortegnelse Ind i programmet Velkomstskærmen side 4 Document View side 5 Publish View side 6 Værkstederne Noter side 7 Kom godt i gang med Noter side 8 Vidste du at side 10 Grafer side 11 Kom godt i gang med Grafer side 12 Vidste du at side 14 Lister og Regneark side 15 Kom godt i gang med Lister og regneark side 16 Vidste du at side 18 Diagrammer og statistik side 19 Kom godt i gang med Diagrammer og Stat side 20 Vidste du at side 22 Beregninger side 23 Kom godt i gang med Beregninger side 24 Vidste du at side 26 Geometri side 27 Kom godt i gang med Geometri side 28 Vidste du at side 30 3d-Grafer side 31 Skydere side 32 Vernier DataQuest side 33 Spørgeskema side 34 Ud af programmet Webpublicering side 35 Udskrivning side 36 3
4 Velkomstskærmen Åbner du for TI-Nspire CAS programmet fremkommer velkomstskærmbilledet: Lynstart, men desværre kun i sidestørrelse håndholdt Lærerværktøjerr Seneste dokumenter Det giver dig mulighed for at vælge mellem Lynstart, LærerværL rktøjer og Senestee dokumenter: Lynstart: Her kan du springe direkte ind og arbejde i et e af de otte matematik- dvs. værksteder på skranken, men desværre kun i sidestørrelse håndholdt, pixler. Du kan også lukke velkomstskærmbilledet (klikk på det røde kryds i øverste højre hjørne)! Men forr computerbrugeree skal mann altså efterføl- i gende skifte til sidestørrelse computer, dvs pixler. Det sker nemmest Fil-menuen eller genvejen CTRL SHIFT ALT N. Lærerværktøjer: Her kan du åbne for en stifinder, derr giver adgang til TI-Nspire relateret materiale, ligesom du kan få adgang til de håndholdte, der måtte være tilsluttet din maskine (fx en hel klasses håndholdte) ogg endelig kan du overføre dokumenter til en hel klasses håndholdte. De to sidstee punkter forudsætter for- lek- trolighed med hvordan du administr rerer klasse-filer fx i form af de såkaldte tionspakker, der samler TI-Nspire filer med andre dokumenter i særlige pakker, der kan sendes som en enkelt fil over nettet eller overføres til dee håndholdte. Seneste dokumenter: Her kan du se de sidste fem filer, du harr arbejdet med. Hvis du fører musen hen over en titel vises det første skærmbillede, så du nem- mere kan genkende filens indhold. Du kan fjerne krydset i boksen Vis altid dette ved opstart (i bunden af skærm- ad- billedet), så du fremover springer forbi velkomst-skærmbilledet. Der er også gang til de senestee dokumenter i Fil-menuen! punkt på Hjælp-menuenn. Fortryder du ligger velkomst- skærmbilledet som det sidste 4
5 Document View Når du åbner for TI-Nspire CAS i Document View ser brugerfladen typisk således ud hvis ikke, skal du kontrollere at du har aktiveret arbejdsområdet Dokumenter, at du har aktiveret Eksempelvisning: Computer og endelig at programmet er startet i Sidestørrelse computer: CTRL SHIFT ALT N. Værkstedsmenuer kan nås både fra dokumentværktøjslinjen og menubjælken Vis/Skjul menubjælken I hovedpanelet oprettes et dokument. I sidepanelet Dokumentværktøjslinje er der dels værkstedsmenuer dels fire hjælpeværktøjer (se forneden). Sidepanelet er normalt foldet ud, men du kan folde det sammen ved at vælge: Vinduer Skjul automatisk dokumentværktøjslinjen Sidesortereren: Giver oversigt over dit dokument med opgaver og sider. TI-SmartView: Kan også bruges som tastatur for specielle tegn. 5 Hjælpeprogrammer giver adgang til skabeloner, symboler og kommandoer. Indholdstifinder: Øverst for computeren, nederst for den håndholdte. Hvis du er fortrolig med TI-Interactive: I modsætning til TI-Interactive kan du have flere dokumenter åbne samtidigt. Nye opgaver starter på nye sider.
6 Publish View Hvis du åbner for TI-Nspire CAS i Publish View i Filer-menuen (CTRL SHIFT N) ser brugerfladen typisk således ud (efter din tålmodighed er sat på prøve ): Du kan zoome ind/ud på arket, så du kan se det hele eller et udsnit. Du kan zoome ind/ud på værksteder. Bør sættes til 70% for at få en passende fontstørrelse. Du kan da arbejde direkte på et ark (i Letter format som er lidt mindre end A4- format), men du kan ikke bare begynde at skrive løs. Alt hvad der skal stå på arket, skal oprettes via et matematikværksted eller en multimediaboks. Du kan trække de sædvanlige matematik-værksteder ind på arket og tilpasse deres placering og størrelser som det passer dig. Men du kan også trække fire særlige multimedia-bokse ind på arket (se forneden). Layouten tilpasses ved at højreklikke og vælge Rediger > Tilføj/Slet mellemrum. Herefter klikker du i toppen/bunden af mellemrummet og regulerer mellemrummet med piletaster ned/op. Matematikværksteder og multimediabokse flyttes på plads evt. på en ny side, der oprettes automatisk, hvis der er behov for det. Billed-boksen Video-boksen Tekst-boksen Hyperlink-boksen Billedformatet kan være jpg, bmp og png. Billedformatet skal være flv (Flash Video). Understøtter tekstfonte, fontstørrelser, primitiv layout, justering af tekstlinjer samt hyperlink. Her kan du indsætte hyperlinks til andre filer eller til en webside. 6
7 Noter: Et regneværksted med tekster og matematikfelter I hovedpanelet åbnes Note-værkstedet, i matematikfelter, der frembringess med genvejen CTRL M. Et tekstfelt omdannes til et matematikfelt ved at sværte det og taste CTRL M. Brug hvor du frit kann blande tekst og formler. f Formler indskrivess skabelonerne fra hjælpeprogrammer i sidepanelet til at a indskrive formler. Hvis du er fortrolig med TI-Interactive: I modsætning til TI-Interactive vil ny defi- matematikbokse, så de ikke opdateres ved at højreklikke og vælge handlinger. Du nitioner slå igennem både bagudrette et og fremadrettet. Du D kan beskytte/deaktivere kan også nøjes med at udregne en del af en matematikb boks, menn i så fald udskif- tes den pågældende del af udtrykket t. Et eksempel på et mate- matikfelt uden beregning. Et eksempel på et mate- matikfelt med beregning. Du ændrer layouten for tekst ved at sværte teksten til og o bruge menubjælken. De mulige formater er Graf indsat somm billede i Note- værkstedet. Billedet er statisk. lave dobbelte understregninger. Menn som vist kan mann i stedet farve konklusio- nen gul ved at sværte den til t og overdække den med farven gul. Når du taster CTRL/CMD M i et matematikfelt skrivess formlerne i Pretty Print med rigtige brøkstreger, rodtegn osv. Du forlader et matematikfelt uden at udregne det ved hjælp af musen. Matematikfeltet funger da som s en Equation Editor. Matematikfelter udregnes ved at taste ENTER for en symbolsk udregningg og CTRL ENTER for en numerisk udregning. Input farvess blå, output farves grøn. I noten er matematikfelternee sværtet lysegrå for at skillee dem ud fra teksten. Du kan ændre attributterne for et eller flere matematikfelter ved at sværte dem til og højreklikke: Du kan fx skjule input eller output, slå udregningen fra eller udskifte reduktionssymbolet med fx et lighedstegn = eller et medførertegn. 7. Man kan ikke
8 Kom godt i gang med Noter I denne øvelse skal du i Noter løse et klassisk problem om at finde dybden af en dyb brønd ved at smide en sten ned i brønden. Op af brøndens dybe vand En gammel ridderborg er placeret på toppen af et bjerg. For at beboerne kan overleve belejringer, blev der i den tidlige middelalder gravet en dyb brønd ned gennem bjerget. Ingen ved præcis hvor dyb brønden er. Nogle fysikere på sommerferie ønsker at få et indtryk af brøndens dybde. De lader en sten falde ned i brønden, og 3,4 s efter at de har sluppet stenen, hører de et plask. a) Beregn afstanden til vandspejlet, idet der ses bort fra den tid, som det tager lydbølgen at nå fra vandoverfladen og op til fysikerne. b) Tag hensyn til lydens udbredelsestid og beregn en bedre værdi for afstanden til vandspejlet. Bemærkning: I begge tilfælde kan der ses bort fra luftmodstanden. Åben Note-værkstedet og sørg for at du kan se værktøjsmenuerne i venstre sidepanel. Noter-værkstedet genererer automatisk nye matematikbokse. Husk, at når du sletter en matematikboks, skal du pile til højre umiddelbart efter for ikke at hænge i en spøgelsesboks med forkert font, eller forkert skriftfarve. 1. For at kunne regne på problemet får vi dels brug for tyngdeaccelerationen g, dels for lydens hastighed mach. Vi bruger normalaccelerationen _g, der er indbygget i programmet og standardværdien for lydens hastighed ved havets overflade, 1 mach, der defineres til 1200 km/timen. Læg mærke til :=, der bruges til at definere lydens hastighed. Læg mærke til understregningstegnet _, der anbringes foran naturkonstanter og enheder. 2. Vi skal finde den dybde s 0, der svarer til et frit fald i 3.4 s. Hertil udnyttes Galileis faldlov: s= g t. Vi regner med enheder, så husk understregningstegnet. Du indskriver derfor ligningen 1 2 s0 : = _ g t t= 3.4_ s, hvor den lodrette streg (der på MAC hentes fra 2 tegn-oversigten i venstre sidepanel) læses på betingelse af, dvs. dybden s 0 udregnes på betingelse af at tiden t er givet ved 3.4s. Indekset 0 hentes nemmest på skabelonoversigten i sidepanelet. 8
9 3. Men så dyb er brønden ikke for det tager også lidt tid for lyden af plasket at komme op til vores øre. I første omgang udregner vi, hvor lang tid t lyd det tager et lydsignal at tilbagelægge distancen m. Da vi har gemt denne værdi som s 0 kan vi bare referere til s 0 i udregningen. Når vi har fundet denne tid kan vi udregne en mere realistisk brønddybde s 1 ved at korrigere for den tid det tager lyden at nå op. Skift til ny Note-side 4. Men også den dybde er forkert, for lyden skal jo ikke tilbagelægge distancen m. Vi skulle derfor have trukket lidt mindre fra for den tid det tager lyden at komme op til os. Vi indfører nu to tider: t ned og t op, som er den tid det tager stenen at falde ned og den tid det tager lyden at komme op. I begge tilfælde tilbagelægges distancen s svarende til brøndens dybde. Vi skal altså løse et ligningssystem bestående af tre ligninger med tre ubekendte ( tned, top, s): 1 2 s= _ g t 2 ned s = _ mach top 3.4 _ s= tned + top Løs nu ligningen ved hjælp solve fra Algebra-menuen samt en passende skabelon fra venstre sidepanel efterfulgt af de tre ubekendte adskilt med kommaer (husk at pile ud af skabelonen!). 5. UPS! Der er to løsninger, men den sidste rummer en negativ tid. Vi retter derfor ligningssystemet til ved sætte som betingelse, at tiderne skal være positive Forklar i detaljer, hvad den fundne løsning betyder og sammenlign den præcise løsning s med første tilnærmede løsning s 0 og anden korrigerede løsning s 1. Gå på nettet og find ud af hvordan moderne afstandsmålinger baseret på ultralyd fungerer. Hvorfor er det mest præcist at anvende dem på statiske objekter? Hvilke problemer løber de ind i, når de anvendes på bevægede objekter? 9
10 Vidste du at: Grader versus radianer: I Note-værkstedet kan du bruge lokale indstillinger for de enkelte matematikbokse, fx forskellige vinkelmål. Du kan derfor udføre alle trigonometriske beregninger i Note-værkstedet uden at ændre vinkelmål i resten af opgaverne indenfor det pågældende dokument. Det er nemt at ændre vinkelmålet for en hel stribe matematikbokse, idet du sværter dem til og ændrer deres attributter kollektivt. Der tastes CTRL Enter i sidste matematikboks for at regne tilnærmet. NB! Det er nok at ændre vinkelmålet til grader i den sidste matematikboks! Multiple kommandoer i en enkelt matematikboks: Du kan udføre mange kommandoer på én gang i en matematikboks ved at adskille dem med kolonner. Det er specielt bekvemt ved variabeltildelinger: Navngivning af matematikbokse: Note-værkstedet understøtter ikke ANS, men du kan selv navngive matematikboksene ANS1, ANS2 osv. for at kunne referere til dem: Formelkæder: Hvis man vil være sikker på at alle matematikbokse i en opgave automatisk opdateres skal de være sammenkædede. Output skal derfor tildeles et navn, så man kan referere tilbage til output i de følgende bokse. Ved løsning af ligninger med mange løsninger kan man trække en løsning ud med kommandoen exp list: Funktioner versus variabelsammenhænge: Der er stor forskel på en variabelsammenhæng som hvor både x og y er navngivne talvariable og en funktion som, hvor f er en navngiven funktionsvariabel, mens x kun er en pladsholder (en lokal variabel, der kun lever inde i funktionen). Man bør derfor normalt enten holde sig til kun at bruge variabelsammenhænge eller til kun at bruge funktioner indenfor den samme opgave. 10
11 Grafer: Et tegneværksted for grafer af funktioner mm I hovedpanelet åbnes Grafer-værkstedet, hvor du dels kan tegnee grafen for f en funktion, dels undersøge den for nulpunkter, toppunkter, skæringspunkter, diffe- For- rentialkvotienter og integraler med værktøjerne i Undersøg Grafer-menuen. skriften for funktionen indskrives i en indtastningslinjee forneden. Du kommer op i indtastningslinjen ved at dobbeltkli ikke, taste TAB eller CTRL G. Vinduesgrænsernee kan fx ændres direkte ved at klikke på dem og indskrive de nye grænser. Tast TAB for at springe mellem dem. For at finde toppunkterne for tredjegradspolynomiet, vælger du først minimums- grænse og en øvre grænse, der omslutter minimumspunktet. Det kan enten gøres værktøjett. Herefter skal duu udpege et søgeinterval med en nedre med musen eller ved at indtaste tallene for den nedre henholdsvh vis øvre grænse direkte. Maksimumspunktet findes på samme måde. Læg L mærke til hjælpetek- hjørne. sten, der fremkommer, når musen føres hen over ikonet i øverste venstree Vælger du derefterr differentialkvotient-værktøjet kan du finde funktio- med nens differentialkvotient ved at angive positionen. Denn kan enten angives musen (ikke fuldstændigt præcist), eller du kan indtaste x-koordinaten direkte. Koordinater i almindelighedd indtastes ved først at tastee en venstreparentes (. Derdu EN- efter indtastes x-koordinaten (får duu også brug for en y-koordinay at, taster TER for at komme ind i y-koordinaten). Du kan som vist tilføje tekster, her d dy dx =, ved at højreklikke i grafrummet. Hvis du er fortrolig med TI-Interactive: I modsætning til analyseværktøjerne i TI- for- Interactive er analyseværktøjerne i TI-Nspire CAS dynamiske, dvs. ændres skriften opdateres søgningen efter nulpunkter, toppunkter osv. (indenfor det valgte søgeinterval). 11
12 Kom godt i gang med Grafer I denne øvelse skal du løse et klassisk problem om et kærestepar, der jagter såvel lykken som et tog ved hjælp af graffaciliteterne i Grafer. Kys din kæreste på rejsen... Et ungt par tager ømt afsked med hinanden ved bagenden af en perron og hører derfor i kampens hede ikke, at der bliver fløjtet til afgang, hvorefter toget sætter i gang med den konstant acceleration 1 m/s 2. Først 6 sekunder efter afgang går det op for parret, at toget for længst har sat i gang og han styrter af sted så hurtigt han kan løbe og når lige at springe på toget gennem den bagerste dør i sidste øjeblik. a) Hvornår springer han på toget? b) Hvor langt henne af perronen springer han på toget? Åben Graf-værkstedet og sørg for at du kan se værktøjsmenuerne i venstre sidepanel. Husk at når du vælger et værktøj fra en af menuerne dukker der en hjælpetekst op, når du fører musen hen over værktøjsikonet i øverste venstre hjørne af tegneplanen. Husk at lægge værktøjet på plads igen ved at taste ESC Indtast forskriften f1( x) = 1 / 2 x for togets bevægelse, idet du antager at der fløjtes afgang til tiden t = 0. Grafen er en parabel med tiden ud af førsteaksen og positionen op ad anden-aksen. Tilpas koordinatsystemet, så det viser togets bane de første 15 sekunder. Dels kan du trække i akserne (hold SHIFT nede for at trække i én akse ad gangen). Dels kan du finjustere ved hjælp af Vindue/Zoom-menuen. 2. Skift aksebetegnelserne x og y ud med tid/s og position/m. 3. Afsæt også parrets position (6,0), da de opdager at toget er kørt! Vælg fx. Punkt-værktøjet fra Geometri-menuen. Tast ( efterfulgt af 6 Enter 0. Punktet fedes op (højreklik attributter), farvelægges med penslen og navngives UPS! ved at højreklikke. Koordinaterne vises ved at højreklikke og vælge Koordinater og ligninger. 4. Manden sætter i fuldt firspring med en hastighed v, som er ukendt! Grafen for mandens bevægelse er en ret linje, der går gennem (6,0). Grafen har derfor forskriften f2( x) = v ( x 6). 12
13 Dobbeltklik i grafrummet og indskriv denne forskrift. Grafen tegnes ikke, fordi hastigheden v er ukendt! 5. Opret en skyder for hastigheden v i Handlings-menuen. Udfyld dialogboksen med navnet v, startværdi 5, slutværdi 15 og steplængden Sæt også antallet af cifre op til flydende 4. Placer skyderen og træk i dens ender, så den fylder lidt mere. Som det ses, er hastigheden 10m/s for lidt. 6. Træk i skyderen, indtil den rette linje lige netop kysser parablen. Du kan tydeliggøre kysset ved at indføre skæringspunkterne mellem parablen og den rette linje ved hjælp af Skæringspunkts-værktøjet fra Undersøg Graf-menuen. Du er nødt til at gøre det af to omgange: En gang fra venstre og en gang fra højre. 7. Hvad ser du? Hvornår springer han på toget, og hvor langt henne af perronen sker det? 8. I den foregående har vi tilpasset en sekant gennem UPS(6,0), så den netop tangerede parablen. Vi kunne også være startet med en tangent til parablen og kigge efter det røringspunkt, hvor tangenten netop passerer gennem UPS(6,0). Tegn en tangent til parablen ved hjælp af Tangentlinje-værktøjet fra Punkter og linjer i Geometri-menuen. Udvid tangentlinjen (træk forsigtigt i pilespidserne) så man kan se hele dens forløb. Højreklik og brug Koordinater og ligning til også at finde røringspunktets koordinater. 9. Hvad ser du? Hvornår springer han på toget, og hvor langt henne af perronen sker det? Hvad har kæresteparret gang i? Kan man overhovedet løbe så hurtigt? Gå på nettet og find et bud tophastigheden for den hurtigste mand i verden (gennemsnitshastigheden for en lynhurtig 100m-sprinter ligger på omkring 10m/s, men det er tophastigheden vi er interesseret i!). 13
14 Vidste du at: Oprette grafer uden om indtastningsfeltet: Du kan oprette grafer ved hjælp af tekstfelter. Du højreklikker og indskriver fx tekstboksene henholdsvis. Derefter trækker du tekstboksene ind på x/y-aksen. Graferne kan undersøges med værktøjerne fra Undersøg grafer. Det samme kan gøres for graferne for omvendte funktioner og uligheder, fx og. Manipulation af graferne for prototypefunktioner: De simpleste funktioner så som lineære funktioner a x+ b, andengradspolynomier a x + b x+ c, naturlige eksponentialfunktioner ae + d, naturlige logaritme- 2 b x+ c funktioner a ln( b x+ c) + d samt sinus- og cosinus-funktioner a sin( b x+ c) + d og a cos( b x+ c) + d kan manipuleres direkte på skærmen ved at trække i graferne. Grafer for funktionsfamilier: Du kan tegne grafen for en funktionsfamilie ved at tildele parametrene en liste af 3 f ( x) = x + 3,0,3 x. værdier, fx { } Symbolske udregninger: Graf-værkstedet er også et symbolsk værksted (om end rutinerne i Undersøg grafer-menuen kun er numeriske). Opret en tekstboks med et matematisk udtryk, der ikke må indeholde funktionsudtryk, idet du skal kunne udpege alle variable, der ikke allerede har fået tildelt en værdi. Højreklik og vælg Beregn. Manipulation af koordinatudtryk: Afsættes et punkt på en graf kan du finde dens koordinater ved at højreklikke på punktet. Du kan skifte mellem eksakt visning og approksimativ visning i Attributter for koordinaten. Antal decimaler sættes op og ned ved at holde musen hen over koordinaten og taste + eller -. Du kan flytte et punkt på grafen ved at ændre såvel dets x-værdi som dets y-værdi. Andre graftyper: Du kan skifte graftype ved fx at højreklikke oppe i indtastningslinjen: Parameterfremstilling: Punktplot: Differentialligning: 14
15 Lister og Regneark: Et regneværksted med tal og tekster I hovedpanelet åbnes Lister og Regneark-værkstedet. Øverst er der to specielle rækker: Titel- og Formelrækken, der bruges til at definere variable lister. I søjlerne under den dobbelte adskillelsesstreg indskrives værdierne for variablen i de enkelte celler: Tekster med gåseøjne " ", formler indledes med =, tal som decimaltal. Holdes musen over en celle vises indholdet i mikroskrift. Du kan udvide en søjle ved at trække i skillebjælken øverst oppe. En regression udføres ved at placere musen i den sidste aktive søjle her omløbstid. Derefter vælges menupunktet Statistik Statistiske beregninger Potensregression. Der åbnes en dialogboks, som guider brugeren igennem regressionen. Herefter får du oplyst koefficienterne til potensregressionsfunktionen (bestemt ved mindste kvadraters metode anvendt på de logaritmisk transformerede data). Læg mærke til at der er byttet om på a og b! Ydermere får du oplyst korrelationskoefficienten, r, og dens kvadrat, dvs. forklaringsgraden, r 2. I dette tilfælde er forklaringsgraden meget tæt på 1. Endelig vises listen over residualer, dvs. afvigelserne mellem de observerede omløbstider og modellens omløbstider. De bliver større jo længere planeten er om at bevæge sig rundt om Solen. Men relativt holder de sig under én procent. Hvis du er fortrolig med TI-Interactive: I modsætning til TI-Interactive hvor det cellebaserede regneark og den listebaserede stat-liste-editor var skarpt adskilte er de i TI-Nspire CAS samlet i ét værksted med større fleksibilitet til følge. Regressionerne er nu fuldt dynamiske. Tilmed er regnearket nu også et symbolsk regneark. 15
16 Kom godt i gang med Lister og regneark I denne øvelse skal du fremstille en simpel tabel over planeterne i Solsystemet, tilføje deres rumfang og densitet og lege med de fremkomne tal. Åbn Lister og Regneark-værkstedet og sørg for at du kan se værktøjsmenuerne i venstre sidepanel. Brug nu denne tabel over planeternes egenskaber: Planet Merkur Venus Jorden Mars Jupiter Saturn Uranus Neptun Pluto Radius i 10 6 m Masse i kg I første søjle skriver du planeternes navne: I titelfeltet foroven skriver du planet. I rækkerne 1-9 navnene på planeterne i solsystemet. Fx skriver du Merkur i celle A1, hvor citationstegnene fortæller, at cellens indhold er en tekst! Læg mærke til at citationstegn kommer i par, ligesom parenteser. Planet er et eksempel på en kategorisk variabel. 2. I anden søjle skriver du planeternes radier. I titelfeltet skriver du radius. I rækkerne 1-9 skriver du radierne i eksponentiel notation, dvs. Merkurs radius skrives som 2.440E6, hvor eksponenttegnet E hentes i tegnmenuen fra hjælpeprogrammer! Radius er et eksempel på en uafhængig numerisk variabel. 3. I tredje søjle skriver du planeternes masser: I titelfeltet skriver du masse. I rækkerne 1-9 skriver du radierne i eksponentiel notation, dvs. Merkurs radius skrives som 0.330E24. Masse er et eksempel på en uafhængig numerisk variabel. 4. I fjerde søjle skriver du planeternes rumfang, udregnet fra formlen for 4 3 kuglens rumfang: V = π r. I titelfeltet skriver du rumfang. I formelfeltet 3 D2 lige nedenunder skriver du rumfang:=4/3*pi*radius^3. Læg mærke til, at der allerede står rumfang:=, når du taster Enter i formelfeltet. Du kan hente variablen radius i VAR, men også bare skrive den. 16
17 Lister og regneark udregner nu rumfangene (i m 3 ). Rumfang er et eksempel på en afhængig numerisk variabel. 5. I femte søjle skriver du planeternes densitet. I titelfeltet skriver du densitet. I formelfeltet E2 lige nedenunder skriver du densitet:=masse/rumfang. Du kan hente variablene masse og rumfang i VARtasten, men du kan også bare skrive dem. Lister og regneark udregner nu densiteten (i kg/m 3 ). Hvad er vands densitet i kg/m 3? Densitet er et eksempel på en afhængig numerisk variabel. 6. Hvad slags planet er der tale om? Nogle af planeterne er gasplaneter, andre er stenplaneter. Hvordan kan man se det på densiteten? I cellen F1 skriver du celleformlen =iffn(e1<2000, Gas, Sten ). Du kan enten taste E1 i formlen eller du kan klikke i cellen E1 efterfulgt af Enter. Marker nu formlen og træk formlen ned gennem søjlen ved at trække i ankeret i nederste højre hjørne (præcis som man gør i Excel ). Hvordan virker formlen? 7. Svært hele tabellen til! Højreklik og vælg Sorter efter. Du vil få en række advarsler, som du ignorerer. Sorter tabellen efter voksende densitet. Hvorfor er det vigtigt at sværte hele tabellen til? Hvad gik advarslerne ud på og hvilke ændringer har de medført i regnearket? 8. Prøv også at sortere tabellen efter voksende rumfang. Kig på nettet og find ud af, hvorfor Pluto ikke er en rigtig planet. 17
18 Vidste du at: Celleområder er lister: Du kan arbejde direkte med cellebetegnelser, så længe du bliver indenfor regnearket. En enkelt celle, fx a1, opfattes som en variabel. En celleblok, fx a1:c4, opfattes som en liste. En søjle, fx a[ ], opfattes som en liste. Disse betegnelser kan derfor anvendes direkte i formler, fx mean(a1:c4), såvel som forskellige former for statistiske beregninger. Først når regnearket kobles til et andet værksted, fx Diagrammer og statistik, er det afgørende at de variable navngives. Du kan navngive enkeltceller (marker fx cellen og klik på VAR-tasten), ligesom du kan navngive søjler (indskriv navnet i titelfeltet). Konvertere celleområder til navngivne lister flytte data op over stregen: Du kan flytte et celleområde, fx a1:b4, ind i en navngivet liste, ved at give søjlen et navn, fx test, og derefter trykke Enter i formelfeltet i formelrækken og indskrive celleområdet. Man siger da, at data er flyttet op over stregen. Arbejde videre med statistiske resultater: Du kan ikke arbejde direkte med resultaterne af en statistisk beregning, fx en lineær regression ved at referere til stat.-variablene indenfor regnearket. Men du kan overføre resultaterne til nabocellerne. Hvis fx forklaringsgraden står i celle e5 kan du i celle f5 skrive celleformlen = e5. Nabocellen kan nu navngives: Fx kan den lagres som forklaringsgraden (højreklik eller brug VAR-tasten). Matricer Regnearket understøtter ikke direkte matricer, men du kan samle lister, fx listerne mand og kvinde til en matrix, ved at sætte dem ind i en liste: {mand, kvinde}. Det samme kan gøres med celleområder. Tabellen a1:b4 samles fx til matricen {a1:a4,b1:b4}. Det er nyttigt, da fx en χ 2 -test for uafhængighed kræver matricer. Håndtering af meget lange lister/søjler: Du kan springe til det sidste element i en søjle, dvs. bunden af listen, ved at taste END. Næste gang du taster END springer du til bunden af søjlen, dvs. til række Du springer til det første element i listen, dvs. række 1, ved at taste HO- ME. Du markerer hele søjlen ved at klikke i bogstavet for søjlen i titelrækken eller ved at pile op til titelfeltet og pile op endnu engang. Arbejde med hyppighedstabeller og frekvenstabeller: Du kan sagtens udregne statistiske deskriptorer for hyppigheds- og frekvenstabeller. De elementære statistiske kommandoer, som mean og median, tager nemlig to parametre, hvor den første er datalisten, mens den anden (som er valgfri) er hyppigheds- eller frekvenslisten. Symbolsk regneark: Du kan indskrive et hvilken som helst udtryk i en celle. Hvis det ikke er et tal, en tekststreng eller en formel med lighedstegn til at begynde med, vil udtrykket tolkes symbolsk og kan bearbejdes symbolsk ved hjælp af celleformler. Du kan også 2 indtaste formler med kommandoer, fx solve-kommandoer, som = solve( x = a1, x). 18
19 Diagrammer og Statistik: Et tegneværksted med statistik I hovedpanelet åbnes Diagrammer og Statistik-værkstedet. Det er et tegneværk- Det andet værksted er typisk Lister og Regneark, menn liste-variable kan også sted, som kun virker, når det er knyttet til et andet værksted med liste-variable. defineres i Note- og Beregnings-værkstederne. Fra menuen Handlinger kan man indsætte enn tekstboks og indskrive ligningen, så den ikke forsvinder, når grafen ikke længere er aktiv. Du opretter et punktplot ved at klikke i indsætningsfeltet midt på en akse. Der åbnes en boks med et rullegardin, som viser de mulige variable, der kan afsættes udd af den pågældende akse. Du kan også rykke ind i indsætningsfelterne ved at bruge TAB-tasten. Koordinat- systemett tilrettes ved entenn at hive i akserne eller højreklikke ogg vælge Zoom- menuen. Du udfører en regression ved at vælge menupunktet Undersøg U data > Regressi- on > Vis potens. Regressionskurvenn tegnes og ligningen oplyses. De statistiske parametre gemmes i stat. registret og kan fx findes i ett Beregnings-værksted. Du tilføjer et residualplot ved at vælge Undersøg dataa > Residualer > Vis resi- og dualplot. Residualplottet viser afvigelserne mellem de observerede omløbstider regressionsmodellens omløbstider. Residualplottet bruges til at kigge efter syste- Hvis du er fortrolig med TI-Interactive: Som i TI-Interactive kann du lave en hur- matiske afvigelser fra modellen henholdsvis vurdere størrelsen af usikkerhederne. tiggraf ved fx at sværte to tal-lister til i regnearket og vælge hurtiggraf fra Data- og Statistik-værksted med det tilhørende punktplot. Læg også mærke til at Graf- menuen eller ved at højreklikke. Der oprettes da automatisk et nyt Diagrammer rummet i TI-Interactive nu er fordelt på tre forskellige grafiske værksteder: Grafer, Diagrammer og Statistik samt Geometri med hver deres d karakteristika. 19
20 Kom godt i gang med Diagrammer og statistik I denne øvelse skal du løse et gammelt middelalderproblem om en hund, der jager en hare ved hjælp af diagramfaciliteterne i Diagrammer og statistik. En hund befinder sig på kanten af en græsmark, der er 150 fod lang, da den opdager en hare på den modsatte kant af græsmarken. Hunden sætter straks efter haren. Hunden springer 9 fod for hver gang haren springer 7 fod. Hvor langt skal hunden løbe før den har indhentet haren? Åben såvel Lister og Regneark-værkstedet som Diagrammer og Statistikværkstedet på samme delte side (brug sidelayout-menuen sørg for at du kan se 1. Vi starter med at oprette en søjle for antallet af spring (som skrives i titelfeltet). Listen skal rumme tallene fra 0-100, hvor 0 er start-tiden hvor hunden opdager haren og sætter i løb. Tallene fra 0 til 100 skal skrives ind i cellerne A1 til A101, men du nøjes med at skrive de to første tal ind, sværter de to første celler A1:A2 til og trækker talmønstret ned gennem søjlen ved at trække i ankeret i nederste højre hjørne. Hold øje med Diagram-ruden imedens! 2. Der dukkede en masse datapunkter op i Diagram-ruden. Vi kan nu afsætte variablen spring langs førsteaksen ved at klikke i aksefeltet Klik for at tilføje en variabel og vælge variablen spring. 3. Så skal vi have hunden på banen. Vi giver derfor den anden søjle titlen hund. Hunden springer 9 fod i hvert spring, så denne gang skal vi have udfyldt cellerne B1 til B101 med tallene 0, 9, 18, 900. Da det er en additiv talfølge, kunne vi gøre som før, men vi prøver en variant: I den første celle B1 skriver vi startpositionen 0, i den anden skriver vi celleformlen: =B1+9, idet hunden rykker 9 fod frem i forhold til den forrige position. Marker nu formelcellen B2 og træk den ned gennem søjlen ved at trække i ankeret i nederste højre hjørne. værktøjsmenuerne i venstre sidepanel. 20 i menupanelet) og
21 4. Afsæt den afhængige variabel hund langs andenaksen ved at klikke i aksefeltet Klik for at tilføje en variabel og vælge variablen hund. 5. Så skal vi have haren på banen: Vi giver derfor den tredje søjle titlen hare. Haren springer kun 7 fod i hvert spring, men har et forspring på 150 fod (markens bredde). Så denne gang skal vi have udfyldt cellerne C1 til C101 med tallene 150, 157, 164,. 6. For at afbilde den afhængige variabel hare sammen med hund langs anden-aksen, skal vi denne gang højreklikke og vælge Tilføj Y-variabel! Ellers udskiftes hunden blot med haren og vi er lige vidt 7. Med de to afhængige variable på plads og nu med farver kan vi se at de to grafer skærer hinanden. For at aflæse skæringspunktet (hvor hunden sætter kæben i harens bagdel), kan vi enten søge gennem tabellen eller fortage en Grafsporing fra Undersøg data-menuen i Diagramruden. I tabellen kan cellerne farvelægges ved at sværte dem til og hælde maling ud over cellerne. 8. Vi kan endda få fremvist ligningerne for de to lineære grafer ved at vælge Regression Lineær regression fra Undersøg data-menuen. Her ses harens ligning. Ved at klikke på linjen for hunden (helt ude i enderne!) kan vi også få vist hundens ligning. Kan du forklare betydningen af koefficienterne i de to ligninger? 9. Læg mærke til at diagrammet ikke er stabilt. Du kan hive i et datapunkt og trække det væk fra linjen. Læg mærke til, hvad der så sker! Fejlen genoprettes ved fortryd (CTRL Z) eller brug af fortryd tasten. Problemet stammer fra Alcuins samling Propositiones ad acuendos iuuenes. Søg på nettet og find/forklar Alcuins løsning. Ville det ikke være nemmere at bruge tid og hastighed til at stille problemet? Hvor mon Alcuin ikke gør det? 21
22 Vidste du at: Tegning af grafer for funktioner: Du kan bruge Diagrammer og statistik til at tegne grafer for funktioner. Det kræver at du først opretter to tomme lister for aksevariablene, fx x_var:={ } og y_var:={ }. Du kan nu afsætte x_var og y_var ud af akserne og derefter vælge Plot funktion i Undersøg data-menuen. Det er fx nyttigt i sandsynlighedsregning, idet, Skraver under funktion, udregner arealer/sandsynligheder. Regressionsmodeller: Når du udfører en grafisk regression i Diagrammer og Statistik får du ikke oplyst forklaringsgraden. Men den er udregnet og ligger gemt i stat. variablene. Det er sikrest at overføre den til Beregnings-værkstedet, da den ellers bliver overskrevet næste gang du udfører en statistisk beregning. Men hvis du insisterer på at se den i Diagrammer og statistik kan du oprette en skyder (under Handlinger) og navngive den stat.r 2 (men du må ikke trække i skyderen ). Du kan sætte antallet af decimaler op i skyderens indstillinger ved at højreklikke i skyderen. Histogrammer: Histogrammer kan både tegnes med lige store og med varierende intervalbredder. Hurtiggrafer: Du kan få hjælp til at få tegnet dine diagrammer fra Lister og Regneark ved at udnytte Hurtiggraf-troldmanden: Hvis du skal tegne hurtiggrafen for en enkelt variabel markere du den pågældende søjle, højreklikker og vælger Hurtiggraf. Det giver mulighed for punktdiagrammer, søjlediagrammer og cirkeldiagrammer for en kategorisk variabel og punktplot, boksplot og histogrammer for en numerisk variabel. Hvis du skal tegne hurtiggrafen for to variable markerer du de to variable, idet du skal passe på rækkefølgen: Den første variabel afsættes ud af x- aksen, den anden typisk op af y-aksen. Det giver anledning til et grupperet søjlediagram for to kategoriske variable, et punktplot, boksplot og histogram splittet efter kategorierne for en kategorisk variabel og en numerisk variabel, samt et punktplot for to numeriske variable. Hvis du skal tegne hurtiggrafen for mere end to numeriske variable, markeres alle variablene. Den første opfattes som uafhængig variabel, de resterende som afhængige variable. Vi får altså en familie af punktplots. Kombinationsdiagrammer: Du kan også få hjælp til at få tegnet diagrammer for kombinationsdata, hvor der til en kategorisk variabel eller en numerisk variabel er knyttet en værdiliste, fx over hyppigheder. Hvis du skal tegne kombinationsdiagrammet for en enkelt kategorisk variabel kombineret med en eller flere værdilister markerer du de pågældende søjler (hvor den kategoriske liste skal stå først), højreklikker og vælger Kombinationsdiagram. Det giver mulighed for grupperede søjlediagrammer samt cirkeldiagrammer, hvis der kun er én værdiliste. Hvis du skal tegne kombinationsdiagrammet for en enkelt numerisk variabel kombineret med en eller flere værdilister (hvor værdierne denne gang skal være positive) markerer du de pågældende søjler, højreklikker og vælger Kombinationsdiagram. Det giver anledning til et splittet boksplot eller et splittet histogram. 22
23 Beregninger: Et regneværksted med tekst og beregning I hovedpanelet åbnes Beregnings-værkstedet, hvor du frit kan blande tekstlinjer og formellinjer. Kommentarer indskrives ved hjælp af kommentarsymbolet, vælg fx Handlinger Indsæt bemærkning eller brug tegnoversigten β i hjælpeprogrammer fra sidepanelet. Brug matematikskabelonerne fra hjælpeprogrammer i sidepanelet til at indskrive formler. Formellinjer udregnes ved at taste ENTER for en symbolsk udregning og CTRL ENTER for en numerisk udregning. Hver anden linje tones gråt, så man nemt kan se historikken i udregningerne. Man skriver fra oven og nedefter i første ledige linje. Du kan genbruge tidligere indtastede udtryk ved at pile op og hente dem ned på den aktuelle indtastningslinje ved at taste ENTER (eller CTRL C for kopiér, efterfulgt af CTRL V for indsæt). Du kan endda hente et deludtryk, ved først at sværte det til (pil op til deludtrykket og brug piletasterne i kombination med SHIFT-tasten til at sværte udtrykke til). Så snart du har afsluttet linjerne med et ENTER, kan du ikke længere rette i allerede indtastede tekst- eller formel-linjer. Skal du rette i Beregnings-værkstedet sker det ved at pile op og hente linjerne, rette dem til og afslutte dem endnu engang med ENTER. Til gengæld er det nemt at slette overflødige linjer ved at pile op til dem og taste DEL eller BACK-SPACE. Beregnings-værkstedet er det eneste værksted, som ikke er dynamisk, dvs. det opdateres ikke, når du ændrer variables værdier eller indfører nye definitioner andetsteds i opgaven. Beregnings-værkstedet har en historik, som er beskyttet (indtil den slettes). Det er også det eneste værksted uden farver! Hvis du er fortrolig med TI-89 kan du bare anvende Beregninger som en TI-89! 23
24 Kom godt i gang med Beregninger I denne øvelse skal du i Beregninger løse et klassisk problem om at finde dybden af en dyb brønd ved at smide en sten ned i brønden. Op af brøndens dybe vand En gammel ridderborg er placeret på toppen af et bjerg. For at beboerne kan overleve belejringer, blev der i den tidlige middelalder gravet en dyb brønd ned gennem bjerget. Ingen ved præcis hvor dyb brønden er. Nogle fysikere på sommerferie ønsker at få et indtryk af brøndens dybde. De lader en sten falde ned i brønden, og 3,4 s efter at de har sluppet stenen, hører de et plask. a) Beregn afstanden til vandspejlet, idet der ses bort fra den tid, som det tager lydbølgen at nå fra vandoverfladen og op til fysikerne. b) Tag hensyn til lydens udbredelsestid og beregn en bedre værdi for afstanden til vandspejlet. Bemærkning: I begge tilfælde kan der ses bort fra luftmodstanden. Åben Beregnings-værkstedet og sørg for at du kan se venstre sidepanel. 1. For at kunne regne på problemet får vi dels brug for tyngdeaccelerationen g, dels for lydens hastighed mach. Vi bruger normalaccelerationen _g, der er indbygget i programmet og standardværdien for lydens hastighed ved havets overflade, 1 mach, der defineres til 1200 km/timen. Læg mærke til :=, der bruges til at definere lydens hastighed. Læg også mærke til understregningstegnet _, der anbringes foran naturkonstanter og enheder. 2. Vi skal finde den dybde s 0, der svarer til et frit fald i 3.4 s. Hertil udnyttes Galileis faldlov: s= g t. Vi regner med enheder, så husk understregningstegnet. Du indskriver derfor ligningen 1 2 s0 : = _ g t t = 3.4_ s, hvor den lodrette streg (der på MAC hentes fra 2 tegn-oversigten i venstre sidepanel) læses på betingelse af, dvs. dybden s 0 udregnes på betingelse af at tiden t er givet ved 3.4s. Indekset 0 hentes nemmest på skabelonoversigten i sidepanelet. værktøjsmenuerne i 24
25 3. Men så dyb er brønden ikke for det tager også lidt tid for lyden af plasket at komme op til vores øre. I første omgang udregner vi, hvor lang tid t lyd det tager et lydsignal at tilbagelægge distancen m. Da vi har gemt denne værdi som s 0 kan vi bare referere til s 0 i udregningen. Når vi har fundet denne tid kan vi udregne en mere realistisk brønddybde s 1 ved at korrigere for den tid det tager lyden at nå op. 4. Men også den dybde er forkert, for lyden skal jo ikke tilbagelægge distancen m. Vi skulle derfor have trukket lidt mindre fra for den tid det tager lyden at komme op til os. Vi indfører nu to tider: t ned og t op, som er den tid det tager stenen at falde ned og den tid det tager lyden at komme op. I begge tilfælde tilbagelægges distancen s svarende til brøndens dybde. Vi skal altså løse et ligningssystem bestående af tre ligninger med tre ubekendte ( tned, top, s): 1 2 s= _ g t 2 ned s = _ mach top 3.4 _ s= tned + top Løs nu ligningen ved hjælp solve fra Algebra-menuen samt en passende skabelon fra venstre sidepanel efterfulgt af de tre ubekendte adskilt med kommaer (husk at pile ud af skabelonen!). 5. UPS! Den første løsning rummer en negativ tid og den sidste løsning kan man kun se ved at pile til højre. Pil nu op og hent ligningssystemet ned igen og sæt som betingelse, at tiderne skal være positive Forklar i detaljer, hvad den fundne løsning betyder og sammenlign den præcise løsning s med første tilnærmede løsning s 0 og anden korrigerede løsning s 1. Gå på nettet og find ud af hvordan moderne afstandsmålinger baseret på ultralyd fungerer. Hvorfor er det mest præcist at anvende dem på statiske objekter? Hvilke problemer løber de ind i, når de anvendes på bevægede objekter? 25
26 Vidste du at: Flytning af udtryk til andre værksteder: Du kan trække udtryk fra Beregning gs-værkstedet overr i alle de andre værkste- i Be- der. Da Beregnings-værkstedet er beskyttet sker der intet med udtrykkene regningsværk-stedet, når du griber fat i udtrykkene ogg trækkerr dem med dig. Låsning af variable: Du kan låse variable i Beregnings-værkstedet. Derved beskyttess disse variable i andre værksteder, fx Diagrammer og Statistik, så de ikke ændres ved et uheld. Automatisk brug af Ans Hvis du vil arbejdee videre på et resultat, fx lægge en konstant til, taster du bare +. Du vil da automatisk udføre kommandoen Ans +, og når n du taster ENTER vil Ans endda blive udskiftet med resultatet fra den foregående linje. Det gør det meget nemt at demonstrere fx ligningsløsning: 1. Ligningen tastes ind 2. Derr tastes: -2x 3: Derr tastes: +2 4: Derr tastes: / 2 Gentagne kommandoer: Hvis du vil gentage den samme kommando taster du ganske enkelt ENTER eller CTRL ENTER helee tiden. Det egner sig fortrinligt til iterative beregninger: 1. Startværdien tastes ind 2. Der tastes: 1/2 (Ans+2/Ans) 3: Der tastes: CTRL ENTER 4: Der tastes: CTRL ENTER 5: Der tastes: CTRL ENTER Multiple kommandoer på én linje: Du kan udføre mange kommandoer på én gang i en indtastningslinje ved at adskille dem med kolonner. Det er specielt bekvemt ved variabeltilv ldelinger: Regressionsmodeller: Du kan sagtens udføre regressionsberegninger i Beregnings-værkstedet. Det er dog en klar fordel at hente kommandoerne fra kataloget i sidepanelet, hvor trylle- foræret uden at skulle slå dem op i stat.results. staven er slået til, så du guides gennem regressionsmodellen og g får resultaterne 26
27 Geometri: Et tegneværksted med plangeometri I hovedpanelet åbnes Geometri-værkstedet. Det er et tegneværksted, hvor du kan arbejde med plangeometri. Der findes menuer til at arbejde med Punkter og linjer, Målinger, Figurer (dvs. cirkler, trekanter og polygoner), Konstruktioner (vinkelret, parallel osv.) samt Transformationer (dvs. spejlinger, drejninger osv.) Du kan som vist hente hjælp til geometri-værktøjerne ved at føre musen hen over det aktive ikon i øverste venstre hjørne (du kan dog ikke anvende koordinater i et rent geometri-værksted). Du kan måle længder, arealer, hældninger og vinkler. Afstanden BC måles fx ved at vælge længde-værktøjet og dernæst klikke på punkterne B og C. Teksten BC= tilføjes manuelt efterfølgende. Vinklen A måles ved at vælge vinkel-værktøjet og dernæst klikke på punkterne B, A og C (med A som det midterste punkt). Teksternes farver tilføjes ved at højreklikke og vælge Betingelser. Geometri-værkstedet er det eneste værksted, der som standard arbejder i grader! Du indskriver tekstbokse ved at højreklikke i et blankt felt. Hvis tekstboksen indeholder en formel, kan du få den beregnet ved at højreklikke på den. Du skal da efterfølgende udpege værdien af de variable, der indgår i formlen (husk at flytte BC lidt på musen ). Fx kan du som vist få udregnet formlen ved at pege på sin( A ) værdien af sidelængden BC henholdsvis vinkelmålet for vinklen A. Efterfølgende tilføjes et lighedstegn og teksterne sammenkædes bagfra ved at højreklikke. Hvis du er fortrolig med TI-Interactive: I modsætning til TI-Interactive hvor du kun kunne tegne statiske geometriske figurer ud fra deres koordinatudtryk er Geometri-værkstedet et ægte interaktivt dynamisk geometriprogram. 27
28 Kom godt i gang med Geometri I denne øvelse skal du konstruere en vilkårlig trekant, tilføje dens medianer og lege med den fremkomne figur Åbn Geometri-værkstedet og sørg for at du kan se værktøjsmenuerne i venstre sidepanel. Husk at når du vælger et værktøj fra en af menuerne dukker der en hjælpetekst op, når du fører musen hen over værktøjsikonet i øverste venstre hjørne af tegneplanen. Husk at lægge værktøjet på plads igen ved at taste ESC. 1. Vælg 2:Trekant fra 5:Figurmenuen og afsæt de tre hjørner A, B og C vilkårligt. Tast ESC for at slippe ud af trekant-værktøjet. 2. Navngiv de tre hjørner A, B og C, fx ved at højreklikke på et hjørne og vælge Navngiv i kontekst-menuen. 3. Farv det indre af trekanten gul, fx ved at klikke på trekanten og vælge spanden med maling på menulinjen. 4. Fed trekantsiderne op (via højreklik og attributter) og mal dem grønne med malerpenslen. 5. Fed hjørnepunkterne op (via højreklik og attributter) og mal dem blå. 6. Konstruer midtpunkterne for de tre trekantsider, fx ved at vælge 5:Midtpunkt fra 7:Konstruktions-menuen. Tast ESC for at komme ud af 7. Konstruer de tre medianer ved at forbinde hjørnerne og de modstående midtpunkter med 5:Linjestykke fra 4:Punkter og linjer-menuen. Tast ESC 8. Træk i et af hjørnerne. Hvad ser du? 9. Konstruer medianernes skæringspunkt T, fx ved hjælp af 3:Skæringspunkter fra 4:Punkter og Linjer-menuen. 28
29 10. Udfør nu en multiplikation af den gule trekant med forstørrelsesfaktoren ½ og medianernes skæringspunkt som multiplikationscentrum, idet du vælger Multiplikation fra 8:Transformations-menuen og klikker på multiplikationscentret, en side i den gule trekant samt skriver tallet ½, direkte fra tastaturet (idet du starter med tallet 1, hvorved tallet dukker op på skærmen i takt med indskrivningen). Farv den formindskede trekant rød. 11. Hvad ser du? Hvad fortæller det dig fx om delingsforholdet for medianerne? 12. Du kan også finde delingsforholdet ved først at måle længden af de to stykker medianen deles i ved hjælp af længde-værktøjet fra målingsmenuen og dernæst beregne delingsforholdet. Det gøres fx ved at indskrive forholdet i en tekstboks (højreklik og vælg Tekst). Højreklik derefter på tekstboksen og vælg Beregn. Udpeg de to målinger og du har fundet delingsforholdet. 13. Prøv nu om du selv kan tilføje højderne for den gule trekant. Hvad sker der med højderne når du udfører den ovenstående multiplikation? Hvad fortæller det om højderne? 14. Hvor lander højdernes skæringspunkt H under den ovenstående multiplikation? Hvad sker der med afstanden fra H til tyngdepunktet T under multiplikationen? Hvad fortæller hele konstruktionen dig om højdernes skæringspunkt, medianernes skæringspunkt og midtnormalernes skæringspunkt i en trekant? Sammenlign med de egenskaber du kan finde for Eulerlinjen henholdsvis Eulercirklen på nettet. 29
Velkommen til TI-Nspire CAS 2.0 (Lærerversion)
 Velkommen til TI-Nspire CAS 2.0 (Lærerversion) Når du åbner for TI-Nspire CAS i en standardopsætning ser brugerfladen således ud (hvis ikke, så vælg Dialogboks > Indlæs standardområdet): I midterpanelet
Velkommen til TI-Nspire CAS 2.0 (Lærerversion) Når du åbner for TI-Nspire CAS i en standardopsætning ser brugerfladen således ud (hvis ikke, så vælg Dialogboks > Indlæs standardområdet): I midterpanelet
Velkommen til TI-Nspire CAS version 3.2
 Velkommen til TI-Nspire CAS version 3.2 Lærerversionen Bjørn Felsager, September 2012 TI-Nspire CAS er et matematikprogram, der er designet til at kunne arbejde med forskellige matematiske repræsentationer
Velkommen til TI-Nspire CAS version 3.2 Lærerversionen Bjørn Felsager, September 2012 TI-Nspire CAS er et matematikprogram, der er designet til at kunne arbejde med forskellige matematiske repræsentationer
Velkommen til TI-Nspire CAS version 3.2
 Velkommen til TI-Nspire CAS version 3.2 Lærerversionen Bjørn Felsager, September 2013 TI-Nspire CAS er et matematikprogram, der er designet til at kunne arbejde med forskellige matematiske repræsentationer
Velkommen til TI-Nspire CAS version 3.2 Lærerversionen Bjørn Felsager, September 2013 TI-Nspire CAS er et matematikprogram, der er designet til at kunne arbejde med forskellige matematiske repræsentationer
Hvad er nyt i version 3.6?
 Hvad er nyt i version 3.6? 1. Dokumentformater Den afgørende nyhed og også den mest problematiske er indførelsen af nye dokumentformater: Vi har hidtil arbejdet med et flydende dokumentformat. Når man
Hvad er nyt i version 3.6? 1. Dokumentformater Den afgørende nyhed og også den mest problematiske er indførelsen af nye dokumentformater: Vi har hidtil arbejdet med et flydende dokumentformat. Når man
Introduktion til TI-Nspire 1. Dokumentformat
 1 Dokumentformat Åbn TI-Nspire. Første gang man åbner programmet vises som regel et skærmbillede fra en håndholdt lommeregner. Denne visning skiftes til Computer i menuen eller ved ALT-Shift-C. Denne indstilling
1 Dokumentformat Åbn TI-Nspire. Første gang man åbner programmet vises som regel et skærmbillede fra en håndholdt lommeregner. Denne visning skiftes til Computer i menuen eller ved ALT-Shift-C. Denne indstilling
Hint: Man kan alternativt benytte genvejstasterne ctrl+6/cmd+6 for at sprede applikationerne og ctrl+4/cmd+4 for at samle applikationer.
 [OPGAVER I NSPIRE] 1 Opgave 1) Opgaver og sider - dokumentstyring Start et nyt Nspire dokument. Følg herefter nedenstående trin. a) Opret to opgaver i dokumentet, hvor første opgave består to sider, og
[OPGAVER I NSPIRE] 1 Opgave 1) Opgaver og sider - dokumentstyring Start et nyt Nspire dokument. Følg herefter nedenstående trin. a) Opret to opgaver i dokumentet, hvor første opgave består to sider, og
Nspire 4.2 kom godt i gang
 Nspire 4.2 kom godt i gang Disse 3 knapper åbner nyt dokument, henter eksisterende dokument og gemmer det åbne dokument Her kan dokumentet lukkes Indstillinger Indstillinger 1. Først skal vi have den rigtige
Nspire 4.2 kom godt i gang Disse 3 knapper åbner nyt dokument, henter eksisterende dokument og gemmer det åbne dokument Her kan dokumentet lukkes Indstillinger Indstillinger 1. Først skal vi have den rigtige
Excel tutorial om lineær regression
 Excel tutorial om lineær regression I denne tutorial skal du lære at foretage lineær regression i Microsoft Excel 2007. Det forudsættes, at læseren har været igennem det indledende om lineære funktioner.
Excel tutorial om lineær regression I denne tutorial skal du lære at foretage lineær regression i Microsoft Excel 2007. Det forudsættes, at læseren har været igennem det indledende om lineære funktioner.
Øvelser til Eksamensopgaver i matematik
 Øvelser til Eksamensopgaver i matematik med TI-Nspire CAS ver. 2.0 Udarbejdet af: Brian M.V. Olesen Marts 2010 Indholdsfortegnelse TI-Nspire CAS version 2.0...2 Generelle TIPS & TRICKS (T&T)...3 Eksempel
Øvelser til Eksamensopgaver i matematik med TI-Nspire CAS ver. 2.0 Udarbejdet af: Brian M.V. Olesen Marts 2010 Indholdsfortegnelse TI-Nspire CAS version 2.0...2 Generelle TIPS & TRICKS (T&T)...3 Eksempel
1. Opbygning af et regneark
 1. Opbygning af et regneark Et regneark er et skema. Vandrette rækker og lodrette kolonner danner celler, hvori man kan indtaste tal, tekst, datoer og formler. De indtastede tal og data kan bearbejdes
1. Opbygning af et regneark Et regneark er et skema. Vandrette rækker og lodrette kolonner danner celler, hvori man kan indtaste tal, tekst, datoer og formler. De indtastede tal og data kan bearbejdes
Gratisprogrammet 27. september 2011
 Gratisprogrammet 27. september 2011 1 Brugerfladen: Små indledende øvelser: OBS: Hvis et eller andet ikke fungerer, som du forventer, skal du nok vælge en anden tilstand. Dette ses til højre for ikonerne
Gratisprogrammet 27. september 2011 1 Brugerfladen: Små indledende øvelser: OBS: Hvis et eller andet ikke fungerer, som du forventer, skal du nok vælge en anden tilstand. Dette ses til højre for ikonerne
Kompendium til Geogebra
 Kompendium til Geogebra Hardsyssel Efterskole Matematik 8. Klasse Side 1 af 12 Kompendium til Geogebra 1. Generel præsentation af Geogebra 1.1 Download af programmet Geogebra kan gratis downloades fra
Kompendium til Geogebra Hardsyssel Efterskole Matematik 8. Klasse Side 1 af 12 Kompendium til Geogebra 1. Generel præsentation af Geogebra 1.1 Download af programmet Geogebra kan gratis downloades fra
Lineære sammenhænge, residualplot og regression
 Lineære sammenhænge, residualplot og regression Opgave 1: Er der en bagvedliggende lineær sammenhæng? I mange sammenhænge indsamler man data som man ønsker at undersøge og afdække eventuelle sammenhænge
Lineære sammenhænge, residualplot og regression Opgave 1: Er der en bagvedliggende lineær sammenhæng? I mange sammenhænge indsamler man data som man ønsker at undersøge og afdække eventuelle sammenhænge
Lommeregnerkursus 2008
 Mikkel Stouby Petersen Lommeregnerkursus 008 Med gennemregnede eksempler og øvelser Materialet er udarbejdet til et kursus i brug af TI-89 Titanium afholdt på Odder Gymnasium. april 008 1. Ligningsløsning
Mikkel Stouby Petersen Lommeregnerkursus 008 Med gennemregnede eksempler og øvelser Materialet er udarbejdet til et kursus i brug af TI-89 Titanium afholdt på Odder Gymnasium. april 008 1. Ligningsløsning
Statistik med TI-Nspire CAS version 3.2. Bjørn Felsager September 2012. [Fjerde udgave]
![Statistik med TI-Nspire CAS version 3.2. Bjørn Felsager September 2012. [Fjerde udgave] Statistik med TI-Nspire CAS version 3.2. Bjørn Felsager September 2012. [Fjerde udgave]](/thumbs/13/24130.jpg) Statistik med TI-Nspire CAS version 3.2 Bjørn Felsager September 2012 [Fjerde udgave] Indholdsfortegnelse Forord Beskrivende statistik 1 Grundlæggende TI-Nspire CAS-teknikker... 4 1.2 Lister og regneark...
Statistik med TI-Nspire CAS version 3.2 Bjørn Felsager September 2012 [Fjerde udgave] Indholdsfortegnelse Forord Beskrivende statistik 1 Grundlæggende TI-Nspire CAS-teknikker... 4 1.2 Lister og regneark...
Graph brugermanual til matematik C
 Graph brugermanual til matematik C Forord Efterfølgende er en guide til programmet GRAPH. Programmet kan downloades gratis fra nettet og gemmes på computeren/et usb-stik. Det betyder, det også kan anvendes
Graph brugermanual til matematik C Forord Efterfølgende er en guide til programmet GRAPH. Programmet kan downloades gratis fra nettet og gemmes på computeren/et usb-stik. Det betyder, det også kan anvendes
Potensfunktioner samt proportional og omvent proportional. for hf Karsten Juul
 Potensfunktioner samt proportional og omvent proportional for hf 2018 Karsten Juul Potensfunktion 1. Oplæg til forskrift for potensfunktion...1 2. Forskrift for potensfunktion...2 3. Udregn x eller y i
Potensfunktioner samt proportional og omvent proportional for hf 2018 Karsten Juul Potensfunktion 1. Oplæg til forskrift for potensfunktion...1 2. Forskrift for potensfunktion...2 3. Udregn x eller y i
Maple. Skærmbilledet. Vi starter med at se lidt nærmere på opstartsbilledet i Maple. Værktøjslinje til indtastningsområdet. Menulinje.
 Maple Dette kapitel giver en kort introduktion til hvordan Maple 12 kan benyttes til at løse mange af de opgaver, som man bliver mødt med i matematiktimerne på HHX. Skærmbilledet Vi starter med at se lidt
Maple Dette kapitel giver en kort introduktion til hvordan Maple 12 kan benyttes til at løse mange af de opgaver, som man bliver mødt med i matematiktimerne på HHX. Skærmbilledet Vi starter med at se lidt
Grupperede observationssæt Deskriptiv statistik: Middelværdi, frekvensfordeling, sumkurve, kvartilsæt, boxplot
 Grupperede datasæt: Middelværdi, intervalfrekvens og kumuleret frekvens. Bilbestandens alder i 2005 fremgår af følgende tabel. Alder i år ]0;4] ]4;8] ]8;12] ]12;16] ]16;20] ]20;24] Antal i tusinde 401
Grupperede datasæt: Middelværdi, intervalfrekvens og kumuleret frekvens. Bilbestandens alder i 2005 fremgår af følgende tabel. Alder i år ]0;4] ]4;8] ]8;12] ]12;16] ]16;20] ]20;24] Antal i tusinde 401
Excel tutorial om indekstal og samfundsfag 2008
 Excel tutorial om indekstal og samfundsfag 2008 I denne note skal vi behandle data fra CD-rommen Samfundsstatistik 2008, som indeholder en mængde data, som er relevant i samfundsfag. Vi skal specielt analysere
Excel tutorial om indekstal og samfundsfag 2008 I denne note skal vi behandle data fra CD-rommen Samfundsstatistik 2008, som indeholder en mængde data, som er relevant i samfundsfag. Vi skal specielt analysere
Excel regneark. I dette kapitel skal I arbejde med noget af det, Excel regneark kan bruges til. INTRO EXCEL REGNEARK
 Excel regneark Et regneark er et computerprogram, der bl.a. kan regne, tegne grafer og lave diagrammer. Regnearket kan bruges i mange forskellige sammenhænge, når I arbejder med matematik. Det kan gøre
Excel regneark Et regneark er et computerprogram, der bl.a. kan regne, tegne grafer og lave diagrammer. Regnearket kan bruges i mange forskellige sammenhænge, når I arbejder med matematik. Det kan gøre
Mathcad Survival Guide
 Mathcad Survival Guide Mathcad er en blanding mellem et tekstbehandlingsprogram (Word), et regneark (Ecel) og en grafisk CAS-lommeregner. Programmet er velegnet til matematikopgaver, fysikrapporter og
Mathcad Survival Guide Mathcad er en blanding mellem et tekstbehandlingsprogram (Word), et regneark (Ecel) og en grafisk CAS-lommeregner. Programmet er velegnet til matematikopgaver, fysikrapporter og
Projekt 1.4 Tagrendeproblemet en instruktiv øvelse i modellering med IT.
 Projekt 1.4 Tagrendeproblemet en instruktiv øvelse i modellering med IT. Projektet kan bl.a. anvendes til et forløb, hvor en af målsætningerne er at lære om samspillet mellem værktøjsprogrammernes geometriske
Projekt 1.4 Tagrendeproblemet en instruktiv øvelse i modellering med IT. Projektet kan bl.a. anvendes til et forløb, hvor en af målsætningerne er at lære om samspillet mellem værktøjsprogrammernes geometriske
Analyse af en lineær regression med lav R 2 -værdi
 Analyse af en lineær regression med lav R 2 -værdi Denne gennemgang omhandler figur 13 i Regn med biologi. Man kan sagtens lave beregninger på egne data. Forsøgsmæssigt kræver det bare en tommestok tapet
Analyse af en lineær regression med lav R 2 -værdi Denne gennemgang omhandler figur 13 i Regn med biologi. Man kan sagtens lave beregninger på egne data. Forsøgsmæssigt kræver det bare en tommestok tapet
En lille vejledning til lærere og elever i at bruge matematikprogrammet WordMat (begynderniveau)
 Matematik i WordMat En lille vejledning til lærere og elever i at bruge matematikprogrammet WordMat (begynderniveau) Indholdsfortegnelse 1. Introduktion... 3 2. Beregning... 4 3. Beregning med brøker...
Matematik i WordMat En lille vejledning til lærere og elever i at bruge matematikprogrammet WordMat (begynderniveau) Indholdsfortegnelse 1. Introduktion... 3 2. Beregning... 4 3. Beregning med brøker...
APPENDIX A INTRODUKTION TIL DERIVE
 APPENDIX A INTRODUKTION TIL DERIVE z x y z=exp( x^2 0.5y^2) CAS er en fællesbetegnelse for matematikprogrammer, som foruden numeriske beregninger også kan regne med symboler og formler. Det betyder: Computer
APPENDIX A INTRODUKTION TIL DERIVE z x y z=exp( x^2 0.5y^2) CAS er en fællesbetegnelse for matematikprogrammer, som foruden numeriske beregninger også kan regne med symboler og formler. Det betyder: Computer
Funktioner. 3. del Karsten Juul
 Funktioner 3. del 019 Karsten Juul Funktioner 3. del, 019 Karsten Juul 1/9-019 Nyeste version af dette hæfte kan downloades fra http://mat1.dk/noter.htm. Hæftet må benyttes i undervisningen hvis læreren
Funktioner 3. del 019 Karsten Juul Funktioner 3. del, 019 Karsten Juul 1/9-019 Nyeste version af dette hæfte kan downloades fra http://mat1.dk/noter.htm. Hæftet må benyttes i undervisningen hvis læreren
Computerundervisning
 Frederiksberg Seminarium Computerundervisning Koordinatsystemer og Funktioner Lærervejledning 12-02-2009 Udarbejdet af: Pernille Suhr Poulsen Christina Klitlyng Julie Nielsen Indhold Introduktion... 3
Frederiksberg Seminarium Computerundervisning Koordinatsystemer og Funktioner Lærervejledning 12-02-2009 Udarbejdet af: Pernille Suhr Poulsen Christina Klitlyng Julie Nielsen Indhold Introduktion... 3
Eksponentielle funktioner for C-niveau i hf
 Eksponentielle funktioner for C-niveau i hf 2017 Karsten Juul Procent 1. Procenter på en ny måde... 1 2. Bestem procentvis ændring... 2 3. Bestem begyndelsesværdi... 2 4. Bestem slutværdi... 3 5. Vækstrate...
Eksponentielle funktioner for C-niveau i hf 2017 Karsten Juul Procent 1. Procenter på en ny måde... 1 2. Bestem procentvis ændring... 2 3. Bestem begyndelsesværdi... 2 4. Bestem slutværdi... 3 5. Vækstrate...
Brug af Word til matematik
 Flex på KVUC, matematik C Brug af Word til matematik Word er et af de gængse tekstbehandlingssystemer der slipper bedst fra det at skrive matematiske formler. Selvfølgelig findes der andre systemer der
Flex på KVUC, matematik C Brug af Word til matematik Word er et af de gængse tekstbehandlingssystemer der slipper bedst fra det at skrive matematiske formler. Selvfølgelig findes der andre systemer der
Seriediagrammer - Guide til konstruktion i LibreOffice Calc
 Seriediagrammer - Guide til konstruktion i LibreOffice Calc På forbedringsvejlederuddannelsen anvender vi seriediagrammer til at skelne mellem tilfældig og ikketilfældig variation. Med et seriediagram
Seriediagrammer - Guide til konstruktion i LibreOffice Calc På forbedringsvejlederuddannelsen anvender vi seriediagrammer til at skelne mellem tilfældig og ikketilfældig variation. Med et seriediagram
How to do in rows and columns 8
 INTRODUKTION TIL REGNEARK Denne artikel handler generelt om, hvad regneark egentlig er, og hvordan det bruges på et principielt plan. Indholdet bør derfor kunne anvendes uden hensyn til, hvilken version
INTRODUKTION TIL REGNEARK Denne artikel handler generelt om, hvad regneark egentlig er, og hvordan det bruges på et principielt plan. Indholdet bør derfor kunne anvendes uden hensyn til, hvilken version
DENNE LILLE MANUAL TIL GEOGEBRA DÆKKER NOGENLUNDE DE EMNER, DER VEDRØRER FOLKESKOLEN TIL OG MED 10. KLASSE.
 Geogebra. DENNE LILLE MANUAL TIL GEOGEBRA DÆKKER NOGENLUNDE DE EMNER, DER VEDRØRER FOLKESKOLEN TIL OG MED 10. KLASSE. (dvs. det er ikke alle emner i SYMBOLLINIEN, der beskrives). Navnet GEOGEBRA er en
Geogebra. DENNE LILLE MANUAL TIL GEOGEBRA DÆKKER NOGENLUNDE DE EMNER, DER VEDRØRER FOLKESKOLEN TIL OG MED 10. KLASSE. (dvs. det er ikke alle emner i SYMBOLLINIEN, der beskrives). Navnet GEOGEBRA er en
Projekt 1.3 Brydningsloven
 Projekt 1.3 Brydningsloven Når en bølge, fx en lysbølge, rammer en grænseflade mellem to stoffer, vil bølgen normalt blive spaltet i to: Noget af bølgen kastes tilbage (spejling), hvor udfaldsvinklen u
Projekt 1.3 Brydningsloven Når en bølge, fx en lysbølge, rammer en grænseflade mellem to stoffer, vil bølgen normalt blive spaltet i to: Noget af bølgen kastes tilbage (spejling), hvor udfaldsvinklen u
Funktioner. 1. del Karsten Juul
 Funktioner 1. del 0,6 5, 9 2018 Karsten Juul 1. Koordinater 1.1 Koordinatsystem... 1 1.2 Kvadranter... 1 1.3 Koordinater... 2 1.4 Aflæs x-koordinat... 2 1.5 Aflæs y-koordinat... 2 1.6 Koordinatsæt... 2
Funktioner 1. del 0,6 5, 9 2018 Karsten Juul 1. Koordinater 1.1 Koordinatsystem... 1 1.2 Kvadranter... 1 1.3 Koordinater... 2 1.4 Aflæs x-koordinat... 2 1.5 Aflæs y-koordinat... 2 1.6 Koordinatsæt... 2
2. Ligninger og uligheder i Derive
 2. Ligninger og uligheder i Derive Der findes selvfølgelig en indbygget ligningsløser i Derive, en SOLVE-funktion, men den er ikke helt så fleksibel og heller ikke helt så brugervenlig som den tilsvarende
2. Ligninger og uligheder i Derive Der findes selvfølgelig en indbygget ligningsløser i Derive, en SOLVE-funktion, men den er ikke helt så fleksibel og heller ikke helt så brugervenlig som den tilsvarende
12 skarpe! Eksempler på elevaktiverende øvelser med. Indhold
 12 skarpe! Eksempler på elevaktiverende øvelser med Indhold Øvelse Niveau Navn 1 C Elementær geometri 2 C Lineære funktioner 3 C-B Optimering af en æske fra et A4-ark 4 C-B Bestemmelse af forklaringsgrad
12 skarpe! Eksempler på elevaktiverende øvelser med Indhold Øvelse Niveau Navn 1 C Elementær geometri 2 C Lineære funktioner 3 C-B Optimering af en æske fra et A4-ark 4 C-B Bestemmelse af forklaringsgrad
Vejledning til WordMat på Mac
 Installation: WordMat på MAC Vejledning til WordMat på Mac Hent WordMat for MAC på www.eduap.com Installationen er først slut når du har gjort følgende 1. Åben Word 2. I menuen vælges: Word > Indstillinger
Installation: WordMat på MAC Vejledning til WordMat på Mac Hent WordMat for MAC på www.eduap.com Installationen er først slut når du har gjort følgende 1. Åben Word 2. I menuen vælges: Word > Indstillinger
Om tastaturgenveje i Noter
 Om tastaturgenveje i Noter Lad os starte med at præcisere, hvad det er vi har I tankerne: Tastaturgenveje er genveje til at frembringe særlige symboler, særlige skabeloner, særlig layout og særlige handlinger
Om tastaturgenveje i Noter Lad os starte med at præcisere, hvad det er vi har I tankerne: Tastaturgenveje er genveje til at frembringe særlige symboler, særlige skabeloner, særlig layout og særlige handlinger
Indholdsfortegnelse. Indholdsfortegnelse.. side 2. Adgang til webgraf 3. Opslag adresse... 4. Styring af layout.. 5. Zoom funktioner..
 Indholdsfortegnelse Indholdsfortegnelse.. side 2 Adgang til webgraf 3 Opslag adresse... 4 Styring af layout.. 5 Zoom funktioner.. 6 Panorere på skærmen. 7 Information om grafikken.... 8-10 Print et udsnit.....
Indholdsfortegnelse Indholdsfortegnelse.. side 2 Adgang til webgraf 3 Opslag adresse... 4 Styring af layout.. 5 Zoom funktioner.. 6 Panorere på skærmen. 7 Information om grafikken.... 8-10 Print et udsnit.....
Logaritmiske koordinatsystemer med TI-Nspire CAS version 3.6
 Logaritmiske koordinatsystemer med TI-Nspire CAS version 3.6 Indholdsfortegnelse: Enkelt logaritmisk koordinatsystem side 1 Eksempel på brug af enkelt logaritmisk koordinatsystem ud fra tabel side 2 Dobbelt
Logaritmiske koordinatsystemer med TI-Nspire CAS version 3.6 Indholdsfortegnelse: Enkelt logaritmisk koordinatsystem side 1 Eksempel på brug af enkelt logaritmisk koordinatsystem ud fra tabel side 2 Dobbelt
Lad os prøve GeoGebra.
 Brug af Geogebra i matematik Programmet Geogebra er et matematisk tegneprogram. Det findes i øjeblikket i flere versioner. Direkte på nettet uden download. http://www.geogebra.org/cms/ Klik på billedet.!
Brug af Geogebra i matematik Programmet Geogebra er et matematisk tegneprogram. Det findes i øjeblikket i flere versioner. Direkte på nettet uden download. http://www.geogebra.org/cms/ Klik på billedet.!
Skriv punkternes koordinater i regnearket, og brug værktøjet To variabel regressionsanalyse.
 Opdateret 28. maj 2014. MD Ofte brugte kommandoer i Geogebra. Generelle Punktet navngives A Geogebra navngiver punktet Funktionen navngives f Funktionen navngives af Geogebra Punktet på grafen for f med
Opdateret 28. maj 2014. MD Ofte brugte kommandoer i Geogebra. Generelle Punktet navngives A Geogebra navngiver punktet Funktionen navngives f Funktionen navngives af Geogebra Punktet på grafen for f med
Mini AT-forløb om kommunalvalg: Mandatfordeling og Retfærdighed 1.x og 1.y 2009 ved Ringsted Gymnasium MANDATFORDELING
 MANDATFORDELING Dette materiale er lavet som supplement til Erik Vestergaards hjemmeside om samme emne. 1 http://www.matematiksider.dk/mandatfordelinger.html I dette materiale er en række øvelser der knytter
MANDATFORDELING Dette materiale er lavet som supplement til Erik Vestergaards hjemmeside om samme emne. 1 http://www.matematiksider.dk/mandatfordelinger.html I dette materiale er en række øvelser der knytter
DesignPro II Side 11. Grupper
 DesignPro II Side 11 Grupper Hvis man arbejde helt fra grunden, er det ofte en fordel at kunne samle tekst, billeder og baggrund til en fast gruppe, som så kan flyttes rundt, og ændres i størrelsen. I
DesignPro II Side 11 Grupper Hvis man arbejde helt fra grunden, er det ofte en fordel at kunne samle tekst, billeder og baggrund til en fast gruppe, som så kan flyttes rundt, og ændres i størrelsen. I
Genveje i Excel. Herunder ser du en liste over nyttige genveje i Excel, skimt den igennem og se hvilke der er vigtigst for dig.
 Genveje i Excel Herunder ser du en liste over nyttige genveje i Excel, skimt den igennem og se hvilke der er vigtigst for dig. Hvis man vil Skal man trykke på Taster der bruges til at flytte eller rulle
Genveje i Excel Herunder ser du en liste over nyttige genveje i Excel, skimt den igennem og se hvilke der er vigtigst for dig. Hvis man vil Skal man trykke på Taster der bruges til at flytte eller rulle
SMARTBOARD. Hvordan fungerer det? Et kursusmateriale
 SMARTBOARD Hvordan fungerer det? Et kursusmateriale Materialet må ikke kopieres eller på anden måde videredistribueres Opgave 1 Det grundlæggende a) Skriv med håndskrift på tavlen følgende brug pen eller
SMARTBOARD Hvordan fungerer det? Et kursusmateriale Materialet må ikke kopieres eller på anden måde videredistribueres Opgave 1 Det grundlæggende a) Skriv med håndskrift på tavlen følgende brug pen eller
Søren Christiansen 22.12.09
 1 2 Dette kompendie omhandler simpel brug af Excel til brug for simpel beregning, såsom mængde og pris beregning sammentælling mellem flere ark. Excel tilhører gruppen af programmer som samlet kaldes Microsoft
1 2 Dette kompendie omhandler simpel brug af Excel til brug for simpel beregning, såsom mængde og pris beregning sammentælling mellem flere ark. Excel tilhører gruppen af programmer som samlet kaldes Microsoft
Diagrammer visualiser dine tal
 Diagrammer visualiser dine tal Indledning På de efterfølgende sider vil du blive præsenteret for nye måder at arbejde med Diagrammer på i Excel. Vejledningen herunder er vist i Excel 2007 versionen, og
Diagrammer visualiser dine tal Indledning På de efterfølgende sider vil du blive præsenteret for nye måder at arbejde med Diagrammer på i Excel. Vejledningen herunder er vist i Excel 2007 versionen, og
Excel - begynderkursus
 Excel - begynderkursus 1. Skriv dit navn som undertekst på et Excel-ark Det er vigtigt når man arbejder med PC er på skolen at man kan få skrevet sit navn på hver eneste side som undertekst.gå ind under
Excel - begynderkursus 1. Skriv dit navn som undertekst på et Excel-ark Det er vigtigt når man arbejder med PC er på skolen at man kan få skrevet sit navn på hver eneste side som undertekst.gå ind under
Vejledning i brug af Gym-pakken til Maple
 Vejledning i brug af Gym-pakken til Maple Gym-pakken vil automatisk være installeret på din pc eller mac, hvis du benytter cd'en Maple 16 - Til danske Gymnasier eller en af de tilsvarende installere. Det
Vejledning i brug af Gym-pakken til Maple Gym-pakken vil automatisk være installeret på din pc eller mac, hvis du benytter cd'en Maple 16 - Til danske Gymnasier eller en af de tilsvarende installere. Det
Et CAS program til Word.
 Et CAS program til Word. 1 WordMat WordMat er et CAS-program (computer algebra system) som man kan downloade gratis fra hjemmesiden www.eduap.com/wordmat/. Programmet fungerer kun i Word 2007 og 2010.
Et CAS program til Word. 1 WordMat WordMat er et CAS-program (computer algebra system) som man kan downloade gratis fra hjemmesiden www.eduap.com/wordmat/. Programmet fungerer kun i Word 2007 og 2010.
Betjeningsvejledning. for. UniRace
 Betjeningsvejledning for UniRace 2007 Et konkurrence indtastningsprogram. Indholdsfortegnelse Indholdsfortegnelse... 2 Figur fortegnelse... 3 Indledning... 4 Race info... 4 Indtastning af deltagere...
Betjeningsvejledning for UniRace 2007 Et konkurrence indtastningsprogram. Indholdsfortegnelse Indholdsfortegnelse... 2 Figur fortegnelse... 3 Indledning... 4 Race info... 4 Indtastning af deltagere...
Genveje til Excel på MAC
 e til Excel på MAC Åbne Formelbygger Gentage den seneste Find (Find næste) Shift + F3 FN + Shift + F3 Shift + F4 FN + Shift + F4 Lukke vinduet Vise dialogboksen Gå til + F4 FN + F5 + F4 Vise dialogboksen
e til Excel på MAC Åbne Formelbygger Gentage den seneste Find (Find næste) Shift + F3 FN + Shift + F3 Shift + F4 FN + Shift + F4 Lukke vinduet Vise dialogboksen Gå til + F4 FN + F5 + F4 Vise dialogboksen
QR15 Vejledning i at bestemme kvartilsæt og at tegne sumkurver med Nspire, Maple og Geogebra
 QR15 Vejledning i at bestemme kvartilsæt og at tegne sumkurver med Nspire, Maple og Geogebra Nspire: Vi har et datasæt. Der er overordnet to metoder til at tegne sumkurver i programmet, og vi beskriver
QR15 Vejledning i at bestemme kvartilsæt og at tegne sumkurver med Nspire, Maple og Geogebra Nspire: Vi har et datasæt. Der er overordnet to metoder til at tegne sumkurver i programmet, og vi beskriver
Åbn Paint, som er et lille tegne- og billedbehandlingsprogram der findes under Programmer i mappen Tilbehør. Åbn også Word.
 75 Paint & Print Screen (Skærmbillede med beskæring) Åbn Paint, som er et lille tegne- og billedbehandlingsprogram der findes under Programmer i mappen Tilbehør. Åbn også Word. 1. Minimer straks begge
75 Paint & Print Screen (Skærmbillede med beskæring) Åbn Paint, som er et lille tegne- og billedbehandlingsprogram der findes under Programmer i mappen Tilbehør. Åbn også Word. 1. Minimer straks begge
Ny inspiration til matematikundervisningen
 Ny inspiration til matematikundervisningen Brogården, Strib: 1. oktober -2. oktober 2013 Kursusnoter Om TI-Nspire CAS version 3.2 side 1 Side 1 Velkommen til TI-Nspire CAS Side 25 Genveje i TI-Nspire CAS
Ny inspiration til matematikundervisningen Brogården, Strib: 1. oktober -2. oktober 2013 Kursusnoter Om TI-Nspire CAS version 3.2 side 1 Side 1 Velkommen til TI-Nspire CAS Side 25 Genveje i TI-Nspire CAS
TI-Nspire Technology Version 3.2 Versionsnoter
 TI-Nspire Technology Version 3.2 Versionsnoter Versionsnoter 1 Sammenfatning Tak, fordi du opdaterer dine TI-Nspire -produkter til Version 3.2. Denne version af versionsnoterne indeholder opdateringer
TI-Nspire Technology Version 3.2 Versionsnoter Versionsnoter 1 Sammenfatning Tak, fordi du opdaterer dine TI-Nspire -produkter til Version 3.2. Denne version af versionsnoterne indeholder opdateringer
Pivottabeller, diagrammer og databehandling. Underviser: Nina Kirkegaard Schou Mobil
 Pivottabeller, diagrammer og databehandling Underviser: Nina Kirkegaard Schou Mobil 21 48 65 16 E-mail: ns@teamcrm.dk Emner: Excel Pivottabeller/diagrammer og databehandling Brugerfladen Import af data
Pivottabeller, diagrammer og databehandling Underviser: Nina Kirkegaard Schou Mobil 21 48 65 16 E-mail: ns@teamcrm.dk Emner: Excel Pivottabeller/diagrammer og databehandling Brugerfladen Import af data
Undersøge funktion ved hjælp af graf. For hf-mat-c.
 Undersøge funktion ved hjælp af graf. For hf-mat-c. 2018 Karsten Juul Bestemme x og y 1. Bestemme x eller y...1 Andengradspolynomium 2. Forskrift for andengradspolynomium...2 3. Graf for andengradspolynomium...2
Undersøge funktion ved hjælp af graf. For hf-mat-c. 2018 Karsten Juul Bestemme x og y 1. Bestemme x eller y...1 Andengradspolynomium 2. Forskrift for andengradspolynomium...2 3. Graf for andengradspolynomium...2
Introduktion til EXCEL med øvelser
 Side 1 af 10 Introduktion til EXCEL med øvelser Du kender en almindelig regnemaskine, som kan være til stort hjælp, når man skal beregne resultater med store tal. Et regneark er en anden form for regnemaskine,
Side 1 af 10 Introduktion til EXCEL med øvelser Du kender en almindelig regnemaskine, som kan være til stort hjælp, når man skal beregne resultater med store tal. Et regneark er en anden form for regnemaskine,
Ligningsløsning som det at løse gåder
 Ligningsløsning som det at løse gåder Nedenstående er et skærmklip fra en TI-Nspirefil. Vi ser at tre kræmmerhuse og fem bolsjer balancerer med to kræmmerhuse og 10 bolsjer. Spørgsmålet er hvor mange bolsjer,
Ligningsløsning som det at løse gåder Nedenstående er et skærmklip fra en TI-Nspirefil. Vi ser at tre kræmmerhuse og fem bolsjer balancerer med to kræmmerhuse og 10 bolsjer. Spørgsmålet er hvor mange bolsjer,
Excel-1: kom godt i gang!!
 Excel-1: kom godt i gang!! Microsoft Excel er et såkaldt regneark, som selvfølgelig bliver brugt mest til noget med tal men man kan også arbejde med tekst i programmet. Excel minder på mange områder om
Excel-1: kom godt i gang!! Microsoft Excel er et såkaldt regneark, som selvfølgelig bliver brugt mest til noget med tal men man kan også arbejde med tekst i programmet. Excel minder på mange områder om
Orddeling. Automatisk orddeling. Manuel orddeling. Word 2010 18 thoremil.dk. Vælg fanebladet [Sidelayout] Vælg [Orddeling] Markér Automatisk orddeling
![Orddeling. Automatisk orddeling. Manuel orddeling. Word 2010 18 thoremil.dk. Vælg fanebladet [Sidelayout] Vælg [Orddeling] Markér Automatisk orddeling Orddeling. Automatisk orddeling. Manuel orddeling. Word 2010 18 thoremil.dk. Vælg fanebladet [Sidelayout] Vælg [Orddeling] Markér Automatisk orddeling](/thumbs/24/3949459.jpg) Orddeling Automatisk orddeling Vælg [Orddeling] Markér Automatisk orddeling Manuel orddeling Vælg [Orddeling] Klik [Manuelt] For hvert ord, som vises, kan der gøres følgende: Accepter det foreslåede orddelingssted
Orddeling Automatisk orddeling Vælg [Orddeling] Markér Automatisk orddeling Manuel orddeling Vælg [Orddeling] Klik [Manuelt] For hvert ord, som vises, kan der gøres følgende: Accepter det foreslåede orddelingssted
Vistemmernu. Et webbaseret værktøj udviklet af Programdatateket i Skive. E-mail: programdatateket@viauc.dk Web: http://www.programdatateket.
 Vistemmernu Et webbaseret værktøj udviklet af Programdatateket i Skive E-mail: programdatateket@viauc.dk Web: http://www.programdatateket.dk Kolofon HVAL-vejledning Vistemmernu på HVAL.DK Forfatter: Susanne
Vistemmernu Et webbaseret værktøj udviklet af Programdatateket i Skive E-mail: programdatateket@viauc.dk Web: http://www.programdatateket.dk Kolofon HVAL-vejledning Vistemmernu på HVAL.DK Forfatter: Susanne
1. Installere Logger Pro
 Programmet Logger Pro er et computerprogram, der kan bruges til at opsamle og behandle data i de naturvidenskabelige fag, herunder fysik. 1. Installere Logger Pro Første gang du installerer Logger Pro
Programmet Logger Pro er et computerprogram, der kan bruges til at opsamle og behandle data i de naturvidenskabelige fag, herunder fysik. 1. Installere Logger Pro Første gang du installerer Logger Pro
Introduktion til Calc Open Office med øvelser
 Side 1 af 8 Introduktion til Calc Open Office med øvelser Introduktion til Calc Open Office... 2 Indtastning i celler... 2 Formler... 3 Decimaler... 4 Skrifttype... 5 Skrifteffekter... 6 Justering... 6
Side 1 af 8 Introduktion til Calc Open Office med øvelser Introduktion til Calc Open Office... 2 Indtastning i celler... 2 Formler... 3 Decimaler... 4 Skrifttype... 5 Skrifteffekter... 6 Justering... 6
Nspire opskrifter (Ma)
 Nspire opskrifter (Ma) 18. maj 2018 1. Funktioner 1.1 Definér funktion 1.2 Bestem funktionsværdi 1.3 Tegn graf for funktion 1.4 Udfør regression 1.5 Find skæringspunkter mellem to grafer 2. Ligninger 2.1
Nspire opskrifter (Ma) 18. maj 2018 1. Funktioner 1.1 Definér funktion 1.2 Bestem funktionsværdi 1.3 Tegn graf for funktion 1.4 Udfør regression 1.5 Find skæringspunkter mellem to grafer 2. Ligninger 2.1
For at få tegnet en graf trykkes på knappen for graftegning. Knap for graftegning
 Graftegning på regneark. Ved hjælp af Excel regneark kan man nemt tegne grafer. Man åbner for regnearket ligger under Microsoft Office. Så indtaster man tallene fra tabellen i regnearkets celler i en vandret
Graftegning på regneark. Ved hjælp af Excel regneark kan man nemt tegne grafer. Man åbner for regnearket ligger under Microsoft Office. Så indtaster man tallene fra tabellen i regnearkets celler i en vandret
Velkommen til din touchpad-lommeregner med farver
 Velkommen til din touchpad-lommeregner med farver TI-Nspire CAS version 3_1 Bjørn Felsager Oktober 2011 Indholdsfortegnelse Velkommen til din nye lommeregner med farver... 1 Introduktion til TouchPad...
Velkommen til din touchpad-lommeregner med farver TI-Nspire CAS version 3_1 Bjørn Felsager Oktober 2011 Indholdsfortegnelse Velkommen til din nye lommeregner med farver... 1 Introduktion til TouchPad...
Brugervejledning til Graph
 Graph (brugervejledning) side 1/17 Steen Toft Jørgensen Brugervejledning til Graph Graph er et gratis program, som ikke fylder meget. Downloades på: www.padowan.dk/graph/. Programmet er lavet af Ivan Johansen,
Graph (brugervejledning) side 1/17 Steen Toft Jørgensen Brugervejledning til Graph Graph er et gratis program, som ikke fylder meget. Downloades på: www.padowan.dk/graph/. Programmet er lavet af Ivan Johansen,
Tilfældige rektangler: Et matematikeksperiment Variable og sammenhænge
 Tilfældige rektangler: Et matematikeksperiment Variable og sammenhænge Baggrund: I de senere år har en del gymnasieskoler eksperimenteret med HOT-programmet i matematik og fysik, hvor HOT står for Higher
Tilfældige rektangler: Et matematikeksperiment Variable og sammenhænge Baggrund: I de senere år har en del gymnasieskoler eksperimenteret med HOT-programmet i matematik og fysik, hvor HOT står for Higher
Differentialregning. Et oplæg Karsten Juul L P
 Differentialregning Et oplæg L P A 2009 Karsten Juul Til eleven Dette hæfte kan I bruge inden I starter på differentialregningen i lærebogen Det meste af hæftet er små spørgsmål med korte svar Spørgsmålene
Differentialregning Et oplæg L P A 2009 Karsten Juul Til eleven Dette hæfte kan I bruge inden I starter på differentialregningen i lærebogen Det meste af hæftet er små spørgsmål med korte svar Spørgsmålene
Bedste rette linje ved mindste kvadraters metode
 1/9 Bedste rette linje ved mindste kvadraters metode - fra www.borgeleo.dk Figur 1: Tre datapunkter og den bedste rette linje bestemt af A, B og C Målepunkter og bedste rette linje I ovenstående koordinatsystem
1/9 Bedste rette linje ved mindste kvadraters metode - fra www.borgeleo.dk Figur 1: Tre datapunkter og den bedste rette linje bestemt af A, B og C Målepunkter og bedste rette linje I ovenstående koordinatsystem
Differentialligninger med TI Nspire CAS version 3.1
 Differentialligninger med TI Nspire CAS version 3.1 Der er tilføjet en ny graftype til Graf værkstedet kaldet Diff lign. Denne nye graftype er en implementering af differentialligningerne som vi kender
Differentialligninger med TI Nspire CAS version 3.1 Der er tilføjet en ny graftype til Graf værkstedet kaldet Diff lign. Denne nye graftype er en implementering af differentialligningerne som vi kender
Kom hurtigt i gang Maplesoft, 2014
 Kom hurtigt i gang Maplesoft, 014 Kom hurtigt i gang med Maple Start Maple. Opstartsbilledet sådan ud Klik på knappen New Document, og du får nyt ark altså et blankt stykke papir, hvor første linje starter
Kom hurtigt i gang Maplesoft, 014 Kom hurtigt i gang med Maple Start Maple. Opstartsbilledet sådan ud Klik på knappen New Document, og du får nyt ark altså et blankt stykke papir, hvor første linje starter
Windows Vista 1. Side 1 af 10
 Windows vista...2 Lukke for PC,en...3 Velkomstcenter...3 Finde/starte et program...4 Alle programmer...5 Menuen Start...5 Stifinder...6 Windows Sidepanel og gadgets...7 Dokumenter...7 Tilbehør...8 Windows
Windows vista...2 Lukke for PC,en...3 Velkomstcenter...3 Finde/starte et program...4 Alle programmer...5 Menuen Start...5 Stifinder...6 Windows Sidepanel og gadgets...7 Dokumenter...7 Tilbehør...8 Windows
Kom godt i gang med Fable-robotten
 Kom godt i gang med Fable-robotten 1. Først skal du installere programmet på din computer. Gå ind på shaperobotics.com og under support vælger du download: Her vælger du, under PC App om du kører Windows
Kom godt i gang med Fable-robotten 1. Først skal du installere programmet på din computer. Gå ind på shaperobotics.com og under support vælger du download: Her vælger du, under PC App om du kører Windows
Integralregning med TI-Interactive! Stamfunktioner Integraler Arealer Jan Leffers (2005)
 Integralregning med TI-Interactive! Stamfunktioner Integraler Arealer Jan Leffers (005) Indholdsfortegnelse Indholdsfortegnelse... Stamfunktion og integralregning...3 Numerisk integration...3 Areal under
Integralregning med TI-Interactive! Stamfunktioner Integraler Arealer Jan Leffers (005) Indholdsfortegnelse Indholdsfortegnelse... Stamfunktion og integralregning...3 Numerisk integration...3 Areal under
Fable Kom godt i gang
 Fable Kom godt i gang Opdateret: 26-03-2018 Indholdsfortegnelse 1. Først skal du installere programmet på din computer 3 2. Når programmet er installeret er du klar til at pakke robotten ud 4 3. Nu er
Fable Kom godt i gang Opdateret: 26-03-2018 Indholdsfortegnelse 1. Først skal du installere programmet på din computer 3 2. Når programmet er installeret er du klar til at pakke robotten ud 4 3. Nu er
Rationel VinduesDesigner TM Brugervejledning
 Rationel VinduesDesigner TM Brugervejledning indhold: introduktion Side 2 Funktionsliste Side 3 Få adgang til systemet Side 4 opload dine billeder Side 5 Sådan bruges systemet Side 6 Gem dine eksempler
Rationel VinduesDesigner TM Brugervejledning indhold: introduktion Side 2 Funktionsliste Side 3 Få adgang til systemet Side 4 opload dine billeder Side 5 Sådan bruges systemet Side 6 Gem dine eksempler
Introduktion til din nye TouchPad-lommeregner TI-Nspire CAS version 2.0
 Introduktion til din nye TouchPad-lommeregner TI-Nspire CAS version 2.0 Indholdsfortegnelse: Introduktion til TouchPad side 1 Introduktion til ScratchPad side 1 Regneblokken, Tegneblokken, Grafanalyser,
Introduktion til din nye TouchPad-lommeregner TI-Nspire CAS version 2.0 Indholdsfortegnelse: Introduktion til TouchPad side 1 Introduktion til ScratchPad side 1 Regneblokken, Tegneblokken, Grafanalyser,
Huskesedler. Design og automatisering af regneark. Microsoft Excel 2013
 Huskesedler Design og automatisering af regneark Microsoft Excel 2013 Januar 2017 Knord Side 2 Indholdsfortegnelse Ark... 4 Beskyttelse... 6 Diagram... 7 Eksport af data... 8 Fejlretning i formler... 9
Huskesedler Design og automatisering af regneark Microsoft Excel 2013 Januar 2017 Knord Side 2 Indholdsfortegnelse Ark... 4 Beskyttelse... 6 Diagram... 7 Eksport af data... 8 Fejlretning i formler... 9
GeoGebra 3.0.0.0 Quickstart. det grundlæggende
 GeoGebra 3.0.0.0 Quickstart det grundlæggende Grete Ridder Ebbesen frit efter GeoGebra Quickstart af Markus Hohenwarter Virum, 28. februar 2009 Introduktion GeoGebra er et gratis og meget brugervenligt
GeoGebra 3.0.0.0 Quickstart det grundlæggende Grete Ridder Ebbesen frit efter GeoGebra Quickstart af Markus Hohenwarter Virum, 28. februar 2009 Introduktion GeoGebra er et gratis og meget brugervenligt
REDIGERING AF REGNEARK
 REDIGERING AF REGNEARK De to første artikler af dette lille "grundkursus" i Excel, nemlig "How to do it" 8 og 9 har været forholdsvis versionsuafhængige, idet de har handlet om ting, som er helt ens i
REDIGERING AF REGNEARK De to første artikler af dette lille "grundkursus" i Excel, nemlig "How to do it" 8 og 9 har været forholdsvis versionsuafhængige, idet de har handlet om ting, som er helt ens i
Projekt 2.5 Brændpunkt og ledelinje
 Projekter. Kapitel. Projekt.5 Brændpunkt og ledelinje Projekt.5 Brændpunkt og ledelinje En af de vigtigste egenskaber ved en parabel er dens brændpunkt og en af parablens vigtigste anvendelser er som profilen
Projekter. Kapitel. Projekt.5 Brændpunkt og ledelinje Projekt.5 Brændpunkt og ledelinje En af de vigtigste egenskaber ved en parabel er dens brændpunkt og en af parablens vigtigste anvendelser er som profilen
Vejledning KPK Online Prøverum
 Vejledning KPK Online Prøverum INDHOLD Introduktion side 2 Funktionsliste side 2 Få adgang til systemet side 3 Opload dine billeder side 4 Sådan bruges systemet side 5 Gem dine eksempler side 7 Side 1/7
Vejledning KPK Online Prøverum INDHOLD Introduktion side 2 Funktionsliste side 2 Få adgang til systemet side 3 Opload dine billeder side 4 Sådan bruges systemet side 5 Gem dine eksempler side 7 Side 1/7
Vejledning til Excel 2010
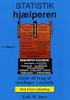 Vejledning til Excel 2010 Indhold Eksempel på problemregning i Excel... 2 Vejledning til skabelon og opstilling... 3 Indskrivning... 5 Tips til problemregninger... 6 Brøker... 6 Når du skal bruge pi...
Vejledning til Excel 2010 Indhold Eksempel på problemregning i Excel... 2 Vejledning til skabelon og opstilling... 3 Indskrivning... 5 Tips til problemregninger... 6 Brøker... 6 Når du skal bruge pi...
Regneark II Calc Open Office
 Side 1 af 10 Gangetabel... 2 Udfyldning... 2 Opbygning af gangetabellen... 3 Cellestørrelser... 4 Øveark... 4 Facitliste... 6 Sideopsætning... 7 Flytte celler... 7 Højrejustering... 7 Kalender... 8 Dage
Side 1 af 10 Gangetabel... 2 Udfyldning... 2 Opbygning af gangetabellen... 3 Cellestørrelser... 4 Øveark... 4 Facitliste... 6 Sideopsætning... 7 Flytte celler... 7 Højrejustering... 7 Kalender... 8 Dage
Opstilling af festsange med overskrift og vers.
 Side 1 af 12 Opstilling af festsange med overskrift og vers. Spalter 1. Skriv overskrift og vers på normal måde. Lad os sige, at der er 7 vers, hvor de 6 skal stå i 2 spalter. Det sidste skal stå alene
Side 1 af 12 Opstilling af festsange med overskrift og vers. Spalter 1. Skriv overskrift og vers på normal måde. Lad os sige, at der er 7 vers, hvor de 6 skal stå i 2 spalter. Det sidste skal stå alene
Om at finde bedste rette linie med Excel
 Om at finde bedste rette linie med Excel Det er en vigtig og interessant opgave at beskrive fænomener i naturen eller i samfundet matematisk. Dels for at få en forståelse af sammenhængende indenfor det
Om at finde bedste rette linie med Excel Det er en vigtig og interessant opgave at beskrive fænomener i naturen eller i samfundet matematisk. Dels for at få en forståelse af sammenhængende indenfor det
Funktioner. 2. del Karsten Juul
 Funktioner 2. del 2018 Karsten Juul 18. Eksponentiel funktion forskrift 18.1 Oplæg nr. 1 til forskrift for eksponentiel funktion... 52 18.2 Oplæg nr. 2 til forskrift for eksponentiel funktion... 53 18.3.
Funktioner 2. del 2018 Karsten Juul 18. Eksponentiel funktion forskrift 18.1 Oplæg nr. 1 til forskrift for eksponentiel funktion... 52 18.2 Oplæg nr. 2 til forskrift for eksponentiel funktion... 53 18.3.
Oktober Dokumentpakker
 Oktober 2017 Dokumentpakker Dokumentpakkerne er et værktøj til at udskrive dynamiske breve, som har en standardtekst i brevet, og hvor der automatisk sættes blandt andet patientens navn, adresse og aftaletid
Oktober 2017 Dokumentpakker Dokumentpakkerne er et værktøj til at udskrive dynamiske breve, som har en standardtekst i brevet, og hvor der automatisk sættes blandt andet patientens navn, adresse og aftaletid
Matematik A, STX. Vejledende eksamensopgaver
 Matematik A, STX EKSAMENSOPGAVER Vejledende eksamensopgaver 2015 Løsninger HF A-NIVEAU AF SAEID Af JAFARI Anders J., Mark Af K. & Saeid J. Anders J., Mark K. & Saeid J. Kun delprøver 2 Kun delprøve 2,
Matematik A, STX EKSAMENSOPGAVER Vejledende eksamensopgaver 2015 Løsninger HF A-NIVEAU AF SAEID Af JAFARI Anders J., Mark Af K. & Saeid J. Anders J., Mark K. & Saeid J. Kun delprøver 2 Kun delprøve 2,
Excel light. Grundlæggende talbehandling med Excel til matematik
 Excel light Grundlæggende talbehandling med Excel til matematik Forfatter: Thorkil S. Hansen, CFV Redigeret af Claus Larsen, VUC Århus Version til Windows Vista LEKTION 1 I denne lektion skal du: - have
Excel light Grundlæggende talbehandling med Excel til matematik Forfatter: Thorkil S. Hansen, CFV Redigeret af Claus Larsen, VUC Århus Version til Windows Vista LEKTION 1 I denne lektion skal du: - have
Filtyper, filformat og skabelon. Tabel. Tekstombrydning. Demo Fremstil, gem og brug en skabelon. Øvelser Fremstil, gem og brug en skabelon
 Disposition for kursus i Word 2007 Filtyper, filformat og skabelon Demo Fremstil, gem og brug en skabelon Øvelser Fremstil, gem og brug en skabelon Tabel Demo Opret en tabel ud fra en tekst Øvelser Opret
Disposition for kursus i Word 2007 Filtyper, filformat og skabelon Demo Fremstil, gem og brug en skabelon Øvelser Fremstil, gem og brug en skabelon Tabel Demo Opret en tabel ud fra en tekst Øvelser Opret
Easy Guide i GallupPC
 Easy Guide i GallupPC Version. 6.00.00 Gallup A/S Masnedøgade 22-26 DK 2100 København Ø Telefon 39 27 27 27 Fax 39 27 50 80 Indhold SÅDAN KOMMER DU I GANG MED AT ANVENDE GALLUPPC... 2 TILFØJELSE AF UNDERSØGELSER
Easy Guide i GallupPC Version. 6.00.00 Gallup A/S Masnedøgade 22-26 DK 2100 København Ø Telefon 39 27 27 27 Fax 39 27 50 80 Indhold SÅDAN KOMMER DU I GANG MED AT ANVENDE GALLUPPC... 2 TILFØJELSE AF UNDERSØGELSER
Vejledning i brug af MiljøGIS.
 NOTAT Naturplanlægning, naturprojekter og skov J.nr. NST-3379-00005 Ref. MOBKI/TRDIP/KINIE Den 11. februar 2014 Vejledning i brug af MiljøGIS. Indholdsfortegnelse Introduktion... 3 1. Fremsøgning af lokalitet...
NOTAT Naturplanlægning, naturprojekter og skov J.nr. NST-3379-00005 Ref. MOBKI/TRDIP/KINIE Den 11. februar 2014 Vejledning i brug af MiljøGIS. Indholdsfortegnelse Introduktion... 3 1. Fremsøgning af lokalitet...
Sådan laver du en animationsfilm
 Sådan laver du en animationsfilm i Animtoon Først skal du åbne Animtoon. I start menuen trykker du på Film Værkstedetikonet, som er billedet af et ben der går, se figur 1. Figur 1: Film Værkstedetikonet.
Sådan laver du en animationsfilm i Animtoon Først skal du åbne Animtoon. I start menuen trykker du på Film Værkstedetikonet, som er billedet af et ben der går, se figur 1. Figur 1: Film Værkstedetikonet.
