PAS HUSKESEDDEL PAS HUSKESEDLER
|
|
|
- Frederik Vestergaard
- 7 år siden
- Visninger:
Transkript
1 PAS HUSKESEDLER GENERELT... 2 ADGANG TIL PAS... 3 CPR-OPLYSNINGER... 4 KLASSIFIKATIONSSØGNING... 5 E-JOURNALEN... 6 HENVISNING/VENTEFORLØB... 7 MEDDELELSESPOSTKASSE... 7 HENVISNING/VENTEFORLØB I... 8 HENVISNING/VENTEFORLØB II... 9 INDKOMNE HENVISNINGER EDIFACT-POSTKASSEN INDLÆGGELSE FLYTNING ORLOV UDSKRIVNING/OVERFLYTNING AMBULANT INDSKRIVNING OG BESØG MØDEKALENDER UDSKRIVNING ASSISTANCE ASSISTANCE/PROCEDURE KONTAKT SKADEINDSKRIVNING I SKADEINDSKRIVNING II ØVRIGE DIAGNOSE REGISTRERING AF KONTAKTPERSON KRITISKE MEDICINSKE PROCEDUREREGISTRERING NOTATOVERSIGT LÆGEBREV TIDLIGERE BEHANDLINGSOVERSIGT Koncern IT 1
2 GENERELT Systemmenu Er opdelt i underliggende menuer/sider fx: Henvisning - HE Indlæggelse - IN Ambulant -AM Skade - SK m.m. Systemmenu Billedet Hjælp Klassifikationssø gning Advarsel Øverst til venstre i billedet kan du se, hvilken afdeling du er logget på Øverst til højre i billedet kan du se, hvem der er logget på Nederst til højre i billedet kan du se, hvilken sygehusafdelingskode du er logget på Nederst til venstre i billedet vælger du det ønskede menupunkt Der er hjælpetekster til alle billeder. Hjælpeteksten beskriver det konkrete billede det konkrete felt. Her kan søges på officielle koder (SST m.m.) og uofficielle koder (interne Nordjyske) Funktionen kan også kaldes med? i relevante felter I øvrigt henvises til Huskeseddel: Klassifikationssøgning Eksempler på advarsel som evt. vises: Alt + F1 Gemmefunktion For at acceptere registrerede data anvend: Enter Forlade skærmbilledet For at forlade skærmbilledet uden at gemme registreringen: F1 Genvejstaster Findes nederst til højre på skærmbilledet: Stå med cursor på F og tast Alt+F1 Slettefunktion Sletning af registrering et felt anvendes: Sletning af al registrering på et skærmbillede: +tast (numerisk tastatur) F12 Undskyldknappen Hvis der udføres en kommando som systemet ikke kan håndtere fremkommer et rødt kryds nederst i venstre side af billedet. Skærmbilledet vil i mange tilfælde være lås., Tryk på: Ctrl.-knappen Genkald CPR Genkald seneste CPR-nummer Shift + F12 Koncern IT 2
3 ADGANG TIL PAS Find ikon for PAS på skrivebord Sign on Operatør identifikation Udskiftning af password Eksempel: User: psyk Password: psyk Her skal du bruge den kode du er tildelt fra Koncern IT: Eksempel: Afd.: Person-id: Password: abcdef12 (ændres til personlig kode) Tast F6 NÅR du har indtastet din operatør identifikation. Password skal bestå af min. 6 bogstaver fra a til z og min. 2 tal fra 0 til 9. Kan kombineres i tilfældig rækkefølge. Tast Enter Tast Enter Vis meddelelser Læse evt. meddelelser Tast Enter for at komme videre Systemmenu Her vælger du det menupunkt som du skal arbejde i ADGANG TIL TESTPAS Sign on Adgang til testsystemet i PAS: User: testsys Password: testsys Afd : 8026 relevant sygehus/afdelingskode Person-id..: test1 Password : testsys33 Koncern IT 3
4 CPR-OPLYSNINGER En genvej fra SYSTEMMENU kan være: Sådan præsenteres billedet for CPR-oplysninger: Søg pt. Officielle cpr-oplysniner Indtast cpr. nr. (søgemulighed på både cpr. nr. og navn): For patienter bosiddende i Region Nordjylland er disse felter udfyldt med oplysninger fra CPR-kontoret: Tilføjelse af yderligere oplysninger Oprettelse af erstatnings cpr. Hjemhentning af cpr. oplysninger Disse felter kan udfyldes efter behov: Indtast oplysninger i dette felt herefter Enter: (Erstatnings-cpr. nr. skal oprettes efter gældende regler, se): Udfyldes med navn og adresseoplysninger. Det er muligt at hjemhente officielle cpr-oplysninger på patienter, bosiddende udenfor Region Nordjylland: Koncern IT 4
5 KLASSIFIKATIONSSØGNING En genvej fra SYSTEMMENU kan være: Sådan præsenteres billedet for Klassifikationssøgning Søgning klassifikation Tips i Vælg klassifikation, se Hjælpetekst (Alt+F1): Er udfyldt med d.d., kan ændres: Der kan søges alfabetisk (A), systematisk (S) fritekst (F): Udfyld med tekst kode afhængig af ovenstående (A, S F): Genereret liste præsenteres og herfra vælges relevant nr.: I klassifikationssøgningen kan man bl.a. søge på: A = administrative forhold D = diagnosekoder K = operationskoder M = ATC-koder N = anæstesikoder U = undersøgelseskoder Z = midlertidige procedurekoder (ZX=nordjyske) X = supplerende koder (nordjyske) B = behandlingskoder T = topografi/anatomi 2 = yderklassifikation (praksis,spec.læge,institutioner mm) 3 = afdelingsklassifikation (sygehus/afdelingskoder) 4 = kommunekoder 5 = tillægskoder 6 = personalekoder (4-cifret personalekode) 7 = virksomhedsregister (specielt for arbejds.med.klin.) Koncern IT 5
6 E-JOURNALEN Adgang til E-Journal En genvej fra SYSTEMMENU kan være: Via TID-billedet kommer får du adgang til patientens E-Journal: Genvejstast til E-Journal Ved brug af genvejstast F23 (shift+f11) er der adgang til patientens E-Journal. (Det er kun muligt at få adgang til patientens E- Journal, hvis patienten har en kontakt). Koncern IT 6
7 HENVISNING/VENTEFORLØB MEDDELELSESPOSTKASSE En genvej fra SYSTEMMENU kan være: Sådan præsenteres billedet til Meddelelsespostkassen: Elektronisk post Udfyldt med log-on afdeling: Sorteringsmulighed på afsender: Sorteringsmulighed på meddelelser: Udskriftsmuligheder Vælg værdi iflg. Hjælpetekst (Alt+F1): Notatet vises med sort skrift i postkassen Ændres til rød skrift efter udprint. OBS: Slettes en meddelelse i postkassen kan den ikke genskabes. Koncern IT 7
8 HENVISNING/VENTEFORLØB I Registrering af henvisning : Vælg patient Hent allerede oprettet HVF Eller opret nyt HVF Modtagende afdeling Henv. fra Henv. måde Henv. diag. Vilkår Ventegruppe Henv. status Visitator Visit. status Hv. Prio. Bemærkning Afsluttet Side 2 En genvej fra SYSTEMMENU er: Indtast cpr. nr. Henvisningsdato er udfyldt med d.d. Slet dato: Henvisningsdato er udfyldt med d.d., kan evt. ændres: Feltet er udfyldt med afdelingskode: Intern omvisitering foretages med: Dette felt er udfyldt ved elektronisk modtaget henvisning: Henvisningsmåde vælges: Dette felt kan være udfyldt ved elektronisk modtaget henvisning. Kan ændres: Vilkår vælges (Alt+F1): OBS: Feltet findes kun ved psykiatriregistrering. Valgfrit (Intern klassifikation): Udfyldt med VE status ændres automatisk ved planlægning: Udfyldes med 4-cifret brugernavn: Er kun gældende for røntgenhenvisninger: Valgfrit (Feltet kan være udfyldt ved elektronisk modtaget henvisning) se Alt+F1: Fritekst Udfyldes med relevant sygehusafdelingskode: Dato for afslutning af henvisning: (Felterne udfyldes automatisk ved oprettelse af indlæggelse ved udskrivning/afslutning af kontakt) Ved omvisitering af henvisning skal Til og Dato udfyldes manuelt Anvendes i forbindelse med omvisitering ved udvidet frit sygehusvalg: Udfyldes med relevant brev nr.: Med F9 skiftes til HVF side 2, der viser H-diagnose og brevhistorik. Desuden registreres pakkekoder her. F4 Tips Etiketter kan udskrives ved brug af F22 (shift+f10) Koncern IT 8
9 Ventetidsregistrering HENVISNING/VENTEFORLØB II Planlægning af forløb HVF foreslår type af ventestatus tag stilling og ændre evt. status ved ændring overskriv VUD: HVF foreslår dato = Henv. Dato Systemet sætter selv T. Dato ved ændring af status. Klk skal ikke udfyldes ved ventetidsregistrering Er udfyldt med sygehusafdelingskode = Henv. Til: Valgfrit: Fritekst: Skal ikke udfyldes ved ventetidsregistrering: Planlægning Ved ændring af ventestatus registreres dette på ny linie. Bemærk: Ventetidsregistreringslinier er sorte Udfyld med relevant planlægningstype. Se hjælpetekst (Alt+ F1): Udfyld med dato og kl. for planlagt undersøgelse behandling: Udfyldes ikke: Udfyldes med relevant sygehusafdelingskode: Valgfrit: Fritekst: Mulighed for at oprette indlæggelse/ambulant indskrivning (HUSKESEDDEL Indlæggelse og Ambulant indskrivning og besøg). Bemærk: Planlægningslinier er blå Koncern IT 9
10 INDKOMNE HENVISNINGER EDIFACT-POSTKASSEN Indkomne henvisninger En genvej fra SYSTEMMENU er: Sådan præsenteres billedet Indkomne henvisninger: Oversigt over indkomne henvisninger Her præsenteres alle indkomne henvisninger både eksterne og interne (E/I) Du kan fx redigere i et henvisningsventeforløb (HVF) direkte herfra (H) (ALT+F1): (Se HUSKESEDDEL Henvisning/Venteforløb) Udskrivning af henvisning Gamle henvisninger Bemærk at interne henvisninger er lilla, eksterne er sorte I øvrigt henvises til hjælpeteksten (Alt + F1) for yderligere funktioner. Den enkelte henvisning kan udskrives fra oversigtsbilledet (U): Ved brug af F8 udskrives alle henvisninger i INDKOMNE HENVISNINGER: Når en henvisning er udskrevet forsvinder den fra INDKOMNE HENVISNINGER, men kan efterfølgende findes i GAMLE HENVISNINGER (GML) Genvej fra SYSTEMMENU: Bemærk at alle henvisninger der er turkise er printet ud. Status AO og VI i GML: VI = Henvisningen er blevet omvisiteret AO = Henvisningen er automatisk oprettet Fremsøge gamle henvisninger Afgrænsning af oplysninger: Her er der mulighed for at fremsøge gamle henvisninger efter forskellige kriterier Tips Flyt indkomne henvisninger tilbage til postkassen F10 Koncern IT 10
11 INDLÆGGELSE Indlæggelse En genvej fra SYSTEMMENU er: Sådan præsenteres billedet Indlæggelse: Indlæggelsestidspunkt Stamafsnit Tilknyt allerede oprettet HVF Adresseafsnit Henv. - instans - måde - dato - prioritet - årsag Indl. måde og Indl. fra Overfl. fra Betal.grp. Overlæge Tlf., pårørende Udskrifter Datofeltet er udfyldt med d.d., kan ændres, klokkeslæt felt udfyldes: Udfyld med afsnitskode: Hvis der er åbne HVF på pt., præsenteres disse med henblik på tilknytning til kontakten: Disse felter udfyldes KUN ved adresseflytning: Udfyldes med henvisers ydernummer sygehusafdelingskode: Udfyldes med værdi iflg. Hjælpetekst (Alt+ F1): (Kan være udfyldt via HVF) Udfyldes med henvisningsdato(kan være udfyldt via HVF): Kan kun være udfyldt via HVF: Udfyldes med kode for henvisningsdiagnose (Kan være udfyldt via HVF): Udfyldes med værdi iflg. Hjælpetekst (Alt+ F1): Udfyldes med værdi iflg. Hjælpetekst (Alt+ F1): Udfyldes med sygehusafdelingskode hvis pt. er overflyttet: Er udfyldt via cpr. Billedet: Valgfrit (Kan evt. udfyldes med 4-cifret brugernavn): Kan være udfyldt via cpr. billedet, evt. ændringer her slår igennem til cpr. billedet: Se Hjælpetekst (Alt+F1): Etiket = Labelsark: Alt+F1 for valg af udskriftmuligheder: Vælg henvisning Koncern IT 11
12 FLYTNING Flytning En genvej fra SYSTEMMENU er: Sådan præsenteres billedet til Flytning: Kontaktdata Print Dato for intern flytning Flytning til andet afsnit Er udfyldt med data fra indlæggelsesbilledet: Fra dette billede kan udskrives patientseddel og etiketter (se Hjælpetekst - Alt+F1): Indtast dato og kl.: Indtast sygehusafdelingskode for det afsnit, som pt. flyttes til (Husk at angive sygehusafdelingskoden på 8 cifre): Koncern IT 12
13 ORLOV Orlov En genvej fra SYSTEMMENU er: Sådan præsenteres billedet til Orlov: Indtast cpr. nr. Kontaktdata Dato for orlov start Dato for orlov slut Årsag Er udfyldt med data fra indlæggelsesbilledet: Indtast fra dato og kl.: Indtast til dato og kl.: Årsag til orlov vælges: OBS: Kun ved psykiatriregistrering Koncern IT 13
14 UDSKRIVNING/OVERFLYTNING Udskrivning/ Overflytning En genvej fra SYSTEMMENU er: Sådan præsenteres billedet ti Udskrivning/overflytning: Kontaktdata Udskrivningsdato Udskrivningskl. Udskrives til Er udfyldt med data fra indlæggelsesbilledet: Er udfyldt med d.d., kan ændres: Udfyldes med kl. Udfyldes med relevant værdi: Fortsætter hos Forløb efter udskrivelse/ afslutning Indtast evt. relevant ydernummer: OBS: Kun ved psykiatriregistrering. Udfyldes med relevant værdi: Udfyldes med Sygehusafdelingskode: Udfyldes hvis indskrivning/indlæggelse ønskes oprettet: Overflyttet Ved overflytning udfyldes med sygehus/afdelingskode hvortil patienten overflyttes: Ved overflytning oprettes indlæggelse i modtagende afdeling: Kontakt kommunen Udskriv brev til Skriv J lille vindue åbnes. Udfyld med modtagende afdelings 8-cifrede sygehusafdelingskode. Udfyldes med J/N: Herfra kan brevtype UDS vælges: Koncern IT 14
15 AMBULANT INDSKRIVNING OG BESØG Indskrivning og besøg En genvej fra SYSTEMMENU er: Sådan præsenteres billedet til ambulant indskrivning og besøg: Cpr. oplysninger Betalingsgruppe Aktuelle afd. Kontaktdata Henvisningsdata Disse felter er udfyldt med data fra cpr. billede: Ændringer til forældre cpr. og tlf., som foretages i disse felter overføres til cpr. billedet. Er udfyldt med data fra cpr. billede: Hvis en patient er internt flyttet vises det her: Udfyldes med dato for indskrivning: Udfyldes med afsnitskode: Kan udfyldes med behandlers 4-cifrede brugernavn: Er udfyldt via HVF, men kan udfyldes manuelt: Oplysning hentet fra kontaktpersonsregistrering KPE: Vilkår vælges (oversigt Alt+F1): OBS: Kun ved psykiatriregistrering. Planlægning og besøgsregistrering Ved besøgsplanlægning via HVF er dato og møde (kl.) udfyldt, kan også udfyldes manuelt: Fra kl. = møde kl., kan manuelt ændres: Til = sluttidspunkt for konsultationen: Kode udfyldes via procedureregistreringsbilledet: Aktionsdiagn. Bemærkning Udskrivning af brev Udskrifter Udfyldes med besøgsart (Se Hjælpetekst Alt+F1): Udfyldes med 4-cifret brugerkode: Rum og Mr (mærke) kan udfyldes: Fritekst (kan ses i Liste A12): Udfyldes via diagnosebilledet: Fritekst (kan ses i Liste A12): Udfyldes med relevant brevnr.: Brevoversigt: F7 og korrektion af valgte brev: F5 Se Hjælpetekst (Alt+F1): Ptseddel angiv antal 1-9: Etiket = labelark, vælg antal 1-9. Køreseddel= KØR: Alt+F1 for valgmuligheder: Koncern IT 15
16 MØDEKALENDER Mødekalender En genvej fra SYSTEMMENU er: Sådan præsenteres billedet Mødekalender: Oversigt over ambulatoriedag Udfyldt med d.d. kan ændres: Udfyldes med relevante data: Breve etiketter Besøgsoplysninger og Mulighed for udskrivning af breve: Mulighed for udskrivning af etiketter (labelsark): Felterne er udfyldt med data fra indskrivningsbilledet: Felterne kan ligeledes udfyldes i mødekalenderen. Data overføres automatisk til ambulant indskrivningsbillede. Automatisk udfyldt Udfyldes automatisk via cpr oplysninger: Viser hvilket ambulatorium patienten er indskrevet i: Tips Valg af besøgsoplysninger kan udskrives: F6 Koncern IT 16
17 UDSKRIVNING Afslutning En genvej fra SYSTEMMENU er: Sådan præsenteres billedet til Udskrivning: Kontaktdata Afslutningsdato Afslutningskl. Afsluttet til Er udfyldt med data fra indlæggelsesbilledet: Er udfyldt med d.d., kan ændres: Udfyldes med kl. Udfyldes med relevant værdi: Fortsætter hos Indtast evt. relevant ydernummer: OBS: Kun ved psykiatriregistrering. Efterbehandling Ved fortsat behandling/kontrol udfyldes med sygehus/afdelingskode/ydernummer på denne instans, hvor patienten fortsætter: Ved indlæggelse/ambulant behandling kan der oprettes kontakt henvisning i modtagende afdeling: Skriv J(indskrivning)/V(HVF) lille vindue åbnes. Udfyld med relevant sygehus/afdelingskode (8 cifre). Koncern IT 17
18 ASSISTANCE ASSISTANCE/PROCEDURE KONTAKT En genvej fra SYSTEMMENU er: Sådan præsenteres APK-billedet Procedureudførende afdeling Valg af kontakt Er udfyldt med log-on afdeling (procedureafdeling skal være 7 cifre): Fra patientoversigten vælges den kontakt (ambulant indlæggelse), som har anmodet om assistance: Vælg sortering af listen i disse felter: Du står nu i Hovedmenu og den valgte pt./kontakt er fastholdt nederst på billedet. Vælg procedureregistrering (se HUSKESEDDEL Procedureregistrering), registrer proceduren, kald notat via F9, send notat elektronisk via notatoversigt med M Tilføj diagnose: OBS: Kun B-diagnose (Se HUSKESEDDEL Diagnose) Koncern IT 18
19 SKADEINDSKRIVNING I Indskrivning af skadekontakt En genvej fra SYSTEMMENU er: Sådan præsenteres billedet til Skadeindskrivning: Cpr. oplysninger Log-on oplysninger Data fra cpr. billede Kontaktdata Skadeoplysninger Feltet er udfyldt med data fra cpr. billedet: Er udfyldt med initialer på PAS-bruger: Disse felter er udfyldt med data fra cpr. billede: Ændringer som foretages her, overføres til cpr. billedet. Indtast afsnitskode: Er udfyldt med d.d., kan ændres: Udfyldes med tidspunkt Er udfyldt med automatisk generet nummer: Kan udfyldes ved brug af katastrofe/traume/ukendt ID: Alle felter kan udfyldes, men er ikke obligatoriske: Yderligere Skadeoplysninger Behandlerkode Skaderegistrering Hvis relevant udfyldes disse felter: OBS: Samtykkeerkl. vises kun hvis det er en obligatorisk registrering (Er obligatorisk for Aalborg Sygehus) Her kan behandlerkode indsættes: Skal udfyldes med relevant kode: Øvrige felter udfyldes afhængigt at kontaktårsag: Se Hjælpetekst (Alt+F1) Kirurgisk medicinsk OBS: ved psykiatriregistrering er kontaktårsag udfyldt med 1. Udfyldes med K M: OBS: ved psykiatriregistrering udfyldt med M. Koncern IT 19
20 Tetanus registrering Udskrifter SKADEINDSKRIVNING II Udfyldes med relevant kode: Udfyldes med relevant behandlerkode: Kan udfyldes se hjælpetekst (Alt+F1) Se Hjælpetekst (Alt+F1): Genveje SKADEINDSKRIVNING/GENVEJE Opret skadeepikrise: Procedureregistrering: Udskrivning/Afslutning af patient: Diagnoseregistrering: Afsend skadeepikrise: F17 (Shift+F5) F15 (Skift+F3) F14 (Skift+F2) F16 (Shift+F4) F18 (Shift+F6) Opret indskrivning Tips Etiketter kan udskrives fra dette billede Koncern IT 20
21 ØVRIGE REGISTRERINGSBILLEDER GÆLDENDE FOR IN = Indlæggelse AM = Ambulant SK = Skadesindskrivning HE =Henvisning Koncern IT 21
22 DIAGNOSE Diagnose En genvej fra SYSTEMMENU kan være: Kontaktdata Er udfyldt med data fra indlæggelses/ambulant indskrivningsbillede: Kontaktårsag Følgende felter skal udfyldes når diagnoserne er indenfor kodeintervallet DS000 DT799: Felterne skal ligeledes udfyldes ved skader (er evt. overført fra Skadeindskrivning) Se Hjælpetekst (Alt+F1) Er udfyldt med N, ændres til J ved færdigregistrering: Udfyldes med J N ved udfærdiget plejeplan (behandlingsplan): Ved afsendelse af epikrise via LÆG udfyldes datofelt automatisk (kan også udfyldes manuelt): Færdigregistrering Diagnoseregistrering Brev udskr.: udfyldes manuelt med X hvis lægebrev ikke er relevant OBS: indgår i servicemålsopgørelse. Udfyldes automatisk med brugers initialer: Udfyld med relevant type og kode: K anvendes ikke mere.: S= sideangivelse: Tekst svarende til diagnosekoden inkl. linie til fritekst: Koncern IT 22
23 REGISTRERING AF KONTAKTPERSON En genvej fra SYSTEMMENU er: Kontaktperson Indtast 4-cifret brugernavn, mulighed for registrering af op til tre kontaktpersoner: Tildelt Kun relevant for indlagte patienter, udfyldes med J kontaktperson N: Kontaktkort Udfyldes med J N: Koncern IT 23
24 KRITISKE MEDICINSKE Registrering af kritiske medicinske data En genvej fra SYSTEMMENU kan være: Kritiske medicinske data registreres i CCS, og PAS viser en oversigt. Koncern IT 24
25 PROCEDUREREGISTRERING En genvej fra SYSTEMMENU kan være: Kontaktdata Er udfyldt med data fra indlæggelsesbilledet: Dato og kl. for procedure Er udfyldt med d.d., ændres til proceduredato: Udfyldes med kl. for procedurestart: Udfyldes med dato for procedure-slutdato (feltet kan lukkes):udfyldes med kl. for procedure-slut: Procedureregistrering Planlagt/akut Udfyldes med P A: Infektionsregistrering Udfyldes med relevant kode, evt. blank: Udfyldes med relevant kode, evt. blank: Udfyldes med relevant kode, evt. blank: Se hjælpetekst (Alt+F1) Besøgsregistrering (Ambulant) Valgfrie felter Procedureafsnit Procedureregistrering OBS: ikke relevant ved psykiatriregistrering Møde kl.: Besøgsart: Felterne er udfyldt fra indskrivningsbilledet. Felterne præsenteres ikke på procedurebilledet ved indlæggelse Udfyldes med 4-cifret brugernavn (feltet kan lukkes): Fritekst (feltet kan lukkes): Fritekst (feltet kan lukkes): Fritekst (feltet kan lukkes): Udfyldes automatisk hvis notat er tilknyttet: Udfyldes automatisk med N:(Se hjælpetekst Alt+F1) Er udfyldt med sygehusafdelingskode for procedureudførende afsnit: Denne linie er overskrifter til disse felter: T = type Kode= procedurekode/tillægskode S= sideangivelse I = angiver infektionsregistrering Udfyldes med 4-cifret behandlerkode (faggruppe kan tilføjes/slettes): Denne linie: er overskrifter til disse felter: Felterne udfyldes automatisk med oplysninger indtastet øverst i procedurebilledet Koncern IT 25
26 NOTATOVERSIGT Notatoversigt En genvej fra SYSTEMMENU er: Kontaktdata Er udfyldt med data fra Indlæggelsesbilledet/Ambulant indskrivningsbilledet/skadeindskrivningsbilledet. Søgefunktioner Mulighed for søgning på notater med tilknyttet procedurekode: Sortering Sorteringsmuligheder for forskellige variabler: i notater Opret notat Indtast notattype, dato og klokkeslæt Oversigt over notattype ses i Hjælpeteksten Alt+F1 OBS: ved psykiatriregistrering vises aktionsdiagnosen Udskrivning og afsendelse af notater Ved psykiatriregistrering vises ligeledes notatets 2. linie i notatoversigten: For redigering af notat se særskilt vejledning: Breve, Fraser, Makroer m.m. Se hjælpetekst (Alt+F1): OBS: For ekstern afsendelse via L se Huskeseddel Lægebrev Ved print med 1 notat pr. side: F4(sortering), derefter U på linjen ud for notatet, efterfulgt af ENTER Ved print fortløbende: F4 (sortering), derefter U på linjen ud for notatet, efterfulgt af F7 Vejledning Koncern IT 26
27 LÆGEBREV En genvej fra SYSTEMMENU kan være: OBS: Den meste anvendte genvej til denne funktion er via L ud for dato i Notatoversigt. Kontaktdata Dato for brevafsendelse Notatoplysninger Modtageradresser Opsætning af Lægebrev Er udfyldt med data fra Indlæggelsesbilledet/Ambulant indskrivningsbillede/skadeindskrivningsbilledet: Udfyldes automatisk efter afsendelse: Udfyldes automatisk med brugers initialer: Oplysningerne påføres tilsvarende felter i diagnosebilledet. Er udfyldt med oplysninger om det valgte notat: Udfyldt via cpr. oplysninger: Udfyldt via henvisningsoplysninger: Udfyldt med TILHØRER JOURNALEN : Kan udfyldes med valgfri modtageradresse: Her kan vælges hvilke registreringer der ønskes medsendt i lægebrevet. Se Hjælpetekst (Alt+F1): Udskrift og afsendelse Se brev på skærm: Tekst hvorfra korrespondancen skal starte: Mulighed for at afsende hele teksten på procedurebeskrivelsen: Afsende Edifact til speciallæge/sygehusafdeling: Medtager obs.dato fra Notatoversigt: Koncern IT 27
28 TIDLIGERE BEHANDLINGSOVERSIGT Se tidligere kontakter En genvej fra SYSTEMMENU kan være: Oversigtsbillede Skal ikke udfyldes: Billedet viser bl.a.: Kritiske medicinske data. Patientens tidligere og nuværende kontakter (indlæggelser, ambulante indskrivninger og skadekontakter) Igangværende og afsluttede henvisninger. Oversigt over tidligere og planlagte røntgenprocedurer: Oversigt over afsluttede Interne henvisninger Oversigt over afsluttede Røntgen Interne henvisninger Adgang til E-journal Direkte adgang til E-journal er: F23 (Shift+F11) Koncern IT 28
Indhold. Systemændringer i PAS og WebPAS Pr. 11. juni 2014
 Systemændringer i PAS og WebPAS Pr. 11. juni 2014 Følgende indeholder en beskrivelse af de funktionsmæssige ændringer som foretages i PAS og WebPAS i servicevinduet. Beskrivelsen sendes som orientering
Systemændringer i PAS og WebPAS Pr. 11. juni 2014 Følgende indeholder en beskrivelse af de funktionsmæssige ændringer som foretages i PAS og WebPAS i servicevinduet. Beskrivelsen sendes som orientering
Breve Fraser Makroer m.m.
 Koncern IT Anvendelse og udvikling Breve Fraser Makroer m.m. Oprettelse af brevprofiler (margintekst) 2 Anvendelse af brevmodul 4 Funktionsfelter i notatmodulet 6 Fremhævet tekst i notater 8 Standardtekster
Koncern IT Anvendelse og udvikling Breve Fraser Makroer m.m. Oprettelse af brevprofiler (margintekst) 2 Anvendelse af brevmodul 4 Funktionsfelter i notatmodulet 6 Fremhævet tekst i notater 8 Standardtekster
PAS HUSKESEDLER FØDSELS-SYSTEMET
 PAS HUSKESEDLER FØDSELS-SYSTEMET ADGANG TIL PAS... 2 CPR-OPLYSNINGER... 3 INDLÆGGELSE TIL FØDSEL... 4 SUPPLERENDE INDLÆGGELSES OPL.... 6 AKTUEL/TIDL. GRAVIDITET... 7 INDGREB OG DIAGNOSER... 9 SUPPLERENDE
PAS HUSKESEDLER FØDSELS-SYSTEMET ADGANG TIL PAS... 2 CPR-OPLYSNINGER... 3 INDLÆGGELSE TIL FØDSEL... 4 SUPPLERENDE INDLÆGGELSES OPL.... 6 AKTUEL/TIDL. GRAVIDITET... 7 INDGREB OG DIAGNOSER... 9 SUPPLERENDE
HVF - Henvisnings/venteforløb.
 HVF - Henvisnings/venteforløb. Hvad er HVF? Et samlet billede til registrering af henvisning + venteforløb Har eksisteret i PAS siden efteråret 2004. HVF-billedet består af ét skærmbillede, som bruges
HVF - Henvisnings/venteforløb. Hvad er HVF? Et samlet billede til registrering af henvisning + venteforløb Har eksisteret i PAS siden efteråret 2004. HVF-billedet består af ét skærmbillede, som bruges
Indhold. Systemændringer i PAS og WebPAS Pr. 10. juni 2015
 Systemændringer i PAS og WebPAS Pr. 10. juni 2015 Følgende vejledning indeholder en beskrivelse af de funktionsmæssige ændringer, der implementeres i PAS og WebPAS pr. 10. juni 2015. Vejledningen sendes
Systemændringer i PAS og WebPAS Pr. 10. juni 2015 Følgende vejledning indeholder en beskrivelse af de funktionsmæssige ændringer, der implementeres i PAS og WebPAS pr. 10. juni 2015. Vejledningen sendes
Indhold. Systemændringer i PAS og WebPAS Pr. 8. juni 2016
 Systemændringer i PAS og WebPAS Pr. 8. juni 2016 Indhold 1. HE - Henvisning... 2 1.1 Omvisitering af ekstern henvisning ud af regionen eller til privat aktør med tilknyttet indskrivning... 2 1.2 Automatisk
Systemændringer i PAS og WebPAS Pr. 8. juni 2016 Indhold 1. HE - Henvisning... 2 1.1 Omvisitering af ekstern henvisning ud af regionen eller til privat aktør med tilknyttet indskrivning... 2 1.2 Automatisk
Systemændringerne gælder pr. 10. november 2010 for:
 Systemændringerne gælder pr. 10. november 2010 for: PAS...2 CAVE-registrering udgået dato på TID-billedet...2 Elektronisk omvisitering af en intern henvisning, ændret fra VIN til VUD inden afsendelse...2
Systemændringerne gælder pr. 10. november 2010 for: PAS...2 CAVE-registrering udgået dato på TID-billedet...2 Elektronisk omvisitering af en intern henvisning, ændret fra VIN til VUD inden afsendelse...2
Vejledning KTP Klar Til Pas
 Vejledning KTP Klar Til Pas KTP i PAS (AM,KTP) er en oversigt over alle bookede procedurer, som er klar til videre registrering i PAS. KTP kaldes også KTP-listen. KTP har særligt været anvendt af de billeddiagnostiske
Vejledning KTP Klar Til Pas KTP i PAS (AM,KTP) er en oversigt over alle bookede procedurer, som er klar til videre registrering i PAS. KTP kaldes også KTP-listen. KTP har særligt været anvendt af de billeddiagnostiske
Diagnose- og Procedure Registrerings kvikguide
 Diagnose- og Procedure Registrerings kvikguide Indhold Denne kvikguide indeholder følgende emner Emne Side Generelt Cosmic kontakt / LPR kontakt 2 SKS SKS browser 3 SKS koder nye 3 Stamafdeling og lokalitet
Diagnose- og Procedure Registrerings kvikguide Indhold Denne kvikguide indeholder følgende emner Emne Side Generelt Cosmic kontakt / LPR kontakt 2 SKS SKS browser 3 SKS koder nye 3 Stamafdeling og lokalitet
Indhold. Systemændringer i PAS og WebPAS Pr. 11. maj 2016
 Systemændringer i PAS og WebPAS Pr. 11. maj 2016 Indhold 1. PAS generelt... 2 1.1 Cancerregistrering Urologien... 2 1.2 Tillægskoder ZPP*... 2 2. HE - Henvisning... 2 2.1 Ventestatus VAS (15) uden sygehus/afdelingskode
Systemændringer i PAS og WebPAS Pr. 11. maj 2016 Indhold 1. PAS generelt... 2 1.1 Cancerregistrering Urologien... 2 1.2 Tillægskoder ZPP*... 2 2. HE - Henvisning... 2 2.1 Ventestatus VAS (15) uden sygehus/afdelingskode
VEJLEDNING TIL SYSTEMÆNDRINGER
 Koncern IT Anvendelse og udvikling VEJLEDNING TIL SYSTEMÆNDRINGER Systemændringerne gælder pr. for: PAS... 2 Vis belægningsmelding (IN,VBL)... 2 Patientfrekvens med orlov I05... 2 Validering på ny tillægskode
Koncern IT Anvendelse og udvikling VEJLEDNING TIL SYSTEMÆNDRINGER Systemændringerne gælder pr. for: PAS... 2 Vis belægningsmelding (IN,VBL)... 2 Patientfrekvens med orlov I05... 2 Validering på ny tillægskode
Henvisning kvikguide 1/13. Indhold. Denne kvikguide indeholder følgende henvisningsemner
 Henvisning kvikguide Indhold Denne kvikguide indeholder følgende henvisningsemner Emne Side Definition: Hvad er en henvisning? 1 Elektronisk henvisning Elektronisk henvisning modtag 2 Elektronisk henvisning
Henvisning kvikguide Indhold Denne kvikguide indeholder følgende henvisningsemner Emne Side Definition: Hvad er en henvisning? 1 Elektronisk henvisning Elektronisk henvisning modtag 2 Elektronisk henvisning
PAS-vejledning Omvisitering af ekstern henvisning til anden region eller privat aktør Elektronisk omvisitering af eksterne henvisninger
 PAS-vejledning Omvisitering af ekstern henvisning til anden region eller privat aktør Elektronisk omvisitering af eksterne henvisninger Eksterne henvisninger, dvs. henvisninger modtaget fra eksempelvis
PAS-vejledning Omvisitering af ekstern henvisning til anden region eller privat aktør Elektronisk omvisitering af eksterne henvisninger Eksterne henvisninger, dvs. henvisninger modtaget fra eksempelvis
Indhold. Systemændringer i PAS og WebPAS Pr. 9. december 2015
 Systemændringer i PAS og WebPAS Pr. 9. december 2015 Indhold 1. PAS generelt...2 1.1 LPR fejl 608...2 1.2 LPR fejl 177...2 1.3 LPR fejl 385...2 1.4 AFL Listen (ikke udførte procedure)...2 2. HE - Henvisning...3
Systemændringer i PAS og WebPAS Pr. 9. december 2015 Indhold 1. PAS generelt...2 1.1 LPR fejl 608...2 1.2 LPR fejl 177...2 1.3 LPR fejl 385...2 1.4 AFL Listen (ikke udførte procedure)...2 2. HE - Henvisning...3
Rambøll CARE. Vejledning til MobileCare Basis Version Gladsaxe Kommune
 Vejledning til Version 2.03 Gladsaxe Kommune Indhold LOGGE PÅ...3 STARTBILLEDE = MENU...4 DAGSPLAN...5 1. Start besøg... 6 2. Kørelisteoplysninger, klik på klokkeslæt... 7 3. Advis på den enkelte, klik
Vejledning til Version 2.03 Gladsaxe Kommune Indhold LOGGE PÅ...3 STARTBILLEDE = MENU...4 DAGSPLAN...5 1. Start besøg... 6 2. Kørelisteoplysninger, klik på klokkeslæt... 7 3. Advis på den enkelte, klik
Betjeningsvejledning. for. Vagtcentral MAC2000. PDF created with pdffactory trial version www.pdffactory.com
 Betjeningsvejledning for Vagtcentral MAC2000 Vagtcentral systemet Vagtcentral programmet bruges til at oprette klienter med nødkaldeanlæg og fastlægge hvilke radioer / telefoner der skal ringes op, når
Betjeningsvejledning for Vagtcentral MAC2000 Vagtcentral systemet Vagtcentral programmet bruges til at oprette klienter med nødkaldeanlæg og fastlægge hvilke radioer / telefoner der skal ringes op, når
Afgrænset søgning (AGN): Søgebilledet afgrænset søgning kan kaldes frem både fra indlæggelses-, ambulantskade- og fødselsmenuen.
 Kort vejledning til brugen af Afgrænset søgning AGN: Afgrænset søgning (AGN): Søgebilledet afgrænset søgning kan kaldes frem både fra indlæggelses-, ambulantskade- og fødselsmenuen. Menupunktet: AGN Bestillingsbilledet:
Kort vejledning til brugen af Afgrænset søgning AGN: Afgrænset søgning (AGN): Søgebilledet afgrænset søgning kan kaldes frem både fra indlæggelses-, ambulantskade- og fødselsmenuen. Menupunktet: AGN Bestillingsbilledet:
Anvendes til indskrivning af skadestuepatienter og andre akutte nye ambulante patienter på somatiske sygehuse og i Psykiatrien.
 Systembeskrivelse Akut Ambulant Delsystem i PAS Anvendes til indskrivning af skadestuepatienter og andre akutte nye ambulante patienter på somatiske sygehuse og i Psykiatrien. Indhold 1. Indskrivning og
Systembeskrivelse Akut Ambulant Delsystem i PAS Anvendes til indskrivning af skadestuepatienter og andre akutte nye ambulante patienter på somatiske sygehuse og i Psykiatrien. Indhold 1. Indskrivning og
Kommunikation Breve. Dokumenttype Manual. Fagområde/Emne alle Udgiver SP, Læring og uddannelsesudvikling. Sidst ændret Version 4.
 Kommunikation Breve Breve og attester... 2 Aktiviteten Kommunikation... 3 Find aktiviteten Kommunikation i et ambulant besøg... 3 Find aktiviteten Kommunikation når patienten er indlagt... 4 Opret en behandlingskontakt
Kommunikation Breve Breve og attester... 2 Aktiviteten Kommunikation... 3 Find aktiviteten Kommunikation i et ambulant besøg... 3 Find aktiviteten Kommunikation når patienten er indlagt... 4 Opret en behandlingskontakt
Brugervejledning til mammascreening fase 2
 Brugervejledning til mammascreening fase 2 Forord: Formålet med denne vejledning er at give vejledning i anvendelse af systemerne RIS, PAS og Booking i forbindelse med håndtering af mammascreeninger i
Brugervejledning til mammascreening fase 2 Forord: Formålet med denne vejledning er at give vejledning i anvendelse af systemerne RIS, PAS og Booking i forbindelse med håndtering af mammascreeninger i
XMO Quickguide V8 - 1 -
 XMO Quickguide V8-1 - XMO Quickguide Menu... - 4 - Generel beskrivelse af XMO menu punkter.... - 4 - Hjælpemenuen.... - 5 - Patient ... - 6 - Søg patient... - 6 - Søg patient & patientstamkort...
XMO Quickguide V8-1 - XMO Quickguide Menu... - 4 - Generel beskrivelse af XMO menu punkter.... - 4 - Hjælpemenuen.... - 5 - Patient ... - 6 - Søg patient... - 6 - Søg patient & patientstamkort...
VEJLEDNING TIL SYSTEMÆNDRINGER I PAS OG WEBPAS Systemændringerne gælder pr. 12. juni 2013
 Koncern IT Anvendelse og udvikling VEJLEDNING TIL SYSTEMÆNDRINGER I PAS OG WEBPAS Systemændringerne gælder pr. 12. juni 2013 Indhold AF* kode anvendt som del-procedure ny validering... 1 Kræft- og Hjertepakkeforløb
Koncern IT Anvendelse og udvikling VEJLEDNING TIL SYSTEMÆNDRINGER I PAS OG WEBPAS Systemændringerne gælder pr. 12. juni 2013 Indhold AF* kode anvendt som del-procedure ny validering... 1 Kræft- og Hjertepakkeforløb
Digitale uddannelsesaftaler. Vejledning til virksomhed
 Digitale uddannelsesaftaler Vejledning til virksomhed Side 1 af 12 Indholdsfortegnelse Indledning... 3 Adgang til Digitale uddannelsesaftaler i Elevplan... 5 Browser... 6 Ændr status og slet aftale...
Digitale uddannelsesaftaler Vejledning til virksomhed Side 1 af 12 Indholdsfortegnelse Indledning... 3 Adgang til Digitale uddannelsesaftaler i Elevplan... 5 Browser... 6 Ændr status og slet aftale...
Kvik-guide til ny Karbase
 Kvik-guide til ny Karbase Log-in skærmen i Karbase Opret helt ny patient Hent patient - søg efter patient Oversigt over patientens forløb kontakter - skemaer Patient Cpr-nummer Forløb Kontakt Skemaer Indskriv/rediger
Kvik-guide til ny Karbase Log-in skærmen i Karbase Opret helt ny patient Hent patient - søg efter patient Oversigt over patientens forløb kontakter - skemaer Patient Cpr-nummer Forløb Kontakt Skemaer Indskriv/rediger
I MultiMed Web har brugeren mulighed for at tilføje ICD10 koder overordnet på patientforsiden og i forbindelse med journalnotat føring.
 Indhold Indledning... 1 Patientforside Faste diagnoser... 2 Opret skabelon = Liste over hyppigst anvendte ICD10-koder... 3 Journalnotat/henvisning/epikrise Faste diagnoser og bi-diagnoser... 4 Slet en
Indhold Indledning... 1 Patientforside Faste diagnoser... 2 Opret skabelon = Liste over hyppigst anvendte ICD10-koder... 3 Journalnotat/henvisning/epikrise Faste diagnoser og bi-diagnoser... 4 Slet en
IT vejledning i MUS for medarbejdere
 IT vejledning i MUS for medarbejdere Indhold 1 Indledning... 2 2 MUS processen... 2 3 AUHRA pålogning og startside... 2 4 Medarbejder modtager invitation til MUS... 5 5 Medarbejderens forberedelse til
IT vejledning i MUS for medarbejdere Indhold 1 Indledning... 2 2 MUS processen... 2 3 AUHRA pålogning og startside... 2 4 Medarbejder modtager invitation til MUS... 5 5 Medarbejderens forberedelse til
Systemvejledning og FAQ
 E L E K T R O N I S K V I S I T E R I N G Systemvejledning og FAQ Gældende pr. 13.08.2018 I N D H O L D S F O R T E G N E L S E 1 Elektronisk Visitering... 4 Indledning... 4 Hvor kan Elektronisk Visitering
E L E K T R O N I S K V I S I T E R I N G Systemvejledning og FAQ Gældende pr. 13.08.2018 I N D H O L D S F O R T E G N E L S E 1 Elektronisk Visitering... 4 Indledning... 4 Hvor kan Elektronisk Visitering
Udfyldelse af arbejdspladsbrugsanvisninger
 1. Adgang til kemidatabasen Koncern HR Fysisk Arbejdsmiljø Marts 2014 Udfyldelse af arbejdspladsbrugsanvisninger Her kan du skrive dit brugernavn og adgangskode Brugernavn: Adgangskode: Kemidatabasen finder
1. Adgang til kemidatabasen Koncern HR Fysisk Arbejdsmiljø Marts 2014 Udfyldelse af arbejdspladsbrugsanvisninger Her kan du skrive dit brugernavn og adgangskode Brugernavn: Adgangskode: Kemidatabasen finder
Indholdsfortegnelse. CSC VITAE Suite TM
 Indholdsfortegnelse Forløbsmodul... 3 Huskeseddel: Forløbsoversigt... 4 Se aktive forløb... 4 Åbne aktivt forløb... 4 Opret forløb... 4 Vælg forløbstype... 4 Indkomne beskeder uden forløb... 4 Tilknyt
Indholdsfortegnelse Forløbsmodul... 3 Huskeseddel: Forløbsoversigt... 4 Se aktive forløb... 4 Åbne aktivt forløb... 4 Opret forløb... 4 Vælg forløbstype... 4 Indkomne beskeder uden forløb... 4 Tilknyt
Guide: Start- & Slutbreve og modtagelse af breve. Indhold
 Guide: Start- & Slutbreve og modtagelse af breve Indhold Hvorledes laves et start/slut (epikrise) brev?... 1 Hvorledes rettes skabelonen?... 1 Ændring af andre skabeloner (breve)... 3 Hvordan kan man finde
Guide: Start- & Slutbreve og modtagelse af breve Indhold Hvorledes laves et start/slut (epikrise) brev?... 1 Hvorledes rettes skabelonen?... 1 Ændring af andre skabeloner (breve)... 3 Hvordan kan man finde
Svarbreve og Korrespondance
 Kom godt i gang med: Svarbreve og Korrespondance EG Data Inform A/S Albert Ginges Vej 10 9800 Hjørring Dusager 4 8200 Aarhus N Lautrupvang 12 2750 Ballerup Telefon: 96 23 51 00 Telefon Service Desk: 96
Kom godt i gang med: Svarbreve og Korrespondance EG Data Inform A/S Albert Ginges Vej 10 9800 Hjørring Dusager 4 8200 Aarhus N Lautrupvang 12 2750 Ballerup Telefon: 96 23 51 00 Telefon Service Desk: 96
Dokumentation i EPJ - Clinical Suite
 Dokumentation i EPJ - Clinical Suite Formål TeleCare Nord Sikre at dokumentationen ved patienter i TeleCare Nord er ensartet, samlet og lettes muligt kan genfindes på tværs af involverede hospitaler. Vigtigt
Dokumentation i EPJ - Clinical Suite Formål TeleCare Nord Sikre at dokumentationen ved patienter i TeleCare Nord er ensartet, samlet og lettes muligt kan genfindes på tværs af involverede hospitaler. Vigtigt
Indledning. Adgang til systemet
 Indledning For at komme i gang med GIAS modulet i programmet skal kirkegården være knyttet sammen med provstiet, således at de varer, der er valgt fra provstiet, vises på kirkegården. Kontakt Skovbo Data
Indledning For at komme i gang med GIAS modulet i programmet skal kirkegården være knyttet sammen med provstiet, således at de varer, der er valgt fra provstiet, vises på kirkegården. Kontakt Skovbo Data
Genvejstaster i COSMIC
 Genvejstaster i COSMIC Forklaring ALT-tasten Du kan bruge ALT-tasten i kombination med bogstavtasterne til at åbne menupunkter og visse knapper i funktionerne. Ved at bruge ALT understreges bestemte bogstaver
Genvejstaster i COSMIC Forklaring ALT-tasten Du kan bruge ALT-tasten i kombination med bogstavtasterne til at åbne menupunkter og visse knapper i funktionerne. Ved at bruge ALT understreges bestemte bogstaver
DentalSuite Anvend EDI-portalen
 DentalSuite Anvend EDI-portalen Generelt om EDI-portalen EDI-portalen Er en sikker og fælles platform for sundhedsfagligt personale Gør det muligt at udveksle journalmateriale samt henvise i overensstemmelse
DentalSuite Anvend EDI-portalen Generelt om EDI-portalen EDI-portalen Er en sikker og fælles platform for sundhedsfagligt personale Gør det muligt at udveksle journalmateriale samt henvise i overensstemmelse
Brugervejledning til KasseRapporten LIGHT
 Brugervejledning til KasseRapporten LIGHT INSTALLATIONSVEJLEDNING... 2 FØRSTE GANG DU TAGER KASSERAPPORTEN I BRUG... 3 KOM GODT I GANG MED KASSERAPPORTEN LIGHT... 4 KASSERAPPORTEN - BRUG AF EGEN KONTOPLAN...
Brugervejledning til KasseRapporten LIGHT INSTALLATIONSVEJLEDNING... 2 FØRSTE GANG DU TAGER KASSERAPPORTEN I BRUG... 3 KOM GODT I GANG MED KASSERAPPORTEN LIGHT... 4 KASSERAPPORTEN - BRUG AF EGEN KONTOPLAN...
Konvertering af LPR-kontakter ved skift af sygehus-afdelingskoder
 Konvertering af LPR-kontakter ved skift af sygehus-afdelingskoder Sundhedsstyrelsen, Sundhedsdokumentation 22. juni 2011 Indhold: 1 Baggrund... 2 1.1 Anvendte forkortelser og termer... 2 2 Generelle retningslinjer...
Konvertering af LPR-kontakter ved skift af sygehus-afdelingskoder Sundhedsstyrelsen, Sundhedsdokumentation 22. juni 2011 Indhold: 1 Baggrund... 2 1.1 Anvendte forkortelser og termer... 2 2 Generelle retningslinjer...
Indholdsfortegnelse. EasyIQ IDM 5.4 Brugermanual
 Indholdsfortegnelse Indledning... 2 Forsiden... 2 Dine genveje... 3 Nyheder... 3 EasyIQ og EasyIQ Quick Funktioner... 3 Administration... 8 Licens... 8 Nyheder... 9 Eksterne links... 11 Log... 12 Password...
Indholdsfortegnelse Indledning... 2 Forsiden... 2 Dine genveje... 3 Nyheder... 3 EasyIQ og EasyIQ Quick Funktioner... 3 Administration... 8 Licens... 8 Nyheder... 9 Eksterne links... 11 Log... 12 Password...
Indlæggelses kvikguide
 Indlæggelses kvikguide Indhold Denne kvikguide indeholder følgende emner Emne Side Indlæggelse via Akutafd./AVA 2 direkte på sengeafsnit 2 direkte på Intensiv 2 booket (og se bookede patienter) 2 Indlæggelse
Indlæggelses kvikguide Indhold Denne kvikguide indeholder følgende emner Emne Side Indlæggelse via Akutafd./AVA 2 direkte på sengeafsnit 2 direkte på Intensiv 2 booket (og se bookede patienter) 2 Indlæggelse
Kliniske arbejdsgange i Region Syddanmark understøttet af nuværende EPJ/PAS
 Kliniske arbejdsgange i Region Syddanmark understøttet af nuværende EPJ/PAS Nedenstående er en oplistning af emner med tilhørende aktiviteter, der understøttes af den nuværende EPJ/PAS løsning i Region
Kliniske arbejdsgange i Region Syddanmark understøttet af nuværende EPJ/PAS Nedenstående er en oplistning af emner med tilhørende aktiviteter, der understøttes af den nuværende EPJ/PAS løsning i Region
DANSK SKOLEDATA APS. Tlf. 86 44 80 99 E-mail DSD@skoledata.dk DSA-Ventelisten
 Indholdsfortegnelse Overordnet beskrivelse af programmets funktioner... 2 Log på... 2 Manuel oprettelse af elev.... 3 Optagelse af elever... 3 1 Gruppering og sortering af elever... 3 2 Udvælg aspiranter...
Indholdsfortegnelse Overordnet beskrivelse af programmets funktioner... 2 Log på... 2 Manuel oprettelse af elev.... 3 Optagelse af elever... 3 1 Gruppering og sortering af elever... 3 2 Udvælg aspiranter...
Mini-guide til Retox Databasen er tilgængelig fra klik på linket
 Mini-guide til Retox Databasen er tilgængelig fra www.retox.dk, klik på linket Som udgangspunkt kan alle se arbejdspladsbrugsanvisningerne, hvis man er på regionens netværk. Hvis der skal tilføjes eller
Mini-guide til Retox Databasen er tilgængelig fra www.retox.dk, klik på linket Som udgangspunkt kan alle se arbejdspladsbrugsanvisningerne, hvis man er på regionens netværk. Hvis der skal tilføjes eller
Patientlister. Tilføj / rediger eksisterende lister. VEJLEDNING Patientlister
 Patientlister Tilføj / rediger eksisterende lister Patientlister benyttes til at holde styr på, hvilke patienter der f.eks. har fået lavet et implantat, skal have narkose eller på anden vis, skal figurere
Patientlister Tilføj / rediger eksisterende lister Patientlister benyttes til at holde styr på, hvilke patienter der f.eks. har fået lavet et implantat, skal have narkose eller på anden vis, skal figurere
Digitale uddannelsesaftaler. Vejledning til skoler
 Digitale uddannelsesaftaler Vejledning til skoler Side 1 af 15 Indholdsfortegnelse Indledning... 3 Adgang til Digitale uddannelsesaftaler i Elevplan... 5 Fremsøg eksisterende aftale... 6 Ændr status og
Digitale uddannelsesaftaler Vejledning til skoler Side 1 af 15 Indholdsfortegnelse Indledning... 3 Adgang til Digitale uddannelsesaftaler i Elevplan... 5 Fremsøg eksisterende aftale... 6 Ændr status og
Vejledningsmateriale SIDIS
 Vejledningsmateriale SIDIS Udarbejdet til Kontrolinstanser April 2015 Version 2.0 Log ind i systemet Login i systemet 3pkontrol.sik.dk Undlad www i adressen! Log ind med din mailadresse og det password
Vejledningsmateriale SIDIS Udarbejdet til Kontrolinstanser April 2015 Version 2.0 Log ind i systemet Login i systemet 3pkontrol.sik.dk Undlad www i adressen! Log ind med din mailadresse og det password
PRINT AF BREVE FRA COSMIC via DIPO Revideret JHF
 PRINT AF BREVE FRA COSMIC via DIPO Revideret 20-02-17 JHF Indkaldelsesbreve, udeblivelse og andre breve SKAL sendes via COSMIC til DIPO. Gå i kalenderen, find pt. og bookingen. (husk pt. skal være aktiv
PRINT AF BREVE FRA COSMIC via DIPO Revideret 20-02-17 JHF Indkaldelsesbreve, udeblivelse og andre breve SKAL sendes via COSMIC til DIPO. Gå i kalenderen, find pt. og bookingen. (husk pt. skal være aktiv
Selene brugervejledning
 Selene brugervejledning F2 : Åbner en oversigt med data for det aktive felt. F3: Gemmer data i det aktive vindue Salgsordre : Bruges til oprettelse af Ordre/Arbejdskort/Fakrura Debitor: Debitorregister,
Selene brugervejledning F2 : Åbner en oversigt med data for det aktive felt. F3: Gemmer data i det aktive vindue Salgsordre : Bruges til oprettelse af Ordre/Arbejdskort/Fakrura Debitor: Debitorregister,
Brugervejledning. til. CR Udvalg
 Brugervejledning til CR Udvalg Indholdsfortegnelse Afsnit 1 (Forord) Side Forord 1 Hovedmenuen 2 Generelle forhold i CR Udvalg 4 Aktiv periode 7 Afsnit 2 (Systemtilpasning) Side Databasestier 1 Postnumre
Brugervejledning til CR Udvalg Indholdsfortegnelse Afsnit 1 (Forord) Side Forord 1 Hovedmenuen 2 Generelle forhold i CR Udvalg 4 Aktiv periode 7 Afsnit 2 (Systemtilpasning) Side Databasestier 1 Postnumre
Login og introduktion til SEI2
 BRUGERVEJLEDNING 2019 Login og introduktion til SEI2 Sundhedsdatastyrelsens Elektroniske Indberetningssystem Forord Dette er en brugermanual (1. udgave), der teknisk beskriver, hvordan man logger på Sundhedsdatastyrelsens
BRUGERVEJLEDNING 2019 Login og introduktion til SEI2 Sundhedsdatastyrelsens Elektroniske Indberetningssystem Forord Dette er en brugermanual (1. udgave), der teknisk beskriver, hvordan man logger på Sundhedsdatastyrelsens
HJÆLP TIL IGANGSÆTNING AF WINKOMPAS 3
 HJÆLP TIL IGANGSÆTNING AF WINKOMPAS 3 1. Opstart af WinKompas 3 Når WinKompas 3 er startet op, vil der fremkomme et skærmbillede, hvor du skal indtaste følgende oplysninger for at få adgang til programmet:
HJÆLP TIL IGANGSÆTNING AF WINKOMPAS 3 1. Opstart af WinKompas 3 Når WinKompas 3 er startet op, vil der fremkomme et skærmbillede, hvor du skal indtaste følgende oplysninger for at få adgang til programmet:
BOOKING HUSKESEDLER. 1.0 GENERELT Afsnit Log på log af 1.1
 HUSKESEDLER 1.0 GENERELT Afsnit Log på log af 1.1 2.0 BILLEDET Book ny tid (henvisning foreligger i PAS) 2.1 Book ny tid (ingen henvisning i PAS) 2.2 Kopier en booking 2.3 3.0. GRUPPER OG PULJER Opret
HUSKESEDLER 1.0 GENERELT Afsnit Log på log af 1.1 2.0 BILLEDET Book ny tid (henvisning foreligger i PAS) 2.1 Book ny tid (ingen henvisning i PAS) 2.2 Kopier en booking 2.3 3.0. GRUPPER OG PULJER Opret
MedWin laboratorieskema
 MedWin laboratorieskema EG Data Inform A/S Albert Ginges Vej 10 9800 Hjørring Dusager 4 8200 Aarhus N Lautrupvang 12 2750 Ballerup Telefon: 96 23 51 00 Telefon Service Desk: 96 23 51 11 - www.egdatainform.dk
MedWin laboratorieskema EG Data Inform A/S Albert Ginges Vej 10 9800 Hjørring Dusager 4 8200 Aarhus N Lautrupvang 12 2750 Ballerup Telefon: 96 23 51 00 Telefon Service Desk: 96 23 51 11 - www.egdatainform.dk
Medicinskema og Recepter
 Kom godt i gang med: Medicinskema og Recepter EG Data Inform A/S Albert Ginges Vej 10 9800 Hjørring Dusager 4 8200 Aarhus N Lautrupvang 12 2750 Ballerup Telefon: 96 23 51 00 Telefon Service Desk: 96 23
Kom godt i gang med: Medicinskema og Recepter EG Data Inform A/S Albert Ginges Vej 10 9800 Hjørring Dusager 4 8200 Aarhus N Lautrupvang 12 2750 Ballerup Telefon: 96 23 51 00 Telefon Service Desk: 96 23
Problem-knuser til MIDT-EPJ Hospitalsenheden Vest
 Problem-knuser til MIDT-EPJ Hospitalsenheden Vest Ortopædkirurgisk Afdeling, Hospitalsenhed Vest Side 1 af 28 Indholdsfortegnelse Hvornår bruges Afslut, Overflyt samt Skift opholdsadresse...3 Akut indlæggelse
Problem-knuser til MIDT-EPJ Hospitalsenheden Vest Ortopædkirurgisk Afdeling, Hospitalsenhed Vest Side 1 af 28 Indholdsfortegnelse Hvornår bruges Afslut, Overflyt samt Skift opholdsadresse...3 Akut indlæggelse
Version 1 INDHOLD. MetaByg ivs. Den Digitale Byggeplads: Vejledning -> Systemadministrator. August 2014
 August 2014 Version 1 Den Digitale Byggeplads: Vejledning -> Systemadministrator INDHOLD SÅDAN KOMMER DIT FIRMA I GANG MED DEN DIGITALE BYGGEPLADS... 2 SYSTEMADMINISTRATOR-VEJLEDNING... 2 Log ind... 2
August 2014 Version 1 Den Digitale Byggeplads: Vejledning -> Systemadministrator INDHOLD SÅDAN KOMMER DIT FIRMA I GANG MED DEN DIGITALE BYGGEPLADS... 2 SYSTEMADMINISTRATOR-VEJLEDNING... 2 Log ind... 2
Mini-guide til Retox Databasen er tilgængelig fra klik på linket
 Mini-guide til Retox Databasen er tilgængelig fra www.retox.dk, klik på linket Som udgangspunkt kan alle se arbejdspladsbrugsanvisningerne, hvis man er på regionens netværk. Hvis der skal tilføjes eller
Mini-guide til Retox Databasen er tilgængelig fra www.retox.dk, klik på linket Som udgangspunkt kan alle se arbejdspladsbrugsanvisningerne, hvis man er på regionens netværk. Hvis der skal tilføjes eller
Oktober Dokumentpakker
 Oktober 2017 Dokumentpakker Dokumentpakkerne er et værktøj til at udskrive dynamiske breve, som har en standardtekst i brevet, og hvor der automatisk sættes blandt andet patientens navn, adresse og aftaletid
Oktober 2017 Dokumentpakker Dokumentpakkerne er et værktøj til at udskrive dynamiske breve, som har en standardtekst i brevet, og hvor der automatisk sættes blandt andet patientens navn, adresse og aftaletid
Kom godt i gang med Dyreregistrering
 Kom godt i gang med Dyreregistrering Denne vejledning er tænkt som en hjælp til, at landmandsbrugere hurtigt kan komme i gang med Dyreregistrering. Derfor er kun de mest nødvendige funktioner beskrevet.
Kom godt i gang med Dyreregistrering Denne vejledning er tænkt som en hjælp til, at landmandsbrugere hurtigt kan komme i gang med Dyreregistrering. Derfor er kun de mest nødvendige funktioner beskrevet.
Brugermanual. OpenScape Voice. Siemens OpenStage 40. Opsætning på bordtelefon. Version 07/15
 Brugermanual OpenScape Voice Siemens OpenStage 40 Opsætning på bordtelefon Version 07/15 Udskriv denne brugermanual Denne manual er designet til at blive udskrevet som et hæfte, du kan gemme og bruge som
Brugermanual OpenScape Voice Siemens OpenStage 40 Opsætning på bordtelefon Version 07/15 Udskriv denne brugermanual Denne manual er designet til at blive udskrevet som et hæfte, du kan gemme og bruge som
Ligegyldigt hvilken menu du er inde under, kan du altid vælge at komme tilbage til forsiden af EDI Portalen via punktet i topmenuen.
 April 2017 Log in Hvis der i journalprogrammet er indtastet login-oplysninger til EDI Portalen, kan du fra dit journalprogram komme direkte ind i EDI Portalen. Ellers skal du logge ind i øverste højre
April 2017 Log in Hvis der i journalprogrammet er indtastet login-oplysninger til EDI Portalen, kan du fra dit journalprogram komme direkte ind i EDI Portalen. Ellers skal du logge ind i øverste højre
MiniPas. Opdeling af skemaet
 - generelt Opdeling af skemaet Grundoplysninger sygehus-afdeling, cpr-nr., bopælskommune, betalerkode, fritvalg, patienttype Ambulant/Indlagt ambulant, henvisningsoplysninger, besøgsdatoer, ventestatus,
- generelt Opdeling af skemaet Grundoplysninger sygehus-afdeling, cpr-nr., bopælskommune, betalerkode, fritvalg, patienttype Ambulant/Indlagt ambulant, henvisningsoplysninger, besøgsdatoer, ventestatus,
Indtast data i KMS til DD2
 Indtast data i KMS til DD2 Indholdsfortegnelse Indholdsfortegnelse...1 Indtast data i KMS til DD2...2 2. Valg af modul/speciale/afdeling...2 3. Generelt om navigation i KMS...3 Menulinje...3 Lukning af
Indtast data i KMS til DD2 Indholdsfortegnelse Indholdsfortegnelse...1 Indtast data i KMS til DD2...2 2. Valg af modul/speciale/afdeling...2 3. Generelt om navigation i KMS...3 Menulinje...3 Lukning af
Uddannelsesplaner i MinUddannelse
 Uddannelsesplaner i MinUddannelse Denne vejledning giver et overblik over arbejdet med MinUddannelse fra en UU-vejleders synspunkt. Indhold 1. Introduktion... 2 2. Tekniske specifikationer... 2 3. Som
Uddannelsesplaner i MinUddannelse Denne vejledning giver et overblik over arbejdet med MinUddannelse fra en UU-vejleders synspunkt. Indhold 1. Introduktion... 2 2. Tekniske specifikationer... 2 3. Som
ScanPas. brugervejledning
 brugervejledning Indholdsfortegnelse Generelt... 3 Ind i...3 Ændring af adgangskode...6 Forespørgsel - medarbejderdata... 13 Udvalgte medarbejderoplysninger...13 Alle centrale oplysninger...20 Fravær...
brugervejledning Indholdsfortegnelse Generelt... 3 Ind i...3 Ændring af adgangskode...6 Forespørgsel - medarbejderdata... 13 Udvalgte medarbejderoplysninger...13 Alle centrale oplysninger...20 Fravær...
De vigtigste funktionstaster Microsoft Dynamics C5
 De vigtigste funktionstaster Microsoft Dynamics C5 Her kan du få hjælp til, hvordan du nemmere kan arbejde i C5 2012. Genvej Funktion Betydning F1 Hjælp Kalder hjælp frem. Hjælpen tager automatisk udgangspunkt
De vigtigste funktionstaster Microsoft Dynamics C5 Her kan du få hjælp til, hvordan du nemmere kan arbejde i C5 2012. Genvej Funktion Betydning F1 Hjælp Kalder hjælp frem. Hjælpen tager automatisk udgangspunkt
Sådan kommer du i gang
 Sådan kommer du i gang 1. Åbn Internet Explorer 2. Skriv følgende adresse i adresselinjen: http://rudersdal.emshost.dk 3. Tryk på ENTER-tasten 4. Tilføj adressen til dine foretrukne hjemmesider: 1 Log
Sådan kommer du i gang 1. Åbn Internet Explorer 2. Skriv følgende adresse i adresselinjen: http://rudersdal.emshost.dk 3. Tryk på ENTER-tasten 4. Tilføj adressen til dine foretrukne hjemmesider: 1 Log
Arkiv i SIMU World. Arkivet ligger i SIMU World, og gør det muligt at arkivere jeres sager direkte i SIMU World.
 Indhold Hvad er Arkivet?... 2 Arkiv er elektronisk, og ligger nederst i hver menu... 3 Arkivgrupper... 3 Oprette hovedmapper under de enkelte faner... 5 Oprette sagsmapper under hovedmapper... 6 Arkivering
Indhold Hvad er Arkivet?... 2 Arkiv er elektronisk, og ligger nederst i hver menu... 3 Arkivgrupper... 3 Oprette hovedmapper under de enkelte faner... 5 Oprette sagsmapper under hovedmapper... 6 Arkivering
TK/TBL / 25.08.2014 v.0.1. DigiMatch. Elektronisk Kamprapport
 TK/TBL / 25.08.2014 v.0.1 DigiMatch Elektronisk Kamprapport 1 Procedure før kampstart... 3 DigiMatch download... 3 Registerniveau... 7 Indstillinger... 9 Login... 9 Tilpas knapperne... 10 Kampregistrering...
TK/TBL / 25.08.2014 v.0.1 DigiMatch Elektronisk Kamprapport 1 Procedure før kampstart... 3 DigiMatch download... 3 Registerniveau... 7 Indstillinger... 9 Login... 9 Tilpas knapperne... 10 Kampregistrering...
DDElibra H Å N D B O G
 H Å N D B O G Axiell Danmark A/S 2016-10-12 Version 9.11.60 GUI Copyright 2016 2 1 Indholdsfortegnelse 1 Indholdsfortegnelse... 2 2 Introduktion... 3 3 Søgning i dokumentationen... 3 4 Åbning af ""...
H Å N D B O G Axiell Danmark A/S 2016-10-12 Version 9.11.60 GUI Copyright 2016 2 1 Indholdsfortegnelse 1 Indholdsfortegnelse... 2 2 Introduktion... 3 3 Søgning i dokumentationen... 3 4 Åbning af ""...
Mini-vejledning til edoc4 med grundlæggende funktioner
 Mini-vejledning til edoc4 med grundlæggende funktioner Denne vejledning indeholder en kort præsentation af portalen i edoc version 4.1 og præsenterer de mest anvendte funktioner og arbejdsgange inkl. søgninger.
Mini-vejledning til edoc4 med grundlæggende funktioner Denne vejledning indeholder en kort præsentation af portalen i edoc version 4.1 og præsenterer de mest anvendte funktioner og arbejdsgange inkl. søgninger.
KLARMELD ET KONTRAKTARBEJDE
 DATO DOKUMENT SAGSBEHANDLER MAIL TELEFON 17. december 2015 Version 1.2 JobManager supporten Jobmanager@vd.dk 7244 7300 KLARMELD ET KONTRAKTARBEJDE ENTREPRENØR Guldalderen 12 2640 Hedehusene vd@vd.dk EAN
DATO DOKUMENT SAGSBEHANDLER MAIL TELEFON 17. december 2015 Version 1.2 JobManager supporten Jobmanager@vd.dk 7244 7300 KLARMELD ET KONTRAKTARBEJDE ENTREPRENØR Guldalderen 12 2640 Hedehusene vd@vd.dk EAN
LEMAN / Præsentation
 LEMAN / Præsentation Velkommen til LEMAN Internet booking. Vi vil i det følgende gennemgå login, opsætning og indtastnings-muligheder. Systemet findes på http://booking.leman.dk eller via LEMAN s hjemmeside.
LEMAN / Præsentation Velkommen til LEMAN Internet booking. Vi vil i det følgende gennemgå login, opsætning og indtastnings-muligheder. Systemet findes på http://booking.leman.dk eller via LEMAN s hjemmeside.
Henvisninger. Kom godt i gang med: EG Data Inform A/S. Lautrupvang 12 2750 Ballerup. Dusager 4 8200 Aarhus N. Albert Ginges Vej 10 9800 Hjørring
 Kom godt i gang med: Henvisninger EG Data Inform A/S Albert Ginges Vej 10 9800 Hjørring Dusager 4 8200 Aarhus N Lautrupvang 12 2750 Ballerup Telefon: 96 23 51 00 Telefon Service Desk: 96 23 51 11 - www.egdatainform.dk
Kom godt i gang med: Henvisninger EG Data Inform A/S Albert Ginges Vej 10 9800 Hjørring Dusager 4 8200 Aarhus N Lautrupvang 12 2750 Ballerup Telefon: 96 23 51 00 Telefon Service Desk: 96 23 51 11 - www.egdatainform.dk
Brugervejledning til Dyreregistrering
 Brugervejledning til Dyreregistrering Dansk Kvæg 25. februar 2005 Brugervejledning til Dyreregistrering 1/13 Indledning Denne vejledning er tænkt som en hjælp til, at landmandsbrugere hurtigt kan komme
Brugervejledning til Dyreregistrering Dansk Kvæg 25. februar 2005 Brugervejledning til Dyreregistrering 1/13 Indledning Denne vejledning er tænkt som en hjælp til, at landmandsbrugere hurtigt kan komme
GENERELT PATIENTADMINISTRATION
 1.1 Log på - log af 1.2 Vælg Afdeling 1.3 Søgemuligheder 2.1 Patient administration GENERELT PATIENTADMINISTRATION PERSONALEADMINISTRATION 3.1 Opret nyt personalemedlem 3.2 Redigere personaleoplysninger
1.1 Log på - log af 1.2 Vælg Afdeling 1.3 Søgemuligheder 2.1 Patient administration GENERELT PATIENTADMINISTRATION PERSONALEADMINISTRATION 3.1 Opret nyt personalemedlem 3.2 Redigere personaleoplysninger
Brugervejledning til. Vejleder
 Brugervejledning til Vejleder UDARBEJDET AF DINO BABIC 12. AUGUST 2016 ADGANG TIL LOGBOGEN... 2 MIN PROFIL... 6 ÆNDRING AF KODEORD... 7 KALENDER... 8 KOMPETENCEOVERSIGT... 9 UDDANNELSESLÆGER... 10 KOMPETENCER
Brugervejledning til Vejleder UDARBEJDET AF DINO BABIC 12. AUGUST 2016 ADGANG TIL LOGBOGEN... 2 MIN PROFIL... 6 ÆNDRING AF KODEORD... 7 KALENDER... 8 KOMPETENCEOVERSIGT... 9 UDDANNELSESLÆGER... 10 KOMPETENCER
Vejledning til modtagelse og afsendelse af et korrespondancebrev i ÆSKULAP/XMO Almen
 Vejledning til modtagelse og afsendelse af et korrespondancebrev i ÆSKULAP/XMO Almen Sådan ses et modtaget korrespondancebrev i ÆSKULAP/XMO I ÆSKULAP ses al ind- og udgående Edifact på Kommunikations-skærmbilledet.
Vejledning til modtagelse og afsendelse af et korrespondancebrev i ÆSKULAP/XMO Almen Sådan ses et modtaget korrespondancebrev i ÆSKULAP/XMO I ÆSKULAP ses al ind- og udgående Edifact på Kommunikations-skærmbilledet.
Brugermanual til MOBI:DO Make på Internettet
 Brugermanual til MOBI:DO Make på Internettet Introduktion Med MOBI:DO Make kan du oprette guides, som kan ses i MOBI:DO. En guide virker som en checkliste, der fører brugeren hele vejen igennem en arbejdsopgave.
Brugermanual til MOBI:DO Make på Internettet Introduktion Med MOBI:DO Make kan du oprette guides, som kan ses i MOBI:DO. En guide virker som en checkliste, der fører brugeren hele vejen igennem en arbejdsopgave.
ViKoSys. Virksomheds Kontakt System
 ViKoSys Virksomheds Kontakt System 1 Hvad er det? Virksomheds Kontakt System er udviklet som et hjælpeværkstøj til iværksættere og andre virksomheder som gerne vil have et værktøj hvor de kan finde og
ViKoSys Virksomheds Kontakt System 1 Hvad er det? Virksomheds Kontakt System er udviklet som et hjælpeværkstøj til iværksættere og andre virksomheder som gerne vil have et værktøj hvor de kan finde og
Brugervejledning til KasseRapporten
 Brugervejledning til KasseRapporten INSTALLATIONSVEJLEDNING...2 FØRSTE GANG DU TAGER KASSERAPPORTEN I BRUG...3 KOM GODT I GANG MED KASSERAPPORTEN...4 KASSERAPPORTEN - BRUG AF EGEN KONTOPLAN...9 KASSERAPPORTEN
Brugervejledning til KasseRapporten INSTALLATIONSVEJLEDNING...2 FØRSTE GANG DU TAGER KASSERAPPORTEN I BRUG...3 KOM GODT I GANG MED KASSERAPPORTEN...4 KASSERAPPORTEN - BRUG AF EGEN KONTOPLAN...9 KASSERAPPORTEN
Vejledning Lønindberetning. Opdateret 14. februar 2012
 Vejledning Lønindberetning Opdateret 14. februar 2012 Indhold Forudsætninger... 3 Indberetningsmappe... 3 TF-koder... 3 Lærernes aktiviteter... 4 Forud-oprettelse... 4 Bagud-oprettelse... 4 Indstillinger...
Vejledning Lønindberetning Opdateret 14. februar 2012 Indhold Forudsætninger... 3 Indberetningsmappe... 3 TF-koder... 3 Lærernes aktiviteter... 4 Forud-oprettelse... 4 Bagud-oprettelse... 4 Indstillinger...
Brugermanual. OpenScape Voice. Siemens OpenStage 40. Opsætning via hjemmeside. Version 07/15
 Brugermanual OpenScape Voice Siemens OpenStage 40 Opsætning via hjemmeside Version 07/15 Udskriv denne brugermanual Denne manual er designet til at blive udskrevet som et hæfte, du kan gemme og bruge som
Brugermanual OpenScape Voice Siemens OpenStage 40 Opsætning via hjemmeside Version 07/15 Udskriv denne brugermanual Denne manual er designet til at blive udskrevet som et hæfte, du kan gemme og bruge som
Brugervejledning EDI systemet for pensionsoverførsler. Pensionsoverførsler mellem et pensionsselskab og et pengeinstitut
 Brugervejledning EDI systemet for pensionsoverførsler Pensionsoverførsler mellem et pensionsselskab og et pengeinstitut 1. november 2015 Brugervejledning til brugere af EDI-systemet for pensionsoverførsler
Brugervejledning EDI systemet for pensionsoverførsler Pensionsoverførsler mellem et pensionsselskab og et pengeinstitut 1. november 2015 Brugervejledning til brugere af EDI-systemet for pensionsoverførsler
Vejledning til kommunerne om kontrol af elever indskrevet på en fri grundskole 5. september 2016
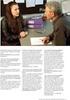 Vejledning til kommunerne om kontrol af elever indskrevet på en fri grundskole 5. september 2016 Indholdsfortegnelse Log på systemet... 2 Navigation mellem skærmbilleder og på skærmbillede... 3 Godkendelse
Vejledning til kommunerne om kontrol af elever indskrevet på en fri grundskole 5. september 2016 Indholdsfortegnelse Log på systemet... 2 Navigation mellem skærmbilleder og på skærmbillede... 3 Godkendelse
Indledning. MIO er optimeret til Internet Explorer. Læs endvidere under Ofte stillede spørgsmål.
 Indhold Indledning... 3 Søgefunktioner... 4 Søgning fra forsiden... 5 Søgning under menupunktet Instrument... 6 Sådan får man vist instrumenterne i en bestemt afdeling... 7 Sådan ændrer man status på et
Indhold Indledning... 3 Søgefunktioner... 4 Søgning fra forsiden... 5 Søgning under menupunktet Instrument... 6 Sådan får man vist instrumenterne i en bestemt afdeling... 7 Sådan ændrer man status på et
Indhold. Indholdsfortegnelse
 Indholdsfortegnelse Indhold Indledning... 2 Forsiden... 2 Dine genveje... 3 Nyheder... 3 EasyIQ og EasyIQ Quick Funktioner... 3 Administration... 6 Licens... 7 Nyheder... 8 Log... 9 Password... 9 System...
Indholdsfortegnelse Indhold Indledning... 2 Forsiden... 2 Dine genveje... 3 Nyheder... 3 EasyIQ og EasyIQ Quick Funktioner... 3 Administration... 6 Licens... 7 Nyheder... 8 Log... 9 Password... 9 System...
Brug af sagssystem. Vejledning i oprettelse og håndtering af sager. + reservering af statusscanner
 Brug af sagssystem Vejledning i oprettelse og håndtering af sager + reservering af statusscanner Indhold Kommunikation ved oprettelse af sager i sagssystemet... 2 En genstart kan ofte løse problemet...
Brug af sagssystem Vejledning i oprettelse og håndtering af sager + reservering af statusscanner Indhold Kommunikation ved oprettelse af sager i sagssystemet... 2 En genstart kan ofte løse problemet...
Daglig brug af Jit-klient
 Daglig brug af Jit-klient Indholdsfortegnelse Opret person...3 Alternativ oprettelse...3 Søgning af personer...4 Send besked...5 Vælg besked...6 Opret mappe...6 Opret skabelon...6 Slet mapper og skabeloner...6
Daglig brug af Jit-klient Indholdsfortegnelse Opret person...3 Alternativ oprettelse...3 Søgning af personer...4 Send besked...5 Vælg besked...6 Opret mappe...6 Opret skabelon...6 Slet mapper og skabeloner...6
Collect - brugermanual til Y s Men
 Denne vejledning er kun til brug for de personer der har fået adgang til redigering i medlemsdatabasen Collect - brugermanual til Y s Men Indhold Velkommen... 2 Første login... 2 Sådan gemmes nye data...
Denne vejledning er kun til brug for de personer der har fået adgang til redigering i medlemsdatabasen Collect - brugermanual til Y s Men Indhold Velkommen... 2 Første login... 2 Sådan gemmes nye data...
Vejledningsmateriale SIDIS
 Vejledningsmateriale SIDIS Udarbejdet til Kontrolinstanser September 2016 Indholdsfortegnelse Log ind 3 Auditorer 6 Tilknyt og frigiv virksomhed 9 Søgefunktion 16 Opret rapport 19 Hent data som csv-fil
Vejledningsmateriale SIDIS Udarbejdet til Kontrolinstanser September 2016 Indholdsfortegnelse Log ind 3 Auditorer 6 Tilknyt og frigiv virksomhed 9 Søgefunktion 16 Opret rapport 19 Hent data som csv-fil
Statistikmodul i WinPLC
 Juni 2018 Statistikmodul i WinPLC Indlæs patientfortegnelse fra sundhed.dk Inden du benytter statistikmodulet i WinPLC, er det en god ide at indlæse en opdateret patientfortegnelse fra sundhed.dk. Denne
Juni 2018 Statistikmodul i WinPLC Indlæs patientfortegnelse fra sundhed.dk Inden du benytter statistikmodulet i WinPLC, er det en god ide at indlæse en opdateret patientfortegnelse fra sundhed.dk. Denne
Når du på Pro2tal Bager s hjemmeside: www.bagernettet.dk klikker på ikonet
 Når du på Pro2tal Bager s hjemmeside: www.bagernettet.dk klikker på ikonet kommer følgende login billede til Bagersystemet: Indtast dit brugernavn og adgangskode og tryk Enter eller klik på knappen Logon.
Når du på Pro2tal Bager s hjemmeside: www.bagernettet.dk klikker på ikonet kommer følgende login billede til Bagersystemet: Indtast dit brugernavn og adgangskode og tryk Enter eller klik på knappen Logon.
Vejledning til brugeradministrator EDI systemet for FP attester og journaloplysninger
 Vejledning til brugeradministrator EDI systemet for FP attester og journaloplysninger 18. maj 2018 Vejledning til brugeradministrator oprettelse af afdelinger og brugere til EDI FP attester Denne vejledning
Vejledning til brugeradministrator EDI systemet for FP attester og journaloplysninger 18. maj 2018 Vejledning til brugeradministrator oprettelse af afdelinger og brugere til EDI FP attester Denne vejledning
Ofte stillede spørgsmål til registrering i forbindelse med Udrednings- og behandlingsretten
 Institution: Sydvestjysk Sygehus Afdeling: Kvalitet og Forbedring Udarbejdet af: Rikke Falkenby Skytte Sagsnr.: Sidst revideret af: Sanne Fribo Møller Pedersen Dato: Juni 2017 E-mail: sanne.fribo.moller.pedersen@rsyd.dk
Institution: Sydvestjysk Sygehus Afdeling: Kvalitet og Forbedring Udarbejdet af: Rikke Falkenby Skytte Sagsnr.: Sidst revideret af: Sanne Fribo Møller Pedersen Dato: Juni 2017 E-mail: sanne.fribo.moller.pedersen@rsyd.dk
Indholdsfortegnelse. 1. Installation af TimeSag Indledning Inddatering i TimeSag Rapporter... 14
 TimeSag Indholdsfortegnelse 1. Installation af TimeSag... 1 2. Indledning... 2 2.1 Gennerelt om inddatering I TimeSag...3 2.1.1 Valgbokse...3 2.0.1. Fortryd indtastning...4 3. Inddatering i TimeSag...
TimeSag Indholdsfortegnelse 1. Installation af TimeSag... 1 2. Indledning... 2 2.1 Gennerelt om inddatering I TimeSag...3 2.1.1 Valgbokse...3 2.0.1. Fortryd indtastning...4 3. Inddatering i TimeSag...
WebReq. Vejledning i rekvirering af mikrobiologiske prøver.
 Indledning. WebReq Denne vejledning gælder for rekvirering hos Klinisk Mikrobiologisk afdeling på Hvidovre Hospital, Region Hovedstaden. Vejledningen er et uddrag af WebReq brugermanual, Juni 2011. Manualen
Indledning. WebReq Denne vejledning gælder for rekvirering hos Klinisk Mikrobiologisk afdeling på Hvidovre Hospital, Region Hovedstaden. Vejledningen er et uddrag af WebReq brugermanual, Juni 2011. Manualen
Brug af Brobygning.NET for ungdomsuddannelser
 Brug af Brobygning.NET for ungdomsuddannelser Indhold Indledning... 2 Kom godt i gang... 3 Holdlisten... 6 Skriv i kontaktbogen... 9 Udskriv fra holdlisten... 10 Tilmeldingslisten... 10 Opret fravær på
Brug af Brobygning.NET for ungdomsuddannelser Indhold Indledning... 2 Kom godt i gang... 3 Holdlisten... 6 Skriv i kontaktbogen... 9 Udskriv fra holdlisten... 10 Tilmeldingslisten... 10 Opret fravær på
Brugervejledning Kom godt igang
 1 Brugervejledning Kom godt igang OPRET AFDELINGER 2 OPRET LOKATIONER 3 OPRET KLASSER 4 OPRET TILLADELSER 5 OPRET PERSONALE 5 OPRET BØRN/ UNGE 6 STATUS SIDEN 9 BESKEDER 10 MAIL 10 SMS 11 UDSKRIFTER 11
1 Brugervejledning Kom godt igang OPRET AFDELINGER 2 OPRET LOKATIONER 3 OPRET KLASSER 4 OPRET TILLADELSER 5 OPRET PERSONALE 5 OPRET BØRN/ UNGE 6 STATUS SIDEN 9 BESKEDER 10 MAIL 10 SMS 11 UDSKRIFTER 11
